Что такое реестр в компьютере? Где находится реестр windows 7?
У неопытных пользователей ПК реестр Windows ассоциируется с чем-то совершенно непонятным и очень сложным. После прочтения расшифровки этого понятия в учебнике, паника еще больше усиливается. Ведь везде четко указывается, что малейший сбой в реестре приводит к нарушениям в работе системы. Поэтому знать, хотя бы в общих чертах, что такое реестр Windows и где он находится, должен каждый пользователь. Сегодня, я помогу вам разобраться с этим важным элементом операционной системы.
Что такое реестр в компьютере?
Итак, начну непосредственно с определения реестра. Грубо говоря, это – огромная база данных, в которой сгруппированы все параметры и настройки операционной системы. Информация систематизирована и сгруппирована по определенным параметрам. После запроса пользователя активируется определенный компонент.
В реестре строго соблюдается иерархическая структура. Т.е. есть и главные, и подчиненные элементы. Увидеть базу данных можно с помощью встроенной программы, которая называется редактор реестра. Она, по умолчанию присутствует во всех версиях Wiindows. Чтобы до нее добраться, нужно нажать кнопку Пуск и выбрать в выпавшем меню пункт «Выполнить»:
После этого откроется окно, которое попросит ввести имя элемента, который требуется открыть. Следует ввести в это поле слово «regedit» и кликнуть по кнопке ОК.
Где находится реестр windows?
И вот перед нами реестр во всей красе. Как видим, он состоит из пяти главных пунктов. Название каждого из них начинается с HKEY, потом стоит значок «_», и идет непосредственно название раздела. Левое поле открывшегося окна, предназначено для выведения более полной информации о выбранном элементе.
HKEY_CLASSES_ROOT содержит в себе информацию о расширении каждого типа файла, зарегистрированного в системе, и сведения о внедренных СОМ-серверах.
HKEY_CURRENT_USER включает всю информацию, связанную с работой конкретного пользователя, который именно в данный момент работает с компьютером.
HKEY_LOCAL_MACHINE хранит самое большое количество информации. Тут содержатся данные про драйвера, программном обеспечении и их настройках.
HKEY_USERS включает информацию, которая актуальна для всех пользователей, имеющих доступ к операционной системе.
HKEY_CURRENT_CONFIG содержит данные обо всем оборудовании, которое функционирует в момент запуска компьютера. Тут можно обнаружить перечень всех драйверов и выбрать тот из них, который нужен в конкретный момент работы системы.
Эти пять пунктов – корневые папки. В каждой из них расположены еще подчиненные папки, в которых содержатся все важные данные. Чтобы просмотреть содержимое, нужно просто нажать на значок «+» возле названия папки. Откроется ветка, которая в свою очередь тоже может состоять из нескольких подпунктов. Чтобы опять сложить выпавшие списки, нужно нажать на квадратик с «-».
Разделы реестра хранят данные, необходимые для стабильной работы компьютера. Тут сберегается информация про профили пользователей, установленном оборудовании и программном обеспечении, свойствах файлов и папок. Эти данные регулярно считываются системой в процессе запуска, непосредственно работы и выключения.
В реестр постоянно заносятся новые объемы информации. Ведь система постоянно пополняется новым оборудованием и программами. Кроме того, далеко не каждый пользователь может похвастаться тем, что удаляет ненужные программы с помощью специальных Мастеров Удаления и деинстраляторов. Многие просто отправляют выбранную папку в Корзину. А ведь такой способ только визуально устраняет программу. А вся информация по-прежнему остается в системе. Неудивительно, что со временем реестр может разрастись до больших размеров. В таких условиях увеличивается количество системных ошибок, бесперебойная работа на компьютере становится невозможной. Чтобы решить эту проблему, нужно очистить реестр от лишнего. Т.е. следует найти ненужные файлы и удалить их. Такую процедуру можно осуществить и в ручном режиме, и с помощью специальных программ.
В общем, реестр – это хорошо упорядоченная база данных, в которой систематизирована и упорядочена вся информация, нужная для стабильной работы системы. Вмешиваться в его структуру без особых знаний не следует. Но и бояться, что ненароком повредится какой-либо пункт реестра, тоже не нужно. Ведь теперь вы знаете, где находится этот важный элемент, и не будете без надобности вносить в него изменения.
Удачи всем в познании захватывающей и полезной науки грамотного управления компьютером! Пока.
Как зайти в реестр на Windows 7
Реестр Windows многие компьютерные пользователи считают сложнейшей базой данных, которая совершенно непонятна обычному человеку. В этом есть доля правды, однако все опасения касательно сложности реестра и рисков «сломать» операционную систему базируются лишь на неопытности конкретных людей. В этой базе данных хранится вся информация об ОС компьютера, и работать с ней рано или поздно людям приходится — вместе с ростом количества утилит, игр и программ на ПК засоряется реестр, из-за чего у компьютеров значительно снижается скорость работы. В таком случае необходимы чистка, оптимизация и дефрагментация реестра Windows, которая является хорошей альтернативой полной переустановке операционной системы. Ниже расскажем, как зайти в базу и как правильно с ней работать.
Где находится реестр в Windows 7 и как в него зайти
В реестре можно найти любые параметры и настройки системы. Структура этой базы данных иерархическая — информация об отдельных элементах системы разделена по группам, что позволяет достаточно легко найти требуемый подраздел. Посмотреть содержимое реестра позволяет редактор — встроенная в Windows программа, присутствующая в любой версии ОС по умолчанию. Запустить его можно четырьмя различными способами.
В итоге все они сводятся к запуску утилиты regedit.exe. Быстрее всего сделать это позволяет другая утилита — «Выполнить». Для её запуска достаточно нажать Win+R, и напечатать в появившемся окне утилиты команду regedit. Также утилиту «Выполнить» позволяет меню «Пуск». Для этого стоит ввести её в поиске или выявить среди установленных программ в папке «Стандартные».
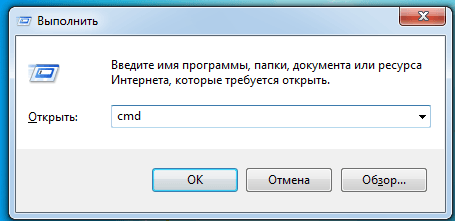
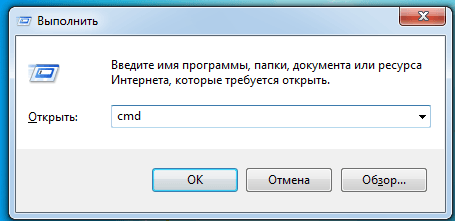 С помощью утилиты «Выполнить» возможен запуск regedit.exe
С помощью утилиты «Выполнить» возможен запуск regedit.exeВторой способ — старт regedit.exe напрямую из «Пуска». Чтобы это сделать, нужно ввести название утилиты в строку поиска в меню.
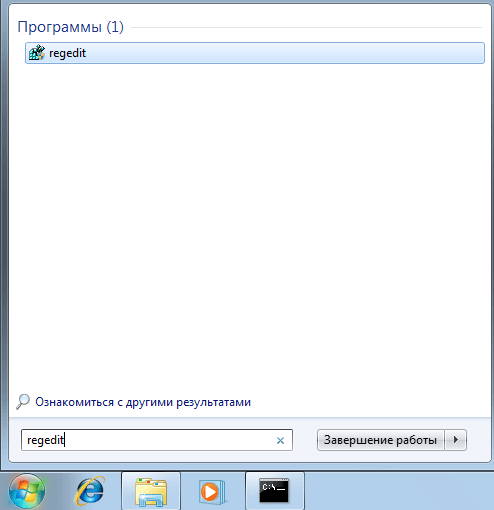
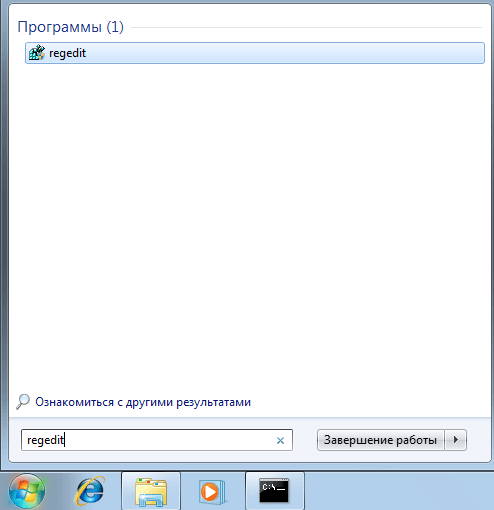 С помощью поиска в меню «Пуск» можно найти любое приложение
С помощью поиска в меню «Пуск» можно найти любое приложениеЕщё один вариант — использование командной строки. Её можно запустить через строку поиска «Пуске», введя команду cmd.
Редактор реестра требует прав администраора для своего запуска, поэтому командную строку нужно будет запустить от имени администратора ПК через контектное меню.
После этого будет запущена командная строка, в которой останется только ввести и запустить команду regedit.

 С помощью командной строки также можно запустить редактор реестра
С помощью командной строки также можно запустить редактор реестраЧетвёртый способ — запустить редактор реестра напрямую через «Проводник». Для этого следует зайти на системный диск (на котором установлена операционная система) и перейти в папку Windows. Здесь находится исполняемый файл редактора реестра regedit, который и надо запустить.

 В папке Windows на системном диске размещаются многие стандартные утилиты
В папке Windows на системном диске размещаются многие стандартные утилитыКогда нужно проводить чистку
По вопросу очистки системного реестра у пользователей ПК есть два диаметрально противоположных мнения. Одни утверждают, что делать это необходимо, поскольку в процессе использования операционной системы устанавливаются и удаляются десятки программ и устройств, которые оставляют свои «следы» в реестре, замедляющие работу компьютера. Другие же уверены, что риски, которые существуют при вмешательстве в реестр, не стоят возможного ускорения работы системы. Риск существует как при ручном вмешательстве в базу данных, так и при использовании популярных утилит CCleaner, Reg Organizer и других. Они остаются всего лишь программами, которые не всегда могут правильно интерпретировать информацию и удалить что-нибудь жизненно необходимое для Windows.
Ситуации, когда действительно стоит заниматься чисткой реестра, существуют, но их не так много:
- при удалении программ в реестре сохраняется запись о них, а далее, в случае установки похожего ПО, это может значительно сказаться на работоспособности компьютера;
- антивирус при проверке обнаружил и ликвидировал вредный файл, однако в реестре сохранилась запись о его запуске, из-за чего вирус продолжает терроризировать систему;
- для обхода лицензионных ограничений, устанавливаемых некоторыми производителями на своё ПО.
Даже при острой необходимости вмешательства в системный реестр стоит чётко осознавать возможные результаты своей деятельности. Несколько неправильных действий могут привести как к проблемам при работе отдельных программ, так и к неполадкам в работе всей системы в целом.
Рекомендуется при работе с реестром всегда делать его резервную копию. Это позволит избежать непредвиденных сбоев, поскольку ни редактор реестра, ни специализированное ПО не могут отменить результаты своих действий, а значит все изменения будут необратимыми.
Очистка при помощи CCleaner
CCleaner — крайне простой и понятный инструмент для работы с реестром, который позволяет выборочно найти записи, нарушающие целостность реестра, и удалить их, сделав при этом резервную копию. Выполнить это программа сумеет всего за несколько минут. Для запуска режима очистки реестра нужно перейти в соответствующую вкладку и начать поиск проблем, выбрав при этом возможные виды ошибок.

 Для начала поиска ошибок следует нажать кнопку «Поиск проблем»
Для начала поиска ошибок следует нажать кнопку «Поиск проблем»Спустя несколько минут программа выдаст все выявленные неполадки, число которых будет зависеть от времени, в течение которого на компьютере работает операционная система.

 После поиска программа выдаст все выявленные ошибки
После поиска программа выдаст все выявленные ошибкиПри регулярном проведении очисток программа будет каждый раз находить всего несколько десятков проблем в системном реестре. Если реестр постоянно очищаться не будет, то число ошибок может идти на сотни.
Для начала самой процедуры очистки выявленных неполадок нужно нажать на кнопку «Исправить» и согласиться с сохранением резервной копии реестра — это обезопасит вас от непредвиденных сбоев.

 Для устранения неполадок нужно нажать кнопку «Исправить» и сохранить резервную копию реестра
Для устранения неполадок нужно нажать кнопку «Исправить» и сохранить резервную копию реестраПосле этого нужно будет определиться, хотите ли вы устранить сразу все проблемы в реестре («Исправить отмеченные») или же работать с ошибками поштучно («Исправить»).

 Ошибки можно исправлять как поштучно, так и пакетно
Ошибки можно исправлять как поштучно, так и пакетноПо завершении процедуры очистки реестра программа выдаст отметку «Исправлено», сообщив решение по каждому конкретному случаю. Результаты работы CCleaner и действия, предпринятые в отношении каждой из проблем, можно просмотреть при пролистывании.

 После устранения проблем CCleaner сообщит результаты работы по каждому конкретному случаю
После устранения проблем CCleaner сообщит результаты работы по каждому конкретному случаюИспользование программы Reg Organizer
Механизм работы утилиты для очистки реестра Reg Organizer незначительно отличается от CCleaner. По факту, весь функционал двух приложений практически одинаков, поэтому и работа с ними проводится по единой схеме. Reg Organizer сразу после запуска проводит экспресс-проверку всей операционной системы и выдаёт результат. Он может отличаться от результатов полной проверки, поскольку при быстром анализе просматриваются только ветви реестра, в которых ошибки появляются чаще всего. Для проведения детального анализа нужно нажать на кнопку «Проверка реестра».

 При проведении экспресс-проверки компьютера программа определяет состояние реестра, дисков и автозапуска
При проведении экспресс-проверки компьютера программа определяет состояние реестра, дисков и автозапускаОткроется окно «Чистка реестра» и начнётся анализ системной базы данных, по результатам которого в отдельных подразделах реестра будут выявлены проблемы (суммарное их количество отобразится на экране). По завершении анализа необходимо нажать на кнопку «Исправить всё».
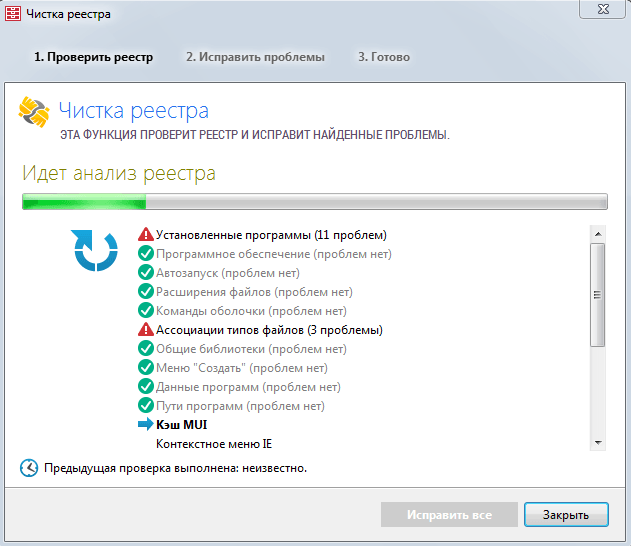
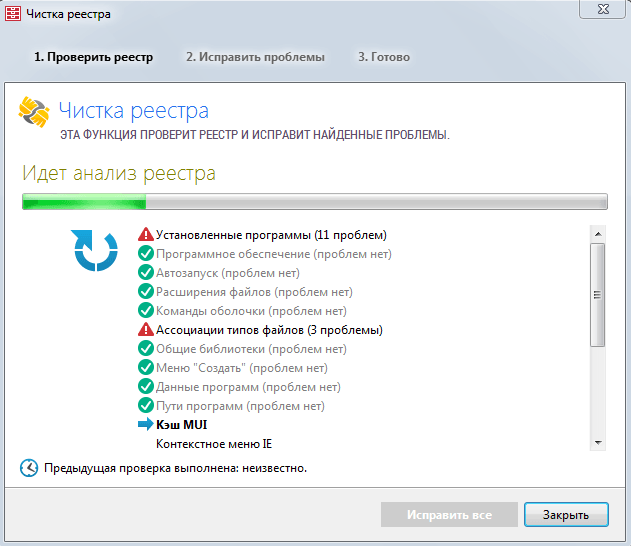 В ходе проверки реестра отображаются его «ветви» и суммарное количество обнаруженных в них проблем
В ходе проверки реестра отображаются его «ветви» и суммарное количество обнаруженных в них проблемВ отличие от CCleaner, Reg Organizer не предлагает создать резервную копию реестра, сообщая лишь о результатах своей работы.

 По итогу проверки и очистки ошибок реестра программа выводит сообщение об успешном выполнении
По итогу проверки и очистки ошибок реестра программа выводит сообщение об успешном выполненииКак видно после закрытия окна «Чистка реестра», в результатах экспресс-проверки системы не отображаются какие-либо проблемы реестра.

 После очистки реестра при экспресс-проверке не обнаруживаются ошибки
После очистки реестра при экспресс-проверке не обнаруживаются ошибкиОптимизация базы через программу Windows Cleaner
Windows Cleaner — ещё одно приложение, схожее по функционалу с СCleaner (и по дизайну также) и Reg Organizer. Сразу после запуска Windows Сleaner открывается окно очистки, в котором следует выбрать раздел «Реестр» — в противном случае работа будет проводиться не с записями в системной базе данных, а с файлами операционной системы.

 Сразу после запуска программы нужно выбрать вкладку «Анализ»
Сразу после запуска программы нужно выбрать вкладку «Анализ»Здесь нужно нажать на кнопку «Анализ», которая и запускает проверку реестра. Результаты анализа программа выдаёт в виде отчёта во всплывающем окне, сообщая информацию о категориях реестра, в которых выявлены сбои.

 По итогам анализа программа выдаст отчёт во всплывающем окне
По итогам анализа программа выдаст отчёт во всплывающем окнеДля начала очистки следует нажать соответствующую кнопку. Программа так же, как и Reg Organizer, не предоставляет пользователю выбрать, стоит ли создавать резервную копию реестра.

 Для запуска очистки реестра нужно нажать соответствующую кнопку
Для запуска очистки реестра нужно нажать соответствующую кнопкуПо результатам очистки системной базы данных программа также выводит отчёт во всплывающем окне, в котором сообщает итоги своей работы и категории, записи в которых очищались.

 По итогам очистки программа выдаст отчёт во всплывающем окне
По итогам очистки программа выдаст отчёт во всплывающем окнеWise Registry Cleaner — универсальный инструмент для оптимизации
Программа Wise Registry Cleaner позволяет всего за несколько кликов привести реестр в идеальное состояние. В утилите есть 3 категории: очистка реестра, оптимизация и сжатие. При первом запуске она предлагает пользователю создать резервную копию реестра для того, чтобы избежать критических сбоев системы.

 При первом запуске программа предлагает сделать резервную копию реестра
При первом запуске программа предлагает сделать резервную копию реестраПри этом можно не просто скопировать системный реестр, а создать полноценную точку восстановления, из которой можно будет запустить Windows в случае удаления необходимых данных.
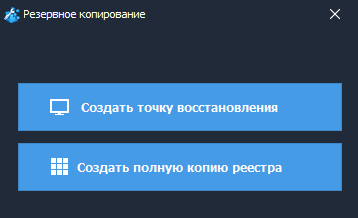
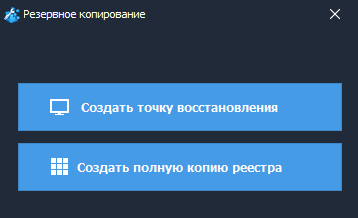 Можно создать как полноценную точку восстановления, так и только копию реестра
Можно создать как полноценную точку восстановления, так и только копию реестраПосле создания копии реестра программа предлагает провести один из трёх видов очистки реестра: быструю, глубокую или выборочную (вкладка «Категории»). Самый тщательный анализ будет выполнен при глубоком сканировании.

 После создания копии необходимо провести проверку реестра на предмет ошибок
После создания копии необходимо провести проверку реестра на предмет ошибокПо результатам проверки программа выдаёт категории реестра с информацией об ошибках в них, а также подсчитывает суммарное количество сбойных записей. Для завершения очистки следует нажать кнопку «Исправить», после чего все лишние и ошибочные записи в реестре будут удалены.

 Выявленные проблемы реестра
Выявленные проблемы реестраЧистка без использования стороннего ПО
Очистить системную базу данных можно и самостоятельно, не используя стороннее программное обеспечение. Для этого нужно зайти в редактор реестра (процедура входа описана выше). Его окно разбито на 2 панели: в одной из них отображаются разделы, в другой — конкретные записи.
Рекомендуется сделать резервную копию реестра через пункт меню «Файл» — «Экспорт», чтобы обезопасить себя от непредвиденных сбоев.
Необходимо в списке разделов выбрать HKEY_CURRENT_USER и перейти в подраздел Software, в котором находится информация обо всех установленных на компьютере программах.

 Древо записей реестра Windows
Древо записей реестра WindowsЗаписи реестра будут располагаться в папках, которые носят название программы или компании-разработчика. Если вы удалили какое-либо ПО, однако нашли папку с таким же названием в реестре, её также следует удалить — для этого достаточно выделить запись и нажать кнопку Delete на клавиатуре (или зайти в пункт меню «Правка» и выбрать там пункт «Удалить»).

 Меню «Правка» редактора реестра
Меню «Правка» редактора реестраМожно также поискать файлы программы по названию через встроенный поиск (Ctrl+F или «Правка» — «Найти». Это позволит полностью вычистить реестр системы от «хвостов» удалённых программ. Для окончательной очистки реестра стоит удалить программу из автозагрузки (ветка HKEY_LOCAL_MACHINE\ SOFTWARE\ Microsoft\ Windows\Current Version\Run). Здесь будут отображаться записи всех программ, которые запускаются вместе с операционной системой. Если там остались записи с названием удалённой программы — их следует стереть.

 Записи автозагрузки Windows
Записи автозагрузки WindowsЕсли программа была установлена только для текущего пользователя, то файлы её автозагрузки могут располагаться в аналогичной директории, но в разделе HKEY_CURRENT_USER.
Видео: как выполняется ручная чистка реестра
Оптимизация Windows путём правки записей
Правка некоторых параметров в реестре принесёт пользователю неплохие дивиденды в плане производительности компьютера. Некоторые из параметров и действия, которые необходимо сделать пользователю, перечислены в приведённой ниже таблице.
| Действие | Раздел | Параметр | Решение |
| Увеличение приоритета активных программ | HKEY_LOCAL_MACHINE\ SYSTEM\CurrentControlSet\ Control\PriorityControl | Win32PrioritySeparation | По умолчанию равен 2, возможно увеличение до 26 |
| Деактивация всплывающих подсказок | HKEY_CURRENT_USER\Software\Microsoft\ Windows\CurrentVersion\Explorer\Advanced | ShowInfoTip | Необходимо установить значение в 0 |
| Деактивация поиска принтеров в сети | HKEY_LOCAL_MACHINE\SOFTWARE\Microsoft\Windows\CurrentVersion\ Explorer\RemoteComputer\NameSpace | Подраздел 863aa9fd-42df-457b-8e4d-0de1b8015c60 | Необходимо удалить подраздел |
| Выгрузка неиспользуемых библиотек из ОЗУ | HKEY_LOCAL_MACHINE\SOFTWARE\Microsoft\ Windows\CurrentVersion\Explorer | AlwaysUnloadDll (тип DWORD) | Создать параметр со значением 1 |
| Запрет на выгрузку кодов драйверов и ядра системы и ОЗУ | HKEY_LOCAL_MACHINE\SYSTEM\CurrentControlSet\Control\ Session Manager\Memory Management | DisablePagingExecutive LargeSystemCache | Установить значения в 1 |
| Очищение файла подкачки при каждой перезагрузке ПК | HKEY_LOCAL_MACHINE\SYSTEM\CurrentControlSet\Control\ Session Manager\Memory Management | ClearPageFileAtShutdown | Установить значение в 1 |
| Запрет автоматического обновления системы | HKEY_LOCAL_MACHINE\ SOFTWARE\Microsoft\Windows\ CurrentVersion\WindowsUpdate\Auto Update | AUOptions | Установить значение в 1 |
| Ускорение запуска меню «Пуск» | HKEY_CURRENT_USER\Control Panel\Desktop | MenuShowDelay | Понизить значение с 400 до 150 |
| Повышение производительности файловой системы NTFS | HKEY_LOCAL_MACHINE\SYSTEM\ CurrentControlSet\Control\FileSystem | NtfsDisableLastAccessUpdate NtfsDisable8dot3NameCreation | Установить значения в 1 |
Запрет на редактирование реестра от администратора системы: пути решения проблемы
У некоторых пользователей возникает проблема с редактированием реестра — при запуске regedit.exe выскакивает сообщение о запрете со стороны администратора. Причина такого сообщения может крыться либо в жёсткой локальной политике безопасности на компьютере, либо в результатах действия вирусного ПО, которое вносит изменения в эту политику, ограничивая права пользователей. В любом случае, проблема решается через системную утилиту gpedit.msc, которую так же, как и редактор реестра, можно запустить через «Выполнить» или через меню «Пуск».
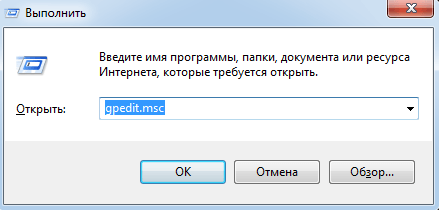
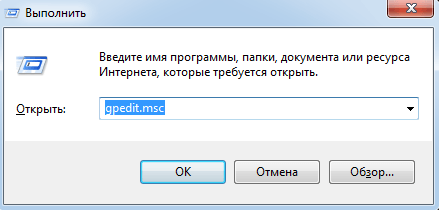 Запуск gpedit.msc через утилиту «Выполнить»
Запуск gpedit.msc через утилиту «Выполнить»Утилита доступна пользователям ОС Windows 7 Professional и выше, для пользователей версии Home её придётся установить дополнительно из архива.
После запуска утилиты вы увидите окно редактора локальной политики безопасности, которое внешне очень похоже на редактор реестра. Для правки параметров доступа пользователей к regedit.exe следует открыть раздел User Configuration, затем найти подраздел Administrative Templates и перейти в директорию System. Здесь и будет находиться правило, ограничивающее доступ к редактору реестра Windows — Prevent access to registry editing tools.

 Правило, ограничивающее доступ пользователей к regedit.exe
Правило, ограничивающее доступ пользователей к regedit.exeЕго необходимо будет открыть и изменить состояние с Enabled (доступ запрещён) на Disabled (доступ разрешён). После этого изменения нужно будет сохранить (кнопка OK), и, если редактор реестра не станет доступен, перезагрузить компьютер.
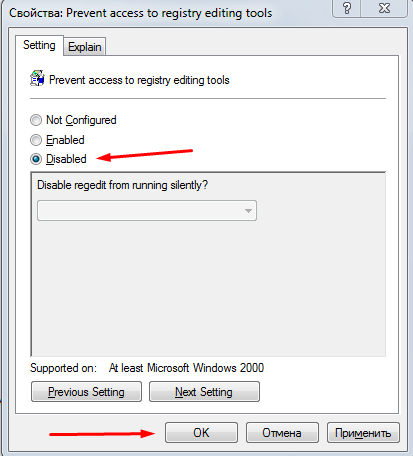
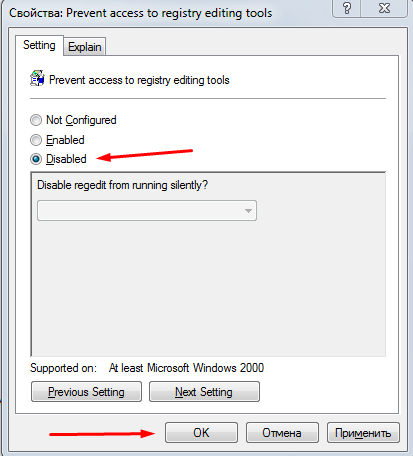 Отключение запрета на доступ к редактору реестра и сохранение изменений
Отключение запрета на доступ к редактору реестра и сохранение измененийДефрагментация реестра: нужная операция или маркетинговая уловка?
Помимо засорения реестра записями, оставшимися после удаления программ, системная база данных подвержена ещё одной проблема — фрагментации. Программы устанавливаются и удаляются, после чего в памяти остаются «дыры», в которые записывается часть данных о новых приложениях, а остаток этой информации размещается в следующей доступной ячейке памяти (она может находиться на значительном удалении от «дыры»). Процесс постоянно продолжается, в результате чего реестр работает всё медленнее, поскольку считывание файлов требует всё большего количества времени. Таким образом, дефрагментация реестра является действительно необходимой для нормального функционирования системы операцией.
Дефрагментацию реестра нельзя провести встроенными утилитами Windows 7, поскольку разработчики операционной системы не предусмотрели такую функцию. С этой задачей без проблем справляются сторонние бесплатные утилиты, которых сегодня насчитывается сразу несколько. Как правило, дефрагментация реестра является в них лишь одной из функций, а сами утилиты позволяют улучшить работу компьютера в целом.
Использование Defraggler для дефрагментации
Эта бесплатная утилита была создана компанией Piriform Limited, которая также разрабатывала универсальный инструмент для оптимизации ПК CCleaner (о нём мы писали выше). Программа позволяет выполнить дефрагментацию данных на жёстком диске, а в качестве дополнительной функции здесь значится возможность дефрагментации системного реестра. Из-за того, что он используется в операционной системе постоянно, возможности провести дефрагментацию при работающей Windows 7 нет. Процедура после настройки будет проводиться при запуске системы, при этом, если дефрагментация никогда не проводилась, времени на неё может уйти много.
Для включения процедуры следует зайти в меню «Настройки», найти там пункт «Дефрагментация при загрузке» и установить частоту работы с системным реестром при запуске ОС (единоразово или на постоянной основе).

 В меню «Настройки» можно сконфигурировать сжатие системного реестра
В меню «Настройки» можно сконфигурировать сжатие системного реестра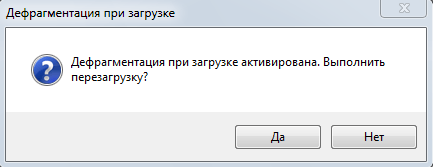
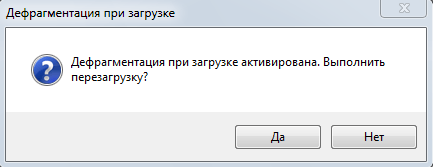 Всплывающее окно с вопросом о перезагрузке системы
Всплывающее окно с вопросом о перезагрузке системыПосле этого при следующей перезагрузке системы на экране появятся сообщения о ходе дефрагментации реестра.
Если проводить дефрагментацию реестра постоянно, то вся процедура будет занимать всего несколько секунд.
Дефрагментация при помощи WiseRegistryCleaner
WiseRegistryCleaner, как мы писали выше, утилита для очистки системного реестра. В ней есть дополнительная функция, позволяющая выполнить также его дефрагментацию.
Для запуска сжатия реестра нужно перейти на соответствующую вкладку и начать анализ реестра.

 Для начала анализа состояния реестра необходимо нажать соответствующую кнопку
Для начала анализа состояния реестра необходимо нажать соответствующую кнопкуПо завершении в таблице будет отображено состояние системного реестра и возможные изменения в процессе дефрагментации. При наличии существенной разницы в размере файлов до и после дефрагментации стоит выполнить сжатие.

 После анализа программа выведет список файлов и их размеры до и после сжатия
После анализа программа выведет список файлов и их размеры до и после сжатияПеред сжатием будет создана точка восстановления, а программа потребует перезагрузить ПК для применения изменений.
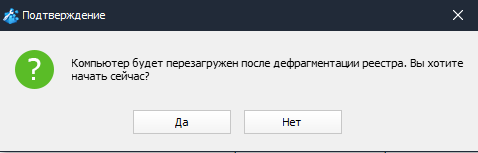
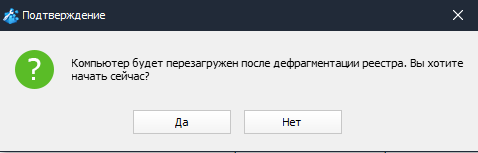 Перед сжатием реестра программа известит о необходимости перезагрузки
Перед сжатием реестра программа известит о необходимости перезагрузкиСпециализированный инструмент Auslogics Registry Defrag
Auslogics Registry Defrag является узкоспециализированным инструментом, основной функцией которого является именно дефрагментация реестра. Утилита предельно проста в работе, кроме того, алгоритмы её работы постоянно обновляются разработчиками. Сразу после запуска программа показывает схему проведения дефрагментации реестра. Для запуска анализа нужно нажать кнопку «Анализ».

 Окно программы Auslogic Disk Defrag после запуска
Окно программы Auslogic Disk Defrag после запускаВ процессе программа в режиме реального времени будет отображать состояние блоков системного реестра, которые сканируются на данный момент.

 Анализ состояния системного реестра
Анализ состояния системного реестраПо завершении анализа Auslogics Registry Defrag покажет пользователю состояние реестра. В случае обнаружения фрагментированных участков будет предложена дефрагментация реестра и показаны улучшения, которые она может внести в работу системы. По умолчанию программа предлагает создать точку восстановления, чтобы исключить потерю данных в процессе дефрагментации. Auslogics Registry Defrag также предложит выполнить дефрагментацию при следующей перезагрузке системы.

 Итоги анализа и улучшения, которые может принести дефрагментация реестра
Итоги анализа и улучшения, которые может принести дефрагментация реестраСброс и восстановление реестра Windows
Под сбросом системного реестра можно понимать как его «обнуление» до параметров по умолчанию, так и восстановление из резервной копии, сделанной при установке системы. Оба этих действия можно реализовать штатными средствами Windows через утилиту «Архивация и восстановление». Для этого следует запустить её в «Панели управления».

 Для запуска восстановления реестра нужно зайти в соответствующий раздел
Для запуска восстановления реестра нужно зайти в соответствующий разделПосле запуска нужно зайти в раздел «Восстановить системные параметры и компьютер» и выбрать «Расширенные методы восстановления».

 Чтобы выбрать один из имеющихся вариантов (восстановление или сброс) нужно зайти в расширенные настройки
Чтобы выбрать один из имеющихся вариантов (восстановление или сброс) нужно зайти в расширенные настройкиУтилита предложит использовать для восстановления ранее созданный образ системы (в том числе, и системного реестра) или же переустановить Windows (в некоторых версиях — сбросить операционную систему к заводским настройкам).

 Системная утилита предложит выбрать между восстановлением и сбросом системы
Системная утилита предложит выбрать между восстановлением и сбросом системыВидео: как происходит восстановление Windows 7
Любые работы с реестром пользователь проводит на свой страх и риск, поэтому важно чётко понимать цели, ради которых выполняется вмешательство в системную базу данных, и способы их достижения. Использование специализированного ПО не всегда уменьшает возможные риски от правок реестра, а в некоторых случаях и вовсе их увеличивает.
Поиск в реестре windows, лучшие методы
Добрый день! Уважаемые читатели и гости одного из популярнейших блогов посвященных системному администрированию Pyatilistnik.org. В прошлый раз мы с вами успешно восстановили данные на RAW диске и защищенном GPT разделе, тем самым сохранив свои цифровые активы. Сегодня я вам хочу показать еще одну полезную вещь, которая просто незаменима в практике системного администратора, а именно речь пойдет про поиск в реестре Windows, как его правильнее организовать, какие методы вы можете применять, думаю, что будет интересно.
Методы поиска в реестре Windows
- Использование классической утилиты regedit (Редактор реестра)
- Regscanner
- Registry Finder
- Через текстовый редактор
- Через PowerShell
Поиск по редактору реестра
- Когда мне нужно было отключить защитник Windows 8.1, я на всякий случай проверяя нужное мне значение ключа в реестре, именно тогда поиск оказался мне очень кстати. Чтобы вам отыскать нужный ключ, вам необходимо нажать сочетание клавиш Win+R и ввести regedit.
- В редакторе реестра для того, чтобы начать поиск вам необходимо либо в меню правки выбрать соответствующий пункт
- или же нажать сочетание клавиш CTRL+F для открытия окна поиска, когда вы найдете первый результат и он вас не устроит вы можете продолжить поиск нажав клавишу F3.
У данного метода, как вы можете заметить огромный минус, вы не можете увидеть сразу все ключи по критерию, что не дает полной картины и во вторых данный процесс становится дольше по времени и я его использую, только тогда когда нет нужным мне утилит
Поиск в реестре Windows через regscanner
Regscanner — это удобная утилита входящая в состав пакета NirSof, мы например, с помощью него смотрели сохраненные пароли браузеров.
- Для поиска по реестру откройте Regscanner.exe
- В окне «Regystry San Options» вы можете выбрать: «Find String» — искомое значение и «Don’t load more than» — количество выводимых строк (максимальное)
- Задать временные промежутки, по умолчанию стоит значение «No time filter», означающее, что поиск будет идти по всем ключам созданным, но вы можете искать только в записях созданных не позднее n-го количества дней (Show only Registry keys modified in the last) или наоборот записи измененные за определенный период времени.
- Далее у вас есть возможность явным образом задать разделы для поиска, например выбрав только HKEY_CURRENT_USER
- Еще одним из фильтров, который можете ускорить поиск по реестру, это фильтрация по типу записи, для этого нужно выставить галку «Display only data with the following length range» и выбрав например только RED_DWORD
Нажимаем кнопку «Scan» и запускаем поиск. В итоге я получил сразу сводную таблицу со всеми значениями заданными при поиске.
Поиск в реестре Windows через Registry Finder
Registry Finder позволяет просматривать локальный реестр; создавать, удалять, переименовывать ключи и значения; изменить значения как естественный тип данных (строка, многострочный, DWORD) или как двоичные данные. Разрешено открывать несколько окон реестра. В следующий раз, когда вы запустите Registry Finder, эти окна будут открыты с теми же ключами, что и раньше.
Операция поиска эффективна и быстра. Все найденные предметы отображаются в отдельном окне в виде списка. Каждая строка представляет одно совпадение с критериями поиска. Значок показывает, где произошло совпадение: имя ключа, имя значения или данные значения. Совпадающий текст выделяется красным. Вы можете перейти к любому найденному элементу в окне реестра или редактировать/удалять элементы прямо в окне результатов поиска. Элементы в окне «Результаты поиска» можно сохранить в файл в формате .reg или .txt. В последнем случае элементы разделяются табулятором. Это позволяет легко импортировать и анализировать данные в других программах, таких как Microsoft Excel.
Скачать Registry Finder
- Нажимаем значок лупы или нажимаем CTRL+F, чтобы вызвать окно поиска. В поле «Find what» пишем то, что хотим искать. В «Top-level-keys» выбираем разделы реестра для поиска.
- Нажав кнопку «Data Types» вы сможет выбрать нужный вам тип записей реестра, тем самым сузив фронт поиска.
- Registry Finder поддерживает поиск так называемых скрытых ключей реестра. Это ключи с нулевым символом в имени. Такие ключи не могут быть созданы, удалены, изменены или просмотрены стандартным Windows API, поэтому они не доступны для regedit и большинства других редакторов реестра. Чтобы включить поиск по ним. выставите галку «Search only hidden keys«
- Так же Registry Finder позволяет задать размер ключей и период последнего изменения. если вы точно уверены, что ключ был создан за этот промежуток времени.
- Обратите внимание, что результаты поиска вы можете открыть в новом оке. Все приступаем к сканированию реестра на нужную нам запись, нажимаем «Find».
На выходе я получил подробную таблицу со всеми искомыми значениями. Красным подсвечивается точное вхождение. Данная утилита меня выручала много раз, когда мне нужно было искать значение в разных местах, например, когда у меня был черный экран Windows 10.
Командная строка Registry Finder
Registry Finder имеет ряд параметров командной строки, которые можно использовать для настройки его поведения.
- —help — Печатает справочное сообщение.
- —computerName arg — Указывает имя или IP-адрес компьютера для подключения.
- —navigate arg — Определяет раздел реестра для навигации. Если для этого параметра установлено значение «буфер обмена», то путь берется из буфера обмена.
- —reopenLocal arg — Восстановить или не открывать ранние локальные окна реестра при запуске Registry Finder (arg: true или false, по умолчанию true).
- —reopenRemote arg — Восстановить или не открывать ранее удаленные окна реестра (arg: true или false, по умолчанию true).
- —dataFolder arg — Определяет папку для хранения настроек и отмены истории.
- —import arg — Импортирует указанный файл .reg в реестр.
- Работа всегда выполняется в отдельном экземпляре (то есть подразумевается —multiInst).
- —importSilent Не отображать подтверждение импорта.
- —multiInst Когда экземпляр Registry Finder уже запущен, запускается новый экземпляр. По умолчанию запущенный экземпляр активируется вместо запуска другого.
Четвертый метод поиска по реестру Windows
Представим себе ситуацию, что у вас под рукой не оказалось специальных программ по поиску, но нужно быстро получить общую картину, тут вы можете поступить таким образом. В открытом окне «Редактора реестра» щелкаем правым кликом по значку компьютера и выбираем экспорт
В типе файла задаем TXT и указываем имя файла, после чего нажимаем сохранить. Ждем пару минут, после чего получаем выгруженные все значения с путями в ваш текстовый файл.
Открываем текстовый файл любым редактором и спокойно используем поиск по нему, это луче чем стандартный поиск через редактор.
То же самое можно сделать и с помощью скрипта вот с таким содержимым:
@ECHO OFF
TITLE SEARCH REGEDIT
COLOR 0A
ECHO SEARCH…
chcp 1251 > nul
TIME /t > C:\Search_Reg.txt
ECHO HKLM >> C:\Search_Reg.txt
REG QUERY HKLM /f ping /s >> C:\Search_Reg.txt
TIME /t >> C:\Search_Reg.txt
ECHO HKCU >> C:\Search_Reg.txt
REG QUERY HKCU /f ping /s >> C:\Search_Reg.txt
TIME /t >> C:\Search_Reg.txt
ECHO HKCR >> C:\Search_Reg.txt
REG QUERY HKCR /f ping /s >> C:\Search_Reg.txt
TIME /t >> C:\Search_Reg.txt
ECHO HKU >> C:\Search_Reg.txt
REG QUERY HKU/f ping /s >> C:\Search_Reg.txt
TIME /t >> C:\Search_Reg.txt
ECHO HKCC >> C:\Search_Reg.txt
REG QUERY HKCC /f ping /s >> C:\Search_Reg.txt
TIME /t >> C:\Search_Reg.txt
В результате чего у вас на диске C:\Search_Reg.txt по которому вы так же легко осуществите поиск.
Поиск в реестре Windows через PowerShell
В PowerShell можно воспользоваться вот такой конструкцией:
Get-ChildItem -path HKLM:\ -Recurse | where { $_.Name -match ‘VMware’} | Out-File C:\scripts\regedit.txt
Еще интересная информация по работе с реестром из PowerShell https://docs.microsoft.com/ru-ru/powershell/scripting/samples/working-with-registry-entries?view=powershell-6
На этом у меня все, мы с вами разобрали массу способов поиска ключей в реестре по нужным параметрам. С вами был Иван Семин, автор и создатель IT портала Pyatilistnik.org.
Как найти редактор реестра в системе Windows 7: способы открыть regedit
В процессе работы за персональным компьютером может возникнуть потребность зайти в реестр и произвести там некоторые изменения. Например, для восстановления языковой панели пользователю необходимо зайти в реестр Windows и запустить ее. Самый простой способ это сделать – открыть приложение regedit.exe. Опытные юзеры успешно с ним справляются, а вот новички порой испытывают серьезные затруднения, когда встает вопрос, как зайти в реестр Windows 7.
Что такое реестр в Windows 7 и для чего он предназначен
Под системным реестром представлена некая база данных в ОС, содержащая сведения об установленном оборудовании, программах и их параметрах, информацию об учетных записях пользователей. Система все время пользуется этой базой. Это необходимый элемент, обеспечивающий нормальную и связную работу всех аппаратных частей компьютера и ПО.
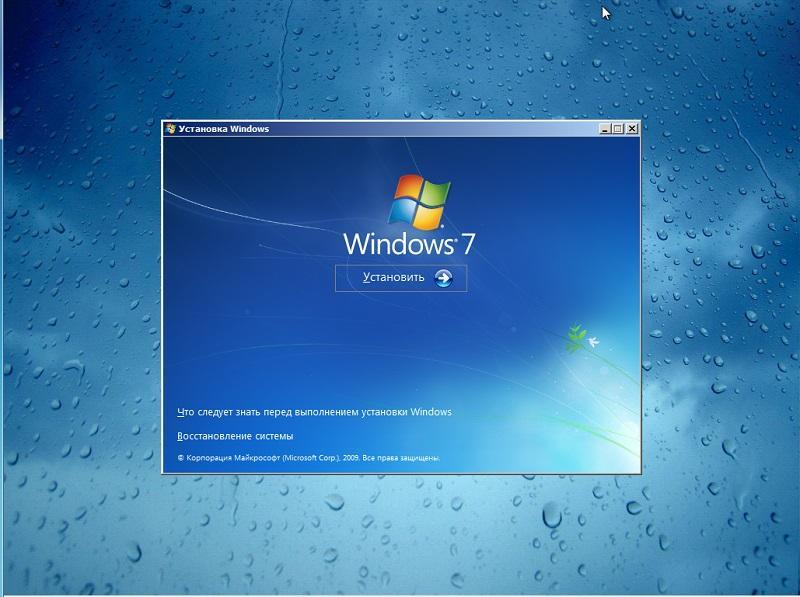
ОС Windows 7
Обратите внимание! Такая база формируется сразу же в ходе установки новой операционной системы. В будущем любые, даже небольшие изменения, сразу вносятся в эту базу.
Реестр включает в себя следующие файлы:
- Default;
- Sam;
- Security;
- System;
- Software.
В системе их можно отыскать на локальном диске С. Эта база центральная составляющая любого ПК, благодаря ей можно настроить все что угодно. Меняя внешний вид папок, изменения мгновенно можно увидеть в реестре.
Под реестром представлена иерархическая база данных, состоящая из:
- ветви HKEY_CURRENT_USER (HKCU), содержащей информации о пользователе, который вошел в систему в данный момент;
- ветви HKEY_USERS, содержащей информацию обо всех активных загруженных профилях пользователей данного компьютера;
- ветви HKEY_CLASSES_ROOT (HKCR), содержащей о расширениях всех зарегистрированных в системе типов файлов;
- ветви HKEY_LOCAL_MACHINE (HKLM), содержащей информация об аппаратной части устройства, о драйверах, сведениях о загрузке Windows;
- ветви HKEY_CURRENT_CONFIG (HKCC), содержащей информацию о профиле оборудования, которое используется локальным компьютером при входе в систему.
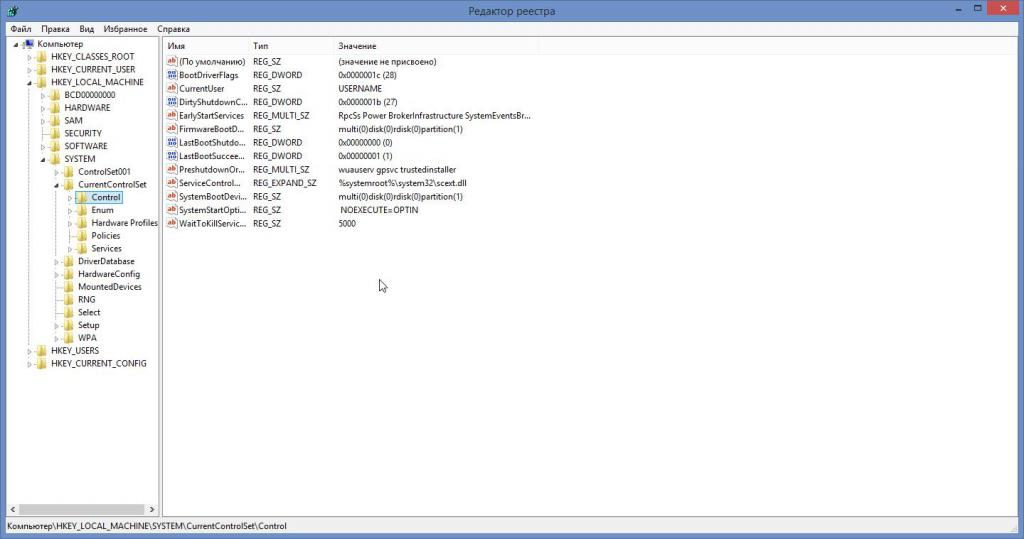
Реестр системы
Кроме этого, в реестре содержатся разделы и подразделы, папки, расположенные в левом окне Regedit’а. Под ключом реестра (параметром), понимается некая переменная, у которой есть определенное значение.
Обратите внимание! Файл, который отображается на жестком диске, именуется кустом. Это набор разделов, имеющих корни на верхней ступени иерархии реестра.
Новички, которые запускают regedit, думают, что перед ними и есть реестр, однако это не так. Это лишь редактор, сам реестр представляет из себя набор файлов.
Значения реестровых ключей можно отнести к определенным типам данных:
- целые числа, не превышающие размеров 4 б REG_DWORD;
- строчка данных переменной длины EG_EXPAND_SZ;
- текстовая строка конкретной длины REG_SZ;
- система двоичных данных REG_BINARY;
- многострочный текст REG_MULTI_SZ;
- упорядоченность вложенных массивов, которые разработаны для списка ресурсов устройства, драйверов REG_FULL_RESOURCE_DESCRIPTOR.
Обратите внимание! Перед внесением изменений в реестр рекомендуется сделать резервную копию ветви, в которой планируются изменения. Для этого потребуется нажать на файл, экспортировать его и сохранить.
Для чего может потребоваться заходить в реестр Windows 7
Благодаря редактору реестра можно создавать новые разделы, за исключением корневых, новые параметры, менять названия уже существующих разделов, вводить новые значения параметров, избавляться от разделов и ненужных параметров. Также можно создавать архивные копии и восстанавливать реестр из копий.
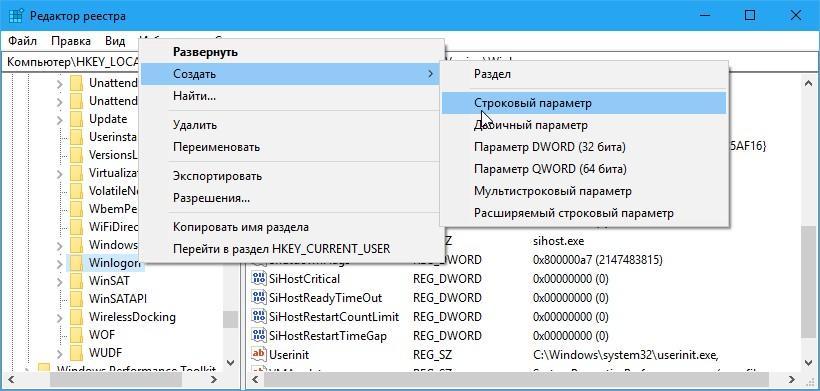
Вход в редактор
При работе с редактором реестра нужно быть особенно внимательными. В нем не предусмотрена отмена последней команды, поэтому любая выполненная операция станет необратимой. При случайном удалении раздела или папки без резервной копии будет невозможно его восстановить, особенно если и название пользователь не запомнил. Поэтому архивная копия перед изменениями необходима.
Как только пользователь запускает процесс загрузки, ОС начинает активно работать. Она сразу же обращается к данным реестра: для чтения, записи. Реестровые файлы постоянно меняются, так как они используются не только самой системой, но и другими приложениями, которые хранят там данные, собственные параметры и настройки. Иначе, обращение к реестру является самой распространенной операцией.
Если пользователя нет за устройством, обращение к базе все равно осуществляется. Им пользуются системные приложения, драйверы, другие программы.
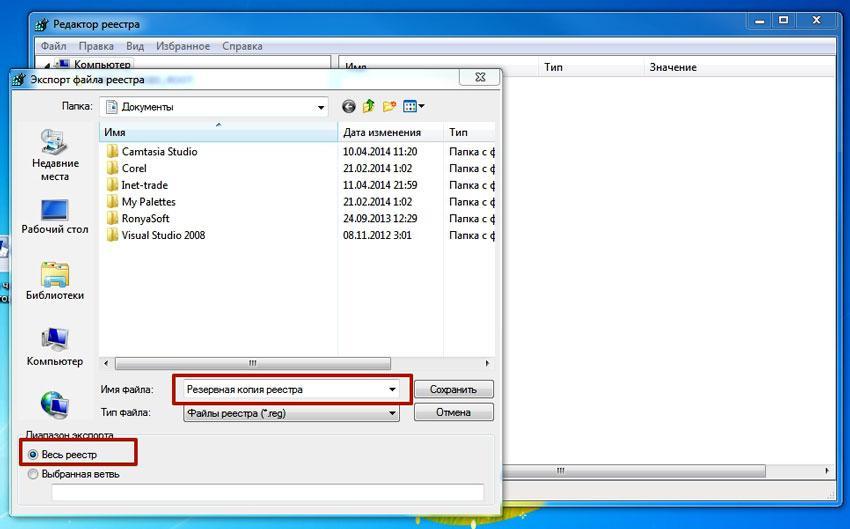
Резервная копия редактора
Обратите внимание! Система может полностью перестать функционировать, если пользователь случайно или намеренно нарушил целостность реестровых файлов.
Как найти приложение regedit для открытия реестра Windows 7
Для того чтобы найти приложение и открыть его, нужно:
- Активировать меню «Пуск» либо через панель задач, нажав на соответствующий знак, либо через клавиатуру, нажав на флажок Win.
- Появится обычное меню, ниже в поисковой строчке следует ввести название приложения и запустить поиск.
- Нужный файл отобразится в результатах. Его лишь нужно запустить, кликнув по нему ЛКМ.
- Откроется окно программы, которое было необходимо.
Кроме этого, найти и открыть программу для работы в редакторе реестра можно через проводник ОС. Всего лишь нужно открыть каталог «Мой компьютер», нажать на локальный диск С и в нем найти папку системы Windows. Открыв папку, найти и осуществить запуск regedit через двойной клик мышки.
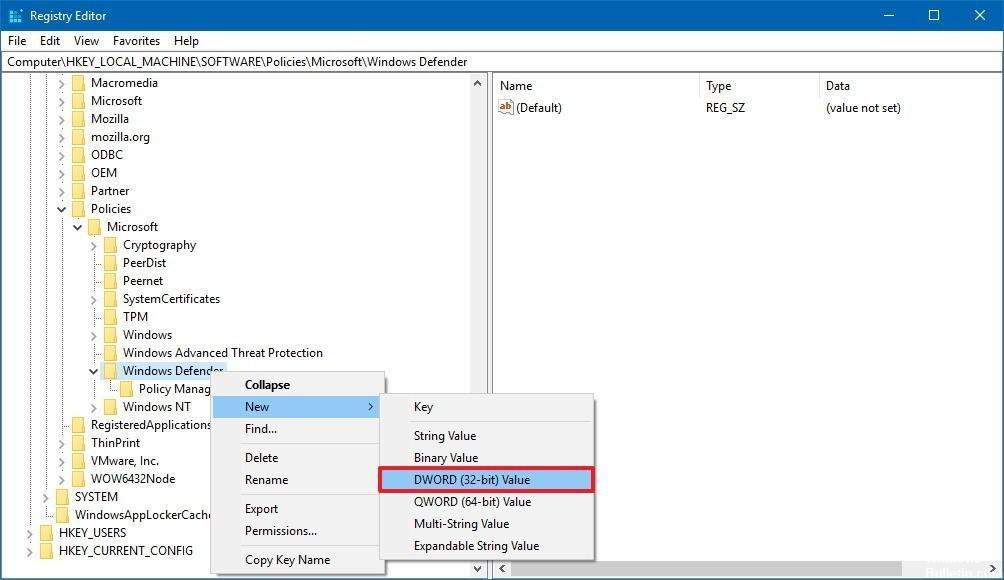
Приложение regedit
Запустить regedit на персональном компьютере, работающем на операционной системе Windows 7, можно через встроенную вверху меню папки поисковую строку. Для этого нужно открыть локальный диск С и вручную ввести название программы в адресной строчке, активировать поиск. Приложение будет автоматически найдено системой, через него можно попасть в редактор реестра.
Бывает такое, что в результатах поиска оказывается сразу несколько файлов с аналогичным названием. Не стоит паниковать, нужно найти среди них тот, который расположен на локальном диске С в системной папке Windows и имеет соответствующее название. Чтобы его запустить, нужно лишь щелкнуть по нему 2 раза ПКМ.
Обратите внимание! Файл regedit.exe для открытия редактора реестра всегда находится в системной папке Виндовс на локальном диске С.
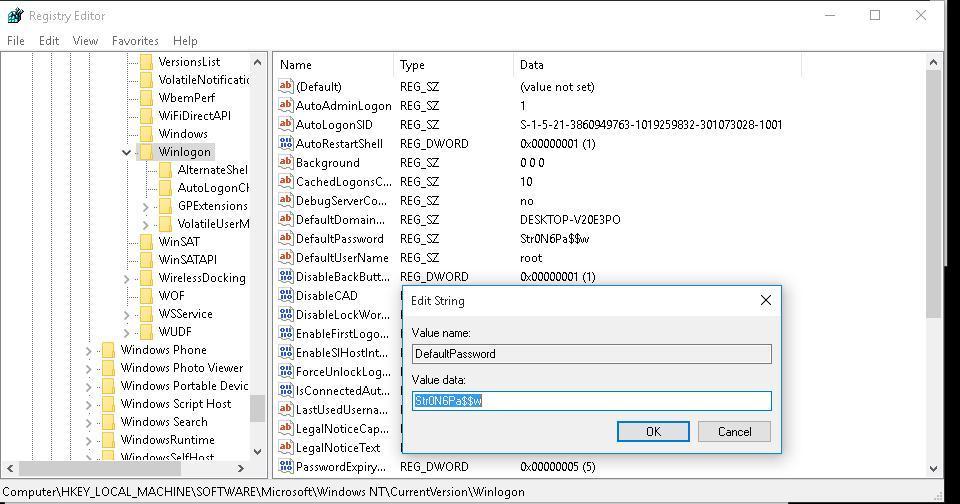
Запуск реестра через regedit
В ходе запуска программы может открыться окно UAC, в нем потребуется щелкнуть по пункту «Да». Эта предупредительная мера безопасности, которая предотвращает внесение изменений вирусными приложениями и нежелательным программным обеспечением. При наличии стабильной антивирусной защиты, отсутствия вирусов, можно отключить контроль учетных записей пользователя. Однако это делать все-таки нецелесообразно и не желательно.
Запуск приложения regedit в окне «Выполнить» для входа в реестр Windows 7
Открывать соответствующее приложения для входа в реестровый редактор можно и иными способами. Как открыть реестр Windows 7 через окно выполнения:
- Одновременно нажать на клавиши Win и R.
- В открывшемся окне ввести название программы и нажать на Enter.
- Появится окно UAC, здесь необходимо подтвердить свои действия.
- После чего будет грузиться реестр, где можно производить дальнейшие изменения.
Обратите внимание! В ходе открытия реестра может появиться следующее приложение: «редактирование реестра запрещено администратором системы».
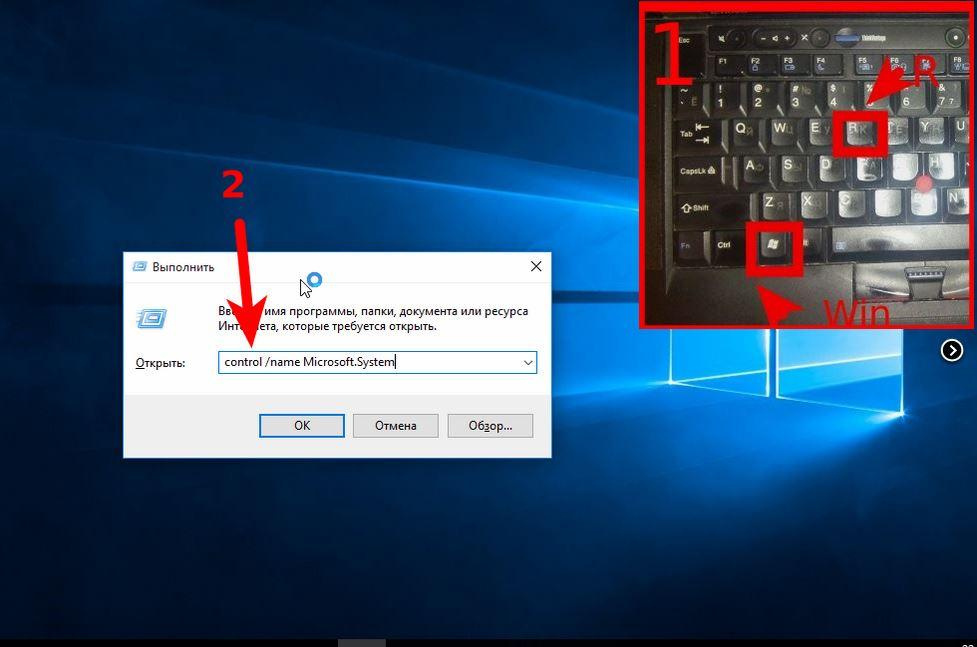
Окно «Выполнить»
Такое сообщение возникает из-за воздействия вирусной программы, предварительно созданных запретов администратора на внесение каких-либо изменений, невозможности случайно удалить нужное приложение. Для активации редактора реестра вручную нужно очистить компьютер от вредоносного, вирусного ПО и осуществить вход в систему через администратора.
Как войти в редактор реестра при помощи командной строки
Как зайти в регистр Windows 7 через командную строку? Этот способ отличается от вышеперечисленных тем, что запускаться редактор может всего лишь в 3 команды.
Чтобы войти в редактор, надо:
- Нажать на сочетание клавиш Win и R.
- В окне выполнения найти поисковую строку и ввести название приложения.
- Требуемая программа успешно загрузилась, нужно ее активировать, нажав ЛКМ на соответствующий пункт в окошке «Выполнить».
После всех проведенных манипуляций откроется реестровый редактор.
Обратите внимание! Этот вариант наиболее приемлем для запуска редактора реестра на всех компьютерах с ОС от компании Microsoft. Однако на устройствах с операционной системой Windows XP для этих целей можно использовать возможности внутреннего интерфейса системы.
Для запуска реестрового редактора через командную строку в последних версиях операционной системы нужно сделать следующее:
- Открыть командную строку через особые права админа.
- В открывшемся окне в поисковой строке ввести название программы и активировать поиск.
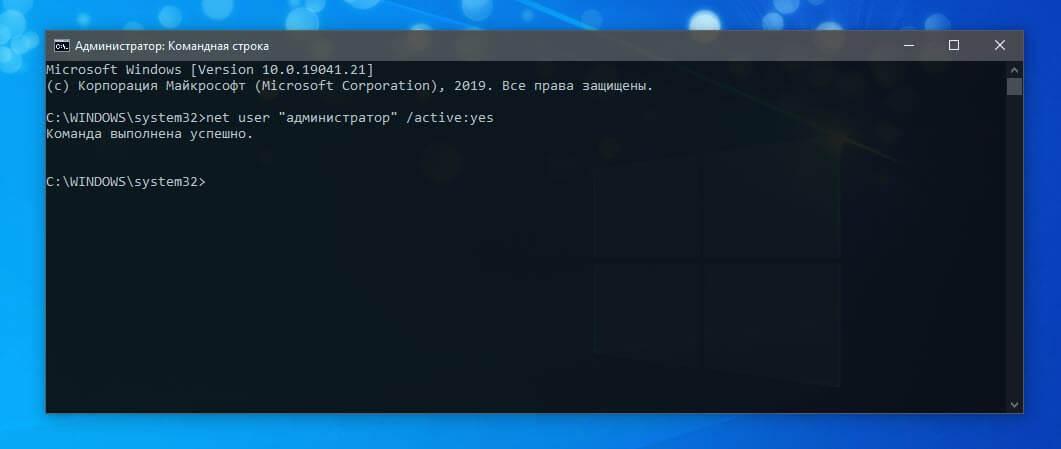
Командная строка для входа в реестр
Любой из способов можно запустить в действие через меню пуска, через пункт «Выполнить», нажав по этой строке левой кнопкой мыши, либо на горячие клавиши. Выполнив вышеперечисленные действия, на рабочем столе появится стандартная для системы утилита «Выполнить». Нужно лишь в пустом окне поиска ввести название приложения и нажать на ок. Сразу же осуществится запуска редактора реестра и можно смело приступать к работе.
Из всего вышесказанного следует сделать вывод: поиск и запуск приложения regedit в семерке, приводящие к registry, дело довольно простое, с которым справится даже новичок. Необходимо лишь выбрать самый комфортный и удобный способ и приступить к внесению необходимых изменений в операционной системе.
Где находятся файлы реестра Windows в Windows 10/8/7?
Реестр Windows — это централизованная база данных конфигурации для Windows NT и Windows 2000, а также для приложений. В реестре хранится информация о параметрах настройки, конфигурации устройства и пользовательских настройках.


На диске реестр Windows — это не просто один большой файл, а набор отдельных файлов, называемых кустами. Каждый куст содержит дерево реестра, ключ которого служит корнем (т. Е. Отправной точкой) дерева. Подключи и их значения находятся под корнем.
Расположение файлов реестра Windows
Расположение этих кустов реестра:
HKEY_LOCAL_MACHINE \ SYSTEM: \ system32 \ config \ system
HKEY_LOCAL_MACHINE \ SAM: \ system32 \ config \ sam
HKEY_LOCAL_MACHINE \ SECURITY: \ system32 \ config \ security
HKEY_LOCAL_MACHINE \ ПРОГРАММНОЕ ОБЕСПЕЧЕНИЕ: \ system32 \ config \ software
HKEY_USERS \ UserProfile: \ winnt \ profile \ username
HKEY_USERS.DEFAULT: \ system32 \ config \ default
Поддерживаются следующие файлы:


Некоторые ульи нестабильны и не имеют связанных файлов. Система создает и управляет этими ульями полностью в памяти; поэтому ульи носят временный характер. Система создает изменчивые ульи каждый раз, когда система загружается. Примеры:
HKEY_LOCAL_MACHINE \ HARDWARE: Волатильный улей
HKEY_LOCAL_MACHINE \ SYSTEM \ Clone: Волатильный улей
Эти файлы являются файлами базы данных, и только RegEdit, Regedit32 и Kernel32 могут их читать. Основным инструментом в Windows 10/8/7 для работы непосредственно с реестром является редактор реестра. Чтобы получить к нему доступ, просто введите Regedit в строке поиска меню «Пуск» и нажмите Enter!
Если вам нужно больше узнать об этом, зайдите в TechNet!
ОБНОВЛЕНИЕ: AccidentalADMIN сделал полезный комментарий. Он говорит:
Каждая Windows имеет ключ реестра, в котором перечислены все ульи в системе. Запустите regedit , чтобы открыть редактор реестра, и перейдите к следующему ключу, чтобы получить полный список:
HKEY_LOCAL_MACHINE \ SYSTEM \ CurrentControlSet \ Control \ hivelist
В разделе «Реестр» вы также можете посмотреть, интересуют ли вас некоторые из этих ссылок:
- Как сделать резервную копию реестра Windows
- Как отслеживать изменения в реестре
- Ограничить или восстановить доступ, заблокировать конкретного пользователя, изменить права доступа в реестре
- Как открыть несколько экземпляров реестра в Windows.
Редактирование реестр другой системы (с другого диска)
В этой заметке рассмотрим способ редактирования реестра другой операционной системы (с другого диска?). Обычно это необходимо делать, когда запустить другую ОС не получается из-за «неисправностей» реестра.Зачем?
Последнее время к редактированию реестра другой операционной системы прибегают для поиска вирусных баннеров и удаления их из автозагрузки. Хотя бывают и другие причины.
Начнём
Первым делом давайте запустим свой реестр, текущей ОС. Для этого нажмаем комбинация Win+R и в появившемся окне вводи regedit, далее нажимаем кнопку «Ок» и можем лицезреть перед собой редактор реестра Windows.
Теперь, в открывшийся редактор реестра. Тут имя говорит само за себя — «Редактор», т.е. нам необходимо подгрузить в этот редактор файлы необходимого нам реестра. Для этого в левой части окна выбираем раздел HKEY_LOCAL_MACHINE или HKEY_USERS. Почему эти? Потому что только ветки этих разделов можно будет добавить в редактор.
Где хранится реестр?
Файлы реестра хранятся в следующей папке:
C:WindowsSystem32config
Естественно, у вас Windows может хранится и в другой папке.
В ней вы можете найти следующие файлы (без расширения):
BCD-Template
COMPONENTS
DEFAULT
SAM
SECURITY
SOFTWARE
SYSTEM
Собственно каждый файл имеет имя соответствующей ветки реестра.
Открываем реестр другой системы (Загружаем куст)
Итак, где хранятся файлы реестра мы теперь знаем. В какие разделы редактора реестра их можно подгрузить тоже знаем. Теперь приступим к подключению.
Выбираем один из вышеописанных разделов (см. под заголовком Начнём), далее нажимаем на пункт главного меню «Файл — Загрузить куст…». После этого вам будет предложено указать путь до файла реестра (где их найти читайте выше), как найдёте нужный файл нажимайте «Открыть» и перед вами появиться окно с просьбой ввести имя новой ветки, т.е. имя, под которым ветка будет отображаться в реестре.
Если всё прошло успешно, то новая ветка успешно появится в ранее выбранном разделе. И всё, можете редактировать только что добавленную ветку.
После внесения необходимых изменений желательно удалить убрать её
из реестра (хотя после закрытия редактора, она и так автоматически уберётся). А удаляется она не кнопкой Delete или через контекстное меню — Удалить, а так же, как и добавляется: Выбираем нужную ветку и там же в меню «Файл» выбираем пункт «Выгрузить куст…«.
Восстановление реестра
Если же вдруг реестр оказался повреждён и надо его восстановить, то знайте, в Windows хранятся резервные копии реестра.
В Windows 7 вы их найдёте вот тут:
C:WindowsSystem32configRegBack
А в Windows XP вот тут:
C:WindowsSystem32repair
В этих папках хранится первая версия реестра, т.е. та, которая была при первом старте Windows. Для замены берёте отсюда файл и кидаете в папку
C:WindowsSystem32configс заменой.
ПК HP — Резервное копирование, редактирование и восстановление реестра Windows (Windows 7)
Редактор реестра используется для просмотра и изменения настроек в системном реестре, который содержит информацию о том, как работает ваш компьютер. Windows обращается к этой информации и обновляет ее, когда вы вносите изменения в свой компьютер, такие как установка новой программы, создание профиля пользователя или добавление нового оборудования. Редактор реестра позволяет просматривать папки, файлы и параметры реестра для каждого файла реестра.
Редактирование реестра очень похоже на работу с файлами в проводнике Windows.Вы можете перейти к месту в реестре и добавить, переименовать, изменить данные или удалить ключи и значения.
Следующие шаги представляют собой пример того, как добавлять, изменять, находить и удалять элементы реестра. Используйте аналогичные шаги для редактирования реестра.
Добавление раздела реестра в Windows 7
Выполните следующие действия, чтобы добавить раздел реестра в системный реестр.
Покажи мне, как

- Щелкните Пуск
 , а затем введите regedit в поле поиска.Щелкните regedit.
, а затем введите regedit в поле поиска.Щелкните regedit. Если вам будет предложено ввести пароль администратора или подтверждение, введите пароль или предоставьте подтверждение.
Откроется редактор реестра.
Щелкните стрелку рядом с HKEY_CURRENT_USER.
Щелкните правой кнопкой мыши HKEY_CURRENT_USER, выберите «Создать» и затем щелкните «Ключ».
Появится новый ключ, похожий на папку.
Введите AAAA в качестве имени нового ключа и нажмите Enter.
Создан новый раздел реестра.
Добавление имени значения в раздел реестра
Используйте следующие шаги, чтобы добавить значение в раздел реестра.
Покажи мне, как

Щелкните правой кнопкой мыши новый ключ с именем AAAA, выберите «Создать» и нажмите «Строковое значение».
Введите BBBB в качестве имени нового значения и нажмите Enter.
Вы добавили новое значение в ключ.
Добавление данных к имени значения
Выполните действия, описанные в этом разделе, для изменения элемента реестра, созданного в предыдущем разделе.
Покажи мне, как

Щелкните правой кнопкой мыши значение BBBB и выберите «Изменить».
В качестве значения данных введитеCCCC и нажмите ОК .
Вы добавили данные в значение реестра. Этот метод также можно использовать для изменения существующих данных.
Поиск элемента реестра
Выполните действия, описанные в этом разделе, чтобы найти элемент реестра, который вы изменили в предыдущем разделе.
Покажи мне, как

Щелкните стрелку рядом с HKEY_CURRENT_USER, чтобы закрыть ветвь разделов реестра.
Щелкните Компьютер в окне реестра.
Щелкните «Изменить», затем щелкните «Найти».
В поле «Найти» введитеCCCC.
Убедитесь, что выбраны ключи , , значения , и , данные , и нажмите кнопку «Найти далее».
Редактор реестра выполняет поиск в реестре, останавливает и выделяет значение BBBB.
Дважды щелкните BBBB, чтобы открыть его и увидеть внутри значения данные CCCC.
Вы успешно выполнили поиск в реестре и нашли значение data CCCC.
Удаление элемента реестра
Выполните действия, описанные в этом разделе, чтобы удалить элемент реестра, который вы нашли в предыдущем разделе.
Покажи мне, как

Щелкните правой кнопкой мыши раздел с именем AAAA, затем нажмите Удалить.
Щелкните Да, чтобы проверить удаление ключа AAAA, значения BBBB и данных значенияCC.
Отдельные ключи, значения и данные значений могут быть удалены в этом же процессе.
осторожность:
При удалении ключа помните, что каждый подпункт, который он содержит, также будет удален.
Раздел реестра и его значения были успешно удалены из реестра.
Как включить администратора в автономном режиме с помощью реестра (Windows 10, 8, 7, Vista). — wintips.org
Последнее обновление 28 февраля 2018 г.
Как вы, возможно, знаете, учетная запись администратора по умолчанию отключена в ОС Windows 7, 8 или 10 из соображений безопасности. Но иногда возникает необходимость включить отключенную учетную запись администратора, устранить неполадки в Windows или сбросить забытый пароль других локальных учетных записей (не учетных записей домена или Microsoft).
В этом руководстве вы найдете подробные инструкции о том, как включить скрытую учетную запись администратора на компьютере под управлением Windows 10, 8, 7 или Vista, изменив реестр Windows в автономном режиме, если вы не можете войти в Windows, используя другую учетную запись с правами администратора ( Включите учетную запись администратора в Windows) или с помощью загрузочного компакт-диска автономного пароля NT и редактора реестра (включите администратора с помощью служебной программы автономного редактора пароля NT и редактора реестра).
Как включить учетную запись администратора путем изменения реестра из среды восстановления.
1. Включите компьютер и нажмите клавишу F8 во время загрузки компьютера, до появления логотипа Windows.
2. Когда на экране появится « Меню дополнительных параметров Windows », используйте клавиши со стрелками на клавиатуре, чтобы выделить Восстановить компьютер , и нажмите Введите .
* Примечание. Если у вас с Windows 10, или 8/8.1 OS или опция « Восстановите компьютер ». отсутствует (Windows 7 или Vista), тогда вам необходимо загрузить компьютер с установочного носителя Windows (USB или DVD). Если у вас нет установочного носителя Windows, то с другого рабочего компьютера перейдите в Центр восстановления программного обеспечения Microsoft и создайте установочный носитель Windows (USB или DVD) в соответствии с установленной версией и выпуском Windows (32 или 64 бит). .
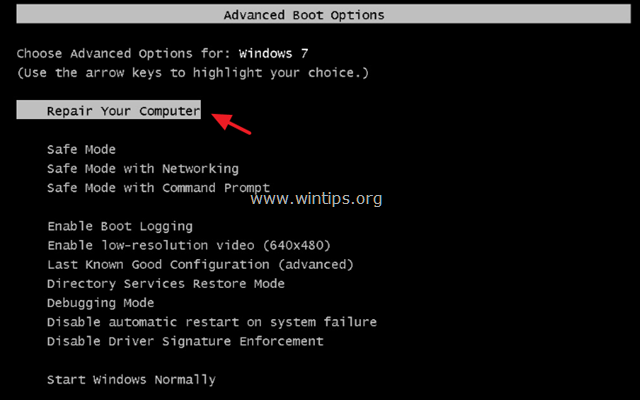
3. На экране установки Windows нажмите SHIFT + F10 , чтобы получить доступ к командной строке, или выберите Далее -> Восстановите компьютер -> Устранение неполадок -> Дополнительные параметры -> Командная строка .
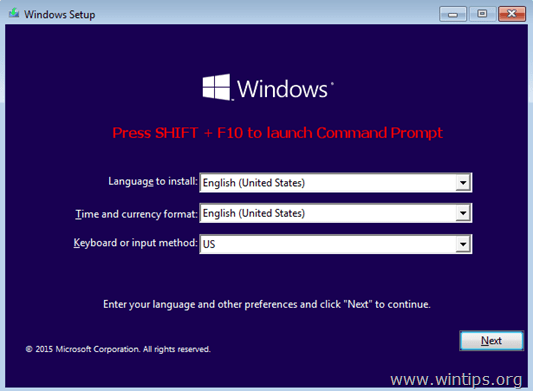
4. В командном окне введите « regedit » (без кавычек) и нажмите Введите .

5. В редакторе реестра: выделите HKEY_LOCAL_MACHINE ключ.
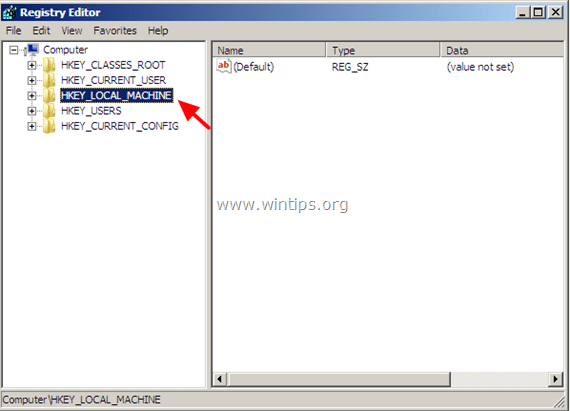
6. В меню Файл выберите Загрузить куст.
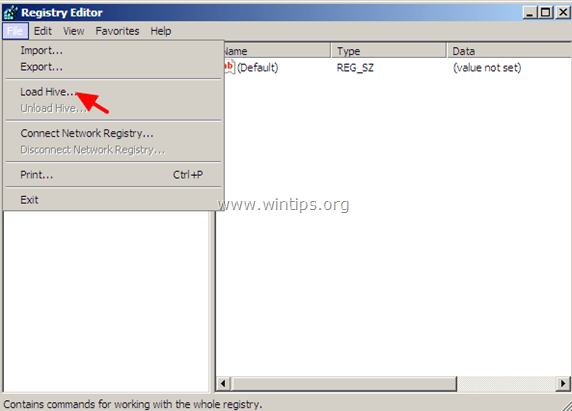
7. Выделите и откройте файл SAM в следующем месте на диске ОС: *
например Перейдите на диск, на котором установлена Windows (обычно на диске «C:»), и откройте файл SAM , находящийся в каталоге « Windows \ system32 \ config ».
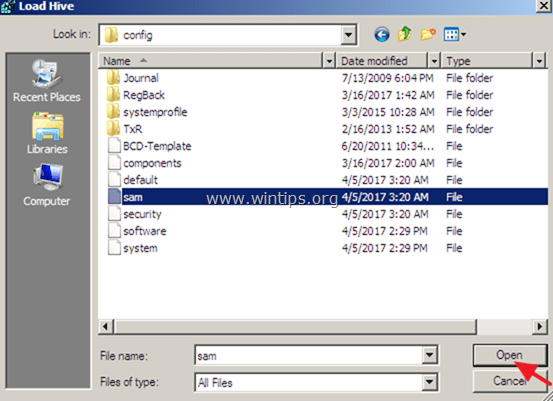
8. Затем введите имя ключа для автономной базы данных реестра (например, « Offline ») и нажмите OK .
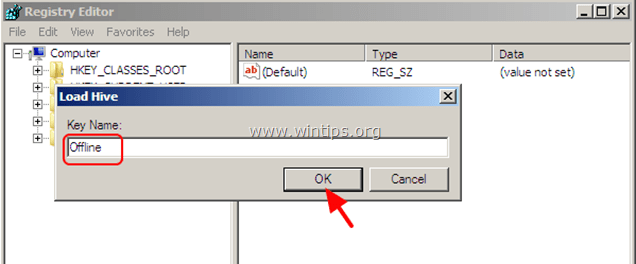
9. Теперь под ключом HKEY_LOCAL_MACHINE у вас должен быть новый ключ с именем Offline .
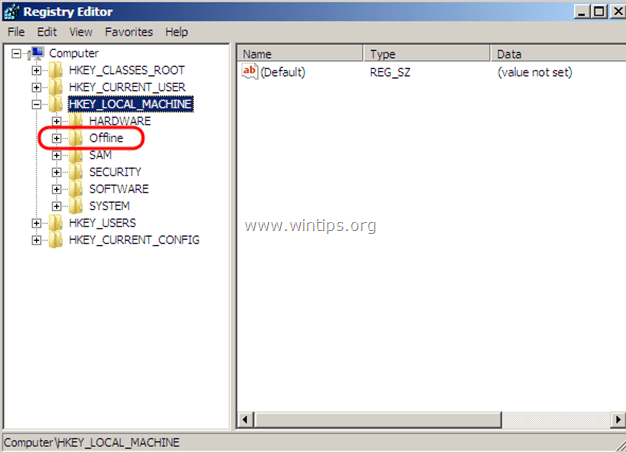
10. Теперь на левой панели перейдите к следующему ключу:
- HKEY_LOCAL_MACHINE \ Offline \ SAM \ Domains \ Account \ Users \ 000001F4
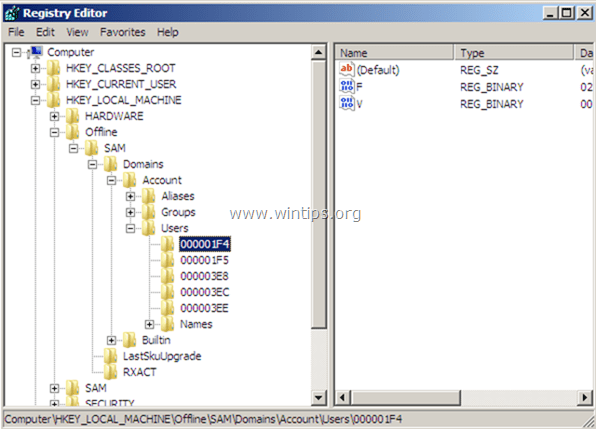
11. На правой панели дважды щелкните, чтобы открыть значение F .
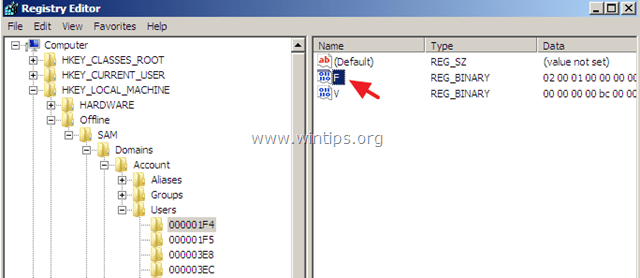
12. С помощью клавиши со стрелкой вниз перейдите к строке 0038.
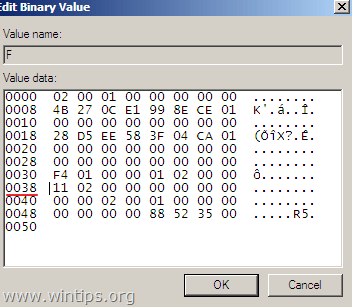
13. Нажмите клавишу Удалить один раз (чтобы удалить 11 ), а затем введите 10. Когда закончите, нажмите ОК.
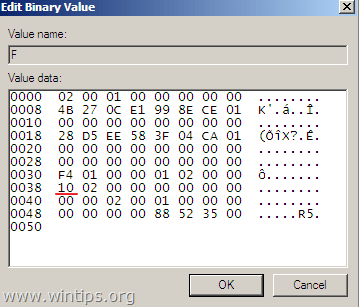
14. Наконец, выделите ранее созданный ключ (например, ключ « Offline ») и в меню File выберите Unload Hive , чтобы записать изменения, внесенные вами в реестр.
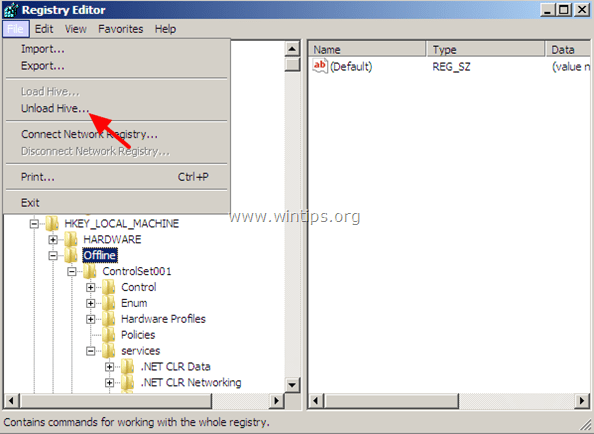
15. Закройте все открытые окна и перезагрузите компьютер в обычном режиме.
16. После перезагрузки войдите в Windows с учетной записью администратора. *
* Предложение: Когда вы закончите работу, продолжайте и отключите учетную запись администратора, чтобы избежать угроз безопасности.Для этого откройте командную строку с правами администратора {Command Prompt (Admin)} и введите эту команду:
- сетевой администратор пользователя / активный: нет
Вот и все! Сообщите мне, помогло ли вам это руководство, оставив свой комментарий о своем опыте. Пожалуйста, поставьте лайк и поделитесь этим руководством, чтобы помочь другим.
Если эта статья была для вас полезной, поддержите нас, сделав пожертвование. Даже 1 доллар может иметь огромное значение для нас в наших усилиях продолжать помогать другим, сохраняя при этом этот сайт бесплатным: Смотрите лучшие предложения на Woot! Компания-амазонка доступна только сегодня.Бесплатная доставка для членов Prime! Если вы хотите, чтобы постоянно защищал от вредоносных угроз, существующих и будущих , мы рекомендуем вам установить Malwarebytes Anti-Malware PRO , нажав ниже (мы действительно зарабатываете комиссию от продаж, произведенных по этой ссылке, но без дополнительных затрат для вас. У нас есть опыт работы с этим программным обеспечением, и мы рекомендуем его, потому что оно полезно и полезно):Полная защита домашнего ПК — Защитите до 3 ПК с помощью НОВОГО ПО Malwarebytes Anti-Malware Premium!
.Как мне найти мои имена пользователей и пароли Windows?
Привет, ребята, сегодня мы собираемся обсудить важную тему, которая часто будоражит вас во время работы за компьютером: «Как узнать свои имена пользователей и пароли в Windows?»
Точнее говоря, найти имя пользователя — не такая уж сложная задача, так как вы также можете четко увидеть список зарегистрированных имен пользователей на экране входа в систему. Но найти сохраненные пароли соответствующих имён пользователей — задача немного сложная.Когда вы получаете доступ к какой-либо конкретной учетной записи пользователя с паролем безопасности системы, все ваши учетные данные Windows сохраняются в определенных местах, которые часто остаются неизвестными пользователям, чтобы защитить их данные от любого внезапного вторжения. Но, будучи пользователем, вам может потребоваться знать расположение, чтобы отслеживать свои учетные данные Windows. И это то, что вы собираетесь изучить ниже в этой статье. Как? Давай проверим в процессе.
Также прочтите: 3 способа восстановить забытый пароль Windows 7
Метод 1.Найти мои имена пользователей Windows и пароль в Regedit
Вы когда-нибудь слышали о Панели управления? Если да, то здесь мы сначала заглянем, чтобы узнать «Сохраненные имена пользователей и пароли». Что касается первого шага, нажмите «Windows + R», и небольшое диалоговое окно утилиты «Выполнить» мгновенно появится в нижнем левом углу экрана рабочего стола. Следующий; введите «cmd», чтобы открыть черное диалоговое окно командной строки. Как только появится черное диалоговое окно, введите следующую командную строку и нажмите «Enter»:
rundll32.exe keymgr.dll, KRShowKeyMgr
Это автоматически откроет диспетчер учетных данных вашей панели управления, где хранятся имена пользователей и пароли вашего ПК. Все уже зарегистрированные вами имена пользователей и пароли будут отображаться в новых операционных окнах с пометкой «Сохраненные имена пользователей и пароли». Фактически, этот короткий путь избавляет вас от необходимости перемещаться по бесконечным опциям Панели управления, чтобы добраться до этого места.
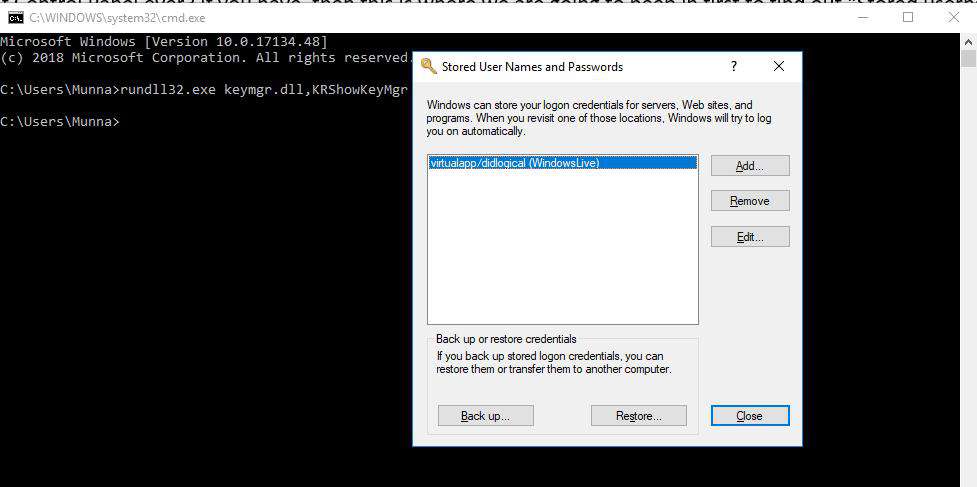
Если вам это слишком сложно, не паникуйте.Есть несколько других способов узнать ваше имя пользователя и пароль.
Вы также можете проверить имя учетной записи пользователя, под которой вы сейчас вошли в систему, с помощью простой командной строки в «cmd». Итак, вам снова нужно открыть диалоговое окно командной строки, как упоминалось ранее, ввести команду «whoami» и нажать «Enter». Мгновенно ваша текущая учетная запись пользователя будет показана в командной строке.
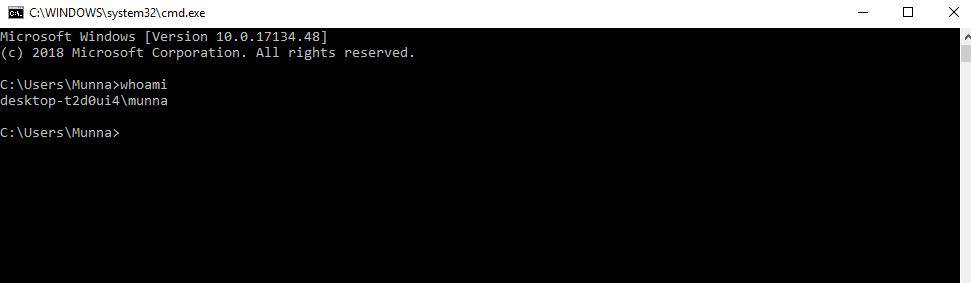
Затем нам нужно узнать пароль зарегистрированной учетной записи пользователя с помощью редактора реестра.Это еще одна мощная платформа обходного решения, аналогичная панели управления, где вы можете изменять различные конфигурации системы, манипулируя ключами реестра, хранящимися здесь. Итак, как добраться? Хорошо введите «regedit» в поле поиска «Выполнить» и нажмите «Enter». Откроется редактор системного реестра Windows. Как только вы войдете, проследите следующий путь вниз:
HKEY_LOCAL_MACHINE \ SOFTWARE \ Microsoft \ Windows NT \ CurrentVersion \ Winlogon
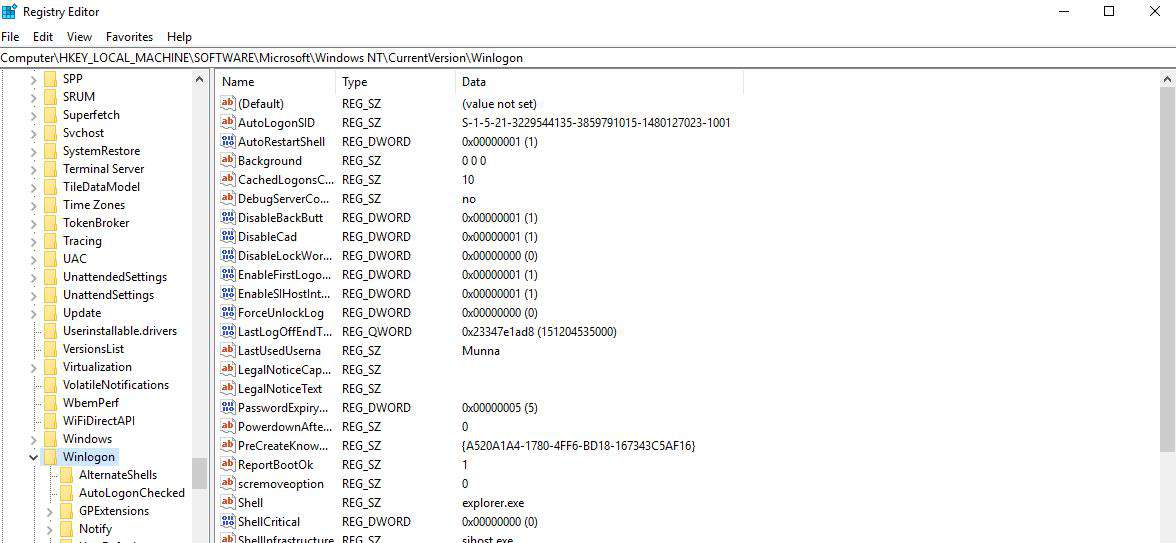
В тот момент, когда вы вводите под-ключ Winlogon, попробуйте найти раздел реестра «DefaultPassword» из списка подразделов, перечисленных в правой части папки «Winlogon».Дважды щелкните по клавише «DefaultPassword», и внезапно появится небольшое всплывающее окно. В поле «Значение данных» вы увидите пароль вашей текущей учетной записи. Вы можете сохранить его где-нибудь для использования в будущем.
Не пропустите: вы также обойдете пароль Windows без потери данных.
Метод 2. Найдите мои имена пользователей Windows и пароль с помощью John The Ripper
Если вы находите эти методы немного фанатичными для вашего потенциала, то есть другой их заменитель, который включает использование программного обеспечения, известного как Джон Потрошитель .Здесь он будет использоваться вместе с программным обеспечением Pwdump3 . В основном Pwdump3 позволяет пользователю получать хэши паролей из каталога SAM, в то время как Джон Потрошитель взламывает забытый пароль. Итак, сначала создайте новый каталог на корневом диске, то есть C: /, и загрузите файл распаковки, например WinRAR, 7-ZIP и т. Д. Теперь один за другим загрузите оба программного обеспечения и извлеките файлы, содержащиеся в них, во вновь созданный каталог паролей и устанавливайте их с технической осторожностью.Введите команду
c: passwordspwdump3> cracked.txt
, чтобы запустить Pwdump3 и переместить его вывод в другой файл с именем «cracked.txt».
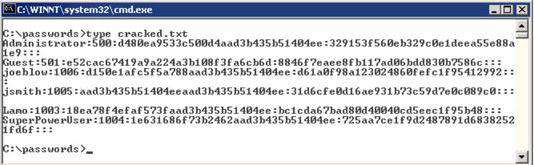
Теперь введите следующую команду, чтобы запустить инструмент John the Ripper:
c: passwordsjohn cracked.txt
Процедура займет несколько секунд, прежде чем будет восстановлен забытый пароль.Как только забытый пароль будет восстановлен, он сразу же отобразится на экране интерфейса.
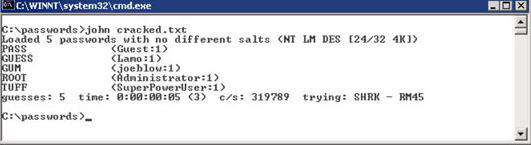
Этот метод лишен всех технических хлопот и поэтому может быть легко адаптирован любым новым пользователем. Поэтому, если вы один из них, ваш компьютер заблокирован и вам нужно узнать свое имя пользователя и соответствующий пароль, то этот метод будет наиболее эффективным. Поэтому, если вы не согласны с методами и содержанием этой статьи, обязательно ознакомьтесь с более подходящими решениями для Windows на нашей официальной веб-странице.
Статьи по теме:
- Как сбросить пароль для входа в Windows на ноутбуке HP
- 2 способа взломать пароль для входа в Windows без переустановки системы
Где хранятся пароли пользователей или администраторов в Windows 10/8/7

Если вы используете свой компьютер с системным паролем безопасности, чтобы защитить его от ненужных внешних воздействий, это действительно хороший подход для защиты ваших системных данных, папок и файлов от неизвестного вторжения. Но задумывались ли вы, где эти имена пользователей и пароли хранятся в вашей Windows? Я имею в виду, что в вашем каталоге должно быть определенное место, где вы можете найти сохраненные учетные данные Windows.Если вы достаточно заинтересованы, чтобы знать, что эта статья ниже — именно то, что вам нужно.
Итак, в основном здесь, в этой статье, мы покажем вам определенные пути, чтобы добраться до тех мест, где вы действительно можете увидеть сохраненные имена пользователей и пароли. В большинстве случаев пользователь путает учетные данные Windows с учетными данными сети и программного обеспечения. Таким образом, им необходимо иметь в виду, что учетные данные Windows определяют имя учетной записи пользователя и соответствующие пароли, тогда как сетевые учетные данные определяют различные запоминаемые пароли веб-сайтов, которые вы посещаете через веб-браузеры.
Метод 1. Найти сохраненный пароль для входа в Windows на панели управления
Первая идея, которая объясняется ниже, — это реализация Панели управления. Как вы, возможно, знаете, панель управления — это место всех системных и сетевых изменений, поэтому поиск системного пароля в панели управления будет самым простым из всех подходов.
Шаг 1. Введите «Панель управления» в поле поиска и перейдите к опции «Учетные записи пользователей и семейная безопасность».Затем перейдите к опции «Учетные записи пользователей».
Шаг 2. На левой боковой панели Windows щелкните «Диспетчер учетных данных». Теперь вам будут представлены два типа параметров диспетчера учетных данных — «Сетевые учетные данные» и «Учетные данные Windows». Поскольку вы находитесь здесь, чтобы узнать имя пользователя и пароль системы, нажмите «Учетные данные Windows», и вам будут показаны подробные сведения об имени пользователя. и пароли.
Шаг 3. Вы можете получить доступ к апплету панели управления «Сохраненные имя пользователя и пароли» напрямую, набрав определенные команды вместо того, чтобы безрассудно искать их в панели управления.
Шаг 4. Для этого вы можете нажать «Windows + R», чтобы открыть диалоговое окно «Выполнить», а затем ввести «cmd», чтобы открыть черное диалоговое окно командной строки. Теперь введите следующую команду и нажмите «Enter»:
rundll32.exe keymgr.dll, KRShowKeyMgr
Шаг 5. Поле для вашего сохраненного имени пользователя и пароля откроется мгновенно, где вы сможете четко увидеть зарегистрированные учетные записи пользователей и их соответствующие пароли.
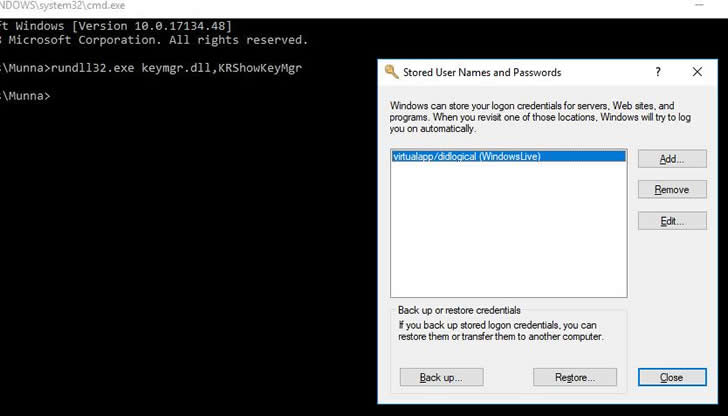
Не пропустите: 3 способа восстановить забытый пароль администратора Windows 10
Метод 2: Найдите сохраненный логин или пароль пользователя в редакторе реестра
Теперь есть еще одна альтернатива, где вы можете использовать редактор реестра для поиска имени пользователя и паролей в Windows. Для этого сначала включите компьютер и на главном экране рабочего стола нажмите комбинацию клавиш «Windows + R», введите команду «regedit» в диалоговом окне «Выполнить» и нажмите «Enter».Ваш редактор реестра откроется мгновенно.
Перейдите по следующему пути: HKEY_LOCAL_MACHINE \ SOFTWARE \ Microsoft \ Windows NT \ CurrentVersion \ Winlogon
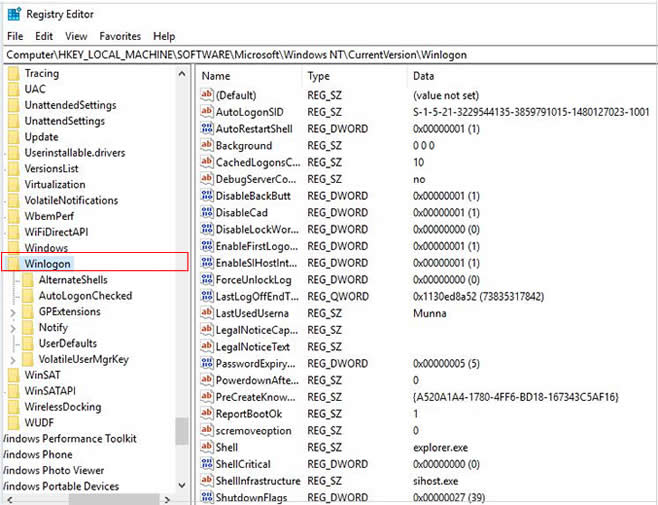
Затем найдите подключа «DefaultPassword» из списка подключаемых клавиш, показанного в правой части окна. Как только вы увидите раздел реестра «DefaultPassword», дважды щелкните по нему, и появится новое всплывающее окно.В поле «Значение данных» вы увидите сохраненный пароль.
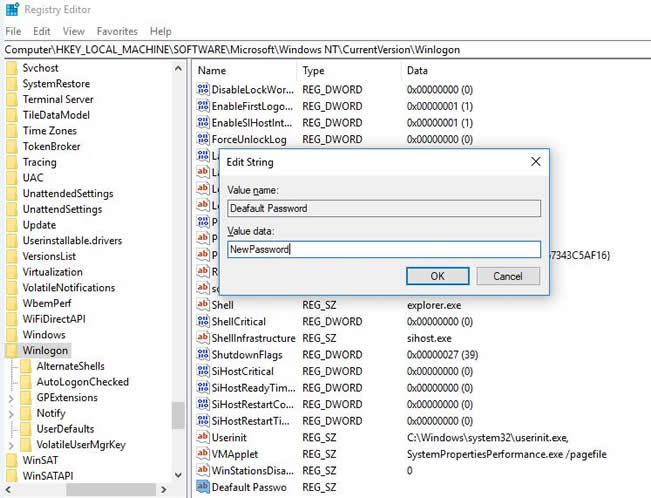
Помните, что поиск пароля с помощью редактора реестра — это немного сложная процедура, так как вам нужно пройти длинный путь, чтобы узнать местоположение, что иногда оказывается очень сложным и запутанным. Более того, работа с ключами реестра чрезвычайно опасна, поскольку даже малейшая ошибка может нанести серьезный ущерб вашей системе. Таким образом, вам лучше сохранить резервную копию ключей реестра при работе с редактором реестра, и если вы не уверены в технических особенностях реестров.
Также прочтите: 3 способа разблокировать пароль для входа в Windows 10 без форматирования
Теперь упомянутые выше уловки не так уж и трудно вовлечь, и даже полный новичок в компьютерах может легко понять вышеупомянутые рекомендации. Но все же, если вы обнаружите, что что-то слишком сложное для самостоятельного решения, лучше не рискуйте и сначала обратитесь за советом к специалисту.
Мелисса Паркс — старший редактор австралийского офиса TunesBro.В настоящее время его внимание уделяется всем технологиям, включая устройства iOS, Apple, настольные и портативные компьютеры, программное обеспечение и другие практические руководства, связанные с iDevice.
.

 , а затем введите regedit в поле поиска.Щелкните regedit.
, а затем введите regedit в поле поиска.Щелкните regedit.