Как посмотреть список установленных программ?
В этой статье мы рассмотрим несколько способов, как посмотреть список установленных программ на компьютере.
Если Вы давно уже не переустанавливали свою систему, то скорей всего у Вас уже скопилось очень много программ.
Очень часто ярлыки программ, которые расположены на рабочем столе, улетают в корзину, а сама программа остается.
Часто случается так, что программой совсем перестают пользоваться, зачем она тогда? Её можно удалить!
Но чтобы удалять какие-то программы нужно видеть полный список вообще всех программ. Давайте я Вам расскажу, как можно увидеть список установленных программ.
Первый способ – зайти в папку Program Files, которая находится на системном диске, обычно это диск (C:), и посмотреть, что у нас там есть. Там много различных папок, почти каждая из этих папок это отдельная программа.
Вот вам и список установленных программ. Название папки это название программы, которая лежит внутри. Для запуска программы нужно открыть папку и найти там файл запуска, обычно он имеет значок программы, и знакомое название сразу бросается в глаза, также этот файл сильно отличается от других находящихся в этой папке. Уверен, не запутаетесь!
Также в папке с установленной программой всегда имеется файл, с помощью которого можно её удалить. Практически всегда имеет название «uninstall», для удаления программы нужно запустить его и следовать мастеру удаления программы.
Второй способ как посмотреть список установленных программ – воспользоваться стандартной функцией установки/удаления программ в Windows и посмотреть , что у нас там есть. Для этого заходим в Пуск, затем Панель управления, в открывшемся окне находим ссылку Удаление программы и нажимаем по ней. Для тех, у кого Windows XP нужно искать ярлык Установка удаление программ.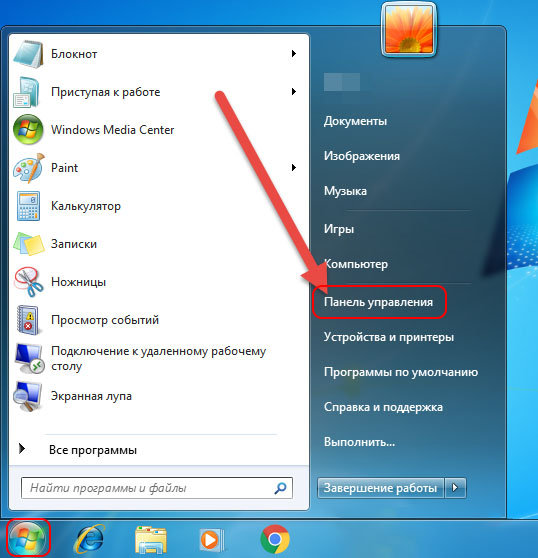
Здесь мы можем видеть список всех установленных программ, тут же можем их и удалять. В Windows 7 можно отсортировать их по имени или по дате установки. Здесь также указан занимаемый размер каждой программы.
Еще можно увидеть программы, установленные на компьютере в Пуске. Пуск – Все программы.
Но после установки программа не всегда создает папку с ярлыком запуска и удаления в Пуске, поэтому там скорей всего не весь софт, установленный на компе.
Основные способы как можно посмотреть программы, которые установлены у нас на компьютере, я рассказал.
А как быть, если мы не можем найти папку с установленной программой? Но ярлык на рабочем столе имеется. В Windows 7 можно кликнуть правой кнопкой мыши по ярлыку и в выпадающем списке выбрать пункт Расположение файла.
Папка с установленной программой и откроется.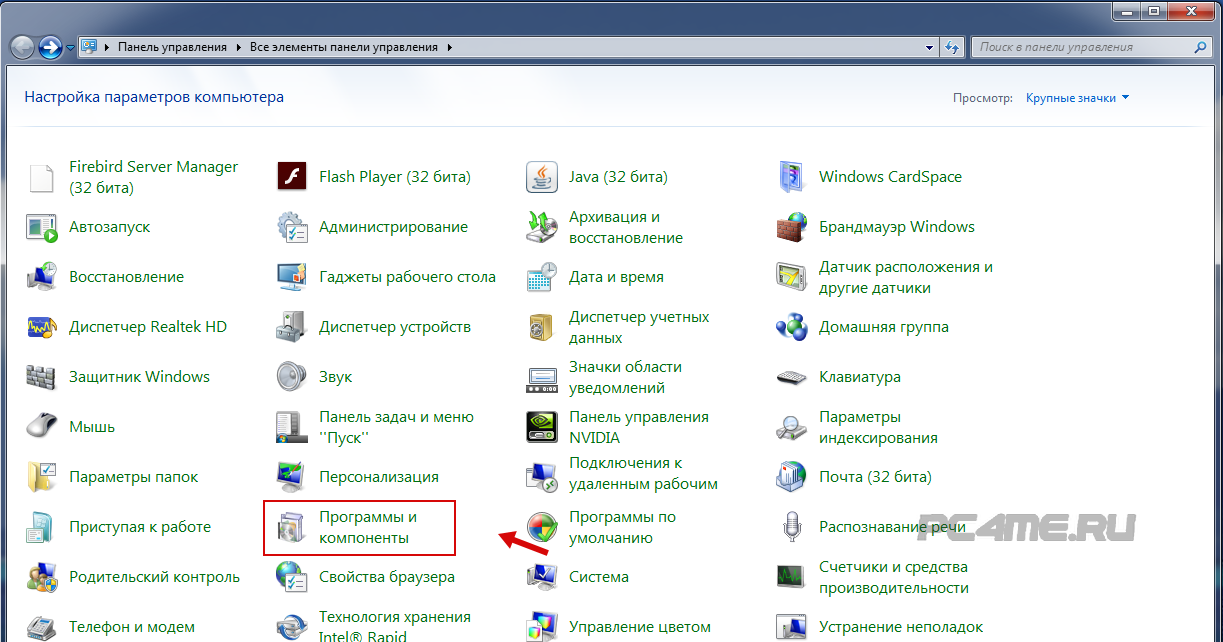 . Здесь уже можно запустить программу или удалить!
. Здесь уже можно запустить программу или удалить!
Вот так.
На это я завершаю данную статью, теперь Вы знаете, как посмотреть список установленных программ и найти любую папку с установленной программой.
Интересные статьи по теме:
Как в Windows быстро находить файлы, папки и программы по поиску!
Когда долго пользуешься компьютером, на нём может со временем скапливаться огромное количество информации (речь идёт о Windows) — различных программ, файлов. Не всегда удаётся запомнить, что и где находится, а новичкам в довесок ещё и, порой, трудно находить нужные программы. Чтобы не лазить по папкам вручную в поисках нужного файла или не искать нужные программы и инструменты Windows через специальную панель управления, можно воспользоваться встроенным поиском и быстренько найти нужную информацию или программу. В этой статье я покажу, как искать нужную информацию и программы на компьютерах с установленной операционной системой Windows (на примере Windows 7, Windows 8 и Windows 10).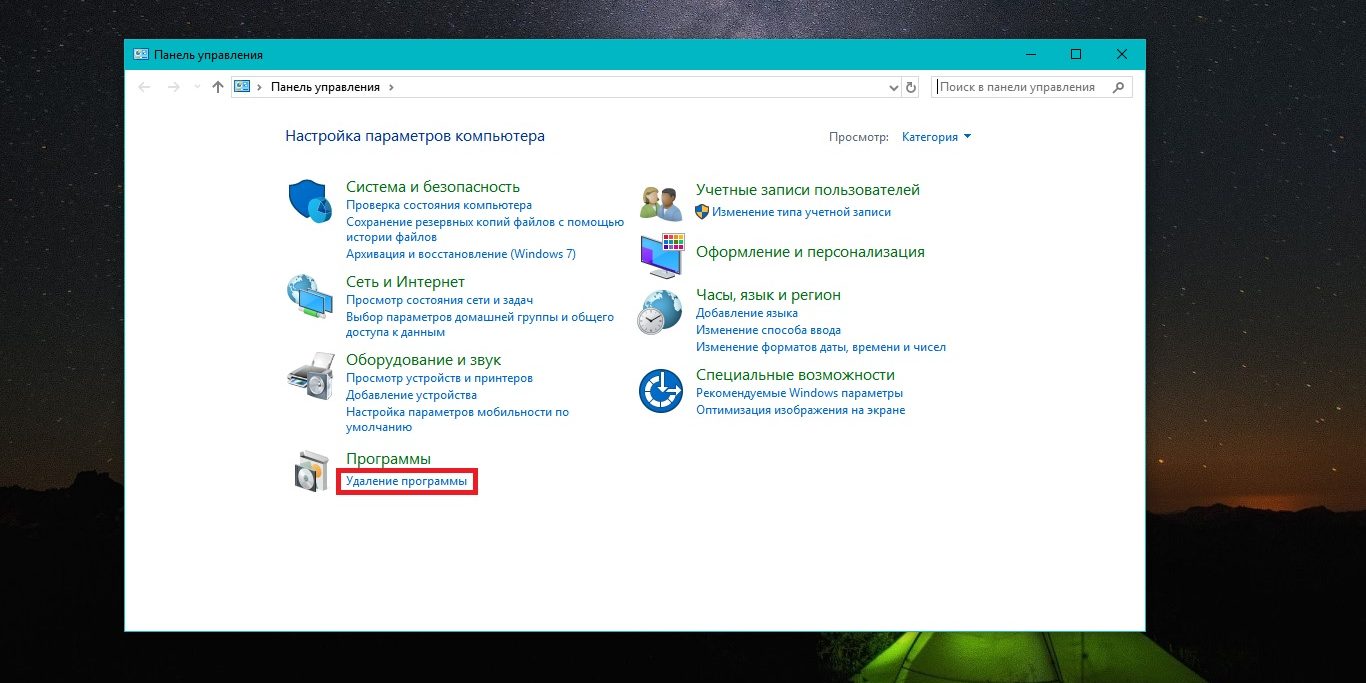
В статье я рассматриваю для примера 3 вышеперечисленных системы, поскольку они на сегодняшний день являются самыми распространёнными. К примеру Windows XP и Windows Vista уже давно устарели и используются минимальным процентом пользователей.
Поиск в Windows 7
В Windows 7 поиск расположен в меню «Пуск» а также во всех окнах проводника.
Рассмотрим для начала самый доступный поиск, который быстрее всего открыть — поиск в меню «Пуск». Он расположен в самой нижней части этого меню:
Прямо там нужно лишь набрать имя нужного файла или программы целиком, либо частично (только начало, к примеру) и Windows попытается найти то что вы ищите.
Пример поиска программы
Предположим, вы хотите найти и запустить инструмент Windows для удаления программ. В Windows 7 он называется «Установка и удаление программ».
Чтобы найти этот инструмент, в поиске достаточно лишь набрать «программ» (1) и через несколько секунд появится список, где уже видно нужный нам инструмент (2):
Осталось только кликнуть по результату поиска и нужная программа откроется.
Также в этом окне видно инструменты «Программы и компоненты» и «Удаление программы». Это всё тоже самое.
Пример поиска файла или папки с файлами
Предположим, у меня на диске «С:» в библиотеке «Документы» есть файл с отчётом по работе, который называется «Отчёт за 2015 г.».
Чтобы найти этот файл через поиск достаточно также набрать часть названия, например «отч» или «отчет» и Windows попытается найти всё, что имеется с таким названием на вашем компьютере.
Вот, например, я набрал в поиске запрос «отч» (1) и был найден мой файл (2).
В Windows 7 открыть средство для поиска можно быстро при помощи сочетания клавиш: Win+F.
Поиск в Windows 8 и Windows 10
В Windows 8 и Windows 10 поиск информации по принципу ничем не отличается от того, что был в Windows 7. Всё отличие только лишь в интерфейсе операционных систем, поскольку в новых Windows он прилично отличается.
Как открыть поиск в Windows 8 и пользоваться им
Рассмотрим возможности поиска на примере Windows 8.
Перед тем как что-то искать, вы можете выбрать область поиска, а именно — искать в параметрах, файлах, картинках или видео из интернета, а также — сразу везде. Для выбора области, нажмите область по умолчанию (1) и выберите нужную из списка (2). Если не знаете, где искать, ставьте «Везде», найдётся больше всего.
К примеру, я хочу найти и открыть панель управления Windows. Выбрал область «Везде» и ввожу «Панель управления». Снизу появляются результаты. То что было найдено в Windows отобразится в самых первых вариантах (1)?, перед чертой. После чёрточки идут варианты для поиска через интернет (3).
Если нажать на кнопку поиска (4) с иконкой лупы, то откроется более детальный список результатов, среди которых будут выведены и результаты поиска по сайтам в интернет.
Ещё один вариант открыть поиск: находясь на рабочем столе, наведите курсор мыши в правый нижний угол и задержите на пару секунд.
Справа появится панель, где вверху увидите кнопку поиска:
Всё работает точно также. Предположим, у на компьютере где-то лежит файл с названием «Список рабочих». Выбрав область поиска (в примере выбрано «Везде»), ввожу часть названия, например «список» (1). Ниже появляются результаты, среди которых будет и искомый файл (2), который можно сразу же открыть из этого списка.
В Windows 8 открыть средство для поиска можно быстро при помощи сочетания клавиш: Win+F.
Как открыть поиск в Windows 10 и пользоваться им
В Windows 10 поиск по умолчанию расположен на панели задач Windows:
Кликнув по этой кнопке, откроется окно поиска. В нижней строке (1) указываем поисковый запрос. Предположим, я хочу найти и открыть инструмент Windows для удаления программ с компьютера и поэтому ввожу в поисковую строку часть запроса «удаление» (1). Выше появятся результаты поиска, среди которых я вижу подходящий мне «Установка и удаление программ» (2).
Вы можете выбрать область поиска, кликнув по области, выбранной по умолчанию:
Из открывшегося списка вы можете выбрать какую-то определённую область Windows для поиска, например, выполнить поиск по фотографиям, по программам, документам и пр. Если хотите искать сразу по всем областям, выберите «Все».
Ещё один пример поиска. Предположим на компьютере где-то есть файл «Моя база». Ввожу в поиск часть названия, например «База» (1) и в результатах получаю то что мне нужно (2).
В Windows 10 открыть средство для поиска можно быстро при помощи сочетания клавиш: Win+S.
Поиск через «проводник»» в Windows 7, 8, 10
Бывает, что нет смысла искать файл по всему компьютеру, чтобы не тратить лишнее время, потому что файл поиск по всему компьютеру может занять длительное время, в зависимости от объёма информации на компьютере, и тем более вы примерно знаете, в какой папке или на каком локальном диске этот файл может располагаться.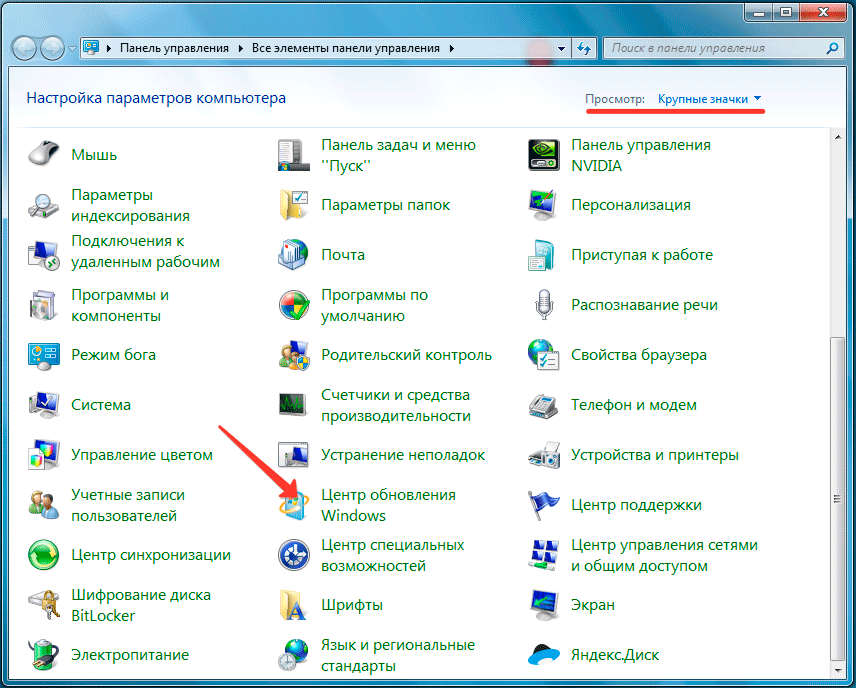 Для этого проще воспользоваться поиском по отдельной папке или локальному диску, т.е. через программу «проводник» Windows. Рассмотрим пример на базе Windows 7.
Для этого проще воспользоваться поиском по отдельной папке или локальному диску, т.е. через программу «проводник» Windows. Рассмотрим пример на базе Windows 7.
В Windows 8 и 10 поиск через проводник совершенно ничем не отличается!
Поиск в проводнике расположен справа вверху (1). Когда вы откроете какую-либо папку, то в строке поиска будет написано, где будет выполняться поиск (там, где вы сейчас находитесь). К примеру, сейчас у меня открыта папка «Program Files» (2).
Допустим, хочу найти папку «Drivers» в папке «Program Files», где сейчас нахожусь. Для этого в поиск справа вверху (1) так и пишу «drivers» или можно указать первые несколько букв (в случае если не помните полное название). Результаты будут появляться ниже (2).
Осталось прямо из результатов поиска открыть нужный файл, папку или программу!
Также иногда может быть полезным при поиске применять фильтр, например, искать файлы, папки и программы по определённому размеру, дате изменения.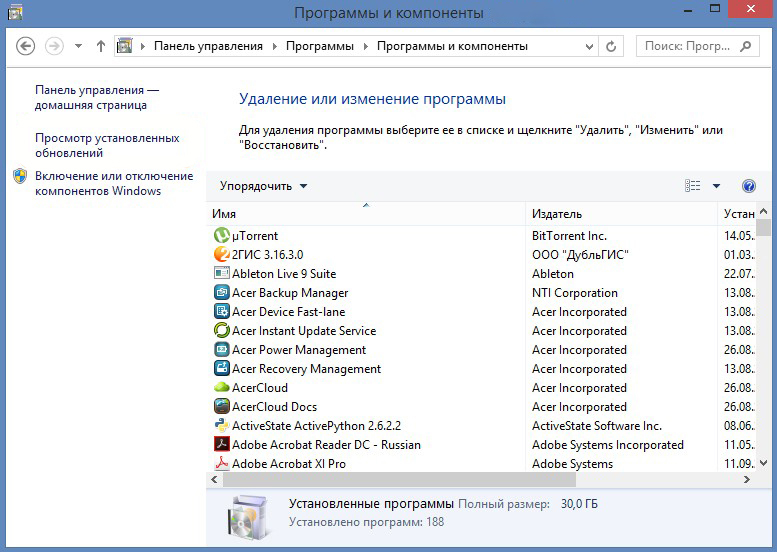 Когда вы вводите название того, что ищите, то режимы фильтрации появятся ниже:
Когда вы вводите название того, что ищите, то режимы фильтрации появятся ниже:
Рассмотрим ещё пример…
У меня где-то на диске «С:» имеется файл по работе, под названием «Опубликовать на сайте». Зная, что файл расположен на диске «С:», мне нужно открыть проводник Windows, а затем в нём этот локальный диск. В поиске набираю начало названия файла «опублик» (1) и система находит мне нужный файл (2), указывая ниже место его расположения на компьютере.
Совет по поиску файлов. При поиске файлов в Windows, вы можете выполнять поиск по расширениям файлов. К примеру, если вы хотите отыскать все файлы с расширением .txt, то в поиске наберите *.txt. Где * будет означать, что будут искаться файлы с любыми названиями, но с расширением .txt.
Заключение
Пользуйтесь поиском Windows для быстрого открытия программ и файлов, которые у вас расположены где-то в глубине проводника. Так вы сэкономите время. Ну и конечно же, не стоит пытаться долго искать нужный файл или папку вручную по всему компьютеру, поскольку в первую очередь стоит воспользоваться обычным поиском.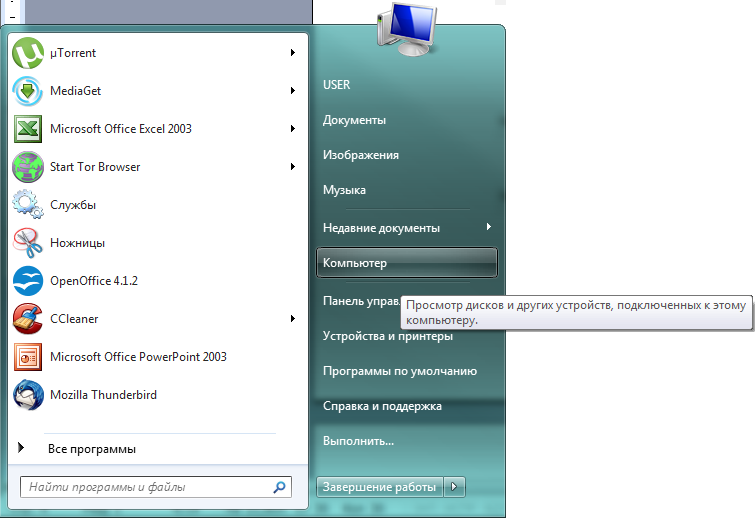
Хорошего вам дня и отличного настроения! 😉
InfoConnector.ru
Наш домашний компьютер — это склад всякой всячины, и порой найти нужный файл во всем этом хаосе не так то и просто. Сегодня мы поговорим о том, как найти потерянную информацию на нашем домашнем компьютере.
Как найти потерянный файл стандартными средствами Windows 7
Для того чтобы приступить к поиску потерянного файла нам необходимо определить хоть какие-нибудь его отличительные признаки. Такими признаками могут быть: имя или часть имени файла, расширение файла, дата и время его последнего сохранения, содержимое файла. Эта информация нам будет необходима, для того чтобы задать нашему компьютеру критерии поиска.
Необходимо сузить место поиска. Определим, на каком диске был потерянный файл и в какой папке.
Для того чтобы приступить к поиску файла необходимо вызвать специальное диалоговое окно. Для этого необходимо нажать сочетание клавиш WIN + F или нажать кнопку «Пуск» и выбрать меню «Компьютер». Перед вами появится примерно такое окно:
Перед вами появится примерно такое окно:
Попробуйте кликнуть по нему левой кнопкой мыши. Вы увидите небольшое диалоговое окно, внизу которого расположены пункты критериев поиска – я выделил их красным.
Теперь попробуйте немного растянуть окно поиска с помощью мыши.
Как видите, критериев поиска стало намного больше.
Попробуйте выбрать один из критериев, например «Вид:». Перед вами тут же появится диалоговое окно, с возможностью выбора типа потерянного документа: Документ, Папка, Игра, Контакт и т.п.
Диалоговое окно поиска выглядит просто и интуитивно понято. Здесь видно, что файл можно найти не только по его главному отличительному признаку — имени, но и по массе дополнительных критериев. Объяснять каждый из них не имеет смысла, все и без того выглядит простым и интуитивно понятным. Я лишь расскажу о тех приемах, которые не указаны явно.
Как найти файл в известной папке (Windows 7)
Выше мы разобрали ситуацию, когда мы не знаем где находится потерянный файл, но довольно часто нам необходимо найти файл в известной папке.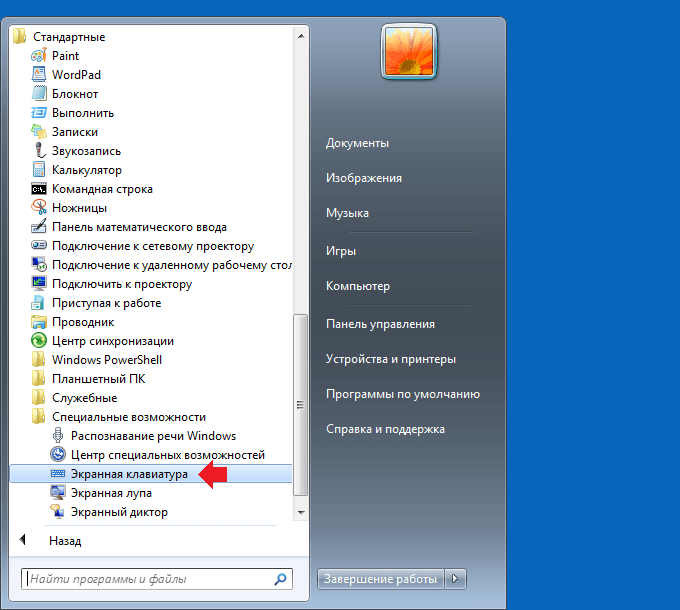 Это сделать просто, если папка содержит несколько файлов, а что если их более тысячи. В этом случае, вы можете просто забить часть имени файла в строку поиска, как это показано на рисунке.
Это сделать просто, если папка содержит несколько файлов, а что если их более тысячи. В этом случае, вы можете просто забить часть имени файла в строку поиска, как это показано на рисунке.
Система автоматически убирает файлы без вхождения ключа, и вы можете максимально быстро найти нужную вам информацию.
Как найти файл по части его имени?
Допустил вам известно только часть имени файла. Наберите ее в строке поиска. В моём случае это слово «file».
Возможно вы, как и я, увидите сразу несколько тысяч результатов. Для того чтобы здесь найти нужный нам файл нам необходимо потратить немало времени. Давайте вспомним ещё хоть что-то о потерянном файле. Конечно же, мы должны знать его расширение!!! В моём случае это «.ddl»
Забиваю поисковую фразу так:
Заметили, я поставил знак «*». Это служебный символ, который заменяет части слов, которые мы не помним. Немного жду и получаю вот такой результат:
Система не нашла ни одного файла с таким именем.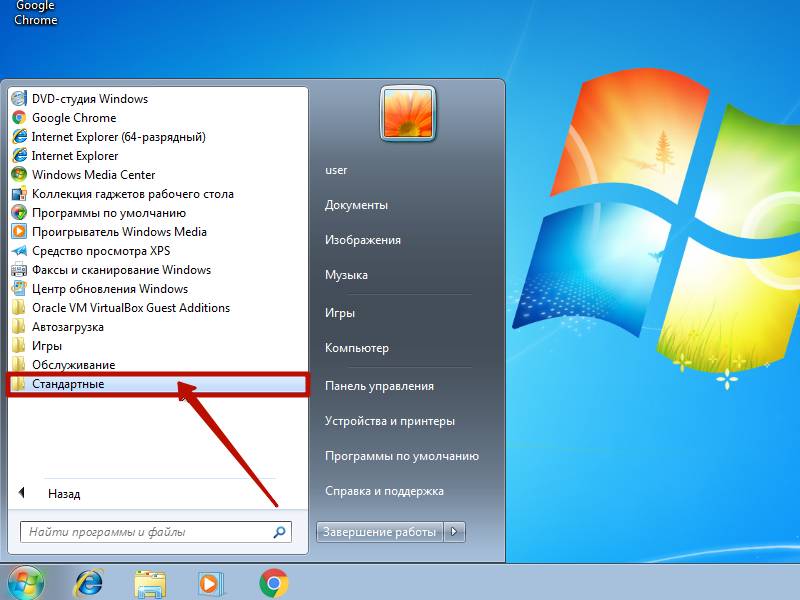 Но я точно знаю, что файл находится на компьютере! Возможно, я где-то ошибся. Попробую забить запрос вот так:
Но я точно знаю, что файл находится на компьютере! Возможно, я где-то ошибся. Попробую забить запрос вот так:
Здесь я заменил символ, в котором сомневаюсь, на «?». Знак вопроса наравне со звездочкой является служебным символом, только вот функция его немного отличается — Знаком вопроса замещают те символы, в которых сомневаются.
Теперь операционной системе windows 7 удалось найти 46 результатов, из которых я легко смогу найти мой потерянный файл.
Что делать если вы не смогли найти файл?
Наиболее частая причина потери файла — это его удаление. Такая ситуация возникает довольно часто и практически все пользователи с ней сталкивались. Причины случайного удаления файла могут быть разными, здесь вам и случайное нажатие клавиши DEL, и проделки детей, во многих случаях не обходится без полтергейста.
Если вам сильно повезёт, то потерянную информацию вы сможете найти в корзине, ну а если вам не повезло, воспользуйтесь нашей инструкцией по восстановлению потерянной информации – «Как восстановить удаленный файл».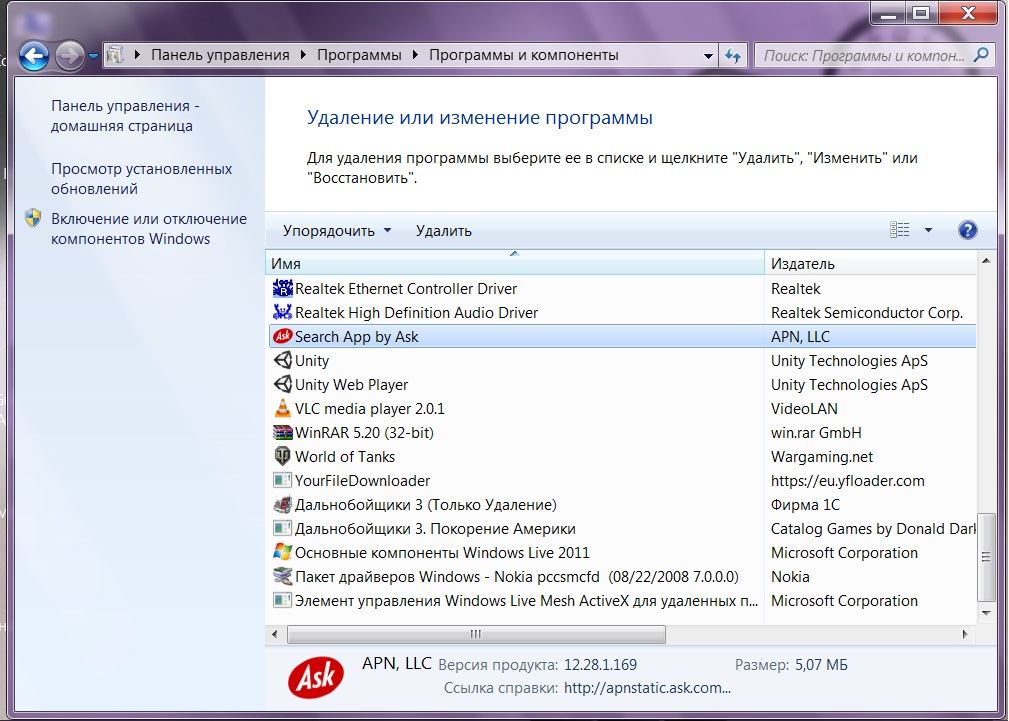
Желаю удачи в поиске потерянной информации.
Расскажете об этой статье своим друзьям:
что это такое. Что находится в Пуске
В этом уроке мы поговорим про компьютерные программы – те иконки, которые находятся на Рабочем столе и в меню «Пуск». Далеко не все из них нам нужны, поэтому поговорим только о тех, которые могут пригодиться для работы и отдыха.
Я расскажу про наиболее популярные программы, которые встречаются на разных компьютерах с системой Windows. Поэтому, скорее всего, некоторых вы у себя не обнаружите.
Что такое программа
Компьютерная программа (приложение) — это оболочка, которая запускает файлы. Обычно не только запускает, но еще и позволяет работать с ними: редактировать, создавать новые файлы.
Например, программа для работы с документами Microsoft Word. Она предназначена для печати текста. И в ней по умолчанию открываются все файлы такого типа: документы, статьи, рефераты и другие.
Получается, если такого приложения на компьютере нет, то и подобные файлы просто не откроются. А вот на другом компьютере, где оно есть, они будут запускаться.
Когда мы открываем файл, система Windows понимает, какой тип данных в нем находится. Она моментально подбирает подходящее приложение и запускает в нем этот файл.
Файлы, для которых система не может подобрать программу, выглядят так:
А те, для которых есть приложение, обозначены соответствующей иконкой.
Меню «Пуск»
«Пуск» — это кнопка, которая находится в самом низу экрана с левой стороны. Вот как она выглядит:
или
Если нажать на эту кнопку, появится небольшое прямоугольное окошко со списком различных значков и пунктов.
Возможно, меню «Пуск» на вашем компьютере будет выглядеть немного иначе.
Рассмотрим самые важные пункты меню:
Компьютер (Этот компьютер) — самое важное место в компьютере. Через «Мой компьютер» открываются Локальные диски, CD и DVD диски, флешки, фотоаппараты и камеры.
Документы, Музыка, Изображения — одни из немногих папок на ПК. Несмотря на то, что у этих папок кричащие названия, лучше не хранить в них важную информацию.
Панель управления — настройка компьютера и устройств, подключенных к нему.
Справка и поддержка — это что-то вроде учебника по компьютеру. Увы, слишком «заумный» этот учебник — по нему довольно сложно чему-то научиться.
Найти программы и файлы (Поиск) — поможет найти программы, файлы или папки на компьютере, если Вы не помните, где именно они находятся.
Завершение работы (Выключение) — правильное выключение компьютера.
Устройства и принтеры (Принтеры и факсы) — настройка внешних устройств компьютер (принтера, факса, веб-камеры и т.д.).
Программы – здесь находятся значки приложений, установленных на вашем компьютере. Подробнее о них мы поговорим далее.
Программы
Есть стандартные программы, а есть дополнительные. Стандартные — это те приложения, которые имеются на любом компьютере, а дополнительные — те, которые не входят в обычный набор, их устанавливают отдельно.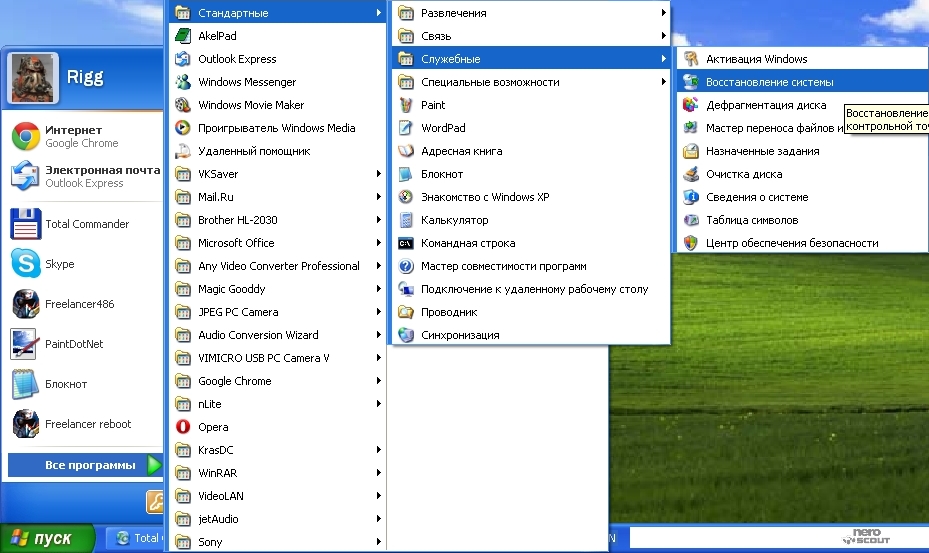
Поговорим сначала о стандартных:
Internet Explorer — приложение, при помощи которого можно перемещаться по Интернету, то есть открывать сайты.
Windows Media Player — проигрыватель музыкальных и видео файлов.
Outlook Express — получение и отправление писем по электронной почте.
Windows Movie Maker — программа для создания и редактирования видеозаписей.
Игры — набор несложных компьютерных игр.
Пуск –› Программы –› Стандартные:
WordPad — создание и редактирование текста (упрощенный MS Word).
Блокнот — простейшее приложение для создания и редактирования текста. В ней можно только напечатать и сохранить без оформления.
Калькулятор — думаю, понятно, что это.
Paint — простой графический редактор, в котором можно рисовать и обрабатывать изображения.
Звукозапись (Развлечения –› Звукозапись) — запись звука/голоса. Для того, чтобы ею пользоваться, должен быть микрофон.
Специальные возможности – несколько простых и удобных приложений для людей с ограниченными возможностями.
Записки — здесь можно делать пометки, фиксировать важные события. На экран как будто прикрепляется бумажка, на которой можно напечатать пометку-напоминалку.
Ножницы — «фотографирование» экрана или его части (скриншот).
Панель математического ввода — ввод математических формул.
А теперь разберемся с дополнительными программами. Это такие приложения, которых изначально нет в системе Windows, их устанавливают отдельно.
Пакет офисных приложений Microsoft Office:
Microsoft Word — работа с текстом и документами. Самый известный и распространенный текстовый редактор.
Microsoft Excel — вычисления, составление таблиц и диаграмм.
Microsoft Access — создание, редактирование баз данных, обработка больших объемов информации.
Microsoft Outlook — работа с электронной почтой.
Microsoft PowerPoint — создание презентаций (визуального представления какой-либо информации).
Другие приложения:
WinRaR (7-Zip, WinZip) — архиватор.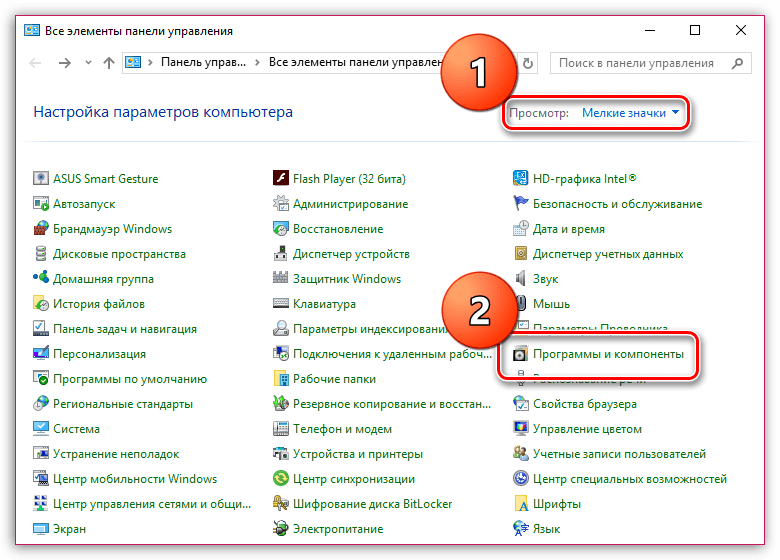 Запаковывает и сжимает файлы.
Запаковывает и сжимает файлы.
Winamp — проигрывает музыку и видео.
K-Lite Codec Pack (Media Player Classic) — проигрывает музыку и видео.
KMPLayer — проигрывает музыку и видео.
ACDSee — показывает фото и рисунки.
Kaspersky Anti-Virus, Dr.Web, Norton AntiVirus, Avast!, NOD32 или что-либо еще, в названии которого присутствует слово AntiVirus — защита от вирусов.
Nero — запись CD и DVD дисков.
Google Chrome, Opera, Mozilla Firefox, Yandex — программа, при помощи которой можно перемещаться по Интернету, то есть открывать сайты. То же самое, что и Internet Explorer, только лучше.
Adobe Photoshop — работа с компьютерной графикой, обработка фото и картинок.
Skype — голосовые и видео звонки по Интернету, переписка.
Как программы попадают в компьютер
Чтобы программа появилась в компьютере, ее нужно туда установить. В Windows 10 многие приложения есть в Магазине. Для установки достаточно зайти в «Пуск» → «Microsoft Store» и через него загрузить нужное.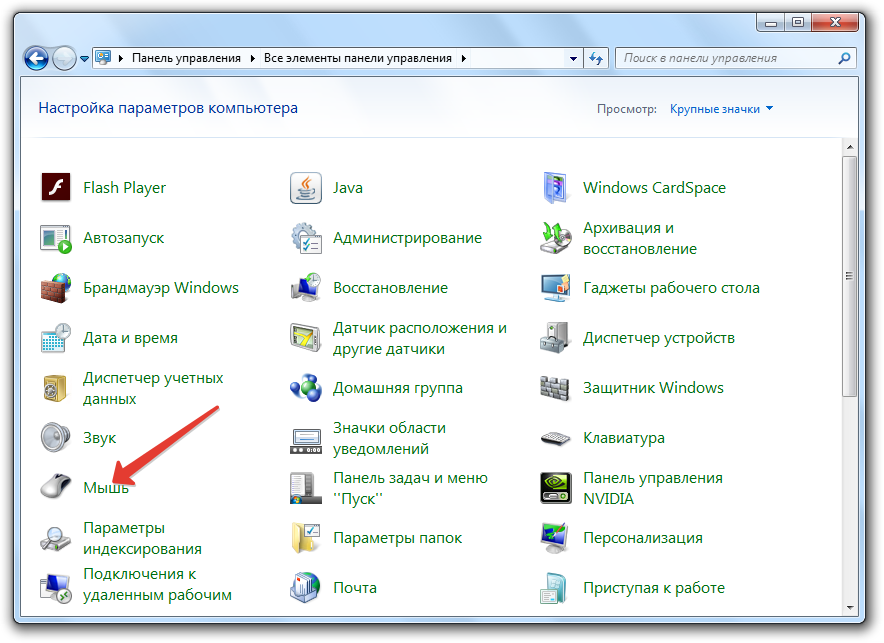
Обычно после этого в кнопке «Пуск» появляется только что установленное приложение. Им сразу же можно начинать пользоваться.
Но большинство программ (в том числе драйверы) устанавливаются по-другому:
- Открываем файл установки.
- Следуем инструкции в окошке.
- Ждем, пока все файлы закачаются в систему.
На заметку. Игры устанавливаются по такому же принципу: запускаем файл и ждем, пока игра добавится в компьютер.
Где скачать
У каждой программы есть официальный сайт. Это адрес в интернете, где разработчики выкладывают информацию, новости и другие данные. И обычно с этого сайта можно скачать файл установки.
Кроме официального сайта, есть еще много других адресов, где можно скачать это же самое приложение. Но я не советую этого делать, так как вместе с ним можно получить вирус.
Как найти официальный сайт:
1. Открываем Яндекс (yandex.ru). В поисковой строке печатаем название приложения и нажимаем «Найти».
2. Обычно самый первый результат – это и есть официальный сайт. Часто он называется так же, как программа, и отмечен специальным значком.
Если вы не уверены, что сайт официальный, найдите в списке результатов Википедию.
На странице из Википедии будет указан официальный сайт.
Как скачать файл установки:
На официальном сайте должна быть кнопка или ссылка для скачивания. Если ее нет на главной странице, то нужно перейти в раздел «Скачать», «Загрузить», «Download» или с похожим названием.
Нажимаем на ссылку и установочный файл сразу же закачивается.
Если после нажатия на ссылку открылось дополнительное окошко, значит, в нем нужно выбрать место в компьютере, куда закачается файл. Например, папку «Загрузки». А затем нажать «Сохранить».
После окончания скачивания файл будет находиться в папке «Загрузки».
Важно! Скачивайте приложения только с официальных сайтов, иначе вы рискуете получить вирус.
Как установить
Несмотря на то, что программ много, устанавливаются они примерно одинаково. Принцип следующий: запускаем файл установки и следуем инструкции. Обычно нужно просто нажимать «Далее» или «Next».
Покажу на примере OpenOfiice. Вам это приложение закачивать не нужно – просто посмотрите на сам процесс установки.
Каждый этап показан на картинке. Для перемещения между ними пользуйтесь стрелками. Для увеличения картинки щелкните по ней.
После установки на Рабочем столе и/или в кнопке «Пуск» появится значок для запуска.
На заметку. Есть такие версии, которые устанавливать не нужно. Они называются Portable. В таком случае достаточно просто запустить файл и приложение откроется. Это удобно – ведь подобную программу можно запустить на чужом компьютере даже с флешки.
Автор: Илья Кривошеев
Настройка программ по умолчанию в Windows 7 • Обучение компьютеру
В процессе установки на компьютер множества разных программ, наверняка вы уже не один раз сталкивались с предложением от какой-либо из них, использовать ее на компьютере по умолчанию, ассоциируя с ней разные форматы файлов, с которыми у нее имеется возможность работать.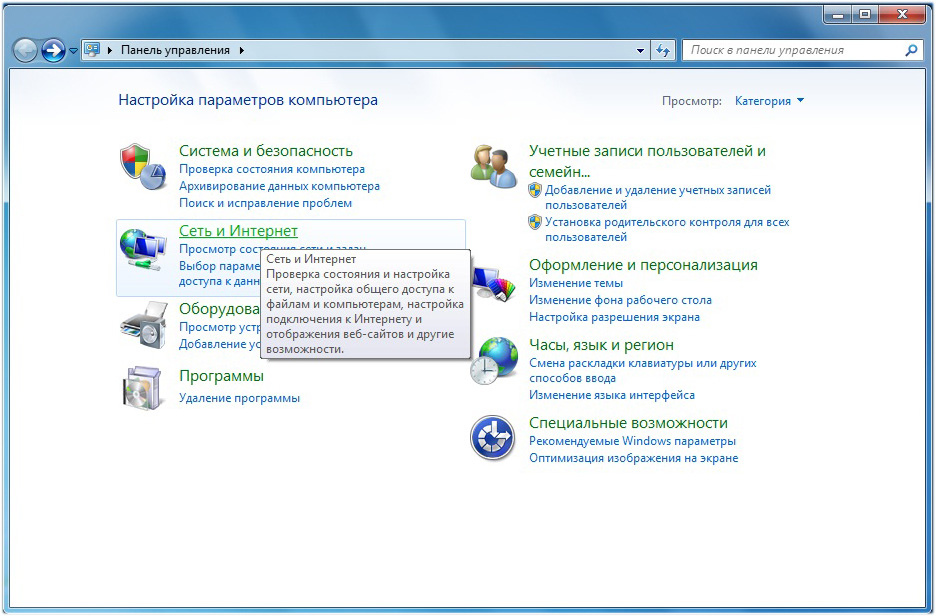 Если вы случайно выбрали в процессе установки программу по умолчанию или вы просто хотите привязать к определенным форматам нужную программу, чтобы ее постоянно не выбирать, тогда вы сейчас сможете узнать, как настроить программы по умолчанию в Windows 7.
Если вы случайно выбрали в процессе установки программу по умолчанию или вы просто хотите привязать к определенным форматам нужную программу, чтобы ее постоянно не выбирать, тогда вы сейчас сможете узнать, как настроить программы по умолчанию в Windows 7.
Для начала, заходим в меню Пуск и открываем Программы по умолчанию.
Здесь, нас интересует с вами два раздела: Задание программ по умолчанию, а также Сопоставление типов файлов или протоколов конкретным программам.
Задание программ по умолчанию. Заходим в первый раздел, выбираем в левом окне программу, а в правой части, жмем либо Использовать эту программу по умолчанию, либо Выбрать умолчания для этой программы. В первом варианте, программа будет ассоциироваться по умолчанию со всеми поддерживаемыми ею форматами файлов.
А во втором варианте, можно более скрупулезней настроить эти самые ассоциации.
Теперь, заглянем в следующий раздел.
Сопоставление типов файлов или протоколов конкретным программам. А во втором же разделе, можно ознакомиться с полным списком форматов и посмотреть, какие из них к каким программам привязаны. Например, формат .png у меня ассоциирован с программой FS Image Viewer и если ее нужно изменить, тогда выделяем и нажимаем Изменить программу…
И в новом окне, либо выбираем из рекомендуемых, либо нажимаем Обзор и находим нужную программу, выделяем ее файл в .exe формате и нажимаем Открыть.
На этом пожалуй всё. Увидимся на следующих страницах блога. А пока.. Пока.
Закрытие программ, работающих в фоновом режиме
Обновлен: 6 месяцев назад
Номер статьи (ID) 23848
Применимо к играм:
Сторонние программы, работающие в фоновом режиме, могут конфликтовать с играми.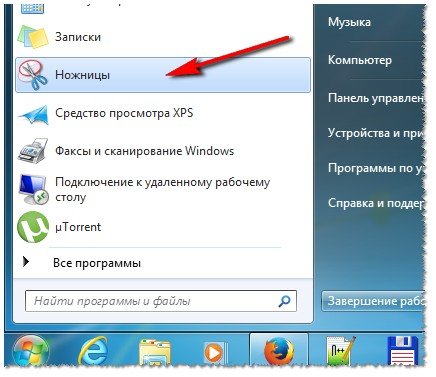 Выполните следующие действия, чтобы временно закрыть такие программы и установить, являлись ли они источником ошибок.
Выполните следующие действия, чтобы временно закрыть такие программы и установить, являлись ли они источником ошибок.
- Выберите операционную систему
Windows 7
Перед тем как попробовать указанные ниже советы, отключите все ненужные программы и перезапустите ваш компьютер.
Определите конфликтующие программы- Нажмите комбинацию клавиш Windows + R.
- Введите msconfig и нажмите клавишу Enter.
- Выберите опцию Загружать элементы автозагрузки.
- Откройте вкладку Автозагрузка.
- Выберите Отключить все.
- Перезапустите компьютер.
Если затруднение не повторяется, вы можете исключить системные службы из списка потенциальных причин, вызывающих затруднение.
Примечание: чтобы повторно включить автозапуск приложений, последуйте шагам 1-5 и Включите программы.
Windows 8
Перед тем как попробовать указанные ниже советы, отключите все ненужные программы и перезапустите ваш компьютер.
Определите конфликтующие системные службы
- Нажмите комбинацию клавиш Ctrl + Shift + Esc и откройте Диспетчер задач.
- Откройте вкладку Автозагрузка.
- Нажмите правой кнопкой мыши на каждую программу и выберите опцию Отключить.
- Перезапустите компьютер.
Если затруднение не повторяется, вы можете исключить системные службы из списка потенциальных причин, вызывающих затруднение.
Примечание: чтобы повторно включить автозапуск приложений, последуйте шагам 1-5 и Включите программы.
Windows 10
Перед тем как попробовать указанные ниже советы, отключите все ненужные программы и перезапустите ваш компьютер.
Определите конфликтующие программы- Нажмите комбинацию клавиш Ctrl + Shift + Esc и откройте Диспетчер задач.

- Нажмите кнопку Подробнее.
- Откройте вкладку Автозагрузка.
- Нажмите правой кнопкой мыши на каждую программу и выберите опцию Отключить.
- Перезапустите компьютер.
Если это позволило устранить затруднение, поочередно включайте программы, чтобы определить, какая из них вызывает неполадку. Вам будет необходимо перезагружать компьютер после каждого включения программы.
Примечание: чтобы включить программы, следуйте шагам 1-4, выбрав опцию Включить.
Mac
Временное отключение объектов входа
- Перезагрузите компьютер.
- Если вы видите окно ввода имени пользователя и пароля, зажмите клавишу Shift, щелкните по кнопке Войти и отпустите клавишу Shift, когда появится панель Dock.
- Если вы не видите окно ввода имени пользователя и пароля, перезапустите компьютер и зажмите клавишу Shift, когда вы увидите полосу прогресса в окне загрузки.
 Отпустите клавишу Shift, когда вы увидите рабочий стол.
Отпустите клавишу Shift, когда вы увидите рабочий стол.
Определение программ, провоцирующих затруднения
Если вы хотите определить, какие программы вызывают затруднения, выполните следующие действия.
- Откройте меню Системные настройки и выберите раздел Пользователи и группы.
- Выберите название вашей учетной записи и выберите Объекты входа.
Примечание: создайте список приложений в автозагрузке — этот список вам потребуется список для восстановления приложений в автозагрузке. - Выберите все приложения и щелкните по кнопке Удалить (-).
- Перезагрузите компьютер.
- Откройте меню Пользователи и группы еще раз и восстанавливайте приложения по одному, перезагружая компьютер каждый раз и проверяя, не появились ли затруднения.
Когда вы обнаружите конфликтующую программу, повторите шаги 1–3, но удалив на этот раз лишь несовместимую программу.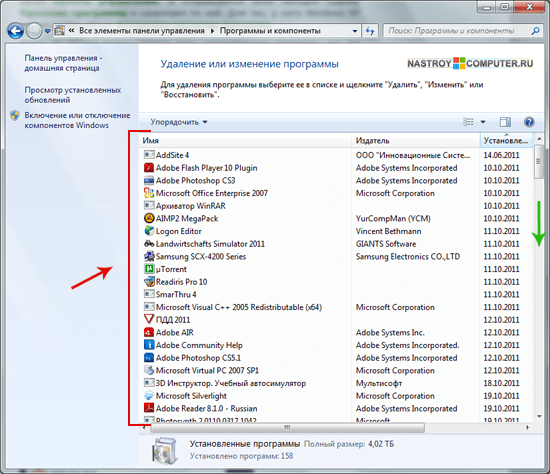 Свяжитесь с производителем для дальнейшей помощи.
Свяжитесь с производителем для дальнейшей помощи.
Ничего не помогло?
Если вы попробовали все шаги, но затруднение не было решено, пожалуйста, вы можете обсудить решение затруднения на форуме технической поддержки (World of Warcraft) (StarCraft II) (Diablo III) (Hearthstone) (Heroes of the Storm) (Overwatch) или свяжитесь с нами.
Как быстро найти файлы на компьютере с Windows
Читайте, о способах осуществления поиска файлов, папок или приложений в Windows. Как работает Поиск через меню Пуск и голосовой поиск Cortana. Windows 10 получила значительно более доработанный инструмент поиска в системе. Теперь для него предусмотрена отдельная кнопка на панели инструментов, а инструменты и фильтры поиска помогут найти файл, папку, приложение или параметр по множеству предлагаемых параметров. Но, многие пользователи не пользуются им или не используют всех его возможностей.
Кто хоть раз пользовался поиском в Windows, знает, что в семёрке он выглядел поскромнее.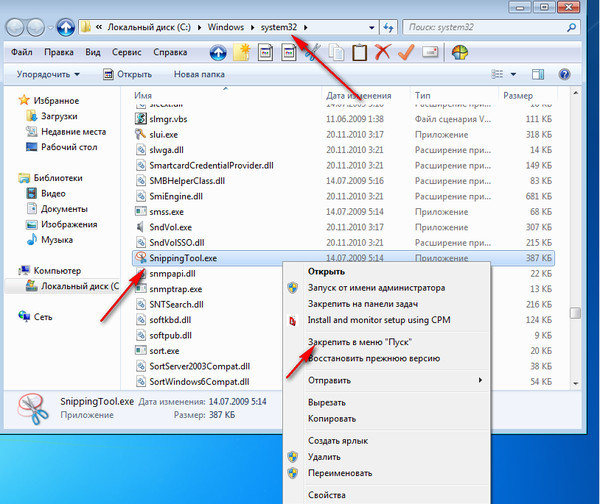
Содержание:
Поиск и Cortana
Хотя поиск Windows 10 однозначно значительно лучше, чем в более ранних версиях, тем не менее в Русскоязычной версии системы он ограничен. Это связано с тем, что в данной версии недоступна Кортана. Пока она научилась понимать и разговаривать только на шести языках: английский, немецкий, китайский, итальянский, испанский, французский.
Соответственно, работает она только в тех странах, где один из этих языков используется как основной. Со временем, разработчики обещают, что этот голосовой помощник станет доступен во всех странах.
При работе в среде Windows Cortana помогает выполнять поиск в Интернете и на устройстве с Windows, предлагает быстрые ответы и переводы и делает вычисления, устанавливает будильники и выполняет другие задачи, не требующие какой-либо персонализации. Cortana может предоставлять варианты поиска сразу после того, как вы начнете печатать или говорить. Для этого Cortana отправляет вводимый или произносимый поисковый запрос в службу Bing, которая интерпретирует его в режиме реального времени и предоставляет варианты автозаполнения.
Для этого Cortana отправляет вводимый или произносимый поисковый запрос в службу Bing, которая интерпретирует его в режиме реального времени и предоставляет варианты автозаполнения.
Поиск и меню Пуск
Самым простым способом осуществить поиск файла, приложения или параметра, можно кликнув на значке поиска (в виде лупы) на Панели задач. Или введя искомый параметр прямиком в открытом меню Пуск. Для этого откройте Пуск и начинайте вводить слово, по которому нужно осуществить поиск; Windows автоматически перебрасывает пользователя к инструменту поиска.
По умолчанию, системой осуществляется поиск всех наиболее релевантных результатов на компьютере: среди файлов, приложений, параметров и т.д. Но параметры поиска можно значительно сузить с помощью фильтра поиска.
Для этого, после ввода слова для поиска ввыберите в правом верхнем углу меню Фильтры. И ограничьте поиск по одному из параметров: Всё, Видео, Документы, Музыка, Папки, Параметры, Приложения, Фотографии или даже выбрать расположение искомого объекта.
Изменение области поиска для службы Windows
Пользователями Windows 10 уже неоднократно отмечалось, что поиск через текстовое поле Кортаны в новой системе порой выполняется слишком медленно, вдобавок потребляя при этом значительный объем оперативной памяти.
Это связано с тем, что при поиске данных Windows 10 использует особую внутреннюю базу индексируемых данных. В этой базе содержатся имена объектов, которые по мнению разработчиков являются более важными и которые должны выдаваться при поиске в первую очередь. Когда же пользователь запрашивает какой-нибудь файл, не входящий в этот список, то Windows начинает искать его только после того, как проверит внутреннюю базу «важных» объектов.
Конечно же, это в большей мере почувствуют пользователи слабых компьютеров или систем, к которым подключены хранилища очень больших объёмов.
Тем не менее, ускорить поиск можно проиндексировав важные, с точки зрения пользователя, расположения.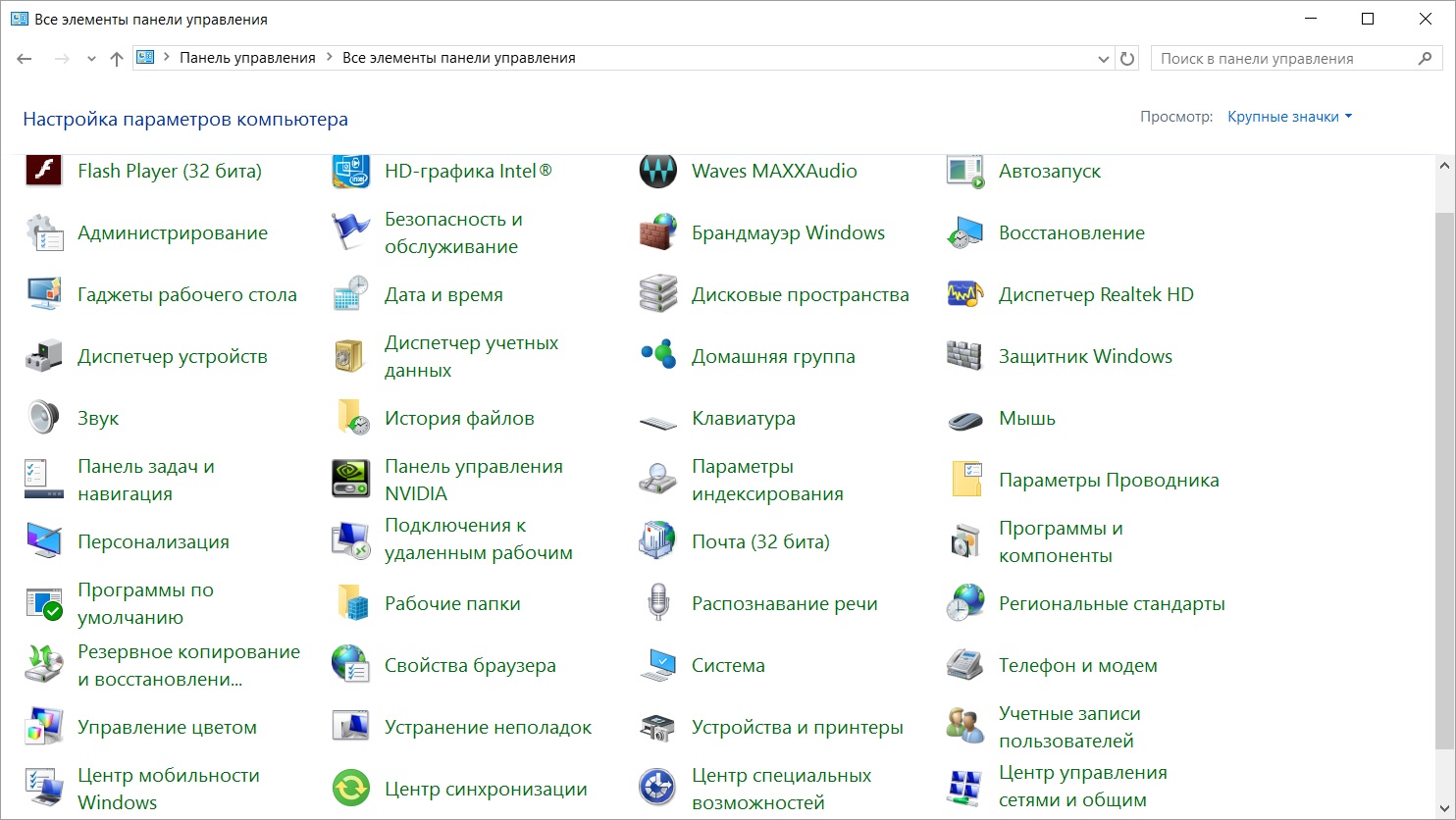
Для этого, нажмите среди фильтров кнопку «Выбрать расположения».
В окне «Индексировать следующие расположения» вы увидите проиндексированные папки. Чтобы добавить сюда нужную выберите «Изменить» и укажите желаемую папку. Я, для удобства, указал диск С.
Результат осуществления поиска через меню Пуск или используя иконку на панели задач, будет выглядеть следующим образом.
Чтобы перейти к нужному результату, достаточно кликнуть по нём левой кнопкой мыши. И файл, папка или окно настроек / параметров откроется.
Поиск через файловый менеджер
Ещё одним способом осуществления поиска в Windows есть поиск из окна файлового менеджера. Другими словами – это поле поиска в окне открытой папки.
Чтобы осуществить поиск файла, папки или приложения, перейдите в папку, в которой необходимо его найти. Введите слово, по которому хотите осуществить поиск в поле со значком лупы, в правом верхнем углу окна и нажмите Enter.
Если папка, в которой осуществляется поиск будет иметь большой объём или не будет проиндексированной, то это может занять какое-то время, в течении которого в адресной строке файлового менеджера будет отображаться статус поиска.
Найденные файлы будут отображены списком.
Чтобы сузить параметры поиска, перейдите к закладке файлового менеджера «Средства поиска», которая появится если кликнуть в поле ввода слова для поиска.
Таким способом можно сузить параметры поиска по дате изменения файла, типу, размеру, имени, тегу и т.д.
Но обратите внимание, что в неиндексированных папках можно осуществлять поиск файлов только по названиям. Но не по содержимому. Тем не менее, при желании такой критерий можно изменить прямиком из этого меню. Для этого перейдите в «Дополнительные параметры», и поставьте галочку напротив функции «Содержимое файлов».
Также, с закладки «Средства папок» файлового менеджера, можно проиндексировать папку. Для этого перейдите в «Дополнительные параметры», и выберите «Изменить индексированные расположения». В результате откроется уже описанное выше меню «Параметры индексирования»
Для этого перейдите в «Дополнительные параметры», и выберите «Изменить индексированные расположения». В результате откроется уже описанное выше меню «Параметры индексирования»
Сторонние приложения для поиска файлов
Существуют также сторонние приложения для поиска файлов на компьютере. Их можно использовать в том случае, если встроенный инструмент по каким-то причинам не устраивает пользователя.
Среди них есть как бесплатные, так и платные. Такие, которые имеют более широкий функционал, чем стандартная функция поиска Windows, аналогичный или проще. По субъективным ощущениям, сторонние программы для поиска файлов работают быстрее. Также к плюсам можно отнести наличие портативных версий у некоторых производителей, с помощью которых можно осуществлять поиск файлов или папок на компьютере, без установки данного приложения или запустив его со съёмного носителя (флешки, внешнего жесткого диска).
Пользоваться программами для поиска файлов не сложно.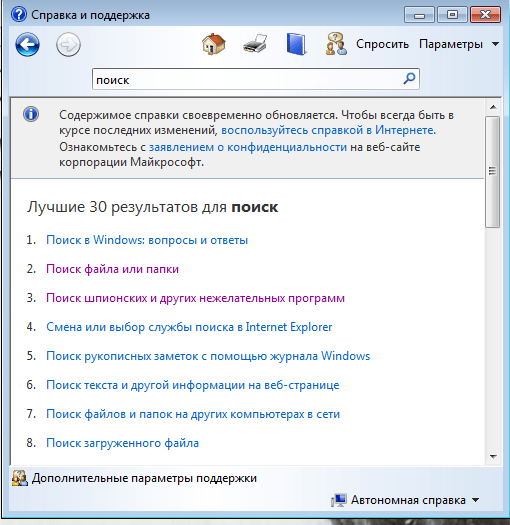 Просто введите в специальном поле слово, по которому будет искаться файл и нажмите Enter. Если нужно сузить критерии поиска, внесите соответствующие изменения в настройки программы.
Просто введите в специальном поле слово, по которому будет искаться файл и нажмите Enter. Если нужно сузить критерии поиска, внесите соответствующие изменения в настройки программы.
Если вы не можете найти на компьютере нужный файл, по причине его случайного или непреднамеренного удаления, то в зависимости от типа файла и носителя информации, такие файлы или папки можно восстановить с помощью одной из программ для восстановления данных:
https://hetmanrecovery.comhttps://hetmanrecovery.com/ru/hard-drive-data-recovery-softwareКак посмотреть, какие программы установлены на компьютере
Обновлено: 31.12.2020, Computer Hope
Существует несколько вариантов просмотра программ, установленных на компьютере. Чтобы продолжить, выберите свою операционную систему из списка ниже и следуйте инструкциям.
Посмотреть все программы в Windows
Меню «Пуск» или экран «Пуск» содержит список почти всех программ, установленных на компьютере и доступных для использования.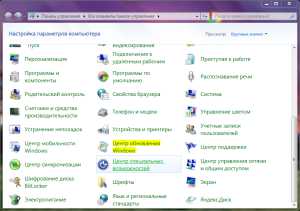
Windows 10
- Щелкните Пуск или нажмите клавишу Windows .
- Все программы на компьютере отображаются в меню «Пуск».
Окна 8
- Нажмите клавишу Windows , введите Все приложения , а затем нажмите Введите .
- В открывшемся окне представлен полный список программ, установленных на компьютере.
Windows 7 и более ранние версии
- Щелкните Пуск .
- В меню «Пуск» щелкните Все программы или Программы .
- Отображаются все программы, установленные на компьютере.
Посмотреть все удаляемые программы в Windows
Утилита «Программы и компоненты» в Windows позволяет просматривать на компьютере программы, которые можно удалить.
Windows Vista, 7, 8 и 10
- Нажмите клавишу Windows , введите Панель управления , а затем нажмите Введите .

- В разделе Программы щелкните ссылку Удаление программы .
- В новом окне все программы, которые вы видите, могут быть удалены.
Чтобы просмотреть программы, которые поставляются с Windows, щелкните ссылку Включение и отключение компонентов Windows в левой части окна «Программы и компоненты».
Просмотр всех программ, установленных на Mac
- Щелкните значок Finder на панели Dock в нижней части экрана.
- В левой части нового окна, в разделе Избранное , щелкните селектор.
- В разделе справа от меню показаны программы, установленные на вашем Mac.
Использование программ и файлов в Windows 7
Использование программ и файлов в Windows 7
Запуск программы
Программы можно определить как инструменты. Это то, что позволяет вам создавать документы, редактировать изображения, создавать электронные таблицы, добавлять числа, играть в определенную игру и т.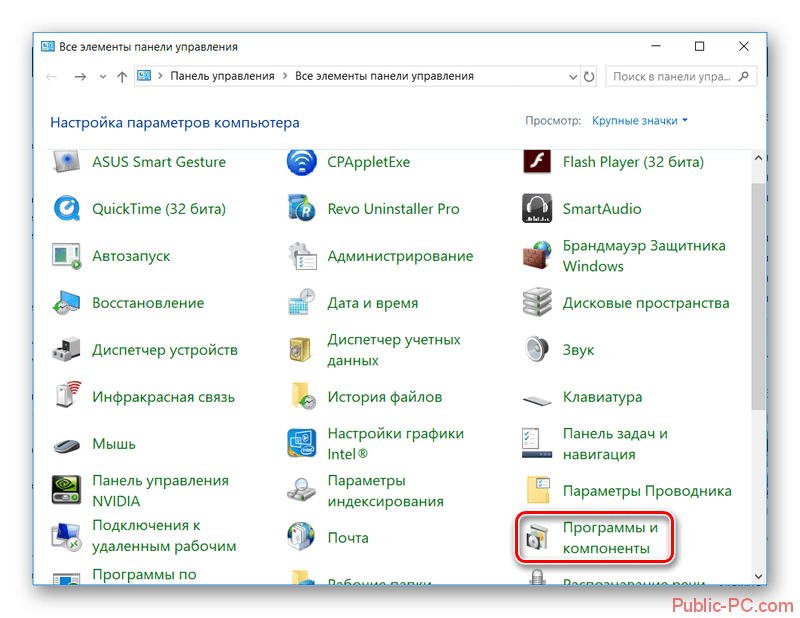 Д. Документы создаются программами. Файлы тоже есть.
Д. Документы создаются программами. Файлы тоже есть.
Если вы хотите открыть программу, вы начинаете с меню «Пуск». Меню «Пуск» упростит открытие часто используемых программ, закрепив их прямо перед вашими глазами. Вы можете просто щелкнуть значок программы (если он есть) в меню «Пуск», чтобы открыть ее.
Если вы не видите значок программы, которую хотите использовать, щелкните «Все программы» в меню «Пуск» и найдите свою программу. Просто щелкните его имя, когда найдете.
Вы также можете открывать программы, щелкнув значок на рабочем столе или на панели задач.Вы также можете выполнить поиск в поле поиска.
Открытие документаВсе документы или файлы открываются одинаково в Windows 7.
Просто щелкните слово File в строке меню программы. Строка меню — это панель со словами на ней. Обычно он находится под строкой заголовка или строкой в самом верху окна.
Если вы не видите строку меню, нажмите Alt, чтобы ее увидеть.
На снимке ниже вы можете увидеть слово File в строке меню.
Выпадающее меню появится, когда вы нажмете на Файл. Выберите Открыть.
Имейте в виду, что вы также можете открыть файл без предварительного открытия определенной программы. Windows 7 назначает программы по умолчанию для открытия определенных типов файлов. Например, MS Word — это программа по умолчанию (если она установлена), которая открывает все файлы .doc.
Чтобы открыть файл без предварительного открытия программы, либо дважды щелкните значок файла, либо щелкните значок правой кнопкой мыши, затем выберите «Открыть».
Сохранение документа Чтобы сохранить документ, щелкните «Файл» в строке меню и выберите «Сохранить» в раскрывающемся меню. Когда вы сохраняете файл с помощью команды «Сохранить», он сохраняет файл с существующим именем файла. Если вы сохраняете новый файл или хотите изменить имя файла, нажмите «Сохранить как».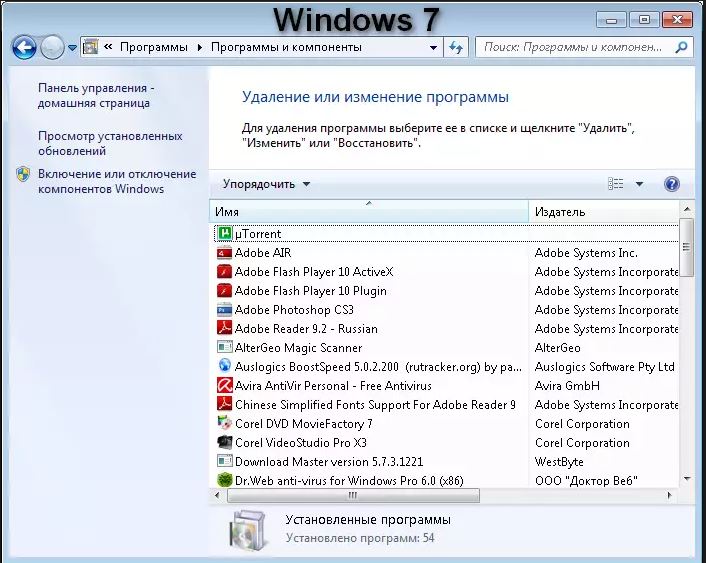
Возможно, у вас есть файл, который вы хотите открыть в определенной программе.Например, вы не хотите, чтобы документ текстового редактора открывался в MS Word. Возможно, вы хотите, чтобы он открывался в WordPad.
Давайте узнаем, как это сделать.
Щелкните файл правой кнопкой мыши. В появившемся меню выберите Открыть с помощью.
Вы увидите следующее окно.
Во-первых, Windows 7 покажет вам программы, рекомендуемые для открытия этого файла. Вы можете выбрать одну из этих программ, если хотите, или можете нажать кнопку «Обзор», чтобы выбрать программу.
Затем убедитесь, что установлен флажок «Всегда использовать выбранную программу для открытия файла этого типа», если вы хотите использовать эту программу в качестве программы по умолчанию для открытия файла этого типа.
Щелкните ОК.
Резка, копирование и вставка Можете ли вы представить себе использование компьютера без функции вырезания / копирования и вставки? Можно с уверенностью сказать, что вы использовали его довольно часто в прошлом, и это сделало вашу жизнь намного проще.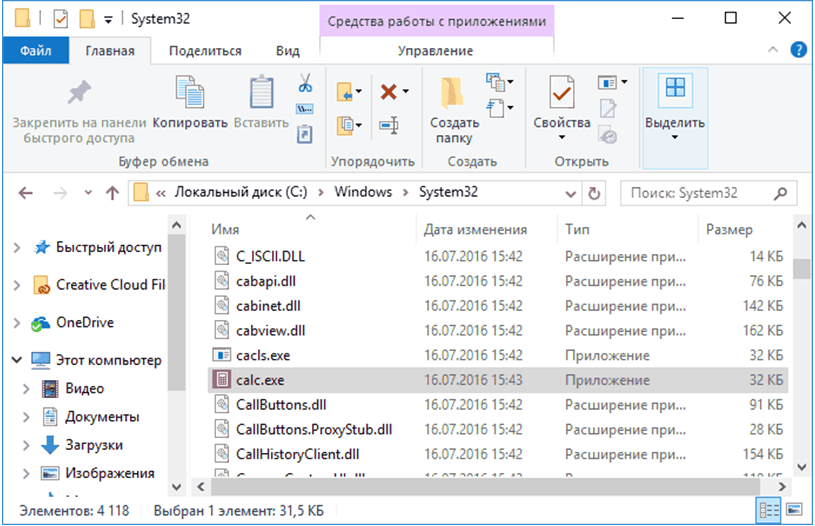 Возможно, вы скопировали веб-ссылку, чтобы вставить электронное письмо, или скопировали фрагменты текста, которые вам понравились. В любом случае использовать компьютер для сбора или обмена информацией было бы не так просто, если бы вы не могли вырезать / скопировать, а затем вставить.
Возможно, вы скопировали веб-ссылку, чтобы вставить электронное письмо, или скопировали фрагменты текста, которые вам понравились. В любом случае использовать компьютер для сбора или обмена информацией было бы не так просто, если бы вы не могли вырезать / скопировать, а затем вставить.
Хорошая новость заключается в том, что вырезание / копирование и вставка не изменилось в Windows 7. Вы все еще можете это делать, и никаких новых сложных процессов нет. Однако давайте просто сделаем обзор на тот случай, если некоторые из вас новички в Windows или нуждаются в напоминании.
Первое, что вам нужно сделать перед тем, как что-либо вырезать / копировать, — это выбрать то, что вы хотите вырезать и скопировать.Под выбором мы не подразумеваем указать на это и сказать: «Это то, что я хочу!» Мы имеем в виду, что вы должны выделить все, что вы хотите вырезать или скопировать.
Чтобы выделить текст или ссылку, поместите курсор мыши в начало текста, который вы хотите выделить.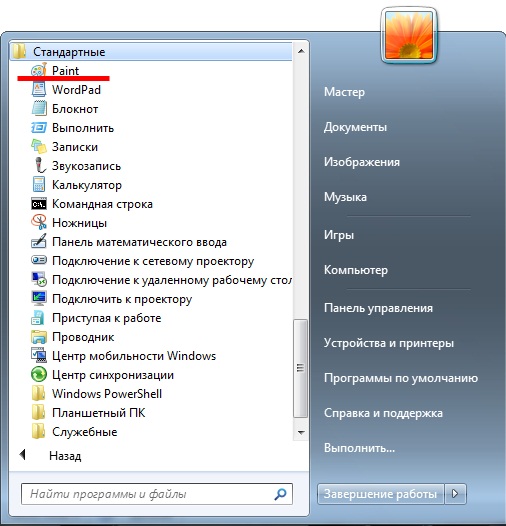 Удерживая кнопку мыши нажатой, перетащите ее по тексту, пока не дойдете до конца выделения. Отпустите кнопку мыши. Теперь текст должен быть выделен.
Удерживая кнопку мыши нажатой, перетащите ее по тексту, пока не дойдете до конца выделения. Отпустите кнопку мыши. Теперь текст должен быть выделен.
Посмотрите на снимок выше, чтобы увидеть выделенный текст.
Теперь, чтобы скопировать / вырезать текст, щелкните выделенный текст правой кнопкой мыши и выберите в меню «Вырезать» или «Копировать». Помните, вырезать удаляет текст из документа или веб-страницы. Копировать просто делает копию.
Затем перейдите к документу или файлу, в который вы хотите вставить информацию. Щелкните в документе, куда вы хотите поместить вырезанный или скопированный текст. Щелкните правой кнопкой мыши и выберите в меню «Вставить». Та-да! Вот и все!
Поиск и использование карты персонажей Карту символов можно использовать для вставки символов и иностранных символов в документы.Карта символов была доступна в предыдущих версиях Windows, но если у вас никогда не было возможности использовать ее раньше, возможно, вы не знали, что она существует.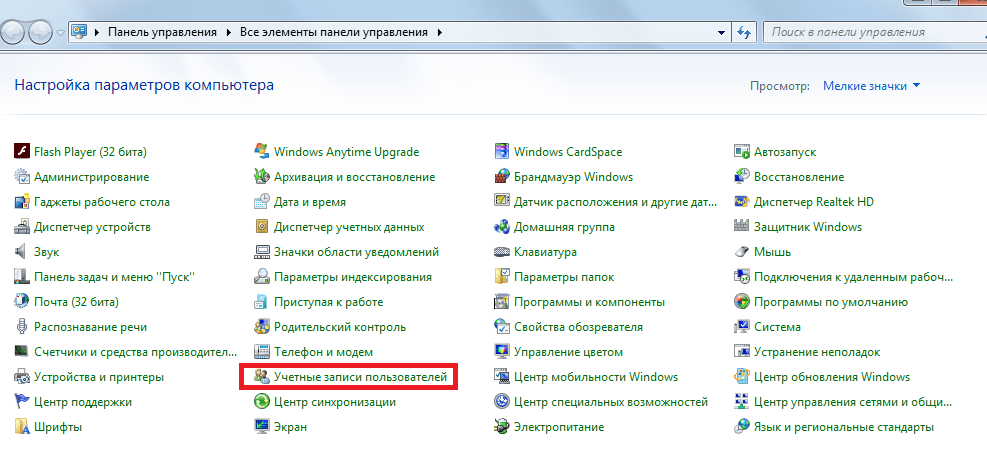 Не волнуйтесь! Его легко использовать, и это тоже может быть весело, просто поиграйте со всеми аккуратными символами.
Не волнуйтесь! Его легко использовать, и это тоже может быть весело, просто поиграйте со всеми аккуратными символами.
Чтобы найти карту символов, перейдите в меню «Пуск», щелкните «Все программы», затем выберите «Стандартные». В списке «Стандартные» выберите « Системные инструменты»> «Карта символов ». Ниже мы добавили снимок карты персонажей.
Просмотрите поле «Карта символов» и найдите нужный символ. Вы также можете выбрать разные шрифты и просмотреть эти поля.
Когда вы найдете символ, который хотите использовать, щелкните по нему. Затем он появится в поле «Символы для копирования» в нижней части окна. Чтобы скопировать символ (чтобы его можно было поместить в документ), нажмите «Выбрать», затем «Копировать».
Теперь вы можете перейти к своему документу, щелкнуть в том месте, где вы хотите разместить символ, а затем вставить его.Становится легче?
Калькулятор Единственная жалоба, которая всегда существовала в отношении калькулятора Microsoft, заключалась в том, что он выглядел как один из тех калькуляторов за 1 доллар, которые вы найдете в каком-нибудь дисконтном магазине.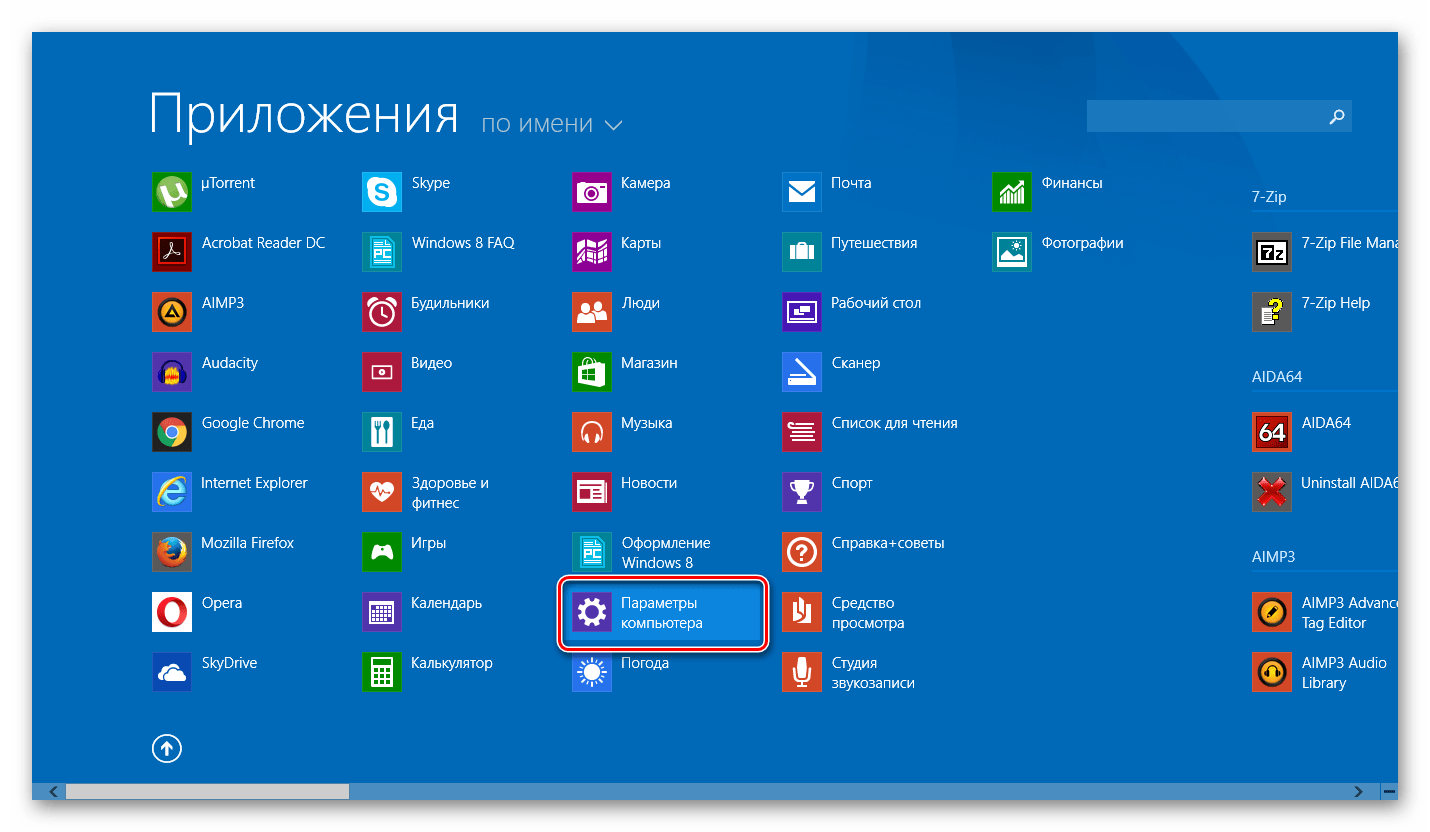 В лучшем случае это было элементарно. Хорошая новость заключается в том, что внешний вид калькулятора в Windows 7 улучшился. Microsoft предоставила калькулятору новый макет, а затем добавила четыре режима: стандартный, научный, программистский и статистический.Они также добавили преобразование данных и шаблоны для расчета расхода топлива, вашей ипотеки и аренды. Изменения были очень нужными и крутыми!
В лучшем случае это было элементарно. Хорошая новость заключается в том, что внешний вид калькулятора в Windows 7 улучшился. Microsoft предоставила калькулятору новый макет, а затем добавила четыре режима: стандартный, научный, программистский и статистический.Они также добавили преобразование данных и шаблоны для расчета расхода топлива, вашей ипотеки и аренды. Изменения были очень нужными и крутыми!
Давайте откроем калькулятор, перейдя в меню «Пуск» > Все программы> Стандартные> Калькулятор .
Открыв калькулятор, перейдите в строку меню и нажмите «Просмотр».
Меню, изображенное выше, появится над вашим калькулятором. Теперь вы можете переключаться между четырьмя режимами.
Все о калькуляторе говорит само за себя, но есть одна вещь, которую вы, возможно, не видели раньше — и мы не упомянули. Это рабочие листы. Вы увидите вариант «Рабочие листы» выше. Вы выбираете рабочие листы, если хотите рассчитать ипотеку, аренду и т. Д.
Д.
Щелкните параметр «Рабочие листы», затем выберите «Ипотека». Окно вашего калькулятора расширится, как показано на снимке ниже. Вам будет предложено заполнить рабочий лист справа от калькулятора, чтобы информация могла быть рассчитана за вас.
WordPadWordPad никогда не сможет заменить или конкурировать с модными программами обработки текста, такими как MS Word, но он может быть идеальным ответом для вас, если все, что вам нужно, это писать простые буквы, создавать базовые отчеты (без нескольких столбцов или таблиц ) и другие очень простые задачи обработки текста.
Чтобы найти WordPad, перейдите в меню «Пуск» > Все программы> Стандартные> WordPad .
Поиск потерянных или потерянных файлов, папок и программ
Поиск отсутствующей программы, файла или папки
Если у вас есть компьютер на долгое время, найти что-то на нем может оказаться утомительной задачей! Вы накапливаете так много файлов, папок и программ, что забываете, где что-то находится, или, что хуже всего, знаете, где что-то, но не можете найти это, когда вам это нужно больше всего.
Теперь вы можете думать о своем компьютере как о Google. Мы оба знаем, что Google может вернуть миллион результатов всего за несколько секунд (по любой теме).Но теперь ваш компьютер тоже может, потому что Microsoft наконец-то научилась индексировать.
Чтобы увидеть, насколько это потрясающе, перейдите в поле поиска в меню «Пуск». Введите быстро. Посмотрите, как быстро появляются результаты. Это просто потрясающе — и самое время! В поле поиска можно найти документы, изображения, музыку, видео и все остальное, включая файлы в вашей мусорной корзине.
Поиск файла в папкеЕсли ваш компьютер хоть сколько-нибудь организован, то вы используете структурированную систему, предоставленную Microsoft, для хранения ваших документов, файлов, музыки и изображений.Это значительно упрощает поиск того, что вам нужно, когда вам это нужно.
Например, все ваши документы находятся в библиотеке документов. Например, все документы, относящиеся к налоговой информации, находятся в папке под названием «Налоговая информация».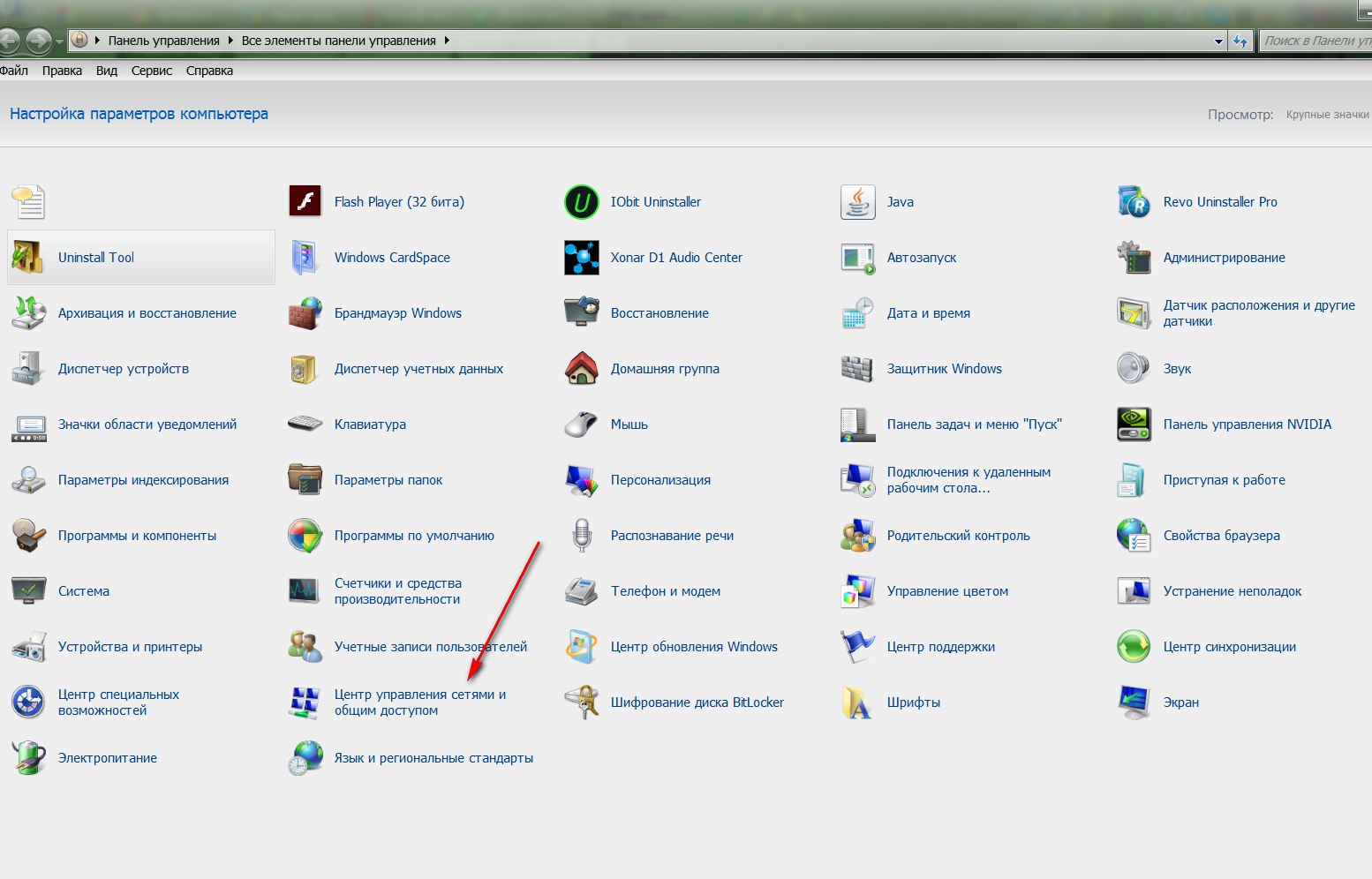
И помните, чтобы создать новую папку, щелкните правой кнопкой мыши пустую область в окне и выберите «Новая папка».
Но как бы вы ни были организованы, нелегко решить проблему организации файлов внутри папки. Фактически, попытка найти файл внутри папки может быть сложной задачей, если их больше нескольких десятков.
Вы будете рады узнать, что Microsoft знает об этом, и они дали вам простой ответ. Поле поиска в окне каждой папки применяется только к этой папке. Это означает, что вы можете открыть свою папку под названием «Налоговая информация», ввести информацию в поле поиска, и Windows будет извлекать соответствующие файлы только из папки «Налоговая информация». Просто начните вводить слова или фразы из нужного вам файла. Windows фильтрует результаты по мере ввода.
Вот еще один способ поиска файлов.Вы можете сортировать по любому из заголовков столбцов в окне папки. Это заголовки: имя, дата изменения, тип, размер, авторы и теги. Просто щелкните заголовок столбца.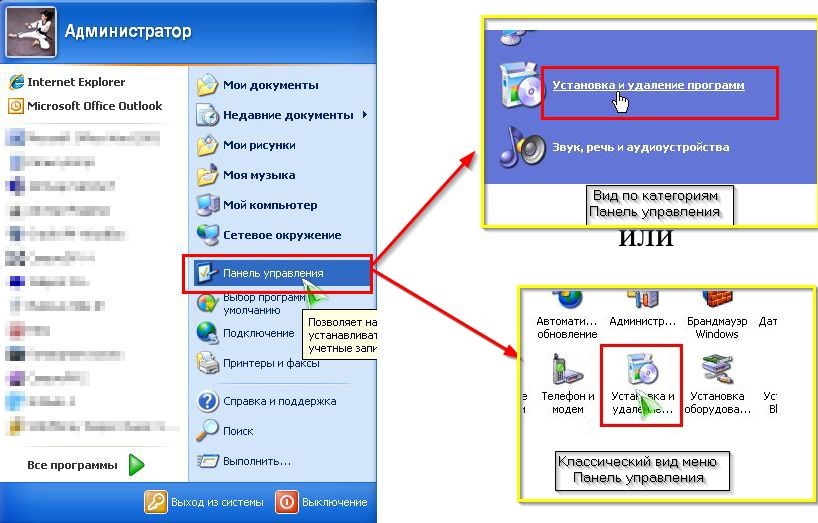
Помимо организации папок по имени, дате изменения и т. Д., Вы также можете упорядочивать и группировать файлы. Давайте узнаем, что мы имеем в виду под этим.
Упорядочивание файлов в Vista раньше называлось стекированием.Это просто означает, что вы «складываете» их в соответствии с указанными критериями, в частности, месяц, день, рейтинг или тег.
Чтобы расположить файлы, откройте окно, в котором они существуют. В правом углу вы увидите Упорядочить по. Выберите свои критерии из меню. (Как показано на рисунке ниже в библиотеке изображений.) Все файлы, соответствующие критериям, будут помещены в «стек», где один находится поверх другого.
Группировка также объединяет похожие предметы, но распределяет их, а не штабелирует.Чтобы сгруппировать файлы, щелкните правой кнопкой мыши пустую область внутри окна и выберите «Группировка», а затем — свои критерии.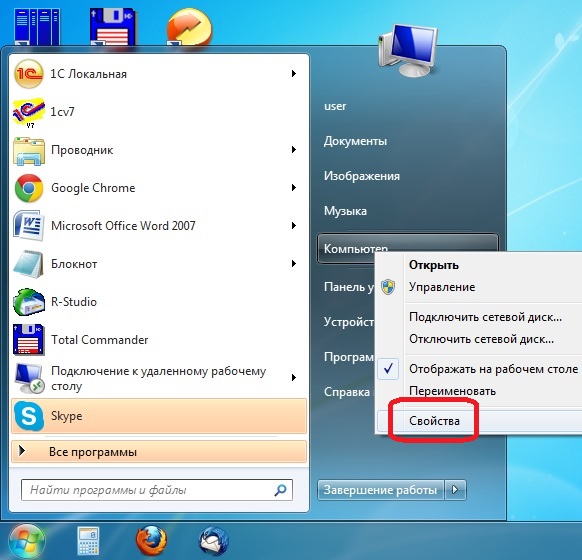
* Вы также можете щелкнуть правой кнопкой мыши, чтобы отсортировать и упорядочить файлы.
Найти потерянные фотографииWindows 7 индексирует все на вашем компьютере, поэтому его легче найти. Однако вы должны помнить, что Windows индексирует слова. Поскольку фотографии не содержат слов, Windows может немного усложнить индексацию. Более того, вам будет сложнее их найти.
Тем не менее, лучше, если мы научим вас сохранять изображения на компьютер, а не их искать. Цель состоит в том, чтобы связать с изображениями как можно больше слов. Вы делаете это, назначая им теги . Теги — это ключевые слова для поисковых систем. Это слова, которые однозначно идентифицируют ваши фотографии. Вы можете использовать один и тот же тег для нескольких фотографий, но сумма тегов, которые вы используете для каждой соответствующей фотографии, сделает ее уникальной — и Windows будет легче ее индексировать.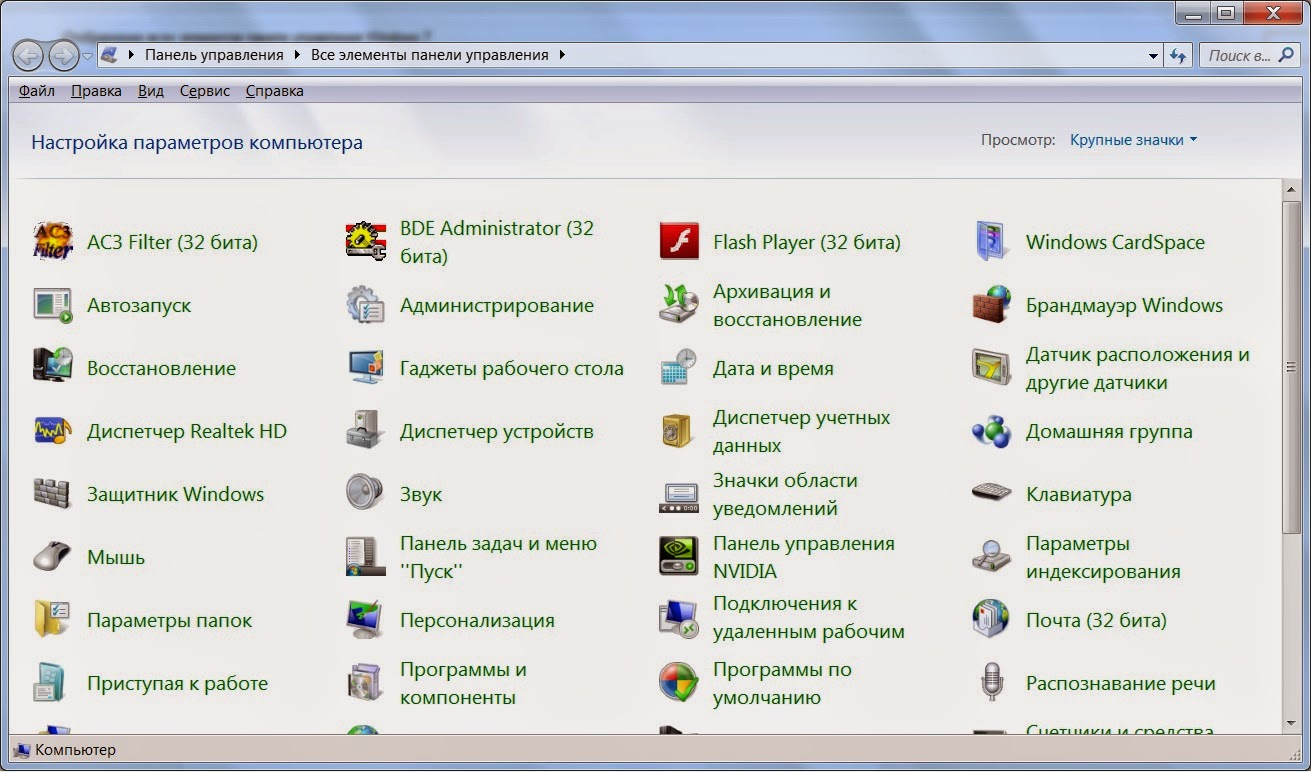 Каждый раз, когда вы копируете изображение на свой компьютер, Windows просит вас пометить его. Если у вас много фотографий или вы не можете найти то, что вам нужно, не пропускайте этот процесс.
Каждый раз, когда вы копируете изображение на свой компьютер, Windows просит вас пометить его. Если у вас много фотографий или вы не можете найти то, что вам нужно, не пропускайте этот процесс.
Вы также захотите присвоить своим фотографиям уникальные имена. Возможно, будет проще пометить все фотографии из вашего недавнего отпуска «Фотографии с отпуска 2010», но это не упростит поиск отдельных фотографий. Дайте им имена, которые помогут вам их узнать. Чтобы переименовать фотографию, щелкните ее правой кнопкой мыши и выберите «Переименовать».
Найти другие компьютеры в сети Сеть, по определению, — это группа компьютеров, которые связаны между собой и могут совместно использовать определенные вещи. это могут быть принтеры, файлы и т. д. Когда вы являетесь частью сети, могут быть случаи, когда вам нужно найти определенный компьютер в сети, чтобы получить файл или получить доступ к принтеру. Найти другие компьютеры, совместно использующие вашу сеть, очень просто.
Чтобы найти компьютеры в сети, откройте любую папку и посмотрите в области навигации в разделе «Сеть».Это покажет каждый компьютер, подключенный к вашему в сети. Если вы хотите получить файлы с определенного компьютера или использовать принтер, просто дважды щелкните имя компьютера. Проще не бывает.
Найти информацию в ИнтернетеЕсли вы хотите найти что-то на своем компьютере, вы используете поле поиска в меню «Пуск» Windows. Если вы хотите найти что-то в Интернете, вам нужно подключиться к Интернету с помощью браузера.
Чтобы найти информацию в Интернете, откройте окно Internet Explorer.Вы можете щелкнуть значок на панели задач. Это выглядит так:.
Когда откроется Internet Explorer, воспользуйтесь окном поиска с правой стороны (изображенным ниже) и введите то, что вы хотите найти. Поисковая система покажет вам результаты.
Рис. 1.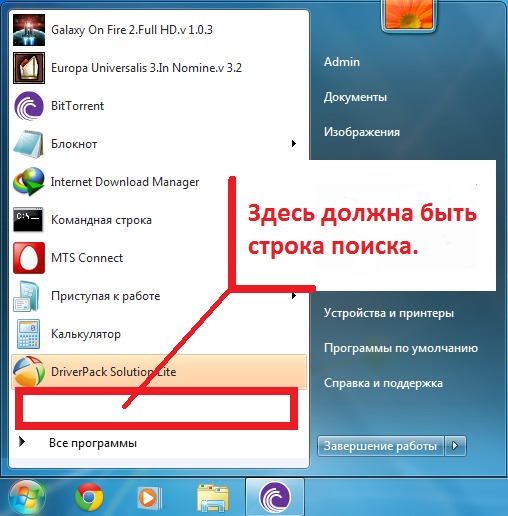 Поле поиска в Интернете
Поле поиска в Интернете
Сохранение поиска применяется к поискам, которые вы выполняете на своем компьютере. (Если вы хотите сохранить поиск, сделанный в Интернете, вы должны сделать закладку и добавить его в избранное.) Чтобы сохранить результаты поиска, выполненные на вашем компьютере, нажмите кнопку «Сохранить поиск» на краю окна результатов поиска. Это показано на следующем рисунке. Затем откроется диалоговое окно, в котором вас попросят назвать поиск. Как только вы это сделаете, ваш поиск будет сохранен в разделе «Избранное» на панели навигации.
* Если ваши результаты не открываются в окне, щелкните Просмотреть дополнительные результаты под результатами, отображаемыми в меню «Пуск».
Как получить список установленных приложений в Windows 7/10 без какого-либо программного обеспечения
Недавно я просматривал блог, в котором рассказывалось о программном обеспечении Belarc Advisor для создания списка установленных приложений в Windows 10/8/7, чтобы вы могли установить все эти приложения при переустановке Windows. Честно говоря, я не знал о Belarc Advisor, поскольку использовал встроенную функцию Windows, которая безупречно выполняет мою работу.
Честно говоря, я не знал о Belarc Advisor, поскольку использовал встроенную функцию Windows, которая безупречно выполняет мою работу.
На прошлой неделе я опубликовал в блоге подобное руководство, которое поможет вам создать список запущенных процессов и служб в формате .txt. Следуя этому руководству, вы сможете создать текстовый файл, содержащий все программы, установленные на вашем компьютере с Windows.
Если у вас нет настроения устанавливать программное обеспечение Belarc, вы можете прочитать это небольшое руководство, чтобы создать полный список установленных приложений в формате.txt формат.
Получить список установленных приложений в Windows 7/8/10 Шаг 1: Откройте командную строку с правами администратора. То есть введите cmd либо в поле поиска меню «Пуск», либо в диалоговом окне «Выполнить» и нажмите Ctrl + Shift + Введите , чтобы открыть командную строку с правами администратора.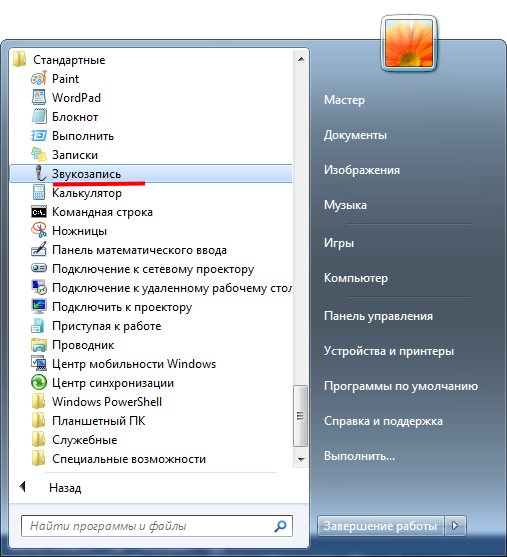 Кроме того, вы также можете перейти в «Все программы»> «Стандартные», щелкнуть правой кнопкой мыши командную строку и выбрать «Запуск от имени администратора».
Кроме того, вы также можете перейти в «Все программы»> «Стандартные», щелкнуть правой кнопкой мыши командную строку и выбрать «Запуск от имени администратора».
Шаг 2: Нажмите кнопку «Продолжить», если вы получили запрос контроля учетных записей (UAC).
Шаг 3: Здесь в командной строке введите WMIC и нажмите Enter. После ввода нажмите Enter, чтобы увидеть сообщение ниже.
Шаг 4: Затем вам нужно ввести следующую команду и нажать клавишу Enter, чтобы выполнить то же самое.
/output:C:\InstallList.txt название продукта, версия
Где «C» — это буква диска, на котором Windows будет хранить список установленных приложений.Вы также можете изменить имя выходного файла и букву диска, если хотите изменить место вывода. Также обратите внимание, что этот трюк должен без проблем работать в операционных системах Windows 2000 и XP.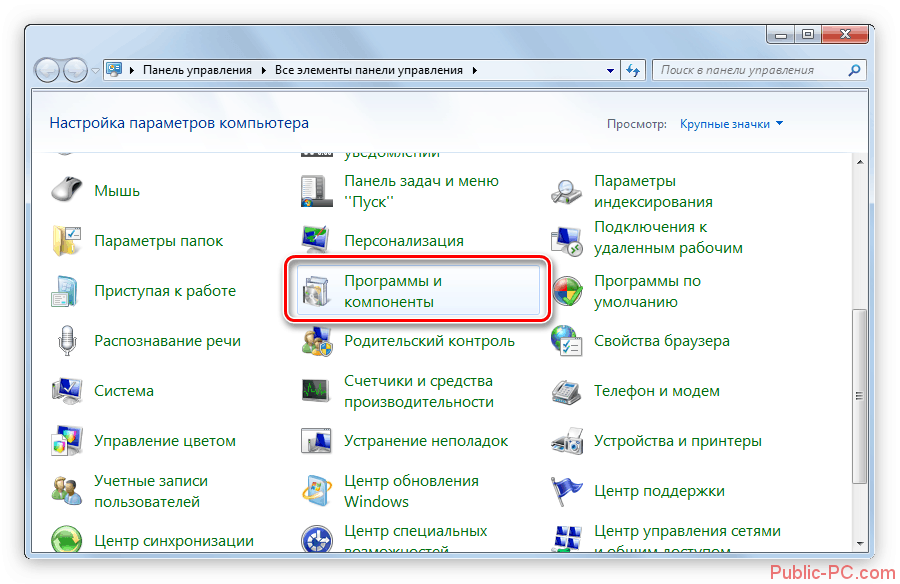
Однако Belarc Advisor также хорош тем, что создает подробный список установленных приложений, отсутствующих исправлений Microsoft, состояния антивируса и отображает результаты в вашем веб-браузере.
7 способов создания списка установленных программ в Windows
Если у вас есть ПК с Windows, у вас, скорее всего, будет список программного обеспечения, которое вы используете постоянно, будь то Chrome, Outlook или Steam.Помимо этих избранных, будут другие программы, о которых вы забыли или даже никогда не использовали. Это может быть проблематично — забытое программное обеспечение занимает дисковое пространство и может представлять угрозу безопасности.
Мы настоятельно рекомендуем вам правильно удалить в Windows программы, которые вы не используете, но это не поможет вам, если вы не знаете, какое программное обеспечение вы установили, особенно если вы управляете несколькими компьютерами одновременно. Вот несколько способов создать список установленных программ в Windows 10.
Если вам нужен список установленных программ в Windows 10, который можно экспортировать, лучшим решением будет использование встроенного инструмента для его создания. Для этого существует немного инструментов, но один из вариантов — использовать Windows PowerShell (или командную строку, если вы чувствуете себя старой школой).
Для тех, кто не знает, PowerShell в значительной степени заменил командную строку в качестве терминала по умолчанию на ПК с Windows. Для пользователей PowerShell существует сценарий для автоматического перечисления всех установленных программ под названием Get-RemoteProgram .Это запросит в реестре Windows полный список установленного на вашем компьютере программного обеспечения.
- Сначала необходимо загрузить сценарий Get-RemoteProgram для PowerShell с веб-сайта Microsoft TechNet. Загрузите это, затем поместите файл в папку C: \ Windows \ System32 .

- Затем вам нужно открыть окно PowerShell. Вы можете сделать это, щелкнув правой кнопкой мыши меню «Пуск» Windows и нажав Windows PowerShell (Admin) , чтобы открыть новое окно PowerShell.
- Вам необходимо убедиться, что Windows может запускать подобные сценарии — введите Set-ExecutionPolicy Unrestricted , чтобы убедиться, что вы можете, нажмите Enter, а затем нажмите A для подтверждения.
- Если это успешно, введите Get-RemoteProgram , чтобы запустить сценарий, затем нажмите Enter. Если вы хотите экспортировать список в файл, введите вместо него Get-RemoteProgram> list.txt .
Вы можете использовать PowerShell или cmd для запуска утилиты командной строки инструментария управления Windows (WMIC) для создания списка установленных программ в Windows 10.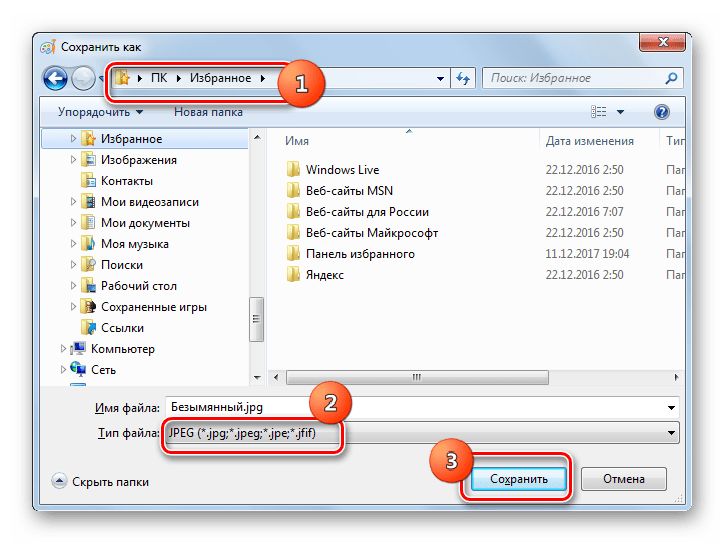 Поскольку PowerShell — это инструмент командной строки по умолчанию для пользователей Windows 10, мы будем использовать его здесь.
Поскольку PowerShell — это инструмент командной строки по умолчанию для пользователей Windows 10, мы будем использовать его здесь.
Использование инструмента WMIC для просмотра или экспорта списка установленного программного обеспечения Windows создаст список, аналогичный сценарию Get-RemoteProgram.
- В открытом окне PowerShell или в терминале командной строки с правами администратора введите wmic . Когда откроется приглашение WMIC, введите /output:C:\list.txt product get name, version , затем нажмите Enter.Вы можете заменить C: \ list.txt другим именем файла или каталогом вывода.
- Введите exit , чтобы закрыть инструмент WMIC, как только вы закончите. Список установленного вами программного обеспечения должен быть доступен в текстовом файле в том месте, которое вы указали для выходного файла.
Если вам нужен наглядный список установленного программного обеспечения, вы можете использовать клавишу экрана печати, чтобы сделать снимок экрана в Windows меню Приложения и функции в настройках Windows, где Windows отображает список установленного программного обеспечения, которое вы можете изменить. или удалить.
или удалить.
- Чтобы получить доступ к этому меню, щелкните правой кнопкой мыши меню «Пуск» Windows и нажмите Параметры . Отсюда нажмите Приложения> Приложения и функции . Список установленного вами программного обеспечения будет отображаться в прокручиваемом списке.
Маловероятно, что установленное на вашем ПК программное обеспечение уместится всего на одном снимке экрана. Вам нужно будет нажать кнопку PrtScrn на клавиатуре (или использовать сторонние инструменты для создания снимков экрана, такие как Snagit), а затем вставить снимки экрана в сторонний редактор изображений для сохранения (или в документ Word).
Вам нужно будет пролистать список и повторить этот шаг, чтобы убедиться, что вы сохранили полный и полный список установленного программного обеспечения на вашем ПК.
Использование NirSoft UninstallView NirSoft UninstallView — это быстрая сторонняя альтернатива, которая может помочь вам создать список установленных программ в Windows 10.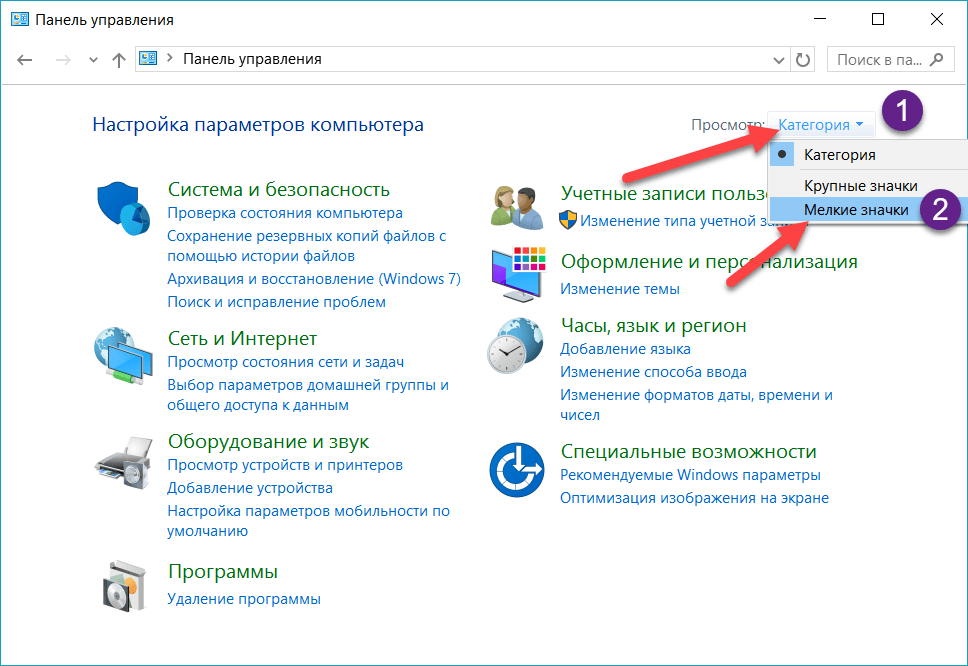 Как и сценарий Get-RemoteProgram, он запрашивает в реестре Windows полный список установленного программного обеспечения.
Как и сценарий Get-RemoteProgram, он запрашивает в реестре Windows полный список установленного программного обеспечения.
- Для начала загрузите NirSoft UninstallView и распакуйте ZIP-файл (рекомендуется 64-разрядная версия).Как только это будет сделано, запустите извлеченный файл UninstallView.exe .
- UninstallView просканирует ваш компьютер на предмет установленного программного обеспечения. После завершения этого процесса полный список программного обеспечения будет доступен в окне UninstallView. Чтобы экспортировать список, нажмите View> HTML Report — All Items .
- В той же папке, что и файл UninstallView.exe, будет создан файл с именем report.html , отображающий отформатированный список установленного программного обеспечения.Нажатие кнопки HTML Report — All Items откроет этот файл в веб-браузере по умолчанию.
Belarc Advisor на протяжении многих лет является незаменимым инструментом в арсенале местных мастерских по ремонту ПК и остается полезным инструментом для пользователей Windows 10. Он генерирует анализ программного обеспечения вашего ПК, оборудования, настроек, установленных обновлений и многого другого, чтобы вы могли полностью проверить установку Windows.
Он генерирует анализ программного обеспечения вашего ПК, оборудования, настроек, установленных обновлений и многого другого, чтобы вы могли полностью проверить установку Windows.
Как и UninstallView, это будет видно в отформатированном HTML-файле, который можно экспортировать в другое место.
- Для начала скачайте Belarc Advisor и установите его. После установки Belarc Advisor немедленно начнет аудит вашего ПК — это займет несколько минут.
- Ваш веб-браузер по умолчанию откроется после того, как Belarc завершит аудит вашего ПК. Чтобы просмотреть список установленного программного обеспечения, нажмите ссылку «Версии и использование программного обеспечения » в боковом меню или прокрутите до этого раздела вручную. Этот файл будет доступен в папке C: \ Program Files (x86) \ Belarc \ BelarcAdvisor \ System \ tmp , если вы захотите его экспортировать.
Geek Uninstaller — это сторонний инструмент для удаления программного обеспечения. Однако, как и UninstallView, он также позволяет просматривать и экспортировать список установленных программ в Windows 10.
Однако, как и UninstallView, он также позволяет просматривать и экспортировать список установленных программ в Windows 10.
- Загрузите Geek Uninstaller, чтобы начать — вы можете выбрать бесплатную или платную версию Pro. Он поставляется в виде ZIP-файла, поэтому распакуйте его содержимое, затем запустите файл geek.exe , чтобы запустить инструмент.
- В окне программы Geek Uninstaller будет отображаться установленное программное обеспечение в алфавитном порядке.Чтобы экспортировать список, нажмите Файл> Экспорт в HTML или нажмите Ctrl + S на клавиатуре.
- Geek Uninstaller спросит вас, где сохранить файл — выберите место и имя файла, затем нажмите Сохранить , чтобы сохранить файл.
- Сгенерированный список установленного программного обеспечения будет сохранен, а файл автоматически откроется в веб-браузере по умолчанию для просмотра.

Существует множество причин, по которым вам больше не следует загружать CCleaner.Когда-то являвшаяся обязательной и важной частью программного обеспечения для обслуживания пользователей Windows, многие из ее основных функций стали бесполезными или неэффективными из-за изменений Windows или были включены в саму Windows (или в другие, более совершенные сторонние приложения).
CCleaner также пережил довольно неприятный инцидент еще в 2017 году, когда версия установщика CCleaner с внедренным вредоносным ПО была загружена и установлена миллионами пользователей. Для большинства пользователей доверие отсутствует, и идея ясна — избегайте CCleaner.
Однако CCleaner может экспортировать список установленных программ, но мы не будем рекомендовать загружать его для этого. Это последний вариант , но если у вас уже установлен CCleaner, вы можете использовать его для создания и экспорта списка установленных программ. Это, конечно, до того, как вы поспешите его удалить.
Это, конечно, до того, как вы поспешите его удалить.
- Для этого откройте CCleaner и нажмите вкладку Tools слева, затем нажмите Удалить . Внизу окна нажмите кнопку Сохранить в текстовый файл .Это позволит вам экспортировать список установленного у вас программного обеспечения.
- Выберите место и имя файла для экспортированного списка, затем нажмите Сохранить , чтобы сохранить его.
Это позволит экспортировать установленные файлы как файл, отформатированный с использованием разделителей табуляции. Открытие файла с помощью Microsoft Excel позволит вам просматривать список в более удобной форме.
Удаление или обновление программного обеспечения Windows Если вы предпочитаете оставаться организованным или у вас слишком много компьютеров, которые нужно обслуживать, создание списка установленных программ в Windows 10 может помочь вам найти программное обеспечение, которое вам нужно удалить или обновить, чтобы освободить место на диске и повысить вашу безопасность.
Если вам не нужно удалять его, убедитесь, что вы нашли способы автоматически обновлять свое программное обеспечение, чтобы получать последние исправления безопасности и исправления ошибок. Однако вы можете получить программное обеспечение, которое вам просто не нужно на своем компьютере. В таком случае обязательно удалите нежелательное программное обеспечение с вашего компьютера, как только вы его обнаружите.
Поиск файлов на вашем компьютере
Урок 4: Поиск файлов на вашем компьютере
/ ru / windowsbasics / работа с файлами / content /
Поиск файлов на вашем компьютере
В предыдущем уроке мы говорили о том, как папки могут помочь упорядочить ваши файлы .Однако могут быть случаи, когда у вас могут возникнуть проблемы с поиском определенного файла . Если это случилось с вами, не паникуйте! Вероятно, файл все еще находится на вашем компьютере, и есть несколько простых способов его найти.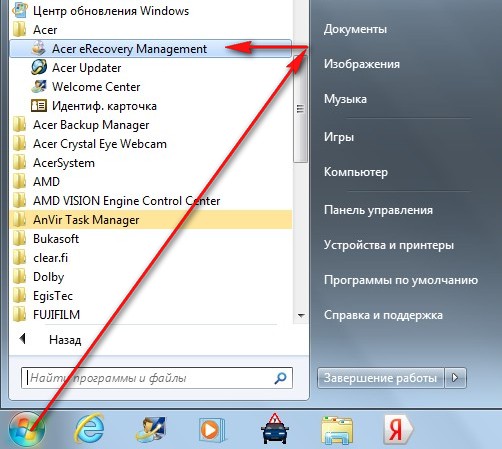 В этом уроке мы покажем вам различные методы, которые вы можете использовать для поиска файлов, включая поиск в и поиск в общих местах .
В этом уроке мы покажем вам различные методы, которые вы можете использовать для поиска файлов, включая поиск в и поиск в общих местах .
Посмотрите видео ниже, чтобы узнать больше о поиске файлов в Windows.
Общие места для поиска файлов
Если вам сложно найти файл, есть большая вероятность, что вы найдете его в одном из следующих мест:
- Загрузки : По умолчанию ваш компьютер помещает загруженные файлы в определенную папку, известную как папка Загрузки .Если у вас возникли проблемы с поиском файла, который вы скачали из Интернета, например фотографии, прикрепленной к сообщению электронной почты, это , первое место, куда вам следует обратиться. Чтобы просмотреть папку «Загрузки», откройте File Explorer , затем найдите и выберите Downloads (ниже Favorites в левой части окна).
 Появится список недавно загруженных файлов .
Появится список недавно загруженных файлов . - Папки по умолчанию : Если вы не укажете расположение при сохранении файла, Windows поместит определенные типы файлов в папки по умолчанию.Например, если вы ищете документ Microsoft Word, вы можете попробовать поискать в папке Documents . Если вы ищете фотографию, попробуйте поискать в папке Pictures . Большинство этих папок будут доступны в левой части окна проводника.
- Корзина : Если вы удалили файл по ошибке, он все еще может находиться в корзине. Вы можете дважды щелкнуть значок корзины на рабочем столе, чтобы открыть ее. Если вы найдете нужный файл, щелкните и перетащите его обратно на рабочий стол или в другую папку.
Поиск файлов
Допустим, вы недавно загрузили несколько фотографий, прикрепленных к сообщению электронной почты, но теперь вы не знаете, где эти файлы находятся на вашем компьютере. Если вам не удается найти файл, вы всегда можете выполнить поиск . Поиск позволяет искать любой файл на вашем компьютере.
Поиск позволяет искать любой файл на вашем компьютере.
Для поиска файла (Windows 10):
В поле поиска Cortana рядом с кнопкой «Пуск» введите текст для поиска файла.Результаты поиска появятся над полем поиска.
Для поиска файла (Windows 8):
Нажмите кнопку «Пуск» , чтобы перейти к начальному экрану , затем начните вводить текст для поиска файла. Результаты поиска появятся в правой части экрана. Просто щелкните файл или папку, чтобы открыть их.
Для поиска файла (Windows 7 и более ранние версии):
Нажмите кнопку «Пуск» , введите имя файла или ключевые слова с клавиатуры и нажмите Введите .Появятся результаты поиска. Просто щелкните файл или папку, чтобы открыть их.
Советы по поиску файлов
Если вам все еще не удается найти нужный файл, вот несколько дополнительных советов.
- Попробуйте другие поисковые запросы . Если вы используете опцию поиска, попробуйте использовать в поиске другие термины. Например, если вы ищете определенный документ Microsoft Word, попробуйте найти несколько файлов с разными именами, которые вы могли использовать при сохранении документа.
- Откройте последнее приложение, которое использовалось для редактирования файла. Если вы знаете, что использовали определенное приложение для редактирования файла, откройте это приложение и выберите в меню Файл > Открыть> Последние . Файл может появиться в списке недавно отредактированных файлов.
- Переместите и переименуйте файл, найденный . После того, как вы нашли файл, вы можете переместить его в связанную папку , чтобы вам было легче найти его в будущем.Например, если файл является изображением, вы можете переместить его в папку Pictures .
 Вы также можете дать ему имя файла, которое будет легко запомнить. Вы можете просмотреть наш урок по работе с файлами, чтобы узнать больше об управлении файлами.
Вы также можете дать ему имя файла, которое будет легко запомнить. Вы можете просмотреть наш урок по работе с файлами, чтобы узнать больше об управлении файлами.
/ ru / windowsbasics / common-computer-tasks / content /
Меню «Пуск» | Компьютерные приложения для менеджеров
Цели обучения
- Перейдите в меню «Пуск», чтобы найти программы, файлы и настройки.
Меню «Пуск» обеспечивает доступ ко всем программам, установленным на компьютере. Чтобы открыть меню «Пуск», нажмите кнопку меню «Пуск» в нижнем левом углу экрана или нажмите клавишу Windows на клавиатуре.
Меню Пуск Windows 7 | Меню Пуск Windows 10 |
Часто используемые программы
В Windows 7 и более ранних операционных системах наиболее часто используемые программы перечислены в левой части меню «Пуск», а папка «Все программы» находится в нижнем левом углу. Папка All Programs ведет к каждой программе, установленной на компьютере. В Windows 10 нет папки «Все программы», вместо этого в левой части меню «Пуск» перечислены все программы, а в верхней части — наиболее часто используемые.
Папка All Programs ведет к каждой программе, установленной на компьютере. В Windows 10 нет папки «Все программы», вместо этого в левой части меню «Пуск» перечислены все программы, а в верхней части — наиболее часто используемые.
Часто используемые программы Windows 7 | Часто используемые программы Windows 10 |
Панель управления
Меню «Пуск» также обеспечивает доступ к Панели управления, программе настройки, которая позволяет изменять настройки компьютера.В Windows 7 и более ранних версиях панель управления помечена как Панель управления в правом разделе меню «Пуск», а в Windows 10 она представлена значком шестеренки слева над кнопкой «Пуск».
Windows 7 | Windows 10 |
В меню «Пуск» также есть текстовое поле поиска или кнопка поиска. Нажмите кнопку поиска или введите слово в поле поиска, чтобы найти на компьютере программу или файл.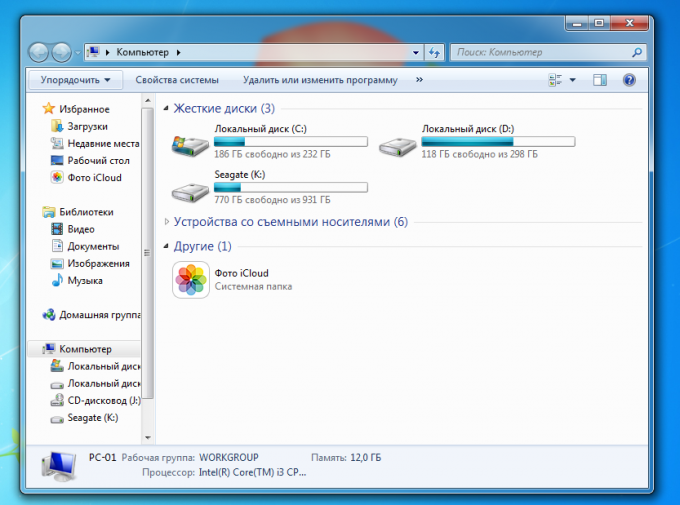 (В Windows 10 поле поиска не отображается, но ввод текста вызовет поиск того, что набирается.)
(В Windows 10 поле поиска не отображается, но ввод текста вызовет поиск того, что набирается.)
Поиск Windows 7 | Поиск Windows 10 |
Откройте программу
Как и диалоговые меню, в меню «Пуск» также можно использовать сокращенное обозначение> в инструкциях по навигации. Например, в Windows 7 инструмент для обрезки находится в Пуск> Все программы> Стандартные.
Завершение работы
Вы также можете использовать меню «Пуск», чтобы выключить компьютер.В Windows 7 и более ранних версиях кнопка питания обычно помечена как «Завершение работы» в правом углу меню «Пуск». В Windows 7 нажатие стрелки справа от кнопки «Завершение работы» предоставляет дополнительные параметры. В Windows 10 кнопка питания — это значок питания, расположенный слева прямо над кнопкой меню Пуск. Щелчок по нему также предоставит дополнительные параметры.
Windows 7 | Windows 10 |
Некоторые варианты выключения
Не все параметры выключения доступны в каждой версии Windows, но вот некоторые общие параметры выключения и их значение.
- Сменить пользователя: Переключение между учетными записями пользователей.
- Выход из системы: Выход из системы. Компьютер все еще включен, но программы закрыты, и вы должны ввести свой пароль, чтобы снова использовать компьютер.
- Блокировка: Блокирует компьютер. Вы не выйдете из системы, и программы по-прежнему будут работать, но вы должны ввести свой пароль, чтобы снова использовать компьютер.
- Перезагрузка: Выполняет выход из системы, закрывает все программы, завершает работу Windows, выключает компьютер, затем снова включает компьютер и перезапускает Windows.Вам нужно будет ввести свой пароль, чтобы снова использовать компьютер.
- Завершение работы: Выход из системы, закрытие всех программ, завершение работы Windows и выключение компьютера.
- Спящий режим: Это похоже на приостановку компьютера. Экран погаснет, и вы не сможете использовать компьютер, пока не разбудите его встряхиванием мыши или нажатием клавиши на клавиатуре.
 Компьютер будет выключен. Однако на самом деле происходит то, что компьютер переходит в состояние низкого энергопотребления.Он по-прежнему будет включен, а программы будут работать, но компьютер будет потреблять значительно меньше энергии. Это полезно, потому что вывести компьютер из спящего режима намного быстрее, чем ждать, пока компьютер включится и загрузится Windows. По умолчанию закрытие крышки ноутбука переводит компьютер в спящий режим, а повторное открытие крышки выводит компьютер из спящего режима.
Компьютер будет выключен. Однако на самом деле происходит то, что компьютер переходит в состояние низкого энергопотребления.Он по-прежнему будет включен, а программы будут работать, но компьютер будет потреблять значительно меньше энергии. Это полезно, потому что вывести компьютер из спящего режима намного быстрее, чем ждать, пока компьютер включится и загрузится Windows. По умолчанию закрытие крышки ноутбука переводит компьютер в спящий режим, а повторное открытие крышки выводит компьютер из спящего режима.
Примечание о Windows 8
Windows 8 имеет начальный экран, а не меню «Пуск», поскольку Windows 8 была разработана в первую очередь для планшетов.Вы можете найти инструкции по перемещению по стартовому экрану Windows 8 здесь.
Удалите и переустановите iTunes и соответствующие программные компоненты для Windows 7 и более поздних версий
Узнайте, как полностью удалить iTunes и связанные с ним программные компоненты из Windows 7, Windows 8 или Windows 10.
В некоторых редких случаях может потребоваться удалить iTunes и связанные компоненты программного обеспечения перед переустановкой iTunes или установкой iTunes из Microsoft Store.Если AppleCare, статья или диалоговое окно с предупреждением направили вам переустановить iTunes, вы можете сделать это, выполнив следующие действия.
Мультимедиа, приобретенные в iTunes Store, или песни, которые вы импортируете с компакт-дисков, по умолчанию сохраняются в папке «Моя музыка». Они не будут удалены при удалении iTunes. Хотя очень маловероятно, что вы потеряете какую-либо часть своей медиатеки iTunes, выполнив указанные ниже действия, всегда полезно делать регулярные резервные копии своей медиатеки iTunes.
Если вам нужна помощь в загрузке или обновлении iTunes из Microsoft Store, обратитесь за помощью в Microsoft.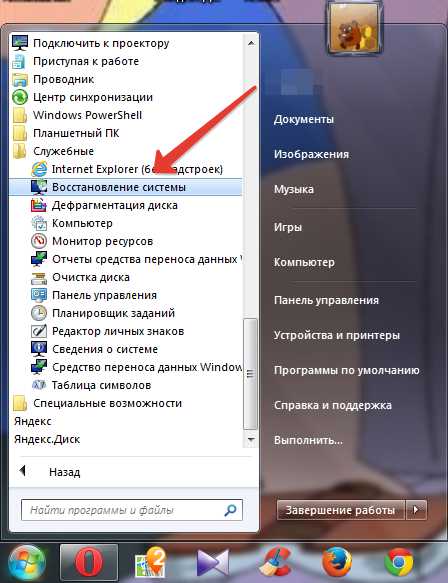 Если вам не удается обновить или установить iTunes для Windows и вы загрузили его с веб-сайта Apple, узнайте, что делать.
Если вам не удается обновить или установить iTunes для Windows и вы загрузили его с веб-сайта Apple, узнайте, что делать.
Удалить iTunes и связанные с ним компоненты
Если вам нужна помощь в удалении этих компонентов, выполните следующие действия:
Удалите iTunes и связанные компоненты программного обеспечения в следующем порядке:
- iTunes
- Обновление программного обеспечения Apple
- Поддержка мобильных устройств Apple
- Bonjour
- Поддержка приложений Apple 32-бит
- Поддержка приложений Apple, 64-разрядная версия
В некоторых системах вы можете увидеть две версии Apple Application Support или iTunes.Это ожидаемо. Если вы видите две версии, обязательно удалите обе.
Не удаляйте эти компоненты в другом порядке или удаляйте только некоторые из них. Это может иметь непредвиденные последствия. После удаления компонента вам может быть предложено перезагрузить компьютер.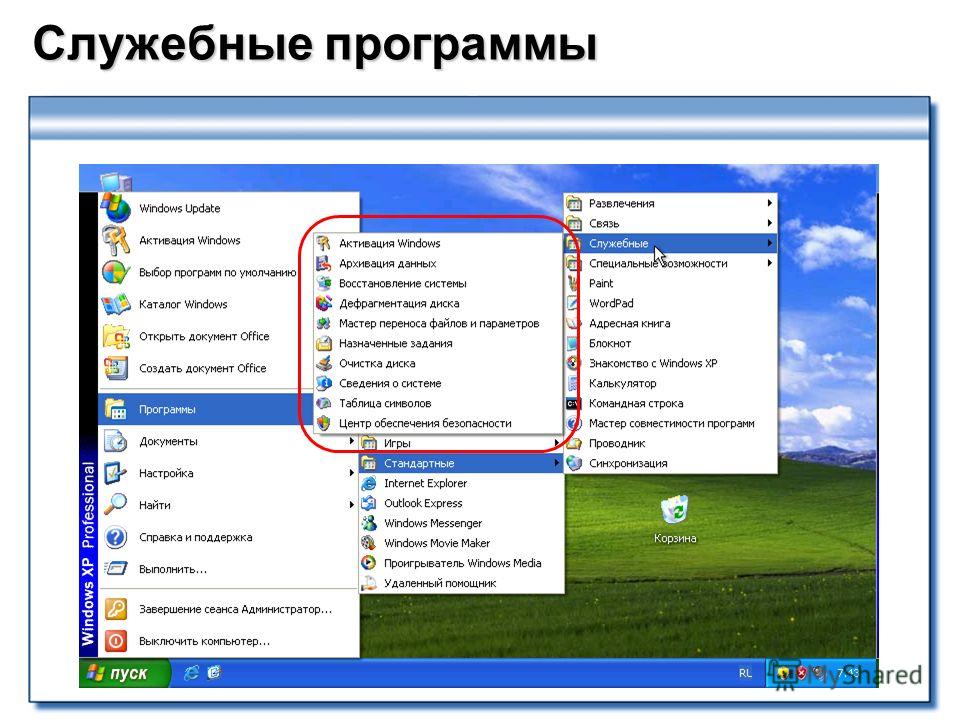 Подождите, чтобы перезагрузить компьютер, пока не закончите удаление всех компонентов.
Подождите, чтобы перезагрузить компьютер, пока не закончите удаление всех компонентов.
Убедитесь, что iTunes и связанные с ним компоненты полностью удалены.
В большинстве случаев удаление iTunes и связанных с ним компонентов из панели управления приводит к удалению всех вспомогательных файлов, принадлежащих этим программам.В некоторых редких случаях файлы могут остаться. После удаления iTunes и связанных с ним компонентов выполните следующие действия, чтобы найти и удалить все дополнительные вспомогательные файлы.
- Нажмите клавиши Windows и R на клавиатуре, чтобы открыть команду запуска.
- В окне «Выполнить» введите:
% programfiles% - Щелкните OK, чтобы открыть папку Program Files.
- Удалите следующие папки, если они существуют:
iTunes
Bonjour
iPodЕсли вы видите сообщение «Невозможно удалить iPodService.
 exe: он используется другим человеком или программой », выполните дополнительные действия в нижней части этой статьи, прежде чем переходить к остальным шагам ниже.
exe: он используется другим человеком или программой », выполните дополнительные действия в нижней части этой статьи, прежде чем переходить к остальным шагам ниже. - Откройте папку Common Files, затем папку Apple.
- Удалите следующие папки, если они существуют:
Поддержка мобильных устройств
Поддержка приложений Apple
CoreFP - Откройте локальный диск (C :), расположенный на компьютере, или на любом другом жестком диске, на котором установлены ваши программы.
Если вы используете 32-разрядную версию Windows, перейдите к шагу 13.
Если вы используете 64-разрядную версию Windows, перейдите к шагу 8. - Откройте папку Program Files (x86).
- Найдите следующие папки и удалите их, если они существуют:
iTunes
Bonjour
iPod - Откройте папку Common Files, а затем папку Apple.
- Найдите следующие папки и удалите их, если они существуют:
Поддержка мобильных устройств
Поддержка приложений Apple
CoreFP - Откройте локальный диск (C 🙂 на компьютере или на любом другом жестком диске, на котором установлена ваша операционная система.

- Щелкните корзину правой кнопкой мыши и выберите «Очистить корзину».
Переустановите iTunes и сопутствующие компоненты
Убедившись, что iTunes полностью удален, перезагрузите компьютер (если вы еще этого не сделали). Затем скачайте последнюю версию iTunes для своего ПК:
Если проблема не исчезнет, обратитесь за помощью:
- Если вы приобрели iTunes из Microsoft Store, обратитесь в службу поддержки Microsoft.
- Если вы загрузили iTunes с веб-сайта Apple, обратитесь в службу поддержки Apple.
Если вы видите предупреждающее сообщение «iPodService.exe»
Выполните следующие действия, если при попытке удалить папку iPod появляется сообщение «Не удается удалить iPodService.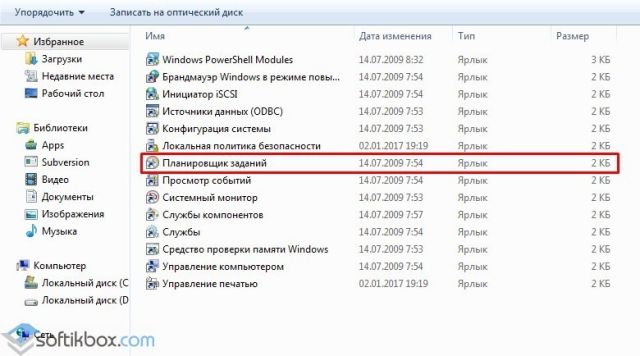 exe: он используется другим человеком или программой».
exe: он используется другим человеком или программой».
- Убедитесь, что iTunes и утилита iPod Updater не открыты.
- Нажмите и удерживайте клавиши Control, Alt и Delete на клавиатуре.
- Выберите «Запустить диспетчер задач».
- Щелкните вкладку «Процессы».
- Найдите в списке iPodService.exe.
- Щелкните iPodService.exe и выберите «Завершить процесс».
- Закройте диспетчер задач.
Информация о продуктах, произведенных не Apple, или о независимых веб-сайтах, не контролируемых и не проверенных Apple, предоставляется без рекомендаций или одобрения.Apple не несет ответственности за выбор, работу или использование сторонних веб-сайтов или продуктов. Apple не делает никаких заявлений относительно точности или надежности сторонних веб-сайтов.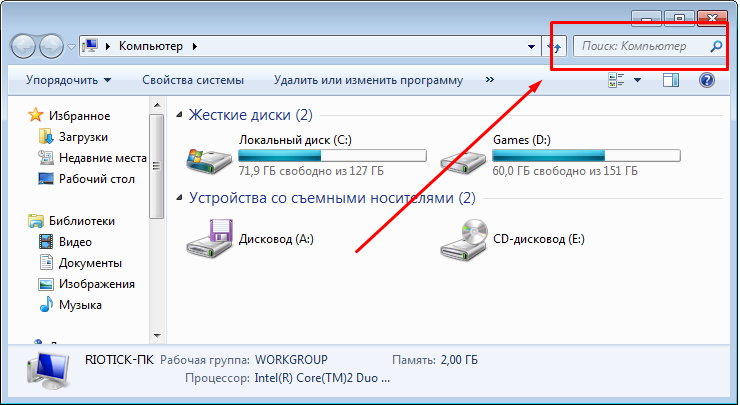

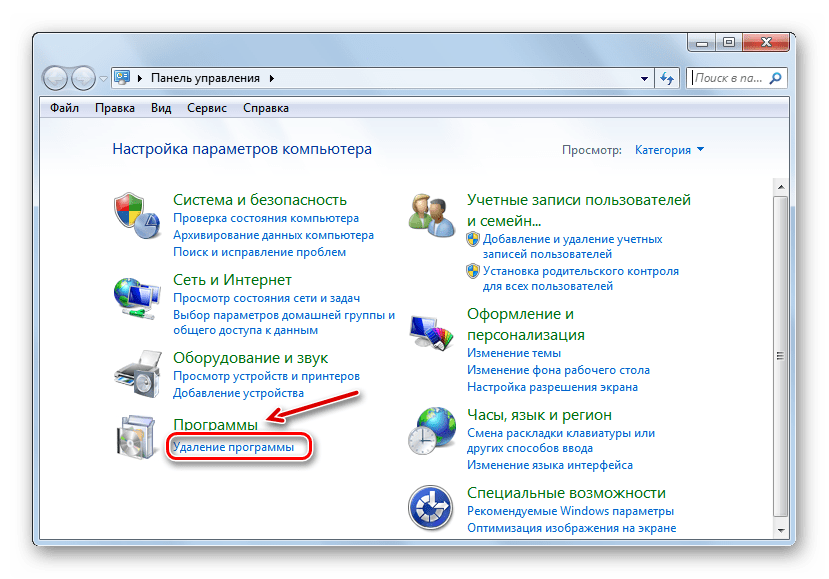
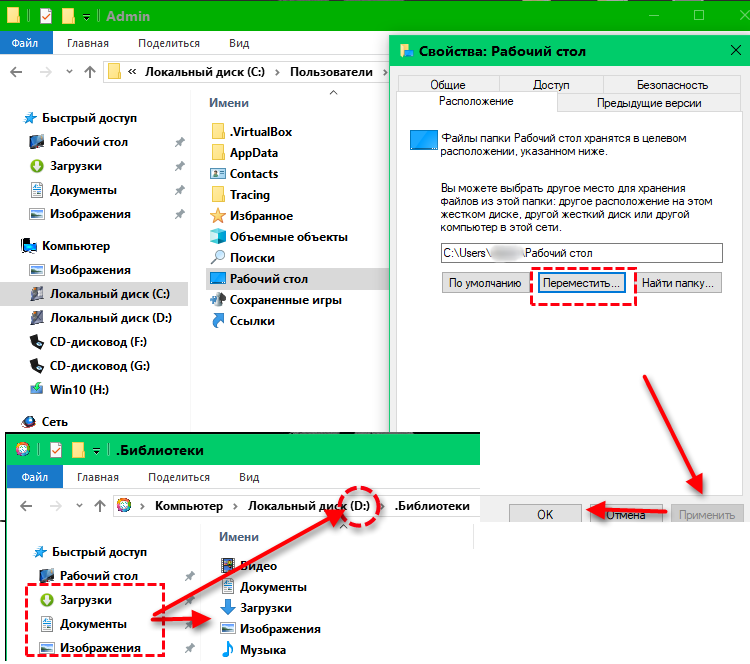
 Отпустите клавишу Shift, когда вы увидите рабочий стол.
Отпустите клавишу Shift, когда вы увидите рабочий стол.

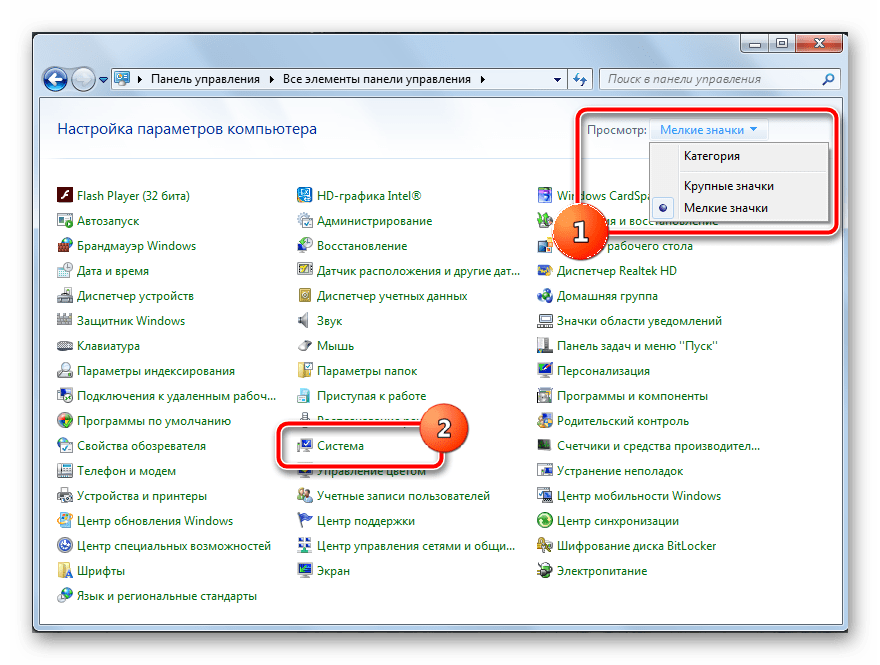
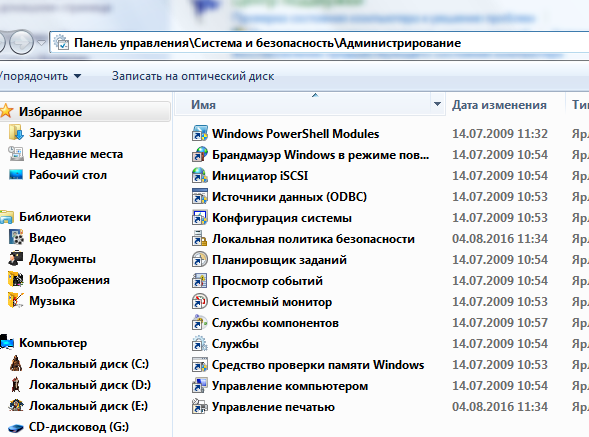 Появится список недавно загруженных файлов .
Появится список недавно загруженных файлов . Вы также можете дать ему имя файла, которое будет легко запомнить. Вы можете просмотреть наш урок по работе с файлами, чтобы узнать больше об управлении файлами.
Вы также можете дать ему имя файла, которое будет легко запомнить. Вы можете просмотреть наш урок по работе с файлами, чтобы узнать больше об управлении файлами. Компьютер будет выключен. Однако на самом деле происходит то, что компьютер переходит в состояние низкого энергопотребления.Он по-прежнему будет включен, а программы будут работать, но компьютер будет потреблять значительно меньше энергии. Это полезно, потому что вывести компьютер из спящего режима намного быстрее, чем ждать, пока компьютер включится и загрузится Windows. По умолчанию закрытие крышки ноутбука переводит компьютер в спящий режим, а повторное открытие крышки выводит компьютер из спящего режима.
Компьютер будет выключен. Однако на самом деле происходит то, что компьютер переходит в состояние низкого энергопотребления.Он по-прежнему будет включен, а программы будут работать, но компьютер будет потреблять значительно меньше энергии. Это полезно, потому что вывести компьютер из спящего режима намного быстрее, чем ждать, пока компьютер включится и загрузится Windows. По умолчанию закрытие крышки ноутбука переводит компьютер в спящий режим, а повторное открытие крышки выводит компьютер из спящего режима. exe: он используется другим человеком или программой », выполните дополнительные действия в нижней части этой статьи, прежде чем переходить к остальным шагам ниже.
exe: он используется другим человеком или программой », выполните дополнительные действия в нижней части этой статьи, прежде чем переходить к остальным шагам ниже.