Как удалить учетную запись на Windows 10 и других версий?
Всем привет, сегодня снова затронем тему учетных записей. В некоторых своих статьях я рассматривал, как сбросить забытый пароль от учетной записи, в этот раз я расскажу, как ее удалить.
В чем заключается трудность удаления учетной записи? В Windows 10 это можно сделать новым методом, о котором пользователи, только перешедшие на десятку, не знают. Тем более, удаление нужно провести правильно, иначе вы после этого оставите кучу ненужных файлов в и папок, которые будут занимать место на диске.
Если у вас есть несколько профилей, которые вам уже ни к чему и вам нужно удалить их, при этом сохранив важные данные, мы воспользуемся способом, находящиеся снизу.
Как удалить учетную запись?
Это интересно: Скрытая учетная запись администратора windows 10
Зайдите в проводник, либо папку «Мой компьютер» и нажмите по свободному месту правой кнопкой мыши, выберите «Управление».
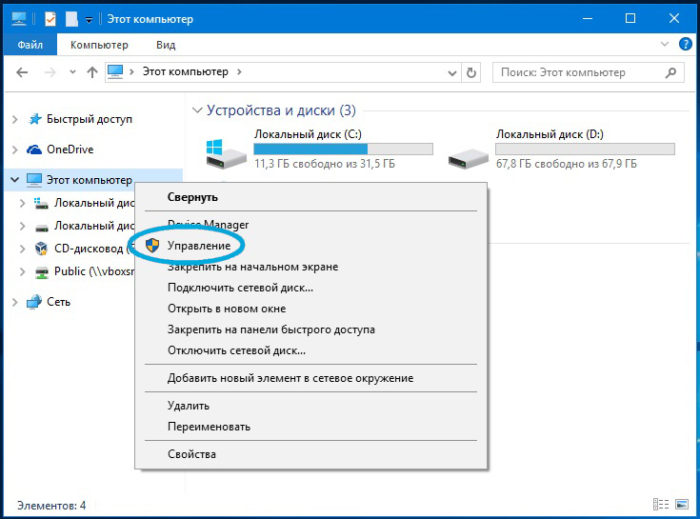
Появится окошко, в котором раскрываем вкладку «Локальные пользователи» (вкладка находится слева), а потом жмем на пункт «Пользователи». Выбираем в другой части окна учетную запись, нажимаем по ней первой кнопкой мыши и выбираем «Удалить».
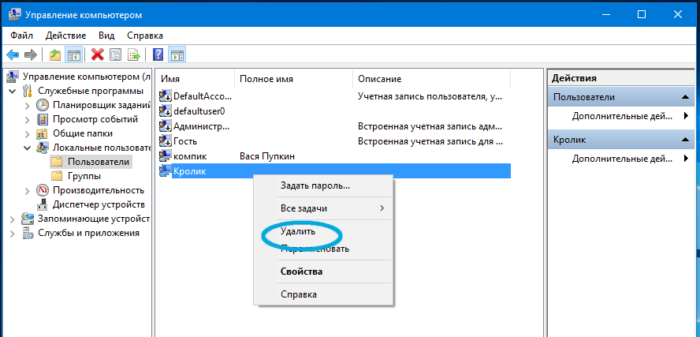
Подтвердите удаление нажатием по кнопке «Да».
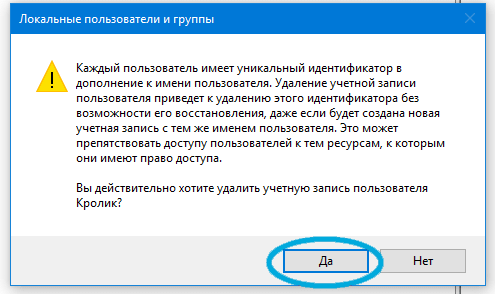
Второй способ удаления учетной записи
Это интересно: Если забыл пароль Windows, то Windows Key Password поможет
С первым методом разобрались, теперь перейдем к следующему. Открываем окно «Выполнить», для чего нажимаем сочетание клавиш «Win+R» и вводим команду netplwiz. В окошке нажмите по ненужно учетной записи и выберите кнопку «Удалить».
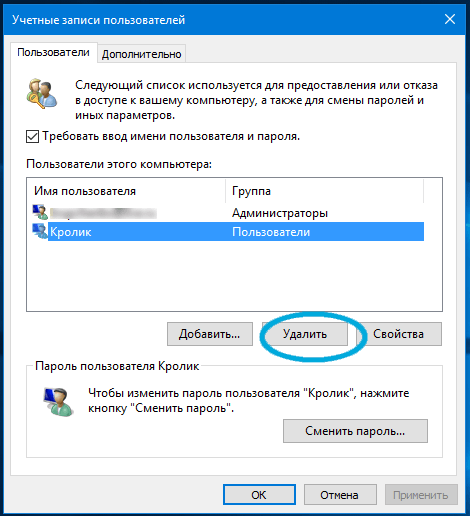
Снова подтвердите свои действия нажатием по кнопке «Да».
Как удалить учетную запись на Windows 10?
Конкретно для «Десятки» удалить профиль пользователя можно следующим образом: открываем окно параметры, для этого можно нажать сочетание клавиш Win+I и нажмите на раздел «Учетные записи».
Перейдите во вкладку «Семья и другие люди» и там ищите учетную запись, от которой нужно избавиться. Нажимаете на нее и щелкаете по кнопке «Удалить».
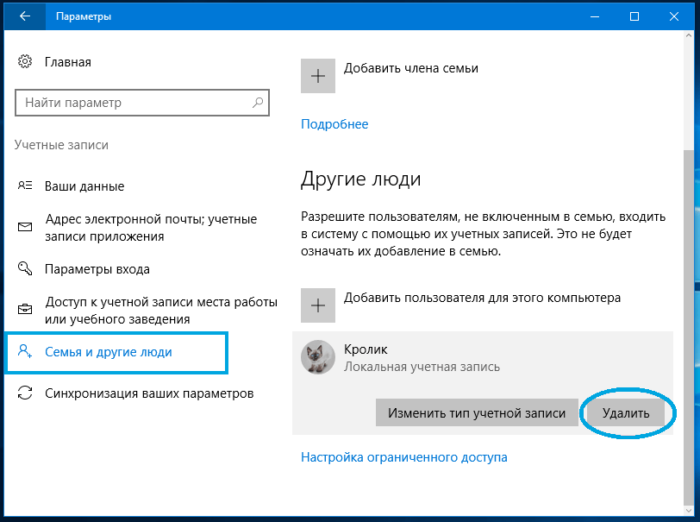
Появится подтверждающее окно, в которой вы нажимаете кнопку «Удалить учетную запись и данные»
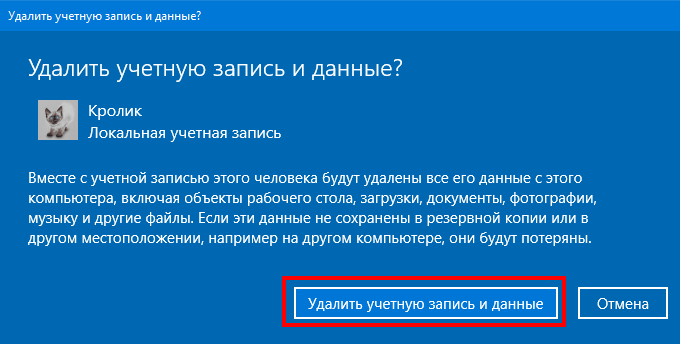
Это интересно: Взломать пароль администратора на Windows 10 с помощью программы NTPWEdit и загрузочной флешки UEFI
Вот таким образом, мы разобрали несколько способов удаления учетных записей на Windows. Первые два способа подходят и для других версий Windows, последний только для десятки.
Как удалить учетную запись Майкрософт в Windows 10

- Содержание статьи
Пользователи ОС Windows 10 по желанию могут использовать либо локальную учетную запись, либо учетную запись Майкрософт. Однако стоит помнить, что если при установке Windows 10 ввести пароль и логин от учетной записи Майкрософт, то при каждом запуске ОС для входа в систему будет использоваться именно она.
Многих пользователей такой подход к авторизации не очень устраивает, и они задаются интересным вопросом, как удалить учетную запись Майкрософт в Windows 10. В интернете таких вопросов задано огромное количество. Все тематические форумы пестрят заголовками с данной проблемой, поэтому мы решили написать подробную обзорную статью на эту тему.
Инструкция по быстрому удалению учетной записи может иметь некоторые различия в зависимости от того, сколько учетных записей Вы создали в системе. Так, если у Вас единственная учетная запись Майкрософт, и Вы хотите сделать ее локальной, то Вам подойдет первый способ. А если учетная запись Вам вообще не нужна, то используйте второй и третий способ.
Способ 1 — Переключение на локальную учетную запись
Этот способ самый простой и предусмотрительный. С ним справится даже неопытный пользователь. С помощью настроек операционной системы мы сделаем локальную учетную запись текущей. Для начала нажмите на «Пуск» и кликните ЛКМ на имя пользователя. В выпадающем меню выберите раздел «Изменить параметры учетной записи».

Важно! Перед дальнейшими действиями настоятельно рекомендуем сохранить все открытые файлы и документы, так как после удаления аккаунта Майкрософт Вам нужно будет выйти из системы.
На экране должно появиться окошко настроек. ЛКМ нажмите на «Войти вместо этого с локальной учетной записью».

На следующем шаге система запросит у Вас текущий пароль, который нужно ввести в соответствующее окно. Нажмите «Далее».

Теперь нужно будет ввести новые данные, которые будут использоваться в локальной учетной записи.

Для того чтобы удалить учетную запись Майкрософт в Windows 10 Вам нужно нажать на кнопку «Выйти из системы и закончить работу».

На этом процесс удаления будет завершен. Система автоматически выйдет из учетной записи Майкрософт. Теперь для повторного входа в Windows 10 будет использоваться только локальная учетная запись и те данные, которые Вы вводили на предыдущих шагах. Рассмотрим второй способ, который подразумевает полное удаление учетной записи.
Способ 2 — Как полностью удалить учетную запись Майкрософт в Windows 10
Этот способ пользуется большой популярностью у пользователей. Так, очень многие люди в Windows 10 создают несколько учетных записей, в то время как для входа в систему используется только одна – локальная. В такой ситуации неиспользуемую учетную запись Майкрософт можно полностью удалить.
Для начала нужно зайти в систему с помощью учетной записи администратора. Если Вы собираетесь удалить учетную запись, которая на данный момент обладает правами администратора, то обязательно установите права администратора для другой записи (которую мы не удаляем).
Далее переходим в «Пуск» —> «Изменить параметры учетной записи» и выбираем раздел «Семья и другие пользователи». Среди списка «Другие пользователи» выбираем учетную запись, которую хотим удалить. Кликните на нее ЛКМ и выберите «Удалить».

На экран должно быть выведено системное предупреждение о том, что помимо учетной записи будут удалены все связанные с ней данные. А это все файлы с рабочего стола, документы, музыка, видео, фото и многое другое. Если говорить коротко, то удалится все, что хранится в папке «C:\Пользователь\Имя_пользователя» (информация с других папок останется нетронутой). Если Вы уже сохранили все важные данные, то можете смело нажимать кнопку «Удалить учетную запись и данные».

Если Вы не сохранили данные, то нажмите «Отмена» и обязательно скопируйте на диск нужную информацию. Также можете воспользоваться следующим способом.
Способ 3 — Удаляем учетную запись Майкрософт через панель управления
Этот способ, наверное, самый привычный и естественный. Запустите Windows 10 и войдите в систему под учетной записью администратора. Откройте панель управления и в правом верхнем углу выставьте вид «значки». Теперь нажмите на «Учетные записи пользователей». Выберите пункт «Управление другой учетной записью».

Теперь выбираем учетную запись, которую необходимо удалить. Далее нажимаем на «Удаление учетной записи».

Решаем, будем ли мы сразу удалять учетную запись Майкрософт в Windows 10, или для начала сохраним файлы пользователя. Подтверждаем удаление и ждем завершения процесса.

Существуют и другие способы, о которых мы не рассказали в данной статье, но их можно смело считать избыточными. Так описанные выше методы помогут Вам решить проблему с учетной записью на любой версии ОС Windows 10. Выберите для себя самый оптимальный вариант и используйте его для более удобного входа в систему.
Как удалить учетную запись в Виндовс 10

В ОС Виндовс 10 существует несколько типов учетных записей, среди которых различают локальные аккаунты и учетные записи Майкрософт. И если с первым вариантом пользователи давно знакомы, так как он использовался на протяжении нескольких лет в качестве единственного способа авторизации, то второй появился относительно недавно и использует в качестве данных для входа в систему учетные записи Microsoft, хранящиеся в облаке. Конечно же для многих юзеров последний вариант оказывается непрактичным, и возникает необходимость удалить подобного рода учетную запись и использовать локальный вариант.
Процедура удаления учетной записи Майкрософт в Виндовс 10
Далее будут рассмотрены варианты удаления учетной записи Microsoft. Если Вам необходимо уничтожить локальный аккаунт, то смотрите соответствующую публикацию:
Подробнее: Удаление локальных учетных записей в Виндовс 10
Способ 1: Изменение типа аккаунта
Если Вы хотите удалить учетную запись Майкрософт, а потом создать ее локальную копию, то наиболее верным является вариант переключения аккаунта из одного типа в другой. В отличие от удаления и последующего создания, переключение позволит сохранить все необходимые данные. Особенно это актуально, если у пользователя только единственная учетная запись Майкрософт и к тому же нет локального аккаунта.
- Войдите в систему с учетными данными Microsoft.
- Нажмите на клавиатуре комбинацию клавиш «Win+I». Это откроет окно «Параметры».
- Найдите элемент, указанный на изображении и нажмите на нем.
- Нажмите элемент «Ваши данные».
- В появившемся щелкните по пункту «Войти вместо этого с локальной учетной записью».
- Введите пароль, использующийся для входа в систему.
- В конце процедуры укажите желаемое имя для локальной авторизации и при необходимости пароль.
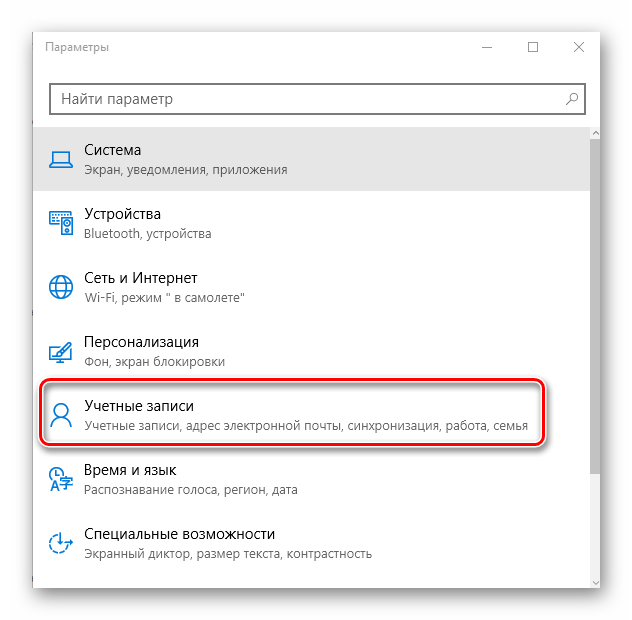
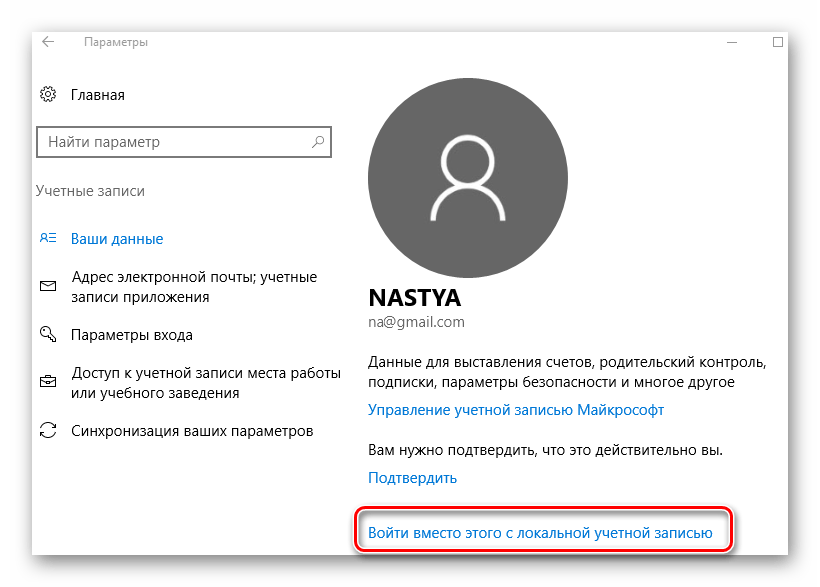
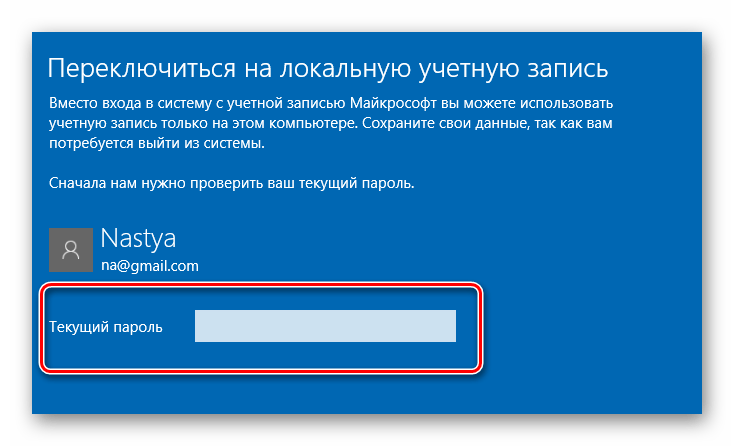
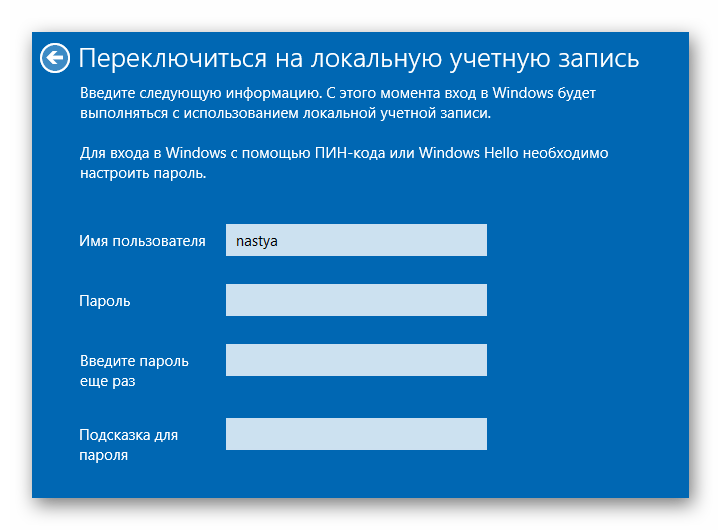
Способ 2: Параметры системы
Если Вам же необходимо все-таки удалить запись Майкрософт, то процесс будет выглядеть так.
- Авторизуйтесь в системе с помощью локального аккаунта.
- Выполните пункты 2-3 предыдущего способа.
- Нажмите элемент «Семья и другие люди».
- В появившемся окне найдите нужный аккаунт и щелкните по нему.
- Далее нажмите кнопку «Удалить».
- Подтвердите свои действия.
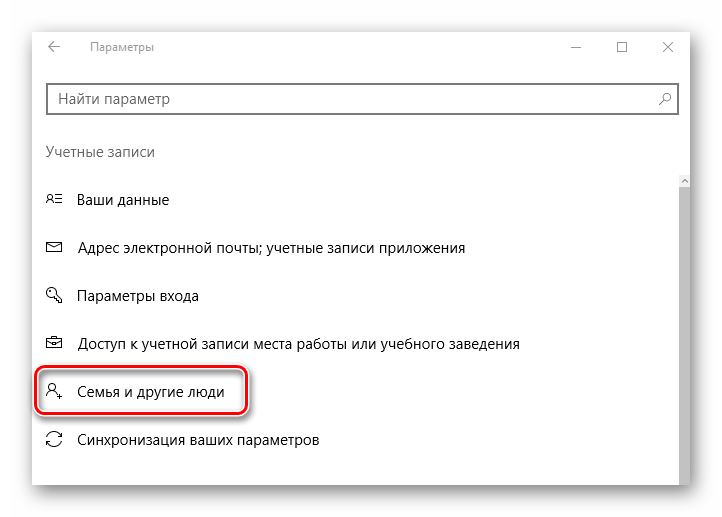
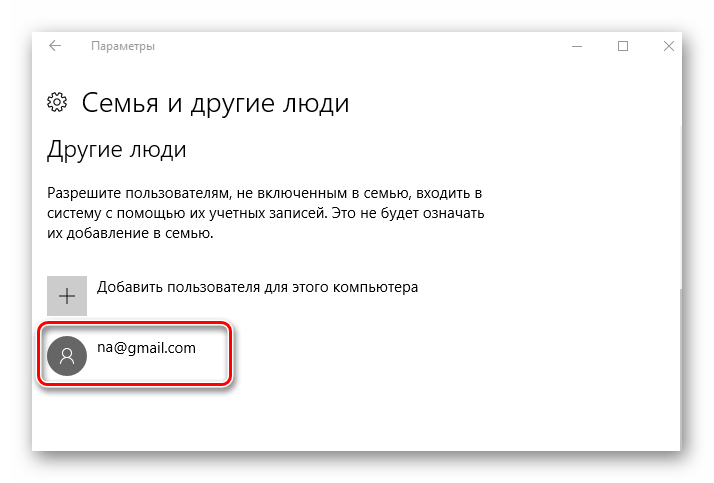
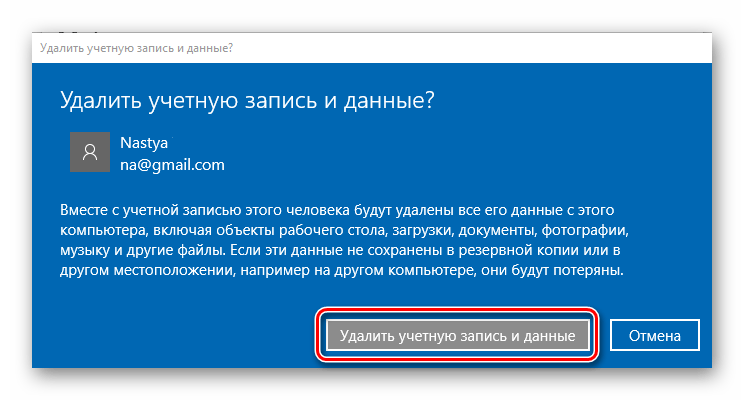
Стоит заметить, что в этом случае удаляться все файлы пользователя. Поэтому если Вы хотите использовать именно этот метод и сохранить информацию, то необходимо позаботиться о резервной копии данных юзера.
Способ 3: «Панель управления»
- Перейдите в «Панель управления».
- В режиме просмотра «Крупные значки» выберите элемент «Учетные записи пользователей».
- После нажмите «Управление другой учетной записью».
- Выберите необходимый аккаунт.
- После чего нажмите «Удалить учетную запись».
- Выберите, что необходимо делать с файлами пользователя, аккаунт которого удаляется. Можно как сохранить эти файлы, так и удалить без сохранения личных данных.
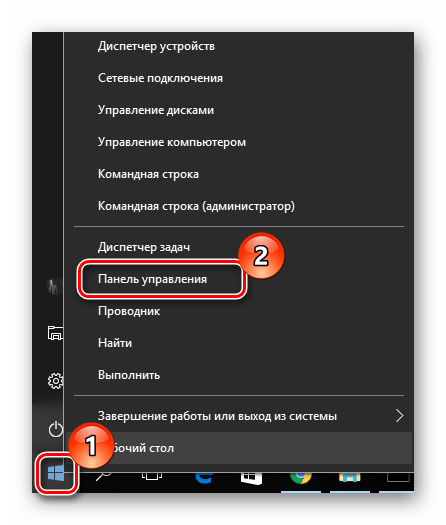

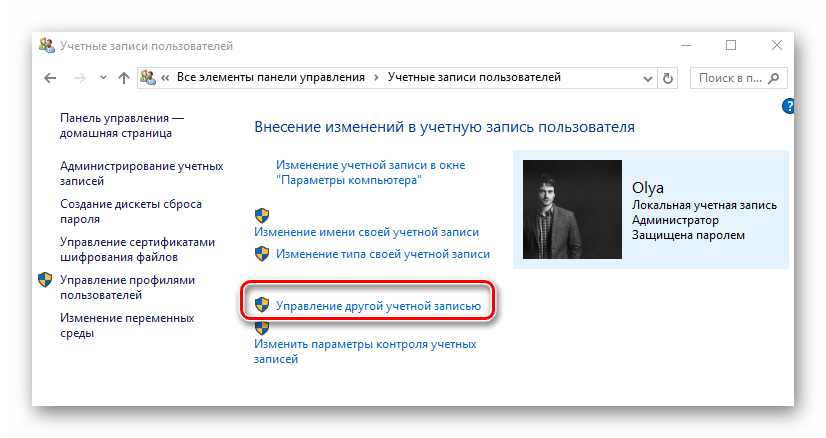
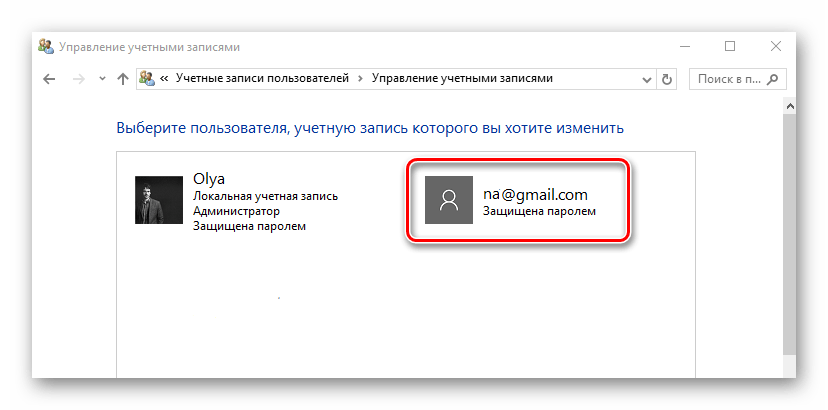
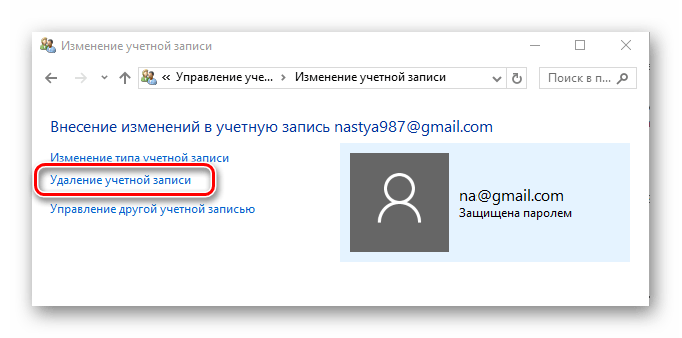
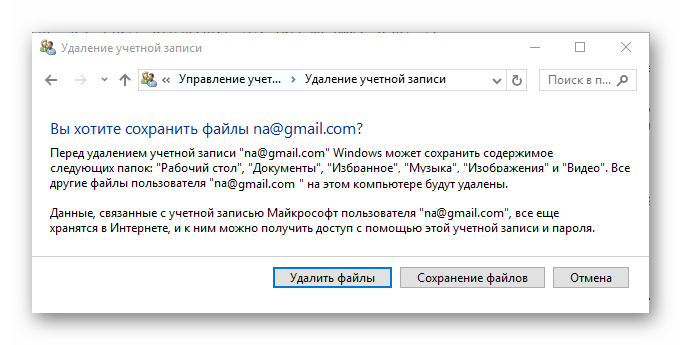
Способ 4: Оснастка netplwiz
Использование оснастки — наиболее простой способ решить поставленную ранее задачу, так как подразумевает всего несколько шагов.
- Наберите комбинацию клавиш «Win+R» и в окне «Выполнить» наберите команду «netplwiz».
- В окне, которое появится на вкладке «Пользователи», кликните по аккаунту и нажмите кнопку «Удалить».
- Подтвердите свои намерения, нажав кнопку «Да».
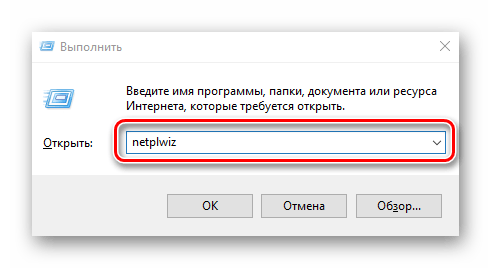
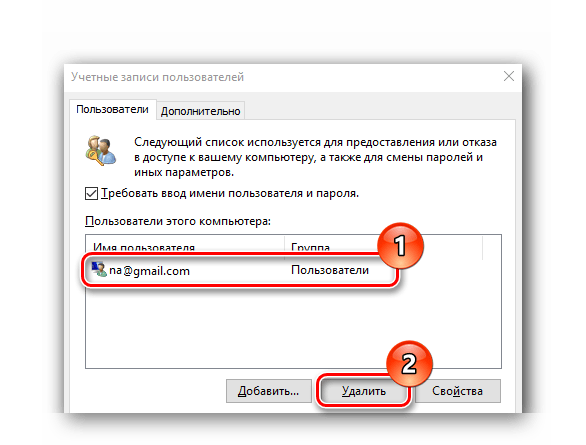
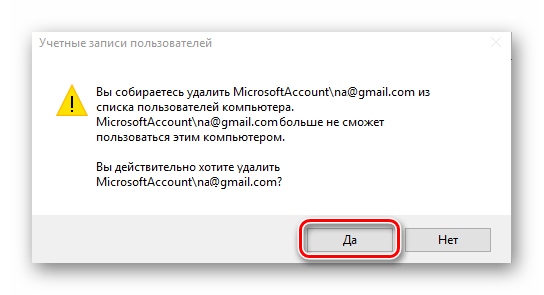
Очевидно, что удаление записи Майкрософт не требует ни особых знаний в области ИТ, ни временных затрат. Поэтому если Вы не используете данный тип аккаунта, смело решайтесь на удаление.
 Мы рады, что смогли помочь Вам в решении проблемы.
Мы рады, что смогли помочь Вам в решении проблемы. Опишите, что у вас не получилось.
Наши специалисты постараются ответить максимально быстро.
Опишите, что у вас не получилось.
Наши специалисты постараются ответить максимально быстро.Помогла ли вам эта статья?
ДА НЕТСпособы удаления учетной записи в Windows 10: как полностью убрать пользователя
Процесс создания аккаунта Microsoft на операционной системе виндовс десять не отнимает у людей много времени. Однако при его удалении могут возникнуть затруднения. В данной статье представлены основные особенности выполнения поставленной задачи.
Способы, позволяющие записи удаляться
Выделяют несколько методов, с помощью которых можно убрать учётку на Windows 10:
- снос операционной системы. Самый действенный метод, позволяющий навсегда стереть предыдущий аккаунт. Однако процедура повторной установки OC Windows 10 может занять немало времени, особенно если этим будет заниматься неподготовленный человек;
- через «Параметры Windows». Это системное средство виндовс 10, позволяющее настраивать работу операционной системы на собственное усмотрение пользователя, посредством корректировки некоторых параметров;

Значок учётной записи в виндовс 10
- через панель управления виндовс. Один из самых быстрых и эффективных способов осуществления поставленной задачи, который требует соблюдения определённого алгоритма;
- применение приложения Windows PowerShell. Данное средство Microsoft напоминает командную строку виндовс, однако имеет отличительные особенности. Приложение предназначено для системного администрирования;
- использование сторонних утилит, софта, скачанного из Интернета. Этот способ применяется в последнюю очередь, т. к. имеет определённые риски. Например, человек может заразить свой компьютер вредоносным ПО.
Многие из представленных выше способов будут подробно описаны в следующих разделах статьи.
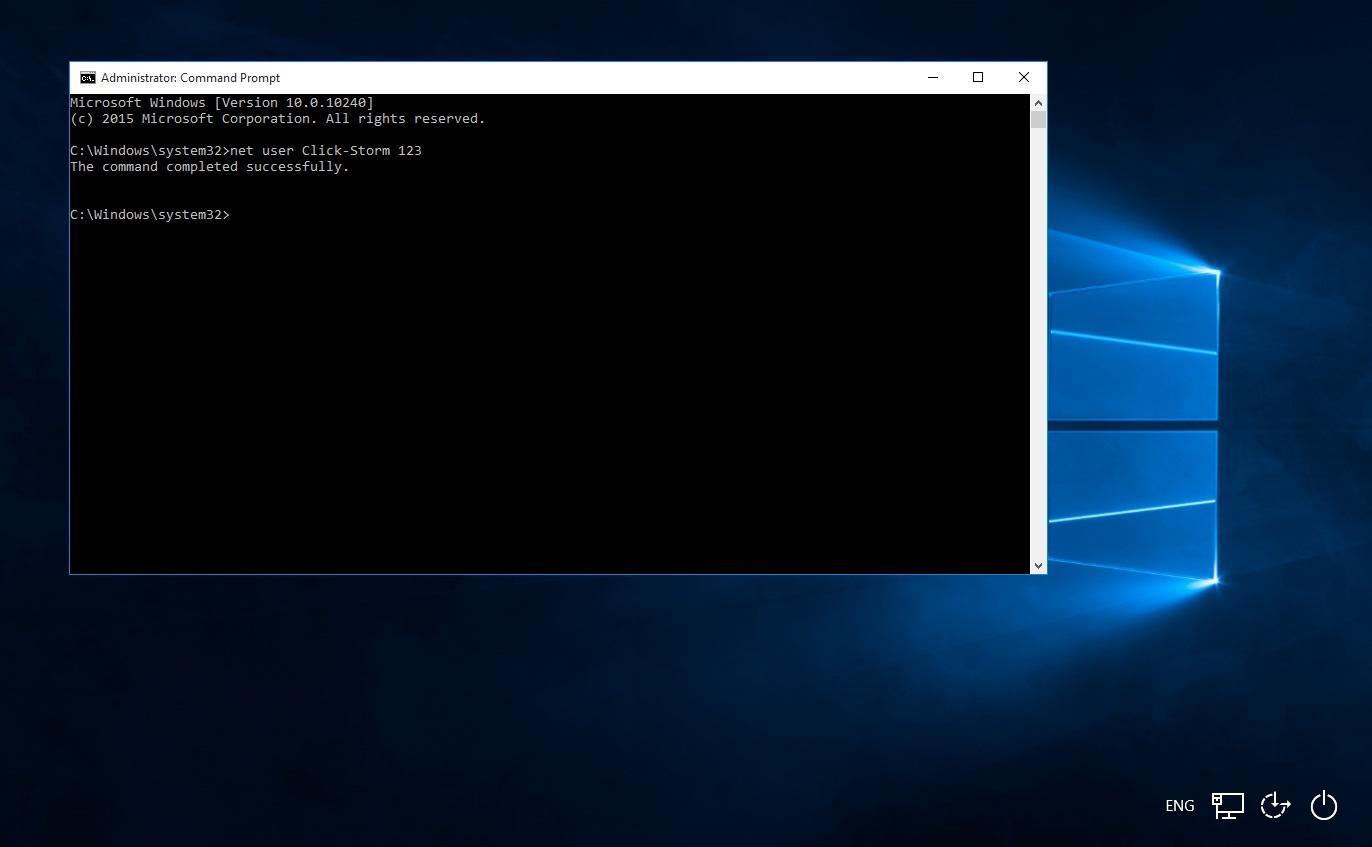
Командная строка Windows 10
Использование параметров виндовс
Чтобы полностью удалить чужую учётную запись через стандартное приложение операционной системы, необходимо выполнить несколько простых манипуляций:
- Зажать клавиши «WIN + I» на клавиатуре, чтобы запустить окно параметров. Эту процедуру также можно осуществить и через «Пуск».
- В списке параметров найти «Учётные записи» и кликнуть по этой строчке.
- Тапнуть по строке «Семья и другие люди» для появления следующего окна настроек.
- Из представленного списка выбрать текущий аккаунт операционной системы и щёлкнуть по нему правой кнопкой манипулятора.
- В контекстном меню нажать кнопку «Удалить».
- Появится окно с системным уведомлением. Здесь пользователю необходимо согласиться с оповещением и подтвердить деинсталляцию, нажав соответствующую клавишу.
Важно! Данные действия сотрут всю информацию юзера с компьютера. Во избежание подобного недоразумения рекомендуется сохранить все важные сведения на внешний накопитель.
Как удалить учетную запись «Майкрософт» в Windows 10 с компьютера через панель управления
Ещё один метод, позволяющий деинсталлировать ненужный аккаунт виндовс 10. Предполагает осуществление следующих действий:
- Зажать кнопки «WIN + X» на клавиатуре для открытия контекстного меню.
- В списке параметров выбрать «Панель управления», кликнув курсором по соответствующей строке.
- Выставить отображение элементов в виде мелких значков для простоты поиска нужного параметра.
- Найти элемент «Учётные записи пользователей» и тапнуть по нему ЛКМ.
- В открывшемся окошке отыскать строку «Управление другой учётной записью» и кликнуть по ней.
- Выбрать нужный аккаунт и избавиться от него, нажав по строке «Деинсталляция» в контекстном меню.
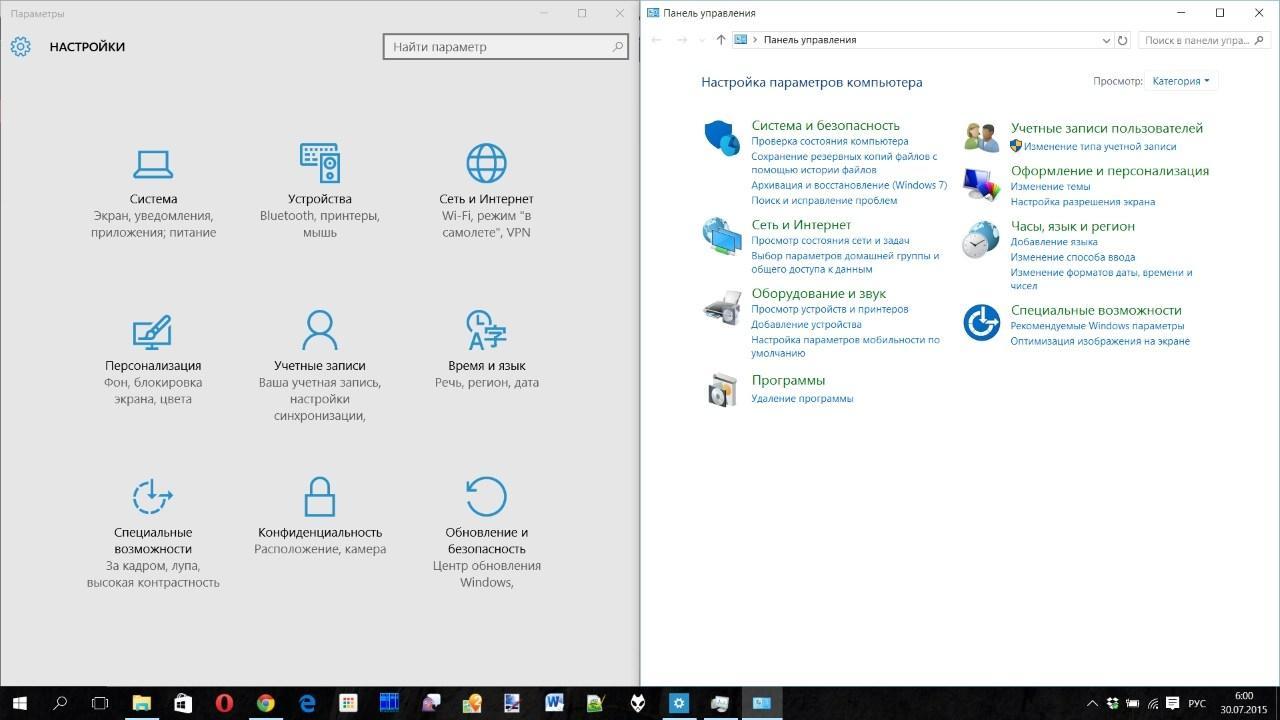
Панель управления на ОС виндовс 10
Обратите внимание! Перед тем как удалить аккаунт через панель управления, система предложит сохранить все важные сведения во избежание их утери.
Как в Windows 10 удалить пользователя при помощи системной утилиты Netplwiz
Простой и эффективный метод. Для удаления учётки Windows с применением данного приложения пользователю потребуется сделать следующее:
- Запускать окно «Выполнить» нажатием кнопок «WIN + R» на клавиатуре ПК.
- В строку «Открыть» вбить название «netplwiz» и тапнуть по «Ок».
- В следующем окне переключиться на раздел «Пользователи».
- Выделить нужную учётку и нажать на «Удалить».
- Ознакомиться с информацией системного уведомления, согласиться с представленными сведениями, кликнув на «Да».
Важно! После деинсталляции записи «Майкрософт» рекомендуется перезапустить ПК для окончательного применения внесённых изменений.
Удаление пользователя Windows 10 через строку команд
Справиться с поставленной задачей также можно и через командную строку. С более подробными сведениями можно ознакомиться в следующем алгоритме:
- Запустить классическое приложение. С данной задачей можно справиться несколькими способами. Самый простой и эффективный — вбить в меню «Пуск» название классического приложения, а потом щёлкнуть по нему левой клавишей манипулятора.
- В появившемся окне написать команду «net user «Имя пользователя»/delete«. Вместо имени нужно прописать название своей записи «Майкрософт».
- Кликнуть по клавише «Enter» на клавиатуре.
- Перезагрузить ноутбук и удостовериться, что выбранная запись смогла удалиться.
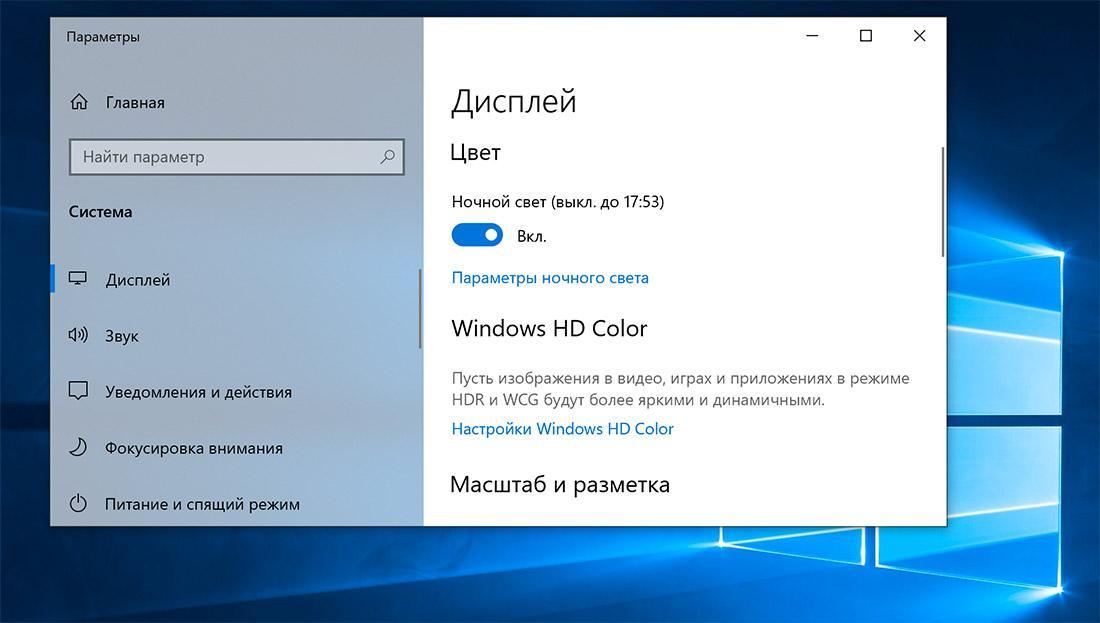
Окно параметров Windows 10
К сведению! Чтобы посмотреть название своей учётки, необходимо зажать кнопки «Ctrl + Alt + Delete» с клавиатуры. Далее выбрать «Смена пользователя» и изучить изложенные сведения.
Как деинсталлировать текущий аккаунт «Майкрософт» и поставить вместо него локальную запись
Для выполнения поставленной задачи можно воспользоваться следующей инструкцией:
- Открыть параметры операционной системы по рассмотренному выше способу.
- В появившемся окошке отыскать строчку «Вход во второй вместо этого с локальной записью» и кликнуть по ней.
- При необходимости ввести пароль от аккаунта. Если на аккаунте установлен пароль, то система попросит пользователя ввести его для выполнения дальнейших операций.
- Далее появится ещё одно меню, в котором пользователю понадобится заполнить поля уже для локальной учётной записи. Для создания нового аккаунта потребуется набрать символы в полях «Имя пользователя», а также «Пароль». Однако от введения кода для защиты аккаунта от несанкционированного доступа можно отказаться и сделать это позже при необходимости через панель управления.
- Закончить процедуру создания учётки нажатием на клавишу «Готово».
- Для собственного успокоения перезапустить компьютер и войти уже в локальную запись.
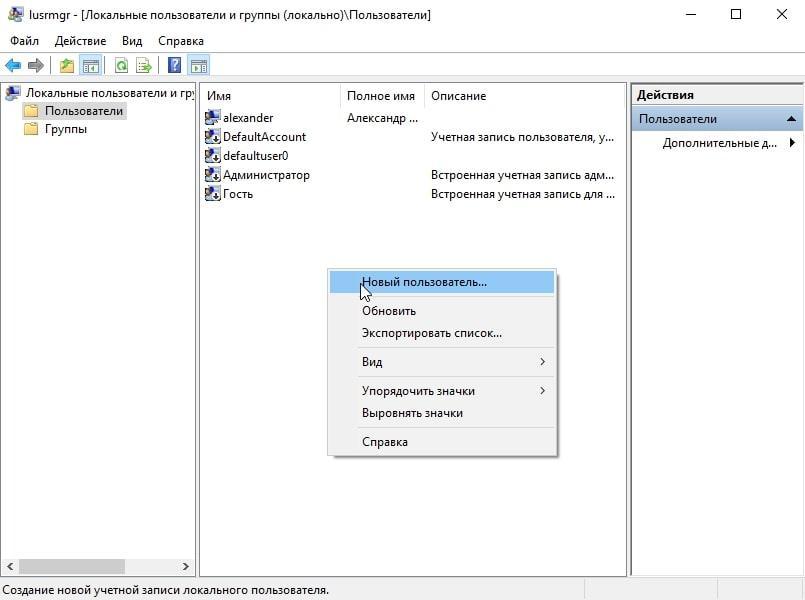
Создание локальной записи на виндовс десять
Как переключиться на другой чистый аккаунт
В операционных системах Windows есть возможность создания нескольких аккаунтов: два, три и т. д. Переключиться с одного на другой возможно следующим образом:
- Одновременно зажать на клавиатуре ПК кнопки «Ctrl + Alt + Delete».
- Появится окно с системными параметрами. Здесь пользователь сможет войти в диспетчер задач операционной системы, заблокировать работу своего ПК или поменять пользователя. Тут интересен последний вариан.
- После нажатия по параметру «Смена пользователя» появится меню со всеми созданными ранее аккаунтами.
- Для переключения нужно выбрать интересующую учётную запись и тапнуть на её название.
Обратите внимание! Каждый аккаунт виндовс имеет собственные настройки, программы. Расположение папок и файлов на рабочем столе также будет отличаться.
Удаление профиля «Майкрософт» при помощи встроенной утилиты Windows PowerShell
Как и говорилось выше, Windows PowerShell — это подобие командной строки для OC виндовс 10. Через неё также можно деинсталлировать ненужный аккаунт.
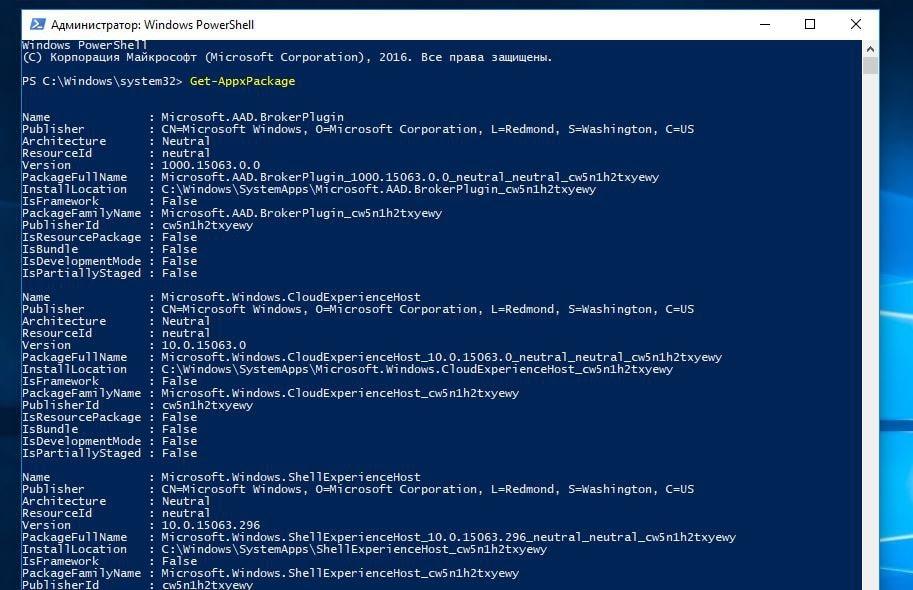
Консоль PowerShell на виндовс 10
Чтобы понять, как справиться с поставленной задачей, можно воспользоваться простой инструкцией:
- Написать название консоли в поиске меню «Пуск».
- Запустить виндовс PowerShell. Для этой цели надо кликнуть правой кнопкой манипулятора по ярлыку программного обеспечения и в контекстном меню выбрать соответствующий пункт.
- Прописать в доступной строке команду «Remove-LocalUser -Name «Имя_пользователя». Вместо имени пользователя указать конкретное название своей записи Microsoft. Данный процесс во многом схож со способом, основанном на применении командной строки.
- Написав нужные символы, нажать по кнопке «Enter», дождаться окончания процедуры деинсталляции, которая может занять несколько секунд. Однако продолжительность удаления также зависит от скорости работы операционной системы и технических характеристик компьютера.
К сведению! Консоль PowerShell также можно использовать для решения большого спектра задач, связанных с настройкой параметров OC Windows 10, а также чтобы проверить её состояние.
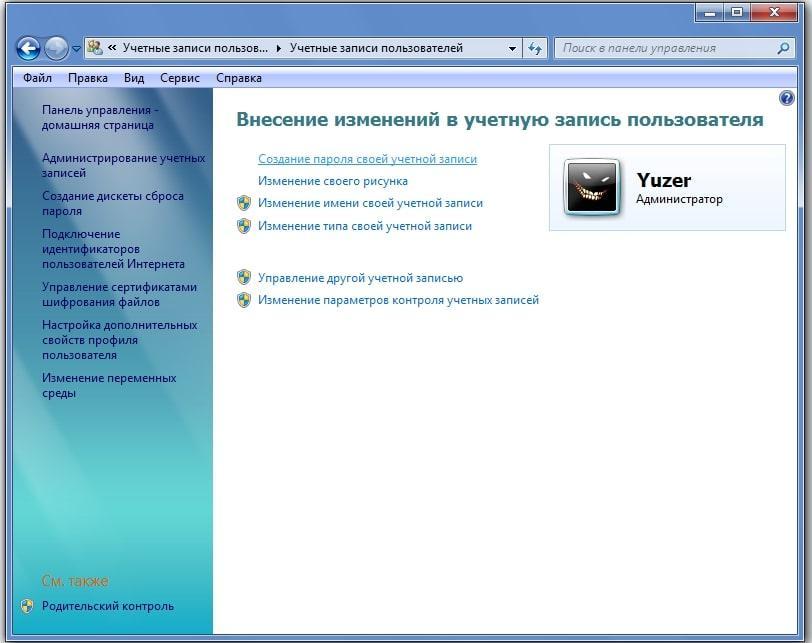
Окно «Учётные записи пользователей» в панели управления Windows
Зачем удалять учётную запись
У этого обстоятельства есть следующие причины возникновения:
- нет надобности в аккаунте. Часто бывает, что та или иная запись «Майкрософт» уже не нужна, т.е. ею не пользуются. В таком случае лишний аккаунт лучше деинсталлировать. Данное обстоятельство положительно скажется на общей производительности компьютера;
- для восстановления работоспособности системы. Если пользователь забыл пароль от своей учётной записи, то его можно взломать посредством выполнения специальных действий с использованием сторонних программ. Однако эту процедуру лучше выполнять в сервисном центре во избежание неприятных последствий;
- для удаления ненужной информации. Если на компьютере много неважной для пользователя информации, то лучше сразу удалить весь аккаунт, чем каждый файл по отдельности;
- подготовка компьютера к продаже. Если пользователь собрался продавать свой ПК, то операционную систему нужно почистить. В данном случае надо знать, как удалить пользователя Windows 10 и создать новый аккаунт посредством выполнения несложных действий, которые были описаны выше.
Обратите внимание! Новая учётная запись создаётся аналогичным образом, например, через панель управления или через окно параметров OC Windows.
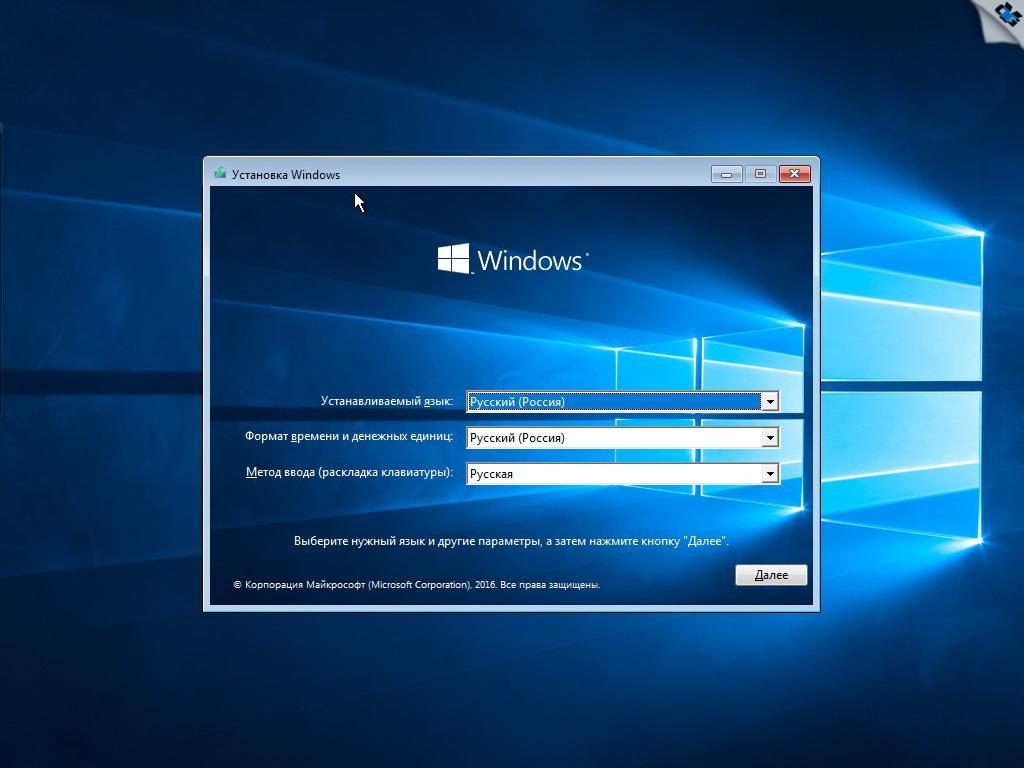
Окно установщика Windows 10
Таким образом, чтобы деинсталлировать аккаунт Microsoft Windows, не обязательно обладать серьёзными техническими знаниями в области IT-технологий. С этой задачей справится даже новичок в кратчайшие сроки. Если следовать инструкциям, как на Windows 10 удалить учетную запись, все получится с первого раза.
Как удалить локальную учетную запись в Windows 10

ОС Windows 10 — это многопользовательская операционная система. Это означает, что на одном ПК может одновременно присутствовать несколько учетных записей, принадлежащим одному или разным пользователям. Исходя из этого, может возникнуть ситуация, когда необходимо удалить определенный локальный аккаунт.
Стоит упомянуть, что в Windows 10 существуют локальные аккаунты и учетные записи Microsoft. Последние используют для входа электронную почту и позволяют работать с набором персональных данных независимо от аппаратных ресурсов. То есть, имея такой аккаунт, Вы можете легко работать на одном ПК, а потом продолжить на другом, и при этом все Ваши настройки и файлы сохранятся.
Удаляем локальные учетки в Windows 10
Рассмотрим, как можно удалить локальные данные пользователя на ОС Виндовс 10 несколькими простыми способами.
Также стоит отметить, что для удаления юзеров, независимо от способа, нужно иметь права администратора. Это необходимое условие.
Способ 1: Панель управления
Самый простой способ удалить локальный аккаунт — это воспользоваться штатным инструментом, который можно открыть через «Панель управления». Итак, для этого необходимо выполнить такие действия.
- Зайдите в «Панель управления». Это можно сделать через меню «Пуск».
- Нажмите иконку «Учетные записи пользователей».
- Далее, «Удаление учетных записей пользователей».
- Щелкните по объекту, который Вы хотите уничтожить.
- В окне «Изменение учетной записи» выберите пункт «Удаление учетной записи».
- Кликните на кнопке «Удалить файлы», если Вы хотите уничтожить все файлы юзера или кнопку «Сохранение файлов» для того, чтобы оставить копию данных.
- Подтвердите свои действия, кликнув по кнопке «Удаление учетной записи».
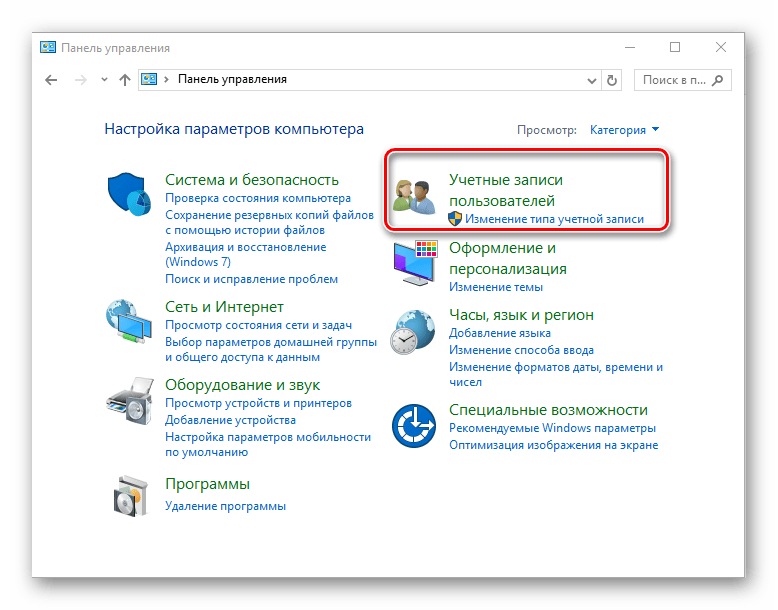
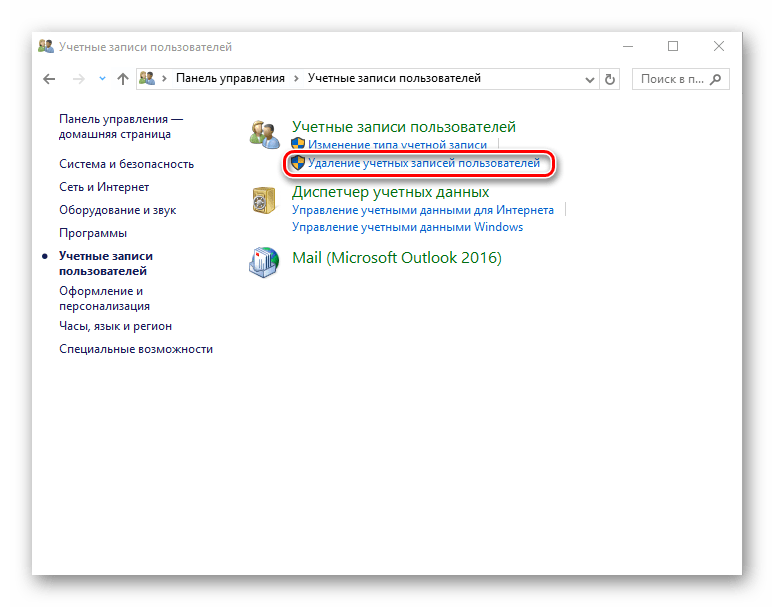
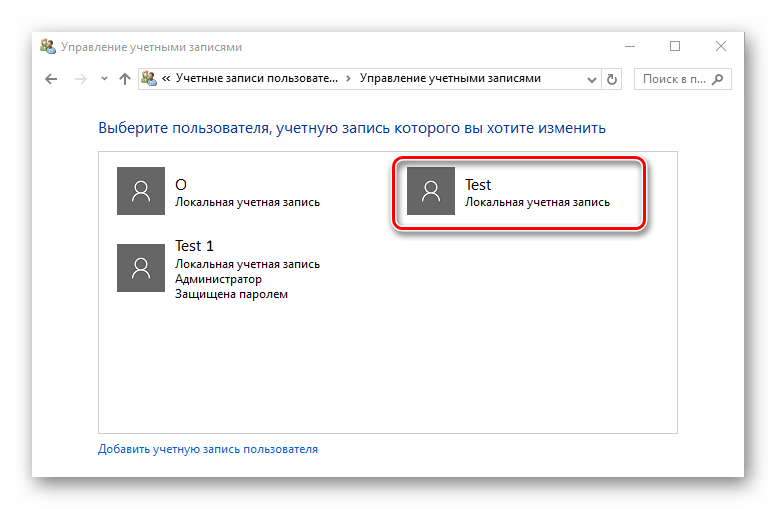
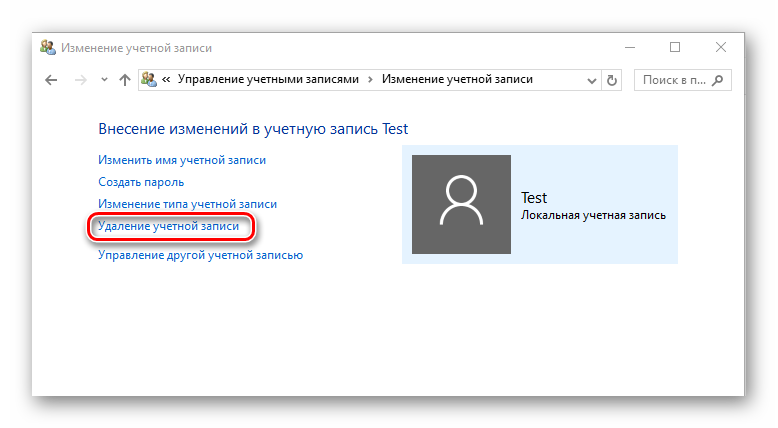
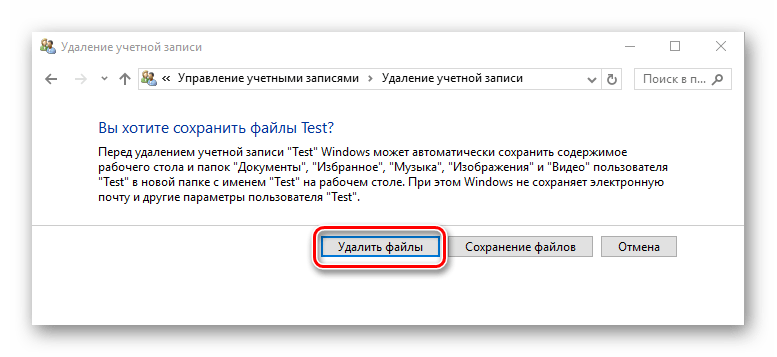
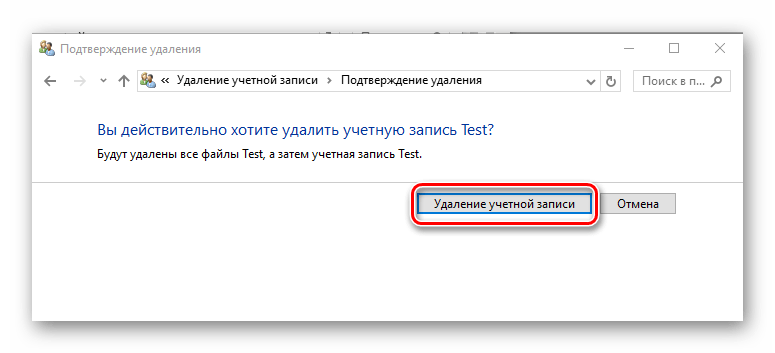
Способ 2: Командная строка
Аналогичного результата достичь можно, используя командную строку. Это более быстрый метод, но его не рекомендуется использовать новичкам, так как система в таком случае не будет переспрашивать удалять ли юзера или нет, не предложит сохранить его файлы, а просто удалит все, что связано с конкретным локальным аккаунтом.
- Откройте командную строку (правый клик по кнопке «Пуск-> Командная строка (администратор)»).
- В окне, которое появится, наберите строку (команду)
net user "Имя пользователя" /delete, где под Именем пользователя подразумевается логин аккаунта, который Вы хотите уничтожить, и нажмите клавишу «Enter».
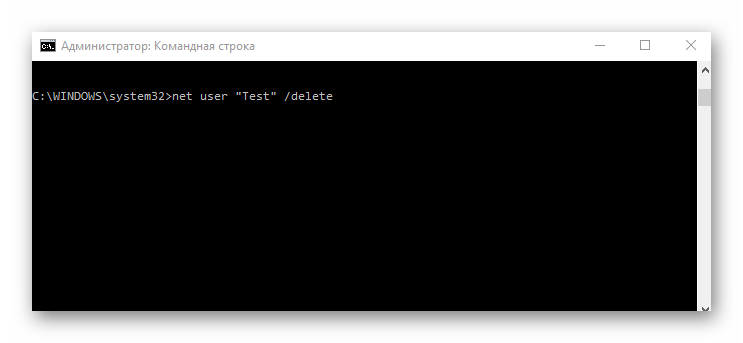
Способ 3: Окно команд
Еще один способ удалить данные, которые используются для входа. Подобно командной строке, этот метод навсегда уничтожит аккаунт без лишних вопросов.
- Нажмите комбинацию «Win+R» или откройте окно «Выполнить» через меню «Пуск».
- Введите команду
control userpasswords2и нажмите «ОК». - В окне, которое появится, на вкладке «Пользователи», щелкните по имени юзера, которого Вы хотите уничтожить, и нажмите кнопку «Удалить».
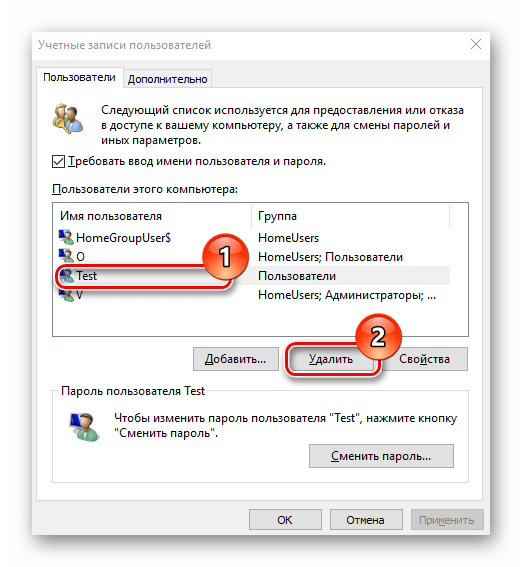
Способ 4: Консоль управления компьютером
- Нажмите правой кнопкой на меню «Пуск» и найдите пункт «Управление компьютером».
- В консоли, в группе «Служебные программы» выберите пункт «Локальные пользователи» и сразу же справа кликните по категории «Пользователи».
- В построенном списке учетных записей найдите ту, которую необходимо уничтожить и нажмите на соответствующую иконку.
- Щелкните по кнопке «Да» для подтверждения удаления.
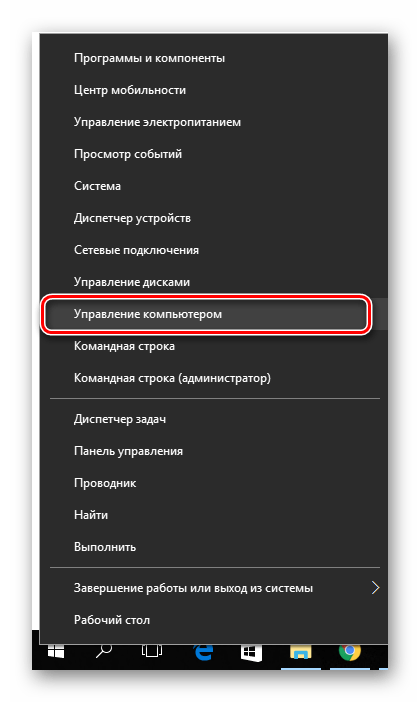
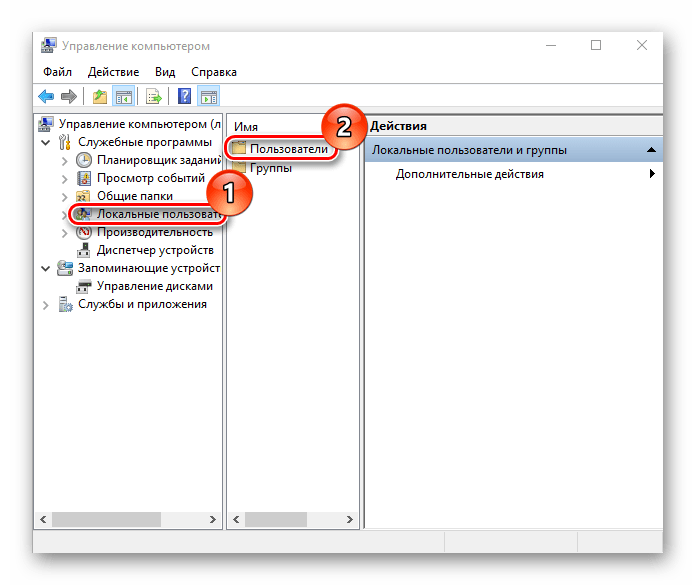
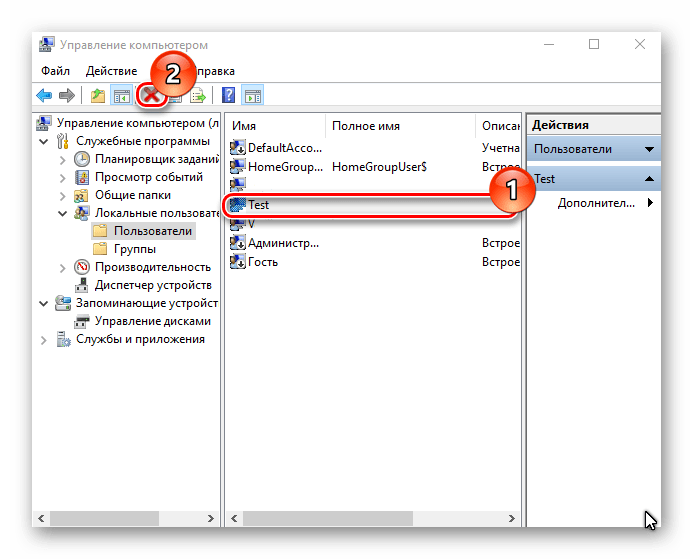
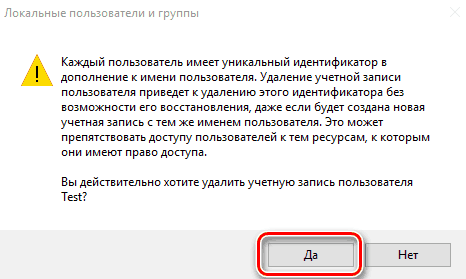
Способ 5: Параметры
- Нажмите кнопку «Пуск» и кликните на иконке в виде шестеренки («Параметры»).
- В окне «Параметры», перейдите в раздел «Учетные записи».
- Далее, «Семья и другие люди».
- Найдите имя юзера, которого Вы собираетесь удалить, и щелкните по нему.
- А потом нажмите кнопку «Удалить».
- Подтвердите удаление.
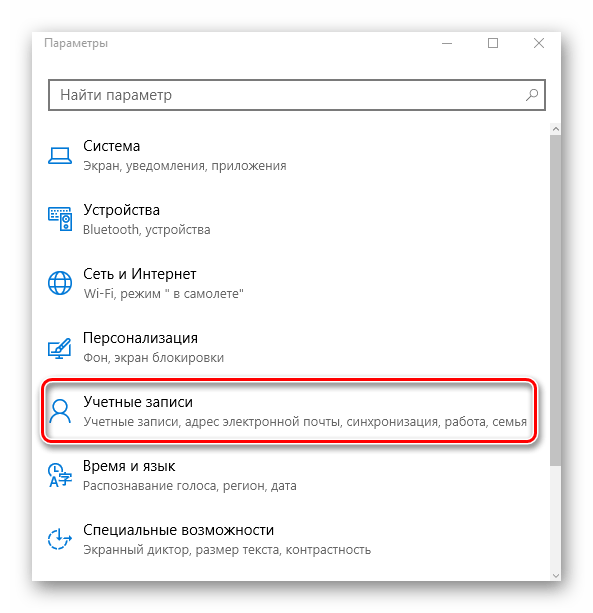
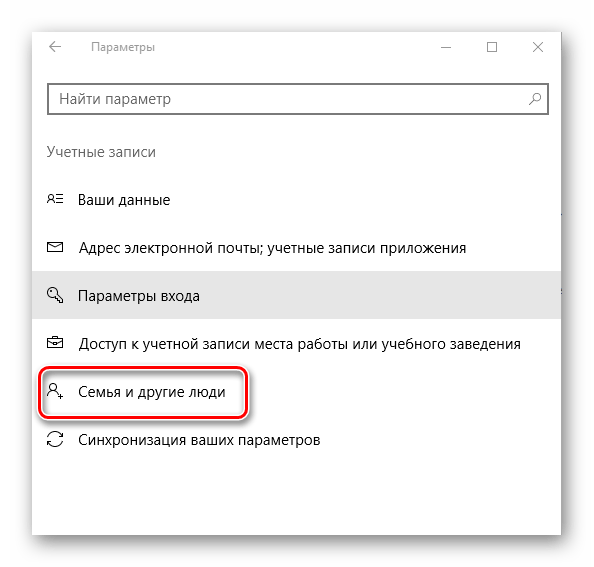
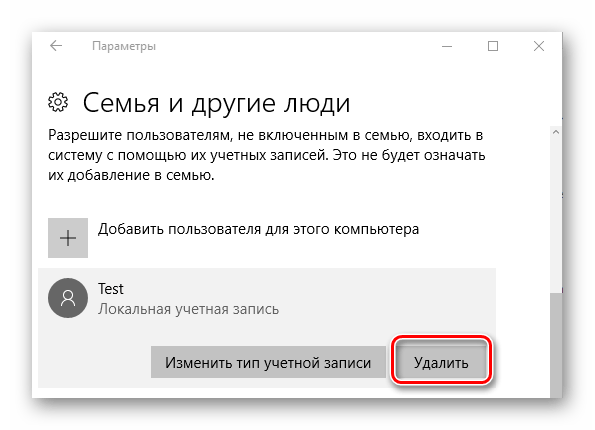
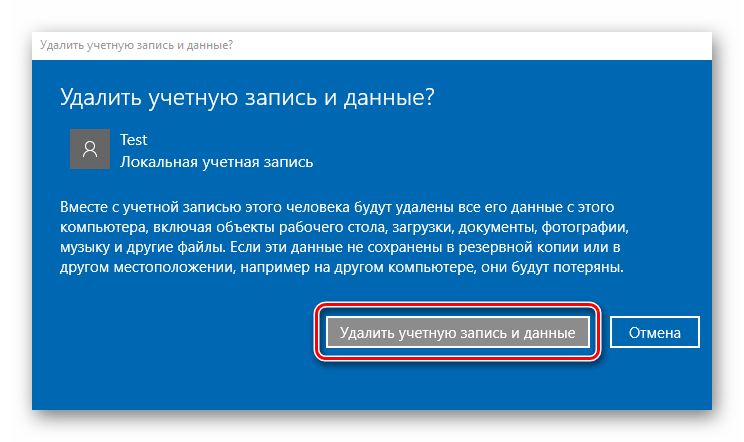
Очевидно, что методов удаления локальных учетных записей предостаточно. Поэтому, если необходимо провести такую процедуру, то просто выберите способ, который Вам больше всего понравился. Но всегда нужно отдавать себе строгий отчет и понимать, что эта операция влечет за собой бесповоротное уничтожение данных для входа и всех файлов юзера.
 Мы рады, что смогли помочь Вам в решении проблемы.
Мы рады, что смогли помочь Вам в решении проблемы. Опишите, что у вас не получилось.
Наши специалисты постараются ответить максимально быстро.
Опишите, что у вас не получилось.
Наши специалисты постараются ответить максимально быстро.Помогла ли вам эта статья?
ДА НЕТКак удалить учетную запись на Windows 10
Что, если многие нарушения конфиденциальности Windows 10, раздражающее меню «Пуск» и фиктивные приложения вас не устраивают?

Как удалить учетную запись на Windows 10
Удаление учетной записи Microsoft — отличный способ обезопасить себя, гарантирующий, что никакие данные не будут использоваться компанией без вашего согласия. Желательно удалиться из базы данных Windows, чтобы случайно не слить о себе информацию несанкционированному стороннему приложению.
Перед удалением учетной записи Microsoft
Прежде чем полностью избавиться от личного аккаунта, необходимо разобраться с некоторыми задачами.
- Отмените подписки. Если вы подписываетесь на другие службы, используя свой идентификатор учетной записи Microsoft, отмените эти подписки сейчас. В противном случае, после удаления профиля вы не сможете получить доступ к этим сервисам.

Отменяем подписку
- Настройте автоматическую отправку электронной почты. Если вы используете адрес, который заканчивается на hotmail.com, outlook.com, live.com или msn.com, приготовьтесь к тому, что после 60-дневного периода ожидания окончательного удаления учетной записи электронные письма больше не будут доступны. Вы можете отправить сообщения вручную и уведомить других, что учетная запись удалена, или установить автоматические ответы.

Настраиваем автоматическую отправку электронной почты
- Как только учетная запись Microsoft исчезнет, все связанные с ней деньги тоже. Прежде чем удалить ее, потратьте оставшиеся средства на вещи, которые сможете сохранить после процесса зачистки. К исчезнувшим деньгам также относятся любые счета в Skype.

Снимаем и выводим деньги
- Сохраните данные. При использовании учетной записи Microsoft у вас мог возникнуть соблазн хранить файлы в OneDrive или электронные письма в Outlook. После удаления доступ к ним будет утерян, поэтому создадите резервную копию данных и храните их в другом месте, не связанном с учетной записью. Кроме того, имейте в виду, что приобретенные с помощью аккаунта Microsoft игры можно будет воспроизводить, но вы потеряете сохраненный игровой процесс. При использовании Xbox Music Pass эта музыка больше не будет доступна.

Сохраняем данные
- Разберитесь с дочерними записями. Дочерние профили остаются открытыми, даже после удаления родительского. Однако, чтобы разрешить им вход в Xbox или систему под управлением Windows вам потребуется другая родительская учетная запись.

Создаём родительскую учетную запись
- Отключите функцию сброса. Если вы сбросили защиту, включенную на любом из устройств, обязательно отключите ее. Если этого не сделать, возможно, после удаления учетной записи вы не сможете использовать устройство.

Функция защиты
Памятка! Когда вы избавились от аккаунта Microsoft, помните, что существует 60-дневный льготный период, в течении которого можно предотвратить окончательное удаление пользовательского профиля.
Удаление локальной учетной записи
Первым шагом в этом процессе является удаление учетной записи Microsoft с вашей локальной сети.

В меню «Пуск» выбираем «Параметры»
Для этого начните с нажатия на клавишу параметров и перейдите к разделу «Учетные записи».

Переходим к разделу «Учетные записи»
Здесь вы можете найти вариант удаления аккаунта Microsoft под вкладкой «Ваши данные».

Вариант удаления аккаунта Microsoft под вкладкой «Ваши данные»
Обратите внимание! Если в настоящее время вы вошли в учетную запись, которую хотите удалить, то не сделаете этого с помощью текущей. Вам нужно создать отдельную локальную запись, снова зайти в нее, либо просто полностью удалить всю Windows 10.
После входа в отдельную учетную запись выберите ту, которую планируете убрать, а затем опцию «Удалить».

Выбираем учётную запись и нажимаем «Удалить»
Однако, не спешите. Вы можете воспользоваться еще одним способом стирания аккаунта с помощью Интернета.

Можем воспользоваться еще одним способом стирания аккаунта с помощью Интернета
Удаление учетной записи с веб-сайта Microsoft
Даже после избавления от локального аккаунта все его данные и личная информация, хранящиеся внутри устройства, присутствуют на собственных серверах Microsoft. Чтобы полностью стереть все данные, вам нужно использовать этот инструмент на официальном веб-сайте компании.
Обратите внимание! Перед тем, как полностью удалить учетную запись, убедитесь, что убрали свой электронный кошелек из хранилища Windows, отменили любые подписки, которые могут быть привязаны к профилю, и создали резервные копии документов, изображений или личных данных, подлежащих сохранению на отдельном жестком диске, не связанном с вашей ОС.
Таким образом, можете быть уверены, что даже после закрытия учетной записи у вас все равно будет доступ ко всем личным файлам. Конечно, если они вам позже понадобятся.
- После принятия всех мер предосторожности перейдите на веб-сайт Microsoft и найдите страницу «Закрыть свою учетную запись».

Находим страницу «Закрыть свою учетную запись»
- После загрузки вас попросят войти в систему.

После загрузки входим в систему
- Затем откроется следующая страница, на которой нужно подтвердить свою идентичность с помощью резервного адреса электронной почты или привязанного номера телефона.

Подтверждаем свою идентичность
- Вам будет отправлен код в виде текстового сообщения или электронное письмо.

Вводим код
- Введите код в панель проверки. Страница подтверждения выглядит примерно так:

Страница подтверждения
- Microsoft попросит вас поставить галочки возле некоторых пунктов, поскольку хочет убедиться, что вы на 100% понимаете последствия закрытия своей учетной записи.

Расставляем галочки возле некоторых пунктов
К вам будут приставать с напоминаниями об очевидных фактах, например о том, что вы больше не сможете войти в учетную запись, Xbox «Может не работать так, как вы ожидаете», и что будет отключен доступ к электронной почте в Outlook или Hotmail. Любой, кто когда-либо пытался прекратить подписку на Xbox Live, узнает этот знакомый запах отчаяния, когда Microsoft пытается использовать все средства, необходимые для того, чтобы вы не покинули насиженное гнездо.
После просмотра всех данных вас спросят о причинах удаления аккаунта. Выберите что-нибудь одно и нажмите «Пометить для закрытия».

Нажимаем «Пометить для закрытия»
Помните! Но на всякий случай, если вы не полностью (на 100%) уверены в том, что действительно хотите убрать свои данные навсегда, вам с радостью продлят профиль еще на 60 дней. Это мы напоминаем, если вы наберетесь мужества, чтобы вернуться.
С момента запуска Windows 10 многие начинают понимать, что простое использование в Интернете учетной записи Microsoft приводит ко всевозможным проблемам конфиденциальности, с которыми никак не ожидаешь столкнуться.
Если вы цените безопасность, то полное удаление учетной записи — это единственный способ убедиться, что личные данные не будут использоваться ни для чего другого, кроме как персональных нужд.
Видео — Как удалить учетную запись на Windows 10
Понравилась статья?
Сохраните, чтобы не потерять!
Как легко удалить учетную запись Майкрософт в Windows 10
При работе с Windows 10 пользователи часто используют учетную запись Майкрософт. Это достаточно удобно, так как имеется возможность синхронизировать настройки и схему оформления ОС на нескольких устройствах, а также настраивать родительский контроль. Однако в некоторых ситуациях возникает необходимость отказаться от учетной записи Microsoft в пользу обычной локальной записи. Сделать это несложно, что подтвердится приведенной ниже инструкцией.
Как удалить учетную запись Майкрософт, если вы находитесь под ней
Допустим, вы вошли в Windows 10 под учетной записью Microsoft, но хотите от нее избавиться. Для этого переходим в Параметры – Учетные записи.

На странице «Электронная почта и учетные записи» нажимаем на ссылку «Войти вместо этого с локальной учетной записью».

Появится окно с предложением ввести текущий пароль от учетной записи Майкрософт. Вводим его и нажимаем «Далее».

Как удалить учетную запись пользователя в Windows 10 • Pureinfotech
В Windows 10, если вы поделитесь своим устройством с другими людьми, наступит время, когда им больше не понадобится доступ к своей учетной записи. В этом случае приложение «Настройки» включает параметр, который можно использовать для правильного удаления учетных записей пользователей вместе с данными пользователей.
В этом руководстве вы узнаете, как удалить учетную запись пользователя Windows 10 с вашего компьютера.
Как удалить учетную запись в Windows 10
Чтобы удалить учетную запись и данные пользователя, выполните следующие действия:
Откройте настройки в Windows 10.
Нажмите Счета .
Щелкните Семья и другие люди .
В разделе «Другие пользователи» выберите учетную запись для удаления.
Нажмите кнопку Удалить .


Нажмите кнопку Удалить учетную запись и данные .


После того, как вы выполните эти шаги, учетная запись и данные этого человека будут удалены с вашего ПК, включая элементы на его рабочем столе, загружаемые файлы, документы, фотографии, музыку и любые другие файлы.
Следует отметить, что вы не можете использовать эти шаги для удаления своей учетной записи, пока вы вошли в систему. Если вы хотите начать все заново с новой учетной записью, сначала создайте новую учетную запись Windows 10, а затем удалите старую.
Обновление от 3 января 2020 г .: Изначально это руководство было опубликовано в сентябре 2017 г. и было обновлено, чтобы отразить изменения в последней версии Windows 10.
.Как удалить учетные записи пользователей в Windows 10
Ранее мы видели, как отключить или заблокировать учетную запись Microsoft, как добавить пароль к локальной учетной записи пользователя и как установить и использовать Windows 10 без учетной записи Microsoft. В этом руководстве мы увидим, как удалить учетную запись пользователя в Windows 10.
ПРИМЕЧАНИЕ 1: У вас должны быть права администратора для удаления учетных записей пользователей.
ПРИМЕЧАНИЕ 2: Эти методы можно использовать не только для удаления локальной учетной записи пользователя, но и для удаления учетных записей пользователей, созданных с использованием учетных записей Microsoft.
ПРИМЕЧАНИЕ 3: При удалении учетной записи пользователя вы потеряете все данные, сохраненные в папках рабочего стола, документов, фотографий, музыки и видео учетной записи пользователя. Однако данные, сохраненные в других учетных записях пользователей, не пострадают.
ПРИМЕЧАНИЕ 4: Вам необходимо выйти из учетной записи пользователя, чтобы иметь возможность удалить ее. То есть, вы не можете удалить учетную запись, в которую вы в настоящее время вошли.
Метод 1 из 3
Удалите учетную запись пользователя через Настройки
Шаг 1: Откройте приложение «Настройки».Для этого щелкните значок Settings в меню «Пуск» или нажмите сочетание клавиш с логотипом Windows + I.


Шаг 2: После запуска приложения «Настройки» щелкните Учетные записи (Ваши учетные записи, электронная почта, синхронизация, работа, семья)> Семья и другие пользователи страница.
Шаг 3: Щелкните учетную запись пользователя, которую вы хотите удалить, а затем нажмите кнопку Удалить .


Шаг 5: Наконец, когда вы увидите диалоговое окно подтверждения, нажмите кнопку Удалить учетную запись и данные , чтобы удалить выбранную учетную запись пользователя.


Метод 2 из 3
Удаление учетной записи пользователя через панель управления
Шаг 1: Откройте панель управления, набрав ее имя в меню «Пуск» или в поле поиска на панели задач и нажав клавишу Enter. . Или введите Control.exe в поле «Выполнить» (Windows + R) и нажмите клавишу Enter.


Шаг 2: Щелкните Учетные записи пользователей. Щелкните User Accounts на следующем экране, чтобы открыть окно User Accounts.




Шаг 3: Щелкните ссылку с надписью Управление другой учетной записью , чтобы просмотреть все учетные записи пользователей на ПК.


Шаг 4: Щелкните учетную запись пользователя, которую вы хотите удалить, чтобы увидеть Внесите изменения в свою учетную запись.


Шаг 5: Здесь нажмите ссылку Удалить учетную запись .


Шаг 6: Когда вы видите «Сохранить файлы пользователя?» сообщение, либо нажмите кнопку Keep Files , либо нажмите кнопку Delete Files .Если вы нажмете кнопку «Сохранить файлы», Windows 10 сохранит содержимое рабочего стола, документы, избранное, видео, музыку и изображения в новую папку и назовет ее в соответствии с именем вашей учетной записи.


После нажатия кнопки Keep Files для сохранения этих файлов нажмите кнопку Удалить учетную запись , чтобы удалить выбранную учетную запись пользователя.


Метод 3 из 3
Удаление учетной записи пользователя с помощью командной строки
Знаете ли вы, что вы можете использовать командную строку для быстрого добавления или удаления учетной записи пользователя в Windows? Вот как удалить учетную запись пользователя через командную строку.
Шаг 1: Откройте командную строку от имени администратора. Для этого введите CMD в меню «Пуск» или в поле поиска на панели задач, щелкните правой кнопкой мыши запись командной строки и выберите «Запуск от имени администратора».


Либо щелкните правой кнопкой мыши меню «Пуск», а затем выберите Командная строка (администратор), чтобы открыть командную строку администратора. Нажмите кнопку «Да», когда увидите запрос «Контроль учетных записей».
Шаг 2: Этот шаг можно пропустить, если вы точно знаете имя учетной записи пользователя, которую собираетесь удалить.
В командной строке с повышенными привилегиями введите следующую команду и нажмите клавишу Enter, чтобы просмотреть все учетные записи пользователей на вашем ПК.
чистые пользователи


Шаг 3: Затем выполните следующую команду, чтобы удалить учетную запись пользователя.
net user UserAccountName / delete
В приведенной выше команде замените UserName фактическим именем учетной записи пользователя, полученным на шаге 2.


Например, чтобы удалить учетную запись пользователя с именем IntoWindows, вам нужно ввести net user IntoWindows / delete , а затем нажать клавишу Enter.
.Как удалить учетную запись пользователя в Windows 10
Когда компьютер используется многими, создается несколько учетных записей Windows. Некоторые из них используются часто, а некоторые — не очень. В какой-то момент вам нужно будет удалить профиль пользователя, в первую очередь, если он вообще не используется или занимает много места. В этом посте я покажу вам, как удалить учетную запись пользователя в Windows 10. Мы также расскажем, как сделать резервную копию существующих данных и файлов профиля, где это необходимо.
Что происходит, когда вы удаляете учетную запись пользователя?


Все данные учетных записей пользователей доступны в папке внутри C: \ Users .Имя папки будет таким же, как имя пользователя. Вы можете проверить точное имя пользователя, выполнив команду « net user» в PowerShell или командной строке. Когда вы удаляете учетную запись пользователя, эта папка вместе со всем, что внутри, удаляется.
Как сделать резервную копию файлов пользователя?
Лучший способ сделать резервную копию — скопировать папку на внешний диск или другой раздел раздела. Позже вы можете пройти через это и оставить все необходимое, а остальное удалить.Вот как выглядит типичная папка пользователя.


Вы можете перейти к каждой папке и скопировать все, что захотите. Некоторые из потенциальных папок: Рабочий стол, Загрузки, Изображения, Музыка и т. Д.
Как удалить учетную запись пользователя в Windows 10
Есть два способа удалить учетную запись пользователя в Windows 10:
- Параметры учетной записи Windows
- Командная строка.
Рассмотрим их подробнее.
1] Удалить учетную запись пользователя через настройки учетной записи Windows


- Откройте «Настройки»> «Учетные записи»> «Семья и другие пользователи».
- Выберите учетную запись, которую хотите удалить, и нажмите Удалить кнопку
- Откроется окно подтверждения и отобразится предупреждающее сообщение вместе с кнопкой « Удалить учетную запись и данные » или Отменить .
- Нажмите кнопку Удалить учетную запись и данные , чтобы удалить пользователя.
Предупреждение об удалении данных пользователя. При удалении учетной записи будут удалены все данные пользователя, включая такие элементы, как Рабочий стол, Документы, Фотографии, Музыка и другие папки. Если вы не сделали резервную копию, восстановить эти файлы будет невозможно.
2] Удалить учетную запись пользователя с помощью командной строки


Если вы удаляете несколько учетных записей пользователей, эффективно использовать командную строку или PowerShell.
Откройте командную строку или PowerShell с правами администратора
Введите следующее и нажмите клавишу Enter:
чистый пользователь
Он покажет точные имена пользователей на компьютере.
Далее введите:
чистый пользователь <имя пользователя> / удалить
Он удалит учетную запись и все данные без предупреждения. Не забудьте заменить
При использовании командной строки или PowerShell будьте очень осторожны, чтобы не удалить неверную учетную запись.
Я надеюсь, что руководство было легким для понимания и помогло вам не только удалить учетную запись пользователя в Windows 10, но и сделать резервную копию файлов этой учетной записи.

 .
.Как правильно удалить учетную запись пользователя в Windows 10
В Windows 10 есть много способов удалить учетную запись пользователя. Некоторые из них не следует использовать, если вы не хотите, чтобы в вашей файловой системе остались ненужные файлы и неправильные разрешения. Напротив, если вы хотите оставить файлы, но удалить только учетную запись, есть другие методы. Посмотрим, как это должно быть сделано правильно в обоих случаях.
РЕКОМЕНДУЕТСЯ: Щелкните здесь, чтобы исправить ошибки Windows и оптимизировать производительность системы.
Windows 10 поставляется с рядом инструментов, которые позволяют пользователю с административными привилегиями удалить учетную запись другого пользователя.Когда это будет сделано, вы можете оставить файлы в профиле пользователя нетронутыми и удалить только учетную запись.
Удалить учетную запись, но сохранить ее файлы и данные.
Одним из хорошо известных способов удаления учетной записи пользователя является инструмент «Управление компьютером». Вы можете щелкнуть правой кнопкой мыши «Этот компьютер» в проводнике и открыть пункт «Управление» из контекстного меню. Он предоставляет следующий пользовательский интерфейс: 
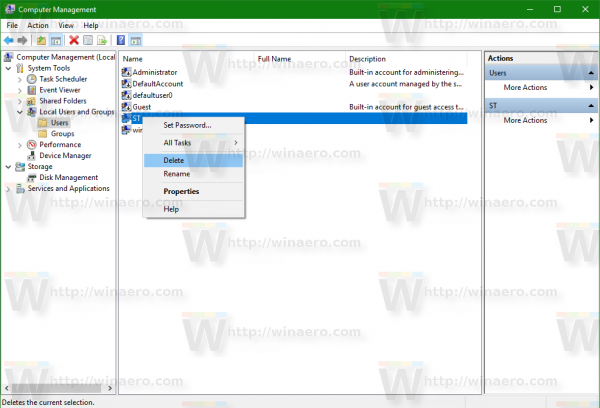
Консоль управления Microsoft (MMC), показанная выше, существует с Windows 2000 и позволяет управлять учетными записями пользователей.Однако, когда учетная запись удаляется с ее помощью, все данные, связанные с учетной записью, не будут удалены.
Аналогично, если вы используете классическую утилиту «Учетные записи пользователей», данные в профиле пользователя остаются позади.
Этот метод включает в себя нажатие Win + R , чтобы открыть диалоговое окно «Выполнить» в Windows 10, и ввод следующего в поле «Выполнить» следующего
netplwiz.exe
Появится следующее окно: 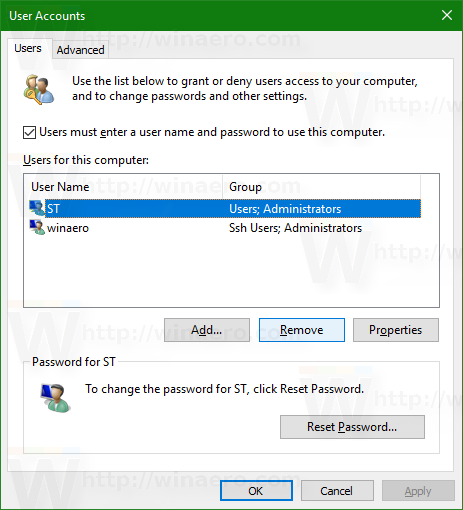
Вы можете использовать его для удалить учетную запись из списка: 
Учетная запись, которую вы удалили с помощью этого метода, также приведет к тому, что данные внутри профиля останутся на накопителе.
Вместо этого вы можете сделать обратное, то есть удалить все, что связано с учетной записью, включая связанные документы, настройки приложения и ключи реестра. Для этого вам не следует использовать MMC или netplwiz.
Используйте следующий метод.
Удалить учетную запись с ее файлами и данными
Откройте приложение «Настройки» и перейдите в «Учетные записи» -> «Семья и другие люди»: 
. Щелкните нужную учетную запись в списке и выберите «Удалить» под ее именем: 
Когда будет предложено, согласитесь удалить связанные данные: 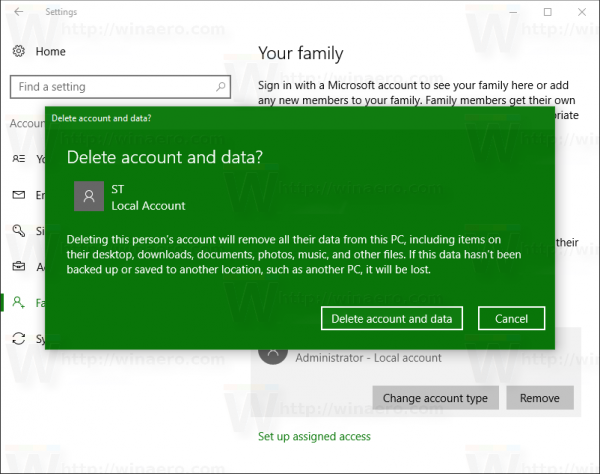
Это удалит все.
Вот и все.
РЕКОМЕНДУЕТСЯ: Щелкните здесь, чтобы исправить ошибки Windows и оптимизировать производительность системы
Вы здесь: Главная »Windows 10» Как правильно удалить учетную запись пользователя в Windows 10
.












