Как изменить тип файла в Windows 10 —
С ростом использования компьютеров в нашей повседневной жизни может возникнуть необходимость даже для простого пользователя изменить тип файла для файла из одного формата в другой. Каждый формат файла имеет свои свойства. Например, файл «.txt», вероятно, будет открыт текстовым редактором, в то время как файл «HTML» будет запущен в браузере по умолчанию.
Аналогия с форматом файлаДаже если содержимое файлов может быть одинаковым, тип файла имеет большое значение. Процесс изменения типа файла довольно прост и понятен. Однако в некоторых случаях при изменении типа файла файл становится непригодным для использования. Поэтому рекомендуется точно знать, что вы делаете, а также сделать дополнительную копию файла.
Отображение расширений файлов и изменение формата файловПо умолчанию Windows не отображает формат файла рядом с каждым файлом. Например, если файл представляет собой текстовый файл, его имя не будет отображаться как «appuals.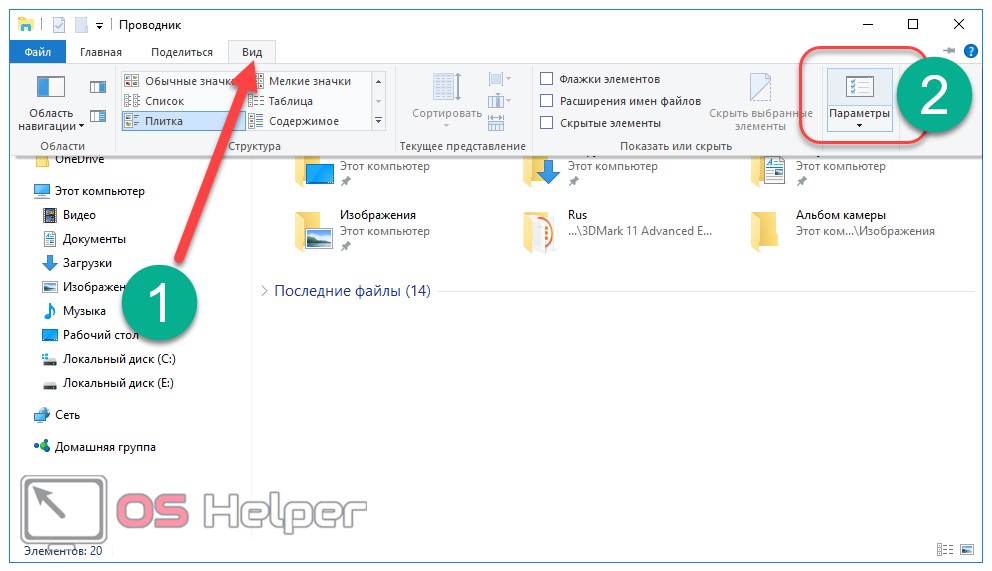 txt». Вместо этого он будет отображать только «appuals». Сначала мы включим расширения файлов, а затем с помощью базового переименования изменим расширение файлов.
txt». Вместо этого он будет отображать только «appuals». Сначала мы включим расширения файлов, а затем с помощью базового переименования изменим расширение файлов.
- Нажмите Windows + E, нажмите Посмотреть с самой верхней ленты. Теперь нажмите Опции и выберите опцию Изменить папку и параметры поиска.
- Сейчас снимите флажок опция Скрыть расширения для известных типов файлов. Теперь все файлы будут иметь свои расширения файлов вместе с именами.
- Теперь перейдите к файлу, для которого вы хотите изменить формат файла. Щелкните правой кнопкой мыши и выберите переименовывать.
- Теперь измените расширение файла на расширение типа, который вы хотите изменить. В этом примере мы изменяем «текстовый» файл на «питон». Расширения для текстового файла: «txt» и для python «py».

Вот список распространенных расширений файлов, используемых в мире вычислений. Мы перечислили их в соответствии с их типом.
Текстовые файлы.DOC Документ Microsoft Word .DOCX Microsoft Word Open XML Document .LOG Log File.MSG Outlook Mail Message .ODT OpenDocument Текстовый документ .PAGES Страницы Документ .RTF форматированный текстовый файл .TEX LaTeX Исходный документ Простой текстовый файл .TXT Документ WordPerfect .WPD .WPS Microsoft Works Документ текстового процессораАудио файлы
.Формат файла обмена аудио AIF .IFF формат файла обмена Файл списка воспроизведения мультимедиа .M3U Аудио файл MPEG-4 .M4A .MID MIDI-файл .MP3 MP3 Audio File .MPA MPEG-2 Audio File .WAV WAVE Audio File Аудио файл .WMA Windows MediaФайлы электронных таблиц
.XLR Works Spreadsheet Таблица Excel в формате .XLS .XLSX Электронная таблица Microsoft Excel Open XMLДата файлы
.Файл значений, разделенных запятыми CSV Файл данных .DAT Файл данных генеалогии .GED GEDCOM Ключевая презентация .KEY Файл брелка для Mac OS X .PPS PowerPoint Slide Show .PPT PowerPoint Презентация .PPTX PowerPoint Open XML Презентация Стандартный файл данных .SDF .TAR Консолидированный файловый архив Unix VCF файл .VCF XML-файл
Как изменить тип файла в windows 10
Как изменить тип файла в windows 10
Каждый файл имеет свое расширение, с помощью которого операционная система его идентифицирует. Это необходимо, чтобы определить программу, которая способна работать с конкретным объектом или действие, которое должно выполниться при клике на него.
Расширение представляет собой набор букв, который указывается после имени. Существует множество ситуаций, при которых возникает необходимость видеть тип объекта, или есть потребность сменить его. По умолчанию операционная система виндовс 10 скрывает от пользователя формат элементов.
Как отобразить скрытое расширение файла в windows 10?
Иногда пользователи встречаются с проблемой Windows 10, когда нет возможности изменить формат, так как система по умолчанию скрывает его.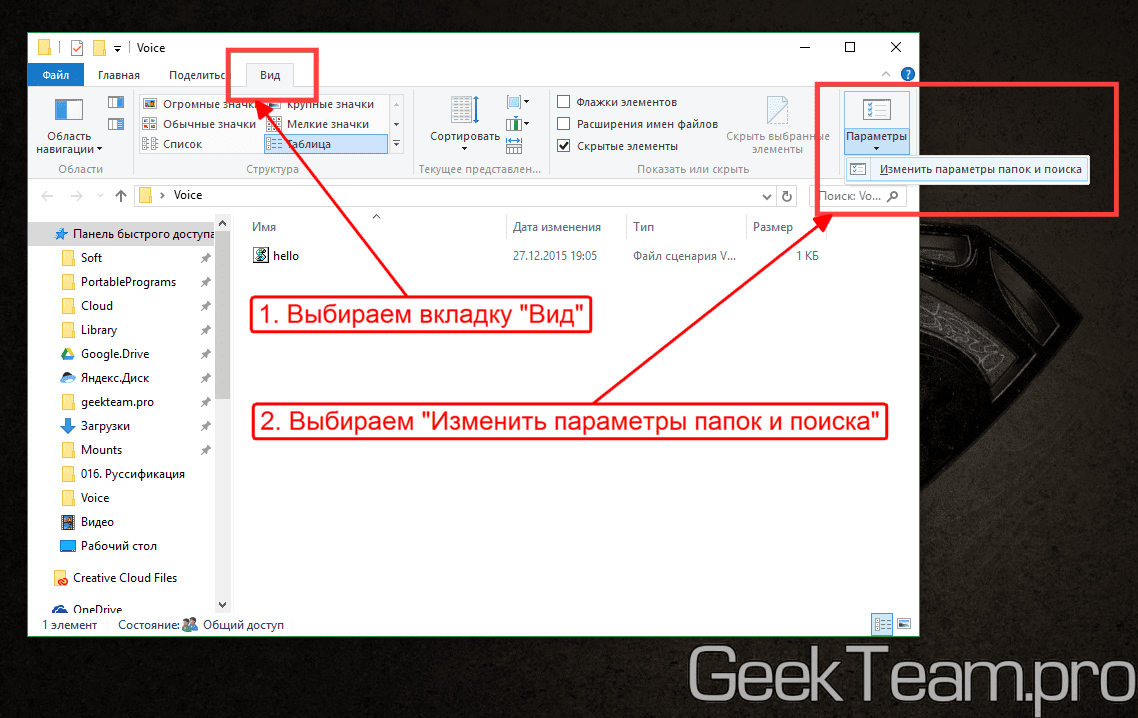 Это задумано в целях безопасности, чтобы случайно не повредить нужные системные данные. Как поменять такую установку, чтобы можно было видеть расширение объектов?
Это задумано в целях безопасности, чтобы случайно не повредить нужные системные данные. Как поменять такую установку, чтобы можно было видеть расширение объектов?
Первый метод заключается в том, что понадобится нажать по кнопке «Пуск» в нижнем левом углу экрана. В форму для поиска вписать «Параметры папок», и после выбрать найденный пункт. В открывшемся окне во вкладке «Вид» нужно снять галочку со строки «Скрывать расширения для зарегистрированных типов файлов».
Для выполнения второго метода придется открыть произвольную папку на компьютере и в левом верхнем углу нажать на кнопку «Упорядочить». После чего откроется меню, где нужно выбрать строчку «Параметры папок и поиска». Откроется окошко, где на вкладке «Вид» нужно снять галочку в строке «Скрывать расширения для зарегистрированных типов файлов».
Третий метод предлагает перейти через меню «Пуск» в утилиту «Панель управления». Там выбрать просмотр в виде мелких значков, зайти в «Параметры папок». В новом окошке снова найти кнопку «Вид», пролистать в самый конец и снять птичку с пункта «Скрывать расширения для зарегистрированных типов файлов».
В Windows 10 существует возможность наиболее быстро проделать такие изменения. Для этого потребуется открыть любую папку, либо сам проводник, открыть раздел меню «Вид».
Поставьте галочку возле пункта «Расширения имен файлов», после чего для всех файлов на компьютере будет отображаться не только имя, но и их формат.
Как изменить тип файла в windows 10 с помощью контекстного меню
Самый простой способ — это использовать «Контекстное меню». Для этого понадобится выбрать нужный элемент, затем нажать по нему правой кнопкой мыши, выбрать пункт «Переименовать». После чего будет доступно его изменение. Для этого потребуется просто ввести нужное значение.
В новом диалоговом окне подтвердить свое желание изменить тип файла.
Перед тем как менять расширение файла, рекомендуется убедится, что данные в нем смогут быть запущены при помощи запланированной программы. Иногда проще подыскать специальный софт для определенного типа файла, нежели менять его «вручную».
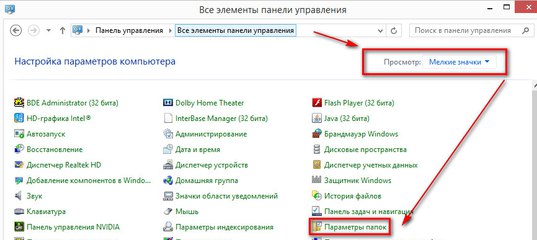
Как сменить расширение группы файлов
Для этого необходимо зайти в папку, где хранятся файлы. Затем зажав клавишу «Shift», нажать правой кнопкой мыши по пустом месте в папке. После проделанных манипуляций откроется окно команд.
В открывшейся командной строке пропишите команду: ren *.jpg *.png, где: «*.jpg» – исходное; «*.png» – конечное значение.
Как изменить формат файла пользуясь конвертацией
Часто бывает так, что объект не запускается программой даже после смены формата. Но это не удивительно, поскольку оно предназначено исключительно для того, чтобы сопоставить исполняемый объект программе. Сам объект определяется содержимым.
Если формат не поддерживается программами, установленными на компьютере, можно попробовать выполнить его конвертацию. Для этого существует множество специальных программ, которые можно бесплатно скачать.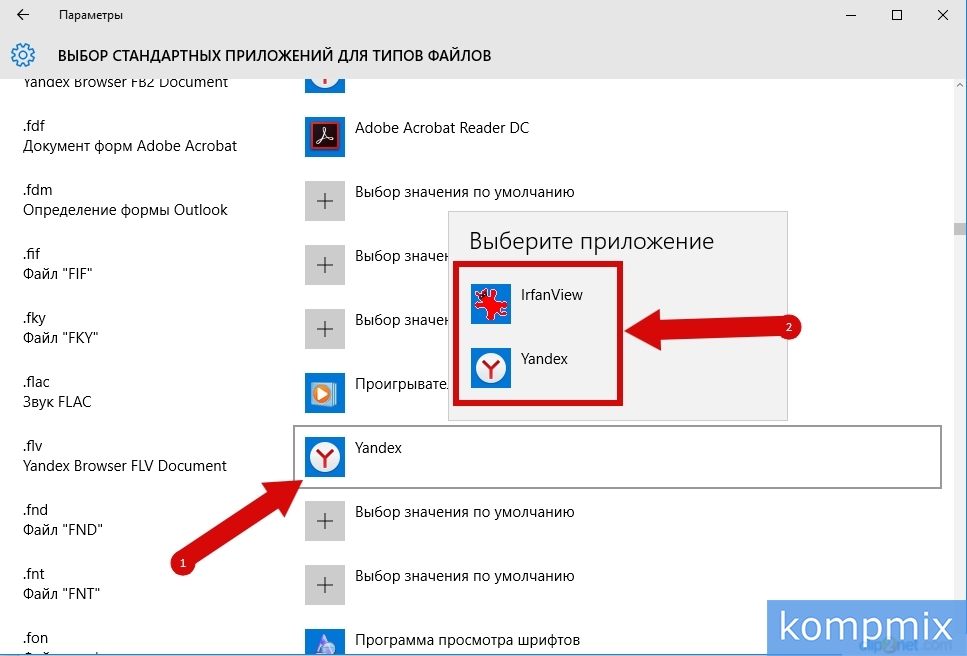 Они отличаются по функциональности в зависимости от задач, которые нужно решить. Эти программы можно поделить в зависимости от того, какие форматы они могут конвертировать. Иногда можно прибегнуть к помощи стандартных утилит.
Они отличаются по функциональности в зависимости от задач, которые нужно решить. Эти программы можно поделить в зависимости от того, какие форматы они могут конвертировать. Иногда можно прибегнуть к помощи стандартных утилит.
Сохранение с определенным расширением
В большинстве случаев, чтобы потом не морочить голову с тем, как изменить расширение, проще сразу указывать нужное, меняя его еще при сохранении. Например, для внесения изменений в систему может понадобиться элемент с расширением .bat или же hosts без .txt. Для их создания понадобится просто запустить блокнот и во время сохранения в поле «Тип файла» выбрать «Все файлы». При необходимости, можно указать любой другой необходимый формат.
Способы изменения типа файлов в Windows 7,8,10
Расширения отображают тип архитектуры внутренних данных и их целевое назначение, присутствует практически во всех файлах. Именно используя заданную информацию, выполняется синхронизация с программой, которая способна воспринимать структуру данных. Тип файла находится сразу за его именем или в разделе «Тип», но по умолчанию он скрыт системой.
Именно используя заданную информацию, выполняется синхронизация с программой, которая способна воспринимать структуру данных. Тип файла находится сразу за его именем или в разделе «Тип», но по умолчанию он скрыт системой.
Так как без корректного расширения работать файл не будет, даже не смотря на правильно составленную информацию в нём, например код, то возникает вопрос — как изменить тип файла в Windows 7 и других версиях. В действительности процедура несложная и выполняется в несколько кликов, только важно определиться со способом преобразования.
Существует 4 основных варианта, которыми можно изменить тип файла:
- С помощью «Переименования»;
- Используя консоль;
- Специальные конверторы;
- Через целевую программу.
Действие является потенциально опасным для файла. Если неверно заменить тип, то элемент не будет открываться программами. Обычно рекомендуется преобразовывать форматы для работы видео, некоторые проигрыватели некорректно обрабатывают файлы.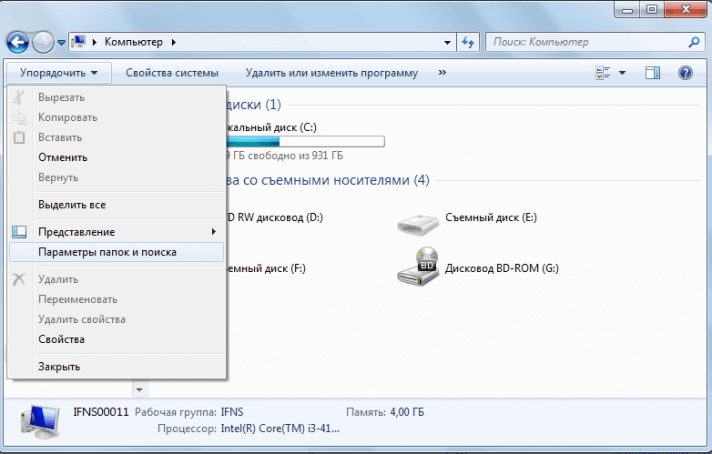
В самой Windows предусмотрено несколько вариантов для проведения преобразования: первый удобен для единичных файлов, а второй лучше для групп.
Изменение расширения стандартными средствами
Чтобы применять свойство «Переименование» для замены расширения, прежде необходимо настроить правильное отображение имен. Эта процедура несколько отличается в Windows 7 от 8 и выше. Для «семёрки» следует:
- Клик по Пуск и «Панель управления»;
- Найдите плитку «Параметры папок»;
- Перейдите во вкладку «Вид»;
- В конце списка снимите галочку возле «Скрывать расширения…».
Последовательно переходим к вопросу, как изменить тип файла в Windows 10:
- Следуйте в директорию с целевыми файлами;
- Клик по вкладке «Вид»;
- Клик по «Показать и скрыть»;
- Установите выделение возле «Расширения имен файлов».

Теперь процедура становится идентичной для всех Windows. Просто ПКМ по файлу и «Переименовать». Возле имени находится через точку и расширение. Вы можете заменить его на любое, а после сохранить, подтвердив намерения в всплывающем окне.
Когда после замены типа, элемент не поддался обработке, то следует преобразовать его в изначальное положение. Иногда приходится самостоятельно назначать программу-обработчик.
[tip]Читайте также: Формат файла ppt. Чем открыть файл ppt?[/tip]Изменение расширений через консоль
Используя командную строку можно заменить любой тип файла на инородный. Основная изюминка этого варианта в том, что им можно быстро изменить расширения для множества элементов. Конечно, процедура доступна и для одиночного файла, но она менее удобна.
Перед тем, как изменить тип файла в Windows, необходимо перейти в папку с целевыми элементами, затем:
- Shift + ПКМ по свободному пространству;
- Выберите «Открыть окно команд»;
- Внесите код ren *.
 txt *.php, где .txt – это актуальное расширения файла, а .php – это необходимый тип.
txt *.php, где .txt – это актуальное расширения файла, а .php – это необходимый тип.
В пределах директории все файлы изменят расширение и станут заданного типа. Для одиночной замены необходимо дополнительно указывать имя элемента.
Специализированные конвертеры
Основной достопримечательностью является то, что приложения не просто изменяют расширение, но перекодируют и данные внутри файлов. То есть, в случае с жесткой ручной заменой можно не получить ожидаемого результата, но если использовать конвертер, всё сработает корректно. Такие приложения больше специализируются на множественных трансформациях данных, но никто не запрещает и одиночное изменение.
На просторах интернета существуют самые различные программы, часто они специализируются в разных сферах. Существуют мультимедийные и текстовые конвертеры. Для видео лучше использовать Any Video Converter, а для текстов AVS Document Converter. Также существуют онлайн сервисы, они чуть менее функциональны, но не требуют установки.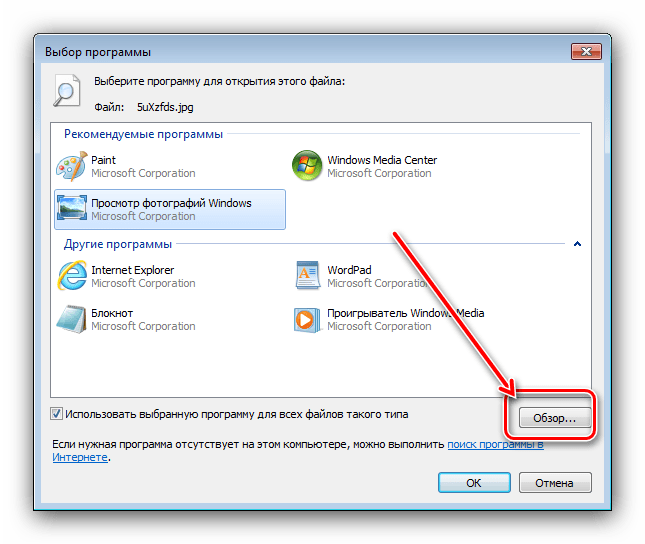
Работают все по одному принципу: через проводник проводите к элементу, указываете требуемый тип и запускаете процедуру.
Единственным нюансом является наличие в данной сфере мошенников. Довольно часто вам бесплатно предоставляется программа для записи видео, аудио или снимков. После выполнения записи вы обнаруживаете, что файл в нестандартном формате и его не открывает плеер. Чтобы изменить расширение на общепринятое, вымогаются деньги. Совет только один, всегда предварительно проверяйте формат записи в тестовом режиме.
[tip]Читайте также: FB2 — чем открыть и как работать с этим форматом электронной книги?[/tip]Программы-обработчики
Последний способ, как изменить тип файла – это использовать целевую программу. Так, чтобы изменить тип картинки, можно использовать Adobe Photoshop, который корректно запишет её с сохранением должного качества. Для работы в сфере программирования, можно зайти в Notepad ++ и нажать на «Сохранить как». В строке «Тип файла» нужно выбрать необходимый. Здесь присутствуют все популярные языки программирования и их расширения.
Здесь присутствуют все популярные языки программирования и их расширения.
Аналогично работают и другие приложения, важным аспектом является необходимость поддержки двух форматов и того, что в текущий момент и необходимого.
Таким же способом можно полностью убрать тип, актуально для файла hosts. Просто установите «All types» и напишите имя, расширение добавлено не будет.
Любой из способов актуален и способен выполнить конвертацию, не накладывая ограничения. Выбор варианта делается на основании удобства и количества файлов.
Если у Вас остались вопросы по теме «Как изменить тип файлов в Windows 7,8,10?», то можете задать их в комментариях
Как изменить расширение файла в Windows 10
Любая операционная система состоит из «кирпичиков» — файлов, которые имеют разный тип (текстовый txt, конфигурационный cfg, исполняемый exe и другие), назначение. Нередко у пользователей возникает вопрос — как изменить расширение файла в Windows 10. Именно этой теме будет посвящена сегодняшняя статья на сайте IT Техник.
Нередко у пользователей возникает вопрос — как изменить расширение файла в Windows 10. Именно этой теме будет посвящена сегодняшняя статья на сайте IT Техник.
СОДЕРЖАНИЕ СТАТЬИ:
Расширение не отображается
В целях безопасности, ОС по умолчанию отключает возможность изменения формата. Ведь если случайно отредактировать расширение, задав неправильное, то элемент станет нерабочим. Поэтому, прежде чем переходить к корректировке, нужно активировать видимость файловых «окончаний».
Делается это просто:
- Открываем произвольную папку на компьютере с установленной системой Виндовс 10;
- Вверху переходим ко вкладке «Вид»;
- Нажимаем на кнопку «Показать или скрыть» и в выпадающем меню активируем опцию «Расширения имен файлов»:
Есть и второй способ, который более универсален, подойдет не только для «десятки», но и более ранних версий Windows.
- Заходим в панель управления любым известным способом.
 Выбираем режим просмотра мелкие значки и открываем «Параметры Проводника» (папок).
Выбираем режим просмотра мелкие значки и открываем «Параметры Проводника» (папок).
- Далее идем на вкладку «Вид», листаем в самый низ перечня опций и снимаем «галочку» напротив варианта «Скрывать расширения…»:
С первой частью инструкции разобрались, переходим ко второй.
Как изменить тип файла в Windows 10?
Как только формат начал отображаться в имени элемента, можно поступать следующим образом:
- Вызываем контекстное меню объекта (клик правой кнопкой мышки) и выбираем действие «Переименовать»:
- Указываете нужное значение, к примеру, превращаем «txt» в «bat».
Кстати этот прием часто используется при создании простых скриптов для операционной системы. Сначала в блокноте набирается текст программы, затем формат меняется на исполнимый bat и можно смело запускать его как обычную программу. Аналогично можно изменять txt на cfg при необходимости.
- Помимо контекстного меню команду переименования можно вызвать нажатием функциональной клавиши F2 для выделенного объекта.

Подобные манипуляции следует производить только тогда, когда Вы знаете, что делаете. Иначе файл может утратить работоспособность. Если такое произойдет, достаточно вернуть старый тип, и всё наладится.
Групповая обработка
А вдруг необходимо изменить не один, а сразу пять, десять или больше элементов? Следует поступить так:
- Идем в нужный каталог и в незанятой (пустой) области кликаем правой кнопкой мышки, одновременно с этим удерживая на клавиатуре Shift ;
- Отобразиться меню, где нужно выбрать «Открыть командное окно…»:
- Теперь вводим такую последовательность в консоли:
ren *.txt *.bat
ren – это команда переименования, после которой ставим пробел. Далее указываем маску «*» (все файлы) и через точку ставим расширение, которое хотим изменить. И снова пробел, а за ним аналогичная конструкция, но с новым форматом.
Особенности медиа контента
Увы, некоторые юзеры считают, что описанная выше схема подойдет для любых типов данных.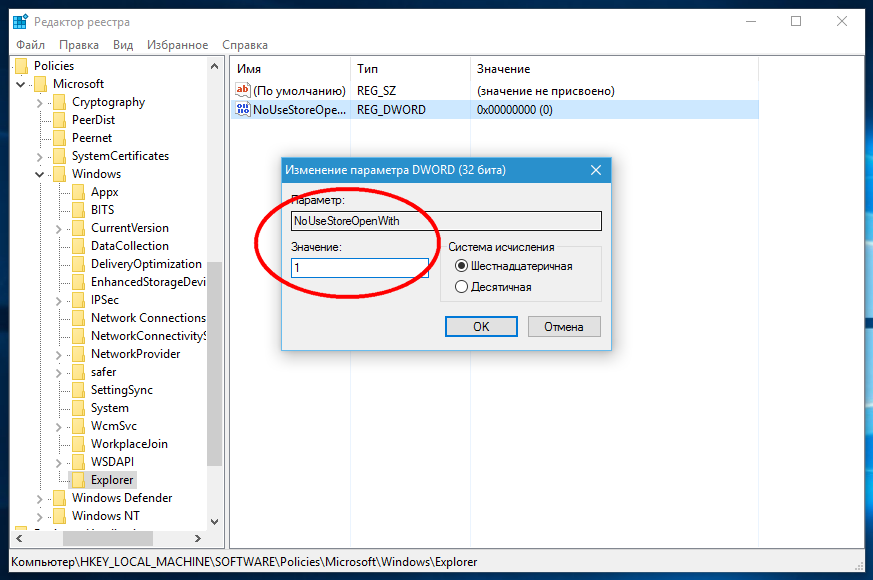 К сожалению, файл определяется не его названием, а содержимым. То есть. Нельзя просто так взять и переименовать видео «avi» в «mkv», изображение с «jpg» на «pdf». Для этой цели придется прибегнуть к помощи специального программного обеспечения – конверторов. Некоторые из них работают даже без скачивания, онлайн. Но большинство нужно устанавливать на ПК. Здесь Вам помогут некоторые из моих предыдущих публикаций:
К сожалению, файл определяется не его названием, а содержимым. То есть. Нельзя просто так взять и переименовать видео «avi» в «mkv», изображение с «jpg» на «pdf». Для этой цели придется прибегнуть к помощи специального программного обеспечения – конверторов. Некоторые из них работают даже без скачивания, онлайн. Но большинство нужно устанавливать на ПК. Здесь Вам помогут некоторые из моих предыдущих публикаций:
«Всемогущий» блокнот
Хотя существует масса продвинутых текстовых редакторов, стандартный «Блокнот» остаётся простейшим инструментом для работы с файлом «hosts» и создания скриптов «bat». Выше я уже упоминал об этой возможности.
Необходимо создать текстовый документ, к примеру, на Рабочем столе:
Или открыть существующий элемент (тот же hosts – но только с правами администратора).
После внесения изменений нажимаем Ctrl + S для сохранения и видим диалоговое окно Проводника. Для того, чтобы поменять формат, стоит в поле «Тип» выбрать из списка «Все…», а затем в поле с именем после названия и точки прописать желаемое расширение.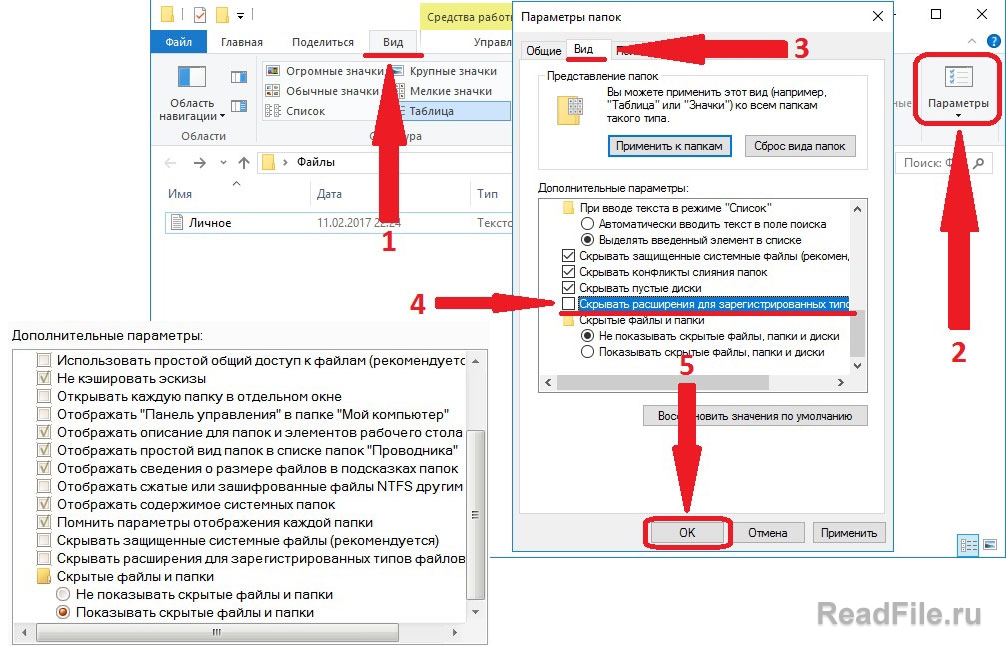
Видео
Предлагаю посмотреть вживую, как как в Windows 10 изменить расширение файла:
Уверен, что тема оказалась простой для понимания. Вопросы, пожелания, замечания оставляйте под статьей в комментариях.
Как изменить расширение файла в Windows 10?
При работе в операционной системе Виндоус 10 приходится иметь дело с различными типами файлов, которые имеют разное расширение. В ОС предусмотрен функционал, который позволяет изменить расширение конкретного файла или группы файлов. Однако, не все пользователи знают, как сделать описанные изменения. Поэтому рассмотрим подробнее инструкцию о том, как изменить расширение файла в Windows 10.
В качестве примера изменим расширение «.txt» некоторого текстового файла на расширение «.csv». Для выполнения рассматриваемой проблемы потребуется шаг за шагом сделать следующие незамысловатые действия:
- По умолчанию, после установки операционки, расширение файлов не отображается.
 Чтобы его включить, необходимо открыть некоторую папку, которая может находится, например, на рабочем столе, и нажать на вкладку «Вид»:
Чтобы его включить, необходимо открыть некоторую папку, которая может находится, например, на рабочем столе, и нажать на вкладку «Вид»:
- В открывшемся функционале находим кнопку «Параметры» и нажимаем на неё:
- В открывшемся функциональном меню нажимаем на пункт «Изменить параметры папок и поиска»:
Примечание! Если по нажатию на эту кнопку у Вас ничего не открылось, то необходимо нажать сочетание клавиш Windows+R, в появившемся окне ввести команду «control.exe folders» и нажать кнопку «ОК»:
- В результате после выполнения предыдущего шага откроется диалоговое окошко, в котором необходимо нажать на вкладку «Вид»:
- В разделе «Дополнительные параметры:» пролистываем, находим и убираем галочку с опции «Скрыть расширения для зарегистрированных типов файлов»:
- На этом шаге после имени файлов через точку появится их расширение:
- Щелкаем правой кнопкой мыши, наведя курсор мыши, на нужном нам файле и в открывшемся контекстном меню выбираем пункт «Переименовать»:
- И изменяем расширение файла, набрав новое на клавиатуре:
Примечание! Изменив расширение, типизация и внутреннее содержание файла от этой процедуры не изменяется. Данное изменение сообщает ОС Виндоус 10 только с помощью какой программы будет открываться измененный файл.
Данное изменение сообщает ОС Виндоус 10 только с помощью какой программы будет открываться измененный файл.
Групповое изменение расширения файлов в Windows 10
Для решения рассматриваемой задачи сразу с несколькими файлами, необходимо воспользоваться встроенной в ОС утилитой «Командная строка», которую можно вызвать, нажав сочетание клавиш Win+R, вбив строку «cmd» и нажав кнопку «ОК»:
В результате откроется интерфейс, в котором с помощью команды «cd С:\test» (С:\test — это путь до папки, у файлы в которой будет изменяться расширение) переходим в нужную папку с файлами:
А далее вводим команду «ren *.txt *.csv» и нажимаем на компьютерной клавиатуре кнопку «Enter»:
Выполнив, как описано выше, Вы сможете изменить расширение нужных файлов. Если у возникли какие-то проблемы по этой теме, то Вы можете задать вопросы в комментариях ниже.
Понравилась статья? — Ставь лайк!
Как изменить расширение файла Windows 10
- Нужно ли его менять?
- Как включить отображение?
- Как изменить расширение файла в Windows 10?
- Для большого количества файлов
Новая терминология может вызывать досадные ошибки даже спустя некоторое время постоянного использования. Так, даже сейчас встречаются ситуации, когда пользователи откровенно не понимают, что такое расширение и разрешение, и в чем разница. Однако, достаточно один раз запомнить, что это такое, чтобы в дальнейшем подобные ошибки не повторять. Многих интересует вопрос о том, как изменить расширение файла в Windows 10 и в данной статье мы подробно рассмотрим эту тему. Плюс, это основа знания, как настроить Windows 10.
Так, даже сейчас встречаются ситуации, когда пользователи откровенно не понимают, что такое расширение и разрешение, и в чем разница. Однако, достаточно один раз запомнить, что это такое, чтобы в дальнейшем подобные ошибки не повторять. Многих интересует вопрос о том, как изменить расширение файла в Windows 10 и в данной статье мы подробно рассмотрим эту тему. Плюс, это основа знания, как настроить Windows 10.
Они обозначаются с помощью специального суффикса, располагающегося после точки в конце названия. Означают тип. Это могут быть:
- DOC — текст;
- JPG — изображения;
- RAR — архивы;
- AVI – видео;
- EXE – исполняемые.
Нужно ли его менять?
По умолчанию во всех версиях ОС Виндовс эти суффиксы скрыты, для того, чтобы во время редактирования названия у пользователей не возникло проблем с дальнейшим их открытием. Дело в том, что, зная, как поменять расширение файла в Windows 10, можно с легкостью изменить и формат, даже если в дальнейшем он вообще не будет работать.:max_bytes(150000):strip_icc()/011_how-to-change-file-associations-in-windows-2624477-5c89878746e0fb0001336609.jpg)
Зная рецепт изменения, нужно быть осторожным с данной операцией и не использовать ее направо и налево, а перед экспериментом – сделать копию, чтобы быть уверенным в том, что нормальный останется в ценности и сохранности.
Как включить отображение расширения файлов Windows 10?
Итак, первое, что нужно сделать, чтобы изменить формат в Windows 10 – знать, как показать его рядом с названием. Для этого заходим в Мой компьютер. Вкладка «Вид» > «Показать или скрыть» > ставим галочку напротив показывать «Расширения имени файлов» в Windows 10. Теперь во всей операционной системе в Проводнике их можно видеть.
Того же результата можно добиться, открыв «Параметры файлов и папок». Это крайний правый пункт меню на той же вкладке «Вид». В этом окне нужно открыть вкладку «Вид» и опуститься в нижнюю часть списка и убрать галочку напротив пункта «Скрывать расширения для зарегистрированных типов файлов». Оба варианта ведут к одному и тому же результату. И отображая расширения файлов в Windows 10 одним способом, можно так же благополучно скрыть их другим.
Оба варианта ведут к одному и тому же результату. И отображая расширения файлов в Windows 10 одним способом, можно так же благополучно скрыть их другим.
Как изменить расширение файла в Windows 10?
Далее запомнить, как сменить расширение файла в Windows 10 будет не сложнее, чем просто переименовать его. Для этого нужно или дважды кликнуть на названия ярлыка, или правой кнопкой и выбрать «Переименовать». Символы после точки теперь также поддаются переименованию и изменению.
Система предупредит о том, что, если попытаться переименовать расширение файла в Windows 10, что он может быть недоступен. Если так и получилось – вы можете точно так же поменять расширение обратно. В редких случаях, это не сработает, поэтому очень важно создавать копию, чтобы не утратить его полностью.
Для большого количества файлов
Порой бывает необходимо изменить формат у большого количества документов. Делать это вручную несложно, но очень долго. Для этого можно воспользоваться Командой строкой Виндовс 10. Запускается она введением комбинации cmd в диалоговом окне «Выполнить» (Windows + R). Затем с помощью команды cd можно перемешаться между директориями файлового хранилища. Или же сразу зайти в нужную папку и с зажатой клавишей Shift нажать правой кнопкой в любом месте. В открывшемся списке выбрать «Открыть окно команд». Теперь все операции, описанные в этом окне, будут применяться в конкретной папке. Для того чтобы поменять, нужно использовать команду ren, а затем через пробел написать нужные форматы со звездочкой перед ними. Первым пишется исходное, затем – то, к которому нужно изменить.
Запускается она введением комбинации cmd в диалоговом окне «Выполнить» (Windows + R). Затем с помощью команды cd можно перемешаться между директориями файлового хранилища. Или же сразу зайти в нужную папку и с зажатой клавишей Shift нажать правой кнопкой в любом месте. В открывшемся списке выбрать «Открыть окно команд». Теперь все операции, описанные в этом окне, будут применяться в конкретной папке. Для того чтобы поменять, нужно использовать команду ren, а затем через пробел написать нужные форматы со звездочкой перед ними. Первым пишется исходное, затем – то, к которому нужно изменить.
К примеру «ren *.doc *.docx», «ren *.txt *.doc» или «ren *.jpg *.png». Важно точно сохранить структуру команды. Точно прописать звездочки, поставить точки и необходимые расширения.
Кстати, смену можно объединить с тем чтобы запаролить папку и таким образом очень хорошо скрыть нужный объект.
Как отобразить или изменить расширение файлов в Windows 10, 8 или 7
В этой статье мы подробно расскажемь, как заставить Windows показывать расширения всех типов файлов, и в каком случае это может понадобиться.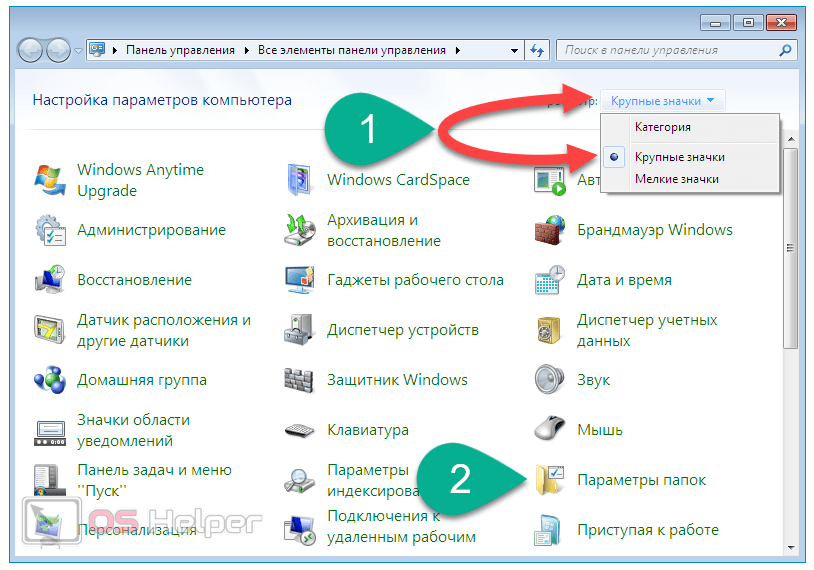
Мы опишем два способа, первый подходит для «Windows 7», «Windows 8 (8.1)» и «Windows 10», а второй только для «Windows 8 (8.1)» и «Windows 10», но он более быстрый и самый удобный.
Расширение имени файла (сокращённо: расширение файла или расширение) — это идентификатор файла, представляющий собой последовательность буквенных символов и цифр, добавляемых к имени файла, и предназначенных для определения типа файла. Расширение помогает операционной системе определить тип данных, хранящихся в файле (текстовый документ, изображение, видеофайл и т.д.), и выбрать необходимое программное обеспечение для работы с ним. Это один из самых распространённых способов указать системе, какой файл используется в какой программной среде. В некоторых случаях файл сам является программой, о чем операционная система также узнает из расширения имени файла.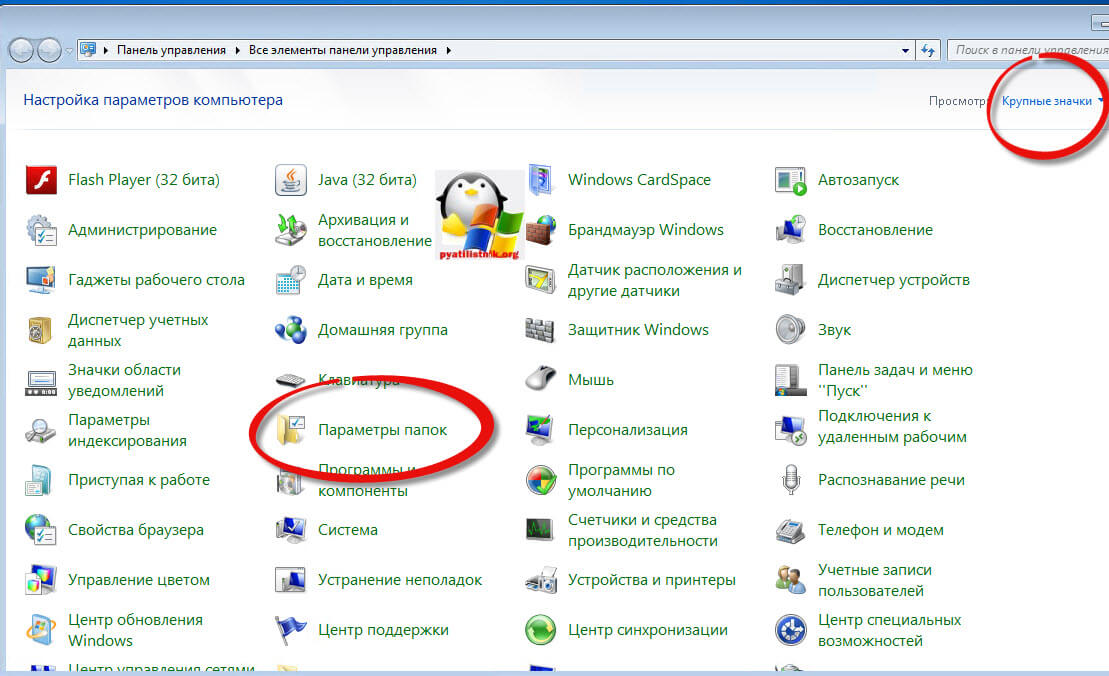
Если вы обычный пользователь «Windows», то для вас абсолютно не критично, видите вы расширение файла или нет. Система самостоятельно автоматически выберет программное обеспечение, подходящее для конкретного типа файла. Или предложит вам выбрать, какое из доступных установленных приложений вы предпочитаете использовать для указанного типа расширения файлов. Однако очень важно видеть расширение файла для идентификации типа файла, который вы пытаетесь открыть, с точки зрения безопасности вашей системы. Итак, в этой статье мы расскажем, как скрыть или показать расширения файлов и почему вы должны это сделать.
Расширение имени файла обычно отделяется от основного названия файла точкой. Длина расширения файлов составляет от двух до четырёх символов и может включать только буквы («.ai», «.pdf», «.docx») или сочетание букв и цифр («.mp3», «.m4v», «.m2ts»).
youtube.com/embed/lKd3Y19t-oE» frameborder=»0″ allowfullscreen=»»/>
Поскольку операционная система «Windows» позволяет использовать в названии файла точки (все ограничения на количество точек в имени файла и их местоположение были сняты), то этим может воспользоваться злонамеренная программа. Например, реальное имя файла вредоносного программного обеспечения (вируса) может быть «realword.docx.exe». Но если у вас в параметрах «Windows» не стоит разрешение для отображения расширения имени файла, то вы увидите только «realword.docx». Вы легко можете принять его за текстовый документ в формате «Microsoft Word», в конечном итоге, нажмете на него, и позволите вредоносной программе заразить свой компьютер. С другой стороны, если у вас в операционной системе компьютера разрешено отображение расширения файлов, то вы увидите его полное имя – «realword.docx.exe». Это поможет вам определить, что перед вами фактически исполняемый файл и, по всей вероятности, этот файл вредоносный.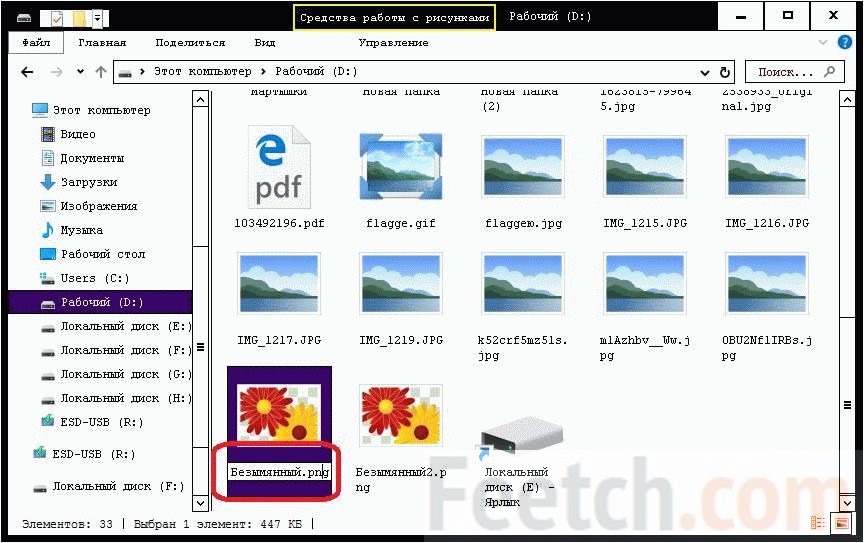
Для чего используются расширения файлов
Вы замечали, что различные типы файлов имеют разные расширения. Текстовые файлы имеют расширения «.doc», «.docx», «.txt», музыкальные файлы – «.mp3», «.wav», «.wma», видео файлы – «.avi», «.wmv», «.mkv» и другие. Самой главной функцией расширения файлов является возможность устанавливать соответствие каждого расширения с программой, которая может открывать и обрабатывать такие файлы. Расширения помогают операционной системе оперативно идентифицировать соответствующую программу, предназначенную для каждого конкретного файла, и автоматически запускать ее. Также, если вы видите расширение имени файла, то работа с ним будет более безопасной, и возможность открыть вредоносный файл, как упоминалось ранее, существенно снижается.
По умолчанию последние версии «Windows» не показывают расширения имени файлов, данная опция отключена, и расширения файлов скрыты. С одной стороны – это правильно, так как уменьшается длина названия файла, и отсутствуют разные непонятные символы в его имени. С другой стороны – неудобно, если возникнет необходимость изменить расширение файла, или просто его увидеть, ведь файлы с разными расширениями могут иметь одинаковую иконку, что затруднит их выбор. А также под известное расширение может спрятаться вредоносный файл. Поэтому лучше включить опцию для отображения расширения имени файлов в «Windows», чтобы иметь возможность идентифицировать их.
С одной стороны – это правильно, так как уменьшается длина названия файла, и отсутствуют разные непонятные символы в его имени. С другой стороны – неудобно, если возникнет необходимость изменить расширение файла, или просто его увидеть, ведь файлы с разными расширениями могут иметь одинаковую иконку, что затруднит их выбор. А также под известное расширение может спрятаться вредоносный файл. Поэтому лучше включить опцию для отображения расширения имени файлов в «Windows», чтобы иметь возможность идентифицировать их.
Показать расширения файлов
Как мы уже говорили, существует два способа доступа к этой настройке. Первый способ, подходящий для «Windows 7-10» – используя «Параметры Проводника» («Параметры папок»), а второй способ – через проводник файлов «Windows». В обоих случаях вы будете активировать опцию для отображения расширений файлов.
Способ 1: используйте раздел
«Параметры Проводника» («Параметры папок»)Нажмите кнопку «Пуск» на «Панели задач» в нижнем левом углу экрана и откройте главное меню. Опустите бегунок вниз до раздела «Служебные – Windows» и выберите в нем вкладку «Панель управления».
Опустите бегунок вниз до раздела «Служебные – Windows» и выберите в нем вкладку «Панель управления».
Для «Windows 7 и 8 (8.1)» также можно выбрать вкладку «Панель управления» дополнительно и в правой панели меню (она часто предустановлена по умолчанию).
В окне «Все элементы панели управления» выберите раздел «Параметры Проводника» для «Windows 10»,
и «Параметры папок» для «Windows 7, 8, 8.1» соответственно.
Существует еще один вариант получить доступ к окну «Параметры Проводника» («Параметры папок»). Выполните следующие действия:
для «Windows 8, 8.1 и 10» откройте окно «Проводника» файлов, в ленте главного меню во вкладке «Файл» выберите раздел «Параметры», и нажмите строку «Изменить параметры папок и поиска»;
для «Windows 7» откройте окно «Проводника» файлов используя сочетание клавиш «Windows + E», нажав и удерживая на клавиатуре кнопку «Alt» вызовите в «Проводнике» ленту меню, в которой выберите вкладку «Сервис», и нажмите раздел «Параметры папок».

В появившемся окне «Параметры проводника» («Параметры папок») выберите в ленте главного меню вкладку «Вид». В разделе «Дополнительные параметры» опустите бегунок вниз и уберите флажок в ячейке «Скрывать расширения для зарегистрированных типов файлов». Нажмите кнопки «Применить» и «ОК», чтобы сохранить внесенные изменения.
Теперь расширения имен файлов будут отображаться в названии каждого файла. Это изменение будет доступно для всех файлов на вашем компьютере.
Как видите, все довольно просто, и вам нет необходимости использовать какое-либо стороннее программное обеспечение для просмотра расширения файлов. Данная функция включена в стандартный набор инструментов «Windows» для работы с папками и файлами, и может быть активирована в любой момент по вашему желанию.
Способ 2: используйте возможности
«Проводника» файлов «Windows»В более новых версиях «Windows 8, 8. 1 и 10» функция включения расширения файлов существенно упростилась. Используя сочетание клавиш «Windows + E» откройте «Проводник» файлов «Windows». В ленте главного меню выберите вкладку «Вид» и нажмите раздел «Показать или скрыть». Во всплывающем меню поставьте флажок в ячейке «Расширения имен файлов».
1 и 10» функция включения расширения файлов существенно упростилась. Используя сочетание клавиш «Windows + E» откройте «Проводник» файлов «Windows». В ленте главного меню выберите вкладку «Вид» и нажмите раздел «Показать или скрыть». Во всплывающем меню поставьте флажок в ячейке «Расширения имен файлов».
Теперь все расширения файлов будут отображены. Если вы захотите скрыть расширения файлов, тогда просто уберите флажок в этой ячейке.
Таким образом, используя два простых способа, вы сможете быстро и легко настроить отображение расширений имен файлов в операционной системе «Windows».
Изменить расширения файлов
Операционная система «Windows» позволяет изменять расширение имени файлов с одного формата на другой. Мы покажем, как это можно сделать, на примере текстового файла. Будьте внимательны, потому что, изменяя расширение файла, вы можете испортить его, и он окажется недоступным, если вы выберите неправильный формат файла.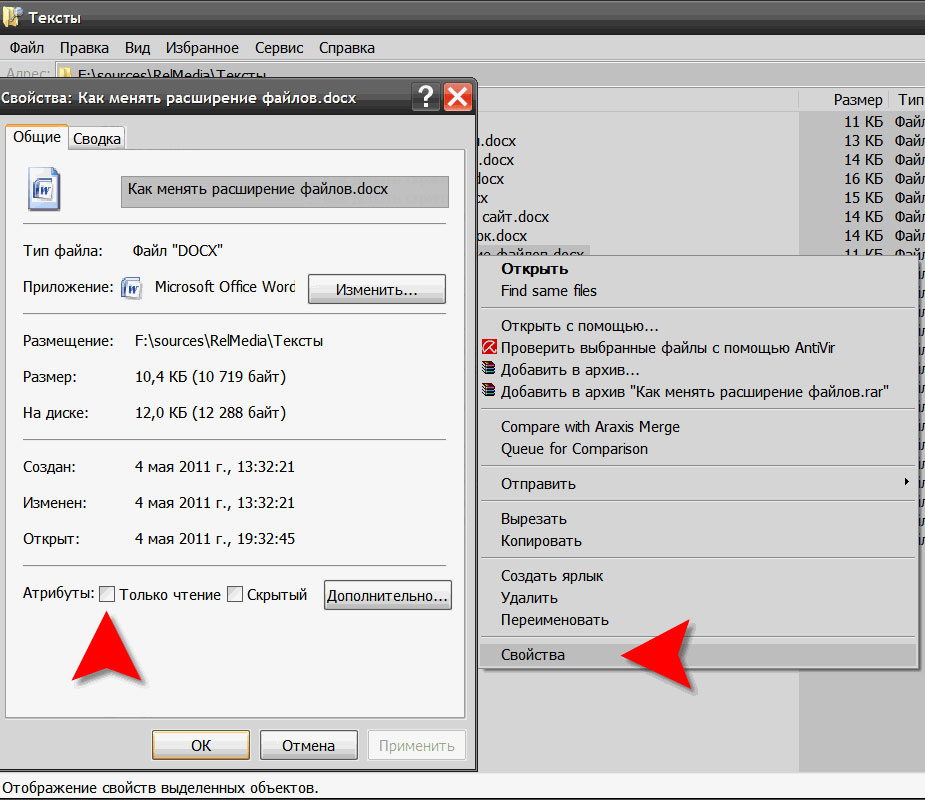 Файл будет испорчен, и вы потеряете всю информацию, хранящуюся в нем, навсегда.
Файл будет испорчен, и вы потеряете всю информацию, хранящуюся в нем, навсегда.
Способ 1: используйте раздел
«Свойства»Для изменения расширения файла необходимо нажать на нем правой кнопкой мыши и выбрать во всплывающем меню раздел «Свойства».
В окне «Свойства» в поле названия файла замените расширение с «.txt» на «.doc» и нажмите кнопку «ОК» для сохранения внесенных изменений.
Во всплывающем сообщении нажмите кнопку «Да» для завершения процесса изменения расширения файла.
Теперь расширение текстового документа изменилось, и файл можно открыть в программе «Microsoft Word».
Способ 2: используйте раздел
«Переименовать»Нажмите правой кнопкой мыши на файле, расширение которого вы хотите изменить, и во всплывающем меню выберите раздел «Переименовать».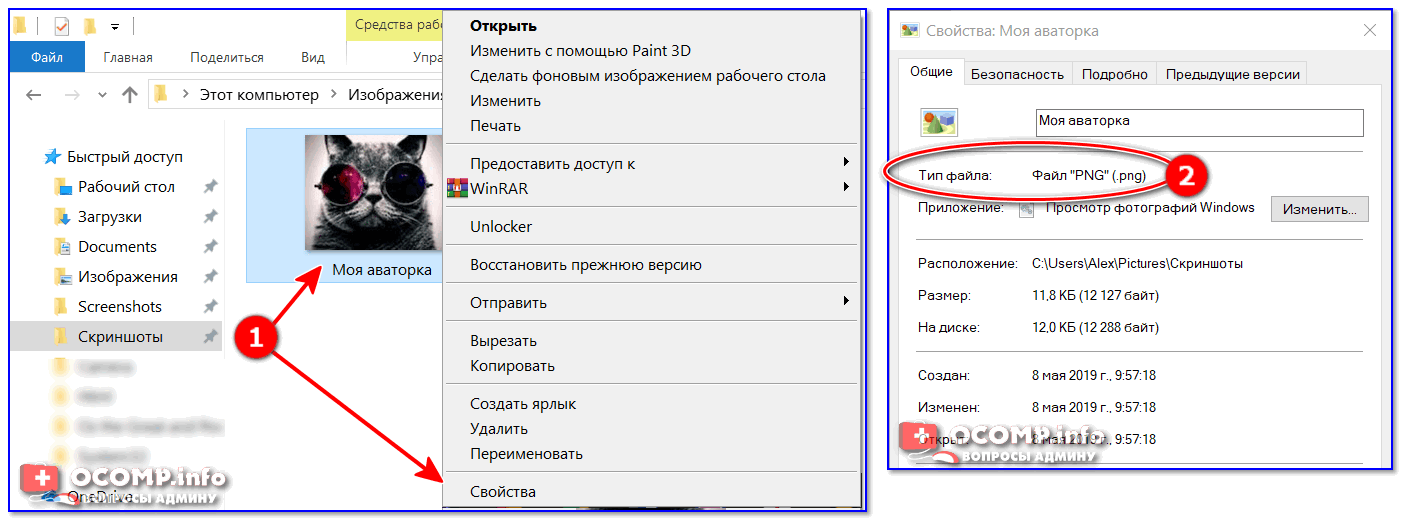
Введите новое расширение файла и нажмите на клавиатуре клавишу «Enter». Подтвердите свой выбор, нажав кнопку «Да» в предупредительном сообщении. Теперь изменение расширения файла завершено.
Способ 3: изменение расширения группы файлов
Может возникнуть ситуация, когда вам необходимо изменить расширение для целой группы файлов. Для этого вы можете воспользоваться следующим способом. В операционной системе «Windows 7, 8, 8.1» откройте папку, в которой хранятся файлы, расширение которых вы хотите изменить. Зажмите не клавиатуре клавишу «Shift» и нажмите правой кнопки мыши по любому пустому месту открытой папки, во всплывающем меню выберите раздел «Открыть окно команд»,
</> <>или введите в поле пути файла запрос вызова командной строки <>«> для версии <>«>.</> <>< src>
На экране откроется окно командной строки. Для изменения расширения файлов напишите следующую команду:
ren *. txt *.doc
txt *.doc
Значение «ren» является сокращением от полного значения команды «rename» и задает команду переименовать файлы, значение «*.txt » обозначает, какие файлы необходимо выбрать для переименования (в нашем примере все файлы с расширением «.txt»), значение «*.doc» обозначает формат нового расширения, которое будет присвоено выбранным файлам (расширение «.doc»).
Все файлы в выбранной папке поменяли свое расширение с «.txt» на «.doc».
Также для изменения расширения группы файлов вы можете воспользоваться сторонним программным обеспечением, например «Bulk Rename Utility». Интерфейс программы интуитивно понятен, поэтому выполнить изменение расширения группы файлов для любого пользователя не составит особого труда.
В данной статье мы показали основные способы включения и изменения расширения файла в операционной системе «Windows», применяя которые, вы легко сможете выполнить эти процедуры.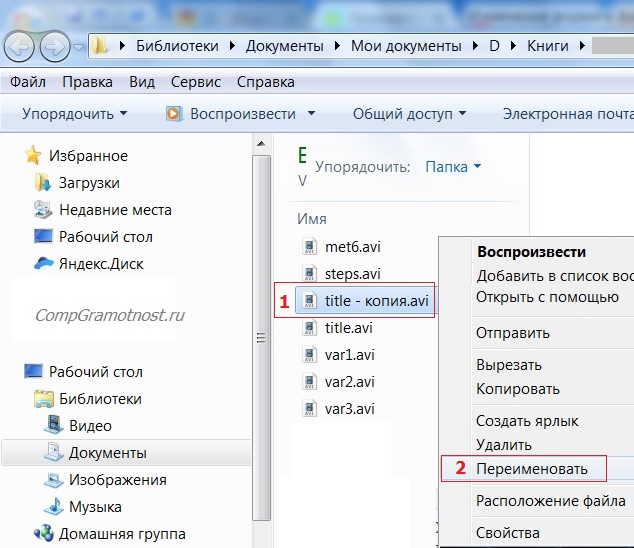
Полную версию статьи со всеми дополнительными видео уроками читайте в нашем блоге…
Данный материал является частной записью члена сообщества Club.CNews.
Редакция CNews не несет ответственности за его содержание.
Как изменить тип файла в Windows 10
Если у вас есть файл, который нужно изменить на другой формат, мы покажем вам, как изменить тип файла в Windows 10. Нет необходимости устанавливать какое-либо дополнительное программное обеспечение, в Windows есть все необходимое для этого. работа.
Это простой случай переименования его расширения. Это последние три символа в конце имени файла.
Но прежде чем вы сможете изменить тип, вам нужно будет отредактировать расширение.Это простая настройка в проводнике.
Прежде чем продолжить, я также порекомендую сделать копию вашего файла, чтобы вы могли убедиться, что не потеряете все, что хотите сохранить, на случай, если что-то пойдет не так.
Примером того, почему вы можете захотеть изменить тип файла, является программное обеспечение, создающее резервные копии.
Время от времени программа делает резервную копию этого файла, а затем один из символов в расширении имени файла заменяется знаком подчеркивания. Это будет выглядеть так: имя файла._xe вместо filename.exe.
Давайте пройдемся по шагам, чтобы изменить тип.
Как изменить тип файла
- Откройте проводник Windows.
- Найдите его, перейдя к нему, щелкнув различные места на левой панели.
- Наведите указатель мыши на кнопку «Просмотр» в верхней части меню. Нажмите левую кнопку мыши.
- Убедитесь, что установлен флажок «Расширение имени файла».
- Наведите указатель мыши на него и нажмите правую кнопку мыши.
- Наведите указатель мыши на пункт «Переименовать» в контекстном меню и нажмите левую кнопку мыши.
- Измените последние три символа в конце имени файла (все после последней точки в конце) на нужный тип.
- Нажмите Enter, чтобы сохранить изменение.
Вы успешно изменили тип файла.
Если по какой-то причине вы не видите расширение, обратитесь к другой нашей статье, в которой показано, как отображать расширения файлов.
Как изменить программы, связанные с типом файла
- Нажмите кнопку Windows на клавиатуре.
- Наведите левую кнопку мыши на кнопку с шестеренкой над кнопкой питания. Нажмите левую кнопку мыши.
- Введите «Выберите приложение по умолчанию для каждого типа в поле поиска.
- Наведите указатель мыши на элемент «Выбрать приложение по умолчанию для каждого типа файла». Нажмите левую кнопку мыши.
- Прокрутите вниз, пока не увидите тип файла, для которого вы хотите изменить приложение по умолчанию.
- Наведите указатель мыши на приложение, которое хотите изменить, и нажмите левую кнопку мыши.
- Выберите приложение, которое вы хотите открыть в будущем.
Заключение
Теперь вы знаете, как изменять типы файлов и связанные с ними программы.
Таким образом, у вас не будет открываться неправильная программа, когда вы нажмете на нее.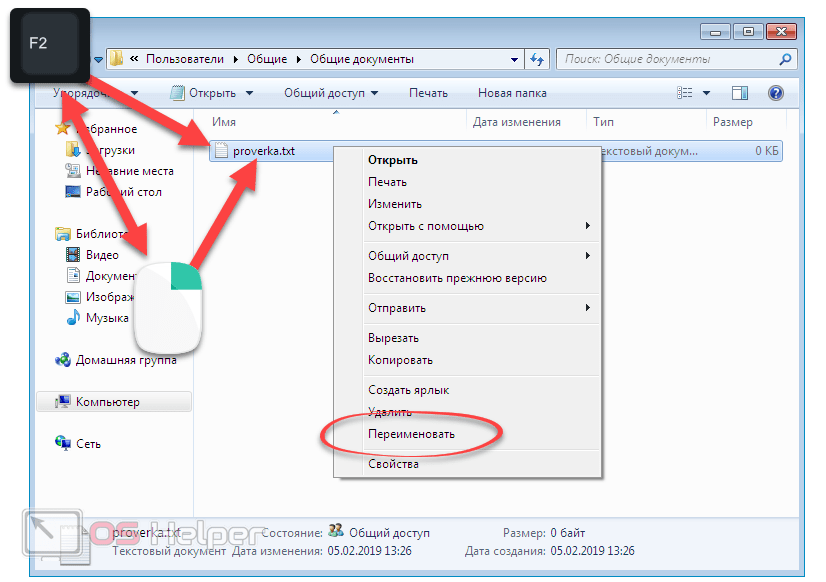
Как изменить тип файла в Windows 10
По мере того, как мы все чаще используем компьютеры в повседневной жизни, даже простому пользователю может потребоваться изменить тип файла с одного формата на другой.Каждый формат файла имеет свои свойства. Например, файл «.txt», вероятно, будет открыт текстовым редактором, а файл «html» будет запущен в вашем браузере по умолчанию.
Аналогия с форматом файлаДаже если содержимое внутри файлов может быть одинаковым, тип файла имеет большое значение. Процесс изменения типа файла довольно прост и понятен. Однако в некоторых случаях при изменении типа файла файл становится непригодным для использования. Поэтому рекомендуется точно знать, что вы делаете, а также сделать дополнительную копию файла.
Отображение расширений файлов и изменение формата файлов По умолчанию в Windows формат файла не отображается рядом с каждым файлом. Например, если файл является текстовым, в его имени не будет отображаться «ap puals. txt». Вместо этого будут отображаться только «приложения». Сначала мы включим расширения файлов, а затем с помощью базового переименования изменим расширение файла. Вы также можете выбрать массовое переименование файлов, если есть много файлов, для которых нужно изменить тип.
txt». Вместо этого будут отображаться только «приложения». Сначала мы включим расширения файлов, а затем с помощью базового переименования изменим расширение файла. Вы также можете выбрать массовое переименование файлов, если есть много файлов, для которых нужно изменить тип.
- Нажмите Windows + E, щелкните Просмотреть в самом верхнем углу ленты. Теперь щелкните Параметры и выберите параметр Изменить папку и параметры поиска .
- Теперь снимите отметку, опцию Скрыть расширения для известных типов файлов . Теперь все файлы будут иметь их расширения, отображаемые рядом с их именами.
- Теперь перейдите к файлу, для которого вы хотите изменить формат файла.Щелкните его правой кнопкой мыши и выберите Переименовать .

- Теперь измените расширение файла на расширение того типа, который вы хотите изменить. В этом примере мы меняем «текстовый» файл на «python». Расширения для текстового файла — «txt», а для python — «py».
Вот список распространенных расширений файлов, используемых в мире компьютеров. Мы перечислили их по типу.
Текстовые файлы.Документ DOC Microsoft Word .DOCX Документ Microsoft Word Open XML .LOGФайл журнала.MSGПочтовое сообщение Outlook .ODTТекстовый документ OpenDocument .PAGESСтраницы Документ .RTFФайл в формате RTF .TEX Исходный документ LaTeX .TXTФайл простого текста .WPDДокумент WordPerfect .WPS Документ текстового процессора Microsoft WorksАудиофайлы
.AIF Формат файла обмена аудио .IFF Формат файла обмена .M3UФайл списка воспроизведения мультимедиа .M4AАудиофайл MPEG-4 .MID MIDI файл .MP3Аудиофайл MP3 .MPAАудиофайл MPEG-2 .WAVАудиофайл WAVE .Файлы электронных таблицWMAАудиофайл Windows Media
Таблица .XLR Works .XLS Электронная таблица Excel .XLSX Microsoft Excel Open XML SpreadsheetФайлы данных
.CSV Файл значений, разделенных запятыми .DATФайл данных .GEDФайл генеалогических данных GEDCOM .KEY Основная презентация .KEYCHAINФайл связки ключей Mac OS X .PPS Слайд-шоу PowerPoint .Презентация PPT PowerPoint .PPTXПрезентация Open XML PowerPoint .SDFФайл стандартных данных .TARСводный файловый архив Unix .VCFФайл vCard .XML XML-файл
Как изменить ассоциации файлов в Windows 10
Если вы когда-либо сталкивались с проблемой, когда Windows пытается открыть файл в совершенно неправильном приложении, вы не одиноки. Хотя вы можете обойти это с помощью команды «Открыть с помощью», есть способ убедиться, что вам не нужно делать это каждый раз: узнайте, как изменить ассоциации файлов.
Если вы не уверены, какой тип файла вы хотите изменить, щелкните нужный файл правой кнопкой мыши и выберите Свойства в появившемся меню. Найдите Тип файла вверху окна. Трехбуквенное обозначение рядом с ним — это тип файла. Вы можете сделать это для отдельных типов файлов или изменить их все из одного места.
Найдите Тип файла вверху окна. Трехбуквенное обозначение рядом с ним — это тип файла. Вы можете сделать это для отдельных типов файлов или изменить их все из одного места.
Изменение одного типа файла
Самый быстрый способ изменить один тип файла — это сделать это из упомянутого нами меню «Открыть с помощью».Если вы хотите изменить несколько типов файлов одновременно, перейдите к следующему разделу.
Шаг 1: Щелкните правой кнопкой мыши файл того типа, для которого вы хотите изменить ассоциацию.
Шаг 2: В появившемся меню выберите Открыть с помощью .
скриншотШаг 3: Windows предложит вам приложение или список приложений, которые могут действовать по умолчанию для этого типа файла. Если вы видите тот, который вам нужен, выберите его, и Windows откроет этот файл в выбранном вами приложении.
Если вы не видите нужное приложение, то в меню, которое появляется при выборе Открыть с помощью , либо найдите его, выбрав опцию Искать в Microsoft Store , либо нажмите Выбрать другое приложение для развернутого списка уже установленных приложений.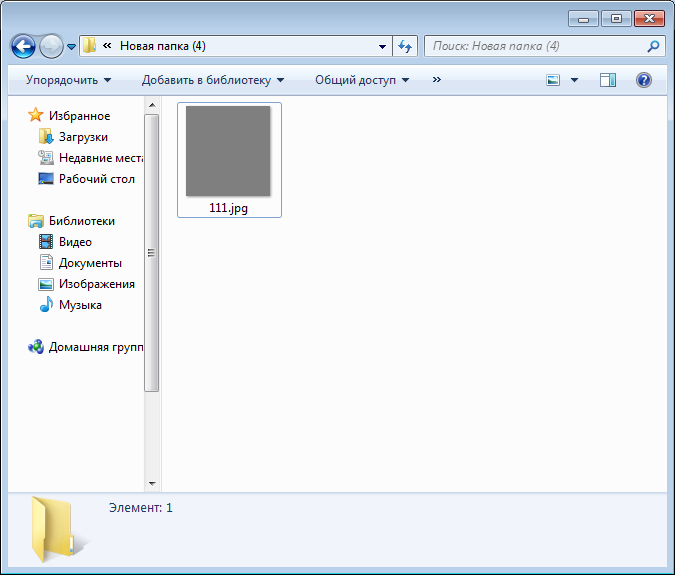
Шаг 4: Когда вы найдете нужное приложение и оно выбрано, просто нажмите серую кнопку OK . Вы также можете установить флажок с надписью Всегда использовать это приложение для открытия файлов [Тип файла] перед нажатием кнопки OK , если вы хотите, чтобы это приложение открывало все файлы этого типа в будущем.
скриншотС этого момента любые файлы этого типа будут открываться в выбранном вами приложении.
Замена всех без исключения
Если вы хотите изменить несколько различных типов файлов — или даже все из них, — лучше всего перейти в меню «Настройки».
Шаг 1: Нажмите клавиши Windows + X и выберите Настройки в появившемся меню.
Или выполните поиск Настройки в строке поиска Windows и щелкните соответствующий результат.
Шаг 2: Выберите Приложения из списка вариантов.
Шаг 3: Щелкните Приложения по умолчанию в левом меню.
Шаг 4: При необходимости прокрутите вниз и нажмите Выбрать приложения по умолчанию по типу файла .
скриншотЗатем вам будет представлен список всех типов файлов, поддерживаемых Windows 10, с соответствующими приложениями справа. Если для определенного типа файла не настроено определенное приложение для его обработки, вместо него будет отображаться серый значок со знаком плюса (+).
Шаг 5: Прокрутите список, чтобы найти тип файла, для которого вы хотите изменить ассоциацию файлов. Щелкните приложение или значок Plus справа от него.
Шаг 6: Выберите нужное приложение из появившегося списка и щелкните соответствующий значок.
screenshotДля некоторых типов файлов будет несколько вариантов, а для других может не быть ни одного.
Если вы не найдете предложенного варианта, доступны еще два пути.Загрузите совместимое приложение из Интернета или выберите вариант «Искать приложение в Microsoft Store» , который приведет вас в Microsoft Store.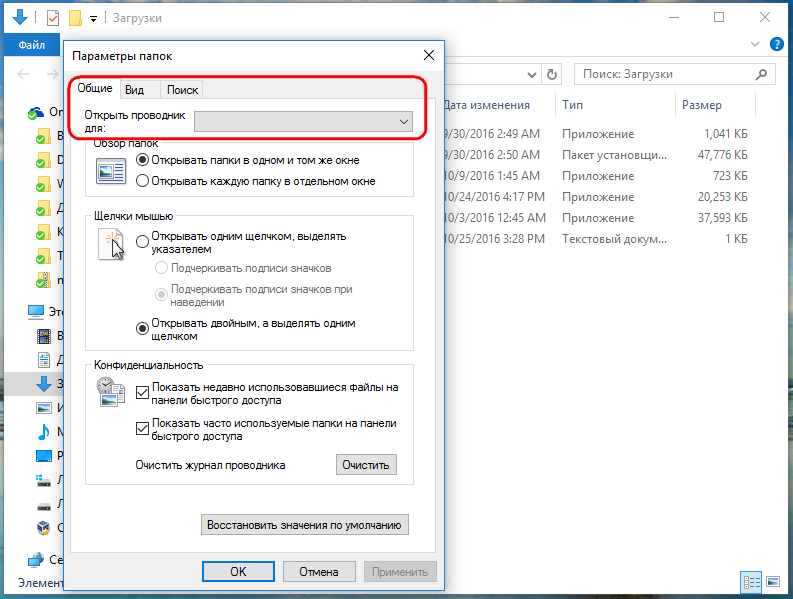
Примечание: В некоторых случаях Microsoft Store может не возвращать какие-либо результаты для соответствующих приложений для определенного типа файлов или может возвращать результаты поиска, которые не имеют отношения к делу. Если это произойдет с вами, вы должны решить, какое приложение будет работать с типом файла, который вы хотите изменить.
После того, как вы выбрали предпочтительное приложение, все готово.Это простое изменение успешно сбросило приложение по умолчанию для вашего целевого типа файла; теперь эта программа будет постоянно открываться при выборе файла определенного типа.
Если вы обнаружите, что вам нужно вернуться к исходному приложению, вы можете использовать описанные выше шаги, чтобы вернуться к настройкам по умолчанию. Кроме того, вы можете перейти в раздел Default Apps меню настроек Windows 10, как мы делали раньше, прокрутить вниз и затем нажать кнопку Reset , расположенную под фразой Reset to the Microsoft Recommended Defaults .
Рекомендации редакции
Как изменить ассоциации файлов в Windows
Что нужно знать
- В настройках Win10 щелкните Приложения> Приложения по умолчанию> Выбрать приложения по умолчанию по типу файла , затем выберите программу, которую хотите связать.
- Весь процесс занимает менее пяти минут.
- Установка ассоциации файлов программы по умолчанию не , а не ограничивает работу других программ, поддерживающих этот тип файлов.
В этой статье объясняются простые шаги, описанные ниже, по изменению ассоциации типа файла с программой в Windows. Инструкции относятся к Windows 10, 8, 7, Vista и XP.
Как изменить ассоциации файлов в Windows 10
Windows может автоматически открывать только одну программу для определенного расширения файла, поэтому, если вы хотите работать с файлами PNG в Photoshop Elements, например, а не в Paint, необходимо изменить ассоциацию файлов по умолчанию для файлов PNG.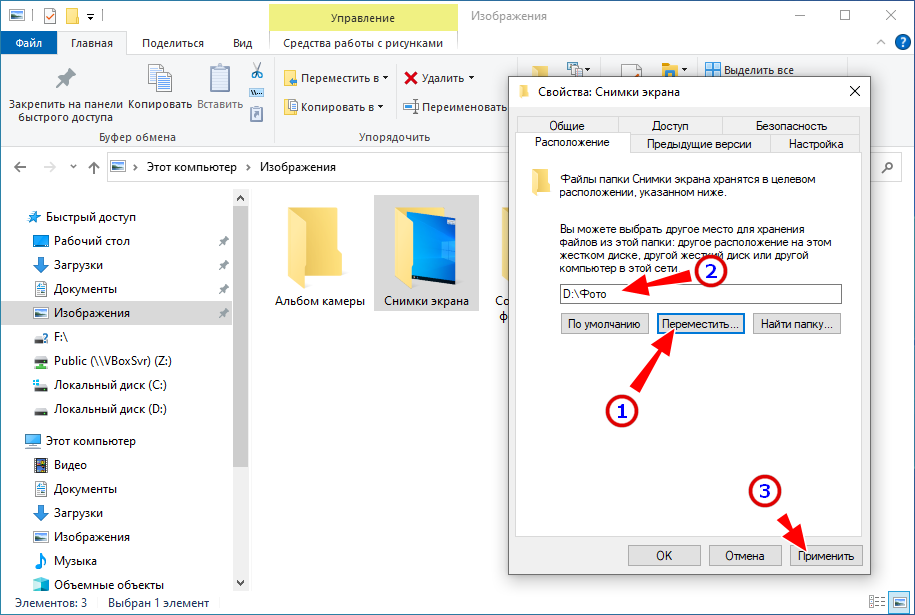
Windows 10 использует настройки вместо панели управления для внесения изменений в ассоциации типов файлов.
Щелкните правой кнопкой мыши кнопку Пуск (или нажмите горячую клавишу WIN + X ) и выберите Настройки .
Выберите Apps из списка.
Выберите Приложения по умолчанию слева.
Прокрутите немного вниз и выберите Выбрать приложения по умолчанию по типу файла .
Найдите расширение файла, для которого вы хотите изменить программу по умолчанию.
Если вы не уверены, какое расширение использует файл, откройте проводник, чтобы найти файл, и используйте параметр Просмотр > Расширения имени файла , чтобы отобразить расширения файлов.
В окне Выбрать приложения по умолчанию по типу файла выберите программу справа от расширения файла. Если его нет в списке, выберите . Вместо этого выберите по умолчанию.
Во всплывающем окне Выберите приложение выберите новую программу для связи с этим расширением файла.Если в списке нет ни одного приложения, которое вы хотите использовать, попробуйте Найдите приложение в магазине .
Windows 10 теперь будет открывать выбранную вами программу каждый раз, когда вы открываете файл с этим расширением из проводника.
Когда вы закончите, вы можете закрыть все открытые окна, чтобы внести эти изменения.
Как изменить ассоциации файлов в Windows 8, 7 или Vista
Откройте Панель управления. В Windows 8 меню опытного пользователя ( WIN + X ) — самый быстрый способ.Используйте меню «Пуск» в Windows 7 или Windows Vista.
Выберите Программы .
Вы увидите эту ссылку, только если вы находитесь на панели управления Категория или Домашняя страница панели управления. В противном случае выберите Программы по умолчанию , а затем Свяжите тип файла или протокол со ссылкой на программу . Переходите к шагу 4.
Выберите Программы по умолчанию .
Выберите Свяжите тип файла или протокол с программой на следующей странице.
После загрузки инструмента «Установить ассоциации» , что займет всего пару секунд, прокрутите список вниз, пока не увидите расширение файла, для которого вы хотите изменить программу по умолчанию.
Если вы не уверены, какое расширение имеет рассматриваемый файл, щелкните его правой кнопкой мыши (или нажмите и удерживайте) файл, перейдите к Свойства и найдите расширение файла в строке «Тип файла». вкладки Общие .
Выберите расширение файла, чтобы выделить его.
Нажмите кнопку Изменить программу , расположенную прямо над полосой прокрутки.
То, что вы увидите дальше, и то, что вам нужно сделать, зависит от того, какую версию Windows вы используете. Посмотрите, какая у меня версия Windows? если вы не уверены, какому набору инструкций следовать.
Windows 8: Из «Как вы хотите открыть этот тип файла [расширение файла]?» , которое вы видите сейчас, просмотрите список и выберите программу, которую вы хотите открыть, дважды щелкнув или дважды коснувшись этих типов файлов.Попробуйте Дополнительные варианты для получения полного списка.
Windows 7 и Vista: В открывшемся окне «Открыть с помощью» просмотрите список программ и выберите ту, которую вы хотите открыть для этого расширения. Рекомендуемые программы , вероятно, наиболее применимы, но могут быть перечислены и другие программы . Используйте Обзор , чтобы вручную найти программу.
Выберите OK , если вы его видите, и Windows обновит список ассоциаций файлов, чтобы показать новую программу по умолчанию, назначенную для этого типа файла.Вы можете закрыть окно Установить ассоциации , если вы закончили вносить изменения.
С этого момента, когда вы дважды щелкните или дважды коснитесь любого файла с этим конкретным расширением файла, программа, которую вы выбрали для связи с ним на шаге 8, автоматически запустится и загрузит конкретный файл.
Как изменить ассоциации файлов в Windows XP
Если у вас все еще Windows XP, инструкции для более новых операционных систем будут другими.
Перейдите в Пуск > Панель управления , чтобы открыть Панель управления.
Выберите Внешний вид и Темы .
Вы увидите эту ссылку, только если используете Просмотр категорий Панели управления. Если вместо этого вы используете Classic View , выберите Folder Options , а затем перейдите к шагу 4.
Выберите Свойства папки в нижней части окна.
Откройте вкладку Типы файлов .
В разделе Зарегистрированные типы файлов прокрутите вниз, пока не найдете расширение файла, для которого вы хотите изменить ассоциацию программы по умолчанию.
Выберите расширение, чтобы выделить его.
Выберите Изменить в нижней части.
На экране Открыть с помощью , на который вы сейчас смотрите, выберите программу, с которой вы хотите открыть тип файла по умолчанию.
Если вы не видите этот экран, выберите Выберите программу из списка , а затем OK .
Наиболее распространенные программы, поддерживающие этот конкретный тип файла, будут перечислены в списке Рекомендуемые программы или Программы , но могут быть и другие программы, которые также поддерживают этот файл, и в этом случае вы можете вручную выбрать одну с помощью Кнопка обзора .
Выберите ОК , а затем Закройте обратно в окне параметров папки.Вы также можете закрыть любую панель управления или окна «Оформление и темы», которые еще могут быть открыты.
В дальнейшем каждый раз, когда вы открываете файл с расширением, которое вы выбрали на шаге 6, программа, которую вы выбрали на шаге 8, будет открываться автоматически, и файл будет загружен в эту программу.
Подробнее об изменении файловых ассоциаций
Изменение ассоциации файлов программы не означает, что другая вспомогательная программа не может открыть файл, это просто означает, что это не та программа, которая открывается при двойном касании или двойном щелчке по этим типам файлов.
Чтобы использовать другую программу с файлом, вам просто нужно запустить эту другую программу вручную сначала , а затем найти на своем компьютере конкретный файл, чтобы открыть его. Например, вы можете открыть Microsoft Word и использовать его меню File > Open , чтобы открыть файл DOC, который обычно связан с OpenOffice Writer, но при этом фактически не изменяется ассоциация файлов для файлов DOC, как описано выше.
Кроме того, изменение ассоциации файлов не меняет тип файла .Чтобы изменить тип файла, нужно изменить структуру данных, чтобы можно было считать, что они существуют в другом формате. Изменение типа / формата файла обычно выполняется с помощью инструмента преобразования файлов.
Спасибо, что сообщили нам!
Расскажите, почему!
Другой Недостаточно подробностей Сложно понятьКак изменить ассоциации файлов в Windows 10
Как Windows узнает, какое приложение или программу использовать для открытия всех типов файлов на вашем компьютере? Все сводится к файловым ассоциациям.Windows связывает каждый тип файла с программой, способной открывать такие файлы, но у вас тоже есть выбор!
Представьте, например, что вы только что установили Adobe Photoshop на свой компьютер. С этого момента вы хотите, чтобы Windows использовала Photoshop для открытия файлов .jpg, но в настоящее время Windows всегда открывает файлы .jpg с помощью приложения Photos по умолчанию, включенного в Windows 10.
Ниже мы покажем вам несколько способов изменения ассоциаций файлов в Windows 10, чтобы ваши файлы открывались в том приложении, которое вы предпочитаете.
Как изменить ассоциации файлов Windows 10 в проводнике
Один из способов указать Windows, какое приложение должно открывать тот или иной файл, — через проводник. В приведенном ниже примере файлы JPG открываются в Microsoft Photos, и мы изменим ассоциацию файлов, чтобы файлы JPG открывались в Adobe Photoshop.
- Откройте проводник. Легкий способ сделать это — нажать Win + E .
- Перейдите в папку, содержащую файл, ассоциацию которого вы хотите изменить.
- Щелкните правой кнопкой мыши файл и выберите Открыть с помощью . (Примечание: если вы не видите Открыть с помощью , удерживайте клавишу Shift и затем щелкните файл правой кнопкой мыши.)
- Даже если вы видите программу, которую хотите связать с этим типом файла, в списке, выберите Выберите другое приложение . (Если вы просто выберете программу из отображаемого списка, на этот раз файл откроется в этом приложении, но ассоциация файлов по умолчанию останется неизменной.
- Появится всплывающее окно с вопросом, как вы хотите открыть этот файл. Выберите приложение, которое вы хотите связать с вашим типом файла, и установите флажок рядом с Всегда использовать это приложение для открытия [тип файла] .
- Примечание. Если вы не видите приложение, которое хотите связать с этим типом файла, в списке Другие параметры , прокрутите вниз и выберите Найдите приложение в Microsoft Store . В качестве альтернативы, если у вас уже установлена программа, которой нет в списке, выберите Другие приложения и перейдите к нужному приложению.
- После того, как вы выбрали программу, которую хотите связать с этим типом файла, выберите OK . С этого момента файлы этого типа будут автоматически открываться в выбранном вами приложении.
Другой способ изменить ассоциации файлов Windows 10 в проводнике
Windows File Explorer предлагает второй способ указать, какая программа должна открывать файлы определенного типа. Этот метод работает так же хорошо, как и описанный выше. Вам решать, как вы хотите это сделать.
- Откройте проводник и перейдите в папку, содержащую файл, ассоциацию которого вы хотите изменить.
- Выберите файл и убедитесь, что вкладка меню Home активна. На ленте панели инструментов выберите Свойства . (Или щелкните правой кнопкой мыши на файле и выберите Свойства .)
- На панели «Свойства» нажмите кнопку Изменить .
- Продолжите с шага 5 в методе A выше.
Изменить ассоциации файлов через панель управления
Вы также можете использовать панель управления для изменения ассоциаций файлов в Windows 10. Вот как это сделать.
- Откройте панель управления . Легкий способ сделать это — нажать Win + R , набрать control и затем выбрать OK .
- Выберите Программы по умолчанию .
- Затем выберите Свяжите тип файла или протокол с программой .
- В открывшемся окне Приложения по умолчанию выберите Выбрать приложения по умолчанию по типу файла .
- Затем найдите тип файла в списке слева под Имя . В нашем примере мы будем искать .jpg .
- Выберите программу по умолчанию справа от ассоциации типа файла, которую вы хотите изменить. Откроется панель Выберите приложение . Выберите приложение, которое вы хотите связать с типом файла, и все готово!
Изменение ассоциаций файлов в настройках Windows
Иногда вам может понадобиться, чтобы приложение открывало все возможные файлы.В этом случае, вместо того, чтобы связывать типы файлов с приложением один за другим, вы можете указать Windows использовать это приложение для открытия любого файла, который он может обработать.
Например, вы можете захотеть, чтобы ваш любимый веб-браузер открывал веб-страницы независимо от типа файлов. Вот как это сделать.
- Откройте настройки Windows, нажав Win + I .
- Выбрать Приложения .
- В списке слева выберите Приложения по умолчанию .
- Теперь вы можете выбрать приложения по умолчанию для таких вещей, как электронная почта, карты, музыка, фотографии, видео или веб-браузер. Давайте изменим веб-браузер по умолчанию с Google Chrome, чтобы все типы файлов веб-страниц были связаны с Firefox. В веб-браузере выберите приложение по умолчанию из списка. В данном случае это Google Chrome.
- Затем выберите нужное приложение из списка. Выберем Firefox.
Вот и все! Теперь Firefox связан со всеми типами файлов, которые он может обрабатывать.
Бонус: как просматривать расширения файлов в проводнике Windows 10
В предыдущем разделе мы искали расширения файлов в списке. Если вы используете этот метод, вам нужно будет знать расширение файла, которое вы хотите связать с конкретным приложением.
Настроить Проводник Windows для отображения расширений файлов в именах файлов можно быстро и легко. Просто откройте проводник, нажав Win + E . Затем выберите вкладку View на ленте меню.Наконец, установите флажок рядом с Расширения имени файла .
Теперь вы сможете увидеть расширение любого файла в этой папке.
Спасите себя немного времени
Следуя одному из описанных выше методов, вы сэкономите дополнительное время и избавитесь от раздражения. Потратьте время на то, чтобы изменить ассоциации файлов, чтобы ваши файлы открывались в нужных вам приложениях, — это подарок, который вы можете подарить себе в будущем!
Как связать типы файлов с программами в Windows 10
Если дважды щелкнуть значок на рабочем столе, Windows обычно открывает нужную программу.Это происходит из-за ассоциаций типов файлов. Большинство программ могут открывать файлы многих типов, и у вас есть выбор, какой из них будет открывать Windows.
В этой статье мы обсудим, почему и как связывать типы файлов с программами в Windows 10.
Почему вам нужно связывать типы файлов с программами
Например, вы дважды щелкните файл .jpg и запустили Paint .net, Photoshop, Paintshop Pro и Paint установлены на вашем компьютере. Какой программой вы хотите открыть файл? У вас есть два варианта: вы можете установить программу по умолчанию или использовать правое контекстное меню.
Большинство программ спросят вас в момент установки, хотите ли вы, чтобы он был обработчиком по умолчанию для определенных типов файлов, но вы также можете изменить его впоследствии. Вы можете использовать панель управления, меню настроек Windows 10, чтобы установить значение по умолчанию, или вы также можете выбрать один из них на лету, щелкнув правой кнопкой мыши.
Как определить тип файла
Прежде чем мы перейдем к изменению программы по умолчанию для открытия определенного типа файла, нам необходимо идентифицировать этот файл.
- Щелкните правой кнопкой мыши файл и выберите Properties .
- Теперь посмотрите на Тип файла в новом окне, он расскажет вам, что это такое, и предоставит для него суффикс.
- Посмотрите на Открывается со снизу, чтобы определить текущую программу по умолчанию для этого типа файла.
Если вы хотите всегда видеть тип файла, вы можете настроить File Explorer для его отображения.
- Откройте File Explorer и выберите View .
- Теперь установите флажок рядом с Расширения имени файла .
Это отобразит типы файлов в проводнике, чтобы вы могли быстро определить, что это за файл.
Связывание типов файлов с помощью панели управления
Панель управления по-прежнему является основным способом управления тем, что происходит на вашем компьютере. В нашем первом методе он используется для быстрого связывания типов файлов с программами.
- Откройте меню «Пуск», введите « Control Panel » и щелкните его.
- Теперь перейдите к Программы .
- Затем выберите Программы по умолчанию .
- Затем нажмите Свяжите тип файла или протокол с определенной программой .
- Теперь прокрутите вниз и выберите Выбрать приложения по умолчанию по типу файла внизу страницы.
- Выберите программу в появившемся новом окне и нажмите ОК .
В зависимости от типа файла вы можете выбрать только один вариант. Если вы не видите программу, которую хотите использовать, выберите «Другие приложения» в окне выбора. Не все приложения, включенные в этот список, смогут открыть файл, но вы все равно можете их выбрать.
Связывание типов файлов с помощью меню настроек
Если вам удобнее работать в меню настроек Windows 10, это тоже хорошо.
- Откройте меню Пуск и щелкните Настройки .
- Теперь перейдите к Apps .
- Теперь выберите Приложения по умолчанию в меню слева.
- Теперь вы можете сделать свой выбор из основного списка справа.
- Для дополнительных параметров прокрутите вниз до Выберите приложения по умолчанию по типу файла или Выберите приложения по умолчанию по протоколу .
Как и в случае с панелью управления, этот метод позволяет быстро установить программу по умолчанию для различных типов файлов. Они не высечены в камне и могут быть изменены в любое время. Просто повторите шаги, описанные выше, если вы хотите изменить приложение по умолчанию.
Временное открытие типов файлов с помощью программы в Windows 10
Если у вас есть тип файла, который вы иногда хотели бы открывать с помощью определенной программы, но не хотите устанавливать его по умолчанию, вы тоже можете это сделать. Это полезно для опробования программы перед тем, как установить ее в качестве основного приложения.
- Щелкните файл правой кнопкой мыши и выберите Открыть с помощью… и выберите параметр в появившемся слайд-меню.
- Если нужное приложение не отображается, выберите Выберите другое приложение и выберите его в новом появившемся окне.
Это работает только с файлами, а не с папками, дисками или исполняемыми файлами, но может быть полезно, если вы хотите применить к изображению специальный эффект или хотите протестировать что-то в другой программе, не меняя программу, с которой вы обычно работаете. этот файл.
Вы можете увидеть некоторые типы файлов, для которых нет альтернатив, это нормально, потому что многие разработчики программ также создают собственные типы файлов, которые можно открыть только с помощью этой программы. Однако их относительно немного, поскольку каждый раз, когда появляется проприетарный тип файла, стороннее приложение настраивается для обеспечения свободного доступа.
Типы файлов и программы по умолчанию
Существует больше типов файлов, чем можно представить, но теперь вы знаете, как связать их с программой, которая знает, как их понять.Иногда вам нужно установить программу по умолчанию несколько раз, прежде чем Windows сделает это правильно, если сначала у вас не получится, и все такое.
Это сработало для вас? Есть ли у вас проблемы с определенным типом файлов? Поделитесь своими мыслями в комментариях ниже.
Как изменить приложения по умолчанию в Windows 10
Если вы новичок в Windows 10, вы обнаружите, что некоторые файлы открываются в приложениях, с которыми вы еще не знакомы. Но круто то, что вы можете их изменить.
Пользователи Windows 7, пропустившие Windows 8.1 и теперь в Windows 10, возможно, вас не устраивает открытие определенных файлов в приложениях Windows 10 по умолчанию. Или даже если вы какое-то время использовали Windows 10, вы можете изменить приложения по умолчанию. Если это то, что вам нужно, не беспокойтесь, вы можете открывать файлы в любом приложении.
Изменить приложения Windows 10 по умолчанию
Хотя вы можете найти приложение «Фото» в Windows 10 интуитивно понятным, например, вы можете захотеть, чтобы ваши фотографии открывались в другом месте. Или, может быть, вы хотите, чтобы ваши музыкальные и видеофайлы открывались в VLC вместо того, что Windows устанавливает по умолчанию.
Чтобы изменить программу по умолчанию для файлов, откройте «Настройки» в меню «Пуск» или нажмите Windows Key + I на клавиатуре. Затем щелкните Приложения на главном экране приложения «Настройки».
Затем щелкните Приложения по умолчанию в списке слева. Затем справа вы найдете наиболее распространенные элементы, для которых вы можете изменить приложение по умолчанию. Щелкните приложение и выберите из списка другое приложение, установленное в вашей системе. Например, здесь я переключаю свой музыкальный проигрыватель с Groove Music (по умолчанию Microsoft) на VLC.
В Windows может появиться сообщение о том, насколько велико его собственное приложение и почему вам следует его использовать. Если вы получили это сообщение, просто нажмите ссылку « Switch anyway ».
Изменить приложения по типу файла
Другой вариант, который у вас есть, — это развернуть каждый тип файла. Это относится к элементам, не указанным в верхней части страницы «Приложения по умолчанию». Прокрутите немного вниз и нажмите ссылку « Выбрать приложения по умолчанию по файлу тип ».
Затем вы получите огромный список типов файлов и связанных с ними приложений.Просто просмотрите список и измените каждый тип файла на тот, который вы хотите открыть в конкретном приложении. Например, на снимке ниже я изменяю файлы WMA, чтобы они открывались в VLC вместо Groove Music (это имя музыкального проигрывателя по умолчанию в Windows 10). Вот и все. Теперь, двигаясь вперед, все приложения с этим типом файлов будут открываться в выбранном вами приложении.
Используйте Open With
Если вы не хотите проходить утомительный процесс изменения каждого отдельного типа файла, вы можете просто изменить ассоциации по мере продвижения.Щелкните файл правой кнопкой мыши, выберите Открыть с помощью , а затем выберите приложение, которое хотите использовать. Или, если вы не видите его в списке, нажмите «Выбрать другое приложение» в меню. Или поищите приложение в Microsoft Store.
В этом примере я хочу изменить приложение PDF по умолчанию из Microsoft Edge.
Появится список приложений, с помощью которых можно открыть файл. Если вы хотите установить этот флажок, чтобы всегда использовать приложение для открытия этого типа файла, и нажмите ОК .
Если вы новичок в Windows 10, вы обнаружите, что некоторые из ваших файлов открываются в новых программах, с которыми вы не знакомы. Но круто то, что вы можете изменить их на то, что хотите. Вы можете сделать это и для более старых версий Windows.
.
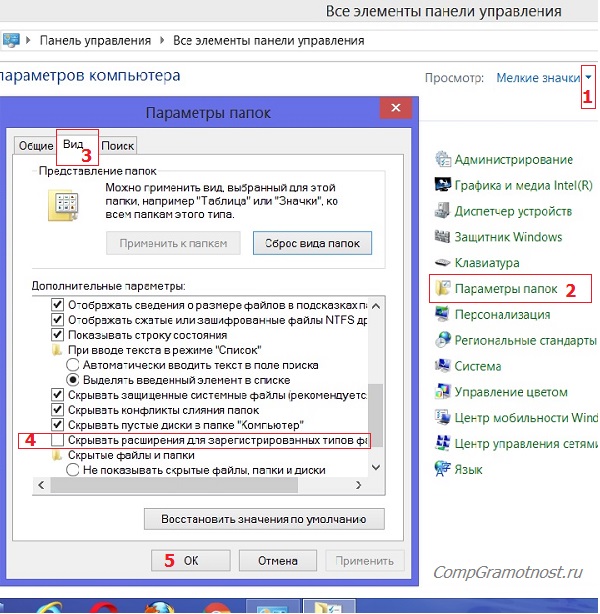
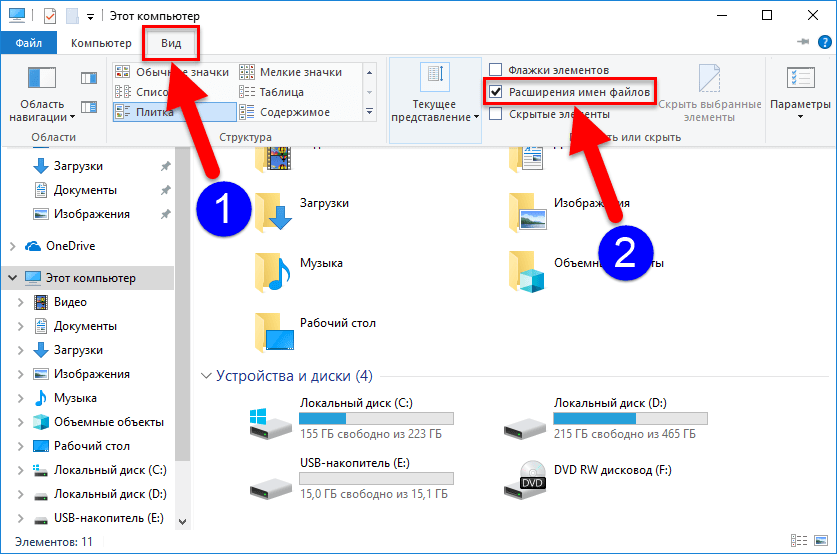 Файл значений, разделенных запятыми CSV
Файл данных .DAT
Файл данных генеалогии .GED GEDCOM
Ключевая презентация .KEY
Файл брелка для Mac OS X
.PPS PowerPoint Slide Show
.PPT PowerPoint Презентация
.PPTX PowerPoint Open XML Презентация
Стандартный файл данных .SDF
.TAR Консолидированный файловый архив Unix
VCF файл .VCF
XML-файл
Файл значений, разделенных запятыми CSV
Файл данных .DAT
Файл данных генеалогии .GED GEDCOM
Ключевая презентация .KEY
Файл брелка для Mac OS X
.PPS PowerPoint Slide Show
.PPT PowerPoint Презентация
.PPTX PowerPoint Open XML Презентация
Стандартный файл данных .SDF
.TAR Консолидированный файловый архив Unix
VCF файл .VCF
XML-файл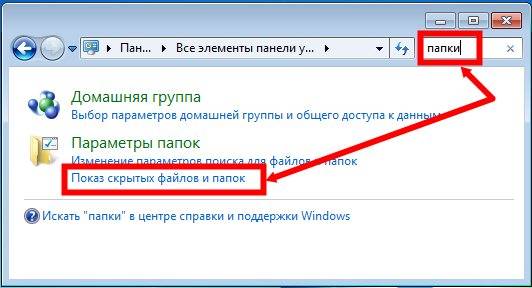
 txt *.php, где .txt – это актуальное расширения файла, а .php – это необходимый тип.
txt *.php, где .txt – это актуальное расширения файла, а .php – это необходимый тип. Выбираем режим просмотра мелкие значки и открываем «Параметры Проводника» (папок).
Выбираем режим просмотра мелкие значки и открываем «Параметры Проводника» (папок). Чтобы его включить, необходимо открыть некоторую папку, которая может находится, например, на рабочем столе, и нажать на вкладку «Вид»:
Чтобы его включить, необходимо открыть некоторую папку, которая может находится, например, на рабочем столе, и нажать на вкладку «Вид»: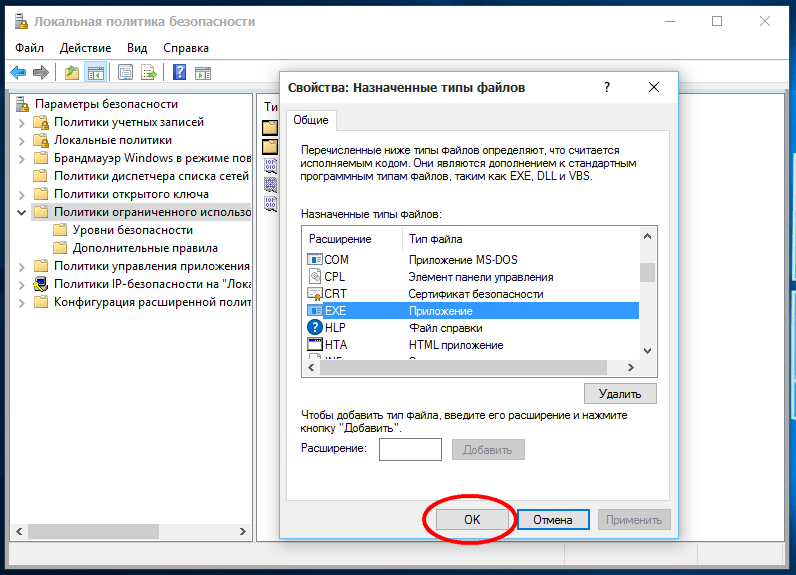
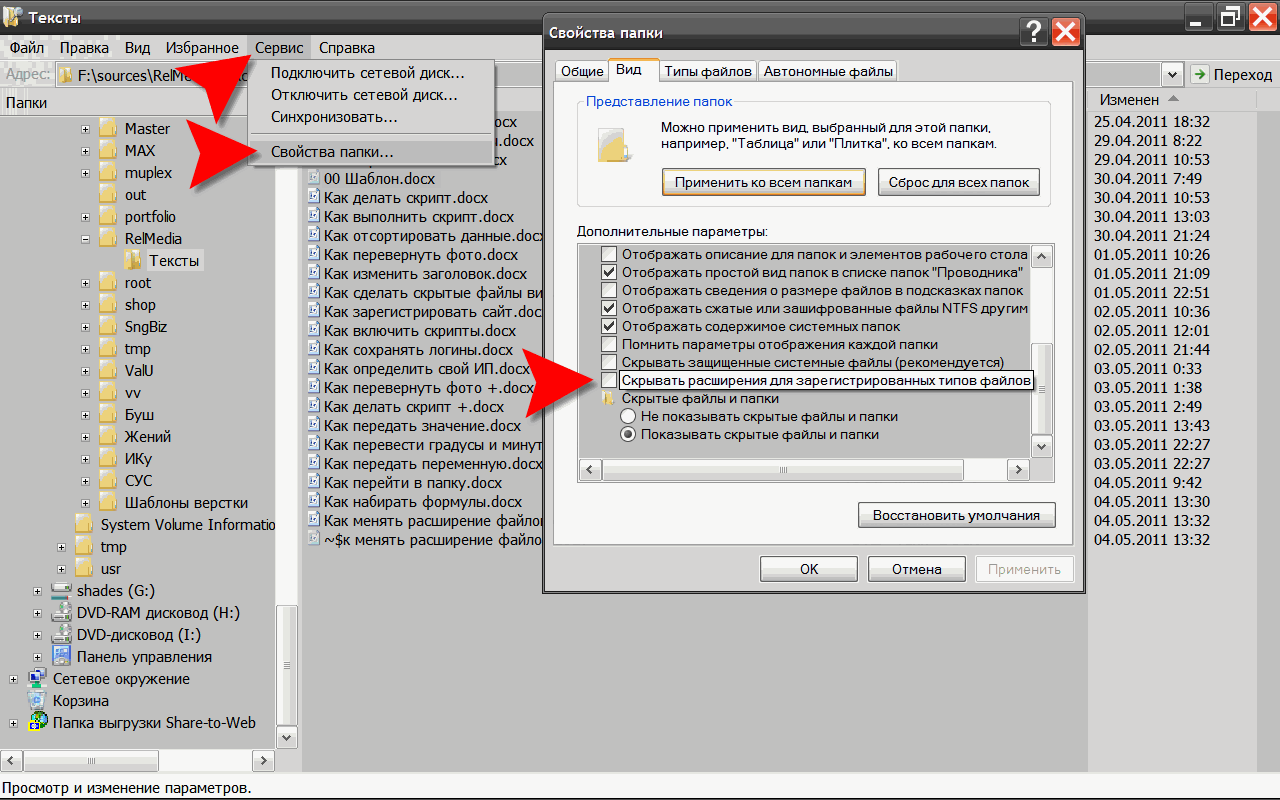
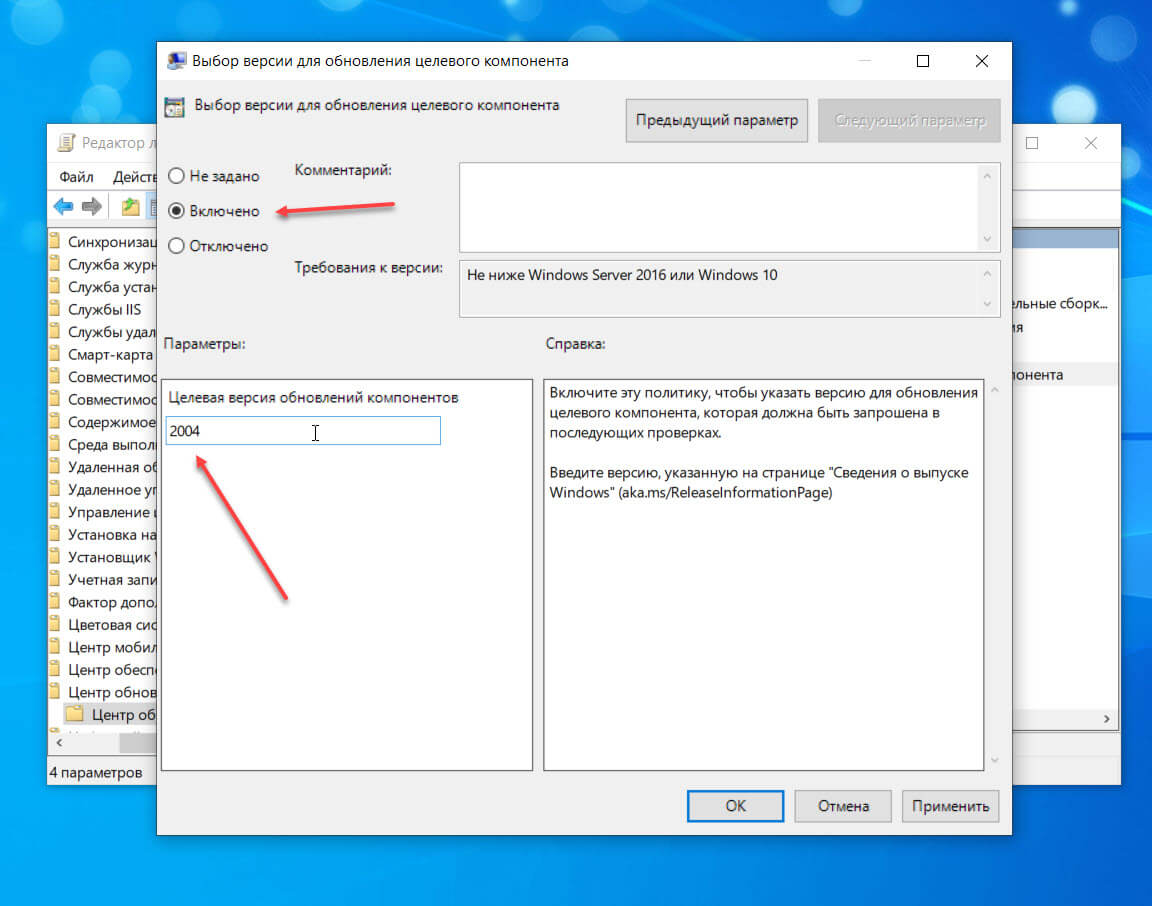 WMAАудиофайл Windows Media
WMAАудиофайл Windows Media