Редактирование boot ini windows 7. BCDEDIT: редактирование загрузчика Windows
Д
лительное время бегать из одной операционной системы в другую, если их установлено на компьютере две, не получится. После тщательного изучения обоих, рано или поздно придётся выбрать только одну из них – основную , с которой работа будет проводиться преимущественно. Если по большей части используется только одна система Windows, иные её версии или редакции, размещённые на других разделах диска, не обязательно удалять.
Конечно же, при условии, что пространство жёсткого диска не стеснено в размерах.
Возможность работы в будущем с другими системами компьютера можно оставить, но для удобства упростить вход в основную, убрав временно неиспользуемые с загрузки. В этом случае запуск компьютера будет упрощён автоматической загрузкой только нужной операционной системы. Другой вариант упростить начало работы с компьютером – не убирать окно выбора загрузки всех систем, но назначить нужную версию Windows в качестве загружаемой по умолчанию и уменьшить время выбора других вариантов в окне загрузчика.
Как отредактировать процесс загрузки нескольких операционных систем Windows, установленных на одном компьютере – об этом подробнее ниже.
Итак, имеем в нашем случае компьютер с установленными версиями Windows 7 и 8.1. При включении компьютера видим окно загрузчика с перечнем систем для выбора.
Каждый раз при загрузке компьютера попасть в нужную систему можно, сделав соответствующий выбор. В противном случае по истечении определённого времени – а по умолчанию это 30 секунд – автоматически будет загружена Windows, стоящая в списке первой. В нашем случае это Windows 7 , поскольку она установлена на компьютер последней, и именно её загрузчик, как видим, встречает нас после запуска компьютера.
Что же, изменим это. Настроим автоматическую загрузку основной системы – Windows 8.1. Для этого, естественно, необходимо войти в неё.
Нам нужен раздел настроек , и в Windows 8.1 в него можно попасть с помощью контекстного меню на кнопке .
В окошке системы выбираем дополнительные параметры .
Попасть в раздел настроек в Windows 7 можно также с помощью контекстного меню, но вызванном на значке «Компьютер» в проводнике. В числе команд необходимо выбрать .
В Windows 7 также выбираем дополнительные параметры .
Дальнейшие шаги в обоих системах идентичны.
В появившемся окне свойств системы во вкладке «Дополнительно» жмём кнопку параметров в последнем разделе .
Теперь можно приступать к редактированию загрузки нескольких систем. Меняем загружаемую по умолчанию Windows из числа вариантов в выпадающем списке. В нашем случае предустановленную Windows 7 меняем на Windows 8.1.
Как упоминалось, по умолчанию загрузчик Windows ждёт полминуты , чтобы пользователь мог осуществить выбор операционной системы.
Если преимущественно работа проводится только в одной системе , нет смысла оставлять полминуты ожидания её автоматической загрузки. Другую операционную систему можно не лишать возможности запуска, но сократить предустановленное время для выбора вариантов загрузки. В отображении списка загружаемых систем в нашем случае установим
Чтобы полностью убрать другую систему из перечня загрузки, необходимо убрать галочку с опции отображения списка систем . В этом случае без каких-либо временных задержек будет загружаться только система, выбранная для загрузки по умолчанию.
Если вторая операционная система когда-то понадобится, войти в неё можно будет, сделав эту опцию
После внесения изменений жмём «Ок» внизу этого окна, а также внизу окна свойств системы.
Всё – список загрузки операционных систем отредактирован.
Выше мы рассмотрели редактирование загрузки существующих операционных систем. Но нередко при запуске компьютера можем увидеть перечень операционных
comuedu.ru
Как изменить загрузку windows 7 по умолчанию
После установки на компьютере нескольких операционных систем, например, Vista и Windows 7 изначальные настройки меню загрузки сбиваются, приводя к тому, что при каждом запуске ПК приходится выбирать, с какой же ОС загрузиться и какие при этом применить параметры. Процесс, скажем так, малоприятный, так как времени отнимает немало. В таком случае вернуть ситуацию в свое русло поможет восстановление первоначального вида меню загрузки через редактирование порядка запуска систем в загрузчике Windows. При этом выполнить его можно не одним способом.
В этом разделе также указано, как долго будет отображаться меню. В разделе отображается список операционных систем, установленных и доступных для использования. Мы изучим ключи, доступные позже. Что происходит после знака равенства, в кавычках, просто описание. Это описание, которое отображается в меню загрузки.
Теперь нам нужно детализировать два важных момента. Рассмотрим следующие два примера. Значение в круглых скобках начинается с 1, отличного от значений других параметров, которые всегда начинаются с нуля. На первом диске первого контроллера у вас есть один раздел, а на остальных дисках — два раздела, у нас есть следующие возможные комбинации.
- Число в круглых скобках указывает порядок загрузки адаптеров.
- Всегда начинается с нуля.
- Раздел: указывает номер раздела внутри диска.
Вариант № 1: Отладка через панель управления «Система»
Для того чтобы запустить процесс восстановления настроек и убрать дополнительные варианты загрузки из загрузчика Windows этим методом, для начала потребуется войти в раздел «Система». Сделать это можно по-разному:
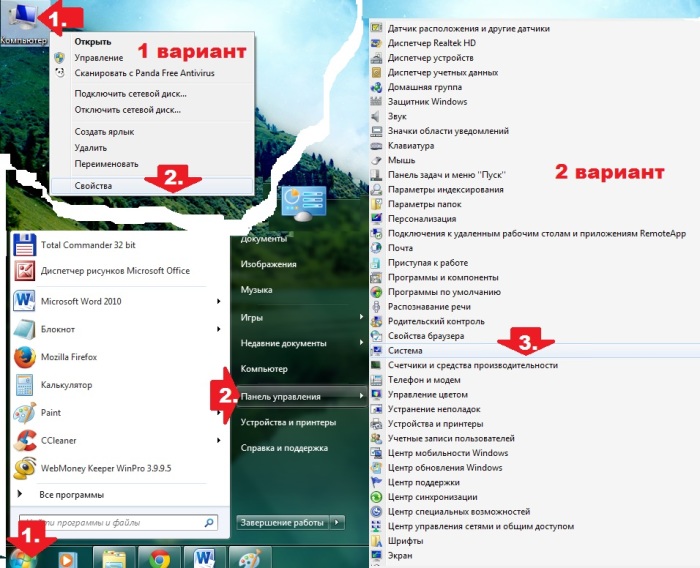
В любом случае на экране отобразится окошко «Система». В нем находим и выбираем раздел «Дополнительные параметры системы», а затем кликаем в появившемся системном окне напротив вкладки «Загрузка и восстановление» кнопочку «Параметры»:
Что представляет собой этот путь? Чтение с обратной стороны мы имеем следующую интерпретацию. Ниже описаны доступные ключи. Этот параметр можно использовать, если вы установили новый видеоадаптер, который не работает должным образом, до такой степени, что после входа в систему невозможно прочитать информацию, отображаемую на экране. Вы можете войти в систему и исправить настройки, которые препятствуют правильной работе адаптера дисплея или монитора. Например, если вы используете этот ключ и загружается при загрузке драйвера сетевой карты, это является хорошим показателем того, что проблема может быть связана с этим драйвером или с некоторым драйвером, связанным с сетевой картой. Новая архитектура загрузочной загрузки Новая архитектура для хранения информации о конфигурации загрузки. В следующем примере мы имеем иллюстрацию использования этого ключа. . Новая загрузочная архитектура.
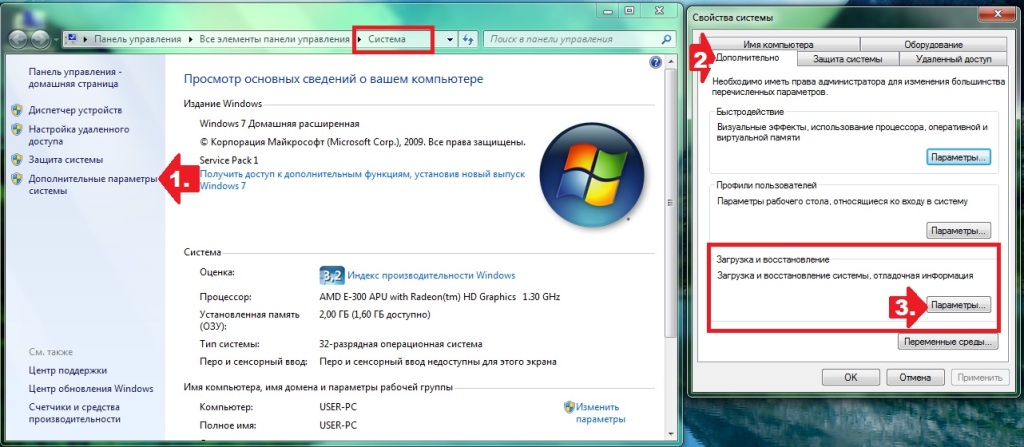
В результате пользователям предоставляются возможности:
- изменить порядок запуска операционных систем путем выбора ОС, загружаемой по умолчанию;
- определить время ожидания (таймаут) перед запуском системы;
- убрать отображение списка доступных ОС в меню загрузки:
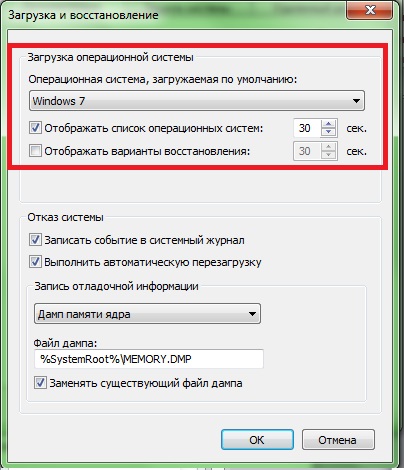
Пожалуй, несложно заметить, что плюсом такого способа является простота и быстрота решения задачи с редактированием меню загрузки. Однако вряд ли будет логично отрицать, что с его помощью можно определить лишь самые основные параметры запуска Windows.
Вариант № 2: Настройка при помощи утилиты «Конфигурация системы»
Убрать из загрузчика Windows лишние варианты операционных систем, установленных на компьютере, возможно также через редактирование настроек в утилите «Конфигурации системы». Открыть ее можно разными методами:
Так или иначе, после того как системное окошко «Конфигурация системы» появится на экране монитора, для восстановления стандартного метода запуска Windows потребуется войти в раздел «Загрузка». Здесь, в частности, можно выполнить такие настройки, как:
- убрать лишнюю запись из загрузчика Windows;
- назначить одну ОС для запуска по умолчанию;
- выставить таймаут при старте системы;
- установить максимум памяти, число исполняемых процессов, блокировку PCI:

Благодаря простому и понятному интерфейсу утилиты процесс выполнения каждого из таких действий не представляет никакой сложности. Например, для того чтобы убрать ненужную ОС из меню запуска достаточно кликнуть по ней мышкой и нажать кнопочку «Удалить». Соответственно в разделе «Таймаут» устанавливается время отсрочки старта системы и так далее.
Вариант № 3: Восстановление стандартных настроек через команду bcdedit.exe
Процесс на компьютере ОС можно запустить также посредством работы в утилите bcdedit.exe. Находится она в папке Windows\System32, однако запустить ее можно только на правах администратора через командную строку.
Для этого проще всего, конечно, воспользоваться поисков
Как изменить загрузочное меню windows 7. BCDEDIT: редактирование загрузчика Windows
Как изменить загрузочное меню windows 7. BCDEDIT: редактирование загрузчика Windows
Инструкция
Установка двух и более операционных систем значительно повышает надежность сохранения информации, дает больше возможностей для восстановления работы компьютера при серьезном сбое. Но в том случае, если по умолчанию загружается не та система, что вам надо, приходится выбирать ее вручную и нажимать Enter. Однако порядок загрузки Windows можно легко изменить.
Откройте: «Пуск» — «Панель управления» — «Система» — «Дополнительно» — «Загрузка и восстановление». Вы увидите раскрывающийся список операционных систем и выставленное для их выбора время. Раскройте список и выберите ту ОС, которая должна загружаться по умолчанию. Список обычно соответствует тому меню, которое вы видите при старте системы – например, если вам нужна вторая ОС в стартовом списке, то и здесь выберите вторую.
Измените время выбора с 30 секунд на 3. Трех секунд вполне достаточно, чтобы сделать, при необходимости, выбор другой операционной системы. Вы можете вообще убрать загрузочный список, сняв птичку со строки «Отображать список операционных систем». В этом случае сразу будет загружаться выбранная вами ОС. Но делать этого не рекомендуется, так как при крахе системы или других проблемах вы не сможете загрузиться со второй ОС.
Не снимайте птичку со строки «Отображать варианты восстановления». Время отображения оставьте равным 30 секундам. При возникновении проблем с загрузкой вы сможете нажать F8 и выбрать в открывшемся меню выбрать подходящий вариант восстановления. Например, «Загрузка последней удачной конфигурации».
Многие пользователи, в дополнение к Windows, устанавливают на компьютер операционную систему Linux. Загрузчиком в этом случае обычно является Grub, при старте системы появляется загрузочное меню, в котором сначала идет Linux, затем Windows. Чтобы изменить этот порядок, найдите файл /boot/grub/menu.lst и отредактируйте его, поменяв в нем названия ОС местами. После такой правки по умолчанию будет загружаться Windows.
Изменение порядка загрузки в торрент-клиенте позволяет задать приоритет определенному файлу, благодаря чему он будет загружаться на большей скорости, нежели остальные документы.
Вам понадобится
- Компьютер, торрент-клиент, доступ в интернет.
Инструкция
Изменение порядка загрузки с помощью навигационной панели. При запущенном торрент -клиенте обратите свое внимание на панель инструментов , что расположена в верхней части открытого окна программы. Здесь вы увидите всевозможные ярлыки , среди которых вам понадобятся только два из них – значок стрелочки, указывающей вверх (уменьшение порядкового номера загрузки ) и значок стрелочки, указывающей вниз (увеличение порядкового номера загрузки ). Чтобы поставить определенный файл в очереди на первое место, выделите его, после чего нажмите иконку со стрелочкой, что указывает вверх.
Изменение порядка загрузки при отсутствии навигационной панели. Если в торрент-клиенте не отображается навигационная панель (что встречается в некоторых версиях программы), вы можете задать файлу порядковый номер следующим образом. Нажмите правой кнопкой мышки на загружаемом документе и кликните по опции «Вверх в очереди». Таким образом, файлу будет присвоен первостепенный порядковый номер.
Чтобы добиться максимальной скорости при загрузке файла с торрент-трекера, вы можете назначить для него приоритет. Для этого кликните правой кнопкой мышки на загружаемом файле и наведите курсор на пункт «Назначить приоритет». В появившемся окне установите значение «Высокий». В таком случае, при пакетной загрузке основное преимущество перед другими будет иметь именно этот файл.
Видео по теме
Опция выбора варианта загрузки операционной системы Windows XP вызвана наличием в системе нескольких возможных OS. При постоянном использовании только одной из них многие пользователи предпочитают отключение выбора лишних вариантов, осуществляемое стандартными средствами Windows.
Инструкция
Нажмите кнопку «Пуск» для вызова главного меню системы и перейдите в пункт «Выполнить» для редактирования меню загрузки .
Введите значение msconfig.exe в открывшейся строке поиска и нажмите клавишу Enter для подтверждения выполнения команды.(Альтернативным способом запуска утилиты msconfig.exe является использование одновременного нажатия клавиш Win+R.)
Перейдите на вкладку «Загрузка» и изучите все предлагаемые варианты загрузки .
Выберите желаемую конфигурацию и удалите все ненужные элементы меню загрузки .
Нажмите клавишу Enter для применения выбранных изменений.Возможен вариант установки нескольких операционных систем, расположенных в разных разделах. Для удаления файлов предыдущих OS выполните следующие операции.
Вернитесь в основное меню «Пуск» и перейдите в пункт «Выполнить»для определения разделов, содержащих ненужные OS.
Введите значение diskmgmt.msc в строку поиска и нажмите клавишу Enter для подтверждения выполнения команды.
Выберите файлы операционных систем, разделы которых помечены «Основной раздел».
Файлы, разделы которых носят отметку «Активен», «Система» или «Загрузка» удалению не подлежат, т.к. относятся к текущей операционной системе и обеспечивают работоспособность компьютера под управлением OS Windows.
Удалите все выбранные файлы и выполните перезагрузку компьютера для применения изменений.Еще один способ удаления ненужных вариантов выбора загрузки операционной системы предполагает проведение следующих операций.
Вернитесь в главное меню «Пуск» и перейдите в пункт «Выполнить».
Введите значение sysdm.cpl в строку поиска и нажмите клавишу Enter для подтверждения выполнения команды.
Перейдите на вкладку «Дополнительно» в открывшемся окне и нажмите кнопку «Настройка» в разделе «Загрузка и восстановление».
Снимите флажок на поле «отображать список операционных систем» в области «Загрузка операционной системы» и нажмите кнопку OK.
Видео по теме
Полезный совет
Проведение всех вышеперечисленных операций подразумевает наличие администраторского доступа к компьютеру.
Источники:
- как убрать загрузку windows xp
Все современные браузеры оснащены такой полезной функцией, как менеджер загрузок. Вот только иногда можно растеряться, куда же сохранил браузер недавно скачанный файл?
Вам понадобится
Инструкция
Запустите браузер Google Chrome, чтобы изменить папку сохранения загрузок для данного браузера. Укажите любую папку на вашем компьютере, куда должны сохраняться все загружаемые вами файлы , либо выберите указание папки при каждой загрузки, тогда программа всякий раз будет спрашивать вас, в какую именно папку сохранять файл.
Нажмите на кнопку с изображением гаечного ключа на панели инструментов Google Chrome, чтобы поменять место загрузки по умолчанию. Выберите пункт меню «Параметры», выберите вкладку «Расширенные», перейдите в раздел «Загрузки», чтобы изменить папку загрузки по умолчанию, щелкните по кнопке «Изменить», далее выберите необходимую папку. Чтобы выбирать отдельную папку для каждой загрузки, поставьте флажок возле пункта «Запрашивать место для сохранения каждого файла».
Найдите загруженные файлы браузером Google Chrome, если вы не меняли расположение загрузок по умолчанию: ОС Windows XP:/Documents and Settings/«Имя пользователя»/Мои документы/Downloads; ОС Windows Vista: /Users/«Имя пользователя»/Downloads; ОС Mac: /Users/Downloads; Linux: home/«Имя пользователя»/Downloads.
Откройте браузер Opera, чтобы изменить папку для загрузок. Перейдите в меню «Инструменты» – «Общие настройки» – выберите вкладку «Расширенные», в этой вкла
www.nexxdigital.ru
Редактирование меню загрузки Windows 7 (Все способы)
 В новых операционных системах Microsoft, начиная от Windows Vista, для хранения меню загрузки используется изменённый механизм. Теперь его нельзя отредактировать с помощью Блокнота, поскольку файл boot.ini, в котором ранее хранились все данные, просто отсутствует. Для изменения загрузочного меню Windows 7 / 10 / 8.1 можно использовать консольную программу bcdedit. C ней можно без всякого труда настроить все параметры загрузки системы, или восстановить повреждённые записи.
В новых операционных системах Microsoft, начиная от Windows Vista, для хранения меню загрузки используется изменённый механизм. Теперь его нельзя отредактировать с помощью Блокнота, поскольку файл boot.ini, в котором ранее хранились все данные, просто отсутствует. Для изменения загрузочного меню Windows 7 / 10 / 8.1 можно использовать консольную программу bcdedit. C ней можно без всякого труда настроить все параметры загрузки системы, или восстановить повреждённые записи.Прежде всего нужно запустить командную строку. Чтобы это сделать, откройте Пуск и в строке поиска введите команду cmd. Кликните на появившейся вверху строке правой кнопкой мыши и выберите «Запуск от имени администратора».
 Откроется новое окно, в котором нужно ввести ещё одну команду:
Откроется новое окно, в котором нужно ввести ещё одну команду:
bcdeditи нажать Enter. Перед вами отобразится список всех элементов загрузчика.
 Большинство значений BCD (Boot Configuration Data, данные хранилища загрузки) записаны в фигурных скобках в виде {здесь параметр}. В скобки заключаются идентификаторы CLSID. Обычно это код, состоящий из букв и цифр, в виде {xxxxxxxx-xxxx-xxxx-xxxx-xxxxxxxxxxxx}. У некоторых идентификаторов достаточно понятные названия — к примеру {bootmgr}, {default} и др.
Большинство значений BCD (Boot Configuration Data, данные хранилища загрузки) записаны в фигурных скобках в виде {здесь параметр}. В скобки заключаются идентификаторы CLSID. Обычно это код, состоящий из букв и цифр, в виде {xxxxxxxx-xxxx-xxxx-xxxx-xxxxxxxxxxxx}. У некоторых идентификаторов достаточно понятные названия — к примеру {bootmgr}, {default} и др.Давайте рассмотрим основные параметры утилиты:
- default – ID операционной системы, которая загружается по умолчанию; если bcdedit работает в той ОС, которая загружается по умолчанию, то параметр default будет иметь значение {current};
- description – название операционной системы, которое отображается в меню загрузки (например «Microsoft Windows 7»)”;
- displayorder – порядок в котором отображаются записи об операционных системах в меню загрузки;
- device – раздел диска, на котором располагаются файлы загрузки;
- locale – язык, используемый в основном либо дополнительном меню загрузки;
- osdevice – раздел, где находятся системные файлы данной операционной системы; чаще всего в параметрах device и osdevice указано одно и то же значение;
- path – если в параметре device указан раздел диска с файлами ОС, то в параметре path располагается путь к загрузчику ОС;
- timeout – время в секундах, по истечению которого автоматически начинается загрузка операционной системы.
Чтобы предотвратить повреждение загрузчика, перед внесением изменений создайте его резервную копию. Создайте на диске C:\ папку с именем BootBackup (или любым другим). Выполните команду:
bcdedit /export С:\BootBackup\bcdДля восстановления из резервной копии вы можете использовать команду:
bcdedit /import С:\BootBackup\bcdРабота с bcdedit
Предположим, что у вас есть несколько записей в меню загрузки, которые имеют идентификаторы {ID1}, {ID2}, {ID3}.КАК ИЗМЕНИТЬ ОПЕРАЦИОННУЮ СИСТЕМУ, ЗАГРУЖАЕМУЮ ПО УМОЛЧАНИЮ
Укажите значение /default и идентификатор ОС, что будет загружаться по умолчанию. Например для ОС с идентификатором {ID2} команда будет выглядеть так:bcdedit /default {ID2}КАК ИЗМЕНИТЬ РАЗМЕЩЕНИЕ ЗАПИСЕЙ В МЕНЮ ЗАГРУЗКИ
Записи можно перемещать несколькими способами.Делаем запись первой в списке:
bcdedit /displayorder {ID} /addfirstbcdedit /displayorder {ID} /addlastbcdedit /displayorder {ID2} {ID3} {ID1}КАК ИЗМЕНИТЬ ЗНАЧЕНИЕ ЗАДЕРЖКИ ЗАГРУЗКИ
Чтобы изменить значение задержки, по истечению которого начнется загрузка операционной системы (установленной по умолчанию), выполните такую команду:bcdedit /timeout SSгде SS – время в секундах.
КАК ИЗМЕНИТЬ ЯЗЫК МЕНЕДЖЕРА ЗАГРУЗКИ
Используйте следующую команду:bcdedit /set {bootmgr} locale ru_RUТак мы выбираем русский язык, указывая нужное значение, вместо ru_RU для русского можно указать en_US для английского языка и так далее.КАК ИЗМЕНИТЬ ЯЗЫК ДОПОЛНИТЕЛЬНОГО МЕНЮ ЗАГРУЗКИ
Дополнительное меню загрузки вызывается нажатием клавиши <F8>. Бывает так, что это меню становится английским, хотя мы ранее и выбрали русский. Это легко исправить:bcdboot %Windir% /l ru_RUАналогичным образом вместо ru_RU можно указать en_US или обозначение любого другого языка.
КАК ИЗМЕНИТЬ НАЗВАНИЕ ОПЕРАЦИОННОЙ СИСТЕМЫ В МЕНЮ ЗАГРУЗКИ
Самая интересная возможность – ввести свое название для операционной системы, отображаемое в меню загрузки.Кроме того, так можно изменить название ОС, работа которой была восстановлена через среды восстановления. У таких ОС в меню загрузки появляется надпись “восстановлено”. Любое название можно ввести такой командой:
bcdedit /set {ID} description "Выбранное название"К примеру:bcdedit /set {ntldr} description "Windows XP Профессиональная SP3"bcdedit /set {current} description "Microsoft Windows 7 Corporate x32"КАК ИЗМЕНИТЬ БУКВУ РАЗДЕЛА, ГДЕ НАХОДИТСЯ ПАПКА ОС И ЗАГРУЗОЧНЫЕ ФАЙЛЫ
bcdedit /set {ID} device partition=буква_диска:bcdedit /set {ID} osdevice partition=буква_диска:Вместо буквы диска подставьте нужную, допустим C или D:bcdedit /set {bootmgr} osdevice partition=С:КАК ДОБАВИТЬ НОВУЮ ОПЕРАЦИОННУЮ СИСТЕМУ В МЕНЮ ЗАГРУЗКИ
1. Для начала копируем ту запись, что уже есть, присвоив ей новое название:bcdedit /copy {current} /d "Microsoft Windows Vista"Появится сообщение “Запись успешно скопирована в {хххххххх-хххх-хххх-хххх-хххххххххххх}”.2. Указываем для параметров device и osdevice новые значения (для новой ОС, добавляемой в меню загрузки):
bcdedit /set {хххххххх-хххх-хххх-хххх-хххххххххххх} device partition=D:bcdedit /set {хххххххх-хххх-хххх-хххх-хххххххххххх} osdevice partition=D:Вместо D: можно указать другую букву диска. Вместо кучи крестиков введите идентификатор {ID}, полученный на этапе 1.3. Добавим новую запись в меню загрузки:
bcdedit /displayorder {хххххххх-хххх-хххх-хххх-хххххххххххх} /addfirstЗапись появится в начале списка (или используйте /addlast, чтобы она появилась в конце списка).КАК УДАЛИТЬ ЗАПИСЬ ОБ ОПЕРАЦИОННОЙ СИСТЕМЕ ИЗ МЕНЕДЖЕРА ЗАГРУЗКИ И BCD
Чтобы избавиться от записи в менеджере (и меню) загрузки воспользуйтесь следующей командой:bcdedit /delete {ID}Если в качестве {ID} указывается готовая запись, скажем, {ntldr}, то вам понадобится дополнительно использовать ключ /f.w10activation.ru
Как изменить порядок загрузки операционных систем Windows
Нынче узнаем как изменить порядок загрузки операционных систем Виндовс, если тех установлено на компьютере несколько! Например, загружают Windows 7 Виндовс 8 и Виндовс 10. Это в некоторых случаях бывает очень и очень полезно! особливо, если вы пока ещё новичок. Установка нескольких ОС на компьютер, здорово выручает, если вдруг основная система выходит из строя.
Я, например, знаю людей, которые просили меня загрузить две копии одной и той же системы… на случай всё той же аварии!
Всё это замечательно! однако, есть небольшой минус: при старте загрузки требуется указвать ту из установленных ОС, которую требуется загрузить. Дело в том, что не всегда по умалчиванию загружается та ОС, с которой мы привыкли работать: выходом является то, что нужно изменить порядок загрузки: т.е выставить требуемую систему первой к загрузке.
Итак: чтобы поменять порядок загрузки операционных систем Windows, нужно:
Если вы не знаете, как разделить диск на новые разделы, то есть создать новые Томы (диски), в которые как раз и устанавливаются дополнительные ОС, читайте эту инструкцию.
Как изменить порядок загрузки операционных систем Windows 7
Для того, чтобы изменить порядок загрузки ОС Виндовс 7, установленных на компьютере (к примеру, копию рабочей), нас, как и во многих случаях, выручит очень полезная системная утилита «Выполнить».
Открываем (запускаем) её: (запустить утилиту можно ярлыком, который находится по такому пути: Пуск/Все программы/Стандартные/Выполнить).
Однако, предлагаю поступить иначе: воспользуемся, для экономии времени, горячими клавишами — жмём одновременно такое сочетание Ctrl + R — подборка полезных горячих клавиш для ОС Виндовс.
Откроется такое симпатичное во всех отношениях окно:

В поисковое окно «Открыть» вводим такую команду: msconfig — (копируйте…) и клик «ОК».
Следующим этапом откроется окно настроек конфигурации системы: (нам нужно «Загрузки»)
…как видите, у меня установлены две одинаковых версии Виндовс 7… мне нужно, чтобы загружалась рабочая, но не экспериментальная, которая у меня установлена на диске «W».

Выбираем ту систему для загрузки по умолчанию (а стало быть первую после запуска компьютера), которая наиболее симпатична: я стало быть выбираю ОС установленную на диске «С».
…Жмём «ОК» — перезагружаем компьютер и… работаем. Отныне не нужно томительно ожидать и указывать требуемую ОС при перезагрузке системы.
Задавайте Таймаут загрузки, коли требуется… (коричневый квадрат)
Как изменить порядок загрузки операционных систем Windows 10
Указать порядок загрузки операционных систем в Виндовс 10 мало чем отличается от семёрки.
В поисковое окно меню «Пуск» вписываем такую же команду msconfig, которая давалась чуть выше. Кликаем поиск «ОК»…
К слову:
…в ОС Windows 10 «выполнить» возможно открыть так: наводим курсор на значок «Пуск»… кликаем правой кнопкой мыши… и в контекстном меню выбираем «Выполнить»…
…и точно также как и в Виндовс 7 попадаем в конфигурацию системы, там нам и потребуется задать нужные параметры для загрузки системы Виндовс по умолчанию.

Указываем… тюкаем «Применить»… и «ОК»…
Кстати, здесь же возможно назначить время «Таймаут» до выбора и старта загрузки. У меня, как видите, установлено 90 сек. (обведено коричневым)
На этом моё повествование решительно окончено!..
Если что-то не ясно и остались вопросы, делитесь ими в комментариях…
Самое время рассказать о статье в соцсетях, буду признателен… complitra.ru !
меточная навигация:
ядро ОС оптимизация Windows
complitra.ru
Как отредактировать меню загрузки мультизагрузочной флешки созданной в программе WinSetupFromUSB? Как менять названия операционных систем? Как удалять из меню загрузки ненужные ОС
Здравствуйте, у меня вопрос к Владимиру!
Я создал в программе WinSetupFromUSB мультизагрузочную флешку UEFI с тремя операционными системами: Windows 7, Windows 8.1, Windows 8, ещё добавил в неё Live CD Acronis True Image 2013. Затем захотел убрать из флешки Windows 7 и добавить вместо неё Windows 8.1 Single Language, зашёл в корень флешки в папку WINSETUP и удалил папку W7_SP1x64 с ISO-образом Windows 7.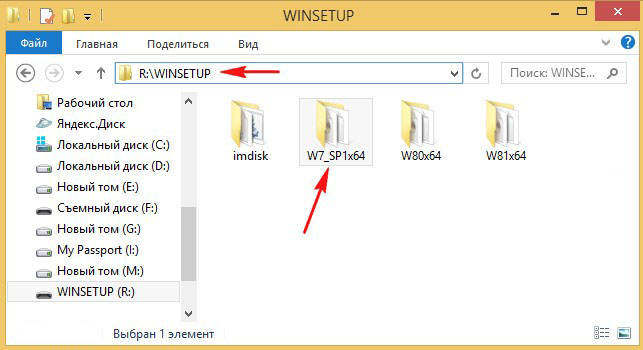
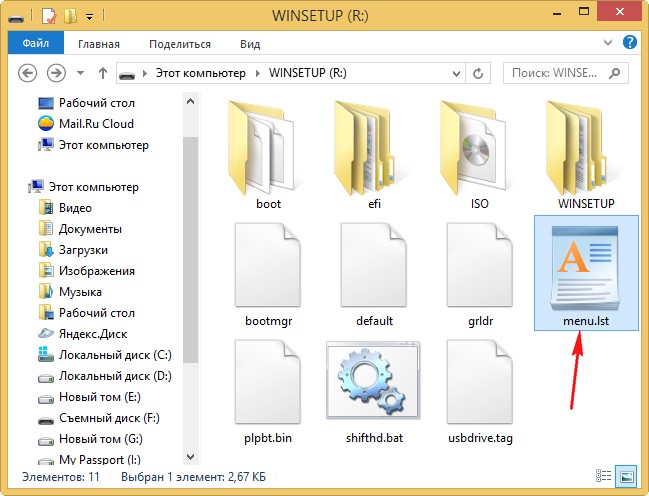
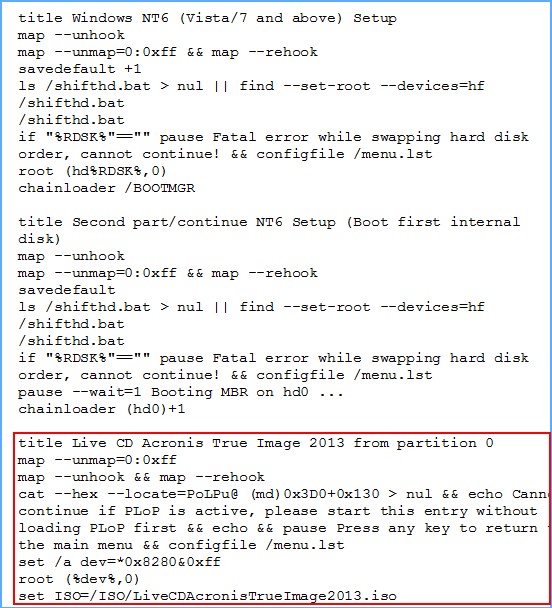
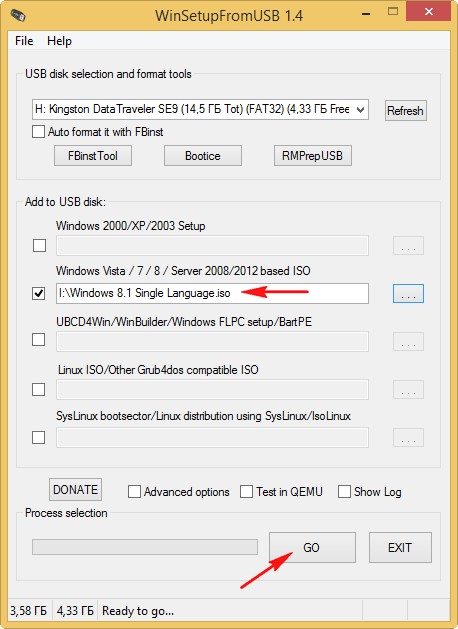
Windows 7 x64
Windows 8.1 x64
Windows 8.0 x64
Windows 8.1 Single Language
и семёрка естественно не грузится (оно и понятно, ведь она удалена из флешки).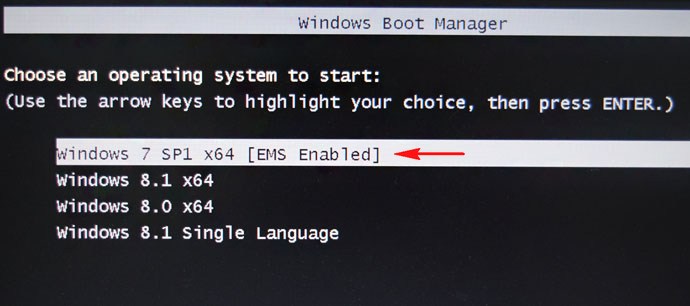
Вопрос…
Как отредактировать меню загрузки мультизагрузочной флешки созданной в программе WinSetupFromUSB. Как менять названия операционных систем. Как удалять из меню загрузки ненужные ОС
Привет друзья! Меня зовут Владимир и я отвечу на вопрос читателя, но сначала давайте вспомним процесс создания загрузочной флешки в программе WinSetupFromUSB.
При создании в программе WinSetupFromUSB мультизагрузочной UEFI флешки отформатированной в FAT32 или NTFS на накопителе создаётся универсальный линуксовый загрузчик Grub4Dos с файлом menu.lst и два файла конфигурации загрузки BCD! Первый bcd находится по адресу: X:\efi\microsoft\boot\bcd (где X: буква вашей флешки).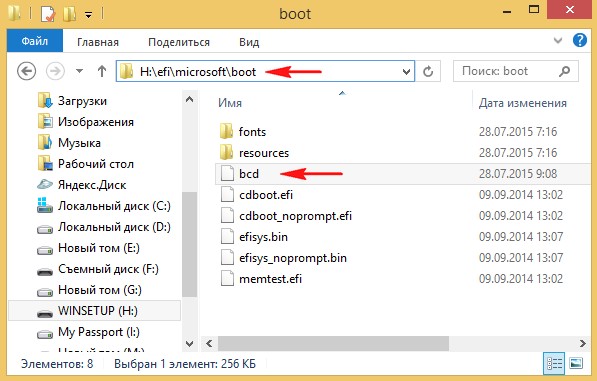
Второй bcd находится по адресу:
X:\boot\bcd (где X: буква вашей флешки).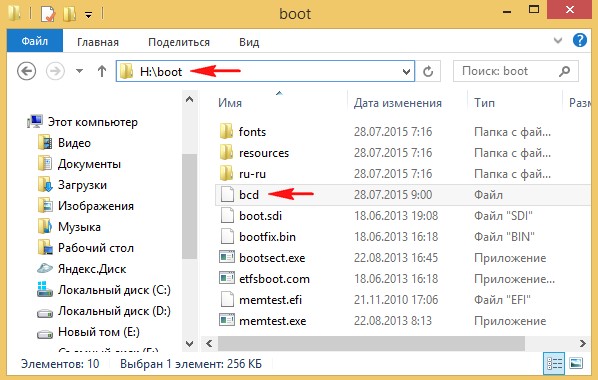
Если вы создаёте в WinSetupFromUSB мультизагрузочную флешку UEFI отформатированную в FAT32 или NTFS, то добавляете в неё образы ISO операционных систем через вторую строчку Vista/7/8/Server 2008/2012 based ISO
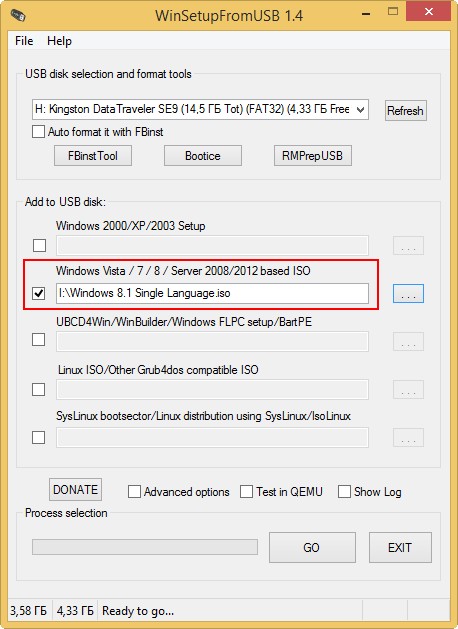
X:\efi\microsoft\boot\bcd
а также
X:\boot\bcd (где X: буква вашей флешки).
Если вы загружаете с такой флешки ноутбук с включенным UEFI, то UEFI не видит загрузчик Grub4Dos, но видит хранилище загрузки bcd, находящийся в папке X:\efi\microsoft\boot\, и происходит загрузка ноутбука с флешки. При загрузке мы видим такое меню (файл menu.lst не участвует в процессе загрузки, так как Grub4Dos не задействован).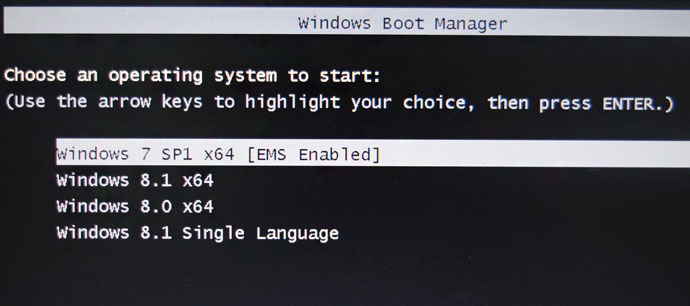
Если загрузка ноутбука с флешки происходит с отключенным UEFI и включенным Legacy, то у нас работает загрузчик Grub4Dos передающий загрузку диспетчеру загрузки Windows (BOOTMGR), находящемуся в папке X:\boot\bcd (где X: буква вашей флешки), для этого нужно выбрать в этом меню пункт 0 Windows NT6 (Vista/7 and above) Setup.
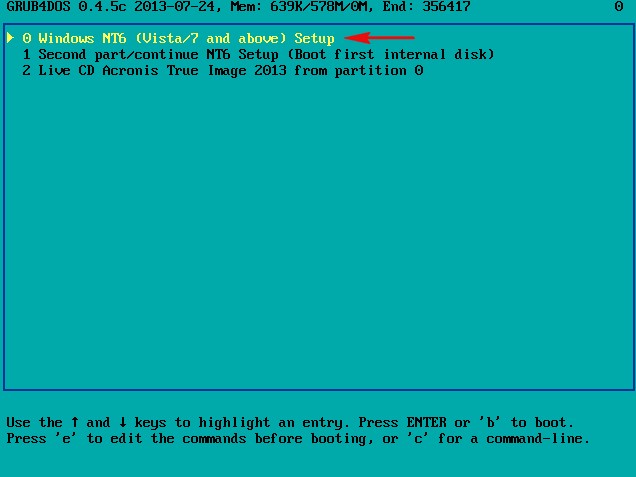
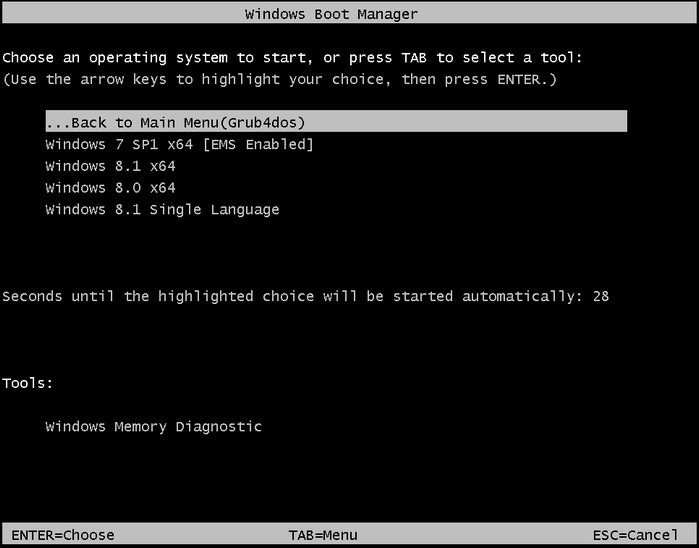
Редактировать эти два BCD нужно стандартными командами с помощью
утилиты bcdedit.
Команды будут выглядеть так:
Для UEFI
bcdedit -store X:\efi\microsoft\boot\bcd
Для Legacy
bcdedit -store X:\boot\bcd
(где X: буква вашей флешки).
Этими командами открываем bcd и смотрим ID
командами:
bcdedit -store X:\efi\microsoft\boot\bcd /delete {ID}
bcdedit -store X:\boot\bcd /delete {ID}
удаляем ненужные записи операционных систем и PE
командами:
bcdedit -store x:\efi\microsoft\boot\bcd /set {ID} description «любое имя», кавычки обязательны.
bcdedit -store x:\boot\bcd /set {ID} description «любое имя», кавычки обязательны.
меняем название операционных систем и PE
если кому нужно, командами
bcdedit -store x:\boot\bcd> C:\bcd.txt
bcdedit -store x:\efi\microsoft\boot\bcd> C:\bcd.txt
создаём в корне диска (C:) текстовый вариант файла BCD с названием bcd.txt
Больше ничего (по моему мнению) в редактировании не нуждается.
Рассмотрим реальный пример редактирования меню мультизагрузочной флешки
Создадим в программе WinSetupFromUSB такую же загрузочную UEFI флешку, как и у нашего читателя.
На флешке, имеющей букву (R:), находится четыре операционные системы: Windows 7, 8, 8.1, Windows 8.1 Single Language и ещё Live CD Acronis True Image 2013.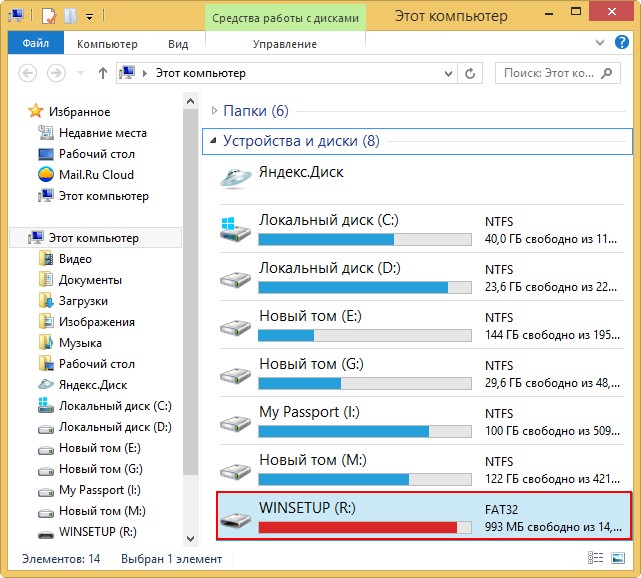
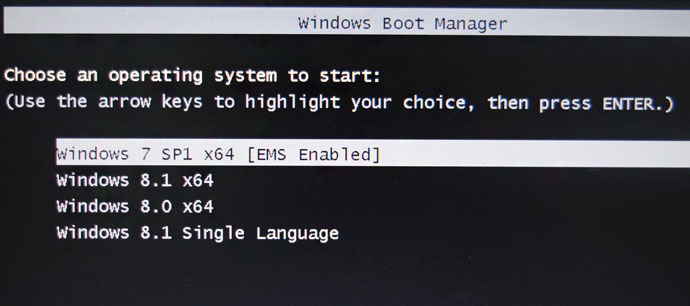
Если загрузить ноутбук с включенным Legacy, то сначала откроется загрузчик Grub4Dos, где нам нужно выбрать пункт 0 Windows NT6 (Vista/7 and above) Setup (здесь же вы можете загрузить Live CD Acronis True Image 2013).
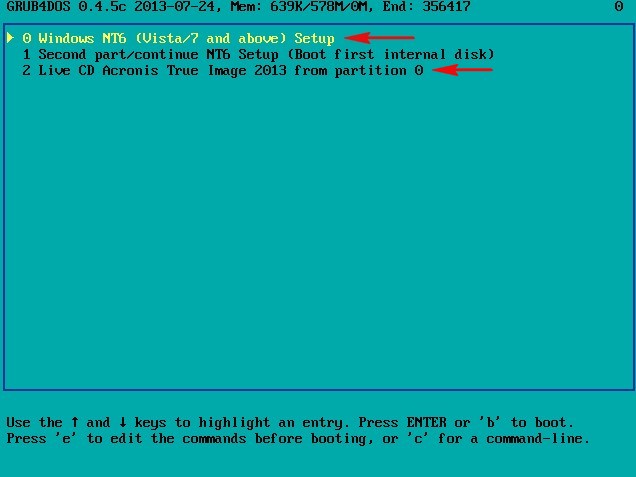
Открывается меню диспетчера загрузки Windows (BOOTMGR), находящийся в папке R:\boot\bcd
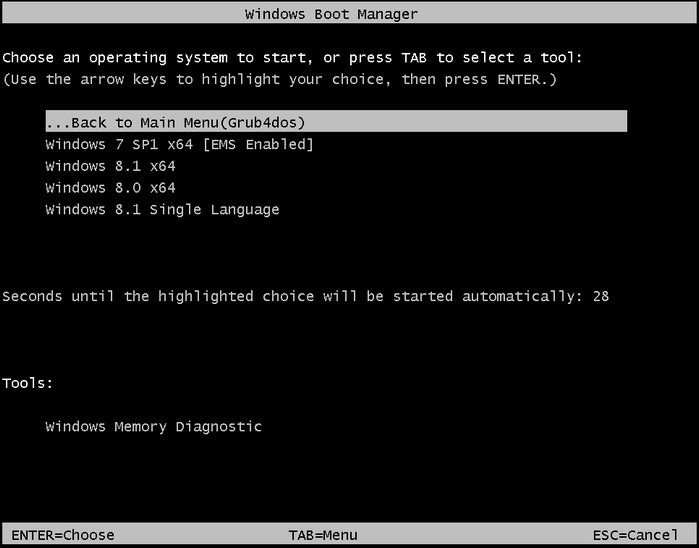
Предлагаю для закрепления материала удалить последнюю систему — Windows 8.1 Single Language
Открываем командную строку и вводим команду:
bcdedit -store R:\efi\microsoft\boot\bcd, где R буква нашей флешки.
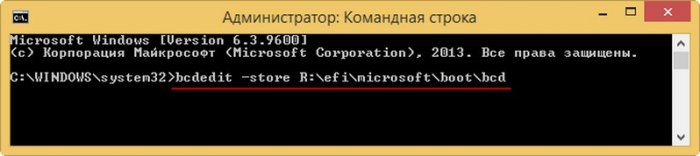
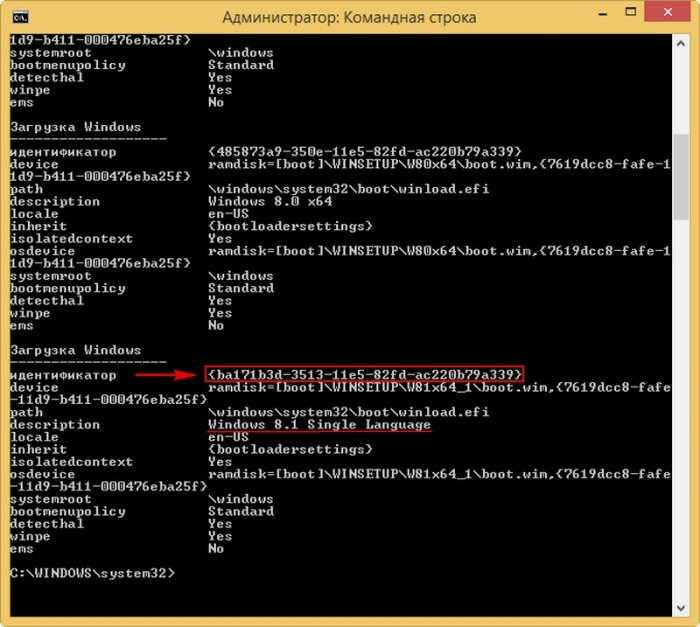
вводим команду, которая удалит запись в файле конфигурации загрузки BCD о Windows 8.1 Single Language:
bcdedit -store R:\efi\microsoft\boot\bcd /delete {ba171b3d-3513-11e5-82fd-ac220b79a339}
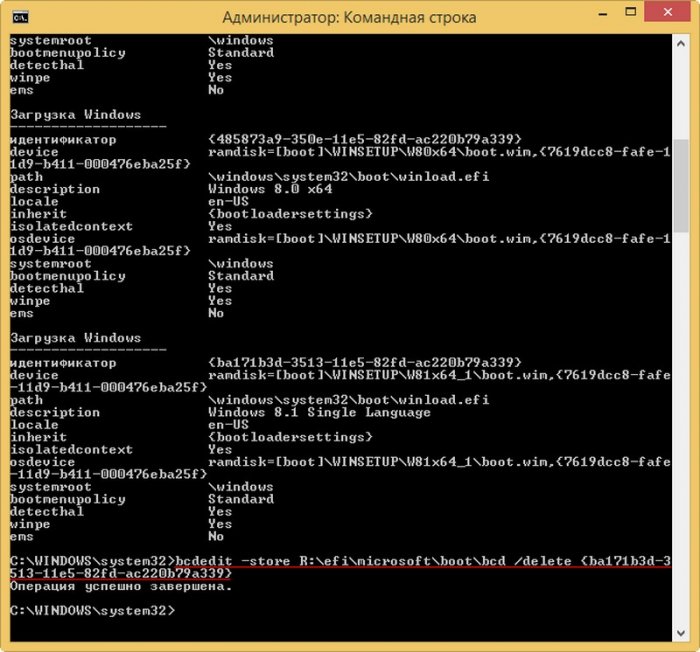
Операция успешно завершена.
Запись удалена и теперь меню загрузки ноутбука с включенным UEFI выглядит без Windows 8.1 Single Language
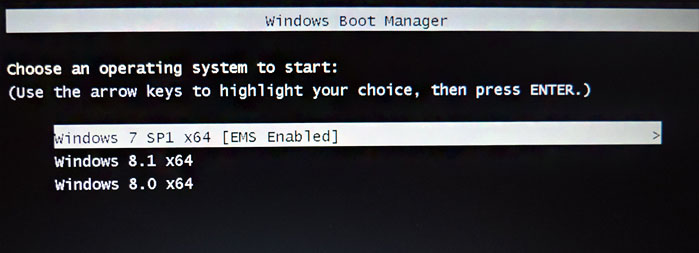
Но если загрузиться с флешки в Legacy, то запись о Windows 8.1 Single Language всё ещё останется. Её тоже удаляем.
Открываем командную строку и вводим команду: bcdedit -store R:\boot\bcd, где R буква нашей флешки.

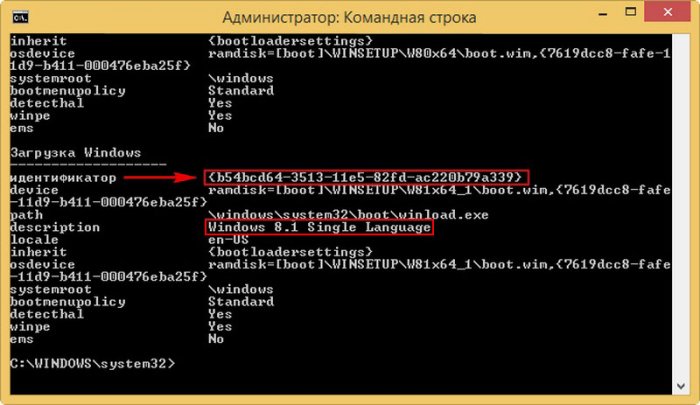
вводим команду, которая удалит запись о Windows 8.1 Single Language в файле конфигурации загрузки BCD в папке R:\boot
bcdedit -store R:\boot\bcd /delete {b54bcd64-3513-11e5-82fd-ac220b79a339}
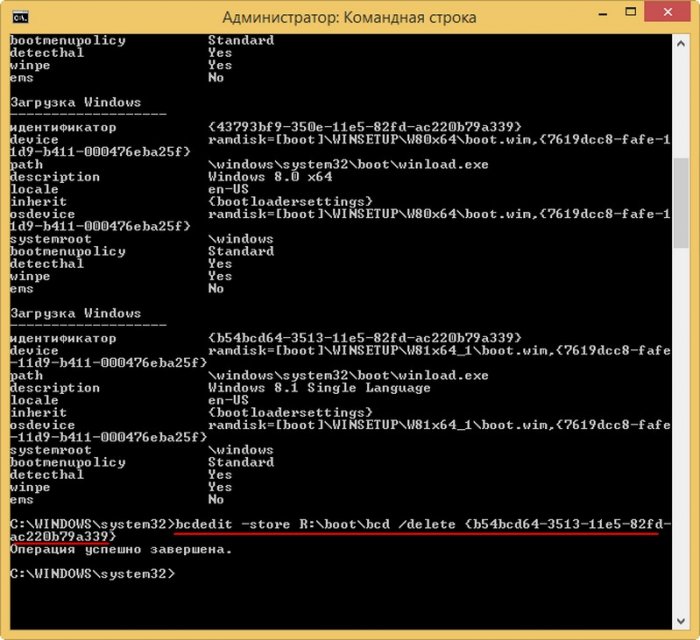
Теперь и при загрузке в режиме Legacy никакой записи о Windows 8.1 Single Language не будет.
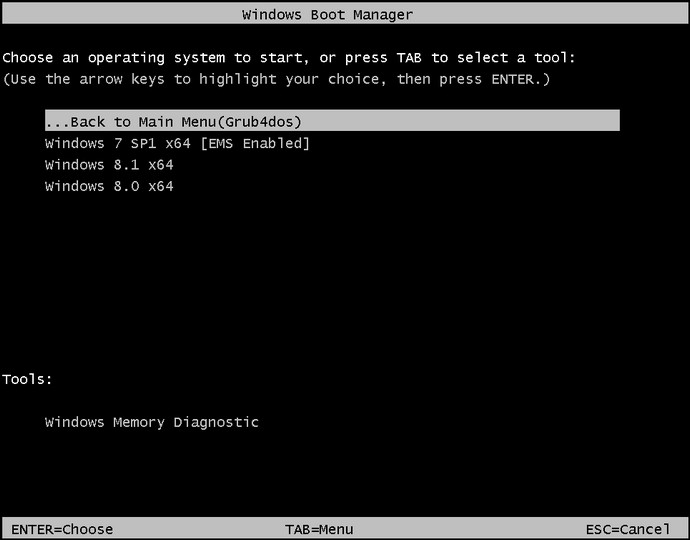
Под конец нужно вручную удалить папку с ISO-образом Windows 8.1 Single Language с флешки. Удаляем папку W81x64_1, в которой находится ISO-образ Windows 8.1 Single Language.
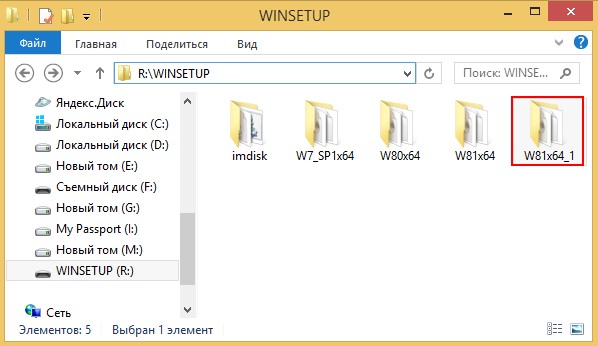
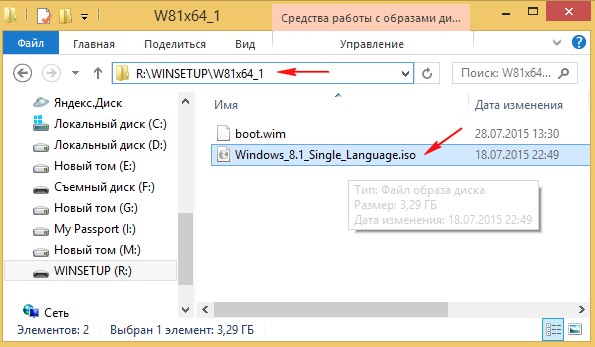
Как редактировать файл menu.ls загрузчика Grub4Dos
Внимательные читатели заметили, что на нашей флешке также имеется загрузочный диск Live CD Acronis True Image 2013. Большая часть ISO-образов Live CD добавляется на флешку через 4-ю строчку Linux ISO/Other Grub4dos compatible ISO и прописывается в меню GRUB.
Метки к статье: Загрузка Мультизагрузка MBR GPT UEFI WinSetupFromUSB
remontcompa.ru
Восстановление загрузки Windows 7
Как восстановить загрузку Windows 7, если загрузочный сектор или загрузочный раздел поврежден и операционная система не загружается. |
Друзья, у многих из вас не раз возникали проблемы с загрузкой операционной системы и вы задавали вопрос как восстановить загрузку Windows 7 и сделать, чтобы операционная система загружалась нормально. В этой статье мы рассмотрим самые распространенные способы восстановления загрузчика Windows 7, которые помогают в большинстве случаев.
Содержание
Содержание
1. Восстановление загрузки Windows 7 с помощью средства восстановления
Загрузитесь с установочного диска или флешки с вашей версией Windows 7. Главное, чтобы совпадала разрядность системы (32-бит или 64-бит). Также, желательно чтобы совпадал выпуск (Home, Professional, Ultimate).
Вместо установки выберите «Восстановление системы».
Дойдите до окна «Параметры восстановления системы» и выберите средство восстановления «Восстановление запуска».
После этого программа восстановления произведет поиск ошибок в загрузочном секторе и загрузочном разделе Windows 7 и при обнаружении попытается их исправить. После этого потребуется перезагрузка системы и возможно Windows 7 загрузится нормально.
Если с первого раза не удалось восстановить загрузку с помощью средства восстановления Windows 7, то попробуйте повторить этот процесс еще 1-2 раза. Это часто помогает, так как средство восстановления не всегда может устранить несколько проблем за один проход.
2. Восстановление загрузки Windows 7 с помощью командной строки
Если вам не удалось восстановить загрузку Windows 7 с помощью автоматического средства восстановления, то попробуйте сделать это с помощью командной строки. Загрузитесь с установочного диска или флешки с вашей версией Windows 7 и вместо установки выберите «Восстановление системы».
Дойдите до окна «Параметры восстановления системы» и выберите средство восстановления «Командная строка».
После этого появится окно с черным фоном, в котором нужно будет написать несколько команд.
Введите по очереди следующие команды:
| bootrec /fixmbr |
| bootrec /fixboot |
| bootsect /nt60 ALL /force /mbr |
| exit |
Переключение языка производится сочетанием клавиш «Alt»+«Shift». После ввода каждой команды (строки) нужно нажимать клавишу «Enter».
Затем перезагрузите компьютер.
После этого в большинстве случаев проблемы, связанные с загрузочным сектором и загрузчиком Windows 7, исчезнут и операционная система будет загружаться нормально.
Если после использования командной строки, Windows 7 все равно не загружается, то попробуйте еще раз использовать автоматическое средство восстановления загрузки, как мы рассматривали выше.
3. Восстановление загрузки Windows 7 с переустановкой системы
Если вам не удалось восстановить загрузку операционной системы описанными выше способами, то скорее всего придется переустановить Windows 7 с удалением разделов.
Перед переустановкой Windows 7 скопируйте все важные для вас файлы с жесткого диска на внешний диск или флешку. Это можно сделать с помощью любого загрузочного диска LiveCD. Учтите, что внешний диск или флешка должны быть подключены к ПК до начала загрузки с LiveCD, иначе они могут не обнаружиться.Если из-за ошибок загрузки вам не удастся переустановить Windows 7, то выполните удаление с диска всех разделов с помощью сторонней утилиты, например, загрузочного диска Acronis Disk Director. После этого опять попробуйте установить Windows 7 с созданием новых разделов.
Если при переустановке Windows 7 на этапе настройки диска (создание разделов, выбор раздела для установки) или при перезагрузке компьютера в процессе установки у вас возникнут прежние ошибки загрузки, то запустите командную строку и выполните команды, которые мы рассматривали выше.
Командную строку на этапе настройки диска можно запустить с помощью сочетания клавиш «Shift»+«F10».
Если у вас возникли другие проблемы с установкой:
- Windows не видит диск
- Невозможно установить Windows на этот диск
- Выбранный диск имеет стиль разделов GPT
почитайте наши статьи об установке Windows 7, Windows 8.1 и Windows 10. Там же есть советы по разбивке диска на разделы и описаны нюансы установки Windows на диски большого объема (3 Тб и более).
4. Причины проблем с загрузкой Windows
Наиболее частыми причинами сбоя загрузки Windows являются:
- Сбои в работе жесткого диска и электропитания
- Ошибки при установке нескольких операционных систем
- Ошибки при использовании дисковых утилит
- Некорректные активаторы
- Установка Windows на имеющийся раздел вместе с загрузчиком
Для того, чтобы предотвратить проблемы с загрузкой в будущем, нужно определить что именно привело к проблеме и не повторять этих ошибок. Если у вас не получается восстановить загрузку Windows, возникают другие ошибки с установкой и работой системы, обратитесь на сайт http://esate.ru где вы найдете инструкции по решению различных проблем с операционной системой.
ASP900S3 75E120BW F120GBLSB
SSDSC2BW240H601 75E250BW SSDSC2BW240A4K5 7KE256BW
ironfriends.ru
