Как изменить системный шрифт в Windows 10
Если у вас Windows 7 или 8, изменить шрифт очень просто, так как это является одним из параметров персонализации. В Windows 10, однако, такой опции нет, поэтому вы вынуждены «любоваться» пользовательским интерфейсом Segoe, нравится вам это или нет.
В Windows 10 есть способ изменить системный шрифт, но это нелегко и может быть рискованно, если сделано неправильно. Но следуйте нашим инструкциям, и вы сможете безопасно и легко избавиться от пользовательского интерфейса Segoe, заменив его своим любимым шрифтом.
Во-первых, вам нужно скопировать текст ниже в новый файл блокнота:
Windows Registry Editor Version 5.00
[HKEY_LOCAL_MACHINE\SOFTWARE\Microsoft\Windows NT\CurrentVersion\Fonts]
«Segoe UI (TrueType)»=»»
«Segoe UI Bold (TrueType)»=»»
«Segoe UI Bold Italic (TrueType)»=»»
«Segoe UI Italic (TrueType)»=»»
«Segoe UI Semibold (TrueType)»=»»
«Segoe UI Symbol (TrueType)»=»»
[HKEY_LOCAL_MACHINE\SOFTWARE\Microsoft\Windows NT\CurrentVersion\FontSubstitutes]
«Segoe UI»=»New font name»
Очевидно, не нужно копировать New font name, а заменить этот текст точным названием шрифта, который вы хотите использовать.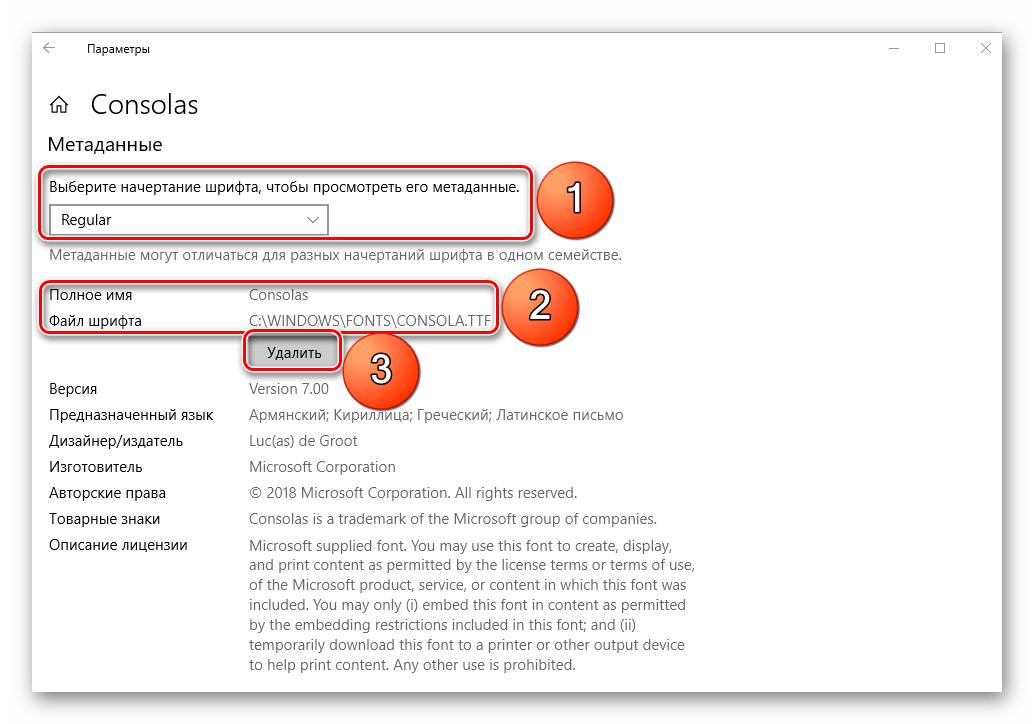
Для этого откройте панель управления, нажмите «Оформление и персонализация», а затем «Шрифты». Скопируйте точно название шрифта, который вы хотите использовать. Мы не рекомендуем использовать Wingdings 1, 2 или 3. Вы также можете найти шрифты, представленные в Windows 10, если щелкнуть правой кнопкой мыши на рабочем столе, выбрать «Персонализация», а затем «Шрифты» в меню слева.
Введите название выбранного шрифта в файл блокнота, при этом обязательно используйте заглавные буквы (как в названии шрифта). Для примера мы взяли BetinaScriptC.
Теперь в меню Файл выберите Сохранить как… В раскрывающееся меню «Тип файла» выберите Все файлы. Это позволит вам изменить тип файла с «.txt» на «.reg». Как только вы это сделали, нажмите Сохранить. Обязательно сохраните файл в легко доступном месте, например, на рабочем столе.
На этом этапе целесообразно создать точку восстановления системы на случай, если что-то пойдет не так.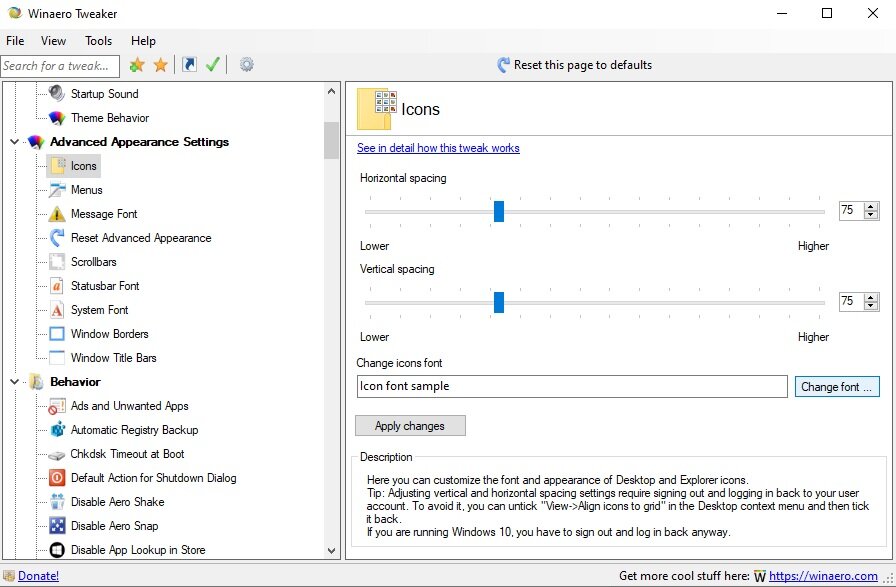 Введите «Создать точку восстановления» в поле поиска и щелкните соответствующий результат. Теперь нажмите Создать в открывшемся окне. Введите название для неё, чтобы вы знали, что выбрать, если что-то пойдет не так. Мы предлагаем «Смена шрифта». Затем нажмите Создать.
Введите «Создать точку восстановления» в поле поиска и щелкните соответствующий результат. Теперь нажмите Создать в открывшемся окне. Введите название для неё, чтобы вы знали, что выбрать, если что-то пойдет не так. Мы предлагаем «Смена шрифта». Затем нажмите Создать.
По завершении этого процесса дважды щелкните сохраненный файл, чтобы применить изменения к Реестру. Нажмите «Да» при появлении запроса, затем «ОК».
Затем используйте опцию «Перезагрузить» (не выключить), чтобы перезагрузить компьютер. Когда вы в следующий раз войдете в Windows, ваш новый шрифт будет применен. Обратите внимание, что шрифт не может быть изменен везде в Windows. Например, меню «Пуск» может сохранить старый шрифт, но вы должны увидеть его во всех диалоговых окнах, под ярлыками и в веб-браузере.
Как изменить системный шрифт обратно на Segoe UI
Если вы хотите изменить шрифт обратно на значение по умолчанию, вот как его восстановить.
Скопируйте следующий текст в файл блокнота:
Windows Registry Editor Version 5.
[HKEY_LOCAL_MACHINE\SOFTWARE\Microsoft\Windows NT\CurrentVersion\Fonts]
«Segoe UI (TrueType)»=»segoeui.ttf»
«Segoe UI Black (TrueType)»=»seguibl.ttf»
«Segoe UI Black Italic (TrueType)»=»seguibli.ttf»
«Segoe UI Bold (TrueType)»=»segoeuib.ttf»
«Segoe UI Bold Italic (TrueType)»=»segoeuiz.ttf»
«Segoe UI Emoji (TrueType)»=»seguiemj.ttf»
«Segoe UI Historic (TrueType)»=»seguihis.ttf»
«Segoe UI Italic (TrueType)»=»segoeuii.ttf»
«Segoe UI Light (TrueType)»=»segoeuil.ttf»
«Segoe UI Light Italic (TrueType)»=»seguili.ttf»
«Segoe UI Semibold (TrueType)»=»seguisb.ttf»
«Segoe UI Semibold Italic (TrueType)»=»seguisbi.ttf»
«Segoe UI Semilight (TrueType)»=»segoeuisl.ttf»
«Segoe UI Semilight Italic (TrueType)»=»seguisli.
 ttf»
ttf»«Segoe UI Symbol (TrueType)»=»seguisym.ttf»
«Segoe MDL2 Assets (TrueType)»=»segmdl2.ttf»
«Segoe Print (TrueType)»=»segoepr.ttf»
«Segoe Print Bold (TrueType)»=»segoeprb.ttf»
«Segoe Script (TrueType)»=»segoesc.ttf»
«Segoe Script Bold (TrueType)»=»segoescb.ttf»
[HKEY_LOCAL_MACHINE\SOFTWARE\Microsoft\Windows NT\CurrentVersion\FontSubstitutes]
«Segoe UI»=-
Используйте тот же метод, который описан выше, чтобы изменить файл .txt на файл .reg и сохраните его в легко доступном месте. Дважды щелкните файл .reg, чтобы внести изменения в реестр ещё раз, отменяя последнее изменение шрифта. Нажмите Да и ОК и перезагрузите компьютер. Как только это будет сделано, шрифт по умолчанию должен быть восстановлен.
Как изменить системный шрифт в Windows 10 • Оки Доки
До появления Windows 10 дней пользователи могли довольно легко изменить шрифт системы по умолчанию.
Теперь, в отличие от метода в Windows 7 или более ранних версиях, который был довольно простым, метод в Windows 10 включает в себя работу с реестром системы. Итак, прежде чем продолжить этот метод, позвольте мне предупредить вас, что редактирование разделов реестра может нанести непоправимый ущерб вашей системе. Поэтому, чтобы избежать этой проблемы, я рекомендую вам сделать резервную копию данных или создать точку восстановления системы, прежде чем двигаться дальше.
Шаги, чтобы изменить системный шрифт в Windows 10
Теперь, когда мы в чистоте, следуйте за мной вместе с этим руководством.
1) Сначала перейдите в «Настройки» и откройте «Персонализация»
2) В левой строке меню нажмите «Шрифты». Это даст вам список шрифтов, установленных на вашем ПК или ноутбуке.
Это даст вам список шрифтов, установленных на вашем ПК или ноутбуке.
3) Нажмите на предпочитаемое семейство шрифтов, чтобы открыть его.
4) Теперь откройте «Пуск» и запустите приложение «Блокнот».
5) Скопируйте приведенный ниже код реестра и вставьте его в текстовое поле.
Редактор реестра Windows, версия 5.00
[HKEY_LOCAL_MACHINESOFTWAREMicrosoftWindows NTCurrentVersionFonts]
«Segoe UI (TrueType)» = «»
«Segoe UI Bold (TrueType)» = «»
«Segoe UI Bold Italic (TrueType)» = «»
«Segoe UI Italic (TrueType)» = «»
«Segoe UI Light (TrueType)» = «»
«Segoe UI Semibold (TrueType)» = «»
«Segoe UI Symbol (TrueType)» = «»
[HKEY_LOCAL_MACHINESOFTWAREMicrosoftWindows NTCurrentVersionFontSubstitutes]
«Segoe UI» = «ENTER-NEW-FONT-NAME»
6) Теперь вместо «ENTER-NEW-FONT-NAME» введите точное название шрифта, который вы открыли на шаге 3, внутри кавычек.

8) В появившемся диалоговом окне измените тип файла на «Все файлы» в раскрывающемся меню.
9) Дайте любое имя вашему файлу с расширением «.reg». Например, «change-windows10-font.reg».
10) Нажмите «Сохранить»
11) После того, как он будет сохранен, щелкните правой кнопкой мыши файл и выберите опцию «Объединить» сверху.
12) Нажмите «Да» в следующем диалоговом окне.
13) Снова нажмите «Да».
14) Перезагрузите устройство, чтобы изменения вступили в силу.
Теперь, после перезагрузки вашего устройства, шрифт вашей системы изменится на выбранный вами стиль. Однако, если в какой-то момент вы захотите вернуться к стилю шрифта по умолчанию — «Segoe UI», просто скопируйте и вставьте приведенный ниже код реестра и повторите действия с шага 7 до шага 14.
Редактор реестра Windows, версия 5.00
[HKEY_LOCAL_MACHINESOFTWAREMicrosoftWindows NTCurrentVersionFonts]
«Segoe UI (TrueType)» = «segoeui.ttf»
«Segoe UI Black (TrueType)» = «seguibl.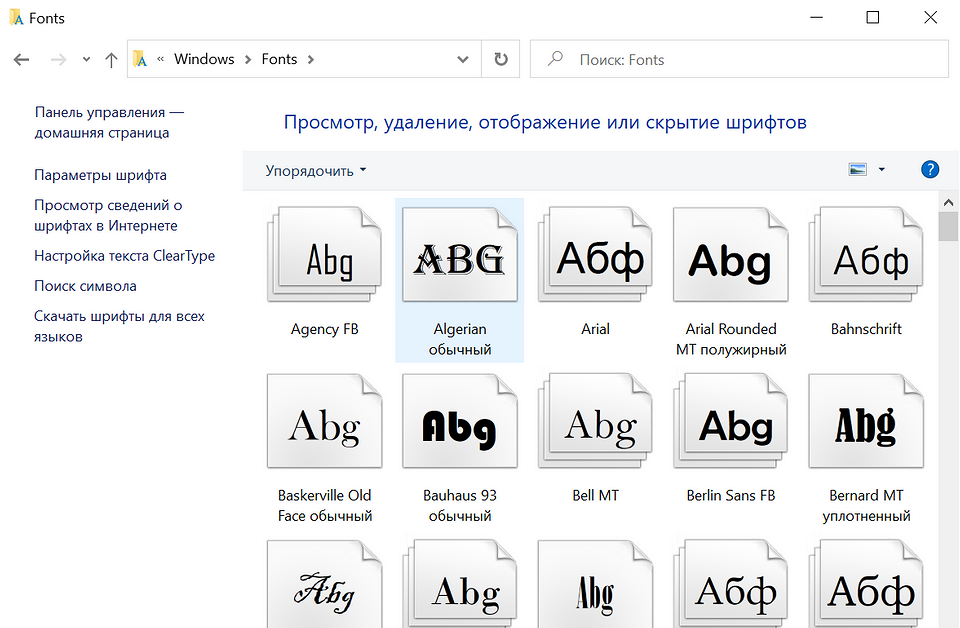 ttf»
ttf»
«Segoe UI Black Italic (TrueType)» = «seguibli.ttf»
«Segoe UI Bold (TrueType)» = «segoeuib.ttf»
«Segoe UI Bold Italic (TrueType)» = «segoeuiz.ttf»
«Segoe UI Historic (TrueType)» = «seguihis.ttf»
«Segoe UI Italic (TrueType)» = «segoeuii.ttf»
«Segoe UI Light (TrueType)» = «segoeuil.ttf»
«Segoe UI Light Italic (TrueType)» = «seguili.ttf»
«Segoe UI Semibold (TrueType)» = «seguisb.ttf»
«Segoe UI Semibold Italic (TrueType)» = «seguisbi.ttf»
«Segoe UI Semilight (TrueType)» = «segoeuisl.ttf»
«Segoe UI Полулайт Курсив (TrueType)» = «seguisli.ttf»
«Segoe UI Symbol (TrueType)» = «seguisym.ttf»
«Segoe MDL2 Assets (TrueType)» = «segmdl2.ttf»
«Segoe Print (TrueType)» = «segoepr.ttf»
«Segoe Print Bold (TrueType)» = «segoeprb.ttf»
«Segoe Script (TrueType)» = «segoesc.ttf»
«Segoe Script Bold (TrueType)» = «segoescb.ttf»
[HKEY_LOCAL_MACHINESOFTWAREMicrosoftWindows NTCurrentVersionFontSubstitutes]
«Segoe UI» = —
Теперь я просто хочу дать вам дружеское предложение.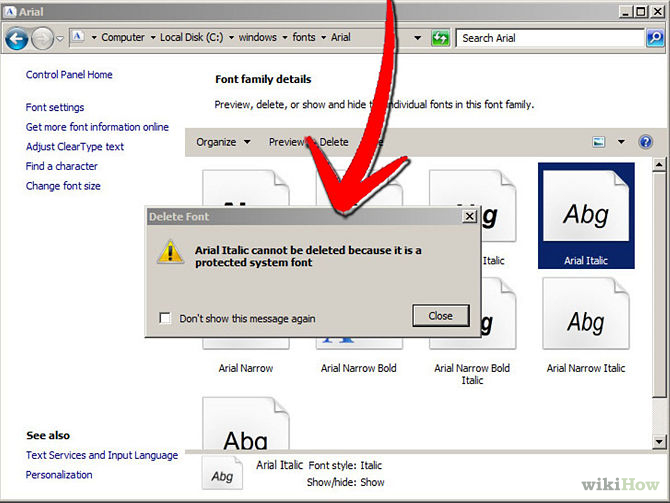 Не выбирайте сложный стиль шрифта для вашего системного шрифта, поскольку он может не дать вам наилучших результатов. Выберите простое семейство шрифтов.
Не выбирайте сложный стиль шрифта для вашего системного шрифта, поскольку он может не дать вам наилучших результатов. Выберите простое семейство шрифтов.
Я знаю, что это непростая задача для непрофессионала, и предыдущий способ изменить шрифт был намного проще. Тем не менее, я надеюсь, что это руководство поможет вам персонализировать ваше устройство с вашим любимым шрифтом.
Изменение шрифта по умолчанию в Word
Чтобы всегда использовать в Word свой любимый шрифт, выберите его в качестве шрифта по умолчанию.
-
Перейдите на главнаяи выберите в диалоговом окне Шрифт .
-
Выберите нужный шрифт и размер.
-
Нажмите кнопку По умолчанию.
-
Выберите один из следующих параметров:
-
Только этот документ
-
Все документы, основанные на шаблоне «Обычный».

-
-
Дважды выберите ОК.
Шрифт по умолчанию не сохраняется
Иногда корпоративные настройки разрешений или некоторые надстройки меняют шрифт по умолчанию на исходно заданный шрифт. В этом случае можно попробовать несколько вариантов действий.
Проверка разрешений
-
Нажмите кнопку Пуск.
-
В поле Поиск введите Normal.dotm и выберите Поиск.
-
Щелкните правой кнопкой мыши Normal.
 dotmи выберите свойства.
dotmи выберите свойства. -
На вкладке Общие убедитесь, что проверка «Только для чтения» не проверяется. Если он установлен, снимите его.
-
Откройте вкладку Безопасность. В группе Группы или имена пользователейвыберите свое имя, а затем убедитесь, что у вас есть разрешение на написание в поле Разрешения.
-
Нажмите кнопку ОК.
Если вам не удается снять флажок «Только чтение» или у вас нет разрешения на запись, обратитесь к тому, кто отвечает за компьютерные системы в вашей компании.
Отключение надстроек
Если у вас есть разрешения на запись, но выбор шрифта по умолчанию не фиксируется, возможно, вам придется отключить надстройки Word и после этого поменять шрифт по умолчанию. Вот как это делается:
Вот как это делается:
-
Выберите Параметры > >надстройки.
-
В списке Надстройки найдите одну из настроек, которую вы хотите отключить, и запомните тип надстройки, указанный в столбце Тип.
-
Выберите тип надстройки в списке Управление и выберите Перейти.
-
Сверните флажки для надстроек, которые вы хотите отключить, и выберите ОК.
-
Повторите шаги 1–4 для других типов надстроек.
После того, как вы измените шрифт по умолчанию, включите надстройки.
-
Выберите Параметры > >надстройки.
-
Выберите тип надстройки в списке Управление и выберите Перейти.
-
Проверьте флажки для надстройок, которые вы хотите включить, и выберите ОК.
-
Повторите шаги 1–3 для других типов надстроек, которые нужно включить.
Примечание: Отключать надстройки типа «Инспектор документов» не обязательно.
Чтобы всегда использовать в Word свой любимый шрифт, выберите его в качестве шрифта по умолчанию.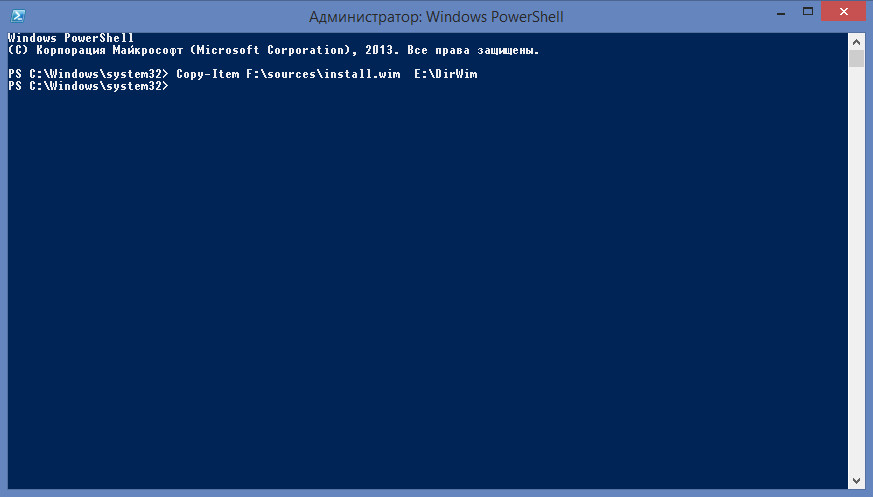
-
Перейдите в >шрифт >шрифта.
Вы также можете нажать и удерживать +D, чтобы открыть диалоговое окно Шрифт.
-
Выберите нужный шрифт и размер.
-
Выберите значение Поумолчанию, а затем — Да.
-
Нажмите кнопку ОК.
Как изменить размер системных шрифтов после обновления Windows 10 Creator
Возможность изменять размер системных шрифтов — это небольшая функция, но она имеет некоторые далеко идущие последствия.
Например, по мере роста компьютерных мониторов вы можете просматривать больше вещей в этом высоком разрешении экрана. Но это также может сделать все меньше и шрифты на экране немного трудно читаемыми. Веб-браузеры облегчают изменение размера шрифта.
В Windows это происходило до тех пор, пока в обновлении Creator не было удалено значение, позволяющее изменить размер системного шрифта для строки заголовка, меню, заголовка палитры, окна сообщения и всплывающей подсказки. Если вам трудно читать шрифты на экране, это портативное бесплатное приложение может помочь сейчас.
Системный шрифт Changer для Windows 10
System Font Changer — это хорошее и легкое портативное приложение от надежного WinTools. Он также поддерживается в Windows 7 и 8, но вам потребуется больше в Windows 10 для изменения размера шрифта строки заголовка, заголовка палитры, меню, значка, всплывающей подсказки и окна сообщения.
Когда вы запустите его в первый раз, он попросит вас сохранить настройки по умолчанию. Нажмите Да и сохраните файл реестра в выбранном вами месте. Вы также можете экспортировать настройки по умолчанию из основного интерфейса позже.
Нажмите Да и сохраните файл реестра в выбранном вами месте. Вы также можете экспортировать настройки по умолчанию из основного интерфейса позже.
Как видно из интерфейса, программа проста.
Выберите элемент, который вы хотите настроить. Например, щелкните маркер рядом с подсказкой, если вы хотите изменить размер шрифта. Переместите ползунок по умолчанию в любое место от 0 до 20. Нажмите Применять кнопка. Выйдите и войдите снова, чтобы увидеть изменения.
Возможно, вам придется настроить его несколько раз, чтобы получить оптимальный размер. Экспортируйте и сохраняйте оптимальные настройки в отдельном файле реестра, если хотите.
Вы масштабируете системные шрифты?
Если вы это сделаете, то вы найдете это портативное программное обеспечение без установки глазной заставки. Это всего лишь одна из маленьких утилит, которая заполняет пробел, оставшийся свободным от последнего обновления Windows
,
Знаете ли вы о каких-либо альтернативных инструментах, которые могут помочь нам настроить размер шрифта в Windows 10? Что вы думаете об Обновлении Создателя?
Как изменить системные шрифты в Windows 8 / 8.
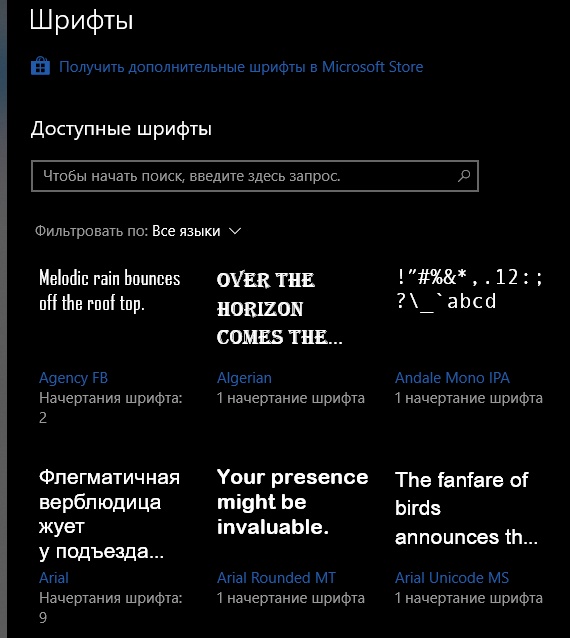 1
1В предыдущих версиях Windows пользователи могли менять практически любой системный шрифт. Можно было изменить шрифт для каждого элемента — значки, меню, строку заголовка, окна, содержимое сообщения и т. Д. К сожалению, Microsoft удалила эту опцию, но есть другой способ изменить шрифты в Windows 8 / 8.1.
В Windows 7 было достаточно назвать экран персонализации, а также между настройками обоев, экранной заставкой и цветами рабочего стола мы также можем найти раздел «Цвет и вид окна». Благодаря этому появилась возможность персонализировать стиль Aero и отдельные элементы, включая шрифты.
В Windows 8 и 8.1 мы не находим такого подробного инструмента, но, к счастью, есть небольшая альтернатива, которая позволяет влиять на шрифты значков, окон, контекстных меню и панелей инструментов в системе. Изменения являются глобальными и влияют на все приложения, которые используют стандартные элементы интерфейса Windows.
Мы меняем системные шрифты в Windows 8 и 8.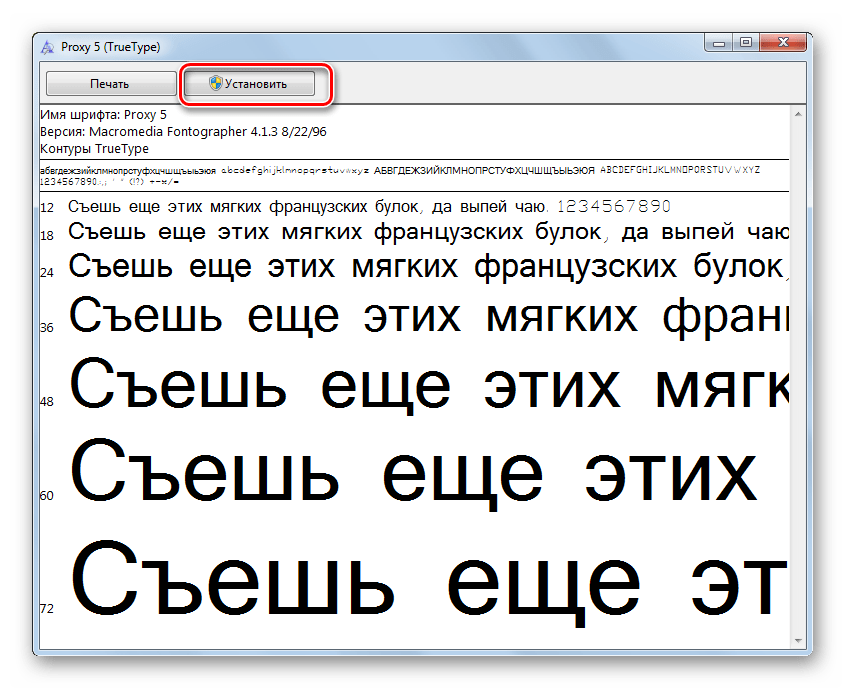 1
1
Приложение поможет нам быстро менять шрифты для отдельных элементов Windows 8 Font Changer. Он работает со всеми версиями Eight и позволяет редактировать шрифты для 5 различных элементов в системе, что достаточно для значительного изменения нашей системы.
Приложение прост в использовании — все, что вам нужно сделать, это выбрать тип шрифта, который вы хотите изменить (шрифт шрифта, шрифт, шрифт меню, шрифт сообщения, шрифт состояния) в списке в разделе «Элемент», затем выберите тип шрифта в поле «Шрифт».
Например, я сделал довольно тонкое изменение и изменил шрифт Segoe UI на его вариант Segoe UI Light, чтобы немного осветить систему Windows.
В конце концов, нажмите кнопку «Применить». В Windows 8 Font Changer появится сообщение о том, что изменения вступят в силу после повторного входа в систему. Мы нажимаем кнопку «Выход», выходим из системы и снова входим в систему.
Теперь все изменения должны быть видны — значки будут иметь разные шрифты, а также все строки меню, имена приложений в окнах и другие элементы, которые мы изменили.
Способы изменения системного шрифта в Windows 7, 8, 10
Способы изменения системного шрифта в Windows 7, 8, 10
Многим пользователям порой не нравится вид надписи на ярлыках или выпадающих меню, или при оповещениях от операционной системы. Такое случается, когда человек привыкает к одному шрифту у себя на компьютере, а садится за другое устройство, настроенное по-другому.
Поэтому разработчики предусмотрели возможность изменять шрифт в системе компьютера или ноутбука
Изменить шрифт в Windows 7 и 8
Изменить шрифт на компьютере Windows 7 и 8 можно в панели инструментов:
- Зайти в панель можно кликнув кнопку «Пуск». В выпавшем меню выбрать вкладку «Панель инструментов».
- В панели инструментов пройти во вкладку «Персонализация». Выбрать пункт «Цвет окна».
- Внизу находятся блоки «Элемент» и «Шрифт».
 Заменяя названия в поле «Элемент» пользователь может подобрать место, где требуется изменить шрифт. А затем перейти в нижний блок и подобрать нужный тип из выпавшего окна.
Заменяя названия в поле «Элемент» пользователь может подобрать место, где требуется изменить шрифт. А затем перейти в нижний блок и подобрать нужный тип из выпавшего окна. - Кликнуть кнопки «Ок» и «Применить».
Настройка в Windows 10
В Windows 10 подобную функцию переместили. Теперь максимум, что можно изменить в этом окне — это цвет рамки.
Чтобы поменять шрифт в Windows 10 нужно придерживаться следующего алгоритма:
- Зайти в персонализацию, только вместо вкладки «Цвета» выбрать «Шрифты».
- Откроется меню, в котором пользователь выбирает любое оформление из перечисленных в правой колонке.
- Если его не устраивают предустановленные, он может купить другие в магазине от компании Microsoft.
- Для того, чтобы посмотреть, как это будет выглядеть, достаточно кликнуть по нужному элементу.

Более продвинутым пользователям изменения можно внести в реестре операционной системы.
Изменение в реестре
Этот способ позволяет сменить шрифт во всей операционной системе сразу. Необходимо зайти в папку Fonts и присмотреть там нужный тип текста. Папка располагается в каталоге Windows на диске С. Затем запомнить название понравившегося.
И приступить к выполнению следующих шагов:
- Прописать следующий текст в файле блокнота:
- Courier New можно заменить нужным названием. После проделанных действий сохранить с расширением .reg.
- Теперь осталось кликнуть правой кнопкой по файлу и в выпавшем меню нажать на пункт «Открыть с помощью».
- Выбрать «Редактор реестра».
- Подтвердить действие нажав в появившемся диалоговом окне «Да».
- Перезагрузить компьютер.
Таким образом можно избавиться от надоевшего стандартного оформления.
composs.ru
Как изменить шрифт на компьютере с ОС Windows 7
Пошаговая инструкция
В этой пошаговой инструкции я покажу вам, как изменить шрифт на компьютере с ОС Windows 7. Для этого вам нужно кликнуть правой клавишей мышки, на любое пустое место экрана как показано на картинке. Далее вам нужно перейти в раздел «Персонализация»
Когда вы открыли меню настройки персонализации, вам нужно перейти в раздел «Цвет окна»
Теперь нажмите на ссылку «Дополнительные параметры оформления»
Вы открыли меню настройки окон. Для того что бы изменить шрифт, вам нужно нажать на треугольник под №1 как показано на картинке, и выбрать пункт под №2 «Значок»
Далее, вы можете выбрать шрифт который вы хотите видеть на всех отображаемых надписях на экране. Для этого нажмите на треугольник под №1 как показано на картинке и выберите понравившийся вам шрифт. Также вы можете установить размер шрифта, сделать его «Жирным» или «Косым» Эти пункты находятся под №4 и№5 на картинке. Для сохранения выбранных настроек, нажмите «Применить» и «ОК»
Для сохранения выбранных настроек, нажмите «Применить» и «ОК»
kompmix.ru
Как изменить шрифт на компьютере с Windows 7/10 – основные инструменты
Говорить о качественном юзабилити интерфейса можно лишь тогда, когда все его элементы устраивают большинство пользователей. ОС Windows как раз предлагает пример такого юзабилити, оставляя пользователям, между прочим, право на кастомизацию. В Windows можно менять иконки, значки, обои, устанавливать сторонние темы оформления, а также настраивать параметры шрифтов. Правда, в Windows 10 разработчики зачем-то ограничили возможность использования сторонних шрифтов, впрочем, обойти это ограничение не составляет особого труда.
Причин поменять шрифт на компьютере с Windows 7/10 у вас может быть предостаточно. Кто-то таким образом пожелает придать своей Windows оригинальности, кто-то захочет сделать текст более читабельным, а кому-то просто надоел используемый по умолчанию системный шрифт. Как это сделать, будет показано ниже.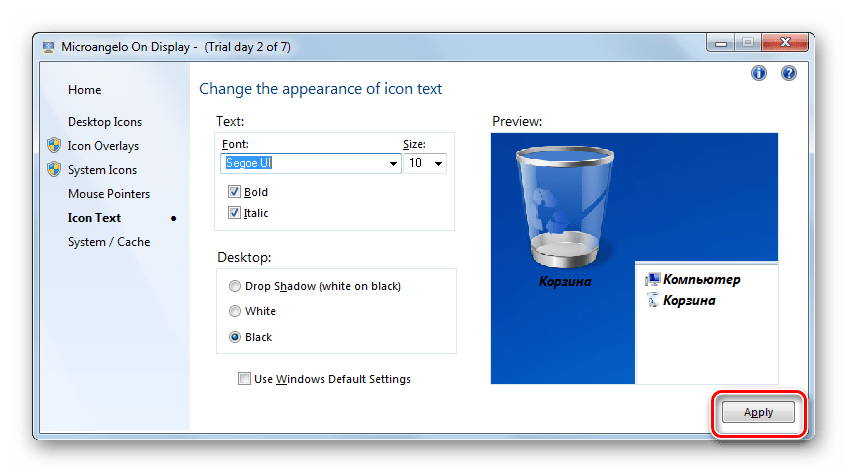 Для начала давайте посмотрим, как увеличить размер шрифта в Windows 7/10 для отдельных элементов графической оболочки. Тут всё просто.
Для начала давайте посмотрим, как увеличить размер шрифта в Windows 7/10 для отдельных элементов графической оболочки. Тут всё просто.
Панель управления и Персонализация
Если у вас Windows 7 или 8.1, зайдите в «Панель управления», запустите апплет «Шрифты», нажмите слева ссылку «Изменение размера шрифта», выберите в выпадающем меню элемент, для которого будет настраиваться шрифт, а затем выберите размер самого шрифта. Примените настройки.
В «семерке» изменить размер и гарнитуру шрифта для отдельных элементов можно в параметрах внешнего вида окна. Для этого откройте апплет «Персонализация», нажмите ссылку «Цвет окна», в открывшемся окошке выберите элемент интерфейса и подберите для него подходящий шрифт. Кстати, изменить вы можете не только размер и гарнитуру шрифта, но также его цвет и плотность.
System Font Size Changer
Не всё так очевидно в Windows 10. Если в версии 1703 вы еще могли изменять параметры шрифта так как это делается в Windows 8.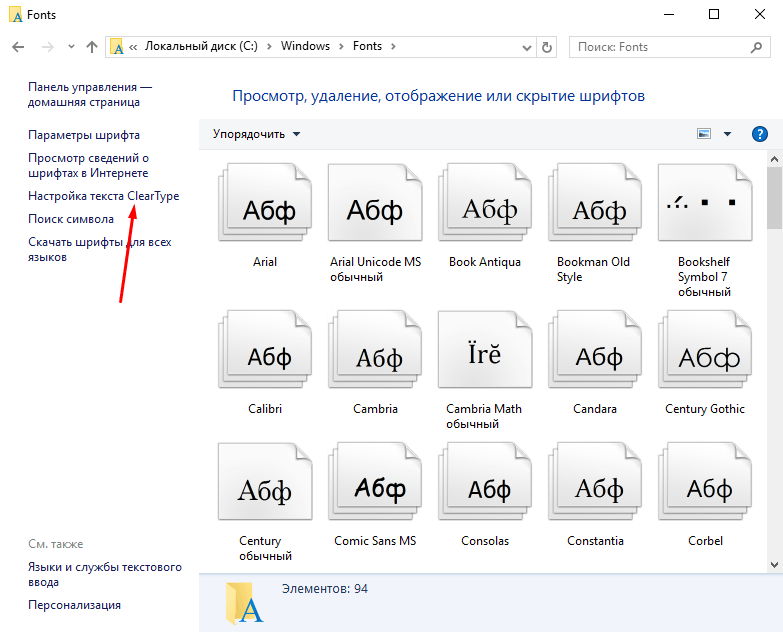 1, то в версии 1709 и выше вам понадобится помощь сторонних инструментов. Увеличить размер шрифта на экране компьютера в Windows 10 можно с помощью утилиты System Font Size Changer. При первом запуске утилита предложит сохранить текущую конфигурацию в REG-файл – соглашаемся и сохраняем.
1, то в версии 1709 и выше вам понадобится помощь сторонних инструментов. Увеличить размер шрифта на экране компьютера в Windows 10 можно с помощью утилиты System Font Size Changer. При первом запуске утилита предложит сохранить текущую конфигурацию в REG-файл – соглашаемся и сохраняем.
Далее в открывшемся окошке выбираем нужный элемент интерфейса и с помощью ползунка изменяем размер используемого в нём шрифта. Для применения изменений жмем «Apply».
Изменить шрифт на компьютере с помощью System Font Size Changer можно для заголовков окон (Title Bar), контекстных меню (Menu), окошек с сообщениями (Message Box), панелей (Palette Title), иконок (Icon) и всплывающих подсказок (Tooltip).
Winaero Tweaker
Если вам нужно сменить сам шрифт, рекомендуем использовать для этих целей утилиту Winaero Tweaker. Например, чтобы изменить системный шрифт в Windows 7/10 (работает утилита со всеми популярными версиями ОС), нужно выбрать в левой панели настройку Advanced Appearance Settings – System font, включить радиокнопку «Use the following font», нажать «Change system font», выбрать в открывшемся списке понравившийся шрифт, нажать «OK» и применить новые настройки нажатием «Sign out now» в нижней части окна утилиты.
В разделе «Advanced Appearance Settings» также можно изменять шрифты для отдельных элементов: иконок (Icon), контекстных меню (Menus), окон сообщений (Message Font), панели состояния (Status Bar Font) и заголовков окон (Title Bars).
Данные опции позволяют не только выбирать гарнитуру, но и увеличивать шрифт на компьютере. Утилиты System Font Size Changer и Winaero Tweaker бесплатны, обеими поддерживается восстановление настроек по умолчанию, обе работают с Windows 7, 8.1 и 10.
Работа с реестром
Как еще можно изменить шрифт на компьютере с Windows 7/10? С помощью простого твика реестра, подменяющего системный шрифт Segoe UI пользовательским. Скачайте по ссылке ChangeFont.zip архив с файлами реестра, откройте Блокнотом файл ChangeFont.reg и замените слово «ШРИФТ» названием вашего нового шрифта. Его наименование можно подсмотреть в папке C:/Windows/Fonts.
Примените твик реестра и перезагрузите компьютер.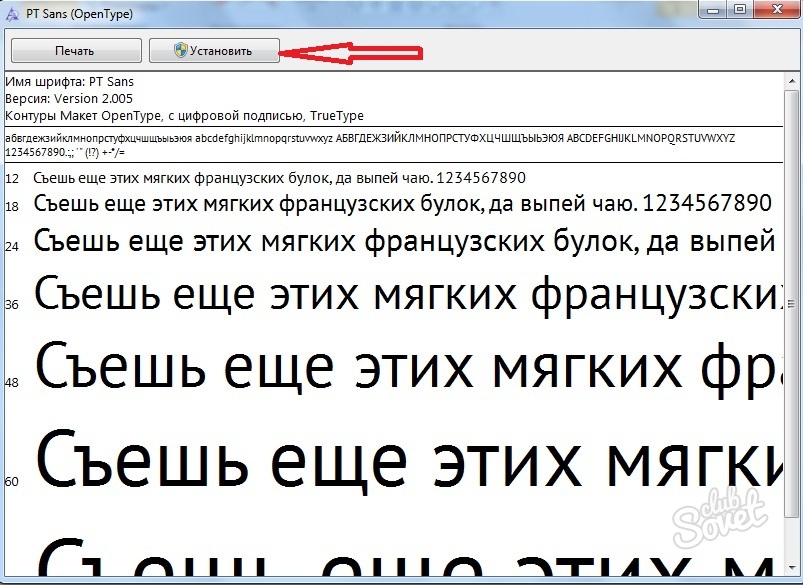 Чтобы восстановить настройки по умолчанию, выполните слияние файла DefaultFont.reg, который также имеется в архиве.
Чтобы восстановить настройки по умолчанию, выполните слияние файла DefaultFont.reg, который также имеется в архиве.
При настройке шрифтов в Windows 7/10 через реестр убедитесь, что устанавливаемый шрифт поддерживает кириллицу, в противном случае вместо текста вы получите кракозябры или пустые квадратики. Касается это в основном шрифтов, загруженных из интернета.
viarum.ru
WINDOWS 7 : Настройка экрана и шрифтов
Монитор — устройство, визуальный контакт с которым происходит постоянно, и от того, как монитор будет настроен, зависит не только здоровье пользователя, но и восприятие отображающейся на экране информации.
Поскольку мониторы бывают разные, как по типу, так и по формату, может случиться так, что операционная система Windows 7 по каким-то причинам неправильно определит монитор, что в результате приведет к искажению отображаемой информации. В этом случае необходимо настроить работу системы с экраном самостоятельно.
Чтобы открыть окно с настройками экрана, прежде всего откройте Панель управления.
Далее переключитесь в режим отображения значков (выберите из списка режим просмотра Крупные значки), найдите среди значков компонент с названием ЭкранСрис. 6.1) и запустите его.
Рис. 6.1. Запускаем механизм Экран
Как уже говорилось выше, с помощью компонента Экран можно настраивать такие параметры, как разрешение экрана и его ориентация, размер шрифта и способ его отображения и т. д. Рассмотрим далее, как, используя эти параметры, сделать отображение информации приемлемым для восприятия.
6.1. РАЗРЕШЕНИЕ ЭКРАНА
Если не знаете, что такое разрешение экрана и зачем оно вообще нужно, то в данном разделе мы проведем теоретическую подготовку.
Под разрешением экрана следует понимать то количество точек по горизонтали и вертикали, с помощью которых Формируется итоговая картинка на мониторе. Чем больше будет таких точек, тем выше будет качество отображаемой картинки и тем больше полезной информации сможет поместиться на экране.
Любой монитор способен выводить только такое количество точек, которое позволяют ему его физические ограничения.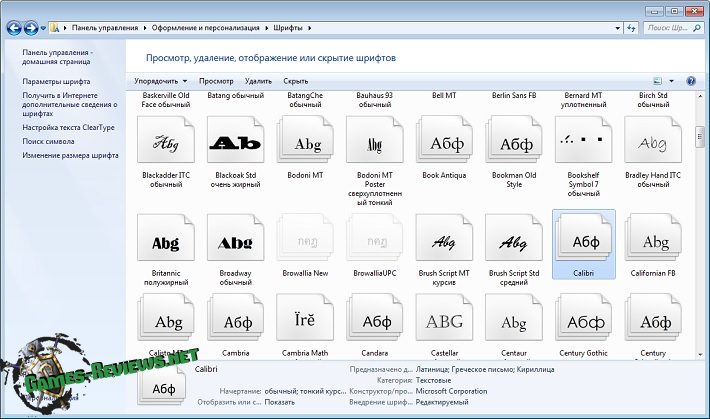 Например, максимальное разрешение для мониторов с диагональю 17 и 19 дюймов составляет 1280 х 1024 точки, для монитора с диагональю 21 дюйм — 1600 х 1200 точек и т. д. При этом поддерживается работа и с более низкими разрешениями, но это влияет на качество изображения, что особенно заметно на ЖК-мониторах.
Например, максимальное разрешение для мониторов с диагональю 17 и 19 дюймов составляет 1280 х 1024 точки, для монитора с диагональю 21 дюйм — 1600 х 1200 точек и т. д. При этом поддерживается работа и с более низкими разрешениями, но это влияет на качество изображения, что особенно заметно на ЖК-мониторах.
Таким образом, если вы видите, что текущее разрешение экрана приводит к искажению изображения, его размытости или другим артефактам, значит, операционная система неверно определила тип монитора, установив одно из низких разрешений. При этом ваша задача заключается в том, чтобы добиться максимального качества картинки, установив стандартное (максимальное) для него изображение экрана.
Сменить разрешение очень просто. Для начала в левой части появившегося окнаЭкран необходимо выбрать ссылку Настройка разрешения экрана. Содержимое окна изменится, и оно станет выглядеть так, как показано на рис. 6.2.
Содержимое данного окна показывает, какие параметры экрана в данный момент используются для работы с операционной системой. В частности, текущее разрешение экрана отображается в списке Разрешение в центре окна. Данный параметр нужно использовать, чтобы изменить разрешение экрана. Если щелкнуть на этом списке, вы увидите ползунок (рис. 6.3). Изменяя его положение, можно установить нужное значение, которое отображается рядом с ползунком, поэтому вы легко можете выбрать себе то, которое считаете нужным.
В частности, текущее разрешение экрана отображается в списке Разрешение в центре окна. Данный параметр нужно использовать, чтобы изменить разрешение экрана. Если щелкнуть на этом списке, вы увидите ползунок (рис. 6.3). Изменяя его положение, можно установить нужное значение, которое отображается рядом с ползунком, поэтому вы легко можете выбрать себе то, которое считаете нужным.
Поскольку мониторы различаются также форматом, обязательно учитывайте этот факт при выборе разрешения. Для широкоформатных мониторов используются разрешения, у которых по горизонтали расположено гораздо больше точек, чем по вертикали. Примером таких разрешений могут быть разрешения 1280 х 600, 1280 х 720 и т. д.
Рис. 6.2. Параметры управления экраном
Изменение разрешения экрана происходит после нажатия кнопки ОК илиПрименить. При этом может появиться окно с вопросом, нужно ли сохранить сделанные изменения. Ответ на него зависит оттого, понравился вам результат смены разрешения или нет.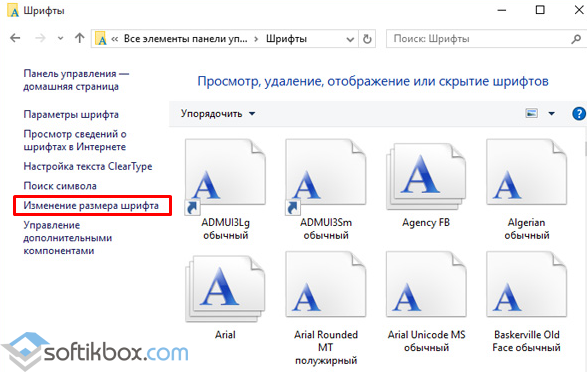 Если качество картинки вас не устраивает, настройку можно произвести снова.
Если качество картинки вас не устраивает, настройку можно произвести снова.
6.2. ОРИЕНТАЦИЯ ЭКРАНА
Возможность изменять ориентацию изображения используется уже достаточно давно, с того времени, как появились ЖК-мониторы, которые можно было поворачивать на 90°. Подобный подход позволяет увеличить количество выводимой информации и просматривать ее в более удобной Форме. Кроме того, часто к компьютеру подключают дополнительный монитор или телевизор, формат которого может отличаться от формата монитора, поэтому изменение ориентации изображения может оказаться просто необходимым. И если раньше менять ориентацию можно было только путем настройки драйвера видеокарты, то теперь это можно делать, используя системные возможности настройки экрана.
Рис. 6.3. Изменение разрешения экрана
Чтобы изменить ориентацию, нужно выбрать необходимое значение из спискаОриентация (рис. 6.4). Есть четыре варианта ориентации изображения. Кстати, посмотреть, как будет показывать монитор при выбранной ориентации, можно «не отходя от кассы»: когда вы переводите указатель на соответствующую позицию, изображение монитора, который нарисован в верхней части окна, изменяется.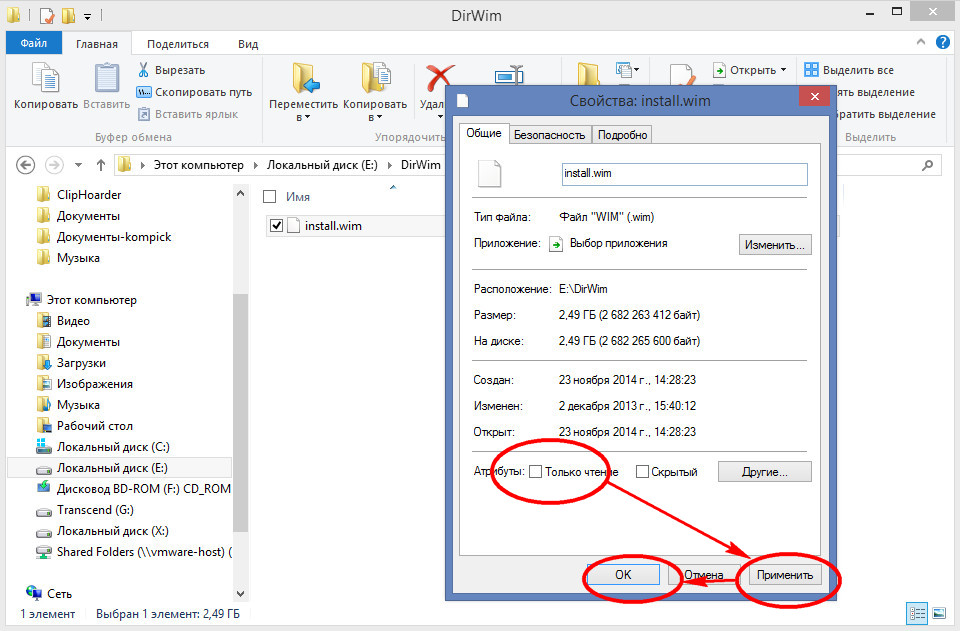
Рис. 6.4. Изменение ориентации изображения
Прежде чем изменить ориентацию, убедитесь в том, что устройство, для которого этот эффект будет применяться, правильно выбрано из списка. По умолчанию все изменения касаются именно монитора компьютера, поэтому, если нужно изменить ориентацию у подключенного к компьютеру телевизора, не забудьте это указать, выбрав из списка Экран соответствующую позицию.
Ориентация изображения изменяется после нажатия кнопки ОК или Применить.
Информация, которая выводится на экран монитора, отображается с использованием
определенного размера шрифта. При этом приложения, которые используют в своей работе
системные шрифты, попадают под управление операционной системы и она сама может
регулировать размер шрифта, что сразу сказывается на всех запущенных визуальных
Поскольку возрастных ограничений для пользователей компьютера не существует и любой может работать с ним, должны присутствовать механизмы, которые могут облегчить восприятие информации как для молодых, так и для пожилых пользователей. И такие механизмы есть.
И такие механизмы есть.
Основная проблема, с которой сталкивается старшее поколение при работе на компьютере, -слишком мелкие текст и элементы управления интерфейсом. И если некоторые программы, например текстовый или табличный редактор, позволяют управлять масштабом текста, то основная часть программного обеспечения такого функционала лишена. Кроме того, масштаб текста не влияет на размер остальных элементов интерфейса приложения, поэтому изменение масштаба текста имеет только частичный эффект.
Для управления масштабом изображения можно использовать разные методы, например уменьшить разрешение экрана или купить монитор с большим размером отдельной точки. Однако эти подходы ухудшают качество изображения, что приводит к еще большему уставанию глаз.
Еще один вариант решения этой проблемы — использование системного механизма, который позволяет увеличивать или уменьшать размер шрифта. При этом увеличиваются все надписи и текст и не ухудшается качество изображения. Правда, некоторые надписи на элементах управления могут отображаться некорректно (не будут помещаться на ограниченных размером поверхностях), однако чаще всего это несущественно. крупный. Мелкий размер шрифта применяется по умолчанию, оставшиеся два можно использовать на свое усмотрение.
крупный. Мелкий размер шрифта применяется по умолчанию, оставшиеся два можно использовать на свое усмотрение.
Для выбора другого размера шрифта достаточно в окне Экран установить переключатель шрифта в нужную позицию (рис. 6.5) и нажать кнопку Применить. При этом если вы выбрали крупный размер шрифта, то есть 150 % (100 % — размер мелкого шрифта), то система честно вас предупредит о том, что некоторые элементы управления при этом могут искажаться, как я уже говорил выше. Если вас это не пугает, не обращайте внимания на предупреждение. Кроме того, всегда можно вернуть изначальные настройки.
Помимо стандартных размеров, можно установить и некоторые промежуточные размеры шрифта, для чего используется ссылка Другой размер шрифта (точек на дюйм)
в левой части окна Экран. При щелчке на ней откроется окно. Используя в нем ползунок, можно выбрать размер шрифта, который вы считаете более приемлемым.
Рис. 6.5. Изменение размера шрифта
6.4. СИСТЕМА CLEARTYPE
При переходе с ЭЛТ-мониторов на жидкокристаллические многие пользователи столкнулись с тем, что крупный текст на экране выглядит угловатым, а это при частой работе с текстом (текстовые и табличные редакторы, электронная почта и т. п.) приводит к утомлению глаз. По этой причине Microsoft разработала технологию ClearType (англ. clear — «четкий, ясно видимый»; type -«шрифт»), которая позволяет сглаживать экранные шрифты, делая текст более читаемым.
п.) приводит к утомлению глаз. По этой причине Microsoft разработала технологию ClearType (англ. clear — «четкий, ясно видимый»; type -«шрифт»), которая позволяет сглаживать экранные шрифты, делая текст более читаемым.
Кстати, многие производители мониторов вместе с монитором поставляют утилиту, с помощью которой достигается нужный эффект, либо встраивают в аппаратную часть монитора соответствующий алгоритм, который выполняет аналогичные действия.
В Windows 7 также можно задействовать технологию ClearType. Для этого в окне, показанном на рис. 6.5, нужно перейти по ссылке Настройка текста ClearType, в появившемся окне (рис. 6.6) установить флажок Включить ClearType и нажать кнопку Далее.
Рис. 6.6. Использование технологии ClearType
Если это привело к улучшению отображения текста, значит, мы достигли нужного результата. В противном случае придется пробовать другие методы влияния на изображение.
www.itlab.am
Как настроить системный шрифт компьютера
Вы устали видеть один и тот же шрифт на вашем компьютере каждый день или хотите улучшить читабельность текстов? Используйте это руководство, чтобы узнать, как изменить системный шрифт по умолчанию на вашем Windows 10.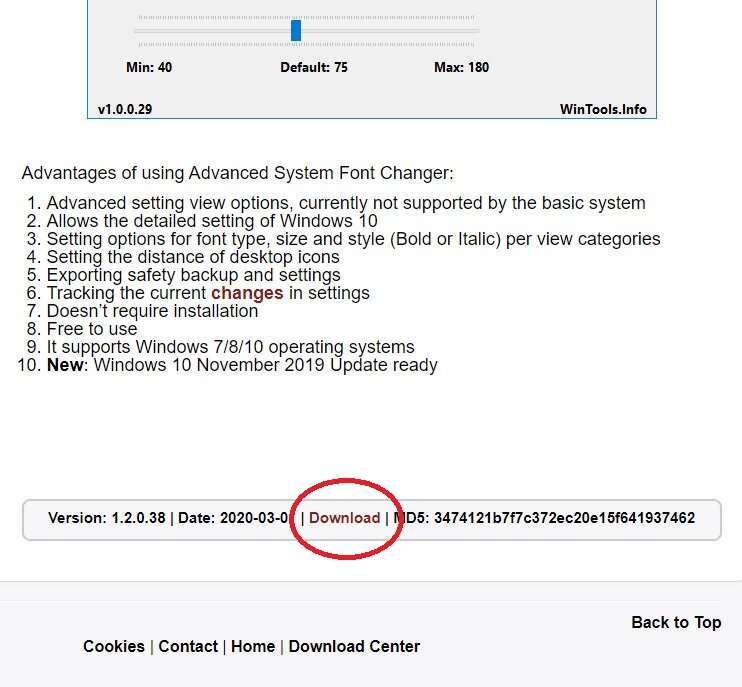
В каждой новой версии Windows Microsoft вводит новые функции, направленные на повышение производительности и безопасности. В то же время компания проверяет операционную систему и решает, следует ли сохранить некоторые из старых функций.
В Windows 7, например, вы можете быстро открыть параметры персонализации и изменить системный шрифт для различных элементов операционной системы, включая шрифт для значков, строк заголовка, меню, окон сообщений и т.д. В Windows 10 такой возможности нет.
Как изменить системный шрифт Windows 10
Шрифт в Windows 10 называется Segoe UI, и, если он вам не нравится, вы можете воспользоваться этим руководством, чтобы изменить его. Однако, прежде чем приступить к делу, нужно знать, что изменение реестра может привести к необратимому повреждению вашей установки, если сделать это неправильно. Поэтому, прежде чем продолжить, рекомендуем сделать полную резервную копию вашей системы, либо создать точку восстановления системы, которая позволит отменить внесенные изменения. Итак, приступим к делу.
Итак, приступим к делу.
- Откройте Панель управления
- Откройте опцию «Шрифты»
- Посмотрите шрифт, доступный в Windows 10, который вы хотите использовать, и запишите его точное название (например, Arial, Courier New, Verdana, Tahoma и т. Д.)
- Откройте «Блокнот»
- Скопируйте и вставьте следующий код реестр в текстовый файл
[HKEY_LOCAL_MACHINE\SOFTWARE\Microsoft\Windows NT\CurrentVersion\Fonts] «Segoe UI (TrueType)»=»» «Segoe UI Bold (TrueType)»=»» «Segoe UI Bold Italic (TrueType)»=»» «Segoe UI Italic (TrueType)»=»» «Segoe UI Light (TrueType)»=»» «Segoe UI Semibold (TrueType)»=»» «Segoe UI Symbol (TrueType)»=»» [HKEY_LOCAL_MACHINE\SOFTWARE\Microsoft\Windows NT\CurrentVersion\FontSubstitutes] «Segoe UI»=»ENTER-NEW-FONT-NAME»
- В приведенном выше коде реестра замените ENTER-NEW-FONT-NAME на имя шрифта, который вы хотите использовать, например, Courier New
- Кликните на вкладку «Файл», затем на «Сохранить как»
- В разделе «Сохранить как тип» выберите «Все файлы» и назовите свой файл с помощью .
 regextension
regextension - Кликните «Сохранить»
- Дважды кликните на новый файл .reg, чтобы объединить его с реестром
- Кликните «Да», затем «Ок»
- Перезагрузите компьютер, чтобы завершить процесс
После перезагрузки компьютера, вы должны увидеть новые шрифты в проводнике, окне сообщений, панели задач и приложениях, использующих системный шрифт по умолчанию.
Как отменить изменение шрифта на Windows 10
Если вы хотите отменить введенные изменения, используйте ранее созданную точку восстановления системы или выполните следующие действия:
- Откройте «Блокнот»
- Скопируйте и вставьте следующий код реестра в текстовый файл
- Windows Registry Editor Version 5.00
[HKEY_LOCAL_MACHINE\SOFTWARE\Microsoft\Windows NT\CurrentVersion\Fonts]
«Segoe UI (TrueType)»=»segoeui.ttf»
«Segoe UI Black (TrueType)»=»seguibl.ttf»
«Segoe UI Black Italic (TrueType)»=»seguibli.
ttf»
«Segoe UI Bold (TrueType)»=»segoeuib.ttf»
«Segoe UI Bold Italic (TrueType)»=»segoeuiz.ttf»
«Segoe UI Emoji (TrueType)»=»seguiemj.ttf»
«Segoe UI Historic (TrueType)»=»seguihis.ttf»
«Segoe UI Italic (TrueType)»=»segoeuii.ttf»
«Segoe UI Light (TrueType)»=»segoeuil.ttf»
«Segoe UI Light Italic (TrueType)»=»seguili.ttf»
«Segoe UI Semibold (TrueType)»=»seguisb.ttf»
«Segoe UI Semibold Italic (TrueType)»=»seguisbi.ttf»
«Segoe UI Semilight (TrueType)»=»segoeuisl.ttf»
«Segoe UI Semilight Italic (TrueType)»=»seguisli.ttf»
«Segoe UI Symbol (TrueType)»=»seguisym.ttf»
«Segoe MDL2 Assets (TrueType)»=»segmdl2.ttf»
«Segoe Print (TrueType)»=»segoepr.ttf»
«Segoe Print Bold (TrueType)»=»segoeprb.ttf»
«Segoe Script (TrueType)»=»segoesc.
ttf»
«Segoe Script Bold (TrueType)»=»segoescb.ttf»
[HKEY_LOCAL_MACHINE\SOFTWARE\Microsoft\Windows NT\CurrentVersion\FontSubstitutes]
«Segoe UI»=-
- Кликните на «Файл», затем на «Сохранить как»
- В разделе «Сохранить как тип» выберите «Все файлы» и назовите свой файл с помощью .regextension.
- Кликните «Сохранить»
- Дважды кликните на новый файл .reg, чтобы объединить его с реестром
- Кликните на «Да», затем на «ОК»
- Перезагрузите компьютер, чтобы завершить процесс
Помните, что не следует выбирать такой шрифт, как Webdings или Wingdings, поскольку они являются символами и могут привести к проблемам в вашей системе.
Как изменить системный шрифт по умолчанию в Windows 10
Если вам надоело использовать системный шрифт по умолчанию в Windows 10, вы можете изменить его на желаемый шрифт, просто изменив реестр. Это изменит системные шрифты по умолчанию для значков на рабочем столе, таких как Корзина, включая строку заголовка, окно сообщения и другие.
Это изменит системные шрифты по умолчанию для значков на рабочем столе, таких как Корзина, включая строку заголовка, окно сообщения и другие.
В более старой версии ( Windows 7 или более ранняя версия ) изменение системного шрифта по умолчанию не представляло большого труда. Это было довольно просто и понятно, благодаря настройкам персонализации в Панели управления.Но по какой-то причине эти настройки были удалены, и пользователи остались использовать системный шрифт по умолчанию. Вам нужно было сделать следующее:
- Щелкните правой кнопкой мыши пустую область экрана и выберите «Настроить».
- Щелкните Цвет и внешний вид окон.
- Затем нажмите «Открыть свойства классического внешнего вида», чтобы просмотреть дополнительные параметры цвета.
- Затем нажмите кнопку «Дополнительно».
- Потяните вниз элемент списка и выберите элемент, для которого нужно изменить шрифт, например значок.
- Затем разверните список шрифтов и выберите шрифт для использования.
 Затем определите его размер и рожки (жирным или курсивом).
Затем определите его размер и рожки (жирным или курсивом). - Затем повторите операцию для других элементов, чтобы настроить их. Наконец, нажмите кнопку ОК, а затем нажмите Применить. Это изменение происходит немедленно, и вам не нужно перезагружать компьютер.
В этой статье мы покажем, как изменить системный шрифт по умолчанию в Windows 10 , включая способ восстановления системного шрифта по умолчанию с помощью редактора реестра.Прежде чем продолжить, вы должны знать одну вещь: без должных навыков редактирование реестра опасно. Это может привести к необратимому повреждению вашей системы. Итак, если вы немного знаете, что делаете, вы можете пропустить это и попросить квалифицированного специалиста завершить настройку.
Изменить системный шрифт по умолчанию в Windows 10
Прежде чем продолжить и использовать шаги, не забудьте сначала создать точку восстановления системы.
Для начала откройте Блокнот.Вы можете открыть его с помощью команды «Выполнить».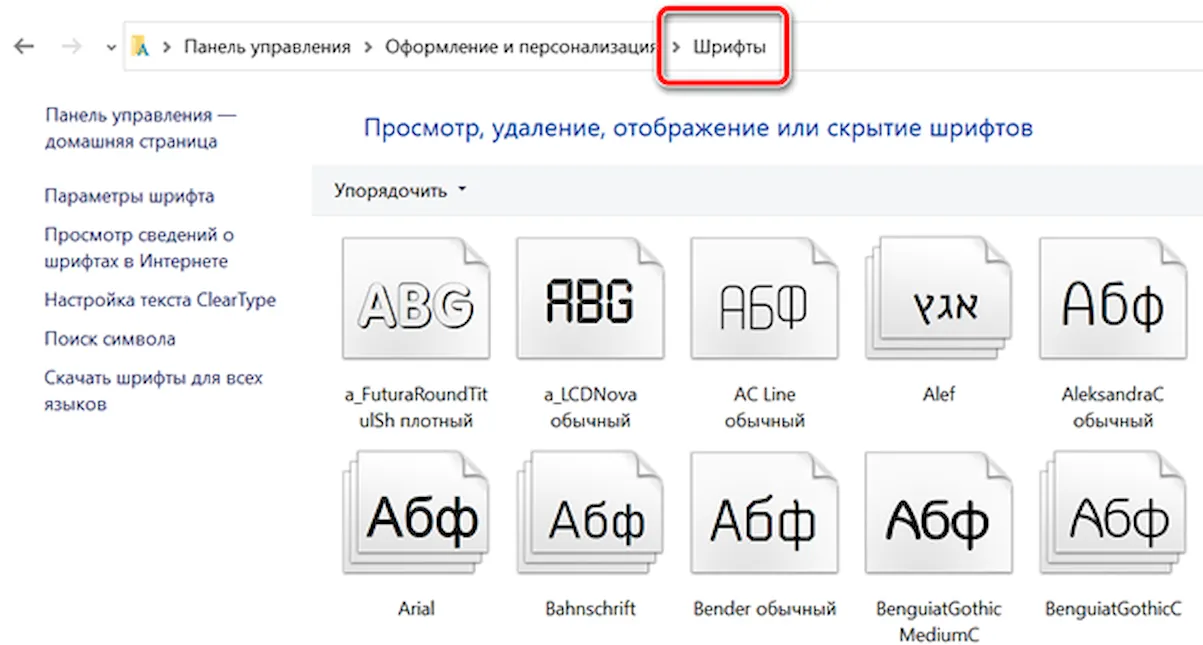 Просто нажмите клавиши Windows + R, чтобы открыть диалоговое окно «Выполнить», введите «Блокнот» в текстовое поле и нажмите «Ввод», чтобы открыть приложение «Блокнот».
Просто нажмите клавиши Windows + R, чтобы открыть диалоговое окно «Выполнить», введите «Блокнот» в текстовое поле и нажмите «Ввод», чтобы открыть приложение «Блокнот».
В приложении «Блокнот» скопируйте и вставьте следующий текстовый код:
Редактор реестра Windows версии 5.00 [HKEY_LOCAL_MACHINE \ SOFTWARE \ Microsoft \ Windows NT \ CurrentVersion \ Fonts] "Segoe UI (TrueType)" = "" "Segoe UI Bold (TrueType)" = "" "Segoe UI Bold Italic (TrueType)" = "" "Segoe UI Italic (TrueType)" = "" "Segoe UI Light (TrueType)" = "" "Segoe UI полужирный шрифт (TrueType)" = "" "Символ пользовательского интерфейса Segoe (TrueType)" = "" [HKEY_LOCAL_MACHINE \ SOFTWARE \ Microsoft \ Windows NT \ CurrentVersion \ FontSubstitutes] "Segoe UI" = "NEW_FONT"
Теперь откройте приложение «Настройки» и щелкните категорию Personalization .
На левой панели выберите вкладку Fonts . Справа вы увидите большую коллекцию этого семейства шрифтов.
Выберите шрифт, который вы хотите использовать, из списка, а также запишите его официальное название. Например — Book Antiqua .
Теперь замените « NEW_FONT » на имя шрифта, которое вы выбрали на странице настроек. Поскольку я предпочитаю использовать название шрифта «Book Antiqua» во всей системе, чтобы вы могли видеть изображение выше, я заменил «NEW_FONT» на Book Antiqua в коде реестра.
После замены имени шрифта в Блокноте щелкните меню Файл и затем выберите «Сохранить как» вариант. На странице Сохранить как переключите «Тип файла» на Все файлы .
Назовите файл, выберите предпочтительное расположение файла и нажмите кнопку «Сохранить». Имя файла должно иметь расширение .reg. Например, я назвал свой файл my_font . Итак, имя моего файла с расширением .reg должно быть «my_font.рег ».
Теперь перейдите в место, где был сохранен файл . reg. Затем щелкните его правой кнопкой мыши и выберите в контекстном меню опцию Merge .
reg. Затем щелкните его правой кнопкой мыши и выберите в контекстном меню опцию Merge .
Щелкните Да , а затем нажмите кнопку ОК , чтобы сохранить изменения.
После выполнения вышеуказанных шагов перезагрузите компьютер, и новый шрифт заменит всю систему.
Прочтите : Как изменить шрифт по умолчанию в Word, Excel, PowerPoint.
Восстановить системный шрифт по умолчанию в Windows 10
Если вам нужна предыдущая конфигурация на вашем устройстве Windows, вы можете отменить изменения, используя следующие инструкции:
Откройте меню «Пуск», введите «Блокнот», затем выберите верхнюю часть результата, чтобы откройте текстовый редактор Блокнота.
В области приложения «Блокнот» скопируйте и вставьте следующий текстовый код:
Редактор реестра Windows версии 5.00 [HKEY_LOCAL_MACHINE \ SOFTWARE \ Microsoft \ Windows NT \ CurrentVersion \ Fonts] "Segoe UI (TrueType)" = "segoeui.ttf" "Segoe UI Black (TrueType)" = "seguibl.ttf" "Segoe UI Black Italic (TrueType)" = "seguibli.ttf" "Segoe UI Bold (TrueType)" = "segoeuib.ttf" "Segoe UI Bold Italic (TrueType)" = "segoeuiz.ttf" "Segoe UI Emoji (TrueType)" = "seguiemj.ttf" "Segoe UI Historic (TrueType)" = "seguihis.ttf " "Segoe UI Italic (TrueType)" = "segoeuii.ttf" "Segoe UI Light (TrueType)" = "segoeuil.ttf" "Segoe UI Light Italic (TrueType)" = "seguili.ttf" "Segoe UI Semibold (TrueType)" = "seguisb.ttf" "Segoe UI Полужирный курсив (TrueType)" = "seguisbi.ttf" "Segoe UI Semilight (TrueType)" = "segoeuisl.ttf" "Segoe UI Semilight Italic (TrueType)" = "seguisli.ttf" "Segoe UI Symbol (TrueType)" = "seguisym.ttf" "Segoe MDL2 Assets (TrueType)" = "segmdl2.ttf" "Segoe Print (TrueType)" = "segoepr.ttf" "Segoe Print Bold (TrueType)" = "segoeprb.ttf " "Segoe Script (TrueType)" = "segoesc.ttf" "Segoe Script Bold (TrueType)" = "segoescb.ttf" [HKEY_LOCAL_MACHINE \ SOFTWARE \ Microsoft \ Windows NT \ CurrentVersion \ FontSubstitutes] «Segoe UI» = -
Теперь щелкните меню «Файл» и выберите «Сохранить как» вариант . На странице Сохранить как используйте раскрывающееся меню, чтобы переключить «Сохранить как тип» на Все файлы .
После этого вы должны дать файлу имя, выбрать предпочтительное место для сохранения файла, а затем нажать кнопку Сохранить .Сохраните файл с расширением .reg. Например, я назвал свой файл restore_my_font . Итак, имя моего файла с расширением .reg должно быть «restore_my_font.reg» .
Теперь перейдите в то место, где вы сохранили файл restore_my_font.reg . Затем щелкните его правой кнопкой мыши и выберите в контекстном меню опцию Merge .
Щелкните Да , затем нажмите кнопку OK , чтобы сохранить изменения.
После этого перезагрузите компьютер, и он вернет конфигурацию системы к шрифту по умолчанию.
СОВЕТ : Advanced System Font Changer позволяет изменить системный шрифт в Windows 10.
Как изменить шрифт рабочего стола
Обновлено: 06.03.2020, Computer Hope
Чтобы персонализировать свой компьютер с Windows, вы можете изменить шрифт элементов рабочего стола, который является шрифтом Windows UI по умолчанию. Этот шрифт, названный Segoe UI , появляется в заголовках окон, меню приложений и других частях графического интерфейса Windows.
Следующие шаги помогут вам изменить шрифт пользовательского интерфейса Windows по умолчанию.Для этого вам нужно использовать текстовый редактор, такой как Блокнот или Notepad ++, для редактирования реестра Windows.
ПримечаниеПри редактировании реестра Windows вы навсегда изменяете конфигурацию Windows. Если вы допустили ошибку, исправить ее будет сложно. Перед редактированием реестра вы можете создать точку восстановления системы. Если что-то пойдет не так, вы можете восстановить конфигурацию системы до этой точки восстановления, что отменит ваши изменения.
Как изменить шрифт Windows UI по умолчанию
Выполните следующие действия, чтобы изменить шрифт пользовательского интерфейса Windows по умолчанию.
Выберите шрифт
- Откройте панель управления. (В Windows 10 откройте меню «Пуск» и выберите Система Windows > Панель управления .)
- Если ваша панель управления использует режим просмотра Категория , выберите параметр Оформление и персонализация , затем щелкните Шрифты .
Если ваша Панель управления использует режим просмотра Мелкие значки или Крупные значки , выберите параметр Шрифты . - Найдите шрифты и запишите точное название шрифта, который хотите использовать.
Имена шрифтов чувствительны к регистру. Записывая название шрифта, убедитесь, что каждая буква написана заглавными буквами в точности так, как она отображается в названии шрифта.
КончикВам нужно только название семейства шрифтов, а не тип шрифта. Поэтому, если имя указано как «Comic Sans MS Regular» или «Comic Sans MS Italic», вам нужно только записать Comic Sans MS .
Создать файл реестра
Создайте текстовый файл, содержащий изменения, которые вы хотите внести в реестр.
- Откройте Блокнот или предпочитаемый текстовый редактор.
- Скопируйте и вставьте следующий код реестра в новый файл Блокнота.
Редактор реестра Windows версии 5.00[HKEY_LOCAL_MACHINE \ SOFTWARE \ Microsoft \ Windows NT \ CurrentVersion \ Fonts]
"Segoe UI (TrueType)" = ""
"Segoe UI Bold (TrueType)" = ""
"Segoe UI Bold Курсив (TrueType) "=" "
" Segoe UI Italic (TrueType) "=" "
" Segoe UI Light (TrueType) "=" "
" Segoe UI Semibold (TrueType) "=" "
" Segoe UI Symbol ( TrueType) "=" "[HKEY_LOCAL_MACHINE \ SOFTWARE \ Microsoft \ Windows NT \ CurrentVersion \ FontSubstitutes]
" Segoe UI "=" НОВОЕ НАЗВАНИЕ ШРИФТА "
- В тексте выше, выделенном жирным шрифтом, замените ИМЯ НОВОГО ШРИФТА на имя нового шрифта, например «Lucinda Sans.»(» НОВОЕ НАЗВАНИЕ ШРИФТА «выделено жирным шрифтом только для примера.)
- В Блокноте нажмите Файл , затем нажмите Сохранить как .
- Выберите Desktop , чтобы указать, где сохранить новый файл.
- Введите имя файла в поле Имя файла , завершив имя файла расширением .reg . Например, вы можете назвать файл custom-desktop-font.reg . Убедитесь, что вы вводите .reg после имени файла.
- В раскрывающемся списке Сохранить как тип выберите Все файлы .
- Нажмите Сохранить .
Примените изменения, содержащиеся в файле реестра
Запустите созданный файл реестра, применив эти изменения к реестру.
- Перейдите на рабочий стол.
- Дважды щелкните созданный вами новый REG-файл.
- В окне Контроль учетных записей пользователей щелкните Да .
- В окне редактора реестра щелкните Да .
- Перезагрузите компьютер.
После перезагрузки компьютера новый шрифт используется на панели задач и в служебных программах, например в проводнике. В изображенном здесь примере мы выбрали шрифт Fixedsys. Это не очень красиво, но ясно показывает, какой текст выглядит по-другому в проводнике.
Новый шрифт также появляется в меню вашего приложения.
Как отменить изменения
Если вам не нравится новый шрифт (или если что-то пошло не так), вы можете восстановить свою систему до точки восстановления, если вы ее создали.
Если вы не создавали точку восстановления системы, вы также можете отменить изменения, повторив шаги 4–16 выше, с одним отличием. На шаге 5 используйте в файле реестра следующий текст:
Редактор реестра Windows версии 5.00[HKEY_LOCAL_MACHINE \ SOFTWARE \ Microsoft \ Windows NT \ CurrentVersion \ Fonts]
"Segoe UI (TrueType)" = "segoeui.ttf"
"Segoe UI Bold (TrueType)" = "segoeuib.ttf"
"Segoe UI Bold Italic (TrueType)" = "segoiuiz.ttf"
"Segoe UI Italic (TrueType)" = "segoeuii.ttf "
" Segoe UI Light (TrueType) "=" segoeuil.ttf "
" Segoe UI Semibold (TrueType) "=" seguisb.ttf "
" Segoe UI Symbol (TrueType) "=" seguisym.ttf "[ HKEY_LOCAL_MACHINE \ SOFTWARE \ Microsoft \ Windows NT \ CurrentVersion \ FontSubstitutes]
"Segoe UI" = ""
Затем выполните остальные первоначальные шаги. После перезагрузки компьютера шрифт пользовательского интерфейса Windows по умолчанию вернется в нормальное состояние.
Как изменить системный шрифт по умолчанию в Windows 10 (простой и легкий)
Вы можете изменить шрифт Windows по умолчанию в пользовательском интерфейсе Segoe на все, что захотите.Ниже приведены шаги по изменению системного шрифта по умолчанию в Windows 10.
Начиная с Windows 7, системным шрифтом по умолчанию в Windows является Segoe UI. В целом, системный шрифт по умолчанию выглядит довольно хорошо и хорошо читается независимо от экрана и разрешения.
При этом, если вы хотите настроить Windows в соответствии со своим вкусом и настроением, изменение шрифта по умолчанию очень помогает. Фактически, я раньше менял шрифт Windows по умолчанию, чтобы он выглядел свежо и по-другому.
Хотя в окне нет возможности изменить шрифт по умолчанию, это довольно просто сделать.Итак, если вы хотите изменить общесистемный шрифт по умолчанию в Windows, внимательно следуйте приведенным ниже инструкциям.
Пошаговое руководство по изменению шрифта Windows по умолчанию
Поскольку в Windows нет никакой возможности изменить шрифт по умолчанию, мы собираемся использовать некоторую магию реестра. Итак, прежде чем продолжить, сделайте резервную копию реестра, а затем выполните следующие действия. Если возможно, на всякий случай создайте полную резервную копию Windows.
Знайте имя шрифта, который вы хотите установить по умолчанию
Перед изменением шрифта по умолчанию, шрифт должен быть установлен в системе, и вам нужно знать название семейства шрифтов.
Чтобы узнать название семейства шрифтов, откройте меню «Пуск», найдите «Параметры шрифта» и щелкните результат. На странице настроек шрифта найдите шрифт, который вы хотите установить по умолчанию, и запишите его имя. В моем случае семейство шрифтов называется «Open Sans».
Получив название семейства шрифтов, переходите к следующим шагам.
Шаги
1. Во-первых, нам нужно создать простой файл reg. Для этого щелкните правой кнопкой мыши на рабочем столе и выберите опцию «Новый → Текстовый документ».Назовите файл «ChangeDefaultFont.reg».
Примечание. Вы можете назвать файл как угодно. Просто убедитесь, что расширение файла — .reg, а не .txt.
2. Теперь щелкните правой кнопкой мыши файл .reg и выберите «Редактировать». Это откроет файл в текстовом редакторе по умолчанию.
3. После открытия файла в блокноте скопируйте приведенный ниже код, вставьте его в файл и сохраните. Не забудьте заменить «FONTNAME» на имя семейства шрифтов, которое вы получили ранее.
Редактор реестра Windows версии 5.00 [HKEY_LOCAL_MACHINE \ SOFTWARE \ Microsoft \ Windows NT \ CurrentVersion \ Fonts] "Segoe UI (TrueType)" = "" "Segoe UI Bold (TrueType)" = "" "Segoe UI Bold Italic (TrueType)" = "" "Segoe UI Italic (TrueType)" = "" "Segoe UI Light (TrueType)" = "" "Segoe UI полужирный шрифт (TrueType)" = "" "Символ пользовательского интерфейса Segoe (TrueType)" = "" [HKEY_LOCAL_MACHINE \ SOFTWARE \ Microsoft \ Windows NT \ CurrentVersion \ FontSubstitutes] "Segoe UI" = " FONTNAME "
4. После сохранения и закрытия файла дважды щелкните по нему. Вы увидите предупреждающее сообщение, нажмите кнопки «Да» и «ОК».
5. Наконец, перезагрузите Windows.
Вот и все. После перезагрузки вы должны увидеть новый шрифт, работающий в системе. Имейте в виду, что в зависимости от вашего выбора шрифта некоторые элементы Windows могут отображаться не так, как должны. Если это произойдет, я рекомендую вам изменить шрифт на другой или восстановить шрифт по умолчанию, выполнив следующие действия.
Восстановить шрифт Segoe UI
Если вы хотите восстановить исходный системный шрифт, просто загрузите этот reg-файл, извлеките его на рабочий стол и дважды щелкните по нему.Вы увидите предупреждающее сообщение, нажмите кнопки «Да» и «ОК», чтобы объединить файл реестра.
Перезагрузите Windows, и все готово. Шрифт по умолчанию следует восстановить обратно в пользовательский интерфейс Segoe.
Вот и все. Надеюсь, это поможет. Если вы застряли или вам нужна помощь, прокомментируйте ниже, и я постараюсь помочь в максимально возможной степени.
Как изменить шрифт по умолчанию в Windows 10
Вы хотите изменить шрифт по умолчанию в Windows 10, но не знаете, как это сделать? Это нормально.Мы знаем, что это такое. Но у нас есть и выход для вас! Windows 10 определенно упростила жизнь, улучшив взаимодействие с пользователем, но при этом также ограничила настраиваемость ОС. Если в более ранних версиях Windows 10 вы могли изменить шрифт по умолчанию с помощью панели управления или настроек персонализации, теперь вам нужно сделать это вручную через реестр Windows. Вы действительно можете использовать свой любимый шрифт в функциях ОС, таких как значки окон сообщений, строки заголовка и т. Д., Вместо использования шрифта по умолчанию Segoe UI с помощью простого трюка! Следуйте инструкциям по изменению реестра, чтобы изменить системный шрифт и оживить ваш унылый и заурядный интерфейс.
Шаги по изменению шрифта по умолчанию в Windows 10
Поэтому, прежде чем приступить к изучению искусства приправлять свой компьютер, просто будьте осторожны, чтобы не испортить вещи при изменении реестра. Мы предлагаем вам создать точку восстановления системы, к которой вы можете вернуться в случае, если что-то пойдет не так. Как только вы это сделаете, начните, выполнив следующие шаги:
Шаг 1: Запустите панель управления из меню «Пуск» .
Шаг 2: Нажмите на опцию « Внешний вид и персонализация » в боковом меню.
Шаг 3: Щелкните « Fonts », чтобы открыть шрифты и выбрать имя того, которое вы хотите использовать по умолчанию.
Шаг 4: Теперь откройте приложение «Блокнот» и вставьте следующий код в пустой текстовый файл:
Редактор реестра Windows версии 5.00 [HKEY_LOCAL_MACHINE \ SOFTWARE \ Microsoft \ Windows NT \ CurrentVersion \ Fonts] "Segoe UI (TrueType)" = "" "Segoe UI Bold (TrueType)" = "" "Segoe UI Bold Italic (TrueType)" = "" "Segoe UI Italic (TrueType)" = "" "Segoe UI Light (TrueType)" = "" "Segoe UI полужирный шрифт (TrueType)" = "" "Символ пользовательского интерфейса Segoe (TrueType)" = "" [HKEY_LOCAL_MACHINE \ SOFTWARE \ Microsoft \ Windows NT \ CurrentVersion \ FontSubstitutes] "Segoe UI" = "NewFont"
Шаг 5: Обязательно замените имя шрифта, которое вы хотите изменить Segoe UI, в последней строке кода реестра
Шаг 6: Нажмите «Файл» в верхнем меню. параметры, а затем сохраните файл в формате.reg, используя параметр расширения «Все файлы»
Шаг 7: Где бы ни был сохранен ваш файл, дважды щелкните его, чтобы объединить его с реестром, нажав Да и ОК
Шаг 8: Просто перезапустите ваш компьютер, чтобы изменения вступили в силу
Завершение
Это было довольно просто, не так ли? Несмотря на то, что шансы были невелики, если вы столкнулись с какими-либо проблемами при внесении изменений в реестр шрифтов в Windows 10, вы можете вернуться к точке восстановления системы, созданной в начале.Но если вы смогли успешно изменить шрифт по умолчанию, теперь вам понравится новый вид, который только что приобрела ваша система. Мы очень надеемся, что вы смогли извлечь максимальную пользу из этой статьи. Сообщите нам, как все прошло для вас, в поле для комментариев.
Как изменить системный шрифт по умолчанию в Windows 10
Если у вас Windows 7 или 8, легко изменить шрифт по умолчанию, который используется везде, от проводника Windows до панели управления, поскольку это была одна из настроек персонализации. Однако в Windows 10 такой опции нет, поэтому вы застряли в пользовательском интерфейсе Segoe, нравится вам это или нет.
Существует — это способ изменить системный шрифт в Windows 10, но это непросто и может быть рискованно, если все сделано неправильно. Но следуйте инструкциям здесь, и вы сможете безопасно и легко избавиться от пользовательского интерфейса Segoe и заменить его своим любимым шрифтом.
Сначала вам нужно скопировать текст ниже в новый файл Блокнота:
Редактор реестра Windows версии 5.00
[HKEY_LOCAL_MACHINE \ SOFTWARE \ Microsoft \ Windows NT \ CurrentVersion \ Fonts]
«Segoe UI (TrueType)» = «»
«Segoe UI Bold (TrueType)» = «»
9000 UI Курсив (TrueType) «=» «
» Segoe UI Italic (TrueType) «=» «
» Segoe UI Light (TrueType) «=» «
» Segoe UI Semibold (TrueType) «=» »
«Segoe UI Symbol (TrueType)» = «»
[HKEY_LOCAL_MACHINE \ SOFTWARE \ Microsoft \ Windows NT \ CurrentVersion \ FontSubstitutes]
«Segoe UI» = «Новое имя шрифта»
Очевидно, не копируйте имя нового шрифта, а замените этот текст точным именем шрифта, который вы хотите использовать.
Для этого откройте панель управления, нажмите «Оформление и персонализация», а затем «Шрифты». Скопируйте в точности название нужного шрифта. Мы не рекомендуем использовать Wingdings 1,2 или 3. Вы также можете найти шрифты, красиво представленные в Windows 10, если щелкните правой кнопкой мыши на рабочем столе, выберите «Персонализация», а затем «Шрифты» в левом меню.
Введите имя выбранного шрифта в файл Блокнота, при необходимости сделав буквы заглавными. Просто потому, что его так ненавидят, мы будем использовать Comic Sans MS.
Теперь щелкните меню «Файл», затем выберите S как .. (1) и в раскрывающемся списке « Сохранить как тип » (2) выберите Все файлы (3). Это позволяет вам изменить тип файла с «.txt» на « .reg » (4). Сделав это, нажмите Сохранить . Обязательно сохраните файл в легкодоступном месте, например на рабочем столе.
На этом этапе целесообразно создать точку восстановления системы на случай, если что-то пойдет не так.Введите «Создать точку восстановления» в поле поиска и щелкните соответствующий результат. Теперь нажмите Create … в открывшемся окне. Введите имя для этого, чтобы знать, какое выбрать, если что-то пойдет не так. Предлагаем «Системный шрифт». Затем нажмите «Создать».
По завершении этого процесса дважды щелкните сохраненный файл, чтобы применить изменения к реестру. При появлении запроса нажмите «Да», а затем — «ОК».
Затем используйте параметр «Перезагрузка» (не «Завершение работы»), чтобы перезагрузить компьютер.Когда вы в следующий раз войдете в Windows, ваш новый шрифт будет применен. Обратите внимание, что шрифт нельзя изменить везде в Windows. Например, в меню «Пуск» может сохраняться старый шрифт, но вы должны видеть его во всех диалоговых окнах, под значками ярлыков и в веб-браузере.
Как мне вернуть системный шрифт к пользовательскому интерфейсу Segoe?
Если вы хотите вернуть шрифт к значению по умолчанию, вот как его восстановить.
Скопируйте следующий текст в файл Блокнота:
Редактор реестра Windows версии 5.00
[HKEY_LOCAL_MACHINE \ SOFTWARE \ Microsoft \ Windows NT \ CurrentVersion \ Fonts]
«Segoe UI (TrueType)» = «segoeui.ttf»
«Segoe UI Black (TrueType)» = «seguib .
«Segoe UI Black Italic (TrueType)» = «seguibli.ttf»
«Segoe UI Bold (TrueType)» = «segoeuib.ttf»
«Segoe UI Bold Italic (TrueType)» = «segoe UI Bold Italic (TrueType)» = «segoe UI Bold Italic (TrueType)» = «. ttf «
» Segoe UI Emoji (TrueType) «=» seguiemj.ttf «
» Segoe UI Historic (TrueType) «=» seguihis.ttf «
» Segoe UI Italic (TrueType) «=» segoeuii.ttf «
» Segoe UI Light (TrueType) «=» segoeuil.ttf «
» Segoe UI Light Italic (TrueType) «=» seguili.ttf «
» Segoe UI полужирным шрифтом (TrueType) «=» seguisb.ttf «
» Segoe UI полужирным курсивом (TrueType) «=» seguisbi.ttf «
» Segoe True Semilpe » = «segoeuisl.ttf»
«Segoe UI Semilight Italic (TrueType)» = «seguisli.ttf»
«Segoe UI Symbol (TrueType)» = «seguisym.ttf «
» Segoe MDL2 Assets (TrueType) «=» segmdl2.ttf «
» Segoe Print (TrueType) «=» segoepr.ttf «
» Segoe Print Bold (TrueTygope) «=». ttf «
» Segoe Script (TrueType) «=» segoesc.ttf «
» Segoe Script Bold (TrueType) «=» segoescb.ttf «
[HKEY_LOCAL_MACHINE \ SOFTWARE \ Microsoft \ Windows NT \ CurrentVersion \ FontSubstitutes]
«Segoe UI» = —
Используйте тот же метод, который описан выше, чтобы изменить.txt в файл .reg и сохраните его в легкодоступном месте. Дважды щелкните файл .reg, чтобы еще раз объединить файл в реестр, отменив последнее изменение шрифта. Нажмите Да и ОК и перезагрузите компьютер. Как только это будет сделано, следует восстановить шрифт по умолчанию:
.Как изменить системный шрифт по умолчанию в Windows 10
Здравствуйте, надеюсь, у вас все в порядке. Приятно снова быть с тобой! Разнообразие пользователей Windows 10 безгранично, например, некоторые пользователи просто хотят использовать ее для полноценной работы в течение дня, не намереваясь что-либо менять в том, как выглядит его система.В то же время другой любит менять темы, цвета и различные параметры персонализации. В Windows 7 мы можем открывать настройки персонализации и изменять системный шрифт для различных элементов операционной системы, включая шрифт для значков, строк заголовка, меню, окна сообщений и т. Д. К сожалению, это не относится к Windows 10. Как ни странно, меню показывает доступные шрифты, но не позволяет изменять или модифицировать шрифты. С этой целью я расскажу вам о Windows 10 и его возможностях по изменению системного шрифта по умолчанию.
Изменение шрифта Windows.
Шрифт по умолчанию в Windows 10 — это Segoe UI, и мы собираемся его изменить. Важно понимать, что этот метод подразумевает изменение реестра Windows, и всегда, я повторяю, мы всегда должны делать его резервную копию. Если вы не знаете, как это сделать, ознакомьтесь с нашим руководством. Итак, давайте сделаем это. В первую очередь, нам нужно написать в строке поиска тем , чтобы выбрать тем и соответствующие настройки
Выберите «Темы» и связанные с ними настройки.В окнах представлены различные шрифты, установленные в системе.Мы можем выбрать любой шрифт, который нам нравится, указав и точное название шрифта. В данном случае мы выбираем шрифт Candara .
Список шрифтовЗатем откройте Блокнот, скопируйте и вставьте следующий код реестра в текстовый файл:
Редактор реестра Windows версии 5.00 [HKEY_LOCAL_MACHINE \ SOFTWARE \ Microsoft \ Windows NT \ CurrentVersion \ Fonts] "Segoe UI (TrueType)" = "" "Segoe UI Bold (TrueType)" = "" "Segoe UI Bold Italic (TrueType)" = "" "Segoe UI Italic (TrueType)" = "" "Segoe UI Light (TrueType)" = "" "Segoe UI полужирный шрифт (TrueType)" = "" "Символ пользовательского интерфейса Segoe (TrueType)" = "" [HKEY_LOCAL_MACHINE \ SOFTWARE \ Microsoft \ Windows NT \ CurrentVersion \ FontSubstitutes] "Segoe UI" = "Candara"
Пожалуйста, помните, я выбрал шрифт Candara , по этой причине он был написан в блокноте, но если вам нужен другой шрифт, просто замените его в фамилии на выбранный вами шрифт .
Затем перейдите к File / Save as и там мы выбираем опцию «Все файлы», назначаем любое имя файлу с расширением .reg , нажимаем save. Теперь нам нужно дважды щелкнуть новый файл .reg для слияния с реестром. Появится окно с предупреждением, нажмите да
Да для подтверждения изменения реестраПоявится подтверждающее сообщение.
Произведено изменение шрифтаПерезагрузите систему, чтобы изменения вступили в силу.
Как восстановить шрифты Windows 10 в исходное состояние
Если мы хотим, чтобы Windows имела первоначальный вид, мы должны сделать следующее.Откройте Блокнот и напишите это:
Редактор реестра Windows версии 5.00 [HKEY_LOCAL_MACHINE \ SOFTWARE \ Microsoft \ Windows NT \ CurrentVersion \ Fonts] "Segoe UI (TrueType)" = "segoeui.ttf" "Segoe UI Black (TrueType)" = "seguibl.ttf" "Segoe UI Black Italic (TrueType)" = "seguibli.ttf" "Segoe UI Bold (TrueType)" = "segoeuib.ttf" "Segoe UI Bold Italic (TrueType)" = "segoeuiz.ttf" "Segoe UI Emoji (TrueType)" = "seguiemj.ttf" "Segoe UI Historic (TrueType)" = "seguihis.ttf" "Segoe UI Italic (TrueType)" = "segoeuii.ttf " "Segoe UI Light (TrueType)" = "segoeuil.ttf" "Segoe UI Light Italic (TrueType)" = "seguili.ttf" "Segoe UI Semibold (TrueType)" = "seguisb.ttf" "Segoe UI Полужирный курсив (TrueType)" = "seguisbi.ttf" "Segoe UI Semilight (TrueType)" = "segoeuisl.ttf" "Segoe UI Semilight Italic (TrueType)" = "seguisli.ttf" "Segoe UI Symbol (TrueType)" = "seguisym.ttf" "Segoe MDL2 Assets (TrueType)" = "segmdl2.ttf" "Segoe Print (TrueType)" = "segoepr.ttf" "Segoe Print Bold (TrueType)" = "segoeprb.ttf" "Segoe Script (TrueType)" = "segoesc.ttf " "Segoe Script Bold (TrueType)" = "segoescb.ttf" [HKEY_LOCAL_MACHINE \ SOFTWARE \ Microsoft \ Windows NT \ CurrentVersion \ FontSubstitutes] "Segoe UI" = -
Сохраняем этот файл с расширением .reg. После этого мы дважды щелкнем по нему, примем предупреждающие сообщения и перезапустим систему, чтобы изменения вступили в силу.
Как уже отмечалось, способ изменения шрифта окна немного сложен, но оно того стоит, чтобы иметь другую Windows.
Если шрифтов, имеющихся в Windows 10, недостаточно, вы можете скачать больше разнообразных здесь.
Как изменить системные шрифты в Windows 10
Windows никогда не была самой настраиваемой ОС, но она все еще довольно настраиваема по сравнению с ее основными конкурентами. Даже Windows XP позволяла пользователям выбирать между одним из разрешенных стилей панели задач. Начиная с Windows 7, у пользователей появилась возможность изменять цвет панели задач, цвет строки заголовка, и это почти все, что сегодня предлагает Windows 10. Это не так уж важно для таких людей, как я, и, к счастью, вы можете рискнуть и изменить что-то большее, используя темы.Однако, если вы хотите изменить только системные шрифты в Windows 10, вам не нужно идти на такие крайние меры.
В Windows 10 вы можете изменить системные шрифты в настройках, но не совсем. Это означает, что вы можете изменить размер шрифта, хотя и косвенно, путем изменения масштабирования, но вы не можете изменить сам шрифт. По умолчанию Microsoft использует шрифт Segoe UI , что неплохо, но вполне возможно, что он вам надоест. Я помню время, когда это был я, хотя сейчас я не очень люблю менять шрифты.Так что если вам не нравится шрифт по умолчанию или он вам просто наскучил, вы можете использовать Advanced System Font Changer.
Программа смены шрифтов расширенной системы
Advanced System Font Changer — это бесплатная программа, которая позволяет изменять системные шрифты по умолчанию в Windows 10/8/7. Он не только позволяет изменять системные шрифты, но также изменять размер шрифта. Однако шрифты — не единственное, что можно изменить. Инструмент также позволяет настраивать расстояние между значками, высоту меню, высоту прокрутки, высоту заголовка, ширину прокрутки и многое другое.Его также можно использовать для восстановления системных шрифтов по умолчанию. Вы можете использовать его для изменения шрифта в системе в следующих местах:
- Строка заголовка
- Меню
- Окно сообщений
- Название палитры
- Значок
- Подсказка
Вы также можете выбрать другой шрифт и размер шрифта для каждого из вышеупомянутых параметров. Ниже приведен официальный список функций:
- Опции просмотра расширенных настроек, в настоящее время не поддерживаются базовой системой
- Позволяет детально настроить Windows 10
- Настройка параметров типа, размера и стиля шрифта (полужирный или курсив) для категорий просмотра
- Установка расстояния до иконок рабочего стола
- Экспорт резервной копии безопасности и настроек
- Отслеживание текущих изменений настроек
- Не требует установки
- Бесплатное использование
- Поддерживает операционные системы Windows 7/8/10
Загрузить
Программа смены шрифтов расширенной системы
Если вы недавно загрузили новое обновление Windows и хотите выключить компьютер без установки обновления, вы можете сделать это с помощью наших советов.
Запустите Advanced System Font Changer и сделайте резервную копию шрифтов по умолчанию
Загрузите файл .exe по указанной выше ссылке, а затем дважды щелкните его, чтобы запустить. Это портативный инструмент, поэтому вам не нужно его устанавливать. При первом запуске вас спросят, хотите ли вы сделать резервную копию системных шрифтов по умолчанию. Вам определенно стоит сделать это и выбрать место, которое вы сможете вспомнить позже. Затем вы увидите главное окно, в котором вы можете изменить шрифты для всех упомянутых выше мест.
Изменить системные шрифты в Windows 10
Нет кнопки очистки, на которую можно было бы нажать, чтобы изменить выбранный шрифт, вместо этого вам нужно нажать на шрифт, который вы хотите изменить. Например, опция «Строка заголовка» выбрана заранее, поэтому вы можете подумать, что есть кнопка, которая позволит вам изменить шрифт для выбранной опции. Его нет, и вам просто нужно нажать на строку заголовка или другой вариант, для которого вы хотите изменить шрифт. Это откроет окно выбора шрифта, где вы можете выбрать из списка всех установленных стилей шрифта, выбрать любой размер шрифта и толщину шрифта, которые вы хотите.
Когда вы нашли и выбрали то, что вам нравится, нажмите OK. Точно так же вы можете изменить шрифт для каждой доступной опции, если хотите. Когда все будет по вашему вкусу, нажмите кнопку Применить . Чтобы изменения вступили в силу, вам необходимо выйти из системы, и появится диалоговое окно, сообщающее вам об этом. Щелкните OK, но перед этим убедитесь, что вы сохранили всю свою работу. Когда вы снова войдете в систему, вы должны будете видеть свои новые шрифты везде, где вы их изменили.
На вкладке «Дополнительно» вы можете изменить все другие параметры, не совсем связанные со шрифтом, такие как расстояние между значками, высота меню, высота заголовка и т. Д. Просто выберите параметр, который вы хотите изменить, и переместите ползунок внизу. Нажмите Применить , и вам снова придется выйти из системы, чтобы изменения вступили в силу.
Наконец, вы успешно изменили системный шрифт по умолчанию на шрифт по вашему выбору в Windows 10.

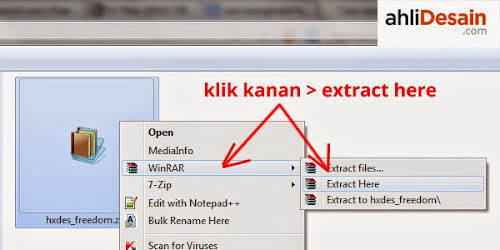
 dotmи выберите свойства.
dotmи выберите свойства. Заменяя названия в поле «Элемент» пользователь может подобрать место, где требуется изменить шрифт. А затем перейти в нижний блок и подобрать нужный тип из выпавшего окна.
Заменяя названия в поле «Элемент» пользователь может подобрать место, где требуется изменить шрифт. А затем перейти в нижний блок и подобрать нужный тип из выпавшего окна.
 regextension
regextension ttf»
ttf»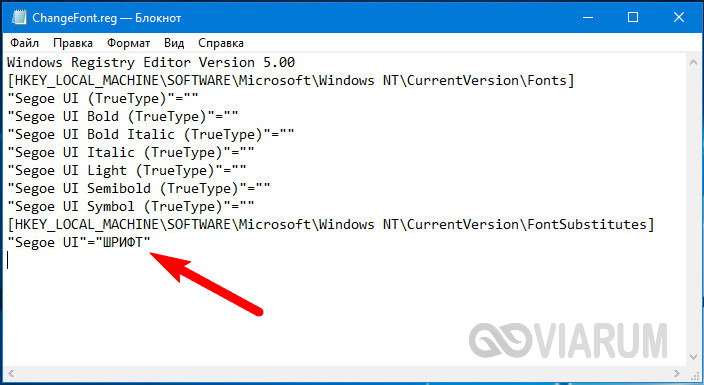 ttf»
ttf»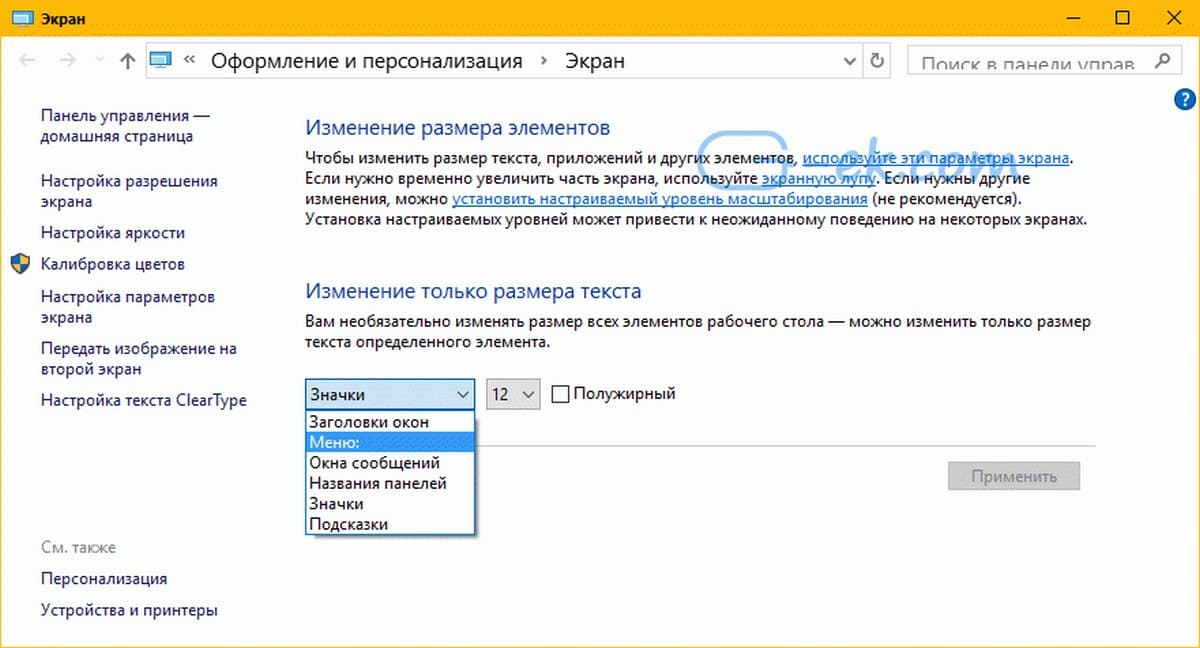 Затем определите его размер и рожки (жирным или курсивом).
Затем определите его размер и рожки (жирным или курсивом). ttf"
"Segoe UI Black (TrueType)" = "seguibl.ttf"
"Segoe UI Black Italic (TrueType)" = "seguibli.ttf"
"Segoe UI Bold (TrueType)" = "segoeuib.ttf"
"Segoe UI Bold Italic (TrueType)" = "segoeuiz.ttf"
"Segoe UI Emoji (TrueType)" = "seguiemj.ttf"
"Segoe UI Historic (TrueType)" = "seguihis.ttf "
"Segoe UI Italic (TrueType)" = "segoeuii.ttf"
"Segoe UI Light (TrueType)" = "segoeuil.ttf"
"Segoe UI Light Italic (TrueType)" = "seguili.ttf"
"Segoe UI Semibold (TrueType)" = "seguisb.ttf"
"Segoe UI Полужирный курсив (TrueType)" = "seguisbi.ttf"
"Segoe UI Semilight (TrueType)" = "segoeuisl.ttf"
"Segoe UI Semilight Italic (TrueType)" = "seguisli.ttf"
"Segoe UI Symbol (TrueType)" = "seguisym.ttf"
"Segoe MDL2 Assets (TrueType)" = "segmdl2.ttf"
"Segoe Print (TrueType)" = "segoepr.ttf"
"Segoe Print Bold (TrueType)" = "segoeprb.ttf "
"Segoe Script (TrueType)" = "segoesc.ttf"
"Segoe Script Bold (TrueType)" = "segoescb.ttf"
[HKEY_LOCAL_MACHINE \ SOFTWARE \ Microsoft \ Windows NT \ CurrentVersion \ FontSubstitutes]
«Segoe UI» = -
ttf"
"Segoe UI Black (TrueType)" = "seguibl.ttf"
"Segoe UI Black Italic (TrueType)" = "seguibli.ttf"
"Segoe UI Bold (TrueType)" = "segoeuib.ttf"
"Segoe UI Bold Italic (TrueType)" = "segoeuiz.ttf"
"Segoe UI Emoji (TrueType)" = "seguiemj.ttf"
"Segoe UI Historic (TrueType)" = "seguihis.ttf "
"Segoe UI Italic (TrueType)" = "segoeuii.ttf"
"Segoe UI Light (TrueType)" = "segoeuil.ttf"
"Segoe UI Light Italic (TrueType)" = "seguili.ttf"
"Segoe UI Semibold (TrueType)" = "seguisb.ttf"
"Segoe UI Полужирный курсив (TrueType)" = "seguisbi.ttf"
"Segoe UI Semilight (TrueType)" = "segoeuisl.ttf"
"Segoe UI Semilight Italic (TrueType)" = "seguisli.ttf"
"Segoe UI Symbol (TrueType)" = "seguisym.ttf"
"Segoe MDL2 Assets (TrueType)" = "segmdl2.ttf"
"Segoe Print (TrueType)" = "segoepr.ttf"
"Segoe Print Bold (TrueType)" = "segoeprb.ttf "
"Segoe Script (TrueType)" = "segoesc.ttf"
"Segoe Script Bold (TrueType)" = "segoescb.ttf"
[HKEY_LOCAL_MACHINE \ SOFTWARE \ Microsoft \ Windows NT \ CurrentVersion \ FontSubstitutes]
«Segoe UI» = -