Мелкие значки на рабочем столе windows 10. Увеличение или уменьшение величины ярлыков рабочего стола
Размеры значков, которые присутствуют на рабочем столе, далеко не всегда могут удовлетворять пользователей. Здесь все зависит как от параметров экрана монитора или ноутбука, так и от индивидуальных предпочтений. Кому-то значки могут показаться чересчур большими, а кому-то — наоборот. Поэтому во всех версиях Виндовс предусмотрена возможность самостоятельно менять их размер.
Изменять размеры ярлыков рабочего стола можно несколькими способами. Инструкция, как уменьшить значки на рабочем столе в Windows 7 и последних версий этой ОС, практически идентична. В Windows ХР данная задача решается немного иначе.
Способ 1: Колесо мыши
Это самый простой способ, с помощью которого можно сделать ярлыки на рабочем столе больше или меньше. Для этого необходимо зажать клавишу «Ctrl и одновременно начать вращать колесо мыши. При вращении от себя будет происходить увеличение, а при вращении к себе — уменьшение.
Знакомясь с этим способом, многие читатели могут спросить: а как быть владельцам ноутбуков, которые не используют мышь? Таким пользователям необходимо знать, как имитируется вращение колеса мыши на тачпаде. Делается это двумя пальцами. Движение ими от центра к углам тачпада имитирует вращение вперед, а движение от углов к центру — назад.
Таким образом, для того, чтобы увеличить значки, необходимо зажать клавишу «Ctrl» , а другой рукой на тачпаде сделать движение от углов к центру.
Для уменьшения значков движение следует совершать в противоположном направлении.
Способ 2: Контекстное меню
Этот способ такой же простой, как и предыдущий. Для того, чтобы добиться желаемой цели, необходимо правым кликом по свободному пространству рабочего стола открыть контекстное меню и перейти в раздел
Затем остается лишь выбрать желаемый размер значка: обычный, крупный, или мелкий.
К недостаткам этого метода можно отнести то, что на выбор пользователя предлагается лишь три фиксированных размера значков, но для большинства этого более чем достаточно.
Способ 3: Для Windows XP
Увеличить или уменьшить размер значков с помощью колеса мыши в Windows XP невозможно. Чтобы сделать это, необходимо изменить настройки в свойствах экрана. Делается это в несколько шагов.
В Windows XP предусмотрена и более гибкая настройка размеров значков рабочего стола. Для этого нужно:
Теперь остается только нажать на кнопку «OK» и убедиться, что ярлыки на рабочем столе стали большими (или уменьшенными, в зависимости от ваших предпочтений).
На этом знакомство со способами увеличения значков на рабочем столе можно считать законченным. Как видим, справиться с этой задачей может даже неискушенный пользователь.
Многие люди, пользующиеся операционными системами Windows, часто спрашивают меня, как же им изменить размер ярлыков на рабочем столе в той или иной системе. За помощью обращаются как пользователи довольно устаревшей Windows XP, так и пользователи самой распространенной Windows 7 и относительно новой Windows 8.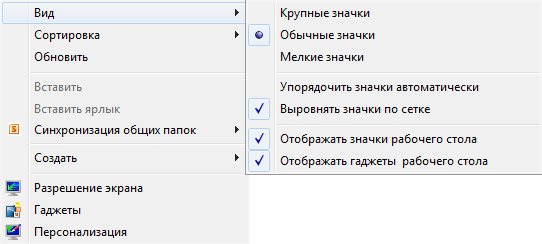
Люди привыкли к стандартному размеру ярлыков в Windows XP. После привычных значков, ярлыки в Windows 7 и 8 кажутся большими. Я могу предложить несколько вариантов решения этой проблемы. Какой будет удобнее и каким пользоваться –решать вам.
Как изменить размер ярлыков xp windows xp
Windows XP предлагает пользователю три размера ярлыков: крупный, обычный и мелкий размер. По умолчанию в системе стоит обычный размер ярлыков. Для того, чтобы увеличить или уменьшить значки, вы должны нажать правой кнопкой мыши в любом месте вашего рабочего стола. В высветившемся контекстном меню выберите строку «Свойства» и откроется одноименное окно.
В окне «Дополнительное оформление» находите выпадающий список «Элемент». В этом списке выбираете «Значок» и справа от него устанавливаете необходимый размер.
По умолчанию стоит значение 32 – это стандартный размер ярлыков Windows XP. Вы можете установить любое свое значение, либо выбрать из предложенного системой списка: 16, 32, 48 или 64.![]() Размер ярлыков в Windows XP можно выбрать только из заранее заданных самой системой.
Размер ярлыков в Windows XP можно выбрать только из заранее заданных самой системой.
Как изменить размер ярлыков в windows 7
Для пользователей Windows 7 существует 2 более простых способа, изменить размер значков в windows 7 которые я опишу ниже.
Первый способ начинается так же, как и в Windows XP. Вы жмете правой кнопкой мыши по рабочему столу вашего компьютера и открываете знакомое меню. Создатели операционной системы Windows 7 немного упростили данную процедуру.
В открывшемся меню наводите курсор мыши на вкладку «Вид». Перед вами предстанет еще одно меню, в котором можно выбрать из трех стандартных размеров значков: крупный, обычный и мелкий. Так же в этом меню вы можете убрать все ваши ярлыки с рабочего стола или наоборот, вернуть их обратно, сняв галочку возле пункта «Отображать значки рабочего стола».
Второй способ изменить размер ярлыков в windows 7, которым я сам чаще всего пользуюсь, самый простой и быстрый. Находясь на рабочем столе, зажмите одну из клавиш CTRL на вашей клавиатуре и покрутите вверх или вниз колесико мышки. Значки на рабочем столе начнутся увеличиваться или уменьшаться.
Значки на рабочем столе начнутся увеличиваться или уменьшаться.
Как изменить размер ярлыков windows 8
Windows 8 имеет помимо своего «плиточного» оформления обычный рабочий стол Windows, как «семерка». Поэтому оба способа, описанные мной выше, так же подойдут пользователям для изменить размер значков windows 8. Вы так же открываете правой кнопкой мыши меню на рабочем столе и выбираете один из трех стандартных размеров ярлыков.
Либо используете зажатую клавишу CTRL и колесико мышки. При прокрутке колесика вверх, ярлыки будут увеличиваться. При прокрутке вниз – наоборот уменьшаться. Я считаю этот способ самым эффективным из всех мной представленных. Во-первых, он позволяет достаточно точно выбрать подходящий размер ярлыков. Во-вторых, он займет у вас всего 10 секунд и не заставит каждый раз лезть в меню и выбирать размер.
Многим неудобно пользоваться персональным компьютером при стандартных размерах иконок рабочего стола. Особенно если было изменено стандартное разрешение.
Стоит обратить внимание, что делать иконки крупнее стоит, когда есть некоторые проблемы со здоровьем, а именно со зрением. А в ситуациях, когда рабочий стол ПК перегружен чрезмерным количеством ярлыков, их наоборот может потребоваться сделать меньше.
Как изменить размер иконок
Если вам нужно поменять размер значков рабочего стола кликнете на свободное пространство левой клавишей мышки. Затем зажав клавишу Ctrl , крутите колесо вверх . Иконки благодаря вашим действиям увеличатся . И наоборот, прокручивая колесо мыши вниз, вы добьётесь
Однако после таких ваших действий значки, скорее всего, потеряют привычное для вас месторасположение. Когда это небольшое количество значков и папок нетрудно все вернуть на прежнее место, но если речь идет все же о большом числе иконок, то придётся затратить больше усилий на их восстановление в удобном для вас порядке.
Но колесо мыши это не единственный способ увеличения иконок. Еще возможен вариант изменения через контекстное меню . Порядок, в котором это будет осуществляться, зависит от вашей операционки «Виндовс».
Также привести значки в порядок либо убрать их, чтобы они не отображались на вашем рабочем столе вовсе, можно
Изменение размера значков в Windows ХР
Мы уже рассматривали увеличение значков в «Виндовс 7», но какие действия предпринять, если у вас установлен Windows XP .Этот вариант требует другого подхода:
Можно изменить. Наверняка большинство юзеров также слышало о том, что иконки десктопа тоже могут менять свой размер: их можно при необходимости увеличить или сделать меньше. Причём некоторые часто сталкиваются с этим напрямую: неосторожное движение пальцами по тачпаду на ноутбуке , и ярлыки и шрифт на рабочем столе вдруг резко выросли или стали меньше. А сделать всё обратно при помощи тех же манипуляций с мышью не получается.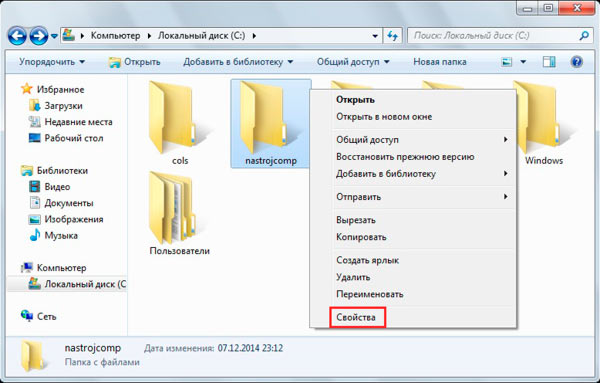
Увеличить ярлыки на рабочем столе, их шрифт и размер можно разными способами. Один из них, доступный на некоторых моделях ноутбуков на Виндовс 8 и 10, пользователи уже неудачно опробовали. Переходим к другим.
С помощью того же инструмента
Мышка, вот только не встроенная, всё же может послужить во благо. Удерживаем клавишу CTRL и крутим колёсико: значки становятся меньше или наоборот больше. Сделать это просто, и способ не требует копания в различных настройках. Подойдёт как раз тем, кому удалось случайно увеличить или уменьшить иконки рабочего стола.
Контекстное меню
Метод для ленивых. Достаточно щёлкнуть правой кнопкой мыши и выбрать вкладку «Вид» в контекстном меню , чтобы изменить значки. Правда, на выбор тут всего три варианта: мелкие, средние, крупные. В то время как при помощи колеса можно было подогнать иконки под идеальную для себя величину.
Тут же, кстати, ещё несколько удобных функций. Вкладка «Вид» позволит быстро упорядочить значки, чтобы они не шли в разброс по всему рабочему столу, причём есть несколько вариантов сортировки на выбор. Кроме того, ярлыки можно вовсе убрать (не удалить!) — тогда не придётся менять их размер. А заодно здорово напугаете неопытного пользователя.
Кроме того, ярлыки можно вовсе убрать (не удалить!) — тогда не придётся менять их размер. А заодно здорово напугаете неопытного пользователя.
Способ для Windows 7
Отличное решение было применено для седьмой Винды, которое во многом упростило подгон значков десктопа под идеальный вид. Кликаем ПКМ по свободному месту на рабочем столе и выбираем самую нижнюю графу — «Персонализация». В открывшемся окне можно изменить шрифт иконок, увеличить или уменьшить их, а также выбрать ещё ряд пользовательских настроек по преображению рабочего стола. К сожалению, в Windows 10 мы можем менять через «Персонализацию» темы, обои и что-то ещё, но вот на значки там повлиять очень трудно.
Windows 10
На десятой Виндовс , как ни бейся, не удастся через те же настройки увеличить или уменьшить размер значков. Это, несомненно, можно считать минусом новой системы. Здесь есть другая специальная вкладка в контекстном меню, которая позволяет влиять на ярлычки. Называется она «Параметры экрана». Там можно, двигая ползунок, изменить ярлыки и всё остальное вместе с ними на рабочем столе. Во всяком случае, для Windows 10 подойдут предыдущие методы.
Там можно, двигая ползунок, изменить ярлыки и всё остальное вместе с ними на рабочем столе. Во всяком случае, для Windows 10 подойдут предыдущие методы.
Текст
Шрифт конечно тоже меняется вместе с ярлычками на десктопе, однако, наверное, многие хотели видеть с ним совсем другие метаморфозы или хотя бы делать текст меньше или больше вне зависимости от ярлыков.
На Виндовс 7 со шрифтами можно сделать всё через ту же персонализацию. На Windows 10 сам шрифт не получится сменить, есть возможность лишь уменьшить/увеличить размер.
- Открываем окно «Оформления и персонализация».
- Выбираем раздел «Экран».
- В пункте «Изменение только размера текста» можно выставить полужирный для любого выбранного текста: заголовки окон, значки, подсказки и т. п. — а также поменять кегль.
Как видите, есть сразу несколько методов уменьшить или увеличить размер ярлычков, а также их шрифт. Выберете тот, который позволит сделать необходимые изменения.
Удобство работы в графическом окружении Windows зависит не только от расположения элементов управления, но также и от их размера. Касается это, в том числе, и значков рабочего стола. Обычно система сама выбирает оптимальный, как ей кажется, размер значков, но далеко не всегда ее выбор устраивает пользователей. Кто-то имеет проблемы со зрением, у кого-то ярлыки сами стали меньше или больше, кому-то попросту нравятся крупные элементы управления. Увеличение элементов рабочего стола, кстати, имеет практический смысл на устройствах с сенсорным экраном, где вместо курсора мыши используется палец.
Касается это, в том числе, и значков рабочего стола. Обычно система сама выбирает оптимальный, как ей кажется, размер значков, но далеко не всегда ее выбор устраивает пользователей. Кто-то имеет проблемы со зрением, у кого-то ярлыки сами стали меньше или больше, кому-то попросту нравятся крупные элементы управления. Увеличение элементов рабочего стола, кстати, имеет практический смысл на устройствах с сенсорным экраном, где вместо курсора мыши используется палец.
В приведенном ниже небольшом руководстве мы разберем, как изменить размер значков на рабочем столе в Windows 7/10. Для этого вам не понадобятся сторонние программы, так как получить желаемый результат позволяют средства самой операционной системы.
Через контекстное меню
Наипростейший, быстрый и универсальный способ подобрать комфортную для себя величину значков десктопа – это воспользоваться его контекстным меню. Применим такой метод в равной мере к седьмой, восьмой и десятой версии Windows. Кликните ПКМ по рабочему столу и выберите в подменю «Вид» желаемый размер пиктограмм. Всего предлагается три шаблона – крупные, средние и мелкие значки.
Всего предлагается три шаблона – крупные, средние и мелкие значки.
С помощью «горячих» клавиш
Теперь посмотрим, как уменьшить или увеличить значки на рабочем столе посредством клавиатуры, то есть «горячих» клавиш. Зажмите Ctrl и прокрутите ролик манипулятора вверх либо вниз в зависимости от того, хотите ли вы сделать иконки крупнее или мельче. Как и предыдущий, этот способ универсален, кроме того, он позволяет изменять размер ярлыков в более широком диапазоне.
В настройках персонализации Windows 7
Изменение размера иконок этим приемом никак не повлияет на размер текста. Дабы его увеличить или уменьшить, вам придется либо (в Windows 10), либо вручную задавать пиксели в настройках персонализации. Больше всего возможностей в этом отношении предоставляет Windows 7, потому что в настройках внешнего вида «семерки» вы можете изменить не только размер текста, но и самих ярлыков.
Как увеличить значки на рабочем столе Windows 7 данным способом? Очень просто. Вызвав через контекстное меню десктопа настройки персонализации, зайдите в дополнительные параметры оформления и выберите в нижней части открывшегося окошка изменяемый элемент, в данном случае значок или шрифт. Затем в выпадающем списке справа подберите для него подобающий размер в пикселях и сохраните настройки.
Вызвав через контекстное меню десктопа настройки персонализации, зайдите в дополнительные параметры оформления и выберите в нижней части открывшегося окошка изменяемый элемент, в данном случае значок или шрифт. Затем в выпадающем списке справа подберите для него подобающий размер в пикселях и сохраните настройки.
Масштабирование экрана
«Восьмерка» предлагает чуть меньше настроек. Чтобы изменить размер значков рабочего стола, вам придется изменить масштаб всех элементов в настройках апплета панели управления «Экран» и то только в сторону увеличения. С другой стороны, вы можете задать размер текста значков – дополнительная мера при изменении размера пиктограмм манером, описанным в начале статьи.
В Windows 10 нет и этого, за исключением первого универсального способа десятая версия системы предлагает только масштабирование в сторону увеличения. Задав масштаб, скажем, в 150 процентов, вы увеличите размер всех элементов интерфейса, а не только ярлыков на десктопе. Чтобы уменьшить значки на рабочем столе Windows 10, используйте первый способ.
Зато вы без проблем можете уменьшить значки на панели задач, которая также является частью рабочего стола. Для этого нужно открыть ее свойства и установить селектор «Использовать маленькие кнопки панели задач» в положение «Вкл». Поддерживается эта функция и Windows 8.1, для ее реализации нужно лишь зайти в свойства панели задач и отметить птичкой чекбокс «Использовать маленькие кнопки…».
Послесловие
Как видите, сделать значки на рабочем столе меньше или больше в Windows 7/10 не составляет особого труда. Нужно, однако, помнить, что качество масштабируемых значков полностью зависит от расширения иконки – если оно небольшое, то увеличенный значок будет выглядеть нечетким. С панелью задач всё немного сложнее. Средствами системы вы можете только уменьшать закрепленные на ней значки, а вот для их увеличения сверх тех размеров, которые предусмотрены системой, наверняка понадобятся сторонние утилиты-твикеры.
Как уменьшить иконки на рабочем столе в Windows 7
Как уменьшить иконки на рабочем столе в Windows 7
Экраны мониторов становятся все больше, разрешение экранов то же растет, в связи с этим значки на рабочем столе становятся все меньше. Маленькие ярлыки крайне не удобны, поскольку на них труднее попадать, особенно людям с ослабленным зрением. В связи с этим у многих возникает вопрос — Как увеличить (уменьшить) значки рабочего стола на Windows XP, Windows 7, Windows 8. В этой статье я пошагово опишу как это сделать.
Как увеличить (уменьшить) значки на рабочем столе в Windows XP.Для того, что бы увеличить или уменьшить значки на рабочем столе в Windows XP, существует два способа:
1 Способ. Нажмите правой кнопкой мыши на пустой области рабочего стола и выберите в контекстном меню «Свойства».
Выберите вкладку «Оформление» и нажмите кнопку «Эффекты». В открывшемся окне необходимо поставить галочку напротив пункта «Применять крупные значки» (для уменьшения значков соответственно уберите галочку на этом пункте). После этого нажмите «Ок» в обеих окнах.
2 Способ. Нажмите правой кнопкой мыши на рабочем столе выберите «Свойства».
Перейдите на вкладку «Оформление» и нажмите кнопку «Дополнительно».
Затем в поле Элемент выберите «Значок» и в поле Размер укажите необходимый размер (по умолчанию указан 32).
Как можете заметить второй способ позволит вам подобрать размер значков более точно.
Как увеличить (уменьшить) значки на рабочем столе в Windows 7.Для увеличения (уменьшения) значков в Windows 7 существует два способа:
1 Способ.
Кликните на пустом месте рабочего стола (или на ярлыке на рабочем столе), нажмите и удерживайте клавишу «Ctrl» и колесиком мыши отрегулируйте удобный для себя размер значков.
2 Способ.
Нажмите правой кнопкой мыши на рабочем столе, выберите «Вид» и укажите размер необходимых для вас значков.
Как вы можете заметить первый способ более удобный и позволяет подобрать именно тот размер значков, который вам нужен.
Как увеличить (уменьшить) значки на рабочем столе в Windows 8/ 8.1.Увеличение или уменьшение значков в Windows 8/ 8.1 не отличается от действий в Windows 7. Поэтому смотрите как это сделать в Windows7 .
pk-help.com
Увеличение или уменьшение величины ярлыков рабочего стола
Если вас не устраивает стандартный размер иконок, то рекомендации покажут вам, как изменить размер значков на рабочем столе Windows 7 и 8. При смене разрешения монитора иконки приобретают неудобное визуальное восприятие, поэтому их принципиально следует уменьшить или увеличить.
Преимущество маленьких значков в том, что их много может поместиться на рабочем пространстве. Крупные иконки удобны тем, что они более читаемы. Каждый сам выбирает себе размеры ярлыков, которые ему необходимы.
В статье рассмотрим способы выбора предустановленных размеров значков рабочего стола, установки пользовательских размеров, с плавным увеличением или уменьшением ярлыков сразу.
Методы смены размеров значков рабочего стола
1. Является самым простым способом увеличить или уменьшить ярлыки рабочего стола Windows 7 и 8. Для этого сверните все окна и обратитесь к рабочему столу, выделите кликом левой кнопки мыши один значок. Затем на клавиатуре зажмите левый CTRL и вращайте колесо мыши от себя (вверх) для увеличения, и к себе (вниз) для уменьшения иконок. Не забывайте, что размер изменяется до определенного предела.
2. Способ использует 3 стандартных размера. Клацните правой кнопкой по пространству рабочего стола (где нет ярлыков) и в меню курсор наведите на «вид». Раскроется дополнительный список, где будет отмечен присвоенный в данный момент размер, выберите один из них:
После отметки левой кнопкой, Вы сразу увидите, как изменился размер значков на рабочем столе Windows 7 и 8.
Тонкая настройка ярлыков Windows 7
Если двумя предыдущими методами Мы увеличивали или уменьшали значки, то данный способ покажет, как в дополнении к изменению размеров еще и настроить визуальное отображение и стиль шрифтов названия ярлыков.
Для смены размеров и шрифтов надо открыть дополнительные визуальные настройки окон. В разных редакциях Windows 7, она открывается по-разному.
1. В Windows 7 редакции Начальная, Домашняя базовая нажмите «пуск» — > «панель управления», далее найдите «экран».
В данном окне в левом меню, кликните ссылку «изменение цветовой схемы». Затем нажмите кнопку «прочие».
2. В Windows 7 Максимальная клацните на пустом месте правой кнопкой в пределах рабочего стола, затем жмите последний пункт «персонализация». В нижнем блоке нового окна кликните ссылку «цвет окна».
В опции изменения цвета панели задач и окон, нажмите ссылку параметров оформления (картинка ниже).
В окошке «цвет и внешний вид окна» в поле «элемент» выберите из выпадающего списка строчку «значок». Справа от строчки в поле «размер» задайте величину ярлыков.
Строчкой ниже выберите шрифт на свой вкус, а также настройте ему размерность, жирность или курсив.
Примечание: при смене шрифта в Widows 7, также изменится шрифт всего интерфейса.
Нажмите «применить» и посмотрите результат. Если все устроило, кликните «OK».
Изменить размер значков на рабочем столе в Windows 7 и 8 сможете за несколько секунд, задав пользовательскую или стандартную величину. Если потратить время побольше, можно и к именам ярлыков прикрутить изящные шрифты.
nastrojcomp.ru
Как уменьшить значки на рабочем столе (или увеличить их)
Обычно, вопрос о том, как уменьшить значки рабочего стола задают пользователи, у которых они сами вдруг увеличились ни с того ни с сего. Хотя, есть и другие варианты — в этой инструкции я постарался учесть все возможные.
Все способы, за исключением последнего, одинаково относятся к Windows 8 (8.1) и Windows 7. Если вдруг ничто из нижеперечисленного не относится к вашей ситуации, прошу рассказать в комментариях, что именно у вас со значками, а я постараюсь помочь. См. также: Как увеличить и уменьшить значки на рабочем столе, в проводнике и на панели задач Windows 10.
Уменьшаем значки, после того как их размер самопроизвольно увеличился (или наоборот)
В Windows 7, 8 и Windows 8.1 есть комбинация, позволяющая произвольно менять размеры ярлыков на рабочем столе. Особенность данной комбинации в том, что ее можно «нажать случайно» и даже не понять, что именно произошло и почему значки вдруг стали большие или маленькие.
Эта комбинация — удерживание клавиши Ctrl и вращение колесика мыши вверх для увеличения или вниз для уменьшения. Попробуйте (во время действия должен быть активен рабочий стол, кликните по пустому месту на нем левой кнопкой мыши) — чаще всего, проблема именно в этом.
Устанавливаем правильное разрешение экрана.
Второй возможный вариант, когда вас может не устраивать размер значков — неправильно установленное разрешение экрана монитора. В этом случае не только значки, но и все другие элементы Windows обычно имеют несуразный вид.
Исправляется это просто:
- Кликните правой кнопкой мыши по пустому месту на рабочем столе и выберите пункт «Разрешение экрана».
- Установите правильное разрешение (обычно, напротив него написано «Рекомендуется» — лучше всего устанавливать именно его, потому как оно соответствует физическому разрешению вашего монитора).
Примечание: если у вас доступен лишь ограниченный набор разрешений для выбора и все небольшие (не соответствующие характеристикам монитора), то по всей видимости вам требуется установить драйвера видеокарты.
При этом, может оказаться, что после установки правильного разрешения все стало слишком мелким (например, если у вас небольшой по размерам экран с высоким разрешением). Для решения этой проблемы вы можете использовать пункт «Изменение размеров текста и других элементов» в том же диалоговом окне, где изменялось разрешение (В Windows 8.1 и 8). В Windows 7 этот пункт называется «Сделать текст и другие элементы больше или меньше». А для увеличения размера значков на экране используйте уже упоминавшиеся Ctrl + Колесико мыши.
Еще один способ увеличения и уменьшения значков
Если вы используете Windows 7 и при этом у вас установлена классическая тема (это, кстати, помогает слегка ускорить очень слабый компьютер), то вы можете отдельно задать размеры почти любого элемента, включая значки на рабочем столе.
Для этого используйте следующую очередность действий:
- Кликните правой кнопкой мыши в пустом месте экрана и нажмите «Разрешение экрана».
- В открывшемся окне выберите пункт «Сделать текст и другие элементы больше или меньше».
- В левой части в меню выберите «Изменение цветовой схемы».
- В появившемся окне нажмите кнопку «Прочие»
- Настройте нужные размеры для нужных элементов. Например, выберите пункт «Значок» и задайте его размер в пикселях.
После применения сделанных изменений, вы получите то, что настраивали. Хотя, думаю, в современных версиях ОС Windows последний способ мало кому пригодится.
remontka.pro
Как уменьшить значки в Windows 7?
Все, у кого на компьютере установлена операционная система Windows 7, удивляются довольно большим значкам на рабочем столе. Это особо не бросается в глаза, пока не будут установлены все необходимые программы, оставляющие свой ярлык на рабочем столе. Проблема эта быстро решается, и далее мы разберем, как уменьшить значки в Windows 7 на рабочем столе до необходимого размера, а так же, как уменьшить значки в панели задач.
Для уменьшения значков на рабочем столе есть два варианта. Можно зайти в меню, нажав правой кнопкой мыши на пустом пространстве рабочего стола и в графе «Вид» выбрать один из трех вариантов, крупные, обычные и мелкие.
Но есть способ гораздо удобнее, позволяющий плавно менять размер значков на рабочем столе. Для этого достаточно зажать клавишу «Ctrl» и прокрутить колесико мышки. Прокручивая в одну сторону значки будут плавно увеличиваться, а прокручивая в обратную сторону, уменьшаться. Это позволит установить подходящий именно вам размер значков. Если вы заходите вернуть все к первоначальному виду, то необходимо воспользоваться вариантом с меню.
В панели задач также имеются значки, которых тоже может быть немало. Нельзя сказать, что они особо крупные, но при большом количестве открытых программ и документов все они не помещаются. Их также можно уменьшить, что позволит оказаться в панели задач гораздо большему количеству значков. Сделать это можно только через меню. Заходим в свойства панели задач, нажав правой кнопкой мыши на пустом месте панели задач и выбрав «Свойства». В появившемся окошке необходимо будет просто поставить галочку напротив пункта «Использовать маленькие значки». Выбора размера значков тут не предоставляется.
chajnikam.ru
Как уменьшить значки на рабочем столе Windows 7
Базовый размер значков на Рабочем столе Виндовс 7 часто не устраивает многих пользователей. И существует способ, как уменьшить или увеличить их.
Самый известный и очевидный способ – это переключиться на Рабочий стол ОС и нажать на правую клавишу мыши, держа указатель на любом его свободном от папок и документов месте, в возникшем контекстном меню совершить переход по пунктам: «Вид» – «Размер значков» (Обычный, Крупный, Мелкий).
Как в Виндовс 7 уменьшить значки на Рабочем столе
Существует и еще один способ, как уменьшить значки на рабочем столе Виндовс 7. Он работает на всех компьютерах – будь то ноутбук или стационарный ПК и не только в Windows 7, но и на более поздних версиях.
Нужно, находясь на Рабочем столе, зажать клавишу Ctrl и вращать колесико. Таким образом, можно также увеличить или уменьшить габарит.
Как уменьшить значки на Windows 7 Домашняя базовая
Точно так же можно уменьшить габарит иконок в Домашней базовой версии Windows 7. Ниже на видео показана подробная инструкция, как это можно сделать, наглядно.
Также в Домашней базовой версии применимо сочетание клавиши Ctrl и вращение колесика, чтобы изменить стандартный масштаб открытого документа в любую сторону.
Как уменьшить значки на Виндовс 7 Домашняя Максимальная
Что касается Windows 7 в Домашней Максимальной версии, то существует еще один способ уменьшить или увеличить ярлыки. Для этого надо кликнуть правой клавишей мыши, удерживая ее указатель на любом свободном месте, затем в новом контекстном меню вызвать пункт «Персонализация» и в открывшемся окне нажать на пункт «Цвет окна», а внизу – на «Дополнительные параметры оформления».
Откроется диалоговое окно Цвет и внешний вид окна. В нем нужно отыскать параметр «Значок» и указать с точностью до пикселя размер.
Это работает и на ноутбуке, и на «большом» компьютере. На видео ниже также показано наглядно, как это можно сделать в Домашней Максимальной ОС.
Как уменьшить расстояние между значками на Рабочем столеОсвободить пространство можно за счет уменьшения промежутка между элементами. Для этого предусматривается, по крайней мере, два пути.
В Виндовс 7 необходимо кликнуть правой кнопкой мыши, наведя указатель на свободное место, затем совершать переход по пунктам:
«Персонализация» – «Цвет окна» – «Дополнительные параметры» – «Элемент» – «Интервал между значками».
Windows XP такого инструмента не предусмотрено. В XP максимальное или минимальное значение габарита устанавливается внизу диалогового окна «Свойства экрана». Минимальное значение – 16 пикселей, максимальное – 72. А масштаб можно также изменить колесиком. Но можно сделать это через системный реестр. Для этого нужно нажимать сочетание кнопок Win-R на клавиатуре, набрать в текстовом поле команду regedit, откроется редактор системного реестра, в котором следует выбрать в древовидном списке параметр HKEY_CURRENT_USER — Control Panel — Desktop – WindowMetrics.
В правой части окна реестра появится параметр IconVerticalSpacing. На него следует кликнуть правой клавишей мышки и выбирать пункт «Изменить».
Откроется окно « Изменение строкового параметра ». Туда и следует вводить числовое значение: чем оно меньше, тем меньше расстояние между элементами.
После нужно будет перезагрузить компьютер для того, чтобы все изменения вступили в силу. Редактировать системный реестр нужно осторожно, так как неквалифицированное вмешательство в реестр может привести к неработоспособности всей операционной системы.
Такой прием работает и для ноутбука, и для стационарного ПК. На видео ниже можно посмотреть, более наглядно как изменить расстояние.
На ноутбукеНекоторые пользователи интересуются, как уменьшить значки на Рабочем столе системы Виндовс 7 на ноутбуке. Действительно, в силу небольшого по диагонали экрана стандартные могут не оставлять достаточно много места для работы.
Однако, что касается и ноутбука, и настольного ПК – габарит ярлыков и иконок изменяется теми же самыми средствами:
- через контекстное меню;
- через параметр «Персонализация» внизу контекстного меню на Рабочем столе компьютера;
- нажатием клавиши Ctrl и вращением колесика.
Даже вовсе не используя мышь, можно увеличивать или уменьшать элементы на экране. Например, для вызова контекстного меню можно использовать специальную клавишу «Контекстное меню».
Если же такой клавиши нет на клавиатуре, то можно сначала вызвать консоль – для этого нужно нажимать сочетание Win-R, затем в текстовое поле ввести команду control desktop. Откроется уже знакомое окно «Персонализация».
Передвигаться по пунктам можно при помощи курсорных клавиш или кнопки Tab на клавиатуре. Подтверждать свой выбор – клавишей Enter.
ВидеоУмение изменять (к примеру, увеличить) масштаб, устанавливать размеры элементов – все это относится к базовым навыкам работы на компьютере.
На приведенном внизу видео можно наглядно увидеть, как можно различными способами изменять – увеличивать или уменьшать – базовые размеры системных значков любом окне ОС.
Один комментарий “Как уменьшить значки на рабочем столе Windows 7”
Большое количество значков на вашем рабочем столе может уменьшить общую производительность вашего компьютера. Также очень непросто найти нужный значок в их огромном количестве.
pro-tablet.ru
Как уменьшить (увеличить) значки на рабочем столе в Windows 7
Привет друзья! Кто-то скажет ха-ха, нашел о чем написать, да это же проще простого. Да, может кто-то и знает как уменьшить, или увеличить значки на рабочем столе в Windows 7, но уверен что не все, и многие ищут как это сделать. И к тому же, у меня блог с советами, поэтому буду советовать все :).
Так, значит что там с иконками? Ну вы наверное согласитесь, что после Windows XP, в семерке они большие, это вроде бы и удобно, да и красиво как-то, но не всегда практично. Просто есть очень много людей, у которых рабочий стол, это все, точнее на нем все :), ну вы меня понимаете, и на нем всегда не хватает места, к тому же если еще монитор маленький.
Значит наша задача уменьшить иконки на рабочем столе, ну или увеличить, если вы уже их уменьшили и забыли как вернуть назад. Ничего сложно, всего несколько действий. Если же у вас в процессе этих изменений возникнут проблемы, то вы можете задать вопрос на cyberforum.ru, хорошее форум где всегда рады помочь.
Смотрите также:
Уменьшаем значки на рабочем столе
На рабочем столе нажимаем правой кнопкой на пустую область и нажимаем “Вид” , затем выбираем один из вариантов. Крупные, обычные, или маленькие.
Если же вам такой фиксированный размер изменений не подходит, то можно попробовать другой способ. Зажимаем Ctrl и крутим ролик на мышке , размер значков на рабочем столе будет изменятся.
Можно накрутить даже до вот таких размеров:
Вот и все друзья, надеюсь пригодится. Удачи! А я пойду искать идею для следующего полезного совета.
f1comp.ru
Узнаем как изменить размер значков рабочего стола Windows 10?
ОС «Виндовс 10» предлагает юзеру обширный список инструментов для персонализации своей системы. Поэтому, если вы хотите изменить размер значков рабочего стола Windows 10, или иконки в файловом менеджере, или на панели задач, то сделать это можно без особого труда.
Через ПКМ на главном экране
Первостепенно рассмотрим наиболее легкий метод изменения масштаба иконок. Задействовать сторонние утилиты не потребуется, все, что вам нужно будет сделать, это:
- Свернуть все открытые окна, если они есть.
- Нажать в любом месте рабочего стола «Виндовс» ПКМ.
- В появившемся меню установите курсор на строке «Вид». Расположен он самым первым в списке.
- Из списка выбрать желаемый размер иконок. На выбор предлагаются крупные, обычные и мелкие значки.
Как только вы определитесь с выбором и нажмете по пункту ЛКМ, размер всех ярлыков сразу будет изменен. Как уже говорилось, это самый простой способ изменения размера значков рабочего стола Windows 10.
В файловом менеджере «Проводник»
Опытные пользователи знают, что «Рабочий стол» есть и в фирменном файловом менеджере от Microsoft. Сейчас будет рассказано, как откорректировать масштаб иконок в нем.
- Первым делом запустите сам «Проводник». Для этого кликните на панели задач одноименную кнопку.
- На боковой панели слева перейдите в раздел «Рабочий стол».
- Аналогичным предыдущему способом измените масштаб иконок через меню ПКМ.
- На верхней панели проследуйте на вкладку «Вид».
- Кликните по кнопке «Параметры» и выберите подпункт «Изменить параметры папок».
- В появившемся окне снова переместитесь на вкладку «Вид».
- Снова нажмите на кнопку «Применить к папкам».
- Кликните по пункту «Да» во всплывающем окне, чтобы дать разрешение на все вносимые вами изменения.
После выполнения всех действий размер иконок в файловом менеджере станет фиксированным, и при каждой последующей сессии изменяться он не будет.
Изменяем масштаб иконок на панели задач компьютера
К «Рабочему столу» еще относится «Панель задач». Размер значков там также можно изменять. Делается это следующим образом:
- Кликните по «Пуску».
- Нажмите по иконке «Параметры».
- В списке всех параметров выберите раздел «Персонализация».
- На боковой панели перейдите в категорию «Панель задач».
- В основном меню измените положение регулятора «Использовать маленькие кнопки».
Соответственно, если вы активируете переключатель, то иконки на панели задач уменьшатся в масштабе, если деактивируете — станут стандартными. Теперь вы знаете все методы, как изменять размер значков рабочего стола Windows 10.
Изменить размер значков (ярлыков) на рабочем столе в windows
Многие люди, пользующиеся операционными системами Windows, часто спрашивают меня, как же им изменить размер ярлыков на рабочем столе в той или иной системе. За помощью обращаются как пользователи довольно устаревшей Windows XP, так и пользователи самой распространенной Windows 7 и относительно новой Windows 8.
Люди привыкли к стандартному размеру ярлыков в Windows XP. После привычных значков, ярлыки в Windows 7 и 8 кажутся большими. Я могу предложить несколько вариантов решения этой проблемы. Какой будет удобнее и каким пользоваться –решать вам.
Как изменить размер ярлыков xp windows xp
Windows XP предлагает пользователю три размера ярлыков: крупный, обычный и мелкий размер. По умолчанию в системе стоит обычный размер ярлыков. Для того, чтобы увеличить или уменьшить значки, вы должны нажать правой кнопкой мыши в любом месте вашего рабочего стола. В высветившемся контекстном меню выберите строку «Свойства» и откроется одноименное окно.
Далее переходите на вкладку «Оформление» и внизу окна нажимаете кнопку «Дополнительно».
В окне «Дополнительное оформление» находите выпадающий список «Элемент». В этом списке выбираете «Значок» и справа от него устанавливаете необходимый размер.
По умолчанию стоит значение 32 – это стандартный размер ярлыков Windows XP. Вы можете установить любое свое значение, либо выбрать из предложенного системой списка: 16, 32, 48 или 64. Размер ярлыков в Windows XP можно выбрать только из заранее заданных самой системой.
Как изменить размер ярлыков в windows 7
Для пользователей Windows 7 существует 2 более простых способа, изменить размер значков в windows 7 которые я опишу ниже.
Первый способ начинается так же, как и в Windows XP. Вы жмете правой кнопкой мыши по рабочему столу вашего компьютера и открываете знакомое меню. Создатели операционной системы Windows 7 немного упростили данную процедуру.
В открывшемся меню наводите курсор мыши на вкладку «Вид». Перед вами предстанет еще одно меню, в котором можно выбрать из трех стандартных размеров значков: крупный, обычный и мелкий. Так же в этом меню вы можете убрать все ваши ярлыки с рабочего стола или наоборот, вернуть их обратно, сняв галочку возле пункта «Отображать значки рабочего стола».
Второй способ изменить размер ярлыков в windows 7, которым я сам чаще всего пользуюсь, самый простой и быстрый. Находясь на рабочем столе, зажмите одну из клавиш CTRL на вашей клавиатуре и покрутите вверх или вниз колесико мышки. Значки на рабочем столе начнутся увеличиваться или уменьшаться.
Как изменить размер ярлыков windows 8
Windows 8 имеет помимо своего «плиточного» оформления обычный рабочий стол Windows, как «семерка». Поэтому оба способа, описанные мной выше, так же подойдут пользователям для изменить размер значков windows 8. Вы так же открываете правой кнопкой мыши меню на рабочем столе и выбираете один из трех стандартных размеров ярлыков.
Либо используете зажатую клавишу CTRL и колесико мышки. При прокрутке колесика вверх, ярлыки будут увеличиваться. При прокрутке вниз – наоборот уменьшаться. Я считаю этот способ самым эффективным из всех мной представленных. Во-первых, он позволяет достаточно точно выбрать подходящий размер ярлыков. Во-вторых, он займет у вас всего 10 секунд и не заставит каждый раз лезть в меню и выбирать размер.
Увеличенные ярлыки на рабочем столе. Увеличение или уменьшение величины ярлыков рабочего стола
С развитием технологий, экраны мониторов увеличиваются, становится большим их разрешение. Поэтому ярлыки программ на экране становятся меньше. Это неудобно, особенно для пользователей с плохим зрением. Что предпринять? Оказывается, не нужно устанавливать дополнительный софт. Все делается встроенными средствами системы. Рассмотрим, как увеличить значки на рабочем столе Windows подробнее.
Зачем это использовать
ОС использует иконки, чтобы пользователь смог быстро открыть нужную программу. Они размещены на Рабочем столе. У людей разный уровень зрения, поэтому чтобы было удобно работать, размеры иконок подстройте под себя.
Что сделать в первую очередь
Перед тем как увеличить значки на Рабочем столе Windows, убедитесь, что экрана прописано правильно. Нажимаем по нем правой кнопкой мыши (ПКМ), далее выбираем «Параметры». Переходим на вкладку «Дисплей», выбираем разрешение, рекомендуемое системой. Она сама определит оптимальные настройки.
Как увеличить значки на Рабочем столе Windows 10
Как в рассмотренном выше способе нажимаем ПКМ на экране, далее находим пункт «Вид». Используйте один из трех вариантов. Как на рисунке.
Доступно только три опции, настройка другого размера иконок этим способом не получится.
Как изменить размер на произвольную величину
Выполните последовательность таких действий:
- Сверните все приложения нажмите и не отпускайте клавишу «Ctr»;
- Прокрутите колесо мыши. При его отсутствии, например, на ноутбуке используйте тачпад.
Как увеличить, используя проводник
Открываем проводник, нажимаем ПКМ. В меню «Вид» добавится пункт «Огромные».
Используя этот способ изменятся только иконки в текущей папке.
Чтобы изменить размеры для остальных, сделайте следующее:
Теперь иконки отобразятся, как в настроенной директории.
Масштабирование
Как увеличить значки на рабочем столе Windows 7
В разделе «Персонализация» (доступен если нажать ПКМ), слева внизу нажмите ссылку «Экран».
В новом окне сделайте большими размер . Система предлагает изменить из в процентном соотношении — от 100 до 150 %. Изменятся не только иконки, но и другие элементы.
Еще один интересный способ
Если при работе с Windows 7 установлена классическая тема, задайте параметры элемента.
- Нажмите ПКМ на Рабочем столе, выберите «Разрешение»;
- Нажмите «Сделать элементы большими»;
- Перейдите «Изменение схемы»-«Прочее»;
- Выберите «Значок», определите его размер в пикселях (pixel).
Вывод
Мы рассмотрели, как увеличить размер значков на Рабочем столе. Рекомендую использовать второй описанный способ (колесико мышки + «Ctr»). Он простой и позволяет увеличить размеры значка на произвольное значение. Используйте описанные выше способы, чтобы сделать работу за ПК удобнее.
Обычно уменьшение иконок (ярлыков) необходимо, когда из-за размера они не помещаются на рабочем столе компьютера или ноутбука. Бывает, что значки словно по мановению волшебной палочки сами стали больше. На самом деле ничего сверхъестественного. Это значит, что вы случайно зажали клавишу Ctrl и одновременно покрутили колесико мышки или поводили пальцем по сенсорной панели (тачпаду) на ноутбуке.
Исправить всё предельно просто: совершите ряд таких же действий, но уже целенаправленно:
- Кликните левой кнопкой мышки в любом пустом месте рабочего стола. Если у вас ПК с тачпадом, щелкните левой его кнопкой. Все окна, папки, документы в этот момент должны быть свернуты или закрыты.
- Зажимая Ctrl, прокрутите колесико мышки (или проведите пальцем по сенсорной панели) вниз.
- Отрегулируйте нужный вам размер иконок.
Совет. Еще проще — воспользоваться контекстным меню. Для этого нужно щелкнуть правой кнопкой мыши или тачпада на свободном пространстве рабочего стола и выбрать пункт «Вид», а затем установить нужные значки. Правда, здесь возможно только 3 фиксированных варианта: мелкие, обычные и крупные.
Изменение величины иконок на экране. Способ 2
Слишком большой размер значков бывает следствием неверно заданного разрешения монитора. В этой ситуации не только ярлыки, но и остальные элементы операционной системы имеют несообразный вид. Для исправления нужно:
- Щелкнуть правой кнопкой мышки или тачпада по любому пустому месту на рабочей поверхности монитора.
- Выбрать раздел «Разрешение экрана».
- Установить то, что вам нужно. Обычно напротив наиболее приемлемого разрешения стоит отметка «Рекомендуется». Выбирайте именно эти параметры, поскольку они лучше всего соответствуют вашему монитору.
Совет. Если в разделе представлено мало вариантов разрешений и они имеют незначительные размеры, скорее всего, вам придется инсталлировать драйвера видеокарты.
Бывает, что после смены разрешения все элементы стали чересчур мелкими. В таком случае воспользуйтесь разделом для изменения текста и иных элементов. Он находится там же, где пункт с разрешениями. В различных версиях Windows он может называться по-разному, но суть его одна. Иконки в этой ситуации увеличьте способом № 1 (зажатием Ctrl и прокруткой колесика мышки).
Уменьшение значков на мониторе компьютера. Способ 3
Этот вариант также подойдет и для ноутбука, но есть ограничения по : его применение возможно далеко не в каждой 7-й и даже 8-й версии. Чтобы сделать мельче ярлыки или другие элементы:
- Щелкните правой кнопкой мыши/тачпада на рабочем столе и выберите то, что есть в вашей версии ОС: раздел «Персонализация» или пункт «Разрешение экрана».
- Выберите имеющийся у вас раздел: для трансформации текста и иных элементов или для смены дополнительных параметров.
- Щелкните на пункт для видоизменения цветовой схемы/цвета окна.
- Выберите кнопку «Прочие» или «Дополнительные параметры оформления».
- В числе элементов выберите «Значок» и в меню справа установите нужный вам размер и даже шрифт.
Совет. Если у вас плохое зрение и вам нужно наоборот, — увеличить иконки на рабочем столе своего ПК, воспользуйтесь теми же способами, выбирая необходимые параметры значков.
Как изменить размер иконок на рабочем столе: видео
Удобство работы в графическом окружении Windows зависит не только от расположения элементов управления, но также и от их размера. Касается это, в том числе, и значков рабочего стола. Обычно система сама выбирает оптимальный, как ей кажется, размер значков, но далеко не всегда ее выбор устраивает пользователей. Кто-то имеет проблемы со зрением, у кого-то ярлыки сами стали меньше или больше, кому-то попросту нравятся крупные элементы управления. Увеличение элементов рабочего стола, кстати, имеет практический смысл на устройствах с сенсорным экраном, где вместо курсора мыши используется палец.
В приведенном ниже небольшом руководстве мы разберем, как изменить размер значков на рабочем столе в Windows 7/10. Для этого вам не понадобятся сторонние программы, так как получить желаемый результат позволяют средства самой операционной системы.
Через контекстное меню
Наипростейший, быстрый и универсальный способ подобрать комфортную для себя величину значков десктопа – это воспользоваться его контекстным меню. Применим такой метод в равной мере к седьмой, восьмой и десятой версии Windows. Кликните ПКМ по рабочему столу и выберите в подменю «Вид» желаемый размер пиктограмм. Всего предлагается три шаблона – крупные, средние и мелкие значки.
С помощью «горячих» клавиш
Теперь посмотрим, как уменьшить или увеличить значки на рабочем столе посредством клавиатуры, то есть «горячих» клавиш. Зажмите Ctrl и прокрутите ролик манипулятора вверх либо вниз в зависимости от того, хотите ли вы сделать иконки крупнее или мельче. Как и предыдущий, этот способ универсален, кроме того, он позволяет изменять размер ярлыков в более широком диапазоне.
В настройках персонализации Windows 7
Изменение размера иконок этим приемом никак не повлияет на размер текста. Дабы его увеличить или уменьшить, вам придется либо (в Windows 10), либо вручную задавать пиксели в настройках персонализации. Больше всего возможностей в этом отношении предоставляет Windows 7, потому что в настройках внешнего вида «семерки» вы можете изменить не только размер текста, но и самих ярлыков.
Как увеличить значки на рабочем столе Windows 7 данным способом? Очень просто. Вызвав через контекстное меню десктопа настройки персонализации, зайдите в дополнительные параметры оформления и выберите в нижней части открывшегося окошка изменяемый элемент, в данном случае значок или шрифт. Затем в выпадающем списке справа подберите для него подобающий размер в пикселях и сохраните настройки.
Масштабирование экрана
«Восьмерка» предлагает чуть меньше настроек. Чтобы изменить размер значков рабочего стола, вам придется изменить масштаб всех элементов в настройках апплета панели управления «Экран» и то только в сторону увеличения. С другой стороны, вы можете задать размер текста значков – дополнительная мера при изменении размера пиктограмм манером, описанным в начале статьи.
В Windows 10 нет и этого, за исключением первого универсального способа десятая версия системы предлагает только масштабирование в сторону увеличения. Задав масштаб, скажем, в 150 процентов, вы увеличите размер всех элементов интерфейса, а не только ярлыков на десктопе. Чтобы уменьшить значки на рабочем столе Windows 10, используйте первый способ.
Зато вы без проблем можете уменьшить значки на панели задач, которая также является частью рабочего стола. Для этого нужно открыть ее свойства и установить селектор «Использовать маленькие кнопки панели задач» в положение «Вкл». Поддерживается эта функция и Windows 8.1, для ее реализации нужно лишь зайти в свойства панели задач и отметить птичкой чекбокс «Использовать маленькие кнопки…».
Послесловие
Как видите, сделать значки на рабочем столе меньше или больше в Windows 7/10 не составляет особого труда. Нужно, однако, помнить, что качество масштабируемых значков полностью зависит от расширения иконки – если оно небольшое, то увеличенный значок будет выглядеть нечетким. С панелью задач всё немного сложнее. Средствами системы вы можете только уменьшать закрепленные на ней значки, а вот для их увеличения сверх тех размеров, которые предусмотрены системой, наверняка понадобятся сторонние утилиты-твикеры.
Зачастую вопрос, как уменьшить значки на рабочем столе Windows 10 задают пользователи, у которых они без видимых на то причин самостоятельно увеличились. Однако бывают и другие причины, по которым размер иконок или ярлыков программ не устраивает пользователя. Поэтому рассмотрим способы, как сделать размер значков на рабочем столе комфортным для просмотра.
Меняем размер ярлыков и значков программ, файлов на рабочем столе Windows 10
Способов, как уменьшить значки на рабочем столе в Виндовс 10 не так много. Поэтому рассмотрим их все.
Способ №1. С помощью комбинации клавиш
- Ярлыки программ на рабочем столе в Windows 10 уменьшатся, если зажать клавишу «Ctrl» и прокрутить колесиком мышки вниз.
- Таким же самым способом ярлыки на рабочем столе Windows 10 на ноутбуке или компьютере можно увеличить. Для этого вновь заживаем клавишу «Ctrl» и прокручиваем колесико мышки вверх.
Способ №2. Через Панель управления
- Нажимаем правой кнопкой мыши на значке «Пуск» и выбираем «Панель управления».
- Выставляем режим просмотра «Крупные значки» и выбираем «Экран».
- В параметрах дисплея выставляем расширение, которое соответствует размеру монитора.
- Окно станет стандартным.
Способ №3. Через Параметры Windows 10
- Жмём «Пуск», «Параметры» и выбираем «Система».
- В меню слева выбираем «Экран». С помощью ползунка делаем размер текста и значков на рабочем столе меньше или больше.
- Возвращаемся на рабочий стол и проверяем размер элементов. Если он не устраивает вас, вы можете таким же способом вернуть все обратно.
Способ №4. С помощью возможностей рабочего стола
Данный способ простой. Нажимаем правой кнопкой мыши на рабочем столе и выбираем «Вид». Далее нужно указать размер элементов: маленький или крупный. Также можно выбрать обычный (средний размер).
Способ №5. Делаем отдельные значки крупными или малыми
Часто бывает, что рабочий стол просто забит различными ярлыками и элементами. Разделить их на группы можно, сделав несколько элементов одной категории малыми или большими. Малый размер можно задать для личных файлов. Для этого выполняем следующее:
- Нажимаем правой кнопкой мыши на рабочем столе и выбираем «Параметры экрана».
- Далее откроется новое окно. Выбираем «Сделать текст и другие элементы больше и меньше».
- Далее указываем шрифт и размер для элементов. Уменьшение не повлияет на ярлыки. Все они будут работать как и раньше.
О том, как убрать данные изменение можно отметить только то, что нужно проделать все те же действия, только задать стандартные значения.
Очень часто пользователю не нравится вид рабочего стола из-за размера ярлыков. Они могут отличаться в зависимости от параметров экрана монитора. Кто-то предпочитает маленькие значки, а кто-то любит ярлыки покрупнее. В связи с этим все версии Windows предоставляют возможность менять их размеры.
Варианты изменения размеров значков рабочего стола
Существует множество способов, как поменять размер ярлыка. Для более новых операционных систем, начиная с Windows 7, они практически одинаковы. А вот в ОС Windows XP все происходит немного по-другому.
Способ 1: С помощью мыши
Это самый просто и распространенный способ, который используют практически все пользователи. От вас потребуется всего лишь нажать кнопку «Ctrl» и прокрутить колесо на мыши. Если крутить от себя, то вы увеличите значок, а если к себе, то уменьшите.
Но остается вопрос: а что же делать владельцам ноутбуков, которые не используют мышь? Для начала нужно разобраться, как работает ваш тачпад. Если вам нужно добиться результата, при котором колесо мыши крутится от вас, то необходимо двумя пальцами одновременно провести от центра к углам тачпада. А если нужно сымитировать движение колеса к вам, тогда проведите пальцами от углов к центру.
Для увеличения ярлыков зажмите кнопку «Ctrl» и проведите двумя пальцами от углов к центру, а для уменьшения, наоборот, от средины в разные стороны тачпада.
Способ 2: Контекстное меню
Используя такой вариант, вам также не придется прикладывать лишних усилий. Необходимо будет выполнить несколько простых действий:
Единственным минусом такого варианта является то, что пользователю предоставлено только три размера ярлыков. Но, как показывает практика, этого более чем достаточно.
Способ 3: Если у вас ОС Windows XP
Воспользоваться колесом мыши в этой версии не получится. Для изменения размера ярлыков вам необходимо будет исправить настройки экрана.
Есть упрощенный вариант настройки ярлыков рабочего стола. Для этого выполните такие шаги:
Нажмите кнопку «Ок» для завершения этого процесса и убедитесь, изменились ли ярлыки на рабочем столе, так как вы хотели.
Это, пожалуй, и все основные варианты изменения значков. Вы можете сами заметить, что это очень легко, и справиться с такой задачей может даже компьютерный новичок.
Увеличение или уменьшение величины ярлыков рабочего стола. Увеличение или уменьшение величины ярлыков рабочего стола Как изменить масштаб папок на рабочем столе
Размеры значков, которые присутствуют на рабочем столе, далеко не всегда могут удовлетворять пользователей. Здесь все зависит как от параметров экрана монитора или ноутбука, так и от индивидуальных предпочтений. Кому-то значки могут показаться чересчур большими, а кому-то — наоборот. Поэтому во всех версиях Виндовс предусмотрена возможность самостоятельно менять их размер.
Изменять размеры ярлыков рабочего стола можно несколькими способами. Инструкция, как уменьшить значки на рабочем столе в Windows 7 и последних версий этой ОС, практически идентична. В Windows ХР данная задача решается немного иначе.
Способ 1: Колесо мыши
Это самый простой способ, с помощью которого можно сделать ярлыки на рабочем столе больше или меньше. Для этого необходимо зажать клавишу «Ctrl и одновременно начать вращать колесо мыши. При вращении от себя будет происходить увеличение, а при вращении к себе — уменьшение. Остается только добиться желаемого для себя размера.
Знакомясь с этим способом, многие читатели могут спросить: а как быть владельцам ноутбуков, которые не используют мышь? Таким пользователям необходимо знать, как имитируется вращение колеса мыши на тачпаде. Делается это двумя пальцами. Движение ими от центра к углам тачпада имитирует вращение вперед, а движение от углов к центру — назад.
Таким образом, для того, чтобы увеличить значки, необходимо зажать клавишу «Ctrl» , а другой рукой на тачпаде сделать движение от углов к центру.
Для уменьшения значков движение следует совершать в противоположном направлении.
Способ 2: Контекстное меню
Этот способ такой же простой, как и предыдущий. Для того, чтобы добиться желаемой цели, необходимо правым кликом по свободному пространству рабочего стола открыть контекстное меню и перейти в раздел «Вид» .
Затем остается лишь выбрать желаемый размер значка: обычный, крупный, или мелкий.
К недостаткам этого метода можно отнести то, что на выбор пользователя предлагается лишь три фиксированных размера значков, но для большинства этого более чем достаточно.
Способ 3: Для Windows XP
Увеличить или уменьшить размер значков с помощью колеса мыши в Windows XP невозможно. Чтобы сделать это, необходимо изменить настройки в свойствах экрана. Делается это в несколько шагов.
В Windows XP предусмотрена и более гибкая настройка размеров значков рабочего стола. Для этого нужно:
Теперь остается только нажать на кнопку «OK» и убедиться, что ярлыки на рабочем столе стали большими (или уменьшенными, в зависимости от ваших предпочтений).
На этом знакомство со способами увеличения значков на рабочем столе можно считать законченным. Как видим, справиться с этой задачей может даже неискушенный пользователь.
Каждый человек подстраивает визуальную сторону своего рабочего стола под себя. Некоторым, например, нравятся мелкие значки, а некоторым – крупные. Данная статья расскажет вам о том, как можно поменять размер значков на рабочем столе.
Как изменить размер значков на рабочем столе – прокрутка
Пожалуй, это самый легкий способ, который позволяет изменить размер иконок всего в два нажатия. Сделать это можно если одновременно зажать клавишу Ctrl и покрутить колесико мышки. Соответственно, если вы покрутите колесико мышки вниз, то значки уменьшатся, если же наверх, то наоборот – увеличатся. Учтите, что имеющиеся расположение иконок на рабочем столе будет изменено пропорционально изменению самих размеров. Вернуть прежнее расположение вы сможете, если вернете предыдущий размер значков.
Как изменить размер значков на рабочем столе – ПКМ
Второй способ изменения размеров значка состоит из следующих шагов:
- Нажмите на ПКМ (Праву Кнопку Мыши) на свободном месте рабочего стола. После этого выйдет маленькое окошко, которое предложит вам выбрать один из вариантов. Необходимо навести на вкладку “Вид”.
- После того, как вы наведете курсор мыши на данную вкладку, выйдет второе, внутреннее меню, где вы сможете выбрать необходимый размер значков просто нажав на него правой кнопкой мыши. По умолчанию установлен тот размер, рядом с которым стоит галочка. Точно таким образом вы сможете вернуть размер, если он вас не устроит.
Теперь, когда вы знаете как изменить размер иконок рабочего стола, вам не придется напрягать зрение чтобы разглядеть название какого-либо файла или папки.
Привет друзья! Кто-то скажет ха-ха, нашел о чем написать, да это же проще простого. Да, может кто-то и знает как уменьшить, или увеличить значки на рабочем столе в Windows 7, но уверен что не все, и многие ищут как это сделать. И к тому же, у меня блог с советами, поэтому буду советовать все:).
Так, значит что там с иконками? Ну вы наверное согласитесь, что после Windows XP, в семерке они большие, это вроде бы и удобно, да и красиво как-то, но не всегда практично. Просто есть очень много людей, у которых рабочий стол, это все, точнее на нем все:), ну вы меня понимаете, и на нем всегда не хватает места, к тому же если еще монитор маленький.
Значит наша задача уменьшить иконки на рабочем столе, ну или увеличить, если вы уже их уменьшили и забыли как вернуть назад. Ничего сложно, всего несколько действий. Если же у вас в процессе этих изменений возникнут проблемы, то вы можете задать вопрос на cyberforum.ru, хорошее форум где всегда рады помочь.
На рабочем столе нажимаем правой кнопкой на пустую область и нажимаем “Вид” , затем выбираем один из вариантов. Крупные, обычные, или маленькие.
Если же вам такой фиксированный размер изменений не подходит, то можно попробовать другой способ. Зажимаем Ctrl и крутим ролик на мышке , размер значков на рабочем столе будет изменятся.
Можно накрутить даже до вот таких размеров:
При долговременном времяпровождении за компьютером требуется комфорт. Чем комфортнее ваше место, тем более продуктивная работа. Изменить размер предметов, окружающих вас невозможно, а вот размер ваших папок на компьютере легко и просто.
- следует разместить много ярлыков на рабочем столе, а они не помещаются;
- в исключительных случаях, маленькие значки создают ощущение порядка на вашем рабочем месте;
- после неполадок с техникой изменился размер значков, необходимо вернуть их в исходное состояние.
Меняем размер значков разными способами
Способ №1. Настраиваем вручную
На заметку! От того насколько сильно вы прокрутили колесико мышки зависит размер ваших значков.
Способ №2. Выбираем стандартные размеры
С помощью уже встроенных параметров вы можете изменить размер:
Если вам лень настраивать параметры значков, можете воспользоваться предложенным вариантом.
Способ №3. Настраиваем параметры экрана
Windows 7 — настраиваем параметры
На заметку! В «Параметрах экрана» есть возможность оказаться несколькими способами.
Первый вариант:
Второй вариант:
Практическая аналогия в Windows 10
Выполняем практически аналогичные действия:
Способ №4. «Тонкая» настройка параметров в Windows 7 (Максимальная)
Есть способ установить размер значка с точностью до единицы.
Способ №5. Тонкая настройка в Windows 7 (начальная, домашняя, базовая)
С помощью этого способа вы вводите параметры вручную.
Меняем размер значков в панели задач
Данная операция позволит уменьшить панель и сделать ее более привлекательной.
Устанавливаем прозрачные иконки
Чтобы сделать «невидимкой» определенный элемент на рабочем столе, нужно выполнить следующие действия:
Для того чтобы настроить отображение элементов на экране рабочего стола:
- Открываем «Панель управления» (можно зайти через «Пуск»).
- Находим пункт «Оформление и персонализация» в правой колонке.
- Следуем далее, открыв «Параметры папок».
- Нажимаем «Вид», который находится в верхнем меню.
- В разделе дополнительных параметров вы можете указать нужно ли показывать скрытые элементы или нет.
Вывод
Зная основные свойства своего ПК вы сможете установить комфортные и приятные параметры для своих глаз.
Видео — Как уменьшить значки на рабочем столе Windows 10
Если вас не устраивает стандартный размер иконок, то рекомендации покажут вам, как изменить размер значков на рабочем столе Windows 7 и 8. При иконки приобретают неудобное визуальное восприятие, поэтому их принципиально следует уменьшить или увеличить.
Преимущество маленьких значков в том, что их много может поместиться на рабочем пространстве. Крупные иконки удобны тем, что они более читаемы. Каждый сам выбирает себе размеры ярлыков, которые ему необходимы.
В статье рассмотрим способы выбора предустановленных размеров значков рабочего стола, установки пользовательских размеров, с плавным увеличением или уменьшением ярлыков сразу.
Методы смены размеров значков рабочего стола
1. Является самым простым способом увеличить или уменьшить ярлыки рабочего стола Windows 7 и 8. Для этого и обратитесь к рабочему столу, выделите кликом левой кнопки мыши один значок. Затем на клавиатуре зажмите левый CTRL и вращайте колесо мыши от себя (вверх) для увеличения, и к себе (вниз) для уменьшения иконок. Не забывайте, что размер изменяется до определенного предела.
2. Способ использует 3 стандартных размера. Клацните правой кнопкой по пространству рабочего стола (где нет ярлыков) и в меню курсор наведите на «вид». Раскроется дополнительный список, где будет отмечен присвоенный в данный момент размер, выберите один из них:
- Крупные
- Обычные
- Мелкие
После отметки левой кнопкой, Вы сразу увидите, как изменился размер значков на рабочем столе Windows 7 и 8.
Тонкая настройка ярлыков Windows 7
Если двумя предыдущими методами Мы увеличивали или уменьшали значки, то данный способ покажет, как в дополнении к изменению размеров еще и настроить визуальное отображение и стиль шрифтов названия ярлыков.
Для смены размеров и шрифтов надо открыть дополнительные визуальные настройки окон. В разных редакциях Windows 7, она открывается по-разному.
1. В Windows 7 редакции Начальная, Домашняя базовая нажмите «пуск» — > «панель управления», далее найдите «экран».
2. В Windows 7 Максимальная клацните на пустом месте правой кнопкой в пределах рабочего стола, затем жмите последний пункт «персонализация». В нижнем блоке нового окна кликните ссылку «цвет окна».
В окошке «цвет и внешний вид окна» в поле «элемент» выберите из выпадающего списка строчку «значок». Справа от строчки в поле «размер» задайте величину ярлыков.
Строчкой ниже выберите шрифт на свой вкус, а также настройте ему размерность, жирность или курсив.
Примечание: при , также изменится шрифт всего интерфейса.
Нажмите «применить» и посмотрите результат. Если все устроило, кликните «OK».
Изменить размер значков на рабочем столе в Windows 7 и 8 сможете за несколько секунд, задав пользовательскую или стандартную величину. Если потратить время побольше, можно и к именам ярлыков прикрутить изящные шрифты.
Windows 10 мелкие значки. Меняем размер значков разными способами
Иконки на рабочем столе Windows 10, а также в проводнике и на панели задач имеют «стандартный» размер, который может подходить не всем пользователям. Конечно, можно использовать опции масштабирования, но не всегда это оптимальный способ, чтобы изменить размер ярлыков и других иконок.
Для того, чтобы изменить размер значков в проводнике Windows 10 доступны все те же способы, что были описаны для значков рабочего стола. Дополнительно, в меню «Вид» проводника присутствует пункт «Огромные значки» и опции отображения в виде списка, таблицы или плитки (на рабочем столе такие пункты отсутствуют).
При увеличении или уменьшении размеров значков в проводнике есть одна особенность: изменяются размеры только в текущей папке. Если требуется применить те же размеры для всех остальных папок, используйте следующий метод:
После этого во всех папках значки будут отображаться в том же виде, как и в настроенной вами папке (Примечание: срабатывает для простых папок на диске, к системным папкам, к таким как «Загрузки», «Документы», «Изображения» и другие параметры придется применять отдельно).
Как изменить размеры значков на панели задач
К сожалению, возможностей изменения размера значков на панели задач Windows 10 не так много, но всё-таки это возможно.
Если вам требуется уменьшить значки, для этого достаточно нажать правой кнопкой мыши в любом пустом месте панели задач и открыть пункт контекстного меню «Параметры панели задач». В открывшемся окне параметров панели задач включите пункт «Использовать маленькие кнопки панели задач».
С увеличением значков в данном случае сложнее: единственный способ сделать это системными средствами Windows 10 — использовать параметры масштабирования (при этом также будет изменен и масштаб других элементов интерфейса):
После изменения масштаба потребуется выйти и снова зайти в систему, чтобы изменения вступили в силу, результат может выглядеть примерно как на скриншоте ниже.
Дополнительная информация
При изменении размеров значков на рабочем столе и в проводнике Windows 10 описываемыми способами, подписи к ним остаются прежнего размера, а горизонтальные и вертикальные интервалы задаются системой. Но при желании это можно изменить.
Самый простой способ для этого — использовать бесплатную утилиту Winaero Tweaker, в которой в разделе Advanced Appearance Setup (дополнительные настройки оформления) присутствует пункт Icons, позволяющий настроить:
Зачастую вопрос, как уменьшить значки на рабочем столе Windows 10 задают пользователи, у которых они без видимых на то причин самостоятельно увеличились. Однако бывают и другие причины, по которым размер иконок или ярлыков программ не устраивает пользователя. Поэтому рассмотрим способы, как сделать размер значков на рабочем столе комфортным для просмотра.
Меняем размер ярлыков и значков программ, файлов на рабочем столе Windows 10
Способов, как уменьшить значки на рабочем столе в Виндовс 10 не так много. Поэтому рассмотрим их все.
Способ №1. С помощью комбинации клавиш
- Ярлыки программ на рабочем столе в Windows 10 уменьшатся, если зажать клавишу «Ctrl» и прокрутить колесиком мышки вниз.
- Таким же самым способом ярлыки на рабочем столе Windows 10 на ноутбуке или компьютере можно увеличить. Для этого вновь заживаем клавишу «Ctrl» и прокручиваем колесико мышки вверх.
Способ №2. Через Панель управления
- Нажимаем правой кнопкой мыши на значке «Пуск» и выбираем «Панель управления».
- Выставляем режим просмотра «Крупные значки» и выбираем «Экран».
- В параметрах дисплея выставляем расширение, которое соответствует размеру монитора.
- Окно станет стандартным.
Способ №3. Через Параметры Windows 10
- Жмём «Пуск», «Параметры» и выбираем «Система».
- В меню слева выбираем «Экран». С помощью ползунка делаем размер текста и значков на рабочем столе меньше или больше.
- Возвращаемся на рабочий стол и проверяем размер элементов. Если он не устраивает вас, вы можете таким же способом вернуть все обратно.
Способ №4. С помощью возможностей рабочего стола
Данный способ простой. Нажимаем правой кнопкой мыши на рабочем столе и выбираем «Вид». Далее нужно указать размер элементов: маленький или крупный. Также можно выбрать обычный (средний размер).
Способ №5. Делаем отдельные значки крупными или малыми
Часто бывает, что рабочий стол просто забит различными ярлыками и элементами. Разделить их на группы можно, сделав несколько элементов одной категории малыми или большими. Малый размер можно задать для личных файлов. Для этого выполняем следующее:
- Нажимаем правой кнопкой мыши на рабочем столе и выбираем «Параметры экрана».
- Далее откроется новое окно. Выбираем «Сделать текст и другие элементы больше и меньше».
- Далее указываем шрифт и размер для элементов. Уменьшение не повлияет на ярлыки. Все они будут работать как и раньше.
О том, как убрать данные изменение можно отметить только то, что нужно проделать все те же действия, только задать стандартные значения.
Удобство работы в графическом окружении Windows зависит не только от расположения элементов управления, но также и от их размера. Касается это, в том числе, и значков рабочего стола. Обычно система сама выбирает оптимальный, как ей кажется, размер значков, но далеко не всегда ее выбор устраивает пользователей. Кто-то имеет проблемы со зрением, у кого-то ярлыки сами стали меньше или больше, кому-то попросту нравятся крупные элементы управления. Увеличение элементов рабочего стола, кстати, имеет практический смысл на устройствах с сенсорным экраном, где вместо курсора мыши используется палец.
В приведенном ниже небольшом руководстве мы разберем, как изменить размер значков на рабочем столе в Windows 7/10. Для этого вам не понадобятся сторонние программы, так как получить желаемый результат позволяют средства самой операционной системы.
Через контекстное меню
Наипростейший, быстрый и универсальный способ подобрать комфортную для себя величину значков десктопа – это воспользоваться его контекстным меню. Применим такой метод в равной мере к седьмой, восьмой и десятой версии Windows. Кликните ПКМ по рабочему столу и выберите в подменю «Вид» желаемый размер пиктограмм. Всего предлагается три шаблона – крупные, средние и мелкие значки.
С помощью «горячих» клавиш
Теперь посмотрим, как уменьшить или увеличить значки на рабочем столе посредством клавиатуры, то есть «горячих» клавиш. Зажмите Ctrl и прокрутите ролик манипулятора вверх либо вниз в зависимости от того, хотите ли вы сделать иконки крупнее или мельче. Как и предыдущий, этот способ универсален, кроме того, он позволяет изменять размер ярлыков в более широком диапазоне.
В настройках персонализации Windows 7
Изменение размера иконок этим приемом никак не повлияет на размер текста. Дабы его увеличить или уменьшить, вам придется либо (в Windows 10), либо вручную задавать пиксели в настройках персонализации. Больше всего возможностей в этом отношении предоставляет Windows 7, потому что в настройках внешнего вида «семерки» вы можете изменить не только размер текста, но и самих ярлыков.
Как увеличить значки на рабочем столе Windows 7 данным способом? Очень просто. Вызвав через контекстное меню десктопа настройки персонализации, зайдите в дополнительные параметры оформления и выберите в нижней части открывшегося окошка изменяемый элемент, в данном случае значок или шрифт. Затем в выпадающем списке справа подберите для него подобающий размер в пикселях и сохраните настройки.
Масштабирование экрана
«Восьмерка» предлагает чуть меньше настроек. Чтобы изменить размер значков рабочего стола, вам придется изменить масштаб всех элементов в настройках апплета панели управления «Экран» и то только в сторону увеличения. С другой стороны, вы можете задать размер текста значков – дополнительная мера при изменении размера пиктограмм манером, описанным в начале статьи.
В Windows 10 нет и этого, за исключением первого универсального способа десятая версия системы предлагает только масштабирование в сторону увеличения. Задав масштаб, скажем, в 150 процентов, вы увеличите размер всех элементов интерфейса, а не только ярлыков на десктопе. Чтобы уменьшить значки на рабочем столе Windows 10, используйте первый способ.
Зато вы без проблем можете уменьшить значки на панели задач, которая также является частью рабочего стола. Для этого нужно открыть ее свойства и установить селектор «Использовать маленькие кнопки панели задач» в положение «Вкл». Поддерживается эта функция и Windows 8.1, для ее реализации нужно лишь зайти в свойства панели задач и отметить птичкой чекбокс «Использовать маленькие кнопки…».
Послесловие
Как видите, сделать значки на рабочем столе меньше или больше в Windows 7/10 не составляет особого труда. Нужно, однако, помнить, что качество масштабируемых значков полностью зависит от расширения иконки – если оно небольшое, то увеличенный значок будет выглядеть нечетким. С панелью задач всё немного сложнее. Средствами системы вы можете только уменьшать закрепленные на ней значки, а вот для их увеличения сверх тех размеров, которые предусмотрены системой, наверняка понадобятся сторонние утилиты-твикеры.
В новой операционной системе Microsoft переработала дизайн каждого элемента интерфейса и позволила пользователю выполнять персонализацию внешнего облика каждого из них. Изменению поддались и иконки рабочего стола. Желающих привыкать к новому виду иконок десктопа при переходе с Windows 7 немного, потому разработчики позаботились о функции замещения их значков. В связи с этим рассмотрим, как в Windows 10 изменить значки рабочего стола на собственные или присутствующие в системе.
Изменение вида основных иконок десктопа
К основным иконкам относятся те, что отображаются на рабочем столе сразу после инсталляции операционной системы. Дабы заменить одну из них, выполняем приведенную ниже цепочку действий.
1. Вызываем меню «Параметры» при помощи сочетания клавиш Win→I.
2. Переходим в раздел персонализации.
3. Активируем вкладку «Темы».
Вышеприведенные действия можно заместить кликом по пункту «Персонализация» в контекстном меню рабочего стола.
5. В одноименном окошке выбираем элемент, иконку которого следует изменить, и жмем «Сменить значок».
6. Выбираем понравившуюся пиктограмму из доступных в системе или указываем свой файл значков в формате ico или dll.
Для совершения последнего архив со значками следует распаковать, кликнуть по кнопке «Обзор» и задать место расположения библиотеки пиктограмм.
7. Заменив все пиктограммы, жмем «Принять» и подтверждаем действие.
Пакеты бесплатных иконок можно загрузить по ссылке sourceforge.net/projects/openiconlibrary.
Значки всех ли ярлыков можно изменять?
Иконку любого элемента рабочего стола, будь это системная директория или ссылка на приложение/каталог, можно заменить на собственную. Исключением являются файлы, расположенные в каталоге «Desktop», который относится к текущей учетной записи.
Рассмотрим процесс изменения внешнего облика ярлыка приложения (на примере популярного интернет-обозревателя от Google).
1. Открываем контекстное меню ярлыка и жмем по последнему пункту «Свойства».
Окно открывается и посредством комбинации клавиш Alt+Enter.
2. Активируем вкладку «Ярлык».
3. Жмем по расположенной в последнем ряду кнопке «Изменить значок…».
4. Указываем понравившуюся пиктограмму из предложенных.
5. Жмем «OK» и сохраняем новые настройки.
Если кликнуть «Обзор», появится возможность выбрать любой файл со значками, расположенный на ПК и указать в качестве иконки приложения одно из запакованных в нем пиксельных изображений в формате ico.
Замена иконки каталога
Отличий от указания нового облика для ярлыка и папки фактически нет.
1. Открываем окно «Свойств» директории (применимо к любой папке, кроме системных).
2. Активируем вкладку «Настройка».
3. В форме «Значки папок» нажимаем «Сменить значок…».
4. Указываем свою или понравившуюся иконку и сохраняем изменения.
Как создать значок самостоятельно?
Если хотите быть оригинальным, а не пользоваться чужими идеями, потратьте несколько десятков минут на работу над собственными иконками для значков, расположенных на рабочем столе. Для этого лучше всего подходит мощная утилита IcoFX. Загрузить ее можно с официального ресурса pixabay.com. На этом же сайте размещены тысячи изображений в свободном доступе, которые можно конвертировать в файлы формата ico.
1. Запускаем инсталлированную утилиту и открываем растровое изображение, которое будет основой будущей иконки.
Выбираем второй пункт «Create an icon from the image».
Вследствие откроется пикселизированная версия картинки с несколькими размерами.
Ненужные размеры значков можно удалить, к примеру, 16×16 и 256×256 рядовому пользователя понадобятся вряд ли.
2. Сохраняем готовую пиктограмму в формате ico через меню «File».
При помощи редактора можно легко создать собственный значок фактически с любого цифрового изображения. Он же позволяет накладывать дополнительные эффекты и изменять облик исходной иконки.
Изменяем размеры иконок
Уменьшить или увеличить размер значков на рабочем столе в Windows 10 можно так же, как и в прошлых версиях операционной системы.
Увеличить или же уменьшить значки на рабочем столе Windows 10 позволяет колесо мыши с зажатой клавишей Ctrl. Каждой вращение колеса в ту или иную сторону изменяет размер пиктограмм на несколько пикселей в соответствующую сторону.
Второй вариант изменения размера иконок заключается в следующем:
- вызываем контекстное меню декстопа;
- в выпавшем меню выбираем пункт «Вид»;
- жмём по подходящему пункту для указания размера пиктограмм.
Таким образом можно изменять масштаб иконок в трех позициях: мелкие, крупные и средние изображения. Функция необходима для подбора оптимального размера значков для различных условий работы и размеров мониторов.
ОС «Виндовс 10» предлагает юзеру обширный список инструментов для персонализации своей системы. Поэтому, если вы хотите изменить размер значков рабочего стола Windows 10, или иконки в файловом менеджере, или на панели задач, то сделать это можно без особого труда.
Через ПКМ на главном экране
Первостепенно рассмотрим наиболее легкий метод изменения масштаба иконок. Задействовать сторонние утилиты не потребуется, все, что вам нужно будет сделать, это:
- Свернуть все открытые окна, если они есть.
- Нажать в любом месте рабочего стола «Виндовс» ПКМ.
- В появившемся меню установите курсор на строке «Вид». Расположен он самым первым в списке.
- Из списка выбрать желаемый размер иконок. На выбор предлагаются крупные, обычные и мелкие значки.
Как только вы определитесь с выбором и нажмете по пункту ЛКМ, размер всех ярлыков сразу будет изменен. Как уже говорилось, это самый простой способ изменения размера значков рабочего стола Windows 10.
В файловом менеджере «Проводник»
Опытные пользователи знают, что «Рабочий стол» есть и в фирменном файловом менеджере от Microsoft. Сейчас будет рассказано, как откорректировать масштаб иконок в нем.
- Первым делом запустите сам «Проводник». Для этого кликните на панели задач одноименную кнопку.
- На боковой панели слева перейдите в раздел «Рабочий стол».
- Аналогичным предыдущему способом измените масштаб иконок через меню ПКМ.
- На верхней панели проследуйте на вкладку «Вид».
- Кликните по кнопке «Параметры» и выберите подпункт «Изменить параметры папок».
- В появившемся окне снова переместитесь на вкладку «Вид».
- Снова нажмите на кнопку «Применить к папкам».
- Кликните по пункту «Да» во всплывающем окне, чтобы дать разрешение на все вносимые вами изменения.
После выполнения всех действий размер иконок в файловом менеджере станет фиксированным, и при каждой последующей сессии изменяться он не будет.
Изменяем масштаб иконок на панели задач компьютера
К «Рабочему столу» еще относится «Панель задач». Размер значков там также можно изменять. Делается это следующим образом:
- Кликните по «Пуску».
- Нажмите по иконке «Параметры».
- В списке всех параметров выберите раздел «Персонализация».
- На боковой панели перейдите в категорию «Панель задач».
- В основном меню измените положение регулятора «Использовать маленькие кнопки».
Соответственно, если вы активируете переключатель, то иконки на панели задач уменьшатся в масштабе, если деактивируете — станут стандартными. Теперь вы знаете все методы, как изменять размер значков рабочего стола Windows 10.
Вконтакте
Google+
Интернет на АндроидеГлавный список новых ярлыков Windows 7
Windows 7 добавляет множество отличных ярлыков для переключения между приложениями, перемещения окон по экрану, перемещения их на другой монитор и многого другого. Вот краткий основной список лучших новых ярлыков Windows 7.
Мы в Lifehacker сошли с ума от сочетаний клавиш, а в Windows 7 есть несколько замечательных новых, которые можно добавить к вашей мышечной памяти. У него также есть несколько удобных ярлыков на основе мыши, которые вы можете добавить в свой репертуар.Итак, давайте поработаем.
Ярлыки управления окнами
Одним из лучших изменений в Windows 7 является возможность «привязывать» окна к краю экрана, увеличивать их, перетаскивая их в верхнюю часть экрана, или даже перемещать их на другой монитор с помощью быстрая клавиша. Посмотрите видео, чтобы продемонстрировать, как работают некоторые клавиши.
Полный список сочетаний клавиш включает:
- Win + Home: Очистить все, кроме активного окна.
- Win + Space: Все окна становятся прозрачными, и вы можете видеть весь рабочий стол.
- Win + стрелка вверх: Развернуть активное окно.
- Shift + Win + стрелка вверх: Развернуть активное окно по вертикали.
- Win + стрелка вниз: Свернуть окно / Восстановить окно, если оно развернуто.
- Win + Стрелки влево / вправо: Прикрепите окно к каждой стороне монитора.
- Shift + Win + стрелки влево / вправо: Переместить окно на монитор слева или справа.
Вы также можете взаимодействовать с окнами, перетаскивая их мышью:
- Перетащите окно наверх: Разверните
- Перетащите окно влево / вправо: Закрепите окно, чтобы заполнить половину экрана.
- Встряхнуть окно назад / вперед: Свернуть все, кроме текущего окна.
- Дважды щелкните верхнюю границу окна (край): Разверните окно по вертикали.
G / O Media может получить комиссию
Ярлыки на панели задач
В Windows 7 использование клавиши Windows вместе с цифрами 1-9 позволит вам взаимодействовать с приложениями, закрепленными на панели задач в этих положениях — например, комбинация Windows + 4 запускает Outlook в этом примере, или Win + Alt + 4 можно использовать для быстрого доступа к списку переходов Outlook с клавиатуры.
Вы можете использовать любую из этих комбинаций клавиш для запуска приложений в их соответствующей позиции на панели задач или более:
- Win + номер (1-9): Запускает приложение, закрепленное на панели задач в этом положении , или переключается на эту программу.
- Shift + Win + number (1-9): Запускает новый экземпляр приложения, закрепленного на панели задач в этом положении.
- Ctrl + Win + number (1-9): Циклический переход по открытым окнам для приложения, закрепленного на панели задач в этом положении.
- Alt + Win + номер (1-9): Открывает список переходов для приложения, закрепленного на панели задач.
- Win + T: Фокус и прокрутка элементов на панели задач.
- Win + B: Фокусирует значки на панели задач
Кроме того, вы можете взаимодействовать с панелью задач с помощью мыши и клавиши-модификатора:
- Shift + щелчок по кнопке панели задач: Открыть программу или быстро открыть другой экземпляр программы.
- Ctrl + Shift + Щелчок по кнопке на панели задач: Откройте программу от имени администратора.
- Shift + щелчок правой кнопкой мыши по кнопке на панели задач: Показать меню окна программы (как это делает XP).
- Shift + щелчок правой кнопкой мыши на сгруппированной кнопке панели задач: Показать меню окна для группы.
- Ctrl + Щелчок по кнопке сгруппированной панели задач: Циклический переход по окнам группы.
Другие полезные горячие клавиши, которые вы должны знать
Новые функциональные возможности горячих клавиш не ограничиваются панелью задач и перемещением окон — одна из лучших новых горячих клавиш в Windows 7 — это то, что вы можете создать новую папку с помощью горячей клавиши.Просто откройте любое окно проводника Windows, нажмите сочетание клавиш Ctrl + Shift + N, и вы будете вознаграждены блестящей «Новой папкой», которую вы можете переименовать.
Вот еще несколько интересных горячих клавиш:
- Ctrl + Shift + N: Создает новую папку в проводнике Windows.
- Alt + Up: Переход вверх на уровень папки в проводнике Windows.
- Alt + P: Переключает панель предварительного просмотра в проводнике Windows.
- Shift + щелчок правой кнопкой мыши по файлу: Добавляет копию как путь, которая копирует путь к файлу в буфер обмена.
- Shift + щелчок правой кнопкой мыши по файлу: Добавляет дополнительные скрытые элементы в меню «Отправить».
- Shift + щелчок правой кнопкой мыши по папке: Добавляет здесь командную строку, которая позволяет легко открывать командную строку в этой папке.
- Win + P: Настройте параметры презентации для вашего дисплея.
- Win + (+/-): Увеличение / уменьшение.
- Win + G: Цикл между гаджетами Windows на экране.
Windows 7 определенно упрощает взаимодействие с компьютером с клавиатуры — так какие сочетания клавиш вам нравятся больше всего и как они экономят ваше время? Делитесь своим опытом в комментариях.
How-To Geek быстро изнашивает клавиатуру своего нового ноутбука с Windows 7. Его забавные статьи можно найти ежедневно здесь, на Lifehacker, How-To Geek и Twitter .
Сочетания клавиш Windows: более 32 способов повышения производительности ПК
Если вы проводите много времени за компьютером, вы, вероятно, уже знаете некоторые ярлыки, которые помогут вам уменьшить количество усилий, необходимых для выполнения работы.Например, почти все знают, что вы можете копировать и вставлять вещи с помощью Ctrl + C и Ctrl + V.
Однако существует бесчисленное множество других комбинаций клавиш, которые так же полезны для более быстрого выполнения задач на ПК.
Может быть довольно сложно включить незнакомые элементы управления в рабочий процесс, но многие из них являются стандартными для программного обеспечения по всем направлениям. В долгосрочной перспективе общее повышение эффективности за счет полезного ярлыка стоит ваших первоначальных временных затрат.
Хотя советы в этой статье в основном предназначены для Windows и программ на платформах Microsoft, многие из них будут работать на Mac OS, Linux и программном обеспечении в целом.
Навигация в Windows как профессионал
1) Перемещение и изменение размера окон — Вместо изменения размера окон вручную, щелкая и перетаскивая край, вы можете нажать клавишу Windows + клавиши со стрелками для автоматического изменения положения и размера окна. Вот полный обзор этих элементов управления:
- Клавиша Windows + стрелки влево или вправо привязывает окно к одной стороне экрана в половинном размере.
- Клавиша Windows + Вверх превратит окно с половиной экрана в окно с четвертью экрана в верхней части монитора. Дважды нажмите эту комбинацию, и окно будет развернуто до максимума.
- Клавиша Windows + Вниз увеличивает размер окна на четверть экрана в нижней части монитора и минимизирует окно при двойном нажатии.
С момента выпуска Windows 7 вы также можете перетаскивать окна по обе стороны монитора, и они будут зафиксированы на месте в половинном размере. В Windows 10 вы можете настроить функцию привязки через «Настройки»> «Система»> «Многозадачность».
2) Переключение между открытыми окнами — Ветераны вычислительной техники знают это, но оно настолько полезно, что мы должны упомянуть его: нажатие Alt + Tab открывает предварительный просмотр всех открытых вами окон и позволяет вместо этого переключаться между ними. поиска нужного на панели задач.
После открытия предварительного просмотра удерживайте Alt и нажимайте Tab, пока не окажетесь в нужной программе. Alt + Shift + Tab перемещается по списку назад. Нажатие клавиши Windows + Tab также работает, но обеспечивает другой предварительный просмотр этих окон.Ctrl + Alt + Tab сохраняет предварительный просмотр открытым.
3) Сверните все свои окна — Вместо того, чтобы сворачивать кучу программ одну за другой, чтобы вы могли вернуться к своему рабочему столу, нажатие клавиши Windows + D уменьшит их все сразу на панели задач. Нажмите комбинацию еще раз, и все ваши окна будут возвращены.
4) Автоматически сохранять снимок экрана — Создание снимков экрана обычным способом может быть утомительным. Большинство людей нажимают клавишу Print Screen, вставляют это изображение в редактор изображений и вручную сохраняют файл.Однако нажатие клавиши Windows + Print Screen автоматически сохранит файл PNG в следующем месте на вашем компьютере: C: \ Users \ YourName \ Pictures \ Screenshots.
5) Откройте программу на панели задач, не нажимая на нее. — Удерживая клавишу Windows и нажимая цифру на клавиатуре, вы откроете программу в этом месте на панели задач.
Итак, если Slack является первым значком на панели задач, нажатие клавиши Windows + 1 откроет это программное обеспечение.Если приложение уже открыто, оно будет вынесено на первый план. Это может быть более прямой метод навигации по открытым окнам, чем нажатие клавиш Alt + Tab между ними.
6) Дополнительные параметры меню «Пуск» — Щелчок правой кнопкой мыши по меню «Пуск» или нажатие клавиши Windows + X откроет список дополнительных параметров системы, которые обычно нужно искать в Панели управления. Список включает ярлыки для параметров электропитания, диспетчера устройств, управления дисками, средства просмотра событий и еще множество утилит, которые полезны для настройки компьютера с Windows.
7) Пакетное переименование файлов — Если у вас есть целая папка файлов, которую нужно переименовать, например, тысяча изображений из отпуска или события, вы можете переименовать их все сразу с помощью этого метода:
- Выделите все файлы, которые хотите переименовать
- Щелкните правой кнопкой мыши первый файл и выберите переименовать
- Назовите этот файл соответствующим образом (например, «Конференция Нью-Йорка»)
- Все выбранные файлы получат одно и то же имя и номер в конце.
8) Закройте любую программу — Это один из наиболее известных сочетаний клавиш для опытных пользователей компьютеров: Alt + F4 автоматически закрывает программу, вместо того, чтобы нажимать кнопку X.
9) Автоматически открывать диспетчер задач Windows — «Это Ctrl + Alt + Delete!» вы, наверное, думаете. Однако при использовании этого комбо вам будет предложен список параметров, в который входит диспетчер задач. Утилиту можно запустить напрямую, нажав Ctrl + Shift + Escape.
10) Создайте виртуальный рабочий стол — Этот совет является эксклюзивным для Windows 10 (прочтите все, прежде чем пробовать это, чтобы знать, как покинуть виртуальное пространство).
Если ваш рабочий стол становится слишком загроможденным и вам нужно отдельное рабочее пространство для разных проектов, Windows + Ctrl + D перенесет вас в новую среду, которая является клоном вашего обычного рабочего стола, включая все ваши программы, но пока ничего не открывается.
- Чтобы закрыть виртуальный рабочий стол, нажмите Windows + Ctrl + F4
- Для переключения между рабочими столами нажмите Windows + Ctrl + влево / вправо
Вы также можете управлять своими виртуальными рабочими столами из «Представления задач» Windows 10, которое можно открыть с помощью Windows + Tab или значка представления задач на панели задач.
11) Заблокируйте компьютер — Отойдя на некоторое время от компьютера, вы можете заблокировать машину, не выходя из системы, нажав Windows + L.Это сохранит ваш сеанс, и вы сможете продолжить с того места, на котором остановились, введя свой пароль.
12) Установите свои собственные горячие клавиши для открытия программ — Щелкните правой кнопкой мыши значок ярлыка для программы и выберите «Свойства»> вкладка «Ярлык». Найдите поле «Сочетание клавиш», в котором вы можете ввести свою собственную комбинацию клавиш для запуска программного обеспечения. Это также работает для ярлыков папок в Windows.
Навигация в браузере как профессионал
13) Откройте новую вкладку — Ctrl + T запустит новую вкладку в любом веб-браузере и позволит вам сразу же начать вводить адрес или поисковый запрос.
14) Переход к следующей открытой вкладке — Ctrl + Tab перемещает на следующую вкладку в вашем браузере, а Ctrl + Shift + Tab перемещает назад по очереди.
15) Переключиться на определенную вкладку — Ctrl + цифровая клавиша выполняет переход на вкладку, связанную с этим номером, поэтому нажатие Ctrl + 1 приведет вас к первой вкладке в вашем браузере. Обратите внимание, что это работает только до Ctrl + 9, что всегда приводит вас к последней вкладке, даже если она ниже по стеку, чем 9-я вкладка.
16) Закрыть вкладку — Ctrl + W закрывает текущую вкладку, и эта команда работает со многими программами, включая программы обмена мгновенными сообщениями, Microsoft Office и Windows File Explorer. Будьте осторожны — нажатие Ctrl + Shift + W закроет все вкладки в текущем окне браузера. Вы также можете закрыть вкладку, щелкнув ее в любом месте средней кнопкой мыши (колесо прокрутки — большинство из них можно нажать).
17) Повторно открыть вкладку, которую вы только что закрыли — В дополнение к восстановлению одной вкладки, если вы используете Chrome, и весь ваш браузер вылетел из-за нескольких открытых вкладок, Ctrl + Shift + T автоматически откроет все из них. .
18) Выберите строку URL-адреса — Если ваши руки находятся на клавиатуре и вы хотите начать вводить имя сайта или поисковый запрос в адресную строку, нажатие Ctrl + L выберет строку URL-адреса и автоматически выделит текущий текст, чтобы вы можете начать вводить новую запись. В качестве альтернативы, Alt + D и F6 делают то же самое.
19) Открытие ссылок в новой вкладке — Вместо того, чтобы щелкнуть ссылку правой кнопкой мыши и выбрать ее открытие в новой вкладке, щелкните ссылку средней кнопкой мыши (снова нажмите колесико прокрутки).
То же самое можно сделать, удерживая клавишу Ctrl при нажатии на ссылку. Удерживая Shift и щелкнув ссылку, вы откроете ее в новом окне. Это особенно полезно для открытия большого количества ссылок, когда вы не хотите терять фокус текущей вкладки.
20) Возврат к последней странице — Раньше это работало, нажимая Backspace, но с тех пор Alt + Left стал нормой для возврата на предыдущую страницу. Alt + Right перемещает страницу вперед.
21) Перезагрузить страницу — F5 хорошо известен своей способностью обновлять сайт, но знаете ли вы, что нажатие Ctrl + F5 игнорирует кеш в вашей системе и полностью перезагружает страницу?
22) Увеличение и уменьшение масштаба — Если вам трудно читать текст на странице, удерживайте Ctrl и нажмите + (плюс) для увеличения или — (минус) для уменьшения.Удерживая Ctrl и прокручивая вверх или вниз колесиком мыши, вы делаете то же самое.
23) Полный экран — Вам нужно больше места для просмотра содержимого страницы? Нажатие F11 приведет к переходу в полноэкранный режим, в котором ваши вкладки, адресная строка, панель закладок и другие части интерфейса браузера будут скрыты.
24) Поиск содержимого на определенном сайте — При вводе следующего текста в поисковой системе будет выполняться настраиваемый поиск, который показывает только результаты с определенного веб-сайта — например: сайт: GetVoIP.com UCaaS
25) Перемещение по страницам с помощью клавиши пробела — Вместо прокрутки колесом мыши нажатие клавиши пробела на сайте переместит страницу вниз на фрагменты на всю страницу, чтобы вы могли продолжить чтение. Shift + пробел перемещает страницу вверх. Удерживание клавиши пробела — один из самых быстрых способов перемещения по сайту, если вы пытаетесь дойти до конца страницы.
26) Разместите больше сайтов на панели инструментов закладок — Когда вы сохраняете сайт на панели инструментов закладок (панель закладок рядом с адресной строкой), она обычно включает имя сайта.Это занимает много места. Вы можете удалить имя, чтобы отображался только значок сайта: щелкните закладку правой кнопкой мыши> выберите «Изменить»> удалите имя и нажмите «Сохранить».
27) Сочетания клавиш YouTube — Когда видео открыто на YouTube (и это окно находится на переднем плане), вы можете нажать K, чтобы приостановить или воспроизвести контент, J, чтобы вернуться на 10 секунд назад, и L, чтобы перейти на 10 секунд вперед. Стрелки влево и вправо перемещают вперед или назад на 5 секунд, а M отключает звук. Они работают, даже если видео не выбрано на странице (некоторые ярлыки будут перемещаться по странице, а не управлять видео, в зависимости от того, что было нажато последним).
28) Отменить и повторить действия — Если вы случайно удалили текст, который хотите восстановить, или если вы внесли какое-то другое изменение, которое хотите отменить, нажатие Ctrl + Z отменит любое действие, которое вы сделали по ошибке. С другой стороны, Ctrl + Y повторит действие. Это стандартные ярлыки почти для всех приложений для повышения производительности, включая редакторы изображений, текстовые процессоры и программы обмена мгновенными сообщениями.
29) Перемещайтесь и удаляйте текст быстрее — Нажатие Ctrl + Backspace удалит все слово, а Ctrl + Shift + Backspace удалит всю строку текста.Аналогично, Ctrl + Left или Right переместит ваш курсор назад или вперед целиком, а Ctrl + Shift + Left или Right выделит все слово (нажмите вверх или вниз, чтобы выделить большие фрагменты текста).
30) Вставить простой текст без форматирования — Вставка текста с остатками форматирования из предыдущей программы может быть неприятной. Нажатие Ctrl + Shift + V устранит это форматирование, и на выходе останется простой текст.
31) Двойное или тройное нажатие — Многие читатели, вероятно, знают, что вы можете выбрать одно слово, дважды щелкнув по нему.Не менее полезной является возможность трижды щелкнуть предложение или абзац, чтобы выделить все. Если вы продолжаете удерживать кнопку мыши после двойного или тройного щелчка, вы можете перетащить курсор, чтобы выделить столько текста, сколько захотите.
32) Выделите все одним нажатием клавиши — Ctrl + A выделит весь текст среди прочего содержимого в документе. Это работает в большинстве приложений с текстом или другим содержимым, которое можно выбрать, и в целом работает в Windows, например, при выборе всех файлов в папке.
Приведение Windows в порядок на рабочем столе
Q. При перемещении между ноутбуком и внешними мониторами и, как правило, просто открывая массу вещей, я не могу быстро найти некоторые окна в беспорядке или испытываю проблемы с изменением размера их, потому что я не могу добраться до нижнего угла с помощью мыши. Есть ли быстрый способ связать эти окна в линию?
A. Операционные системы Windows и Mac включают несколько ярлыков для перемещения, изменения размера или организации открытых окон, которые выскользнули за пределы экрана или скрыты под другими открытыми файлами, папками и программами.Некоторые окна может стать еще труднее найти, если вы переключите разрешение монитора или используете двойной дисплей.
На ПК с Windows с множеством открытых окон щелкните правой кнопкой мыши строку заголовка и выберите команду «Развернуть». Затем щелкните панель задач и выберите в меню Cascade Windows. Открытые окна на экране образуют аккуратную перекрывающуюся стопку с видимыми строками заголовка, которые вы можете просматривать.
В Windows 7 и более поздних версиях вы можете использовать системную функцию Snap, чтобы перетащить окно к краю экрана, чтобы закрепить его.Инструмент Windows 10 Snap Assist теперь показывает другие открытые окна в виде эскизов на экране после того, как вы зафиксировали первое окно.
Для изменения размера и перемещения окна можно развернуть, щелкнув квадратный значок «Развернуть» в правой части строки заголовка окна. Когда вы щелкаете правой кнопкой мыши строку заголовка Windows или нажимаете клавишу Alt и пробел, вы также получаете в меню параметры «Перемещение» и «Размер».
Когда вы выбираете «Переместить», а затем перемещаете курсор в центр экрана, вы можете использовать клавиши со стрелками на клавиатуре, чтобы переместить окно; нажмите клавишу Enter, когда она окажется там, где вы хотите.Выбор параметра «Размер» позволяет изменять размер окна с помощью клавиш со стрелками на клавиатуре.
На Mac у вас есть несколько способов заглядывать в блуждающие окна. Если вы не знаете, что именно у вас открыто, перейдите в режим Mission Control на Mac, чтобы сразу увидеть миниатюрные версии всех открытых окон — и выберите нужное. Просто нажмите клавишу Mission Control (часто F3 на клавиатуре Apple) или клавиши Control и стрелку вверх; вы также можете войти в Mission Control, щелкнув его значок в доке рабочего стола, используя полосу управления на совместимых MacBook или проведя тремя пальцами вверх по трекпаду.
Чтобы перемещать и изменять размер окон, даже если док рабочего стола мешает, удерживайте клавишу Option и щелкните зеленую точку в верхнем левом углу окна, чтобы изменить размер окна по размеру экрана. Щелчок по зеленой точке разворачивает окно до полноэкранного размера.
Вы можете перетащить любую из четырех сторон окна, чтобы изменить размер, а удерживание клавиш Shift и Option при перетаскивании края пропорционально изменяет размер всего окна. Если вы можете щелкнуть часть видимого окна, вы также можете перейти в меню «Окно» на панели инструментов Mac и выбрать «Масштаб», чтобы изменить размер окна по размеру экрана.
Если вы в конечном итоге дойдете до двух открытых окон, функция Apple Split View (доступная в OS X El Capitan и более поздних версиях) позволит вам расположить оба окна равномерно на каждой половине экрана. Просто зажмите зеленую кнопку в первом окне и перетащите ее в сторону. Затем отпустите зеленую кнопку и повторите шаги с другим окном на другой стороне экрана.
Personal Tech предлагает вопросы о компьютерных технологиях по номеру techtip @ nytimes.ком . В этой колонке будут даны ответы на вопросы, представляющие общий интерес, но на письма нельзя ответить индивидуально.
Сочетания клавиш | Windows | macOS |
|---|---|---|
Ограничить пропорции или ориентацию фигуры:
| Перетаскивание с нажатой клавишей Shift | Перетаскивание с нажатой клавишей Shift |
Перемещение фигуры при ее рисовании | пробел-перетащить | пробел-перетащить |
Рисование от центра фигуры (кроме многоугольников, звезд и бликов) | Alt-перетащить | Option-перетаскивание |
Увеличение или уменьшение сторон многоугольника, звездных точек, угла дуги, спирального ветра или бликов | Начните перетаскивание, затем нажмите стрелку вверх или стрелку вниз | Начните перетаскивание, затем нажмите стрелку вверх или стрелку вниз |
Сохранять внутренний радиус звезды постоянным | Начните перетаскивание, затем удерживайте Ctrl | Начните перетаскивание, затем удерживайте Command |
Держите стороны звезды прямыми | Alt-перетащить | Option-перетаскивание |
Переключение между открытой и закрытой дугой | Начать перетаскивание, затем удерживать C | Начать перетаскивание, затем удерживать C |
Переверните дугу, сохраняя постоянную опорную точку | Начать перетаскивание, затем удерживать F | Начать перетаскивание, затем удерживать SF |
Добавить или вычесть ветры из спирали, увеличивая длину спирали | Начните перетаскивание, затем удерживайте нажатой клавишу «Alt» | Начните перетаскивать, затем удерживайте Option |
Изменение скорости распада спирали | Начните перетаскивание, затем удерживайте Ctrl | Начните перетаскивание, затем Ctrl + перетаскивание |
Добавление или удаление горизонтальных линий из прямоугольной сетки или концентрических линий из полярной сетки | Начните перетаскивание, затем нажмите стрелку вверх или стрелку вниз | Начните перетаскивание, затем нажмите стрелку вверх или стрелку вниз |
Добавление или удаление вертикальных линий из прямоугольной сетки или радиальных линий из полярной сетки | Начните перетаскивание, затем нажмите стрелку вправо или влево | Начните перетаскивание, затем нажмите стрелку вправо или влево |
Уменьшить значение перекоса для горизонтальных разделителей в прямоугольной сетке или радиальных разделителей в полярной сетке на 10% | Начните перетаскивание, затем нажмите F | Начните перетаскивание, затем нажмите F |
Увеличьте значение перекоса для горизонтальных разделителей в прямоугольной сетке или радиальных разделителей в полярной сетке на 10% | Начните перетаскивание, затем нажмите V | Начните перетаскивание, затем нажмите V |
Уменьшить значение перекоса для вертикальных разделителей в прямоугольной сетке или концентрических разделителей в полярной сетке на 10% | Начните перетаскивание, затем нажмите X | Начните перетаскивание, затем нажмите X |
Увеличьте значение перекоса для вертикальных разделителей в прямоугольной сетке или концентрических разделителей в полярной сетке на 10% | Начните перетаскивание, затем нажмите C | Начните перетаскивание, затем нажмите C |
Увеличить размер кисти-кляксы | ] (правая квадратная скобка) | ] (правая квадратная скобка) |
Уменьшить размер кисти-кляксы | [(левая квадратная скобка) | [(левая квадратная скобка) |
Ограничить путь кисти-кляксы по горизонтали или вертикали | Смена | Смена |
Переключение режимов рисования | Shift + D | Shift + D |
Соединение двух или более путей | Выберите пути, затем нажмите Ctrl + J | Выберите пути, затем нажмите Command + J |
| Среднее значение двух или более путей | Выберите пути, затем нажмите Alt + Ctrl + J | Выберите пути, затем нажмите Option + Command + J |
Создание углового или гладкого соединения | Выберите пути, затем нажмите Shift + Ctrl + Alt + J | Выберите точку привязки, затем нажмите Shift + Command + Option + J |
| Создание составного пути | Ctrl + 8 | Команда + 8 |
| Освободить составной путь | Alt + Shift + Ctrl + 8 | Option + Shift + Command + 8 |
| Редактировать узор | Shift + Ctrl + F8 | Shift + Command + F8 |
| Инструмент сетки перспективы | Shift + P | Shift + P |
| Инструмент выбора перспективы | Shift + V | Shift + V |
| Сетка перспективы | Ctrl + Shift + I | Command + Shift + I |
| Движущиеся объекты перпендикулярно | Нажмите клавишу с цифрой 5, затем щелкните и перетащите объект | Нажмите клавишу с цифрой 5, затем щелкните и перетащите объект |
| Переключение перспективных плоскостей | Используйте инструмент «Выбор перспективы», а затем нажмите 1 для левой сетки, 2 для горизонтальной сетки, 3 для правой сетки или 4 для отсутствия активной сетки | Используйте инструмент «Выбор перспективы», а затем нажмите 1 для левой сетки, 2 для горизонтальной сетки, 3 для правой сетки или 4 для отсутствия активной сетки |
| Копирование объектов в перспективе | Ctrl + Alt + перетащить | Command + Alt + перетаскивание |
| Повторное преобразование объектов в перспективе | Ctrl + D | Команда + D |
| Переключение между режимами рисования | Shift + D | Shift + D |
| F1 | Показать справку |
| Ctrl + C (или Ctrl + Insert) | Копировать выбранный элемент |
| Ctrl + X | Вырезать выбранный предмет |
| Ctrl + V (или Shift + Insert) | Вставить выбранный элемент |
| Ctrl + Z | Отменить действие |
| Ctrl + Y | Повторить действие |
| Удалить (или Ctrl + D) | Удалить выбранный элемент и переместить его в корзину |
| Shift + Удалить | Удалить выбранный элемент, не перемещая его в корзину первый |
| F2 | Переименовать выбранный элемент |
| Ctrl + стрелка вправо | Переместите курсор в начало следующего слова |
| Ctrl + стрелка влево | Переместить курсор в начало предыдущего слова |
| Ctrl + стрелка вниз | Переместите курсор в начало следующего абзаца |
| Ctrl + стрелка вверх | Переместите курсор в начало предыдущего абзаца |
| Ctrl + Shift со стрелкой | Выбрать блок текста |
| Сдвиг с помощью любой клавиши со стрелкой | Выберите более одного элемента в окне или на рабочем столе, или выделить текст в документе |
| Ctrl с любой клавишей со стрелкой + пробел | Выбрать несколько отдельных элементов в окне или на рабочем столе |
| Ctrl + A | Выбрать все элементы в документе или окне |
| F3 | Поиск файла или папки |
| Alt + Enter | Показать свойства для выбранного элемента |
| Alt + F4 | Закройте активный элемент или выйдите из активной программы |
| Alt + пробел | Открыть контекстное меню активного окна |
| Ctrl + F4 | Закройте активный документ (в программах, которые позволяют одновременно открываются несколько документов) |
| Alt + Tab | Переключение между открытыми позициями |
| Ctrl + Alt + Tab | Используйте клавиши со стрелками для переключения между открытыми объектами |
| Ctrl + Колесо прокрутки мыши | Изменить размер значков на рабочем столе |
| Клавиша с логотипом Windows Победить + Вкладка | Циклическое переключение программ на панели задач с помощью Aero Flip 3-D |
| Ctrl + клавиша с логотипом Windows Победить + Вкладка | Используйте клавиши со стрелками для переключения программ на панели задач, с использованием Aero Flip 3-D |
| Alt + Esc | Перебирать элементы в том порядке, в котором они были открыты |
| F6 | Переход по элементам экрана в окне или на рабочем столе |
| F4 | Отображение списка адресной строки в проводнике Windows |
| Shift + F10 | Показать контекстное меню для выбранного элемента |
| Ctrl + Esc | Открыть меню «Пуск» |
| Alt + подчеркнутая буква | Показать соответствующее меню |
| Alt + подчеркнутая буква | Выполнить команду меню (или другую подчеркнутую команду) |
| F10 | Активировать строку меню в активной программе |
| Стрелка вправо | Открыть следующее меню справа или открыть подменю |
| Стрелка влево | Открыть следующее меню слева или закрыть подменю |
| F5 (или Ctrl + R) | Обновить активное окно |
| Alt + стрелка вверх | Просмотр папки на один уровень выше в проводнике Windows |
| Esc | Отменить текущую задачу |
| Ctrl + Shift + Esc | Открыть диспетчер задач |
| Сдвиг при вставке компакт-диска | Запретить автоматическое воспроизведение компакт-диска |
| Левый Alt + Shift | Переключить язык ввода, если используются несколько языков ввода. включен |
| Ctrl + Shift | Переключение раскладки клавиатуры, когда задействовано несколько раскладок клавиатуры. включен |
| Вправо или влево Ctrl + Shift | Изменить направление чтения текста при чтении справа налево языков |
| Клавиша с логотипом Windows | Открыть или закрыть меню «Пуск». |
| Клавиша с логотипом Windows + Пауза | Отобразить диалоговое окно «Свойства системы». |
| Клавиша с логотипом Windows + D | Отобразите рабочий стол. |
| Клавиша с логотипом Windows + M | Свернуть все окна. |
| Клавиша с логотипом Windows + Shift + M | Восстановить свернутые окна на рабочий стол. |
| Клавиша с логотипом Windows + E | Открытый компьютер. |
| Клавиша с логотипом Windows + F | Найдите файл или папку. |
| Ctrl + клавиша с логотипом Windows + F | Выполните поиск компьютеров (если вы находитесь в сети). |
| Клавиша с логотипом Windows + L | Заблокируйте компьютер или смените пользователя. |
| Клавиша с логотипом Windows + R | Откройте диалоговое окно «Выполнить». |
| Клавиша с логотипом Windows + Т | Циклическое переключение программ на панели задач. |
| Клавиша с логотипом Windows + номер | Запуск программы закреплен на панели задач в позиции обозначается номером. Если программа уже запущена, переключите к этой программе. |
| Shift + клавиша с логотипом Windows число | Запустить новый экземпляр программы, закрепленной на панели задач в положение обозначается цифрой. |
| Ctrl + клавиша с логотипом Windows + номер | Перейти к последнему активному окну программы, закрепленной за панель задач в позиции, обозначенной цифрой. |
| Alt + клавиша с логотипом Windows + номер | Откройте список переходов для программы, закрепленной на панели задач в положение обозначается цифрой. |
| Клавиша с логотипом Windows + Вкладка | Перебирайте программы на панели задач с помощью Aero Flip 3-D. |
| Ctrl + клавиша с логотипом Windows + Вкладка | Используйте клавиши со стрелками для переключения программ на панели задач, с помощью Aero Flip 3-D. |
| Ctrl + клавиша с логотипом Windows + B | Переключитесь на программу, которая отображала сообщение в Область уведомлений. |
| Клавиша с логотипом Windows + Пробел | Предварительный просмотр рабочего стола. |
| Клавиша с логотипом Windows + Стрелка вверх | Развернуть окно. |
| Клавиша с логотипом Windows + Стрелка влево | Разверните окно до левой части экрана. |
| Клавиша с логотипом Windows + Стрелка вправо | Разверните окно до правой части экрана. |
| Клавиша с логотипом Windows + Стрелка вниз | Свернуть окно. |
| Клавиша с логотипом Windows + Дом | Свернуть все окно, кроме активного. |
| Клавиша с логотипом Windows + Shift + стрелка вверх | Растянуть окно до верхней и нижней части экрана. |
| Клавиша с логотипом Windows + Shift + стрелка влево или стрелка вправо | Перемещает окно с одного монитора на другой. |
| Клавиша с логотипом Windows + П | Выберите режим отображения презентации. |
| Клавиша с логотипом Windows + G | Циклическое переключение гаджетов. |
| Клавиша с логотипом Windows + U | Откройте Центр специальных возможностей. |
| Клавиша с логотипом Windows + X | Откройте Центр мобильности Windows. |
| Ctrl + N | Открыть в новом окне |
| Ctrl + W | Закрыть текущее окно |
| Ctrl + Shift + N | Создать новую папку |
| конец | Показать нижнюю часть активного окна |
| Дом | Показать верх активного окна |
| F11 | Развернуть или свернуть активное окно |
| Ctrl + точка (.) | Повернуть изображение по часовой стрелке |
| Ctrl + запятая (,) | Повернуть изображение против часовой стрелки |
| Num Lock + звездочка (*) на цифровой клавиатуре | Показать все подпапки в выбранной папке |
| Num Lock + знак плюса (+) на цифровой клавиатуре | Показать содержимое выбранной папки |
| Num Lock + знак минуса (-) на цифровой клавиатуре | Свернуть выбранную папку |
| Стрелка влево | Свернуть текущий выбор (если он развернут) или выбрать родительская папка |
| Alt + Enter | Открыть диалоговое окно «Свойства» для выбранного элемента |
| Alt + P | Отобразить панель предварительного просмотра |
| Alt + стрелка влево | Просмотр предыдущей папки |
| Backspace | Просмотр предыдущей папки |
| Стрелка вправо | Показать текущий выбор (если он свернут) или выбрать первая подпапка |
| Alt + стрелка вправо | Просмотр следующей папки |
| Alt + стрелка вверх | Просмотр родительской папки |
| Ctrl + Shift + E | Показать все папки над выбранной папкой |
| Ctrl + Колесо прокрутки мыши | Изменение размера и внешнего вида значков файлов и папок |
| Alt + D | Выберите адресную строку |
| Ctrl + E | Выберите поле поиска |
| Ctrl + F | Выберите поле поиска |
| Alt + Page Up | Переход между программами слева направо. |
| Alt + Page Down | Переход между программами справа налево. |
| Alt + Insert | Циклическое переключение программ в том порядке, в котором они были запущены. |
| Alt + Home | Отобразить меню «Пуск». |
| Ctrl + Alt + Break | Переключение между окном и полноэкранным режимом. |
| Ctrl + Alt + End | Отобразить диалоговое окно «Безопасность Windows». |
| Alt + Удалить | Отображение системного меню. |
| Ctrl + Alt + знак минуса (-) на цифровой клавиатуре | Поместите копию активного окна в клиенте на Буфер обмена терминального сервера (обеспечивает те же функции, что и нажав Alt + PrtScn на локальном компьютере). |
| Ctrl + Alt + знак плюса (+) на цифровой клавиатуре | Поместите копию всей области клиентского окна на Терминал буфер обмена сервера (обеспечивает те же функции, что и нажатие PrtScn на локальном компьютере). |
| Ctrl + Alt + стрелка вправо | «Вкладка» из элементов управления удаленного рабочего стола в элемент управления в основная программа (например, кнопка или текстовое поле). Полезно, когда Элементы управления удаленным рабочим столом встроены в другую (главную) программу. |
| Ctrl + Alt + стрелка влево | «Вкладка» из элементов управления удаленного рабочего стола в элемент управления в основная программа (например, кнопка или текстовое поле). Полезно, когда Элементы управления удаленным рабочим столом встроены в другую (главную) программу. |
| Ctrl + N | Создать новое изображение |
| Ctrl + O | Открыть существующее изображение |
| Ctrl + S | Сохранить изменения в изображении |
| F12 | Сохранить изображение как новый файл |
| Ctrl + P | Распечатать картинку |
| Alt + F4 | Закройте изображение и его окно Paint |
| Ctrl + Z | Отменить изменение |
| Ctrl + Y | Вернуть изменение |
| Ctrl + A | Выбрать все изображение |
| Ctrl + X | Вырезать выделение |
| Ctrl + C | Копировать выделение в буфер обмена |
| Ctrl + V | Вставить выделенный фрагмент из буфера обмена |
| Стрелка вправо | Переместить выделенную или активную форму вправо на один пиксель |
| Стрелка влево | Переместить выделенную или активную фигуру на один пиксель влево |
| Стрелка вниз | Переместить выделенную или активную фигуру на один пиксель вниз |
| Стрелка вверх | Переместить выделенную или активную фигуру на один пиксель вверх |
| Esc | Отменить выбор |
| Удалить | Удалить выделение |
| Ctrl + B | Полужирный выделенный текст |
| Ctrl ++ | Увеличить ширину кисти, линии или контура фигуры на единицу пиксель |
| Ctrl + — | Уменьшить ширину кисти, линии или контура фигуры на единицу. пиксель |
| Ctrl + I | Выделить выделенный текст курсивом |
| Ctrl + U | Подчеркнуть выделенный текст |
| Ctrl + E | Открыть диалоговое окно «Свойства» |
| Ctrl + W | Откройте диалоговое окно «Изменить размер и наклон» |
| Ctrl + Page Up | Увеличить |
| Ctrl + Page Down | Уменьшить |
| F11 | Просмотр изображения в полноэкранном режиме |
| Ctrl + R | Показать или скрыть линейку |
| Ctrl + G | Показать или скрыть линии сетки |
| F10 или альтернативный | Отображение подсказок |
| Shift + F10 | Показать текущее контекстное меню |
| F1 | Открыть справку по Paint |
| Ctrl + N | Создать новый документ |
| Ctrl + O | Открыть существующий документ |
| Ctrl + S | Сохранить изменения в документе |
| F12 | Сохранить документ как новый файл |
| Ctrl + P | Распечатать документ |
| Alt + F4 | Закройте WordPad |
| Ctrl + Z | Отменить изменение |
| Ctrl + Y | Вернуть изменение |
| Ctrl + A | Выбрать весь документ |
| Ctrl + X | Вырезать выделение |
| Ctrl + C | Копировать выделение в буфер обмена |
| Ctrl + V | Вставить выделенный фрагмент из буфера обмена |
| Ctrl + B | Сделать выделенный текст полужирным |
| Ctrl + I | Выделить выделенный текст курсивом |
| Ctrl + U | Подчеркнуть выделенный текст |
| Ctrl + = | Сделать выделенный текст подстрочным |
| Ctrl + Shift + = | Сделать выделенный текст надстрочным |
| Ctrl + L | Выровнять текст по левому краю |
| Ctrl + E | Выровнять текст по центру |
| Ctrl + R | Выровнять текст по правому краю |
| Ctrl + J | Выровнять текст по ширине |
| Ctrl + 1 | Установить одинарный межстрочный интервал |
| Ctrl + 2 | Установить двойной межстрочный интервал |
| Ctrl + 5 | Установите междустрочный интервал равным 1.5 |
| Ctrl + Shift +> | Увеличить размер шрифта |
| Ctrl + Shift + < | Уменьшить размер шрифта |
| Ctrl + Shift + A | Заменить все символы на прописные |
| Ctrl + Shift + L | Изменить стиль пули |
| Ctrl + D | Вставка рисунка Microsoft Paint |
| Ctrl + F | Найти текст в документе |
| F3 | Найти следующее вхождение текста в диалоговом окне «Найти» |
| Ctrl + H | Заменить текст в документе |
| Ctrl + стрелка влево | Переместите курсор на одно слово влево |
| Ctrl + стрелка вправо | Переместите курсор на одно слово вправо |
| Ctrl + стрелка вверх | Переместите курсор на строку выше |
| Ctrl + стрелка вниз | Переместите курсор на строку ниже |
| Ctrl + Home | Перейти в начало документа |
| Ctrl + Конец | Перейти в конец документа |
| Ctrl + Page Up | На одну страницу вверх |
| Ctrl + Page Down | Перейти на одну страницу вниз |
| Ctrl + Удалить | Удалить следующее слово |
| F10 | Отображение подсказок |
| Shift + F10 | Показать текущее контекстное меню |
| F1 | Открыть справку WordPad |
| Alt + 1 | Перейти в стандартный режим |
| Alt + 2 | Перейти в научный режим |
| Alt + 3 | Перейти в режим программирования |
| Alt + 4 | Перейти в режим статистики |
| Ctrl + E | Расчет открытой даты |
| Ctrl + H | Включение и выключение истории вычислений |
| Ctrl + U | Открытое преобразование единицы |
| Alt + C | Расчет или решение расчетов даты и рабочих листов |
| F1 | Открыть справку калькулятора |
| Ctrl + Q | Нажмите кнопку M- |
| Ctrl + P | Нажмите кнопку M + |
| Ctrl + M | Нажмите кнопку MS |
| Ctrl + R | Нажмите кнопку MR |
| Ctrl + L | Нажмите кнопку MC |
| % | Нажмите кнопку% |
| F9 | Нажмите кнопку +/– |
| / | Нажмите кнопку / |
| * | Нажмите кнопку * |
| + | Нажмите кнопку + |
| – | Нажмите кнопку — |
| р | Нажмите кнопку 1 / × |
| @ | Нажмите кнопку извлечения квадратного корня |
| 0-9 | Нажмите цифровые кнопки (0-9) |
| = | Нажмите кнопку = |
| . | Нажмите кнопку. Кнопка (десятичная точка) |
| Backspace | Нажмите кнопку возврата |
| Esc | Нажмите кнопку C |
| Del | Нажмите кнопку CE |
| Ctrl + Shift + D | Очистить историю вычислений |
| F2 | Редактировать историю вычислений |
| Клавиша со стрелкой вверх | Переход вверх по истории вычислений |
| Клавиша со стрелкой вниз | Переход вниз по истории вычислений |
| Esc | Отменить редактирование истории вычислений |
| Введите | Пересчитать историю вычислений после редактирования |
| F3 | Выбрать градусы в научном режиме |
| F4 | Выбрать радианы в научном режиме |
| F5 | Выбор оценок в научном режиме |
| я | Нажмите кнопку Inv в научном режиме |
| D | Нажмите кнопку Mod в научном режиме |
| Ctrl + S | Нажмите кнопку sinh в научном режиме |
| Ctrl + O | Нажмите кнопку cosh в научном режиме |
| Ctrl + T | Нажмите кнопку tanh в научном режиме |
| ( | Нажмите кнопку (в научном режиме |
| ) | Нажмите кнопку) в научном режиме |
| N | Нажмите кнопку ln в научном режиме |
| ; | Нажмите кнопку Int в научном режиме |
| S | Нажмите кнопку sin в научном режиме |
| O | Нажмите кнопку cos в научном режиме |
| т | Нажмите кнопку загара в научном режиме |
| M | Нажмите кнопку dms в научном режиме |
| п. 3 в научном режиме | |
| л | Нажмите кнопку журнала в научном режиме |
| ! | Нажмите n! кнопка в научном режиме |
| Ctrl + Y | Нажмите кнопку y√x в научном режиме |
| Ctrl + B | Нажмите кнопку 3√x в научном режиме |
| Ctrl + G | Нажмите кнопку 10x в научном режиме |
| F5 | Выбрать шестнадцатеричный код в режиме программирования |
| F6 | Выберите Dec в режиме программирования |
| F7 | Выбрать Oct в режиме программирования |
| F8 | Выбрать лоток в режиме программирования |
| F12 | Выбрать Qword в режиме программирования |
| F2 | Выбрать Dword в режиме программирования |
| F3 | Выбрать слово в режиме программирования |
| F4 | Выбрать байт в режиме программирования |
| К | Нажмите кнопку RoR в режиме программирования |
| Дж | Нажмите кнопку RoL в режиме программирования |
| < | Нажмите кнопку Lsh в режиме программирования |
| > | Нажмите кнопку Rsh в режиме программирования |
| % | Нажмите кнопку Mod в режиме программирования |
| ( | Нажмите кнопку (в режиме программирования) |
| ) | Нажмите кнопку) в режиме программирования |
| | | Нажмите кнопку или в режиме программирования |
| ^ | Нажмите кнопку Xor в режиме программирования |
| ~ | Нажмите кнопку Not в режиме программирования |
| и | Нажмите кнопку И в режиме программирования |
| A-F | Нажмите кнопки A-F в режиме программирования |
| Пробел | Переключает значение бита в режиме программирования |
| А | Нажмите кнопку Среднее значение в режиме статистики |
| Ctrl + A | Нажмите кнопку Average Sq в режиме статистики |
| S | Нажмите кнопку Sum в режиме статистики |
| Ctrl + S | Нажмите кнопку Sum Sq в режиме статистики |
| т | Нажмите кнопку S.Кнопка D. в режиме статистики |
| Ctrl + T | Пресс Inv S.D. кнопка в режиме статистики |
| D | Нажмите кнопку CAD в режиме статистики |
Сочетания клавиш для проигрывателя Windows Media в Windows 7
В Windows 7 мы улучшили то, как люди могут воспроизводить свой цифровой мультимедийный контент (например, музыку и видео) и управлять им с помощью проигрывателя Windows Media. Мы не только обновили Windows Media Player, но и воспользовались преимуществами ключевых функций Windows 7, таких как новая панель задач Windows , HomeGroup и Jump Lists . Со всеми новыми вещами, упакованными в Windows Media Player, я подумал, что было бы неплохо выделить несколько советов по использованию Windows Media Player.
Начиная с сегодняшнего дня, я планирую сделать серию из 6 сообщений в блоге в течение следующих 3 недель, каждая из которых будет посвящена одному совету по Windows Media Player.
Совет сегодня: быстрые клавиши!
Ниже приведен список сочетаний клавиш, которые можно использовать для различных действий в проигрывателе Windows Media, начиная от переключения в режим проигрывателя и заканчивая включением или отключением случайного воспроизведения и переключением между скоростями воспроизведения. Если вы фанат клавиатуры — этот список обязательно должен быть .
Ярлык | Действие | Государственный |
Ctrl + 1 | Переключает в режим библиотеки | Из любого режима |
Ctrl + 2 | Переходит в скин-режим | Из любого режима |
Ctrl + 3 | Переключает в режим плеера | Из любого режима, кроме полноэкранного |
Ctrl + 7 | Добавить в игру | В режиме библиотеки |
Ctrl + 8 | Добавить в сжигание | В режиме библиотеки |
Ctrl + 9 | Добавить в синхронизацию | В режиме библиотеки |
Ctrl + A | Выбирает все в списке | В библиотеке или списке |
Ctrl + B | Предыдущее (элемент или группа) | С воспроизведением содержимого |
Ctrl + E | Сфокусироваться на текстовом поле поиска и переключиться в режим библиотеки, если его нет | |
Ctrl + F | Далее (элемент или раздел) | С воспроизведением содержимого |
Ctrl + H | Включение / выключение режима воспроизведения в случайном порядке | |
Ctrl + J | Извлечь | В любом режиме |
Ctrl + M | Переключить строку меню в библиотеке | В любом режиме |
Ctrl + N | Создать список воспроизведения | В режиме библиотеки |
Ctrl + O | Показывает открытое диалоговое окно | В любом режиме |
Ctrl + P | Переключатель воспроизведения / паузы | С содержанием в очереди |
Ctrl + Q | Добавляет выбранную дорожку в открытый список | По умолчанию — список воспроизведения |
Ctrl + S | Остановка воспроизведения | С воспроизведением содержимого |
Ctrl + T | Включение / выключение режима повтора | В любом режиме |
Ctrl + U | Показывает диалоговое окно открытия URL-адреса | В любом режиме |
Ctrl + W | Останавливает воспроизведение | При воспроизведении или приостановке содержимого |
Ctrl + Shift + B | Перематывает воспроизведение содержимого назад | С проигрывателем DVD |
Ctrl + Shift + C | Переключатель включения / выключения субтитров | Воспроизведение содержимого с субтитрами |
Ctrl + Shift + F | Ускоренное воспроизведение содержимого вперед | С воспроизведением содержимого |
Ctrl + Shift + G | Скорость воспроизведения Высокая | С воспроизведением содержимого |
Ctrl + Shift + N | Нормальная скорость воспроизведения | С воспроизведением содержимого |
Ctrl + Shift + S | Медленная скорость воспроизведения | С воспроизведением содержимого |
Ctrl + стрелка вправо | Следующий плейлист в истории плейлистов | Фокус не на панели поиска |
Ctrl + стрелка влево | Предыдущий список воспроизведения в истории списков воспроизведения | Фокус не на панели поиска |
Ctrl + стрелка вправо | Перейти вперед (большой шаг) | Сосредоточьтесь на панели поиска |
Ctrl + стрелка влево | Переход назад (большой шаг) | Сосредоточьтесь на панели поиска |
Shift + стрелка вправо | Переход вперед (небольшой шаг) | Сосредоточьтесь на панели поиска |
Shift + стрелка влево | Переход назад (небольшой шаг) | Сосредоточьтесь на панели поиска |
Стрелка вправо | Перейти вперед | Сосредоточьтесь на панели поиска |
Стрелка влево | Перейти назад | Сосредоточьтесь на панели поиска |
Ctrl + щелчок | Изменить размер проигрывателя на изображение | В режиме «Сейчас играет» |
Побег | Вернуться к «Сейчас играет» | Полноэкранный режим |
F1 | Открывает файл справки | В любом режиме |
F2 | Изменить столбец метаданных | В режиме библиотеки с выбранным элементом |
F4 | Переключить режим просмотра | В режиме библиотеки фокус в виде списка |
F5 | Обновить экран | Сосредоточьтесь на библиотеке или онлайн-услугах |
F6 | Увеличивает обложку альбома | Фокус в виде списка |
Shift + F6 | Уменьшает обложку альбома | Фокус в виде списка |
F7 | Отключение звука | В любом режиме |
F8 | Уменьшить громкость звука | В любом режиме |
F9 | Увеличивает громкость звука | В любом режиме |
F10 | Показать строку меню в библиотеке | Из любого режима |
Shift + F10 | Ярлык контекстного меню | В любом режиме |
Alt + 1 | Размер видео 50% | В режиме «Сейчас играет» или в скин-режиме с воспроизведением видео |
Alt + 2 | Размер видео 100% | В режиме «Сейчас играет» или в скин-режиме с воспроизведением видео |
Alt + 3 | Размер видео 200% | В режиме «Сейчас играет» или в скин-режиме с воспроизведением видео |
Alt + Enter | Переключатель полноэкранного режима | В режиме «Сейчас играет», скине или полноэкранном режиме |
Следите за обновлениями — скоро у меня будет еще один совет для Windows Media Player!
ПРИМЕЧАНИЕ. Эти советы относятся только к проигрывателю Windows Media в Windows 7.
Windows 7 Aero Shake & Snap с сочетанием клавиш
В новой Windows 7 появилось несколько новых уникальных функций, которых нет в Macintosh или Linux. Aero Snap — это новая функция, которая позволяет перетащить окно на край, и все окно автоматически изменит размер. Например, когда вы перетаскиваете окно к правому краю, новое окно автоматически изменяет размер, чтобы соответствовать правой половине всего рабочего стола. И наоборот, когда вы перетаскиваете окно влево, оно помещается в левую половину вашего монитора.
Перетащите окно к верхнему краю, оно автоматически изменится, установив максимум. Чтобы восстановить предыдущий размер окна, просто перетащите окно за край. Это автоматически изменит размер окна до исходного размера.
Aero Shake, работает, когда у вас одновременно открыто несколько окон, это позволит вам скрыть другое окно, кроме того, которое вы выбрали. Когда вы выбираете окно, держите верхнюю панель и встряхивайте , встряхните ее очень сильно. И Вау! Вы должны увидеть все остальные окна, свернутые до Super bar
Некоторые сочетания клавиш, которые также выполняют свою работу.
Клавиша Windows + Home = Aero Shake (скрыть все окна, кроме текущего активного окна)
Windows + стрелка вверх = Snap вверх (развернуть текущее окно)
Windows + стрелка вниз = свернуть в Super Bar
Windows + стрелка влево / вправо = привязка влево / вправо
Windows + T = предварительный просмотр / сканирование активных окон в Super Bar, чтобы открыть, нажмите ввод
Windows + (+/-) для увеличения / уменьшения
Windows + пробел = предварительный просмотр рабочего стола все активное окно становится прозрачным
Некоторые старые полезные сочетания клавиш для Windows:
Windows + E = запуск Windows Explorer
Windows + D = Показать рабочий стол
Windows + M = Свернуть все окна
Windows + Tab = переключатель приложений Aero
Alt + PrintScreen = печатать только текущие окна
