Два способа как установить шрифты в Windows 7
В этой статье я вам расскажу о том, как установить шрифты в Windows 7. Покажу два простых способа, которые просты в исполнении и объясню их на картинках.
В Windows 7 есть более двухсот встроенных шрифтов. Среди них есть кириллические, латинские и даже разнообразные иероглифы. Однако в процессе работы может потребоваться заинсталлировать какой-то дополнительный шрифт, например, декоративный или для специфического языка. И сейчас вы узнаете, как установить шрифты в Windows 7.

 Это тоже может быть вам интересно:
Это тоже может быть вам интересно:Как установить шрифт в Windows 7 – самый лёгкий способ
Перед тем, как установить шрифты в Windows 7, необходимо скачать их. Когда они собраны на вашем компьютере, нужно просто дважды кликнуть на файлы шрифтов, чтобы открыть их, а потом нажать на кнопку «Установить» в появившемся окне.

Начнётся процесс установки, который продлится несколько секунд, и в конце шрифт окажется заинсталлированным в систему. Никакого сообщения об успехе не будет, просто кнопка «Установить» станет неактивной.
Установка шрифта через папку
Перед тем, как установить шрифты в Windows 7, следует узнать и о другом методе. Второй способ будет очень кстати, если вы хотите заинсталлировать не парочку шрифтов, а целую пачку. Вместо того чтобы открывать каждый из них и устанавливать вручную, можно просто скопировать их все в папку со шрифтами.
Нажимаем кнопку «Пуск» и открываем «Панель управления». В ней выбираем пункт «Оформление и персонализация».

Затем открываем пункт «Шрифты».

И попадаем в папку, где хранятся все шрифты системы.

Теперь нужно просто скопировать файлы шрифтов и вставить их в эту папку, точно так же, как вы делаете при копировании любых других файлов.

Чтобы новые шрифты появились в каких-либо программах, их необходимо перезапустить после инсталляции шрифта.
Как удалить шрифты
Для того чтобы удалить ненужные шрифты из Windows 7, нужно перейти в папку, где они хранятся (как я показывал немного выше), нажать на шрифт правой кнопкой мышки и выбрать пункт «Удалить».

Всё точно так же, как и с обычными файлами.
Похожие статьи:
Как установить шрифты в Windows 7, XP, 8, 10
Операционная система Windows позволяет централизованно управлять шрифтами, которые могут использовать все установленные приложения. Вместо того чтобы загружать данные отдельно в Photoshop, Microsoft Word и еще какие-нибудь программы, можно установить новый шрифт прямо в ОС. После этого он станет доступен для использования с помощью любого софта. В данной статье описывается процесс установки новых шрифтов в разных версиях ОС Windows: XP, 7, 8 и 10.


Общая информация
Шрифт определяет внешний вид печатных символов. Наиболее очевидные области, в которых вам могут понадобиться подобные косметические изменения — работы с текстом или графикой. Написание статей, веб-разработка, создание шаблонов грамот или поздравительных открыток — для всего этого могут потребоваться новые нестандартные шрифты.
Подключения можно разделить на 2 этапа: загрузку файла и установку. Найти нужные файлы можно на специализированных сайтах, дизайнерских форумах и торрент-трекерах. Windows поддерживает все популярные расширения: OpenType (OTF), TrueType (TTF), PostScript (PFM). Процесс установки одинаков для всех типов, но немного различается в разных версиях Виндовс.
Извлечение из архива
Часто загруженные из интернета файлы оказываются запакованными в специальную сжатую папку — архив (например, с расширением .rar или .7z). Это делается для экономии места на сервере и уменьшения трафика.


Чтобы работать с содержимым таких объектов их необходимо распаковать. Для этого используются особые программы – архиваторы. Если на вашем персональном компьютере подобного софта нет, его нужно установить.


Скачайте утилиту WinRar с официального вебсайта разработчика — http://www.win-rar.ru/download/. Не забудьте выбрать правильную разрядность своей операционной системы. Программа запустится на любой версии ОС, в том числе, и на 10-й.


Загрузите нужную версию и установите архиватор, следуя указаниям Мастера Установки (Install Wizard). По завершении процесса кликните правой кнопкой мыши по сохраненному архиву, чтобы вызвать настройки, и выберите опцию «Извлечь» («Extract»). В открывшемся окне нужно указать папку, в которую нужно распаковать содержимое. Теперь можно приступать к установке.
Windows XP
В Виндовс XP доступно 2 способа установки новых шрифтов. Оба очень просты – достаточно минимальных навыков владения персональным компьютером.
Первый способ — копирование загруженных файлов в нужную директорию вручную:
- Запустите Проводник Виндовс XP. Это делается с помощью значка «Мой компьютер» в меню «Пуск» или на рабочем столе.
- Откройте раздел диска, на который установлена система (как правило, он имеет букву «C:/»).
- Перейдите в папку «Windows/Fonts».


- Скопируйте сюда файлы шрифтов, которые хотите установить (не забудьте их предварительно разархивировать).
Вы также можете воспользоваться стандартным инструментом Windows XP:
- Вызовите меню «Пуск».
- Откройте «Панель Управления».


- Перейдите в каталог «Шрифты».
- Кликните по кнопке «Файл», которая расположена в меню сверху.
- В ниспадающем списке нужно выбрать опцию «Установить шрифт».
- Нажмите Сеть… и укажите путь к подготовленным файлам.


- Щелкните OK.
Теперь требуется перезапустить все активные программы, чтобы их настройки обновились. После этого вы сможете выбрать в них новый шрифт.
Windows 7/Vista
По сравнению с версией XP в Windows 7 и Vista разработчики сделали процесс подключения шрифтов еще более простым:
- Выделите файлы шрифтов, которые нужно установить. Если вам нужно выделить несколько объектов, зажмите клавишу Ctrl и нажимайте на них поочередно.
- Вызовите контекстное меню, кликнув по одному из выделенных элементов правой кнопкой мыши.


- Выберите опцию «Установить» («Install») в ниспадающем списке.
Аналогично предыдущей версии, пользователи также могут просто скопировать все файлы в папку «Windows/Fonts».
Если на вашем системном диске осталось мало места, вы можете разместить массивное «тело» шрифта в другом месте и подключить его с помощью ярлыка. Сначала эту функцию нужно включить в системных настройках:
- Вызовите «Пуск».
- Перейдите в «Панель Управления».
- Откройте категорию «Оформление и Персонализация».


- Выберите раздел «Шрифты».
- В меню, расположенном слева, щелкните по гиперссылке «Параметры шрифта».
- В графе «Параметры установки» поставьте отметку напротив пункта «Разрешить установку с помощью ярлыков».


- Нажмите OK.
Теперь при подключении новых шрифтов вы сможете выбрать опцию «Установить как ярлык».
Обратите внимание: если вы удалите файл или перенесете его в другое место, шрифт перестанет работать.
В Виндовс 10 тоже есть подобная функция, и запускается она точно так же.
Windows 8/10
Процесс подключения шрифтов в Виндовс 8-й и 10-й версий аналогичен.
Во-первых, пользователи могут просто переместить нужные файлы в системный каталог «Fonts», как в предыдущих релизах.


Во-вторых, в Виндовс 10 вы можете просто открыть скачанный шрифт, дважды кликнув по файлу. В открывшемся окне будет презентация внешнего вида символов, а также кнопка Установить. Щелкните по ней, и все будет готово. Как и в прежних версиях, вам потребуется перезапустить все работающие программы, чтобы обновить их настройки.
Видео по теме
Установка шрифтов в Windows 7
Сегодня мы поговорим о различных способах установки шрифтов в Windows 7. Эта процедура, казалось бы, не должна вызывать особых проблем у пользователей системы и администраторов, но и в ней есть свои подводные камни. Попытаемся разобраться каким же образом можно установить шрифт в Windows 7, я приведу несколько способов, по мере увеличения сложности. Естественно, мы предполагаем, что вы уже скачали новый шрифт и, если он находился в архиве, вы его распаковали. Напомню, что файл шрифта имеет расширение .ttf.
Установка нового шрифта в Windows 7
Чтобы установить новый шрифт, достаточно просто щелкнуть по файлу ttf правой клавишей мыши и выбрать пункт «Install» (Установить)

После чего появится окно, отображающее прогресс установки.
Еще один способ установки шрифтов заключается в том, что вам необходимо открыть панель управления шрифтами (Control Panel\All Control Panel Items\Fonts) и простым перетягиванием (Drag&Drop) перетянуть файл шрифта в это окно.

Если нужно установить сразу несколько шрифтов, то их так же просто можно выделить мышью и перетянуть на панель.
Есть еще одна интересная опция по добавлению новых шрифтов в Windows 7. Если новых шрифтов много, а места на системном диске мало, можно установить шрифты при помощи ярлыков. Для этого в панели управления шрифтами слева нажмите на пункт «Font Settings» (Параметры шрифта) и в появившемся окне отметьте галочкой опцию «Allow fonts to be installed using a shortcut (advanced)» (Разрешить установку шрифтов с помощью ярлыков). В этом случае Windows будет использовать новый шрифт прямо из того каталога, в котором он находится.

Теперь, если щелкнуть правой кнопкой по шрифту, появится дополнительный пункт меню «Install as shortcut» (Установить как ярлык).

Массовая установка шрифтов в Windows 7 скриптом
Представим ситуацию, когда нужно установить сразу несколько десятков шрифтов на несколько компьютеров. Естественно вручную делать это очень долго и нудно. Есть ли способ автоматизации установки новых шрифтов в Windows 7. К счастью есть!
Во времена Windows XP чтобы установить шрифт, достаточно было просто скопировать его файл в каталог C:\Windows\Fonts. В Windows 7 такой трюк не сработает, и хотя вы можете сказать, что чуть выше мы проводником копируем файл со шрифтом в каталог C:\Windows\Fonts, я возражу, сказав что не все так просто. При копировании шрифта с помощью Windows Explorer осуществляется не просто копирование. Система определяет, что копируется новый шрифт и автоматически запускает его установку в систему, поэтому и появляется всплывающее окно с текстом «Installing».
Для установки шрифтов в Windows 7 можно воспользоваться файлом-сценария на языке VBS. Допустим, у нас есть каталог c:\install\font, в котором содержатся файлы шрифтов, которые нужно установить. Мы создаем на диске новый файл с расширением vbs (например, batch_install_font.vbs), копируем в него указанный код и запускаем его как обычную программу:
Set objShell = CreateObject("Shell.Application")
Set objFolder = objShell.Namespace("c:\install\font")
Set objFSO = CreateObject("Scripting.FileSystemObject")
For Each FontFile In objFolder.Items()
Set objFolderItem = objFolder.ParseName(FontFile)
If Not objFSO.FileExists(«c:\windows\fonts\» & FontFile) Then
objFolderItem.InvokeVerb («Install»)
End If
Next
В результате запустится последовательная установка новых шрифтов из каталога c:\install\font в систему и для каждого из них появится окно с индикатором выполнения процесса. 
Если данные шрифты уже установлены в Windows 7, то их повторная установка запущена не будет.
Как установить шрифты в Windows 7
 Здравствуйте, Друзья!
Здравствуйте, Друзья!
Шрифты, в Windows 7, устанавливаются выбором пункта Установить из контекстного меню файла шрифта [.ttf].

Так же можно переписать файл шрифта в папку
C:\Windows\Fonts
или
Панель управления > Оформление и персонализация > Шрифты
Они автоматически установится.

Можно открыть файл шрифта (дважды кликнуть по нему левой кнопкой мышки) и нажать

Где качать?
Скачать понравившиеся шрифты можно с любого, желательно надежного, сайта. Найти последние можно поиском по фразе «Скачать шрифты«.
Мне понравилось качать с
http://www.paint-best.info/art/fonts/
Если свободного места на системном диска не достаточно, для установки всех необходимых шрифтов, можно установить одни ярлыки. Для этого в окошке Шрифты в левой части жмем Параметры шрифта

Ставим галочку Разрешить установку шрифтов с помощью ярлыков и жмем ОК

В контекстном меню выбираем Установить как ярлык

При этом файл не будет переписан в C:\Windows\Fonts и если он пропадет со своего места установленный шрифт отображаться не будет.
Для эффективной работы в Windows (чтобы была возможность у системы проводить полную дефрагментацию) Microsoft рекомендует оставлять на системном диске не меньше 15% свободного пространства. Поэтому желательно сразу при установке Windows отводить для системного разделе 50 ГБ + или попробовать увеличить системный диск встроенными средствами. Если это не получилось, можно воспользоваться Acronis Disk Director.
Удалить шрифты можно удалением соответствующих файлов C:\Windows\Fonts

Шрифты так же можно скрывать (использую контекстное меню файла шрифта), чтобы они стали не доступными в текстовых редакторах и других программах.
Благодарю, что поделились статьей в социальных сетях. Всего Вам Доброго!
С уважением, Антон Дьяченко
где хранятся стандартные, как добавить новые
Невзирая на то, что процедура установки новых шрифтов в Windows 7 очень проста в реализации, вопрос о том, как это сделать, возникает часто. Благодаря этому встроенному элементу в ОС удается приукрасить интерфейс и улучшить восприимчивость текстовых документов. При этом коллекция стандартных шрифтов в операционной системе очень разнообразна.
Как установить шрифт на виндовс 7
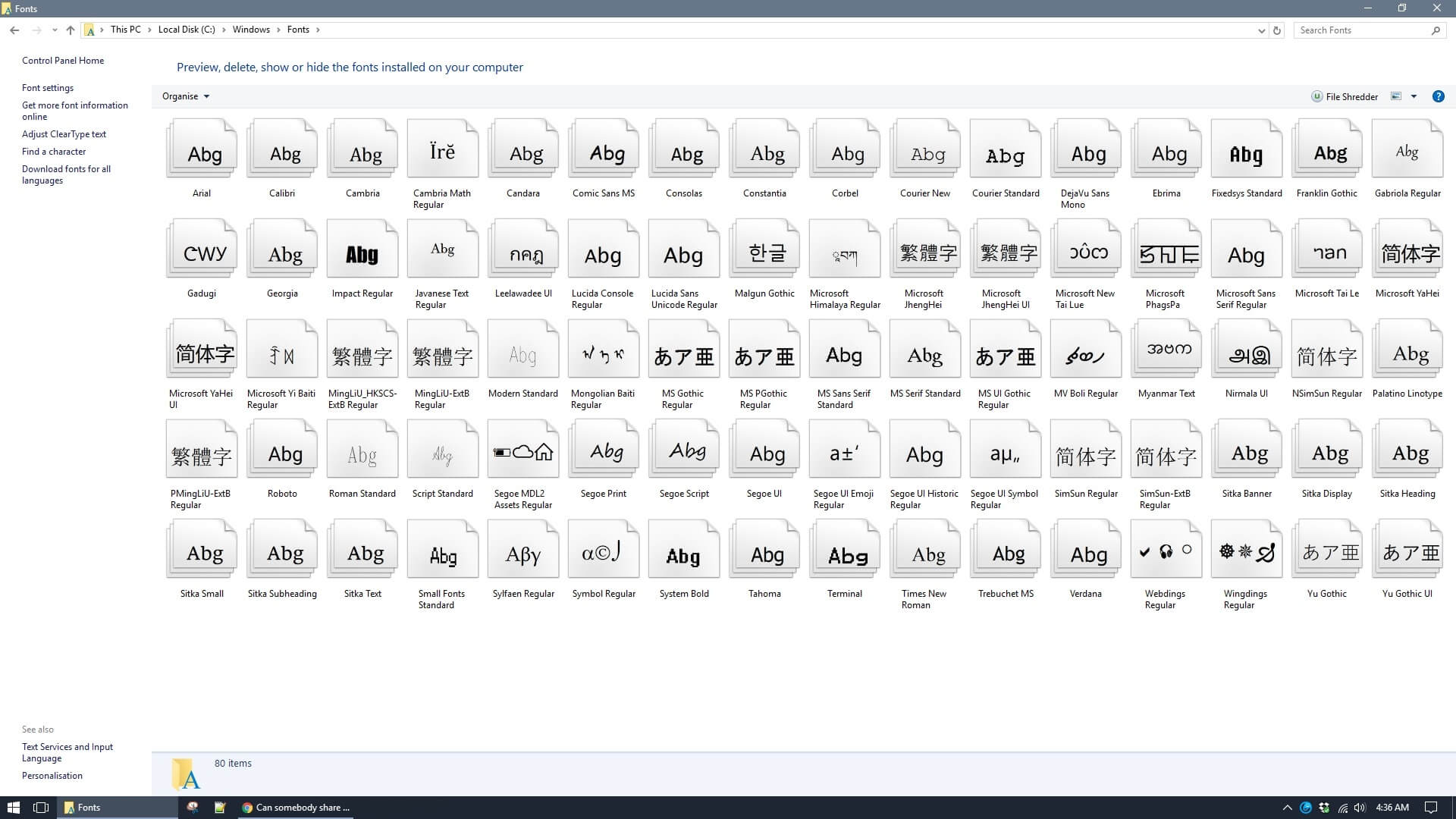
Разнообразие стандартных шрифтов на Windows 7
Обратите внимание! Такой подход позволит создать уникальные документы, которые по стилю оформления будут отличаться от других.
Способ № 1. С правами администрирования
Прежде чем выяснить, где хранятся шрифты в Windows 7, пользователь должен авторизоваться в системе, как администратор. Если пароль к аккаунту был забыт, сбросить его можно через командную строку. Для реализации этого подпункта потребуется установочный диск с образом ОС Windows 7.
Далее последовательность действий выглядит следующим образом:
- Юзеру нужно найти требуемый шрифт. В Интернете есть много различных сайтов со шрифтами, которые каждый может скачать бесплатно и использовать в своих целях. Скачивать их можно архивом (файлы с расширением RAR и ZIP) или же, как файлы со шрифтами (формат ТТF и OTF). Если скачан архив, то его нужно запустить и из выпадающего списка контекстного меню выбрать строку «Извлечь все». Настоятельно не рекомендуется скачивать .exe файлы.
- Подготовленный для установки файл с шрифтами нужно запустить, чтобы предварительно просмотреть его.
- В верхней панели инструментов открываемого файла будет отображаться кнопка «Install» или «Установить».
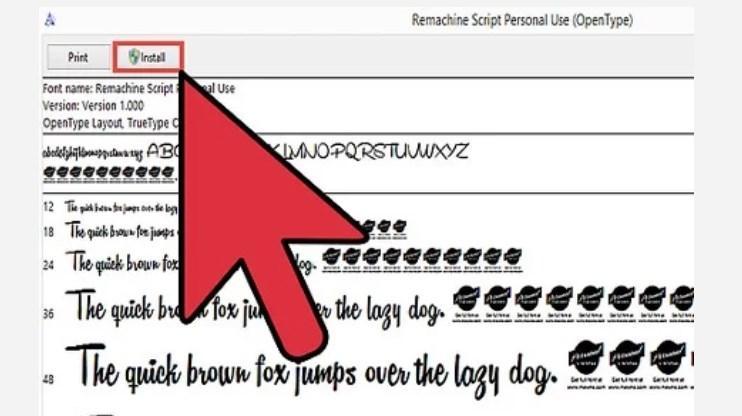
Установка папки Fonts с правами администрирования
Альтернативный способ устанавливать и сохранять шрифты на ПК: через «Пуск» перейти в «Панель управления», после чего из доступных встроенных инструментов кликнуть на «Просмотр», затем «Мелкие значки» и «Шрифты». Ранее скачанный файл с рабочего стола или папки загрузок нужно перетащить в список.
Также, если система запросит, потребуется ввести пароль администратора, чтобы все сохранить и в последующем использовать по умолчанию. Как только все действия будут подтверждены, шрифты можно использовать в любом текстовом и офисном редакторе.
Обратите внимание! Не все шрифты, которые удается находить на сайтах, можно устанавливать на ОС виндовс 7, так как они несовместимы.
Способ № 2. Без прав администратора
Также в операционной системе представляется возможным добавление шрифтов c Windows Fonts. Процедура проста, для ее реализации не обязательно иметь глубокие познания в использовании компьютера.
Инструкция, как добавить шрифт в виндовс 7, выглядит приблизительно следующим образом:
- Предварительно пользователю на свой компьютер нужно установить стороннее приложение PortableApps Platform. С его помощью можно сгенерировать портативную утилиту, которая способна устанавливать шрифты, не имея прав администратора. Также ее можно использовать на работе или в школе, что очень удобно. Установочный файл рекомендуется скачивать с официального сайта разработчиков.
- Запустить скачанный файл. Чтобы не возникло сложностей все с теми же правами администрирования, среди доступных способов установки нужно поставить галочку напротив строки «Установить в пользовательскую папку».
- В следующем шаге потребуется выбрать пользовательскую папку, в которую будет осуществляться установка. Речь идет о папках «Рабочий стол» и «Мои документы».
- В последней директории пользователю нужно создать новую папку с названием «Fonts». Для этого нужно правой кнопкой компьютерной мышки щелкнуть по пустой части экрана и из выпадающего списка выбрать «Создать», а затем «Папка».
- В новый объект остается скопировать и расположить все скачанные элементы. В завершении остается закрыть используемую программу.
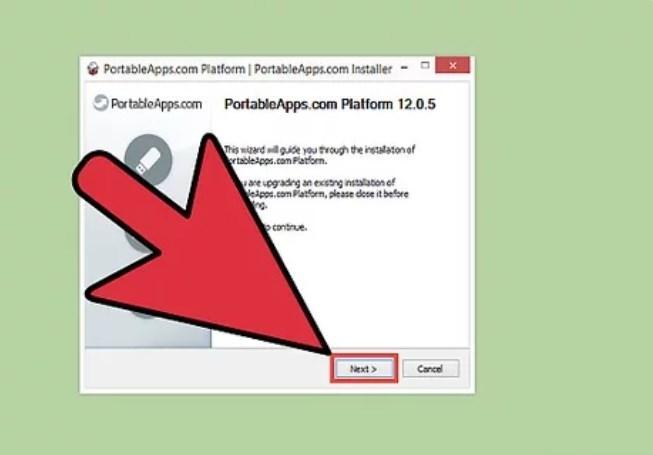
Установка сторонней программы для использования Fonts на ПК
Важно! Если Fonts будет использоваться в коммерческих целях, то она должна обязательно иметь свободную лицензию во избежание проблем с создателями.
Где находится папка со шрифтами в Windows 7
Многих пользователей интересует вопрос, где находятся шрифты в Windows 7. Лежат они в ОС виндовс 7 по следующему пути: «Пуск» — «Панель управления» — «Просмотр» — «Мелкие значки» и «Шрифты».
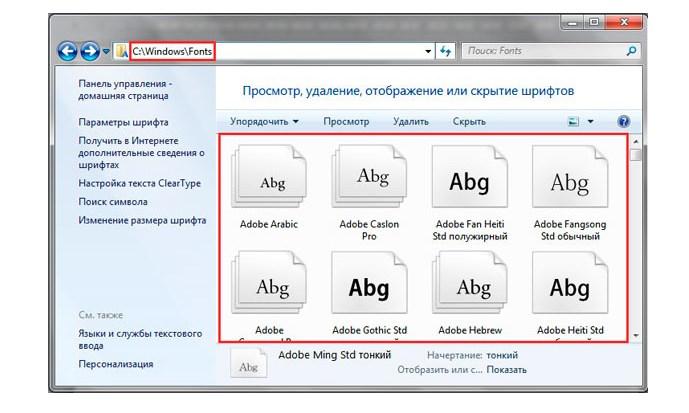
Расположение папки с доступными стилями в виндовс 7
Как удалить ненужные элементы
Для удаления всех ненужных стилей пользователю потребуется воспользоваться разделом «Шрифты», расположенным в «Панели управления». Последовательность действий выглядит следующим образом:
- Необходимо нажать на «Пуск», затем «Панель управления».
- В подразделе «Просмотр» необходимо тапнуть по мелкому или крупному значку. В новом окне из доступных инструментов нажать на «Шрифты».
- Отобразится список доступных форматов. Нужно найти ненужный, для этого достаточно в строке поиска прописать его название, если, конечно, пользователь его помнит.
- Как только все будет найдено, нужно нажать правой кнопкой мышки на конкретную строку и из выпадающего списка тапнуть по «Удалить». Система попросит подтверждение того, что юзер намерен удалить один из стилей.
Обратите внимание!
Смена шрифтов через реестр
Прибегнув к этому способу, пользователю удастся изменить стиль всего интерфейса операционной системы, присвоив ему единое оформление. Чтобы ознакомиться с названиями доступных вариантов, пользователю нужно ознакомиться с содержимым папки Fonts (как это сделать, описывалось ранее). Ознакомившись с доступными стилями, запомнить название предпочтительного и выполнить следующие шаги:
- Скачать на свой ПК rag-файл и распаковать его. По умолчанию в последней строке задан стиль Britannic. Его можно изменить.
- Щелкнуть ПКМ на файл Izmen-Font.reg и выбрать строку «Изменить». Отобразится на экране блокнот с содержимым файла.
- В последней строке останется изменить название стиля на желаемый, сохранить изменения и закрыть файл.
Важно! В завершении также рекомендуется перезагрузить компьютер.
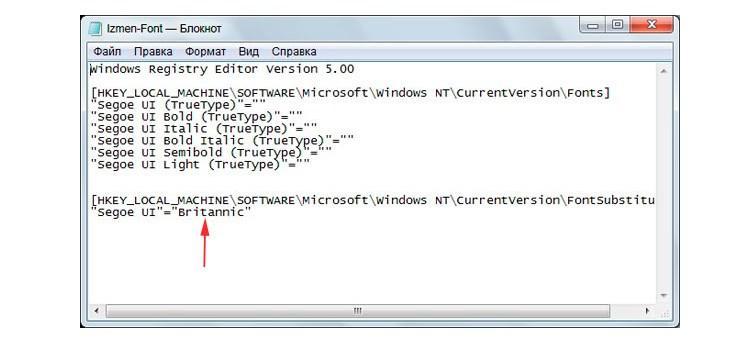
Смена стиля через реестр
Большое разнообразие стилей позволяет создавать легко читабельные и красиво оформленные тексты. Реализация процесса установки проста, поэтому под силу справиться даже новичку.
Как установить шрифты в Windows 7 и 10
В операционной системе и так установлено достаточно шрифтов, чтобы можно было долго выбирать подходящий. Но тут начинает работать один из главных принципов мироздания – вариантов много, а выбрать нечего, всё не подходит. В итоге пользователь начинает искать новые стили в интернете и думать, как установить шрифты в Windows 7 и 10.
Процедура достаточно примитивная, не требующая никаких специальных познаний. Однако именно такие операции часто становятся причиной головной боли, если что-то не получается. Вроде бы нажать нужно пару кнопок, а ничего не происходит. В случае с установкой шрифтов такое тоже может случиться, так что про проблемы я обязательно расскажу.
Как установить шрифты в Windows 7 и 10
Установка шрифтов
Установить можно аж тремя способами. Версия системы значения не имеет, если у вас не XP, то все методы сработают. Но должно быть выполнено одно условие: набор для придания буквам нового вида должен быть сохранен в виде файла с расширением *.ttf или *.otf. Если данные запакованы в архив, перед добавлением в систему необходимо их распаковать.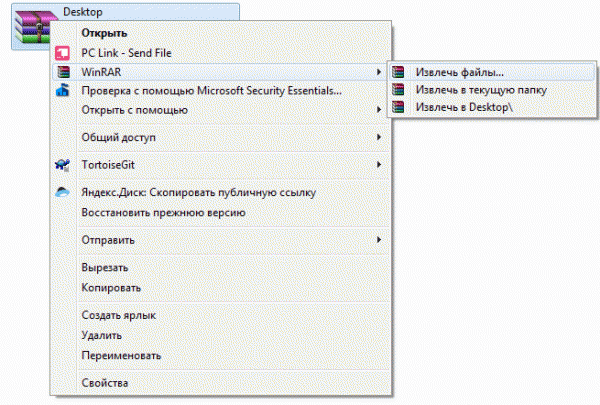
Если система видит, что файл в правильном формате, то вы сможете открыть его двойным щелчком. Внутри будет пример написания текст, а также большая кнопка «Установить». Нажатие на неё и есть первый способ добавления.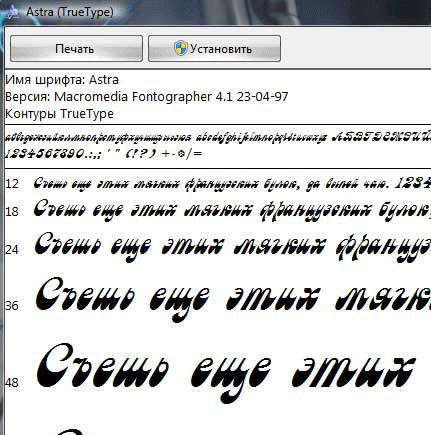
После непродолжительного ожидания новое оформление отправится в системный список и появится во всех программах, где можно писать текст: приложения Microsoft Office, продукты Adobe типа Photoshop и т.д. Если стили не появляются, перезапустите программу.
Интересно, что таким способом можно инсталлировать сразу группу шрифтов. Достаточно выделить несколько файлов, щелкнуть по ним правой кнопкой и выбрать «Установить» в контекстном меню.
Второй способ потребует чуть больше времени, но также не вызовет сложностей при реализации. Работает он не только на «семерке» или «десятке», но и на XP. Заключает метод в простом копировании данных в папку C:\ Windows\ Fonts. В этом каталоге хранятся системные наборы оформления букв, соответственно, при добавлении новых стилей они тоже отобразятся вместе с предустановленными типами.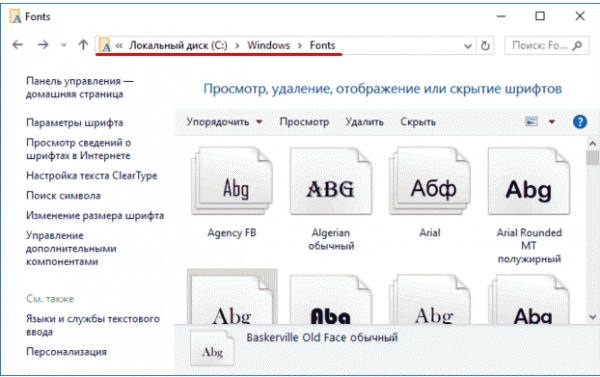
Папка «Fonts» – не простое хранилище информации. Здесь можно управлять стилями: просматривать, удалять, скрывать. Чем скрытие отличается от удаления? Тем, что вы не будете видеть набор в списке доступных в программах, но в Виндовс он останется. Эта опция помогает хорошенько почистить перечень шрифтов, оставив только те, которые вы реально используете.
Попасть в папку «Fonts» можно через панель управления. Находится она в разделе «Оформление и персонализация» и называется так, что перепутать невозможно ни с чем другим.
В панели управления вы найдете еще одну полезную ссылку – «Изменить параметры». После нажатия на неё открывается окошко с двумя параметрами. Интересен второй, который разрешает установку с помощью ярлыков.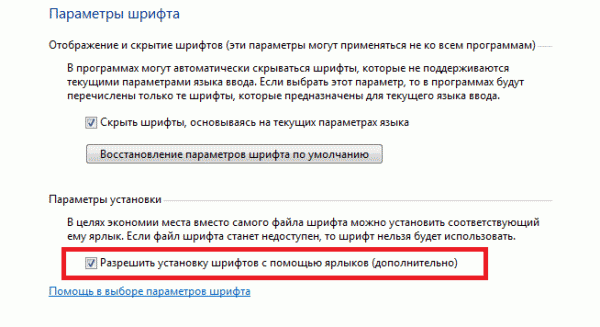
Что это такое? Крайне удобная штука, которая позволяет экономить место на системном разделе диска. Допустим, вам нужно установить много стилей, а объем системного раздела слишком маленький. Чтобы не забивать его файлами, дайте разрешение на установку с помощью ярлыков. Сам файл в таком случае может располагаться в другом месте (например, на диске D или даже съемном носителе, при условии, что тот подключен к компьютеру), а в каталоге «Fonts» будет только ярлык, который почти ничего не весит.
Почему не устанавливается?
Обычно с добавлением стилей никаких проблем не возникает: все три способа работают без сбоев на разных версиях Виндовс. Но если вдруг ни один из методов не позволил добавить тип оформления в список, убедитесь, что файлы имеют подходящий формат – *.ttf или *.otf. Если расширение другое, воспользуйтесь онлайн-конвертером, позволяющим перевести шрифт в формат TTF или OTF. Например, если у вас файл в формате WOFF, ищите конвертер WOFF то TTF.
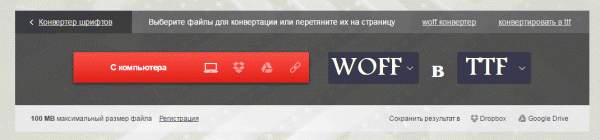
Если не удается добавить стиль в Windows 10, то может быть еще одна причина неполадки. Она довольно странная, но знать о ней следует, потому что многие пользователи сталкиваются с такой проблемой. Суть в том, что если на «десятке» отключен встроенный брандмауэр, то TTF-файл не устанавливается. Если запустить встроенный файрвол, то проблема исчезнет. С чем это связано, неизвестно, но обязательно проверьте этот момент, если у вас возникли проблемы на Windows 10.
Интересные статьи по теме:
Установка шрифтов в Windows 7
В принципе установка шрифтов в Windows 7 ни чем не отличается от Windows XP. Однако добавились некоторые возможности для удобства.
И так, для начала, чтобы установить шрифт, его необходимо где-то взять. Самый простой способ – это скачать с Интернета, можно прямо у меня с сайта: Шрифты для Windows. И, в принципе, еще можете прочитать статью Как установить новый шрифт в Windows XP, хотя если у вас установлена только Windows 7, то можете и не читать.
Так, скачали шрифт, теперь необходимо его установить. Для того чтобы установить шрифт в Windows 7 необходимо кликнуть по нему правой кнопкой мыши и нажать пункт «Установить».
Если вы хотите посмотреть, как будет выглядеть устанавливаемый шрифт, нажмите по нему два раза левой кнопкой мыши, и если все устраивает, нажмите «Установить».
Все установленные шрифты хранятся по адресу: C:/Windows/Fonts. Поэтому шрифт можно также легко установить, перетащив его мышью в эту папку. Это удобно, если вам необходимо установить несколько шрифтов одновременно.
Для экономии места в Windows 7 можно устанавливать шрифты при помощи ярлыков. Для этого заходим опять в папку C:/Windows/Fonts, и слева нажимаем на пункт «Параметры шрифта». В открывшемся окне ставим птичку «Разрешить установку шрифтов с помощью ярлыков (дополнительно)». Нажимаем «ОК».
Теперь, если нажать правой кнопкой по шрифту, у нас появится дополнительный пункт «Установить как ярлык».
Смотрим видео по теме:
Оценить статью: Загрузка… Поделиться новостью в соцсетях
Об авторе: Олег Каминский
Вебмастер. Высшее образование по специальности «Защита информации». Создатель портала comp-profi.com. Автор большинства статей и уроков компьютерной грамотности
Как мне установить шрифты на мой ПК с Windows?
Как мне установить шрифты на мой ПК с Windows?
Важно!
- Убедитесь, что вы устанавливаете шрифты рабочего стола, а не веб-шрифты. Шрифты, приобретенные для встраивания @ font-face, не могут быть установлены в качестве шрифта рабочего стола. Если вы купили оба, возможно, вы ищете не ту папку.
- Заархивированные папки ДОЛЖНЫ быть разархивированы. Некоторые операционные системы Windows позволяют заглянуть внутрь заархивированной папки.Это не означает, что он действительно распакован.
Windows 10
- Сначала распакуйте папку, содержащую шрифты. Шрифты не могут быть установлены, если они заархивированы.
- Щелкните правой кнопкой мыши файл шрифта и выберите Установить .
ИЛИ
- Найдите шрифтов в поле поиска в меню «Пуск».
- Щелкните ссылку Fonts (Панель управления) , чтобы открыть Диспетчер шрифтов
- Перетащите или скопируйте и вставьте разархивированные шрифты в диспетчер шрифтов для установки.
Windows 8
- Сначала распакуйте папку, содержащую шрифты. Шрифты не могут быть установлены, если они заархивированы.
- Щелкните правой кнопкой мыши файл шрифта и выберите Установить .
ИЛИ
- Перейти к поиску в стартовом меню.
- Найдите шрифтов в настройках.
- Щелкните папку Fonts , чтобы открыть папку Font.
- Перетащите или скопируйте и вставьте разархивированные файлы шрифтов в папку Fonts для установки.
Windows 7
- Сначала разархивируйте шрифты. Шрифты не могут быть установлены, если они заархивированы.
- Щелкните файл шрифта правой кнопкой мыши и выберите «Установить».
Windows Vista
- Сначала разархивируйте шрифты. Шрифты не могут быть установлены, если они заархивированы.
- В меню «Пуск» выберите «Панель управления».
- Затем выберите «Внешний вид и персонализация».
- Затем щелкните «Шрифты.’
- Щелкните «Файл», а затем щелкните «Установить новый шрифт».
- Если вы не видите меню «Файл», нажмите «ALT».
- Перейдите в папку, содержащую шрифты, которые вы хотите установить.
- Выберите шрифты, которые хотите установить.
- Нажмите кнопку «Установить», чтобы установить шрифты.
Windows XP
- Сначала разархивируйте шрифты. Шрифты не могут быть установлены, если они заархивированы.
- В меню «Пуск» выберите «Панель управления».’
- Выберите категорию «Внешний вид и темы».
- Выберите «Шрифты» на панели «См. Также» в левой части экрана.
- В окне «Шрифты» выберите «Меню» Файл «и выберите» Установить новый шрифт «.
- Перейдите в папку, содержащую шрифты, которые вы хотите установить.
- Выберите шрифты, которые хотите установить.
- Нажмите кнопку «ОК», чтобы установить шрифты.
Обновлено 10 февраля 2017 г.
.Как установить шрифты, отсутствующие после обновления до Windows 10 — Windows Deployment
- 3 минуты на чтение
В этой статье
Применимо к: Windows 10
При обновлении с Windows 7, Windows 8 или Windows 8.1 до Windows 10, некоторые шрифты после обновления по умолчанию больше не доступны. Чтобы уменьшить нагрузку на операционную систему, повысить производительность и оптимизировать использование дискового пространства, мы переместили многие шрифты, которые ранее поставлялись с предыдущими версиями Windows, в дополнительные функции Windows 10. Если вы устанавливаете новый экземпляр Windows 10 или обновите старую версию Windows до Windows 10, эти дополнительные функции по умолчанию не включены. В результате эти шрифты, похоже, отсутствуют в системе.
Если у вас есть документы, созданные с использованием отсутствующих шрифтов, эти документы могут отображаться по-другому в Windows 10.
Например, если у вас установлена английская (или французская, немецкая или испанская) версия Windows 10, вы можете заметить, что отсутствуют такие шрифты, как следующие:
- Гаутами
- Мейрио
- Наркизм / Батанг
- БатангЧе
- Dotum
- DotumChe
- Гулим
- ГулимЧе
- Гунгсух
- GungsuhChe
Если вы хотите использовать эти шрифты, вы можете включить дополнительную функцию, чтобы добавить их обратно в вашу систему.Имейте в виду, что это постоянное изменение поведения Windows 10, и оно останется таким в будущих выпусках.
Установка языковых функций через языковые настройки:
Если вы хотите использовать шрифты из дополнительной функции и знаете, что хотите просматривать веб-страницы, редактировать документы или использовать приложения на языке, связанном с этой функцией, добавьте этот язык в свой профиль пользователя. Вы делаете это в приложении «Настройки».
Например, вот шаги по установке шрифтов, связанных с языком иврит:
- Щелкните Пуск> Настройки .
- В Настройках щелкните Время и язык , а затем щелкните Регион и язык .
- Если иврит не включен в список языков, щелкните значок «плюс» ( + ), чтобы добавить язык.
- Найдите иврит и щелкните его, чтобы добавить в список языков.
После добавления иврита в список языков устанавливается дополнительная функция шрифта для иврита и другие дополнительные функции для поддержки иврита.Это займет всего несколько минут.
Примечание. Дополнительные функции устанавливаются Центром обновления Windows. Это означает, что вам необходимо быть в сети, чтобы служба Windows Update работала.
Установить дополнительные шрифты вручную без изменения языковых настроек:
Если вы хотите использовать шрифты в дополнительной функции, но вам не нужно искать на веб-страницах, редактировать документы или использовать приложения на соответствующем языке, вы можете установить дополнительные функции шрифтов вручную, не изменяя языковые настройки.
Например, вот шаги по установке шрифтов, связанных с ивритом, без добавления самого иврита в языковые настройки:
Щелкните Пуск> Настройки .
В настройках щелкните Приложения , щелкните Приложения и функции , а затем щелкните Управление дополнительными функциями .
Если вы не видите Hebrew Supplemental Fonts в списке установленных функций, щелкните значок «плюс» ( + ), чтобы добавить функцию.
Выберите Hebrew Supplemental Fonts в списке, а затем щелкните Установить .
Примечание. Дополнительные функции устанавливаются Центром обновления Windows. Чтобы служба Центра обновления Windows работала, вам необходимо быть в сети.
Шрифты включены в дополнительные функции шрифтов
Вот полный список семейств шрифтов для каждой из дополнительных функций. Некоторые семейства шрифтов могут включать несколько шрифтов для разной толщины и стилей.
- Дополнительные арабские шрифты: Aldhabi, Andalus, набор для арабского языка, Microsoft Uighur, Sakkal Majalla, упрощенный арабский язык, традиционный арабский язык, набор текста на урду
- Дополнительные шрифты Bangla Script: Shonar Bangla, Vrinda
- Дополнительные слоговые шрифты канадских аборигенов: Euphemia
- Дополнительные шрифты Cherokee: Plantagenet Cherokee
- Китайский (упрощенный) дополнительные шрифты: DengXian, FangSong, KaiTi, SimHei
- Китайский (традиционный) дополнительные шрифты: DFKai-SB, MingLiU, MingLiU_HKSCS, PMingLiU
- Дополнительные шрифты деванагари: апараджита, кокила, мангал, санскритский текст, Utsaah
- Дополнительные эфиопские шрифты: Nyala
- Дополнительные шрифты гуджарати: Shruti
- Дополнительные шрифты для гурмукхи: Raavi
- Дополнительные шрифты на иврите: Aharoni Bold, David, FrankRuehl, Gisha, Levanim MT, Miriam, Miriam Fixed, Narkism, Rod
- Дополнительные японские шрифты: Meiryo, Meiryo UI, MS Gothic, MS PGothic, MS UI Gothic, MS Mincho, MS PMincho, Yu Mincho
- Дополнительные шрифты для каннада: Tunga
- Дополнительные кхмерские шрифты: DaunPenh, Khmer UI, MoolBoran
- Дополнительные корейские шрифты: Batang, BatangChe, Dotum, DotumChe, Gulim, GulimChe, Gungsuh, GungsuhChe
- Лаосские дополнительные шрифты: DokChampa, Lao UI
- Дополнительные шрифты для малаялама: Karthika
- Дополнительные шрифты для Odia: Калинга
- Панъевропейские дополнительные шрифты: Arial Nova, Georgia Pro, Gill Sans Nova, Neue Haas Grotesk, Rockwell Nova, Verdana Pro
- сингальские дополнительные шрифты: Iskoola Pota
- Сирийские дополнительные шрифты: Estrangelo Edessa
- Тамильские дополнительные шрифты: Latha, Vijaya
- Дополнительные шрифты телугу: Gautami, Vani
- Дополнительные тайские шрифты: Angsana New, AngsanaUPC, Browallia New, BrowalliaUPC, Cordia New, CordiaUPC, DilleniaUPC, EucrosiaUPC, FreesiaUPC, IrisUPC, JasmineUPC, KodchiangUPC, Leelawadee, LilyUPC
Скачать список всех доступных языков FODs
Функции по запросу V2 (Возможности)
Добавить языковые пакеты в Windows
.Как установить шрифты на Mac и Windows
Для установки шрифтов Type 1 или OpenType .otf в Mac OS 8.6–9.2 или Mac OS X «Classic» требуется ATM Light 4.6 или более поздней версии (4.6.2 для Mac OS X Classic).
Если вы используете Mac OS X, решите, хотите ли вы устанавливать шрифты как в классической среде, так и в собственной среде OS X. Если вы хотите, чтобы ваши шрифты были доступны как для классических, так и для Carbon / нативных приложений, установите их в классической среде.Если шрифты должны быть доступны только для Carbon / собственных приложений, вместо этого установите их в родную среду OS X.
Примечание. Не перемещайте всю папку, содержащую шрифты, в папку «Система». Mac OS может читать только файлы шрифтов, которые находятся в свободном месте расположения системных шрифтов; он не может читать файлы в другой папке.
Чтобы установить шрифты с помощью утилиты управления шрифтами (например, Extensis Suitcase, Font Reserve, FontAgent Pro или MasterJuggler), обратитесь к документации этой утилиты за инструкциями по добавлению и активации шрифтов.
Если вы используете ATM Light без утилиты управления шрифтами. используйте следующие инструкции для установки шрифтов:
- Перед установкой шрифтов закройте все активные приложения.
- Найдите шрифты, которые вы хотите установить на жесткий диск, или перейдите в то место, куда вы загрузили шрифты. Каждый пакет или коллекция шрифтов будет в отдельной папке.
- Установите шрифты в системную папку: папку Fonts, переместив или скопировав все файлы шрифтов из отдельных папок шрифтов в системную папку: папку Fonts.Для шрифтов PostScript Type 1 сюда входят как файлы шрифтов контура (красные значки A), так и наборы шрифтов. Часто семейство контурных шрифтов ассоциируется с одним чемоданом шрифтов. Шрифты OpenType .otf являются однофайловыми шрифтами и не включают набор шрифтов.
- Шрифты установлены и появятся в меню шрифтов ваших приложений.
К началу
.c # — Как добавить шрифт в windows phone 7
Переполнение стека- Около
- Товары
- Для команд
- Переполнение стека Общественные вопросы и ответы
- Переполнение стека для команд Где разработчики и технологи делятся частными знаниями с коллегами
- Вакансии Программирование и связанные с ним технические возможности карьерного роста
- Талант Нанимайте технических специалистов и создавайте свой бренд работодателя
- Реклама Обратитесь к разработчикам и технологам со всего мира
- О компании
Загрузка…
- Авторизоваться зарегистрироваться
текущее сообщество






