Как изменить имя пользователя в Windows 7
Иногда бывают такие ситуации, когда нужно изменить уже существующее имя пользователя в компьютерной системе. Например, такая необходимость может возникнуть, если вы используете программу, которая работает только с наименованием профиля на кириллице, а ваш аккаунт имеет название на латинице. Давайте выясним, как сменить имя юзера на компьютере с Windows 7.
Читайте также: Как удалить профиль пользователя в Виндовс 7
Варианты смены имени профиля
Есть два варианта выполнения поставленной задачи. Первый из них довольно простой, но позволяет сменить имя профиля только на экране приветствия, в «Панели управления» и в меню «Пуск». То есть, это просто визуальная смена отображаемого наименования аккаунта. При этом название папки останется прежним, а для системы и других программ фактически ничего не изменится. Второй вариант предполагает смену не только внешнего отображения, но также переименование папки и изменение записей в реестре.
Способ 1: Визуальная смена имени пользователя через «Панель управления»
Вначале рассмотрим более простой вариант, подразумевающий только визуальную смену имени пользователя. Если вы меняете имя того аккаунта, под которым залогинены в данный момент, то административными правами обладать не обязательно. Если же вы стремитесь переименовать другой профиль, то обязательно должны получить полномочия администратора.
- Щелкайте «Пуск»
- Заходите в «Учетные записи пользователей…».
- Теперь переходите в раздел учетных записей.
- Если вы желаете поменять наименование аккаунта, в котором залогинены в текущий момент, то щелкайте «Изменение имени своей учетной записи».
- Открывается инструмент «Изменение своего имени».
 В единственном его поле введите то название, которое хотите видеть в окне приветствия при активации системы или в меню «Пуск». После этого жмите «Переименовать».
В единственном его поле введите то название, которое хотите видеть в окне приветствия при активации системы или в меню «Пуск». После этого жмите «Переименовать». - Название аккаунта визуально изменено на желаемое.
Если же вы хотите переименовать профиль, в котором в текущий момент не залогинены, то порядок действий несколько иной.
- Действуя с административными полномочиями, в окошке учетных записей щелкайте «Управление другой учетной записью».
- Открывается оболочка с перечнем всех пользовательских аккаунтов, которые существуют в системе. Кликните значок того из них, который желаете переименовать.
- Войдя в настройки профиля, кликните «Изменение имени учетной записи».
- Откроется практически точно такое же окошко, которое мы ранее наблюдали при переименовании собственного аккаунта. Введите в поле название желаемой учетной записи и применяйте

- Название выбранной учетной записи будет изменено.
Стоит напомнить, что вышеописанные действия приведут только к изменению визуального отображения названия учетной записи на экране, но не к реальной его смене в системе.
Способ 2: Переименование аккаунта с помощью инструмента «Локальные пользователи и группы»
Теперь давайте разберемся, какие шаги все-таки требуется предпринять, чтобы полностью изменить имя учетной записи, включая переименование пользовательской папки и внесение изменений в системном реестре. Для выполнения всех нижеуказанных процедур обязательно нужно зайти в систему под другой учетной записью, то есть, не под той, которую нужно переименовать. При этом данный профиль обязательно должен иметь права администратора.
- Для выполнения поставленной задачи, прежде всего, нужно проделать те манипуляции, которые были описаны в Способе 1. Затем следует вызвать инструмент «Локальные пользователи и группы».
 Это можно сделать, воспользовавшись вводом команды в окошко «Выполнить». Жмите Win+R. В поле запустившегося окошка вбейте:
Это можно сделать, воспользовавшись вводом команды в окошко «Выполнить». Жмите Win+R. В поле запустившегося окошка вбейте:lusrmgr.mscЩелкните Enter или «OK».
- Окно «Локальные пользователи и группы» тут же откроется. Войдите в каталог «Пользователи».
- Открывается окошко с перечнем пользователей. Найдите название профиля, который следует переименовать. В графе «Полное имя» уже значится визуально отображаемое наименование, которое мы сменили в предыдущем способе. Но теперь нам нужно изменить значение в столбце «Имя». Кликните правой кнопкой мыши (ПКМ) по наименованию профиля. В меню выберите «Переименовать».
- Поле наименования пользователя становится активным.
- Вбейте в это поле то имя, которое считаете нужным, и жмите

- Но это ещё не все. Нам нужно изменить наименование папки. Открывайте «Проводник».
- В адресную строку «Проводника» вбейте следующий путь:
C:\UsersЩелкайте Enter или жмите по стрелке справа от поля для ввода адреса.
- Открыта директория, в которой находятся пользовательские папки с соответствующими именами. Щелкните ПКМ по тому каталогу, который следует переименовать. Выбирайте в меню
- Как и в случае действий в окне «Локальные пользователи и группы», название становится активным.
- Вбейте в активное поле желаемое наименование и жмите Enter.
- Теперь папка переименована как надо, и можно закрывать текущее окошко «Проводника».
- Но и это ещё не все. Нам предстоит выполнить определенные изменения в «Редакторе реестра». Для того чтобы туда перейти, вызовите окно «Выполнить» (Win+R).
 Вбейте в поле:
Вбейте в поле:Щелкайте «OK».
- Окно «Редактор реестра» открыто. В левой его стороне должны отображаться разделы реестра в виде папок. Если вы их не наблюдаете, то щелкайте по наименованию «Компьютер». Если же все отображается, то просто пропустите данный шаг.
- После того как наименования разделов отобразятся, переходите последовательно по папкам «HKEY_LOCAL_MACHINE» и «SOFTWARE».
- Открывается очень большой перечень каталогов, названия которых размещены в алфавитном порядке. Найдите в списке папку «Microsoft» и зайдите в неё.
- Затем переходите по наименованиям «Windows NT»
- После перехода в последнюю папку опять откроется большой перечень каталогов. Заходите в нем раздел «ProfileList». Появляется некоторое количество папок, название которых начинается с «S-1-5-».
 Последовательно выделяйте каждую папку. После выделения в правой стороне окна «Редактора реестра» отобразится ряд строковых параметров. Обращайте внимание на параметр «ProfileImagePath». Ищите в его поле «Значение» путь к переименованной пользовательской папке до изменения названия. Так проделывайте с каждой папкой. После того, как вы отыщите соответствующий параметр, щелкните по нему дважды.
Последовательно выделяйте каждую папку. После выделения в правой стороне окна «Редактора реестра» отобразится ряд строковых параметров. Обращайте внимание на параметр «ProfileImagePath». Ищите в его поле «Значение» путь к переименованной пользовательской папке до изменения названия. Так проделывайте с каждой папкой. После того, как вы отыщите соответствующий параметр, щелкните по нему дважды. - Появляется окошко «Изменение строкового параметра». В поле «Значение», как видите, находится старый путь к пользовательской папке. Как мы помним, ранее данный каталог был переименован вручную в «Проводнике». То есть, по факту в настоящее время такой директории просто не существует.
- Меняем значение на актуальный адрес. Для этого просто после слэша, который следует за словом «Users», впишите новое имя аккаунта. Затем жмите «OK».
- Как видим, значение параметра «ProfileImagePath» в «Редакторе реестра» изменено на актуальное.

Полное переименование аккаунта выполнено. Теперь новое название будет отображаться не только визуально, но изменится для всех программ и служб.
Способ 3: Переименование аккаунта при помощи инструмента «Control userpasswords2»
К сожалению, бывают случаи, когда в окошке «Локальные пользователи и группы» изменение названия аккаунта блокируется. Тогда задачу полного переименования можете попробовать решить при помощи инструмента «Control userpasswords2», который по-другому называется «Учетные записи пользователей».
- Следует вызвать инструмент «Control userpasswords2». Это можно сделать через окошко «Выполнить». Задействуйте
control userpasswords2Жмите «OK».
- Запускается оболочка настройки учетных записей. Обязательно проверьте, чтобы напротив пункта «Требовать ввод имени…» стояла пометка.
 Если её нет, то установите, иначе вы просто не сможете производить дальнейшие манипуляции. В блоке «Пользователи этого компьютера» выделите наименование профиля, который следует переименовать. Жмите «Свойства».
Если её нет, то установите, иначе вы просто не сможете производить дальнейшие манипуляции. В блоке «Пользователи этого компьютера» выделите наименование профиля, который следует переименовать. Жмите «Свойства». - Открывается оболочка свойств. В областях «Пользователь» и «Имя пользователя» отображаются текущие наименования аккаунта для Виндовс и в визуальном отображении для юзеров.
- Вбейте в данные поля то наименование, на которое вы хотите сменить существующие названия. Жмите «OK».
- Закрывайте окно инструмента «Control userpasswords2».
- Теперь нужно выполнить переименование пользовательской папки в «Проводнике» и сделать изменения в системном реестре по точно такому же алгоритму, который был описан в Способе 2. После завершения данных действий перезагрузите компьютер. Полное переименование аккаунта можно считать завершенным.
Мы разобрались, что имя пользователя в Виндовс 7 можно сменить, как исключительно визуально при отображении на экране, так и полностью, включая его восприятие операционной системой и сторонними программами. В последнем случае необходимо выполнить переименование в «Панели управления», затем произвести действия по смене названия с помощью инструментов «Локальные пользователи и группы» или «Control userpasswords2», после чего изменить наименование пользовательской папки в «Проводнике» и отредактировать системный реестр с последующей перезагрузкой компьютера.
В последнем случае необходимо выполнить переименование в «Панели управления», затем произвести действия по смене названия с помощью инструментов «Локальные пользователи и группы» или «Control userpasswords2», после чего изменить наименование пользовательской папки в «Проводнике» и отредактировать системный реестр с последующей перезагрузкой компьютера.
Опишите, что у вас не получилось. Наши специалисты постараются ответить максимально быстро.
Помогла ли вам эта статья?
ДА НЕТИзменить имя пользователя компьютера windows 7. Как изменить имя пользователя в Windows XP
В некоторых случаях требуется изменить имя личной папки пользователя. Например, если папка наименована кириллицей, то её название потребуется изменить на латиницу для корректной работы некоторых игр или программ. Обычным способом сделать это не получится.
В этой статье я дам пошаговую инструкцию о том, как переименовать папку пользователя. После изменения имени папки все остальные программы будут работать исправно, конечно же, если вы не допустите ошибок при исполнении инструкции.
Подготовка к переименованию
Перед тем, как переименовать папку пользователя, сделайте две вещи:
- Во-первых, после изменения имени папки, тема оформления будет потеряна. Если она нужна вам, то сохраните её. Это делается в свойствах рабочего стола.
- Во-вторых, если что-то сделать не по инструкции, то можно повредить Windows, и она не загрузится. Поэтому создайте точку восстановления.
Как переименовать папку пользователя
Создайте учётную запись, которая будет иметь права администратора. Это делается в панели управления в разделе управления учтёнными записями. Затем войдите под этой учётной записью. Когда инструкция будет пройдена, её можно будет удалить.
Перейдите на системный локальный диск (тот, на котором установлена Windows) и попадите в папку «Пользователи» или «Users». Найдите здесь личную папку пользователя, которую нужно переименовать, и переименуйте её обычным способом – через клик правой кнопки мышки.
Найдите здесь личную папку пользователя, которую нужно переименовать, и переименуйте её обычным способом – через клик правой кнопки мышки.
Допустим, я переименовываю папку «Виктор» в «Viktor», как показано на скриншоте.
Если изменить имя папки не удаётся, то сделайте это в безопасном режиме.
Если при переименование появляется сообщение безопасности UAC, то нажимайте «Да».
Как изменить пути реестра
Наименование папки записано в реестре Windows. Таким образом, после того, как переименовать папку пользователя вам удалось, нужно ещё изменить пути в реестре.
Для этого нажмите Win+R, в открывшемся окне запишите regedit и нажмите кнопку «Ок». Вы увидите редактор реестра.
Попадите в нём в папку HKEY_LOCAL_MACHINE\SOFTWARE\Microsoft\Windows NT\CurrentVersion\ProfileList Вы увидите несколько разделов, имя которых начинается на «S-1-5 …». Откройте каждый из них и найдите тот, в котором параметр «ProfileImagePath» содержит значение с именем пользователя, которое вы переименовываете.
Так, я ищу «ProfileImagePath», в значении которого есть «Виктор».
Кликните дважды на этот параметр и поменяйте его значение, записав новое имя пользователя. Но измените только ту часть пути, где содержится старое имя. И нажмите кнопку «Ок».
В результате вы увидите, что параметр изменил значение.
Как изменить имя учётной записи
Остался последний шаг в инструкции о том, как переименовать папку пользователя – необходимо изменить учётную запись в системе.
Нажмите Win+R, в открывшемся окне запишите netplwiz и нажмите кнопку «Ок». Вы увидите список пользователей.
Если опция не включена, то включите «Требовать ввод имени пользователя и пароля». Выделите учётную запись, папку которой вы переименовали, и нажмите кнопку «Свойства».
Иногда бывают такие ситуации, когда нужно изменить уже существующее имя пользователя в компьютерной системе. Например, такая необходимость может возникнуть, если вы используете программу, которая работает только с наименованием профиля на кириллице, а ваш аккаунт имеет название на латинице. Давайте выясним, как сменить имя юзера на компьютере с Windows 7.
Давайте выясним, как сменить имя юзера на компьютере с Windows 7.
Есть два варианта выполнения поставленной задачи. Первый из них довольно простой, но позволяет сменить имя профиля только на экране приветствия, в «Панели управления» и в меню «Пуск» . То есть, это просто визуальная смена отображаемого наименования аккаунта. При этом название папки останется прежним, а для системы и других программ фактически ничего не изменится. Второй вариант предполагает смену не только внешнего отображения, но также переименование папки и изменение записей в реестре. Но, нужно отметить, что данный метод решения задачи гораздо сложнее, чем первый. Давайте подробно рассмотрим оба этих варианта и различные способы их воплощения.
Способ 1: Визуальная смена имени пользователя через «Панель управления»
Вначале рассмотрим более простой вариант, подразумевающий только визуальную смену имени пользователя. Если вы меняете имя того аккаунта, под которым залогинены в данный момент, то административными правами обладать не обязательно. Если же вы стремитесь переименовать другой профиль, то обязательно должны получить полномочия администратора.
Если же вы стремитесь переименовать другой профиль, то обязательно должны получить полномочия администратора.
Если же вы хотите переименовать профиль, в котором в текущий момент не залогинены, то порядок действий несколько иной.
Стоит напомнить, что вышеописанные действия приведут только к изменению визуального отображения названия учетной записи на экране, но не к реальной его смене в системе.
Способ 2: Переименование аккаунта с помощью инструмента
Теперь давайте разберемся, какие шаги все-таки требуется предпринять, чтобы полностью изменить имя учетной записи, включая переименование пользовательской папки и внесение изменений в системном реестре. Для выполнения всех нижеуказанных процедур обязательно нужно зайти в систему под другой учетной записью, то есть, не под той, которую нужно переименовать. При этом данный профиль обязательно должен иметь права администратора.
- Для выполнения поставленной задачи, прежде всего, нужно проделать те манипуляции, которые были описаны в Способе 1 .
 Затем следует вызвать инструмент «Локальные пользователи и группы» . Это можно сделать, воспользовавшись вводом команды в окошко «Выполнить» . Жмите Win+R . В поле запустившегося окошка вбейте:
Затем следует вызвать инструмент «Локальные пользователи и группы» . Это можно сделать, воспользовавшись вводом команды в окошко «Выполнить» . Жмите Win+R . В поле запустившегося окошка вбейте:Щелкните Enter или «OK» .
- Окно «Локальные пользователи и группы» тут же откроется. Войдите в каталог «Пользователи» .
- Открывается окошко с перечнем пользователей. Найдите название профиля, который следует переименовать. В графе «Полное имя» уже значится визуально отображаемое наименование, которое мы сменили в предыдущем способе. Но теперь нам нужно изменить значение в столбце «Имя» . Кликните правой кнопкой мыши (ПКМ ) по наименованию профиля. В меню выберите «Переименовать» .
- Поле наименования пользователя становится активным.
- Вбейте в это поле то имя, которое считаете нужным, и жмите Enter . После того, как новое имя отобразилось на месте прежнего, можете закрывать окно «Локальных пользователей и групп» .

- Но это ещё не все. Нам нужно изменить наименование папки. Открывайте «Проводник» .
- В адресную строку «Проводника» вбейте следующий путь:
Щелкайте Enter или жмите по стрелке справа от поля для ввода адреса.
- Открыта директория, в которой находятся пользовательские папки с соответствующими именами. Щелкните ПКМ по тому каталогу, который следует переименовать. Выбирайте в меню «Переименовать» .
- Как и в случае действий в окне «Локальные пользователи и группы» , название становится активным.
- Вбейте в активное поле желаемое наименование и жмите Enter .
- Теперь папка переименована как надо, и можно закрывать текущее окошко «Проводника» .
- Но и это ещё не все. Нам предстоит выполнить определенные изменения в «Редакторе реестра» . Для того чтобы туда перейти, вызовите окно «Выполнить» (Win+R ).
 Вбейте в поле:
Вбейте в поле:Щелкайте «OK» .
- Окно «Редактор реестра» открыто. В левой его стороне должны отображаться разделы реестра в виде папок. Если вы их не наблюдаете, то щелкайте по наименованию «Компьютер» . Если же все отображается, то просто пропустите данный шаг.
- После того как наименования разделов отобразятся, переходите последовательно по папкам «HKEY_LOCAL_MACHINE» и «SOFTWARE» .
- Открывается очень большой перечень каталогов, названия которых размещены в алфавитном порядке. Найдите в списке папку «Microsoft» и зайдите в неё.
- Затем переходите по наименованиям «Windows NT» и «CurrentVersion» .
- После перехода в последнюю папку опять откроется большой перечень каталогов. Заходите в нем раздел «ProfileList» . Появляется некоторое количество папок, название которых начинается с «S-1-5-» . Последовательно выделяйте каждую папку. После выделения в правой стороне окна «Редактора реестра» отобразится ряд строковых параметров.
 Обращайте внимание на параметр «ProfileImagePath» . Ищите в его поле «Значение» путь к переименованной пользовательской папке до изменения названия. Так проделывайте с каждой папкой. После того, как вы отыщите соответствующий параметр, щелкните по нему дважды.
Обращайте внимание на параметр «ProfileImagePath» . Ищите в его поле «Значение» путь к переименованной пользовательской папке до изменения названия. Так проделывайте с каждой папкой. После того, как вы отыщите соответствующий параметр, щелкните по нему дважды. - Появляется окошко «Изменение строкового параметра» . В поле «Значение» , как видите, находится старый путь к пользовательской папке. Как мы помним, ранее данный каталог был переименован вручную в «Проводнике» . То есть, по факту в настоящее время такой директории просто не существует.
- Меняем значение на актуальный адрес. Для этого просто после слэша, который следует за словом «Users» , впишите новое имя аккаунта. Затем жмите «OK» .
- Как видим, значение параметра «ProfileImagePath» в «Редакторе реестра» изменено на актуальное. Можно закрывать окно. После этого перезагрузите компьютер.
Полное переименование аккаунта выполнено. Теперь новое название будет отображаться не только визуально, но изменится для всех программ и служб.
Теперь новое название будет отображаться не только визуально, но изменится для всех программ и служб.
Способ 3: Переименование аккаунта при помощи инструмента «Control userpasswords2»
К сожалению, бывают случаи, когда в окошке «Локальные пользователи и группы» изменение названия аккаунта блокируется. Тогда задачу полного переименования можете попробовать решить при помощи инструмента «Control userpasswords2» , который по-другому называется «Учетные записи пользователей» .
Мы разобрались, что имя пользователя в Виндовс 7 можно сменить, как исключительно визуально при отображении на экране, так и полностью, включая его восприятие операционной системой и сторонними программами. В последнем случае необходимо выполнить переименование в «Панели управления» , затем произвести действия по смене названия с помощью инструментов «Локальные пользователи и группы» или «Control userpasswords2» , после чего изменить наименование пользовательской папки в «Проводнике» и отредактировать системный реестр с последующей перезагрузкой компьютера.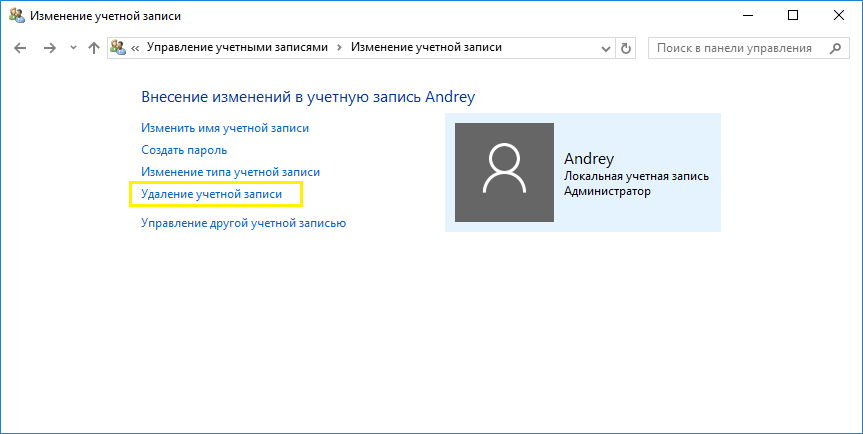
Установленная на компьютер операционная система, изначально предполагает наличие автоматически созданной учетной записи администратора. Тем не менее, в процессе установки всегда предлагается создать нового пользователя windows 7. Зачем? windows 7 – многопользовательская операционная система, допускающая работу за одним компьютером нескольких пользователей. Каждый из них при этом использует собственные настройки. На домашних компьютерах наличие нескольких учетных записей просто необходимо для разграничения доступа взрослых и детей.
Что такое учетная запись?
Для лучшего понимания, учетную запись пользователя можно сравнить с его личной комнатой, собственным пространством, которое можно скрыть от посторонних с помощью замка — пароля. Несколько учетных записей создают на компьютере, на котором работают несколько пользователей windows 7. Каждый работающий пользователь может иметь свою тему, оформление, другие личные данные. Вся наработанная информация хранится в соответствующей профилю папке и не смешивается с информацией других пользователей компьютера. Доступ к документам другого пользователя, обычно, запрещается. Примеры нескольких учетных записей: в домашнем варианте – родители и дети, в рабочем – разные смены, один компьютер на отдел и т.д.
Доступ к документам другого пользователя, обычно, запрещается. Примеры нескольких учетных записей: в домашнем варианте – родители и дети, в рабочем – разные смены, один компьютер на отдел и т.д.
Кроме того, разные пользователи имеют разные права на компьютер. Администратору позволено все, пользователь ограниченной учетной записи имеет ограниченные возможности в своих действиях.
Создаем новых пользователей.
Количество создаваемых пользователей ограничено только рамками целесообразности. Заходим «Пуск», «Панель управления», «Учетные записи пользователей», «Создание учетной записи».
В появившемся окне вы должны задать имя и права пользователя, и нажать кнопку «Создать».
После этого вы можете изменить имя или рисунок учетной записи, создать пароль пользователя windows 7. Новая учетная запись готова! При следующей загрузке, вам будет предложен выбор из списка пользователей windows 7, в котором будет присутствовать и вновь созданный пользователь.
«Горячая замена» пользователя.
Сменить пользователя windows 7 можно без перезагрузки операционной системы. Нажимаем «Пуск», идем на выпадающий список кнопки «Завершение работы».
Для смены пользователя возможны два варианта:
«Сменить пользователя» – все открытые на данный момент программы и окна будут сохранены, и вы вернетесь к ним при возвращении в свой профиль.
«Выйти из системы» равносильно перезагрузке windows до момента выбора пользователя. Обязательно сохраняйте результаты своей работы в этом случае, потому как все работающие программы закроются.
Нюансы удаления учетной записи.
Есть два варианта удаления пользователя: отключение учетной записи, либо ее удаление. Отключение учетной записи применяется для временного запрета доступа пользователя к системе. Впоследствии ее можно включить с сохранением всех настроек. После удаления пользователя его учетная запись не подлежит восстановлению. Нужно помнить о том, что для удаления пользователя из системы необходимо иметь права администратора.
Для удаления пользователя идем по цепочке: «Пуск», «Панель управления», «Учетные записи пользователей», «Управление другой учетной записью». При нажатии кнопки «Удаление учетной записи», система подстрахует ваши действия, предложив сохранить на диске удаляемый пользовательский профиль. Вы можете принять это предложение или отказаться, просто нажав «Удалить файлы».
Можно также управлять учетными записями через «Управление компьютером», или с помощью менеджера учетных записей, и даже через системный реестр! Но вышеописанный способ более прост и нагляден.
tehno-bum.ru
Окно выбора пользователя и автоматический вход в windows 7 | Записки айтишника
В некоторых ситуациях возникает необходимость включить автоматический вход в систему, который перестает работать в случаях, когда в системе пользователей больше 1 или у него установлен пароль.
Введение
Экран выбора пользователя в windows 7 может отображаться в нескольких случаях:
- При входе в систему, если не настроен автоматический вход
- При блокировке системы или смене пользователя
- При выходе из спящего режима или гибернации, либо при выходе из заставки
Об автоматическом входе в систему
Автоматический вход в систему без ввода пароля удобен в том случае, если вы являетесь единственным пользователем компьютера, либо используете конкретную учетную запись значительно чаще, чем остальные. Настраивая автоматический вход в систему, необходимо понимать, что любой человек, включивший компьютер, беспрепятственно выполнит вход в систему и получит доступ ко всем файлам и параметрам используемой учетной записи. Настройка автоматического входа различается в зависимости от того, присоединен ли компьютер к домену.
Настраивая автоматический вход в систему, необходимо понимать, что любой человек, включивший компьютер, беспрепятственно выполнит вход в систему и получит доступ ко всем файлам и параметрам используемой учетной записи. Настройка автоматического входа различается в зависимости от того, присоединен ли компьютер к домену.
Необходимые условия
Если в системе имеется всего одна активная учетная запись без пароля, она автоматически выполняет вход, поэтому дополнительная настройка не требуется. При наличии нескольких учетных записей автоматический вход в систему требует настройки, даже если ни одна из них не имеет пароля. Дополнительные «служебные» учетные записи могут добавляться в систему при установке различного программного обеспечения.
Для настройки автоматического входа в систему требуются права администратора. Процесс настройки практически не отличается от настройки в windows XP или windows Vista.
Компьютеры, не входящие в домен
Для компьютеров, не входящих в домен (например, домашних), настройку автоматического входа можно выполнить в графическом интерфейсе операционной системы.
- Нажмите сочетание клавиш Win+R.
- В открывшемся окне Выполнить введите: netplwiz (не работает в windows XP) или control userpasswords2
- Нажмите Ввод. Откроется окно параметров учетных записей пользователей.
Примечание. Если учетная запись не имеет пароля, оставьте поле Пароль пустым.
Настройка автоматического входа в систему завершена.
Автоматический вход в систему можно также настроить в системном реестре. Все необходимые параметры перечислены в таблице в следующем разделе статьи.
Компьютеры, входящие в домен
Для компьютеров, входящих в домен, необходимо указать имя домена по умолчанию, в который будет выполняться автоматический вход. В графическом интерфейсе операционной системы такой возможности нет, поэтому настройка автоматического входа выполняется в системном реестре.
- Нажмите сочетание клавиш Win+R
- В открывшемся окне Выполнить введите: regedit и нажмите Ввод. Откроется редактор реестра.

- Перейдите в раздел: HKEY_LOCAL_MACHINE SOFTWARE Microsoft windows NT CurrentVersion Winlogon
- Настройте параметры реестра в соответствии с таблицей. Если параметр отсутствует, его необходимо создать.
Параметры автоматического входа в систему
Примечание. Первые три параметра в таблице можно использовать для настройки автоматического входа в систему на компьютерах, не входящих в домен.
Выбор пользователя при автоматическом входе
Если у Вас включен автоматический вход, но возникла необходимость войти под другой учетной записью, нажмите и удерживайте клавишу Shift при запуске windows. Или нажмите Выйти из системы/Сменить пользователя в меню завершения работы и удерживайте клавишу Shift.
На смену пользователей при автоматическом входе также может влиять строковый параметр (REG_SZ) ForceAutoLogon в разделе реестра: HKEY_LOCAL_MACHINE\SOFTWARE\Microsoft\windows NT\CurrentVersion\Winlogon.
Параметр может принимать значения 1 (включен) и 0 (выключен). Его назначение состоит в том, чтобы обеспечивать постоянное присутствие пользователя в системе, если автоматический вход настроен и компьютер включен. Фактически включение этого параметра приводит к тому, что пользователь не может выйти из системы — после завершения сеанса вход тут же выполняется автоматически. Такое поведение предусмотрено для компьютеров, работающих в режиме киоска в общественном месте (например, библиотеке). Обойти его можно, только удерживая клавишу Shift при завершении сеанса.
Его назначение состоит в том, чтобы обеспечивать постоянное присутствие пользователя в системе, если автоматический вход настроен и компьютер включен. Фактически включение этого параметра приводит к тому, что пользователь не может выйти из системы — после завершения сеанса вход тут же выполняется автоматически. Такое поведение предусмотрено для компьютеров, работающих в режиме киоска в общественном месте (например, библиотеке). Обойти его можно, только удерживая клавишу Shift при завершении сеанса.
Запрос пароля при выходе из спящего режима или гибернации
Когда после периода бездействия компьютер уходит в спящий режим или гибернацию, windows 7 запрашивает пароль при возобновлении работы, что обеспечивает дополнительную защиту данных. Этот запрос можно отключить.
Откройте Электропитание в панели управления, в левом верхнем углу щелкните Запрос пароля при пробуждении
В нижней части окна настроек электропитания сначала щелкните Изменение недоступных в данный момент параметров, а затем настройте запрос пароля.
Обратите внимание на щит контроля учетных записей (UAC) рядом со ссылкой. Для изменения этих параметров требуются права администратора. Однако запрос на подтверждение действия появится лишь в том случае, если вы работаете с правами обычного пользователя. Права администратора будут повышены без запроса.
Запрос пароля при выходе из заставки
Экранная заставка может использоваться в качестве одного из средств защиты данных от несанкционированного доступа, если настроен запрос пароля при выходе из заставки. В windows 7, как и в предыдущих NT системах, эта настройка называется Начинать с экрана входа в систему. После периода бездействия включается заставка, а при выходе из нее запрашивается пароль, если ваша учетная запись защищена им.
Щелкните правой кнопкой мыши на рабочем столе и выберите из меню пункт Персонализация. Откроется окно панели управления. В правом нижнем углу окна щелкните Заставка. Откроется окно Параметры экранной заставки. Снимите флажок Начинать с экрана входа в систему, если вы не хотите вводить пароль при выходе из заставки.
Источники:
it-notes.ru
Как изменить имя пользователя в windows 7?
Некоторое время назад я рассказывал, как создать нового пользователя в windows 7, а затем и удалить его, если профиль оказался ненужным. Сегодня я расскажу о том, как сменить имя пользователя в системе.
Существует, по сути, два способа смены имени. Я расскажу про оба.
Первый из них. Нажимаем на кнопку «Пуск», а затем — на пункт «Панель управления». В панели управления выбираем раздел «Учетные записи пользователей».
Откроется окно с информацией обо всех профилях, которые имеются. Нажмите «Изменение имени своей учетной записи».
Впишите свое новое имя и нажмите на кнопку «Переименовать». Новое имя сохранено.
Казалось бы, на этом разговор можно закрыть, но не тут-то было. При смене имени указанным способом вы поменяете только отображаемое имя. Поэтому если вам, к примеру, необходимо соединиться с другим компьютером, то последний будет видеть все то же прежнее имя. А еще проблема возникает в том случае, когда происходит установка англоязычного софта и система требует ввести имя на латинице — даже при смене имени указанным способом у пользователя не получится зарегистрировать или даже запустить софт. Поэтому существует второй способ для смены имени пользователя, который действительно меняет имя пользователя.
А еще проблема возникает в том случае, когда происходит установка англоязычного софта и система требует ввести имя на латинице — даже при смене имени указанным способом у пользователя не получится зарегистрировать или даже запустить софт. Поэтому существует второй способ для смены имени пользователя, который действительно меняет имя пользователя.
Нажмите на сочетание клавиш CTRL+R, что бы вызвать окно «Выполнить». Добавьте в него фразу control userpasswords2 и нажмите ОК.
Появится окно учетных записей пользователей. В нем выберите нужный профиль, а затем нажмите «Свойства».
В новом окне поменяйте имя в графе «Пользователь», после чего нажмите ОК.
Перезагружаете компьютер и входите под новой учетной записью. Способ работает для windows 7, 8 и XP (насчет windows 10 пока неизвестно).
fulltienich.com
Как сменить имя сетевого пользователя в windows. — IT блокнот
Часто бывает что мы при подключении к сетевому ресурсу (папке расположенной на соседнем компьютере в локальной сети или на сервере) вводим свой логин (имя пользователя) и пароль, а затем ставим галочку “сохранить” для того чтобы в следующий раз не повторять эту процедуру. Но имя пользователя может поменяться или вы можете пересесть за другой компьютер с уже запомненными чужими данными, а вам нужно получить доступ к сетевому ресурсу именно под своей учетной записью. Что же делать в этом случае?
Но имя пользователя может поменяться или вы можете пересесть за другой компьютер с уже запомненными чужими данными, а вам нужно получить доступ к сетевому ресурсу именно под своей учетной записью. Что же делать в этом случае?
Если нужно сменить имя учетной записи пользователя в операционной системе семейства Windows, то многие идут в панель управления и клацают на пункт: Смена имени . Тем самым они думают, что имя их пользователя будет 100% изменено.
Это далеко не так и ниже я объясню почему и как всеже его изменить.
В чем сложность изменения имени пользователя в Windows?
Люди, которые отвечают за удобство использования современных операционных систем, уже давно используют 2 имени для идентификации каждого пользователя, если можно это так называть.
Уже давно во всех операционных системах заведено, что есть реальное или физическое имя пользователя и его отображение в системе. Первое используется для каких-то служебных вещей (таких как вход в домен, авторизация на других рабочих станциях и т. д.), а второе используется для отображения конечному пользователю.
д.), а второе используется для отображения конечному пользователю.
Согласитесь, что компьютеру не совсем удобно использовать во всех своих сервисах и компонентах, имя Иванов Иван Иванович , для него проще использовать ivanov-i-i . Оба имени взяты для примера.
Когда Вы изменяете имя через Панель управления , то изменяется именно отображение. На скриншоте ниже показан инструмент, на примере Windows 7 Starter, который опрометчиво считается инструментом для смены имени пользователя операционной системы Windows.
Меняется только отображаемое имя, на языке Microsoft оно называется почему-то Полным именем . Если Вам нужно настроить авторизацию на другом компьютере через сеть, то указав это имя пользователя Вы не получите требуемого результата.
Как 100% поменять имя пользователя?
Многие говорят, что это можно сделать через оснастку Пользователи и группы , если она доступна. Лично у меня изменить через эту оснастку имя не получалось не разу, так как изменение в этом поле почему-то заблокировано.
Изменить имя учетной записи пользователя в Windows XP и Windows 7 можно простыми действиями. Чтобы эти действия были по-настоящему простыми, я буду свои слова подкреплять скриншотами.
Вот именно таким нехитрым способом я смог переименовать имена пользователям не одному десятку компьютеров без какой-либо потери информации.
Возможно есть и более простые способы, но я знаю только этот и мне он нравиться. Да и к тому же главное результат, а не то как ты его добился. 🙂
P.S. Практически каждой компании нужна надежная и недорогая телефонная связь. Можно, конечно, “по-старинке” использовать ГТС , но это не всегда удобно. Сейчас, в эру облачных технологий, есть замечательная возможность использовать связь через интернет на подобии Skype. SIP телефония от Манго Телеком – это хрошее вложение, которое позволит в Будущем ниразу не пожалеть.
Многие простые действия с системой стали выполнятся немного под другому, что очень часто вызывает проблемы у неопытных пользователей. В этой короткой статье мы расскажем о том, как изменить имя пользователя, а также имя учетной записи Майкрософт в Windows 10.
В этой короткой статье мы расскажем о том, как изменить имя пользователя, а также имя учетной записи Майкрософт в Windows 10.
Как изменить имя пользователя в Windows 10
Если вы используете локальную учетную запись, то вы можете изменить имя пользователя в Windows 10 точно таким же способом, как это делалось в старых версиях Windows. Для этого нажмите комбинацию клавиш Windows + X и в появившемся меню выберите пункт «Панель управления ».
После того как , перейдите в раздел «Учетные записи пользователей ».
А потом, откройте подраздел с таким же названием.
В результате перед вами откроется окно с информацией о вашей учетной записи. Для того чтобы изменить имя пользователя нажмите на ссылку «Изменение имени своей учетной записи ».
После этого появится форма, с помощью которой вы сможете изменить имя пользователя. Введите новое имя и нажмите на кнопку «Переименовать ».
Для того чтобы применить изменения перезагрузите компьютер.
Как изменить имя учетной записи Microsoft на Windows 10
Если для входа в Windows 10 вы используете учетную запись Microsoft, то изменить ее имя вышеописанным способом не получится. Но, вы можете изменить имя учетной записи на сайте Майкрософт. Для этого откройте меню «Пуск » и перейдите в «Параметры ».
После этого откройте раздел «Учетные записи – Электронная почта и учетные записи ». Здесь вы увидите всю основную информацию о вашей учетной записи Майкрософт. Для того чтобы изменить имя этой учетной записи нажмите на ссылку «Управление учетной запись Майкрософт ».
После этого откроется браузер и вас перенаправит на сайт account.microsoft.com. Если вы не авторизированы на этом сайте, то сначала придется ввести логин и пароль. После того, как вы войдите на этот сайт, нажмите на ссылку «Изменить имя », которая будет находиться в левой части страницы.
После введения нужных данных не забудьте нажать на кнопку «Сохранить
».
Нужно отметить , что изменение имени пользователя не влияет на название пользовательской папки на системном диске, название папки останется таким же как и прежде.
Читайте также…
Как переименовать гостевую учетную запись в Windows 7
Как и в случае с предыдущими версиями Windows, Windows 7 также имеет гостевую учетную запись, которая может использоваться людьми, которым требуется временный доступ к вашему ПК. Например, вы можете разрешить своим друзьям и членам семьи получать доступ к вашему ПК с помощью учетной записи «Гость», поскольку они не могут устанавливать новые программы, использовать существующие программы, установленные для других учетных записей пользователей, а также не могут удалять данные с вашего ПК.
Если вы включили учетную запись «Гость» на своем ПК (откройте «Учетную запись пользователя», а затем нажмите «Добавить новую учетную запись, чтобы включить учетную запись гостя»), вы можете изменить имя гостя по умолчанию для учетной записи по ряду причин. Может быть, вам не нравится имя Гость; или, может быть, вы хотите повысить безопасность, переименовав учетную запись в имя, которое злоумышленники не смогут угадать.
Может быть, вам не нравится имя Гость; или, может быть, вы хотите повысить безопасность, переименовав учетную запись в имя, которое злоумышленники не смогут угадать.
Связанный: Как удалить пароль учетной записи администратора Windows 7.
Переименование или изменение имени учетной записи гостя — довольно простая задача в Windows, если у вас есть доступ к параметрам групповой политики. Важно отметить, что редактор групповой политики присутствует только в выпусках Windows 7 Professional, Enterprise и Ultimate. Однако существует обходной путь для включения групповой политики в версиях Windows 7 для начинающих, Home Basic и Home Premium.
Если вам надоест имя гостевой учетной записи, вы можете переименовать его несколькими щелчками мыши. Вот как это сделать:
Шаг 1: Введите Локальная политика безопасности в поле поиска меню «Пуск» и нажмите «Ввод», чтобы открыть окно «Локальная политика безопасности»
Шаг 2: Теперь перейдите в Локальные политики, а затем Параметры безопасности .
Шаг 3: На правой панели дважды щелкните Учетные записи: переименуйте гостевую учетную запись, чтобы открыть ее свойства.
Шаг 4: Переименуйте имя гостя по умолчанию на желаемое.
Шаг 5: Нажмите Ok, чтобы переименовать учетную запись.
Совет: Вы также можете переименовать учетную запись администратора, дважды щелкнув Переименовать учетную запись администратора в параметрах безопасности (чуть выше опции переименовать гостевую учетную запись).
Как добавить или удалить учетные записи пользователей с помощью руководства по командной строке также может вас заинтересовать.
как переименовать папку пользователя в Windows
Если нужно сменить имя учетной записи пользователя в операционной системе семейства Windows, то многие идут в панель управления и клацают на пункт: Смена имени . Тем самым они думают, что имя их пользователя будет 100% изменено.
Это далеко не так и ниже я объясню почему и как всеже его изменить.
В чем сложность изменения имени пользователя в Windows?
Люди, которые отвечают за удобство использования современных операционных систем, уже давно используют 2 имени для идентификации каждого пользователя, если можно это так называть.
Уже давно во всех операционных системах заведено, что есть реальное или физическое имя пользователя и его отображение в системе. Первое используется для каких-то служебных вещей (таких как вход в домен, авторизация на других рабочих станциях и т.д.), а второе используется для отображения конечному пользователю.
Согласитесь, что компьютеру не совсем удобно использовать во всех своих сервисах и компонентах, имя Иванов Иван Иванович , для него проще использовать ivanov-i-i . Оба имени взяты для примера.
Когда Вы изменяете имя через Панель управления , то изменяется именно отображение. На скриншоте ниже показан инструмент, на примере Windows 7 Starter, который опрометчиво считается инструментом для смены имени пользователя операционной системы Windows.
Меняется только отображаемое имя, на языке Microsoft оно называется почему-то Полным именем . Если Вам нужно настроить авторизацию на другом компьютере через сеть, то указав это имя пользователя Вы не получите требуемого результата.
Как 100% поменять имя пользователя?
Многие говорят, что это можно сделать через оснастку Пользователи и группы , если она доступна. Лично у меня изменить через эту оснастку имя не получалось не разу, так как изменение в этом поле почему-то заблокировано.
Изменить имя учетной записи пользователя в Windows XP и Windows 7 можно простыми действиями. Чтобы эти действия были по-настоящему простыми, я буду свои слова подкреплять скриншотами.
Вот именно таким нехитрым способом я смог переименовать имена пользователям не одному десятку компьютеров без какой-либо потери информации.
Возможно есть и более простые способы, но я знаю только этот и мне он нравиться. Да и к тому же главное результат, а не то как ты его добился. 🙂
P.S. Практически каждой компании нужна надежная и недорогая телефонная связь. Можно, конечно, “по-старинке” использовать ГТС , но это не всегда удобно. Сейчас, в эру облачных технологий, есть замечательная возможность использовать связь через интернет на подобии Skype. SIP телефония от Манго Телеком – это хрошее вложение, которое позволит в Будущем ниразу не пожалеть.
Если при установке Windows попробовать создать учетную запись Администратор, или Гость, система сделать этого не даст, так как уже имеются встроенные учетные записи Windows имеющие такое же имя.
Учетная запись Администратора не предназначена для постонной работы с системой, а только для случаев, когда нужно установить программу, или настроить другие критические для работы системы компоненты. Вы конечно в дальнейшем можете включить и использовать учетную запись Администратор , но делать это я категорически не рекомендую, так как это создает огромную проблему в системе безопасности Windows — стоит только подцепить какой-либо вирус и он сможет расползтись не только по вашему профилю, но и по всей системе, со всеми вытекающими из этого печальными последствиями.
Зачем менять имя учетной записи Администратор
Зачем менять имя учетной записи Администратор? Ничего тут секретного нет — для того, чтоб повысить безопасность системы. Предположим, что вы попали в поле зрения злостных хакеров. Для того, чтоб получить доступ к вашей системе, не важно, по сети, или локально, им потребуется знать две вещи, а именно: имя пользователя и пароль. Все версии Windows имеют встроенную учетную запись Администратор, которая и является заветной целью хакера. Для того, чтоб усложнть его жизнь и не дать возможности завладеть доступом к вашей системе, можно дать пользователю Администратор другое имя, например Одменестрад0р — хакеру придется сперва угадать имя пользователя, а затем его пароль.
Как переименовать встроенную учетную запись Администратор
Итак, Windows по умолчанию имеет две встроенные учетные записи, Администратор и Гость. Эти учетные записи удалить нельзя — можно только отключить, или переименовать.
Переименовать встроенную учетную запись можно двумя путями. Основной путь — это настройка Локальных политик безопасности Windows, второй — оснастка Управление учетными записями Windows. Изменив имя пользователя в Редакторе групповых политик, результат будет виден и в оснастке Управление учетными записями Windows. Тот же эффект будет, если сделать наоборот — в конечном итоге, все изменения что редактора групповых политики, что оснастки локальные пользователи и группы сохраняются в реестре Windows.
Переименование Пользователя Администратор с помощью Редактора групповых политик
- Откройте меню Пуск, в строке поиска введите Локальная политика безопасности (secpol.msc), нажмите Энтер
- В открывшемся окне разверните Параметры безопасности — Локальные политики — Параметры безопасности
- В правой области со списком политик прокрутите вниз и выберите политику Учетные записи: Переименование учетной записи администратора. Откройте ее двойным нажатием мыши
- Во вкладке Параметр локальной безопасности, в единствнное текстовое поле ведите новое имя для пользователя Администратор.
- Сохраните изменения нажав кнопку ОК.
Переименование Пользователя Администратор через оснастку Локальные пользователи и группы
- Откройте меню Пуск, в строке поиска введите Управление Компьютером(compmgmt.msc), нажмите Энтер
- В открывшемся окне разверните Управление компьютером — Служебные программы — Локальные пользователи и группы — Пользователи
- Выберите пользователя Администратор, нажмите клавишу F2, или правой кнопкой мыши и в контекстном меню Переименовать.
- Введите новое имя, сохраните изменения нажав клавишу Энтер.
Таким же образом вы можете изменить имя встроенной учетной записи Гость, хотя переименование данной учетной записи не столь критично, как переименование учетной записи Администратор.
Ну и на последок, раз уж вы открыли для редактирования редактор локальных групповых политик, и задались целью повысить безопасность своего компьютера, настройте и другие политики, такие как Политика паролей и Политика блокировки учетной записи.
Например, в Политиках блокировки учетной записи можно задать пороговое значение блокировки учетной записи, что позволит задать пороговое значение попыток входа в систему, после которой учетная запись будет заблокирована на время, указанное в параметре Продолжительность блокировки учетной записи.
В некоторых случаях требуется изменить имя личной папки пользователя. Например, если папка наименована кириллицей, то её название потребуется изменить на латиницу для корректной работы некоторых игр или программ. Обычным способом сделать это не получится.
В этой статье я дам пошаговую инструкцию о том, как переименовать папку пользователя. После изменения имени папки все остальные программы будут работать исправно, конечно же, если вы не допустите ошибок при исполнении инструкции.
Подготовка к переименованию
Перед тем, как переименовать папку пользователя, сделайте две вещи:
- Во-первых, после изменения имени папки, тема оформления будет потеряна. Если она нужна вам, то сохраните её. Это делается в свойствах рабочего стола.
- Во-вторых, если что-то сделать не по инструкции, то можно повредить Windows, и она не загрузится. Поэтому создайте точку восстановления.
Как переименовать папку пользователя
Создайте учётную запись, которая будет иметь права администратора. Это делается в панели управления в разделе управления учтёнными записями. Затем войдите под этой учётной записью. Когда инструкция будет пройдена, её можно будет удалить.
Перейдите на системный локальный диск (тот, на котором установлена Windows) и попадите в папку «Пользователи» или «Users». Найдите здесь личную папку пользователя, которую нужно переименовать, и переименуйте её обычным способом – через клик правой кнопки мышки.
Допустим, я переименовываю папку «Виктор» в «Viktor», как показано на скриншоте.
Если изменить имя папки не удаётся, то сделайте это в безопасном режиме.
Если при переименование появляется сообщение безопасности UAC, то нажимайте «Да».
Как изменить пути реестра
Наименование папки записано в реестре Windows. Таким образом, после того, как переименовать папку пользователя вам удалось, нужно ещё изменить пути в реестре.
Для этого нажмите Win+R, в открывшемся окне запишите regedit и нажмите кнопку «Ок». Вы увидите редактор реестра.
Попадите в нём в папку HKEY_LOCAL_MACHINE\SOFTWARE\Microsoft\Windows NT\CurrentVersion\ProfileList Вы увидите несколько разделов, имя которых начинается на «S-1-5 …». Откройте каждый из них и найдите тот, в котором параметр «ProfileImagePath» содержит значение с именем пользователя, которое вы переименовываете.
Так, я ищу «ProfileImagePath», в значении которого есть «Виктор».
Кликните дважды на этот параметр и поменяйте его значение, записав новое имя пользователя. Но измените только ту часть пути, где содержится старое имя. И нажмите кнопку «Ок».
В результате вы увидите, что параметр изменил значение.
Как изменить имя учётной записи
Остался последний шаг в инструкции о том, как переименовать папку пользователя – необходимо изменить учётную запись в системе.
Нажмите Win+R, в открывшемся окне запишите netplwiz и нажмите кнопку «Ок». Вы увидите список пользователей.
Если опция не включена, то включите «Требовать ввод имени пользователя и пароля». Выделите учётную запись, папку которой вы переименовали, и нажмите кнопку «Свойства».
ОС Windows позволяет работать нескольким пользователям на одном компьютере. При этом у каждого может быть свой рабочий стол и папки документов.
Каждый пользователь имеет возможность не только создать уникальную запись, но и задать пароль , который запретить просмотр его документов другим.
Во время использования компьютера может возникнуть необходимость изменения некоторых данных учеток хранящихся на компьютере. Рассмотрим, как это делается на всех версиях Windows.
Смена имени пользователя Windows 10
В Виндовс 10, как и во всех остальных версиях системы, смена имени происходит достаточно просто. В десятой версии необходимо:
Переименование в Windows 7
Процедура в Виндовс 7 не сильно отличается от предыдущей. Открываем пуск и ищем значок Компьютер . На нем следует нажать ПКМ и выбрать Управление .
Теперь разворачиваем пункт Локальные пользователи и группы . Разворачиваем папку Пользователи и справа выбираем профиль текущего пользователя. Остается нажать ПКМ на записи и выбрать необходимый пункт меню. Подтверждаем изменения нажатием Enter .
Затем переходим в панель управления любым удобным способом.
Тут ищем учетные записи и запускаем этот пункт.
Остается нажать Изменение имени , задать новое название и подтвердить выбором Переименовать .
Переименование в Windows 8
Для начала следует найти и перейти в панель управления , запустить раздел учетные записи и найти пункт Изменение типа учетной записи .
Находим необходимого пользователя и кликаем на него
Теперь нажимаем на необходимую ссылку и вносим изменения. Подтверждаем нажатием переименовать.
Как изменить имя папки учетной записи в виндовс 7 и 8
Для семерки и восьмерки последовательность действий полностью идентична, за исключением входа в панель управления:
Смена имени папки в Windows 10
Процедура переименования в различных версиях Windows 10 идентична . Чтобы сменить название папки необходимо выполнить схожие с предыдущими пунктами действия.
Для начала создаем еще одну запись, обладающую правами администратор , иначе система не разрешить нам переименовать текущую папку.
Самый простой вариант – это включить скрытую учетку. В этом случае не потребуется создание новой учетки. Используем команду net user Администратор / active : yes в консоль запущенную от имени Администратора. Нажимаем Enter . Если команда не распознана, то следует ввести Administrator .
Завершаем сеанс , под которым работаем и входим в систему под новой учеткой.
Теперь выполняем следующие действия:
Если Вы захотели переименовать себя или другого пользователя на компьютере, то лучше всего это сделать через «локальную политику». Разумеется для этого нужно обладать правами администратора.
Некоторые пользователи думают, что если так переименовать, то и Ваша папка будет переименована. Это не верно. Изменения будут лишь «поверхностные». Т.е. папка и документы останутся старые, а имя будет новое везде показано. Со одной стороны большинству пользователей этот вариант устраивает, вот и рассмотрим как такое сделать.
Итак, первым делом заходим в .
Для этого жмем горячие клавиши win + r и вводим lusrmgr.msc :
В диалоговом окне «Локальные пользователи и группы » выбираем в левой части Пользователи , а в правой пользователя, которого нужно переименовать. Жмем ПКМ на нём и выбираем Переименовать :
после того, как переименовали, жмем Enter . Затем снова жмём ПКМ на переименованном пользователе и выбираем Свойства :
В новом окне выбираем вкладку Общие и снова пишем новое имя пользователя:
Жмем кнопку ОК и перезагружаемся.
Вот так вот можно правильно изменить имя пользователя в Windows XP и Windows 7-8
Создание и изменение учетной записи Windows 7
Всем привет! Сегодня затронем очень интересную тему, благодаря которой Вам откроются новые возможности компьютера. Эта статья больше пригодится для тех, кто использует один компьютер для совместной работы нескольких человек. Если это Ваш случай, то дочитайте урок до конца и попробуйте реализовать все ниже описанное у себя дома.
Нередко домашний компьютер выполняет роль машины общего пользования. Каждый для удобства пытается под себя подогнать настройки: изменить рисунок рабочего стола, выставить ярлыки в определенной последовательности, установить нужные программы и так далее.
В итоге между пользователями компьютера возникают мелкие разногласия и конфликты.
Сегодняшняя же тема решает все эти вопросы путем создания своей учетной записи каждому члену семьи.
Явные преимущества создания учетных записей:
- Управление конфиденциальностью. Другими словами, вы можете ограничить для других пользователей доступ к папкам и файлам.
- Контроль запуска приложений. Вы можете ограничивать детям запуск определенных программ или игр.
- Управление личными настройками. Для каждой учетной записи предоставлена возможность настраивать систему “под себя” так, как Вам привычнее будет работать.
Попробую немного ввести Вас в курс дела.
Учетная запись пользователя — это некая ячейка памяти которая хранит в себе определенные сведения о пользователе для идентификации его в системе, а так же личные настройки, которые задал владелец данной учетной записью.
В Windows реализовано три типа учетных записей отличающихся правами доступа и возможностью управления теми или иными видами настроек:
- учетная запись Администратора;
- стандартная (ограниченная) учетная запись;
- учетная запись «Гость».
Учетная запись администратора создается автоматически при установке операционной системы. Данная учетная запись имеет приоритет над остальными. Она дает возможность управлять приложениями, различными службами, настройками, конфигурацией, безопасностью системы и т.д., а так же создавать и изменять другие учетные записи.
Стандартная – позволит пользователю управлять некоторыми возможностями компьютера, но устанавливать и изменять программы, регулировать параметры безопасности не в ее силах.
Гость — это самый ограниченный вид учетной записи. Она обычно создается для тех пользователей, которые не имеют постоянного доступа к компьютеру и заходят как бы под временной учетной записью «Гость».
Ну а теперь ближе к делу.
Создание учетной записи
Зайдите в меню Пуск, и выберите Панель управления.
Панель управления может отображаться тремя способами:
- категориями,
- в виде крупных значков,
- в виде мелких значков.
Если в Вашем случае вид панели управления отличается от изображенного ниже, то измените его, переключив «Просмотр» в верхнем правом углу в режим Категория.
Для создания учетной записи Вам необходимо нажать по ссылке Добавление и удаление учетных записей пользователей.
Следующее окно отобразит все учетные записи, имеющиеся на Вашем компьютере, под которыми находится ссылка Создание учетной записи. Жмем по этой ссылке.
Далее, в поле Новое имя учетной записи, введите любое понравившееся Вам имя. После чего выберите тип учетной записи (о них я упоминал выше) и нажмите на кнопку Создание учетной записи.
Вот и все. Новая учетная запись создана.
Управление учетной записью.
Теперь, если Вы желаете внести какие-то изменения в учетную запись — щелкните по ней левой кнопкой мыши.
В появившемся окне Вы можете:
- Изменять имя
- Создавать пароль
- Изменять аватарку
- Менять тип
- Задавать родительский контроль (добавлять ограничения)
- Удалять учетную запись
Давайте ради примера удалим аккаунт. Для этого следует щелкнуть по соответствующей ссылке Удаление учетной записи (изображение выше). В появившемся окне будет предложено два варианта удаления:
- Удалить файлы
- Сохранение файлов
Если Вы уверены, что в папках удаляемой учетной записи пользователя не храниться важная информация (документы, видео, фото, музыка), или же эта информация никому не нужна, то смело нажимайте Удалить файлы.
Ну и далее подтвердите свои действия.
Пару слов про учетную запись «Гость», которая по умолчанию отключена. Для того чтобы ее включить надо в панели управления учетными записями нажать на Гостя левой кнопкой мыши и на вопрос «Включить учетную запись гостя» кликнуть Включить.
Таким образом можно создавать и управлять аккаунтами в системе Windows 7. Причем после создания нескольких аккаунтов появляется возможность ограничивать доступ к определенный дискам и папкам для конкретных пользователей. Это значит, Вы сможете запретить просмотр какой-либо папки пользователю, вошедшему в систему под другой учетной записью. Как это сделать описано в статье Как ограничить доступ к папке.
Как изменить имя учетной записи пользователя в Windows 10/8 📀
Изменение имени учетной записи пользователя в Windows 7 не было большим делом, и большинство пользователей смогли сделать это легко. В Windows 7 вы можете использовать Изменение имени вашей учетной записи в левой части апплета Учетные записи пользователей в панели управления. Но в случае Windows 8, люди сталкиваются с проблемой, так как изменить имя учетной записи пользователя не так просто. Это связано с тем, что при установке Windows 8 существует возможность указать имя учетной записи пользователя. Но после этого в настройках ПК нет даже одного параметра, чтобы изменить имя, которое вы указали ранее. В этой статье я расскажу вам, как изменить имя учетной записи пользователя.
Примечание. Windows 10 пользователей, пожалуйста, не пробуйте эту часть. Прокрутите вниз до раздела, где говорится: Изменение имени учетной записи пользователя в Windows 10.
Изменение имени учетной записи пользователя с помощью NETPLWIZ
Прежде чем начать, пожалуйста резервное копирование всех ваших данных а также создать точку восстановления системы первый.
1. Нажмите Windows Key + R комбинации, а затем введите netplwiz в Бежать диалоговое окно. Нажмите Хорошо, Если будет предложено UAC, щелкните да.
2. Теперь в Учетные записи пользователей окно, проверка Пользователи должны ввести имя пользователя и пароль для входа на этот компьютер, если он не установлен. в Имя пользователя выберите имя пользователя, для которого вы хотите изменить имя, и нажмите свойства.
3. в свойства окна в Имя пользователя введите требуемое имя пользователя. Затем нажмите Применять затем ОК.
Это оно! Вам будет изменено имя пользователя. перезагружать чтобы увидеть изменение.
Надеюсь, вы найдете подсказку полезной.
НОТА: В Windows 8 вы можете открыть панель управления Все элементы панели управления учетные записи пользователей изменить свое имя и изменить свое имя здесь. Прочитайте комментарий, опубликованный ниже Мэттом.
Изменение имени папки пользователя
Даже после того, как вы измените имя пользователя, используя этот метод, ваша личная папка будет продолжать отображать старое имя пользователя. Чтобы переименовать папку пользователя, выполните следующие действия.
Сначала создайте точку восстановления системы. Затем откройте редактор реестра и перейдите к следующему ключу:
HKEY_LOCAL_MACHINESOFTWAREMicrosoftWindows NTCurrentVersionProfileList
Здесь вы найдете несколько папок, таких как S-1-5-. Просматривайте их, пока не найдете ProfileImagePath указывая на ваше прежнее имя пользователя. Дважды щелкните по нему и замените свое прежнее имя пользователя новым именем пользователя.
Перезагрузите компьютер, чтобы увидеть изменение.
Изменение имени учетной записи пользователя в Windows 10
Прочтите комментарий Грофа Герджели. Он говорит:
It can actually be done on Windows 10. You do these steps (the registry edit thing) and then you press Win+R, you write “msconfig”. There you go into the “Boot” section and you tick “Safe Boot”. After that restart the computer.
Now go into C > Users and rename the folder to the new username (THE SAME ONE YOU WROTE INTO THE REGISTRY). Now again press Win+R > open msconfig > Boot section > Untick Safe Boot. Restart your computer and it will work fine.
I did it this way and it works perfectly.
Всего наилучшего.
Tweet
Share
Link
Plus
Send
Send
Pin
Как изменить имя пользователя в Windows 7?
Попробуйте описанную здесь процедуру: «Как переименовать или переместить папку профиля пользователя?» .
Переименование папки профиля пользователя
Чтобы переименовать (или переместить) папку «Профиль пользователя», вы можете использовать следующий метод. Этот метод был принят из KB314843 , но на этой странице подробно объясняется, как переименовать домашний каталог учетной записи пользователя.
Важное примечание: Хотя вы можете переместить или переименовать папку профиля пользователя, после использования этого метода могут возникнуть некоторые побочные эффекты. Это связано с тем, что в реестре, добавленном сторонним программным обеспечением, могут быть какие-то абсолютные ссылки на пути (к старой папке профиля пользователя). Следовательно, в соответствующих приложениях может быть потеря функциональности.
Перед внесением изменений в реестр вам необходимо выполнить полную резервную копию, если вы хотите отменить изменения или восстановиться после бедствий, вызванных неправильными изменениями реестра, если таковые имеются. Вы можете использовать ERUNT для полной резервной копии реестра. Используйте редактор реестра на свой страх и риск.
Переименуйте папку профиля пользователя с помощью проводника Windows:
- Вход в учетную запись администратора, которая не является переименованной учетной записью.
- Откройте папку «Документы и настройки», введя ее в диалоговом окне «Пуск», «Выполнить»:
%systemdrive%\Documents and Settings
Отобразится список папок. Выберите соответствующую папку учетной записи пользователя, которую вы хотите переименовать.
Пример:
%SystemDrive%\Documents and Settings\OldUsername
becomes:
%SystemDrive%\Documents and Settings\NewUsername
Следующий шаг — уведомить систему о том, что путь профиля пользователя изменился.
Изменение значения ProfileImagePath в реестре
Раздел реестра ProfileList содержит некоторые под-ключи, которые являются ничем иным, как списком идентификаторов безопасности учетной записи пользователя (SID). Каждый из SID представляет собой учетную запись. Ключ находится здесь:
HKEY_LOCAL_MACHINE\SOFTWARE\Microsoft\Windows NT\CurrentVersion\ProfileList
Определите идентификатор SID для учетной записи пользователя и измените путь профиля
- Чтобы узнать SID для учетной записи пользователя, вы можете использовать скрипт sidlist.vbs
- Загрузите скрипт и запустите его.
(Имена учетных записей пользователей и SID будут указаны в файле журнала и автоматически открываются.) - Запишите SID для своей учетной записи.
- Затем в редакторе реестра выберите правильный SID, который принадлежит вашей учетной записи пользователя.
В правой панели дважды щелкните значение
ProfileImagePathи измените путь профиля. (ProfileImagePath хранит полный путь к домашней папке учетной записи пользователя.)
Пример:
%SystemDrive%\Documents and Settings\OldUsername
becomes the following:
%SystemDrive%\Documents and Settings\NewUsername
Закройте редактор реестра и перезапустите Windows. Узнайте, успешно ли вы вошли в этот профиль пользователя. Кроме того, чтобы проверить, был ли путь успешно изменен, введите SET в командной строке. Если вы обнаружите какое-либо ненормальное поведение при запуске приложения, вы можете отменить описанную выше процедуру.
Как изменить имя учетной записи пользователя в Windows 11
Это руководство по изменению имени учетной записи, которое отображается на экране приветствия и на начальном экране в Windows 11. Способы изменения имени пользователя зависят от типа пользователя. у вас есть учетная запись — независимо от того, входите ли вы в Windows, используя учетную запись Microsoft (онлайн) или локальную учетную запись. Однако вы можете использовать те же методы для изменения имени учетной записи для учетной записи администратора или гостя, если у вас есть необходимые для этого права.
Как изменить имя пользователя для локальной учетной записи
Если ваша учетная запись пользователя в Windows 11 — это локальная учетная запись, которая не связана с какой-либо учетной записью Microsoft, вы можете легко изменить имя учетной записи одним из трех способов ниже.
Вы можете использовать любой из 3 методов ниже, чтобы изменить имя пользователя для учетной записи администратора, стандартной или гостевой учетной записи. Однако вы должны войти в систему как администратор, чтобы иметь права, необходимые для изменения имени пользователя любой учетной записи в Windows 11.
Измените имя учетной записи через панель управления
- В Windows 11 перейдите к Пуск . Найдите и откройте « Control Panel ».
- В окне панели управления щелкните Учетные записи пользователей .
- На следующем экране снова щелкните Учетные записи пользователей .
- В разделе «Внести изменения в учетную запись пользователя» нажмите Изменить имя учетной записи .
- Введите новое имя учетной записи в текстовое поле.
- Нажмите Изменить имя , когда закончите.
- Перезагрузите компьютер, чтобы изменения вступили в силу.
Если вы хотите изменить имя пользователя другой учетной записи, нажмите Управлять другой учетной записью вместо этого во время шага 4 . Затем выберите учетную запись пользователя, имя которой вы хотите изменить, и выполните для этого оставшиеся шаги.
Примечание : Если вы не видите вариант « Изменить имя учетной записи » на шаге 4, это, вероятно, означает, что ваша учетная запись пользователя является учетной записью Microsoft.Перейдите ко второй части этого руководства ниже, чтобы узнать, как изменить имя пользователя своей учетной записи Microsoft.
Переименование пользователя через Netplwiz
Другой способ изменить имя учетной записи пользователя в Windows 11 — использовать Netplwiz.exe — расширенную панель управления учетными записями пользователей в Windows.
- Щелкните Start , затем найдите и откройте « netplwiz ».
- В окне Учетные записи пользователей перейдите на вкладку Пользователи .
- В разделе «Пользователи этого компьютера» выберите учетную запись пользователя , имя которой вы хотите изменить.
- Затем щелкните Свойства .
- На вкладке Общие введите новое имя в поле Имя пользователя .
- По завершении нажмите ОК .
- Перезагрузите компьютер, чтобы изменения вступили в силу.
Измените имя пользователя Windows с помощью командной строки
Если по какой-либо причине вы можете использовать только командную строку для внесения изменений, вот командные строки для изменения имени учетной записи пользователя в Windows.
- В меню «Пуск» найдите Командная строка .
- Щелкните правой кнопкой мыши Командная строка в результатах поиска и выберите Запуск от имени администратора .
- При желании вы можете сначала запустить приведенную ниже команду, чтобы вывести список всех учетных записей пользователей в Windows. Это необходимо для отображения точного имени пользователя учетной записи (имя которой вы хотите изменить), поскольку оно понадобится вам на следующем шаге.
wmic useraccount получить имя
- Затем введите следующую команду, чтобы переименовать любую учетную запись пользователя.Замените OldAccountName текущим именем пользователя учетной записи, а NewAccountName новым именем, которое вы хотите использовать.
учетная запись пользователя wmic, где name = "OldAccountName" переименовать "NewAccountName"
- Если команда выполнена успешно, отобразится строка « Выполнение метода выполнено успешно ».
- Перезагрузите компьютер.
Обратите внимание, что вам необходимо запустить командную строку от имени администратора, чтобы у нее было необходимое разрешение на внесение изменений в учетную запись пользователя в Windows.
Как изменить имя пользователя учетной записи Microsoft
Если вы входите в Windows 11 с помощью учетной записи Microsoft (обычно в качестве имени пользователя отображается ваше полное имя), имя вашей учетной записи можно изменить только через страницу профиля учетной записи Microsoft на веб-сайте Microsoft. Вот как это сделать.
- Нажмите Win + i , чтобы открыть настройки .
- На левой панели выберите Учетные записи . Затем справа выберите Ваши данные .
- На следующем экране нажмите «Учетные записи — Управление моими учетными записями » в разделе «Связанные настройки».
- Откроется страница вашего профиля на веб-сайте Microsoft в веб-браузере по умолчанию. Нажмите Ваша информация в верхней строке меню на странице профиля учетной записи Microsoft.
- Затем в разделе «Ваши данные» нажмите Изменить имя .
- Введите новое имя , которое вы хотите использовать в полях «Имя» и «Фамилия». Затем введите Captcha по запросу.
- Нажмите Сохранить , чтобы сохранить изменения.
- Перезагрузите компьютер, чтобы изменения вступили в силу.
Описание для совместного использования : Это руководство по изменению имени учетной записи администратора, стандартной или гостевой учетной записи в Windows 11.
Как переименовать учетную запись пользователя в Windows 10/8/7 — wintips.org
Если у вас есть компьютер с Windows, и вы хотите переименовать учетную запись пользователя, продолжайте читать это руководство.Изменить имя учетной записи для локальной учетной записи или учетной записи Microsoft (если у вас Windows 10) — это простая задача, не требующая специальных навыков и занимающая всего несколько минут.
Это руководство содержит инструкции по переименованию имени учетной записи пользователя во всех версиях Windows (ОС Windows 10, 8 / 8.1 и 7).
Как изменить имя пользователя локальной учетной записи в Windows. *
* Примечание: Если вы используете Windows 10 с учетной записью Microsoft, то единственный способ изменить имя вашей учетной записи — это изменить «Ваши данные» на веб-странице учетной записи Microsoft или перейти в настройки Приложение > Учетные записи > Ваша учетная запись > Управляйте моей учетной записью Microsoft , чтобы открыть страницу своего профиля Microsoft.
Метод 1. Измените имя пользователя в расширенных свойствах учетных записей пользователей — NETPLWIZ
Метод 2. Измените имя учетной записи из учетных записей пользователей на панели управления
Метод 1. Измените имя пользователя в расширенных свойствах учетных записей пользователей — NETPLWIZ
1. Одновременно нажмите клавиши Win + R , чтобы открыть окно команд запуска.
2. Введите следующую команду и нажмите Введите .
3. Выберите учетную запись пользователя, которую вы хотите переименовать, и щелкните Свойства . *
например Предположим, что имя учетной записи пользователя, которое вы хотите изменить, — «Майк», и вы хотите изменить его на «Джон».
4. В Общие вкладка:
- Имя пользователя: Измените текущее имя пользователя (например, «Майк») на желаемое (например, «Джон»)
- Полное имя: Введите свое полное имя (например, «Джон Смит»)
5. По завершении нажмите ОК дважды, чтобы закрыть параметры «Учетные записи пользователей».
6. Выход или перезагрузите компьютер, чтобы изменения вступили в силу.
7. Готово! Если вы хотите также изменить имя папки вашего профиля пользователя на новое имя, прочтите это руководство: Как переименовать папку учетной записи пользователя (папку профиля) в Windows 10/8/7.
Метод 2. Измените имя учетной записи из учетных записей пользователей на панели управления
1. В поле поиска введите панель управления
2. Щелкните Панель управления .
3. Нажмите Учетные записи пользователей
4. Еще раз щелкните Учетные записи пользователей .
5. Щелкните Изменить имя учетной записи .
6. Введите новое имя и нажмите Изменить имя .
6. Выход или перезагрузите компьютер, чтобы изменения вступили в силу.*
* Примечание. Если вы хотите также изменить имя папки профиля на новое имя, прочтите это руководство: Как переименовать папку профиля пользователя в Windows.
Вот и все! Сообщите мне, помогло ли вам это руководство, оставив свой комментарий о своем опыте. Пожалуйста, поставьте лайк и поделитесь этим руководством, чтобы помочь другим.
Если эта статья была для вас полезной, поддержите нас, сделав пожертвование. Даже 1 доллар может иметь огромное значение для нас в наших усилиях продолжать помогать другим, сохраняя при этом этот сайт бесплатным: Если вы хотите, чтобы был постоянно защищен от вредоносных угроз, существующих и будущих , мы рекомендуем вам установить Malwarebytes Anti-Malware PRO , нажав ниже (мы действительно зарабатываете комиссию от продаж, произведенных по этой ссылке, но без каких-либо дополнительных затрат для вас.У нас есть опыт работы с этим программным обеспечением, и мы рекомендуем его, потому что оно полезно и полезно):Полная защита домашнего ПК — Защитите до 3 ПК с помощью НОВОГО ПО Malwarebytes Anti-Malware Premium!
Как изменить имя пользователя в Windows 11
Вот руководство для вас о том, как изменить имя пользователя в Windows 11. Хотя изменить имя пользователя в Windows 11 очень просто. Я здесь, чтобы помочь вам решить вашу проблему. столкнулся с изменением имени пользователя в Windows 11.Ниже приведены несколько простых способов без проблем изменить имя учетной записи Windows 11. Эти же шаги можно выполнить в Windows 8, 10.
Зачем нам нужно менять имя пользователя в Windows 11
Не обязательно менять учетную запись пользователя (имя пользователя для входа в систему) в вашей системе. Все зависит от пользователя. Если компьютер используется более чем одним пользователем, и присвоение уникального имени пользователя может помочь дифференцировать учетную запись.
Имена учетных записей пользователей Windows отображаются на экране входа в систему, в настройках и в разных местах на компьютере Windows 11 .Существует множество причин, по которым вам может потребоваться изменить имя учетной записи пользователя. Например, вы недавно изменили имя пользователя на своем ПК, и вам необходимо учесть это изменение и в Windows 11, или вам может потребоваться отобразить свой псевдоним, а не фактическое имя, или вы ввели свое полное имя во время установки Windows 11 или по соображениям безопасности.
В Windows 11 существует 2 типа учетных записей (учетная запись пользователя Microsoft или любой вариант для определенной страны), которые синхронизируются с другими системами и приложениями Microsoft.Второй — это автономная локальная учетная запись, которая работает только на компьютере.
Посмотреть видео: Как изменить имя пользователя в Windows 11
Изменить имя пользователя в окне 11, связанное с учетной записью Microsoft в Интернете
Если вы используете учетную запись Microsoft для входа в , вы можете изменить свое имя пользователя на веб-сайте Microsoft. Чтобы эта процедура работала, вы должны войти в систему с учетной записью Microsoft.
Откройте «Настройки», нажав клавишу Windows + I, или выберите начальную панель, а затем выберите настройки.
В настройках слева выберите учетные записи, а затем справа выберите Ваши данные.
Выберите «Управление моими учетными записями», в браузере по умолчанию откроется учетная запись Microsoft.
Выберите вкладку «Ваша информация».
Нажмите кнопку со стрелкой рядом с именем вашей учетной записи.
Появится окно редактирования имени. Здесь вы можете изменить имя новой учетной записи в соответствии с вашими требованиями, а затем заполнить поле ввода для проверки. Щелкните кнопку Сохранить.
Имя пользователя было изменено на «Информационную страницу», и для того, чтобы изменения вступили в силу на ПК, требуется перезагрузка системы.
Как изменить имя пользователя в Windows 11
Нажмите кнопку поиска на панели задач.
Войдите в панель управления в строке поиска и затем щелкните Control Panel для запуска.
Выберите учетные записи пользователей, как показано в элементах панели управления.
Примечание. Вы не можете изменить свою учетную запись локального администратора.
Выберите «Управление другой учетной записью».
Щелкните по учетной записи пользователя, которую хотите изменить.
Щелкните Изменить имя учетной записи.
Введите новое имя учетной записи, которое необходимо заменить старым, и нажмите кнопку «Изменить имя».
Изменить имя учетной записи с помощью команды Netplwiz
Нажмите клавишу Windows + R, чтобы открыть диалоговое окно «Выполнить», введите netplwiz в открывшемся поле и нажмите кнопку «ОК».
Откроется окно Учетные записи пользователей, выберите вкладку Пользователи, здесь вы увидите список учетных записей пользователей.Выберите учетную запись, которую хотите переименовать, а затем выберите «Свойства».
На вкладке «Общие» измените имя пользователя. Вы также можете ввести (Полное имя, Описание, которое не является обязательным). Выберите ОК.
Теперь имя пользователя было изменено, нажмите ОК.
Изменить локальное имя пользователя с помощью командной строки в Windows 11
Имена пользователей Windows 11 для локальной учетной записи также можно изменить с помощью командной строки. В строке поиска Windows 11 введите cmd и выберите Запуск от имени администратора.
Обратите внимание: командная строка должна быть открыта от имени администратора, иначе она не будет работать.
Щелкните Да.
В командной строке введите следующую команду, чтобы просмотреть всю учетную запись локального пользователя.
wmic useraccount получить полное имя, имя
Введите команду ниже, чтобы изменить имя учетной записи пользователя. Замените «Текущее имя пользователя» именем учетной записи, которую необходимо изменить, а «Новое имя пользователя» — новым именем пользователя, которое вы хотите дать. Пожалуйста, заключите имена пользователей в двойные кавычки («»).
wmic useraccount, где name = «Текущее имя пользователя» переименовать «Новое имя пользователя»
Пример команды:
wmic useraccount, где name = »user21 ″ переименовать« newuser »
Для применения изменений требуется перезагрузка.
Изменение имени пользователя локальной учетной записи с помощью PowerShell в Windows 11
Приложение Windows PowerShell является наиболее мощным и продвинутым, чем традиционная командная строка. Для тех, кто хочет изменить имя пользователя с помощью команды PowerShell, мы можем сделать следующее:
Щелкните правой кнопкой мыши кнопку «Пуск» Windows 11 и выберите Windows PowerShell (администратор).
Введите следующую команду, чтобы вывести список всех имен учетных записей пользователей на ПК, а затем запишите имя пользователя, которое вы хотите изменить:
Get-LocalUser
Теперь введите следующую команду, чтобы изменить имя учетной записи и изменить «Текущее имя пользователя», а затем «Новое имя пользователя» соответственно,
Rename-LocalUser -Name «Текущее имя пользователя» -NewName «Новое имя пользователя»
Пример команды:
Rename-LocalUser -Name «newuser» -NewName «user21»
Теперь введите Get-LocalUser команды снова, вы увидите, что имя пользователя изменено.
Вам необходимо перезагрузить компьютер, чтобы изменения вступили в силу.
Изменение имени встроенной учетной записи администратора с помощью локальной политики безопасности
После установки Windows некоторые встроенные скрытые учетные записи пользователей (например, администратор, гость) создаются Windows для резервного копирования и безопасности.
Измените имя учетной записи администратора с помощью локальной политики безопасности.
Введите в строке поиска локальную политику безопасности и откройте ее. Или введите secpol.msc в команде «Выполнить», чтобы открыть его.
В локальной политике безопасности разверните «Локальные политики» и выберите «Параметры безопасности».
На правой панели дважды щелкните «Учетные записи: переименовать учетную запись администратора», чтобы открыть ее свойства.
Здесь вы можете изменить имя (учетная запись администратора по умолчанию) на любое другое имя, которое вы хотите использовать, а затем нажмите OK.
Как изменить имя учетной записи в Windows 10
На экране входа на любом компьютере под управлением операционной системы Windows 10 перечислены все учетные записи, существующие на компьютере, а также полные имена каждого пользователя. учетная запись.Вы можете создать два разных типа учетных записей пользователей в Windows 10 — локальную учетную запись пользователя, имя которой вы выбираете для себя при создании учетной записи, и учетную запись Microsoft, имя которой сам компьютер извлекает из учетной записи Microsoft, которую пользователь аккаунт связан с. Многим пользователям Windows 10 часто требуется изменить имена своих учетных записей, но они не знают точно, как это сделать, поскольку изменение имени учетной записи в Windows 10 не совсем то же самое, что было в более старых версиях. Windows.
В Windows 10 вы можете изменить имя своей учетной записи двумя разными способами — способ, который вам нужно использовать, зависит от того, является ли учетная запись пользователя, имя которой вы хотите изменить, локальной учетной записью пользователя или учетной записью Microsoft.
Как изменить имя учетной записи локального пользователяИзменение имени учетной записи локального пользователя в Windows 10 — довольно простая процедура, аналогичная той, что использовалась в более старых версиях операционной системы Windows. Чтобы изменить имя локальной учетной записи пользователя в Windows 10, вам необходимо:
- Щелкните правой кнопкой мыши кнопку Start Menu или нажмите клавишу Windows Logo + X , чтобы открыть меню WinX .
- Щелкните Панель управления в меню WinX .
- Нажмите Изменить тип учетной записи .
- Щелкните свою локальную учетную запись пользователя, чтобы выбрать ее.
- Нажмите Измените имя учетной записи .
- Введите новое имя, которое должна иметь учетная запись пользователя, в поле Имя новой учетной записи .
- Нажмите Изменить имя .
После этого имя локальной учетной записи пользователя будет изменено повсюду — от экрана входа в Windows 10 до самой операционной системы, локальная учетная запись пользователя будет называться ее новым именем.
Как изменить имя учетной записи MicrosoftИзменение имени учетной записи пользователя становится немного сложнее, когда дело доходит до учетных записей пользователей, привязанных к учетным записям Microsoft. Имена учетных записей Microsoft в Windows 10 извлекаются из связанных с ними учетных записей Microsoft, что означает, что ваша учетная запись на вашем компьютере с Windows 10 будет иметь то же имя, что и имя учетной записи Microsoft, которую вы использовали для ее создания. В таком случае, чтобы изменить имя вашей учетной записи пользователя Windows 10, вам нужно будет изменить имя связанной с ней учетной записи Microsoft.Для этого просто:
- Нажмите клавишу Windows Logo + I , чтобы открыть Настройки . Кроме того, вы также можете открыть меню «Пуск» и щелкнуть Параметры для достижения того же результата.
- Нажмите Счета .
- Щелкните Ваша электронная почта и учетные записи на левой панели.
- На правой панели нажмите Управление моей учетной записью Microsoft — при этом запустится выбранный вами веб-браузер и вы попадете в настройки своей учетной записи Microsoft.
- Щелкните ссылку Изменить имя под именем своей учетной записи Microsoft.
- Введите любое имя, которое должна иметь ваша учетная запись Windows 10, в поля Имя и Фамилия .
- Щелкните Сохраните и закройте Интернет-браузер.
- Перезагрузите компьютер.
Когда компьютер загрузится, вы увидите, что имя вашей учетной записи на экране входа было изменено, хотя может потребоваться несколько минут, чтобы изменения вступили в силу в некоторых других частях вашего компьютера. .Конечно, стоит отметить, что изменение имени вашей учетной записи Microsoft не только изменит имя вашей учетной записи пользователя Windows 10, связанной с учетной записью Microsoft, но также изменит имена ваших учетных записей в Outlook и во всех других службах Microsoft, вместе с именами любых других учетных записей пользователей на любых других компьютерах с Windows 10, связанных с вашей учетной записью Microsoft.
Как изменить тип учетной записи пользователя в Windows 7
Windows 7 имеет три типа учетных записей: гости, стандартный пользователь и администратор.После создания учетной записи вы можете захотеть изменить тип учетной записи пользователя , если вы хотите сделать учетную запись пользователя администратором для выполнения прав администратора, или если учетная запись пользователя Windows вашего ребенка имеет права администратора, вы должны изменить ее на стандартную учетную запись пользователя. для отслеживания активности ребенка и т. д. Теперь я покажу вам, как изменить тип учетной записи пользователя в Windows 7. Во-первых, давайте кратко рассмотрим разницу между тремя типами учетных записей.
Часть 1: Различия между гостями, стандартным пользователем и администратором в Windows 7
Гости — Гостевая учетная запись позволяет людям иметь временный доступ к вашему компьютеру.Люди, использующие гостевую учетную запись, не могут устанавливать программное обеспечение, оборудование или изменять настройки.
Стандартный пользователь (Пользователи) — Ограниченная стандартная учетная запись «пользователей» без повышенного уровня, которая может использовать большую часть программного обеспечения и изменять системные настройки, не влияющие на других пользователей.
Администратор — учетная запись администратора без прав, которая имеет полный доступ к компьютеру и может вносить любые желаемые изменения, такие как запуск расширенной командной строки, сброс забытого пароля Windows для других учетных записей.
Часть 2: Как изменить тип учетной записи пользователя в Windows 7?
Ниже я перечисляю 3 метода: первый для вас, чтобы изменить тип вашей учетной записи, второй для вас, чтобы изменить учетные записи других пользователей, и последний, для вас, чтобы изменить какие-либо учетные записи.
Чего вы ждете? Следуй за мной, чтобы смени свой пароль для Windows 7 .
Метод 1. Используйте «Учетные записи пользователей» на панели управления, чтобы изменить «свой» тип учетной записи.
- Откройте Панель управления и щелкните Учетные записи пользователей.Щелкните ссылку «Изменить тип учетной записи». При появлении запроса от UAC нажмите Да (администратор) или введите пароль администратора (стандартный пользователь).
- Выберите, какой тип учетной записи пользователя (стандартный пользователь или администратор) вы хотите, чтобы эта учетная запись пользователя была сейчас, и нажмите «Изменить тип учетной записи».
Метод 2: Используйте «Учетные записи пользователей» на панели управления, чтобы изменить «Другой» тип учетной записи пользователя.
- Откройте Панель управления и щелкните Учетные записи пользователей.При появлении запроса от UAC нажмите Да (администратор) или введите пароль администратора (стандартный пользователь).
- Выберите учетную запись, которую хотите изменить. Учетную запись гостя (не фактическую учетную запись «Гость» по умолчанию) можно сначала изменить только на учетную запись администратора, а затем, если хотите, на учетную запись стандартного пользователя.
- Щелкните ссылку «Изменить тип учетной записи» и выберите, какой тип учетной записи вы хотите, чтобы эта учетная запись пользователя была сейчас. Щелкните Изменить тип учетной записи.
Метод 3. Использование расширенных учетных записей пользователей для изменения типа учетной записи «Любой»
- Нажмите клавиши Windows + R, чтобы открыть диалоговое окно «Выполнить», введите netplwiz в поле поиска и нажмите клавишу ВВОД.
- Отметьте, что пользователи должны ввести имя пользователя и пароль, чтобы использовать этот компьютер. Выделите учетную запись, тип которой вы хотите изменить, в разделе «Группа», а затем нажмите кнопку «Свойства».
- Щелкните вкладку «Членство в группе», выберите, какой тип учетной записи вы хотите использовать для этой учетной записи, и нажмите «ОК».
Подводя итог, мы представили вам 3 метода для изменения типа учетной записи пользователя в Windows 7. И чтобы узнать больше советов по Windows, нажмите здесь.
- Статьи по теме
- Как обойти пароль Windows 7
- Как сбросить пароль администратора windows 7 безопасный режим
- как сбросить пароль администратора Windows 7 с помощью командной строки
Пожалуйста, включите JavaScript, чтобы просматривать комментарии от Disqus. комментарии от
Изменить имя учетной записи на экране входа в Windows 10
Это краткое руководство, которое научит вас, как изменить имя учетной записи , которое отображается на экране входа в Windows 10 .Вы можете переименовать свой компьютер, чтобы сделать его более приватным.
Как изменить имя учетной записи Microsoft в Windows 10
Используя эти шаги, вы можете изменить полное имя вместе со своим адресом электронной почты, которые отображаются на экране входа в систему.
Шаг 1. Нажмите на меню «Пуск», выберите Учетная запись , выберите Изменить настройки учетной записи .
Шаг 2: Найдите Ваши данные , щелкните ссылку Управление моей учетной записью Microsoft , чтобы открыть веб-браузер и загрузить свой профиль.
Шаг 3. На главной странице щелкните ссылку Изменить имя .
Шаг 4. Измените свое имя и фамилию на менее узнаваемые и нажмите Сохранить .
Шаг 5. Перезагрузите компьютер, чтобы он заработал.
Как изменить имя локальной учетной записи в Windows 10
Если вы используете локальную учетную запись, есть два способа изменить имя учетной записи, отображаемое на экране входа.
Метод 1. Измените имя учетной записи в Панели управления
Шаг 1. Нажмите клавишу Windows + X , затем щелкните Панель управления из меню «Win + X», чтобы открыть окно панели управления.
Шаг 2. Щелкните ссылку Изменить тип учетной записи под Учетные записи пользователей .
Шаг 3: Выберите локальную учетную запись. Щелкните ссылку Изменить имя учетной записи .
Шаг 4: Введите новое имя, которое вы хотите для своей учетной записи, нажмите кнопку Изменить имя .
Метод 2: изменение имени учетной записи в локальных пользователях и группах
Вашу локальную учетную запись можно переименовать в «Локальные пользователи и группы», просто выполните следующие действия, чтобы сделать это.
Шаг 1. Откройте «Локальные пользователи и группы».
Нажмите клавиши Win + R , чтобы открыть диалоговое окно Выполнить , введите lusrmgr.msc и нажмите ОК .
Шаг 2. Откройте папку Users , дважды щелкните пользователя, имя которого вы хотите изменить.
Шаг 3: Введите новое имя в поле Полное имя и нажмите ОК .
Шаг 4: Вы можете перезагрузить компьютер, и новое имя учетной записи появится на экране входа в систему.
Как изменить имя пользователя в Windows 10
В этой статье вы найдете шаги по изменению имени пользователя в Windows 10, если вы используете локальную учетную запись пользователя или учетную запись Microsoft (идентификатор электронной почты Microsoft) для входа на свой компьютер. .
Изменить имя пользователя в Windows 10
После установки Windows 10 или настройки компьютера вы можете либо создать локальную учетную запись пользователя, либо создать учетную запись Microsoft (ваш адрес электронной почты) для входа на свой компьютер.
При создании учетной записи локального пользователя вам будет предложено ввести «Имя пользователя», и это имя будет отображаться на экранах приветствия и входа в систему.
В случае учетной записи Microsoft имя пользователя берется из вашего онлайн-профиля. В большинстве случаев «Имя» станет именем для входа, а «Полное имя» вместе с адресом электронной почты будет отображаться на экранах приветствия и входа в систему.
Если вы используете свой компьютер в общественном месте, вам может не понравиться отображение вашего имени и адреса электронной почты.
К счастью, в Windows 10 легко изменить имя пользователя, независимо от того, используете ли вы учетную запись локального пользователя или учетную запись Microsoft для входа на свой компьютер.
1. Измените имя локального пользователя в Windows 10
В случае локальной учетной записи пользователя вы можете выполнить следующие шаги, чтобы изменить свое имя пользователя в Windows 10.
1. Щелкните правой кнопкой мыши кнопку «Пуск» и выберите «Выполнить».
2. В окне команд запуска введите панель управления и нажмите кнопку ОК.
3. Убедитесь, что на экране панели управления вы находитесь в режиме просмотра «Категория», и нажмите «Учетные записи пользователей».
4. Затем нажмите ссылку «Изменить имя учетной записи».
5. На следующем экране введите имя новой учетной записи пользователя и нажмите кнопку «Изменить имя».
В следующий раз, когда вы войдете в свой компьютер, вы увидите свое новое имя пользователя.
2. Измените имя учетной записи пользователя Microsoft в Windows 10
В случае учетной записи Microsoft имя пользователя берется из вашего онлайн-профиля, и вы можете изменить его, перейдя на account.microsoft.com или выполнив следующие действия.
1. Зайдите в «Настройки»> нажмите «Учетные записи».
2. На экране «Учетные записи» щелкните «Электронная почта и учетные записи»> «Управление моей учетной записью Microsoft».
Это откроет веб-браузер на вашем компьютере и загрузит ваш профиль учетной записи Microsoft.
3. Перейдите на страницу учетных записей и нажмите опцию «Изменить имя», расположенную рядом с вашим именем (см. Изображение ниже).
4. На следующем экране вы сможете изменить свое имя и фамилию и нажать «Сохранить».
5. Перезагрузите компьютер, чтобы проверить, синхронизированы ли внесенные вами изменения с вашим компьютером.
В следующий раз, когда вы войдете на свой компьютер с помощью учетной записи Microsoft, вы должны увидеть свое новое имя.
Если вы не видите изменения, возможно, вам придется подождать несколько часов, чтобы изменения синхронизировались с вашим компьютером.
Кроме того, вы должны знать, что изменения вашего имени и фамилии также будут отражены в вашем сетевом идентификаторе и вашей учетной записи электронной почты Microsoft.

 В единственном его поле введите то название, которое хотите видеть в окне приветствия при активации системы или в меню «Пуск». После этого жмите «Переименовать».
В единственном его поле введите то название, которое хотите видеть в окне приветствия при активации системы или в меню «Пуск». После этого жмите «Переименовать».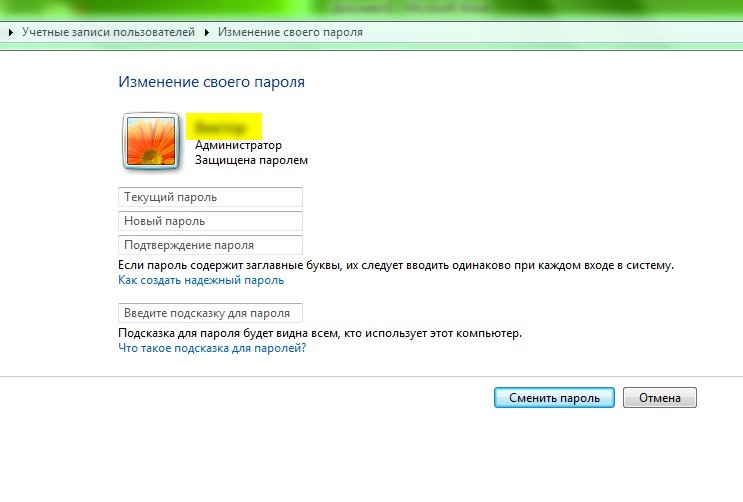
 Это можно сделать, воспользовавшись вводом команды в окошко «Выполнить». Жмите Win+R. В поле запустившегося окошка вбейте:
Это можно сделать, воспользовавшись вводом команды в окошко «Выполнить». Жмите Win+R. В поле запустившегося окошка вбейте:
 Вбейте в поле:
Вбейте в поле: Последовательно выделяйте каждую папку. После выделения в правой стороне окна «Редактора реестра» отобразится ряд строковых параметров. Обращайте внимание на параметр «ProfileImagePath». Ищите в его поле «Значение» путь к переименованной пользовательской папке до изменения названия. Так проделывайте с каждой папкой. После того, как вы отыщите соответствующий параметр, щелкните по нему дважды.
Последовательно выделяйте каждую папку. После выделения в правой стороне окна «Редактора реестра» отобразится ряд строковых параметров. Обращайте внимание на параметр «ProfileImagePath». Ищите в его поле «Значение» путь к переименованной пользовательской папке до изменения названия. Так проделывайте с каждой папкой. После того, как вы отыщите соответствующий параметр, щелкните по нему дважды.
 Если её нет, то установите, иначе вы просто не сможете производить дальнейшие манипуляции. В блоке «Пользователи этого компьютера» выделите наименование профиля, который следует переименовать. Жмите «Свойства».
Если её нет, то установите, иначе вы просто не сможете производить дальнейшие манипуляции. В блоке «Пользователи этого компьютера» выделите наименование профиля, который следует переименовать. Жмите «Свойства». Затем следует вызвать инструмент «Локальные пользователи и группы» . Это можно сделать, воспользовавшись вводом команды в окошко «Выполнить» . Жмите Win+R . В поле запустившегося окошка вбейте:
Затем следует вызвать инструмент «Локальные пользователи и группы» . Это можно сделать, воспользовавшись вводом команды в окошко «Выполнить» . Жмите Win+R . В поле запустившегося окошка вбейте:
 Вбейте в поле:
Вбейте в поле: Обращайте внимание на параметр «ProfileImagePath» . Ищите в его поле «Значение» путь к переименованной пользовательской папке до изменения названия. Так проделывайте с каждой папкой. После того, как вы отыщите соответствующий параметр, щелкните по нему дважды.
Обращайте внимание на параметр «ProfileImagePath» . Ищите в его поле «Значение» путь к переименованной пользовательской папке до изменения названия. Так проделывайте с каждой папкой. После того, как вы отыщите соответствующий параметр, щелкните по нему дважды.