Добавить iSCSI диск на сервер Windows Hyper-v или Core server
Я довольно часто использую бесплатный гипервизор hyper-v от Microsoft. Бесплатная редакция основана на core версии сервера. Это доставляет некоторые неудобства в решении стандартных задач, о которых даже не задумываешься во время работы на полноценной версии сервера с графическим интерфейсом. Одной из таких задач было добавление диска через iSCSI.
Если у вас есть желание научиться строить и поддерживать высокодоступные и надежные системы, рекомендую познакомиться с онлайн-курсом «Специализация Administrator Linux» в OTUS. Курс для новичков из двух ступеней — Junior и Middle. Полная программа курса по .
В стандартной версии сервера с GUI это делается просто через панель управления. Там есть отдельный раздел для этого.
Есть еще в разделе администрирования оснастка для этих же целей. А что делать, если у вас нет GUI? Решение есть и достаточно простое.
Первым делом нам надо запустить службу Microsoft iSCSI Initiator Service и установить тип запуска «Автоматически»
Делается это с машины, на которой настроены оснастки управления Hyper-V. Подробнее об этом читайте в статьях:
Принцип настройки один и тот же в обоих случаях. После этого подключаемся к гипервизору по rdp и запускаем в командной строке:
iscsicpl
Откроется оснастка управления iSCSI Initiator.
Дальше стандартным образом подключаете источник и работаете с ним. Чтобы инициализировать подключенный диск, необходимо использовать оснастку управления дисками. Запускаете ее с того же компьютера, на котором стоят оснастки управления Hyper-V.
Онлайн курс «DevOps практики и инструменты»
Если у вас есть желание научиться строить и поддерживать высокодоступные и надежные системы, научиться непрерывной поставке ПО, мониторингу и логированию web приложений, рекомендую познакомиться с онлайн-курсом «DevOps практики и инструменты» в OTUS. Курс не для новичков, для поступления нужны базовые знания по сетям и установке Linux на виртуалку. Обучение длится 5 месяцев, после чего успешные выпускники курса смогут пройти собеседования у партнеров. Проверьте себя на вступительном тесте и смотрите программу детальнее по .
Курс не для новичков, для поступления нужны базовые знания по сетям и установке Linux на виртуалку. Обучение длится 5 месяцев, после чего успешные выпускники курса смогут пройти собеседования у партнеров. Проверьте себя на вступительном тесте и смотрите программу детальнее по .Помогла статья? Подписывайся на telegram канал автора
Анонсы всех статей, плюс много другой полезной и интересной информации, которая не попадает на сайт.Как установить ISCSI сервер в Windows Server 2008 R2, для настройки iSCSI-хранилища
Как установить ISCSI сервер в Windows Server 2008 R2-01
Всем привет сегодня расскажу как установить ISCSI сервер в Windows Server 2008 R2. По умолчанию данная служба не идет в комплекте Windows Server 2008 R2 и скачивается отдельно как компонент. Сам ISCSI сервер, состоит из iscsi target windows, который будет выступать в роли цели к кому будет подключаться встроенный компонент Windows инициатор iscsi, и с помощью них будет производиться настройка iSCSI-хранилища.
Напомню что такое ISCSI протокол (англ. Internet Small Computer System Interface) — протокол, который базируется на TCP/IP и разработан для установления взаимодействия и управления системами хранения данных, серверами и клиентами. iSCSI описывает: Транспортный протокол для SCSI, который работает поверх TCP. Благодаря ему вы можете создать дисковое хранилище средствами Windows и подключить его через вашу локальную сеть ethernet, скорость конечно будет зависеть больше от вашего сетевого парка, но вам не придется тратиться на дорогостоящие FC свитчи, а если у вас есть 10 и более гигабитные ISCSI свитчи то вообще все будет шикарно, так как они уже мало чем проигрывают FC, плюс их проще внедрять в существующую инфраструктуру.
Для того чтобы наш iscsi сервер работал скачаем Microsoft iSCSI Software Target 3.3. Запускаем скачанный дистрибутив
Как установить ISCSI сервер в Windows Server 2008 R2, для настройки iSCSI-хранилища-01
Через browse указываем куда хотим выгрузить установочный файл
Как установить ISCSI сервер в Windows Server 2008 R2, для настройки iSCSI-хранилища-02
видим Microsoft iSCSI Software Target 3. 3 успешно извлечен.
3 успешно извлечен.
Как установить ISCSI сервер в Windows Server 2008 R2, для настройки iSCSI-хранилища-03
Переходим в директорию в которую извлекались файлы, нас будет интересовать папка x64, запускаем iscsitaget_public
Как установить ISCSI сервер в Windows Server 2008 R2, для настройки iSCSI-хранилища-04
откроется мастер установки жмем сразу next.
Как установить ISCSI сервер в Windows Server 2008 R2, для настройки iSCSI-хранилища-05
Соглашаемся с лицензионным соглашением
Как установить ISCSI сервер в Windows Server 2008 R2, для настройки iSCSI-хранилища-06
при желании можно изменить каталог установки
Как установить ISCSI сервер в Windows Server 2008 R2, для настройки iSCSI-хранилища-07
next
Как установить ISCSI сервер в Windows Server 2008 R2, для настройки iSCSI-хранилища-08
Install
Как установить ISCSI сервер в Windows Server 2008 R2, для настройки iSCSI-хранилища-09
начнется установка
Как установить ISCSI сервер в Windows Server 2008 R2, для настройки iSCSI-хранилища-10
Finish.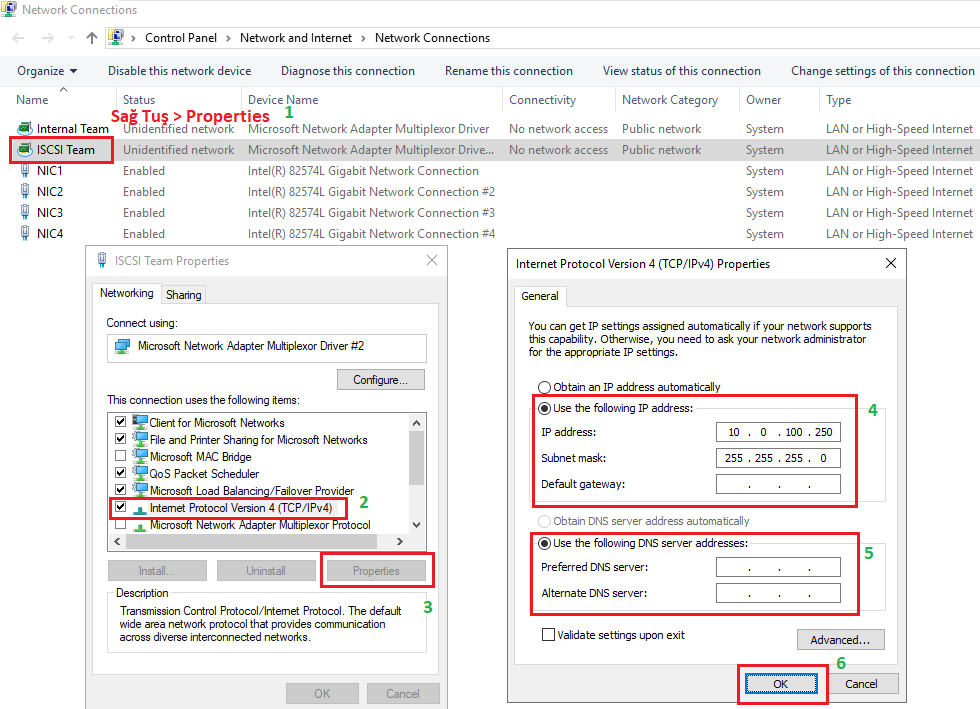
Как установить ISCSI сервер в Windows Server 2008 R2, для настройки iSCSI-хранилища-11
Теперь откроем Пуск-Администрирование и видим новую оснастку Программная цель ISCSI (Micrsoft)
Как установить ISCSI сервер в Windows Server 2008 R2, для настройки iSCSI-хранилища-12
Читайте далее Как создать ISCSI диск в Windows Server 2008 R2, для подключения его к ESXI 5.5.
Вот так вот просто установить ISCSI сервер в Windows Server 2008 R2, для настройки iSCSI-хранилища.
Материал сайта pyatilistnik.org
Подключение СХД Qsan к серверам в среде Windows Server и Hyper-V / Блог компании Skilline / Хабр
Мы продолжаем цикл публикаций из серии How To для пользователей СХД Qsan. В данной статье пойдет речь о подключении СХД к серверам на базе Windows Server, в том числе при использовании функционала виртуализации Hyper-V.
В статье мы будем рассматривать подключения СХД Qsan с использованием блочных протоколов доступа iSCSI и Fibre Channel. Сам процесс подключения можно разделить на несколько основных этапов:
- Физическая и логическая коммутация
- Действия на стороне СХД
- Действия на стороне хоста(ов)
В статье приведены скриншоты настройки операционной системы Windows Server 2016/2019 с нелокализованным интерфейсом.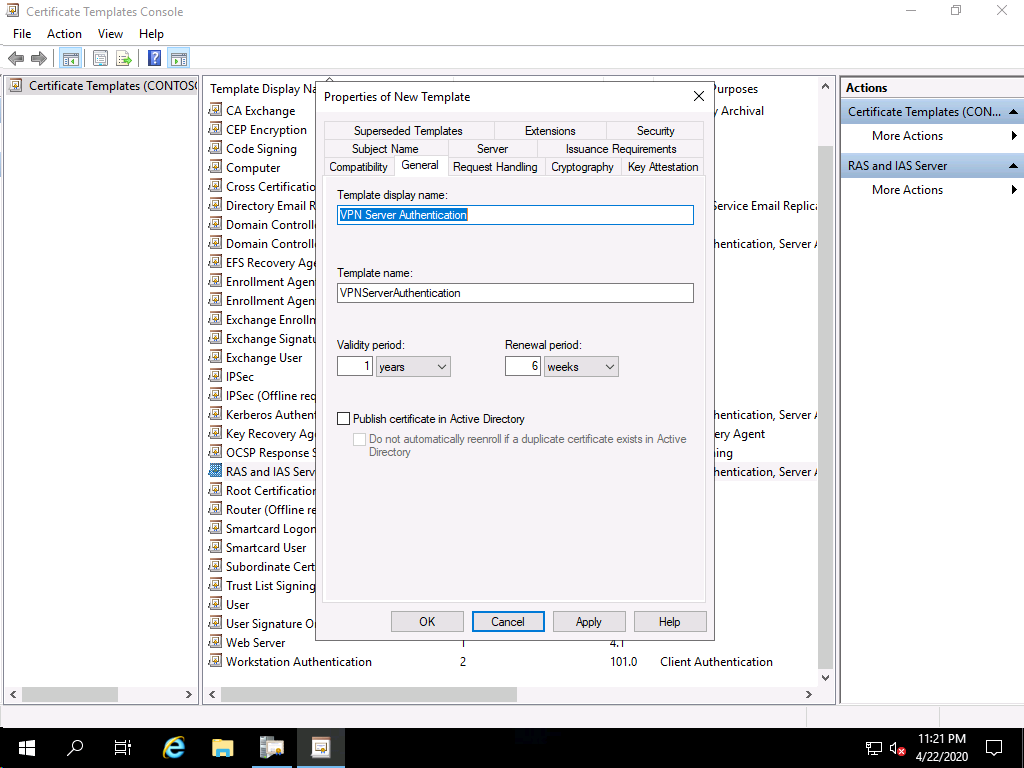 Часть описания, не относящаяся напрямую к ОС, взята из нашего предыдущего обзора по настройке ESXi.
Часть описания, не относящаяся напрямую к ОС, взята из нашего предыдущего обзора по настройке ESXi.
Физическая и логическая коммутация
Совокупность оборудования и линий связи между СХД и серверами образуют так называемую SAN сеть. Отказоустойчивое подключение участников SAN сети подразумевает постоянное наличие хотя бы одного пути между инициатором (хост) и таргетом (СХД). Т.к. СХД сейчас практически поголовно имеют минимум два контроллера, каждый сервер должен иметь связь с каждым из них. В простейшем варианте серверы подключаются к СХД напрямую. Такой режим работы называют Direct Attach. СХД Qsan поддерживают такой режим работы. В этом случае каждый сервер должен иметь двухпортовую HBA для соединения с каждым контроллером СХД. Т.е. между сервером и СХД будет 2 пути. При наличии максимального количества опциональных портов в таком режиме к СХД можно подключить до 10 серверов через iSCSI или до 8 серверов через Fibre Channel.
В большинстве случаев серверы соединяются с СХД через коммутаторы. Для большей надежности их должно быть два (в общем случае их, конечно же, может быть больше, но это они все равно делятся на две группы – фабрики). Этим выполняется защита от выхода из строя самого коммутатора, линка и порта контроллера СХД/HBA. В этом случае каждый сервер и каждый контроллер СХД подключается к каждому коммутатору. Т.е. между каждым сервером и СХД будет 4 пути (в случае двух коммутаторов).
Для большей надежности их должно быть два (в общем случае их, конечно же, может быть больше, но это они все равно делятся на две группы – фабрики). Этим выполняется защита от выхода из строя самого коммутатора, линка и порта контроллера СХД/HBA. В этом случае каждый сервер и каждый контроллер СХД подключается к каждому коммутатору. Т.е. между каждым сервером и СХД будет 4 пути (в случае двух коммутаторов).
Важные замечания по поводу параметров SAN сети:
- Фабрики между собой не соединяются для изоляции в случае возникновения ошибок в сети;
- Если протокол iSCSI делит использование коммутаторов с другими сервисами, то весь трафик iSCSI должен быть помещен в изолированный VLAN;
- Для протокола Fibre Channel необходимо настроить в коммутаторах зонирование по принципу «один инициатор – один или несколько таргетов» для исключения влияния серверов друг на друга;
- Для iSCSI соединений со скоростью 10G и выше рекомендуется включить поддержку кадров большого размера (MTU=9000) с целью увеличения производительности.
Важно помнить, что необходимо изменить MTU у всех участников сети: порты контроллера СХД, физические коммутаторы, физические и виртуальные порты сетевых карт серверов.
Для Qsan параметр MTU меняется на каждом порту каждого контроллера в меню iSCSI Ports
В Windows Server параметр MTU меняется в настройках драйвера адаптера:
Control Panel\Network and Internet\Network Connections → Свойства конкретного адаптера → Configure → Advanced → Jumbo Packet (у некоторых адаптеров этот пункт может называться что-то типа Large Packets)
Для получения инструкций по изменению MTU у физических коммутаторов рекомендуем обратиться к документации конкретного производителя.
Действия на стороне СХД
Необходимые настройки на СХД можно разделить на два этапа:
- Настройка интерфейсов
- Настройка пространства хранения
Настраивать интерфейсы требуется в основном в случае использования протокола iSCSI: необходимо задать IP адреса портов на вкладке iSCSI Ports.
В случае использования интерфейса Fibre Channel ничего настраивать, как правило, не нужно.
Далее необходимо создать пространство хранения. Сначала создается пул – группа физических накопителей, работающих совместно. Пулов в пределах СХД может быть несколько. Накопители внутри пула объединяются в соответствии с выбранным при его создании уровнем RAID, обеспечивая заданную надежность. Пулы создаются на вкладке Pools → Create Pool, где запускается пошаговый мастер.
- Необходимо выбрать тип пула: thick (место выделяется сразу) или thin (место выделяется по мере заполнения). Отметим, что thick пулы являются более производительными.
- Выбрать конкретные диски
- Уровень RAID
- Указать параметры физических накопителей, влияющие на их производительность.
Рекомендуется использовать установки по умолчанию для максимальной скорости:- Enable Disk Write Cache
- Enable Disk Read-ahead
- Enable Disk Command Queuing
- Disable Disk Standby
Помимо обычных пулов Qsan поддерживает создание AutoTiering пулов при условии активации соответствующей лицензии.
После создания пула(ов) необходимо создать тома (volume): Volumes → Create volumes. Также запустится пошаговый мастер создания тома.
Необходимо задать требуемый размер тома, тип тома выбирается как RAID volume. Рассмотрим их более подробно.
- Block Size – размер блока, который будет эмулироваться для хоста. Для Windows Server рекомендуется задать значение 4КБ как наиболее оптимальное.
- Background I/O Priority – приоритет фоновых задач (расширение, миграция и пр.)
- Erase Volume Data – необходимость зануления создаваемого тома. Значение Fast Erase соответствует записи нулей в первый гигабайт пространства, может быть полезно при повторном использовании дисков с целью удалить остатки предыдущих данных (стереть таблицы размещения). Full Erase – запись нулей по всему объему, полезно для достижения максимальной производительности в случае использования RAID 1/10.

- Enable Cache Mode (Write-back Cache) – включение кэша СХД. Очень сильно влияет на производительность.
- Enable Video Editing Mode
- Enable Read-ahead – включение упреждающего чтения. Положительно влияет на производительность.
- Enable Fast RAID Rebuild – при активации данной настройки система будет вести трекинг всех записываемых блоков, чтобы понимать, сколько реальных данных записано на том. В случае выхода из строя диска в составе RAID группы во время ребилда не будут копироваться пустые блоки, что может ускорить данный процесс. Однако стоит помнить, что использование Fast Rebuild снижает производительность при случайном доступе.
Заключительным этапом в настройке СХД является публикация томов для доступа к ним со стороны хостов через функционал LUN mapping → Map LUN.
- Необходимо выбрать протокол доступа: FCP (Fibre Channel) или iSCSI. Доступ к одному и тому же тому может быть только через один протокол.
- Allowed Host – список хостов, которым разрешен доступ к тому. По умолчанию разрешено всем (*). Однако рекомендуется всегда явно указывать разрешения для исключения конфликтов доступа и, соответственно, повреждения файловой системы. Для Fibre Channel указываются WWPN хостов (с возможностью выбора из всех доступных в SAN сети). Для iSCSI указываются IQN хостов. В случае нескольких хостов они добавляются по кнопке Add Host. Со стороны Windows значения WWPN и IQN можно узнать через консольную (PowerShell) команду Get-InitiatorPort
- LUN – ID с которым том будет виден хостам. Также по этому идентификатору легко опознать том со стороны сервера. В случае использования Windows Cluster для корректной работы LUN ID должен быть одинаковым для одного и того же тома для всех узлов кластера.

Действия на стороне хоста
Первоначально необходимо один раз установить на сервере компонент Multipath IO, который обеспечивает работу многопутевого ввода/вывода. Данное действие производится через стандартный диалог Add Roles and Features
При использовании протокола iSCSI необходимо выполнить:
- В свойствах Software iSCSI Initiator необходимо указать адреса таргетов, т.е. СХД на вкладке Discovery должны быть введены все используемые IP адреса контроллеров СХД
- После обнаружение таргетов к ним необходимо подключиться при помощи кнопки Connect. Отметим важные детали:
- Необходимо добавить подключаемые таргеты в список Избранных, чтобы в случае разрыва соединения происходило автоматическое переподключение
- Необходимо включить поддержку MPIO
- Хотя автоматическое определение маршрутизации в большинстве случаев работает корректно, мы все же рекомендуем не пренебрегать явным указанием с какого сетевого интерфейса сервера необходимо подключаться к конкретному таргету (Advanced Settings)
- Если через один и тот же сетевой интерфейс сервера производится работа с нескольким портами СХД, то подключение через Connect нужно проделать для каждого пути
- После любого изменения параметров СХД и SAN сети необходимо выполнить Rescan в стандартной оснастке управления дисками или в Device Manager.
 Итогом будет появление (т.к. мы добавляем новый том) нового устройства, доступного в нашем конкретном примере по 4 путям (согласно топологии подключения через два коммутатора в Discovery указано 4 IP адреса портов СХД) с LUN ID = 0, как мы и задавали при публикации на СХД. Также следует убедиться, что для диска установлена политика Round Robin, при которой все доступные пути до СХД будут использоваться равномерно.
Итогом будет появление (т.к. мы добавляем новый том) нового устройства, доступного в нашем конкретном примере по 4 путям (согласно топологии подключения через два коммутатора в Discovery указано 4 IP адреса портов СХД) с LUN ID = 0, как мы и задавали при публикации на СХД. Также следует убедиться, что для диска установлена политика Round Robin, при которой все доступные пути до СХД будут использоваться равномерно.
При использовании протокола Fibre Channel все гораздо проще: достаточно выполнить Rescan для обнаружения нового тома. В нашем примере это том с LUN ID = 1, доступный по 4 путям. Как и в случае с iSCSI следует убедиться, что для диска установлена политика Round Robin, при которой все доступные пути до СХД будут использоваться равномерно.
Важное замечание касательно конфигурирования MPIO. По умолчанию Windows видит дисковые устройства по отдельности, т.е. каждый путь к устройству – это отдельный диск.
Чтобы ОС «склеила» все одинаковые диски в единое устройство, необходимо в стандартной оснастке MPIO добавить новое устройство как многопутевое. Для iSCSI устройств устанавливается отдельное разрешение. По окончании настройки потребуется перезагрузить сервер. Данную настройку необходимо произвести однократно для каждой СХД. После чего все вновь презентованные диски будут опознаваться ОС как многопутевые.
Для iSCSI устройств устанавливается отдельное разрешение. По окончании настройки потребуется перезагрузить сервер. Данную настройку необходимо произвести однократно для каждой СХД. После чего все вновь презентованные диски будут опознаваться ОС как многопутевые.
В случае использования кластера из нескольких хостов Windows Server, действия, описанные выше, необходимо повторить на каждом из хостов. После чего диски, появившиеся в системе, можно добавлять в дисковые ресурсы кластера.
В рамках этой статьи были рассмотрены преимущественно базовые операции, необходимые для подключения серверов Windows Server к СХД Qsan. Для получения более полной информации настоятельно рекомендуется ознакомиться с руководствами пользователей, предоставляемыми обоими вендорами.
Глава 4. Настройки хранилища — Windows Server 2016 Hyper
Пространства хранения и Windows как решение хранения
Данный раздел вкратце рассматривает самый большой сдвиг в хранилищах, введённый в Windows Server 2012.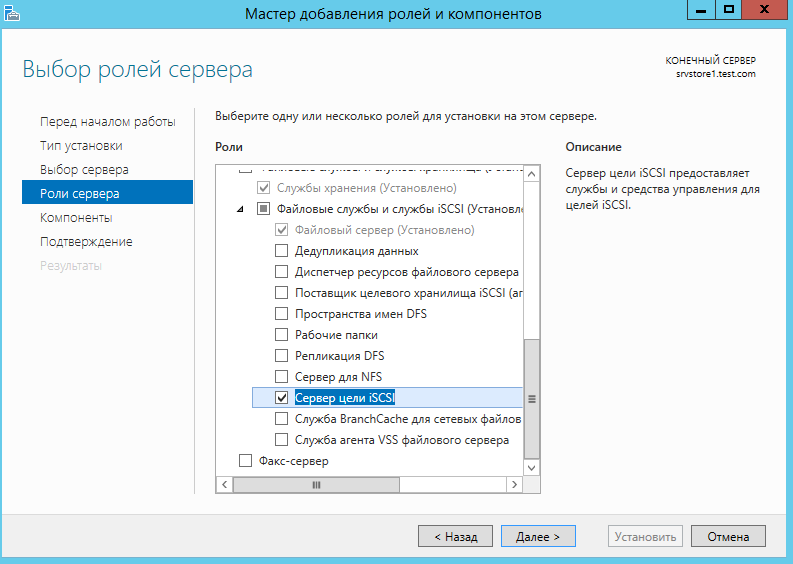 Хотя она напрямую и не является
темой Hyper-V, я рассматриваю её, так как она скорее всего окажет воздействие на тот способ, которым проектируются ваши среды Hyper-V, в особенности
в небольших организациях и офисах подразделений.
Хотя она напрямую и не является
темой Hyper-V, я рассматриваю её, так как она скорее всего окажет воздействие на тот способ, которым проектируются ваши среды Hyper-V, в особенности
в небольших организациях и офисах подразделений.
В своём введении я рассмотрел SAN с подключением через Fibre Channel и iSCSI, которые исторически являлись предпочтительным выбором для хранения в организации, так как они предоставляют множество преимуществ:
-
Хранилище является централизованным, что позволяет самое высокое использование всего доступного пространства в противовес множеству отдельных экземпляров хранилищ с избытком тратящегося впустую пространства.
-
Возможность централизованного резервного копирования.
-
Они предлагают наивысшие уровни производительности и масштабируемости, которые возможны именно благодаря тому, что все хранилища централизованы, что делает возможным приобретение решений хранения с более высокими свойствами.

-
Хранилище доступно всем серверам в его центре обработки данных, предоставляя требуемые этим серверам подключения, такие как Fibre Channel или iSCSI.
-
Централизованные хранилища делают возможной простую миграцию виртуальных машин между физическими хостами, так как данное хранилище может быть доступно множеству серверов.
-
Они предоставляют совместно используемое хранилище, которое требуется во многих сценариях кластеров.
Применение высокоэффективного централизованного хранилища всё ещё великолепный вариант для многих организаций и вариантов применения. Однако
и другая модель применяется во многих организациях и поставщиках служб, в том числе и Microsoft Azure: решения JBOD (just a bunch of disks,
простой массив независимых дисков), которые являются либо локальными для сервера, либо выступают в виде какой- то внешней полки, подключаемой ко
множеству хостов. Это может предоставлять высокую эффективность в отношении стоимости, так как подсистемы хранения основываются на обычных дисках,
которые намного экономичнее решений SAN. Важно однако строить надёжные решения с резервным копированием по той причине, что локальные хранилища
содержат критические рабочие нагрузки (например, ваши виртуальные машины).
Это может предоставлять высокую эффективность в отношении стоимости, так как подсистемы хранения основываются на обычных дисках,
которые намного экономичнее решений SAN. Важно однако строить надёжные решения с резервным копированием по той причине, что локальные хранилища
содержат критические рабочие нагрузки (например, ваши виртуальные машины).
Windows Server издревле имел возможность построения отказоустойчивого хранилища с помощью технологии избыточных массивов независимых дисков (RAID, redundant array of independent disks) в одной из двух моделей: RAID-1, которая зеркалирует все данные с одного диска на другой и RAID-5, которая применяет чередование при помощи вычисляемых сумм (parity). Однако, для таких реализаций RAID имеются некоторые вызовы:
-
Они не обладают средствами самовосстановления. Если некий диск был утрачен, другой диск следует настраивать вручную для его замены.
-
Возможно только полное выделение (thick/fat provisioning), что означает что некий том должен может быть создан только если доступно всё физическое пространство.
 Динамичное выделение (thin provisioning), которое позволяло создавать тома выходящие по своим размерам за пределы
имеющегося физического пространства, было недоступно.
Динамичное выделение (thin provisioning), которое позволяло создавать тома выходящие по своим размерам за пределы
имеющегося физического пространства, было недоступно. -
Управляемость была связана с достаточно головоломными проблемами и изменять размеры RAID было не простой задачей.
-
Они не поддерживалиь в отказоустойчивых кластерах.
Основы Пространств хранения
Windows Server 2012 ввёл в практику Пространства хранения (Storage
Spaces), как некий совершенно новый способ представления и использования подключаемых напрямую (direct- attached) хранилищ.
При использовании Пространств хранения все предоставляющие подлежащее хранилище данных физические диски полностью абстрагируются из общего
процесса запроса новых томов, теперь именуемых Пространствами
(spaces) и все необходимые для восстановления избыточности действия в случае отказа какого- то диска
выполняются автоматически данной технологией Пространств хранения по мере того как имеются доступными достаточные физические диски. Пространства хранения предоставляют программно определяемое решение хранения, которое при использовании локального хранилища снабжает
решениями хранения с высокими доступностью и масштабируемостью.
Пространства хранения предоставляют программно определяемое решение хранения, которое при использовании локального хранилища снабжает
решениями хранения с высокими доступностью и масштабируемостью.
Я собираюсь пройтись по Пространствам хранения, сосредоточившись на их воплощении в Windows Server 2012, том как они изменились в Windows Server 2012 R2 и затем какими они стали в Windows Server 2016. Будет полезным изучить все возможности в каждой версии Windows Server и посмотреть как развивались Пространства хранения, чтобы это помогла лучшему их пониманию.
Самый первый шаг состоит в создании пула хранения, который состоит в выборе одного или более
физических дисков, которые затем собираются воедино в пул и могут применяться в технологии Пространств хранения. Поддерживаемыми типами
в пуле хранения являются диски с USB-, SATA- и SAS- типами подключения. Эти диски всего лишь являются стандартными дисками, JBOD, такими как
HDD, SSD и даже NVMe для наилучшей производительности. Без какой бы то ни было аппаратной поддержки высокой доступности, такой как RAID за сценой,
Пространства хранения заботятся о восстановлении после сбоев. Наличие применимости устройств с USB- подключениями великолепно для
настольных решений, в то время как серверы сосредотачиваются на подключаемых через SAS- или SATA- устройствах. Кроме того, осуществляется
полная поддержка совместно используемых SAS, что означает, что при подключении многочисленных хостов в некий кластер можно применять дисковые
полки, а создаваемые в них Пространства хранения с совместно используемыми устройствами SAS доступны всем узлам в данном кластере и могут
применяться как часть Совместно используемых томов кластера (CSV, Cluster Shared Volumes). Это позволяет некоторому кластеру хостов Hyper-V
применять собранное в кластер Пространство хранения как общее хранилище для виртуальных машин. Если применяется некая внешняя дисковая полка,
Пространства хранения поддерживают протокол SES, который делает возможным индикацию отказов в имеющемся внешнем хранилище если он доступен,
например, LED плохого диска, в случае если имеющееся событие Пространтсв хранения выявит некую проблемы с каким- то физическим диском.
Без какой бы то ни было аппаратной поддержки высокой доступности, такой как RAID за сценой,
Пространства хранения заботятся о восстановлении после сбоев. Наличие применимости устройств с USB- подключениями великолепно для
настольных решений, в то время как серверы сосредотачиваются на подключаемых через SAS- или SATA- устройствах. Кроме того, осуществляется
полная поддержка совместно используемых SAS, что означает, что при подключении многочисленных хостов в некий кластер можно применять дисковые
полки, а создаваемые в них Пространства хранения с совместно используемыми устройствами SAS доступны всем узлам в данном кластере и могут
применяться как часть Совместно используемых томов кластера (CSV, Cluster Shared Volumes). Это позволяет некоторому кластеру хостов Hyper-V
применять собранное в кластер Пространство хранения как общее хранилище для виртуальных машин. Если применяется некая внешняя дисковая полка,
Пространства хранения поддерживают протокол SES, который делает возможным индикацию отказов в имеющемся внешнем хранилище если он доступен,
например, LED плохого диска, в случае если имеющееся событие Пространтсв хранения выявит некую проблемы с каким- то физическим диском. Хотя многие полки хранения работают с Пространствами хранения кластера, Microsoft имеет определённые сертифицированные полки для Windows
Server 2012, которые документированы в каталоге Windows Server.
Хотя многие полки хранения работают с Пространствами хранения кластера, Microsoft имеет определённые сертифицированные полки для Windows
Server 2012, которые документированы в каталоге Windows Server.
В пространствах хранения также могут быть применены и прочие технологии, такие как BitLocker. При создании некоторого нового пула хранения все добавляемые в этот пул хранения диски исчезнут из инструментария Диспетчера дисков, так как они теперь виртуализированы и используются исключительно самой технологией Пространств хранения. Состояние данных дисков можно просматривать через обзор Пулов Пространства хранения внутри Служб Файлов и Хранилища (File и Storage Services) в Диспетчере сервера.
Применение Пространств хранения
Для создания Пространств хранения (Storage Spaces) воспользуйтесь следующими шагами:
-
Из меню Задачи (Tasks) Выберите Новый пул хранения, что запустит соответствующий мастер Нового пула хранения.

-
Введите название для этого нового пула хранения и необязательное описание а затем кликните Далее (Next).
-
В своём следующем экране выберите необходимые физические диски, которые доступны для добавления в свой заново создаваемый пул и их размещение. Устанавливаемым по умолчанию расположЕнием является Дисковое хранилище (Disk Store), который будет применяться как часть вашего заново создаваемых виртуальных дисков, но также может быть выступать резервом для целей Горячей замены (Hot Spare). Кликните Далее (Next).
-
При появлении запроса на подтверждение кликните Создать (Create) для создания этого пула хранения.
Теперь доступен пул хранения и ваш следующий шаг состоит в создании виртуальных дисков внути данного пула хранения. Хотя Пространствами
хранения и применяется термин виртуальный диск, он не является виртуальным жёстким диском любого рода и
не применяет никоим образом VHD или VHDX. В данном контексте виртуальный диск просто является неким объектом, который создаётся в нём для
использования операционной системой, которая осуществляет прямую запись в блоки внутри имеющегося пула хранения.
В данном контексте виртуальный диск просто является неким объектом, который создаётся в нём для
использования операционной системой, которая осуществляет прямую запись в блоки внутри имеющегося пула хранения.
Пространства хранения вводят некую функциональность, которая ранее была доступна только при использовании некоторого внешнего решения хранения
такого как устройства SAN или NAS: способность динамичного выделения (thin provision). В процессе создания виртуального диска доступен вариант
создания нового виртуального диска фиксированного объёма (что означает, что всё пространство для данного размера виртуального диска выделяется в
момент его создания), либо динамического выделения (что означает, что пространство из пула берётся только по мере необходимости). Применение
диска с динамическим выделением делает возможным создание виртуального диска намного большего размера чем имеется доступным реального пространства
хранения. Это позволяет вам изначально создавать большой том без наличия предварительно выделенного физического хранилища.
Это позволяет вам изначально создавать большой том без наличия предварительно выделенного физического хранилища.
Итак, это не означает, что вы сможете хранить в диске с динамическим выделением данных больше, чем выделяется в вашем пуле, однако такой
типичный том пополняется со временем. Я могу создать некий диск с динамическим выделением в 10 ТБ, который изначально имеет только 1 ТБ
связанного с ним физического хранилища, я добавил бы 1 ТБ физического пространства в этот пул просто вставляя больше дисков. Когда будет
достигнуты 2 ТБ, я добавляю другое хранилище в 1 ТБ вставляя диски ещё и так далее. По мере того как я добавляю физические диски до его заполнения
нет никаких проблем. При достижении установленного порогового значения будет выдаваться предупреждающее сообщение, уведомляющее меня об этом,
что даёт мне запас времени для добавить необходимые диски. При создании некоторого виртуального диска всё что требуется от вас это знать какой
пул хранения вы используете для создания этого диска.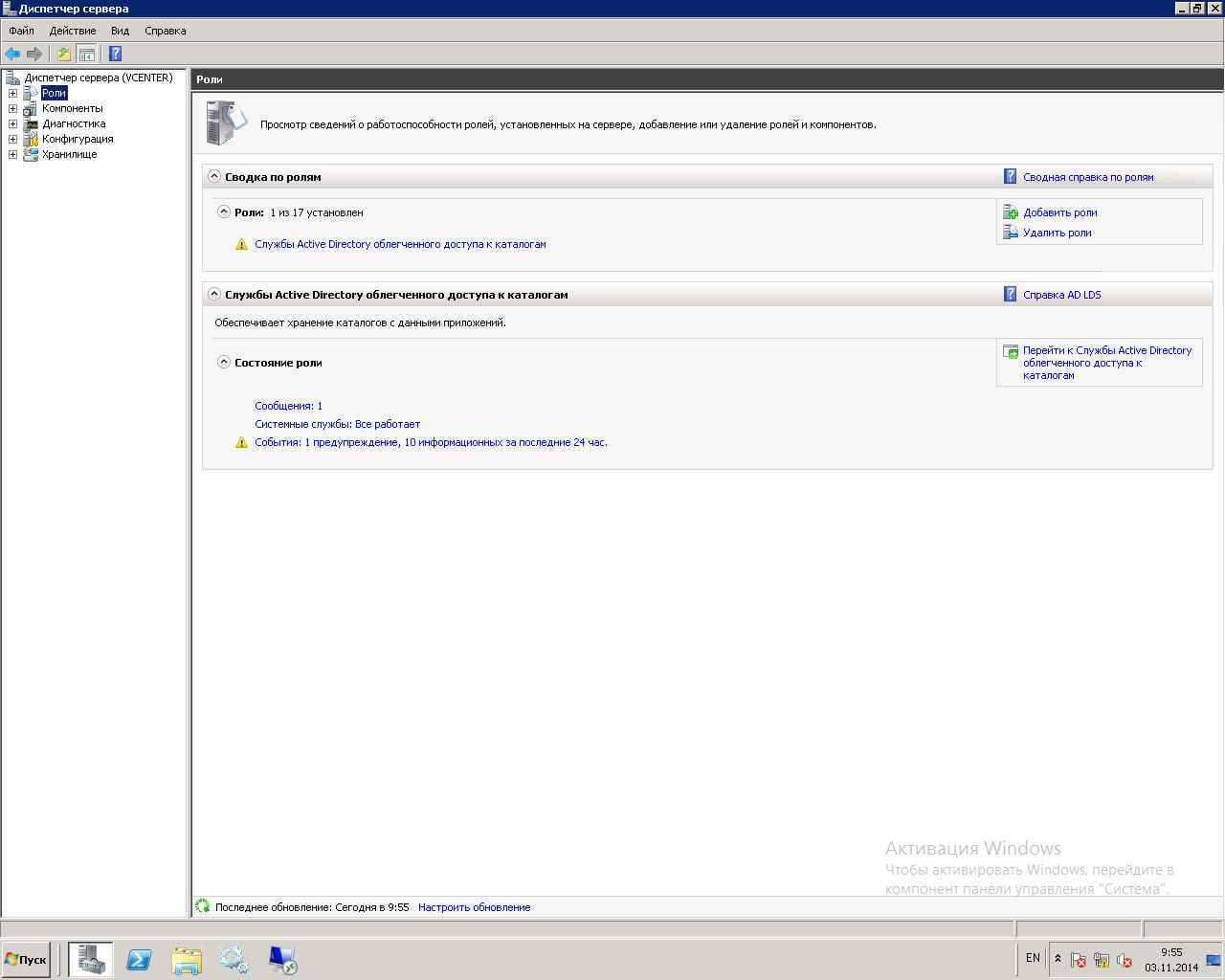 Никакие знания о физических дисках не требуются и даже не доступны в открытом виде.
Основной фишкой Пространств хранения является такое абстрагирование в создании виртуальных дисков, которое необходимо для соответствия вашим
потребностям. Для создания виртуального диска выполните следующие шаги:
Никакие знания о физических дисках не требуются и даже не доступны в открытом виде.
Основной фишкой Пространств хранения является такое абстрагирование в создании виртуальных дисков, которое необходимо для соответствия вашим
потребностям. Для создания виртуального диска выполните следующие шаги:
-
Выберите какой- то пул хранения, в котором создавать новый виртуальный диск, а заетм в разделе Виртуальных дисков выберите соответствующую задачу Новый виртуальный диск (New Virtual Disk).
-
Убедитесь, что на странице выбора Пула хранения вашего мастера выбраны правильные сервер и пул хранения и кликните далее (Next).
-
Задайте название и необязательное описание для этого нового виртуального диска и кликните Далее (Next).
-
Изберите нужную схему для своего хранилища. Доступными вариантами являются Простой (Simple, никакой избыточности с чередованием данных по множеству дисков), Зеркалирование (Mirrored, данные дублируются на дополнительные диски) и Контрольный суммы (Parity, чередование данных как по множеству дисков как для Простого варианта, однако с добавлением данных контрольных сумм — parity — с тем, чтобы в случае события отказа диска никакие данные не были утрачены).
 До появления пространств хранения эти схемы именовались бы, соответственно, как RAID-0, RAID-1 и
RAID-5 {Прим. пер.: RAID-6}, однако такое именование не применяется в схемах Пространств хранения по
причине различий реализации.
До появления пространств хранения эти схемы именовались бы, соответственно, как RAID-0, RAID-1 и
RAID-5 {Прим. пер.: RAID-6}, однако такое именование не применяется в схемах Пространств хранения по
причине различий реализации.Сделайте нужный выбор и кликните далее (Next), как это отображено на Рисунке 4.3. Начиная с Windows Server 2012 является доступным зеркалирование с тремя копиями, однако его следует настраивать в PowerShell вместо такого графического интерфейса.
-
Определите тип выделения пространства: Динамический (Thin) или Фиксированный (Fixed) и кликните Далее (Next).
-
Определите размер, если вы определили Динамическое выделение, вы теперь можете выбрать размер больший, чем доступное вам физическое пространство. Кликните Далее (Next).
-
Отображается подтверждение выбранных опций. Проверьте их и кликните Создать (Create).

После создания виртуального диска он становится доступным внутри оснасток MMC Диспетчера сервера (Server Manager) и Управления дисками (Disk Management) для создания томов и форматирования некоторой файловой системой. То пространство, которое используется внутри пула можно увидеть в Диспетчере сервера или, если вы применяете некоего клиента, в апплете Панели управления (Control Panel) Пространств хранения.
| Совет | |
|---|---|
|
Одним из соображений, к которому я всегда прибегал при использовании программно определяемого RAID до Windows Server 2012, относилось к
производительности. Любые вычисления контрольных сумм требуют применения процессора, который использует свои такты на вычисления и обычно
это не было оптимальным в сравнении с еким аппаратным решением RAID.
|
Изменения Пространств хранения Windows Server 2012 R2
Пространства хранения (Storage Spaces) Windows Server 2012 R2 имеют ряд улучшений. Одним из них является возможность наличия пространств с двумя контрольными суммами (parity), что делает доступным двух копий информации о контрольных суммах вместо одной. Это предоставляет дополнительную надёжность (удвоение контрольных сумм — parity — требует применения PowerShell и не доступно в Диспетчере севера -Server Manager), предоставляя поддержку для сценариев с контрольными суммами в кластерах, а также выполняет более быстрое перестроение в случае отказа. Утраченная информация восстанавливается на множестве дисков в пуле вместо повторного построения всего на отдельном диске, то ограничивало бы допустимую скорость всех доступных отдельному диску IOPS.
Имеется ещё одно ещё большее изменение пространств хранения Windows Server 2012 R2, которое может открыть новые уровни производительности:
введение различия между обычными шпиндельными дисковыми устройствами (HDD) и твердотельными накопителями (SSD). В Пространствах хранения
Windows Server 2012 R2 вы можете создавать различные уровни хранения, некий уровень HDD и какой- то уровень SSD. Технология Пространств хранения
перемещает наиболее используемые блоки файлов с их уровня HDD на уровень SSD, предоставляя наивысший уровень производительности. Кроме того,
уровень SSD может применять кэширование с отложенной записью (write-back). При возникновении записи, они вначале записываются на имеющийся
уровень SSD, который является очень быстрым, а затем по мере возможностей переписывется на уровень HDD для долговременного хранения. Такая
многоуровневая модель хранения показана на Рисунке 4.4.
В Пространствах хранения
Windows Server 2012 R2 вы можете создавать различные уровни хранения, некий уровень HDD и какой- то уровень SSD. Технология Пространств хранения
перемещает наиболее используемые блоки файлов с их уровня HDD на уровень SSD, предоставляя наивысший уровень производительности. Кроме того,
уровень SSD может применять кэширование с отложенной записью (write-back). При возникновении записи, они вначале записываются на имеющийся
уровень SSD, который является очень быстрым, а затем по мере возможностей переписывется на уровень HDD для долговременного хранения. Такая
многоуровневая модель хранения показана на Рисунке 4.4.
Когда вы применяете множество уровней, у вас должно иметься достаточное число дисков на каждом из уровней чтобы соответствовать выбранному варианту
надёжности данных. Например, если для виртуального диска выбрано зеркалирование, для предоставления достаточного пространства на уровне HDD и
уровне SSD необходимо, как минимум, по два диска. То же самое применимо и к кэшированию с отложенной записью. Теперь Пространства хранения не предоставляют
падения в надёжности.
То же самое применимо и к кэшированию с отложенной записью. Теперь Пространства хранения не предоставляют
падения в надёжности.
Для использования множества уровней и кэширования отложенной записи вы можете воспользоваться PowerShell, который предоставляет гранулированное управление (хотя по умолчанию создаётся кэш отложенной записи 1 ГБ на всех новых виртуальных дисках если достаточно пространства SSD и диски доступны в этом пуле), Либо Диспетчер сервера для более простого практического применения, но с меньшей степенью грануляции в выбираемой конфигурации. В последующих командах PowerShell я создаю некое пространство хранения из четырёх дисков и двух SSD, а затем создаю виртуальный диск и создаю какой- то том.
#Перечисляем все диски, которые могут быть помещены в пул и выводятся в формате таблицы (format-table)
Get-PhysicalDisk -CanPool $True | `
ft FriendlyName,OperationalStatus,Size,MediaType
#Запоминаем все физические диски, которые могут быть помещены в пул в какой- то переменной, $pd
$pd = (Get-PhysicalDisk -CanPool $True | Where MediaType -NE UnSpecified)
#Создаём некий новый Пул хранения с применением всех дисков из переменной $pd
# с неким названием My Storage Pool
New-StoragePool -PhysicalDisks $pd `
–StorageSubSystemFriendlyName "Storage Spaces*" `
-FriendlyName "My Storage Pool"
#Просматриваем все диски в нашем только что созданном Пуле хранения
Get-StoragePool -FriendlyName "My Storage Pool" | `
Get-PhysicalDisk | Select FriendlyName, MediaType
# Создаём два уровня в этом созданном нами Пуле хранения. #One for SSD disks and one for HDD disks
$ssd_Tier = New-StorageTier -StoragePoolFriendlyName "My Storage Pool" `
-FriendlyName SSD_Tier -MediaType SSD
$hdd_Tier = New-StorageTier -StoragePoolFriendlyName "My Storage Pool" `
-FriendlyName HDD_Tier -MediaType HDD
# Создаём новый виртуальный дтск в своём пуле с названием TieredSpace
# применяя имеющиеся уровни SSD (50GB) и HDD (300GB)
$vd1 = New-VirtualDisk -StoragePoolFriendlyName "My Storage Pool" `
-FriendlyName TieredSpace -StorageTiers @($ssd_tier, $hdd_tier) `
-StorageTierSizes @(50GB, 300GB) -ResiliencySettingName Mirror `
-WriteCacheSize 1GB
# в случае применения множества уровней не можем также определять -size, а также
# не можем использовать тип динамического выделения
#One for SSD disks and one for HDD disks
$ssd_Tier = New-StorageTier -StoragePoolFriendlyName "My Storage Pool" `
-FriendlyName SSD_Tier -MediaType SSD
$hdd_Tier = New-StorageTier -StoragePoolFriendlyName "My Storage Pool" `
-FriendlyName HDD_Tier -MediaType HDD
# Создаём новый виртуальный дтск в своём пуле с названием TieredSpace
# применяя имеющиеся уровни SSD (50GB) и HDD (300GB)
$vd1 = New-VirtualDisk -StoragePoolFriendlyName "My Storage Pool" `
-FriendlyName TieredSpace -StorageTiers @($ssd_tier, $hdd_tier) `
-StorageTierSizes @(50GB, 300GB) -ResiliencySettingName Mirror `
-WriteCacheSize 1GB
# в случае применения множества уровней не можем также определять -size, а также
# не можем использовать тип динамического выделения
Обычно со временем выявляются горячие блоки и они перемещаются на имеющийся уровень SSD как часть задания по оптимизации на час ночи.
Однако, определённые файлы могут быть закреплены за этим уровнем SSD, что оставит их там на постоянной основе. Чтобы пришпилить некий файл
к уровню SSD и тем самым принудительно оптимизировать его уровень, воспользуйтесь следующими командами:
Чтобы пришпилить некий файл
к уровню SSD и тем самым принудительно оптимизировать его уровень, воспользуйтесь следующими командами:
Set-FileStorageTier –FilePath M:\Important\test.vhd `
-DesiredStorageTier ($vd1 | Get-StorageTier –MediaType SSD)
Optimize-Volume –DriveLetter M –TierOptimize
Применяя технологию Пространств хранения вы можете создавать гибкие и высокопроизводительные решения хранения с применением подключаемых напрямую дисков хранения, что может быть полезным в различных сценариях и архитектурах. Я прохожусь по Пространствам хранения в своём видео: www.youtube.com/watch?v=x8KlY-aP9oE&feature=share&list=UUpIn7ox7j7bH_OFj7tYouOQ.
Применение множества уровней является великолепной возможностью для виртуализации и она поможет вам получить наивысшую производительность без необходимости наличия для всего решения хранения хранилища высокого уровня.
w3.org/1999/xhtml»> Изменения Пространств хранения Windows Server 2016Windows Server 2016 продолжил эволюцию Пространств хранения и применения этой технологии для разрешения совершенно нового уровня использования
подключаемых напрямую хранилищ: как кластерной хранилище в виде Совместно используемых в кластере томов (CSV, Cluster Shared Volumes).
Windows Server 2016 также вносит различие между SSD (как относительно экономичными хранилищами с флеш- памятью) и NVMe SSD (как обладающими
большими производительностью и стоимостью). Пространства хранения применяют различные типы хранилищ с флеш- памятью автоматически, причём наиболее
оптимальным образом, без какой бы то ни было настройки вручную. Например, при создании некоторого обычного Пространства хранения с применением
Диспетчера сервера в Windows Server 2016, автоматически создаются уровни HDD и SSD, соответственно как стандартный и более быстрый уровни.
При использовании Непосредственно подключаемых Пространств хранения (Storage Spaces Direct) имеется даже ещё большая грануляция (которую я поясню
более подробно в своём следующем разделе Непосредственные Пространства хранения). Кроме того, в Windows Server 2016 дополнительные опции устойчивости теперь являются теперь частью соответствующего мастера Диспетчера сервера
(Server Manager), что отображено на Рисунке 4.5:
Кроме того, в Windows Server 2016 дополнительные опции устойчивости теперь являются теперь частью соответствующего мастера Диспетчера сервера
(Server Manager), что отображено на Рисунке 4.5:
Хотя основным средоточием Пространств хранения Windows Server 2016 и являются Непосредственно подключаемые пространства хранения (Storage Spaces Direct), также имеются и иные изменения вне пределов улучшений в рамках Диспетчера сервера:
-
Исполнение оптимизации данных между имеющимися уровнями выполняется более часто. В Windows Server 2012 R2 такая оптимизация выполнялась один раз в день. В Windows Server 2016 она осуществляется каждые четыре часа, что видно через свойства расписания триггера заданий Оптимизации уровня хранения (Storage Tiers Optimization). Это помогает такой оптимизации лучше соответствовать смещениям рабочих нагрузок. Кроме того, данный оптимизатор применяет приоритезацию для перемещения первыми наиболее важных данных (что означает ещё большие преимущества перемещения между уровнями) в случае, когда он не может выполнить полную оптимизацию в назначенное время.

Реплика хранения
Непосредственные Пространства хранения совместно с Репликой хранения
Хотя протокол Блока серверных сообщений (SMB, Server Message Block) и был доступен в Windows на протяжении длительного времени, его применение было
ограничено обычными сценариями совместного использования файлов, такими как доступ пользователей к их домашним дисководам или совместное владение
файлами, содержащими архивированные данные. Hyper-V давно нуждался в наличии доступа к хранилищу на уровне блоков, то есть чтобы определённый хост
монтировал содержащие виртуальные машины тома, которые могут напрямую подключаться или присоединяться через такие среды как iSCSI или
Fibre Channel. Однако это являлось вызовом для многих контор, в которых применялись для виртуализации протоколы файлового уровня.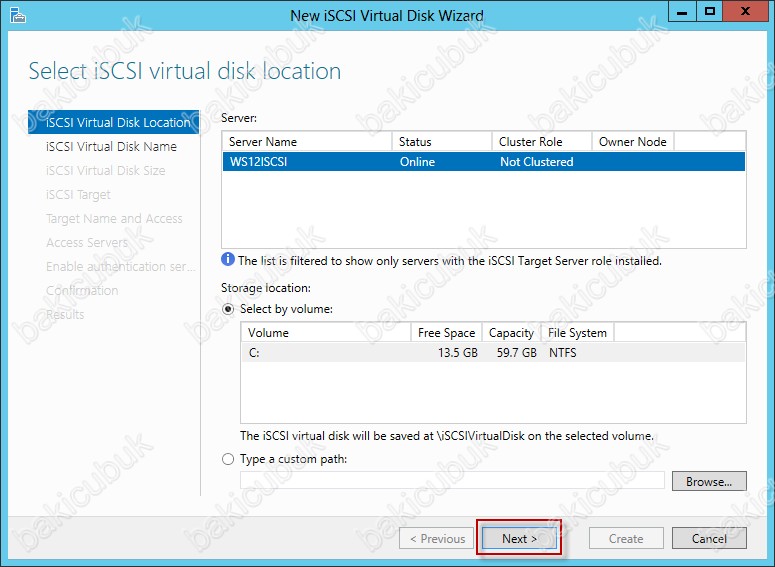 В частности, VMware
для хранения виртуальных машин использовал NFS, который был доступен во многих решениях NAS, которые обычно намного экономичнее чем решения SAN и
хорошо соответствовали многим средам.
В частности, VMware
для хранения виртуальных машин использовал NFS, который был доступен во многих решениях NAS, которые обычно намного экономичнее чем решения SAN и
хорошо соответствовали многим средам.
Windows Server 2012 внёс большой вклад в SMB, чтобы сделать его готовым решением корпоративного уровня, подходящим для хранения виртуальных машин и прочих рабочих нагрузок корпорации, таких как базы данных сервера SQL. SMB 3 привносит много новой функциональности и улучшений производительности чтобы сделать его практичным выбором для виртуального хранилища.
Изначально я говорил об использовании SMB для хранения пользовательских документов, а теперь, при наличии SMB 3, он будет применяться для хранения критически важных виртуальных машин. Это требует большой подвижки в технологиях надёжности и отработки отказов.
Когда некий пользователь редактирует какой- то документ PowerPoint в совместном ресурсе SMB, части такого документа кэшируются локально и
временами пользователь кликает Save. Если ваш файловый сервер SMB испытывает какую- то проблему — допустим, если он осуществляет перезагрузку или он
помещён в кластер и данный совместный файловый ресурс перемещён на другой узел в кластере — этот пользователь мог бы потерять соответствующий дескриптор
(handle) и блокировку данного файла, однако на самом деле это не имеет никакого значения. Когда в следующий раз данный пользователь нажимает Save,
всё восстанавливается и не происходит ничего страшного.
Если ваш файловый сервер SMB испытывает какую- то проблему — допустим, если он осуществляет перезагрузку или он
помещён в кластер и данный совместный файловый ресурс перемещён на другой узел в кластере — этот пользователь мог бы потерять соответствующий дескриптор
(handle) и блокировку данного файла, однако на самом деле это не имеет никакого значения. Когда в следующий раз данный пользователь нажимает Save,
всё восстанавливается и не происходит ничего страшного.
Теперь рассмотрим Hyper-V, хранящий какую- то виртуальную машину в неком совместном файле SMB, который испытывает какую- то проблему и этот совместно
используемый файл перемещается на другой узел в данном кластере. Вначале данный блок Hyper-V будет ожидать тайм- аут для своего TCP, прежде чем вернётся
реализация первоначального соединения, что может означать паузу в 30 секунд для данной ВМ, однако, кроме того Hyper-V теперь утратил свои дескрипторы
и блокировки на данном VHD, что является гораздо большей проблемой. Всякий раз когда документы пользователя могут применяться на протяжении нескольких часов,
корпоративные службы, такие как виртуальная машина или база данных ожидают, что дескрипторы на файлы будут доступны месяцами непрерывно.
Всякий раз когда документы пользователя могут применяться на протяжении нескольких часов,
корпоративные службы, такие как виртуальная машина или база данных ожидают, что дескрипторы на файлы будут доступны месяцами непрерывно.
Прозрачная отработка отказов SMB
Обычно для файловых служб в кластере некий отдельный узел монтирует определённый LUN (Logical Unit Number, Номер логического устройства), содержащий ту
файловую систему, которая будет совместно использоваться и предлагаться для совместного использования клиентам SMB. Если этот узел отказывает, другой узел в
кластере монтирует соответствующий LUN и предлагает свои совместно используемые файлы, однако соответствующий клиент SMB потерял бы свои дескрипторы и
блокировки. Прозрачная отработка отказов SMB (SMB Transparent Failover) предоставляет защиту от каких- либо отказов узла, делая возможным перемещение
совместного ресурса между узлами совершенно прозрачным образом для своих клиентов SMB и сопровождая все имеющиеся блокировки и дескрипторы, так же как
и само состояние установленного соединения SMB.
Данное состояние такого SMB соединения поддерживается в трёх сущностях: самом клиенте SMB, его сервере SMB, а также на том диске, который содержит эти данные. Прозрачная отработка отказов гарантирует, что имеется достаточный контекст для того, чтобы привнести обратно такое состояние данного соединения SMB на некий альтернативный узел в случае отказа узла, что сделает возможным продолжение работы SMB без наличия риска ошибки.
Важно понимать, что даже при наличии прозрачной отработки отказа SMB всё ещё может иметься некая пауза для ввода/ вывода, так как соответствующий
LUN всё ещё требуется смонтировать на некотором новом узле в имеющемся кластере. Тем не менее, команда отказоустойчивого кластера проделала гигантский
объём работы в отношении оптимизации такого размонтирования и монтирования LUN чтобы гарантировать, что оно никогда не займёт более 25 секунд.
Это звучит как достаточно большое значение времени, но поймите, что это наихудший вариант с большим количеством LUN и десятками тысяч дескрипторов.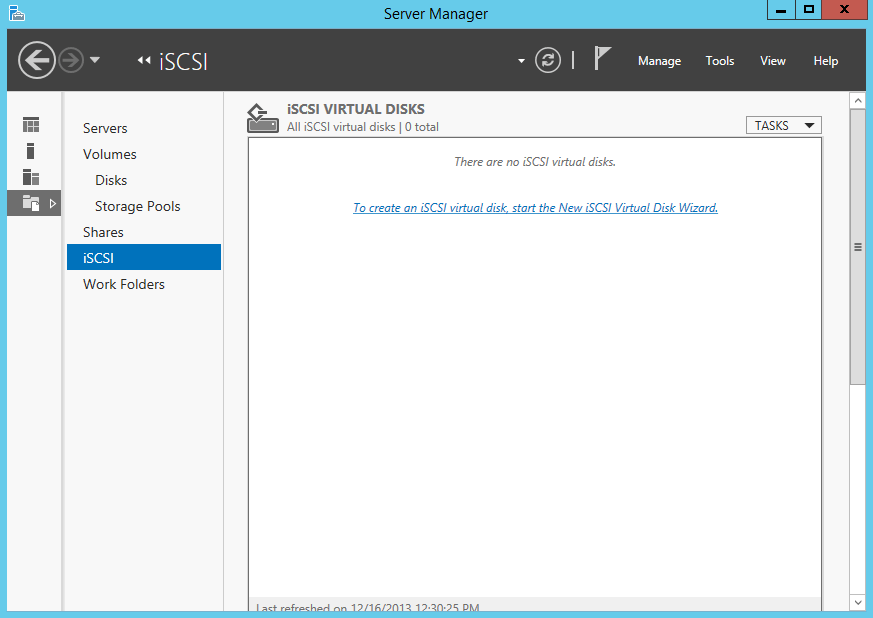 Для наиболее распространённых случаев это будет пара секунд, а корпоративные службы, такие как Hyper-V и сервер SQL могут обрабатывать некие операции
ввода/ вывода без ошибок, которые в таком наихудшем случае займут до 25 секунд.
Для наиболее распространённых случаев это будет пара секунд, а корпоративные службы, такие как Hyper-V и сервер SQL могут обрабатывать некие операции
ввода/ вывода без ошибок, которые в таком наихудшем случае займут до 25 секунд.
Существует также иная возможность прерывания в вводе/ выводе и того, что такой клиент SMB на самом деле заметит недоступность данного сервера SMB.
В обычном плановом сценарии, таком как перезагрузка узла для внесения исправлений, он уведомит всех клиентов, которые могут иметь активности. Если узел,
однако, завершит операцию неудачно, клиентам не будет выдано никаких уведомлений и, следовательно, данный клиент будет сидеть и ожидать тайм- аута TCP
прежде чем будут предприняты действия для повторного восстановления связи, что является пустой тратой ресурсов. Хотя некий клиент SMB моежет даже и не
подозревать что тот узел, с которым он общается в кластере отвалился, все прочие узлы в этом кластере информируются об этом в пределах секунды благодаря
различным сообщениям IsAlive, которые отправляются между узлами.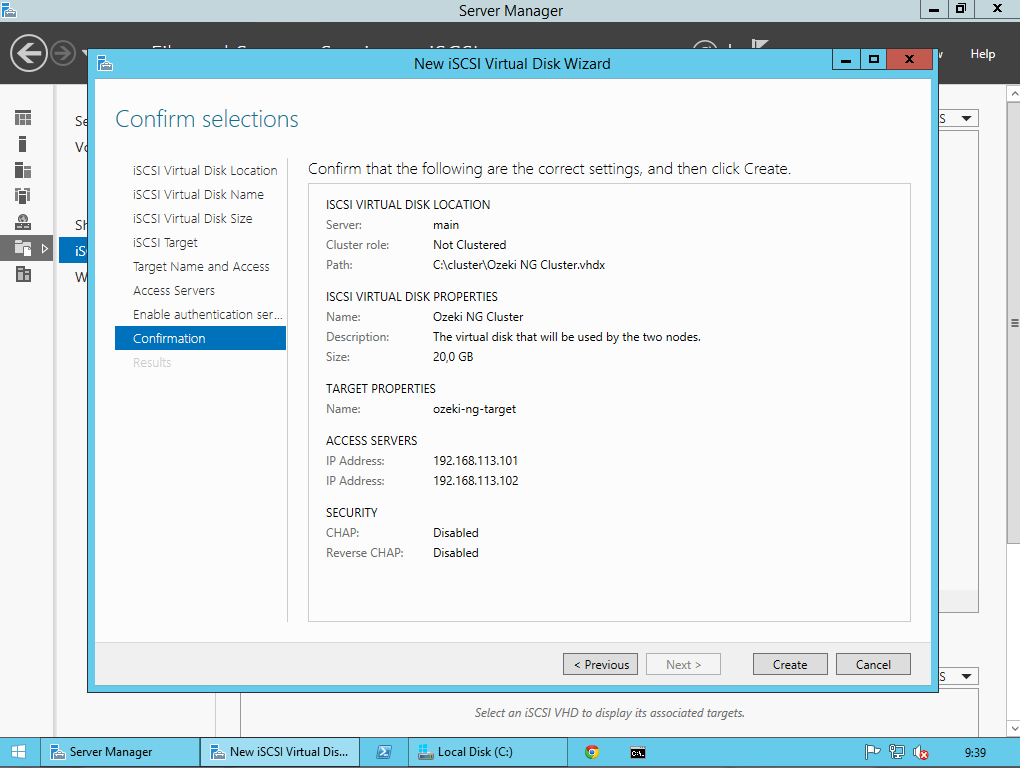 Такая информированность используется возможностями
службами свидетельств (witness service), которые впервые стали доступными в Windows Server 2012. Такой сервер свидетель позволяет другому узлу в кластере
выступать в роли свидетеля для конкретного клиента SMB и, если соответствующий узел клиента сообщает о падении, данный узел свидетеля уведомляет напрямую
такого клиента SMB, позволяя этому клиенту соединиться с другим узлом, что минимизирует значение прерывания службы до пары секунд. Когда некий клиент
SMB взаимодействует с каким- то сервером SMB, который является частью кластера, такой сервер SMB будет уведомлять всех клиентов о том, что в данном
кластере доступны другие серверы, и такой клиент автоматически запросит один из прочих серверов в этом кластере отработать в качестве соответствующей
службы свидетельства для данного соединения.
Такая информированность используется возможностями
службами свидетельств (witness service), которые впервые стали доступными в Windows Server 2012. Такой сервер свидетель позволяет другому узлу в кластере
выступать в роли свидетеля для конкретного клиента SMB и, если соответствующий узел клиента сообщает о падении, данный узел свидетеля уведомляет напрямую
такого клиента SMB, позволяя этому клиенту соединиться с другим узлом, что минимизирует значение прерывания службы до пары секунд. Когда некий клиент
SMB взаимодействует с каким- то сервером SMB, который является частью кластера, такой сервер SMB будет уведомлять всех клиентов о том, что в данном
кластере доступны другие серверы, и такой клиент автоматически запросит один из прочих серверов в этом кластере отработать в качестве соответствующей
службы свидетельства для данного соединения.
Никакое ручное вмешательство не требуется для получения преимуществ Прозрачного восстановления SMB или соответствующей службы свидетельства.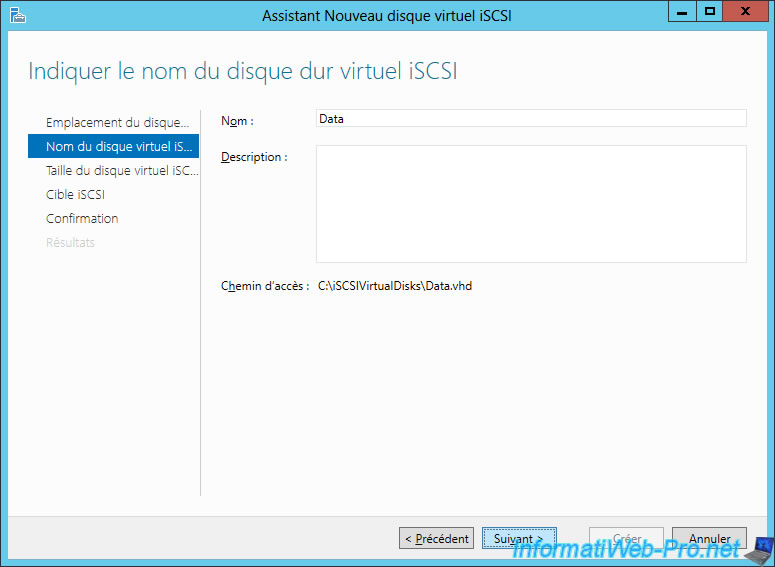 Когда вы
создаёте некий совместный ресурс в отказоустойчивом кластере Windows Server 2012 или выше, Прозрачная отработка отказов SMB включена автоматически.
Когда вы
создаёте некий совместный ресурс в отказоустойчивом кластере Windows Server 2012 или выше, Прозрачная отработка отказов SMB включена автоматически.
Горизонтальное масштабирование SMB
В своём предыдущем разделе я пояснил, что может иметься некая пауза в действиях из- за того, что определённый LUN должен быть перемещён между
узлами в имеющемся кластере файлового сервера, однако эта задержка может быть удалена. Данная проблема проистекает из того факта, что NTFS
является ничего не разделяющей (shared-nothing) файловой системой и не может поддерживать одновременный доступ множества экземпляров операционной
системы без риска разрушения. Данная проблема была решена введением CSV (Cluster Shared Volumes, Совместно используемых томов в кластере) в
Windows Server 2008 R2. CSV позволяет всем узлам в кластере чтение и запись в одном и том же наборе LUN при помощи некоторых искусных технологий,
тем самым удаляя потребность размонтирования и монтирования LUN между имеющимися узлами.
Windows Server 2012 расширил применение CSV на определённый тип файловых серверов, а именно вариант SoFS (Scale-Out File Server, Файлового сервера
Горизонтального масштабирования), который стал новой опцией, доступной в Windows Server 2012 и имеющей целью использование только при совместном
применении данных приложений, таких как базы данных сервера SQL и виртуальные машины Hyper-V. Обычный стиль общеупотребимого файлового сервера всё еще
доступен для незакреплённых за приложениями данных, как это показано на Рисунке 4.13. При выборе данной опции создания некоторого SoFS вы должны
выбрать CSV в качестве своего хранилища в случае когда совместные ресурсы последовательно создаются в рамках данного файлового сервера: данное
хранилище таким образом доступно для всех узлов в этом кластере. Так как данное хранилище для такого совместного ресурса доступно всем узлам в этом
кластере, этот совместный файловый ресурс сам по себе также размещается всеми имеющимися узлами в этом кластере, что теперь означает, что соединения
клиента SMB распределены по всем узлам вместо наличия всего одного. Кроме того, если некий узел падает, нет никакой потребности в работе по перемещению
таких LUN, что предлагает ещё лучшую практику примения и снижает все прерывания в операциях почти до нуля, а это критически важно для тех рабочих
нагрузок прикладных серверов, для которых эти SoFS выступают в качестве цели.
Кроме того, если некий узел падает, нет никакой потребности в работе по перемещению
таких LUN, что предлагает ещё лучшую практику примения и снижает все прерывания в операциях почти до нуля, а это критически важно для тех рабочих
нагрузок прикладных серверов, для которых эти SoFS выступают в качестве цели.
Применение SoFS предлагает и дополнительные преимущества. Обычно, когда создаётся некий файловый сервер общего назначения как часть имеющейся
конфигурации, вы должны присвоить такому новому файловому серверу кластера имя NetBIOS, а также его собственный уникальный IP адрес, так как этот IP
адрес должен размещаться на каком угодно узле в данном кластере, который в данный момент размещает такой файловый сервер. Применяя SoFS, все
узлы в этом кластере предлагают определённую файловую службу, что означает, что не требуется никакой дополнительный IP адрес. Необходимые IP адреса
таких узлов в данном кластере используются посредством настроенной службы DNN (Distributed Network Name, Распределённых сетевых имён).
Все имеющиеся в этом кластере узлы предлагают ту же самую файловую службу и таким образом совместно применяются в данном SoFS. Имеется некое изменение функциональности между Windows Server 2012 и Windows Server 2012 R2. В Windows Server 2012 некий отдельный клиент SMB соединялся только с единственным из имеющихся узлов в каждый определённый момент времени, даже если установлено множество соединений. Когда данный клиент SMB инициирует соединения, он вначале получает список всех имеющихся адресов IP для имеющихся в кластере хостов и указывает один из них для начала своего сеанса SMB. Если затем применяется только этот узел, всякий раз когда такой узел испытывает некую проблему, клиент будет общаться с неким иным узлом. Единственное исключение состоит в том, что данный клиент SMB не взаимодействует с неким вторым узлом когда применяется служба свидетельства, которую я обсуждал ранее. Windows Server 2012 R2 ввёл функциональность установления балансировки, которая имеет два компонента:
-
Обладание имеющимися дисками CSV распределяется равномерно между всеми узлами в данном кластере, что разделяет общую рабочую нагрузку.

-
Соединения SMB выполняют балансировку с тем, чтобы клиенты могли напрямую обращаться к владельцу CSV, предоставляя наиболее оптимальное соединение при использовании собранных в кластер Пространств Хранения (Storage Spaces, такая повторная балансировка не требуется при использовании симметричных хранилищ -таких как подключаемых через Fibre Channel SAN, так как все узлы имеют эквивалентные соединения).
Это означает, что некий отдельный клиент SMB может теперь подключаться ко множеству узлов в кластере через SMB вместо некоторого отдельного узла.
SMB со множеством каналов
В любом решении критически важно избегать каких бы то ни было единых точек отказа, а если SMB применяется для доступа к определённому хранилищу,
содержащему виртуальные машины, необходима надёжность для предотвращения отказов, вызываемых единственным сетевым адаптером, сетевым кабелем, или
сетевым коммутатором.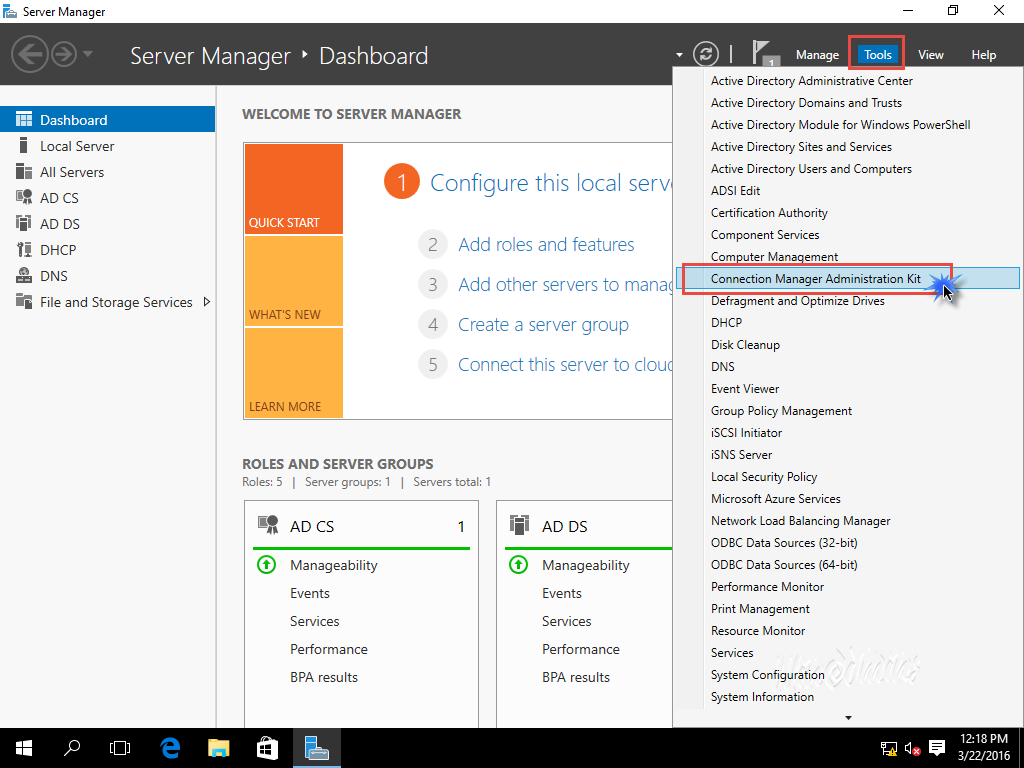 В инфраструктурах хранения применяются такие технологии,как MPIO (multipath I/O, ввод/ вывод со множеством путей) для предоставления
множественности путей к хранилищу, и в точности та же самая идея теперь доступна к применению в SMB с помощью SMB со множеством каналов
(SMB Multichannel).
В инфраструктурах хранения применяются такие технологии,как MPIO (multipath I/O, ввод/ вывод со множеством путей) для предоставления
множественности путей к хранилищу, и в точности та же самая идея теперь доступна к применению в SMB с помощью SMB со множеством каналов
(SMB Multichannel).
SMB со множеством каналов позволяет какому-то клиенту SMB устанавливать множество соединений для отдельного сеанса, предоставляя защищённость от
отказа отдельного соединения а также добавляя производительность. Как и большинство имеющихся функций SMB 3, никакие проводимые вручную шаги не требуются
при использовании SMB со множеством каналов; всё происходит автоматически. При установлении начального соединения SMB, этот клиент SMB отыскивает
такие дополнительные пути для применения. Это было бы очевидно, если бы отслеживали операции копирования файлов, поскольку изначально имеется только
полоса пропускания только одного соединения. Однако если установлено второе соединение и агрегируется полоса пропускания, получаемая пропускная
способность будет удвоена, а затем третье соединение и так далее. В случае, когда какое- то из соединений отваливается, всё ещё остаются прочие
соединения для продолжения непрерывного существования канала SMB.
В случае, когда какое- то из соединений отваливается, всё ещё остаются прочие
соединения для продолжения непрерывного существования канала SMB.
Чтобы увидеть применяется ли SMB со множеством каналов в вашем сервере, воспользуйтесь cmdlet PowerShell Get-SMBConnection,
который покажет все соединения SMB в некотором совместном ресурсе SMB. В следующем примере я вижу, что у меня есть только два соединения с моим
сервером:
PS C:\> get-smbconnection
ServerName ShareName UserName Credential Dialect NumOpens
---------- --------- -------- ---------- ------- --------
savdalsofs.sav... Virtuals NT VIRTUAL ... SAVILLTECH.N... 3.02 4
savdalsofs.sav... Virtuals SAVILLTECH\... SAVILLTECH.N... 3.02 2
Если я исполню cmdlet Get-SmbMultiChannelConnection из своего клиента, он отобразит мне все имеющиеся
доступными пути по тем серверам, которые могут принимать соединения, как это отображено в приводимом далее выводе.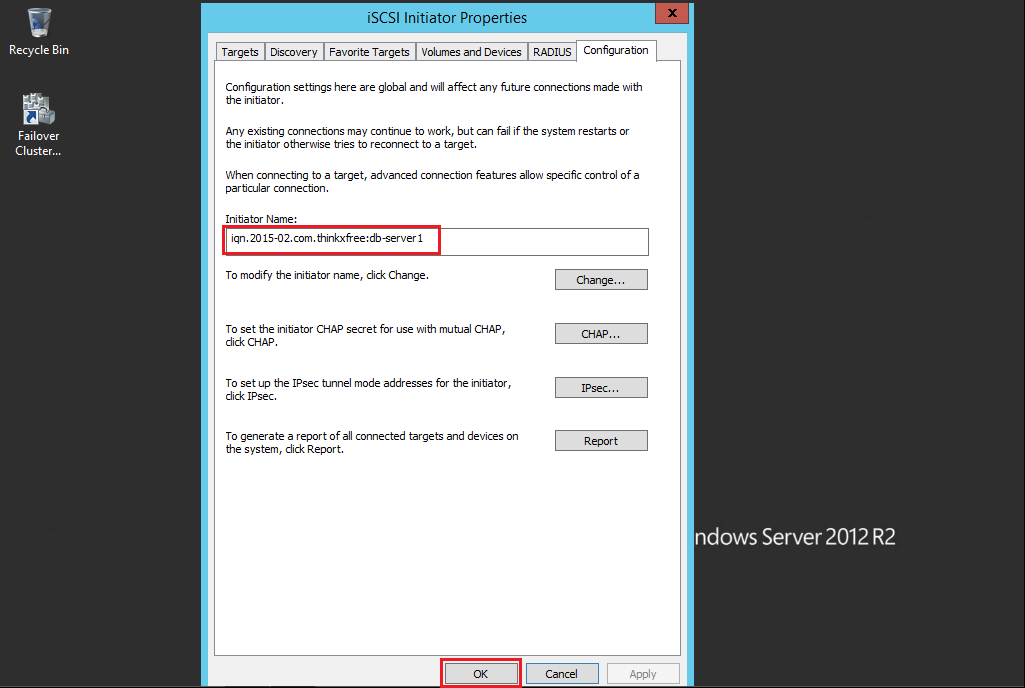 Отметим, что на стороне такого
сервера сетевая среда применяет группирование (team) NIC, что означает только один IP адрес, но оно всё ещё может применяться для усиления SMB
со множеством каналов.
Отметим, что на стороне такого
сервера сетевая среда применяет группирование (team) NIC, что означает только один IP адрес, но оно всё ещё может применяться для усиления SMB
со множеством каналов.
PS C:\> get-smbmultichannelconnection
Server Name Selected Client IP Server IP Client Server Interface Capable
Client RSS Client RDMA Index
----------- -------- --------- --------- ------- -------------- -------------- --------------
savdalsofs.... True 10.7.173.101 10.7.173.20 14 15 True False
savdalsofs.... True 10.7.173.23 10.7.173.20 15 15 True False
Чтобы убедиться какой из путей будет применён между выбранными клиентом и сервером я могу взглянуть на свои соединения TCP по удалённому порту 445,
который применяется для SMB. Это подтвердит что я использую оба имеющихся пути с четырьмя подключениями для каждого пути (что является установленным по
умолчанию числом).
Это подтвердит что я использую оба имеющихся пути с четырьмя подключениями для каждого пути (что является установленным по
умолчанию числом).
PS C:\> Get-NetTCPConnection -RemotePort 445
LocalAddress LocalPort RemoteAddress RemotePort State AppliedSetting
------------ --------- --------------- -------- ----- --------------
10.7.173.23 56368 10.7.173.20 445 Established Datacenter
10.7.173.23 49826 10.7.173.20 445 Established Datacenter
10.7.173.23 49825 10.7.173.20 445 Established Datacenter
10.7.173.23 49824 10.7.173.20 445 Established Datacenter
10.7.173.101 49823 10.7.173.20 445 Established Datacenter
10.7.173.101 49822 10.7.173.20 445 Established Datacenter
10.7.173.101 49821 10.7.173.20 445 Established Datacenter
10.7.173.101 49820 10.7.173.20 445 Established Datacenter
Непосредственный SMB
Хотя и имеются прочие технологии SMB, такие как шифрование, Масштабирование принимающей стороной (Receive Side Scaling), VSS для совместных файлов SMB
и прочие, последней функциональностью, которую я бы хотел упомянуть, это Непосредственный SMB (SMB Direct), который позволяет применять в SMB
сетевые адаптеры с возможностью RDMA. Я уже обсуждал RDMA (remote direct memory access, удалённый прямой доступ к памяти) в
Главе 3, Виртуальные сетевые среды, поскольку он относится к сетевым адаптерам и в равной степени важен
для SMB.
Я уже обсуждал RDMA (remote direct memory access, удалённый прямой доступ к памяти) в
Главе 3, Виртуальные сетевые среды, поскольку он относится к сетевым адаптерам и в равной степени важен
для SMB.
При использовании Непосредственного SMB с возможностями RDMA сетевого адаптера, почти не применяются ресурсы процессора сервера. Такой сетевой адаптер указывает некий блок памяти, который содержит все данные, которые требуется отправить в их получателя и затем сама карта берёт в свои руки заботу по отправке с применением максимально возможной скорости и при очень малых задержках. За сценой могут использоваться сетевые адаптеры RDMA с применением iWARP, RDMA over Converged Ethernet (RoCE) или InfniBand, однако это не имеет значения для протокола SMB, который всего лишь пользуется возможностями имеющегося RDMA.
Нет никаких дополнительных требований для применения Непосредственного SMB. Как и всё, что связано с SMB, если такая возможность имеется, она
должна быть предоставлена.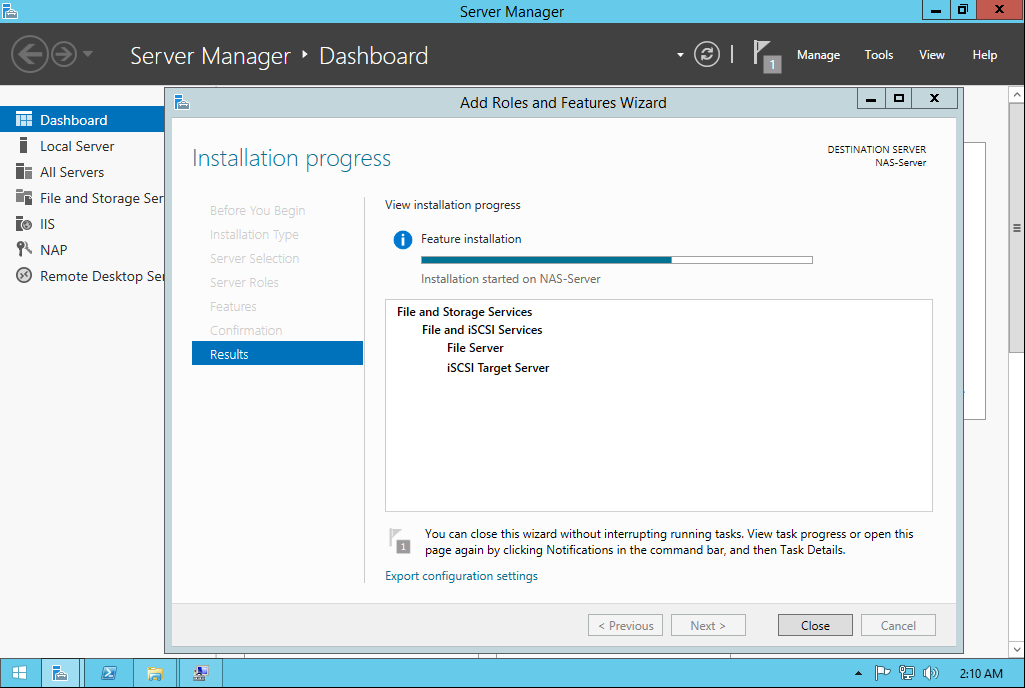 Изначально между имеющимися клиентом и сервером устанавливается некое обычное соединение SMB. Отыскивается перечень
всех доступных соединений, что делает возможным применение множества путей, а затем обнаруживаются все имеющиеся возможности предоставленных
сетевых адаптеров. Если выясняется, что и отправитель и получатель поддерживают RDMA, тогда устанавливается некое соединение RDMA и операции SMB
переключаются с TCP на RDMA, причём это делается полностью прозрачно.
Изначально между имеющимися клиентом и сервером устанавливается некое обычное соединение SMB. Отыскивается перечень
всех доступных соединений, что делает возможным применение множества путей, а затем обнаруживаются все имеющиеся возможности предоставленных
сетевых адаптеров. Если выясняется, что и отправитель и получатель поддерживают RDMA, тогда устанавливается некое соединение RDMA и операции SMB
переключаются с TCP на RDMA, причём это делается полностью прозрачно.
Если вы применяете Непосредственный SMB в Windows Server 2012, вы увидите 50 процентное улучшение производительности при применении SMB Direct v2 в Windows Server 2012 R2 для небольших рабочих нагрузок ввода/ вывода, в частности для 8кБ IOPS, которые наиболее распространены в сценариях виртуализации.
Такое улучшение производительности важно, так как SMB применяется в настоящий момент не только для файлового обмена. SMB также используется
миграцией в реальном времени в некоторых конфигурациях с тем, чтобы в частности получить преимущества NIC с возможностями RDMA.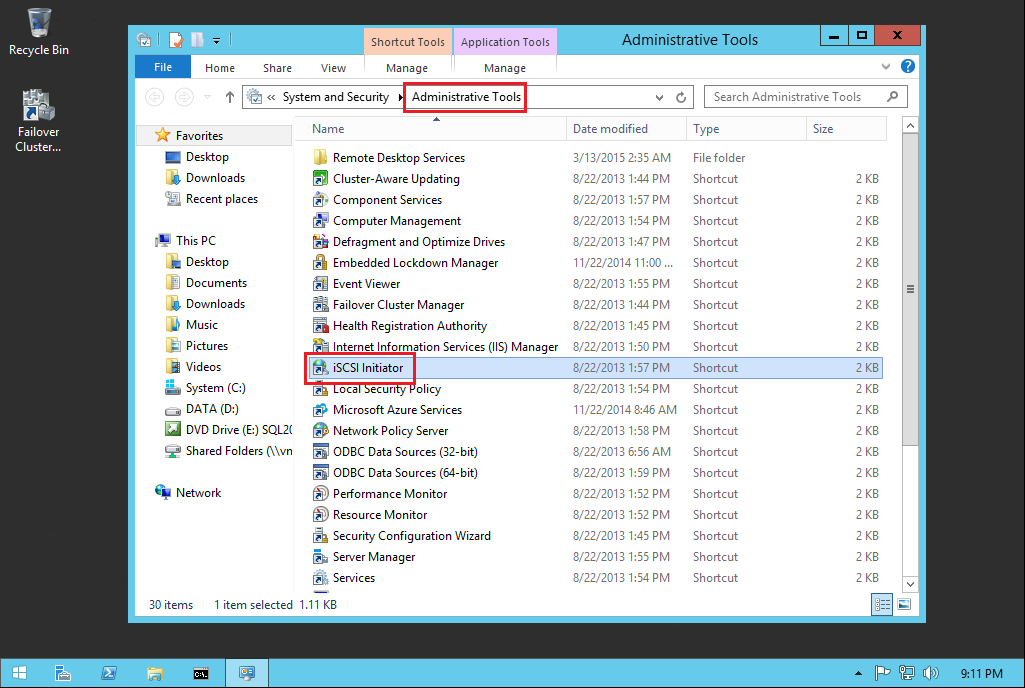 Помните, что
не следует применять группирование NIC для сетевых адаптеров с возможностями RDMA, так как группирование NIC
блокирует применение RDMA.
Помните, что
не следует применять группирование NIC для сетевых адаптеров с возможностями RDMA, так как группирование NIC
блокирует применение RDMA.
Как воспользоваться SMB 3 в вашей среде
Если прямо сейчас ваш центр обработки данных располагает всеми хостами виртуализации, подключёнными к SAN верхнего уровня с применением Fibre Channel, скорее всего SMB 3 не окажет воздействия в настоящее время на такую среду. Однако, если не все серверы подключены к SAN, или у вас имеются новые окружения, такие как центры обработки данных или удалённые расположения, в которых нет SAN или которые не будут иметь SAN, однако вы желаете попытаться минимизировать стоимость инфраструктуры карт и коммутаторов Fibre Channel, SMB 3 может помочь.
Если у вас уже имеется SAN, однако в настоящее время нет необходимой инфраструктуры (к примеру, достаточного числа HBA) чтобы соединить все хосты с
этим SAN, тогда вам предоставляется на Рисунке 4. 14 великолепная возможность. Некий Горизонтально масштабируемый Файловый сервер помещается
спереди от имеющегося SAN, который предоставляет доступ к такому хранилищу SAN через SMB 3. Это позволяет применять уже вложенные инвестиции в имеющийся
SAN и его возможностям для применения всем центром обработки данных без требования для всех хостов быть подключёнными напрямую к этому SAN. Чтобы
обеспечить наилучшую производительность, предоставьте по крайней мере столько томов CSV, сколько у вас есть узлов в вашем кластере чтобы сделать
возможной применение балансировки. Для ещё более лучшей подстройки удвойте или утройте общее число томов CSV. Например, если у вас имеется четыре хоста
в вашем кластере SoFS, я бы пожелал иметь по крайней мере восемь томов CSV.
14 великолепная возможность. Некий Горизонтально масштабируемый Файловый сервер помещается
спереди от имеющегося SAN, который предоставляет доступ к такому хранилищу SAN через SMB 3. Это позволяет применять уже вложенные инвестиции в имеющийся
SAN и его возможностям для применения всем центром обработки данных без требования для всех хостов быть подключёнными напрямую к этому SAN. Чтобы
обеспечить наилучшую производительность, предоставьте по крайней мере столько томов CSV, сколько у вас есть узлов в вашем кластере чтобы сделать
возможной применение балансировки. Для ещё более лучшей подстройки удвойте или утройте общее число томов CSV. Например, если у вас имеется четыре хоста
в вашем кластере SoFS, я бы пожелал иметь по крайней мере восемь томов CSV.
Другим вариантом, если у вас нет SAN или вы не желаете применять его в определённых рабочих нагрузках является применение Пространств хранения
(Storage Spaces) в качестве лежащего в основе хранилища. Хотя и было бы возможным иметь отдельный сервер для применения пространств хранения и
размещения хранилища через SMB 3, это было бы плохим проектом из- за введения некой единой точки отказа. Если такой сервер SMB 3 недоступен, также
станет недоступной и все размещённые в этом сервере рабочие нагрузки. Всегда пользуйтесь неким кластером файлового сервера и применяйте
Пространства хранения в кластере, которые бы имели диски хранения в некоторой внешней полке доступными для подключения всеми узлами в этом кластере.
Убедитесь, что для созданных виртуальных дисков имеется в доступности надёжность, скорее всего в виде зеркалирования для лучшей производительности.
Это бы выглядело примерно как показано на Рисунке 4.15.
Хотя и было бы возможным иметь отдельный сервер для применения пространств хранения и
размещения хранилища через SMB 3, это было бы плохим проектом из- за введения некой единой точки отказа. Если такой сервер SMB 3 недоступен, также
станет недоступной и все размещённые в этом сервере рабочие нагрузки. Всегда пользуйтесь неким кластером файлового сервера и применяйте
Пространства хранения в кластере, которые бы имели диски хранения в некоторой внешней полке доступными для подключения всеми узлами в этом кластере.
Убедитесь, что для созданных виртуальных дисков имеется в доступности надёжность, скорее всего в виде зеркалирования для лучшей производительности.
Это бы выглядело примерно как показано на Рисунке 4.15.
SMB в качестве хранилища Hyper-V
использовать SMB 3 в Hyper-V просто. Для полного контроля за имеющимися совместными ресурсами и уровнем файловой системы NTFS требуются учётная
запись компьютера хоста Hyper-V и учётная запись самого кластера (если хосты расположены в некотором кластере).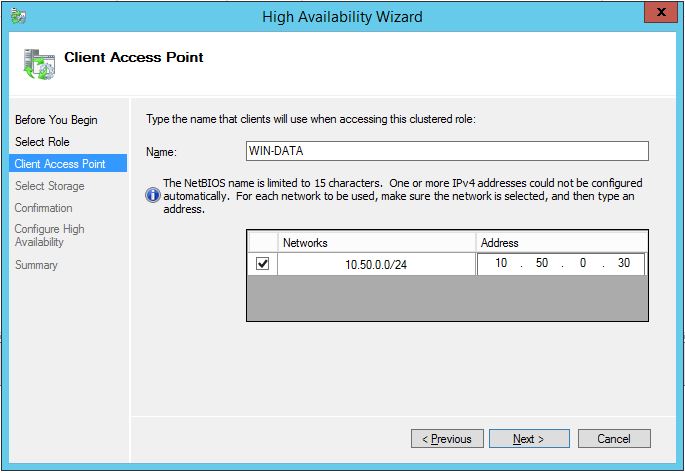 Дополнительно администратор, создающий
или перемещающий все виртуальные машины должен иметь полный контроль на уровне совместных ресурсов и NTFS. Самый простой путь состоит в установке
правильных полномочий с помощью PowerShell, что просто в Windows Server 2012 R2. Это также можно сделать через Диспетчер Отказоустойчивого кластера в
совместных ресурсах горизонтально масштабируемых серверов. Следующая команда создаёт некую папку, а затем предоставляет этому компьютеру учётные записи
для полного контроля со стороны хостов Hyper-V
Дополнительно администратор, создающий
или перемещающий все виртуальные машины должен иметь полный контроль на уровне совместных ресурсов и NTFS. Самый простой путь состоит в установке
правильных полномочий с помощью PowerShell, что просто в Windows Server 2012 R2. Это также можно сделать через Диспетчер Отказоустойчивого кластера в
совместных ресурсах горизонтально масштабируемых серверов. Следующая команда создаёт некую папку, а затем предоставляет этому компьютеру учётные записи
для полного контроля со стороны хостов Hyper-V HV01 и HV02, а также
учётную запись HVCLUS для самого отказоустойчивого кластера, чтобы он также имел полный контроль. Отметим
символ $ после названий учётных записей компьютеров, который следует набирать. Кроме того, ещё и самому
администратору предоставляется полный контроль.
MD G:\VMStore
New-SmbShare -Name VMStore -Path G:\VMStore `
-FullAccess domain\administrator, `
domain\HV01$, domain\HV02$, domain\HVCLUS$
Set-SmbPathAcl -Name VMStore
Отметим, что в Windows Server 2012 cmdlet Set-SmbPathAcl был недоступен и соответствующие полномочия NTFS
приходилось устанавливать вручную, как это показано в следующей команде.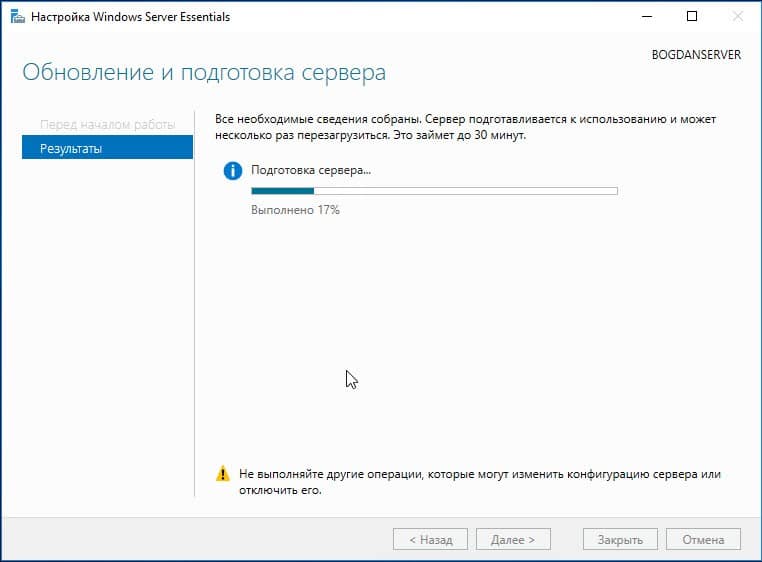 Заметим, что это не требуется в
Windows Server 2012 R2, так как cmdlet
Заметим, что это не требуется в
Windows Server 2012 R2, так как cmdlet Set-SmbPathAcl копирует необходимые полномочия совместного ресурса в
файловую систему NTFS.
ICACLS G:\VMStore /Inheritance:R
ICACLS G:\VMStore /Grant ' "domain\administrator:(CI)(OI)F"
ICACLS G:\VMStore /Grant domain\HV01$:(CI)(OI)F
ICACLS G:\VMStore /Grant domain\HV02$:(CI)(OI)F
ICACLS G:\VMStore /Grant domain\HVCLUS$:(CI)(OI)F
Когда необходимые полномочия правильно установлены, определите тот совместный ресурс SMB, который нужен для расположения создаваемой ВМ или как
конечная цель миграции хранилища. Рисунок 4.16 показывает некую виртуальную машину, применяющую заданный совместный ресурс
\\savdalsofs\Virtuals для своего хранилища. Отметим, что не только этот диск хранится в данном хранилище, но
также и файлы конфигурации, файлы контрольной точки, а также файлы подкачки страниц.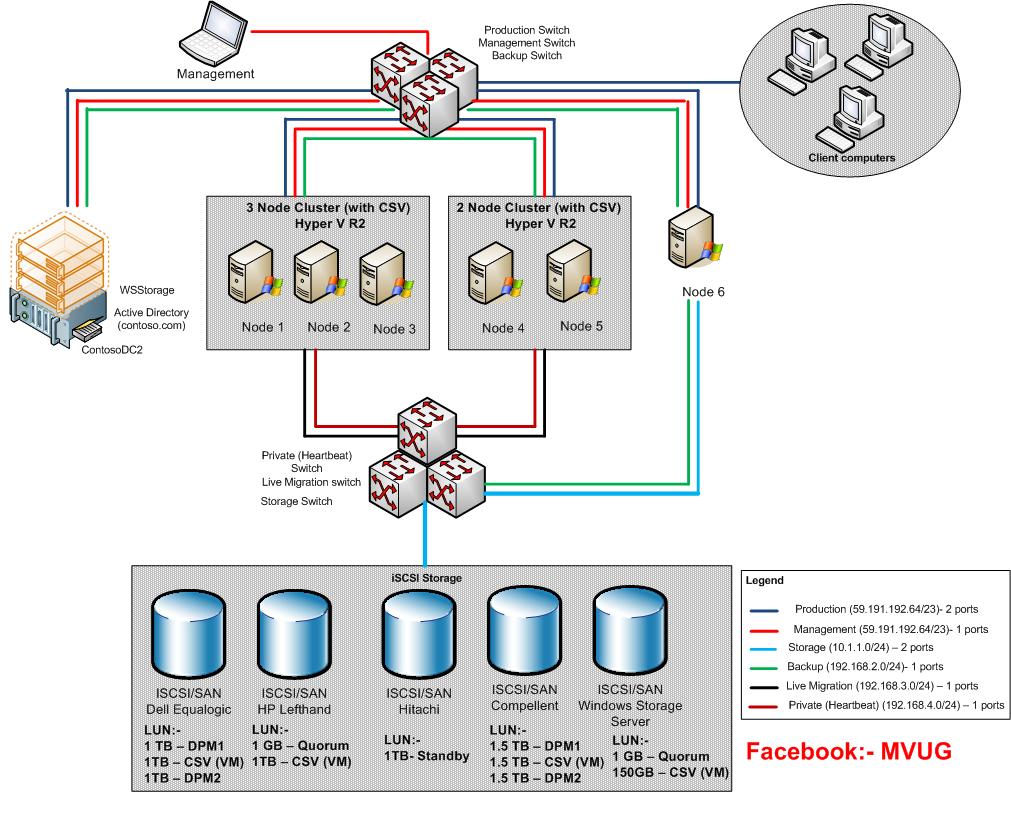 Имеется возможность применять другие местоположения для таких
различных аксессуаров виртуальной машины.
Имеется возможность применять другие местоположения для таких
различных аксессуаров виртуальной машины.
Ранее я говорил о назначении хранилища определённой виртуальной машине в виде виртуального жёсткого диска, что требует первоначального подключения самого хоста Hyper-V к такому хранилищу с последующим созданием в нём файлов VHDX. Существует тем не менее и иной способ предоставления хранилищ виртуальным машинам.
iSCSI является популярной альтернативой соединениям Fibre Channel, которые делают возможными подключения блочного уровня к хранилищу SAN
при помощи имеющейся сетевой инфраструктуры вместо требования целиком отдельной инфраструктуры (карт, кабелей, коммутаторов) исключительно
под хранилище. iSCSI работает посредством обработки традиционных команд SCSI поверх сетевых сред IP. Хотя и имеется возможность исполнения
iSCSI поверх обычной сетевой среды, если iSCSI применяется в качестве первичного сетевого транспорта, более распространённым является
наличие выделенного сетевого соединения для iSCSI чтобы обеспечить требуемую полосу пропускания или в идеале применять сетевые соединения более
крупного масштаба, такие как 10Gbps и использовать QoS чтобы гарантировать что iSCSI получит необходимый объём полосы пропускания.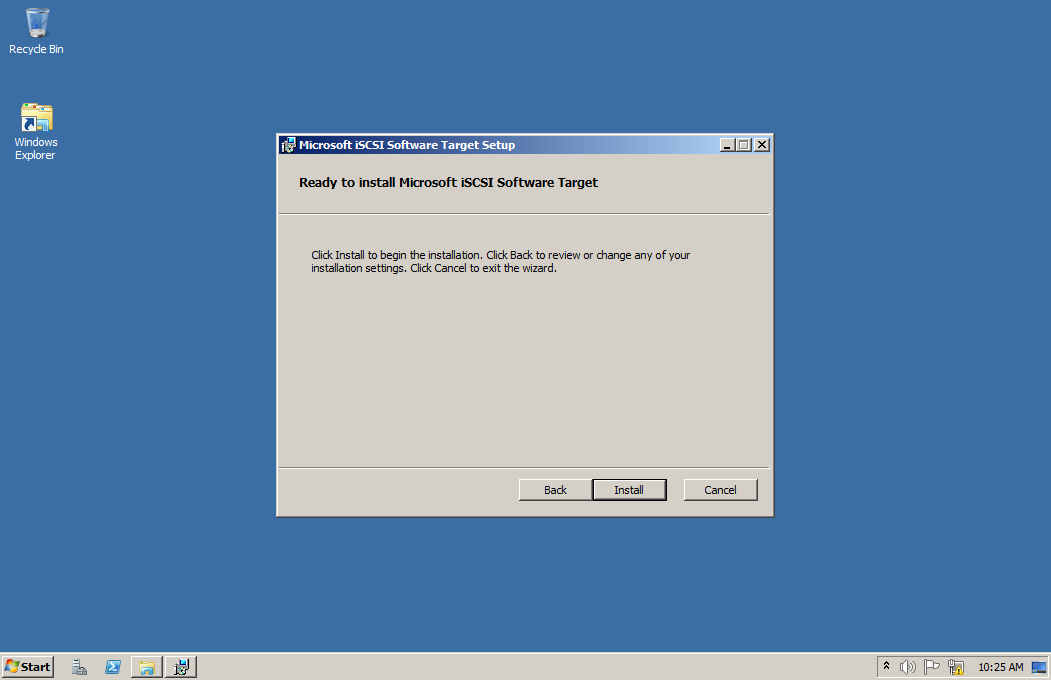
В добавление к использованию iSCSI в Hyper-V для доступа к хранилищу, он также может использоваться внутри виртуальных машин как средство
предоставления хранилища, которое доступно самой виртуальной машине. Оно включает также хранилище, которое может быть доступно для соединения
со множеством виртуальных машин, что именуется как совместное хранилище shared
storage, что требуется во множестве сценариев,в которых внутри виртуальных машин реализуются кластеры, именуемые
гостевыми кластерами (guest clustering). Если вы намереваетесь
применять iSCSI внутри виртуальных машин, будет хорошей идеей иметь выделенную сетевую среду под iSCSI. Это требует создания отдельного
виртуального коммутатора в хостах Hyper-V, связываемых с сетевыми адаптерами, подключаемыми к тем адаптерам, которые выделяются под iSCSI, а затем
создавать в виртуальной машине некий дополнительный сетевой адаптер, подключаемый кэтому виртуальному коммутатору. Если обсуждаемое взаимодействие
iSCSI является важным в ваших делах, вы можете пожелать реализовать избыточные соединения. Это выполняется путём создания множества виртуальных
коммутаторов, подключаемых к различным сетевым адаптерам, созданием множества виртуальных сетевых адаптеров в таких виртуальных машинах (подключаемых
к создаваемым виртуальным коммутаторам), а затем использования MPIO внутри такой виртуальной машины. Я обсужу более подробно MPIO в разделе
Основы виртуального Fibre Channel. Не применяйте
группирование (teaming) NIC совместно с iSCSI, так как оно не поддерживается за исключением единственного сценария.
Если обсуждаемое взаимодействие
iSCSI является важным в ваших делах, вы можете пожелать реализовать избыточные соединения. Это выполняется путём создания множества виртуальных
коммутаторов, подключаемых к различным сетевым адаптерам, созданием множества виртуальных сетевых адаптеров в таких виртуальных машинах (подключаемых
к создаваемым виртуальным коммутаторам), а затем использования MPIO внутри такой виртуальной машины. Я обсужу более подробно MPIO в разделе
Основы виртуального Fibre Channel. Не применяйте
группирование (teaming) NIC совместно с iSCSI, так как оно не поддерживается за исключением единственного сценария.
Если у вас имеется сценарий совместного использования NIC (описанный в Главе 3), который
применяет различные сетевые адаптеры, которые собраны в группу при помощи решения группирования NIC Windows Server (причём это
должно быть решение группирования NIC, осуществляемое поставкой Windows в его установке), а эта группа NIC
затем имеет множество виртуальных сетевых адаптеров, создаваемых на уровне хоста для различных целей, одной из которых является применение iSCSI,
такое группирование NIC поддерживается. Но это единственный раз, когда оно может применяться под iSCSI.
Если у вас имеются выделенные под iSCSI сетевые адаптеры, тогда применяйте MPIO.
Но это единственный раз, когда оно может применяться под iSCSI.
Если у вас имеются выделенные под iSCSI сетевые адаптеры, тогда применяйте MPIO.
В iSCSI имеются две части: инициатор iSCSI, который является конкретным программным обеспечением клиента, которое делает возможным подключение к хранилищу iSCSI, а также определённый таргет iSCSI, который является программным обеспечением соответствующего сервера. Обсуждаемый инициатор iSCSI был встроенным компонентом Windows, начиная с Windows Server 2008/Windows Vista, помимо этого он также доступен для Windows Server 2000 и выше по следующей ссылке: www.microsoft.com/en-us/download/details.aspx?id=18986.
Windows также имеет встроенный таргет iSCSI начиная с Windows Server 2012 и далее, а также доступный для выгрузки для Windows Server 2008 R2 www.microsoft.com/en-us/download/details.aspx?id=19867.
Помимо этого, большинство решений SAN и некоторые NAS предлагают iSCSI как средство для подключения. Для iSCSI также доступны и прочие
компоненты, например, iSNS, который предоставляет централизованный репозиторий серверов iSCSI? что упрощает обнаружение ISCSI. Полное погружение
в пучины iSCSI выхоит за рамки данного. В центре моего внимаия находятся обязательные требования для включения некоего подключения iSCSI.
Для iSCSI также доступны и прочие
компоненты, например, iSNS, который предоставляет централизованный репозиторий серверов iSCSI? что упрощает обнаружение ISCSI. Полное погружение
в пучины iSCSI выхоит за рамки данного. В центре моего внимаия находятся обязательные требования для включения некоего подключения iSCSI.
Применение таргета iSCSI Windows
Таргет iSCSI Windows Server предоставляет хранилище с применением общего формата виртуального жёсткого диска, что было бы эквивалентно
LUN обычного SAN. Таргет iSCSI Windows Server 2012 применяет реализацию VHD для своего хранилища, который ограничивает таргеты iSCSI до 2 ТБ, а
также фиксированным типом, что требует выделения всего хранилища в момент создания таргета. Таргеты iSCSI Windows Server 2012 R2
применяют вместо этого VHDX, что делает возможными 64TB таргеты iSCSI и разрешает вариант применения динамического типа, удаляя потребность
выделения при создании всего хранилища и вместо этого выделяя пространства при записи.
Таргет iSCSI не установлен по умолчанию. Его следует установить с помощью Диспетчера сервера и он доступен через File And Storage Services ➢ File And iSCSI Services ➢ iSCSI Target Server. Также доступен поставщик хранилища таргета iSCSI VDS и VSS (аппаратные поставщики VDS и VSS). Обсуждаемый таргет также может быть установлен с помощью PowerShell:
Install-WindowsFeature FS-iSCSITarget-Server
После установки необходимой роли таргета iSCSI, ею можно управлять через Server Manager ➢ File And Storage Services ➢ iSCSI. Для включения какого- то нового таргета iSCSI восподьзуйтесь следующими шагами:
-
Перейдите в Диспетчере сервера в File And Storage Services ➢ iSCSI на своём сервере таргета iSCSI.
-
В меню Задач выберите действие New iSCSI Virtual Disk.
-
Выберите сервер для размещения своего таргета iSCSI, а затем выберите либо некий том, который будет размещать соответствующий файл VHDX (по умолчанию такой VHDX будет создан в корневой папке с названием
iSCSIVirtual-Disksв выбранном томе), лиюо некий индивидуальный путь. Кликните Далее (Next).
Кликните Далее (Next). -
Введите название и не обязательное описание для своего создаваемого файла VHDX. Сделайте название информативным, чтобы его применение можно было бы установить всего лишь взглянув на название соответствующего VHDX. Кликните Далее (Next).
-
Ввведите нужный вам размер для своего нового файла VHDX, который будет значением размера, доступным для данного таргета iSCSI. Заметим, как это отражено на Рисунке 4.17, что для данного таргета ISCSI доступны все возможные типы VHDX, в том числе и опцию заполнения нулями содержимого вашего диска при создании VHDX фиксированного размера для обеспечения того, чтобы не были показаны никакие старые данные. Заметим также, что также доступен вариант с созданием файла VHDX с приращениями, что является полезным, когда у вас есть VHDX с доступным содержимым, которое вы желаете сделать доступным как часть своего нового таргета iSCSI без копирования всего имеющегося содержимого.

Хотя это и не является специфичным для iSCSI, это жизненно важно когда вы применяете динамическое хранилище, такое как динамичное выделение или диски приращений, чтобы вы выполнили мониторинг и обработали его по месту, чтобы убедиться что само лежащее в основе хранилище не выходит за рамки имеющегося пространства, что привело бы к проблемам для всех служб, применяющих такой таргет. Кликните Далее (Next).
-
Для создаваемого названия таргета iSCSI, которое является уникальным для любого таргета, выберите New iSCSI Target (либо может быть выбран некий имеющийся таргет) и кликните Далее (Next).
-
Введите новое название для своего нового таргета. Хотя имеющийся синтаксис названий таргета iSCSI является сложным, вам нужно ввести только уникальное название, которое представляет то как вы хотите идентифицировать свой таргет (допустим, ProjectOne). Имеющийся мастер позаботится об использовании внутри полного названия таргета iSCSI того названия, которое вы применили.
 Введите свою часть необходимого нового имени таргета и
не обязательное описание и кликните Далее (Next).
Введите свою часть необходимого нового имени таргета и
не обязательное описание и кликните Далее (Next). -
Следующий шаг состоит в предоставлении полномочий различным названиям инициатора iSCSI (клиентам, которые именуются как IQN), которым следует разрешить подключение к этому новому созданному вами таргету iSCSI. Кликните по имеющейся кнопке Add чтобы добавить все таргеты. Если вы знаете значение IQN своего инициатора iSCSI, выберите Enter A Value For The Selected Type и введите соответствующее значение (значение IQN для соответствующего клиента, можно просмотреть через закладку Confguration своего приложения Панели управления инициатора iSCSI в нужном вам клиенте).
Самым простым способом является выбор опции Query Initiator Computer For ID и ввести в ней название необходимого компьютера, что даст возможность мастеру просканировать все удалённые машины и определить нужный IQN. Данный метод работает в Windows Server 2012 и последующих версиях.
 Кликните
OK. Когда все необходимые IQN добавлены, кликните Далее (Next).
Кликните
OK. Когда все необходимые IQN добавлены, кликните Далее (Next). -
В появившемся разделе Enable Authentication оставьте все опции не заполненными и кликните Далее (Next).
-
В возникшем экране подтвержения проверьте все опции и кликните Create. После того как ваш таргет создан, кликните Close.
Заметим, что весь приведённый процесс можно автоматизировать с помощью cmdlet PowerShell New-IscsiVirtualDisk
и New-IscsiServerTarget. На данном этапе у вас имеется размещённый в Windows таргет, который был настроен с тем,
чтобы к нему могли осуществлять доступ определённый IQN. Если соответствующий таргет iSCSI Windows применяется для размещения важных данных,
следует применять некий кластер чтобы предоставить данную службу iSCSI который поддерживает полную кластеризацию.
Применение инициатора iSCSI Windows
w3.org/1999/xhtml»> Подлежащие рассмотрению вопросы использования iSCSIСоздание RAM диска на Windows Server 2012 R2 средствами Windows через драйвер iSCSI
Создадим RAM диск на Windows Server 2012 R2. Выделим из оперативки 32 Гб в отдельный диск R. Используем для этого средства Windows через драйвер iSCSI.
Для создания RAM диска нам понадобится оперативка. Вставляем в сервер память или выделяем её виртуальной машине:
Итак, 32 Гб оперативки добавили.
Добавляем серверу роль iSCSI Target Server:
Настраиваем Windows Firewall. Выполняем:
firewall.cplЗапускается оснастка Windows Firewall. Нажимаем Allow an app or feature through Windows Firewall:
Выбираем iSCSI Service и ставим галки на Domain, Private, Public:
В настройках реестра убеждаемся в наличие значения:
HKLM\Software\Microsoft\iSCSI Target
Value Name: AllowLoopBack
Type: REG_DWORD
Value: 1
Запускаем Powershell и создаём виртуальный диск как Ramdisk:
New-IscsiVirtualDisk -Path "ramdisk:tempdbRAM.vhdx" -Size 32GBСоздаём target iSCSI:
New-IscsiServerTarget -TargetName targetRAM -InitiatorIds @("IPAddress:10.10.30.10")Я сначала пробовал на 127.0.0.1, но что-то не срослось. Пришлось использовать локальный IP адрес, на нём всё завелось.
Мапим Ramdisk на target iSCSI:
Add-IscsiVirtualDiskTargetMapping -TargetName targetRAM -DevicePath "ramdisk:tempdbRAM.vhdx"Запускаем консоль Server Manager и кликаем Tools > iSCSI Initiator:
Просят запустить iSCSI сервис, соглашаемся:
Запускается настройка iSCSI Initiator Properties:
Указываем в Target адрес, у меня в коде выше был 10.10.30.10, кликаем Quick Connect.
Login Succeeded. Всё в порядке. В оснастке Disk Management можно увидеть новый диск:
Настроил его как R.
Тестируем с помощью ATTO Disk Benchmark.
ATTO DIsk Benchmark — тестируем скорость накопителей
И видим засаду — скорось чтения/записи очень мала, по сравнению с RAM диском от WinRamTech Ramdisk Enterprise:
Создание RAM диска на Windows Server 2012 R2 средствами WinRamTech Ramdisk Enterprise
У технологии есть свои плюсы и минусы. Не требуется сторонний софт, можно презентовать диск другому серверу. Но низкая скорость портит всё удовольствие. Возможно, есть способы ускорить, я вникать не стал.
Как всё это разобрать
Удаляем диск, потом:
Remove-IscsiVirtualDiskTargetMapping -TargetName targetRAM -DevicePath "ramdisk:tempdbRAM.vhdx"
Remove-IscsiServerTarget -TargetName targetRAM
Remove-IscsiVirtualDisk -Path "ramdisk:tempdbRAM.vhdx" Источник
https://blogs.technet.microsoft.com/windowsinternals/2017/08/25/how-to-create-a-ram-disk-in-windows-server/
Поддержка | Synology Incorporated
Служба ремонта Synology
Synology предоставляет гарантийное обслуживание всех аппаратных продуктов. Восстановительный ремонт выполняется специалистами Synology, и мы тщательно отслеживаем все детали процесса, гарантируя, что компонент будет отремонтирован надлежащим образом. Для некоторых моделей профессионального уровня доступно продление срока ограниченной гарантии на оборудование.
Служба ремонта
Указанные компоненты будут отремонтированы или восстановлены в течение гарантийного срока в соответствии со стандартом Synology (с новыми или восстановленными компонентами), чтобы гарантировать правильную работу компонентов после ремонта.
Прочитайте это перед тем, как обращаться в службу ремонта.
- Прочитайте и примите Warranty agreement.
- Гарантия может отличаться для разных моделей, поэтому убедитесь, что гарантия распространяется на указанный компонент. Learn more
- Убедитесь, что вы выполнили checklist и определили, что причина неисправности в оборудовании.
Примечание. В обычных условиях гарантия активируется с даты, указанной в счете, выставленном компанией Synology, ее уполномоченными дистрибьюторами или реселлерами.
Процедура ремонта
- Обратитесь в офис продаж, в котором вы приобретали продукт — сначала обратитесь в офис продаж, в котором вы приобрели продукт, или к местному представителю (реселлеры или дистрибьюторы) для получения услуг по ремонту.
- Свяжитесь с Synology — обратитесь в компанию Synology для получения дополнительной помощи, только если офис, в котором вы приобрели продукт, по какой-либо причине не может предоставить услуги ремонта.
Чтобы подать заявку на услуги ремонта от Synology, войдите в учетную запись Synology Account.
Примечание.
- Перед отправкой NAS в службу ремонта необходимо выполнить резервное копирование личных данных и конфигураций. Компания Synology и ее авторизованные партнеры не несут ответственности за сохранение вашей конфиденциальности.
- Устройство и система будут восстановлены до заводских настроек по умолчанию, и исходные данные нельзя будет восстановить. Компания Synology не несет ответственность за потерю данных во время ремонта.
- Гарантия распространяется только на продукты Synology. На жесткие диски и другие совместимые устройства гарантия не распространяется.
- Компания Synology сохраняет за собой все права на окончательное решение, и оно будет принято исключительно компанией Synology.
Записки Админа
Понятно что MBR уже устарел морально, но Windows по умолчанию размечает диск (при установке), именно в MBR. Сейчас, стоимость дисков 3 и более Тб приравнивается к смешной, поэтому и пишу эту статью. Начинаем процесс установки Windows как обычно, доходим до выбора диска куда ставить, и жмем: Shift+F10 У нас открывается командная строка, куда мы последовательно… Читать далее »
Раздел: WindowsЗачастую, имеется .pfx сертификат, который требуется установить на linux web-server, но для этого его нужно сконвертировать в удобоваримый вариант, начнем-с. 1. Экспортируем приватный ключ из .PFX сертификата: $ openssl pkcs12 -in filename.pfx -nocerts -out key.pem ВАЖНО! нужно обязательно задать PEM pass phrase, иначе ключ не экспортируется нормально. 2. Экспортируем сертификат из .PFX сертификата: $ openssl… Читать далее »
Раздел: Certeficate Linux, UNIXЕсть разные причины, зачем это нужно, но итог один, нужно банить, начнем. Для начала идем на сервер Exchange и открываем EMS. Включаем функцию фильтрации отправителей: Set-SenderFilterConfig -Enabled $true Включаем функцию фильтрации отправителей для внешних подключений: Set-SenderFilterConfig -ExternalMailEnabled $true Теперь можно заняться блокировкой отправителей, по email адресу: Set-SenderFilterConfig -BlockedSenders [email protected],[email protected],[email protected] Или по домену отправителя Set-SenderFilterConfig -BlockedDomains… Читать далее »
Раздел: Echange WindowsСтолкнулся с проблем, когда outlook внутри организации работает без проблем, но стоит попробовать подключиться из вне, outlook циклично начинает просить пароль. При этом, в настройках «мобильного outlook» (outlook anywhere), метод проверки подлинности, стоит — согласование Но если посмотреть в настройках outlook, там будет «NTLM» Решение пришло в голову неожиданно. Идем на сервер Exchange 2013, запускаем… Читать далее »
Раздел: Echange WindowsЧасто бывает, когда сервер телефонии работает не первый год, свободное место заканчивается, и найти куда оно делось задача не тривиальная. Но можно поставить ПО которое нам в этом поможет, итак по порядку. df -h получим примерно следующий вывод. Filesystem > отображает текущий каталог Size > размер Used > размер использованного Avail > доступное дисковое пространство… Читать далее »
Раздел: Asterisk (FreePBX) Linux, UNIX VOICEИз всех бесплатных сертификатов, жив остался только Let’s Encrypt, но его особенность в том, что сертификат выдается сроком на 3 месяца. Итак, нам нужно поставить сертификат, и сделать автоматическую выдачу при завершении срока сертификации. В предыдущей статье, мы настроили Reverse Proxy с публикацией HTTPS траффика, теперь приступим к настройке сертификатов, поехали: echo ‘deb http://ftp.debian.org/debian jessie-backports main’… Читать далее »
Раздел: Apache2 Certeficate Linux, UNIXРешил я поднять реверс прокси на апаче, да чтобы работала автовыдача сертификатов Let’s Encrypt. За основу берем что у нас стоит чистый Debian GNU/Linux 8 (jessie) Ну что-ж, поехали. aptitude install -y build-essential aptitude install -y libapache2-mod-proxy-html libxml2-dev aptitude install -y apache2 После чего активируем следующие модули: a2enmod proxy a2enmod proxy_http a2enmod proxy_ajp a2enmod rewrite a2enmod… Читать далее »
Раздел: Apache2 Certeficate Linux, UNIXСтандартная проблема в доменной среде Windows, когда в какой-то момент ПК пользователя выдает ошибку типа: Вариантов лечения масса, один из самых простых, перезавести комп в домен. Но решение не всем подходит, потому есть и другие варианты. Варивант 1: Это самый простой, но не самый быстрый и удобный способ. Открываем на любом контроллере домена оснастку Пользователи… Читать далее »
Раздел: Domain Controller Windows Решение общих проблемВ интернете нереальное количество мануалов, но как оказалось, большинство из них не работаю, не полные и прочее остальное. Итак, берем за основу что Asterisk настроен, TFTP стоит, DHCP есть и вещает в сеть. Первым делом настраиваем DHCP-сервер для выдачи информации о сервере Cisco телефонам. Нас интесует опция 66 и 150, там прописываем IP-адрес сервера TFTP.… Читать далее »
Раздел: Asterisk (FreePBX) VOICEСтолкнулся с проблемой, что после переноса сайт на wordpress 4.7.1 не работают никакие страницы кроме главной и админки. Проблема эта старая и известная, решение просто: Требуется зайти в админку — Настройки — Постоянные ссылки и пересохранить настройки. В 99% случаев это решение поможет, но если у вас Apache и такое решение не помогло, то: Требуется… Читать далее »
Раздел: Linux, UNIX WEB WordPressИспользование MPIO с инициатором iSCSI Windows Server
В этом посте я покажу вам, как использовать инициатор iSCSI Windows Server для создания отказоустойчивого сетевого подключения к цели iSCSI путем настройки MPIO. Обратите внимание, что лабораторная работа, используемая для приведенного ниже сценария, была основана на подключении Windows Server 2016 к виртуальному устройству Azure StorSimple 1200.
Сети iSCSI
Добавьте два сетевых интерфейса к серверу, который будет подключаться к устройству хранения.Каждый интерфейс будет подключаться к системе хранения iSCSI. Различные поставщики будут предъявлять требования к конфигурациям сети:
- Для некоторых требуется, чтобы обе сетевые карты iSCSI находились в разных сетях / VLAN.
- Другим потребуется, чтобы обе сетевые карты iSCSI находились в одной сети / VLAN.
- И некоторые поставщики согласятся с любым вариантом.
В моем случае обе сетевые карты iSCSI находятся в разных сетях:
- iSCSI NIC1: 10.0.1.13/255.255.255.0
- iSCSI NIC2: 10.0.2.13 / 255.255.255.0
Каждая сетевая карта iSCSI на сервере будет иметь 1 соединение с соответствующей сетевой картой на устройстве хранения. Это означает, что будет 2 сеанса iSCSI для каждого тома iSCSI на устройстве хранения, к которому будет подключаться сервер.
Если бы я использовал одну VLAN / подсеть для всего трафика iSCSI, каждая сетевая карта iSCSI на сервере могла подключаться к обеим сетевым адаптерам iSCSI на устройстве хранения. На каждую сетевую карту iSCSI на том приходится 2 сеанса. Это означает, что на каждом томе будет 4 сеанса, к которым будет подключаться сервер.
Убедитесь, что два интерфейса iSCSI на сервере могут надежно взаимодействовать с соответствующими сетевыми интерфейсами iSCSI или одними и теми же сетями на устройстве хранения.
Добавить и настроить MPIO
Запустите Server Manager на сервере из хранилища, к которому вы хотите подключиться.
- Щелкните «Управление»> «Добавить роли и компоненты».
- Нажмите «Далее», чтобы перейти на экран «Функции».
- Установите флажок для многопутевого ввода-вывода (MPIO).
- Завершите работу мастера и дождитесь завершения установки.
Теперь мы настроим MPIO для включения поддержки iSCSI:
- Щелкните Пуск и запустите MPIO.
- Перейдите на вкладку Discover Multi-Paths.
- Установите флажок «Добавить поддержку для устройств iSCSI».
- Нажмите OK и перезагрузите сервер, когда будет предложено.
Настройка iSCSI
Запустите iSCSI на сервере приложений и выберите службу iSCSI для автоматического запуска.Перейдите на вкладку «Обнаружение». Выполните следующие действия для каждого интерфейса iSCSI на устройстве хранения:
- Щелкните «Откройте для себя портал».
- Введите IP-адрес устройства iSCSI.
- Нажмите ОК.
Повторите вышеуказанное для каждого IP-адреса на устройстве хранения iSCSI.
Перейдите к целям. Запись будет отображаться для каждого доступного тома / LUN, который сервер может видеть на устройстве хранения.
Доступные тома iSCSI, которые еще не подключены [Изображение предоставлено: Aidan Finn]Настроить каждый том
Для каждого тома выполните следующие действия:
Петри.com каждую пятницу публикует статьи о глубоких технологиях от MVP и наших собственных экспертов. Подпишитесь на этот еженедельный информационный бюллетень, наполненный наиболее впечатляющими статьями Petri.com за эту неделю.
Petri.com может использовать вашу контактную информацию для предоставления обновлений, предложений и ресурсов, которые могут вас заинтересовать. Вы можете отписаться в любое время. Чтобы узнать больше о том, как мы управляем вашими данными, вы можете прочитать нашу Политику конфиденциальности и Условия использования.
! Уже зарегистрированы на Petri.com? Войдите здесь для регистрации в 1 клик.
- Нажмите «Подключиться», чтобы открыть диалоговое окно «Подключиться к цели».
- Установите флажок «Включить многопутевый».
- Щелкните «Дополнительно». Это позволит нам подключиться к первому сеансу iSCSI с первого сетевого адаптера на сервере. Мы можем подключиться к первому интерфейсу устройства iSCSI.
- В поле «Дополнительные параметры» выберите «Инициатор Microsoft iSCSI в локальном адаптере», первую сетевую карту сервера в IP-адресе инициатора и первую сетевую карту устройства хранения в IP-адресе целевого портала.
- Щелкните OK, чтобы закрыть дополнительные настройки.
- Нажмите ОК, чтобы закрыть «Подключиться к цели».
Добавление начального подключения к тому iSCSI [Изображение предоставлено: Aidan Finn]
Том подключен. Однако у нас есть только 1 сеанс между первым сетевым адаптером сервера и первым сетевым адаптером устройства хранения. У нас не включено отказоустойчивое соединение:
- Щелкните «Свойства» в диалоговом окне «Цели», чтобы изменить свойства подключения тома.
- Щелкните Добавить сеанс.
- Установите флажок «Включить многопутевый».
- Щелкните «Дополнительно».
- Выберите инициатор Microsoft iSCSI в локальном адаптере. Выберите вторую сетевую карту iSCSI сервера в IP-адресе инициатора и вторую сетевую карту устройства хранения в IP-адресе целевого портала.
- Нажмите OK, чтобы закрыть дополнительные настройки.
- Нажмите ОК, чтобы закрыть «Подключиться к цели».
- Нажмите OK, чтобы закрыть Свойства
- Закройте iSCSI.
Повторите шаги 1–14 для каждого тома, к которому будет подключаться сервер.
Если вы откроете Управление дисками, должны появиться ваши новые тома. Вы можете щелкнуть правой кнопкой мыши подключенный диск или том, выбрать свойства и перейти к MPIO. Оттуда вы должны увидеть пути и настраиваемые политики MPIO, которые используются этим диском.
Диск, подключенный с помощью MPIO и iSCSI [Изображение предоставлено Эйданом Финном]
Обзор целевого сервераiSCSI | Документы Microsoft
- 2 минуты на чтение
В этой статье
Применимо к: Windows Server 2016, Windows Server 2012 R2, Windows Server 2012
В этом разделе представлен краткий обзор iSCSI Target Server, службы ролей в Windows Server, которая позволяет сделать хранилище доступным через протокол iSCSI.Это полезно для предоставления доступа к хранилищу на вашем сервере Windows для клиентов, которые не могут взаимодействовать через собственный протокол обмена файлами Windows, SMB.
iSCSI Target Server идеально подходит для следующего:
Сетевая и бездисковая загрузка Используя сетевые адаптеры с возможностью загрузки или загрузчик программного обеспечения, вы можете развернуть сотни бездисковых серверов. С iSCSI Target Server развертывание происходит быстро. По данным внутреннего тестирования Microsoft, 256 компьютеров были развернуты за 34 минуты.Используя разностные виртуальные жесткие диски, вы можете сэкономить до 90% дискового пространства, которое использовалось для образов операционных систем. Это идеально подходит для крупных развертываний идентичных образов операционных систем, например, на виртуальных машинах с Hyper-V или в кластерах высокопроизводительных вычислений (HPC).
Хранилище серверных приложений Некоторым приложениям требуется блочное хранилище. iSCSI Target Server может предоставить этим приложениям постоянно доступное блочное хранилище.Поскольку хранилище доступно удаленно, оно также может консолидировать блочное хранилище для центральных офисов или филиалов.
Гетерогенное хранилище Целевой сервер iSCSI поддерживает инициаторы iSCSI сторонних производителей, что упрощает совместное использование хранилища на серверах в смешанной программной среде.
Среда разработки, тестирования, демонстрации и лабораторных работ Когда включен iSCSI Target Server, компьютер под управлением операционной системы Windows Server становится доступным по сети устройством блочного хранения.Это полезно для тестирования приложений перед развертыванием в сети хранения данных (SAN).
Требования к блочному хранилищу
Включение iSCSI Target Server для предоставления блочного хранилища использует вашу существующую сеть Ethernet. Никакого дополнительного оборудования не требуется. Если высокая доступность является важным критерием, рассмотрите возможность создания кластера высокой доступности. Вам необходимо общее хранилище для кластера высокой доступности — либо оборудование для хранилища Fibre Channel, либо массив хранения с последовательным подключением SCSI (SAS).
Если вы включаете гостевую кластеризацию, вам необходимо предоставить блочное хранилище. Любые серверы, работающие под управлением программного обеспечения Windows Server с iSCSI Target Server, могут предоставлять блочное хранилище.
См. Также
Целевое блочное хранилище iSCSI, инструкции Что нового в iSCSI Target Server в Windows Server
Поддержка | Synology Incorporated
Служба ремонта Synology
Synology предоставляет гарантийное обслуживание для всего оборудования.Ремонт осуществляется экспертами Synology, и мы строго следим за каждой деталью процесса, чтобы убедиться, что ваш объект будет отремонтирован должным образом. Расширенная гарантия доступна для некоторых моделей высокого класса для продления срока ограниченной гарантии на оборудование.
Ремонтная служба
Элементы, о которых было сообщено, будут отремонтированы или отремонтированы в течение гарантийного срока в соответствии со стандартами Synology (с новыми или отремонтированными компонентами), чтобы убедиться, что указанные элементы могут работать должным образом после ремонта.
Пожалуйста, прочтите это перед тем, как обращаться в сервисный центр.
- Прочтите и примите гарантийное соглашение.
- Гарантия может различаться для разных моделей, поэтому убедитесь, что указанный товар находится в пределах гарантии. Узнать больше
- Убедитесь, что вы выполнили контрольный список и определили, что неисправность вызвана аппаратным обеспечением.
Примечание: В нормальных условиях гарантия активируется с даты, указанной в счете-фактуре, выставленном Synology или ее авторизованными дистрибьюторами и торговыми посредниками.
Порядок ремонта
- Связаться с первоначальным торговым посредником — Пожалуйста, сначала свяжитесь с первоначальным закупочным офисом или местными представителями (торговыми посредниками или дистрибьюторами), чтобы получить услуги по ремонту.
- Обратитесь в Synology — Только если первоначальный отдел закупок по какой-либо причине больше не может предоставлять услуги по ремонту, обратитесь в Synology за дополнительной помощью.
Чтобы подать заявку на ремонт в Synology, войдите в свою учетную запись Synology.
Примечание:
- Перед отправкой NAS на ремонт необходимо создать резервную копию личных данных и конфигураций. Synology и ее авторизованные партнеры не несут ответственности за сохранение вашей конфиденциальности и конфиденциальности.
- Продукт и система будут восстановлены до заводских настроек по умолчанию, и исходные данные невозможно будет восстановить. Synology не несет ответственности за потерю данных во время ремонта.
- Гарантия распространяется только на продукты Synology.Жесткие диски и любые другие совместимые устройства в комплект не входят.
- Synology оставляет за собой все права на окончательное решение, которое будет приниматься исключительно и окончательно компанией Synology.
Windows Server — Настройка iSCSI LUN с QNAP QES
Категория
- Хост Windows:
Сервер 2019, 2016, 2012R2 - Запоминающее устройство:
QES версии 1.1.4 ~ 2.1.1 - NAS модель:
ES2486dc, ES1686dc, ES1640dc v2, ES1640dc
Что такое iSCSI?
iSCSI (Internet Small Computer System Interface) — это протокол, позволяющий передавать команды SCSI по сети.Команды SCSI передаются через TCP / IP в среде SAN (Storage Area Network), чтобы серверы могли подключаться и получать доступ к хранилищам данных. Протокол iSCSI относится к клиентам хоста как к инициаторам (Windows Server) и серверам iSCSI (устройствам хранения) как к целям. В этой статье показано, как можно использовать целевую службу iSCSI на QES NAS для увеличения емкости хранилища в Windows Server.
Создайте цель iSCSI и LUN на QES NAS
Выполните следующие действия, чтобы создать цель iSCSI и LUN на NAS.
- Зайдите в «Диспетчер хранилища».
- Перейдите в «Хранилище iSCSI»> «Создать», чтобы запустить мастер быстрой настройки.
- Выберите «iSCSI Target с подключенным LUN».
- Убедитесь, что мастер поможет вам создать цель iSCSI с подключенным LUN. Затем нажмите «Далее».
- Введите имя и псевдоним цели. «Дайджест данных» и «Дайджест заголовка» являются необязательными полями (в разделе «CRC / Контрольная сумма») и являются параметрами, для которых инициатор iSCSI проверяется с помощью циклической проверки избыточности.Нажмите «Далее.»
- Введите настройки аутентификации CHAP и нажмите «Далее». Установите флажок «Использовать аутентификацию CHAP», и только инициатор будет аутентифицирован целью iSCSI, а пользователи инициаторов должны будут ввести указанные здесь имя пользователя и пароль для доступа к цели. Установите флажок «Mutual CHAP» для двусторонней аутентификации между целью iSCSI и инициатором. Цель аутентифицирует инициатора, используя первый набор имени пользователя и пароля. Инициатор аутентифицирует цель, используя настройки «Mutual CHAP».Обратите внимание на следующие ограничения на имя пользователя и пароль:
- Ограничение имени пользователя: допустимы только символы 0-9, a-z, A-Z, максимальная длина — 256 символов.
- Ограничение пароля: допустимы только символы 0-9, a-z, A-Z и должны содержать 12-16 символов.
- Выберите интерфейс, который целевой объект будет использовать для передачи данных. Затем нажмите «Далее».
- Укажите права доступа для существующих хостов для доступа к цели или добавьте новый хост (подробнее о добавлении нового хоста ниже).Обратите внимание, что по крайней мере один хост в списке должен иметь право доступа «Полный доступ» (вы можете щелкнуть поле под «Доступом», чтобы изменить права доступа для этого хоста.) Нажмите «Далее».
- Чтобы добавить новый хост:
- Нажмите «Создать хост»
- Введите имя хоста в поле Имя псевдонима хоста. Нажмите «+» в «IPv4-адрес / подсеть» или «IPv6-адрес / подсеть», чтобы добавить новый хост, введя его IP-адрес или сетевой идентификатор с маской подсети с использованием нотации CIDR.
- Выберите операционную систему хоста и нажмите «Применить».
- Подтвердите настройки и убедитесь, что для добавленных хостов установлено право доступа «Полный доступ». Затем нажмите «Далее».
- Нажмите «Создать хост»
- Чтобы добавить новый хост:
- Создайте iSCSI LUN, выполнив следующие действия:
- Укажите имя LUN
- Выберите метод распределения LUN
- Thin Provisioning: гибкое выделение дискового пространства. Дисковое пространство может быть выделено целевому устройству в любое время независимо от текущей емкости хранилища, доступной на NAS.Избыточное выделение разрешено, поскольку емкость хранилища NAS может быть увеличена с помощью увеличения емкости RAID в режиме онлайн.
- Мгновенное выделение: мгновенное выделение дискового пространства для LUN. Этот параметр гарантирует выделение дискового пространства для LUN, но для его создания может потребоваться больше времени.
- Выберите расположение LUN (пул хранения на NAS), емкость и порог оповещения.
- Выберите профиль производительности (общий, Hyper-V, VMware, база данных или индивидуальный) из раскрывающегося списка.Каждая опция устанавливает различный размер блока для созданного LUN для оптимизации производительности. Если вы не уверены, какой из них выбрать, выберите «общий».
- SSD-кеш: включите SSD-кеш в этой общей папке. Кэш SSD можно использовать для повышения производительности NAS. Обратите внимание, что для включения этой функции необходимо установить хотя бы один твердотельный накопитель.
- Дедупликация: Дедупликация ZFS — это еще один метод сокращения данных, доступный на QES NAS. Этот параметр позволяет системе уменьшить необходимый объем хранилища за счет устранения дублирующих копий данных.Однако его следует использовать с осторожностью, поскольку он может стать очень ресурсоемким в некоторых рабочих нагрузках (например, потоковых рабочих нагрузках). Если этот параметр включен, рекомендуется использовать эту общую папку только для рабочих нагрузок, для которых она хорошо работает, и помещать другие рабочие нагрузки в другие общие папки, которые вместо этого используют сжатие. Сжатие
- : QES NAS использует встроенное сокращение данных ZFS, предлагая варианты сжатия и дедупликации. Когда этот параметр включен, будет использоваться больше ресурсов ЦП NAS, но размер общей папки можно уменьшить.& * () _ + =?) поддерживаются. ISCSI LUN можно зашифровать с использованием 256-битного шифрования AES для обеспечения защиты от утечки данных. Зашифрованные LUN могут быть сопоставлены с целью iSCSI только для обычного доступа для чтения / записи с авторизованным паролем. Выберите «Сохранить ключ шифрования» для автоматической разблокировки и сопоставления зашифрованного LUN при перезапуске NAS.
- Подтвердите настройки и нажмите «Далее».
- Нажмите «Готово», и целевой и подключенный LUN появятся в списке.
Подключение к целям iSCSI с помощью инициатора Microsoft iSCSI
Программный инициатор Microsoft iSCSI v2.08 — это официальное приложение для хостов Windows, которое позволяет подключаться от них к внешнему массиву хранения iSCSI через сетевые адаптеры Ethernet. Если вы используете Windows Server 2012, Windows Server 2008 R2, Windows 7, Windows Server 2008 и Windows Vista, программный инициатор Microsoft iSCSI включен по умолчанию. Для получения дополнительной информации (включая ссылки для загрузки Microsoft iSCSI Software Initiator v2.08), посетите:
https://www.microsoft.com/en-us/download/details.aspx?id=18986
Примечание : Чтобы настроить цели iSCSI в Windows Server с поддержкой многопутевого доступа (MPIO), обратитесь к разделу «Настройка подключений iSCSI с MPIO в Windows Server».
Выполните следующую процедуру (продемонстрированную на Windows Server 2012 R2), чтобы установить соединение от клиентского компьютера, использующего инициатор Microsoft iSCSI, к целевому устройству iSCSI.
- Нажмите «Пуск», введите «iSCSI» в поле «Начать поиск», а затем в разделе «Программы» нажмите «Инициатор iSCSI».
- Если вы запускаете инициатор Microsoft iSCSI впервые, вы получите сообщение о том, что служба Microsoft iSCSI не запущена. Для правильной работы инициатора Microsoft iSCSI необходимо запустить службу. Нажмите «Да», чтобы запустить службу. Откроется диалоговое окно «Свойства инициатора Microsoft iSCSI» и отобразится вкладка «Цели».
- Щелкните вкладку «Обнаружение». Чтобы добавить целевой портал, нажмите «Обнаружить портал», а затем в диалоговом окне «Обнаружить целевой портал» введите IP-адрес или имя целевого портала, к которому нужно подключиться.Оставьте TCP-порт 3260 по умолчанию.
Примечание : Чтобы ввести дополнительные параметры, такие как исходящий IP-адрес (при использовании нескольких сетевых адаптеров) и параметры безопасности (например, CHAP), нажмите «Дополнительно». - Доступные цели iSCSI и их статус будут показаны на вкладке «Цели». Выберите цель, к которой вы хотите подключиться, и нажмите «Подключиться».
- Теперь состояние цели должно отображаться как «Подключено».
Примечание : Для получения дополнительных сведений о конфигурации инициатора Microsoft iSCSI посетите Пошаговое руководство для инициатора iSCSI Microsoft на веб-сайте Microsoft TechNet.
Настроить соединения iSCSI с MPIO в Windows Server
NAS QES поддерживает подключения от нескольких хостов с конфигурациями с несколькими портами в среде сети хранения данных (SAN) iSCSI и использует стандартную инфраструктуру Ethernet. Это позволяет подключаться к главному компьютеру под управлением операционной системы серверного класса Windows со встроенной поддержкой многопутевого ввода-вывода (MPIO).
Решения Multipath используют избыточную сетевую инфраструктуру для создания взаимосвязанных путей между сервером, сетью и устройством хранения. Альтернативные пути избыточной сетевой инфраструктуры позволяют продолжать доступ в случае отказа одного или нескольких из этих сетевых устройств.
Каждый контроллер хранилища должен быть подключен с использованием такой избыточной сетевой инфраструктуры, чтобы обеспечить непрерывный доступ к хранилищу.
Следуйте этим рекомендациям при настройке подключений iSCSI:
- Не настраивайте два интерфейса Ethernet в одной подсети.Каждый интерфейс Ethernet должен находиться в отдельной подсети.
- QES позволяет настраивать фиксированный IP-адрес только для портов Ethernet, предназначенных для служб передачи данных.
- Изолируйте сетевой трафик iSCSI от другого сетевого трафика с помощью виртуальных локальных сетей или отдельного сетевого оборудования.
Следующая диаграмма является примером того, как должна быть реализована конфигурация.
Поскольку QES NAS — это двухконтроллерный NAS, который обеспечивает защиту от сбоев, мы настоятельно рекомендуем использовать многопутевый ввод-вывод (MPIO) в соединениях iSCSI.В следующих разделах показано, как использовать цели iSCSI в Windows Server с MPIO. В демонстрации используется следующая конфигурация:- Windows Server 2012 R2 с двумя сетевыми картами 10GbE:
- Сетевая карта 1 IP: 8.8.1.90
IP-адрес сетевой карты 2: 8.8.2.90
- QES NAS-контроллер A:
Порт данных 1: 8.8.1.107
Порт данных 2: 8.8.2.107
- QES NAS-контроллер B:
Порт данных 1: 8.8.1.108
Порт данных 2: 8.8.2.108
Установите службу MPIO в Windows Server
Для установки Multipath I / O:
- Откройте диспетчер сервера.
Чтобы открыть диспетчер сервера, нажмите «Пуск»> «Все приложения»> «Диспетчер сервера». - В «Панели мониторинга» в меню слева нажмите «Добавить роли и компоненты» в разделе «Настроить этот локальный сервер».
- На шаге «Прежде чем начать» прочтите описание и нажмите «Далее».
- На шаге «Выбор типа установки» выберите «Ролевая или функциональная установка» и нажмите «Далее».
- Выберите «Выбрать сервер из пула серверов», затем выберите Windows Server 2012 R2 (вы можете идентифицировать сервер по его IP-адресу) из пула серверов и нажмите «Далее».
- На шаге «Выбор ролей сервера» нажмите «Далее».
- В списке «Features» найдите и выберите «Multipath I / O» и нажмите «Next».
- В окне «Подтвердить выбор для установки» нажмите «Установить». Затем нажмите «Закрыть», когда все будет готово.
Настройка службы MPIO в Windows Server
Используйте следующую процедуру, чтобы добавить поддержку MPIO для устройств iSCSI. Дополнительные сведения о Microsoft MPIO см. В разделе Microsoft Multipath I / O (MPIO) на веб-сайте Microsoft TechNet.
- В «Dashboard» нажмите «Инструменты»> «MPIO», чтобы открыть окно «Свойства MPIO».
- Перейдите на вкладку «Обнаружение нескольких путей», выберите «Добавить поддержку устройств iSCSI» и нажмите «Добавить».
- Нажмите «Да», чтобы перезагрузить сервер.
- После перезагрузки компьютера войдите в систему как администратор домена и снова запустите MPIO. В списке устройств вы должны увидеть «MSFT2005iSCSIBusType_0x9».
Включение и настройка инициатора iSCSI
Выполните следующую процедуру, чтобы установить соединение от клиентского компьютера, использующего инициатор Microsoft iSCSI, к целевому устройству iSCSI.
- Нажмите «Пуск», введите «iSCSI» в поле «Начать поиск», а затем в разделе «Программы» нажмите «Инициатор iSCSI».
- Если вы запускаете инициатор Microsoft iSCSI впервые, вы получите сообщение о том, что служба Microsoft iSCSI не запущена. Для правильной работы инициатора Microsoft iSCSI необходимо запустить службу. Нажмите «Да», чтобы запустить службу. Откроется окно свойств инициатора Microsoft iSCSI.
- Щелкните вкладку «Обнаружение». Чтобы добавить целевой портал, нажмите «Обнаружить портал», а затем в диалоговом окне «Обнаружить целевой портал» введите IP-адрес или имя целевого портала, к которому нужно подключиться.Мы добавим IP-адреса портов данных двойного контроллера (в отличие от портов администрирования), которые принадлежат одной подсети. Оставьте TCP-порт 3260 по умолчанию.
- Доступные цели iSCSI и их статус будут показаны на вкладке «Цели». Выберите цель, к которой вы хотите подключиться, и нажмите «Подключиться».
- Выберите «Включить множественный путь» и нажмите «Дополнительно».
- В окне «Дополнительные параметры» выберите «Инициатор Microsoft iSCSI» для «Локальный адаптер».Затем выберите IP-адрес из раскрывающегося списка «IP-адрес инициатора» и «IP-адрес целевого портала» соответственно. Убедитесь, что IP-адрес инициатора и IP-адрес целевого портала находятся в одной подсети.
- Нажмите «ОК», чтобы закрыть окно.
- Показывает, что одна из этих целей iSCSI успешно подключена. Выберите эту цель и нажмите «Свойства».
- На вкладке «Сеансы» выберите «Добавить сеанс».
- Выберите «Включить множественный путь», а затем нажмите «Дополнительно…».
- Добавьте IP-адрес другого порта данных, принадлежащего другой подсети. Убедитесь, что IP-адрес инициатора и IP-адрес целевого портала находятся в одной подсети. Нажмите «ОК», чтобы закрыть окно.
- Вы должны увидеть, что был добавлен еще один сеанс. Нажмите «ОК», чтобы закрыть окно.
- Повторите шаги с 3 по 12, чтобы настроить другую цель iSCSI с MPIO.
- После настройки обеих целей с помощью MPIO добавьте том и / или устройство iSCSI, которые будут постоянно привязаны к службе iSCSI.Это гарантирует, что служба инициатора iSCSI не завершит инициализацию, пока все постоянно привязанные тома и устройства не будут доступны для компьютера. Выберите вкладку «Тома и устройства» в окне свойств инициатора iSCSI, а затем нажмите «Автоматическая настройка», чтобы автоматически настроить все доступные устройства. Вы должны увидеть новый том с именем «mpio # disk ………….» в списке томов. Нажмите «ОК», чтобы закрыть окно.
Смонтировать виртуальный диск iSCSI
После того, как цель будет подключена, Windows обнаружит ее присутствие и обработает ее так, как если бы был добавлен новый жесткий диск.Новый диск iSCSI необходимо инициализировать и отформатировать, прежде чем мы сможем его использовать.
- В «Панели управления» в левом меню выберите «Инструменты» (в правом верхнем углу)> «Управление компьютером».
- В папке «Хранилище» на левой панели выберите «Управление дисками». Вы должны увидеть, что новый диск отображается как «Offline» на нижней панели. Щелкните «Offline» и выберите «Online», чтобы перевести этот диск в оперативный режим.
- Диск становится не инициализированным. Прежде чем вы сможете использовать диск, вы должны сначала его инициализировать.Щелкните «Не инициализирован» и выберите «Инициализировать диск», чтобы инициализировать этот диск.
- Диск инициализирован. Теперь вы можете создать на нем том. Щелкните диск и выберите «Новый простой том».
- Следуйте инструкциям на экране «Мастера создания простого тома», чтобы создать новый том и назначить ему букву диска. После форматирования тома к вашему ПК подключается новый диск. Теперь вы можете использовать эту цель iSCSI как обычный раздел диска.
Примечание : Дополнительные сведения об управлении дисками см. В разделе «Управление дисками» на веб-сайте Microsoft TechNet.
Высокая доступность и оптимизация производительности
Оптимизация политик и производительности MPIO
Шаг 1. Откройте «Управление дисками», щелкните правой кнопкой мыши подключенный диск iSCSI и выберите «Свойства».
Шаг 2. Щелкните вкладку «MPIO» и выберите «Round Robin с подмножеством» в поле «Выберите политику MPIO». Циклический перебор с подмножеством позволяет передавать данные только по пути, близкому к контроллеру.Повышение эффективности передачи. Для проверки производительности рекомендуется выбрать наименьшую глубину очереди.
Шаг 3. Нажмите кнопку «Подробности», чтобы подтвердить, что в сведениях DSM установлен флажок «Проверка пути включена».
Оптимизация таймера отказоустойчивости высокой доступности MPIO
Изменение реестра с помощью редактора реестра оптимизирует высокую доступность NAS. Однако QNAP не может гарантировать, что это не повлияет на производительность других хранилищ и функций. Для получения дополнительной информации о реестре Windows обратитесь к информации о реестре Windows для опытных пользователей.
Шаг 1. Нажмите на клавиатуре клавишу Windows + кнопку R, введите regedit.
Шаг 2. В пути «HKEY_LOCAL_MACHINE \ SYSTEM \ CurrentControlSet \ Services \ Disk» найдите «TimeOutValue», щелкните правой кнопкой мыши, затем нажмите «Изменить».
Шаг 3. Щелкните правую опцию «Десятичная дробь», а затем введите значение слева.
Шаг 4. Следуйте инструкциям на следующей странице, чтобы изменить значения других разделов реестра.
СОВЕТЫ : Предлагаемая модификация ключей реестра
Записи реестра для драйверов минипорта SCSI
Путь : HKLM \ SYSTEM \ CurrentControlSet \ Services \ Disk
Имя значения : TimeOutValue
Описание : Тайм-аут (в секундах) после отключения диска.
Значение по умолчанию : 60
Рекомендуемое значение : 60 、 или при необходимости отрегулируйте
Диапазон: 1 ~ 255
Таймеры драйвера инициатора Microsoft iSCSI
Путь : HKLM \ SYSTEM \ CurrentControlSet \ Control \ Class \
{4D36E97B-E325-11CE-BFC1-08002BE10318} \ 0001 \ Параметры
Имя значения : DelayBetweenReconnect
Описание : Когда соединение прерывается, драйвер iSCSI пытается повторно подключиться, войдите в систему. Измените это значение, чтобы настроить интервал повторного подключения (в секундах).
Значение по умолчанию : 5
Рекомендуемое значение : 10
Имя значения : LinkDownTime
Описание sent Отправленный запрос ввода-вывода, максимальное время ожидания (в секундах) только для определения, что соединение прервано, а затем повторное соединение снова.
Значение по умолчанию : 15
Рекомендуемое значение : 300
Имя значения : MaxRequestHoldTime
Описание : Отправленный запрос ввода-вывода обнаружил, что цель потеряна, максимальное время ожидания (в секундах), а затем повторное подключение.
Значение по умолчанию : 60
Рекомендуемое значение : 300
(продолжение на следующей странице)
СОВЕТЫ : Предлагаемая модификация ключей реестра (продолжение на предыдущей странице)
Имя значения : SrbTimeoutDelta
Описание : Драйвер системного диска (например, disk.sys) не принимает во внимание задержку в сети при выборе тайм-аута передачи. Это значение обеспечивает справочное время (в секундах) для сетевых тайм-аутов этих драйверов диска.
Значение по умолчанию : 15
Рекомендуемое значение : 300
Таймеры Microsoft Multipath I / O (MPIO)
Путь : HKLM \ SYSTEM \ CurrentControlSet \ Services \ mpio \ Parameters
Имя значения : PathVerificationPeriod
Описание : Укажите период времени (в секундах), в течение которого MPIO выполняет проверку пути.
Значение по умолчанию : 30
Рекомендуемое значение : 30 、 или при необходимости отрегулируйте
Имя значения : PDORemovePeriod
Описание : Время (в секундах), в течение которого MPIO LUN остается в системной памяти, даже если все пути устройства не работают.По истечении этого времени операция ввода-вывода завершится ошибкой, и система больше не будет пытаться восстановить путь подключения и сообщить приложению о сбое ввода-вывода.
Значение по умолчанию : 20
Рекомендуемое значение : 600
Имя значения : RetryCount
Описание : Сколько раз DSM (модули для конкретных устройств) должны повторить попытку, если определит, что запрос ввода-вывода не выполнен.
Значение по умолчанию : 3
Рекомендуемое значение : 3 、 или при необходимости отрегулируйте
Имя значения : RetryInterval
Описание : Укажите интервал времени (в секундах), который необходимо повторить, когда DSM (модули для конкретных устройств) определит, что запрос ввода-вывода не выполнен,
Значение по умолчанию : 1
Рекомендуемое значение : 1 、 или при необходимости отрегулируйте
Оптимизация производительности сети
СОВЕТЫ : Различные бренды, модели сетевых адаптеров могут нуждаться в разной оптимизации, эффект может быть другим, здесь в качестве примера для сетевой карты Intel X540.
Шаг 1: Откройте Диспетчер устройств, щелкните правой кнопкой мыши порт данных, где находится карта, нажмите «Свойства».
Шаг 2: Щелкните страницу «Дополнительно» в разделе «Настройки», найдите элемент «Jumbo Packet» и измените значение на 9000 или 9014 байт.
Шаг 3: Щелкните «Interrupt Moderation» и измените значение на Disabled. (Этот шаг не является обязательным, если ваша карта Intel X550, рекомендуется значение по умолчанию)
Шаг 4: Щелкните «Параметры производительности», затем нажмите кнопку «Свойства» справа, отключите «Скорость модерации прерываний».(Этот шаг не является обязательным, если ваша карта Intel X550, рекомендуется оставить значение по умолчанию)
Шаг 5. Откройте Windows PowerShell и введите «netsh int tcp set additional datacenter», пока на экране не отобразится ОК.
Список литературы
Пошаговое руководство для инициатора iSCSI Microsoft. Получено из Microsoft TechNet
https://technet.microsoft.com/en-us/library/ee338476(v=ws.10).aspx
Многопутевый ввод-вывод Microsoft (MPIO). Получено из Microsoft TechNet
https: // technet.microsoft.com/en-us/library/dd759254(v=ws.11).aspx
Управление дисками. Получено из Microsoft TechNet
https://technet.microsoft.com/en-us/library/cc770943(v=ws.11).aspx
Дополнительные уроки
Для получения дополнительных руководств по приложениям, связанным с сервером Windows, перейдите по следующим ссылкам:
POWERSHELL УСТАНОВКА И НАСТРОЙКА ЦЕЛЕВОГО СЕРВЕРА MICROSOFT ISCSI | vGeek
Предупреждение: Windows iSCSI не указана в VMWare HCL как хранилище данных Esxi iSCSI.Я использую это как демонстрационную цель.
В моем предыдущем блоге я настроил целевой сервер Microsoft iSCSI с помощью графического интерфейса пользователя. Здесь, в этой главе, я использую Powershell для выполнения этой задачи. Первая команда — проверить статус роли FS-iSCSITarget-Server. (Только запуск Get-WindowsFeature покажет весь список ролей и функций), чтобы отобразить конкретное имя роли, которое необходимо знать, выполните команды в Powershell, запущенные от имени администратора. (Я запускаю эти команды непосредственно на сервере Windows 2012 R2)
Get-WindowsFeature -Name FS-iSCSITarget-Server
Далее устанавливается фактическая роль со всеми вспомогательными функциями и необходимыми инструментами управления.
Install-WindowsFeature -Name FS-iSCSITarget-Server -IncludeAllSubFeature -IncludeManagementTools
Следующий шаг, Создайте ранее виртуальный диск, чтобы его можно было позже сопоставить с Target. Убедитесь, что у вас достаточно места на диске. По умолчанию это динамически расширяемый диск.
Новый-IscsiVirtualDisk -Path «E: \ iSCSIDisks \ Esxi001boot.vhdx» -SizeBytes 8GB
Для следующего шага инициатора требуются адреса IQN.Я уже показал, как найти IQN ID инициатора на сервере Esxi в моем предыдущем блоге. Он создаст цель без подключенного виртуального диска.
New-IscsiServerTarget -TargetName «Boot-Esxi001» -InitiatorIds @ («iqn: initior01», «iqn: initior02»)
Это последний шаг сопоставления виртуального диска iscsi с целевым.
Add-IscsiVirtualDiskTargetMapping -TargetName «Boot-Esxi001» -Path «E: \ iSCSIDisks \ Esxi001boot.vhdx»
Series Parts
MICROSOFT WINDOWS 2012 R2 ISCSI TARGET СЕРВЕР ХРАНИЛИЩА ДЛЯ ESXI И HYPERV
POWERSHELL УСТАНОВКА И НАСТРОЙКА MICROSOFT ISCSI TARGET SERVER
VMWARE ISCSI TARGET SERVER (КОНФИГУРАЦИЯ VMWARE, ESXI, VMNOWER, VMNOWER, VMNOWER, КОНФИГУРАЦИЯ VMWARE, ESXI, VMCI, VMNOWER, VMNOWER, КОНФИГУРАЦИЯ VMNOW, VMNOWER, VMNOWER, VMNOW) СЕТЕВОЙ ПОРТ ДЛЯ ХРАНИЛИЩ ISCSI
VMWARE ESXI УСТАНОВИТЕ И НАСТРОЙТЕ ПРОГРАММНОЕ ОБЕСПЕЧЕНИЕ POWERCLI VERSION 6 АДАПТЕР ХРАНЕНИЯ ISCSI для POWERCLI
И НАСТРОЙТЕ АДАПТЕР ХРАНИЛИЩА ISCSI И ДОБАВИТЬ ВЕРСИЮ VMCSI 907 МАШИНА ХРАНИЛИЩ MIGRATE / SVMOTION И DATASTORE PORT BINDING MULTIPATHING
Настроить цель и инициатор iSCSI
Из этого видео вы узнаете, как настроить Windows Server 2019 в качестве цели iSCSI и как использовать эту функцию.Целевой объект iSCSI может использоваться в качестве устройства хранения iSCSI для одного или нескольких серверов. Другие серверы будут подключаться к цели с помощью инициатора iSCSI, встроенного в Server 2019.
Выпущено
13.03.2019 Эффективное и безопасное хранилище — ключевой элемент любой корпоративной сети. Вот почему ИТ-менеджеры ищут администраторов, которые овладели способностью настраивать решения для файлов и хранилищ на Windows Server 2019. В этом курсе Роберт Макмиллен показывает нынешним и будущим администраторам Windows, как подходить к NFS, пулам хранения, виртуальному хранилищу, RAID и многому другому. в Windows Server 2019.Он охватывает такие основы, как тома, диски и утилиты командной строки, необходимые для форматирования дисков и редактирования файлов. Он также исследует расширенные файловые службы, дедупликацию данных, виртуальное хранилище с Hyper-V и работу с альтернативными решениями, такими как хранилище RAID. Темы включают:- Работа с интерфейсом управления компьютером
- Форматирование дисков и редактирование файлов из командной строки
- Настройка расширенных файловых служб
- Использование PowerShell для создания файлов VHD и VHDX
- Реализация реплики хранилища
- Настройка многоуровневого хранилища
- Дедупликация данных
- Хранилище на Hyper-V
- Создание зеркала RAID в локальных дисковых пространствах
Уровень квалификации
Средний2ч 24м
Продолжительность
7,663
Просмотры
Показать больше Показывай меньше
Продолжить оценку
Вы начали эту оценку ранее, но не завершили ее.Вы можете продолжить с того места, на котором остановились, или начать заново.
Резюме Начать сначала Конфигурация инициатора iSCSIв ядре сервера Windows 2008 R2 — Майк Ф Роббинс
В этом блоге описаны необходимые шаги по подключению инициатора iSCSI в ядре сервера Windows Server 2008 R2 к цели или тому iSCSI в сети хранения данных. Я предпочитаю серверное ядро для операционной системы хоста на моих серверах виртуализации Hyper-V, но некоторые вещи, такие как параметры инициатора iSCSI, легче настроить через графический интерфейс.К счастью, Microsoft включила апплет панели управления iSCSI Initiator в состав R2. Войдите на свой сервер и запустите iscsicpl.exe.
При первом запуске этой команды вы получите сообщение, показанное ниже. Нажмите «Да», чтобы запустить службу iSCSI и настроить ее автоматический запуск при каждом перезапуске сервера:
Для запуска службы потребуется несколько секунд, а затем загрузится интерфейс, показанный ниже. Щелкните вкладку «Обнаружение» вверху, а затем кнопку «Обнаружение портала»:
Введите IP-адрес или DNS-имя вашего SAN и нажмите «ОК»:
Выберите вкладку «Цели», нажмите « Обновить », выберите цель iSCSI и нажмите кнопку« Подключить »:
Установите флажок« Включить многопутевый »только в том случае, если функция многопутевого ввода-вывода была ранее установлена на сервере.Эта опция позволяет одновременно активировать несколько сетевых путей iSCSI от вашего сервера до вашей SAN. Нажмите «ОК»:
Теперь цель iSCSI должна показать, что она подключена:
Выберите вкладку «Избранные цели» и убедитесь, что цель iSCSI отображается:
Выберите вкладку «Тома и устройства», нажмите нажмите кнопку «Автоматическая настройка» и нажмите «ОК»:
Настройка инициатора iSCSI завершена.
Включите «Разрешить удаленное управление MMC», как показано в моем блоге «Удаленное управление сервером Hyper-V или ядром сервера».
На машине, на которой работает полная версия операционной системы с графическим интерфейсом пользователя (Vista или выше), запустите MMC «Управление компьютером» и удаленно управляйте своим главным сервером. В «Управление дисками» найдите «Неизвестный» диск:
Щелкните правой кнопкой мыши диск, который отображается как «Неизвестный», и выберите «В сети»:
Щелкните правой кнопкой мыши тот же диск еще раз и выберите «Инициализировать диск»:
Оставьте значения по умолчанию выбранными, если размер диска не превышает 2 ТБ (терабайт) или ожидается, что он вырастет до 2 ТБ в будущем.Я выбрал диск типа «GPT», поскольку монтируемая мною цель iSCSI имеет размер 2 ТБ и может увеличиться в будущем:
Щелкните правой кнопкой мыши «Нераспределенное» пространство и выберите «Новый простой том». С этого момента любой администратор сервера должен иметь возможность справиться с этим, поскольку это как внутренний диск.
На следующей неделе я напишу блог о Multipath IO для Windows Server 2008 Server Core, который будет доступен в четверг (26 августа 2010 г.).
27 января 2011 г.
Вкладка «Тома и устройства» в апплете панели управления iSCSI должна фактически отображать буквы дисков (если вы не назначаете том как папку) и должна быть настроена после завершения настройки диска в операционной системе. .Из того, что я обнаружил, это помогает ОС сохранять правильную букву диска, сопоставленную с томом SAN во время перезапуска и т. Д.
16 апреля 2011 г.
Если вы используете EqualLogic SAN, я рекомендую установить EqualLogic Host Integration Tool (HIT) Kit перед выполнением любой настройки iSCSI.

 Важно помнить, что необходимо изменить MTU у всех участников сети: порты контроллера СХД, физические коммутаторы, физические и виртуальные порты сетевых карт серверов.
Важно помнить, что необходимо изменить MTU у всех участников сети: порты контроллера СХД, физические коммутаторы, физические и виртуальные порты сетевых карт серверов.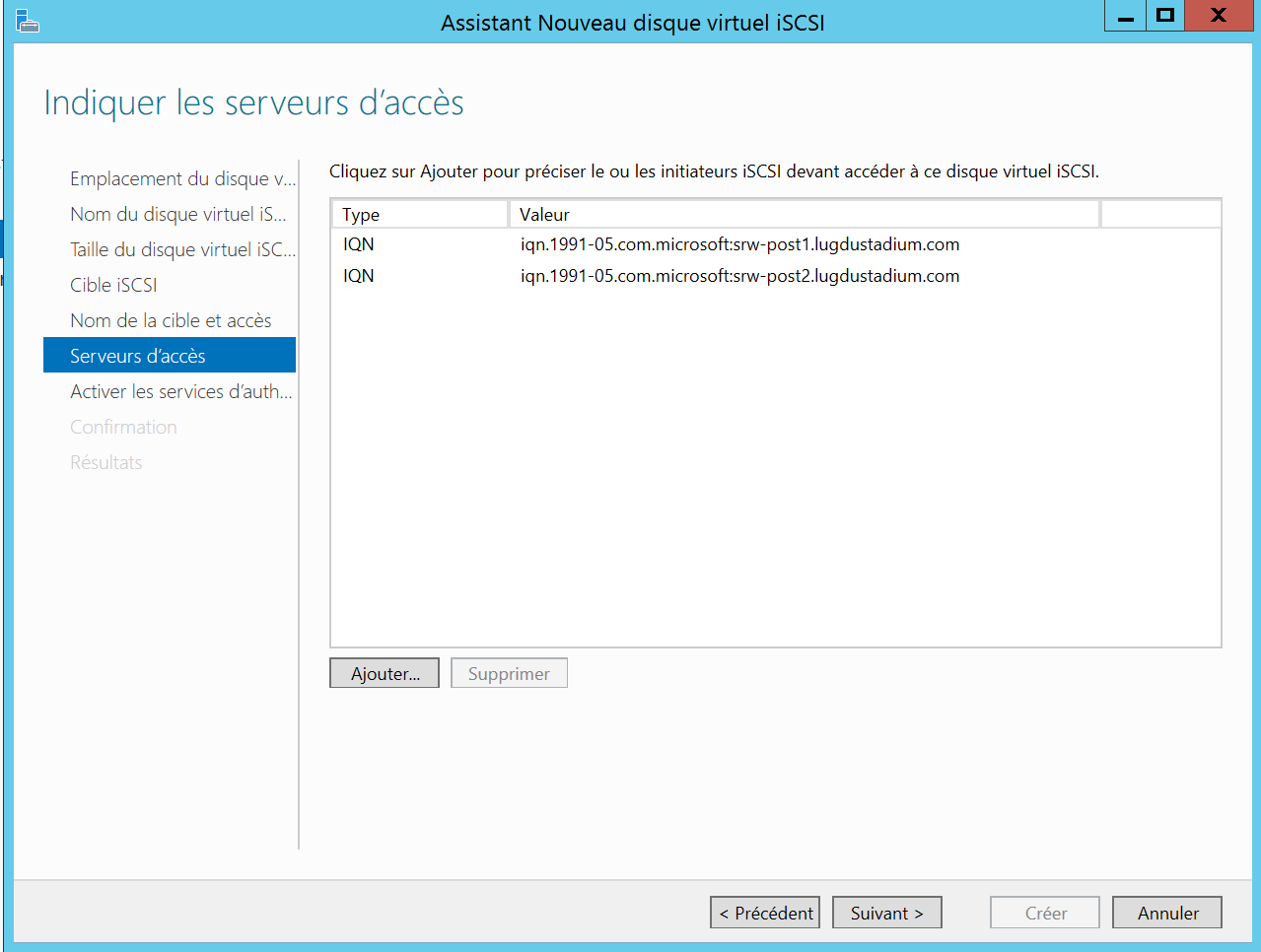
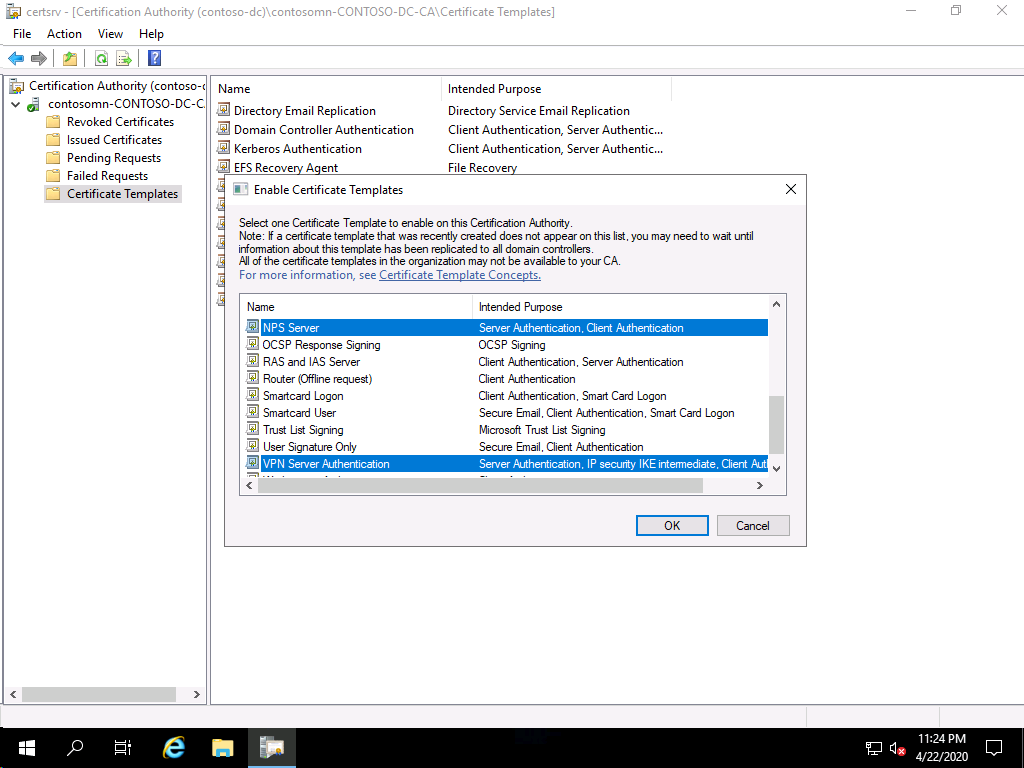
 Итогом будет появление (т.к. мы добавляем новый том) нового устройства, доступного в нашем конкретном примере по 4 путям (согласно топологии подключения через два коммутатора в Discovery указано 4 IP адреса портов СХД) с LUN ID = 0, как мы и задавали при публикации на СХД. Также следует убедиться, что для диска установлена политика Round Robin, при которой все доступные пути до СХД будут использоваться равномерно.
Итогом будет появление (т.к. мы добавляем новый том) нового устройства, доступного в нашем конкретном примере по 4 путям (согласно топологии подключения через два коммутатора в Discovery указано 4 IP адреса портов СХД) с LUN ID = 0, как мы и задавали при публикации на СХД. Также следует убедиться, что для диска установлена политика Round Robin, при которой все доступные пути до СХД будут использоваться равномерно.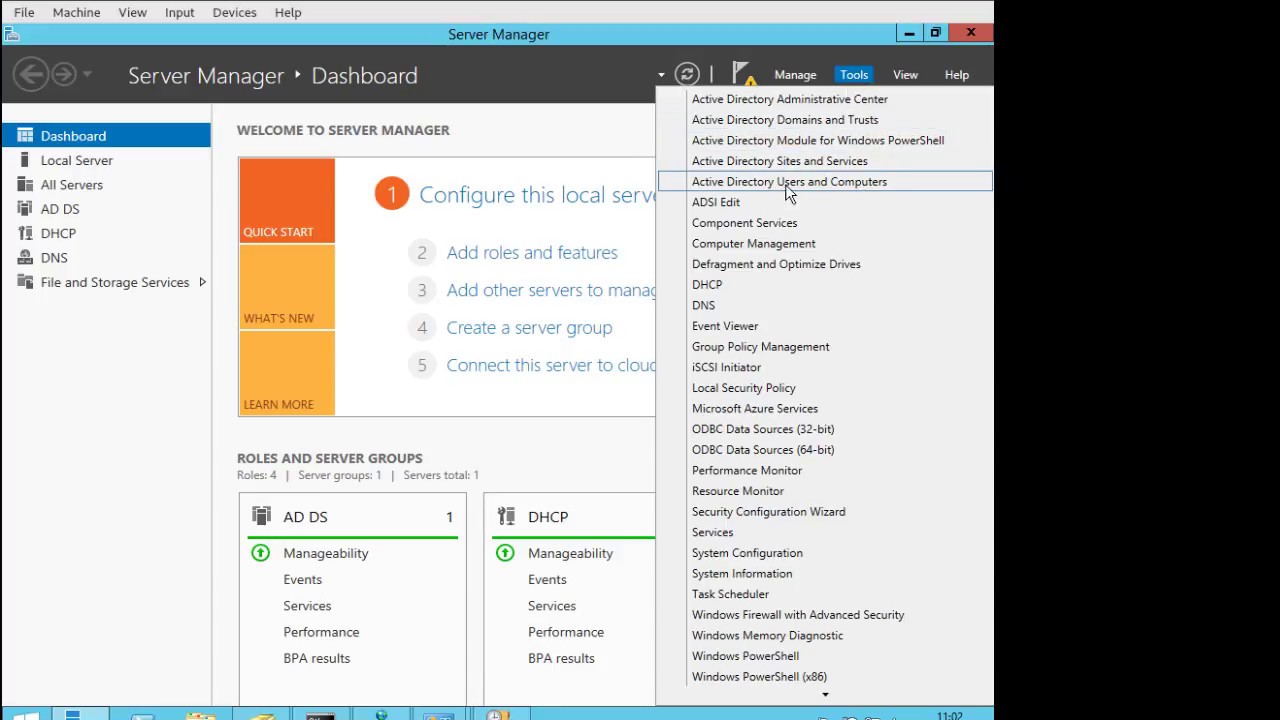
 Динамичное выделение (thin provisioning), которое позволяло создавать тома выходящие по своим размерам за пределы
имеющегося физического пространства, было недоступно.
Динамичное выделение (thin provisioning), которое позволяло создавать тома выходящие по своим размерам за пределы
имеющегося физического пространства, было недоступно.
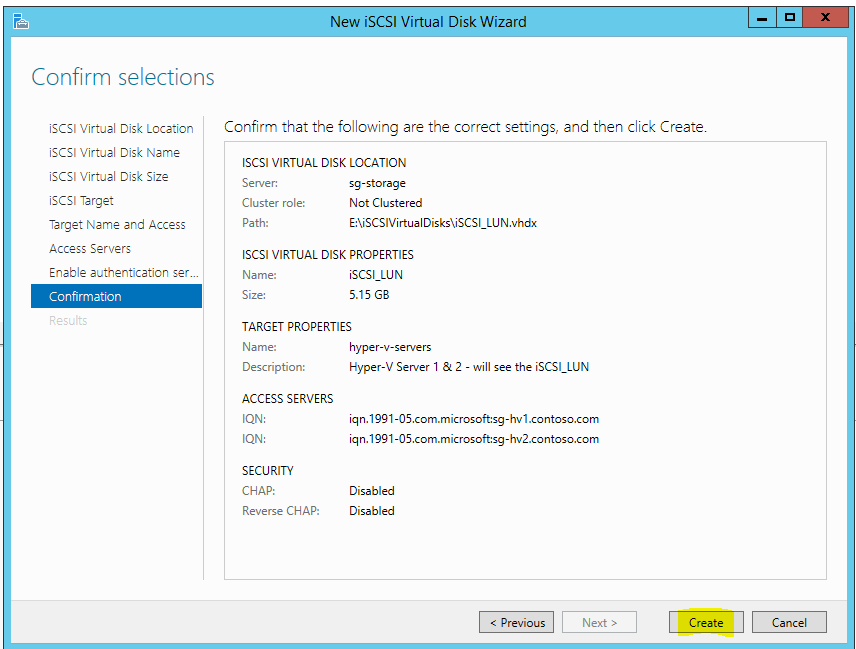 До появления пространств хранения эти схемы именовались бы, соответственно, как RAID-0, RAID-1 и
RAID-5 {Прим. пер.: RAID-6}, однако такое именование не применяется в схемах Пространств хранения по
причине различий реализации.
До появления пространств хранения эти схемы именовались бы, соответственно, как RAID-0, RAID-1 и
RAID-5 {Прим. пер.: RAID-6}, однако такое именование не применяется в схемах Пространств хранения по
причине различий реализации.
 Это всё ещё относится и к Пространствам хранения. В своей основе
Пространства хранения являются программно определяемым решением. При использовании любого вида виртуального диска с контрольными суммами,
именно операционная система, а в частности её процессор, должны вычислять необходимую информацию контрольных суии. Применение избыточности
с контрольными суммами потребляет дополнительные ресурсы процессора. По моему опыту контрольные суммы применяют только отдельное ядро и,
таким образом, могут быстро стать неким узким местом если вы осуществляете множество записей на диск, что делает их непригодными для некоторых
рабочих нагрузок, Тем самым я рекомендую следующее:.
Это всё ещё относится и к Пространствам хранения. В своей основе
Пространства хранения являются программно определяемым решением. При использовании любого вида виртуального диска с контрольными суммами,
именно операционная система, а в частности её процессор, должны вычислять необходимую информацию контрольных суии. Применение избыточности
с контрольными суммами потребляет дополнительные ресурсы процессора. По моему опыту контрольные суммы применяют только отдельное ядро и,
таким образом, могут быстро стать неким узким местом если вы осуществляете множество записей на диск, что делает их непригодными для некоторых
рабочих нагрузок, Тем самым я рекомендую следующее:.
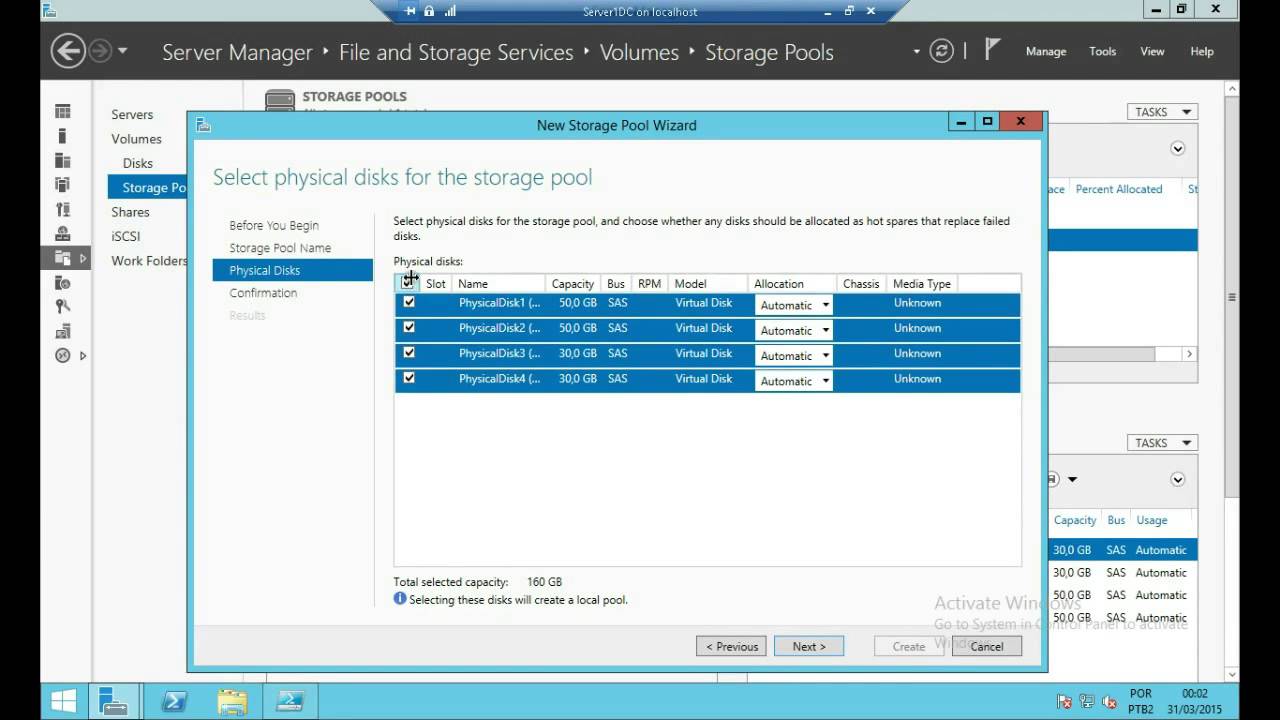 #One for SSD disks and one for HDD disks
$ssd_Tier = New-StorageTier -StoragePoolFriendlyName "My Storage Pool" `
-FriendlyName SSD_Tier -MediaType SSD
$hdd_Tier = New-StorageTier -StoragePoolFriendlyName "My Storage Pool" `
-FriendlyName HDD_Tier -MediaType HDD
# Создаём новый виртуальный дтск в своём пуле с названием TieredSpace
# применяя имеющиеся уровни SSD (50GB) и HDD (300GB)
$vd1 = New-VirtualDisk -StoragePoolFriendlyName "My Storage Pool" `
-FriendlyName TieredSpace -StorageTiers @($ssd_tier, $hdd_tier) `
-StorageTierSizes @(50GB, 300GB) -ResiliencySettingName Mirror `
-WriteCacheSize 1GB
# в случае применения множества уровней не можем также определять -size, а также
# не можем использовать тип динамического выделения
#One for SSD disks and one for HDD disks
$ssd_Tier = New-StorageTier -StoragePoolFriendlyName "My Storage Pool" `
-FriendlyName SSD_Tier -MediaType SSD
$hdd_Tier = New-StorageTier -StoragePoolFriendlyName "My Storage Pool" `
-FriendlyName HDD_Tier -MediaType HDD
# Создаём новый виртуальный дтск в своём пуле с названием TieredSpace
# применяя имеющиеся уровни SSD (50GB) и HDD (300GB)
$vd1 = New-VirtualDisk -StoragePoolFriendlyName "My Storage Pool" `
-FriendlyName TieredSpace -StorageTiers @($ssd_tier, $hdd_tier) `
-StorageTierSizes @(50GB, 300GB) -ResiliencySettingName Mirror `
-WriteCacheSize 1GB
# в случае применения множества уровней не можем также определять -size, а также
# не можем использовать тип динамического выделения
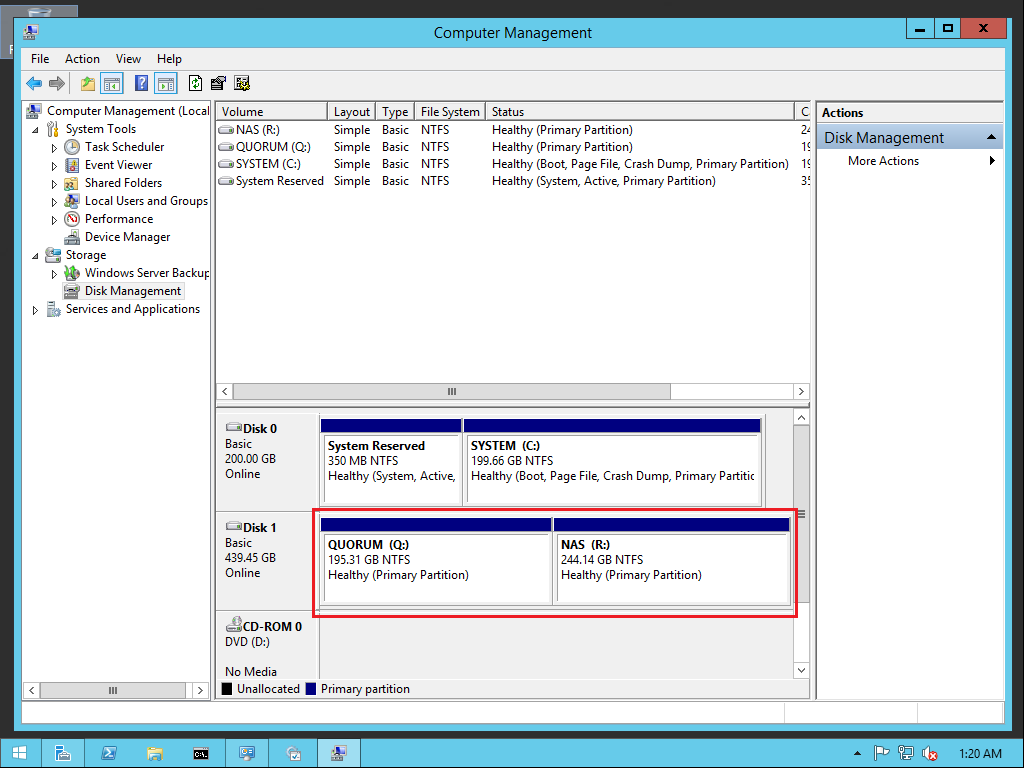

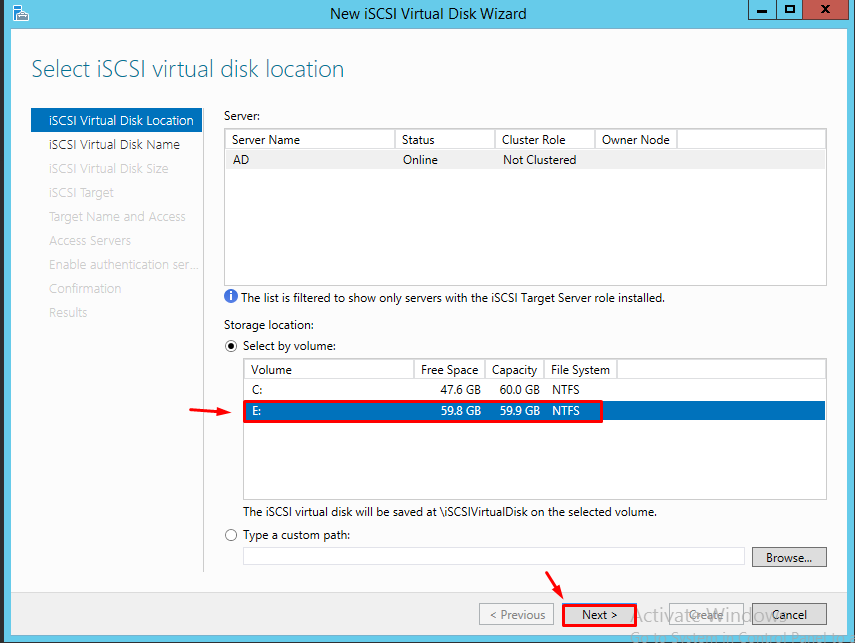 Кликните Далее (Next).
Кликните Далее (Next).
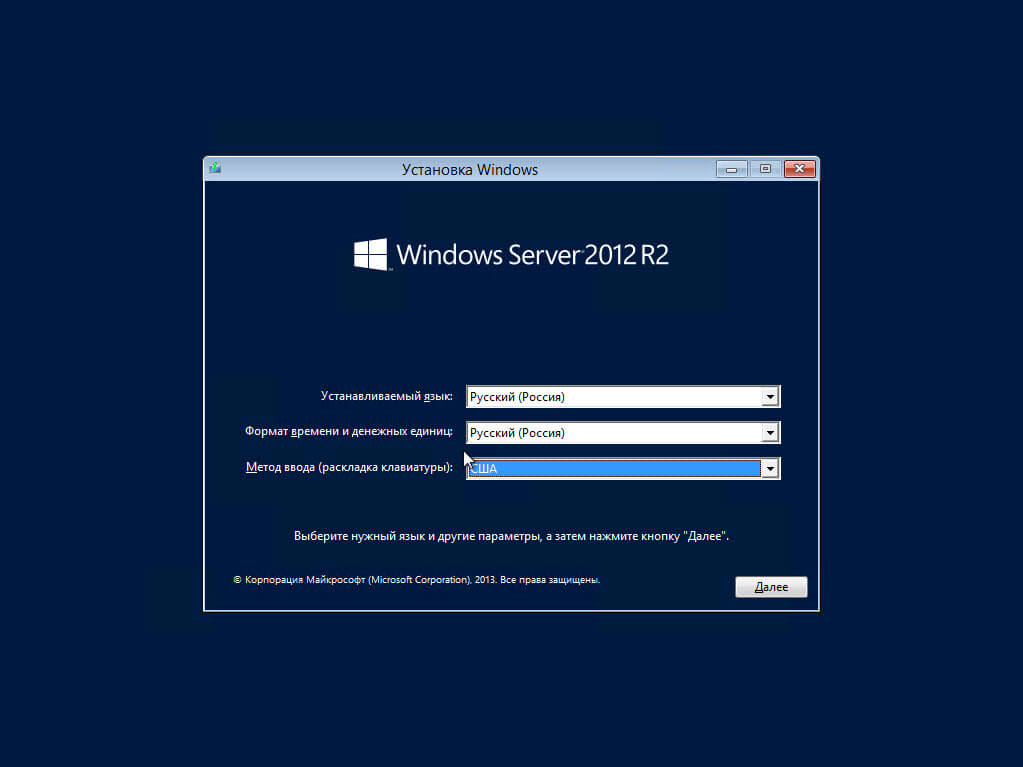 Введите свою часть необходимого нового имени таргета и
не обязательное описание и кликните Далее (Next).
Введите свою часть необходимого нового имени таргета и
не обязательное описание и кликните Далее (Next).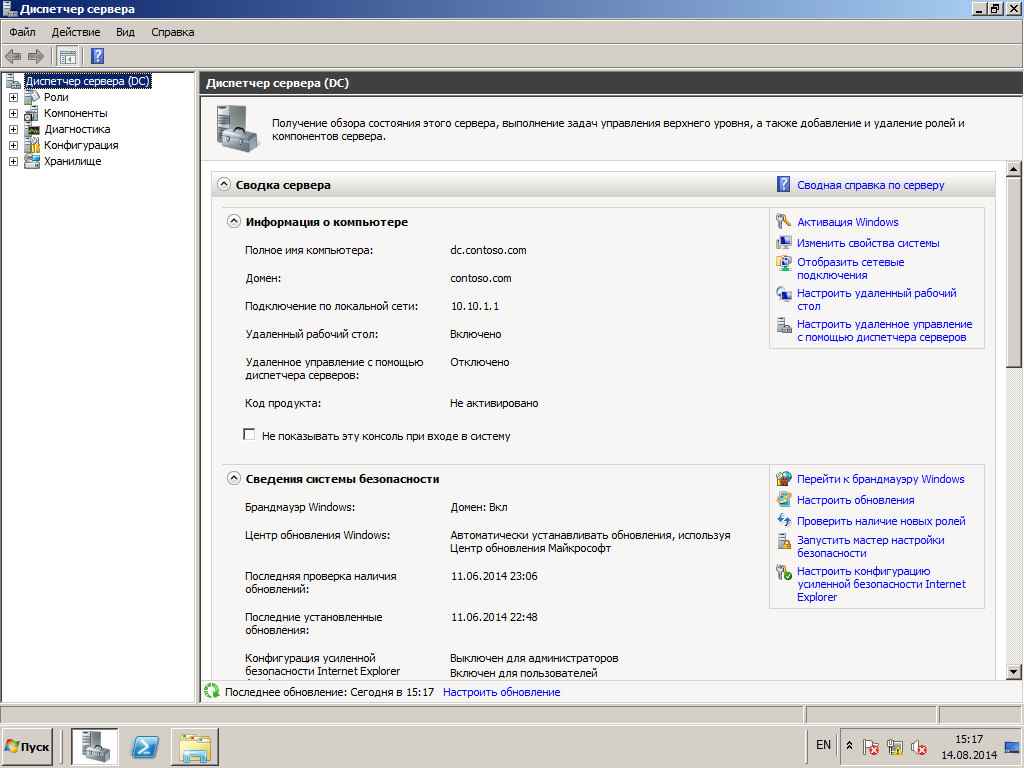 Кликните
OK. Когда все необходимые IQN добавлены, кликните Далее (Next).
Кликните
OK. Когда все необходимые IQN добавлены, кликните Далее (Next).