Как создать резервный образ Windows 10 с помощью утилиты ImageX и как восстановиться из этого образа
Здравствуйте админ! Уж коли на вашем сайте ведётся разговор об утилите ImageX, то напишите статью о том, как сделать с помощью неё резервный образ Windows 10 и как затем восстановиться из данного образа при необходимости. Считаю такой способ очень надёжным, ведь созданный резервный WIM-образ Windows 10 можно переносить куда угодно и вы всё равно восстановитесь из него при любых обстоятельствах, кроме того, в этот образ можно интегрировать драйвера, обновления, файлы, а при необходимости, из этого образа можно сделать установочный дистрибутив Windows 10. (Сисадмин со стажем).
Как создать резервный образ Windows 10 с помощью утилиты ImageX и как восстановиться из этого образа
Автор Владимир и админ
Привет друзья! Интересную тему затронул наш читатель и мы с вами обязательно раскроем её в наших статьях, а начнём с того, что создадим с помощью утилиты ImageX резервную копию Windows 10 со всеми программами, затем восстановимся из данной копии с помощью той же ImageX.
Хоть средство ImageX немного устарело и в Windows 10 вместо него можно применять более современный инструмент Dism, я по старинке, ещё со времён Windows 7, пользуюсь проверенным ImageX.

Управление дисками ноутбука.
С помощью утилиты утилиты ImageX создадим резервную копию диска (C:) с установленной Windows 10 в формате образа WIM и сохраним её на диске (D:).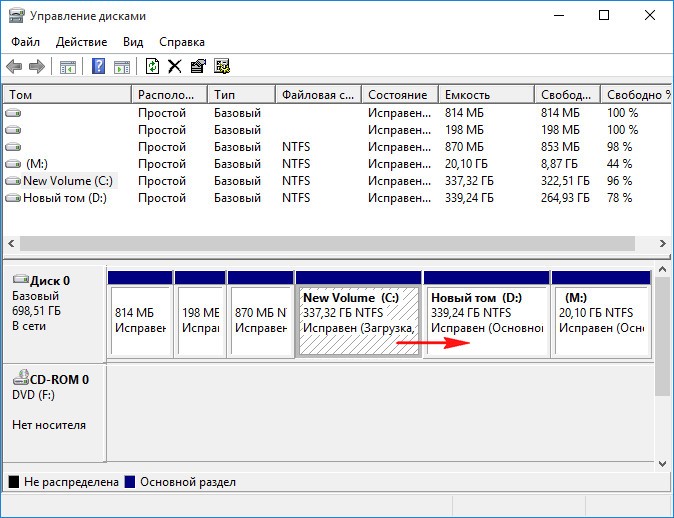
Загружаем с флешки наш ноутбук с Windows 10.
Данная флешка универсальная и загрузить с неё можно любой ноутбук, будь на нём БИОС UEFI или обычный БИОС.
В начальной фазе загрузки, при появлении данного окна, жмём Enter на клавиатуре.
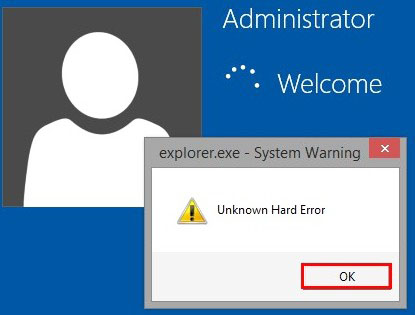
Загружается рабочий стол Live CD AOMEI PE Builder.
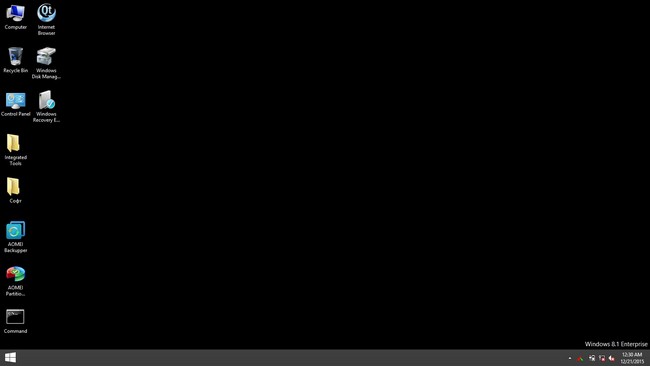
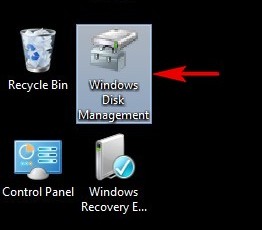
В управлении дисками видим, что буквы дисков не изменены, Windows 10 находится на диске (C:), а резервный образ системы будем сохранять на диске (D:).
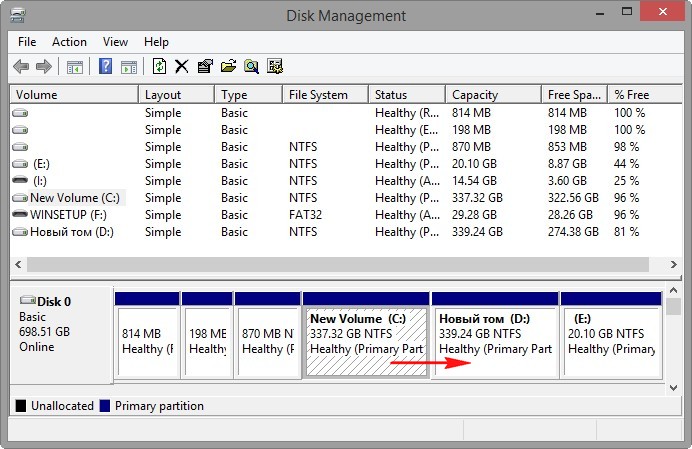
Запускаем командную строку
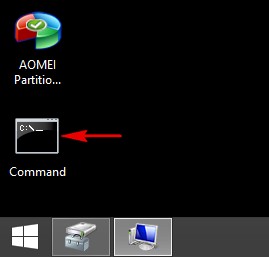
и вводим команды:
imagex.exe /capture C: D:\install.wim «Windows 10» /compress maximum
где,
/capture C: — захват раздела C:
D:\install.wim — место сохранения и имя файла WIM, сохранить образ можно даже на переносном жёстком диске USB.
«Windows 10» — имя образа, кавычки обязательны.
/compress maximum — тип сжатия, значение maximum (максимальное).
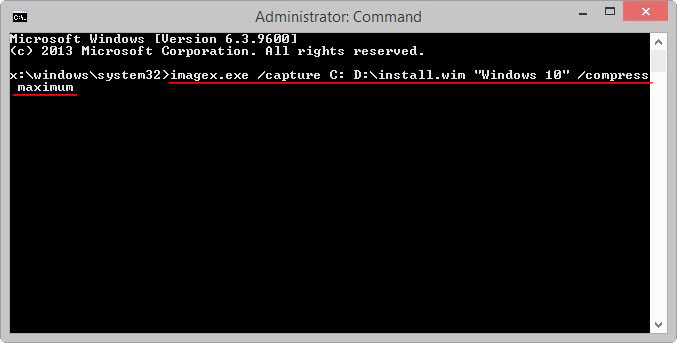
Процесс создания файла WIM на диске (D:).
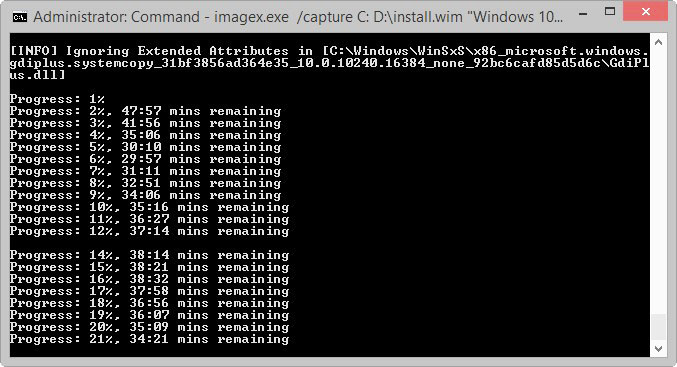
Прогресс операции 100%. Образ системы создан.
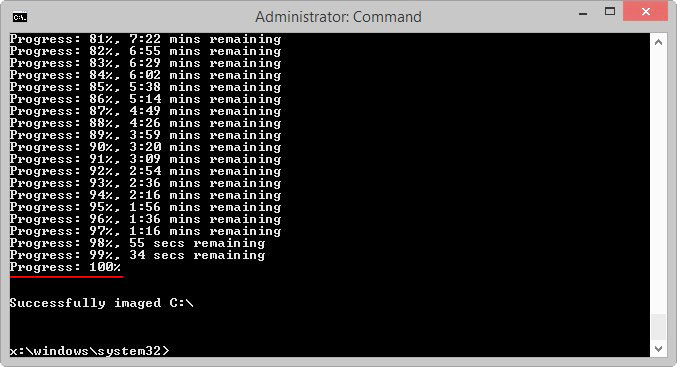
Образ Windows 10 находится в файле install.wim на диске (D:).
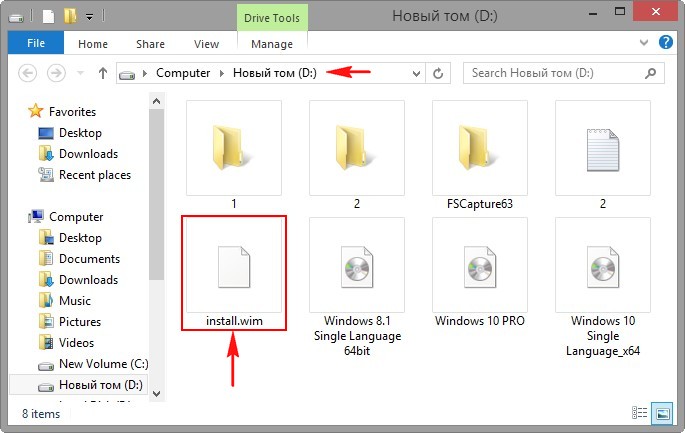
Восстановление из образа
Теперь представим ситуацию, что наша Windows 10 не загружается и мы принимаем решение восстановиться из ранее созданного образа операционной системы.
Опять загружаем ноутбук с флешки Live CD AOMEI PE Builder.
Входим в управление дисками.
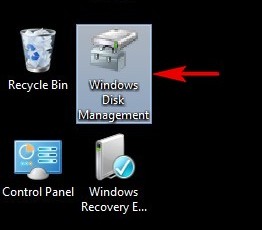
И форматируем диск (C:) с установленной Windows 10.
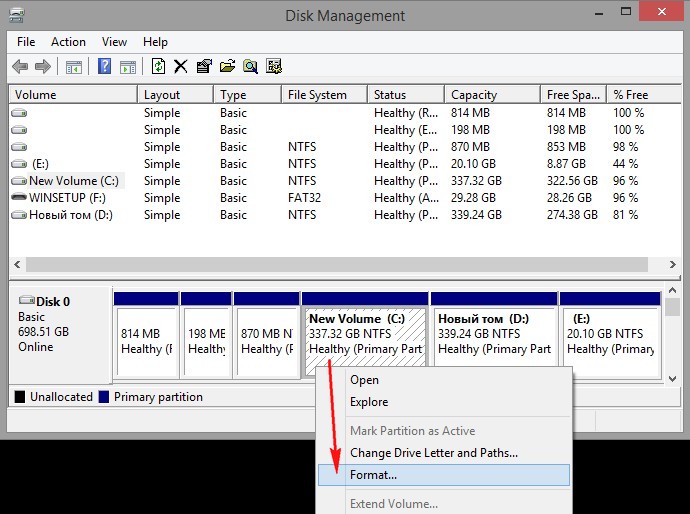
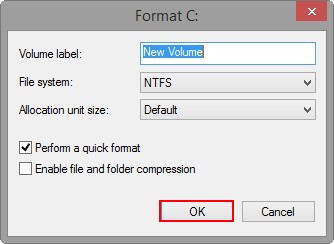
Диск (C:) форматирован и на нём нет никаких файлов.
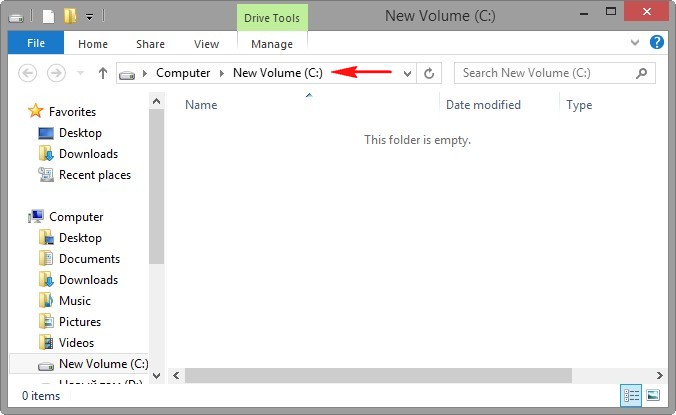
Запускаем командную строку и вводим команды:
Dism /Get-WimInfo /WimFile:d:\install.wim
где d:\ диск с файлом install.wim (данной командой мы узнаём индекс образа — index 1).
imagex /apply d:\install.wim 1 C:
где d:\ диск с файлом install.wim.
1 — индекс образа.
C: — диск, на который разворачивается образ.
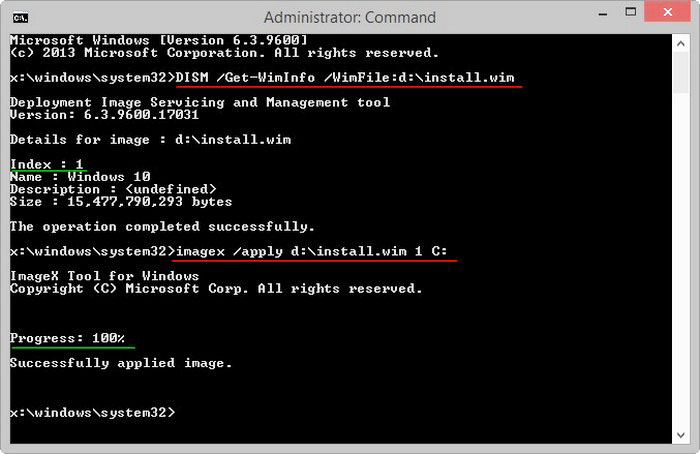
Прогресс 100%.
Образ развёрнут.
Перезагружаем ноутбук и входим в восстановленную Windows 10.

Друзья, если вам сложно работать в командной строке, то восстановиться вы можете с помощью утилиты WinNTSetup, она находится на рабочем столе в папке «Софт».


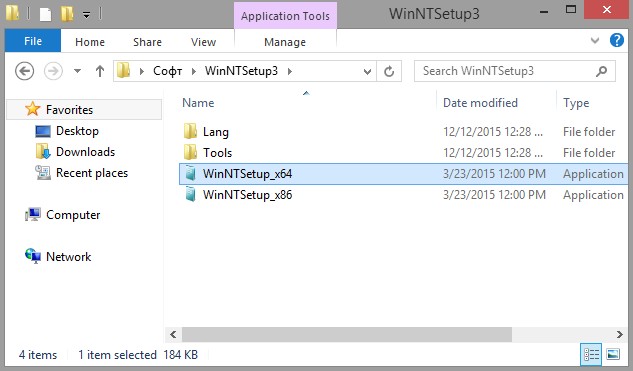
Как развернуть с помощью неё образ WIM показано в этих статьях.
Статья по этой теме: Как создать резервный образ Windows 10 с помощью утилиты Dism и как восстановиться из этого образа. Используем Live CD AOMEI PE Builder и вторым способом — обычную загрузочную флешку Windows 10
Метки к статье: Бэкап Dism Windows 10 LiveDisk
Захват и сохранение образа системного диска с помощью утилиты ImageX
Приветствую,Всех читателей интернет ресурса WindowsFan.Ru!!!
Замена старого компьютера новой более мощной и совершенной машиной, как правило, всегда подразумевает утомительный и малоприятный процесс «восстановления».
Ещё бы! Ведь при этом приходится заново устанавливать не только саму операционную систему, но и приложения, а их число может достигать нескольких десятков. В целом вся эта процедура может занять сутки. И если обычный пользователь расценивает это как серьезную потерю времени, то что можно сказать о коммерческих организациях, где каждый час простоя может обернуться финансовыми убытками?
Для быстрой установки операционной системы на несколько компьютеров нужен несколько иной подход. Коротко его можно определить как развертывание.
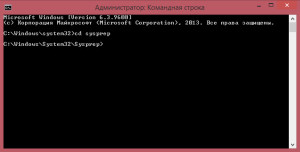
Развертывание представляет собой процедуру автоматического восстановления операционной системы из заранее созданного образа. Такой образ, читайте копия, может содержать в себе саму ОС, а также все установленные программы и в некоторых случаях пользовательские настройки.
Потратив немного времени на подготовку образа, вы сможете сэкономить массу времени и сил при восстановлении системы и программного обеспечения при переходе на другой компьютер.
На сегодняшний день существуют несколько методов, позволяющих быстро клонировать и развертывать операционную систему. Одним из популярных способов клонирования Windows является захват системного раздела в образ WIM с помощью специальной консольной утилиты ImageX.
Данная утилита представляет собой инструмент для создания, модификации образов WIM, а также развертывания операционных систем Windows. Утилита ImageX входит в состав программного пакета Assessment and Deployment Kit.

Итак, для создания копии Windows и последующего её развертывания на новом компьютере нам потребуется flash-накопитель достаточного объема, а также загрузочный образ WinPe с интегрированной утилитой ImageX. Сама процедура клонирования достаточно проста и не занимает много времени.
Перед созданием образа Windows необходимо подготовить. Для этих целей используется штатная консольная утилита Sysprep. Она сбрасывает пользовательские настройки, системные данные, включая журналы событий, часы активации Windows (сама активация не сбрасывается) и идентификатор безопасности компьютера SID. При этом также удаляются все точки восстановления.
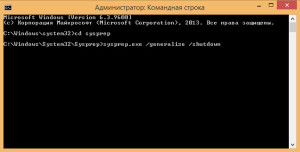
Нередко пользователи спрашивают, можно ли не использовать Sysprep? Можно, но не желательно. Дело в том, что удаление идентификаторов может понадобиться для корректной работы некоторых программ. Впрочем, на домашнем компьютере это может быть излишним.
Некоторые приложения для создания резервных копий и клонов дисков, например, Acronis True Image не используют возможности Sysprep и, тем не менее, у большинства домашних пользователей после этого не наблюдалось никаких проблем. А вот что касается системных администраторов, то для них использование Sysprep является обязательным.
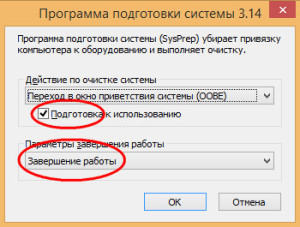
Утилита sysprep.exe содержится в каталоге sysprep. Чтобы перейти в него запустите командную строку от имени администратора и выполните следующую команду:
cd C:/Windows/system32/sysprep
Утилита поддерживает работу как в консольном, так и в графическом режиме. Чтобы запустить её выполните команду:
sysprep.exe /generalize /shutdown или просто sysprep.exe
В появившемся окошке обязательно устанавливаем галочку “Подготовка к использованию”, в параметрах завершения работы выбираем “Завершение работы” и жмём ok.
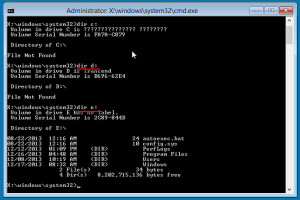
После того как утилита отработает, компьютер выключится. Снимать образ системы нужно непосредственно после применения sysprep. Поэтому следующая загрузка должна осуществляться не с винчестера, а с заранее подготовленного загрузочного диска WinPe. Также не забудьте подключить к компьютеру flash-накопитель.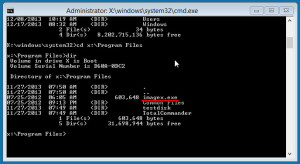
После того как вы загрузитесь с WinPe узнайте, какому диску принадлежит какая буква, так вы избежите ненужных ошибок. В нашем случае системный диск обозначен буквой E, зарезервированное системой место буквой C, а подключенный носитель имеет букву D.
Загрузочный диск WinPe всегда обозначается буквой X. Наша задача заключается в следующем: нужно захватить диск E и сохранить его на диск D. И в этом нам поможет утилита ImageX. Для начала перейдем в содержащий её каталог.
cd x:/Program Files
У вас путь может быть другой. Просмотреть список доступных ключей можно выполнив ImageX /? Для захвата диска нам понадобится ключ CAPTURE. Команда же будет выглядеть следующим образом:
imagex.exe /CAPTURE e: d:/Win81Pro.wim «Комментарий к образу»
Сначала идет имя исполняемого файла imagex, затем ключ, затем захватываемый раздел, далее указывается, куда будет сохранён образ. В нашем случае он имеет имя Win81Pro. Обязательно укажите комментарий, в противном случае команда может не выполниться. Дождитесь завершения копирования файлов.
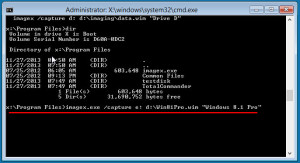
Обычно эта процедура занимает около 20 минут, но может длиться и дольше, — все зависит от того, какое количество программ установлено на вашем компьютере. В случае успешного сохранения образа в консоли вы получите сообщение «Successfully imaged». Теперь можете завершить работу компьютера и извлечь накопитель с записанным на него образом системы.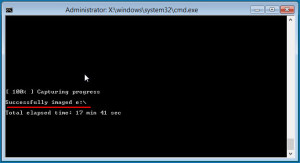
В следующей части статьи вы продолжим рассматривать процедуру переноса системного раздела на новый компьютер. Что до компьютера, с которого захватывался образ, то его также можно использовать по назначению. Вам нужно будет только заново создать учетную запись пользователя и внести соответствующие изменения в дефолтные настройки.
На этом я пожалуй и закончу свой рассказ всем пока и до новых полезных встреч с вами дорогие друзья…
Создание образа диска с ImageX | Windows IT Pro/RE
В статье «Создание загружаемых VHD-дисков с помощью Disk2VHD», опубликованной в предыдущем номере, я рассказывал о том, как можно загрузить систему с файла VHD и упоминал, в частности, что вам потребуется определенный инструмент для создания образа, с помощью которого вы сможете получить этот самый VHD. Я кратко описал инструмент Sysinternals Disk2VHD и предложил другие доступные инструменты. В этой статье мы рассмотрим фаворита — ImageX.
С середины 90-х годов журнал Windows IT Pro, нуждаясь в быстрой установке и переустановке операционных систем, полагался на инструмент создания образа диска, который позволяет задавать такую конфигурацию системы Windows, которую вы хотите, а потом сохраняет все папки, файлы и метаданные жесткого диска в единый большой файл, который называется образом диска. Впоследствии вы сможете использовать данный инструмент для быстрого копирования этого образа на поврежденный компьютер и восстановить его работу. Самым популярным инструментом подобного рода был Symantec Ghost. Однако несколько лет назад в Microsoft стали говорить о замене Ghost на ImageX, который является частью набора инструментов Windows Automated Installation Kit (WAIK) от компании Microsoft.
Представьте, что вы потратили одну-две недели на создание великолепной системы Windows 7, включая пакеты обновлений, исправления, приложения и их настройки. Теперь вы хотите сделать так, чтобы дюжины, сотни, тысячи компьютеров работали с такой же системой. Во-первых, вам нужно подготовить систему, используя Sysprep. После этого жесткий диск вашей эталонной системы практически готов к созданию образа. Большая часть средств создания образа не может создавать образ операционной системы, когда она работает, поэтому вам нужно загрузить эталонную систему с какой-нибудь другой операционной системой до того, как вы запустите ImageX. Вы можете создать образ, установив вторую копию Windows на тестовую систему и загрузившись в нее. Но этот очень громоздкий способ. Ответ Microsoft прост: урезанная среда Windows Pre-installation Environment (WinPE). Вы получаете WinPE в WAIK, поэтому следующий шаг — установка загружаемой копии WinPE на компакт-диск или накопитель USB. Более детальные инструкции можно найти в статье Microsoft «Walkthrough: Create a Custom Windows PE Image» (technet.microsoft.com/en-us/library/dd744533%28WS.10%29.aspx).
После загрузки WinPE вам потребуется доступ к программному файлу imagex.exe, поскольку базовый образ WinPE не содержит imagex.exe. Возможно, самый простой способ установить imagex.exe на вашу систему WinPE — это взять его из системы с установленным WAIK, а затем скопировать в папку X:\Windows на системе WinPE. WinPE не сохраняет изменения от загрузки к загрузке, поэтому вам нужно будет копировать этот файл imagex.exe в X:\Windows каждый раз, когда вам потребуется сделать образ.
Поскольку файлы образа диска велики, вам также потребуется место для копии созданного образа жесткого диска. Хотя, если у вас много места на диске С, то ImageX, в отличие от большинства инструментов создания образа, с которыми мне приходилось работать, позволит вам сохранить образ диска на С. Теперь представим, что я загрузил WinPE на своей эталонной системе, а затем подключился к общему сетевому ресурсу или подсоединил внешний USB-диск к эталонной системе и присвоил этому диску букву G.
Загрузив систему с WinPE, вы увидите, что система запущена с диска X. Ваша цель — захватить и скопировать образ диска С эталонной системы на G. В результате вы получите файл на G, который можете разворачивать на других системах. А система, загруженная с WinPE, сама может трансформировать буквы диска. Таким образом, то, что у вас было диском С на вашей эталонной системе, после загрузки в Windows 7 может измениться под воздействием WinPE. Поэтому потратьте минуту, чтобы проверить, образ диска с какой буквой вы собираетесь сделать (я полагаю, это будет диск С).
Итак, все готово к тому, чтобы захватить образ диска. Базовой командой ImageX для создания нового образа является следующая:
imagex/capture .wim ""
Например, чтобы скопировать диск С в G и создать файл под именем baseimage.wim, вы набираете следующее:
imagex/capture c: g:\baseimage.wim "Base Win 7 image for our
organization" ("базовый образ Win 7 для вашей организации") В результате вы получите файл под названием G:\baseimage.wim. Он будет объемным, но не таким большим, как ваш диск С. На это есть две причины. Во-первых, ImageX не утруждает себя копированием файла подкачки, который, как вы знаете, может быть очень велик. Во-вторых, ImageX по умолчанию немного сжимает образ. В следующий раз я расскажу о том, как управлять сжатием, и о других возможностях ImageX.
Марк Минаси (www.minasi.com/gethelp) — старший редактор журнала Windows IT Pro, сертифицированный системный инженер по продуктам Microsoft
Поделитесь материалом с коллегами и друзьями
ImageX GUI — русский графический интерфейс для приложения ImageX – FROLOV TECHNOLOGY
Специалистами нашей компании уже несколько лет эффективно используется бесплатное приложение ImageX от компании Microsoft для создания и применения образов настроенной операционной системы Windows на своих компьютерах. До этого приходилось пользоваться дорогими аналогами, такими как Ghost и Acronis, но благодаря программистам Microsoft, мир получил бесплатную и надёжную альтернативу в лице приложения ImageX, все возможности и преимущества которого подробно описаны на официальном сайте Microsoft.
Раньше, для использования ImageX необходимо было держать в голове большое количество команд и каждый раз при создании или применении wim образа правильно вводить их в командной строке, но теперь всё изменилось, мы создали удобный графический интерфейс — ImageX GUI, полностью на русском языке. В нашу программу мы включили только самые нужные и часто используемые функции, такие как Создание, Применение, Информация о wim образе, это сделано для того, чтобы не загромождать и не усложнять интерфейс программы. На этой странице Вы можете скачать и бесплатно использовать ImageX GUI в своих проектах.
Скачать ImageX GUI Вы можете по данной ссылке — Скачать
Контрольная сумма архива SHA-1: 1003D4C5D5B910C56446A8DA9BB5F74367DFBDAE
Контрольная сумма exe файла в архиве SHA-1: 477F2312EC4D5724F7EB88B5426048DCA3D6B1F2
Обращаем Ваше внимание на то, что для работы графического интерфейса, файл FTG-ImageX.exe необходимо разместить в одной папке с утилитой ImageX.exe ! Для Windows PE это папка System32, при создании диска поместите в неё оба файла.
Скриншоты программы ( GUI ) :
- Создание wim образа
- Применение wim образа
- Информация wim образа
Программа распространяется бесплатно по принципу «как есть». Разработчик не несет никакой ответственности за любые последствия использования данной программы. При распространении ссылка на сайт разработчика обязательна !
Как создать резервный образ Windows 10 с помощью утилиты DISM и как восстановиться из этого образа. Используем Live CD AOMEI PE Builder и вторым способом
В управлении дисками видим, что буквы дисков не изменены, Windows 10 находится на диске (C:), а резервный образ системы будем сохранять на диске (D:).
Запускаем командную строку
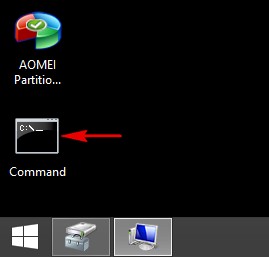
и вводим команды:
Dism /Capture-Image /ImageFile:D:\my-windows.wim /CaptureDir:C:\ /Name:»Windows»
где,
my-windows.wim: — это название WIM-образа диска (C:) с Windows 10.
D:\ — место сохранения WIM-образа.
C:\ — раздел с установленной Windows 10.
Прогресс операции 100%. Образ системы создан.
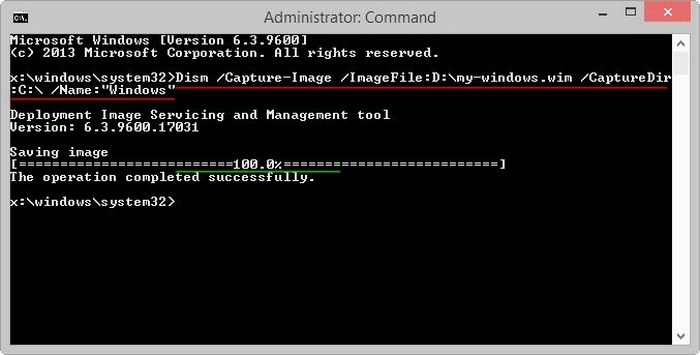
Образ Windows 10 находится в файле my-windows.wim на диске (D:).
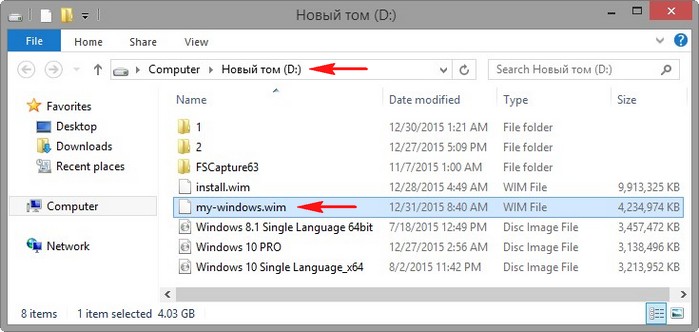
Восстановление из образа
Теперь представим ситуацию, что наша Windows 10 не загружается и мы восстанавливаем операционную систему из ранее созданного образа.
Загружаем ноутбук с флешки Live CD AOMEI PE Builder.
Входим в управление дисками.
И форматируем диск (C:) с установленной Windows 10.
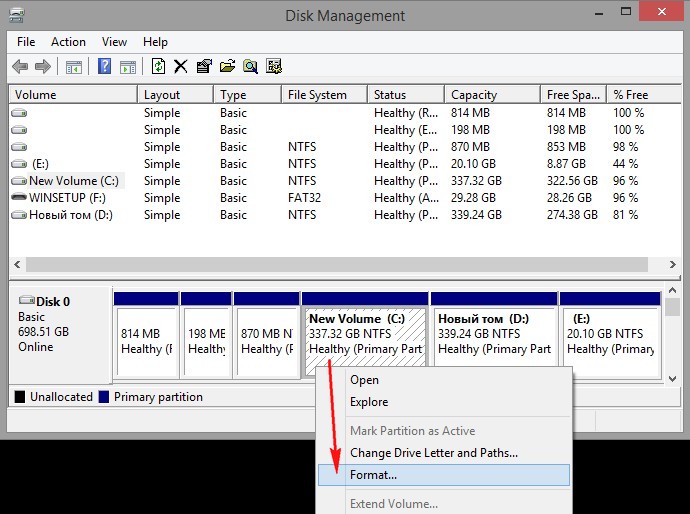
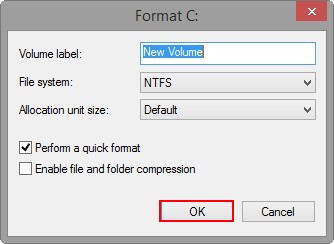
Диск (C:) форматирован и на нём нет файлов.
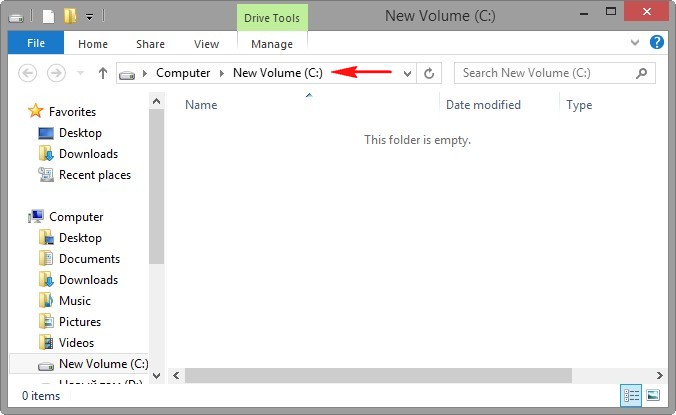
Запускаем командную строку и вводим команды:
Dism /Get-WimInfo /WimFile:d:\my-windows.wim (данной командой мы узнаём индекс образа — index 1)
где d:\ диск с файлом my-windows.wim
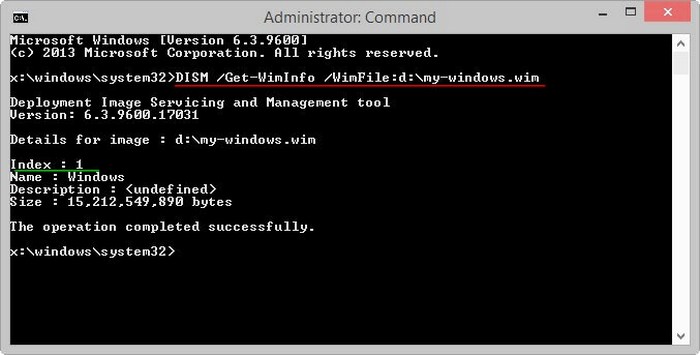
Dism /apply-image /imagefile:D:\my-windows.wim /index:1 /ApplyDir:C:\ (данная команда разворачивает содержимое WIM-образа на диск C:)
где d:\ диск с файлом my-windows.wim.
1 — индекс образа.
C: — диск, на который разворачивается образ.
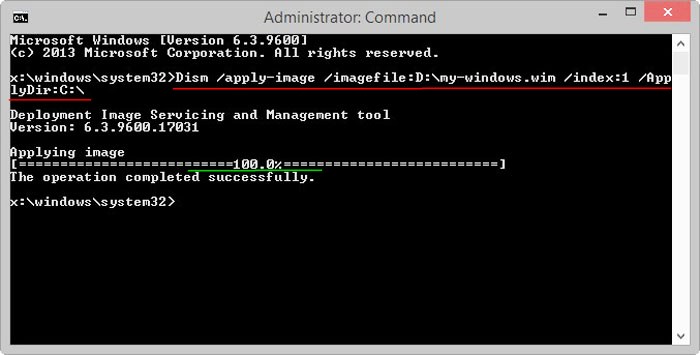
Прогресс 100%.
Образ развёрнут.
Перезагружаем ноутбук и входим в восстановленную Windows 10.

Как проделать всё тоже самое с помощью загрузочной флешки с Windows 10
Загружаемся с установочной флешки Windows 10.
В начальном окне установки системы жмём клавиатурное сочетание «Shift+F10», открывается командная строка.
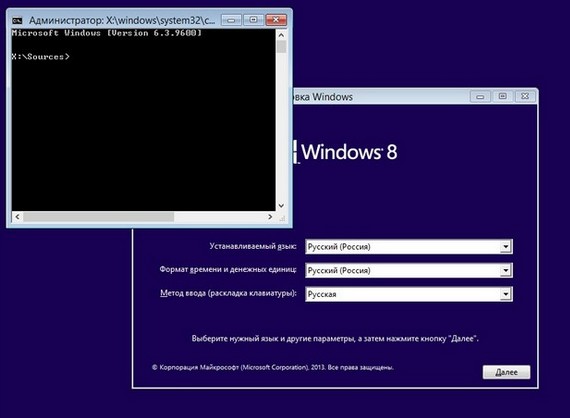
Захватываем с помощью Dism диск (C:), с установленной Windows 10 в WIM-образ.
Вводим по сути те же команды:
diskpart
lis vol (определяемся с буквами дисков)
exit (выходим из diskpart)
Dism /Capture-Image /ImageFile:D:\my-windows.wim /CaptureDir:C:\ /Name:»Windows»
WIM-образ создан.

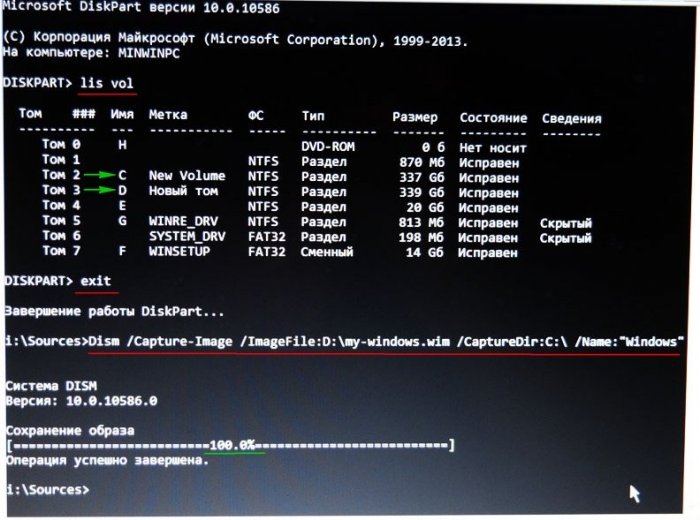
Восстановление Windows 10 из WIM-образа
diskpart
lis vol (определяемся с буквами разделов жёсткого диска, видим, что раздел C:, это Том 2)
sel vol 2 (выбираем диск C:)
format fs=NTFS QUICK (форматируем диск C:)
exit (выходим из diskpart)
Dism /Get-WimInfo /WimFile:d:\my-windows.wim (данной командой мы узнаём индекс образа — index 1)
где d:\ диск с файлом my-windows.wim
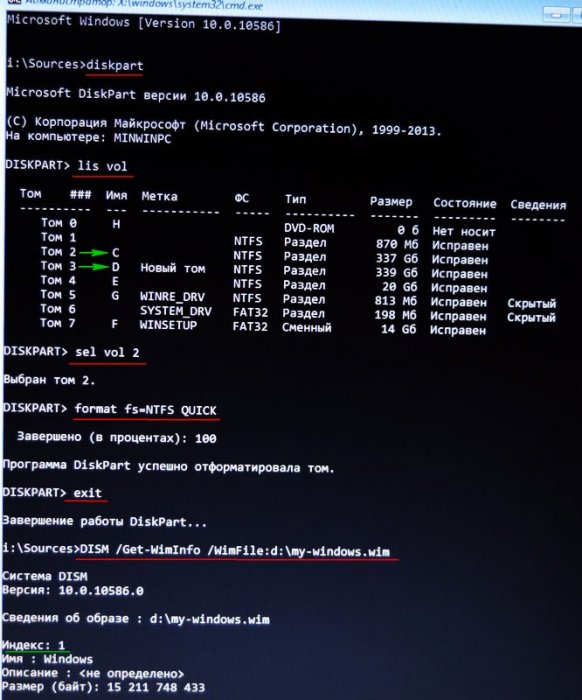
Dism /apply-image /imagefile:D:\my-windows.wim /index:1 /ApplyDir:C:\ (данная команда разворачивает содержимое WIM-образа на диск C:)
Windows 10 восстановлена.
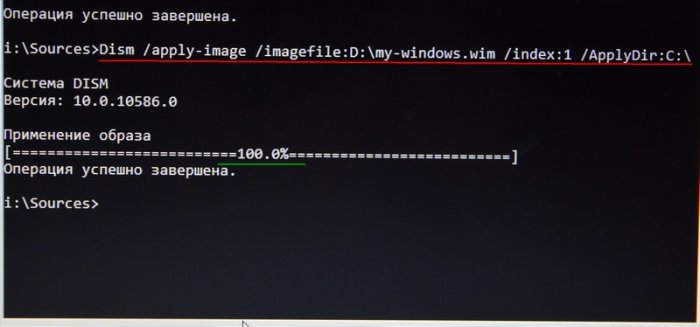
Руководство по созданию собственной установочной сборки Windows 8 / Хабр
Введение
Сегодня я хочу рассказать о том, как создать собственный установочный образ Windows 8, со всеми установленными обновлениями, программами и пользовательскими настройками.
Использование такой сборки автоматизирует работу системного администратора по установке и настройки операционной системы. Особо актуально для тех случаев, когда необходимо установить однотипный набор программ на большое количество компьютеров. Так же полезно руководство будет и тем, кто просто хочет создать собственный установочный образ Windows 8 с набором используемых им программ и драйверов.
В данном руководстве затрагиваются вопросы подготовки такой сборки, создание загрузочной флешки и записи полученной сборки на флешку. Так же, полученный образ в дальнейшем, используя службы развертывания в сети (WDS), можно установить на любое количество компьютеров в корпоративной сети, но это тема уже следующего руководства.
Текст рассчитан на начинающих пользователей, поэтому объясняются и иллюстрируются порой простейшие вещи.
Ресурсы
Нам понадобятся по ходу работы следующие артефакты
Образ установочного диска Windows 8 в формате ISO
Я сделал свой выбор в пользу Windows 8 Enterprise x64.
Объясню почему. Выбор редакции Enterprise обусловлен максимальной функциональностью, которую обеспечивает эта редакция.
Но в принципе, для домашнего использования возможно использовать и редакцию Professional, тут по желанию.
Аппаратная платформа x64. Выбор 64-х битного варианта системы обусловлен несколькими критически важными факторами.
1. Для 32-х битной системы (x86) доступно только 3,24 Гб адресного пространства оперативной памяти. Сегодня, 4 Гб — это не так и много. И многие новые ноутбуки и стационарные ПК продаются с объемом памяти 6 Гб и выше. Поэтому выбор однозначен в пользу 64-х битной системы, которая не имеет таких ограничений. Более подробно о различиях редакций Windows 8 можно прочитать на сайте Microsoft.
2. Полученный нами образ скорее всего будет размером больше чем 4Гб. Мой установочный образ с «джентельменским» набором программ (включая и MS Office 2013) занимает 7,5 Гб. При установке 32-х битного варианта Windows, если размер образа будет занимает больше чем 4Гб, то будет выдаваться ошибка. При использовании установки 64-х битного варианта, таких проблем нет. Те, кто захочет создать свою сборку на основе 32-х битного образа установки Windows, имейте ввиду этот факт. В этом случае размер развернутого дистрибутива со всеми установленными программами должен занимать ориентировочно около 12 Гб, и тогда в дальнейшем, при его компрессии в конечный установочный образ, его размер будет не больше 4-х Гб.
Оценочные 90-дневные версии Windows 8 можно скачать по ссылке с сайта Microsoft
Или официальные, доступные для подписчиков MSDN.
Диспетчер виртуальных машин VirtualBox
Я использую виртуальную машину для установки первоначального образа системы и дальнейшей настройки программ, так как это наиболее удобный и быстрый способ который существенно позволяет сэкономить время.
Скачать VirutualBox можно на официальном сайте Oracle VM VirtualBox.
Сам установочный пакет диспетчера виртуальных машин, на текущий момент актуальная версия VirtualBox 4.2.12 for Windows hosts x86/amd64
И по желанию, можно скачать пакет дополнения VirtualBox 4.2.12 Oracle VM VirtualBox Extension Pack All supported platforms
Утилита Imagex
С помощью этой утилиты мы создадим конечный образ нашей сборки, пригодный для установки на других компьютерах.
Эта утилита входит в набор Комплект средств для развертывания и оценки Windows (ADK) для Windows 8 (сокращенно WAIK for Windows 8). Комплект занимает больше 2,5 Гб.
Нам же в данном случае будет достаточно только утилиты Imagex, скачать ее можно по этой ссылке imagex.zip(~590 Кб)
Конструктор RDS Boot KIT и комплект Recovery DiskSuite
Это очень мощный конструктор, позволяющий создать загрузочную флешку, на которой по желанию можно разместить одновременно различные реаниматоры такие как HirensBootCD, LiveCD, Kaspersky Rescue Disk, и др., а так же, дистрибутивы операционных систем — WinXP, Win7 и Win8. Главное чтобы хватило место на флеш-накопителе. Аналогов на текущий момент ему нет ни в рунете, ни на «загнивающем» западе :).
Необходимо скачать последнюю версию конструктора RDS Boot KIT с сайта http://disksuite.ru/ и по желанию, сам набор Recovery DiskSuite, включающий в себя iso образы различных реаниматоров и дистрибутивов. Я предпочитаю использовать собственные проверенные образы, а не те, что идут в комплекте с Recovery DiskSuite.
На всякий случай даю ссылку на версию конструктора, работа с которым описана в руководстве RDS Boot KIT.zip.
Флеш накопитель 8Gb и больше
Флешка объемом 8Gb — это минимум, но тут действует правило — чем больше, тем лучше. Такого объема, кстати, может и не хватить, если будет устанавливаться множество программ. Я приобрел объемом 32Gb, но теперь понимаю, что надо было 64Gb, чтобы поместилось больше собственных сборок дистрибутивов других версий Windows.
~50Gb свободного места на HDD, как минимум
Одним и из преимуществ использования виртуальной машины, является то, что можно создавать моментальные снимки состояния виртуальной машины, и в дальнейшем возвращаться к любому из этих снимков. Своеобразная машина времени. Я делал снимки после прохождения каждого этапа создания собственной сборки. И если где-то делал ошибку, то возвращался к предыдущему снимку и уже делал без ошибок. Но платой за это удобство выступает дополнительное место на жёстком диске, которое требуется для снимков.
Если скачать все полные дистрибутивы, и не скупиться на снимках состояния виртуальной машины, то желательно иметь около 100GB свободного места на жестком диске.
Этапы работы
1. Подготовительный этап. Установка и настройка диспетчера виртуальных машин. Создание и настройка самой виртуальной машины;
2. Установка Windows на виртуальной машине и перевод установки Windows в режим аудита;
3. Работа в режиме аудита. На этом этапе необходимо произвести обновление системы, установку и настройку программ, системы и профиля пользователя. После завершения этих действий, следует осуществить выход и из режима аудита и перевести Windows в штатный режим установки;
4. Подготовка конечного образа собственной установочной сборки Windows;
5. Запись собственной установочной сборки на флешку.
#1. Подготовительный этап
1. Устанавливаем VirutualBox, следуя шагам мастера установки. После установки запускаем диспетчер витуальных машин, идем в настройки Файл->Настройки и настраиваем в соответствии со следующей презентацией:
(На данный момент Slidershare глючит, даю ее ссылку на эту презентацию в GoogleDrive)
Настройка диспетчера виртуальных машин
Сначала мы устанавливаем порядок загрузки, указав устройство CD/DVD-ROM в качестве первого устройства на котором будет искаться загрузочная запись и с которого будет осуществляться загрузка.
Далее мы в привод CD/DVD-ROM виртуальной машины подключаем ранее сказанный нами образ установки Windows 8 Enterprise x64.
И на третьем слайде мы подключаем к нашей виртуальной машине флеш-накопитель, который предварительно должны подключить к нашему основному компьютеру. В дальнейшем нам предстоит с ним работать из виртуальной машины. Его название может отличаться от того, что на скриншоте. Это зависит от модели флеш-накопителя.
2. Создаем новую виртуальную машину, следуя указаниям мастера. Процесс создания ВМ и настройки ее параметров можно посмотреть на следующей презентации.
Настройки создания виртуальной машины
Оперативную память виртуальной машине необходимо выделять в зависимости от объема ОЗУ доступного для основной системы, чем больше выделим, тем быстрее будет работать виртуальная машина. Но желательно оставить основной системе как минимум 2Гб ОЗУ. У меня, к примеру, 12Гб, 6 Гб я выделяю на виртуальную машину, 6 оставляю основной системе.
#2. Установка Windows
1. После создания виртуальной машины, запускаем ее, автоматически начнется установка Windows, далее в процессе установки необходимо выбирать параметры, как показано в следующей презентации.
Установка Windows
По окончании копирования файлов и завершению установки, произойдет автоматическая перезагрузка, появиться экран первоначальной настройки системы (Персонализация), где нам необходимо выбрать цвет оформления и наименование компьютера.
Здесь целесообразно создать снимок виртуальной машины, чтобы в дальнейшем мы могли в любой момент вернуться к этому состоянию, или скопировать его в новую виртуальную машину, чтобы не тратить лишний раз время на установку системы. Для этого переходим в окно диспетчера виртуальных машин, и нажимаем кнопки команд, указанных на скриншоте ниже. Я назвал полученный снимок «Windows установлена».
Далее нам необходимо перевести установку Windows в режим аудита. Для этого возвращаемся в окно виртуальной машины на экране настройки первоначальных параметров (Персонализация) мы должны нажать комбинацию клавиш Ctrl+Shift+F3.
Происходит перезагрузка виртуальной машины и установка Windows переходит в режим аудита, осуществляется вход в систему под встроенной учетной записью Администратора.
#3. Работа в режиме аудита
Режим аудита используется для добавления настроек в установочные образы Windows. В этом режиме доступна установка приложений, добавление драйверов устройств и проверка работоспособности установки.
При входе на рабочий стол будет выдаваться диалоговое окно Программы подготовки системы.
Это окно будет появляться каждый раз при входе на рабочий стол после перезагрузки системы, пока она находиться в режиме аудита. Его следует закрывать.
#2.1 Установка обновлений
В первую очередь рекомендуется установить последние обновления. Подразумевается, что компьютер, на котором запущена виртуальная машина подключен к интернету.
Для этого нам необходимо будет включить автоматическое обновления и выполнить их установку.
Нажимаем комбинацию клавиш Win(флажок Windows)+X и выбираем пункт -> Панель управления\Система и безопасность\Центр обновления Window.
Процесс поиска, скачивания и установки обновлений показан в следующей презентации. После скачивания каждой порции доступных обновлений необходимо завершать работу системы, для их установки.
Установка обновлений Windows
Поиск и установку обновлений необходимо выполнить несколько раз, так как некоторые обновления появляются только после установки предыдущих.
До тех пор, пока не увидим сообщение о том что актуальных обновлений больше нет, как на скриншоте ниже:
Процесс поиска и установки обновлений довольно длительный и занимает немало времени, радует то, что его необходимо будет сделать всего один раз, так как теперь все необходимые обновления будут включены в нашу сборку.
После установки всех необходимых обновлений советую сделать очередной снимок виртуальной машины, я называл его «Windows обновлена».
#2.2 Установка приложений
Следующим шагом будет установка необходимых нам приложений, настройка системы и профиля пользователя.
Подробно на этом я останавливаться не буду, так как у каждого свой предпочитаемый набор программ, и их установка ничем не отличается от установки в обычном режиме работы Windows. Если какому-либо приложению необходимо перезагрузка системы, то можно это сделать какое угодно количество раз.
По завершении установки необходимых программ, настройки системы и профиля пользователя рекомендуется еще раз выполнить обновление системы, а после этого советую выполнить удаление временных файлов и исправление ошибок реестра с помощью какой-нибудь утилиты наподобие CCleaner.
Тут я рекомендую создать еще один снимок состояния виртуальной машины, и назвать его «Перед генерализацией»
#2.3 Генерализация Windows и переход в штатный режим установки
Дальше нам надо будет выполнить генерализацию системы, которая включает в себя очистку системы, удаление привязки к оборудованию и перевод установки Windows в штатный режим.
Прежде чем к этому приступать, нужно будет подготовить файл ответов автоматической установки Windows, в котором мы укажем, что при генерализации нужно будет скопировать данные профиля Администратора в профиль по умолчанию, на основе которого в дальнейшем будут создаваться профили пользователей нашей сборки.
Для этого в создадим в блокноте файл с именем CopyProfile.xml, в который необходимо будет вставить следующий текст:
<?xml version="1.0" encoding="utf-8"?>
<unattend xmlns="urn:schemas-microsoft-com:unattend">
<settings pass="specialize">
<component name="Microsoft-Windows-Shell-Setup" processorArchitecture="amd64" publicKeyToken="31bf3856ad364e35" language="neutral" versionScope="nonSxS" xmlns:wcm="http://schemas.microsoft.com/WMIConfig/2002/State" xmlns:xsi="http://www.w3.org/2001/XMLSchema-instance">
<CopyProfile>true</CopyProfile>
</component>
</settings>
<settings pass="generalize">
<component name="Microsoft-Windows-Security-SPP" processorArchitecture="amd64" publicKeyToken="31bf3856ad364e35" language="neutral" versionScope="nonSxS" xmlns:wcm="http://schemas.microsoft.com/WMIConfig/2002/State" xmlns:xsi="http://www.w3.org/2001/XMLSchema-instance">
<SkipRearm>1</SkipRearm>
</component>
</settings>
</unattend>
Или можете скачать готовый файл здесь CopyProfile.xml
Этот файл необходимо записать на нашу флешку. И подключить эту флешку к виртуальной машине, как это показано на следующем скриншоте, где показан правый нижний угол окна виртуальной машины.
Правой кнопкой мыши кликаем по значку USB устройства и в выпадающем меню выбираем нашу флешку.
После подключения флешке заходим в проводник Windows и смотрим, какая буква ей присвоена. Запоминаем ее.
У меня флешка подключилась под буквой E:\
Далее следует запустить командную строку: нажать комбинацию клавиш Win+R, в строке команд набрать cmd, после чего нажать кнопку ОК, как это показано на следующем скриншоте.
Откроется окно выполнения консольных команд, в котором необходимо запустить утилиту Sysprep c параметрами:
%systemroot%\system32\sysprep\sysprep.exe /generalize /oobe /shutdown /unattend:E:\CopyProfile.xml
Где вместо буквы E в параметре /unattend:E:\CopyProfile.xml необходимо указать букву, присвоенную флешке подключенной к виртуальной машине.
Дальше идет процесс генерализации, по окончании которого виртуальная машина самостоятельно выключиться.
Если верить документации от Microsoft, то на этот теперь можно приступать к снятию образа, но делать этого не стоит (как верить документации, так и снимать образ. Доверяй но проверяй), так как полноценного копирования профиля администратора в профиль по умолчанию не происходит.
Поэтому придется сделать прыжок в подвывертом, и скопировать таки этот профиль.
Для этого снова включаем виртуальную машину и ждем загрузку Windows вплоть до появления диалога первоначальной настройки профиля пользователя (Персонализация). По ходу загрузки будет осуществлена установка обрудования, и перезагрузка. Следуя шагам мастера, создаем пользователя, тем самым завершая установку Windows как показано на следующей презентации
Настройка параметров персонализации пользователя
Ждем окончания настройки, пока будет создан профиль пользователя, после чего система загружается в штатном режиме готовая к работе.
Теперь нам необходимо включить встроенную учетную запись Администратора и зайти под ней в систему.
Опять нажимаем Win+X и в выпадающем меню выбираем пункт «Управление компьютером». Далее следуем пути: Служебные программы -> Локальные пользователи и группы -> Пользователи.
В списке пользователей выбираем Администратора. Правой кнопкой — > Свойства. Снимаем галочку Отключить учетную запись. Жмем ОК.
Затем нам необходимо войти под учетной записью Администратора, которую мы только что включили. Нажимает комбинацию клавиш Правый Ctrl+Del(или в меню окна виртуальной машины выбираем пункты «Машина»->«Послать Ctrl+Alt+Del»), и выбираем пункт «Выход».
Заходим в систему под Администратором, и открывыем как и в предыдущем действии список управления пользователями. На этот раз, нам требуется удалить созданного ранее нами пользователя. Выбираем его в списке, правой кнопкой мыши открываем выпадающее меню и в нем пункт Удалить. Два раза будет выдан запрос на подтверждение удаления, и два раза соглашаемся удалить этого пользователя.
Снова открываем консольное окно, и выполняем запуск утилиты sysprep со следующими параметрами:
%systemroot%\system32\sysprep\sysprep.exe /generalize /oobe /shutdown
По окончании виртуальная машина выключиться.
Теперь все готово для того, чтобы снять окончательный образ установки Windows.
Следует сделать еще один снимок состояния виртуальной машины. И назвать его — «Перед снятием образа».
#4. Подготовка конечного образа установочной сборки Windows
На этом этапе нам необходимо создать файл install.wim, в котором будет находиться наша установочная сборка Windows.
Для этого включаем виртуальную машину. Тут надо быть внимательным и расторопным. Сразу после включения, в течении 5 секунд, появиться надпись «Press any key to boot from CD or DVD…», которая говорит нам о том, что необходимо нажать любую клавишу для загрузки установки Windows с виртуального CD/DVD привода. Надо успеть нажать любую клавишу, если вдруг не успеете, то можно закрыть виртуальную машину, восстановив снимок предыдущего состояния.
Если успели нажать вовремя, то загрузиться программа установки ОС Windows 8 с виртуального DVD. Ждем пока появиться окно приветствия и нажимаем комбинацию клавиш Shift+F10
Откроется окно ввода консольных команд. Теперь нам снова необходимо подключить нашу флешку к виртуальной машине, так как именно на нее мы будем записывать образ нашей сборки Windows.
Важно замечание — флешка должна быть отформатирована в формате NTFS, так как в отличие от FAT32, в этом формате файловой системы сняты ограничения на максимальный размер файлов в 4Gb, а скорее всего полученный нами образ будет занимать больше 7Гб.
Чтобы отформатировать флешку, необходимо выбрать ее в проводнике основной системы, нажатием правой клавиши мыши вызвать выпадающее меню, в котором выбрать пункт «Форматировать…», и настроить параметры в соответствии с теми что указаны на скриншоте
Также, на флешку, необходимо записать утилиту imagex.exe, ссылку на архив с этой утилитой я давал в начале этой статьи.
После того, как подключили флеш накопитель к виртуальной машине, необходимо определить буквы дисков, на которых находиться настроенная нами Windows, и букву подключенной нами флешки.
Если все делать как написано в этом руководстве, то диск с настроенной нами Windows будет находиться на диске D:\, а подключенная нами флешка под буквой F:\
Проще всего это проверить, перейдя на нужный диск, введя команду d: и нажав клавишу Enter, а после выполнив команду dir, которая покажет содержимое диска.
Так же следует проверить и диск F:
Чтобы снять образ, необходимо ввести в консоли команду
F:\imagex\x64\imagex.exe /capture D: F:\install.wim /flags «Enterprise» «Windows 8 Enterprise» «My Windows 8 Build» /compress maximum
Подробнее о Imagex можно прочитать на сайте Microsoft по этой ссылке — утилита Imagex.
F:\imagex\x64\imagex.exe – путь к утилите imageX
/capture D: — параметр, указывающий что необходимо произвести захват раздела D:
F:\install.wim — указываем путь к сохраняемому WIM-файлу, в который будет захвачен образ раздела D:. /flags «Enterprise» — флаг, обозначающий редакцию Windows 8.
«Windows 8 Enterprise» — имя образа.
«My Windows 8 Build» — (необязательно) описание образа
/compress maximum — тип сжатия файлов в образе. Для параметра /compress допустимы значения maximum (максимальное сжатие), fast (быстрое сжатие) и none (без сжатия). Если параметр не указан, используется быстрое сжатие. Максимальное сжатие позволяет уменьшить размер образа, но захват занимает больше времени, чем при быстром сжатии. Скорость распаковки образа практически не зависит от типа сжатия.
Захват образа достаточно длительный процесс, и занимает продолжительное время, от одного часа до 4-х. В зависимости от мощности компьютера, оперативной памяти выделенной для виртуальной машины, и размера самой сборки.
После окончания снятия образа, у нас будет создан файл install.wim на флеш-накопителе. Можно выключить виртуальную машину, больше она нам не понадобиться.
Файл install.wim следует скопировать на жесткий диск основного компьютера, мы с ним будет работать на следующем этапе, когда мы будет создавать загрузочную флешку, предварительно ее отформатировав.
#5. Создание загрузочного флеш-накопителя с собственной сборкой Windows
Для создания загрузочной флешки с собственной сборкой нам понадобиться конструктор RDS Boot KIT с сайта http://disksuite.ru/
Подробно, на нюансах работы этого конструктора я останавливаться не буду, с его помощью можно сделать очень мощный инструмент диагностики, реанимации и восстановления программной части любого компьютера и все это уместить на одном флеш-носителе.
Нас же интересует непосредственно создание загрузочного носителя и запись на него созданной нами ранее установочной сборки Windows.
Создаем папку на жестком диске, я назвал ее RDS, скачиваем в нее конструктор, и запускаем его. При первом запуске создается структура каталогов конструктора, и на этом конструктор завершает свою работу, с сообщением, что необходимо разместить соответствующие ISO образы в предназначенные для этого каталоги.
Теперь необходимо разместить ISO образ установки Windows 8, с которого мы ранее устанавливали Windows на виртуальную машину, в папку конструктора по пути: RDS\Windows8\x64
Снова запускаем конструктор, и следуем его указаниям. Сначала указывает букву диска, назначенной флеш-накопителю, с которым мы собираемся работать, и обязательно необходимо после буквы поставить двоеточие. Соглашаемся на форматирование и в качестве файловой системы выбираем NTFS, после чего соглашаемся скопировать дистрибутив Windows8, и ждем окончания работы конструктора.
Теперь у нас есть готовая загрузочная флешка. На следует заменить стандартный файл стандартной сборки Windows на созданный ранее нами.
Для это на флешке по пути Windows8\x64 заменяем файл install.wim тем, который мы создали ранее на этапе #4.
И еще один момент есть. Рядом с файлом Install.wim на флешке находится файл ответов автоматической установки Windows который называется AutoUnattend.xml. Его надо обязательно заменить, на созданный нами.
Для этого создаем в блокноте файл с именем AutoUnattend.xml и вставляем в него следующий текст:
<?xml version="1.0" encoding="utf-8"?>
<unattend xmlns="urn:schemas-microsoft-com:unattend">
<settings pass="windowsPE">
<component name="Microsoft-Windows-International-Core-WinPE" processorArchitecture="amd64" publicKeyToken="31bf3856ad364e35" language="neutral" versionScope="nonSxS" xmlns:wcm="http://schemas.microsoft.com/WMIConfig/2002/State" xmlns:xsi="http://www.w3.org/2001/XMLSchema-instance">
<SetupUILanguage>
<UILanguage>ru-RU</UILanguage>
</SetupUILanguage>
<InputLocale>en-US;ru-RU</InputLocale>
<SystemLocale>ru-RU</SystemLocale>
<UILanguage>ru-RU</UILanguage>
<UserLocale>ru-RU</UserLocale>
</component>
<component name="Microsoft-Windows-Setup" processorArchitecture="amd64" publicKeyToken="31bf3856ad364e35" language="neutral" versionScope="nonSxS" xmlns:wcm="http://schemas.microsoft.com/WMIConfig/2002/State" xmlns:xsi="http://www.w3.org/2001/XMLSchema-instance">
<UserData>
<ProductKey>
<Key></Key>
</ProductKey>
<AcceptEula>true</AcceptEula>
</UserData>
<Display>
<ColorDepth>32</ColorDepth>
<HorizontalResolution>1280</HorizontalResolution>
<VerticalResolution>800</VerticalResolution>
</Display>
</component>
</settings>
<settings pass="oobeSystem">
<component name="Microsoft-Windows-International-Core" processorArchitecture="amd64" publicKeyToken="31bf3856ad364e35" language="neutral" versionScope="nonSxS" xmlns:wcm="http://schemas.microsoft.com/WMIConfig/2002/State" xmlns:xsi="http://www.w3.org/2001/XMLSchema-instance">
<InputLocale>en-US;ru-RU</InputLocale>
<UILanguage>ru-RU</UILanguage>
<UserLocale>ru-RU</UserLocale>
<SystemLocale>ru-RU</SystemLocale>
</component>
<component name="Microsoft-Windows-Shell-Setup" processorArchitecture="amd64" publicKeyToken="31bf3856ad364e35" language="neutral" versionScope="nonSxS" xmlns:wcm="http://schemas.microsoft.com/WMIConfig/2002/State" xmlns:xsi="http://www.w3.org/2001/XMLSchema-instance">
<OOBE>
<HideEULAPage>true</HideEULAPage>
<HideLocalAccountScreen>false</HideLocalAccountScreen>
<HideOnlineAccountScreens>false</HideOnlineAccountScreens>
<HideWirelessSetupInOOBE>false</HideWirelessSetupInOOBE>
<SkipMachineOOBE>false</SkipMachineOOBE>
<ProtectYourPC>1</ProtectYourPC>
<SkipUserOOBE>false</SkipUserOOBE>
</OOBE>
<TimeZone>Central Asia Standard Time</TimeZone>
</component>
</settings>
</unattend>
Либо можно скачать уже готовый файл по этой ссылке AutoUnattend.xml
Вот и все, у нас есть готовая загрузочная флешка с собственным образом установки Windows. Который существенно сэкономит время на развертывание Windows.
Создание установочного диска Windows 7 (64 bit) с предустановленным программным обеспечением » Страница 7
Примечание: Зачем вообще нужно создавать какой-то особенный дистрибутив автоматической установки Windows 7 (64 bit)?
Ответ. Для создания своей индивидуальной сборки Windows 7, заточенной именно под наши нужды, в этой сборке будут нужные нам программы и драйвера, а при её развёртывании на компьютер даже жёсткий диск будет разбит на разделы автоматически (за это отвечает файл ответов).
Итак, в прошлой статье мы узнали что такое пакет автоматической установки Windows AIK для Windows 7. Что такое диспетчер образов системы Windows и что такое файл ответов, также в статье был подробно описан сам процесс создания дистрибутива автоматической установки Windows 7 (64 bit).
Статья вызвала большой интерес и Вы требуете продолжения. Конкретно, многих читателей нашего сайта remontcompa.ru интересует как происходит создание установочного диска Windows 7 (64 bit) с предустановленными программами.
Создание установочного диска Windows 7 (64 bit) с предустановленным программным обеспечением
Привет! Меня зовут Ro8 и я покажу Вам как создать установочный диск Windows 7 (64 bit) с предустановленным программным обеспечением.
Для создания установочного диска Windows 7 (64 bit) с предустановленным программным обеспечением понадобится:
1) Компьютер-образец с предустановленным программным обеспечением на основе которого и будет создан установочный диск;
2) На компьютере-образце должен быть установлен пакет автоматической установки Windows AIK;
3) Сам дистрибутив операционной системы, с которого была произведена установка на компьютер-образец.
1) Создание диска Windows PE (x64) версии 3.0 для Windows 7
«Среда предустановки Windows (Windows PE) 3.0 — это минимальная версия операционной системы с ограниченными службами, построенная на ядре Windows 7. Данная среда используется для подготовки компьютера к установке Windows, копирования образов диска, установке Windows.
Среда Windows PE не предназначена для использования в качестве основной операционной системы на компьютере — она служит в качестве изолированной среды предустановки и является встроенным элементом других средств установки и восстановления системы, например программы установки Windows 7, служб развертывания Windows (Windows DS).»
1.1) Заходим на компьютер-образец и запускаем командную строку средств развертывания от имени администратора (как скачать и установить пакет автоматической установки Windows AIK для Windows 7, читайте в нашей предыдущей статье Создание дистрибутива автоматической установки Windows 7 (64 bit))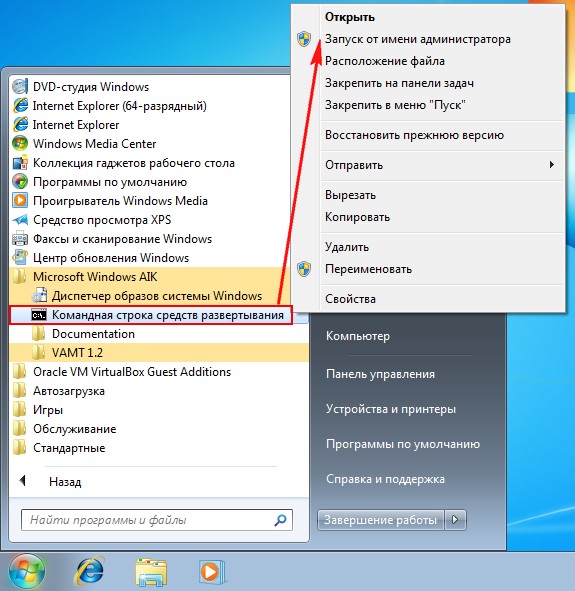
1.2) Выполняем команду:
copype.cmd amd64 c:\winpe_x64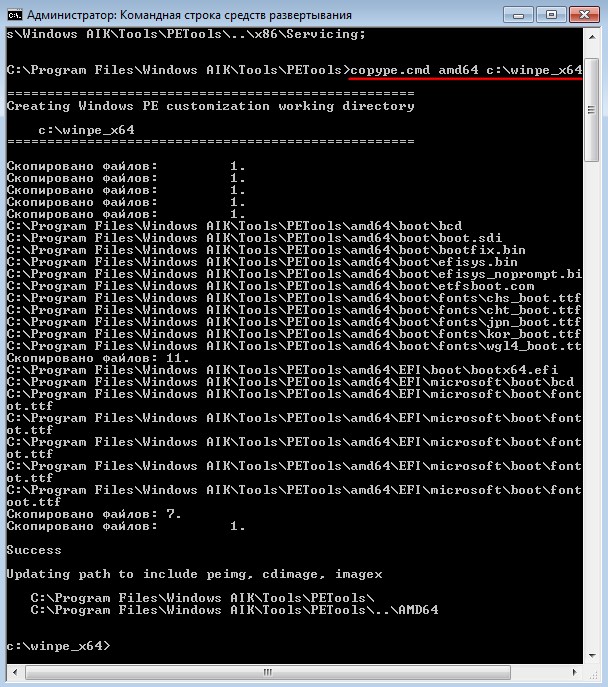

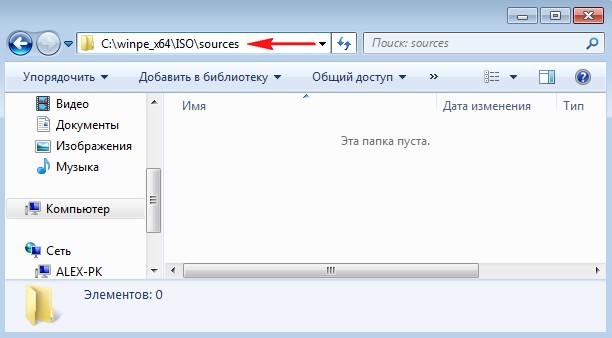
1.5) Копируем файл winpe.wim из папки winpe_x64 в папку winpe_x64\ISO\sources и переименовываем в boot.wim, то есть вводим в командной строке команду:
copy c:\winpe_x64\winpe.wim c:\winpe_x64\ISO\sources\boot.wim

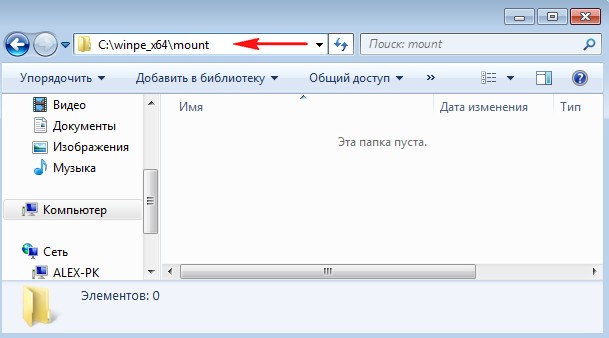
1.8) Вводим команду:
Dism /Mount-Wim /WimFile:C:\winpe_x64\ISO\sources\boot.wim /index:1 /MountDir:C:\winpe_x64\mount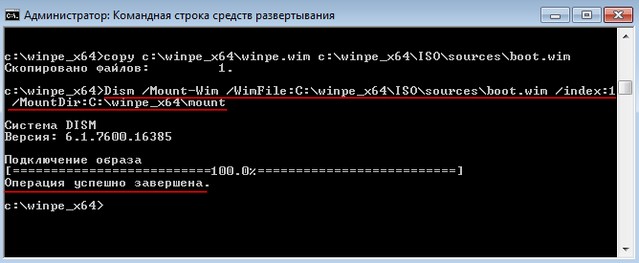
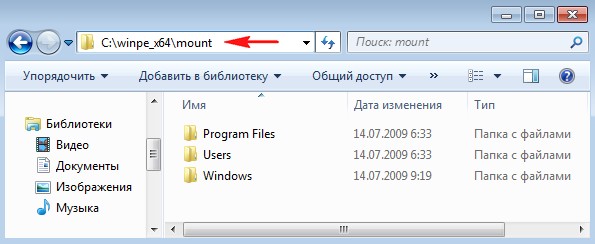
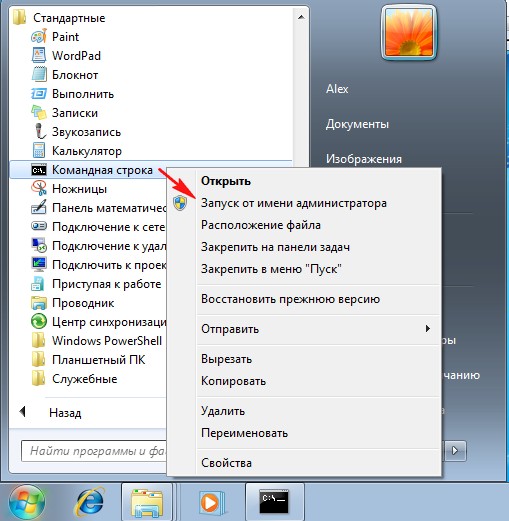
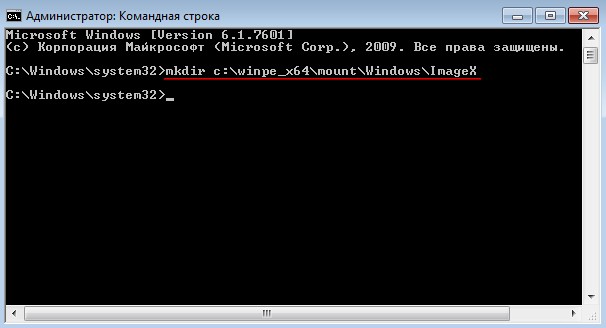
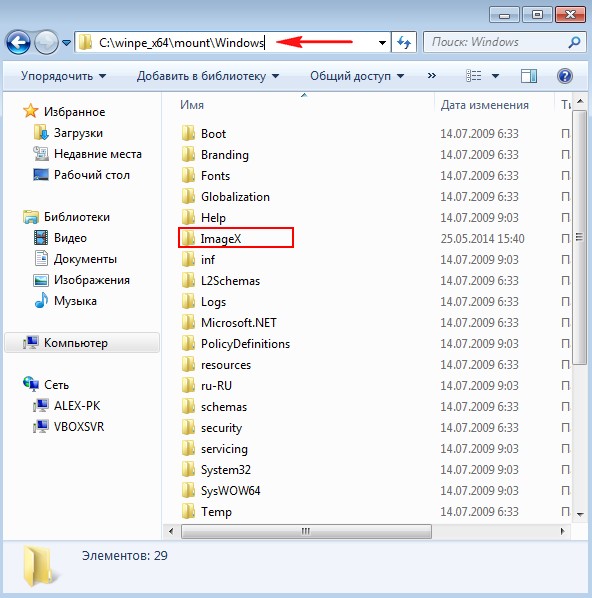
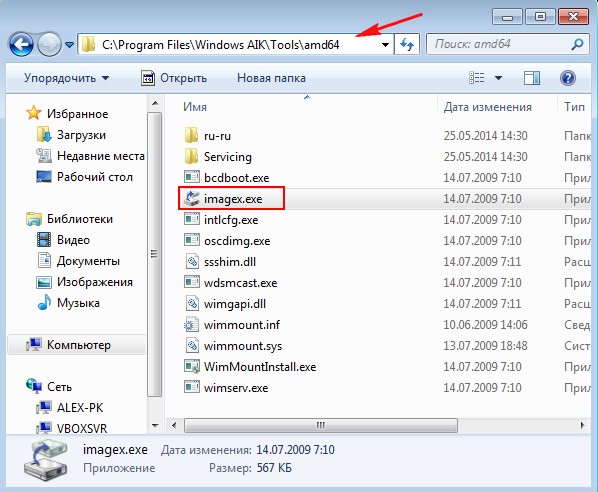
1.13) Возвращаемся к нашей командной строке средств развертывания. Выполняем команду:
xcopy «C:\Program Files\Windows AIK\Tools\amd64\imagex.exe» C:\winpe_x64\mount\Windows\ImageX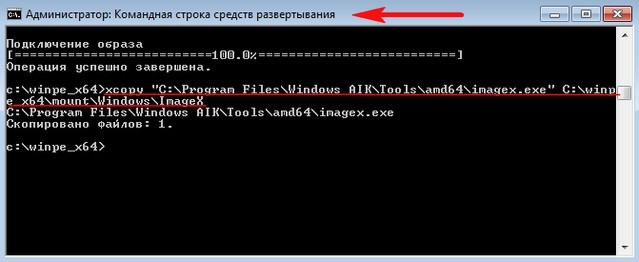
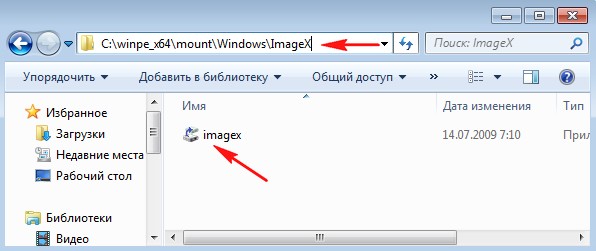
1.15) Сохраним изменения в нашем смонтированном файле boot.wim и размонтируем его командой:
dism /unmount-wim /Mountdir:c:\winpe_x64\mount /commit (ключ commit отвечает за сохранение)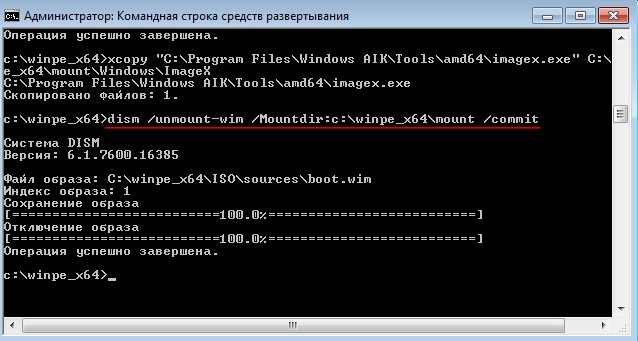
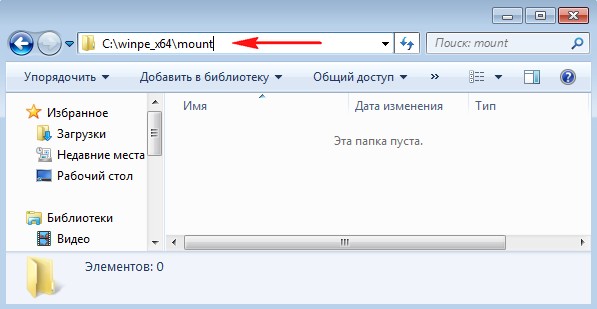
1.17) Теперь нужно папку C:\winpe_x64\ISO запечатать в iso образ введя команду:
oscdimg -n -bC:\winpe_x64\etfsboot.com C:\winpe_x64\ISO C:\winpe_x64\winpe_x64.iso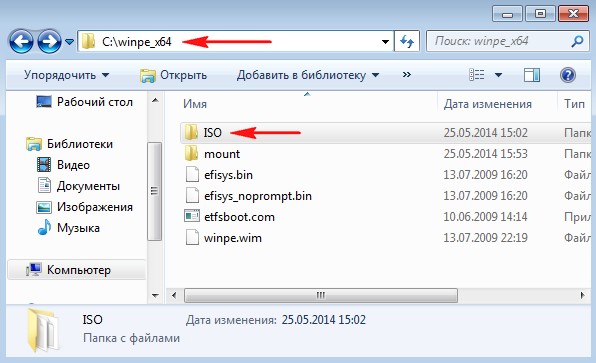
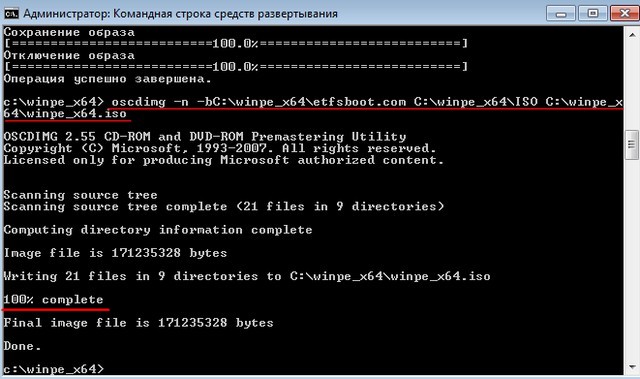
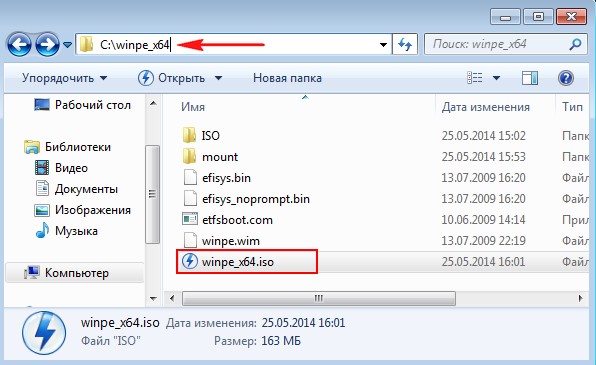
Создание диска Windows PE (x64) версии 3.0 для Windows 7 завершено
2) Подготовка компьютера-образца к захвату образа, процесс захвата образа
2.1) Компьютер, образ системного диска которого будем захватывать нужно предварительно подготовить утилитой sysprep. Как видим на компьютере установлено несколько приложений, система 64 битная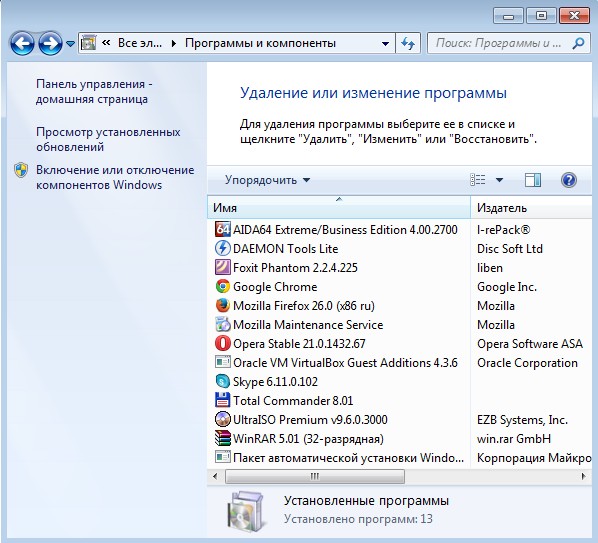
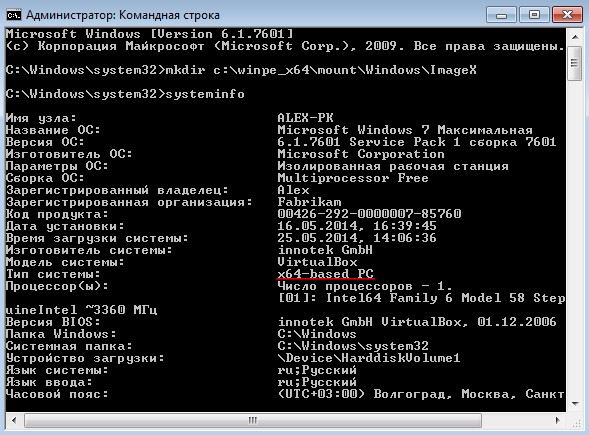

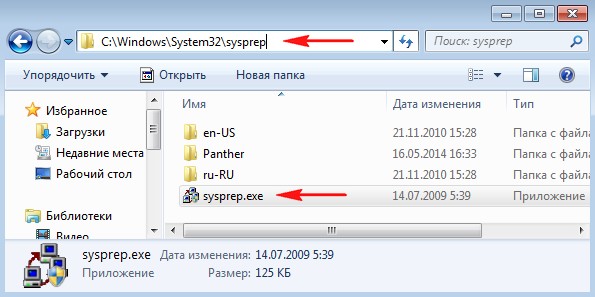


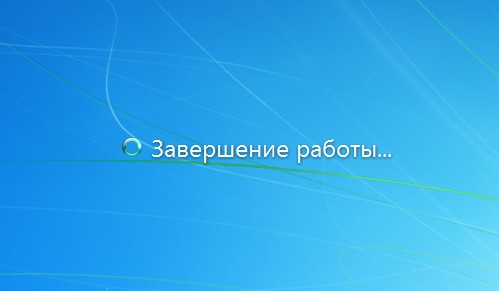

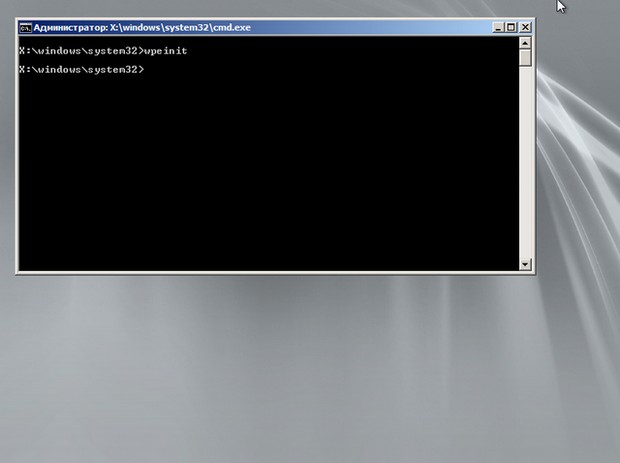
С помощью среды Windows PE, используя утитилиту imagex, произведем захват подготовленного системного диска
2.9) Смотрим, какие разделы и под какими буквами определились в среде Windows PE. Вводим поочередно команды: dir c: dir d: dir e:
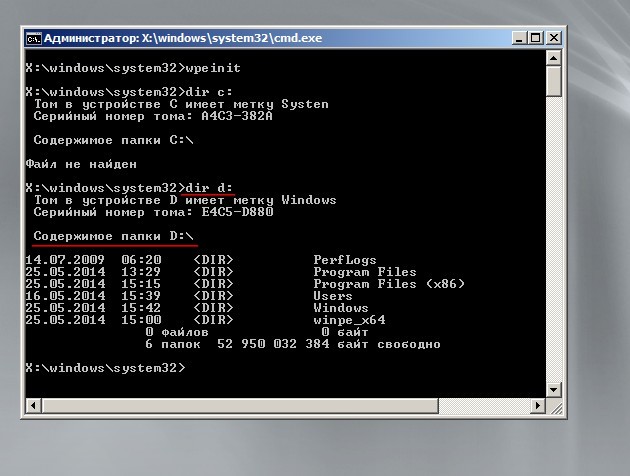
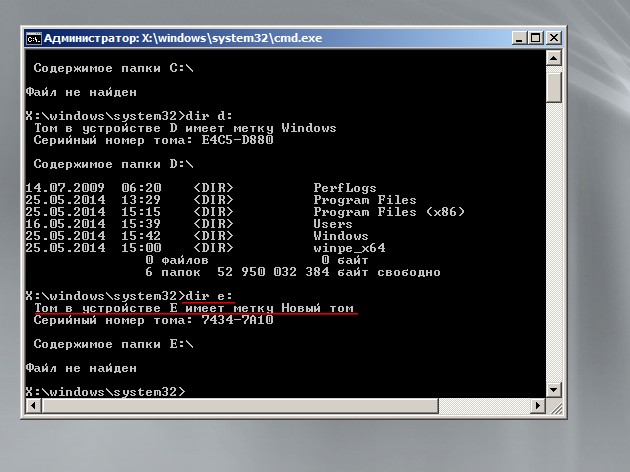
2.10) Как видим, под буквой c: определился раздел «зарегистрировано системой», под буквой d: раздел содержащий папки операционной системы, под буквой e: второй раздел на жестком диске.
Исходя из полученной информации нужно составить команду для утилиты imagex.exe Она будет следующая:
imagex.exe /CAPTURE d: e:\install.wim «Windows 7 ultimate x64» /compress maximum /boot /verify где буква d — это диск с операционной системой образ которой захватываем, буква e: — раздел диска на котором сохраняем захваченный образ, файл называется install с расширением .wim Файл будет максимально сжат, будет загрузочным и после создания пройдет проверку
2.11) Переходим к утилите imagex.exe, которая при создании диска со средой Windows PE была скопирована в папку ImageX
Вводим команды:
cd..
cd ImageX
2.12) Как только перешли в папку ImageX выполняем команду:
imagex.exe /CAPTURE d: e:\install.wim «Windows 7 ultimate x64» /compress maximum /boot /verify Начнется процесс захвата и сохранения образа раздела с операционной системой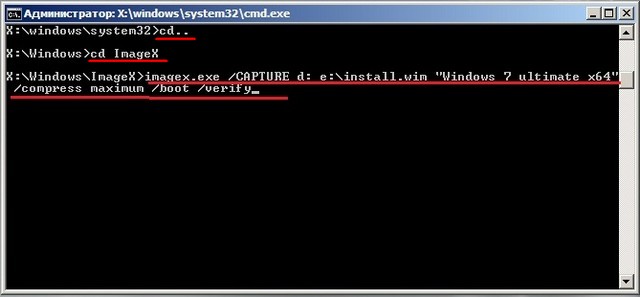
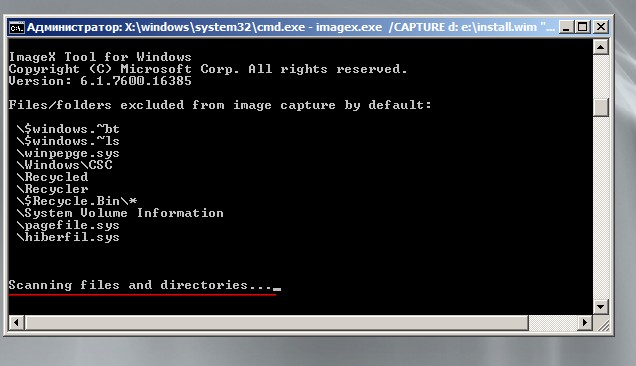

Захват образа завершен
Выходим exit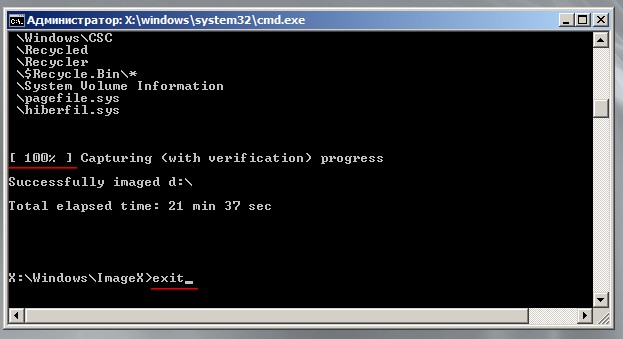
3) Сборка установочного диска Windows 7 (64 bit) с предустановленным программным обеспечением
После того, как был произведен выход из среды Windows PE компьютер перезагрузиться и начнется доустановка операционной системы, будет предложено выбрать языковые параметры, имя пользователя и имя компьютера, ввести пароль пользователя, ввести ключ продукта, согласиться с лицензионным соглашением, выбрать часовой пояс, тип сети и программа установки применит выбранные параметры. В итоге на компьютере будет уже две учетные записи. Входим в учетную запись того пользователя, которая была создана до подготовки системы утилитой sysprep.




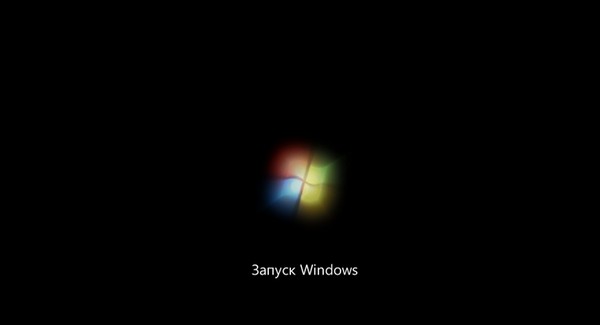


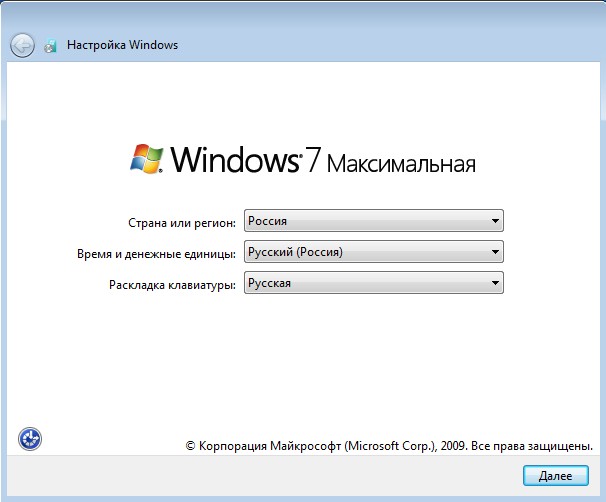
Вводим имя пользователя и Имя компьютера
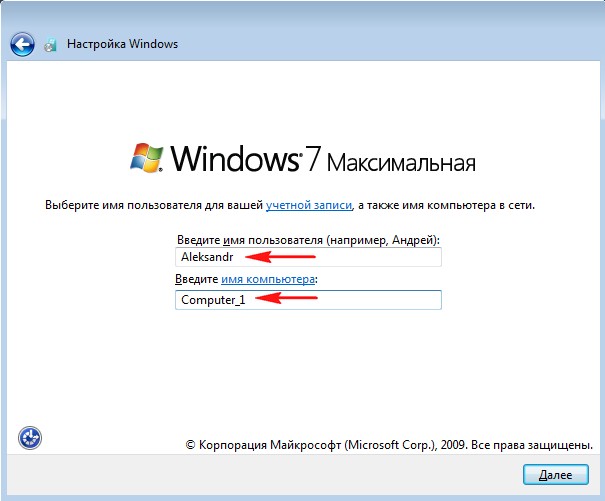
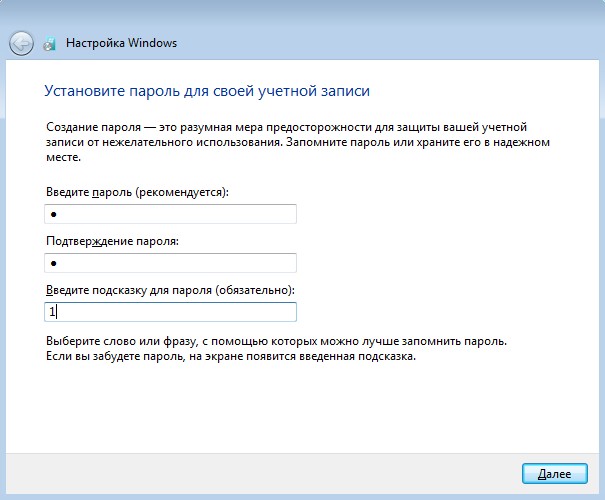
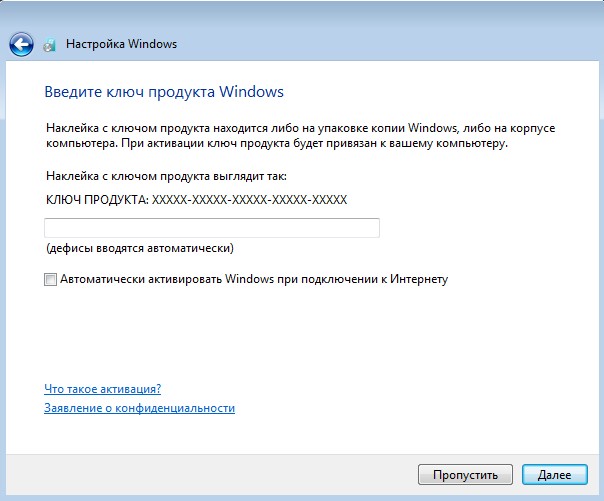
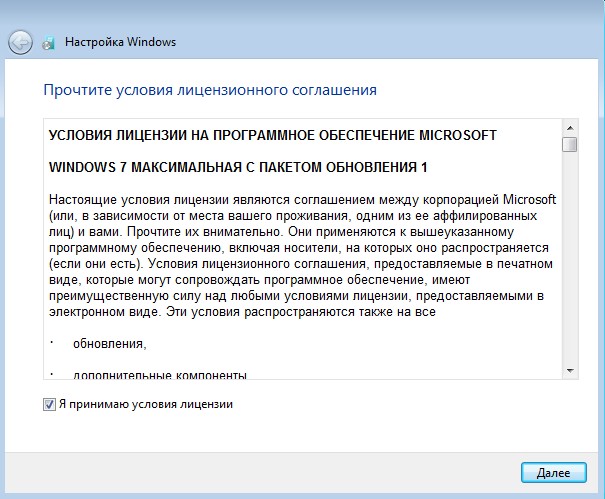
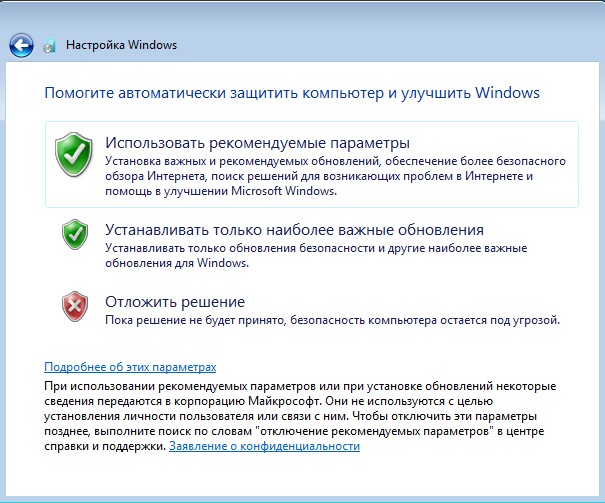
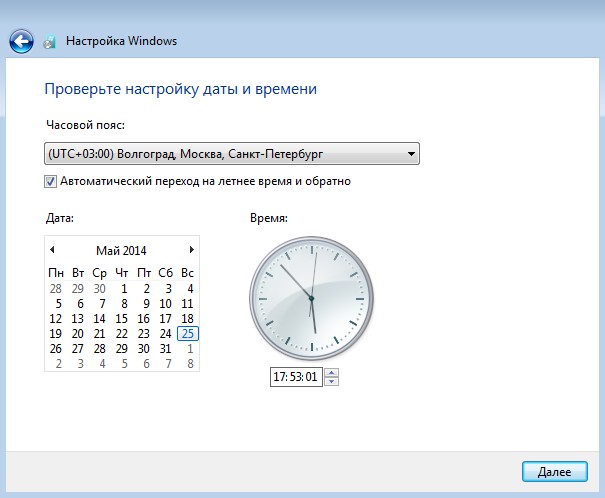
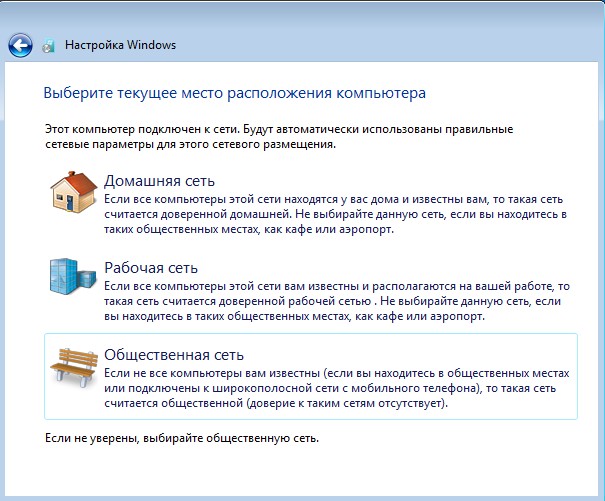
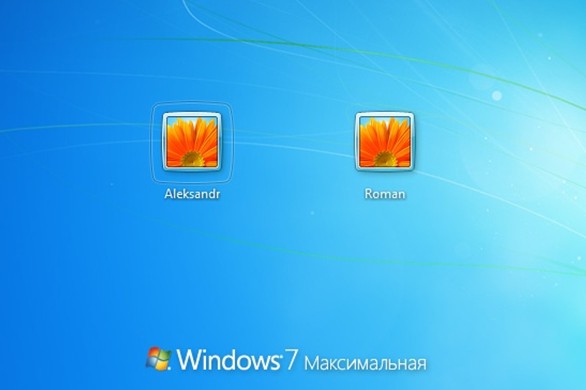
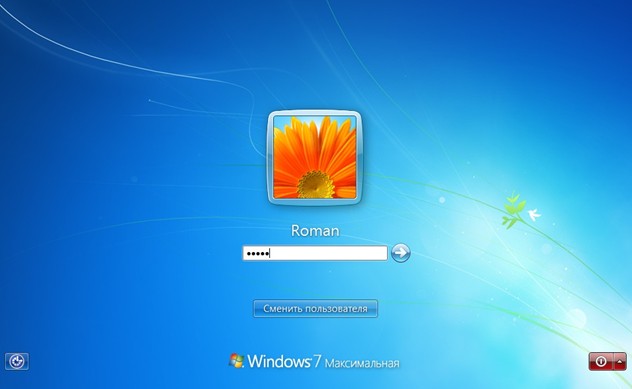
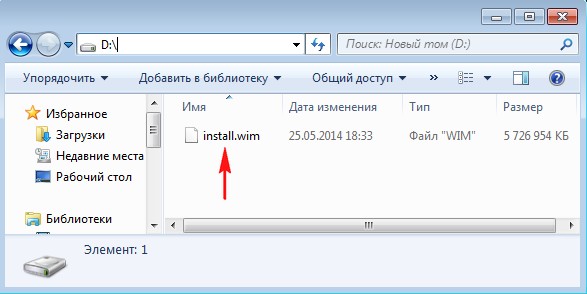
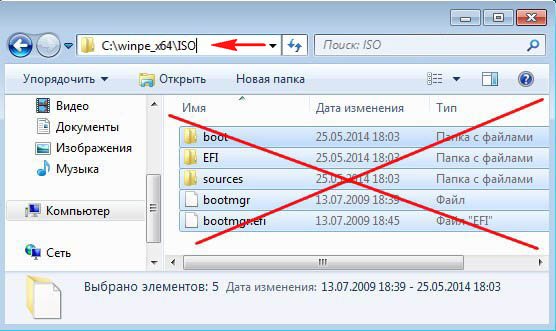
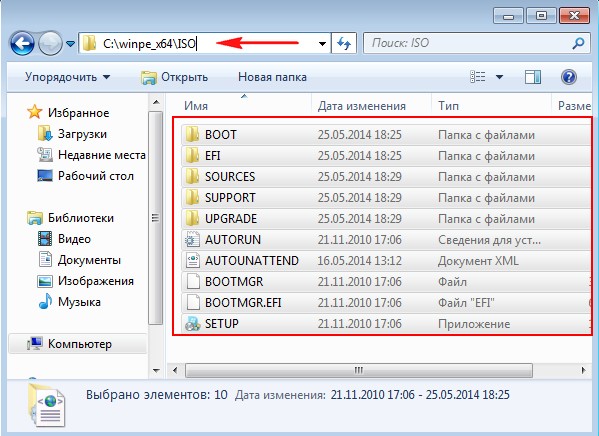
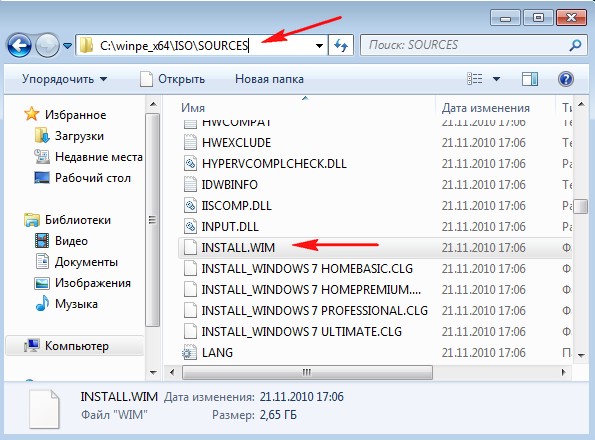
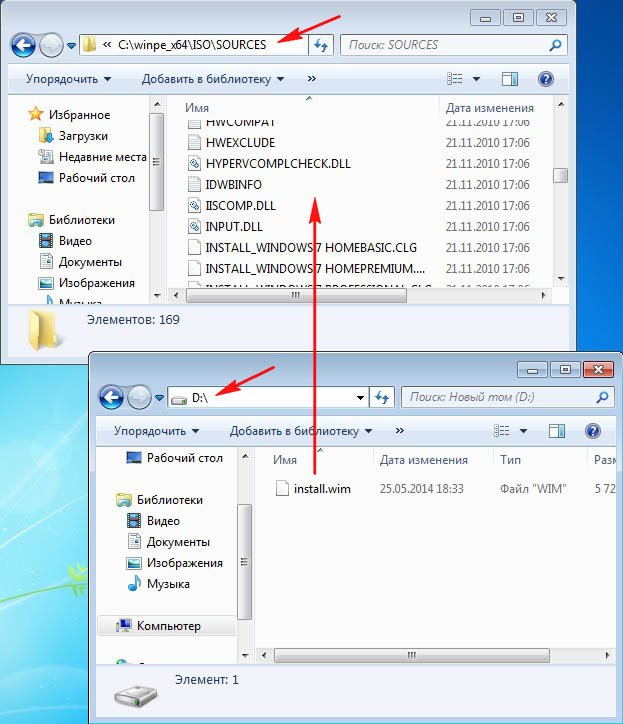

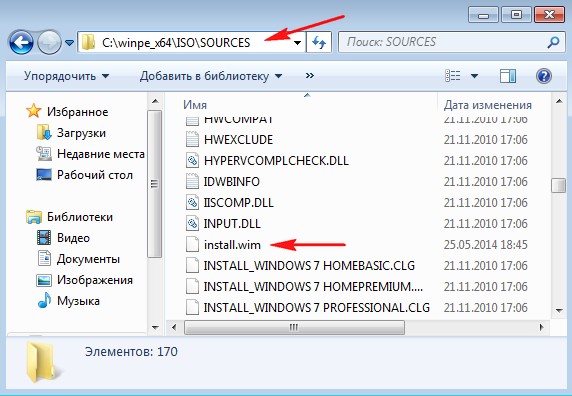
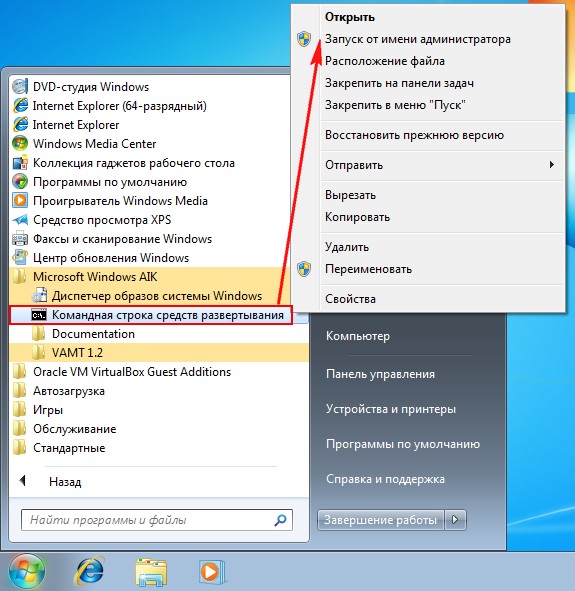
3.8) Так как в папке C:\winpe_x64\ISO лежит дистрибутив Windows 7 с новым файлом install.wim, который уже содержит программное обеспечение, то на основе этой папки собираем установочный диск
3.9) В командной строке средств развертывания вводим команду:
oscdimg -u2 -m -bc:\winpe_x64\etfsboot.com c:\winpe_x64\iso c:\winpe_x64\windows_7_ultimate(x64).iso
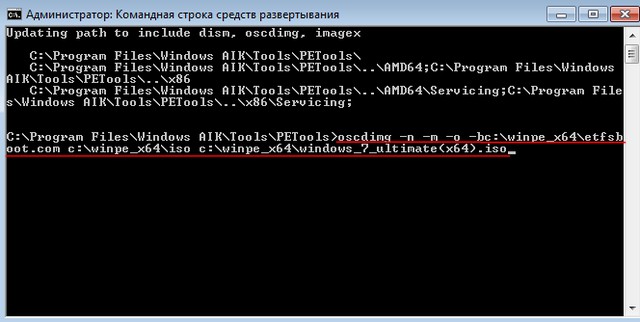
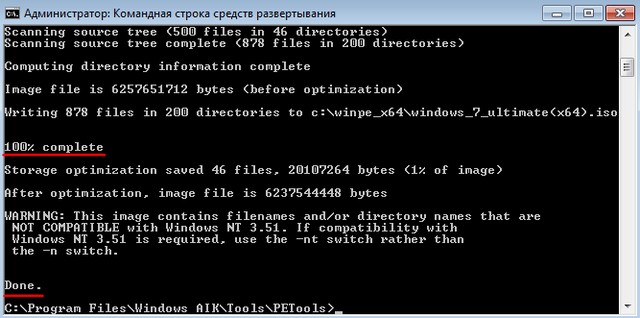
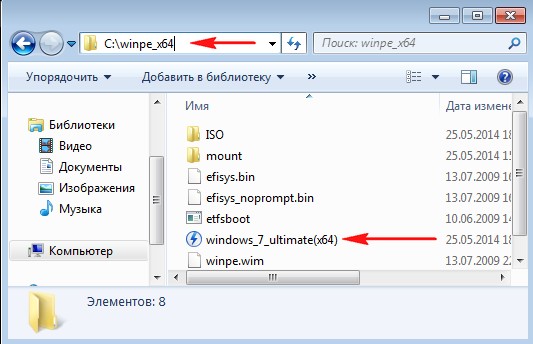
3.11) Процесс установки системы с интегрированными программами можно автоматизировать, если создать файл ответов, читайте статью «Создание дистрибутива автоматической установки Windows 7 (64 bit)»
Статьи по этой теме:
- Создание своей сборки Windows 7 с предустановленным программным обеспечением в режиме аудита
- Как создать дистрибутив Windows 7 с интегрированными обновлениями операционной системы
- Создание собственного настроенного дистрибутива Windows 10. Способ для опытных пользователей
- Создание собственного настроенного дистрибутива Windows 10. Или идеальный способ переноса Windows на твердотельный накопитель SSD. Простой способ для начинающих пользователей
Метки к статье: Своя сборка Windows Windows 7 Dism
GImageX — графический интерфейс для Windows Imaging
Обзор
GImageX — это бесплатный графический интерфейс пользователя для работы с WIM-файлами изображений, являющийся альтернативой DISM. Его можно использовать для захвата, применения, монтирования, экспорта, разделения и удаления файлов WIM. GImageX предоставляется как 32-битное и 64-битное собственное приложение, которое можно запускать даже в WinPE. GImageX использует поддерживаемый Microsoft WIMGAPI API для работы с WIM-файлами.
Захват образов WIM
Функции
GImageX позволяет выполнять наиболее распространенные операции WIM с помощью простого в использовании интерфейса.В том числе:
- Захват образа WIM
- Применение образа WIM
- Разделение образа WIM. Используется для разделения WIM на блоки по 4 ГБ для размещения в разделах FAT32 для развертываний UEFI
- Получение информации об образе и подробной информации XML
- Смонтировать образ из WIM
- Экспорт образов из WIM
- Удаление образов из WIM
Лицензия
GImageX — это бесплатная программа. Это бесплатно для всех видов использования, включая коммерческое.
Текущие версии и загрузки
| Версия | Дата последнего обновления | Примечания |
|---|---|---|
| v2.2.0 | 14 июня 2018 г. | Это текущая стабильная версия, протестированная в Windows 7 и Windows 10. Заметные изменения в этой версии:
|
| Программное обеспечение | Скачать |
|---|---|
| GImageX .Включает компоненты x86 / x64 и документацию. | |
| Архивные версии . Более старые версии GImageX находятся здесь. |
Установка и поддержка операционной системы
GImageX будет работать в Windows 7, Windows 8 и Windows 10 (включая версии WinPE, основанные на этих операционных системах). Просто запустите файл gimagex.exe или gimagex_x64.exe в соответствии с требованиями вашей 32-разрядной или 64-разрядной архитектуры.GImageX — это собственное приложение win32, которое не требует внешних сред выполнения или фреймворков.
GImageX должен работать в Windows XP, но для этого потребуется установка dll WIMGAPI из копии Windows Automated Deployment Kit (Windows ADK). Подробности в файле справки. Эта конфигурация не тестировалась, и вместо нее рекомендуется Windows 7.
Снимки экрана
Вот несколько снимков экрана различных вкладок интерфейса GImageX.
Capture WIM
Get WIM Info
Mount WIM
Split WIM
.Использование imagex.exe, Sysprep и WinPE для клонирования ПК с Windows 7 — Марк Кин
Это руководство представляет собой пошаговое руководство или пошаговое руководство, которое поможет вам клонировать компьютер с Windows 7 со всеми его обновлениями Windows, программным обеспечением и настройками, чтобы вы могли развернуть его на другом ПК / компьютере, не садясь перед ним. и вручную установить множество программных пакетов один за другим. Кроме того, если у вас есть ограничения на загрузку с вашим подключением к Интернету, как у моего папы, это сэкономит двойную загрузку одного и того же.Например. Обновления Windows и обновления Office.
Для этого вам понадобятся следующие инструменты:
- Диск WinPE с imagex.exe на нем. Вы можете сделать это самостоятельно или загрузить мою готовую версию Windows 7 WinPE в формате ISO отсюда. Моя версия 64-битная, и это должно быть нормально, поскольку в наши дни большинство машин 64-битные. Если вы хотите сделать это самостоятельно, это немного сложно, вам понадобится пакет автоматической установки Windows (AIK), и тогда вы будете следовать этому руководству.
- Установочный DVD-диск Windows 7 на бумажном носителе или в виде файла ISO. Попробуйте использовать версию Windows 7, которая у вас установлена, например Ultimate, Professional, Home Premium или Enterprise. Если вы используете физический компьютер, вам понадобится его бумажная копия, поэтому, если у вас есть только файл ISO, вам нужно будет записать его на DVD.
- Альтернативная форма хранения, например внешний USB-накопитель . Этот USB-накопитель должен быть довольно большим, таким же, если не больше, чем диск C: \ на машине, образ которой вы хотите сделать. Imagex.exe выводит изображение в файл .WIM, который является единственным экземпляром, однако на всякий случай вам понадобится достаточно места.
- Вам необходимо знать свой компьютер и знать, какую функциональную клавишу нужно нажимать при запуске, чтобы вызвать различные параметры загрузки. Например. некоторые машины требуют, чтобы вы нажали F12, тогда это даст вам возможность загрузиться с CD / DVD ROM. Убедитесь, что вы знакомы с параметрами запуска загрузочного устройства исходной и целевой машины.
Исходный компьютер Sysprep
Чтобы подготовить исходный ПК, чтобы вы могли сделать его образ с помощью imagex , вам потребуется sysprep it.Вкратце, sysprep возвращает состояние Windows на один шаг назад на этапе установки, не затрагивая загруженные данные или программное обеспечение. Это гарантирует, что после того, как вы сделаете образ, как только вы загрузите образ на другие машины, образ будет загружаться более успешно, независимо от наличия того же подчеркивающего оборудования.
- Первый шаг процесса systprep означает, что вам нужно подготовить все, завершить установку всех приложений, загрузить все обновления для всего, обновления Windows и Office и т. Д.Удалите любую конфиденциальную информацию.
- Запустите Sysprep, запустив файл sysprep.exe, расположенный « C: \ Windows \ System32 \ Sysprep \ sysprep.exe »
- Выберите параметры, как показано на изображении выше, и нажмите «ОК». Sysprep займет около 5-10 минут и отключится при соревновании. Когда компьютер выключается, не включайте его снова, так как вам нужно будет сначала загрузиться с CD / DVD ROM, используя WinPE CD.
Журнал sysprep можно найти C: \ Windows \ System32 \ Sysprep \ Panther .После выполнения sysprep вы можете получить сообщение об ошибке, например: « Произошла фатальная ошибка при попытке sysprep машины », а также вы можете увидеть следующие ошибки в файле журнала sysprep.
- [0x0f0070] SYSPRP RunExternalDlls: ошибка при запуске DLL sysprep реестра, остановка выполнения sysprep. dwRet = -2147024864 [gle = 0x00000020]
- [0x0f00a8] SYSPRP WinMain: сбой при обработке поставщиков очистки sysprep; hr = 0x80070020 [gle = 0x00000020]
Эту ошибку можно исправить, остановив и отключив службу общего доступа к сети проигрывателя Windows Media в разделе служб в Windows.
Захват изображения исходного ПК
Затем вы захотите использовать imagex и захватить образ исходного ПК, который находится в состоянии sysprep.
Нанести изображение на целевой ПК
Чтобы применить изображение на целевой машине, в большинстве случаев выполняется обратное предыдущему шагу.
- Пока целевая машина выключена, подключите внешний USB-накопитель.
- Запустите исходный компьютер, но убедитесь, что вы быстро нажимаете правильную функциональную клавишу, например.грамм. F12, который предоставит вам правильные параметры загрузочного устройства. Вам нужно будет вставить компакт-диск WinPE и загрузиться с этого устройства.
- Вы увидите сообщение «Нажмите любую клавишу для загрузки с CD или DVD, нажмите любую клавишу.
- После загрузки WinPE вы увидите только такое окно командной строки.
- Как и в предыдущих шагах, циклически переберите диск и запишите диск, содержащий файл imagex.exe, внешний USB-диск и целевой диск.Записать целевой диск немного сложнее, вы можете использовать DISKPART, чтобы найти его. Запустите Diskpart из командной строки, набрав diskpart и нажав Enter.
После загрузки DISKPART введите list vol и нажмите Enter.
Вы получите хорошее представление о целевом диске, посмотрев на столбец размера. В моем примере мой целевой диск на целевой машине — это диск c:
Кроме того, пока вы находитесь в DISKPART, выполните следующие команды, нажимая Enter после каждой, чтобы подготовить целевой диск, иначе после загрузки с вновь загруженного образа он может зависнуть на этапе « Программа установки запускает службы ».
- список дисков ( Для перечисления целевых дисков. Запишите диск, который вы хотите использовать в качестве целевой ОС (операционной системы) диск )
- выберите диск 0 ( Ваш номер диска может быть другим )
- чистый
- СОЗДАТЬ ПЕРВИЧНЫЙ РАЗДЕЛ
- формат quick fs = ntfs label = «OS»
- присвоить букву = «c»
- активный
- Выйдите из DISKPART, выполнив команду exit и нажав Enter.
- Примените исходный образ к целевой машине, выполнив команду imagex / apply d: \ image.wim 1 c: \ / verify , где d: — ваш внешний USB-накопитель, а c: \ — ваш целевой диск ОС.
- После завершения извлеките внешний USB-накопитель и компакт-диск WinPE и выключите целевой компьютер.
Первый запуск целевой машины
При первом запуске нового образа целевой машины может появиться сообщение об ошибке « BOOTMGR отсутствует »
Это можно исправить с помощью стандартного установочного DVD-диска Windows 7.
- Загрузите целевой компьютер с установочного DVD-диска Windows 7. Возможно, вам потребуется выбрать загрузочное устройство, нажав соответствующую функциональную клавишу, например F12.
- Как только целевая машина загрузится с CD / DVD ROM, через пару секунд нажмите любую клавишу, чтобы загрузиться с DVD.
- Выберите правильный Формат времени и валюты и нажмите Далее …
- Выберите вариант Восстановить компьютер .
- Пусть ищет установки Windows
- Как только он найдет установку Windows, нажмите «Восстановить » и перезапустите .
Нравится:
Нравится Загрузка …
.Захват и применение Windows с помощью файла WIM
- 2 минуты на чтение
В этой статье
Захватите файл образа Windows (.WIM) и используйте его для развертывания Windows на новых устройствах.
Можно начать либо с файла install.wim из ISO-образа дистрибутива Windows, либо можно обобщить и записать работающий образ Windows в файл .WIM.
WIM-файлы захватывают только один раздел. Обычно вы можете захватить только раздел Windows, а затем использовать файлы из этого образа для настройки остальных разделов на диске. Если вы создали настраиваемую конфигурацию раздела, см. Захват и применение разделов Windows, System и Recovery.
Сделать снимок
Если вы загрузились в Windows, обобщите образ, чтобы его можно было развернуть на других устройствах.Дополнительные сведения см. В разделе Sysprep (Generalize) для установки Windows.
Загрузите устройство с помощью Windows PE.
Дополнительно Оптимизируйте образ, чтобы сократить время, необходимое вашему устройству для загрузки после применения образа. Оптимизация образа особенно помогает при создании образа, который вы будете развертывать на многих машинах, например, в сценарии сборки на склад.
DISM / образ: C: \ / optimize-image / bootЗахватить раздел Windows.Например:
Dism / Capture-Image /ImageFile:"D:\Images\Fabrikam.wim "/ CaptureDir: C: \ / Имя: FabrikamГде D: флэш-накопитель USB или другое хранилище файлов.
Применить изображение
Загрузите устройство с помощью Windows PE.
Очистите жесткий диск и создайте новые разделы жесткого диска с помощью сценария. Используйте CreatePartitions-UEFI.txt (или CreatePartitions-BIOS.txt для старых устаревших устройств BIOS).
diskpart / s CreatePartitions-UEFI.txtПримените изображения с помощью сценария.
D: \ ApplyImage.bat D: \ Images \ Fabrikam.wimПример сценария:
rem == ApplyImage.bat == rem == Эти команды развертывают указанную Windows rem в раздел Windows и настроить rem системный раздел. rem Использование: ApplyImage WimFileName rem Пример: ApplyImage E: \ Images \ ThinImage.wim == rem == Установите высокопроизводительную схему питания для ускорения развертывания == вызов powercfg / s 8c5e7fda-e8bf-4a96-9a85-a6e23a8c635c rem == Применить образ к разделу Windows == DISM / Apply-Image / ImageFile:% 1 / Индекс: 1 / ApplyDir: W: \ rem == Копировать загрузочные файлы в Системный раздел == W: \ Windows \ System32 \ bcdboot W: \ Windows / s S: : rem == Скопируйте образ Windows RE в : rem раздел Windows RE Tools == md R: \ Recovery \ WindowsRE xcopy / ч W: \ Windows \ System32 \ Recovery \ Winre.wim R: \ Recovery \ WindowsRE \ : rem == Зарегистрируйте расположение средств восстановления == W: \ Windows \ System32 \ Reagentc / Setreimage / Путь R: \ Recovery \ WindowsRE / Target W: \ Windows : rem == Проверьте статус конфигурации изображений. == W: \ Windows \ System32 \ Reagentc / Info / Target W: \ Windows
Развертывание Windows с помощью Full Flash Update (FFU)
Захват и применение разделов Windows, системы и восстановления
Настройка разделов жесткого диска на основе UEFI / GPT
Настройка разделов жесткого диска на основе BIOS / MBR
Параметры командной строки BCDboot
Параметры командной строки REAgentC
.