Гибернация Windows 10 | remontka.pro
Реклама
  windows | для начинающих
В этой инструкции подробно о том, как включить и отключить гибернацию в Windows 10, восстановить или удалить файл hiberfil.sys (или уменьшить его размер), а также добавить пункт «Гибернация» в меню Пуск. Заодно расскажу о некоторых последствиях отключения режима гибернации.
А для начала о том, о чем идет речь. Гибернация — энергосберегающее состояние компьютера, предназначенное в первую очередь для ноутбуков. Если в режиме «Сна» данные о состоянии системы и программ хранятся в оперативной памяти, потребляющей энергию, то при гибернации эта информация сохраняется на системном жестком диске в скрытом фале hiberfil.sys, после чего ноутбук выключается. При включении, эти данные считываются, и вы можете продолжить работу с компьютером с того момента, на котором закончили.
Как включить и отключить гибернацию Windows 10
Самый простой способ включения или отключения режима гибернации — использовать командную строку.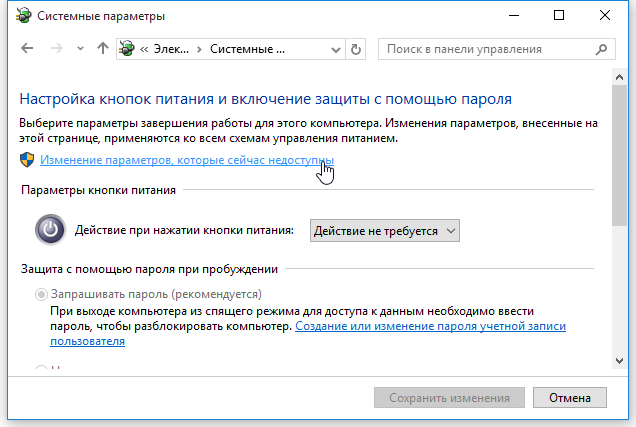 Потребуется запустить ее от имени администратора: для этого кликните правой кнопкой мыши по кнопке «Пуск» и выберите соответствующий пункт.
Потребуется запустить ее от имени администратора: для этого кликните правой кнопкой мыши по кнопке «Пуск» и выберите соответствующий пункт.
Чтобы отключить гибернацию, в командной строке введите powercfg -h off и нажмите Enter. Это отключит данный режим, удалит файл hiberfil.sys с жесткого диска, а также отключит опцию быстрого запуска Windows 10 (которая также задействует данную технологию и без гибернации не работает). В данном контексте рекомендую прочитать последний раздел этой статьи — об уменьшении размера файла hiberfil.sys.
Для включения режима гибернации, используйте команду powercfg -h on тем же образом. Учтите, что эта команда не добавит пункт «Гибернация» в меню Пуск, как это сделать описано далее.
Примечание: после отключения гибернации на ноутбуке следует так же зайти в Панель управления — Электропитание, кликнуть по настройке используемой схемы питания и посмотреть дополнительные параметры. Проверьте, чтобы в разделах «Сон», а также действиях при низком и критическом разряде батареи не был установлен переход в гибернацию.
Еще один способ отключения гибернации — использование редактора реестра, для запуска которого можно нажать клавиши Win+R на клавиатуре и ввести regedit, после чего нажать Enter.
В разделе HKEY_LOCAL_MACHINE\ System\ CurrentControlSet\ Control\ Power найдите значение DWORD с именем HibernateEnabled, дважды кликните по нему и установите значение 1, если гибернацию следует включить и 0 — чтобы выключить.
Как добавить пункт «Гибернация» в «Завершение работы» меню Пуск
По умолчанию в Windows 10 отсутствует пункт гибернации в меню Пуск, но его можно туда добавить. Для этого, зайдите в Панель управления (чтобы попасть в нее, можно нажать правой кнопкой мыши по кнопке Пуск и выбрать нужный пункт меню) — Электропитание.
В окне настроек электропитания, слева, нажмите пункт «Действие кнопок питания», а затем кликните «Изменение параметров, которые сейчас недоступны» (требуются права администратора).
После этого вы сможете включить отображение пункта «Режим гибернации» в меню завершения работы.
Как уменьшить файл hiberfil.sys
В обычных условиях, в Windows 10 размер скрытого системного файла hiberfil.sys на жестком диске составляет чуть более 70 процентов размера оперативной памяти вашего компьютера или ноутбука. Однако, этот размер можно уменьшить.
Если вы не планируете использовать ручной перевод компьютера в режим гибернации, но при этом хотите сохранить опцию быстрого запуска Windows 10, вы можете установить уменьшенный размер файла hiberfil.sys.
Для этого, в командной строке, запущенной от имени администратора, введите команду: powercfg /h /type reduced и нажмите Enter. Для того, чтобы вернуть все в исходное состояние, в указанной команде вместо «reduced» используйте «full».
Если что-то осталось не ясным или не получается — спрашивайте. Хочется надеяться, что вы сможете найти здесь полезную и новую информацию.
А вдруг и это будет интересно:
Как включить гибернацию в Windows (на моем ноутбуке в меню ПУСК у меня нет такого пункта)
Вопрос от пользователя
Здравствуйте.
У меня на компьютере в меню ПУСК есть режим гибернации (очень крутая штука, позволяющая экономить время!). На ноутбуке после переустановки Windows — такого пункта просто нет: есть только спящий режим, перезагрузка и выключение…
Скажите, можно ли на ноутбуке включить гибернацию и добавить данное меню в ПУСК?
Доброго времени!
Сказать наверняка нельзя, но скорее всего включить гибернацию и добавить этот режим в меню ПУСК можно (вероятно, тут дело в том, что в ОС Windows 10 по умолчанию пункта гибернации в меню ПУСК нет, и многие думают, что она вовсе не работает… Но это не так!).
В этой заметке рассмотрим всё по шагам, как можно это исправить.
Справка!
Гибернация (hibernation) — спец. режим выключения в Windows, при котором все содержимое ОЗУ сохраняется в системный файл hiberfil.sys, а после компьютер выключается. При включении компьютера — содержимое hiberfil.
sys считывается в ОЗУ, и вы начинаете работу, как будто бы и не выключали его. Кстати, многие путают этот режим с режимом «Сна».
Отличие здесь в том, что при переводе в «Сон» — компьютер просто переходит в режим пониженного энергопотребления, но все текущие данные также хранятся в ОЗУ (и при отключении питания / или если сядет батарея — компьютер просто выключится и все содержимое ОЗУ удалится. После включения — вы начнете работу как будто бы перезагрузили ПК…).
*
Настройка режима гибернации
❶
Узнаем какие режимы поддерживает компьютер (сон, гибернация, ждущий режим и пр.)
Для начала необходимо узнать какие режимы поддерживает ваша система. Проще всего это сделать в командной строке. Для ее запуска нажмите сочетание кнопок Win+R, в строку «Открыть» введите
cmd — запуск командной строки
Далее используйте команду powercfg -a — если компьютер поддерживает гибернацию, вы должны увидеть этот режим в списке (скорее всего будет сообщение, что она просто не включена, как у меня на скрине ниже).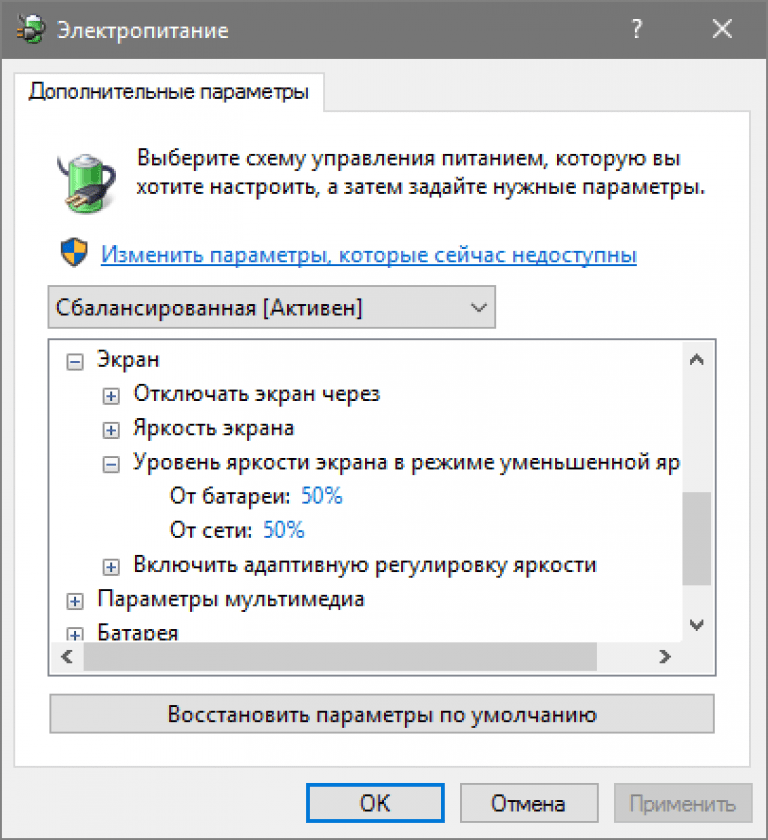
Режим гибернации не включен!
В данной системе доступны следующие режимы… (гибернация включена)
❷
Включаем/выключаем гибернацию
Наиболее простой способ управлять гибернацией (включать/выключать) — это использование спец. команд. Вводят их в всё в той же командной строке (правда, которую нужно запустить от имени администратора). Ниже рассмотрю последовательность действий по шагам.
1) Сначала необходимо открыть диспетчер задач (сочетание кнопок Ctrl+Alt+Del или Ctrl+Shift+Esc). Далее нажмите в нем «Файл/Запустить новую задачу».
2) В строку «Открыть» напишите команду CMD, поставьте галочку, чтобы задача была запущена от имени администратора, и нажмите OK (пример ниже).
CMD от имени администратора
3) Должна запуститься командная строка от имени администратора. Теперь вы можете использовать одну из следующих команд:
powercfg -h on — включить режим гибернации (обратите внимание, что несмотря на включение — в меню ПУСК ничего пока что не появится. О добавлении нужного пункта в меню — см. далее в статье).
powercfg -h off — отключение режима гибернации (примечание: файл hiberfil.sys будет удален с системного диска).
powercfg -h on — включение гибернации
❸
Добавляем в меню ПУСК пункт «Гибернация»
Для этого необходимо изменить настройки в разделе «Электропитания» Windows. Чтобы их открыть, нажмите сочетание кнопок
Win+R — открываем панель управления (команда control)
Далее перейдите в раздел «Оборудование и звук/Электропитание».
Оборудование и звук — Электропитание (панель управления Windows 10)
В меню слева откройте вкладку «Действие кнопки питания».
Действие кнопок питания
После, нажмите по ссылке «Изменение параметров, которые сейчас недоступны».
Изменение параметров, которые недоступны
Затем можно будет поставить галочку напротив пункта «Режим гибернации» (см.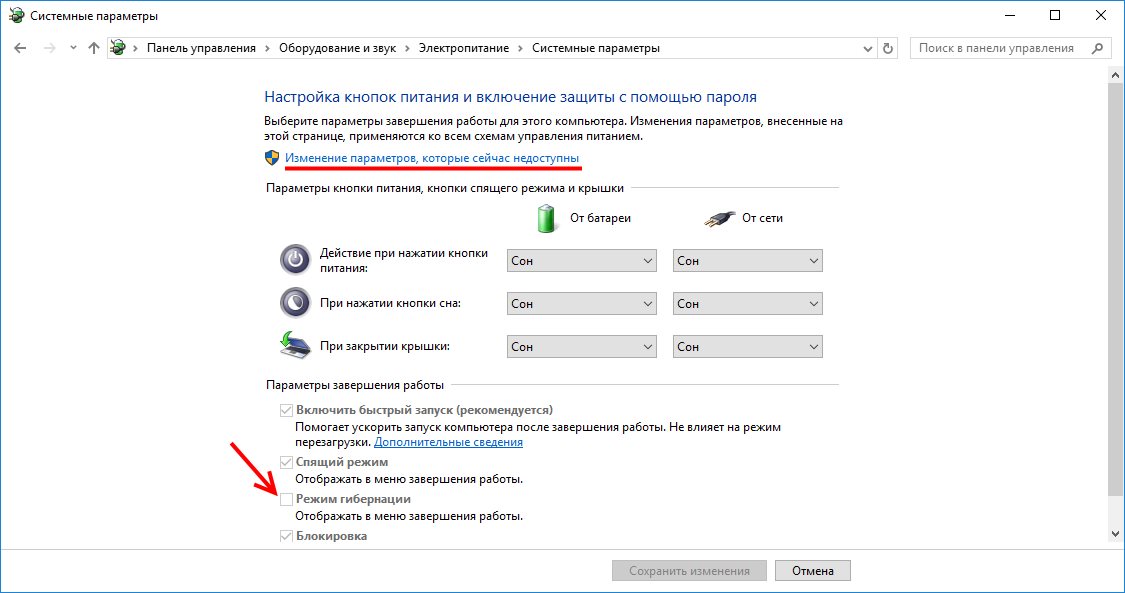
Режим гибернации — ставим галочку напротив пункта…
ПУСК — стало 4 пункта (вместо 3), есть в т.ч. и гибернация
❹
Как назначить кнопку включения ноутбука для входа в гибернацию
Если вам приходится часто работать с большим количество программ — то для ускорения работы неплохим выходом может стать не обычное выключение компьютера, а отправка его в режим
Настройка кнопок питания производится в том же разделе «Электропитания».
Настройка кнопок питания
После того, как сама гибернация будет включена (см. предыдущие шаги этой статьи) — вы сможете на кнопку включения «повесить» этот режим.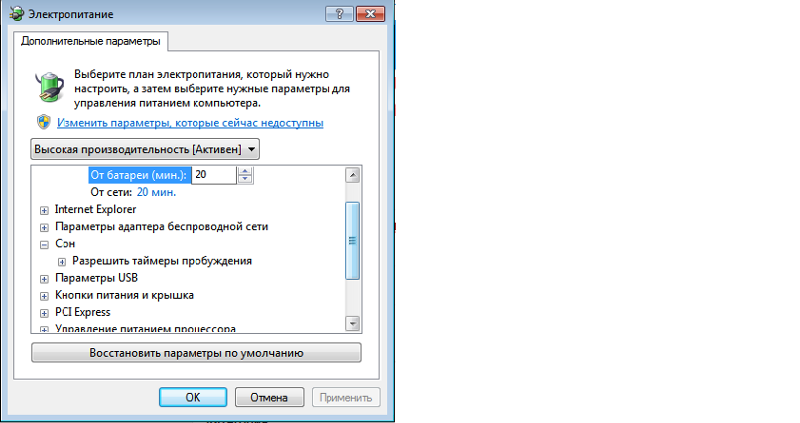 Кстати, для изменения подобных настроек вам могут понадобится права администратора.
Кстати, для изменения подобных настроек вам могут понадобится права администратора.
От сети…
❺
Вредна ли «гибернация», если ее постоянно использовать
Довольно популярный вопрос. Вообще, если с самим ноутбуком/компьютером все в порядке — то никакой проблемы от гибернации быть не должно* (если вы используете SSD и за день включаете/отключаете устройство десятки раз — то тогда да, гибернация может сказаться на долговечности накопителя).
Еще один момент: если долго не перезагружать Windows — через какое-то время (неделю/месяц) могут начать сыпаться ошибки. Но обычно, какие-нибудь обновления/драйвера/ПО всё же «заставляют» перезагружать компьютер…
В остальном же, никакого вреда от использования этого режима нет…
*
Удачной работы!
👋
- Видео-Монтаж
Отличное ПО для начала создания своих собственных видеороликов (все действия идут по шагам!).

Видео сделает даже новичок!
- Ускоритель компьютера
Программа для очистки Windows от мусора (ускоряет систему, удаляет мусор, оптимизирует реестр).
Другие записи:
включение, отключение и назначение режима
Что такое гибернация Windows 10? Этот режим создавался для устройств с аккумулятором, т.е. ноутбуков и планшетов, но также полезен в тех случаях, когда у вас посредственное сетевое электропитание, а постоянно включать ПК и ждать, пока загрузятся все компоненты ОС либо долго, либо не хочется.
Давайте будем разбирать, стоит ли гибернация внимания, какие подводные камни, связанные с активацией и все остальное.
Отличия гибернации от сна
При выключении ПК можно заметить, что в списке команд есть и спящий режим и гибернация.
Мало кто понимает, в чем заключается существенное отличие этих функций. Давайте разбираться.
Сон – некий аналог «паузы» всех процессов на ПК или ноутбуке. Машина продолжает при этом работать и потреблять энергию, но в значительно меньших количествах. Отключается дисплей, HDD и система охлаждения, а на процессор, ОЗУ, модули беспроводного соединения и другие компоненты ток по-прежнему подается. Для запуска устройства нужно лишь пошевелить мышкой или нажать любую кнопку клавиатуры. Все процессы, запущенные ранее, сохраняются.
Гибернация – полное обесточивание ПК. Работает лишь BIOS, и то от батарейки. До перехода в режим на HDD записывается полный образ файлов и компонентов, которые «висели» в оперативной памяти на момент отключения (файл hiberfil.sys). При включении образ снова кочует в ОЗУ. Иными словами, машина запоминает состояние системы, чтобы восстановить данные при запуске. Похоже на сон? Частично, если не учитывать жесткий диск.
Восстановление после гибернации займет секунд 10, что гораздо быстрее полноценного включения. При этом вы сможете работать с того момента, где закончили. Не придется дополнительно опасаться за разряд батареи, если работаете с ноутбука или планшета.
При этом вы сможете работать с того момента, где закончили. Не придется дополнительно опасаться за разряд батареи, если работаете с ноутбука или планшета.
Как активировать режим?
Чтобы включить гибернацию в Windows 10, достаточно нажать «Пуск», затем стрелку около «Завершение работы» и выбрать нужную функцию (см. скриншот выше).
Но если таковой изначально нет? Многие жалуются, что в последних версиях ОС режим отключен по умолчанию. Для запуска предусмотрено 3 способа:
- через параметры;
- командную строку;
- реестр.
В первом случае жмем правой кнопкой по пиктограмме батареи и выбираем «электропитание».
Далее нас интересует пункт «Действия кнопок питания».
Обратите внимание, что все нужные нам пункты и галочки изменить невозможно, поскольку нужны админ-права. Нужно кликнуть на надпись, выделенную на скриншоте.
Теперь остается только добавить флажок напротив интересующего нас режима и сохранить изменения.
На этом все, но есть один нюанс, связанный с «железом». Некоторые модели видеокарт (это относится скорее к ПК) не хотят работать в режиме энергосбережения. Также они не выгружают из памяти задачи в отдельный файл. На всякий случай поинтересуйтесь на форумах, находитесь ли вы в списке «счастливчиков».
Запуск через командную строку
Включение гибернации возможно не только через «параметры». Любители CMD оценят такую альтернативу запуска. Здесь есть возможность включить и отключить параметр. Метод подойдет тем, кто не может воспользоваться стандартным способом ввиду особенностей BIOS.
Для начала запускаем командную строку под «администратором». Для этого заходим в «Пуск», прописываем в поле «cmd» и в окне выдаче жмем правой кнопкой по программе, выбирая нужный пункт.
Существует две команды:
- powercfg –h on – включение;
- powercfg –h off – отключение.
(пробел между powercfg и «-h» — обязателен).
Включаем команду через реестр
Третий вариант запуска возможен через системный реестр. Здесь нет ничего сложного, достаточно нажать комбинацию Win+R и прописать «regedit».
Здесь нет ничего сложного, достаточно нажать комбинацию Win+R и прописать «regedit».
Попадаем в редактор, где нас интересует путь HKEY_LOCAL_MACHINE\ System\ CurrentControlSet\ Control\ Power. Ищите имя «HibernateEnabled» c типом «REG_DWORD».
Для включения гибернации устанавливаем значение «1». Если хотите выключить – «0».
Редактирование производится двойным нажатием левой кнопки мыши по строке.
Подробнее о файле hiberfil.sys
Ключевой недостаток режима гибернации – файл с данными оперативной памяти занимает место на HDD. По умолчанию его «вес» составляет около 70% имеющейся на ноутбуке ОЗУ. Этот изъян довольно критичен для пользователей, обладающих небольшим дисковым пространством. К счастью, существует возможность уменьшить файл вдвое.
Для этого открывает командную строку от имени администратора (инструкция выше) и пишем команду
Для возвращения первоначального размера пишем команду powercfg /h /type full и жмем Enter.
Не планируете пользоваться гибернацией? Тогда вам проще будет удалить файл, занимающий достаточно места на HDD. Для этого просто отключите режим любым удобным для вас способом. Но при этом вы потеряете быстрый запуск Windows 10, поэтому решайте для себя самостоятельно.
как включить режим гибернации в Виндовс 10
Гибернация в Windows 10 представляет собой полезный сервис, который позволяет, с одной стороны, экономить электроэнергию, а с другой — не терять результаты работы.
Что такое режим гибернации в Windows 10
Это режим энергосбережения, при котором компьютер вообще не потребляет питание. Однако это не выключение ПК, так как последняя сессия сохраняется. Если вы ежедневно работаете с большим числом программ и документов, то вместо выключения предпочтительнее выбрать режим гибернации Windows 10, потому что это экономное решение и по временным затратам. При включении компьютера происходит быстрая загрузка с открытием всех приложений и окон, которые использовались во время работы.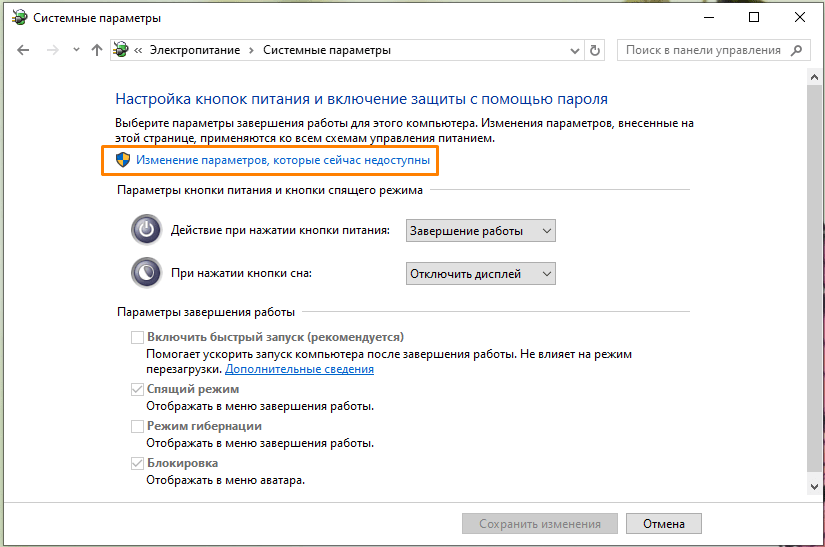
Чем отличается от спящего режима
Принципиально они различаются в следующем:
- В спящем режиме сохраняется потребление электроэнергии оперативной памятью и связанными с ней компонентами. Информация об открытых приложениях сохраняется в оперативке.
- При гибернации аппаратная часть отключается полностью. Включенным остается только БИОС, который при этом работает от батарейки. Все данные сохраняются на диск, в файле hiberfil.sys. Он занимает довольно много места, и постоянная запись снижает срок службы SSD. Если у вас установлен обычный HDD, то гибернация очень удобна.
Как добавить гибернацию в Windows 10
Вы можете добиться, чтобы компьютер «засыпал» автоматически по прошествии определенного времени без активности со стороны пользователя. Для этого сделайте следующее.
Откройте окно «Электропитание». Это можно сделать через «Параметры» или «Панель управления. Параметры вызываются из главного меню.
Затем переходим последовательно в систему и далее в «Питание и спящий режим».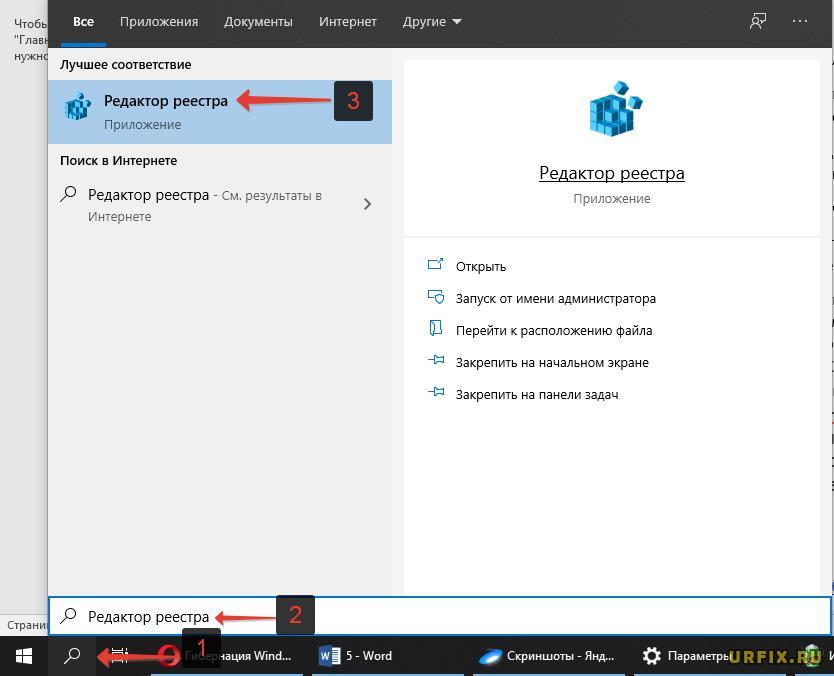
И вызываем дополнительные параметры.
Панель управления можно найти через поиск.
Здесь нажимаем на ссылку.
В открывшемся окне выбираем подходящую схему и настраиваем ее.
Нам нужны дополнительные параметры.
В разделе «Сон» указываем, когда компьютер следует отключать питание.
А можно добавить включение режима гибернации в Windows 10 в меню «Пуск» или назначить его кнопкам: питания на корпусе и «сна» на клавиатуре. В таком случае необходимо проделать следующие действия:
В этом же окне щелкните по ссылке «Действия кнопок питания».
Для кнопки питания укажите желаемое действие.
Аналогично для кнопки сна.
Чтобы добавить в главное меню, кликните по ссылке изменения недоступных параметров.
Раздел внизу станет активным, просто поставьте галку на нужной опции.
В меню выключения появится новая команда.
Теперь, как видим, включить гибернацию в Windows 10 можно одним нажатием клавиши или двумя кликами, если речь идет о «Пуске».
Настройка гибернации в Виндовс 10 схожа с настройкой «сна». Если вы обладатель активно эксплуатируемого ПК, то этот режим предпочтительнее, чем спящий, так как является более экономным. Для планшетов и ноутбуков это панацея от быстрой разрядки батареи, ведь в спящем режиме она происходит непрерывно.
Если вы наоборот хотите отключить гибернацию на компьютере Виндовс 10, читайте об этом в отдельной инструкции.
Проблемы
Многие пользователи десятки замечают, что после проведения обновлений эта опция пропадает в принципе. Официальный источник в Microsoft утверждает, что проблема в видеокарте, но даже на самых старых ПК ее ресурсов должно хватать. Например, на компьютере с Windows XP не поддерживается спящий режим, но гибернация есть.
Если у вас пропал режим гибернации в Виндовс 10, попробуйте по очереди выполнить следующее.
Включение из командной строки
Запустите из главного меню командную строку (с правами администратора). Используйте правую кнопку манипулятора, чтобы открыть контекстное меню.
Используйте правую кнопку манипулятора, чтобы открыть контекстное меню.
Наберите код: powercfg -h on
После этого нужная опция должна появиться в окне настроек электропитания.
Правим реестр
Запуск реестра осуществляется через окно выполнения системных команд (WIN+R).
Наберите строку regedit.
Пройдите по ветке HKEY_LOCAL_MACHINE \ System \ CurrentControlSet \ Control \ Power
Дважды щелкните по параметру HibernateEnabled. Значение 0 – отключена. Меняйте на 1.
Если и после этого действия не удалось включить режим гибернации в Windows 10, то пробуем в командной строке выяснить причину. Набираем powercfg /a и внимательно читаем сообщения. Увидели вот такое: The hiberfile type does not support hibernatio? Это означает проблемы с файлом, куда сохраняется сессия.
Чтобы вылечить это, нужно пройти по ветке HKEY_LOCAL_MACHINE -System-CurrentControlSet-Control-Power в реестре и найти параметр HiberFileType. Укажите для него значение 0, это переключит систему на сохранение полной версии файла.
Укажите для него значение 0, это переключит систему на сохранение полной версии файла.
Также это можно выполнить с помощью команды powercfg /h /type full.
А если вы хотите узнать, как удалить файл гибернации в Windows 10 переходите по указанной ссылке и читайте другую нашу статью.
Это полный перечень возможных решений, если возникает проблема с гибернацией. Надеемся, эта информация поможет вам!
Как добавить режим гибернации в меню Пуск Windows 10. G-ek.com
Рекомендуем: Два режима Гибернации в Windows 10 (Полный и Сокращенный).
Существует несколько способов завершения работы компьютера: можно полностью выключить его, перевести в спящий режим или в режим гибернации.
Если вы не надолго оставите свою Windows 10 без присмотра, она автоматически перейдет в спящий режим. Пользователи могут настраивать, как долго система должна оставаться в рабочем состоянии, прежде чем она перейдет в спящий режим.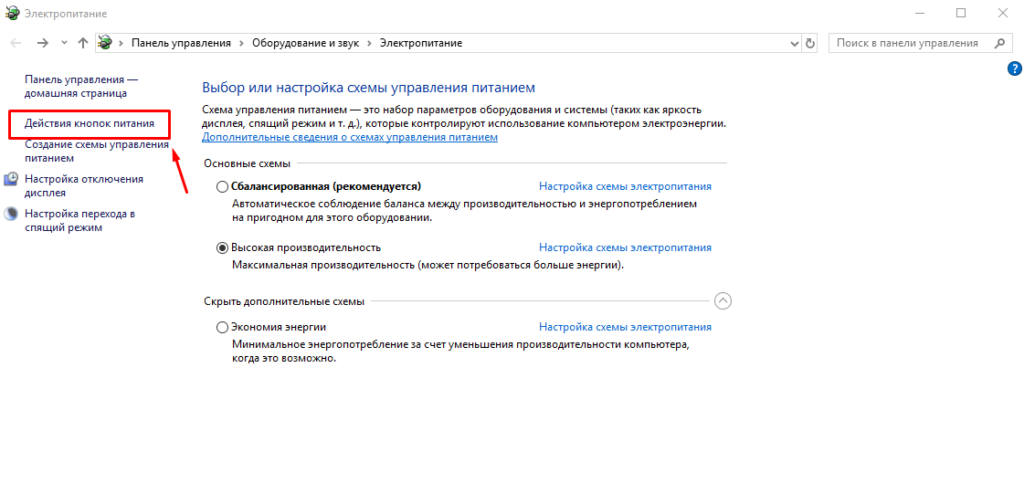 Вы можете установить время для функции переключения в спящий режим, или сразу переключится в режим сна из меню выключения вашего устройства.
Вы можете установить время для функции переключения в спящий режим, или сразу переключится в режим сна из меню выключения вашего устройства.
Скорее всего, вы уже знаете, что есть другой режим — «Гибернация». Это один из четырех режимов, которые вы можете найти в меню питания, остальные три — «Сон», «Перезагрузка» и «Завершение работы». К слову, некоторые пользователи могут не видеть вариант «Гибернация». В этом случае вы можете добавить данный режим в меню питания.
Добавить режим «Гибернация» в меню выключения компьютера.
Вам не нужны права администратора для добавления Гибернации в меню Выключения. Этот параметр доступен для каждого пользователя.
- Откройте раздел «Электропитание», кликнув правой кнопкой значок батареи на панели задач и выбрав пункт в контекстном меню «Электропитание». В качестве альтернативы вставьте в адресную строку Проводника файлов следующее: и нажмите Enter.

Панель управления\Оборудование и звук\Электропитание
- Слева найдите и нажмите ссылку «Действия кнопки питания».
- На следующем экране нажмите ссылку «Изменение параметров, которые сейчас недоступны», а затем немного прокрутите страницу настроек вниз.
- Вы увидите отсутствующий флажок напротив «Режим Гибернации». Установите этот флажок и нажмите «Сохранить изменения».
Все! Теперь в меню выключения компьютера вы увидите следующее:
«Гибернация» отличается от «Завершения работы», но также отличается от «Спящего режима».
В режиме сна Windows 10 работает, но в очень низком энергопотреблении и все ваши файлы находятся в памяти, чтобы вы не потеряли свои данные, компьютер запускается быстрее, и вы можете продолжить с того, на чем остановились.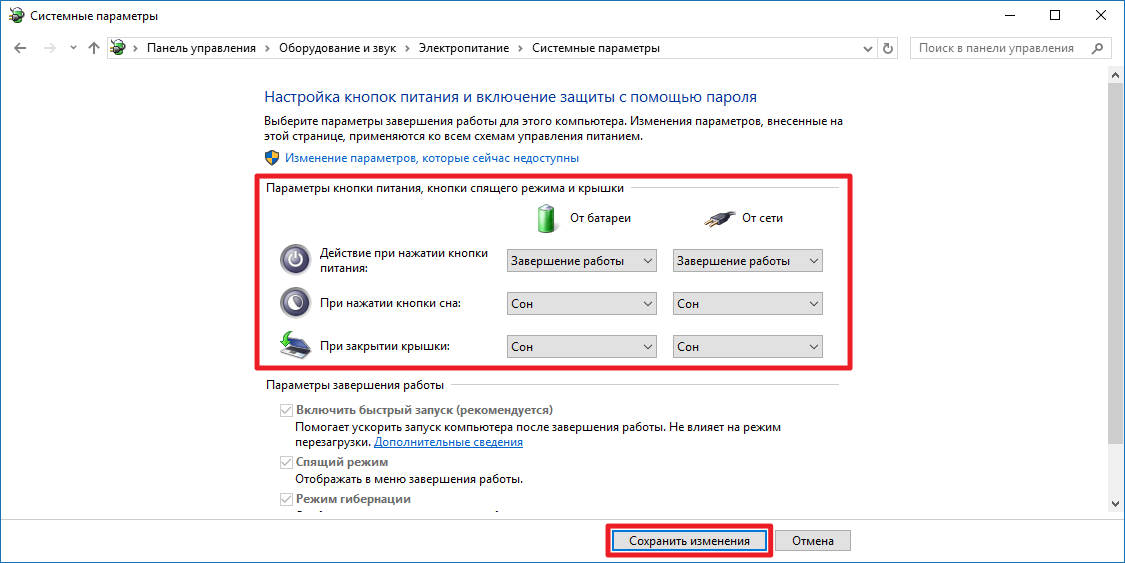
В режиме гибернации Windows не сохраняет вашу работу в памяти, т.е. открытые приложения, файлы и папки. Вместо этого он записывает их на ваш диск, т.е. жесткий диск, и ваш компьютер полностью отключен. Режим рекомендуется, если вы не планируете использовать ваш ноутбук или планшет в период длительного времени. После включения компьютера вы вернетесь к моменту приостановки работы.
Включить / отключить функцию Hibernate в Windows 10
ВАЖНО: Выполните эти шаги, только если вы не смогли найти опцию «Режим Гибернации» в шаге 4.
Если опция «Режим Гибернации» отсутствует, скорее всего, потому что функция Hibernate отключена. Вот как включить функцию ее в Windows 10.
Шаг 1: Откройте командную строку от имени администратора .
Шаг 2: В окне командной строки введите следующую команду и нажмите клавишу Enter, чтобы включить функцию гибернации.
Powercfg /hibernate on
Вы можете закрыть окно командной строки. Вернитесь к описанному выше способу, чтобы добавить «Режим Гибернации» в меню питания кнопки «Пуск».
Обратите внимание, что эта функция требует дополнительного места на жестком диске, примерно — размер оперативной памяти, установленной на вашем компьютере. Например, если ваш компьютер оснащен 8 ГБ ОЗУ, функция гибернации занимает около 7,5 ГБ дискового пространства.
Поэтому важно, чтобы на системном диске было достаточно свободного места. Если на диске недостаточно свободного места, ознакомьтесь с нашим руководством: 16 Способов освободить место на диске в Windows 10.
Вы можете использовать следующую команду, чтобы отключить функцию и удалить файл гибернации.
Powercfg /hibernate off
По теме: Как отключить Быстрый запуск Windows 10 (и почему вы можете захотеть это сделать).
Как правильно использовать режим гибернации на Windows 10
Время работы ноутбука или планшета — очень важный показатель, который зависит не только от самой емкости аккумулятора, но и еще от оптимизации системы и правильного подбора параметров. В этом материале я хочу рассказать вам, как увеличить автономность вашего устройства при помощи различных манипуляций (кстати, достаточно несложных) с режимом гибернации.
Если в двух словах, то режим гибернации позволяет сохранить без потери вашу текущую сессию, экономя при этом заряд аккумулятора. Плюс это еще позволяет уменьшить время запуска системы (если сравнивать с полным выключением). Думаю, мало кто из вас постоянно выключает свой ноутбуку, после завершения работы. Обычно все вводят его именно в этот самый режим гибернации (ну, или в спящий режим на худой конец). А перезагрузка — или при каком-то баге, или при установке обновлений.
Включение режима гибернации
Как мы уже выяснили в одном из предыдущих материалов (Как включить быстрый запуск системы на Windows 10), режим гибернации может быть выключен на вашем компьютере или вообще не поддерживаться, но это достаточно редкий случай.
Первым делом нужно открыть командную строку с правами администратора. Сделать это можно следующим образом: нажимаете сочетание клавиш Win + X, а затем открываете соответствующий пункт — «Командная строка (администратор)». После этого нужно ввести команду Powercfg /availablesleepstates и посмотреть, какие в системе доступны состояния спящего режима.
Если в списке доступных режимов есть гибернация, значит она поддерживается вашей системой и сейчас включена. В противном случае — введите команду powercfg /hibernate on и нажмите Ввод. Но есть несколько причин, по которым это может все же не сработать: текущий драйвер видеокарты не поддерживает режим питания (может помочь банальное обновление), гибернация не включена в BIOS (здесь для каждого компьютера свой подход, универсальной инструкции нет) и еще в некоторых случаях этот пункт может не активироваться, если включен гибридный спящий режим.
Добавление гибернации в меню питания
В Windows 10, как и в предыдущих версиях системы, по умолчанию в меню «Завершение работы» нет гибернации. То есть вручную перевести компьютер в энергосберегающий режим нельзя. Но это легко меняется.
Для начала заходим в управление электропитанием: Win + X, а затем выбираем пункт «Управление электропитанием», далее нажимаем на ссылку «Запрос пароля при пробуждении» и ищем кнопку «Изменение параметров, которые сейчас недоступны». После этого нужно поставить галочку напротив «Режим гибернации» и сохранить все изменения. После этих манипуляций гибернация появится в меню питания (если что, это «Завершение работы» в меню «Пуск»).
Если у вас не отображается этот пункт, то, скорее всего, гибернация все же не поддерживается на вашем устройстве (или вы ее не включили — смотрите первый пункт этого материала).
Также в настройках электропитания можете выбрать, чтобы режим гибернации включался сразу при закрытии крышки ноутбука.
Установка таймера
Если вы хотите максимально улучшить автономность своего ноутбука или планшета, то можете еще и выставить время, после которого устройство с режима сна само будет входить в режим гибернации.
Для этого заходим опять в параметры электропитания (через контекстное меню на «Пуске» или Win + X) и открываем настройки схемы электропитания (тавтология, но что поделаешь). В новом окне ищем «Изменить дополнительные параметры питания» и переходим туда.
В появившемся окне выбираем пункт «Сон», затем «Гибернация после» и указываем конкретное время. Думаю, 60 минут будет вполне достаточно, но можете поставить и 180.
Короче говоря, такой метод (использование гибернации) немного увеличивает время запуска системы, нежели при выходе из спящего режима, но зато автономность вашего устройства увеличивается. Если этот материал был полезен для вас, то обязательно ставьте лайки и подписывайтесь на канал делитесь им со своими друзьями. Вот вам еще список других полезных инструкций на тему Windows 10.
Как включить гибернацию на Windows 10
На прошлых версиях Windows многим полюбилась функция гибернации, однако в 10-ке её зачем-то спрятали. Разберемся как активировать данную опцию и зачем она вообще нужна.
Что такое гибернация
В переводе с английского слово hibernation может звучать как «зимняя спячка». В случае с операционной системой Windows данный режим задумывался как альтернатива обычному выключению компьютеру и переходу в ждущий режим. Суть гибернации заключается в том, что компьютер вроде как отключается, не потребляя более электропитания, но в то же время не закрывает ваших приложений. При включении компьютера, то есть выходе из режима гибернации, у вас снова открыты все окна и программы, с которыми вы работали перед этим.
Реализуется это благодаря сохранению всех данных из оперативной памяти непосредственно на жесткий диск. При загрузке компьютера все данные копируются в обратном порядке – с винчестера в ОЗУ. Еще одной приятной особенностью режима гибернации является более быстрая загрузка компьютера, нежели после обычного выключения.
Таким образом, режим гибернации – весьма полезная опция в операционной системе, поэтому многие захотят активировать ее для дальнейшего использования. Разберемся как это сделать.
Гибернация Windows 10
Чтобы включить режим гибернации на Windows 10 необходимо перейти в Панель управления, в категорию «Система и безопасность», где выбрать пункт «Электропитание». Далее в левой колонке меню выбрать пункт «Действия кнопок питания». Здесь можно настроить какие действия будет производить Windows по нажатии на кнопки питания и сна (последней на устройстве может не быть). Опционально помимо стандартных опций «Завершение работы» и «Сон» можно указать собственные значения. По умолчанию среди них гибернации, но ее можно включить.
В области «Параметры завершения работы» есть чекбокс, который так и называется «Режим гибернации». Однако просто так его заполнить не получится. Для этого необходимо сначала вверху нажать на ссылку «Изменение параметров, который сейчас недоступны» (для этого потребуются права администратора). Заполните чекбокс для гибернации и нажмите внизу кнопку «Сохранить изменения».
В дальнейшем режим гибернации у вас появится в меню «Пуск», а также его можно будет настроить как действие при нажатии на кнопки питания.
Недостаток гибернации
Единственным существенным недостатком режима гибернации является резервирование пространства на жестком диске. Места потребуется ровно столько, сколько объем оперативной памяти. То есть при 4 Гб ОЗУ будет резервироваться 4 Гб ПЗУ, при восьми – восемь и т.д. Впрочем, при современных объемах жестких дисков для большинства пользователей это крохи.
Другой вопрос, что для пользователей ультрабуков со встроенными SSD-дисками небольшой ёмкости дефицит постоянной памяти может действительно стать проблемой. В остальных случаях весомых препятствий для использования удобного режима гибернации просто нет. Пользуйтесь на здоровье.
Как включить или отключить спящий режим в Windows 10
Сара Якобссон Пурувал / CNETГибернация — это состояние, в которое вы можете перевести компьютер, а не выключать его или переводить в спящий режим.Когда ваш компьютер переходит в спящий режим, он делает снимок ваших системных файлов и драйверов и сохраняет этот снимок на ваш жесткий диск перед выключением. Это позволяет вашему компьютеру запускаться быстрее, потому что ему не нужно повторно устанавливать эти файлы и настройки.
Гибернация включена по умолчанию, и на самом деле это не повредит вашему компьютеру, поэтому нет необходимости отключать его, даже если вы им не пользуетесь. Однако, когда спящий режим включен, он резервирует часть вашего диска для своего файла — файла hiberfil.sys, который занимает 75 процентов установленной оперативной памяти вашего компьютера. Если у вас 8 ГБ ОЗУ, файл hiberfil.sys займет 6 ГБ места на жестком диске; если у вас 16 ГБ ОЗУ, файл hiberfil.sys займет 12 ГБ.
Итак, основная причина, по которой вы можете захотеть отключить спящий режим на своем компьютере, заключается в том, что вам действительно нужно вернуть лишних гигабайт места на жестком диске. Если вы выключите спящий режим, вы не сможете использовать спящий режим (очевидно), а также не сможете воспользоваться функцией быстрого запуска Windows 10, которая сочетает спящий режим и выключение для более быстрой загрузки.
Вот как отключить, а затем снова включить спящий режим в Windows 10:
Сара Якобссон Пурувал / CNET1. Щелкните правой кнопкой мыши кнопку «Пуск» и выберите Командная строка (администратор) во всплывающем меню. Если система управления учетными записями пользователей предложит вам разрешить этой программе вносить изменения в ваш компьютер, нажмите Да , чтобы продолжить.
Сара Якобссон Пурувал / CNET2.В окне командной строки введите powercfg.exe / hibernate off и нажмите клавишу Enter . Закройте окно командной строки.
Сара Якобссон Пурувал / CNET3. Чтобы включить спящий режим в Windows 10, снова откройте командную строку и введите powercfg.exe / hibernate на и нажмите клавишу Enter .
Как добавить опцию гибернации в меню Пуск в Windows 10
В спящем режиме ваш компьютер по-прежнему будет потреблять немного энергии, хотя и намного меньше.Так что лучше использовать режим сна, если вы собираетесь ненадолго отлучиться от компьютера.
Одним из преимуществ спящего режима является то, что он «выходит из спящего режима» всего за несколько секунд, так что вы можете легко продолжить с того места, на котором остановились.
Если ваш компьютер не выходит из спящего режима, ознакомьтесь с этим замечательным руководством, чтобы решить проблему. С другой стороны, если у вас возникли проблемы с сохранением компьютера в спящем режиме, мы рекомендуем вам ознакомиться с этой статьей, чтобы найти решение.
Шаги по добавлению опции гибернации в меню «Пуск» Windows 10
Что касается варианта гибернации, он работает аналогичным образом, но сохраняет открытые документы и запущенные приложения на жестком диске и выключает компьютер.
В режиме гибернации ваш компьютер потребляет нулевое электрическое питание, поэтому рекомендуется использовать эту опцию, если вы собираетесь на некоторое время отсутствовать и хотите продолжить с того места, на котором остановились, когда вернетесь.
Единственным недостатком режима гибернации является то, что для запуска требуется немного больше времени по сравнению со спящим режимом.Давайте посмотрим, как включить режим гибернации в Windows 10:
- Откройте панель управления и перейдите в раздел «Оборудование и звук»> «Электропитание».
- Щелкните Выберите, что делают кнопки питания.
- Затем щелкните ссылку «Изменить настройки, которые в настоящее время недоступны». Это позволит вам изменить параметры выключения.
- Проверьте режим гибернации (Показать в меню «Питание»).
- Нажмите «Сохранить изменения», и все.
Если вы не можете найти свои планы электропитания, верните их, выполнив простые действия, описанные в этой статье.
Не удается открыть панель управления в Windows 10? Взгляните на это пошаговое руководство, чтобы найти решение.
Теперь у вас должна быть опция гибернации в меню «Пуск». Если у вас есть какие-либо комментарии или вопросы, просто прочитайте комментарии ниже.
К сожалению, после включения режима гибернации в Windows 10 могут возникнуть различные технические проблемы. Например, ваш компьютер может не перейти в режим гибернации. В других случаях вашему компьютеру может потребоваться слишком много времени, чтобы выйти из спящего режима.
Как использовать спящий режим для продления срока службы батареи в Windows 10
В Windows 10 спящий режим — это функция энергосбережения, которая работает путем сохранения содержимого памяти на жесткий диск (внутри скрытого системного файла Hiberfil.sys), что позволяет полностью выключить устройство для продления срока службы батареи без потери текущего работай. В следующий раз, когда вы возобновите работу, предыдущий сеанс загрузится в память, позволяя продолжить с того места, где вы остановились.
Хотя гибернация не возобновляется так же быстро, как спящий режим в Windows 10, эта функция пригодится, если вы не используете устройство в течение длительного периода времени, когда батарея разряжена, у ноутбука проблема с разрядом батареи или когда вам необходимо заменить батарею (если у вас все еще есть одно из этих устройств).
В этом руководстве по Windows 10 мы расскажем, как включить и настроить спящий режим, чтобы продлить время автономной работы вашего ноутбука, или полностью выключить компьютер, сохранив текущий сеанс при возобновлении.
VPN-предложения: пожизненная лицензия за 16 долларов, ежемесячные планы за 1 доллар и более
Как включить гибернацию в Windows 10
Чтобы включить спящий режим с помощью командной строки, выполните следующие действия:
- Открыть Старт .
- Найдите Командная строка , щелкните правой кнопкой мыши верхний результат и выберите вариант Запуск от имени администратора .
Введите следующую команду, чтобы подтвердить, что спящий режим уже включен на вашем устройстве, и нажмите Введите :
powercfg / availablesleepstatesЕсли Hibernate отображается в разделе «Следующие состояния сна доступны в этой системе», значит, функция включена, и вам не нужно продолжать с шага № 4 .
Введите следующую команду, чтобы включить функцию на вашем компьютере, и нажмите Введите :
powercfg / гибернация на
После того, как вы выполните эти шаги, ваш ноутбук будет включен в спящий режим.Однако эта функция доступна не во всех конфигурациях системы. Если вы не можете использовать гибернацию в Windows 10, это может быть по одной из следующих причин:
- Драйвер видеокарты не поддерживает это состояние питания. Обновление до последней версии видеодрайвера может решить эту проблему.
- Гибернация может поддерживаться, но не включена в унифицированном расширяемом интерфейсе микропрограмм (UEFI) или устаревшей базовой системе ввода / вывода (BIOS). Доступ к микропрограмме материнской платы и изменение настроек с помощью веб-сайта поддержки производителя вашего устройства может решить проблему.
- Включена функция гибридного сна. В некоторых случаях вам может потребоваться отключить эту функцию, прежде чем гибернация станет доступной.
- Оборудование не поддерживает спящий режим. Например, устройства с InstantGo не имеют возможности гибернации.
Как добавить параметр гибернации в меню питания в Windows 10
Чтобы добавить параметр гибернации в меню «Питание» при запуске, выполните следующие действия:
- Открыть Панель управления .
Щелкните Оборудование и звук .
Щелкните Power Options .
Щелкните значок Выберите, что делает закрытие крышки, параметр на левой панели.
Совет: Если вы используете настольный компьютер, вы можете выбрать опцию Выберите, что делают кнопки питания , чтобы перейти к настройкам.
- Щелкните Изменить параметры, которые в настоящее время недоступны, параметр , чтобы изменить параметры завершения работы.
Отметьте опцию Hibernate .
- Нажмите кнопку Сохранить изменения .
После выполнения этих шагов параметр «Гибернация» будет доступен в меню «Питание» в меню «Пуск», на экране блокировки и в меню «Опытный пользователь» (клавиша Windows + сочетание клавиш X ).
Настройка кнопки питания для перехода в спящий режим
Чтобы перевести устройство в спящий режим при нажатии одной из кнопок питания или закрытии крышки, выполните следующие действия:
- Открыть Панель управления .
Щелкните Оборудование и звук .
Щелкните Power Options .
Щелкните значок Выберите, что делает закрытие крышки, параметр на левой панели.
В разделе «Питание, кнопки спящего режима и настройки крышки» используйте раскрывающееся меню, чтобы разрешить устройству переходить в режим гибернации при нажатии кнопки питания или спящего режима или при закрытии крышки ноутбука.
После того, как вы выполните эти шаги, ваш компьютер перейдет в спящий режим в зависимости от вашей конфигурации.
Как настроить параметры гибернации в Windows 10
Если вы хотите максимально продлить срок службы батареи, вы можете настроить параметры питания, чтобы компьютер автоматически переходил в спящий режим.
Чтобы изменить таймеры гибернации на вашем компьютере, выполните следующие действия:
- Открыть Панель управления .
Щелкните Оборудование и звук .
Щелкните Power Options .
Щелкните параметр Изменить параметры плана под текущим используемым планом питания.
Щелкните опцию Изменить дополнительные параметры питания .
- Разверните ветку Sleep .
- Разверните Hibernate после ветви .
Используйте опцию On Battery , чтобы установить количество минут перед переводом устройства в режим гибернации, когда портативный компьютер работает от батареи.
- Используйте опцию Подключено к , чтобы установить количество минут до перевода устройства в режим гибернации, когда портативный компьютер подключен к источнику питания.
- Нажмите кнопку Применить .
- Нажмите кнопку ОК .
После выполнения этих шагов ваше устройство должно автоматически перейти в спящий режим по истечении указанного вами времени.
Подобно предыдущим версиям, гибернация предлагает надежный метод экономии заряда аккумулятора при сохранении сеанса. Однако это вариант, который требует больше всего времени для завершения работы и возобновления работы. Это требует записи содержимого памяти на жесткий диск для перехода в спящий режим и записи информации обратно в память для возобновления.
Если вы хотите сэкономить заряд батареи за счет быстрого возобновления работы, возможно, рекомендуется использовать спящий режим. Просто помните, что если ваше устройство теряет питание во время сна, вы можете потерять несохраненные данные.
В этом руководстве мы сосредоточили внимание на Windows 10, но гибернация существует уже давно. Вы можете обратиться к этим инструкциям, если все еще используете Windows 8.1 или Windows 7.
Дополнительные ресурсы по Windows 10
Чтобы получить дополнительные полезные статьи, статьи и ответы на распространенные вопросы о Windows 10, посетите следующие ресурсы:
Mauro рекомендует все эти доступные аксессуарыПривет, я Мауро Хулак, гуру помощи и практических рекомендаций Windows Central.Я написал пост, который вы сейчас читаете, и знаю ОС Windows от и до. Но я также немного помешан на оборудовании. Вот некоторые из доступных гаджетов на моем столе сегодня.
Мы можем получать комиссию за покупки, используя наши ссылки. Узнать больше.
более доступная мощностьAMD представляет новый графический процессор Radeon RX 6700 XT
AMD анонсировала Radeon RX 6700 XT сегодня на мероприятии, посвященном аппаратному обеспечению. Графический процессор построен на архитектуре AMD RDNA 2. Карта конкурирует с одними из лучших на рынке, включая NVIDIA RTX 3060 Ti и RTX 3070.
Включить режим гибернации в меню «Пуск» Windows 10 Параметры электропитания (2020)
Общий доступ сохраняет этот сайт работающим:
Пошаговые инструкции
ШАГ 2: Введите панель управления в поле поиска ШАГ 3: Запустите панель управления ШАГ 4: Введите параметры питания в панель управления Поиск ШАГ 5: Запустите параметры питания ШАГ 6: Выберите «Выберите, что делают кнопки питания» ШАГ 7: Нажмите «Изменить настройки, которые в настоящее время недоступны» ШАГ 8: Отметьте гибернацию в настройках выключения и нажмите «Сохранить изменения» ШАГ 9: Запустите меню «Пуск» и нажмите Кнопка питания.Теперь доступен спящий режим. ПОЛУЧИТЕ МОЕ 400 СТРАНИЦ ПОШАГОВОЕ ВИЗУАЛЬНОЕ РУКОВОДСТВО!Почему важно знать, как включить спящий режим в меню «Пуск» Windows 10 Параметры электропитания (2020):
Зачем кому-то включать спящий режим в меню «Пуск» Windows 10 Параметры электропитания?
Добавление гибернации из меню «Пуск» Windows 10 «Параметры электропитания» полезно как для пользователей, так и для системных администраторов. Пользователи могут получить выгоду от добавления этой функции, позволяя другим пользователям компьютера переводить компьютер в спящий режим.Многие люди не понимают, что в режиме гибернации Windows 10 загружается значительно быстрее, чем при стандартном запуске. Режим гибернации по существу приостанавливает работу многих приложений и оборудования на устройстве до тех пор, пока пользователь не запустит его снова.
Администраторы, которым известно, что программное обеспечение на устройстве не подвержено проблемам во время гибернации, могут включить опцию гибернации в меню «Пуск». Это не позволит пользователю перевести компьютер в режим гибернации. Нет никаких проблем с безопасностью или системой при включении опции гибернации в меню запуска параметров электропитания Windows 10.Пользователь может легко удалить опцию обратно, изменив действия в обратном порядке.
Можно ли удалить гибернацию из меню «Пуск» Windows 10 в параметрах электропитания?
Параметр гибернации можно в любой момент удалить из меню «Пуск» параметров электропитания. Этот конкретный вариант — один из многих вариантов мощности, доступных пользователю. Все параметры для параметров электропитания включают в себя: «Ускоренный запуск», «Спящий режим», «Гибернация» и «Блокировка». Эти методы можно включить или отключить в любое время через меню «Параметры электропитания» в меню «Пуск».
Включение и отключение этих параметров не вызывает проблем с безопасностью. Многим пользователям нравится возможность настраивать Windows 10 в соответствии со своими личными предпочтениями. Настройка Windows 10 позволяет пользователям выбирать лучшие личные настройки, которые соответствуют рабочему процессу пользователя. Между пользователями Windows и Mac регулярно ведутся споры о том, какие операционные системы предлагают наиболее гибкие возможности персонализации.
Общий доступ сохраняет этот сайт работающим:
Как активировать опцию гибернации в Windows 10
Когда вы открываете меню Power в Windows 10, вы видите варианты Sleep, Shut Down и Restart .Что, если вы хотите добавить в это меню опцию Hibernate ? Чтобы использовать эту функцию, вам необходимо активировать ее вручную. Вот почему в этом руководстве мы предоставим вам пошаговую информацию о том, как включить опцию Hibernate в Windows 10, чтобы она отображалась в меню Power . Вот как это делается:
Что такое спящий режим в Windows?
Hibernate (или приостановка на диск) — это способ выключить компьютер или устройство, чтобы вы могли возобновить свою деятельность с того места, где остановились.Он похож на Sleep , за исключением того, что система может дольше сохранять состояние гибернации с меньшим энергопотреблением. Кроме того, система может поддерживать состояние гибернации даже после того, как вы отключите ее от источника питания. Однако выход из спящего режима не происходит мгновенно, как при использовании Sleep . Продолжительность возобновления работы аналогична процедуре запуска после обычного выключения.
Активация Hibernate использует дополнительное пространство в разделе, где установлена Windows.Место, которое оно занимает, примерно равно вашей оперативной памяти. Это пространство зарезервировано для копирования информации о запущенных программах при использовании Hibernate . Таким образом, когда вы выйдете из спящего режима, все открытые вами программы, приложения и файлы будут доступны именно там, где вы остановились перед запуском процедуры Hibernate .
Файл hyberfil.sys, используемый опцией гибернации.Прочтите эту статью в Википедии, если вы хотите узнать больше технических подробностей о Hibernate и способах его работы.
Как активировать опцию гибернации в Windows 10
Сначала войдите в систему с учетной записью администратора на вашем ПК, ноутбуке или планшете с Windows 10. Затем откройте Панель управления и перейдите к Оборудование и звук .
Панель управления — перейдите в раздел «Оборудование и звук»Найдите Power Options и щелкните или коснитесь их.
Панель управления — перейдите к параметрам питанияВ левом столбце щелкните или коснитесь ссылки, которая гласит: « Выберите, что делает кнопка питания.”
Панель управления — нажмите Выбрать, что делает кнопка питания.Вы можете увидеть различные настройки Shutdown , в том числе Hibernate , который отключен, в отличие от остальных.
Щелкните или коснитесь ссылки, которая гласит: «Изменить настройки, которые в настоящее время недоступны».
Панель управления — нажмите Изменить настройки, которые в настоящее время недоступны.Это действие делает редактируемые параметры выключения . Установите флажок Hibernate и нажмите Сохранить изменения .
Панель управления — включить спящий режимТеперь вы можете закрыть панель управления .
Теперь вы можете использовать опцию гибернации в Windows 10
Параметр Hibernate теперь доступен в меню Power Windows 10, как вы можете видеть ниже. Чтобы использовать его, щелкните или коснитесь Start, , затем Power , а затем Hibernate .
Параметр гибернации в меню питания Windows 10Вы предпочитаете использовать спящий режим вместо сна?
Нам нравится вариант Hibernate , и мы иногда предпочитаем его Sleep .Скорее всего, вы тоже, и именно поэтому вы прочитали это руководство. Перед тем как закрыть, расскажите нам, почему вы предпочитаете Hibernate и как часто вы его используете. Прокомментируйте ниже, и давайте обсудим.
Как добавить вариант гибернации в Windows 10
Если на вашем ПК с Windows 10 нет функции гибернации, вот как ее включить (и отключить).
Спящий режим — это состояние между спящим режимом и выключением ПК. Перед переходом в спящий режим он делает снимок вашей системы, а когда вы снова включаете компьютер, вы продолжаете работу с того места, на котором остановились.Спящий режим обычно является параметром в меню «Пуск / Завершение работы» вместе с «Спящий режим», «Перезагрузка», «Смена пользователя» и «Выход из системы». Гибернация может не отображаться в Windows 10 в зависимости от конфигурации системы, вот как включить ее, чтобы она отображалась в меню «Пуск / Завершение работы». Если вы не хотите, чтобы режим гибернации отображался, можно использовать следующие шаги, чтобы отключить его.
Спящий режим (если доступен) можно включить с помощью командной строки или параметров питания. Его можно установить по умолчанию для того, что происходит, когда вы закрываете крышку на ноутбуке или когда вы нажимаете кнопку питания.Я часто использую его как на настольном компьютере, так и на ноутбуке.
Гибернация будет использовать около 75% памяти (RAM) вашего компьютера и несколько ГБ места на жестком диске с помощью файла hiberfil.sys. Если на вашем компьютере мало памяти или места на диске, вы можете отключить его, хотя в этом случае вы не сможете использовать функцию быстрого запуска Windows 10.
В этой статье есть пошаговые инструкции и снимки экрана о том, как включить гибернацию в Windows 10. Если вам нравится командная строка, вот инструкции по включению / отключению гибернации:
Щелкните правой кнопкой мыши кнопку «Пуск» и выберите «Командная строка (администратор)» или воспользуйтесь сочетанием клавиш Windows + X и выберите «Командная строка (администратор)».
Нажмите «Да», если откроется окно «Контроль учетных записей».
Чтобы включить спящий режим:
Введите (или скопируйте и вставьте) «powercfg.exe / hibernate on» (без кавычек) в окне командной строки. Нажмите Enter, затем закройте окно командной строки.
Чтобы отключить спящий режим:
Введите (или скопируйте и вставьте) «powercfg.exe / hibernate off» (минус кавычки) в окне командной строки. Нажмите Enter, затем закройте окно командной строки.
Инструкции и дополнительную информацию (в том числе, почему спящий режим может быть недоступен в качестве опции в вашей системе) о том, как включить спящий режим в Windows 10, добавить опцию гибернации в меню питания в Windows 10 и как настроить параметры гибернации в Windows 10, можно найдено здесь:
Как использовать спящий режим для продления срока службы батареи в Windows 10
Вы можете найти больше Tech Treats здесь.
Как включить спящий режим в Windows 10
Если ваша кнопка Hibernate отсутствует, мы увидим, как вы можете включить опцию Hibernate в Windows 10 , используя CMD, панель управления, наш Ultimate Windows Tweaker или реестр Windows.
Функция гибернации позволяет операционной системе Windows сохранять и записывать текущее состояние на жесткий диск перед выключением компьютера. Из всех состояний энергосбережения в Windows спящий режим является наиболее экономичным, поскольку он потребляет наименьшее количество энергии.Вы можете использовать его для экономии энергии компьютера, если знаете, что не собираетесь использовать ноутбук в течение длительного периода времени и у вас не будет возможности зарядить аккумулятор в ближайшее время.
Функция гибернации использует файл Hiberfil.sys. Скрытый системный файл Hiberfil.sys находится в корневой папке диска, на котором установлена операционная система. Диспетчер питания ядра Windows резервирует этот файл при установке Windows. Размер этого файла примерно равен тому, сколько оперативной памяти (RAM) установлено на компьютере.Компьютер использует файл Hiberfil.sys для хранения копии системной памяти на жестком диске, когда включен режим гибридного сна. Если этого файла нет, компьютер не может перейти в спящий режим.
Включить спящий режим в Windows 10
Путь для включения опции гибернации немного изменился в Windows 10/8/7 по сравнению с тем, что было в Windows XP ранее. Если у вас возникли проблемы с поиском опции гибернации в Windows 10, это краткое руководство поможет вам.
Опция гибернации отсутствует
Кнопка гибернации может исчезнуть после очистки диска или при удалении файла гибернации.Итак, если вы не можете найти кнопку гибернации или если в опции гибернации отсутствует , вы можете выполнить одно из следующих действий:
- Использование команды POWERCFG
- Использовать панель управления
- Реестр твиков
- Используйте Ultimate Windows Tweaker.
1] Использование команды POWERCFG
Введите cmd в строке поиска меню «Пуск» Windows. Щелкните правой кнопкой мыши cmd и выберите «Запуск от имени администратора», чтобы открыть командную строку с повышенными привилегиями. В Windows 10 вы можете просто использовать меню WinX и выбрать Командная строка (администратор).
Выполнение следующей команды отобразит доступные состояния спящего режима в вашей системе:
powercfg / availablesleepstates
Включить спящий режим
Чтобы включить спящий режим с помощью PowerCFG, просто введите
powercfg / спящий режим на
Отключить спящий режим
Чтобы выключить спящий режим, введите вместо него
.powercfg / спящий режим выключен
2] Используйте панель управления
В Windows 10 по умолчанию параметр гибернации не активирован в параметрах кнопки питания.Пользователи могут заметить, что в Windows 10 / 8.1 нет опции гибернации. Вы можете включить его и отобразить кнопку гибернации с помощью панели управления .
Следуйте этим сообщениям о том, как активировать и отобразить спящий режим в параметрах кнопки питания и как изменить параметры кнопки питания.
См. Этот пост, если в Панели управления отсутствует опция гибернации.
3] Реестр настроек
Вы также можете настроить Реестр Windows , чтобы включить или отключить спящий режим.

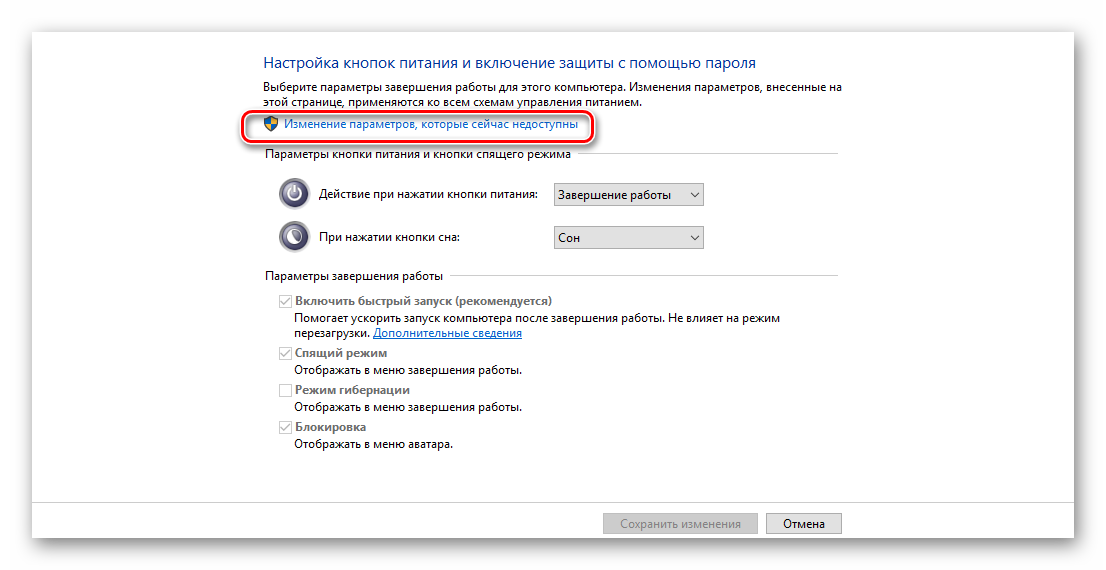
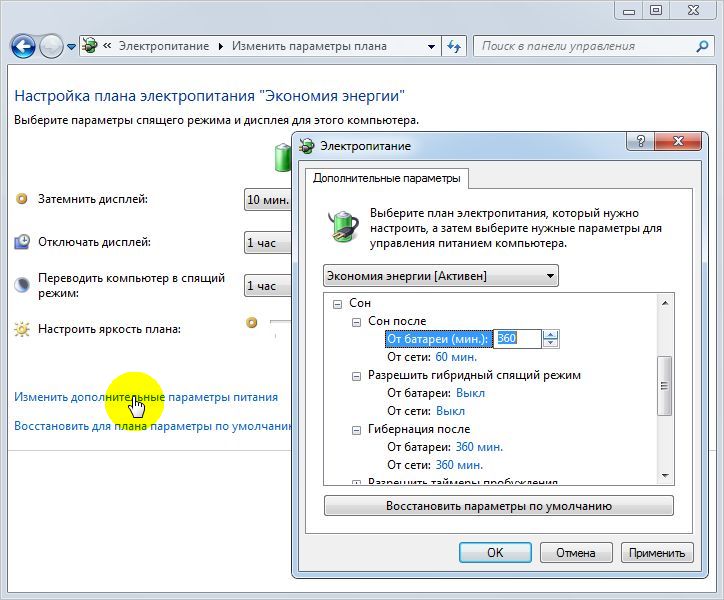 sys считывается в ОЗУ, и вы начинаете работу, как будто бы и не выключали его. Кстати, многие путают этот режим с режимом «Сна».
sys считывается в ОЗУ, и вы начинаете работу, как будто бы и не выключали его. Кстати, многие путают этот режим с режимом «Сна». О добавлении нужного пункта в меню — см. далее в статье).
О добавлении нужного пункта в меню — см. далее в статье).