Как в Windows 10 посмотреть установленные обновления
Здравствуйте админ! Как в Windows 10 посмотреть установленные обновления?
Два месяца назад я обновил на своём ноутбуке Windows 10 до финального выпуска «Anniversary Update build 1607» и с тех пор не замечал, чтобы моя операционная система обновлялась, хотя по вашим словам с тех пор уже вышло около двадцати важных обновлений!
На Windows 7, 8.1 делалось всё просто, можно было зайти в «Панель управления», затем в «Центр обновления Windows» и открыть «Журнал обновлений» и посмотреть установленные обновления, но в Windows 10 всё по другому и в «Панели управления» нет «Центра обновлений Windows».
Как в Windows 10 посмотреть установленные обновления
Привет друзья! «Центр обновления Windows 10» существует, только добираться до него нужно немного по другому. В сегодняшней статье мы узнаем, как посмотреть установленные обновления в нашей Windows 10 тремя очень простыми способами: с помощью параметров ОС и командной строки. Выберите сами, какой способ вам удобней.
С выхода финального выпуска Anniversary Update Windows 10 build 1607 вышло уже достаточно важных обновлений, посмотреть их можно на официальном сайте Майкрософт по ссылке
Нажмите на кнопку «Показать всё»
и откроется полный список обновлений с подробнейшим описанием проблем, которые они устраняют в вашей операционной системе. Например обновление KB3194798 направлено на улучшение качества работы операционной системы. Повышена надежность Bluetooth. Устранена проблема, связанная с работой драйверов принтера. Улучшена поддержка сетей и так далее.
Как видите, идёт очень подробное описание работы обновления и конечно многим пользователям интересно знать, установлено ли у них в системе то или иное обновление.
(Щёлкните на скриншоте левой мышью для увеличения)
Чтобы в Windows 10 посмотреть все установленные обновления, пройдите:
«Пуск»—>«Параметры»
Метки к статье: Windows 10 Обновления Windows
Как проверить, установлено ли конкретное обновление Windows в Windows 10
Автор Белов Олег На чтение 2 мин. Просмотров 193 Опубликовано
Просмотров 193 Опубликовано
ОС Windows представляет собой сложную часть программного обеспечения, и регулярные обновления Windows 10 делают ее надежной системой для использования. Проверка обновлений Windows, таких как пакеты обновления и другие незначительные или крупные обновления, является непрерывным процессом, и важно, чтобы вы как пользователь знали об установленных обновлениях.
Знание того, какие обновления установлена в вашей системе, может помочь вам во многих отношениях. Поскольку обновления Windows обычно устраняют ошибки и сбои в работе ОС, в нее входят обновления безопасности для защиты системы от внешних угроз, а также добавления новых функций. Знание того, какие обновления вы установили в своей системе, действительно может помочь вам лучше диагностировать проблемы.
Как узнать, была ли обновлена ОС Windows?
Проверьте сборку ОС Windows
Если вы не уверены, что в вашей системе установлено последнее обновление Windows, вы можете проверить его в Истории Windows. Позже вы можете легко загружать и устанавливать обновления вручную на основе своей истории обновлений через каталог обновлений Microsoft, здесь.
Также некоторые пользователи сообщали, что файл обновления Windows 10 скрыт. Для этого, вот статья, которая показывает вам, как найти папку загрузки по умолчанию для версий Windows 10.
Самый простой способ понять, установлено ли у вас конкретное обновление Windows или обновлена ОС Windows, – это проверить информацию о сборке ОС Windows. Вот как это сделать.
- Нажмите Пуск и выберите Настройки.
- Перейдите в Систему.
- Нажмите на вкладку О программе .
- В разделе О программе перейдите в раздел Спецификация Windows .
- Вы можете проверить информацию об ОС Windows, такую как сборка ОС, дата установки и версия здесь.

- Сравните свою сборку ОС с официальным документом по выпуску Windows 10 от Microsoft.
- Также читайте: Как удалить загруженные обновления Windows, которые не удалось установить
Проверить установленные обновления
Если вы хотите проверить наличие определенного пакета обновления ОС Windows, установленного на вашем компьютере, вы можете сделать это на странице настроек. Вот как это сделать.
- Нажмите Пуск и выберите Настройки.
- Перейдите в раздел Обновления и безопасность.
- Нажмите Обновления Windows.
- В разделе Центр обновления Windows нажмите Просмотреть историю обновлений.
- Нажмите Удалить обновления.
- Windows отобразит все недавно установленные обновления Windows с датами и другой информацией.
- Если вы хотите удалить какое-либо обновление, выберите Обновление и нажмите Удалить.
Обновления Windows: где и как посмотреть историю апдейтов ОС
Иногда возникает необходимость глянуть, какие обновления Windows и когда были установлены на комп, посмотреть, какая из версий Windows на ПК была первой, поискать прочие данные, которые могут помочь устранить очередную проблему и т.д.
Эта и другая информация в реестре операционной системы Windows содержится, напомним, «по адресу»
В данном каталоге данные о ранее установленных версиях и редакциях Windows собраны в ключах с названием «Source OS«.
В каждой такой папке найти можно кодовое имя операционной системы (product name), данные зарегистрированного владельца, путь к папке установки, номер сборки, точную дату установки и пр.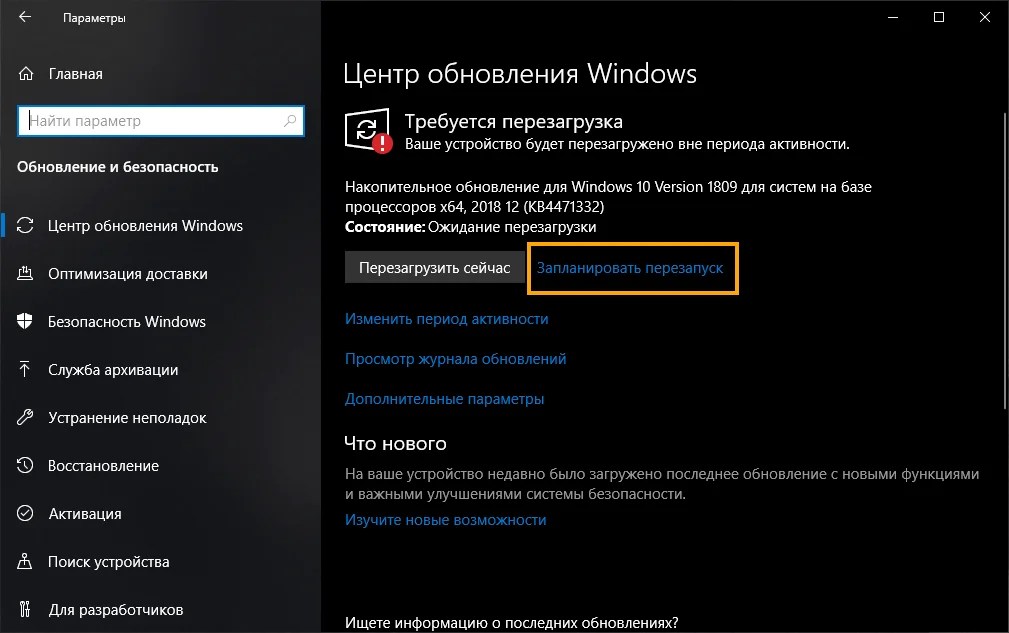
Кроме того, все обновления Windows 10 на конкретном ПК отображается также и в PowerShell.
Для этого просто открываем PowerShell (кнопка Windows -> в поисковой строке систем пишем powershell -> жмем Enter) и вводим/копируем две команды (т.н. повышенные права в данном случае не требуются) в следующем порядке:
$AllBuilds = $(gci «HKLM:\System\Setup» | ? {$_.Name -match «\\Source\s»}) | % { $_ | Select @{n=»UpdateTime»;e={if ($_.Name -match «Updated\son\s(\d{1,2}\/\d{1,2}\/\d{4}\s\d{2}:\d{2}:\d{2})\)$») {[dateTime]::Parse($Matches[1],([Globalization.CultureInfo]::CreateSpecificCulture(‘en-US’)))}}}, @{n=»ReleaseID»;e={$_.GetValue(«ReleaseID»)}},@{n=»Branch»;e={$_.GetValue(«BuildBranch»)}},@{n=»Build»;e={$_.GetValue(«CurrentBuild»)}},@{n=»ProductName»;e={$_.GetValue(«ProductName»)}},@{n=»InstallTime»;e={[datetime]::FromFileTime($_.GetValue(«InstallTime»))}} };
$AllBuilds | Sort UpdateTime | ft UpdateTime, ReleaseID, Branch, Build, ProductName
После этого PowerShell покажет небольшую табличку с данными о ранее установленных версиях операционки. В Windows 10 также отображаются данные о ранее установленных сборках системы. Если на компе была установлена более ранняя версия Windows, то PowerShell должен отображать и её кодовое название.
Таким образом, можно при необходимости узнать, какая ОС работала на компьютере раньше, или, если в настоящее время уже используется Windows 10, то какие обнoвления Windows и когда были установлены. Также можно проверить, с какой системой изначально выпускался купленный только что комп и т.д.
Как проверить обновления Windows 10, почему это может долго длиться, где они хранятся и как их посмотреть
Системные обновления помогают устранить ошибки, допущенные ранее в Windows. Любой пользователь имеет возможность проверить наличие обновлений и установить найденные, если на данный момент обнаружатся доступные версии. Уже установленные обновления можно просмотреть и удалить.
Уже установленные обновления можно просмотреть и удалить.
Проверка наличия обновлений
Проверить наличие, получить и установить обновления можно одним из следующих способов: при помощи сторонних приложений от Microsoft или через встроенную функцию. Самый лёгкий и быстрый — второй вариант, позволяющий обновить систему через центр обновлений, не прибегая к сторонним приложениям.
- Разверните параметры компьютеры.Открываем параметры компьютера
- Раскройте вкладку «Обновление и безопасность».Открываем раздел «Обновление и безопасность»
- Не переходя из подпункта «Центр обновлений», кликните по кнопке «Проверка наличия обновлений».Кликаем по кнопке «Проверка наличия обновлений»
- Запустится автоматическое сканирование, в конце которого вы получите сообщение о том, что обновления не найдены, если доступных версий нет, или список доступных к установке обновлений, если оные будут найдены. Чтобы установить их, следуйте инструкции, появившейся на экране. Практически весь процесс обновления автоматизирован, единственное, что от вас потребуется, так это обеспечить компьютеру стабильный доступ в интернет и к электропитанию, чтобы процесс не оборвался раньше времени.Дожидаемся, пока компьютер найден и установит обновления
Дополнительный способ со сторонней программой
Если первый вариант по некоторым причинам вам не подошёл, то можете применить стороннее приложение Microsoft — Windows 10 Updates. Скачать его можно с их же официального сайта: перейдите на страницу, предлагающую скачать Windows 10, сверху появится вкладка «Обновить сейчас», в которой нужно будет нажать одноимённую кнопку. Это окошко появляется только в том случае, если вы зашли на нужную страницу с компьютера, на котором уже установлена Windows 10.
Скачиваем приложение Windows 10 UpdatesЗапустив скачанную программу, следуйте инструкции, появившейся на экране. От вас потребуется только одно — нажать кнопку «Обновить сейчас», всё остальное приложение сделает за вас: найдёт, скачает и установит доступные обновления, если они, конечно, есть.
Видео: получение обновлений
Просмотр полученных обновлений
Если вам нужно просмотреть или удалить уже скачанные или установленные обновления, то можно воспользоваться одним из двух способов: редактирование через панель управления или поиск при помощи проводника.
Поиск через проводник
Этот способ позволяет просмотреть скачанные, но не установленные обновления, так как файлы уже обновлений удаляются с компьютера через некоторое время после установки, чтобы не занимать большое количество памяти. Перейдите по пути Основной_раздел_диска:\Windows\SoftwareDistribution\Download. В конечной папке вы обнаружите подпапки с длинными названиями — это и есть файлы обновлений, ещё не успевших установиться или установленных совсем недавно.
Просмотр скаченных обновлений в папке Основном_раздел_диска:\Windows\SoftwareDistribution\DownloadЧерез панель управления
Данный вариант позволит вам просмотреть список ранее установленных обновлений, а также выбрать и удалить некоторые из них:
- Разверните панель управления. Найти её можно через системную поисковую строку.Открываем панель управления
- Выберите вкладку «Программы и компоненты».Открываем раздел «Панель управления»
- Нажмите на строку «Просмотр установленных обновлений».Открываем раздел «Просмотр установленных обновлений»
- Откроется список обновлений. Вы можете просмотреть их название, выбрать нужное и кликнуть по кнопке «Удалить», чтобы стереть его и откатить компьютер до того момента, когда оно не было установлено. После удаления придётся перезагрузить систему, чтобы она смогла корректно установить предыдущую версию и избавиться от удалённого вами обновления. Учтите, что удалённое обновление тут же скачается и установится снова, если автоматическое обновление не было деактивировано вами ранее.
 Просматриваем установленные обновления и удаляем лишние
Просматриваем установленные обновления и удаляем лишние
Что делать, если поиск обновлений идёт очень долго
Поиск обновлений при стабильном подключении к интернету должен длиться не больше десяти минут. Это нормальные временные рамки именно для поиска, скачивание и установка могут длиться намного дольше. Если десять минут прошло, а поиск до сих пор идёт, скорее всего, он завис. Чтобы избавиться от этой проблемы, необходимо сбросить параметры центра обновлений:
- Запустите блокнот или любой другой текстовый редактор, имеющийся на компьютере. Вставьте в него следующую команду и сохраните полученный файл в формате bat:
- @ECHO OFF echo Sbros Windows Update echo. PAUSE echo. attrib -h -r -s %windir%\system32\catroot2 attrib -h -r -s %windir%\system32\catroot2\*.* net stop wuauserv net stop CryptSvc net stop BITS ren %windir%\system32\catroot2 catroot2.old ren %windir%\SoftwareDistribution SoftwareDistribution.old ren «%ALLUSERSPROFILE%\application data\Microsoft\Network\downloader» downloader.old net Start BITS net start CryptSvc net start wuauserv echo. echo Gotovo echo. PAUSE.
- Запустите полученный файл с правами администратора.Запускаем созданный файл от имени администратора
- Откроется командная строка, в которой все команды будут выполнены автоматически: все нужные службы будут перезапущены, а папки — очищены. После окончания процесса перезагрузите компьютер. Готово, повторите попытку поиска обновлений.Выполняются команды, сбрасывающие центр обновлений
Если это не помогло, то используйте стороннее приложения для обновления, описанной выше в статье, в подпункте «Дополнительный способ со сторонней программой».
Проверить наличие обновлений можно через параметры системы или сторонние приложения. Просмотреть скачанные, но не установленные обновления можно через проводник, увидеть и удалить установленные — при помощи панели управления. Если процесс поиска длится слишком долго, сбросьте параметры центра обновлений или воспользуйтесь другим способом установки новых версий.
Как проверить, установлена ли на компьютере последняя версия Windows 10
Почему Windows 10 обновляется так медленно
Например, отчет AdDuplex за ноябрь 2020 года показал, что на тот момент только 8,8% компьютеров с Windows имели последнее обновление за октябрь 2020 года. На 37,6% компьютеров было установлено предыдущее обновление за май 2020 года. Более чем на 50% компьютеров были установлены версии Windows 10, выпущенные в 2019 году или ранее.
Microsoft медленно выпускает обновления на ПК, тщательно проверяя, возникают ли проблемы с каждым обновлением. Например, конкретное аппаратное устройство в одном конкретном ноутбуке может иметь проблему с драйвером оборудования, которую необходимо исправить, прежде чем оно сможет правильно работать с новой версией Windows 10. На некоторых ПК может быть установлено программное обеспечение безопасности, требующее изменений для работы в более новых версиях Windows 10 и так далее.
Из-за осторожной стратегии обновления Microsoft некоторые ПК могут не получить последнее обновление в течение года или более, пока устраняются проблемы совместимости.
Имеет ли значение наличие последней версии
Честно говоря, для большинства людей последняя версия Windows 10 не имеет значения. Если у Вас нет проблем или Вам нужны новые функции, Вам, вероятно, следует придерживаться версии, которую Центр обновления Windows автоматически находит для Вашей системы.
Хотя Вы можете сразу получить последнюю версию Windows 10 на свой компьютер, часто это не очень хорошая идея, так как Вы можете столкнуться с ошибками.
Microsoft продолжает обновлять старые версии Windows 10 обновлениями безопасности в течение некоторого времени. Когда версия Windows 10 больше не получает обновления безопасности, Центр обновления Windows довольно агрессивно обновляется до более новой версии.
Когда версия Windows 10 больше не получает обновления безопасности, Центр обновления Windows довольно агрессивно обновляется до более новой версии.
Другими словами, большинству людей не нужно беспокоиться о том, установлена ли у них последняя версия. В 2020 году этих крупных обновлений Windows стало меньше, чем когда-либо — они редко включают в себя большие, новые, обязательные функции.
Как проверить, установлена ли у Вас последняя версия
При этом Вам может потребоваться последняя версия Windows 10 по разным причинам: для получения новых функций, для обеспечения совместимости с определенной программой, для исправления ошибки, с которой Вы столкнулись в старой версии, для тестирования программного обеспечения на последний выпуск или использовать последнюю версию операционной системы.
Чтобы проверить, какая версия установлена на Вашем ПК, запустите окно «Параметры», открыв меню «Пуск». Щелкните шестеренку «Параметры» слева или нажмите Windows + i.
Перейдите в Система > О программе в окне настроек.
Найдите в спецификациях Windows установленную Вами «версию». (В более старых версиях Windows 10 этот экран может выглядеть немного иначе, но на нем отображается та же информация.)
Теперь проверьте, какая версия Windows 10 является последней. Вы можете найти эту информацию на веб-странице Microsoft с информацией о выпуске Windows 10 — посмотрите самую последнюю версию в разделе «Полугодовой канал».
Как получить последнюю версию Windows 10
Если число не совпадает, у Вас старая версия Windows 10. Чтобы пропустить ожидание и немедленно обновить свой компьютер до последней версии, посетите страницу «скачать Windows 10» и нажмите кнопку «Обновить сейчас», чтобы загрузить Microsoft Update Assitant. Запустите загруженный инструмент — если доступна новая версия Windows 10, инструмент найдет и установит ее.
Чтобы проверить, установлена ли у Вас последняя версия Windows 10 на ПК, Вы всегда можете просто загрузить и запустить этот инструмент Microsoft. Если доступна новая версия, инструмент предложит ее установить. Если у Вас установлена последняя версия, инструмент сообщит Вам об этом.
Если доступна новая версия, инструмент предложит ее установить. Если у Вас установлена последняя версия, инструмент сообщит Вам об этом.
Предупреждение: Запуская Помощник по обновлению, Вы заставляете Windows 10 обновляться. Даже если на Вашем компьютере есть известная проблема с обновлением, Windows проигнорирует проблему и все равно установит обновление. Microsoft рекомендует сначала проверить наличие всех известных проблем, влияющих на Вашу систему.
Вы всегда можете удалить обновление, если у Вас возникнут проблемы, при условии, что Ваш компьютер по-прежнему загружается правильно. Однако ВКак отменить сборку и удалить обновления в Windows 10ы должны удалить обновление в течение первых десяти дней после его установки.
Microsoft серьезно обновила Windows 10. Что появилось нового
, Текст: Эльяс Касми
ОС Windows 10 обновилась до версии 2004. Это масштабное, но в то же время не глобальное обновление, которое предназначено для внесения множества мелких изменений в различные составляющие операционной системы, в том числе и косметические.
Десятки новых фишек Windows 10
Компания Microsoft начала распространение обновления для ОС Windows 10 с индексом 2004. Это крупный апдейт, содержащий в себе существенное количество нововведений и изменений.
В то же время, глобальных новшеств в этом обновлении нет – Microsoft сосредоточилась в первую очередь на «косметике» и усовершенствовании имеющихся функций своей ОС. Система сама предложит пользователю установить апдейт, поскольку автоматическое обновление в Windows 10 стандартными средствами не отключается. Если же сообщение о поступлении обновления не отображается, необходимо открыть меню «Параметры», перейти в раздел «Обновление и безопасность», где вручную проверить доступность требуемого пакета обновлений.
Летом 2020 года Windows 10 исполнится пять лет
Напомним, что Windows 10 вышла в конце июля 2015 г. На сегодняшний день является самой современной ОС Microsoft для настольных ПК и ноутбуков, а также самой популярной версией Windows в мире – по данным ресурса StatCounter в мае 2020 г. под ее управлением работало 73,1% Windows-компьютеров.
Новые иконки и улучшенный поиск
Установка апдейта 2004 привнесет в Windows 10 иконки в новом едином стиле Fluent Design. Пиктограммы будут заменены на большинстве приложений Microsoft, включая Skype, программы из пакета Office и др.
Новые пиктограммы Windows 10 нарисованы в едином узнаваемом стиле
На главной странице «Поиска» появились четыре быстрых запроса – «Сегодня в истории», «Новые фильмы», «Погода» и «Главные новости». Для доступа к меню поиска необходимо кликнуть на соответствующем поле на панели задач.
Microsoft придумала, как можно ускорить и без того быстрый поиск
Для поиска в приложениях и настройках Microsoft улучшила проверку орфографии – повышена вероятность нахождения искомого, даже если запрос был введен с опечатками. Дополнительно была модифицирована система поиска в «Проводнике»: теперь выводит результаты поиска не только в памяти компьютера, но и одновременно в облаке OneDrive.
«Диспетчер задач», калькулятор и рабочие столы
После установки обновления в «Диспетчере задач» появится функция отображения температуры видеокарты. Нововведение работает только на компьютерах с дискретным видеоускорителем, а данные о температуре отображаются на вкладке «Производительность». Также на этой вкладке теперь указывается тип накопителей (SSD или HDD).
Теперь температуру видеокарты можно контролировать прямо в «Диспетчере задач»
В апдейте 2004 появилась функция переименования виртуальных рабочих столов.
Изменение названий рабочих столов
Эта функция пригодится для тех, кто использует несколько рабочих столов одновременно – она упростит их разделение и навигацию между ними.
Запутаться в накопителях больше не получится
Встроенный в Windows калькулятор особых изменений не претерпел. Сохранив прежние дизайн функциональность, он научился переходить в режим отображения поверх всех окон.
Облачное восстановление, эмодзи и вдвойне безопасный режим
В Windows 10 появилась функция так называемого «облачного» восстановления. За счет нее в случае возникновения каких-либо проблем она может восстанавливаться, выгружая нужные файлы из облака. Раньше систему можно было откатить до предыдущей версии только при наличии или отдельного файла резервной копии, и или загрузочной флешки с образом ОС.
Пароль не даст посторонним загрузиться в безопасном режиме
Для тех, кто в текстовом общении использует смайлы (эмодзи), Microsoft расширила список доступных «каомодзи» — своего рода классических смайликов, составляемых из символов. Меню с ними вызывается комбинацией клавиш «Win+(точка)».
Microsoft позаботилась и о любителях смайликов
Изменился и безопасный режим загрузки Windows. Теперь он позволяет установить пароль или PIN-код на вход в учетную запись, как в обычном режиме.
Обновление «песочницы» и встроенного Linux
Определенные изменения коснулись встроенной в Windows безопасной среды для запуска сомнительных программ и файлов – так называемой «песочницы», появившейся в весеннем обновлении в 2019 г. В нее добавили поддержку микрофона, исправили проблему с неверным часовым поясом, плюс были активированы новые сочетания клавиш. Так, комбинация Shift+Alt+PrintScreen вызовет диалоговое окно для активации режима высокой контрастности, а Ctrl+Alt+Break обеспечит быстрое включение или отключение полноэкранного режима.
Какие технологические тренды для ЦОД спровоцировал Covid-19
Новое в СХДДополнительно Microsoft усовершенствовала встроенную в Windows поддержку Linux – подсистему Windows Subsystem for Linux (WSL). Майское обновление привнесло в нее новую архитектуру WSL2, использующую полноценное ядро Linux.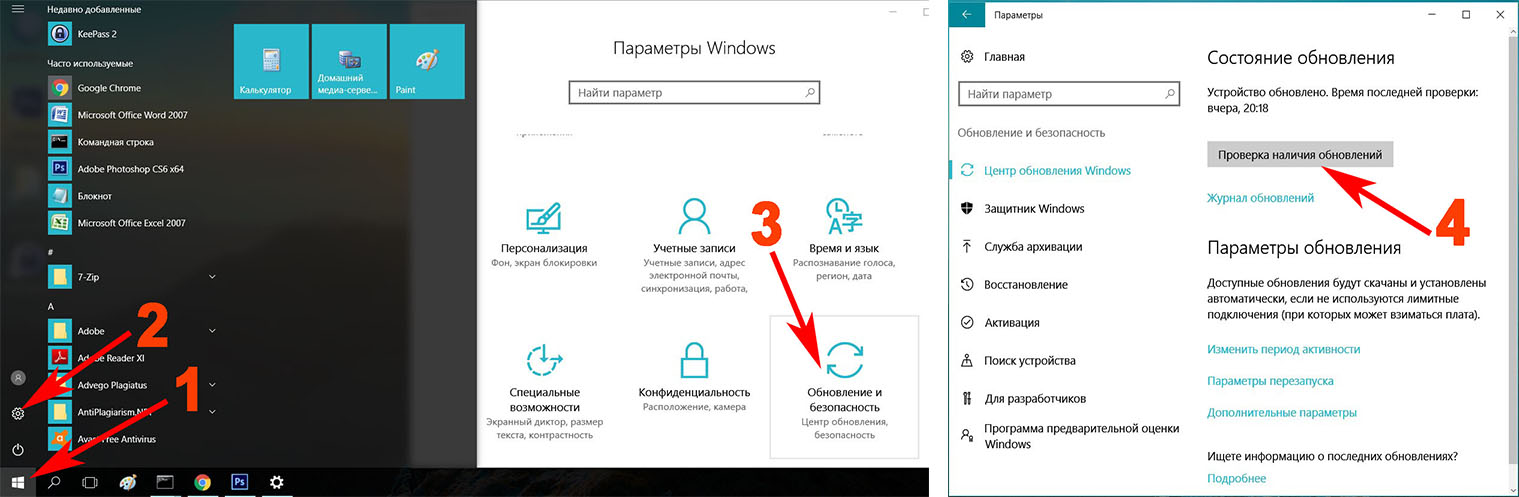 Также была добавлена поддержка ELF64-файлов, и повышена производительность файловой системы для работы с Linux-системами непосредственно внутри Windows.
Также была добавлена поддержка ELF64-файлов, и повышена производительность файловой системы для работы с Linux-системами непосредственно внутри Windows.
Другие мелкие изменения
В обновлении 2004 для Windows 10 Microsoft подкрутила возможности многих штатных программ. К примеру, в классическом «Блокноте» теперь доступна функция быстрого масштабирования текста при помощи сочетания клавиш Сtrl, «Минус» и «Плюс», или удерживании Ctrl и прокрутке колесика мышки.
Если же пользователю не нужен «Блокнот», то с новым апдейтом он сможет удалить его, хотя раньше это не представлялось возможным. Вместе с ним теперь можно убрать из системы Paint и WordPad.
Paint, WordPad и Блокнот теперь можно исключить из состава ОС
В систему были интегрированы поддержка архитектуры графических драйверов WDDM 2.7 и улучшенная поддержка графических технологий DirectX 12 Ultimate, DirectX Raytracing 1.1 и DirectX Mesh Shader.
Также Microsoft разрешила включать и отключать функцию перезапуска приложений после перезагрузки системы. Текущие версии ОС по умолчанию запускают те программы, что не были закрыты до перезагрузки компьютера, что может быть не всегда удобно.
Powershell, как получить дату последней установки обновления Windows или, по крайней мере, проверить наличие обновления?
Я пытаюсь найти способ получить дату/время, когда было установлено или проверено последнее обновление windows.
До сих пор я нашел функцию, которая позволяет перечислять последние обновления Windows, но это слишком много данных и слишком раздуто для такой простой функции. Во-вторых, я попытался получить доступ к реестру, хотя мне не удалось восстановить значение, которое я ищу.
Я тестирую это на машине Windows 10, хотя программное обеспечение, вероятно, будет находиться на сервере Windows Server 2012 R2.
Вот пример некоторого кода, который я пробовал:
$key = “SOFTWARE\Microsoft\Windows\CurrentVersion\WindowsUpdate\Auto Update\Results\Install”
$keytype = [Microsoft. Win32.RegistryHive]::LocalMachine
$RemoteBase = [Microsoft.Win32.RegistryKey]::OpenBaseKey($keytype,"My Machine")
$regKey = $RemoteBase.OpenSubKey($key)
$KeyValue = $regkey.GetValue(”LastSuccessTime”)
$System = (Get-Date -Format "yyyy-MM-dd hh:mm:ss")
Win32.RegistryHive]::LocalMachine
$RemoteBase = [Microsoft.Win32.RegistryKey]::OpenBaseKey($keytype,"My Machine")
$regKey = $RemoteBase.OpenSubKey($key)
$KeyValue = $regkey.GetValue(”LastSuccessTime”)
$System = (Get-Date -Format "yyyy-MM-dd hh:mm:ss")
Кроме того, просто пытаюсь получить-ChildItem
$hello = Get-ChildItem -Path “hkcu:\SOFTWARE\Microsoft\Windows\CurrentVersion\WindowsUpdate\”
foreach ($a in $hello) {
$a
}
Я проверил regedit, и этот ключ не существует. Переход по пути «Windows Update» показывает только обновления приложений, а не обновления Windows.
РЕДАКТИРОВАТЬ Я, кажется, ближе к своей цели с этой линией: Get-HotFix / Where {$_.InstallDate-gt 30}
Однако как я могу восстановить только те из них, которые были установлены за последние 30 дней? И это не показывает много результатов, даже используя Select $_.InstallDate
Поделиться Источник Harvey 16 ноября 2015 в 09:56
3 ответа
- Как проверить дату начала обновления?
Как проверить дату начала обновления, чтобы она не была более ранней, чем ранее сохраненная дата. например: — как я создал запись с датой начала как 07/11/2013, при обновлении она не должна быть раньше 07/11/2013. в виду: f.input :start_date, as: :datepicker f.input :end_date, as: :datepicker…
- powershell windows отсутствующие обновления
Пытаюсь создать скрипт powershell в список пропавших без вести или находятся в ожидании обновления windows. Цель состояла бы в том, чтобы запустить скрипт против списка компьютеров/серверов, чтобы увидеть, есть ли какие-либо отсутствующие обновления или горячие исправления, и сгенерировать список…
10
вариант :
gwmi win32_quickfixengineering |sort installedon -desc
Другую альтернативу, использующую объект com Microsoft. Update.Session, можно найти здесь : https://p0w3rsh4ll.wordpress.com/2012/10/25/getting-windows-updates-installation-history/
короче говоря :
Update.Session, можно найти здесь : https://p0w3rsh4ll.wordpress.com/2012/10/25/getting-windows-updates-installation-history/
короче говоря :
$Session = New-Object -ComObject Microsoft.Update.Session
$Searcher = $Session.CreateUpdateSearcher()
$HistoryCount = $Searcher.GetTotalHistoryCount()
# http://msdn.microsoft.com/en-us/library/windows/desktop/aa386532%28v=vs.85%29.aspx
$Searcher.QueryHistory(0,$HistoryCount) | ForEach-Object {$_}
Поделиться Loïc MICHEL 16 ноября 2015 в 10:20
2
Get-HotFix |?{$_.InstalledOn -gt ((Get-Date).AddDays(-30))}
Поделиться OuttaBeer 08 августа 2018 в 14:24
2
Здесь вы можете узнать дату и время последнего обновления Windows в одной строке Powershell:
(New-Object -com "Microsoft.Update.AutoUpdate"). Results | fl
У вас также есть следующий скрипт, чтобы проверить его массово на сервере Windows:
$ servers = Get-ADComputer -Filter {(OperatingSystem-like "* windows * server *") -and (Enabled -eq "True")} -Properties OperatingSystem | Sort Name | select -Unique Name
foreach ($ server in $ servers) {
write-host $ server.Name
Invoke-Command -ComputerName $ server.Name -ScriptBlock {
(New-Object -com "Microsoft.Update.AutoUpdate"). Results}
}
Извлечено из: https://www.sysadmit.com/2019/03/windows-обновление-ver-fecha-powershell.html
Поделиться John Burkhead 19 марта 2019 в 14:29
Похожие вопросы:
Как проверить наличие существующих записей перед запуском кода обновления?
В настоящее время у нас есть некоторый код php, который позволяет конечному пользователю обновлять записи в нашей базе данных, заполняя несколько полей в форме.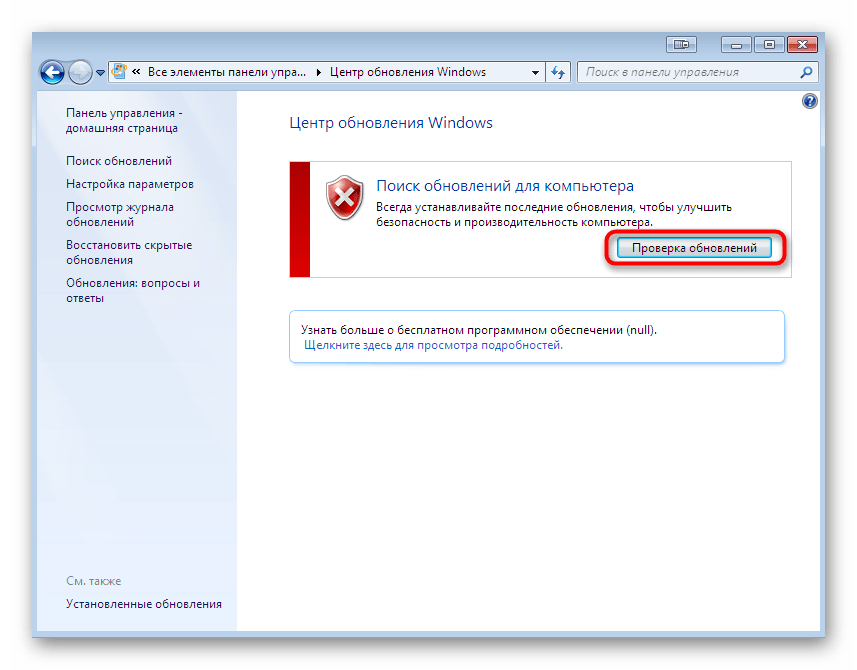 В базе данных есть поле под названием…
В базе данных есть поле под названием…
Хранимая процедура с необязательными параметрами, но по крайней мере один из них должен быть обязательным
Можно ли создать хранимую процедуру, которая имеет параметры, которые все являются необязательными по отдельности, но по крайней мере один из параметров должен быть предоставлен? Например, если у…
Поток автоматического обновления плагинов браузера?
Мне любопытно для всех вас, разработчиков браузерных плагинов (NPAPI & ActiveX), какие методы вы использовали для автоматического обновления своих плагинов (как на платформах Windows, так и на…
Как проверить дату начала обновления?
Как проверить дату начала обновления, чтобы она не была более ранней, чем ранее сохраненная дата. например: — как я создал запись с датой начала как 07/11/2013, при обновлении она не должна быть…
powershell windows отсутствующие обновления
Пытаюсь создать скрипт powershell в список пропавших без вести или находятся в ожидании обновления windows. Цель состояла бы в том, чтобы запустить скрипт против списка компьютеров/серверов, чтобы…
Получите последнюю дату установки обновления Windows с помощью PowerShell
Я пытаюсь написать сценарий PowerShell, который будет запрашивать все серверы в Active Directory и видеть последнюю дату применения обновления Windows. У меня были некоторые проблемы, поэтому просто…
TFS 2015 вернитесь к мастеру обновления после установки Powershell
Во время установки TFS 2015 на сервере 2008 года он подсказал мне, что мне нужно установить более новую версию Powershell. Для этого потребовалась перезагрузка, и теперь я не могу понять,как…
Как проверить, полностью ли обновлен сервер Windows? (Попытка создать сценарий цикла обновления / перезагрузки)
Хотя я обычно использую предварительно испеченные образы серверов Windows, я иногда сталкиваюсь с ситуацией, когда мне приходится настраивать один из них с нуля и проходить невероятно утомительный.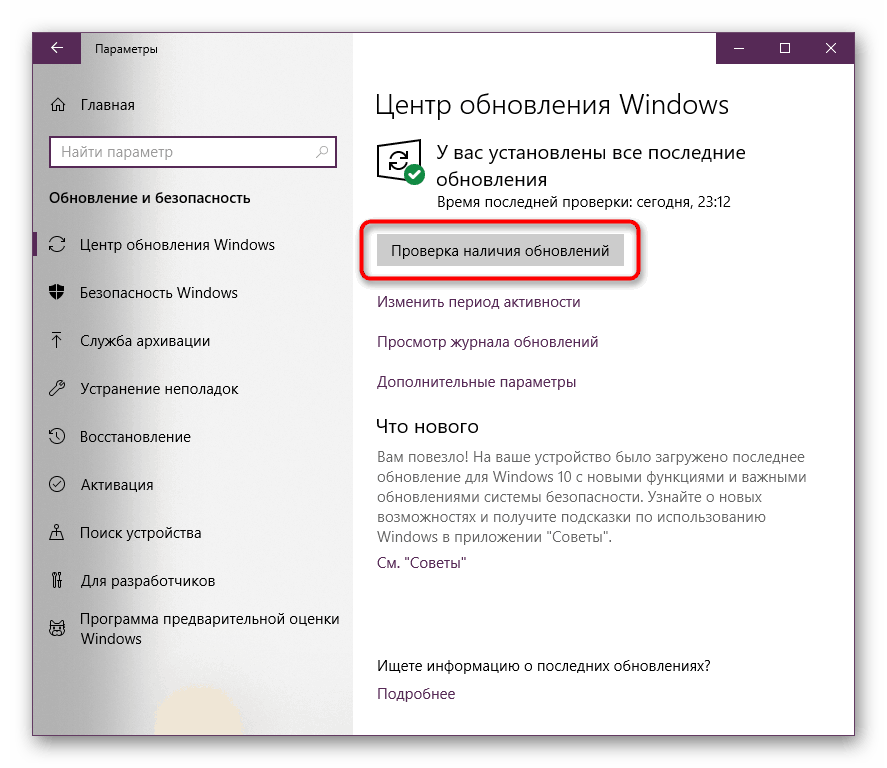 ..
..
Округление последней цифры изменяется после обновления Windows .NET
После обновления Windows некоторые расчетные значения изменились в последней цифре, например с -0.0776529085243926 на -0.0776529085243925. Изменение всегда уменьшается на единицу, и это влияет как…
Как проверить состояние обновления windows OS с помощью Javascript или Node.js?
Я ищу способ проверить, являются ли windows OS и обновления безопасности актуальными или нет. Если нет, то я хотел бы получить эту информацию. Кроме того, если есть какие-либо доступные обновления,…
Как проверить наличие обновлений в Windows 10
Ищете информацию о последних обновлениях? Узнайте, как проверить наличие обновлений в Windows 10. Узнайте, как получить подробную информацию о Windows Updates . Хотя Windows 10 обновляется автоматически, этот пост поможет вам, если вы хотите проверить, загрузить и установить обновления Windows на свой компьютер с Windows 10.
Операционная системаWindows 10 периодически проверяет наличие обновлений в Microsoft и предлагает их загрузить и установить автоматически.Но если вы хотите вручную проверить наличие обновлений в Windows 10, вы можете сделать это следующим образом.
Проверить наличие обновлений в Windows 10
Откройте меню «Пуск» и нажмите «Настройки»> «Настройки обновления и безопасности»> «Центр обновления Windows».
Здесь нажмите на кнопку Проверить обновления .
Если какие-либо обновления доступны, они будут вам предложены.
Если Центр обновления Windows сообщает, что ваш компьютер обновлен, это означает, что у вас есть все обновления, доступные в настоящее время для вашей системы.
Если вы ищете подробную информацию о последних обновлениях, щелкните ссылку Подробности . После этого вам будет показана более подробная информация об обновлениях.
Если вам нужна дополнительная информация об обновлениях, щелкните ссылку Узнать больше . Каждое обновление имеет номер КБ. Здесь вы можете увидеть предлагаемое обновление KB3103688. Вы можете искать в своей любимой поисковой системе, используя этот номер базы знаний. Обязательно будут предложены соответствующие результаты об обновлении.
Каждое обновление имеет номер КБ. Здесь вы можете увидеть предлагаемое обновление KB3103688. Вы можете искать в своей любимой поисковой системе, используя этот номер базы знаний. Обязательно будут предложены соответствующие результаты об обновлении.
Вы можете заставить Windows 10 получать обновления для других продуктов и программного обеспечения Microsoft, например Office, при обновлении Windows.
Этот пост поможет вам, если кнопка Проверить наличие обновлений отсутствует.
Что касается обновлений Windows, то эти ссылки наверняка вас заинтересуют:
- Заставить компьютер с Windows чаще проверять наличие обновлений Windows
- Как обновить Windows 10 до более новой сборки
- Сделайте так, чтобы Windows 10 уведомляла вас перед загрузкой или установкой обновлений Windows.
Как проверить и установить обновления Windows
Что нужно знать
- Проверка и установка обновлений Windows, таких как пакеты обновления или исправления, необходимы для работы любой операционной системы Windows.
- Обновления могут решить определенные проблемы с Windows, обеспечить защиту от злонамеренных атак или даже добавить новые функции.
Эта статья содержит инструкции по установке обновлений для Windows 10 и других выпусков вплоть до Windows 98.
Как проверить и установить обновления Windows
Обновления Windows проще всего установить с помощью службы Windows Update. Хотя вы, безусловно, можете загружать обновления вручную с серверов Microsoft, обновление через Центр обновления Windows сделать значительно проще.
Служба Центра обновления Windows изменилась с годами, поскольку Microsoft выпускала новые версии Windows.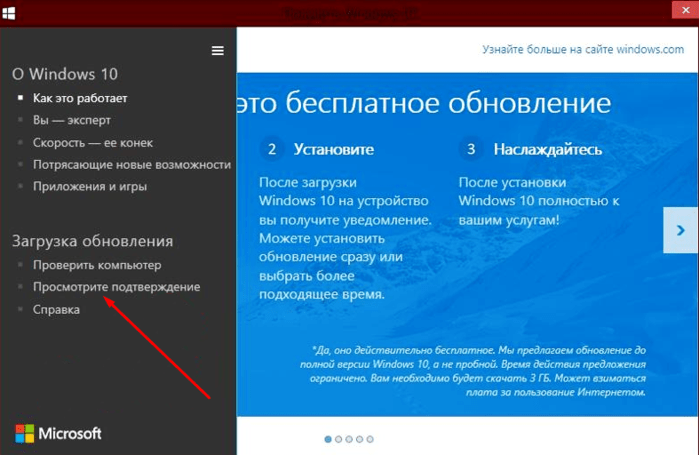 В то время как обновления Windows обычно устанавливались с посещения веб-сайта Центра обновления Windows, более новые версии Windows включают специальную встроенную функцию Центра обновления Windows с дополнительными параметрами.
В то время как обновления Windows обычно устанавливались с посещения веб-сайта Центра обновления Windows, более новые версии Windows включают специальную встроенную функцию Центра обновления Windows с дополнительными параметрами.
Ниже приведен лучший способ проверить и установить обновления Windows в зависимости от вашей версии Windows. Вам необходимо знать, какая у вас версия Windows, чтобы убедиться, что вы выполняете правильные шаги для своего компьютера.
Проверка и установка обновлений в Windows 10
В Windows 10 Центр обновления Windows находится в Settings .
Чтобы попасть туда, выберите меню «Пуск», а затем значок шестеренки / настроек слева. Там выберите Update & Security , а затем Windows Update слева.
Проверьте наличие новых обновлений Windows 10, выбрав Проверить обновления .
В Windows 10 загрузка и установка обновлений происходит автоматически и происходит сразу после проверки или, с некоторыми обновлениями, в то время, когда вы не используете свой компьютер.
Проверка и установка обновлений в Windows 8, 7 и Vista
В Windows 8, Windows 7 и Windows Vista лучший способ получить доступ к Центру обновления Windows — через панель управления.
В этих версиях Windows Центр обновления Windows включен в качестве апплета в панели управления с параметрами конфигурации, историей обновлений и многим другим.
Просто откройте Панель управления и выберите Центр обновления Windows .
Выберите Проверить наличие обновлений , чтобы проверить наличие новых удаленных обновлений.Иногда установка происходит автоматически или вам может потребоваться выполнить ее с помощью кнопки Установить обновления , в зависимости от того, какую версию Windows вы используете и как у вас настроен Центр обновления Windows.
Microsoft больше не поддерживает Windows 7 и поэтому не выпускает новые обновления.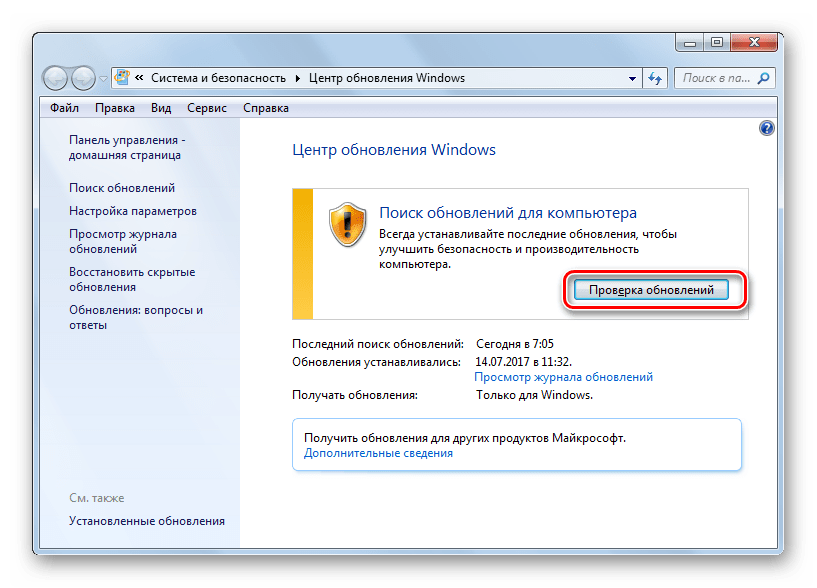 Любые обновления, доступные через утилиту Windows Update в Windows 7, — это те обновления, которые не были установлены с момента прекращения поддержки 24 января 2020 года.
Любые обновления, доступные через утилиту Windows Update в Windows 7, — это те обновления, которые не были установлены с момента прекращения поддержки 24 января 2020 года.
Microsoft больше не поддерживает Windows Vista и поэтому не выпускает новые обновления.Любые обновления, доступные через утилиту Windows Update в Windows Vista, — это те обновления, которые не были установлены с момента прекращения поддержки 11 апреля 2017 года.
Проверка и установка обновлений в Windows XP, 2000, ME и 98
В Windows XP и предыдущих версиях Windows Центр обновления Windows доступен как служба, размещенная на веб-сайте Центра обновления Windows Microsoft.
Подобно апплету панели управления и инструменту Windows Update в новых версиях Windows, в списке перечислены доступные обновления Windows, а также несколько простых параметров конфигурации.
Проверить и установить удаленные обновления так же просто, как выбрать соответствующие ссылки и кнопки на веб-сайте Центра обновления Windows.
Microsoft больше не поддерживает Windows XP и предшествующие ей версии Windows. Хотя обновления Windows для вашего компьютера с Windows XP могут быть доступны на веб-сайте Центра обновления Windows, все, что вы увидите, будут выпущены до даты окончания поддержки Windows XP, которая была 8 апреля 2014 г.
Подробнее об установке обновлений Windows
Служба Windows Update — не единственный способ устанавливать обновления Windows.Как упоминалось выше, обновления для Windows также можно загрузить по отдельности из Центра загрузки Майкрософт, а затем установить вручную.
Другой вариант — использовать бесплатную программу обновления программного обеспечения. Эти инструменты обычно создаются специально для обновления программ сторонних разработчиков, но некоторые из них включают функцию загрузки обновлений Windows.
В большинстве случаев обновления Windows устанавливаются автоматически во вторник исправлений, но только если Windows настроена таким образом. См. Раздел Как изменить настройки Центра обновления Windows, чтобы узнать больше об этом и о том, как изменить способ загрузки и установки обновлений.
См. Раздел Как изменить настройки Центра обновления Windows, чтобы узнать больше об этом и о том, как изменить способ загрузки и установки обновлений.
Спасибо, что сообщили нам!
Расскажите, почему!
Другой Недостаточно подробностей Сложно понятьКак вручную проверить и установить обновления Windows в Windows 10
В Windows 10 загрузка и установка обновлений происходит автоматически и происходит сразу после появления новых обновлений, когда компьютер подключен к серверу Microsoft. Кроме того, вы можете вручную проверить и установить последние обновления, выполнив следующие действия.
Вместе с Центром обновления Windows Microsoft предоставляет пакеты обновления, которые включают новые функции и улучшения, патчи для исправления ошибок, обновления драйверов для популярных аппаратных устройств и т. Д. Другими словами, Центр обновления Windows используется для обновления Microsoft Windows и некоторых других программ Microsoft. С новым выпущенным обновлением Windows 10 за май 2019 года, обновление Microsoft также сегодня в день выпуска включает новые функции и улучшения, и по умолчанию установлено автоматическое обновление.
As Discussed On Windows 10 Обновления загружаются и устанавливаются автоматически по умолчанию, когда они доступны. Но иногда вы можете не получить последнее доступное обновление, поэтому вам может потребоваться немедленно проверить, загрузить и установить обновления. Здесь можно проверить и установить обновления Windows 10 вручную.
Как проверить наличие доступных обновлений в Windows 10
Проверка и установка доступных обновлений Windows Сначала щелкните меню «Пуск» Windows 10 и выберите «Настройка».Или вы можете использовать сочетание клавиш Windows + I , чтобы открыть настройки Windows. Теперь нажмите «Обновление и безопасность» в окне настроек Windows 10, как показано ниже.
Теперь, когда открывается окно обновления Windows, нажмите «Проверить наличие обновлений» ниже, чтобы обновить статус как показано на изображении внизу.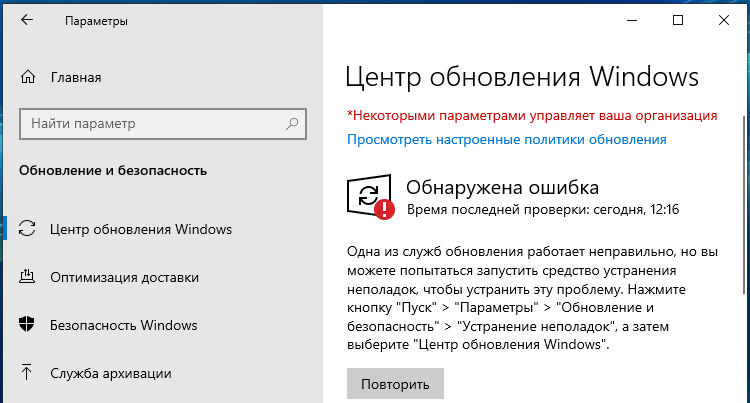
Это проверит Windows на наличие всех доступных обновлений. Если будут обнаружены какие-либо новые обновления, отобразится доступное обновление. Нажмите кнопку «Установить», чтобы загрузить и установить их. Время загрузки будет зависеть от размера обновления и скорости вашего интернета.После завершения процесса установки просто перезапустите окна.
Как вручную проверить наличие обновлений приложений
Таким же образом можно настроить автоматическое обновление приложений для приложений Магазина Windows 10. Для этого откройте Магазин Windows, нажмите (…), чтобы увидеть дополнительные параметры -> Загрузки и обновления. Затем под доступными обновлениями нажмите «Обновить все» или нажмите стрелку загрузки один за другим, чтобы обновить приложения Windows.
Теперь нажмите Проверить наличие обновлений. Вы также можете проверить обновления определенных приложений, перейдя на их страницу в магазине.Вы можете использовать форму поиска, чтобы найти параметры приложения. Или проверьте «Моя библиотека», чтобы увидеть список всех ваших приложений.
Теперь После прочтения этого поста вы будете хорошо осведомлены об обновлении Windows и о том, как вручную проверять наличие обновлений Windows на Windows 10.
Также читайте
Как просмотреть установленные обновления в Windows 10
Важно убедиться, что ваш компьютер получает своевременные обновления и в нем установлены все обновления безопасности и программного обеспечения, выпущенные Microsoft.Ниже приведены инструкции по проверке или просмотру установленных обновлений в Windows 10.
.Просмотр установленных обновлений в Windows 10
Основная цель обновлений Windows — исправить ошибки безопасности и повысить производительность вашего компьютера.
Однако нередки случаи, когда на компьютерах возникают проблемы и возникают проблемы с производительностью после обновления Windows. Это может произойти из-за несовместимости некоторых драйверов устройств с обновлением и по другим причинам.
Это может произойти из-за несовместимости некоторых драйверов устройств с обновлением и по другим причинам.
В таких случаях возникает необходимость просмотреть установленные обновления на вашем компьютере и удалить конкретное обновление, если проблема на вашем компьютере может быть прослежена до этого обновления.
Проверка установленных обновлений в Windows 10 — довольно простая задача, ее можно выполнить с помощью приложения «Настройки» или с помощью панели управления.
Проверьте установленные обновления с помощью приложения настроек
Выполните следующие действия, чтобы просмотреть установленные обновления в Windows 10 с помощью приложения «Настройки».
1. Нажмите кнопку «Пуск» в Windows 10, а затем щелкните значок «Настройки».
2. На экране настроек щелкните значок «Обновление и безопасность».
3. На экране «Обновление и безопасность» щелкните Центр обновления Windows на левой панели, а затем щелкните ссылку «Просмотреть установленную историю обновлений» на правой панели.
4. На следующем экране вы увидите список обновлений, установленных на вашем компьютере.
Хотя в Windows 10 легко просматривать установленные обновления с помощью приложения «Настройки», этот метод не показывает все обновления Windows, установленные на вашем компьютере, а только самые последние обновления.
Кроме того, вы не сможете удалить определенное обновление с экрана настроек (в случае необходимости). Вам нужно будет нажать на ссылку «Удалить обновления», которая приведет вас к классическому экрану панели управления.
Просмотр установленных обновлений в Windows 10 с помощью Control
Выполните следующие действия, чтобы просмотреть установленные обновления в Windows 10 с помощью Панели управления
1. Откройте Панель управления на своем компьютере, щелкнув Пуск> Система Windows> Панель управления.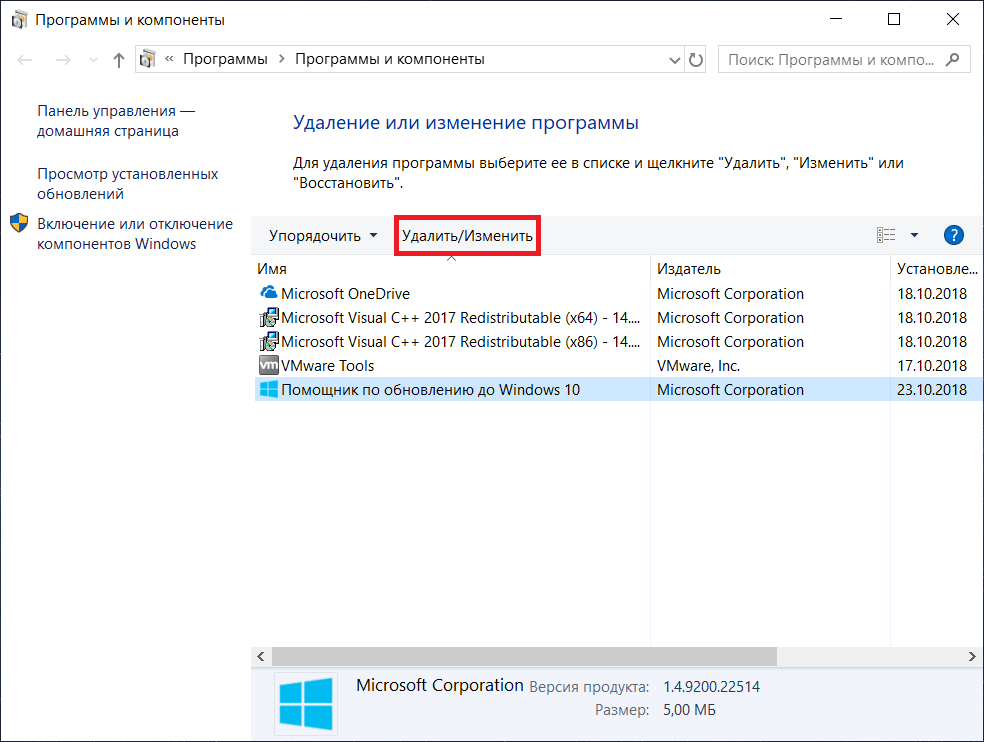
2. На экране панели управления убедитесь, что вы находитесь в режиме просмотра категорий, а затем щелкните «Программы».
3. На экране «Программы» щелкните «Просмотр установленных обновлений» в разделе «Программы и компоненты».
4. На следующем экране вы сможете увидеть полную историю обновлений, установленных на вашем компьютере.
5. Если вы хотите удалить какое-либо обновление, щелкните правой кнопкой мыши «Обновление» и выберите «Удалить».
Выберите способ установки обновлений в Windows 10
ПользователиWindows Home могут выбрать только один из следующих двух вариантов обновлений.
- Автомат (рекомендуется)
- Уведомить о перезапуске по расписанию.
Корпорация Майкрософт рекомендует использовать параметр «Автоматическое обновление». Если вы выберете «Автоматическое обновление», Windows 10 будет регулярно проверять наличие обновлений, автоматически загружать и устанавливать обновления на ваш компьютер.
Если вы выберете второй вариант (Уведомить о перезагрузке по расписанию), вы сможете выбрать время по расписанию для перезагрузки компьютера, чтобы завершить установку обновлений на компьютер.
В случае корпоративных пользователей Microsoft позволяет пользователям выбирать, когда они хотят загрузить и установить обновления.
Связанные
FAQ: Как управлять обновлениями Windows 10
Обновлено 25 июня 2020 г. с подробностями о важных изменениях, действующих в Windows 10 версии 2004.
В Windows 10 Microsoft полностью переписала свод правил Центра обновления Windows. Для опытных пользователей и ИТ-специалистов, привыкших к детальному контролю над процессом обновления, эти изменения могут показаться мучительными и даже драконовскими.
Вы не можете выбрать, какие обновления установить? Нет возможности отложить обновления на ПК под управлением Windows 10 Home? Обновление до новых версий обязательно?
Добро пожаловать в Windows как услугу.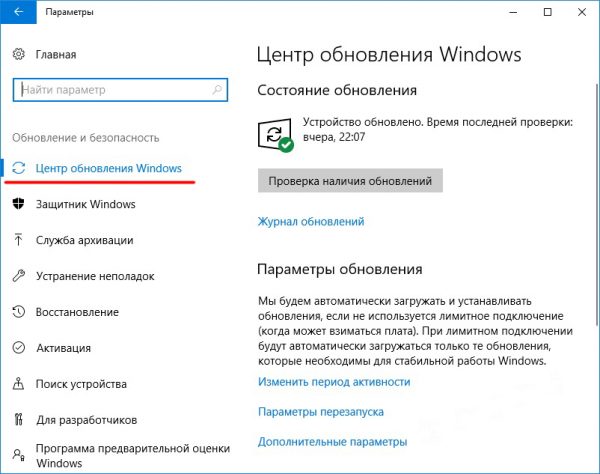
Новые правила обновления предназначены для решения некоторых насущных проблем в экосистеме ПК.Например, если каждый пользователь может выбрать одни обновления и отклонить другие, количество потенциальных конфигураций приближается к бесконечности; Microsoft утверждает, что все эти непроверенные варианты значительно затрудняют эффективное обеспечение качества.
Точно так же обширный 10-летний жизненный цикл поддержки Microsoft сделал возможным фрагментацию установленной базы: за последнее десятилетие инженерный персонал Microsoft должен был поддерживать до пяти основных версий одновременно. В мире, где проблемы безопасности возникают с головокружительной скоростью, эта фрагментация до предела растягивает ресурсы поддержки.
Другие часто задаваемые вопросы по Windows 10 в этой серии:
И, таким образом, новый подход к Центру обновления Windows, цель которого состоит в том, чтобы у большинства пользователей Windows всегда были полностью установлены исправления, с поддержкой лишь нескольких версий и установленной базой, которая в основном работает с одной из двух самых последних версий. Но противодействие разочарованных клиентов привело к серьезным изменениям в 2018 и 2019 годах с новым раундом изменений в 2020 году. (Подробнее о последних изменениях см. В разделе «Microsoft удаляет отсрочки из Центра обновления Windows вручную ИТ-специалистами, чтобы избежать путаницы».»)
В этом разделе часто задаваемых вопросов содержится подробная информация, которую вам необходимо знать, особенно если вы являетесь администратором в неуправляемой среде.
Какие обновления доступны для Windows 10?Microsoft предоставляет два типа обновлений пакеты для Windows 10:
- Обновления компонентов являются эквивалентом того, что раньше называлось обновлениями версий. Они включают новые функции и требуют загрузки нескольких гигабайт и полной установки. Каждому обновлению версии присваивается соответствующий номер основной версии.
 до даты выпуска в формате ггмм , а также номер сборки, который его идентифицирует.Например, версия 1909 была завершена в сентябре 2019 года и обозначена как сборка 18363. По расписанию Microsoft обновления функций Windows 10 поставляются дважды в год.
до даты выпуска в формате ггмм , а также номер сборки, который его идентифицирует.Например, версия 1909 была завершена в сентябре 2019 года и обозначена как сборка 18363. По расписанию Microsoft обновления функций Windows 10 поставляются дважды в год. - Обновления качества направлены на решение проблем безопасности и надежности и не включают новых функций. Эти обновления являются накопительными, и они увеличивают дополнительный номер версии после номера основной версии. Накопительное обновление за июнь 2020 года для версии 1909, например, составляет 18363.900. Даже если вы пропустите обновления на несколько месяцев, вы можете установить последнее накопительное обновление, и вы будете полностью обновлены.
Все доступные обновления безопасности и надежности включены в накопительное обновление и не могут быть выбраны или отклонены по отдельности. Это серьезное изменение по сравнению с предыдущими версиями и большой сюрприз для тех, кто впервые обновляется до Windows 10.
Помимо этих накопительных обновлений, вы можете увидеть обновления стека обслуживания, поставляемые отдельно. Эти пакеты обновлений устраняют проблемы в коде, который Windows 10 использует для сканирования и обработки обновлений. Обновления безопасности для Adobe Flash Player и обновления определений для Защитника Windows также поставляются в виде отдельных пакетов, не включенных в накопительные обновления.
Драйверы оборудования и обновления прошивки можно доставить через Центр обновления Windows. Обычно эти пакеты предоставляются только тогда, когда драйвер исправляет ошибку, которая вызывает нестабильность в целевых системах.
Как доставляются обновления в Windows 10? Для потребителей и малых предприятий обновления качества и функций доставляются через Центр обновления Windows. Организации могут использовать внутренние решения для управления обновлениями, такие как Windows Server Update Services, для распространения обновлений на компьютеры в корпоративной сети.
Обновления компонентов доступны для корпоративной и домашней версии Windows одновременно, в том, что Microsoft называет Semi-Annual Channel. (До 2019 года существовали отдельные каналы обслуживания , также назывался филиалами , для домашних и деловых клиентов. Подробнее об этом изменении см. «Windows 10: Microsoft устранила беспорядок с обновлениями? (Спойлер: нет)»)
Из-за огромного количества компьютеров, получающих обновления Windows, Microsoft «ограничивает» доставку обновлений, чтобы управлять нагрузкой на свои серверы.В результате могут потребоваться недели или даже месяцы, чтобы обновление функции было предложено для всех сотен миллионов устройств в каждом канале обслуживания.
Качественные обновления доставляются одновременно для всех поддерживаемых версий Windows 10. Эти кумулятивные обновления поступают во второй вторник каждого месяца или, как это широко известно, во вторник исправлений. (Официальные лица Microsoft называют этот день вторником обновлений.)
Microsoft может предоставлять дополнительные обновления в течение месяца, включая накопительные обновления и обновления стека обслуживания.Так называемые внеполосные исправления для устранения критических проблем безопасности могут появиться в любое время, как правило, в ответ на сообщения о том, что уязвимость Windows активно используется.
Почему некоторые накопительные обновления указаны как необязательные?Как отмечалось ранее, Microsoft выпускает накопительные обновления во второй вторник каждого месяца. Это называется выпуском «B». В течение третьей и четвертой недели каждого месяца вы можете видеть выпуски «C» и «D». Эти накопительные обновления представляют собой предварительные версии выпуска «B» следующего месяца и содержат только исправления, не связанные с безопасностью.
Согласно Microsoft, выпуски «C» и «D» «предназначены для обеспечения видимости и тестирования» этих исправлений для ИТ-специалистов и администраторов предприятия.
Эти предварительные версии не устанавливаются автоматически. Они видны только в том случае, если вы перейдете на страницу Центра обновления Windows в Настройках и вручную проверите наличие обновлений. Единственный способ установить одно из этих дополнительных обновлений — щелкнуть ссылку «Загрузить и установить сейчас» под его записью, как показано здесь:
Это дополнительное накопительное обновление является предварительным просмотром обновления Patch Tuesday в следующем месяце.
Если вы покинете страницу Центра обновления Windows без установки этого обновления, ничего не произойдет. Необязательное обновление исчезает в следующем месяце, когда оно заменяется обычным обновлением Patch Tuesday.
Обратите внимание, что в результате глобальной пандемии коронавируса Microsoft ненадолго приостановила доставку обновлений «C» и «D» в начале 2020 года. Эти обновления возобновятся в июле 2020 года.
Как узнать, какие обновления установлены?См. Список в разделе «Настройки»> «Обновление и безопасность»> «Центр обновления Windows»> «Просмотр истории установленных обновлений».Список разделен на три группы: качественные обновления, обновления драйверов и другие обновления. Щелкните запись любого обновления, чтобы просмотреть дополнительные сведения об этом обновлении, если они доступны.
Как узнать, обновлена ли моя система?Перейдите по этой ссылке, чтобы узнать, как определить сборку, установленную на вашем устройстве, и сравнить ее с основным списком обновлений Windows 10:
Совет для Windows 10: найдите и расшифруйте сведения о секретной версии
Чтобы просмотреть последнюю версию -минутный список обновлений для всех поддерживаемых в настоящее время версий Windows 10, см. официальную страницу истории обновлений Windows 10.(Используйте ссылки на панели навигации слева, чтобы выбрать конкретную версию Windows 10.)
Когда Windows 10 устанавливает обновления? Windows 10 загружает накопительные обновления в фоновом режиме и устанавливает их автоматически.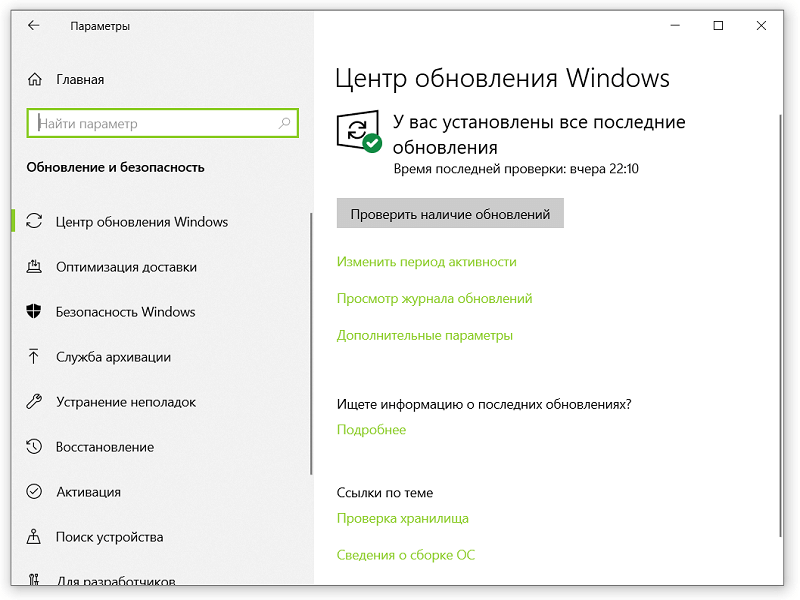 Как отмечалось ранее, дополнительные обновления, выпущенные в недели «C» и «D», не устанавливаются автоматически. Кроме того, начиная с версии 1903, обновления функций также не устанавливаются автоматически, если текущее устройство не приближается к дате окончания поддержки.
Как отмечалось ранее, дополнительные обновления, выпущенные в недели «C» и «D», не устанавливаются автоматически. Кроме того, начиная с версии 1903, обновления функций также не устанавливаются автоматически, если текущее устройство не приближается к дате окончания поддержки.
Используя параметры на странице Центра обновления Windows в Настройках, вы можете указать активные часы (блок до 18 непрерывных часов), если вы не хотите, чтобы вас прерывали эти установки. Теоретически это предотвращает вмешательство большого обновления в вашу повседневную деятельность, хотя эта стратегия не сработает, если вы выключите устройство в конце дня и не перезапустите его до следующего дня.
Windows 10 предлагает дополнительные параметры уведомлений, а также возможность выбрать определенное время (например, во время обеденного перерыва), когда будут установлены обновления.
Можно ли отложить установку обновлений?Начиная с версии 1903, Windows 10 больше не устанавливает обновления компонентов автоматически. Вместо этого, как и в случае с дополнительными кумулятивными обновлениями, поставляемыми в недели «C» и «D», обновление указано как доступное в Центре обновления Windows, но вы должны нажать «Загрузить и установить», чтобы начать установку. Это изменение затрагивает все выпуски, включая Windows 10 Домашняя.
Если вы решите не переходить по этой ссылке, Windows 10 будет уважать ваше решение, но не бесконечно.Для розничных выпусков Windows (Домашняя и Профессиональная) каждая версия поддерживается в течение 18 месяцев с даты ее первоначального выпуска. Когда вы приблизитесь к концу этого периода, Центр обновления Windows уведомит вас о том, что он планирует установить обновление до текущей версии; вы можете выбрать время установки в узком диапазоне дат, но вы не можете откладывать установку на неопределенный срок.
Если у вас установлена более ранняя версия Windows 10 Home, чем версия 1903, нет поддерживаемого способа отложить установку накопительных обновлений, и когда обновление функции доступно, оно будет установлено в следующем окне за пределами активных часов.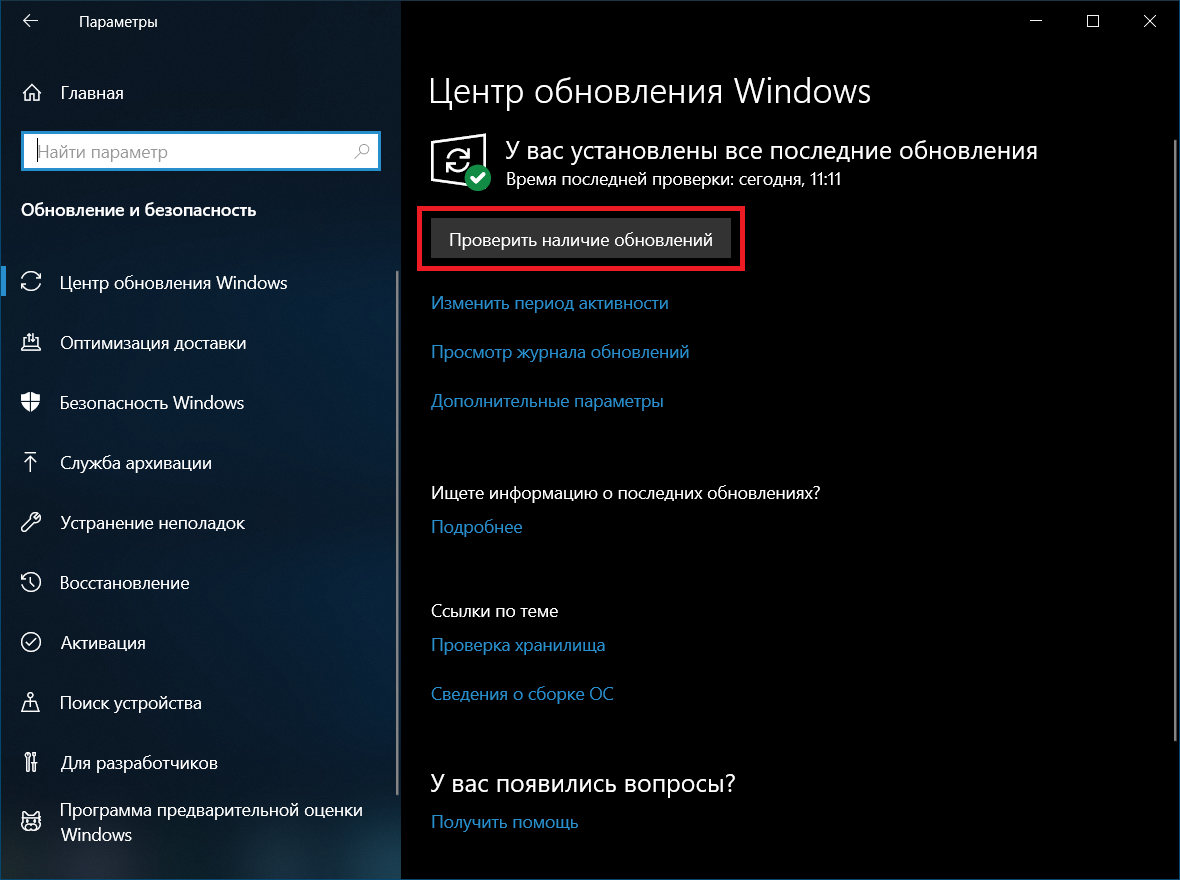 Вы можете попробовать различные обходные пути, например отключить службу Центра обновления Windows или настроить сетевое соединение как ограниченное, но они лишь ненадолго откладывают неизбежное.
Вы можете попробовать различные обходные пути, например отключить службу Центра обновления Windows или настроить сетевое соединение как ограниченное, но они лишь ненадолго откладывают неизбежное.
Начиная с версии 1903, все общедоступные (не предназначенные для предварительной оценки) версии Windows 10 позволяют пользователям приостанавливать все обновления. Возможность приостановки на 7 дней доступна на главной странице Центра обновления Windows во всех выпусках. В бизнес-версиях (Pro, Enterprise, Education) вы можете использовать кнопку Advanced Options, чтобы выбрать конкретную дату до 35 дней в будущем.Для получения полной информации об этой функции см. «Совет по Windows 10: когда следует (и не следует) приостанавливать обновления».
В выпусках Pro, Enterprise и Education вы можете отложить обновления функций на срок до 365 дней после их первоначального выпуска. Кроме того, вы можете отложить качественные обновления, включая ежемесячные исправления во вторник, на срок до 30 дней. В версиях Windows 10 до версии 1909 включительно эти периоды отсрочки можно установить в разделе «Настройки»> «Обновление и безопасность»> «Центр обновления Windows»> «Дополнительные параметры».Начиная с версии 2004, эти параметры отсрочки должны быть установлены с помощью редактора локальной групповой политики.
Отсрочка обновления использует набор функций Центра обновления Windows для бизнеса. Полные инструкции по использованию Центра обновления Windows для бизнеса см. В разделе «Обновление Windows 10: полное руководство для предприятий любого размера».
После достижения максимального периода отсрочки для каждого типа обновления Windows 10 установит его автоматически. Дальнейшие отсрочки не допускаются.
Могу ли я удалить драйвер, поставляемый через Центр обновления Windows?Да.Следуйте этим инструкциям, чтобы удалить драйвер и предотвратить его повторную установку:
Совет для Windows 10: скрыть ненужные драйверы в Центре обновления Windows
Еще вопросы по обновлению? Отправьте мне электронное письмо, используя , контактную форму в моей биографии .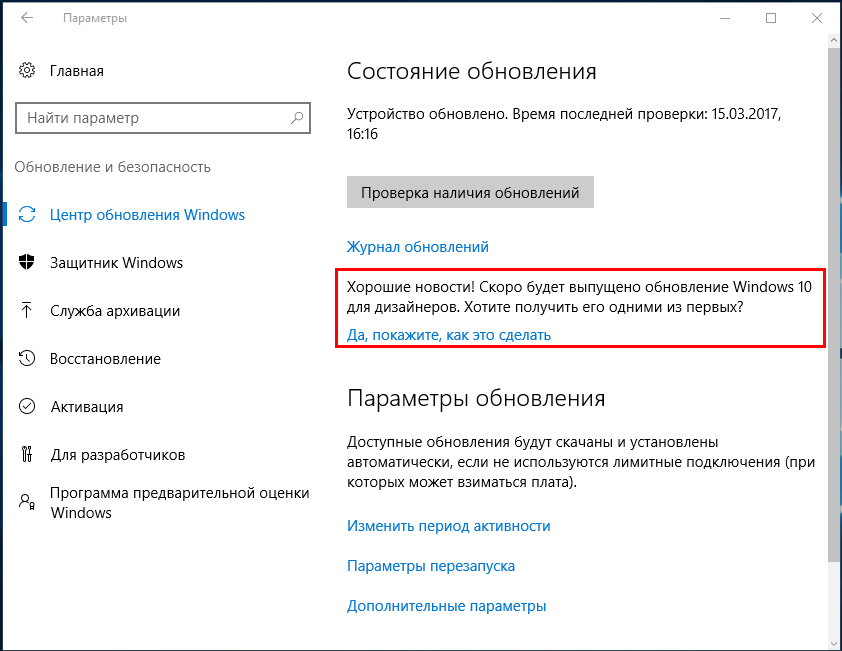 (Щелкните значок конверта.)
(Щелкните значок конверта.)
Как определить, есть ли проблема с вашим компьютером
Не каждый ПК с Windows получит новую версию Windows 10, но
2017 Getty ImagesMicrosoft начала выпуск обновления Windows 10 May 2020 Update (версия 2004) на прошлой неделе, но владельцы ПК все еще могут ждать, когда это обновление появится на своих ПК.Как и миллионы других, вам может быть интересно: в чем задержка?
Вот как проверить, доступно ли обновление для вашего ПК, и есть ли на вашем компьютере проблема, из-за которой Microsoft задерживает обновление.
Как проверить наличие обновлений Windows 10
Первое, что нужно сделать, это проверить систему Центра обновления Windows, чтобы увидеть, готово ли обновление за май 2020 года и ждет ли вас. Microsoft поэтапно выпускает такие важные обновления, как это, чтобы ее серверы не были перегружены сотнями миллионов пользователей, пытающихся загрузить многогигабайтные исправления одновременно.
Это означает, что даже сейчас, через пять дней после выпуска версии 2004, ваш компьютер, возможно, еще не был выбран как один из «счастливчиков», получивших обновление.
Первое, что нужно сделать, это дважды проверить, какая версия Windows у вас установлена. Откройте настройки Windows 10 и введите «о» в поле поиска «Найти параметр» в левом верхнем углу окна. Теперь в результатах нажмите «О вашем ПК». Прокрутите открывшуюся страницу вниз, и вы должны попасть в раздел под названием «Спецификации Windows», где указан номер вашей текущей версии.
Проверьте номер своей версии в настройках Windows 10
Барри КоллинзЕсли вы используете версию 1909 или более раннюю, пора проверить, ждет ли вас версия 2004.
Введите «обновить» в поле «Найти параметр» и выберите «Проверить наличие обновлений». На открывшейся странице нажмите кнопку Проверить наличие обновлений. Перед тем, как вам будет предложена последняя версия, на вашем компьютере должна быть установлена последняя версия, поэтому, если есть ожидающие установки обновления , а не версии 2004, загрузите и установите их сейчас.
После того, как вы завершите все ожидающие обновления и повторите описанный выше процесс, вы все равно можете увидеть экран, подобный приведенному ниже, с надписью «вы в курсе», даже если у вас нет версии 2004.
Windows может сообщать, что у вас установлена последняя версия, даже если у вас нет последней версии
Барри КоллинзЭто просто означает, что ваш компьютер еще не выбран для обновления — это не означает, что произошел технический сбой, из-за которого Microsoft заблокировала обновление.Выждите время или воспользуйтесь помощником по обновлению Microsoft, чтобы выполнить обновление, хотя я бы не рекомендовал последнее.
Блокиратор технический
На упомянутом выше экране Центра обновления Windows вы можете увидеть другое сообщение, в котором говорится, что:
«Обновление Windows 10 за май 2020 года уже в пути. Мы предлагаем это обновление для совместимых устройств, но ваше устройство не совсем готово к нему. Когда ваше устройство будет готово, вы увидите обновление, доступное на этой странице.В данный момент тебе ничего не нужно делать ».
Предупреждение, которое пользователи Windows 10 увидят, если есть ошибка, препятствующая обновлению
Windows Последние(Благодарим Windows Latest за обнаружение этого сообщения.)
Это означает, что Microsoft просканировала ваш компьютер и обнаружила что-то, что вынудило его применить так называемое «ограничение совместимости». По сути, это известный недостаток или конфликт с другим программным / аппаратным обеспечением в обновлении за май 2020 г., который, если он будет установлен, может вызвать проблемы на вашем компьютере.
Microsoft опубликовала список известных проблем с майским обновлением Windows 10, и он довольно длинный. Среди проблем, которые могут помешать установке версии 2004, являются сбой ввода с помощью мыши с помощью распространяемого программного обеспечения GameInput, ошибки при отключении док-станции Thunderbolt или проблемы со старыми графическими драйверами Nvidia.
Не менее девяти из этих ошибок в настоящее время помечены как достаточно серьезные, чтобы Microsoft применила ограничение совместимости, поэтому не думайте, что это лишняя ошибка, если вы видите одно из этих сообщений — это затронет миллионы клиентов.
Microsoft работает над списком ошибок, хотя она, вероятно, сначала захочет протестировать любые решения на инсайдерах Windows, чтобы убедиться, что ее исправления не вызывают никаких других проблем. Другими словами, не сидите и обновляйте страницу настроек Центра обновления Windows каждый час, так как Microsoft может потребоваться некоторое время, чтобы решить эти сложные проблемы.
Исправление: обновление Windows 10 зависает при проверке обновлений
О зависании обновления Windows 10 при проверке наличия обновлений
Теперь Microsoft выпускает серию обновлений для Windows 10, и пользователи могут легко загрузить и установить новую сборку через Центр обновления Windows или установщик Windows.Но иногда все работает не так, как было задумано. Многие пользователи сообщают, что им не удается загрузить и установить обновление для Windows 10, потому что оно застряло при проверке обновлений. Процесс всегда остается на уровне 0% и никогда не продвигается дальше.
Вы когда-нибудь сталкивались с подобной проблемой при попытке получить новое обновление Windows 10? Не волнуйтесь! На этой странице показано, как исправить зависание обновления Windows 10 при проверке наличия обновлений в три простых шага.
EaseUS Todo Backup
Резервное копирование вашего ПК в случае потери данных
Примечание: Поскольку непредвиденные происшествия, такие как зависание загрузки, невозможность установки, зависание предыдущей версии Windows, потеря данных и т. Д., Могут произойти в любое время во время обновления Windows 10, мы рекомендуем вам создать полную заднюю часть вашего ПК с Программное обеспечение для резервного копирования Windows EaseUS заранее защитит вашу систему, программы и личные данные.


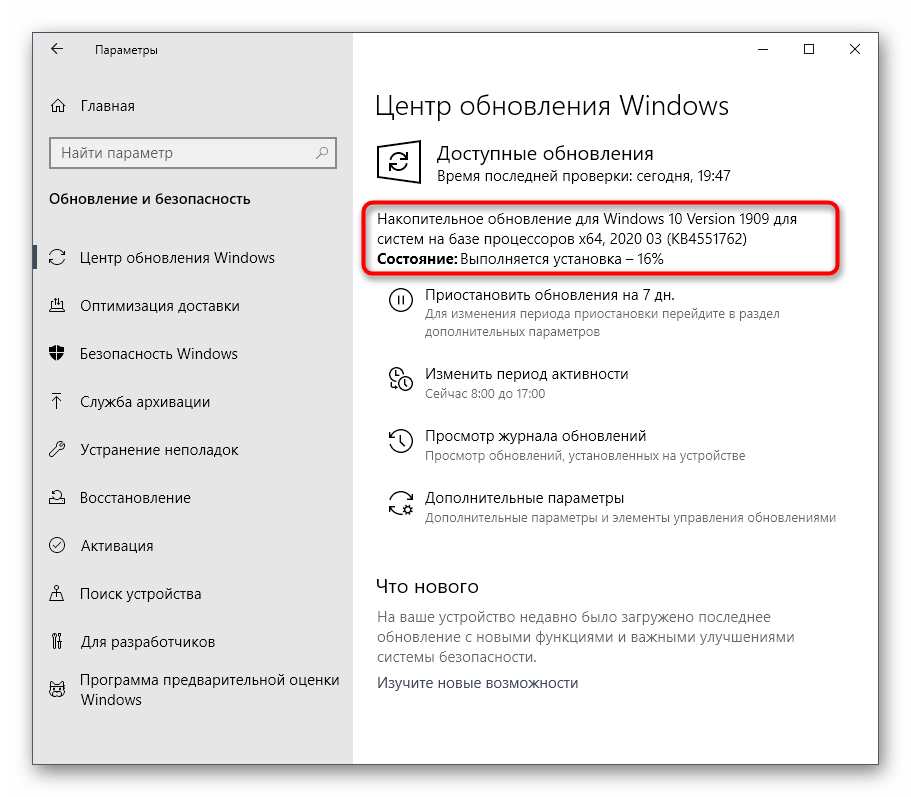 Просматриваем установленные обновления и удаляем лишние
Просматриваем установленные обновления и удаляем лишние Win32.RegistryHive]::LocalMachine
$RemoteBase = [Microsoft.Win32.RegistryKey]::OpenBaseKey($keytype,"My Machine")
$regKey = $RemoteBase.OpenSubKey($key)
$KeyValue = $regkey.GetValue(”LastSuccessTime”)
$System = (Get-Date -Format "yyyy-MM-dd hh:mm:ss")
Win32.RegistryHive]::LocalMachine
$RemoteBase = [Microsoft.Win32.RegistryKey]::OpenBaseKey($keytype,"My Machine")
$regKey = $RemoteBase.OpenSubKey($key)
$KeyValue = $regkey.GetValue(”LastSuccessTime”)
$System = (Get-Date -Format "yyyy-MM-dd hh:mm:ss")
 до даты выпуска в формате ггмм , а также номер сборки, который его идентифицирует.Например, версия 1909 была завершена в сентябре 2019 года и обозначена как сборка 18363. По расписанию Microsoft обновления функций Windows 10 поставляются дважды в год.
до даты выпуска в формате ггмм , а также номер сборки, который его идентифицирует.Например, версия 1909 была завершена в сентябре 2019 года и обозначена как сборка 18363. По расписанию Microsoft обновления функций Windows 10 поставляются дважды в год.