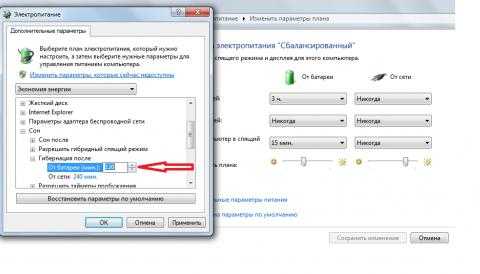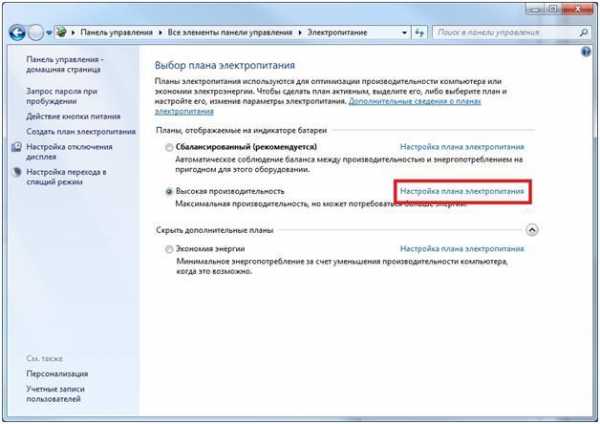Как в Windows 7 отключить спящий режим? Пошаговое руководство по отключению спящего режима в Windows 7
Спящий режим переводит компьютер в состояние экономного потребления электроэнергии и позволяет быстро восстановить работу. Этот режим может включаться как по требованию пользователя, так и автоматически. Последнее происходит, если на компьютере в течение какого-то времени не выполняется никаких действий.
После того как ПК (персональный компьютер) переведен в спящее состояние, системой управления будет отключен вывод изображения на монитор, и приостановлена работа жестких дисков, а также периферийных устройств. Данные действия позволяют сократить энергозатраты на то время, пока компьютер не используется пользователем или системой.
Варианты режимов энергосбережения в Windows 7
В системе Windows 7 доступны следующие варианты энергосбережения: это спящий режим, переход в состояние гибернации, а также смешанный вариант режима.
 Режим сна. В этом варианте, перед тем как войти компьютеру (ноутбуку) в режим энергосбережения, все открытые программы, окна, документы и прочие параметры сохраняются в его памяти. При переходе в рабочее состояние все сохраненные данные восстанавливаются системой автоматически.
Режим сна. В этом варианте, перед тем как войти компьютеру (ноутбуку) в режим энергосбережения, все открытые программы, окна, документы и прочие параметры сохраняются в его памяти. При переходе в рабочее состояние все сохраненные данные восстанавливаются системой автоматически.- Гибернация. В отличие от спящего режима, в данном варианте все задействованные программы, параметры и документы сохраняются не в памяти, а на самом жестком диске. После чего происходит выключение компьютера. Чаще всего гибернация используется на ноутбуках, т. к. такой режим потребляет мало энергии, что существенно экономит заряд батареи.
- Гибридный, или смешанный, спящий режим. При использовании такого варианта все рабочие документы и открытые программы сохраняются одновременно на жестком диске и в памяти компьютера. После чего он переводится в режим энергосбережения. В случае сбоя электропитания все сохраненные данные будут восстановлены с жесткого диска.
Во всех перечисленных вариантах энергосбережения Windows 7 отключение спящего режима происходит просто и быстро путем нажатия на любую клавишу на клавиатуре.
Как в Windows 7 отключить спящий режим — основные способы
Конечно, режим экономичного потребления энергии — штука удобная, но существуют случаи, когда убрать спящий режим Windows 7 просто необходимо. Так, в этом режиме вам не удастся подключиться удаленно к компьютеру. А иногда и вовсе неудобно работать, когда ваша машина при первом удобном случае «засыпает», тем более если это не ноутбук, и вам не нужно экономить заряд батареи.
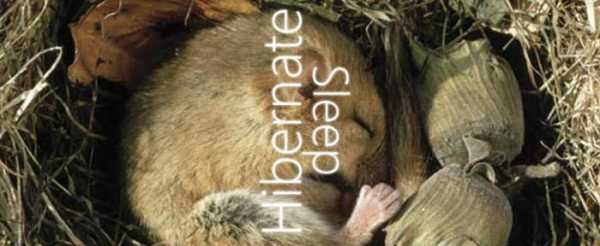
Поэтому очень часто перед пользователями встает проблема: как в Windows 7 отключить спящий режим. Данную дилемму можно решить следующими способами:
- отключение гибернации, используя панель управления;
- использование командной строки;
- изменение записей файлов HiberFileSizePercent и HibernateEnabled в реестре.
Рассмотрим более подробно все перечисленные способы.
Отключение гибернации с использованием панели управления
Запрет спящего режима Windows 7 путем отключения его при помощи панели управления — наиболее простой и понятный способ, не требующий глубоких знаний. Этот вариант рекомендуется использовать новичкам или неопытным пользователям.
Рассмотрим пошагово отключение гибернации.
- Открываем «Пуск».
- Заходим в «Панель управления».
- Далее открываем «Электропитание», если вы просматриваете по крупным значкам. В противном случае необходимо войти в пункт «Система и безопасность». Затем ищете и открываете «Электропитание». Перед вами предстанет выбор плана электропитания.

- На следующем этапе необходимо открыть «Настройки плана электропитания» там, где у вас стоит кружочек.
- В открывшемся окне необходимо будет поменять параметры, отвечающие за переход компьютера в спящий режим от батареи и от сети. В соответствующих окнах нужно будет выставить значение параметра «Никогда».
- После чего необходимо будет сохранить изменения.

Дополнительно можно выключить функцию сна, выбрав пункт «Изменение дополнительных параметров питания». После чего находим пункт «Сон» и выставляем в соответствующих полях значение 0. Для того чтобы изменения вступили в силу, необходимо нажать «Применить» и «ОК».
И что это за удивительный hiberfil.sys?
Сначала разберемся, для чего необходим файл с именем hiberfil.sys, а уже потом рассмотрим, как в Windows 7 отключить спящий режим.
Во время перехода компьютера в гибернацию все данные о запущенных программах, открытых документах и иная информация сохраняются на жестком диске путем записи ее в файл hiberfil.sys. После того как система выйдет из спящего режима, все данные восстанавливаются в памяти компьютера на момент «засыпания».
Режим гибернации позволяет экономить заряд батареи у ноутбука. Но на стационарных компьютерах этот режим используется редко, при этом hiberfil.sys занимает значительный объем жесткого диска, т. к. его размер может насчитывать несколько гигабайт. Однако при отключении спящего режима, используя панель управления, файл с именем hiberfil.sys автоматически будет создаваться системой вновь и вновь.
Как можно выключить спящий режим Windows 7 при помощи командной строки
Для полного отключения режима гибернации необходимо открыть консоль cmd.exe.
- В меню «Пуск» в поиске набираем cmd.exe и нажимаем поиск.
- Открывается консоль cmd.exe.
- Запускаем ее с правами Администратора. Для этого наводим курсор на cmd и кликаем по правой кнопке мыши. В развернувшемся меню необходимо выбрать запуск от администратора.
- В командной строке набираете команду powercfg.exe -h off. После чего hiberfil.sys удалится автоматически.
Если потребуется вновь включить режим гибернации, то нужно открыть диалоговое окно с командной строкой (повторить пункты с 1 по 3). В открывшемся окне пишете powercfg.exe -h on в командную строку. Затем в настройках планов электропитания выставить необходимые значения.
Изменение записей файлов HiberFileSizePercent и HibernateEnabled в реестре
Теперь рассмотрим как в Windows 7 отключить спящий режим используя реестр, путем изменения записей файлов HiberFileSizePercent и HibernateEnabled. Для этого необходимо:
- Запускается редактор реестра. Для этого необходимо одновременно нажать win и R.
- В командной строке вводится regedit.
- Далее необходимо осуществить переход по следующей ветке реестра — HKEY_LOCAL_MACHINE\SYSTEM\CurrentControlSet\Control\Power
- Изменяем параметры файла HiberFileSizePercent, кликнув по правой кнопке мыши и выбрав пункт «Изменить», где в открывшемся поле следует указать значение 0.
- Измените параметры файла HibernateEnabled аналогичным способом.
- Необходимо закрыть окно редактора реестра и перезагрузить компьютер.
После всего изложенного отключить режим гибернации в системе Windows 7 сможет даже начинающий пользователь.
fb.ru
Как отключить спящий режим на windows 7
Большинство пользователей ПК не знают, как отключить спящий режим windows 7, а сделать это иногда нужно, так как он не всегда удобный юзеру.
Содержание:
Изначально спящий режим представляет собой механизм пониженного потребления энергии.
При нормальной работе потерь данных компьютера в этом состоянии не происходит. Если произошло внезапное отключение, данные могут восстановиться с жесткого диска.
Спящий режим для ноутбуков и ПК
Различают несколько видов такого «сна»:
- Простой. В ПК открыты все файлы и документы. При переходе в это состояние все исходные данные сохраняются в памяти ПК, дальше системный блок переходит в энергосберегающее функционирование.
Процесс немного напоминает на включение паузы при прослушивании аудиозаписей или фильма. - Гибернация. Такой вариант «сна» используется на ноутбуках, так как он наиболее экономичный и энергия батарей меньше расходуется. Вся информация сначала сохраняется на жестком диске, после этого компьютер переходит в энергосберегающее состояние.
- Гибридный тип. Включается по умолчанию в настольных ПК с программного обеспечения. Все параметры и файлы перед включением сохраняются на жестком диске, а системный блок переходит автоматически в энергосберегающее состояние.
При выключении света или других сбоях электроэнергии, вся информация легко восстанавливается с диска С.
Отключаем спящий режим в настольном персональном компьютере
Если вам не нужна функция гибернации, и вы не знаете, как отключить спящий режим в настройках Windows 7, то воспользуйтесь следующими рекомендациями.
Войдите в Пуск – Панель управления.
Настройки, которые нам понадобятся, находятся в разделе «Категория». Заходите туда, затем войдите пункт «Оборудование и звук».
там выберите раздел «Электропитание», где вы и сможете изменить действующие настройки.
Правда, смена настроек возможна, если пользователю известна учетная запись администратора.
Именно тут будут «Настройки перехода в спящий режим». Нажмите кнопку.
Примерно так будет выглядеть окошко «Настройки плана электропитания» как это изображено на картинке ниже. Тут можно отключить переход компьютера в спящий режим Windows 7.
Чтобы ваш компьютер находится все время в рабочем состоянии, должны быть выставлены настройки, как изображено на картинке ниже, то есть позиция «Никогда» на отключении дисплея и перехода в «сон».
Совет. Для того, чтобы отключить «сон», зайдите в план, который активен в данный момент. Следом зайдите в раздел «Перевести компьютер в спящий режим», где нужно выбрать функцию «Никогда». После этого сохраните настройки.
Чтобы дополнительно отключить спящий режим можно войти в дополнительные параметры Windows 7, а дальше нажать птичку возле пункта Сон.
В настройках «Разрешить гибридный спящий режим» нажмите функцию «Отключить».
Для того, чтобы отменить функцию автоматического перехода в «сон», выберите в настройках функцию «Никогда».
Для этого в строке состояние минут введите цифру 0. Нажмите «Применить» и «ОК».
В такой же последовательности, где есть значение «Сон после» можно отключить спящий режим в настройках Windows 7.
к содержанию ↑Как отключить режим гибернации на ноутбуке?
В ноутбуке функция «сна», но другая. Чтобы его изменить, рекомендуется проделать другие действия.
Вам как пользователю необходимо будет изменить действующие настройки в режиме перехода питания от аккумулятора и от сетевого энергообеспечения.
Так, в аналогичных описанных настройках вы увидите два значения:
- «От батареи»
- «От сети».
Чтобы войти в настройки, необходимо кликнуть на панели компьютера правой кнопкой мыши:
Появятся функции «Свойства панели задач и меню Пуск», дальше как заходите в «Электропитание» — «Настройка плана… «Сбалансированный», как показано красной стрелкой на иллюстрации, перейдите в «Изменить дополнительные параметры…».
В параметрах найдите «Гибернация сна» выставьте значение «0».
Вы можете не только поменять настройки гибернации вышеописанным путем, но и в другом формате.
Для корректной работы ноутбуков на диске С создается системный файл hiberfil.sys.
В этот файл заносится информация об оперативной памяти Windows 7 при переходе в тот или иной энергосберегающий режим.
Если отключить «состояние сна» стандартным путем, то файл не может быть удален, а значит, придется это делать вручную. Так вы освободите несколько гигабайт памяти на жестком диске.
Однако, чтобы войти в этот системный файл, для этого введите пароль учетной записи.
В системных файлах документ выглядит, так как изображено на иллюстрации ниже.
Как войти в командную строку Windows 7? Для этого войдите в Пуск – Выполнить, или наберите через поиск командная строка.
Откроется черное окно для введения командной строки. Пропишите комбинацию powercfg -h –off или powercfg -hibernate –off. Для подтверждения операции кликните ОК или Enter.
Включите перезагрузку компьютера.
Команда удалит файл энергосберегающего состояния.
Если у вас не получилось убрать файл через командную строку. Откройте блокнот.
Пропишите комбинацию в нем “powerctg -h off_” , сохраните его, затем переведите файл из txt в расширение pat, скопируйте его и внесите с системные файлы диска С.
На «Рабочем столе» появится значок системного файла.
geek-nose.com
Отключить спящий режим Windows 7
Как отключить спящий режим Windows 7 он мешает мне при работе, многие программы заканчивают из-за него свою работу с ошибками, включаю я компьютер с утра выключаю вечером, всё это время он в работе, данный режим мне совсем не нужен и ещё он создал на моём жёстком диске файл hiberfil.sys, его бы тоже удалить.
Просящий о помощи.Отключить спящий режим Windows 7
Если файл hiberfil.sys существует, значит это кому-то нужно. Только я написал статью про спящий режим и как он может помочь нам в работе, пришло вот такое письмо, что ж отвечаю. Итак, сначала отключаем спящий режим, затем отправляем в отпуск за свой счёт файл hiberfil.sys, но прежде, друзья мои, короткий рассказ по теме. Иногда я делаю знакомым видеофильмы и у меня на компьютере установлена программа ProCoder, кодирующая видео, как-то раз процесс конвертации сильно затянулся, да и мне пришлось отлучиться, а объём материала оказался слишком большим, спящий режим у меня включается через три часа полного бездействия компьютера. Приехал я уже вечером, надеясь что фильм уже конвертирован, смотрю компьютер в спящем режиме как и положено, выхожу из него, вижу папка с фильмом готова и размер подходит, как раз для записи на болванку DVD. Записал фильм и отдал друзьям, ну а они конечно сразу смотреть, а там минут двадцать обрезано. Звонят мне и жалуются, мол фильм то не весь, самого интересного нет. Пришлось подумать, почему такое произошло. С
Отключить спящий режим в Windows 7 очень легко . Заходим в нашу операционную систему от лица администратора. Пуск->Панель управления->Система и безопасность->Электропитание.

В данном диалоговом окне у вас обязательно должен быть выбран План электропитания, например у меня выбран Сбалансированный, нажимаем Настройка плана электропитания
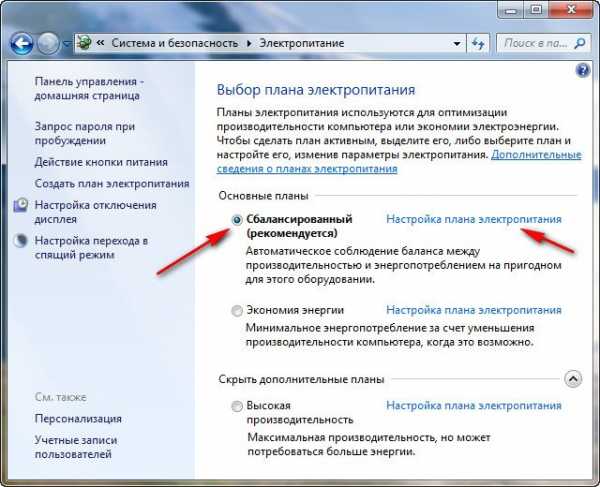
Здесь мы с вами можем выбрать:
Отключать дисплей: эту функцию можно настроить как вам захочется, ведь все мы работаем за компьютером по разному, у меня например выставлено 10 мин, раньше было 5мин, но это стало мне досаждать, представляете я иногда обдумываю свою мысль больше пяти минут (старею), подумал и перевожу свой взгляд на монитор, а там чёрный экран, ну вы меня поняли.
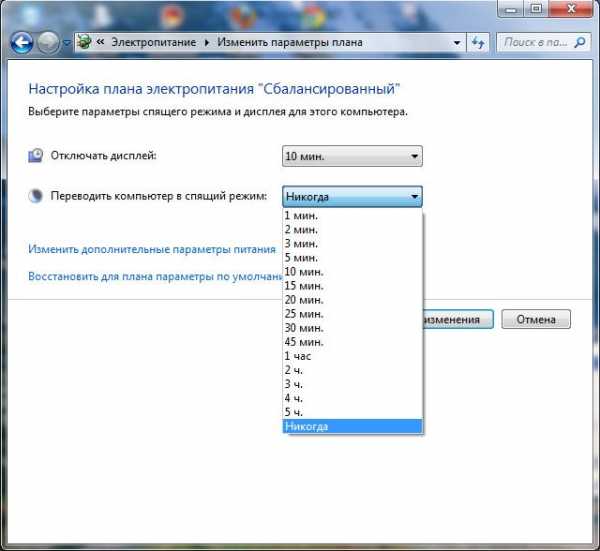
Переводить компьютер в спящий режим: тут у нас разговор со спящим режимом короткий, если он пока нам не нужен, отключаем, выставляем Никогда или выбираем более длинный промежуток времени ухода нашего электронного друга в спящий режим.
Так же в пункте «Изменить дополнительные параметры питания» выставляем значение для сна Никогда


Вот мы с вами и выключили, очень по моему полезный спящий режим в Windows 7, но не забываем, что включить мы его сможем как только нам захочется.
Теперь настала очередь файла hiberfil.sys
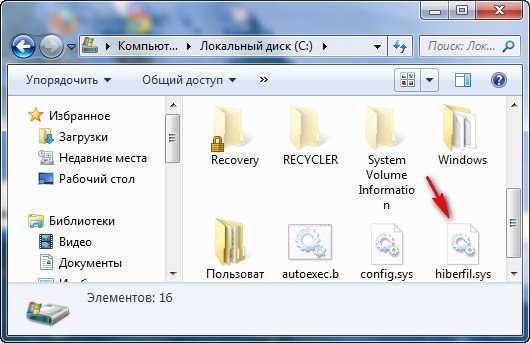
создаваемого Windows 7 при включении спящего режима. В данный файл сохраняется всё, что на момент ухода в спящий режим находится в оперативной памяти, открытые приложения и так далее. Обычно размер файла и равен размеру оперативки. Естественно при выходе из спящего режима Windows 7 восстанавливает всё что у вас было открыто на компьютере. Набираем в поле Выполнить


Метки к статье: Windows 7
remontcompa.ru
Как на Windows 7 отключить спящий режим
Windows 7 позволяет переводить ПК в спящий режим, при котором значительно снижается электропотребление, а также ускоряется процесс возобновления работы за компьютером, т.к. выход из него осуществляется намного быстрее, чем, если ПК выключить, то понадобится полная загрузка системы с нуля.
Настройки операционной системы позволяют включать режим автоматически, но пользователю доступен и ручной перевод компьютера в сон. ПК самостоятельно погружается в сон, при условии отсутствия с ним манипуляций в интервале заданного в настройках времени. Сон для компьютера подразумевает отключение функционирования винчестеров, дисплея и остальных комплектующих ПК, то есть расходы электроэнергии в это время минимальны.
Способы экономии энергии, которыми обладает Виндовс 7
«Семерку» разработчики оснастили для возможности экономии энергии тремя ждущими режимами:
- Сон. Предусматривает до «засыпания» предварительное сохранение в памяти того состояния, в котором оставил компьютер пользователь. Таким образом, при выходе из данного состояния остаются открытыми все файлы, приложения и т.п. Пользователь быстро может продолжить работу, будто и не отрывался от компьютера.
- Гибернация. Обычно применяется в лэптопах, т.к. позволяет больше экономить энергию во время бездействия. Основное различие со сном в том, что сохранение производится не в памяти, а на винчестере компьютера.
- Комбинированный режим. Параметры сохраняются на винчестере и в памяти ПК — одновременно.
Все способы объединяет легкий процесс выхода из режимов – требуется лишь кликнуть любую кнопку клавиатуры.
Методы отмены перехода в спящий режим
Сколько бы преимуществ не существовало у энергосбережения, некоторые пользователи часто желают отключить эту функцию Windows 7.
Отключить спящий режим Windows 7 возможно тремя методами:
- При помощи панели управления;
- С применением командной строки;
- Внеся необходимые корректировки в реестре.
Метод 1: при помощи панели управления
Убрать его, используя панель управления, является самым легким методом. Необходимо выполнить следующую последовательность простых действий:
- Через кнопку «Пуск» открыть «Панель управления»;
- Потом найти раздел «Система и безопасность» и открыть его, далее нажать на «Электропитание»;

- Появится окно «Плана электропитания», где нажать на «Настройки плана электропитания»;

- В отобразившемся меню изменить настройки «засыпания» ПК. Следует в строках указать «Никогда»;

- Нажать на «Сохранить».
Метод 2: с применением командной строки
Чтобы убрать функцию сна необходимо выполнить следующую последовательность действий с правами администратора:
- Через кнопку «Пуск» в поисковой строке ввести «cmd.exe», далее нажать «Enter»;
- Запустится окно «cmd.exe», где ввести «powercfg.exe -h off»;
- Далее вновь нажать «Enter»;
- Готово.
Когда возникнет необходимость пользования энергосбережением, то потребуется снова выполнить вышеперечисленные действия, только вместо «powercfg.exe -h off» набрать «powercfg.exe -h on».
Метод 3: внести необходимые корректировки в реестре
Чтобы отменить режим ожидания в реестре потребуется скорректировать записи файлов «HibernateEnabled» и «HiberFileSizePercent». Необходимо выполнить следующую последовательность действий:
- Удерживая клавишу «win» необходимо кликнуть на «R»;
- Откроется редактор реестра;
- Далее набрать «regedit»;
- Потом перейти в «HKEY_LOCAL_MACHINE» и в «SYSTEM»;
- Нажать на «CurrentControlSet» и открыть «Control», откуда перейти в «Power»;
- Скорректировать файл «HiberFileSizePercent» — для этого в его контекстном меню нажать на «Изменить» и в развернувшемся окошке поставить «Ноль».
- Потом точно также скорректировать «HibernateEnabled» ;
- Далее выполнить перезагрузку ПК.
windowstune.ru
Как отключить спящий режим в Windows 7 — 4 простых способа
Владелец ПК без особых сложностей может не только оптимизировать работу компьютера Windows 7, но и пойти дальше — например, настроить режим электропитания. Порядок выключения гибернации известен достаточно хорошо и проблем обычно не вызывает; другое дело — режим сна, гораздо труднее поддающийся управлению. Как полностью удалить или на время убрать «сонное» состояние компьютера или ноутбука — попробуем разобраться.
Панель управления
Хорошая новость для пользователя, желающего отключить ждущее состояние компьютера, — отсутствие необходимости перед выполнением задачи зайти в безопасный режим Windows 7. Все манипуляции выполняются после стандартной загрузки операционной системы, а занимают, в зависимости от выбранного способа, от пяти до десяти-пятнадцати минут.
Самый простой способ выключить на ПК режим сна — воспользоваться «Панелью управления»:
- Открыть на компьютере под управлением Виндовс 7 меню «Пуск», кликнув по флажку в левой нижней части экрана.
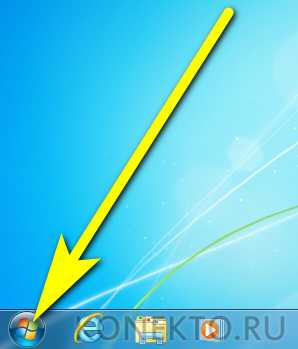
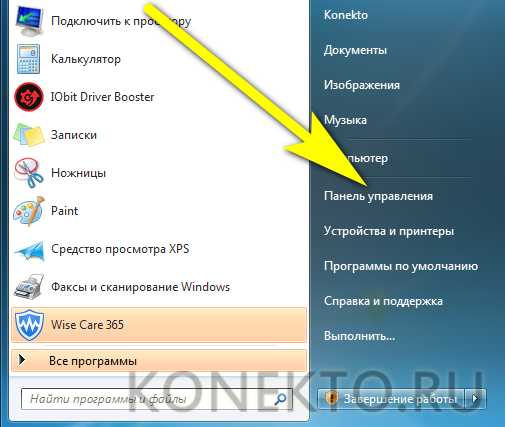
- Последовательно перейти в разделы «Система и безопасность».
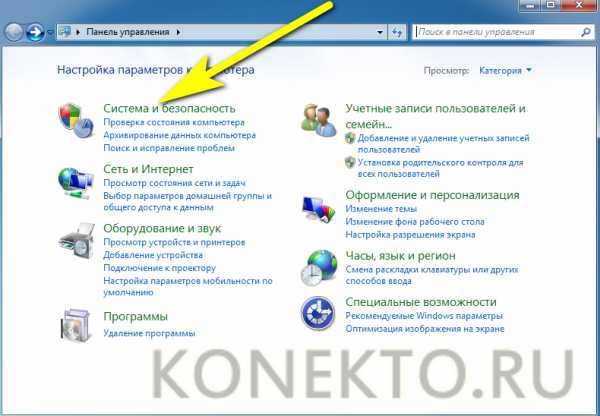
- И «Электропитание».
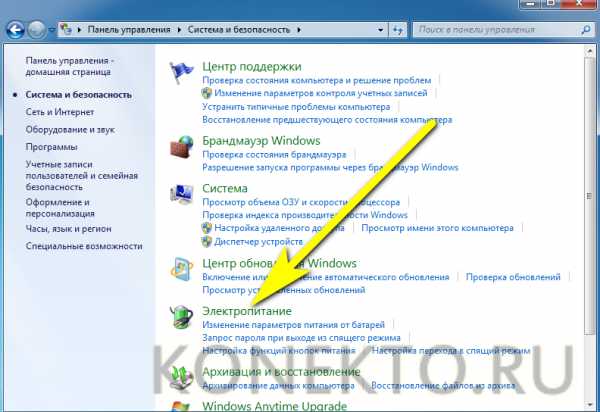
- Кликнуть по размещённой в левой панели ссылке «Настройка перехода в спящий режим».
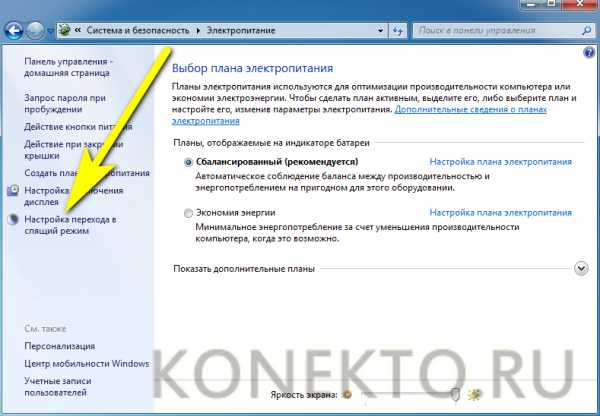
- Выбрать для питания от батареи в выпадающем меню «Переводить компьютер в спящий режим» параметр «Никогда».

- Сделать то же самое для питания от сети, после чего нажать на размещённую внизу кнопку «Сохранить изменения».

- Если нужно — в точно таком же порядке отключить «сонный» режим для других планов электропитания.
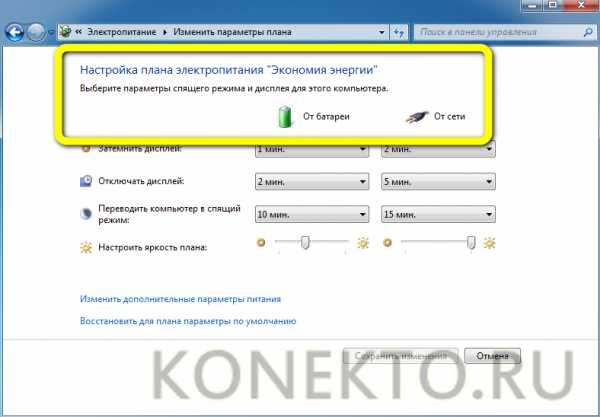
- Чтобы удостовериться, что изменения вступили в силу, кликнуть по ссылке «Изменить дополнительные параметры питания».

- И развернуть меню «Сон». Если всё сделано верно, в нём для параметров «От батареи» и «От сети» должны стоять значения «Никогда».

- Отлично, полдела сделано. Теперь, чтобы полностью выключить на компьютере под управлением Виндовс 7 спящий режим, следует, вернувшись в подраздел «Электропитание», щёлкнуть по ссылке «Действие кнопки питания».

- И для всех доступных для изменения параметров выбрать любое другое значение кроме «Сна».

- А затем — снова нажать на кнопку «Сохранить изменения».
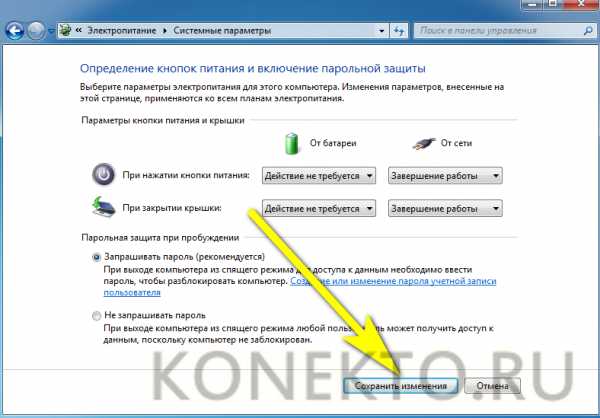
Важно: применённые корректировки вступают в действие незамедлительно — пользователю, сумевшему отключить режим ожидания, нет необходимости перезагружать компьютер. Достаточно щёлкнуть правой клавишей мыши по свободному участку рабочего стола и выбрать в контекстном меню опцию «Обновить».

Персонализация
Как видно из первого примера, убрать «сонное» состояние компьютера с помощью «Панели управления» не сложнее, чем отключить обновления Windows 7. Существует ещё один способ войти в раздел «Электропитание», минуя меню «Пуск»; пользователю понадобится:
- Кликнуть правой клавишей мыши по рабочему столу и выбрать пункт «Персонализация».

- В открывшемся окне воспользоваться расположенной в правом нижнем секторе ссылкой «Заставка».

- Далее — ссылкой «Изменить параметры электропитания» в поле «Энергосбережение».

- Вот и всё — владелец компьютера на Виндовс 7 оказался в уже знакомом разделе. Дальнейшие настройки полностью идентичны описанным ранее.
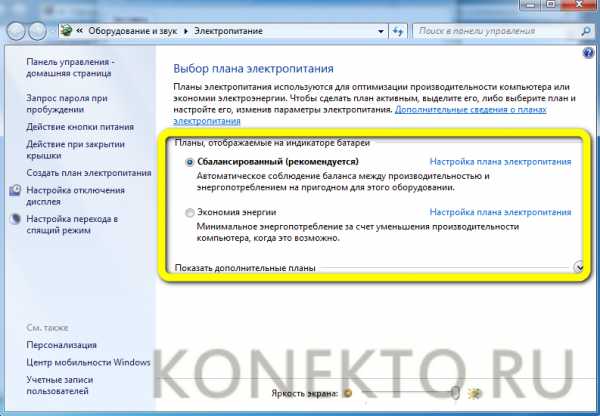
Командная строка
Хотя режимы сна и гибернации, в отличие от мнения отдельных пользователей, не одно и то же, они тесно связаны как в Windows 7, так и в последующих поколениях операционных систем от Microsoft. Существует способ отключить ждущее состояние компьютера через командную строку, задействовав общую для обоих планов команду:
- Открыв меню «Пуск», пользователь Виндовс 7 переходит во вложенный каталог «Все программы».

- Выбирает «Стандартные».
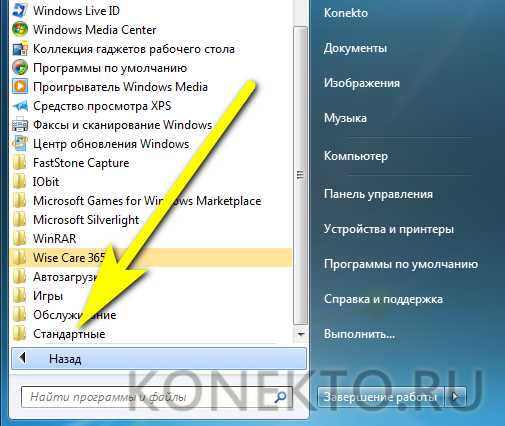
- И запускает отсюда утилиту «Командная строка», единожды кликнув по ярлыку.

- Теперь, чтобы выключить спящий режим, а вместе с ним и гибернацию, вводит команду powercfg —h off, а после — применяет её, нажав на клавишу Enter.

- Никакого особого ответа системы для этого действия не предусмотрено; об успешном применении команды будет свидетельствовать появившаяся внизу чистая строка.

Приведённый способ не влияет на работоспособность и функциональность компьютера; если после выключения не запускается Windows 7, причину нужно искать в других действиях владельца.
Редактор реестра
Довольно сложный в использовании, однако дающий стопроцентный результат способ отключить спящий режим на компьютере под управлением Виндовс 7. Он больше подходит продвинутому юзеру, знающему, как обновить драйвера видеокарты и посмотреть модель своей материнской платы. Чтобы полностью и окончательно выключить «сонное» состояние, придётся:
- Открыть меню «Пуск», ввести в поисковой строчке regedit и щёлкнуть по самому верхнему появившемуся результату.

- Аккуратно соблюдая приведённую далее последовательность, перейти в разделы HKEY_LOCAL_MACHINE.



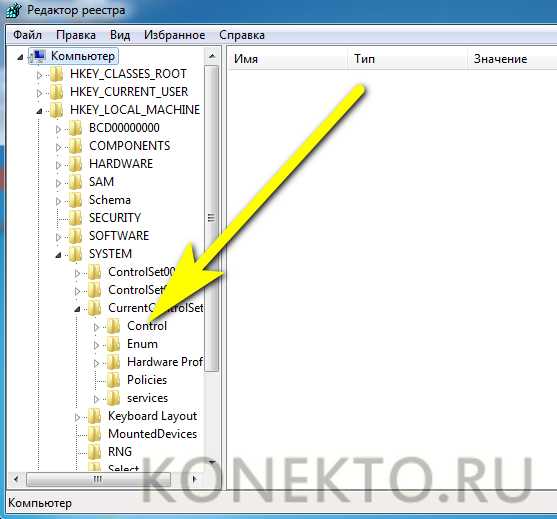

- Дважды кликнуть по расположенному в правой панели двоичному параметру HibernateEnabled.

- И установить для него значение «0», после его нажать на кнопку «ОК».
- Ещё не всё. Теперь следует развернуть в том же меню Power папку PowerSettings.

- Затем — последовательно подпапки, названия которых начинаются с 238C9FA8.

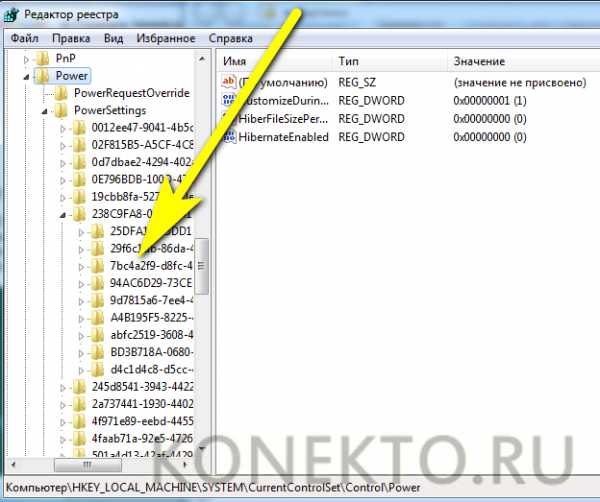
- Здесь, в каталоге DefaultPowerSchemeValues, в отдельных подкаталогах содержатся все установленные на компьютере под управлением Виндовс 7 планы электропитания — и, соответственно, параметры перехода в спящий режим.

- Открыв первый подкаталог, пользователь найдёт двоичные параметры, названия которых начинаются с AC (для питания от электросети) и DC (от аккумулятора — на стационарных компьютерах Windows 7 может отсутствовать).
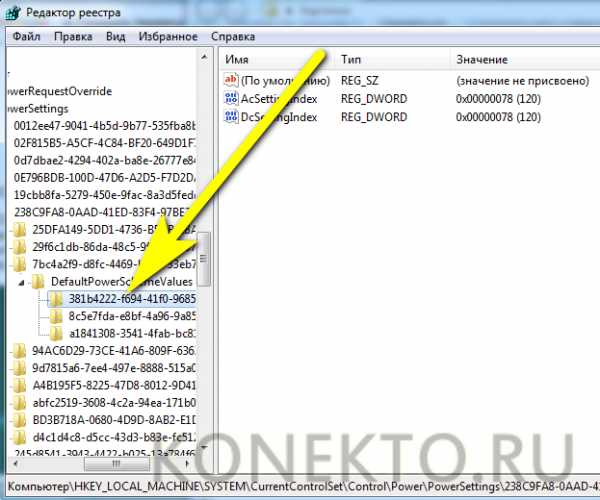
- Если требуется полностью отключить «сонный» режим, следует открыть первую запись и установить для неё значение «0».
- А затем проделать то же самое для второй записи.
- Повторив действия для всех других папок с планами электропитания, владелец компьютера может выйти из «Редактора реестра», воспользовавшись соответствующей кнопкой в меню «Файл» или просто кликнув по косому крестику в правом верхнем углу окна.

Подводим итоги
Самый простой способ отключить спящий режим в Виндовс 7 — зайти в «Панель управления» и внести изменения в разделе «Электропитание»; другой способ попасть сюда — с помощью меню «Персонализация». Может пользователь убрать ждущий режим и посредством командной строки. Ещё один вариант — открыть «Редактор реестра» и подкорректировать несколько двоичных параметров в папке Power.
konekto.ru
Как включить или отключить спящий режим Windows 7?

Спящий режим Windows в последних версиях операционной системы стал действием по умолчанию, назначаемым кнопке питания компьютера или ноутбука. Также в системе по умолчанию настроен переход в спящий режим во время простоя компьютера без действий. Не всех пользователей такие настройки устраивают, и далее мы рассмотрим в статье, как сделать настройку спящего режима и режима гибернации Windows, а также рассмотрим некоторые проблемы, которые могут возникнуть при использовании этих режимов.
Как включить и отключить спящий режим Windows?
Что делать, если Windows не уходит в спящий режим?
Как выйти из спящего режима Windows?
Как отключить пароль при выходе из спящего режима Windows?
Как включить и отключить гибернацию Windows?
Как включить и отключить спящий режим Windows?
Спящий режим Windows – это режим, при котором система переводится в режим экономии электроэнергии с отключением питания у основных потребителей и с сохранением информации о состоянии операционной системы и открытых программ. Иногда этот режим называют ждущим режимом Windows.
В спящем режиме системный блок компьютера или ноутбук ведут себя, как полностью выключенные. Все вентиляторы в этом режиме отключены, жесткие диски не крутятся, монитор тоже отключен, и только мигает индикатор питания, говорящий о включенном спящем режиме. Питание подается только на оперативную память, в которой хранится вся информация о состоянии системы перед выключением. При выходе из спящего режима компьютер уже через несколько секунд готов к работе, и в открытых ранее программах можно будет продолжить работу.
В Windows есть несколько режимов экономии электроэнергии:
— спящий режим Windows;
— режим гибернации Windows;
— гибридный спящий режим Windows.
Настройка, включение или отключение режима сна в Windows 7
В Windows 7 включение, отключение или настройку спящего режима можно произвести через панель управления в разделе электропитания. Для этого переходим в «Пуск / Панель управления / Система и безопасность / Электропитание», и выбираем пункт «Настройка перехода в спящий режим». Меню для стационарного компьютера и ноутбука будет немного отличаться, так как для ноутбука будут доступны настройки при работе от батареи и при закрытии крышки ноутбука. Более детально режим «Сон» можно настроить, выбрав пункт меню «Изменить дополнительные параметры питания».
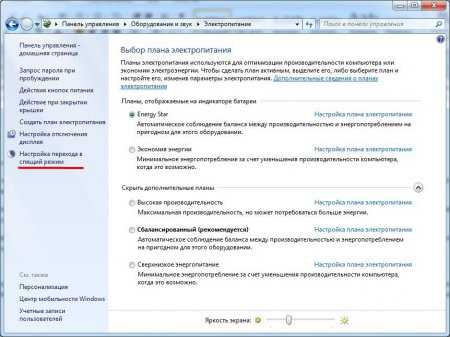

Настройки, доступные для ноутбука.

Настройки, доступные для стационарного компьютера.

Настройка, включение или отключение режима сна в Windows 10
Меню Windows 10 претерпело значительных изменений, и некоторые пункты сразу не понятно, где искать в настройках. При желании можно воспользоваться старым проверенным способом, и сделать все настройки режима сна Windows 10 через «Панель управления», как в Windows 7.
В Windows 10 настройки спящего режима можно найти в меню «Пуск / Параметры / Система / Питание и спящий режим».

Дополнительные настройки электропитания производятся через панель управления, для чего необходимо выбрать пункт «Дополнительные параметры питания».
к содержанию ↑
Что делать, если Windows не уходит в спящий режим?
Иногда компьютер может не уходить в спящий режим и сразу же пробуждаться после выключения. Включение может произойти моментально или через некоторое время, и причин здесь может несколько.
Первое, что можно сразу проверить, это таймеры пробуждения в настройках электропитания. Windows может автоматически выводить компьютер из режима сна, если будут запланированы какие-то события. К примеру, мой ноутбук не уходил в режим сна, если я через него средствами Windows раздавал WiFi интернет.
Для отключения включения по таймерам пробуждения в панели управления переходим в настройку перехода в спящий режим «Панель управления \ Оборудование и звук \ Электропитание \ Изменение параметров схемы» и выбираем «Изменить дополнительные параметры питания».

В дополнительных параметрах переходим в настройки режима «Сон», заходим в меню «Разрешить таймеры пробуждения» и выбираем везде «Отключить».

Если после этого компьютер также самостоятельно выходит из режима сна, можно определить конкретную причину пробуждения.
Практически все события в операционной системе Windows фиксируются и причину, а также точное время пробуждения компьютера, можно посмотреть в журнале Windows. Для этого заходим в «Панель управления \ Система и безопасность \ Администрирование».
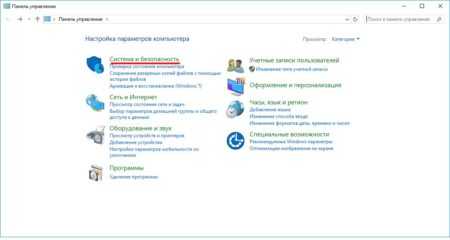
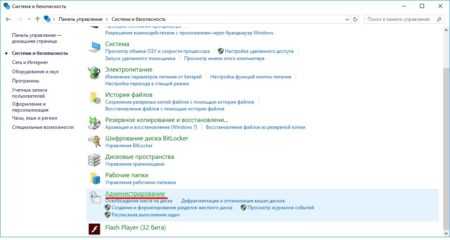
Далее находим в списке «Управление компьютером». Запустить данную утилиту можно было и проще, просто в поиске возле меню «Пуск» ввести ее название.

В управлении компьютером переходим «Служебные программы \ Просмотр событий \ Журналы Windows \ Система». В списке событий ищем пункт «Power-TroubleShooter» или другой из последних событий со словом «Power», и смотрим описание события. По идее, там должна быть указана причина пробуждения компьютера из режима сна, и в нашем примере там указано USB устройство, которым была мышка. Там может быть указан и код какой-то ошибки, с которым придется разбираться подробнее.

Когда причина известна, ее можно устранить. Переходим в «Диспетчер устройств», находим пункт «Контроллеры USB» и заходим в свойства контроллера, который был указан в причине пробуждения. В свойствах контроллера переходим на вкладку «Управление электропитанием» и убираем все галочки.


Таким же способом можно отключить другие контроллеры USB, клавиатуру и мышку. Тогда выход из спящего режима будет только при нажатии кнопки питания. Если же все изложенное выше не помогает, остается еще один пункт, это отключение вывода из режима сна по сети, что можно сделать только через BIOS. Обычно эта функция называется «Wake on LAN», которую нужно перевести в режим «Disable». Называться она может и по-другому, но искать ее нужно в разделе Power.
к содержанию ↑
Как выйти из спящего режима Windows?
Компьютер не всегда может выйти из спящего режима, и как правило это связано с железом. В основном все проблемы возникают из-за определенных моделей видеокарт, драйвера которых имеют недоработки.
В такой ситуации компьютер как бы включается, но не до конца. Системный блок гудит, но экран не включается и нет никакой реакции на клавиатуру и мышку. Помогает в такой ситуации только кнопка «RESET» или принудительно выключение и включение. Решить проблему можно только установкой нормальных драйверов для видеокарты или для того устройства, которое вызывает данную проблему.
к содержанию ↑
Как отключить пароль при выходе из спящего режима Windows?
Windows всегда старается защитить всеми доступными способами данные пользователя, поэтому при выходе из спящего режима система может запрашивать ввод пароля в учетную запись. Этот запрос появляется только при установке пароля для входа в Windows при ее загрузке.
Если появление такого запроса только раздражает, запрос ввода пароля в Windows 10 можно отключить, как и в других версиях. В более ранних версиях эта настройка была в разделе электропитания, но в Windows 10 ее нужно искать в учетных записях. Переходим в «Параметры \ Учетные записи \ Параметры входа». В самом верху будет графа «Требуется вход», в котором нужно выбрать значение «Никогда».
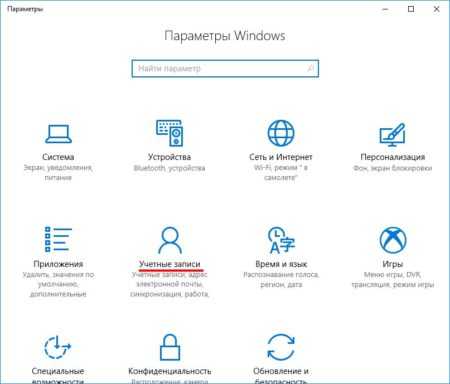
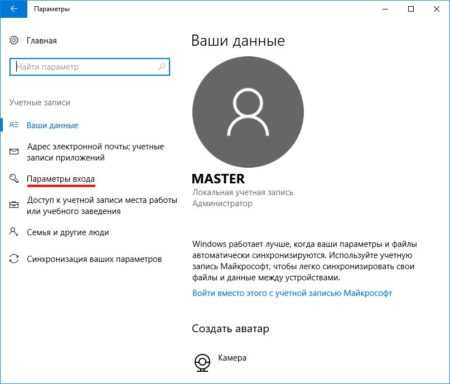

к содержанию ↑
Как включить и отключить гибернацию Windows?
Режим гибернации Windows – это режим, при котором система копирует все содержимое оперативной памяти в файл hiberfil.sys и выключает питание с возможностью быстрого восстановления работы, как при выходе из режима сна. Основное отличие от режима сна заключается в том, что в режиме гибернации Windows может находится неограниченное время и не зависит от наличия питания.
По умолчанию может быть установлен в системе гибридный режим сна, при котором система при переходе в режим сна создает также копию данных из оперативной памяти в файле hiberfil.sys, и в случае отключения питания восстановление данных происходит из файла, т.е. система уже выходит из режима гибернации. В ноутбуках гибридный режим чаще всего отключен, так как подразумевается постоянное наличие питания от батареи.
Чтобы была возможность именно перехода в режим гибернации Windows, необходимо сделать соответствующие настройки, которые мы сделаем на примере Windows 10. Сделать это можно разными способами, через панель управления, через командную строку и через редактор реестра, возможно еще через PowerShell.
В первую очередь необходимо отключить гибридный режим сна, иначе переход именно в режим гибернации будет невозможен. Для этого переходим в изменение дополнительных параметров электропитания в режиме «Разрешить гибридный режим сна» выбираем «Выкл».

Теперь нам нужно сделать так, чтобы кнопка перехода в режим гибернации появилась в меню «Пуск». Для этого переходим в «Панель управления \ Оборудование и звук \ Электропитание \ Действия кнопок питания». Там нужно найти пункт «Изменение параметров, которые сейчас не доступны» и после нажатия установить галочку «Режим гибернации – Отображать в меню завершения работы».


После этого пункт «Гибернация» появится в меню «Пуск».
к содержанию ↑
Также интересные статьи на сайте chajnikam.ru:
Прокси-сервер, что это такое?
Прокси сервер internet explorer
Виды бесплатных программ
Как обновить браузер?
chajnikam.ru
Отключение
Режимы выключения ПК
Спящий режим — это режим пониженного потребления электроэнергии, который позволяет быстро возобновить работу в режиме обычного потребления энергии (обычно в течение нескольких секунд) по требованию пользователя. Перевод компьютера в спящий режим напоминает нажатие кнопки «Пауза» на проигрывателе DVD: компьютер немедленно останавливает все операции и в любой момент готов к продолжению работы.
Режим гибернации — это режим пониженного потребления электроэнергии, разработанный в первую очередь для ноутбуков. При переходе в спящий режим все открытые документы и параметры сохраняются в памяти и компьютер переходит в режим пониженного потребления электроэнергии, а при переходе в режим гибернации все открытые документы и программы сохраняются на жестком диске и затем компьютер выключается. Из всех энергосберегающих режимов, используемых в ОС Windows, для поддержания режима гибернации требуется наименьшее количество электроэнергии. Если в течение длительного промежутка времени не планируется использовать ноутбук и нет возможности подзарядить батарею, рекомендуется перевести ноутбук в режим гибернации.
Гибридный спящий режим — это режим, который разработан преимущественно для настольных компьютеров. Гибридный спящий режим сочетает в себе спящий режим и режим гибернации, поскольку все открытые документы и программы сохраняются в памяти и на жестком диске и компьютер переводится в режим пониженного потребления электроэнергии. При неожиданном сбое питания операционная система Windows может легко восстановить данные с диска. Если гибридный спящий режим включен, переход в спящий режим автоматически переводит компьютер в гибридный спящий режим. На настольных компьютерах гибридный спящий режим обычно включен по умолчанию
Выбор режима остается за пользователем. В этой статье будет предложен вариант отключения «Спящего режима», и удаление файла hiberfil.sys
Как отключит «Спящий режим»?
Чтобы отключить «Спящий режим» необходимо сделать следующее:
- Все настройки делаются с правами администратора.
- Жмем Пуск — Панель Управления — Электропитание.
- В открывшемся окне выбираем пункт «Настройка плана электропитания«
- Теперь отключаем Спящий режим, выбрав значение в «Переводить компьютер в спящий режим» — Никогда.
Также можно отключить и функцию сна. Выберите пункт «Изменить дополнительные параметры питания» И в окне найдите режим сна и отключите его.
Как удалить файл hiberfil.sys?
После отключения «Спящего режима», можно удалить скрытый файл hiberfil.sys
Файл hiberfil.sys создается операционной системой для функционирования спящего режима. При переходе компьютера в спящий режим Windows сбрасывает содержимое оперативной памяти на жёсткий диск – в файл hiberfil.sys, а при включении загружает этот файл в память. Размер файла равен размеру оперативной памяти, установленной на компьютере. Таким образом удалив этот файл можно значительно добавить свободного места на жестком диске. Но в Windows 7 даже при отключенном Спящем режиме, файл hiberfil.sys не удаляется и остается на жестком диске. Для удаления этого файл, необходимо иметь права Администратора. Жмем Пуск — Выполнить, или клавиши Win+R, и вводим команду
powercfg –hibernate –off или powercfg -h off
Жмем ОК и перезагружаемся. Если понадобиться вернуть функцию спящего режима, то восстановить файл hiberfil.sys можно командой
powercfg –hibernate –on или powercfg -h on
Проверить есть или нет файл hiberfil.sys в корне диска, можно включив показ скрытых файлов. Пуск — Панель управления — Параметры папок — Вид
Выбираем «Показывать скрытые файлы, папки и диски» и снимаем галку с «Скрывать защищенные системные файлы» не забываем нажать Применить и Ок. Открываем диск С и видим, что файла hiberfil.sys нет.
Чтобы скрыть показ защищенных файлов, возвращаем те пункты, которые отметили.
www.windxp.com.ru

 Режим сна. В этом варианте, перед тем как войти компьютеру (ноутбуку) в режим энергосбережения, все открытые программы, окна, документы и прочие параметры сохраняются в его памяти. При переходе в рабочее состояние все сохраненные данные восстанавливаются системой автоматически.
Режим сна. В этом варианте, перед тем как войти компьютеру (ноутбуку) в режим энергосбережения, все открытые программы, окна, документы и прочие параметры сохраняются в его памяти. При переходе в рабочее состояние все сохраненные данные восстанавливаются системой автоматически.