где находится и как отключить
В этой статье вы узнаете, что такое автозагрузка в Windows 10, где она находится и как настроить автозапуск программ в Windows 10.
Программы, добавленные в автозагрузку, запускаются сразу после включения компьютера. Автозагрузка позволяет оптимизировать рутинные операции (например, запуск Skype или антивируса сразу после включения компьютера) и сэкономить время. В то же время, в процессе работы за компьютером автозагрузка в Windows 10 может забиваться ненужными и даже вредоносными программами, которые будут тормозить систему. Поэтому полезно знать, как удалить программу из автозагрузки.
Редактирование автозагрузки в диспетчере задач
В первую очередь необходимо ознакомится со списком автозагрузки в диспетчере задач. Для того, чтобы открыть окно автозагрузки в диспетчере задач в Windows 10 нажмите правой кнопкой по меню «Пуск» и выберите «Диспетчер задач».
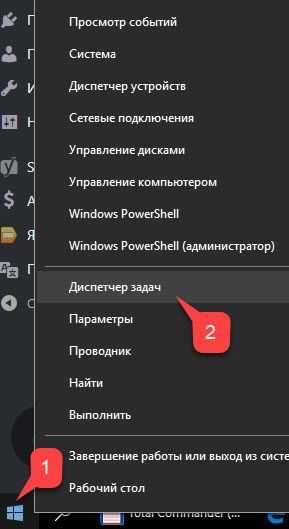
Если вы до этого не заходили в диспетчер задач, то он откроется в сокращенном виде. Для того, чтобы отобразить его полноценный вид нажмите кнопку «Подробнее».

В расширенном режиме диспетчера задач перейдите на закладку «Автозагрузка».
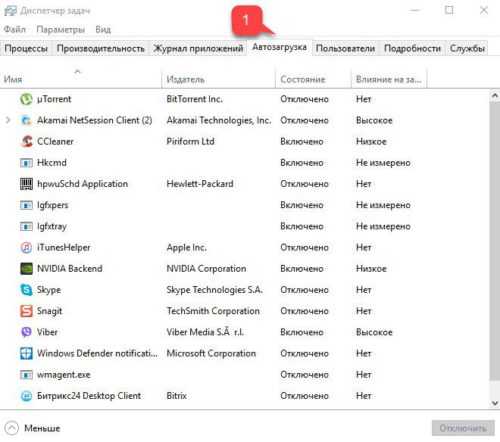
Совет: также, вы можете открыть диспетчер задач комбинацией клавиш Ctrl+Shift+Esc.
В открывшейся закладке Автозагрузка в диспетчере задач вы можете просмотреть список всех программ, находящихся в автозагрузке (данные берутся из реестра и из служебной папки «Автозагрузка»), их влияние на скорость загрузки Windows 10 и состояние запуска (включен или отключен автоматический запуск этих программ).
Состояние отключено или включено. Программы, настроенные на запуск сразу после старта Windows 10 имеют статус «включено». Соответственно, те программы, которые не должны стартовать сразу после запуска имеют состояние «отключено».
Влияние на скорость загрузки бывает низким и высоким. Столбец позволяет понять, насколько автозапуск программы влияет на скорость загрузки операционной системы. Если программа отбирает много ресурсов при старте Windows, то её автозагрузку лучше отключить.
При нажатии правой кнопкой на название программы вы можете:
- отключить автозапуск программ в Windows 10;
- открыть расположение программы;
- поискать данные о программе в Интернете;
- посмотреть свойства файла запуска программы.
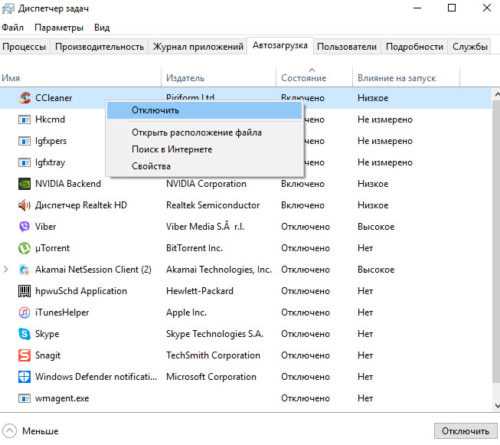
Добавление программы в автозагрузку Windows 10
Есть три способа добавить или удалить программу в автозагрузке — добавление программы (или ярлыка программы) в пользовательскую папку, редактирование реестра или планировщик заданий. Рассмотрим все три способа.
Добавление программы в автозагрузку через папку
Чтобы добавить программу в автозагрузку требуется скопировать ярлык программы, которую вы хотите запускать при старте Windows 10 в служебную папку «Автозагрузка». Где находится папка «Автозагрузка» на компьютере читайте ниже.
Расположение папки автозагрузки Windows 10 для текущего пользователя:
C:\Users\имя-пользователя\AppData\Roaming\Microsoft\Windows\Start Menu\Programs\Startup
Расположение папки автозагрузки Windows 10 для всех пользователей компьютера:
C:\ProgramData\Microsoft\Windows\Start Menu\Programs\StartUp
Также вы можете открыть папку комбинацией клавиш Win+R и выполнив команду shell:startup (см. скриншот ниже).
Теперь скопируйте ярлык нужной программы. На скриншоте я скопировал ярлык Skype.
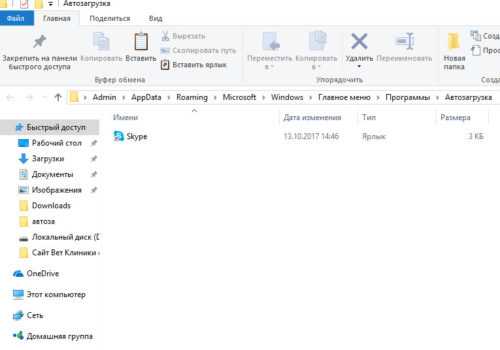
Чтобы удалить программу из автозагрузки просто удалите его из этой папки.
Редактирование автозагрузки Windows 10 через реестр
Данный способ управления автозагрузкой подходит для более опытных пользователей.
Для начала необходимо открыть редактор реестра. Нажмите правой кнопкой по меню «Пуск» и нажмите «Выполнить».
Совет: вы можете открыть диалоговое меню «Выполнить» комбинацией клавиш Win+R.
В открывшемся окне наберите команду regedit и нажмите ОК.
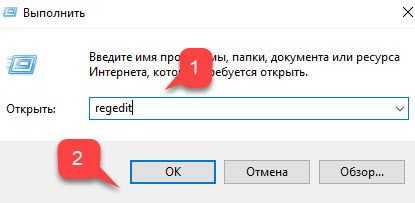
За автоматический запуск программ в Windows 10 отвечают две ветки реестра:
- HKEY_LOCAL_MACHINE\Software\Microsoft\Windows\CurrentVersion\Run — для всех пользователей компьютера.
В открывшемся редакторе реестра перейдём в ветку, отвечающую за автозагрузку текущего пользователя.
В правой части окна выведен список программ, которые на данный момент находятся в автозагрузке Windows 10. Нажав правой кнопкой вы можете отредактировать параметры запуска программы, например, изменить системный путь до исполняемого файла. Также при нажатии правой кнопкой по программе вы можете удалить её из списка.
Для добавления программы в автозагрузку через редактор реестра кликните правой кнопкой мыши на пустом месте в правой части экрана и нажмите «создать» — «строковой параметр». Введите любое имя параметры, например, название запускаемой программы и укажите путь до исполняемого файла.
В примере на картинке ниже я добавил строковой параметр с названием «блокнот» и путь до исполняемого файла блокнота c:\Windows\notepad.exe.
Таким образом можно добавить любую программу в автозагрузку Windows 10 через редактор реестра.
Настройка запуска программ в планировщике заданий Windows 10
Для того чтобы открыть планировщик заданий Windows 10 нажмите на меню «Пуск» и начните набирать «планировщик заданий» как показано на скриншоте ниже. Кликните по программе, когда она появится в списке найденных.
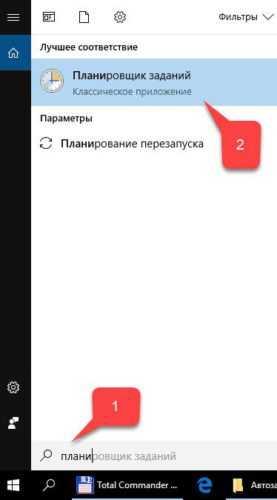
Совет: вы можете запустить планировщик заданий комбинацией клавиш Win+R, набрав команду askschd.msc в открывшемся окне и нажав кнопку ОК.
В открывшемся окне планировщика заданий в разделе «библиотека планировщика заданий» вы можете увидеть список приложений и расписание их запуска.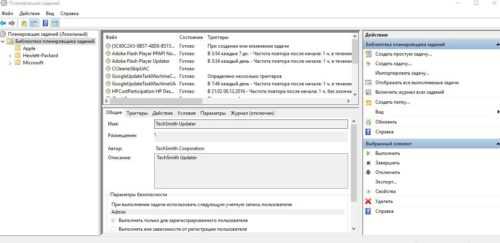
Как правило, здесь располагаются команды обновлений различных программ, например, Adobe Flash Player. Но, здесь также может располагаться и команды для запуска программ при старте компьютера.
Внимательно просмотрите программы в данном списке. Возможно, вы захотите удалить какие-то задачи.
Чтобы программа автоматически запускалась после запуска компьютера в планировщике заданий нажмите кнопку «Создать задачу».
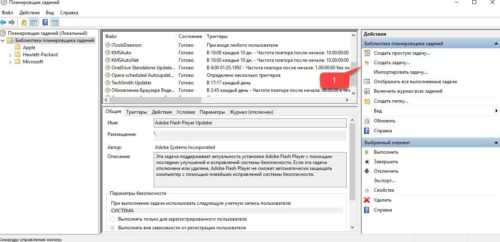
В открывшемся окне укажите название задачи, например, «запуск блокнота при старте Windows».
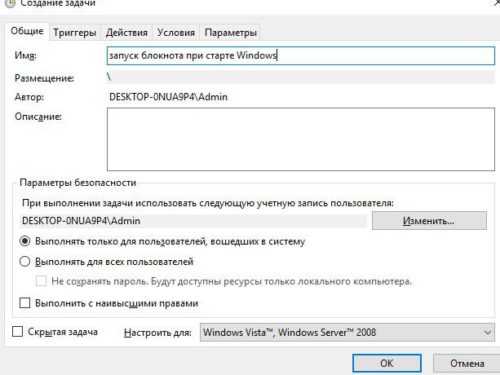
Далее, перейдите на вкладку «триггеры» и укажите «запускать при запуске». Таким образом, программа, которую мы укажем, будет стартовать при запуске Windows.
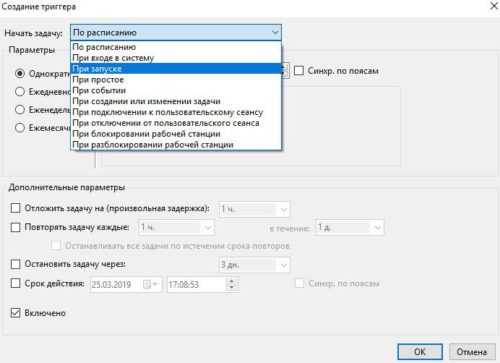
Осталось только указать, какую программу запускать при запуске. Перейдите на вкладку «Действия» и нажмите «Создать». Нажмите кнопку «обзор» и выберите необходимую программу. На картинке ниже в моём примере я указал программу «блокнот». После этого нажмите два раза кнопку «ОК».
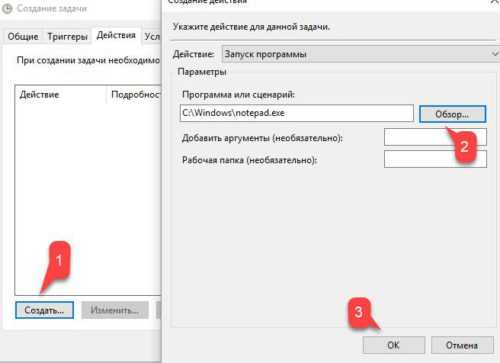
Таким образом вы добавили новую задачу в планировщике заданий, которая запускает программу при запуске Windows 10.
Видео как добавить программу в автозагрузку Windows
Предлагаем вам посмотреть несколько обучающих видео, в которых подробно показано, как добавить программу в автозагрузку.
computernotes.ru
Где находится автозагрузка в Windows 10? А вы не знали?!
Всем привет! Сегодня мы разберем с вами очень важную тему — управление автозагрузкой в Windows. К сожалению у большинства пользователей не получается ответить на простейший вопрос: где находится автозагрузка в Windows 10? Это не потому что знаний недостаточно, виной всему смена привычного расположения, которое оставалось неизменно много лет подряд (если не десятилетий).
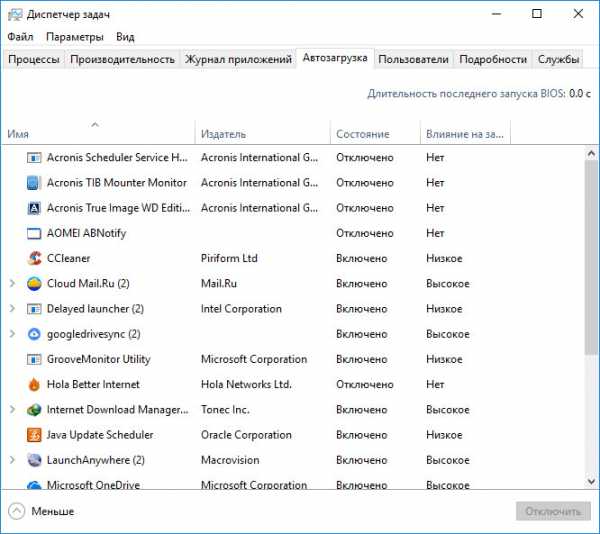
Так почему же так важна автозагрузка в Windows? — При долгосрочном использовании компьютера вы наверняка устанавливаете множество различных приложений, которыми пользуетесь достаточно редко… а некоторые из них упорно стартуют вместе с запуском операционной системы и могут значительно снизить производительность вашего компьютера. В данном руководстве я опишу способы управления автозагрузкой (например исключения программы из автозапуска) или как добавить в список автозапуска свое приложение.
Контроль автозапуска программ в Windows
Как зайти в автозагрузку Windows 10
Как это происходило в Windows 7? — мы набирали в окне «Выполнить» команду msconfig и нам оставалось только перейти на вкладку «Автозагрузка». В случае с Windows 10 вас ждет обломинго — вкладка на месте, а функционал переехал в другое место… теперь управление автозагрузкой находится в диспетчере задач (что вполне логично)
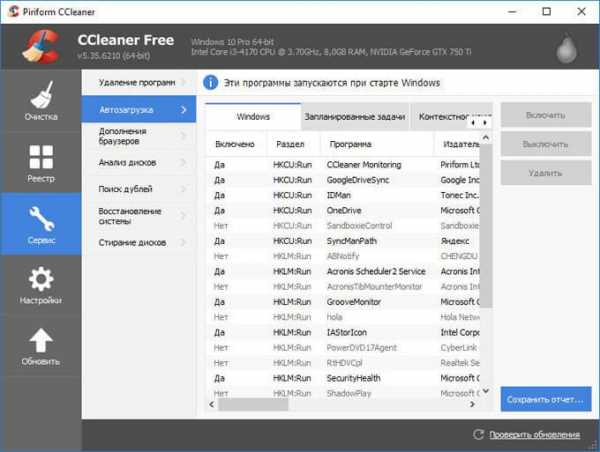
В Windows 10 или Windows 8.1 для отключения или управления автозагрузкой необходимо открыть «Диспетчер задач» и перейти на вкладку «Автозагрузка». Здесь вы можете просмотреть список программ и менять настройки автозапуска программ кликнув по ней правой кнопкой мыши.
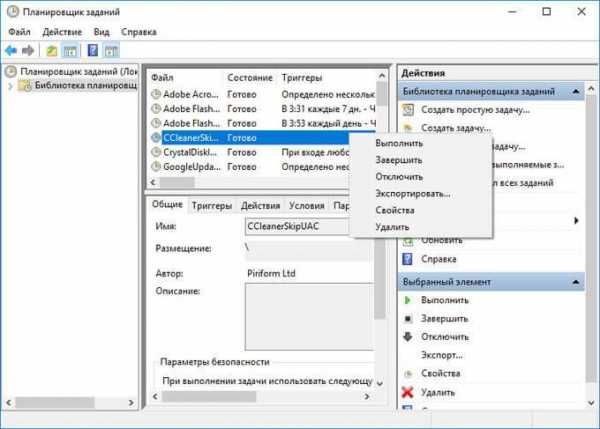
Не так давно в заметке о способах узнать модель материнской платы я упомянул возможность определить модельку используя командную строку. В случае с автозагрузкой все аналогично — при помощи командной строки можно проследить кто и откуда подгружается при старте операционной системе (очень полезная информация на самом деле)
Для этого откройте командную строку (если не знаете как — то прочтите 10 способов открыть командную строку в Windows 10). Введите wmic и нажмите Enter. Затем введите команды startup и нажмите еще раз Enter.

Отобразится подробная информация со списком программ, которые автоматически запускаются при включении компьютера и загрузке Windows.
Автозагрузка Windows 10 (версия выше 1803 / МАЙ 2018)
Если вы уже обновились до Windows 10 Spring Creator Updates v1803… то можете использовать еще один инструмент системы для управления автозагрузкой программ. Откройте меню «Пуск» и перейдите в «Настройки». Нас интересует пункт «Приложения» > «Автозагрузка». С правой стороны вы найдете приложения, которые запускаются при входе в систему. Напротив каждого из них присутствует переключалка, которая и отвечает за старт программы вместе с компьютером.

Очень удобны подсказки системы, которые помогаю определить причину медленного запуска Windows (если у вас присутствуют приложения с высоким влиянием на загрузку — обязательно проверьте их, действительно ли они вам нужны)
Папка автозагрузки в Windows 10
В Windows 10 можно задать параметры автозапуска как для компьютера целиком (например запуск антивируса у всех пользователей) или же старт программы у конкретного юзера (например, я хочу чтобы у меня при запуске запускался Google Chrome — а другие пользователи этого компьютера такого желания не имеют). Исходя из ваших задач выберите наиболее подходящий вариант для вас.
Папка с автозагрузкой для конкретного пользователя
Папка с автозагрузкой конкретного пользователя в Windows 10/8 находится по адресу (где Имя_пользователя необходимо поменять на свои)
C:\Users\Имя_пользователя\AppData\Roaming\Microsoft\Windows\Start Menu\Programs\Startup
Для быстрого открытия папки откройте «Пуск» > «Выполнить», введите команду shell:startup и нажмите Enter на клавиатуре — откроется необходимая папка.
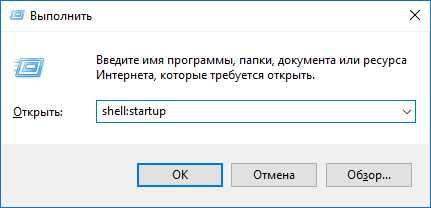
Команду shell:startup можно вводить прямо в окно проводника Windows — нажмете Enter и попадете в нужную вам папку
Папка с автозагрузкой для всех пользователей системы
Папка с автозапуском для всех пользователей Windows 10 находится по адресу:
C:\ProgramData\Microsoft\Windows\Start Menu\Programs\StartUp
В меню «Пуск» откройте «Выполнить» и введите команду shell:common startup и нажмите ОК. Таким образом вы перейдете в нужную вам папку. Останется только перенести туда ярлыки программ, которые необходимо запускать при включении компьютера.
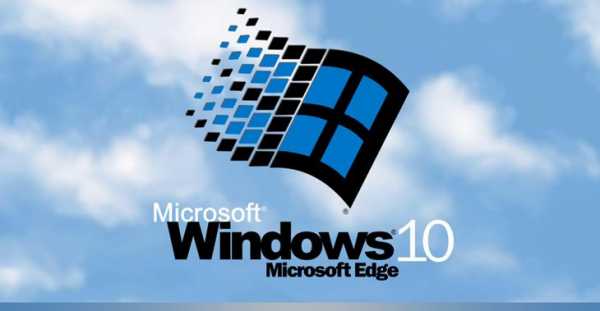
Команду shell:common startup можно вводить прямо в окно проводника Windows — нажмете Enter и попадете в нужную вам папку
Почему важно знать где находится автозагрузка в Windows 10
Никто не застрахован от различных вредоносных программ, поэтому автозагрузка нужна не только в случае если ваш компьютер тормозит… это будет полезно, если с запуском компьютера запускается сайт казино или другой рекламой. Конечно, бывает что такие вредители прячутся достаточно хорошо и без тщательного анализа нам просто не обойтись — но это отдельная тема, достойная отдельной заметки.
www.itshneg.com
Где находится автозагрузка
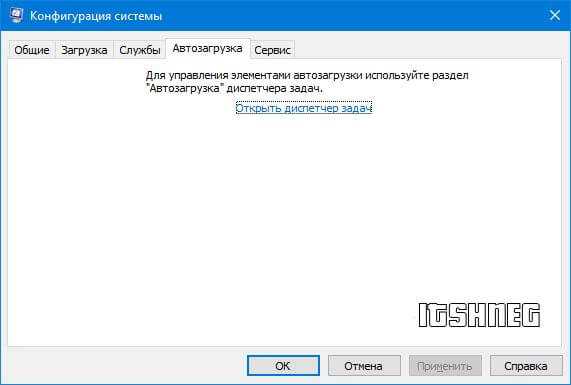
Где находится
Папка автозагрузки Windows 10 добавлена для удобства пользователей, она позволяет получать мгновенный доступ к набору

Где находится
Данная публикация отвечает на вопрос, где находятся записи автозагрузки в реестре Windows 10, которые
windows10i.ru
Автозагрузка программ в Windows 10
Автозагрузка Windows 10 — набор служб, драйверов, приложений, которые автоматически запускаются после включения компьютера, сразу после запуска Windows. Со стартом Windows, вместе с операционной системой запускается некоторое количество программ, которые работают в фоновом режиме. Некоторые приложения, находящиеся в автозагрузке, входят в состав Виндовс по умолчанию, другие появляются в автозапуске, после установки данных программ на компьютер.
Многие приложения любят помещать себя в автозагрузку Windows. Поэтому, при установке программы, следует внимательно отнестись к предложению об установке данного приложения в автозагрузку.
Пользователи хорошо знают, что новый компьютер, обычно, «летает», а после некоторого временного периода эксплуатации начинает «тормозить». Наличие большого количества программ в автозагрузке оказывает негативное влияние на скорость загрузки и работы операционной системы.
Часть приложений находятся в автозагрузке системы оправданно, они необходимы для повседневного выполнения некоторых функций при работе на компьютере. Другим программам там не место, так как нет никакой необходимости в постоянной работе данных программ на компьютере. Это пустая и бесполезная трата ресурсов системы: использование процессора, диска, памяти.
Нужна ли определенная программа в автозагрузке, определяется индивидуально, исходя из потребностей конкретного пользователя.
Далее посмотрим в Windows 10, где расположена автозагрузка программ, рассмотрим, как добавить или удалить приложение из автозагрузки операционной системы разными способами.
Отключить/удалить программу из автозагрузки, или добавить программу в автозагрузку Windows 10 можно несколькими способами, используя:
- Диспетчер задач;
- Редактор реестра;
- Планировщик заданий;
- стороннее приложение;
- вручную;
- в самом приложении.
Во многих приложениях, в настройках присутствует возможность включения или отключения автоматического запуска программы на компьютере.
Есть возможность отложить запуск автоматически запускаемых программ, для того, чтобы они не мешали запуску операционной системы Windows.
Где находится папка автозагрузки Windows 10
В операционной системе Windows 10 папка «Автозагрузка» (для всех пользователей) находится на диске «С» в скрытой папке, расположенной по пути:
C:\ProgramData\Microsoft\Windows\Главное меню\Programs\Автозагрузка
Другие автоматически загружаемые приложения размещены в профиле пользователя (в скрытой папке) по следующему пути:
C:\Пользователи\имя_пользователя\AppData\Roaming\Microsoft\Windows\Главное меню\Программы\Автозагрузка
В этих папках вы найдете ярлыки загружаемых программ. Для удаления программы из автозагрузки Windows, удалите ярлык приложения из данной папки.
Как убрать программу из автозагрузки Windows 10 средством системы
Существует несколько способов, как удалить программу из автозагрузки Windows 10. Вначале посмотрим как, это можно сделать средствами операционной системы Windows 10.
Кликните правой кнопкой мыши по Панели задач, в контекстном меню выберите пункт «Диспетчер задач». В окне «Диспетчер задач» откройте вкладку «Автозагрузка».
Здесь вы увидите программы, помещенные в автозагрузку. Например, приложение Windows Defender (Защитник Windows) изначально встроено в автозагрузку, другие приложения добавляются туда, после установки на компьютер.
Для каждой программы перечислены параметры: имя приложения («Имя»), производитель («Издатель»), текущее состояние («Состояние»), влияние на степень загрузки процессора и диска во время запуска системы («Влияние на запуск»).
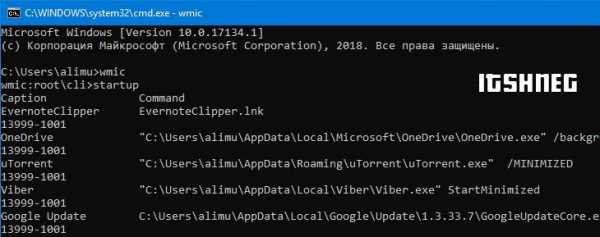
О том, включена ли данная программа в автозагрузке сигнализирует параметр «Состояние», в котором отражено текущее состояние: «Включено» или «Отключено».
В операционной системе Windows, после установки необходимых программ, все приложения, которые добавляются при установке в автоматический запуск, будут включенными в автозагрузке. Поэтому пользователь должен самостоятельно отключить лишние программы из автозагрузки.
Ориентироваться нужно по названию программы и производителю (издателю) приложения. Если непонятно, информацию о предназначении конкретной программы можно найти в интернете.
На данном примере видно, что на моем компьютере в автозапуске работает приложение Cloud Mail.Ru (Облако Mail.Ru), несмотря на то, что оно оказывает высокое влияние на запуск системы. На моем компьютере работает синхронизация с облаком. Поэтому наличие в автозагрузке данного приложения оправдано.
Например, держать постоянно запущенными программы Acronis True Image или AOMEI Backupper я не вижу необходимости. Данные приложения я запущу в случае необходимости.
Выделите программу, кликните по ней правой кнопкой мыши. В контекстном меню откроются пункты:
- Отключить — отключение программы в автозагрузке.
- Расположение файла — переход в папку расположения файла.
- Поиск в Интернете — поиск информации в интернете.
- Свойства — свойства данного приложения.
Если вы уверены в своих действиях, выберите параметр «Отключить». В случае сомнения, выберите другие пункты, с помощью которых можно получить дополнительную информацию о программе.
Как убрать автозагрузку программ Windows 10 в CCleaner
С помощью популярной бесплатной программы CCleaner можно отключить лишнюю программу в автозагрузке Windows. Запустите программу CCleaner, войдите в меню «Сервис», в котором откройте раздел «Автозагрузка».
Во вкладке «Windows» отобразится информация о программах, автоматически запускаемых вместе с операционной системой. Если пользователь ранее убирал программы из автозагрузки, то эти приложения будут иметь полупрозрачный вид на фоне включенных, в данный момент времени, приложений.
Здесь отображены сведения о приложениях, расположенных в автозагрузке: состояние («Включено»), раздел реестра («Раздел»), название программы («Программа»), производитель («Издатель»), месторасположение на диске («Файл»).
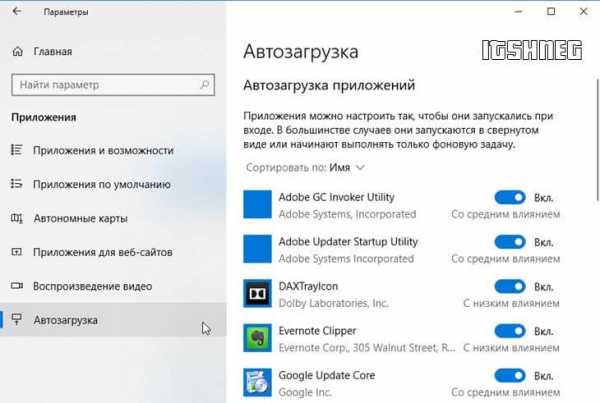
Для получения информации о программе, выделите приложение, кликните по нему правой кнопкой мыши, в контекстном меню выберите один из пунктов:
- Выключить.
- Удалить.
- Сохранить отчет.
- Открыть в RegEdit (Редакторе реестра).
- Открыть в папке.
Для отключения или удаления приложения из автозагрузки Windows, выполните следующие действия:
- Выделите программу в списке приложений.
- Нажмите на кнопку «Выключить» для отключения программы в автозагрузке, или на кнопку «Удалить» для удаления программы из автозагрузки.
Как убрать программу из автозапуска в Планировщике заданий
Убрать программу из автозапуска можно в Планировщике заданий. Обратите внимание, что в Планировщике заданий запускаются запланированные операции, касающиеся не только приложений из автозапуска.
Выполните в Планировщике заданий следующие шаги:
- В поле «Поиск в Windows» введите выражение: «планировщик заданий» (без кавычек).
- Запустите классическое приложение.
- В параметре «Планировщик заданий (Локальный)» откройте папку «Библиотека планировщика заданий».
- Выделите автоматически запускаемое приложение в автозагрузке.
- В контекстном меню выберите пункт «Отключить» или «Удалить».
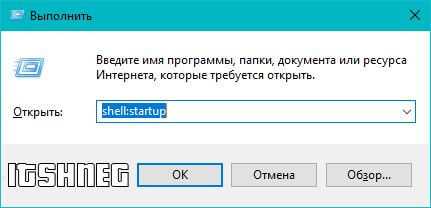
Удаление программы из автозагрузки в Редакторе реестра
Опытные пользователи могут воспользоваться редактором реестра для удаления программ из автозагрузки:
- В поле «Поиск в Windows» введите: «regedit» (без кавычек).
- Выполните команду.
- В окне «Редактор реестра» перейдите по следующим веткам:
HKEY_CURRENT_USER\Software\Microsoft\Windows\CurrentVersion\Run (для текущего пользователя) HKEY_LOCAL_MACHINE\SOFTWARE\Microsoft\Windows\CurrentVersion\Run (для всех пользователей)
- Выделите нужный параметр, удалите его из реестра.
Как добавить программу в автозагрузку Windows 10 в Редакторе реестра
Добавить программу в автозагрузку Windows 10 можно с помощью Редактора реестра:
- Войдите в Редактор реестра.
- Откройте одну из веток реестра для текущего пользователя или для всех пользователей:
HKEY_CURRENT_USER\Software\Microsoft\Windows\CurrentVersion\Run HKEY_LOCAL_MACHINE\SOFTWARE\Microsoft\Windows\CurrentVersion\Run
- Кликните правой кнопкой мыши по свободному месту в окне Редактора реестра.
- В контекстном меню выберите «Создать» => «Строковый параметр».
- Дайте имя параметру (параметр логичнее назвать по имени приложения).
- Кликните по параметру правой кнопкой мыши, в контекстном меню выберите «Изменить…».
- В окне «Изменение строкового параметра», в поле «Значение» введите полный путь к исполняемому файлу приложения, а затем нажмите на кнопку «ОК».
- Программа добавлена в автозагрузку.
Добавление программы в автозапуск с помощью Планировщика заданий
Запустите Планировщик, в окне «Планировщик заданий» выполните следующие действия:
- Кликните по параметру «Планировщик заданий (Локальный)».
- В разделе «Действия» нажмите на пункт «Создать простую задачу…».
- В окне мастера создания простой задачи «Создать простую задачу» дайте имя задаче (чтобы не путаться, назовите по имени приложения).
- В окне мастера «Триггер задачи» выберите: «При запуске компьютера», нажмите на кнопку «Далее».
- В окне мастера «Действие» выберите действие для задачи: «Запустить программу», а затем нажмите на кнопку «Далее».
- В окне мастера «Запуск программы» в поле «Программа или сценарий» введите полный путь до исполняемого файла программы, а потом нажмите на кнопку «Далее».
- В окне мастера «Завершение» нажмите на кнопку «Готово».
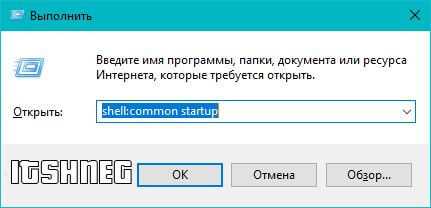
Как вручную добавить программу в автозапуск Windows 10
Самый простой способ добавления программы в автозапуск: вручную поместить ярлык приложения в одну из папок «Автозагрузка», расположенных в скрытых папках по пути:
C:\Пользователи\имя_пользователя\AppData\Roaming\Microsoft\Windows\Главное меню\Программы\Автозагрузка C:\ProgramData\Microsoft\Windows\Главное меню\Programs\Автозагрузка
Отложенный запуск программы при помощи Autorun Organizer
Снизить негативный эффект от одновременного автоматического запуска сразу нескольких программ поможет бесплатная программа Autorun Organizer.
Менеджер автозагрузки имеет функцию отложенного запуска программ, Autorun Organizer предложит отложить запуск определенных приложений на некоторый период времени, разведя их по времени, друг от друга. Автоматически запускаемые программы не будут влиять на скорость загрузки Windows, потому что они запустятся через некоторое время, после запуска системы.
Подробнее об использовании Autorun Organizer читайте здесь.
Выводы статьи
Пользователь может отключить или удалить программы из автозагрузки Windows 10, а при необходимости, добавить нужное приложение в автозагрузку.
Похожие публикации:
vellisa.ru
Где находится автозагрузка в Windows 10 ( Чо?! Чо?!
Добрый день, дорогие читатели блога полезных советов «Чо?! Чо?!» , а также всем тем, кто случайно сюда забрел. Не так давно мы с вами рассматривали что такое автозагрузка Windows и с чем ее едят, если не читали, то обязательно ознакомьтесь. А сегодня я хочу рассказать вам о том, где находится автозапуск программ и приложений в операционной системе Windows 10. Начнем-с.
До поры до времени мы и не задумываемся о том, что есть такое автозагрузка программ Виндоуз, пока вдруг наша система не начинает «лениться» и очень туго «соображать», хотя, казалось бы, еще вчера все запускалось на раз-два.
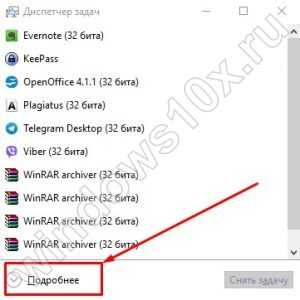
Дело в том, что чем дольше мы пользуемся компьютером, чем больше устанавливаем необходимого для нас софта, тем больше вероятности того, что все или большая часть из этих программ лезет в автозагрузку и запускается вместе с системой хотим мы того или нет. А это потребление ресурсов работоспособности Windows.
Где в Windows 10 автозагрузка (автозапуск) программ
Чтобы отключить программы из автозагрузки, нам необходимо для начала найти ее. А для этого мы должны запустить «Диспетчер задач». Открывается он, как и в предыдущих версиях Windows сочетанием клавиш Ctrl + Shift + Esc.
Если «Task Manager» (диспетчер задач) открылся в свернутом режиме, то кликаем в нижней левой части окна по кнопке «Подробнее», после этого переходим во вкладку «Автозагрузка».
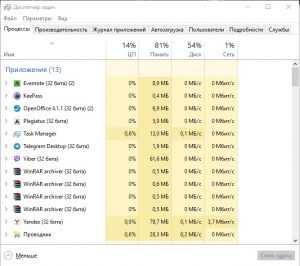
Здесь находится перечень тех программ, которые запускаются вместе с Windows 10, если их десяток или больше, то они, скорее всего, негативно сказываются на работе вашей системы. Поэтому советую отключить все эти программы. Для этого нужно навести курсором на конкретную программу и в правом нижнем углу нажать «Отключить».
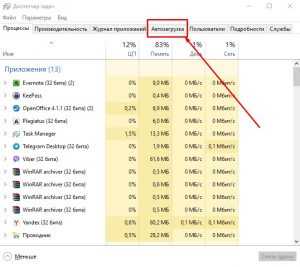
Важно! Если вы не знаете за что та или иная программа отвечает, то их следует отключать по отдельности, а не группой, чтобы совсем не запутаться — а вдруг что-то жизненно важное для себя отключите. Изменения в силу вступят, естественно, после перезагрузки системы.
Как добавить программу в автозагрузку Windows 10
Чтобы добавить программу или приложение в автозапуск Windows 10, необходимо открыть папку «Автозагрузки» следующими способами.
- Способ номер 1.
Нужная нам категория находится по следующему пути:
C:\ Пользователи \ «Ваше Имя» \ AppData \ Roaming \ Microsoft \ Windows \ Start Menu \ Programs \ Startup
По умолчанию эта папка скрыта, как сделать ее видимой я расскажу в одной из следующих статей, а пока:
- Способ номер 2.
Если папка Startup не открылась, тогда открываем диалоговое окно «Выполнить» сочетанием клавиш Win + R.
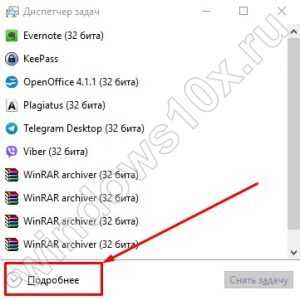
После этого пишем там:
shell:startup — это для конкретного пользователя
или:
shell:common startup — это для всех пользователей Windows
Откроется папка «Автозагрузки». Возможно, там будут ярлыки тех программ, что уже загружаются вместе с системой. Чтобы добавить программу в автозапуск необходимо:
- Нажать правой клавишей по пустому месту в папке;
- Выбрать в меню «Создать» — «Ярлык»;
- Нажать «Обзор» и через проводник найти нужную нам программу;
- Готово.
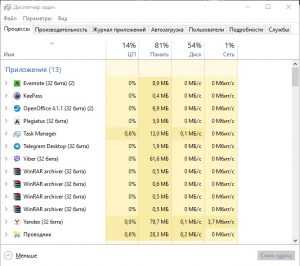
Если вы заранее создадите ярлык, то просто скопируйте его в эту папку и программа будет запускаться вместе в Windows 10.
Поделитесь со своими друзьями:
Обязательно к ознакомлению:
cho-cho.ru
Где находится папка «Автозагрузка» в Windows 10
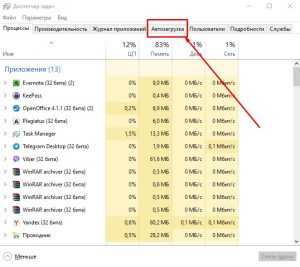
«Автозагрузка» или «Startup» — полезная функция Windows, предоставляющая возможность управления автоматическим запуском стандартных и сторонних программ вместе с загрузкой операционной системы. По своей сути это не только интегрированный в ОС инструмент, но и обычное приложение, а значит, у него есть свое расположение, то есть отдельная папка на диске. В нашей сегодняшней статье мы расскажем, где же находится директория «Автозагрузки» и как в нее попасть.
Расположение каталога «Автозагрузка» в Виндовс 10
Как и полагается любому стандартному инструменту, папка «Startup» находится на том же диске, на котором установлена операционная система (чаще всего таковым является C:\). Путь к ней в десятой версии Windows, как и в предшествующих ей, является неизменным, отличается в нем лишь имя пользователя компьютера.
Попасть в директорию «Автозагрузки» можно двумя способами, причем для одного из них даже не потребуется знать точное расположение, а вместе с ним и имя юзера. Рассмотрим все более подробно.
Способ 1: Прямой путь к папке
Каталог «Startup», содержащий в себе все программы, которые запускаются вместе с загрузкой операционной системы, в Виндовс 10 располагается по следующему пути:
C:\Users\Username\AppData\Roaming\Microsoft\Windows\Start Menu\Programs\Startup
При этом важно понимать, что буква С – это обозначение диска с установленной Windows, а Username – директория, название которой должно соответствовать имени пользователя ПК.
Для того чтобы попасть в данный каталог, подставьте в указанный нами путь свои значения (например, предварительно скопировав его в текстовый файл) и вставьте полученный результат в адресную строку «Проводника». Для перехода нажмите «ENTER» или указывающую вправо стрелку, расположенную в конце строки.
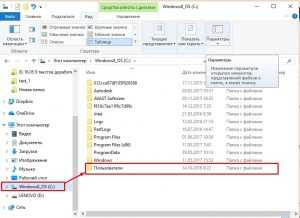
Если же вы захотите самостоятельно перейти в папку «Автозагрузки», для начала включите отображение скрытых файлов и папок в системе. О том, как это делается, мы рассказывали в отдельной статье.

Подробнее: Включение отображения скрытых элементов в ОС Виндовс 10
Если же вы не хотите запоминать путь, по которому располагается директория «Startup», или считаете такой вариант перехода к ней слишком сложным, рекомендуем ознакомиться со следующей частью данной статьи.
Способ 2: Команда для окна «Выполнить»
Получить мгновенный доступ к практически любому разделу операционной системы, стандартному инструменту или приложению можно посредством окна «Выполнить», предназначенного для ввода и выполнения различных команд. К счастью, существует и возможность быстрого перехода в директорию «Автозагрузки».
- Нажмите «WIN+R» на клавиатуре.
- Введите команду
shell:startup, после чего нажмите «ОК» или «ENTER» для ее выполнения. - Папка «Startup» будет открыта в окне системного «Проводника».
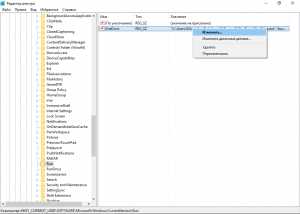
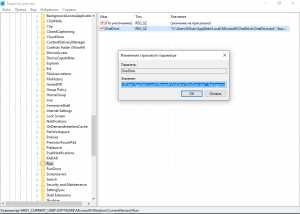
Используя стандартный инструмент «Выполнить» для перехода в каталог «Автозагрузки», вы не только экономите время, но и избавляете себя от необходимости запоминания довольно длинного адреса, по которому он располагается.
Управление автозагрузкой приложений
Если же поставленная перед вами задача заключается не только в переходе к директории «Startup», но и в управлении данной функцией, наиболее простым и удобным в реализации, но все же не единственным, вариантом будет обращение к системным «Параметрам».
- Откройте «Параметры» Windows, нажав левой кнопкой (ЛКМ) мышки по значку шестеренки в меню «Пуск» или воспользовавшись быстрыми клавишами «WIN+I».
- В окне, которое появится перед вами, перейдите в раздел «Приложения».
- В боковом меню кликните ЛКМ по вкладке «Автозагрузка».
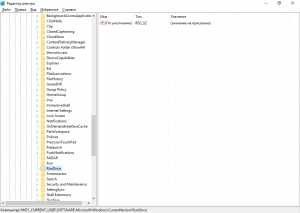
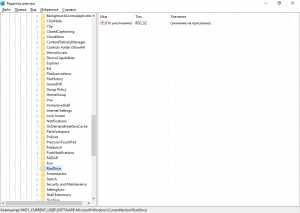

Непосредственно в этом разделе «Параметров» вы можете определить то, какие приложения будут запускаться вместе с системой, а какие нет. Узнать более детально о том, какими еще способами можно настроить «Автозагрузку» и в целом эффективно управлять этой функцией, вы можете из отдельных статей на нашем сайте.
Подробнее:
Добавление программ в автозагрузку Виндовс 10
Удаление программ из списка автозагрузки в «десятке»
Заключение
Теперь вы точно знаете, где находится папка «Автозагрузка» на компьютерах, работающих под управлением Windows 10, а также знаете и о том, как можно в нее максимально быстро попасть. Надеемся, данный материал был полезен для вас и по рассмотренной нами теме не осталось вопросов. Если же таковые имеются, смело задавайте их в комментариях.
Мы рады, что смогли помочь Вам в решении проблемы.Опишите, что у вас не получилось. Наши специалисты постараются ответить максимально быстро.
Помогла ли вам эта статья?
ДА НЕТlumpics.ru
Автозагрузка программ Windows 10 | remontka.pro
  windows | программы
В этой статье подробно об автозагрузке в Windows 10 — где может быть прописан автоматический запуск программ; как удалить, отключить или наоборот добавить программу в автозагрузку; о том, где находится папка автозагрузки в «десятке», а заодно о паре бесплатных утилит, позволяющих более удобно всем этим управлять.
Программы в автозагрузке — это то ПО, которое запускается при входе в систему и может служить для самых разных целей: это антивирус, Skype и другие мессенджеры, сервисы облачного хранения данных — для многих из них вы можете видеть значки в области уведомлений справа внизу. Однако, точно так же в автозагрузку могут добавляться и вредоносные программы.
Более того, даже избыток «полезных» элементов, запускаемых автоматически, может приводить к тому, что компьютер работает медленнее, а вам, возможно, стоит удалить из автозагрузки какие-то необязательные из них. Обновление 2017: в Windows 10 Fall Creators Update программы, которые не были закрыты при завершении работы, автоматически запускаются при следующем входе в систему и это не автозагрузка. Подробнее: Как отключить перезапуск программ при входе в Windows 10.
Автозагрузка в диспетчере задач
Первое место, где можно изучить программы в автозагрузке Windows 10 — диспетчер задач, который легко запустить через меню кнопки Пуск, открываемое по правому клику. В диспетчере задач нажмите кнопку «Подробнее» внизу (если такая там присутствует), а затем откройте вкладку «Автозагрузка».
Вы увидите список программ в автозагрузке для текущего пользователя (в этот список они берутся из реестра и из системной папки «Автозагрузка»). Кликнув по любой из программ правой кнопкой мыши, вы можете отключить или включить ее запуск, открыть расположение исполняемого файла или, при необходимости, найти информацию об этой программе в Интернете.
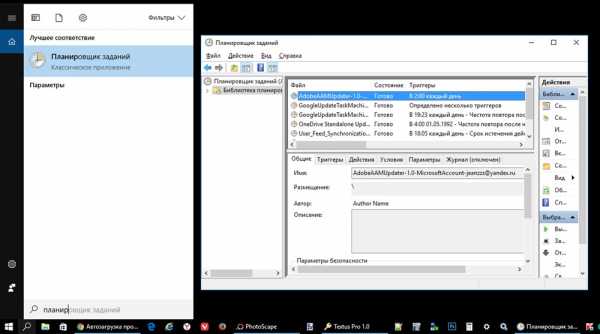
Также в колонке «Влияние на запуск» можно оценить, насколько указанная программа влияет на время загрузки системы. Правда здесь стоит отметить, что «Высокое» не обязательно означает, что запускаемая программа в действительности тормозит ваш компьютер.
Управление автозагрузкой в параметрах
Начиная с версии Windows 10 1803 April Update (весна 2018), параметры перезагрузки появились и в параметрах.

Открыть нужный раздел можно в Параметры (клавиши Win+I) — Приложения — Автозагрузка.
Папка автозагрузки в Windows 10
Частый вопрос, который задавался и по поводу предыдущей версии ОС — где находится папка автозагрузки в новой системе. Находится она в следующем расположении: C:\ Users\ Имя_пользователя\ AppData\ Roaming\ Microsoft\ Windows\ Start Menu\ Programs\ Startup
Однако, есть куда более простой способ открыть эту папку — нажмите клавиши Win+R и введите в окно «Выполнить» следующее: shell:startup после чего нажмите Ок, сразу откроется папка с ярлыками программ для автозапуска.
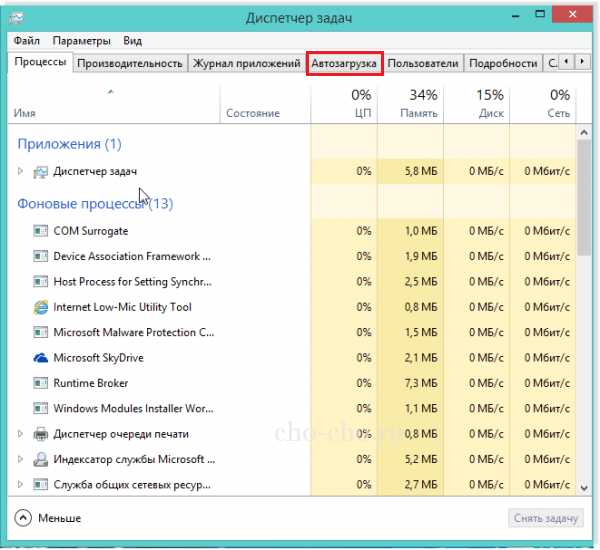
Чтобы добавить программу в автозагрузку, вы можете просто создать ярлык для этой программы в указанной папке. Примечание: по некоторым отзывам, это не всегда срабатывает — в этом случае помогает добавление программа в раздел автозагрузке в реестре Windows 10.
Автоматически запускаемые программы в реестре
Запустите редактор реестра, нажав клавиши Win+R и введя regedit в поле «Выполнить». После этого перейдите к разделу (папке) HKEY_CURRENT_USER\ SOFTWARE\ Microsoft\ Windows\ CurrentVersion\ Run
В правой части редактора реестра вы увидите список программ, запускаемых для текущего пользователя при входе в систему. Вы можете удалить их, или добавить программу в автозагрузку, нажав по пустому месту в правой части редактора правой кнопкой мыши — создать — строковый параметр. Задайте параметру любое желаемое имя, после чего дважды кликните по нему и укажите путь к исполняемому файлу программы в качестве значения.
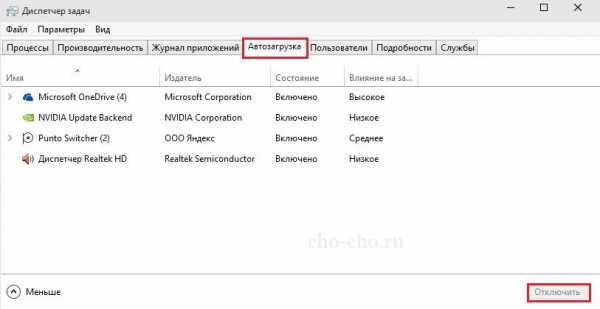
В точно таком же разделе, но в HKEY_LOCAL_MACHINE находятся также находятся программы в автозагрузке, но запускаемые для всех пользователей компьютера. Чтобы быстро попасть в этот раздел, можно кликнуть правой кнопкой мыши по «папке» Run в левой части редактора реестра и выбрать пункт «Перейти в раздел HKEY_LOCAL_MACHINE». Изменять список можно аналогичным способом.
Планировщик заданий Windows 10
Следующее место, откуда может запускаться различное ПО — планировщик заданий, открыть который можно, нажав по кнопке поиска в панели задач и начав вводить название утилиты.
Обратите внимание на библиотеку планировщика заданий — в ней находятся программы и команды, автоматически выполняемые при определенных событиях, в том числе и при входе в систему. Вы можете изучить список, удалить какие-либо задания или добавить свои.
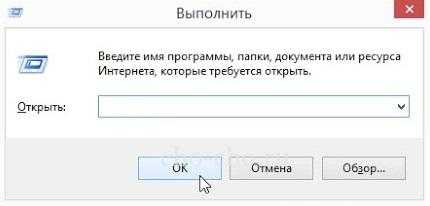
Более подробно об использовании инструмента вы можете прочитать в статье про использование планировщика заданий.
Дополнительные утилиты для контроля программ в автозагрузке
Существует множество различных бесплатных программ, позволяющих просматривать или удалять программы из автозагрузки, лучшая из них, на мой взгляд — Autoruns от Microsoft Sysinternals, доступная на официальном сайте https://technet.microsoft.com/ru-ru/sysinternals/bb963902.aspx
Программа не требует установки на компьютер и совместима со всеми последними версиями ОС, включая Windows 10. После запуска вы получите полный список всего, что запускается системой — программы, службы, библиотеки, задания планировщика и многое другое.
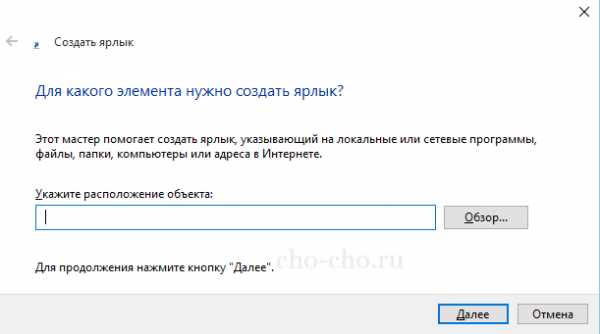
При этом, для элементов доступны такие функции как (неполный список):
- Проверка на вирусы с помощью VirusTotal
- Открытие места расположения программы (Jump to image)
- Открытие места, где программа прописана для автоматического запуска (пункт Jump to Entry)
- Поиск информации о процессе в Интернете
- Удаление программы из автозагрузки.
Возможно, для начинающего пользователя программа может показаться сложной и не совсем понятной, но инструмент действительно мощный, рекомендую.
Есть варианты проще и знакомее (и на русском языке) — например, бесплатная программа для очистки компьютера CCleaner, в которой в разделе «Сервис» — «Автозагрузка» вы также можете просмотреть и отключить или удалить при желании программы из списка, запланированные задания планировщика и другие элементы запуска при старте Windows 10. Подробнее о программе и о том, где ее скачать: CCleaner 5.
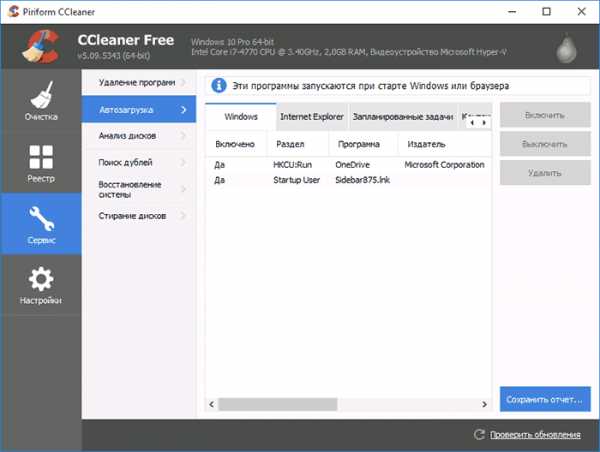
Если у вас остаются вопросы, имеющие отношение к затронутой теме — задавайте ниже в комментариях, а я постараюсь ответить на них.
А вдруг и это будет интересно:
remontka.pro
