Работа с теневыми копиями Windows. Предыдущие версии файлов.
Здравствуйте, друзья! Вот и добрался я в очередной раз до карандаша и бумаги. Точнее до ноутбука и виртуальной машины. Сегодня хочу рассказать о таком безусловно интересном и полезном явлении, как предыдущие версии файлов или теневые копии Windows.
Продемонстрируем на практике работу с теневыми копиями.
Как восстановить удалённые файлы из теневых копий Windows
Вот у нас имеется рабочий стол Windows. На нём две папки screen и zip, которые мы будем удалять и восстанавливать. Третья папка – ShadowExplorer – программа, при помощи которой я буду работать с теневыми копиями. Программу я прикладываю здесь, берите и пользуйтесь! Итак, поскольку предыдущие версии файлов (теневые копии) используют контрольные точки восстановления, нам потребуется создать как минимум одну точку. Для этого перейдём в свойства системы, на вкладку “Защита системы”. Нам важно, чтобы в параметрах защиты стоял режим “Включено”, в настройках также можно задать резервируемый объём диска в процентном соотношении под эти контрольные точки, а также моментально создать точку восстановления (кнопка “Создать”)
Итак, поскольку предыдущие версии файлов (теневые копии) используют контрольные точки восстановления, нам потребуется создать как минимум одну точку. Для этого перейдём в свойства системы, на вкладку “Защита системы”. Нам важно, чтобы в параметрах защиты стоял режим “Включено”, в настройках также можно задать резервируемый объём диска в процентном соотношении под эти контрольные точки, а также моментально создать точку восстановления (кнопка “Создать”)

Нажимаем “Создать”, вводим имя контрольной точки: Процесс создания контрольной точки (делее – КТ) занимает некоторое время.
Процесс создания контрольной точки (делее – КТ) занимает некоторое время.

 Теперь, что мы делаем? Просто напросто удаляем ненужные (пока) нам объекты, то есть два этих каталога. Теперь представим, что случилось это не вполне осознанно и мы пожалели о содеянном. Захотели папки вернуть!
Теперь, что мы делаем? Просто напросто удаляем ненужные (пока) нам объекты, то есть два этих каталога. Теперь представим, что случилось это не вполне осознанно и мы пожалели о содеянном. Захотели папки вернуть!
Конечно, можно прибегнуть к программам восстановления данных, тем более, что объект удалили весьма недавно и есть вероятность его восстановить. Но что, если это не так? Что, если программы восстановления данных не дали нужного результата?
На помощь приходят данные из “теневых копий“. Запустим программу ShadowExplorer. Мы увидим в главном окне выпадающие списки – в первом – диск, на котором создаются теневые копии, во втором – дата создания снимка системы.
Так как снимок системы, как и логический раздел у нас в единственном экземпляре, то откроются именно нужные нам данные. В дереве каталогов развернём нужную директорию и увидим, что наши, ныне удалённые каталоги там ещё остались! Кликнем правой кнопкой на нужном каталоге и нажмём “Export”. 
Где хранятся теневые копии Windows
Теневые копии Windows хранятся в каталоге “System Volume Information“, в файлах с именами, выглядящими как {GUID}{GUID2}, где {GUID} – идентификатор копии, {GUID2} – идентификатор раздела.
Работа с теневыми копиями посредством shadowcopyview
От Nirsoft есть отличный инструмент, позволяющий довольно удобно работать с теневыми копиями. Имя этой программке ShadowCopyView. Её я также прикладываю к статье, при желании можете скачать актуальную версию с сайта разработчиков – она бесплатная.

В главном окне отображаются теневые копии (в верхней части), ниже – их содержимое. Также есть пункт контекстного меню “Copy Selected Files To…“, позволяющий вытащить из теневой копии содержимое.
Работа с теневыми копиями из командной строки
Но что делать, если под рукой не оказалось каких-либо инструментов? Не беда, можно подмонтировать том теневой копии посредством командной строки и открыть теневую копию в качестве каталога в проводнике.
Первым делом, нам нужно получить список теневых копий:
> vssadmin list shadows

Все теневые копии будут выведены в подобном виде. Здесь нас интересует дата создания и поле “Том теневой копии”. Скопируем эту строку и создадим символическую ссылку на этот каталог:
> mklink /D C:\old \\?\GLOBALROOT\Device\HarddiskVolumeShadowCopy1\
Внимание! Слеш в конце обязателен, на скрине я снял без слеша и не получилось войти в каталог. Команда mklink создаёт ссылку C:\old на каталог (ключ /D) резервной копии.

Посмотрим, как это выглядит в проводнике:

Войдём в каталог и увидим привычную картину – состояние файловой системы на момент снятия резервной копии.

Но это вовсе не значит, что у нас на диске теперь записано в 2 раза больше информации. Эта информация помечена как свободная, но она не будет перезаписываться до тех пор, пока не исчерпается свободное место, отделённое на этапе настройки службы резервного копирования. Помните, мы там указывали, какой процент диска выделять под резервные копии. Только после того, как всё оставшееся место будет исчерпано, будут затираться теневые копии изменённых файлов.
Друзья! Вступайте в нашу группу Вконтакте, чтобы не пропустить новые статьи! Хотите сказать спасибо? Ставьте Like, делайте репост! Это лучшая награда для меня от вас! Так я узнаю о том, что статьи подобного рода вам интересны и пишу чаще и с большим энтузиазмом!
Также, подписывайтесь на наш канал в YouTube! Видео выкладываются весьма регулярно и будет здорово увидеть что-то одним из первых!
Что такое теневая копия тома.    Технология теневого копирования (Volume Shadow Copy) в операционных системах Microsoft начала использоваться еще в Windows XP / Server2003 и продолжает использоваться с некоторыми усовершенствованиями во всех последующих версиях Windows. Применяется для создания системных точек восстановления, резервных копий системы и архивирования пользовательских данных. Теневое копирование реализовано с использованием специальной службы Volume Shadow Copy Service (VSS) (Теневое копирование ) и драйверов, позволяющих выполнять копирование системных и заблокированных файлов, с которыми в данный момент времени ведется работа. VSS работает на уровне Снимки автоматически создаются в фоновом режиме, без каких либо действий со стороны пользователя и незаметно для него, при существенных изменениях операционной системы и периодически, заданиями планировщика. Имеется возможность создания теневой копии в ручном режиме, с использованием средства создания точек восстановления для дисков с включенной защитой. Например, в Windows 10 — Параметры — Система — О системе — Сведения о системе — Защита системы. Или запустить от имени администратора приложение systempropertiesprotection.exe При нажатии на кнопку Создать выполнится не только создание новой точки восстановления, но и будет сделан новый снимок файловой системы. Включение и настройка параметров защиты системы может выполняться с использованием кнопки В операционных системах Windows Vista и старше с настройками по умолчанию, как правило, хранится несколько теневых копий системного диска. Технология теневого копирования построена таким образом, что сначала создается базовый снимок системы, являющийся полной копией, а все последующие копии содержат только изменения по отношению к базовому снимку. Соответственно, эти копии имеют гораздо меньший объем, и их создание происходит довольно быстро. Данные теневых копий хранятся в защищенном системном каталоге C:\System Volume Information\ (для диска C:) и представляют собой файлы, в именах которых содержится идентификатор GUID: {3808876b-c176-4e48-b7ae-04046e6cc752}. Например имя файла: {ca0a01b4-d58c-11db-8afb-0013720efba8}{3808876b-c176-4e48-b7ae-04046e6cc752} С использованием теневых копий, реализуется простая технология восстановления предыдущего содержимого файла (возврат предыдущей версии файла). Стандартный способ возврата к предыдущей версии файла, мягко говоря, является не совсем эффективным и удобным средством восстановления, особенно в тех случаях, когда требуется массовое восстановление, например, после заражения системы вирусом-шифровальщиком. Для этих целей удобнее использовать либо специальное ПО для восстановления данных, как например, Recuva от Piriform, умеющую работать с теневыми копиями, либо воспользоваться стандартными средствами системы, позволяющими смонтировать теневую копию в виде обычного логического диска (утилиты командной строки VSSADMIN и MKLINK). Как правило, расшифровать зашифрованные вирусом файлы очень сложно, и иногда, даже невозможно. В таких случаях, есть смысл попробовать восстановить хотя бы то, что могло быть сохранено в снимке файловой системы, и возможно, потеря информации будет минимальной. В общем случае, задача заключается в том, чтобы подключить теневую копию к системе, в виде логического диска или каталога, с которым можно было бы работать стандартными средствами, например, Проводником или любимым файловым менеджером, вроде Far Manager. Подобная задача легко решается стандартными средствами системы. Для работы с теневыми копиями томов используется системная утилита vssadmin.exe имеющаяся в составе всех операционных систем семейства Windows, начиная с Windows XP. Краткую справку по ее использованию можно получить по команде vssadmin /?, а более подробное описание – по ссылке на список команд CMD, размещенной в конце страницы. Эту утилиту можно использовать для получения имен томов с теневыми копиями. Кроме того, в составе средств командной строки CMD Windows имеется команда для создания символьной ссылки mklink, позволяющая подключить том теневой копии в качестве обычного каталога файловой системы. Подсказку и более полное описание mklink можно получить таким же образом, как и для vssadmin.exe. Поскольку, файлы теневых копий интерпретируются системой как обычные тома, то для получения доступа к их содержимому стандартными средствами, достаточно создать символические ссылки на их корневые разделы. Для этого потребуется узнать имя тома теневой копии. Для работы с данными командами потребуются права администратора ( запуск от имени администратора). Получить список теневых копий можно с помощью команды: vssadmin List Shadows Для удобства работы с результатами вывода утилиты, можно воспользоваться их перенаправлением в файл: vssadmin List Shadows > C:\shadows\vsslist.txt Результаты выполнения команды будут записаны в текстовый файл vsslist.txt в каталоге shadows диска C:. Каталог shadows должен быть создан, например, командой md c:\shadows. Пример отображаемой информации:
Том теневой копии: \\?\GLOBALROOT\Device\HarddiskVolumeShadowCopy1 Том теневой копии: \\?\GLOBALROOT\Device\HarddiskVolumeShadowCopy2 Зная имена томов, можно подключить их в каталог, например C:\shadows командой mklink: mklink /D C:\shadows\shadow1 \\?\GLOBALROOT\Device\HarddiskVolumeShadowCopy1\ mklink /D C:\shadows\shadow2 \\?\GLOBALROOT\Device\HarddiskVolumeShadowCopy2\ Чтобы не набирать вручную имена томов, можно воспользоваться копированием их из текстового файла, полученного перенаправлением вывода команды vssadmin ( C:\shadows\vsslist.txt ) Обратите внимание на наличие символа \ после имени тома, поскольку ссылка должна создаваться на каталог, а не файл (параметр командной строки /D) После выполнения этих команд, в каталоге C:\shadows появятся подкаталоги shadow1 и shadow2 содержащие данные теневых копий. Можно из командной строки перейти в проводник Windows: explorer C:\shadows Изображение стрелки на ярлыках указывает на то, что это не реальные каталоги файловой системы, а символические ссылки. Дальше, с данными теневых копий можно работать, как с обычным (но защищенным от записи) каталогом файловой системы. Процесс подключения теневых копий можно немного упростить с помощью командного файла, следующего содержания:
Данный командный файл должен запускаться от имени администратора. При его выполнении создается каталог C:\shadows, сохраняется вывод команды vssadmin в файле C:\shadows\vsslist.txt, команда FIND выделяет из полученного файла только те строки, которые содержат имя теневой копии, и записывает результат в файл listshadows.txt который можно открыть в блокноте, или с помощью редактора WorPad, затем командой mklink создается символическая ссылка C:\shadows\shadow1 на том первой теневой копии и запускается проводник, открывающий папку C:\shadows\. При необходимости, можно подключить нужную теневую копию, командой: mklink /D C:\shadows\shadowN \\?\GLOBALROOT\Device\HarddiskVolumeShadowCopyN\ Где N принимает значение номера копии. Копия с наибольшим номером – наиболее свежая. Дату создания каждой копии можно посмотреть в выводе команды vssadmin Команда mklink не может создать новую ссылку, если указанное в параметрах имя уже существует. Для удаления символьной ссылки можно использовать команду RD: rd C:\shadows\shadow1 — удалить символьную ссылку shadow1 Использование теневых копий томов для восстановления файлов с помощью Recuva.Скачать программу для восстановления файлов Recuva с официального сайта компании Piriform Важной особенностью Recuva является возможность восстановления файлов из теневых копий томов, автоматически создаваемыми службой теневого копирования Windows. Теневые копии утилита интерпретирует как обычные логические диски, примонтированные к текущей системе. Для отображения теневых копий, нужно включить данный режим — Настройки… — Диски — установить флажок Показывать теневые копии. При восстановлении файлов можно выбрать из списка дисковых устройств либо конкретную теневую копию, либо все, существующие в системе на данный момент времени. В настройках программы Действия должен быть установлен флажок Поиск неудаленных данных (восстановление с поврежденного носителя). После завершения анализа, нужно найти файл для восстановления, который имеет состояние Не удалено. Таким образом, мы будем восстанавливать не удаленный файл, а файл, сохраненный в снимке файловой системы. Теневых копий, в зависимости от версии Windows, размера дисковых томов, и системных настроек теневого копирования, может быть до 64 шт. И каждая из них может быть источником восстановления для утилиты Recuva, казалось бы, безвозвратно утерянной информации. Но место на диске, отводимое теневым копиям томов ограничено, поэтому, при необходимости, система удаляет наиболее старые из них без каких-либо действий со стороны пользователя. По этой причине, пострадав от действий вируса-шифровальщика, не стоит надолго откладывать восстановление информации из существующих на данный момент снимков. По крайней мере, можно сначала скопировать файлы из теневых копий на сменный носитель, а затем уже приступать к прочим способам восстановления зашифрованных файлов. В противном случае можно не только не добиться их расшифровки, но и потерять возможность восстановления предыдущего содержимого. Вирусы-шифровальщики тоже постоянно совершенствуются, и в частности, в последнее время пытаются удалить данные теневых копий, используя команду vssadmin. При включенной системе контроля учетных записей пользователей (UAC) это сопровождается запросом на разрешение выполнение для vssadmin.exe, чего естественно, делать не нужно. В случае же отключения UAC потеря теневых копий гарантирована. Использование стороннего ПО для доступа в теневым копиям томов.Существует программное обеспечение, облегчающее доступ пользователей домашних компьютеров к данным теневых копий, как например, ShadowExplorer. Программа позволяет выбрать диск и любую из соответствующих ему теневых копий. Данные отображаются так же, как в стандартном проводнике. Пользователь имеет возможность выбрать нужный файл или каталог и с помощью контекстного меню, вызываемого правой кнопкой мышки, экспортировать его в нужное место, например, на флэшке. Скачать ShadowExplorer можно на странице загрузки официального сайта ShadowExplorer.com Программа распространяется в двух вариантах — Installer, устанавливаемом в системе стандартным образом, и Portable, переносимом. Однако, наиболее удобным средством работы с данными теневых копий является, по моему личному мнению, простая и компактная утилита от Nirsoft ShadowCopyView. Программа бесплатная, не требует установки в системе, и при необходимости, может быть русифицирована с использованием файла языковой поддержки ShadowCopyView_lng.ini, zip-архив которого можно скачать на странице загрузки программы. Готовую русифицированную версию для 32-разрядных или 64-разрядных Windows можно скачать по ссылкам: Русифицированная 32-разрядная версия ShadowCopyView 1.05 (приблизительно 54кб) Русифицированная 64-разрядная версия ShadowCopyView 1.05 (приблизительно 67кб) Архивы содержат исполняемый файл ShadowCopyView.exe и файл языковой поддержки ShadowCopyView_lng.ini. Если удалить (переименовать) ini-файл, то интерфейс программы будет англоязычным. Для восстановления данных с использованием теневых копий можно воспользоваться контекстным меню, вызываемым правой кнопкой мышки, или через основное меню ”Файл — Сохранить выбранные файлы в…”. В качестве дополнительных возможностей имеется средство поиска файлов и папок (CTRL+F), а также возможность получения сведений об их свойствах:Вероятность восстановления зашифрованных вирусом данных.Авторы вредоносных программ постоянно работают над тем, чтобы затруднить самостоятельное восстановление данных, зашифрованных вирусом. При заражении системы принимаются меры для того, чтобы удалить теневые копии или сделать их непригодными для восстановления данных. Эта задача очень легко решается, если вирус работает в среде пользователя с правами администратора при отключенной технологии контроля учетных записей пользователей UAC. В качестве примера приведу алгоритм действий реального вируса-шифровальщика, выполняющегося в системе со стандартными настройками безопасности в контексте учетной записи пользователя, обладающего правами администратора. В большинстве случаев, заражение системы происходит при открытии вложенного в электронное письмо файла. Первая ошибка, допущенная пользователем – сам факт открытия такого файла. Даже если текст письма довольно правдоподобен, существует возможность просмотра заголовка письма, по которому легко установить достоверность отправителя. Подробная методика: Как определить поддельное письмо электронной почты. Тема заражения компьютера через почтовые вложения стара, как компьютерный мир, но тем не менее, остается актуальной, и большинство заражений происходят именно таким образом. В данном конкретном случае, вложенный файл представлял собой архив, содержащий сценарий на языке JavaScript, обеспечивающий загрузку с сервера злоумышленников основного тела вируса и выполнение его в контексте учетной записи текущего пользователя. Исполняемый файл вируса имеет случайное имя и копируется в папку документов пользователя. Пример свойств вирусного процесса, полученный с помощью Far Manager:
В первую очередь, вирусный процесс попытался удалить все теневые копии системы, выполняя команду: «C:\Windows\System32\vssadmin.exe» Delete Shadows /All /Quiet В тех случаях, когда вредоносная программа выполняется в контексте учетной записи с административными правами и отключен механизм контроля UAC, теневые копии будут успешно удалены, и пользователь этого даже не заметит. При включенном контроле учетных записей UAC, отобразится оповещение системы безопасности: Интерфейс командной строки для Microsoft Volume Shadow Copy Service запрашивает разрешение на выполнение с административными привилегиями. Если на данный запрос ответить ”Да”, то результат будет таким же, как и в предыдущем случае – теневые копии будут удалены. Если же ответить ”Нет”, то программный модуль вируса повторит попытку удаления теневых копий и на экране снова отобразится сообщение системы безопасности. Так будет продолжаться до тех пор, пока не будет нажата кнопка ”Да” или вирусный процесс не будет принудительно завершен. Как правило, большинство пользователей, не задумываясь над смыслом своих действий, после нескольких повторившихся запросов, выбирают первый вариант, тем самым лишая себя последней возможности восстановления данных. Использование теневых копий томов является единственным относительно простым способом полного или частичного восстановления информации, зашифрованной вредоносными программами. Конечно, кроме восстановления с использованием ранее созданных резервных копий, которые практически никогда не имеются в наличии. В подавляющем большинстве случаев, расшифровка невозможна. С мизерной вероятностью может помочь специализированное программное обеспечение антивирусных компаний, специально разработанное для расшифровки файлов, как например утилиты RakhniDecryptor, RannohDecryptor, ScraperDecryptor и т.п. от лаборатории Касперского. Как правило, такие утилиты позволяют расшифровать только те файлы, которые были обработаны устаревшим вирусом. Для ускорения процесса, можно отправить пример зашифрованного файла и требуемый код через специальные формы на сайтах антивирусных компаний. Если у вас есть копия этого же файла в незашифрованном виде, отправьте ее также. Теоретически, это может ускорить появление утилиты-дешифратора. В качестве средства защиты от вирусов-шифровальщиков можно использовать специальные программы для создания резервных снимков файловой системы и восстановления на основе сделанного ранее снимка, как например, бесплатные Comodo Time Machine и Rollback Restore Rx Home и платная RollBack Restore Rx Pro. Эти программные продукты работают по принципу ”машины времени”, позволяя быстро вернуть состояние файловой системы на момент создания ее снимка (snapshot). В платных версиях подобных программ ( и в бесплатном Comodo Time Machine) существует возможность автоматического создания снимков по расписанию с помощью встроенного планировщика, например, при первой загрузке ежедневно или с заданной периодичностью. Особенностью перечисленных программ является собственная внутренняя система безопасности, отдельный загрузчик ОС и программный движок для создания, хранения и восстановления данных, что создает серьезные трудности для нанесения ущерба при вирусном заражении, в том числе и шифровальщиками. Comodo Time Machine — описание, примеры использования и ссылки для скачивания. RollBack Rx Home Edition — краткое описание, ограничения бесплатной версии программы, примеры использования. Recuva от компании Piriform — краткое описание и инструкция по использованию Recuva для восстановления пользовательских данных. Список команд командной строки Windows с примерами. Если вы желаете поделиться ссылкой на эту страницу в своей социальной сети, пользуйтесь кнопкой «Поделиться» В начало страницы     |     На главную страницу |
Восстановление данных Windows 7: теневые копии
Далеко не всегда необходимо устанавливать дополнительные сторонние программы в Windows 7, чтобы восстановить удаленные данные или данные которые подверглись перезаписи. Семерка позволяет сделать это собственными средствами. Если вы по неосторожности удалили или перезаписали файлы, предположим документы Microsoft Office или семейные фотографии и хотите их восстановить или вернуть к первоначальному состоянию, то не спешите устанавливать для этой процедуру специально ПО.
Восстановление данных Windows 7 возможно средствами самой системы, для этого разработчики Microsoft добавили в эту версию операционной системы удобный и простой в использовании инструмент – теневые копии (Volume Shadow Copy Service, сокращенно VVS). C помощью теневых копий можно быстро, всего парой кликов мышкой, реанимировать удаленные или перезаписанные файлы, хранящиеся на жестком диске вашего компьютера.
Не стоит путать теневые копии с полной резервной копией Windows 7. Это инструмент не заменяет полноценное резервное копирование, а всего на всего хранит дубликаты тех файлов, которые подверглись изменению или были удалены. В “семерке” данный инструмент работает по принципу точек восстановления. Все вы наверное знаете об этих точка, с помощью которых можно откатить систему на определенный момент. Так вот, функция VVS создает теневые копии данных, например перед обновлением ОС. Это очень удобный инструмент восстановления данных Windows 7, но только в том случае, если вы случайно удалили и перезаписали файлы. Volume Shadow Copy Service может восстановить до шестидесяти четырех предыдущих копий каждого удаленного, или измененного файла.
Восстановление файлов с помощью теневых копий Windows 7
Чтобы приступить к восстановлению файлов из теневых копий, выполните следующие действия. Щелкните правой клавишей мыши по нужному файлу, или каталогу, в котором находятся данные для восстановления. Затем, в открывшемся контекстном меню выберите пункт “Свойства”, затем перейдите во вкладку “Предыдущие версии”. Если теневые копии для файла или папки имеются в системе, то вы увидите их список. К сожалению мы не смогли найти в нашей системе теневых копий файлов, так как она практически свежая, то есть установленная специально для сайта winsetting.ru.
Чтобы восстановить файл из нужной копии, достаточно просто кликнуть по нему два раза левой кнопкой мыши, и он будет восстановлен.
Стоит отметить, что пользователь может настроить данный инструмент. Например, вы можете сами определить место хранения на жестком диске теневых копий файлов. Кроме того, нажав сочетание клавиш “Win+Pause” и перейдя в раздел “Защита системы” вы можете указать Windows 7 защищать диски или разделы жесткого диска и определить для каждого из них количество памяти, которой ОС может воспользоваться для этого.
Теневые копии Windows 10 и 7
Нас спасут теневые копии Windows 10
Если затрагивать тему информационной безопасности, то, конечно же, очень важным является вопрос восстановления утерянной по каким-либо причинам информации. Ведь как правило подобные проблемы случаются именно с важными файлами.
Поэтому сейчас поговорим о теневых копиях Windows 7/10, поскольку они несут функционал резервных копий. Суть данной технологии заключается в том, что происходит регулярное сохранение истории изменения файлов. Это значит, в случае чего можно будет откатиться назад, вернуть все как было. Хм, звучит круто!
Причем такая опция доступна как администраторам операционной системы, так и простым пользователям. Безусловно, подобная функция ни в коем случае не может считаться полноценным резервным копированием и в случае тотального сбоя вряд ли спасет ситуацию.
Но при повседневной работе теневое копирование может принести много пользы. Например, пользователь по ошибке внес в сложную электронную таблицу неправильный массив формул. Поди теперь разберись, что там и к чему. А тут за секунду можно все восстановили обратно.
Как включить теневые копии Windows 10
Пример будет показан на «десятке», но в популярной Windows 7 все делается по аналогии. Первым делом нам нужно активировать создание точек восстановления системы. Одновременно с ними будет происходить и сохранение истории файлов. Оказывается, мы уже многое умеем. 
Но здесь есть важный момент. При указании объема диска, отводимого под хранение резерва, надо понимать, что чем больше будет выделено пространства, тем большее количество снимков истории будет сохранено.
При нехватке места данные начнут циклически затираться. Поэтому не стоит жадничать и следует указать хотя бы 10% от общего объема диска. К тому же сохраняются только внесенные изменения в файлы (инкрементные), а не их полные копии. Так что даже с такой скромной настройкой можно многое сделать многое.
Хотя если у вас имеется большой объем данных и все они важные, то чтобы «впихнуть» их в теневые копии приготовьтесь отжалеть как минимум такое же количество места, а лучше умноженное на коэффициент 1,5. Понятное дело, душит зеленая жаба, но куда деваться.
Где хранятся теневые копии Windows 10
В скрытой системной папке System Volume Information, которая располагается в корне каждого логического раздела жесткого диска. У пользователя без прав администратора нет к ней прямого доступа. Этот факт обеспечивают некую номинальную защиту.
Но опять же, давайте продолжим обсуждать нюансы. Если вы знакомы с принципом работы системных точек восстановления, то наверняка знаете в каких случаях они создаются. Вот основные из них:
Установка обновлений системы.
Установка программ и драйверов.
Изменения значений реестра.
В итоге если ничего из вышеперечисленного за определенный период не случалось, то и резервных копий автоматически не делалось. Отсюда вывод, что данный процесс нужно как-то автоматизировать. Реализуется это с помощью Планировщика задач Windows.
Как создать теневые копии Windows автоматически
Для этого в Панели управления следуем по пути «Администрирование – Планировщик заданий». 
Далее «Библиотека планировщика задач – Microsoft – Windows — System Restore» и выбираем задание под названием «SR». 
В открывшемся окне переходим на вкладку «Триггеры» и создаем новую задачу по ежедневному расписанию. Все, теперь точки восстановления будут создаваться автоматически, а вместе с ними и теневые копии. Цель достигнута!
Кстати, в расписании не рекомендую устанавливать запуск задачи очень часто, например, через каждый час. На каждом томе вне зависимости от выделенного места система будет создавать только 64 снимка, после чего начнется циклический процесс перезаписи. Таким образом, архивы с определенными версиями файлов не смогут храниться долго. 
Также у многих пользователей не всегда начинает работать задание в Планировщике. Дело в том, что в целях сохранения производительности на вкладке «Условия» активна опция «Запускать задачу при простое компьютера». Попробуйте ее снять.
А если обратить внимание на раздел «Питание», становится ясно, что на ноутбуках, работающих без включения в электросеть, тоже не стоит ждать положительного результата от этой операции. 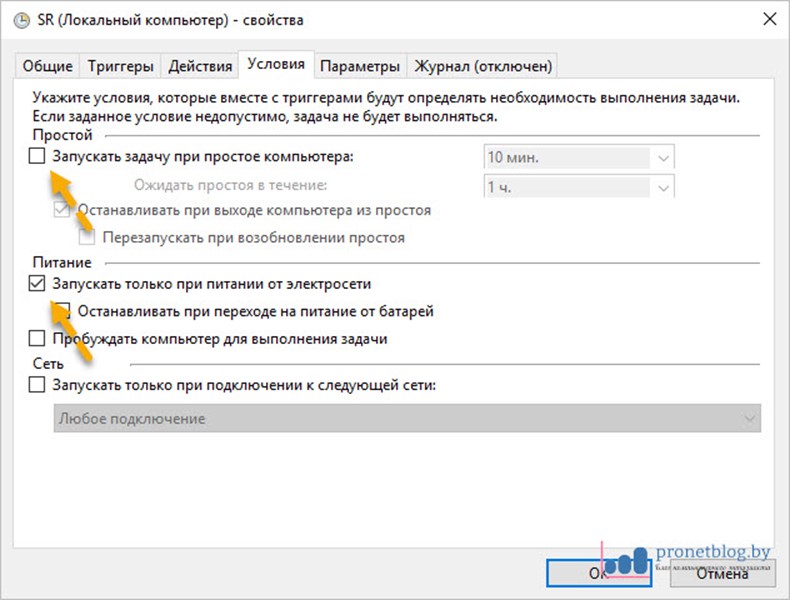
Как просмотреть теневые копии Windows 10
Для этого в Проводнике жмем правой кнопкой мыши по нужному файлу и в открывшемся контекстном меню выбираем пункт «Восстановить прежнюю версию». Дальнейшие действия становятся очевидны. 
Вкладка «Предыдущие версии» также доступна через меню «Свойства». Так что выбирайте себе путь поудобнее.
В завершение статьи хочется затронуть слабые места во всей этой цепочке. Как показывает практика, больше всего проблем возникает именно с Планировщиком задач.
Если создание теневых копий в Windows 7/10 никак не хочет запускаться по расписанию, в уже знакомом разделе «Администрирование» пройдите в раздел «Службы» и проверьте, чтобы нижеуказанные службы запускались в автоматическом режиме. 
Теневое копирование тома (VSS).
Удаленный вызов процедур (RPC).
Если же и этот совет вам не помог, а теневые копии до боли нужны, остается только ручное создание точек восстановления. Да, процесс до жути неудобный, но что поделать. На этом будем завершать публикацию, поскольку тема раскрыта довольно широко.
Совсем скоро поговорим о ситуациях, когда файлы удалены с диска полностью, то есть откатиться до предыдущей версии не представляется возможным. Вот это уже интересно!
Теневые копии в Windows | вебисторий

 Механизм теневого копирования — одно из встроенных в операционные системы семейства Windows решений для резервного копирования файлов и настроек ОС. Посмотрим, как настроить эту подсистему Windows, и попытаемся понять, насколько действительно полезно теневое копирование.
Механизм теневого копирования — одно из встроенных в операционные системы семейства Windows решений для резервного копирования файлов и настроек ОС. Посмотрим, как настроить эту подсистему Windows, и попытаемся понять, насколько действительно полезно теневое копирование.
Первым делом нужно заметить — теневые копии это не полноценное резервное копирование. Корпорация Microsoft не создавало полноценную систему резервирования и восстановления данных. Предназначение теневых копий состоит в том, чтобы облегчить восстановление операционной системы после сбоев. Однако и файлы восстановить таким образом получится.
Для настройки теневого копирования откройте свойства системы и щелкните левой кнопкой мыши по пункту Защита системы.


Откроются параметры защиты системы от нежелательных изменений. Как видно на скриншоте ниже, в нашем случае она выключена. Для настройки системы теневого копирования нажмите на кнопку Настроить.


Включите защиту и определите, сколько пространства на жестком диске будет выделено для теневых копий и точек восстановления системы, передвигая ползунок. Если в системе несколько дисков, процедуру нужно провести с каждым.


В Windows 7 параметры восстановления немного отличаются. Можно выбрать, что восстанавливать: только файлы или файлы плюс параметры системы.


После включения функции защиты системы при создании точек восстановления будут записываться теневые копии. Но, хотя точки восстановления и теневые копии обеспечиваются одним механизмом, откат к какой-либо точке восстановления возвращает только настройки системы, не восстанавливая файлы или папки (за исключением файлов следующих типов).
В Windows 7 и Windows 10 в свойствах файлов и папок есть вкладка Предыдущие версии.


На этой вкладке можно выбрать интересующую нас копию файла или каталога, открыть данную копию для просмотра, скопировать её куда-либо или восстановить с заменой текущей версии файла или папки.


Аналогичным образом можно восстановить и целый том (кроме системного).


Поскольку теневое копирование привязано к точкам восстановления, вы можете и не обнаружить предыдущих версий.


Причин отсутствия предыдущих версий несколько:
- Выключена система теневого копирования;
- Система теневого копирования включена, но точки восстановления ещё не делались;
- Файл, папка или том не изменялись после создания первой точки восстановления.
В Windows 8 вкладку Предыдущие версии почему-то убрали (что характерно, из Windows Server 2012 вкладку Предыдущие версии «выпиливать» не стали). Вместо этого пользователям Windows 8 предложили другое решение — Историю файлов. Но это уже другой механизм, не относящийся к теме данной статьи. Впрочем, это не значит, что Windows 8 не создаёт теневых копий файлов и каталогов. Вот только для доступа к ним придётся искать обходной путь.
Откройте общий доступ к интересующему вас ресурсу.


После этого вы сможете обращаться к нему по пути \\[имя_компьютера]\[имя_общего_ресурса] через проводник Windows или через Пуск → Выполнить. Например, в моём случае это \\TEST-PC\Users.


При этом, вам совершенно не обязательно использовать другой компьютер, чтобы обращаться к общим ресурсам. Даже с того же самого компьютера вы можете обращаться к ним по сетевому пути. И, что интересно, в таком случае вкладка Предыдущие версии будет присутствовать. Но только если обращаться по сетевому пути.


Скорее всего, данную возможность оставили для работы с теневыми копиями в локальной сети.
До сих пор мы рассматривали работу с теневыми копиями в десктопных версиях Windows. О теневом копировании в серверных версиях операционных систем Microsoft следует сказать отдельно. Дело в том, что в них не используются точки восстановления, поэтому и настройка теневого копирования несколько отличается.
Для настройки теневого копирования нужно открыть свойства диска и перейти на вкладку Теневые копии.


Там можно включить или отключить теневое копирование для выбранного раздела, а также настроить его.


Можно задать расписание теневого копирования.


Вручную управлять теневыми копиями можно в свойствах диска.


Другой путь к настройкам теневого копирования в Windows Server это консоль Управление компьютером → Служебные программы → Общие папки → вызов меню правой кнопкой мыши → Все задачи → Настроить теневые копии. Например, в Windows Server 2016 я смог настроить теневое копирование только через это меню, т.к. в свойствах дисков вкладки Теневые копии не было. Впрочем, возможно это было особенность отдельного билда.


В остальном настройка выглядит также.


Обратите внимание, что выполнить откат системного раздела или раздела, расположенного на общем диске кластера, не получится.
Как включить и настроить теневое копирование файлов в Windows 10, 8.1, 8, 7
Товарищи, добрый день. По совету товарища, решил написать несколько статей о повышении безопасности для работы компьютера и файлов, хранящихся на нём. Это, относительно, простая и небольшая статья, будет просто частью одной очень большой общей статье о том, что нужно делать и понимать, чтобы не попасться на развод каких-либо мошенников и плохих людей. Не знаю, через сколько я её напишу, так как она должна быть реально огромная, но повышать компьютерную грамотность надо.
Так, что такое теневое копирование файлов? Это система Windows, которая в автоматическом режиме создает резервные копии файлов при создании точки восстановления системы (обычно при выключении и запуске компьютера). Данную функцию обязательно включать, если вы постоянно работаете с каким-либо важным документами и хотя при восстановлении предыдущих версий документов потеряется часть данных, зачастую это лучше, чем потерять файл полностью. Кстати, эта функция по сути, является единственным способом хоть как-то защититься от вирусов-шифраторов (о них тоже будет позже). Перейдем к включению данной функции.
Жмём сочетание клавиш Win+Pause/Break и в левом боковом меню открывшегося окна, жмём по ссылке «Защита системы«.
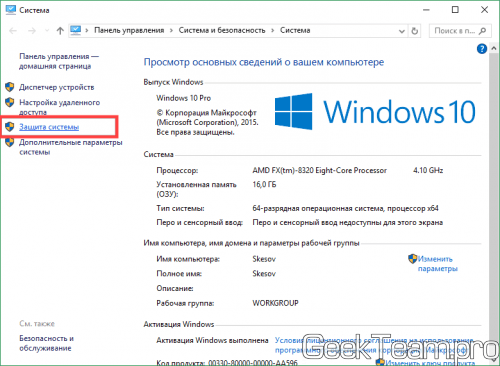
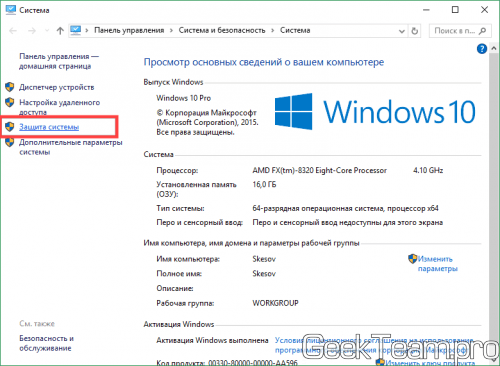
Откроется окно свойства системы на вкладке «Защита системы». В Windows 7 интерфейс попроще (можно выбрать только галочками жесткие диски, файлы с которых будут сохраняться), в современных операционных системах доступны некоторые настройки. Выбираем жесткий диск, файлы которого будут сохраняться и жмём кнопку «Настроить«.
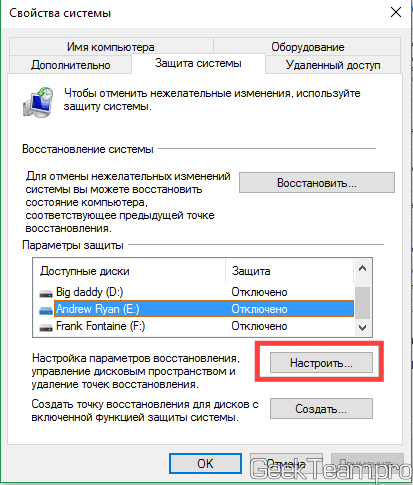
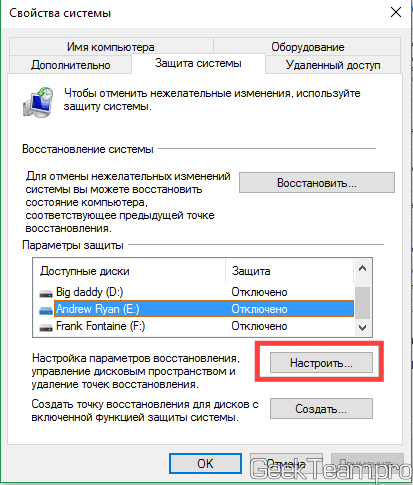
Переставляем вверху точку на «Включить защиту системы» и двигаем ползунок «Использование дискового пространства» на значение…. Которое граничит на значении вашей жадности и здравого смысла. Потому что, значение которое здесь будет указано всегда будет занято файлами точек восстановления. То есть, на жестком диск будет занят и вы не сможете записать на него большое количество фильмов, музыки, фото или что вы там ещё закачиваете. Но, если вы работаете с большим количеством важных документов, все-таки рекомендую выбрать 50-100Гб, если у вас очень много любимых фотографий, то желательно выбрать 2-3 объема папки с фото (к слову, если у вас несколько жестких дисков, можно двинуть ползунок на них тоже, так как все эти Гб будут использоваться с одной целью).
Идеальный вариант — это купить ещё один жесткий диск и использовать весь его объем для файлов теневого копирования. Да это дорого, особенно по нынешним ценам, но если у вас важные документы, они могут быть дороже 10к за новый жесткий диск, то почему нет. Тем более, напомню о вирусах — шифраторах:)
В общем, побороли жадность, выбрали объем и нажали ОК.
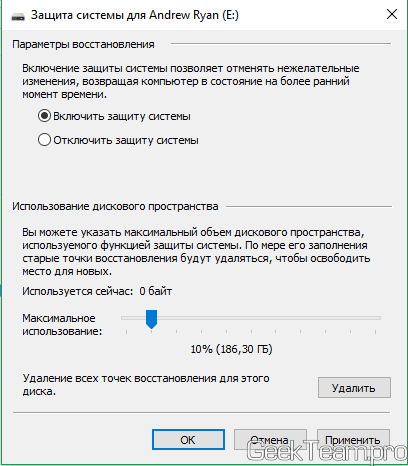
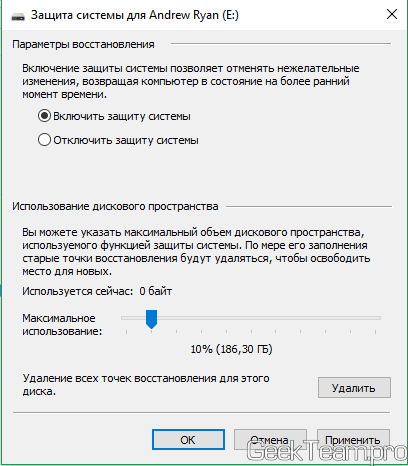
Нас вернет в окно «Свойства системы», жмём кнопку «Создать» для создания новой точки восстановления.
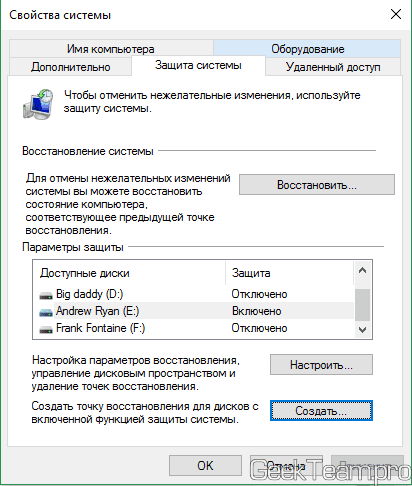
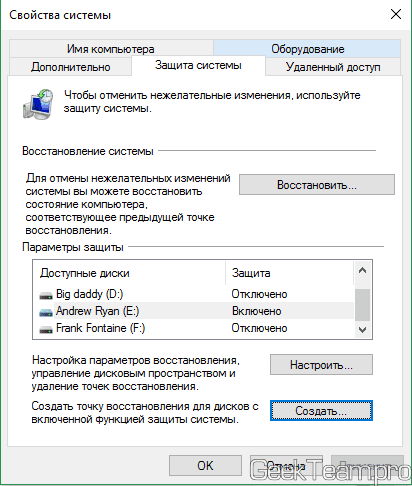
Указываем какое-нибудь имя и жмём ОК.
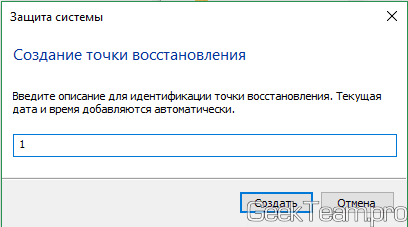
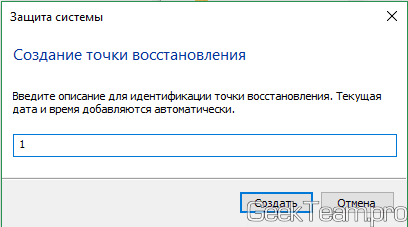
Контрольная точка создается довольно быстро и система выдаст окно о готовности, через несколько секунд.
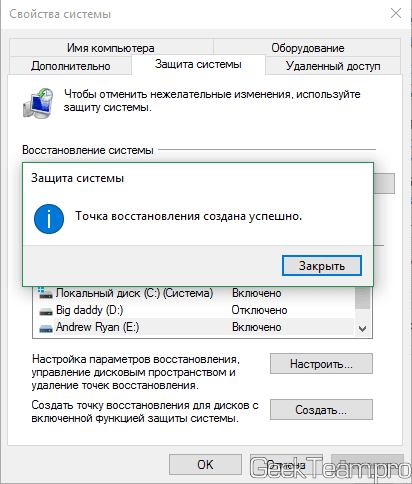
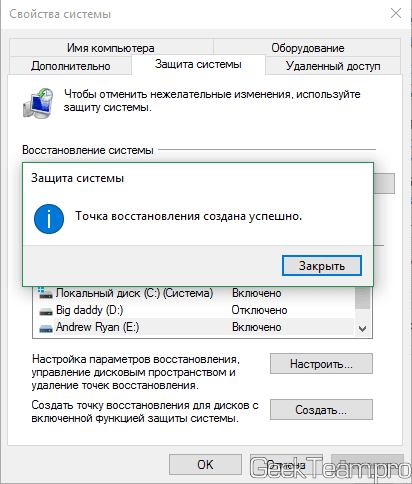
Для демонстрации работы теневого копирования, я перед созданием точки восстановления поместил некий файл-конфиг в корень диска Е, после создания добавил в него пару строк, сохранил и снова создал точку. Теперь открыв «Свойства файла» и перейдя на вкладку «Предыдущие версии» мы можем восстановить или открыть одну из них.
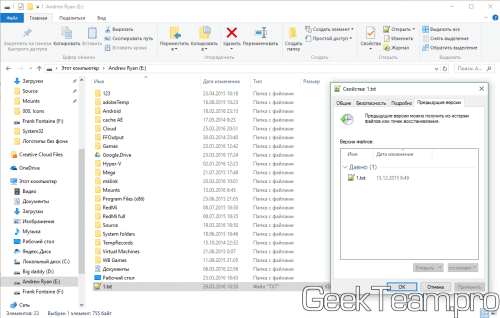
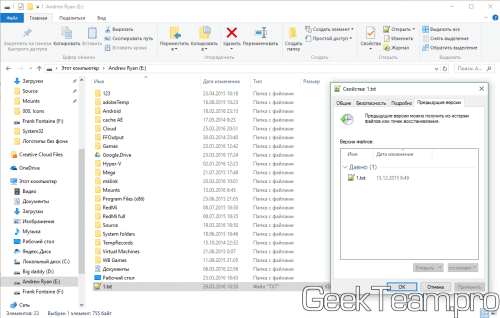
Вроде всё. Надеюсь эта статья оказалась вам полезной, обязательно нажмите одну из кнопок ниже, чтобы рассказать о ней друзьям. Также подпишитесь на обновления сайта, введя свой e-mail в поле справа или подписавшись на группу во Вконтакте и канал YouTube.
Спасибо за внимание 

Материал сайта geekteam.pro
[РЕШЕНО] Теневое копирование открытых файлов 1C, Outlook, pst
Проблема резервного копирования открытых файлов
Если вы сталкивались с проблемой копирования занятых файлов, которые в данный момент используются другим приложением, то эта статья для вас. В файловой системе существуют так называемые монопольные блокировки файлов, которые недоступны даже для чтения другими приложениями.
Примеры открытых файлов:
- файлы MS Outlook (*.pst, *.ost)
- файлы MS Exchange Server
- диски виртуальных машин — Virtual Hard Disk (файлы VHD, VHDX)
- файлы MS SQL Server (*.mdf, *.ldf)
- файлы MS Access (*.mdb, *.ldb)
- файлы MS Word, MS Excel (*.docx, *.xlsx)
- файлы NTUSER.dat в папке с профилями пользователей C:\Users
- и другие
Например, в MS Outlook все ваши данные (почта, контакты, задачи, календарь) хранятся в файле вида:
«C:\Users\<Ваш профиль>\Documents\Файлы Outlook\[email protected]»
или
«C:\Users\<Ваш профиль>\AppData\Local\Microsoft\Outlook\[email protected]»,
в зависимости от настроек, расположенных в меню «Файл -> Настройка учетных записей», вкладка «Файлы данных».
Если Microsoft Outlook открыт, то к файлу PST нет доступа даже на чтение и при попытке резервного копирования PST-файла в другую папку вы получите сообщение об ошибке:
Процесс не может получить доступ к файлу, так как этот файл используется другим процессом.
(The process cannot access the file because it is being used by another process).
или текст ошибки может выглядеть немного иначе:
0x80070021: Процесс не может получить доступ к файлу, так как часть этого файла заблокирована другим процессом (Отказано в доступе).
0x80070021: The process cannot access the file because another process has locked a portion of the file (Access denied).
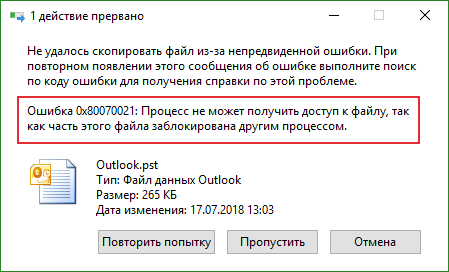 Ошибка копирования файла, если файл занят другим процессом
Ошибка копирования файла, если файл занят другим процессом
Решение проблемы резервного копирования занятых (открытых) файлов
Существует 2 способа:
- Перед созданием дубликата файлов закрыть программу, которая использует эти файлы. Например, вы можете жестко закрыть MS Outlook («убить» процесс), используя команду: taskkill /im outlook.exe /f
- Использовать Volume Shadow Copy для «горячего» копирования открытых файлов (заблокированных файлов).
Первый способ — слишком жесткий и не всегда возможен, т.к. иногда для снятия задачи (kill process) в Диспетчере задач требуются повышенные привилегии. К тому же, целостность данных не гарантирована, поскольку во время жесткой выгрузки процесса из памяти этот процесс может производить запись на диск и тогда файл останется поврежденным (недописанным).
Второй способ — более гуманный, так как использует технологию теневого копирования тома Volume Shadow Copy от Microsoft и гарантирует целостность данных на диске.
Ниже будет рассмотрен способ создания копии файлов «на горячую», которые используются другим приложением, то есть 2 способ с помощью утилиты Exiland Backup Professional.

Скачайте демо-версию Exiland Backup Professional.
Далее рассмотрим как делать бэкап залоченных файлов
Что такое горячее или теневое копирование (shadow copying)?
Теневое копирование — это технология Microsoft, которая позволяет копировать файлы, занятые другим приложением. Это возможно благодаря созданию мгновенного снимка файловой системы (Shapshot), в то время как файловая система продолжает работать в штатном режиме без каких-либо блокировок. Таким образом, процесс создания дубликата возможен без прерывания работы текущих приложений. Служба теневого копирования VSS — Volume Shadow Service работает фоном и осуществляет доступ к данным на диске, даже если файл в этот момент используется другим приложением. Целостность данных при этом не нарушается.
ОБРАТИТЕ ВНИМАНИЕ!. Технология Volume Shadow Copy относится ко всему диску целиком, а не к отдельным файлам на диске, таким образом, вы не сможете создать теневую копию какого-либо отдельного файла. Тем не менее, вы можете сначала создать копию всего тома, затем подключить ее в системе как отдельный логический диск, например, Z:\ и после этого выборочно скопировать нужные вам файлы с этого диска (из shadow копии).
Где хранятся теневые копии и сколько занимают места?
Теневые копии тома, как правило, хранятся в скрытой системной папке «System Volume Information», расположенной в корне каждого диска. Размер одной теневой копии диска составляет около 100-300 МБ, что значительно меньше суммарного объема данных, хранящихся на диске. Место под хранение таких копий на диске отведено системой заранее и вам не нужно об этом беспокоиться.
Как Exiland Backup Professional копирует залоченные файлы
В программе Exiland Backup, начиная с версии 4.9, резервное копирование открытых файлов, таких как MS Outlook (pst, ost), MS Access (*.mdb), MS SQL Server (*.mdf) и других полностью автоматизировано. Если у вас нет глубоких знаний операционной системы или вы просто хотите сэкономить время, используйте Exiland Backup. Утилита взаимодействует со службой теневого копирования, встроенной в операционную систему Windows.
Алгоритм горячего бэкапа в Exiland Backup достаточно простой:
- сначала программа создает временную теневую копию тома (слепок файловой системы — snapshot), из которого необходимо скопировать файлы.
- затем созданная копия подключается как логический диск
- производится копирование выбранных файлов с подключенного диска (из теневой копии) в папку назначения
- удаление этой временной копии.
Как настроить копирование файлов Outlook (PST, OST), не закрывая Outlook у пользователей
При создании задания вы указываете исходные файлы и папки. Если вы знаете, что исходные файлы во время создания бэкапа могут использоваться другим приложением, то установите опцию «[x] Использовать теневое копирование VSS (Volume Shadow Copy) для диска», как показано на скриншоте ниже. Если исходные данные расположены на нескольких дисках, то программа предложит создание теневых копий для нескольких томов поочередно.
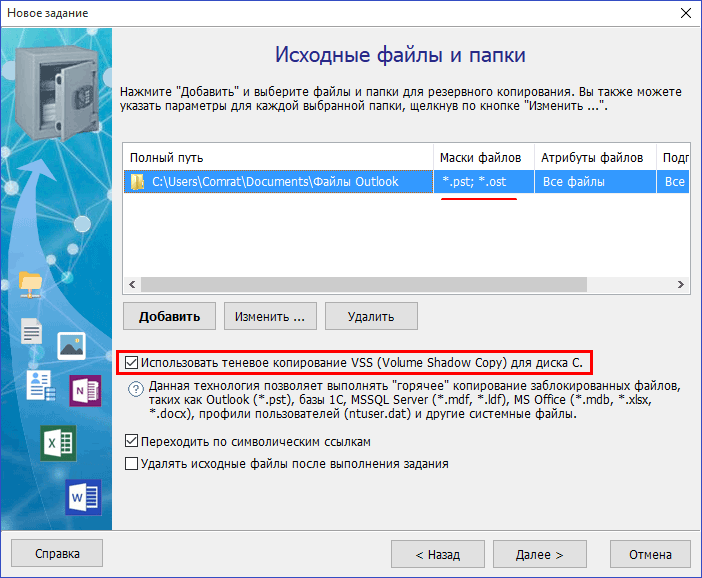
Процесс копирование открытых файлов
Во время выполнения задания в журнале будет видно, что программа сначала создает временную теневую копию диска C, затем копирует из нее данные, а после выполнения задания удаляет ранее созданную shadow копию, чтобы она не занимала место на диске. Пример журнала выполнения задания показан ниже.
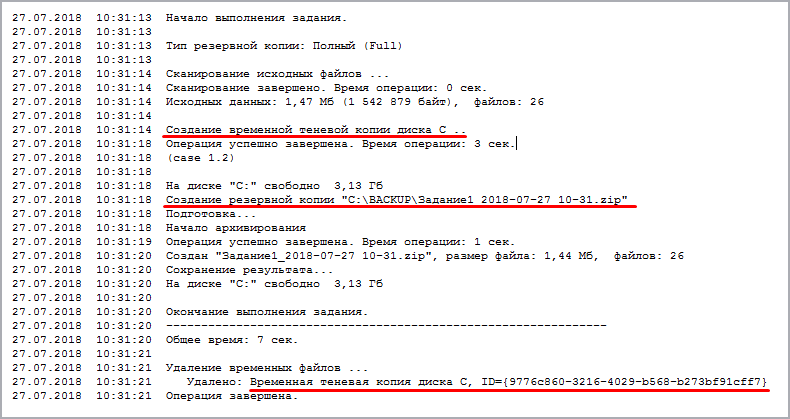
Таким образом, нам удалось создать резервную копию нужных нам залоченных файлов «нагорячую» благодаря поддержки VSS в Exiland Backup Professional. Главное удобство в том, что не нужно никого «выгонять» из программ — копирование происходит незаметно для пользователя.
Михаил, разработчик Exiland Backup
Что следует знать о теневом копировании тома / восстановлении системы в Windows 7 и Vista (FAQ) «Надеюсь, это поможет»
Что такое теневая копия тома?
Volume Shadow Copy — это служба, которая создает и поддерживает моментальные снимки («теневые копии») дисковых томов в Windows 7 и Vista. Это внутренняя часть функции восстановления системы, которая позволяет вам восстановить системные файлы до предыдущего состояния в случае сбоя системы (например, после сбоя установки драйвера или программного обеспечения).
Защищает ли теневая копия тома только мои системные файлы?
№Volume Shadow Copy поддерживает снимки всех томов . По умолчанию он включен для вашего системного тома (C 🙂 и защищает все данные на этом томе, включая все системные файлы, программные файлы, пользовательские настройки, документы и т. Д.
Чем это отличается от того, что есть в Windows XP?
В Windows XP при восстановлении системы не используется служба теневого копирования тома. Вместо этого он использует гораздо более простой механизм: в тот момент, когда программа пытается перезаписать системный файл, Windows XP создает его копию и сохраняет в отдельной папке.В Windows XP восстановление системы не влияет на ваши документы — оно защищает только файлы с определенными расширениями (такими как DLL или EXE), реестр и некоторые другие вещи (подробности). Он специально исключает все файлы в профиле пользователя и в папке «Мои документы» (независимо от расширения файла).
Когда создаются теневые копии?
Теневые копии томов (точки восстановления) создаются перед установкой драйверов устройств, компонентов системы (например, DirectX), обновлений Windows и некоторых приложений.
Кроме того, Windows автоматически создает точки восстановления с трудно прогнозируемыми интервалами . Первое, что нужно понять, это то, что задача восстановления системы в Vista и 7 будет выполняться только в том случае, если ваш компьютер простаивает не менее 10 минут и работает от сети переменного тока. Поскольку определение «простоя» — это «0% использования ЦП и 0% дискового ввода в течение 90% последних 15 минут, плюс отсутствие активности клавиатуры / мыши» (источник), ваша машина может простаивать несколько дней, особенно если у вас много программ, работающих в фоновом режиме.
Как видите, частоту, с которой создаются точки автоматического восстановления, трудно оценить, но , если вы используете свой компьютер каждый день от сети переменного тока и ничто не мешает ему перейти в состояние ожидания, вы можете ожидать создания точек автоматического восстановления. каждые 1-2 дня в Windows Vista и каждые 7-8 дней в Windows 7 . Конечно, реальная частота будет выше, если вы будете учитывать точки восстановления, созданные вами вручную, и точки восстановления, созданные до установки программного обеспечения.
Вот более точное описание: по умолчанию задача восстановления системы запускается каждый раз при запуске компьютера и каждый день в полночь, пока компьютер не используется и работает от сети переменного тока.Задание будет ждать подходящих условий до 23 часов. Эти правила указаны в «Запланированных задачах» и могут быть изменены пользователем. Если задача выполнена успешно, Windows создаст точку восстановления , но только если прошло достаточно времени с момента создания последней точки восстановления (автоматически или нет) . В Windows Vista минимальный интервал составляет 24 часа; в Windows 7 это 7 дней. Насколько мне известно, этот интервал изменить нельзя.
Какие крутые вещи можно делать с Volume Shadow Copy?
- Если ваша система выходит из строя после установки нового драйвера видеокарты или программного обеспечения брандмауэра, вы можете запустить Восстановление системы и откатиться к рабочему состоянию системы , которое было до установки.Если вам не удается загрузить систему, вы также можете сделать это с установочного DVD-диска Windows. Этот процесс обратим, то есть ваше текущее состояние будет автоматически сохранено в качестве точки восстановления, к которой вы позже сможете вернуться. (Примечание: Восстановление системы не откатит ваши документы и настройки, а только системные файлы. )
-
 Если вы случайно удалили 10 страниц своей диссертации, вы можете щелкнуть документ правой кнопкой мыши, выбрать Восстановить предыдущие версии и получить доступ к предыдущей версии .Вы можете открыть его (в режиме только для чтения) или скопировать в новое место.
Если вы случайно удалили 10 страниц своей диссертации, вы можете щелкнуть документ правой кнопкой мыши, выбрать Восстановить предыдущие версии и получить доступ к предыдущей версии .Вы можете открыть его (в режиме только для чтения) или скопировать в новое место. - Если вы случайно удалили файл или папку, вы можете щелкнуть правой кнопкой мыши содержащую папку, выбрать Восстановить предыдущие версии и открыть папку в том виде, в каком она была на момент создания теневой копии (см. Снимок экрана ниже) . Все файлы и папки, которые вы удалили, будут там!
Примечание. Хотя служба теневого копирования тома и восстановление системы включены во все версии Windows Vista, пользовательский интерфейс предыдущих версий доступен только в Vista Business, Enterprise и Ultimate.В других версиях Vista все еще существуют предыдущие версии ваших файлов; вы просто не можете легко получить к ним доступ. Предыдущие версии UI доступен во всех версиях Windows 7. Он недоступен ни в одной из версий Windows 8.
Является ли теневое копирование тома заменой управления версиями?
Нет. Система управления версиями позволяет получить доступ к всем версиям документа; каждый раз, когда вы сохраняете документ, создается новая версия. Volume Shadow Copy позволяет вернуться к только в тот момент, когда была создана точка восстановления , что могло быть несколько дней назад.Так что, если вы все же испортите свою диссертацию, вам, возможно, придется вернуться к очень старой версии.
Является ли теневое копирование тома заменой резервных копий?
Нет, по следующим причинам:
- Теневые копии не являются истинными снимками . Создавая точку восстановления, вы не делаете новую копию рассматриваемого диска — вы просто говорите Windows: начать отслеживать изменения на этом диске; если что-то изменится, сделайте резервную копию исходной версии, чтобы я мог вернуться к ней .Неизмененные данные не копируются. Если данные на вашем диске были изменены (повреждены) по какой-либо причине низкого уровня, например, из-за аппаратной ошибки, VSC не узнает, что эти изменения произошли, и , а не , создаст резервную копию ваших данных. (см. ниже более подробное описание того, как работает VSC)
- Теневые копии хранятся на том же томе, что и исходные данные , поэтому, когда этот том умирает, вы теряете все.
- При настройках по умолчанию нет гарантии, что теневые копии будут создаваться регулярно .В частности, Windows 7 создаст точку автоматического восстановления только в том случае, если самой последней точке восстановления более 7 дней. В Windows Vista минимальный интервал составляет 24 часа, но помните, что задача восстановления системы будет запускать только в том случае, если ваш компьютер подключен к сети переменного тока и простаивает не менее 10 минут, поэтому могут потребоваться дни, прежде чем условия будут подходящими, особенно если вы запускаете много фоновых процессов или не часто используете компьютер.
- Нет гарантии, что подходящая теневая копия будет там, когда она вам понадобится. Windows удаляет старые теневые копии без предупреждения, как только заканчивается теневое хранилище. При большой активности диска на нем может даже не хватить места для одной теневой копии. В этом случае теневые копии останутся без теневых копий; и снова не будет сообщений, предупреждающих вас об этом.
Сколько места на диске занимают теневые копии томов?
По умолчанию максимальный объем хранилища, доступного для теневых копий, составляет 5% (в Windows 7) или 15% (в Vista), хотя в данный момент фактически может быть выделена только часть этого пространства.
Вы можете изменить максимальный объем пространства, доступного для теневых копий, в Панели управления | Система | Системная защита | Настроить.
Насколько эффективно теневое копирование тома?
Достаточно эффективно. 5% дискового пространства, которое он получает по умолчанию, обычно достаточно для хранения нескольких снимков рассматриваемого диска. Как это возможно?
Прежде всего необходимо понять, что теневых копий тома не являются истинными снимками . Когда создается точка восстановления, теневое копирование тома не создает полный образ тома.Если бы это было так, было бы невозможно хранить несколько теневых копий тома, используя только 5% емкости этого тома.
Вот что на самом деле происходит при создании точки восстановления: VSC начинает отслеживать изменения, внесенные во все блоки тома. Когда кто-либо записывает данные в блок, VSC делает копию этого блока и сохраняет ее на скрытом томе. Таким образом, блоки «копируются» только тогда, когда они собираются перезаписать . Преимущество этого подхода заключается в том, что пространство для резервного копирования не тратится на блоки, которые вообще не изменились с момента создания последней точки восстановления.
Обратите внимание, что VSC работает с на уровне блока , то есть ниже уровня файловой системы. Он видит диск как длинную серию блоков. (Тем не менее, он имеет некоторую информацию о файлах, поскольку вы можете указать ему исключить определенные файлы и папки.)
Второй важный факт заключается в том, что теневых копий являются инкрементными . Предположим, сегодня среда, и в вашей системе есть две теневые копии, созданные в понедельник и вторник. Теперь при перезаписи блока резервная копия блока сохраняется в теневой копии вторника, но не в теневой копии понедельника.Копия понедельника содержит только различия между понедельником и вторником. Последние изменения отслеживаются только во вторник.
Другими словами, если бы мы откатили весь том до понедельника, мы бы приняли том таким, какой он есть сейчас, «отменим» изменения, сделанные со вторника (с использованием блоков, сохраненных в теневой копии вторника), и, наконец, « отменить »изменения, сделанные с понедельника по вторник. Таким образом, самая старая теневая копия зависит от всех более поздних теневых копий.
Когда я удаляю файл размером 700 МБ, добавляет ли VSC 700 МБ данных к теневой копии?
№Когда вы удаляете файл, все, что делает Windows, — это удаляет соответствующую запись (имя файла, путь, свойства) из главной таблицы файлов. Блоки (единицы дискового пространства), содержащие содержимое файла, помечаются как неиспользуемые, но фактически не удаляются. Таким образом, все данные, которые были в файле, по-прежнему находятся в тех же блоках, пока блоки не будут перезаписаны (например, когда вы копируете другой файл на тот же том).
Следовательно, если вы удалите файл фильма размером 700 МБ, теневому копированию тома не потребуется резервное копирование 700 МБ данных.Поскольку он работает на уровне блоков, ему не нужно ничего делать резервную копию, поскольку блоки, занятые файлом, не меняются! Единственное, что ему нужно сделать резервную копию, — это блоки, занимаемые основной таблицей файлов, которая изменилась.
Если затем вы начнете копировать другие файлы на тот же диск, некоторые из блоков, ранее занимаемых файлом размером 700 МБ, будут перезаписаны. VSC будет создавать резервные копии этих блоков по мере их перезаписи.
Если VSS постоянно выполняет резервное копирование блоков данных, которые перезаписываются, что на самом деле происходит, когда создается точка восстановления, если данные все равно копируются автоматически?
Немного — VSS просто начинает резервное копирование данных в новое место, оставляя там «старое место» (по крайней мере, пока не закончится свободное место).Теперь у вас есть два места, куда вы можете восстановить свою систему, каждое из которых представляет собой разный момент времени. Создавая точку восстановления, вы просто говорите VSS: «Я хочу иметь возможность вернуться в этот момент времени».
Обратите внимание: ошибочно думать, что VSS выполняет резервное копирование всех ваших изменений! Он выполняет резервное копирование только для того, чтобы вы могли перейти к определенному моменту времени. Вот пример сценария, чтобы прояснить ситуацию:
- Вы создаете файл (версия №1)
- Вы создаете точку восстановления
- Вы изменяете файл (в результате получается версия №2) — VSS создает резервную копию версии №1
- Через неделю вы снова меняете файл (в результате получается версия №3) — VSS не создает резервных копий до , потому что у него уже есть резервная копия версии №1.В результате вы больше не можете вернуться к версии №2. Вы можете вернуться только к версии №1 — той, которая существовала при создании точки восстановления.
(Обратите внимание, что на самом деле VSS работает не с файлами, а с блоками, но принцип тот же.)
Каковы последствия теневого копирования тома для безопасности?
Предположим, вы решили защитить один из своих документов от посторонних глаз. Сначала вы создаете зашифрованную копию с помощью приложения для шифрования. Затем вы «стираете» (или «безопасно удаляете») исходный документ, что состоит из его нескольких перезаписей и его удаления.(Это необходимо, потому что если вы просто удалили документ, не перезаписывая его, все данные, которые были в файле, физически остались бы на диске до тех пор, пока они не были перезаписаны другими данными. См. Вопрос выше для объяснения того, как работает удаление файла. )
Обычно это делает исходный незашифрованный документ безвозвратным. Однако , если исходный файл хранился на томе, защищенном службой теневого копирования тома и , он был там при создании точки восстановления, исходный файл можно будет получить с помощью Предыдущие версии .Все, что вам нужно сделать, это щелкнуть правой кнопкой мыши содержащую папку, выбрать Восстановить предыдущие версии , открыть снимок, и, о чудо, вы увидите исходный файл, который вы так старались удалить!
Причина, по которой очистка файла не помогает, конечно, в том, что до того, как блоки файла будут перезаписаны, VSC сохранит их в теневой копии. Неважно, сколько раз вы перезаписываете файл, теневая копия все равно будет там, надежно сохраненная на скрытом томе.
Есть ли способ безопасно удалить файл на томе, защищенном VSC?
№Теневые копии доступны только для чтения, поэтому удалить файл из всех теневых копий невозможно.
Частичное решение — удалить все теневые копии (выбрав Панель управления | Система | Защита системы | Настроить | Удалить) перед тем, как стереть файл. Это не позволяет VSC сделать копию файла прямо перед его перезаписью. Однако вполне возможно, что одна из теневых копий, которую вы только что удалили, уже содержала копию файла (например, потому что она была недавно изменена).Поскольку удаление теневых копий не стирает занимаемое ими дисковое пространство, содержимое теневого файла все еще будет на диске.
Итак, если вы действительно хотите быть в безопасности, вам также придется стереть блоки, которые раньше содержали теневые копии. Это было бы очень сложно сделать, так как нет прямого доступа к этой области диска.
Некоторые другие решения, которые следует учитывать:
- Вы можете быть уверены, что никогда не сохраняете конфиденциальные данные на томе, защищенном VSC.Конечно, для таких данных вам понадобится отдельный том без VSC.
-
 Вы можете полностью отключить VSC. (После отключения VSC вы можете стереть свободное пространство на вашем диске, чтобы перезаписать блоки, ранее занятые VSC, которые могут содержать теневые копии ваших конфиденциальных данных.) Однако , если вы отключите VSC, вы также потеряете функцию восстановления системы . Любопытно, что Windows не предлагает возможности включить VSC только для системных файлов. Если вы хотите защитить свою систему, вам также необходимо включить Предыдущие версии (см. Снимок экрана справа).
Вы можете полностью отключить VSC. (После отключения VSC вы можете стереть свободное пространство на вашем диске, чтобы перезаписать блоки, ранее занятые VSC, которые могут содержать теневые копии ваших конфиденциальных данных.) Однако , если вы отключите VSC, вы также потеряете функцию восстановления системы . Любопытно, что Windows не предлагает возможности включить VSC только для системных файлов. Если вы хотите защитить свою систему, вам также необходимо включить Предыдущие версии (см. Снимок экрана справа). - Наиболее безопасный подход — использовать зашифрованный системный том. Таким образом, независимо от того, какие временные файлы, теневые копии и т.д. создает Windows, все они будут зашифрованы.
Обратите внимание, что VSC only VSC только позволяет восстанавливать файлы, которые существовали на момент создания точки восстановления. Итак, если последовательность событий следующая:
создать файл → создать точку восстановления → сделать зашифрованную копию → перезаписать исходный файл
исходный файл можно будет восстановить.Но если последовательность:
создать точку восстановления → создать файл → сделать зашифрованную копию → перезаписать исходный файл
вы в безопасности. Если вы убедитесь, что вы зашифруете и удалите файлы сразу после их создания, чтобы не создавалась точка восстановления после того, как они были сохранены на диске в незашифрованном виде, восстановить их с помощью VSC не удастся. Однако нелегко контролировать, когда Windows создает точку восстановления; например, он может сделать это в любое время только потому, что ваш компьютер простаивает.
Могу ли я запретить VSC сохранять снимки определенных файлов и папок?
Да, но для этого необходимо отредактировать реестр. Вот подробные инструкции от MSDN.
Что происходит, когда VSC не хватает места?
В большинстве случаев большая часть данных на вашем диске остается неизменной. Однако предположим, что вы удаляете игру размером 5 ГБ, а затем устанавливаете на ее место другую игру размером 5 ГБ. Это означает, что блоки размером 5 ГБ были перезаписаны, и для них потребовалось выполнить резервное копирование с помощью VSC.
В таких сценариях с «высоким оттоком» VSC может довольно быстро не хватить места. Что происходит потом? VSC удаляет столько предыдущих теневых копий, сколько необходимо, начиная с самой старой, пока не будет достаточно места для последней копии. В редких случаях, когда недостаточно места даже для одной последней копии, все теневые копии будут удалены. Частичных копий нет.
Спасибо Ади Олтеану, одному из инженеров Volume Shadow Copy в Microsoft, за ответы на мои вопросы по этой теме.
.Теневая копия файлов реестра Windows
Переполнение стека- Около
- Товары
- Для команд
- Переполнение стека Общественные вопросы и ответы
- Переполнение стека для команд Где разработчики и технологи делятся частными знаниями с коллегами
- Вакансии Программирование и связанные с ним технические возможности карьерного роста
- Талант Нанимайте технических специалистов и создавайте свой бренд работодателя
- Реклама Обратитесь к разработчикам и технологам со всего мира
- О компании
Как управлять теневым копированием
Windows 7 / Начало работыВы можете управлять службой теневого копирования тома с помощью инструмента командной строки Vssadmin из командной строки с повышенными привилегиями. Вы можете использовать этот инструмент для выполнения следующих команд:
- Vssadmin List Providers Список зарегистрированных поставщиков теневого копирования томов. Windows 7 включает Microsoft Software Shadow Copy Provider 1.0.
- Vssadmin List Shadows Перечисляет существующие теневые копии тома, время тени
копия была создана, и ее местоположение.В следующем примере выходных данных показаны две теневые копии.
vssadmin 1.1 - Инструмент командной строки службы теневого копирования томов (C) Авторские права 2001-2005 Microsoft Corp. Содержимое ID набора теневых копий: {79f6e5e8-0211-43bf-9480-c65e51b4b40d} На момент создания содержалась 1 теневая копия: 20.12.2006 13:05:08 Идентификатор теневой копии: {26fc6f1c-9610-4c0c-b10b-7e9f6fab042c} Исходный том: (C:) \\? \ Volume {3e59796e-cf1b-11da-af4b-806d6172696f} \ Том теневого копирования: \\? \ GLOBALROOT \ Device \ HarddiskVolumeShadowCopy1 Машина-источник: WIN7 Сервисная машина: WIN7 Поставщик: «Поставщик теневого копирования программного обеспечения Microsoft 1.0 ' Тип: DataVolumeRollback Атрибуты: Постоянный, Без автоматического выпуска, Без писателей, Дифференциальный Содержимое идентификатора набора теневых копий: {d14c728d-ff85-4be1-b048-24f3aced48a9} На момент создания содержалась 1 теневая копия: 20.12.2006 16:42:12 Идентификатор теневой копии: {271752a4-e886-4c92-9671-10624ca36cd4} Исходный том: (C:) \\? \ Volume {3e59796e-cf1b-11da-af4b-806d6172696f} \ Том теневого копирования: \\? \ GLOBALROOT \ Device \ HarddiskVolumeShadowCopy2 Машина-источник: WIN7 Сервисная машина: WIN7 Поставщик: «Поставщик теневого копирования программного обеспечения Microsoft 1.0 ' Тип: DataVolumeRollback Атрибуты: Постоянный, Без автоматического выпуска, Без писателей, Дифференциальный. - Vssadmin List ShadowStorage Выводит список теневого хранилища тома, которое в настоящее время
использования, пространство, зарезервированное для будущего использования (помеченное как выделенное), и максимальное
место, которое может быть выделено. Это пространство используется для хранения изменений, пока тень
копия активна. Следующий пример выходных данных был создан с использованием компьютера, который в настоящее время
в теневой копии хранится около 3 ГБ файлов, но для этого может быть выделено до 6.4ГБ.
Vssadmin 1.1 - Инструмент командной строки службы теневого копирования томов (C) Авторские права 2001-2005 Microsoft Corp. Ассоциация хранилища теневых копий Для тома: (C:) \\? \ Volume {3e59796e-cf1b-11da-af4b-806d6172696f} \ Том хранилища теневых копий: (C:) \\? \ Volume {3e59796e-cf1b-11da-af4b- 806d6172696f} \ Используемое пространство для хранения теневых копий: 32,703 МБ (0%) Выделенное пространство для хранения теневых копий: 1,904 ГБ (1%) Максимальный объем хранилища теневых копий: 38,061 ГБ (30%) - Vssadmin List Volumes Перечисляет тома, подходящие для теневых копий.
- Vssadmin List Writers Список авторов теневых копий, поддерживающих обмен данными со службой теневого копирования тома, чтобы файлы были записаны в согласованном штат. По умолчанию подписанные писатели включают писателя операционной системы, реестра писатель, писатель инструментария управления Windows (WMI) и служба поиска писатель, среди других. SQL Server также предоставляет средство записи теневого копирования тома.
- Vssadmin Resize ShadowStorage Изменяет размер хранилища теневых копий тома.Ты можешь используйте эту команду, чтобы увеличить максимальное пространство, которое может использовать Том Теневая копия. Обычно в этом нет необходимости. Однако, если вы обнаружите, что резервные копии выходят из строя на компьютере из-за очень большого количества изменений во время резервное копирование, и если Vssadmin List ShadowStorage обнаруживает, что использованное хранилище теневых копий пространство максимально, вы можете решить проблему, увеличив вручную максимальный размер.
Note Vssadmin в Windows 7 не предоставляет все команды, которые Windows Server 2008 предоставляет возможность вручную создавать теневые копии и управлять ими. обычно не требуется на клиентских компьютерах.
.Пошаговое руководство: установка и настройка теневого копирования для Windows Server 2003 и 2008
Введение
Добро пожаловать в мое руководство по установке и настройке теневого копирования для Windows.
Shadow Copy позволяет как домашним, так и бизнес-пользователям быстро и просто восстанавливать поврежденные или утерянные файлы.
Для домашнего пользователя это отличный способ убедиться, что вы можете легко и быстро восстановить файл в случае его утери или повреждения. Это не должно заменять регулярное резервное копирование по расписанию, но чрезвычайно полезно для восстановления отдельных файлов.
Для бизнеса установка теневого копирования значительно сократит количество запросов на восстановление, которые ваш ИТ-персонал должен будет выполнить; а также сокращение времени ожидания пользователя перед получением восстановленного файла (обычно это происходит не раньше, чем на следующий день для тех компаний, чьи резервные копии хранятся вне офиса). Две основные причины запросов на восстановление, случайное удаление файла или перезапись файла по ошибке могут быть быстро устранены с помощью предыдущей версии файла, созданного с помощью теневого копирования.Для предприятий, использующих сервер с Windows Server 2003 или более поздней версии, Shadow Copy — это бесплатная функция в комплекте с этой и всеми последующими операционными системами до Windows Server 2008 включительно.
Пользователи просто щелкают правой кнопкой мыши папку, в которой находится файл (или находится в ней, если файл был случайно удален), и выбирают «Предыдущая версия». Как использовать эту функцию, описано в разделе ниже
.Установка и настройка
Для теневого копирования доступны два варианта конфигурации.
- Для домашних пользователей; настроить теневое копирование на ПК и сохранить предыдущие версии файлов на самом ПК,
- Для бизнес-пользователей; запустить теневое копирование на сервере и централизованно хранить предыдущие версии и теневые копии (теневое копирование все равно необходимо установить / настроить на ПК)
Для начала я расскажу об установке Shadow Copy на ПК. В зависимости от операционной системы может потребоваться установка клиента.
Установка и настройка теневого копирования в Windows 7 / Windows Vista
Для ПК под управлением Windows 7 клиент уже установлен и не требует установки.Для службы теневого копирования (Volume Shadow Copy) необходимо установить значение Manual или Automatic для работы Shadow Copy. Чтобы проверить это,
- Введите services.msc в Пуск / Поиск программ и файлов и нажмите , чтобы вернуть .
- Прокрутите вниз до Volume Shadow Copy и убедитесь, что для него установлено значение Manual или Automatic , как показано ниже
Установка и настройка теневого копирования в Windows 2000, XP и Windows 98
Для компьютеров под управлением операционных систем более ранних, чем Windows XP с пакетом обновления 2 (Windows XP SP 1 или более ранней версии, Windows 2000 или 98) необходимо установить клиент.
- Windows XP SP1 или Windows 2000 (SP3 или выше) необходимо установить клиент теневого копирования для доступа к теневым копиям. Доступ к клиенту можно получить здесь.
- под управлением Windows 98 или Windows 2000 (SP2 или ниже) необходимо установить установщик Windows 2.0, а также клиент теневого копирования. Это также доступно по тому же URL-адресу, что и сам клиент
Конфигурация теневого копирования на сервере
Перед тем, как приступить к настройке вашего сервера для теневого копирования, вы должны проверить две вещи на вашем сервере.
- Во-первых, проверьте в управлении дисками, что том, который вы будете использовать для создания теневых копий, отформатирован с использованием NTFS. Самый быстрый способ сделать это — через Мой компьютер. Щелкните правой кнопкой мыши том, который вы будете использовать, и файловая система отобразится на вкладке «Общие».
- Во-вторых, важно отметить, что теневое копирование можно включить только для каждого тома; включить его для папки или файла невозможно.
Чтобы преобразовать том в NTFS, используйте следующую команду
- <Нажмите Пуск / Выполнить> <Затем введите>
- КОНВЕРТ H: / FS: NTFS
- <Затем нажмите Enter еще раз>
- Обратите внимание, что H: — это буква диска, присвоенная тому, который вы хотите преобразовать.Также важно отметить, что это нельзя отменить без форматирования тома.
Использование предыдущих версий для восстановления файлов
Предположим, у меня есть папка с двумя файлами, как показано ниже. Я уже некоторое время с удовольствием работаю с этими файлами.
Затем по неизвестной причине я удаляю файл.
Чтобы получить доступ к теневой копии / предыдущей версии файла, который я только что удалил, щелкните правой кнопкой мыши папку, в которой хранился файл, выберите Properties и щелкните вкладку Previous Versions .
Это отобразит все предыдущие доступные версии файла. Поскольку я только что удалил файл, самый последний будет наиболее подходящим, поэтому дважды щелкните значок Новая папка с последней датой (в этом примере это папка, измененная 5/5/2012 в 11:20 AM). ).
Обратите внимание, что в верхней части окна указано, что папка была создана шесть минут назад и является копией только для чтения.
Чтобы восстановить файл, либо
- копировать и вставить или
- перетащите его в исходное место
Если необходимо восстановить все содержимое папки, я могу либо восстановить его в исходное расположение с помощью функции восстановления, либо щелкнуть Копировать , чтобы создать еще одну копию в другом месте.
Процесс перезаписи файла идентичен; Самое важное для пользователя — определить, когда именно файл был перезаписан, чтобы можно было выбрать соответствующую предыдущую версию.
Настройка теневых копий на сервере
Рекомендации перед настройкой теневого копирования
Перед тем, как приступить к установке и настройке теневых копий на сервере, необходимо учесть следующие факторы:
- Общие файловые ресурсы, к которым ваши пользователи имеют доступ, также должны находиться на этом сервере, поэтому сервер, выбранный для запуска теневого копирования, должен быть файловым сервером.
- На сервере должно быть достаточно места для размещения всех предыдущих версий, которые вы хотите сохранить.
- Плановое резервное копирование данных на съемный носитель, например на ленту, должно по-прежнему выполняться вместе с использованием теневого копирования
Установка клиента
Для небольших компаний с компьютерами, на которых требуется установка клиента, проще всего установить приложение вручную.
Клиент может быть установлен вручную либо по:
- Загрузка установочного носителя, как описано выше, или
- Клиент может быть развернут с сервера, открыв папку% SystemRoot% \ system32 \ clients \ на самом сервере и запустив оттуда установку клиента (twclient.Exe).
Конфигурация
Для крупных организаций с сотнями ПК и более обычно используются пакеты или другие средства для развертывания клиента, если это необходимо.
Для начала нажмите Пуск / Все программы / Администрирование / Управление компьютером .
Затем выберите Хранилище в дереве консоли слева и выберите Управление дисками.
Это позволит графически отобразить информацию о диске и томе для локальной системы.
Щелкните том правой кнопкой мыши и выберите Properties , а затем выберите вкладку Shadow Copy .
Выберите том, на котором вы хотите включить теневое копирование, и выберите Настройки
На вкладке Настройки можно настроить ряд параметров:
Расположенный на этом томе определяет, где будут храниться теневые копии. Они могут храниться на том же или другом томе.
Максимальный размер определяет максимальный объем пространства, доступного для теневых копий.Он может быть неограниченным или иметь определенный размер. Теневые копии являются дифференциальными, что означает, что копируются только те файлы, которые изменились с момента создания последней теневой копии.
Расписание позволяет создавать дополнительные моментальные снимки теневых копий. Как показано на снимке экрана, снимки по умолчанию делаются в 7:00 и 12:00.
Чтобы изменить существующую теневую копию,
- Выберите его из раскрывающегося списка, измените необходимые настройки и нажмите OK .
Чтобы создать новое расписание моментальных снимков, щелкните Новый и настройте моментальный снимок в соответствии с вашими требованиями.
При создании новых снимков важно учитывать следующие факторы.
- Теневые копии требуют значительных ресурсов, особенно на томах с большим количеством часто обновляемых файлов.
- Shadow Copy сохранит последние 64 версии файла. Частота создания теневых копий будет определять, насколько далеко в прошлом пользователь сможет восстановить файл.
- Последний шаг после того, как планирование теневых копий завершено и настроено в соответствии с потребностями вашей компании, — это включить теневое копирование для желаемых томов.
Нажмите ОК , чтобы вернуться на вкладку «Теневое копирование», выберите требуемые тома и нажмите Включить .
На этой вкладке кнопка Create Now немедленно инициирует ручное теневое копирование.
Заключение
После установки и настройки Shadow Copy станет бесценным инструментом как для корпоративных, так и для домашних пользователей.Для предприятий это сократит время ожидания завершения восстановления, а также тратит время на перезапись потерянных документов и позволит пользователям легко получить доступ к старым версиям документов. Для домашних пользователей это простое решение, позволяющее быстро и легко восстановить потерянные файлы. Надеюсь, вам понравилось читать это руководство так же, как мне понравилось его писать. Пожалуйста, не стесняйтесь оставлять любые комментарии ниже.
.
 Друзья! Вступайте в нашу группу Вконтакте, чтобы не пропустить новые статьи! Хотите сказать спасибо? Ставьте Like, делайте репост! Это лучшая награда для меня от вас! Так я узнаю о том, что статьи подобного рода вам интересны и пишу чаще и с большим энтузиазмом!
Друзья! Вступайте в нашу группу Вконтакте, чтобы не пропустить новые статьи! Хотите сказать спасибо? Ставьте Like, делайте репост! Это лучшая награда для меня от вас! Так я узнаю о том, что статьи подобного рода вам интересны и пишу чаще и с большим энтузиазмом!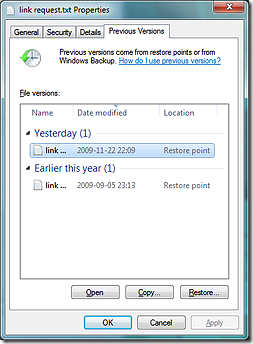 Если вы случайно удалили 10 страниц своей диссертации, вы можете щелкнуть документ правой кнопкой мыши, выбрать Восстановить предыдущие версии и получить доступ к предыдущей версии .Вы можете открыть его (в режиме только для чтения) или скопировать в новое место.
Если вы случайно удалили 10 страниц своей диссертации, вы можете щелкнуть документ правой кнопкой мыши, выбрать Восстановить предыдущие версии и получить доступ к предыдущей версии .Вы можете открыть его (в режиме только для чтения) или скопировать в новое место.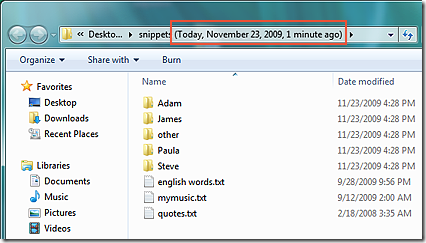
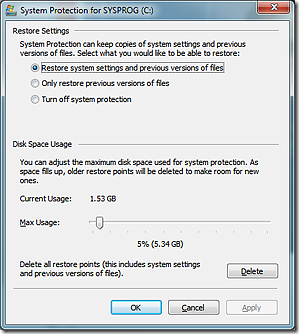 Вы можете полностью отключить VSC. (После отключения VSC вы можете стереть свободное пространство на вашем диске, чтобы перезаписать блоки, ранее занятые VSC, которые могут содержать теневые копии ваших конфиденциальных данных.) Однако , если вы отключите VSC, вы также потеряете функцию восстановления системы . Любопытно, что Windows не предлагает возможности включить VSC только для системных файлов. Если вы хотите защитить свою систему, вам также необходимо включить Предыдущие версии (см. Снимок экрана справа).
Вы можете полностью отключить VSC. (После отключения VSC вы можете стереть свободное пространство на вашем диске, чтобы перезаписать блоки, ранее занятые VSC, которые могут содержать теневые копии ваших конфиденциальных данных.) Однако , если вы отключите VSC, вы также потеряете функцию восстановления системы . Любопытно, что Windows не предлагает возможности включить VSC только для системных файлов. Если вы хотите защитить свою систему, вам также необходимо включить Предыдущие версии (см. Снимок экрана справа).