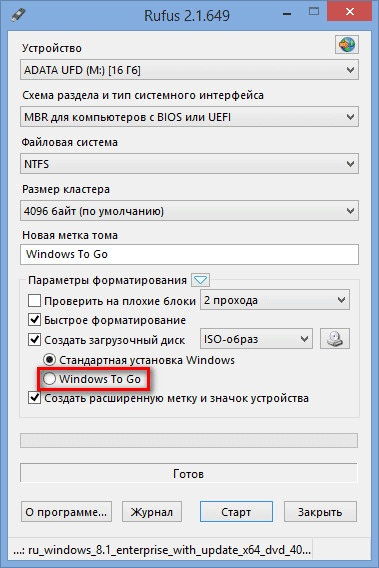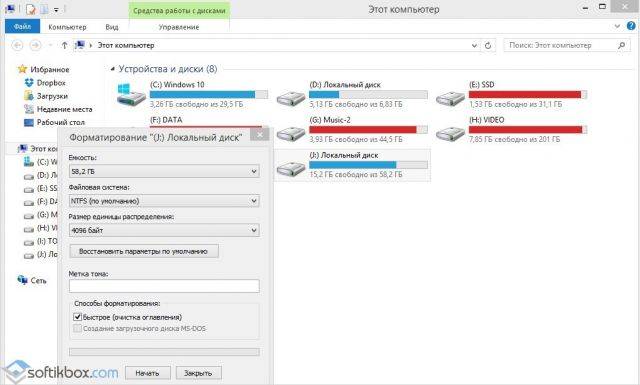Форматирование флешки после загрузочной. Как сделать обычную флешку из загрузочной
Установить Windows 10 можно с любого носителя, имеющего на себе установочную программу Windows. Носителем может служить USB-флешка, подходящая под параметры, описанные ниже в статье. Превратить обычную флешку в установочную можно с помощью сторонних программ или официального приложения от Microsoft.
Подготовка и характеристики флешки
Используемая вами флешка должна быть абсолютно пустая и работать в определённом формате, этого мы добьёмся её форматированием. Минимальный объём для создания загрузочной флешки — 4 ГБ. Созданный установочный носитель вы сможете использовать сколько угодно раз, то есть с одной флешки можно установить Windows 10 на несколько компьютеров. Конечно, для каждого из них вам понадобится отдельный лицензионный ключ.
Подготовка флешки
Выбранную вами флешку нужно отформатировать перед тем, как приступить к размещению на неё установочного ПО:
Второй способ форматирования
Есть ещё один способ, позволяющий отформатировать флешку — через командную строку.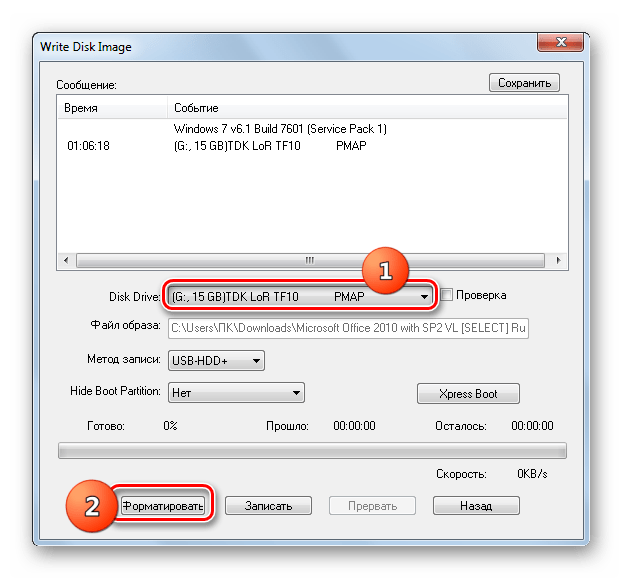 Разверните командную строку, используя права администратора, а после выполните следующие команды:
Разверните командную строку, используя права администратора, а после выполните следующие команды:
- Введите поочерёдно: diskpart и list disk, чтобы увидеть все диски, имеющиеся на ПК.
- Для выбора диска напишите: select disk №, где № — номер диска, указанный в списке.
- clean.
- create partition primary.
- select partition 1.
- active.
- format fs=FAT32 QUICK.
- assign.
- exit.
Получение ISO-образа операционной системы
Есть несколько способов создания установочного носителя, для некоторых из них потребуется наличие ISO-образа системы. Вы можете скачать взломанную сборку на свой страх и риск на одном из сайтов, распространяющих Windows 10 бесплатно, или получить официальную версию ОС с сайта Microsoft:
- https://www.microsoft.com/ru-ru/software-download/windows10).
- Выберите язык ОС, версию и разрядность. Версию стоит выбирать, опираясь на ваши потребности. Если вы среднестатистический пользователь, не работающий с Windows на профессиональном или корпоративном уровне, то устанавливайте домашнюю версию, нет смысла брать более навороченные варианты.

- Когда вам предложат выбрать носитель, отметьте вариант «ISO-файл».
- Укажите, куда сохранить образ системы. Готово, флешка подготовлена, образ создан, можно приступать к созданию установочного носителя.
Создание установочного носителя из USB-флешки
Самый простой способ можно использовать в том случае, если ваш компьютер поддерживает режим UEFI — более новую версию BIOS. Обычно, если BIOS открывается в виде оформленного меню, то он поддерживает UEFI. Также поддерживает ли ваша материнская плата этот режим или нет, можно узнать на сайте компании, её сделавшей.
- Вставьте флешку в компьютер и только после этого начните его перезагрузку.
- Как только компьютер выключится и начнётся процесс включения, нужно войти в BIOS. Чаще всего для этого используется клавиша Delete, но возможны и другие варианты, зависящие от модели материнской платы, установленной на вашем ПК.
 Когда настанет момент для входа в BIOS, внизу экрана появится подсказка с горячими клавишами.
Когда настанет момент для входа в BIOS, внизу экрана появится подсказка с горячими клавишами. - Измените порядок загрузки: по умолчанию компьютер включается с жёсткого диска, если находит на нём ОС, но вы должны установить на первое место вашу флешку, подписанную UEFI: USB. Если флешка отображается, но нет подписи UEFI, то этот режим не поддерживается вашим компьютером, этот способ установки не подходит.
- Сохраните изменения, внесённые в BIOS, и начните запуск компьютера. Если всё сделано правильно, начнётся процесс установки ОС.
Если оказалось, что ваша плата не подходит для установки через режим UEFI, то используем один из нижеприведённых способов создания универсального установочного носителя.
Media Creation Tool
С помощью официальной утилиты Media Creation Tool можно также создать установочный носитель Windows.
- Перейдите на официальную страницу Windows 10 и скачайте с неё установочную программу от Microsoft (https://www.microsoft.com/ru-ru/software-download/windows10).

- Запустите скачанную программу, прочтите и согласитесь со стандартным лицензионным соглашением.
- Выберите вариант, позволяющий создать установочный носитель.
- Как описывалось раньше, выберите язык ОС, версию и разрядность.
- Когда вам предложат выбрать носитель, укажите, что хотите использовать USB-устройство.
- Если к компьютеру подключено несколько флешек, выберите ту, что подготовили заранее.
- Дождитесь, пока программа в автоматическом режиме создаст из вашей флешки установочный носитель. После этого нужно будет изменить способ загрузки в BIOS (на первое место в разделе «Загрузка» поставить установочную флешку) и перейти к установке ОС.
C помощью неофициальных программ
Существует много сторонних программ, создающих установочные носители. Все они работают по одному сценарию: записывают образ Windows, созданный вами заранее, на флешку так, чтобы она превратилась в загрузочный носитель. Рассмотрим самые популярные, бесплатные и удобные приложения.
Rufus
Rufus — бесплатная программа для создания загрузочных USB-дисков. Она работает в ОС Windows, начиная с Windows XP SP2.
- Скачайте и установите программу с официального сайта разработчика: http://rufus.akeo.ie/?locale .
- Все функции программы умещаются в одном окошке. Укажите устройство, на которое будет записан образ.
- В строке «Файловая система» (File system) укажите формат FAT32, так как именно в нём мы форматировали флешку.
- В типе системного интерфейса установите вариант для компьютеров с BIOS и UEFI, если вы убедились, что ваш компьютер не поддерживает UEFI-режим.
- Укажите расположение заранее созданного образа системы и выберите стандартную установку Windows.
- Кликните по кнопке «Старт», чтобы запустить процесс создания установочного носителя. Готово, после окончания процедуры измените способ загрузки в BIOS (в разделе «Загрузка» на первое место нужно поставить флэш-карту) и перейдите к установке ОС.
UltraISO
UltraISO — очень многофункциональная программа, позволяющая создавать образы и работать с ними.
- Купите или скачайте пробную версию, которой вполне хватит для выполнения нашей задачи, с официального сайта разработчика: https://ezbsystems.com/ultraiso/ .
- Находясь в главном меню программы, раскройте меню «Файл».
- Выберите пункт «Открыть» и укажите расположение заранее созданного образа.
- Выберите пункт «Записать образ Жёсткого диска».
- Укажите, какую флешку хотите использовать.
- В методе записи оставьте значение USB-HDD.
- Кликните по кнопке «Записать» и дождитесь окончания процесса. После завершения процедуры измените способ загрузки в BIOS (на первое место в разделе «Загрузка» поставьте установочную флешку) и перейдите к установке ОС.
WinSetupFromUSB
WinSetupFromUSB — утилита для создания загрузочной флешки с возможностью установки Windows, начиная с версии XP.
Можно ли вместо USB-флешки использовать MicroSD
Ответ — да, можно. Процесс создания установочного MicroSD ничем не отличается от того же процесса с USB-флешкой.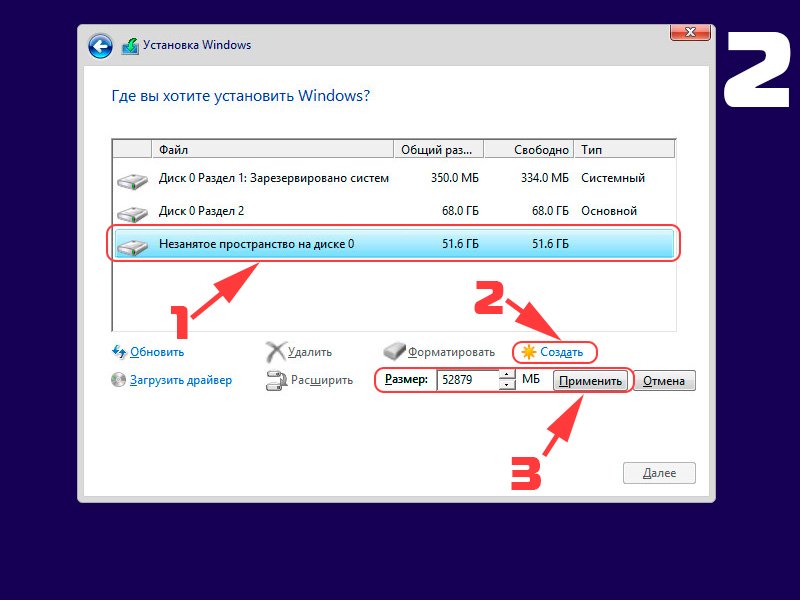 Единственное, вы должны убедиться, что на вашем компьютере есть подходящий для MicroSD порт. Для создания установочного носителя такого типа лучше использовать сторонние программы, описанные выше в статье, а не официальную утилиту от Microsoft, так как она может не распознать MicroSD.
Единственное, вы должны убедиться, что на вашем компьютере есть подходящий для MicroSD порт. Для создания установочного носителя такого типа лучше использовать сторонние программы, описанные выше в статье, а не официальную утилиту от Microsoft, так как она может не распознать MicroSD.
Ошибки во время создания установочной флешки
Процесс создания установочного носителя может быть прерван по следующим причинам:
- на накопителе недостаточно памяти — меньше 4 ГБ. Найдите флешку с большим объёмом памяти и повторите попытку,
- флешка не отформатирована или отформатирована не в том формате. Пройдите процесс форматирования заново, внимательно соблюдая вышеприведённые инструкции,
- образ Windows, записываемый на флешку, повреждён. Скачайте другой образ, лучше всего его брать с официального сайта Microsoft,
- если один из способов, описанных выше, в вашем случае не работает, то воспользуйтесь другим вариантом. Если ни один из них не подойдёт, то дело во флешке, её стоит заменить.

Видео: создание установочной флешки с Windows 10
Создание установочного носителя — лёгкий процесс, осуществляемый по большей части автоматически. Если вы используете рабочую флешку, качественный образ системы и правильно пользуетесь инструкциями, то всё получится, и после перезагрузки компьютера вы сможете приступить к установке Windows 10. Если после завершения установки вы захотите сохранить установочную флешку, то не перемещайте на неё никакие файлы, тогда ей можно будет воспользоваться вновь.
Бывает так, что наш любимый друг — компьютер выходит из строя. Нахватали вирусов? Не качественная установка программ, или просто хочется сменить операционную систему? И тогда начинается атака на интернет, в поисках полезной информации: как сделать загрузочную флешку? На самом деле существует не один способ её создания. Мы с Вами рассмотрим в этой статье основные и самые доступные. Итак, начнём.
Как сделать загрузочную флешку с помощью командной строки
Следующий способ для тех, кто не хочет использовать дополнительные программы и утилиты.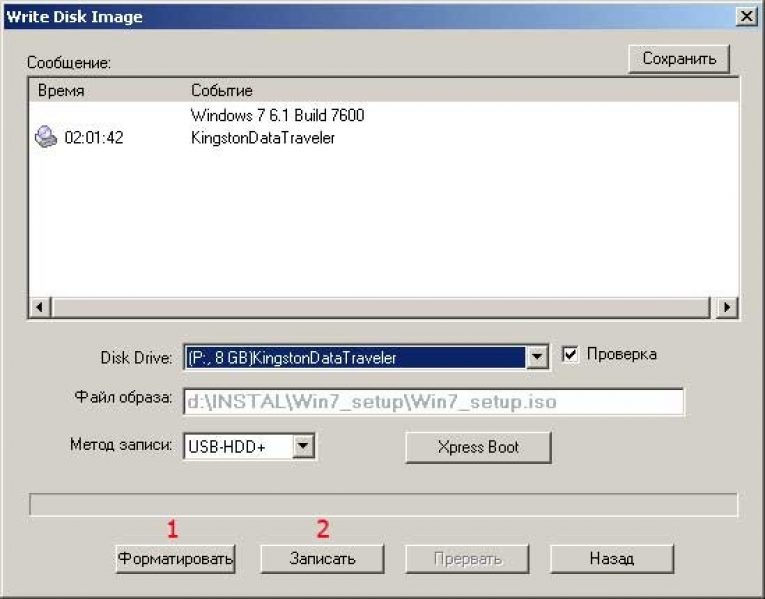 Здесь используются только ресурсы собственного компьютера.
Здесь используются только ресурсы собственного компьютера.
Первым делом вставляем флешку, объёмом не меньше 4-х гигабайт, в «юсби» порт стационарного компьютера, или ноубука, а может и нетбука. Далее нам надо добраться до командной строки. Чтобы открыть доступ к командной строке, необходимо нажать клавишу «выполнить» в меню Пуск.
Если вы хорошо знакомы с сочетанием клавиш, тогда конечно знаете что достаточно нажать «Win+R», Появится окно «Выполнить». Вводим в пустое поле «cmd» и тогда появится «меню» командной строки, которая нам и нужна. Далее мы будем работать исключительно с командной строкой.
В окне командной строки введём значение «diskpart» — командный энтерпрайтер, он позволит управлять дисками, жмём клавишу «enter». Все значения вводим без кавычек.
После прогрузившейся информации введём «
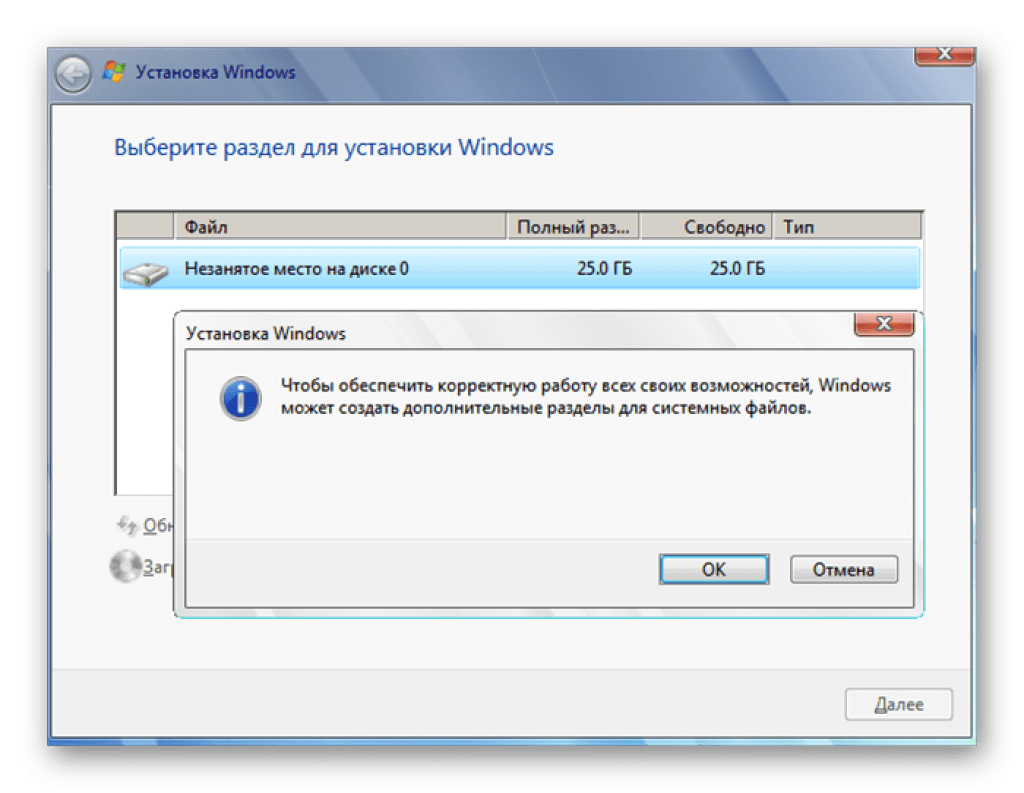
Ищем свою флешку, которая может иметь любую цифру. В зависимости от номера этой цифры, будем вводить следующее значение. Если ваша флешка под номером 2, то введём команду «S elect disk 2» , 1- «S elect disk 1», 5 – «S elect disk 5», и так далее. Необходимо точно определить номер флешки, если не хотите форматировать том своего жёсткого диска.
Итак, вобьём команду «select disk», и цифру, которой обозначена наша флешка. Далее снова нажмём «Enter».
После того, как флешка будет выбрана, мы сможем продолжить дальше, но сначала необходимо полностью удалить с неё файлы, и подготовить для дальнейшей записи. Для этого введём команду «clean» . Нажимаем клавишу «Enter».
После того как очистка диска будет выполнена, введём команду «Сreate partition primary». Это позволит создать первичный раздел. Нажимаем «Enter».
Теперь, нужно отформатировать нашу флешку и перевести её в раздел NTFS, так как изначально флешка имеет формат FAT32.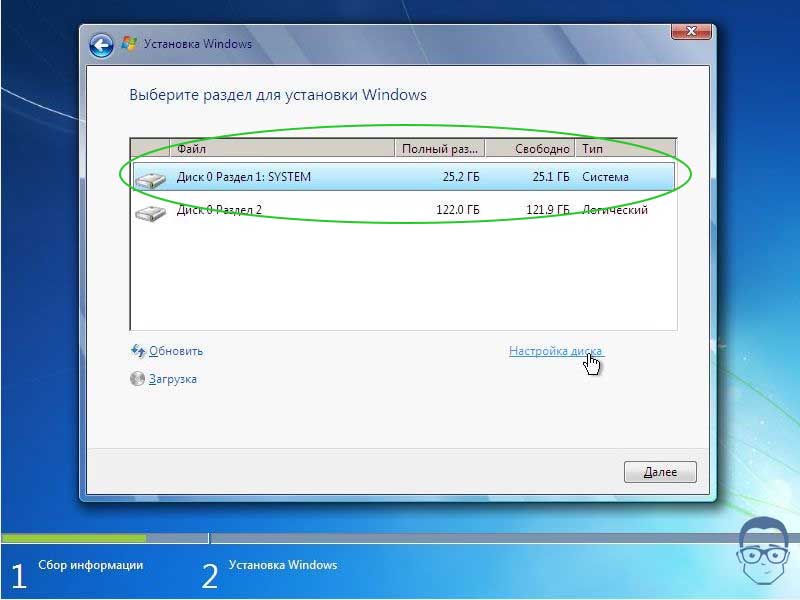 Введём команду «format fs=NTFS» и жмём клавишу «Enter». Дождёмся окончания форматирования. Если слишком спешите, и нет времени ждать, можно выполнить быстрое форматирование, для этого вместо «F ormat fs=NTFS» , надо ввести «F ormat fs=NTFS QUICK» . Но прибегать к этому необязательно, так как форматирование не долгое.
Введём команду «format fs=NTFS» и жмём клавишу «Enter». Дождёмся окончания форматирования. Если слишком спешите, и нет времени ждать, можно выполнить быстрое форматирование, для этого вместо «F ormat fs=NTFS» , надо ввести «F ormat fs=NTFS QUICK» . Но прибегать к этому необязательно, так как форматирование не долгое.
После того как флешка отформатирована, можно ввести команду assign letter= и присвоить нашей флешке букву. Если ввести команду assign , буква флешке назначается автоматически.
После этого появляется наша флешка. Выходим из программы вводом команды Exit .
Загрузочная флешка готова!
Загрузочная флешка сделана, и теперь на неё необходимо перенести все файлы выбранной операционной системы.
Важно: Файлы необходимо переносить только в распакованном виде. Если поместить образ диска, ничего не получится и работать не будет.
После того как всё готово к переустановке «операционки», необходимо в системе BIOS , выбрать первичным устройством съёмный носитель. Чтобы компьютер загружался с созданной вами загрузочной флешки..Для этого нажимаем одну из клавиш. Обычно это, Delet, F2, или Esc. Выставляем приоритет загрузки – съёмный носитель. И всё. Теперь можно установить новую операционную систему и наслаждаться осознанием того, что вы сделали всё сами!
Чтобы компьютер загружался с созданной вами загрузочной флешки..Для этого нажимаем одну из клавиш. Обычно это, Delet, F2, или Esc. Выставляем приоритет загрузки – съёмный носитель. И всё. Теперь можно установить новую операционную систему и наслаждаться осознанием того, что вы сделали всё сами!
Как сделать загрузочную флешку с помощью UltraISO
Это способ для тех, кто не боится пользоваться разными программами. Программа UltraISO достаточно проста в использовании, и вы без проблем сделаете флешку загрузочным диском. Итак, начнём.
Для начала скачаем программу и установим себе на компьютер. После этого нажмём на иконку правой кнопкой мыши и выберем значение «Запуск от имени администратора».
Окно программы открылось, и мы заходим в меню «файл» и нажмём «Открыть».для тех, кто пользуется сочетанием клавиш, нажмём Ctrl+O. Выбираем образ системы, которая нужна, выделяем и нажимаем открыть.
Переходим в меню «Самозагрузка» и жмём пункт «Записать образ жёсткого диска». Выбираем флешку, которая станет загрузочным диском. Желательно, чтобы она была объёмом не меньше 4 гигабайт.
Выбираем флешку, которая станет загрузочным диском. Желательно, чтобы она была объёмом не меньше 4 гигабайт.
Во всплывающем окне необходимо выбрать метод записи «USB-HDD+», проверить правильность указания съёмного носителя – флешки, файла – образа. Жмём кнопку «записать».
Появится всплывающее окно, где будет сказано, что вся информация с флешки будет стёрта! Не боимся, подтверждаем что мы согласны и нажимаем кнопочку «да».
Начнётся запись информации на флешку. Он может занять некоторое время. Его можно потратить на звонок близкому другу, или просто почаёвничать.
Появилось сообщение «Запись завершена?» Отлично. Образ операционной системы записан.Можно выйти из программы нажав кнопку «Назад». Теперь программу можно закрыть.
Загрузочная флешка готова к работе!
Также в Биос выставляем приоритет загрузки со съёмного накопителя, чтобы компьютер загружал созданную вами флешку. После того как всё готово к переустановке операционной системы, необходимо в системе BIOS , выбрать первичным устройством съёмный носитель.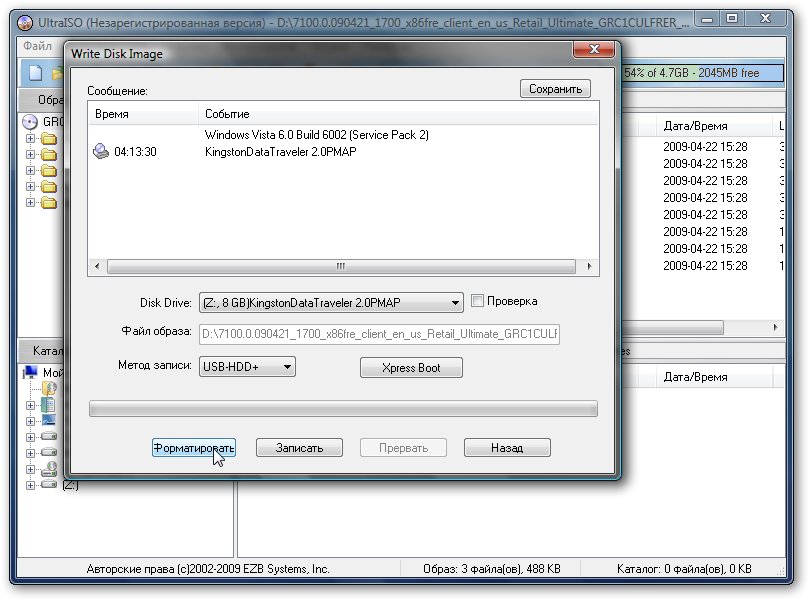 Чтобы компьютер загружался с созданной вами загрузочной флешки. Для этого нажимаем одну из « » клавиш входа в Биос. Обычно это клавиши, Delete, F2, или Esc. Выставляем приоритет загрузки – съёмный носитель.
Чтобы компьютер загружался с созданной вами загрузочной флешки. Для этого нажимаем одну из « » клавиш входа в Биос. Обычно это клавиши, Delete, F2, или Esc. Выставляем приоритет загрузки – съёмный носитель.
Как сделать загрузочную флешку dos (дос)
Ещё один вариант создания загрузочного диска флеш — накопителя. Сущёствует несколько вариантов как сделать загрузочную флешку дос. Начнём с самого простого.
Как сделать загрузочную флешку dos (ДОС) с помощью программы Rufus
Для начала скачаем программу, которая позволит нам такую флешку сделать, с официального сайта. Данная программа не нуждается в установке и сразу готова для использования. Запускаем Rufus.
Выбираем поле Device, а в ней флешку, которую надо сделать загрузочным диском. Внимание: Все файлы с флешки будут удалены, поэтому если на ней какая–то важная информация, перенесите её в другое место.
В поле File System укажем формат флешки FAT 32.
Напротив пункта «create a bootable disk using» выберите MS-DOS или FreeDOS это зависит от того, какую версию DOS вам хочется запускать с флешки. Нет особой разницы. Жмём «Start».
Нет особой разницы. Жмём «Start».
Вот и всё. Процесс записи много времени не займёт.
Загрузочная флешка Dos – готова!
Как сделать загруз очную флешку dos (ДОС) с помощью программы WinToFlash
Собственно, здесь тоже нет ничего сложного. Скачиваем программу себе на компьютер с официального сайта. Запустим программу. В появившемся окне выберем вкладку «Расширенный режим».
После этого в поле «Задание» выбираем «создать накопитель с MS-DOS» и нажимаем кнопку «Создать».
Загрузочная флешка Dos готова к работе.
Снова в Биос выставляем приоритет загрузки со съёмного накопителя, чтобы компьютер загружал созданную вами флешку. После того как всё готово к переустановке «операционки», необходимо в системе BIOS, выбрать первичным устройством съёмный носитель. Чтобы компьютер загружался с созданной вами загрузочной флешки..Для этого нажимаем одну из клавиш. Обычно это клавиши, Delet, F2, или Esc. Выставляем приоритет загрузки – съёмный носитель.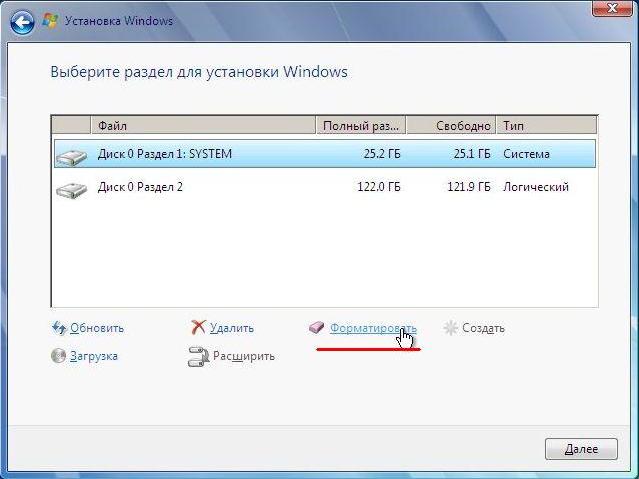
Как сделать загрузочную флешку ubuntu (убунту)
Первый способ подходит тем, кто пользуется операционной системой ubuntu, или умеет загружаться с LiveCD. Эта операционная система имеет необходимую для этого утилиту. С помощью неё и мы и сделаем загрузочную флешку. Её название «usb-creator-gtk» Вызвать её можно сочетанием клавиш ALT+F2и ввести название утилиты. Или зайти в меню приложений, найти пункт «Создание загрузочного диска».
В программе необходимо выбрать устройство привода (физический носитель или образ), а потом устройство флешки.
Ещё один способ на радость того, кто хочет сделать загрузочную флешку ubuntu непосредственно из под Windows.
Для начала необходимо иметь программку UNetbootin, для того, чтобы с помощью неё создать загрузочный диск флешки. Также важно перед работой флешку отформатировать в файловой системе fat32. Запускаем программу, указываем путь к образу, скачанной программы Ubuntu. Выбираем флешку, которую хотим использовать, и жмём кнопку «ок».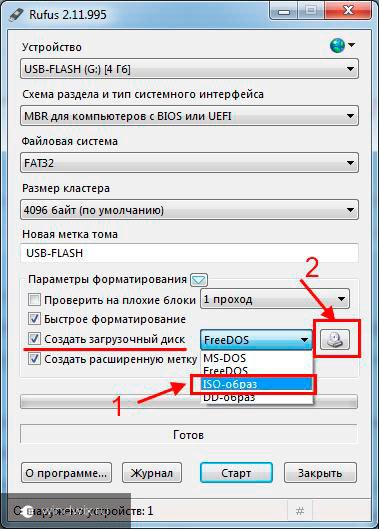 Всё. Больше делать ничего не нужно. Всё сделается без нашей помощи и руководства.
Всё. Больше делать ничего не нужно. Всё сделается без нашей помощи и руководства.
И опять выставляем в Bios приоритет загрузки с флешки.
И последний способ, который мы рассмотрим это…
Как сделать загрузочную флешку программой Windows 7 USB/DWD Download Tool
Опять же скачаем программу с официального сайта (чтобы не нахватать вирусов). Установим её на свой персональный компьютер. Запустим программу с ярлыка на рабочем столе, с правами администратора.
Программа на английском языке (не нашлось желающих её русифицировать), но она не сложная и довольна доступная в понимании.
Нажимаем кнопку «Browse», и выбираем файл образа «операционки», которую мы хотим установить. Образ выбран, нажимаем Next. Теперь нужно выбрать тип носителя. У нас съёмный носитель, и потому выбираем «USB device».
В появившемся окне выбираем флешку и жмём кнопочку «Begin copying».
Таким образом, запустим форматирование флешки.
Через какое–то время, когда форматирование завершится, начнётся запись данных на флешку.
Ожидаем окончания форматирования, когда всё будет готово, мы получим готовую загрузочную флешку.
И вновь посещаем Bios, выставляем приоритет загрузки с флешки.
Теперь, без всяких трудностей, вы сможете сами создавать загрузочные флешки для себя, или просто помочь друзьям. Без посещения сервисных центров и бесконечных криков о помощи, вы сделаете это самостоятельно.
Я покажу 4 способа, которые помогут вам сделать загрузочную флешку. Обычно она нужна для установки ОС Windows или для программы, если она работает до загрузки системы.
Существует множество программ для решения данной задачи, но иногда можно обойтись средствами системы. Я предоставлю инструкцию, которая поможет сделать загрузочную флешку с любой версией Windows или программой. 4 способа, 2 универсальных и 2 для конкретных ОС.
Но перед этим нужно подготовиться. Вам потребуется:
- Флеш-накопитель объёмом 4 gb и более.
- Образ (iso ) операционной системы или программы, для которой будет создана загрузочная флешка.

Перед созданием загрузочной флешки обязательно проведите её форматирование во избежание ошибок.
Загрузочная флешка в ОС Windows
Можно обойтись без посторонних программ и сделать всё в Windows. Для этого придётся воспользоваться рядом команд. Я продемонстрирую только самые необходимые из них.
Предварительно очистите устройство от всех файлов. Для этого зайдите в строку выполнения (Win+R ) в меню Пуск >> Выполнить, а затем введите команду diskpart как на изображении ниже.
В появившемся окне введите list disk чтобы увидеть все устройства для дальнейшей работы с ними.
В моём примере нашлось 2 устройства:
- 0 — жесткий диск.
- 1 — флешка.
Отличить флешку от жестких дисков очень просто по размеру. Выберите её командой select disk 1 .
Будьте внимательны, вместо 1 может быть другой номер.
После этого надо создать первичный раздел.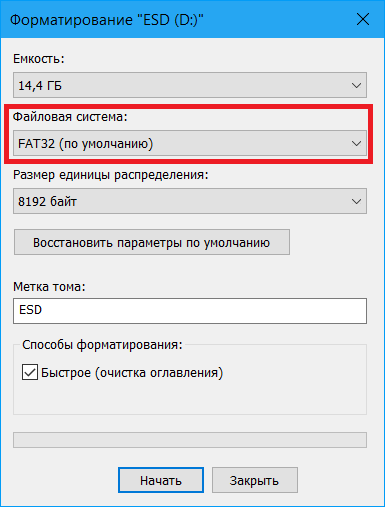 Для этого введите create partition primary .
Для этого введите create partition primary .
Выберите раздел введя select partition 1 и активируйте его командой active .
Затем задайте букву носителю (автоматически ) введя assign и завершите работу Exit .
Теперь обязательно загрузите файлы на флешку в распакованном виде . Если вы просто скопируете файл iso, то ничего работать не будет.
Если вы, что-то не поняли, то можете посмотреть видео как это делать на реальном примере.
Загрузочная флешка для Windows 7 USB/DVD Download Tool
Скачайте и установите программу USB/DVD Download Tool. Она сделана специально для работы с файлами Windows 7 и абсолютно бесплатна. Скорее всего с другими работать не будет. Всего 4 простых шага для создания.
Обращаю ваше внимание, что если вы используете образ не с официального сайта Microsoft, то могут возникнуть проблемы или ошибки.
Укажите путь к iso файлу и перейдите к следующему шагу.
Затем выберите «USB device» для флешки или «DVD» для диска.
Выберите флешку и приступите к копированию. На ней должно быть минимум 4 gb свободного места.
Затем дождитесь пока он запишется на устройство и вы получите готовую загрузочную флешку.
Так же инструкция присутствует в формате видео.
Загрузочная флешка для всех образов в UltraIso
Это платная программа имеющая бесплатный пробный период. Скачайте её с официального сайта и установите. Она многофункциональна и на русском языке. Подойдёт для Windows XP, Vista, 7, 8 и 10.
Вы можете посмотреть пример установки Windows XP в видео. С другими версиями системам всё делается аналогично.
После запуска выберите пробный период.
Затем откройте образ в программе.
Теперь во вкладке «Самозагрузка» выберите запись образа как показано в примере ниже.
Здесь задаются настройки.
- Disk drive — флешка.
- Файл образа — здесь проверьте правильно ли указан путь.

- Метод записи — обязательно используйте USB-HDD+. Иначе в некоторых случаях работать не будет.
После проверки всех настроек приступайте к записи.
Дождитесь её окончания. Время до конца отображено справа.
Ни в коем случае не вынимайте флешку до окончания процесса.
В случае успешного завершения вы увидите надпись об окончании. После этого загрузочная флешка будет готова. Просто закройте окно и пользуйтесь.
Дополнительный способ для Windows XP
Скачайте бесплатную утилиту DirectGrub и распакуйте архив. Её установка не требуется. Выберите iso файл, флеш-накопитель и нажмите «Начать» как на изображении ниже.
Подождите пока файлы копируются. После успешного завершения появится окошко.
Надеюсь у вас не возникло вопросов и всё удачно получилось.
Чем вы воспользовались для создания загрузочной флешки?
Форматирование
— это процесс, при котором область хранения данных подвергается разметке.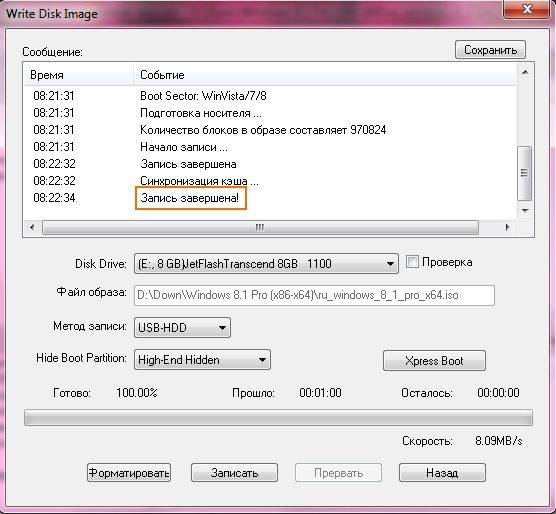 Называется эта область файловая система
, и представляет собой таблицу.
Называется эта область файловая система
, и представляет собой таблицу.
Каждый квадрат такой таблицы называется кластер . И когда на флешку копируется какой-нибудь файл, кластеры поочередно заполняются данными, пока файл не будет полностью перемещен.
Если на устройство часто перезаписывать информацию, кластеры начинают заполняться неравномерно, так как какие-то из них содержат остатки предыдущих файлов. И новые записанные файлы могут занимать кластеры в разных концах «таблицы», что замедляет работу флешки.
Форматирование сбрасывает все параметры и повторно проводит разметку. Это положительно сказывается на скорости работы устройства, потому как файловая система обнуляется. То есть «таблица» очищается.
Зачем нужно форматировать
- Чтобы быстро уничтожить всю записанную информацию
- Чтобы «убить» все вирусы и следы их деятельности
- Для устранения ошибок, которые возникают при открытии и записи файлов
- Для ускорения работы устройства
- При создании загрузочной флешки
Форматирование стирает все данные, которые были записаны на флешку! Поэтому перед тем, как его запускать, обязательно перенесите все важные файлы в другое место (например, на жесткий диск).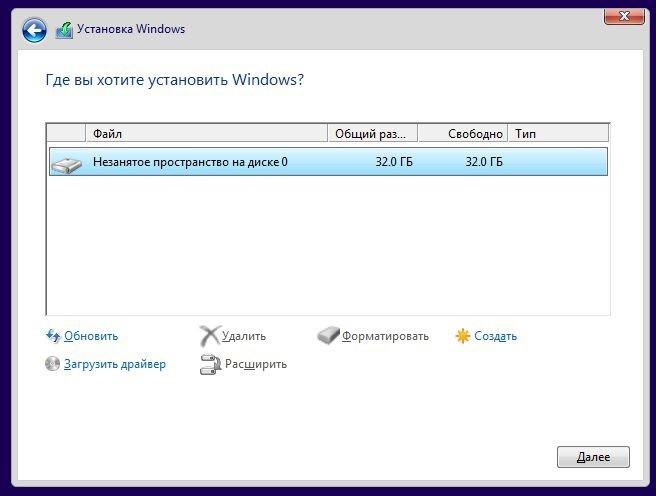
Как быстро отформатировать флешку
Сделать это можно стандартными средствами системы. Они есть в любой версии Windows (XP, 7, 8, 10).
1 . Вставляем флешку в свой компьютер.
Скорее всего, через секунду-другую откроется окно автозапуска. Закрываем его.
2 . Открываем Пуск — Компьютер.
3 . Щелкаем правой кнопкой мышки по иконке флешки и выбираем пункт «Форматировать…».
4 . Выбираем параметры или оставляем всё как есть.
Файловая система . Предлагается выбрать одну из трех. По умолчанию обычно указана Fat32. Она хороша, если на устройство будут записываться маленькие файлы, так как она с ними быстрее взаимодействует. Но если нужно записать файл более 4 Гб, то возникнуть проблемы — Fat32 не поддерживает работу с такими большими файлами.
Другое дело NTFS. Это система способна работать и с очень большими файлами, даже более 1ТБ. Но с маленькими она работает немного медленнее, чем Fat32.
Есть еще exFAT.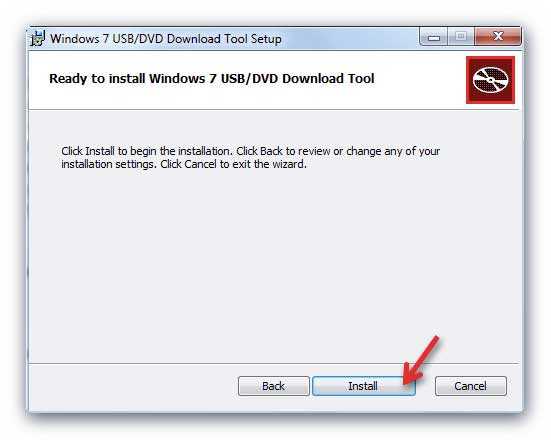 Это модернизированная Fat 32, которая может работать с файлами более 4 ГБ. Однако на данный момент она поддерживается только в системе Windows 7 и выше, а другие устройства (например, телевизоры) и компьютеры на прежних версиях Windows не могут с ней работать.
Это модернизированная Fat 32, которая может работать с файлами более 4 ГБ. Однако на данный момент она поддерживается только в системе Windows 7 и выше, а другие устройства (например, телевизоры) и компьютеры на прежних версиях Windows не могут с ней работать.
Существуют и более совершенные файловые системы, например, ext4, но Windows пока не умеет поддерживать ничего лучше, чем NTFS и exFAT.
Итак, если на флешку вы планируете записывать файлы небольших размеров, то можно оставить файловую систему по умолчанию (Fat32), а если нужно будет копировать на нее отдельные файлы больше 4 ГБ (например, фильм), то выбирайте NTFS.
Размер кластера . Минимальный размер данных. Лучше в этом поле ничего не менять.
Метка тома . Название устройства, которое будет показываться при загрузке. Например, я хочу, чтобы флешка отображалась как «Neumeka». Значит, стираю из этого поля то, что предлагается и печатаю нужное мне название. В итоге она будет показываться вот так:
Способы форматирования
. Изначально в этом пункте установлена галочка на «Быстрое (очистка оглавления)». При таком способе перезапишется файловая система, чего обычно вполне достаточно.
Изначально в этом пункте установлена галочка на «Быстрое (очистка оглавления)». При таком способе перезапишется файловая система, чего обычно вполне достаточно.
Если галочку убрать, то будет сделано полное форматирование, а это значит, сначала компьютер проверит физическую поверхность флешки и если найдет повреждения, то исправит их. На деле они просто замаскируются и туда потом нельзя будет записать информацию. И только после всего этого запишется файловая система.
5 . Нажимаем «Начать».
Система предупредит нас, что уничтожит всю информацию с устройства. Соглашаемся и ждем окончания процесса.
Когда он закончится, мы увидим следующее окно. Нажимаем «ОК» и закрываем окно форматирования.
Всё! Устройство готово к работе.
Если не получилось
Несмотря на то, что флешка надежнее CD и DVD диска, тем не менее, ее также постигают проблемы. Например, она может просто не отображаться в «Компьютере».
Бывает это по нескольким причинам:
- Повреждена файловая система
- Устройство не было отформатировано производителем
- Буква флешки совпадает с буквой уже используемого Windows диска
Для устранения этих причин заходим в Пуск — Панель управления.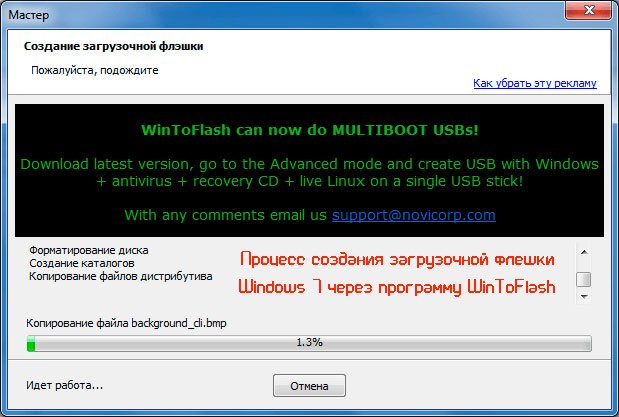
Переходим в «Система и безопасность» и/или «Администрирование».
Открываем «Управление компьютером».
Жмем на «Управление дисками» с левой стороны.
Окно приобретает следующий вид.
Щелкаем правой кнопкой мышки по флешке и выбираем пункт «Форматировать…».
Форматирование с помощью командной строки
Еще один способ форматирования. Но для того, чтобы им воспользоваться, нужно точно знать букву флешки. Иначе можно случайно удалить данные с другого, нужного диска.
1 . Нажимаем комбинацию клавиш клавиатуры Win + R.
2 . В окне «Выполнить» вводим cmd и жмем кнопку OK.
3 . В появившемся окне вводим format G: /FS:NTFS /Q /V:flashka
- format — это команда на запуск форматирования
- G — буква диска, под которой ваш компьютер определяет флешку (не перепутайте!)
- /FS:NTFS — файловая система, в которой нужно отформатировать устройство.
 Если хотите fat32, тогда вводите FS:FAT32
Если хотите fat32, тогда вводите FS:FAT32 - /Q — быстрое форматирование. Если нужно полное, что просто не используйте эту команду
- /V:flashka — метка тома (такое название будет высвечиваться при загрузке в «Компьютере»).
Когда все будет готово, появится похожая надпись.
Низкоуровневое форматирование или «лечение флешки»
Использовать данный способ следует только в том случае, если все вышеперечисленное не помогло.
Скачиваем и устанавливаем программу HDD LLF Low Level Format Tool с официального сайта . В процессе установки выбираем «Continue for free».
Открываем программу, выбираем свою флешку и нажимаем Continue.
Появится окно с информацией об устройстве. Переходим во вкладку LOW-LEVEL FORMAT.
Нажимаем на кнопку FORMAT THIS DEVICE.
Появляется предупреждение, что все данные, записанные на носитель, сотрутся. Нажимаем «Да».
И ждем окончания процесса: когда окошко станет примерно таким и будет написано 100% complete.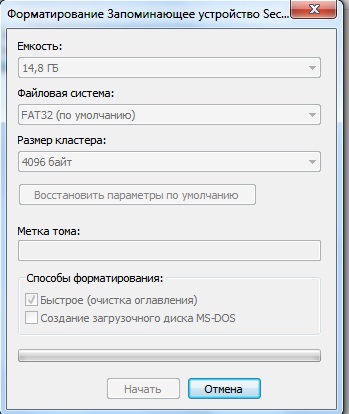
Закрываем его и делаем обычное форматирование, иначе флешка не будет открываться. Для этого следуем первой инструкции из этой статьи (Пуск — Компьютер — правой кнопкой по иконке флешки — Форматировать…).
Форматирование — это процесс, при котором область хранения данных подвергается разметке. Называется эта область файловая система , и представляет собой таблицу.
Каждый квадрат такой таблицы называется кластер. И когда на флешку копируется какой-нибудь файл, кластеры поочередно заполняются данными, пока файл не будет полностью перемещен.
Если на устройство часто перезаписывать информацию, кластеры начинают заполняться неравномерно, так как какие-то из них содержат остатки предыдущих файлов. И новые записанные файлы могут занимать кластеры в разных концах «таблицы», что замедляет работу флешки.
Форматирование сбрасывает все параметры и повторно проводит разметку. Это положительно сказывается на скорости работы устройства, потому как файловая система обнуляется.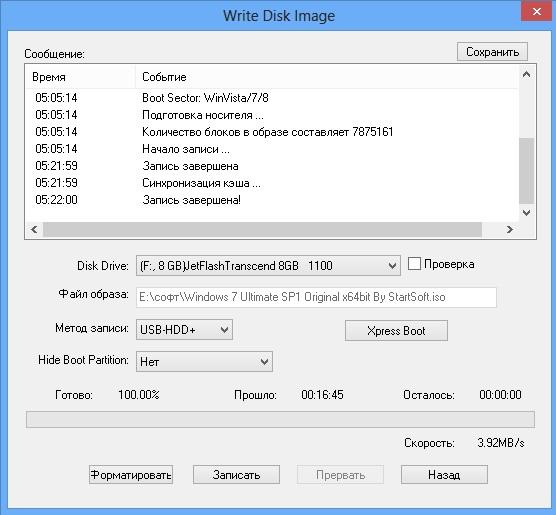 То есть «таблица» очищается.
То есть «таблица» очищается.
Зачем нужно форматировать
- Чтобы быстро уничтожить всю записанную информацию
- Чтобы «убить» все вирусы и следы их деятельности
- Для устранения ошибок, которые возникают при открытии и записи файлов
- Для ускорения работы устройства
- При создании загрузочной флешки
Форматирование стирает все данные, которые были записаны на флешку! Поэтому перед тем, как его запускать, обязательно перенесите все важные файлы в другое место (например, на жесткий диск).
Как быстро отформатировать флешку
Сделать это можно стандартными средствами системы. Они есть в любой версии Windows (XP, 7, 8, 10).
1 . Вставляем флешку в свой компьютер.
Скорее всего, через секунду-другую откроется окно автозапуска. Закрываем его.
2 . Открываем Пуск — Компьютер.
3 . Щелкаем правой кнопкой мышки по иконке флешки и выбираем пункт «Форматировать…».
4
. Выбираем параметры или оставляем всё как есть.
Файловая система. Предлагается выбрать одну из трех. По умолчанию обычно указана Fat32. Она хороша, если на устройство будут записываться маленькие файлы, так как она с ними быстрее взаимодействует. Но если нужно записать файл более 4 Гб, то возникнуть проблемы — Fat32 не поддерживает работу с такими большими файлами.
Другое дело NTFS. Это система способна работать и с очень большими файлами, даже более 1ТБ. Но с маленькими она работает немного медленнее, чем Fat32.
Есть еще exFAT. Это модернизированная Fat 32, которая может работать с файлами более 4 ГБ. Однако на данный момент она поддерживается только в системе Windows 7 и выше, а другие устройства (например, телевизоры) и компьютеры на прежних версиях Windows не могут с ней работать.
Существуют и более совершенные файловые системы, например, ext4, но Windows пока не умеет поддерживать ничего лучше, чем NTFS и exFAT.
Итак, если на флешку вы планируете записывать файлы небольших размеров, то можно оставить файловую систему по умолчанию (Fat32), а если нужно будет копировать на нее отдельные файлы больше 4 ГБ (например, фильм), то выбирайте NTFS.
Размер кластера. Минимальный размер данных. Лучше в этом поле ничего не менять.
Метка тома. Название устройства, которое будет показываться при загрузке. Например, я хочу, чтобы флешка отображалась как «Neumeka». Значит, стираю из этого поля то, что предлагается и печатаю нужное мне название. В итоге она будет показываться вот так:
Способы форматирования. Изначально в этом пункте установлена галочка на «Быстрое (очистка оглавления)». При таком способе перезапишется файловая система, чего обычно вполне достаточно.
Если галочку убрать, то будет сделано полное форматирование, а это значит, сначала компьютер проверит физическую поверхность флешки и если найдет повреждения, то исправит их. На деле они просто замаскируются и туда потом нельзя будет записать информацию. И только после всего этого запишется файловая система.
5 . Нажимаем «Начать».
Система предупредит нас, что уничтожит всю информацию с устройства. Соглашаемся и ждем окончания процесса.
Когда он закончится, мы увидим следующее окно. Нажимаем «ОК» и закрываем окно форматирования.
Всё! Устройство готово к работе.
Если не получилось
Несмотря на то, что флешка надежнее CD и DVD диска, тем не менее, ее также постигают проблемы. Например, она может просто не отображаться в «Компьютере».
Бывает это по нескольким причинам:
- Повреждена файловая система
- Устройство не было отформатировано производителем
- Буква флешки совпадает с буквой уже используемого Windows диска
Для устранения этих причин заходим в Пуск — Панель управления.
Переходим в «Система и безопасность» и/или «Администрирование».
Открываем «Управление компьютером».
Жмем на «Управление дисками» с левой стороны.
Окно приобретает следующий вид.
Щелкаем правой кнопкой мышки по флешке и выбираем пункт «Форматировать…».
Форматирование с помощью командной строки
Еще один способ форматирования.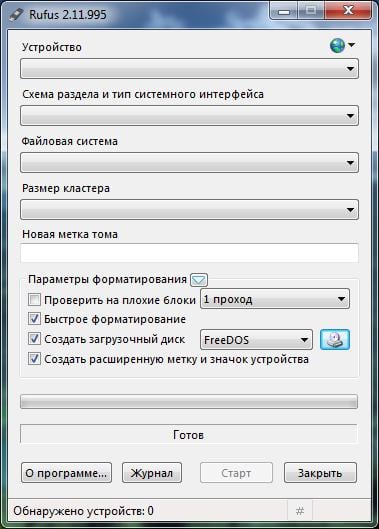 Но для того, чтобы им воспользоваться, нужно точно знать букву флешки. Иначе можно случайно удалить данные с другого, нужного диска.
Но для того, чтобы им воспользоваться, нужно точно знать букву флешки. Иначе можно случайно удалить данные с другого, нужного диска.
1 . Нажимаем комбинацию клавиш клавиатуры Win + R.
2 . В окне «Выполнить» вводим cmd и жмем кнопку OK.
3 . В появившемся окне вводим format G: /FS:NTFS /Q /V:flashka
- format — это команда на запуск форматирования
- G — буква диска, под которой ваш компьютер определяет флешку (не перепутайте!)
- /FS:NTFS — файловая система, в которой нужно отформатировать устройство. Если хотите fat32, тогда вводите FS:FAT32
- /Q — быстрое форматирование. Если нужно полное, что просто не используйте эту команду
- /V:flashka — метка тома (такое название будет высвечиваться при загрузке в «Компьютере»).
Когда все будет готово, появится похожая надпись.
Низкоуровневое форматирование или «лечение флешки»
Использовать данный способ следует только в том случае, если все вышеперечисленное не помогло.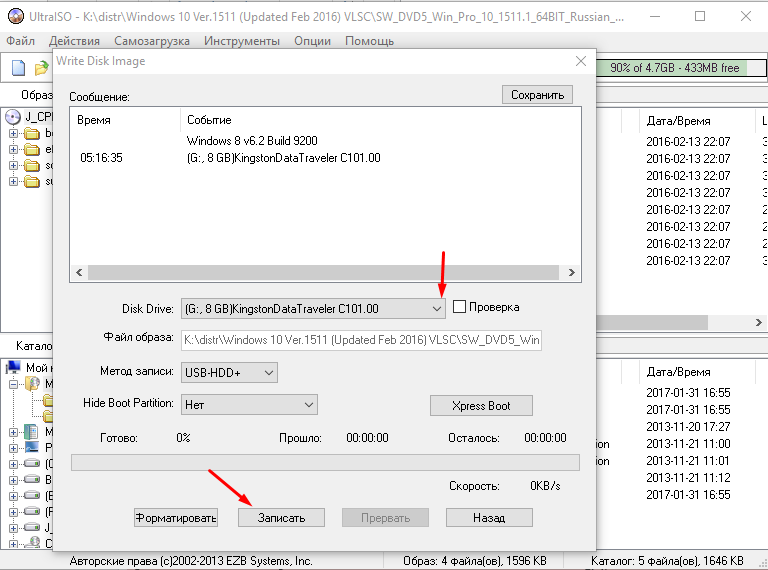
Скачиваем и устанавливаем программу HDD LLF Low Level Format Tool с официального сайта. В процессе установки выбираем «Continue for free».
Открываем программу, выбираем свою флешку и нажимаем Continue.
Появится окно с информацией об устройстве. Переходим во вкладку LOW-LEVEL FORMAT.
Нажимаем на кнопку FORMAT THIS DEVICE.
Появляется предупреждение, что все данные, записанные на носитель, сотрутся. Нажимаем «Да».
И ждем окончания процесса: когда окошко станет примерно таким и будет написано 100% complete.
Закрываем его и делаем обычное форматирование, иначе флешка не будет открываться. Для этого следуем первой инструкции из этой статьи (Пуск — Компьютер — правой кнопкой по иконке флешки — Форматировать…).
Здравствуйте админ! На многих сайтах читал о том, что загрузочную флешку UEFI С Windows 10 можно создать простым копированием файлов Win 10 на флешку предварительно отформатированную в файловую систему FAT32. И вот сегодня я купил новую флешку размером 32 Гб, отформатировал её в FAT32 и скопировал на неё файлы Windows 10 и флешка получилась не загрузочная. Мой компьютер с неё не загружается. В чём может быть дело? Прошу объяснить подробно, так как уровень владения компьютерными знаниями у меня самый начальный. С уважением Сергей.
И вот сегодня я купил новую флешку размером 32 Гб, отформатировал её в FAT32 и скопировал на неё файлы Windows 10 и флешка получилась не загрузочная. Мой компьютер с неё не загружается. В чём может быть дело? Прошу объяснить подробно, так как уровень владения компьютерными знаниями у меня самый начальный. С уважением Сергей.
Ещё один способ создания загрузочной флешки Windows 10
Привет всем! Неделю назад наш читатель Владимир написал по этому поводу, сегодня отмечусь и я. Честно старался объяснить всё как можно проще.
Один мой приятель прикупил флешку, форматнул её в файловую систему NTFS, затем закинул на неё файлы из ISO-образа Windows 10 и отправился кому-то устанавливать систему на новый ноутбук, но ничего установить не получилось, так как на современных компьютерах и ноутбуках обычный БИОС заменён интерфейсом UEFI, а данный стандарт может загружаться только с носителя, отформатированного в файловую систему FAT32. Я всё объяснил ему по телефону, и во второй раз флешка была форматирована уже в FAT32, затем на неё были скопированы файлы Win 10, и наконец с неё удалось установить систему на новый ноут.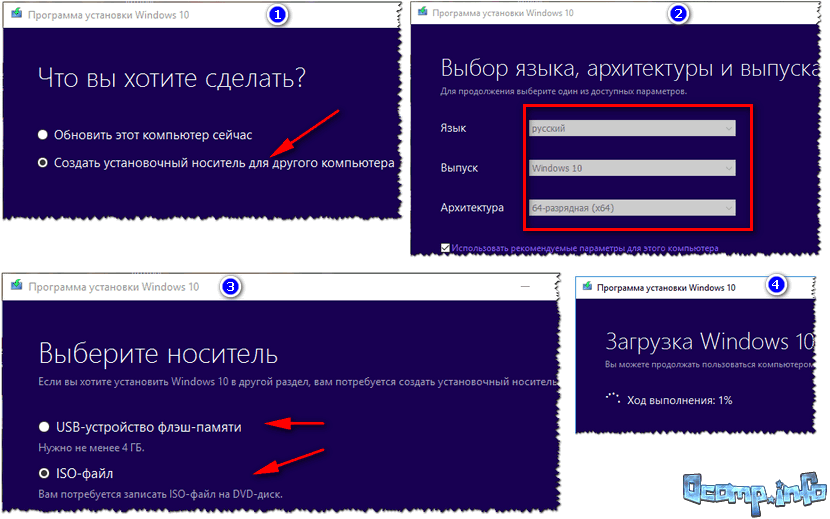
На следующий день приятель опять устанавливал кому-то с этой флешки Windows 10, но уже на простой стационарный компьютер, и у него опять ничего не вышло. Вопрос, почему?
Друзья, дело всё в том, что флешка была новая и на ней не было активного раздела. Особенность БИОС UEFI в том, что если на флешке FAT32 (без активного раздела) находятся файлы Windows 10, то всё равно произойдёт загрузка с этой флешки и вы сможете установить Win 10.
Если же на вашем ноутбуке интерфейс UEFI отключен или вы хотите установить с такой флешки Windows 10 на компьютер с обычным БИОС, то у вас ничего не выйдет по выше указанной причине — на флешке нет активного раздела. Моему приятелю нужно было с самого начала отформатировать флешку в файловую систему FAT32, скопировать на флешку файлы Win 10 и сделать флешку активной в командной строке с помощью пары команд. Такая флешка была бы универсальной и с неё можно было бы устанавливать Win 10 на любой компьютер или ноубук, с UEFI или без. Как это сделать!
- Примечание: Если вы давно пользуетесь своей флешкой, то наверняка делали её загрузочной с помощью программ WinSetupFromUSB, Rufus и подобных, и устанавливали с неё операционные системы, а значит на ней уже есть активный раздел (он не удаляется простым форматированием).

Проверить, есть ли на флешке активный раздел можно так, запускаете программу , в верхнем поле выбираете флешку, жмёте на кнопке Bootice
Выбираем нашу флешку
Жмём на кнопку Parts Manage
Если под пунктом Act . стоит буква A , значит флешка является активной.
В принципе, даже не обязательно проверять, активная ли ваша флешка или нет, просто сделайте её активной в командной строке и всё (флешке хуже не станет).
Например, у вас есть новая или не совсем флешка и вы хотите устанавливать с неё Windows 10 на другие компьютеры.
Установить Windows 10 можно с любого носителя, имеющего на себе установочную программу Windows. Носителем может служить USB-флешка, подходящая под параметры, описанные ниже в статье. Превратить обычную флешку в установочную можно с помощью сторонних программ или официального приложения от Microsoft.
Подготовка и характеристики флешки
Используемая вами флешка должна быть абсолютно пустая и работать в определённом формате, этого мы добьёмся её форматированием. Минимальный объём для создания загрузочной флешки — 4 ГБ. Созданный установочный носитель вы сможете использовать сколько угодно раз, то есть с одной флешки можно установить Windows 10 на несколько компьютеров. Конечно, для каждого из них вам понадобится отдельный лицензионный ключ.
Минимальный объём для создания загрузочной флешки — 4 ГБ. Созданный установочный носитель вы сможете использовать сколько угодно раз, то есть с одной флешки можно установить Windows 10 на несколько компьютеров. Конечно, для каждого из них вам понадобится отдельный лицензионный ключ.
Подготовка флешки
Выбранную вами флешку нужно отформатировать перед тем, как приступить к размещению на неё установочного ПО:
Второй способ форматирования
Есть ещё один способ, позволяющий отформатировать флешку — через командную строку. Разверните командную строку, используя права администратора, а после выполните следующие команды:
- Введите поочерёдно: diskpart и list disk, чтобы увидеть все диски, имеющиеся на ПК.
- Для выбора диска напишите: select disk №, где № — номер диска, указанный в списке.
- clean.
- create partition primary.
- select partition 1.
- active.
- format fs=FAT32 QUICK.
- assign.
- exit.
Получение ISO-образа операционной системы
Есть несколько способов создания установочного носителя, для некоторых из них потребуется наличие ISO-образа системы.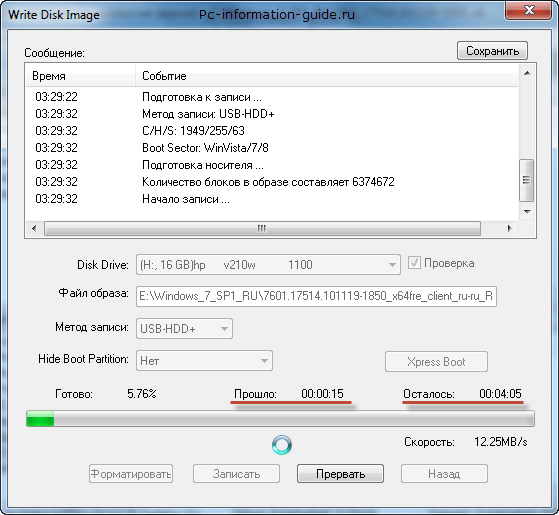 Вы можете скачать взломанную сборку на свой страх и риск на одном из сайтов, распространяющих Windows 10 бесплатно, или получить официальную версию ОС с сайта Microsoft:
Вы можете скачать взломанную сборку на свой страх и риск на одном из сайтов, распространяющих Windows 10 бесплатно, или получить официальную версию ОС с сайта Microsoft:
- https://www.microsoft.com/ru-ru/software-download/windows10).
- Выберите язык ОС, версию и разрядность. Версию стоит выбирать, опираясь на ваши потребности. Если вы среднестатистический пользователь, не работающий с Windows на профессиональном или корпоративном уровне, то устанавливайте домашнюю версию, нет смысла брать более навороченные варианты. Разрядность устанавливается та, что поддерживается вашим процессором. Если он двухъядерный, то выбирайте формат 64x, если одноядерный — то 32x.
- Когда вам предложат выбрать носитель, отметьте вариант «ISO-файл».
- Укажите, куда сохранить образ системы. Готово, флешка подготовлена, образ создан, можно приступать к созданию установочного носителя.
Создание установочного носителя из USB-флешки
Самый простой способ можно использовать в том случае, если ваш компьютер поддерживает режим UEFI — более новую версию BIOS.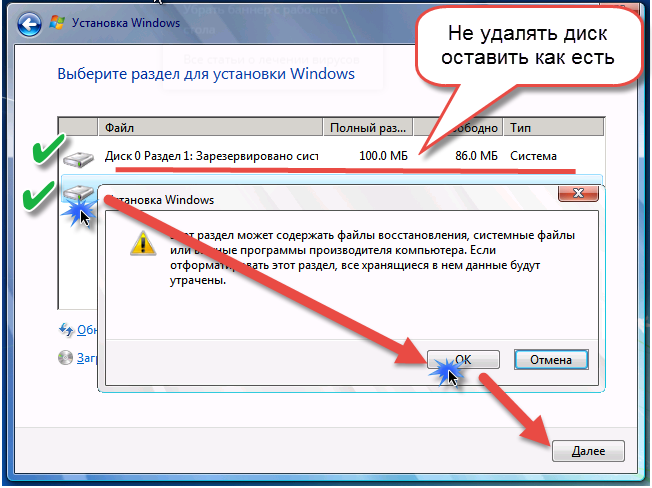 Обычно, если BIOS открывается в виде оформленного меню, то он поддерживает UEFI. Также поддерживает ли ваша материнская плата этот режим или нет, можно узнать на сайте компании, её сделавшей.
Обычно, если BIOS открывается в виде оформленного меню, то он поддерживает UEFI. Также поддерживает ли ваша материнская плата этот режим или нет, можно узнать на сайте компании, её сделавшей.
- Вставьте флешку в компьютер и только после этого начните его перезагрузку.
- Как только компьютер выключится и начнётся процесс включения, нужно войти в BIOS. Чаще всего для этого используется клавиша Delete, но возможны и другие варианты, зависящие от модели материнской платы, установленной на вашем ПК. Когда настанет момент для входа в BIOS, внизу экрана появится подсказка с горячими клавишами.
- Измените порядок загрузки: по умолчанию компьютер включается с жёсткого диска, если находит на нём ОС, но вы должны установить на первое место вашу флешку, подписанную UEFI: USB. Если флешка отображается, но нет подписи UEFI, то этот режим не поддерживается вашим компьютером, этот способ установки не подходит.
- Сохраните изменения, внесённые в BIOS, и начните запуск компьютера.
 Если всё сделано правильно, начнётся процесс установки ОС.
Если всё сделано правильно, начнётся процесс установки ОС.
Если оказалось, что ваша плата не подходит для установки через режим UEFI, то используем один из нижеприведённых способов создания универсального установочного носителя.
Media Creation Tool
С помощью официальной утилиты Media Creation Tool можно также создать установочный носитель Windows.
- Перейдите на официальную страницу Windows 10 и скачайте с неё установочную программу от Microsoft (https://www.microsoft.com/ru-ru/software-download/windows10).
- Запустите скачанную программу, прочтите и согласитесь со стандартным лицензионным соглашением.
- Выберите вариант, позволяющий создать установочный носитель.
- Как описывалось раньше, выберите язык ОС, версию и разрядность.
- Когда вам предложат выбрать носитель, укажите, что хотите использовать USB-устройство.
- Если к компьютеру подключено несколько флешек, выберите ту, что подготовили заранее.
- Дождитесь, пока программа в автоматическом режиме создаст из вашей флешки установочный носитель.
 После этого нужно будет изменить способ загрузки в BIOS (на первое место в разделе «Загрузка» поставить установочную флешку) и перейти к установке ОС.
После этого нужно будет изменить способ загрузки в BIOS (на первое место в разделе «Загрузка» поставить установочную флешку) и перейти к установке ОС.
C помощью неофициальных программ
Существует много сторонних программ, создающих установочные носители. Все они работают по одному сценарию: записывают образ Windows, созданный вами заранее, на флешку так, чтобы она превратилась в загрузочный носитель. Рассмотрим самые популярные, бесплатные и удобные приложения.
Rufus
Rufus — бесплатная программа для создания загрузочных USB-дисков. Она работает в ОС Windows, начиная с Windows XP SP2.
- Скачайте и установите программу с официального сайта разработчика: http://rufus.akeo.ie/?locale .
- Все функции программы умещаются в одном окошке. Укажите устройство, на которое будет записан образ.
- В строке «Файловая система» (File system) укажите формат FAT32, так как именно в нём мы форматировали флешку.
- В типе системного интерфейса установите вариант для компьютеров с BIOS и UEFI, если вы убедились, что ваш компьютер не поддерживает UEFI-режим.

- Укажите расположение заранее созданного образа системы и выберите стандартную установку Windows.
- Кликните по кнопке «Старт», чтобы запустить процесс создания установочного носителя. Готово, после окончания процедуры измените способ загрузки в BIOS (в разделе «Загрузка» на первое место нужно поставить флэш-карту) и перейдите к установке ОС.
UltraISO
UltraISO — очень многофункциональная программа, позволяющая создавать образы и работать с ними.
- Купите или скачайте пробную версию, которой вполне хватит для выполнения нашей задачи, с официального сайта разработчика: https://ezbsystems.com/ultraiso/ .
- Находясь в главном меню программы, раскройте меню «Файл».
- Выберите пункт «Открыть» и укажите расположение заранее созданного образа.
- Выберите пункт «Записать образ Жёсткого диска».
- Укажите, какую флешку хотите использовать.
- В методе записи оставьте значение USB-HDD.
- Кликните по кнопке «Записать» и дождитесь окончания процесса.
 После завершения процедуры измените способ загрузки в BIOS (на первое место в разделе «Загрузка» поставьте установочную флешку) и перейдите к установке ОС.
После завершения процедуры измените способ загрузки в BIOS (на первое место в разделе «Загрузка» поставьте установочную флешку) и перейдите к установке ОС.
WinSetupFromUSB
WinSetupFromUSB — утилита для создания загрузочной флешки с возможностью установки Windows, начиная с версии XP.
Можно ли вместо USB-флешки использовать MicroSD
Ответ — да, можно. Процесс создания установочного MicroSD ничем не отличается от того же процесса с USB-флешкой. Единственное, вы должны убедиться, что на вашем компьютере есть подходящий для MicroSD порт. Для создания установочного носителя такого типа лучше использовать сторонние программы, описанные выше в статье, а не официальную утилиту от Microsoft, так как она может не распознать MicroSD.
Ошибки во время создания установочной флешки
Процесс создания установочного носителя может быть прерван по следующим причинам:
- на накопителе недостаточно памяти — меньше 4 ГБ. Найдите флешку с большим объёмом памяти и повторите попытку,
- флешка не отформатирована или отформатирована не в том формате.
 Пройдите процесс форматирования заново, внимательно соблюдая вышеприведённые инструкции,
Пройдите процесс форматирования заново, внимательно соблюдая вышеприведённые инструкции, - образ Windows, записываемый на флешку, повреждён. Скачайте другой образ, лучше всего его брать с официального сайта Microsoft,
- если один из способов, описанных выше, в вашем случае не работает, то воспользуйтесь другим вариантом. Если ни один из них не подойдёт, то дело во флешке, её стоит заменить.
Видео: создание установочной флешки с Windows 10
Создание установочного носителя — лёгкий процесс, осуществляемый по большей части автоматически. Если вы используете рабочую флешку, качественный образ системы и правильно пользуетесь инструкциями, то всё получится, и после перезагрузки компьютера вы сможете приступить к установке Windows 10. Если после завершения установки вы захотите сохранить установочную флешку, то не перемещайте на неё никакие файлы, тогда ей можно будет воспользоваться вновь.
С каждым годом ноутбуки становятся все тоньше, компактнее и легче.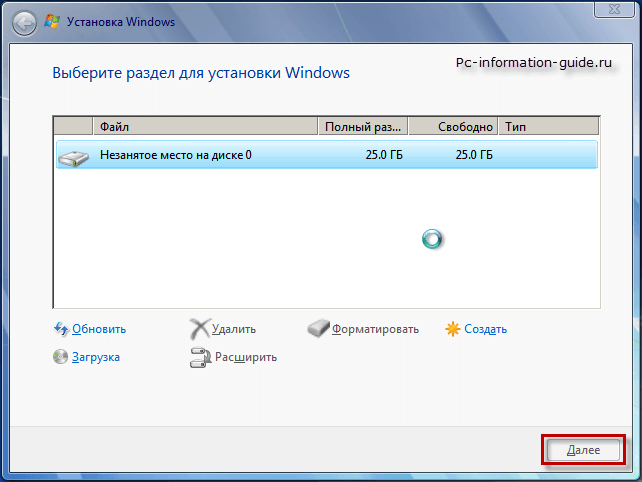 Однако в угоду удобству и красоте, большинство нынешних моделей не оснащаются DVD приводами, а у стационарного же компьютера он может просто-напросто сломаться.
Однако в угоду удобству и красоте, большинство нынешних моделей не оснащаются DVD приводами, а у стационарного же компьютера он может просто-напросто сломаться.
Мы привыкли скачивать все нужные нам программы и фильмы из интернета. Но что делать, если возникли неполадки с операционной системой? Ведь в большинстве случаев, серьезные и критические проблемы удается решить лишь только благодаря ее переустановке. Ну или просто, многие любят Windows 7 намного больше, чем Windows 8, эту ОС сейчас ставят на все ноутбуки по умолчанию.
Не покупать же ради разовой задачи в виде переустановки системы внешний DVD привод.
Решением данной проблемы будет создание загрузочной флешки. Такая флешка, в отличие от загрузочного диска, имеет свои преимущества, такие как защита от механических повреждений и малый размер.
В этой статье мы разберем три самых распространенных приема для создания загрузочной флешки.
Перед тем, как превращать флешку в загрузочную, ее нужно отформатировать
Для записи версий Windows 7, 8, 8.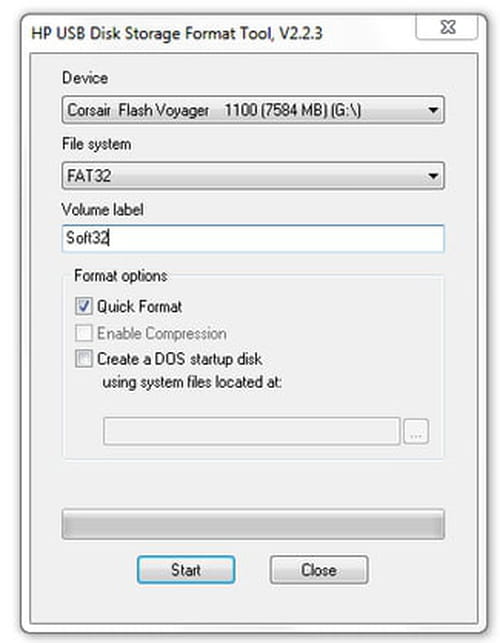 1, нужна флешка объемом 4 Гб как минимум и отформатированная в FAT32. Отформатировать ее можно в проводнике — «Мой компьютер», кликнув по флешке правой кнопкой мыши и выбрав пункт «Форматировать». В поле «Файловая система» укажите – FAT32 (по умолчанию).
1, нужна флешка объемом 4 Гб как минимум и отформатированная в FAT32. Отформатировать ее можно в проводнике — «Мой компьютер», кликнув по флешке правой кнопкой мыши и выбрав пункт «Форматировать». В поле «Файловая система» укажите – FAT32 (по умолчанию).
Конечно можно выбрать формат NTFS, но есть большая вероятность того, что BIOS материнской платы просто не увидит такую флешку, например UEFI BIOS видит только FAT32. И не переживайте по поводу того, что FAT32 не поддерживает файлы размером более 4-ех гб, потому что в установщике Windows нет ни одного файла даже близкого к такому размеру.
Важно! Все файлы которые хранятся на флешке, будут стерты, так что, если на ней есть что-то важное, лучше сделайте копии.
Программа UltraISO специализирована для работы с образами дисков, она позволяет как редактировать, так и создавать их с нуля. Сама программа является платной, но есть тестовый 30-ти дневный период, с ограничением на размер файла-образа в 300 Мб.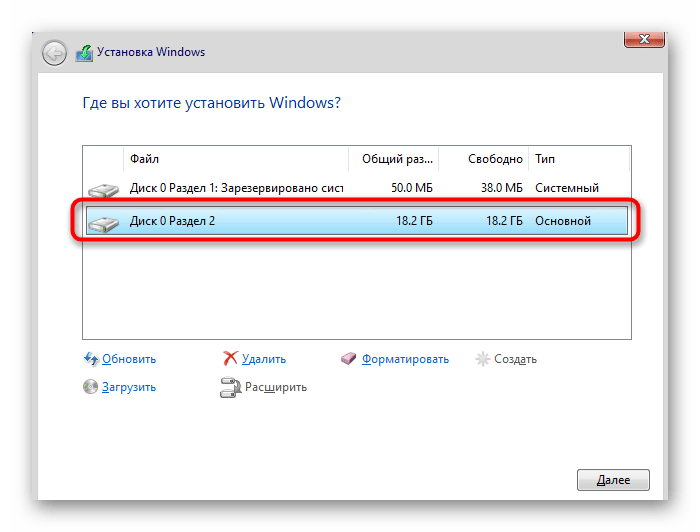
В этом примере мы попробуем сделать загрузочную флешку с ОС Windows 8.1. Таким же способом, можно будет сделать флешки и с любыми другими операционными системами, например Linux.
Создание загрузочной флешки в UltraISO
Чтобы у программы были все нужные права и возможности для работы, запустим ее с правами администратора, кликнув по ярлыку программы правой кнопкой мыши и в контекстном меню выбрав пункт «Запуск от имени администратора».
Интерфейс программы
В открывшейся программе на верхней панели нажмите на «Файл», в выпадающем контекстном меню кликните на «Открыть…». Откроется окно проводника, где нужно будет выбрать образ самой операционной системы в формате «ISO». Из него и будет сделана загрузочная флешка.
Выбор ISO образа
В верхнем правом окне программы появится ISO файл образа системы, который мы открыли.
После того, как флешка будет вставлена в USB порт, в программе UltraISO на верхней панели нажмите на «Самозагрузка», в выпадающем контекстном меню выберите «Записать образ Жесткого диска…»
Откроется «Write Disk Image». Проверьте правильность выбора флешки в поле «Disk Drive». В поле «Метод записи» должно стоять «USB-HDD+», сверьтесь с прикрепленным скриншотом.
Проверьте правильность выбора флешки в поле «Disk Drive». В поле «Метод записи» должно стоять «USB-HDD+», сверьтесь с прикрепленным скриншотом.
Кликнуть для увеличения
Если вы заранее отформатировали флешку, то нажимать на кнопку «Форматировать» смысла нет, сразу переходите к записи, нажав на кнопку «Записать».
Скорость записи загрузочной флешки будет зависеть, как от скорости вашего компьютера, так и от скорости самой флешки.
Загрузочная флешка готова!
Все, теперь программу UltraISO можно закрывать, к ней мы уже не вернемся. После этого зайдите в проводник и проверьте записался ли образ на флешку. Открыв флеш-накопитель можно убедиться, что все прошло идеально.
Как сделать загрузочную флешку с помощью Windows 7 USB/DVD Download Tool
Интерфейс программы
Утилита официально представленная Microsoft для создания образов загрузочных дисков, единственным минусом которой является невозможность записать самодельный дистрибутив Windows.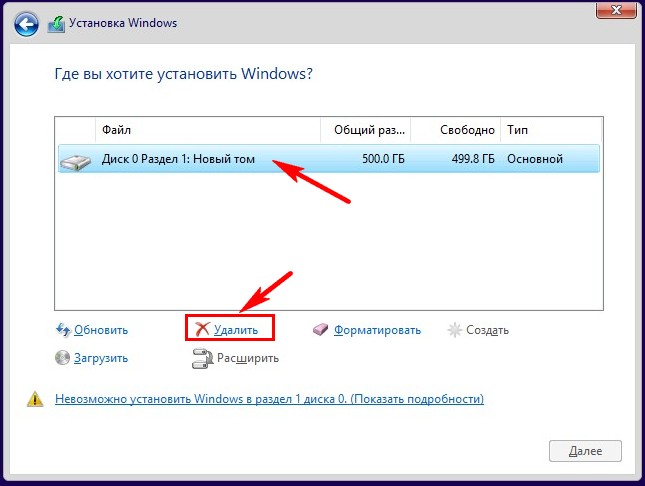 Не смотря на то, что в названии программы числится только Windows 7, программа прекрасно создает образы Windows 8 и 8.1.
Не смотря на то, что в названии программы числится только Windows 7, программа прекрасно создает образы Windows 8 и 8.1.
Весь процесс занимает 4 шага:
- Вначале лучше отформатировать флешку.
- Открыть программу от «имени администратора» и нажать на кнопку «Browse» (здесь нужно выбрать образ системы, который мы хотим превратить в загрузочную флешку). Нажать на «Next».
- В следующем окне необходимо выбрать тип носителя — «USB device».
- Далее необходимо выбрать флешку для записи. И наконец нажать на «Begin copying».
Если на флешке есть какие-либо файлы, программа предложит ее очистить, если же нет, то пойдет процесс форматирования и копирования всех нужных файлов.
Важно! Если вы заранее отформатировали флешку в формат FAT32, то программа в любом случае заново отформатирует ее в NTFS. Как писалось выше такие флешки могут быть не видны некоторым версиям BIOS.
Флешка готова
После того, как выйдет такое сообщение, значит загрузочная флешка готова, можно проверить записались ли файлы в проводнике.
Создание загрузочной USB флешки средствами командной строки Windows
Этот способ может показаться довольно-таки замудренным, но я постараюсь разобрать его как можно подробнее. Как и в предыдущих двух способах, вначале удалите с флешки всю информацию.
Нажмите на клавиатуре одновременно на клавиши «Win+R», в диалоговом окне введите команду «CMD» (без кавычек). Запустится командная строка.
Все команды, которые нужно будет вводить, я выделил жирным шрифтом, они вводятся без кавычек.
1. Сразу после того, как командная строка будет запущена, введите «diskpart» и нажмите «Enter». Появится интерпретатор позволяющий управлять всеми дисками, разделами и томами.
Интерфейс интерпретатора
2. Для отображения списка всех устройств введем «list disk» . Определить где у нас флешка довольно просто, во-первых, все подключенные устройства показываются в конце, во вторых, мы ее предварительно очистили ото всех файлов и в столбике «Свободно» у нас будет показываться нолик, в-третьих, размер моей флешки примерно 8 Гб, значит делаем вывод, что флешка из которой мы будем делать загрузочную находится под номером 6.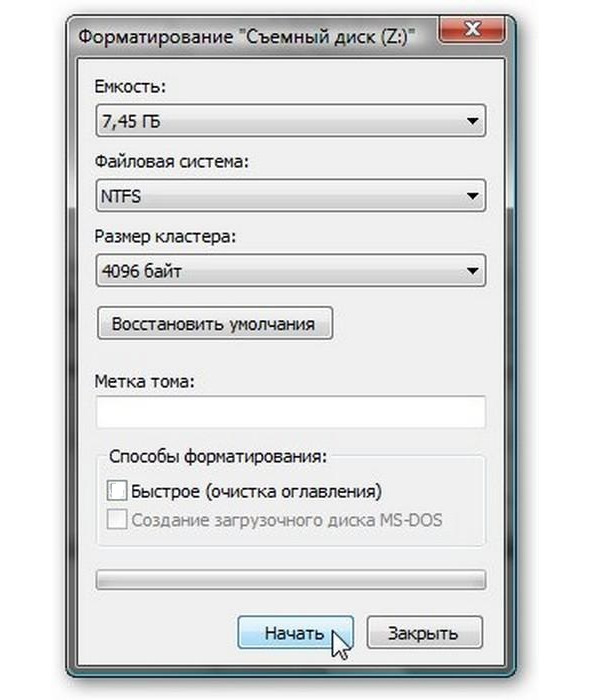
3. Выбираем нашу флешку вводом команды «select disk 6» , вместо «6» вы вводите номер вашей флешки.
4. Сразу же вводим команду «clean» , чтобы флешка очистилась на 100%.
Кликнуть для увеличения
6. Теперь еще раз отформатируем диск с помощью команды «format fs=fat32» или «format fs=NTFS» . Чтобы форматирование было быстрым — добавьте в конец команды слово «quick», например, чтобы получилось так: «format fs=fat32 quick» . После того, как форматирование закончится, выйдет сообщение «Diskpart успешно отформатировала том».
7. После этого останется не так уж и много, введите «assign» , для назначения буквы диску. На этом мы заканчиваем работу с командной строкой и вводим последнюю команду — «Exit» . Все, командную строку можно смело закрывать.
Кликнуть для увеличения
Последним шагом будет разархивирование ISO образа диска с операционной системой на флешку, например программой.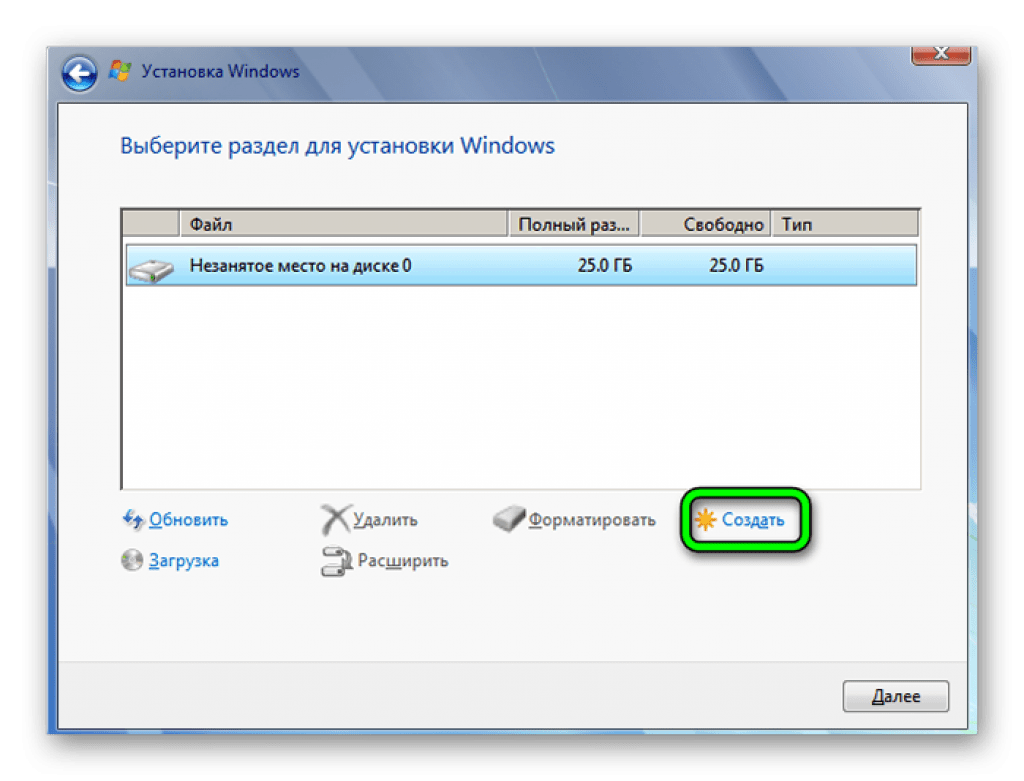
ISO образ открытый в WinRAR
Как загрузиться с загрузочной флешки
Чтоб установка операционной системы стартовала с загрузочной флешки, в настройках BIOS следует выбрать приоритет загрузки с USB накопителя. На разных материнских платах стоит своя версия BIOS, поэтому смотрите как это сделать в руководстве пользователя.
Например, вот так это выглядит в BIOS на материнской плате ASUS:
Кликнуть для увеличения
В заключение
Как видите, создать загрузочную флешку довольно просто. Иметь такую в наличии никогда не будет лишним, от поломок DVD привода и самого диска никто не застрахован, а образ системы, записанный на флешку, всегда может пригодиться.
Рассказать друзьям
в каком формате она должна быть
В статье описано, как форматировать флешку для установки Windows 10 при помощи встроенных в операционную систему средств и посредством различных сторонних инструментов.
Файловая система
В сети много споров на тему «Какой формат файловой системы флешки нужен для распаковки образа с установочными файлами Windows 10?».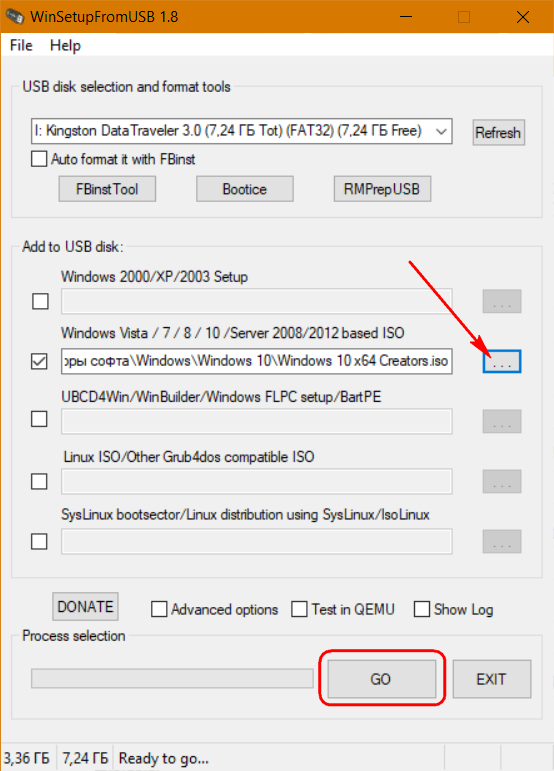 Рассмотрим вопрос.
Рассмотрим вопрос.
Одни рекомендуют NTFS как файловую систему (ФС), которая умеет работать с документами, объем которых превышает 4 ГБ. Другие, в том числе и Microsoft, говорят, что форматировать USB-накопитель нужно в FAT32. Кто прав, ведь ОС устанавливается с флешки с любой разметкой?
На новых компьютерах, где используются современные разметки дисков GPT и UEFI вместо устаревшего BIOS, инсталляция Windows 10 возможна только с USB-накопителей с FAT32.
Старые BIOS «не понимают» GPT разметки, им нужна MBR. И для получения главной загрузочной записи на жестком диске с инсталлированной ОС флешка должна быть размечена в NTFS. При наличии NTFS флешки инсталлировать Windows 10 на накопитель с GPT трудно.
Стандартный способ, и сторонняя программа
Отформатировать флешку можно как через встроенные в Windows средства, так и сторонние утилиты.
Проводник
Способ актуален только для компьютеров с поддержкой EFI-загрузки (вместо BIOS используется UEFI), на которых ОС устанавливается на диск с разметкой GPT.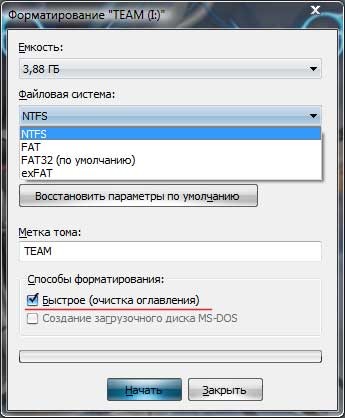 После изменения содержимое установочного образа можно распаковать или скопировать на USB-накопитель без создания загрузочной записи на нём.
После изменения содержимое установочного образа можно распаковать или скопировать на USB-накопитель без создания загрузочной записи на нём.
1. Подключите накопитель объемом от 4 ГБ (а если образ занимает больше – от 8 ГБ) и убедитесь, что важные данные скопированы из него.
2. Откройте контекстное меню носителя и вызовите команду «Форматировать…».
3. Выберите целевую файловую систему, введите метку тома, отметьте флажком опцию «Быстрое…» и кликните «Начать».
4. Подтвердите удаление данных с последующим изменением разметки накопителя.
Флешка готова. Осталось записать на неё содержимое ISO файла.
Rufus
1. Запустите программу (портативная версия не требует установки) и выберите флеш-накопитель в списке «Устройство».
Обязательно скачивайте программу с официального сайта разработчика https://rufus.ie.
2. В поле «Метод загрузки» укажите «Не загрузочный образ».
3. Выберите целевую систему и схему разделов накопителя компьютера.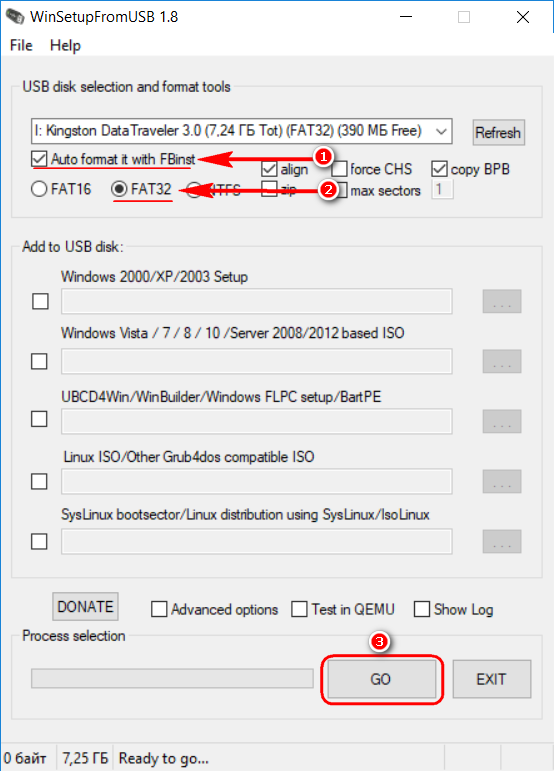
4. В зависимости от них укажите файловую систему.
5. Активируйте опцию «Быстрое форматирование» (остальные данные не столь важны) и кликайте «Старт».
Работа с остальными утилитами для создания на флешках новой файловой системы не отличается. Главное, выбирать правильный тип ФС.
Как отформатировать флешку
Во время форматирования диск или флешка размечаются особым образом на специальные секторы и дорожки (треки). Без данного процесса запись и считывание информации с носителей данных была бы невозможной. Иногда форматирование используют для быстрой очистки раздела от большого количества данных или скрытых вирусов и вредоносных скриптов. В данной статье подробно описано, как можно отформатировать свою флешку и что делать в случае, если не удается завершить форматирование в ОС Виндовс 7.
Кратко о процессе
Во время этой процедуры на носителе создаются специальные метки, разделяющие его на отдельные части – дорожки и секторы.
Существует множество различных файловых систем, однако наиболее популярными считаются FAT32 и NTFS.
Windows умеет работать и с тем, и с другим, но рекомендуется пользоваться именно NTFS.
Поэтому многим пользователям будет полезно узнать, как отформатировать флешку с Фат32 в систему НТФС.
Так как во время процесса все хранящиеся данные бесследно исчезают, вы можете использовать форматирование для удаления большого количества информации с какого-либо раздела. Также это может быть полезно сделать, если устройство было заражено вирусами, и вы не уверены, что ваш антивирус смог справиться с ними.
Не стоит забывать, что перед тем, как отформатировать флешку, необходимо скопировать все нужные вам файлы в надежное место.
Контекстное меню
Это способ самый простой – вам нужно просто открыть проводник Windows («Мой компьютер»), и кликнуть ПКМ по интересующему вас разделу. В открывшемся ниспадающем контекстном меню необходимо выбрать пункт «Форматировать».
В новом окне вам будет предложено выбрать файловую систему (NTFS или FAT32). Если вам нужен НТФС – можно будет указать размер кластера. Его следует задавать, исходя из того, как вы будете использовать носитель. Если на нем будет храниться множество мелких файликов – установите кластер поменьше. Для «тяжеловесных» объектов лучше подходит кластер побольше. В целом это немного влияет лишь на скорость обработки данных, так что можете смело оставлять все по умолчанию.
Если вам нужен НТФС – можно будет указать размер кластера. Его следует задавать, исходя из того, как вы будете использовать носитель. Если на нем будет храниться множество мелких файликов – установите кластер поменьше. Для «тяжеловесных» объектов лучше подходит кластер побольше. В целом это немного влияет лишь на скорость обработки данных, так что можете смело оставлять все по умолчанию.
Далее вы можете установить отметку напротив параметра «Быстрое форматирование». Оно занимает значительно меньше времени, но не может устранить проблемы с «битыми» нечитаемыми секторами. После него все еще можно попытаться восстановить хранимые данные. Если у вас есть возможность, и вы твердо уверены, что ничего ценного на флешке нет – лучше выполнить полный процесс.
Решение проблем
Иногда пользователи могут увидеть сообщение об ошибке «Не удается завершить форматирование устройства». В этом случае стоит попробовать другие, более «продвинутые» утилиты. Чтобы узнать, как отформатировать флешку в случае возникших проблем – ознакомьтесь с данной инструкцией:
- Откройте меню «Пуск» с помощью кнопки «Windows» или щелчком по соответствующему значку в левой части панели быстрого доступа.

- Зайдите в «Панель управления» Windows.
- Перейдите в раздел «Система и безопасность».
- В графе «Администрирование» выберите пункт «Создание и форматирование разделов жесткого диска».
- Здесь пользователям необходимо выбрать свое устройство, кликнуть по нему ПКМ и в ниспадающем списке выбрать «Форматировать…».
- Выберите файловую систему, размер кластеров и начните процесс.
Если вы снова увидели сообщение о том, что не удается завершить форматирование, стоит попробовать следующий способ.
Командная строка
- Вызовите диалоговое окно с помощью клавиш Windows + R.
- Введите в текстовом поле «cmd» и нажмите Энтер.
- В открывшейся консоли Виндовс вам необходимо ввести команду «format /FS:файловая_система буква_флешки:». Например, «format /FS:NTFS E:».
- В случае, если вам необходимо быстрое форматирование, в конце строки требуется дописать «/q».
- Нажмите Энтер и дождитесь окончания операции.
D-soft Flash Doctor
С помощью данной утилиты можно восстановить флешку, если Windows не удается завершить форматирование. Управление программой очень простое – просто установите ее, откройте, выберите нужный носитель и кликните по кнопке «Восстановить».
Управление программой очень простое – просто установите ее, откройте, выберите нужный носитель и кликните по кнопке «Восстановить».
Как создать загрузочную флешку Windows без форматирования
Подавляющее большинство популярных программ для создания загрузочных съемных носителей требуют обязательного форматирования носителя, с которого будет осуществляться установка операционной системы.
Но как быть, если на флешке имеются ценные файлы? Конечно, можно сделать его резервную копию и сохранить её на десктопном компьютере или отправить в облачное хранилище, но давайте представим, что ни первое, ни второе сделать не представляется возможным. Выйти из затруднительно положения вам поможет бесплатная версия утилиты EasyBCD, созданной разработчиками компании NeoSmart Technology.
С помощью этой программы вы сможете создать загрузочный носитель с Windows 7, 8 и 8.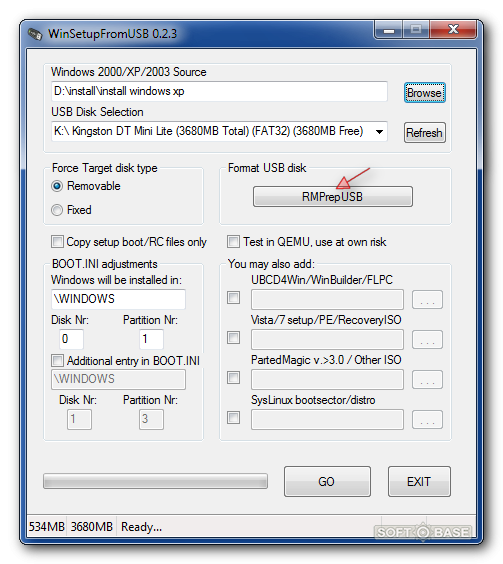 1 без предварительного форматирования, то есть все ваши личные файлы при преобразовании диска в загрузочный не будут затронуты.
1 без предварительного форматирования, то есть все ваши личные файлы при преобразовании диска в загрузочный не будут затронуты.
Правда, тут есть небольшая оговорка. Крайне желательно чтобы съемный диск, на котором вы собираетесь создать загрузочный раздел имел файловую систему FAT32. В противном случае при создании загрузочного носителя очень велик риск возникновения ошибки. Итак, начнем.
Шаг первый. Подключаем к компьютеру флешку или другой переносной носитель, после чего в его корень(!) копируем файлы установки Windows. В качестве источника можно использовать как оптический диск с дистрибутивом, так и распакованный загрузочный ISO-образ. Еще раз обратите внимание, что копирование файлов Windows должно производиться именно в корень диска.
Шаг второй. Скачиваем, устанавливаем и запускаем EasyBCD.
Шаг третий. В левой части рабочего окна программы вы увидите панель, на которой будут расположены семь кнопок. Выбираем и жмем «Установка BCD».
Шаг четвертый. В правой части окна в блоке «Создание загрузочного внешнего носителя» открываем выпадающий список и указываем диск, который собираемся делать загрузочным. Прочие параметры оставляем без изменений. После того как диска будет выбран жмём кнопку «Установить BCD».
Преобразование раздела в загрузочный производится за считанные секунды. В случае успеха вы получите соответствующее сообщение. Вот собственно и всё. Обратите внимание, что ваши файлы с диска никуда не делись.
Мешать установке Windows они не будут, и когда вы вставите такой носитель в USB-порт, мастер-установщик их попросту проигнорирует.
Скачать EasyBCD https://neosmart.net/EasyBCD
Как создать загрузочную флешку Windows без форматирования
Способ установки операционной системы Windows с переносного flash-носителя пользуется всё большей популярностью. При создании загрузочной флешки (диска) традиционно рекомендуется производить полное форматирование носителя. Более того, большая часть утилит, предназначенных для создания загрузочных flash-накопителей форматируют носитель в обязательном порядке, по умолчанию. А вот как быть, если вам нужно создать загрузочную флешку, сохранив при этом все имеющиеся на ней файлы? Да и возможно ли такое? Конечно! Существует как минимум два способа создания установочных флешек с Windows без обязательного предварительного форматирования.
А вот как быть, если вам нужно создать загрузочную флешку, сохранив при этом все имеющиеся на ней файлы? Да и возможно ли такое? Конечно! Существует как минимум два способа создания установочных флешек с Windows без обязательного предварительного форматирования.
Способ первый
Пожалуй, самым популярным инструментом для создания загрузочных переносных flash-накопителей является бесплатная утилита Windows 7 USB DVD Tool, разработанная компанией Microsoft. Как и большинство аналогичных программ она форматирует носитель, с которого предполагается выполнять установку операционной системы, но это очень легко исправить.
Только вот поскольку отключить функцию форматирования через графический интерфейс Windows 7 USB DVD Tool не представляется возможным, для осуществления задуманного воспользуемся небольшим твиком системного реестра. Разумеется, утилита уже должна быть установлена. Открываем редактор реестра, переходим в ветку HKEY_CURRENT_USER/Software/Microsoft/ISO Backup Tool и создаем в последнем каталоге параметр типа DWORD с названием DisableFormat.
В качестве значения нового параметра устанавливаем единицу.
Всё. Можете закрыть редактор реестра и приступить к записи загрузочного носителя — форматирование при этом производиться не будет, утилита лишь скопирует на флешку необходимые файлы.
Способ второй
Для создания загрузочной флешки без удаления с неё пользовательских файлов можно воспользоваться специальной программой EasyBCD, разработанной компанией NeoSmart Technology. Алгоритм такой — в корень (!) флешки копируем установочные файлы операционной системы (с CD диска или ISO образа), запускаем EasyBCD и в расположенном слева меню жмем кнопку «Установка BCD».
Затем в правой части рабочего окна выбираем раздел с файлами Windows и нажимаем «Установить BSD».
Прочие настройки не трогаем. Преобразование обычного раздела в загрузочный будет произведено за несколько секунд.
При этом файлы, расположенные на флешке останутся нетронутыми.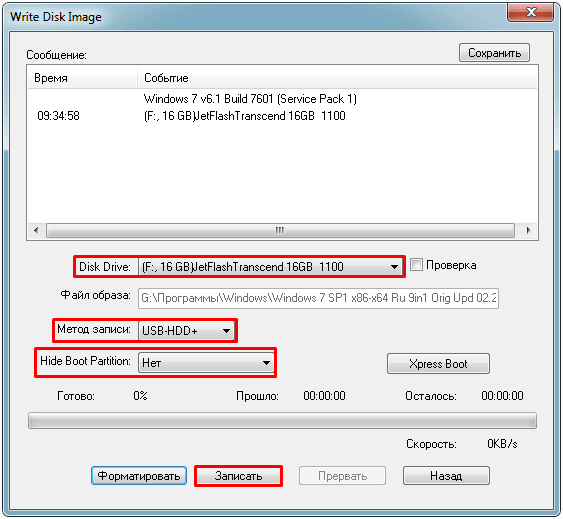
Сайт EasyBCD https://neosmart.net/EasyBCD
Как сделать загрузочную флешку Windows 7 или Windows 8
На сайте Microsoft была отличная статья о том, как сделать загрузочную флешку с дистрибутивом Windows 7, но к сожалению она пропала. Здесь я попытался восстановить эту статью. Кстати, аналогичным образом мне удалось сделать загрузочную флешку с дистрибутивом Windows 8. Для создания загрузочной флешки вам понадобится только установочный диск Windows 7 или Windows 8 или образ диска, компьютер под управлением Windows и, собственно, флешка подходящего размера (размер должен быть больше размера установочного диска).
Зачем нужна загрузочная флешка с дистрибутивом Windows? Это просто — для установки Windows на компьютер. Например, если вам нужно установить Windows на нетбук и у вас нет внешнего дисковода или, если у вас есть iso-образ и не хочется возиться с дисками. Итак, приступим.
Подготовьте флешку
Перед созданием загрузочной флешки, необходимо выполнить её форматирование.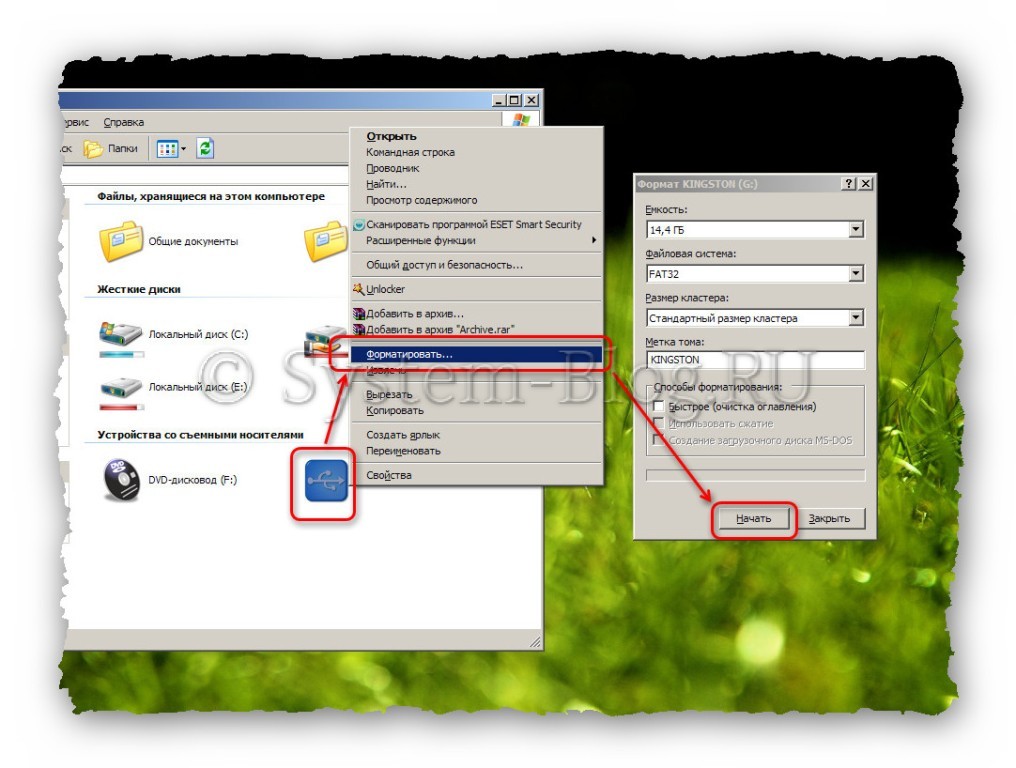 Обратите внимание, что при форматировании все данные на флешке будут стёрты.
Обратите внимание, что при форматировании все данные на флешке будут стёрты.
1. Подключите флешку к компьютеру.
2. Откройте Командную строку с администраторскими привилегиями (меню “Пуск” -> Все программы -> Стандартные, щёлкните правой кнопкой мыши на приложении “Командная строка” и выберите “Запуск от имени администратора”).
Запустите Командную строку с администраторскими привилегиями, выбрав “Запуск от имени администратора”
3. В окне командной строки введите и выполните (клавиша Enter) следующие команды:
diskpart
list disk
В окне отобразится список накопителей, установленных на вашем компьютере. Найдите в этом списке вашу флешку, для этого сверьте размер флешки с размером в списке (в примере на изображении – Диск 1).
Определите номер вашей флешки
4. Теперь отформатируйте флешку последовательно введя команды, приведённые ниже, где X – цифра вашей флешки, полученная на предыдущем шаге (в примере на изображении – 1):
select disk X
clean
create partition primary
select partition 1
active
format fs=NTFS
assign
exit
ВНИМАНИЕ! Проверьте, что вы указываете цифру именно для флешки. Иначе, если вы укажете неверную цифру, например номер жесткого диска, вы сотрёте с него все данные.
Иначе, если вы укажете неверную цифру, например номер жесткого диска, вы сотрёте с него все данные.
Произведите форматирование флешки
Создание загрузочной флешки
Теперь вы можете перейти к созданию загрузочной флешки. Для этого:
1. Вставьте загрузочный диск Windows 7 в DVD-привод или примонтируйте образ.
2. Откройте Командную строку с администраторскими привилегиями.
3. Перейдите в корневой каталог установочного диска Windows 7. Для этого выполните следующие команды, где D – буква вашего DVD-привода или эмулятора DVD-привода:
D :
cd D :\boot
Перейдите в корневой каталог установочного диска Windows 7
4. Введите и примените команду, которая создаст загрузочную секцию на флешке и добавит загрузочный код, где F – буква вашей флешки.
bootsect /nt60 F :
Добавьте загрузочный код Windows 7 на вашу флешку
Для завершения создания загрузочной флешки скопируйте все файлы с установочного диска Windows 7 на флэшку. Для этого:
Для этого:
1. Через окно “Компьютер” найдите и откройте флешку и DVD-привод с установочным диском Windows 7.
2. В окне DVD-привода выделите все файлы, содержащиеся на диске, щелкните правой кнопкой мыши по любому из файлов и выберите пункт “Копировать”.
3. Перейдите в окно вашей флешки, щелкните правой кнопкой мыши по пустому пространству в окне и выберите пункт “Вставить”.
4. Дождитесь окончания копирования файлов.
5. По завершении копирования файлов вы можете использовать вашу флешку для установки Windows 7 на нетбук. Для запуска процесса установки вам нужно только загрузить нетбук с флэшки.
Как установить Windows 7 с флешки? Создание загрузочной флешки для Windows 7
В этом уроке я покажу Вам, как создать загрузочную флешку с Windows 7, чтобы потом можно было на любой компьютер установить Windows 7 с флешки. Пригодится эта инструкция в большинстве случаев тем пользователям, кто хочет установить Windows себе на нетбук.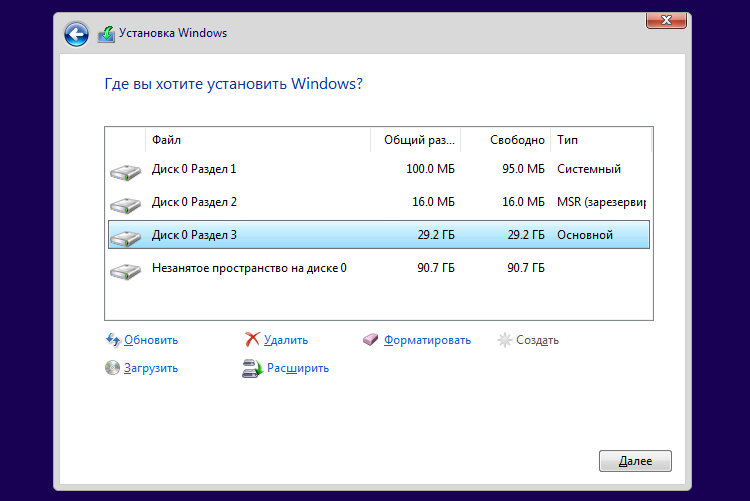
На нетбуках не имеется встроенного дисковода и поэтому установить систему с диска не получиться, спасением здесь будет установка Windows с флешки.
Но стоит мне Вас сразу предупредить, что Windows 7 требует не малых ресурсов. Поэтому если Ваш нетбук слабенький, то стоит задуматься, а нормально ли на нём будет работать «Семёрка» или стоит установить «XP»?
Но даже если Вы не собираетесь устанавливать систему на нетбук, Вам не помешает научиться устанавливать Windows 7 с флешки. Её можно будет потом устанавливать и на ноутбуки и на компьютеры. А это на много проще вставил флешку и можно уже устанавливать систему, и неважно есть дисковод или нет, работает он или сломан и т.д.
К тому же если Вы часто устанавливаете систему себе, родным, друзьям, знакомым, то Вам наверно приходится часто с собой таскать диск с Виндой, который со временем царапается, и через какое то время приходится снова записывать на болванку систему. С флешкой эта проблема отпадает, создав один раз загрузочную флешку с Windows 7, мы получаем удобное устройство для установки системы.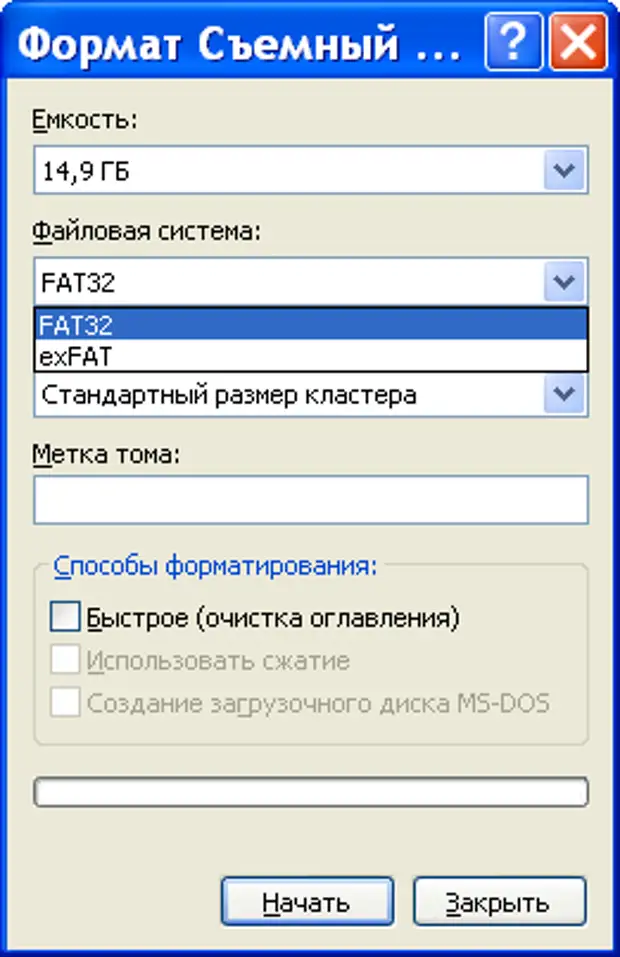
Для создания загрузочной флешки с Windows 7 нам понадобится:
1. ISO образ системы Windows 7
2. Флешка объемом 4 гигабайта и более.
3. Программа UltraISO.
Образ Windows 7 Вы должны найти сами, флешку Вы можете купить в любом компьютерном магазине или заказать в Интернете, ну, а программу UltraISO можно скачать на официальном сайте.
Скачать программу UltraISO на официальном сайте
В открывшемся окне скачиваем программу кликнув по ссылке Free Trial, что означает бесплатная пробная версия.
Устанавливаем и запускаем программу UltraISO.
Нажимаем меню «Файл – Открыть».
В открывшемся окне указываем, где у нас на компьютере лежит ISO образ с Windows 7, выделяем его мышкой и нажимаем кнопку «Открыть».
Теперь ISO образ у нас в программе открыт, далее мы открываем меню «Самозагрузка – Записать образ Жесткого диска».
В следующем окне напротив надписи «Disk Drive» указываем в списке свою флешку и нажимаем кнопку «Форматировать».
Будьте внимательны сохраните все важные файлы с флешки на другой накопитель (жесткий диск, флешку, dvd-диск и т.д.) так как вся информация будет удалена.
Далее нам нужно нажать кнопку «Начать» для начала форматирования, а из настроек можно все оставить по умолчанию за исключением файловой системы, нужно выбрать NTFS.
Подтверждаем форматирование флешки, нажав «ОК».
По завершению опять жмем «ОК».
Теперь нажимаем кнопку «Записать», после форматирования она стала активной.
Подтверждаем удаление всей информации, хотя её итак там уже нет, нажав «Да».
Запись началась, справа видно, сколько это займет времени.
По завершению в событиях это отобразится.
Загрузочная флешка с Windows 7 готова. Теперь нам нужно с помощью этой флешки как-то приступить непосредственно к установке системы. Для этого нам нужно зайти в БИОС и поставить загрузку с флешки.
Зайти в БИОС можно при загрузке компьютера, включаем компьютер и сразу начинаем нажимать клавишу F2 или Del, это зависит от материнской платы. Жмем несколько раз до тех пор, пока не попадем в BIOS.
Жмем несколько раз до тех пор, пока не попадем в BIOS.
Также при включении компьютера иногда высвечивается внизу экрана подсказка, какую нужно нажимать клавишу, чтобы зайти в БИОС.
Для перемещения в БИОС используйте стрелки на клавиатуре и клавишу ENTER. Когда мы попадём в БИОС нам нужно найти вкладку Boot и дальше выбрать Boot Device Priority.
И поставить в списке загрузок на первое место USB флешку.
Затем нам нужно сохранить все настройки и перезагрузить компьютер. Начнется стандартная установка Windows 7 только с флешки, а не с диска как это происходит обычно.
На другом компьютере у меня немного по-другому. Чтобы поставить загрузку с USB флешки нужно перейти также на вкладку Boot, но выбрать уже не первый пункт, а второй «Hard Disk Drives».
А дальше уже также поставить на первое место загрузку с флешки.
Затем сохранить настройки, обычно это делается клавишей F10, и перезагрузить компьютер.
Теперь компьютер будет загружаться с флешки и начнется установка Windows 7.
Сам уже процесс установки Windows я рассказал в уроке – «Переустановка Windows 7», поэтому если Вы еще ни разу этого не делали, то с помощью этой статьи вы научитесь. Главное что самое важное мы уже сделали – создали для переустановки Windows загрузочную флешку.
Настройте флэш-накопитель USB в качестве платформы для установки Windows 7
Грег Шульц покажет вам, как использовать утилиту DiskPart для настройки загрузочного USB-накопителя, который затем можно использовать для установки операционной системы Microsoft Windows 7.
Этот пост в блоге был первоначально опубликован в августе 2009 года, но по-прежнему остается одним из самых популярных.В последнее время мы обсуждали переход на Windows 7, поэтому кажется целесообразным вернуться к этой публикации.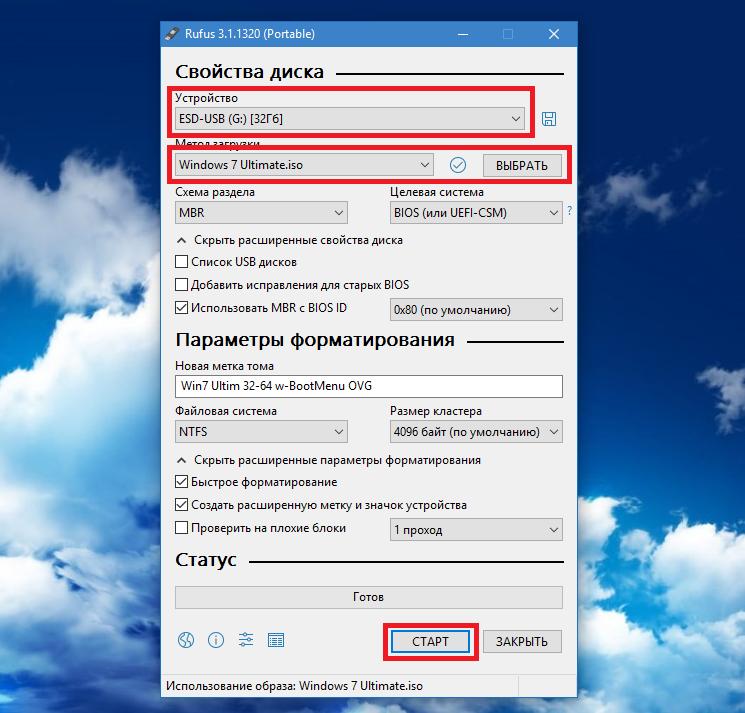
В недавнем блоге «10 вещей» «10 интересных вещей, которые можно сделать с помощью USB-накопителя» я представил 10 задач, которые можно выполнять с помощью флэш-накопителя, включая загрузку операционной системы. Однако с тех пор я обнаружил на сайте журнала Microsoft TechNet Magazine метод, в котором описывается, как использовать USB-накопитель для установки Windows 7.
Этот метод очень хорош по двум причинам. Во-первых, флэш-накопитель гораздо более отзывчив, чем оптический привод, поскольку он не полагается на физически движущиеся компоненты, поэтому процедура установки будет быстрее.Во-вторых, он обеспечивает простой способ установки Microsoft Windows 7 в системе, в которой нет DVD-привода, например в нетбуке.
Поскольку этот метод будет ценным дополнением к списку 10 вещей, а также для пользователей, планирующих установить Windows 7 на нетбук или желающих иметь возможность быстро и легко установить Windows 7, например Family Pack, в нескольких системах. не возиться с DVD, я подумал, что изучу эту технику.
В этом выпуске отчета по Windows Vista и Windows 7 я покажу вам, как использовать утилиту DiskPart для настройки загрузочного USB-накопителя, который затем можно использовать для установки операционной системы Microsoft Windows 7.
Это сообщение в блоге также доступно в формате PDF для бесплатной загрузки TechRepublic.
Конечно, для использования этого метода вам понадобится USB-накопитель, достаточно большой, чтобы вместить содержимое DVD с Windows 7. DVD-диск Windows 7 RC занимает около 2,5 ГБ, и можно ожидать, что DVD-диск с окончательной первоначальной версией будет как минимум таким, если не больше. В качестве тестовой системы я использую USB-накопитель емкостью 4 ГБ.
Имейте в виду, что процедура, которую мы будем использовать, полностью переформатирует USB-накопитель.Итак, вы хотите убедиться, что вы сделали резервную копию всех данных, которые у вас есть на диске, прежде чем начать.
Системы, в которых вы хотите установить Windows 7 через USB-накопитель, должны быть настроены на загрузку с USB-накопителя. Большинство новых систем могут загружаться с USB-накопителя, и эту операцию обычно можно настроить в BIOS или просто нажав определенную клавишу во время загрузки. Вам нужно будет проверить свое конкретное оборудование, чтобы быть уверенным.
Большинство новых систем могут загружаться с USB-накопителя, и эту операцию обычно можно настроить в BIOS или просто нажав определенную клавишу во время загрузки. Вам нужно будет проверить свое конкретное оборудование, чтобы быть уверенным.
Использование утилиты DiskPart
Как вы, возможно, знаете, утилита DiskPart представляет собой версию оснастки «Управление дисками» для командной строки и предназначена для управления дисками, разделами или томами из сценариев или непосредственно из командной строки.Мы можем использовать команду DiskPart в Windows Vista или Windows 7, чтобы настроить USB-накопитель в качестве загрузочного. (Имейте в виду, что команда DiskPart в Windows XP не может создать загрузочную флешку.)
Для начала подключите USB-накопитель к компьютеру, на котором вы будете готовить накопитель. В моем примере я буду использовать систему Windows Vista.
Теперь найдите ярлык командной строки в меню «Пуск», щелкните его правой кнопкой мыши и выберите команду «Запуск от имени администратора». Затем ответьте соответствующим образом на UAC. Теперь вы можете запустить утилиту DiskPart, набрав DiskPart в командной строке. Затем вы увидите приглашение DISKPART, как показано на Рисунок A .
Затем ответьте соответствующим образом на UAC. Теперь вы можете запустить утилиту DiskPart, набрав DiskPart в командной строке. Затем вы увидите приглашение DISKPART, как показано на Рисунок A .Рисунок A
DiskPart имеет собственную среду командной строки со специальным запросом.
Теперь, когда вы находитесь в среде DiskPart, вам нужно найти USB-накопитель с помощью команды List Disk. Как вы можете видеть на Рисунок B , команда List Disk определила мой USB-накопитель как Disk 5.Я могу убедиться, что мой USB-накопитель действительно является Диском 5, проверив столбец Размер, в котором указан размер 3906 МБ, что составляет примерно 4 ГБ.Рисунок B
Использование команды List Disk отображает все диски в системе.
(Если у вас возникли трудности с идентификацией USB-накопителя с помощью команды List Disk, вы можете попробовать команду List Volume, которая предоставит букву диска, а также метку, которые помогут вам идентифицировать диск.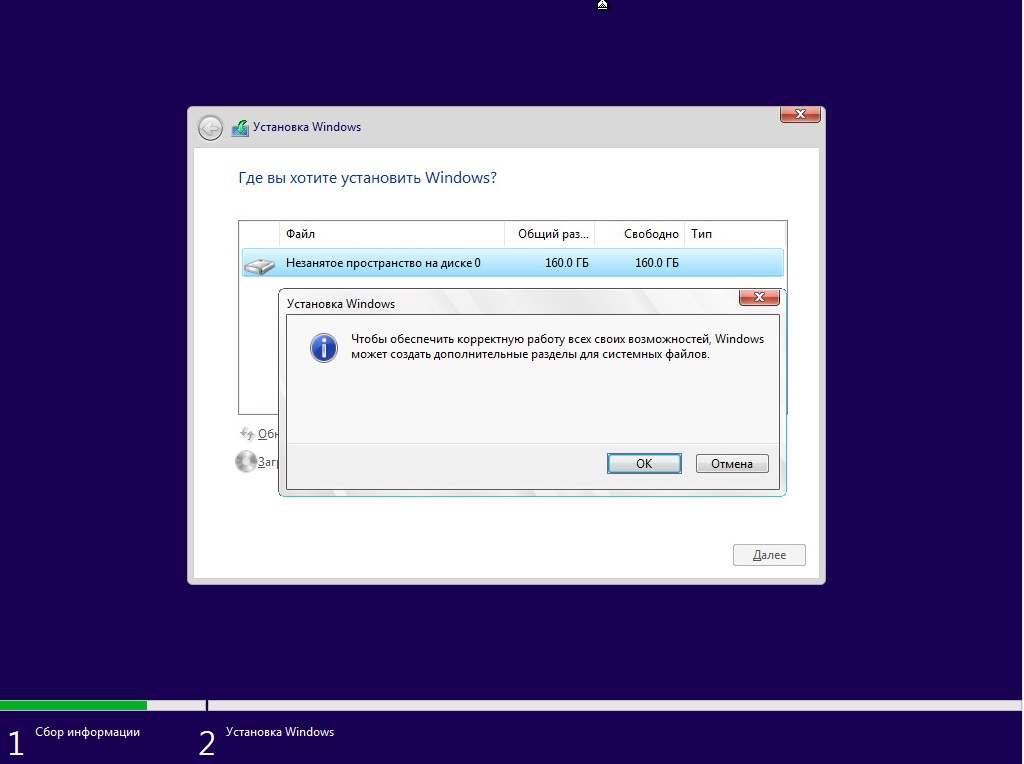 )
)
Рисунок C
Чтобы переключить фокус на USB-накопитель, воспользуйтесь командой «Выбрать диск».
Теперь, когда ваш USB-накопитель находится в фокусе, вам нужно удалить с диска всю информацию о форматировании раздела или тома.Для этого вы воспользуетесь командой Очистить. Операция очистки должна произойти довольно быстро. Когда это будет сделано, вы увидите сообщение об успешном выполнении, подобное показанному на , рис. D .Рисунок D
Чтобы начать с чистого листа, воспользуйтесь командой «Очистить», чтобы удалить всю информацию о разделах и томах с USB-накопителя.
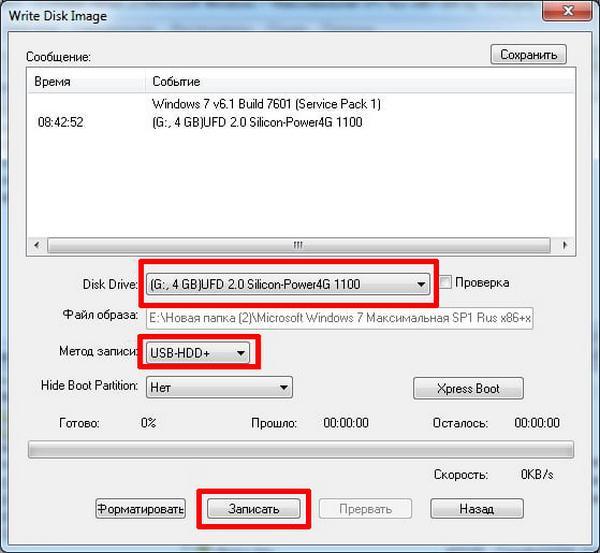 Теперь вы воспользуетесь командой Create Partition Primary для создания первичного раздела на диске. После создания раздела вы увидите сообщение об успешном выполнении, и фокус автоматически переместится на новый раздел.Вы воспользуетесь командой Active, чтобы пометить раздел как активный, как показано на Рисунок E . Отметка раздела как активного позволит BIOS определить, что этот раздел является допустимым загрузочным системным разделом.
Теперь вы воспользуетесь командой Create Partition Primary для создания первичного раздела на диске. После создания раздела вы увидите сообщение об успешном выполнении, и фокус автоматически переместится на новый раздел.Вы воспользуетесь командой Active, чтобы пометить раздел как активный, как показано на Рисунок E . Отметка раздела как активного позволит BIOS определить, что этот раздел является допустимым загрузочным системным разделом.Рисунок E
Используя команды Create Partition Primary и Active, вы создадите загрузочный раздел на USB-накопителе.
Создав и активировав раздел, вы можете быстро отформатировать диск и настроить файловую систему FAT32 с помощью быстрой команды Format fs = FAT32 .(Хотя вы можете отформатировать диск как NTFS, типичный способ форматирования флэш-накопителя USB — использовать FAT32.) После форматирования диска вы воспользуетесь командой Assign, как показано на рис. F , чтобы разрешить диск, которому будет назначена буква диска.
Рисунок F
Для завершения подготовки отформатируйте диск и назначьте ему букву диска.
Флэш-накопитель USB готов. На этом этапе вы можете использовать команду Exit, чтобы выйти из среды DiskPart, а затем закрыть окно командной строки.
Копирование файлов Windows 7
Копировать файлы Windows 7 очень просто. Просто откройте проводник Windows, получите доступ к DVD с Windows 7, выберите все файлы и папки, а затем перетащите их на значок флэш-накопителя USB, как показано на Рис. G . Имейте в виду, что операция копирования займет некоторое время.Рисунок G
Когда USB-накопитель будет готов к работе, вы можете скопировать все файлы и папки с DVD-диска Windows 7 на только что подготовленный загрузочный накопитель.
Установка Windows 7 с флешки
С содержимым DVD-диска Windows 7 на загрузочном USB-накопителе установить операционную систему совсем несложно. Просто загрузите систему с USB-накопителя, и процедура установки начнется как обычно, как показано на Рисунок H . Однако на самом деле процедура установки с USB-накопителя выполняется быстрее, поскольку он не содержит физически движущихся компонентов.
Однако на самом деле процедура установки с USB-накопителя выполняется быстрее, поскольку он не содержит физически движущихся компонентов.Рисунок H
После загрузки системы с USB-накопителя установка Windows 7 начнется как обычно, но на самом деле она будет работать быстрее.
Что вы думаете?
Вы когда-нибудь хотели иметь возможность установить операционную систему с USB-накопителя? Теперь, когда вы знаете, как это сделать, можете ли вы использовать этот метод для установки Windows 7 на нетбуке или на нескольких компьютерах? Как всегда, если у вас есть комментарии или информация по этим темам, пожалуйста, найдите время, зайдите на форумы сообщества TechRepublic и дайте нам услышать от вас.
Информационный бюллетень TechRepublic для настольных компьютеров Windows, который выходит два раза в неделю, предлагает советы, новости и краткую информацию о Windows.Зарегистрируйтесь автоматически сегодня!
Как загрузить и установить Windows 7 с USB-накопителя
Обновлено : Здесь можно найти обновленную версию этого руководства, в котором представлен более простой и быстрый способ создания установочного USB-накопителя Windows 7.
Бета-версия Windows 7 выпущена довольно давно. Если вы хотите следовать за толпой и протестировать ее в своей системе, но не хотите записывать на DVD, вот как вы можете создать загрузочный USB-накопитель для установки Windows 7 в вашей системе.
Отформатируйте USB-накопитель в формат NTFS
(Только для Win XP. Пользователи Vista могут напрямую форматировать USB-накопитель в формат NTFS) В Windows перейдите в Панель управления -> Система -> Оборудование -> Диспетчер устройств .
В разделе дисководы щелкните правой кнопкой мыши USB-накопитель и выберите Свойства .
Перейдите на вкладку Политики , выберите оптимизировать для производительности. Щелкните ОК.
Откройте проводник Windows, вы должны увидеть USB-накопитель в инвентаре.Щелкните правой кнопкой мыши и выберите Format . В раскрывающемся списке выберите NTFS . Щелкните Start .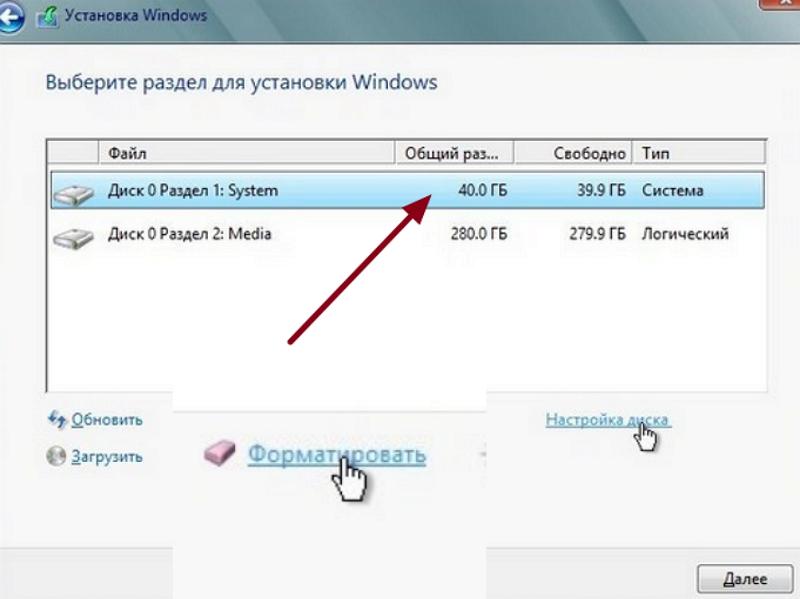
для Windows XP
Загрузите MBRWizard. Распакуйте заархивированные файлы на рабочий стол.
Откройте командную строку ( Пуск -> Программа -> Стандартные -> Командная строка ).
cd Desktop / MBRWiz2.0 / MBRWiz / список
Запишите номер флешки на USB-накопитель
Сделайте USB-накопитель активным.
для Windows Vista
В меню «Пуск» перейдите к записи командной строки. Щелкните правой кнопкой мыши и выберите Запуск от имени администратора .
Тип
Запишите номер диска USB-накопителя.
Выберите USB-диск.
выберите диск X (X - номер USB-накопителя)
Показать текущий раздел. Запишите номер раздела.
Выберите текущий раздел и сделайте его активным.
выберите раздел Y (Y - номер раздела USB-накопителя) активный
Создание загрузочной флешки
Загрузите файл Windows 7 iso (32-разрядный) на рабочий стол (ссылка для загрузки больше не действительна).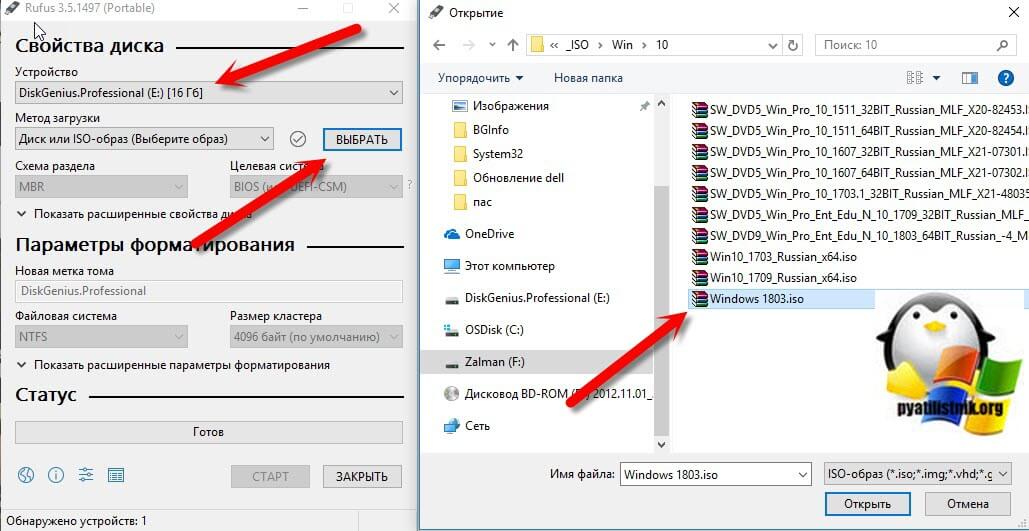
Загрузите и установите WinRAR.
Щелкните правой кнопкой мыши ISO-файл Windows 7 и выберите Извлечь файлы. Распакуйте файлы в папку (вы можете назвать папку любым именем, но для иллюстрации я назвал ее win-7 ) на рабочем столе.
В командной строке перейдите в папку Windows 7.
cd Desktop / win-7 (измените место назначения на папку, которую вы извлекли) cd boot bootsect / nt60 X: (X - это последний диск вашего USB-накопителя)
Теперь скопируйте все файлы из папки Windows 7 на флешку.
Перезагрузите компьютер. Не забудьте изменить первое загрузочное устройство на USB-накопитель в BIOS.
Теперь вы сможете установить Windows 7 с USB-накопителя.
Дэмиен Дэмиен О начал писать технические статьи с 2007 года и имеет более чем 10-летний опыт работы в технической индустрии. Он хорошо разбирается в Windows, Linux, Mac, Android и iOS, а также частично работал разработчиком WordPress.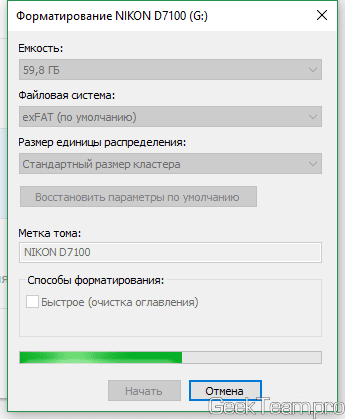 В настоящее время он является владельцем и главным редактором Make Tech Easier.
В настоящее время он является владельцем и главным редактором Make Tech Easier.
Эта статья полезна? да Нет
Установить Windows 7 с USB-накопителя
Установить Windows 7 с USB-накопителя — СуперпользовательСеть обмена стеком
Сеть Stack Exchange состоит из 176 сообществ вопросов и ответов, включая Stack Overflow, крупнейшее и пользующееся наибольшим доверием онлайн-сообщество, где разработчики могут учиться, делиться своими знаниями и строить свою карьеру.
Посетить Stack Exchange- 0
- +0
- Авторизоваться Подписаться
Super User — это сайт вопросов и ответов для компьютерных энтузиастов и опытных пользователей.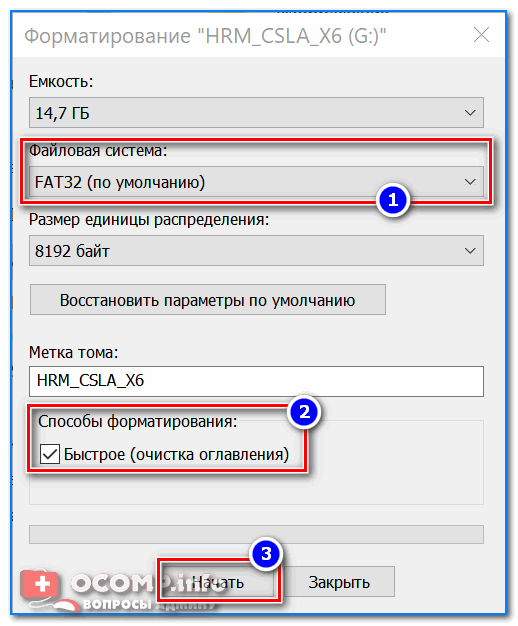 Регистрация займет всего минуту.
Регистрация займет всего минуту.
Кто угодно может задать вопрос
Кто угодно может ответить
Лучшие ответы голосуются и поднимаются наверх
Спросил
Просмотрено 87k раз
У меня есть ISO-образ установочного DVD-диска Windows 7, но я не могу записать его на CD или DVD. У меня пустая флешка, на которой много места. Есть ли способ поместить на него образ ISO и установить с него, как если бы это был компакт-диск?
У меня пустая флешка, на которой много места. Есть ли способ поместить на него образ ISO и установить с него, как если бы это был компакт-диск?
задан 28 окт ’09 в 23: 212009-10-28 23:21
6Да.
Самый простой способ — отметить раздел как активный (хотя это не всегда необходимо, в зависимости от вашей материнской платы).
Затем извлеките все, что есть в ISO, в корень USB-накопителя (используйте Winrar, 7-Zip или вашу любимую программу извлечения).
Перезагрузитесь и либо измените порядок загрузки в BIOS, либо нажмите любую клавишу на материнской плате, чтобы открыть меню загрузки (обычно F12 или Esacpe ).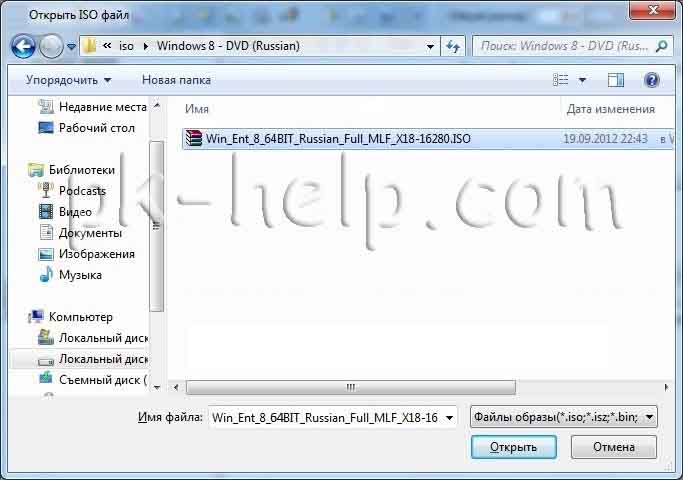
Выберите USB-накопитель.
Готово!
Создан 28 окт.
Уильям ХилсамУильям Хилсам11k1919 золотых знаков175175 серебряных знаков262262 бронзовых знака
4Используйте UNetBootin, чтобы создать загрузочную флешку с ISO.
Программа создана для создания загрузочных флешек под Linux, но работает с любым загрузочным ISO.
Gaff17.3k1414 золотых знаков5353 серебряных знака6767 бронзовых знаков
Создан 28 окт.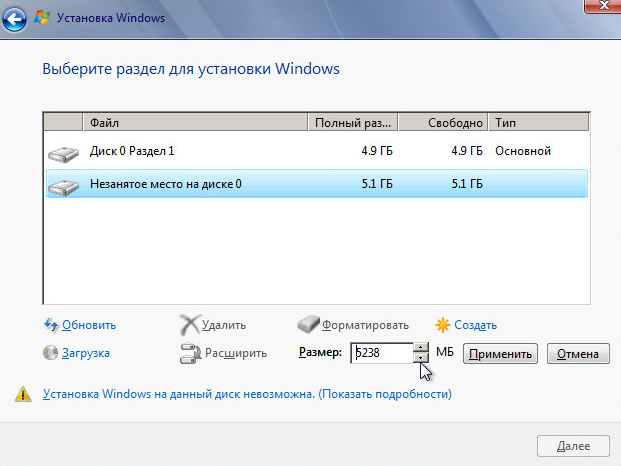
9,28766 золотых знаков4444 серебряных знака6565 бронзовых знаков
2Вот, за четыре простых шага:
Использование HP USB Disk Storage Format Tool (v2.0.6), отформатируйте флешку с помощью FAT32, оставив все флажки снятыми.
Смонтируйте ISO-образ Windows 7 с помощью Virtual CloneDrive (бесплатный инструмент).
Затем скопируйте содержимое ISO-образа (все файлы и папки Windows 7) на флэш-накопитель. Возьмите чашку кофе; это может занять более 5-10 минут.
Наконец, переименуйте файл в корне флэш-накопителя с «BOOTMGR» на «NTLDR».
Надеюсь, это поможет…
Создан 28 окт.
34622 серебряных знака88 бронзовых знаков
2 Я знаю, что этому вопросу уже несколько лет, но я думаю, что об этой программе стоит упомянуть (она также проста).
Ваш универсальный мультизагрузочный интегратор
Вы можете использовать его для добавления нескольких операционных систем на один флэш-накопитель (как Windows, так и Linux, я не знаю о MAC OSX)
Вы также можете использовать его для добавления других образов ISO, таких как Norton Ghost SRD, Acronis True Image и многих других инструментов.
Создан 29 июл.
ICTAddictICTAddict39711 золотой знак33 серебряных знака1414 бронзовых знаков
1 Если вы уже используете Windows ™, вы можете просто использовать Windows 7 USB / DVD Download Tool от Microsoft.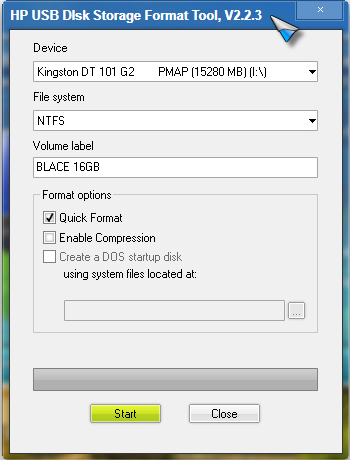
Если на другой ОС вы можете выполнить следующие действия:
- Убедитесь, что файловая система NTFS и установлен флаг загрузки.
- Используйте ms-sys для записи загрузочной записи (
ms-sys -7 / dev / sdx). - Смонтируйте ISO и скопируйте все файлы и каталоги.
Создан 16 сен.
Альдрик73677 серебряных знаков55 бронзовых знаков
Мне нравится использовать rufus для распаковки любой ОС на USB.Его исходный код также есть на github. Для windows:
Исходный код Rufus на GitHub
ремонтник1234 25. 4k5757 золотых знаков6767 серебряных знаков103103 бронзовых знака
4k5757 золотых знаков6767 серебряных знаков103103 бронзовых знака
Создан 09 июн.
мегуроямегурояма13011 серебряный знак1010 бронзовых знаков
Очень активный вопрос .Заработайте 10 репутации, чтобы ответить на этот вопрос. Требование репутации помогает защитить этот вопрос от спама и отсутствия ответов. Суперпользователь лучше всего работает с включенным JavaScriptВаша конфиденциальность
Нажимая «Принять все файлы cookie», вы соглашаетесь с тем, что Stack Exchange может хранить файлы cookie на вашем устройстве и раскрывать информацию в соответствии с нашей Политикой в отношении файлов cookie.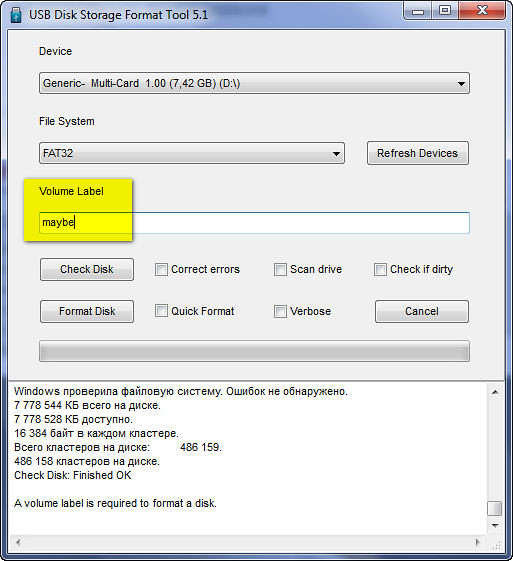
Принимать все куки Настроить настройки
Как установить Windows 7 на USB-накопитель или внешний жесткий диск
Как вы, вероятно, знаете, хотя можно установить Windows 7 с внешнего жесткого диска, ее нельзя установить на внешний жесткий диск с настройками по умолчанию.Для всех тех пользователей, которые ждут хорошего обходного пути для установки Vista, Windows 7 и Windows Server 2008 R2 на внешний жесткий диск, вот полное решение.
Несмотря на то, что Windows распознает жесткий диск USB и отображает его на экране установки, она не позволяет установить Windows на нем. Когда вы пытаетесь установить Windows 7 на внешний диск, вы получаете ошибку «Windows не может быть установлена на этот диск».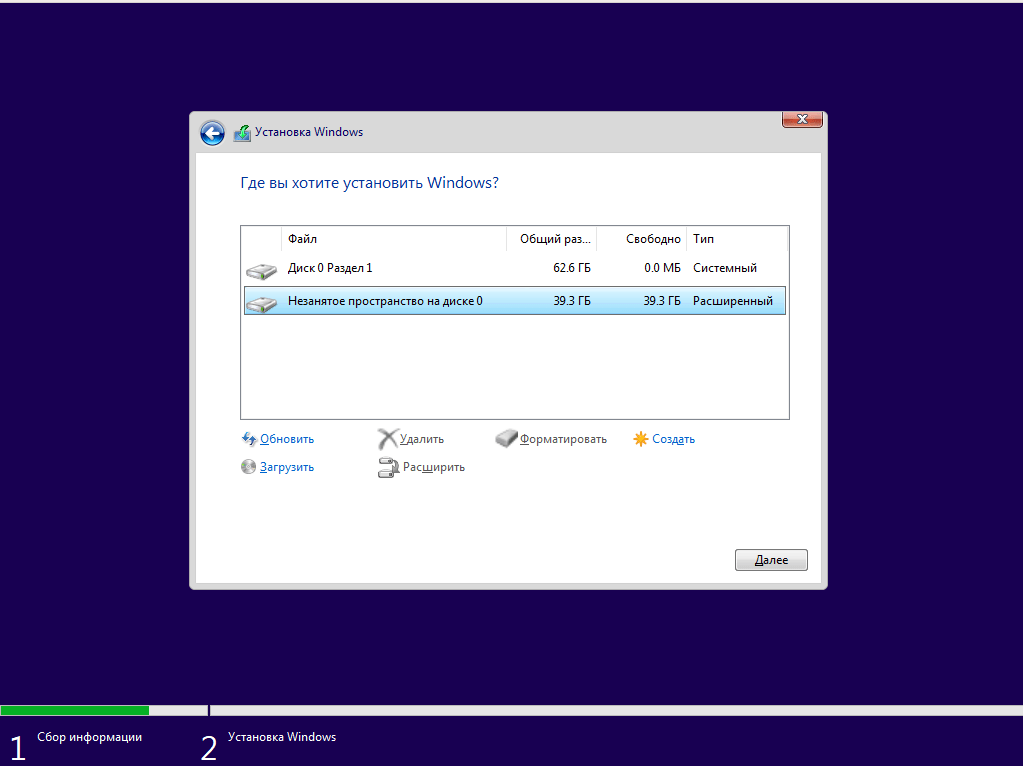
Итак, если вы хотите установить Windows 7 на внешний жесткий диск, вам необходимо выполнить шаги, указанные ниже.Процедура проста, но сначала необходимо установить пакет автоматической установки Windows (WAIK), чтобы получить некоторые файлы. Мы хотели бы поблагодарить форум fujianabc @ boot-land за этот обходной путь.
Требования:
# Внешний жесткий диск, отформатированный в NTFS
# Установочные файлы Windows 7 (если у вас Windows 7 ISO, используйте бесплатное ПО Virtual Clone Drive для его монтирования)
# Пакет автоматической установки Windows (бесплатная загрузка с сайта Microsoft)
ПРИМЕЧАНИЕ. Перед началом процедуры убедитесь, что на внешнем жестком диске имеется минимум 15 ГБ свободного места.Хотя мы не собираемся удалять содержимое внешнего жесткого диска, мы рекомендуем сделать резервную копию содержимого внешнего жесткого диска перед тем, как попробовать это руководство.
Простая установка Windows 7 на USB-накопитель
Шаг 1 . Создайте две папки с именами Windows Files и WAIK Files на рабочем столе или на любом другом диске, имеющем минимум 5 ГБ свободного места.
Шаг 2: Загрузите ZIP-файл отсюда и извлеките его содержимое в папку WAIK Files.Перед началом самой процедуры установки вам необходимо иметь три файла: Bcdboot.exe, Bootsect.exe и Imgex.exe. Эти файлы можно получить только путем установки пакета автоматической установки Windows для Windows 7 на ваш ПК с Windows. После установки WAIK просто найдите эти файлы на установочном диске Windows, чтобы получить их. Когда у вас есть эти три файла, скопируйте их в папку WAIK Files, которую вы создали на предыдущем шаге.
Шаг 3: Скопируйте все содержимое установочного DVD Windows 7 в папку Windows Files .
Шаг 4: Следующим шагом является запуск файла Installer. cmd от имени администратора (щелкните правой кнопкой мыши файл installer.cmd и выберите «Запуск от имени администратора»). На первом экране вам будет предложено нажать Введите , чтобы продолжить.
cmd от имени администратора (щелкните правой кнопкой мыши файл installer.cmd и выберите «Запуск от имени администратора»). На первом экране вам будет предложено нажать Введите , чтобы продолжить.
Шаг 5: Нажмите Введите , чтобы перейти к файлу install.wim в папке Windows Files. Файл Install.wim находится в папке «Источники» (файлы Windows / Sources / install.wim).
Шаг 6: Теперь вам нужно выбрать выпуск Windows 7, который вы хотите установить на внешний жесткий диск. Вы можете выбрать издание, введя порядковый номер, показанный на экране. Например, введите «5» (без кавычек) и нажмите Введите , чтобы выбрать выпуск Ultimate.
Шаг 7: Следующим шагом является ввод буквы диска внешнего диска. Введите букву диска (например, L) и нажмите Введите ключ .
Шаг 8: Теперь введите букву диска вашего АКТИВНОГО раздела и нажмите клавишу Enter.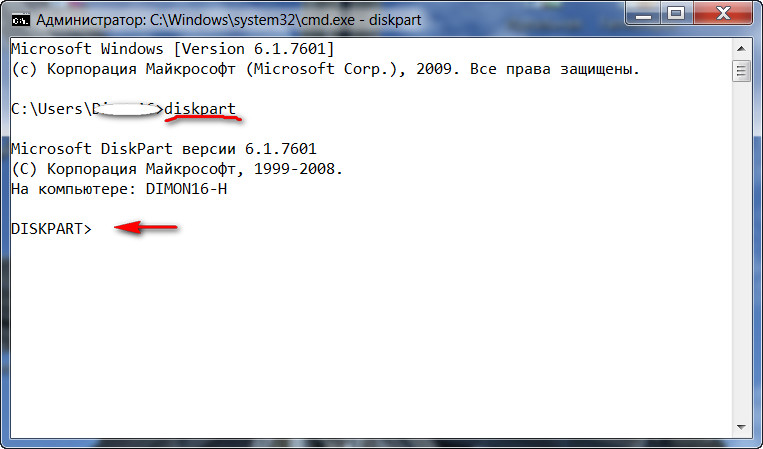 Обычно «C» — это активный раздел. Вы можете найти активный раздел, открыв средство управления дисками Windows (введите diskmgmt.msc в области поиска меню «Пуск» и нажмите Enter, чтобы запустить его).
Обычно «C» — это активный раздел. Вы можете найти активный раздел, открыв средство управления дисками Windows (введите diskmgmt.msc в области поиска меню «Пуск» и нажмите Enter, чтобы запустить его).
Шаг 9: Наконец, установщик спросит вас, буква диска, которую вы ввели для установки Windows 7, является жестким диском USB или нет.Когда вы устанавливаете Windows 7 на внешний жесткий диск, просто введите « Y » без кавычек и нажмите Enter key.
Наконец, нажмите Введите ключ еще раз, чтобы начать распаковку файлов Install.wim. Это может занять несколько минут. После этого вам будет предложено перезагрузить компьютер, чтобы продолжить обычную процедуру установки Windows 7.
Шаг 10: Перезагрузите компьютер и выполните обычную процедуру установки Windows 7, чтобы завершить установку Windows 7 на внешний жесткий диск. Ваш компьютер будет перезагружен дважды или трижды во время установки.
Ваш компьютер будет перезагружен дважды или трижды во время установки.
Обратите внимание, что процедура установки может быть медленнее, так как вы устанавливаете Windows 7 на внешний жесткий диск.
Шаг 11: После завершения установки все готово. Вы можете установить все драйверы и другое программное обеспечение, чтобы начать использовать лучшую версию Windows на своем ПК.
Примечание: Мы протестировали этот метод для установки x86 версии Windows 7 на внешний жесткий диск Seagate USB .Но должен нормально работать и с x64. Пользователи, которые хотели бы носить Windows 7 на USB-накопителе, могут следовать нашему руководству по переносу Windows 7 на USB-накопителе.
ОБНОВЛЕНИЕ: Если у вас возникли проблемы с этим руководством, ознакомьтесь с нашим руководством по простой установке Windows 7 на USB, чтобы получить простые инструкции.
Как отформатировать загрузочную флешку в обычное состояние в Windows 7, 8, 10?
Зачем нужно форматировать загрузочный USB-накопитель?
Загрузочный USB-накопитель — это своего рода помощник во многих ситуациях.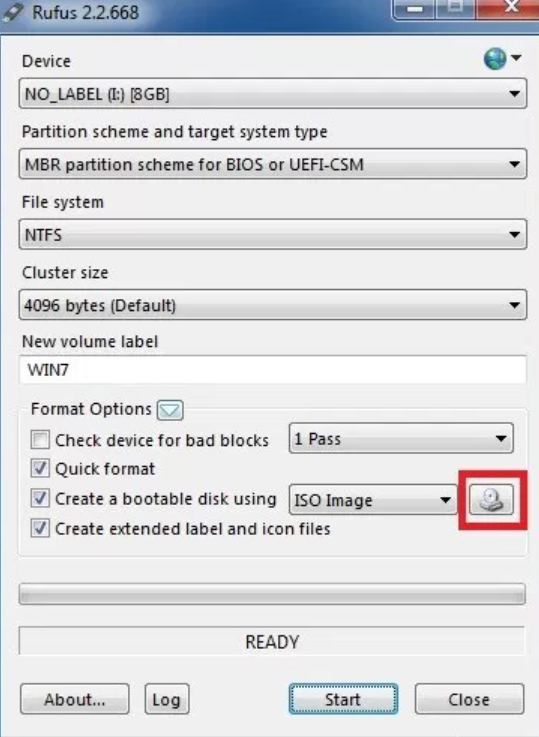 Если ты не можешь
доступ к Windows, загрузочный USB-накопитель, который вы создали ранее, поможет вам войти в
Среда Windows PE или Linux для дальнейших операций. Иногда для жесткого резервного копирования
диска или системы, загрузочный USB-накопитель помогает создавать резервные копии жесткого диска без загрузки Windows. Более того, USB-накопители легко
переносить и легко экономить. Один загрузочный USB-накопитель может применяться к разным компьютерам.
Если ты не можешь
доступ к Windows, загрузочный USB-накопитель, который вы создали ранее, поможет вам войти в
Среда Windows PE или Linux для дальнейших операций. Иногда для жесткого резервного копирования
диска или системы, загрузочный USB-накопитель помогает создавать резервные копии жесткого диска без загрузки Windows. Более того, USB-накопители легко
переносить и легко экономить. Один загрузочный USB-накопитель может применяться к разным компьютерам.
Что ж, с таким количеством удобств, которые он дает нам, зачем нам форматировать загрузочную
Флешка? Как известно, USB-флешка имеет большую емкость и разумную
цена в последние годы.Со временем текущий загрузочный USB может не соответствовать вашему
вычислительных требований больше. В этом случае вы можете скопировать
загрузочный USB-накопитель на другой USB-накопитель или отформатировать загрузочный USB-накопитель в Windows
7 и создайте еще одно новое загрузочное устройство. Кроме того, когда вам больше не нужен загрузочный
USB, неплохой вариант для форматирования
это в FAT32 для новых файлов.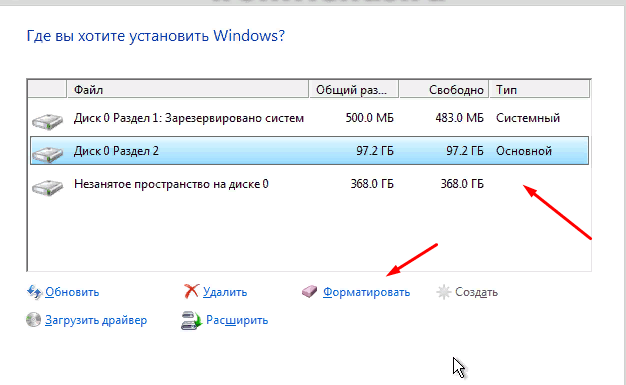 Конечно, другие условия могут привести к загрузке
А также форматирование USB-накопителя. Ключевой момент — выяснить, как отформатировать загрузочный
USB на нормальный.
Конечно, другие условия могут привести к загрузке
А также форматирование USB-накопителя. Ключевой момент — выяснить, как отформатировать загрузочный
USB на нормальный.
Можно ли форматировать загрузочный USB-накопитель в Windows 10/8/7 / XP?
Очевидно, ответ положительный. Загрузочный USB-накопитель ничем не отличается от обычного USB диск, кроме стартовых программ и предустановленной среды Windows. Поэтому в некоторых случаях вы можете отформатировать загрузочную флешку как обычно. В Windows Только есть две утилиты формата загрузочного USB-накопителя: Управление дисками и Diskpart в командной строке.
Подключите загрузочный USB-накопитель при запуске Windows и введите « diskmgmt.msc ” в поле «Выполнить», чтобы запустить управление дисками. Щелкните загрузочный диск правой кнопкой мыши и выберите «Формат». Затем следуйте указаниям мастера, чтобы завершить форматирование.
С помощью Diskpart можно не только создать загрузочный USB-накопитель, но и отформатировать загрузочный USB-накопитель. заявление. Шаги тоже довольно простые. Сначала введите « diskpart » в «Выполнить».
поле для запуска командной строки. Во-вторых, введите следующие команды по очереди и запомните
нажимать Enter после каждого хода.
заявление. Шаги тоже довольно простые. Сначала введите « diskpart » в «Выполнить».
поле для запуска командной строки. Во-вторых, введите следующие команды по очереди и запомните
нажимать Enter после каждого хода.
Вы можете отформатировать загрузочную флешку без утомительных действий.Тем не менее, иногда невозможно завершить форматирование обоими методами. Помимо, все операции выполняются немедленно, и вы не можете отступить. Независимо от того, с какой стороны, рекомендуется найти другой мощный загрузочный форматер USB-накопителя.
Как отформатировать загрузочный USB-накопитель с помощью AOMEI Partition Assistant?
AOMEI Partition Assistant Professional — надежный и хорошо известный менеджер разделов диска, который позволяет
чтобы, например, отформатировать SD-карту для 3DS в Windows 10, 8.1, 8, 7, XP и Vista. Эта загрузочная флешка
Утилита форматирования диска может помочь вам отформатировать USB-накопитель в NTFS, FAT32, Ext 2 или Ext3
для разных целей. В процессе форматирования вы можете изменять размер кластера файловой системы. Если вы просто хотите стереть данные на USB-накопителе, например, стереть файлы на SanDisk USB, он поддерживает стирание раздела до 100 раз. Имеет удобный
интерфейс и предоставляет демонстрационную версию. Вы можете загрузить демо-версию AOMEI Partition Assistant Professional, чтобы попробовать.
В процессе форматирования вы можете изменять размер кластера файловой системы. Если вы просто хотите стереть данные на USB-накопителе, например, стереть файлы на SanDisk USB, он поддерживает стирание раздела до 100 раз. Имеет удобный
интерфейс и предоставляет демонстрационную версию. Вы можете загрузить демо-версию AOMEI Partition Assistant Professional, чтобы попробовать.
1. Подключите загрузочный USB-накопитель при работе с Windows. Установите и запустите AOMEI Помощник по разделам.
2. Щелкните загрузочную флешку правой кнопкой мыши и выберите «Форматировать раздел».
3. Задайте файловую систему и размер кластера, а затем нажмите «ОК».
4. Это виртуальный результат. Нажмите «Применить», чтобы это стало реальностью.
Советы : Если вы хотите, чтобы USB-накопитель снова загрузился, попробуйте «Сделать
Загрузочный носитель »в этом программном обеспечении для создания загрузочного устройства с Windows PE и
вы можете использовать этот загрузочный USB для форматирования жесткого диска в режиме WinPE без загрузки
Windows.
Кроме форматирования загрузочного USB-накопителя, AOMEI Partition Assistant также является инструментом форматирования USB Intenso, Инструмент форматирования HP USB и утилита форматирования Lexar USB. Кроме того, вы можете перенести ОС с жесткого диска на твердотельный накопитель, сохранив файлы на жестком диске, если в этом возникнет необходимость.
Установка Windows 7 на компьютер без диска
Хотя обычно Windows 7 устанавливается с DVD, можно скопировать содержимое установочного DVD на USB-накопитель и установить операционную систему оттуда.Это особенно удобно для ноутбуков без оптических дисков и для нетбуков, которые почти никогда не имеют привода DVD. Дополнительным преимуществом является то, что установка Windows с флеш-накопителя происходит значительно быстрее, чем с DVD.
Что вам понадобится
Для выполнения этого подвига вам нужно будет начать с компьютера под управлением Vista, который имеет как DVD-привод, так и USB-порт.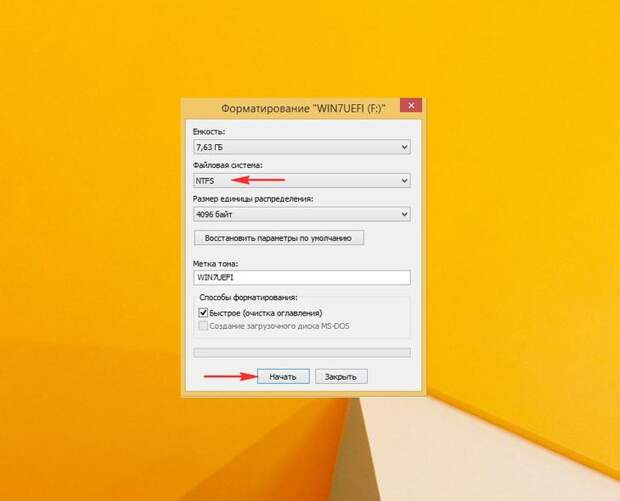 (Если у вас есть доступ только к машине с XP, а не Vista, вместо использования DiskPart, как описано ниже, попробуйте инструкции Bwana).
(Если у вас есть доступ только к машине с XP, а не Vista, вместо использования DiskPart, как описано ниже, попробуйте инструкции Bwana).
Вам также понадобится флеш-накопитель емкостью не менее четырех гигабайт. Вам придется стереть все данные на диске, поэтому перед началом работы обязательно сделайте резервную копию всех данных.
Чтобы подготовить флэш-накопитель, воспользуйтесь утилитой для разбиения диска под названием DiskPart. DiskPart встроен в Vista и Windows 7, и вы также можете загрузить его.
Пошаговая инструкция
Процесс состоит из трех основных этапов: подготовка флешки; настройка нетбука для загрузки с USB-накопителя; и установка Windows 7.
Шаг 1. Подготовка флеш-накопителя
- Вставьте установочный DVD-диск Windows 7 в оптический дисковод и вставьте флеш-накопитель в порт USB. Закройте все окна и отмените все появляющиеся запросы.
- Нажмите Пуск, введите diskpart и нажмите Enter.
- В приглашении diskpart введите list disk и нажмите Enter.
 Обратите внимание на номер диска, указанный рядом с USB-накопителем.
Обратите внимание на номер диска, указанный рядом с USB-накопителем. - Введите выберите диск n и нажмите Enter (где n — номер, который вы отметили на предыдущем шаге).
- Введите clean и нажмите Enter.
- Введите создать первичный раздел и нажмите Enter, чтобы создать новый первичный раздел на диске.
- Введите active и нажмите Enter, чтобы сделать раздел активным.
- Введите format fs = fat32 quick и нажмите Enter. Эта команда выполняет быстрое форматирование диска и настраивает файловую систему FAT32.
- Введите assign и нажмите Enter, чтобы присвоить диску букву диска.
- Введите exit и нажмите Enter, чтобы закрыть Diskpart.
- Откройте «Мой компьютер» для просмотра дисков. Щелкните правой кнопкой мыши DVD-привод, выберите «Открыть автозапуск», а затем выберите «Открыть папку для просмотра файлов».

- Перетащите все файлы с DVD на флешку.
- Извлеките флешку.
Шаг 2. Загрузка с флэш-накопителя
Компьютер, на который вы собираетесь установить Windows 7, должен загружаться со специально подготовленного флэш-накопителя.Для этого вам нужно будет внести изменения в BIOS компьютера (базовую систему ввода / вывода). Процесс немного отличается от компьютера к компьютеру, поэтому вам может потребоваться обратиться к руководству вашего компьютера, чтобы узнать, как войти в программу настройки BIOS и какие параметры следует изменить. Однако обычно вы можете войти в BIOS, нажав клавишу F2 или клавишу Delete до загрузки Windows.
- Вставьте флешку в порт USB.
- Запустите или перезагрузите компьютер.
- Вы должны увидеть мигающее сообщение «Нажмите F2, чтобы войти в программу настройки BIOS» или что-то подобное.Это ваш сигнал, чтобы нажать указанную клавишу. Если загрузка происходит медленно и Windows начинает загружаться, перезагрузитесь и попробуйте еще раз.

- В настройках BIOS найдите параметр «Приоритет загрузочного устройства» и следуйте инструкциям по размещению USB-накопителя в верхней части списка. Обратите внимание, что ваша мышь не будет работать в настройках BIOS — вам нужно использовать клавиши со стрелками для перемещения по экранам.
- Сохраните изменения и выйдите из программы настройки BIOS.
Ваш компьютер автоматически перезагрузится и загрузит установочные файлы Windows 7 с флэш-накопителя.
Шаг 3: Установка Windows
Установка с флэш-накопителя почти такая же, как установка с компакт-диска. Поскольку ваш нетбук почти наверняка работает под управлением Windows XP (или Linux), вам необходимо выполнить выборочную установку. Это означает либо замену существующей операционной системы, либо, если у вас достаточно места на диске, использование другого раздела и двойную загрузку с существующей операционной системой. Если вы выберете первый вариант, программа установки скопирует вашу старую Windows в папку windows.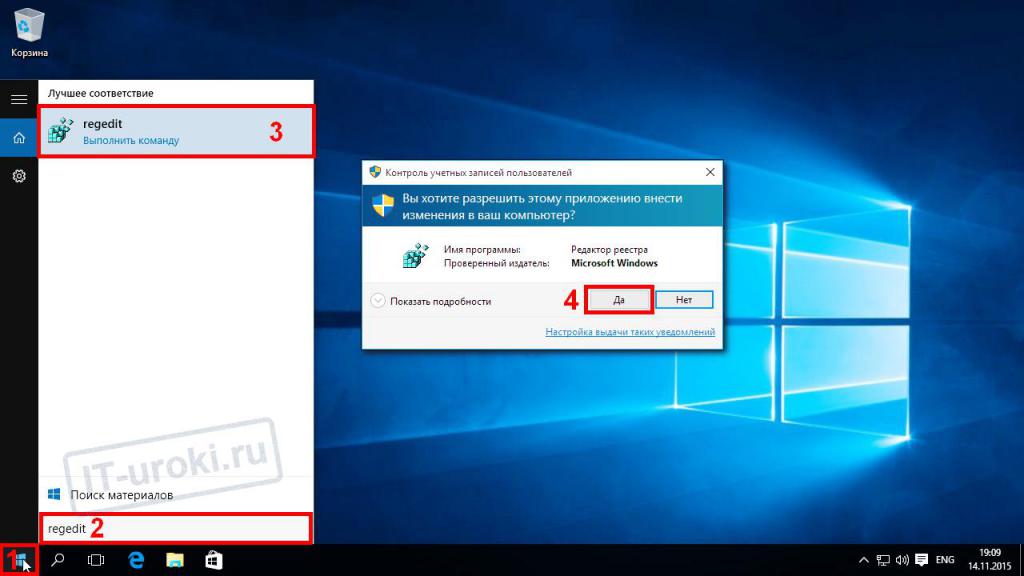 old. Учитывая, что дисковое пространство на нетбуке часто не хватает, вы, вероятно, захотите удалить эту папку после того, как успешно освоитесь в Windows 7 и восстановите данные из резервной копии.
old. Учитывая, что дисковое пространство на нетбуке часто не хватает, вы, вероятно, захотите удалить эту папку после того, как успешно освоитесь в Windows 7 и восстановите данные из резервной копии.
В настройке есть одно существенное отличие: когда процедура настройки перезагружает компьютер в первый раз, вам нужно будет сбросить порядок приоритета загрузочного устройства, чтобы он перезагружался с диска, а не с флэш-накопителя. Это означает, что нужно следить за установкой и быть готовым перейти к настройке BIOS в подходящий момент. Если вы упустите свой шанс, просто отмените повторный запуск процедуры установки, и система перезагрузится еще раз.
Как установить Windows | Полное руководство на 2020 год
Битва за превосходство операционной системы почти так же стара, как и сами компьютеры.Так же, как AMD Vs. Intel, у каждого лагеря есть здоровые последователи и они заявляют, что их операционная система является лучшей.
Но как узнать, какой из них действительно лучший? И, что более важно, какой из них лучше всего подходит для ваших нужд?
Это вопросы, которые остаются без ответа. Сказав это, мы попытаемся пролить немного света на ситуацию в удобной для восприятия форме.
Сказав это, мы попытаемся пролить немного света на ситуацию в удобной для восприятия форме.
По большей части Windows будет гораздо более практичной, удобной и универсальной операционной системой для ваших нужд.Однако Linux предлагает преимущества в других областях, таких как безопасность, цена и стабильность.
Чтобы сделать дискуссию более удобоваримой, ниже мы создали таблицу, в которой сравниваются эти два показателя во многих областях:
| WIndows | LINUX | |
|---|---|---|
| Доступность | Все пользователи получают имеют ту же версию окон и никогда не получают доступ к исходному коду. | Пользователи имеют доступ к исходному коду и могут изменять код в соответствии со своими потребностями. |
| Настройка | Windows имеет очень мало параметров настройки | Linux поставляется с различными дистрибутивами, которые можно настроить в соответствии с потребностями пользователей. |
| Лицензирование | Лицензия Microsoft не разрешает пользователям доступ к исходному коду. Более того, вы можете установить Windows только на определенное количество компьютеров. | Согласно операционной системе Linux, пользователи могут изменять программное обеспечение и повторно использовать его в любом количестве систем. |
| Удобство использования | Windows — это очень простая в использовании система и чрезвычайно удобная для пользователя | Linux — довольно сложная операционная система для установки, но она позволяет легко выполнять сложные задачи. |
| Поддержка | Вы получаете широкую поддержку Windows через онлайн-форумы / веб-сайты, к которым легко получить доступ | Linux, как и Windows, имеет огромное количество онлайн-поддержки через сообщества и веб-сайты. |
| Обновления | Обновления Windows приходят спорадически и в разное время, что может доставлять неудобства.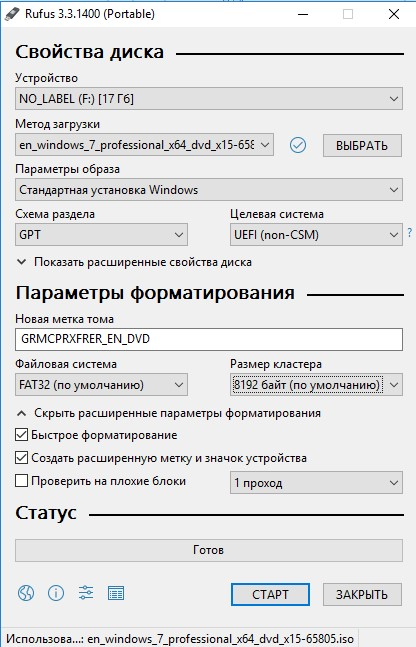 |


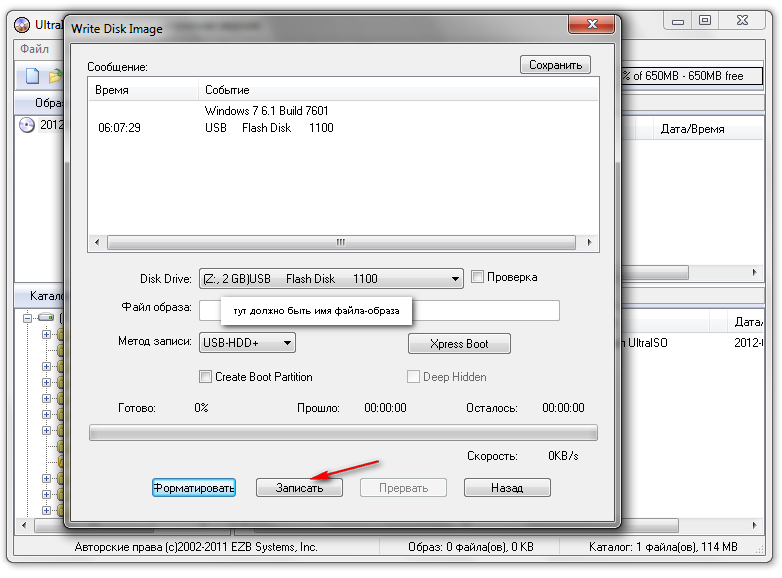 Когда настанет момент для входа в BIOS, внизу экрана появится подсказка с горячими клавишами.
Когда настанет момент для входа в BIOS, внизу экрана появится подсказка с горячими клавишами.



 Если хотите fat32, тогда вводите FS:FAT32
Если хотите fat32, тогда вводите FS:FAT32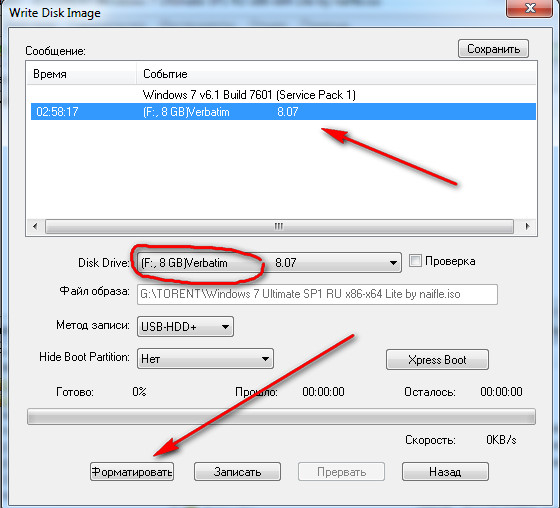
 Если всё сделано правильно, начнётся процесс установки ОС.
Если всё сделано правильно, начнётся процесс установки ОС. После этого нужно будет изменить способ загрузки в BIOS (на первое место в разделе «Загрузка» поставить установочную флешку) и перейти к установке ОС.
После этого нужно будет изменить способ загрузки в BIOS (на первое место в разделе «Загрузка» поставить установочную флешку) и перейти к установке ОС.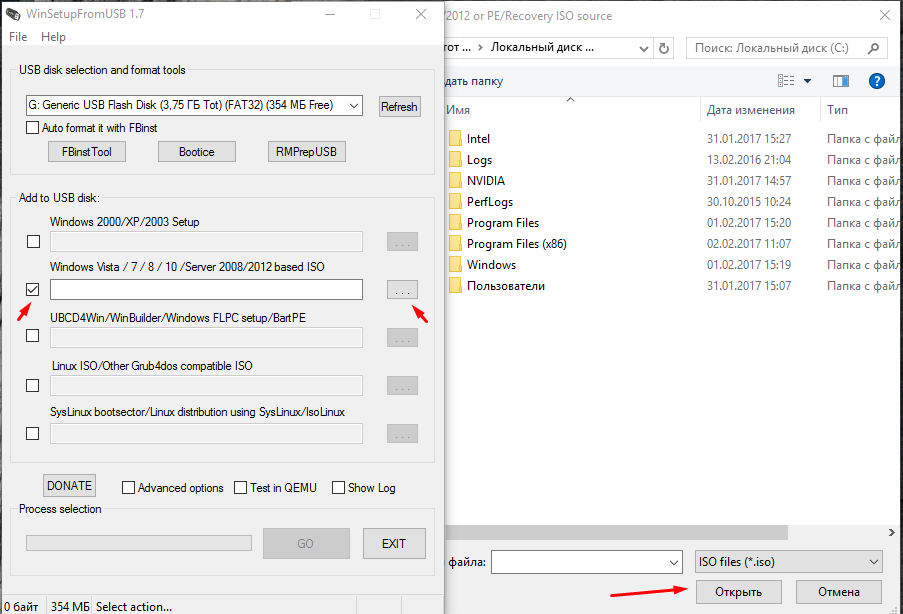
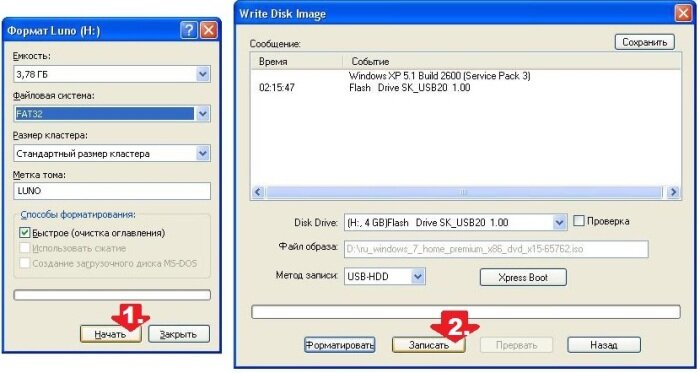 После завершения процедуры измените способ загрузки в BIOS (на первое место в разделе «Загрузка» поставьте установочную флешку) и перейдите к установке ОС.
После завершения процедуры измените способ загрузки в BIOS (на первое место в разделе «Загрузка» поставьте установочную флешку) и перейдите к установке ОС. Пройдите процесс форматирования заново, внимательно соблюдая вышеприведённые инструкции,
Пройдите процесс форматирования заново, внимательно соблюдая вышеприведённые инструкции,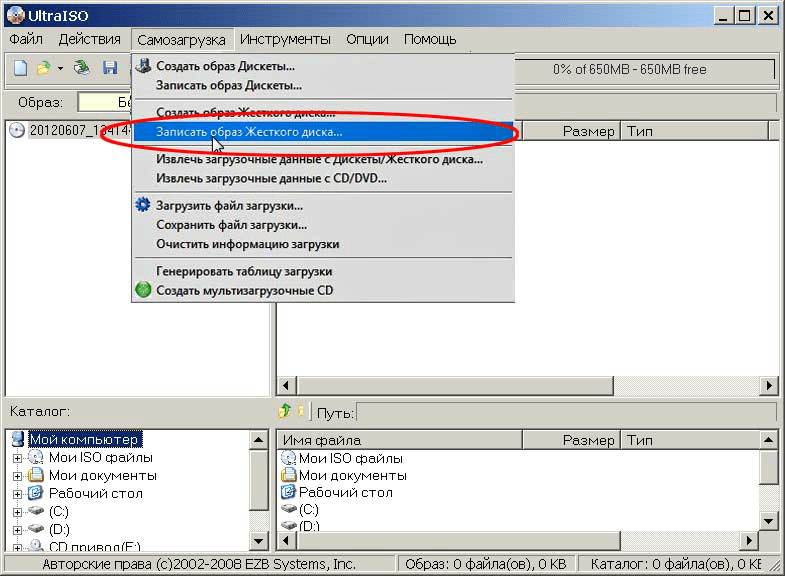 Windows умеет работать и с тем, и с другим, но рекомендуется пользоваться именно NTFS.
Windows умеет работать и с тем, и с другим, но рекомендуется пользоваться именно NTFS.
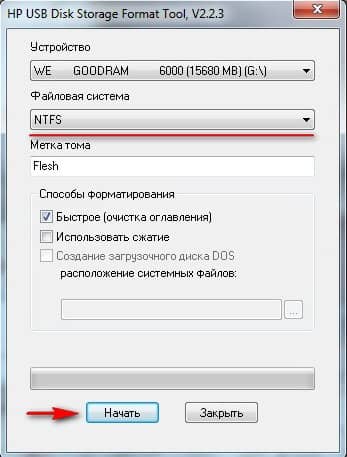 Обратите внимание на номер диска, указанный рядом с USB-накопителем.
Обратите внимание на номер диска, указанный рядом с USB-накопителем.