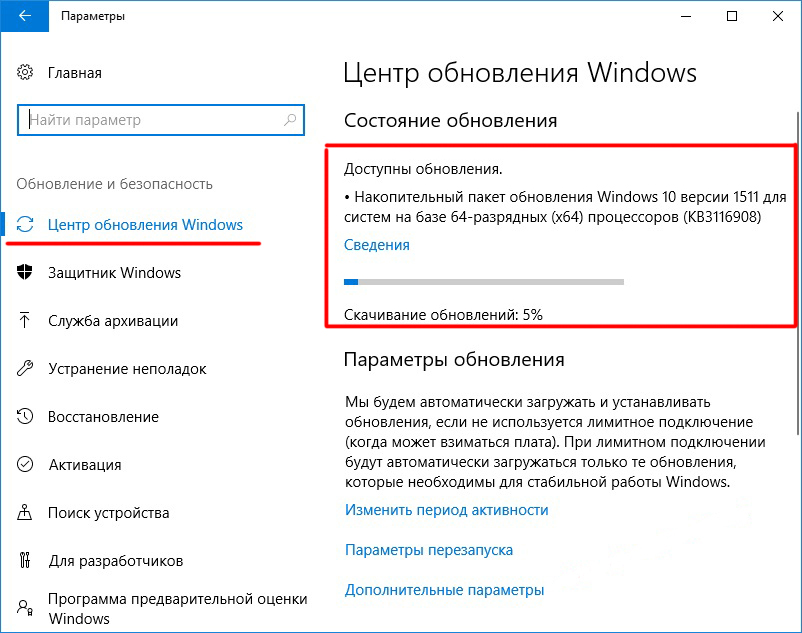куда скачиваются на компьютере, а также в какой папке находятся старые файлы
Операционная система Windows 10 не всегда удачно обновляется с первого раза. Процесс загрузки апдейтов может запускаться несколько раз, вследствие чего происходят ошибки с их развёртыванием. Иногда только ручное удаление проблемных файлов позволяет успешно завершить процесс, и для этого следует знать, где хранятся обновления Windows 10.
Куда скачиваются файлы
Центр обновлений загружает все файлы, необходимые для поддержания операционной системы в актуальном состоянии, в каталог %windir%\SoftwareDistribution\Download. Уже в процессе развёртывания пакетов документы помещаются каталогом выше — SoftwareDistribution.
В какой папке находятся после установки
При переходе с Windows 7 SP1 или 8.1 на Десятку все файлы устаревших операционных систем находится на компьютере в директории Windows.~BT на протяжении одного месяца, что позволяет откатиться обратно в случае появления проблем.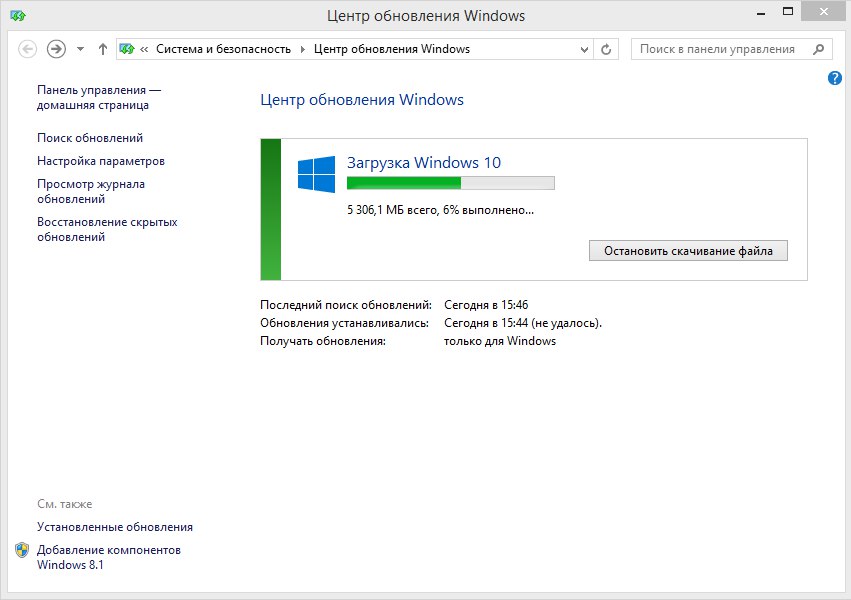
Если всё функционирует стабильно и нужно свободное дисковое пространство или уверены, что делать откат не будете, содержимое каталога можете удалить при помощи системной утилиты Очистка диска.
Зачем на диске хранится журнал ReportingEvents
В каталоге SoftwareDistribution находится текстовый документ ReportingEvents, не имеющий расширения, но он открывается любым текстовым редактором. Примером тому является стандартный Блокнот.
В журнале протоколируются все действия, касающиеся обработки обновления: загрузка распаковка, инсталляция, проверка, их статус, время запуска и завершения. При появлении ошибок обязательно записываются их идентификаторы. Это даёт возможность загрузить проблемный апдейт в формате msu с сайта редмондской корпорации и развернуть вручную. Перед названием объекта необходимо добавлять приставку «KB».
Пакеты приходится скачивать вручную, так как в каталоге SoftwareDistribution\Download расположены кэшированные копии пакетов, а не они сами.
При следующей переустановке Windows 10 с нуля папку с апдейтами или только нужные можно скопировать на установочную флешку для ускорения их инсталляции. Документы с префиксом «EXPRESS» не обязательны, их можно пропускать.
Отыскать каталог с установленным апдейтом получится вряд ли, порой файлы обновления копируются в множество системных папок и заменяют собой находящиеся там файлы. Однако удалить ненужное можно. Для этого вызовите элемент Панели управления «Программы и компоненты». В меню слева кликните «Просмотр установленных…».
Через контекстное меню или одноимённую кнопку можно удалить любой из находящихся в перечне элемент.
Для ручной очистки папки с пакетами апдейтов необходимо выполнить команду «services.msc» в поиске, вызвать свойства сервиса «Службы (локальные)».
Остановить функционирование компонента «Windows Update» или «Центр обновления…».
Удалить все ненужные объекты из Download и запустить сервис обратно.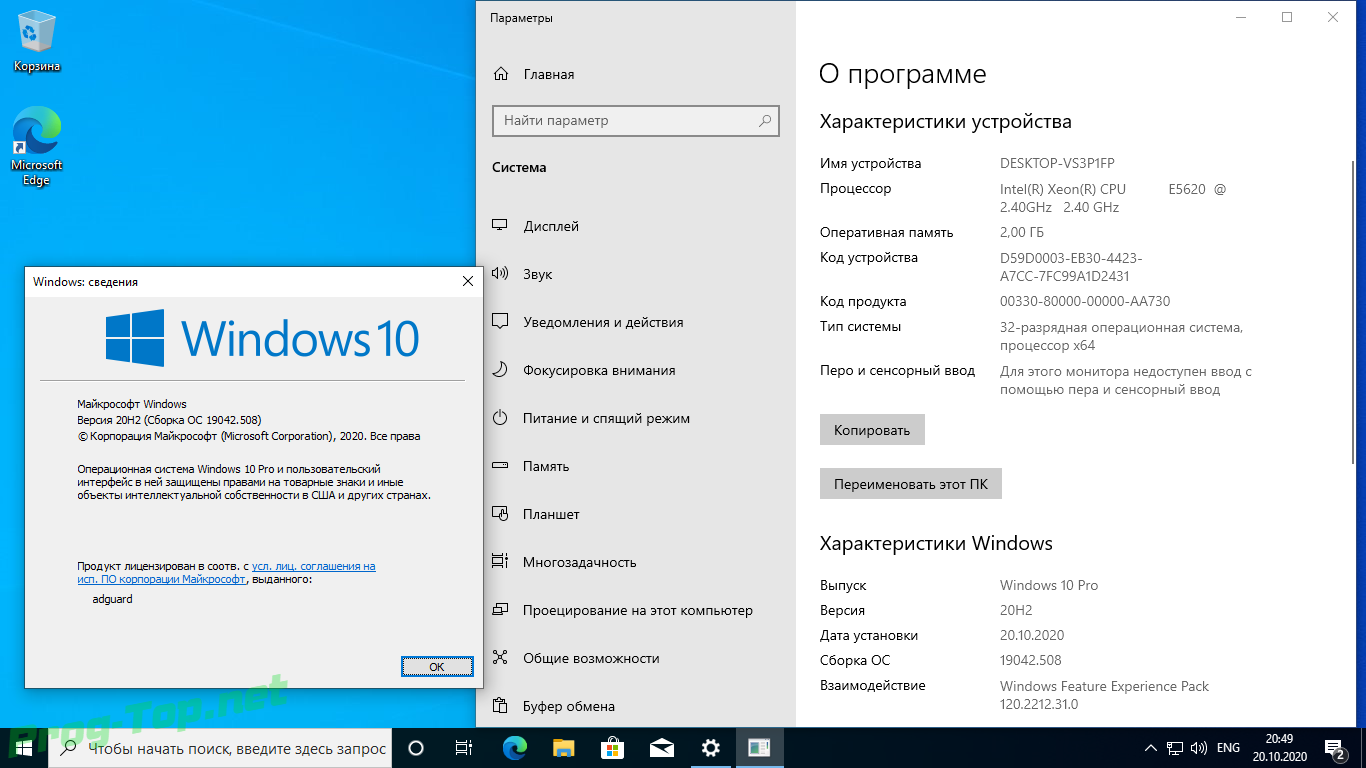
в какую папку скачиваются файлы, как найти
Периодически компания Microsoft выпускает критические обновления Windows, из-за которых возникают проблемы с работой операционной системы. В ряде случаев такие изменения приводят к появлению синего «экрана смерти». Устранить подобные критические баги можно, зная, где должны храниться обновления Windows 10. Это поможет своевременно удалить файлы, которые вызывают ошибки.
СОДЕРЖАНИЕ СТАТЬИ:
Куда скачиваются файлы
Вне зависимости от того, проводится ли обновление в ручном или автоматическом режиме, скачанные файлы сохраняются в одной папке.
Чтобы найти эти компоненты, можно воспользоваться любым из приведенных методов:
- Запустить Проводник и в адресной строке ввести «C:\Windows\SoftwareDistribution\Download».
- Открыть интерпретатор команд (сочетание клавиш «Win» и «R») и ввести в появившемся окне «%windir%\SoftwareDistribution\Download».
Все резервные файлы, загруженные на компьютер, хранятся в папке «WinSxS», расположенной на диске C.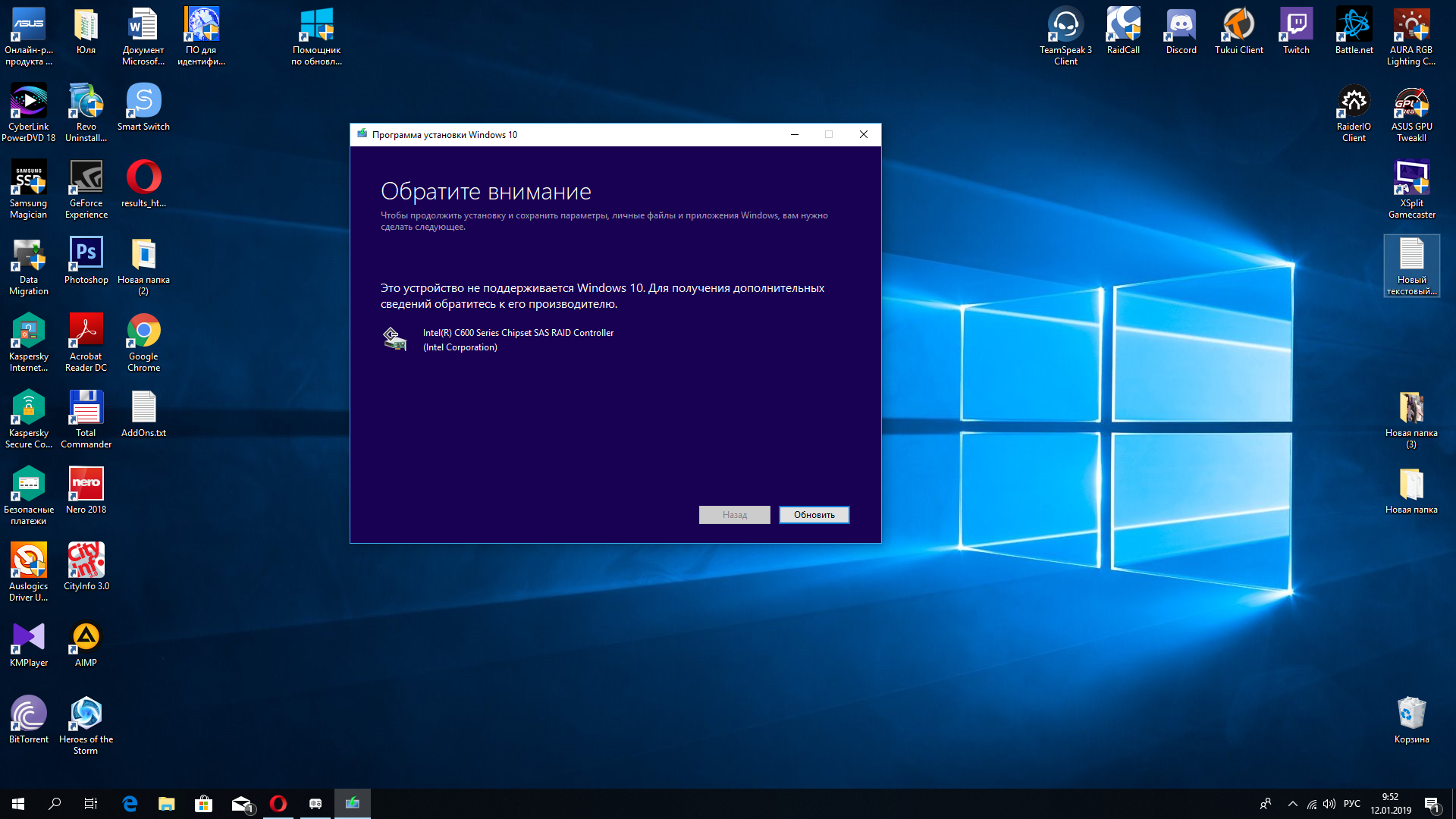 Зайти сюда могут только пользователи с правами Администратора.
Зайти сюда могут только пользователи с правами Администратора.
В случае если компьютер обновился до Windows 10, файлы предыдущей версии этой операционной системы переносятся в папку Windows.~BT. Делается это для того, чтобы у пользователя сохранялась возможность откатить ОС до первоначального состояния. Однако данная директория автоматически удаляется через месяц после обновления.
Где находятся обновления после установки
Как было указано выше, такие файлы после скачивания лежат в папке «Download». Затем после установки эти компоненты загружаются в директорию «SoftwareDitrsibution», расположенную выше.
При этом на некоторых компьютерах данная папка по умолчанию скрытая. То есть сразу найти место расположения установленных обновлений нельзя. Чтобы убрать это ограничение, нужно:
- Запустить Проводник (можно сочетанием клавиш «Win» и «E»).
- Открыть вкладку «Упорядочить» и перейти в «Параметры папок и поиска».

- Выбрать «Вид» и установить галочку напротив пункта включения отображения скрытых файлов.
После выполнения описанных манипуляций скрытые обновления становятся видимыми.
Для чего на диске хранится журнал ReportingEvents
В указанной выше директории находится файл RepotingEvents без расширения, который можно открыть текстовым редактором. Здесь хранится следующая информация о проведенной установке:
- загрузка;
- распаковка;
- инсталляция;
- проверка;
- статус установки;
- время запуска и завершения процесса.
В данном документе также отображаются ошибки, которые возникают при инсталляции. Каждому подобному багу присваивается специальный идентификатор, с помощью которого можно повторно загрузить проблемные программы и провести установку.
Очистка папки обновлений
Удалять обновления вручную не рекомендуется. Объясняется это тем, что Windows нередко копирует загружаемые драйверы и другие программы. То есть некоторые подобные файлы нужно искать в других директориях, часть которых скрыта. Кроме того, при ручном удалении можно убрать критически важные программы, из-за чего нарушится работа операционной системы.
То есть некоторые подобные файлы нужно искать в других директориях, часть которых скрыта. Кроме того, при ручном удалении можно убрать критически важные программы, из-за чего нарушится работа операционной системы.
Чтобы провести эту процедуру, достаточно выполнить следующие действия:
- Запустить Командную строку сочетанием клавиш «Win» и «R».
- Ввести в появившемся окне строчку «cleanmgr».
- В новом окне найти «Очистка обновлений Windows» и отметить галочкой.
- Нажать на «ОК» и дождаться окончания процедуры.
В ряде случаев Windows не дает удалить установочные драйвера, расположенные в директории WinSxS. Это означает, что данные файлы необходимы для нормальной работы системы.
Аналогичным образом можно удалить загрузки, введя в Командную строку «Dism.exe /Online /Cleanup-Image StartComponentCleanup». После этого нужно перезапустить компьютер.
Второй вариант очистки более сложный.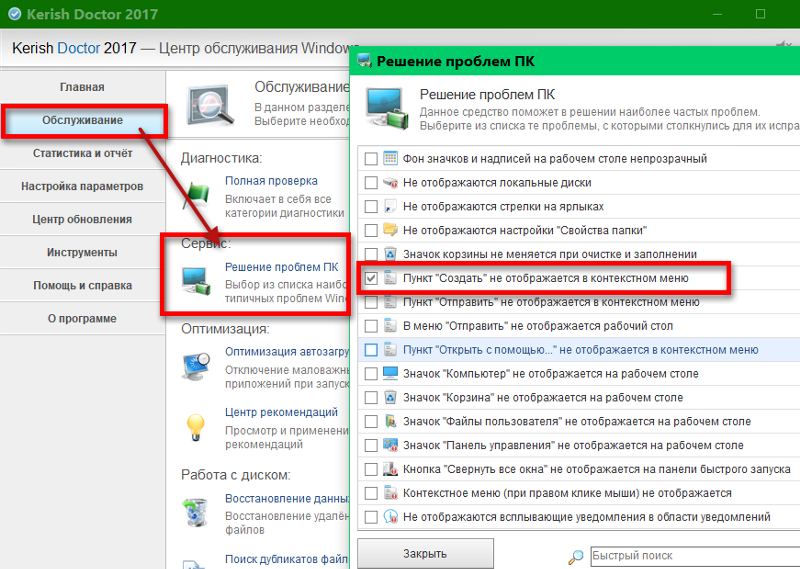 Но данный способ позволяет удалить отдельные загрузки. В этом случае потребуется:
Но данный способ позволяет удалить отдельные загрузки. В этом случае потребуется:
- Зайти в раздел «Программы и компоненты», расположенный в Панели управления.
- Нажать на «Просмотр установленных обновлений».
- В появившемся окне выбрать ненужные загрузки и удалить.
- Перезагрузить компьютер.
В ряде случаев последний метод не дает результата. Тогда для удаления отдельных файлов нужно:
- Скачать с официального сайта Microsoft wushowhide.diagcab.
- В строке поиска набрать «services.msc», тем самым запустив Центр обновления.
- В выпадающей строке «Тип запуска» выбрать «Вручную» и нажать на «Остановить».
- После запуска в скачанной утилите выбрать «Дополнительно» и отметить галочкой автоматическое принятие обновлений.
- В утилите нажать на «Hide updates» и в выпадающем меню выбрать тип файлов, которые нужно удалить.

По окончании манипуляций нужно запустить автоматические обновления, выполнив указанные действия.
В какую папку скачиваются обновления Windows 10, как их удалить
В статье ответим на два главных вопроса, связанных с обновлениями Десятки. Первый: куда скачиваются обновления Windows 10, как с ними управляться. Второй: куда отправляются файлы обновлений для дистрибутива ОС и как их удалить.
В Десятке Майкрософт преподнес пользователям неприятный сюрприз. Привыкшие самостоятельно управлять процессом обновлений в предыдущих версиях, они с удивлением обнаружили, что в новой ОС все по-казарменному строго. Отныне регулярные «обновы» Виндовс 10 загружаются и устанавливаются только автоматически. Юзеру отводится роль наблюдателя. Он, конечно, может в сердцах удалить то или иное обновление, но контролировать, какое из них будет установлено и в каком количестве, не в состоянии.
В какую папку скачиваются обновления Windows 10
Ирония в том, что, даже зная, куда Виндовс прячет регулярные обновления, будет непростительной ошибкой удалить все файлы в этой папке с помощью команды Del. Безопаснее это делать встроенными средствами ОС, с помощью утилит Майкрософта или, на худой конец, с использованием стороннего софта. Этой заветной папкой является WinSxS на диске С: (или на том, где установлена Виндовс 10). Разумеется, она скрытая, открывается только с правами администратора.
Основная беда с обновлениями в том, что они поедают ровно столько места, сколько им отпущено. А поскольку в большинстве случаев использование доступного дискового пространства разрешено ОС по умолчанию, со временем возникает переполнение. Виндовс не любит что-то удалять самостоятельно, предпочитая сохранять устаревшие данные «на потом». И если владельцам жестких дисков, исчисляемых терабайтом и выше, эта проблема не актуальна, то для SSD-дисков недостаток пространства очень ощутим.
И если владельцам жестких дисков, исчисляемых терабайтом и выше, эта проблема не актуальна, то для SSD-дисков недостаток пространства очень ощутим.
Очистка папки обновлений
Зная, куда скачиваются обновления Windows 10, теперь можно удалять ненужные файлы. Хотя легче управлять процессом очистки «сверху», то есть встроенными инструментами, чем применять низкоуровневое удаление клавишей Delete. В последнем случае велика вероятность «снести» что-то ценное, из-за чего Десятка будет сбоить или вообще откажется загружаться. Если такое произошло, можно откатить ОС к начальному состоянию, сборке либо просто вернуть предыдущий драйвер.
Виндовс 10 предлагает очистку папки двумя способами, как говорится, одним ударом.
Очистка диска
- В командной строке вводим cleanmgr.
- Откроется окно, где указаны элементы под удаление.
- Интересует строчка «Очистка обновлений Windows». Отмечаем галочкой.
Важно! Если очистка диска не предлагает удалять обновлений в директории WinSxS, значит, они нужны, по мнению ОС
- Нажимаем ОК и дожидаемся окончания процедуры.

- Перегружаем ПК.
Нетрудно заметить, что при таком способе пользователь лишен выбора того или иного обновления. По сути, он очищает те файлы, которые, по мнению Виндовс, можно удалить без риска для работоспособности. Может быть, второй способ лучше? Разбираемся дальше.
Очистка командами
- Вводим команду Dism.exe /Online /Cleanup-Image /StartComponentCleanup, запускаем Вводом.
- Перегружаем ПК.
Та же самая ситуация — просто удаление всего, что есть в папке обновлений, без возможности выбора файлов.
Обратимся к более сложным способам.
Удаление через Панель управления
Заходим в «Панель управления» -> «Программы и компоненты».
- Выбираем «Просмотр установленных обновлений».
- Высветится журнал установленных обновлений. Выбираем интересующее и нажимаем на вкладке «Удалить».
- Появится предупреждающее окно, нажимаем «Да».
После этого перегружаем компьютер.
Но это еще полдела. По мистическим причинам Виндовс 10 восстанавливает и снова запускает удаленное обновление. Необходима такая процедура как скрыть обновление. К сожалению, встроенные инструменты ОС для этого отсутствуют. Воспользуемся специальной программкой wushowhide.diagcab, которая входит в состав KB3073930. Скачать программу можно с официального сайта Майкрософт.
- Временно отключаем «Центр обновления» Виндовс 10. Для захода в меню набираем services.msc в строке поиска.
- В низу списка откроем центр обновления. В общих свойствах в строке «Тип запуска» надо выбрать «Вручную» и «Остановить».
Важно! Когда закончим процедуры по удалению не забудьте снова включить Центр обновления
- Удаляем выбранное обновление (как описано «Удаление через Панель управления»).
- Утилита скачалась и запущена. Нажимаем на «Дополнительно» и отмечаем поле с автоматическим принятием исправлений.
 После этого нажимаем «Далее».
После этого нажимаем «Далее».
- В следующем окне ставим Hide updates, то есть скрыть обновление. Откроется список, нужное обновление выбираем галочкой, жмем «Далее».
Теперь файлы скрыты и не возродятся. Последний шаг: включить остановленный Центр обновлений. С помощью этой же программы можно включить скрытые обновления. Для этого на стадии выбора, как показано на предыдущем скрине, щелкаем на Show hidden updates. Затем отмечаем нужные обновления и закрываем программу.
Удаление через настройки
Вторым способом является удаление через меню настроек.
- Открываем «Пуск» -> «Параметры» -> «Обновления и безопасность».
- Переходим в Центр обновления, открываем журнал.
- Выбираем нужную строчку, нажимаем «Удалить».
Как и в первом случае, скрываем удаленное обновление.
Удаление через командную строку
- Заходим в учетную запись с правами администратора.

- В строке поиска набираем wmic qfe list brief /format:table, нажимаем Ввод для просмотра установленных обновлений.
- Для удаления указываем команду wusa /uninstall /kb:ID, где ID — номер обновления, нажимаем Ввод. Компьютер после выполнения будет перезагружен.
Удаленный файл также скрываем способом, который объяснили выше. Хотя процессом установки обновлений пользователь по-прежнему не управляет, он, по крайней мере, регулирует наличие того или иного обновления на своем компьютере.
Куда скачиваются файлы дистрибутива Виндовс 10
Теперь рассмотрим вторую тему нашей статьи: где хранятся загрузочные файлы дистрибутива ОС Десятки. Майкрософт подсластил горькую пилюлю обновлений, дав пользователям утилиту Update Assistant Windows (скачивают с сайта разработчика).
Куда скачиваются обновления Windows 10 с помощью этой утилиты? По умолчанию система хранит установочные файлы в папке «$Windows.~BT на диске С.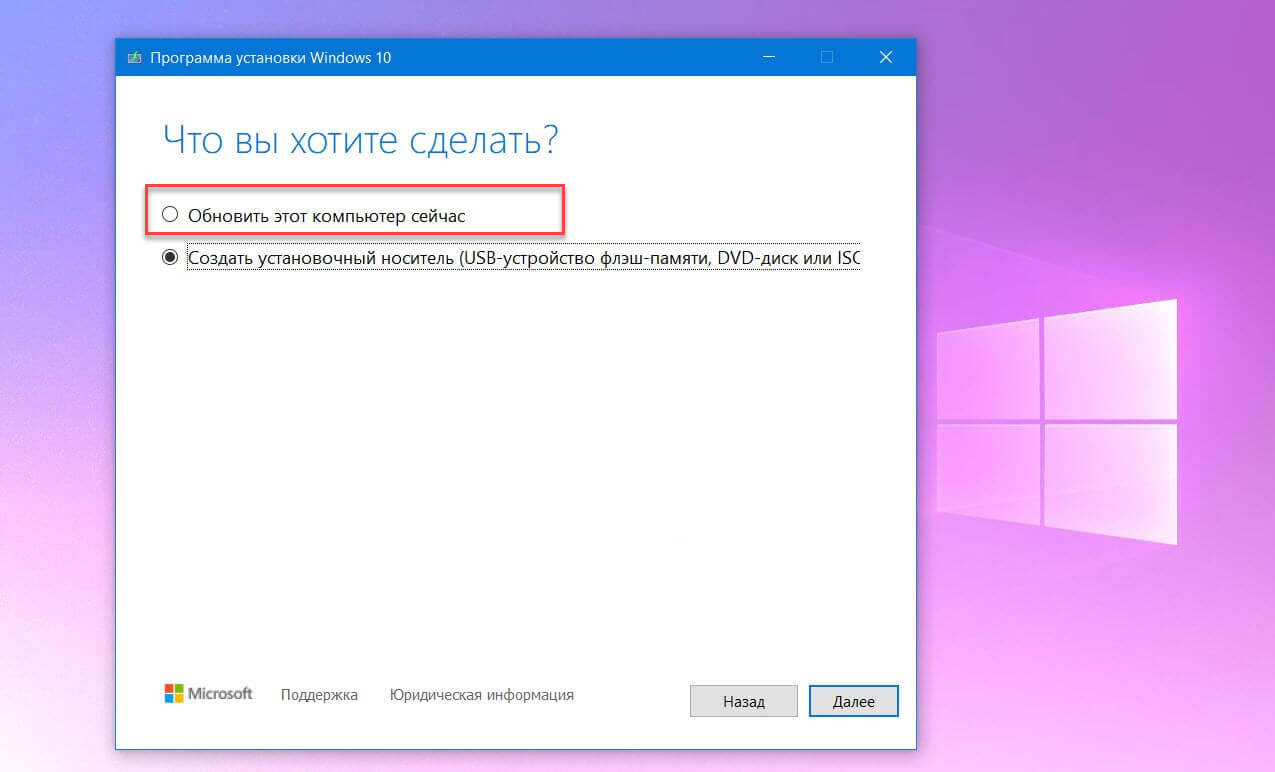 При этом Помощник создает еще две папки для своих целей. Windows10Upgrade — для первичной загрузки установочных файлов с расширением .esd. И $GetCurrent\Media на системном диске для готовых файлов. Понятно, что папки с атрибутом скрытые.
При этом Помощник создает еще две папки для своих целей. Windows10Upgrade — для первичной загрузки установочных файлов с расширением .esd. И $GetCurrent\Media на системном диске для готовых файлов. Понятно, что папки с атрибутом скрытые.
При использовании Помощника, помимо главного — в какую папку скачивается обновление Windows 10, возникает масса других вопросов:
- Сколько «весит» дистрибутив?
- Загружаемый образ полностью функционален?
- Какой объем Виндовс 10 занимает после установки? и т.д.
Поскольку конечный объем дистрибутива зависит от разрядности ОС (64-битная «тяжелее»), примерный объем готовой сборки составляет до 6 Гб.
Работать с Помощником приятно. После запуска активируем «Обновить сейчас». Будет проверена конфигурация, настройки, драйверы, совместимость. После этого начнется закачка данных. Одновременно с этим на системном диске создаются указанные выше две папки. После окончания загрузки дистрибутив готов полностью к работе, переносу на диск, флешку.
Важно! При установке Виндовс Помощник удалит папку $GetCurrent\Media с жесткого диска
Если пользователь хочет ее сохранить, надо просто скопировать в другое место на диске либо на носитель.
Удаление папки с дистрибутивом
Если, по мнению пользователя, папка с загрузочными файлами занимает лишнее пространство, можно ее удалить. Лучше всего это сделать с помощью утилиты Unlocker. Фактически, папка удаляется с помощью любой программы, подходящей для работы с дисками. Анлокер привлекает удобством. После того, как утилита установилась, она встраивается в меню Проводника. При нажатии на свойствах любой папки, файла, строчка с утилитой доступна для действия.
Чтобы удалить системную директорию $Windows.~BT, надо открыть показ скрытых файлов и найти папку на диске. Через Проводник вызвать Unlocker и выбрать действие «Удалить» в выпадающем списке. Подтвердить ОК.
Папка будет удалена со всем содержимым, а на экране отобразится сообщение об этом.
В статье рассмотрены вопросы, куда скачиваются обновления windows 10, в том числе установочные файлы. Также описаны варианты удаления ненужных или устаревших обновлений средствами Виндовс 10 и сторонними программами.
установочные файлы, процесс обновления и отмена обновлений — RUUD
The content of the article:Вопросы установки обновлений десятой версии Windows, впрочем, как и любой другой из этого семейства, волнуют многих пользователей, поскольку сам процесс их скачивания и установки далеко не всегда проходит гладко. Появление множества ошибок иногда можно устранить, если точно знать, куда сохраняются файлы обновления Windows 10. Точно так же просто можно переустановить некоторые пакеты апдейтов вручную или отменить их инсталляцию, поэтому вопросы управления такими процессами рассматривать необходимо именно в контексте определения местоположения загруженных файлов и того, какие именно действия с ними можно выполнить.
Куда скачиваются обновления Windows 10?
You will be interested:How dangerous is the new coronavirus?
Итак, для начала давайте разберемся с вопросами, касающимися непосредственного места сохранения файлов скачиваемых пакетов апдейтов.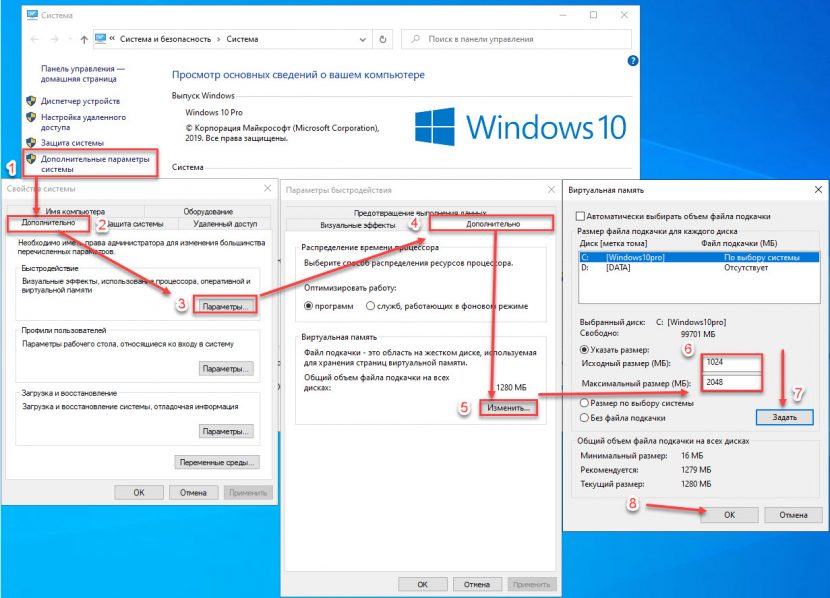 Куда скачиваются обновления Windows 10, большинство рядовых пользователей не знает. На самом деле в первую очередь необходимо обратить внимание на тот факт, что папка загрузок, имеющаяся в пользовательских документах и предназначенная по умолчанию для скачивания определенного контента из интернета, в процессе загрузки и установки обновлений системы не участвует. Так что там апдейты можно не искать. Но тогда куда качаются обновления Windows 10?
Куда скачиваются обновления Windows 10, большинство рядовых пользователей не знает. На самом деле в первую очередь необходимо обратить внимание на тот факт, что папка загрузок, имеющаяся в пользовательских документах и предназначенная по умолчанию для скачивания определенного контента из интернета, в процессе загрузки и установки обновлений системы не участвует. Так что там апдейты можно не искать. Но тогда куда качаются обновления Windows 10?
Для этого в системе предусмотрена специальная папка SoftwareDistribution, расположенная в основной директории операционной системы. В ней, правда, есть и каталог Download, предназначенный для загрузки содержимого пакетов, но после их автоматической распаковки загруженные файлы, объединенные в папки, могут находиться непосредственно в указанной софтверной папке. Какие действия со всеми этими компонентами можно выполнить, рассмотрим чуть позже, а пока кратко остановимся на пакетах, которые загружаются на жесткий диск при переходе на Windows 10 с систем рангом ниже.
Куда скачиваются файлы обновления Windows 10 при переходе на нее с более старых ОС?
Для этих целей создается специальная директория, которая, как каталог, описанный в предыдущем случае, пользователю не видна, поскольку является скрытой. Куда скачиваются обновления Windows 10 в этом случае?
Это каталог Windows.~BT. В случае санкционированного пользователем перехода с устаревшей ОС на десятую версию в системе предусмотрена возможность отката, а папка старой системы Windows.old хранится в течение тридцати дней. Но вот что интересно: в этот же каталог помещаются и файлы для установки обновлений сборок (апгрейда) самой десятой модификации. Иными словами, они в некотором смысле являются файлами новой системы. Поэтому без надобности эту директорию лучше не трогать. С другой стороны, если полностью отключить установку апдейтов даже для сборок (но уже после выполненной загрузки необходимых компонентов), избавиться от этой папки можно достаточно просто, но эту операцию желательно выполнять не в ручном режиме, а с использованием средства очистки диска «С» (системного раздела) с дополнительной активацией очистки системных файлов, где в списке отмечается соответствующий пункт. Но при этом следует учесть, что критические обновления в виде Anniversary Update и выше впоследствии инсталлированы не будут. А это может сказаться на работоспособности некоторых инсталлируемых программ, для работы которых такие обновления необходимы изначально.
Но при этом следует учесть, что критические обновления в виде Anniversary Update и выше впоследствии инсталлированы не будут. А это может сказаться на работоспособности некоторых инсталлируемых программ, для работы которых такие обновления необходимы изначально.
Практическая польза от файла журнала ReportingEvents и папки со скачанными апдейтами
Итак, где хранятся обновления Windows 10, разобрались. Теперь давайте посмотрим на практическую сторону применения таких знаний. В первую очередь внимание следует обратить на сам текстовый файл журнала, открываемый в самом обычном «Блокноте».
В нем как раз и указывается вся информация, касающаяся процессов загрузки и инсталляции пактов обновлений, причем с описанием возникших ошибок и сбоев для каждого из них. Таким образом, если в отчете указано, что при установке какого-то пакета возникли ошибки, зная его номер, апдейт можно установить заново самостоятельно. для этого следует перейти к интернет-ресурсу каталога обновлений Microsoft, задать поиск по номеру сбойного пакета (перед ним вводить сокращение «КВ», которым помечаются все пакеты, необязательно), а затем скачать нужный пакет в формате MSU и инсталлировать его, запустив загруженный файл.
Примечание: из каталога с сохраненными данными выполнить ручную установку невозможно, поскольку там находятся не инсталляционные файлы, а кэшированные данные.
Зато если возникла необходимость переустановки всей системы, предварительно файлы из папки SoftwareDistribution можно скопировать на съемный носитель (причем только те пакеты, которые считаете необходимыми), чтобы не ждать проверки и инсталляции всех апдейтов по окончании установки самой системы. Особо обратите внимание на тот момент, что, если в названии пакета присутствует приписка «EXPRESS», такие файлы и каталоги можно не копировать, а смело пропускать (все равно для них принудительная установка ручного типа не предусмотрена).
Как отменить обновления простейшим методом?
Что же касается отмены установки апдейтов, тут особых сложностей быть не должно. Самым примитивным, но не всегда целесообразным является метод стандартного отката до предыдущего состояния.
Нюанс состоит в том, что при возврате к определенной точке (дате) удалены будут абсолютно все обновления, которые были установлены после этого, то есть выборочно избавиться, например, от ненужных или сбойных апдейтов не получится.
Ручное удаление обновлений
Такие действия можно произвести непосредственно в разделе программ и компонентов, который находится в стандартной (а не новой) «Панели управления» (control в меню «Выполнить»).
В нем следует перейти к пункту просмотра установленных апдейтов, выделить нужный и нажать кнопку удаления. Точно так же просто от любого пакета можно избавиться путем применения специальных программ-деинсталляторов вроде iObit Uninstaller.
В них можно найти специальный раздел со списком недавно инсталлированных апдейтов, в котором, как и в предыдущем случае, нужно выбрать пакет и нажать кнопку удаления. Применение деинсталляторов выгодно тем, что они способны избавляться от всех остаточных компонентов, поскольку встроенные средства системы очень часто оставляют массу ненужных записей в системном реестре, а также файлов и каталогов, связанных с основным удаляемым пакетом или приложением.
Действия с каталогом сохранения апдейтов
А вот при удалении самой папки, описанной выше, как раз и пригодится знание того, куда скачиваются обновления Windows 10. Само собой разумеется, что при попытке простого удаления из «Проводника» будет выдано сообщение о том, что сначала необходимо остановить связанный с использованием каталога процесс. Это относится к службе «Центра обновления».
Само собой разумеется, что при попытке простого удаления из «Проводника» будет выдано сообщение о том, что сначала необходимо остановить связанный с использованием каталога процесс. Это относится к службе «Центра обновления».
Ее деактивировать можно только в разделе служб (services.msc), сначала нажав кнопку остановки, а затем выставив запуск на отключенный тип. Если этого не сделать, даже действия непосредственно в разделе управления апдейтами окажутся неэффективными. Завершение процесса в «Диспетчере задач» тоже ни к чему не приведет, поскольку через какой-то промежуток времени (очень небольшой) процесс самостоятельно запустится снова.
Источник
Как очистить кэш обновлений Windows в Windows 10. G-ek.com
В Windows 10 процесс установки накопительных обновлений иногда может вызывать проблемы. Например, обновления не могут быть установлены в результате повреждения файлов, совместимости или неизвестных ошибок.
Независимо от причины, если у вас возникли проблемы с установкой обновления, или проблема с конкретным патчем, вы можете просто удалить обновления ожидающие установки, чтобы повторно загрузить файлы или пропустить обновление. Проблема может быть исправлена путем очистки кэша обновления Windows. После чего, Центр обновления Windows 10 загружает новую копию обновления и устанавливает ее.
Если вы не отключили службу обновления Windows, вручную или с помощью инструмента стороннего разработчика, то обновление системы, работает без проблем для большинства пользователей. Тем не менее, есть пользователи, сталкивающиеся с проблемой во время загрузки или установки обновления в Windows 10.
Если Центр обновления Windows не работает должным образом, хорошая мысль запустить Средство устранения неполадок Центра обновления Windows. Перейдите в приложение «Параметры» → «Обновление и безопасность» → «Устранение неполадок» → кликните один раз на «Центр обновления Windows» и нажмите кнопку «Запустить средство устранения неполадок».
Иногда запустив средство устранения неполадок Центра обновления Windows не может помочь устранить проблемы обновления Windows.
Очистка кэша обновлений Windows может исправить проблемы. В этом руководстве, мы увидим, как очистить кэш обновления Windows (удалить файлы обновлений ожидающих установки) в операционной системе Windows 10.
Как очистить кэш обновления Windows в Windows 10
Это можно сделать, удалив содержимое папки SoftwareDistribution, содержащей файлы, которые Windows Update использует для применения новых обновлений.
Прежде чем мы сможем удалить кэш обновлений, нам необходимо остановить службу Центра обновления Windows.
Шаг 1: В меню «Пуск» или в диалоговом окне «Выполнить» введите services.msc, а затем нажмите Enter, чтобы открыть окно Служб.
Шаг 2: Найдите запись службы «Центр обновления Windows» и дважды кликните на ней, чтобы открыть диалоговое окно свойств.
Шаг 3: Во вкладке «Общие», нажмите кнопку «Остановить», и нажмите кнопку «Ок», для остановки службы обновления Windows.
Шаг 4: Откройте диск, на котором установлена ОС Windows 10.
Например, если Windows 10 установлена на диске «C«, откройте его. Перейдите к папке Windows\SoftwareDistribution\Download.
Шаг 5: В папке «Download», кликните меню «Файл» и нажмите кнопку «Изменить параметры папок и поиска». На вкладке «Вид», установите чекбокс напротив надписи «Показывать скрытые файлы и папки и диски». Затем снимите флажок перед опцией «Скрывать защищенные системные файлы» и нажмите кнопку «Применить» (см. картинки ниже).
Шаг 6: Теперь в директории C:\Windows\SoftwareDistribution\Download — Выберите все файлы и папки, а затем Удалите их..
Вы только что очистили кэш обновления Windows. Выполните следующие два шага, для запуска службы Центра обновления Windows (Windows Update), которая была остановлена в первые три этапа.
Шаг 7: Введите Services.msc в меню «Пуск» или в «Поиск» на панели задач и нажмите клавишу Enter.
Шаг 8: Дважды кликните на службу «Центр обновления Windows», а затем нажмите кнопку «Запуск», чтобы запустить службу и нажмите «OK».
Вы успешно очистили кэш обновления Windows в ОС Windows 10. Надеемся, что это позволит вам решить проблему обновления Windows.
Windows 10 безвозвратно уничтожает файлы пользователя при обновлении. Проблема не решена
| Поделиться В начале октября 2018 г. свет увидело масштабное обновление операционной системы Windows 10 под названием October Update 2018. Многие поспешили установить его самостоятельно, еще до начала автоматической доставки патчей. В результате некоторые из пользователей навсегда утратили личные файлы.Критическая ошибка в Windows 10
Установка свежего обновления версии 1809 для Windows 10, появившегося в начале октября 2018 г., может приводить к безвозвратному удалению пользовательских файлов на некоторых компьютерах. Об этом сообщил ресурс softpedia.com со ссылкой на множественные жалобы в Сети пользователей, столкнувшихся с проблемой.
Судя по сообщениям посетителей популярной социальной площадки Reddit, уничтожению может подвергнуто содержимое библиотек Windows 10: документы, изображения, видео- и аудиофайлы. Если пользователь самостоятельно не озаботился созданием резервной копии перед выполнением обновления ОС, они могут быть потеряны навсегда.
«Это случилось с одним из моих компьютеров, – написал на Reddit пользователь под псевдонимом SonicHyuga. – Я извлек свой жесткий диск, подключил его к своему основному ПК при помощи адаптера SATA к USB 3 и обнаружил, что диск практически пустой. У меня были резервные копии, так что ничего страшного не произошло. Единственное, что осталось на диске – папки Windows.old и Upgrade».
Папка Windows.old обычно содержит файлы предыдущей установки Windows 10 на случай, если администратор решит «откатиться» на старую версию. Папка Upgrade содержит файлы, необходимые для установки новой версии операционной системы.
Октябрьское обновление Windows 10 содержит ошибку, из-за которой существует вероятность потери пользовательских файлов во время установки
Microsoft пока не подтвердила наличие ошибки в недавнем обновлении. Способа решения возникшей проблемы на данный момент, по-видимому, не существуют. Кроме того, не удалось выявить закономерности в инцидентах – до сих пор не ясен фактор, определяющий, потеряет пользователь файлы при установке обновления или нет.
Что еще интересного принесло обновление Windows
Пользователи Windows 10, кому посчастливилось избежать потери своих файлов, с установкой свежего октябрьского обновления приобрели несколько новых интересных возможностей, о которых стоит упомянуть.
Как оптимизировать затраты на команду и систему управления тестированием
БизнесОдной из новинок патча стал облачный буфер обмена (Cloud clipboard), который позволяет скопировать текст, изображение, файл на одном устройстве, а вставить на другом. Промежуточная информация об операциях хранится в облаке Microsoft и доступна в любой момент владельцу учетной записи с любого устройства.
Другое любопытное нововведение – программа Your Phone для ПК, позволяющая запускать установленные на смартфоне приложения и управлять ими. Your Phone выводит на экран компьютера фотографии, видеоролики, текстовые сообщения и прочее содержимое, сохраненное в телефоне. Файлы можно переносить с одного устройства на другое при помощи перетаскивания мышью. Важно отметить, что наиболее широкую функциональность предоставляет приложение Your Phone для операционной системы Android. Версия для iOS ограничена возможностью работы с браузером.
Подверглась доработке функция «временная шкала» (Timeline), впервые представленная в апрельском обновлении 2018 г. Она дает возможность «перемотать» время назад на срок до 30 дней и отследить, какие программы запускались и с какими файлами велась работа, а также вернуться к любой программе и возобновить работу с нужного места. С выходом октябрьского патча у пользователей сторонних браузеров – Firefox и Chrome – появилась возможность установить официальный плагин для подключения к «временной шкале» и налаживания синхронизации вкладок.
Дмитрий Степанов
Как очистить место на диске после обновления до Windows 10 May 2021 Update » MSReview
После установки версии Windows 10 May 2021 Update можно освободить дополнительное место на дисковом пространстве вашего компьютера.
При установке крупного обновления операционной системы Windows 10 создаётся резервная копия предыдущей версии. Она нужна, чтобы в случае проблем откатиться на неё. Например, если возникли проблемы с совместимостью или критическая ошибка в процессе установки новой версии.
Проблема в том, что если даже процесс обновления пройдёт успешно, файлы предыдущей версии сохраняются и занимают большой объём дискового пространства. Они хранятся в папке Windows.old. Удаление этих файлов предыдущей версии может освободить до 20 Гб дискового пространства. Для компьютеров с небольшими жёсткими дисками это значительное число.
Конечно, это актуально только для тех устройств, где выполнялась полная переустановка системы. Например, выполнялось обновление уже установленной системы при помощи инструментов вроде Media Creation Tool, Update Assistant или через центр обновления Windows. Дело в том, что поскольку версия May 2021 Update основана на версии 2004, компьютером на двух предыдущих версиях Windows 10 нужно установить лишь небольшой программный пакет. Не требует полной переустановки системы, поэтому её резервная копия не создаётся.
В этой статье рассказывается, как удалить файлы прошлой версии после обновления до 21h2 при помощи приложений «Параметры» и «Очистка диска».
Как освободить дисковое пространство после установки May 2021 Update при помощи опции «Контроль памяти»
Если вы обновились до последней версии с предыдущих, сделайте следующее:
- Откройте приложение «Параметры».
- Перейдите в раздел «Система».
- Откройте «Память».
- В разделе «Память» нажмите «Настроить контроль памяти или запустить его».
- В разделе «Освободить пространство сейчас» поставьте галочку «Удалить предыдущие версии Windows».
- Нажмите кнопку «Очистить сейчас».
Как освободить место после установки обновления May 2021 Update при помощи временных файлов
- Откройте приложение «Параметры».
- Перейдите в раздел «Система».
- Откройте «Память».
- Под заголовком System (C:) нажмите «Временные файлы».
- Поставьте галочку напротив «Прошлые установки Windows».
Подсказка: можно выбрать и другие временные файлы для освобождения дополнительного места. Если у вас есть нужные файлы в папке «Загрузки», не выбирайте этот объект, иначе они будут удалены. - Нажмите кнопку «Удалить файлы».
Освобождение дискового пространства после обновления до May 2021 Update через инструмент «Очистка диска»
Можно задействовать классический инструмент «Очистка диска» для удаления файлов предыдущей версии Windows 10 после обновления.
Чтобы таким способом удалить папку Windows.old:
- Нажмите на кнопку «Пуск».
- Введите в поиск «очистка диска» и откройте приложение.
- Нажмите на кнопку «Очистить системные файлы».
- Поставьте галочку «Очистка обновлений Windows».
Подсказка: можно выбрать и другие временные файлы для освобождения дополнительного дискового пространства. Если у вас есть нужные файлы в папке «Загрузки», не выбирайте эти объекты, иначе файлы будут удалены. - Нажмите кнопку OK.
Как удалить файлы Центра обновления Windows разными способами
Удаление обновлений Windows сделано с целью освободить место на жестком диске. Процесс обновления Windows работает в фоновом режиме с частотой, установленной пользователем Windows. 32-битные версии Windows 7 и 8 требуют 16 ГБ свободного места на жестком диске. С другой стороны, 64-битные версии Windows 7 и 8 требуют 20 ГБ свободного места. Всегда рекомендуется иметь свободное место для хранения от 30 до 50 ГБ на разделе, где вы хотите установить Windows.Но иногда эти обновления Windows занимают много места на жестком диске или иногда вызывают проблемы. В этой статье мы поговорим о лучших способах удаления файлов обновления Windows в Windows 7/8/10.
Часть 1. Как удалить файлы Центра обновления Windows с помощью командной строки
Удаление файлов обновлений Windows с помощью командной строки — непростая задача для непрофессионала. Для удаления файлов с помощью cmd требуются дополнительные технические навыки. Этот процесс предназначен только для человека, обладающего техническими знаниями.Если это так, вы можете выполнить следующие шаги, чтобы удалить файлы обновления Windows с помощью командной строки.
Пошаговое руководство по удалению Центра обновления Windows с помощью командной строки
Шаг 1. Прежде всего, нажмите кнопку «Пуск», введите «Командная строка» или «cmd» без кавычек («) и нажмите кнопку« Ввод ».
Шаг 2: Введите «cd /», затем нажмите «Enter», введите «cd windows \ system32 \» и снова нажмите кнопку «Enter».
Шаг 3: Теперь введите «net stop wuauserv» и нажмите кнопку «Enter».
Шаг 4: Введите «ren% systemroot% \ SoftwareDistribution SoftwareDistribution.old» и нажмите кнопку «Ввод».
Шаг 5: После завершения вышеуказанного процесса введите «net start wuauserv» и нажмите «Enter».
Шаг 6: Введите «rd / s / q% systemroot% \ SoftwareDistribution.old» и снова нажмите кнопку «Enter».
Примечание: Все, что вам нужно, скопировать и вставить эти команды отсюда в командную строку без кавычек («).
Часть 2. Как удалить старые файлы Центра обновления Windows с помощью проводника Windows в Windows 10/8/7
Если ваш компьютер работает под управлением Microsoft Windows 7, 8 или 10, вы можете выполнить следующие шаги, чтобы удалить старые файлы Windows. Этот процесс удаления файла обновления Windows очень прост и не требует дополнительных технических навыков. Любой непрофессионал запросто сможет выполнить такие действия, не посоветовавшись со специалистом. Этот метод покажет вам, как удалить старые файлы обновлений Windows с помощью проводника Windows в Windows 7, 8 и 10.
Пошаговое руководство по удалению старых файлов Центра обновления Windows с помощью проводника Windows
Шаг 1: На первом шаге нажмите кнопку «Пуск» в левом нижнем углу экрана.
Шаг 2: Затем введите «services.msc» без кавычек («) и нажмите кнопку« Ввод ».
Шаг 3: Появится окно «Службы», вам нужно прокрутить вниз, чтобы найти Центр обновления Windows. Дважды щелкните по нему, чтобы открыть.
Шаг 4: Появится диалоговое окно свойств обновлений Windows. Нажмите кнопку «Стоп» под статусом служб, чтобы остановить обновление Windows.
Шаг 5: Снова нажмите кнопку «Пуск». Теперь вам нужно ввести «C: \ WINDOWS» и снова нажать «Enter».
Шаг 6: Появится проводник Windows, теперь найдите «SoftwareDistribution». Теперь щелкните правой кнопкой мыши «SoftwareDistribution» и выберите «Переименовать». Затем измените имя на «SoftwareDistribution.old» и нажмите кнопку «Ввод».
Шаг 7: Теперь вернитесь к свойствам обновления Windows (локальный компьютер) и запустите службу, нажав кнопку «Пуск».После запуска службы обновления Windows она создаст новую папку с именем «SoftwareDistribution». Вы должны удалить папку «SoftwareDistribution.old», щелкнув опцию «Удалить».
Часть 3. Как удалить файлы обновления Windows 10 в панели управления
Удалить или удалить файлы обновлений Windows очень легко с помощью панели управления. Панель управления является неотъемлемой частью серии Microsoft Windows, которая позволяет пользователю управлять компьютером. Используя панель управления, можно управлять оборудованием, программным обеспечением, Интернетом, безопасностью системы и многим другим.Вы также можете обновить или понизить системное программное обеспечение с помощью панели управления. Здесь мы расскажем, как удалить файлы обновлений Windows с помощью панели управления.
Пошаговое руководство по удалению файлов обновления Windows 10 в панели управления
Шаг 1. Во-первых, вам нужно открыть «Приложение настроек» Windows 10, нажав сочетание клавиш Windows + I. Или вы можете открыть его из меню «Пуск».
Шаг 2: Теперь появится окно настройки приложения. Здесь вы увидите несколько вариантов.Вы должны открыть «Обновление и безопасность», щелкнув по нему.
Шаг 3: Вы должны нажать «Центр обновления Windows», а затем нажать «Дополнительные параметры» в разделе «Центр обновления Windows». Затем вы можете нажать «Просмотреть историю обновлений» в левом нижнем углу экрана. Это покажет вам установленные обновления на вашем компьютере.
Шаг 4: Вы должны нажать «Удалить обновление», чтобы удалить файлы обновлений Windows с вашего компьютера. Теперь появится окно панели управления со всем установленным списком обновлений.Чтобы удалить эти обновления, щелкните файл обновления и нажмите кнопку «Удалить».
Часть 4. Как восстановить удаленные файлы в Windows 10/8/7
Recoverit для Windows — это универсальный инструмент восстановления, разработанный для операционных систем Windows и Mac. Основная цель этого инструмента — как можно более плавное спасение файла. Этот инструмент восстановления позволяет нам восстанавливать удаленные, утерянные или поврежденные файлы за один раз.
Почему стоит выбрать это программное обеспечение для восстановления удаленных файлов:
- Можно восстановить любые файлы, такие как изображения, видео, документы, электронную почту, архив и многие другие.
- Он может восстанавливать файл с устройства хранения с файловой системой FAT32, FAT16, NTFS и exFAT.
- Например, вы можете предварительно просмотреть эскизы изображений и видео перед восстановлением.
- Он может выполнять глубокое сканирование, чтобы захватить все ранее удаленные файлы на устройстве хранения.
Простые шаги для восстановления удаленных файлов в Windows 10/8/7
Используя этот инструмент, вы можете восстанавливать фотографии, видео, документы, аудио, электронную почту и файлы любого другого типа.Не имеет значения, что ваши данные потеряны с жесткого диска, SSD, карты памяти, медиаплеера или любого другого устройства хранения. Recoverit может восстанавливать файлы с любого из этих запоминающих устройств.
Шаг 1. Установите программное обеспечение.
Прежде всего, вам нужно открыть веб-браузер, такой как Google Chrome или Internet Explorer, и перейти на официальный сайт iSkysoft. Теперь загрузите Recoverit для Windows и установите его на свой компьютер. Перейдите на рабочий стол и дважды щелкните его значок, чтобы запустить это приложение на ПК с Windows.
Шаг 2. Выберите типы файлов и расположение.
В главном окне вы должны выбрать тип файла, который вы хотите восстановить. Здесь вы увидите типы файлов, такие как фото, аудио, видео, документ, электронная почта и другие. Теперь выберите место, где находится ваш потерянный файл, например жесткий диск, рабочий стол, корзину, портативное устройство или любое другое устройство. Затем нажмите кнопку «Пуск», чтобы начать процесс сканирования.
Шаг 3. Выберите типы файлов и расположение.
После завершения вышеуказанного процесса вы можете предварительно просмотреть файлы перед восстановлением.Например, вы можете увидеть эскизы изображений или видео. Вы можете нажать кнопку «Восстановить», чтобы восстановить исходный файл типа «муравей».
Что такое расположение файла обновления Windows 10, где он находится
Хотите знать, где находится файл обновления Windows 10? Он находится в папке установки Windows, но скрыт. В этой статье вы узнаете, где это.
Windows 10 — последняя версия операционной системы Windows.Он поставляется с множеством новых функций и настроек, а также с общим пользовательским интерфейсом по сравнению с более ранними версиями ОС Windows. Раздел «Центр обновления Windows» доступен в новом приложении «Настройки» в Windows 10. В более ранней версии Windows он доступен в Панели управления.
Чтобы установить последнюю сборку в Windows 10, пользователи должны открыть приложение настроек и перейти к Updates & Security -> Windows Update . На правой панели пользователи могут проверить статус обновления.Если доступно какое-либо обновление, пользователи могут загрузить его одним щелчком мыши.
Компания внесла множество изменений в Windows 10. Но есть одна вещь, о которой хотят знать многие пользователи, а именно расположение файла обновления Windows 10.
Не путайте с этим термином. Это расположение папки, в которую Центр обновления Windows автоматически загружает файл обновления операционной системы. Этот файл в дальнейшем используется для завершения установки обновления.
Теперь вам может быть интересно, может ли система автоматически загружать и устанавливать обновления Windows 10, тогда зачем кому-то знать местоположение файла обновления Windows 10.Верно? На самом деле, причин для этого много, и одна из самых популярных:
- В папке находится файл « install.esd », который можно использовать для создания ISO-образа файла обновления Windows 10. С помощью этого пользователя можно выполнить чистую установку Windows 10.
Могут быть и другие причины, но основные из них обсуждались выше.
Расположение файла обновления Windows 10
Как и в более ранних версиях операционных систем Windows, расположение по умолчанию папки, в которую Центр обновления Windows автоматически загружает файл обновления операционной системы, такое же.
Вот как вы можете перейти к расположению файла обновления Windows 10:
1. Запустите File Explorer в Windows 10. Для этого нажмите комбинацию клавиш WIN + E .
2. Перейдите в следующую папку: C: \ windows \ software distribution \ downloads.
По сути, папка загрузок — это расположение по умолчанию для файла обновления Windows 10. Здесь, в этой папке, вы найдете все файлы обновлений Windows 10.
Совет: В случае, если вы хотите создать ISO-образ последнего файла обновления Windows 10, затем в папке Загрузки найдите .esd с помощью панели поиска , доступной в верхней правой части окна проводника. Если вы используете другую версию Windows 10, велика вероятность, что вы увидите файл .esd с другим именем. В моем случае это « Professional_en-us.esd », потому что я использую выпуски Windows 10 Pro.
В качестве альтернативы это может быть файл « install.esd ».
Имя файла обновления Windows 10
Так что технически это « install.esd »или« Professional_en-us.esd »- это имя файла обновления Windows 10. Вы можете скачать ESD Decrypter для создания ISO из файла ESD. Ознакомьтесь с подробным руководством по Microsoft Answers.
Размер файла обновления Windows 10
Говоря о размере файла обновления Windows 10 , размер может варьироваться от 2,7 ГБ до 3,3 ГБ или около того, в зависимости от того, какую версию Windows 10 вы используете в своей системе.
Расположение файла журнала обновления Windows 10
В случае, если вы хотите узнать, где находится файл журнала обновлений Windows 10, он доступен в папке C: с именем папки $ GetCurrent , которое по умолчанию скрыто.Вы можете включить скрытых элементов в проводнике, чтобы просмотреть эту папку.
Вот и все!
Надеюсь, эта статья окажется для вас полезной, дайте мне знать ваш отзыв в комментариях.
Как заставить Windows начать загрузку файлов обновления Windows 10
Новое событие GamesBeat не за горами! Узнайте больше о том, что будет дальше.
Windows 10 уже здесь! Что ж, он доступен для многих, но многие из нас по-прежнему не могут загрузить его, пока Microsoft не скажет, что все в порядке (если вы не хотите делать это вручную).
Видите ли, Microsoft планирует выпускать Windows 10 волнообразно. Это означает, что даже если ваш компьютер готов, вы не обязательно сразу сможете загрузить Windows 10. Однако ожидание — это лохи.
Даже если приложение для установки Windows 10 по-прежнему сообщает, что оно «уведомит вас, когда будет готово», вы можете заставить Windows 7 или Windows 8 начать загрузку файлов Windows 10 (спасибо субреддиту Reddit Windows 10 за то, что помог нам разобраться в этом). Мы выложили инструкции со скриншотами, чтобы помочь вам в этом.
Сначала перейдите в папку «C: \ Windows \ SoftwareDistribution \ Download» (вам может потребоваться заменить C: на другую букву диска, если вы установили Windows в другом месте) и удалите там все файлы. Это даст Центру обновления Windows чистый лист.
Вебинар
Три лучших инвестора рассказывают о том, что нужно для финансирования вашей видеоигры.
Откройте Центр обновления Windows, нажав клавишу Windows, набрав «Центр обновления Windows» и щелкнув по нему.
Откройте командную строку, нажав клавишу Windows и набрав cmd. Не нажимайте ввод. Щелкните правой кнопкой мыши и выберите «Запуск от имени администратора».
Введите (но пока не вводите) «wuauclt.exe / updatenow» — эта команда заставляет Центр обновления Windows проверять наличие обновлений.
Вернувшись в окно Центра обновления Windows, нажмите «Проверить наличие обновлений» слева. Должно быть написано «Проверка обновлений…»
Пока это происходит, вернитесь в командную строку и введите команду, которую вы уже ввели.
Теперь вы должны увидеть, что Центр обновления Windows сообщает, что он загружает Windows 10. Прежде чем вы его установите, сделайте резервную копию всего и убедитесь, что вы готовы.
GamesBeat
Кредо GamesBeat при освещении игровой индустрии — «там, где страсть встречается с бизнесом». Что это значит? Мы хотим рассказать вам, как новости важны для вас — не только как человека, принимающего решения в игровой студии, но и как фаната игр. Читаете ли вы наши статьи, слушаете наши подкасты или смотрите наши видео, GamesBeat поможет вам узнать об отрасли и получить удовольствие от взаимодействия с ней.Как ты это сделаешь? Членство включает доступ к:- Информационные бюллетени, например DeanBeat
- Замечательные, познавательные и веселые спикеры на наших мероприятиях
- Сетевые возможности
- Специальные интервью, чаты и мероприятия «открытого офиса» только для участников с сотрудниками GamesBeat
- Общение с участниками сообщества, сотрудниками GamesBeat и другими гостями в Discord
- И, может быть, даже забавный приз или два
- Знакомство с единомышленниками
Как изменить расположение папки загрузки обновлений Windows
В отсутствии свободного места нет ничего нового.У большинства из нас есть доступ к Интернету, и они продолжают скачивать файлы. Кроме того, есть игры, которые могут занимать много места для хранения. Самая большая проблема возникает, когда у вас заканчивается место для хранения на установочном диске Windows, который обычно является диском C, и обновления перестают загружаться. В ОС Windows нет возможности изменить место загрузки обновлений. В этом посте мы узнаем, как изменить место загрузки обновлений Windows 11/10.
Можно ли изменить место загрузки Windows?
Да, вы можете изменить место загрузки обновлений Windows 11/10.Для этого вам необходимо сначала подготовить новый каталог для резервирования обновлений. Затем вам нужно создать символическую ссылку в меню «Пуск» с помощью командной строки. Наконец, вам нужно перезапустить службу Windows Update на вашем компьютере.
Как изменить место загрузки в Windows 10?
В Windows 11/10 можно изменить место загрузки. Если вы хотите изменить место загрузки для загрузок браузера или обновлений Windows, вы можете сделать и то, и другое без каких-либо проблем.В зависимости от браузера вам нужно открыть панель настроек и выбрать новую папку для хранения всех загруженных файлов. Однако, если вы хотите изменить место загрузки обновлений Windows 11/10, вам необходимо следовать этому руководству здесь.
Как изменить место загрузки обновлений Windows
Перед тем, как начать, вы должны знать, что для этого вам потребуются права администратора. Если у вас есть обычная учетная запись, рекомендуется связаться с тем, кто настраивал ваш компьютер, и воспользоваться его помощью.
Расположение Центра обновления Windows по умолчанию — C: \ Windows \ SoftwareDistribution. Папка SoftwareDistribution — это место, где все загружается, а затем устанавливается.
Подготовьте новый каталог для загрузки системы Windows Update.
Создайте целевой каталог на диске, отличном от диска C. Его можно назвать WindowsUpdateDownload для удобства использования. Предположим, что это путь D: \ WindowsUpdateDownload
Затем используйте Ctrl + Alt + Delete, чтобы запустить диспетчер задач и переключиться на вкладку «Службы», а затем щелкните правой кнопкой мыши wuauserv и остановите его.
Теперь переименуйте C: \ Windows \ SoftwareDistribution в C: \ Windows \ SoftwareDistribution.old
Создать символическую ссылку
Чтобы создать символическую ссылку, в меню «Пуск» найдите CMD или командную строку. Щелкните его правой кнопкой мыши и запустите от имени администратора. Затем введите указанную ниже команду и нажмите Enter:
mklink / j c: \ windows \ softwaredistribution d: \ WindowsUpdateDownload
. Это заставит Центр обновления Windows начать загрузку файлов с нуля в это новое место.
Если это не работает, вы можете попробовать загрузить Windows 11/10 в безопасном режиме, чтобы это сделать.
Перезапустить службу обновления Windows
После этого необходимо запустить службу обновления Windows. Вы можете использовать диспетчер задач, чтобы запустить его, как мы делали выше, или выполнить следующую команду в CMD:
net start wuauserv Проверьте, работает ли Центр обновления Windows
Перейдите в Настройки> Обновить и Безопасность> Центр обновления Windows> Проверить наличие обновлений.Если он начинает загрузку обновления или не выдает никаких ошибок, все готово.
Интересный факт: после загрузки Центра обновления Windows ОС распаковывает его на диск, на котором больше всего свободного места, и устанавливает оттуда. Windows время от времени очищает содержимое этого каталога.
Мы рекомендуем использовать место для хранения, которое обычно остается пустым. Хотя вы можете выбрать SD-карту (формат NTFS) или внешний диск, мы не рекомендуем этого делать, если он не всегда остается подключенным к ПК.
Вот и все! Надеюсь, это помогло.
Как удалить ожидающие обновления в Windows 10 • Pureinfotech
В Windows 10 процесс установки накопительных обновлений иногда может вызывать проблемы. Например, обновления могут не устанавливаться из-за повреждения файла, совместимости или неизвестных ошибок.
Какой бы ни была причина, если у вас есть проблемы с установкой обновления или пользователи сообщают о проблемах с конкретным выпуском, вы можете удалить ожидающие обновления, чтобы загрузить пакет снова, или полностью пропустить обновление.
Эту задачу можно выполнить, удалив содержимое папки SoftwareDistribution , которая содержит файлы, которые Центр обновления Windows использует для применения новых обновлений.
В этом руководстве вы узнаете, как удалить файлы ожидающих обновлений в Windows 10.
Очистить ожидающие обновления в Windows 10
Чтобы удалить ожидающие обновления и предотвратить установку, выполните следующие действия:
Откройте проводник в Windows 10.
Введите следующий путь в адресной строке и нажмите Введите :
C: \ Windows \ SoftwareDistribution \ Скачать
Выберите все папки и файлы ( Ctrl + A или щелкните опцию «Выбрать все» на вкладке «Главная») внутри папки «Загрузить».
Папка SoftwareDistribution в Windows 10
Нажмите кнопку Удалить на вкладке «Главная».
После выполнения этих шагов файлы установки накопительного обновления будут удалены с вашего устройства.
Если вы хотите пропустить конкретное обновление, после удаления файлов вы можете использовать инструмент «Показать или скрыть обновления», чтобы заблокировать повторную установку обновления Windows. Хотя мы сосредоточены на накопительных обновлениях, эти шаги также должны работать для удаления ожидающих обновлений функций.
Обновление от 15 января 2020 г .: Это руководство было опубликовано в октябре 2018 г. и пересмотрено в январе 2021 г.
Мы можем получать комиссию за покупки, используя наши ссылки, чтобы продолжать предлагать бесплатный контент.Информация о политике конфиденциальности.
Весь контент на этом сайте предоставляется без каких-либо явных или подразумеваемых гарантий. Используйте любую информацию на свой страх и риск . Всегда делайте резервную копию вашего устройства и файлов перед внесением каких-либо изменений. Информация о политике конфиденциальности.
Как очистить кеш обновлений Windows в Windows 10, 8.1 и 7
Знаете ли вы, что с помощью очистки кеша обновлений Windows вы можете исправить большинство проблем с загрузкой и установкой обновлений Windows, таких как зависание загрузки обновления Windows 10, невозможность установки с различными ошибками и более? Когда вы проверяете наличие обновлений Windows, ваша система автоматически кэширует все установочные файлы обновлений Windows, что может пригодиться, когда вам нужно повторно применить обновление.Но иногда обновление с ошибками или повреждение папки кеша поражает весь процесс, и в результате обновления Windows зависают при загрузке в течение нескольких часов или не устанавливаются с различными ошибками.
Если у вас также возникают проблемы с загрузкой или установкой некоторых обновлений на ноутбуке с Windows 10 , очистите кеш обновлений Windows , вероятно, хорошее решение для вас. При очистке кеша обновлений Windows удаляются старые файлы обновлений и загружаются свежие файлы обновлений с сервера Microsoft. И исправьте, если обновление Windows не удается установить из-за ошибочного файла обновления.В этом посте у нас есть три разных способа очистить кеш обновлений Windows.
Очистка кеша обновлений Windows не только устраняет различные проблемы с установкой обновлений Windows 10, но и освобождает огромное количество дискового пространства.
Где находится папка кэша Центра обновления Windows?
Кэш обновлений — это специальная папка, в которой хранятся установочные файлы обновлений. Он находится в корне вашего системного диска в C: \ Windows \ SoftwareDistribution \ Download.
Удаление файлов обновлений Windows windows 10
Удалить все кэшированные файлы обновлений во всех поддерживаемых версиях Windows, включая Windows 7, Windows 8, довольно просто.1 и Windows 10. В этом посте у нас есть три разных способа очистки кеша обновлений Windows, или вы можете сказать, что просто сбросить компоненты обновления Windows.
Удалить загруженные файлы Центра обновления Windows
- Нажмите сочетание клавиш Windows + R, чтобы открыть Выполнить
- Введите services.msc и нажмите ОК, чтобы открыть консоль служб Windows,
- Прокрутите вниз и найдите службу обновления Windows, щелкните ее правой кнопкой мыши выберите стоп,
- Снова найдите фоновую интеллектуальную службу передачи, щелкните правой кнопкой мыши и остановите службу.
- Теперь откройте проводник Windows с помощью сочетания клавиш Windows + E,
- Затем перейдите в C: \ WINDOWS \ SoftwareDistribution \ Download
- Выберите все файлы внутри папки загрузки (вы можете сделать то же самое с помощью сочетания клавиш Windows + A)
- И нажмите клавишу Delete на клавиатуре компьютера.
- Снова вернитесь в консоль служб Windows,
- Найдите службу Windows Update, щелкните правой кнопкой мыши и выберите запустить службу,
- Сделайте то же самое и со службой BITS.
Вот и все, перезагрузите компьютер. В следующий раз, когда Windows проверит наличие обновлений, будут загружены свежие файлы обновлений с сервера Microsoft. Скорее всего, это безошибочно, загрузите и установите без каких-либо проблем.
Очистить кеш Центра обновления Windows из командной строки
Вы также можете очистить кеш Центра обновления Windows из командной строки.
- Откройте командную строку от имени администратора,
- Примите приглашение UAC, отображаемое Windows.
- Выполните следующие команды и нажимайте Enter после каждой строки:
- net stop wuauserv (останавливает службу Windows Update)
- cd% Windir% \ SoftwareDistribution (выполнение этой команды переключает в каталог SoftwareDistribution Windows установка)
- del / f / s / q Download (Удаляет папку Download каталога SoftwareDistribution с помощью / f — принудительное удаление файлов только для чтения, / s — включение файлов в подкаталоги и / q — в тихом режиме подавить подсказки.
- net start wuauserv — (Запускает службу Центра обновления Windows.)
Сброс компонентов Центра обновления Windows
Также вы можете сбросить компоненты Центра обновления Windows, исправить Центр обновления Windows и снова загрузить исправления безопасности, драйверы и функции на ваш компьютер. компьютер.
- Откройте командную строку от имени администратора,
- Затем нам нужно остановить BITS, Cryptographic, MSI Installer и Windows Update Services. Для этого введите в командной строке следующие команды.После ввода каждой команды нажимайте клавишу «ENTER».
- net stop wuauserv
- net stop cryptSvc
- net stop bit
- net stop msiserver
- Теперь переименуйте папку SoftwareDistribution и Catroot2. Вы можете сделать это, введя следующие команды в командной строке. После ввода каждой команды нажимайте клавишу «ENTER».
- ren C: \ Windows \ SoftwareDistribution SoftwareDistribution.old
- ren C: \ Windows \ System32 \ catroot2 Catroot2.old
Теперь перезапустим BITS, Cryptographic, MSI Installer и службы Windows Update. Для этого введите следующие команды в командной строке. После ввода каждой команды нажимайте клавишу ENTER.
- net start wuauserv
- net start cryptSvc
- net start bit
- net start msiserver
Введите Exit в командной строке, чтобы закрыть его, а затем перезагрузите компьютер. Это все в следующий раз, когда вы будете проверять наличие обновлений Windows, это загрузит свежие файлы обновлений с сервера Microsoft.
Также читайте:
Обновление функций до Windows 10 версии 1903 и файлы обновления Windows
Следует ли мне обновлять с помощью советника по обновлению Windows или подождать, пока Microsoft исправит проблему несовместимости?
В настоящее время ваш компьютер несовместим с Windows 10 версии 1903. Вам придется подождать, пока Microsoft устранит несовместимость из списка проблем, которые блокируют обновление до Windows 10 1903.
Динамический список известных проблем с Windows 10 версии 1903 можно найти [здесь] (Windows 10, версия 1903 и Windows Server, версия 1903).Любая проблема с заявлением « для защиты вашего обновления » помешает установке Windows 10 версии 1903 в вашей системе.
Некоторые из этих проблем были решены, но, поскольку динамический список состоит из нескольких страниц, на данном этапе было бы нецелесообразно цитировать какую-либо конкретную проблему. Любая проблема, указывающая на то, что проблема была решена, если ранее это была проблема, которая блокировала обновление, должна содержать утверждение « защитное удержание было удалено. «
Источник: Windows 10, версия 1903 и Windows Server, версия 1903
Как узнать, где будут находиться файлы обновлений?
Нет необходимости знать расположение этих файлов. Windows загрузит необходимые файлы в скрытый каталог. Вы можете использовать инструмент очистки диска, чтобы удалить их.
Если произойдет прерывание или сбой, все ли необходимые файлы будут загружены снова при следующей попытке или процесс установки начнется с того же файла, который был загружен ранее?
Если вы пытаетесь выполнить обновление, а процесс откатывается по какой-либо причине, весь процесс придется повторить.Это означает, что вам следует очистить временный файл перед повторной попыткой обновления.
Если происходит прерывание или сбой, он возвращается в предыдущее состояние. В таких сценариях Windows работает нормально, как и раньше, но могу ли я ожидать каких-либо проблем или ошибок в Windows из-за прерывания или сбоя?
Откат установки Windows к предыдущему состоянию. Я столкнулся с многочисленными проблемами установки Windows при быстрой установке обновлений функций.Однако я не заметил абсолютно никаких проблем с этими установками после отката установки.
Наиболее вероятная причина, по которой обновление до Windows 10 1903 заблокировано в вашей системе, связана с ошибкой обновления до Windows 10 1903 в результате проблемы с подключенным USB-устройством. Хотя проблема не должна блокировать обновление до 1903, очень вероятно, что в вашей системе не установлено последнее накопительное обновление Windows 10 версии 1803. Эта конкретная проблема затронула как внешние съемные запоминающие устройства, так и внутренние жесткие диски.
Если папка Windows10Update (размером около 6 ГБ) — это загруженные файлы, я не понял, почему этот диск (E 🙂 был выбран случайным образом для сохранения файлов обновлений?
Windows имеет обыкновение выбирать самое большое место для хранения временных файлов.
Я считаю, что не возникнет проблем, если я удалю программу Windows 10 Update Advisor из appwiz.cpl и удалю обе папки Windows10Update.
Вместо этого следует использовать средство очистки диска.
После просмотра некоторых обзоров и статей, теперь я не хочу повторять попытку обновления Windows через Советник по обновлению Windows 10. Вот почему я хочу диагностировать, возникла ли какая-либо проблема из-за сбоя установки, и хочу удалить загруженные файлы.
Если вы запустите Очистку диска и выберете удаление установочных файлов, попытка обновления не будет предпринята.
Не знаю, это была моя ошибка, но я начал скачивать обновления через Windows 10 Advisor.После завершения процесса загрузки компьютер перезагрузился и началась установка Windows 10.
Помощник по обновлению (также известный как Советник по Windows 10) пытается выполнить только обновление. Предполагается, что если вы используете помощника, вы хотите попытаться обновить, даже если есть проблемы совместимости, с обновлением функции. Тем не менее, некоторые проблемы все равно будут блокировать установку, но эти проверки будут выполняться позже в процессе.
.
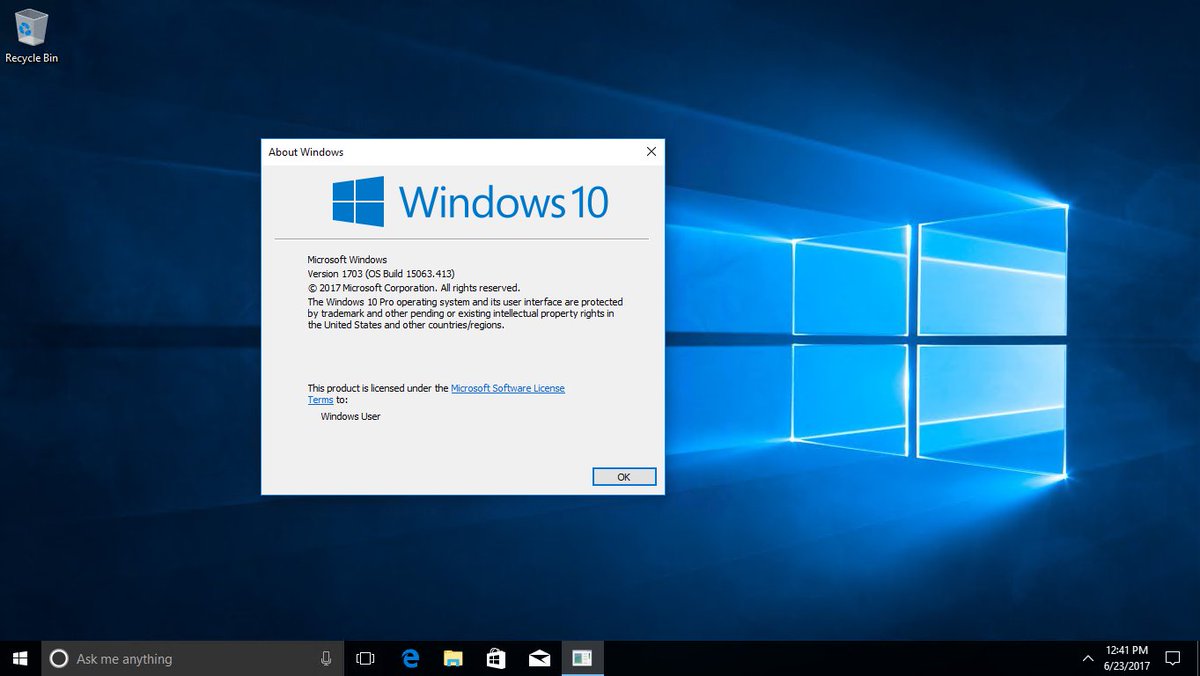
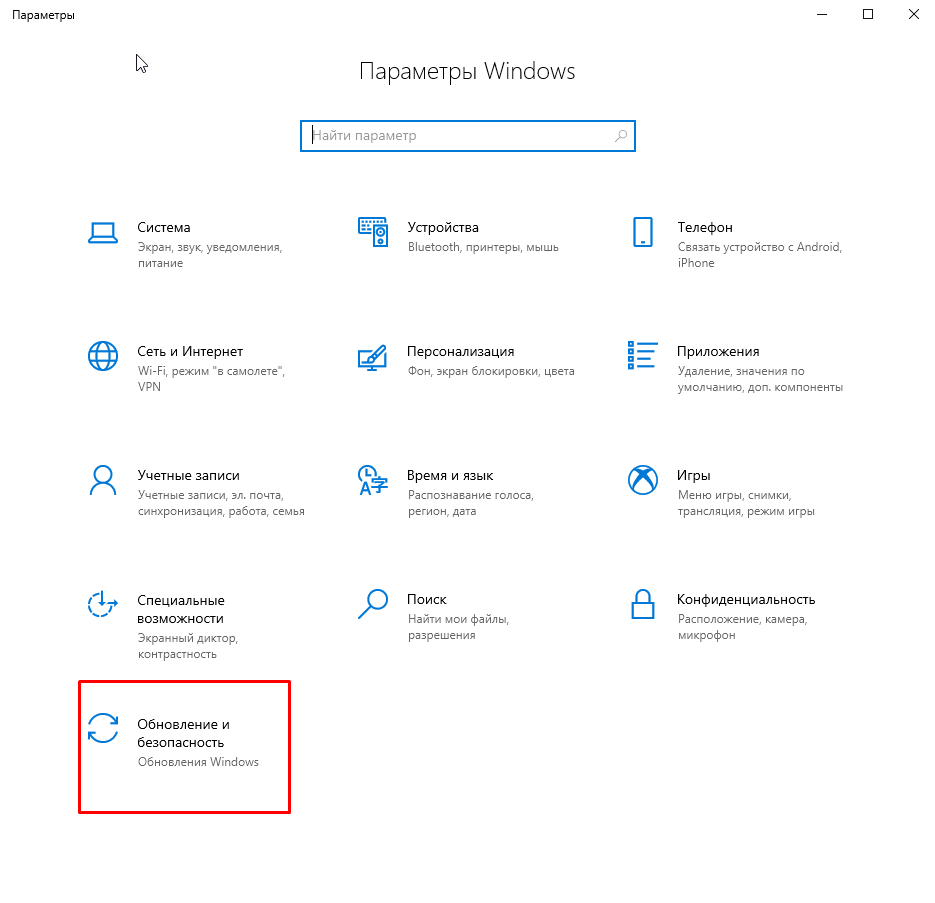

 После этого нажимаем «Далее».
После этого нажимаем «Далее».