6 лучших файловых менеджеров для Windows 10
Вероятно, одним из самых популярных файловых менеджеров для Windows является Total Commander. Это еще один файловый менеджер с двумя панелями, и, как и большинство записей в нашем списке, он полностью поддерживает вкладки.
Приложение поддерживает метод перетаскивания, поэтому вы можете легко использовать одновременно File Explorer и Total Commander. Если вы опытный пользователь, вы будете рады услышать, что есть встроенная командная строка, которую вы можете использовать для запуска программ с различными параметрами.
Приложение имеет встроенный просмотрщик файлов, поэтому вы можете просматривать любой файл в шестнадцатеричном, двоичном или текстовом формате. Есть также средство просмотра растровых изображений, а также средство просмотра HTML . Вы можете переключаться между несколькими различными видами и показывать миниатюры, если это необходимо. Стоит отметить, что Total Commander поддерживает многократное переименование, поэтому вы можете легко переименовать несколько файлов одновременно.
Делайте красивые коллажи с лучшим программным обеспечением для создания коллажей для Windows
Все стандартные функции файлового менеджера есть, и вы можете легко перемещать, копировать или удалять ваши файлы. Total Commander также позволяет сравнивать файлы по содержимому и даже поддерживает синхронизацию папок. Еще одна отличная особенность — возможность разбивать или объединять большие файлы.
Конечно, вы также можете искать дубликаты на вашем компьютере прямо из Total Commander. Кроме того, вы можете показать или выбрать файлы, которые соответствуют определенному шаблону или имеют определенный размер или содержание. Чтобы быстрее найти конкретный файл, существует расширенная функция поиска, которая позволяет с легкостью выполнять поиск на нескольких дисках и в архивах. Эта функция также позволяет осуществлять поиск по содержимому текстовых файлов и отображать файлы, которые соответствуют критериям поиска.
Total Commander предлагает встроенную поддержку архивов, чтобы вы могли легко просматривать и извлекать файлы. Что касается поддерживаемых форматов, приложение поддерживает форматы ZIP, ARJ, LZH, TAR, GZ, CAB, RAR и ACE.
Что касается поддерживаемых форматов, приложение поддерживает форматы ZIP, ARJ, LZH, TAR, GZ, CAB, RAR и ACE.
Если вы хотите добавить поддержку большего количества форматов файлов, вы можете сделать это с помощью различных плагинов. Еще одна функция, которая будет полезна для веб-разработчиков, — встроенный FTP-клиент. Так как Total Commander может работать как FTP-клиент, вам больше не придется полагаться на сторонних клиентов.
Total Commander — это удивительный файловый менеджер, который с широким спектром доступных функций подойдет как для начинающих, так и для опытных пользователей. Пробная версия доступна для скачивания, но если вы хотите продолжить использовать это приложение, вам необходимо приобрести лицензию.
Скачать Total Commander
ТОП-10 файловых менеджеров для Windows и Mac OS
Мир все сильнее погружается в цифровую эру. Сейчас даже у школьника есть персональный компьютер или ноутбук. Все больше появляется информации в электронном виде, которую надо хранить и как-то ею управлять. Для этого и были придуманы файловые менеджеры. Они созданы для упрощения операций копирования, поиска, изменения и просмотра цифровых файлов. На заре персональных компьютеров, работа с файлами велась исключительно через командную строку. Сегодня же, спустя десятилетия и благодаря трудам сотен энтузиастов и компаний, файловые менеджеры для Windows и macOS стали мощнейшими инструментами. Причем они одинаково удобны, как для профессионалов, так и для рядовых пользователей. Итак, мы подготовили для Вас список лучших файловых менеджеров для двух самых популярных операционных систем.
Для этого и были придуманы файловые менеджеры. Они созданы для упрощения операций копирования, поиска, изменения и просмотра цифровых файлов. На заре персональных компьютеров, работа с файлами велась исключительно через командную строку. Сегодня же, спустя десятилетия и благодаря трудам сотен энтузиастов и компаний, файловые менеджеры для Windows и macOS стали мощнейшими инструментами. Причем они одинаково удобны, как для профессионалов, так и для рядовых пользователей. Итак, мы подготовили для Вас список лучших файловых менеджеров для двух самых популярных операционных систем.
Файловые менеджеры для Windows
Total Commander
Старый добрый Total Commander. Он начал свой славный боевой путь еще с тех пор, когда Windows был 95, а компьютер был роскошью. Сегодня это многофункциональный инструмент работы с файлами в операционной системе Windows и достойная замена Проводнику. Он и по сей день обновляется и улучшается.
Самые главные преимущества Total Commander:
- Двухоконный интерфейс позволяет перемещать файлы или работать с двумя разными директориями одновременно;
- Удобный поиск;
- Сравнение файлов и синхронизация каталогов;
- Работа с различными архивами;
- Громадный каталог плагинов;
- FTP-клиент;
- Поддержка множества языков, в том числе и русского.
 Практически любой человек в мире может пользоваться Total Commander в версии, локализованной под родной язык.
Практически любой человек в мире может пользоваться Total Commander в версии, локализованной под родной язык.
Q-Dir
Небольшая, но бесплатная программа. Не так многофункциональна, как предыдущий файловый менеджер, но тоже нашла своих приверженцев. Итак, плюсы Q-Dir:
- 4-х оконный интерфейс, позволяющий работать с комфортом;
- Весит менее 1 МБ;
- Хорошая система фильтров;
- Встроенная лупа;
- Элементы можно перетаскивать при помощи мыши (Drag-and-drop).
NexusFile
Сразу выделяется своим стильным и необычным черным цветом панели и красивыми иконками. Легкий, быстрый и бесплатный. Ещё плюсы:
- 2 режима отображения файлов – древовидный и двухпанельный;
- Высокая скорость работы;
- Умеет извлекать и сжимать архивы;
- Можно менять дизайн интерфейса;
- Умеет работать с локальной сетью и FTP;
- Возможно удалить файлы навсегда.
Directory Opus
Коммерческий файловый менеджер, который был впервые запущен в 1990 году. Имеет обширный набор функций и гибкие настройки, за что полюбился многим пользователям. Из разряда бесплатных программ, перекочевал в платные. Его плюсы:
Имеет обширный набор функций и гибкие настройки, за что полюбился многим пользователям. Из разряда бесплатных программ, перекочевал в платные. Его плюсы:
- Можно выявлять дубликаты;
- Вкладочный интерфейс;
- Дизайн интерфейса полностью в ваших руках;
- Удобный поиск файлов;
- Поддержка большинства архивов;
- Настройка управления клавишами.
Just Manager
Не такой функциональный, как его собратья из списка. Скорее подойдет тем, кому нужен простой базовый набор функций файлового менеджера без изысков. Но плюсами он, все-таки, обзавелся:
- Удобная система фильтрации;
- Поддержка FTP;
- Бесплатный;
- 2-х оконный интерфейс, система поддержки вкладок;
- Можно установить портативную версию;
- Мало весит.
Это, пожалуй, все самые популярный файловые менеджеры, которые используют владельцы Windows. Впереди у нас разбор не менее популярных программ для macOS.
Файловые менеджеры для macOS
Disk Order
Довольно мощный и функциональный двухпанельный файловый менеджер. Частенько используется владельцами ноутбуков, так как можно настроить управление через клавиши. Какие ещё плюсы:
Частенько используется владельцами ноутбуков, так как можно настроить управление через клавиши. Какие ещё плюсы:
- Всеми любимый Drag&Drop, но уже с расширенными возможностями;
- Можно подсвечивать нужные файлы цветами;
- Возможность установки дополнительным плагинов;
- Позволяет просматривать мультимедийные файлы;
- Поддерживает большинство архивов;
- Есть командная строка.
Path Finder
Можно сказать, что он является расширенной и усовершенствованной версией стандартного Finder на ПК, но, в отличие от него, является платным. Так что о его приобретении стоит задуматься, если вы регулярно работаете с файлами и вам нужно что-то поудобнее, чем обычный Finder. Чем он так привлекателен для своих пользователей:
- Впечатляющий набор горячих клавиш;
- Временное хранение файлов в Drop Stack. Очень удобно при чистке;
- Удобная работа с вкладками и их набором;
- Путь к файлу отображается в интерактивном режиме;
- Продуманная система поиска и фильтрации;
- Текстовый и графический редактор;
- Файлы можно переименовывать и изменять целыми группами.

Midnight Commander
Файловый менеджер с текстовым интерфейсом и интересным именем, который, пожалуй, не нуждается в представлении. Плюсы:
- Поддерживает FTP и SFTP;
- Есть текстовый редактор с встроенной проверкой синтаксиса;
- Многоязычный интерфейс;
- Копирование и перемещение файлов осуществляется в фоновом режиме;
- Работает с различными архиваторами и образами файловых систем;
- Удобная консоль;
- Список каталогов вызывается нажатием клавиш.
Yoink
Отличная утилита, которая позволяет быстро и легко перемещать файлы между столами. Он представляет собой скорее буфер обмена, чем полноценный файловый менеджер. Почему стоит к нему присмотреться:
- Бесплатный пробный период;
- Не перегружает оперативную память;
- Удобное перемещение файлов;
- Функция разделения файлов;
- Чтобы избежать очистки, файлы можно закрепить на панели.
Fresh
Минималистическая 2-х панельная программка, которая позволит работать с файлами даже в полноэкранном режиме. В первой панели закрепляются недавно использованные файлы, а вторая служит хранилищем. В чем плюсы:
В первой панели закрепляются недавно использованные файлы, а вторая служит хранилищем. В чем плюсы:
- Настраиваемый дизайн панелей;
- Можно объединять файлы через функцию тегирования;
- Удобный поиск через Spotlight.
Каждый из этих менеджеров файлов для macOS по-своему уникален и достоин попасть в топ. Но объединяет их одно – они все платные. Поэтому перед тем, как совершить покупку, проверьте – подойдет ли вам для работы этот менеджер и будет ли вам с ним удобно.
Помимо программ, которые подходят только для Windows или только для macOS, есть и универсальные бойцы, используемые в одной и в другой операционной системе. К примеру, Movavi Photo Manager. Он специализируется исключительно на работе с фотографиями, но делает это виртуозно. В программе есть все для создания потрясающих фотоархивов. Несмотря на широкий функционал, она имеет интуитивный интерфейс, так что с ней под силу совладать каждому. Дополнительные плюсы:
- Встроенный профессиональный редактор изображений;
- Группировка файлов по геоданным и дате;
- Наличие тегов;
- Поиск похожих фотографий;
- Удаление дубликатов;
- Возможность просматривать изображения;
- Продуманная система фильтрации и поиска.

Помимо того, что Movavi является неплохим файловым менеджером, это ещё и инструмент для редактирования фотографий на русском языке.
Мы постарались отобразить в статье все самые важные особенности каждого из файловых менеджеров, чтобы вам было как можно проще определиться. Устанавливайте, тестируйте, выбирайте лучший. И пишите в комментариях каким файловым менеджером пользуетесь вы.
Консольные приложения для Windows. Файловые менеджеры
- FAR Manager
- DOS Navigator
- File Commander
Идея и требования к файловым менеджерам оформились еще в эру DOS. С распространением операционных систем с графическим интерфейсом появились и другие приложения облегчающие обращение с файлами. Однако для многих задач и для многих пользователей файловый менеджер остался самым удобным вариантом.
Уже давно есть файловые менеджеры с графическим интерфейсом, однако консольные файловые менеджеры продолжают занимать не только свою нишу, но и часть пространства, по идее принадлежащего файловым менеджерам с GUI.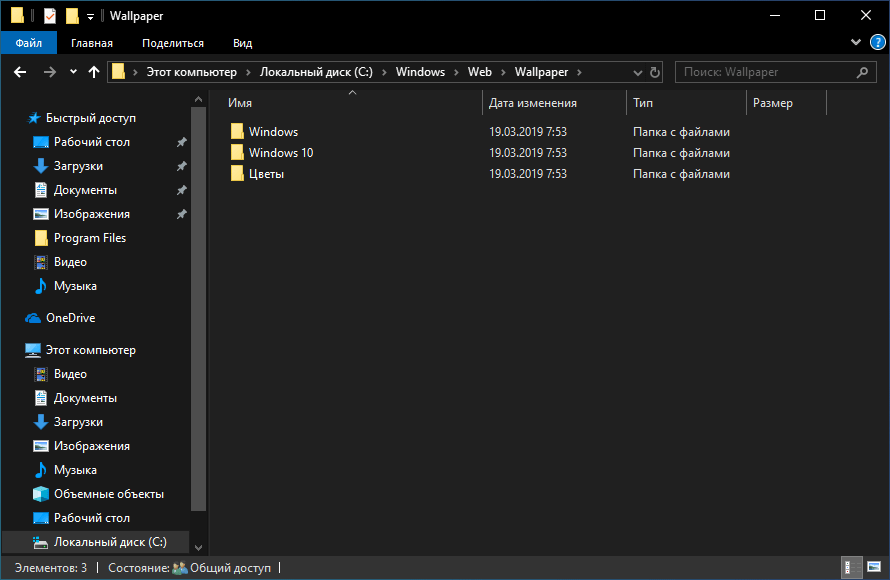
Консольный файловый менеджер для Windows.
Среди встроенных функций: FTP, поддержка Windows network, работа с файловыми архивами, менеджер печати, текстовый редактор. Дополнительно возможно установить плагины: поддержка SFTP/SCP, просмотрщик графических файлов, hex-редактор, поддержка подсветки синтаксиса у текстового редактора и некоторые другие.
FAR Manager 2.0 — Консольный файловый менеджер
FAR Manager 2.0 — FTP, загрузка файлов
FAR Manager 2.0 — Одно из подменю
FAR Manager 2.0 — Системные настройки
FAR Manager 2. 0 — Текстовый редактор
0 — Текстовый редактор
FAR Manager 2.0 — MPlayer, проигрывающий .mp3
Консольный файловый менеджер для Windows. Вариант файлового менеджера для DOS. Существует так же версия для OS/2.
Работа с файловыми архивами, текстовый редактор с поддержкой подсветки синтаксиса, редактор дисков, редактор электронных таблиц, калькулятор, календарь и другое. Встроенный FTP-клиент имеется у другой программы, основанной на коде DOS Navigator — Necromancer’s Dos Navigator (NDN).
DOS Navigator 2.14 — Консольный файловый менеджер
DOS Navigator 2.14 — Перед копированием файла
DOS Navigator 2.14 — Одно из подменю
DOS Navigator 2.14 — Системные настройки
DOS Navigator 2.14 — Текстовый редактор
DOS Navigator 2.14 — UU-кодирование .mp3 файла
Консольный файловый менеджер для Windows. Существуют так же версии для OS/2, Linux, FreeBSD, OpenSolaris и других *nix систем.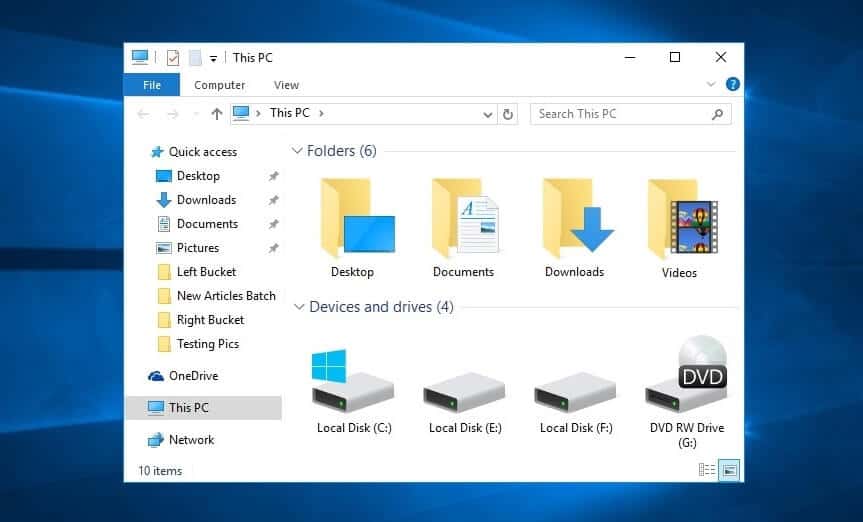
Работа с файловыми архивами, текстовый редактор.
File Commander 2.40 — Консольный файловый менеджер
File Commander 2.40 — Перед копированием файла
File Commander 2.40 — Одно из подменю
File Commander 2.40 — Системные настройки
File Commander 2.40 — Текстовый редактор
File Commander 2.40 — Информация о файле
Помимо консольных файловых менеджеров FAR Manager, DOS Navigator и File Commander с традиционным интерфейсом, есть еще весьма отличающийся ZTreeWin. Кроме того, файловые менеджеры для DOS так же могут использоваться под Windows — при всех своих ограничениях в функциональности, связанных с особенностями DOS.
Операционные системы
Ещё
В Windows больше не будет классического «Проводника». Cамый популярный в мире файл-менеджер меняется до неузнаваемости
| ПоделитьсяMicrosoft перерисует все иконки в «Проводнике», чтобы те соответствовали новому дизайну Fluent. Также в нем появятся новый компактный режим для управления мышкой и опция, увеличивающая расстояние между пиктограммами – это необходимо для комфортного его использования на устройствах с тачскринами. Эти и другие нововведения могут стать частью обновления Sun Valley, ожидаемого, предварительно, во второй половине 2021 г.
Также в нем появятся новый компактный режим для управления мышкой и опция, увеличивающая расстояние между пиктограммами – это необходимо для комфортного его использования на устройствах с тачскринами. Эти и другие нововведения могут стать частью обновления Sun Valley, ожидаемого, предварительно, во второй половине 2021 г.
Новый стиль «Проводника»
Корпорация Microsoft продолжает шаг за шагом удалять классический дизайн из Windows 10. На этот раз, по данным самой Microsoft, она взялась за иконки в «Проводнике» – в ближайшем крупном обновлении они полностью поменяют свой внешний вид.
Microsoft перерисовала буквально все иконки, в том числе пиктограммы всех папок, включая «Корзину». Оценить изменения могут участники программы бета-тестирования Windows Insider, если установят на свою Windows 10 апдейт 21343.
Нововведение объясняется сразу двумя причинами. Первая – это постепенный отказ Microsoft от классического дизайна своей ОС наряду с концепцией Modern UI, запущенной вместе с выходом Windows 8. Теперь у компании новая философия дизайна – Fluent, к соответствию с которой она и приводит свою ОС.
Теперь у компании новая философия дизайна – Fluent, к соответствию с которой она и приводит свою ОС.
После обновления Explorer может выглядеть так
Вторая причина – это адаптация оболочки Windows 10, изначально ориентированной на устройства с клавиатурой и мышью/тачпадом, к управлению при помощи сенсорного дисплея. Перерисовка пиктограмм в этом, конечно, никак не помогает – для этого Microsoft заметно увеличила расстояние между иконками, чтобы пользователь не промахивался по ним пальцем. Для ценителей свободного пространства на экране и тех, кто предпочитает классические методы управления ПК, Microsoft подготовила компактный режим работы «Проводника».
Все эти нововведения могут стать доступными обычным пользователям с выходом обновления с кодовым названием Sun Valley. Microsoft может начать его распространение во второй половине 2021 г.
Новых иконок будет много
«Проводник», он же Explorer – это штатный менеджер файлов Windows, существующий в составе ОС с 1995 г.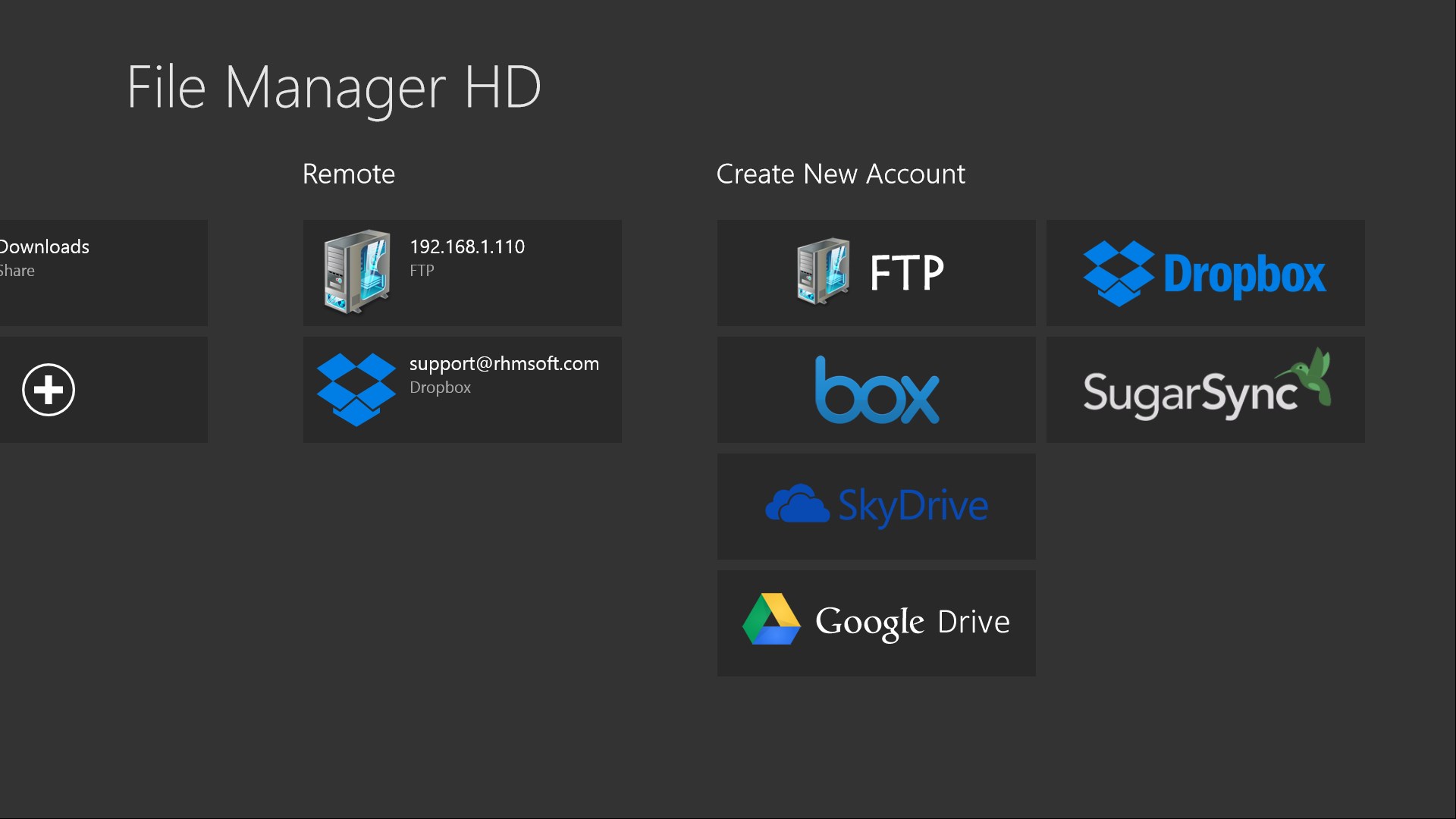
Как еще изменится «Проводник»
В обновлении Sun Valley «Проводник», помимо прочего, может лишиться штатной программы 3D Viewer для просмотра и управления трехмерными моделями. Впервые она появилась в сборке Windows 10 с индексом 1703, но оказалась совершенно невостребованной большинством пользователей.
При загрузке 3D-файлов в «Проводнике» появляется ссылка на папку «Объемные объекты», мешающая многим, о чем говорят многочисленные поисковые запросы о ее отключении. В предварительной сборке Windows 10 Insider build 21322 Microsoft убрала ее из файлового менеджера, сохранив пока саму папку, которая располагается в каталоге пользовательского профиля.
Функцию просмотра трехмерных изображений пользователи Windows не оценили
Помимо этого, в тестовой сборке Windows 10 Insider Preview Build 21318 появился доработанный буфер обмена, к которому Microsoft прикрутила функцию «Вставить как обычный текст». Она позволяет копировать любую текстовую информацию из документов и веб-сайтов и вставлять ее в новый документ без форматирования, гиперссылок и изображений. Пока неизвестно, пойдет ли эта опция в состав Sun Valley, но на деле в даже в старых версиях Windows 10 есть комбинация клавиш «Ctrl+Alt+V», которая делает ровно то же самое. Кроме того, для браузеров на основе Chrome существуют многочисленные расширения с аналогичными возможностями. Одно из самых распространенных – Copy as Plain Text.
Вместе с перечисленным Microsoft поменяет названия некоторых кнопок и папок в «Проводнике». Например, папка «Инструменты администрирования Windows» будет называться «Инструменты Windows», а кнопка «Получить справку» на сенсорной клавиатуре получит новое название «Узнать больше».
Какие инновации изменят облик российских городов
Инновации и стартапыВ январе 2021 г. CNews писал, что Microsoft планирует перерисовать и другие элементы интерфейса Windows – кнопки, ползунки и др. Компания даже разместила на своем сайте объявление о поиске специалистов, которые помогли бы ей в редизайне ОС, но потом удалила его.
Чего ждать от Sun Valley
Как сообщал CNews, следующее глобальное обновление Windows 10 может привнести в ОС две новых штатных программы – Windows Terminal и Power Automate Desktop. Первая – это эмулятор терминала, который будет обновляться отдельно от операционной системы, через магазин приложений Microsoft Store.
Power Automate Desktop – это инструмент для автоматизации рутинных задач, которые выполняются вручную на ПК под управлением Windows 10. Программа относится к классу low-code, то есть не требует от пользователя обладания серьезными навыками программирования – настройка и отладка рабочих процессов в основном осуществляются в визуальном редакторе при помощи мыши.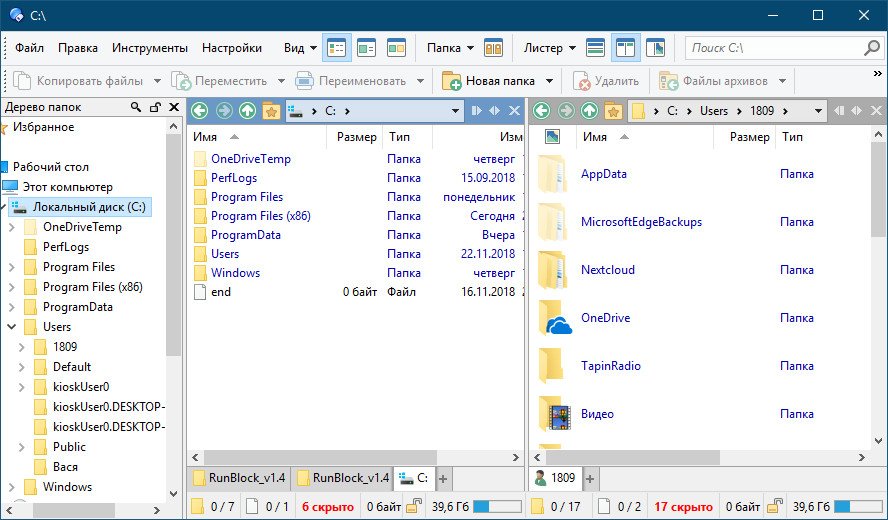
После апдейта отдельной программой станет и «Блокнот» (Notepad). Из состава Windows он не исчезнет, но тоже научится обновляться отдельно от нее, ему тоже достанется новая иконка.
Новая иконка «Блокнота»
А вот программа Paint 3D такой чести удостоена все же не будет. В середине марта 2021 г. выяснилось, что Microsoft планирует избавиться от нее так же, как и от 3D Viewer.
Впервые о существовании проекта Sun Valley стало известно в конце октября 2020 г. На тот момент он мог находиться на ранней стадии проработки.
Напомним, что в Windows 10 по умолчанию нельзя отключить автоматическое обновление. Тем, кто не желает мириться с нововведениями Microsoft, приходится отключать их при помощи стороннего ПО.
Лучшие альтернативные файловые менеджеры для Windows, Mac и Linux
Большинство людей используют файловый менеджер своей операционной системы, но многие компьютерщики предпочитают сторонние файловые менеджеры. В конце концов, в Windows Explorer нет вкладок, двухпанельного интерфейса, инструментов для пакетного переименования файлов и других дополнительных функций.
В конце концов, в Windows Explorer нет вкладок, двухпанельного интерфейса, инструментов для пакетного переименования файлов и других дополнительных функций.
Если вас устраивает файловый менеджер по умолчанию, ничего страшного. Эти альтернативы действительно полезны только в том случае, если вы жаждете определенной функции, которой нет в вашем текущем файловом менеджере.
Windows
СВЯЗАННЫЕ С: Защитите свой ПК с Windows от нежелательного ПО: 5 линий защиты
С тех пор, как существует проводник Windows, фанаты Windows стремились к большему количеству функций. Существует множество альтернатив Windows Explorer. При их установке убедитесь, что остерегайтесь нежелательного ПО, упакованного в их установщики . Экосистема программного обеспечения Windows больна, и в целом — мы ненавидим рекомендовать загрузку программного обеспечения Windows именно по этой причине .
FreeCommander — хороший вариант, если вам нужны вкладки, двухпанельный интерфейс и все другие мощные функции, которые может предложить замена Windows Explorer. В отличие от многих других доступных приложений, оно доступно совершенно бесплатно, хотя и не является открытым исходным кодом. Вы можете использовать его сколько угодно, даже в коммерческих целях. Никакие функции не ограничиваются какой-либо профессиональной версией, за которую вы должны платить. Мультикомандир аналогично, а также бесплатно.
Explorer ++
является бесплатным и с открытым исходным кодом, поэтому он также не будет пытаться придираться к вам деньгами или устанавливать мусор в вашу систему. Он включает в себя вкладки, настраиваемый пользовательский интерфейс, функции фильтрации файлов и даже может работать как портативное приложение без какой-либо установки. Он предлагает более чистое интервью, чем Free Commander, но без двухпанельного представления и некоторых других мощных функций. Если все, что вам нужно, это интерфейс с вкладками и еще несколько вещей, это отличный вариант.
Если все, что вам нужно, это интерфейс с вкладками и еще несколько вещей, это отличный вариант.
Другие замены файлового менеджера включают Xplorer2 , XYplorer , Справочник Opus , а также Total Commander . Все эти программы предлагают платные версии, которые они хотят, чтобы вы приобрели. Для большинства из них доступны бесплатные версии — Xplorer2 Lite , XYplorer Бесплатно , а также Справочник Opus Light . В них часто отсутствуют многие из более мощных функций, имеющихся в платных версиях, но они предоставляют вам многие из функций, имеющихся в платных версиях.
Mac OS X
СВЯЗАННЫЕ С: Как объединить папки в Mac OS X без потери всех файлов (серьезно)
Приложение Finder, входящее в состав Mac OS X, делает основы, но оно определенно может оставить вас в покое. Как обычно в Mac OS X, многие из доступных вам альтернативных файловых менеджеров обычно являются платным программным обеспечением. Чтобы их использовать, вам придется выложить несколько долларов. С другой стороны, это означает, что они видят больше разработок, чем многие альтернативные файловые менеджеры Windows, и их бизнес-модель продает программное обеспечение, а не пытается загрузить ваш компьютер вредоносным ПО в их установщики.
Как обычно в Mac OS X, многие из доступных вам альтернативных файловых менеджеров обычно являются платным программным обеспечением. Чтобы их использовать, вам придется выложить несколько долларов. С другой стороны, это означает, что они видят больше разработок, чем многие альтернативные файловые менеджеры Windows, и их бизнес-модель продает программное обеспечение, а не пытается загрузить ваш компьютер вредоносным ПО в их установщики.
Поиск пути Cocoatech вероятно, самая популярная замена Finder для Mac OS X, и мы рассмотрели ее как один из лучших вариантов, если вы хотите объединить папки на вашем Mac . Он также включает в себя интерфейс с двумя панелями и другие мощные функции. Разработчики, в частности, могут получить много пользы от интегрированной поддержки Git и Subeersion, а также от простого доступа к терминалу.
Path Finder стоит 40 долларов, но вы можете использовать бесплатную 30-дневную пробную версию, чтобы определить, действительно ли вам нужны все эти необычные функции.
Если вам нужны некоторые из этих расширенных функций, например интерфейс с двумя панелями, но вы не хотите тратить деньги на программы такого типа, попробуйте XtraFinder . Это бесплатное приложение, которое добавляет функции в Finder, включая интерфейс с двумя панелями, очередь копирования, глобальные горячие клавиши и множество новых пунктов меню. В нем не так много дополнительных функций, как в Path Finder, но большинству людей все эти бонусные функции не нужны. Это могло бы поразить многих людей.
Linux
СВЯЗАННЫЕ С: У пользователей Linux есть выбор: 8 сред рабочего стола Linux
Об альтернативных файловых менеджерах для Linux говорить сложно, поскольку каждый среда рабочего стола имеет свой собственный уникальный файловый менеджер. Эти файловые менеджеры также, как правило, подвергаются большему развитию и часто включают расширенные функции, которые можно найти только в альтернативных файловых менеджерах в других операционных системах. Но благодаря модульности рабочего стола Linux вы можете запустить на своем текущем рабочем столе другой файловый менеджер среды рабочего стола.
Например, рабочий стол Unity GNOME и Ubuntu включает Файловый менеджер Nautilus . KDE включает файловый менеджер Dolphin, Xfce включает файловый менеджер Thunar, а LXDE включает PCManFM. У каждого файлового менеджера есть свои уникальные особенности — например, файловый менеджер Xfce Thunar включает интегрированный инструмент массового переименования для быстрого пакетного переименования файлов.
Каждый файловый менеджер стремится соответствовать своей философии рабочего стола. Например, файловый менеджер GNOME Nautilus теряет функции с каждым выпуском, преследуя цель GNOME — простоту и минимализм. Dolphin более многофункциональный и использует инструментарий Qt вместо GNOME и инструментария Xfce GTK. Thunar, как и сам Xfce, является более минималистичным файловым менеджером, который по-прежнему имеет все необходимое и выполняет свою работу. Как и сам LXDE, файловый менеджер PCManFM предлагает довольно простой и легкий интерфейс.
Выполните поиск по запросу «файловый менеджер» или что-то подобное в интерфейсе управления пакетами вашего дистрибутива Linux, и вы найдете множество вариантов.
Итак, думаем ли мы, что всем нужен альтернативный файловый менеджер? Не за что. Обычно мы довольны встроенными файловыми менеджерами, которые есть и делают свою работу, если вам не нужно ничего особенного.
Но многие компьютерщики любят свои альтернативные файловые менеджеры, и не зря. Они предлагают мощные функции, которые могут сэкономить вам много времени, если они вам понадобятся.
Как получить максимум от Windows 10 File Explorer
Проводник Windows — одна из самых недооцененных функций Windows 10
, В своем первоначальном виде файловый менеджер существует со времен Windows 3.0. Это может показаться реликвией Windows
, но он прошел много итераций, и немногие пользователи знают о его полном потенциале.
Позвольте нам показать вам, как управлять и контролировать Windows 10 File Explorer снизу вверх и показать функции, о которых вы даже не подозревали.
1. Сочетания клавиш в проводнике
Если вы знаете только два сочетания клавиш для Windows File Explorer, вы будете намного впереди всех остальных.
Первый Windows ключ + E. Он запустит File Explorer, и вы можете открыть второе или третье окно, снова щелкнув по ярлыку — запомните это, когда вы хотите переместить файлы из одной папки в другую. Вы можете мгновенно закрепить только что открытые окна Проводника, нажав Клавиша Windows + стрелки влево / вправо / вверх / вниз.
Второй ALT. Меню проводника Windows 10 организовано аналогично интерфейсу ленты в Microsoft Office и его внутренним сочетаниям клавиш.
работать точно так же. Нажмите на ALT ключ, чтобы вызвать параметры быстрого доступа. Например F открывает меню Файл, ЧАС переходит в главное меню, а цифры относятся к ярлыкам на панели быстрого доступа.
прессование ALT, с последующим F откроет меню «Файл» с выделенными всеми последующими сочетаниями клавиш, такими как N в Открыть новое окно или же W расширить новые параметры окна. Это работает и со всеми остальными меню, то есть вам не нужно заранее запоминать ярлыки, вы можете следить за ними и изучать их по ходу дела. Просто не забудьте нажать ALT когда вы находитесь внутри File Explorer.
Мы написали полное руководство по сочетаниям клавиш Windows
, где вы найдете еще много полезных советов, подобных приведенным выше.
Замечания: Через меню Файл вы можете использовать Открыть новое окно в новом процессе возможность создать совершенно новый процесс explorer.exe, что означает, что в случае сбоя одного процесса все остальные не будут затронуты.
2. Оптимизируйте меню Проводника
Как уже упоминалось выше, лента проводника Windows 10 имитирует Microsoft Office
, Для постоянного расширения или Сверните ленту щелкните правой кнопкой мыши пустое место в меню и установите или снимите соответствующий флажок.
Когда вы решите свернуть ленту, она появится только при нажатии или использовании сочетания клавиш для открытия одного из меню.
3. Добавить элементы на панель быстрого доступа
Панель быстрого доступа — это панель значков, которая обычно отображается в левом верхнем углу каждого окна проводника. Сделать это Появляются ниже ленты, щелкните значок стрелки справа и выберите соответствующий параметр.
Вы можете добавить любой параметр из интерфейса ленты на панель инструментов для быстрого доступа. Это не просто поместит элемент в удобное место, но также даст вам быстрый доступ к сочетанию клавиш. Щелкните правой кнопкой мыши соответствующий элемент и выберите Добавить на панель быстрого доступа (ИАК).
Совет: Некоторые папки предлагают дополнительные параметры в управлять меню, например Dropbox, любые подключенные диски и корзина. Это означает, что вы могли бы, например, добавить специфичную для папки операцию, такую как Пустая мусорная корзина в QAT.
4. Измените макет папки
Для каждой папки вы можете установить пользовательский макет, то есть изменить способ отображения файлов в папке. У вас есть выбор между очень большими, большими, средними и маленькими значками, или вы можете отображать файлы в списке с подробностями или без них. Соответствующие опции доступны из Посмотреть меню.
Вы также можете добавить различные панели, в том числе дополнительные Панель навигации, который отображает содержимое выбранной папки, Панель предварительного просмотра, что удобно для смешанных файловых папок, которые также содержат изображения, и Панель сведений, в котором указаны размер, размеры или даты, когда файл был создан и изменен.
Под Текущий вид (все еще в Посмотреть вкладка), вы можете настроить порядок организации файлов. Например, вы можете Сортировать по размеру, Группировать по типу, или же Добавить столбцы, если файлы перечислены с подробностями. Все эти настройки будут сохранены для текущей папки.
Совет: Если вам нужно отсортировать папку по столбцам, вы можете отсортировать многоуровневые: отсортировать папку по одному столбцу, затем удерживать СДВИГ как вы сортируете по второму столбцу.
5. Показать Скрыть файлы
Все еще в Посмотреть меню, вы можете быстро показать или скрыть Расширения имени файла а также Скрытые предметы. Проводник также предлагает быстрый способ Скрыть выбранные предметы.
Поскольку опция show находится рядом с ней, это не очень разумный способ на самом деле скрыть файлы. Мы рекомендуем несколько различных методов надежного скрытия файлов в Windows.
,
6. Измените папку, в которой открывается проводник
В интерфейсе ленты перейдите к Файл> Изменить папку и параметры поиска. Свойства папки Меню откроется. в генеральный вкладка, вы можете установить нужную папку в Откройте Проводник, чтобы. Вы можете выбрать только из Быстрый доступ или же Этот ПК. Нажмите Применять и оставайтесь в этом меню для следующих настроек.
7. Удалите недавно использованные файлы и папки из быстрого доступа
Под Вид> Параметры> Общие> Конфиденциальность, Вы можете удалить галочки для Показать недавно использованные файлы / папки в Быстром доступе. нажмите Очистить кнопка для Очистить историю проводника и удалите существующие списки.
8. Применение пользовательских настроек к папкам или восстановление настроек по умолчанию
Когда вы идете в Вид> Параметры> Вид у вас есть доступ к еще нескольким Расширенные настройки. Мне нравится Показать полный путь в строке заголовка, Показать скрытые файлы, папки или диски, а также Восстановить предыдущую папку Windows при входе. Вы также можете отключить настройку по умолчанию Скрыть расширения для известных типов файлов
или же Запускать папки windows в отдельном процессе.
Что еще более важно, вы можете удобно Применять все ваши пользовательские настройки для всех папок «этого типа». Это означает, что вы создаете новый стиль для определенного типа папки.
Чтобы установить правильный тип папки перед применением нового стиля, щелкните правой кнопкой мыши соответствующую папку и выберите свойства. Перейдите на вкладку «Настройка» и в раскрывающемся меню под Оптимизировать эту папку для, выберите подходящий тип.
Если вы все испортили, вы также можете Сбросить папки или же Восстановить значения по умолчанию под опциями папки, описанными выше.
9. Настройте Быстрый доступ Файлы переходов
Быстрый доступ — это список часто открытых папок.
в боковой панели File Explorer. Быстрый доступ заменил Избранное в Проводнике. По умолчанию в нем перечислены только те папки, к которым вы обращаетесь чаще всего. Чтобы добавить пользовательскую папку, щелкните ее правой кнопкой мыши и выберите Pin для быстрого доступа. Аналогично, чтобы удалить запись, щелкните правой кнопкой мыши папку и выберите Удалить из быстрого доступа.
Выше мы показали, как вы можете очистить и отключить список последних файлов. Если вы это сделаете, Быстрый доступ будет работать точно так же, как список избранного, найденный в предыдущих версиях Windows.
Файлы переходов это ярлыки, которые вы видите, когда вы щелкаете правой кнопкой мыши по элементу на панели задач. Вы можете закрепить любой из ваших наиболее посещаемых элементов, хотя в Windows 10, по крайней мере, если вы очистили свои последние файлы, список переходов в Проводнике файлов выглядит так же, как и в режиме быстрого доступа. Вы все еще можете щелкнуть правой кнопкой мыши по элементу и выбрать Удалить из этого списка удалить это.
10. Делитесь файлами прямо из проводника
Контекстное меню в проводнике Windows было Отправить а также Поделиться с варианты давно, но много ли вы их использовали? Помимо отправки ярлыков на рабочий стол, эти параметры никогда не казались особенно полезными. Это потому, что вы никогда не удосужились настроить их.
Нажмите Windows ключ + R чтобы запустить меню «Выполнить», введите оболочка: SendTo и ударил Войти открыть папку с ярлыками, которые отображаются в меню «Отправить». Добавляйте и удаляйте ярлыки по своему усмотрению и наслаждайтесь новыми возможностями обмена.
Кроме того, вы можете показать скрытые Отправить записи, если вы держите СДВИГ прежде чем выбрать и щелкнуть правой кнопкой мыши целевой файл и перейти к Отправить вариант. На скриншоте ниже представлен лишь небольшой выбор этих дополнительных параметров.
В Windows 10 File Explorer имеет обновленную версию Поделиться меню, которое включает в себя еще несколько полезных опций.
Однако, прежде чем вы сможете использовать это, вам нужно настроить приложения для совместного использования. Например, Поделиться Эта опция работает только с приложениями Магазина Windows, такими как Facebook, OneNote или Twitter. Аналогично, для параметра «Электронная почта» требуется, чтобы вы настроили почтовый клиент по умолчанию для настольного компьютера через Настройки (клавиша Windows + I)> Система> Приложения по умолчанию.
Мы нашли новое меню Share немного непредсказуемым. Он по-прежнему использует устаревшее меню очарования, что делает его похожим на незаконченный продукт. Если вы извлекаете из этого пользу, нам было бы интересно узнать, как вы это делаете.
Изучение файлов никогда не было более удобным
Хотя Кортана, пожалуй, самая захватывающая новая функция в Windows 10, пройдет некоторое время, прежде чем она сможет полностью соответствовать проверенному и проверенному File Explorer. Возможно, однажды вы озвучите свой компьютер, чтобы найти и открыть файлы. Между тем, вы знаете, как воспользоваться инструментом, созданным более 25 лет назад. Хотя, по правде говоря, мы коснулись только всего, что может сделать Windows 10 File Explorer
,
Теперь, когда вы познакомились с проводником Windows 10 во всей его красе, что стало самым большим откровением? Какую функцию вы хотели бы знать раньше? И что мы пропустили? Пожалуйста, поделитесь с нами в комментариях!
Immersive Explorer – стильный современный файловый менеджер для Windows 8.1 и 10
Immersive Explorer – это современный файловый менеджер для современных версий Windows. Простой, легковесный, юзабильный, стильный, настраиваемый, адаптированный под работу на устройствах с маленькими экранами, с внутренними функциями воспроизведения медиафайлов — он являет собой альтернативу штатному проводнику системы по типу приложений из Microsoft Store, будучи при этом классической программой, запускаемой с EXE-файла.
Что за зверь такой Immersive Explorer, в чём его особенности, а главное – можно ли его всерьёз рассматривать как замену проводнику или стороннему файловому менеджеру? Об этом ниже.
Содержание статьи:
1. О программе
Immersive Explorer выполнен в стиле плиточного интерфейса Windows 8.1. Что, собственно, и отражено в названии программы. Immersive (рус. иммерсивный) – это другое название плиточного стиля интерфейса Modern (Metro) «Восьмёрки».
Программа доступна для установки в системы Windows 8.1 и 10. В среду Windows 7 она не устанавливается, но может работать в портативной версии. Программа также не инсталлируется на планшеты с Windows RT.
Immersive Explorer внешне, организационно и отчасти функционально схож с файловыми менеджерами из числа приложений магазина Microsoft Store (ранее Windows Store). Но он является классической программой Win32, следовательно, на него не распространяется главное ограничение файловых менеджеров из магазина – невозможность запуска EXE-файлов.
2. Организация
Идея организации Immersive Explorer позаимствована у современных приложений и проводника Windows. Слева располагается сворачивающаяся-разворачивающаяся панель основных папок и дисков. Сверху – кнопки навигации и выход в «Мой компьютер». По центру – содержимое разделов и папок.
Для элементов доступно два режима просмотра – плитки и списки. При автоматическом выборе режима просмотра программа сама будет определять оптимальный вид. Если у папки небольшое количество содержимого, оно будет отображаться плитками. Если внутри папки находится много объектов, увидим их аккуратно выстроенным списком. Содержимое папок с видео и изображениями для удобства выбора всегда отображается в режиме плиток. Режим плиток, кстати, можно масштабировать. Также предусматривается возможность выбора вертикальной или горизонтальной прокрутки объектов.
Как и в проводнике, любую папку, любой файл можно закрепить в качестве избранного элемента для постоянного отображения в главной среде обозрения «Мой компьютер».
3. Операции с файлами
Что умеет Immersive Explorer? Не считая возможности запуска EXE-файлов, этот файловый менеджер предложит, увы, не более того, что могут предложить и его аналоги из Microsoft Store:
• Запуск, копирование, перемещение, переименование, удаление файлов;
• Создание новых папок;
• Сортировка данных по различным критериям;
• Отображение свойств файла.
Операции копирования и перемещения данных осуществляются только в среде Immersive Explorer, только с помощью внутреннего механизма программы. Чтобы скопировать или переместить папки и файлы в другой каталог, выбираем их левым кликом мыши или кнопкой выбора всех элементов и жмём кнопки «Копировать» или «Переместить».
Затем открываем в окне файлового менеджера конечный путь и жмём кнопку «Копировать сюда» или «Переместить сюда».
Immersive Explorer не отправляет данные в буфер, как это делают проводник и классические файловые менеджеры. И, соответственно, эти данные не могут быть вставлены в интерфейсе других программ – того же проводника, тех же сторонних файловых менеджеров, на удалённых компьютерах или виртуальных машинах. Но на этот случай Immersive Explorer предусматривает в числе дополнительных операций возможность открытия каталога в окне проводника Windows. Из числа прочих дополнительных операций – запуск командной строки с разными правами.
Ещё одна продвинутая возможность – отображение срытых и защищённых системных файлов.
4. Внутренние просмотрщики
Immersive Explorer оборудован внутренними просмотрщиками популярных форматов медиаконтента. И по умолчанию он настроен на открытие медиафайлов именно собственными средствами воспроизведения. Не выходя за пределы файлового менеджера, можно:
• Открывать фото и картинки;
• Смотреть видео;
• Слушать музыку.
При желании в настройках такой расклад можно изменить и выбрать для воспроизведения медиаконтента внешние программы (т.е. те, что назначены в системе по умолчанию).
5. Внешнее оформление
По части функционала Immersive Explorer, конечно, примитивен, зато в плане эффектности внешнего оформления интерфейса – он, бесспорно, в числе лучших. В программе можно настроить фоновую картинку из собственной фотоколлекции, применить к фону эффект затемнения и размытия. Кнопка персонализации даже вынесена на основную панель инструментов. Если мы находимся в каталоге с изображениями, эта кнопка позволяет применить выбранную картинку для фона.
Но прежде в настройках Immersive Explorer необходимо выбрать опцию использования своих изображений. И для эффектности включить анимированные переходы. Одним из пунктов выбора в настройках фонового рисунка предусматривается использование обоев рабочего стола. Если таковые меняются через время, следовательно, вместе с ними будет меняться и расцветка файлового менеджера.
Чтобы применить для фоновой картинки эффекты, жмём кнопку «Персонализация», выбираем «Установить затемнение фона».
И включаем эффект размытия, это опция «Blur Effect». Если картинка слишком светлая и ухудшает читабельность белого шрифта надписей, в графе «Затемнение фона» настраиваем оптимальный уровень затемнения.
6. Оптимизация работы программы
Совершенно уникальная функция для файлового менеджера в принципе, а для такового с акцентом на аудиторию обывателей тем более – встроенный оптимизатор. Последний предусматривает запуск операции обновления кэша программы в оперативной памяти и опциональный отказ от отображения числа объектов, хранимых в папках.
Подводя итоги…
Immersive Explorer вряд ли найдёт свою аудиторию среди опытных пользователей Windows, но даже таковые, возможно, смогут рассмотреть его в качестве альтернативы проводнику, если им придётся работать с небольшими планшетами или нетбуками. Для обычных же пользователей, в повседневности использующих не более тех возможностей, что предлагает файловый менеджер — это весьма неплохая замена проводнику. Причём ещё и с возможностью создать свой стиль оформления программы.
В базовой редакции функционала Immersive Explorer предлагается бесплатно. Есть и платная версия, главное достоинство которой – отсутствие отправки пользователя на сайт создателя программы при каждом её запуске. Чем, увы, обусловлена бесплатная версия.
Скачать программу Immersive Explorer: https://www.immersive-explorer.com/?src=v1.5.2
20 лучших файловых менеджеров для Windows 10 в 2021 году
Операционная система Microsoft Windows предлагает встроенный проводник для управления файлами. С помощью проводника по умолчанию вы можете легко получить доступ к сохраненному содержимому на вашем диске. Хотя рекомендуется использовать файловый проводник по умолчанию, он имеет меньше функций, чем сторонние приложения-проводники.
Другое дело, что пользовательский интерфейс проводника Windows почти не менялся один или два раза. В Интернете доступно множество программных файловых менеджеров Windows 10, которые предоставляют гораздо больше функций, чем стандартные.Если вас интересуют сторонние инструменты проводника файлов для Windows, вы читаете правильную статью.
Также читайте: 25 лучших мощных инструментов для настройки Windows 10
Список 20 лучших файловых менеджеров для Windows 10В этой статье перечислены некоторые из лучших приложений для работы с файлами Windows 10, которые имеют больше функций, чем родное. Итак, давайте рассмотрим лучший файловый менеджер для ПК с Windows 10.
1. FreeCommanderFreeCommander — одно из лучших и бесплатных приложений для управления файлами, которое вы можете использовать на своем компьютере с Windows 10.Лучшее в FreeCommander — это то, что он чрезвычайно легкий и содержит почти все функции, необходимые файловому менеджеру. Помимо простого перемещения файлов, FreeCommander позволяет пользователям Android разделять и объединять файлы, архивировать и распаковывать файлы, переименовывать файлы, уничтожать файлы и т. Д.
2. Q-dirВ то время как другие приложения файлового менеджера для Windows зависят от интерфейса с двумя панелями, Q-dir нарушает правила с помощью своих 4 панелей. Q-dir — это бесплатное приложение для управления файлами для Windows, которое вам обязательно понравится.В Q-dir замечательно то, что он легкий, а интерфейс очень похож на проводник файлов Windows XP. С помощью Q-dir вы можете выполнять практически все основные действия по управлению файлами, такие как перемещение файлов, переименование, разархивирование файлов и т. Д.
3. Обозреватель файловЧто ж, если вы ищете бесплатную и простую в использовании замену файловому менеджеру Windows, то Браузер файлов может быть лучшим выбором для вас. Самое замечательное в File Browser — это то, что он поставляется с материальным дизайном, и вы можете выполнять почти все действия по управлению файлами.Помимо этого, File Browser также предлагает просмотр с вкладками и поддержку нескольких тем.
4. Explorer ++Explorer ++ — это приложение для файлового менеджера с открытым исходным кодом и множеством уникальных функций. Приложение файлового менеджера для Windows немного отличается от всех остальных, перечисленных в статье. Explorer ++ для Windows предлагает двойную панель для просмотра файлов, хранящихся на компьютере, и интеграцию с OneDrive. Кроме того, приложение файлового менеджера для Windows также предлагает несколько вариантов настройки.
5. Метро КомандирКак и все другие приложения File Manager, Metro Commander также использует двухпанельный режим просмотра. Двухпанельный режим Metro Commander обеспечивает более удобное управление файлами и действительно может помочь вам быстро найти файлы. Кроме того, Metro Commander также поддерживает темы, zip-инструменты, облачную поддержку, FTP и т. Д. Говоря о функциях файлового менеджера, вы можете выполнять почти все функции управления файлами, такие как перемещение файлов, пакетное переименование, пакетное удаление файлов и т. Д. .
6. Справочник OpusDirectory Opus — один из лучших файловых менеджеров, доступных для операционной системы Windows. Угадай, что? Directory Opus поставляется с аккуратным интерфейсом и предоставляет пользователям два варианта просмотра — однопанельный и двухпанельный. Как и файловый менеджер Windows по умолчанию, Directory Opus также позволяет пользователям открывать несколько каталогов. Кроме того, в Directory Opus есть удобная опция поиска, позволяющая искать файлы в каталогах.
7. Total CommanderTotal Commander — еще один отличный файловый менеджер для Windows 10, который вы можете использовать прямо сейчас. Самое замечательное в Total Commander заключается в том, что он поддерживает почти все основные форматы, а также может читать сжатые файлы без каких-либо дополнительных инструментов. Помимо этого, Total Commander также имеет некоторые расширенные функции, такие как облачное хранилище и т. Д. Не только это, Total Commander также позволяет пользователям приостанавливать, возобновлять и устанавливать ограничение скорости каждой передачи файлов.
8. One CommanderЕсли вы ищете лучшую альтернативу собственному файловому менеджеру Windows, One Commander может стать для вас отличным выбором. Самое замечательное в One Commander — это то, что он абсолютно бесплатный и не показывает никакой рекламы. Кроме того, One Commander предлагает пользователям две разные темы Dark и Light. Вы можете ожидать почти все функции файлового проводника с One Commander.
9. FileVoyagerFileVoyager — еще один отличный файловый менеджер для Windows с двухпанельной компоновкой.Самое замечательное в FileVoyager то, что он выполняет все основные файловые операции, такие как перемещение файлов, переименование, связывание, удаление и т. Д. Что делает FileVoyager более интересным, так это то, что вы можете легко получить доступ к инструментам сжатия файлов или отправить любой документ по факсу или электронной почте.
10. Multi-CommanderЕсли вы ищете лучшую альтернативу собственному Проводнику Windows, то Multi-Commander может стать для вас идеальным выбором. Угадай, что? Как и все другие программы для управления файлами, Multi-Commander также имеет двухпанельную структуру.Самое замечательное в Multi-Commander — это то, что он имеет широкий спектр инструментов и плагинов, которые помогают пользователям управлять своими файлами и папками.
11. xPlorer2xPlorer2 предназначен для тех, кто ищет замену файловому менеджеру Windows по умолчанию, сохраняя при этом простоту, скорость и эффективность. Угадай, что? xPlorer2 — один из лучших и простых файловых обозревателей для Windows 10 с двойной панелью. Он имеет почти все основные функции файлового менеджера, такие как просмотр или перемещение файлов.Кроме того, xPlorer2 получил некоторые расширенные функции, такие как измельчение, разделение файлов, объединение файлов и т. Д.
12. XYplorerXYplorer — это лучший файловый менеджер для Windows, который поможет вам эффективно управлять файлами. Ключевыми особенностями XYplorer являются просмотр с вкладками, мощный поиск файлов, универсальный предварительный просмотр, настраиваемый интерфейс. Что еще интереснее, это не требует установки, потому что это портативное приложение. Это означает, что вы можете запустить XYplorer прямо с USB-накопителя.
13. Фрегат3Что ж, если вы ищете простой, но эффективный файловый менеджер для Windows 10, то Frigate3 может быть лучшим выбором для вас. Угадай, что? С Frigate3 вы можете эффективно управлять своими файлами. Он также имеет некоторые расширенные функции, такие как поддержка сети, управление файлами FTP, сжатие файлов и т. Д.
14. Файловый менеджер для Windows 10Windows 10 — один из лучших и самых популярных файловых менеджеров для Windows в Microsoft Store.Это полнофункциональный файловый менеджер с вкладками. С помощью диспетчера файлов для Windows 10 вы можете не только управлять файлами и папками, но и смотреть видео и фотографии, редактировать документы, сжимать файлы и т. Д.
15. Aerize ExplorerAerize Explorer — один из лучших файловых менеджеров, доступных в Microsoft Store. Самое замечательное в Aerize Explorer заключается в том, что он включает некоторые функции управления файлами премиум-класса, такие как блокировка паролем, настраиваемые фоны, разные размеры, разные макеты, уникальные значки и т. Д.Это бесплатный файловый менеджер, но с рекламой. С Aerize Explorer вы можете быстро и легко управлять файлами, папками и картами памяти.
16. Fluent File ExplorerFluent File Explorer — одно из лучших приложений для диспетчера файлов Windows, доступных в магазине Microsoft, которое вы можете использовать прямо сейчас. Самое замечательное в Fluent File Explorer — это то, что он был создан с использованием Fluent Design. С Fluent File Explorer вы можете легко управлять своими файлами с помощью красивого, полностью настраиваемого файлового проводника.
17. Могучий проводникMighty File Explorer — еще одно лучшее приложение для управления файлами Windows 10, которое вы можете использовать сегодня. Самое замечательное в Mighty File Explorer заключается в том, что он оптимизирован по скорости и может легко обрабатывать большие файлы и папки с тысячами элементов. Кроме того, Mighty File Explorer имеет интерфейс на основе столбцов и поддерживает мышь, клавиатуру и сенсорный экран.
18. Мой файловый менеджерЧто ж, если вы ищете простой в использовании файловый менеджер для своего компьютера с Windows 10, вам нужно попробовать My Files Explorer.Угадай, что? My Files Explorer поставляется с чистым интерфейсом, и вы можете использовать его для управления элементами. Кроме того, My Files Explorer также имеет вкладки и защиту паролем.
19. Обозреватель файловFile Browser — одно из лучших и простых в использовании приложений Windows 10 для просмотра и управления вашими библиотеками и файлами, хранящимися в любом месте на вашем компьютере. Угадай, что? С помощью File Browser вы можете легко перемещать файлы и удалять, переименовывать файлы. Браузер файлов также получил поддержку перетаскивания.
20. Файловый менеджер HDFile Manager HD — последнее приложение для управления файлами в списке, которое вы можете использовать прямо сейчас. Отличительной особенностью File Manager HD является то, что он позволяет пользователям просматривать файлы в общих папках, на FTP и в популярных облачных хранилищах. Кроме того, пользовательский интерфейс выделяет File Manager HD из толпы.
Итак, это лучшие файловые менеджеры для Windows 10, которые вы можете использовать прямо сейчас. Стоит отметить, что в Интернете доступно множество других инструментов, но мы перечислили только самые популярные.Надеюсь, эта статья вам помогла! Пожалуйста, поделитесь им также со своими друзьями.
12 лучших бесплатных файловых менеджеров для Windows 10 в 2021 году
Нужен бесплатный файловый менеджер для Windows 10, чтобы повысить эффективность работы с файловой системой? Он поможет вам выполнять наиболее распространенные задачи по работе с файлами, такие как создание, редактирование, просмотр, воспроизведение, перемещение, копирование, удаление, изменение настроек и функций, а также поиск документов.
Топ-12 лучших бесплатных файловых менеджеров для Windows 10
- Directory Opus — старый файловый менеджер
- ExplorerMax — Просто и эффективно
- FreeCommander — Удобный интерфейс
- Total Commander — Программа с классической раскладкой
- WinDirStat — интуитивно понятный и простой в использовании интерфейс
- One Commander — минималистичный пользовательский интерфейс
- Multi-Commander — Большое количество инструментов и плагинов
- FileVoyager — Имеет обширную коллекцию инструментов
- Xplorer² — двухпанельный интерфейс
- Q-Dir — предлагает четырехпанельный интерфейс
- XYplorer — Имеет многоязычную поддержку
- Files & Folders Lite — Супер простой способ доступа к вашим файлам
Любой файловый менеджер для Windows добавляет вкладки, интеллектуальный поиск, многопанельный интерфейс и другие функции, которых нет в стандартном «Проводнике».В этой статье я расскажу вам о наиболее функциональных и популярных аналогах стандартного Windows 10 «Проводник».
1. Справочник Opus
- Регулируемые панели инструментов, сочетания клавиш
- Полный интерфейс сценариев
- Предлагает функции пакетного переименования и просмотра
- Только два одновременных просмотра
Вердикт: Directory Opus — известный файловый менеджер для Windows.Он имеет интуитивно понятный пользовательский интерфейс, который позволяет вам выбрать однопанельное или двухпанельное представление. Если вам нужно открыть несколько каталогов, вы сможете сделать это через вкладки. Еще одна приятная функция этого файлового менеджера — добавление тегов и описаний к файлам. Благодаря этому вы сможете работать с несколькими файлами.
Также у вас будет возможность устанавливать цвета, значки и рейтинги для ваших файлов. Таким образом будет легче найти нужный файл.
2. ExplorerMax
- Быстрый поиск, организованный вывод
- Современный дизайн
- Адаптивный интерфейс
- Двойное стекло
- Пользовательский интерфейс может замедлить работу компьютера
Вердикт: ExplorerMax — лучший бесплатный файловый менеджер для Windows 10, поскольку он предлагает просмотр вкладок, временную шкалу и множество других полезных функций для управления файлами.Это программное обеспечение поддерживает светлый и темный скин и позволяет быстро искать и получать сгруппированные результаты.
Кроме того, вы можете воспользоваться такими функциями, как пакетное переименование и архивирование / разархивирование файлов.
Интерфейс довольно простой. Кроме того, вы сможете просматривать только определенные файлы, такие как изображения и документы, что также является большим преимуществом этого программного обеспечения.
3. FreeCommander
- Есть портативная версия
- Быстрая навигация
- Надежные опции копирования
- Загроможденный и устаревший интерфейс
- Файл удалить легко
Вердикт: Это программное обеспечение для управления файлами и папками для Windows 10 имеет интерфейс с двумя панелями, где вы можете просматривать две разные папки одновременно.Благодаря этому вы можете легко копировать или перемещать файлы из одной папки в другую.
Кроме того, вы сможете добавлять вкладки папок для каждой панели, чтобы получить дополнительный комфорт при просмотре ваших данных.
Несмотря на то, что FreeCommander имеет простой интерфейс, он предоставляет множество функций, включая разделение и объединение файлов, создание и проверку контрольной суммы, сжатие / разархивирование файлов и архивов, переименование пакетов, измельчение файлов и т. Д. В дополнение к локальным файлам и папкам эта фотография программное обеспечение каталога также может открывать сетевые диски.
4. Total Commander
Программа с классической раскладкой- Поддержка плагина сжатия
- Служебные инструменты можно заменить
- Layout повышает производительность
- Выполнение пользовательской конфигурации займет некоторое время
Вердикт: Total Commander — это старый, но популярный менеджер папок Windows 10 с классической компоновкой и двумя вертикальными панелями. Однако с каждым обновлением появляются расширенные функции, такие как службы облачного хранения и оригинальные функции Windows 10.
Если вам нужно передать и систематизировать много файлов, эта программа идеально подойдет вам. Там вы сможете видеть свой прогресс, приостанавливать и возобновлять переводы, а также определять ограничение скорости.
Благодаря понятному интерфейсу это программное обеспечение обеспечивает быструю навигацию, настраиваемые клавиатуры и интегрированную опцию архивирования файлов. Кроме того, он может похвастаться отличным инструментом поиска, который лучше, чем в других аналогичных файловых менеджерах.
5. WinDirStat
Интуитивно понятный интерфейс, которым легко пользоваться- Цветовые коды по типу файла
- Различные точки зрения на размеры файлов
- Сканирование может быть медленным
- Стандартный пользовательский интерфейс
Вердикт: WinDirStat — это программа с открытым исходным кодом для управления файлами и папками для Windows 10.Это поможет вам выяснить, сколько дискового пространства используется и что именно на нем используется. С помощью этого программного обеспечения вы сможете проверять статистику вашего ежедневного использования. Он также предоставляет инструменты очистки для разных версий Windows 10.
Программа анализирует любой выбранный вами диск или каталог, а затем отображает все ваши файлы. Он распределяет цветовые коды для каждого типа файла в соответствии с объемом занимаемого места. Это позволяет увидеть, какой файл занимает больше всего места.Например, файлы, которые занимают больше всего места на вашем диске или в каталоге, будут выделены синим цветом.
6. One Commander
Минималистичный пользовательский интерфейс- Просто и быстро
- Красиво оформленный файловый менеджер
Вердикт: One Commander — это двойной бесплатный файловый менеджер Windows 10, который обеспечивает просмотр как в двойном окне, так и в нескольких столбцах. Вы можете решить это при первом запуске программы. Кроме того, у вас будет возможность выбирать между белой, темной и светлой темой.
Кроме того, это программное обеспечение предлагает адресную строку, в которой отображаются все подпапки в существующем каталоге (например, деревья папок), панель истории, которая расположена в правой части интерфейса, что упростит навигацию по предыдущим файлам. и каталоги.
Кроме того, One Commander предоставляет такие стандартные функции, как интегрированный предварительный просмотр аудио, видео, текстовых файлов и т. Д.
7. Мульти-командир
Обширное количество инструментов и плагинов- Есть портативная версия
- Легко регулируемый
- Раскраска файлов на основе фильтров
- Сложные параметры
- Медленный отклик при нажатии правой кнопки мыши
Вердикт: Multi-Commander — лучший бесплатный файловый менеджер для Windows 10, потому что он предлагает множество инструментов и плагинов для управления различными файлами и папками.
Это программное обеспечение содержит несколько кнопок, все из которых легко настраиваются. Кроме того, есть ярлыки дисков для открытия определенных типов файлов.
8. FileVoyager
Имеет обширную коллекцию инструментов- Стандартные функции
- Легко регулируемый
- Различные режимы отображения
- Загроможденный интерфейс
- только 32 бит
Вердикт: Этот менеджер папок Windows 10 предлагает некоторые стандартные файловые операции, такие как переименование, копирование, перемещение, связывание, удаление, переработка, а также двухпанельный макет.Благодаря этому перенос файлов между папками станет проще.
FileVoyager имеет портативную версию, которая поддерживает множество ярлыков для папок по умолчанию, таких как «Документы», «Библиотеки» и «Рабочий стол». Кроме того, с помощью ярлыков легко получить доступ к инструменту сжатия файлов, по факсу или электронной почте с нужным документом. Кроме того, вы сможете просматривать размер файла или папки рядом с каждой записью и редактировать их в блокноте.
9. Xplorer²
- Файловый менеджер для любых целей
- Быстрые приложения
- Вы можете копировать и перемещать файлы одновременно
- Застой в развитии
- Интерфейс практически не изменился
Вердикт: Xplorer² также может стать для вас лучшим бесплатным файловым менеджером для Windows 10.Он предлагает две версии и имеет очень современный дизайн. Вы можете выбрать интерфейс в виде ленты или более стандартную строку меню.
Этот файловый менеджер предоставляет множество полезных функций, включая возможность одновременного выбора нескольких файлов без риска случайного отмены их выбора при нажатии в другом месте. Также есть возможность быстрой идентификации дубликатов файлов и опция цветового кодирования. Благодаря этому вам будет проще сразу идентифицировать файлы и каталоги.
10. Q-Dir
Предлагает четырехпанельный интерфейс- Легко настраиваемое несколько окон
- 4 окна одновременно
- Вы можете использовать вкладки в каждом окне
Вердикт: В отличие от большинства файловых менеджеров, которые имеют интерфейс с двумя панелями, Q-Dir может похвастаться четырехпанельным интерфейсом, поэтому его называют Quad Explorer. Основное внимание в этом бесплатном файловом менеджере Windows 10 уделяется одновременному управлению несколькими папками.Когда вы смотрите на его интерфейс по умолчанию, кажется, что разработчики создали коллаж из одного разработанного ими файлового менеджера.
Еще одной интересной особенностью этого файлового менеджера является то, что вы можете изменять количество панелей и размещать их по вертикали и горизонтали. Кроме того, вы также можете сделать вкладки папок на каждой панели и настроить их так, чтобы они выглядели более естественно.
11. XYplorer
- Постоянные обновления
- Легко регулируемый
- Множество фильтров для файлов
- Отсутствие поддержки FTP и SSH
- Поддержка сенсорного экрана могла бы быть лучше
Вердикт: XYplorer — отличный двухпанельный файловый менеджер для Windows 10.Он поддерживает вкладки и может назначать их определенной конфигурации, чтобы она оставалась неизменной, даже если вы не используете приложение в данный момент. Кроме того, в левой части интерфейса есть дерево папок для удобной навигации.
Другие важные функции этого файлового менеджера включают выделение пути и переход к текущему каталогу, функцию мини-дерева, которая позволяет перемещаться между ранее использованными путями и каталогами, поддержку регулярных выражений, нечеткое сопоставление, поиск содержимого, расширенные шаблоны , и булевой логики.
12. Файлы и папки Lite
Супер простой способ получить доступ к вашим файлам- Изумительный дизайн
- Встроенный медиаплеер
Вердикт: Files & Folders Lite имеет понятный и точный интерфейс, который обеспечивает легкий доступ к файлам и папкам через расширяемое окно навигации, расположенное в левой части интерфейса. В дополнение к существующим системным папкам вы также можете добавить другие папки.Для этого нужно нажать кнопку +.
Это программное обеспечение для управления файлами и папками для Windows 10 поддерживает FTP и OneDrive, но не поддерживает Dropbox, Яндекс Диск и Google Диск. С Files & Folders Lite вам не понадобится отдельная программа для упорядочивания видео и фотографий. Этот файловый менеджер поддерживает архивы папок в нескольких форматах и даже может выполнять сжатие и распаковку.
Сводка
FreeCommander — это простая в использовании альтернатива стандартному файловому менеджеру Windows.Программа поможет вам в повседневной работе в Windows. Здесь вы можете найти все необходимые функции для управления вашим хранилищем данных. Вы можете взять FreeCommander где угодно — просто скопируйте установочный каталог на компакт-диск или USB-накопитель — и вы даже можете работать с этой программой на чужом компьютере.
Основные возможности FreeCommander:
- Двухпанельная технология — горизонтальная и вертикальная (возможна также одна панель)
- Интерфейс с вкладками
- Полный доступ к рабочему столу
- Дополнительное древовидное представление для каждой панели
- Встроенная программа просмотра файлов для просмотра файлов в шестнадцатеричном, двоичном, текстовом или графическом формате
- Средство просмотра файлов и просмотр миниатюр внутри архивов
- Встроенная обработка архивов: ZIP (чтение, запись)
- Обработка вложенных архивов
- Плагины для других архивов (RAR, 7z,…)
- Обычный вид — бесструктурный вид для файлов и папок
- Связанный просмотр
- Легкий доступ к системным папкам, панели управления, рабочему столу и меню «Пуск»
- Копирование, перемещение, удаление, переименование файлов и папок (альтернативно, как в Windows или FreeCommander)
- Перетаскивание
- Поиск файлов (тоже внутри архива)
- Поиск дубликатов
- Создание и проверка контрольных сумм MD5 и SHA
- Протрите файлы
- Инструмент многократного переименования
- Пути длиной более 255 символов можно открывать, копировать, перемещать и переименовывать
- Свойства файла и контекстное меню
- Расчет размера папки
- Сравнение папок
- Синхронизация папок
- Изменение даты файла и атрибутов
- Избранные папки / программы
- Файловые фильтры (также возможно регулярное выражение) для отображения и операций с файлами
- Определяемые пользователем столбцы для подробных представлений
- Автоматические просмотры
- Простой клиент FTP / SFTP (только SFTP 64 бит)
- Доступ к мобильным устройствам (e.грамм. смартфоны, планшеты)
- Командная строка DOS
- Программа быстрого просмотра
- Быстрый поиск
- Быстрый фильтр
- Устройство быстрого запуска
- Снимки рабочего стола
- Все сочетания клавиш можно определить
- Гибкая настройка почти всех функций
- Цветовые схемы
- Поддержка нескольких языков
Помощь-онлайн
12 лучших программных инструментов файлового менеджера для Windows 10 (обновлено в 2021 году)
File Explorer в Windows 10 (который является файловым менеджером по умолчанию и ранее назывался Windows Explorer) прошел долгий путь, он удобнее и быстрее, чем Когда-либо.
Однако он по-прежнему предлагает очень ограниченную настройку и, откровенно говоря, не лучший вариант для работы с большими фрагментами файлов или несколькими папками и окнами одновременно.
Как партнер Amazon я зарабатываю на соответствующих покупках.
Что ж, если вас не устраивают возможности проводника в Windows 10, тогда вам стоит попробовать сторонние файловые менеджеры.
Ниже мы рассмотрим 12 замен файлового менеджера для проводника по умолчанию, чтобы помочь вам выбрать лучший вариант.Самое приятное то, что многие из следующих программ также бесплатны.
Обратите внимание, что рейтинг ниже не имеет определенного порядка.
Multi Commander — это замена файлового менеджера для Windows 7, 2012 Server, Windows 10 и других версий ОС Winsows.
По нашему мнению, основным преимуществом Multi Commander по сравнению с файловым менеджером Windows 10 по умолчанию является настраиваемая компоновка.
Хотя файловый менеджер по умолчанию имеет довольно приличный пользовательский интерфейс, его нельзя настроить.Что ж, Multi Commander позволяет вам создать макет, удобный для ваших нужд и предпочтений.
Multi Commander также имеет многопанельный интерфейс, позволяющий удобно работать с несколькими папками без необходимости запускать несколько экземпляров приложения.
Что еще примечательно в Multi Commander, так это его скриптовый движок, который позволяет автоматизировать задачи. Multi Commander также поддерживает плагины для расширения функциональности.
Что касается поддержки файлов, Multi Commander позволяет просматривать общие архивные файлы, просматривать изображения и редактировать теги MP3 — довольно стандартные вещи.Multi Commander также рассматривает FTP как виртуальную файловую систему и позволяет вам просматривать сетевые серверы и общие ресурсы.
Frigate3 — довольно старое программное обеспечение, и, похоже, оно не получало обновлений в течение некоторого времени. Но, похоже, он отлично работает на машинах с Windows 10.
С точки зрения функциональности Frigate3 был выдающимся в свое время, и он по-прежнему довольно хорош. Он имеет гибкий и настраиваемый интерфейс, ряд встроенных средств просмотра файлов (для Excel, HTML, RTF и других файлов), встроенный калькулятор и блокнот и многое другое.
Frigate3 также поддерживает неограниченное количество одновременных операций с файлами, запись компакт-дисков (сегодня это неактуально, но все же), сравнение файлов, форматы архивов, синхронизацию папок и даже имеет диспетчер размера, который позволяет вам находить большие файлы на вашем диске.
Frigate3 также поддерживает плагины Total Commander, поэтому эти два приложения должны быть взаимозаменяемыми.
Total Commander обновляется сравнительно часто — на момент написания этой статьи его последнее обновление было выпущено в марте 2020 года.Итак, это современное программное обеспечение, которое будет без проблем работать с Windows 10.
Total Commander особенно хорош для работы с несколькими файлами. Приложение имеет удобный пользовательский интерфейс с двумя окнами с файлами, расположенными рядом — отлично, если вы часто работаете с несколькими папками одновременно.
Приложение также позволяет сравнивать файлы и синхронизировать каталоги друг с другом. В Total Commander также хорошо то, что он позволяет переименовывать несколько файлов одновременно.
Нам также нравится, что Total Commander поддерживает регулярные выражения, позволяя создавать ярлыки для часто выполняемых действий.Total Commander может обрабатывать архивные файлы прямо из коробки, а также поддерживает плагины.
Directory Opus очень часто обновляется разработчиками — если вы посмотрите на страницу выпуска приложения, вы увидите, что Directory Opus получает обновления 1-2 раза в месяц. Не только это, но и в этом посте он был обновлен всего несколько дней назад!
Итак, если вы хотите, чтобы ваше приложение для управления файлами было совместимо с новейшими функциями Windows 10, тогда Directory Opus может быть идеальным вариантом.
Если у вас есть мониторы 4K, то Directory Opus также хорош, потому что его пользовательский интерфейс разработан для работы с ними. Таким образом, вам не придется иметь дело с крошечными окнами и элементами интерфейса. На самом деле это может быть проблемой со старыми программами.
С точки зрения функциональности, Directory Opus поддерживает все необходимое — фильтрацию файлов, сортировку, поиск и чтение архивных файлов — и, кроме того, имеет несколько интересных вещей. Он позволяет вам помечать файлы цветовой кодировкой, а также назначать им значки состояния и описания.
Directory Opus поддерживает макросы клавиатуры и пакетное переименование, чтобы облегчить выполнение больших объемов работ. Интерфейс с вкладками также упрощает работу с несколькими папками.
Free Commander — это простой, но мощный файловый менеджер для Windows 10. Он разделяет многие функции с предыдущими записями в списке, но у него есть и другие интересные вещи.
Возможно, наиболее полезной особенностью Free Commander является его переносимость — вы можете скопировать установочный каталог на USB-накопитель и использовать свою конфигурацию на другом компьютере.
Free Commander снова имеет интерфейс с вкладками, а также горизонтальную и вертикальную структуру панелей. Приложение также обеспечивает легкий доступ к системным папкам и позволяет выполнять синхронизацию и сравнение папок.
Для расширенного поиска Free Commander поддерживает фильтры файлов (включая регулярное выражение). Инструмент множественного переименования также позволяет выполнять пакетное переименование, а интерфейс командной строки DOS предоставляет вам доступ к более продвинутым командам управления файлами.
Одно замечание о Free Commander: хотя он поддерживает 64-разрядную версию Windows, это 32-разрядная программа, поэтому она не имеет полного доступа к панели управления и не просматривает записи 64-разрядных программ на 64-разрядной версии. бит Windows.Помните об этих ограничениях.
xplorer2, в отличие от Free Commander, поставляется как в 32-битной, так и в 64-битной версиях и, таким образом, будет без проблем работать в 64-битной системе. Он также часто обновляется — на момент этого обзора он последний раз обновлялся 7 октября 2020 года.
xplorer2 — это платное приложение, стоимость которого составляет 29,95 долларов США за версию Professional и 49,95 долларов США за версию Ultimate. В отличие от Professional, Ultimate xplorer2 поддерживает переносное / сетевое развертывание, быстрый поиск на рабочем столе, а его пользователи получают приоритетную поддержку клиентов.
Обе версии xplorer2 поддерживают вкладки папок и двойные панели, расширенный поиск и управление файлами, а также предварительный просмотр файлов.
xplorer2 также полностью настраивается, что позволяет адаптировать приложение к вашим уникальным потребностям и предпочтениям. Он поддерживает цветовое кодирование и добавление имени файла.
XYplorer — это файловый менеджер, предназначенный для самых современных версий Windows 10 и Server, а также он работает с Windows XP и Server 2003 — как 32-, так и 64-разрядными версиями.
Одна из особенностей XYplorer заключается в том, что он портативен — он не требует установки и может быть перенесен на другой компьютер через USB-накопитель.
XYplorer также поддерживает сценарии, что позволяет определять автоматические действия для экономии времени. Интерфейс с вкладками также позволяет удобно управлять несколькими вкладками. Настраиваемый интерфейс тоже можно адаптировать под любые нужды.
XYplorer также активно поддерживается разработчиками — кажется, что разработчики принимают во внимание мнение каждого пользователя, и приложение очень часто обновляется. На момент написания этой публикации приложение последний раз обновлялось 15 октября 2020 г.
Q-Dir предлагает как установленные, так и портативные версии, поэтому это хороший выбор как для портативных, так и для стационарных рабочих сред.
Приложение было обновлено 19 октября 2020 года, на момент написания этого обзора, поэтому вы можете быть уверены, что оно будет работать с новыми обновлениями Windows 10 в будущем.
Q-Dir также полностью бесплатен и предлагает все необходимое от стороннего файлового менеджера, включая расширенный фильтр файлов, древовидное представление каталогов, предварительный просмотр файлов, цветовые фильтры для типов файлов и многое другое.
Последнее обновлениеOne Commander было выпущено в январе 2020 года, но разработчики работают над One Commander v3, чтобы обеспечить повышение производительности, более гибкую компоновку и дополнительные настройки.
Учетная запись One Commander в Твиттере еженедельно выпускает обновления о разработке. V3 все еще находится в стадии альфа-тестирования, но разработка, похоже, неуклонно продвигается.
Вероятно, вам следует начать с One Commander 2.6.5 и также попробовать альфа-версию, но ожидайте ошибок от последней, поскольку она все еще находится в разработке.
Между тем у One Commander есть бесплатная и платная версии (8 долларов США) и есть ряд полезных функций, включая, но не ограничиваясь:
- Темные / светлые темы.
- Поддержка длинного пути Unicode.
- Задачи и заметки в любой папке.
- Преобразование изображений.
- Переименование RegEx.
Explorer ++ давно не обновлялся — последняя стабильная версия выпущена с 2013 года. В дальнейшем он может начать плохо работать с современными приложениями и функциями Windows 10.
Однако имейте в виду, что в 2019 году будет выпущена бета-версия, которая является многообещающей.
Тем не менее, Explorer ++ предлагает множество интересных вещей, таких как настраиваемый интерфейс, слияние и разделение файлов, просмотр с вкладками, переносимость и изменение даты файла.
Altap Salamander — это настраиваемый файловый менеджер, который является хорошим выбором для сетевого развертывания. Он поддерживает FTP, FTPS, SFTP и SCP. Кроме того, Altap Salamander поддерживает расширенные операции управления файлами, такие как сравнение каталогов, редактирование атрибутов / даты / времени и расчет размера папки.
И, наконец, у нас есть ExplorerMax, очень красивый файловый менеджер. Если вам не нравится, как выглядят другие файловые менеджеры, современный и элегантный интерфейс ExplorerMax может вам подойти.
ExplorerMax предлагает интерфейс с вкладками, две панели и сверхбыстрый поиск. Также есть функция истории просмотров, которая может быть очень полезной, если у вас есть сотни или тысячи файлов, которые нужно отслеживать.
12 лучших бесплатных файловых менеджеров для Windows 10 — TechDator
Проводник Windows по умолчанию отлично справляется с поиском и выводом списка файлов и каталогов вашего ПК. Однако другие приложения для управления файлами для Windows поставляются с дополнительными функциями и инструментами, которые могут значительно облегчить вашу работу.Я уверен, что вам понравятся обширные возможности добавления тегов к файлам, добавления водяных знаков, пакетной обработки имен и т. Д. Эти функции доступны в других альтернативах проводника файлов Windows, которые мы обсудим сегодня.
Файловый менеджер Windows по умолчанию довольно хорош и отлично подходит для обычного использования. Но для опытного пользователя этого недостаточно. Люди, которые в основном работают с медиафайлами, сталкиваются с проблемами при использовании проводника Windows. Если вы один из них, у нас есть отличные альтернативы файловым менеджерам Windows, которые вы можете попробовать сегодня.
Также читайте — Лучшие заставки для Windows 10
Список лучших файловых менеджеров для Windows 10
Вот несколько отличных файловых менеджеров, доступных для ПК. Эти программы, безусловно, упростят вашу работу по управлению каталогами и файлами.
1. Справочник Opus
Это старый файловый менеджер с чистым интерфейсом. Программа поддерживает файловое дерево, которое помогает легко входить в каталоги. Его функции включают панель поиска, индикаторы в разных файлах и многое другое.Directory Opus поддерживает несколько файлов, таких как ZIP, RAR, загрузчик изображений и конвертер.
Посетите сайт: Справочник Opus
2. Свободный командир
Free Commander — это бесплатный файловый менеджер с двухпанельным интерфейсом. Это позволяет очень легко копировать или перемещать файлы из одной папки в другую. Вы также можете получить доступ к сетевым дискам отдельно от папок. Это очень простой файловый менеджер для Windows с чистым интерфейсом, но вы не можете открыть один диск и облако из этого программного обеспечения.
Посетите сайт: FreeCommander
3. Проводник ++
Explorer ++ — это бесплатный файловый менеджер с открытым исходным кодом для Windows. Благодаря интерфейсу с двумя панелями он также поддерживает вкладки папок и один диск. Вы также можете добавить закладку на вкладку для просмотра файла.
Он имеет все основные функции, такие как фильтрация, сортировка, перемещение, вырезание и разделение файлов. Вы можете использовать это программное обеспечение как в 32-битных, так и в 64-битных Windows. Если вы ищете чистый файловый менеджер для Windows, вам следует использовать Explorer ++.
Посетите сайт: Explorer ++
4. Q-Dir
Другие файловые менеджеры имеют двойную панель, но Q-Dir имеет четырехпанельный интерфейс. Вы можете управлять несколькими папками с помощью этого файлового менеджера. Это также позволяет организовать анус в горизонтальном и вертикальном положении. Вы также можете настроить его, чтобы он выглядел более естественно. Q-Dir — один из самых эффективных файловых менеджеров окон.
Посетите сайт: Q-Dir (Quad Explorer)
5.Один командир
One Commande — еще один бесплатный файловый менеджер, который выглядит так же, как собственный файловый менеджер Windows. Он поставляется с двумя красивыми разными темами. Вы можете запускать несколько каталогов одновременно, что сделало его более эффективным. Другие функции — это панель истории, адресная строка и встроенный предварительный просмотр аудио- и видеофайлов.
Посетите сайт: One Commander
6. Xplorer 2
Xplore 2 — один из самых продвинутых и современных файловых менеджеров для Windows.Вы можете выбирать из ленточного интерфейса или строки меню. Он имеет быструю идентификацию файлов и цветовую кодировку для легкого анализа файлов. Интерфейс можно настроить для поддержания аккуратной аранжировки. Модель премиум-класса ориентирована на бизнес и предлагает сетевое распространение файлов.
Посетите сайт: Xplorer²
7. WinDirStat
Это еще один файловый менеджер для Windows, особенно для просмотра используемого дискового пространства и оставшегося для использования.Это программное обеспечение поставляется с инструментами очистки для Windows. Он выделяет цветовой код, чтобы упростить поиск папки. Он также использует clour cod, чтобы показать использование дискового пространства. Вы можете видеть пространства и решить использовать их соответствующим образом. WinDirStat — удобный файловый менеджер для Windows со всем интуитивно понятным интерфейсом.
Посетите сайт: WinDirStat
8. XYplorer
Xplore — это файловый менеджер с двойной панелью, как и большинство других. Некоторые из основных функций поддерживают вкладки с определенной конфигурацией.С папкой дерево позволяет легко перемещаться по файлам. Файлы можно легко организовать с помощью тегов. Другие функции — нечеткое сопоставление, поиск, регулярные выражения и многое другое.
Посетите сайт: XYplorer
9. Клевер
Clover — это фундаментальный файловый менеджер для Windows. Это лучший выбор, если вы хотите держаться подальше от сложностей и неприятностей. Он поставляется с основными функциями, такими как закладки, слияние и быстрый доступ к наиболее часто используемым папкам.
Посетите сайт: Clover
10. Файлы и папки Lite
Files & Folder lite поставляется с чистым интерфейсом. Вы можете легко получить доступ к любому файлу с помощью расширяемых окон навигации слева. Он также поддерживает OneDrive, но Google Drive не поддерживается. Это основной файловый менеджер Windows.
Посетите сайт: Файлы и папки Lite
11. Total Commander
Total Commander — это старая программа, которая не перестает удивлять своих пользователей каждым новым обновлением.Он имеет аккуратный и понятный интерфейс, который обеспечивает более быструю навигацию и меньшую сложность. Фактически, это лучший файловый менеджер для передачи огромных объемов файлов.
Кроме того, Total Commander также поддерживает множество форматов файлов и множество настраиваемых сочетаний клавиш. Кроме того, вы также можете установить несколько плагинов для других форматов файлов, которые не включены по умолчанию.
Посетите сайт: Total Commander
12. f Человек
F Man — полностью основанный на клавиатуре файловый менеджер, доступный для Windows и Mac.Он отображает вид с двумя панелями, который обеспечивает быструю и эффективную передачу файлов между разными каталогами. Более того, если вы не знакомы с использованием горячих клавиш, нажатие Ctrl + Shift + P приведет вас к палитре команд.
Самое приятное то, что вы можете найти множество плагинов для этого проводника, которые позволяют вам создавать свои собственные функции. При вводе «Установить плагины» в Command Pallete будут показаны все доступные плагины, и вы можете выбрать их в соответствии с вашими предпочтениями.
Посетите сайт: f Man
Из редакции
Итак, это были одни из лучших файловых менеджеров.Я уверен, что один из них подойдет вам. Расскажите нам, какой из них вам больше всего нравится, в разделе комментариев ниже. Увидимся в следующей статье.
5 лучших файловых менеджеров для Windows 10/8/7 в 2021 году
Мы, должно быть, уже знали о проводнике, изначально созданном Windows, который долгое время управлял атрибутами файлов. Очевидно, что базовое управление файлами становится проще без загрузки какого-либо другого файлового менеджера. Но есть несколько неудач, таких как отсутствие нескольких вкладок, пакетное переименование или расширенные функции, такие как языковой перевод, переносимость и т. Д.при использовании проводника.
Когда вы столкнетесь с этим случаем, этот список ниже познакомит вас с лучшим программным обеспечением для файлового менеджера для Windows 10/8/7, которое не только предоставляет простые альтернативы, но и предлагает эффективные обновления, настройку и добавленные плагины.
Топ-5 файловых менеджеров для Windows 10, 8, 7
1. XYplorer
XYplorer, считающийся отличным файловым менеджером для ПК с Windows, является одним из самых удобных файловых менеджеров. Самое приятное, что он абсолютно портативный! Если вы думаете, как это сделать, просто оставьте его загруженным на свой USB-накопитель, и все остальное будет сделано.
Источник изображения: ghacks.comПочему такой профи?
- Новые функции и исправления ошибок продолжают добавляться со временем, а удобные параметры загрузки появляются рядом.
- Настройте это программное обеспечение, используйте простые кнопки на панели инструментов и испытайте более быстрый процесс, чем Windows Explorer, используя XYplorer.
Загрузите здесь!
2. Справочник Opus
Этот файловый менеджер также считается одним из лучших благодаря настраиваемому пользовательскому интерфейсу, пакетному просмотру и редактированию и расширяемому набору опций плагинов.Он также продолжает обновляться со значительными исправлениями и улучшениями для пользователей. Более того, он остается стабильным при работе с огромными наборами файлов.
Источник изображения: gpsoft.com.auПочему такой профи?
- Синхронизирует и обнаруживает дубликаты файлов.
- Предотвращает удаление важных файлов, сохраняя проверку с помощью макета с двумя вкладками.
Загрузите здесь!
ОБРАТИТЕ ВНИМАНИЕ, , что вы также можете удалить повторяющиеся файлы с помощью Duplicate Files Fixer , который является мощным и мощным инструментом для сортировки определенных требований.Он очень точен в результатах, когда область сканирования также может быть настроена для получения лучших результатов. Более того, перед удалением будет создана резервная копия, и не будет никаких опасений потерять ценные файлы.
Также читают: —
3. Total Commander
Рассмотрите возможность загрузки этого файлового менеджера с такими возможностями, как поддержка подключаемых модулей для сжатия, типов файлов и файловых систем. Это также известно как одно из самых быстрых дополнений к вашему ПК, упрощающее работу, и заменяет служебные инструменты, такие как каталог синхронизации, переименование нескольких файлов и т. Д.Получите пожизненную лицензию после покупки, продление не требуется!
Источник изображения: ghisler.comПочему такой профи?
- Доступны параметры для изменения цветовых схем, настройки меню и редактирования ярлыков.
- Расширенные возможности выбора, такие как FTP-соединения, многоязычный перевод, двухпанельная компоновка, делают этот инструмент особенно интересным.
Загрузите здесь!
4. Дальний менеджер
Как насчет настраиваемого файлового менеджера, в котором вы можете изменять цвета каждой части интерфейса? Круто, правда? Загрузите серию плагинов или напишите их на любом языке, включая Python с Far Manager.
Источник изображения: Far ManagerПочему такой профи?
- Функция автономной справки позволяет вам запросить помощь, просто нажав F1, независимо от того, подключены ли вы к Интернету или нет.
- Запишите макросы, просто нажав Ctrl и назначив ему клавишу.
Загрузите здесь!
Также читают: —
5. Altap Salamander
Известный своей стабильностью с каждой новой версией, Altap Salamander — это отточенный и удобный файловый менеджер для Windows.Он также предлагает обширную поддержку сочетаний клавиш, несколько цветовых тем для папок и автоматические плагины.
Источник изображения: altap.czПочему такой профи?
- Поддерживает различные сетевые протоколы, такие как FTP, FTPS, SCP и т. Д.
- Встроенный менеджер паролей используется для шифрования личной информации.
Загрузите здесь!
Заключение
Управляйте своими файлами в Windows 10/8/7 очень легко, загрузив на свой компьютер сторонний инструмент.Будь то XYplorer, Directory Opus или Altap Salamander, их захватывающие функции, интерфейс с несколькими вкладками и стабильность выделяют их из сотен. Загрузите тот, который идеально подходит для вашего стиля работы, и наслаждайтесь работой на управляемом ПК.
6 лучших бесплатных файловых менеджеров для Windows 10: альтернативы File Explorer
Одним из наиболее часто используемых приложений в Microsoft Windows является встроенный проводник Windows. Если включение компьютера с Windows является частью вашей повседневной жизни, шансов, что вы не запускаете проводник хотя бы один раз, гораздо меньше.Потому что это самый простой способ получить доступ к содержимому, хранящемуся на вашем компьютере. Итак, давайте подробно обсудим его нюансы и альтернативы:
Что такое проводник?
Проводник Windows (также известный как «Мой компьютер» или «Этот компьютер» для большинства людей) относится к категории приложений, называемых файловым менеджером. Он существует с момента выпуска Windows 95 как важный компонент Windows Shell. До этого была еще одна программа под названием File Manager, исходный код которой теперь открыт Microsoft.
В прошлом он был известен под названием Windows Explorer, но его имя изменилось с появлением Windows 8. Со временем Microsoft внесла множество улучшений в проводник, включая капитальный пересмотр дизайна, поддержку большего количества форматов файлов и служб, ленточную панель инструментов и т. Д.
File Explorer может распаковывать файлы и монтировать ISO-образы, тем самым уменьшая потребность в выделенных приложениях для одной и той же работы. Совсем недавно Microsoft работала над темной темой для проводника, которая появится с обновлением Redstone 5.Совсем недавно в macOS Mojave появилась похожая функция.
Даже со всеми его полезностями File Explorer — не единственный способ получить доступ к файловой системе на вашем компьютере. Вы всегда можете использовать командную строку. Кроме того, существуют другие приложения для управления файлами Windows, которые можно использовать в качестве альтернативы проводнику. Итак, расскажем о разных приложениях —
Лучший бесплатный файловый менеджер для Windows 10: классические приложения
FreeCommander
Как следует из названия, FreeCommander — это бесплатный файловый менеджер для Windows.Его двухпанельный интерфейс может отображать две разные папки одновременно, что упрощает копирование или перемещение файлов между двумя папками. Для каждой панели вы также можете добавить вкладки папок для дополнительного удобства при просмотре ваших данных.
Вы не получите ничего особенного с точки зрения внешнего вида, но он обладает множеством функций, включая возможность разделять и комбинировать файлы, создавать и проверять контрольную сумму, заархивировать и распаковывать архивы файлов, пакетное переименование, инструмент сравнения файлов, измельчитель файлов. пр.
Помимо ваших локальных файлов и папок, эта альтернатива проводнику Windows также может открывать сетевые диски.Но нет поддержки облачных сервисов, даже OneDrive. В целом, если вас не волнует внешний вид, FreeCommader может заменить собственный проводник в Windows.
Проводник ++
Explore ++, бесплатный файловый менеджер для Windows с открытым исходным кодом, порадует пользователей, которые хотят работать с Windows, но с небольшим количеством открытого исходного кода. Среди различных функций он включает в себя вкладки папок, интеграцию с OneDrive и двойную панель для более эффективного просмотра файлов.Вкладки можно пометить закладками, а также сохранить список каталогов.
Благодаря настраиваемому пользовательскому интерфейсу этот файловый браузер позволяет использовать все основные файловые операции, включая сортировку, фильтрацию, перемещение, а также расширенные функции, такие как объединение и разделение файлов. Вы также можете изменить дату и атрибуты файлов.
Классическое приложение выглядит так, как будто оно было разработано для Windows XP. Тем не менее, он предоставляет гораздо более чистый интерфейс, чем FreeCommander, если вы этого хотите.Он поддерживает как 32-разрядную, так и 64-разрядную версию Windows, и вам не нужно беспокоиться о какой-либо установке, поскольку этот файловый менеджер Windows доступен только как портативное программное обеспечение.
Q-dir
В то время как многие альтернативы Windows File Explorer щеголяют своим интерфейсом с двумя панелями, который помогает людям легко управлять файлами, Q-dir предлагает кое-что еще. Зачем прибегать к двум панелям, если у вас может быть четыре? В этом бесплатном файловом менеджере для Windows, Q-dir, есть то же самое. Вот почему он известен под другим названием — Quad Explorer.
Основное внимание в этом файловом менеджере уделяется одновременной работе с несколькими папками. По умолчанию кажется, что разработчики сделали коллаж из единого файлового менеджера, который они создали.
Вы можете изменить количество панелей и расположить их по вертикали и горизонтали. Более того, вы можете создавать вкладки папок на каждой панели. В любом случае, вы можете настроить его, чтобы он выглядел более естественно.
Кроме того, вы можете сохранить определенную компоновку в файле, чтобы продолжить работу на другом ПК или сохранить состояние на случай, если вам потребуется переустановить операционную систему.
Лучший бесплатный файловый менеджер для Windows 10 — Магазин приложений
В список лучших приложений для управления файлами для Windows нельзя не включить приложения Microsoft Store, также известные как приложения UWP. Эти приложения могут быть не такими многофункциональными, как классические приложения для работы с файлами, но они лидируют в отделе графического интерфейса, который в настоящее время в основном сосредоточен на всех платформах, а не только на Windows. Основная причина рассмотреть возможность замены проводника Windows в том, что они более удобны для сенсорного управления, чем их устаревшие аналоги.
Файлы и папки Lite
Этот современный файловый менеджер для Windows 10 создан теми же умами, которые разработали торрент-клиент Torrex. Его аккуратный и понятный пользовательский интерфейс обеспечивает легкий доступ к вашим файлам и папкам через расширяемую панель навигации, расположенную слева.
В дополнение к уже перечисленным системным папкам вы можете нажать кнопку +, чтобы добавить любую папку. Этот файловый менеджер Windows поставляется с поддержкой FTP и интеграцией с OneDrive, но платный доступ защищает поддержку Google Диска, Dropbox и Яндекс Диска.
Кроме того, для открытия изображений и видео не требуется отдельное приложение. Он может сжимать, распаковывать и открывать архивы папок во многих форматах.
Что касается персонализации, вы можете выбрать из ограниченного набора тем для файлов и папок или настроить его с использованием системной темы. Это дает вам возможность установить собственный фон из вашей коллекции изображений или получить фон из Bing, который автоматически изменяется.
Обозреватель файлов
Это, вероятно, самое простое приложение, которое вы можете найти среди приложений файлового менеджера Windows, упомянутых в этом списке.Не добавляя множества истерик и функций, которые не нужны людям, он делает то, что делает, помогает людям просматривать их файлы и папки.
Файловый браузерподдерживает основные файловые операции и поддерживает кнопку «Поделиться» в Windows 10, что позволяет пользователям отправлять файлы по электронной почте напрямую и делиться ими с другими компьютерами с Windows с помощью функции «Общий доступ». Вы можете выбрать из множества доступных тем или использовать системную тему по умолчанию для приложения.
Отличительной особенностью Файлового Браузера является просмотр с вкладками.Как и другие альтернативы файлового проводника, вы можете открывать несколько папок на разных вкладках для облегчения многозадачности. Вы можете легко перетаскивать файлы между вкладками. Но для функции просмотра с вкладками и поддержки темного режима требуется премиум-версия, которая стоит очень дешево.
Метро Командир
Эта запись в списке файловых менеджеров Windows, Metro Commander, создана теми же разработчиками, которые стоят за файлами и папками. Он имеет почти такой же графический пользовательский интерфейс с примерно такими же функциями, включая встроенный инструмент сжатия и извлечения файлов, темы, поддержку облачных дисков и FTP и т. Д.
Итак, чем он отличается? Metro Commander имеет вид с двумя панелями, что позволяет вам управлять файлами более легко и эффективно. Это очень полезно, когда вы имеете дело с большим количеством вещей и вам нужно перемещать, копировать, переименовывать или удалять несколько раз в разных папках.
Бесплатная версия Metro Commander также поставляется с небольшой рекламой, размещенной в правом нижнем углу окна.
Проводник UWP
Может быть, вы знаете это или нет, но если вы работаете в Windows 10, вы можете найти скрытую жемчужину в виде современного файлового менеджера, основанного на универсальной платформе Windows от Microsoft.Это следует называть реальной альтернативой Проводнику файлов. Думаю, слово «преемник» было бы более подходящим. Но он еще не созрел.
Проводник UWP не может предложить многого, особенно по сравнению с Проводником. Тем не менее, вы можете легко просматривать свои файлы и папки. Он включает в себя основные параметры, такие как копирование / вставка, удаление, сортировка, выбор группы и т. Д. Одной из полезных функций является кнопка «Поделиться», которую вы найдете во многих других местах в Windows 10. Таким образом, вы можете использовать функцию «Общий доступ рядом» для беспроводной передачи файлов.
Это были отличные альтернативы проводнику или проводнику Windows — как бы вы это ни называли. После их использования вы можете отметить одну вещь. С точки зрения внешнего вида классические приложения кажутся отстающими по сравнению со встроенным файловым менеджером, а приложениям UWP не хватает функциональности.
Если есть что добавить, пишите в комментариях.
.Также прочитайте: 10 простых советов и приемов многозадачности в Windows 10, которые должен знать каждый пользователь

 Практически любой человек в мире может пользоваться Total Commander в версии, локализованной под родной язык.
Практически любой человек в мире может пользоваться Total Commander в версии, локализованной под родной язык.
