Как добавить в автозагрузку Windows 10 файл или папку


В данной статье мы рассмотрим вопрос автозагрузки в Windows 10. Узнаем где следует располагать программы, которые нужно добавить в автозапуск, как убрать их оттуда, где находится соответствующая папка и какие сторонние приложения могут помочь более удобно работать с данной функцией.
Приложения в автозагрузке стартуют вместе с OS Windows 10. Это могут быть, например, антивирус, Скайп, социальные сети, облачные сервисы и т. д. Но вместе с полезными приложениями тут могут оказаться лишние программы, порой даже вредоносные. Если у нас скопится много ненужного софта, это в результате приведет к тому, что ПК станет не просто медленнее запускаться, но и плохо работать. Ниже мы рассмотрим, как добавить нужные приложения в автозагрузку и убрать оттуда лишнее.
Используем диспетчер задач
Простейший инструмент для работы с автозапуском это диспетчер задач. Давайте рассмотрим, как он работает.
- Сначала запускаем сам диспетчер задач. Для этого жмем правой кнопкой манипулятора по кнопке «Пуск» и выбираем нужный пункт.
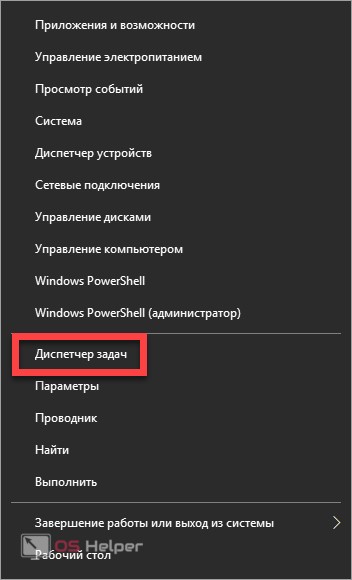
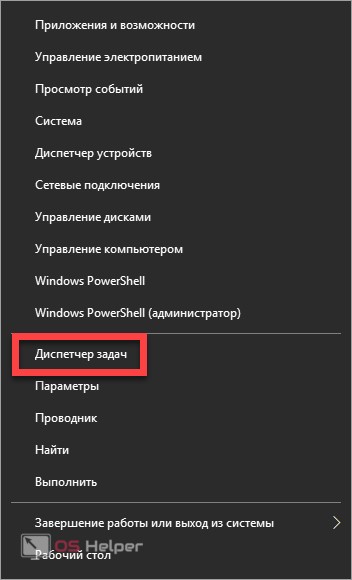
Попасть в диспетчер задач можно и через поисковый инструмент ОС. Для этого выбираем значок лупы на панели задач и пишем запрос в поисковое поле. Далее жмем по полученному результату.
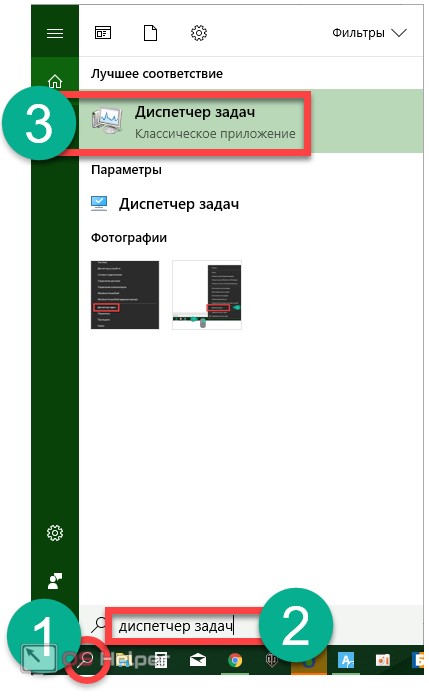
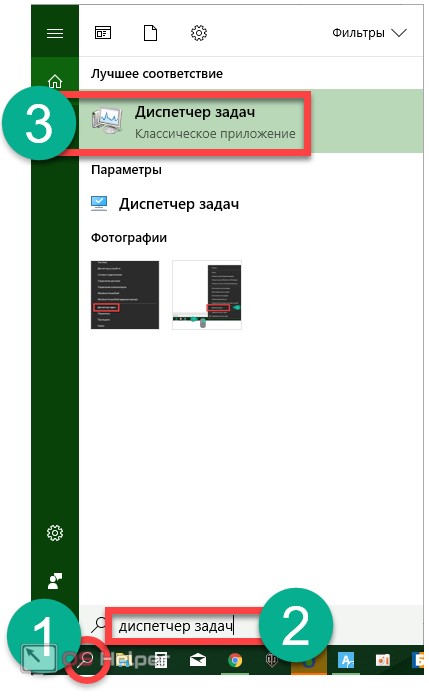
- Если инструмент был запущен в первый раз, разверните его нажатием кнопки «Подробнее».
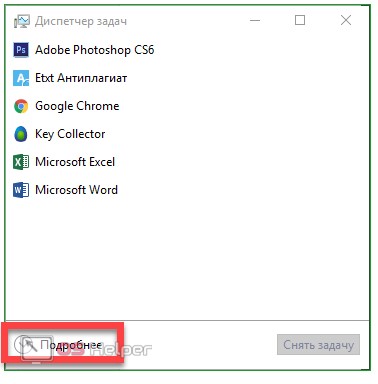
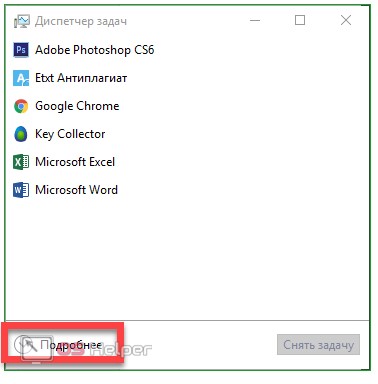
- Переходим в раздел «Автозагрузка», в которой находится список ПО, запускаемого вместе с системой.
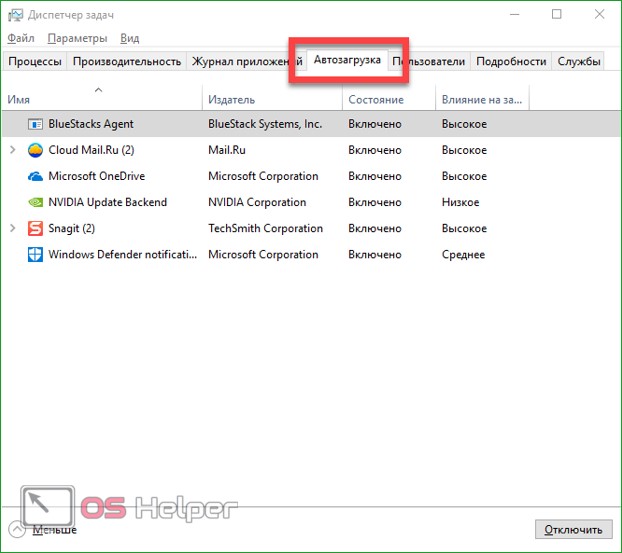
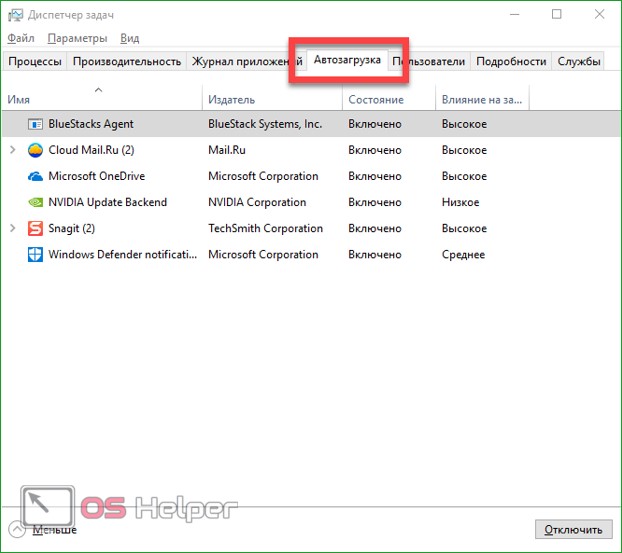
- Тут можно посмотреть создателя программы (вкладка «Издатель»), увидеть ее состояние (включено или отключено) и оценить степень влияния на скорость загрузки Windows. Также с задействованием контекстного меню можно отключить приложение, включить его (если отключено), посмотреть где находится файл, увидеть информацию в интернете о нем и зайти в меню «Свойства».
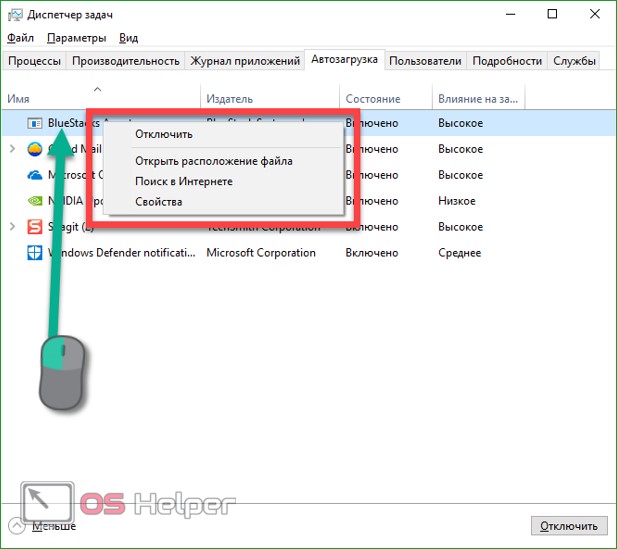
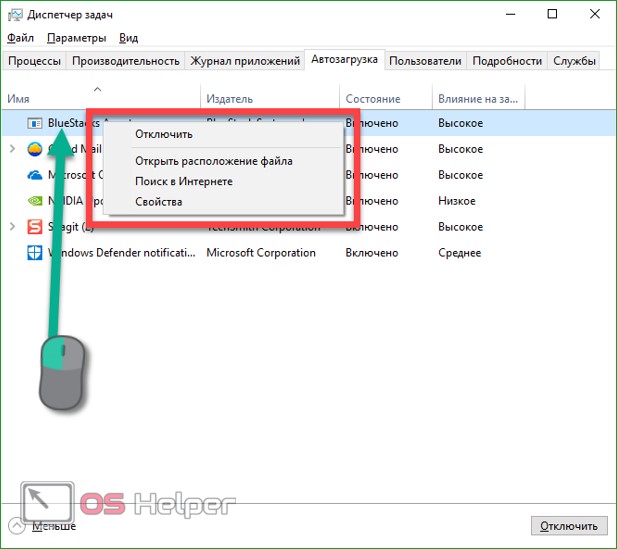
Далеко не все приложения, которые стартуют вместе с ОС, отображаются в автозапуске диспетчера задач.
Добавляем программу в автозагрузку через каталог системы
Пользователи часто интересуются: где расположена папка автозапуска в «Десятке». Найти ее можно по следующему пути: C:\Users\ваше имя \AppData\Roaming\Microsoft\Windows\Start Menu\Programs\Startup.
Но существует и более простой способ открытия данного каталога. Запустите при помощи одновременно зажатых клавиш Win+R инструмент «Выполнить», впишите в него такую команду: shell:startup и нажмите «ОК».
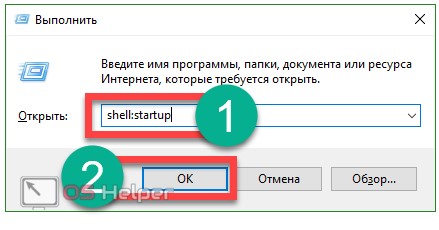
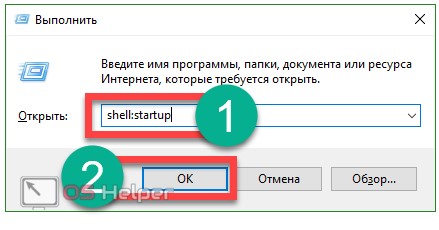
Если мы поместим ярлык какого-либо приложения в автозагрузку, оно начнет запускаться вместе с системой.
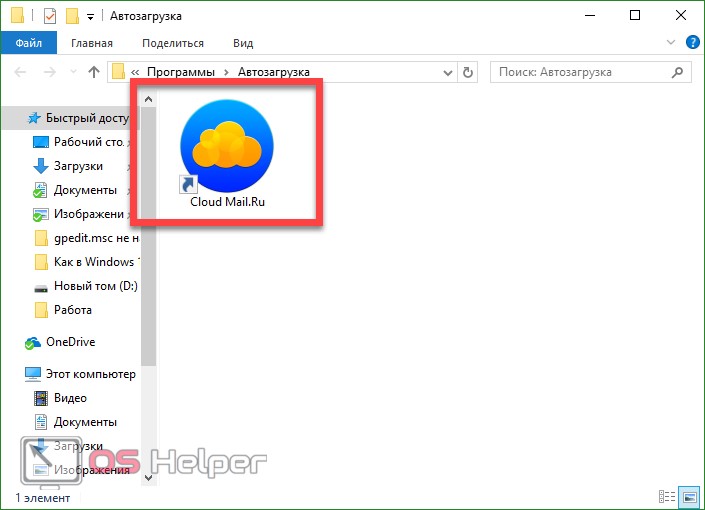
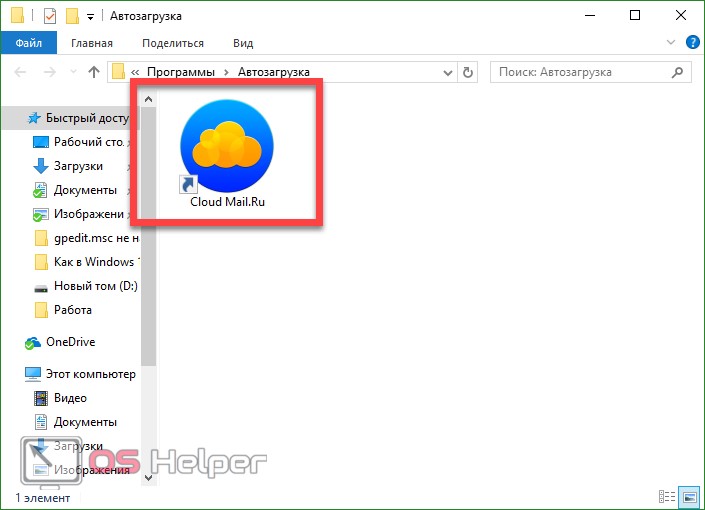
Иногда добавление программы в автозапуск таким способом может не работать. Если так происходит и у вас, воспользуйтесь более функциональным способом – автозапуском через реестр.
Как добавить файл через реестр
Рассмотрим, как попасть в меню автозагрузки ОС при помощи утилиты regedit.
- Запускаем инструмент «Выполнить» при помощи одновременно нажатых кнопок Win+R. В открывшемся окошке пишем regedit и жмем «ОК».
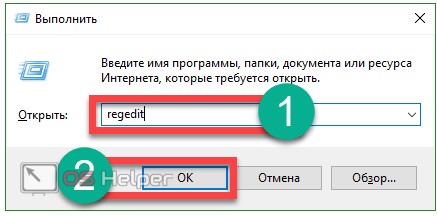
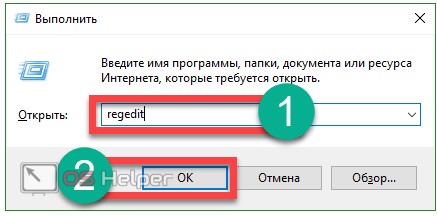
- Переходим по пути, обозначенному на картинке. В правой половине окна нас ждет перечень запускаемых вместе с OS программ.
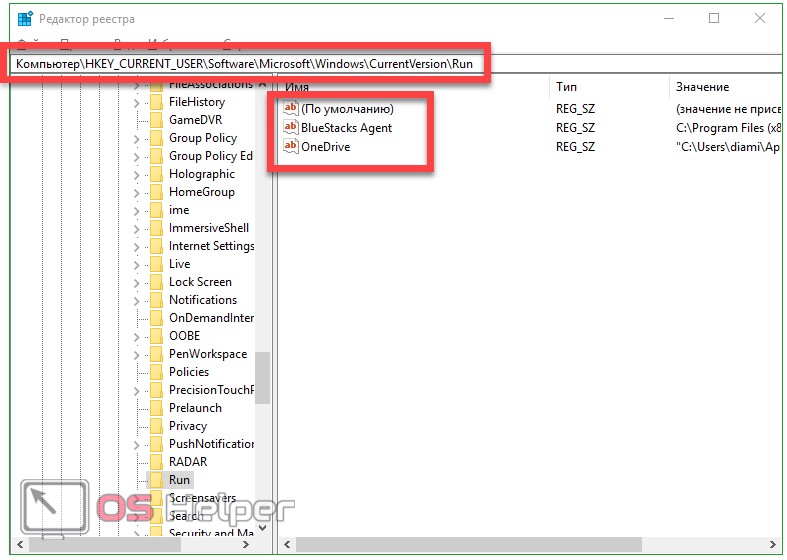
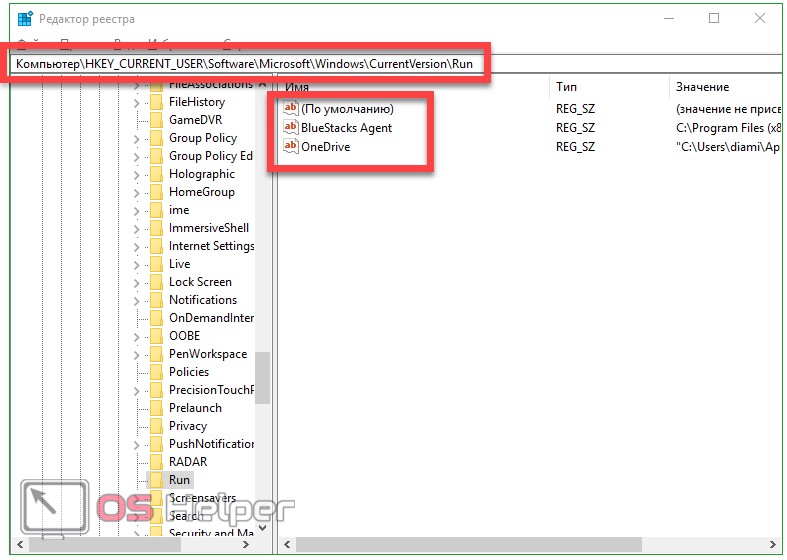
- При помощи контекстного меню можно удалить ненужную запись. Для этого жмем по названию правой клавишей мыши и выбираем пункт «Удалить».
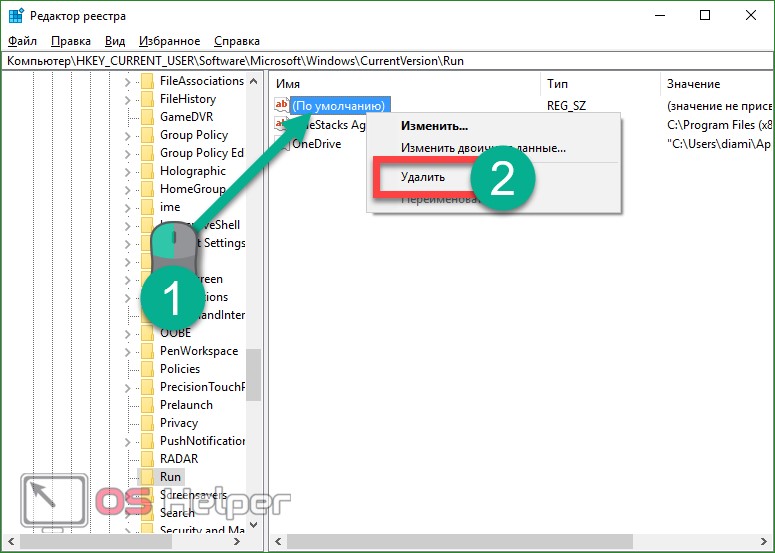
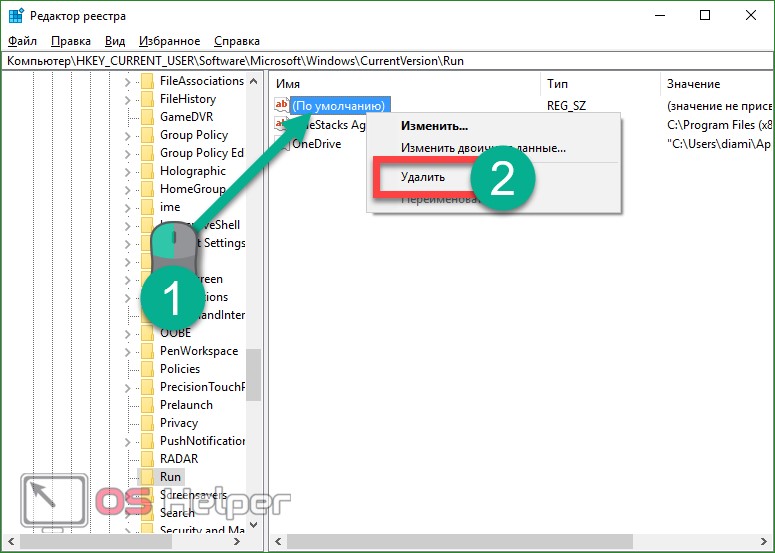
- Тут же можно создать новую запись. Для этого жмем по пустому месту правой половинки окна и кликаем по «Создать» – «Строковый параметр».
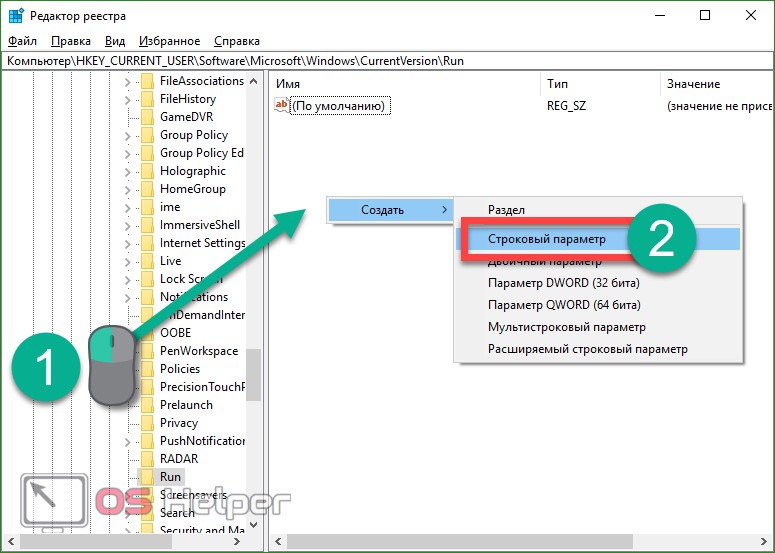
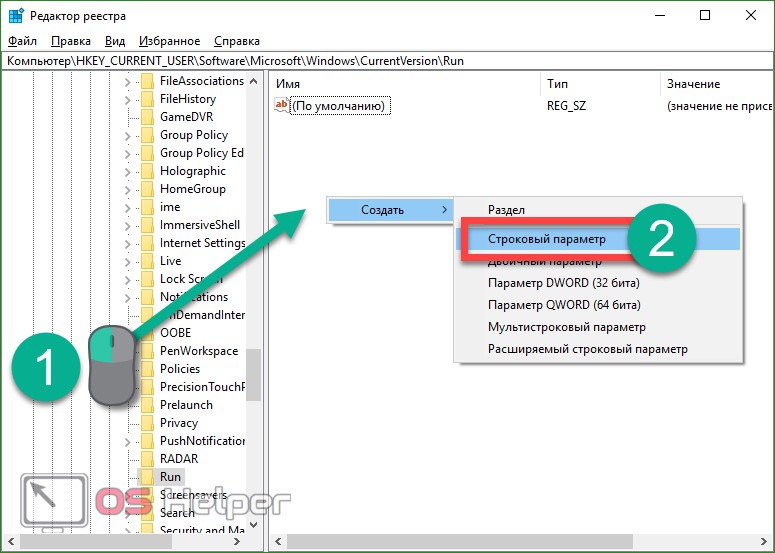
- Далее переименовываем ключ как вам угодно. Мы будем запускать калькулятор.
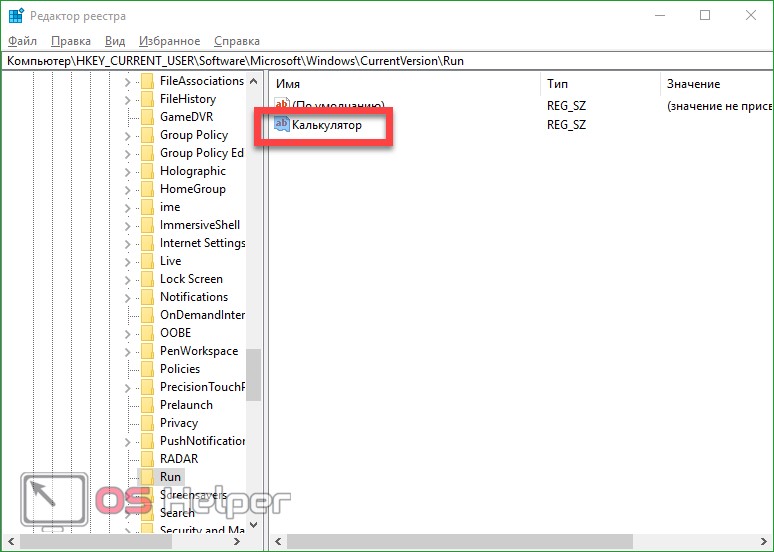
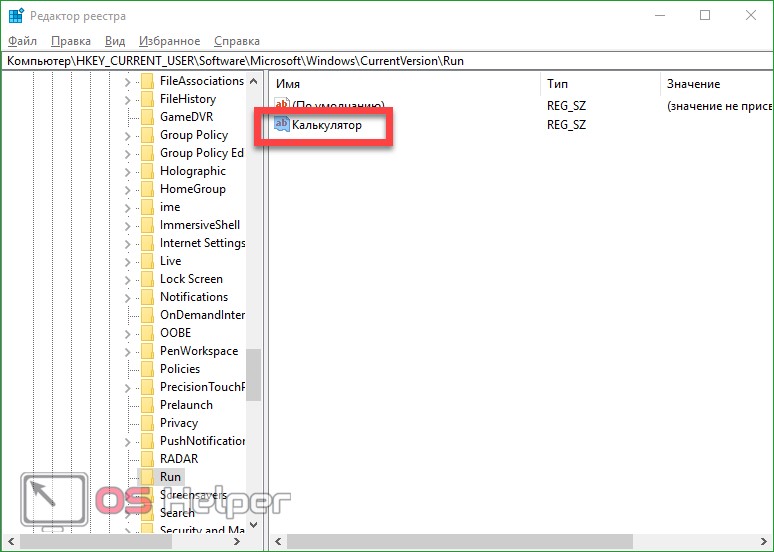
- Открываем запись двойным кликом левой клавиши мыши и указываем путь к тому объекту, который должен стартовать вместе с системой. По завершении жмем «ОК».


После этого калькулятор начнет запускаться вместе с системой. Если мы откроем автозапуск в диспетчере задач, то увидим там новую запись, которая подтверждает добавление калькулятора в автозагрузку.
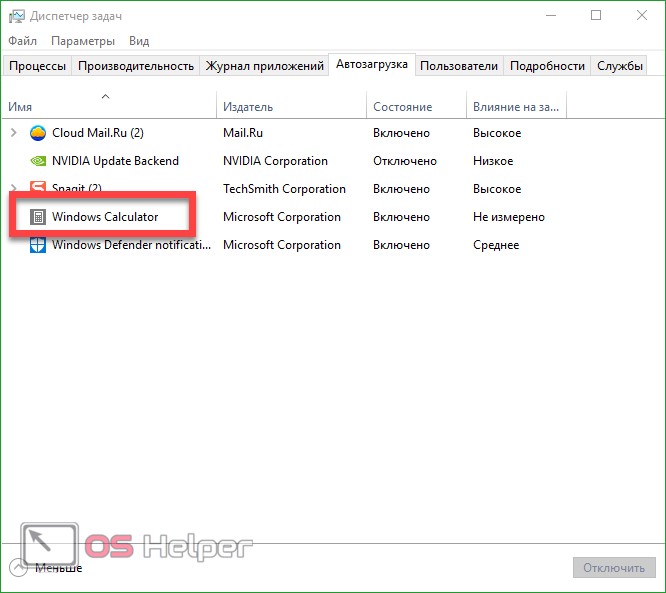
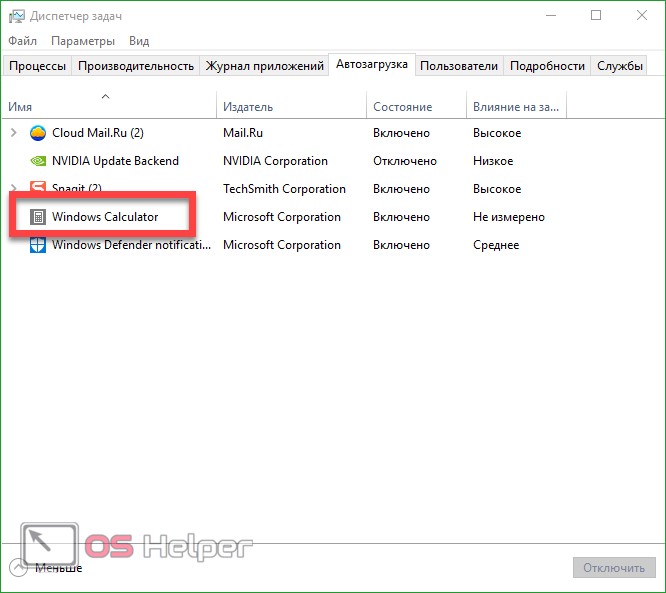
- Мы можем редактировать список запускаемых совместно с системой программ и для всех пользователей. Для этого кликните по папке «Run» в редакторе реестра правой клавишей мыши и выберите пункт, обозначенный на скриншоте.


Работать с этим разделом можно точно так же, как и с HKEY_CURRENT_USER.
Редактируем посредством планировщика заданий
Еще один вариант работы с автозапуском Windows 10 – это планировщик заданий. Давайте разберемся как с ним обращаться.
- Изначально запускаем приложение. Для этого кликните по иконке лупы на панели задач и впишите запрос в поисковое поле. Как только появится результат, запускаем его.
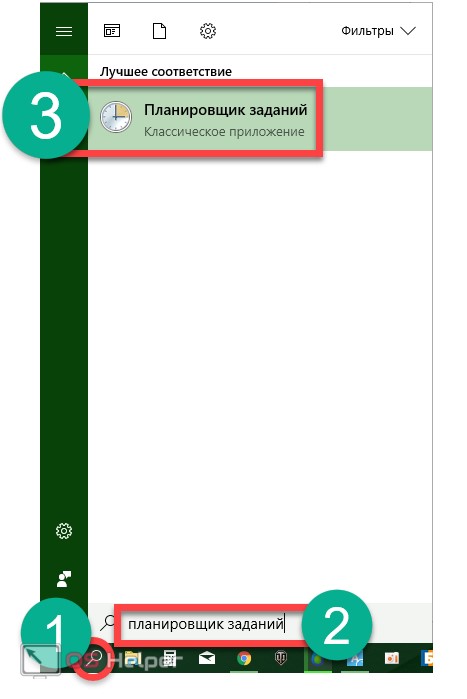
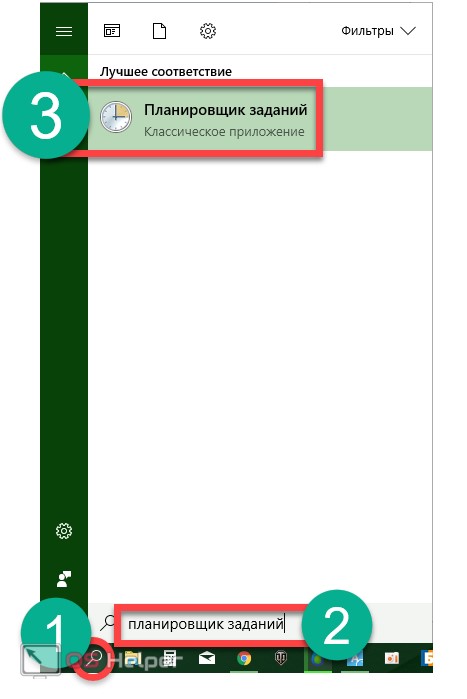
- Откроется интерфейс планировщика заданий. Кликните по разделу «Библиотека». В правой части программы мы можем видеть все задачи, запланированные на ПК.
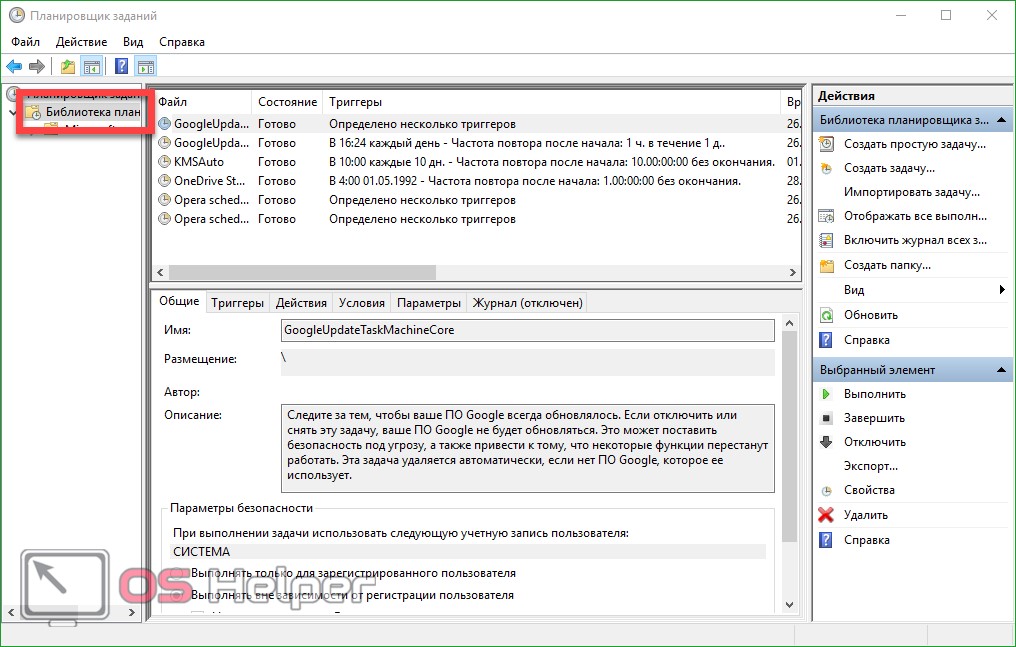
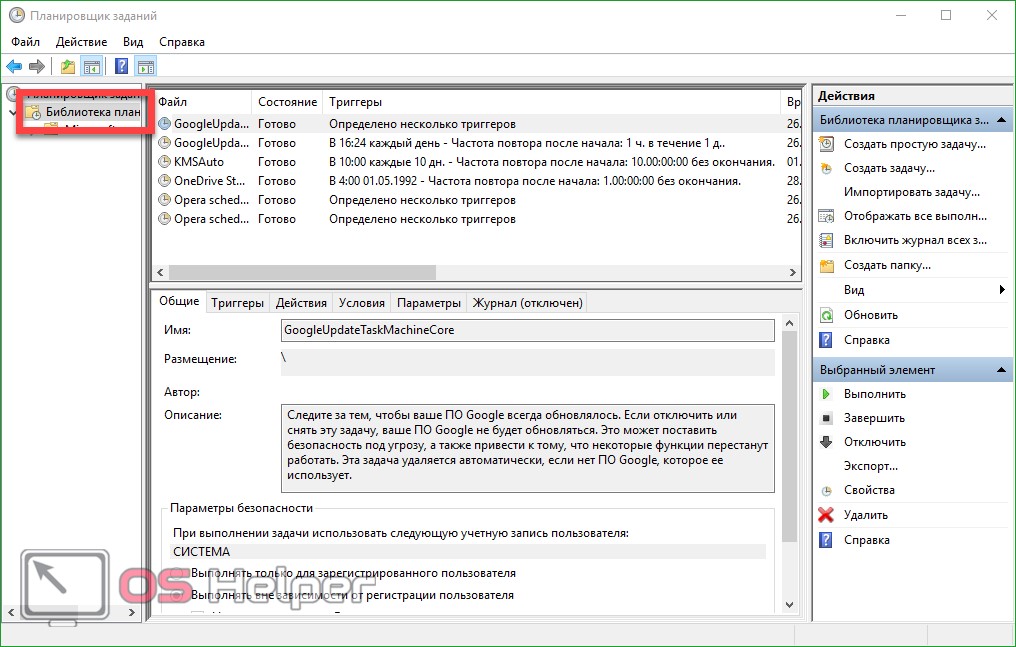
- Кликаем по любой записи и видим подробное описание в нижней части окна. В данном случае это служба обновления Google Chrome.
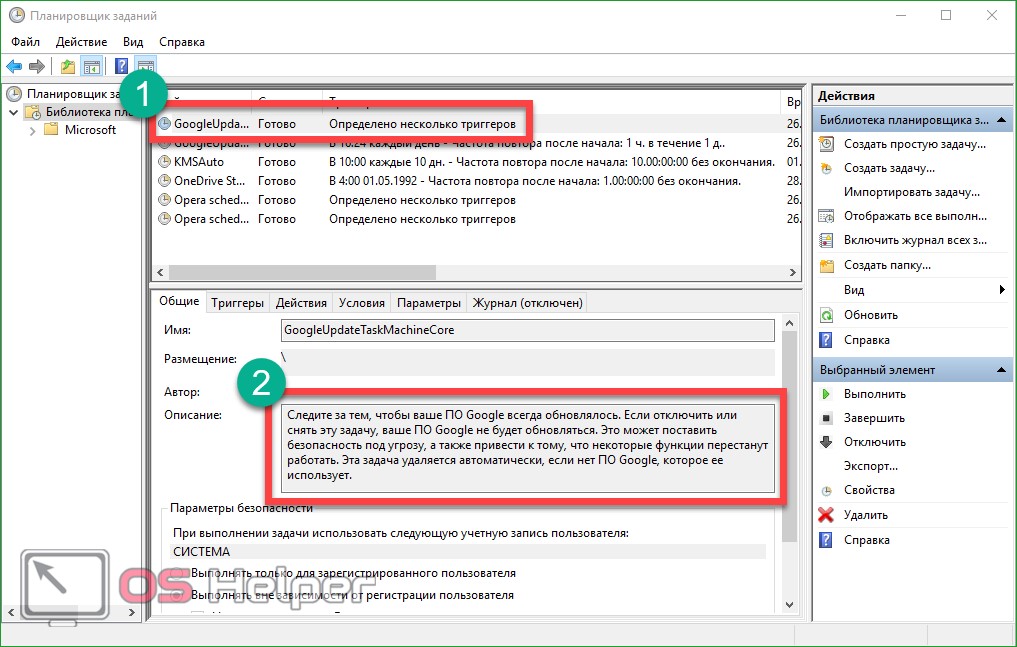
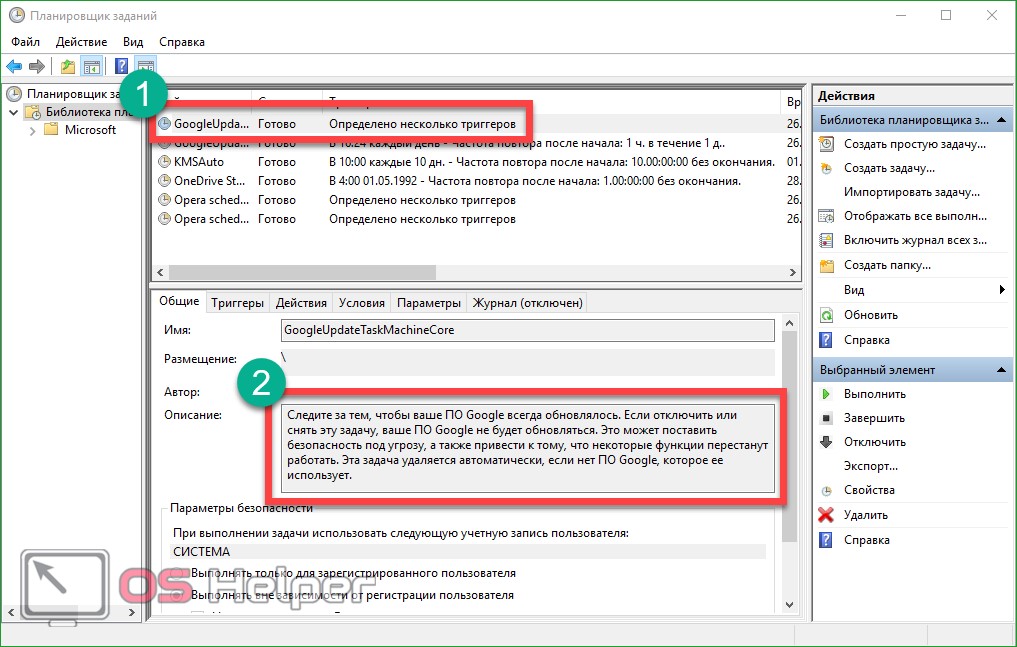
- Мы можем кликнуть правой клавишей по ненужной записи и в контекстном меню выбрать пункт «Удалить».
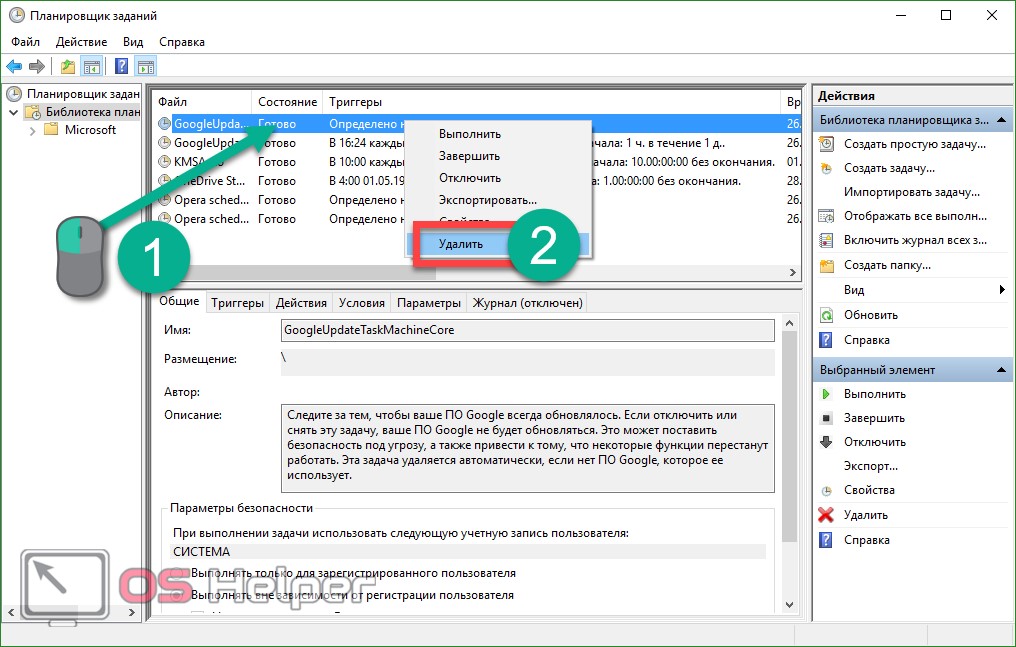
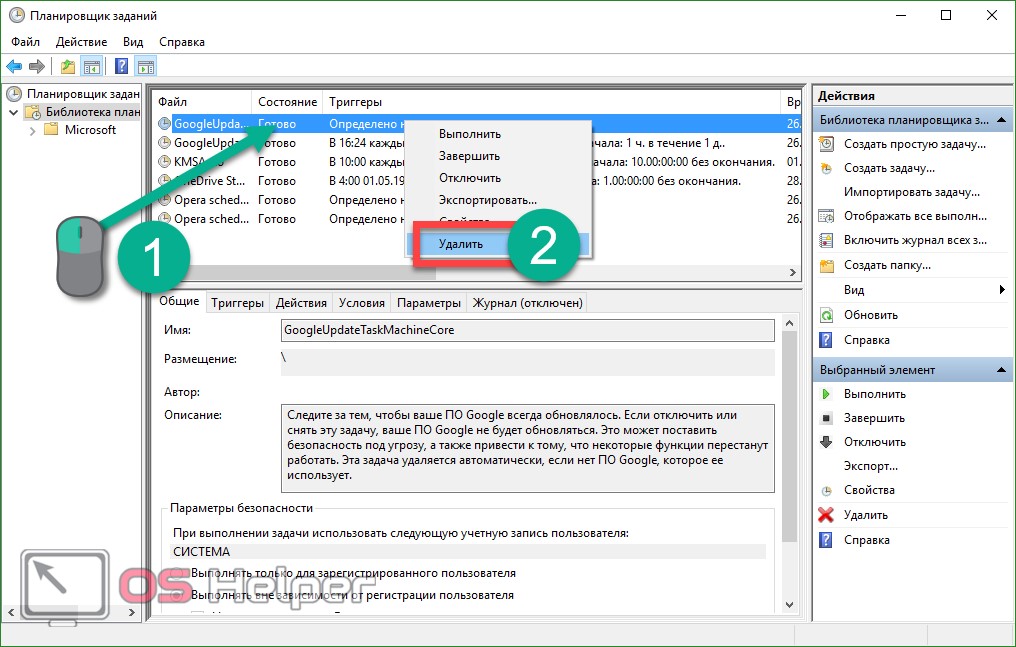
- В планировщике заданий можно создать новое действие. Для этого в крайней правой колонке окна выбираем пункт «Создать задачу».
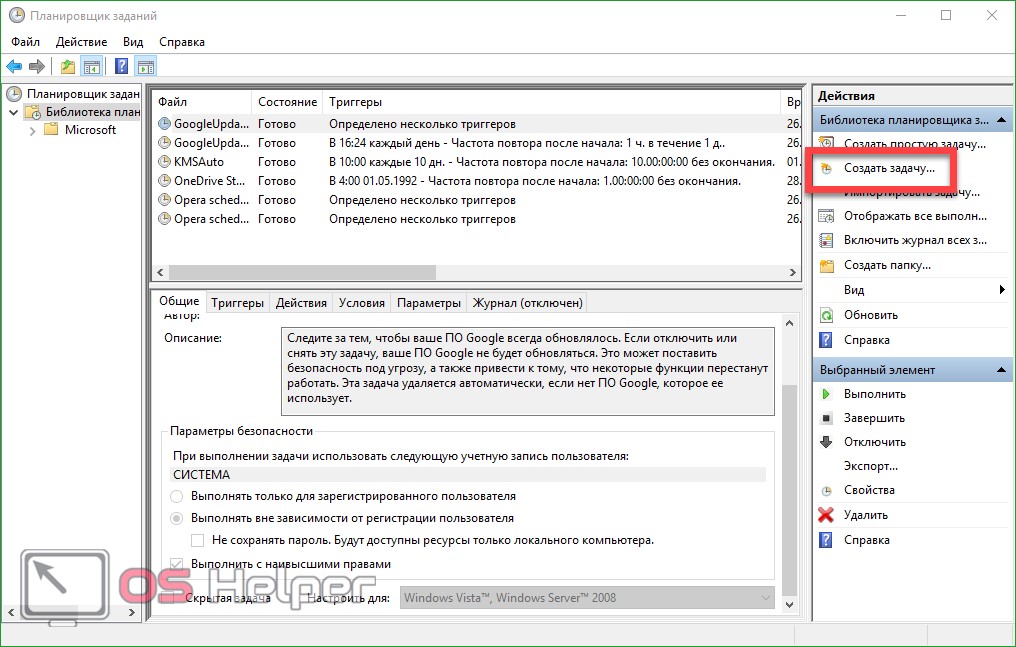
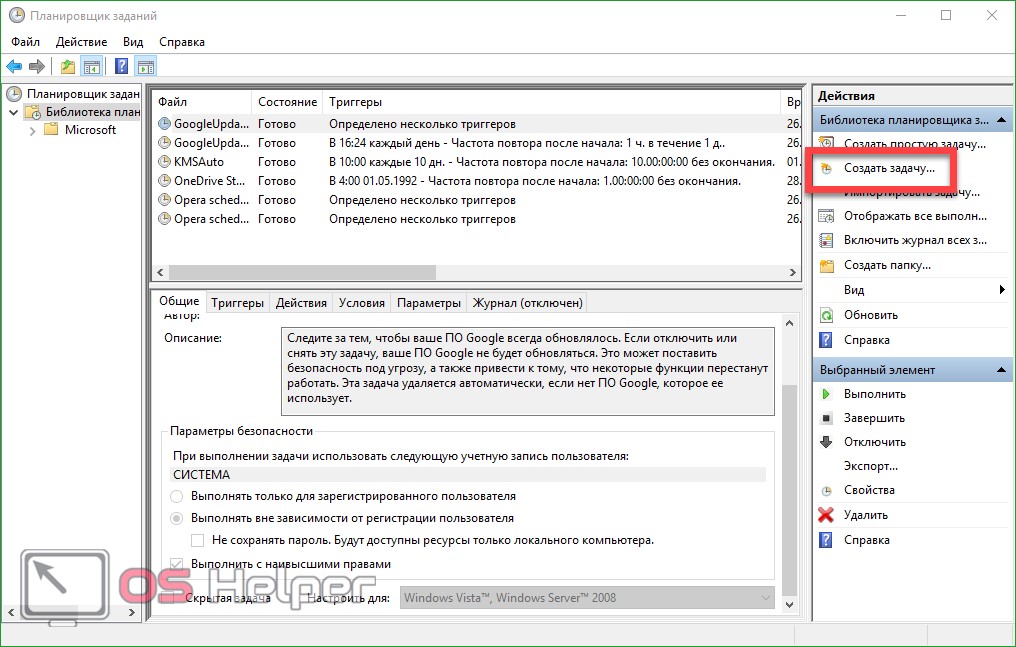
- Заполняем имя и описание новой задачи в появившемся мастере.
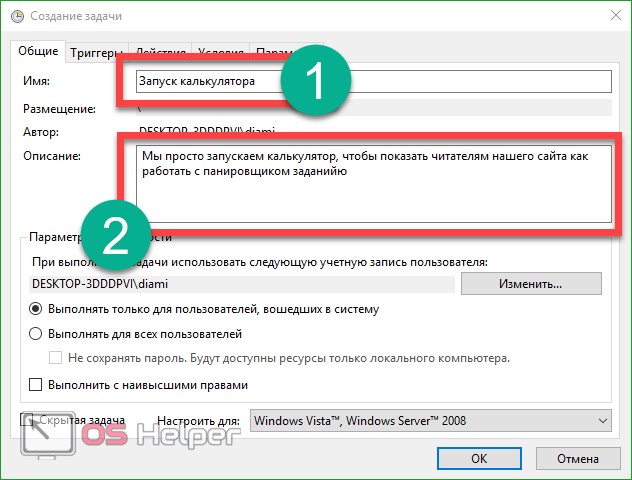
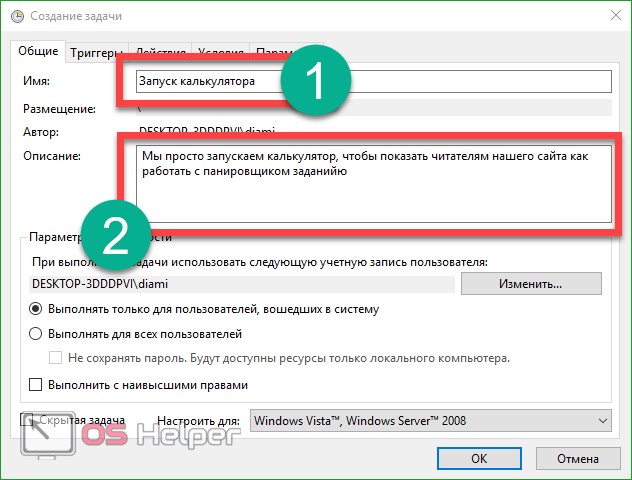
- Переходим в раздел «Действия» и жмем «Создать».
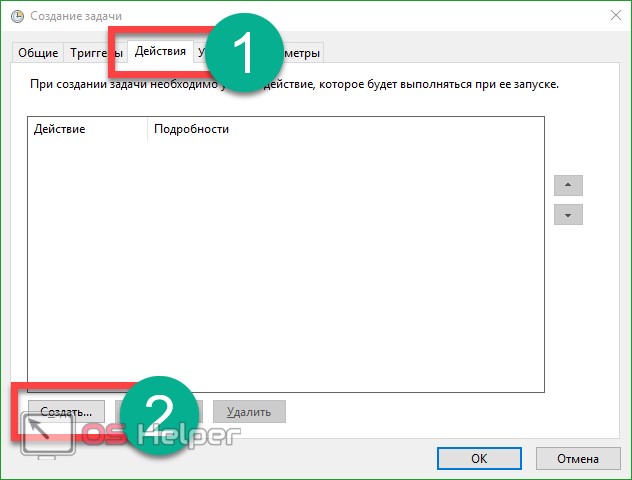
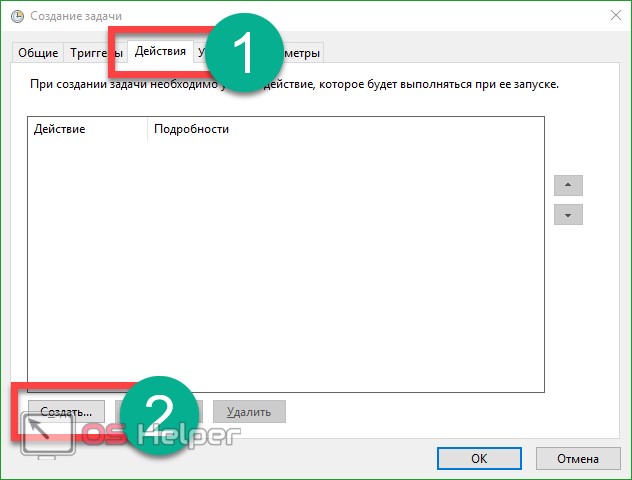
- Кликаем по кнопке «Обзор» и выбираем программу, которая будет запускаться по выполнении данного задания. Далее жмем «ОК».


- На этом создание новой задачи окончено, можно кликать по кнопке «ОК».
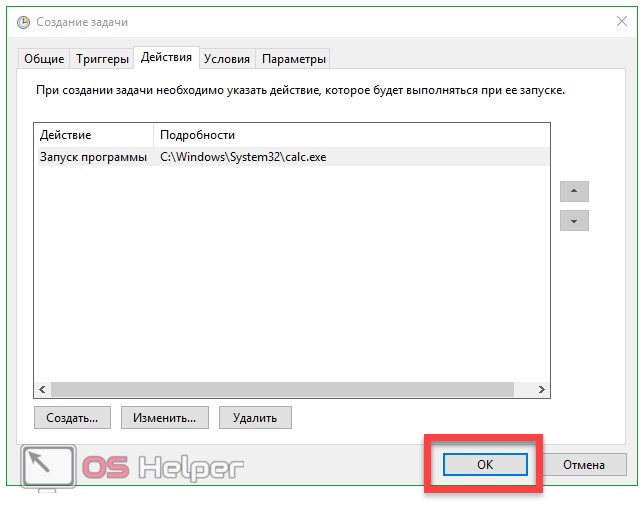
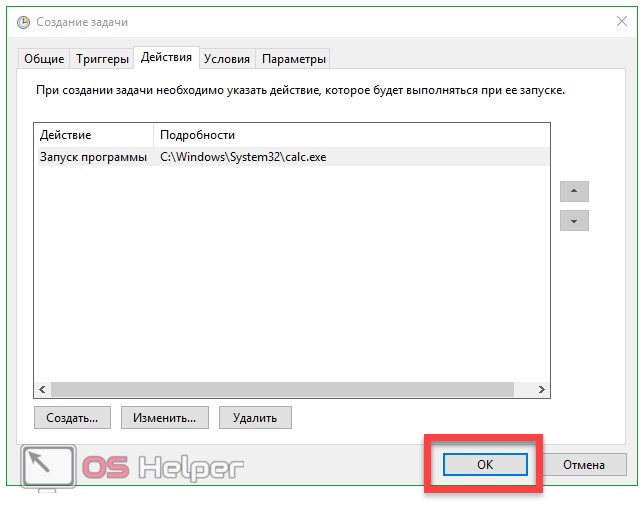
Как видим, наша задача создана и калькулятор попал в список запланированных действий.


Заметка: планировщик заданий Windows 10 очень гибкий инструмент. Мы рассмотрели лишь простейший алгоритм работы с ним. На самом же деле существует возможность создания дополнительных условий и функций.
Контроль автозапуска при помощи стороннего ПО
Сегодня существует огромное количество бесплатных и при этом функциональных утилит способных реализовать автозапуск программ в Windows 10. Ниже мы рассмотрим две лучшие.
Autoruns от Microsoft
Это официальный инструмент от Майкрософт с очень широким функционалом. Скачать программу можно по расположенной ниже кнопке.
Скачать AutorunsУстанавливать приложение не нужно, оно полностью совместимо с любыми версиями Windows, в том числе поддерживается и «Десятка». Главным достоинством Autoruns является его способность отображать одновременно все задачи и программы, которые будут самостоятельно запускаться вместе с системой.
Помимо этого, тут есть и ряд дополнительных функций:
- проверка приложений антивирусом VirusTotal;
- показ местоположения запланированной программы;
- показ варианта автозапуска;
- просмотр данных о процессе в сети;
- удаление объекта из автозапуска.
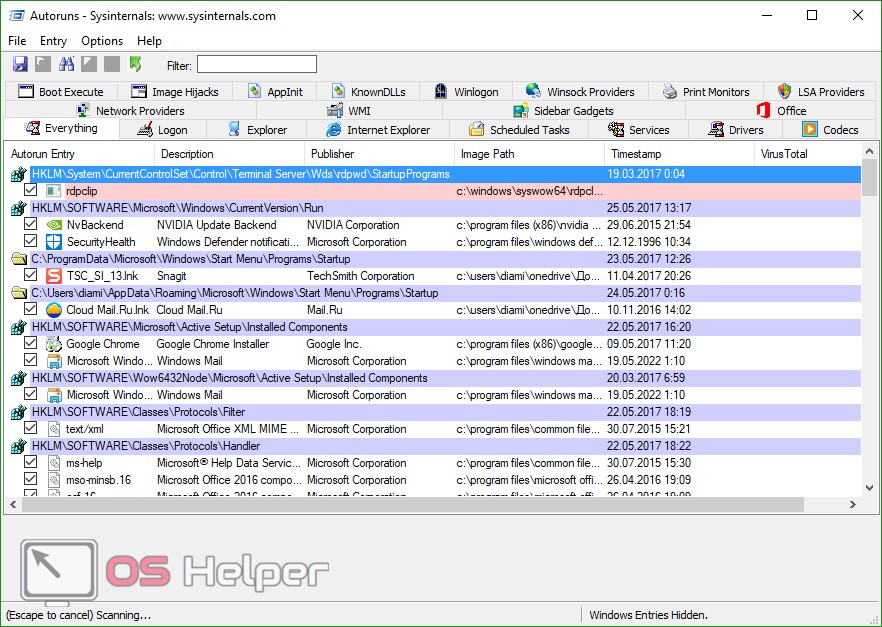
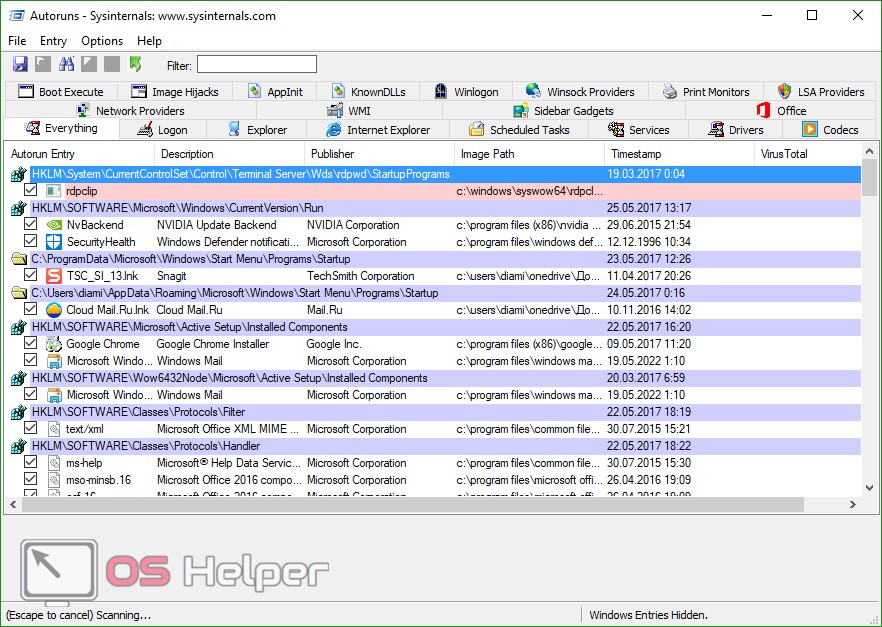
Для неподготовленного пользователя программа может показаться слишком запутанной, особенно на первый взгляд. Но не все так плохо как кажется. Немного разобравшись, вы получите отменный инструмент для работы с автозагрузкой в Windows 10, равных которому попросту нет. Вы можете добавить в автозапуск папку, файл, ярлык, гаджеты или даже bat-файл.
CCleaner
Есть еще один вариант по работе с автозапуском. Он проще, привычнее, к тому же полностью русифицирован. Это CCleaner. Найти автозагрузку можно во вкладке «Сервис».


Тут можно удалять ненужные записи или отключать их. Помимо этого, CCleaner обладает рядом других полезных функций, что делает его незаменимым инструментом, обязанным быть на каждом компьютере.
Скачать CCleanerЕсли после прочтения статьи у вас остались вопросы, напишите их нам в комментариях, и мы в кратчайшие сроки дадим вразумительный ответ.
Видео о работе с автозагрузкой в Windows 10
os-helper.ru
Добавить программу в автозагрузку Windows 10
Что сделать, чтобы добавить программу в автозагрузку Windows 10? Ответ не столь очевиден, поскольку есть некоторые тонкости. Автозапуск нужен тем программам, которые загружаются в трей, то есть находятся в постоянной готовности для действий пользователя. Такими программами являются скайп, антивирусы, прикладные утилиты (к примеру, эмуляторы виртуальных дисков), обновления Google, Flash player и др. Ниже мы рассмотрим, как можно добавить программу в автозагрузку Windows 10.
Некоторые программы уже обладают встроенной опцией автозапуска со стартом Виндовс, она изменяется в настройках приложения.
Открываем меню автозагрузки
Начнем с азов. Сначала рассмотрим способы, как попасть в автозагрузку Десятки.
Через Диспетчер задач
Как и в предыдущих версиях Виндовс, меню вызывается через комбинацию клавиш, только в Десятке она другая: Ctrl + Shift + Esc. Еще способ — через «Пуск» открыть «Диспетчере», далее переходим в «Подробнее» -> «Автозагрузка». Отобразятся программы для автоматической загрузки.
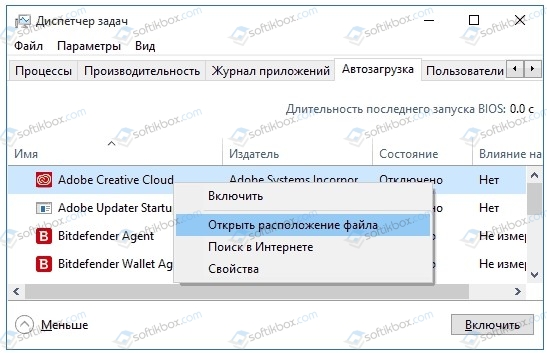
Здесь пользователь управляет любой из этих программ. Ему доступно (по правому щелчку):
- отключить и активировать приложение;
- открыть местонахождение файла;
- запустить поиск в Интернете;
- просмотреть свойства приложения.
Дополнительно указан такой параметр, как влияние той или иной программы на запуск. То есть сколько времени затрачивает ОС на запуск данного приложения.
Важно! Это синтетические показатели, т.к. характеристика «Высокое» не всегда обозначает высокую загруженность системы этим приложением
Автозагрузка в параметрах
Параметры появились в Windows 10 только с весны 2018 года после апрельского обновления 101803. Переходим в «Параметры» по Win + I, ищем «Приложения» -> «Автозагрузка». Открываем то же самое меню, что в Диспетчере.
Но здесь нельзя добавить приложение, а можно только поменять параметры его работы.
Способы добавления приложений в Автозагрузку
Чтобы принудительно добавить программу в автозагрузку Windows 10, есть несколько приемов. Они не столь очевидны, как в других выпусках Виндовс, поэтому требуется объяснение.
Добавление напрямую
Автозагрузка располагается в директории Startup. Добираемся туда так:
- В строке поиска вводим shell:common startup либо shell:startup. Первая команда разрешает доступ всем пользователям, а вторая – только текущему.
- Откроется нужная нам папка автозагрузки. Чтобы добавить приложение, выбираем ее на Рабочем столе, перетаскиваем в папку. Те же действия доступны с ярлыком программы.
Важно! Для доступа в директорию startup надо убрать атрибут «скрытая»
Добавление через Планировщик
- Открываем Планировщик задач путем ввода taskschd.msc в поле поиска.
- Нам надо: «Действия – создать простую задачу». Запустится мастер.
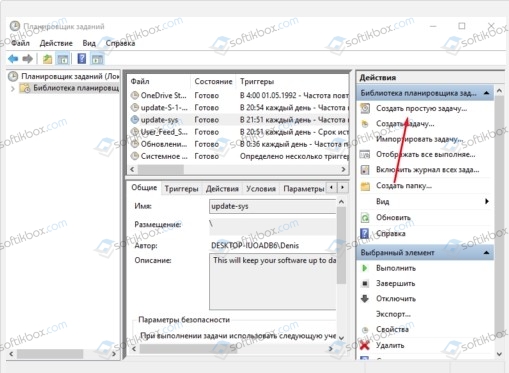
- Придумываем произвольное название, отмечаем время (условие) — «при запуске системы».
- Последний раздел «Действие», где отмечаем флажок запуска и указываем к ней путь.
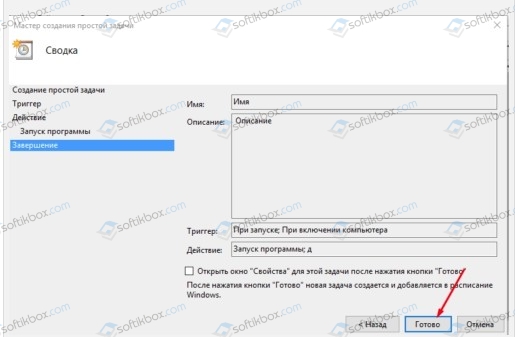
Все приложения будут запущены при старте Виндовс.
Добавление с помощью настройки реестра
- Вызываем командой regedit. Ищем раздел Run по адресу SOFTWARE\Microsoft\Windows\CurrentVersion\.
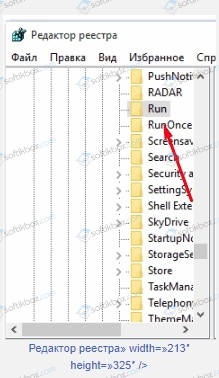
- При открытии раздела будет показан перечень приложений. Чтобы добавить программу в автозагрузку Windows 10, щелкаем правой кнопкой в любом месте, вызывая подменю «Создать».
- Создаем строковый параметр с любым названием.
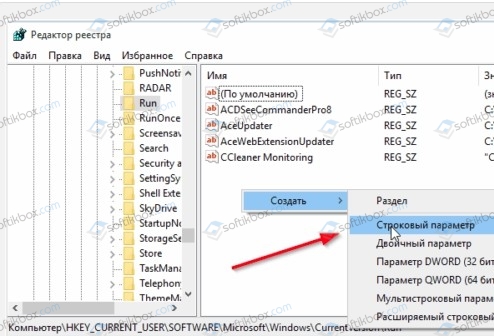
- В строчке «Значение» указываем путь к исполняющему файлу приложения.
Процедура закончена.
Сложные случаи автозапуска
Бывает так, что приложение установлено и настроено, а само не запускается. Это происходит из-за того, что требуется ручной запуск от имени администратора. Есть два пути решения этой проблемы. Самый простой — каждый раз запускать приложение от имени администратора. Более сложный и, пожалуй, рискованный — отключить службу UAC, то есть контроль за учетными записями пользователей.
Внимание! Отключение этой службы откроет путь к вирусам, которые, в случае проникновения, получат полный доступ к компьютеру
Существует два способа отключения UAC: полностью и частично (для выбранного приложения). Настоятельно рекомендуем второй, особенно, если пользователь слабо разбирается в администрировании.
Полное отключение
- Открыть Панель управления, затем раздел учетных записей.
- Нажимаем «Изменить параметры UAC», перетаскиваем ползунок до строчки «Не уведомлять меня», подтверждаем ОК.
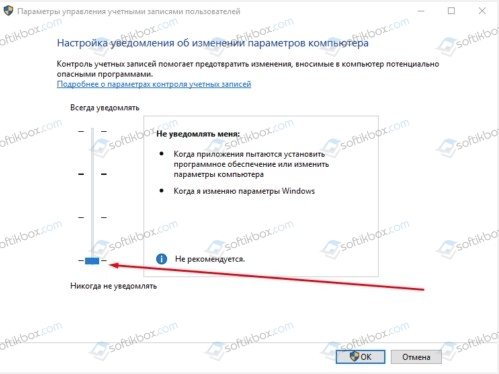
Контроль полностью отключен.
Чтобы сделать то же самое для выбранного приложения:
- Выбираем программу и создаем для нее ярлык.
- Заходим в свойства ярлыка на вкладку «Совместимость».
- Отмечаем галочку, чтобы программа выполнялась от имени администратора.
Заканчиваем «Применить».
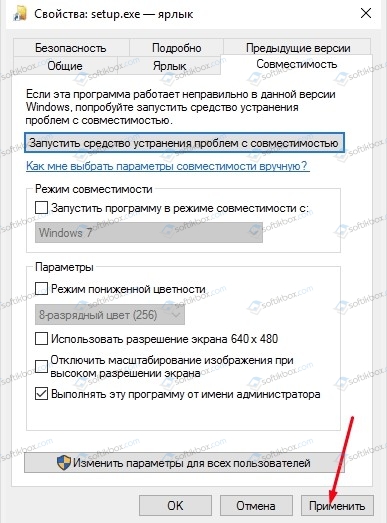
Еще способ. Находясь в том же меню, выбрать вкладку «Ярлык» -> «Дополнительно», активировать галочку запуска от имени администратора, подтвердить ОК и «Применить».
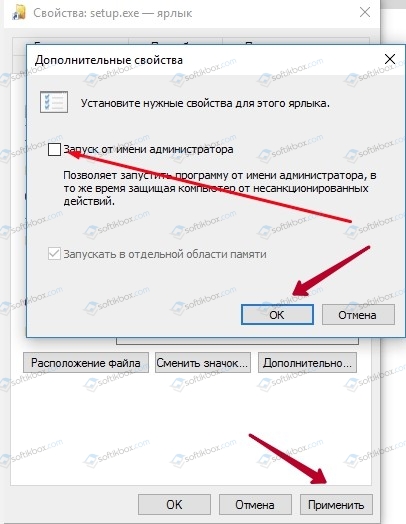
Настроенный ярлык переносим в Автозагрузку, как описано в разделе «Добавление напрямую». Итак, мы рассмотрели способы, как открыть папку автозагрузки, как добавить программу в автозагрузку Windows 10. Вкратце описали действия с приложениями. В разделе сложных случаев приведена инструкция по отключению UAC.
softikbox.com
Как добавить программу в автозагрузку Windows 10, 8.1, 8, 7
Добрый день, товарищи. Так как я пишу статьи на сайт, используя в большинстве случаев как подопытного свой пк (далеко не все удобно делать в виртуальных машинах), со временем я перешел на portable версии части программ. Нет, это не основные типа Microsoft Office (который у меня, кстати, тоже лицензионный как и абсолютное большинство программ на компьютере), я о мелочевке. Например, мой любимый легкий аудиоплеер Aimp, файловый сервер HFS или программа, с помощью которой я делаю скриншоты для статей — Screenshot Captor. Есть ещё программы, но я не буду сейчас их перечислять. Эти две я назвал потому что, они находятся у меня в автозагрузке. То есть загружаются автоматически, во время включения компьютера. И сегодня я расскажу несколько способов того, как добавить любую необходимую вам программу в автозагрузку.
Вот методы, которые я сегодня буду описывать, нажав по ссылке вы перейдете сразу к интересующему вас методу:
- Добавление в автозагрузку через папку автозапуска программ.
- Добавление в автозагрузку через «Редактор реестра Windows»
- Добавление в автозагрузку через «Планировщик заданий Windows»
1. Добавление в автозагрузку через папку автозапуска программ.
Начнем, пожалуй, с самого простого способа. Суть способа проста, необходимо поместить ярлык программы в специальную папку автозапуска.
Переходим в одну из следующих папок:
а) Если вы хотите, чтобы программа запускалась только у текущего пользователя, то вставьте в адресную строку проводника следующую строку (если хотите пройти в ручную, то %USERPROFILE% — это папка C:\Users\*ваш пользователь\):
%USERPROFILE%\AppData\Roaming\Microsoft\Windows\Start Menu\Programs\Startup
б) Если же вы хотите, чтобы программа запускалась у всех пользователей, то вставляете:
C:\ProgramData\Microsoft\Windows\Start Menu\Programs\StartUp
После вставки жмёте Enter на клавиатуре.
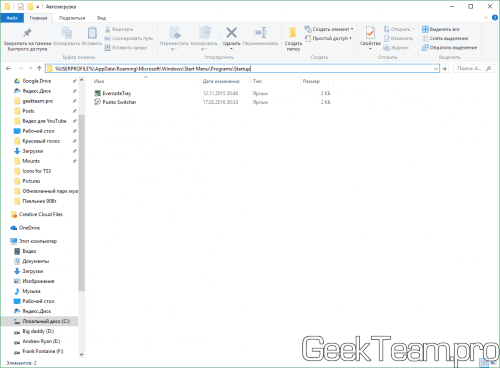
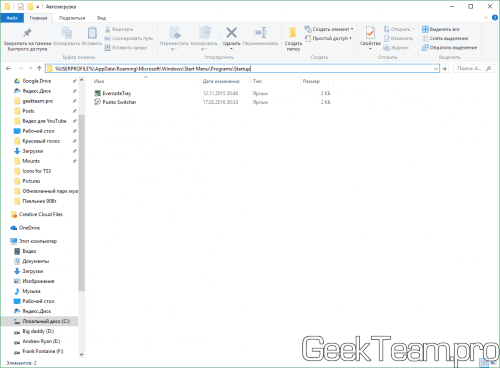
Сворачиваем окно проводника с выбранной папкой и начинаем создавать ярлык. Для этого жмем правой клавишей мыши по ярлыку или исполняющему файлу программы и выбираем «Копировать«.
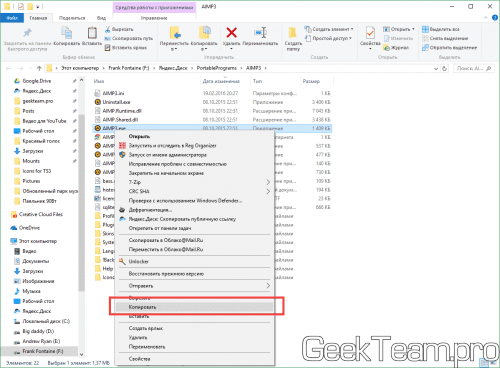
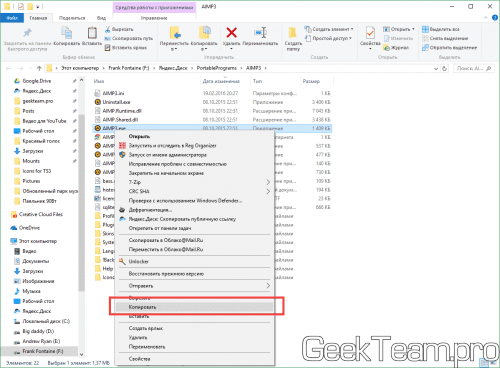
Возвращаемся в прошлое окно, жмём правой клавишей мыши по пустому месту в папке и выбираем «Вставить ярлык«.


2. Добавление в автозагрузку через «Редактор реестра Windows».
Как понятно из названия способа, нам для начала нужно открыть редактор реестра, много способов описано здесь. Я же предлагаю, просто нажать Win+R и прописать regedit.
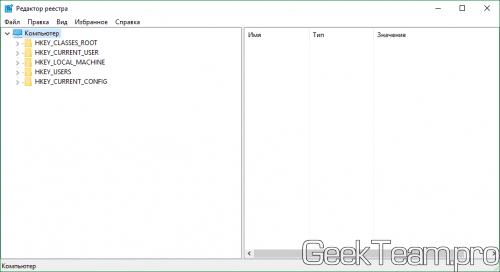
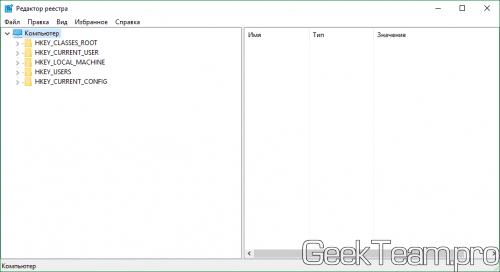
Далее, у нас снова два варианта:
а) Автозапуск только для текущего пользователя, значит идём в ветку:
HKEY_CURRENT_USER\Software\Microsoft\Windows\CurrentVersion\Run
б) Автозапуск для всех пользователей компьютера — идём в раздел:
HKEY_LOCAL_MACHINE\SOFTWARE\Microsoft\Windows\CurrentVersion\Run
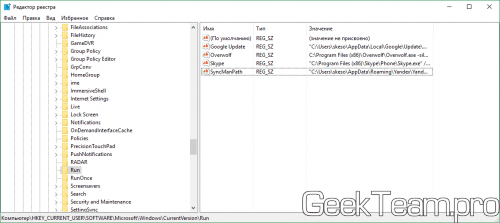
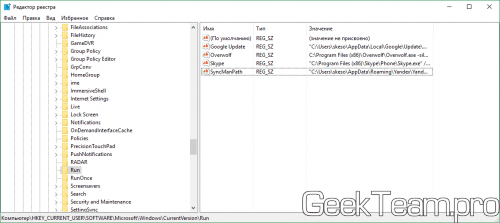
Как видно из скриншота, для добавления программы в автозапуск, необходимо создать строковый параметр. Жмем правой клавишей по пустому месту в правой части окна и выбираем: «Создать» → «Строковый параметр».


Вводим какое-нибудь имя для параметра. И жмем двойным кликом по нему. В строку «Значение» необходимо вставить полный путь до исполняющего файла. И жмем ОК.


3.Добавление в автозагрузку через «Планировщик заданий Windows».
Для начала, как бы логично это не звучало, нужно открыть планировщик заданий. Для этого идём в «Панель управления» → группа «Система и безопасность» → «Администрирование» и выбрать «Планировщик заданий». Но можно проще, жмём Win+R и вводим taskschd.msc
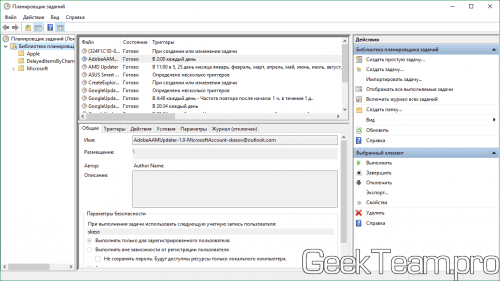
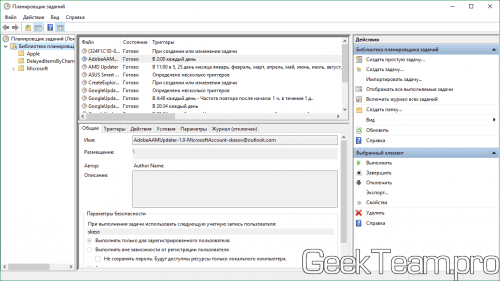
Выбираем слева «Библиотека планировщика», а справа «Создать простую задачу». Запустится мастер создания задания. Вводим имя задания и жмём «Далее».
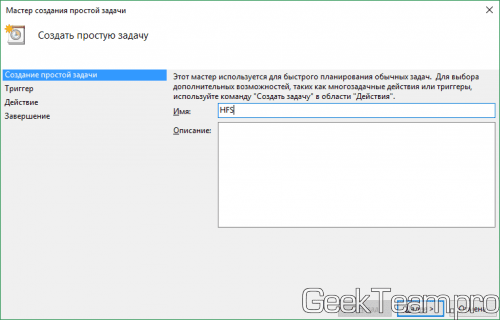
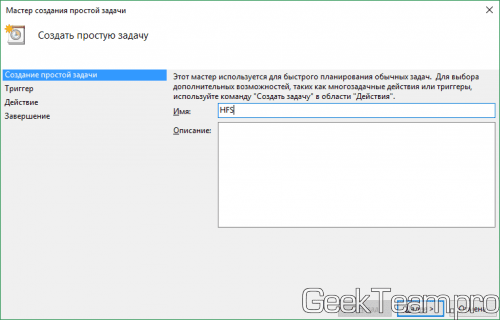
Далее выбираем условие выполнения действия, предлагаю поставить «При входе в Windows», чтобы программа запускалась уже при входе пользователя. Жмём далее.
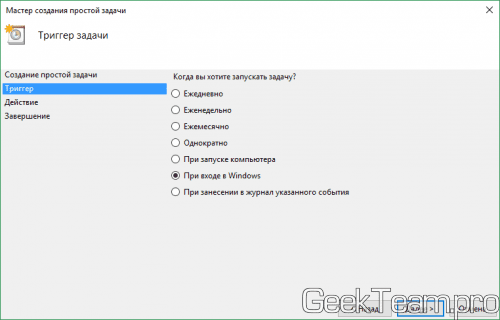
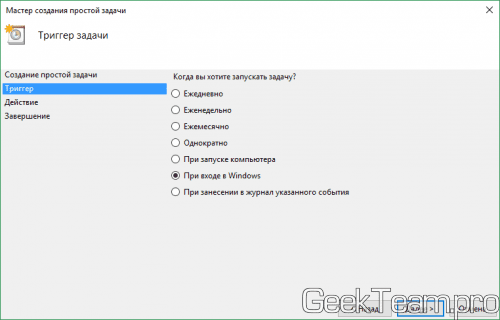
Выбираем в качестве действия запуск программы.
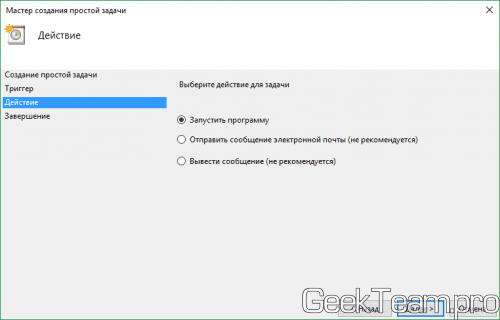
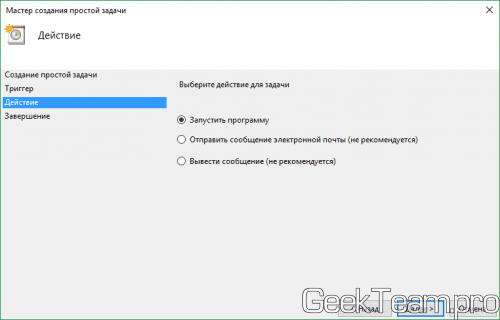
И на следующем окне выбираем путь до нашей программы.


Проверяем все ли правильно указали и жмём кнопку «Готово».


Вроде всё. Надеюсь эта статья оказалась вам полезной, нажмите одну из кнопок ниже, чтобы рассказать о ней друзьям. Также подпишитесь на обновления сайта, введя свой e-mail в поле справа или подписавшись на группу во Вконтакте и канал YouTube.
Спасибо за внимание 

Материал сайта geekteam.pro
geekteam.pro
Добавление программ в автозагрузку Windows 10
Если с удалением программы из автозапуска в операционной системе Windows 10 довольно легко справляется большинство пользователей (как это сделать подробно описано тут), то вот добавить нужное приложение в автозагрузку — мероприятие посложнее.
Каким удивительным этот факт не покажется кому-то, но иногда программы в автозапуске не только замедляют систему, но делают работу на компьютере действительно удобнее. К примеру, многие люди знают, насколько долго иногда стартует Google Chrome, офисные приложения Word, Excel или PhotoShop. Получается, что сначала мы ждём загрузку компьютера, а потом тратим время на ручной запуск каждой из нужных нам программ по очереди. Добавив их в автозапуск, мы добьёмся того, что система стартует с уже запущенными «тяжёлыми» приложениями. Нажали кнопку Старт на компьютере, подошли через пять минут — и у нас уже работает всё, что необходимо.
Добавляем программу в автозапуск Windows 10 пошагово
Самый простой способ добавить программу в автозагрузку — сделать это через настройки соответствующей программы. Поскольку в каждом случае этот способ индивидуален, то описать его подробно просто невозможно. Разбираться нужно самостоятельно, изучая настройки соответствующего приложения.
Если разобраться не получилось или такая опция в данной программе не предусмотрена, то добавление приложения в автозапуск «десятки» можно осуществить универсальным способом. Он работает для всех программ. Для этого надо:
- Нажать сочетание клавиш Win + R.
- В появившемся диалоговом окне написать shell:startup (или shell:common startup — если в автозагрузку надо добавить программу сразу для нескольких пользователей Windows).
- Нажать ОК.
- Откроется папка «Автозагрузки». Скорее всего, там уже будут ярлыки каких-то программ, загружаемых вместе с системой. Чтобы добавить новое приложение в автозапуск первым делом надо нажать ПРАВОЙ клавишей по пустому месту в папке.
- В появившемся меню последовательно выбрать пункты «Создать» — «Ярлык».
- Нажать «Обзор» и через проводник найти нужную нам программу. Обычно все программы находятся на диске С в папках Program Files или Program Files (x86).
- Готово.
Внимание! За комментарии с матом и оскорблениями — мгновенный бан на сайте и жалоба администрации ВКонтакте в качестве бонуса. Уважайте свой язык, самих себя и других.
w10.jeanzzz.ru
Как добавить приложения в автозагрузку в Windows 10?
Пользователи персональных компьютеров иногда интересуются, как добавить в автозагрузку в Windows 10. Чем больше приложений вы устанавливаете на свой ПК, тем больше времени потребуется для запуска операционной системы. Это связано с тем, что многие приложения загружаются при запуске и замедляют процесс загрузки.
Чем длиннее список автозагрузки, тем дольше запускается ваша система после перезагрузки или выключения.
Необходимо рассмотреть некоторые основные способы управления загрузочными приложениями в Windows 10, чтобы ОС стала быстрее запускаться. Информация, изложенная ниже, также применима по отношению к Windows 8 и 8.1.

Как управлять автозапуском?
Если вас интересует, как добавить программу в автозагрузку Windows 10, нужно в первую очередь просмотреть полный список и отключить те приложения, которые не нужны. Это можно сделать с помощью диспетчера задач в Windows 10. Все, что нужно сделать, это открыть диспетчер и перейти на вкладку «Автозагрузка». В качестве альтернативы можно запустить данную функцию за счет ввода команды taskmgr /0 /startup. Для этого следует использовать сочетание клавиш Windows+R, чтобы ввести вышеуказанную команду в поле «Выполнить». Данный способ также подойдет для ОС Windows 8, но не сработает на Windows 7.
На вкладке «Автозагрузка» вы найдете список приложений, которые активируются при запуске системы. Windows 10 как новейшая программная среда учитывает этот автозагрузочный список, когда распределяет приоритеты в процессе включения компьютера. С помощью вкладки «Автозагрузка» в диспетчере задач внесите необходимые изменения, чтобы отменить автоматический запуск приложений. Для этого достаточно нажать правой кнопкой мыши на нужном приложении и выбрать «Отключить» из контекстного меню.
Чтобы осуществить добавление программы в автозагрузку, следует нажать на нее правой кнопкой и выбрать команду «Включить».
Это все, что нужно знать для включения программ в автозапуск. Теперь необходимо разобраться, как поместить новое приложение для загрузки при запуске.
Как добавить новые программы для автозапуска?
Элементы запуска для текущего пользователя на Виндовс десятке обычно хранятся в 2 местах:
- реестре;
- специальной папке «Автозагрузка».
Использование папки — это более простой способ поставить приложения. Чтобы добавить или удалить программу в каталоге, необходимо использовать сочетание клавиш Вин+R и ввести в поле команду shell:Startup. Это специальная команда, которая должна открыть папку Startup.
Вставляем ярлык в данную папку, чтобы софт загружался при запуске Windows. Для удаления программы из папки «Автозагрузка» достаточно будет убрать из нее ярлык. Чтобы добавить или удалить загрузочные приложения для текущего пользователя через реестр, необходимо открыть соответствующий редактор.
Там вы найдете элементы, вносящие изменения в процесс запуска для текущего пользователя.
Чтобы убрать лишний элемент нужно нажать на него правой кнопкой мыши и выбрать «Удалить» из контекстного меню. Чтобы добавить новый элемент автозагрузки следует создать другую строку с любым желаемым именем и прописать в ней полный путь к приложению, которое вы хотите загрузить при запуске.
Если вы хотите, чтобы определенная программа запускалась для всех пользователей, то процесс настройки не будет сильно отличаться. Но нужно иметь в виду, что для каждого пользователя создается индивидуальная папка автозапуска и уникальная запись реестра. Чтобы добавить или удалить элементы запуска для всех пользователей, нужно открыть строку «Выполнить» и ввести команду shell:Common Startup. В итоге должна открыться папка Startup. Здесь вы можете добавлять или удалять ярлыки для любого приложения. Программы из этой папки будут автоматически запускаться для всех пользователей компьютера.
Настроить запуск для всех пользователей можно и через реестр, где нужно создать или удалить строчные значения. Имя строки может быть любым, но она должна указывать на исполняющий файл, имеющий расширение EXE, который вы хотите запускать при загрузке компьютера. Для расширенного управления загрузочными приложениями можно использовать инструмент под названием SysInternals Autoruns. Это программа от независимых разработчиков, которая предлагает множество полезных функций для продвинутых пользователей.
Скачать ее можно на официальной странице приложения.
owindows.ru
Как добавить в автозагрузку программу Windows 10
Большинство новых программ добавляется в автозагрузку автоматическим путем. Эта функция очень удобна, поскольку она сокращает время запуска определенного приложения. В отдельных случаях данная функция осуществляется ручным способом. В системах, начиная с Windows 8 меню автоматической загрузки не визуализируется, оно скрыто от пользователя в конфигурационных настройках. Что нужно сделать, чтобы добавить в автозагрузку какую-либо программу в десятой версии Windows, где находится это меню? Ответы на эти вопросы представлены ниже.
Где находится автозагрузка в Windows 10?
В операционной системе Windows 7 и меньших версиях, загрузочное меню появлялось при запуске системы, или в «Пуске», а также ее можно было открыть в диспетчере задач. В последующих версиях Windows разработчики скрыли эту функцию более глубоко. Она вместе с папками и ярлыками оказалась в директории хранения данных приложений.
Автозагрузку можно найти в папке АррData, при этом она может быть скрыта. Для ее визуализации нужно отметить функцию показа скрытых файлов. Есть и другой способ добавления программы в автоматическую загрузку. Он более прост и выглядит следующим образом:
- с помощью команды WIN+R осуществить запуск диалогового окна «выполнить»;
- в появившуюся текстовую строку вводят shell:startup;
- затем в открывшееся окно переносят все необходимые для автозагрузки ярлыки.
Если требуется перенести в автозагрузку какое-либо приложение из магазина Windows, создается отдельный ярлык с помощью контекстного меню, нажимая нужный значок.
Для этих же целей предназначено несколько утилит. Самым элементарным вариантом является AutoRuns, который функционирует вместе с файловым менеджером Total Commander, также можно воспользоваться программой CCleaner и прочими вариантами.
windows10club.ru
где она находится и как добавить программу
Многие новые программы автоматически добавляют себя в автозагрузку, и это позволяет добиться некой доли автоматизации на вашем домашнем компьютере, так как не нужно постоянно запускать то или иное приложение, которое все равно будет потом висеть в фоне. В некоторых случаях необходимо выполнить эту операцию вручную, но начиная с 8 версии Windows, разработчики решили скрыть меню автозагрузки от пользователя в недрах конфигурации. Итак, давайте разберемся, как добавить в автозагрузку программу в Windows 10 и где вообще искать это меню?
Где находится автозагрузка в Windows 10?
В ОС Windows 7 и ниже, меню загрузки программ на старте системы находило либо в «Пуске», либо открывалось через диспетчер задач. Начиная с 8 версии, Microsoft решили, что эту функцию можно спрятать немного глубже, и даже поменяли расположение папки с ярлыками, поместив ее в директорию хранения данных приложений.
Папка «Автозагрузка» в Windows 10 находится в папке AppData, а именно в директории Roaming\Microsoft\Start Menu\Programs\Startup. Стоит отметить, что каталог AppData может иметь атрибут «скрытый», поэтому нужно включать показ скрытых файлов на компьютере.
Но, чтобы добавить программу в автозагрузку можно воспользоваться более коротким способом:
- Запускаем диалоговое окно «Выполнить», комбинацией WIN+R.
- Вводим в текстовой строке shell:startup
- Перетаскиваем все нужные ярлыки в появившееся окно.

Если вам нужно поместить в автозапуск приложения из магазина Windows, необходимо создать для него отдельный ярлык, нажав через контекстное меню нужного значка.
Также можно воспользоваться специальными утилитами. Наиболее простой инструмент называется AutoRuns, и поставляется он вместе с файловым менеджером Total Commander. Этим же функционалом обладает CCleaner и некоторые другие программы для оптимизации системы.
windows-10.net
