Создание USB-накопителя восстановления
USB-накопитель восстановления поможет выявить и устранить проблемы с компьютером под управлением Windows даже в случае, когда компьютер не запускается.
Возможно, ваш компьютер поставлялся с образом восстановления, который используется для обновления или сброса компьютера. Образ для восстановления хранится на диске компьютера в специальном разделе восстановления и обычно занимает 3–6 ГБ. Чтобы сэкономить место на диске, можно удалить с компьютера образ для восстановления и использовать вместо него диск восстановления. Windows 8.1 включает встроенные средства для создания диска для восстановления USB. Windows поможет вам узнать, насколько сильно разделом восстановления, и вам понадобится USB флэш-накопитель по крайней мере.
Предупреждение: При создании накопителя восстановления будут стерты все данные, имеющиеся на USB-устройстве флэш-памяти. Перед созданием USB-накопителя восстановления скопируйте с него все важные данные на другое запоминающее устройство либо используйте пустое USB-устройство флэш-памяти.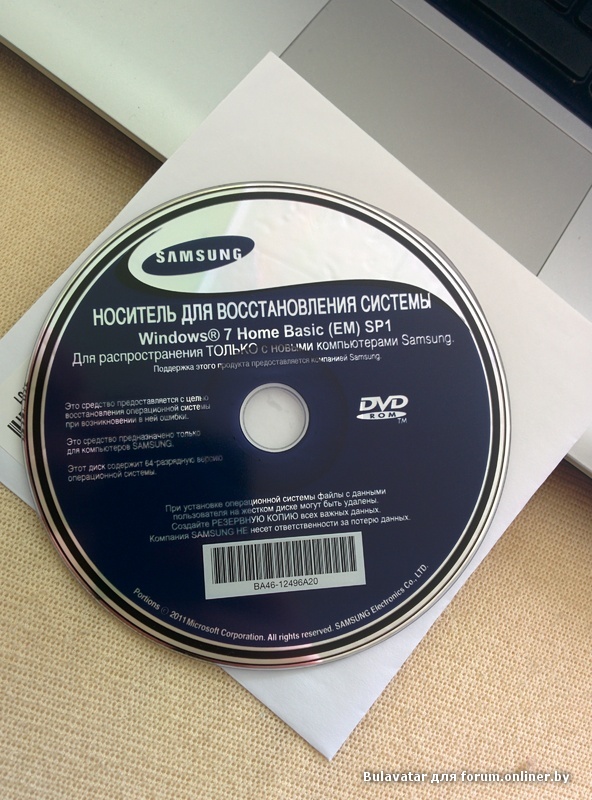
Создание USB-накопителя восстановления
-
Выполните прокрутку от правого края экрана и нажмите кнопку Поиск. (Если вы используете мышь, переместите указатель в правый нижний угол экрана, потом вверх, а затем щелкните Поиск.)
-
Введите в поле поиска диск восстановления, а затем выберите пункт Создание диска восстановления.
-
После того как откроется средство создания диска восстановления, установите флажок Выполнить резервное копирование системных файлов на диск восстановления и нажмите кнопку Далее.
Примечание: Если на компьютере нет раздела восстановления, то этот значок будет недоступен. На диске восстановления будут только средства восстановления и загрузочный образ, но не будет образа для восстановления компьютера или возврата его в исходное состояние.

-
-
Выберите USB-накопитель, который вы хотите использовать в качестве накопителя восстановления, а затем нажмите кнопку Далее.
-
Нажмите Создать. Изображение для восстановления и необходимые средства восстановления будут скопированы на USB-устройство, что займет некоторое время, в зависимости от вашего компьютера и размера образа восстановления.
-
По завершении процесса выполните следующее:
-
Если вы хотите сохранить раздел восстановления на компьютере, нажмите кнопку Готово.
-
Если вы хотите удалить раздел восстановления с компьютера и освободить место на диске, выберите пункт Удаление раздела восстановления.
 Затем нажмите кнопку Удалить. В результате на диске освободится место, которое занимал образ для восстановления. По окончании удаления нажмите кнопку Готово
Затем нажмите кнопку Удалить. В результате на диске освободится место, которое занимал образ для восстановления. По окончании удаления нажмите кнопку ГотовоПримечание: Некоторые компьютеры не предлагают удалить раздел восстановления. Это значит, что на компьютере нет раздела восстановления, на хранение которого уходит часть места на диске.
-
-
Извлеките USB-устройство флэш-памяти. Это диск восстановления Windows 8.1, и вам понадобится его, если вам потребуется обновить или сбросить компьютер. Храните накопитель в безопасном месте и не используйте его для хранения других файлов и данных.
Примечание: Если ваш компьютер поставлялся с Windows 8 и вы обновили его на Windows 8.1, диск восстановления будет включать Windows 8, и вам потребуется выполнить обновление до Windows 8.

Как быстро восстановить Windows 8, загрузившись с флешки. Откат системы
Операционные системы Windows 8 и 8.1 позволяют создать загрузочный диск восстановления штатными средствами. Он представляет собой обычную USB-флешку, которая загружается в среду восстановления Windows (то есть, ограниченный режим диагностики), что позволяет отремонтировать автозагрузку, файловую систему или исправить другие проблемы, из-за которых операционная система не загружается или работает с ощутимыми проблемами.
Загрузочный диск для ОС Windows полезен тем, что с его помощью вы сможете запустить восстановление системы, обновить систему и выполнить сброс компьютера к изначальным – рабочим – параметрам.
Нужно, однако, отметить, что диск или носитель не могут быть использованы для установки Windows. При этом, загрузочный диск очень похож на тот, что используется для восстановления Windows 7.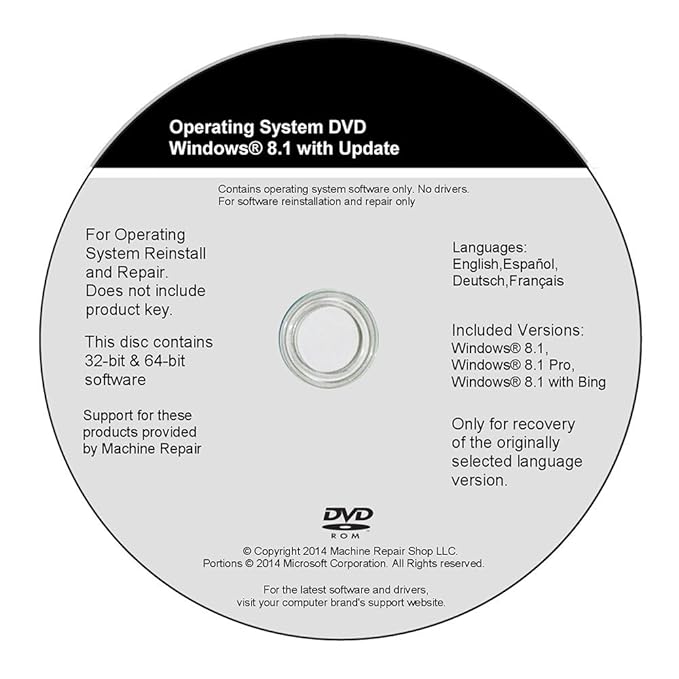
Диск восстановления (в USB-варианте) или диск восстановления системы (для CD/DVD-версии, доступен только в Windows 8) предназначен для тех, у кого нет официального загрузочного диска Windows 8/8.1.
Я вам настоятельно рекомендую создать диск или флешку для восстановления системы прежде, чем попасть в неприятную ситуацию – если не удается запустить Windows 8 или 8.1, вы сможете легко и играючи вернуть ОС в работоспособное состояние, используя заготовленный комплект.
Имейте в виду, что 32-разрядный (x86) диск восстановления может использоваться для починки 32-разрядной версии Windows 8/8.1. Соответственно, 64-разрядная (x64) редакция диска восстановления работает только с 64-битной Windows 8/8.1.
Позитивный момент: вы можете отремонтировать любую редакцию Microsoft Windows 8/8.1 с этого диска, если она предназначен для той же аппаратной архитектуры (32-бит или 64-бит). И последнее замечание: не пытайтесь использовать диск восстановления Windows 8.1 для реанимации Windows 8 и наоборот!
Помните, что нельзя использовать обновления или возврат компьютера в исходное состояние, если Windows установлена на диск с GPT (не MBR) и таблица разделов, пока вы не активируете опцию загрузки «UEFI only» в BIOS/EFI. Windows 8 и 8.1 не читает корректно расположение разделов GPT, если включена загрузка с флешки windows 8 в BIOS. См также: Как выставить приоритеты загрузки в БИОСЕ.
Windows 8 и 8.1 не читает корректно расположение разделов GPT, если включена загрузка с флешки windows 8 в BIOS. См также: Как выставить приоритеты загрузки в БИОСЕ.
Требования для создания загрузочного диска Windows 8/8.1 или системного диска восстановления
Во-первых, убедитесь, что у вас есть чистый CD/DVD (это требование только для среды Windows 8) или USB-диск с минимальным размером в 256 МБ (мегабайт) от общего дискового пространства. Многие ОЕМ компьютеры имеют строго индивидуальные разделы восстановления – они могут требовать до 32 гигабайт дискового пространства на диске восстановления.
CD или DVD диск в Windows 8 должен быть действительно пустым, потому что программа не сможет записать данные на перезаписываемый носитель. Вы можете очистить содержимое CD или DVD, открыв Мой компьютер (сочетание клавиш Windows+Е), щелкнув правой кнопкой мыши по эмблеме CD/DVD привода в списке и выбрав пункт «Стереть этот диск».
USB-накопитель может быть простой переносной флешкой или жестким диском с аналогичным USB-интерфейсом. Обратите внимание, что этот жесткий диск будет отформатирован и вы потеряете все файлы на нем. Поэтому будет не лишним сделать резервную копию всех важных файлов! Будьте внимательны. Если удалите ценные файлы, их придется восстанавливать (о реанимации флешки читайте в соответствующем разделе на softdroid.net).
Обратите внимание, что этот жесткий диск будет отформатирован и вы потеряете все файлы на нем. Поэтому будет не лишним сделать резервную копию всех важных файлов! Будьте внимательны. Если удалите ценные файлы, их придется восстанавливать (о реанимации флешки читайте в соответствующем разделе на softdroid.net).
После создания диска восстановления необходимо удостовериться, что ваш компьютер в состоянии нормально загрузиться. Некоторые старые USB-флешки не поддерживают загрузку. Также не забудьте проверить порядок загрузки компьютера в БИОСе для того, чтобы убедиться, что загрузка с USB-устройств включена и в списке находится перед загрузкой жестких дисков.
Методы восстановления системы через БИОС
Если ваш компьютер оснащен интерфейсами USB 2.0 и USB 3.0 или новее, подключите диск восстановления в USB 2.0 порт – возможно, это решит некоторые проблемы с загрузкой системы.
Создание загрузочной флешки для восстановления Windows
Для начала создания загрузочного диска, откройте настройки поиска с помощью клавиш Windows+W и введите «Восстановление» в окне поиска.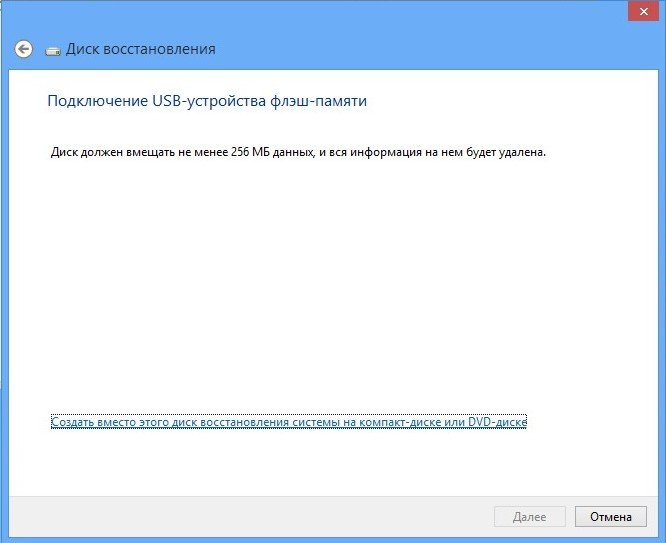 Щелкните по пункту «Создание диска восстановления».
Щелкните по пункту «Создание диска восстановления».
Как и ожидалось, появляется окно «Контроль учетных записей пользователей». Нажмите кнопку «Да», чтобы убедиться, что вы знаете, что делаете.
Перед вами появится окно «Создание диска восстановления». Во-первых, отметьте галкой опцию «Скопировать содержимое раздела восстановления на диск». Затем подключите USB-накопитель, подождите около 10 секунд и нажмите кнопку «Далее».
Если Вы не можете включить опцию «Скопировать содержимое раздела восстановления на диск восстановления» при создании диска восстановления в Windows 8 или 8.1, Вам необходимо скопировать установщик Windows instll.wim на жесткий диск или накопитель SSD. Обратите внимание, что это повысит требования к доступному пространству на диске восстановления по умолчанию, с 256 мегабайт до 4 гигабайт соответственно.
В случае, если при создании диска восстановления Windows появляется сообщение «Мы не можем создать диск восстановления на этом компьютере. Некоторые требуемые файлы отсутствуют», файл winre.wim или зарезервированный системой раздел отсутствуют.
Некоторые требуемые файлы отсутствуют», файл winre.wim или зарезервированный системой раздел отсутствуют.
Выберите правильную букву диска в списке, укажите USB флэш-накопитель в окне. Затем нажмите кнопку «Далее».
Выбор USB-флешки для копирования файловWindows будет предупреждать вас, что все содержимое выбранного диска будут очищено. Чтобы продолжить, нажмите кнопку «Создать».
Предупреждение об удалении содержимого флеш-накопителяПроцесс форматирования диска и копирования файлов процесс может занять несколько минут, в зависимости от скорости вашего USB-накопителя. После того, как диск будет готов, нажмите кнопку «Готово».
Окончание процесса создания загрузочной флешки windows 8Сейчас проверьте, что ваше устройство действительно способно загрузиться с диска восстановления: некоторые старые USB-накопители не поддерживают загрузку. В этом случае, сделайте диск восстановления на флешке поновее и повторно протестируйте накопитель на возможность загрузки. Теперь откройте флешку в любом файловом менеджере и убедитесь, что содержимое соответствует тому, что вы видите на скриншоте ниже:
Проверка файлов на флешкеСоздание «олдскульного» загрузочного диска CD/DVD для восстановления системы в Windows 8
Если вы хотите создать загрузочный компакт-диск или DVD-диск восстановления системы (это возможно только в Windows 8), откройте поиск по настройкам клавиш Windows+W, введите «восстановление» и щелкните «Восстановление файлов в Windows 7» (да, это такой глюк, на самом деле опция имеет такое название).
Если Вы не можете найти искомый элемент, откройте окно командной строки (используйте клавиши Windows+X), введите sdclt.exe и нажмите клавишу Ввод для запуска программы.
В левой части окна Восстановление файлов Microsoft Windows 7 нажмите кнопку «Создать диск восстановления системы».
Откроется окно «Создать диск восстановления системы». Выберите нужный преемник и нажмите кнопку «Создать диск».
Если вы вставляете не пустой CD или DVD, вы увидите диалоговое окно ошибки вроде этого: «Диск восстановления системы не был создан, нет носителя в устройстве (0xC0AA0202)». Нажмите ОК, вставьте пустой диск и процесс записи начнется автоматически.
Щелкните правой кнопкой мыши по дисководу компакт-дисков или DVD-приводу, выберите опцию «Стереть этот диск».
Создание диска восстановления системы может занять несколько минут. После завершения процесса, укажите название диска и нажмите кнопку «Закрыть».
Резюме. Надеюсь, что данная инструкция помогла вам создать загрузочную флешку для восстановления ОС Microsoft Windows 8. Если у вас будут какие-либо вопросы, задавайте их в комментариях, я на них обязательно отвечу (см. ниже).
Если у вас будут какие-либо вопросы, задавайте их в комментариях, я на них обязательно отвечу (см. ниже).
Ответы на вопросы читателей
После восстановления Windows 8 пропали файлы и некоторые программы. Как их вернуть/восстановить?
Ответ. Вы должны понимать, что восстановление windows 8 с диска или другого носителя предполагает, что все установленные программы будут удалены, их необходимо будет устанавливать заново. Тем не менее, если вы устанавливали ОС Windows на другой диск, можно зайти в пользовательскую папку (Users — [имя пользователя]) на системном диске, используемом прошлой ОС. Во вложенной директории Application Data ищите пользовательские файлы с конфигурационными файлами приложений, их можно скопировать в актуальную папку пользователя. Вот только собственно приложения Windows нужно будет устанавливать из инсталляционных файлов.
Если вы устанавливали Windows 8 на системный диск по умолчанию и затерли старую версию ОС, ищите папку Windows. old. В ней хранятся копии ранее установленных программ.
old. В ней хранятся копии ранее установленных программ.
Сбой в ноутбуке после удаления Windows 8. До этого также не было архивации. А сейчас, кое-что вернув, не нахожу некоторые файлы: офисную программу, свои записи и т.д. Не работает центр обновления. Найти удаленные файлы невозможно, везде дефолт. Как восстановить windows 8 к нормальному состоянию, как прежде?
Ответ. Похоже, вы использовали точку восстановления для отката к предыдущей версии ОС Windows на несколько дней назад. Однако вопрос сформулирован так, что непонятно, что вы хотели спросить. Попробуем ответить по пунктам.
1. Офисный пакет проще всего установить, загрузив инсталляционный пакет на сайте разработчика.
2. Работа центра обновления Windows 8 Зависит от службы «Центр обновления Windows». Пуск — Выполнить — services.msc. Находите указанный сервис, переключаете в состояние «Автоматически», перезагружаете систему.
3. Для восстановления удаленных файлов используйте специализированные программы, о них мы многократно писали.
Если провести восстановление системы через usb флешку (на Виндовс 8), то система восстановится к заводским настройкам или к моменту создания диска восстановления?
Ответ. Запись Windows 8 на флешку – это всего лишь удобная возможность переустановки без использования дисковода.
Вы можете записать windows 8 на флешку и переустановить с нуля, однако настраивать, устанавливать программы и прочее нужно будет заново. Если же вы используете точки восстановления Windows, то возвращаетесь к тому состоянию, в котором была зафиксирована ОС к моменту создания данной точки.
Как восстановить Windows 7, 8 или Vista без установочного DVD
Еще в 2006 году, когда была представлена Windows Vista, она оснащалась совершенно новой функцией, которая позволяет записывать так называемый «диск восстановления системы» на чистый компакт-диск. Хотя это не диск с утилитами, которые могут помочь вам решить огромное количество проблем, таких как большой загрузочный компакт-диск Hiren, может быть встроен ряд функций, которые могут выполнять основные задачи. К ним относятся помощь в загрузке системы с проблемами запуска, позволяющая запустить автономное восстановление системы, командную строку, в которой вы можете использовать такие инструменты, как Diskpart, запустить диагностику памяти Windows и восстановить полную резервную копию образа системы, если ваша установка не подлежит восстановлению ,
К ним относятся помощь в загрузке системы с проблемами запуска, позволяющая запустить автономное восстановление системы, командную строку, в которой вы можете использовать такие инструменты, как Diskpart, запустить диагностику памяти Windows и восстановить полную резервную копию образа системы, если ваша установка не подлежит восстановлению ,
Что хорошо в этом инструменте, так это то, что он доступен во всех версиях Windows Vista, Windows 7, а также Windows 8. Эти же функции также есть на установочном DVD-диске Windows, который используется для установки операционной системы, поэтому вам не обязательно иметь ремонтный CD, если установочный DVD под рукой. Однако проблема заключается в том, что если у вас есть фирменный компьютер или ноутбук, такой как Acer, Dell или HP, скорее всего, они предоставляют вам только раздел для восстановления или DVD-диск для восстановления без соответствующего DVD-диска Windows. Другими словами, вам нужно сделать свой собственный диск для восстановления системы через Windows.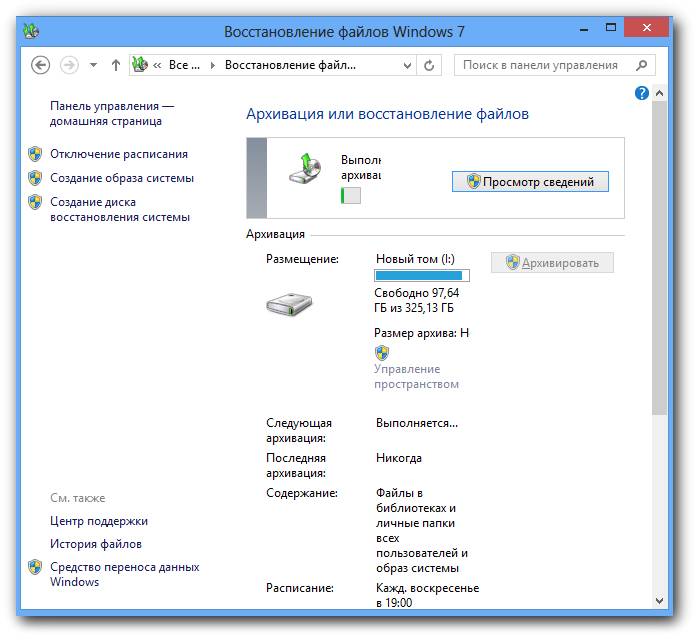
Простой сценарий, когда ремонтный диск будет полезен, если вы решите, по какой причине вы хотите установить Windows XP, а также вашу текущую Windows. Windows XP легко установить в системе с установленной Windows 7 или Vista, но XP перезаписывает текущий загрузчик, делая загрузочную установку только XP. Диск восстановления системы сможет переустановить правильный загрузчик, чтобы сделать все операционные системы загрузочными.
Несколько лет назад люди, которые производили EasyBCD, Neosmart, использовали для размещения загрузочного ремонтного компакт-диска Windows, хотя теперь они взимают плату за свою собственную версию ремонтного диска. Большинство других восстановительных дисков, созданных Windows и загруженных на веб-сайты, по какой-то причине почти все были изъяты из Интернета Microsoft, активно ищущей их удаление. Вот как можно создать свой собственный из Windows.
Создание загрузочного компакт-диска Windows Vista
Хотя это не сразу очевидно в Windows Vista, у него есть возможность создать компакт-диск для восстановления, который можно использовать для восстановления таких вещей, как загрузочный сектор, проблемы с загрузкой или другие проблемы.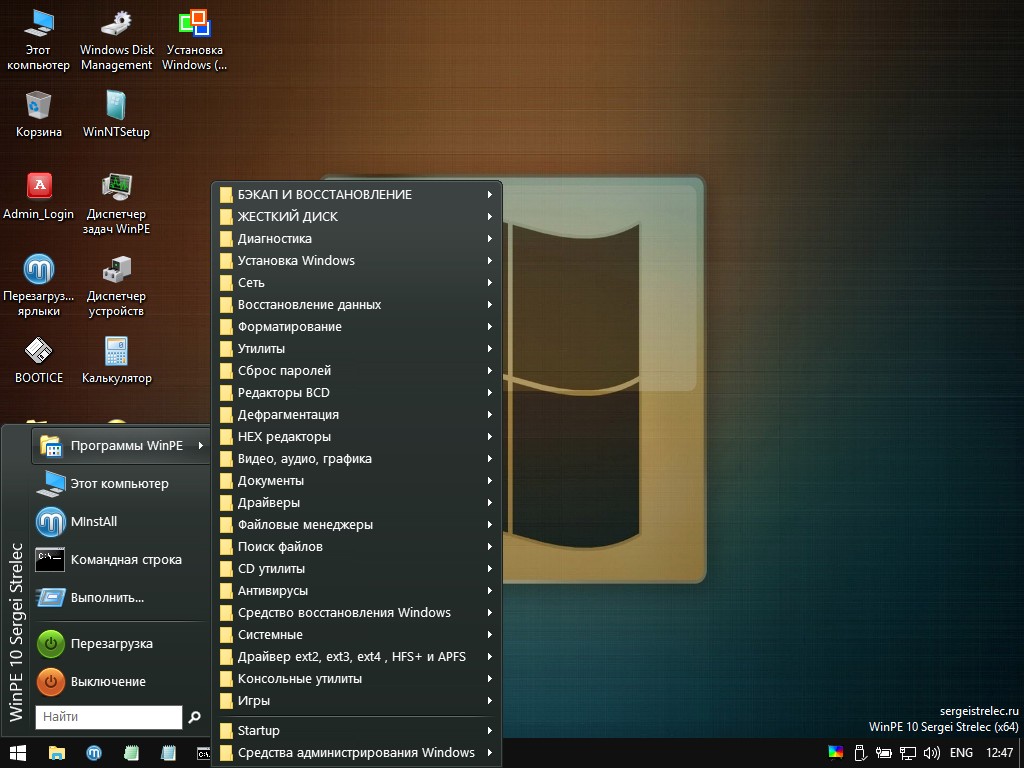 Странная вещь в Vista состоит в том, что функция создания диска была удалена в пакете обновления 1 (SP1). Хотя программа для создания компакт-диска есть, она непригодна для использования. Что вам нужно сделать, если у вас установлен пакет обновления 1 или 2, это использовать оригинальный Recdisc.exe из RTM-версии Vista и заменить текущий файл. Вот как это сделать:
Странная вещь в Vista состоит в том, что функция создания диска была удалена в пакете обновления 1 (SP1). Хотя программа для создания компакт-диска есть, она непригодна для использования. Что вам нужно сделать, если у вас установлен пакет обновления 1 или 2, это использовать оригинальный Recdisc.exe из RTM-версии Vista и заменить текущий файл. Вот как это сделать:
1. Как отмечалось выше, вам нужен оригинальный файл Windows Vista RTM Recdisc.exe, чтобы использовать его с SP1 или SP2. Вы можете скачать правильную версию для вашей архитектуры операционной системы ниже:
Recdisc для Vista, 32-разрядная версия | Рекдиск для Vista 64-бит
Извлеките загруженный файл почтового индекса к Вашей папке выбора.
2. Скачать Windows Se7en Files Replacer и извлеките файл 7-Zip в папку.
3. Если у вас отключен контроль учетных записей Windows, просто запустите файл Se7en Files Replacer.exe и поместите в окно файл Recdisc.exe, который вы скачали с шага № 1.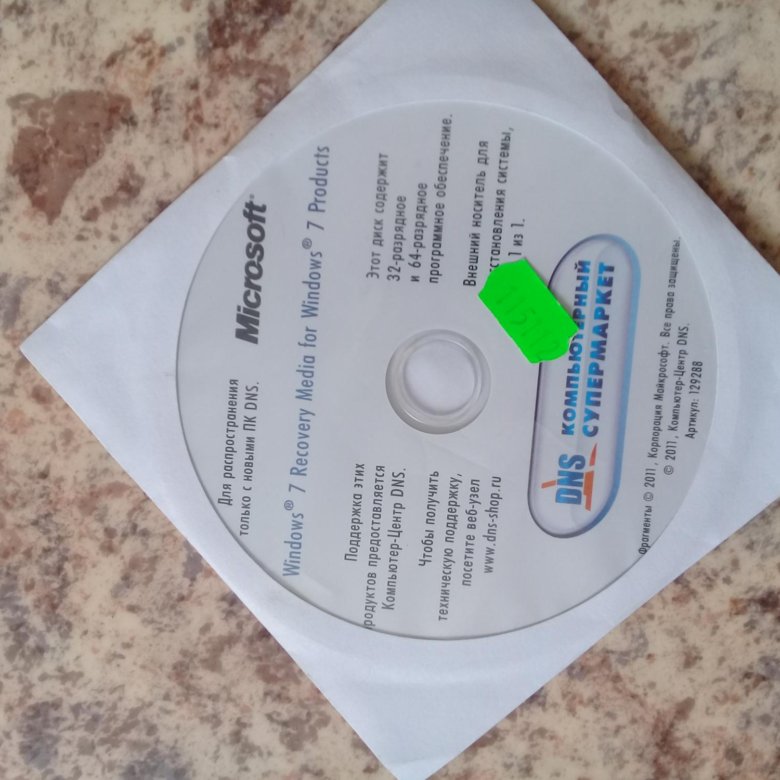 Это заменит файл в Windows System32, перезагрузка не требуется.
Это заменит файл в Windows System32, перезагрузка не требуется.
Если UAC включен, запустите инструмент и нажмите кнопку «Вручную» справа. Затем найдите исполняемый файл из шага № 1 и найдите оригинал в C: Windows System32 в следующем диалоговом окне файла, хотя он уже должен указывать на правильную папку. Причина, по которой вы не можете просто скопировать и вставить файл, заключается в том, что Recdisc.exe имеет расширенные разрешения, которые запрещают его замену в обычных условиях.
4. Если все сделано правильно, теперь вы сможете запустить создатель ремонтного диска. Перейдите в Пуск или нажмите клавишу Win и введите recdisc. Откроется диалоговое окно, в котором можно выбрать привод CD / DVD, просто вставьте пустой диск и нажмите кнопку «Создать».
Создание загрузочного компакт-диска Windows 7
К счастью, в Windows 7 создать компакт-диск для восстановления гораздо проще, поскольку вам не нужно беспокоиться о замене файла Recdisc.exe, который необходим для Vista.
1. Все, что вам нужно сделать, это нажать «Win» или перейти в «Пуск» и набрать «recdisc», затем следуйте инструкциям, выбрав оптический дисковод с пустым CD и нажав кнопку.
Если вы один из тех пользователей, у которых нет рабочего привода CD / DVD-RW на вашем компьютере, обычно невозможно создать ремонтный диск, поскольку Recdisc требуется оптический привод для записи. Мы обнаружили, как вы можете создать ISO-файл и записать отлично работающий ремонтный диск на USB без использования дисковода ПЗУ. Вы можете прочитать все об этом в нашей статье Установка диска восстановления системы Windows 7 на USB-накопитель.
Создание диска восстановления Windows 8
К сожалению, с Windows 8 Microsoft вернулась к игре с функцией диска восстановления, как это было в Windows Vista. В настоящее время Recdisc доступен в Windows 8, но НЕ в Windows 8.1. Не все еще потеряно, потому что вы все еще получаете новую для Windows 8 функцию записи ремонтного диска непосредственно на USB-накопитель.
Использование Recdisc в Windows 8
1. Процедура Recdisc в Windows 8 такая же, как в Windows 7 и Vista. Нажмите клавишу Win + R, чтобы вызвать диалоговое окно Run, и введите recdisc.
Использование USB Recovery Creator в Windows 8 / 8.1
Как уже упоминалось, только эта функция доступна в Windows 8.1, а не Recdisc выше. Чтобы использовать это:
1. Нажмите клавишу Win + R и введите recoverydrive или перейдите в Панель управления -> Восстановление -> «Создать диск восстановления».
2. В первом окне убедитесь, что галочка отсутствует в поле «Копировать раздел восстановления с ПК на диск восстановления». Затем убедитесь, что флешка вставлена и нажмите Далее.
3. В этом окне убедитесь, что ваше USB-устройство обнаружено и является выбранным диском для записи. Если ваша флешка не появляется, она может по умолчанию использовать диск C: как устройство для перезаписи, поэтому здесь необходимо особое внимание.
4. Нажмите Next, когда вы будете удовлетворены, затем прочитайте последнее предупреждение и нажмите Create. Через некоторое время USB-накопитель будет создан.
Через некоторое время USB-накопитель будет создан.
Образ восстановления Windows 8 теперь составляет 200 МБ + по сравнению с 160 МБ для образа Windows, который записывается на компакт-диск, но при этом легко помещается даже на небольшие флэш-накопители.
Как создать диск восстановления Windows 8
Дни переустановки Windows, когда на вашем компьютере возникают проблемы, давно прошли. Все, что вам нужно для исправления Windows 8, это диск восстановления, либо на CD / DVD, USB-накопителе или внешнем жестком диске.
Независимо от того, выполнили ли вы обновление со старой версии Windows или купили новое устройство, в первую очередь вам необходимо установить собственный диск восстановления, процесс, который в основном устанавливает набор инструментов на выбранный носитель, который затем может использоваться для устранения проблем с Windows 8.
Эти полезные инструменты позволят вам загрузить ваш компьютер и запустить инструменты восстановления с целью быстрого решения проблем, вызванных неправильной загрузкой, сбоями установки оборудования или даже сложным жестким диском.
Диск восстановления против раздела восстановления
Это может быть случай, когда ваш компьютер с Windows 8 имеет образ для восстановления (установленный в своем собственном разделе) или даже диски быстрого восстановления, которые поставляются вместе с устройством, которое можно использовать для быстрого устранения проблем и сброса компьютера в состояние, в котором он находился, когда ты купил это.
Дисковый инструмент для восстановления, который поставляется в составе Windows, является как минимум альтернативой, которая сэкономит время и усилия при переустановке ваших любимых приложений и игр — при условии, что проблемы, с которыми вы столкнулись, могут быть устранены с помощью предлагаемых инструментов.
Вы можете проверить, есть ли на вашем компьютере раздел восстановления, открыв панель чудо-кнопок, выбрав команду Поиск и ввод. Щелкните правой кнопкой мыши командную строку и выберите «Запуск от имени администратора».
В поле командной строки введите recimg / showcurrent и нажмите Enter.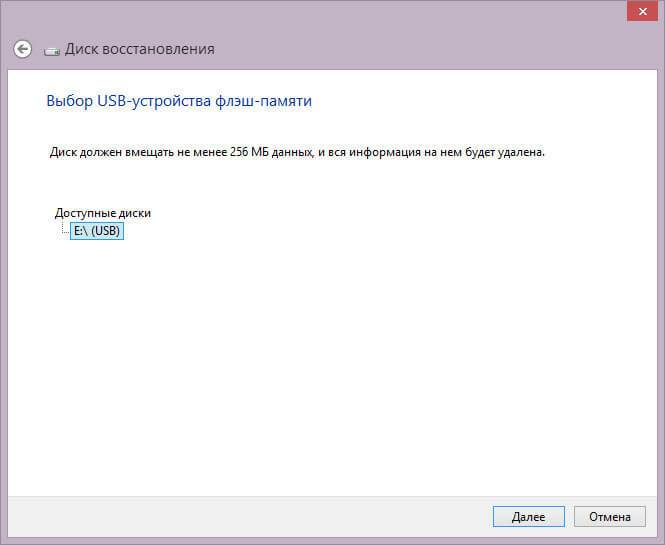 Если отображается сообщение «Нет активного пользовательского образа для восстановления», вам необходимо сначала создать его, прежде чем создавать диск для восстановления.
Если отображается сообщение «Нет активного пользовательского образа для восстановления», вам необходимо сначала создать его, прежде чем создавать диск для восстановления.
Чтобы сэкономить место на жестком диске или хранилище SSD
Вы можете удалить раздел восстановления позже, но вам, конечно, понадобится ваш диск восстановления (будь то USB, оптический или внешний жесткий диск), если у вас возникнут проблемы на более позднем этапе.
Что нужно для создания собственного диска восстановления
После проверки, установлен ли на вашем компьютере образ для восстановления, вам нужно собрать инструменты, необходимые для создания диска восстановления.
Хотя CD / DVD — хороший вариант, вы можете использовать совершенно новый компьютер без оптического привода. Установка внешнего диска (или создание собственного
) может быть вариантом, но для скорости вы должны полагаться на что-то более гибкое, такое как флэш-накопитель USB или, возможно, SD-карта с адаптером USB, если у вас есть запасная карта памяти
,
Если на вашем компьютере еще нет раздела для восстановления, потребуется создать его до создания диска для восстановления.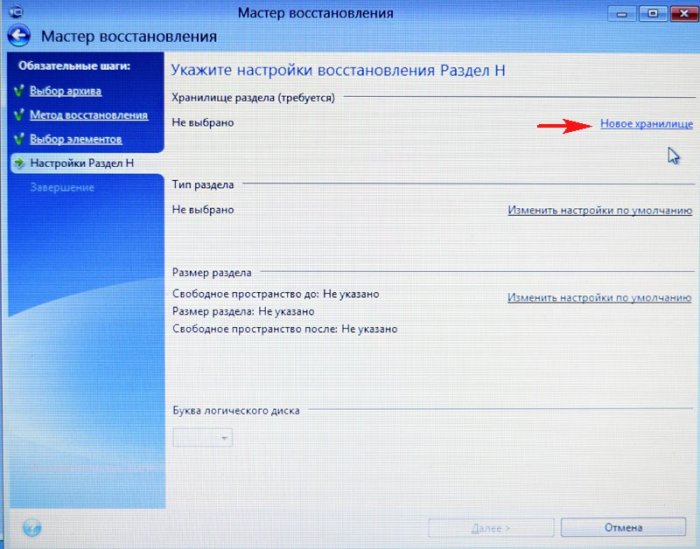
Как описано выше, откройте командную строку с правами администратора и перейдите к созданию папки для образа восстановления, используя mkdir c: \ RefreshImage. Когда закончите, нажмите Enter и предложите Windows создать изображение в этой папке с помощью recimg –CreateImage c: \ RefreshImage.
Обратите внимание, что используемая флэш-память USB или SD-карта будут очищены в процессе создания диска восстановления. Таким образом, вы должны удалять и архивировать любые важные данные, которые обычно хранятся на нем.
Создать Windows 8 USB Recovery Disk
Чтобы начать, в Windows 8 откройте меню Charms и выберите Поиск. Войдите в Recovery, выберите Settings и затем создайте диск восстановления, соглашаясь на любые запросы для ввода пароля администратора. В инструменте восстановления диска установите флажок Скопировать раздел восстановления с ПК на диск восстановления и нажмите Далее.
Вы увидите экран, который отображает размер раздела восстановления. Вам необходимо убедиться, что используемый USB-накопитель достаточно большой, и подключить его к компьютеру. Если вы собираетесь использовать внешний жесткий диск, убедитесь, что вы создали выделенный раздел достаточного размера для этого на устройстве.
Если вы собираетесь использовать внешний жесткий диск, убедитесь, что вы создали выделенный раздел достаточного размера для этого на устройстве.
Выберите устройство USB, которое вы хотите использовать в качестве диска для восстановления, нажмите Далее> Создать и подождите, следуя любым подсказкам на экране. Когда вы закончите, нажмите Готово.
(Если вы хотите освободить пространство, используемое этим процессом, вы можете удалить раздел восстановления, выбрав Удалить раздел восстановления> Удалить.)
Использование оптических носителей
Если вы предпочитаете использовать компакт-диск или DVD-диск (это может быть хорошей идеей, если вы считаете, что ваше USB-устройство может выйти из строя), вам необходимо будет выполнить несколько иной набор инструкций. Однако, прежде чем продолжить, убедитесь, что в вашем оптическом приводе есть записываемый CD или DVD.
После нажатия кнопки «Создать диск для восстановления» убедитесь, что не установлены флажки (в частности, поле «Копировать раздел восстановления…»), и нажмите «Далее»> «Создать диск для восстановления системы с CD или DVD».
Если выбран этот параметр, остальные шаги выше одинаковы. Пока диск восстановления подходит для вашего CD или DVD, у вас не должно быть никаких проблем.
Загрузка с диска восстановления
Если вам когда-либо понадобится использовать диск восстановления, вам нужно будет вставить его в USB-накопитель вашего компьютера перед загрузкой. Отсюда следуйте инструкциям на экране для загрузки компьютера с диска, выберите языковые настройки и выберите вариант восстановления.
Помните, что есть другие решения для неудачной установки Windows 8. Руководство Криса Хоффмана по восстановлению, обновлению и сбросу Windows 8 охватывает эти
и объясняет ситуации, в которых каждая из них должна использоваться.
Вывод: это работает для Windows 8 и RT!
Создание диска восстановления Windows 8 действительно то, что вы должны выделить время для завершения. Вы не знаете, когда это может оказаться жизненно важным инструментом для восстановления вашего компьютера, не заставляя вас прибегать к переустановке или быстрому восстановлению дисков — оба эти решения будут удалять любые пользовательские данные, сохраненные на системном диске (если только вы не разумно использовать дополнительный раздел для личных документов и данных
).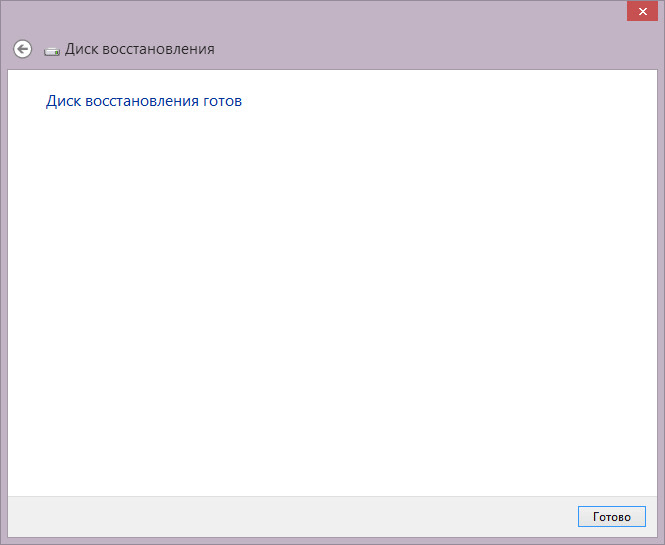
Более того, создание диска восстановления Windows 8 работает как для стандартной версии Windows 8, так и для альтернативы RT.
Какой ваш предпочтительный метод восстановления и восстановления данных в Windows 8? Вы создали диск восстановления Windows 8? Дайте нам знать ваши мысли ниже.
Кредиты изображений: MStick-Angle Via Flickr
Как восстановить Windows 7, Windows 8, Windows 8.1 Восстановление Windows
Восстановление Windows 7, 8, 8.1
Людям занимающимся компьютерной безопасностью часто приходится скачивать и тестировать всевозможные программы. Это приводит к тому, что, приходится постоянно переустанавливать ОС на ноутбуке или компьютере, но вместе с дополнительным ПО этот процесс слишком долог. В этой статье я предлагаю быстрый метод восстановления Windows, не требующий дополнительных программ и лишних телодвижений в будущем.
В последних ноутбуках с предустановленной системой Windows 7-8.1 на жестком диске есть раздел для восстановления системы, там хранится образ для таких функций как:
- Восстановление компьютера без удаления файлов.

- Удаление всех данных и переустановка Windows (в Windows 7 для этого требуется установочный диск).
- Особые варианты загрузки.
Эта опция полезна, не нужно бегать с установочным диском и искать драйверы. Но есть и минусы — в этом образе хранится много мусора (программы для ноутбука и демоверсии сторонних программ, устаревшие драйверы). Первое, что необходимо сделать, — установить чистую сборку Windows 7, 8 или 8.1 на ноутбук или компьютер. При этом сделать разбивку разделов жесткого диска и выделить 20 Гб под раздел восстановления.
Все остальное мы оставляем по умолчанию. Когда установка дойдет до «персонализации», а именно ввода имени компьютера, нужно перейти в режим аудита (Ctrl Shft F3). Компьютер перезагрузится и перейдет в режим «Аудит», где будет висеть окно «Программа подготовки системы». Не закрывая его, настраиваем систему, устанавливаем драйверы, программы, кодеки и обновления.
На данном этапе не устанавливайте антивирусы и эмуляторы (Alcohol, Daemon Tool и прочее)! Они могут вызвать ошибки и испортить образ, что приведет к невозможности восстановить систему
Запускаем командную строку и вводим команду:
С:\Windows\System32\Sysprep\Sysprep. exe J /generalize /oobe /shutdown
exe J /generalize /oobe /shutdownПосле перезагрузки необходимо загрузиться с диска восстановления, в котором есть командная строка. Запускаем и вводим команды:
- DISKPART (управляет дисками и разделами) — откроется строка DISKPART.
- list disk (выводит список дисков) — если диск у вас один, сразу пишем sel disk 0.
- list part (список разделов).
- sel part * — нужно выбрать раздел восстановления, который вы создали при установке системы.
- Форматируем раздел командой format.
- Присваиваем разделу букву диска для доступа к нему командой assign.
- Узнаем командой detail part, какая буква у раздела.
- Выходим из DISKPART в обычную командную строку командой exit.
После того как создали раздел, нужно создать образ системы, которую уже настроили и подготовили.
Вводим команду:
dism /Capture-Image /ImageFile:/G:\Image\install.wim J /CaptureDir:С:\ /Name:Win8В ImageFile указывается буква диска восстановления, созданного при установке системы. Папку Image создавать отдельно не нужно. В CaptureDir указывается буква диска, на котором установлена система (обычно это диск С).
Папку Image создавать отдельно не нужно. В CaptureDir указывается буква диска, на котором установлена система (обычно это диск С).
После проделанных команд будет создан образ системы и записан в раздел восстановления. Указываем, что данный раздел — это теперь раздел восстановления, для чего снова в командной строке вводим команду DISKPART, выбираем нужный раздел восстановления и вводим команду:
SET ID=27Данный ID означает, что это раздел восстановления.
В случае если у вас таблица разделов в формате GPT, нужно ввести вместо SET ID команду:
GPT ATTRIBUTES=DE94BBA4-06D1-4D40-A16A-BFD50179D6ACВосстановление Windows 8, Doors 9 и Gates 10
Перезагружаемся и завершаем установку. Последнее, что нужно сделать, это зарегистрировать образ. Необходимо присвоить букву разделу. Вводим в «Командной строке»:
DISKPARTВ DISKPART вводим:
sel disk 0sel part 3
assign
Открываем еще одну «Командную строку» и регистрируем образ:
reagentc /setosimage /path E:\Image\install.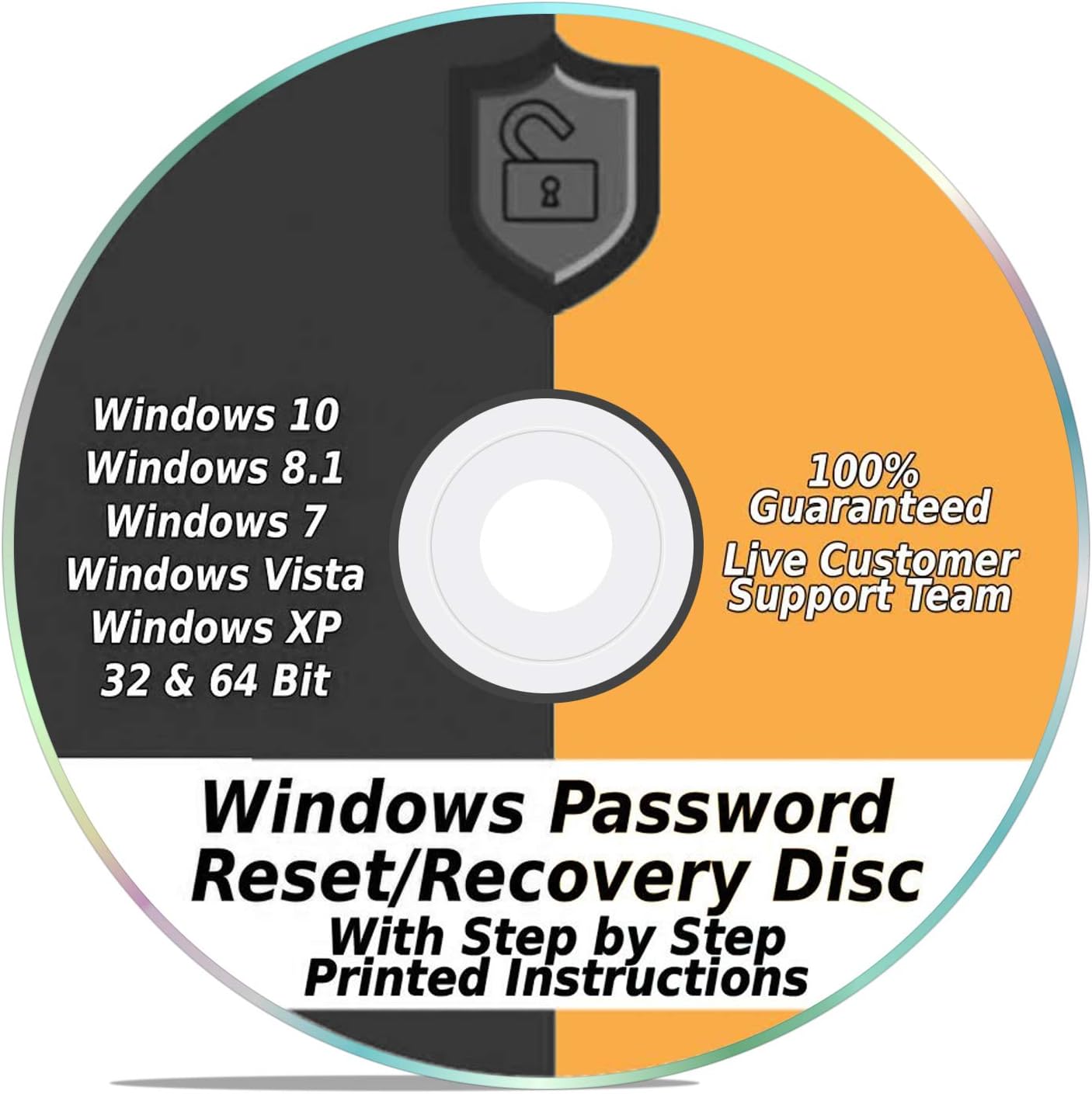 wim /index 1
wim /index 1В параметре path указываем полный путь до образа.
В утилите DISKPART отбираем букву у раздела восстановления, чтобы не отображался у пользователя:
removeНа этом этапе у нас готов раздел для восстановления системы Windows 7, 8 и 8.1. Е2з
Теперь вы знаете как быстро восстановить Windows 8 и Windows 7. Удачи!
Диск восстановления windows 8.1 | Настройка серверов windows и linux
Всем привет, сегодня я хочу вам рассказать, как создается Диск восстановления windows 8.1, ранее я уже рассказывал о, том как я создавал Диск восстановления Windows 10, но один из читателей уже дважды меня мучает как это сделать для 8.1, решил ему все таки написать статейку, чтобы разобраться с этим и самому освежить это в памяти. Все вопросы по данной статье, жду в комментариях.
Напомню. что такие спасательные диски помогут вам например с починкой загрузчика, более подробно прочитайте в заметке как восстановить загрузчик windows 10.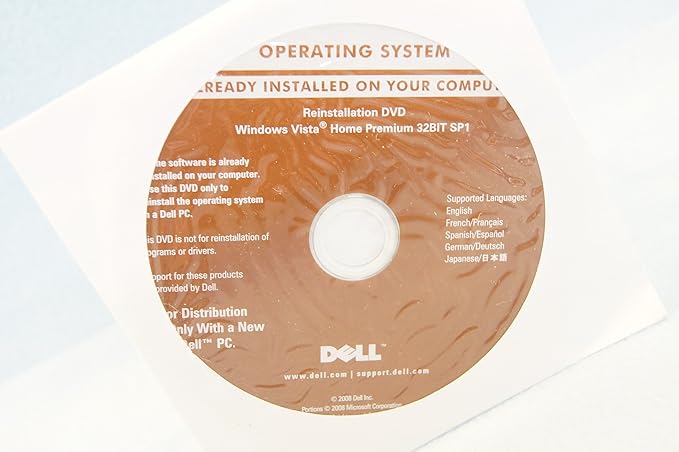 И так начинаем.
И так начинаем.
Делаем диск восстановления системы windows 8.1
В качестве диска вы можете использовать следующие носители
- переносной жесткий диск
- Флешку
Щелкаем по меню пуск правым кликом и в открывшемся окне выбираем Панель управления
Далее нас будет интересовать пункт, Восстановление. Если у вас не так отображаются значки, в правом верхнем углу в пункте просмотр поставьте Крупные значки
Далее идем в пункт Создание диска восстановления. Он вам поможет восстановить загрузчик, так и откатиться в исходное состояние.
У вас откроется мастер, который произведет Создание диска восстановления, жмем далее
мастер создания диска восстановления, про сканирует у вас наличие Флешки, если она будет обнаружена, то она появится в списке доступных.
Жмем далее, мастер вас предупредит, о том что сейчас будет проведено форматирование и все данные будут удалены, проверьте флешку, чтобы не потерять данные.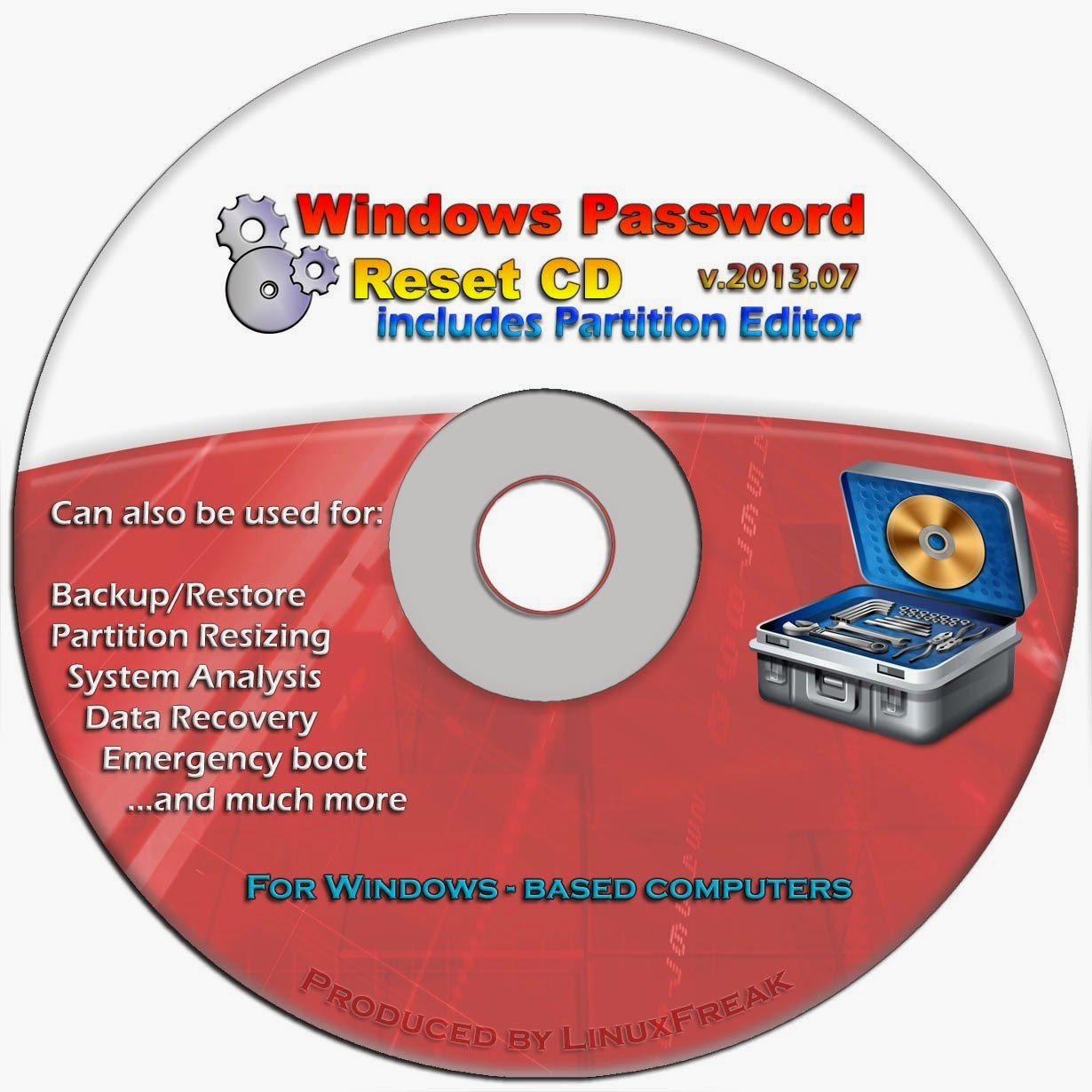
Начнется форматирование, процесс довольно быстрый.
Далее начинается процесс копирования необходимых данных, с помощью которых будет создан диск восстановления windows 8.1.
Через пару секунд, диск восстановления будет готов, точнее флешка :). Теперь если у вас будут проблемы с загрузчиком или нужно будет восстановить систему, то вы сможете загрузиться с данной флешки, и проделать данный процесс.
Вот можно посмотреть, что находится на нашей загрузочной флешке, стандартный набор файлов с загрузчиком.
Как видите, все очень просто и занимает всего пару минут, но имея на борту такую флешку, вы всегда будите спокойны, если у вас покрошиться система, так как инструмент у вас для исправления есть
Диск восстановления Windows 8
Диск восстановления Windows 8
После того как Вы купили новый компьютер с установленной версией или установили операционную систему на свой старый компьютер, Вам необходимо в обязательном порядке создать диск восстановления Windows 8.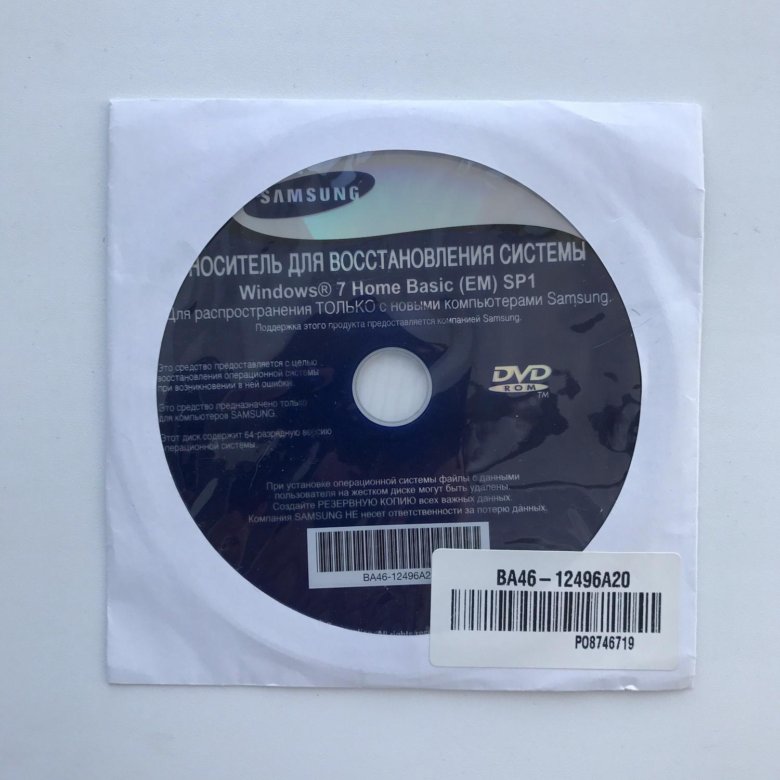 Во время непредвиденного сбоя системы (а в Windows 8, как и в любой другой системе это может случится) восстановление системы windows 8 позволит снова запустить свой компьютер и получить полный доступ к программам. В этой статье мы рассмотрим процесс создания диска восстановления Windows 8.
Во время непредвиденного сбоя системы (а в Windows 8, как и в любой другой системе это может случится) восстановление системы windows 8 позволит снова запустить свой компьютер и получить полный доступ к программам. В этой статье мы рассмотрим процесс создания диска восстановления Windows 8.
Для того чтобы создать диск восстановления windows 8, нам нужен съемный носитель. Прекрасно подойдет диск CD/DVD-R(W) или обыкновенная флешка. Сначала нам необходимо найти утилиту для создания нового диска восстановления системы. Перейдите на начальный экран и введите в строке поиска ключевое слово «recovery» («восстановление»). Нужная нам опция отобьется в результатах поиска как «Create a recovery drive» («Создать диск восстановления системы»). После того как операционная система нашла утилиту, щелкаем по ней и ждем пару секунд.
Программа восстановления Windows 8
В операционной системе Windows 8 утилита для восстановления являет собой мастер, который обладает интерфейсом рабочего стола.
В диалоговом окне английскими словами рассказывается о том, что Вы можете использовать утилиту для восстановления диска Windows 8 даже в тех случаях, если сам компьютер не может включиться; создав новый диск для восстановления системы, ОС попытается скопировать важные системные данные на съемный носитель, чтобы в будущем запускать через них компьютер.
Нажимаем кнопочку «Next» («Далее»). После нажатия Вы перейдете к следующему диалоговому окну, где Windows 8 предложит Вам подключить либо USB-накопитель, либо выбрать один из доступных дисков из списка. Если Вам удобнее записать системные файлы на оптический диск (CD-RW, записываемый DVD), не забудьте нажать на опцию «Create a system repair disk with a CD or DVD» («Создать диск восстановления системы Windows 8 на CD или DVD диске»). Интересный нюанс: в операционной системе Windows 7 поддерживается только возможность создания диска восстановления через оптические перезаписываемые диски. В новом Windows 8 восстановление загрузчика windows 8 возможно даже с USB-накопителя.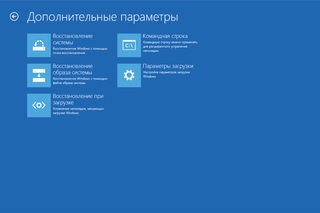 Это главное, а что важно — полезное нововведение в продолжении семейства Windows.
Это главное, а что важно — полезное нововведение в продолжении семейства Windows.
После того как Вы выбрали диск, Вам необходимо нажать кнопку «Next» («Далее»). Мастер на всякий случай предупредит Вас, что в процессе форматирования все данные с выбранного диска будут удалены, поэтому если Вы окончательно не знаете, выбирать ли выбранный ранее диск, у Вас все еще есть возможность отменить свои действия. Итак, диск окончательно выбран. Смело жмем кнопку «Create» («Создать»). Сначала мастером будет подготовлен и отформатирован диск (примерно 2-10 минут, в зависимости от оборудования, установленного на компьютере). Чуть позже утилита скопирует другие утилиты и системные файлы, которые необходимы для успешного запуска среды восстановления.
Не выключайте компьютер во время копирования системных файлов! Если у Вас ноутбук, не рекомендуем использовать утилиту для создания диска восстановления системы с зарядом аккумулятора ниже, чем 20%. Сам же процесс копирования не имеет одинакового временного отрезка для всех компьютеров. Все зависит от оперативной памяти Вашего компьютера. Запомните: во время восстановления проходят проверку и восстанавливаются только системные файлы. Установленные программы и личные данные мастером восстановления не затрагиваются. Поэтому если операционная система вдруг повредится, восстановление загрузки windows 8 применится только для системных файлов, игнорируя личные данные (сохраненных паролей, кэша, истории посещения страниц в браузере и так далее).
Все зависит от оперативной памяти Вашего компьютера. Запомните: во время восстановления проходят проверку и восстанавливаются только системные файлы. Установленные программы и личные данные мастером восстановления не затрагиваются. Поэтому если операционная система вдруг повредится, восстановление загрузки windows 8 применится только для системных файлов, игнорируя личные данные (сохраненных паролей, кэша, истории посещения страниц в браузере и так далее).
Вот и все, компьютер записал все важные системные данные на съемный носитель. Теперь, когда вдруг система откажется запускаться, Вы сможете с легкостью запустить ее, предварительно вставив носитель в компьютер/ноутбук и вызвав среду восстановления, в которой реализован быстродействующий полезный инструментарий.
Windows 8 Recovery Disk and Repair Disc Download
Загрузите наш диск восстановления и восстановления для Microsoft Windows 8 и Windows 8.1 (также для версий Windows Vista, 7, XP или Server), который можно использовать для доступа к инструментам восстановления системы, предоставляя вам варианты использования антивируса, восстановления системы, резервное копирование и восстановление документов и изображений, автоматическое восстановление системы и приглашение командной строки для ручного расширенного восстановления.
Скачать диск восстановления для Windows 8 / 8.1
Наш диск восстановления совместим с настольными компьютерами, рабочими станциями, ноутбуками, ноутбуками, нетбуками, ультрабуками и серверами от Dell, HP, Acer, Asus, Samsung, Lenovo, IBM, Toshiba, Compaq, Gateway или eMachines с ОС Windows 8 или 8.1 установлен.
Диск совместим с 32-битной и 64-битной редакциями Windows 8 или Windows 8.1. Он поддерживает платформы x86 и x64 .
Easy Recovery Essentials — или EasyRE — это ISO-образ от 50 до 135 МБ, который вы можете загрузить и записать на любой CD, DVD или USB-накопитель .
С помощью Easy Recovery Essentials вы можете восстанавливать и ремонтировать свой компьютер.
О нашем диске восстановления и ремонта
Становится все труднее получить диски восстановления или установочные диски для вашего компьютера, поскольку основные производители ПК больше не распространяют восстановительные или восстановительные CD / DVD с вашей покупкой.
Установочный DVD-диск Windows 8 или Windows 8.1 можно использовать для восстановления вашего компьютера. Вы можете использовать его для доступа ко многим параметрам восстановления, использовать восстановление системы и автоматически исправлять ошибки загрузки или синие экраны.
Но вместо того, чтобы предоставлять клиентам настоящие компакт-диски и DVD для восстановления при покупке компьютера (например, ноутбуков, ноутбуков, настольных компьютеров и т. Д.), Производители ПК (например, Dell, HP, Samsung, Acer, Lenovo, Toshiba и другие) обычно требуют от вас сделать носитель для восстановления самостоятельно.
Если вы не можете загрузиться в Windows или ваш компьютер не работает, вас может спасти только загрузочный CD / DVD / USB.
Наш диск восстановления, который называется Easy Recovery Essentials, представляет собой ISO-образ, который вы можете загрузить сегодня и записать на любые компакт-диски, DVD-диски или USB-накопители.
Вы можете загрузиться с нашего диска, чтобы восстановить или отремонтировать сломанный компьютер.
Мы предоставили инструкции о том, как это сделать, ниже, см. Запись на компакт-диски, DVD-диски или USB-накопители.
С Easy Recovery Essentials вы можете:
- Находите и исправляйте ошибки автоматически с помощью Automated Repair
- Восстановите ваш компьютер от инфекций с помощью встроенного антивируса
- Восстановите ваш компьютер до рабочего состояния
- Доступ и резервное копирование самых важных данных (например, документов, изображений, музыки, видео и т. Д.)
Easy Recovery Essentials используется компьютерными специалистами и ИТ-специалистами благодаря своим многочисленным функциям:
- Полнофункциональный редактор визуальных разделов
- Сценарий командной строки
- Дополнительные параметры восстановления
- Веб-браузер
Узнайте больше о EasyRE для профессионалов по ремонту компьютеров здесь.
Скачать диск восстановления для Windows 8 и 8.1
Наш диск для восстановления и восстановления использует процесс неразрушающего восстановления, который может восстановить ваш компьютер без форматирования жесткого диска или переустановки Windows.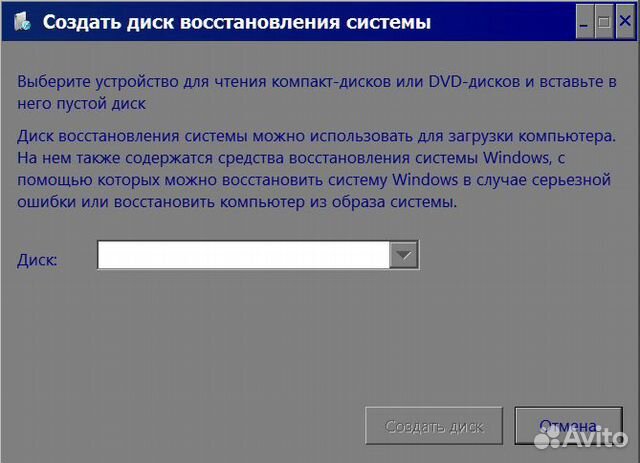
Easy Recovery Essentials включает:
- Мощная функция автоматического ремонта
- Антивирусный сканер встроенный
- Возможность доступа к восстановлению системы
- Веб-браузер для просмотра Интернета
- Возможность резервного копирования ваших самых важных файлов (документов, видео, изображений, музыки и т. Д.)
- Диагностика памяти и инструменты командной строки для расширенных параметров
Обновление: Обратите внимание, что этот диск больше не является бесплатным из-за наложенных на нас лицензионных ограничений.
Скачать Easy Recovery Essentials для Windows 8 и Windows 8.1
Наш диск восстановления поддерживает платформы x86 и x64 и все выпуски Microsoft Windows 8:
- Windows 8 (32-разрядная и 64-разрядная версии)
- Windows 8.1 (32-разрядная и 64-разрядная версии)
У нас диск в формате ISO-образа. Вы можете записать образ на любые CD, DVD или USB-накопители, а затем использовать его в качестве загрузочного носителя для восстановления.
Вы не можете использовать диск восстановления или восстановления для установки или переустановки Windows 8.
Запись на CD, DVD или USB-накопители
Мы опубликовали руководство по записи образа ISO на CD или DVD. Наш ISO-образ восстановления можно записать на любые компакт-диски, DVD-диски и USB-накопители.
Вы можете записать его в своей любимой программе записи. Мы опубликовали пошаговые инструкции и руководства о том, как это сделать для любых компакт-дисков или DVD:
Вы можете выбрать USB-накопитель для восстановления вместо : следуйте нашему руководству по созданию USB-накопителя для восстановления EasyRE здесь.
Совместимость
Наш диск для восстановления и ремонта работает с любыми настольными компьютерами, рабочими станциями, ноутбуками, ноутбуками, ультрабуками, нетбуками или серверными компьютерами от всех основных производителей ПК:
- Dell
- л.с.
- Asus
- Acer
- Lenovo
- Samsung
- Toshiba
Он также совместим со старыми или более недоступными брендами ПК, такими как:
- IBM
- Compaq
- Компьютеры шлюза
- eMachines
Если ваш компьютер работает под управлением Windows 8 или Windows 8. 1, вы можете загрузить Easy Recovery Essentials.
1, вы можете загрузить Easy Recovery Essentials.
Dell
Наш диск восстановления совместим с компьютерами Dell:
- Делл Адамо
- Dell Inspiron
- Dell Studio
- Dell Vostro
- Dell XPS
- Dell Latitude
У вас есть компьютер Dell под управлением Windows 8? Прочтите наше руководство по восстановлению и восстановлению для Dell.
л.с.
Easy Recovery Essentials работает с вашим компьютером HP. Он совместим со следующей серией ПК HP:
- л.с. ENVY
- HP EliteBook
- HP Essential Home
- HP Pavilion
- HP x2 модели
У вас есть компьютер HP под управлением Windows 8? Прочтите наше руководство по восстановлению и восстановлению для HP.
Asus
Easy Recovery Essentials совместим с компьютерами Asus.
У вас есть компьютер Asus под управлением Windows 8? Прочтите наше руководство по восстановлению и восстановлению для Asus.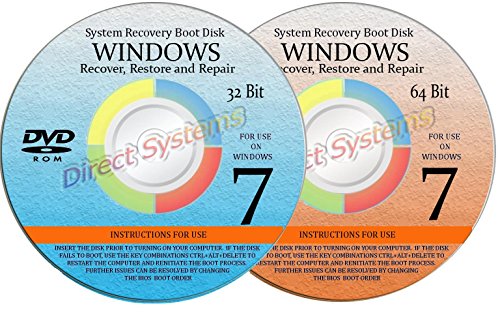
Acer
Наш диск восстановления могут загрузить клиенты Acer. Диск совместим со всеми сериями и моделями Acer:
- Aspire M и T, Aspire X и Predator G
- Aspire R, Aspire V3 и Aspire E
- Aspire S7, Aspire S5, Aspire S3, Aspire P, Aspire M, Aspire V7, Aspire V5
- Aspire One
У вас есть компьютер Acer под управлением Windows 8? Прочтите наше руководство по восстановлению и восстановлению для Acer.
Lenovo
Easy Recovery Essentials совместим с компьютерами Lenovo:
- Lenovo ThinkPad
- Lenovo IdeaPad
- Lenovo Thinkcentre
- Lenovo IdeaCentre
У вас есть компьютер Lenovo под управлением Windows 8? Прочтите наше руководство по восстановлению и восстановлению для Lenovo.
Samsung
Easy Recovery Essentials совместим с любыми ноутбуками и настольными компьютерами Samsung:
- Samsung ATIV Книжные, игровые и бизнес-серии ПК для ноутбуков
- Samsung ATIV One для настольных ПК All-in-One
Toshiba
Easy Recovery Essentials совместим со всеми сериями и моделями Toshiba:
- Toshiba Satellite
- Toshiba Qosmio
- Toshiba Portege
- Toshiba Tecra
- Семейство Toshiba Kira серии
- Настольные моноблоки Toshiba серии
У вас есть компьютер Toshiba под управлением Windows 8? Прочтите наше руководство по восстановлению и восстановлению для Toshiba.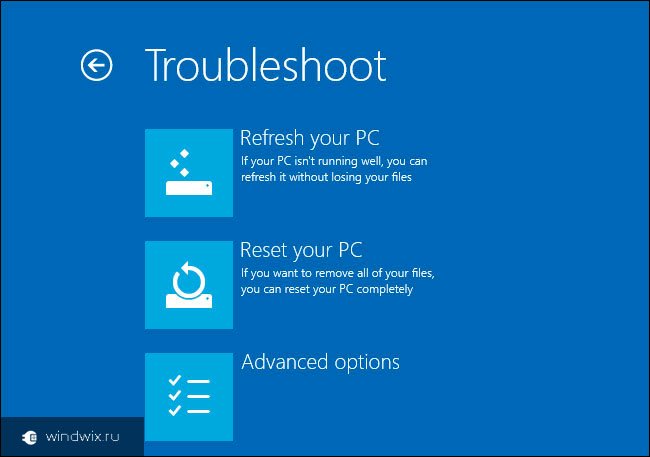
IBM, Compaq, шлюз, eMachines
Эти производители ПК были либо приобретены другой компанией, либо их больше нет на рынке. Наш диск восстановления совместим с этими ПК, если на вашем компьютере установлены поддерживаемые версии Windows:
- Windows 8 и Windows 8.1
- Windows 7 (все редакции)
- Windows Vista (все выпуски)
- Windows XP
- Windows Server 2003, Server 2008, Server 2012
IBM
В 2005 году Lenovo приобрела подразделение IBM по производству персональных компьютеров.
Easy Recovery Essentials совместим с компьютерами и ноутбуками IBM (например, серии ThinkPad) и компьютерами Lenovo (см. Lenovo).
Compaq
HP приобрела Compaq в 2002 году.
Easy Recovery Essentials совместим с настольными и портативными компьютерами Compaq (включая серию Presario) и компьютерами HP (см. HP).
Шлюз и eMachines
Компания eMachines была приобретена компанией Gateway Computers в 2007 году.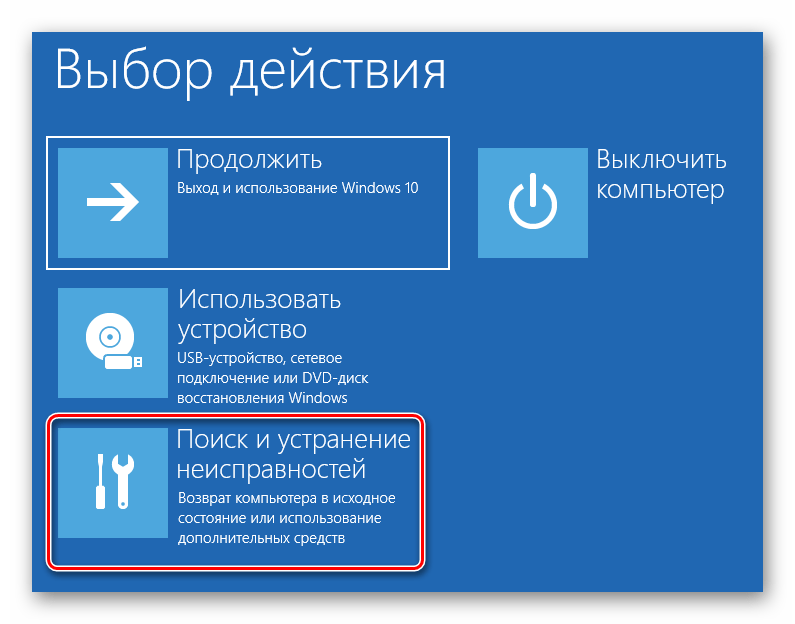 В 2007 году компания Gateway Computers была приобретена компанией Acer.Бренд eMachines использовался до 2012 года.
В 2007 году компания Gateway Computers была приобретена компанией Acer.Бренд eMachines использовался до 2012 года.
Easy Recovery Esssentials совместим с компьютерами шлюза:
- серии SX, DX и One ZX
- NE и NV серии
- LT серии
У вас есть компьютер со шлюзом под управлением Windows 8? Прочтите наше руководство по восстановлению и восстановлению для Gateway.
Easy Recovery Esssentials совместим с компьютерами eMachines и Acer (см. Acer).
Disk для Windows 7, Windows Vista, Windows XP или Server версий
Вы можете загрузить Easy Recovery Essentials для других версий Windows, таких как Windows 7, Windows Vista, Windows XP или выпуски Windows Server.
Windows 7
Узнайте больше о нашем диске восстановления для Windows 7.
Наш диск восстановления поддерживает Windows 7 (32- и 64-разрядную версии) и ее выпуски: Ultimate, Enterprise, Professional, Home Premium, Home Basic и Starter.
Скачать диск для Windows 7.
Windows Vista
Узнайте больше о нашем диске восстановления для Windows Vista.
Easy Recovery Essentials поддерживает Windows Vista (32-разрядную и 64-разрядную) и ее выпуски: Ultimate, Enterprise, Professional, Home Premium, Home Basic и Starter.
Загрузите диск для Windows Vista.
Windows XP или Server версии
Если ваш компьютер работает под управлением Windows XP или Windows Server, вы можете загрузить Easy Recovery Essentials.
Наш диск поддерживает Microsoft Windows XP, включая обновления Service Pack:
- Windows XP с пакетом обновления 1 (SP1)
- Windows XP с пакетом обновления 2 (SP2)
- Windows XP с пакетом обновления 3 (SP3)
Загрузите диск для Windows XP.
Вы можете загрузить диск для любой из следующих редакций Windows Server:
- Windows Server 2003
- Windows Server 2008
- Windows Server 2012
Загрузите диск для Windows Server.
Поддержка
Пожалуйста, не обращайтесь за помощью ниже, в ближайшее время там будет много беспорядка!
Откройте ветку поддержки на https://neosmart.net/forums/, и мы поможем вам решить вашу проблему как можно скорее.
Как создать загрузочную программу восстановления Windows 8
ЧитательЛарри написал мне о своей новой машине Asus, которая поставляется без каких-либо дисков восстановления (которые будут использоваться для восстановления Windows в случае серьезного сбоя системы).
В наши дни это не редкость. Даже в системах с оптическими приводами (которые встречаются все реже) производители компьютеров предпочитают экономить деньги, пропуская диски восстановления / восстановления Windows, которые когда-то были обычным явлением.
К счастью, Windows 8 решает эту проблему гораздо меньше. Во-первых, ОС включает две новые функции, «Сброс» и «Обновить», которые могут помочь преодолеть проблемы, которые обычно требуют носителя для восстановления.
Refresh эффективно переустанавливает Windows, сохраняя при этом все ваши программы, настройки и данные — отличный способ устранить неполадки в системе, которая у вас возникла.Сброс, с другой стороны, очищает и переустанавливает систему, что дает вам эквивалент новой заводской установки. Ни один из вариантов не требует каких-либо дополнительных носителей.
А, но что будет, если ваша система не загрузится? Вот когда вам понадобится какой-то загрузочный инструмент для восстановления. К счастью, Windows 8 позволяет легко его создать, используя либо флэш-накопитель, либо чистые диски. Вот как:
1. На начальном экране Windows 8 введите recovery .
2. В появившейся панели результатов поиска щелкните Параметры , затем щелкните Создать диск восстановления .
3. Если параметр не выделен серым, установите флажок Копировать раздел восстановления с ПК на диск восстановления . (Без этого вы получите только инструменты для восстановления системы, а не возможность полной переустановки.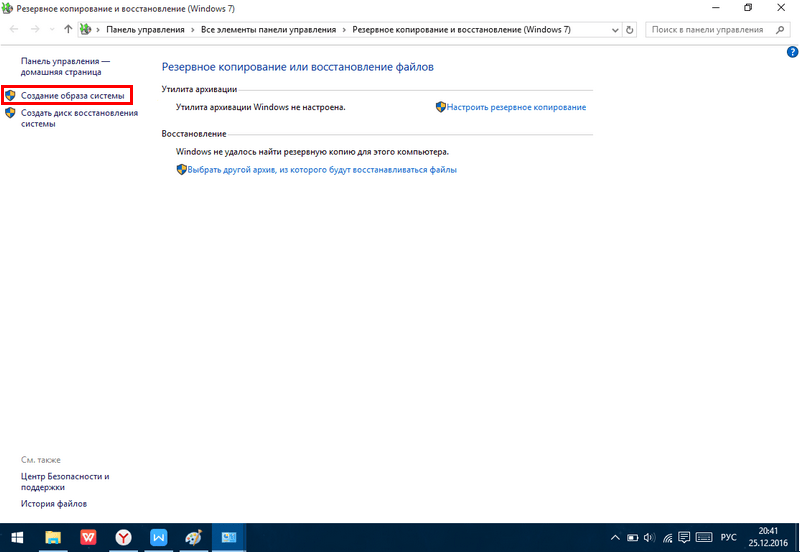 ) Затем нажмите Далее .
) Затем нажмите Далее .
4. Инструмент сообщит вам, сколько емкости вам понадобится для резервного копирования. По умолчанию он создает загрузочную флешку, но если вы не вставите ее, вы увидите, что вы также можете нажать Создать диск восстановления системы с CD или DVD .
5. Следуйте оставшимся подсказкам, чтобы завершить процесс.
Теперь пометьте привод (или диски) и отложите его до тех пор, пока он вам не понадобится (что, надеюсь, никогда не понадобится).
Ответственный редактор Рик Бройда пишет о бизнесе и потребительских технологиях. Обратитесь за помощью в решении проблем с компьютером по адресу [email protected] или попробуйте найти кладезь полезных людей на форумах сообщества PC World. Подпишитесь, чтобы получать информационный бюллетень Hassle-Free PC каждую неделю по электронной почте.
Примечание. Когда вы покупаете что-то после перехода по ссылкам в наших статьях, мы можем получить небольшую комиссию. Прочтите нашу политику в отношении партнерских ссылок для получения более подробной информации.
Прочтите нашу политику в отношении партнерских ссылок для получения более подробной информации.Как создать диск восстановления Windows 8 [Easy, 10 мин]
Диск восстановления Windows 8 дает вам доступ к расширенным параметрам запуска, меню с расширенными инструментами восстановления и устранения неполадок для Windows 8, такими как командная строка, восстановление системы, обновление вашего компьютера, отдых вашего компьютера, автоматическое восстановление и многое другое.
Создав диск восстановления на флеш-накопителе, вы сможете загружаться с него в том случае, если Windows 8 по какой-либо причине перестанет запускаться должным образом, и в этом случае эти диагностические инструменты пригодятся.
Потребуется пустая флешка или та, которую вы можете стереть, не менее 500 МБ. Кроме того, диск восстановления является эквивалентом диска восстановления системы для Windows 8 из Windows 7. См. Шаг 10 ниже, если вы заинтересованы в создании диска восстановления системы для Windows 8.
Как создать диск восстановления Windows 8
Учитывая его ценность, первое, что должен сделать новый пользователь Windows 8, — это создать диск восстановления. Если вы этого не сделали и вам он нужен сейчас, вы можете создать диск восстановления из любой рабочей копии Windows 8, в том числе с другого компьютера с Windows 8 у вас дома или даже с компьютера друга.
Чтобы создать диск восстановления Windows 8, выполните следующие действия:
Откройте Панель управления Windows 8.Windows 8 включает в себя инструмент для создания диска восстановления, который наиболее легко доступен из панели управления.
Выберите ссылку Система и безопасность .
Вы не увидите Система и безопасность , если в панели управления установлено значение Большие значки или Маленькие значки . В вашем случае просто коснитесь или щелкните Recovery , а затем переходите к шагу 5.
В окне Система и безопасность коснитесь или щелкните ссылку Action Center вверху.

В окне Action Center нажмите или щелкните на Recovery , расположенном в нижней части окна.
В окне Recovery коснитесь или щелкните ссылку Create a recovery drive .
Выберите Да , если вам будет предложен вопрос контроля учетных записей пользователей о программе Recovery Media Creator .
Теперь вы должны увидеть окно Recovery Drive .
Подключите флэш-накопитель, который вы планируете использовать в качестве диска восстановления Windows 8, если он еще не подключен.
Вам также следует отключить любые другие внешние диски, хотя бы во избежание путаницы на последующих этапах.
Установите флажок Копировать раздел восстановления с ПК на диск восстановления , если он доступен.
Эта опция обычно доступна на компьютерах с предустановленной Windows 8 при покупке.
 Если вы установили Windows 8 самостоятельно, этот вариант, вероятно, недоступен, что, вероятно, не является проблемой, поскольку у вас, вероятно, все еще есть исходный диск Windows 8, образ ISO или флэш-накопитель, который вы использовали при установке Windows 8.
Если вы установили Windows 8 самостоятельно, этот вариант, вероятно, недоступен, что, вероятно, не является проблемой, поскольку у вас, вероятно, все еще есть исходный диск Windows 8, образ ISO или флэш-накопитель, который вы использовали при установке Windows 8.Something Следует учитывать, что если вы выберете этот вариант, вам понадобится флэш-накопитель гораздо большего размера, чем рекомендуемые 500 МБ +. Диска объемом 16 ГБ или больше, вероятно, будет более чем достаточно, но вам скажут, сколько, если ваша флешка слишком мала.
Коснитесь или щелкните кнопку Далее .
Подождите, пока программа Recovery Drive Creator ищет диски, которые можно использовать в качестве диска восстановления.
На экране Выберите флэш-накопитель USB выберите букву диска, соответствующую флэш-накопителю, который вы хотите использовать в качестве диска восстановления Windows 8.
Если флэш-накопитель не найден, но у вас есть оптический привод, вы увидите ссылку Создать диск восстановления системы с компакт-диска или DVD вместо ссылки в нижней части окна.
 Коснитесь или щелкните по нему, если хотите завершить этот процесс. (Этот процесс также возможен для Windows 7, но с парой дополнительных шагов. Он идеально подходит для Windows 8, если вы запускаете его на шаге 3.)
Коснитесь или щелкните по нему, если хотите завершить этот процесс. (Этот процесс также возможен для Windows 7, но с парой дополнительных шагов. Он идеально подходит для Windows 8, если вы запускаете его на шаге 3.)Коснитесь или щелкните кнопку Далее .
Коснитесь или щелкните кнопку Create , чтобы начать процесс создания диска восстановления.
Обратите внимание на предупреждение на этом экране: Все на диске будет удалено.Если у вас есть какие-либо личные файлы на этом диске, убедитесь, что вы создали резервные копии файлов.
Подождите, пока Windows 8 создаст диск восстановления, который включает в себя форматирование флэш-накопителя и последующее копирование на него необходимых файлов.
В зависимости от вашего выбора на шаге 7 этот процесс может занять от нескольких до нескольких минут.
Когда процесс создания диска восстановления будет завершен, вы увидите сообщение Диск для восстановления готов .

Коснитесь или щелкните кнопку Finish .
Наклейка и хранение диска восстановления
Вы еще не закончили! Два самых важных шага еще впереди.
Промаркируйте флешку. Что-то вроде Windows 8 Recovery Drive должно сделать довольно очевидным, для чего предназначен этот диск.
Последнее, что вам нужно сделать, это бросить немаркированный флеш-накопитель в свой ящик, в котором также есть четыре других, что поднимает жизненно важный момент:
Храните флешку в безопасном месте.Какая трата времени создавать диск восстановления, а потом даже не знать, что вы с ним сделали!
Спасибо, что сообщили нам!
Расскажите, почему!
Другой Недостаточно деталей Сложно понятьКак создать USB-накопитель восстановления Windows 8
Эд Ри / CNET Загрузочный диск восстановления Windows 8 может помочь вам отремонтировать или восстановить ваш компьютер, если и когда возникнут проблемы.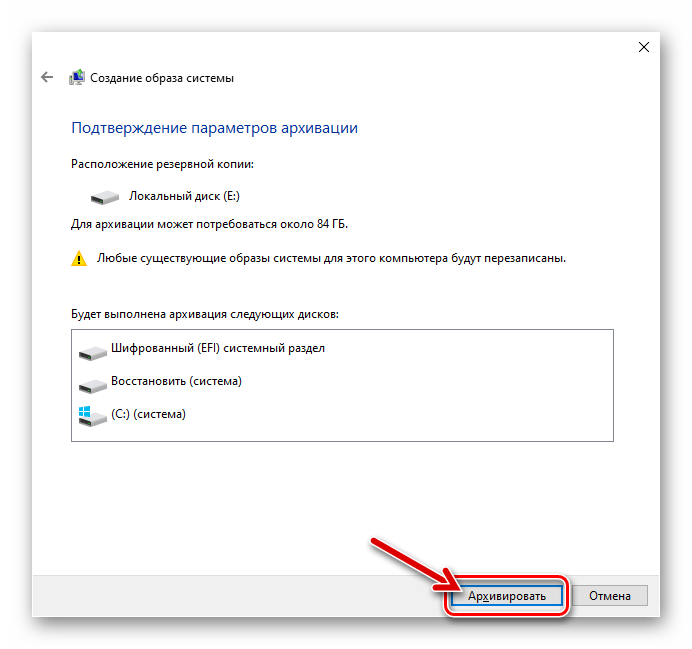 Хотя вы можете создать DVD восстановления, USB-накопители намного удобнее и стоят относительно недорого.
Хотя вы можете создать DVD восстановления, USB-накопители намного удобнее и стоят относительно недорого.
Вот как создать USB-накопитель для восстановления Windows 8 для вашего ПК:
Шаг 1 : На начальном экране Windows 8 введите «восстановление», затем выберите «Настройки», чтобы увидеть результаты поиска в разделе «Настройки». Выберите «Создать диск восстановления», чтобы запустить средство восстановления диска.
Нажмите для увеличения. Скриншот Эда Ри / CNET Шаг 2 : Когда появится средство восстановления диска, установите флажок рядом с «Скопировать раздел восстановления с ПК на диск восстановления», если вы хотите, чтобы средства восстановления, поставляемые с вашим компьютером, были включены в диск восстановления.Если выбор неактивен, это означает, что на вашем компьютере нет раздела для восстановления. Имейте в виду, что если вы скопируете раздел восстановления, вам понадобится USB-накопитель объемом не менее 16 ГБ. Без него вы можете обойтись всего лишь 256 МБ. Щелкните Далее, чтобы продолжить.
Без него вы можете обойтись всего лишь 256 МБ. Щелкните Далее, чтобы продолжить.
Шаг 3 : Убедитесь, что используемый вами USB-накопитель пуст и что он отображается в списке доступных дисков.Все данные, оставшиеся на флеш-накопителе, будут удалены с помощью инструмента восстановления дисков. Когда вы дойдете до конца мастера, нажмите кнопку «Создать» и подождите пару минут, пока диск не будет создан.
Вот и все. Теперь вы можете загрузить USB-накопитель для восстановления Windows 8 и выполнить обновление, сброс, восстановление системы, восстановление образа системы и автоматическое восстановление.
Сброс ПК с диска восстановления Windows 8
Инструмент Reset your PC удаляет все ваши данные и настройки, а затем переустанавливает Windows 8. Грег Шульц показывает, как это работает.
Грег Шульц показывает, как это работает.
В недавнем сообщении в блоге «Обновите свою систему Windows 8 с диска восстановления» я показал вам, как использовать инструмент Windows 8 «Обновите свой компьютер» для восстановления нестабильной системы Windows 8. Это позволяет вам начать новую установку Windows 8 с сохранением всех ваших данных и настроек. Однако Windows 8 также предоставляет вам инструмент под названием Reset your PC для восстановления системы Windows 8.В отличие от своих собратьев, инструмент Reset your PC удаляет все ваши данные и настройки, а затем переустанавливает Windows 8. Инструмент Reset your PC пригодится, если вы действительно хотите выбросить все и начать с нуля или если вы готовитесь к выводу из эксплуатации. свой компьютер и хочу его отдать.
В этом выпуске отчета Windows Desktop я покажу вам, как использовать инструмент Reset your PC Tool с диска восстановления.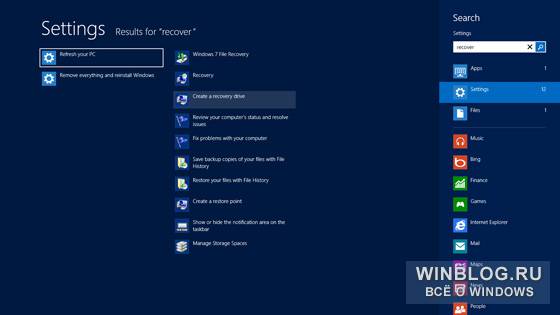 По мере того, как я это делаю, я объясню, как это работает.
По мере того, как я это делаю, я объясню, как это работает.
Этот пост также доступен в виде фотогалереи TechRepublic.
Что вам понадобится
Чтобы запустить инструмент Reset your PC, как я опишу в этой статье, вам необходимо создать диск восстановления, как я показал вам в статье Создание диска восстановления в Windows 8. Вам также потребуется установочный DVD с Windows 8.
Еженедельный бюллетень Microsoft
Будьте инсайдером Microsoft в своей компании, прочитав эти советы, рекомендации и шпаргалки по Windows и Office.Доставка по понедельникам и средам
Зарегистрироваться СегодняНа случай, если вам интересно
Как я уже упоминал во введении, я собираюсь рассказать об использовании утилиты Reset your PC с диска восстановления.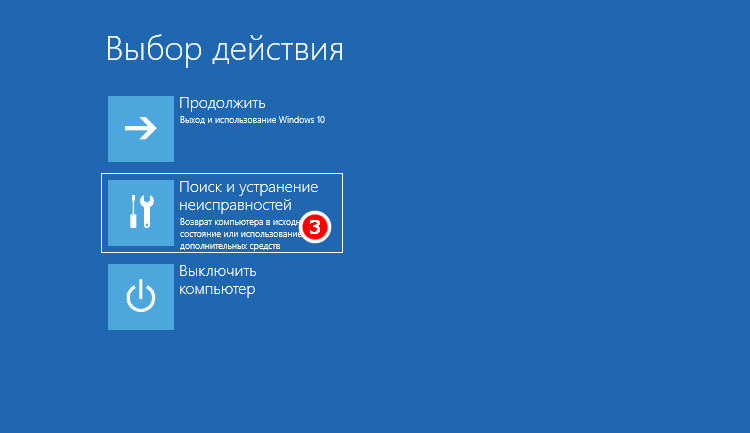 Однако вы должны знать, что инструмент Reset your PC также можно запустить из Windows. Для этого нажмите [Windows] + W, чтобы открыть Параметры поиска, и введите Удалить в текстовое поле. Затем вы можете выбрать команду Удалить все и переустановить Windows , чтобы запустить инструмент «Обновить компьютер».
Однако вы должны знать, что инструмент Reset your PC также можно запустить из Windows. Для этого нажмите [Windows] + W, чтобы открыть Параметры поиска, и введите Удалить в текстовое поле. Затем вы можете выбрать команду Удалить все и переустановить Windows , чтобы запустить инструмент «Обновить компьютер».
Поскольку вы все равно собираетесь стереть свой диск, я полагаю, что не имеет значения, как вы запускаете инструмент Reset your PC. Однако в своем примере я покажу вам, как запустить его с диска восстановления, что приведет к чистой загрузке Windows RE.
Запуск Reset your PC
Запуск Выполнить сброс ПК с диска восстановления очень просто. Пока я загружаюсь с USB-накопителя восстановления, вы можете так же легко загрузить Recovery Drive с оптического диска. (В рамках исследования для этой статьи я выполнил операцию Reset your PC после загрузки с оптического диска, и процедура в основном идентична.)
После того, как ваша система загрузится с диска восстановления и вам будет предложено выбрать вариант, как показано на Рисунок A , выберите плитку Устранение неполадок.
Рисунок A
Когда вам будет предложено выбрать и вариант, выберите плитку Устранение неполадок.
Когда вы увидите экран устранения неполадок, как показано на Рисунок B , выберите плитку Reset your PC.Рисунок B
На экране «Устранение неполадок» выберите плитку «Сбросить настройки компьютера».
Когда вы выбираете опцию Reset your PC, вы увидите экран, показанный на Рисунок C . После того, как вы прочитаете информацию на экране, которую я суммировал выше, вы можете нажать кнопку «Далее».Рисунок C
Прочитав информацию на экране, вы можете нажать кнопку Далее.
Затем вам будет предложено выбрать операционную систему, которую вы хотите обновить, как показано на Рисунок D . Теперь, когда выполняется операция сброса, это кажется полностью лишней задачей, которую необходимо выполнить. Однако я полагаю, что инструмент Reset your PC tool и Refresh your PC tool используют общий код, и этот экран является частью этого кода. В любом случае, просто щелкните плитку Windows 8, чтобы продолжить.
В любом случае, просто щелкните плитку Windows 8, чтобы продолжить.Рисунок D
Хотя этот запрос может быть избыточным, вы должны щелкнуть плитку Windows 8.
Когда вы увидите экран, показанный на рис. E , который предлагает вам вставить установочный DVD-диск Windows 8, вы захотите удалить USB-накопитель восстановления одновременно с его вставкой. Причина в том, что система будет перезагружаться несколько раз, и подключение загрузочного USB-накопителя к системе вызовет ненужные задержки. В любом случае в этом нет необходимости.Очевидно, что если вы загрузились с оптического диска, вам придется удалить его, чтобы вставить установочный DVD с Windows 8.Рисунок E
Вам будет предложено вставить установочный DVD-диск Windows 8.
Выбор приводов
После того, как вы вставите установочный DVD-диск Windows 8, система проверит носитель и затем отобразит следующий экран, в котором вам будет предложено выбрать диски, с которых вы хотите удалить файлы, как показано на Рисунок F .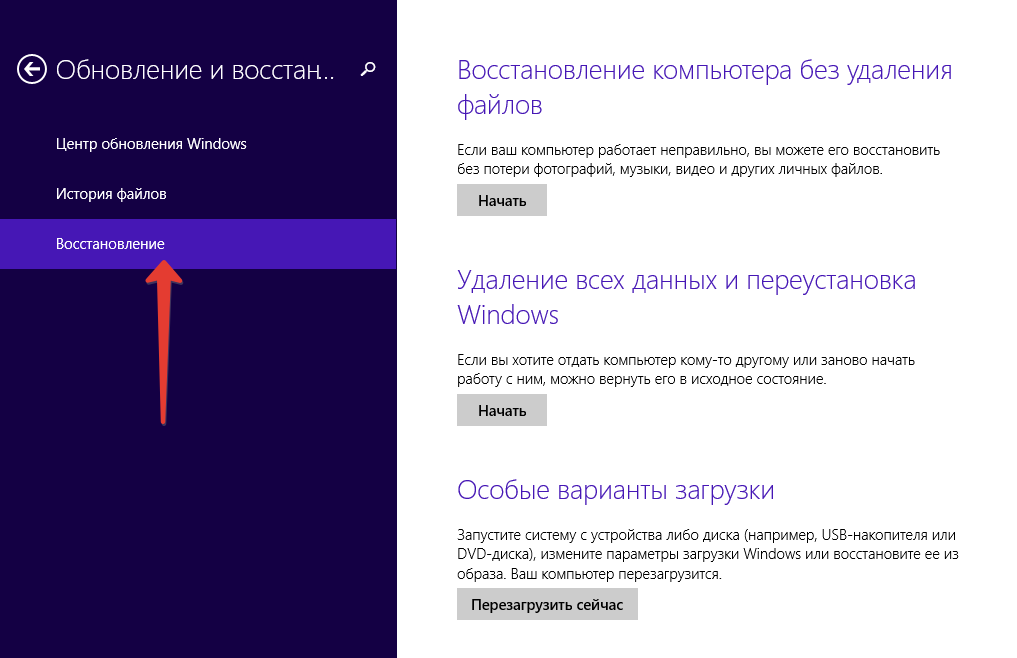 На первый взгляд это может сбивать с толку, если в вашей системе только один диск.Рассмотрим подробнее.
На первый взгляд это может сбивать с толку, если в вашей системе только один диск.Рассмотрим подробнее.Рисунок F
Если к ПК подключено более одного диска или на жестком диске более одного раздела, вы увидите этот экран.
Конечно, если у вас есть более одного жесткого диска, подключенного к ПК, или ваш жесткий диск имеет более одного раздела, это приглашение имеет смысл, и вы можете выбрать, хотите ли вы удалить файлы со всех дисков.
Однако, если у вас только один жесткий диск в системе, и он есть только в разделе, это может немного запутать.Дело в том, что при установке Windows 8 (и Windows 7) на чистый жесткий диск программа установки автоматически создает небольшой раздел с надписью «Зарезервировано системой». (Например, в моей тестовой системе размер раздела, зарезервированного системой, составляет 350 МБ.) Этот раздел, зарезервированный системой, зарезервирован для кода диспетчера загрузки и базы данных конфигурации загрузки. Он также используется для файлов запуска, необходимых для функции шифрования диска BitLocker.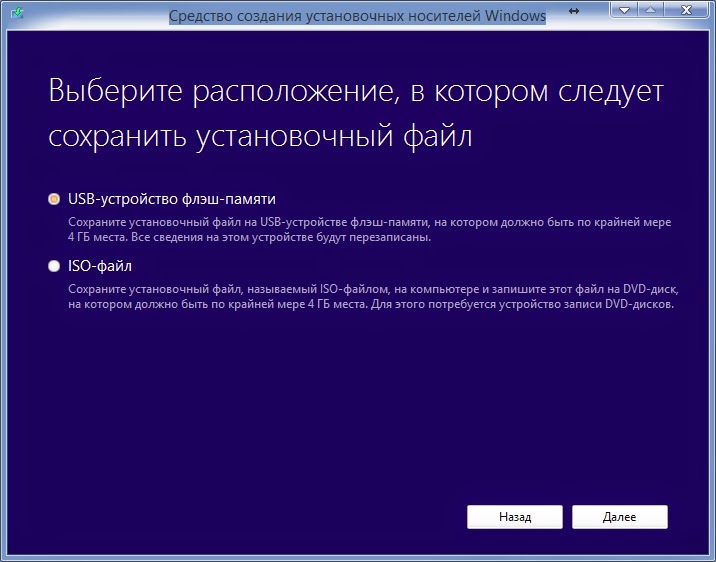
Итак, если вы использовали BitLocker и в зависимости от того, насколько тщательным вы хотите быть, выберите вариант, щелкнув эту плитку.(Во время тестирования я несколько раз запускал операцию «Сбросить компьютер» и выбирал каждый вариант. Хотя очистка раздела размером 350 МБ могла занять немного больше времени, конечный результат был таким же.)
Выбор метода очистки
После того, как вы выберете диск, вы увидите следующий экран, показанный на Рис. G , который предлагает вам выбрать, насколько полно вы хотите очистить свой диск. Как видите, вы можете просто удалить файлы или полностью очистить жесткий диск. Выбранный вами вариант будет зависеть от причины, по которой вы в первую очередь перезагружаете свой компьютер.Например, если вы просто перезагружаете свой компьютер, чтобы начать с нуля, вы, вероятно, захотите выбрать опцию Просто удалите мои файлы . С другой стороны, если вы собираетесь передать свой компьютер кому-то другому, вы можете выбрать опцию Полная очистка диска .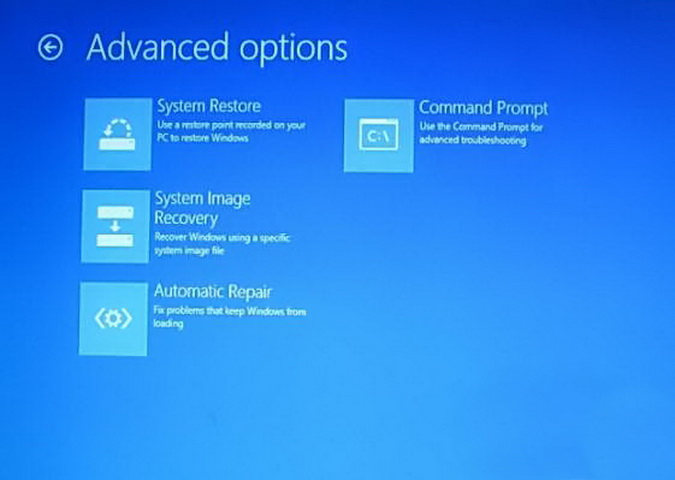
Рисунок G
Вы можете выбрать, насколько тщательно вы хотите очистить диск.
Если вы выберете опцию Просто удалите мои файлы , Windows RE просто выполнит операцию быстрого форматирования на жестком диске.Эта процедура просто удаляет файловую таблицу, содержащую указатели на фактические файлы данных. На самом деле он не удаляет данные и не изменяет секторы диска, содержащие данные.
Если вы выберете опцию Полностью очистить диск , Windows RE выполнит полное форматирование жесткого диска, которое будет включать гораздо более методичное и безопасное удаление ваших данных. Это включает в себя несколько проходов по жесткому диску, запись нулей, а затем других случайных чисел в каждый сектор жесткого диска.Конечно, это займет больше времени.
Сброс
После того, как вы сделали все свои выборы, вы увидите экран, показанный на Рисунок H . Если вы обновляете ноутбук или планшет, вам нужно убедиться, что он подключен к сети и не работает от батареи, потому что следующая фаза сброса занимает некоторое время, и вы не хотите, чтобы система выключилась в середине Это.
Рисунок H
После того, как вы сделали все свои выборы, нажмите кнопку «Сброс», чтобы начать.
Когда вы будете готовы, просто нажмите кнопку «Сброс», и операция сброса начнется немедленно. Пока продолжается операция сброса, вы увидите экран, подобный показанному на рис. I , который показывает процент выполненной операции.Рисунок I
По мере выполнения операции сброса вы можете отслеживать счетчик процентов.
Как только процентное значение достигнет 100%, система перезагрузится, и вы увидите серию экранов, подобных показанному на рис. J , указывающих, что программа установки готовит вашу систему и устанавливает драйверы устройств.Этот шаг займет несколько минут, после чего система снова перезагрузится.Рисунок J
По мере того, как программа установки готовит систему к самостоятельной загрузке, вы увидите экран, подобный этому.
Когда он загрузится, вы увидите синий логотип с флагом Windows, и индикатор выполнения будет вращаться, но на экране не появится никакого сообщения.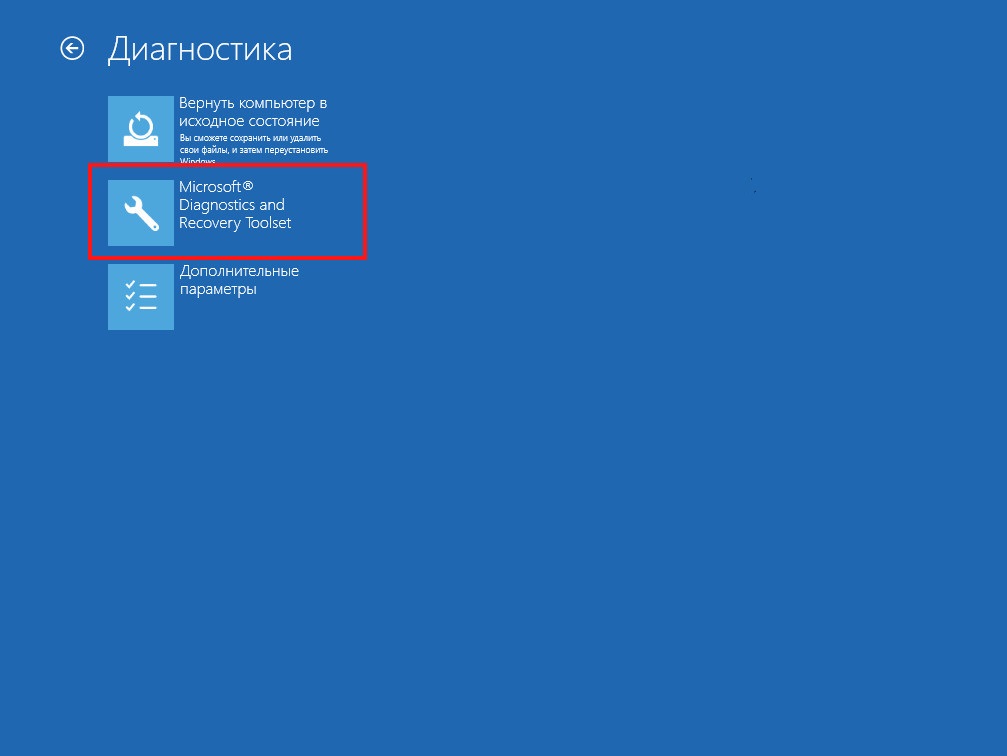 Через несколько минут вы увидите экран условий лицензии, как показано на Рисунок K . Чтобы продолжить, установите флажок и нажмите кнопку «Принять».
Через несколько минут вы увидите экран условий лицензии, как показано на Рисунок K . Чтобы продолжить, установите флажок и нажмите кнопку «Принять».Рисунок K
При перезагрузке системы вам будет предложено принять условия лицензии.
После того, как вы примете лицензию, вы выполните все шаги процедуры первоначальной настройки. Например, вы выберете цветовую схему и назовете свой компьютер, как показано на рис. L , выберите настройки и установите соединение с учетной записью Microsoft среди других служебных задач. Затем система снова перезагрузится, а затем пройдёт вводное руководство.Затем вы увидите начальный экран и обнаружите, что у вас, по сути, новая копия Windows 8.Рисунок L
Затем вам нужно будет выполнить всю процедуру первоначальной настройки.
В моей тестовой системе вся процедура заняла около часа.
Активация
Я ожидал, что в какой-то момент процедуры мне будет предложено ввести 25-значный ключ продукта, но я этого не сделал, поскольку система остается активированной.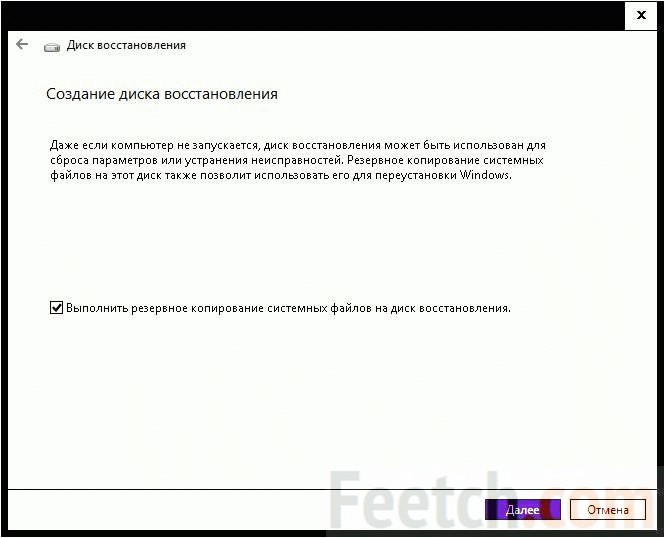 Фактически, когда я перешел к инструменту активации Windows, дата активации совпадает с датой, когда я изначально установил Windows 8. (Чтобы получить доступ к инструменту активации Windows, нажмите [Windows] + W, чтобы открыть настройки поиска, и введите Activation в текстовом поле)
Фактически, когда я перешел к инструменту активации Windows, дата активации совпадает с датой, когда я изначально установил Windows 8. (Чтобы получить доступ к инструменту активации Windows, нажмите [Windows] + W, чтобы открыть настройки поиска, и введите Activation в текстовом поле)
Хотя мне не удалось это проверить, у меня есть достоверные сведения, что если у вас была стандартная версия Windows 8, а затем вы обновились до версии Pro или добавили Media Center с помощью инструмента Добавить функции в Windows 8, а затем запустите инструмент Reset your PC, вам нужно будет ввести ключ продукта, а затем повторно активировать операционную систему.
Что вы думаете?
Теперь, когда вы знаете, как работает параметр «Перезагрузить компьютер», вы будете готовы использовать его в случае необходимости. Вы уже использовали инструмент Windows 8 Reset your PC? Если да, то все ли получилось, как вы ожидали? Как всегда, если у вас есть комментарии или информация по этой теме, пожалуйста, найдите время, зайдите на форумы сообщества TechRepublic и дайте нам услышать от вас.
Также читайте:
Как создать диски восстановления или USB-ключи в Windows 8
Каждый раз, когда у вас есть новая система Windows, первое, что вам нужно сделать, это создать загрузочный восстановительный диск или флэш-накопитель.В Windows 8 есть два подхода к созданию носителей для аварийного восстановления: один новый, а другой оставшийся после Windows 7. Они не очевидны, но вот как их найти и использовать. Сначала я покажу новый путь.
Создание носителя для восстановления с новой функцией Windows 8
- Введите сочетание клавиш Winkey + W , чтобы открыть поиск настроек начального экрана.
- Наберите «восстановление» (без кавычек).
- Щелкните «Создать диск восстановления». Пример показан при нажатии на первую миниатюру.
- Вы перейдете на рабочий стол. Нажмите «Да» в задаче UAC.
- В открывшемся диалоговом окне нажмите «Далее». В зависимости от вашей системы может быть возможность включить раздел восстановления ПК.
 Пример диалога можно увидеть, щелкнув второй эскиз.
Пример диалога можно увидеть, щелкнув второй эскиз. - Будет показан список доступных дисков. Или вставьте пустой USB-ключ емкостью не менее 256 МБ. Конечно, если вы копируете раздел восстановления ПК, вам потребуется намного больше 256 МБ.Если USB-накопители не найдены, а у вас есть оптический привод, также будет показан вариант использования чистого CD или DVD.
- Нажмите кнопку «Далее». Вы будете предупреждены, что все, что уже есть на диске, будет удалено.
- Щелкните «Создать».
- По окончании работы нажмите «Готово».
Как показывает размер 256 МБ на шаге 6, диск или привод восстановления сам по себе не является резервной копией. Его функция — предоставить инструменты для попытки исправить систему, которая не загружается.
Использование устаревшего метода Windows 7
Это несколько сбивает с толку, но функция восстановления, которая была в Windows 7, также доступна в Windows 8.0. Однако он устарел и больше не используется в предварительной версии Windows 8.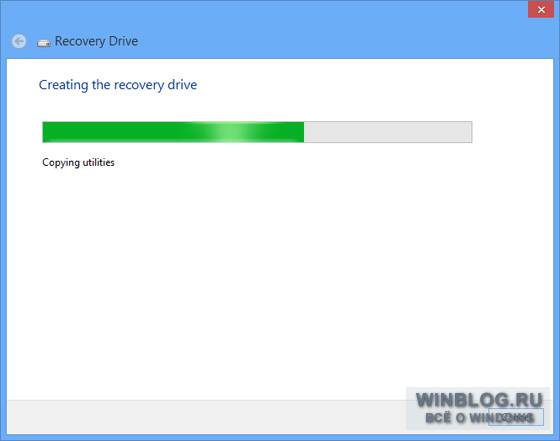 1. Эта функция действительно позволяет создавать образ системы, чего нет в Windows 8 в противном случае. Вот способ получить к нему доступ.
1. Эта функция действительно позволяет создавать образ системы, чего нет в Windows 8 в противном случае. Вот способ получить к нему доступ.
- Введите сочетание клавиш Winkey + W , чтобы открыть начальный экран Параметры поиска
- Наберите «восстановление» (без кавычек).
- Щелкните «Восстановление файлов Windows 7».
- Вы перейдете на рабочий стол, и откроется диалоговое окно, показываемое при нажатии третьей миниатюры. Диалоговое окно помечено как Windows 7, даже если вы работаете в Windows 8.
- У вас есть возможность создать образ системы или диск восстановления системы.
Более быстрый способ открыть устаревшую программу восстановления файлов Windows 7 — это альтернативный путь:
- Откройте строку Run с помощью сочетания клавиш Winkey + R
- Введите «sdclt» .
Подробные сведения об использовании функции Windows 7 можно найти по этой ссылке.
Резервное копирование образа системы в Windows 8.
 1
1По какой-то причине Microsoft снова изменила ситуацию в Windows 8.1. Существует функция под названием «История файлов», которую Microsoft хочет, чтобы вы использовали для резервного копирования. Создание системного диска устарело, но оно все еще присутствует, только теперь у него другое имя, и его трудно найти. Подробные сведения об использовании резервного копирования образа системы Windows 8.1 можно найти по этой ссылке.
И вот оно — сделайте диск восстановления или флешку и отдыхайте немного полегче.Положите привод или диск в безопасное место и надейтесь, что вам никогда не придется его использовать,
Опубликуйте свой любимый совет! Знаете полезный технический совет или уловку? Тогда почему бы не опубликовать его здесь и не получить полную оценку? Щелкните здесь, чтобы сообщить нам свой совет.
Этот раздел советов поддерживает Вик Лори. Вик ведет несколько веб-сайтов с практическими рекомендациями, руководствами и учебными пособиями по Windows, в том числе сайт для изучения Windows и Интернета и еще один с советами по Windows 7.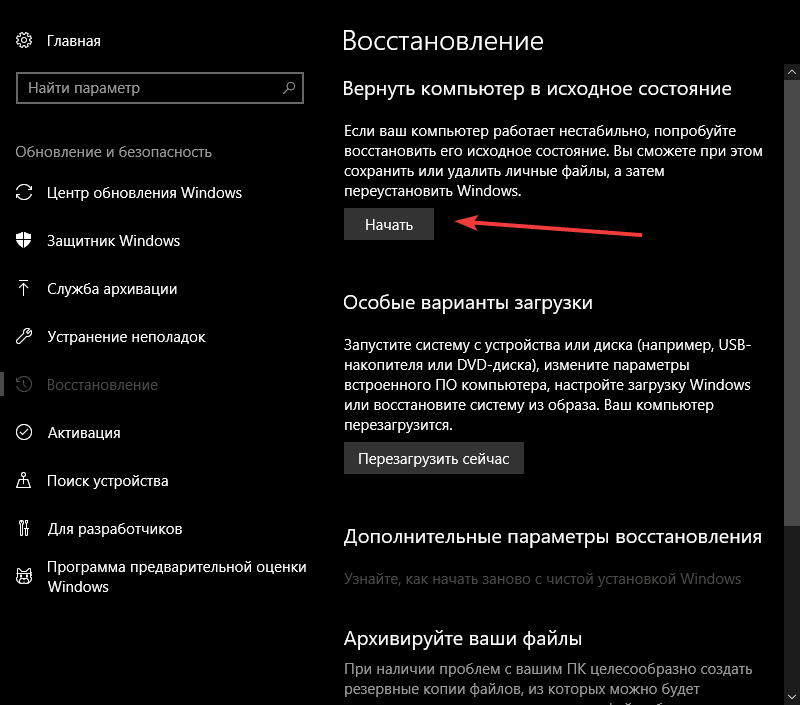
Щелкните здесь, чтобы увидеть больше подобных вещей.Еще лучше получить технические советы, доставленные через ваш RSS-канал, или, как вариант, отправить RSS-канал по электронной почте прямо на ваш почтовый ящик.
Восстановите Windows 8 с помощью диска восстановления
Диск восстановления Windows может обновить и восстановить Windows 8 и восстановить ваш компьютер до заводского состояния по умолчанию. Если у вас нет диска восстановления Windows 8, вы можете получить его на нашем сайте CompuCleverGEAR.
Этот процесс обновит системные файлы Windows и полезен для исправления проблем в самой операционной системе; процесс не удалит ваши личные файлы или данные.Программы Магазина Windows также безопасны, но в некоторых случаях может потребоваться переустановка сторонних программ.
Чтобы начать процесс, просто вставьте USB-ключ в порт, и когда Windows спросит, что с ним делать, выберите опцию, чтобы просмотреть его с помощью программы «Исследовать». Дважды щелкните «setup.exe», чтобы запустить программу.
Дважды щелкните «setup.exe», чтобы запустить программу.
Этот документ будет проиллюстрировать экран за экраном процесс обновления установки Windows 8 с помощью USB-ключа.
После того, как система определит некоторые сведения о вашем ПК, вы увидите экран, показанный ниже, внесите любые изменения в язык и клавиатуру, которые вы хотите, а затем нажмите «Далее».
Посмотрите в нижний левый угол, чтобы найти опцию «Восстановить». НЕ нажимайте «Установить сейчас».
Затем вы увидите следующие параметры: «Продолжить» вернет вас в Windows, или вы можете выключить компьютер, если хотите. Чтобы перейти к варианту ремонта, нажмите «Устранение неполадок».
Вы можете выбрать между «Обновление» и «Сброс» ПК, для наших целей здесь нажмите «Обновить компьютер».
Затем вы выбираете операционную систему (Windows 8.1 обновит системы Windows 8 как часть процесса).


 Затем нажмите кнопку Удалить. В результате на диске освободится место, которое занимал образ для восстановления. По окончании удаления нажмите кнопку Готово
Затем нажмите кнопку Удалить. В результате на диске освободится место, которое занимал образ для восстановления. По окончании удаления нажмите кнопку Готово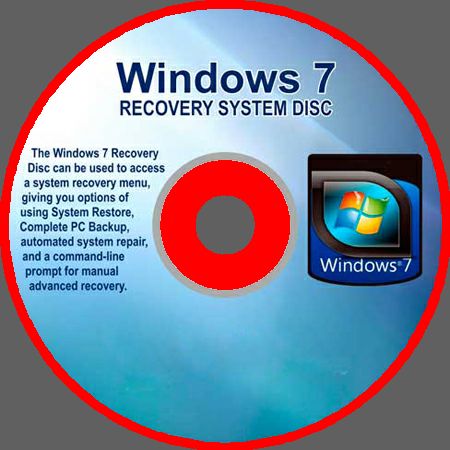
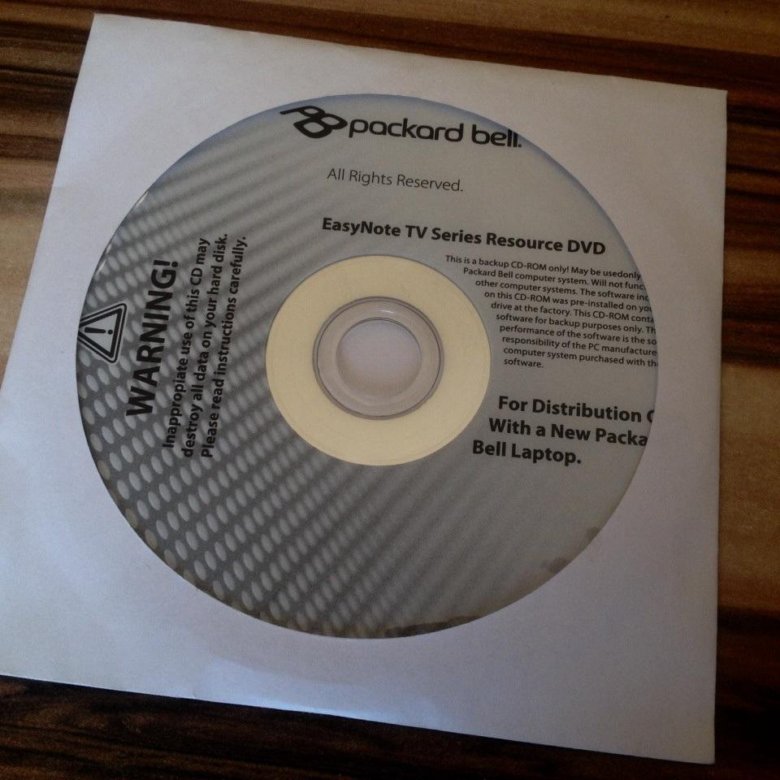
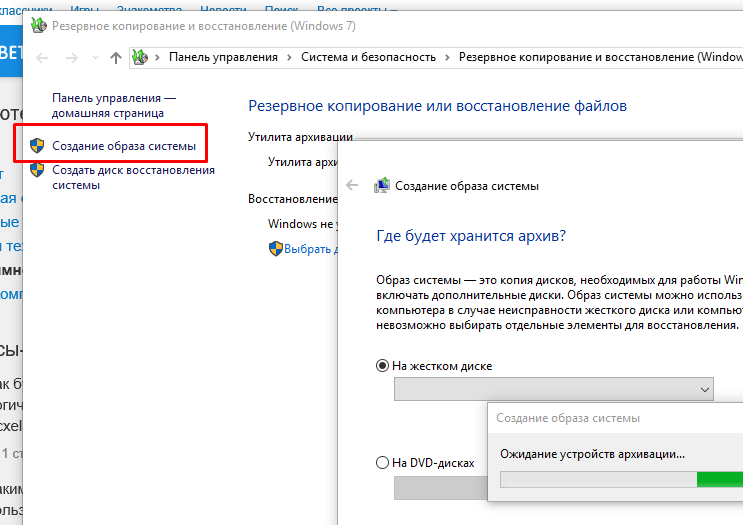
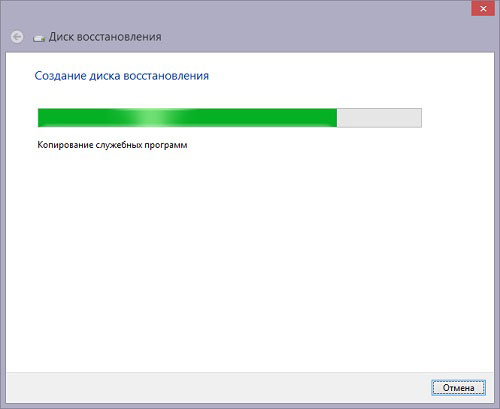 Если вы установили Windows 8 самостоятельно, этот вариант, вероятно, недоступен, что, вероятно, не является проблемой, поскольку у вас, вероятно, все еще есть исходный диск Windows 8, образ ISO или флэш-накопитель, который вы использовали при установке Windows 8.
Если вы установили Windows 8 самостоятельно, этот вариант, вероятно, недоступен, что, вероятно, не является проблемой, поскольку у вас, вероятно, все еще есть исходный диск Windows 8, образ ISO или флэш-накопитель, который вы использовали при установке Windows 8. Коснитесь или щелкните по нему, если хотите завершить этот процесс. (Этот процесс также возможен для Windows 7, но с парой дополнительных шагов. Он идеально подходит для Windows 8, если вы запускаете его на шаге 3.)
Коснитесь или щелкните по нему, если хотите завершить этот процесс. (Этот процесс также возможен для Windows 7, но с парой дополнительных шагов. Он идеально подходит для Windows 8, если вы запускаете его на шаге 3.)
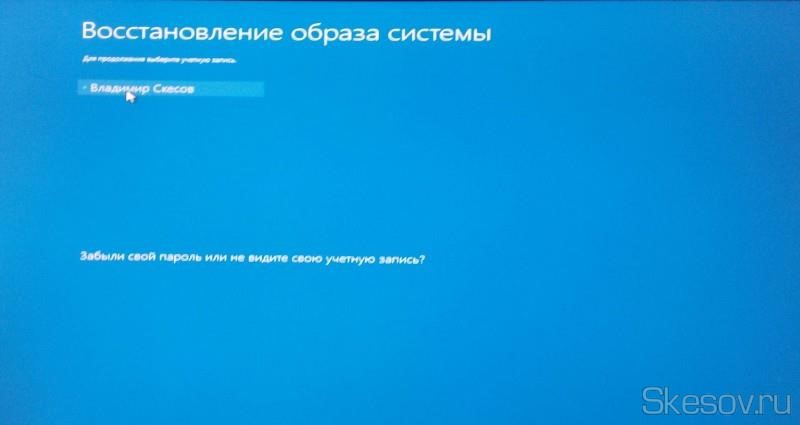 Пример диалога можно увидеть, щелкнув второй эскиз.
Пример диалога можно увидеть, щелкнув второй эскиз.