Отключить обязательную проверку цифровой подписи драйверов windows 7. Как отключить проверку цифровой подписи драйверов в Windows
Современные операционные системы непросто инсталлируют драйвера, они требуют, чтобы эти драйвера имели особую цифровую подпись. Иногда приходится обходить это требование и устанавливать драйвера без цифровой подписи. Если вы хотите установить в Windows 7 какое-то особое устройство или у вас на руках имеется не фирменный драйвер – тогда приходится обходить проверку цифровой подписи и требовать отключения этой функции Windows.
К сожалению Windows 7 не позволяет так же просто отключить проверку цифровых подписей драйверов, как предыдущие версии данной операционной системы (например, XP). Перед загрузкой драйвера любого устройства у вас обязательно потребуют цифровой идентификации данной программы в плане ее подписи. Если Windows 7 не обнаружит подпись и драйвер не пройдет проверку, то наиболее вероятное поведение ОС будет заключаться в отключении устройства.
С одной стороны необходимость наличия именно фирменных драйверов в Windows 7 является необходимостью насущной, а с другой – очень часто такие программы не проходят проверку и перед пользователем встает задача инсталлировать драйвер в обход системной защиты.
Иногда цифровая подпись в Windows 7 оказывается ярмом. Как сделать так, чтобы данная процедура не мешала установке драйвера? Иными словами, как отключить проверку цифровой подписи и избежать появления системного сообщения примерно такого типа, как на картинке ниже:
Давайте рассмотрим возможные альтернативы.
Особый способ загрузки системы
В Windows 7 существует одна интересная возможность вовсе отказаться от проверки подписей – речь идет об особом варианте загрузки системы. Отключение данной функции можно установить при старте ОС по нажатию клавиши F8. В результате появляется всем знакомое системное меню, в котором нужно выбрать пункт «Отключение обязательной проверки подписи драйвера» или в англоязычном варианте — «Disable Driver Signature Enforcement».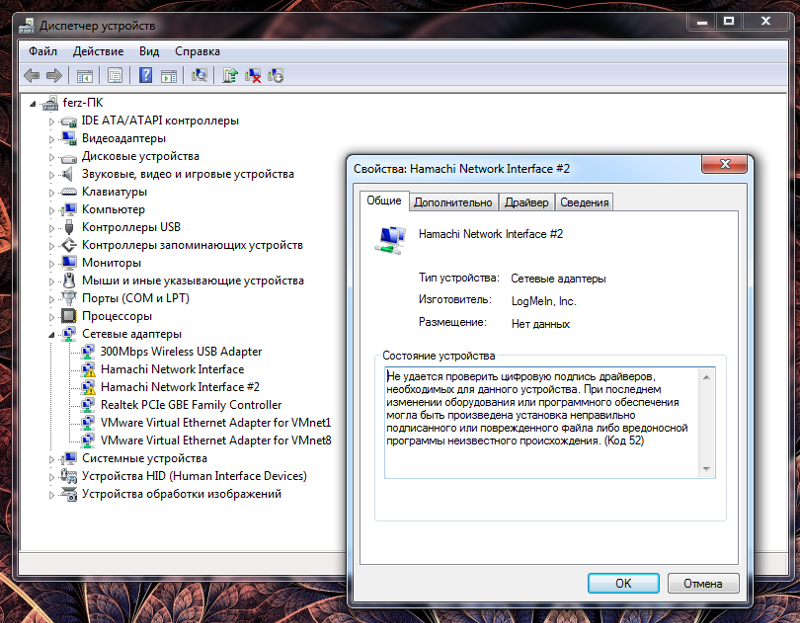
Однако у этого способа есть один минус. Загрузиться таким способом и протестировать оборудование можно. Но как только вы войдете в систему обычным способом – инсталляция оборудования слетит.
Применение особой групповой политики
Еще одна возможность заключается во включении особой групповой политики. Делать это нужно так:
- Заходим в редактор групповых политик. Для этого в окне «Выполнить» меню «Пуск» набираем команду gpedit.msc.
- На панели слева находим раздел под названием «User Configuration->Administrative Templates-> System->Driver Installation».
- На панели справа дважды щелкаем по надписи «Code Signing for Device Drivers».
- Появится окошко опций, в котором сверху нужно выставить переключатель «Enabled», а снизу выбрать значение «Ignore», так, как на рисунке:
Это позволит полностью отключить цифровую подпись драйверов в Windows 7 и без проблем устанавливать любое оборудование.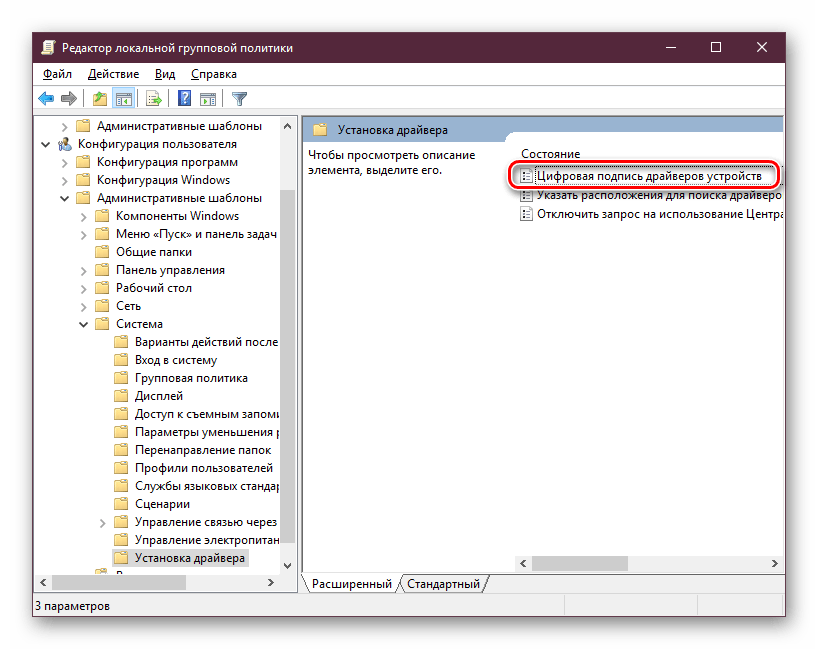 Данный вариант не страдает недостатками, присущими альтернативе выше. Если вы выполните инсталляцию, то вы можете быть уверены, что она сохраниться и после перезагрузки системы.
Данный вариант не страдает недостатками, присущими альтернативе выше. Если вы выполните инсталляцию, то вы можете быть уверены, что она сохраниться и после перезагрузки системы.
Работаем с командной строкой
Как всегда на выручку приходит консоль Windows. С ее помощью отключение ненужной функции можно произвести так:
- Заходим в консоль по команде cmd в окне «Выполнить».
- Набираем следующую последовательность команд:
(после каждой из них жмем на «Enter»).
Затем перезапускаем компьютер, и любуемся полученным результатом. Это именно то, что нам было нужно.
Иное дело, что инсталляция неподписанных драйверов – мероприятие отнюдь не безопасное. Нужно это делать или нет решать вам самим. Ведь установка такого рода системных программ может закончиться крахом операционной системы. Хорошо если удастся откатить систему к первоначальному состоянию в безопасном режиме.
Но это далеко не всегда получается. Самый разумный выход – поискать подписанные драйвера устройств, и не морочить себе голову.
Чтобы этого не происходило, внимательно читайте руководство пользователя, прилагаемое к любой периферии – там наверняка вас направят в верном направлении.
Желаем вам удачи в этом деле!
Отсутствие подписи говорит о том, что пакет драйвера был изменён или просто не готов к выпуску и имеет проблемы, если это относится к официальному драйверу. Сейчас мы расскажем, для чего нужна цифровая подпись драйвера в Windows 7 и как её отключить.
Что такое цифровая подпись драйвера
Подпись драйвера – соответствие цифровой подписи (сигнатуры) с соответствующим пакетом драйвера. Система проверяет подпись, чтобы убедиться, что данные соответствуют заявленной сигнатуре и не представляют опасности для компьютера. Но часто встречаются ситуации, когда проверка подписи сильно мешает.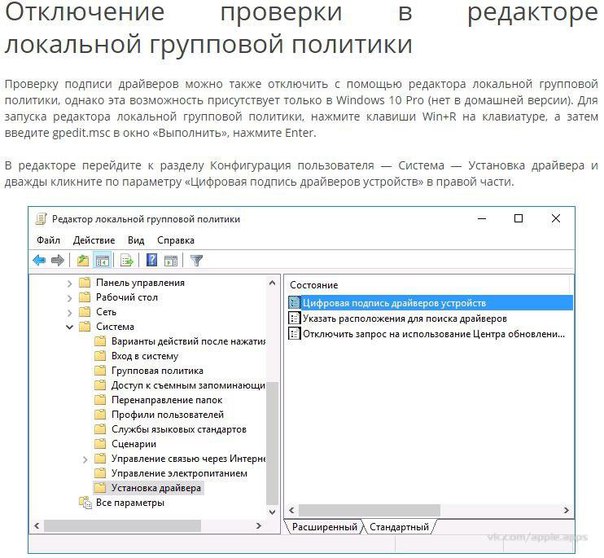 Например, для прошивки некоторых Android телефонов требуется установка программного обеспечения и специального драйвера, который не имеет цифровой подписи.
Например, для прошивки некоторых Android телефонов требуется установка программного обеспечения и специального драйвера, который не имеет цифровой подписи.
Сама подпись необходима для защиты и безопасности вашего компьютера, а также вашей информации. Напоминаем, что установка неизвестных драйверов, без соответствующей цифровой подписи – опасна!
В Windows 7 существует несколько способов отключения проверки цифровой подписи драйверов. Начиная от параметров загрузки системы, заканчивая специальными приложениями. Дальше мы рассмотрим каждый из этих вариантов подробнее, в рамках подробных инструкций с примерами и изображениями.
Отключение проверки драйверов через параметры загрузки
Используя этот вариант, можно отключить проверку подписи, только до перезагрузки устройства. После выключения и перезагрузки, неподписанный драйвер не будет работать. Итак, для того чтобы отключить проверку цифровой подписи через дополнительные параметры загрузки Windows 7 вам необходимо выполнить следующие действия:
- Выключите ПК (или перезагрузите его) и при включении нажимайте клавишу F8 с интервалом в 1 секунду;
- Система загрузится на странице «Дополнительные параметры загрузки»;
- Выберите вариант загрузки «Отключение обязательной проверки подписи драйверов » и нажмите Enter;
- Система загрузится с нужными параметрами;
Этот вариант довольно прост, но как было сказано выше, это позволит отключить проверку только до следующей перезагрузки ПК.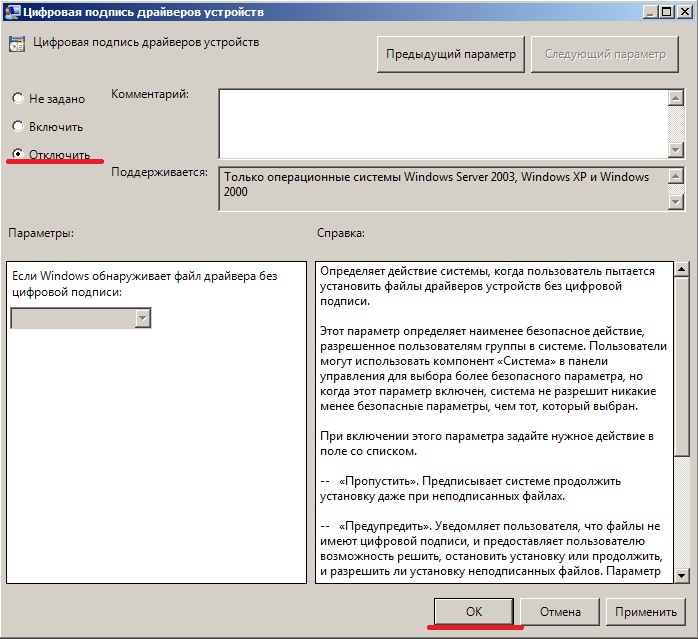 Используя следующие варианты, проверка подписи будет отключена до тех пор, пока вы её самостоятельно не включите.
Используя следующие варианты, проверка подписи будет отключена до тех пор, пока вы её самостоятельно не включите.
Отключение проверки драйверов через командную строку
Командная строка открывает большие возможности для изменения настроек Windows 7, главное знать, какие команды использовать. Этот способ довольно прост, но необходимо точно следовать следующей инструкции:
- Нажмите на кнопку «Пуск», в поиске введите « » или «cmd» и запустите приложение от имени Администратора;
- Введите следующие команды поочередно:
- bcdedit.exe -set loadoptions DDISABLE_INTEGRITY_CHECKS
- bcdedit.exe -set TESTSIGNING ON
- Перезагрузите компьютер;
В какой-то момент, вам потребуется обратно включить проверку драйвера, для это выполните команды:
- bcdedit.exe -set loadoptions ENABLE_INTEGRITY_CHECKS
- bcdedit.exe -set TESTSIGNING OFF
Альтернативный способ.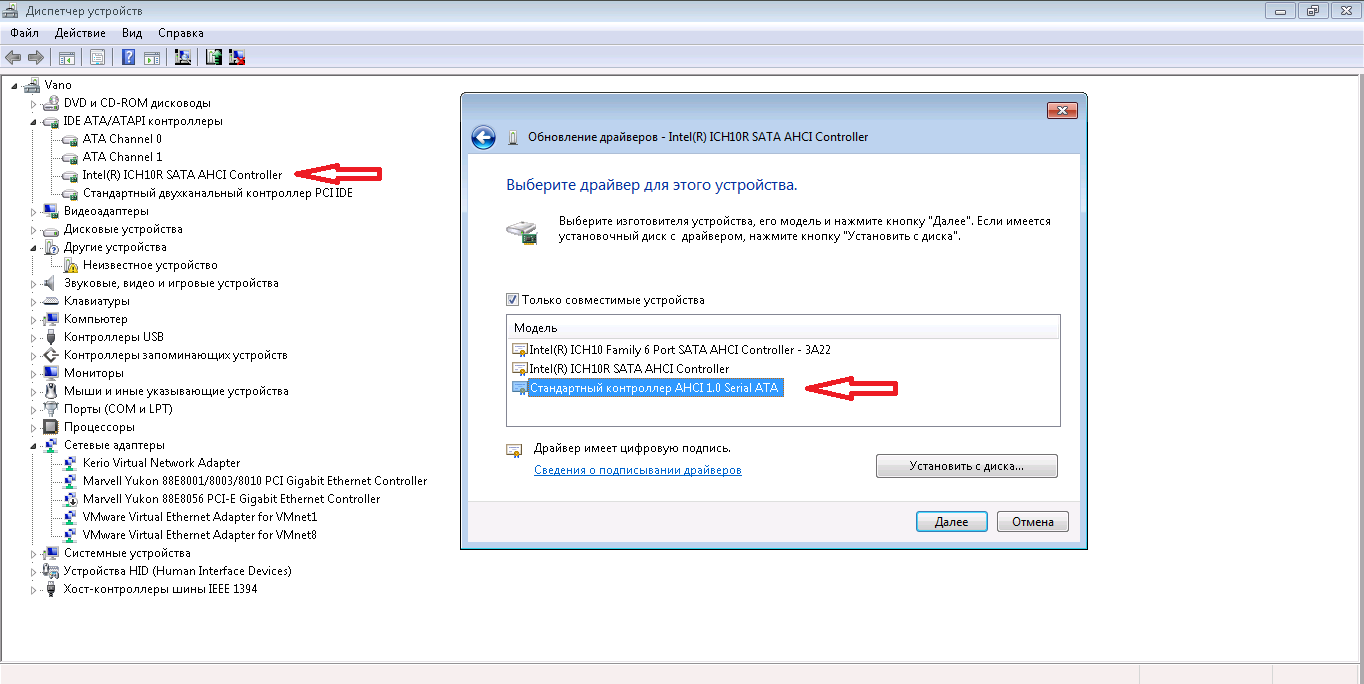 Можно также использовать реестр Windows, чтобы прописать нужные параметры, введите следующую команду в командной строке от имени Администратора:
Можно также использовать реестр Windows, чтобы прописать нужные параметры, введите следующую команду в командной строке от имени Администратора:
- reg add «HKCU\Software\Policies\Microsoft\Windows NT\Driver Signing» /v BehaviorOnFailedVerify /t reg_dword /d 00000000 /f
Отключение проверки через редактор групповой политики
Вы можете использовать еще один альтернативный вариант, через редактор групповых политик. Стоит обратить внимание, что редактор доступен только для версий Windows 7 Pro и Ultimate (Максимальная). Если ваша версия системы Домашняя или Начальная, вам могут помочь предыдущие варианты.
Для того чтобы отключить проверку подписи драйвера с помощью данного способа вам нужно выполнить следующее:
- Нажмите сочетание Win+R и введите gpedit.msc;
- Пройдите по следующему пути «Конфигурация пользователя» — «Административные шаблоны» — «Система» — « »;
- Откройте «Цифровая подпись драйверов устройств» и выставьте значение «Включить» и выставьте значение «Пропустить»;
- Перезагрузите компьютер;
Обход проверки с помощью Driver Signature Enforcement Overrider
Приложение Driver Signature Enforcement Overrider (DSEO) используется для обхода системы защиты Microsoft, которая не позволяет устанавливать неподписанные драйвера.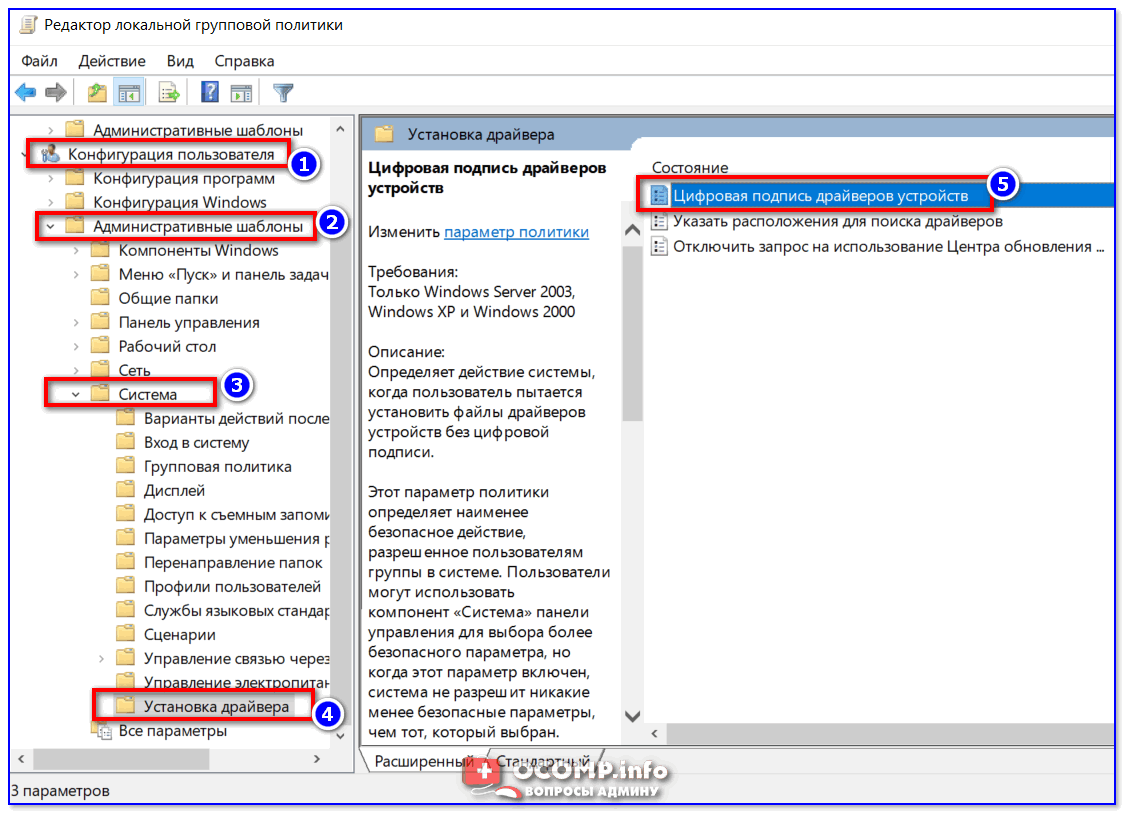
Обход проверки драйвера с помощью Driver Signature Enforcement Overrider
Для корректной работы приложения, необходимо отключить UAC. Для этого откройте окно Выполнить (нажмите сочетание клавиш Win+R), введите команду «UserAccountControlSettings.exe» и выставьте ползунок в минимальное положение и нажмите ОК.
Как использовать Driver Signature Enforcement Overrider:
- После загрузки, запустите приложение dse013b.exe;
- Примите условия лицензионного соглашения;
- Включите режим тестирования, выбрав пункт «Enable Test Mode» и нажав Next;
- После чего «подпишите» драйвер, выбрав его используя параметр «Sign a system File»;
- Перезагрузите компьютер, чтобы изменения вступили в силу;
Откатить все изменения можно отключив режим тестирования функцией «Disable Test Mode».
Все указанные способы должны помочь вам решить проблему с проверкой цифровой подписи драйверов на Windows 7. Но хотим повторить, что не следует устанавливать драйверы, если вы полностью не уверены в его безопасности для вашего устройства.
Обязательно ли нужно отключать проверку цифровой подписи драйверов windows 10? Не обязательно, но иногда это единственный вариант их установить.
В июне стало известно, что программное обеспечение Samsung может блокировать механизм обновления Windows update.
Цель таких действий решать проблемы, которые могут возникнуть в результате установки драйверов, поступающие от Microsoft.
Нужно признать, что во многих случаях, владельцы ноутбуков или компьютеров не могут найти на сайтах производителей то что им нужно, тогда обновление сайта Майкрософт единственный способ запустить оборудование.
Дополнительным преимуществом является циклический и автоматический вариант обновление программного обеспечения. Это гарантирует, что вы не должны держать этот вопрос голове, а использовать только операционную систему и программы.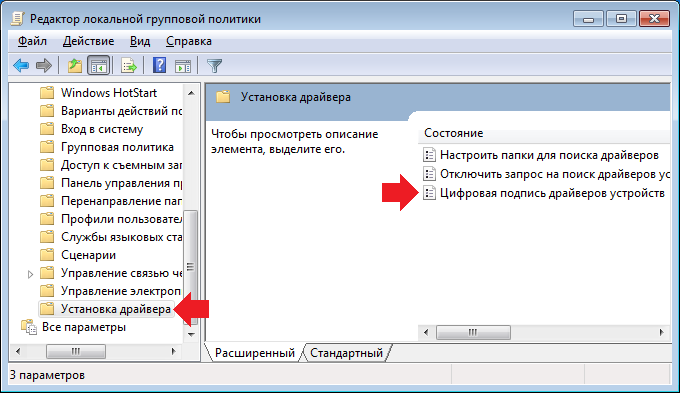
К сожалению, иногда обновления Windows также могут испортить и помешать многим клиентам использовать свое оборудование.
Также нужно брать в расчет, что обновления Windows не всегда совершенны, что в своих замечаниях сообщили уже пользователи трекпадов компании Synaptic.
Изменение настроек системы windows 10
К счастью, Microsoft оставила нам свободный выбор. В любое время вы можете отключить авто-установку драйверов.
Чтобы добраться до этого параметра, щелкните правой кнопкой мыши по значку «этот компьютер», и выберите «свойства».
Затем слева выберите опцию «защита системы», откройте вкладку «оборудование» и перейдите в раздел «параметры установки устройств».
Там много мудрить не нужно, а просто отключите установку драйверов от Майкрософта. Теперь перейдем к отключению проверки подписи драйверов.
Отключение обязательной проверки подписи драйвера на windows 10 в параметрах загрузки
Используя этот способ, вы отключите проверку цифровой подписи только один раз, точнее пока не перезагрузите ноутбук или компьютер.
Чтобы его применить, нажмите пуск, кликните по строке параметры (почти внизу) и перейдите в раздел «обновление и безопасность». Там вначале нажмите «восстановление», а потом «перезагрузить сейчас».
После перезагрузки, следуйте по пути: «диагностика» ->>> «дополнительные параметры» ->>> «параметры загрузки» и щелкните опцию «Перезагрузить».
После этого увидите меню, в котором можно выбрать различные параметры загрузки Windows 10.
Теперь нажмите клавишу 7 или F7, чтобы отключить проверку цифровой подписи драйверов, после чего подтвердите – Готово.
Теперь Windows 10 запустится с отключенной проверкой, а вы установите неподписанные драйвера.
Отключение цифровой подписи драйвера на windows 10 групповой политикой
Этот способ заключается в использовании принципов групповых групп. Чтобы им воспользоваться нажмите комбинацию клавиш Windows + R.
Затем в появившемся окне вставьте слово — gpedit.msc и подтвердите. Теперь можете изменить настройку.
Теперь можете изменить настройку.
Для этого из списка правой кнопкой мыши, нажмите на папку «конфигурация windows», потом «административные шаблоны», «система», «установка драйверов» и «Цифровая подпись драйверов устройств».
После клика по последнему пункту всплывет окно, в котором поставьте «черную точку» напротив строки отключить и подтвердите. Все, теперь проверку сможете пропускать.
ПРИМЕЧАНИЕ: в зависимости от версии windows 10 значение (название) параметров может немного отличатся.
Отключение автоматической установки драйвера на windows 10 через реестр
Существует еще один способ отключить автоматическую установку драйверов. Вы можете использовать редактор реестра. Вопреки видимости, это не является сложной задачей, если вы случайно не измените другие ключи.
Чтобы его использовать, вызовите окно запуска редактора реестра комбинацией клавиш Win + R, введите в окно слово regedit.exe и подтвердите. Следующим шагом перейдите к ветке ключей:
HKEY_LOCAL_MACHINE\SOFTWARE\Microsoft\Windows\
CurrentVersion\DriverSearching
После этого в правой панели, вы должны увидеть значение с именем SearchOrderConfig.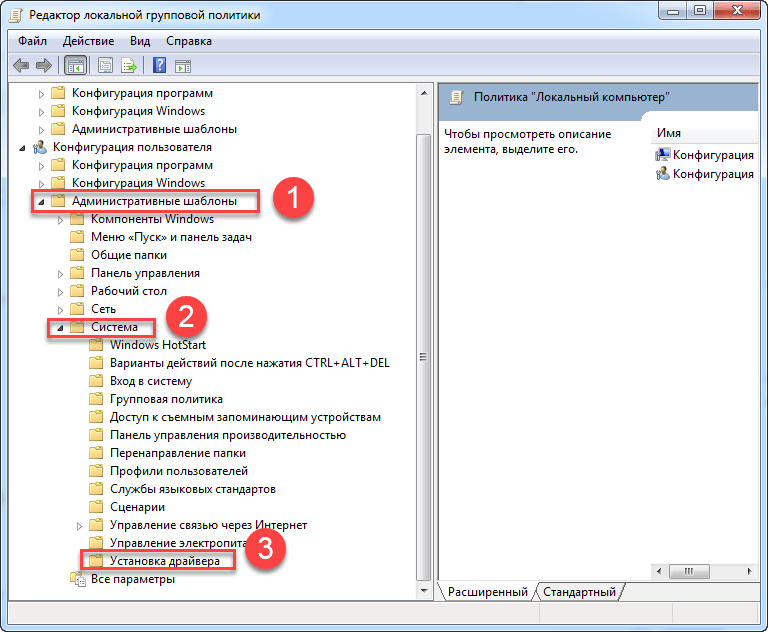 Нажмите на него дважды. Значение по умолчанию 1, что означает автоматическая установка драйверов.
Нажмите на него дважды. Значение по умолчанию 1, что означает автоматическая установка драйверов.
Вы можете изменить его на 0, чтобы полностью отключить. Другой вариант заключается в значении 2. в этом случае система будет устанавливать необходимое программное обеспечение, только если таковой не найден в системе. Выберите самый лучший вариант для нас и закройте редактор реестра.
После этих изменений, система не будет автоматически устанавливать драйверы. Эта опция должна использоваться с осторожностью и только тогда, когда вы пришли к некоторым техническим проблемам — в большинстве случаев лучше оставить автоматическую установку.
Определенно не рекомендуется отключать Windows Update, так как механизм обеспечивает критические исправления безопасности, да и с отключенной установкой драйверов без подписи будьте осторожны (создавайте точку восстановления) Успехов.
Рубрики: Без рубрикиОтключение функции проверок цифровых подписей драйверов в OS Win 10 на все время, либо каждый раз (до начала работы компьютера) возможно тремя методами. В этой статье мы дадим подробную инструкцию каждого метода, сопроводив его рисунками.
В этой статье мы дадим подробную инструкцию каждого метода, сопроводив его рисунками.
Перед тем, как воспользоваться одним из трех способов, хотим предупредить о последствиях отключения функции. Если таким образом изменить настройки «десятки», операционная система будет уязвима перед вредоносным программным обеспечением.Если вы знаете методы установки драйверов различных устройств, где не надо отключать подписи ОС Win 10, воспользуйтесь ими.
Отключение проверки подписи драйвера с помощью параметров загрузки
Цифровые подписи драйверов могут быть отключены одноразово (только на момент работы компьютера, до повторного его включения). Для использования этого однократного метода вам понадобятся «Параметры» в разделе «Обновления и защита» выберите пункт «Восстановления». Чтобы отключить цифровые подписи, компьютеру понадобится перезагрузка. Для этого воспользуйтесь вкладкой «Особые варианты загрузки».
Затем необходимо зайти в «Диагностику»
Отключение проверки цифровых подписей для драйверов происходит после выбора соответствующего пункта.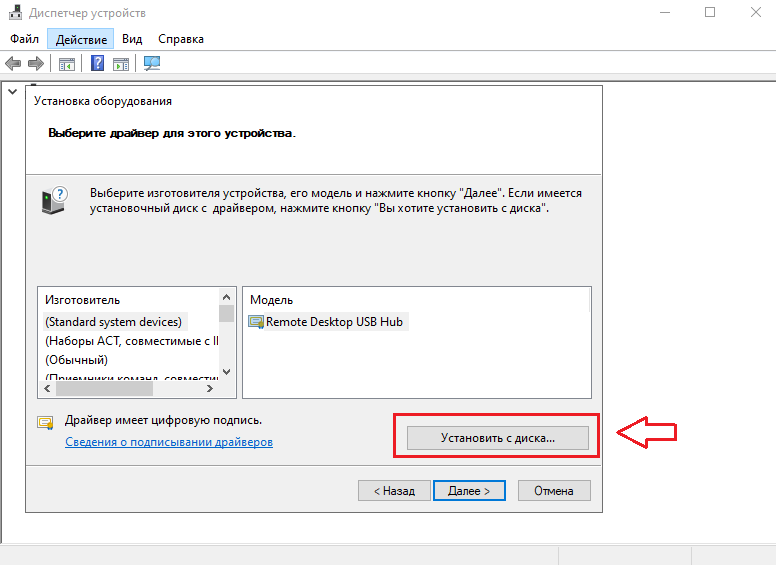 Когда операционная система перезагрузится с новыми настройками (опциями), можно устанавливать драйвер, не имеющий подписей.
Когда операционная система перезагрузится с новыми настройками (опциями), можно устанавливать драйвер, не имеющий подписей.
Отключение проверки в редакторе локальной групповой политики
Чтобы отключить проверку подписей драйверов можно также воспользоваться службой (редактором локальной групповой политики).Но этот метод актуален только для владельцев Windows 10 версии Pro, у домашней нет такой возможности.
Редактор локальной групповой политики вызывается сочетанием клавиш Win+R. В открывшемся окне укажите gpedit.msc и нажмите клавишу ввода.
В «Конфигурации пользователя», «Административных шаблонах» выберите вкладку «Система». Здесь есть вкладка «Установки драйвера». Двойным щелчком мыши нажмите на «Цифровые подписи драйверов устройств», расположенную справа.
В открывшемся окне с настройками для драйвера сделайте одну из следующих настроек:
Выбрав тот или иной метод, согласитесь с изменениями настроек и выйдите из редактора локальной политики. Теперь пробуйте установку драйвера, не имеющего подписи. Если не сработает и операционная система запросит ее, перезагрузитесь в обычном режиме и попробуйте еще раз.
Теперь пробуйте установку драйвера, не имеющего подписи. Если не сработает и операционная система запросит ее, перезагрузитесь в обычном режиме и попробуйте еще раз.
С помощью командной строки
Командная строка поможет отключить проверку драйверов различных устройств, которые идут без подписи, на все время. Для отключения необходимо будет отредактировать опции загрузки операционной системы. Этим методом можно воспользоваться, если на вашем компьютере есть BIOS или Extensible Firmware Interface (расширяемый интерфейс прошивки). Для использования метода необходимо отключение защитной функции (Secure Boot).
Выполните эти два шага:
После выполнения обеих команд, выходите из командной строки и перезагружайте ПК, чтобы вступили в силу новые параметры. Проверять подписи драйверов ОС не будет, но предупреждает вас о том, что загружена в режиме теста. После установки драйвера с отсутствующей подписью выполните bcdedit.exe -set TESTSIGNING -OFF
После перезагрузки ОС заработает в обычном режиме, а проверка вновь будет включена.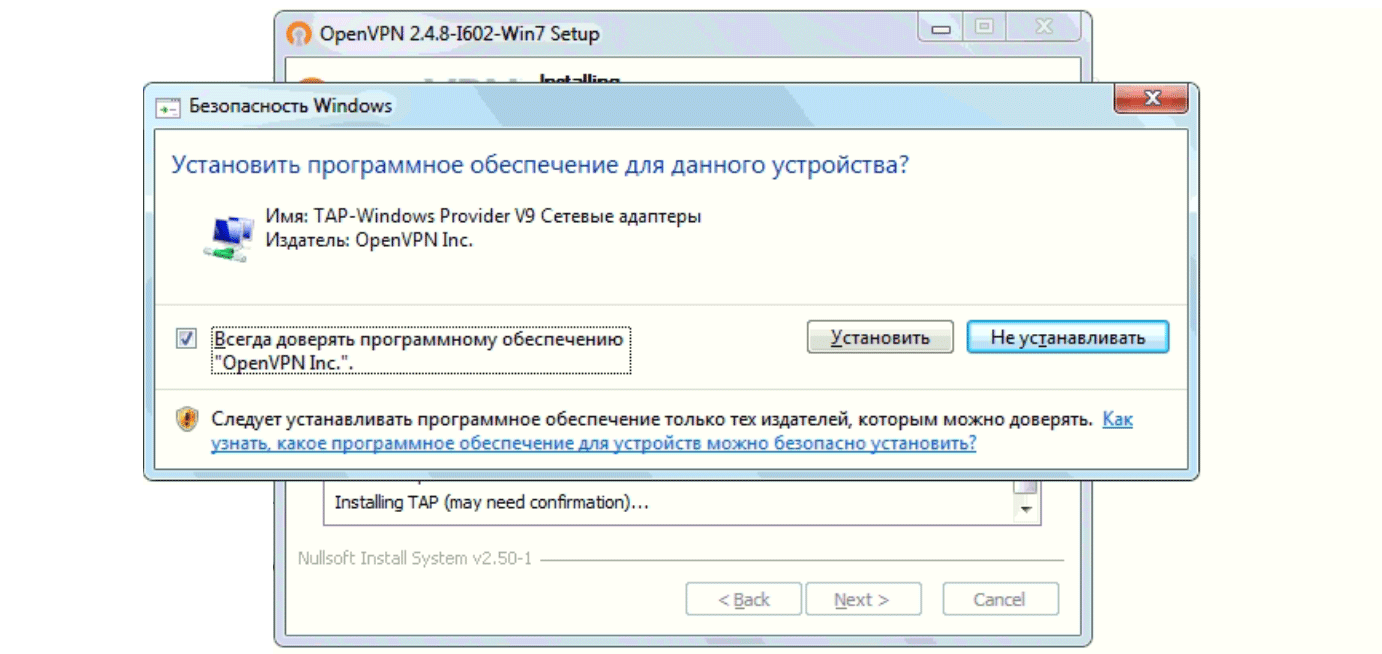
Можно использовать для отключения подписей и bcdedit. Этот метод могут выбирать те пользователи, кто хочет отключить проверку драйверов на все время. Выполните следующие шаги:
Шаг первыйЗагрузите операционную систему в безопасном режиме.
Шаг второйЗапустите командную строку (выберите ее в меню «Пуск»).
Шаг третийВыполните: bcdedit.exe -set nointegritychecks on .
Шаг четвертыйЗагрузите компьютер в обычном режиме.
В командной строке «On» отключает проверку, в то время как «Off» включает. Пользуясь этим методом, можно отключать проверку подписей на все время или на момент установки драйвера.
Нельзя сказать, что цифровая подпись драйвера сродни той вдове отставного поручика, которая сама себя высекла, но аналогии просто напрашиваются сами собой. На вопрос: «Что такое цифровая подпись драйверов и для чего она нужна?» — ответ будет очень простой. Во-первых, это некоторая последовательность кодов, вставляемая в код программы-драйвера самим его разработчиком, и о которой знает (или знает алгоритм получения этих кодов) операционная система (в данном случае — Windows).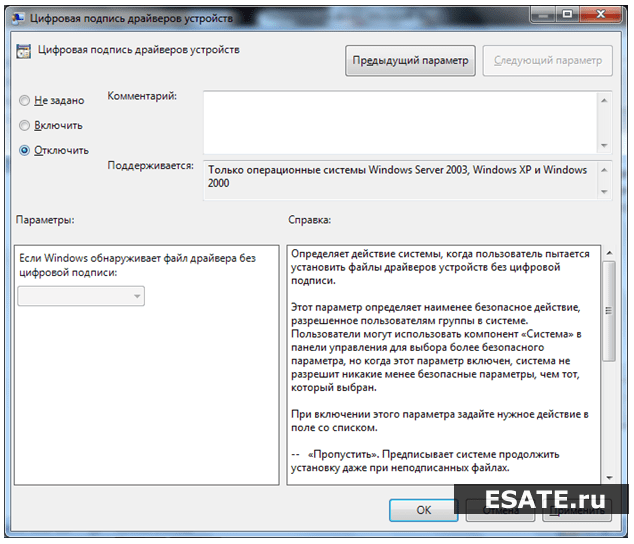
Способы отключения проверки цифровой подписи драйверов Windows.
А во-вторых, уже совсем просто и понятно, когда драйвер ставится в системе , она проверяет его цифровую подпись на достоверность. Если всё совпадает, то установка продолжается. Если не совпадает, то, само собой, прекращается. Сама идея цифровой подписи совсем не нова, она долгое время применялась (и применяется до сих пор, хотя давно разработаны более совершенные механизмы защиты от искажений) в системах передачи информации и называлась часто «контрольной суммой». В простейшем варианте это просто было побайтное «сложение по модулю 2» всего содержимого файла.
Ну, а дальше вступает в дело уже политика – для начала, бизнес-политика компаний-производителей оборудования и, соответственно, драйверов. Устройство разработано, разработан его драйвер, теперь нужно просто компании-разработчику убедить Microsoft вставить информацию об этом драйвере в Windows, чтобы та распознавала устройство и его драйвер именно от данного производителя. Ведь полно сторонних разработчиков-конкурентов, которые могут разработать свой драйвер для того же устройства – лучший или худший, даже неважно, главное – нелегальный, а значит, недопустимый к использованию в системе.
Ведь полно сторонних разработчиков-конкурентов, которые могут разработать свой драйвер для того же устройства – лучший или худший, даже неважно, главное – нелегальный, а значит, недопустимый к использованию в системе.
Далее. Драйвер – это программа, и, таким образом, объект воздействия вирусов . Более того, такая программа – неубиенная карта для вирусов, ведь драйвер в любом случае будет запущен, причём самой системой. Но вирус «не знает» цифровую подпись драйвера, а Windows всякий раз при его установке проверят подпись на подлинность – вот и способ защиты от заражённых вирусами драйверов и ещё один плюс цифровой подписи.
Но, с другой стороны, полно, действительно, драйверов «третьих фирм», которые значительно превосходят по своим характеристикам официальные. Но те не имеют цифровой подписи, а значит, не могут быть поставлены, если не предпринять отключение проверки цифровой подписи драйверов в Windows. А такая возможность предусмотрена самой компанией Microsoft, она не стала здесь всё-таки «сжигать за собой мосты».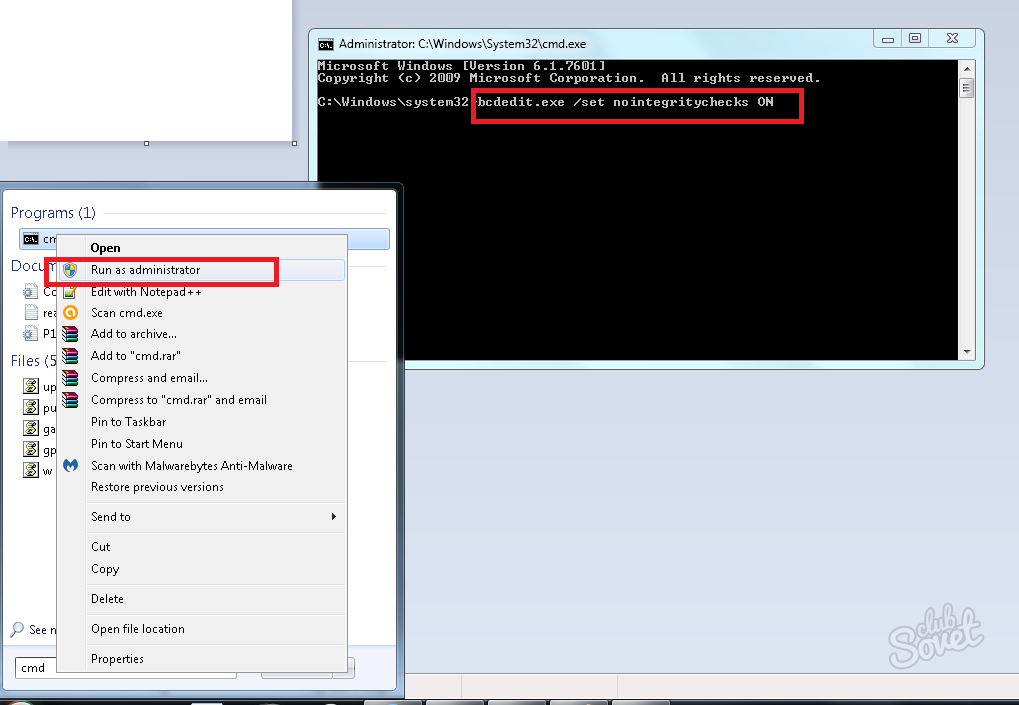 По умолчанию, параметры загрузки Windows предусматривают обязательную проверку цифровой подписи драйвера, но её можно отменить, если, конечно, понимать опасность, которой при этом подвергается система – или со стороны криво написанного «неродного» драйвера или со стороны вирусов.
По умолчанию, параметры загрузки Windows предусматривают обязательную проверку цифровой подписи драйвера, но её можно отменить, если, конечно, понимать опасность, которой при этом подвергается система – или со стороны криво написанного «неродного» драйвера или со стороны вирусов.
Небольшой нюанс — попутно
Отключение проверки подписи драйверов Windows 10 или любой другой версии настолько актуально, что некоторые разработчики включают её в непременное условие функционирования своей программы. Обычно так ведут себя всевозможные игровые приложения. Вот наглядный пример – игры от сервиса 4Game. На заре появления сервиса требовалось предварительно скачать специальный клиент для драйверов, но со временем они решили просто встроить всё необходимое в браузеры. Такое изменение привело к изменению в корне политики защиты, которая получила название «Заморозка» — Frost.
Проблема только в том, что новая политика не работает без предварительного отключения обязательной проверки подписи драйверов. Тут придётся, правда, «отключить» и свои вопросы по поводу того, как это может официальный сервис предлагать отключать официальную защиту системы от пиратства и вирусов. Но, в конце концов, Microsoft сама предоставляет такую возможность. Ну, а потом политика разработчика в данном случае не входит в нынешний предмет разбирательства, тем более, если Microsoft «не против».
Способы отключения проверки цифровой подписи драйвера
Существует несколько способов решить проблему, как отключить цифровую подпись драйверов Windows 7, 8 и всех последующих версий. Многие из них очень похожи друг на друга. Первая возможность — здесь потребуется работа на компьютере с правами администратора системы . Входим в работу с командной строкой – переходим в Главное меню системы по кнопке «Пуск». Затем выбираем «Мои программы» и «Стандартные». В открывшемся перечне – «Командная строка». В открывшемся «чёрном окне» в строке-приглашении вводим:
- bcdedit.exe /set nointegritychecks ON чтобы отключить обязательную проверку подписи драйверов.
Для включения проверки вновь — строка аналогичная, но c «OFF»:
- bcdedit.exe /set nointegritychecks OFF
Почему отключение проверки – ON, а включение – OFF можно понять из название используемого параметра – «nointegritychecks», которое переводится как «без проведения внутренних проверок».
Другая возможность также связана с использованием системной утилиты bcdedit.exe в командной строке. Но тут действуем в два этапа. Сначала набираем и запускаем утилиту со значением параметра загрузки loadoptions:
- bcdedit.exe -set loadoptions DDISABLE_INTEGRITY_CHECKS
Затем уже со значением параметра тестирования подписи testsigning:
- bcdedit.exe -set testsigning ON
В обязательном порядке требуется дождаться появления в окне команд сообщения «Операция успешно выполнена», оно может появиться после короткой задержки. Теперь проверка цифровой подписи драйверов отключена. Для того чтобы проверка подписи снова заработала, вводим те же команды, но в обратном порядке и с другими значениями параметров:
- Сначала bcdedit.exe -set testsigning OFF
- Затем bcdedit.exe -set loadoptions ENABLE_INTEGRITY_CHECKS
Третья возможность предлагает провести отключение проверки подписи драйверов Windows 8 при загрузке компьютера. Эта возможность очень удобна, если просто требуется провести тестирование драйвера.
Итак, при загрузке входим по клавише F8 в загрузочное меню системы, а там выбираем загрузку как раз с отменой проверки подписей драйверов — Disable driver signature enforcement. Когда система загрузится, можно ставить любые драйвера, с подписями или без, они проверяться не будут. Тут, правда, нужно понимать, что данная возможность работает только до перезагрузки системы.
Четвёртая возможность предусматривает использование редактора локальной групповой политики операционной системы, хотя он и работает в полном объёме далеко не на всех версиях Windows. Действуем следующим образом – в Главном меню системы выбираем «Выполнить» и в строке на выполнение набираем gpedit.msc. Запускаем программу групповой политики, открывающей одноимённое окно. В окне слева переходим последовательно по пути папок — «Конфигурация пользователя» — «Административные шаблоны» — «Система». Далее выбираем «Установка драйвера» и параметр «Цифровая подпись», который и необходимо изменить.
Для изменения или дважды щёлкаем на параметре мышкой или выбираем надпись слева — «Изменить параметр». Для отключения выбираем переключатель «Выключено» и принимаем изменения (кнопка ОК или «Применить»). Включение в работу всех настроек «Групповой политики» происходит без перезагрузки системы, хотя, если есть какие-то сомнения, можно и перезагрузиться, заодно ещё раз проверив, в каком состоянии параметр.
Обращаем внимание на одну особенность – переключателе «Предупредить». Его выбор при использовании драйвера без подписи позволит, тем не менее, завершить установку драйвера, только в работу он приниматься не будет всё равно.
Ну, и последняя, уже радикальная возможность – принудительно подписать драйвер, что можно сделать также через командную строку утилитой pnputil:
- pnputil –a . Под «полным именем» понимается строка в формате:
- :/.
Заключение
Влияя на политику работы операционной системы с цифровыми подписями драйверов, необходимо понимать, что вы вмешиваетесь в работу самой системы, меняете её окружение, в первую очередь безопасность. И дело даже не столько в вирусах, дело в корректности работы того «левого» драйвера, который предполагается к использованию. Ошибки в реализации драйвера могут быть почище, чем самый опасный вирус. Результат же один – полная неработоспособность системы и необходимость её переустановки. Тем не менее манипулирование работой с этим инструментом внутренней защиты очень полезно для понимания механизма функционирования самой операционной системы.
отключение проверки цифровой подписи. Отключение проверки цифровых подписей у драйверов в Windows 7
При установке программ, приложений или драйверов у пользователя могут возникнуть некоторые проблемы с издателем данных продуктов. В некоторых случаях у вас может появиться предупреждение, что у продукта отсутствует цифровая подпись, в других — программа может и вовсе не работать из-за того, что операционная система будет её блокировать. Выходом из сложившейся ситуации может стать отключение проверки цифровых подписей у драйверов в Windows 7. Но перед тем как это сделать, давайте разберёмся, с чем же мы имеем дело.
Что это такое
Несмотря на то что отключение проверки цифровой подписи драйверов Windows 10 (да и любой другой ОС) — это дело буквально пяти минут, всегда необходимо точно знать, зачем вы это делаете.
При разработке любого программного обеспечения, производитель ставит на него специальную метку, чтобы защитить свой продукт от вмешательства сторонних разработчиков. После нанесения подписи продукт уже нельзя изменить без её уничтожения, а значит, отсутствие ЭЦП — сигнал об угрозе безопасности вашему ПК. Впрочем, далеко не всякое ПО без подписи опасно. Возможно, просто разработчик не тратил деньги на оформление официальной подписи. Так что судите сами, насколько полезна цифровая подпись драйверов. Отключение проверки цифровой подписи приведёт лишь к тому, что при установке неизвестного программного обеспечения вы не будете оповещены об этом, а ОС спокойно допустит новый процесс к работе.
Безопасность
Перед тем как отключить проверку цифровой подписи драйверов, убедитесь, что понимаете, что делаете. Существует множество вариантов, по которым вам могло понадобиться это сделать. Например, вы точно знаете, откуда взялось программное обеспечение и доверяете издателю. Более того, вы сами занимаетесь разработкой программ и решили проверить своё детище в «полевых» условиях. В данной ситуации блокировка проверки — это единственно верное решение, которое может принять программист.
Или, допустим, вы скачали игру через сервис «Стим», и она не запускается, а в комментариях пользователи рекомендуют запретить операционной системе проверять драйвера. Но в таком случае может получиться то же самое, что и с печально известной Black Desert. Вместе с ней на компьютер устанавливалась программа «Thor.exe», которая сильно загружала систему и начинала накручивать себе трафик для биткойнов за ваш счет.
Как видите, риски совсем не сопоставимы. В любом случае, решать вам, стоит ли рисковать своей системой ради установки сомнительных приложений. Кроме того, если вы сделаете что-либо не так, как говорится в инструкции, ваша система может очень серьёзно пострадать. Будьте уверены, что выполняете все действия точно так, как написано.
Загрузка
Наконец, мы добрались до основной информации, ради которой и писалась наша статья: «Цифровая подпись драйверов: отключение проверки цифровой подписи». Начнем мы с самого простого варианта.
Вы можете настроить данный параметр при выборе «особых вариантов» загрузки операционной системы. Причем данный метод работает как на «семёрке», так и на всех последующих версиях операционных систем.
- Чтобы воспользоваться данным советом в Windows 7, при загрузке персонального компьютера нажмите F8. После этого появится меню, в котором вы сможете выбрать пункт «Отключить обязательную проверку подписи драйверов».
- Всё чуть-чуть сложнее, когда мы говорим про Windows 8. Откройте правую «выпадающую» панель и выберите «Параметры». После этого перейдите в «Изменение…». Появится следующее проходное меню. В «Обновлении и восстановлении» выберите второй вариант и укажите особые варианты. После этого перезагрузитесь. В результате перед вами откроется очередное окошко. Переходим в «Диагностику», а затем в «Параметры…». Жмем «Перезагрузку» и выбираем необходимый вариант.
- С «десяткой» всё аналогично предыдущему варианту.
Как видите, цифровые подписи в Windows 7 отключаются проще всего именно в данном случае. Однако, есть более общие варианты, которые подходят большинству операционных систем. Стоит также отметить, что данный способ хорош, только если вам надо установить драйвера. Вполне вероятно, что при следующей обычной загрузке операционной системы они могут перестать работать.
Администрирование
Стоит оговориться сразу. В Windows 10 Basic данная возможность отсутствует, но зато замечательно работает в Pro-версии. В более ранних операционных системах этот метод также действует без особых проблем.
Чтобы воспользоваться данной функцией, нам необходимо запустить редактор групповой политики. Для этого откройте меню «Пуск». В нижней части открывшегося экрана есть поле для поиска. В него вам нужно ввести gpedit.msc. Кроме того, есть другой способ запустить данную службу. Нажмите комбинацию клавиш Win+R. В открывшееся диалоговое окно также пропишите данную команду.
После ввода перед вами появится меню управления групповой политикой. В левой половине окна перейдите по «дереву» папок следующим путём. Сначала найдите «Конфигурацию пользователя». В ней откройте «Административные шаблоны». После этого вам необходимо перейти в «Систему», а после в «Установку драйвера».
В конце «пути» в правом окне появиться три пункта, один из которых — искомая нами «Цифровая подпись драйверов». Отключение цифровой подписи производится из внутреннего меню. Щелкните дважды на нужном пункте, и появится соответствующее окошко. После этого у вас есть два варианта:
- В выпадающем списке просто выбрать «Отключить». После этого данная функция перестанет работать совсем и возобновит свою деятельность только после того, как вы проделаете ту же самую операцию заново.
- Оставить выбранным пункт «Включить», но чуть ниже, в вариантах действия, указать «Пропустить неподписанные драйвера».
Командная строка
Очередной вариант, как отключить проверку цифровой подписи драйвера в Windows скрыт в умении обращаться с командной строкой. Данный метод предпочтителен, если у вас есть возможность запустить консоль, но сама оболочка работает с трудом.
Есть два набора команд, которые нужно ввести, чтобы данный метод сработал. При этом обязательно включайте командную строчку в режиме администрирования. Итак, вот что вам придется ввести.
- Для обоих случаев вам понадобится команда bcdedit.exe. В остальном же будут отличаться только дополнительные параметры, устанавливающиеся тегом -set. После того как вы все прописали, укажите параметр nointegritychecks ON. Это важно: вы должны именно «включить» данный параметр, поскольку он отвечает за отключение проверки подписи. Если понадобится всё вернуть обратно, напишите точно такую же команду, только с параметром OFF.
- Второй вариант потребует от вас прописать команду дважды. Только в качестве параметров надо будет указать сначала loadoptions DISABLE_INTEGRITY_CHECKS, а затем TESTSIGNING ON. После ввода каждой операции у вас должно появиться сообщение о том, что операция успешно выполнена.
Подделка
Если вам мешает цифровая подпись драйверов, отключение проверки цифровой подписи не является единственно возможным вариантом. Вы всегда можете самостоятельно попробовать подписать драйвера. Так сказать, подделать подпись так, чтобы операционная система считала их настоящими. Однако данный метод работает только на «Семёрке». В более поздних операционных системах данная возможность отсутствует.
Если говорить вкратце, то данный метод будет содержать три шага:
- Создать сертификат.
- Добавить его в хранилище проверенных издателей и центров сертификации.
- Подписать драйвер.
В целом, процедура достаточно сложная и незаконная, поэтому мы не будем её всерьёз здесь рассматривать. Да и в случае установки готового ПО этот метод нам не поможет, поскольку вторгаться в скомпилированные и настроенные чужие файлы просто опасно для целостности самой программы и её работоспособности.
Резюме
Сегодня мы рассмотрели множество самых различных способов достижения поставленной перед нами задачи, воспользоваться которыми может любой, даже самый безграмотный пользователь. Единственное, несколько раз хорошо подумайте, насколько вам выгодно подвергать ваш компьютер риску, и насколько оправдано желание, например, поиграть в компьютерную игрушку, чтобы потом потерять множество личных данных с компьютера из-за того, что не проверена цифровая подпись драйверов. Отключение проверки цифровой подписи должно производиться исключительно в крайних случаях.
В качестве дополнительной рекомендации стоит посоветовать следующее. После того как вы закончите все операции с неподписанными драйверами, верните все настройки на место. Никогда не знаешь, в какой момент может пригодиться та или иная служба.
Как отключить проверку цифровой подписи драйверов в Windows 10 | IT блоги
В этой инструкции — три способа отключить проверку цифровой подписи драйвера в Windows 10: один из них работает однократно при загрузке системы, два других отключают проверку подписи драйверов навсегда.
Внимание!!! Надеюсь, вы знаете, зачем вам потребовалось отключать эту функцию, потому как такие изменения настроек Windows 10 могут привести к повышению уязвимости системы перед вредоносным ПО. Возможно, существуют иные способы установить драйвер вашего устройства (либо другой драйвер), без отключения проверки цифровой подписи и, если такой способ имеется, лучше воспользоваться им.
Отключение проверки подписи драйвера с помощью параметров загрузки
Первый способ, отключающий проверку цифровой подписи единожды, при перезагрузке системы и до следующей перезагрузки — использование параметров загрузки Windows 10.
Для того, чтобы воспользоваться способом, зайдите в «Все параметры» — «Обновление и безопасность» — «Восстановление». Затем, в разделе «Особые варианты загрузки» нажмите «Перезагрузить сейчас».
После перезагрузки, пройдите по следующему пути: «Диагностика» — «Дополнительные параметры» — «Параметры загрузки» и нажмите кнопку «Перезагрузить». После перезагрузки появится меню выборов параметров, которые будут использоваться в этот раз в Windows 10.
Для того, чтобы отключить проверку цифровой подписи драйверов, выберите соответствующий пункт, нажав клавишу 7 или F7. Готово, Windows 10 загрузится с отключенной проверкой, и вы сможете установить неподписанный драйвер.
Отключение проверки в редакторе локальной групповой политики
Проверку подписи драйверов можно также отключить с помощью редактора локальной групповой политики, однако эта возможность присутствует только в Windows 10 Pro (нет в домашней версии). Для запуска редактора локальной групповой политики, нажмите клавиши Win+R на клавиатуре, а затем введите gpedit.msc в окно «Выполнить», нажмите Enter.
В редакторе перейдите к разделу Конфигурация пользователя — Административные шаблоны — Система — Установка драйвера и дважды кликните по параметру «Цифровая подпись драйверов устройств» в правой части.
Откроется оно с возможными значениями данного параметра. Отключить проверку можно двумя способами:
- Установить значение «Отключено».
- Установить значение «Включено», а затем, в разделе «Если Windows обнаруживает файл драйвера без цифровой подписи» установить «Пропустить».
После установки значений, нажмите Ок, закройте редактор локальной групповой политике и перезагрузите компьютер (хотя, в общем-то, должно сработать и без перезагрузки).
С помощью командной строки
И последний способ, который так же, как и предыдущий, отключает проверку подписи драйверов навсегда — с использованием командной строки для редактирования параметров загрузки. Ограничения способа: у вас либо должен быть компьютер с BIOS, либо, если у вас UEFI, требуется отключить Secure Boot (это обязательно).
Действия следующие — запустите командную строку Windows 10 от имени администратора. В командной строке по порядку введите следующие две команды:
- bcdedit.exe -set loadoptions DISABLE_INTEGRITY_CHECKS
- bcdedit.exe -set TESTSIGNING ON
После того, как обе команды будут выполнены, закройте командную строку и перезагрузите компьютер. Проверка цифровых подписей будет отключена, с одним лишь нюансом: в правом нижнем углу вы будете наблюдать уведомление о том, что Windows 10 работает в тестовом режиме (чтобы убрать надпись и вновь включить проверку, введите в командной строке bcdedit.exe -set TESTSIGNING OFF).
И еще один вариант отключения проверки подписи с помощью bcdedit, который по некоторым отзывам срабатывает лучше (проверка не включается снова автоматически при следующих загрузка Windows 10):
- Загрузиться в безопасном режиме (см. Как зайти в безопасный режим Windows 10).
- Открыть командную строку от имени администратора и ввести следующую команду (нажав Enter после нее).
- bcdedit.exe /set nointegritychecks on
- Перезагрузиться в обычном режиме.
В дальнейшем, если требуется снова включить проверку, сделайте это тем же способом, но вместо on в команде используйте off.
Спасибо remontka
Смотрите также:
Отключение проверки цифровой подписи драйверов в системах Windows 7, 8.1 и 10
Начиная с Windows 7, 64-битные редакции операционной системы от Microsoft защищены от установки драйверов с отсутствующей цифровой подписью. Такая мера безопасности призвана защитить операционную систему от сбоев и ошибок, к которым может привести некорректная работа драйверов. Ну и, конечно же, цифровая подпись – это метод противодействия проникновению вредоносного ПО, которое часто прячется под видом драйверов для распространённых компьютерных комплектующих.
Цифровая подпись драйвера является гарантией, что это программный продукт от производителя компьютерной комплектующей, а не результат чьей-то кустарной самодеятельности или модификации.
Но драйвера с отсутствующей цифровой подписью – не всегда вредоносное или проблемное ПО. Необходимость установки драйверов без подписи реже возникает при наличии в числе аппаратной начинки компьютера устаревших комплектующих или при подключении периферийных устройств типа старых моделей МФУ. Чаще надобность в отключении цифровой подписи драйверов встаёт в процессе перепрошивки смартфонов и планшетов от китайских производителей. Например, отсутствие цифровой подписи — норма для прошивочных драйверов многих бюджетных Android-устройств на базе процессорной платформы MTK.
Отключать механизм проверки цифровой подписи драйверов Windows нежелательно. Однако эта процедура допустима, если речь идёт об установке драйвера, не имеющего цифровой подписи, но полученного из надёжного и проверенного источника. Тем не менее даже при установке проверенного драйвера не лишним будет прежде позаботиться о возможности отката Windows.
Итак, как осуществляется отключение проверки цифровой подписи драйверов? Рассмотрим ниже, как это сделать в системах Windows 7, 8.1 и 10.
1. Разовое отключение
К разовому отключению проверки подписи драйверов необходимо прибегать преимущественно. Это те самые случаи установки драйверов без цифровой подписи для устаревших комплектующих и периферии, а также перепрошиваемых Android-устройств. Режим работы Windows, при котором проверка подписи драйверов будет отключена, можно использовать до следующей перезагрузки компьютера. После перезагрузки новые драйвера без цифровой подписи не установятся, но уже установленные будут работать без каких-либо проблем.
Одноразовое отключение проверки цифровой подписи драйверов осуществляется в специальном режиме загрузки операционной системы. В системе Windows 7 попасть в этот режим можно, нажав клавишу F8 в процессе загрузки компьютера. В окне выбора дополнительных вариантов загрузки последним пунктом будет предложен дальнейший запуск системы в условиях отключенной функции проверки подписи драйверов.
В системе Windows 8.1 запуск такого режима загрузки активируется в штатном приложении «Параметры». Заходим в раздел «Обновление и восстановление».
Затем переключаемся на вкладку «Восстановление». В правой части окна нам нужны «Особые варианты загрузки», ниже описания которых находится кнопка «Перезагрузить сейчас». Собственно, её и нажимаем.
Точно такой же путь (но в отличном интерфейсе Modern UI) проходим в системе Windows 10.
После перезагрузки компьютер запустится в предзагрузочном интерфейсе в виде меню выбора действия. В обоих системах нам нужен один и тот же раздел, но в Windows 8.1 он называется «Диагностика»,
а в системе Windows 10 – «Поиск и устранение неисправностей».
Далее в обоих системах проходим одинаковый путь: сначала жмём «Дополнительные параметры»,
затем выбираем «Параметры загрузки»,
а после этого – «Перезагрузить».
В окне параметров загрузки возможность запуска операционной системы без проверки подписи драйверов будет отмечена пунктом 7. Порядковый номер выбранного параметра – это соответствующая клавиша функционального ряда F1-F9. Соответственно, в нашем случае далее жмём клавишу F7.
После этого последует с виду обычная загрузка Windows 8.1 или 10, но до следующего перезапуска система не будет препятствовать установке драйверов без цифровой подписи.
2. Отключение полностью
Отключать проверку цифровой подписи драйверов полностью не рекомендуется на пользовательских устройствах, но допускается на компьютерах и виртуальных машинах, специально предназначенных для тестирования ПО. Да и возможность полного отключения предусмотрена только в редакциях Windows Pro. Для этого нам потребуется редактор групповой политики, запустить его в редакциях Pro систем Windows 7, 8.1 и 10 можно с помощью службы «Выполнить». Вызываем её клавишами Win+R, в её окне вводим команду:
gpedit.msc
и кликаем «Ок».
Слева, в древовидной структуре окна редактора групповой политики раскрываем разделы «Конфигурация пользователя», далее — «Административные шаблоны», затем – «Система», наконец — «Установка драйвера». В правой части окна этого раздела нам нужен, соответственно, параметр цифровой подписи драйверов устройств. Запускаем этот параметр двойным щелчком мыши.
Выставив значение «Отключено», системную функцию проверки подписи драйверов отключим полностью. Для применения изменений жмём «Применить».
Альтернативный вариант – активация значения «Включено» и выбор параметра ниже «Предупредить». При таком раскладе будем получать от системы уведомление о том, что у того или иного драйвера нет подписи, а затем уже принимать решение, продолжать ли процесс его установки или нет. Выставив значения, не забываем о кнопке «Применить».
Как подписать драйвер цифровой подписью windows 7. Как отключить проверку цифровой подписи драйверов в Windows
Начиная с Windows Vista Майкрософт ввел дополнительный уровень защиты для своих 64-битных систем — Device Driver Signature Enforcement. Это означает, что вы можете установить и использовать только те драйверы, которые прошли сертификацию в Майкрософт. Помимо повышения уровня безопасности, это, конечно, привело к тому, что достаточно большое количество устройств, работающих в 32-битной Семерке, не работают в 64-битной (сертификация драйверов процедура не бесплатная). Эта статья о том, каким образом можно попытаться обойти это ограничение.
0. Перед тем как начать, скачайте утилиту DSEO (Driver Signature Enforcement Overrider) c сайта разработчика — http://www.ngohq.com/home.php?page=dseo (установка не требуется).
1. Входим в Windows под «администратором» (я использовал главную запись Администратора с RID-500, в версии Professional её включить не сложно, впрочем не в этом дело — обычного «администратора» вполне достаточно).
2. и перезагружаемся.
3. После перезагрузки открываем командную строку. Самый простой способ её запустить: Пуск — cmd > — cmd> — щёлкаем по ярлыку cmd. Альтернативный вариант: Пуск ->Все программы -> Стандартные -> Командная строка.
4. В окне командной строки выполняем следующую команду:
bcdedit /set loadoptions DDISABLE_INTEGRITY_CHECKS , где DDISABLE — это не опечатка!
5. Запускаем утилиту DSEO. Запускать её можно из любой директории, любого диска:)
После запуска как обычно «принимаем лицензионное соглашение» — yes, а затем выбираем опцию «Enable Test Mode» (включить тестовый режим) и жмем «Next»:
Программа предупредит о том, что загружать «самоподписанные» драйверы можно только в «Test Mode», но чтобы он вступил в силу необходимо перезагрузиться снова:
Чтобы выйти из программы необходимо выбрать опцию «Exit» (выход) и нажать «Next».
Перезагружаемся.
6. После перезагрузки опять запускаем DSEO и выбираем опцию «Sign a System File» (подписать системный файл) и «Next»:
7. Программа попросит указать путь к подписываемому драйверу. Для этого скопируйте файлы «проблемного» драйвера с установочного CD или извлеките их из архива (если скачивали из Интернета) куда-нибудь на жёсткий диск — главное запомните и/или скопируйте точный адрес местонахождения драйверов из адресной строки «проводника», не забыв указать имя самого драйвера (драйвер — это файл с расширением.sys) так как они могут находится не только в той директории, куда вы копировали/извлекали, но и в её поддиректориях!!! После указания местонахождения драйвера нажмите OK. Проделайте эту операцию для всех драйверов — изменяться в адресе будет лишь имя файла, ну или субдиректория с именем:
P.S. Если устройство уже установлено, но не работает без заблокированного драйвера, то тогда драйвер нужно искать скорее всего в C:\Windows\system32\drivers, посмотрите в «Диспетчере Устройств» (Пуск — Панель Управления — Администрирование — Управление Компьютером) напротив какого устройства стоит вопросительный знак — то и будет устройство без драйвера. Дважды щёлкните по имени этого устройства и свойствах выберите «Драйвер» — «Сведения», где вы и увидите адрес(а) драйвера(ов).
Вообще-то я не рекомендую так делать, так как при попытке установки драйвера без подписи Windows его не просто не загружает в ОЗУ-память на выполнение, да плюс ещё и вытирает ссылку на него из ветки «HKLM\SYSTEM\CurrentControlSet\services\» реестра как службу!!! Нормальная работа такого устройства без конфигурации службы (типа запуска и настроек) вряд-ли возможна (вообще-то просто нет:(!!!), поэтому лучше удалить это устройство полностью любыми методами, а затем подписав драйверы, установить заново!!!
8. После подписи всех драйверов, вы можете проверить правильность выполнения операции: выберите подписанный драйвер, откройте его контекстное меню, выберите «Свойства», а затем — «Цифровые подписи». Если вы всё сделали правильно, то должны увидеть примерно следующее:
9. Теперь драйвер можно устанавливать. Как правило, щёлкаем на «Setup.exe» и поехало…………..
Если Винда «ругнётся» (а она явно не упустит такого момента) и выдаст такое диалоговое окно как это:
— то не боимся и на глупые вопросы отвечаем соответствующим образом!
10. После завершения процесса установки, можно (и нужно) убедится в правильности установки драйвера — для этого смотрим журнал Винды «Система» в «Управлении компьютером», если в нём в «минуты установочного времени» только «Сведения» — то всё в порядке (правда не всегда — там могут быть и «плачевные» сведения), но как правило «неудача» отображается в виде «Предупреждение» или «Ошибка» — тогда всё плохо:
Если больше не будете использовать утилиту DSEO, тогда включите «Контроль учётных записей» для безопасности системы, если задумали ещё что-нибудь «подписать», то лучше это сделать сразу, так как при включённом «Контроле учётных записей» DSEO не запустится!!!
Замечания:
1. Чтобы наши «собственноподписанные» драйверы не блокировались Виндой, нельзя отключать тестовый режим (никогда!!!), о котором свидетельствует «не весьма приятная» информация о версии сборки ОС в правом нижнем углу Рабочего стола от которой, правда, можно избавиться — в DSEO есть такая опция — «Remove Watermarks».
2. Не все драйвера «приготовленные по такому рецепту» можно ставить без проблем, например ASUS’овские драйверы оказались «самими стойкими» в «неподчинении» установке — по крайней мере на моей машине, которая сама есть ASUS.
Как я понял, это скорее всего не из-за подписей, а из-за особенности их низкоуровневой работы — так как я получал ошибки не по поводу подписей, а просто — «окно с красным крестом» (и одной кнопкой — OK) — невозможно ставить и всё ! Хотя раньше, когда я работал под XP всё было как надо — ни одного «BSOD’а» из-за них я не видел, а вот Майкрософтские иногда «шалили». Это к вопросу о правильности…. но Майкрософту — лучше знать:) 🙂 🙂
3. При всё время включенном «Тестовом режиме» и особенно при работе в Сети есть определённый риск установить на свою машину такие же «приготовленные» кем-то таким же образом драйверы, причём драйверы режима ядра — а это уже не смешно!!!
Так что ни в коем случае не выходить в Сеть под «Администратором», ведь самый лучший антивирус — голова на плечах, с соображающем мозгом, естественно!
Иногда при установке абсолютно любого драйвера могут возникнуть проблемы. Одной из них является проблема с проверкой цифровой подписи драйвера. Дело в том, что по умолчанию можно инсталлировать только то ПО, которое имеет подпись. Причем эта подпись должна быть в обязательном порядке проверена компанией Microsoft и иметь соответствующий сертификат. Если такая подпись отсутствует, система просто напросто не позволит инсталлировать такое ПО. В данной статье мы расскажем вам о том, как обойти такое ограничение.
В некоторых случаях даже самый проверенный драйвер может оказаться без соответствующей подписи. Но это не значит, что ПО вредоносное или плохое. Чаще всего от проблем с цифровой подписью страдают владельцы Windows 7. В последующих версиях ОС этот вопрос возникает гораздо реже. Выявить проблему с подписью можно по следующим симптомам:
Исправить все описанные выше проблемы и ошибки можно, лишь отключив обязательную проверку наличия цифровой подписи у драйвера. Предлагаем вам несколько способов, которые помогут справиться с этой задачей.
Способ 1: Временное отключение проверки
Для вашего удобства мы разделим этот способ на две части. В первом случаем мы расскажем о том, как применить данный способ, если у вас установлена Windows 7 или ниже. Второй вариант подойдет лишь обладателям Windows 8, 8.1 и 10.
Если у вас Windows 7 или ниже
Если у вас Windows 8, 8.1 или 10
Независимо от того, какая у вас операционная система, этот способ имеет недостатки. После очередной перезагрузки системы, проверка подписей снова запустится. В некоторых случаях это может привести к блокировке работы драйверов, которые были инсталлированы без соответствующих подписей. Если такое произошло, вам следует отключить проверку насовсем. В этом вам помогут дальнейшие способы.
Способ 2: Редактор групповой политики
Этот способ позволит вам отключить проверку подписей навсегда (или до того момента, как вы сами ее активируете). После этого вы сможете спокойно инсталлировать и пользоваться софтом, который не имеет соответствующего сертификата. В любом случае, этот процесс можно обратить и включить проверку подписи обратно. Так что бояться вам нечего. Кроме того, этот способ подойдет владельцам любой ОС.
Способ 3: Командная строка
Этот способ весьма прост в использовании, но имеет свои недостатки, о которых мы расскажем в конце.
Обратим ваше внимание, что этот способ иногда приходится проделывать в безопасном режиме. Как запустить систему в безопасном режиме, вы можете узнать на примере нашего специального урока.
Воспользовавшись одним из предложенных способов, вы избавитесь от проблемы инсталляции сторонних драйверов. Если у вас возникли трудности с выполнением каких-либо действий, пишите об этом в комментариях к статье. Будем совместно решать возникшие трудности.
Доброго времени суток, уважаемые читатели с вами Тришкин Денис!
Пользователи Windows, которые работали на версиях XP и ранее, прекрасно знают, что в этих операционных системах часто возникают проблемы с установкой нового оборудования. В новых же разработках также встречаются неприятные моменты, но в них чаще всего виновата цифровая подпись драйвера. Дело в том, что, начиная с этой версии, корпорация Microsoft ужесточила требования к программному обеспечению, позволяющему подсоединять новое оборудование. Перед установкой ОС проверяет наличие необходимой метки. В случае если она не обнаруживается – устройство работать не будет. Но есть способы, позволяющие это обойти.
Цифровая подпись драйвера – специальная метка безопасности, в которой указывается создатель ПО, а также отмечается его изменение после момента сертификации. Если на соответствующем программном обеспечении есть такое «клеймо», можно быть уверенным, что оно качественное, и с ним ничего не происходило с момента выпуска.
Можно ли устанавливать драйвер без подписи? ( )Практически невозможно определить, что после публикации, файл без соответствующей метки не был изменен. Желательно не допускать открытия подобного ПО на своем компьютере, если вы на 100% не уверены в достоверности источника и полной безопасности. Проблема в том, что обычно под такими документами скрываются вирусы.
Что делать во время установки? ( )Во время установки новой программы появится окно, в котором будет указано одно из предупредительных сообщений:
Проблема состоит в том, что в Интернете нет достоверных источников, которые могут подтвердить надежность пользователя, опубликовавшего программу. Фактически любой может открыть содержимое пакета и изменить его. Первая версия действительно могла прийти от компании-производителя. Но если метки нет – кто-то вероятней всего ее поменял.
Устанавливать подобные программы рекомендую только в случае, когда вы ее получили с лицензионного диска.
Если вы все-таки решились воспользоваться таким ПО, скорее всего операционная система попросту его не пропустит автоматически. Поэтому устанавливаемое оборудование в диспетчере устройств будет иметь специальный знак (восклицательный в желтом треугольнике).
Важно! Политика проверки электронных меток в Windows 7 работает во всех версиях: x86 и x64. Основной причиной введения этого правила – повышение безопасности и стабильности работы системы.
Но вот со стороны пользователей это не всегда удобно, так как иногда все же встречаются устройства, которые просто необходимо установить, но при этом операционка попросту сама не хочет этого делать. Волноваться не стоит – выход есть.
При этом способов отключения проверки электронной метки существует несколько:
( )Этот метод позволяет временно отключить нужную нам функцию. Для этого необходимо во время загрузки нажать кнопку F8 . После появится черный экран с вариантами загрузки ОС. Нужно выбрать «отключение обязательной проверки подписи драйвера ».
Затем запускаем Windows и устанавливаем нужное ПО. Тут же можно протестировать его работу.
Отключение через групповую политику ( )Если загрузить систему в рабочем режиме – новое устройство работать не будет.
Чтобы проверка электронных меток вообще не осуществлялась, ее можно отключить через групповую политику. Для этого необходимо открыть программу «», а затем набрать gpedit.msc .
В появившемся окне нужно перейти:
Теперь можно устанавливать любые драйвера.
Отключение через bcdedit ( )Для написания кода открываем командную строку от имени администратора. В окне набираем следующее:
bcdedit.exe /set loadoptions DDISABLE_INTEGRITY_CHECKS
bcdedit.exe /set TESTSIGNING ON
Нажимаем Enter.
Успешное завершение подтвердится соответствующей командой. Перезагружайте компьютер и проверяйте.
Чтобы обратно включить эту функцию, после тега «TESTSIGNING » пишем «OFF ».
Если рассматривать этот вопрос в целом – такая дополнительная защита позволяет системе работать дольше без перебоев. С другой стороны – некоторые устройства могут просто не функционировать на вашем компьютере, так как Windows посчитал, что они опасны. В любом случае выбирать, устанавливать неподписанный продукт или нет, только вам. Ведь вопрос безопасности компьютера полностью лежит на плечах его владельца.
Надеюсь, вы нашли для себя что-то новое в статье. Подписывайтесь и рассказывайте о нас друзьям – пусть и они будут грамотны в компьютерной области.
Умение отключить проверку подписи драйверов windows 10 может расширить ваши возможности по подключению дополнительного оборудования. Но не забывайте, что это может нанести вред вашему ПК!
Что такое цифровая подпись драйверов на Windows 10 и для чего она нужна
ЦП
– специальный реквизит электронного документа или метка, зашитая в программу. Она позволяет однозначно идентифицировать владельца. Когда речь идет о драйверах, ее главное назначение – определять, является ли он лицензионным и не вносились ли в него какие-либо изменения.
Цифровая подпись используется не только для борьбы с пиратством в ИТ, но и для защиты пользователей от взлома, атак и прочих неприятностей, связанных с цифровым окружением. Разработчики Windows 10 предусмотрительно встроили в ОС автоматический анализ всего скачиваемого и устанавливаемого контента.
Отключение проверки цифровой подписи драйверов Windows 10
Прежде чем отключить цифровую подпись драйверов Windows 10, оцените безопасность своих действий. Вы уверены в источнике, откуда скачиваете и устанавливаете новое ПО? Если да, то предлагаем разные варианты.
Способ 1. Загрузка Windows 10.
Это работает только единожды. При следующей перезагрузке проверка цифровой подписи снова включится. Итак, что нужно сделать:
Способ 2. Командная строка.
Здесь вы можете отключить проверку навсегда. Выполните следующие действия:
Все должно сработать. В правом нижнем углу вы постоянно будете видеть напоминание о том, что проверка отключена.
Включить проверку обратно можно командой bcdedit.exe -set TESTSIGNING OFF.
Способ 3. Редактор локальной групповой политики.
Этот способ подходит только для владельцев Windows 10 pro, так как отключить проверку цифровой подписи с помощью редактора в home версии вы не сможете – там он попросту отсутствует. Если же у вас расширенная версия, сделайте следующее:
Итак, мы рассмотрели, как отключить обязательную проверку подписи драйверов Windows 10 разными способами. Хотим еще раз напомнить вам, что все эти действия подвергают ваш компьютер риску. Поэтому будьте очень аккуратны.
Иногда при установке абсолютно любого драйвера могут возникнуть проблемы. Одной из них является проблема с проверкой цифровой подписи драйвера. Дело в том, что по умолчанию можно инсталлировать только то ПО, которое имеет подпись. Причем эта подпись должна быть в обязательном порядке проверена компанией Microsoft и иметь соответствующий сертификат. Если такая подпись отсутствует, система просто напросто не позволит инсталлировать такое ПО. В данной статье мы расскажем вам о том, как обойти такое ограничение.
Как установить драйвер без цифровой подписи
В некоторых случаях даже самый проверенный драйвер может оказаться без соответствующей подписи. Но это не значит, что ПО вредоносное или плохое. Чаще всего от проблем с цифровой подписью страдают владельцы Windows 7. В последующих версиях ОС этот вопрос возникает гораздо реже. Выявить проблему с подписью можно по следующим симптомам:
1. При установке драйверов вы можете увидеть окно с сообщением, показанное на скриншоте ниже.
В нем говорится о том, что инсталлируемый драйвер не имеет соответствующей и проверенной подписи. По сути, можно нажать на вторую надпись в окне с ошибкой «Install this driver software anyway » . Так вы попытаетесь инсталлировать ПО, игнорируя предупреждение. Но в большинстве случаев драйвер будет установлен некорректно и устройство не будет функционировать должным образом.
2. В «Диспетчере устройств » вы также можете обнаружить оборудование, драйвера которого не удалось инсталлировать из-за отсутствия подписи. Такое оборудование определено верно, но помечено желтым треугольником с восклицательным знаком.
Кроме того, в описании такого устройства будет упомянута ошибка с кодом 52.
3. Одним из симптомов описанной выше проблемы может быть появление ошибки в трее. Она также сигнализирует о том, что ПО для оборудования не удалось установить корректно.
Исправить все описанные выше проблемы и ошибки можно, лишь отключив обязательную проверку наличия цифровой подписи у драйвера. Предлагаем вам несколько способов, которые помогут справиться с этой задачей.
Способ 1: Временное отключение проверки
Для вашего удобства мы разделим этот способ на две части. В первом случаем мы расскажем о том, как применить данный способ, если у вас установлена Windows 7 или ниже. Второй вариант подойдет лишь обладателям Windows 8, 8.1 и 10.
Если у вас Windows 7 или ниже
1. Перезагружаем систему абсолютно любым способом.
2. Во время перезагрузки жмем кнопку F8 для появления окна с выбором режима загрузки.
3. В появившемся окне выбираем строку
«Отключение обязательной проверки подписи драйверов »
или
«Disable Driver Signature Enforcement »
и жмем кнопку
«Enter »
.
4. Это позволит загрузить систему с временно отключенной проверкой драйверов на наличие подписи. Теперь остается лишь инсталлировать необходимое ПО.
Если у вас Windows 8, 8.1 или 10
1. Перезагружаем систему, зажав предварительно клавишу «Shift » на клавиатуре.
2. Ждем, пока перед выключением компьютера или ноутбука не появится окно с выбором действия. В этом окне выбираем пункт «Диагностика ».
3. В следующем окне диагностики следует выбрать строку «Дополнительные параметры ».
4. Следующим шагом будет выбор пункта «Параметры загрузки ».
5. В следующем окне ничего выбирать не нужно. Следует просто нажать кнопку «Перезагрузить ».
6. Начнется перезагрузка системы. В результате вы увидите окно, в котором необходимо выбрать нужные нам параметры загрузки. В нем необходимо нажать клавишу F7 для выбора строки «Отключить обязательную проверку подписи драйверов ».
7. Как и в случае с Windows 7, система загрузится с временно отключенной службой проверки подписи устанавливаемого ПО. Вы сможете инсталлировать нужный вам драйвер.
Независимо от того, какая у вас операционная система, этот способ имеет недостатки. После очередной перезагрузки системы, проверка подписей снова запустится. В некоторых случаях это может привести к блокировке работы драйверов, которые были инсталлированы без соответствующих подписей. Если такое произошло, вам следует отключить проверку насовсем. В этом вам помогут дальнейшие способы.
Способ 2: Редактор групповой политики
Этот способ позволит вам отключить проверку подписей навсегда (или до того момента, как вы сами ее активируете). После этого вы сможете спокойно инсталлировать и пользоваться софтом, который не имеет соответствующего сертификата. В любом случае, этот процесс можно обратить и включить проверку подписи обратно. Так что бояться вам нечего. Кроме того, этот способ подойдет владельцам любой ОС.
1. Жмем на клавиатуре одновременно клавиши «Windows » и «R ». Запустится программа «Выполнить ». В единственную строку вводим код
gpedit.mscНе забываем после этого нажать кнопку «ОК » либо «Enter ».
2. В результате откроется редактор групповой политики. В левой части окна будет находиться дерево с конфигурациями. Вам необходимо выбрать строку «Конфигурация пользователя ». В открывшемся списке нажимаем два раза на папку «Административные шаблоны ».
3. В открывшемся дереве открываем раздел «Система ». Далее открываем содержимое папки «Установка драйвера ».
4. В этой папке по умолчанию находятся три файла. Нас интересует файл с названием «Цифровая подпись драйверов устройств ». Кликаем на этом файле два раза.
5. В левой части открывшегося окна необходимо поставить галочку напротив строки «Отключено ». После этого не забудьте нажать «ОК » в нижней области окна. Это позволит применить новые настройки.
6. В результате обязательная проверка будет отключена и вы сможете инсталлировать софт без подписи. В случае необходимости в этом же окне необходимо просто установить галочку напротив строки «Включено ».
Способ 3: Командная строка
Этот способ весьма прост в использовании, но имеет свои недостатки, о которых мы расскажем в конце.
1. Запускаем «Командную строку ». Для этого жмем сочетание клавиш «Win » и «R ». В открывшемся окне вводим команду
cmd2. Обращаем ваше внимание, что все способы, позволяющие открыть «Командную строку » в Windows 10, описаны в нашем отдельном уроке.
3. В «Командной строке » необходимо ввести поочередно следующие команды, нажимая «Enter » после каждой из них.
bcdedit.exe -set loadoptions DISABLE_INTEGRITY_CHECKS4. В результате у вас должна получиться следующая картина.
5. Для завершения вам необходимо лишь перезагрузить систему любым известным вам способом. После этого проверка подписи будет отключена. Минусом, о котором мы говорили в начале этого способа, является включение тестового режима системы. Он практически не отличается от обычного. Правда в правом нижнем углу вы будете постоянно видеть соответствующую надпись.
6. Если в будущем вам понадобиться включить обратно проверку подписей, вам необходимо лишь заменить параметр «ON » в строке
bcdedit.exe -set TESTSIGNING ONНа параметр «OFF ». После этого снова произвести перезагрузку системы.
Обратим ваше внимание, что этот способ иногда приходится проделывать в безопасном режиме. Как запустить систему в безопасном режиме, вы можете узнать на примере нашего специального урока.
Воспользовавшись одним из предложенных способов, вы избавитесь от проблемы инсталляции сторонних драйверов.
Установите неподписанный драйвер в Windows 8
В этой статье объясняется, как установить неподписанное устройство, что является наиболее частой проблемой в процессе установки в операционной системе Windows 8.
Windows 8 запрашивает « Digital Sign » в его драйверах для политик безопасности, поэтому некоторые устройства, которые вы использовали в Windows 7 без проблем, могут не работать в Windows 8.
Чтобы решить эту проблему, проверьте следующие шаги, чтобы иметь возможность установить неподписанный драйвер .
1. При подключении устройства к ПК появится такой экран, который показывает, что это устройство не имеет цифровой подписи:
Если отображается, нажмите клавишу Windows + I , чтобы запустить чудо-панель, и нажмите Изменить настройки ПК внизу.
2. Щелкните «Общие» и прокрутите страницу вниз, щелкните «Перезагрузить сейчас» в разделе «Расширенный запуск» . Не забудьте сначала сохранить все открытые приложения, прежде чем щелкнуть по нему.
3. После перезагрузки компьютер перезагрузится в меню запуска. Щелкните « Troubleshoot». Затем щелкните «Дополнительные параметры» .
4. Щелкните «Параметры запуска».
5. Нажмите кнопку «Перезапустить» .
6. После перезагрузки компьютер отобразит другое меню запуска.Выберите вариант «Отключить принудительное использование подписи драйверов» с ключами 7 или F7 и отключите этот параметр, чтобы продолжить загрузку Windows 8 с отключенным принудительным использованием цифровой подписи.
7. Перезагрузите компьютер еще раз, чтобы снова включить опцию принудительной цифровой подписи, а затем попробуйте еще раз установить устройство на ПК. Это позволит вашей ОС получить окно с предупреждением безопасности Windows, в котором вам все равно будет предложено установить этот драйвер.
Простое руководство по отключению принудительного использования подписи драйверов в Windows 10
Windows 8 и 10 поставляются с функцией «принудительной подписи драйверов», которая накладывает ограничения на установку драйверов.Эта функция позволяет устанавливать драйверы с цифровой подписью Microsoft. Чтобы установить неподписанные драйверы, необходимо отключить принудительное использование подписи драйверов. Более того, отключение этой функции становится необходимым, если вы разработчик и хотите протестировать написанный вами драйвер.Примечание. Отключение «принудительного применения подписи драйверов» подвергнет вас воздействию вредоносных драйверов и сделает ваш компьютер уязвимым. Устанавливайте только те драйверы, которым вы доверяете.
2 простых способа отключить принудительное использование подписи драйверов в Windows 10
(i) Отключить принудительное использование подписи драйверов с помощью командной строки
Windows имеет «Тестовый режим», который позволяет устанавливать неподписанные драйверы.Вы можете быстро войти в тестовый режим, набрав одну строку команды в командной строке.
- Находясь на экране рабочего стола, нажмите Windows + X или щелкните правой кнопкой мыши «Пуск» в нижнем левом углу экрана.
- Щелкните «Командная строка (администратор)», чтобы открыть командную строку с правами администратора.
- Если появится всплывающее окно, нажмите «Да», чтобы запустить командную строку от имени администратора.
- Введите bcdedit / set testsigning на , чтобы включить тестовый режим.
- Когда ваша работа будет сделана, вы можете отключить ее, набрав bcdedit / set testsigning off .
(ii) Отключить подпись драйвера в настройках запуска
1. Переместите курсор в нижний левый угол главного экрана Windows и щелкните Настройки во всплывающем меню.
2. В меню «Настройки» выберите Обновление и безопасность .
3. Выберите Recovery из вариантов слева и нажмите Перезагрузить сейчас в разделе Advanced Startup.
4. Нажмите Устранение неполадок из опций.
5. Щелкните Дополнительные параметры .
6. В окне «Дополнительные параметры» щелкните Параметры запуска .
7. Нажмите Перезапустить в следующем окне.
8. Для выбора в окне параметров запуска используются клавиши с F1 по F9. Чтобы выбрать Отключить принудительную подпись драйверов, нажмите F7.
9. Ваш компьютер перезагрузится с отключенной принудительной подписью драйверов.
Считаете ли вы, что это руководство о том, как отключить принудительное использование подписи драйверов в Windows 10 и 8, было полезным? Поделитесь своим мнением в комментариях ниже.
Также прочтите: 17 советов и приемов, которые помогут ускорить Windows 10 и сделать ее еще быстрее
Разрешить установку драйверов без цифровой подписи. Как отключить проверку цифровой подписи драйверов в Windows
Цифровые подписи в Windows 7
Цифровая подпись Электронная метка, которую можно добавлять к файлам в целях безопасности.Он позволяет идентифицировать издателя файла (подлинность файла) и определять, был ли файл изменен (целостность файла).
Цифровые подписи обычно используются производителями оборудования для подписи драйверов устройств. Драйвер с цифровой подписью — это драйвер, который был опубликован надежным издателем и был протестирован на совместимость с операционной системой, установленной на вашем компьютере.
Если файл содержит неправильную цифровую подпись (или ее вообще нет), это может означать, что файл был опубликован ненадежным издателем или был изменен (например, заражен вирусом).Наличие правильной цифровой подписи не всегда гарантирует отсутствие вредоносного кода, и его отсутствие не обязательно представляет угрозу безопасности системы, но вы все равно должны опасаться файлов с неправильной или отсутствующей подписью.
Проверка цифровой подписи
V Windows 7 есть специальная утилита для проверки цифровой подписи sigverif.exe. Для его запуска нужно в строке меню поиска Пуск набрать sigverif.exe и нажмите Введите
В окне программы нажмите Начать , и она автоматически проверит системные файлы на наличие подписей.
Результат проверки сохраняется в текстовый файл sigverif.txt … Он хранится в папке Общие документы , также его можно просмотреть прямо из окна программы, нажав на кнопку Дополнительно .
Отключить проверку цифровой подписи
V Windows 7 требования к установленным драйверам значительно строже, и любой установленный драйвер должен иметь цифровую подпись, подтвержден и сертифицирован Microsoft … Перед загрузкой и установкой драйвера устройства Windows проверит его цифровую подпись и, если драйвер не подписан, выдаст предупреждение
Вы можете проигнорировать это предупреждение и установить драйвер, но он все равно не сработает. Если вы установите неподписанный драйвер в диспетчере устройств, устройство будет отмечено восклицательным знаком и содержать сообщение об ошибке.
Политика проверки цифровой подписи драйвера предназначена для повышения надежности и стабильности операционной системы, но иногда необходимо установить неподписанный драйвер.К счастью, в Windows 7 можно отключить проверку цифровой подписи. Сделать это можно несколькими способами:
Отключить проверку цифровой подписи драйверов при загрузке через меню загрузки. Для этого при загрузке ОС нажмите клавишу F8. Для загрузки без проверки цифровой подписи выберите «Отключить обязательную проверку подписи драйвера»
Затем вы можете скачать и установить необходимые драйверы. Однако этот режим предназначен исключительно для тестирования, и при следующей загрузке в обычном режиме установленный драйвер работать не будет.
Для постоянной загрузки в тестовом режиме можно использовать утилиту командной строки bcdedit. Для этого откройте командную строку с правами администратора
И последовательно ввести 2 команды:
bcdedit -set loadoptions DDISABLED_INTEGRITY_CHECKS
bcdedit -set ИСПЫТАНИЕ НА
После выполнения каждой команды должно появиться сообщение об успешном выполнении. Теперь вы можете перезагрузить компьютер и установить необходимые драйверы.
Для отключения тестового режима введите в командной строке команды:
bcdedit -set loadoptions ENABLE_INTEGRITY_CHECKS
bsdedit -set loadoptions ИСПЫТАНИЕ НА
Важно : если отображается сообщение о том, что команда неизвестна, то вместо дефиса (-) ключи можно писать с косой чертой (/).
Наконец, можно просто отключить проверку цифровых подписей драйверов через групповую политику.Чтобы запустить оснастку групповой политики, введите команду в меню «Пуск» в строке поиска gpedit.msc и нажмите Enter. В меню политики перейдите к Конфигурация пользователя \ Административные шаблоны \ Система \ Установка драйвера и выберите политику «Драйверы устройств с цифровой подписью» .
В открывшемся окне включите политику и укажите параметр Пропустить как действие системы при обнаружении неподписанных драйверов.
После перезагрузки политика будет применена, и вы сможете скачать и установить любые драйверы, в том числе неподписанные.
В Windows 7 Microsoft значительно ужесточила требования к устанавливаемым драйверам (рекомендуем прочитать занимательную статью об этом). Теперь любой устанавливаемый вами драйвер должен быть подписан цифровой подписью, подтвержден и сертифицирован Microsoft. Перед загрузкой и установкой драйвера для любого устройства Windows 7 проверяет цифровую подпись этого драйвера. И если при попытке установить драйвер для нового устройства в Windows 7 вы увидите сообщение: « Windows не может проверить издателя этого программного обеспечения драйвера» , значит, этот драйвер не имеет цифровой подписи.В окне, обозначенном диалоговым окном, вы можете выбрать опцию «Все равно установить этот драйвер» ( «Все равно установить этот драйвер») , однако в любом случае этот драйвер не будет установлен, и, следовательно, устройство не будет работать.
При установке неподписанного драйвера в диспетчере устройств это устройство будет отмечено восклицательным знаком и содержать следующее сообщение об ошибке:
Windows не может проверить цифровую подпись для драйверов, необходимых для этого устройства.В результате недавнего изменения оборудования или программного обеспечения мог быть установлен файл, который был неправильно подписан или поврежден, или это могло быть вредоносное программное обеспечение из неизвестного источника. (Код 52)
Также следующие ошибки могут указывать на проблемы с цифровой подписью драйверов:
Политика проверки цифровой подписи для драйверов работает как в 32 (x86), так и в 64 (x64) версиях Windows 7 и основная причина появления такой политики установки сторонних драйверов — стремление повысить стабильность и надежность ОС Windows за счет того, что все выпущенные драйверы прошли сертификационный тест и тест на совместимость в Microsoft.
К счастью, в Windows 7 вы можете отключить проверку цифровой подписи драйверов. Причем сделать это можно несколькими способами:
- Подписать драйвер самостоятельно (можно сделать это с помощью специального программного обеспечения или по инструкции, описанной в руководстве)
- Отключить проверку цифровой подписи драйверов с помощью групповой политики
- Сменить ОС режим загрузки для загрузки без проверки цифровой подписи (с использованием bcdedit )
- Загрузка Windows 7 без проверки цифровой подписи (через меню загрузки, нажав клавишу F8)
Учитывайте все вышеперечисленные варианты отключения проверки подписи драйверов
Загрузка Windows 7 без проверки цифровой подписиМожно временно отключить проверку подписи драйверов, если перезагрузите систему, нажмите клавишу при загрузке F 8 … В появившемся меню с вариантами загрузки системы выберите пункт Отключить Драйвер Подпись Принудительное применение («Отключить обязательную проверку подписи драйвера»).
После загрузки Win 7 можно будет установить неподписанный драйвер и протестировать его работу, но при загрузке в обычном режиме драйвер работать не будет
Отключить проверку подписи драйвера в Windows 7 с помощью групповой политикиЕсли вы хотите полностью отключить проверку подписи драйверов в Windows 7, вы можете сделать это с помощью групповой политики.
Откройте редактор локальной групповой политики, набрав
В меню политики выберите Конфигурация пользователя-> Административные шаблоны-> Система-> Установка драйвера.
На правой панели найдите элемент «Подпись кода для драйверов устройств» и дважды щелкните его.
Выберите «Включено» в появившемся окне и «Игнорировать» в нижнем меню. Нажмите ОК и перезагрузите компьютер. После перезагрузки и применения политики в Windows 7 вы полностью отключаете подпись драйверов и можете устанавливать любые, в том числе неподписанные драйверы.
Отключить проверку цифровой подписи драйвера в Windows 7 с помощью bcdeditОткройте командную строку с правами администратора и последовательно введите следующие две команды:
Bcdedit.exe / set loadoptions DDISABLE_INTEGRITY_CHECKS bcdedit.exe / set TESTSIGNING ON
После выполнения каждой из команд должно появиться сообщение о том, что команда выполнена успешно.
Перезагрузите компьютер и попробуйте установить неподписанный драйвер.Вуаля!
Если вам нужно отменить этот режим работы и снова включить проверку цифровой подписи в Win 7, выполните следующие команды:
Bcdedit.exe / set loadoptions ENABLE_INTEGRITY_CHECKS bcdedit.exe / set TESTSIGNING OFF
Любители компьютерных игр часто сталкиваются с проблемой, что приложения, которые они хотели бы запустить, не работают. Люди сразу бросаются на форумы и в техподдержку, чтобы найти решение. Один из методов — это манипуляции с командной строкой.При этом мало кто объясняет, к чему именно приводят такие изменения. Речь идет о том, что делать, чтобы отключить проверку цифровой подписи драйверов Windows 7 (64-бит), а также других версий.
Подпись
Давайте сначала разберемся, какова этикетка на программном обеспечении и любых файлах, которые позволяют идентифицировать его создателя, а также убедиться, что программное обеспечение не было изменено после того, как оно было подписано.
В случае драйверов операционная система проверяет их подлинность и совместимость с данной ОС.Кроме того, драйвер проверяется на наличие модификаций сторонними пользователями.
Если файл или драйвер содержит неверную подпись или вообще отсутствует, это может означать, что он был создан непроверенным разработчиком или этот файл был изменен (например, заражен вирусом). Однако отсутствие подписи не гарантирует, что драйверы являются вредоносными, и ее наличие не обязательно является гарантией безопасности.
Пример
Начнем, как ни странно, с конкретного примера, когда вам может понадобиться знать «операционную систему» Windows 7.Возможно, вам придется постоянно отключать проверку цифровой подписи драйверов, например, если вы решили поиграть в игрушки из сервиса «Fogame». Раньше нужно было скачать специальный клиент, как сейчас с Mail.ru, но от него решили отказаться и встроили всю систему в браузер.
Но вместе с новой техникой появилась новая защита под названием Frost. Для того, чтобы он заработал, необходимо выполнить рассматриваемые нами действия. Причем советы других пользователей будут довольно понятными, но бесполезными.В результате возникают две проблемы.
- Почему уважающий себя игровой сервис форсирует защиту?
- Почему этот метод не всегда помогает? И пользователь, разочарованный неудачной попыткой, забывает вернуть настройки к начальным.
Как видите, в Windows 7 может потребоваться отключить проверку цифровой подписи драйверов, но насколько это полезно для системы и безопасности? Мы ни в коем случае не рекомендуем вам не доверять сайтам, показанным в примере, но если у вас возникнут проблемы, лучше обратиться в службу технической поддержки, а не на форумы пользователей.Вам помогут и проконсультируют специалисты, небезызвестные люди с сомнительной репутацией.
Предупреждение
Перед тем, как приступить к процедуре, о которой мы поговорим в этой статье, будьте абсолютно уверены и определитесь — действительно ли это вам нужно? Вы абсолютно уверены, что собираетесь делать и почему? В конце концов, если вы отключите проверку цифровой подписи драйверов в Windows 7, безопасность вашей системы окажется под угрозой.
С одной стороны, нет проблем, если эта операция необходима для установки драйверов из надежного источника.Например, с лицензионного диска, а не купленного на рынке в ларьке. С другой стороны, приложения, скачанные из Интернета с непроверенных сайтов и обменников. Скачав драйвер (приложение) в такое место и отключив защиту, вы сможете самостоятельно заразить свой компьютер шпионом, который будет собирать данные, красть пароли или даже подключать ваш компьютер к сети для DDoS-атак. В общем, решайте сами, на сколько нужно отключать проверку цифровой подписи драйверов Windows 7 (32-бит).
Первый способ
Наконец-то мы дошли до непосредственного рассмотрения вопроса. Существует несколько вариантов отключения проверки цифровой подписи для Windows 7 Home Basic 64 и других версий. Оба эти метода немного отличаются друг от друга и требуют практически одинаковых действий. Итак, приступим.
- Во-первых, нам нужно включить командную строку, чтобы вы могли вводить необходимые команды. Для этого нажмите «Пуск», затем перейдите в «Мои программы» и «Стандартные».Вам необходимо запустить эту утилиту от имени администратора. Если запись пользователя, с которой вы работаете на компьютере, по умолчанию единственная и имеет полные права, то вы можете просто в меню кнопки «Пуск» в поиске ввести
- После этого ввести bcdedit.exe / установите в строке nointegritychecks ON. Если вам нужно снова включить проверку драйверов, вам нужно установить OFF вместо параметра ON. Будьте осторожны, чтобы не запутаться. ON кажется «включить» на английском языке, но на самом деле вы включаете службу, которая предотвращает проверку драйверов.
Второй способ
Следующий способ мало чем отличается от предыдущего. Чтобы отключить проверку цифровой подписи драйвера в Windows 7, необходимо повторно включить командную строку, как описано в предыдущем абзаце, и ввести следующую последовательность. После каждого из них необходимо подтвердить ввод, нажав Enter.
- bcdedit.exe -set loadoptions DDISABLE_INTEGRITY_CHECKS
- bcdedit.exe -set TESTSIGNING ON
Убедитесь, что задача выполнена.Это можно понять по появившейся надписи «операция успешно завершена». Только после этого будет отключена проверка цифровой подписи. Если вам нужно отменить изменения, которые эти команды внесли в ваш компьютер, вам нужно повторить их в обратном порядке, за некоторыми исключениями. Вместо команды ON -> OFF, а вместо DDISABLE — ENABLE.
Третий способ
Этот способ подходит не всем, так как позволяет лишь временно решить проблему, с которой мы пытаемся справиться сегодня.Если вам нужно установить и протестировать драйверы для какого-либо оборудования, вы можете смело его использовать. Но если мы говорим, как уже было сказано, о системах защиты игр, которые не работают при включенной проверке, то, к сожалению, вам этот способ не подойдет.
Чтобы отключить проверку цифровой подписи драйверов в Windows 7, необходимо перезагрузить компьютер. Затем, на этапе, когда вы обычно заходите в BIOS, нужно нажать клавишу F8. После этого должно появиться окно с выбором вариантов загрузки и их настройками.Вас должна заинтересовать почти самая нижняя строка, первая над «нормальным запуском» — Отключение принудительной подписи драйверов.
Загрузив операционную систему с этим параметром, вы сможете установить нужный драйвер, но он перестанет работать при нормальной загрузке. Так что в любом случае просто необходимо отключить проверку цифровой подписи драйверов Windows 7 (64) навсегда, если вы хотите работать с нужным вам драйвером.
Четвертый способ
Другой метод включает использование и настройку групповой политики в вашей операционной системе.Сразу стоит отметить, что этот способ работает не на всех сборках операционных систем, поэтому не факт, что он вам подойдет. Теперь делаем следующее.
- Откройте меню «Пуск».
- Вводим в поиск gpedit.msc.
- Откроется окно с множеством каталогов. Вам нужно будет пройти по указанному ниже пути.
- Сначала выбираем пункт — «Конфигурация пользователя». После этого перейдите в ветку «административные шаблоны» и выберите «система». Последнее, что вам нужно сделать, это найти пункт «установка драйвера».
- Выбираем параметр «Цифровая подпись». Кликните по нему дважды левой кнопкой или чуть левее «Изменить параметр».
- Ставим переключатель в левом верхнем углу в «Отключено».
- Принимаем изменения.
Защита от нелицензионных драйверов должна заработать немедленно, но для надежности вы можете перезагрузить компьютер. Если вы собираетесь восстановить значение по умолчанию, обратите внимание, что если вы укажете «Предупреждать» о неподписанном драйвере, то даже если вы продолжите его установку, он не будет работать.
Пятый способ
Об этой возможности упомянем лишь вскользь. Это действие не только немного незаконно, но и сопряжено со значительным риском, потому что мы практически принудительно установим на компьютер непроверенный драйвер.
Если все предыдущие способы вам не помогли, вы всегда можете подписать драйвер самостоятельно. Для этого вам понадобится сам драйвер и два полностью легальных SDK для программ разработчика Windows и Driver Kit, конечно же, последние версии или пиратское ПО, использование которого может быть опаснее для вашего компьютера, чем те же самые драйверы, что вы пытаетесь «принудительно» установить на компьютер.
Перед этим вы можете попробовать добавить драйвер вручную. Для этого запустите командную строку известным способом и напишите команду Pnputil -a c: \ ***. Inf, где последнее значение — это путь к нужному драйверу. Если компьютер по-прежнему выдает ошибку, вам придется подписать драйвер самостоятельно.
Заключение
И наконец, что бы вы ни делали с операционной системой и какие бы изменения вы ни вносили, если они не помогут вам решить вашу проблему, не забудьте вернуть все как было.Помните, что как бы пользователи ни критиковали операционную систему Windows, ее создали профессионалы, знающие толк в программировании. Самостоятельно вмешиваясь в уже созданную целостную структуру, вы сильно рискуете.
Большинство пользователей Windows 7 знают об установке всех видов оборудования на свой компьютер, что файл драйвера имеет цифровую подпись, которая идентифицируется в системе. Это своего рода ярлык или ярлык, по которому можно определить актуальность версии установленного драйвера, а также определить ее подлинность, тем самым подтвердив ее безопасность.
Последующая установка драйвера в ОС Windows осуществляется с предварительной проверкой цифровой подписи и, если значения сходятся, система разрешает продолжить установку нового драйвера. При возникновении конфликта система выдает сообщение об этом — у вас есть возможность продолжить установку, но ее работа может быть некорректной.
Но если отключить эту функцию, то драйвер установится отлично, следовательно, есть необходимость отключить проверку подписи.
Существует несколько проверенных и наиболее надежных методов отключения цифровых подписей драйверов.
Метод 1
Выполняем soft-reset (перезагрузку) ПК или ноутбука и начинаем периодически нажимать кнопку F8. Это требуется для вызова специального меню, которое откроет нам необходимые настройки. Теперь найдите пункт «Отключить обязательную проверку подписи …».
В разных версиях Windows имя может отличаться, но функция всегда находится внизу.Поэтому вы можете просто выбрать нижний элемент и активировать его, введя Enter. Этот метод может отключить проверку, но только до следующей перезагрузки системы, поэтому этот метод можно рассматривать как временное устранение цифровой подписи.
Метод 2
Второй вариант устранения цифровой подписи драйверов — через групповую политику. Функция активируется путем ввода выражения «gpedit.msc», которое необходимо ввести при поиске в меню «Пуск» Windows.Нажмите кнопку «Пуск» и введите в поле поиска
«Gpedit.msc».
После успешного запуска групповой политики слева нужно открыть вкладку «Конфигурация пользователя», затем щелкнуть ссылку «Шаблоны администрирования»,
найти параметр «Система» — установка драйверов. Если в левом меню выбрана вкладка «Установка драйверов», то справа можно увидеть настройку отключения их подписи, которую необходимо активировать двойным щелчком.
Перед закрытием окна настроек обязательно сохраните изменения и выйдите из утилиты.Этот способ хорош, но, увы, не у всех работает.
Метод 3
Третьим инструментом для отключения подписи драйверов является стандартная командная строка. Вы можете запустить его с поиска, введя (вы можете скопировать и вставить) комбинацию «cmd» в строке. Необходимо ввести следующие значения: bcdedit -set loadoptions DDISABLED_INTEGRITY_CHECKS, который принудительно отключит встроенную подпись драйвера. Затем, после ввода такой комбинации вручную (вы можете скопировать и вставить), подтвердите нажатием Enter и введите следующий параметр: bcdedit -set TESTSIGNING ON.
В связи с активацией таких команд система выдаст разрешение на установку любого драйвера. Чтобы вернуть предыдущие настройки, введите в командной строке :. Это первая команда для переопределения соответствующей конфигурации, а затем выполняется настройка TESTSIGNING OFF bsdedit -set loadoption для восстановления исходной подписи. Их нужно вводить отдельно.
Нельзя сказать, что цифровая подпись водителя сродни той вдове отставного лейтенанта, которая вырезала себя, но аналогии напрашиваются сами собой.На вопрос: «Что такое электронная подпись драйверов и для чего она нужна?» — ответ будет очень простым. Во-первых, это определенная последовательность кодов, вставленных в программный код драйвера самим его разработчиком, о которой операционная система (в данном случае Windows) знает (или знает об алгоритме получения этих кодов).
Способы отключения проверки цифровой подписи драйверов Windows.
А во-вторых, это уже достаточно просто и понятно, когда в системе установлен драйвер, он проверяет его цифровую подпись на подлинность.Если все совпадает, то установка продолжается. Если не совпадает, то, конечно, останавливается. Сама идея цифровой подписи вовсе не нова, она давно используется (и используется до сих пор, хотя более продвинутые механизмы защиты от искажения давно разработаны) в системах передачи информации и часто использовалась называется «контрольной суммой». В своей простейшей форме это было просто побайтовое «сложение по модулю 2» всего содержимого файла.
Ну тогда в игру вступает политика — для начала бизнес-политика производителей оборудования и, соответственно, драйверов.Устройство разработано, драйвер для него разработан, теперь вам просто нужно убедить Microsoft вставить информацию об этом драйвере в Windows, чтобы она распознала устройство и его драйвер именно этого производителя. Ведь есть много сторонних конкурирующих разработчиков, которые могут разработать собственный драйвер для одного и того же устройства — лучший или худший, даже неважно, главное — незаконно, а значит, неприемлемо для использования. в системе.
Далее.Драйвер — это программа, а значит, и мишень для вирусов. Более того, такая программа является неубивающей картой для вирусов, потому что драйвер в любом случае будет запускаться, причем самой системой. Но вирус «не знает» цифровой подписи драйвера, и Windows будет проверять подпись на подлинность каждый раз при ее установке — это способ защиты от зараженных вирусом драйверов и еще один плюс цифровой подписи.
Но, с другой стороны, действительно существует множество сторонних драйверов, которые по своим характеристикам значительно превосходят официальные.Но у них нет цифровой подписи, а это означает, что они не могут быть доставлены, если вы не отключите проверку цифровой подписи драйверов в Windows. И такую возможность предоставляет сама Microsoft, здесь она не «сжигала за собой мосты». По умолчанию в параметрах загрузки Windows предусмотрена обязательная проверка цифровой подписи драйвера, но ее можно отменить, если, конечно, вы понимаете опасность, которой подвергается система — либо от криво написанного «неродного» драйвера или от вирусов.
Небольшой нюанс — попутно
Отключение проверки подписи драйверов для Windows 10 или любой другой версии настолько важно, что некоторые разработчики включают это как необходимое условие для работы своей программы. Обычно это поведение всевозможных игровых приложений. Хороший пример — игры от сервиса 4Game. На заре сервиса требовалось сначала скачать специальный клиент для драйверов, но со временем решили просто встроить все необходимое в браузеры.Это изменение привело к изменению корня политики защиты, которая получила название «Замораживание» — Frost.
Проблема только в том, что новая политика не работает без предварительного отключения обязательной проверки подписи драйверов. Однако здесь вам придется «отключить» свои собственные вопросы о том, как этот официальный сервис может предлагать отключить официальную защиту системы от пиратства и вирусов. Но, в конце концов, эту возможность предоставляет сама Microsoft. Ну, а потом политика разработчика в этом случае не входит в текущую тему разбирательства, особенно если Microsoft «не против».
Способы отключения проверки цифровой подписи драйверов
Есть несколько способов решения проблемы, как отключить цифровую подпись драйверов в Windows 7, 8 и всех последующих версиях. Многие из них очень похожи друг на друга. Первый вариант — здесь вам нужно будет работать на компьютере с правами системного администратора. Начинаем работать с командной строкой — переходим в Главное меню системы, нажав кнопку «Пуск». Затем выбираем «Мои программы» и «Стандартные».В открывшемся списке — «Командная строка». В открывшемся «черном окне» в строке приглашения введите:
- bcdedit.exe / set nointegritychecks ON, чтобы отключить обязательную проверку подписи драйверов.
Для повторного включения проверки — строка аналогичная, но с «ВЫКЛ.»:
- bcdedit.exe / set nointegritychecks OFF
Почему отключение проверки — это ВКЛ, а включение — ВЫКЛ, можно понять из названия используемого параметра — «nointegritychecks», что переводится как «без проведения внутренних проверок».
Другая возможность также связана с использованием системной утилиты bcdedit.exe в командной строке. Но здесь мы действуем в два этапа. Сначала мы набираем и запускаем утилиту со значением параметра загрузки loadoptions:
- bcdedit.exe -set loadoptions DDISABLE_INTEGRITY_CHECKS
Затем со значением параметра тестирования подписи testsigning:
- bcdedit.exe -set testsigning ON
Обязательно дождитесь появления сообщения «Операция успешно завершена» в командном окне, оно может появиться после небольшой задержки.Проверка цифровой подписи драйверов отключена. Чтобы проверка подписи снова заработала, мы вводим те же команды, но в обратном порядке и с разными значениями параметров:
- Сначала bcdedit.exe -set testsigning OFF
- Затем bcdedit.exe -set loadoptions ENABLE_INTEGRITY_CHECKS
Третий вариант предлагает отключить проверку подписи драйверов Windows 8 при запуске компьютера. Эта функция очень удобна, если вам нужно просто протестировать драйвер.
Итак, при загрузке вводим клавишу F8 в меню загрузки системы, а там выбираем загрузку только с отменой принудительного применения подписи драйверов — Disable driver signatureicing. При загрузке системы вы можете установить любые драйверы, с подписями или без, они не будут проверяться. Однако здесь нужно понимать, что эта функция работает только до перезагрузки системы.
Четвертый вариант предусматривает использование редактора локальной групповой политики операционной системы, хотя он не работает в полной мере на всех версиях Windows.Действуем следующим образом — в главном меню системы выбираем «Выполнить» и в строке для выполнения набираем gpedit.msc. Запускаем программу групповой политики, которая открывает одноименное окно. В окне слева последовательно пройти по пути к папке — «Конфигурация пользователя» — «Административные шаблоны» — «Система». Далее выбираем «Установка драйвера» и параметр «Цифровая подпись», который необходимо изменить.
Для изменения либо дважды щелкните по параметру мышью, либо выберите надпись слева — «Изменить параметр».Чтобы отключить, выберите переключатель «Отключено» и подтвердите изменения (кнопка «ОК» или «Применить»). Все настройки «Групповой политики» включаются без перезагрузки системы, хотя, если есть сомнения, вы можете перезагрузиться, одновременно проверив состояние настройки еще раз.
Обратите внимание на одну особенность — переключатель «Предупреждать». Его выбор при использовании неподписанного драйвера, тем не менее, завершит установку драйвера, только он все равно не будет принят в работу.
Ну и последняя, уже радикальная возможность — принудительно подписать драйвер, что также можно сделать через командную строку с помощью утилиты pnputil:
- pnputil –a… «Полное имя» означает строку в следующем формате:
- : /.
Заключение
Воздействуя на политику операционной системы цифровыми подписями драйверов, нужно понимать, что вы вмешиваетесь в работу самой системы, изменяя ее среду, в первую очередь безопасность. И дело не столько в вирусах, сколько в корректной работе «левого» драйвера, который предполагается использовать. Ошибки в реализации драйвера могут быть чище самого опасного вируса.Результат тот же — полная неработоспособность системы и необходимость ее переустановки. Однако управление этим инструментом внутренней безопасности очень полезно для понимания того, как работает сама операционная система.
Включение обязательной проверки подписи драйвера. Как отключить проверку цифровой подписи драйверов в Windows
Иногда при установке абсолютно любого драйвера могут возникнуть проблемы. Одна из них — проблема с драйвером проверочной цифровой подписи.Дело в том, что по умолчанию вы можете устанавливать только программное обеспечение, имеющее подпись. Причем эта подпись должна быть в обязательном порядке проверена Microsoft и сертифицирована. Если такой подписи нет, система просто не позволит установить такое ПО. В этой статье мы покажем вам, как обойти это ограничение.
Как установить драйвер без цифровой подписи
В некоторых случаях даже самый надежный драйвер может быть неправильно подписан. Но это не значит, что программное обеспечение вредоносное или плохое.Чаще всего от проблем с цифровой подписью страдают владельцы Windows 7. В последующих версиях ОС эта проблема возникает гораздо реже. Определить проблему с подписью можно по следующим признакам:
1. При установке драйверов вы можете увидеть окно сообщения, показанное на скриншоте ниже.
Говорит, что устанавливаемый драйвер не имеет соответствующей проверенной подписи. Фактически, вы можете нажать на вторую метку в окне ошибки « Все равно установить этот драйвер ». … Это попытается установить программное обеспечение, игнорируя предупреждение. Но в большинстве случаев драйвер не будет установлен правильно, и устройство не будет работать должным образом.
2. В «Диспетчере устройств » вы также можете найти оборудование, драйверы которого не могут быть установлены из-за отсутствия подписи. Такое оборудование идентифицируется правильно, но помечается желтым треугольником с восклицательным знаком.
Кроме того, в описании такого устройства будет упоминаться код ошибки 52.
3. Одним из симптомов описанной выше проблемы может быть появление ошибки в трее. Это также сигнализирует о том, что программное обеспечение не может быть установлено правильно.
Все проблемы и ошибки, описанные выше, можно исправить только отключив обязательную проверку цифровой подписи драйвера. Предлагаем вам несколько способов помочь вам справиться с этой задачей.
Метод 1. Временно отключить проверку
Для вашего удобства разделим этот метод на две части.В первом случае мы поговорим о том, как применить этот способ, если у вас установлена Windows 7 или ниже. Второй вариант подходит только для владельцев Windows 8, 8.1 и 10.
Если у вас Windows 7 или ниже
1. Перезагружаем систему абсолютно любым способом.
2. Во время перезагрузки нажмите кнопку F8, чтобы открыть окно с выбором режима загрузки.
3. В открывшемся окне выберите строку « Отключение обязательной проверки подписи драйвера »
или « Отключить принудительное использование подписи драйверов »
и нажмите кнопку « Введите »
.
4. Это загрузит систему с временно отключенной проверкой подписи драйверов. Теперь остается только установить необходимое программное обеспечение.
Если у вас Windows 8, 8.1 или 10
1. Перезагрузите систему, удерживая « Shift » на клавиатуре.
2. Ждем пока появится окно с выбором действия перед выключением компьютера или ноутбука. В этом окне выбираем пункт «Диагностика ».
3. В следующем окне диагностики выберите строку « Дополнительные параметры. ».
4. Следующим шагом нужно выбрать пункт « Boot options ».
5. В следующем окне ничего выбирать не нужно. Вам просто нужно нажать кнопку « Reboot ».
6. Система перезагрузится. В результате вы увидите окно, в котором нужно выбрать нужные нам параметры загрузки. В нем необходимо нажать клавишу F7, чтобы выбрать строку « Отключить обязательную проверку подписи драйвера ».
7. Как и в случае с Windows 7, система загрузится с временно отключенной службой проверки подписи установленного программного обеспечения. Вы сможете установить нужный вам драйвер.
Независимо от того, какая у вас операционная система, этот метод имеет недостатки. После следующей перезагрузки системы проверка подписи начнется снова. В некоторых случаях это может привести к блокировке работы драйверов, которые были установлены без соответствующей подписи.В этом случае следует отключить проверку навсегда. В этом вам помогут дальнейшие методы.
Метод 2: редактор групповой политики
Этот метод позволит вам навсегда отключить проверку подписи (или пока вы не включите ее самостоятельно). После этого вы можете смело устанавливать и использовать программное обеспечение, у которого нет соответствующего сертификата. В любом случае этот процесс можно отменить и снова включить проверку подписи. Так что тебе нечего бояться. К тому же этот способ подходит владельцам любой ОС.
1. Нажмите на клавиатуре одновременно клавиши « Windows » и « R ». Программа « Execute ». В единственной строке введите код
gpedit.mscНе забудьте нажать кнопку « OK » или « Enter ».
2. Откроется редактор групповой политики. В левой части окна будет дерево с конфигурациями. Вам необходимо выбрать строку « User config ». В открывшемся списке дважды щелкните папку « Administrative Templates ».
3. В открывшемся дереве откройте раздел «Система ». Далее открываем содержимое папки « Driver Installation ».
4. По умолчанию эта папка содержит три файла. Нас интересует файл под названием « Digitally Signing Device Drivers ». Щелкаем по этому файлу два раза.
5. В левой части открывшегося окна установите флажок рядом со строкой « Отключено, ».После этого не забудьте нажать « OK » внизу окна. Это позволит применить новые настройки.
6. В результате обязательная проверка будет отключена и вы сможете устанавливать программу без подписи. При необходимости в том же окне нужно просто поставить галочку напротив строки « Включено ».
Метод 3: командная строка
Этот метод очень прост в использовании, но у него есть свои недостатки, о которых мы поговорим в конце.
1. Запустить « Командная строка ». Для этого нажмите комбинацию клавиш « Win » и « R ». В открывшемся окне введите команду
cmd2. Обратите внимание, что все способы открытия « Командная строка » в Windows 10 описаны в нашем отдельном руководстве.
3. В « Командная строка » необходимо ввести следующие команды одну за другой, нажимая « Enter » после каждой из них.
bcdedit.exe -set loadoptions DISABLE_INTEGRITY_CHECKS4. В результате у вас должна получиться следующая картина.
5. Для завершения вам нужно только перезагрузить систему любым известным вам способом. После этого проверка подписи будет отключена. Обратной стороной, о которой мы говорили в начале этого метода, является включение тестового режима системы. Он практически не отличается от обычного. Правда, в правом нижнем углу вы постоянно будете видеть соответствующую надпись.
6. Если в будущем вам потребуется снова включить проверку подписи, достаточно заменить параметр « ON » в строке
. bcdedit.exe -set ИСПЫТАНИЕ НАПараметр « ВЫКЛ. ». После этого перезагрузите систему еще раз.
Обратите внимание, что этот способ иногда приходится выполнять в безопасном режиме … О том, как запустить систему в безопасном режиме, вы можете узнать на примере нашего специального урока.
Воспользовавшись одним из предложенных способов, вы избавитесь от проблемы установки сторонних драйверов.
Цифровая подпись драйвера используется Microsoft для идентификации производителя и подтверждения того, что продукт соответствует требованиям операционной системы. Наличие такого электронного сертификата гарантирует, что он не будет изменен после выпуска. Таким образом, пользователь получает двойную гарантию безопасности и может быть уверен в работоспособности полученного драйвера.
Windows автоматически проверяет цифровой сертификат. Обнаружив его отсутствие, система предупреждает пользователя об опасности установки неподписанного драйвера.Вы можете использовать встроенные инструменты для проверки компонентов, уже установленных в ОС.
Прямой X
Медиа-драйверы — это наиболее часто обновляемые компоненты ОС. Проверить их на наличие сертификата можно с помощью встроенного средства диагностики. Запускаем его командой, показанной на скриншоте.
На главной вкладке поставьте галочку в отмеченном поле. Таким образом, мы включим утилиту автоматической проверки сертификатов соответствия.
Переходя на следующую вкладку, в поле «Драйверы» видим положительный ответ системы.
Аналогично проверяем остальные страницы, убеждаясь, что у нас есть сертификат WHQL.
Проверка подписи
Выявить наличие всех компонентов в системе без цифровой подписи можно с помощью специальных проверок утилит. Давайте запустим его, набрав «sigverif» в текстовое поле.
Нажмите отмеченную кнопку, чтобы активировать процедуру тестирования компонентов.
По окончании проверки внешний вид главного окна утилиты немного изменится.Щелкните выделенную кнопку, чтобы открыть дополнительные параметры.
Выбираем опцию «Просмотр журнала».
В текстовом редактореV запускается отчет о состоянии установленных в системе драйверов. Отмеченный столбец статуса предоставляет информацию о цифровой сертификации WHQL.
Принимая во внимание текущее состояние системы, давайте посмотрим, как отключить проверку цифровой подписи драйверов в Windows 10.
Отключить подпись
Поддерживая стабильность ОС, Microsoft не рекомендует устанавливать компоненты, не имеющие сертификатов WHQL, но такая возможность сохраняется в системе.Необходимость установки неподписанного драйвера может возникнуть по разным причинам. Например, это может быть оборудование, снятое с производства, но необходимое для работы.
Групповая политика
Самый простой способ отключить электронную подпись — изменить политику безопасности. Запустите редактор с помощью меню «Выполнить».
В главном окне последовательно разверните подчеркнутые элементы в области навигации. Последний раздел содержит три параметра. Тот, который нам нужен, выделен рамкой.Открываем для редактирования.
В блоке управления установить переключатель в положение «Вкл.». В области параметров используйте раскрывающееся меню. Выбираем пункт, отмеченный цифрой «2». Применяем и сохраняем внесенные изменения.
Указанное правило должно вступить в силу без перезагрузки.
Специальные варианты загрузки
Следующий способ — использовать специальные опции загрузки операционной системы. Откройте меню настроек Windows и перейдите в раздел, указанный на скриншоте.
В области навигации перейдите к пункту «Восстановление». Мы используем отмеченную кнопку для перезагрузки системы.
Здесь доступно управление мышью, поэтому мы последовательно начинаем перемещаться по меню. Открываем раздел устранения неполадок.
Выбор дополнительных параметров.
Переходим в настройки загрузки.
Эта область является информационной и в ней работает только отмеченная кнопка.
Система переходит в режим отображения с низким разрешением и отключает управление мышью.Нужный нам предмет — седьмой в списке. Выбираем его, нажимая управляющую клавишу «F7» на клавиатуре верхнего ряда.
Компьютер перезагрузится, после чего станет доступна установка неподписанных драйверов в ОС.
Режим командной строки
Используя этот метод, вы также можете отключить проверку цифровой подписи драйвера в Windows 7. Запустите PowerShell в режиме с повышенными привилегиями. Вводим команды, показанные на скриншоте, по порядку.
После перезагрузки система не сообщит вам, что ей нужен драйвер с цифровой подписью.Чтобы отключить режим в тексте последней команды, укажите «ВЫКЛ» вместо «ВКЛ».
Другой вариант использования командной строки требует перезагрузки в безопасном режиме. Последовательность действий мы уже рассмотрели. Достигнув дополнительных параметров, выбираем указанный пункт.
Операционная система снова перезагрузится, и в режиме администратора отобразится командная строка. Введите команду, показанную на скриншоте. Для перехода в графическое меню набираем «выход».
Отключение этого режима также осуществляется заменой «ВКЛ» на «ВЫКЛ» в конце управляющей команды.
Создание цифровой подписи
В некоторых случаях описанные методы могут не помочь. Когда проверка подписи не отключена драйверами Windows 7 или 10, вам придется подписать ее самостоятельно. Для этого нам нужно распаковать инсталляционный пакет и найти файл с расширением INF. Он содержит информацию, необходимую для установки в систему.Найдя нужный файл, вызовите его свойства и перейдите на вкладку «Безопасность». Скопируйте путь, указанный в поле «Имя объекта».
Запустите PowerShell с повышенными правами. Введите следующую команду: «pnputil -a C: \ path \ name.inf». Замените в нем строку «C: \ path \ name.inf» скопированным путем к файлу.
В результате его выполнения выбранный драйвер будет зарегистрирован в системе. Этот же способ подходит и в том случае, когда постоянно слетает цифровая подпись драйвера.
Наконец
Как мы убедились, существует несколько вариантов установки необходимых компонентов без электронного сертификата WHQL. Действия просты и могут быть выполнены любым пользователем. Однако установка неподписанного драйвера не должна быть нормой. Поскольку он не был протестирован Microsoft, компания не несет ответственности за последствия его установки, и у пользователя есть высокая вероятность столкнуться с ошибками BSOD.
Научившись отключать проверку подписи драйверов Windows 10, вы можете расширить возможности подключения дополнительного оборудования… Но не забывайте, что это может навредить вашему компьютеру!
Что такое цифровая подпись драйвера в Windows 10 и что это для процессора
— специальный реквизит электронного документа или этикетка, вшитая в программу. Это позволяет однозначно идентифицировать владельца. Когда дело доходит до драйверов, его основная цель — определить, лицензирован ли он и были ли в него внесены какие-либо изменения.
Цифровая подпись используется не только для борьбы с ИТ-пиратством, но и для защиты пользователей от взлома, атак и других неприятностей, связанных с цифровой средой.Разработчики Windows 10 предусмотрительно встроили в ОС автоматический анализ всего загруженного и установленного контента.
Отключить проверку подписи драйверов Windows 10
Прежде чем отключать цифровую подпись драйверов Windows 10, оцените безопасность своих действий. Вы уверены в источнике, откуда вы загружаете и устанавливаете новое программное обеспечение? Если да, то предлагаем разные варианты.
Метод 1. Загрузите Windows 10.
Работает только один раз. При следующей перезагрузке проверка цифровой подписи снова будет включена.Итак, что нужно сделать:
Способ 2. Командная строка.
Здесь можно навсегда отключить верификацию. Выполните следующие действия:
Все должно работать. В правом нижнем углу вы постоянно будете видеть напоминание о том, что проверка отключена.
Вы можете снова включить проверку с помощью команды bcdedit.exe -set TESTSIGNING OFF.
Метод 3. Редактор локальной групповой политики.
Этот способ подходит только владельцам Windows 10 pro, так как в домашней версии нельзя отключить проверку цифровой подписи с помощью редактора — там ее просто нет.Если у вас расширенная версия, сделайте следующее:
Итак, мы рассмотрели, как отключить обязательную проверку подписи драйверов в Windows 10 разными способами … Хотим еще раз напомнить, что все эти действия приводят ваш компьютер к риск. Поэтому будьте очень осторожны.
Отсутствие подписи говорит о том, что пакет драйвера был изменен или просто не готов к выпуску и имеет проблемы, если это относится к официальному драйверу … Теперь мы расскажем, зачем вам нужна цифровая подпись драйвера в Windows 7 и как это отключить.
Что такое драйвер с цифровой подписью
Подпись драйвера — сопоставляет цифровую подпись (подпись) с соответствующим пакетом драйвера. Система проверяет подпись, чтобы убедиться, что данные соответствуют заявленной подписи и не представляют угрозы для компьютера. Но часто возникают ситуации, когда проверка подписи мешает. Например, для прошивки некоторых телефонов Android требуется установка программного обеспечения и специального драйвера без цифровой подписи.
Сама подпись важна для защиты вашего компьютера и вашей информации. Напоминаем, что установка неизвестных драйверов без соответствующей цифровой подписи опасна!
В Windows 7 есть несколько способов отключить проверку цифровой подписи для драйверов. Начиная от параметров загрузки системы, заканчивая специальными приложениями … Далее мы рассмотрим каждый из этих вариантов более подробно, в рамках подробных инструкций с примерами и изображениями.
Отключить средство проверки драйверов с помощью параметров загрузки
Используя эту опцию, вы можете отключить проверку подписи только до перезагрузки устройства. После выключения и перезагрузки неподписанный драйвер работать не будет. Итак, чтобы отключить проверку цифровой подписи через дополнительные параметры Windows boot 7, вам необходимо сделать следующее:
- Выключите ПК (или перезагрузите его) и при включении нажимайте клавишу F8 с интервалом в 1 секунду;
- Система загрузится на странице «Дополнительные параметры загрузки»;
- Выберите вариант загрузки « Отключить обязательную проверку подписи драйвера «И нажмите Enter;
- Система загрузится с необходимыми параметрами;
Эта опция довольно проста, но, как упоминалось выше, она позволит вам отключить сканирование только до следующей перезагрузки ПК.При использовании следующих параметров проверка подписи будет отключена, пока вы не включите ее самостоятельно.
Отключить средство проверки драйверов через командную строку
Командная строка открывает большие возможности для изменения настроек Windows 7, главное знать, какие команды использовать. Этот метод довольно прост, но необходимо точно соблюдать следующие инструкции:
- Нажмите кнопку «Пуск», введите «» или «cmd» в поле поиска и запустите приложение от имени администратора;
- Введите следующие команды одну за другой:
- bcdedit.exe -set loadoptions DDISABLE_INTEGRITY_CHECKS
- bcdedit.exe -set ИСПЫТАНИЕ НА
В какой-то момент нужно снова включить проверку драйверов, для этого выполните команды:
- bcdedit.exe -set loadoptions ENABLE_INTEGRITY_CHECKS
- bcdedit.exe -set ИСПЫТАНИЕ ВЫКЛЮЧЕНО
Альтернативный способ. Также можно использовать реестр Windows для прописывания нужных параметров, введите в командной строке от имени Администратора следующую команду:
- reg add «HKCU \ Software \ Policies \ Microsoft \ Windows NT \ Driver Signing» / v BehaviorOnFailedVerify / t reg_dword / d 00000000 / f
Отключить сканирование через редактор групповой политики
Вы можете использовать еще один Альтернативный вариант через редактор групповых политик… Следует отметить, что редактор доступен только для версий Windows 7 Pro и Ultimate (Максимальная). Если ваша версия системы Home или Starter, предыдущие варианты могут помочь.
Чтобы отключить проверку подписи драйверов этим методом, необходимо сделать следующее:
- Нажмите комбинацию Win + R и введите gpedit.msc;
- Перейдите по следующему пути «Конфигурация пользователя» — «Административные шаблоны» — «Система» — «»;
- Откройте «Цифровую подпись драйверов устройств», установите значение «Включить» и установите значение «Пропустить»;
Обход проверки с блокировщиком принудительного выполнения подписи драйверов
Driver Signature Enforcement Overrider (DSEO) используется для обхода защиты Microsoft, предотвращающей неподписанные драйверы… К сожалению, приложение не может принудительно подписать драйвер, но оно может переопределить подпись, чтобы система могла считать ее подписанной и действительной. Вы можете скачать приложение на странице -.
Обход проверки драйвера с помощью Overrider принудительного выполнения подписи драйвера
Для корректной работы приложений необходимо отключить UAC. Для этого откройте окно «Выполнить» (нажмите комбинацию клавиш Win + R), введите команду «UserAccountControlSettings.exe», установите ползунок в минимальное положение и нажмите «ОК».
Как использовать блокировку принудительного выполнения подписи драйверов:
- После загрузки запустить приложение dse013b.exe;
- Принимаю условия лицензионного соглашения;
- Включите тестовый режим, выбрав пункт «Включить тестовый режим» и нажав Далее;
- Затем «подпишите» драйвер, выбрав его с помощью параметра «Подписать системный файл»;
- Перезагрузите компьютер, чтобы изменения вступили в силу;
Все изменения можно отменить, отключив тестовый режим с помощью функции «Отключить тестовый режим».
Все эти методы должны помочь вам решить проблему с проверкой цифровой подписи драйверов в Windows 7. Но мы хотим повторить, что вам не следует устанавливать драйверы, если вы не полностью уверены в их безопасности для вашего устройства.
Иногда при установке абсолютно любого драйвера могут возникнуть проблемы. Одна из них — проблема проверки цифровой подписи драйвера. Дело в том, что по умолчанию вы можете устанавливать только программное обеспечение, имеющее подпись. Причем эта подпись должна быть проверена Microsoft и иметь соответствующий сертификат.Если такой подписи нет, система просто не позволит установить такое ПО. В этой статье мы покажем вам, как обойти это ограничение.
В некоторых случаях даже самый надежный драйвер может быть неправильно подписан. Но это не значит, что программное обеспечение вредоносное или плохое. Чаще всего от проблем с цифровой подписью страдают владельцы Windows 7. В последующих версиях ОС эта проблема возникает гораздо реже. Определить проблему с подписью можно по следующим признакам:
Все проблемы и ошибки, описанные выше, можно исправить только отключением обязательной проверки цифровой подписи драйвера.Предлагаем вам несколько способов помочь вам справиться с этой задачей.
Метод 1. Временно отключить проверку
Для вашего удобства разделим этот метод на две части. В первом случае мы расскажем, как применить этот метод, если у вас установлена Windows 7 или ниже. Второй вариант подходит только для владельцев Windows 8, 8.1 и 10.
Если у вас Windows 7 или ниже
Если у вас Windows 8, 8.1 или 10
Независимо от того, какая у вас операционная система, этот метод имеет недостатки.После следующей перезагрузки системы проверка подписи начнется снова. В некоторых случаях это может привести к блокировке работы драйверов, которые были установлены без соответствующей подписи. В этом случае следует отключить проверку навсегда. В этом вам помогут дальнейшие методы.
Метод 2: редактор групповой политики
Этот метод позволит вам навсегда отключить проверку подписи (или пока вы не включите ее самостоятельно). После этого вы можете смело устанавливать и использовать программное обеспечение, у которого нет соответствующего сертификата.В любом случае этот процесс можно отменить и снова включить проверку подписи. Так что тебе нечего бояться. К тому же этот способ подходит владельцам любой ОС.
Метод 3: командная строка
Этот метод очень прост в использовании, но у него есть свои недостатки, о которых мы поговорим в конце.
Обратите внимание, что этот метод иногда необходимо выполнять в безопасном режиме. Узнать, как запустить систему в безопасном режиме, вы можете на примере нашего специального урока.
Воспользовавшись одним из предложенных способов, вы избавитесь от проблемы установки сторонних драйверов. Если у вас возникнут трудности с выполнением каких-либо действий, напишите об этом в комментариях к статье. Совместными усилиями решим возникшие трудности.
Как исправить проблему драйвера «Windows не может проверить цифровую подпись (код 52)»
Драйвер Цифровая подпись — это метод защиты от различных вредоносных программ-руткитов, реализованный во всех новых операционных системах Windows, начиная с Vista и заканчивая последней версией Windows.
По крайней мере, это то, что Microsoft утверждает как причину, по которой некоторые драйверы устройств возвращают код ошибки 52 при установке…
Но что происходит в реальной жизни, так это то, что поставщики оборудования и издатели должны платить Microsoft за эту услугу проверки драйверов перед запуском их продукта в производство. Очевидно, это просто еще один способ Microsoft получить деньги даром, искусно завернутый в чушь собачьей истории о защите пользователей Windows от злобных сил зла 😀
Windows не может проверить цифровую подпись для драйверов, необходимых для этого устройства.В результате недавнего изменения оборудования или программного обеспечения мог быть установлен файл с неправильной печатью или повреждением, либо это могло быть вредоносное программное обеспечение из неизвестного источника. (код 52)
К счастью, есть способ отключить нелепое принудительное использование подписи драйверов и установить каждый драйвер, независимо от того, включает ли он цифровую подпись или нет.
Как отключить принудительное использование подписи драйверов?
Самый простой способ избежать этой проверки подписи — отключить ее в меню Advanced Boot Options перед запуском Windows.К сожалению, этот метод отключает принудительное использование подписи только для текущего сеанса Windows, что означает, что он снова включится после перезапуска (если вы не повторяете эту процедуру каждый раз).
Процедура отличается для каждой версии Windows. Несмотря на то, что Windows 7 была довольно простой, Microsoft сделала все возможное, чтобы сделать ее как можно более сложной для новых версий ОС.
Windows 7:
1 Перезагрузите компьютер.
2 Продолжайте нажимать F8 , сразу после появления начального экрана BIOS.Если вы сделаете это во время начального экрана BIOS, вы, вероятно, вызовете меню выбора загрузочного устройства или какой-либо другой параметр BIOS.
3 В меню «Дополнительные параметры загрузки» выберите « Отключить принудительное использование подписи драйвера ».
Windows 8 и 8.1:
1 Щелкните меню «Пуск» или нажмите клавишу с логотипом Windows.
2 Введите «расширенный запуск» и щелкните Изменить дополнительные параметры запуска , который должен появиться в качестве первого результата.
3 Щелкните Перезагрузить сейчас в разделе Расширенный запуск .
4 После перезагрузки вы увидите синий экран с надписью «Выберите вариант».
