Что делает ваш компьютер с Windows 10 в сети, пока вы не видите, и как это отключить
Windows 10 достаточно свободно чувствует себя на компьютере и может без персонального разрешения со стороны пользователя решать свои задачи (формально разрешение было получено в момент установки, но вы об этом могли не знать или забыть). Если обратить внимание на фоновый трафик в системе, то вы легко заметите достаточно приличную активность системных компонентов. Особенно сильно это проявляется в режиме простоя, когда вы ничего не делаете за компьютером.
Если у вас быстрый интернет, то это будет практически незаметно. Но если канал не такой широкий, и если кому-то дома еще нужен интернет, то тут могут возникнуть проблемы. Вроде бы вы не пользуетесь компьютером, а он что-то активно делает в сети. Остальные пользователи при этом не могут нормально пользоваться интернетом. Например, у нас в офисе достаточно часто случалась ситуация, когда пропускная способность сети падала практически до нуля.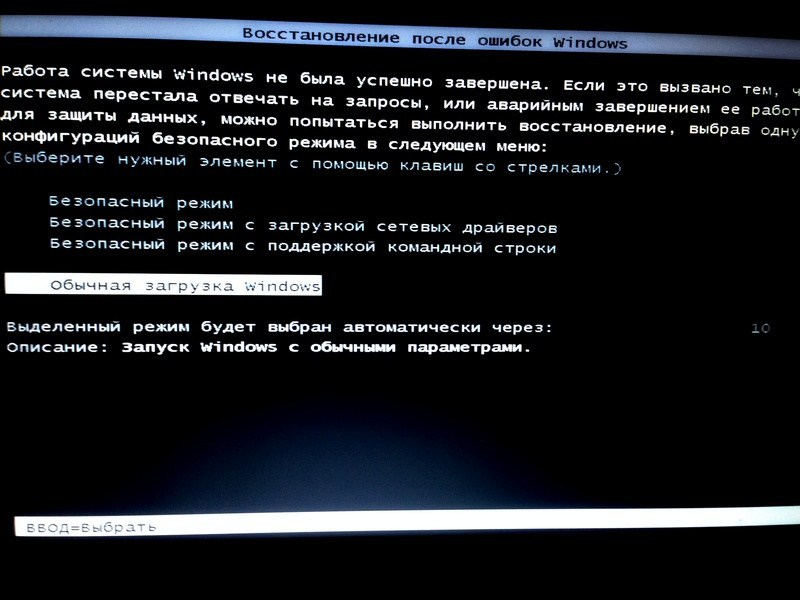 Как потом выяснилось, весь канал забивал какой-то один из компьютеров (всегда разный), который в этот момент что-то делал в сети, когда его пользователь отошел в уборную или на обед.
Как потом выяснилось, весь канал забивал какой-то один из компьютеров (всегда разный), который в этот момент что-то делал в сети, когда его пользователь отошел в уборную или на обед.
Оказалось, что Windows 10 достаточно активно работает в сети! Отправка статистики использования, получение и раздача обновлений системы и других продуктов корпорации незнакомым вам людям в сети. Также это может быть отправка ваших личных файлов в рамках синхронизации с облаком OneDrive или в результате сканирования встроенным антивирусом. Это может очень сильно забивать интернет-канал и снижать его пропускную способность для остальных в вашей локальной сети. Потому к настройке этих пунктов необходимо подойти очень серьезно.
Чтобы снизить нагрузку, можно либо вовсе отключить некоторые функции операционки, либо переключить в режим пониженной активности. Давайте пойдем по порядку.
Раздача обновлений другим пользователям Windows
Автоматическая раздача обновлений Windows пользователям вокруг вас создана для оптимизации доставки. Это действительно очень удобно, когда обновления загружаются не с серверов Майкрософт, а с ближайших к вам компьютеров. Но не всегда это необходимо. Чтобы избавиться от этого, необходимо отключить встроенный в Windows 10 torrent-клиент.
Это действительно очень удобно, когда обновления загружаются не с серверов Майкрософт, а с ближайших к вам компьютеров. Но не всегда это необходимо. Чтобы избавиться от этого, необходимо отключить встроенный в Windows 10 torrent-клиент.
В настройках выберите раздел «Обновление и безопасность» и перейдите в раздел «Оптимизация доставки».
Тут нам интересен пункт «Разрешить загрузки с других компьютеров». Внимательно прочитайте описание, чтобы четко понимать, что именно делает данная функция.
И если она вам не нужна, то отключите ее, либо установите ограничение, переключив на «Компьютеры в локальной сети», как сделано у меня.
Если перейти в «Дополнительные параметры», то там вы сможете задать лимиты загрузки и передачи обновлений и других продуктов корпорации.
Это на тот случай, если вы все же оставите функцию с целью раздавать обновления другим пользователям вокруг вас в интернете.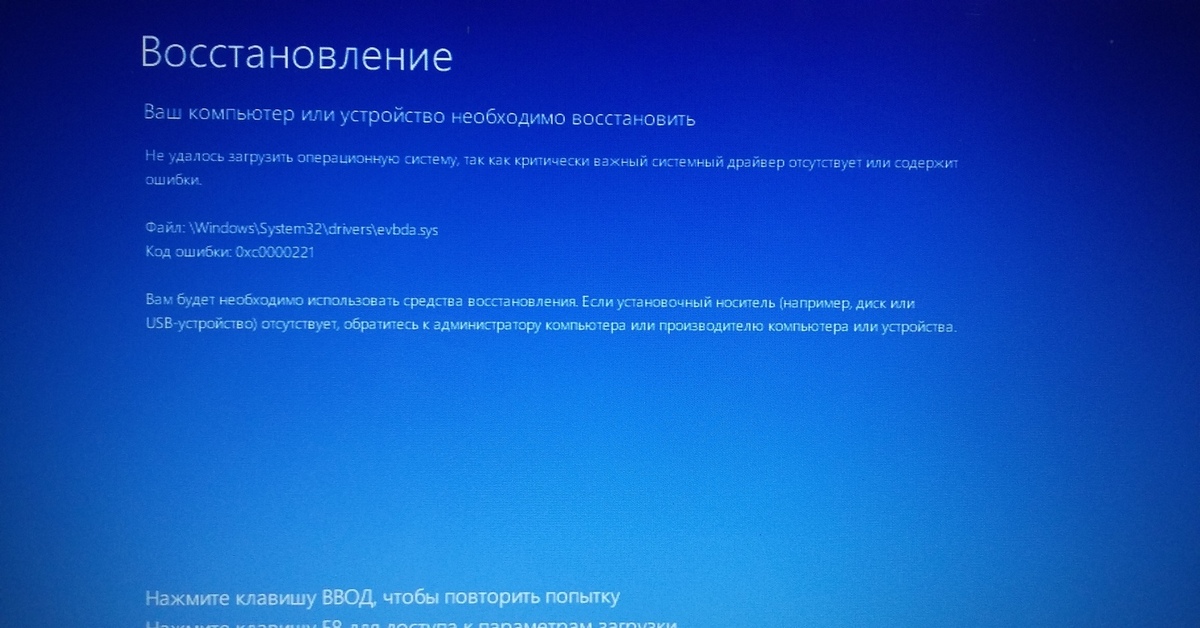
Автоматическая отправка ваших файлов в Microsoft антивирусом
Если вы пользуетесь встроенным в Windows 10 антивирусом, то у вас скорее всего активна опция автоматической отправки ваших файлов на сервера Майкрософт для детальной проверки. Она нужна в том случае, если защита обнаруживает подозрительный файл, который никак не определяется по антивирусным базам. В этом случае антивирус отправляет файл на сервер компании для анализа.
Если вы не хотите делиться личными файлами с сотрудниками Microsoft (хотя анализом там вероятнее всего занимаются алгоритмы), то можно отключить такую отправку.
Откройте настройки и перейдите в раздел «Обновление и безопасность». Там активируйте пункт «Безопасность Windows» и нажмите на кнопку «Открыть службу «Безопасность Windows».
В появившемся окне переключитесь на «Защита от вирусов и угроз». Найдите пункт «Параметры защиты от вирусов и других угроз» и выберите текстовую ссылку «Управление настройками».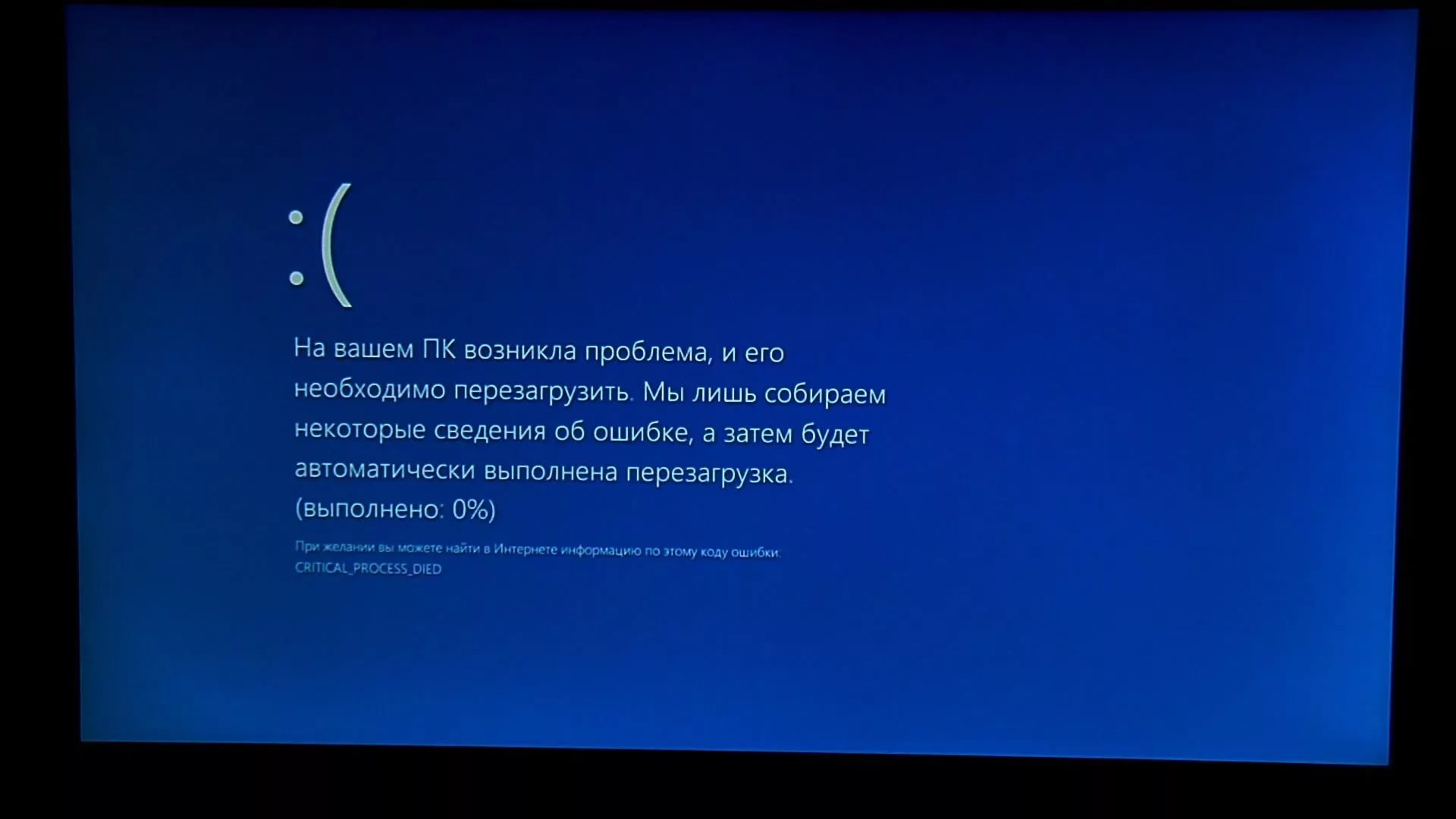
Нас интересует пункт «Автоматическая отправка образцов». Прокрутите чуть ниже и отключите данный пункт.
Телеметрия
Телеметрия — это данные о том, как вы пользуетесь Windows 10. Какие приложения у вас установлены, какие модули стоят в вашем ПК, как и когда вы пользуетесь приложениями и интернет-сайтами. Данных достаточно много, но далеко не все готовы делиться такой информацией. Если вам это не нужно, то в настройках системы отключите отправку необязательных данных в корпорацию.
Откройте «Настройки» и выберите пункт «Конфиденциальность».
В разделе «Общее» отключите пункты, которые вам не нужны.
В разделе «Диагностика и отзывы» активируйте режим «Обязательные диагностические данные». При нем передача данных все равно будет осуществляться, но в малых количествах.
В разделе «Журнал действий» снимите галочку с пункта «Отправить мой журнал активности в Microsoft», если не хотите делиться вашими действиями с сотрудниками корпорации.
Синхронизация файлов с OneDrive
OneDrive — это облачное хранилище Microsoft, которое по умолчанию устанавливается в Windows 10 и активирует хранение всех ваших документов как на локальной машине, так и в облаке на серверах Microsoft.
Если вы не пользуетесь OneDrive, то скорее всего его клиент все равно висит у вас в памяти и что-то делает. Можно либо отключить синхронизацию в настройках, которые доступны по правому клику мышки на иконке в трее, либо вовсе удалить клиент этого сервиса через настройки. Главное помните, что там могут быть ваши файлы. Проверьте через Проводник папки в OneDrive.
# # #
После отключения данных функций фоновая нагрузка Windows 10 на сеть снизилась примерно на 80%. Да, это не полное отключение фоновой активности. Если вы посмотрите другие пункты в настройках, то сможете заметить там и другие пункты, которые возможно могут быть вам не нужны.
На 100% отучить систему что-то делать в сети, на мой взгляд, не получится. Да и нет в этом никакого смысла. Сейчас практически все программы обмениваются с удаленными серверами информацией, чтобы сделать нашу жизнь лучше. Главное, чтобы это не мешало работать вам и другим пользователям вашей домашней сети.
Да и нет в этом никакого смысла. Сейчас практически все программы обмениваются с удаленными серверами информацией, чтобы сделать нашу жизнь лучше. Главное, чтобы это не мешало работать вам и другим пользователям вашей домашней сети.
Обратите внимание! Данные пункты время от времени необходимо проверять. После обновлений системы они снова могут активироваться автоматически.
Читайте также
Программное обеспечение Windows
Windows 7
– это популярная операционная система, которая устанавливается на современных ПК, включая рабочие и домашние декстопы, нетбуки, ноутбуки, медиацентры и планшеты. Система Windows7 позволяет решать основные задачи на этих устройствах и упрощает выполнение любых стандартных процессов: сетевых соединений, просмотра медиафайлов, организации базы данных, настройки персональных параметров рабочих станций. Данный программный продукт позволяет пользователю настроить систему соответственно своим индивидуальным требованиям и обеспечивает соединение ПК со сканером, принтером и прочими аналогичными устройствами.
Использование функций навигации Snap, Jump Lists и Aero Shake делает работу в системе максимально удобной. Windows 7 поддерживает новые версии ПО и любое современное оборудование. Использование данного решения обеспечивает безопасный и удобный доступ к данным USB-дисков и рабочей станции, давая возможность быстро подключиться к беспроводной сети. Наличие функции поиска позволяет быстро отыскать необходимые данные.
Редакции Windows 7:
- Версия Home Premium предназначена для домашнего использования. Она позволяет создать сеть, используемую для обмена видео, фото и музыкальными файлами с другими пользователями. ВерсияHome Premium обеспечивает более эффективное использования переносных и домашних компьютеров и предоставляет больше возможностей цифровых развлечений, обеспечивая при этом высокий уровень надежности и безопасности. В данную операционную систему включен Windows Media Center – удобное приложение, используемое для воспроизведения различных мультимедийных файлов (изображения, музыки, потокового телевидения) на домашнем медиацентре.

- Версия Professional расширяет возможности версии Windows Home Premium.В данном решении реализована Windows XP Mode – технология, созданная на основе Windows Virtual PC. Она позволяет запускать приложения в ОС XP, не выходя при этом из Windows 7. Реализованные в версии Windows 7Professional функции резервного автоматического копирования информационных сетевых ресурсов позволяют быстро восстановить базу данных при возникновении системных сбоев. Технология DomainJoin позволяет пользователю безопасно и быстро подключиться к корпоративной сети.
- Версия Ultimate – это мощное универсальное решение, в котором функциональность версии HomePremium сочетается с бизнес-опциями профессионального решения, включая возможность запуска большого количества программ Windows XP посредством функции Windows XP Mode.Windows 7 Ultimate обладает поддержкой тридцати пяти языков. Использование инструментов шифрования BitLocker To Go и BitLocker обеспечивает надежную защиту данных, предотвращая несанкционированное использование информации пользователя.
 Windows 7 Ultimate обладает поддержкой 64-битных процессоров.
Windows 7 Ultimate обладает поддержкой 64-битных процессоров.
Windows 8.1
 Версия ОС Windows 8 превосходит версию Windows 7 по следующим базовым показателям: надежность, безопасность, быстродействие и прочим важным параметрам. Новая операционная система эффективно интегрируется в инфраструктуру управления ОС Windows.
Версия ОС Windows 8 превосходит версию Windows 7 по следующим базовым показателям: надежность, безопасность, быстродействие и прочим важным параметрам. Новая операционная система эффективно интегрируется в инфраструктуру управления ОС Windows.Редакции операционной системы Windows 8:
- Версия Windows 8. Предназначена для стандартных пользовательских систем, ноутбуков, планшетов и настольных ПК, функционирующих на основе процессоров х86.
- Версия Windows 8 Pro. Снабжена функциями корпоративного уровня (визуализацией, шифрованием, возможностью включения компьютера в домен и управления этим компьютером при помощи групповых политик). Версия Windows 8 Pro – это единственная редакция, снабженная пакетом мультимедиаWindows Media Center.
- Версия Windows 8 Enterprise. Данная версия предоставляет все возможности Pro и функции IT-организации, включающие управление ПК и развертывание, новые сценарии мобильности, виртуализацию, усовершенствованную политику безопасности и пр.

ПО Windows Server 2012 от Microsoft – это ведущая серверная операционная система, используемая для организации работы ведущих мировых центов обработки данных. Версия 2012 серверной ОС Microsoft Windows Server обладает большим количеством усовершенствований и нововведений, которые позволяют оптимизировать IT-инфраструктуру облачных вычислений и визуализации с целью повышения рентабельности бизнеса и уменьшения затрат на IT. Windows Server 2012 от Microsoft предоставляет новые возможности в области сетевых технологий, а также виртуализации, осуществляемой на основе встроенного в нее механизма Hyper-V.
Windows Server 2012 R2 – это масштабируемая корпоративная платформа для центров обработки данных и облаков. Она предоставляет среду, которая может быть использована для размещения самых высоких рабочих нагрузок. Кроме этого, ею предоставляются инструменты восстановления, а также защиты информации от неожиданных перебоев в обслуживании. Данная платформа позволяет создавать, развертывать, а также масштабировать web-сайты и приложения, обеспечивая удобное распределение нагрузок между локальными средами и облаком.
Платформа Windows Server 2012 R2 предоставляет пользователям широкий выбор совершенно новых, а также улучшенных возможностей, среди которых: визуализация серверов, работа с сетями и хранилищами на основе ПО, автоматизация серверов и удобное управление ими, работа с платформами приложений и web-платформами, защита информации и доступа, поддержка инфраструктуры виртуальных рабочих столов и пр.
Редакция Standard теперь предоставляет весь набор без исключений технологий платформы Windows Server 2012. Ее отличием от редакции Datacenter является только ограничение на количество запущенных одновременно виртуальных машин. Версия Standard предусматривает возможность запуска до 2-х виртуальных экземпляров. Данная редакция предназначена для использования в корпоративных средах с низкой плотностью либо при отсутствии виртуализации.
Версия Datacenter предлагает пользователям полный функционал, предусматривающий неограниченные права запуска виртуальных экземпляров. Она подходит для сред, характеризующихся высокой плотностью виртуализации (например, динамических центров, занимающихся обработкой данных, а также частных облаков). Редакция Datacenter, которой предоставляются неограниченные права на виртуализацию, в распоряжении организаций оказывается максимальный уровень масштабируемости для облачных и виртуализованных сред при постоянной стоимости.
Windows Server Essentials от Microsoft – это решение, используемое для налаживания бизнес-процессов на малых предприятиях, количество пользователей на которых не превышает двадцати пяти человек. Версия Essentials ориентирована на те компании, которые устанавливают сервер в первый раз. Возможности Essentials обеспечивают защиту корпоративной информации, помогают в организации хранения важных данных, в обеспечении удобного доступа к этим данным, гарантируют постоянную поддержку бизнес-приложений, доступность «облачных» сервисов программного продукта Office 365,CRM, электронной почты, а также средств, используемых для совместной работы.
Версия Essentials ориентирована на те компании, которые устанавливают сервер в первый раз. Возможности Essentials обеспечивают защиту корпоративной информации, помогают в организации хранения важных данных, в обеспечении удобного доступа к этим данным, гарантируют постоянную поддержку бизнес-приложений, доступность «облачных» сервисов программного продукта Office 365,CRM, электронной почты, а также средств, используемых для совместной работы.
Что делает Windows Phone 7 лучшим смартфоном для бизнес-пользователей 📀
Windows Phone 7 это другой вид телефона, призванный объединить то, что пользователи заботятся проще и быстрее. Пользователи предприятия получат лучшую в своем классе производительность через Microsoft Outlook и Microsoft Office Mobile и предоставляют интерфейс для приложений, которые могут работать через телефон, Интернет и ПК.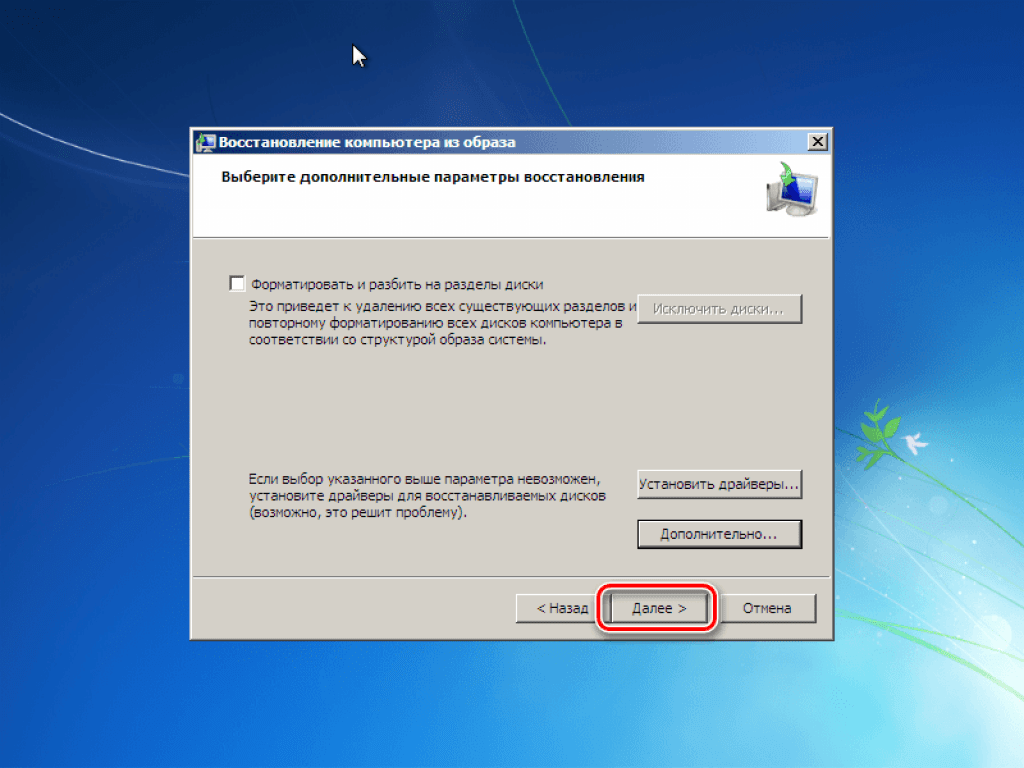
Windows Phone 7 состоит из многочисленных улучшений в пользовательском интерфейсе, дизайне и программной платформе, которая, как правило, отвечает некоторым из наиболее важных потребностей вашей организации, например, позволяет бизнес-пользователям оставаться на связи с важной для них информацией друг с другом , их клиентам и их деловым партнерам. Существуют три основные области, вокруг которых Windows Phone 7 обеспечивает расширенный доступ к ключевой информации и данным; электронная почта, контакты, а также календарь.
Эл. адрес
С предустановленной Microsoft Outlook Mobile 2010 на Windows Phone пользователи могут легко сортировать, сканировать и управлять как работой, так и личной электронной почтой. Некоторые из ключевых улучшений электронной почты на Windows Phone 7 включают в себя:
- Поддержка нескольких учетных записей: Получайте доступ к нескольким учетным записям, включая несколько учетных записей Microsoft Exchange, поставщик интернет-услуг (ISP), предоставляющий услуги электронной почты, или веб-службу, такую как Windows Live Hotmail, Google Mail или Yahoo! Почта.

- Быстрый доступ к ключевой информации: Live Tiles обеспечивают быстрый доступ к ключевой информации на разных учетных записях электронной почты.
- Мгновенная организация: Пользователи могут быстрее находить то, что им нужно, поскольку электронные письма автоматически фильтруются всеми, непрочитанными, срочными и помеченными.
- Быстрый выбор: Новый режим выбора позволяет легко быстро отслеживать несколько сообщений, а также удалять, отмечать, отслеживать или перемещать их в другую папку.
- Быстрая настройка электронной почты: Для большинства провайдеров электронной почты Windows Phone может автоматически настроить учетную запись — все, что вам нужно сделать, это ввести свой адрес электронной почты и пароль.
- Кэш имен: Быстро создайте новые письма, используя список предыдущих адресов.
- Состояние ответа: Определите, какие письма были отправлены и ответили.

- Поиск по электронной почте: Поиск электронной почты в телефоне с использованием конкретных слов, предметов или других элементов.
контакты
Windows Phone 7 вводит несколько изменений в способе отображения контактов и доступа к ним:
- Люди: Из телефонной книги SIM-карты, контактов Outlook, в социальные сети, обращайтесь ко всем контактам в одном месте.
- Быстрый доступ к ключевым контактам: Записывайте часто используемые контакты и добавляйте избранных в People Hub для быстрого доступа и регулярных социальных обновлений.
- Поиск глобального списка адресов (GAL): Обеспечьте возможность беспрепятственного поиска контактов в GAL вашей компании, когда пользователь не имеет определенного контакта в своем телефоне.
Календари
Windows Phone 7 ставит все личные и рабочие встречи на одном простом навигационном экране.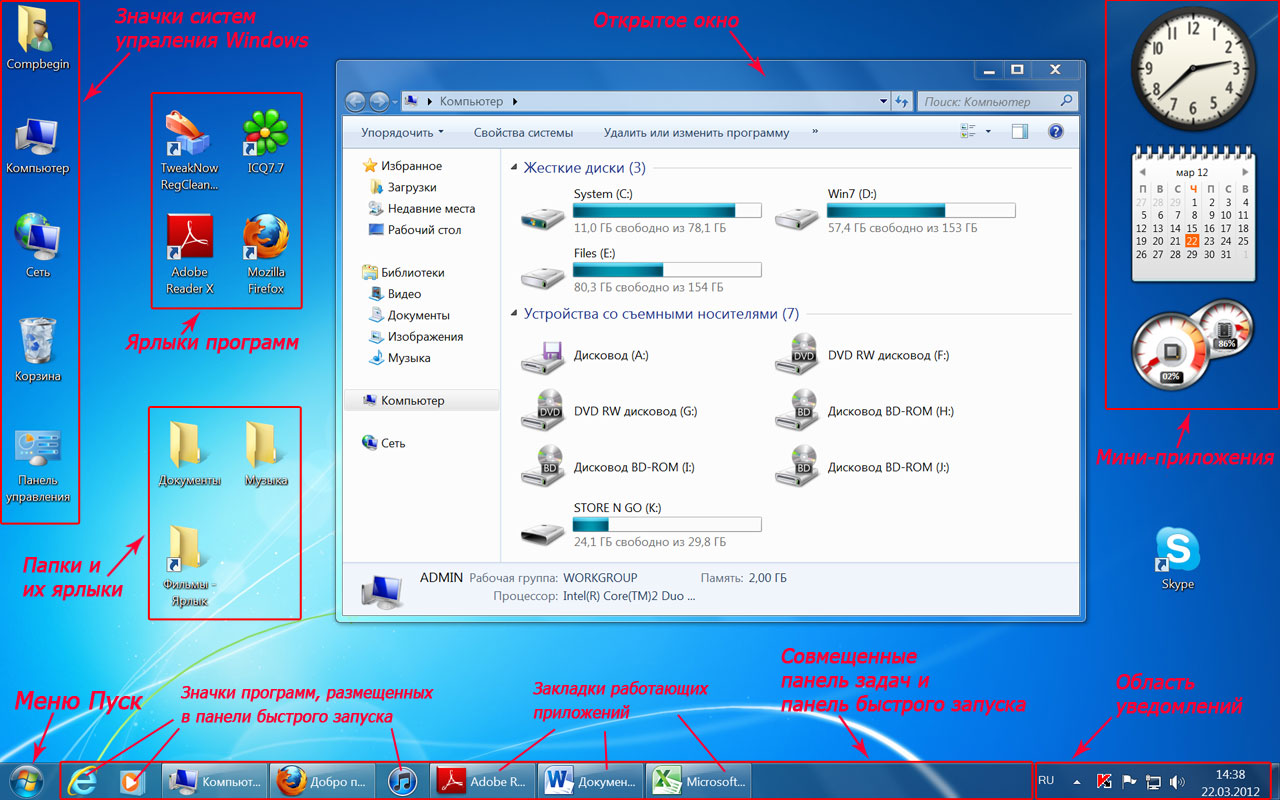 Новый календарь позволяет пользователям:
Новый календарь позволяет пользователям:
- Используйте электронную почту и календари, которые работают вместе: Получайте приглашения на встречу прямо в своем почтовом ящике и сразу узнайте, есть ли у вас конфликт или нет.
- Просмотр встреч с одного взгляда: Подробнее о предстоящих встречах из нескольких календарей на одном экране.
- Легкость дорожки с цветовым кодированием: Объединяйте работу и личные календари в едином цветовом кодировании, что позволяет легче выявлять конфликты и управлять жизнью.
- Место назначения карты: Нажмите на адрес встречи, а карты Bing направляют ваших пользователей в пункт назначения с высоты птичьего полета, а также с указанием направления движения.
- Немедленно ответьте: Отвечайте на приглашение на собрание, в том числе предложив новое время встречи с запросом электронной почты.
- Улучшить планирование: Значительные индикаторы в Live Tiles помогают визуально идентифицировать и разрешать конфликты планирования быстро.

- Мгновенно реагировать в случае задержек: Застрял в пробке? Нет проблем — с одним касанием пользователи могут отправить заранее написанное письмо «Я опоздаю».
Microsoft Office Mobile
Windows Phone 7 — единственный телефон с встроенным Microsoft Office Mobile 2010. Он объединяет мощные инструменты Microsoft Office, которые уже знакомы пользователям, дома и в офисе. В Windows Phone эти приложения предназначены для предоставления отличного опыта, позволяя пользователям нарушать ограничения местоположения и оставаться продуктивными, чтобы они могли просматривать, редактировать, обмениваться и синхронизировать документы Microsoft Office во время работы.
Microsoft Office Mobile 2010 Suite состоит из Word Mobile 2010, Excel Mobile 2010, PowerPoint Mobile 2010, OneNote 2010 и SharePoint Workspace Mobile 2010. Microsoft Office Mobile 2010 предлагает несколько функций, которые помогают повысить производительность.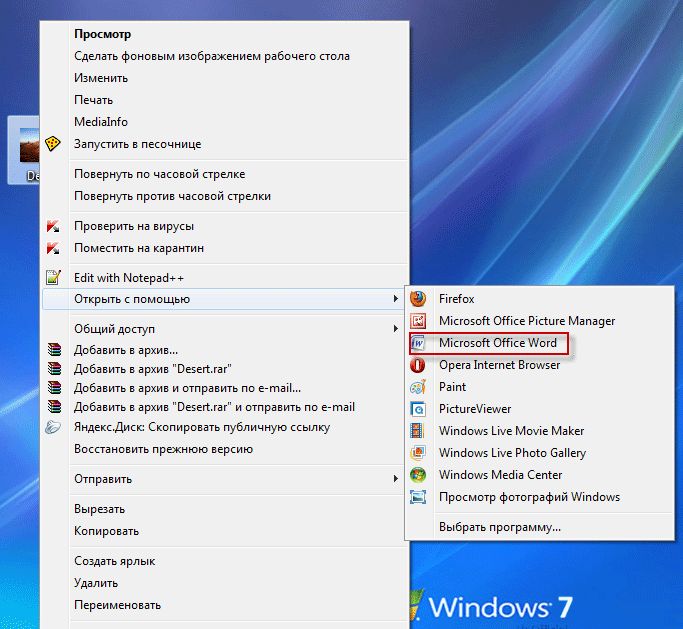
Для получения дополнительной информации о Windows Phone 7 для бизнеса, загрузите руководство по производительности для Windows Phone 7 от Microsoft.
Похожие сообщения:
- Как отменить встречу в Outlook
- Устранение проблем Microsoft Outlook, таких как замораживание, повреждение PST, профиль, надстройка и т. Д.
- История и эволюция программного обеспечения Microsoft Office
- Как использовать средство анализа конфигурации Outlook для устранения неполадок
- Топ-10 выпусков продуктов Microsoft за 2010 год
Tweet
Share
Link
Plus
Send
Send
Pin
Курсы Windows | Обучение Windows в Специалисте
Главная > Курсы > Курсы Microsoft
Windows – самая популярная операционная система, которая установлена на 90% компьютеров всего мира.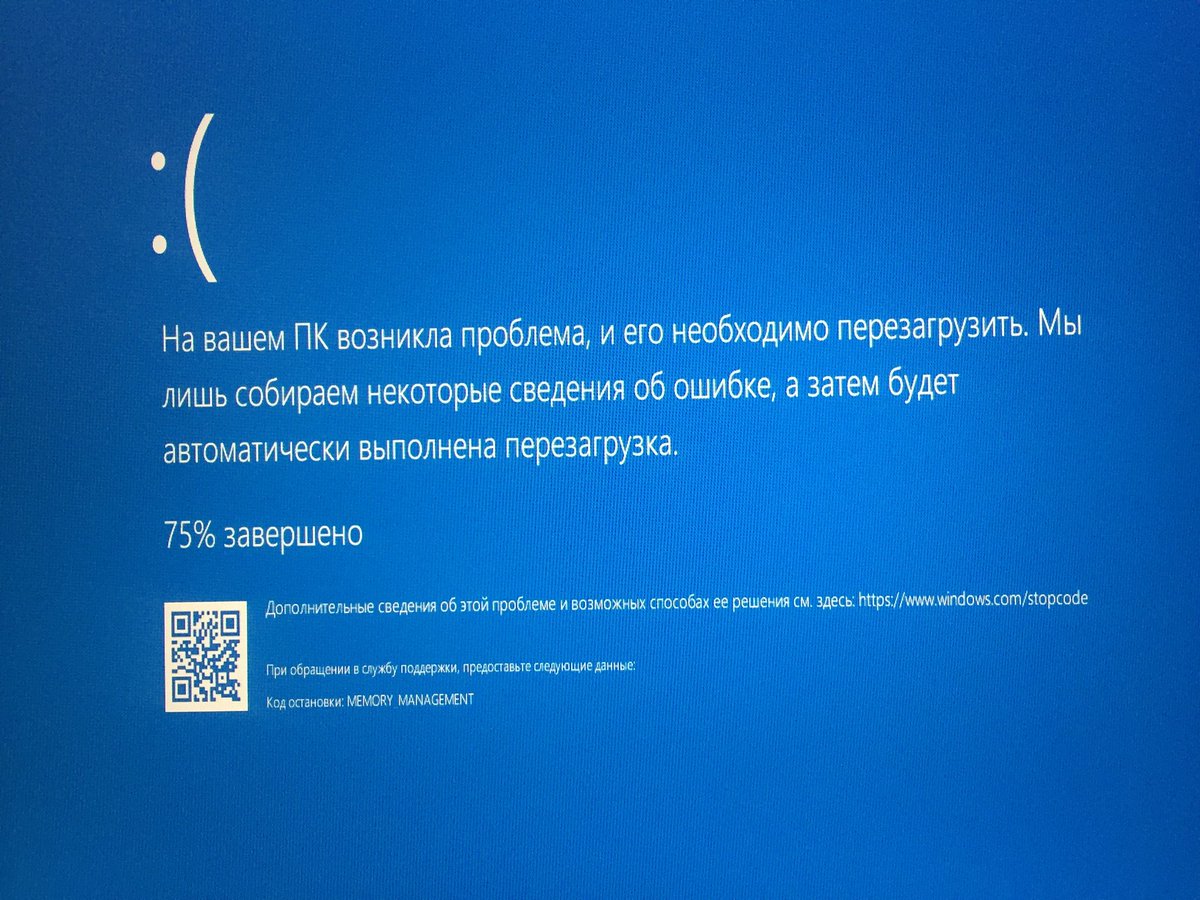 Она открывает массу возможностей для своих пользователей: работа с текстовыми файлами, электронными таблицами, изображениями, графиками, возможность играть в игры, пользоваться Интернетом и многое другое.
Она открывает массу возможностей для своих пользователей: работа с текстовыми файлами, электронными таблицами, изображениями, графиками, возможность играть в игры, пользоваться Интернетом и многое другое.
Операционная система Windows превосходно выполняет функции посредника между пользователем и компьютером. Научитесь пользоваться этой операционной системой, и выполнить любую работу на компьютере станет легко и просто. Тем более, что умение работать на пользовательском и продвинутом уровне с Windows является сегодня стандартом профессиональной деятельности во многих областях.
Изучить все возможности операционной системы Windows Вы сможете на курсах Windows в Центре «Специалист». Вы получите все необходимые знания и навыки для установки и настройки операционной системы Windows, научитесь внедрять устройства и приложения, а также проектировать и планировать решения по восстановлению системы. Если Вы опытный администратор Windows, Вы сможете обновить свои знания и навыки, познакомиться с новыми возможностями операционной системы, чтобы уверенно применять их в своей работе.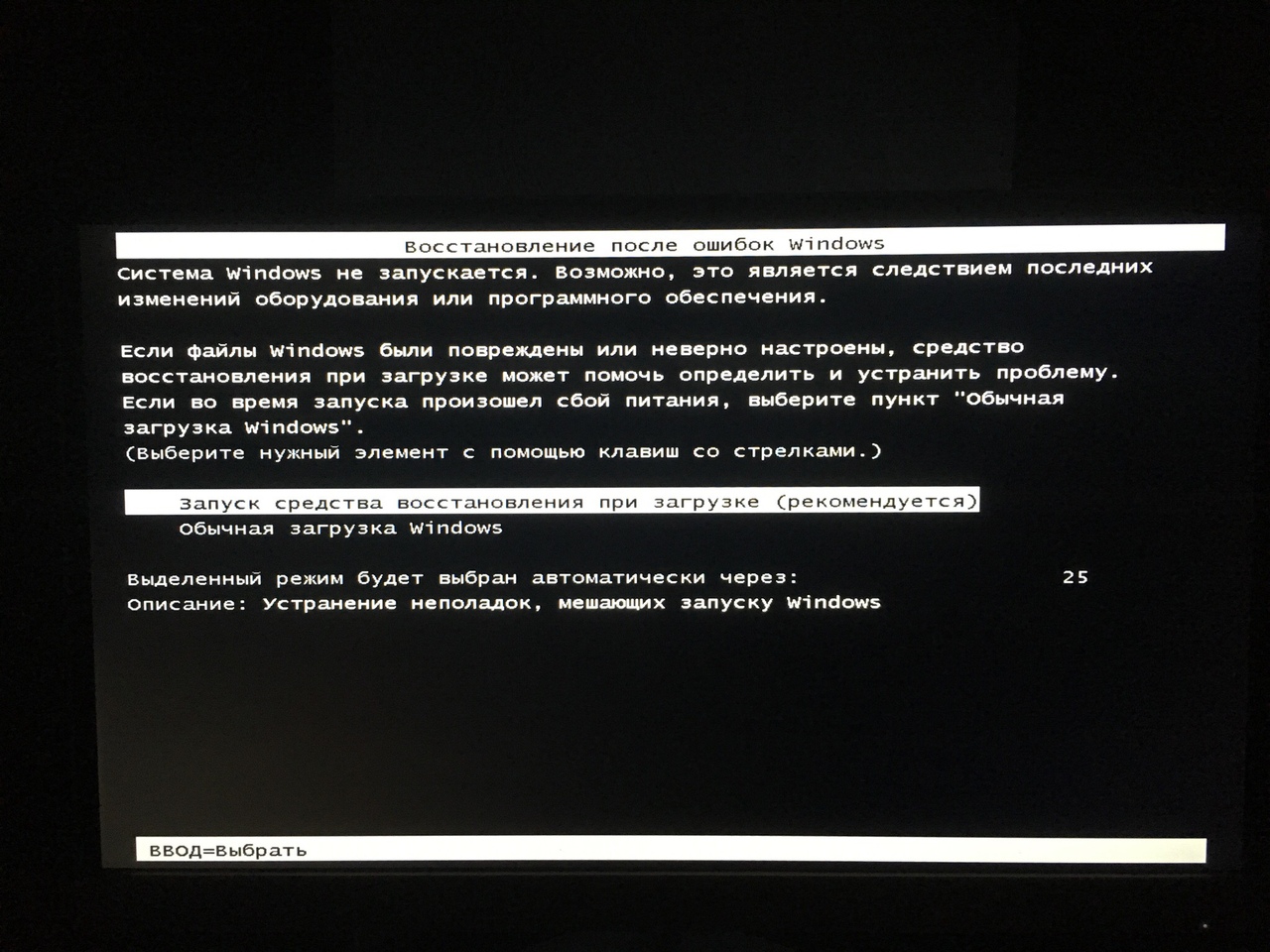
Пройдите обучение на курсах Windows в Центре «Специалист» и станьте грамотным пользователем, высококвалифицированным администратором или экспертом в области поддержки клиентских операционных систем!
- Центр «Специалист» при МГТУ Н.Э.Баумана является золотым партнером Microsoft Partner Gold Learning №1 в России, Восточной и Центральной Европе на протяжении многих лет. В рамках новой партнерской программы Microsoft Partner Network Центр «Специалист» первым в России получил высший партнерский статус в обучении Microsoft Partner Gold Learning.
- Ежегодное участие нашего УЦ во всех важнейших мероприятиях Microsoft позволяет преподавателям Центра первыми в России передавать полученные уникальные знания и опыт слушателям авторизованных курсов Windows на самом высоком уровне.
- Более 40-ка преподавателей Центра являются сертифицированными тренерами Microsoft. Каждый из них является настоящим экспертом в области технологий Microsoft, имея такие сертификации как MCT, MCP, MCTS, MCITP, MCSE, MCSA и многие другие.
 Индивидуальный подход, постоянная практика на занятиях, обучение в режиме живого диалога – все это курсы Windows в Центре «Специалист».
Индивидуальный подход, постоянная практика на занятиях, обучение в режиме живого диалога – все это курсы Windows в Центре «Специалист». - Курсы Windows в Центре «Специалист» входят в государственную программу повышения квалификации, что делает Вас более привлекательным и желанным сотрудником для российских компаний. Кроме этого, после обучения Вы получите международный сертификат специалиста по Windows от Microsoft и престижное свидетельство Центра «Специалист».
- Выбирайте удобный график обучения – утро, день, вечер и выходные или планируйте его заранее c нашим гарантированным расписанием на год. Также для вашего удобства в Центре «Специалист» проводится дистанционное обучение – онлайн-обучение. Такая форма обучения позволяет Вам видеть, слышать и участвовать в живом диалоге с преподавателем и с другими слушателями и получить все знания в полном объеме.
- Успешное окончание курсов Windows 10, Windows 8 и Windows 7 подготовит Вас к сдаче экзаменов на получение международных сертификаций MCSA Windows 8, MCSA Windows 7, MCSE Desktop Infrastructure и др.

Доступ ко Всем учебникам в любое время, в любом месте!
Электронные учебные пособия Microsoft — обучение в Центре «Специалист» стало еще эффективнее!
Являясь лидером среди учебных Центров Microsoft в России, Центр «Специалист» предлагает своим слушателям два варианта учебных пособий Microsoft — электронный и бумажный. Если вы занимаетесь на авторизованных курсах Microsoft в очном режиме, у Вас есть возможность выбрать, в каком виде получить учебник. Практика показывает, что электронные учебные пособия способствуют более эффективному усвоению материала слушателями. Узнайте подробности!
Расписание по курсам windows
Заказ добавлен в Корзину.
Для завершения оформления, пожалуйста, перейдите в Корзину!
Главная > Курсы > Курсы Microsoft
Ноутбуки HP — На черном экране выдается сообщение «Operating system not found» (Операционная система не найдена)
Выполните следующие действия для проверки жесткого диска ноутбука с помощью утилиты самотестирования жесткого диска (HP Hard Drive Self Test).
Подключите к ноутбуку адаптер переменного тока.
Нажмите и удерживайте в течение 5 секунд кнопку питания, чтобы выключить компьютер.
Нажмите и удерживайте клавишу F10 при нажатой кнопке питания, чтобы включить компьютер. Отпустите клавишу F10 после отображения текста на экране компьютера.
После вывода окна утилиты настройки BIOS (BIOS Setup Utility) нажатием на клавишу Стрелка вправо выберите меню «Tools» (Сервис).
Выберите пункт Hard Drive Self Test.
Нажмите клавишу Ввод, чтобы начать тестирование.
Программа Hard Drive Self Test (Самотестирование жесткого диска) отобразит показатель Estimated test time (Примерное время проверки). Будут выполнена быстрая (Quick) проверка, комплексная (Comprehensive) и интеллектуальная (SMART) проверка по нажатию клавиши Ввод.
Если какой-либо из тестов выполнен неудачно, свяжитесь со службой технической поддержки HP для получения инструкций по замене жесткого диска.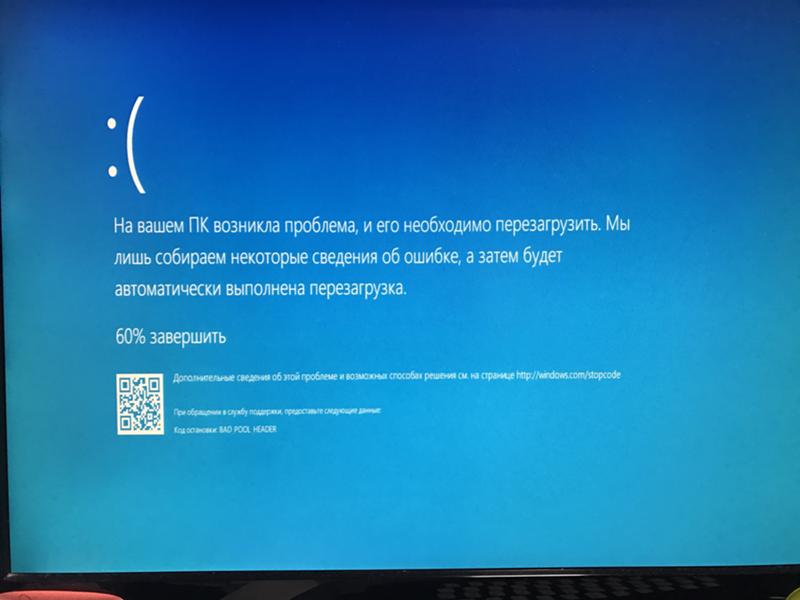
Если все тесты выполнены успешно, то повреждения на жестком диске отсутствуют. Как правило, HP не заменяет жесткий диск, если самотестирование жесткого диска HP проходит успешно.
Примечание.Большинство проблем возникает из-за программных сбоев. Комплексная часть автотеста жесткого диска НР (HP Hard Drive Self Test) устраняет ошибки ПО на жестком диске, но не выводит отчета о них. После завершения теста перезагрузите компьютер, чтобы проверить, были ли устранены существующие неполадки в результате выполнения теста.
Если все тесты были выполнены успешно, нажмите на кнопку питания, чтобы перезапустить компьютер. Если ошибка, отображаемая сообщением «Operating System Not Found» (Операционная система не обнаружена), не устранена, перейдите к Шагу 2.
| Результаты | Windows |
| Файл | |
| Создать | |
Проект/продукт. .. .. | CTRL+ALT+N |
| Эпизод… | CTRL+N |
| Создать эпизод на основе клипа | |
| Подборка | |
Подборка поиска | |
| Автономный файл… | |
| Корректирующий слой… | |
| Заголовок… | CTRL+T |
| Файл Photoshop… | |
| Открыть проект/продукт… | CTRL+O |
| Обзор в Adobe Bridge… | CTRL+ALT+O |
| Закрыть проект | CTRL+SHIFT+W |
| Закрыть | CTRL+W |
| Сохранить | CTRL+S |
| Сохранить как… | CTRL+SHIFT+S |
| Сохранить копию… | CTRL+ALT+S |
| Восстановить | |
Захват. .. .. | F5 |
| Пакетный захват… | F6 |
| Adobe Dynamic Link | |
| Заменить композицией After Effects | |
| Создать композицию After Effects… | |
| Импорт композиции After Effects… | |
| Adobe Story | |
| Присоединить файл сценария… | |
| Очистить данные сценария | |
| Отправить в Adobe SpeedGrade… | |
| Импорт из браузера медиаданных | CTRL+ALT+I |
| Импорт… | CTRL+I |
| Импорт списка пакетов… | |
| Экспорт | |
| Медиаконтент… | CTRL+M |
Список пакетной обработки. .. .. | |
| Заголовок… | |
| Пленка (DV/HDV)… | |
| Пленка (устройство последовательной передачи данных) | |
| EDL… | |
| OMF… | |
| AAF… | |
| Final Cut Pro XML… | |
| Получить свойства для | |
| Файл… | |
| Выделение… | CTRL+SHIFT+H |
| Открыть в Adobe Bridge… | |
| Настройки проекта | |
| Общие… | |
| Рабочие диски… | |
| Project Manager… | |
| Выход | CTRL+Q |
| Правка | |
| Отменить | CTRL+Z |
| Повторить | CTRL+SHIFT+Z |
| Вырезать | CTRL+X |
| Копировать | CTRL+C |
| Вставить | CTRL+V |
| Вставить со сдвигом | CTRL+SHIFT+V |
| Вставить атрибуты | CTRL+ALT+V |
| Очистить | Удалить |
| Удаление со сдвигом | SHIFT+DELETE |
| Дублировать | CTRL+SHIFT+/ |
| Выделить все | CTRL+A |
| Выбрать все соответствующие | |
| Отменить выделение | CTRL+SHIFT+A |
Найти. .. .. | CTRL+F |
| Найти далее | |
| Маркировка | |
| Выберите группу маркировки | |
| Фиолетовый | |
| Диафрагма | |
| Карибы | |
| Лавандовый | |
| Лазурь | |
| Темно-зеленый | |
| Роза | |
| Манго | |
| Удалить неиспользуемое | |
| Редактировать оригинал | CTRL+E |
| Редактировать в Adobe Audition | |
| Клип | |
| Эпизод… | |
| Редактировать в Adobe Photoshop | |
Сочетания клавиш.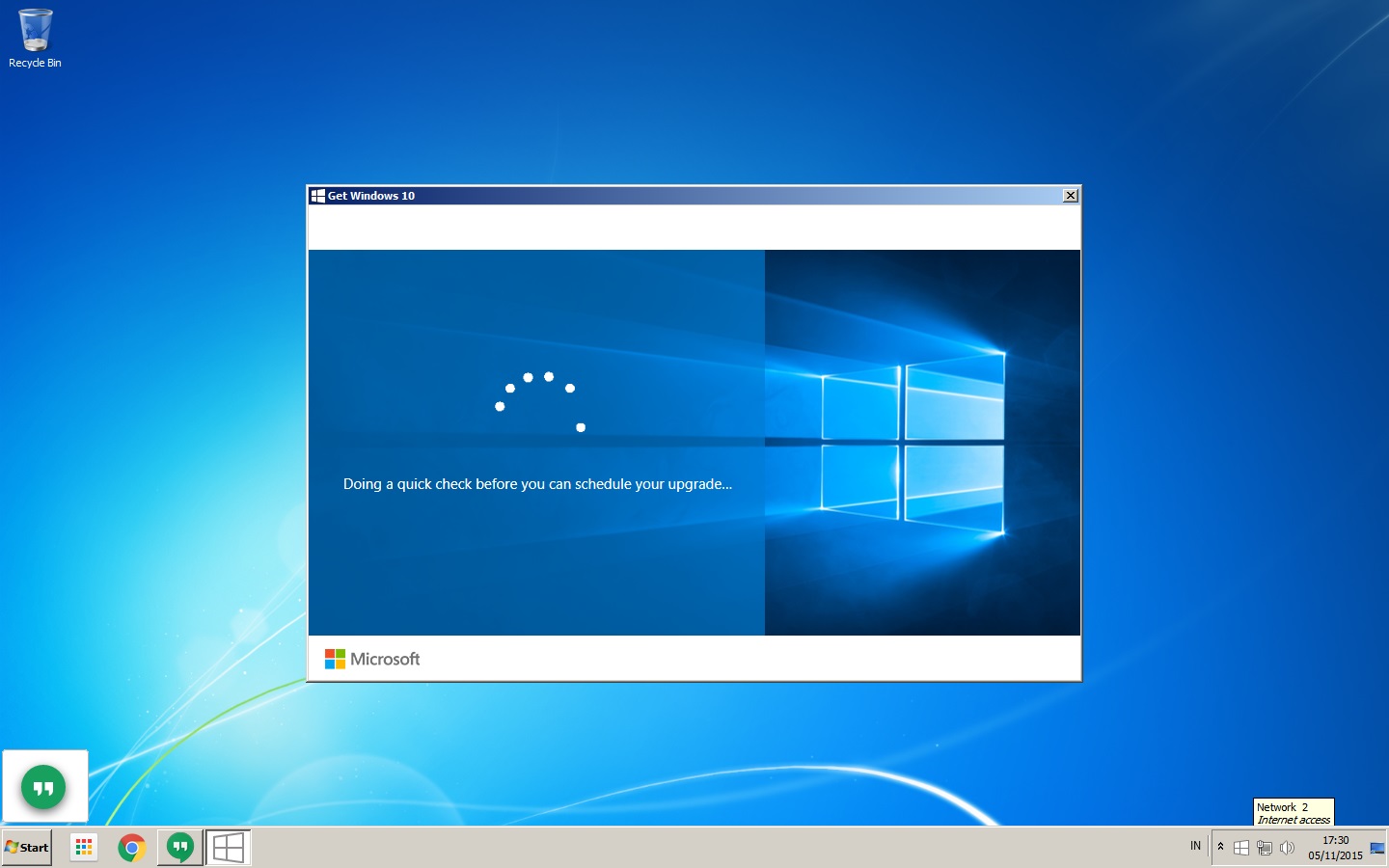 .. .. | |
| Установки | |
| Общие… | |
| Внешний вид… | |
| Аудио… | |
| Аудиооборудование… | |
| Автоматическое сохранение… | |
| Захват… | |
| Плоскость контроля | |
| Управление устройствами… | |
| Цвета маркировки… | |
| Метки по умолчанию… | |
| Медиаконтент… | |
| Память… | |
| Воспроизведение… | |
| Синхронизация настроек… | |
Конструктор заголовков.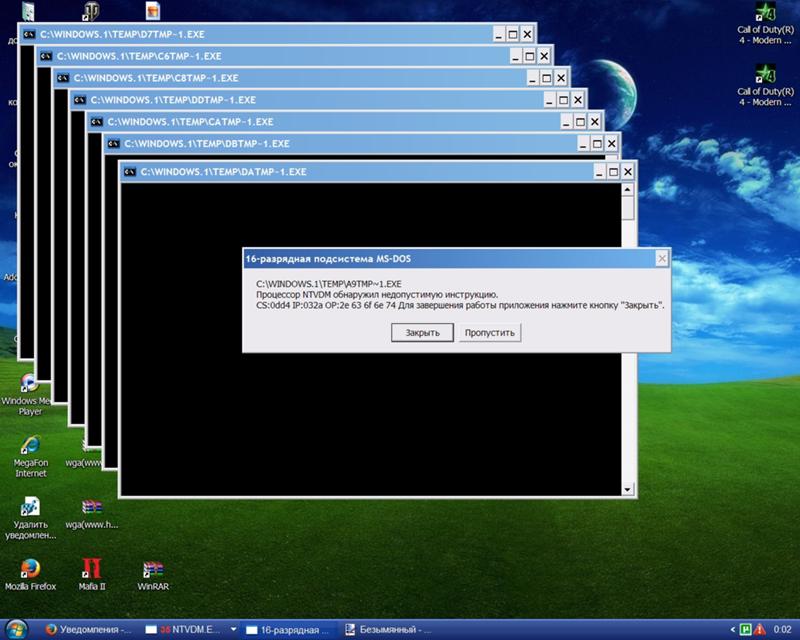 .. .. | |
| Обрезка… | |
| Синхронизировать настройки/пользователя [если активен] | |
| Синхронизировать настройки сейчас | |
| Последняя синхронизация: [дата и время] | |
| Использовать настройки другой учетной записи… | |
| Сбросить настройки… | |
| Управление синхронизацией настроек… | |
| Управление учетной записью Creative Cloud… | |
| Проект | |
| Привязать мультимедиа… | |
| Переключить в автономный режим… | |
| Автоматизировать в эпизод… | |
| Клип | |
Переименовать.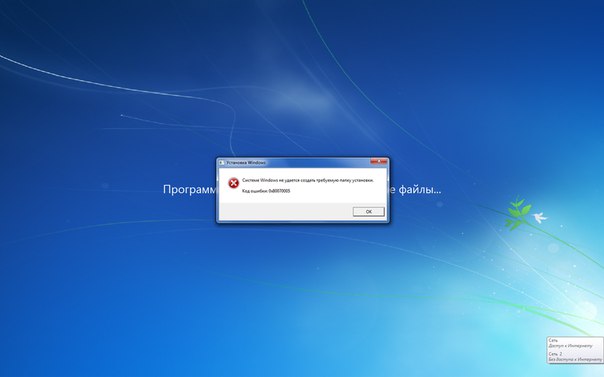 .. .. | |
| Создать подклип… | CTRL + U |
| Изменить подклип… | |
| Редактировать в автономном режиме… | |
| Настройки исходных файлов… | |
| Изменить | |
| Звуковые каналы… | SHIFT+G |
| Интерпретировать материал… | |
| Тайм-код… | |
| Параметры видео | |
| Остановка кадра… | |
| Параметры поля… | |
| Смешение кадров | |
| Масштабировать по размеру кадра | |
| Параметры аудио | |
| Усиление звука… | |
| Преобразовать в моно | |
| Извлечь аудио | |
Анализ содержимого.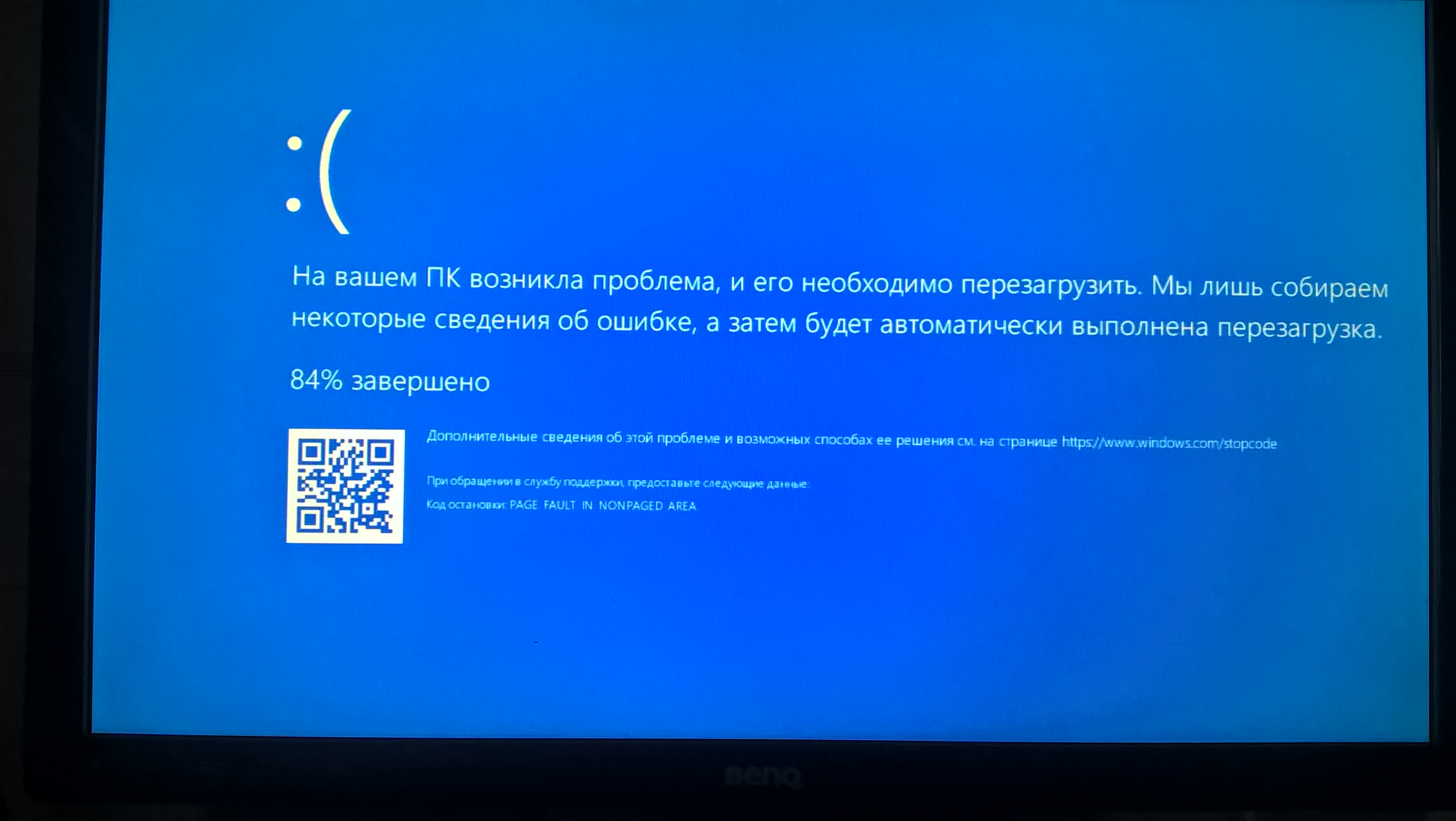 .. .. | |
| Скорость/продолжительность… | CTRL+R |
| Удалить эффекты… | |
| Настройки захвата | |
| Задать настройки захвата… | |
| Очистить настройки захвата | |
| Вставить | , |
| Перезаписать | . |
| Привязать мультимедиа… | |
| Привязать автономно | |
| Заменить материал… | |
| Заменить клипом | |
| Из исходного монитора | |
| Из исходного монитора, сопоставить кадр | |
| Из подборки | |
| Рендеринг и замена… | |
| Восстановить без рендеринга | |
Автоматизировать в эпизод. .. .. | |
| Включить | SHIFT+E |
| Связать | CTR+l |
| Группа | CTRL+G |
| Разгруппировать | CTRL+SHIFT+G |
| Синхронизировать… | |
| Объединение клипов… | |
| Вложить | |
| Создать эпизод источника многокамерной передачи… | |
| Многокамерная передача | |
| Включить | |
| Сведение | |
| Эпизод | |
| Настройки эпизода… | |
| Рендеринг эффектов в рабочей области/вход и выход | ВВОД |
| Рендеринг всей рабочей области | |
| Рендеринг выделенной области | |
| Рендеринг аудио | |
| Удалить файлы рендеринга | |
| Удалить файлы рендеринга рабочей области | |
| Синхронизировать кадр | F |
| Добавить правку | CTRL+K |
| Добавить правку во все дорожки | CTRL+SHIFT+K |
| Обрезать правку | T |
| Расширить выбранную правку до курсора воспроизведения | E |
| Применить видеопереход | CTRL+D |
| Применить аудиопереход | CTRL+SHIFT+D |
| Применить переходы по умолчанию к выделенной области | SHIFT+D |
| Поднять | ; |
| Извлечь | ‘ |
| Увеличение | = |
| Уменьшение | — |
| Перейти к пробелу | |
| Следующий в эпизоде | SHIFT+; |
| Предыдущий в эпизоде | CTRL+SHIFT+; |
| Следующий в дорожке | |
| Предыдущий в дорожке | |
| Привязать | S |
| Показать сквозные правки | |
Нормализовать шаблон дорожки.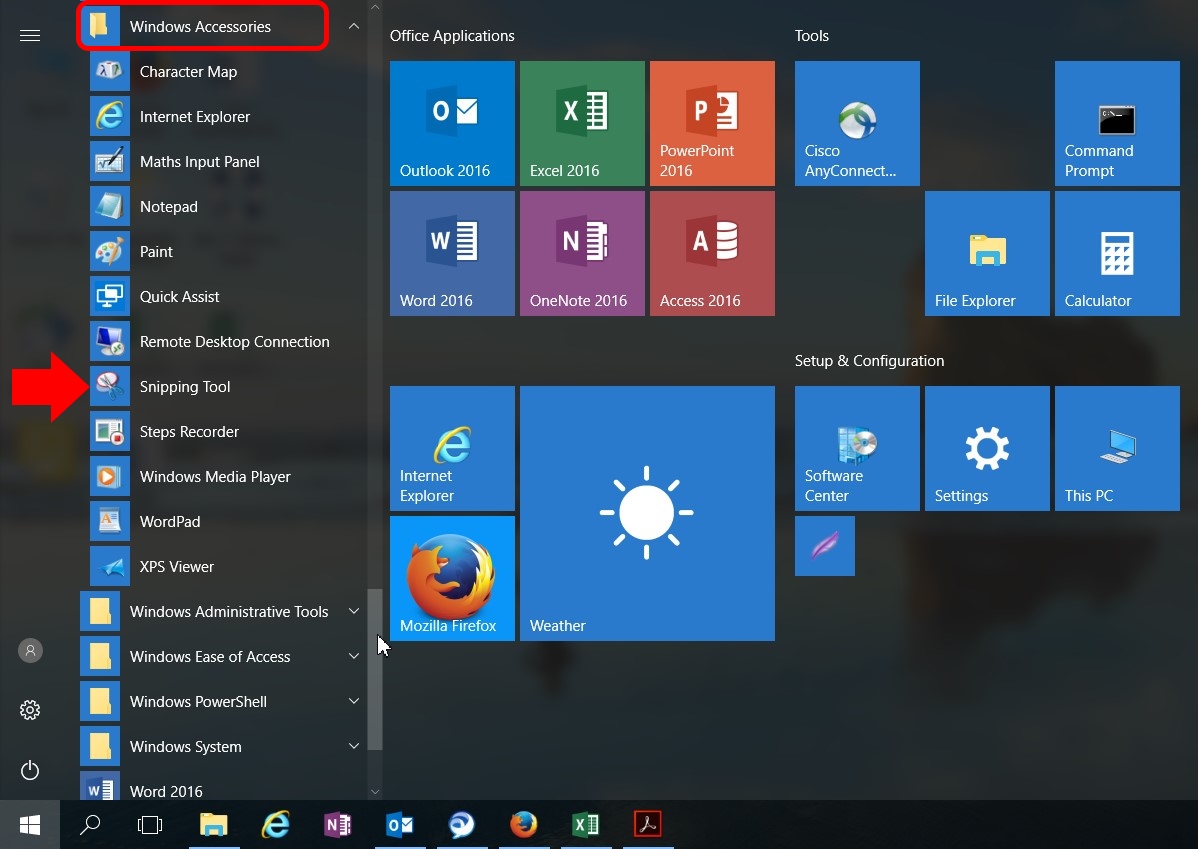 .. .. | |
| Добавить дорожки… | |
| Удалить дорожки… | |
| Маркер | |
| Пометить точку входа | I |
| Пометить точку выхода | O |
| Пометить клип | X |
| Пометить выборку | / |
| Пометить разбиение | |
| Вход видео | |
| Выход видео | |
| Вход аудио | |
| Выход звука | |
| Перейти к точке входа | SHIFT+I |
| Перейти к точке выхода | SHIFT+O |
| Перейти к разбиению | |
| Вход видео | |
| Выход видео | |
| Вход аудио | |
| Выход звука | |
| Очистить точку входа | CTRL+SHIFT+I |
| Очистить точку выхода | CTRL+SHIFT+O |
| Очистить точки входа и выхода | CTRL+SHIFT+X |
| Добавить маркер | M |
| Перейти к следующему маркеру | SHIFT+M |
| Перейти к предыдущему маркеру | CTRL+SHIFT+M |
| Очистить текущий маркер | CTRL+ALT+M |
| Очистить все маркеры | CTRL+ALT+SHIFT+M |
Изменить маркер. .. .. | |
| Добавить маркер главы… | |
| Добавить маркер Flash-ключа… | |
| Заголовок | |
| Новый заголовок | |
| Стоп-кадр по умолчанию… | |
| Движущиеся титры по умолчанию… | |
| Бегущая строка по умолчанию… | |
| На основе текущего заголовка… | |
| На основе шаблона… | |
| Шрифт | |
| Размер | |
| Другое… | |
| 48 | |
| 60 | |
| 72 | |
| 96 | |
| 120 | |
| 156 | |
| 180 | |
| Выравнивание текста | |
| По левому краю | CTRL+SHIFT+L |
| По центру | CTRL+SHIFT+C |
| По правому краю | CTRL+SHIFT+R |
| Ориентация | |
| По горизонтали | |
| По вертикали | |
| Переносить по словам | |
Позиции табуляции.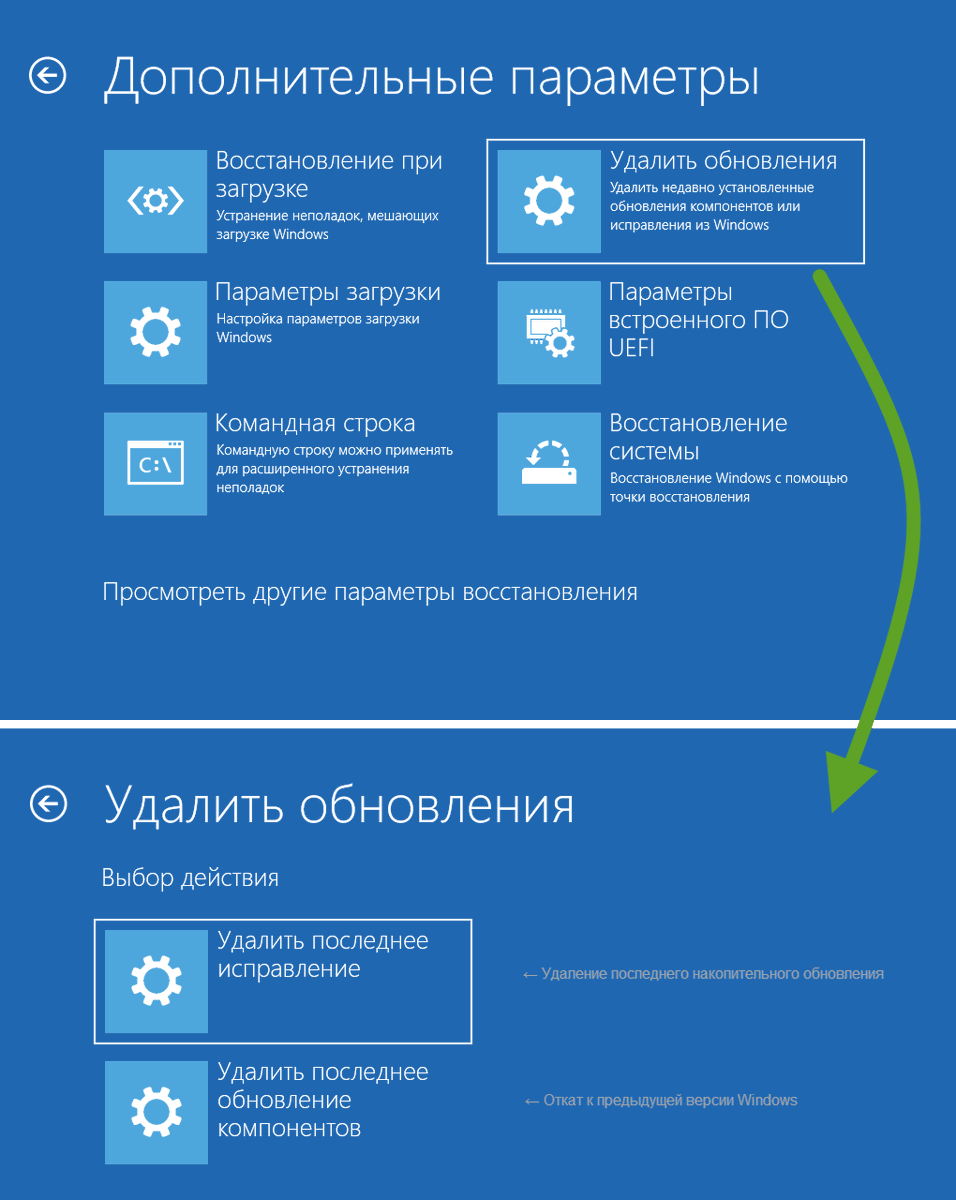 .. .. | CTRL+SHIFT+T |
| Шаблоны… | CTRL+J |
| Параметры движущихся титров/бегущей строки… | |
| Графика | |
| Вставить графическое изображение… | |
| Вставить изображение в текст… | |
| Восстановить размер изображения | |
| Восстановить пропорции изображения | |
| Преобразовать | |
| Положение… | |
| Масштаб… | |
| Поворот… | |
| Непрозрачность… | |
| Выберите | |
| Первый объект выше | |
| Следующий объект выше | CTRL+ALT+] |
| Следующий объект ниже | CTRL+ALT+[ |
| Последний объект снизу | |
| Упорядочить | |
| На передний план | CTRL+SHIFT+] |
| Переместить вперед | CTRL+] |
| На задний план | CTRL+SHIFT+[ |
| Переместить назад | CTRL+[ |
| Положение | |
| По горизонтали в центре | |
| По вертикали в центре | |
| Нижняя треть | |
| Выровнять объекты | |
| По горизонтали слева | |
| По горизонтали в центре | |
| По горизонтали справа | |
| По вертикали сверху | |
| По вертикали в центре | |
| По вертикали внизу | |
| Распределить объекты | |
| По горизонтали слева | |
| По горизонтали в центре | |
| По горизонтали справа | |
| Горизонтальная разрядка | |
| По вертикали сверху | |
| По вертикали в центре | |
| По вертикали внизу | |
| Вертикальная разрядка | |
| Вид | |
| Безопасная область титров | |
| Безопасная область действия | |
| Опорные линии текста | |
| Маркеры табуляции | |
| Показать видео | |
| Окно | |
| Рабочая среда | |
Создать рабочую среду.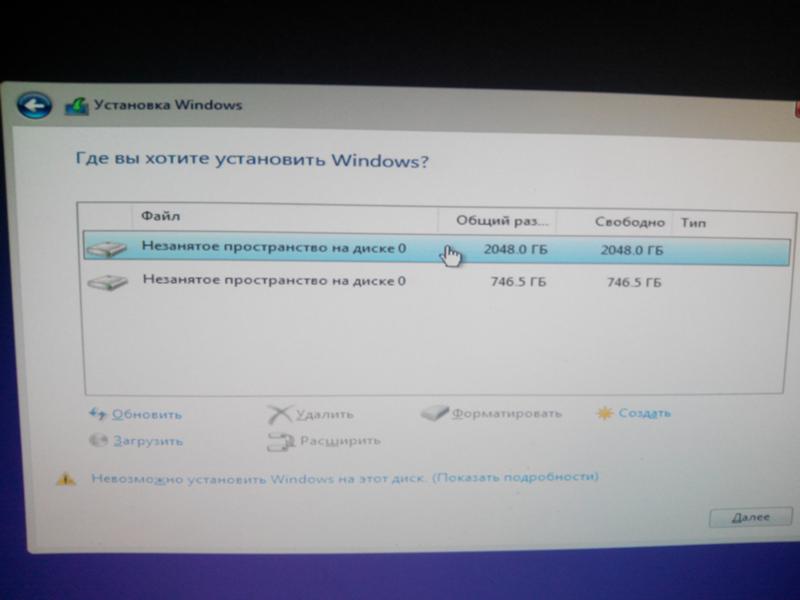 .. .. | |
| Удалить рабочую среду… | |
| Сброс текущей рабочей среды… | ALT+SHIFT+0 |
| Импортировать рабочую среду из проектов | |
| Adobe Story | |
| Микширование аудиоклипа | SHIFT+9 |
| Индикаторы дорожек | |
| Микшер аудиодорожек | SHIFT+6 |
| Подписи | |
| Захват | |
| Изменить на пленке | |
| Элементы управления эффектами | SHIFT+5 |
| Эффекты | SHIFT+7 |
| События | |
| История | |
| Информация | |
| Маркеры | |
| Браузер медиаданных | SHIFT+8 |
| Метаданные | |
| Параметры | |
| Программный монитор | SHIFT+4 |
| Проект | SHIFT+1 |
| Контрольный монитор | |
| Исходный монитор | SHIFT+2 |
| Тайм-код | |
| Таймлайн | SHIFT+3 |
| Действия с заголовком | |
| Редактор заголовков | |
| Свойства заголовка | |
| Стили заголовка | |
| Инструменты заголовка | |
| Инструменты | |
| Монитор обрезки | |
| Справка | |
Справка Adobe Premiere Pro. .. .. | F1 |
| Центр поддержки Adobe Premiere Pro… | |
| Программа улучшения продуктов Adobe… | |
| Управление расширениями… | |
| Клавиатура… | |
| Добавить дорожки в соответствии с источником | |
| Очистить кадр афиши | CTRL+SHIFT+P |
| Вырезать на камеру 1 | CTRL+1 |
| Вырезать на камеру 2 | CTRL+2 |
| Вырезать на камеру 3 | CTRL+3 |
| Вырезать на камеру 4 | CTRL+4 |
| Вырезать на камеру 5 | CTRL+5 |
| Вырезать на камеру 6 | CTRL+6 |
| Вырезать на камеру 7 | CTRL+7 |
| Вырезать на камеру 8 | CTRL+8 |
| Вырезать на камеру 9 | |
| Вырезать на камеру 10 | |
| Вырезать на камеру 11 | |
| Вырезать на камеру 12 | |
| Вырезать на камеру 13 | |
| Вырезать на камеру 14 | |
| Вырезать на камеру 15 | |
| Вырезать на камеру 16 | |
| Уменьшить громкость клипа | [ |
| Уменьшить громкость клипа — на много | SHIFT+[ |
| Назначение источника по умолчанию | |
| Изменить на пленке | |
| Разрешить передачу | |
| Развернуть все дорожки | SHIFT+= |
| Экспорт кадра | CTRL+SHIFT+E |
| Расширить следующую правку до курсора воспроизведения | SHIFT+W |
| Расширить предыдущую правку до курсора воспроизведения | SHIFT+Q |
| Перемотка вперед | |
| Перейти к следующей монтажной точке | ВНИЗ |
| Перейти к следующей точке редактирования в любой дорожке | SHIFT+СТРЕЛКА ВНИЗ |
| Перейти к следующей выбранной точке редактирования | |
| Перейти к предыдущей монтажной точке | ВВЕРХ |
| Перейти к предыдущей точке редактирования в любой дорожке | SHIFT+СТРЕЛКА ВВЕРХ |
| Перейти к предыдущей выбранной точке редактирования | |
| Перейти к концу выбранного клипа | SHIFT+END |
| Перейти к началу выбранного клипа | SHIFT+HOME |
| Перейти к концу клипа эпизода | END |
| Перейти к началу клипа эпизода | HOME |
| Увеличить громкость клипа | ] |
| Увеличить громкость клипа — на много | SHIFT+] |
| Управление шаблонами настроек назначения источника | |
| Управление шаблонами настроек высоты дорожки | |
| Увеличить или восстановить активный кадр | SHIFT+` |
| Увеличить или восстановить кадр под курсором | ` |
| Свернуть все дорожки | SHIFT+- |
| Переместить все источники аудио вниз | |
| Переместить все источники аудио вверх | |
| Переместить все целевые объекты аудио вниз | |
| Переместить все целевые объекты аудио вверх | |
| Переместить все источники видео вниз | |
| Переместить все источники видео вверх | |
| Переместить все целевые объекты видео вниз | |
| Переместить все целевые объекты видео вверх | |
| Аудио с нескольких камер после видео | |
| Включение и выключение многокамерной записи | |
| Воспроизводить | SHIFT+K |
| Воспроизведение фрагмента | CTRL+SHIFT+ПРОБЕЛ |
| Воспроизведение фрагмента с подмоткой в конце или в начале | SHIFT+ПРОБЕЛ |
| Воспроизвести от курсора воспроизведения до точки выхода | CTRL+ПРОБЕЛ |
| Переключатель «Воспроизведение-Стоп» | ПРОБЕЛ |
| Запись закадрового голоса | |
| Отобразить вложенный эпизод | CTRL+SHIFT+F |
| Обрезать со сдвигом в следующей правке до курсора воспроизведения | W |
| Обрезать со сдвигом в предыдущей правке до курсора воспроизведения | Q |
| Сохранить шаблон настроек назначения источника | |
| Сохранить шаблон настроек высоты дорожки | |
| Выбрать камеру 1 | 1 |
| Выбрать камеру 10 | |
| Выбрать камеру 11 | |
| Выбрать камеру 12 | |
| Выбрать камеру 13 | |
| Выбрать камеру 14 | |
| Выбрать камеру 15 | |
| Выбрать камеру 16 | |
| Выбрать камеру 2 | 2 |
| Выбрать камеру 3 | 3 |
| Выбрать камеру 4 | 4 |
| Выбрать камеру 5 | 5 |
| Выбрать камеру 6 | 6 |
| Выбрать камеру 7 | 7 |
| Выбрать камеру 8 | 8 |
| Выбрать камеру 9 | 9 |
| Выберите поле поиска | SHIFT+F |
| Выделить клип на курсоре воспроизведения | D |
| Выберите ближайшую точку редактирования как точку входа для монтажа со сдвигом | |
| Выберите ближайшую точку редактирования как точку выхода для монтажа со сдвигом | |
| Выберите ближайшую точку редактирования как точку совмещения | |
| Выберите ближайшую точку редактирования как точку входа для обрезки | |
| Выберите ближайшую точку редактирования как точку выхода для обрезки | |
| Выбрать следующую камеру | |
| Выделить следующий клип | CTRL+СТРЕЛКА ВНИЗ |
| Выберите следующую панель | CTRL+SHIFT+. |
| Выбрать предыдущую камеру | |
| Выделить предыдущий клип | CTRL+СТРЕЛКА ВВЕРХ |
| Выберите предыдущую панель | CTRL+SHIFT+, |
| Задать разрывы для всех исходных аудио | |
| Задать разрывы для всех исходных видео | |
| Задать для клипа панорамирование к центру | |
| Задать для клипа панорамирование влево | |
| Задать для клипа панорамирование вправо | |
| Задать цвет маркера 1 | |
| Задать цвет маркера 2 | |
| Задать цвет маркера 3 | |
| Задать цвет маркера 4 | |
| Задать цвет маркера 5 | |
| Задать цвет маркера 6 | |
| Задать цвет маркера 7 | |
| Задать цвет маркера 8 | |
| Указать кадр афиши | SHIFT+P |
| Переместить влево | J |
| Переместить вправо | L |
| Переместить влево медленно | SHIFT+J |
| Переместить вправо медленно | SHIFT+L |
| Переместить остановку | K |
| Стиль назначения источника 1 | |
| Шаблон настроек назначения источника 2 | |
| Шаблон настроек назначения источника 3 | |
| Шаблон настроек назначения источника 4 | |
| Шаблон настроек назначения источника 5 | |
| Шаблон настроек назначения источника 6 | |
| Шаблон настроек назначения источника 7 | |
| Шаблон настроек назначения источника 8 | |
| Шаблон настроек назначения источника 9 | |
| Шаблон настроек назначения источника 10 | |
| Шаг назад | Стрелка влево |
| Шаг назад на 5 кадров — блоки | SHIFT+СТРЕЛКА ВЛЕВО |
| Шаг вперед | Стрелка вправо |
| Шаг вперед на 5 кадров — блоки | SHIFT+СТРЕЛКА ВПРАВО |
| Остановить | |
| Целевые объекты после операций вставки и перезаписи | |
| Переключить все целевые объекты аудио | CTRL+9 |
| Переключить все исходные аудио | CTRL+ALT+9 |
| Переключить все исходные видео | CTRL+ALT+0 |
| Переключить все целевые объекты видео | Ctrl+0 |
| Переключить аудио во время очистки | SHIFT+S |
| Переключить режим микширования фрагмента на плоскости контроля | |
| Переключение полноэкранного режима | CTRL+` |
| Переключить представление многокамерной передачи | SHIFT+0 |
| Переключить целевое аудио 1 | |
| Переключить целевое аудио 2 | |
| Переключить целевое аудио 3 | |
| Переключить целевое аудио 4 | |
| Переключить целевое аудио 5 | |
| Переключить целевое аудио 6 | |
| Переключить целевое аудио 7 | |
| Переключить целевое аудио 8 | |
| Переключить целевое видео 1 | |
| Переключить целевое видео 2 | |
| Переключить целевое видео 3 | |
| Переключить целевое видео 4 | |
| Переключить целевое видео 5 | |
| Переключить целевое видео 6 | |
| Переключить целевое видео 7 | |
| Переключить целевое видео 8 | |
| Переключить тип обрезки | SHIFT+T |
| Шаблон настроек высоты дорожки 1 | |
| Шаблон настроек высоты дорожки 2 | |
| Шаблон настроек высоты дорожки 3 | |
| Шаблон настроек высоты дорожки 4 | |
| Шаблон настроек высоты дорожки 5 | |
| Шаблон настроек высоты дорожки 6 | |
| Шаблон настроек высоты дорожки 7 | |
| Шаблон настроек высоты дорожки 8 | |
| Шаблон настроек высоты дорожки 9 | |
| Шаблон настроек высоты дорожки 10 | |
| Обрезка назад | CTRL+СТРЕЛКА ВЛЕВО |
| Обрезка назад — на много | CTRL+SHIFT+СТРЕЛКА ВЛЕВО |
| Обрезка вперед | CTRL+СТРЕЛКА ВПРАВО |
| Обрезка вперед — на много | CTRL+SHIFT+СТРЕЛКА ВПРАВО |
| Обрезать следующую правку до курсора воспроизведения | CTRL+ALT+W |
| Обрезать предыдущую правку до курсора воспроизведения | CTRL+ALT+Q |
| Рабочая среда 1 | ALT+SHIFT+1 |
| Рабочая среда 2 | ALT+SHIFT+2 |
| Рабочая среда 3 | ALT+SHIFT+3 |
| Рабочая среда 4 | ALT+SHIFT+4 |
| Рабочая среда 5 | ALT+SHIFT+5 |
| Рабочая среда 6 | ALT+SHIFT+6 |
| Рабочая среда 7 | ALT+SHIFT+7 |
| Рабочая среда 8 | ALT+SHIFT+8 |
| Рабочая среда 9 | ALT+SHIFT+9 |
| Масштабирование эпизода | \ |
| Панели | |
| Панель «Adobe Story» | |
| Панель «Микширование аудиоклипа» | |
| Меню панели «Микширование аудиоклипа» | |
| Блокировка режима ключевых кадров | |
| Сенсорное управление в режиме ключевых кадров | |
| Микшер аудиодорожек | |
| Меню панели «Микширование аудио» | |
Показать/скрыть дорожки.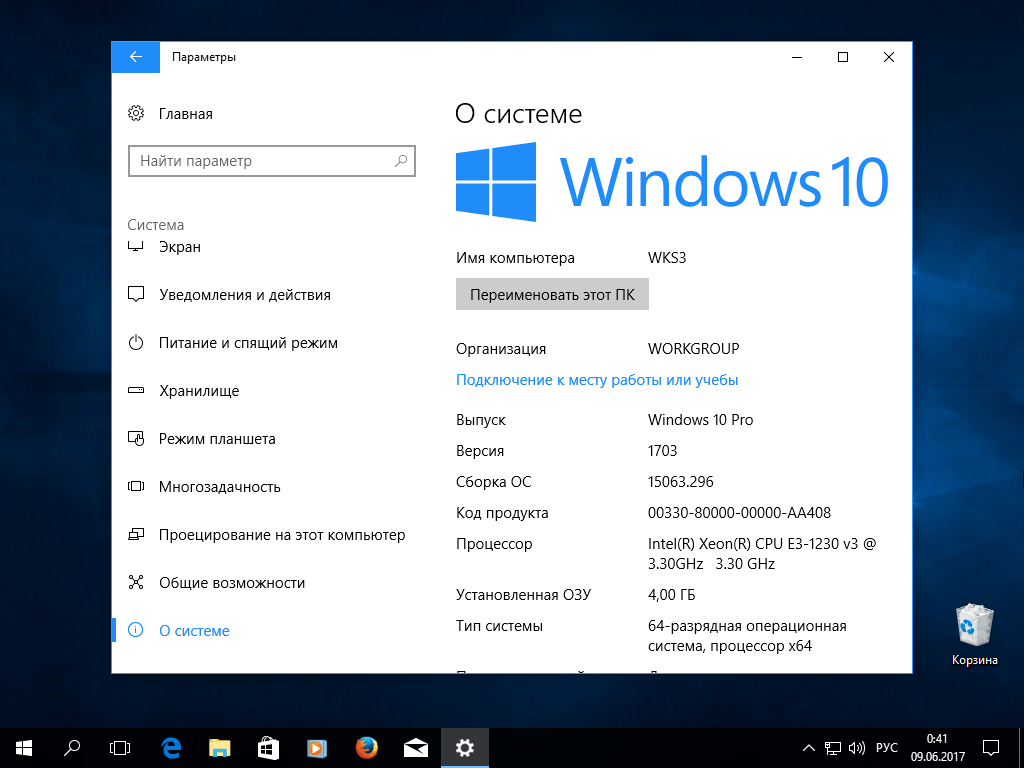 .. .. | CTRL+ALT+T |
| Показать единицы времени аудио | |
| Повтор | CTRL+L |
| Только входные значения индикатора | CTRL+SHIFT+I |
| Переключиться на сенсорное управление по завершении записи | |
| Панель «Захват» | |
| Меню панели «Захват» | |
| Настройки захвата… | |
| Запись видео | V |
| Запись аудио | A |
| Запись аудио и видео | |
| Определение сцен | |
| Свернуть окно | |
| Извлечь | E |
| Перемотка вперед | F |
| Перейти к точке входа | Q |
| Перейти к точке выхода | W |
| Записать клип | |
| Следующая сцена | |
| Пауза | |
| Воспроизвести | |
| Предыдущая сцена | |
| Запись | G |
| Перемотать назад | R |
| Указать точку входа | |
| Указать точку выхода | |
| Замедленное воспроизведение | |
| Медленная инверсия | |
| Шаг назад | Стрелка влево |
| Шаг вперед | Стрелка вправо |
| Остановить | S |
| Панель «Изменить на пленке» | |
| Пауза | |
| Предпросмотр | |
| Запись | |
| Панель «Элементы управления эффектами» | |
| Меню панели «Элементы управления эффектами» | |
Сохранить шаблон настроек. .. .. | |
| Эффект включен | |
| Удалить выбранный эффект | BACKSPACE |
| Удалить эффекты… | |
| Привязать | |
| Привязка | |
| Ключевые кадры видео | |
| Ключевые кадры аудио | |
| Маркеры эпизода | |
| Курсор воспроизведения | |
| Клип | |
| Все | |
| Нет | |
| Показать единицы времени аудио | |
| Номера на линейке времени | |
| Непрерывное повторение звука — только воспроизведение | |
| Прикрепить к клипу | |
| Развернуть аудиоэффекты | |
| Развернуть видеоэффекты | |
| Панель «Эффекты» | |
| Меню панели «Эффекты» | |
| Создать настраиваемую подборку | CTRL+/ |
| Новая подборка шаблонов настроек | |
| Удалить настраиваемый элемент | BACKSPACE |
| Указать выбранное как переход по умолчанию | |
Задать продолжительность перехода по умолчанию.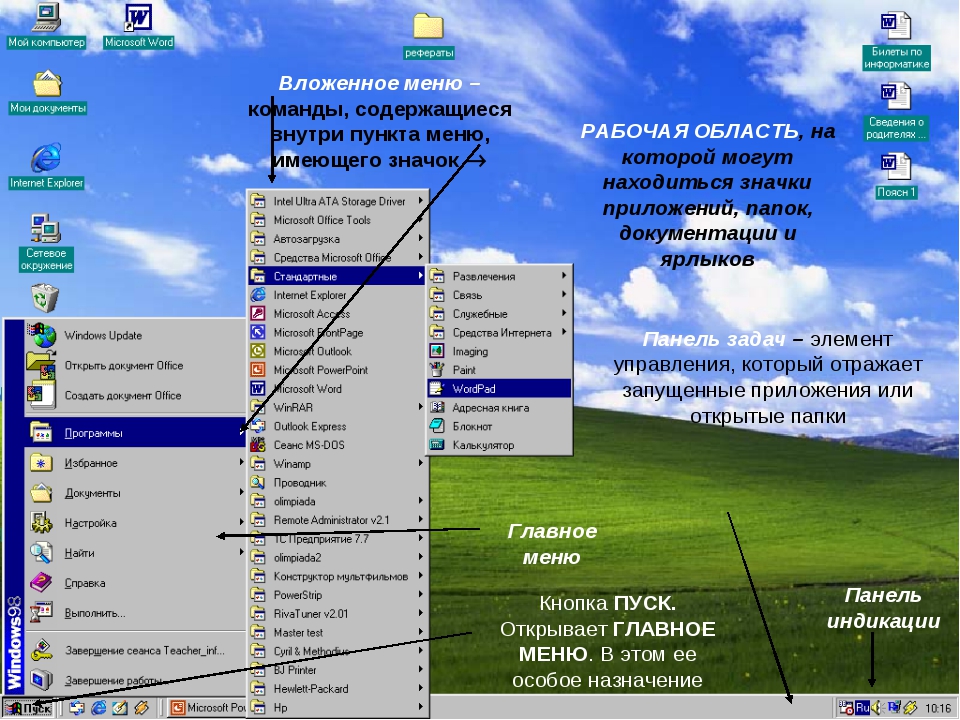 .. .. | |
| Импорт шаблонов настроек… | |
| Экспорт шаблонов настроек… | |
| Свойства шаблона настроек… | |
| Панель «Журнал» | |
| Меню панели «Журнал» | |
| Шаг назад | Стрелка влево |
| Шаг вперед | Стрелка вправо |
| Удалить | BACKSPACE |
| Очистить журнал | |
| Панель «Браузер медиаданных» | |
| Меню панели «Браузер медиаданных» | |
| Изменение столбцов… | |
| Импортировать как набор изображений | |
| Очистить при наведении | |
| Очистить список последних каталогов | |
| Импорт | |
| Открыть в исходном мониторе | SHIFT+O |
| Родительский каталог | CTRL+СТРЕЛКА ВВЕРХ |
| Выбрать список каталога | SHIFT+СТРЕЛКА ВЛЕВО |
| Выбрать список мультимедиа | SHIFT+СТРЕЛКА ВПРАВО |
| Панель «Метаданные» | |
| Меню панели «Метаданные» | |
Отображение метаданных.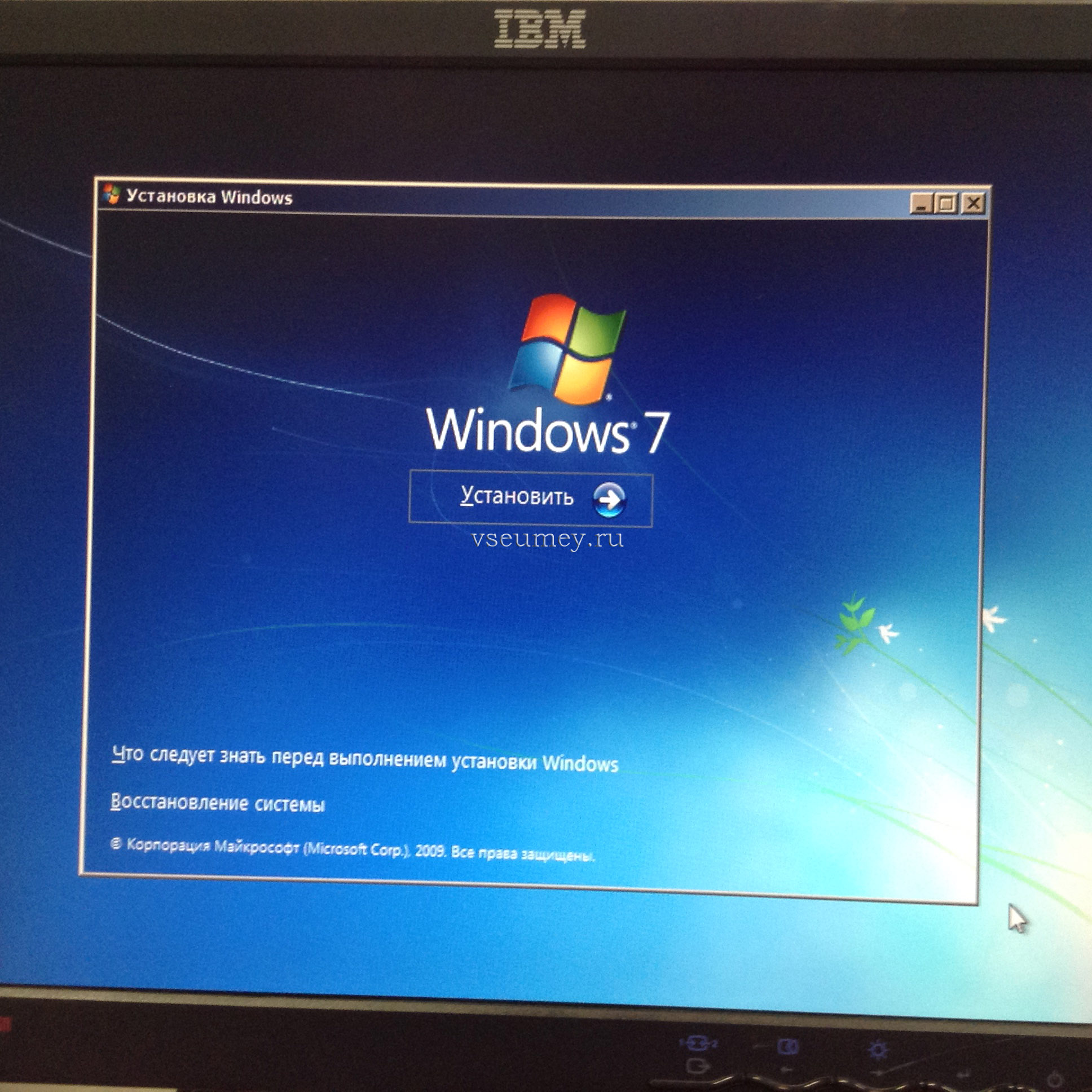 .. .. | |
| Повтор | CTRL+L |
| Следующее совпадение по словам | |
| Воспроизвести | ПРОБЕЛ |
| Воспроизведение фрагмента | |
| Предыдущее совпадение по словам | |
| Панель «Монитор многокамерной передачи» | |
| Меню панели «Монитор многокамерной передачи» | |
| Аудио после видео | |
| Показать монитор предпросмотра | |
| Номера на линейке времени | |
| Перейти к следующей монтажной точке | ВНИЗ |
| Перейти к предыдущей монтажной точке | ВВЕРХ |
| Воспроизводить | |
| Переключение воспроизведения/остановки | ПРОБЕЛ |
| Включение и выключение записи | 0 |
| Шаг назад | Стрелка влево |
| Шаг вперед | Стрелка вправо |
| Панель «Программный монитор» | |
| Меню панели «Программный монитор» | |
| Синхронизировать с контрольным монитором | |
| Синхронизировать источник и программу | |
| Совмещенное видео | |
| Альфа-канал | |
| Все области | |
| Вектороскоп | |
| Форма волны YC | |
| Последовательность YCbCr | |
| Последовательность RGB | |
| Последовательность Vect/YC Wave/YCbCr | |
| Последовательность Vect/YC Wave/RGB | |
| Многокамерная передача | |
| Показать первое поле | |
| Показать второе поле | |
| Показать оба поля | |
| Разрешение при воспроизведении | |
| Полное | |
| 1/2 | |
| 1/4 | |
| 1/8 | |
| 1/16 | |
| Разрешение при приостановке | |
| Полное | |
| 1/2 | |
| 1/4 | |
| 1/8 | |
| 1/16 | |
| Наложение тайм-кода в процессе редактирования | |
| Отображение скрытых подписей | |
Настройки.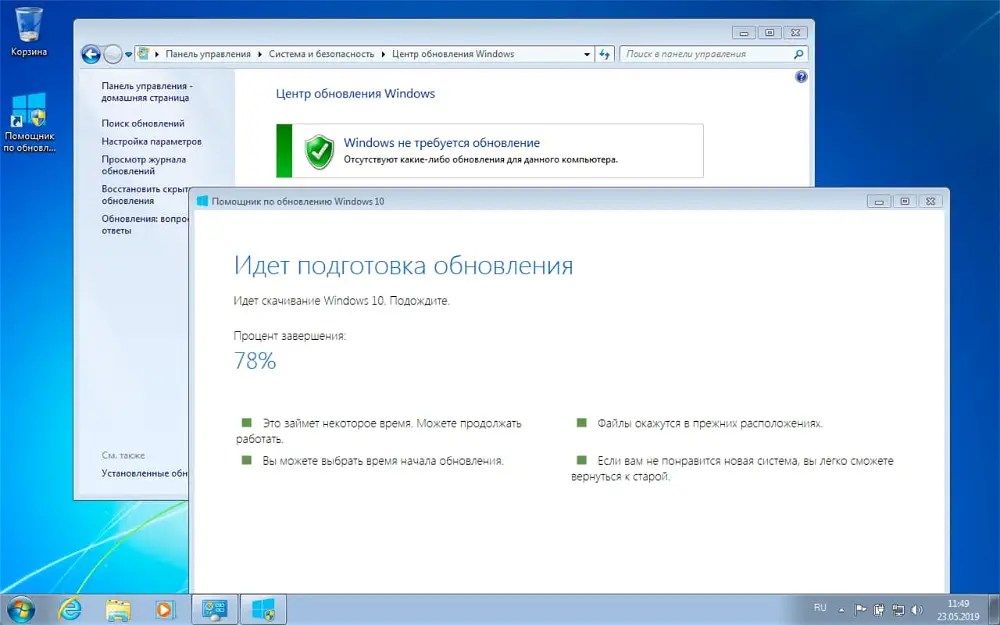 .. .. | |
| Показать элементы управления переносом | |
| Показать единицы времени аудио | |
| Показать маркеры | |
| Показать индикатор пропущенного кадра | |
| Номера на линейке времени | |
| Показать монитор предпросмотра многокамерной передачи | |
| Создание скрытых подписей | |
| Синхронизировать с программным монитором | |
| Повтор | CTRL+L |
| Переключатель «Воспроизведение-Стоп» | |
| Безопасные области | |
| Шаг назад | |
| Шаг вперед | |
| Увеличить масштаб монитора | |
| Уменьшить масштаб Монитора | |
| Масштаб по размеру монитора | |
| Панель хода выполнения | |
| Панель «Проект» | |
| Меню панели «Проект» | |
| Новая подборка | CTRL+B |
| Новая подборка поиска | |
| Переименовать | |
| Удалить | BACKSPACE |
Автоматизировать в эпизод. .. .. | |
| Найти… | |
| Список | CTRL+PAGE UP |
| Значок | CTRL+PAGE DOWN |
| Область предпросмотра | |
| Миниатюры | |
| Очистить при наведении | SHIFT+H |
| Размер шрифта | |
| Маленький | |
| Средний (по умолчанию) | |
| Большой | |
| Очень большой | |
| Обновить | |
| Отображение метаданных… | |
| Удалить выделение с параметрами | CTRL+DELETE |
| Развернуть выделение вниз | SHIFT+СТРЕЛКА ВНИЗ |
| Развернуть выделение влево | SHIFT+СТРЕЛКА ВЛЕВО |
| Развернуть выделение вправо | SHIFT+СТРЕЛКА ВПРАВО |
| Развернуть выделение вверх | SHIFT+СТРЕЛКА ВВЕРХ |
| Назад | |
| Сортировка в виде значков в по возрастанию | |
| Сортировка списка столбцов в виде значков | |
| Сортировка в виде значков в по убыванию | |
| Сортировка в виде значков в порядке, определенном пользователем | |
| Переместить выделение вниз | ВНИЗ |
| Переместить выделение в конец | END |
| Переместить выделение в начало | HOME |
| Переместить выделение влево | Стрелка влево |
| Переместить выделение на страницу вниз | PAGE DOWN |
| Переместить выделение на страницу вверх | PAGE UP |
| Переместить выделение вправо | Стрелка вправо |
| Переместить выделение вверх | ВВЕРХ |
| Следующее поле столбца | TAB |
| Следующее поле строки | ВВОД |
| Открыть в исходном мониторе | SHIFT+O |
| Открыть на таймлайне | |
| Предыдущее поле столбца | SHIFT+TAB |
| Предыдущее поле строки | SHIFT+ВВОД |
| Открыть в проводнике | |
| Показать проект в проводнике | |
| Следующий размер миниатюры | SHIFT+] |
| Предыдущий размер миниатюры | SHIFT+[ |
| Переключение представления | SHIFT+\ |
| Увеличение | |
| Уменьшение | |
| Панель «Исходный монитор» | |
| Меню панели «Исходный монитор» | |
| Синхронизировать источник и программу | |
| Открыть эпизод на таймлайне | |
| Совмещенное видео | |
| Форма аудиосигнала | |
| Альфа-канал | |
| Все области | |
| Вектороскоп | |
| Форма волны YC | |
| Последовательность YCbCr | |
| Последовательность RGB | |
| Последовательность Vect/YC Wave/YCbCr | |
| Последовательность Vect/YC Wave/RGB | |
| Показать первое поле | |
| Показать второе поле | |
| Показать оба поля | |
| Разрешение при воспроизведении | |
| Полное | |
| 1/2 | |
| 1/4 | |
| 1/8 | |
| 1/16 | |
| Разрешение при приостановке | |
| Полное | |
| 1/2 | |
| 1/4 | |
| 1/8 | |
| 1/16 | |
| Отображение скрытых подписей | |
Настройки.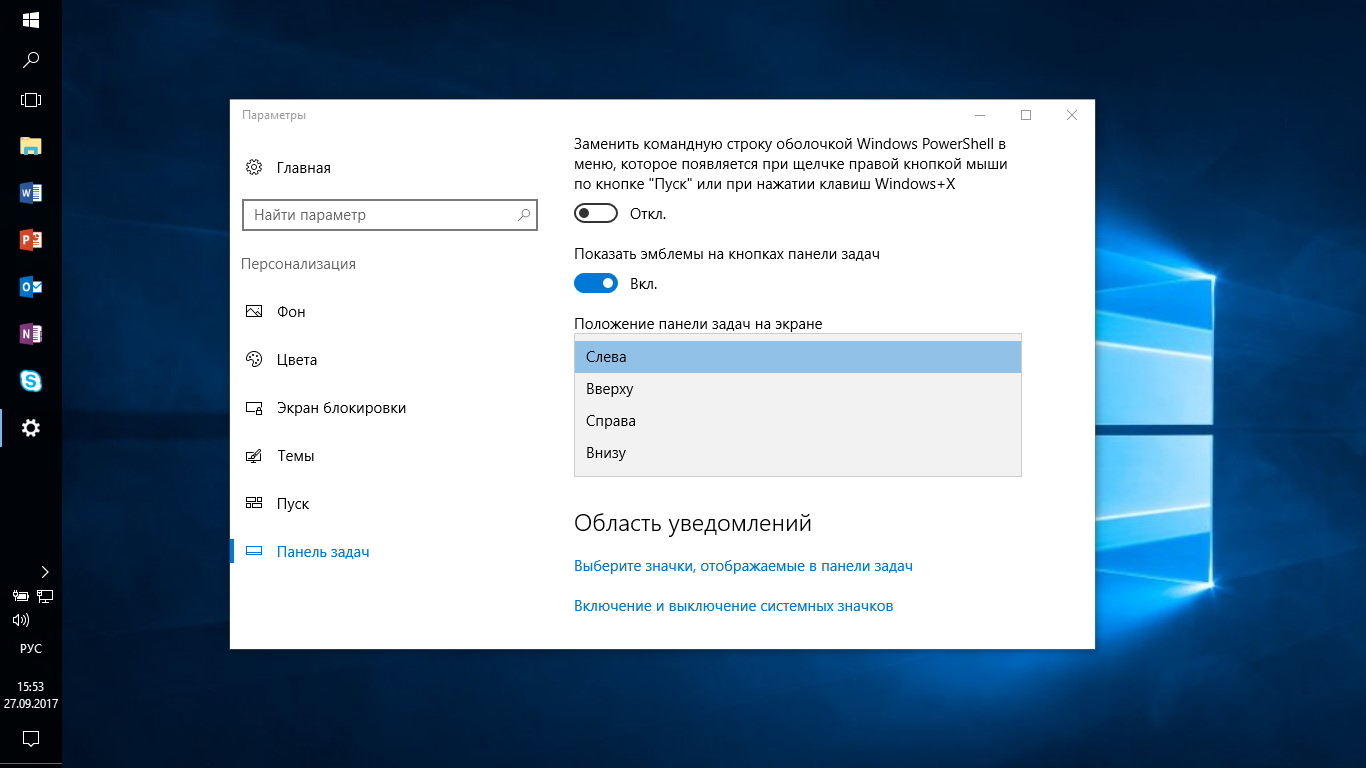 .. .. | |
| Показать элементы управления переносом | |
| Показать единицы времени аудио | |
| Показать маркеры | |
| Показать индикатор пропущенного кадра | |
| Номера на линейке времени | |
| Параметры воспроизведения… | |
| Добавить клип в проект | |
| Повтор | |
| Переключатель «Воспроизведение-Стоп» | |
| Безопасные области | |
| Исходный клип: закрыть | |
| Исходный клип: закрыть все | |
| Исходный фрагмент: первый | |
| Исходный клип: последний | |
| Исходный клип: следующий | |
| Исходный клип: предыдущий | |
| Шаг назад | |
| Шаг вперед | |
| Панель «Тайм-код» | |
| Панель «Таймлайн» | |
| Меню панели «Таймлайн» | |
| Полоса рабочей области | |
| Показать единицы времени аудио | |
| Цвет метки использования аудиоволн | |
| Номера на линейке времени | |
Время запуска. .. .. | |
| Миниатюры начальных и конечных кадров видео | |
| Миниатюры начальных кадров видео | |
| Непрерывные миниатюры видео | |
| Показать в проекте | |
| Добавить маркер клипа | CTRL+1 |
| Применить аудиопереход «Перекрестное затухание» | |
| Применить видеопереход «Перекрестное затухание» | |
| Применить видеопереход «Погружение в белое» | |
| Применить видеопереход «Вытеснение» | |
| Очистить выделение | BACKSPACE |
| Уменьшить высоту аудиодорожек | ALT+- |
| Уменьшить высоту видеодорожек | CTRL+- |
| Увеличить высоту аудиодорожек | ALT+= |
| Увеличить высоту видеодорожек | CTRL+= |
| Присоединить все через правки | |
| Заблокировать/разблокировать все аудиодорожки | |
| Заблокировать/разблокировать все видеодорожки | |
| Переместить курсор воспроизведения в положение курсора | |
| Переместить выделенную область клипа вниз клавишами курсора | |
| Переместить выделенную область клипа на пять кадров влево | ALT+SHIFT+СТРЕЛКА ВЛЕВО |
| Переместить выделенную область клипа на один кадр влево | ALT+СТРЕЛКА ВЛЕВО |
| Переместить выделенную область клипа на пять кадров вправо | ALT+SHIFT+СТРЕЛКА ВПРАВО |
| Переместить выделенную область клипа на один кадр вправо | ALT+СТРЕЛКА ВПРАВО |
| Переместить выделенную область фрагмента вверх клавишами курсора | |
| Удаление со сдвигом | ALT+BACKSPACE |
| Указать начальную точку строки рабочей области | ALT+[ |
| Указать конечную точку строки рабочей области | ALT+] |
| Показать ключевые кадры аудио | |
| Показать имена аудио | |
| Показать звуковые волны | |
| Показать маркеры клипа | |
| Показать дублирующиеся маркеры кадра | |
| Показать следующий экран | PAGE DOWN |
| Показать предыдущий экран | PAGE UP |
| Показать ключевые кадры видео | |
| Показать имена видео | |
| Показать миниатюры видео | |
| Сдвинуть выделенную область клипа на пять кадров влево | ALT+SHIFT+, |
| Сдвинуть выделенную область клипа на один кадр влево | ALT+, |
| Сдвинуть выделенную область клипа на пять кадров вправо | ALT+SHIFT+. |
| Сдвинуть выделенную область клипа на один кадр вправо | ALT+. |
| Спустить выделенную область клипа на пять кадров влево | CTRL+ALT+SHIFT+СТРЕЛКА ВЛЕВО |
| Спустить выделенную область клипа на один кадр влево | CTRL+ALT+СТРЕЛКА ВЛЕВО |
| Спустить выделенную область клипа на пять кадров вправо | CTRL+ALT+SHIFT+СТРЕЛКА ВПРАВО |
| Спустить выделенную область клипа на один кадр вправо | CTRL+ALT+СТРЕЛКА ВПРАВО |
| Панель «Конструктор заголовков» | |
| Инструмент «Добавить опорную точку» | |
| Инструмент «Дуга» | A |
| Инструмент «Текст в области» | |
| Полужирный | CTRL+B |
| Инструмент «Прямоугольник с усеченными углами» | |
| Инструмент «Преобразовать опорную точку» | |
| Уменьшить кернинг на пять пунктов | ALT+SHIFT+СТРЕЛКА ВЛЕВО |
| Уменьшить кернинг на одну единицу | ALT+СТРЕЛКА ВЛЕВО |
| Уменьшить интерлиньяж на пять пунктов | ALT+SHIFT+СТРЕЛКА ВНИЗ |
| Уменьшить интерлиньяж на одну единицу | ALT+СТРЕЛКА ВНИЗ |
| Уменьшить размер текста на пять пунктов | CTRL+ALT+SHIFT+СТРЕЛКА ВЛЕВО |
| Уменьшить размер текста на один пункт | CTRL+ALT+СТРЕЛКА ВЛЕВО |
| Инструмент «Удалить опорную точку» | |
| Инструмент «Эллипс» | E |
| Увеличить кернинг на пять пунктов | ALT+SHIFT+СТРЕЛКА ВПРАВО |
| Увеличить кернинг на одну единицу | ALT+СТРЕЛКА ВПРАВО |
| Увеличить интерлиньяж на пять пунктов | ALT+SHIFT+СТРЕЛКА ВВЕРХ |
| Увеличить интерлиньяж на одну единицу | ALT+СТРЕЛКА ВВЕРХ |
| Увеличить размер текста на пять пунктов | CTRL+ALT+SHIFT+СТРЕЛКА ВПРАВО |
| Увеличить размер текста на один пункт | CTRL+ALT+СТРЕЛКА ВПРАВО |
| Вставить символ авторского права | CTRL+ALT+SHIFT+C |
| Вставить символ зарегистрированного продукта | CTRL+ALT+SHIFT+R |
| Курсив | CTRL+I |
| Инструмент «Линия» | L |
| Переместить выбранный объект на пять пикселов вниз | SHIFT+СТРЕЛКА ВНИЗ |
| Переместить выбранный объект на один пиксел вниз | ВНИЗ |
| Переместить выбранный объект на пять пикселов влево | SHIFT+СТРЕЛКА ВЛЕВО |
| Переместить выбранный объект на один пиксел влево | Стрелка влево |
| Переместить выбранный объект на пять пикселов вправо | SHIFT+СТРЕЛКА ВПРАВО |
| Переместить выбранный объект на один пиксел вправо | Стрелка вправо |
| Переместить выбранный объект на пять пикселов вверх | SHIFT+СТРЕЛКА ВВЕРХ |
| Переместить выбранный объект на один пиксел вверх | ВВЕРХ |
| Инструмент «Текст в пути» | |
| Инструмент «Перо» | P |
| Разместить объект(ы) по нижнему краю безопасной области титров | CTRL+SHIFT+D |
| Разместить объект(ы) по левому краю безопасной области титров | CTRL+SHIFT+F |
| Разместить объект(ы) по правому краю безопасной области титров | |
| Разместить объект(ы) по верхнему краю безопасной области титров | CTRL+SHIFT+O |
| Инструмент «Прямоугольник» | R |
| Инструмент «Поворот» | O |
| Инструмент «Прямоугольник со скругленными углами» | |
| Инструмент «Прямоугольник со скругленными углами» | |
| Инструмент «Выделение» | V |
| Показать видео таймлайна за заголовком | |
| Инструмент «Текст» | T |
| Подчеркнутый | CTRL+U |
| Инструмент «Вертикальный текст в области» | |
| Инструмент «Вертикальный текст в пути» | |
| Инструмент «Вертикальный текст» | C |
| Инструмент «Клин» | W |
| Панель монитора обрезки | |
| Фокус на входящие и исходящие данные | ALT+1 |
| Фокус на сторону входящих данных | ALT+3 |
| Фокус на сторону исходящих данных | ALT+2 |
| Повтор | CTRL+L |
| Переключение воспроизведения/остановки | |
| Переключение соседних звуковых волн | |
| Переключить безопасную область входящих данных | |
| Переключить безопасную область исходящих данных | |
| Переключить безопасные области | |
| Обрезка назад посредством большого смещения обрезки | ALT+SHIFT+СТРЕЛКА ВЛЕВО |
| Обрезка назад одним кадром | ALT+СТРЕЛКА ВЛЕВО |
| Обрезка вперед посредством большого смещения обрезки | ALT+SHIFT+СТРЕЛКА ВПРАВО |
| Обрезка вперед одним кадром | ALT+СТРЕЛКА ВПРАВО |
| Инструменты | |
| Инструмент «Выделение» | V |
| Инструмент выбора дорожки | A |
| Инструмент «Монтаж со сдвигом» | B |
| Инструмент «Монтаж с совмещением» | N |
| Инструмент «Растягивание по скорости» | R |
| Инструмент «Подрезка» | C |
| Инструмент «Прокрутка с совмещением» | Y |
| Инструмент «Прокрутка» | U |
| Инструмент «Перо» | P |
| Инструмент «Рука» | H |
| Инструмент «Масштаб» | Z |
Что такое Windows и какие бывают операционные системы
Здравствуйте уважаемые читатели useroff. com. Очень часто приходиться слышать словосочетание «операционная система», но к сожалению не все понимают, что же по сути оно обозначает. В сегодняшней статье предлагаю разобрать вопрос поподробнее, что такое Windows и какие бывают операционные системы.
com. Очень часто приходиться слышать словосочетание «операционная система», но к сожалению не все понимают, что же по сути оно обозначает. В сегодняшней статье предлагаю разобрать вопрос поподробнее, что такое Windows и какие бывают операционные системы.
Операционная система Windows запускается автоматически почти сразу после включения компьютера. Когда включаете компьютер (нажимаете на кнопку «Power», которая находится на системном блоке), то он производит самотестирование, а именно проверяет на месте ли все его обязательные аппаратные компоненты и отвечают ли они на запросы. При успешном завершении этого теста, компьютер начинает загрузку операционной системы (ОС) или предоставляет пользователю сделать выбор ОС, если на компьютере их установлено несколько.
Операционная система Windows
Грубо говоря, операционная система – это самая главная программа в компьютере, а если сказать точнее, целый комплекс программ. Операционная система нужна в компьютере в первую очередь для того, чтобы организовывать доступ обычных программ (интернет-браузера, музыкального плеера и др.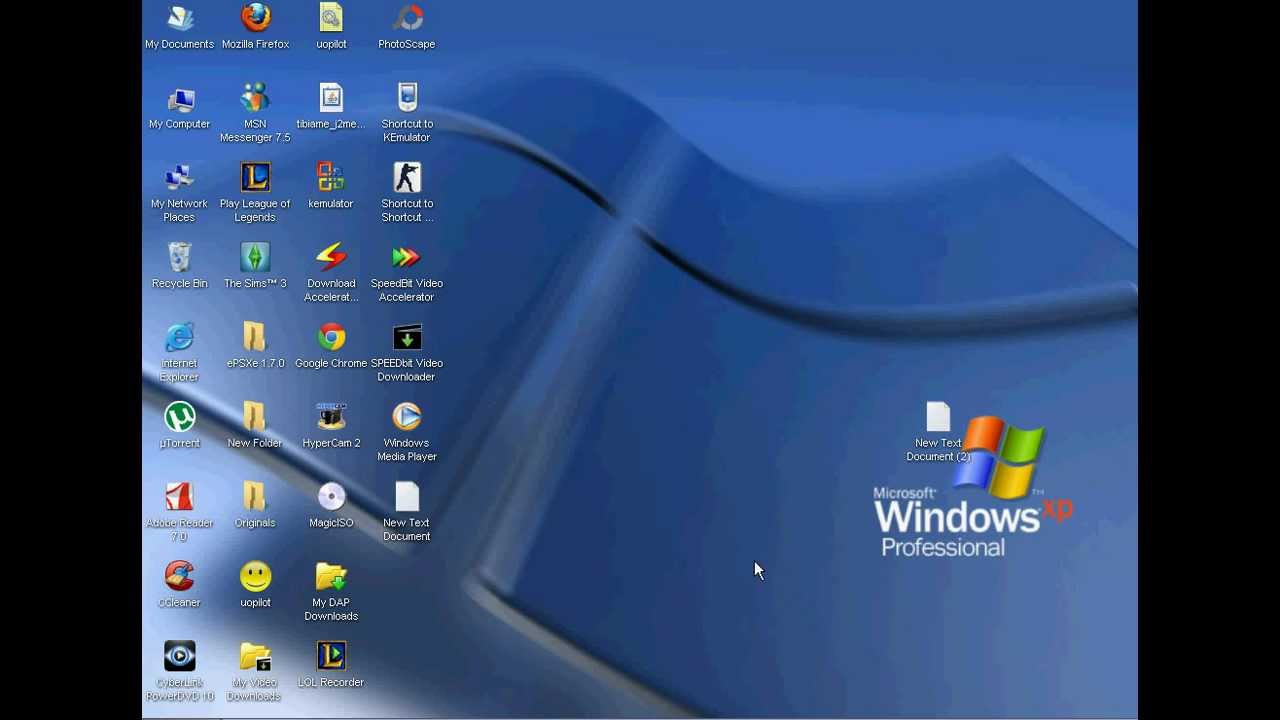 ) к ресурсам компьютера. Вот, например, когда одновременно запущено несколько программ и ещё другая часть работает в фоновом режиме (программы запущенные в фоновом режиме не видно, но они работают в системе), кто должен выполняет функцию «регулировщика»? кто организовывает, когда процессор будет выделять ресурсы для одной программы, а винчестер записывать/считывать информацию для другой? Именно операционная система и делает это.
) к ресурсам компьютера. Вот, например, когда одновременно запущено несколько программ и ещё другая часть работает в фоновом режиме (программы запущенные в фоновом режиме не видно, но они работают в системе), кто должен выполняет функцию «регулировщика»? кто организовывает, когда процессор будет выделять ресурсы для одной программы, а винчестер записывать/считывать информацию для другой? Именно операционная система и делает это.
Кроме того, ОС создает интерфейс, через который человек может удобно работать с программами. То есть это именно операционная система организовывает создание картинки, которую мы видим на экране, обрабатывает движения и клики мыши, нажатие клавиш на клавиатуре, воспроизводит звук в динамиках и т.д. Важно понимать, что сама по себе операционная система не дает возможности выполнять привычные действия (просматривать веб-страницы, работать с текстовыми документами), для этого необходимы дополнительные программы, эти программы принято называть прикладными.
Сразу после установки операционной системы, в меню «Пуск» можно найти приложения, которые позволяют выполнять большинство типовых действий (например, MS Internet Explorer для интернет или WorPad для работы с текстом).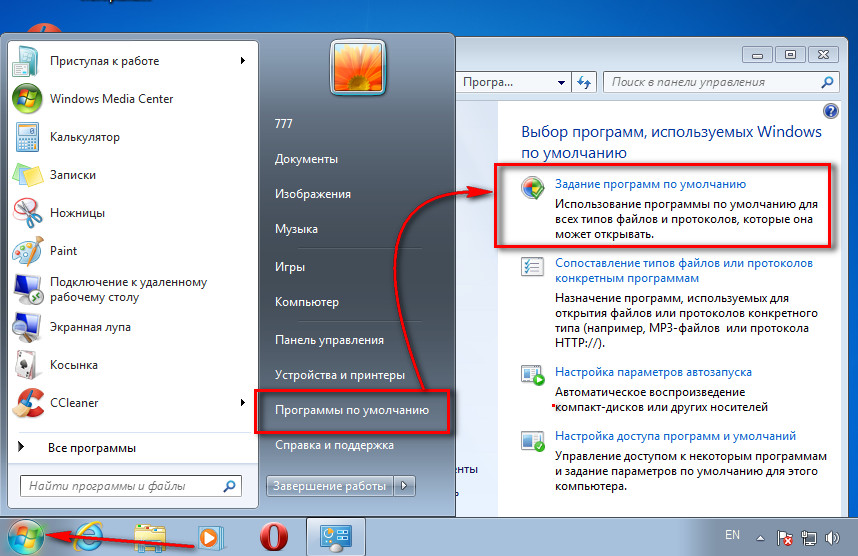 К тому же, обычного функционала предлагаемых с операционной системой программ не достаточно. В свежую систему обычно устанавливаются дополнительные приложения (к примеру, Mozilla Firefox для интернет, пакет MS Office для работы с текстом и т.д.).
К тому же, обычного функционала предлагаемых с операционной системой программ не достаточно. В свежую систему обычно устанавливаются дополнительные приложения (к примеру, Mozilla Firefox для интернет, пакет MS Office для работы с текстом и т.д.).
Самыми распространенными операционными системами на сегодняшний день являются продукты семейства Windows от компании Microsoft. Доля этой компании составляет около 90% рынка настольных компьютеров. Остальные 10% приходятся на операционные системы семейства Linux и MacOS.
Из выше сказанного вы поняли, что такое Windows. Но теперь назревает вопрос, какие бывают операционные системы? Для того чтобы понять, какая именно операционная система установлена на вашем компьютере, обычно достаточно не упускать из виду экран монитора при загрузке системы. Обычно в этот момент на экране можно видеть логотип.
Ниже приведены рисунки с разных версии Windows.
Если на компьютере установлена Windows XP, то вы увидите такую надпись:
Windows Vista выглядит так:
Одна из последних версии Windows 7 надпись выглядит следующем образом:
А вот логотип Windows 8:
В случае, если при загрузке нету логотипа, то эту информацию можно посмотреть в работающей системе.
В системах семейства Windows, чтобы увидеть свойства операционной системы, нужно щелкнуть правой кнопкой мыши на значке моего компьютера (на «Рабочем столе» или в меню «Пуск») и в появившемся меню выбрать «Свойства». Это же окно можно вызвать, если в меню «пуск» выбрать «Панель управления», а в появившемся окне дважды щелкнуть по значку «Система».Или же можно использовать сочетание клавиш Win+Pause/Break (win — это кнопка с логотипом Windows). Прочитать про горячие клавиши можно здесь. В появившемся окне свойств, в разделе «Система» будет указана общая информация о ОС, в том числе её название и версия.Операционная система Windows прошла довольно долгий путь от графической оболочки Dos (с 1985 год) до современной, комфортной, надежной и доступной Windows XP и Windows 7 (подробнее про историю развития Windows можно почитать в одной из моей статьи «История развития Windows»).
Наверняка вам интересно, когда был установлен Windows на ваш компьютер, чтобы узнать точную дату установки, прочитайте статью «Как узнать дату установки Windows».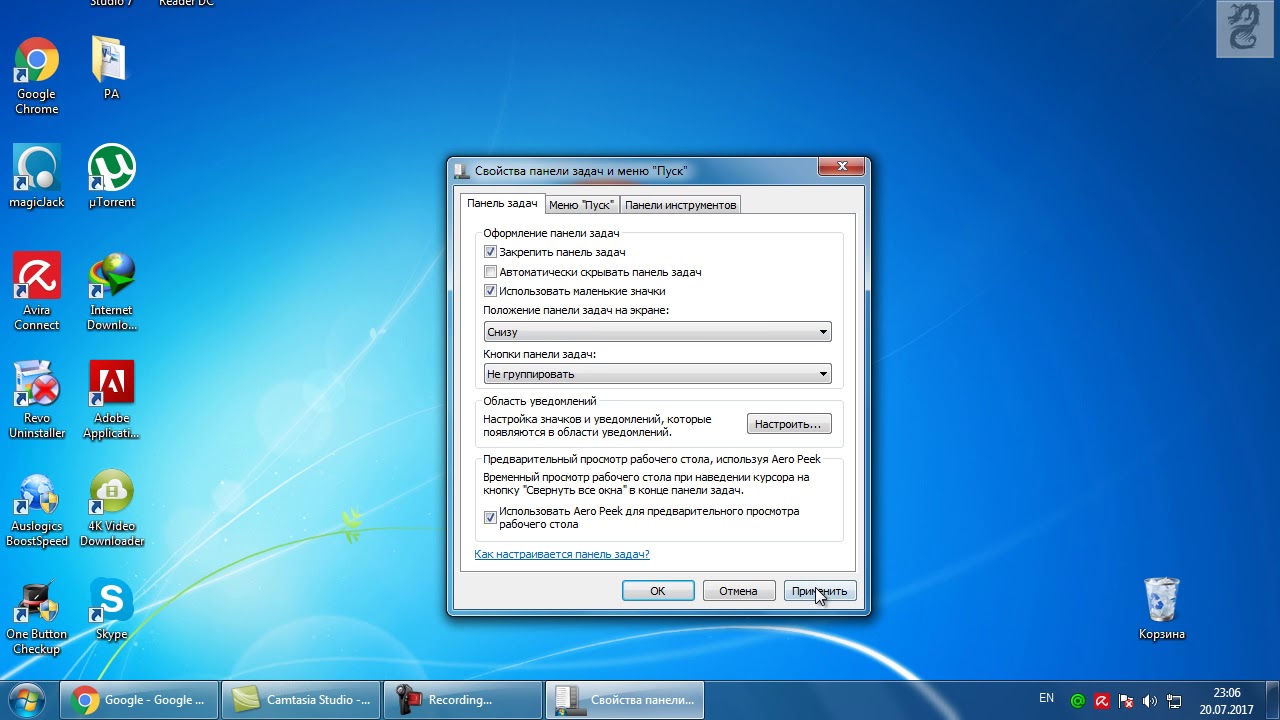
Полезная информация. Последней версией является Windows 8. Но самые оптимальные ОС, которые были проверены пользователями, являются Windows 7, Windows XP, на сегодняшний день их используют многие пользователи. Эти операционные системы работают стабильно, все программы, которые раньше имели проблемы в Windows 7 с совместимостью с другими программами, теперь наладили и свои программные продукты разработчики программ, выпустив новые версии, в которых этот недостаток исправлен. По сравнению с Windows XP она имеет ряд преимуществ, в частности она имеет более надежную систему безопасности, приятный внешний вид, эргономичный дизайн.
Многие пользователи не спешат менять привычную и удобную систему Windows XP на новую разработку того же производителя. Острой необходимости в этом по большому счету и нет. Windows XP по-прежнему поддерживается Microsoft, а значит иметь на своем компьютере эту операционную систему, при условии установленного последнего пакета обновлений (он называется Service Pack 3 или просто SP3) и работающего антивируса вполне безопасно и удобно.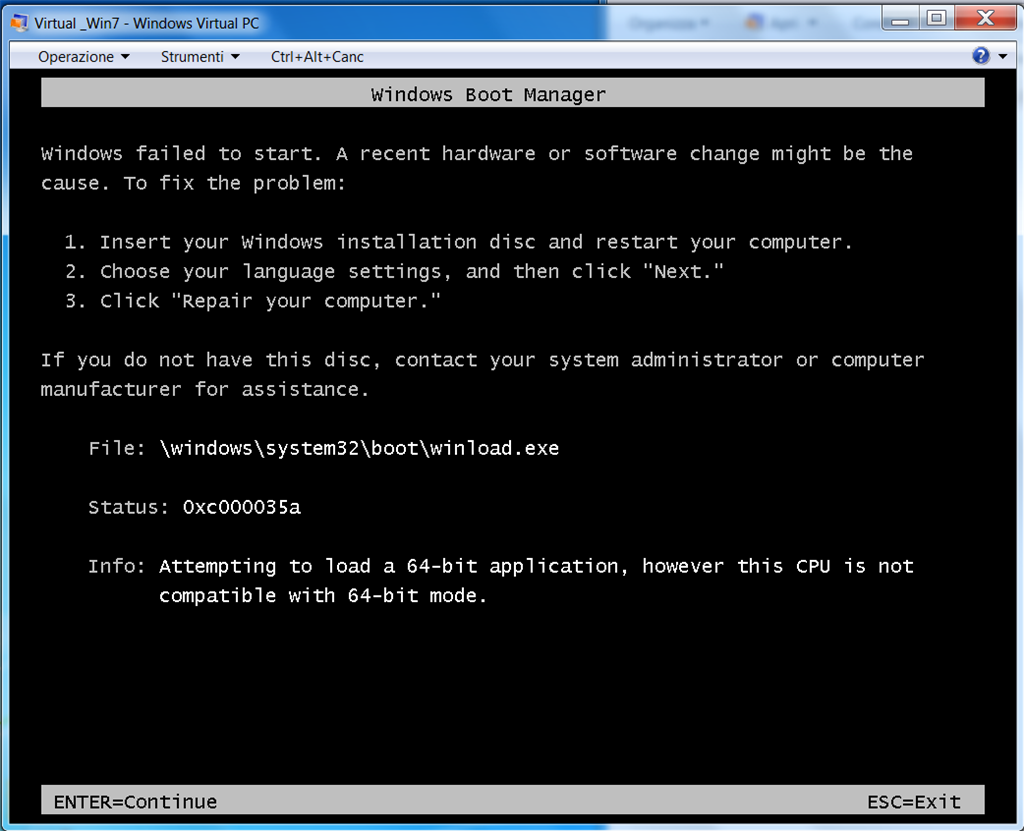
MacOS – это операционная система от компании Apple, её можно встретить на компьютерах от этого производителя. Она начала свое распространение вместе с появлением первых продуктов от Apple и развивалась параллельно с Windows. Но надо знать, что эту систему можно установить так же на ряд других компьютеров не от этих производителей.
Linux сегодня считается наиболее «экзотическим» вариантом для настольного компьютера. Эта операционная система распространяется бесплатно (для многих именно это считается её главным преимуществом перед конкурентами). Она имеет несколько модификаций (их принято называть дистрибутивами), каждая из которых распространяется и поддерживается различными компаниями.
В качестве обычной «домашней» версии наиболее распространен дистрибутив называемый Ubuntu. За последнее время Ubuntu сделала большой шаг вперед в деле приближения Linux к рядовому пользователю, например такой дистрибутив как Linux XP является этим подтверждением, но он распространяется как платный продукт. Однако по-прежнему на неё решаются перейти или хотя бы попробовать только некоторые энтузиасты и люди, которые близко работают с компьютерами (например, программисты и системные администраторы).
Однако по-прежнему на неё решаются перейти или хотя бы попробовать только некоторые энтузиасты и люди, которые близко работают с компьютерами (например, программисты и системные администраторы).
Microsoft выглядит готовой к запуску Windows 11
Microsoft уже несколько месяцев дразнит «следующее поколение» Windows, но новые намеки предполагают, что компания готовит не просто обновление для своего существующего программного обеспечения Windows 10, но и новую пронумерованную версию операционной системы: Windows 11.
Вчера софтверный гигант объявил о новом мероприятии, посвященном Windows, на 24 июня, пообещав показать, «что будет дальше с Windows». Приглашение на мероприятие включало изображение того, что выглядит как новый логотип Windows, со светом, проникающим через окно только двумя вертикальными полосами, создавая контур, очень похожий на цифру 11. Microsoft представила анимированную версию этого изображения, дав понять, что компания намеренно проигнорировала горизонтальные полосы.
Microsoft представила анимированную версию этого изображения, дав понять, что компания намеренно проигнорировала горизонтальные полосы.
Мероприятие Microsoft Windows также начинается в 11 утра по восточному времени, а не в обычное время начала для типичных событий Windows и Surface. После приглашения на мероприятие исполнительный директор Microsoft Юсуф Мехди сказал, что он «не был так взволнован выходом новой версии Windows со времен Windows 95!» Мы впервые слышим, что Microsoft специально упоминает о готовящейся «новой версии» Windows.
Приглашение на мероприятие также поступило всего через неделю после того, как Наделла дразнил анонс «Windows нового поколения». Наделла пообещал, что Microsoft скоро поделится «одним из самых значительных обновлений Windows за последнее десятилетие». Директор по продуктам Microsoft Панос Панай ранее в этом году также дразнил «следующее поколение» Windows.
Если Microsoft действительно хочет перейти от Windows 10 к Windows 11, мы ожидаем увидеть большие визуальные изменения, отражающие это. Microsoft работает над чем-то под кодовым названием Sun Valley, которое компания назвала «радикальным визуальным обновлением Windows».
Microsoft работает над чем-то под кодовым названием Sun Valley, которое компания назвала «радикальным визуальным обновлением Windows».
Многие из этих визуальных изменений будут связаны с работой, которую Microsoft завершила над Windows 10X, облегченной версией Windows, предназначенной для конкуренции с Chrome OS, до того, как она была отменена. Это включает в себя новое меню «Пуск», новые системные значки, улучшения в проводнике и конец значков эпохи Windows 95, которые перетаскивают пользователей Windows в прошлое в диалоговых окнах.Также запланированы закругленные углы и обновления встроенных приложений Windows.
Значительные изменения ожидаются и в Windows, помимо пользовательского интерфейса. Microsoft, похоже, готова решить множество нерешенных проблем, включая запланированные исправления для проблемы с перестановкой приложений на нескольких мониторах, предстоящую функцию Xbox Auto HDR и улучшения поддержки звука Bluetooth.
Возможно, самая большая проблема, которая еще не решена, — это магазин Windows. В последние месяцы Microsoft работает над новым магазином приложений для Windows, и, по слухам, это будет значительный отход от того, что существует сегодня.Наделла пообещал «открыть большие экономические возможности для разработчиков и создателей» с помощью Windows, и магазин Windows кажется очевидным способом сделать это.
Microsoft, как сообщается, обновляет свой магазин приложений Windows, чтобы позволить разработчикам отправлять любые приложения Windows, включая браузеры, такие как Chrome или Firefox. Это значительно улучшит сам магазин, но Microsoft также может рассмотреть возможность включения сторонних коммерческих платформ в приложения. Это означало бы, что Microsoft не будет получать скидки от разработчиков, которые используют свои собственные системы покупок в приложениях.
Некоторые изменения, запланированные Microsoft для Windows 10X, теперь коснутся Windows.
На данный момент Microsoft объявила о снижении комиссионных сборов для компьютерных игр в магазине Windows до 12 процентов, но разрешение разработчикам обойти сокращение Microsoft было бы значительным изменением.
Переход на брендинг Windows 11 также поддержит реинвестирование Microsoft в Windows. Производитель программного обеспечения заявил о возобновлении интереса к Windows в прошлом году во время пандемии, которая продемонстрировала, насколько важна эта операционная система.Использование Windows резко возросло, поскольку рабочие и студенты по всему миру стали использовать ноутбуки и ПК для работы из дома. Поставки ПК также резко выросли за последний год.
После разделения Windows на две части еще в 2018 году Microsoft вернула часть разработки Windows под контроль Паноса Паная в прошлом году. Этот шаг был явным признанием того, что разделение Microsoft на Windows не сработало после нескольких месяцев беспорядочной разработки Windows 10, задержки обновлений Windows, отсутствия основных новых функций и множества проблем с обновлением Windows.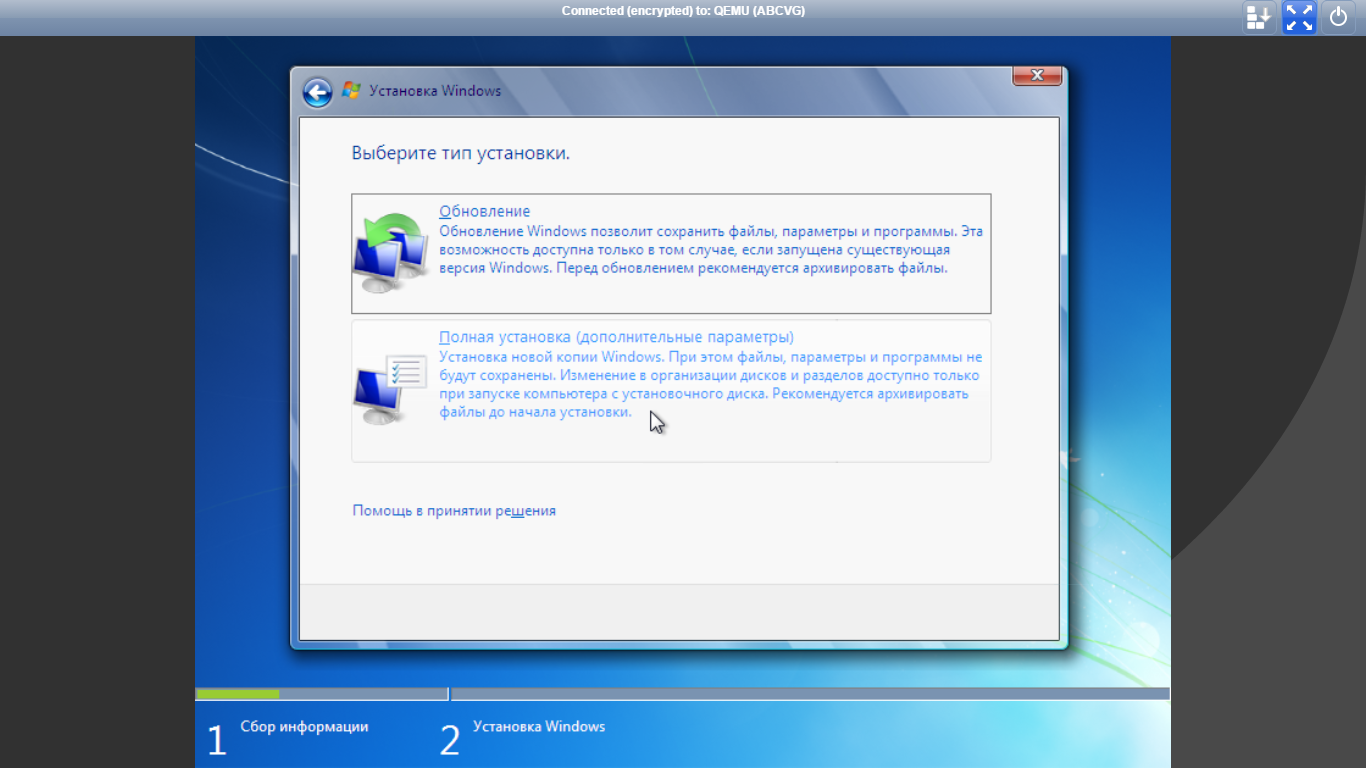
Однако переход на Windows 11 по-прежнему будет неожиданным шагом для Microsoft. Компания ранее называла Windows 10 «последней версией Windows», стремясь позиционировать эту ОС как постоянно обновляемую службу. Хотя обновления Windows выходят ежемесячно, наиболее важные изменения обычно доставляются два раза в год.
Новая версия Windows всегда способствует увеличению продаж ПК. Фото Амелии Холовати Кралес / The VergeТем не менее, Microsoft боролась с присвоением названий этим обновлениям.Мы видели юбилейное обновление Windows 10, Fall Creators Update и простые даты, такие как ноябрьское обновление 2019 года. Microsoft также недавно приняла еще одну схему именования, обозначающую обновления как 20h2 или 21h2, чтобы обозначить как год выпуска, так и часть года, когда было выпущено обновление.
Переход на Windows 11 не обязательно устранит проблемы с именами обновлений Microsoft, но если компания также примет точечные выпуски, такие как Windows 11. 1, это, безусловно, поможет как потребителям, так и ИТ-администраторам быстро понять, какая версия является последней.
1, это, безусловно, поможет как потребителям, так и ИТ-администраторам быстро понять, какая версия является последней.
также будут рады выпуску Windows 11. Новая версия Windows всегда стимулирует продажи нового оборудования и вызывает новый интерес к операционной системе. Если Microsoft поддержит это новым пользовательским интерфейсом и новым внешним видом для Windows, это будет типичная игра, которую мы видели для Windows на протяжении десятилетий.
Вскоре мы узнаем, готова ли Microsoft набрать номер версии Windows до 11. Одиннадцатая версия Windows (как я ее сейчас называю) начнется в 11:00 по восточному времени 24 июня, а The Verge — освещать все новости в прямом эфире по мере того, как это происходит.
Что делать, если ваша Windows 10 «приближается к концу обслуживания»
Предупреждения Windows о «приближающемся конце обслуживания» могут сбивать с толку. Если вы видели это на своем устройстве, не беспокойтесь. Сообщение связано с тем, как обновляется Windows 10. Это просто означает, что вам пора перейти на более новую версию операционной системы, чтобы обеспечить безопасность вашего устройства.
Windows 10 разработана иначе, чем предыдущие версии Windows.Microsoft выпускала новую версию Windows каждые 3-4 года, давая нам такие названия, как Windows Vista, 7 и 8. С появлением Windows 10 компания перешла на новый подход, при котором операционная система постоянно развивается. У нас уже пять лет работает Windows 10, и нет никаких признаков того, что на ее замену придет что-то новое (по крайней мере, для настольных устройств).
Чтобы двигаться вперед, Microsoft выпускает основные обновления Windows 10 каждые два года. Хотя это все еще Windows 10, эти «обновления функций» сопоставимы с новыми выпусками старых продуктов.Каждое обновление функции рассматривается как отдельная операционная система, каждая из которых поддерживается в течение определенного периода времени. По истечении срока поддержки этот конкретный выпуск Windows 10 считается «прекращенным обслуживанием», но более новые выпуски остаются без изменений.
Обычно вы не должны сталкиваться с ситуацией «прекращения обслуживания», поскольку Центр обновления Windows обычно обновляет ваше устройство до последнего обновления функций вскоре после его выпуска. Если вы видели сообщение «Ваша версия Windows 10 приближается к концу обслуживания», это просто означает, что у вас не установлено последнее обновление функций.Читайте дальше, чтобы узнать больше.
Будет ли мой компьютер работать?
Да, ваш компьютер будет работать, даже если срок службы вашей версии Windows 10 истечет. Однако вы больше не будете получать обновления безопасности, что подвергнет ваше устройство опасности. Кроме того, вы упустите качественные обновления (исправляющие некритические ошибки и проблемы), а также новые функции в более поздних версиях.
Следует ли мне обновлять, когда я вижу сообщение «Приближается конец обслуживания»?
Да. Поскольку вы перестанете получать обновления безопасности для текущего выпуска Windows 10, вам следует выполнить обновление как можно скорее.Это гарантирует, что ваше устройство будет обновляться с последующими исправлениями и оставаться в безопасности.
Нужно ли мне платить за обновление или использование моего ПК?
Нет. Обновление до новой функциональной версии Windows 10. Даже если вы не выполняете обновление, вам не нужно будет ничего платить, чтобы продолжать использовать свой компьютер, даже если текущий выпуск Windows 10 подошел к концу. срок службы.
Будут ли мои файлы удалены или потеряны во время обновления?
Нет. Центр обновления Windows позаботится обо всем, гарантируя, что ваши приложения останутся установленными, а файлы останутся там, где вы их оставили.Тем не менее, перед обновлением функции всегда полезно убедиться, что у вас есть последняя резервная копия.
Изменится ли что-нибудь на моем ПК после обновления?
Это зависит от обстоятельств. Windows по-прежнему будет Windows, поэтому ничего не исчезнет или полностью изменит местоположение. В зависимости от того, сколько лет вашему текущему выпуску, вы можете заметить визуальные различия в более новой версии. Обычно это незначительные улучшения внешнего вида операционной системы.
Как мне получить обновление?
Запустите приложение «Настройки» (Win + I) и щелкните категорию «Обновление и безопасность».Откроется страница настроек Центра обновления Windows.
Найдите сообщение о доступности следующего обновления функции. Нажмите кнопку «Загрузить и установить», чтобы начать процесс обновления. Если вы этого не видите, нажмите кнопку «Проверить обновления». Это должно запуститься автоматически, но вам может потребоваться нажать «Загрузить и установить», чтобы получить обновление функции.
Остальная часть процесса выполняется автоматически — просто следуйте инструкциям, чтобы перезагрузить устройство, и подождите, пока установится обновление.Это займет от нескольких минут до часа, в зависимости от качества вашего оборудования.
Когда процесс будет завершен, вы вернетесь на рабочий стол и больше не увидите сообщений об окончании обслуживания.
Поделитесь этим сообщением:
В чем разница между ОС Windows и сервером Windows?
Чтобы узнать разницу между этими фантастическими инновациями, сначала нам нужно будет узнать о них по отдельности, а затем сравнить их, чтобы выявить разницу.Давайте начнем с более простой системы, а затем перейдем к большему.
Что такое операционные системыОперационная система — это то, что связывает и контролирует наше оборудование и программное обеспечение. Это очень мощная программа для всех компьютеров и подобных устройств, таких как ваши ноутбуки, смартфоны, планшеты и умные часы. Операционная система — это то, что обрабатывает задачи, которые вы хотите выполнить, и показывает вам все, что происходит в интерфейсе. Именно этот интерфейс упрощает взаимодействие и работу с устройством для вас и для меня.
Типы операционных систем:
Персональные компьютеры обычно используют эти три операционные системы
- macOS
- Linux
- Microsoft Windows
Текущие операционные системы используют графический интерфейс или GUI.
Начните свою карьеру в области ИТ с сертификатом CompTIA.
Операционная система Windows:Microsoft Windows — ведущая операционная система на многих платформах.Он был запущен 10 ноября 1983 года. К настоящему времени выпущено множество новых версий Windows. Первым из них является Windows 1.0, а последним — Windows 10. Бета-новости утверждали, что Windows 10 занимает 50% рынка США. Это довольно большая доля для одной компании.
Что такое сервер?Администрирование роли веб-сервера (IIS) в Windows Server (MS-10972)
Виртуальный классХотите научиться эффективно управлять информационными службами Интернета? Вот учебный курс IT Ops, на который вам нужно записаться!
Зарегистрируйтесь сейчас!Сервер имеет более широкие возможности, чем операционная система.Сервер обрабатывает действия, связанные с административной группой в сети. Он в основном хранит, восстанавливает и отправляет файлы на все устройства, подключенные к сети этого сервера
. Что такое Windows Server:Windows создала линейку операционных систем специально для использования на серверах. Microsoft Windows запустила свой первый сервер в 2003 году, и до сих пор выпущено множество новых версий. Самым последним из них является Windows Server 2019. Windows Server разработан как более сильные версии операционных систем для настольных компьютеров.Эти серверы лучше контролируют работу в сети, обмен сообщениями между организациями, хостинг и базы данных.
Windows сделала свои операционные системы очень удобными как для компаний, так и для разработчиков. Она предлагает одинаковую поддержку для обоих конечных пользователей.
Windows Server 2016
Даже после запуска новой версии Windows Server 2016 по-прежнему пользуется большой популярностью среди пользователей. По данным Garter, в 2016 году по всему миру было продано около 283 миллионов устройств с операционной системой Windows.Посмотрите на масштабы этой статистики. Рынок огромен. Но чтобы быть частью этого рынка, пользователи должны найти подходящих людей для работы. Для работы с серверами Windows следует нанять ИТ-специалистов с соответствующими навыками. Например, эти профессионалы должны уметь выполнять установку хранилища и вычислений с помощью Windows Server 2016, и они должны знать сети с Windows Server 2016.
Сертификаты Microsoft:Программа MCP — это программа сертификации, принадлежащая Microsoft, которая обучает профессионалов в области технических знаний, чтобы преуспеть в этой области.Эти сертификаты широко признаны в отрасли. Например, удостоверение личности сертификата 70 742 в Windows Server 2016. — это курс, необходимый для получения сертификата MCSA
для Windows. В чем разница между ОС Windows и Windows Server:Существенные различия между двумя программами указаны ниже. Пожалуйста, используйте программу, которая больше подходит для ваших нужд. Но делая свой выбор, не забывайте учитывать время и ресурсы, которые можно было бы использовать для ремонта, миграции или восстановления системы.
1. Поддержка памяти Windows Server выше, чем у ОС Windows:Поддержка памяти — одно из ключевых различий между ними. Сервер Windows поддерживает больше памяти, чем операционная система Windows. Различные версии сервера Windows имеют определенный лимит памяти. Узнать спецификацию можно на официальном сайте
2. Windows Server использует оборудование очень эффективно:Конечным пользователем серверов Windows обычно являются крупные компании или предприятия по сравнению с операционной системой Windows, конечными пользователями которых обычно являются домашние настольные компьютеры или предприятия малого бизнеса.Вот почему сервер Windows очень эффективно использует свое оборудование, особенно процессор. Если вы используете сервер Windows, вы используете свое оборудование в полную силу.
3. Сервер Widows поддерживает больше сетевых подключений, чем ОС Windows:Операционная система Windows может обрабатывать до 10 или 20 подключений, но сервер Windows имеет гораздо большее число в этом отношении. Некоторые серверы могут обрабатывать до 65535 подключений.
4. Приоритетность задач заднего и переднего плана: Серверы Windowsпредназначены для приоритизации задач, выполняемых в фоновом режиме, по сравнению с функциями, выполняемыми на переднем плане.В операционной системе Windows по умолчанию приоритет отдается приоритетным действиям. Хотя приоритет можно изменить в соответствии с вашими потребностями, тем не менее разница в производительности между ними значительна.
5. Стоимость:Самая очевидная разница — стоимость. Операционная система Windows не такая дорогая, как сервер Windows. Лицензия Windows server может стоить от 500 до 6200 долларов. Фактически, он предназначен для бизнеса и имеет соответствующую цену.
6.Никаких посторонних функций в Windows Server: СерверWindows не балуется функциями, которые снижают его энергопотребление. Очевидно, он предназначен для профессиональных организаций. Например, Microsoft Edge и магазин Microsoft не отображаются на сервере Windows.
Резюме:- Операционная система — это то, что связывает и контролирует наше оборудование и программное обеспечение
- Microsoft Windows — ведущая операционная система на многих платформах
- Сервер обрабатывает действия, связанные с административной группой в сети.Он в основном хранит, восстанавливает и отправляет файлы на все устройства, подключенные к сети этого сервера
- Windows создала линейку операционных систем специально для использования на серверах
- Программа MCP — это программа сертификации, принадлежащая Microsoft, которая обучает профессионалов в области технических знаний, чтобы преуспеть в этой области.
- Сервер Microsoft не имеет посторонних функций, более высокую стоимость, приоритет фоновых задач, большую поддержку сетевых подключений, более высокую поддержку и более высокое использование оборудования.
Лучшие курсы в Microsoft
Разработка решений для Microsoft Azure (AZ-204T00)
Средний Виртуальный классАдминистратор Microsoft Azure (AZ-104)
Средний Виртуальный классТехнологии Microsoft Azure Architect (AZ-303T00)
Средний Виртуальный классСертификация Azure Data Scientist: проектирование и внедрение решения для анализа данных в Azure (DP-100)
Средний Виртуальный класс
• Доля рынка ОС для настольных ПК
• Доля рынка ОС для настольных ПК | StatistaПожалуйста, создайте учетную запись сотрудника, чтобы иметь возможность отмечать статистику как избранную.Затем вы можете получить доступ к своей любимой статистике через звездочку в заголовке.
Зарегистрируйтесь сейчасПожалуйста, авторизуйтесь, перейдя в «Моя учетная запись» → «Администрирование». После этого вы сможете отмечать статистику как избранную и использовать персональные статистические оповещения.
АутентифицироватьСохранить статистику в формате.Формат XLS
Вы можете загрузить эту статистику только как премиум-пользователь.
Сохранить статистику в формате .PNG
Вы можете скачать эту статистику только как премиум-пользователь.
Сохранить статистику в формате .PDF
Вы можете загрузить эту статистику только как премиум-пользователь.
Показать ссылки на источники
Как премиум-пользователь вы получаете доступ к подробным ссылкам на источники и справочной информации об этой статистике.
Показать подробные сведения об этой статистике
Как премиум-пользователь вы получаете доступ к справочной информации и сведениям о выпуске этой статистики.
Статистика закладок
Как только эта статистика будет обновлена, вы сразу же получите уведомление по электронной почте.
Да, сохранить в избранное!
… и облегчить мою исследовательскую жизнь.
Изменить параметры статистики
Для использования этой функции необходима как минимум единая учетная запись .
Базовая учетная запись
Познакомьтесь с платформой
У вас есть доступ только к базовой статистике.
Эта статистика не учтена в вашем аккаунте.
Единая учетная запись
Идеальная учетная запись начального уровня для индивидуальных пользователей
- Мгновенный доступ к статистике 1 м
- Скачать в формате XLS, PDF и PNG
- Подробные справочных материалов
$ 59 39 $ / месяц *
в первые 12 месяцев
Корпоративный аккаунт
Полный доступ
Корпоративное решение, включающее все функции.
* Цены не включают налог с продаж.
Самая важная статистика
Самая важная статистика
Самая важная статистика
Самая важная статистика
Самая важная статистика
самая важная статистика Дополнительная статистика
Узнайте больше о том, как Statista может поддержать ваш бизнес.
StatCounter. (9 июля 2021 г.). Доля мирового рынка операционных систем для настольных ПК с января 2013 г. по июнь 2021 г. [График]. В Statista. Получено 16 октября 2021 г. с сайта https://www.statista.com/statistics/218089/global-market-share-of-windows-7/
StatCounter. «Доля мирового рынка операционных систем для настольных ПК с января 2013 года по июнь 2021 года». Диаграмма. 9 июля 2021 года. Statista. По состоянию на 16 октября 2021 г. https://www.statista.com/statistics/218089/global-market-share-of-windows-7/
StatCounter.(2021 г.). Доля мирового рынка операционных систем для настольных ПК с января 2013 года по июнь 2021 года. Statista. Statista Inc. Дата обращения: 16 октября 2021 г. https://www.statista.com/statistics/218089/global-market-share-of-windows-7/
StatCounter. «Доля на мировом рынке операционных систем для настольных ПК с января 2013 года по июнь 2021 года». Statista, Statista Inc., 9 июля 2021 г., https://www.statista.com/statistics/218089/global-market-share-of-windows-7/
StatCounter, Доля на мировом рынке операционных систем для настольных ПК , с января 2013 г. по июнь 2021 г. Statista, https: // www.statista.com/statistics/218089/global-market-share-of-windows-7/ (последнее посещение — 16 октября 2021 г.)
Различные типы операционных систем Windows | Малый бизнес
Стивен Мелендез Обновлено 8 августа 2018 г.
С 1980-х годов существуют различные версии операционной системы Microsoft Windows. Хотя операционная система зародилась на персональных компьютерах, сегодня версии Windows доступны для множества устройств, включая домашние и рабочие ПК, планшеты, телефоны и коммерческие серверы.
Версии ОС Windows для ПК
Первоначальная версия операционной системы Windows, выпущенная в 1985 году, знакомила пользователей MS-DOS, текстовой операционной системы, которая тогда была основной ОС Microsoft, с графикой и компьютерной мышью.
Windows 1 и ряд последующих выпусков по существу будут работать поверх MS-DOS и полагаться на DOS для многих функций, а не работать как настоящие автономные операционные системы. Windows 95, одна из самых известных ранних версий, была выпущена в 1995 году в ходе масштабной маркетинговой кампании Microsoft.Он познакомил мир со знаменитым меню «Пуск» Windows. Кроме того, это была первая версия, в которой был реализован Internet Explorer, первый веб-браузер Microsoft.
Windows ME, выпущенная в 2000 году, была последней, работавшей поверх DOS. В следующем году Microsoft выпустила Windows XP, которая использовалась во многих компаниях более десяти лет и получила высокую оценку как критиков, так и пользователей. Последующие версии включали менее успешную Windows Vista, а также Windows 7, Windows 8 и текущую версию для домашних и офисных ПК, известную как Windows 10.
Windows 9 не существует из-за возможности того, что пользователи и программы при попытке определить версию программного обеспечения могут спутать ее с Windows 95 или Windows 98.
Windows 10, выпущенная в 2015 году, предлагает поддержку для настольных компьютеров, ноутбуков и таблетки. Вместо того, чтобы в ближайшем будущем выпускать другую радикально иную операционную систему, Microsoft публично заявила, что намеревается выпускать инкрементные обновления для Windows 10.
Версии ОС Windows для серверов
Помимо создания программного обеспечения для домашних и деловых пользователей ПК , Microsoft уже давно производит программное обеспечение, включая версии Windows, для серверов, мощных машин, на которых работают веб-сайты и крупные компании.
В 1993 году Microsoft запустила то, что она называла Windows NT. Это была операционная система, разработанная для серверов и мощных рабочих станций, выполнявшая код отдельно от доступных в то время версий Windows для ПК на базе DOS. Он был разработан, чтобы отвлечь корпоративных пользователей и программистов от альтернативных серверных операционных систем, таких как семейства программного обеспечения Unix и VMS. Начиная с Windows XP, другие версии Windows будут работать с кодом, созданным в NT, а не поверх DOS.
В 2000 году был выпущен новый серверный продукт под названием Windows 2000 Server. Все последующие ориентированные на сервер версии Windows будут иметь в своем названии Windows Server, вплоть до сегодняшней версии, первоначально известной как Windows Server 2016, а теперь называемой просто Windows Server. Серверные операционные системы, которые обычно поддерживают более мощные компьютеры и предназначены для одновременного использования несколькими пользователями, предназначены для рабочих нагрузок, которые выполняются в фоновом режиме, а не напрямую взаимодействуют с пользователями.
Версии ОС Windows для телефонов
Microsoft выпустила ряд операционных систем для смартфонов, а до этого — для персональных помощников по обработке данных. В самых ранних версиях, выпущенных в конце 1990-х годов, использовалась торговая марка Windows «CE», что означает «компактная версия», а устройства были очень маломощными и простыми по сравнению с современными смартфонами.
Начиная с начала 2000-х годов операционные системы на базе Windows выпускались под названием «Windows Mobile» для телефонов и КПК, известных как карманные ПК.Первым, кто запустил современный магазин приложений для смартфонов, подобный предложениям для iPhone и Android, был Windows Mobile 6.5, выпущенный в 2009 году.
В следующем году компания выпустила новую операционную систему, которая сохранила нумерацию, но, как и раньше. В Windows Phone 7 слово «Мобильный» заменено на «Телефон». Он представил ряд уникальных функций, включая плитки для отдельных приложений. Программное обеспечение было встречено критиками и полюбилось некоторыми пользователями, но не имело успеха на уровне операционных систем Apple iOS и Google Android.
Windows Phone 8, выпущенная в 2012 году, была первой, в которой программный код использовался совместно с компьютерным программным обеспечением Windows компании. В 2014 году Windows Phone 8.1 первой стала включать Cortana, виртуального помощника с голосовым управлением, похожего на Siri от Apple.
Последняя версия программного обеспечения телефона известна как Windows 10 Mobile, и она разработана, чтобы подчеркнуть его сходство с ОС для настольных ПК. Он доступен только для ограниченного числа телефонов и не получил широкого распространения.
Windows 11 уже здесь — так что вам нужно знать?
Windows 11 официально доступна и готова к загрузке, но вам, возможно, придется подождать своей очереди.Новая блестящая операционная система Microsoft была официально запущена 5 октября и стала доступной в разных странах, поскольку часы отсчитывали полночь в разных часовых поясах.
Как и следовало ожидать, Microsoft очень воодушевлена всем этим.
«Windows — движущая сила инноваций. «Это надежная платформа, которую может создать каждый из нас», — сказал Панос Панай, директор по продуктам для Windows и устройств в блоге, объявив о доступности новой операционной системы.
«Мы взволнованы перед запуском Windows 11; весь пользовательский опыт приближает вас к тому, что вы любите, дает вам возможность создавать и вдохновляет на творчество. Windows 11 дает ощущение спокойствия и открытости. Это дает вам место, в котором вы чувствуете себя как дома. Это безопасно, и все сконцентрировано вокруг вас «.
Большой разговор о том, что некоторые считают несущественным обновлением.Но прошло шесть лет с тех пор, как Windows 10 была выпущена в массы, и впервые Microsoft предложила бесплатное обновление своей операционной системы. Пользователи Windows 7, 8 и 8.1 могли установить Windows 10 бесплатно при условии, что их машины могли это поддерживать. По данным Microsoft, за пять лет было поставлено 1,3 миллиарда устройств с Windows 10.
За годы, прошедшие с момента выпуска Windows 10, многое изменилось, и новая операционная система отражает это.Что вы получите с Windows 11, так это свежий слой краски, некоторые улучшения производительности, ориентированные на игры, и улучшенные возможности многозадачности, среди прочего.
Ушли в прошлое «живые» плитки в пользу более чистого меню «Пуск», более похожего на панель запуска в Google Chrome.
Microsoft также взяла листок из книги Google в отношении обновлений. Навязчивые обновления безопасности уйдут в прошлое, и Microsoft обещает обновления, которые будут на 40 процентов меньше и будут работать в фоновом режиме.
Самым большим изменением станет введение приложений для Android в экосистему Windows — чего-то, чего пока нет на момент запуска, но скоро появится.
Стоит ли мне обновиться сейчас?
Не обязательно обновлять систему до Windows в ближайшие пару недель или даже месяцев. Ваши старые устройства с Windows 10 по-прежнему будут работать.Согласно собственному веб-сайту жизненного цикла Microsoft, выпуски Windows 10 Home, Pro и Enterprise будут по-прежнему поддерживаться Microsoft до октября 2025 года; ваше устройство будет получать важные обновления безопасности в течение следующих четырех лет. Для многих пора перейти на новое устройство, которое будет поставляться с уже установленной Windows 11.
Тем не менее, как только Microsoft прекращает поддержку — по прошествии полных 10 лет после запуска Windows 10 — рекомендуется обновить вашу систему или ноутбук, если это необходимо, чтобы обеспечить безопасность вашего компьютера.
Есть что сказать, если подождать несколько недель или месяцев, чтобы увидеть, есть ли какие-либо проблемы с обновлением. Как и в любом новом программном обеспечении, могут возникнуть ошибки, для устранения которых потребуется обновление; возможно, лучше позволить ранним последователям самим страдать от этого, а остальным из нас предоставить возможность присоединиться к делу, когда все идет гладко.
В любом случае, у вас может не быть такого выбора, поскольку Microsoft развертывает обновление по-своему — и были использованы слова «измеряемые и поэтапные».
Если вы не видите уведомление о наличии доступного обновления Windows, возможно, вам придется подождать несколько недель, чтобы попасть в начало очереди. Microsoft заявила, что предложит обновление для подходящих новых устройств, прежде чем продавать его через службу обновлений Windows.
«Со временем мы сделаем Windows 11 доступной для существующих (имеющихся на рынке) устройств на основе соответствия оборудования требованиям, показателей надежности и других факторов, влияющих на процесс обновления», — сказал Джон Кейбл, вице-президент по управлению программами, обслуживанию Windows и Доставка.
«Мы ожидаем, что всем подходящим устройствам с Windows 10 будет предложено обновление до Windows 11 к середине 2022 года».
Эта ключевая фраза означает «все подходящие устройства с Windows 10». Потому что не все устройства, поддерживающие Windows 10, будут работать с Windows 11.
Если вы покупаете новый компьютер, скорее всего, он будет поставляться с уже установленной Windows 11.У Microsoft есть ряд собственных устройств, которые были созданы для работы с новой операционной системой, от Surface Pro 8 и Surface Go 3 до обновлений для нового ноутбука Surface Studio. Другие производители компьютеров, такие как HP и Dell, также подготовили устройства с Windows 11. Однако все они стоят денег и могут быть вне ценового диапазона многих потенциальных пользователей Windows 11.
Как насчет моего существующего ноутбука?
Многие люди стали вкладывать средства в новые технологии в спешке, поскольку пандемия навязала нам работу на дому и домашнее обучение.
Хорошая новость заключается в том, что ваш старый компьютер с Windows 10 может работать под управлением Windows 11. Еще лучшая новость: обновление, как и предыдущая Windows 10, будет бесплатным для многих пользователей. Если вы используете Windows 10 (и обновились до версии 2004 или более поздней), вы получите обновление бесплатно.
Однако не все машины будут способны правильно запускать программное обеспечение.Чтобы понять, к какому лагерю относится ваше устройство, вам нужно сравнить минимальные системные требования с вашей собственной машиной.
Так что это за системные требования?
Для запуска Windows 11 вам понадобится микросхема с тактовой частотой 1 ГГц или выше, которая имеет как минимум два ядра на совместимом 64-разрядном процессоре или системе на микросхеме. Вам также понадобится как минимум 4 ГБ оперативной памяти, что является минимумом, который вы увидите на многих машинах, продаваемых в наши дни. Для программного обеспечения требуется как минимум 64 ГБ дискового пространства, а система должна иметь возможность безопасной загрузки.
Существуют дополнительные требования к модулю Trusted Platform Module, видеокартам и дисплею.
Если все это вас немного сбивает с толку, вы можете загрузить инструмент от Microsoft, чтобы проверить, совместим ли ваш компьютер с обновленной операционной системой. Приложение Windows PC Health Check просканирует вашу систему и даст вам зеленый свет на загрузку Windows 11 или расскажет, почему ваш компьютер не подходит для новой операционной системы.
Вы можете быть удивлены тем, что не проходит проверку работоспособности. Мой трехлетний ноутбук Surface не подходит, потому что чип Core i5 ему не подходит. Все остальное получает зеленый свет. Но это не означает, что он не может работать с Windows 11. Microsoft предъявляет жесткие и программные требования, а список поддерживаемых микросхем, распознаваемых приложением Health Check, по-видимому, имеет немного места для маневра.
Как мне получить обновление?
Перед запуском любого обновления рекомендуется создать резервную копию важных файлов, если вы еще этого не сделали.Маловероятно, что если ваш компьютер соответствует всем требованиям Windows 11, обновление нанесет вред вашей системе, но рисковать им не стоит.
Если ваш ноутбук или настольный компьютер соответствует минимальным требованиям к оборудованию, перейдите в настройки Центра обновления Windows, выбрав «Настройки»> «Обновление и безопасность»> «Центр обновления Windows», и проверьте наличие обновлений. Microsoft заявляет, что он станет доступен здесь, как только подойдет ваша очередь для обновления — при условии, что ваше устройство соответствует требованиям.
А что делать, если не появляется обновление?
Вы можете либо подождать, либо пойти другим путем — хотя мы должны отметить, что Microsoft рекомендует подождать, пока обновление не будет предложено через канал Windows Update. Соблюдайте осторожность при использовании любых других методов, так как это может пойти не так, и вы не сможете восстановить свои данные, если это произойдет.
Вы можете использовать помощник по установке, чтобы получить новое программное обеспечение, но помощник не позволит вам установить Windows 11, если вы не внесете изменения в реестр вашего компьютера, чтобы позволить ему обходить проверки TPM или поддерживаемого процессора.Microsoft предоставляет инструкции по изменению реестра на этой странице (https://www.microsoft.com/en-gb/software-download/windows11), но также наносит предупреждения по всему тексту, так что подумайте, во что вы ввязываетесь.
Другой вариант — создать установочный носитель на USB-носителе и установить с него операционную систему. Последний вариант — загрузить образ диска Windows 11 для создания загрузочного установочного носителя, такого как USB-накопитель или DVD, или создать виртуальную машину для установки нового программного обеспечения Windows.См. Руководство Microsoft здесь для получения более подробной информации.
Однако вам может потребоваться выполнить такую же ручную установку для любых последующих обновлений программного обеспечения, поскольку инструмент Windows Update может не выдавать обычные обновления безопасности и ошибок на ваш компьютер.
Что касается моего ноутбука Surface, я рискнул и установил Windows 11. На бумаге он соответствовал спецификациям, несмотря на то, что приложение Health Check и Помощник по установке отклонили его.Пока он все еще работает отлично.
И тогда все, что вам нужно сделать, это привыкнуть к новой Windows 11 и к изменениям, которые она вносит. Включая это решение переместить кнопку «Пуск» в центр панели задач.
Business Сегодня Получайте последние бизнес-новости и комментарии ПОДПИСАТЬСЯ ЗДЕСЬ Преимущества использования Windows:
Недостатки использования Windows:
|


 Windows 7 Ultimate обладает поддержкой 64-битных процессоров.
Windows 7 Ultimate обладает поддержкой 64-битных процессоров.
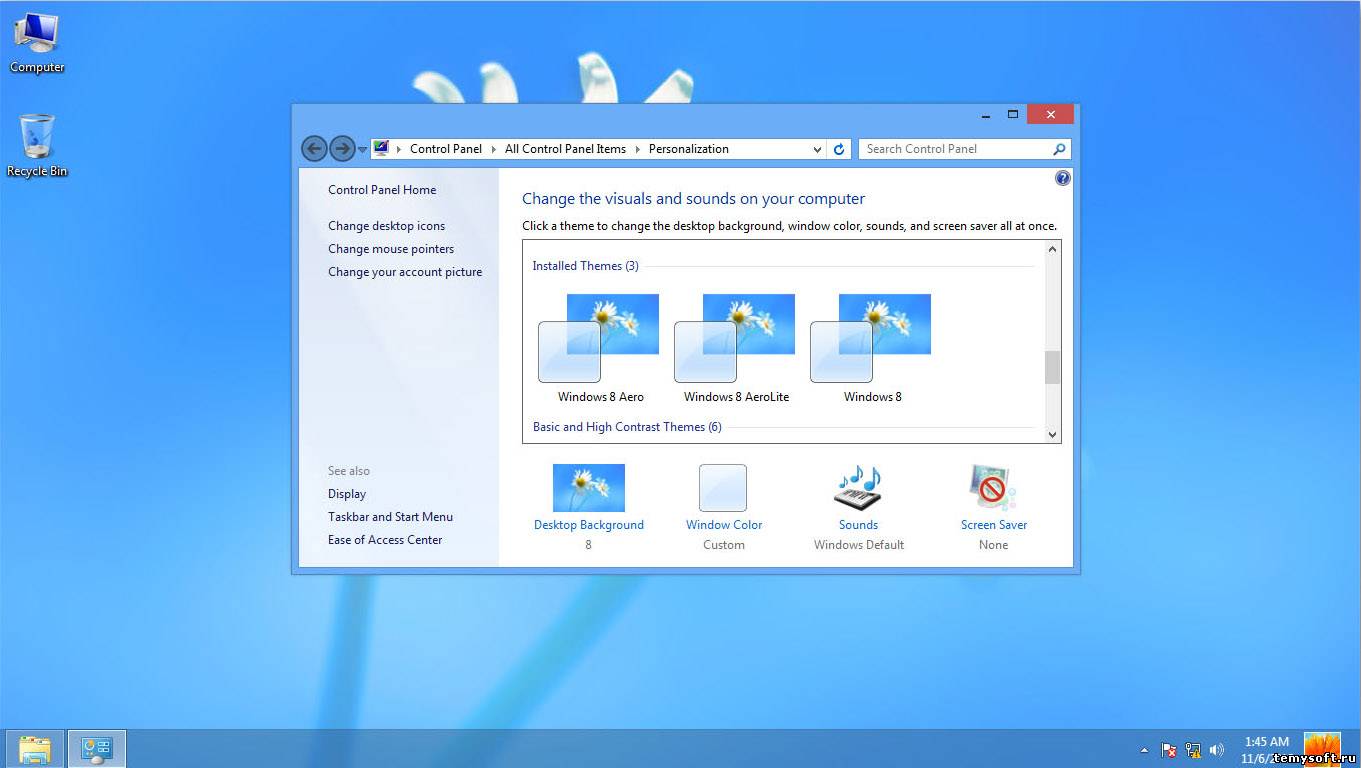

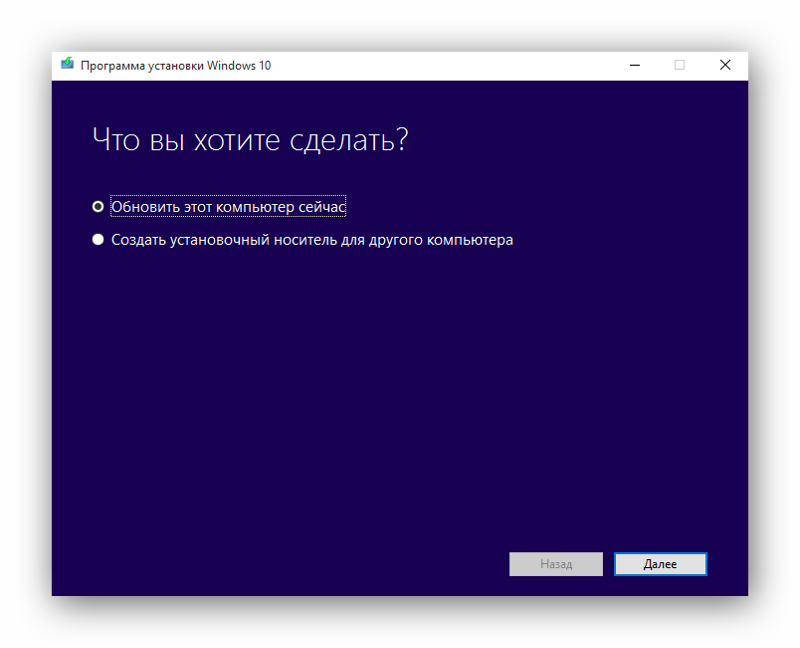 Индивидуальный подход, постоянная практика на занятиях, обучение в режиме живого диалога – все это курсы Windows в Центре «Специалист».
Индивидуальный подход, постоянная практика на занятиях, обучение в режиме живого диалога – все это курсы Windows в Центре «Специалист».