Как войти в безопасный режим Windows 7: инструкция
Как войти в безопасный режим Windows 7? Данный вопрос чаще всего возникает, когда появляется необходимость проведения отладочных операций по устранению сбоев системы, появлению разного рода ошибок, удалению последствий вирусных программ и т.д. Одним словом режим безопасности или как его еще принято называть «Safe Mode», призван помочь пользователю восстановить нормальную работоспособность компьютера в критической ситуации. К сожалению, не все владельцы ПК знают, как в него попасть. В данной теме рассмотрим несколько способов запуска данного режима в среде Windows 7.
Самый простой способ запустить безопасный режим Windows 7 – это выбрать соответствующий пункт операционной системы при её запуске. Для этого, до появления приветственного окна на ноутбуке следует сделать несколько нажатий кнопки F8. Откроется экран со способами запуска системы.
Обратите внимание: если на ноутбуке стоит несколько операционных систем, то предварительно для запуска следует выбрать нужную (в нашем случае это Виндовс 7) и только тогда нажимать F8.
Появится окно «Дополнительные параметры загрузки» со следующими вариантами:
- Безопасный режим
- Безопасный режим с загрузкой сетевых драйверов
- Безопасный режим с поддержкой командной строки
- Ведение журнала загрузки
- Включение видеорежима с низким разрешением (640х480)
- Последняя удачная конфигурация (дополнительно)
- Режим восстановления службы каталогов
- Режим отладки
- Обычная загрузка Windows
Далее пойдёт загрузка файлов Windows и система запустится.
Если не работает кнопка F8, это означает, что функциональные клавиши на ноутбуке выключены. Поэтому «F8» стоит одновременно нажать с клавишей «Fn», после чего у вас получится загрузиться в безопасном режиме Windows 7 обычным способом.
Обратите внимание: если вы нажали на эту кнопку после появления логотипа системы, то загрузка через БИОС уже не выполнится. Для этого нужно дождаться загрузки рабочего стола и снова перезагрузить Виндовс 7.
Как узнать, что компьютер загрузился в безопасном режиме? Более низкое разрешение экрана, упрощённая графическая оболочка, т.е. отсутствие тем оформления и других сложных элементов интерфейса, расходующих ресурсы системы. Безопасный режим Windows 7 отображает самые основные, жизненно важные для функционирования системы службы и не загружает программы из автозапуска. Точнее, можно загрузить те приложения, которые адаптированы для работы в режиме «Safe Mode»: служебные и диагностические утилиты, антивирусы, браузеры, текстовые документы и т.д. Безопасный режим в Windows 7 использует ограниченное количество цветов, поэтому вам будет казаться, что вы включили старый компьютер. Но в этом есть и свои плюсы. Из-за того, что многие службы и программы отключены, скорость работы системы будет значительно выше.
Обратите внимание, что в панели управления будут видны только самые важные пункты, необходимые для настройки системы. Кроме того, если вы откроете одно из недоступных для режима «Safe Mode» устройств в «Диспетчере», на экране появится следующее предупреждение:
При запуске безопасного режима с поддержкой сетевых драйверов вы сможете воспользоваться интернетом.
Перед тем, как включить безопасный режим на Windows 7, необходимо определиться, зачем вам это необходимо и в зависимости от этого выбирать один из вариантов. Например, для серьёзных исправлений в системе необходима поддержка командной строки. Чтобы в безопасном режиме была возможность выйти в интернет, следует вызвать режим с поддержкой сетевых драйверов.
Как перейти в безопасный режим непосредственно из системы
В этом нам поможет утилита «MsConfig». Для ее запуска откройте меню «Пуск» и наберите ее название в строке поиска. Выполните вход от имени администратора: кликните по названию правой кнопкой мышки и выберите соответствующий пункт.
Откроется приложение. Перейдя во вкладку «Загрузка» поставьте галочку «Безопасный режим».
- «Минимальная» — означает обычный безопасный режим Windows 7;
- «Другая оболочка» – подразумевает поддержку командной строки;
- «Восстановление Active Directory» – восстановление службы каталогов;
- «Сеть» – безопасный режим Windows 7 c возможностью загрузки сетевых драйверов.
Нажимаем «ОК». Далее появится следующее предупреждение:
Можно выйти без перезагрузки, тогда при последующем запуске Виндовс 7 произведет загрузку в безопасном режиме.
Обратите внимание: после выполнения всех задач в безопасном режиме и последующей загрузке системы следует вновь зайти в раздел конфигурации системы и убрать галочку «Безопасный режим». Иначе запуск ноутбука или ПК будет постоянно производится в режиме Safe Mode.
Запуск безопасного режима Windows 7 через командную строку
Это тоже один из вариантов включения режима «Safe Mode» при включённом ПК. Откройте меню «Пуск» и перейдите в папку «Стандартные», где найдите ярлык командной строки и запустите ее от имени администратора.
Далее введите одну из следующих команд:
Простой безопасный режим в Windows 7
С поддержкой командной строки
С загрузкой драйверов сети
Выбор нормального режима
Для немедленной перезагрузки после одной из выбранной команд введите «shutdown /f /r /t 0» и нажмите Enter.
Если на ноутбуке или ПК загружается только безопасный режим
Это означает, что повреждены разделы реестра, драйвера или системные файлы ответственные за нормальный запуск системы. Или в системе появились вирусы. Первую проблему можно решить восстановлением системы к исходному состоянию, то есть к тому, в котором она работала стабильно.
Заходим в меню «Пуск» в раздел «Все программы». Переходим в подраздел «Обслуживание», где выбираем инструмент «Архивация и восстановление».
После нажимаем на «Восстановить системные параметры или компьютер».
На следующем шаге запускаем процесс восстановления системы.
Также можно удалить драйвер через «Диспетчер устройств», который по вашему мнению, мешает нормальной работе системы. Для этого воспользуйтесь комбинацией горячих клавиш «Windows + Pause/Break». Откроется диспетчер устройств, где выберите один из драйверов правой кнопкой мыши и нажмите «Удалить» либо «Обновить конфигурацию оборудования».
Кроме того, в автозагрузке посмотрите, каким программам и службам дано разрешение на автоматический запуск при старте системы и произведите сканирование ПК на наличие вирусов.
Как войти в безопасный режим Windows 7 ( Чо?! Чо?!
Привет всем, сегодня я хочу рассказать о том, как в Windows 7 войти в безопасный режим, какие проблемы могут возникнуть и как их быстро можно преодолеть, начнем!
Иногда после установки нового драйвера (программы) или изменения параметров компьютера, операционная система просто перестаёт запускаться (или работает со сбоями). Причём невозможно даже устранить причину неполадок, ведь для этого нужно, как минимум, запустись систему.
В этом случае поможет запуск Windows в безопасном режиме (режим защиты от сбоев). Этот запуск отличается от обычного тем, что он использует при работе минимальные параметры работы и только самые необходимые драйвера. Таким образом, файл, который вызывает неполадки, просто не будет запущен, что позволит запустить систему. А уже из безопасного режима его можно спокойно удалить.
Распространённые проблемы
Безопасным режимом необходимо воспользоваться при следующих проблемах.
- Обновление или установка нового драйвера
- Смена разрешения экрана. Если было изменено разрешение на то, которое не поддерживается видеокартой или монитором, то информация перестанет отображаться. Если ничего не трогать в течении нескольких секунд, то система вернёт начальные параметры. Но пользователь может случайным образом (например, нажатием клавиши Enter) сохранить изменённое разрешение.
- Вирусы. Существуют вирусы, которые просто невозможно удалить в обычном режиме. Они запускаются вместе с системой, и блокируют все попытки их удаления.
- Изменение параметров. Неопытный пользователь компьютера может просто случайно изменить важные параметры. Например, отключить отображение рабочего стола.
Теперь давайте рассмотрим способы как запустить безопасный режим Windows 7.
Способы входа в безопасный режим Windows 7
Самый простой способ – во время запуска компьютера. В процессе загрузки необходимо несколько раз нажать на клавишу F8. Если, сделав это, ничего не произошло, и на экране появился логотип производителя, то значит, что нажатие на клавишу было сделано слишком поздно. Необходимо повторить действия, перезагрузив компьютер.
Иногда функциональные клавиши (F1-F8) отключены, и, соответственно, система на них реагировать не будет. Чтобы это исправить, нужно сначала удержать клавишу
Если всё было сделано правильно, то должно открыться окно дополнительных вариантов загрузки.
Нам предложат 3 варианта работы безопасного режима:
- Обычный.
- С загрузкой сетевых драйверов.
- С поддержкой командной строки.

Чаще всего, пригождается только обычная версия.
После выбора нужного варианта остаётся лишь подождать несколько минут, после чего операционная система будет запущена. Перед началом работы система спросит нас, хотим ли мы воспользоваться восстановлением системы. Если когда-либо была создана резервная копия системы (точка восстановления), то это функция позволит воспользоваться этой копией.
По умолчанию точки восстановления создаются автоматически при изменении любого серьёзного параметра системы (например, установка или удаление драйверов).
Запуск безопасного режима из среды Windows
Если нет желания перезагружать компьютер прямо сейчас, то запустить безопасный режим можно прямо из среды Windows. Для этого нам нужно воспользоваться службой msconfig. Для этого открываем “Пуск” и в строке поиска вводим название службы. Также её можно открыть при помощи команды “Выполнить”.

После этого у нас откроется окно “Конфигурация системы”, где необходимо перейти во вкладку “Загрузка”. Теперь остаётся только нажать на галочку “Безопасный режим” и выбрать параметры загрузки.

У нас есть 4 способа загрузки и 4 дополнительных параметра.
- Минимальная — Графический режим работы с запуском только самых необходимых драйверов.
- Другая оболочка — Работа при помощи командной строки.
- Восстановление Active Directory — Графический режим работы с запуском службы Active Directory.
- Сеть — С запуском всех сетевых компонентов.
Дополнительные параметры:
- Без GUI — отключает приветственный экран Windows.
- Журнал загрузки – позволяет сохранить всю информацию о загрузке в журнал. Он сохраняется в файле %SystemRoot%Ntbtlog.txt.
- Базовое видео – активация минимального режима работы графического VGA драйвера.
- Информация об ОС – функция, которая покажет пользователю список загружаемых драйверов.
Если приходиться часто пользоваться безопасным режимом, то можно активировать галочку “Сделать эти параметры загрузки постоянными”, чтобы не устанавливать эти данные в будущем повторно.
После сохранения этих данных, система спросит, нужно ли запустить безопасный режим прямо сейчас. Если это необходимо, то нужно нажать на кнопку “Перезагрузка”. Если вход нужно произвести позже, то нужно нажать “Выход без перезагрузки”.
Ошибочный запуск безопасного режима
Если операционная система сама запускает безопасный режим без участия пользователя, то, возможно, в работе компьютера произошёл сбой. Это могло произойти из-за недавней установки нового драйвера или программы.
Первым делом нужно попробовать запустить компьютер в обычном режиме. Чаще всего, систему удаётся загрузить даже после появления ошибок. Но если запуск обернулся неудачей, то придётся исправлять ошибки в безопасной режиме. Начать стоит с удаления тех программ и драйверов, которые, предположительно, послужили причиной сбоев.
Если автоматический запуск безопасного режима был произведён по более серьёзной причине, например, утеря или повреждение системных файлов, то исправить всё удастся только при помощи функции восстановления системы.
Заключение
Безопасный режим позволяет решить множество проблем, не прибегая к таким жестким и долгим действиям, как переустановка Windows. Поэтому пользоваться данным режимом должен уметь каждый. Тем более он запускается примерно одинаково на всех операционных системах, так что какой бы Windows не был установлен, с этим проблем возникнуть не должно.
Поделитесь со своими друзьями:
Обязательно к ознакомлению:
Как зайти в безопасный режим Windows 7
Частенько действия для восстановления системы сводятся к тому, что необходимо зайти в безопасный режим и удалить, например, программу, которая мешает работать системе правильно. Поэтому надо знать, как зайти в безопасный режим Windows 7.
Если ты не знаешь, как это делается, но в твоей голове возник такой вопрос, то не стоит огорчаться. Ведь ты так или иначе уже обладаешь определенными навыками работы с компьютером. Как то ведь у тебя получилось довести своего «железного друга» до необходимости этого самого безопасного режима :).
И вот, попав в такую неприятную ситуацию, когда твой компьютер превращается в бесполезный кусок железа (а без работоспособного программного обеспечения он на большее и не претендует) ты начинаешь искать выход. Первым делом в такой ситуации, лучом света в таких обстоятельствах обычно становится совет более опытного друга. Он из книг или возможно, являясь читателем данного блога, знает полезную информацию о том, как вернуть работу компьютера в нормальное состояние. Так или иначе, чтобы устранить проблемы, связанные именно с программным обеспечением компьютера, тебе все равно придется изучить данный вопрос более тщательно. Ведь ты же не будешь каждый раз просить друга или соседа по площадке, чтобы он каждый раз делал это за тебя.
Про другие системы, читайте в статьях: «Как зайти в безопасный Windows XP» и «Как зайти в безопасный Windows 8».
Немножко теории, к сожалению без нее не обойтись даже тут. Безопасный режим — это всего на всего лишь один из вариантов загрузки операционной системы с несколько урезанным функционалом. Это объясняется тем, что в отличии от обычного режима, здесь в ход идут только базовые драйверы. Тем кто впервые воспользуется данной возможностью в глаза бросится низкое разрешение экрана. Соответственно запустить большинство приложений под безопасным режимом также не получится, но нам это и не нужно. Мы здесь чтобы устранить возникшие трудности и вернуться к нормальному использованию ресурсов своего компа.
Список причин из-за которых приходится заходить именно через безопасный режим крайне разнообразен. Это и вирусы и различного рода баннеры, неправильно установленные или вообще неподходящие драйвера. Другими словами все сводится к двум ситуациям: когда загрузка операционной системы вообще не происходит и когда нужно сделать откат последних действий, которые негативно повлияли на работу системы. Ну что же давайте, не откладывая дело в долгий ящик, будем вникать в суть этого процесса, благодаря которому вы еще не раз и не два, спасете себя и вашу систему.
Способ № 1
Теперь давайте перейдем к самой процедуре, как зайти в безопасный режим Windows 7. Как и в большинстве жизненных ситуаций, у нас и здесь есть выбор между несколькими возможностями. Чуть ниже, также расскажу о них.
Рассмотрим сначала самый популярный вариант, который является более простым и, как показывает опыт, наиболее востребованным. Первым нашим шагом будет перезагрузка или выключение компьютера, если он, конечно, был включен. Если нет, то соответственно просто нажимаем на кнопку «Power» (выключить/включить).
Как только включили компьютер, нажимаем на клавишу F8 непрерывно (нажали отпустили нажали отпустили и т.д.). Если все делали верно, то сразу увидим окно с различными вариантами загрузки, но есть еще несколько тонкостей. Если вы не успели нажать F8 до появления логотипа Windows, то необходимо будет повторить процедуру, описанную в предыдущих предложениях еще раз. Опять выключаем – включаем и нажимаем на кнопку F8. И так до победного конца, а точнее до тех пор, пока не появится меню выбора варианта загрузки системы.
Здесь есть несколько строк, но нас интересует одна — Безопасный режим/Safe Mode. Ее то нам и надо выбрать с помощью стрелок на клавиатуре. Эти стрелки находятся в цифровом отсеке справа на клавиатуре. После выбора режима, нажимаем Enter. При необходимости можно выбрать функцию Safe Mode with Networking (безопасный режим с загрузкой драйверов сети) или Safe Mode with Command Prompt (функция последующего запуска командной строки). Если все было сделано по инструкции, то должен появиться черный экран безопасного режима с соответствующими надписями в углах экрана.
Способ № 2
Теперь рассмотрим второй вариант, как войти в безопасный режим Windows 7. Он требует определенного уровня знаний и умений. Но с моей небольшой помощью, при должном желании, я думаю, с этой задачей справится каждый. И так приступим.
Чтобы вызвать меню и зайти в безопасный режим Windows 7, не нужно нажимать постоянно кнопку F8, достаточно настроить систему для этих действий. Конечно, этот вариант подойдет не всем, ведь Windows может не загружаться и зайти в систему для манипуляций, которые опишу ниже, просто не получится. Поэтому первый способ является наиболее популярным, для входа в безопасный режим.
Теперь давайте расскажу по порядку про данный вариант входа в безопасный режим. Первое, заходим в «Пуск» – нажимаем «Выполнить». В открывшемся окне, вводите команду msconfig, подтверждаем наши действия, нажав клавишу ENTER.
Теперь в открывшемся окне переходим во вкладку «Общие», в ней вы должны находиться по умолчанию. В данной вкладке нужно найти и выбрать пункт «Диагностический запуск».
Далее выбираем вкладку «Загрузка» — следующая после «Общие», ставим галочку «Безопасная загрузка». Оставляем выбранную точку «Минимальная». Произведя эти несложные действия, находим в окне кнопку ОК и щелкаем по ней.
На следующий вопрос о необходимости произвести перезагрузку системы отвечаем положительно, нажав «Перезагрузка».
Должна произойти автоматическая перезагрузка. Если же этого не произошло, то сами перезагружаем компьютер, как делаете это обычно.
Дальнейшие действия описывал чуть выше – первый способ. Когда с помощью Safe Mode все неполадки были устранены, вам необходимо в безопасном режиме вернуть все на свои места. Также заходим в msconfig, в соответствующей вкладке «Общие» выбираем «Обычный запуск» и с вкладки «Загрузка» убираете выбранную галочку «Безопасный режим». Тем самым мы даем понять системе, что сейчас нам не нужен безопасный режим. После всех действий, жмем на ОК. Перезагружаем компьютер. Все наш компьютер или ноутбук снова работает в обычном режиме.
Мы рассмотрели вопрос, как зайти и выйти из безопасного режима, но бывают случаи, когда это сделать не получается. Не буду подробно останавливаться на способах решения данного вопроса, так как он сам по себе представляет отдельную тему статьи. Если не получается восстановить систему, то может быть стоит задуматься о переустановки Windows.
На эту тему в блоге есть статьи для разных систем:
Как установить Windows XP
Как установить Windows 7
Как установить Windows 8
В этих статьях вы найдете подробную инструкцию для установки систем на ваш компьютер. На сегодня всё, надеюсь, что у вас всё получится!
Пазлы 4-ого тура:
Отправляем ответ СЮДА
Как войти в безопасный режим (Windows 7)? :: SYL.ru
Если компьютер не запускается обычным способом, в его работе произошли сбои или определенные ошибки, можно сделать попытку загрузить его при помощи безопасного режима. В таком варианте ОС будет использовать стандартные настройки, что позволит техническому устройству включиться.
Понятие и отличия от обычного запуска
Безопасный режим в Windows 7 – это особое диагностическое состояние персонального компьютера, которое позволяет устранить неполадки, связанные с неправильной работой или настройкой конкретной установленной программы либо аппаратной части ПК. В данном режиме ОС использует минимальный набор драйверов, которые нужны для нормального запуска технического устройства. Это драйвера монитора, мыши, дисков, клавиатуры и стандартных служб. Если устройство не запускается, например, после установки нового неизвестного обеспечения, то при запуске ОС в безопасном режиме с указанием минимальных служб его можно удалить.

Безопасный режим (Windows 7) отличают от обычной загрузки согласно следующим базовым параметрам:
- Не загружается большинство драйверов.
- Вместо привычных драйверов видеоустройства запускаются стандартные режимы VGA.
- Рабочий стол имеет расширение 640×480 пикселей и дополнительные надписи «Безопасный режим» по всем углам монитора.
Способы запуска
В Win 7 безопасный режим может быть запущен двумя основными способами:
- Вход при непосредственном запуске операционной системы до ее загрузки.
- Вход из запущенной ОС в режиме работы с помощью изменения способа загрузки в меню “Конфигурации системы”.
Вход при запуске ОС
Для того чтобы установить безопасный режим (Windows 7) этим способом, необходимо включить компьютер и во время его загрузки несколько раз нажимать клавишу F8. Если после этого на экране появилось приветственное окно операционной системы и соответствующий логотип корпорации, значит, момент для нажатия клавиши был упущен и необходимо повторить указанные действия сначала, то есть выключить компьютер, опять его включить, нажимая при этом кнопку F8.

Особенности запуска
В случае если зайти в безопасный режим таким способом не получается, нужно обратить внимание на следующие моменты:
- В некоторых клавиатурах, чаще всего на ноутбуках, функциональные клавиши с пометкой F могут быть по умолчанию выключены. Соответственно, нажимая кнопку F8, можно не получить никакого результата. Для изменения этой ситуации необходимо нажать специальную кнопку (обычно это Fn) и, удерживая ее, использовать соответствующую функциональную клавишу.
- Если на устройстве установлено более одной ОС, то нужный вариант необходимо выбрать при помощи стрелок на клавиатуре, после чего нажать Enter.
- Для того чтобы воспользоваться клавишами стрелок на цифровой части клавиатуры, нужно убедится, что выключен режим Num Lock, о чем свидетельствует соответствующий световой индикатор в верней или нижней части клавиатуры.
Действия после входа в безопасный режим
После того как устройство загрузилось и после нажатия кнопки F8 вошло в безопасный режим, можно приступить к следующим действиям:
- Зайти в меню системы “Дополнительные варианты загрузки” и выбрать пункт “Безопасный режим”.
- После этого ОС загрузится в новом режиме, на что будет указывать нестандартное оформление рабочего стола, его расширение и соответствующая надпись по углам экрана.
Вход из ОС в режиме работы при помощи дополнительных конфигураций
Для того чтобы запустить безопасный режим (Windows 7) вторым способом, необходимо выполнить следующие манипуляции:
- При помощи меню “Пуск” ввести в окошке поиска команду msconfig. Если система потребует права администратора и запросит пароль, то необходимо будет ввести все данные и дождаться подтверждения.
- После этого автоматически откроется окно “Настройка системы”. В нем нужно найти вкладку “Загрузка” и установить галочку в поле “Безопасный режим” с указанием минимальных требований и нажать ОК.
- После этого ОС предложит перезагрузить компьютер, что произойдет уже в безопасном режиме.
- После устранения всех неполадок нужно будет повторно зайти в окно “Настройка системы” и убрать установленную заранее галочку.
Ошибочный запуск компьютера в безопасном режиме
Если ПК загрузился в безопасном режиме без каких-либо действий со стороны пользователя, то, прежде всего, нужно определить возможную причину такого результата. Это могут быть недавно установленные программы или новое оборудование. Если речь идет о новом программном обеспечении, чаще всего играх, то решить ситуацию можно при помощи вкладки “Установка/Удаление программ” в «Панели Управления». Все новые приложения следует удалить, после чего перезагрузить компьютер. Шанс на то, что операционная система загрузиться обычным способом без последствий предыдущего сбоя в работе, достаточно высок. Если безопасный режим запустился после установки нового оборудования, то необходимо опять-таки зайти в Панель управления и удалить либо само устройство, либо его драйвера. После этого следует перезагрузить компьютер. Если после выполнения этих манипуляций ОС загрузилась нормально, значит, ошибка была связана с определенным аппаратным конфликтом. Если же проблема запуска безопасного режима не связана ни с новым оборудованием, ни с недавно установленным программным обеспечением, то, скорее всего, был поврежден реестр. Это означает в большинстве случаев, что переустановить придется всю операционную систему.

Что можно исправить в данном режиме?
После того как вход в операционную систему осуществлен в безопасном режиме, можно провести ряд действий, которые позволяют исправить некоторые ошибки и другие проблемы ОС:
- Проверить устройство на наличие вирусов. Довольно часто те вирусы, которые программа-антивирус не может удалить в стандартном режиме, могут быть легко и просто уничтожены в безопасном. Кроме того, антивирус можно установить, находясь непосредственно в режиме безопасности.
- Запуск восстановления системы. Если в связи с какими-то действиями пользователя компьютер перестал работать стабильно, то с помощью запуска функции восстановления системы ПК можно вернуть в то состояние и к тем параметрам, которые были до сбоев в его работе.
- Обновление драйверов оборудования. В случае если нестабильная работа компьютера вызнана системными драйверами, их можно обновить. Скачать последние версии программ можно с официальных сайтов разработчиков оборудования.
- Удалить ранее установленное программное оборудование. Если проблемы в работе ОС возникли после установки определенного софта, то можно удалить соответствующие программы в безопасном режиме.
- Удалить на рабочем столе баннер. Безопасный режим (Windows 7) – это самый надежный способ избавится от рекламного баннера.
- Проверить, появляются ли сбои в работе ОС при обычной загрузке. Если в безопасном режиме отсутствует синий экран смерти, перезагрузка автоматическим способом и т. д., то, скорее всего, проблема в программе. Если же все наоборот, то высока вероятность того, что сбои вызваны аппаратными проблемами.

Заключение
Безопасный режим – это особое состояние компьютера, которое позволяет исправить ряд ошибок операционной системы или последствий неправильно установленного программного обеспечения и дополнительных устройств. Загрузить устройство в безопасном режиме можно разными способами, каждый из которых имеет свои особенности.
Как зайти в безопасный режим windows 7
Всем привет! Уважаемые читатели, в этой статье я расскажу Вам, что такое безопасный режим Windows 7 и как войти в безопасный режим windows 7.
Что такое Безопасный режим?
Простым языком в этом режиме запускаются только важные (основные) компоненты и драйвера устройств, используемые для запуска Windows. То есть в данном режиме не загружаются программы установленные в автозагрузке, а так же «не нужные» драйвера. К примеру: чтобы загрузилась операционная система, нет необходимости запускать драйвер от веб-камеры, а также скайп 😉 Вот и получается, что при загрузке в Безопасном режиме система сама для себя выбирает необходимые файлы и компоненты.
Теперь мы разобрались, что Безопасный режим Windows — это «голая» ОСь…
Как запустить безопасный режим windows 7?!
Безопасный режим можно запустить следующими способами:
При старте компьютера, после характерного звукового сигнала спикера БИОС нажимайте (можно несколько раз) клавишу F8, должно появиться на мониторе на чёрном фоне «Меню дополнительных вариантов загрузки Windows». Смотрите скрин.

Тут три варианта:
1. Безопасный режим — простая загрузка в этом режиме. Нажимаем на этом варианте клавишу Enter, после пойдет загрузка необходимых драйверов далее выбираем учётную запись с правами администратора.
2. Безопасный режим с загрузкой сетевых драйверов, в этом режиме возможно использование сети (Интернет или локальная сеть), если у Вас настроено подключение.
3. Безопасный режим с поддержкой командной строки — Загружается окно командной строки.
Если не получается запустить Безопасный режим с помощью <F8>, можно запустить как говориться «из под винды». Загружаемся обычным способом. Нажимаем сочетание клавиш <Windows + R> или Пуск — Все программы — Стандартные — Выполнить. В открывшемся окне по имени «Выполнить» вводим команду: msconfig — далее кнопку ОК.
Смотрите скрин.

После чего откроется новое окошко: «Конфигурация системы»
В окне выбираем вкладку Загрузка — смотрим текущую ОС, ниже смотрим Параметры загрузки, ставим галочку напротив Безопасный режим и метку Минимальная, если Вам не нужна Сеть интернет (при необходимости — ставим галочку) — жмём кнопку ОК. Перезагружаем ПК, ждём пока система загрузиться в нужном нам режиме.
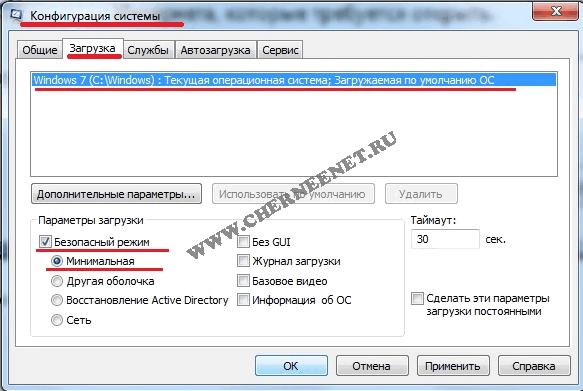
После манипуляций в Безопасном режиме, если у Вас ОС не грузиться в обычном — в окне «Конфигурация системы» уберите галочку с Безопасного режима.
Ещё один вариант я Вам расскажу, но особо не советую им пользоваться (как говориться «на крайний случай») при загруженной Windows 7 выключить компьютер с кнопки POWER т.е. завершить аварийно. После включить ПК и Вам система должна предложить варианты загрузки, одним из которых будет Безопасный режим.
Для чего нужен Безопасный режим!?
Безопасный Режим очень полезен для устранения каких либо неполадок в системе…
К примеру, удалению «неудачно» установленной программы или драйвера устройства.
Мой совет: если у Вас после очередной установки какого либо ПО возникают проблемы с загрузкой Windows 7, загружаемся в Безопасный режим и с помощью функции Восстановление (Пуск — Панель управление — Восстановление) попробуйте восстановить ОС на дату работоспособности — очень помогает.
Обладая определенными знаниями, можно отредактировать реестр: Пуск — в поиске вбить regedit и нажимаем <Enter>. Мне к примеру очень помогало редактирование реестра через Безопасный режим в борьбе с так называемыми баннерами!!!
В этом режиме очень целесообразно чистить Вашу операционную систему от вирусов, так сказать брать их «тёпленькими». Так в сочетании Eset NOD 32 и утилиты Dr. Web Cureit очищал ОС Windows 7 безболезненно для винды около 550 зараженных файлов, но это отдельная тема…:)
Подведём итог, Безопасный режим Windows 7 имеет огромный функционал, который желательно освоить пользователям ПК, во избежание очередного похода в сервисный центр.
Надеюсь я Вам помог разобраться, как зайти в безопасный режим в windows 7, пишите комментарии, постараемся помочь.
Хотите получать новые статьи на свой почтовый ящик!
Уже подписалисьWindows 7 — безопасный режим
 Диагностический (безопасный) режим необходим для устранения различных неполадок и сбоев системы на ПК и ноутбуке. Если запуск Windows по стандартному сценарию невозможен, можно попробовать зайти в режиме диагностирования и попытаться выяснить, в чем дело. Также он может быть полезен в случае, если вы хотите переустановить поломанную ОС, а перед этим скопировать нужную вам информацию с жесткого диска. В данной статье описана такая возможность Windows 7, как безопасный или диагностический режим, и представлена инструкция, как выйти из безопасного режима запуска компьютера.
Диагностический (безопасный) режим необходим для устранения различных неполадок и сбоев системы на ПК и ноутбуке. Если запуск Windows по стандартному сценарию невозможен, можно попробовать зайти в режиме диагностирования и попытаться выяснить, в чем дело. Также он может быть полезен в случае, если вы хотите переустановить поломанную ОС, а перед этим скопировать нужную вам информацию с жесткого диска. В данной статье описана такая возможность Windows 7, как безопасный или диагностический режим, и представлена инструкция, как выйти из безопасного режима запуска компьютера.
Общая информация
Запущенная в безопасном режиме операционная система использует только минимальный набор служб и драйверов, необходимых для работы.
Первое, что может броситься в глаза – очень маленькое разрешение экрана из-за отсутствия драйверов на видеокарту.
Подобный отказ от служб позволяет зайти в ОС после некорректной установки драйверов или софта, а также после отключения какой-либо критически важной службы Windows.
Таким образом, вы ограждаете себя от неправильно настроенных программ, делающих запуск системы невозможным. Здесь пользователь компьютера имеет доступ к командной строке и может попытаться разрешить возникшие трудности с помощью перенастройки или удаления определенного софта. В случае если это не удастся – диагностический режим позволяет перенести на внешний носитель всю нужную информацию перед переустановкой системы на вашем ноутбуке.
Запуск режима диагностики Windows
Для того чтобы зайти в безопасный режим, вам необходимо перезагрузить ваш персональный компьютер.
- Дождитесь, пока BIOS проверит правильность работы всех частей компьютера (он уведомит вас коротким звуковым сигналом).
- Нажмите клавишу F8 на клавиатуре. (Если вы работаете на ноутбуке, на данный ряд кнопок могут быть подключены какие-то другие функции.Следите за тем, чтобы кнопка FN была не активна). Если начался стандартный запуск ОС – значит, вы не успели, и придется загрузиться с самого начала.
- В появившемся текстовом меню вам необходимо выбрать раздел «Дополнительные варианты».

- В представленном списке выберите нужный вам вид безопасного режима (только с поддержкой сети или командной строки и т.д.) и нажмите Enter.
- Если вам будет предложено выбрать аккаунт, с которого вы хотите загрузиться – выберите тот, который наделен правами администратора.
После этих простых действий вы попадете в режим диагностики системы. На экране вы сможете увидеть соответствующие уведомления. 
Когда вам понадобиться войти в обычном режиме – просто завершите работу компьютера и перезагрузитесь.
Проблемы с запуском Windows
Если на ноутбуке или ПК ваша система загружается только в безопасном режиме – возможно в результате сбоев у вас изменились настройки. Чтобы перенастроить запуск, следуйте представленной инструкции:
- Дождитесь, пока запустится режим диагностики Windows.
- Зажмите горячие клавиши Win+R (Кв русской раскладке клавиатуры), чтобы вызвать диалог «Выполнить».
- В пустом текстовом поле необходимо ввести команду «msconfig».
- Вам требуется войти во вкладку «Общие».

- В разделе «Вариант запуска» установите отметку напротив параметры «Обычный запуск».
- Также откройте категорию «Загрузка».
- Здесь необходимо снять все отмеченные галки в разделе «Параметры».

- Нажмите «Ok» и перезагрузите ПК.
Если после данных действий ПК продолжает запускаться только в таком режиме, значит, ваша система повреждена, и ее придется переустанавливать.

Это руководство объясняет , как загрузить в безопасном режиме для следующих версий Windows: Windows XP, Vista, 7, 8, 8.1 и 10
О безопасном режиме
В безопасном режиме ваш компьютер работает с отключенными неосновными компонентами, что упрощает исправление потенциальных ошибок или удаление различного программного обеспечения, которое в нормальных условиях не может быть исправлено или удалено.
Если вы загружаетесь в безопасном режиме, вы можете использовать различные диагностические инструменты:
- Восстановление системы
- Различные настройки для вашей версии Windows Диспетчер устройств
- , где вы можете обновлять и удалять устройства и драйверы с вашего компьютера
- Просмотр событий
- Информация о системе, где вы можете просмотреть информацию об оборудовании
- Командная строка
- Редактор реестра
Для получения дополнительной информации о том, как запустить эти диагностические инструменты, перейдите к диагностическим инструментам в безопасном режиме.
В Windows XP в меню расширенных параметров Windows отображается опция безопасного режима:
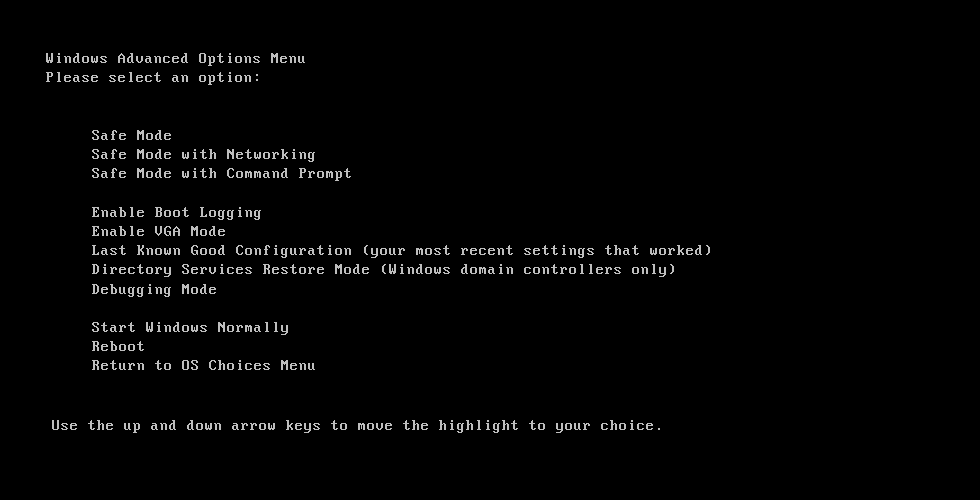
Меню дополнительных параметров в Windows XP
Обычно вы можете выбрать один из 3 вариантов: безопасный режим, безопасный режим с сетевым подключением и безопасный режим с командной строкой:
- Безопасный режим
- Безопасный режим с сетью
- Безопасный режим с командной строкой
В Windows Vista, эквивалент расширенного меню параметров Windows в Windows XP, дополнительные параметры загрузки, также перечислены 3 параметра, доступных для безопасного режима:

Меню дополнительных параметров в Windows Vista
Windows 7 такая же:
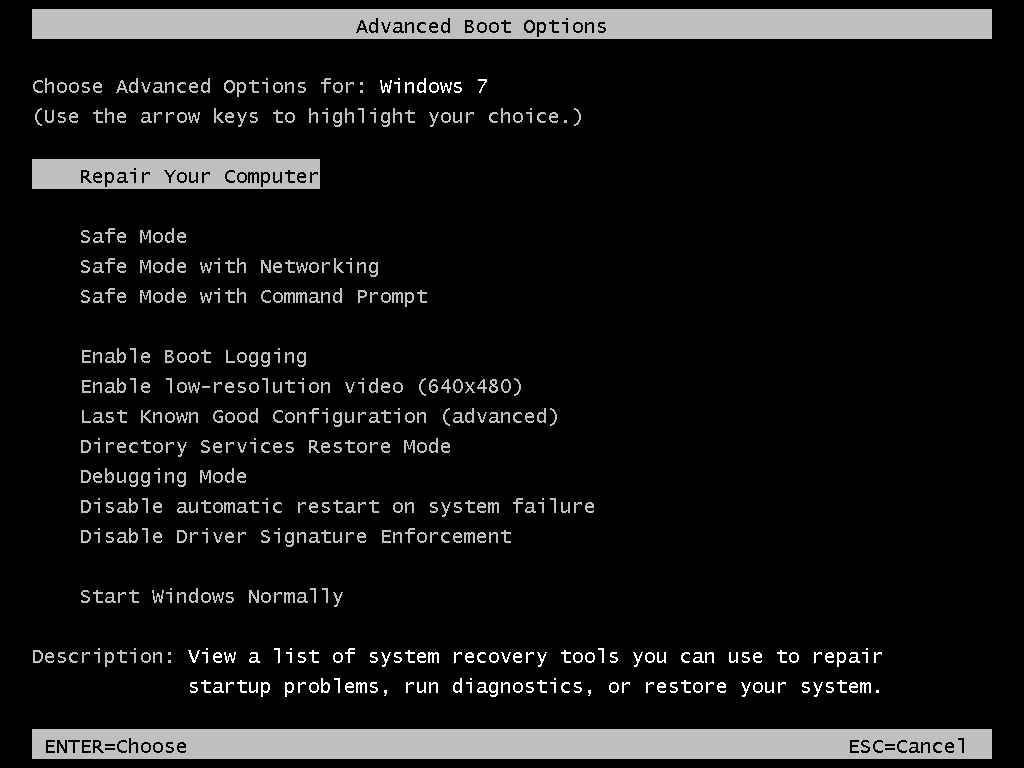
Меню дополнительных параметров в Windows 7
Windows 8 имеет те же параметры, но интерфейс другой:
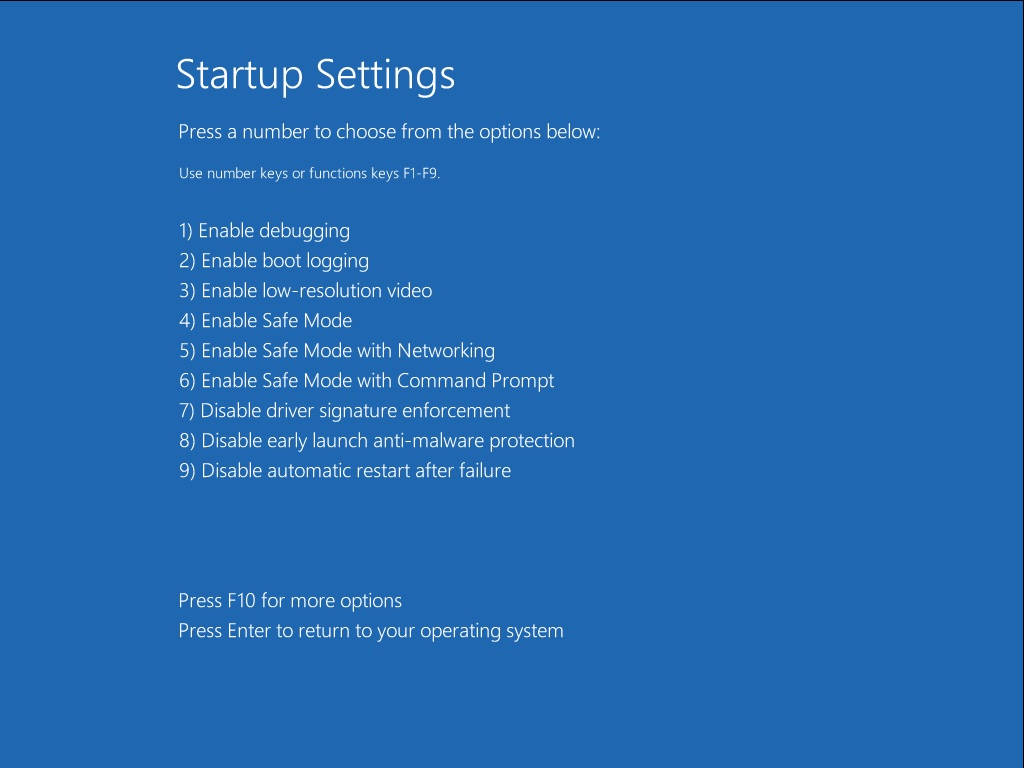
Как загрузить Windows Server 2012 в безопасном режиме
«Безопасный режим» в Windows — это специальный режим, который в основном используется для устранения неполадок. Если вы не можете успешно загрузить Windows из-за вирусов, сбоя программного обеспечения или установки драйверов, вы можете загрузить Windows в безопасном режиме, чтобы устранить проблемы, такие как сброс пароля Windows 2012.
Итак, как сначала загрузить Windows Server 2012 в безопасном режиме следующими тремя способами?
- Способ 1. Откройте Windows Server 2012 в безопасной загрузке
- Способ 2: Запустите Windows Server 2012 в безопасном режиме с настройками запуска
- Способ 3. Легкий вход в безопасный режим в Windows Server 2012 с помощью Command
1.Как открыть Windows Server 2012 в безопасной загрузке
Шаг 1: Если вы используете Windows Server 2012 в обычном режиме, нажмите Windows + X и нажмите «Выполнить». В противном случае просто зайдите в меню Start и нажмите «Выполнить». Откроется диалоговое окно Run .
Шаг 2: В диалоговом окне «Выполнить» введите команду «msconfig» и нажмите кнопку «ОК».
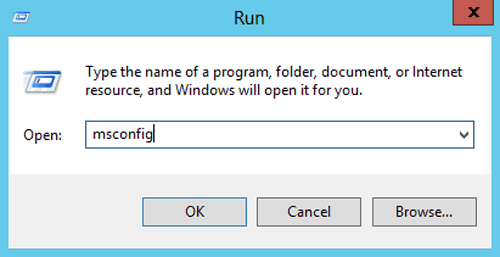
Шаг 3: Конфигурация системы Откроется диалоговое окно .Здесь по умолчанию будет открыта вкладка «Общие».
Вам нужно нажать на вкладку Boot . На вкладке загрузки перейдите к Параметры загрузки и выберите «Безопасная загрузка», затем нажмите кнопку «ОК».
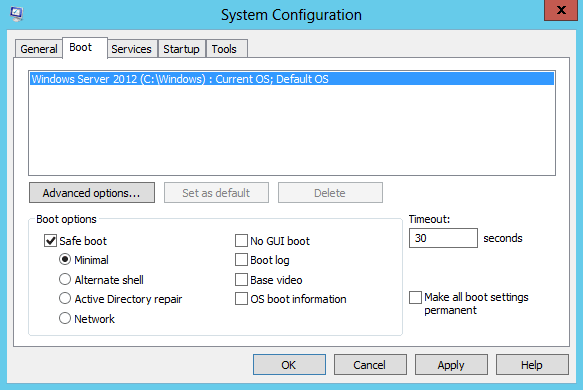
Перезагрузите систему, чтобы эту конфигурацию можно было применить в системе Windows Server 2012.
2. Как запустить Windows Server 2012 в безопасном режиме
Если вы получили доступ к Windows Server 2012, перезапустите его, чтобы открыть параметры запуска, и установите запуск сервера Windows в безопасном режиме.
Шаг 1: Нажмите Windows + C, чтобы открыть Настройки .
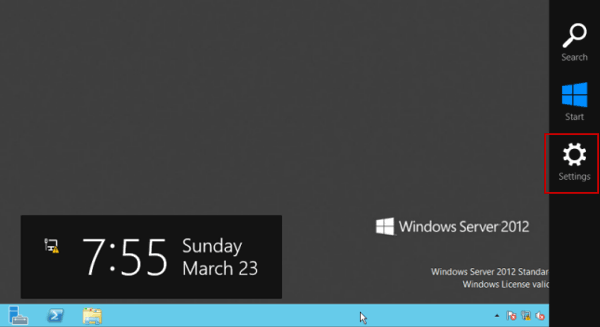
Шаг 2: Нажмите Power , удерживайте Shift на клавиатуре, а затем нажмите Перезагрузите .
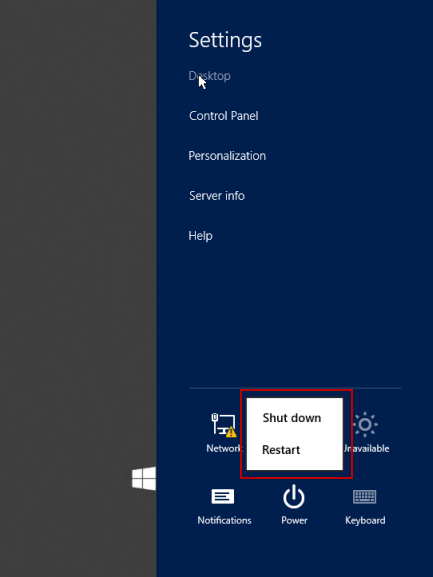
Шаг 3: Пока не появится всплывающее окно, нажмите Устранение неполадок .
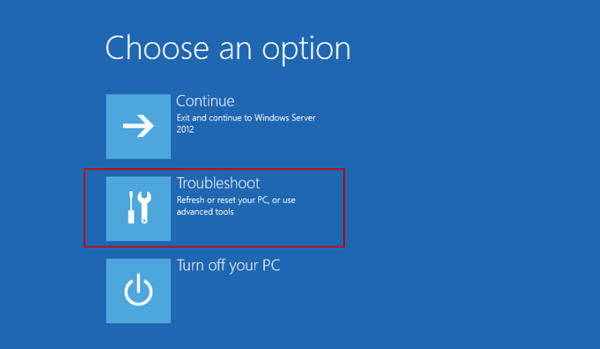
Шаг 4: Нажмите Дополнительные параметры .
Шаг 5: Нажмите Параметры запуска .
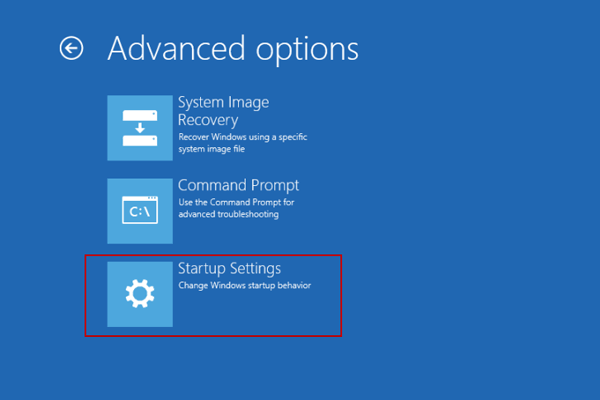
Шаг 6: Нажмите Перезапустите кнопку .
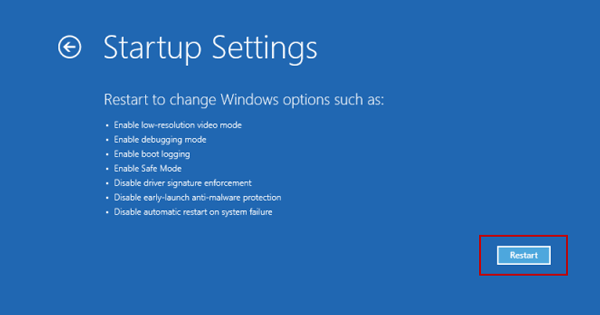
Шаг 7: Выберите « Безопасный режим » во всплывающих меню «Дополнительные параметры загрузки» и перезапустите Windows Server 2012 в безопасном режиме.
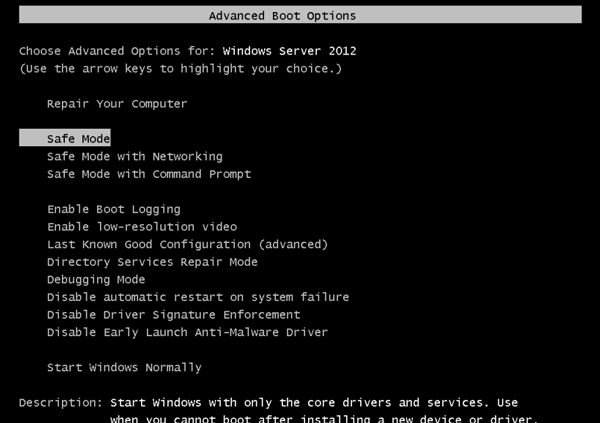
3. Как легко войти в безопасный режим в Windows server 2012 с помощью команды
Шаг 1: Нажмите Windows + C и нажмите «Пуск», чтобы открыть начальный экран.Щелкните правой кнопкой мыши на стартовом экране и выберите « Все приложения ».
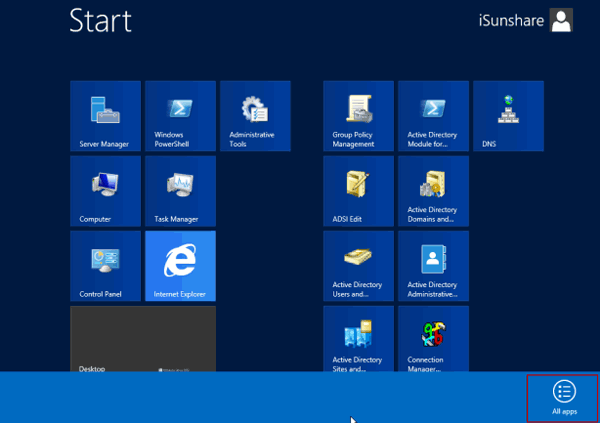
Шаг 2: Нажмите в командной строке и щелкните правой кнопкой мыши, затем еще раз щелкните Запуск от имени администратора .
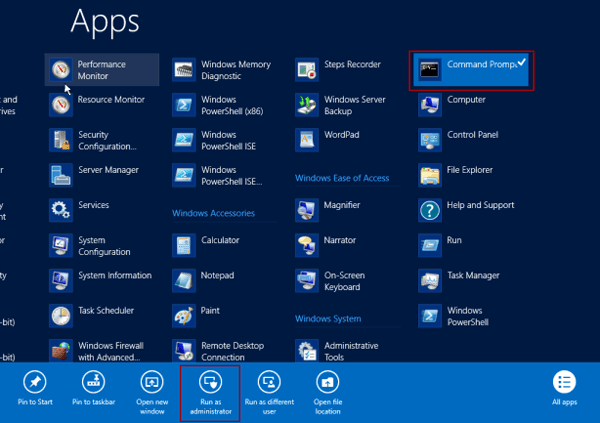
Шаг 3: Если есть контроль учетной записи пользователя, нажмите один раз да .
Шаг 4: Нажмите для ввода Bcdedit / set {bootmgr} displaybootmenu yes , когда завершите, нажмите клавишу Enter на клавиатуре. Если вам нужно отменить запрос на ввод параметров при запуске, просто измените Да на Нет .
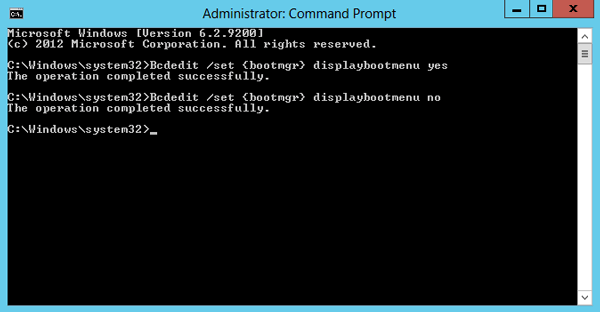
Шаг 5: После завершения перезагрузите компьютер, затем нажмите F8 , чтобы открыть экран настройки при запуске, затем нажмите F4 или 4 , чтобы войти в безопасный режим.
Статьи по теме:
,




