Как отключить автозапуск программ в Windows
Почти каждая установленная на компьютер программа копирует себя в автозагрузку, тем самым ухудшая работу компьютера. Вы установили программу => она создала правило для Windows каждый раз с включением компьютера запускать данную программу=> после чего компьютер уже дольше включается и если программа требует много ресурсов – он начинает немного тормозить во время работы, а что если таких программ много? Если не контролировать данный процесс – со временем в автозагрузке может появиться около двадцати программ, и компьютер будет загружаться с трудом через несколько минут, всё будет сильно тормозить.
В начале статьи рассмотрим как отключить лишнее с автозагрузки встроенными инструментами в Windows, и в конце – с помощью программы Ccleaner.
Как убрать с автозагрузки лишние программы:
1. Если у вас Windows Xp: заходим в “Пуск” => “Выполнить” => прописываем слово msconfig => нажимаем клавишу Enter;
Если у вас Windows 7 или Vista (остальные версии Windows ниже): в строке поиска или в меню выполнить (выполнить вызывается клавишами Win+r) пишем msconfig и нажимаем Enter
2. Открываем вкладку “Автозагрузка” и снимаем галочки со всего лишнего. Для тех кто не знает, что оставить: антивирус нужен, ctfmon нужен (это языковая панель, ее в автозагрузке может и не быть), также если у вас ноутбук, то здесь могут быть программы для работы с дополнительными клавишами. Вообще можно отключить всё кроме антивируса, перезагрузить компьютер и если после перезагрузки вам чего-то не хватает – зайти в данное меню снова, и поставить галочку на нужную программу. После снятия галочек – нажмите “Применить” или “ОК”
Открываем вкладку “Автозагрузка” и снимаем галочки со всего лишнего. Для тех кто не знает, что оставить: антивирус нужен, ctfmon нужен (это языковая панель, ее в автозагрузке может и не быть), также если у вас ноутбук, то здесь могут быть программы для работы с дополнительными клавишами. Вообще можно отключить всё кроме антивируса, перезагрузить компьютер и если после перезагрузки вам чего-то не хватает – зайти в данное меню снова, и поставить галочку на нужную программу. После снятия галочек – нажмите “Применить” или “ОК”
3. Появиться окошко предлагающее перезагрузить компьютер: можете перезагрузить его сразу нажав на “Перезагрузка”, или перезагрузить позже – нажав на “Выход без перезагрузки”.
4. После перезагрузки компьютера появиться диалоговое окно, в котором нужно поставить галочку напротив пункта “больше не показывать это предупреждение”, и нажать “ОК”
Отключить автозапуск программ в Windows 8, 8. 1, 10.
1, 10.
В данных версиях Windows управление автозагрузкой добавлено в диспетчер задач. Чтобы зайти в него – нужно нажать вместе клавиши Ctrl+Shift+Esc (или нажать на панель задач правой клавишей мыши и выбрать “Диспетчер задач”).
Если вы открываете диспетчер задач первый раз, то увидите только открытые приложения, чтобы перейти во вкладку “Автозагрузка” — нужно сначала нажать левой клавишей мыши по «Подробнее»
Зайдите во вкладку “Автозагрузка”, выбираете левой клавишей мыши ненужное и нажмите “Отключить”. Также и с остальными ненужными программами, выбирайте их и нажимайте отключить.
Как отключить программы с автозагрузки программой CCleaner
Раньше я уже писал, что программа Ccleaner универсальная, ею можно чистить компьютер от лишнего хлама, который накапливается во время работы в интернете; от хлама который остается после установки и удаления программ; чистить реестр; удалять лишние программы; управлять автозагрузкой; чистить контекстного меню и т. д. В общем, вы поняли – программа нужная 🙂 . Скачиваем и устанавливаем CCleaner Free, его с головой хватит для оптимизации работы компьютера, ненужны нам платные версии.
д. В общем, вы поняли – программа нужная 🙂 . Скачиваем и устанавливаем CCleaner Free, его с головой хватит для оптимизации работы компьютера, ненужны нам платные версии.
После установки программы, запускаем Ccleaner с ярлыка => заходим в “Сервис” => “Автозагрузка” => выделяем ненужное (нажатием по нему левой клавишей мыши) и выбираем “Выключить”. Также на любое ненужное приложение в автозагрузке можно нажимать правой клавишей мыши и выбирать “Выключить”.
Когда отключите все ненужное перезагрузите компьютер. Обратите внимание, что после перезагрузки можно включить те же программы которые вы отключили (зайдя обратно в сервис -автозагрузка – нажав на нужную программу правой клавишей мыши и выбрав “Включить”). Таким же способом в CCleaner можно убрать лишнее с автозагрузки браузеров.
Платная версия программы стоит около 25$ и включает в себя техническую поддержку, но без нее можно обойтись, там очень понятный интерфейс, и с ее помощью практически не реально навредить своему компьютеру. По этому пользуйтесь, настраивайте автозапуск ваших программ, убирайте лишнее и пусть ваш компьютер всегда радует вас скоростью своей работы 🙂
По этому пользуйтесь, настраивайте автозапуск ваших программ, убирайте лишнее и пусть ваш компьютер всегда радует вас скоростью своей работы 🙂
Отключение всего лишнего с автозагрузки еще не гарантирует, что ваш компьютер будет летать. Есть множество других причин из-за которых он может тормозить. Если вы убрали всё ненужное, а он продолжает тормозить, рекомендую: проверить его на вредоносное ПО: проверить есть ли на системном диске С место, если его нет попробовать его очистить или расширить за счет другого диска; проверить диск на битые сектора; если всё равно проблема торможения компьютера осталась – пишите подробный комментарий и я попытаюсь помочь вам найти решение. На сегодня всё. Удачи вам!
Читайте также: Как управлять дисками компьютера – удалить диск, создать новый, сжать диск, изменить букву и т.д.
Как почистить клавиатуру и поддерживать ее чистоту
Как войти в биос, выбрать нужный способ загрузки и т.д.
Автозагрузка программ Windows 10 | Сеть без проблем
Отключив ненужные автозагрузки программ в Windows 10, вы можете значительно ускорить время загрузки вашего ПК.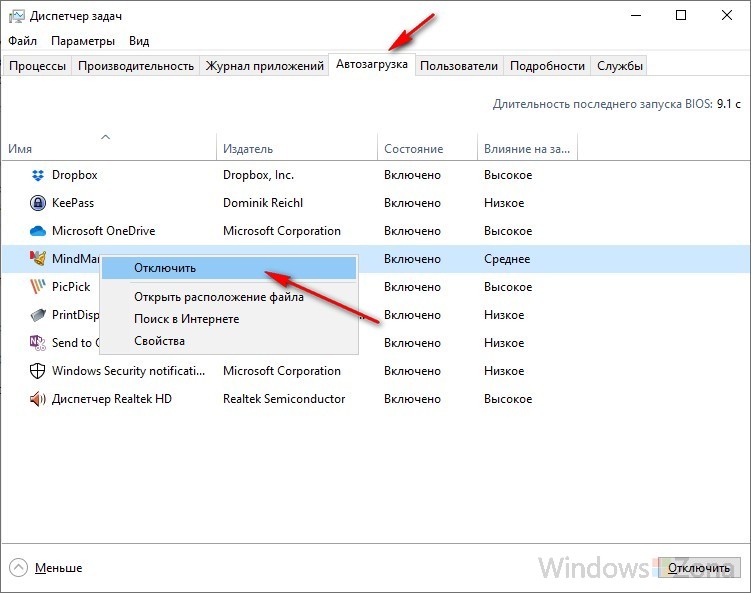 Это также означает, что вы гарантируете, что только приложения, которые должны быть запущены, действительно работают, что является отличным способом улучшить производительность вашего ПК.
Это также означает, что вы гарантируете, что только приложения, которые должны быть запущены, действительно работают, что является отличным способом улучшить производительность вашего ПК.
В Windows 10 еще проще отключить или изменить автозагрузку программ, которые открываются при первом включении компьютера. С помощью этого руководства вы сможете свести к минимуму количество запускаемых приложений и ускорить работу вашего ПК.
Позже мы также объясним, как вы можете настроить различные приложения или файлы, которые будут открываться при запуске, на случай, если вы захотите подготовить все, что вам нужно, сразу после включения компьютера.
Как отключить запуск программ в Windows 10
Чтобы отключить запуск программ в Windows 10, щелкните правой кнопкой мыши панель задач в нижней части экрана и выберите «Диспетчер задач» в открывшемся окне.
Затем нажмите на вкладку «Пуск» в верхней части окна диспетчера задач. Нажмите на поле «Состояние», чтобы увидеть список всех программ, которые запускаются при загрузке компьютера.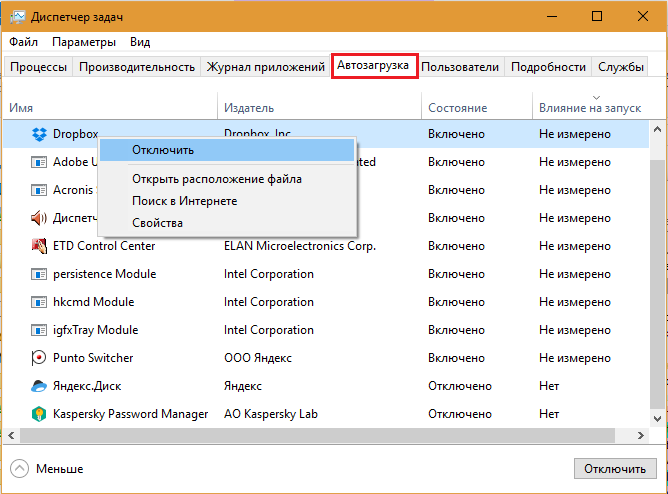
Теперь вы можете щелкнуть правой кнопкой мыши любое приложение в этом списке и нажать Отключить, чтобы остановить его открытие при запуске компьютера. Вы также можете щелкнуть правой кнопкой мыши любое приложение здесь, чтобы включить его.
Если вы не уверены в негативных последствиях, не беспокойтесь — ни одно из этих приложений не нужно включать. Ваш ПК с Windows 10 будет отлично работать, даже если вы отключите все приложения в этом списке. Однако, когда вы запускаете компьютер, вам нужно будет открыть эти приложения вручную.
Что такое приложение в моем списке диспетчера задач?
Когда вы отключаете автозапуск программ в Windows 10, вы можете заметить приложение в списке под названием «Программа». В большинстве случаев вам не о чем беспокоиться, но вы можете проверить это дважды.
Сначала щелкните правой кнопкой мыши вкладку «Имя» в диспетчере задач. Далее нажмите Командная строка в новом появившемся окне.
Теперь вы сможете увидеть файл . exe, связанный с этим приложением. В моем случае это было для Microsoft Teams, поэтому мне не о чем было беспокоиться. Если это программа, которую вы не можете распознать, вы можете написать адрес, который появляется в Windows Explorer, чтобы найти ее, но удалить что-либо в разделе .exe.
exe, связанный с этим приложением. В моем случае это было для Microsoft Teams, поэтому мне не о чем было беспокоиться. Если это программа, которую вы не можете распознать, вы можете написать адрес, который появляется в Windows Explorer, чтобы найти ее, но удалить что-либо в разделе .exe.
Например, если программа указывает «C:\Program Files\Teams Installer\Teams.exe –checkinstall», введите C:\Program Files\Teams Installer\ в поле поиска Windows Explorer и нажмите клавишу ВВОД, чтобы найти его.
Затем вы можете удалить программное обеспечение здесь. После этого вы должны выполнить комплексное сканирование на наличие вирусов и вредоносных программ. Вы также можете выполнить этот шаг для любого программного обеспечения, которое вы узнаете. Если вам интересно, вы можете щелкнуть правой кнопкой мыши любую программу и выбрать Поиск в Интернете, чтобы быстро получить результаты поиска Google для этой программы.
Настройка пользовательских приложений для запуска при запуске
Вы можете заметить, что не все приложения и программы отображаются на вкладке запуска в диспетчере задач. Если вы хотите настроить его таким образом, чтобы при запуске открывалась другая программа, файл или веб-сайт, выполните следующие действия.
Если вы хотите настроить его таким образом, чтобы при запуске открывалась другая программа, файл или веб-сайт, выполните следующие действия.
Для начала нажмите клавиши Windows + R, чтобы открыть окно команды запуска. Далее введите shell: автозагрузка и нажмите ОК .
Вы попадете в окно проводника Windows. Теперь все, что вам нужно сделать, это создать здесь ярлык для чего угодно, и он откроется, когда ваш компьютер загрузится. Мы рассмотрим несколько примеров ниже.
Запустите любое приложение при загрузке Windows 10
- Нажмите Windows Key + R.
- Войдите в оболочку: запустите и нажмите ОК.
- Щелкните правой кнопкой мыши в окне проводника Windows.
- Нажмите Новый, а затем нажмите Ярлык.
- Нажмите Обзор … и найдите любую программу, которая вам нравится.
- Убедитесь, что вы нашли файл .exe.
- Нажмите «Далее», дайте вашему ярлыку имя, затем нажмите «Готово».
Кроме того, вы можете найти файл .exe на вашем компьютере, а затем скопировать и вставить адрес. Чтобы проверить, что это работает, дважды щелкните ярлык. Если он открывается, то он также откроется, когда ваш компьютер запускается.
Чтобы проверить, что это работает, дважды щелкните ярлык. Если он открывается, то он также откроется, когда ваш компьютер запускается.
Как открыть сайт, когда ваш компьютер запускается
- Нажмите Windows Key + R.
- Войдите в оболочку: запустите и нажмите ОК.
- Щелкните правой кнопкой мыши в окне проводника Windows.
- Нажмите Новый, а затем нажмите Ярлык.
- Введите любой адрес, включая https:// в начале.
- Нажмите Далее, затем Готово.
Дважды щелкните новую ссылку быстрого доступа, чтобы убедиться, что она работает. Он должен открыть сайт в браузере по умолчанию.
Вы можете использовать те же методы, что и выше, чтобы открыть любой файл на вашем компьютере. Например, вы можете создать ярлык, который приведет к файлу .mp3. Файл будет воспроизводиться на музыкальном проигрывателе по умолчанию, как только вы включите компьютер.
В любой момент вы можете удалить или отключить автозапуск программ в Windows 10, чтобы остановить их запуск при первом включении компьютера. Любые добавленные здесь ярлыки также могут замедлить правильную загрузку компьютера.
Любые добавленные здесь ярлыки также могут замедлить правильную загрузку компьютера.
Нет сомнений, что оба эти метода полезны для контроля запуска приложений при запуске. Надеемся, что с помощью советов в этой статье вы сможете найти правильный баланс для повышения скорости загрузки без снижения производительности.
Как добавить программу в автозагрузку Windows 10
Многие программы после установки добавляют себя в список автоматически загружаемых приложений. К счастью, их всегда можно отключить или снова включить при необходимости. Но что делать, если нужной программы нет в подобном перечне? Именно о том, как добавить программу в автозагрузку Windows 10 мы и расскажем в рамках данной статьи.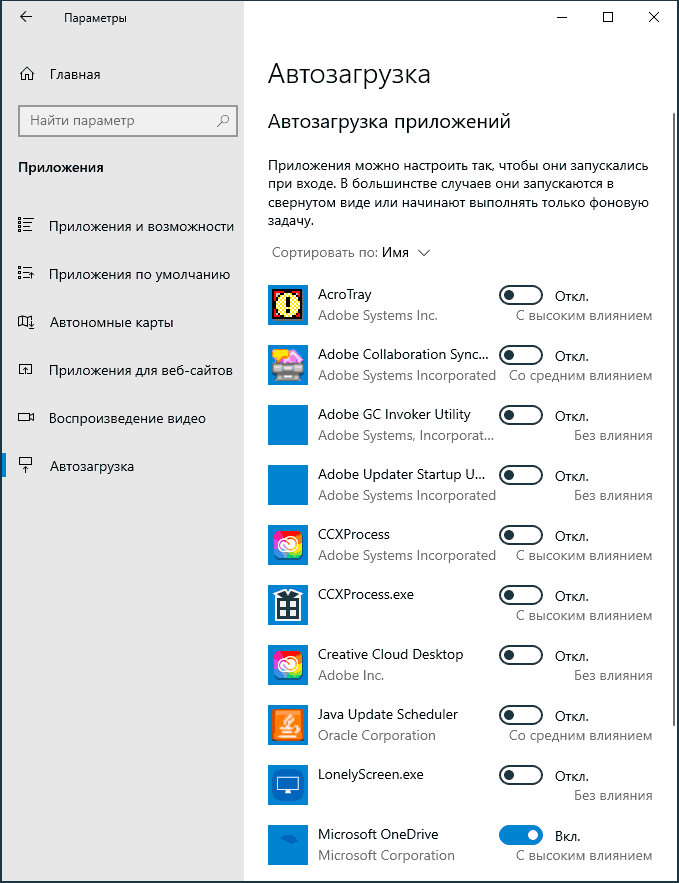
Как добавить программы в автозагрузку на Windows 10
Сразу отметим, что мы расскажем о двух способах, которые позволяют добавить нужную программу в список автоматически загружаемого ПО. Оба метода выполняются с помощью системных инструментов и не требуют установки дополнительного софта. В подобных ситуациях мы настоятельно рекомендуем не устанавливать так называемых специализированных программ. В лучшем случае вы просто потратите ресурсы ПК впустую. В худшем – обзаведетесь вирусами и всякими майнерами. Предполагаем, что вам это не очень нужно. Теперь приступим к описанию методов.
Способ 1: Копирование ярлыка в специальную папку
Этот способ самый простой и действенный. Подойдет как для продвинутых пользователей, так и для начинающих юзеров. Для его реализации сделайте следующее:
- Нажмите на клавиатуре комбинацию клавиш «Win+R». В открывшееся окно программы «Выполнить» введите команду
shell:startupи нажмите «Enter».
- В результате откроется папка «Автозагрузка». Именно в нее и следует перенести ярлык той утилиты, которая будет автоматически включаться при запуске или перезагрузке системы. Для этого просто перетащите файл программы в данное окно. В результате ярлык будет создан автоматические в ней.
- Если же вам потребуется добавить в автозагрузку приложение из «Microsoft Store», тогда снова нажмите «Win+R» и введите команду
shell:AppsFolder. Затем снова нажмите «Enter». - На экране появится папка, в которой будут расположены все доступные программы. Найдите в перечне нужную и нажмите на ее иконке правой кнопкой мышки. Из контекстного меню выберите строку «Создать ярлык».
- Появится сообщение, в котором вам предложат поместить ярлык выбранной программы на рабочем столе. Соглашаемся и жмем кнопку «Да».
- Теперь остается лишь перенести созданный ярлык в папку

Проделав такие операции, вы без труда добавить нужную программу в автозагрузку Windows 10. Если вам понадобится убрать программу из автозагрузки, тогда просто удалите созданный ярлык из папки. Для любителей реестра у нас есть еще один способ.
Способ 2: Редактирование ключей реестра
Данный способ несколько сложнее, чем предыдущий. В данном случае придется прописывать пути к программам вручную и выполнять операции в реестре. Поэтому нужно быть внимательными, дабы ничего не испортить. Реестр – штука хрупкая. Но на деле выглядит все не так страшно:
- Нажимаем уже знакомую вам комбинацию клавиш «Win+R». В открывшееся окно вводим команду «regedit» и жмем «Enter» на клавиатуре.
- Появится окно редактора реестра. В левой части окна увидите перечень папок. В них находятся другие папки и так далее. Нужно перейти по следующему пути:
HKEY_CURRENT_USER -> SOFTWARE -> MicroSoft -> Windows -> Current Version -> RunОткрыв папку «Run», кликните правой кнопкой мышки в абсолютно любом свободном месте правой части окна.

- Откройте его двойным нажатием ЛКМ. В поле «Значение» следует прописать полный путь к исполняемому файлу той программы, которая должна запускать автоматически. Путь должен иметь примерно следующий вид:
C:\Program Files\Sublime Text 3\sublime_text.exe - Сохраните изменения, нажав кнопку «OK». Затем можно закрыть полностью окно редактора реестра. Как и в первом случае, для возврата к изначальному виду достаточно просто удалить файлы, которые вы создавали. Другие файлы советуем не трогать, если вы не уверены в их назначении.
Данная статья подошла к концу. Надеемся, что у вас не возникли трудности в процессе добавления нужных программ в автозагрузку Windows 10. В противном случае, вы можете задать интересующие вопросы в комментариях. Мы с радостью на них ответим.
Как отключить автозапуск программ Windows
Работая с компьютером, пользователь может замечать, что его скорость функционирования с течением времени падает.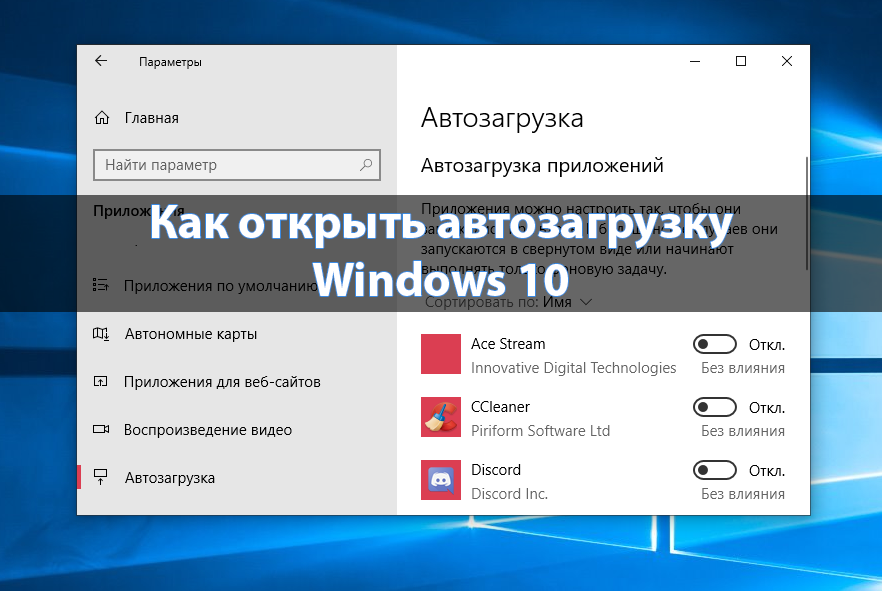 Хотя никаких аппаратных проблем при этом не наблюдается.
Хотя никаких аппаратных проблем при этом не наблюдается.
К подобным симптомам может привести большое количество программ, утилит и приложений, которые оказываются в списке автозапуска. Именно они забирают внушительное количество ресурсов, хотя по факту используются очень редко.
Потому очень важно пересмотреть функцию автозагрузки, и убрать оттуда всё лишнее. Это снизит нагрузку на операционную систему, а также позволит разумно распоряжаться ресурсами ПК.
Где находится автозагрузка
Прежде чем что-либо делать с автозагрузкой, нужно разобраться в том, где вообще находится эта папка.
Это каталог с ярлыками программ, которые добавлены в список автоматической загрузки во время запуска операционной системы. Другими словами, автозагрузка упрощает начало работы с компьютером, поскольку ряд используемых программ запускаются вместе с ОС. Потому каждый раз не приходится отдельно включать Skype, антивирусное ПО и многое другое.
Но есть и такие программы, утилиты и приложения, которые смело можно считать лишними. Их используют только по мере необходимости. А потому добавлять их в список автозагрузки бессмысленно. Это лишь влияет на расход ресурсов, которые можно использовать с большей пользой.
Их используют только по мере необходимости. А потому добавлять их в список автозагрузки бессмысленно. Это лишь влияет на расход ресурсов, которые можно использовать с большей пользой.
Перенасыщение папки автозагрузки (Startup) ведёт к замедлению работы компьютера.
Многих при этом интересует, где же и как посмотреть автозагрузку для Windows 7 и других версий операционной системы.
В случае с Windows 7 предусмотрен один путь, а пользователям Windows 8 и Windows 10 придётся пройти несколько по иной дороге.
Для начала о том, как можно посмотреть автозагрузку для Windows 7. Здесь необходимо:
Одно нажатие на Enter отправит пользователя в нужную директорию.
Как видите, понять, где находится искомая автозагрузка на ПК и ноутбуках с Windows 7 довольно просто.
Несколько иначе выглядит процедура для двух более новых операционных систем в лице Windows 8 и Windows 10.
Проще всего это сделать таким образом:
- нажать комбинацию кнопок Win и R на клавиатуре;
- дождаться появления окна «Выполнить»;
- прописать здесь shell:startup;
- нажать ОК.

Всё, вы в искомой папке. Можете просмотреть её содержимое, и внести необходимые корректировки.
Способы очистки автозагрузки
Теперь к вопросу о том, как можно отключить функцию автозапуска программ на Windows 10 и других версиях операционной системы от компании Microsoft.
Мало просто знать, как можно зайти в папку автозагрузки на Windows 7, поскольку через папку требуемые изменения проводить не всегда правильно. Хотя это один из возможных вариантов. Лучше воспользоваться действенными и правильными методами.
Для начала убедитесь, что замедленная работа ПК связана именно с перенасыщением автозагрузки. Это особенно актуально для тех юзеров, кто регулярно устанавливает новые приложения, утилиты и программы.
Потому им будет очень интересно знать, как убрать ту или иную автозагрузку лишних программ, запускаемых при пуске Windows 7 или свежих версий ОС Windows.
Здесь нет ничего сложного. Главное — не отключать действительно полезные и важные программы, в результате деактивации которых может произойти сбой.
Чтобы выключить выполняемый автозапуск лишних программ, пользователи Windows 10 и предшествующих ей версий операционных систем, могут действовать через:
- диспетчер задач;
- редактор реестра;
- системную папку;
- планировщика задач;
- специальные программы.
Если оказалось, что папка Startup перегружена множеством приложений, её лучше отфильтровать, и убрать оттуда всё лишнее. Будьте внимательными, чтобы отключение тех или иных автозагрузок не повлияло на параметры системы в негативном плане.
Условно все представленные методы делятся на использование встроенных инструментов и применение стороннего программного обеспечения.
Каждый вариант следует рассмотреть отдельно.
Диспетчер задач
Один из самых простых вариантов того, как можно выключить самостоятельный автозапуск программ в Windows 10 и других версиях этой ОС.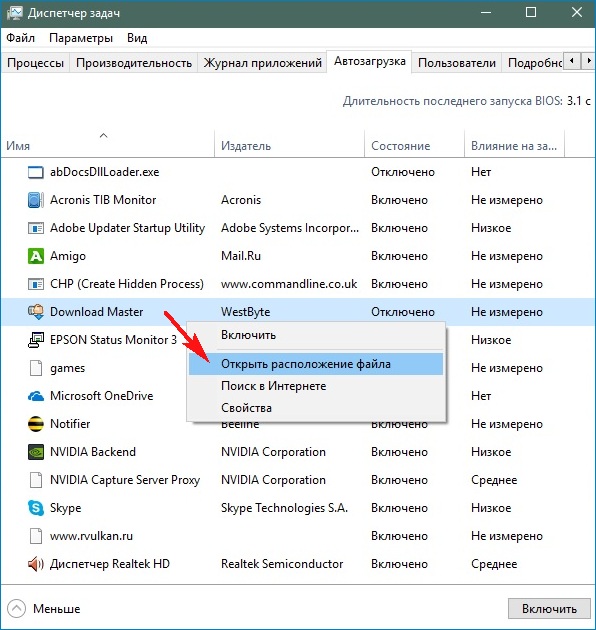 Для этого достаточно воспользоваться функционалом диспетчера задач.
Для этого достаточно воспользоваться функционалом диспетчера задач.
Почему-то некоторые уверены, что с помощью диспетчера можно только завершать процессы, и отключать программы. На деле с его помощью также и редактируется автозапуск.
Наверняка многие знают, как найти диспетчер задач в Windows 7 или 10. Чтобы автозагрузка не переполнялась лишними утилитами и приложениями, необходимо:
Остаётся только закрыть окно диспетчера и отправить компьютер на перезагрузку.
Редактор реестра
Ещё один способ отключения автоматической загрузки тех или иных программ, приложений и утилит.
Тут ничего сложного нет. Справиться сможет даже новичок.
Если вы не знаете, как открыть редактор, чтобы настроить автозагрузку на Windows 10 или Windows 7, тогда отталкивайтесь от следующей инструкции:
Всё, работа выполнена. Причём в этом случае не обязательно перезагружать компьютер. Но это можно сделать, чтобы убедиться в правильности выполненных действий.
Папка «Автозагрузка»
Как уже говорилось ранее, через саму папку «Автозагрузка» также можно самостоятельно настроить автозапуск программ, работая с Windows 10 и другими версиями операционной системы.
Сама папка располагается на системном диске. Как именно её отыскать, вы теперь знаете.
Открыв папку с автозагрузкой, можно будет отключить автозапуск тех или иных приложений, которые загружаются вместе с запуском Windows 10.
Оказавшись внутри этой папки, просто кликните по лишнему приложению правой кнопкой, и затем нажмите на «Удалить». И так повторите с каждой утилитой, которая вам не нужна в автозагрузке.
ВАЖНО. Недостаток этого метода в том, что в системной папке отображаются не все приложения, которые внесены в список автозапуска.
Из-за этого полноценно отредактировать пуск операционной системы представленным методом не получится. Вот почему бывалые юзеры всегда отдают предпочтение альтернативным вариантам.
Планировщик заданий
Последний, но не самый плохой способ, как выполнить отключение автозапуска лишних программ с помощью встроенных средств Windows 10 и более старых версий операционных систем. Для этого можно воспользоваться планировщиком заданий.
- Через поиск начните вводить «Планировщик заданий». Отыскав приложение, запустите его двойным кликом левой кнопкой мыши.
- В открытом окне программы перейдите в раздел с библиотекой планировщика.
- Посередине окна будет довольно внушительный список. Найдите в нём те программы, которые вы считаете лишними.
- По каждому из приложений кликните левой кнопкой мыши, чтобы выделить его. Затем нажмите на «Удалить», либо на «Отключить» с правой стороны окна инструмента.
Нет ничего сложного. Зато есть больше шансов отключить не то, что можно деактивировать. Потому при использовании планировщика старайтесь быть максимально внимательным.
Сторонние программы
Альтернативой для настройки режима автозапуска программ на Windows 7 и других версиях ОС Windows является использование специального программного обеспечения.
Это довольно эффективный способ, позволяющий отключить автозагрузку программ. Представленные программы прекрасно работают как на свежей Windows 10, так и на уже лишённой поддержки Windows 7.
Каким именно приложением пользоваться, каждый юзер уже решает для себя сам.
CCleaner
Одна из самых популярных программ для очистки компьютера от различного мусора.
Но она не просто так включена в список программ для настройки автозапуска на Windows 7 и более свежих версиях операционных систем.
Универсальная утилита, направленная на повышение производительности ОС. Она может чистить реестр, удалять мусор, вносить изменения в списки автозапуска и пр. Не стоит переживать относительно того, сможет ли Ccleaner отключить автозагрузку программ, если у вас стоит Windows 7, поддержка которой была недавно прекращена. Приложение работает на всех ОС Windows, начиная с версии XP.
Установив и запустив программу, необходимо перейти в раздел «Сервис» и нажать на пункт «Автозагрузка». Здесь будут отображены все программы, запуск которых происходит одновременно с загрузкой самой операционной системы. Чтобы исключить лишнее из списка, нужно кликнуть по приложению, и нажать кнопку «Выключить» справа в окне утилиты. Здесь же можно полностью удалить программу из автозагрузки.
Здесь будут отображены все программы, запуск которых происходит одновременно с загрузкой самой операционной системы. Чтобы исключить лишнее из списка, нужно кликнуть по приложению, и нажать кнопку «Выключить» справа в окне утилиты. Здесь же можно полностью удалить программу из автозагрузки.
Autorun Organizer
Ещё одна интересная и функциональная программа, позволяющая отключить и настроить автозапуск в разных версиях Windows, включая 10 и даже XP. Это даст возможность избавить от автозагрузки Skype и других приложений, которыми вы не пользуетесь постоянно.
Утилита распространяется совершенно бесплатно. Все операции выполняются через главное окно. После запуска программы начинается сканирование системы.
Да, реестр с мусором программа очистить не способна. Зато откорректировать автозагрузку может очень легко и эффективно.
Autoruns
Маленькая, но полезная утилита, позволяющая настроить автозапуск, повлиять на производительность системы и уменьшить время, затрачиваемое на загрузку операционной системы.
Работает на Windows начиная от версии XP. Предлагается бесплатно.
Выполнив запуск программы, автоматически сканируется система на наличие имеющихся служб и приложений. Когда сканирование завершится, представленный список можно отредактировать на своё усмотрение.
Для отключения автоматического запуска той или иной программы требуется просто убрать галочку напротив их названия.
Несмотря на англоязычное меню программы, все процессы выполняются довольно легко и интуитивно.
Startup Delayer
Полезная утилита, позволяющая оптимизировать автозагрузку операционной системы вместе со всеми программами, приложениями и службами.
Для работы нужна ОС не старше Windows XP. Как и все предыдущие решения, этот инструмент распространяется бесплатно.
Для удаления лишних приложений нужно запустить программу, открыть раздел «Автозапуск приложений», выделить лишний процесс, и нажать на «Остановить выбранное приложение». Также есть дополнительные возможности в виде автозадержки и ручной настройки запуска.
Safe Startup
С помощью этой утилиты можно добавлять и удалять ПО из списка автозагрузки для операционной системы. Тоже бесплатная, работает с Windows XP и более свежими изданиями.
Главное окно приложения разделено на 2 части. Слева список программ, а справа сведения о них.
Для отключения той или иной программы, которую нужно убрать из автозапуска, её следует выделить, а затем нажать на кнопку «Rejected».
Существует приличное количество программ, позволяющих отменить и почистить список автозагрузок.
Не обязательно пользоваться встроенными инструментами. Отлично показывают себя и сторонние программы. Только загружать их нужно исключительно с проверенных сайтов. Желательно с сайта разработчика. Это минимизирует риск подхватить вирус или какое-нибудь вредоносное ПО.
Приходилось ли вам корректировать работу автозагрузки? Какой способ считаете самым удобным, эффективным и действенным? О каких программах ещё знаете, помимо представленных?
Делитесь личным опытом, давайте советы новичкам и задавайте актуальные вопросы!
Как отключить автозапуск программ в Windows 7/8/10
Каждый сталкивался с ситуацией, когда загрузка windows начала занимать слишком много времени, а сама система становилась слишком прожорливой, тормозя остальные программы? Зачастую такие изменения связаны с автозапуском множества программ вместе с системой.
Отключение автозапуска программ на Windows 7
Самый простой способ отключения автозагрузки программ на Windows 7 – использование утилиты «msconfig». Для её запуска следует одновременно нажать клавиши Win и R, после чего появится окно, в которое вводим название msconfig.
Или пишем в строке поиска «Пуск»
В меню этой программы следует выбрать раздел автозагрузки. В ней указан весь список таких программ, разработчик этого софта, где расположена программа и другие параметры.
Для отключения ненужной программы необходимо снять галочку возле её названия и внизу нажать кнопку «применить». Таким образом можно легко отключить назойливые программы и их постоянные попытки обновления при запуске системы.
Отключение автозагрузки в Windows 10
Многие элементы управления новой Windows были изменены и не всегда понятно где находиться управление программами. Однако отключить автозагрузку в ней проще простого. Для этого нам понадобится Диспетчер задач. Для его запуска необходимо одновременно нажать комбинацию клавиш Ctrl + Alt + Del или же нажать правой клавишей мыши на панели задач и выбрать его из контекстного меню.
Однако отключить автозагрузку в ней проще простого. Для этого нам понадобится Диспетчер задач. Для его запуска необходимо одновременно нажать комбинацию клавиш Ctrl + Alt + Del или же нажать правой клавишей мыши на панели задач и выбрать его из контекстного меню.
В появившемся окне выбираем раздел «Автозагрузка». Первоначально он открывается в свёрнутом виде и мало что отображает. Для открытия полноценного листа требуется выбрать пункт «Подробнее». Перед вами появится длинный список программ. Для отключения следует нажать на нужной программе правой кнопкой мыши и выбрать пункт отключить. Не бойтесь отключать службы обновления и непонятные программы – система всё равно запустится без них, а при необходимости вы сможете запустить одну из них самостоятельно.
Как отключить автозапуск программ в Windows 8
Эта версия Windows немногим отличается от «семёрки» и выше перечисленные советы подходят и для этой версии системы. Дополнительным вариантом очистки автозагрузки является просмотр и исправление реестра. Однако этот вариант подойдет далеко не всем – следует хорошо разбираться в системных файлах и постараться не отключить лишнего.
Однако этот вариант подойдет далеко не всем – следует хорошо разбираться в системных файлах и постараться не отключить лишнего.
Отключение автозагрузки с помощью сторонних программ
Одной из лучших является программа Autoruns. Она очень проста в использовании, а главное её преимущество – она бесплатная. Вы можете свободно скачать и установить её на свой компьютер.
Меню программы состоит из множества пунктов. Стоит отметить, что она только на английском языке. Однако читать там много не нужно, поэтому разобраться в управлении можно с минимальными знаниями языка.
Для отключения автозагрузки выберете пункт Everything. Программа отобразит длинный список с программами и службами, доступными на компьютере. Программы с отмеченными галочками запускаются вместе с системой. Для их отключения просто снимите галочку. Дополнительные преимущества этой утилиты – подчёркивание сомнительных программ (розовым цветом) и уже удалённых(жёлтым). Запустив команду Search online, вы сможете проверить безопасность подчеркнутой программы и при необходимости отключить её.
Резюмируем
Как видим, отключить автозапуск программ в Windows очень просто. Для этого используйте утилиты msconfig, диспетчер задач или удобную программу Autoruns. Один совет – при установке программ, снимайте галочку с пункта «Запускать вместе с Windows». Это облегчит вашу систему.
Как убрать автозапуск программ в Windows 10
В этой инструкции (для новичков и опытных пользователей) я расскажу о том, как убрать программу из автозагрузки и отключить автозапуск программ в ОС Windows стандартными методами и более продвинутыми.
Содержание:
Функция автозагрузки, или autorun, хороша тем, что при вставке или подключении носителя операционная система сама решит, что делать с данными. «Умный» проигрыватель начнет воспроизведение DVD, музыкальный плеер самостоятельно подхватит список музыки. В случае со смешанным содержанием, в идеале, должна появиться удобная оболочка-меню… Конечно, все это удобно. Особенно для пользователей, которые с компьютером только «на вы» и слабо ориентируются в навигации.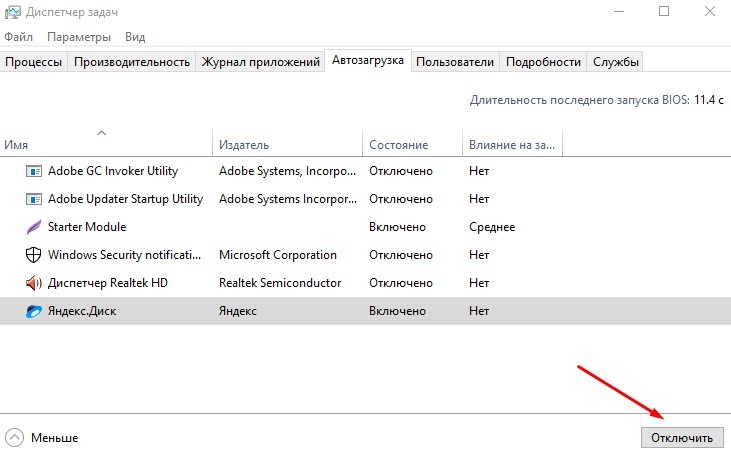 Однако же есть категория людей, которая autorun’ом не пользуется и отключает его всеми возможными способами.
Однако же есть категория людей, которая autorun’ом не пользуется и отключает его всеми возможными способами.
Отключение автозапуска программ через msconfig
В Windows 7 и 10 за автозапуск программ отвечает надстройка msconfig. Универсальный способ отключения автозагрузки программ и сервисов следующий.
- Откройте диалог Выполнить (Пуск > Выполнить)
- Запустите утилиту taskmanager, введя это слово в текстовом поле и нажав Enter.
- Откройте вкладку Автозагрузка.
- В строке состояние отображается статус программы: Включено значит, что программа загружается при старте Windows.
- Чтобы убрать программу из автозагрузки, в контекстном меню (щелчок правой кнопкой мыши) выберите пункт Отключить.
Менеджер автозапуска AVZ (для опытных пользователей)
Более продвинутый вариант чистки автозапуска – воспользоваться профессиональными инструментами, которые открывают доступ к скрытым уголкам Windows, позволяя убрать из автозагрузки ключи Реестра, скрытые элементы автозагрузки и т. п.
п.
Пользоваться программой нужно осторожно, есть вероятность повредить систему в результате неопытности / невнимательности.
- Скачайте утилиту AVZ.
- Устанавливать AVZ не нужно – достаточно распаковать архив и запустить файл avz. exe.
- Через меню открываем Сервис > Менеджер автозапуска.
- Заходим в раздел Автозапуск и удаляем ненужные элементы. Сделать это можно через кнопку Удалить элемент автозапуска.
- Также можно открыть Реестр (Открыть в regedit) и удалив ключ вручную.
Как убрать автозапуск программ в Windows через редактор реестра
По умолчанию, когда вы вставляете в CD/DVD-ROM-устройство диск, Windows запускает оболочку диска или спрашивает, в каком приложении его открыть. То же касается любых запоминающих устройств, вплоть до фотоаппарата и видеокамеры.
Многие пользователи находят данную функцию бесполезной и навязчивой. Вдобавок к тому некоторые вирусы прописывают себя в автозапуск, что заставляет задуматься над безопасностью автозагрузки. Самый быстрый и верный способ – отключить его через редактор Реестра.
Вдобавок к тому некоторые вирусы прописывают себя в автозапуск, что заставляет задуматься над безопасностью автозагрузки. Самый быстрый и верный способ – отключить его через редактор Реестра.
- Запустите Редактор реестра.
- Откройте ветвь [HKEY_LOCAL_MACHINE\SYSTEM\Current Control-Set\Services\CDRom] и измените параметр Autorun с 1 (включить) на 0 (выключить).
- Перезагрузите компьютер.
Чистка автозагрузки ОС Windows
Несмотря на то, что рассмотренные сегодня программы позволяют быстро отключить или удалить из автозагрузки ненужные элементы, мы поделимся с читателями информацией о тех секретных местах операционной системы, где данные объекты могут располагаться (и прятаться!). Удалив их, можно “убить двух зайцев” одновременно. Во-первых, таким образом мы ускорим загрузку Windows, а во-вторых – избавимся от заведомо опасных приложений, которые так и просятся “нелегально” прописаться в загрузку. Сюда мы отнесем всевозможные вирусы, трояны, шпионы, различную рекламу.
Удаление приложений из автозагрузки через Параметры Windows 10
Пуск > Программы > Автозагрузка (или Параметры > Приложения > Автозагрузка). Самое “открытое” месторасположение программ автозагрузки. Естественно, что даже если вы удалите отсюда все элементы, все равно не будете полностью застрахованы.
Пуск —> Выполнить —> “msconfig”
Особенность служебной программы Msconfig заключается в том, что кроме отключения собственно объектов автозагрузки, можно управлять загрузкой различных сервисов. Самостоятельно, без инструкций, делать это не следует, тем более что в результате отключения данных сервисов вы не намного ускорите загрузку системы. Поскольку мы занимаемся чисткой автозагрузки, нас и интересует соответствующая вкладка – “Автозагрузка”. Без опаски здесь можно отключить все элементы, поскольку это не повлияет на базовую работу ОС. Здесь собраны не только элементы папки“Автозагрузка”, но и некоторые ссылки в Реестре.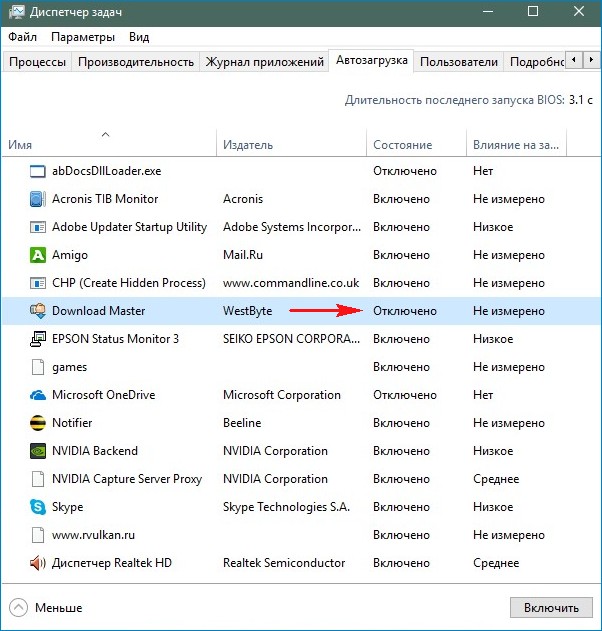
Пуск —> Выполнить —> “regedit”
Ветвь [HKEY_LOCAL_MACHINE\SOFTWARE\Microsoft\ Windows\CurrentVersion\Run]. Если в разделе Run вы обнаружили лишний ключ, удалите его, выбрав в контекстном меню соответствующий пункт или нажав клавишу Delete. Если не уверены в своих действиях, сохраните весь Реестр командой “Файл —> Экспорт”. В случае какой-либо ошибки вы можете восстановить Реестр обратным действием: “Файл —> Импорт”.
Определенный интерес представляет ветвь [HKEY_LOCAL_MACHINE\SOFTWARE\Microsoft\ Windows\CurrentVersion\RunOnce]. Здесь располагаются программы, которые запускаются только единожды, а затем стираются из загрузки. С одной стороны, к такому действию прибегают и не вредоносные программы, с другой – для вируса достаточно одной загрузки, чтобы полностью парализовать систему. Поэтому, если во время работы в Windows вы заметили какую-либо “странность”, желательно проверить RunOnce на незнакомые элементы. Если вы не знаете, что за программа незаконно прописала себя в Реестре, можете поискать ее по названию ключа в Google. com или другой поисковой системе.
com или другой поисковой системе.
Что такое автозапуск программ
По сути, autorun — это текстовый файл, содержащий в себе путь к исполняемому файлу. Под которым может скрываться все, что угодно, в том числе и вирусы. Мы уже не раз писали о том, что в последнее время autorun-вирусы все чаще дают о себе знать. Свое название они получили ввиду того, что распространяются они на flash-накопителях. Не через CD или DVD, не через файлы, а вот таким «изощренным» способом. Это гарантирует им широкую область распространения, ведь круг устройств, которые используют в своей работе флеш-память, многообразен. Это и мобильные телефоны, и аудио-, и видеоплеееры. Но чаще всего компьютеры, для которых autorun-вирусы и представляют основную угрозу.
Сама мысль о том, что флешка может быть заражена вирусами, вызывает некий дискомфорт. Здесь мы и подошли к главному вопросу: а можно ли заблокировать съемный носитель от записи на него вирусов? Возможно все. Раз уж мы заговорили о вирусах, было бы дурным тоном не затронуть тему борьбы с ними.
Как отключить автозапуск программ в Windows 10: три способа
Компания Microsoft улучшает операционную систему Windows 10, регулярно выпуская крупные обновлениями, с которыми добавляются новые функции. После обновления под номером 1709, пользователи обнаружили новую функцию – автоматический запуск приложений после перезагрузки компьютера. То есть, если на момент выключения компьютера у вас был открыт список определенных программ, они будут запущены после выключения и повторного включения компьютера. Это работает не для всех приложений, но для большинства действует. Если данная функциональность вам не требуется, ее можно отключить, но сделать это не так просто, как хотелось бы. Рассмотрим в рамках данной статьи, как отключить перезапуск программ при загрузке Windows 10.
Оглавление: 1. Как работает автоматическая загрузка приложений в Windows 10 2. Как отключить автоматический перезапуск приложений в Windows 10 3. Как отключить автоматическую загрузку программ в Windows 10 до входа в систему
Обратите внимание: Стоит отметить, что похожая функциональность по перезапуску приложений при перезагрузке давно присутствует в операционной системе MacOS, которая является главным конкурентом Windows.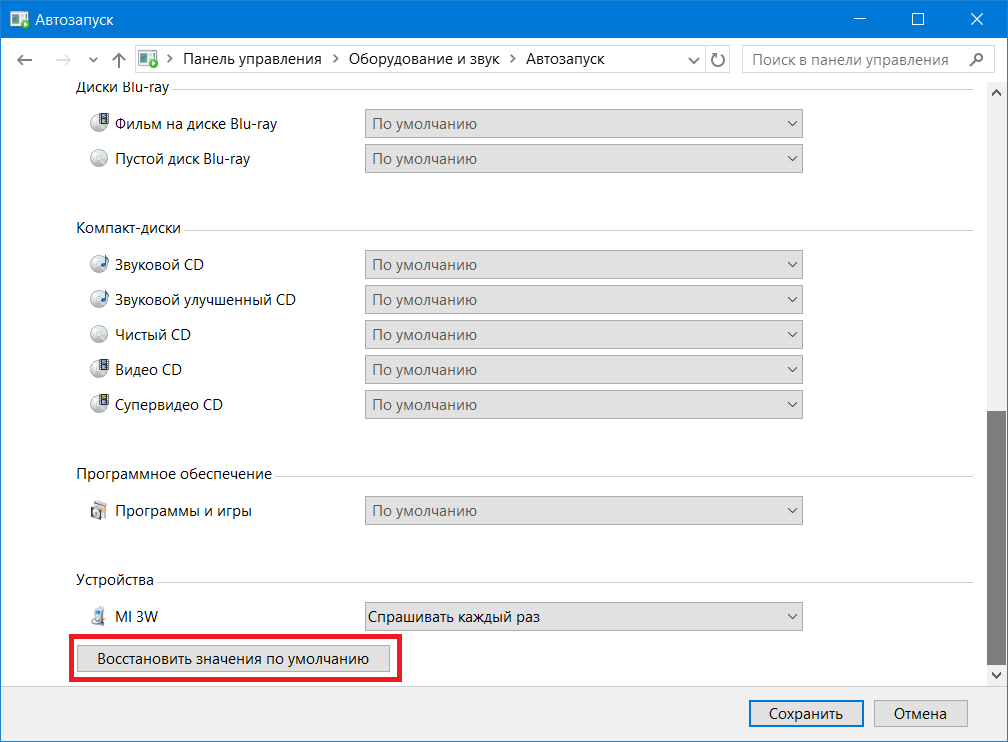
Как работает автоматическая загрузка приложений в Windows 10
Перед тем как разбираться со способами отключения функциональности, нужно понять, как она работает. В операционной системе нет отдельного раздела настроек, в котором можно было бы выставить необходимые параметры работы данной функции.
Если разбираться в механике процесса, можно заметить, что после обновления 1709 при выключении компьютера используется команда stutdown.exe /sg /hybrid /t 0, тогда как раньше параметр /sg отсутствовал. Очевидно, что именно он отвечает за перезапуск приложений.
Что интересно, перезагрузка приложений пользователя происходит еще до момента входа под профиль Windows 10. То есть, пока пользователь находится на экране входа, еще до ввода пароля, приложения уже перезапускаются в фоновом режиме, чтобы он сразу получил к ним доступ, когда введет пароль.
Обратите внимание: Если, например, при перезагрузке компьютера вы оставили в браузере окно с видео, оно автоматически в фоновом режиме загрузится и начнет воспроизводиться на экране выбора профиля Windows 10.
Как отключить автоматический перезапуск приложений в Windows 10
Новая функциональность пришлась по нраву не всем пользователям, но Microsoft не предлагает настроек, чтобы ее отключить. Тем не менее, сделать это возможно, и есть несколько способов.
Чтобы программы не запускались автоматически при загрузке Windows можно:
- Закрывать все приложения до выключения или перезагрузки компьютера. Данный способ самый очевидный и надежный, именно так рекомендует действовать компания Microsoft пользователям, которым не понравилась новая функция;
- При завершении работы компьютера, когда жмется кнопка «Завершения работы», нужно удерживать клавишу Shift. В таком случае произойдет отключение компьютера с закрытием всех приложений;
- Использовать для выключения компьютера свой собственный ярлык, в котором будет отсутствовать команда на сохранение приложений при перезагрузке. Чтобы создать такой ярлык, достаточно проделать следующие действия:
- На свободном месте на рабочем столе нажмите правой кнопкой мыши и выберите пункты «Создать» — «Ярлык»;
- После этого в строку «Укажите расположение объекта» пропишите следующую команду и нажмите «Далее»:
%WINDIR%\system32\shutdown.
 exe /s /hybrid /t 0
exe /s /hybrid /t 0 - После этого задайте имя для ярлыка, его можно выбрать произвольно. Нажмите «Готов».
На этом все. Данный ярлык можно использовать для выключения компьютера. Используя его, можно быть уверенным, что приложения, которые были открыты во время выключения компьютера, не загрузятся автоматически.
Обратите внимание: Созданный ярлык можно «Доработать». Рекомендуем нажать на него правой кнопкой мыши, выбрать пункт «Свойства» и задать соответствующий значок, чтобы он выделялся среди остальных ярлыков. Кроме того, данный ярлык можно разместить прямо в меню «Пуск», чтобы с ним было удобнее взаимодействовать.
Как отключить автоматическую загрузку программ в Windows 10 до входа в систему
Как было сказано выше, загружаться приложения, которые не были закрыты, начинают еще на моменте выбора профиля Windows 10, из-за чего могут возникать различные проблемы. Если отключать саму функциональность загрузки приложений после выключения компьютера не требуется, но нужно, чтобы программы не запускались, пока не активирован профиль, это можно настроить:
- Зайдите в настройки Windows 10, выберите раздел «Учетные записи» и подраздел «Параметры входа»;
- Далее среди списка параметров найдите вариант «Использовать мои данные для входа автоматического завершения настройки устройства после перезапуска или обновления».
 По умолчанию данная опция включена, отключите ее.
По умолчанию данная опция включена, отключите ее.
После этого приложения будут начинать загружаться только в тот момент, когда профиль пользователя активируется, то есть, после ввода пароля.
Загрузка…Автоматический запуск программ в Windows 10: 7 шагов
Введение: автоматический запуск программ в Windows 10
В Windows 10 папка запуска программы исчезла из меню «Пуск». Я покажу вам, как попасть в эту папку и как автоматически запускать программы при запуске в Windows 10.
Добавить TipAsk QuestionCommentDownload
Шаг 1: Откройте папку проводника
Добавьте TipAsk QuestionCommentDownload
Шаг 2: Выберите «Это ПК ‘
Добавить TipAsk QuestionCommentDownload
Шаг 3: Выберите диск, на котором установлена Windows 10
Это обычно ваш диск C
Добавьте TipAsk QuestionCommentDownload
Шаг 4: Выберите «Пользователи», затем учетную запись пользователя, которую вы хотите Программа для запуска при запуске Windows 10
Добавить TipAsk QuestionCommentDownload
Шаг 5: Откройте папку «Данные приложения»
В области просмотра отметьте «Скрытые элементы», чтобы отобразить папку «Данные приложения»
Добавить TipAsk QuestionCommentDownload
Шаг 6 : Folders to Go Thru to Get to the Startup Folder
Open Roaming Folder
Open the Microsoft Folder
Open the Windows Папка
Откройте папку меню «Пуск»
Откройте папку «Программы»
Откройте папку запуска
Добавьте TipAsk QuestionCommentDownload
Шаг 7.
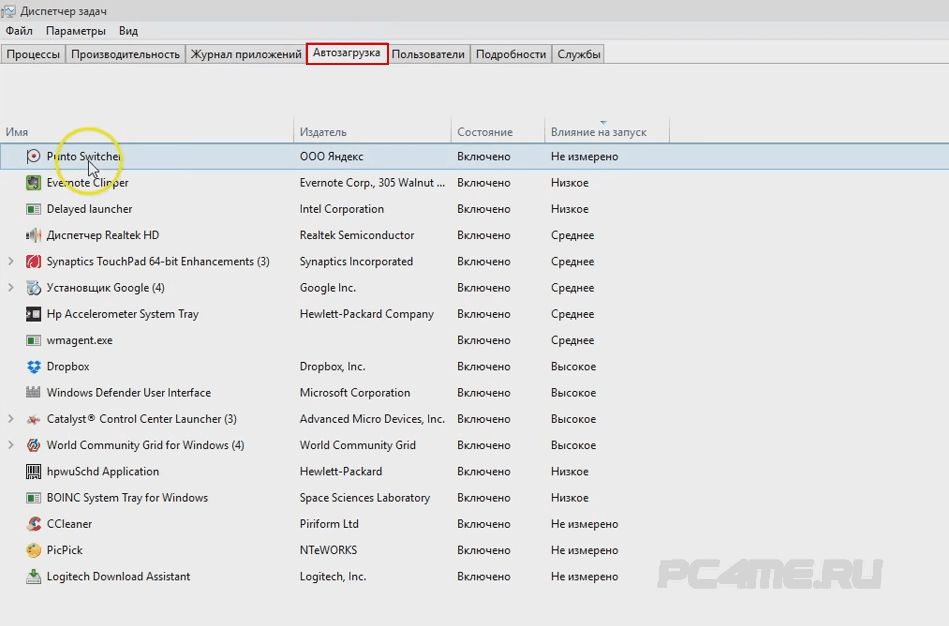 Добавьте ярлык или любой файл, который вы хотите открыть, в эту папку запуска
Добавьте ярлык или любой файл, который вы хотите открыть, в эту папку запуска* ПРИМЕЧАНИЕ * Любая программа / файл, требующие административных прав, не будет запускаться автоматически таким образом.
Получите больше видео на нашем канале на YouTube:
https://www.youtube.com/channel/UCI5rEvxhPNeNuwVZ_0i5Rkw?sub_confirmation=1
Добавить TipAsk QuestionCommentDownload
Будьте первым, кто поделится
Вы сделали этот проект? Поделитесь с нами!
Я сделал это!Рекомендации
3 Обсуждения
0
ReplyUpvote
Программы, запускаемые для «Все пользователи», имеют свою папку автозагрузки в C: \ ProgramData \ Microsoft \ Windows \ Start Menu \ Programs \ StartUp.
0
ОтветитьПроголосовать
Отличная информация! Спасибо за то, что поделились своим видео, а также за письменные шаги. Добро пожаловать в инструктаж! 🙂
1 Ответить0
ReplyUpvote
Спасибо, я с нетерпением жду возможности создать больше на моей странице с инструкциями.
Как добавлять программы в автозагрузку в Windows 10
Что нужно знать
- Откройте диалоговое окно «Выполнить», введите shell: startup , затем щелкните правой кнопкой мыши папку «Автозагрузка» и выберите New > Shortcut , чтобы добавить программу.
- Если вы не можете найти приложение, введите shell: appsfolder в диалоговом окне «Выполнить», затем перетащите приложения из этой папки в папку «Автозагрузка».
- Некоторые приложения предлагают параметр «запускать при запуске», который является более простым способом добавить программу в автозагрузку в Windows 10.
В этой статье объясняется, как добавить программу в автозагрузку в Windows 10. Приложения, обозначенные как программы автозагрузки, запускаются при загрузке Windows 10.
Как добавлять программы в автозагрузку в Windows 10
Вы можете включить или отключить запуск приложений при запуске на панели управления запуском приложений и на панели задач, но единственное место, где вы можете добавлять новые запускаемые программы, — это папка автозагрузки.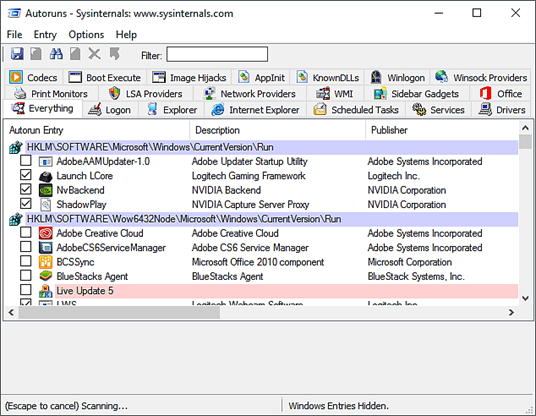
Некоторые современные приложения имеют встроенную возможность запуска при запуске. Если в вашем приложении есть такая возможность, то включить ее намного проще, чем следующий метод, который предназначен для работы со всеми программами.
Нажмите клавишу Windows + R , чтобы открыть диалоговое окно запуска.
Введите shell: startup в диалоговом окне запуска и нажмите . Введите на клавиатуре.
Щелкните правой кнопкой мыши папку автозагрузки и выберите New .
Щелкните Ярлык .
Введите расположение программы, если оно вам известно, или нажмите Обзор , чтобы найти программу на вашем компьютере.
Если вы не можете найти свое приложение, попробуйте снова открыть диалоговое окно запуска и ввести shell: appsfolder . Вы можете перетащить любое приложение из этой папки в папку автозагрузки, чтобы мгновенно создать ярлык.

Щелкните Далее .
Введите имя ярлыка и нажмите Готово .
Создайте дополнительные ссылки для любых других программ, которые вы хотите запускать автоматически при запуске Windows.
Перезагрузите компьютер, и новые программы запустятся автоматически.
Что такое папка автозагрузки Windows?
Папка автозагрузки Windows — это папка, в которой Windows ищет программы для запуска при каждом запуске. Это был единственный способ управлять запускаемыми программами в старых версиях Windows.Добавление ярлыка программы заставляет эту программу запускаться при запуске Windows, а удаление ярлыка программы останавливает ее запуск при запуске Windows.
Хотя Windows 10 перешла на новую панель управления запуском приложений в качестве основного способа управления приложениями, папка автозагрузки остается лучшим способом для пользователей добавлять свои собственные программы запуска.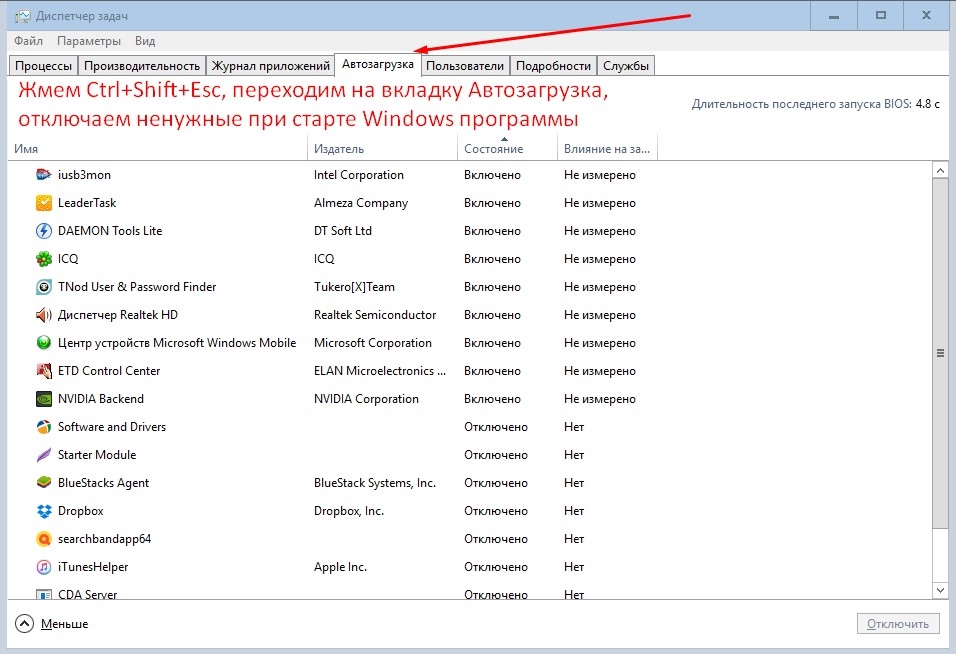
Недостатки добавления программ в папку автозагрузки в Windows 10
Преимущества добавления программ, которые вы используете каждый день, в папку автозагрузки Windows 10 очевидны.Вместо того, чтобы ждать, пока Windows загрузится, а затем вручную нажимать на все, что вы запускаете каждый день, все, что вам нужно сделать, это включить компьютер и дождаться, пока все загрузится.
Проблема в том, что для загрузки программ вместе с Windows требуется время, и каждая загружаемая вами программа занимает такие ресурсы, как память и мощность процессора. Загрузите слишком много ненужных программ, и вы обнаружите, что Windows 10 запускается медленно и может даже оставаться вялым после загрузки всего.
Если вы передумали относительно программ, которые вы добавили в папку автозагрузки, вы можете просто удалить ярлыки, чтобы эти программы не запускались при каждом включении компьютера.Вы также можете изменить запускаемые программы в Windows 10 с помощью диспетчера задач или панели управления запускаемым приложением.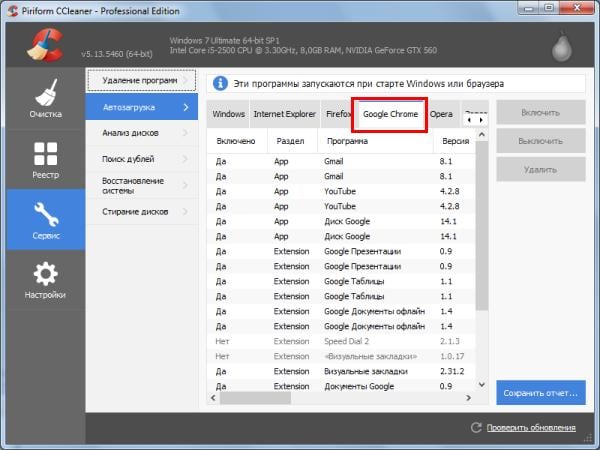
Что делать, если у вас слишком много программ запуска Windows 10
Если у вас есть какие-то важные программы, которые вы используете для работы каждый день, или вы в основном используете свой компьютер, чтобы играть в определенную игру, попробуйте добавить программы, которые важны для вас, а затем удалить программы, которые вы никогда не используете.
На вашем компьютере, вероятно, установлено вредоносное ПО, которое вы никогда не используете, и приложения часто запускаются при запуске Windows, даже если вы этого не хотите.Отключите эти программы запуска, добавьте те, которые вам нужны, и вы будете наслаждаться удобством и более быстрым запуском.
Спасибо, что сообщили нам!
Расскажите почему!
Другой Недостаточно деталей Трудно понять4 способа включить приложение для запуска при запуске Windows 10
В Windows 10 есть определенные приложения и программы, которые запускаются автоматически при запуске операционной системы. Они называются запускаемыми приложениями. Хотя некоторые приложения настраиваются для загрузки при запуске Windows 10, не все ваши приложения делают это, и бывают ситуации, когда вы можете захотеть разрешить запуск определенного приложения сразу после загрузки Windows 10.Вот четыре способа запустить любое приложение Windows 10 при запуске:
Они называются запускаемыми приложениями. Хотя некоторые приложения настраиваются для загрузки при запуске Windows 10, не все ваши приложения делают это, и бывают ситуации, когда вы можете захотеть разрешить запуск определенного приложения сразу после загрузки Windows 10.Вот четыре способа запустить любое приложение Windows 10 при запуске:
1. Проверьте настройки приложения, которое вы хотите запускать при запуске Windows 10
Один из способов заставить приложение запускаться автоматически при запуске Windows 10 — это настроить параметры этого приложения. Не все приложения позволяют это делать, но некоторые из них позволяют. К таким примерам относятся Skype, Spotify или Slack, но этот список можно продолжить. В зависимости от приложения параметр, который позволяет ему запускаться при запуске Windows 10, может называться примерно так: «запускать [приложение] при запуске Windows», «открывать [приложение] автоматически после входа в компьютер», «запускать [ app] при входе » и так далее.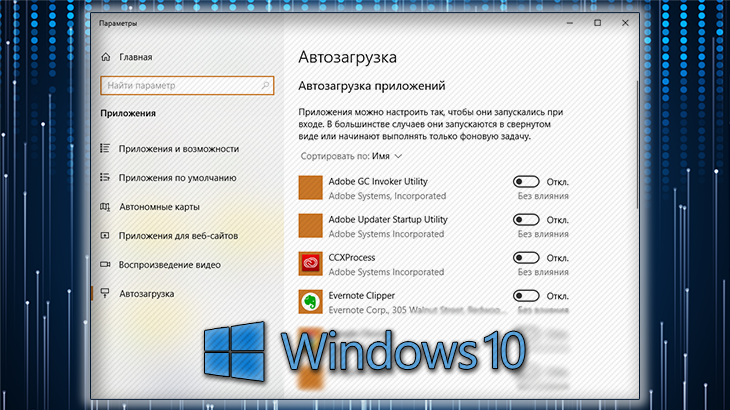
Например, в Spotify вам нужно открыть приложение, получить доступ к его настройкам , перейти к расширенным настройкам и выбрать «Открывать Spotify автоматически после входа в компьютер».
Автоматически открывать Spotify после входа в компьютерВот еще один пример: в Skype вам нужно открыть Настройки , перейти в Общие, и включить переключатель для «Автоматический запуск Skype».
Автоматический запуск SkypeВсе приложения разные, поэтому просмотрите настройки, доступные в вашем, чтобы узнать, есть ли у него возможность автоматического запуска при запуске Windows 10.
2. Используйте настройки Windows 10, чтобы приложение запускалось при запуске.
Для приложений, которые изначально поддерживают возможность запуска при запуске, вы также можете использовать Windows 10 Settings , чтобы включить это поведение. Сначала откройте приложение «Настройки» — быстрый способ сделать это — щелкнуть или коснуться его кнопки в меню «Пуск» .
В приложении Settings откройте категорию Apps .
Категория приложений в настройках Windows 10Выберите Startup в левой части окна, и Settings должен показать вам список приложений, которые вы можете настроить для запуска при входе в систему. Найдите приложения, которые вы хотите запускать при запуске Windows 10, и включите их включается.
Включение или отключение запуска приложений при запуске Windows 10Если вы видите приложение, которое уже настроено на запуск при запуске, и вам это не нужно, вы можете выключить его переключатель.
3.Загрузите приложение при запуске Windows 10 с помощью диспетчера задач
Windows 10 предоставляет нам еще один инструмент, который мы можем использовать для включения или отключения запуска приложений при запуске: диспетчер задач. Откройте его и переключитесь на подробный вид, щелкнув или нажав кнопку Подробнее . Затем выберите вкладку Startup в верхней части окна.
Если приложение, которое вы хотите включить при запуске Windows 10, отображается в списке, выберите его (щелкните / коснитесь его), а затем нажмите кнопку Включить в правом нижнем углу окна.
Включение запуска приложения при запуске Windows 10Если вы хотите узнать больше о запускаемых приложениях, а не только о том, как их включать или отключать, мы рассмотрели эту тему более подробно здесь: как просматривать и отключать запускаемые программы из диспетчера задач Windows 10.
4. Автоматически открывать любое приложение при запуске, добавляя его в папку автозагрузки Windows 10
Этот последний метод работает для любого приложения (из Microsoft Store или настольного приложения), которое вы, возможно, захотите запустить при запуске Windows 10, независимо от того, есть ли у него этот параметр в его настройках, и даже если вы не можете найти его в Автозагрузка приложений список из Настройки или Диспетчер задач .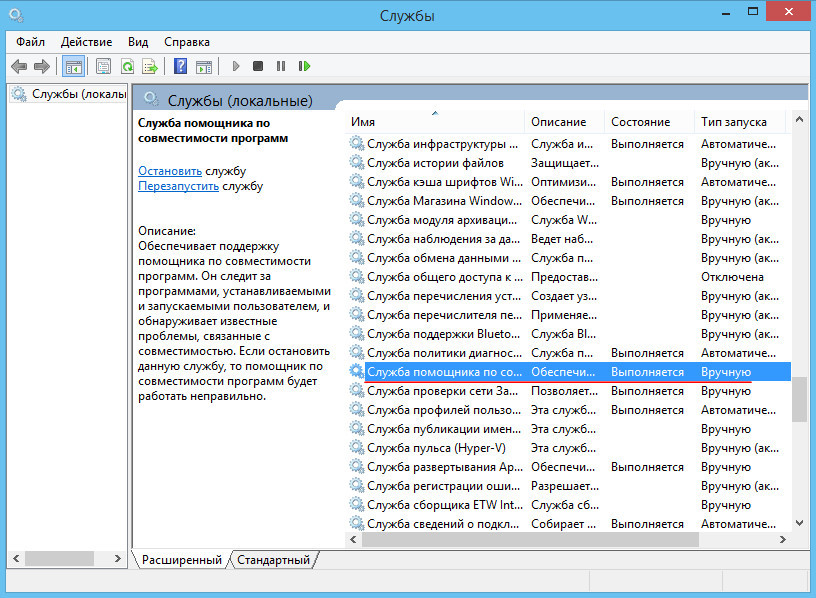 Кроме того, этот метод также работает для файлов, папок и даже веб-сайтов, которые вы, возможно, захотите автоматически открывать при загрузке Windows 10. Вот как это работает:
Кроме того, этот метод также работает для файлов, папок и даже веб-сайтов, которые вы, возможно, захотите автоматически открывать при загрузке Windows 10. Вот как это работает:
Откройте проводник и введите в адресной строке shell: startup . Затем нажмите . Введите на клавиатуре или нажмите / коснитесь кнопки Перейти к в правом конце адресной строки.
Переход в оболочку: запуск в проводникеОболочка: автозагрузка перенесет вас в папку Startup .Его полный адрес выглядит так: «C: UsersВаше имя пользователяAppDataRoamingMicrosoftWindowsStart MenuProgramsStartup» . Если хотите, вы можете ввести этот адрес полностью, но мы считаем, что намного быстрее ввести только оболочку : startup , не так ли? 🙂
Чтобы приложение запускалось при запуске Windows 10, все, что вам нужно сделать, это создать ярлык для него в вашем Startup . Если вы не знаете, как создавать ярлыки, вы можете узнать здесь: Создание ярлыков для приложений, файлов, папок и веб-страниц в Windows 10.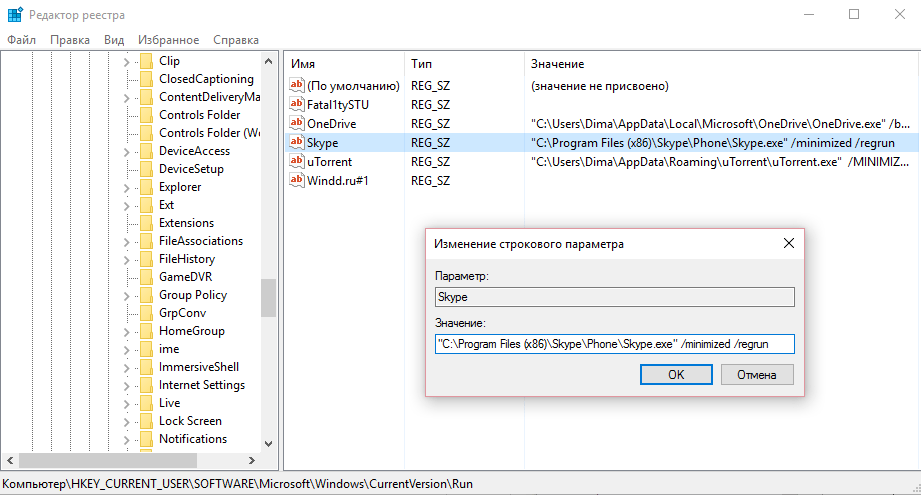
Обратите внимание, что папка shell: startup позволяет разрешить запуск приложений при запуске Windows 10 только при входе в свою (текущую) учетную запись пользователя. Добавляемые вами приложения не будут автоматически открываться, когда другие пользователи входят в Windows 10. Если вы хотите разрешить запуск приложения при запуске Windows 10 для всех учетных записей пользователей, вам необходимо сделать ярлык для него в Оболочка : папка общего запуска ( «C: ProgramDataMicrosoftWindowsStart MenuProgramsStartUp», ).
Знаете ли вы другие способы заставить приложение запускаться при запуске в Windows 10?
Это известные нам способы включения приложений для запуска при загрузке Windows 10. Всем им легко следовать, поскольку соответствующие шаги относительно просты. Если вам нужна наша помощь или вы знаете другие методы, не стесняйтесь оставлять комментарии.
Как автозапускать программы при запуске в Windows 10 • Computroon
Может быть причина, по которой вы хотите автоматически загружать программу или файлы для запуска при запуске Windows 10.
Вот инструкция.
Необходимое время: 1 минута.
Запускать программу или файл при запуске Windows
- Открыть диалоговое окно «Выполнить».
Для этого щелкните правой кнопкой мыши флаг меню «Пуск» и щелкните левой кнопкой мыши «Выполнить». Или используйте сочетание клавиш Windows Key & R.
- В поле «Выполнить» введите & OK shell: startup
При вводе оболочки shell: startup в диалоговом окне «Выполнить» откроется папка запуска Windows.Пока оставьте эту папку открытой.
- Скопируйте программу, которую вы хотите добавить в автозагрузку
Найдите программу или файл, который вы хотите автозапустить. Щелкните правой кнопкой мыши программу или файл и выберите «Открыть расположение файла».

- Скопируйте и вставьте значок файла в папку автозагрузки
Щелкните правой кнопкой мыши значок файла, скопируйте. Перейдите в папку автозагрузки. Щелкните правой кнопкой мыши и вставьте.
- Вот и все
Всякий раз, когда вы загружаете компьютер, нужная программа запускается.Чтобы удалить его из автозагрузки, просто повторите вышеуказанные шаги и удалите элемент из папки автозагрузки.
Версия видео
Вот видео-версия этой инструкции.
Зачем добавлять программы в автозагрузку?
Обычно мы фокусируемся на удалении программ из автозапуска. Однако существует множество сценариев, в которых вы можете захотеть автоматически запускать определенные файлы или программы.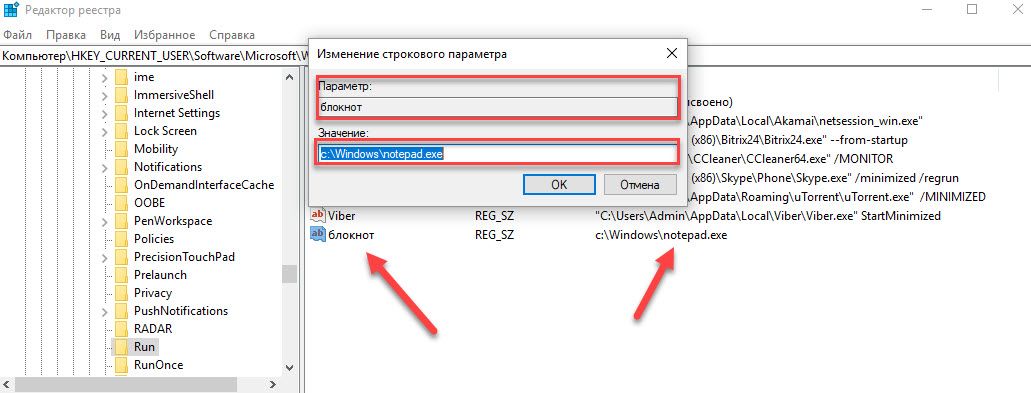
В основном для профессионального использования, например работы или бизнеса.Это может быть полезно, если к вашей системе требуется удаленный доступ через удаленный рабочий стол. Если у вас есть программный пакет для бронирования или записи на прием, который вы хотите автоматически запускать при запуске системы, или если вы используете свой компьютер для наблюдения за системой видеонаблюдения. Это может быть полезно для автозапуска, если система теряет питание без присмотра.
Это может быть полезно для автоматического запуска музыкальной программы, если у вас есть фоновая музыка или если вы используете компьютер для отображения рекламного видео, просто добавьте ярлык к видеофайлу или музыкальному плейлисту.
Другие способы автоматического запуска программ
Некоторые программные пакеты могут запускаться автоматически при запуске Windows. Обычно это делается в виде флажка в настройках или предпочтениях в самом программном обеспечении.
Как остановить автоматический запуск программ
- Щелкните правой кнопкой мыши пустую область панели задач и откройте диспетчер задач.

- Щелкните — Подробнее
- На вкладке «Запуск» выберите и отключите программы, которые не должны загружаться автоматически при запуске Windows.
Как отключить автозапуск программ в Windows 10
Microsoft Windows поставляется с некоторыми предопределенными программами, у которых есть настройки «автоматического запуска». Существуют также некоторые пользовательские установки программного обеспечения, которые демонстрируют такое же поведение при автоматическом запуске. Каждый раз, когда ваш персональный компьютер запускается или перезагружается, его Windows запускает команду для всех установленных программ, чтобы проверить, есть ли какая-либо программа, автозапуск которой указан в ее настройках.
Запланированные задачи, локальные групповые политики и записи реестра Windows обычно содержат встроенные программы автозапуска.Есть некоторые программы, которые очень полезны благодаря своим возможностям автозапуска, такие как приложения облачного хранилища, например Dropbox и OneDrive и т.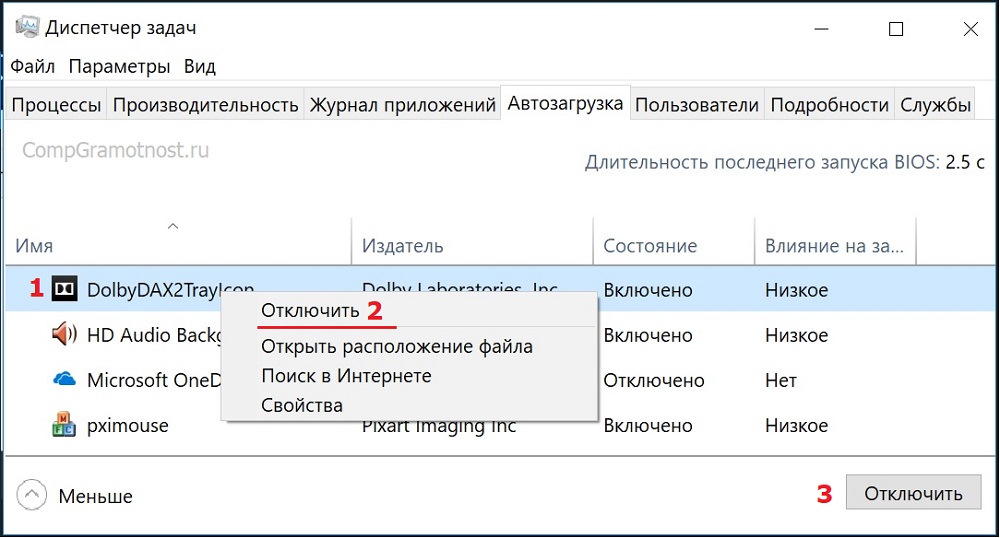 Д. Эти облачные хранилища должны синхронизировать ваши файлы автоматически, поэтому функция автозапуска является обязательной. Но есть некоторые приложения и программы, которые предпочитают разработчики, которые потребляют мощность вашего ПК и потребляют вычислительные ресурсы, даже если они вам не нужны часто и используете их только один раз в синюю луну.
Д. Эти облачные хранилища должны синхронизировать ваши файлы автоматически, поэтому функция автозапуска является обязательной. Но есть некоторые приложения и программы, которые предпочитают разработчики, которые потребляют мощность вашего ПК и потребляют вычислительные ресурсы, даже если они вам не нужны часто и используете их только один раз в синюю луну.
Такие программы являются источником раздражения и бесполезной траты ресурсов, поэтому в этом посте мы перечислили пошаговое руководство по отключению запускаемых программ в Windows.Вы должны четко понимать, что отключение записи запуска приложения не приведет к прекращению его работы или удалению из вашей операционной системы. Чтобы удалить нежелательное приложение, вам нужно будет сделать это с помощью традиционного метода удаления программы с панели управления. Итак, без дальнейших промедлений, давайте начнем этот урок:
Отключение программ автозагрузки в Windows 10
В любой из предыдущих версий Windows вы можете управлять только выбранным количеством таких надоедливых приложений с помощью утилиты Msconfig.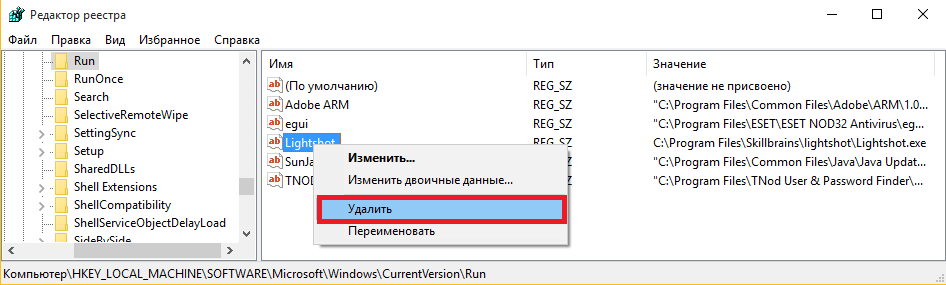 Но с Windows 10 вы можете полностью контролировать большинство программ с автозапуском с помощью диспетчера задач. Чтобы отключить такие программы, выполните следующие действия:
Но с Windows 10 вы можете полностью контролировать большинство программ с автозапуском с помощью диспетчера задач. Чтобы отключить такие программы, выполните следующие действия:
Шаг 1: Откройте панель задач одним из следующих способов:
- Щелкните правой кнопкой мыши пустую часть « Taskbar ». Откроется меню. Выберите вариант диспетчера задач. Откроется диспетчер задач.
- Удерживайте вместе клавиши Shift, Ctrl и Esc в течение одной секунды, а затем отпустите их все.Откроется окно диспетчера задач.
(Если вы ничего не видите в диспетчере задач, нажмите кнопку «Подробнее». Откроются все вкладки.)
Шаг 2: На вкладке по умолчанию « Processes » будет отображаться длинный список всех запущенных программ / процессов. Теперь перейдите на вкладку « Startup ». Это покажет список программ, которые запускаются каждый раз при загрузке вашего компьютера.
Вы увидите название таких программ, имя их издателя, статус запуска и влияние запуска. Влияние запуска на самом деле — это влияние на производительность, то есть в этом столбце также указано, насколько программа влияет на общий запуск вашего ПК. Это воздействие бывает трех основных уровней: низкий, средний и высокий.
Влияние запуска на самом деле — это влияние на производительность, то есть в этом столбце также указано, насколько программа влияет на общий запуск вашего ПК. Это воздействие бывает трех основных уровней: низкий, средний и высокий.
Шаг 3: Выберите программу, выполнение которой вы хотите остановить во время запуска, и нажмите кнопку отключения, указанную в правом нижнем углу. Это остановит функцию автозапуска программы. Вы всегда можете изменить этот статус, просто щелкнув отключенную программу, а затем нажав кнопку Включить.Вы также можете выполнить эти функции, щелкнув правой кнопкой мыши соответствующее приложение и выбрав параметр отключения в раскрывающемся меню.
Вывод
Windows 10 — замечательная операционная система от Microsoft. Он быстрее, чем все его предшественники, но процесс запуска может замедлиться из-за некоторых ненужных приложений. Лучше удалить неиспользуемые программы и отключить те, автозапуск которых не нужен для повседневной работы вашего компьютера.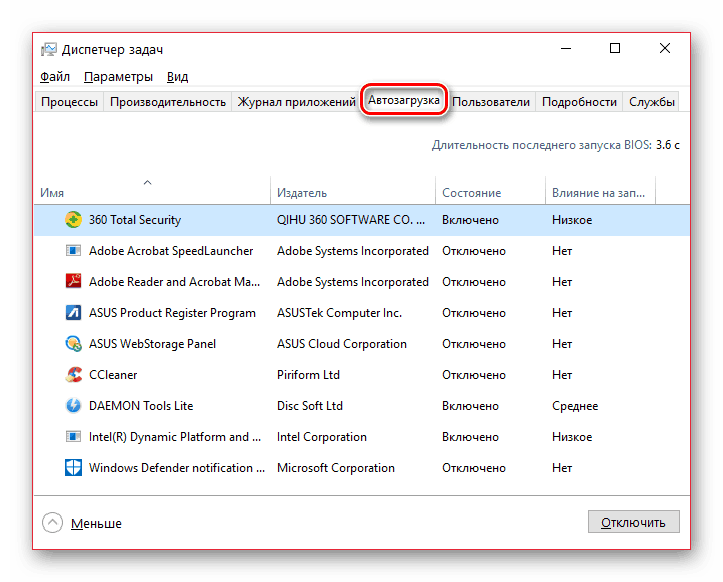 Вам также следует следить за новыми приложениями, поскольку недавно установленные приложения, как правило, добавляются в категорию автозапуска по таким причинам, как автоматическое обновление и т. Д.
Вам также следует следить за новыми приложениями, поскольку недавно установленные приложения, как правило, добавляются в категорию автозапуска по таким причинам, как автоматическое обновление и т. Д.
Итак, это было наше руководство по отключению запускаемых программ в Windows 10. Сообщите нам, какие приложения вы отключили с помощью этого руководства.
Как остановить запуск приложений Windows 10 при запуске
Одним из самых неприятных аспектов Windows является легкость, с которой приложения могут запускаться автоматически при включении компьютера, независимо от того, нужны они вам или нет. Программные программы, такие как Adobe Acrobat, iTunes, iCloud и Spotify, настраиваются для загрузки, как только вы входите в Windows.
Почему это проблема? Приложения при запуске излишне расходуют память и ресурсы, потенциально снижая производительность вашего ПК. Чем больше программ запускается при запуске, тем сильнее это влияет на ваш компьютер. Есть определенные типы программ, которые вы хотите запускать автоматически, например, антивирус и программное обеспечение для веб-камеры. Тем не менее, многие приложения внедряются в рутину вашего стартапа практически без причины.
Тем не менее, многие приложения внедряются в рутину вашего стартапа практически без причины.
Не волнуйтесь. Вы можете дать отпор. Windows уже давно предлагает вам возможность просматривать и отключать запускаемые программы.В более старых версиях Windows вы открывали инструмент настройки системы (msconfig), где можно было увидеть и отменить выбор любых программ, которые вы хотели бы остановить автоматически. Эта опция больше не доступна в Windows 10. Вместо этого вы можете проверить свои автозагрузочные программы несколькими другими способами.
Вы можете пройти через экран настроек, где вы можете увидеть каждое приложение, его текущий статус и эффект, если вы решите отключить его автоматический запуск. Другой вариант — пройти через диспетчер задач, где вы можете просмотреть список запускаемых программ, изучить каждую конкретную программу в Интернете, чтобы узнать, что она делает, а затем отключить все приложения, которые, по вашему мнению, не нужно запускать при запуске.
Если вам нужно запустить программу, которая выходит из процесса запуска, вы все равно можете запустить ее вручную из меню «Пуск» или ярлыка на начальном экране. Давайте посмотрим, как работает этот процесс и как можно запретить определенные запускаемые приложения.
Объявление
Отключите запуск приложений в настройках Windows
Давайте сначала проверим параметр «Настройки». В Windows 10 откройте Настройки > Приложения> Автозагрузка . Здесь вы можете увидеть список всех приложений, которые могут запускаться автоматически.Переключатель показывает состояние «Вкл» или «Выкл», чтобы узнать, находится ли это приложение в вашей программе запуска в данный момент. Под переключателем находится индикатор удара. Приложение может быть помечено одним из четырех различных индикаторов воздействия: Нет воздействия, Низкое воздействие, Среднее воздействие и Высокое воздействие. Эти индикаторы измеряют влияние, которое запускаемая программа оказывает на ЦП и диск вашего ПК при запуске.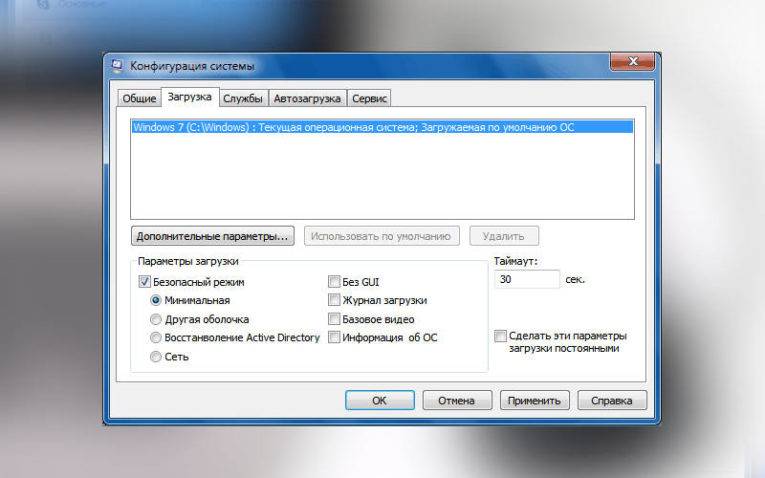 Чем выше индикатор воздействия, тем больше времени требуется для загрузки программы, тем самым увеличивая время, необходимое Windows для полного запуска.
Чем выше индикатор воздействия, тем больше времени требуется для загрузки программы, тем самым увеличивая время, необходимое Windows для полного запуска.
При рассмотрении того, какие приложения следует исключить из рутинной процедуры запуска, вы должны сначала взглянуть на те, которые оценены как высокоэффективные, поскольку их отключение окажет наибольшее влияние на ускорение вашей системы при запуске. Отключение приложений со средним уровнем воздействия также может помочь увеличить время загрузки Windows. Отключение тех, кто имеет рейтинг «Низкое воздействие» или «Нет воздействия», практически не повлияет на время запуска. Однако даже программы с низким воздействием или без него по-прежнему занимают часть памяти, загружаясь автоматически, поэтому их отключение может освободить оперативную память.
Список приложений можно отсортировать несколькими способами. Выберите параметр Имя рядом с Сортировать по. Помимо просмотра приложений по имени, вы можете отсортировать список по статусу или влиянию запуска.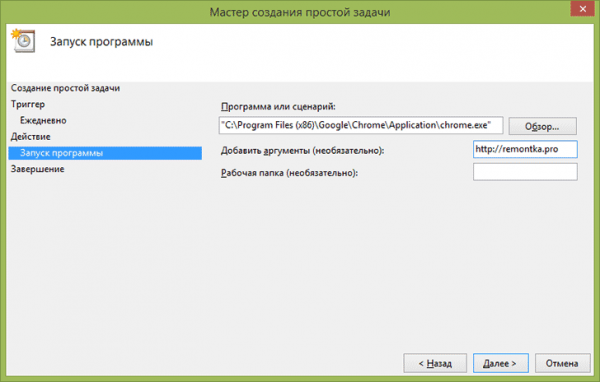 Чтобы отключить приложение, просто выключите его переключатель.
Чтобы отключить приложение, просто выключите его переключатель.
Отключить запуск приложений в диспетчере задач
Просмотр ваших запускаемых приложений с помощью диспетчера задач дает преимущество в том, что вы можете легче исследовать каждое из них, чтобы лучше оценить, следует ли его отключать. Щелкните правой кнопкой мыши любую пустую область панели задач в Windows 10.Во всплывающем меню щелкните команду диспетчера задач.В окне диспетчера задач щелкните вкладку «Запуск». Вы увидите список всех приложений, которые запускаются автоматически при каждой загрузке Windows. Некоторые из программ, которые вы можете узнать; другие могут быть незнакомы.
Задача состоит в том, чтобы выследить те, которые не нужно запускать при запуске, не мешая тем, которые это делают.
Проверка приложений на влияние запуска
Во-первых, вы можете отсортировать список несколькими способами, используя заголовки вверху.По умолчанию список должен быть отсортирован по имени, но вы также можете коснуться заголовков для сортировки по издателю программного обеспечения, статусу запуска и влиянию на запуск.
Прокрутите список вниз, чтобы увидеть, какие приложения включены или отключены, и проверить влияние отключения приложения, которое запускается автоматически. В дополнение к индикаторам «Нет», «Низкий», «Средний» и «Высокий» приложение может быть помечено как «Не измерено», что означает, что влияние запуска еще не было проанализировано или записано.
Процесс одинаков, просматриваете ли вы запускаемые приложения через экран настроек или через диспетчер задач.Найдите приложения с оценкой высокой или средней степени воздействия и отключите их, если считаете, что они вам не нужны для автоматического запуска. Но даже отключение приложений с низким или нулевым воздействием может помочь освободить память.
Узнать больше о приложении
Если вы не можете определить конкретное приложение по его названию или издателю, щелкните его правой кнопкой мыши и выберите запись в разделе «Свойства». Откроется окно «Свойства файла», в котором можно найти более подробную информацию о нем.
Исследовать потенциального виновника
Если вы не уверены, следует ли вам отключать запуск определенного приложения при запуске, щелкните его правой кнопкой мыши и выберите запись для поиска в Интернете.Windows выполняет поиск Microsoft Bing в вашем веб-браузере для этой конкретной программы.Просмотрите результаты поиска, чтобы найти информацию и советы о том, следует ли запретить запуск программы. Конечная цель — использовать статус «Влияние запуска» в сочетании с информацией, которую вы найдете при поиске в Интернете, чтобы выбрать нужные приложения для отключения.
Отключить запуск приложений
Если вы решите, что хотите исключить приложение из последовательности запуска с помощью диспетчера задач, щелкните его правой кнопкой мыши и выберите запись для Отключить.Самый безопасный вариант — отключать одно приложение за раз, перезагружать компьютер, а затем убедиться, что вы и Windows можете жить без программы, запущенной при запуске.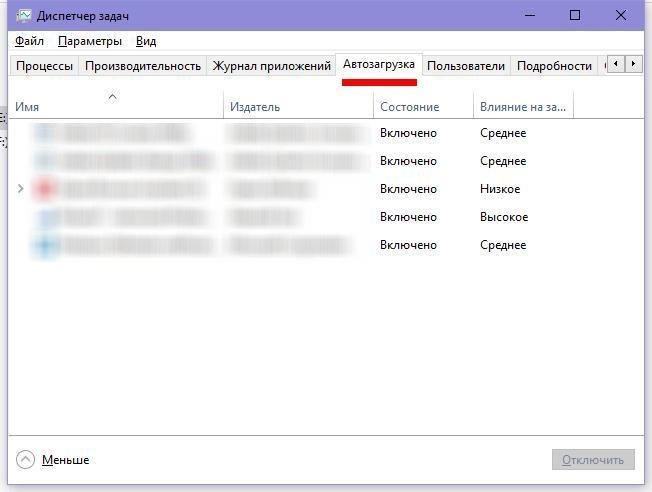
Если вы столкнетесь с какими-либо проблемами с программой, которую вы отключили, вы всегда можете вернуться на экран настроек или в диспетчер задач и снова включить ее в процедуру запуска.
Советы по ускорению Windows 10
Windows 10 работает быстрее, чем предыдущие версии ОС Microsoft, но вы все равно можете оптимизировать ее производительность.Узнайте, как ускорить работу ПК с Windows 10 с помощью наших советов.Дополнительная литература
Windows 10 Обзоры
Как добавить пользовательские программы автозагрузки в Windows 10
Windows поставляется с функцией, которая позволяет программам запускаться при загрузке. Эта функция может быть полезна, например, для служб облачной синхронизации. Но в других случаях они могут значительно увеличить время загрузки. Загрузка вашего ПК вместе с другими приложениями может значительно снизить вашу продуктивность.Вы можете сократить это время.
Некоторые пользователи могут предпочесть, чтобы несколько важных приложений запускались вместе с Windows при загрузке.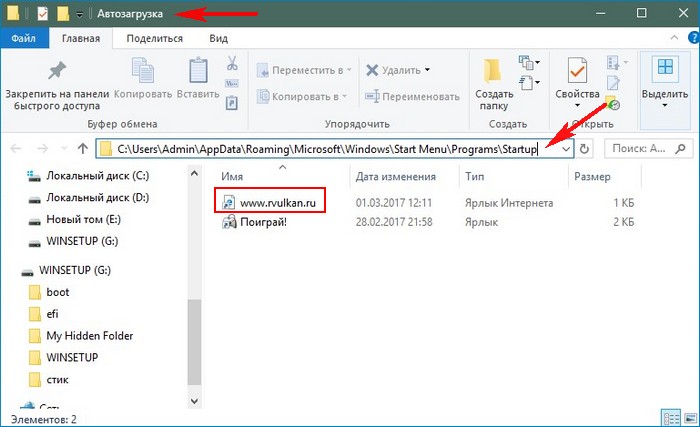 Вы можете решить все эти специфические потребности за несколько простых шагов в Windows 10. В этой статье будет показано, как создать настраиваемый список запускаемых приложений.
Вы можете решить все эти специфические потребности за несколько простых шагов в Windows 10. В этой статье будет показано, как создать настраиваемый список запускаемых приложений.
Связанные : Ваша Windows 10 медленно загружается? Сделайте это быстрее с помощью этих советов
Определите и отключите приложения, которые вам не нужны
Чтобы изменить список настраиваемых приложений, необходимо сначала определить ненужные приложения, которые занимают время запуска.Затем вы можете отключить эти приложения из списка автозагрузки. Выполните следующие действия, чтобы определить и отключить эти приложения.
1. Щелкните значок «Поиск» на панели задач. Введите слово «Диспетчер задач», а затем щелкните приложение, чтобы запустить его.
2. В некоторых случаях диспетчер задач запускается с минимальными подробностями. Щелкните «Подробнее», чтобы просмотреть более полный список.
3. Теперь, когда диспетчер задач находится в «режиме полной информации», щелкните вкладку «Запуск».
4.На следующей странице должен быть показан список всех приложений на вашем ПК, у которых есть разрешения на запуск.
5. Для любого приложения, которое не нужно запускать во время загрузки, щелкните его и выберите «Отключить».
6. Хороший совет — взглянуть на вкладку «Влияние запуска». Если влияние запуска «Низкое» или «Среднее», вы можете оставить его включенным. Если он «Высокий» или «Не измерен», отключите его.
Теперь все готово. Этот первый шаг важен, так как эти неважные приложения потребляют много ресурсов процессора и могут значительно замедлить работу вашего ПК.
Связанные : Как запланировать выключение и запуск Windows 10
Добавьте предпочтительные приложения в список запуска
Для ясности, вы здесь указываете Windows на предпочтительное приложение. Вы сделаете это, скопировав каталог ярлыков приложения в указанное место в Windows. Windows запустит эти приложения вместе с вашим компьютером при следующей загрузке компьютера.
1. Нажмите кнопку Win и перейдите к приложению, которое вы хотите добавить.Например, MS Word или Excel.
2. Щелкните его правой кнопкой мыши и выберите «Еще». Теперь выберите «Открыть расположение файла». Теперь в проводнике Windows должно открыться местоположение файла.
Примечание : если нет опции «Открыть расположение файла», то это приложение не может быть запущено во время загрузки.
3. Щелкните правой кнопкой мыши ярлык приложения, которое вы хотите добавить. Нажмите «Копировать». Другой способ сделать это — использовать Ctrl + C в выбранном приложении с ярлыками.Сверните папку.
4. Нажмите Win + R . Эта комбинация запустит программу Run в Windows. Теперь введите shell: startup в текстовое поле этой программы. Нажмите «ОК». Вы будете перенаправлены в папку автозагрузки приложения.
5. Щелкните правой кнопкой мыши и вставьте сюда это приложение с ярлыками, которое вы скопировали на предыдущем шаге, или вы можете использовать комбинацию Ctrl + V .
6. Повторите этот процесс для всех приложений, которые хотите добавить в папку автозагрузки.
Примечание : если вы удалите здесь какой-либо ярлык приложения, он будет автоматически удален из вашего списка автозагрузки. Вы можете подтвердить это с помощью диспетчера задач Windows.
Теперь перезагрузите устройство, чтобы новые настройки вступили в силу.
Заключение
Производительность креативщиков зависит от того, насколько они могут настроить свой компьютер в соответствии с потребностями клиентов. Использование функции запуска — один из эффективных способов достижения этой цели. Продолжайте и добавьте свои самые важные приложения в папку автозагрузки и улучшите свой рабочий процесс в Windows 10.
Николас Годвин Николас Годвин (Nicholas Godwin) — исследователь в области технологий, который помогает компаниям рассказывать истории о прибыльных брендах, которые нравятся их аудитории. Он работал над проектами для компаний из списка Fortune 500, глобальных технологических корпораций и ведущих консалтинговых фирм, от Bloomberg Beta, Accenture, PwC и Deloitte до HP, Shell и AT&T.





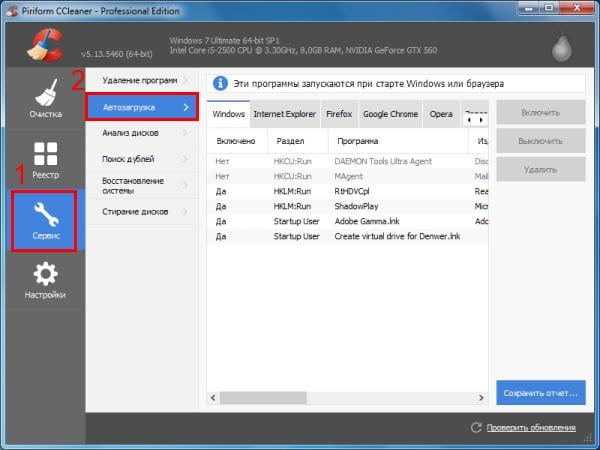 exe /s /hybrid /t 0
exe /s /hybrid /t 0 По умолчанию данная опция включена, отключите ее.
По умолчанию данная опция включена, отключите ее.

