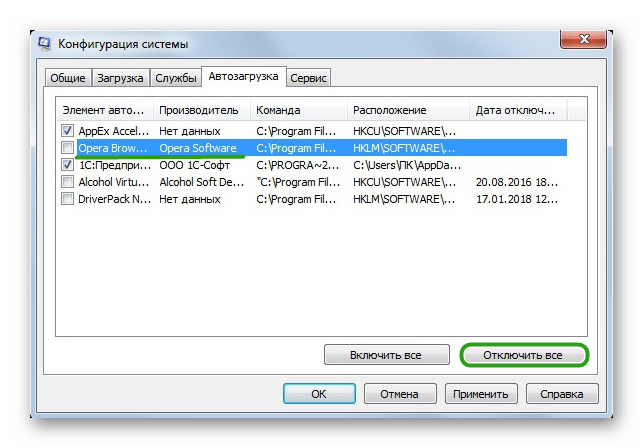Где находится папка автозапуска в windows 7. Компьютерная помощь
Рисунок 4. Запуск редактора реестра с помощью нажатия клавиш Win+R и ввода команды regedit.
Открывшееся окно редактора реестра выглядит устрашающе, но на самом деле напоминает проводник Windows.
Чтобы изменить автоматический запуск текущего сеанса, необходимо найти в списке (в левой колонке) папку под названием «HKEY_CURRENT_USER» и перейти по пути HKEY_CURRENT_USER\Software\Microsoft\Windows\CurrentVersion\Run (рис. 5).
Рисунок 5. Поиск необходимых разделов реестра для настройки автозагрузки приложений.
Таким образом можно с легкостью настроить запуск приложений.
Список разделов реестра Windows 7, где необходимо искать прописанные в автозагрузку приложения:
Что нужно для добавления нового приложения в автозапуск?
Для реализации решения этой задачи понадобится создать ярлык нужного программного обеспечения в папке автозапуска. Выполнить это несложно. С рабочего стола следует скопировать по вышеуказанному пути ярлык необходимого приложения, и после очередной перезагрузки программное обеспечение запустится вместе с операционной системой.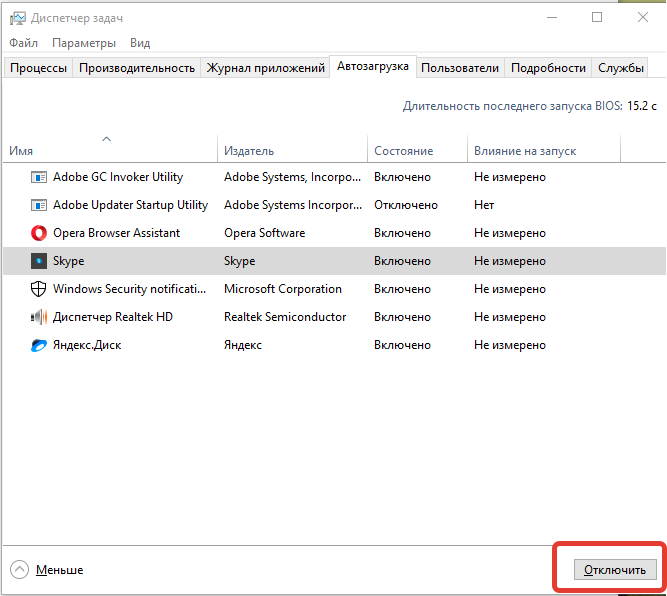
Так производятся отладка автозапуска приложений в Windows 7. Не забывайте сохранять точки восстановления, чтобы при неправильных действиях, была возможность вернуть систему в исходное состояние.
Уход за компьютером обязательно включает чистку оперативной памяти от лишних программ, расходующих ресурсы и замедляющих систему. Большинство из них запускаются пользователем, однако зачастую они начинают работу без его сознательного участия. Это касается и программ, находящихся в списке «Автозагрузки». Как настроить «Автозагрузку» в Windows 7, читайте в нашей статье.
Для чего нужна «Автозагрузка» в Windows 7
Система использует автозагрузку для запуска важных компонентов, например драйверов установленных устройств или модулей отслеживания обновлений. Кроме того, сюда же помещаются антивирусы, которые для предотвращения заражения компьютера вирусами должны запускаться одновременно с системой.
Автозагрузка является также одним из способов индивидуальной настройки компьютера. С её помощью можно запускать ежедневно используемые рабочие приложения, антивирусы, коммуникаторы и т. д. Это удобный инструмент работы фоновых программ, например торрент-агентов или эмуляторов дисков. Часто автозагрузку используют для работы с «тяжёлыми», долго запускающимися программами.
С её помощью можно запускать ежедневно используемые рабочие приложения, антивирусы, коммуникаторы и т. д. Это удобный инструмент работы фоновых программ, например торрент-агентов или эмуляторов дисков. Часто автозагрузку используют для работы с «тяжёлыми», долго запускающимися программами.
И именно сюда просятся многие приложения, при установке «на всякий случай» сохраняя галочку в пункте «Запускать автоматически», а также вредоносные программы.
Редактирование «Автозагрузки»
С помощью команды msconfig
Узнать, какие программы запускаются на компьютере при включении, можно с помощью командной строки. Для этого нажимаем одновременно клавиши Win (кнопка с флажком Windows) и R. В открывшемся окне «Выполнить» в строке ввода набираем команду msconfig и нажимаем «OK».
Введите команду msconfig и нажмите «ОК»
В открывшемся окне «Конфигурация системы» переходим на вкладку «Автозагрузка». Перед нами откроется список автоматически загружаемых приложений.
Убираем лишние галочки
Чтобы убрать лишние, достаточно снять пометку в строке с названием программы. Для сохранения изменений необходимо нажать кнопку «OK», после чего можно перезагрузить компьютер.
Меню «Пуск»
Список автоматически загружаемых программ можно посмотреть, последовательно открывая пункты меню «Пуск — Все программы — Автозагрузка — Открыть».
Открываем «Автозагрузку»
Приложения обозначены ярлычками, ненужные можно удалить. Остаётся лишь перезагрузиться.
Используя поисковый запрос
Открываем меню «Пуск» и в поисковой строке снизу вводим запрос shell:startup, после чего нажимаем Ввод.
Чтобы сделать то же для всех пользователей, следует в поисковой строке ввести C:\ProgramData\Microsoft\Windows\Start Menu\Programs\Startup.
Все внесённые изменения вступят в силу после перезагрузки.
Через реестр
Нажимаем Win + R, после чего в строке «Открыть» набираем команду regedit.
Запускаем редактор реестра
В открывшемся окне «Редактор реестра» нас интересуют разделы:
- HKEY_CURRENT_USER\Software\Microsoft\Windows\CurrentVersion\Run
- HKEY_CURRENT_USER\Software\Microsoft\Windows\CurrentVersion\RunOnce
Убираем лишние приложения
Чтобы изменить список «Автозагрузки» для всех пользователей данного компьютера, редактируем разделы:
- HKEY_LOCAL_MACHINE\SOFTWARE\Microsoft\Windows\CurrentVersion\Run
- HKEY_LOCAL_MACHINE\SOFTWARE\Microsoft\Windows\CurrentVersion\RunOnce
Видеоинструкция: где находится список «Автозагрузки» и как удалить программы
Как добавить программы
Открываем список автоматически загружаемых приложений по уже известному нам алгоритму «Пуск — Все программы — Автозагрузка — Открыть», после чего нужно нажать правую кнопку мыши и в появившемся списке выбрать сначала «Создать», затем «Ярлык».
Создаём ярлык для нужного приложения
После выбора пункта меню «Ярлык» нажимаем «Обзор…», и в открывшемся списке окошка «Обзор файлов и папок» выбираем нужную программу и нажимаем «OK».
Выбираем приложение
Того же результата можно добиться через рассмотренные выше поисковые запросы в меню «Пуск». Набрав shell:startup, получаем доступ к «Автозагрузке» текущего пользователя, а Startup (C:\ProgramData\Microsoft\Windows\Start\Menu\Programs\Startup) даёт возможность сделать то же для всех, зарегистрированных на данном компьютере. Изменения вступят в силу после перезагрузки.
Видеоинструкция: как внести программу в список автозапуска
Что убрать, а что оставить?
Главное правило редактирования списка «Автозагрузки» — знать, что делаешь. Прежде чем убирать метку, нужно узнать, что делает соответствующее приложение и не навредит ли системе его удаление из автоматического запуска. Проще всего для этого воспользоваться сетевыми поисковыми сервисами.
- Опасно удалять: драйверы устройств, антивирусы, системные приложения.
 Это может привести к ухудшению работоспособности системы.
Это может привести к ухудшению работоспособности системы. - Нежелательно удалять: модули проверки обновлений важных компонентов, коммуникационные приложения, основной браузер. Как правило, эти программы необходимо регулярно запускать, поэтому после удаления из «Автозагрузки» придётся это делать вручную.
- Можно удалять: ранее добавленные пользователем приложения, прикладные приложения.
Обязательно нужно оставить в списке брандмауэр. Что же касается торрентов, то всё зависит от активности пользователя в этой сети. Если загрузка и раздача файлов является одним из ежедневных занятий, то можно позволить торренту загружаться вместе с системой. В другом случае стоит его удалить, поскольку это достаточно ресурсоёмкое приложение.
В наше время редко встречаются пользователи, не пользующиеся ежедневно интернетом. Поэтому браузеры («Опера», Google Chrome и другие) лучше включить в «Автозагрузку» для удобства работы. То же касается коммуникационных программ (Skype, Viber и прочие).
Наводить порядок в «Автозагрузке» важно и полезно. Хотя это и трудоёмкий процесс, более быстрая загрузка системы и ускорение работы компьютера станут достойной компенсацией за работу.
Компьютер долго загружается… Знакомая ситуация. Как так получается, что после установки системы, все просто летает, а потом загрузка происходит все дольше и дольше.
Все дело в том, что чистая система не обременена таким количеством программ и утилит, которые мы потом поставим. Тем более, что некоторые утилиты прописываются в автозагрузке не спрашивая нас об этом. Понято, что без некоторых нам просто не обойтись, взять, например антивирус или брандмауэр — это наш рубеж обороны.
Как настроить?
Переходим к самому главному, как добраться до списка этих программ и утилит. Для этого Microsoft разработала очень полезную утилиту Msconfig . Для запуска этой утилиты нажмите клавишу Win + R и введите команду Msconfig и Ок
Откроется окно «Конфигурация системы » и выбираем вкладку «»
Как видим ничего лишнего.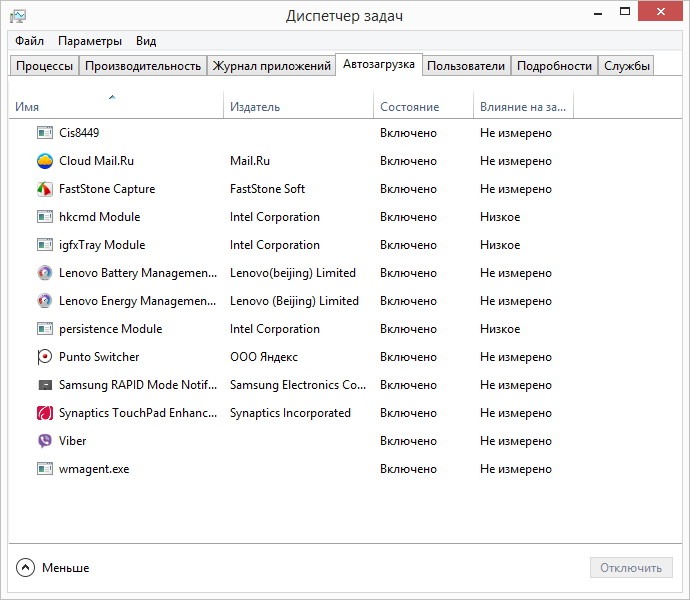
Отключаем ненужные службы
Чтобы отключить неиспользуемые службы, достаточно снять галку и выбранной службы. Это надо делать достаточно осторожно, чтобы не отключить нужную службу. Список служб и рекомендации по отключению можно посмотреть .
Отключаем автозагрузку через реестр Windows
Дополнительно список программ можно проверить и отредактировать в реестре. Для этого нажмите клавишу Win + R и введите команду regedit
HKEY_CURRENT_USER\Software\Microsoft\Windows\CurrentVersion\Run
HKEY_CURRENT_USER\Software\Microsoft\Windows\CurrentVersion\RunOnce
в этих разделах программы, которые запускаются для текущего пользователя.
В разделах
HKEY_LOCAL_MACHINE\SOFTWARE\Microsoft\Windows\CurrentVersion\Run
HKEY_LOCAL_MACHINE\SOFTWARE\Microsoft\Windows\CurrentVersion\RunOnce
здесь программы, которые запускаются для всех пользователей.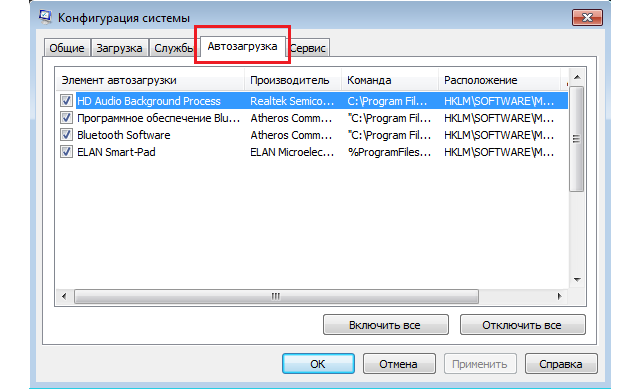
Для удаления программы из автозапуска, достаточно удалить параметр с именем программы.
Заключение
Если нет желания разбираться с автозагрузкой самостоятельно, можно воспользоваться специальными утилитами , которые покажут список программ в автозагрузке и отключат их.
Автозагрузка программ позволяет приложениям, для которых она настроена, стартовать при запуске операционной системы, не дожидаясь, когда пользователь активирует их вручную. Это очень полезная функция, позволяющая экономить время на включении приложений, которые требуется пользователю при каждом запуске системы. Но, в то же время, часто в автозагрузку попадают процессы, которые нужны пользователю далеко не всегда. Таким образом, они без пользы нагружают систему, замедляя работу компьютера. Давайте выясним, как различными способами просмотреть список автозапуска в Windows 7.
Просмотреть список автозапуска можно, как с помощью внутренних ресурсов системы, так и воспользовавшись сторонними приложениями.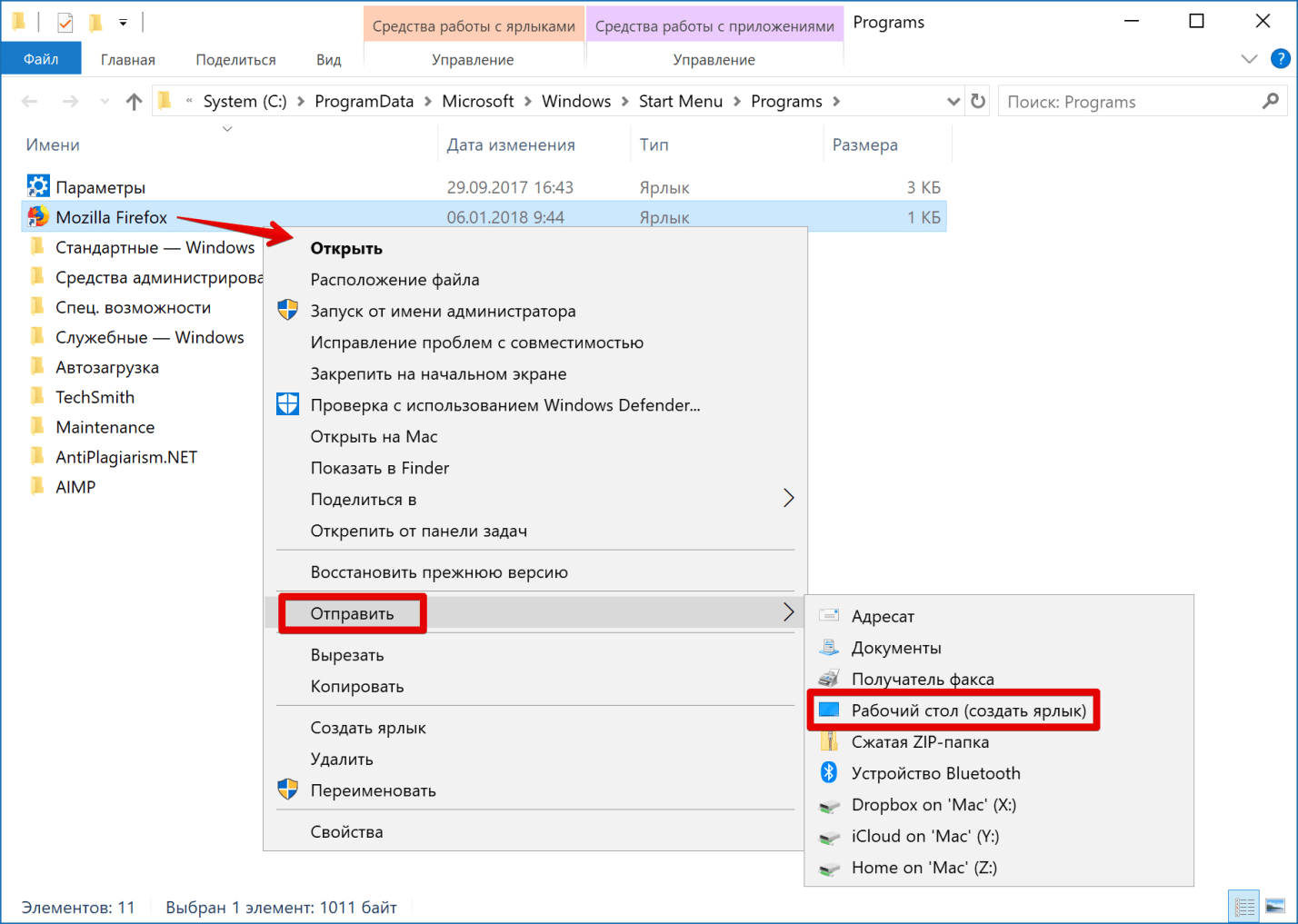
Способ 1: CCleaner
Практически все современные приложения для оптимизации работы компьютера поддерживают манипуляции со списком автозапуска. Одной из таких утилит является программа .
Способ 2: Autoruns
Существует также узкопрофильная утилита , которая специализируется на работе с автозагрузкой различных элементов в системе. Посмотрим, как в ней взглянуть на список автозапуска.
Способ 3: окно «Выполнить»
Теперь перейдем к способам просмотреть список автозагрузок с помощью встроенных инструментов системы. Прежде всего, это можно сделать, задав определенную команду в окне «Выполнить» .
Способ 4: Панель управления
Кроме того, в окно конфигурации системы, а значит и во вкладку , можно попасть через Панель управления.
Теперь давайте разберемся, где именно прописывается автозагрузка в операционной системе Windows 7. Ярлыки, содержащие ссылку на местонахождение программ на жестком диске, находятся в специальной папке.
Способ 6: системный реестр
Но, как вы могли заметить, количество вместе взятых ярлыков во всех папках автозапуска было гораздо меньше, чем приложений в списке автозагрузки, который мы наблюдали в окне конфигурации системы или при помощи сторонних утилит. Это связано с тем, что автозапуск может прописываться не только в специальных папках, но и в ветках системного реестра. Выясним, как можно посмотреть записи об автозагрузке в системном реестре Windows 7.
Рекомендуем без существенной необходимости все-таки не применять данный метод для просмотра элементов автозагрузки, внесенных через запись в реестре, особенно если вы не уверены в своих знаниях и умениях. Это связано с тем, что изменения записей в реестре могут привести к очень печальным последствиям для системы в целом. Поэтому просмотр указанной информации лучше выполнять с помощью сторонних утилит или через окно конфигурации системы.
Как видим, существует несколько способов просмотреть список автозагрузки в операционной системе Windows 7. Конечно, полную информацию об этом проще и удобнее получить, применив сторонние утилиты. Но те пользователи, которые не желают устанавливать дополнительное ПО, могут узнать нужные сведения и при помощи встроенных инструментов ОС.
Автозагрузка программ в Windows 7 — как убрать, добавить и где находится
Чем больше программ вы устанавливаете в Windows 7, тем в большей степени он подвержен долгой загрузке, «тормозам», и, возможно, различным сбоям. Многие устанавливаемые программы добавляют себя или свои компоненты к списку автозагрузки Windows 7 и со временем этот список может стать достаточно длинным. Это является одной из основной причин, по которой при отсутствии пристального контроля автозагрузки программного обеспечения, компьютер со временем работает медленнее и медленнее.
В данной инструкции для начинающих пользователей подробно поговорим о различным местах в Windows 7, где находятся ссылки на автоматически загружаемые программы и о том, как удалить их из автозагрузки. См. также: Автозагрузка в Windows 8.1
См. также: Автозагрузка в Windows 8.1
Как убрать программы из автозагрузки в Windows 7
Заранее следует отметить, что некоторые программы не следует убирать — лучше будет, если они будут запускаться вместе с Windows — это касается, например, антивируса или брандмауэра. При этом, большинство других программ не нужны в автозагрузке — они просто расходуют ресурсы компьютера и увеличивают время запуска операционной системы. Например, если вы удалите торрент клиент, приложение для звуковой и видео карты из автозагрузки, ничего не случится: когда вам понадобится что-то скачать, торрент сам запустится, а звук и видео продолжат работать также, как и прежде.
Для управления программами, загружаемыми автоматически, в Windows 7 предусмотрена утилита MSConfig, с помощью которой вы можете увидеть, что именно запускается вместе с Windows, убрать программы или добавить в список свои собственные. MSConfig может использоваться не только для этого, так что будьте внимательны при использовании данной утилиты.
Для того, чтобы запустить MSConfig, нажмите кнопки Win + R на клавиатуре и в поле «Выполнить» введите команду msconfig.exe, после чего нажмите Enter.
Управление автозагрузкой в msconfig
Откроется окно «Конфигурация системы», перейдите к вкладке «Автозагрузка», в котором вы увидите список всех программ, которые запускаются автоматически при старте Windows 7. Напротив каждой из них находится поле, которое можно отметить галочкой. Уберите эту галочку, если не хотите, чтобы убрать программу из автозагрузки. После того, как вы сделали нужные вам изменения, нажмите «Ок».
Появится окно, сообщающее о том, что Вам может потребоваться перезагрузка операционной системы для того, чтобы сделанные изменения вступили в силу. Нажмите «Перезагрузить», если готовы сделать это сейчас.
Службы в msconfig Windows 7
Кроме непосредственно программ в автозагрузке, вы можете также использовать MSConfig для того, чтобы убрать ненужные службы из автоматического запуска. Для этого в утилите предусмотрена вкладка «Службы». Отключение происходит тем же способом, что и для программ в автозагрузке. Однако тут следует быть внимательным — я не рекомендую отключать службы Microsoft или антивирусных программ. А вот различные Updater Service (служба обновления), устанавливаемые для слежением за выпуском обновлений браузеров, Skype и других программ можно смело отключать — ни к чему страшному это не приведет. Более того, даже с выключенными службами, программы все равно будут проверять обновления при их запуке.
Для этого в утилите предусмотрена вкладка «Службы». Отключение происходит тем же способом, что и для программ в автозагрузке. Однако тут следует быть внимательным — я не рекомендую отключать службы Microsoft или антивирусных программ. А вот различные Updater Service (служба обновления), устанавливаемые для слежением за выпуском обновлений браузеров, Skype и других программ можно смело отключать — ни к чему страшному это не приведет. Более того, даже с выключенными службами, программы все равно будут проверять обновления при их запуке.
Изменение списка автозагрузки с помощью бесплатных программ
Помимо вышеописанного способа убрать программы из автозагрузки Windows 7 можно и с помощью сторонних утилит, самая известная из которых — бесплатная программа CCleaner. Для того, чтобы просмотреть список автоматически запускаемых программ в CCleaner, нажмите кнопку «Инструменты» и выберите пункт «Автозагрузка». Для отключения определенной программы, выберите ее и нажмите кнопку «Отключить». Более подробно об использовании CCleaner для оптимизации работы Вашего компьютера Вы можете прочитать здесь.
Более подробно об использовании CCleaner для оптимизации работы Вашего компьютера Вы можете прочитать здесь.
Как убрать программы из автозагрузки в CCleaner
Стоит отметить, что для некоторых программ, следует зайти в их настройки и убрать опцию «Автоматически запускать вместе с Windows», в противном случае, даже после проделанных описанных операций, они могут снова добавить себя в список автозагрузки Windows 7.
Использование редактора реестра для управления автозагрузкой
Для того, чтобы просмотреть, убрать или добавить программы в автозагрузку Windows 7 можно также воспользоваться редактором реестра. Для того, чтобы запустить редактор реестра Windows 7, нажмите кнопки Win + R (это то же самое, что нажать Пуск — Выполнить) и введите команду regedit, после чего нажмите Enter.
Автозагрузка в редакторе реестра Windows 7
В левой части вы увидите древовидную структуру разделов реестра. При выборе какого-либо раздела, в правой части будут отображаться содержащиеся в нем ключи и их значения. Программы в автозагрузке находятся в следующих двух разделах реестра Windows 7:
Программы в автозагрузке находятся в следующих двух разделах реестра Windows 7:
- HKEY_CURRENT_USERSoftwareMicrosoftWindowsCurrentVersionRun
- HKEY_LOCAL_MACHINESOFTWAREMicrosoftWindowsCurrentVersionRun
Соответственно, если вы откроете эти ветки в редакторе реестра, то сможете увидеть список программ, удалить их, изменить или добавить какую-то программу в автозагрузку при необходимости.
Надеюсь, эта статья поможет Вам разобраться с программами в автозагрузке Windows 7.
remontka.pro в Телеграм | Другие способы подписки
автозагрузка в windows 7 где находится
Папка автозагрузки в операционной системе от компании Microsoft, служит для размещения приложений, которые будут запускаться при старте Windows. Для того, чтобы добавить какую либо программу в автозагрузку, следует произвести копирование требуемых ярлыков программных комплексов в директорию автозагрузки. После перезапуска системы, скопированные в данную папку приложения, будут запускаться в автоматическом режиме.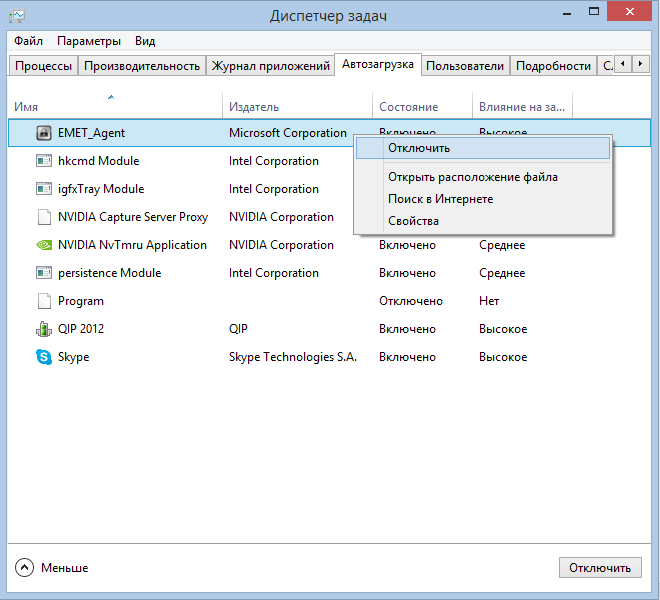 Каждый раз при добавлении новых ярлыков, рекомендуется перезагружать компьютер, такое действие позволяет системе выполнять проверку корректности размещения тех или иных файлов приложений, применяя новые изменения.
Каждый раз при добавлении новых ярлыков, рекомендуется перезагружать компьютер, такое действие позволяет системе выполнять проверку корректности размещения тех или иных файлов приложений, применяя новые изменения.
Стоит отметить, что определенные программные комплексы, добавляются системой в папку автозагрузки автоматически без ведома пользователя, периодически подобные приложения могут нарушать комфорт владельца компьютера и даже тормозить работу системы.
Чтобы найти автозагрузку в Windows 7, следует придерживаться следующей последовательности действий:
- Применить комбинацию кнопок «Win+R».
- В открывшемся окне «Выполнить», ввести «msconfig», после чего подтвердить данный выбор.
- В запущенном окне конфигурации системы, перейти к вкладке «Автозагрузка».
Выполнив указанные выше действия, вы получите доступ к списку приложений, находящихся в автозагрузке. Здесь можно будет убрать ненужные утилиты, отменив галочку напротив той или иной программы.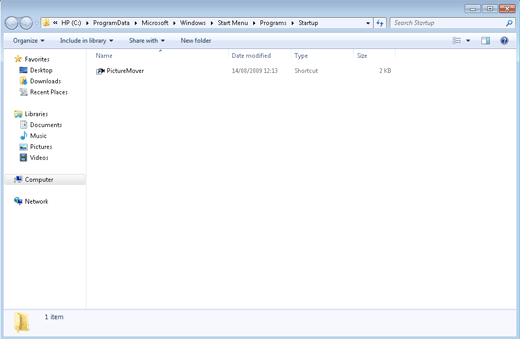 Изменения следует подтвердить клавишей «Ок» и произвести перезапуск системы.
Изменения следует подтвердить клавишей «Ок» и произвести перезапуск системы.
1. Где автозагрузка в Виндовс 7?
Существуют альтернативные варианты поиска папки автозагрузки в Виндовс 7. Пользователь может добраться к необходимой директории и следующим путём:
- Перейти в меню «Пуск» и в поисковой строке ввести «shell:startup».
- После подтверждения запроса, будет открыта сама папка автозагрузки, в ней можно производить удаление и копирование новых ярлыков.
Более распространенный метод поиска автозагрузки:
- Выполнить вход в «Пуск».
- Перейти к разделу «Все программы» и найти «Автозагрузка».
2. Особенности автозагрузки в Windows 7.
Как известно, управлять компьютером могут и несколько пользователей, в таком случае не каждый из них сможет добраться до требуемой папки в случае необходимости. Если владелец компьютера желает редактировать автозагрузку для всех участников системы, следует выполнить такой ряд манипуляций:
- Зайти в меню «Пуск» и перейти к строке поиска.

- В поисковой форме ввести путь «C:\ProgramData\Microsoft\Windows\Start Menu\Programs\Startup», затем подтвердить действие.
- Папка автозагрузки станет открыта для всех пользователей, в ней станут возможным удаление и вставка тех или иных ярлыков.
Некоторые пользователи предпочитают использование менее распространенного способа нахождения папки автозагрузки. Путь к такой папке может выглядеть следующим образом:
- После открытия меню «Пуск», следует зайти в «Компьютер».
- Выбирается раздел локального диска «C:», в котором необходимо перейти в «ProgramData» — «Microsoft» — «Windows» — «Start Menu» — «Programs» — «Startup.»
Стоит учитывать, что папка под названием «ProgramData» может быть скрытой, тогда потребуется изменение атрибутов скрытых файлов, для этого, находясь в проводнике, следует нажать кнопку «Alt», запускающую список возможных операций, а затем найти раздел «Сервис» и перейти к свойствам папок. В запущенном окне конфигураций, отвечающих за отображение файлов в директориях, требуется перейти к вкладке «Вид» и произвести открытие дополнительных параметров. После установки галочки напротив пункта «Показывать скрытые файлы», папка «ProgramData», необходимая для последующего открытия автозагрузки, станет видна пользователю.
После установки галочки напротив пункта «Показывать скрытые файлы», папка «ProgramData», необходимая для последующего открытия автозагрузки, станет видна пользователю.
Следует знать, что программа CCleaner способна быстро и комфортно запускать меню автозагрузки, для этого необходимо:
- Запустить саму утилиту.
- В левой части меню нажать «Сервис».
- Перейти к разделу автозагрузки. Возможно включение/отключение определенных приложений при загрузке Windows 7.
Автозагрузка. Реестр Windows 7
Автозагрузка
Существует несколько способов прописать программу в автозагрузку. Самый простой – скопировать программу или ярлык в папку Автозагрузка . Но существует другой способ – через реестр. Этим способом часто пользуются вредоносные программы (вирусы, трояны, шпионы). Причина проста – пользователь не видит, какие программы находятся в автозагрузке, и не проявляет излишней бдительности. Поэтому необходимо запомнить данный материал, который не раз выручит вас в будущем.
Откройте раздел HKLMSoftwareMicrosoftWindowsCurrentVersion и найдите там подразделы Run и RunOnce . В этих разделах есть строковые ключи (некоторые разделы пустые), отвечающие за запуск программ. Название ключа может быть произвольным, а в качестве значения у них указывается запускаемая программа (в некоторых случаях с параметрами командной строки). Обратите внимание на разделы, в названии которых присутствует слова Once . Это разделы, в которых прописываются программы, запуск которых надо произвести всего один раз. Например, при установке новых приложений некоторые из них прописывают туда ключи, указывающие на какие-нибудь настроечные модули, запускающиеся сразу после перезагрузки компьютера. Такие ключи после запуска автоматически удаляются.
Внимательно проверьте, что за программы у вас запускаются. Подумайте, все ли они нужны при загрузке, и лишние просто удалите. Это позволит значительно ускорить загрузку Windows.
В разделе HKCUSOFTWAREMicrosoftWindowsCurrentVersion есть только два подраздела, отвечающие за автозагрузку: Run и Runonce . Изначально они пустые, так что все записи в них сделаны другими программами.
Запрет на автозагрузку
Существуют различные способы наложения запрета на автозагрузку программ через записи в реестре, указанные выше. Используются параметры типа DWORD . Все параметры должны храниться в разделе HKLMSOFTWAREMicrosoftWindowsCurrentVersionPoliciesExplorer . Для запрета запуска программ, прописанных в подразделе Run раздела LOCAL MACHINE используется параметр DisableLocalMachineRun со значением 1 . В этом случае система игнорирует содержимое списка Run , находящегося в HKEY_LOCAL_MACHINE . Аналогично действует запрет списка RunOnce . За состояние этой политики отвечает параметр DisableLocalMachineRunOnce . Для запрета списка Run раздела HKEY_CURRENT_USER используется параметр DisableCurrentUserRun .
Для запрета списка RunOnce раздела HKEY_CURRENT_USER используется параметр DisableCurrentUserRunOnce .
Данный текст является ознакомительным фрагментом.
Продолжение на ЛитРесрасположений запускаемых программ в Windows 7
Q
Где на моем компьютере с Windows 7 находятся места конфигурации запускаемых программ? Я хочу видеть, где и как настроена каждая программа запуска.
А
В вашей системе Windows 7 конфигурации программы запуска расположены в 4 местах:
1. Общие ключи реестра — Некоторые программы автозагрузки настраиваются в разделах системного реестра. по пути: HKLM \ Software \ Microsoft \ Windows \ CurrentVersion \ Run.Эти программы запуска используются всеми пользователями компьютера.
2. 64-битные общие ключи реестра — Некоторые программы автозагрузки настраиваются в разделах системного реестра. по пути: HKLM \ SOFTWARE \ Wow6432Node \ Microsoft \ Windows \ CurrentVersion \ Run. Эти 64-разрядные программы запуска используются всеми пользователями компьютера.
3. Ключи личного реестра — Некоторые программы автозагрузки настраиваются в разделах системного реестра. по пути: HKU \ S-1-5 -… \ Software \ Microsoft \ Windows \ CurrentVersion \ Run Эти программы запуска применяются к одному пользователю компьютера.
4. Общая папка «Автозагрузка» — Некоторые программы автозагрузки настраиваются в общей папке «Автозагрузка», доступной для всех пользователей компьютера: C: \ ProgramData \ Microsoft \ Windows \ Меню Пуск \ Программы \ Автозагрузка.
5. Личная папка «Автозагрузка» — Некоторые программы автозагрузки настраиваются в личной папке «Автозагрузка» под вашим профилем входа: C: \ Users \ … \ AppData \ Roaming \ Microsoft \ Windows \ Start Menu \ Programs \ Startup.
Итак, если вы хотите очистить запускаемые программы, чтобы снизить риск безопасности вашего компьютера с Windows 7, вам нужно просмотреть все 5 мест: общие ключи реестра, 64-битные общие ключи реестра, Ключи личного реестра каждого пользователя, общая папка «Автозагрузка» и личная папка «Автозагрузка». каждого авторизованного пользователя.
Â
â ‡ ’ Как программы автозагрузки добавляются в Windows 7
â ‡ Просмотр запускаемых программ с помощью msconfig.exe в Windows 7
â ‡ ‘ Просмотр запускаемых программ в Windows 7
â ‘‘ ‘ Программы запуска Windows 7
[Fun Tip] Включение экрана загрузки Windows Vista в Windows 7 и более поздних версиях — AskVG
Это руководство поможет вам:
- Включение экрана загрузки Windows Vista в Windows 7
- Полное отключение экрана загрузки в Windows 7
- Восстановление экрана загрузки по умолчанию в Windows 7
Несколько лет назад мы решили странную проблему Windows 7, в которой Windows 7 показывала экран загрузки Windows Vista (зеленая полоса прогресса с черным фоном) для многих людей.Мы также опубликовали руководство по устранению этой проблемы и восстановлению экрана загрузки по умолчанию в Windows 7:
.[Fix] Экран загрузки Windows 7 изменен на стиль Vista
С тех пор, как мы опубликовали вышеупомянутый учебник, многие читатели спрашивали нас, как поступить наоборот. Многие люди хотят сделать обратное. Они хотят принудительно включить экран загрузки Windows Vista в Windows 7, потому что, по их мнению, экран загрузки Windows Vista минимален и требует меньше времени на загрузку ОС.
Знаете ли вы, что Windows 7 уже поставляется с загрузочным экраном Windows Vista, который можно включить или активировать с помощью простой команды DOS? Да, вы не ослышались. Вам не нужно использовать какие-либо сторонние инструменты или загрузочный экран, чтобы иметь загрузочный экран Vista в Windows 7. Вы можете активировать его с помощью простых команд в командной строке.
Сегодня в этом руководстве мы расскажем вам, как включить и использовать экран загрузки Windows Vista в Windows 7. Мы не собираемся использовать какие-либо хаки или настройки, а также какие-либо пользовательские загрузочные экран или программное обеспечение сторонних производителей.Мы просто воспользуемся встроенной командой в Windows 7.
На самом деле здесь мы говорим о встроенном инструменте BCDEDIT ( B oot C onfiguration D ata store Edit или) Windows 7, который предоставляется для настройки диспетчера загрузки Windows, то есть экрана загрузчика, который показан при запуске системы, где вы видите другие записи операционной системы, если на вашем компьютере установлено несколько ОС.
Мы можем использовать инструмент BCDEDIT, чтобы включить экран загрузки Windows Vista в Windows 7, а также полностью отключить или выключить экран загрузки в Windows 7.BCDEDIT позволяет пользователям настраивать bootux ( Boot до U ser e X perience), используя его параметры.
Итак, если вы также хотите включить устаревший экран загрузки Windows Vista в Windows 7 или отключить экран загрузки в Windows 7, выполните следующие простые шаги:
A. Включить экран загрузки Vista в Windows 7:
1. Прежде всего откройте командную строку от имени администратора, используя любой метод, указанный здесь .
2. Теперь запустите следующую команду:
bcdedit / set {current} bootux basic
Вы получите сообщение «Операция успешно завершена».
3. Теперь закройте окно командной строки и перезагрузите компьютер.
Вот и все. При запуске вы увидите загрузочный экран Windows Vista.
B. Полностью отключить экран загрузки в Windows 7:
Вы также можете полностью отключить экран загрузки в Windows 7. После отключения экрана загрузки вы увидите пустой экран вместо экрана загрузки на некоторое время, а затем увидите экран входа в систему и рабочий стол.
Чтобы отключить загрузочный экран, вам просто нужно заменить основной термин на отключен в вышеупомянутой команде.
Итак, запустите следующую команду в командной строке, чтобы отключить экран загрузки:
bcdedit / set {current} bootux отключен
Теперь в Windows 7 не будет загрузочного экрана при запуске.
C. Восстановить экран загрузки по умолчанию в Windows 7:
Если вы активировали экран загрузки Vista или полностью отключили экран загрузки в Windows 7 и теперь хотите восстановить экран загрузки Windows 7 по умолчанию, на котором отображаются анимированные элементы / шары, которые вместе образуют логотип Windows, замените базовый или отключенный термин в вышеупомянутые команды со стандартным термином .
Итак, запустите следующую команду в командной строке, чтобы восстановить экран загрузки по умолчанию:
bcdedit / set {текущий} стандарт bootux
Будет применяться экран загрузки по умолчанию в Windows 7.
Также ознакомьтесь со следующими руководствами, используя другие различные параметры команды BCDEDIT:
Как запустить Windows 11 в безопасном режиме?
Если вам не удается запустить компьютер с Windows 11, попробуйте загрузиться в безопасном режиме. Этот параметр отключает драйверы и функции для повышения стабильности вашего компьютера.
Обычно безопасный режим можно запустить в Windows 7 или более ранней версии, нажав горячую клавишу (например, F8) после включения компьютера. Microsoft удалила этот метод, начиная с Windows 8, потому что время загрузки теперь намного быстрее благодаря новым улучшениям.
Как запустить Windows 11 в безопасном режиме?Вместо этого у Microsoft есть автоматическая функция для этой задачи. Если ПК не запускается дважды подряд, он по умолчанию переходит в расширенный режим устранения неполадок при запуске. Вы можете сделать это, включив компьютер и нажав физическую кнопку питания, как только увидите логотип производителя.Если вы выполните это дважды, появится экран «Выберите вариант». После этого шага вы можете следовать инструкциям, которые мы подробно рассмотрим ниже.
Как запустить Windows 11 в безопасном режиме?
В Windows 11 существует множество способов перезагрузить компьютер в режиме «Расширенный запуск», который позволяет выбрать «Безопасный режим» в качестве опции. Но каков самый простой способ? Выполните следующие действия:
- Вам просто нужно открыть меню «Пуск» и щелкнуть значок питания, расположенный в правом нижнем углу.
- Затем, удерживая палец на клавише Shift, выберите «Перезагрузить».
- Или вы можете пойти другим путем, введя настройки Windows:
- Откройте настройки Windows.
- Если вы не знаете, как это сделать, вы можете просто нажать горячую клавишу Windows + i или щелкнуть правой кнопкой мыши значок «Пуск» и выбрать «Настройки» в появившемся меню.
- Затем нажмите «Система», затем выберите «Восстановление».
- Теперь вам нужно найти в настройках раздел «Расширенный запуск».
- Затем нажмите кнопку «Перезагрузить сейчас».
- На компьютере отобразится всплывающее предупреждение, в котором вас попросят сохранить вашу работу перед выключением. Вы можете нажать «Перезагрузить сейчас», когда будете готовы.
- Затем ваш компьютер выключится, и он покажет вам экран с надписью «Выберите вариант». Вы увидите разные варианты, тот, который мы ищем, называется «Устранение неполадок». Щелкните по нему и выполните следующие действия:
- Выберите: «Дополнительные параметры.»
- Выберите« Параметры запуска ».
- Наконец, нажмите «Перезагрузить».
И все! Вы успешно запустили Windows 11 в безопасном режиме.
Forza Horizon 5 вылетает при запуске или не запускается на ПК
Если у вас возникли проблемы с запуском версии Forza Horizon 5 для ПК или постоянно возникают случайные сбои, попробуйте выполнить все шаги, указанные ниже.
Forza Horizon 5 вылетает при запуске или не запускается на ПК — как исправить
[Примечание: все методы, упомянутые в этой статье, были предложены только разработчиками Forza Horizon 5.Обычно я бы сам попробовал эти методы. Но я еще не заметил никаких проблем с моей копией.]
Одна из самых популярных игр 2021 года, Forza Horizon 5, наконец-то доступна для всех. Эта игра, несомненно, является одной из лучших гоночных игр, которые мне когда-либо приходилось брать в руки, и я могу гарантировать, что даже если вы не являетесь поклонником гоночных игр, вам она понравится.
В игре представлены сотни величайших автомобилей мира. И это не что иное, как визуальное чудо.В Forza Horizon 5 представлен наш самый разнообразный, авантюрный и социальный открытый мир, предлагающий игрокам провести захватывающие экспедиции по ярким и постоянно развивающимся ландшафтам Мексики с безграничным и увлекательным движением на сотнях лучших автомобилей мира. IGN уже оценил игру на 10/10, назвав ее «Шедевром».
В игре действительно есть некоторые технические проблемы. Но этого можно ожидать от такой большой игры. У некоторых игроков на ПК возникают сбои и проблемы с запуском в игре.Хорошо, что разработчики уже рекомендовали некоторые исправления для этого. Проверь их.
Как исправить проблемы со сбоями и запуском в Forza 5
Проверьте минимальные системные требования Forza Horizon 5
Прежде чем продолжить в этой статье, я хотел бы, чтобы вы проверили минимальные требования для игры. Потому что если ваш компьютер не соответствует требованиям, то игра вылетает на 100%. Вот требования:
Как видите, вам нужна как минимум GTX 970 или RX 470, чтобы даже запустить игру.Если вы используете графический процессор, у которого недостаточно VRAM для рендеринга всех текстур в игре, игра вылетает почти каждый раз, когда на вашем экране появляется требующаяся сцена.
Если у вас есть встроенный графический процессор, обязательно установите приоритет PCI-E> PCI> Integrated Graphics / Integrated GPU в BIOS.
Forza Horizon 5 требует Windows 10 1909
У вас должно быть установлено обновление Windows 10 1909 за ноябрь 2019 года, по крайней мере, для запуска игры. Если вы давно не обновляли Windows 10 или используете Windows 7 или 8.1. К сожалению, Forza Horizon 5 не запустится в вашей системе. Вы можете пробовать все, что хотите.
Учетная запись администратора
Войдите в Windows 10 с учетной записью локального администратора. Это устранило большинство случаев, о которых сообщалось до сих пор в Forza 5.
Проверить наличие обновлений для Windows 10
Всегда проверяйте наличие последних обновлений Windows 10, нажав кнопку «Пуск» и набрав «Обновления» в поле поиска.
Вот обновленный помощник Windows: https: // support.microsoft.com/en-us/help/3159635/windows-10-update-assistant
После обновления полностью выключите и перезагрузите компьютер.
Отключить Защитник Windows или другие антивирусные программы
- Открытый старт.
- Открыть настройки
- Нажмите «Обновление и безопасность»
- Щелкните Безопасность Windows. Эта вкладка находится в верхней левой части окна.
- Нажмите Защита от вирусов и угроз
- Щелкните Параметры защиты от вирусов и угроз
- Отключить сканирование Защитника Windows в реальном времени
- Установить высокий приоритет игры
- Отключить любые накладки
Forza Horizon 5 не загрузится, если вы используете любую из следующих антивирусных программ.
- Trend Micro Максимальная безопасность
- Антивирус Comodo
- Sophos
- Emisoft
- Avira
- Avast
- Брандмауэр Bitdefender
Сброс или восстановление Forza Horizon 5 для устранения сбоев
Если вы играете в Forza Horizon 5 в приложении Xbox на ПК с Windows 10, то вы действительно можете восстановить игру. Это исправит игру, если есть какие-либо отсутствующие или поврежденные файлы. Вот как это сделать:
- Зайдите в настройки Windows
- Выберите приложения и функции
- Найдите Forza Horizon 5 в списке приложений
- Нажмите на Forza 5, как только найдете (просто используйте сортировку по размеру)
- Выбрать дополнительные параметры
- Нажмите Ремонт
- Дождитесь завершения процесса
- Перезапустите приложение Xbox
Для сброса приложения:
- Выполните шаги 1-5 сверху
- Нажмите Сбросить
- Перезапустите приложение Xbox
Пользователи Steam могут просто зайти в свою библиотеку и проверить внутриигровые файлы Forza Horzion 5 оттуда.
Сбои из-за программного обеспечения
Игра явно не поддерживает и даже может воспринимать определенные приложения / программное обеспечение как конфликт или угрозу и, как таковые, отказываться запускаться или запускаться со сбоями.
Отключите ВСЕ фоновое программное обеспечение или приложения, включая антивирус, брандмауэры и любое программное обеспечение для повышения или мониторинга FPS.
Следующий список программных приложений может привести к сбою запуска Forza Horizon 5 или сбою во время игры. Убедитесь, что вы отключили или удалили для обеспечения успешного игрового процесса.
- Концентратор Logitech G
- Сервер статистики MSI Afterburner / Riva Tuner
- EVGA Precision
- ОБС
- Xsplit
- Discord
- MacType
- Варшавское банковское приложение
- Обои Двигатель
- Студия A-Volute Sound
- Nahimic Audio
- Соник Аудио
Если вы используете OBS, Xsplit или любые другие программы потоковой передачи, установите в качестве источника отображение захвата.
Я бы посоветовал отключить игровой режим в Windows и закрыть все приложения для разгона, аппаратного мониторинга, потоковой передачи, записи и все второстепенные приложения, пока вы играете в игру.
Установите последнюю версию Microsoft Visual Studio
Попробуйте загрузить и установить последнюю версию распространяемого пакета Visual C ++, поскольку есть вероятность, что она установлена неправильно.
Отключите любое дополнительное ПО для контроля мощности
- MSI DragonCenter
- RyzenMaster
- Gamefast от Dells Killer Control Center
- Любое установленное программное обеспечение, которое может регулировать или контролировать параметры питания
Затем убедитесь в правильности настроек мощности
- Панель управления> Оборудование и звук> Электропитание
- Переход на высокопроизводительный
- Выполнить Полное выключение (не перезапускать)
Обновления из игровых сервисов Microsoft Store
Если вы откроете приложение Microsoft Store и перейдете в раздел загрузок и обновлений.Вы найдете множество незавершенных загрузок. Есть некоторые жизненно важные службы, такие как Microsoft Gaming Services, которые вам необходимо постоянно обновлять.
Убедитесь, что время / дата на вашем компьютере правильные
- Щелкните правой кнопкой мыши часы в меню «Пуск».
- Выберите Настроить дату / время.
- Снимите флажок, затем снова установите «Установить часовой пояс автоматически».
- Перезагрузите компьютер.
Файлы отсутствуют / повреждены
Игра могла столкнуться с проблемой с недавним обновлением (Windows, Драйверы, Контент) и отказывается запускаться из-за сбоев или отсутствия обновлений.
- Убедитесь, что у вас САМОЕ последнее обновление Windows 10
- Убедитесь, что ваша видеокарта обновлена последним патчем, после обновления Windows
- Полная переустановка тайтла.
Попробуйте переместить Forza Horizon 5 на другой диск
Вы можете попробовать переместить игру на другой диск. Для некоторых пользователей сбои могут быть связаны с нехваткой места на диске, на котором установлена игра. Освободив место на этом диске или переместив игру на другой диск, вы получите дополнительную виртуальную память для запуска игры.
Чтобы переместить игру на другой диск, выполните следующие действия:
- Нажмите клавишу Windows и найдите Приложения и функции
- Нажмите на Forza Horizon 5
- Нажмите кнопку Переместить
- Выберите новый диск из раскрывающегося меню.
- Нажмите Переместить , чтобы автоматически переместить игру в новый дом.
Сбросить Microsoft Store
Вы можете использовать следующие шаги, чтобы обновить Microsoft Store, который очистит кеш и обновит разрешения вашей библиотеки.Это устраняет большинство случаев.
- Закройте приложение Windows Store, если оно открыто
- Щелкните Начните и введите « WSRESET » без кавычек
- Щелкните команду правой кнопкой мыши и выберите « Запуск от имени администратора ». Если появится окно разрешений Windows, нажмите «Да» или «Выполнить»
- На несколько секунд появится черный экран MS Dos.

 Это может привести к ухудшению работоспособности системы.
Это может привести к ухудшению работоспособности системы.