Автоматический вход в систему (автологин)

В данной статье пойдет речь о том, как настроить автологин (автоматический вход в систему без ввода пароля) на операционных системах Windows. Это бывает полезно, когда нет необходимости в ограничении доступа к компьютеру/ноутбуку, чтобы не тратить время на ввод пароля каждый раз при его включении.
Использование control userpasswords2
Один из самых простой способ, с использованием стандартных средств Windows — использование команды control userpasswords2. Делается это следующим образом:
Нажимаете Пуск — Выполнить (или клавиши Win+R), и в появившемся окне вводите control userpasswords2, после чего нажимаете ОК.

В появившемся окне убираете галочку с «Требовать ввод имени пользователя и пароля» и нажимаете ОК.

В появившемся окне от вас потребуется ввести имя пользователя и его пароль.

После ввода можно нажать ОК. Теперь при включении компьютера у вас будет автоматически входить в систему под нужным вам пользователем.
Использование программы Autologon
Другим простым методом для настройки автоматического логина в систему является использование программы Autologon, за авторством Марка Руссиновича (Mark Russinovich) — сотрудника Microsoft. Скачать её можно с сайта Microsoft по этой ссылке.
Использование программы максимально просто — нужно запустить скачанную программу (установка не требуется, но при первом запуске придется принять условия пользования), и ввести все нужные вам данные.

В поле Username следует написать имя пользователя, если пользователь принадлежит домену Active Directory, то следует указать его имя в поле Domain. Ну и наконец в поле Password следует ввести свой пароль. После этого для включения нужно всего-лишь нажать кнопку «Enable«, и после этого автовход в систему будет настроен.
Утилита сохраняет пароль в реестр в зашифрованном виде, так что посмотреть его в реестре после установки автологина не получится.
Настройка через реестр
Так же существует способ настроить автоматический вход в систему через реестр.
Для включения автологина в реестре, вам нужно открыть меню Пуск, и выбрать команду Выполнить (либо нажать комбинацию клавиш Win+R). В появившемся окне нужно набрать regedit и нажать ОК.

Далее ищем ветку реестра HKEY_LOCAL_MACHINE\SOFTWARE\Microsoft\Windows NT\CurrentVersion\Winlogon

Подсказка: для того, чтобы поменять значение какого-либо параметра, достаточно щелкнуть по нему два раза, либо нажать правой кнопкой мыши и выбрать «Изменить«.
AutoAdminLogon — Ставим единицу, иначе автоматический логин не будет срабатывать.
ForceAutoLogon — Если мы хотим, чтобы пользователя «насильно» логинило обратно в систему, то ставим единицу.
DefaultUserName — Имя пользователя, под которым мы хотим автоматически входить в систему.

DefaultDomainName — Домен пользователя, под которым мы хотим автоматически входить в систему. Если домен не используется — оставляем пустым.
Теперь можно закрыть редактор реестра, и попробовать перезагрузить компьютер. Если вы все сделали правильно, то сразу после загрузки операционной системы произойдет автоматический вход в систему под нужным пользователем.
Автоматический вход в Windows 10 без ввода пароля
Главная страница » Windows » Windows 10 » Автоматический вход в Windows 10 без ввода пароля
Два основных метода автоматического входа в Windows 10.
1. Метод древний как продукты жизнедеятельности северных лохматых слонов – правим реестр.
- ПКМ Пуск – Выполнить – regedit
- HKLM\SOFTWARE\Microsoft\Windows NT\CurrentVersion\Winlogon
- Находим
DefaultUserNameMicrosoftAccount\[email protected]если учетка майкрософтовская или простоusername, если учетка локальная - Добавляем строковый параметр
DefaultPasswordсо значениемXpasswordX(ну в смысле пароль этого юзера) - Ну и напоследок значение
AutoAdminLogonменяем на1
На этом с первым методом всё. Есть только одно но…
Если вы после этого заходили в консоль под именем другого пользователя, то значение DefaultUserName изменится на имя этого пользователя и соответственно автологон сломается и нужно будет снова поправить записи в реестре.
2. Второй метод – красивый и модный ))
1. ПКМ Пуск – Выполнить – netplwiz
2. Откроется окно “Учетные записи пользователей”
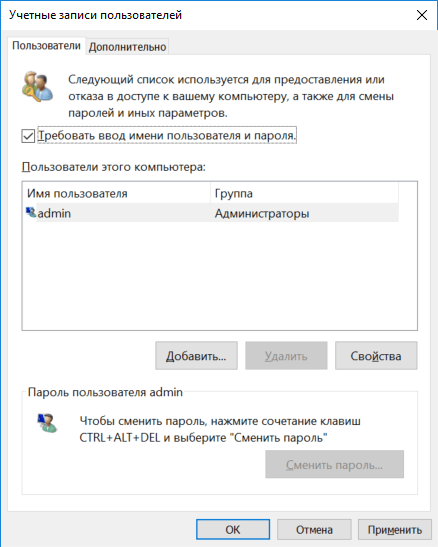
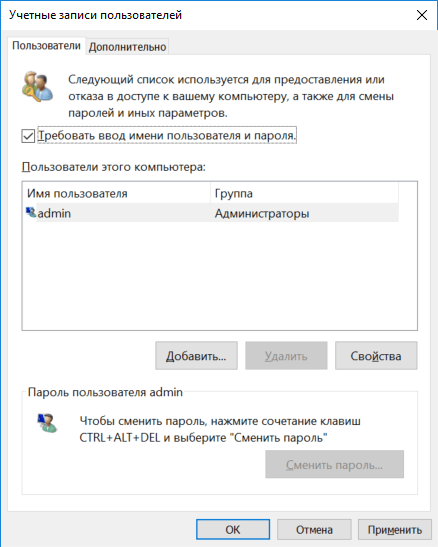 Учетные записи пользователей
Учетные записи пользователей3. В открывшемся окне выбираем нужную учётную запись (если их несколько) и сверху снимаем “галочку” “Требовать ввод имени пользователя и пароля”
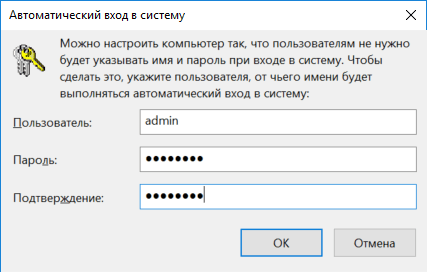
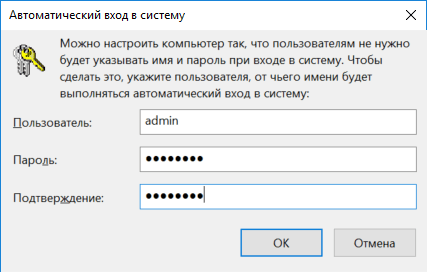 Автоматический вход в систему
Автоматический вход в систему4. Нажимаем “Применить” и во всплывшем окне вводим с подтверждением пароль данного пользователя и нажимаем OK.
Есть информация что иногда этот метод не срабатывает, если это так, то необходимо выполнить дополнительные действия. Заходим в настройки системы, для этого в правом нижнем углу нажимаем значок уведомлений и выбираем “Все параметры”
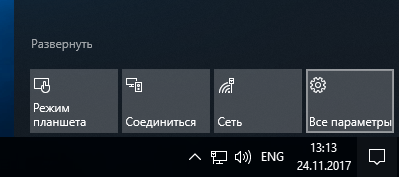
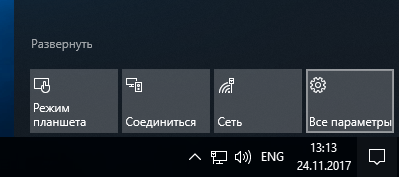 Все параметры
Все параметрыили ЛКМ Пуск и выбираем “Параметры” там
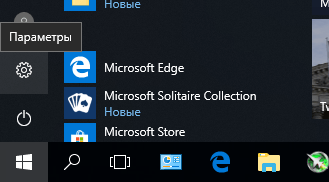
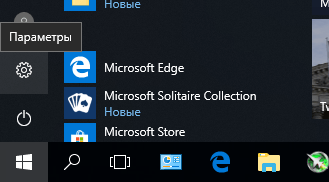 Параметры
ПараметрыВ открывшемся окне выбираем “Учётные записи”
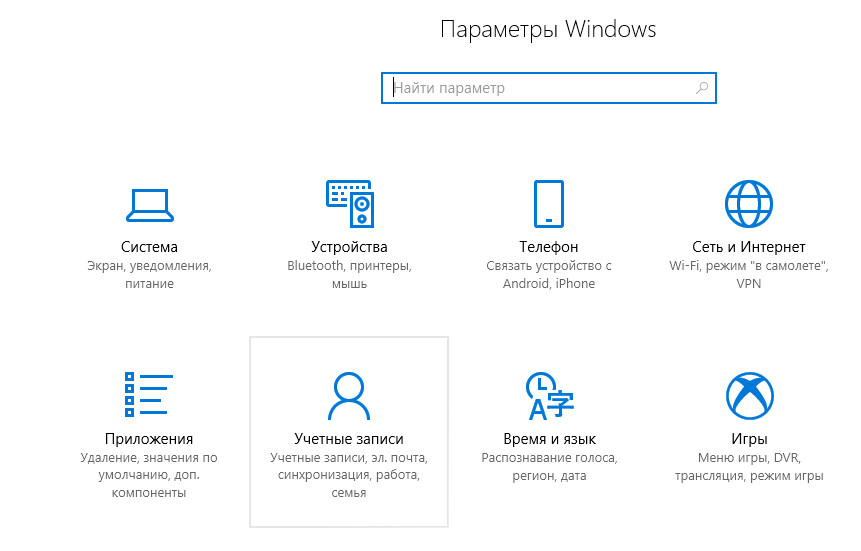
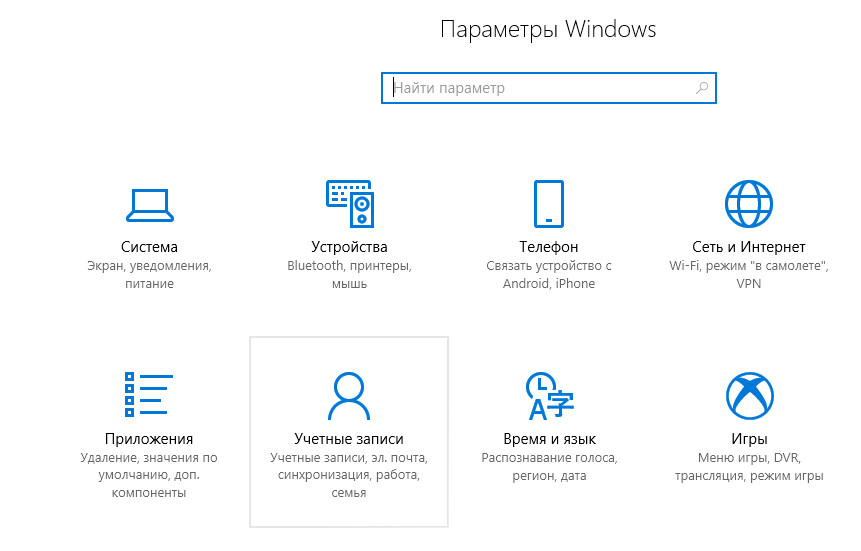 Учётные записи
Учётные записиЗатем “Параметры входа”
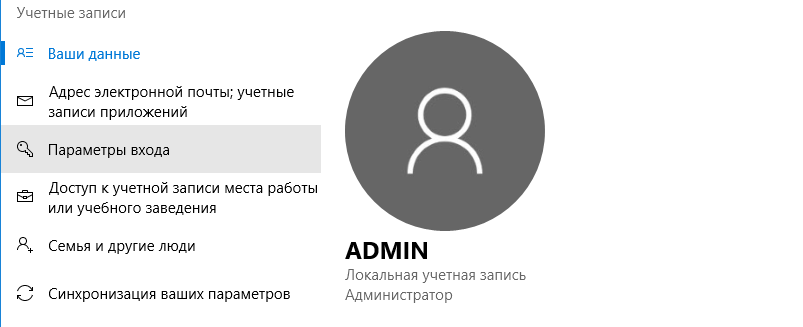
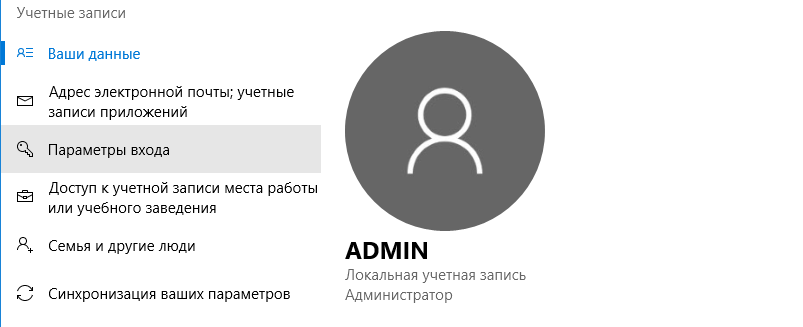 Параметры входа
Параметры входаТам значение “Требуется вход” меняем на “Никогда”
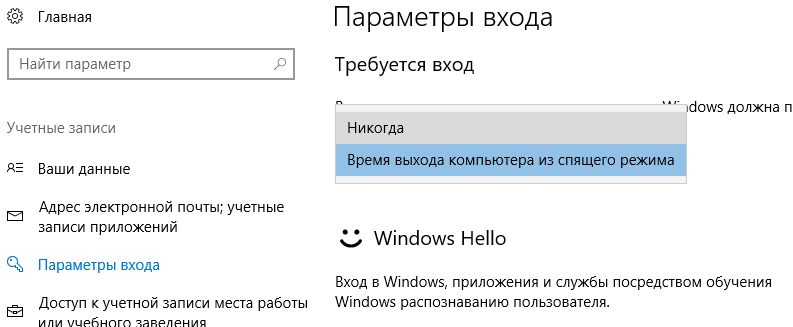
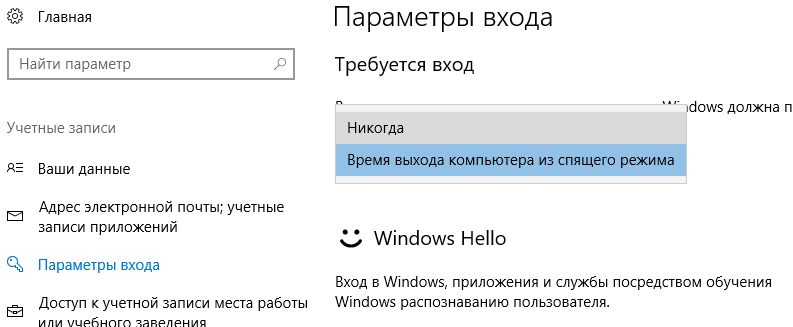 Требуется вход
Требуется входНа этом собственно всё. Использование сторонних программ здесь не рассматриваю принципиально, т.к. всё что можно сделать штатными средствами должно делаться штатными средствами.
Оцените данную запись
[Всего голосов: 1 — Общая оценка: 5]Как включить автоматический вход в систему в Windows 10 2004 – Вадим Стеркин
Раньше заходил с помощью локального аккаунта принципиально. Теперь захожу с помощью MSA в Windows, с тех пор, как приобрёл лицензию Pro. Хотелось воспользоваться фичей цифровой лицензии (на всякий случай) и просто посмотреть, как оно, использовать Microsoft «на всю катушку». А теперь захожу просто так, потому что с каждым годом Microsoft добавляет всё больше граблей для тех, кто хочет локальный аккаунт. Сам лично видел такой финт ушами, что если подключен интернет, то не можешь не войти в MSA, изволь либо войти, либо зарегаться. В 2004 убрали, видимо, получив лучи ненависти.
И на смартфон вхожу с помощью своей учётки Google и ничего зазорного в этом не вижу, т.к. она требуется для Play Services. Без них Android пользоваться — сложновато, это фактически системообразующий сервис. И с точки зрения обычного пользователя, Play Services предоставляет гораздо больше.
Без аккаунта, если очень нужно, можно. И никто не запрещает. Но учитывая популярность Play Services для распространения ПО, это всё равно что идти против системы. Зонд, конечно, бывает — чешется, но выгода какая-никакая, от него ощущается и гемморой при отказе представляется явно.
В MSA я разочаровался почти сразу и не вижу никакой разницы с локальным аккаунтом, кроме автоматического входа в некоторых местах, и в магазине. Вообще никаких преимуществ, если не пользуешься облачными сервисами Microsoft и Office 365. И не покупаешь ничего в Microsoft Store. Что под локальным заходишь, что под MSA — без разницы. А если нет разницы, зачем платить больше использовать MSA?
Видел комментарий выше, http://www.outsidethebox.ms/20445/#comment-36310, где автор блога превозносит MSA как манну небесную. И я считаю, что неоправданно.
Пишу данный коммент с чистой установки Windows 10 Pro, на железо, т.к. захотел попробовать новый WSL2. На нетбуке, виртуальные машины — так себе затея и основной комп по некоторым обстоятельствам — сломан. Последний раз работал с Windows на моей УЗ несколько месяцев назад, на этом же нетбуке.
Судя по комментарию автора, ожидания у меня такие, что я должен был войти в MSA и почти сразу же ощутить себя как дома. В моём случае, это не сработало. Настройки не синхронизировались. Что-то пошло не так? Синхронизация была включена и специально я её не отключал (при установке, и до этой, и сейчас, не снимал никаких галочек в сервисах, у меняж MSA, мне нечего «скрывать»).
По пунктам:
* Фон остался дефолтным, даже после перезагрузки, а панелька не переехала влево, как мне удобней, и как я настраивал не раз.
* OneDrive подтянулся корректно и показал мне мои скудные «Документы». При установке с ходу предложил мне хранить Рабочий стол, Документы и Изображения — в облаке. По отдельности нельзя, либо всё сразу, либо не включать (и включать потом самому, отдельно). Я это не могу воспринимать никак иначе, кроме как Microsoft по умолчанию подразумевает, что куплена подписка. Потому что на бесплатных 5 Гб так не развернёшься, чтобы хранить всё. + Я не вижу смысла в хранении рабочего стола, потому что не устраиваю на нём помойку.
В конце концов, человек может уже давно пользоваться другим облачным сервисом (и купить подписку на него), и даже пользоваться self-hosted. Ну или считать, что облака — ненужно и хранить всё на NAS шарах. Для таких людей OneDrive — выглядит как попытка агрессивного маркетинга. И я разделяю их негодование.
* Microsoft Store не установил сразу мне Windows Terminal и Unigram, которые мне нужны были в первую очередь, пришлось самому. Но зато с ходу, и с радостью поставил мне Яндекс.Музыку, Candy Crush Saga и Bubble Witch, которые мне как собаке пятая нога. Вот это, блджад, сервис! Напомню, я за лицензию заплатил (Retail). И подобная встроенная реклама вызывает недоумение. Т.к. это явная монетизация за счёт рекламы. Лицензия стоит 289 зелёных, но Microsoft этого мало.
И ведь учитывая, что список приложений синхронизируется, можно было бы сделать First Launch Wisard и сразу же предложить поставить нужное из списка «приобретённого». Или даже склонировать список с другого устройства! Нет, монетизация уже монетизированного, важнее.
И, позволю себе ещё немного высказаться, у меня к Microsoft Store двоякое отношение. msix — отличный клон flatpak, вносит некоторые коррективы в бардак. А вот Vendor Lock-In не приветствую.
Но самое главное, сколько времени уже прошло? 5 лет? А до сих пор никто не спешит там размещаться. Ладно, OSS, им религия может не позволять. А что насчёт техногигантов и даже некоторых других продуктов Microsoft? Почему Visual Studio Code ещё не опакетили в msix (а пытались ли)? Почему SSMS не опакетили? В общем, chocolatey гораздо полезнее Microsoft Store и это о чём-то говорит. Даже сами Microsoft взяли под крыло клон chocolatey и объявили об этом на Build (winget). Потому Microsoft Store как преимущество MSA прописывать — это быть очень странным человеком. Скорее всего, этот человек не видел компьютеров, где нет S-Mode.
* >Синхронизация почты, календаря и контактов между любыми ОС.
К этому пункту надо обязательно добавить «Только если вы пользуетесь сервисами Microsoft, такими как Outlook.com». Причём на постоянной основе, пользуетесь. Иначе могу сразу кинуть обвинение в том, что вы вводите людей в заблуждение.
Если не пользуешься Outlook.com, а пользуешься например, Gmail (поддержка которого, кстати, тоже есть во встроенном клиенте), то при входе через MSA в Почте увидишь только Outlook.com. А в Gmail нужно входить отдельно. И Почта даже не предложит пройти авторизацию повторно на этом устройстве, синхронизировав факт наличия аккаунта. Такой синхронизации там не предусмотрено.
Потому, о какой синхронизации речь?
* Edge — не пользуюсь дома. Предпочитаю Firefox. Новый Edge — тем более, ведь это перекрашенный Chromium со всеми его «достоинствами». Синхронизация превращается в тыкву, да и у Firefox своя есть.
Интересный факт — после чистой переустановки, новый Edge ставится отдельно! Вместе с 2004 поставляется старый.
* Сброс пароля — допустим, +1. И 2FA можно записать, +1. Но проще — не забывать пароли или хранить их в Keepass. Тогда не понадобятся онлайн-сервисы для их восстановления.
* Возможность восстановления утерянных ключей шифрования BitLocker — очень вредный пункт. Этим пользоваться нельзя ни в коем случае. Это дискредитация шифрования по умолчанию. Бекдор «для нужных дядей», о котором так мечтают спецслужбы. И кто даст гарантии, что на серверах Microsoft оно хранится в защищённом виде? Никто.
Преподносить это как достоинство — не стоит. Это скорее костыль для глупых людей, которые зачем-то включили шифрование, когда оно им — не нужно.
И кстати, переустанавливал с MSA я не один раз. И у меня каждая установка была такая. В общем, MSA — маркетинг буллшит. А если не пользоваться сервисами Microsoft и Edge, его полезность близится к 1-2 пунктам. Что не оправдывает такой агрессивный маркетинг.
Я бы понял его полезность, если бы MSA преподносилась и использовалась как универсальный домен Azure для простых смертных. Неважно, пользуешься ты Outlook и Office, если не пользуешься Outlook, используется почта, которую указал как «основной псевдоним». Неважно, пользуешься ты подпиской или нет. Можешь войти с помощью мыла на любой комп с Windows 10, который это позволяет (может запретить настройкой локальный администратор). С помощью First Launch Wizard выбрал, что хочешь синхронизировать или с какого устройства склонировать настройки. Тут же вступает Microsoft Store, который скачает нужное, включая сторонних провайдеров облака. Синхронизирует аккаунты, вроде Google, используя системный аналог GOA в GNOME. А если пользуешься подпиской, то вот тебе ещё ряд фич. Например, не выборочная синхронизация настроек встроенных приложений, а полноценная, за счёт места в OneDrive, если приложение позволяет.
Автоматический вход в Windows 10 без ввода пароля
Безусловно, на рабочем компьютере нужен ввод пароля для входа в систему, дабы беречь рабочие данные от посторонних, не всегда добрых глаз коллег или злоумышленников.
Но совсем другое дело, когда ПК домашний, и вам нечего и не от кого что то скрывать, а хочется прийти с работы, клацнуть по кнопке, пойти налить себе кофе и присесть за свой ПК, который уже в рабочем состоянии, с полностью загруженной операционкой ждёт своего хозяина.
Но для того что бы достигнуть такого пика комфортности, нам нужно убрать навязчивый запрос пароля пользователя перед загрузкой системы.
Согласитесь, что этот момент (ввод пароля) когда оно ни к чему, вызывает секундный гнев.
Если, к примеру, в Windows 7 было легко избавится от ввода пароля. То в Windows 10 разработчики эту возможность от нас спрятали поглубже.
Избавляемся от ввода пароля при загрузке Windows 10

Для начала нам нужно будет нажать на клавиатуре сочетание клавиш Win + R Клавиша Win – это клавиша с изображением флажка, находится на клавиатуре в нижнем ряду с лева, между клавишами Ctrl и Alt, откроется окно Выполнить в строке вводим команду netplwiz или control userpasswords2 и кликаем по клавише Enter↵. Эти команды выполняют одно и того же действие, вызывают настройку учетных записей.

В открывшемся окне Учетные записи пользователей, на вкладке Пользователи снимите флажок напротив пункта Требовать ввод имени пользователя и пароля, кликаем кнопку OK.

Появится ещё одно, последнее окошко, Автоматический вход в систему, в котором нам нужно будет ввести и повторить свой действующий пароль. Подтверждаем свои действия кнопкой OK.

Теперь после нажатия кнопки включения компьютера, нас больше не будет беспокоить раздражающее окно с просьбой ввести пароль.
Как восстановить автоматический вход в систему в Windows 10 2004
Для тех, кто использовал автоматический вход в учетную запись Windows, Microsoft подготовила неприятный сюрприз. Начиная со сборки 19033, также известной как Windows 10 2004 данная полезная опция более не может быть отключена через графический интерфейс. В текущей стабильной версии Windows 10 вы можете включить автоматический вход в систему, открыв окошко управления пользователями командой control userpasswords2 и убрав птичку в пункте «Требовать ввод имени пользователя и пароля».
Но если вы откроете это же окошко в Windows 10 2004, то увидите, что оная опция в нём более недоступна.
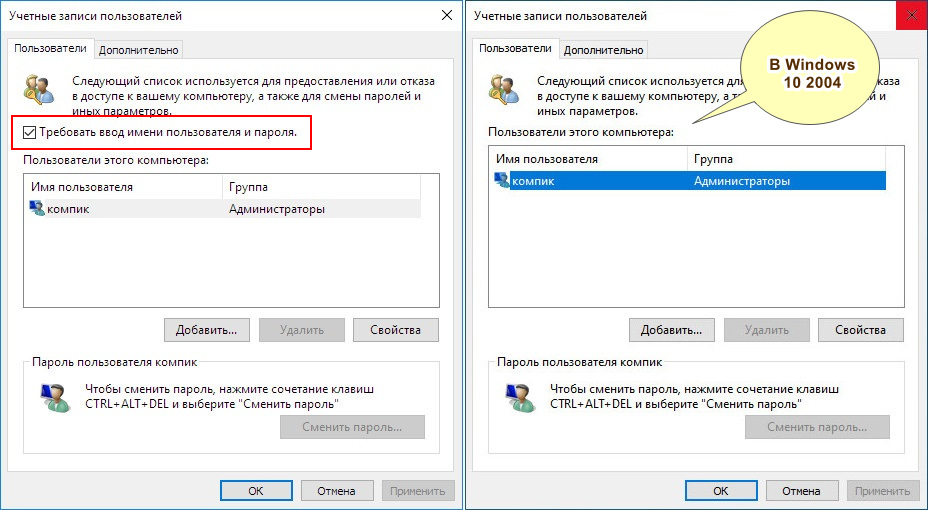
Теперь, чтобы включить или отключить автоматический вход, придется лезть в реестр.
Запустите командой regedit редактор реестра и перейдите к указанному на скриншоте ключу. В правой колонке у вас должен быть строковый параметр AutoAdminLogon. По умолчанию его значение равняется 0, вы же измените его на 1.
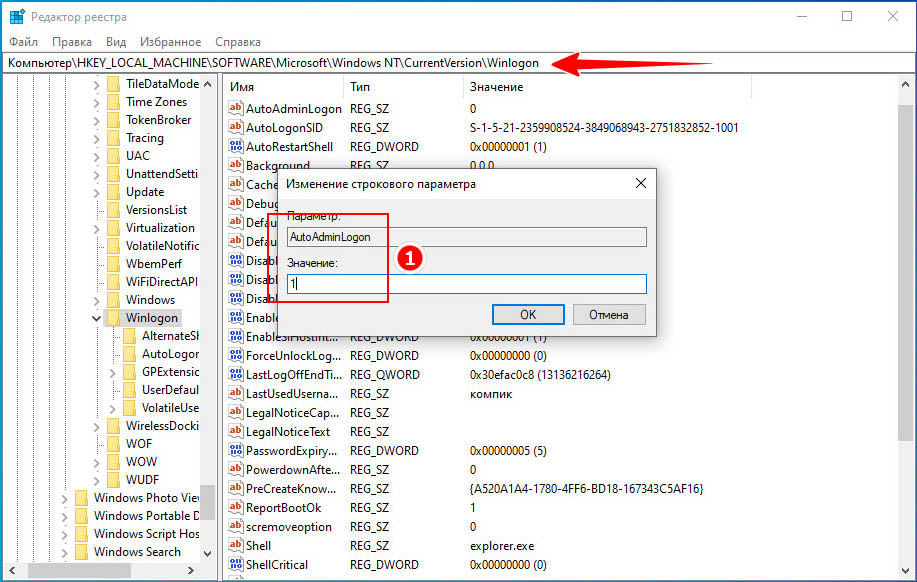
Если параметр отсутствует, создайте его вручную.
В текущем подразделе у вас также должен находиться другой строковый параметр DefaultUserName, в качестве его значения должно быть указано имя пользователя, которому вы хотите разрешить автоматический вход в систему.
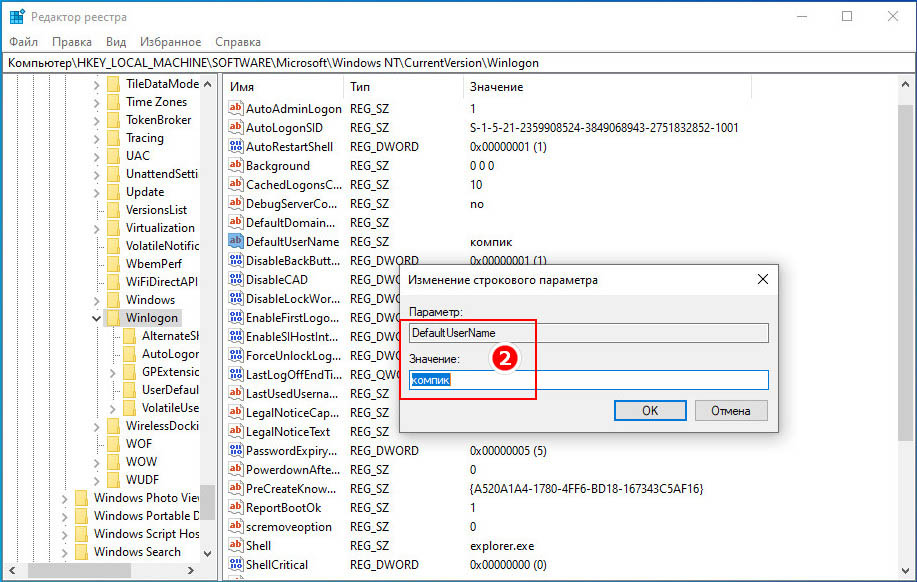
Наконец, создайте в подразделе Winlogon новый строковый параметр с именем DefaultPassword, а в качестве его значения установите текущий пароль пользователя, получающего разрешение на автоматический вход в учетную запись.
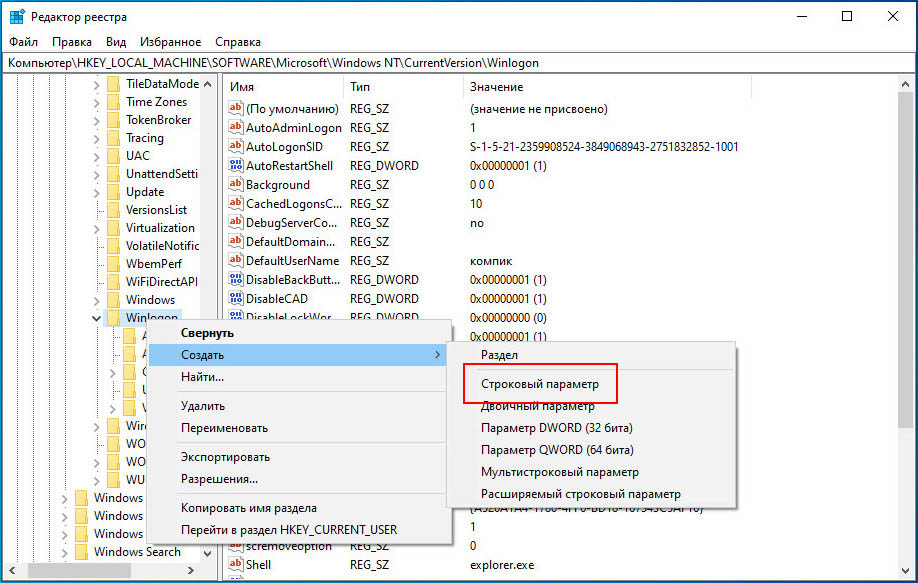
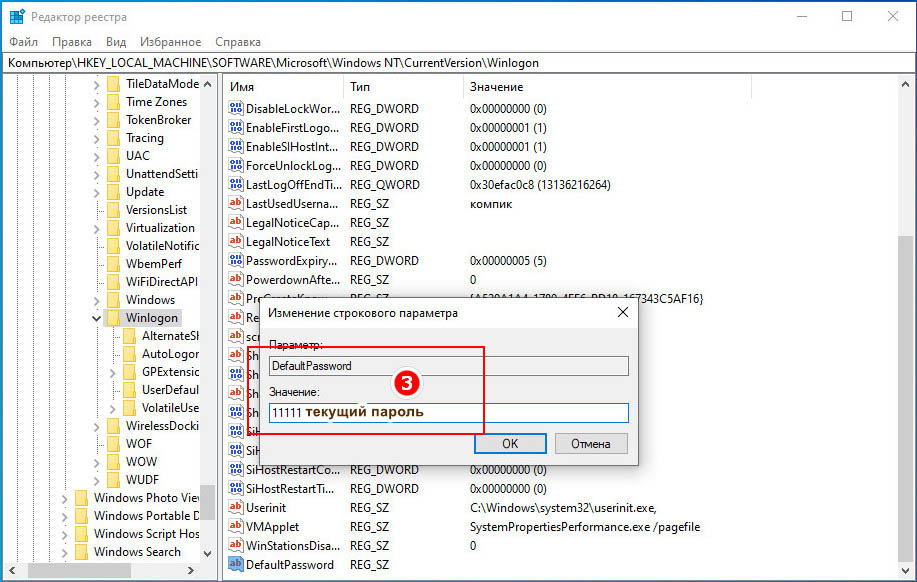
Чтобы настройки вступили в силу, перезагрузите компьютер.
При следующей загрузке вход в систему будет выполнен автоматически. Если нужно восстановить настройки по умолчанию, удалите параметр DefaultPassword и измените значение параметра AutoAdminLogon с 1 на 0. Описанный здесь трюк использовался еще в Windows NT, он по-прежнему рабочий, но считаться безопасным сегодня он уже не может.
Поскольку пароль пользователя хранится в реестре в незашифрованном виде, он может быть легко прочитан сторонними программами.
Учитывайте этот момент.
Автоматический вход в систему Windows 10
Автоматический вход:
Автоматический вход в систему противоречит политикам безопасности Windows, так как пароль хранится в не зашифрованном виде. Такой тип автозапуска будет использоваться сразу после включения компьютера. Данные для авторизации в систему будут автоматически переданы с помощью записей с логином, паролем из реестра ОС. Передача этих данных регулируется параметром AutoAdminLogon=1. Как правило после такого входа в пк используется разный запуск приложений как указано в моей статье Демонстрации на полный экран в Google Chrome и др.
Все это делается для автоматизации и упрощения.
Существует несколько вариантов настройки автоматического входа под учетной записью пользователя, но чаще всего используется один способ с помощью реестра, в связи с изменениями в новых операционных системах.
Способ №1 Подходит для ОС до Windows 8, 10
- Пуск — вводим netplwiz или WinKey+R > control userpasswords2
- Снимаем галку «Требовать ввод имени пользователя и пароля» и вводим пароль от учетной записи
- как видно на скриншоте, в Windows 10 убрали возможность входа
Способ №2 Универсальный для всех версий Windows:
- Пуск — Выполнить — вводим команду regedit в открывшегося списка выбираем его и запускаем от администратора
- В regedit переходим по адресу
HKEY_LOCAL_MACHINE\SOFTWARE\Microsoft\WindowsNT\CurrentVersion\Winlogon
HKEY_LOCAL_MACHINE\SOFTWARE\Microsoft\WindowsNT\CurrentVersion\Winlogon |
- Найдите параметр DefaultUserName (если такого параметра нет, то создайте Строковый параметр с этим именем), введите свое имя пользователя и нажмите кнопку OK.
- Создаем или редактируем строковый параметр DefaultPassword, введите в поле «Значение» свой пароль и нажмите кнопку OK.
- Дважды щелкните параметр AutoAdminLogon или создайте его с таким наименованием, введите в поле «Значение» число 1 и нажмите кнопку OK.
В случае если компьютер является членом домена перечисленные выше способы не будут работать, необходимо немного модифицировать второй способ прописав значения входа в домен
- Создайте параметр DefaultDomainName и установите значение равное имени домена для входа
Автоматический вход в Windows 10

Совсем недавно мы рассказывали о том, как в Windows 10 отключить отображение экрана блокировки, который появляется при каждом включении ПК. Помимо него автоматическому входу в Windows 10, как и в прежних версиях ОС, препятствует другой экран, где требуется ввести пароль для входа в учётную запись. Если вы работаете на домашнем ПК лишь с одной учётной записью, то смысла в постоянном вводе пароля при включении компьютера не так уж и много. Чтобы больше не делать лишних действий, вы легко можете настроить автоматический вход в свою операционную систему.
В новой Windows 10 эта процедура выполняется почти так же, как и в предыдущих версиях ОС Microsoft.
Итак, для активации автоматического входа в Windows 10 вам потребуется выполнить всего лишь несколько вполне простых шагов.

Встречающий пользователя экран с формой для ввода пароля во всех последних версиях Windows в целом менялся лишь внешне
1. Запустите ОС и откройте меню «Пуск»:

2. В поисковой строке меню «Пуск» наберите «netplwiz» без кавычек и выберите самый первый из появившихся результатов:

3. Перед вами откроется окно, где необходимо выделить свою учётную запись и снять флажок с опции «Users must enter a user name and password to use this Computer» (в русском варианте: «требовать ввод имени пользователя и пароля»). Нажмите «Ок».

4. В появившемся новом окне введите свой пароль и подтвердите его повторным вводом. Снова нажмите «Ок».

Вот и всё: отныне операционная система при каждом включении компьютера больше не будет требовать от вас обязательного ввода данных. Чтобы вернуть экран приветствия с формой для ввода пароля и тем самым отключить автоматический вход в Windows 10 достаточно лишь вновь установить флажок на указанный в пункте 3 параметр.
2 способа включить автоматический вход в Windows 10
от Tashreef ShareefWindows & Software Expert


Windows 10, как и ее предшественник, также предлагает несколько вариантов входа в учетные записи пользователей. Однако что, если вам не нужны промежуточные уровни безопасности и вы хотите автоматически входить в систему в Windows 10?
Для защиты учетной записи пользователя Windows вы можете использовать длинный и безопасный пароль, 6-значный PIN-код или даже биометрический вход, если ваша система поддерживает это.Однако, если вы не хотите вводить PIN-код или пароль для каждого входа в систему, вы можете включить автоматический вход в Windows 10.
В этой статье мы расскажем, как включить автоматический вход в Windows 10.
Как для включения автоматического входа в Windows 10
Этого можно добиться двумя способами. Вы можете отключить учетные данные для входа прямо из Учетных записей пользователей (продолжение)
.Как установить автоматический вход в Windows 10?
«Чтобы сэкономить время, нужно время»
Джозеф Хутон Тейлор
Пресловутый экран входа в систему в Windows 10 неоднократно называли ужасной досадой многочисленным клиентам Microsoft. Несомненно, ввод пароля каждый раз при запуске компьютера может показаться излишне избыточной процедурой. Действительно, почему бы не пропустить это? Это кажется вполне разумным решением. Однако это не так просто, как может показаться, поэтому давайте попробуем вместе разобраться.
Прежде всего, вы можете настроить автоматический вход в Windows 10, так как вас просят тратить время на манипуляции, которых вы легко можете избежать. Вы можете подумать, что на вашем компьютере не хранится ничего особо важного, и поэтому защита вашей учетной записи паролем — это немного параноик. И последнее, но не менее важное: работа с экраном входа в систему при каждой загрузке может на некоторое время замедлить работу вашего компьютера. Это звучит как довольно веские причины, не так ли?
Ну, на самом деле они не такие уж и хорошие.Дело в том, что вы поставите под угрозу свою безопасность, если разрешите автоматический вход в систему на вашем ПК. Во-первых, ваш компьютер может легко попасть в чужие руки: его могут украсть, взломать и использовать во вред вам. По правде говоря, ваша машина на самом деле заполнена критически важными данными, такими как данные вашей банковской карты, учетные данные для входа, данные о страховании, личная переписка и т. Д., Которые могут испортить вашу жизнь, если их взломают.
Кроме того, если ваш компьютер работает медленно после запуска, экран входа в систему может быть не виноват.Просто проведите полную проверку вашей машины, чтобы обнаружить и устранить проблемы, связанные со снижением скорости. Если у вас мало времени и вы не уверены в своих технических знаниях, вы можете выполнить эту работу за вас с помощью Auslogics BoostSpeed - этот широко признанный оптимизатор тщательно очистит ваш компьютер и резко повысит его производительность.
В общем, конфиденциальность и безопасность должны быть на первом месте. Но выбор за вами, и вы, тем не менее, можете включить автоматический вход в Windows 10. В таком случае вы можете попробовать следующие решения.
Вот 3 проверенных способа обойти экран входа в Win 10:
- Измените параметры входа в систему с помощью меню «Настройки».
- Настройте параметры входа в систему через панель учетных записей пользователей.
- Измените реестр Windows, чтобы включить автоматический вход.
Все они подробно рассмотрены ниже:
Метод 1. Измените параметры входа в систему с помощью меню «Настройки».
Самый простой способ разрешить вашей ОС загружаться прямо на рабочий стол — изменить параметры входа в настройках.
Для этого выполните следующие действия:
- Меню Пуск -> Настройки -> Учетные записи
- Параметры входа -> Требовать входа -> Установить никогда
- Перейдите в раздел PIN ниже -> нажмите кнопку Удалить
Если этот метод оказался безрезультатным и раздражающий экран входа в систему не исчез, просто продолжайте идти вниз — у вас есть еще два трюка в рукаве.
Быстрое решение
Чтобы быстро настроить «автоматический вход в Windows 10», воспользуйтесь безопасным БЕСПЛАТНЫМ инструментом, разработанным командой экспертов Auslogics.Приложение не содержит вредоносных программ и разработано специально для решения проблемы, описанной в этой статье. Просто скачайте и запустите его на своем ПК. бесплатная загрузка
Разработано Auslogics

Auslogics является сертифицированным разработчиком приложений Microsoft® Silver. Microsoft подтверждает высокий опыт Auslogics в разработке качественного программного обеспечения, отвечающего растущим требованиям пользователей ПК.
Метод 2.Настройте параметры входа в систему через панель учетных записей пользователей.
Если вы устали вводить пароль каждый раз при загрузке компьютера, вы можете настроить параметры своей учетной записи, чтобы включить функцию автоматического входа в Windows 10.
Вот как выполнить фокус:
- Клавиша с логотипом Windows + R -> Введите «netplwiz» (без кавычек) в поле «Выполнить» -> Нажмите Enter.
- Войдите в диалоговое окно «Учетные записи пользователей» -> выберите свою учетную запись.
- Найдите опцию «Пользователи должны ввести имя пользователя и пароль для использования этого компьютера» -> Снимите отметку -> Применить
- Вы увидите диалоговое окно «Автоматический вход» -> Введите пароль в соответствующую строку -> Затем подтвердите свой пароль -> Нажмите «ОК».
- После сохранения изменений перезагрузите компьютер, чтобы увидеть, можно ли пропустить экран входа в систему.
Если вы хотите отменить изменения и защитить свой компьютер паролем, вам следует отключить автоматический вход в систему. Просто перейдите к опции «Пользователи должны ввести имя пользователя и пароль для использования этого компьютера» и отметьте его.
Метод 3. Измените реестр Windows, чтобы включить автоматический вход.
Эта настройка требует особой осторожности. Дело в том, что редактировать реестр довольно рискованно — это может привести к разложению системы, поэтому небрежность в такой работе не может быть оправдана.
Для начала создайте резервные копии важных файлов, чтобы предотвратить безвозвратную потерю данных.Вы можете перенести свои данные на другой компьютер с помощью кабеля для передачи или с помощью функции HomeGroup. Кроме того, вы можете использовать облачное решение, такое как Google Drive, OneDrive и т. Д., Или портативное запоминающее устройство (для этой цели очень пригодится внешний диск). Вы можете найти больше информации об этих методах в этой нашей статье, но имейте в виду, что все они предполагают довольно значительный объем ручной работы. Чтобы сэкономить время и силы, вы можете использовать специальное программное обеспечение для резервного копирования, такое как Auslogics BitReplica.
Кроме того, мы настоятельно рекомендуем вам сделать резервную копию реестра. Вот как это сделать:
- Откройте редактор реестра, нажав одновременно клавишу с логотипом Windows и R и набрав «regedit.exe» (без кавычек) в поле «Выполнить».
- В редакторе реестра выберите ключи для резервного копирования -> Файл> Экспорт
- Выберите, где вы хотите разместить файл резервной копии -> Выберите для него имя -> Сохранить
Вот как восстановить реестр в Windows 10:
- Откройте редактор реестра -> Выберите файл -> Импортировать
- Импорт файла реестра -> Найдите файл резервной копии -> Откройте
Теперь вы можете редактировать реестр, чтобы установить автоматический вход в систему:
- Перейдите в редактор реестра
- Найдите ключ HKEY_LOCAL_MACHINE \ SOFTWARE \ Microsoft \ Windows NT \ CurrentVersion \ Winlogon
- Перейдите к записи с именем DefaultUserName -> дважды щелкните по ней
- Edit String -> Убедитесь, что вы можете найти имя своей учетной записи в поле Data value.
- Теперь найдите запись DefaultPassword -> Если вы не можете ее найти, вы должны создать такую запись
- Щелкните правой кнопкой мыши пустое пространство -> Создать -> Строковое значение -> Назовите его DefaultPassword -> Перейдите в поле данных значения и введите свой пароль -> Нажмите ОК, чтобы сохранить изменения
- Найдите запись с именем AutoAdminLogon -> Измените ее значение с 0 на 1 -> Нажмите OK, чтобы изменения вступили в силу.
Перезагрузите компьютер, чтобы проверить, был ли успешно включен автоматический вход в систему.Чтобы выключить его, вам следует отменить внесенные вами изменения в реестр.
Мы надеемся, что наши советы пригодились вам.
У вас есть идеи или вопросы по этому поводу?
Ждем ваших комментариев!
.Как выполнить автоматический вход в Windows 10 для локального пользователя и пользователя домена
Если вы используете Windows 10 и хотите обойти запрос на вход и автоматический вход в Windows 10 как локального пользователя, так и пользователя домена, вот несколько простых методов чтобы включить это. Если вы включите автоматический вход в Windows 10 , вам не нужно будет вводить пароль, PIN-код или использовать Windows Hello для входа на компьютер с Windows 10. В то же время вы должны знать, что вы можете не включать его, если несколько человек используют один и тот же компьютер.В противном случае ваша учетная запись будет широко открыта для других.
Существует три основных метода, если вы используете локальную учетную запись пользователя. Учетная запись локального пользователя — это отдельная учетная запись пользователя, которую вы можете создать с помощью учетной записи Microsoft или даже без нее. С другой стороны, учетная запись пользователя домена в основном используется различными компаниями, где администратор управляет всеми компьютерами на основе домена. В зависимости от используемого вами компьютера вы можете выбрать уловку.
Как автоматически войти в систему для локального пользователя Windows 10?
Метод 1: Использование панели «Учетные записи пользователей»
- Открыть учетные записи пользователей Для этого вы можете нажать Win + R, ввести netplwiz, и нажать кнопку Enter.Кроме того, вы можете ввести то же самое в поле поиска Кортаны.
- Выберите учетную запись пользователя, в которую вы хотите войти автоматически, или учетную запись, которую вы используете в настоящее время.
- Вы можете найти флажок с надписью Пользователи должны ввести имя пользователя и пароль, чтобы использовать этот компьютер . Снимите галочку с флажка.
- Дважды введите пароль во всплывающем окне.


Метод 2: Использование редактора реестра
- Шаг 1: Откройте редактор реестра на своем компьютере.Для этого нажмите Win + R, введите regedit и нажмите кнопку Enter.
- Шаг 2: Перейдите по этому пути: HKEY_LOCAL_MACHINE \ SOFTWARE \ Microsoft \ Windows NT \ CurrentVersion \ Winlogon
- Шаг 3: Создайте новое строковое значение в Winlogon Для этого выберите Winlogon на своем слева щелкните правой кнопкой мыши справа> New > String Value . Затем назовите его DefaultPassword .
- Шаг 4: Дважды щелкните это строковое значение и введите свой пароль в качестве данных значения.
- Шаг 5: Дважды щелкните строковое значение AutoAdminLogon и установите 1 в качестве данных значения.


Вот и все! Теперь в Windows 10 установлен автоматический вход в систему.
Использование программного обеспечения Autologon
Если вам не нравится использовать все эти параметры, как упоминалось ранее, для вас есть простое решение.Вы можете использовать это стороннее программное обеспечение, чтобы включить автоматический вход в Windows 10. Настройка с помощью этого инструмента займет несколько минут.
Autologon — это бесплатное программное обеспечение, доступное для Windows 10. Вы можете загрузить это бесплатное программное обеспечение с официального сайта Microsoft. Самое приятное, что это портативное программное обеспечение. Другими словами, вам не нужно устанавливать это программное обеспечение на свой компьютер.
Для начала загрузите этот инструмент отсюда и разархивируйте заархивированную папку. Вы должны найти файл с именем Autologon.exe . Дважды щелкните по нему, чтобы открыть. Поля имени пользователя и домена будут заполнены автоматически.


Вам необходимо ввести пароль своей учетной записи и нажать кнопку Включить .
Как автоматически войти в систему для пользователя домена Windows 10?
Это точно так же, как и метод реестра, упомянутый выше. В этом случае первый и третий методы не сработают. При этом, если у вас есть учетная запись пользователя домена, вам необходимо проверить эти шаги.
- Шаг 1: Откройте редактор реестра и перейдите по этому пути: HKEY_LOCAL_MACHINE \ SOFTWARE \ Microsoft \ Windows NT \ CurrentVersion \ Winlogon
- Шаг 2: Убедитесь, что DefaultDomainName и String ValuePass по умолчанию / s есть в Winlogon . Если нет, вам нужно создать два разных строковых значения, назовите их как DefaultDomainName и DefaultPassword соответственно. После этого введите имя вашего домена в качестве данных значения DefaultDomainName и пароль в качестве данных значения DefaultPassword.
- Шаг 3: Дважды щелкните AutoAdminLogon и установите для параметра Value Data значение 1 , чтобы включить автоматический вход.
Преимущество автоматического входа в Windows 10
Включение автоматического входа в Windows 10 дает одно преимущество. Во-первых, вам не нужно вводить пароль несколько раз, если вы часто выходите из системы и входите в систему на своем компьютере. Если вы остаетесь один, и никто не может получить доступ к вашему компьютеру, эта функция будет полезна для вас.
Однако это не всегда одно и то же.Если вы оставите свой компьютер в покое, к нему может получить доступ кто-то другой. Так что вы должны позаботиться и об этой части.
Недостаток включения автоматического входа в Windows 10
Несмотря на то, что вы можете найти массу преимуществ активации автоматического входа в Windows 10, есть один момент безопасности, о котором следует помнить. Поскольку автоматический вход позволяет вам войти в систему автоматически, вам не следует покидать компьютер сразу после его запуска. Если кто-то сидит рядом с вами, он / она может использовать этот компьютер без пароля, поскольку вы включили функцию автоматического входа.
Как отключить автоматический вход в Windows 10
Есть несколько способов отключить автоматический вход в Windows 10. Суть в том, что вам нужно отменить все изменения, как вы делали ранее. Если вы использовали редактор реестра, вам необходимо удалить все вновь созданные значения. Аналогичным образом, если вы использовали панель «Учетные записи пользователей», вам необходимо поставить галочку в соответствующем поле. С другой стороны, если вы использовали программное обеспечение Autologon, просто откройте его на своем компьютере, выберите учетную запись пользователя и нажмите кнопку «Отключить».
Windows 10 Автоматический вход не работает
Если автоматический вход в Windows 10 не работает, вам следует проверить несколько вещей.
Во-первых, вам нужно проверить, должны ли пользователи вводить имя пользователя и пароль для использования этого компьютера. В поле нет флажка в окне «Учетные записи пользователей » .
Во-вторых, вы должны проверить, есть ли следующие строковые значения в папке HKEY_LOCAL_MACHINE \ SOFTWARE \ Microsoft \ Windows NT \ CurrentVersion \ Winlogon:
- DefaultDomainName — для учетной записи пользователя домена.
- DefaultUserName — для локальной учетной записи пользователя.
- DefaultPassword
- AutoAdminLogon
В-третьих, убедитесь, что вы создали строковое значение. Не делайте DWORD 32-битным значением. Это не сработает.
В-четвертых, убедитесь, что для параметра Value Data AutoAdminLogon установлено значение 1 , если вы используете метод реестра.
.[Как сделать] Автоматический вход без использования пароля в Windows 10
По умолчанию Windows запрашивает пароль при каждом входе в систему. Из этой статьи вы узнаете, как автоматически войти в систему без пароля в Windows 10.
Если вы единственный пользователь, который использует вашу систему, и вы не хотите вводить пароль при входе в систему, эта статья для вас. Индивидуальные пользователи могут выбрать пропуск пароля при каждом входе в систему. Но нет прямой настройки, позволяющей обойти экран входа в систему.

Если вы хотите автоматически войти в Windows 10, вы можете попробовать любой из способов, упомянутых ниже.Обратите внимание, что автоматический вход в систему может снизить безопасность вашей системы. Когда другие хотят использовать вашу систему, убедитесь, что вы отключили автоматический вход в систему.
Как автоматически войти в систему без пароля в Windows 10
Пропустить пароль для входа / Обойти экран входа / Сделать автоматический вход в Windows 10
СПОСОБ 1 — Использование реестра
Заявление об ограничении ответственности за регистрацию: Дальнейшие действия будут включать в себя манипуляции с реестром. Ошибки при работе с реестром могут отрицательно повлиять на вашу систему.Поэтому будьте осторожны при редактировании записей реестра и сначала создайте точку Восстановление системы .
1. Нажмите  + R и поместите regedit в диалоговое окно Выполнить , чтобы открыть редактор реестра (если вы не знакомы с редактором реестра , нажмите здесь ). Щелкните ОК.
+ R и поместите regedit в диалоговое окно Выполнить , чтобы открыть редактор реестра (если вы не знакомы с редактором реестра , нажмите здесь ). Щелкните ОК.

2. В левой панели окна редактора реестра перейдите к следующему разделу реестра:
HKEY_LOCAL_MACHINE \ SOFTWARE \ Microsoft \ Windows NT \ CurrentVersion \ Winlogon

3. На правой панели раздела реестра Winlogon найдите строки реестра ( REG_SZ ) с именами DefaultUserName и DefaultPassword . Дважды щелкните эти строки и установите для них Value data с именем учетной записи и паролем, соответственно. Если вы используете учетную запись Microsoft , используйте имя учетной записи Значение данных как учетная запись Microsoft / <ваш электронный идентификатор > . Затем в том же месте реестра дважды щелкните строку реестра AutoAdminLogon .

4. Наконец, установите Value data для AutoAdminLogon string на 1 . Нажмите ОК .

Закройте редактор реестра и перезагрузите компьютер, чтобы войти без пароля.
FYI: В случае, если вы когда-нибудь захотите войти в систему как другой пользователь, просто нажмите и удерживайте клавишу Shift во время запуска / загрузки Windows.
СОВЕТ: Вышеупомянутый метод лучше всего работает, когда dontdisplaylastusername registry DWORD at HKEY_LOCAL_MACHINE \ SOFTWARE \ Microsoft \ Windows \ CurrentVersion \ Policies \ System установлено на 1 .
СПОСОБ 2 — Использование NETPLWIZ
1. Нажмите  + R и поместите netplwiz в диалоговое окно Выполнить . Нажмите ОК или нажмите Введите ключ .
+ R и поместите netplwiz в диалоговое окно Выполнить . Нажмите ОК или нажмите Введите ключ .

2. В окне Учетные записи пользователей на вкладке Пользователи снимите флажок Пользователи должны ввести имя пользователя и пароль, чтобы использовать эту опцию компьютера.

3. Затем в Автоматически войти в диалоговое окно , показанное ниже, введите свои учетные данные и нажмите ОК .Затем нажмите Применить , ОК в показанном выше окне.

Теперь вы можете перезапустить Windows 10 и войти в систему автоматически.
Посмотрите это видео, чтобы проиллюстрировать этот способ:
Вот и все!
.