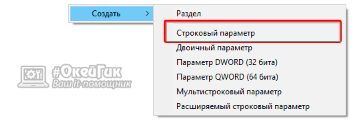Как включить или отключить автозапуск программ в Windows?

Автоматический запуск той или иной программы при загрузке компьютера – это удобная функция, и ей стоит пользоваться, если имеется базовый набор приложений, которые вы всегда держите открытыми. Некоторые программы имеют собственные настройки, в которых можно выставить автоматический их запуск при каждой новой загрузке Windows, другие не обладают подобной функциональностью, но это позволяет сделать операционная система. В рамках данной статьи мы посмотрим, как отключить автозагрузку программ средствами Windows и, при необходимости, включить автоматический запуск отдельных приложений.
Отключение автозапуска программ через «Диспетчер задач»
Начиная с Windows 7, стандартный «Диспетчер задач» операционной системы имеет массу полезных функций и служит не только для завершения зависших программ и диагностики загруженности компонентов компьютера. В частности, в «Диспетчере задач» появился пункт «Автозагрузка», в котором отображаются все программы, автоматически стартующие с загрузкой Windows. Чтобы оказаться в данном пункте, вызовите диспетчер задач по нажатию клавиш Ctrl+Alt+Del и выберите в верхней части открывшегося окна вкладку «Автозагрузка».
Чтобы отключить автозагрузку приложения в Windows через «Диспетчер задач», необходимо нажать на конкретную программу в списке правой кнопкой мыши и выбрать пункт «Отключить».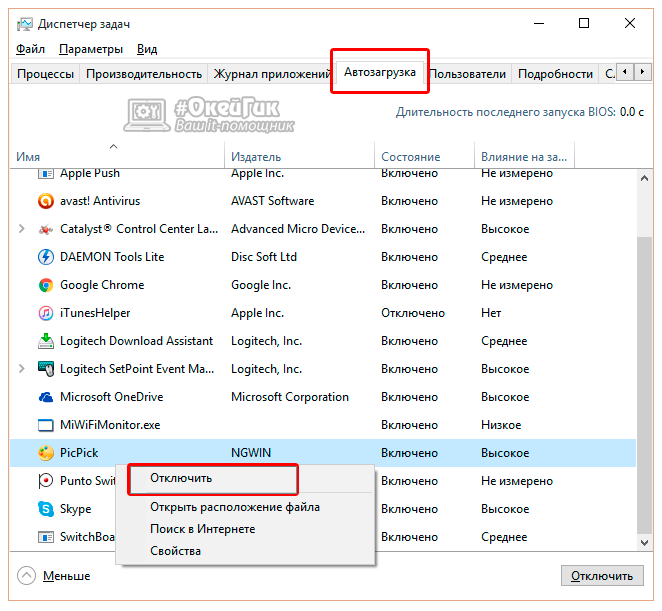
Обратите внимание, что в «Диспетчере задач» также отображается влияние конкретного приложения на скорость запуска операционной системы. Через «Диспетчер задач» нельзя добавить новые программы в автоматическую загрузку при старте компьютера.
Как включить или отключить автозапуск программ через реестр
Реестр позволяет получить доступ практически к любым функциям операционной системы. В том числе, через него можно настроить список программ, которые автоматически загружаются при старте Windows. Чтобы это сделать, необходимо:
- Нажать на клавиатуре сочетание клавиш Windows+R и прописать команду regedit;
- Далее в реестре перейдите по следующему пути:
HKEY_CURRENT_USER\ SOFTWARE\ Microsoft\ Windows\ CurrentVersion\ Run
- Справа в редакторе отдельных элементов реестра вы увидите список файлов, которые операционная система Windows автоматически загружает при запуске.
- Чтобы отключить запуск той или иной программы, просто нажмите на ее параметр в окне реестра правой кнопкой мыши и выберите пункт «Удалить». После этого программа перестанет автоматически стартовать при перезагрузке системы.
- Чтобы добавить новую программу в список автозагрузки, необходимо в правой части редактора окна реестра нажать на любое пустое место правой кнопкой мыши и выбрать пункты «Создать» — «Строковый параметр». Далее пропишите название нового строкового параметра.

- После этого кликнете по созданному элементу дважды левой кнопкой мыши и в графе «Значение» пропишите полный путь до исполняемого файла, автозагрузка которого вам необходима. Например: «C:\Users\OkeyGeek\AppData\Local\Microsoft\OneDrive\OneDrive.exe«. После того как путь будет прописан, нажмите кнопку «ОК».
Следует отметить, что по инструкции выше задаются параметры автозагрузки программ для пользователя, от имени которого в данный момент происходит редактирование реестра. Если требуется установить параметры для всех пользователей, в левой части окна редактирования реестра нажмите на папку Run правой кнопкой мыши и выберите пункт «Перейти в раздел HKEY_LOCAL_MACHINE». После этого проделайте процедуры для добавления или удаления программы из списка автозагрузки.
Папка автозагрузки программ в Windows
Включить автозагрузку отдельных приложений можно через специальную папку. В нее достаточно поместить ярлык программы, чтобы она автоматически запускалась при каждой загрузке Windows. Чтобы перейти в данную папку, достаточно нажать на клавиатуре сочетание клавиш Windows+R и в окне «Выполнить» прописать команду shell:startup.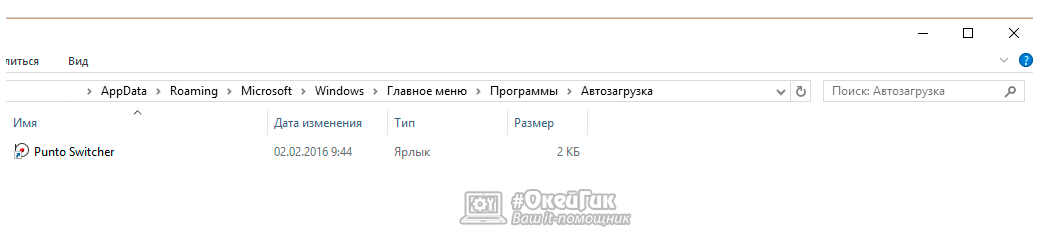
Следует отметить, что в этой папке содержатся не все программы, которые поставлены на автоматический запуск при старте операционной системы. Через нее нельзя отключать системные приложения.
 Загрузка…
Загрузка…okeygeek.ru
Как отключить автозапуск программ в Windows
Автозапуск – штука весьма полезная, особенно, если речь идет о приложениях, которые должны быть открыты постоянно. Например, скайп или антивирус. Но часто там сидят лишние программы: они только мешают работать и грузят систему.
Например, торрент-клиент uTorrent. Конечно, если вы постоянно что-то скачиваете, тогда это, может, и неплохо, но в большинстве случаев он не нужен. Так зачем же лишний раз загружать систему и расходовать интернет трафик?!
Способов отключения автозапуска существует несколько. Я расскажу про каждый из них, ведь частенько выкорчевать программу не так-то легко. Начнем с самого простого.
Способ №1
Отключение автозапуска в самой программе
Часто автозагрузку можно отключить прямо в самом приложении. Для этого открыть программу, зайти в ее настройки и убрать в нужном месте галочку. Покажу на примере uTorrent.
1. В правой верхней части окна нажимаем кнопку «Настройки» и в списке выбираем пункт «Настройки программы».
2. В открывшемся окошке (в разделе «Общие») убираем галочку напротив пункта «Запускать uTorrent вместе с Windows» и «Запускать свёрнуто», жмем «Применить» и ОК.
Как видите, все очень просто. Но, к сожалению, работает далеко не всегда. В некоторых приложениях такая настройка может быть глубоко запрятана или вообще отсутствовать.
Способ №2
Чистим папку «Автозагрузка»
Вообще в Windows, причем, в любой версии (XP, 7, 8, 10) есть специальная папка, где лежат ярлыки программ, которые загружаются вместе с системой. Находится она в Пуске, во «Всех программах» и называется «Автозагрузка».
Нашли в ней ненавистное приложение – удаляйте не задумываясь. Делается это как обычно: правой кнопкой мыши – Удалить.
Если этой папки у вас нет, откройте ее через поиск. Для этого в Пуске, в строке поиска напечатайте shell:startup и откройте найденную папку. Удалите лишние приложения и после этого таким же образом откройте и почистите папку shell:common startup
В теории-то оно, конечно, так, но на практике там есть только часть программ, которые находятся в автозапуске. И не факт, что среди них вы найдете ту, от которой хотите избавиться.
Способ №3
Редактирование конфигурации системы
Один из самых надежных способов убрать программу из автозапуска. Работает практически всегда.
1. Открываем Пуск, в окне поиска вводим msconfig и выбираем найденный файл.
2. Откроется небольшое окошко, в котором нужно перейти во вкладку «Автозагрузка»
3. Убираем галочки с ненужных программ, после чего нажимаем «Применить» и ОК.
Кроме обычного софта в этот список попадают еще и служебные программы, отключать загрузку которых крайне не рекомендуется. Поэтому убирать птички стоит только в том случае, если вы точно уверены, что это «та самая» (ненужная) программа.
Обычно после этого появляется маленькое окошко, где Windows предлагает перезагрузить систему. Делать это необязательно. В любом случае, при следующем включении компьютера изменения вступят в силу.
Способ №4
Удаляем автозагрузки в CCleaner
CCleaner – это такая программулина, которая помогает обычному пользователю очищать систему от всякого барахла (удалять мусор, чистить реестр и многое другое). В том числе через нее можно настроить автозапуск.
Часто это приложение уже установлено на компьютере и находится в Пуск – Все программы – папке CCleaner. Но если его нет, а вы бы хотели содержать систему в чистоте и порядке, то можно эту утилиту бесплатно скачать и установить вот отсюда.
1. Запускаем программу, выбираем пункт «Сервис» (Tools), переходим в «Автозагрузка» (Startup). Здесь должна быть открыта вкладка «Windows».
Программы, которые находятся в режиме автозапуска, будут выделены более насыщенным цветом и напротив них в столбце «Включено» (Enabled) будет написано Да или Yes.
2. Щелкаем по программе, которую хотим убрать из автозагрузки, и нажимаем на кнопку «Выключить» (Disable) справа вверху.
3. Перезагружаем компьютер, чтобы изменения вступили в силу.
Также рекомендую посмотреть вкладку «Запланированные задачи» (Scheduled Tasks) в CCleaner. Находится она там же, чуть правее. Здесь тоже частенько сидят лишние приложения.
Способ №5
Отключаем автозапуск через реестр
Реестр – это такое место, где находятся все настройки системы Windows. Работать в нем нужно аккуратно, ведь если сделать что-то «не то», можно сильно усложнить себе жизнь.
Особо талантливым, например, удается полностью вывести из стоя систему, после чего компьютер просто отказывается работать. Так что если вы в себе не уверены, лучше не рисковать: используйте способы, о которых я писал выше.
2. Открываем папки в следующей последовательности (с левой стороны): HKEY_CURRENT_USER – Software – Microsoft — Windows – CurrentVersion — Run
3. C правой стороны будут находится команды, которые и запускают те или иные программы. Вот отсюда их и нужно удалить.
И проверьте соседнюю папку RunOnce. Полный путь к ней: HKEY_CURRENT_USER\Software\Microsoft\Windows\CurrentVersion\RunOnce. Здесь тоже могут быть команды, которые запускают всякие приложения. Удаляем их точно так же.
А еще можно проверить и, если нужно, почистить вот эти две папки:
- HKEY_LOCAL_MACHINE\SOFTWARE\Microsoft\Windows\CurrentVersion\Run
- HKEY_LOCAL_MACHINE\SOFTWARE\Microsoft\Windows\CurrentVersion\RunOnce
Какие программы убрать из автозапуска, а какие лучше оставить
Для максимально быстрой загрузки и работы Windows автозапуск желательно максимально освободить от лишнего. Однако усердствовать не стоит, ведь это может привести к серьезным проблемам, особенно, если задеть служебные приложения.
Такие программы как iTunes, uTorrent, Mail.ru, Яндекс можно спокойно удалить. Обычно они прямо при установке специально добавляются в автозагрузку и ничего полезного не делают.
А вот все, что имеет в своем названии такие слова как Intel, Nvidia, Microsoft лучше оставить. И, конечно, не трогать антивирус – он должен работать постоянно с момента включения компьютера и до его выключения.
С месседжерами ситуация неоднозначна. Скорость загрузки системы, безусловно, страдает, но ручной запуск требует дополнительного времени. А иногда можно и вовсе забыть запустить какой-нибудь Skype и в итоге пропустить важный звонок или сообщение. Так что решайте сами.
А вообще, если сомневаетесь, можно напечатать название программы в поисковик Яндекс или Гугл и узнать, что она делает. Скорее всего, там же будет написано, можно ее без последствий удалить из автозапуска или нет.
www.neumeka.ru
Как отключить автозапуск программ в Windows 7, 10
Если неиспользуемое приложение просто установлено на компьютере, это еще полбеды. Хуже, когда такое приложение автоматически запускается каждый раз при старте системы, ведь в таком случае оно потребляет не только место на диске, но и другие ресурсы системы.
Многие приложения, в которых настроен автозапуск, могут серьезно замедлять работу компьютера. При этом никакой практической пользы от их работы вы как пользователь не извлекаете. Помимо этого есть приложения, которые в общем-то нужны, но автозапуск их вовсе не обязателен. Удалять такое приложение не следует. Можно просто отключить автозапуск программы в windows 7 и Виндовс 10 и запускать программу вручную по мере необходимости.
Отключить автозапуск программ Windows 7
Обычно в настройках самого приложения есть возможность отключить автозапуск. В каждой программе это делается по-разному. Чтобы ускорить отключение автозапуска приложений, а также отключить автозапуск для тех из них, у которых подобное отключение не предусмотрено, можно воспользоваться встроенной утилитой Конфигурация системы. Существует также множество сторонних приложений — менеджеров автозапуска. Кроме того, в операционной системе Windows 8 есть встроенный удобный менеджер автозапуска.
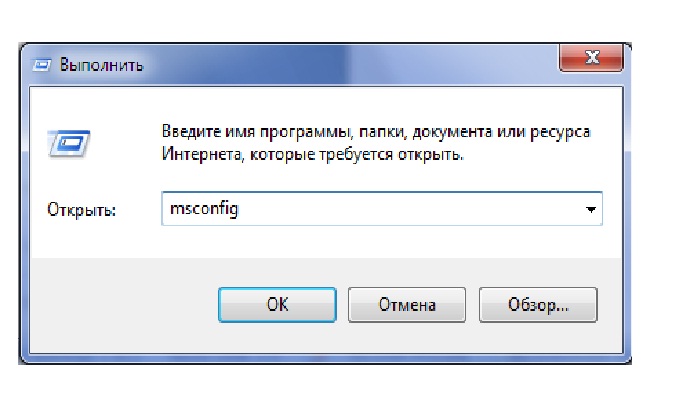
- Выберите команду меню Пуск>>Все программы>>Стандартные>>Выполнить (в Windows XP — Пуск>>Выполнить).
- В строке Открыть появившегося окна введите команду msconfig и нажмите кнопку OK.
- На экране появится окно приложения Конфигурация системы. Перейдите на вкладку Автозагрузка.
- Вы увидите список приложений, которые автоматически запускаются при старте системы. Обычно этот список более объемный, чем тот, что приведен на рисунке. Снимите флажки напротив тех программ, автозапуск которых вы хотите отключить. Обратите внимание: не стоит отключать автозапуск всех приложений, ведь некоторые из них нужны.
- Для сохранения изменений нажмите кнопку OK.

После отключения автозапуска приложений перезагрузите компьютер.
Отключить автозапуск программ Windows 10
Это самый простой и безопасный способ включить или отключить программы из автозапуска, которые автоматически запускаются с Windows 10. Ни одна из программ, перечисленных здесь, не будет препятствовать запуску вашего компьютера, если он отключен. На самом деле, вы не найдете здесь ни одну программу, которая требуется для работы Windows.
Теперь для тех из вас, кто не знаком с диспетчером задач, это встроенная программа, которая делает много разных вещей. Он контролирует запущенные программы, производительность системы и активные процессы. Он также управляет программами, которые автоматически запускаются с Windows 10.

- Щелкните правой кнопкой мыши пустую область панели задач
- В появившемся контекстном меню щелкните левой кнопкой мыши на диспетчере задач или нажмите одновременно клавиши CTRL + ALT + DEL
- На появившемся экране безопасности щелкните левой кнопкой мыши на диспетчере задач
При первом запуске диспетчера задач отображаются запущенные приложения. Вы должны щелкнуть левой кнопкой мыши на программу, которою требуется отключить из автозапуска Windows 10.

Отсюда все, что вам нужно сделать, это выделить название программы и выбрать Включить / Выключить или воспользоваться кнопкой расположенной в правом нижнем углу.
Связанные материалы:
mysitem.ru
Как настроить автозапуск в виндовс (Windows) 7
Часто при запуске компьютера мы запускаем одни и те же программы, поэтому для экономии времени можно указать, какие программы запускать при загрузке ОС. В этой статье я расскажу о том, как настроить автозапуск в Windows 7.
Существует 2 способа настройки автозапуска в Windows 7. Первый попроще, поэтому начнем с него.
Настройка автозапуска Windows 7 через «Пуск»
Просто просто до невозможности. Сперва необходимо зайти в меню Пуск и выбрать Все программы, далее ищем папку Автозагрузка.
У меня в автозагрузке установлены программа для WiFi и автопереключатель клавиатуры. У вас может быть что-то другое. Собственно настройка автозапуска сводится к удалению или добавлению ярлыков в данную папку.
Для удобства можно щёлкнуть ПКМ по этой папке и выбрать «Открыть» — откроется папка, в которой можно удалять и добавлять ярлыки.
Настройка автозапуска Windows 7 через msConfig
Для этого нам понадобиться открыть более продвинутую программу, которая называется msconfig.exe — сделать это можно также через меню Пуск. Открываем его и в сроку поиска пишем msconfig и открываем нужную программу.
На вкладке Автозагрузка будет список всех программ и служб, которые запускаются при загрузке Windows 7. Но не спешите отключать всё подряд, так как это могут быть важные драйвера или антивирус. Снимая галочки — отключаем автозапуск.
Настройка автозапуска Windows 7 через реестр
Список мест, где прописаны программы, которые запускаются с разными параметрами. Но будьте осторожны в редактировании и если вы не имели дел с реестром до этого момента.
Автозапуск для всех пользователей:
[HKEY_LOCAL_MACHINE\SOFTWARE\Microsoft\Windows\CurrentVersion\Run]
Автозапуск единоразово для всех пользователей:
[HKEY_LOCAL_MACHINE\SOFTWARE\Microsoft\Windows\CurrentVersion\RunOnce]
Автозапуск только для текущего пользователя:
[HKEY_CURRENT_USER\Software\Microsoft\Windows\CurrentVersion\Run]
Автозапуск для текущего пользователя, но только один раз:
[HKEY_CURRENT_USER\Software\Microsoft\Windows\CurrentVersion\RunOnce]
Например, чтобы настроить автозапуск Skype при входе текущего пользователя в Windows 7, потребуется открыть regedit.exe — это редактор реестра. В программе идем в раздел:
[HKEY_CURRENT_USER\Software\Microsoft\Windows\CurrentVersion\Run]
и вносим следующую строку: “SKYPE.EXE”=”C:\Program Files (x86)\Skype\Phone\skype.exe”
Похожие записи

Как почистить виндовс 7 (Windows 7)?
Работа компьютера — сложный процесс, который задействуем много процессов и соответственно данных, которые часто остаются в системе, даже когда не используются. Эта статья посвящена чистке виндовс 7 2-мя разными…

Как удалить старый виндовс 7 (Windows 7)
Иногда пользователи устанавливают новую Windows 7, но забывают удалить старую. Нет ничего критичного в этом, однако старая винда занимает немало места. В этой статье информация, как удалить старый виндовс…

Как выбрать виндовс (Windows) при загрузке?
У многих пользователей компьютеров установлено более одной операционной системы и поэтому возникает логичный вопрос — как выбрать виндовс при загрузке? Вообще по умолчанию, нам не нужно ничего делать, но бывают тяжёлые…
howwindows.ru
Как отключить программы которые запускаются при включении компьютера?
Как сделать так, чтобы программа не запускалась при включении компьютера?
Для большинства пользователей персональных компьютеров и ноутбуков не секрет, что чем больше программ запускаются автоматически при включении компьютера, тем медленнее происходит его загрузка. Это очевидно, ведь ресурсы системы в этом случае помимо загрузки самой себя тратятся и на запуск этих самых программ. Поэтому один из наиболее действенных и тем временем простых способов ускорения загрузки компьютера является удаление из автозагрузки всего лишнего.
Как отключить автоматический запуск программ в Windows?
Разработчики операционной системы Windows предусмотрели такую возможность. Делается это следующим образом. Вне зависимости от версии Windows нужно нажать комбинацию кнопок «Windows» + «R».
Комбинация кнопок «Win»+»R» на клавиатуре
Появится окно «Выполнить».
Открываем конфигуратор системы командой msconfig
В нем нужно набрать команду «MSCONFIG» без кавычек и нажать «Ок».
Вкладка «Автозагрузка»
В открывшемся окне переходим на вкладку «Автозагрузка» где и находится весь необходимый функционал для отключения программ, которые запускаются при включении компьютера.
Для отключения автозагрузки программы нужно снять галочку напротив нее и нажать «Ок».
Советуем вам отключать автозапуск только тех программ, которые вым знакомы. Иначе если вы отключите что — нибудь важное для работы компьютера, то при следующем включении он попросту может не запуститься.
В Windows 10 при переходе на вкладку «Автозагрузка» будет указана ссылка на диспетчер задач. Так как именно через него осуществляется оправление автозапуском программ.
Вкладка «Автозагрузка» в Windows 10
Здесь для отключения автоматического запуска выбранной программы нужно кликнуть по ней один раз левой кнопкой мыши и нажать кнопку «Отключить» в правом нижнем углу.
Отключение автозапуска программы в Windows 10
Лучший способ отблагодарить автора статьи- сделать репост к себе на страничку
Читать дальше →
helpadmins.ru
Как отключить программы в автозагрузке Windows и зачем это иногда нужно
  windows | для начинающих
 Я уже писал статью на тему Автозагрузки в Windows 7, в этот же раз предлагаю статью, направленную прежде всего на начинающих о том, как отключать программы, находящиеся в автозагрузке, какие именно программы, а также расскажу о том, почему это часто следует делать.
Я уже писал статью на тему Автозагрузки в Windows 7, в этот же раз предлагаю статью, направленную прежде всего на начинающих о том, как отключать программы, находящиеся в автозагрузке, какие именно программы, а также расскажу о том, почему это часто следует делать.
Многие из подобных программ выполняют какие-либо полезные функции, но многие другие только заставляют Windows дольше запускаться, а компьютер, благодаря им, работает медленнее.
Обновление 2015: более подробная инструкция — Автозагрузка в Windows 8.1
Почему нужно удалять программы из автозагрузки
Когда вы включаете компьютер и входите в Windows, автоматически загружается рабочий стол и все необходимые для работы операционной системы процесс. Кроме этого, Windows загружает программы, для которых настроен автозапуск. Это могут быть программы для общения, такие как Skype, для загрузки файлов из Интернета и другие. Практически на любом компьютере вы обнаружите какое-то количество таких программ. Значки некоторой части из них отображаются в области уведомлений Windows около часов (или они спрятаны и чтобы увидеть список нужно нажать значок стрелочки там же).

Каждая программа в автозагрузке увеличивает время загрузки системы, т.е. промежуток времени, необходимый для того, чтобы вы могли приступить к работе. Чем больше таких программ и чем более они требовательны к ресурсам, тем существеннее будет затрачиваемое время. К примеру, если вы даже ничего не устанавливали, а только что купили ноутбук, то часто ненужное программное обеспечение предустановленное производителем может увеличивать время загрузки на минуту и более.
Помимо влияние на скорость загрузки компьютера, это программное обеспечение также потребляет аппаратные ресурсы компьютера — в основном, оперативную память, что также может сказаться на производительности системы при работе.
Для чего программы автоматически запускаются?
Многие из устанавливаемых программ, автоматически добавляют себя в автозагрузку и наиболее типичные задачи, для выполнения которых это происходит — следующие:
- Оставаться на связи — это относится к Skype, ICQ и другим подобным мессенджерам
- Скачивать и загружать файлы — торрент клиенты и т.д.
- Для поддержания функционирования каких-либо сервисов — например, DropBox, SkyDrive или Google Drive запускаются автоматически, потому как для постоянной синхронизации содержимого локального и облачного хранилища им нужно быть запущенными.
- Для контроля оборудования — программы для быстрого переключения разрешения монитора и установки свойств видеокарты, настройки принтера или, к примеру, функций тачпада на ноутбуке
Таким образом, какие-то из них, возможно, действительно нужны вам в автозагрузке Windows. А некоторые другие очень вероятно, что нет. О том, что скорее всего вам не нужно мы еще поговорим.
Как убрать ненужные программы из автозагрузки
В части популярного программного обеспечения автоматический запуск можно отключить в настройках самой программы, к ним относятся Skype, uTorrent, Steam и многие другие.
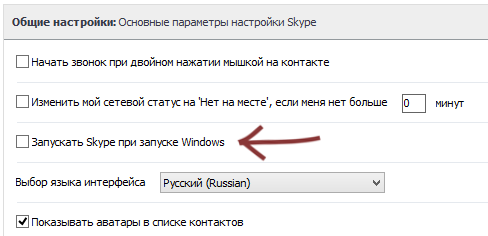
Однако, в другой немалой части такой возможности нет. Тем не менее, убрать программы из автозагрузки можно и другими способами.
Отключение автозагрузки с помощью Msconfig в Windows 7
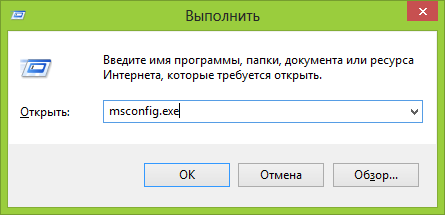
Для того, чтобы убрать программы из автозагрузки в Windows 7, нажмите клавиши Win + R на клавиатуре, а затем введите в строку «Выполнить» msconfig.exe и нажмите Ок.

У меня в автозагрузке ничего нет, но у вас, думаю, будет
В открывшемся окне перейдите к вкладке «Автозагрузка». Именно здесь и можно увидеть, какие программы запускаются автоматически при старте компьютера, а также убрать ненужные.
Использование диспетчера задач Windows 8 для того, чтобы убрать программы из автозагрузки
В Windows 8 список программ автозагрузки вы можете найти на соответствующей вкладке в диспетчере задач. Для того, чтобы попасть в диспетчер задач нажмите Ctrl + Alt + Del и выберите нужный пункт меню. Также можно нажать Win + X на рабочем столе Windows 8 и запустить диспетчер задач из меню, которое вызывается этими клавишами.
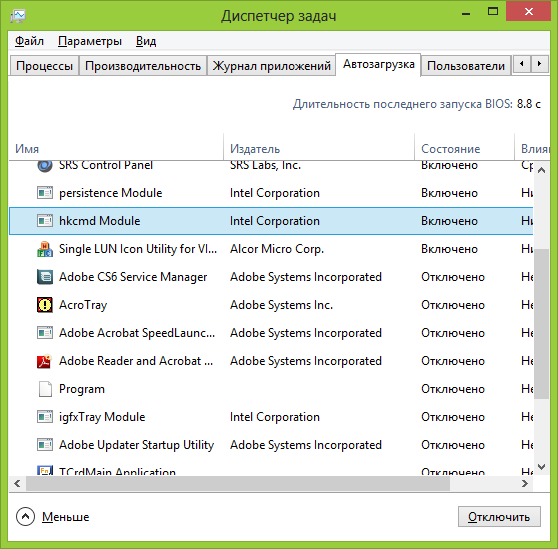
Перейдя на вкладку «Автозагрузка» и выбрав ту или иную программу, вы можете увидеть ее состояние в автозапуске (Включено или отключено) и изменить его с помощью кнопки внизу справа, либо по правому клику мышки.
Какие программы можно убрать?
Прежде всего, уберите программы, которые вам не нужны и которыми вы не пользуетесь постоянно. Например, постоянно запущенный торрент-клиент мало кому нужен: когда вы захотите что-то скачать, он сам запустится и не обязательно его держать постоянно включенным, если вы только не раздаете какой-то супер важный и малодоступный файл. То же касается и Skype — если он не нужен вам постоянно и вы используете его лишь для звонков бабушке в США раз в неделю, запускать его лучше тоже раз в неделю. Аналогично с остальными программами.
Кроме этого, в 90% случаев, вам не нужны автоматически запускаемые программы принтеров, сканеров, фотоаппаратов и прочие — все это продолжит работать и без их запуска, а памяти освободит существенное количество.
Если вы не знаете, что это за программа, поищите в Интернете — информацию о том, для чего предназначено ПО с тем или иным названием есть во многих местах. В Windows 8 в диспетчере задач вы можете нажать правой кнопкой мыши по имени и выбрать в контекстном меню «Поиск в Интернете», для того, чтобы быстро узнать ее предназначение.

Я думаю, что для начинающего пользователя этой информации будет достаточно. Еще один совет — те программы, которые вы не используете вовсе лучше полностью удалить с компьютера, а не только из автозагрузки. Для этого следует воспользоваться пунктом «Программы и компоненты» в панели управления Windows.
А вдруг и это будет интересно:
remontka.pro
Как отключить автозапуск программ при включении компьютера в Windows 10

Программы присутствующие в автозапуске очень сильно влияют на скорость загрузки и последующую работу операционной системы Windows. Также проблемой является то, что помимо полезного ПО, вместе с системой могут стартовать рекламные модули и вредоносные программы. В данной статье мы разберем способы чистки списка программ автозагрузки, как штатными способами, так и сторонними утилитами.
Способы удаления программ из автозагрузки
Для начала разберем более сложные методы — удаление лишних элементов стандартными способами.
Папка с ярлыками автозагрузки
Способ основывается на удалении ярлыков, которые лежат в специальной папке ответственной за автоматический запуск программ при старте Windows.
- Для начала нужно вызвать окно «Выполнить» при помощи сочетания клавиш Win + R. После этого введите команду shell:startup и нажмите “ОК».

- Откроется папка со всеми ярлыками автозапуска. Среди них отыщите ненужные элементы, выделите их, и удалите комбинацией клавиш Shift + Del, тем самым полностью их уничтожив минуя корзину.

Однако в данном каталоге не всегда находятся все программы, запускаемые автоматически. В связи с чем приходится использовать иные методы.
Редактирование реестра
Все системные параметры и важные значения хранятся в реестре. Так что в нем есть свой вариант организации автозапуска.
- Вызовите окно «Выполнить» сочетанием клавиш Win + R и введите команду regedit.

- Откроется окно редактора реестра, в котором, нужно пройти по пути HKEY_CURRENT_USER\Software\Microsoft\Windows\CurrentVersion\Run.

- В правой части приложения должны отобразиться программы, которые стартуют с компьютером. Среди них отыщите ненужные и удалите.

- По тому же пути есть еще одна папка — RunOnce, загляните и в нее. Если обнаружите нежелательно ПО и там — смело удаляйте.

- Последний шаг, чистка папок Run и RunOnce по тому же пути, но вместо HKEY_CURRENT_USER, корневым каталогом поиска станет HKEY_LOCAL_MACHINE. (пример — HKEY_LOCAL_MACHINE\Software\Microsoft\Windows\CurrentVersion\Run).

Внимание! Будьте бдительны при редактировании реестра. Невнимательность может привести к нестабильности или полной неработоспособности системы.
Управление через Диспетчер задач
Диспетчер задач помогает решить многие проблемы, связанные с запущенными процессами.
- Запустите Диспетчер задач сочетанием клавиш Ctrl + Shift + Esc.
- В открывшемся окне перейдите во вкладку Автозагрузка.

- Выделите программу, которую нужно дезактивировать и нажмите на кнопку отключить в правом нижнем углу окна.

Отключенные программы продолжат находится в списке, но больше не запустятся вместе с ОС.
Внимание! Диспетчер задач довольно скромная утилита в плане редактирования автозапуска. Существует большое количество ПО, вносящее записи о их старте с ОС, в те места, которые не подвластны диспетчеру задач. Более того, некоторые из исполняемых фалов, отключенных посредством диспетчера, умеют проверять наличие записей в реестре, и в случае отсутствия, восстанавливать их.
Планировщик заданий
Отличный инструмент, позволяющий облегчить жизнь и автоматизировать некоторые процессы и действия на ПК. Однако одновременно он является излюбленным местом обитания задач, выполняемых вредоносными программами.
- Запустите приложение «Выполнить» нажав клавиши Win + R, и введите команду taskschd.msc
- В открывшемся окне программы откройте вкладку «Библиотека планировщика заданий».
- Внимательно просматривая список отыщите необходимую задачу, запускающую ненужный процесс программы, и отключите его через меню вызываемой щелчком правой кнопки мыши.

Если же программа больше никогда не понадобится, можно вовсе удалить ненужные записи.
Теперь перейдем к методам, основанным на работе со сторонним ПО.
CCleaner
Отличная, зарекомендовавшая себя временем программа для многоцелевого ухода за компьютером. Из главных особенностей ярко выделяются: Отчистка реестра от старых записей, его восстановление из резервной копии, отчистка от ненужных файлов.
Для отключения автозагрузки программы:
- Запустите CCleaner и в меню слева выберите пункт «Сервис».
- В подразделах выберите пункт «Автозагрузка».

- Перемещаясь по трем категориям (Windows, Запланированные задачи и Контекстное меню), отыщите ненужные программы и отключите их. Для этого выберите программу и справа нажмите на кнопку «Выключить».

- Если данное ПО точно лишнее в списке, запись о нем можно полностью стереть, нажав кнопку «Удалить».

Ссылка на сайт: https://www.ccleaner.com/ru-ru/ccleaner/download
Autoruns
Продукт, специализированный на решении проблем с процессами, автоматически запускаемыми вместе с системой. То есть помимо программ, Autoruns позволяет контролировать службы, библиотеки и процессы планировщика заданий.
- Запустите Autoruns от имени администратора, и в главном окне отыщите название процесса, который необходимо дезактивировать.

- Выделите его, снимите галочку рядом и подтвердите решение сохранив настройки нажатием специальной кнопки в верхней части окна.

- Программа запросит разрешение на создание файла, и после окончания процедуры сохранения программу можно закрывать. Новые параметры системы применятся при следующем запуске компьютера.

Ссылка на сайт: https://novice-user.org/wp-content/uploads/2018/09/autoruns-13.91-rus.7z
Starter
ПО из того же разряда что и Autoruns — утилита для настройки запускаемых процессов.
- Запустите Starter, и в главном окне пройдите по пути Startups – Processes, или Startups – Srvices.
- Снимите галочку рядом с неугодными пунктами.

- После этого появится диалоговое окно запрашивающее разрешение на удаление файла из автозапуска.

- Удостоверьтесь что операция завершена, галочка снята, и выходите из программы.

После завершения процедуры изменения будут включены в реестр и планировщик заданий. Изменения вступят в силу после первой перезагрузки устройства.
Ссылка на сайт: http://codestuff.obninsk.ru/products_starter.html
Теперь Вам известны все основные и действенные методы исключения практически любого процесса из автозагрузки Windows 10. Задача простая, как и ее исполнение. Справиться с ней может любой уверенный пользователь персонального компьютера без нужды в помощи со стороны специалистов.
novice-user.org