Лучшие программы для обновления драйверов
ThinkMobiles is one of most trusted companies conducting IT & software reviews since 2011. Our mission is to provide best reviews, analysis, user feedback and vendor profiles. Learn more about review process.
Драйверы – это программные компоненты, которые используются устройствами для взаимодействия с операционной системой. Другими словами, драйверы — это посредники между операционной системой и аппаратными устройствами компьютера, использующиеся для передачи и приема данных между ними. Для удобного поиска и работы существуют специальные программы для обновления драйверов.
Для тестирования мы использовали ноутбук Acer Aspire с установленной Windows 7 64-bit system и 3GB оперативной памяти на борту. Тестирования проходили в течение Августа и Сентября. Мы выбрали только бесплатные программы для обзора. Выводим их в случайном порядке.
Программы для обновления драйверов – Топ 9
Driver Booster Free предназначен для поиска и обновления драйверов для семейства операционных систем Windows. Несмотря на то что это бесплатная программа. нас очень впечатлил её уровень поиска важных обновлений. В отличие от платной версии, которая может автоматически обновлять драйверы, бесплатная версия может только показывать их наличие, а устанавливать пользователь должен сам обновить, поочередно, один драйвер за другим.
Основные функции:
- Сканирование на наличие устаревших драйверов.
- Тихая установка драйверов.
- База данных программы содержит значительное количество драйверов продуктов разных компаний (Samsung, Dell, Intel, Radeon и других больших компаний).
Подсказки. Всегда проверяйте размер, дату выпуска и номер версии драйверы, который хотите обновить, чтобы знать лучшее время для выполнения обновления.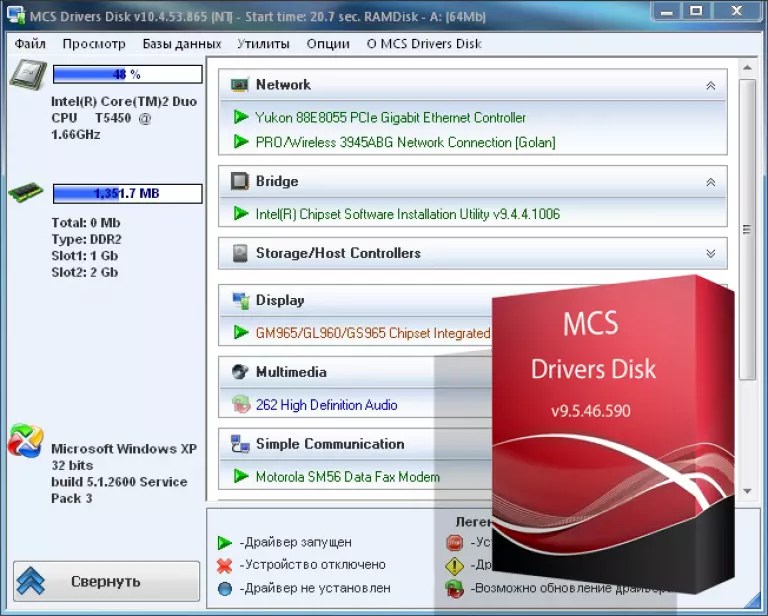
Кроме того, при установке, выберите выборочную установку, чтобы избежать нежелательных приложений и расширений, таких как Яндекс.
Pros
- Большая база драйверов
- Тихая (без запросов) установка драйверов
- Создание точки восстановления системы
Cons
- Нет автоматической установки нескольких драйверов.
 Пользователь должен вручную нажать на каждом устройстве.
Пользователь должен вручную нажать на каждом устройстве. - Длительный процесс установки (у нас занял 35 минут)
- Занимает слишком много места на диске
Вывод. На наш взгляд, между платной версией и бесплатной существует очень мало различий. Следовательно, если у вас есть немного свободного времени они (различия) не должны быть проблемой. При том, что Вам нужно всего лишь нажать мышкой на кнопку и программа установит драйверы на компьютер.
Driver Easy является мощным программным обеспечением, которое может быть использовано как в личных, так и коммерческих целях. Программа совместима с операционными системами семейства Windows. Она сканирует систему на наличие проблем с драйверами и исправлений связанные с ними проблемы.
Программа совместима с операционными системами семейства Windows. Она сканирует систему на наличие проблем с драйверами и исправлений связанные с ними проблемы.
Основные функции:
- График сканирования (от ежедневного к ежемесячному).
- Отображение информации об аппаратной части компьютера.
- Тихая загрузка драйверов без использования интернет браузера.
- Исключение устройства из процесса сканирования.
- Отображение полной информации о системе.
Подсказки. Используйте онлайн страницу FAQ и форум программы для получения представления об этом продукте или устранения проблем.
Pros
- Сканирование драйверов в офлайн режиме
- Обнаружение важных драйверов
- Качественная служба поддержки по электронной почте
- 30-ти дневная гарантия возвращения денег
Cons
- Нет пакетной загрузки
- Не смог обнаружить некоторые драйверы
- Нет гарантии получения драйверов из OEM источников
- Необходимо участие пользователя для установки драйверов.
 Ручная установка.
Ручная установка.
Вывод. Вы не ошибетесь если выберете Driver Easy. Хотя при тестировании он и пропустил значительное количество драйверов, но зато нашел все важные обновления. Хорошая бесплатная программа для проведения не глубокого сканирования на наличие устаревших, отсутствующих или поврежденные драйверы.
DriverMax является одной из самых лучших программ для обновления драйверов потому что умеет устанавливать драйверы в автоматическом режиме. Это выдающаяся возможность для бесплатной программы. Она также может выполнять сканирования по расписанию. Она предлагает очень внушительные возможности как для бесплатной версии.
С учетом сказанного, основным минусом данной программы является ограниченное количество драйверов, которые пользователь может загрузить в день или месяц. Ограничение очень сильное – только два драйверы на день.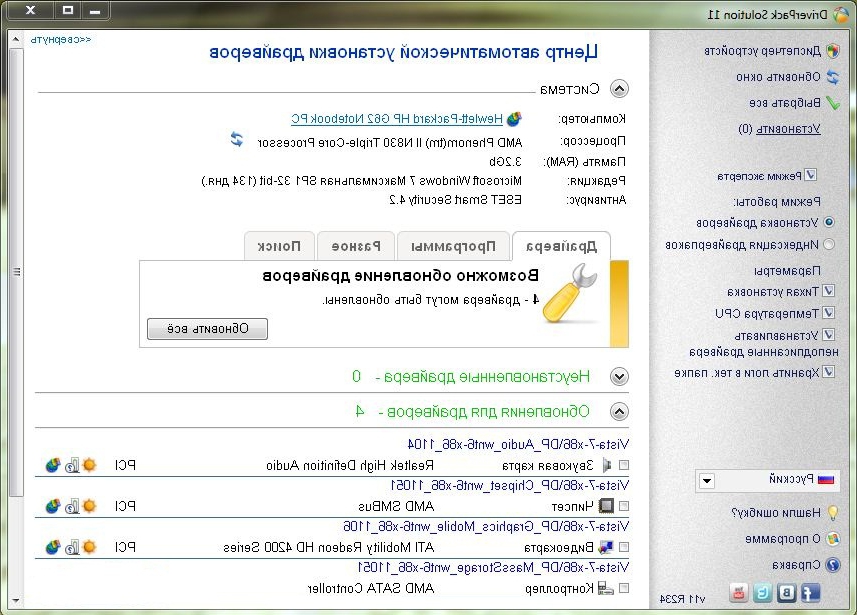
Основные возможности:
- Отличная совместимость с Windows 10.
- Автоматическое сканирование и обнаружение устаревших или нуждающихся в исправлении драйверов.
- Сканирование по расписанию.
- Списки проблемных и актуальных драйверов.
- Возможность создания копии драйверов до установки новых.
Подсказки. Если вы загружаете два драйверы каждый день в течение пяти дней, вы не сможете выполнить больше загрузок в этом месяце, так как вы использовали все доступное количество бесплатных загрузок.
Pros
- Автоматическая установка драйверов
- Программа напрямую загружает драйверы, не нужен браузер
- Обнаружение и отображение неизвестно аппаратных устройств компьютера
- Автоматический планировщик обновлений драйверов
Cons
- Нет фактических изменений в бесплатной версии, только сканирование
- Ограничение на количество загруженных драйверов: только 10 в месяц
- Невозможно выполнить пакетную загрузку драйверов
Вывод. Хотя DriverMax имеет крутые впечатляющие возможности, ограничение является чрезвычайный сильными, чтобы держать ваш компьютер в хорошей форме. Тем не менее, большая часть бесплатных драйвер апдейтеров не до конца избавляет пользователя от необходимости “замарать руки” при их использовании. А DriverMax делает все это одним щелчком мыши. На ограничения можно не обращать внимание (или минимизировать негативное влияние), если выполнить полное обновление системы перед установкой DriverMax. Это позволит распределять новые обновления в течение длительного периода.
Хотя DriverMax имеет крутые впечатляющие возможности, ограничение является чрезвычайный сильными, чтобы держать ваш компьютер в хорошей форме. Тем не менее, большая часть бесплатных драйвер апдейтеров не до конца избавляет пользователя от необходимости “замарать руки” при их использовании. А DriverMax делает все это одним щелчком мыши. На ограничения можно не обращать внимание (или минимизировать негативное влияние), если выполнить полное обновление системы перед установкой DriverMax. Это позволит распределять новые обновления в течение длительного периода.
Avast Driver Updater это маленькая и простая программа обновления драйверов на компьютерах с операционной системой Windows. Это лёгкая, работающая быстро и без лагов программа, которая ищет отсутствующие, поврежденные и устаревшие драйверы.
Всё что пользователь должен сделать, это нажать на большую зелёною кнопку “Начать сканирование” и получить результаты в считанные секунды (в прямом смысле).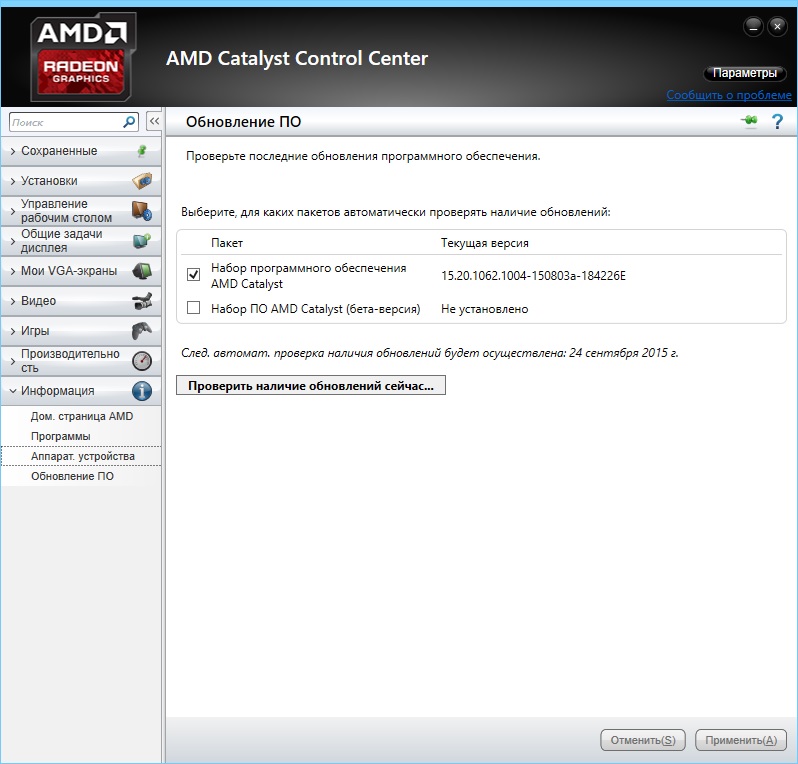 Она имеет все возможности, которые необходимы для программы такого класса, за исключением одной проблемы – она условно или частично бесплатна: вы можете сканировать бесплатно, но для установки обновления вы должны купить лицензию ($ 49,99 за год).
Она имеет все возможности, которые необходимы для программы такого класса, за исключением одной проблемы – она условно или частично бесплатна: вы можете сканировать бесплатно, но для установки обновления вы должны купить лицензию ($ 49,99 за год).
Основные возможности:
- Сканирование ПК на наличие ошибочных и устаревших драйверов.
- Проверяет наличие обновлений драйверов автоматически в фоновом режиме.
- Создает точки восстановления после каждого обновления.
- Ищет драйверы для: аудио, видео, графических устройств, принтеров, клавиатур.
Подсказки. Используйте эту программу Avast, если вам нужно быстро проверить устройства на на наличие обновлений или ошибок. При использовании платной версии, отключите/ включите настройку «Перезагрузить компьютер после обновления». Кроме того, не торопитесь с другими доступными параметрами.
Pros
- Возможность запуска при старте системы
- Выборочное резервное копирование драйверов
- Приятный “ненагруженный” интерфейс
- Онлайн поддержка 24/7
Cons
- Нет бесплатной версии (только триал)
- Не отображается источник драйвера при запросе обновить его
- При переключении вкладок появляются всплывающие сообщения
Вывод.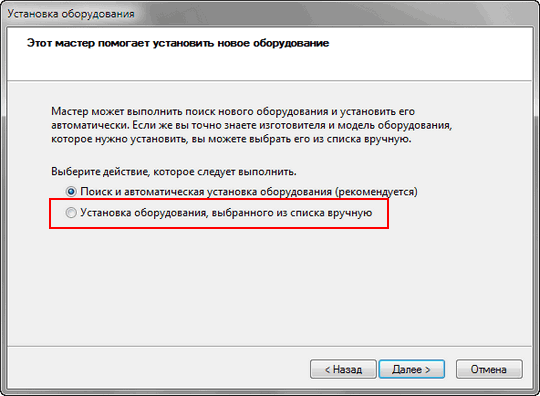 Driver Updater неплохое дополнение к разнообразному семейству программного обеспечения Avast. Наши тесты показали, что эта программа работает быстрее, по сравнению с другими программами, хотя, если быть откровенными, мы делали замеры времени обновления не только в платных версиях.
Driver Updater неплохое дополнение к разнообразному семейству программного обеспечения Avast. Наши тесты показали, что эта программа работает быстрее, по сравнению с другими программами, хотя, если быть откровенными, мы делали замеры времени обновления не только в платных версиях.
Snappy Driver Installer это впечатляющая бесплатная программа для пакетного обновления драйверов. Программное обеспечение обнаруживает устройства, которые находятся в критическом состоянии: устаревшие, поврежденные или отсутствующие. Затем он загружает файлы, необходимые для обновления и предоставляет пользователю доступ для настройки обновлений.
Основные возможности:
- Онлайн и офлайн поиск и установка драйверов.
- Не нуждается в установке, может быть использован на внешнем HDD или USB-флэше.
- Отображает системную информацию.
- Фильтры поиска драйверов.
- Загрузка пакетов драйверов.

- Совместимость с Windows XP и выше.
Подсказки. Перед запуском проверьте какая у вас версия Windows (х32 или х64), чтобы запустить правильный .exe Snappy Driver файл.
Pros
- Установка драйверов в офлайн режиме
- Быстрая установка
- Указывает дублированные драйверы
- Нет ограничений на загрузки и обновления драйверов
Cons
- Не может быть предварительно настроен для запуска сканирования по расписанию
- Драйверпаки для загрузки слишком огромные
- Отсутствие настроек
Вывод.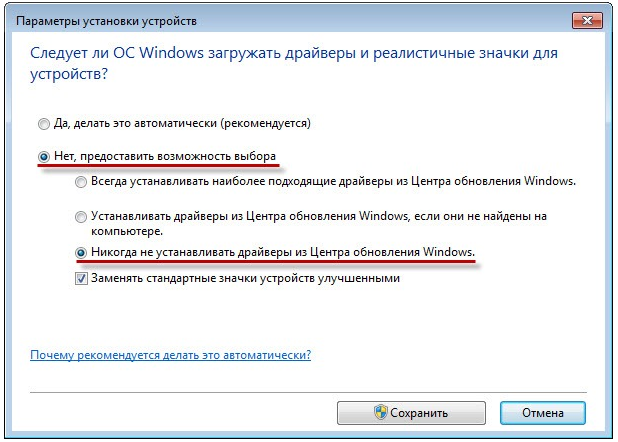 Snappy Driver Installer вызывает двойственное впечатление. Он имеет много экспертных функций, однако, среднему пользователь ПК будет трудно работать с приложением. Отсутствие планировщика проверок также является существенным недостатком. Но в целом, офлайн режим и пакетная установка делает его достойным упоминания.
Snappy Driver Installer вызывает двойственное впечатление. Он имеет много экспертных функций, однако, среднему пользователь ПК будет трудно работать с приложением. Отсутствие планировщика проверок также является существенным недостатком. Но в целом, офлайн режим и пакетная установка делает его достойным упоминания.
В некотором роде странный продукт по сравнению с другими программами этого класса. Хотя с библиотекой, в которой есть 25 млн. драйверов, она может удовлетворить требования всех пользователей. она отображает полную информацию для сравнения текущих драйверов и предлагаемых для установки. После нажатия кнопки сканирования, программа отобразит результаты и драйверы для загрузки в отдельной веб-странице.
Основные возможности:
- Совместима с 32 и 64-битных версий Windows.
- Сканирует на наличие обновлений, а затем отображает ссылки где можно загрузить драйверы, а затем и установить их вручную.

- Страница загрузки драйверы отображает его ID и дату выпуска.
- Предоставляет ссылки для загрузки из OEM источников.
Подсказки. Чтобы избежать установки неправильного обновления проверьте информацию об установленных драйверах устройств и сравните их с предлагаемыми обновлениями.
Pros
- Отображает критически важную информацию относительно обновления
- Работает в оффлайн режиме и портативная
- Не требуется никаких настроек
- Небольшой по размеру
Cons
- Требуется регистрация пользователя перед загрузкой файла установки
- Не может выполнять сканирование по расписанию
- Только ручная загрузка обновлений из предложенных ссылок
Вывод. Мы считаем, что эта программа легкая в использовании, не смотря на то что она присутствует только ручная загрузка обновлений. Но плюсом является то, что большинство из представленных ссылок являются OEM источниками. Это делает DriverIdentifier немного безопаснее, чем большая часть бесплатных программ для обновления драйверов.
Мы считаем, что эта программа легкая в использовании, не смотря на то что она присутствует только ручная загрузка обновлений. Но плюсом является то, что большинство из представленных ссылок являются OEM источниками. Это делает DriverIdentifier немного безопаснее, чем большая часть бесплатных программ для обновления драйверов.
Driver Doctor представляет собой простой использовании интерфейс. Это может объяснить то, что программа не содержит много функций. Она направлена на сканирование устаревших, поврежденных и недостающих драйверов. База данных программы продолжает расти, и при использовании Device Doctor, пользователю необходимо будет продолжать обновлять его до последней версии.
Основные возможности:
- Сканирование компьютера с портативного жесткого диска или флэшки.
- Поддержка ОС Windows XP и более поздних версий.
- Не требуется установка для сканирования устаревших драйверов.

Подсказки. Через ограничение Driver Doctor (1 загрузка в день), его лучше использовать в качестве резервной программы обновления и только тогда, когда компьютер не может автоматически обновлять драйверы из-за какой-то проблемы.
Pros
- Удобный интерфейс
- Получает драйверы из своей собственной базы данных
- Можно настроить сканирование по расписанию
- Легкая в установке и использовании программа
Cons
- Вы должны зарегистрироваться и заплатить, чтобы разблокировать полную функциональность
- Требуется время, чтобы началась загрузка драйверов
- Ограничение загрузки: один драйвер в день
Вывод. Driver Doctor вызвал смешанные чувства, но главным недостатком есть возможность загрузки только одного драйверы в день. В других отношениях, это прекрасное программное обеспечение для обновления драйверов, с возможностью получить портативную версию, которая не требует установки.
Driver Doctor вызвал смешанные чувства, но главным недостатком есть возможность загрузки только одного драйверы в день. В других отношениях, это прекрасное программное обеспечение для обновления драйверов, с возможностью получить портативную версию, которая не требует установки.
Outbyte Driver Updater имеет огромную базу драйверов для различных устройств. В этот список входит сетевое оборудование, устройства Bluetooth, мониторы, процессоры и многое другое. Он сканирует дольше, чем другие аналогичные приложения, потому что этот процесс также включает тестирование производительности оборудования. По словам разработчика, в ближайшее время в интерфейс будет добавлен инструмент настройки Windows.
Основные возможности:
- Автоматический поиск самых стабильных драйверов
- Встроенные тесты производительности ЦП, ОЗУ и памяти
- Все обновления разделены по категориям устройств.
Pros
- Отчет о производительности
- Игнорировать список
- Встроенная форма обратной связи
Cons
- Только частичное сканирование в Free
- Seulement scan partiel en Free
Подсказки.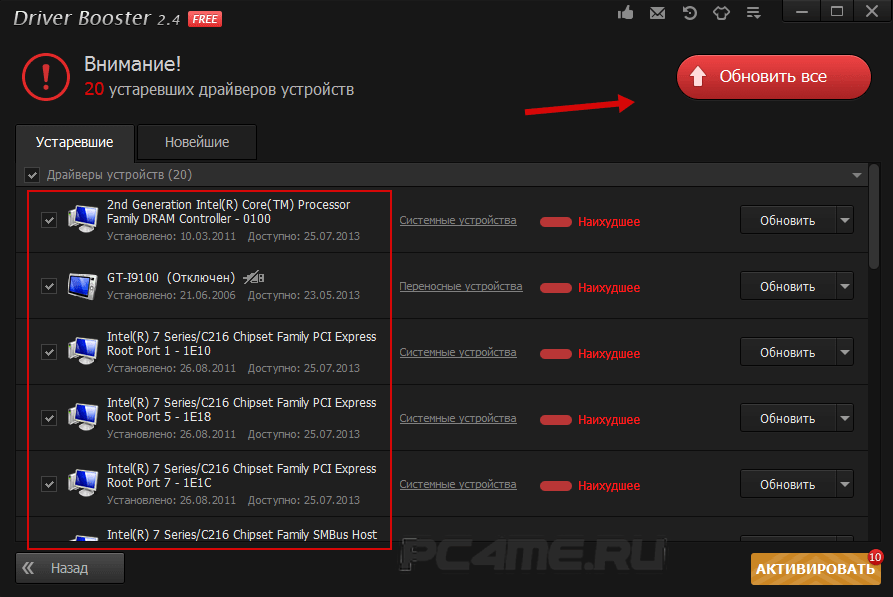 Если вы устали от рекламы и всплывающих окон скидок, отключите уведомления в настройках.
Если вы устали от рекламы и всплывающих окон скидок, отключите уведомления в настройках.
Вывод. Outbyte Driver Updater повышает общую эффективность ПК. Это гарантирует своевременное обновление драйверов. Для безопасности пользователей существуют ограничения на неподписанные драйверы и автоматическое резервное копирование.
Smart Driver Care является универсальным решением для тех, кто хочет сохранить свои драйверы в актуальном состоянии. Среди программ такого класса, она показывает серьезный подход к системе безопасности. Встроенный инструмент резервного копирования позволяет пользователям создавать полные и частичные копии драйверов, и они автоматически сортируются по времени создания. Создание и управление резервными копиями осуществляться непосредственно в меню.
Основные возможности:
- Восстановления драйверов с резервной копии.
- Тихий режим установки.
- Показывает краткую информацию об установленных драйверах.

Подсказки. Используй этот инструмент для быстрого поиска устаревших драйверов в системе. Это можно делать время от времени вручную или автоматически, используя планировщик. Планировщик поддерживает три режима: “одноразовое сканирование”, “Каждый день”, “Каждую неделю”, “Только в определённые дни недели”.
Pros
- Авто-сканирование при старте
- Создание и управление точками восстановления системы
- Различные режимы для планировщика
- Поддержка Windows 10/ 8.
 1 / 8 / 7
1 / 8 / 7
Cons
- Только один язык интерфейса
- Нет обновления в одно нажатие
- Низкая скорость загрузки
Вывод. Smart Driver Care имеет всё что необходимо пользователю для систематического и ручного обновления драйверов. Современный интерфейс предоставляет пользователю возможности резервного копирования и восстановления драйверов только в один клик мыши. База данных драйверов включает множество разных типов устройств, в том числе материнские платы, Bluetooth и даже клавиатуры. К недостаткам можно отнести низкую скорость загрузки (по сравнению с платной версией) и частично заблокированным средство резервного копирования в бесплатной версии.
База данных драйверов включает множество разных типов устройств, в том числе материнские платы, Bluetooth и даже клавиатуры. К недостаткам можно отнести низкую скорость загрузки (по сравнению с платной версией) и частично заблокированным средство резервного копирования в бесплатной версии.
На основании всей вышеуказанной информации, мы собрали ключевые особенности в таблицу как своего рода сравнение всех десяти драйвер апдейтеров.
Мы включили такие важнейшие параметры, установка/исправление в один клик (one-click fix), резервное копирование (backup), совместимость с операционными системами, размер файла, дизайн и т.д. А также показатели производительности – время сканирования, количество найденных драйверов/проблем, установка. Как финальный результат, есть общая оценка в последнем ряде (от 0 до 10: от неудовлетворительно к отлично).
| Driver Booster | Driver Easy | Driver Max | OutByte Driver Updater | Snappy | Driver Identifier | Device Doctor | Smart DC | Avast | |
| Найдено драйверов | 35 | 46 | 20 | 19 | 42 | 64 | 21 | 8 | 7 |
Время сканирования, сек.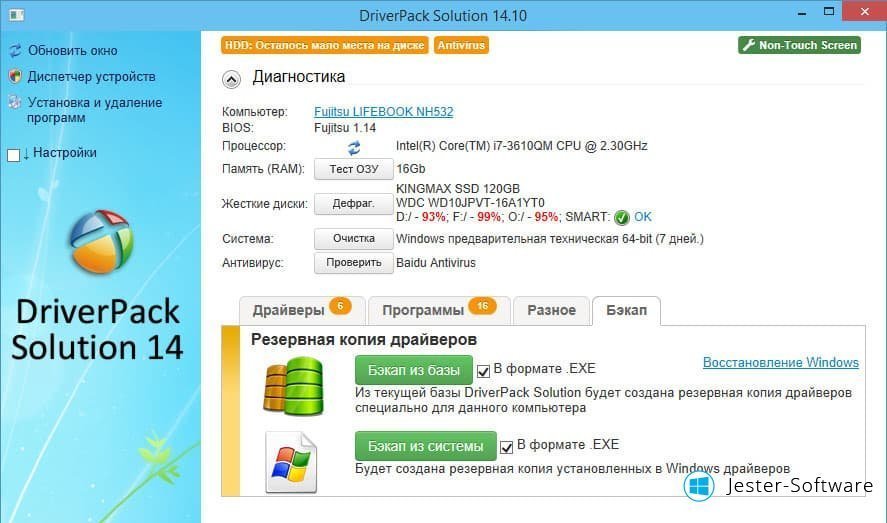 | 65 | 18 | 20 | 28 | 10 | 35 | 60 | 20 | 15 |
| Бесплатное обновление | Да | Нет | Нет | Да | Да | Да | Нет | Да | Нет |
| Исправление в одни клик | Нет | Да | Нет | Да | Нет | Нет | Да | Да | Да |
| Языки интерфейса | 41 | 14 | 16 | 7 | 27 | 1 | 1 | 11 | 12 |
| База данных | 3,000,000 | 8,000,000 | 2,300,000 | н/д | н/д | н/д | 1,100,000 | н/д | 500,000 |
| Источник драйвера | Да | Да | Нет | Нет | Нет | Да | Нет | Нет | Нет |
| Удобство использования (0-10) | 7 | 9 | 6 | 8 | 3 | 5 | 8 | 5 | 7 |
| Резервное копирование/ восстановление | Да | Да | Да | Да | Нет | Нет | Нет | Да | Да |
| ОС совместимость | Win XP, Vista, 7, 8, 8.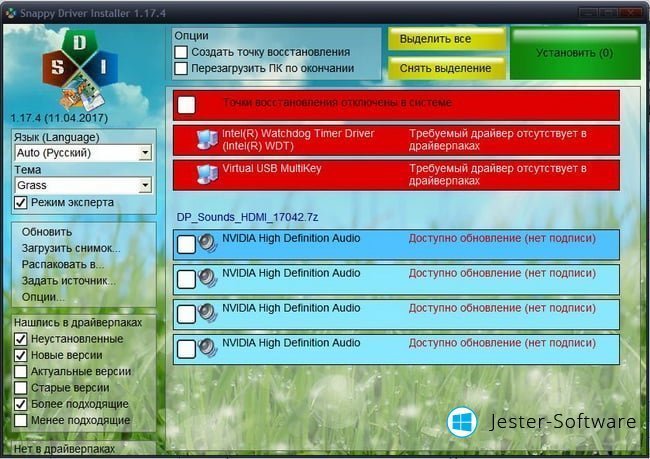 1, 10 1, 10 | Win XP, Vista, 7, 8.1, 10 | Win XP, Vista, 7, 8, 10, Win Server | Win XP, Vista, 7, 8, 10 | Win 2K, XP, Vista, 7, 8, 10 | Win XP, Vista, 7, 8, 10 | Win 98, XP, Vista, 7, 8, 10 | Win XP, Vista, 7, 8, 8.1, 10 | Win XP, Vista, 7, 8.1, 10 |
| Размер установщика, Мб | 20 | 4 | 5 | 13 | 4 | 4 | 5 | 14 | 1 |
| Цена Pro-версии | $21 | $30 | $10 | $30 | – | – | $40 | $25 | $50 |
| Допольнительное ПО | Да | Нет | Нет | Нет | Да | Нет | Нет | Нет | Нет |
| Общая оценка (0-10) | 8 | 7 | 6 | 6 | 4 | 6 | 7 | 5 | 6 |
В ходе нашего тестирования лучших бесплатных драйвер апдейтеров мы проверили около трех десятков достойных продуктов. Мы выбрали лучшие 10 на основе производительности и удобства использования, тогда как забраковали многие других из-за ошибок, низкой функциональности и дизайна, через проблемы с безопасностью и т.д. В том же время, были несколько программ, которые также заслуживают быть зачисленными.
Мы выбрали лучшие 10 на основе производительности и удобства использования, тогда как забраковали многие других из-за ошибок, низкой функциональности и дизайна, через проблемы с безопасностью и т.д. В том же время, были несколько программ, которые также заслуживают быть зачисленными.
Driver Genius от компании Driver-Soft, которая разрабатывает программное обеспечение исключительно для обслуживания драйвера (Drivers Restore, Drivers Backup, Drivers Cleanup, System Transfer Assistant, SSD Speeder), сканирует, устанавливает и создает резервные копии драйверов устройств. Пользователи могут исправить любые проблемы в один клик с помощью огромной базы данных. Она состоящий из драйверов материнской платы, звуковой карты, видеокарты, сетевых карт, мыши, сканера, принтера и т.д. У программы есть очень крутая функция: она может упаковать необходимые драйвера в один исполняемый архив.
DriverDoc предоставляет возможность безопасной загрузки и обновления драйверов для Windows XP и новее. Обратите внимание, что сканирование начинается автоматически каждый раз, когда программа запускается, и даже сразу после установки. Это позволяет экономить время, вдобавок программа делает сканирование и обновления драйверов в правильном порядке, так что пользователю не придется делать это вручную. У DriverDoc огромная (одна из самых больших) баз данных – 16 миллионов. Кроме того, разработчик утверждает, что для снижения риска загрузки вредоносных драйверов, программа делает глубокое сканирование сайтов- источников драйверов.
Обратите внимание, что сканирование начинается автоматически каждый раз, когда программа запускается, и даже сразу после установки. Это позволяет экономить время, вдобавок программа делает сканирование и обновления драйверов в правильном порядке, так что пользователю не придется делать это вручную. У DriverDoc огромная (одна из самых больших) баз данных – 16 миллионов. Кроме того, разработчик утверждает, что для снижения риска загрузки вредоносных драйверов, программа делает глубокое сканирование сайтов- источников драйверов.
Easy Driver Pro (от компании Probit Software) имеет доступ к более чем 2 млн. драйверов от производителей устройств (например, драйвера от Dell, HP, Compaq и т.д.). это позволяет получать бесплатные обновления. В платной версии можно ознакомиться с официальными источниками для каждого драйвера. Применяются те же основные принципы: установка и запуск Easy Driver, сканирование устройства, выявление отсутствующих и/или устаревших драйверов, автоматическая загрузка и установка.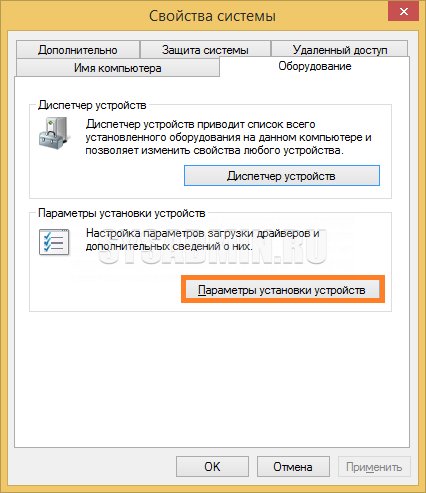 Достойный инструмент с большой производительностью.
Достойный инструмент с большой производительностью.
OmniTweak Driver Updater от российской компании OmniTweak Software. Еще одно программное обеспечение для установки драйверов. Программа нацелена на установку новейшей версии драйверов, но она также позволяет отправлять запросы на конкретные драйверы, создавать резервные копии. Он поддерживает такие категории, как драйверы bluetooth, CD-ROM, DVD-ROM, ТВ-тюнера, USB и т. д. Предупреждение – мы проверяли только бесплатную версию, некоторые пользователи, купившие подписку, говорят, что просили вернуть деньги из-за ложной рекламы.
Driver Updater by Carambis это программа для автоматической установки или обновления драйверов. Работает на Windows 10, Windows 8 / 8.1, Windows 7, Vista или XP. Он находит идентификатор устройства и предлагает более точные драйвера, чем пользователь может сделать вручную. Также программа может быть настроен, чтобы загрузить, установить и обновить все драйверы автоматически. Кроме того, Driver Updater имеет хороший дизайн и стоит дешевле, чем другие подобные приложения.
Кроме того, Driver Updater имеет хороший дизайн и стоит дешевле, чем другие подобные приложения.
Driver Finder (от DeskToolsSoft) выбирает драйвер для ПК, на основе и ее модели. Используя уникальные идентификаторы для оборудования, программа выбирает 100% совместимый драйвер для вашей системы. Driver Finder имеет собственный небольшой клиент, который располагается в лотке, и обеспечивает быстрый доступ к главному окну интерфейса.
Driver Reviver был разработан для поиска, загрузки и установки драйверов для ПК с ОС Windows на борту. При первом запуске, Driver Reviver будет подключаться к своей огромной базе данных и проверить актуальность всех драйверов, которые установлены в системе. С помощью планировщика можно запланировать регулярные сканирования. Для нестабильных или нежелательных версий драйверов доступно добавление в список исключений. Пользователи могут выбрать для интерфейса любой из 15 языков, включая английский, голландский, русский и китайский языки.
А здесь результаты тестирования этих драйвер апдейтеров.
| Driver Genius | DriverDoc | Easy Driver | OmniTweak | Carambis | Driver Finder | Driver Reviver | |
| Найдено | 6 | 6 | 28 | 4 | 6 | 8 | 9 |
| Время сканирования | 0.5 мин | 2 мин | 0.5 мин | 1 мин | 1 мин | 1 мин | 0.5 мин |
| Языки интерфейса | 7 | 21 | 11 | 1 | 15 | 5 | 15 |
| База данных | 160,000 | 16,000,000 | 15,000,000 | 270,000 | 230,000 | 1,000,000 | 1,000,000 |
| Удобство использования (0-10) | 8 | 8 | 9 | 7 | 5 | 6 | 8 |
| Размер установочного файла | 14 мб | 11 мб | 1 мб | 3 мб | 1 мб | 8 мб | 17 мб |
| Pro версия | $23 | $40 | $70 | $10 | $8 | $33 | $30 |
FAQ
Q: Почему важно обновлять драйверы
A: В мире, полном киберпреступников, крайне важно обновлять драйверы компьютеров, поскольку это может снизить вероятность кибератак. Регулярное обновление драйверов также поможет повысить производительность вашего ПК, а также воспользоваться преимуществами новых функций после выпуска. Компьютер с устаревшими драйверами, скорее всего, будет нестабильным и медленным, что затруднит запуск новейших программ, а также позволит получить потрясающий игровой опыт.
Регулярное обновление драйверов также поможет повысить производительность вашего ПК, а также воспользоваться преимуществами новых функций после выпуска. Компьютер с устаревшими драйверами, скорее всего, будет нестабильным и медленным, что затруднит запуск новейших программ, а также позволит получить потрясающий игровой опыт.
Q: Что делает обновление драйвера?
A: Правильное обновление драйверов может обеспечить общую стабильность ПК, отсутствие ошибок с подключенным оборудованием, улучшить игровой процесс, повысить безопасность данных, повысить производительность графической карты. По сути, обновление драйвера — это получение новейшей возможной версии определенных драйверов компьютера или поиск и установка новых драйверов, необходимых для определенных приложений или оборудования.
Q: Как часто нужно обновлять драйверы?
A: Драйверы подобны руководству пользователя: если их постоянно обновлять, программное обеспечение оборудования будет работать бесперебойно и максимально эффективно.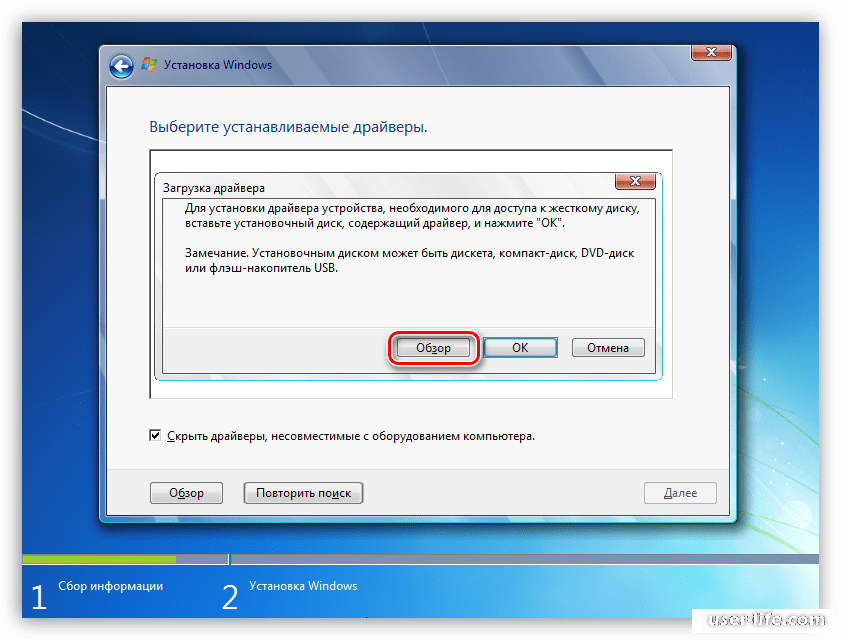 По логике вещей, было бы разумнее обновлять драйверы при любой возможности. Хорошо, что программное обеспечение для обновления драйверов может сканировать и указывать драйверы, которые нуждаются в обновлении. Таким образом, вам не нужно проходить мучительный период поиска обновления на каждом из ваших ПК-устройств.
По логике вещей, было бы разумнее обновлять драйверы при любой возможности. Хорошо, что программное обеспечение для обновления драйверов может сканировать и указывать драйверы, которые нуждаются в обновлении. Таким образом, вам не нужно проходить мучительный период поиска обновления на каждом из ваших ПК-устройств.
Q: Что такое программа обновления драйверов?
A: Средство обновления драйверов / программное обеспечение для обновления драйверов / средство обновления драйверов — это специальное программное обеспечение, которое отслеживает, находит, обновляет и устанавливает драйверы на ПК пользователя. Лучшие примеры таких инструментов подробно рассмотрены выше в этой статье.
Q: Безопасно ли использовать программу обновления драйверов?
A: Поскольку программное обеспечение для обновления драйверов имеет доступ к жизненно важным компьютерным программам, безопасность некоторых средств обновления драйверов может быть измерена репутацией поставщика. Кроме того, на всякий случай полезно проверить, дает ли средство поиска драйверов информацию о том, где они берут свои драйверы. В большинстве случаев надежное программное обеспечение для обновления драйверов предоставляет полную информацию или гарантирует, что драйверы получены из источников производителя оригинального оборудования (OEM).
Кроме того, на всякий случай полезно проверить, дает ли средство поиска драйверов информацию о том, где они берут свои драйверы. В большинстве случаев надежное программное обеспечение для обновления драйверов предоставляет полную информацию или гарантирует, что драйверы получены из источников производителя оригинального оборудования (OEM).
Q: Какая лучшая бесплатная программа для обновления драйверов?
A: Начните с начала этой статьи, чтобы изучить такие приложения, как Driver Booster, DriverMax, Driver Easy, Avast Driver Updater, Snappy, Device Doctor, TweakBit и другие. Изучите все плюсы и минусы, посмотрите, как они работают, и сделайте соответствующий выбор.
Q: Какие драйверы мне нужно обновить?
A: Драйверы клавиатуры, драйверы веб-камеры, драйверы модема, драйверы материнской платы, видео / аудио / графические драйверы, сетевые драйверы, драйверы USB, драйверы мыши, драйверы принтера / сканера особенно важны. Однако это далеко не полный список.
Однако это далеко не полный список.
Q: Нужно ли мне обновлять драйверы в Windows 10?
A: Обновления драйверов для Windows 10 происходят по умолчанию и в фоновом режиме через Центр обновления Windows при активации. Вы также можете вручную обновить или установить драйвер.
Q: Как обновить драйверы в Windows 7?
A: Пожалуйста, найдите статью «Как обновить драйверы» в нашем блоге.
Q: Как узнать, обновлены ли драйверы?
A: Зайдите в Панель управления — Оборудование и звук — Драйверы устройств. Выберите устройство, которое хотите проверить, затем — Действие — Обновить программное обеспечение драйвера. Затем он будет просканирован и покажет, доступна ли новая версия драйвера.
Q: Как выбрать лучший инструмент для обновления драйверов?
A: Цена, функциональность, эффективность, скорость, база данных драйверов, стабильность и безопасность, репутация поставщика, дизайн / UX, специфические функции могут иметь значение. Выбор зависит от предпочтений пользователя.
Выбор зависит от предпочтений пользователя.
Q: Как обновить драйверы на Mac?
A: Найдите значок Apple в верхнем левом углу, щелкните по нему и выберите «Обновление программного обеспечения». Доступные обновления, если таковые имеются, будут перечислены и готовы к загрузке. При установке драйверов вручную обязательно загрузите версию для Mac.
Q: Как обновить драйверы на iPad?
A: Согласно поддержке Apple, вам нужно нажать и удерживать кнопку «Пуск», а затем перейти в диспетчер устройств. Найдите подключенное устройство (в данном случае iPhone), щелкните его правой кнопкой мыши и выберите «Обновить драйвер». Затем выберите параметр «Автоматический поиск обновленного программного обеспечения драйвера».
Q: Как установить / обновить драйверы на Ubuntu?
A: Перейдите в Настройки программного обеспечения — вкладка Дополнительные драйверы. Установите драйверы и перезагрузите компьютер.
Установите драйверы и перезагрузите компьютер.
Q: Как установить драйверы оборудования в Linux?
A: Большинство драйверов оборудования уже интегрировано в Linux. В отличие от Windows, вам не нужно искать драйверы производителя, система Linux должна автоматически определять оборудование и применять соответствующие драйверы. Однако, если это нужно сделать, это зависит от распределения, например в дистрибутивах на основе Ubuntu в Настройках есть вкладка Дополнительные драйверы.
Q: Как мне проверить свои драйверы?
A: Вы можете проверить версию драйвера на сайте производителя. Или используйте программу обновления драйверов, которая автоматически проверяет актуальность для всех драйверов, установленных в системе.
Q: Нужно ли мне платить за обновления драйверов?
A: Нет, все основные производители предоставляют драйверы на своих сайтах в рамках обслуживания клиентов. Но программа обновления драйверов — это отдельная программа, которая может быть платной.
Но программа обновления драйверов — это отдельная программа, которая может быть платной.
Q: Как найти недостающие драйверы?
A: Перейдите в панель управления и откройте диспетчер устройств. Все оборудование с ошибками будет отображаться и помечено желтым треугольником. Также здесь вы можете проверить текущую версию для каждого драйвера.
Автоматическая установка драйверов: варианты решений
Как известно, ни одно устройство подключенное к компьютеру не будет нормально функционировать без установки соответствующих драйверов — программ, которые отвечают за взаимодействие устройства с компьютером. В некоторые из них, в таких как флешки, мониторы, мыши и клавиатуры драйвера либо вшиты внутрь устройства, поэтому они устанавливаются автоматически, либо уже присутствуют в операционной системе, а следовательно не нуждаются в установке через Интернет.
Большинство же других устройств — принтеры, сканеры, игровые манипуляторы, веб-камеры, никак не обойдутся без инсталляции этих маленьких, но важных драйверов. Кроме того, если у вас ноутбук или настольный ПК, то вы знаете, что внутри него есть множество компонентов, требующих такой предустановки: материнская плата, звуковая карта, видеокарта и др.
Кроме того, если у вас ноутбук или настольный ПК, то вы знаете, что внутри него есть множество компонентов, требующих такой предустановки: материнская плата, звуковая карта, видеокарта и др.
Однако, устанавливать вручную драйвера на ноутбук или компьютер через Интернет для каждого устройства не очень то удобно. Особенно, если вы потеряли диск с программами, который шел в комплекте к ПК или если пользуетесь нетбуком без дисковода.
Много мороки будет с поиском названий и номеров микросхем компонентов, принтеров и т.п. Поэтому гораздо легче использовать специальный софт, который сделает всю работу за вас.
Помимо стандартного программного обеспечения, предоставляемого компанией Windows, в сети Интернет есть множество коммерческих программ для компьютера, созданных с этой целью. В этой статье рассмотрим некоторый софт и обратим внимание на его преимущества и отрицательные стороны. Надеемся, что приведенные здесь советы окажутся для вас полезными.
Стандартное системное приложение Windows
Пользователи старых операционных систем, таких как Windows XP, были лишены стандартного автоматического обновления.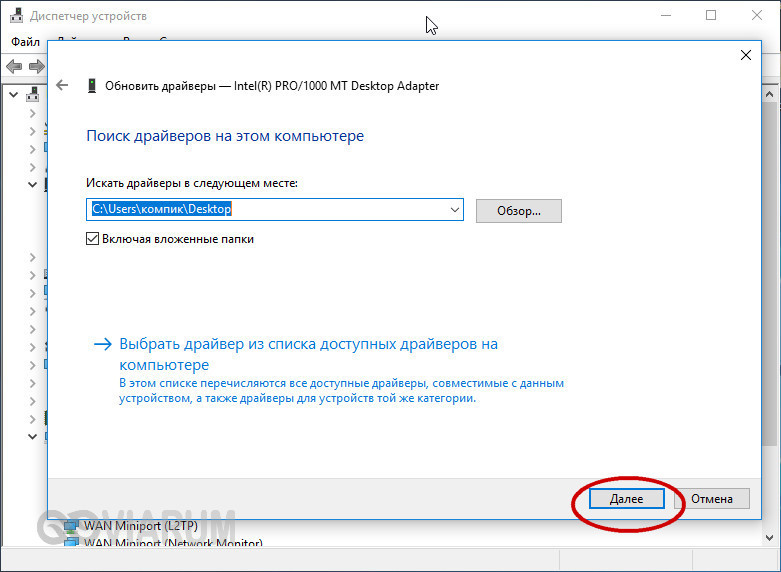 Однако в последних системах, таких как Windows 8 или 10 имеется встроенная функция автоматического обновления.
Однако в последних системах, таких как Windows 8 или 10 имеется встроенная функция автоматического обновления.
Помимо драйверов, эта системная утилита способна загружать на компьютер многие сведения о программах, их ярлыки высокого разрешения и сведения о синхронизации. Окно работы этого стандартного приложения выглядит так:
Однако, откровенно говоря загрузка драйверов для Windows 10 через это средство не очень удобна. Один из недостатков — скудная база драйверов и медленная проверка. Второй — не очень удобный и понятный интерфейс. Кроме того, данная системная программа не позволяет устанавливать через нее драйвера без подключения к сети Интернет. А что делать, если у вас нет такого подключения? Тогда дело плохо.
В этой статье мы не будем подробно разбирать как она работает на Windows 10 и других версиях. Отметим только, что, если вам это интересно больше вы можете узнать просмотрев коротенькое видео на сайте производителя, перейдя по этой ссылке.
Мы же поговорим об инструментах, которые лучше всего справляются с данной задачей.
Driver Pack Solution – профессиональная утилита
Это приложение — профессиональный менеджер для установки драйверов на компьютер для Windows 7, 8 и 10. Главным преимуществом утилиты является возможность использования ее оффлайн. Эта функция придется по вкусу не только IT-специалистам, но и рядовым пользователям.
Кроме того, если компьютер все же обладает подключением к сети Интернет, то программа автоматически будет искать и загружать к себе в базу последние базы драйверов.
Стоит отметить, что вы можете скачать две версии программы — с библиотеками драйверов и без. Если у вас есть стабильное подключение к сети Интернет, то подойдет второй вариант. Просто нет смысла скачивать 10 гигабайтный архив для установки нескольких сот мегабайт драйверов. Если же вы часто имеете дело с разными компьютерами или с Интернетом у вас туго, то придется использовать оффлайн версию.
Поиск и установка драйверов через DriverPack Solution
Интерфейс приложения очень прост.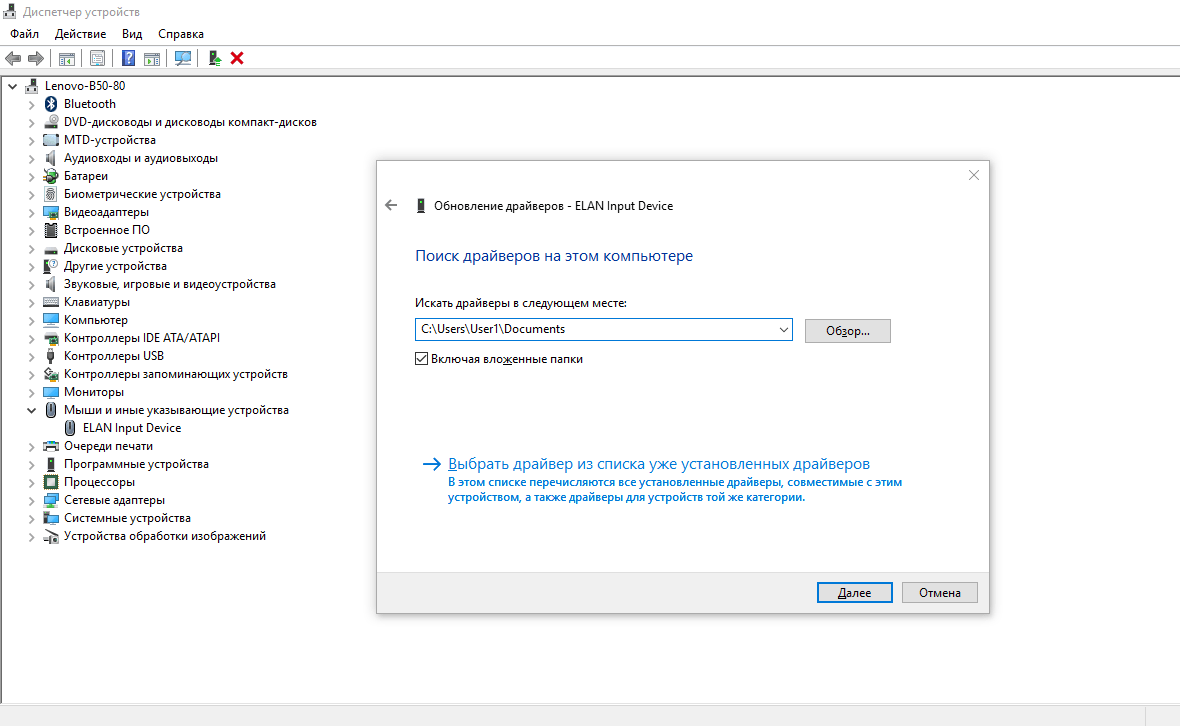 Здесь нет лишних кнопок и сложных панелек. Все очень доходчиво. В рабочем окне программы, в левом нижнем углу есть возможность выбрать язык и воспользоваться справкой. В левом верхнем углу можно перейти к системному окну «Установка и удаления программ» и к «Диспетчер устройств».
Здесь нет лишних кнопок и сложных панелек. Все очень доходчиво. В рабочем окне программы, в левом нижнем углу есть возможность выбрать язык и воспользоваться справкой. В левом верхнем углу можно перейти к системному окну «Установка и удаления программ» и к «Диспетчер устройств».
В основной области приложения имеются несколько вкладок. Рассмотрим каждую из них. Если кликнуть по вкладке «Драйвера», то, при условии, что есть обновления, вы увидите кнопку Обновить всё. Как это выглядит изображено ниже на скриншоте:
Вкладка «Программы» следит за тем, чтобы необходимое ПО было установлено на ваш компьютер. Среди таких утилит Драйвер Пак Солюшн считает важными, например, набор библиотек DirectX, Flash Player, кодеки и т.п.
Кроме того, воспользовавшись функцией «Бэкапа», вы можете создать резервную копию пакета драйверов на ваш компьютер или ноутбук. Таким образом, в следующий раз, после установки Windows не будет необходимости даже устанавливать программу Драйвер Пак Солюшн.
Достаточно будет просто иметь комплект драйверов, созданный приложением в формате exe для установки на ваш компьютер. Здесь же программа имеет возможность сделать бэкап драйверов системы Windows.
Среди других дополнительных полезных функций утилиты: дефрагментация файлов на диске и очистка системы. Программа также может проверить работоспособность вашего антивируса, проверив его сигнатуры и обновления, и протестировать ОЗУ.
В активном режиме программа проводит постоянный мониторинг системы, проверяя актуальность ваших драйверов и их активность. Данный режим будет отлично работать на мощных девайсах, но на слабых устройствах вроде нетбуков в букете с антивирусом не рекомендуем использовать данную функцию.
>> Скачать DriverPack Solution 10.7 ProfessionalДругое ПО для обновления драйверов
Программа Драйвер Пак Солюшн является беспрецедентным лидером. Однако, существует множество аналогов, которыми можно ее заменить. У каждого из них есть свои «+» и «–».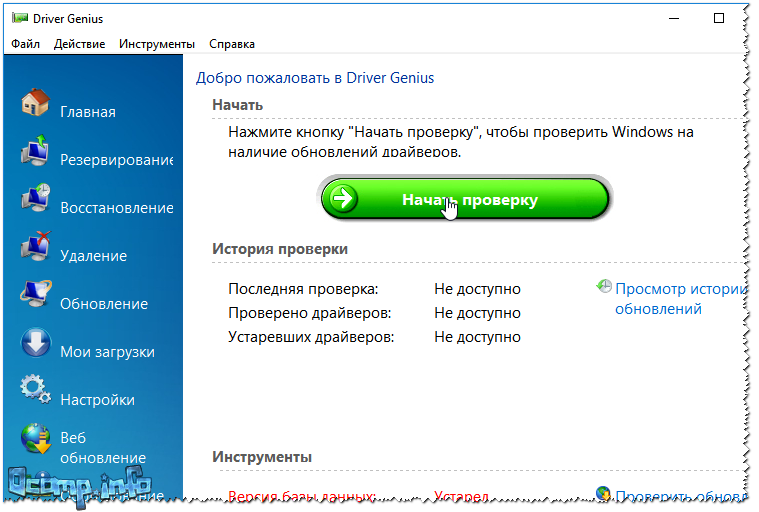 Принцип их работы в целом аналогичен, поэтому рассмотрим только отличия в функционале.
Принцип их работы в целом аналогичен, поэтому рассмотрим только отличия в функционале.
Device Doctor – утилита отвечающая за проверку и установку драйверов онлайн. Производит автоматический поиск програмного обеспечения для «неопознанных» устройств Windows. Вот как выглядит окно ее работы во время сканирования и обновления:
Утилита имеет существенные минусы. Во-первых нет русского оформления. Во-вторых — она не скачивает и не устанавливает драйвера автоматически. Вместо этого после проверки и сканирования предоставляет список активных ссылок. Имеется платная и бесплатная версии. Полностью совместима с Windows 10.
Driver Booster – еще одна аналогичная программа. Работает довольно продуктивно. Однако при пакетном обновлении драйверов крайне требовательна к ресурсам и заставляет ждать. Часто просит перезагрузить компьютер. Имеет приятное темно-черное классик-оформление. Русский интерфейс присутствует. Полностью совместима с Windows 7, 8 и 10.
Driver Detective – один из лидеров в данной категории. Всю работу делает самостоятельно и довольно шустро, что существенно экономит ваше время. Имеет full и free версии. Причём бесплатная от лицензионной отличается тем, что вторая более автоматизирована.
Всю работу делает самостоятельно и довольно шустро, что существенно экономит ваше время. Имеет full и free версии. Причём бесплатная от лицензионной отличается тем, что вторая более автоматизирована.
В первом случае программа находит ссылки, но скачивать драйвера вам придется в ручном режиме. Достаточно серьезный конкурент для Драйвер Пак Солюшн.
В утилите имеется функция записи на диск пакета драйверов на определенный компьютер или ноутбук. Как и его аналоги, приложение поможет пользователям-новичкам, которые только учатся обращаться с компьютером. Полностью совместима с Windows 7, 8 и 10.
Driver Genius – все тоже самое, что и у уже обговоренных выше. Однако дорогая и малоэффективная программа. Возможно в обновлениях исправят баги. Но, пока не рекомендуем использовать. Полностью совместима с Windows 7, 8 и 10.
Итак, ввиду всего сказанного, автоматическая установка драйверов гораздо более продуктивна. Однако большинство качественного лицензионного ПО платное, а free-версии не полностью автоматизированы.
Среди всех утилит, которые являются лидерами можно отметить две: Driver Detective и Драйвер Пак Солюшн. Тем не менее, каждая программа по-своему уникальна и то, что нравится одному может не понравиться другому. Поэтому, пользуйтесь и экспериментируйте и обязательно найдете то, что больше подходит именно вам.
Видео по теме
Как установить драйвера под Windows 7 и 10 вручную и автоматически?
Не всегда срабатывает автоматическая установка драйверов в Windows. В итоге – может не работать звук или картинка на экране может быть некачественной. Исправить эти и подобные неполадки можно благодаря информации в этой статье.
Что такое драйвер и для чего он нужен
Отдельная программа, которая позволяет операционной системе (ОС) работать с конкретным оборудованием: видеоадаптером или монитором. На каждый прибор, подключенный к компьютеру, нужны драйвера. В большинстве случаев ОС это делает самостоятельно. Это возможно, так как в нее входит универсальное программное обеспечение (ПО), подходящее к любому оборудованию.
Нужно ли обновлять драйвера
Желательно. Например, драйвер, установленный на принтер, обеспечит нормальную печать в течение многих лет. Если производитель выпустит на него обновление, то ничего страшного не случится. Однако, пользователь может не воспользоваться новой функцией – управлением принтером через смартфон.
В общем случае:
- важно обновлять ПО видеокарты и сетевой платы – в них легко достигать программные улучшения, также они подвержены хакерским атакам, что требует адекватной реакции от компании-производителя;
- обновляться стоит с официальных источников – можно загрузить что-то не от производителя, а от злоумышленников;
- не устанавливайте ПО сразу после его выпуска – подождите недельку-вторую, чтобы другие пользователи протестировали стабильность новинки.
Установка драйверов для Windows:
Отметим, что скачать и установить Виндовс 7 бесплатно на русском языке с драйверами практически невозможно. Это обусловлено такими факторами:
- существует миллионы вариантов конфигураций компьютеров, в каждом требуется свой набор ПО;
- Windows содержит универсальные драйвера, но они не являются самыми актуальными и зачастую обеспечивают только базовую функциональность устройства;
- в сборках Виндовс с ПО на “всё оборудование” зачастую есть вирусы.
Установка драйвера через Диспетчер устройств
Чтобы установить драйвера для Windows 7 через этот инструмент, нужно следовать данной инструкции:
- Запустить Диспетчер устройств. Зажать комбинацию клавиш Win+R, ввести запрос devmgmt.msc, запустить его нажатием на Enter.
- В окне найти строчки, обозначенные желтым восклицательным знаком. Обязательно проверить все строки – они по клику сворачиваются.
- Клик правой кнопкой мышки на строчке с проблемным прибором. Выбрать в контекстном меню “Свойства” => “Обновить драйвера”.
- В новом окне кликнуть на “Выполнить поиск …”. В следующем – на “Обзор” и указать ОС, где находятся драйвера под неизвестный прибор и нажать на “ОК”.
Это общий алгоритм, но для полноты картины нужно разобраться с такими вопросами:
- Какое ПО нужны для неопознанного оборудования?
- Где все скачивать?
Ответ на первый вопрос:
- В “Диспетчере устройств” кликнуть на неизвестном приборе – “Свойства” => “Сведения”. В строчке “Свойство” выбрать значение “ИД оборудования”.
- Найти в блоке “Значение” строчку с группой цифр и букв. В ней нужно скопировать все, что после “VEN…”.
- Требуются два значения: VEN и DEV. После этого нужно скопировать по 4 символа. К примеру, для строчки PCI/VEN_14E4&DEV_4365&CC_0280 копируют лишь 14E4 и 4365.
- Зайти на сайт https://devicehunt.com/. На главной странице в поле Vendor ID ввести 14E4, а в Device ID – 4365, после – нажать на пиктограмму поиска правее. Это значения с условного примера, в каждом случае будут разные коды.
- Сайт выдаст название компании-производителя устройства и модель.
Это общий случай, но бывает, что в строчке “ИД оборудования” нет упоминаний о VEN или DEV. Тогда нужно скопировать всю строку и ввести ее в поисковик. Чаще всего на такой запрос выдается список подходящих страничек с драйверами.
Ответ на второй вопрос:
- Нужно зайти на официальный сайт компании, изготовившей неизвестное оборудование.
- Найти раздел техподдержки. Он обычно называется “Download (Загрузки), “Support (Поддержка)”, “Drivers (Драйверы)”.
- В подходящем разделе указать нужное устройство. Иногда для этого достаточно ввести ее название в строке поиска, порой нужно самостоятельно указывать тип оборудования, линейку и конкретную модель.
- На страничке поддержки модели выбрать драйвер. Для ОС Windows главное, чтобы подходила разрядность (32 или 64 бит) и версия (7, 8.1, 10). Если для конкретной Windows нет подходящего драйвера, то нужно скачать версию для другого релиза ОС. Например, если нет под Windows 8.1, то в 90% случаев подойдет ПО под Win 7.
- Скачать драйвера. Для этого кликнуть на ссылку “Скачать (Download)” или на иконку на стрелочкой, направленной вниз. Следует запомнить, где сохранится файл. Чаще всего он попадает в папку “Загрузки”.
В директории со скачанным драйвером может находиться исполняемый файл (с окончанием .exe). Он часто называется setup или install. Кликнув по нему дважды, можно запустить установщик драйвера. В итоге – не нужно совершать ранее указанные манипуляции с “Диспетчером устройств”.
Установка драйверов с помощью центра обновлений Windows
Неплохой способ, при котором ОС сама скачает с интернета драйвера и установит их. Гарантируется правильный подбор ПО и его полная совместимость с Windows. Такой способ не подходит для редкого оборудования – Microsoft не может хранить на серверах все актуальные драйвера под все устройства.
Установка выполняется следующим образом:
- Запускается Центр обновления. Для этого зажимается комбинация Win+R, вводится команда wuapp и подтверждается запуск нажатием на Enter.
- Включается загрузка апдейтов. Кликнуть на опции “Настройка параметров”. В строчке “Важные обновления” установить опцию “Устанавливать обновления …”.
- Сохранить внесенные настройки нажатием на “ОК”.
Установка драйверов на комплектующее
Нюансы инсталяции драйверов на отдельные виды устройств.
Видеокарты
Касательно этого комплектующего обновления драйверов важнее всего. Разработчики постоянно оптимизируют программный код – картинка в конкретной видеоигре будет отрисовываться быстрее. Поэтому не стоит полагаться на универсальные драйвера ОС – нужно искать последнюю версию от производителя. Для этого нужно помнить производителя чипа видеокарты. Есть 3 варианта, достаточно кликнуть по названию, чтобы перейти на подходящий раздел сайта с драйверами: Intel, AMD и Nvidia.
Материнские платы
Важность в том, что материнка содержит в себе большую часть оборудования компьютера. На ней будет и звуковая, и сетевая карта, и отдельные контроллеры для управления электропитанием. Здесь нужно действовать по такому алгоритму:
- Узнать конкретную модель материнской платы. Диагностические утилиты наподобие Everest помогут в этом, либо изучить коробку от платы – там обязательно будет буквенно-цифровой индекс.
- Зайти на сайт производителя. Отыскать раздел загрузок или техподдержки. Также можно в строке поиска ввести индекс платы.
- На страничке устройства указать нужную версию Windows, выбрать требуемые драйвера. К примеру, Realtek Драйвер LAN – сетевая плата для проводного интернета. Разобраться, что из предложенного списка действительно требуется. После – скачать драйвера.
Звуковые карты
К почти любой встроенной звуковой карте подойдут универсальные драйвера Windows. Для внешних или дискретных карт используются ПО от производителя. Оно обычно содержит драйвер и специальную утилиту, с помощью которой активируются цифровые “улучшители” сигнала и эффекты.
Сетевые адаптеры
Сложность только в том, чтобы не перепутать сетевой и беспроводной адаптер. В обозначении первого присутствует слово “Ethernet”, а в названии второго – “Wi-Fi”.
Установка драйверов на периферию:
Это оборудование, которое предназначено для ввода-вывода информации. Существуют нюансы, возникающие в отношении драйверов.
Накопители
Внешние жесткие диски и флешки в 99% случаев не требуют установки драйверов. Единственный нюанс – если подключение выполняется через порт USB 3.0, то нужно убедиться, что на него установлены драйвера. Иначе скоростные показатели такого разъема будут такие же, как и в устаревшей версии ЮСБ 2.
Мышки и клавиатуры
Если такие манипуляторы относятся к бюджетному уровню, то драйверов на них точно не нужно. Другое дело, если это дорогая клавиатура с дополнительными функциями. Самый очевидный случай, когда придется устанавливать драйвер – для активации разноцветной подсветки клавиш. В таком случае подходящее ПО будет в комплекте поставки товара и на сайте производителя.
Принтеры
Универсальные решения ОС редко подходят для таких устройств. Сложности могут возникнуть только с устаревшими моделями, которым больше 10 лет. В ином случае на сайте производителя или в коробке с принтером будет релевантное ПО.
Программы для автоматического поиска и установки драйверов
При поиске информации о том, как скачать и установить Виндовс 10 бесплатно на русском с драйверами, всегда лучше использовать специальную программу. Алгоритм действий следующий:
- После скачивания и установки программа выполнит анализ оборудования, подключенного к ПК.
- Она обнаружит на какие устройства не установлены драйвера и на какие есть апдейты.
- Автоматически скачает и установит их.
Итог – пользователю почти ничего не нужно делать вручную.
Наиболее популярное приложение – DriverPack. После скачивания и установки необходимо:
- Запустить программу. При первом запуске она на начальном окне сразу предложит “Установить автоматически”. Лучше кликнуть на “Режим эксперта”.
- Выбрать орудование, для которого стоит инсталлировать ПО. Если есть лишнее, то снимается в его строчке отметка. После этого уже запускается процесс нажатием на “Установить автоматически”.
Откат или удаление драйверов
Относительно частый случай – когда пользователь узнал, как установить сетевой драйвер, и выполнил это, но нужно возвратиться к исходной позиции из-за возникших проблем. Выполняется следующее:
- Открывается “Диспетчер устройств”. Кликается правой кнопкой мышки на сбоящем устройстве – “Свойства” => “Драйвер” => “Откатить”.
- Если нужно стереть всю информацию об этом приборе, то жать нужно на “Удалить” – нижняя опция.
Откат предполагает удаление последней версии установленного драйвера. Он сам не удалится, а только станет более “древним”. Необходимость отката вызвана сбоем работы нового драйвера. Нередки случаи, когда обновленная версия ПО работает стабильно на всех ОС, кроме той, что установлена у пользователя.
Удаление выполняют в том случае, если другие подходы не помогают и прибор не хочет работать. Следует учитывать, что при последующей перезагрузке системы Windows попытается автоматически установить подходящее ПО. Если это не удастся, то в “Диспетчере устройств” так и останется неопознанное оборудование.
Заключение
- Устанавливать драйвера нужно, а обновлять желательно.
- Надежнее всего действовать в ручном режиме через “Диспетчер устройств”.
- Сбоящее ПО можно удалить или откатиться на предыдущую версию.
Драйвер сетевого ® Intel® для ОС Windows 7* — последняя версия
Устаревшие файлы для загрузки
Устаревшие пакеты загрузки PROWIN32 и PROWIN64 обеспечивают поддержку PROSet, driver, ANS, FCoE и DCB для WINDOWS 7* и Windows Server 2008 R2*.
Регулярные веб-пакеты Intel® PROSet поддержку операционных систем Windows 8.1*, Windows Server 2012*, Windows Server 2012 R2*, Windows® 10, Windows Server 2016* или более новых операционных систем.
Примечание. Новая аппаратная поддержка или новые функции не будут добавлены в устаревшие пакеты загрузки.
Обзор
Этот файл загрузки содержит Intel® Ethernet сетевых драйверов и по для Windows 7*.
Какой файл необходимо загрузить?
Примечание. Адаптеры 10GbE поддерживаются только 64-битным драйвером:
- PROWin32.exe для 32-битных (x86) версий Windows*
- PROWinx64.exe для 64-битных (x64) версий Windows
Как использовать этот файл для загрузки
Загрузите саморазъемный архив и запустите его. После удаления файлов во временную директорию запустите мастер установки и удалите временные файлы после ее завершения. Все файлы на языке встроены в этот архив. Вам не нужно загружать дополнительный языковый пакет.
См. примечания readme, если вы хотите извлекать файлы без установки.
Это программное обеспечение также может применяться Intel® Ethernet контроллеров. Поддержка встроенных сетевых подключений предоставляется производителем системы или платы.
О драйверах intel®
Драйвер или программное обеспечение для вашего компонента Intel®, возможно, был изменен или заменен производителем компьютера. Мы рекомендуем вам перед установкой нашего драйвера поработать с производителем компьютера, чтобы вы не теряли функций или настроек.
См. список сайтов поддержки производителей.
Приложение Intel® Driver & Support Assistant
Поиск на сайте Intel.com
Вы можете выполнять поиск по всему сайту Intel.com различными способами.
- Торговое наименование: Core i9
- Номер документа: 123456
- Кодовое название: Kaby Lake
- Специальные операторы: “Ice Lake”, Ice AND Lake, Ice OR Lake, Ice*
Ссылки по теме
Вы также можете воспользоваться быстрыми ссылками ниже, чтобы посмотреть результаты самых популярных поисковых запросов.
Недавние поисковые запросы
Остановите автоматическое обновление драйверов в Windows 10/8/7
Хотя простое подключение устройства и автоматическая установка драйвера для Windows 10, Windows 8, Windows 7 или Windows Vista – это круто, по некоторым причинам вы можете предпочесть не устанавливать драйвер автоматически. Вы можете, если хотите, остановить автоматическую установку драйверов Windows. Вы можете остановить автоматическое обновление драйверов в Windows 10/8/7. Если вы будете следовать этому руководству, вы можете отключить автоматическую установку драйверов в Windows 10 с помощью панели управления, реестра Windows или редактора групповой политики.
Остановить автоматическое обновление драйверов
Использование панели управления
Хотя рекомендуется разрешить автоматическую загрузку Windows драйверов и реалистичных значков, если вы хотите, вы можете запретить Windows 10/8 автоматическую установку драйверов, откройте Панель управления> Дополнительные параметры системы> вкладка «Оборудование»> Параметры установки устройства.
Вы также можете получить к нему доступ, открыв Панель управления> Устройство и принтеры> Щелкните правой кнопкой мыши Компьютер в разделе Устройства и выберите Настройки установки устройства .
Вас спросят, хотите ли вы загрузить драйверы и реалистичные значки для ваших устройств?
Здесь выберите Нет, позвольте мне выбрать, что делать . Нажмите Сохранить изменения.
Использование редактора групповой политики
Введите gpedit.msc в начале поиска и нажмите Enter, чтобы открыть Редактор групповой политики .
Перейдите к Конфигурации компьютера> Административные шаблоны> Система> Установка устройства> Установка устройства.
Теперь на панели RHS дважды щелкните Запретить установку устройств, не описанных другими параметрами политики .
Установите его на Включено. Нажмите Применить/ОК.
Использование реестра Windows
Если в вашей Windows нет групповой политики, вы можете перейти к следующему ключу в Реестре Windows :
HKEY_LOCAL_MACHINE \ SOFTWARE \ Microsoft \ Windows \ CurrentVersion \ DriverSearching
Установите значение SearchOrderConfig равным 0 , чтобы заблокировать обновления драйверов. Значение 1 позволяет загружать обновления драйверов.
Перезагрузите компьютер.
Отключить автоматическую установку или переустановку драйвера
Если драйвер устройства уже установлен, и вы хотите удалить его, а затем остановить обновление этого конкретного драйвера, выполните следующие действия:
- Удалить драйвер через Диспетчер устройств
- Используйте инструмент «Показать или скрыть обновления» в Windows 10, чтобы заблокировать обновление определенного драйвера.
Надеюсь это поможет.
Как обновить драйвера на Windows XP
При подсоединении новых устройств или возникновении проблем, при сбоях программного обеспечения или появлении системных ошибок специалисты рекомендуют установить или обновить драйвера на звуковую карту и другое оборудование.
В связи с этим возникает вопрос, как это сделать? Тогда как на новых операционных системах достаточно запустить программу автоматического обновления, то как можно обновить драйвера на более старой os такой, как windows xp?
Как узнать, установлен ли драйвер на оборудование?
Важно проверить, прошло ли правильно подключение оборудования при его сопряжении с компьютером, и установился ли драйвер. После обновления программного обеспечения для устройств windows также необходимо проверять корректность выполненного действия.
Для того чтобы проверить, установился ли драйвер на звук, нужно выполнить следующие действия:
- Правой кнопкой мыши нажать на «Мой компьютер», если его нет на рабочем столе, можно сделать это из меню «Пуск» и выбрать «Диспетчер устройств». В случае если нет такого пункта меню, перейти к шагу 2;
- Попасть в это меню можно через «Панель управления»;
- Нужно выбрать настройку системы;
- Далее необходимо в появившемся окне выбрать вкладку «Оборудование» и нажать кнопку «Диспетчер устройств»;
- Неустановленное оборудование windows с проблемными драйверами будет отмечено желтым восклицательным знаком, а отключенные и полностью неработающие устройства – красным крестом.
Как подобрать ПО вручную?
Если автоматическая установка драйвера не удалась, и нет программного обеспечения, а их нужно обновить, придется заняться их поиском. Зачастую можно скачать необходимое ПО на сайтах производителя устройства, указав его серию, номер и модель.
Однако модель того или иного комплектующего может быть неизвестна, в особенности, если необходимо установить или обновить драйвер на такое устройство, как звуковая карта. Лезть в системный блок, чтобы визуально увидеть серийный номер, не всегда возможно. В таком случае необходимо воспользоваться поиском по ID оборудования.
Каждое комплектующее вашего компьютера имеет уникальный номер, который позволяет аппаратной части системы совмещаться с программной – идентифицировать его. Чтобы узнать ID устройства windows, необходимо:
- Зайти в диспетчер устройств описанным выше способом;
- Выделить проблемное комплектующее, нажать на него дважды левой кнопкой мыши или один раз правой и в выпадающем меню выбрать «Свойства»;
- Выбрать вкладку «Сведения», а в выпадающем меню – «Коды (ID) оборудования»;
- Выделите верхний, наиболее полный код и скопируйте его при помощи комбинации клавиш «Ctrl+C»;
- Найдите в поисковой системе необходимый драйвер звуковой карты и скачайте его.
После установки нового программного обеспечения для оборудования не забывайте, что необходимо перезагрузиться для того, чтобы система windows приняла изменения правильно и начала работать со звуком.
Автоматическое обновление
Для автоматической установки драйверов с серверов Microsoft можно воспользоваться штатными средствами windows. Однако по умолчанию эта функция отключена. Чтобы ей воспользоваться, необходимо выполнить следующие действия:
- Убедиться, что Автоматическое обновление windows включено. Для этого зайти в «Панель Управления» и выбрать соответствующую настройку;
- Может быть выбран любой из параметров, кроме последнего, который исключает возможность установки новых системных файлов;
- Теперь необходимо вернуться к управлению системными настройками. Для этого в панели управления выбираем опцию «Система»;
- Во вкладке «Оборудование» нужно выбрать «Узел Windows Update» и активировать один из двух верхних вариантов.
После подтверждения выбранных параметров остается только подключиться к сети интернет, дождаться получения файлов, установить и обновить их.
Обновление при помощи дополнительного ПО
Штатные средства операционной системы позволяют найти необходимый «свежий» драйвер на новую звуковую карту. Однако версии программного обеспечения далеко не всегда актуальны. Не все комплектующие и не всех моделей поддерживаются, а значит, обновляться будет лишь часть оборудования. Кроме того, драйвера разработаны как общие и могут не передавать всех тонкостей настройки специализированного оборудования, если даже установить их последние версии.
Поэтому лучше пользоваться драйверами, которые предоставляет создатель вашей звуковой карты. Они производятся специально для вашего комплектующего и будут максимально использовать его ресурсы. Но вручную отслеживать обновление каждого аппарата совсем не просто. Поэтому существует множество программ, которые позволяют установить и обновить драйвера на все устройства. Их можно разделить на:
- сборки актуальных драйверов за текущий период;
- поисковые и отслеживающие обновления на сайтах производителя с возможностью автоматической закачки и установки.
В качестве примера стоит привести сборку drp.su. Используя такую программу, можно забыть о самостоятельном поиске драйверов не только для своих комплектующих, но и запросто помочь другу после переустановки windows или возникновения проблем и ошибок с программным обеспечением звуковой карты.
Автоматически получать рекомендуемые драйверы и обновления для вашего оборудования
Даже если у вас настроен Центр обновления Windows на автоматическую загрузку и установку всех важных и рекомендуемых обновлений, вы все равно можете не получать все обновленные драйверы, доступные для ваших устройств. Например, дополнительные обновления могут включать обновленные драйверы, которые становятся доступными для оборудования или устройств, которые вы уже установили. Windows не загружает и не устанавливает дополнительные обновления автоматически, но вы будете уведомлены, когда станут доступны дополнительные обновления.
Чтобы получить все доступные обновления для ваших устройств, периодически проверяйте Центр обновления Windows на наличие всех доступных обновлений, включая необязательные. Вы можете просмотреть доступные обновления, а затем выбрать их из списка обновлений, которые Windows найдет для вашего компьютера. Вот как это сделать:
Откройте Центр обновления Windows, нажав кнопку Пуск . В поле поиска введите Обновление , а затем в списке результатов щелкните Центр обновления Windows .
На левой панели щелкните Проверить обновления и подождите, пока Windows выполнит поиск последних обновлений для вашего компьютера.
Если есть какие-либо доступные обновления, щелкните ссылку в поле под Центр обновления Windows , чтобы просмотреть дополнительную информацию о каждом обновлении. Каждый тип обновления может включать драйверы.
На Выберите обновления, которые вы хотите установить. На странице найдите обновления для своих аппаратных устройств, установите флажок для каждого драйвера, который вы хотите установить, а затем нажмите OK .Возможно, отсутствуют доступные обновления драйверов.
На странице Центра обновления Windows щелкните Установить обновления . Если вам будет предложено ввести пароль администратора или подтверждение, введите пароль или предоставьте подтверждение.
Примечания:
Центр обновления Windows сообщает вам, является ли обновление важным, рекомендуемым или необязательным.
Для некоторых обновлений требуется перезагрузка компьютера.
Центр обновления Windows сообщит вам, были ли обновления успешно установлены.
Как остановить автоматическую установку драйверов в Windows 10/8/7
Когда вы пытаетесь обновить компьютер с помощью встроенной программы обновления, некоторые другие обновления для других устройств устанавливаются автоматически.Однако, если вы хотите, чтобы не позволял Windows 10/8/7 автоматически устанавливать драйверы , вот как это сделать.
Когда вы покупаете новый ноутбук или форматируете компьютер с нуля, единственное, что часто игнорируется, — это правильная установка драйверов устройств Windows. Еще во времена Windows XP пользователям приходилось устанавливать все драйверы аудио, видео, сети и устройств, потому что, в отличие от Windows 7, Windows XP не поставляется с предустановленными драйверами устройства, аудио и видео. Но пользователи Windows 7 обычно пропускают установку всех драйверов устройств из-за того, что, когда вы закончите установку Windows 7, все драйверы аудио, видео и дисплея будут работать из коробки.
Из-за этого невежества многие пользователи даже не утруждают себя загрузкой последних исправлений и обновлений с веб-сайта обновлений Microsoft, что является основной причиной того, что вы продолжаете видеть сообщение «Установить драйвер устройства». Всякий раз, когда вы подключаете USB-накопитель в Windows7, запускается мастер установки драйвера устройства, и Windows7 начинает поиск новых драйверов для обеспечения совместимости оборудования.
Остановить Windows 7 от установки драйверов устройств
Однако вы можете заблокировать Windows7 от установки драйверов устройств или навсегда скрыть мастер установки драйверов устройств, выполнив следующие простые шаги, указанные ниже:
1.Когда вы получите запрос на установку драйверов устройств, откройте панель управления и перейдите в «Дополнительные настройки системы». Выберите вкладку «Оборудование» и выберите «Параметры установки устройства»
Остановить автоматическую установку драйверов Windows7
2. Теперь выберите «Нет, позвольте мне выбрать, что делать».
3. Также установите флажок «никогда не устанавливать драйверы из обновления Windows», потому что это остановит загрузку обновлений драйверов устройств Windows в будущем.
Вот и все, теперь Windows настроена так, чтобы не проверять доступные драйверы устройств при подключении к системе внешнего жесткого диска или USB-накопителя (включая USB-мышь или клавиатуру).
Недостаток отключения мастера установки драйверов устройств
Одним из недостатков отключения автоматической установки драйверов устройств Windows является то, что для некоторых устройств требуется проверка драйверов, иначе они не будут работать вообще.
Например: Я купил внешний съемный диск емкостью 500 ГБ от Toshiba, но Windows не смогла обнаружить жесткий диск и отобразить его в проводнике Windows. Я протестировал свой новый жесткий диск в операционной системе Linux, и он работал нормально.Мне удалось перенести файлы и папки с компьютера Linux на съемный диск, но всякий раз, когда я подключал тот же жесткий диск к компьютеру с Windows, операционная система не могла его обнаружить.
Позже я отформатировал Windows, загрузил все драйверы устройств и установил последние исправления от Microsoft (панель управления> Установить обновления). После установки всех основных обновлений драйверов устройств я подключил тот же жесткий диск, и у Windows не было проблем с его обнаружением.
Альтернативный способ остановить установку драйверов устройств Windows
Есть другой способ решить проблему.
1. Щелкните меню «Пуск» и введите «gpedit.msc» (без кавычек) в поле поиска, чтобы открыть редактор локальной групповой политики Windows.
2. Выберите Конфигурация компьютера> Административные шаблоны> Система> Установка устройства> Ограничения установки устройства.
3. В правой части дважды щелкните «Запретить установку устройств, не описанных другими параметрами политики». Установите значение «Включено», нажмите «ОК», и готово.
Важно отметить, что это исправление групповой политики не препятствует загрузке обновлений Windows на ваш компьютер.Но это предотвратит появление запроса на установку при подключении мыши USM, нового съемного флэш-накопителя или любого внешнего устройства с помощью кабеля USB.
Совет:
1. Просканируйте свой компьютер на наличие устаревших драйверов и программ
2. Как удалить обновления Windows и как установить обновления Windows в автономном режиме
Остановить Windows 7 от автоматической установки драйверов устройств
Хотя Windows 7 многое делает проще, чем в предыдущих версиях операционной системы, иногда это может быть агрессивным баггером, когда дело доходит до обнаружения, загрузки и установки драйверов устройств для недавно обнаруженного оборудования.
Многие пользователи Windows 7 предпочитают устанавливать драйверы вручную и не нуждаются в операционной системе, помогающей с новыми устройствами. К счастью, есть несколько вариантов, которые можно использовать, чтобы запретить Windows 7 автоматически загружать и устанавливать драйверы устройств. Это руководство работает с выпусками Windows 7.
Home Premium, Professional и Ultimate.Остановка автоматического загрузки драйвера устройства
Чтобы остановить автоматическую загрузку и установку драйверов устройств в Windows 7, начните с нажатия Пуск> Панель управления> Оборудование и звук> Устройства и принтеры .
Это окно содержит значки, обозначающие устройства, подключенные к вашему компьютеру. Здесь показаны устройства, включая ваш монитор, клавиатуру, мышь, принтер, внешние накопители и почти все остальные периферийные устройства.
Найдите здесь значок, представляющий ваш компьютер. Обратите внимание, что имя вашего компьютера здесь не My Computer , как вы могли ожидать. Вместо этого это фактическое индивидуальное имя вашего компьютера, которое может отображаться в сети.
Если вы не знаете имя своего компьютера, нажмите Пуск , щелкните правой кнопкой мыши Мой компьютер и выберите Свойства . Найдите переменную с именем Computer Name и обратите внимание на имя вашего компьютера справа.
Вернитесь в окно Устройства и принтеры и найдите значок с именем вашего компьютера под ним. Щелкните этот значок правой кнопкой мыши и выберите Параметры установки устройства .
В открывшемся окне вас спросят, хотите ли вы загрузить драйверы и реалистичные значки для ваших устройств. В этом окне вы заметите, что есть два варианта. Выберите вариант с надписью Нет, позвольте мне выбрать, что делать , и станут доступны еще несколько вариантов.
Теперь у вас есть три варианта на выбор. Первый вариант дает Windows 7 разрешение всегда устанавливать лучший драйвер из Центра обновления Windows. Выберите этот вариант, если вы хотите, чтобы Windows переходила в Центр обновления Windows и загружала и устанавливала драйвер при каждом обнаружении нового устройства или при обнаружении обновленного драйвера для оборудования на вашем ПК.
Второй вариант немного более консервативен, поскольку Windows 7 сначала будет использовать любые локальные драйверы на вашем компьютере, прежде чем перейти в Центр обновления Windows для поиска, загрузки и установки драйвера. Последний вариант является наиболее консервативным, и вам следует выбрать его, если вы хотите запретить Windows 7 автоматически загружать и устанавливать драйверы или если вы всегда хотите вручную устанавливать драйверы самостоятельно.
Когда вы сделаете свой выбор, нажмите кнопку Сохранить изменения , и все готово.
Реалистичные иконки
Возможно, вы заметили, что в последнем окне был выбран вариант Заменить стандартные значки устройств на расширенные значки . Это косметическое изменение даст вам красивые значки вместо стандартных по умолчанию.
Например, обратите внимание на изображение выше, что общий значок для игровой мыши Logitech G500 был заменен на значок, изображающий реальный продукт. Обратите внимание на то же самое для клавиатуры SideWinder X6 и принтера Brother HL-1440.
Если вам нравятся эти значки, выберите эту опцию, затем нажмите Сохранить изменения , и вскоре значки изменятся в соответствии с конкретными устройствами, подключенными к вашему компьютеру.
Однако есть одно предостережение при использовании этих значков. Здесь будут отображаться только значки, для которых Microsoft имеет специальный значок в своей базе данных. Обратите внимание, что значок звуковой системы Logitech Z Cinema отображается в виде клавиатуры, а не динамика или другого значимого изображения.
Поскольку у Microsoft нет специального значка для звуковой системы Z Cinema, она использовала свое лучшее предположение.Ваш пробег может варьироваться в зависимости от устройств, которые вы установили и подключили к компьютеру с Windows 7. Наслаждаться!
Как автоматически устанавливать драйверы в Windows 10
Windows 10 — отличная операционная система, особенно по сравнению с ее предыдущей версией, Windows 8. Microsoft очень последовательно выпускает обновления для Windows 10, и они работают как шарм. Однако это только обновления программного обеспечения.
Также необходимо установить обновления оборудования, также известные как драйверы.Эти драйверы обеспечивают бесперебойную и наиболее эффективную работу вашего оборудования. Однако установка драйверов очень утомительна, особенно в старых версиях Windows.
Если ваш компьютер работает под управлением Windows 10, вы можете довольно просто получить автоматические обновления драйверов. Все, что вам нужно, это сторонняя программа, поскольку в Windows 10 нет встроенной функции для этого.
Как автоматически установить драйверы
Если вы использовали старую версию Windows, например Windows XP, вы знаете, как сложно было получить драйверы для вашего компьютера.Вы должны знать точное название, модель и марку вашего аппаратного компонента, чтобы найти драйвер в Интернете — если вам повезет!
Некоторое оборудование поставляется с драйверами на компакт-диске, но они обновляются очень быстро и по сути бесполезны. Замечательно, если у производителя оборудования есть собственный сайт, на котором они загружают все самые свежие драйверы.
Отличным примером является NVIDIA, которая предлагает именно это. Кроме того, процесс установки невероятно интуитивно понятен и прост. Вы просто заходите на их сайт, находите свою видеокарту, выбираете версию Windows, которую используете, и загружаете драйвер видеокарты.
Это так просто, каждый может это сделать. Сама установка очень проста — просто следуйте инструкциям на экране. Если бы каждый производитель оборудования был таким же невероятным, как NVIDIA. К сожалению, это не так, и получение драйверов вручную может быть проблемой.
Лучший способ автоматической установки драйверов в Windows 10 — использовать доверенные сторонние программы, которые сделают это за вас. Эти программы сканируют ваш компьютер в поисках сведений об оборудовании, а затем загружают драйверы, используя свои онлайн-базы данных.
Вот некоторые из лучших бесплатных инструментов для работы с драйверами, которые вы можете скачать прямо сейчас.
Top 3 Best Driver Tools
Все эти программы для автоматической установки драйверов протестированы и не содержат вирусов. Попробуйте их и найдите тот, который вам больше всего подходит.
Обновление драйвера Slimware
Slimware — это название компании, которая создала один из лучших инструментов для обновления драйверов. Раньше он назывался Slim Drivers, и вы, возможно, слышали о нем. Просто нажмите на ссылку, а затем на «Загрузить сейчас» вверху страницы.
После этого вы сможете легко установить его, следуя инструкциям на экране.Когда вы откроете приложение, просто нажмите «Начать сканирование», и оно просканирует все оборудование вашего компьютера. Если у вас установлены последние версии драйверов, это сообщит вам, что у вас уже установлены последние стабильные драйверы и обновления.
Если у вас много устаревших драйверов, он будет обновлять их один за другим автоматически, когда вы нажимаете «Загрузить» рядом с драйвером.
Идентификатор драйвера
Идентификатор драйвера также просто настроить. Щелкните ссылку, затем щелкните Загрузить идентификатор драйвера.Выполните простую настройку, и программа запустится автоматически. Щелкните «Сканировать сейчас». Он работает даже без подключения к Интернету.
По завершении сканирования программа перенаправит вас на веб-сайт, где вы сможете загрузить все обновления, отсутствующие в вашей системе. Щелкните обновление и выберите последнее доступное обновление.
Затем вам нужно будет бесплатно зарегистрироваться, используя свой адрес электронной почты или учетную запись Facebook. После этого вы можете скачать все нужные вам драйверы.
Iobit Driver Booster
Driver Booster от Iobit — это аккуратное бесплатное программное обеспечение для обновления драйверов.Нажмите «Бесплатная загрузка», а затем «Загрузить для Windows» в следующем окне. Следуйте инструкциям на экране для установки.
По завершении щелкните Сканировать сейчас. Вы увидите список устаревших драйверов, поэтому нажмите «Обновить», и они будут загружены автоматически. Кроме того, программа установит их сразу же. После этого вам может быть предложено перезагрузить компьютер.
Сделайте это, и все обновления драйверов будут успешно сохранены. Это, вероятно, лучший инструмент для обновления драйверов в нашем списке, поскольку он не требует регистрации или дополнительных действий.Если вам нравится эта программа, вы можете перейти на премиум-версию и поддержать разработчиков, получив дополнительные льготы.
Зачем делать это самому, когда роботы делают это лучше?
Теперь вы знаете, как автоматически устанавливать драйверы в Windows 10. Это очень утомительная задача, если вы делаете ее вручную. Используя стороннюю программу, вы сэкономите минуты, если не часы, на обновлении системных драйверов.
Какой ваш любимый инструмент для обновления драйверов? Расскажите нам в комментариях ниже.
Как отключить автоматическое обновление драйверов Windows 10. С легкостью!
Windows 10 может автоматически загружать и устанавливать драйверы для некоторых устройств через Центр обновления Windows, например для видеокарт. Хорошо, что Windows помогает автоматически обновлять драйверы. Но иногда это может вызвать проблемы. Если вы не хотите, чтобы Windows 10 устанавливала драйверы автоматически, вы можете использовать один из трех методов для отключения автоматического обновления драйверов.
Метод 1. Настройка параметров установки устройства
Вы можете настроить параметры установки устройства, чтобы разрешить или запретить автоматическое обновление драйверов.Вот как это сделать:
1. Откройте панель управления .
2. Просмотрите большие значки и выберите Система .
3. Выберите Расширенные настройки системы .
4. Выберите вкладку Оборудование и щелкните Параметры установки устройства .
5. Выберите Нет и нажмите Сохранить изменения .
Метод 2: отключить автоматическое обновление драйверов с помощью групповой политики
Вы можете остановить автоматическую установку драйверов Windows 10 с помощью групповой политики.Просто включите «Не включать драйверы в обновления Windows» в групповой политике.
Выполните следующие действия, чтобы отключить автоматическое обновление драйверов с помощью групповой политики:
1. На клавиатуре одновременно нажмите Win + R (клавишу с логотипом Windows и клавишу R), чтобы открыть окно «Выполнить».
2. Введите gpedit.msc в поле «Выполнить» и нажмите OK , чтобы открыть редактор локальной групповой политики.
3. Разверните Конфигурация компьютера > Административные шаблоны > Компоненты Windows , затем щелкните Центр обновления Windows .
4. На правой панели дважды щелкните Не включать драйверы в обновления Windows .
5. Выберите Включено и нажмите ОК , чтобы сохранить изменения.
После настройки параметров, выполнив описанные выше действия, вы не сможете получать обновления драйверов через Центр обновления Windows. Но этот метод применим только к Windows 10 Professional, Windows 10 Ultimate и Windows 10 Enterprise, поскольку групповая политика недоступна в Windows 10 Home. Для домашних пользователей Windows 10 вам подойдет метод 1.
Метод 3. Блокировка обновлений драйверов для определенных устройств
Если вы просто хотите, чтобы Windows 10 не обновляла драйверы для некоторых конкретных устройств, вы можете использовать этот метод, который позволяет блокировать обновления драйверов для определенных устройств. Чтобы заблокировать обновления драйверов для определенных устройств, необходимо выполнить всего два шага:
Шаг 1. Найдите идентификаторы оборудования для устройства
Идентификатор оборудования — это определяемая поставщиком идентификационная строка, которую Windows использует для сопоставления устройства. Почти все устройства имеют список идентификаторов оборудования.Чтобы заблокировать обновления драйверов для определенного устройства, вам необходимо найти идентификаторы оборудования для этого устройства.
Вот как найти идентификаторы оборудования для устройства:
1. На клавиатуре одновременно нажмите Win + R (клавишу с логотипом Windows и клавишу R), чтобы открыть окно «Выполнить».
2. Введите devmgmt.msc в поле «Выполнить» и нажмите OK , чтобы открыть диспетчер устройств.
3. В диспетчере устройств найдите устройство, для которого вы хотите заблокировать обновления драйверов.
4. Дважды щелкните на устройстве, чтобы открыть Свойства устройства.
5. Выберите вкладку Подробности .
6. Выберите Идентификаторы оборудования в раскрывающемся меню Свойства.
7. Скопируйте все идентификаторы оборудования из раздела Value .
8. Создайте текстовый файл и вставьте идентификаторы оборудования в текстовый файл.
Если вам нужно заблокировать обновления драйверов для нескольких устройств, повторите вышеуказанные шаги для каждого устройства.Затем скопируйте и вставьте идентификаторы оборудования устройств в текстовый файл.
9. Сохраните текстовый файл.
Шаг 2. Запретить установку устройств, соответствующих любому из этих идентификаторов устройств
После того, как вы найдете идентификаторы оборудования для устройств, откройте редактор групповой политики и настройте соответствующие параметры, чтобы предотвратить установку драйверов устройств. Выполните следующие шаги:
1. На клавиатуре одновременно нажмите Win + R (клавишу с логотипом Windows и клавишу R), чтобы открыть окно «Выполнить».
2. Введите gpedit.msc в поле «Выполнить» и нажмите OK , чтобы открыть редактор локальной групповой политики.
3. Разверните Конфигурация компьютера > Административные шаблоны > Система > Установка устройства и щелкните Ограничения установки устройства . На правой панели дважды щелкните на Запретить установку устройств, соответствующих любому из этих идентификаторов устройств .
5. Выберите Включено и нажмите кнопку Показать , чтобы открыть окно «Показать содержимое».
6. В окне «Показать содержимое» скопируйте и вставьте все идентификаторы оборудования , которые вы сохранили ранее, в раздел «Значение». Затем нажмите OK , чтобы сохранить изменения.
7. Вернувшись на страницу политики, нажмите ОК , чтобы сохранить изменения.
Если вы хотите предотвратить обновления драйверов для других конкретных устройств в будущем, вы можете продолжать добавлять идентификаторы оборудования этих устройств в раздел «Значение», упомянутый в шаге 6.Но вам нужно оставить включенным параметр (упомянутый в шаге 5).
Надеюсь, эта статья окажется для вас полезной. Если у вас есть какие-либо вопросы, оставьте комментарий ниже. Я свяжусь с вами как можно скорее.
Автоматическая установка и обновление драйверов
Автоматическая установка и обновление драйверов
Автоматический поиск новых драйверов, загрузка, установка и обновление существующих драйверов — все эти действия можно выполнить за несколько минут с помощью одной программы.Быстрое и мощное средство обновления драйверов установит все драйверы, необходимые для работы ваших устройств с Windows 10, 8.1, 8, 7, Vista или XP.
Загрузить сейчасПробная версия. Загружая программу, вы принимаете условия пользовательского соглашения.Дополнительное программное обеспечение в комплекте
О
Программа обновления драйверов Carambis — самый простой и быстрый способ обновить все драйверы на вашем ПК. Программа сканирует все подключенные устройства, проверяет базу данных на наличие обновленных драйверов, а также отсутствующих драйверов, более совместимых и стабильных версий драйверов, которые подходят индивидуально для вашего ПК и конфигурации ваших устройств.Вы сможете загрузить и установить необходимые драйверы вручную или выбрать необходимые драйверы для автоматической загрузки и установки, и программа выполнит всю работу за вас в фоновом режиме.
Driver Updater очень полезен для начинающих пользователей: вам не нужно искать названия модели устройства, необходимые для поиска подходящего драйвера. Программа автоматически определяет уникальный идентификатор устройства (Hardware ID или HID) и выбирает драйвер для этого устройства даже более точно, чем это может сделать пользователь вручную.Программа использует одну из крупнейших баз данных с последними драйверами для Windows 10, 8.1, 8, 7, Vista и XP. Все драйверы являются официальными и протестированы производителями устройств, поэтому пользователи защищены от установки вирусов и вредоносных программ, которые часто маскируются под драйверы на сторонних веб-сайтах.
Driver Updater также помогает профессионалам, которым приходится работать с несколькими компьютерами: вместо того, чтобы устанавливать драйверы для каждого компьютера вручную, вы можете использовать программу и установить все драйверы на всех компьютерах одновременно.И все драйверы всегда будут обновлены до последних версий, поэтому вы можете забыть о текущем обслуживании.
Основные возможности программы:
- Автоматический поиск, загрузка, установка и обновление всех драйверов; Драйверы
- совместимы с операционными системами Windows 10, 8.1, 8, 7, Vista и XP;
- Выборочная установка и обновление драйверов;
- Удобный интерфейс;
- Всегда актуальные драйверы, протестированные на нескольких системах.
Минимальные системные требования:
- Процессор Intel Pentium или AMD K5 с базовой частотой 200 МГц;
- 32 МБ оперативной памяти;
- 20 МБ свободного места на жестком диске;
- 16-битная видеокарта с разрешением 800×600;
- Доступ в Интернет.
10 лучших бесплатных инструментов для загрузки и установки драйверов в Windows
Driver Fixers — это умные утилиты, которые устраняют любые проблемы с драйверами в вашей системе.Эти приложения загружают и устанавливают отсутствующие или устаревшие драйверы в вашу систему, тем самым повышая ее стабильность и производительность. Они также решают некоторые из наиболее распространенных проблем, с которыми сталкивается операционная система Windows. Это программное обеспечение помогает вам устранять проблемы с драйверами на лету, без необходимости вручную искать или идентифицировать отсутствующие или устаревшие драйверы в вашей системе, а затем находить их в Интернете и загружать и устанавливать их один за другим. В этом посте мы поделимся с вами 10 лучшими бесплатными программами для исправления драйверов для загрузки и установки драйверов в Windows 10, 8.1, 8, Vista, 7 или XP в 2020 году.
Лучшие бесплатные инструменты для загрузки и установки драйверов в Windows
1. Ускоритель драйвера IObit
Driver Booster — это быстрый и эффективный инструмент для исправления драйверов, который поддерживает актуальность системных драйверов и повышает общую производительность системы. Driver Booster поддерживает более 200K драйверов и удаляет все поврежденные или бесполезные драйверы (которые в противном случае вызывают проблемы). Он утверждает, что содержит одну из самых больших баз данных драйверов для Windows XP и более поздних версий.
Pro:
- Создает точки восстановления перед установкой драйверов
- Позволяет загружать драйверы по расписанию и автоматически
- Поддерживает удаление и откат для исправления ошибочных установок
Con (s):
- Не предлагает бесплатную загрузку некоторых драйверов
- Не поддерживает массовую / автоматическую загрузку некоторых драйверов
Загрузить: Бесплатно, $ 22.99
2. Решение DriverPack
DriverPack Solution, одно из первых средств исправления драйверов, автоматически обнаруживает устаревшие драйверы в вашей системе и обновляет их за один раз. Это программа , которая экономит время, избавляет вас от необходимости вручную определять драйверы. Более того, программа предлагает простой интерфейс без отвлекающих элементов и поддерживает Windows XP и выше.
Pro:
- Автоматически находит необходимые драйверы в вашей системе
- Позволяет загружать и устанавливать драйверы одним щелчком мыши
- Позволяет массовую загрузку в отличие от других средств исправления драйверов
- Предлагает две загрузки — онлайн и офлайн пакеты
Con (s):
- Запрещает свободным пользователям устанавливать драйверы вручную
- Устанавливает ненужное программное обеспечение без запроса, иногда
Загрузить: Бесплатно
3.DUMO от KC Softwares
KC Software известна разработкой некоторых из самых удобных приложений для платформы Windows. А недавно они принесли программу Driver Update Monitor для пользователей Windows 10, 8 и 7. В отличие от других инструментов обновления драйверов, эта программа определяет необходимые драйверы на основе огромного списка устройств и драйверов Microsoft. Это помогает значительно снизить количество ложных срабатываний при обновлении драйверов оборудования. Кроме того, с DUMO вы получите самую последнюю версию драйверов оборудования.Сказав это, самое лучшее в DUMO — это то, что он не содержит рекламного или раздутого ПО.
В ходе тестирования я обнаружил, что приложение чрезвычайно простое и сканировало весь список аппаратных устройств за несколько секунд. Кроме того, одним щелчком мыши вы можете обновить все драйверы на вашем ПК с Windows. Итак, если вам нужен инструмент для обновления драйверов на компьютерах с Windows одним щелчком мыши, DUMO — один из лучших.
Pro:
- Простота использования
- Высокая скорость сканирования
- Обновление в один клик
Con (s):
- Не предлагает бесплатную загрузку некоторых драйверов
Загрузить: Бесплатно, $ 22.99
Загрузить: (Бесплатная версия Pro стоит от 14,99 долларов США)
4. Талант водителя
Driver Talent — это решение для исправления драйверов, которое находит совместимые отсутствующие драйверы для вашего ПК и легко их устанавливает. Он также обновляет ваши системные драйверы поверх устаревших или поврежденных драйверов, обеспечивая бесперебойную работу системы. В отличие от некоторых своих конкурентов, он также отображает размер драйвера, дату выпуска и номер версии, чтобы убедиться, что вы загрузили правильные драйверы.Кроме того, он поддерживает все выпуски, начиная с Windows XP и Server 2003.
Pro:
- Предлагает удаление ненужных драйверов
- Быстрая загрузка и установка драйверов
- Позволяет создавать резервные копии обновленных и установленных драйверов
- Позволяет восстанавливать драйверы из резервной копии после сбоев
Con (s):
- Обнаруживает меньше драйверов по сравнению с другими решениями
Загрузить: Бесплатно.5,99 долл. США
5. DriverMax
DriverMax — это решение для исправления драйверов, которое обновляет и устанавливает все устаревшие драйверы на лету. Программа сканирует ваш компьютер и обнаруживает все отсутствующие, поврежденные или устаревшие драйверы. DriverMax даже экспортирует все старые драйверы, хранящиеся в вашей системе, чтобы они не смешивались или не конфликтовали с новыми. Инструмент поддерживает и работает с Windows XP .. до Windows 10.
Pro:
- Автоматическая проверка обновлений драйверов
- Обновляет несколько драйверов одним щелчком мыши
- Выполняет резервное копирование системы перед установкой драйверов
- Позволяет выполнять восстановление системы для устранения проблем с установкой драйверов
Con (s):
- Ограничения на бесплатную загрузку драйверов
- Разрешает неподписанные (и небезопасные) обновления драйверов
- Загрузка драйверов через короткий промежуток времени, а не сразу
Загрузить: Бесплатно, $ 29.80
6. Программа обновления драйверов Auslogics
Auslogics — еще одна компания, которая создает одни из лучших приложений для Windows. Ранее мы рассказывали об инструментах Auslogics в статье «Дефрагментация для Windows 10». И на этот раз мы предлагаем вам отличный инструмент для обновления драйверов на компьютерах с Windows. Программа проста и не требует каких-либо знаний для обновления драйверов оборудования. Все, что вам нужно сделать, это нажать кнопку «Сканировать», и программа обнаружит все потенциальные проблемы с драйверами и предоставит вам отчет.После этого вы можете обновить недостающие драйверы за один раз.
Что касается драйверов, Auslogics получает их напрямую от производителей устройств, так что это довольно хорошо. Кроме того, Auslogics работает в фоновом режиме и автоматически обновляет драйверы, когда появляется новый. В общем, если вам нужен умный инструмент для загрузки и установки драйверов на ПК с Windows, Auslogics — это то, что вам нужно.
Профи:
- Источник драйверов напрямую от производителя устройства
- Автоматически обновляет драйверы
- Действия по сканированию и установке в один клик
Con (s):
- Ограничения бесплатного драйвера загрузок
Скачать: Бесплатно, версия Pro от 28 долларов
7.Драйвер Easy
Driver Easy позволяет установить все отсутствующие драйверы и даже найти их вручную на ПК с Windows. Программа выполняет тщательное сканирование, чтобы определить, какие драйверы повреждены или устарели, и позволяет вам их установить. Driver Easy утверждает, что в его базе данных есть 8 M + драйверов, что означает, что он собирается перехватывать и обновлять все возможные драйверы в системе. Кроме того, приложение поддерживает все версии до Windows 10, как и другие.
Профи:
- Позволяет автоматическое сканирование и даже сканирование по расписанию
- Предлагает резервное копирование драйверов перед их обновлением или установкой
- Поддерживает восстановление системы, если во время установки что-то пойдет не так
Con (s):
- Загружает устаревшие драйверы, иногда
- Загружается медленнее, чем другие перечисленные здесь бесплатные программы
Загрузить: Бесплатно, $ 29.95
8. Драйверы SlimDrivers
SlimDrivers обнаруживает устаревшие драйверы в вашей системе, а также определяет соответствующие исполняемые файлы для вашего ПК и устанавливает их на лету. Программное обеспечение находит последние версии драйверов для вашей системы , используя технологию облачного сканирования в реальном времени для достижения наилучших результатов. SlimDrivers работает только в Windows XP и всех более поздних версиях, в отличие от Driver Talent.
Профи:
- Позволяет создавать резервные копии и восстанавливать драйверы
- Позволяет удалить устаревшие драйверы из системы
Con (s):
- Не разрешает массовую загрузку одним щелчком в бесплатной версии
- Устанавливает SlimCleaner, инструмент для очистки системы, без разрешения
Загрузить: Бесплатно, от 19 долларов.97
9. Программа обновления драйверов WinZip
WinZip Driver Updater, решение для исправления драйверов, имеющее одну из обширных баз данных драйверов, сканирует ваш компьютер, а находит и устанавливает устаревшие драйверы . Драйверы можно легко установить, а также обновить их вручную. Driver Updater предлагает оригинальные драйверы от производителей и работает в Windows XP и более поздних версиях.
Профи:
- Позволяет пропускать обновления драйверов
- Позволяет планировать / автоматизировать сканирование драйверов
- Обеспечивает хорошую работу обновленных драйверов
- Автоматически сканирует и быстро устанавливает устаревшие драйверы
Con (s):
- Оставляет несколько устаревших драйверов при сканировании в бесплатной версии
- Некоторые обновления указывают на неточную информацию об установленном драйвере s
Загрузить: Бесплатно
10.Помощник по драйверам и поддержке Intel
Intel Driver and Support Assistant — это средство обновления драйверов на основе браузера, разработанное специально для компьютеров на базе Intel. Intel разработала этот инструмент, чтобы упростить процесс обновления драйверов на компьютерах с Windows. Если у вас есть компьютер на базе чипа Intel , я бы порекомендовал этот инструмент, поскольку вы будете получать обновления от первого лица без какого-либо риска ложных срабатываний . Кроме того, он обеспечивает персонализированную и интегрированную системную поддержку для различных продуктов Intel.Если у вас возникнут проблемы с компьютером, вы получите бесплатную поддержку.
Не говоря уже о том, что программа поддерживает автоматическое обновление и сканирование по расписанию, поэтому, даже если вы не открываете программу и не обновляете драйверы вручную, помощник позаботится обо всем в фоновом режиме. В заключение, Intel Driver and Support Assistant — отличный способ получить подлинные драйверы для ПК на базе Intel, и вам обязательно стоит попробовать.
Pro:
- Лучшее для простого обновления драйверов Intel
- Автообновление с функциями сканирования по расписанию
- Обновление в один клик
Con (s):
- Работает только с драйверами Intel.

 Пользователь должен вручную нажать на каждом устройстве.
Пользователь должен вручную нажать на каждом устройстве.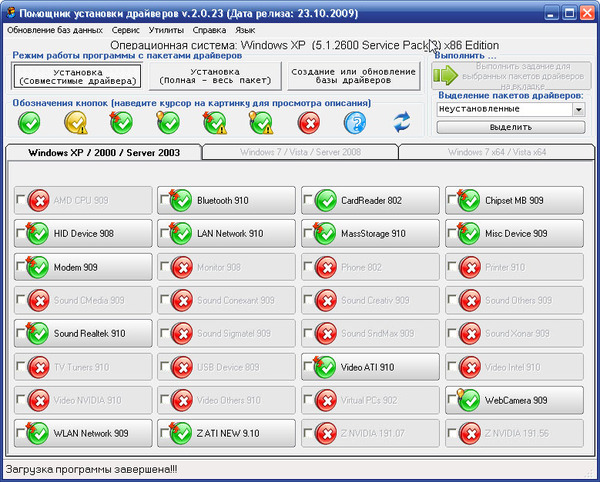 Ручная установка.
Ручная установка.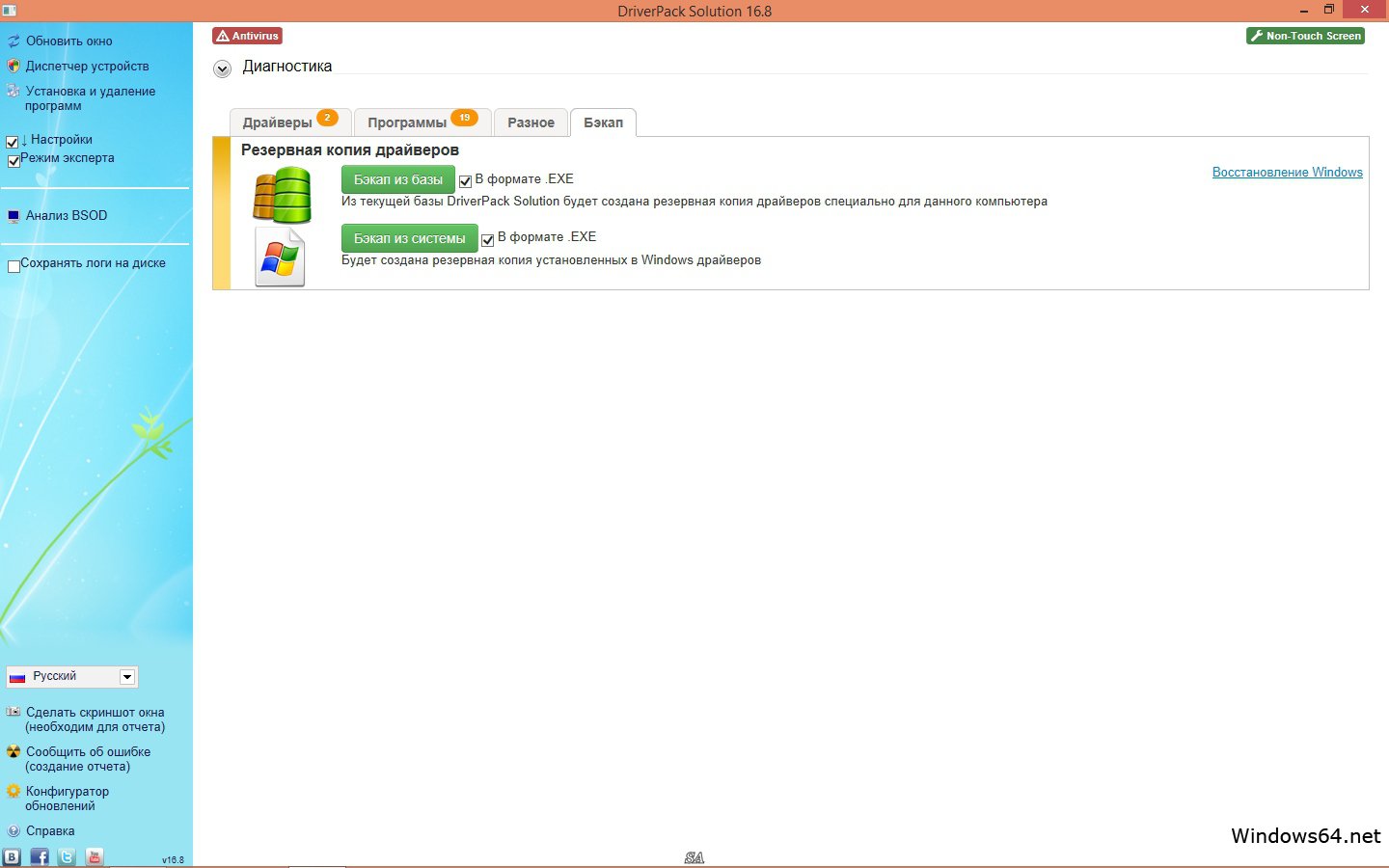



 1 / 8 / 7
1 / 8 / 7