Как настроить автоматический запуск программ и документов при старте Windows
- – Автор: Игорь (Администратор)
Автоматический запуск программ при запуске Windows — это одна из тех задач, которые можно решить различными способами. Начиная с изменения папки «Автозагрузки» и кончая редактированием реестра. Наиболее простым, надежным и легким способом является изменение папки «Автозагрузка». В нее можно поместить ярлыки на различные программы, документы, папки и т.д. И когда Windows будет стартовать, то она автоматически запустит все, что находится в этой папке. Тем не менее, вам надо помнить о том, что для каждой учетной записи пользователя имеется своя папка автозагрузки. Так что если вам нужно добавить автозагрузку другому пользователю, то необходимо добавить ярлык непосредственно в его папке.
Комментарий: при наполнении такой папки, надо быть очень аккуратным. Так как большое количество программ на старте, негативно скажется на времени загрузки операционной системы Windows. Добавляйте только то, что действительно необходимо. Например, если вы каждый раз открываете браузер сразу после старта системы, то можно добавить ярлык браузера в папку «Автозагрузка». Но, если вы используете какую-то программу периодически, например, Word, то не стоит ее добавлять в автозагрузку. Так же обращайте внимание на то, что именно вы помещаете в папку. В такой папке нельзя хранить настоящие программы и документы. Есть большой риск, что вы их потеряете.
Быстрый способ открыть папку Автозагрузка во всех версиях ОС Windows (2003, 2005, 2008, XP, Vista, 7, 8)
- Используйте сочетание клавиш «Клавиша Windows + R», чтобы открыть окно «Выполнить» (клавиши необходимо нажать одновременно)
- Введите «shell:startup» (без кавычек и без пробелов, но с двоеточием)
- Нажмите «OK».

Перед вами откроется папка «Автозагрузка».
Как разместить ярлыки в папке Автозагрузка
После того, как вы открыли папку автозагрузки, вам необходимо создать там ярлыки. Конечно, можно по отдельности создавать каждый ярлык, но есть способ намного проще. Для этого перетаскивайте программы и документы не левой кнопкой мыши, а правой. В таком случае, перед тем как сделать какое-то действие, Windows откроет специальное контекстное меню, в котором будут перечислены возможные действия. Из всех пунктов нас интересует только «Создать ярлык». После того, как вы выберите этот пункт, Windows автоматически создаст ярлыки для всех программ, папок и документов, которые вы перетаскивали.
Вот и все. Теперь при каждом старте Windows, будут открываться ваши программы и документы.
Соответственно, чтобы удалить какие-то программы из автозагрузки, вам всего лишь надо удалить ярлыки из этой папки.
Так же вам будет интересно
Конечно, описываемый способ не исчерпывает все возможности. Если у вас есть какие-то предпочтения, или ваша задача содержит различные «но», то советуем вам так же ознакомиться со следующим списком обзоров и статей:
☕ Хотите выразить благодарность автору? Поделитесь с друзьями!
- Бесплатные портативные программы для быстрого запуска программ (лаунчеры)
- Как быстро перейти в каталог или папку Windows (subst)?
Добавить комментарий / отзыв
Как открыть автозапуск программ на Windows 7
Какими способами можно отключить автозапуск программ в Windows 7
Как отключить автозагрузку — этим вопросом задаются очень многие пользователи, в том числе и те, у которых на ПК стоит «семерка». Зачастую он возникает из-за пониженной производительности компьютера. Это происходит по одной причине — большому количеству установленных программ Windows, которые включаются сразу же после запуска всей системы. В итоге, компьютер начинает тормозить, а запуск Виндоус может длиться несколько минут и даже больше.
Подобные ситуации возникают не только у рядовых пользователей, но и опытных. Для большей производительности, чтобы ограничить расход ресурсов и ускорить работу «железа», нужно вовремя отключать ненужные программы в меню автозапуска программ. Суть в том, что практически все программы стандартно включаются после включения. Обычно можно найти специальное «окно», где есть запрос у пользователя об этом, но он настолько маленький или находится в далеком углу, что большинство людей просто не замечают его. Настройка автозапуска или автозагрузка программ — дело нескольких минут, но большинство людей просто не знают, как их выполнить.
При отключении программ нужно быть очень осторожным и не пытаться выключать все подряд. Некоторые утилиты напрямую связаны с работой Виндоус 7, вы можете нанести непоправимый урон системе и сделать только хуже.
Метод первый: удаление программ из папки автозапуска
Как удалить программу из автозапуска Windows 7. Это самый простой и распространенный способ, который знаком практически каждому пользователю. Для его осуществления нужно зайти в меню «Пуск», затем во все программы и нажать на папку «Автозагрузка».
Именно эта папка является отправным пунктом включения программ на вашем компьютере. Все, что расположилось в ней, запускается при включении системы. Как же ограничить их автовключение. Самый простой и грубый метод — просто удалить все утилиты, которые расположились в папке «
Метод второй: использование стандартной утилиты MSConfig
Этот метод для тех, кому нужны установленные утилиты, и он не может просто взять их и удалить.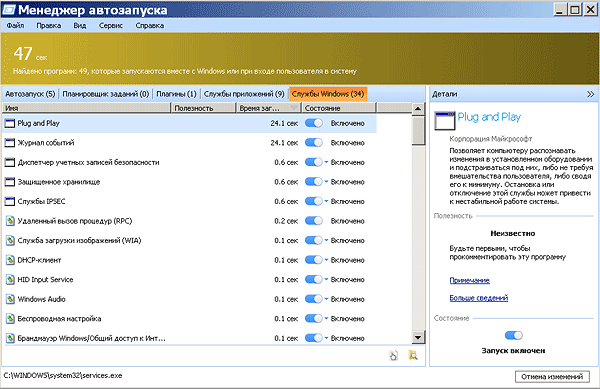 Но отключение все равно остается в ваших задачах, в таком случае нужно воспользоваться стандартной программой. Она стандартно встроена в Виндоус 7 и есть на каждом компьютере без исключения, вам не нужно ничего устанавливать или скачивать с интернета.
Но отключение все равно остается в ваших задачах, в таком случае нужно воспользоваться стандартной программой. Она стандартно встроена в Виндоус 7 и есть на каждом компьютере без исключения, вам не нужно ничего устанавливать или скачивать с интернета.
Чтобы запустить утилиту, нужно открыть меню «Пуск» и нажать на строку поиска, в нее вбиваем следующее название msconfig.
Иногда поиск может показать, что ее нет на вашем ПК. Тогда ищем ее по адресу на скриншоте и запускаем двойным кликом. Далее открывается окошко, все настройки которого находятся в верхнем углу. Нам нужно нажать на вкладку «Автозагрузка» и убрать все галочки напротив ненужных программ. Таким образом, они перестанут автоматически запускаться при включении компьютера и приносить вам неудобства.
Если же вы не знаете, за что отвечает та или иная утилита, лучше ничего не менять, выключайте только те, с которыми лично знакомы. Нажимаем ОК после того, как исключили все ненужные программы из списка. Вам предложат перезагрузить компьютер. Это решать вам, процесс не повлияет на наши настройки в любом случае. Основное преимущество данной утилиты состоит в ее простоте, а недостаток в маленьком функционале. Она не предоставляет возможность отключать все существующие программы. А это проблема для некоторых пользователей, поэтому стоит рассмотреть другие варианты.
Метод третий: отключение программ вручную
Для выполнения этого процесса нам необходимо открыть редактор реестра. Для этого нажимаем сочетание клавиш Win + R или отдельно заходим в меню «
Перед нами появится редактор реестра, выглядит он страшно, но на самом деле ничего подобного. Конечно же, лучше в нем ничего не менять, чтобы не случилось никаких изменений в системе. Но, если вы знаете, что делаете, то бояться не стоит. В нашем случае нужно найти следующий адрес «КомпьютерHKEY_LOCAL_MACHINESOFTWARE MicrosoftWindowsCurrentVersionRun».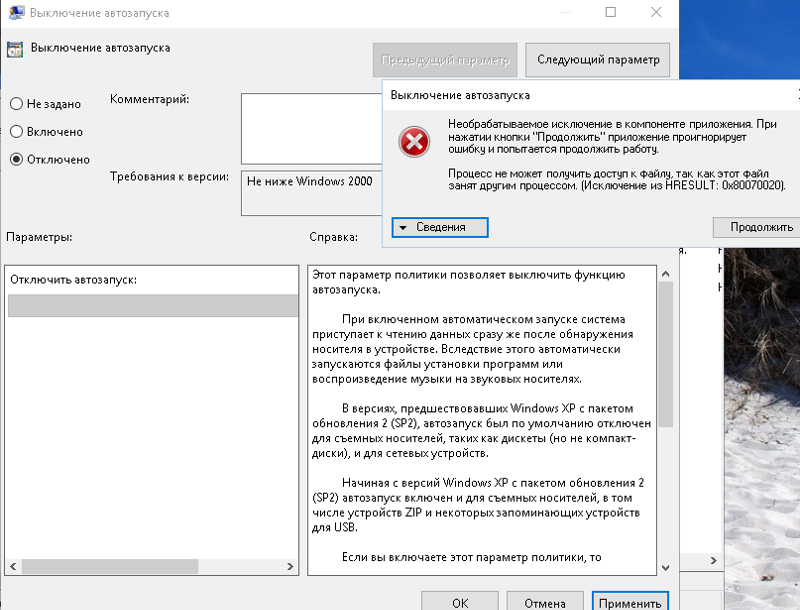
Папка «Run
Четвертый метод: отключение программы с помощью скаченных утилит
Это самый популярный метод. Нужно просто установить программу, которая сможет помочь вам отключить любой софт на вашем ПК. Преимущество в том, что для этого нужно будет просто зайти в нужную вкладку и убрать галочки, это все. Но для начала нужно выбрать именно ту программу, которая сможет выполнять свои функции на 100%. В современных условиях это трудная задача, ведь в интернете есть тысячи подобных утилит, большинство из них низкокачественные.
Специалисты предлагают пользоваться программой Autoruns, ее основной плюс в том, что она полностью бесплатна. При этом утилита очень мощная, имеет большой функционал. С помощью нее вы сможете отключить абсолютно любую программу всего в несколько кликов. Это позволит продвинутым пользователям выключить весь тот софт Виндоуса, который им просто не нужен.
Скачиваем программу с официального сайта, единственный минус — английский язык, хотя можно найти и русифицированную версию. Панель управления
«Все» или «Everything» — нужная вкладка, на которой можно увидеть списки абсолютно всех программ, служб, драйверов и так далее, которые включаются во время запуска системы. Остальные вкладки позволяют увидеть то же самое, но в упорядоченном и фильтрованном виде.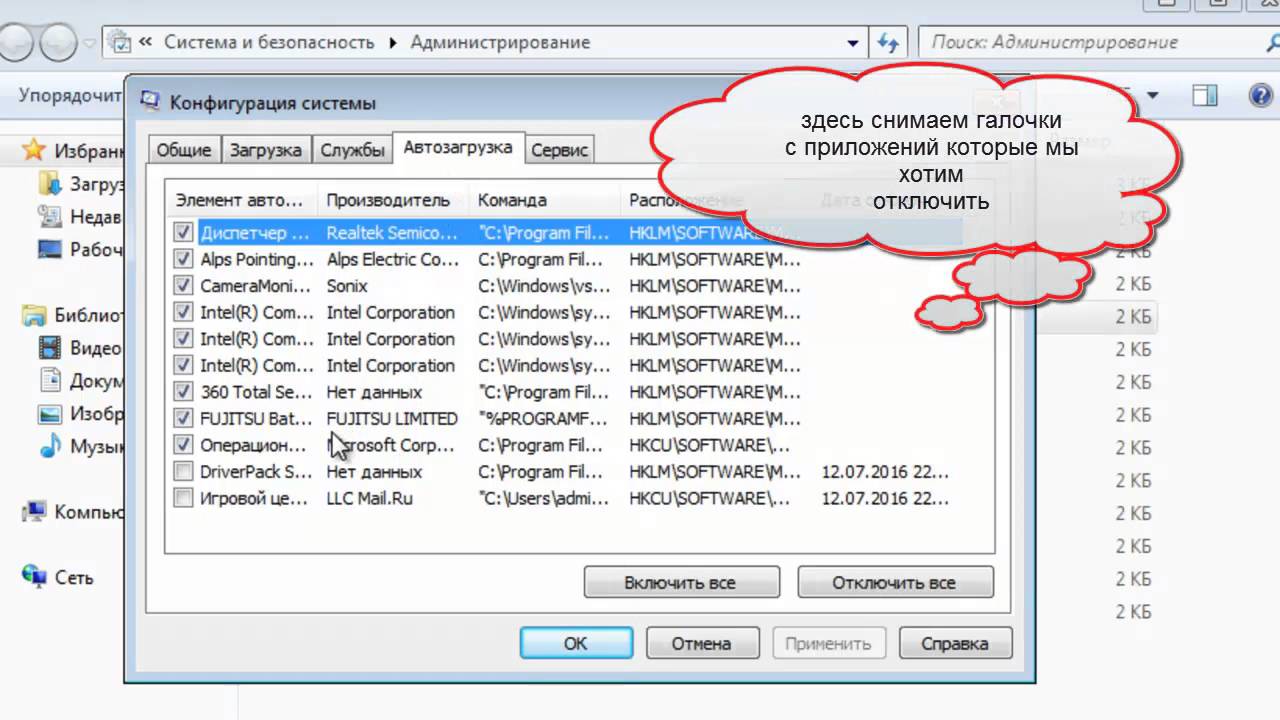 Отключить автозагрузку программ можно из любой вкладки.
Отключить автозагрузку программ можно из любой вкладки.
Существует возможность кликнуть по любой из записей, так сможете просмотреть версию софта, его размеры и нахождение на ПК в нижней части окна.
Также интерес представляет двойной клик указателем мыши по строчке записи. При этом откроется соответствующая системная программа (утилита) Windows, отвечающая за запуск файла соответствующей записи. Например, кликнув по строчке SunJavaUpdateSched вы увидите такое вновь открывшееся окно:
Чтобы отключить автозапуск конкретной программы, нужно просто убрать галочку напротив.
Как видите, Autoruns очень проста в использовании и кроме того не требует инсталляции. Остается только выполнить отключение действительно не нужного ПО. И не забывайте делать точки восстановления перед тем, как выполнить существенные изменения.
Итак, мы надеемся, что вы получили исчерпывающий ответ на вопрос, как отключить автозапуск программ в Windows 7, и теперь сможете значительно ускорить ваш ПК.
Видео по теме
Как зайти в автозагрузку Windows 7
Довольно часто возникает потребность настроить автоматический запуск какой-либо программы, будь то почтовик, редактор документов, или иное программное средство. Это ускоряет работу на компьютере, и позволяет не волноваться, что сервис не будет запущен. Данная статья посвящена методам использования автозапуска.
Как зайти в автозагрузку Windows 7
Изменение автозапуска через «Пуск»Шаг 1. Войдите в меню «Пуск» и наведите курсор на вкладку «Все программы».
Входим в меню «Пуск» и наводим курсор на вкладку «Все программы»
Шаг 2. Найдите пункт «Автозагрузка» щелкните по его правой кнопкой мыши и выберите «Открыть».
Находим пункт «Автозагрузка»
Шаг 3. В появившемся окне удалите ненужные ярлыки и создайте нужные.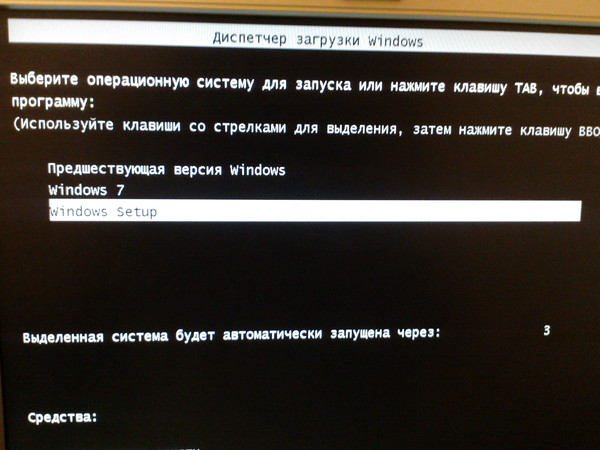
Удаляем ненужные ярлыки и создаем нужные
Важно! Обратите внимание, данный метод позволяет быстро перевести программный продукт в режим автоматической загрузки, но отображает не все сервисы реально загружаемые одновременно с операционной системой.
Изменение автозагрузки через утилиту MSconfigШаг 1. Для вызова утилиты через меню «Пуск» в строке «Найти программы и файлы» нужно ввести команду MSconfig и щелкнуть мышью по ярлыку.
Вводим команду MSconfig
Шаг 2. Запустите утилиту. В открывшемся окне «Конфигурация системы» переключитесь во вкладку «Автозагрузка».
Переключаемся во вкладку «Автозагрузка»
Шаг 3. Отметьте нужные элементы галочками.
На заметку! Обратите внимание, данный способ отобразил гораздо больше сервисов, по сравнению с первым. Дело в том, что утилита MSconfig работает напрямую с реестром Windows, и отображает все ключи автозапуска, в то время как папка «Автозагрузка» отображает лишь те сервисы, которые были добавлены Вами в ручном режиме.
Изменение автозагрузки через реестрШаг 1. Для вызова редактора реестра через меню «Пуск» в строке «Найти программы и файлы» нужно ввести команду regedit и выбрать выданный поиском ярлык.
Вводим команду regedit и выбираем выданный поиском ярлык
Шаг 2. В открывшемся окне следует последовательно развернуть папки, HKEY LOCAL MACHINE (для Вашего компьютера) и HKEY CURRENT USER (для пользователя, от имени которого запущена операционная система):
Шаг 3. Удалите ненужные записи, ориентируясь на имя в правом столбце.
Важно! Будьте аккуратны при работе с редактором реестра, внимательно проверяйте пути к записям. Удаление и изменение некоторых файлов может привести Windows в нерабочее состояние.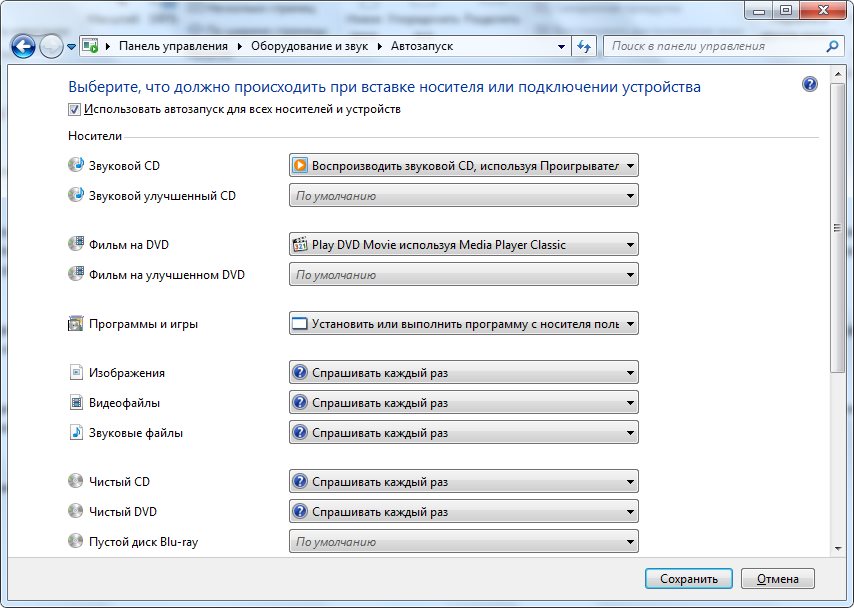
Для регулировки автозагрузки можно использовать CCleaner. Данная программа полностью бесплатна.
Шаг 1. Запустите CCleaner.
На заметку! При выборе программы Вы можете скачать полную версию (требует установки) или портативную (работает без установки).
Шаг 2. Переключитесь на вкладку «Сервис».
Переключаемся на вкладку «Сервис»
Шаг 3. Раскройте меню «Автозагрузка». Для выключения или удаления элемента следует выделить его щелчком левой кнопки мыши и выбрать соответствующую опцию.
Раскрываем меню «Автозагрузка»
Важно! В программе версии 5.33.6162 была найдена уязвимость, и внедрен вредоносный код, собирающий данные и отправляющий их на сторонний сервер. Команда разработчиков заметила это спустя 15 дней, после релиза. Пользуйтесь только проверенными версиями!
Видео — Как зайти в автозагрузку на Windows 7
ЗаключениеМы рассмотрели четыре разных способа регулировки автозагрузки Windows. Три из представленных способов являются стандартными средствами Windows, один – требует установки дополнительного программного обеспечения. Оценка каждого метода приведена в сводной таблице.
Как зайти в автозагрузку Виндовс 7?
Владелец компьютера, отдающий предпочтение классическому поколению операционных систем от Microsoft и уже разобравшийся, как установить Виндовс 7, легко настроит рабочую среду под себя. Он может в несколько кликов изменить разрешение экрана, задать новый пароль и определить права пользователей, а также зайти в автозагрузку и ускорить работу ОС. Где находится автозапуск Windows 7 и как его посмотреть — попробуем разобраться.
Как посмотреть автозагрузку Windows 7?
Автозапуск Виндовс 7 — это системный раздел, а также отдельная папка, защищённая от просмотров пользователей, не являющихся администраторами. Он представляет собой перечень установленных на компьютере программ и исполняемых сценариев, которые по умолчанию или по запросу юзера должны запускаться автоматически — сразу после включения операционной системы.
Он представляет собой перечень установленных на компьютере программ и исполняемых сценариев, которые по умолчанию или по запросу юзера должны запускаться автоматически — сразу после включения операционной системы.
Хотя на старт каждого такого приложения обычно уходят доли секунды, одновременная загрузка большого числа элементов заметно тормозит подготовку компьютера или ноутбука к работе, а в отдельных случаях приводит к некритическим сбоям, требующим перезапуска ОС. Чтобы избежать этих неприятностей, следует проверить меню автозапуска — благо сделать это не сложнее, чем узнать о способах восстановления системы Windows 7.
Важно: хотя и посмотреть список автозагрузки Виндовс 7, и войти в упомянутый системный каталог можно, используя штатные средства, следует иметь в виду, что некоторые приложения и утилиты останутся скрытыми от пользователя. Чтобы попасть в действительно полное меню автозапуска, стоит использовать приложения от сторонних разработчиков; об одном из них будет рассказано далее.
На Windows 7 найти меню автозапуска можно тремя простыми, отнимающими минимум времени и не требующими особых познаний путями; первый из них — использование системной команды «Выполнить».
Команда «Выполнить»
Применение этой команды просто и безопасно; ни один антивирус для Windows 7 не станет блокировать действия юзера, а сам процесс займёт, с учётом настроек автозапуска программ, не более десяти-пятнадцати минут.
Чтобы войти в список автозагрузки Виндовс 7 посредством команды «Выполнить», пользователь должен:
- Выполнить команду msconfig. Сделать это можно, открыв меню «Пуск».
- Введя в строке поиска без пробелов, кавычек и других изменений msconfig.exe и нажав на расположенную справа пиктограмму лупы. Теперь остаётся выбрать щелчком мыши верхний пункт в перечне найденных файлов и приступить к настройке автозапуска программ на Windows 7.
- Аналогичного результата можно достичь, зажав одновременно клавиши Windows (Win — кнопка с флажком-логотипом ОС) и R, после чего введя в единственном редактируемом поле окна «Выполнить» команду msconfig и нажав на «ОК».

- В открывшемся окошке пользователь должен перейти на вкладку «Автозагрузка».
- И ознакомиться со списком запускаемых без его участия программ. Как было сказано выше, здесь представлена лишь часть приложений; надеяться найти с помощью системной команды полный перечень не стоит.
- Чтобы отключить одну или несколько программ, стартующих вместе с Windows 7, достаточно снять галочку в расположенном слева от её названия чекбоксе. Если требуется отменить автоматический запуск всех представленных в меню приложений, нужно нажать на кнопку «Отключить все».
- Включить весь список обратно можно, воспользовавшись расположенной рядом кнопкой с соответствующим названием.
- После того как настройка автозагрузки Виндовс 7 завершена, следует кликнуть по кнопке «Применить», а затем нажать на «ОК».
- Более простой способ запустить Windows 7 без «лишнего» программного обеспечения — снова перейти на вкладку «Общие».
- Установить кружок напротив нижнего содержащегося там пункта «Выборочный запуск».
- И снять галочку в чекбоксе «Загружать элементы автозагрузки». Щёлкнув по кнопкам «Применить» и «ОК», пользователь сможет значительно сократить время следующего включения операционной системы.
Юзеру, часто устанавливающему новые приложения, часть из которых неизбежно оказывается в меню автозагрузки Windows 7, будет полезно использовать следующую хитрость, позволяющую запускать команду msconfig без лишних усилий:
- Создать в любом каталоге, а лучше всего — на «Рабочем столе» обычный текстовый документ.
- Открыть его и вписать внутри, не изменяя синтаксиса и не добавляя символов — start msconfig.exe.
- Сохранить сделанные изменения и закрыть документ.
- Теперь нужно изменить расширение файла.
 По умолчанию в Windows 7 оно будет скрыто.
По умолчанию в Windows 7 оно будет скрыто.
- Чтобы исправить ситуацию, нужно открыть меню «Пуск», набрать в строке поиска «Расширение» и найти в списке найденных позицию «Отображение и скрытие расширений имён файлов».
- В открывшемся окошке перейти на вкладку «Вид».
- И снять галочку в чекбоксе «Скрывать расширения…», после чего последовательно щёлкнуть по кнопкам «Применить» и «ОК».
- Завершив описанные манипуляции, владелец компьютера или ноутбука должен вернуться к созданному текстовому документу и сменить расширение с .txt на .bat — обязательно с сохранением точки после основного имени.
- Совершаемые изменения следует подтвердить, нажав на кнопку «Да».
- Исполняемый файл готов. Теперь, чтобы запустить упомянутую команду, юзеру достаточно дважды щёлкнуть по нему левой клавишей мыши — или выделить правой и в контекстном меню выбрать пункт «Открыть» или «Запуск от имени администратора».
- Отредактировать содержание текстового документа можно, воспользовавшись в том же контекстном меню опцией «Изменить».
Совет: чтобы было легче найти созданный файл, следует переименовать его сообразно фантазии и способностям пользователя — например, назвать «Автозагрузкой».
Командная строка
Этот способ не слишком отличается от предыдущего; посмотреть список автозагружаемых программ на Windows 7, используя командную строку, можно следующим образом:
- Открыть меню «Пуск» и ввести в строке поиска запрос «Командная строка».
- Или, если не лень переключаться на латиницу, — cmd, после чего кликнуть левой клавишей мыши по верхнему пункту в списке результатов.
- Ввести в открывшемся окне классической командной строки, ничего не меняя, msconfig.exe или msconfig, а затем воспользоваться клавишей Enter.
- Выполнив все действия, пользователь окажется в уже знакомом системном окошке, где сможет продолжить настройку запуска приложений.

- Если по каким-либо причинам найти «Командную строку» описанным способом не получилось, следует в меню «Пуск» открыть список «Все программы».
- Перейти в каталог «Стандартные».
- И найти там нужную утилиту.
Совет: чтобы упростить вход в автозагрузку Виндовс 7 в будущем, юзер может создать ярлык «Командной строки» и разместить его на «Рабочем столе».
Удобная, крайне простая в использовании и безопасная программа, скачать которую можно совершенно бесплатно на сайте производителя, позволяет пользователю Windows 7 ознакомиться со списком автозапуска следующим образом:
- Запустить приложение и перейти в раздел «Инструменты».
- А далее — на вкладку «Запуск».
- Здесь владелец ПК увидит список всех программ, стартующих сразу после включения операционной системы.
- Отключить любой пункт можно, выделив его нажатием левой клавиши мыши и воспользовавшись одной из кнопок справа.
Совет: переместившись на вкладку «Контекстное меню», пользователь сможет посмотреть и при необходимости отключить отдельные пункты появляющегося при нажатии правой клавиши мыши списка.
Где находится папка «Автозагрузка» в Windows 7?
Чтобы перейти в каталог автозагрузки и отключить автозапуск программ в Windows 7 там, юзеру нужно:
- Открыть меню «Пуск» и выбрать в правом столбце пункт «Мой компьютер».
- Дважды щёлкнуть по значку диска C.
- По умолчанию часть системных папок пользователю недоступна; к ним относится и «Автозагрузка». Если ранее изменений не вносилось, пользователь должен описанным выше способом вызвать окно «Отображение и скрытие расширений имён файлов» и на вкладке «Вид» отметить кружочком пункт «Показывать скрытые файлы, папки и диски», а потом — последовательно нажать на кнопки «Применить» и «ОК».

- Теперь можно продвигаться дальше: из системного диска — в папку «Пользователи».
- Затем — в каталог текущего юзера.
Как отключить автозапуск программ
Если при включении компьютера ваша операционная система загружается очень долго, то дело в тех программах, которые открываются автоматически. Целая куча приложений запускается одновременно. От этого значительно тормозит компьютер. Поэтому нужно отключить автоматический запуск приложений. Мы рассмотрим самые популярные способы для различных систем.
Автозапуск программ в Windows 7. Утилита MSConfig.
Этот метод весьма простой. Зайдите в меню Пуск. Далее в поисковой строке введите msconfig. Открывайте первый (и единственный) результат.
Перейдите во вкладку Автозагрузка.
Здесь вы видите огромный список приложений. И все они запускаются при загрузке. Внимательно просмотрите весь список. Уберите галочки с тех утилит, которые при запуске вам не нужны. Затем сохраните внесенные изменения и обязательно перезагрузите компьютер. ОС должна загрузиться в разы быстрее.
Совет: если вы случайно отключили какую-то необходимую утилиту, не волнуйтесь! Просто вернитесь обратно и поставьте галочки в нужном месте.
Зайдите в меню Пуск, а далее «Все программы» и найдите «Автозагрузка».
Содержащиеся там программы загружаются при запуске. Если вы удалите ее из этой папки, то она не будет автоматически открываться. Просто выведите контекстное меню и нажмите пункт «Удалить».
Как отключить автозапуск через реестр?
Это самый сложный способ. Лучше ничего в реестре не делать, так как можно нарушить работу компьютера, если сделать что-то не то. Итак, откройте меню Пуск. Ниже, в поисковой строке, введите regedit.
Затем найдите две разделы Run. На скриншоте вы можете увидеть полные пути. Один из них отвечает за автоматический запуск для текущего пользователя, а другой – для всех пользователей.
Зайдите туда и просто удалите компоненты тех утилит, которые вам не нужны.
Программы для отключения автозапуска
Есть утилита Autoruns, она довольно мощная. В ней можно найти абсолютно все приложения, которые запускаются при загрузке.
Скачать ее можно с этого официального сайта: https://download.sysinternals.com/files/Autoruns.zip.
Затем распакуйте архив и запустите утилиту. Вот так она выглядит:
Переходим на вкладку Everything. Это значит, что там собраны программы, которые автоматически открываются на вашем компьютере. После, уберите галочки возле тех, которые вы желаете отключить при запуске.
Эта утилита удобна тем, что она по мимо отключения автозапуска, еще может удалять всякий мусор из компьютера, делая его еще производительным.
Скачать ее можно с этого сайта: http://ccleaner.org.ua/download.
Выберите необходимую установку. Если вы не знаете какой из них выбрать, то выберите первый.
Установите и запустите его. Далее перейдите во вкладку Сервис, а после – Автозапуск.
Отключите ненужные утилиты, и они не будут вас больше беспокоить при следующем запуске.
Вот таким образом можно легко и просто отключить любую программу из автозапуска. Следующие способы будут рассмотрены для других версий Windows.
Как отключить автозапуск программ в Windows 8
Через системный раздел.
Зажмите клавиши такие клавиши, как Win + R.
Откроется вот такое окошко. Введите shell:startup, затем нажмите ОК.
Здесь хранятся приложения текущего пользователя.
А если вы хотите открыть для всех пользователей, то введите shell:common startup.
Теперь просто нажмите на любую из папок, которая вам не нужна при запуске, и удалите ее.
Через Диспетчер задач
В следующих версиях операционных систем автоматический запуск находится не в утилите MSConfig, а в Диспетчере задач. Вызовите мышкой контекстное меню на панели управления и выберите необходимый вам пункт.
Вызовите мышкой контекстное меню на панели управления и выберите необходимый вам пункт.
Перейдите на вкладку Автозагрузка.
Выберите ненужное приложение и нажмите на кнопку «Отключить».
Через реестр
Зажмите такие клавиши, как Win + R. Благодаря этому откроется вот такое окошко. Введите название regedit, затем нажмите ОК.
Далее, вам следует найти такие разделы Run, которые находятся в двух папках. На скриншоте вы можете увидеть весь путь.
В них просто удаляете компоненты ненужных приложений.
Через планировщик
Зажмите такие клавиши, как Win + R. Благодаря этому откроется вот такое окошко. Введите название taskschd.msc, затем нажмите ОК.
Каждая утилита, включая вредоносную, прописывает время запуска. Просмотрите весь список и внесите необходимые изменения, если они нужны.
Как отключить автозапуск программ в Windows 10
Для данной операционной системе подходят те способы, которые перечислены для 8 версии. Даже расположение папок в реестре одинаковое.
Совет: воспользуйтесь любыми способами, кроме реестра. Там хранятся важные данные, которые очень просто повредить. Если вы в реестре разбираетесь плохо, лучше даже не заходить туда.
Таким образом, теперь никакие лишние приложения не будут мешать загрузке компьютера. Только не отключайте все утилиты подряд. Из них некоторые чрезвычайно важны для полноценной работы кампьютера.
Где автозапуск в Windows 7
Некоторые программы, сразу после их установки, автоматически заносятся в список загружающихся вместе с операционной системой. В некоторых ситуациях это удобно, если речь идет о: Антивирусном ПО; Офисных утилитах; Мессенджерах.
Однако нередко разработчики софта добавляют в дистрибутив файлов атрибут занесения утилиты в автозапуск, когда она там для большинства пользователей не нужна. И поэтому необходимо знать, где в Windows 7 находится автозапуск программ, как его просмотреть и отключить.
Наиболее простым для понимания среднестатистических пользователей современных ПК под управлением Windows 7 способом автозапуска программ, является папка автозагрузки. И о том, что это, а также где она находится, мы поговорим ниже.
Папка для запуска программ вместе с загрузкой операционной системы Windows 7 представляет собой обычный каталог, как те, которые любой юсер может создать с помощью контекстного меню проводника. Однако её отличительной чертой от других директорий является месторасположение. За счет хранения папки в системном разделе Windows 7, любой ярлык и файл, находящийся в ней, будет автоматически запускаться вместе с Windows.
То есть, если вы желаете, чтобы, например, музыкальный проигрыватель, веб-браузер или какое-либо другое ПО загружалось вместе с операционной системой, вам всего-навсего необходимо скопировать ярлык программы в папку автозапуска.
Что же касается того, где находится папка автозапуска в Windows 7, то найти её можно, проследовав по таким каталогам:
- Мой компьютер.
- Системный диск (зачастую – диск C:/).
- Папка «Пользователи» или «Users».
- Папка текущего пользователя ПК. Например: Администратор, Пользователь, Александр и т.д.
- Папка «AppData».
- Директория «Roaming».
- Каталог «Microsoft».
- Папка «Windows».
- Директория «Главное меню» или «Start Menu».
- Папка «Программы».
- Каталог «Автозагрузка».
Поместив интересующие вас файлы в данный каталог, они гарантированно будут автоматически запускаться вместе с операционной системой. Если же вас интересует, где отключить автозапуск программ в Windows 7, то удалив ярлыки ПО из данной директории, они перестанут загружаться с системой.
Тем пользователям, которые столкнутся с проблемой отображения папки «AppData» необходимо включить отображение скрытых папок в меню «Параметры папок», поскольку данная директория является системной и по умолчанию скрыта.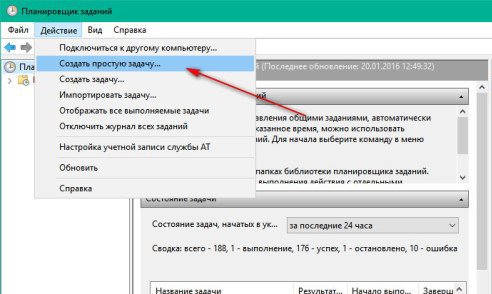
Помимо совершенно очевидного способа найти автозапуск программ на «Семерке» — воспользоваться папкой, существует также и системная функция, отвечающая за автоматическую загрузку. И если речь идет о более серьезных программах, чем какие-либо проигрыватели и медиацентры, то они зачастую «оседают» именно в системном автозапуске.
Разумеется, для какого-то софта это удобно, для какого-то – необходимо, но некоторые программы совершенно бессмысленно заносятся в список системного автозапуска, поэтому нужно разобраться, где отключить автозапуск таких программ в Windows 7.
Находится системный автозапуск программ в меню «Конфигурация системы» Windows 7. Попасть в него можно следующим образом:
После внесения изменений и перезагрузки компьютера, выключенные программы больше не будут загружаться вместе с операционной системой.
Автозапуск программ при входе пользователя в систему
Читайте также
(3.22) У меня пусто в «Автозапуске», но некоторые программы продолжают стартовать при входе в Windows.
(3.22) У меня пусто в «Автозапуске», но некоторые программы продолжают стартовать при входе в Windows. Проверьте следующую ветку реестра, используя regedit или regedt32: [HLKMSOFTWAREMICROSOFTWINDOWSCURRENTVERSIONRUN]. Там находятся значения, каждое из которых соответствует одной запускаемой при старте
3.11. У меня пусто в «Автозапуске», но некоторые программы продолжают стартовать при входе в Windows.
3.11. У меня пусто в «Автозапуске», но некоторые программы продолжают стартовать при входе в Windows.
Проверьте следующую ветку реестра, используя regedit [HLKM SOFTWARE MICROSOFT WINDOWS CURRENTVERSION RUN]. Там находятся значения, каждое из которых соответствует одной запускаемой при старте программе.
1.2.5. Использование сеансов. Автозапуск программ и сохранение сеанса
1.2.5. Использование сеансов. Автозапуск программ и сохранение сеанса Разгар рабочего дня. Запущено много программ, открыто много документов. Вам нужно отлучиться до конца дня, поэтому нужно выключить компьютер. Вам не хочется завтра открывать все эти документы заново?
12.5 Автозапуск сменных носителей
12.5 Автозапуск сменных носителей Когда вы вставляете в компьютер диск, флешку, карту памяти или любое другое устройство с данными, Ubuntu автоматически определяет тип содержимого и предлагает вам открыть соответствующее приложение. Некоторым пользователям это не очень
Автозапуск
Автозапуск С помощью этого системного механизма вы можете настраивать реакцию операционной системы на подключение устройства. По умолчанию стандартная реакция на такие события – появление окна со списком доступных действий. В случае же ручной настройки, например, если
Новый диалог входа пользователя в систему
Новый диалог входа пользователя в систему В Windows XP появился новый диалог для входа пользователя в систему, применяемый по умолчанию. Если раньше в операционной системе Windows 2000 вас встречало компактное окно для ввода имени пользователя и пароля, то теперь вас ждет красиво
Автозапуск CD-ROM
Автозапуск CD-ROM Отключение стандартного автозапуска компакт-дисковЧтобы отключить автозапуск компакт-диска, устанавливаем значение параметра типа DWORD °AutoRun°, равным 0 в разделе HKLMSYSTEMCurrentControlSetServicesCDRomОтключение нового метода автозапуска компакт-дисковВ Windows XP существует
Коэффициент усиления при дифференциальном входе
Коэффициент усиления при дифференциальном входе
Коэффициент усиления при работе в режиме дифференциального входа найдем, установив Vs1=–Vs2=Vs/2. Коэффициент усиления аппроксимируется выражением: Для анализа выберем Vs=1 мВ, задав Vs1=0,5 мВ и f=1 кГц. Воспользовавшись
Коэффициент усиления аппроксимируется выражением: Для анализа выберем Vs=1 мВ, задав Vs1=0,5 мВ и f=1 кГц. Воспользовавшись
Коэффициент усиления при общем входе
Коэффициент усиления при общем входе При работе в режиме с общим входом (ОВ) необходимо установить Vs1=Vs2= Vs. Коэффициент усиления в этом режиме можно аппроксимировать выражением: Воспользовавшись известными значениями параметров транзистора, предскажите, каков будет
Автозапуск
Автозапуск Операционная система Windows может автоматически определять программы, в которых будет открываться содержимое компакт-дисков, в зависимости от того, какого типа файлы на них записаны. В системе Windows XP для настройки параметров автозапуска следует выполнить
3.9. Способы загрузки программ при входе
3.9. Способы загрузки программ при входе Рассмотрим разделы реестра, которые используются для запуска программ и библиотек при входе пользователя в систему. Кроме того, здесь будут описаны и другие параметры, которые могут находиться в этих
Что происходит при первом входе в ICQ?
Что происходит при первом входе в ICQ? В оформлении окна ICQ применяется технология flash-анимации. Поэтому при первом запуске программы из Интернета автоматически скачивается и устанавливается компонент Adobe Flash Player.Об установке этого компонента вам напомнит запрос контроля
Как отключить автозапуск программ
Как отключить автозапуск программ
— Через реестр. Для запуска редактора реестра нажимаем «Пуск» — «Выполнить» (в Windows Vista или Windows 7 нажмите комбинацию клавиш win + R) — вписываем команду «regedit» — нажимаем «OK». В открывшемся окне находим
Для запуска редактора реестра нажимаем «Пуск» — «Выполнить» (в Windows Vista или Windows 7 нажмите комбинацию клавиш win + R) — вписываем команду «regedit» — нажимаем «OK». В открывшемся окне находим
Автозапуск сменных носителей
Автозапуск сменных носителей При подключении flash-устройства или вставке компакт-диска будет автоматически проанализировано его содержимое, после чего появится окно автозапуска, в котором пользователь может выбрать одно из предложенных действий. Например, для дисков с
Запуск программы при включении компьютера на любой ОС — IT Expert
Установленные программы часто добавляют себя в процесс автозагрузки в Windows, Mac OS X и даже Linux. Но вы также можете добавить свои собственные любимые программы в процесс запуска и запустить их автоматически после входа в ОС.
Это особенно полезно для фоновых приложений или инструментов, которые автоматически выполняют определенные функции, но также вы даже можете добавлять обычные приложения, и они загрузятся при входе в систему.
Загрузка программ при запуске Windows
В Windows 7 и более ранних версиях в меню «Пуск» содержалась папка «Автозагрузка», для быстрого доступа к элементам управления. В этих версиях Windows вы можете просто открыть меню «Пуск», найти ярлык для приложения, которое вы хотите запустить автоматически, щелкните его правой кнопкой мыши и выберите «Копировать». Затем найдите папку «Автозагрузка» в разделе «Все приложения» в меню «Пуск», щелкните на нее правой кнопкой мыши и выберите «Вставить», чтобы вставить копию этого ярлыка.
Эта папка уже не так легко доступна в Windows 8, 8.1 и 10, но она по-прежнему доступна. Чтобы получить к ней доступ, нажмите сочетание клавиш Windows+R, введите «shell: startup» и в диалоговом окне «Запуск» нажмите «Ввод».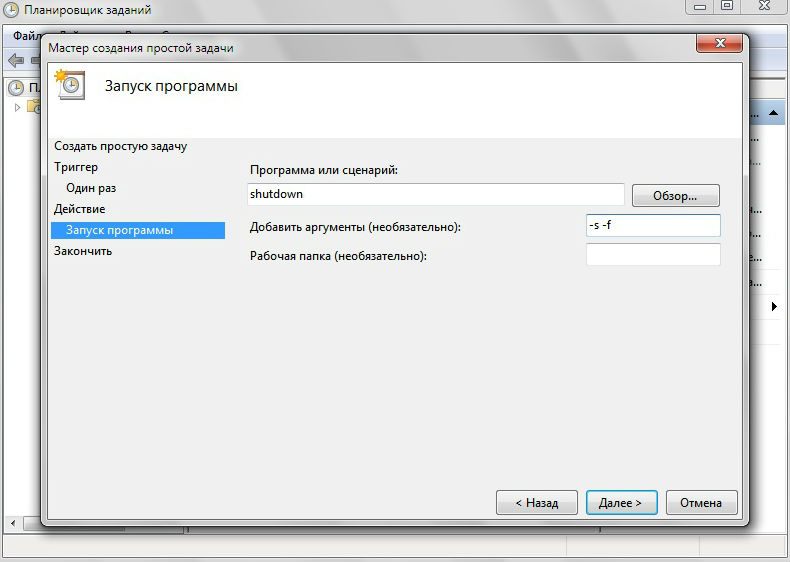
Ярлыки, которые вы добавляете в папку «shell: startup», запускаются только при входе в систему с вашей учетной записью пользователя. Если вы хотите, чтобы ярлык запускался для всех пользователей, введите команду «shell: common startup».
Вставьте ярлыки в эту папку, и Windows автоматически загрузит программу при входе в ваш компьютер. В Windows 10 вы можете просто перетаскивать ярлыки из списка «Все приложения» в меню «Пуск» прямо в эту папку.
Автозапуск программ при старте Mac OS X
В Mac OS X также существует интерфейс, который позволяет отключать программы запуска, а также добавлять свои собственные. Откройте окно «Системные настройки», щелкните значок «Пользователи и группы» и нажмите «Объекты входа».
Нажмите кнопку «+» внизу этого списка, чтобы добавить приложения, или перетащите их в список приложений. Они будут загружаться автоматически при входе в ваш компьютер.
Открытие программы при загрузке Linux
У разных дистрибутивов Linux есть разные способы сделать это. Например, в Unity Ubuntu откройте Dash и введите слово «start». Нажмите «Запуск приложений», чтобы просмотреть список запущенных приложений. Нажмите кнопку «Добавить» в этом списке, чтобы добавить свои собственные приложения. Введите имя и введите команду для запуска приложения. Вы также можете просто использовать этот инструмент для запуска команды при входе в систему.
Рабочий стол GNOME, удалил старый инструмент gnome-session-properties, но этот параметр по-прежнему доступен в GNOME Tweak Tool, который по умолчанию установлен в некоторых дистрибутивах Linux. Изучите панель настроек рабочего стола Linux, чтобы найти подходящий инструмент.
Вы также можете управлять этим из скрытого каталога «~/.config/autostart/«, который можно открыть через консоль или файловый менеджер. Знак «точки» перед .config указывает, что это скрытый каталог, а ~ указывает, что он находится в вашем домашнем каталоге — «/home/username/.config/autostart/«. Чтобы открыть его, запустите диспетчер файлов рабочего стола, введите «~/.config» в адресную строку и нажмите «Ввод». Дважды щелкните на папку «autostart» или создайте ее, если она еще не существует.
Чтобы открыть его, запустите диспетчер файлов рабочего стола, введите «~/.config» в адресную строку и нажмите «Ввод». Дважды щелкните на папку «autostart» или создайте ее, если она еще не существует.
Добавьте файлы типа .desktop, чтобы программы запускались автоматически при загрузке системы. Эти файлы являются ярлыками приложений — их часто можно создавать путем перетаскивания приложения на рабочий стол или даже в окно «~/.config/autostart/«.
Если вы не используете среду рабочего стола, а просто хотите автоматически запускать команду — или несколько команд — каждый раз, когда вы входите в систему, добавьте команды в ваш файл .bash_profile, расположенный в файле «~/.bash_profile», полный путь «/home/username/.bash_profile».
Конечно, есть другие способы запуска программ при старте системы. Например, вы можете добавлять записи реестра в Windows, но это самые простые способы сделать это.
Как настроить автозапуск программ в Windows 7?
Главная страница » Windows 7 » Система » Работа с автозапуском встроенными средствами Windows 7
Содержание:
В ОС Windows 7 значительно расширена возможность работы с автозагрузкой программ. Применяется несколько способов редактирования списка приложений, автоматически запускаемых после загрузки ОС.
Редактирование списка автозагрузки через меню пуска
Самый простой способ отредактировать автозапуск в Windows 7. Удаление из списка происходит черед подменю «Пуск». Таким методом можно удалить или добавить приложение в список с помощью нескольких манипуляций.
Удаление программы
- Нажатием мыши (левой клавишей) по «Пуск» вызываем его подменю.
- В списке «Все программы» слева находим папку «Автозапуск».
- Раскрываем ее.
- Выделяем нужный для удаления элемент.
- Вызываем подменю правой клавиши мыши и выбираем «Удалить».
- Приложение удалено из системной папки «Автозапуск» в Windows 7.
Добавление программ в автозагрузку через «Пуск»
Чаще пользователь сталкивается с проблемой удаление программ.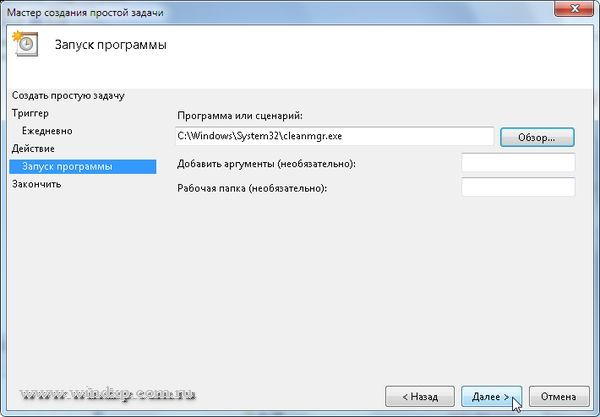 Но иногда требуется добавить приложение в папку, чтобы оно запускалось сразу после загрузки ОС.
Но иногда требуется добавить приложение в папку, чтобы оно запускалось сразу после загрузки ОС.
- Переходим через проводник пуска к ярлыку папки «Автозапуск».
- Выделяем ее курсором.
- В подменю правой клавиши выбираем «Открыть».
- После открытия папки путем перетаскивания с рабочего стола ярлыков формируем список нужных нам программ на автозапуск.
Редактирование списка автозапуска с помощью MS Config
Утилита MS Config уже включена в стандартный инструментарий Windows 7. Позволяет редактировать автозапуск не с помощью удаления или добавления программ, а путем их включения или выключения. Для запуска утилиты и работы с ней выполняем следующее (очередность действий обозначена на рисунке цифрами):
- В поле пуска «Найти программы и файлы» вводим имя файла для поиска «msconfig».
- Вверху окна отобразится результат поиска программ.
- Запускаем утилиту путем нажатия на поисковый результат.
- После открытия окна «Конфигурация системы» Windows 7 переходим на вкладку «Автозагрузка».
- Ставим или снимаем галочку напротив нужных приложений, запускаемых нами на автозапуск.
- После редактирования нажимаем на «Применить» и «Ок».
- Затем система выведет окно диалога, в котором запрашивает пользователя на запуск перезагрузки ОС.
- Все внесенные изменения будут приведены в действие только после перезагрузки Windows 7.
Изменяем список автозагрузки с помощью редактора реестра
В некоторых ситуациях оба описанных выше способа изменение списка программ на автозапуск работают не всегда корректно. Выводится не весь перечень приложений, запускаемых на выполнение автоматически после загрузки Windows 7. Самым надежным способом являются изменения, производимые пользователем через встроенный редактор реестра.
- Запускаем редактор реестра Windows 7 через «Найти программы и файлы» («Пуск»). Вводим в поле значение «regedit».
- После раскрытия окна утилиты переходим по древу проводника (слева) по выделенному (синим) на фото пути до папки «Run».

- Справа удаляем значения нужных нам программ через подменю правой клавиши.
- Так редактируется автозапуск для текущего сеанса пользователя (папка «HKEY_CURRENT_USER»).
- Для редактирования общего списка программ автозапуска изменения нужно вносить в корневую папку «HKEY_LOCAL_MACHINE», пройдя по проводнику по аналогичному пути.
Управление автозапуском приложений при старте Windows
- Подробности
- Категория: Компьютер
- Опубликовано 30.11.-0001 02:30
- Просмотров: 1555
Дорогие друзья! Читатели блога GeoDum.ru!
Как известно, при включении компьютера и запуске установленной на нем операционной системы Windows происходит автоматический запуск ряда программ (Автозагрузка), резидентно размещаемых в оперативной памяти. Перечень этих программ можно увидеть, запустив программу msconfig (Пуск — Выполнить — msconfig) и перейдя на вкладку Автозагрузка, или с помощью других программ (например, Revo Uninstaller).
В этом окне можно исключить некоторые программы из автозагрузки. Но по умолчанию программы автозапуска начинают загружаться все одновременно, что приводит к большой загрузке процессора и жесткого диска, что в свою очередь замедляет общую загрузку системы. Вместе с тем иногда возникает необходимость загрузки хотя бы части из них в определенном пользователем порядке, с задержкой после других программ и при снижении нагрузки на процессор и диск, а также при выполнении определенных условий. Например, когда установлено соединение с Интернетом. Введение задержки автозапуска может уменьшить общее время загрузки системы.
И здесь на помощь приходит бесплатная программа Startup Delayer. Скачать ее последнюю версию можно на сайте разработчика R2 Studios.
Она имеет многоязычный интерфейс, в том числе русский. Он выбирается при первом запуске. Программа автоматически добавляет себя в автозагрузку.
Возможности программы:
При первом запуске программы предлагается выбрать стиль работы:
Здесь внимательно читайте описание и выбирайте, двигая ползунок. Но учтите, что крайнее левое положение ускоряет запуск отдельных программ, но не уменьшает времени запуска всей системы. Лучше всего оставить предложение по умолчанию (30%).
При первом запуске программы конфигурации в средней части главного окна появляется список всех программ в автозагрузке.
В окне имеются еще две области: в верхней части можно разместить все программы, требующие задержки и установить для них последовательность запуска, в нижней части — программы, которые вы желаете временно удалить из списка автозагрузки. Перемещение программ между областями производится методом перетаскивания мышкой.
Программа имеет гибкие настройки как для всех приложений автозапуска. так и для отдельных приложений. Для всех программ можно задать общие условия по виду запуска. И вместе с тем у каждой программы можно задать индивидуальные условия по задержке и дополнительные условия. Например:
Короче, весьма полезная программа.
Удачи вам, до новых встреч на страницах моего сайта.
Чтобы быть в курсе новинок сайта, рекомендую подписаться на периодическую еженедельную почтовую рассылку «Сказки Старого Юзера» на портале Subscribe.ru.
Как вручную добавить любую программу в автозагрузку Windows?
Иногда может быть полезным настроить автоматический запуск какой-либо программы или события при включении компьютера, сразу после запуска Windows. Это может быть совершенно любая программа, к примеру, вы можете даже «Блокнот» открыть как только загрузится Windows. Далеко не все программы имеют в своих настройках возможность включать или отключать автозапуск и поэтому некоторые из них настроить на автоматическую загрузку при включении ПК можно только вручную через инструмент «Планировщик задач». Поэтому в данной статье я покажу способ добавить любую программу в автозагрузку через планировщик задач Windows.
В качестве примера… Программа Skype имеет настройки автозапуска в своём интерфейсе, т. е. зайдя в скайп вы сможете выбрать, запускать ли его при включении компьютера или нет. Программа Google Chrome, в прочем как и любой другой браузер, не имеет в своём интерфейсе параметров автозапуска, поэтому если вдруг захотелось запустить браузер сразу после запуска Windows, то придётся воспользоваться планировщиком задач.
Есть и другие способы вручную добавлять нужные программы в автозагрузку, например — через реестр Windows, но способ с планировщиком задач самый простой и удобный!
Помните, что планировщик задач — вообще полезная штуковина и через неё можно не только автозапуск программ настраивать, но и создавать другие планируемые задачи, которые будут выполняться в указанное вами время (или по определённому событию) и с указанным интервалом. К примеру, через планировщик можно настроить автовыключение компьютера в заданное время или по заданным дням (об этом рассказано вот здесь >>).
Настройка запуска программы через планировщик задач
Откройте программу «Планировщик задач». Быстрее всего открыть программу через поиску Windows. В поиске наберите «Планировщик» и откройте найденную программу «Планировщик задач».
О том, как пользоваться поиском в разных версиях Windows рассказано здесь >>
Также планировщик можно найти по следующему пути: Панель управления — Система и безопасность — Администрирование.
Открыв планировщик задач, перейдите в папку (слева) «Библиотека планировщика заданий (1). Затем нажмите справа «Создать простую задачу» (3), либо щёлкните правой кнопкой мыши (далее «ПКМ») по пустому окну в центре и выберите «Создать простую задачу» (2).
Откроется мастер создания запланированного задания, в котором вам нужно пройти всего 6 простых шагов:
Указываем имя задачи и описание (1). Имя задачи будет отображаться в планировщике, в общем списке всех ваших заданий и по нему вы сможете понять, что это за задание. Описание указывать не обязательно, это более подробные сведения о создаваемой задаче, которые вы можете расписать.
Нажмите «Далее» для продолжения.
Выбираем событие, при котором будет выполнено нужное нам действие, т. е. запуск программы. Чтобы программа запускалась при включении ПК (а точнее при загрузке Windows), выбираем «При входе в Windows» и нажимаем «Далее» (2).
Теперь выбираем действие, которое хотим выполнить. Отмечаем «Запустить программу» (1) и нажимаем «Далее» (2).
Последний шаг — выбор программы, которая будет запускаться при включении Windows. Для выбора программы воспользуйтесь кнопкой «Обзор» (1). Откроется проводник Windows, через который вам нужно выбрать файл, отвечающий за запуск нужной вам программы. Например, если запускаете Google Chrome, то файл запуска может быть расположен по такому пути:
C:\Program Files (x86)\Google\Chrome\Application\chrome.exeТакже можно указать не прямой путь к файлу для запуска программы, а к ярлыку, запускающему эту программу, который может быть у вас расположен прямо на рабочем столе.
Нажмите «Далее» (2) для продолжения.
На последнем этапе мастера отмечаем пункт «Открыть окно …» (1) и нажимаем «Готово» (2).
На предыдущем шаге была включена опция открыть окно свойств задания. Сразу после того как вы нажали «Готово» в предыдущем окне, должно открыться окно с параметрами созданного задания. Здесь уже всё настроено верно, но программа в итоге может всё же не запускаться при включении компьютера в том случае, если ваш компьютер работает от аккумулятора. Это из-за того, что на вкладке «Условия» окна свойств задания изначально всегда включена опция «Запускать только при питании от электросети». Т.е. в этом случае программа не запустится при работе компьютера от аккумулятора.
Чтобы программа запускалась не зависимо от того, работает компьютер от сети или от батареи, перейдите на вкладку «Условия» и снимите галочку «Запускать только при питании от электросети», после чего нажмите «ОК» (3).
Всё, задание создано! Теперь вы его увидите в библиотеке заданий планировщика:
Перезагрузите компьютер и проверьте результат 🙂
Если вы хотите что-то поменять в задании, то кликните ПКМ по нему в списке и выберите «Свойства». Откроется окно, где вы можете изменить любые параметры созданного задания (кроме имени задания!). Также, кликнув ПКМ по заданию вы можете его отключить или совсем удалить. Отключённое задание из списка не удаляется, а просто перестаёт работать. А удалённое задание совсем удаляется из списка.
Иногда может быть такое, что задание никак не хочет запускаться, а при этом вы видите, что все условия заданы верно. В таком случае откройте свойства задания и на первой вкладке «Общие» в самом низе где надпись «Настроить для» попробуйте выбрать свою версию Windows из списка.
Если у вас Windows 8 (её в списке нет), то попробуйте выбрать Windows 7 или Windows 10. В некоторых подобных ситуациях настройка этого параметра помогает.
Заключение
Думаю, что умение настраивать автоматический запуск каких-либо программ или отдельных файлов может многим пригодиться. Да и в целом планировщик задач — вещь полезная и рекомендую каждому пользователю Windows обязательно обратить внимание не его возможности!
Возьмите под свой контроль запуск Windows
Landmark
Вы жертвуете объемом памяти и производительностью ради загадочных программ? Тогда пришло время восстановить контроль над своим компьютером. Мы подробно рассмотрим параметры запуска Windows.
Количество программ, установленных на вашем компьютере, быстро выйдет из-под контроля. Между утилитами для блокировки всплывающих окон, программами обмена мгновенными сообщениями и менеджерами загрузок панель задач Windows может быстро превратиться в искаженную радугу значков, назначение которых может быть загадкой.
К сожалению, поскольку все больше и больше утилит запускаются автоматически при загрузке Windows, производительность системы имеет тенденцию к снижению. Эти утилиты не только увеличивают время загрузки вашей системы, но и занимают ценное пространство памяти — часто без надобности. Хорошая новость заключается в том, что восстановить контроль над вашим ПК можно без необходимости удалять программы, которые используются только изредка. Быстро взглянув на процесс запуска Windows и используя несколько различных утилит, вы быстро вернете себе контроль над своей системой.
Папка запуска
При загрузке системы Windows ярлыки программ, содержащихся в папке запуска, запускаются автоматически. Многие установленные программы добавляют ярлык к этой папке в процессе установки. Например, если у вас установлен Microsoft Office, есть большая вероятность, что вы найдете ярлык для панели инструментов Office, хранящийся в этой папке. Когда ярлыки, содержащиеся в этой папке, будут удалены, конкретная программа больше не будет запускаться автоматически.Хотя немедленная загрузка некоторых программ полезна, некоторые из них, помещенные в папку автозагрузки, более неясны и, вероятно, не представляют для вас особой повседневной пользы.
Ключ к работе с папкой автозагрузки — это ее нахождение. В системе Windows 98 эта папка доступна из меню «Пуск», «Программные файлы», раздел «Автозагрузка». При указании на это место отобразится список ярлыков программ, запускаемых автоматически. Затем вы можете щелкнуть правой кнопкой мыши ярлык меню «Пуск» и удалить их.
Registry hacks
Если в папке запуска нет ключей для всех тех утилит, которые запускаются автоматически, ответ почти всегда находится в реестре Windows. Хотя обычно вам следует избегать ручного редактирования реестра, если вы не знаете, что делаете, это место, где вы найдете окончательный ответ на то, что Windows загружает автоматически.
Далее в этой статье мы рассмотрим различные утилиты, которые позволяют управлять средой запуска вашего ПК.В конечном счете, каждый из этих инструментов предоставляет более красивый интерфейс, из которого вы можете более безопасно редактировать значения реестра.
Реестр Windows по своей природе сложный зверь, что является одной из причин, почему мы обычно рекомендуем держаться от него подальше. Прежде чем вносить какие-либо изменения в реестр, всегда создавайте резервную копию.
Двумя основными инструментами, используемыми для взаимодействия с реестром, являются Regedit.exe и Regedt32.exe. Параметры, определяющие, какие утилиты всегда запускаются автоматически при запуске, обычно хранятся в четырех разных местах: два в HKEY_LOCAL_MACHINE и два в HKEY_CURRENT_USER.
В обоих случаях параметры запуска чаще всего ищут в папке \ Software \ Microsoft \ Windows \ CurrentVersion \ (или в разделе), где вы найдете две важные папки: Run и RunServices. Обе папки будут содержать значения, указывающие путь к программам или службам, которые будут запускаться автоматически, как показано ниже.
Чтобы предотвратить автоматический запуск программы или службы, удалите значение, связанное с ошибочной программой. Однако не забудьте отметить, какие именно программы вам нужно удалить, прежде чем предпринимать это действие.Вам не будет предложено сохранить какие-либо изменения, а ошибочное удаление необходимого приложения или службы может привести к невозможности загрузки вашей системы.
Утилита конфигурации системы
Для тех, кто предпочел бы держаться подальше от реестра, существует гораздо более простое решение в виде утилиты настройки системы Microsoft (Msconfig). Эта простая в использовании утилита, входящая в состав большинства версий Windows, предоставляет вам графический интерфейс, который позволяет вам контролировать различные параметры запуска системы, в том числе то, какие программы и службы настроены для автоматической загрузки.Основная область, представляющая интерес в программе, — это вкладка «Автозагрузка», на которой представлен список всех элементов запуска, позволяющий легко включать или отключать отдельные записи.
Advanced Msconfig
Msconfig выходит далеко за рамки простого управления элементами запуска. Программа также позволяет изменять стандартные файлы запуска Windows, такие как Config.sys, Autoexec.bat, Win.ini и System.ini. Возможность выборочно включать, отключать и редактировать эти файлы через интерфейс Msconfig помогает избежать синтаксических ошибок и упрощает возврат файлов в предыдущее состояние.
В целях устранения неполадок Msconfig позволяет создавать резервные копии и восстанавливать текущие или предыдущие настройки, а также управлять тем, какие файлы следует обрабатывать или настраивать дополнительные элементы для устранения неполадок в процессе запуска. Например, вы можете выбрать обработку только определенных системных файлов при следующем запуске ПК для проверки изменений или отключить сканирование после неудачного завершения работы.
Альтернативные менеджеры запуска
Учитывая популярность настройки или «настройки» системы для лучшего удовлетворения индивидуальных потребностей, неудивительно, что существует множество сторонних программ менеджеров запуска.Из различных доступных бесплатных и условно-бесплатных программ две наиболее популярные — это Xteq X-Start от Xteq Systems и Startup Control Panel от Майка Линя. X-Start — это полнофункциональная утилита настройки, которая бесплатна для некоммерческого использования и позволяет редактировать практически каждый элемент системы Windows, включая соответствующие параметры запуска и завершения работы. Объяснения, приведенные для каждой настройки, особенно полезны, как и функция мастера, которая проведет неопытного пользователя через настройки.
Если вам нужна более простая утилита, то лучше всего подойдет панель управления при загрузке. Эта утилита добавляет в панель управления дополнительный апплет под названием «Автозагрузка». Доступ к апплету предоставляет вам быстрый и простой способ как включить, так и отключить параметры запуска в соответствии с их расположением в системе. Хотя многие утилиты предоставляют множество сложных опций, панель управления запуском отлично справляется с задачей упрощения работы пользователей, которые хотят контролировать свою среду запуска.
Первые шаги в Msconfig
Используйте небольшую утилиту, которая упрощает управление элементами запуска Windows
1. В команде «Выполнить» откройте Msconfig. Это откроет приложение на вкладке «Общие», как показано выше. Нажмите кнопку «Создать резервную копию», чтобы создать резервную копию текущих настроек.
2. Щелкните вкладку Автозагрузка. Прокрутите элементы, настроенные для автоматического запуска, снимите флажки с тех, которые вы больше не хотите запускать при загрузке Windows.
3.Щелкните OK, чтобы закрыть Msconfig. Нажмите Да, когда будет предложено перезагрузить компьютер. Просмотрите панель задач, чтобы проверить свою работу.
Tweak UI
Иногда лучшие утилиты Microsoft не устанавливаются с Windows
Хотя утилита Msconfig делает хорошую работу, позволяя вам быстро и эффективно управлять средой запуска вашего ПК, у Microsoft также есть еще одна отличная программа, которая позволяет настраивать и настраивать в большей степени: Настройка пользовательского интерфейса.
В то время как Windows 98 не дает вам возможности конкретно контролировать, какие программы загружаются во время загрузки, Tweak UI предоставляет несколько изящных функций, которые избавят вас от необходимости копаться в реестре или бесконечно нажимать на интерфейс Windows.Среди наших любимых функций есть вкладка Paranoia. Здесь настройки позволяют автоматически очищать документы, историю команд Internet Explorer и «Выполнить» при входе в систему, а также имя последнего пользователя, вошедшего в систему, что дает вам немного больше конфиденциальности. Версия этого инструмента для Windows 98 доступна для загрузки с веб-сайта Microsoft.
Этот материал является авторским правом или предоставлен по лицензии Future Publishing Limited, компании группы Future Network plc, Великобритания, 2004 г.Все права защищены.
Автоматическая перезагрузка в Windows 10, Windows 8 или Windows 7
Периодическая перезагрузка компьютера — это хорошая идея, особенно если он остается включенным большую часть времени. В Windows 10 (или Windows 8, или Windows 7) вы можете легко запланировать перезагрузку в нерабочее время, выполнив следующие действия:
- Нажмите «Пуск» и в поле поиска введите «Планировщик заданий». Вверху вашего списка вариантов будет планировщик задач .Щелкните по нему.
- Щелкните меню Action и затем выберите Create Basic task .
- Выберите имя для задачи (например, AutoReboot ), введите его в поле Имя и нажмите Далее .
- Выберите Daily (если вы хотите ежедневную перезагрузку) и нажмите Next
- Введите время, когда вы хотите перезагрузить компьютер, установите повторение по своему вкусу и нажмите Next .
- Выберите Запустите программу и щелкните Далее .
- Нажмите Просмотрите и перейдите к % SystemRoot% \ System32 (для большинства людей это C: \ Windows \ System32). Найдите файл с именем Shutdown (.exe) и щелкните Open . Введите / F / R в поле Добавить аргументы (необязательно) и нажмите Далее .
- Нажмите Готово .
Теперь ваш компьютер автоматически перезагрузится в указанную вами дату, время и частоту.
Если у вас есть запланированная задача, подобная этой, обязательно выработайте привычку закрывать документы и программы, когда вы закончите их использовать, чтобы перезагрузка не закрывала их для вас и не приводила к потере несохраненная работа.
У вас есть несколько компьютеров в компании, которым регулярно требуются такие задачи обслуживания? Программа управляемых услуг — отличное решение, чтобы передать эту ответственность проверенному профессионалу, чтобы вы могли сосредоточиться на ведении своего бизнеса.
ЗАПУСК WINDOWS
2 апреля 2019 г. · После открытия папки «Автозагрузка» нажмите «Правка» в строке меню, затем «Вставить», чтобы вставить файл ярлыка в папку «Автозагрузка». Если вы не видите строку меню, нажмите Alt, чтобы сделать ее видимой.Любые ярлыки в папке «Автозагрузка» автоматически запускаются каждый раз, когда пользователь входит в Windows. Запускать командный файл при загрузке Windows 95, 3.x и. Как запускать командный файл каждый раз, когда компьютер загружает Windows 14 ноября 2020 г. · Windows Fast Startup (или Fast Boot в Windows 8) — это функция операционной системы Windows, которая ускоряет процесс завершения работы и перезагрузки за счет сохранения части состояния системы при ее завершении. Это означает, что когда вы снова загружаете свою машину, ей не нужно перезагружаться с нуля, и, как следствие, она выполняется значительно быстрее.Преимущества и недостатки режима быстрого запуска Windows 22 сентября 2020 г. · Включение запуска программы с запуском Windows 10 Использование параметров Windows для управления программами, которые запускаются вместе с Windows. Еще один способ управлять этими приложениями — через настройки Windows. С этим намерением нажмите комбинацию Win + I. Оказавшись там, нажмите «Приложения». Затем в левом столбце нажмите Startup. Как включить и отключить запускаемые приложения в Windows. 12 февраля 2020 г. · Чтобы получить доступ к автозагрузке с помощью настроек Windows: откройте меню «Пуск», щелкнув значок Windows в нижнем левом углу рабочего стола.В меню выберите «Настройки» (значок шестеренки). Как получить доступ к папке автозагрузки Windows 10 ЗАПУСК ИГРОВОЙ КОНСОЛИ⇨https: //www.youtube.com/watch? V = tTLrbHiMyIIiPhone РИНГТОНЫ на пианино⇨https: //www.youtube.com/watch? V = i_r_pE7oh600: 00 Intro0: 05 Windows 7. ВСЕ звуки запуска Windows на фортепиано 4 февраля 2021 г. · windows-startup-script-ps1: 1 Windows PowerShell 2 GCESysprep. Предоставление сценария запуска, хранящегося в облачном хранилище. Вы можете сохранить свой сценарий в облачном хранилище и указать URL-адрес сценария при создании экземпляра.Это позволяет получить доступ к сценарию запуска из любого места, а также обходит ограничение сервера метаданных. Запуск сценариев запуска 28 октября 2020 г. · Другой способ в Windows 10 — щелкнуть правой кнопкой мыши значок меню «Пуск» и выбрать «Диспетчер задач». При первом запуске утилиты по умолчанию будет… Как удалить программы автозагрузки в Windows 10 Вот два способа изменить, какие приложения будут автоматически запускаться при запуске в Windows 10: нажмите кнопку «Пуск», затем выберите «Настройки»> «Приложения»> «Автозагрузка».Убедитесь, что любое приложение, которое вы хотите запускать при запуске, включено. Если вы не видите параметр «Запуск» в настройках, щелкните правой кнопкой мыши кнопку «Пуск» и выберите. Изменение того, какие приложения запускаются автоматически при запуске в Windows 10 20 декабря 2019 г. · Следующие программы всегда должны запускаться при запуске или, по крайней мере, рекомендуются: Программное обеспечение безопасности (антивирусные программы, брандмауэр и т. Д.): Windows 10 поставляется с собственным арсеналом программного обеспечения для защиты вашего. Программное обеспечение резервного копирования: если вы используете программное обеспечение резервного копирования для резервного копирования данных, вам следует добавить его… Программы запуска Windows 10 1.Щелкните правой кнопкой мыши кнопку «Пуск», а затем выберите «Выполнить» в появившемся меню. 2. Введите shell: startup в окне «Выполнить команду» и нажмите «ОК». 3. Оказавшись в папке автозагрузки, найдите программу, которую вы хотите добавить в автозагрузку Windows 10, и просто перетащите файл. 4. В зависимости от. Как добавлять и удалять программы автозагрузки в Windows 10 C: \ ProgramData \ Microsoft \ Windows \ Меню Пуск \ Программы \ Автозагрузка. Как открыть папку автозагрузки Windows 10. Открыть папку автозагрузки в Windows 10 можно несколькими способами.Я покажу самый простой из них. Откройте папку автозагрузки для конкретного пользователя: каждая учетная запись пользователя Windows имеет собственный автозагрузку… Где находится папка автозагрузки Windows 10? Вот его расположение Звук при запуске Windows 95 — это нечто особенное. В первый раз это был не просто сигнал, а звон. За этим стоит что-то с Брайаном Ино, на отдельной странице. Продолжительность: около 6 секунд. Звуки запуска Windows Запустите диспетчер задач (Ctrl + Shift + Esc) и выберите вкладку «Автозагрузка». Щелкните правой кнопкой мыши заголовок столбца и включите эти два параметра: Тип запуска и Командная строка. Теперь отображается происхождение записей «Программа».Теперь вы можете увидеть полный путь и командную строку этой записи запуска. Что такое «Программа» на вкладке «Автозагрузка» диспетчера задач 19 декабря 2018 г. · В Windows 10, когда у вас возникают проблемы с драйверами, вы можете включить опцию «Журнал загрузки», чтобы создать специальный файл ntbtlog.txt, который включает подробный список загруженных и выгруженных драйверов во время загрузки. Как включить журнал загрузки в Windows 10 14 марта 2020 г. · C: \ ProgramData \ Microsoft \ Windows \ Start Menu \ Programs \ StartUp. Чтобы открыть эту папку, откройте окно «Выполнить», введите shell: common startup и нажмите… Как заставить программу запускаться при запуске в Windows 10 Например, чтобы автоматически запускать Блокнот, добавьте новую запись: «Блокнот» = «c: \ windows \ notepad.exe «. Удалите запускаемое приложение. Если вы пытаетесь удалить программу и не можете найти ее в папке автозагрузки (обычно C: \ WINDOWS \ Start Menu \ Programs \ StartUp), то это… Управление программами Запуск в Windows Запускать 28 мая 2020 г. · C: \ ProgramData \ Microsoft \ Windows \ Start Menu \ Programs \ StartUp. Эти программы запускаются для всех пользователей. Чтобы открыть эту папку, откройте окно «Выполнить», введите shell: common startup и нажмите Enter. Расположение папки автозагрузки в Windows 10 14 января 2020 г. · Чтобы удалить ярлык из папки автозагрузки :.Нажмите Win-r. В поле «Открыть:» введите: C: \ ProgramData \ Microsoft \ Windows \ Start Menu \ Programs \ StartUp. Нажмите Enter .. Щелкните правой кнопкой мыши программу, которую не хотите открывать при запуске, и выберите Удалить .; Если нужный вам ярлык в папке «Автозагрузка» указывает не на ту программу, исправьте его следующим образом:. В папке «Автозагрузка» щелкните правой кнопкой мыши соответствующий файл. Запретить автоматический запуск программ в Windows 10. 28 февраля 2016 г. · 2 — Папка автозагрузки. Удерживая клавишу Windows, нажмите «R», чтобы открыть диалоговое окно «Выполнить Windows».; Введите «shell: startup», затем нажмите «Enter». Появляется папка «Автозагрузка». По умолчанию в ней обычно ничего нет. Поместите в эту папку значки любых приложений, которые вы хотите запускать при запуске. Windows 10: редактирование программ автозагрузки 20 июня 2019 г. · Как правило, если вы устанавливаете старую или несовместимую программу в Windows 10, она может не работать на вашем компьютере. В результате, когда вы удаляете это приложение, оно не может удалить все из реестра. Это причина, по которой пользователи видят «Программа» в элементах автозагрузки в диспетчере задач Windows.Удалите неизвестное приложение с именем «Программа» из элементов автозагрузки на. Windows отсортирует приложения, которые открываются при запуске, по их влиянию на использование памяти или ЦП. Если у вас медленный запуск, начните с отключения программ вверху и работайте вниз. Как изменить программы автозагрузки в Windows 10 или отключить их 3 ноября 2020 г. · Windows 7. 1. Щелкните меню «Пуск» и введите «MSConfig» в строке поиска. Затем запустите приложение конфигурации системы. 2. Теперь, когда вы находитесь в приложении, перейдите на вкладку «Автозагрузка».Как остановить открытие Discord при запуске в 2021 году. 5 марта 2020 г. · Windows 10 предлагает множество интересных функций, и расширенные параметры загрузки для устранения многих проблем с Windows 10 являются одной из них. Вы можете перезагрузить компьютер, восстановить его до предыдущего состояния, загрузить другую операционную систему, использовать «Восстановление при загрузке», чтобы исправить проблемы с запуском, и загрузить Windows 10 в безопасном режиме для устранения проблем. Читайте также: 25 советов и приемов для ускорения вверх Windows… Как получить доступ к меню параметров загрузки Windows 10 (6 способов) Перед установкой Windows 10 рекомендуется сохранить всю работу и создать резервную копию компьютера перед тем, как начать.Если вы использовали инструмент создания мультимедиа для загрузки ISO-файла для Windows 10, вам необходимо записать его на DVD, прежде чем выполнять эти действия. Скачать Windows 10 10 мая 2018 г. · Чтобы управлять программами автозагрузки, перейдите в «Настройки»> «Приложения»> «Автозагрузка». Эта функция была добавлена в обновлении Windows 10 за апрель 2018 г. Если вы не видите параметр «Запуск» в приложении «Настройки», значит, вы еще не установили обновление. СВЯЗАННЫЕ: Все новое в… Как управлять запускаемыми программами в приложении «Настройки» Windows 10 22 марта 2016 г. · Однако в Windows 10 есть несколько параметров, которые можно настроить, чтобы ускорить запуск.Низкая скорость запуска — один из худших способов, по которым ваш компьютер может чувствовать себя вялым в повседневной жизни, и увеличение времени, необходимого для запуска и работы вашего компьютера, — отличный способ ускорить работу Windows 10. Более быстрый компьютер — лучше. опыта и может помочь вам повысить продуктивность на работе… Как ускорить запуск в Windows 10 21 октября 2020 г. · Проблемы с запуском Windows 10. В качестве различных причин этих проблем с запуском Windows 10 мы должны применять различные решения для исправления и устранения большинства проблем с запуском Windows 10.Если вы также страдаете от проблем с запуском Windows, портативные компьютеры не запускаются, часто появляется синий экран, зависает при запуске и т. Д. Вот наиболее применимые решения, чтобы избавиться от этого. Как исправить проблемы с запуском Windows 10 версии 20h3. Если проблема при запуске возникает после того, как вы щелкнули Microsoft Windows Server 2003 в меню загрузчика или когда вы получили сообщение «Пожалуйста, выберите операционную систему для запуска», файлы, необходимые для операционной системы, могут отсутствовать или повреждены.Windows предоставляет несколько вариантов, которые можно использовать для устранения этой проблемы, в том числе безопасные. Устранение неполадок при запуске Какие программы запуска Windows мне нужны?Первое, на что нужно обратить внимание — это вкладка «Автозагрузка» в диспетчере задач. Щелкните правой кнопкой мыши часы на панели задач, выберите «Диспетчер задач», щелкните «Дополнительные сведения», если таковой имеется, а затем щелкните вкладку «Запуск». (В предыдущих версиях Windows вы можете запустить утилиту «msconfig» для получения аналогичного списка.) Например, вот изображение того, что я вижу, когда запускаю ее в своей основной системе Windows 10 Pro.Да, я «опытный пользователь», и у меня много-много записей в моем стартапе. У вас может быть меньше — а может быть, даже больше. Главное не в том, что у меня в списке, а в том, как…
Когда в Microsoft Windows возникает состояние, которое ставит под угрозу безопасную работу системы, система останавливается. Эти проблемы при запуске Windows подразделяются на следующие группы: 1. Проверка ошибок: также широко известна как сбой системы, ошибка ядра или ошибка Stop. 2. Нет загрузки: система может не производить проверку на наличие ошибок, но не может загрузиться в Windows.3. Зависание: также известно как «зависание системы».
How To
Одна папка автозагрузки, которая работает на системном уровне и является общей для всех учетных записей пользователей
Другая папка автозагрузки, которая работает на уровне пользователя и уникальна для каждого пользователя в системе
Как отключить фоновые программы, которые мешают производительности системы и установке программного обеспечения — База знаний
Встроенный в Windows инструмент, называемый «Утилита настройки системы Microsoft» или просто «MSCONFIG». MSCONFIG, созданный для устранения неполадок на вашем компьютере, также может быть использован для более быстрой загрузки компьютера и уменьшения количества сбоев.
Чем больше программ вы запускаете на вашем компьютере одновременно, тем больше вероятность того, что ваш компьютер будет работать медленно или даже давать сбой. Каждый раз, когда вы загружаете компьютер (если вы не были очень осторожны с загруженными программами и посещенными веб-сайтами), в фоновом режиме загружаются различные «скрытые» программы. Отключение некоторых из этих скрытых программ может значительно повысить производительность и надежность вашего компьютера.
Вот как с помощью MSCONFIG в Windows отключить некоторые ненужные программы, которые автоматически загружаются при запуске.
1. Перейдите в [Пуск] и выполните (в Windows Vista / 7 введите MSCONFIG в окне поиска в нижней части меню «Пуск», пропустите второй шаг в Vista / 7, когда вы нажмете Enter в поиске, появится MSconfig. в Vista / 7)
2. Введите MSCONFIG и [OK] — запускается служебная программа настройки системы Microsoft. Щелкните вкладку «Автозагрузка» (крайняя правая вкладка).
3. Откроется страница со списком программ, запускаемых при загрузке компьютера. Некоторые программы автозагрузки абсолютно необходимы, другие — нет.
Единственные элементы автозагрузки, которые вам абсолютно необходимы:
ScanRegistry
TaskMonitor
SystemTray
LoadPowerProfile
Поскольку вам нужно, чтобы эти элементы автозагрузки работали все время, чтобы ваш компьютер работал должным образом, убедитесь, что всегда есть проверка. отметьте рядом со всеми этими элементами автозагрузки.
У некоторых людей в списке могут быть не все эти программы (зависит от операционной системы и настроек панели управления), и это нормально. Только не забудьте не снимать флажки ни с одного из этих файлов, если вы их видите.Однако другие элементы загрузки не являются обязательными, и ваш компьютер не зависит от них для правильной работы. Оставить ли вы эти дополнительные элементы автозагрузки включенными или выключить их, решать вам. ПРИМЕЧАНИЕ. ОТКЛЮЧЕНИЕ всех фоновых программ, вероятно, отключит программное обеспечение для проверки на вирусы и программные брандмауэры. Не рекомендуется отключать антивирусную программу и / или программный брандмауэр при подключении к широкополосному Интернету через DSL или кабельный модем. Если вы отключите антивирусную программу, вам также следует временно отключить подключение к Интернету.
4. Щелкните кнопку ОК.
5. Появится сообщение о том, что вам необходимо перезагрузить компьютер, чтобы изменения вступили в силу. Нажмите [Да], и ваш компьютер перезагрузится.
Как сделать Spotify не открываться при запуске в Windows 7
Последнее обновление: 12 апреля 2019 г.
Музыкальные программы, такие как iTunes и Spotify, являются популярными вариантами управления и прослушивания музыки на вашем компьютере. Но, как и многие программы, которые вы устанавливаете в Windows 7, Spotify будет пытаться настроить себя для автоматического запуска всякий раз, когда вы входите в свою учетную запись Windows.
Такое поведение может привести к тому, что ваш компьютер загрузится дольше, к тому же вы можете не захотеть, чтобы Spotify открывался автоматически при каждом запуске Windows 7. К счастью, это не то, с чем вам нужно жить, и Spotify на самом деле имеет настройку, которую вы можете Adjust, который остановит автоматическое открытие программы. Наше руководство ниже покажет вам шаги, которые необходимо предпринять, чтобы применить это изменение.
Как заставить Spotify не открываться автоматически в Windows
- Запустить Spotify .
- Щелкните свое имя пользователя, затем щелкните Настройки .
- Прокрутите вниз и нажмите Показать дополнительные настройки .
- Щелкните раскрывающееся меню под Автоматически открывать Spotify после входа в компьютер , затем выберите Нет .
Для получения дополнительной информации, включая изображения шагов, перейдите к разделу ниже.
Отрегулируйте настройки Spotify, чтобы остановить автоматический запуск
Шаги в этом руководстве покажут вам, как изменить настройку в программе Spotify на вашем компьютере с Windows 7, чтобы программа больше не открывалась автоматически при входе в систему.Вы также можете настроить параметры запуска Windows 7, чтобы также блокировать программу при запуске. Эта статья покажет вам, как это сделать.
Обратите внимание, что версия Spotify, используемая в этом руководстве, является самой последней версией программы, доступной на момент написания этой статьи. Однако эти шаги также будут работать и в некоторых более старых версиях программы, хотя они могут незначительно отличаться.
Шаг 1. Откройте программу Spotify.
Шаг 2: Щелкните свое имя пользователя в верхней части окна, затем выберите параметр Настройки .
Шаг 3: Прокрутите вниз и нажмите кнопку Показать дополнительные настройки .
Шаг 4: Прокрутите вниз до раздела «Запуск и поведение окна », щелкните раскрывающееся меню справа от Автоматически открывать Spotify после входа в компьютер , затем выберите вариант Нет .
Обратите внимание, что вам не нужно сохранять эту настройку. Spotify применит изменение автоматически. Теперь вы можете продолжить использование программы или закрыть ее.При следующем запуске компьютера программа Spotify не запустится. Вы также можете посмотреть видео ниже, чтобы увидеть, как это выглядит в действии при изменении этого параметра.
Непосредственно под этим есть еще одна настройка, в которой говорится, что кнопка Close должна сворачивать окно Spotify в лоток . Мне лично нравится, когда он выключен, так как мне нравится, когда программы действительно закрываются, когда я хочу их закрыть. Однако, если вы просто хотите, чтобы Spotify исчез из поля зрения, когда вы нажимаете кнопку «Закрыть», а не закрываете его, вы можете нажать эту кнопку.
У вас есть приложение Spotify на вашем iPhone, но оно использует слишком много данных? В этой статье вы узнаете, как запретить приложению Spotify использовать ваши сотовые данные.
СвязанныеЗаявление об ограничении ответственности: большинство страниц в Интернете содержат партнерские ссылки, в том числе некоторые на этом сайте.
Как заставить программу запускаться автоматически при входе в Windows?
Лео, я пытаюсь выяснить, как добавить программу для автоматического запуска при загрузке в Windows.Вы знаете?
Windows 8 и 10 проделали звездную работу по сокрытию того, как это сделать, но на самом деле ничего не изменилось — по крайней мере, когда дело доходит до этого.
Вы можете добавить программу для автозапуска так же, как и в предыдущих версиях Windows. Давайте сделаем это.
Перейдите в подпапку автозагрузки
Основная предпосылка такова: в меню «Пуск» есть специальная подпапка, которая называется «Запуск». Любые программы или ярлыки, найденные в нем, запускаются каждый раз, когда вы входите в систему.
В версиях Windows до Windows 8 вы могли просто перейти к этой папке в меню «Пуск» и при необходимости добавить ярлыки.
Папка все еще существует, хотя в Windows 8 она стала особенно хорошо скрытой.
Есть еще несколько способов проверить папку автозагрузки:
- В диалоговом окне «Выполнить» (в меню «Пуск» или открывшемся нажатием клавиши Windows + R) выполните команду: «shell: startup». Это, пожалуй, самый простой из всех.
- В диалоговом окне «Выполнить» выполните команду: «% APPDATA% \ Microsoft \ Windows \ Start Menu \ Programs \ Startup».(% APPDATA% является сокращением для «» C: \ users \
\ AppData \ Roaming »и автоматически будет иметь правильный« ».) - В диалоговом окне «Выполнить» выполните команду: «C: \ users \
\ AppData \ Roaming \ Microsoft \ Windows \ Start Menu \ Programs \ Startup». - В проводнике Windows перейдите в папку «C: \ users \
\ AppData \ Roaming \ Microsoft \ Windows \ Start Menu \ Programs \ Startup», заменив « » своим именем для входа в Windows.
Независимо от того, какой метод вы используете, результатом будет окно Windows File Explorer, открытое в подменю Startup.
Как видите, у меня там есть несколько вещей.
Установленные программы, которые автоматически запускают что-либо при запуске, часто помещают свои ярлыки в ту же папку. Ярлык «EvernoteClipper», который вы видите там, был добавлен программой установки Evernote. Windows может не отображать меню «Пуск», но конструкция все равно должна присутствовать для совместимости.
Создание ярлыка запуска
Попав в папку «Автозагрузка» в проводнике Windows, вы можете добавить ярлык к любой программе (или папке), используя любую технику, которая вам нравится.
Один из подходов — щелкнуть правой кнопкой мыши на правой панели под любыми ранее существовавшими ярлыками и выбрать Новый , а затем Ярлык .
В открывшемся диалоговом окне введите имя программы, которую хотите запустить. Это имя может быть полным путем к программе (используйте кнопку Обзор, чтобы найти этот файл) или, в случае многих внутренних программ Windows, это может быть просто имя программы, как я ввел выше: cmd , командную строку Windows в моем примере.
Щелкните Далее . В следующем диалоговом окне вы можете изменить имя, отображаемое для ярлыка, если хотите. (Если вы регулярно не проверяете содержимое папки «Автозагрузка», вы редко увидите имя ярлыка, если вообще увидите.) Нажмите Готово .
Вот и все. Теперь у вас есть ярлык в папке автозагрузки.
И это волшебство: любой ярлык, который вы помещаете в папку «Автозагрузка», будет автоматически запускаться при входе в систему.Все, что вам нужно сделать, это создать в этой папке ярлык для программы, командного файла, сценария или того, что вы хотите автоматически запускать при входе в систему, и он будет. В моем примере командная строка Windows теперь открывается каждый раз, когда я вхожу в систему.
Как минимум один особый случай: Диспетчер задач
Одной из программ, которую некоторые люди любят запускать автоматически, является диспетчер задач. Опыт показал, что по неизвестным пока причинам ярлык для диспетчера задач (taskmgr.exe) не всегда работает.
Мое обходное решение: используя технику, которую я показал выше, создайте ярлык для:
cmd / c taskmgr.exe
Это создает ярлык не напрямую для диспетчера задач, а для командной строки Windows. Параметр «/ c taskmgr.exe» указывает командной строке запускать диспетчер задач.
Медленный компьютер?
Ускорьтесь с моим БЕСПЛАТНО специальный отчет: 10 причин, по которым ваш компьютер работает медленно , теперь обновлено для Windows 10.
Без строк. Электронной почты нет. Вот прямая загрузка . (Просто щелкните правой кнопкой мыши и выберите «Сохранить как …».)
: Введите строку в диалоговое окно «Выполнить» и нажмите «ОК».
: это просто открывает папку в проводнике Windows при входе в систему.
Открытие документа Word при запуске компьютера (Microsoft Word)
Обратите внимание: Эта статья написана для пользователей следующих версий Microsoft Word: 2007, 2010, 2013, 2016, 2019 и Word в Office 365. Если вы используете более раннюю версию (Word 2003 или более раннюю), этот совет может не работать для ты .Чтобы ознакомиться с версией этого совета, написанного специально для более ранних версий Word, щелкните здесь: Открытие документа Word при запуске компьютера.
У Лу есть документ Word, который она хотела бы автоматически открывать при запуске своего компьютера, и ей было интересно, возможно ли это вообще.
На самом деле это относительно легко сделать. Когда вы запускаете компьютер, Windows открывает все файлы, содержащиеся в папке автозагрузки вашей системы. Если это программа, содержащаяся в папке, то программа запускается. Если это документ (например, документ Word), то документ открывается, что также означает, что Word запущен.
Чтобы Windows запустила Word и открыла конкретный документ при загрузке, выполните следующие общие шаги:
- Вне Word (в Windows) найдите документ, который вы хотите открыть.(Используйте любой способ поиска документа; в Windows их несколько.)
- Выберите файл документа, щелкнув его один раз, а затем нажмите Ctrl + C . Это копирует документ в буфер обмена.
- Откройте папку автозагрузки, используемую Windows. Вы делаете это в Vista и Windows 7, щелкнув меню «Пуск», выбрав «Все программы», щелкнув правой кнопкой мыши «Автозагрузка» и выбрав «Открыть».
- Щелкните правой кнопкой мыши папку «Автозагрузка». Windows отображает контекстное меню, в котором вы должны выбрать «Вставить ярлык».Windows создает ярлык в папке «Автозагрузка» для вашего документа.
Требуется немного больше работы, чтобы найти папку автозагрузки в Windows 8 и Windows 10. Важно отметить, что на самом деле в более новых версиях Windows есть два местоположения папки автозагрузки, одно из которых применяется к учетным записям All Users и одно это уникально для учетной записи Текущий пользователь . Эти две папки работают вместе при определении того, какие приложения будут запускаться при входе пользователя в систему.Вы можете перейти к обеим папкам автозагрузки через проводник или перейти непосредственно к папкам автозагрузки через диалоговое окно «Выполнить». Выполните следующие действия, чтобы легко получить доступ к папкам автозагрузки в Windows 8 и Windows 10:
- Откройте диалоговое окно «Выполнить», нажав клавишу Windows + R на клавиатуре.
- Введите оболочку : общий запуск ( учетная запись всех пользователей ) или введите оболочка: запуск ( учетная запись текущего пользователя ). Откроется новое окно проводника с нужной папкой автозагрузки.
- Теперь вы готовы выполнить описанные выше действия, чтобы открыть конкретный документ при загрузке.
Вот и все. С этого момента, когда вы запускаете компьютер, документ будет открываться автоматически.
Однако есть одно предостережение: если Word имеет проблемы с открытием из-за поврежденного файла Normal.dot, поврежденного драйвера принтера или поврежденного документа, возможно, сделав этот документ частью запуска вашей системы, вы могли бы сделать вашу систему нестабильной.Возможно, лучше вставить ярлык на рабочий стол, а не в папку «Автозагрузка». Затем после запуска Windows достаточно двойного щелчка мышью, чтобы открыть документ.
WordTips — ваш источник экономичного обучения работе с Microsoft Word. (Microsoft Word — самая популярная программа для обработки текстов в мире.) Этот совет (8301) применим к Microsoft Word 2007, 2010, 2013, 2016, 2019 и Word в Office 365. Вы можете найти версию этого совета для старого интерфейса меню Word здесь: Открытие документа Word при запуске Компьютер .
Автор Биография
Аллен Вятт
Аллен Вятт — всемирно признанный автор, автор более чем 50 научно-популярных книг и многочисленных журнальных статей. Он является президентом Sharon Parq Associates, компании, предоставляющей компьютерные и издательские услуги. Узнать больше о Allen …
Сохранение предварительного просмотра с вашим шаблоном
Шаблоныпредоставляют набор стилей и шаблонов для новых документов.

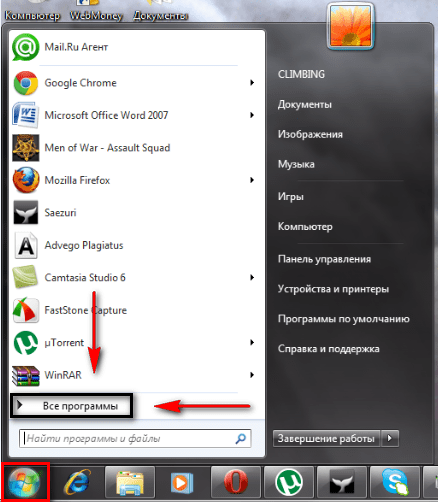

 По умолчанию в Windows 7 оно будет скрыто.
По умолчанию в Windows 7 оно будет скрыто.

