Словосочетание Live %какой-нибудь накопитель% вошло в обиход пользователей ПК с распространением Compact Disc. До этого популярные операционные системы чаще всего оказывались толще, чем объём оперативной памяти в компьютерах, а на bootable floppy (загрузочные дискеты) крутились наиболее аскетичные дистрибутивы GNU/Linux, зачастую всего с одной-единственной программой для работы с HDD или починки DOS. То есть, бал правила узкая специализация «неотложной помощи» для специалистов.
Но Live CD, то есть, «живые компакт-диски» (не такие живые, как пиво, но живее обвалившейся ОС на компьютере) могли предложить почти полноценные операционные системы и вагон софта сверху. После того, как «болванки» отошли на покой, переходящее знамя загрузочных носителей подхватили USB-накопители. И в 2016 году на вожделенных гигабайтах накопителя да более-менее актуальным железом с Live USB можно жить вместо полноценной установленной ОС или в роскошных условиях чинить «упавшие» Windows/Linux.
Если не вдаваться в крайности, банального Pentium 4 при 512 Мбайт оперативной памяти будет достаточно, чтобы запускать бОльшую часть загрузочных наборов. Самые требовательные сборки требуют 1 Гбайт ОЗУ и поддержку PAE/NX/SSE2 процессором.
К накопителям требования формируются иначе — загрузиться можно даже с древних флэшек, но от их прыти будет зависеть скорость загрузки и время отклика системы на начальном этапе работы. Поэтому желательно приобрести что-нибудь ёмкостью от 8 Гбайт (для мультизагрузочных вариантов или версий с интегрированными драйверами) и с солидной скоростью чтения. Да и удобный для транспортировки корпус не помешает, чтобы не мчаться домой/в офис за накопителем, когда гром грянет.
К запуску загрузочного CD готов!
Словом, Kingston DataTraveler SE9 G2 или DataTraveler Micro 3.1 подойдут идеально, тем более, что нужды в монструозной ёмкости нет, а значит, можно предпочесть самые быстрые накопители — цена вопроса всё равно останется скромной.
Если с лицензионной чистотой перелопаченных на разный лад дистрибутивов Linux в Live CD всё понятно, то юридический статус «живых» загрузочных Windows вызывает сомнение. Потому что специализированный инструментарий Windows PE (Windows Preinstallation Environment) предназначен для OEM-сборщиков, которыми тоже могут быть не только лишь все. Мало кто может таковыми являться.
Часть пользователей Windows искренне уверена, что использование дистрибутивов на базе WinPE — частный случай работы в рамках EULA «боксовой» версии системы, но формулировки лицензионного соглашения расплывчаты и трактовать их можно шире, чем некоторые пророчества из священных писаний. В общем, мы советуем читателям убедиться хотя бы в том, что в загрузочном дистрибутиве они используют софт, лицензию на который уже успели приобрести ранее. 😉
Создать загрузочный дистрибутив сегодня сравнительно просто (создать хороший Live CD/USB — сложно), поэтому выбор «живых» наборов просто огромен, но с колокольни рядового пользователя компьютера все их можно разделить на несколько категорий:
• Загрузочные диски для ознакомления с системой. Формулировка попахивает пиратскими мантрами «мы взломали всё это, чтобы вы, дорогие пользователи трекеров, ознакомились с функциональностью софта досыта и бесконечно долго». Но в действительности Live USB позволяет пощупать системы, которые ставить на «боевой» компьютер рука не поднимается. К примеру, взглянуть на самый дружелюбные Linux для неофитов, если всё ещё не. И просто оценить, до чего Open Source дошёл на примере свободных дистрибутивов, а не сшитого из свободных и не очень бинарников Андроида.
Кстати, об Андроиде — уже сейчас на ПК можно запустить и всячески препарировать Android 6.0, а чуть позже дело дойдёт и до «семёрки», которая нуга.
Наконец, можно поглядеть, как люди превозмогают трудности и создают Windows, которая не Windows. Это утопическое начинание по сей день вызывает скепсис у гиков, но усердие разработчиков напоминает историю с воссозданием динозавров по ДНК из фильма «Парк Юрского периода». Романтика, одним словом.
Подавляющее большинство «операционок» переделаны под работу в режиме Live CD. Разве что OS X (Mac OS) по понятным причинам стоит особняком.
• Антивирусные Live USB. С одной стороны — частный случай «ремонтных» дистрибутивов, но со времён буйства винлокеров отдельно стоящие сканеры на предмет зловредов стали отдельной кастой загрузочных систем.
После того, как большинство антивирусов проворонили появления троянов-вымогателей, в оправдание и на будущее разработчики защитного ПО для компьютеров стали выпускать Live USB на регулярной основе. Сегодня заполучить загрузочный вариант антивируса со свежими (насколько это возможно в регулярных билдах диска) сигнатурами предлагают Kaspersky, Dr.Web, ESET, Avira, Avast, AVG… «и другие», как говаривают в голливудских боевиках.
Среднестатистический антивирусный загрузочный диск
Есть в такой касте загрузочных дистрибутивов и менее раскрученные средства — к примеру, специализированная утилита AntiWinLockerLiveCD или напичканный в том числе платными утилитами комбайн под названием Stop SMS.
• Инструменты для восстановления работоспособности системы или подготовке к инсталляции. К ним относится Microsoft DaRT (Diagnostics and Recovery Toolset) и ERD Commander на его базе. Такой комплект способен воскресить Windows из полуживого состояния. Крохотный Memtest86 для проверки работоспособности оперативной памяти, MHDD для диагностики и спасения жёсткого диска (а лучше — купите хороший SSD) и всяческие загрузочные стресс-тесты.
Инструменты MS DaRT
• Наборы все-в-одном для работы без задействования основного накопителя. В случае с таким дистрибутивами речь идёт не столько о реанимации или подготовке компьютера к новой операционной системе, сколько о возможности «пересидеть» за ПК в случае, если жёсткий диск/SSD прикажет долго жить. Поэтому в дистрибутивы входит поддержка TCP/IP, PPPoE и Wi-Fi, драйверы на оборудования устанавливаются прямо перед загрузкой рабочего стола, в составе дистрибутива лежат браузеры, аудио и видеоплееры, текстовые редакторы, архиваторы, файловые менеджеры, поддержка принтеров и другие вкусности. По описанным выше причинам настолько жёстко модифицированные «операционки» оказываются не в ладах с законом, поэтому сегодня мы ограничимся упоминанием одного из самых эпатажных Live CD такого типа — Lex Live Startlex 2014. Грандиозная и работоспособная даже на «старых развалинах» сборка.
Сборка LEX LIVE 2014
Единого рецепта не существует. Перетряхнутым вариантам Windows принято активировать загрузочную запись с помощью утилиты Bootice и GRUB4DOS, антивирусные дистрибутивы чаще всего оснащены однокнопочными инсталляторами, в которых требуется лишь указать на накопитель, разномастные варианты GNU/Linux удобно размазывать по накопителю мультибут-менеджером YUMI. Всё, что не хочет устанавливаться по-хорошему, принято внедрять на флэшки с помощью беспощадной программы UltraISO.
UltraISO — знаменитая утилита для создания загрузочных дисков
Нельзя не упомянуть и популрный ныне Rufus — он подойдет для записи USB для любого типа BIOS, быстро (существенно быстрее WIndows 7 USB Download Tool) запишет образ на флешку, ну и ни разу еще не подвел вашего покорного слугу.
Разработка собственного варианта загрузочной флэшки состоит из работы скриптов и поиска подходящих для portable-работы программ. О внедрении разномастных приложений в один накопитель подробно писали уважаемые хабраюзеры, а варианты препарирования современных версий Windows для создания загрузочного диска рассмотрены в пожилой, но всё ещё актуальной статье на сайте 3DNews. Рекомендуем начинающим пользователям не окунаться в хардкор с головой (есть риск увлечься и забыть, ради чего приступали к этой затее), но перфекциониста не остановит ничто, ведь так?
Чем круче «джип» — тем дальше бежать в поисках трактора для вызволения машины из грязи. Чем массивнее Live USB — тем больше в нём устаревающих со временем программ и антивирусных сигнатур. Всегда оценивайте, какие «приёмы» понадобятся вам в аварийной эксплуатации компьютера и выбирайте только те дистрибутивы, которые будут реально полезны и быстры на вашем компьютере. Стабильной вам работы и беспроблемного софта!
Для получения дополнительной информации о продукции Kingston и HyperX обращайтесь на официальный сайт компании. В выборе своего комплекта HyperX поможет страничка с наглядным пособием.

В этой статье сегодня рассмотрим создание аварийного загрузочного диска (или флешки) Live CD. Во-первых, что это такое? Это диск, с которого можно загрузится не устанавливая ничего на ваш жесткий диск. Т.е. по сути вы получаете мини операционную систему, которую можно использовать практически на любом компьютере, ноутбуке, нетбуке и пр.
Во-вторых, когда данный диск может пригодится и зачем он нужен? Да в самых разных случаях: при удалении вирусов, при восстановлении ОС Windows, при отказе ОС загружаться, при удалении файлов и т.д.
А теперь приступим к созданию и описанию самых важных моментов, вызывающих основные трудности.
1. Что необходимо для начала работ?
1) Первое, что самое нужное — это образ аварийного Live CD (обычно в формате ISO). Здесь выбор достаточно широк: есть образы с Windows XP, Linux, есть образы от популярных антивирусных программ: Касперского, Нод 32, Доктор Веб и т.д.
В этой статье хотелось бы остановится на образах от популярных антивирусов: во-первых, вы не только сможете просмотреть свои файлы на жестком диске и скопировать их в случае отказа ОС, но и, во-вторых, проверить систему на вирусы и вылечить их.
На примере образа от Касперского, просмотрим, как можно работать с Live CD.
2) Второе что понадобиться — это программа для записи образов ISO (Alcohol 120%, UltraISO, CloneCD, Nero), возможно хватит программы для редактирования и извлечения из образов файлов (WinRAR, UltraISO).
3) Флешка или чистый диск CD/DVD. Кстати, размер флешки не так важен, хватит даже 512 мб.
2. Создание загрузочного диска/флешки
В этом подразделе рассмотрим, подробно, как создать загрузочный диск CD и флешку.
2.1 Диск CD/DVD
1) Вставляем чистый диск в привод и запускаем программу UltraISO.
2) В UltraISO открываем наш образ с аварийным диском.
 3) Выбираем функцию записи образа на CD (кнопка F7) в меню «инструменты».
3) Выбираем функцию записи образа на CD (кнопка F7) в меню «инструменты».
 4) Далее следует выбрать привод, в которой вы вставили чистый диск. В большинстве случае программа сама определяет нужный привод, даже если у вас их несколько. Остальные настройки можно оставить по умолчанию и нажимать кнопку записи в нижней части окна.
4) Далее следует выбрать привод, в которой вы вставили чистый диск. В большинстве случае программа сама определяет нужный привод, даже если у вас их несколько. Остальные настройки можно оставить по умолчанию и нажимать кнопку записи в нижней части окна.
 5) Дождитесь сообщения об успешной записи аварийного диска. Не лишним будет его проверка, чтобы быть в нем уверенным в трудную минуту.
5) Дождитесь сообщения об успешной записи аварийного диска. Не лишним будет его проверка, чтобы быть в нем уверенным в трудную минуту.

2.2 Флешка
1) Скачиваем специальную утилиту для записи нашего аварийного образа от Касперского по ссылке: http://support.kaspersky.ru/8092 (прямая ссылка: http://rescuedisk.kaspersky-labs.com/rescuedisk/updatable/rescue2usb.exe). Представляет она собой небольшой exe-файл, который быстро и легко запишет образ на флешку.
2) Запускаем скаченную утилиту и нажимаем install. После у вас должно появится окно, в котором нужно указать, нажав на кнопку обзор, расположение файла ISO аварийного диска. См. скриншот ниже.
 3) Теперь выбираете USB носитель, на который будете вести запись и нажимаете «старт». Через минут 5-10 флешка будет готова!
3) Теперь выбираете USB носитель, на который будете вести запись и нажимаете «старт». Через минут 5-10 флешка будет готова!

3. Настройка Bios (включение загрузки носителя)
По умолчанию, чаще всего, в настройках Bios выставлена напрямую загрузка с вашего жесткого диска HDD. Нам же нужно слегка изменить эту настройку, так, чтобы сначала проверялись диск и флешка на наличие загрузочных записей, а затем уже жесткий диск. Чтобы это сделать, нам нужно зайти в настройки Bios вашего компьютера.
Для этого при загрузке ПК нужно нажимать кнопку F2 или DEL (в зависимости от модели вашего ПК). Часто на экране приветствия показывается кнопка входа в настройки Bios.
После этого в настройках загрузки Boot — поменять приоритет загрузки. Например, у меня на ноутбуке Acer меню выглядит так:
 Чтобы включить загрузку с флешки нам нужно строку USB-HDD перенести при помощи клавиши f6 с третьей строки на первую! Т.е. будет сначала проверяться флешка на загрузочные записи, а затем жесткий диск.
Чтобы включить загрузку с флешки нам нужно строку USB-HDD перенести при помощи клавиши f6 с третьей строки на первую! Т.е. будет сначала проверяться флешка на загрузочные записи, а затем жесткий диск.
Далее сохраняете настройки в Bios и выходите.
Вообще, настройки Bios довольно часто поднимались в различных статьях. Вот ссылки:
— при установки Windows XP была разобрана подробно загрузка с флешки;
— включение в Bios возможность с загрузки с флешки;
— загрузка с CD/DVD дисков;
4. Использование: копирование, проверка на вирусы и пр.
Если в предыдущих шагах вы все сделали правильно, должна запуститься загрузка Live CD с вашего носителя. Обычно появляется зеленый экран с приветствием и началом загрузки.

Начало загрузки
Далее вы должны выбрать язык (рекомендуется русский).

Выбор языка
В меню выбора режима загрузки, в большинстве случаев, рекомендуется выбирать самый первый пункт: «Графический режим».

Выбор режима загрузки
После того, как аварийная флешка (или диск) полностью загрузятся, вы увидите обычный рабочий стол, сильно напоминающий Windows. Обычно сразу открывается окно с предложение проверить компьютер на вирусы. Если причиной загрузки с аварийного диска были вирусы — соглашайтесь.

Кстати, перед проверкой на вирусы, не лишним будет обновить антивирусные базы. Чтобы это сделать, нужно подключиться к интернету. Радует что, аварийный диск от Касперского предлагает несколько вариантов соединения с сетью: например, мой ноутбук подключен через роутер по Wi-Fi к интернету. Чтобы подключиться с аварийной флешке — нужно выбрать в меню беспроводных сетей нужную сеть и ввести пароль. Далее появляется доступ к интернету и можно спокойно обновить базы.
Кстати, в аварийном диске так же присутствует и браузер. Весьма может быть полезно, когда нужно прочитать/дочитать какое-нибудь руководство по восстановлению системы.
 Так же можно спокойно копировать, удалять и изменять файлы на вашем жестком диске. Для этого есть диспетчер файлов, в котором, кстати, показываются и скрытые файлы. Загрузившись с такого аварийного диска можно удалять файлы, которые не удаляются в обычной Windows.
Так же можно спокойно копировать, удалять и изменять файлы на вашем жестком диске. Для этого есть диспетчер файлов, в котором, кстати, показываются и скрытые файлы. Загрузившись с такого аварийного диска можно удалять файлы, которые не удаляются в обычной Windows.
При помощи диспетчера файлов, так же можно скопировать нужные файлы на жестком диске на флешку перед переустановкой системы или форматированием жесткого диска.
 И еще одна полезная возможность — это встроенный редактор реестра! Иногда в WIndows он может быть заблокирован каким-нибудь вирусом. Загрузочная флешка/диск поможет вам восстановить доступ к реестру и удалить «вирусные» строки из него.
И еще одна полезная возможность — это встроенный редактор реестра! Иногда в WIndows он может быть заблокирован каким-нибудь вирусом. Загрузочная флешка/диск поможет вам восстановить доступ к реестру и удалить «вирусные» строки из него.

5. Заключение
В этой статье мы разобрали тонкости создания и использования загрузочной флешки и диска от Касперского. Аварийные диски от других производителей используются аналогичным образом.
Рекомендуется заготовить такой аварийный диск заранее, когда у вас компьютер работает исправно. Меня не раз выручал диск, который был записан мной еще несколько лет назад, когда другие методы были бессильны…
Удачного восстановления системы!
Multiboot ISOs — создание аварийной флешки в два клика
Заражение компьютера вирусом… повреждение загрузочного сектора… удаление важных системных файлов… — все это, а также десятки других не менее страшных причин могут привести к тому, что в один отнюдь не прекрасный день ваш компьютер просто перестанет загружаться. Ваш электронный друг и помощник превратится в безжизненный кусок электроники, а все нажитое непосильным трудом медиахозяйство будет под угрозой гибели. Можно, конечно, обратиться в службу технической поддержки или к более знающим знакомым, но настоящий лайфхакер выберет совсем другой метод.
Сегодня я расскажу как создать универсальный спасительный инструмент, который сможет вас выручить в очень многих сложных ситуациях. Все что вам понадобится — это немного терпения, пустая флешка достаточного объема и бесплатная утилита MultiBootISOs.
Как вы уже наверное догадались, мы с вами займемся созданием аварийного usb-диска, с которого можно в случае необходимости загрузиться и вылечить ваш компьютер от вирусов, исправить проблемы с загрузкой, восстановить системные файлы или в крайнем случае спасти важные для вас данные.
Работа с утилитой осуществляется буквально несколькими кликами. После запуска MultiBootISOs указываем букву своего usb-диска, выбираем в выпадающем списке нужную программу или дистрибутив и жмем кнопку Create. Утилита сама скачивает выбранный вами инструмент и записывает его на флешку, делая её при этом загрузочной. Если вы хотите добавить на флешку другую программу, то повторяем описанные выше действия и в вашем загрузочном меню появляется новый пункт.
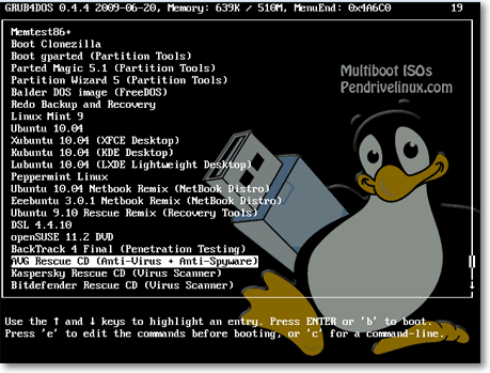
Вот лишь некоторые из поддерживаемых утилитой программ и дистрибутивов.
Антивирусы:
Управление разделами:
Восстановление и диагностика:
Дистрибутивы:
и многое другое…
Таким образом вы сможете записать на свою флешку антивирусную программу, инструменты для управления дисковыми разделами, диагностические утилиты, средства восстановления паролей, портативный Linux и многое другое. Теперь в случае возникновения аварийной ситуации вы эффектным движением достаете спасительную флешку, загружаетесь с нее и устраняете неполадки.
Займитесь созданием аварийной флешки прямо сегодня и возможно уже завтра вы нам скажете за это большое спасибо! 🙂
Загрузить Multiboot ISOs
- Рейтинги
- Обзоры
- Смартфоны и планшеты
- Компьютеры и ноутбуки
- Комплектующие
- Периферия
- Фото и видео
- Аксессуары
- ТВ и аудио
- Техника для дома
- Программы и приложения
- Новости
- Советы
- Покупка
- Эксплуатация
- Ремонт
- Подборки
- Смартфоны и планшеты
- Компьютеры
- Аксессуары
- ТВ и аудио
- Фото и видео
- Программы и приложения
- Техника для дома
- Гейминг
- Игры
- Железо
АВАРИЙНО ЗАГРУЗОЧНЫЙ USB ФЛЕШ-НАКОПИТЕЛЬ «RBCD»
Аварийно Загрузочный диск «RBCD» теперь легко можно записать на USB флеш-накопитель в простонародном выражении «Флешка».
Для того чтобы иметь возможность загрузится с образа оригинальной сборки для CD/DVD дисков, я использовал загрузчик grub4dos от операционной системы Linux.

Для облегчения создания загрузочной «Флешки» RBCD, в архиве находится специальная программа для пошаговых инструкций, которую после скачивания и разархивирования необходимо запустить.
И так, приступим к создания загрузочной флешки.
1. Скачайте нужную вам версию для USB флеш-накопителя RBCD
2. Разархивируйте и запустите файл Menu.exe
3. Вставьте флешку в компьютер
4. Щелкните на пункте 1. Форматировать флешку
Запустится программа по форматированию USB флеш-накопителей «HP USB Disk Storage Format Tool».
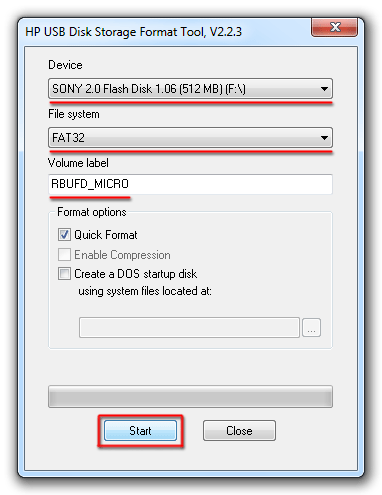
a) Выберите в пункте «Device» вашу флешку
b) Выберите в пункте «File system» файловую систему FAT32
c) Наберите в пункте «Volume label» название RBUFD которое будет отображаться в проводнике Windows. В пункте «Format options» поставьте галочку «Quick Format»
d) Нажмите кнопку «Start», появится предупреждение о том, что все данные находящиеся на флешке будут потеряны!
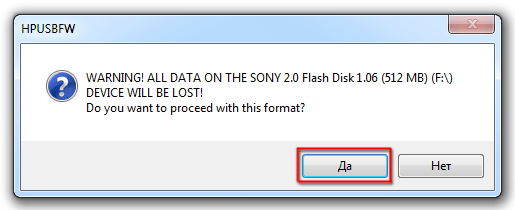
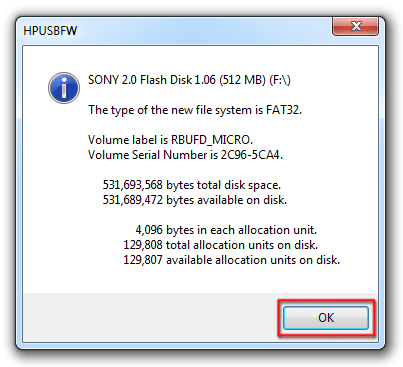
e) Для продолжения нажмите «Да», по окончанию форматирования появится информационное окно, нажмите «OK», а затем закройте программу, нажав кнопку «Close».
5. Щелкните на пункте 2. Установить загрузчик Grub4dos
a) Запустится программа Grub4dos Installer. Выберите в раскрывающейся вкладке «Device Name» вашу флешку.
Будьте особо внимательны и не ошибитесь в выборе устройства, на которое будет установлен загрузчик, в случае ошибки Вы можете перезаписать загрузчик операционной системы, и не сможете загрузить Windows.
Совет: Ориентируйтесь по размеру вашей флешки! Например, на рисунке показана флешка объемом 512 Мбайт.
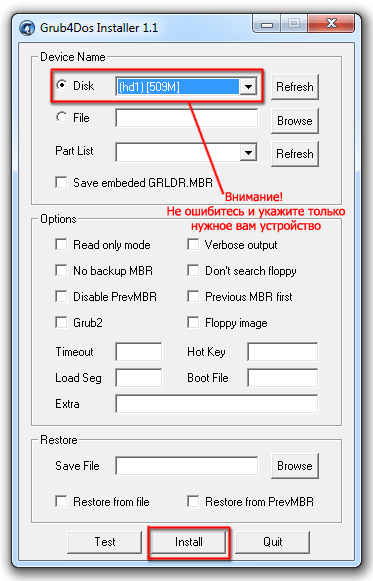
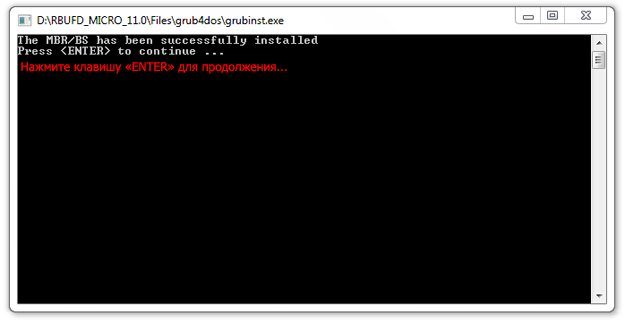
b) Нажмите кнопку «Install», затем в открывшемся окне командной строки, клавишу «Enter», для выхода из программы установки, нажмите кнопку «Quit».
6. Щелкните на пункте 3. Копирование файлов RBCD
Запустится программа по извлечению файлов USB флеш-накопитель «RBCD»
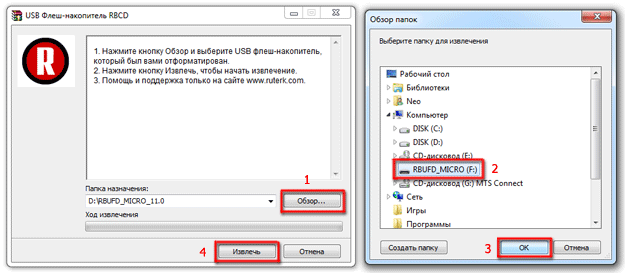
a) Нажмите кнопку «Обзор», в открывшемся окне укажите вашу флешку, затем нажмите «OK и Извлечь».
Программа начнет работу, за ходом извлечения файлов вы можете наблюдать по индикатору, по завершению окно программы закроется.
Всё создание загрузочной флешки завершено, закройте Menu.exe нажав кнопку «Выход».
Если Вы столкнулись с трудностью при создании загрузочной флешки то, пожалуйста, посмотрите видео ролик с пошаговой инструкцией.
Восстанавливающая флешка usb с антивирусом
Полезная аварийно-восстанавливающая систему флешка, после её создания становится загрузочным USB носителем с антивирусом способным восстановить работоспособность компьютера после воздействия на него вредоносных программ, а именно восстановит доступ к ОС Windows. Она способна не только почистить компьютер от зараженных и подозрительных файлов, но и предотвратит потерею важных документов, обеспечит возможность скопировать необходимую информацию на другой съёмный накопитель, компьютер, а самое главное постарается излечить зараженный вирусами ПК.
Поможет, как всегда, специальная «восстанавливающая флешка» на которую и будет установленный антивирусный софт. В основном, такие утилиты записываются на съёмный носитель и могут запускаться по типу Live CD, т. е. без потребности загрузки самой операционной системы Windows. Такая возможность не только почистит компьютер от зараженных файлов, а и вылечит инфицированную систему, документы, объекты, при этом сохранит ваши данные на ПК. Работу этого восстанавливающего комплекса рассмотрим на одном и скорее всего самом лучшем примере Dr.Web LiveUSB. Официальный сайт предлагает две версии программы CD и USB-версии, но согласитесь с точки зрения удобного использования и эксплуатации, сохранности информации лучше всего использовать вариант установки на флешку.

Перед тем как создать восстанавливающую флешку скачиваем drweb-livedisk-900-usb.exe, подготавливаем и подключаем USB-накопитель, запускаем установку. После программа в автоматическом режиме обнаружит съёмный носитель, нам останется только нажать кнопку «Создать Dr.Web LiveUSB». Для запуска компьютера с нее, необходимо зайти в настройки BIOS и поменять приоритет порядка загрузки в нашем случае выбираем с USB.

Во время запуска программы с USB будет выведено меню, при помощи которого вы сможете загрузить как графическую оболочку, так и выполнить тест оперативной памяти и если необходимости в этом не будет продолжить обычную загрузку с жесткого диска.
Dr.Web LiveUSB собран на базе Linux, поэтому люди, которые постоянно используют данную систему попадут автоматом в родную среду. Конечно же, главной задачей этой программы есть поиск и обезвреживание различного типа вирусов по средствам импортного сканера Dr.Web. Начать проверку очень легко, достаточно в окне программы указать необходимый нам диск и запустить проверку кнопкой «Старт».

Помимо сканирования дисков антивирус Dr.Web LiveUSB способен выполнить и другие действия по восстановлению информации. К примеру, он способен настроить доступ к Сети и запустить браузер Google Chrome, это будет полезно во время поиска и устранения проблемы, через «онлайн консультацию» по Интернету. А для копирования и переноса важных данных будем использовать интегрированный менеджер Midnight Commander, благодаря ему информация будет перенесена в безопасное место.
WinToFlash: создание аварийной флешки
Диски уже несколько лет назад начали терять актуальность. Причина этого очевидна: на смену этим носителям пришли новые – более компактные и устойчивые к механическим повреждениям, а также способные вместить еще больше полезной для юзера информации.
Поскольку польза от использования флешек очевидна, то гораздо удобнее работать именно с такими объектами. Крайне важно иметь аварийную загрузочную флешку. Дело в том, что именно с данного накопителя загрузка операционной системы производится гораздо быстрее.
Также в сравнении с диском этот процесс считается более удобным в реализации. Такую флешку можно использовать на компьютере, планшете и нетбуке, на котором разъем для дисков вообще не предусмотрен. Поскольку USB есть на всех современных компьютерах, то лучше всего работать с данным видом носителя информации.
В обязательном порядке следует учитывать все наиболее ценные характеристики флешек. Данные очень компактные объекты непременно пригодятся для реализации многих действий. На этот накопитель можно установить много различных программ, загружать аудио и видео записи, а также устанавливать выбранную версию ОС.
Что нужно от пользователя, чтобы создать загрузочную флешку?
Первым делом необходимо приобрести данный вид накопителя. Лучше всего купить тот элемент, который будет иметь как можно больше памяти. За счет этого удается в дальнейшем разместить на этом накопителе достаточно много самых разных файлов.
Для ОС Windows 7, 8 и прочих наиболее современных версий понадобится флешка не менее 4 Гб. Лучше всего запастись устройством с 8 Гб, поскольку в этом случае можно будет наверняка установить систему в любой версии. Также понадобится для реализации плана образ загрузочного диска Windows.
Данный объект представляет собой файл формата ISO. Если вдруг в наличии имеется диск с ОС, то благодаря нему удается создавать самостоятельно такой файл. В дальнейшем можно будет использовать его для самых разных устройств, с которыми пользователи в настоящее время предпочитают работать.
Достаточно лишь воспользоваться программой Clone CD, Alcohol 120%. Также в качестве помощника пригодится утилита UltraISO. Все эти программные продукты непременно станут актуальными помощниками, которые приведут к достижению поставленной цели.
Перед началом работы необходимо осуществить две проверки. Первая касается имеющегося порта. Если вдруг на устройстве есть USB 2.0 и 3.0, то лучше всего обеспечить подключение накопителя к USB 2.0. Только при работе с этим портом можно будет Windows 7 и более устаревшие версии платформы.
Это объясняется тем, что данные версии ОС не обеспечены поддержкой 3.0. Такого разъема нет, так что не о чем и рассуждать. Попытка установки закончится ошибкой в работе системы или невозможностью прочитать данные, которая ране хранились на этом носителе.
Также потребуется предварительно проверить то, что Bios поддерживает. Необходимо, чтобы была осуществлена проверка этого параметра, поскольку если вдруг нет возможности выполнять загрузку с носителей USB, то реализовать общий процесс не удастся. Практически все современные ПК оборудованы этой опцией.
Особенности используемого сервиса
Этот современный программный продукт снабжен весьма симпатичным и достаточно простым интерфейсом. Утилита порадует наличием выбора русского языка в качестве основного. Используя мастер переноса программы установки, создать флешку для инсталляции операционной системы сможет даже неопытный пользователь.
В этой программе можно производить различные манипуляции. Пользователям предоставляется шанс создать загрузочные флешки. В дальнейшем с помощью этих накопителей можно будет установить Windows, а также производить запуск имеющегося персонального компьютера.
Утилита не требует инсталляции и является бесплатной, но это возможно лишь при некоммерческом использовании. С помощью WinToFlash максимально быстро удается превратить обычную флешку в загрузочную. Далее использовать этот накопитель можно точно так же, как инсталляционный диск.
Достаточно просто выполнить загрузку на этот накопитель любой версии операционной системы. Пользователям предварительно необходимо выбрать тот вариант платформы, с которым в дальнейшем будет производиться работа. Windows 7 достаточно требовательна к аппаратному обеспечению и имеет высокую стоимость. По этой причине пользователям не всегда подходят условия ее распространения.
Уже 8-ая версия этой платформы является более приспособленной для работы на мобильных устройствах. Так что в ней есть инструменты для управления на устройствах с сенсорными экранами. Именно по этой причине для планшетов данный вариант является более предпочтительным.
Утилита позволяет перенести на используемый накопитель файлы Windows. На данных объектах с информацией есть достаточно много места, чтобы осуществить загрузку и дальнейшую работу ПК без установки системы.
WinToFlash работает исключительно с файлами Windows. По этой причине невозможно будет работать с прочими платформами. Так что этот факт необходимо учитывать при выборе данного программного продукта.
Но все же ценность сервиса очевидна: с этой операционной системой работает большая часть пользователей. Так что программа невероятно популярна. Работает она корректно. Также для удобства предложен вариант загрузки бета-версии. Именно этот вариант помогает распознать все достоинства утилиты и оценить ее недостатки.
Некоторые юзеры не догадываются о том, что встроены в софт некоторые дополнительные опции. Касаются они обслуживания носителей и создание флешек с различными программами и системами.
Особенно ценна утилита при использовании портативных устройств. Такого типа приложения приносят исключительно пользу. Можно переключаться в различные режимы функционирования, чтобы максимально комфортно было работать новичкам и пользователям, имеющим некоторый опыт.
Скачать бесплатноUSB flash для Windows 701 для Windows
Usb Flash Аварийная Windows 7
на Software InformerПрограммное обеспечение для резервного копирования на USB-накопитель — Автоматическое резервное копирование файлов на USB-накопитель и с него.
USB флэш-резервное копирование программного обеспечения… от Указать флешку, Real
13 Microsoft 361 Freeware
USB Flash Drive Manager — это специальная утилита для управления данными флэш-устройства.
11 Prolific Technology Inc.341 Freeware
Высокоскоростная утилита USB Flash Disk Prolific Edition!
Александр Котлярский и Карл Мортон 90 условно-бесплатная
Резервное копирование любых файлов или папок с вашего компьютера на USB-накопитель или запоминающее устройство.
1 EPOS Technologies Ltd.2007 31 Freeware
Pen & Ink Editor поможет вам выполнять различные функции редактирования.
21 KASHU SYSTEM DESIGN INC. 293 Freeware
Данные на флэш-накопителе USB защищены паролем. Полезный инструмент безопасности.
Более Usb Flash Emergency для Windows 7
Usb Flash Emergency для Windows 7 в представлении
3 IUWEshare 1236 Freeware
Восстановление потерянных и удаленных файлов с вашего USB-накопителя.
2 Sobolsoft 695 условно-бесплатная
Это программное обеспечение позволяет восстанавливать утерянные файлы с USB-накопителя.
7 IUWEshare 1587 условно-бесплатная
Восстанавливает файлы с вашего USB-накопителя, утерянные в результате случайного удаления.
1 iLike-Share.com 243 условно-бесплатная
Восстанавливает удаленные или потерянные данные / файлы, такие как изображения, изображения, аудио, видео и т. Д.
1 BiniSoft 725 Freeware
Управляйте способом использования съемных USB-накопителей на вашем компьютере.
7 Абхизофт Технологии +841 условно-бесплатная
Это антивирусное решение для автозапуска вашего флэш-накопителя USB.
Дополнительные заголовки, содержащие аварийные окна USB Flash 7
Самый дешевыйSoft USB Blocker Team
Управляющие USB-накопители (USB FLASH DISK, USB DISK, IPOD и т. Д.).
2 Александр Беуг 34 Freeware
Создает образы USB-накопителей или MP3-плееров и монтирует их как USB-накопители.
Программное обеспечение Bytescout 15 Freeware
Bytescout USB Locker является бесплатной утилитой для отключения / включения записи на флэш-накопители USB для предотвращения….
12 Imperial Softwares 18 условно-бесплатная
USB Virus Cleaner защищает вашу систему от вредоносных программ, поступающих с USB-накопителей.
SamLogic Software 427 условно-бесплатная
Позволяет добавить функцию автозапуска на флеш-накопители USB (флешки).
1 Zbshareware Lab 128 Freeware
USB Disc Security предназначен для защиты USB-накопителей от вирусов.
38 URL Toy Software 5
Advanced Flash Synchronizer 1.6 синхронизирует файлы на двух компьютерах с помощью USB-флеш-памяти.
3 Eure.Калифорния 110 Freeware
Конвертируйте практически любое приложение для запуска на флешках U3 USB.
2 Программное обеспечение AtDisk 11 демонстрация
SDK для создания защищенных программных ключей с USB-накопителей.
2 Тайвань Silicon Electronics Corp.87
14
3 Blue Micro Solutions 6 Freeware
Blue Micro USB Flash Drive превращает вашу существующую флешку в ключ.
,Портативное хранилище доступно по цене, а такие устройства, как USB-накопители, сократились в размере. Большинство пользователей Windows используют флэш-накопители USB для переноса данных на ходу.

Из-за размера, мы можем потерять USB-накопители, а также важные данные. Поэтому, если вы несете важные данные на этих флеш-накопителях, вы можете легко защитить свои данные паролем, используя функцию Windows 7 BitLocker To Go .
Функция BitLocker To Go является расширением функции BitLocker. С помощью BitLocker To Go можно защитить данные на запоминающих устройствах USB, таких как флэш-накопители и портативные жесткие диски, с помощью пароля.
Шифрование USB-накопителя в Windows 7
1. Подключите USB-накопитель к системе.
2. Перейдите в проводник Windows и щелкните правой кнопкой мыши на USB-накопителе и выберите Включить BitLocker .

или
В качестве альтернативы введите BitLocker Drive Encryption в поле поиска меню Пуск и нажмите Enter, чтобы открыть окно шифрования диска BitLocker.Прокрутите вниз, чтобы увидеть опцию Включить BitLocker рядом с вашим USB-накопителем. Нажмите на «Включить On BitLocker », чтобы продолжить.
3. Откроется диалоговое окно BitLocker Drive Encryption с двумя вариантами:
# Используйте пароль для разблокировки диска
# Используйте мою смарт-карту для разблокировки диска
Давайте выберем первый вариант, так как смарт-карты не могут быть используется с ридером BitLocker To Go, который позволяет разблокировать диски на компьютерах под управлением Windows Vista или Windows XP.
4. Выберите . Используйте пароль, чтобы разблокировать диск и введите пароль. Обратите внимание, что пароль должен содержать заглавные и строчные буквы, цифры, пробелы и символы.
Нажмите Далее, чтобы продолжить.

5. На этом этапе у вас будет возможность сохранить ключ восстановления. Если вы забыли свой пароль, вы можете использовать ключ восстановления для доступа к защищенному диску.
Нажмите «Сохранить ключ восстановления в файл», чтобы сохранить файл, или используйте «Распечатать ключ восстановления», чтобы распечатать ключ.

6. Нажмите «Далее», чтобы начать процесс шифрования. Этот процесс может занять несколько минут в зависимости от размера данных на диске, скорости USB-накопителя, а также производительности системы.


Расшифровать USB-накопитель в Windows 7
1. Введите BitLocker Drive Encryption в поле поиска меню Пуск и нажмите Enter, чтобы открыть окно шифрования диска BitLocker.

2. Прокрутите вниз, чтобы увидеть параметр Отключить BitLocker.Выберите параметр «Отключить BitLocker», а затем нажмите кнопку «Расшифровать диск». Расшифровка начнется и займет несколько минут.

Примечание. Функция BitLocker To Go доступна только в выпусках Windows 7 Enterprise и Ultimate.
Как починить поврежденную флешку
Ремонт флешки имеет свои особенности. Хорошей новостью является то, что в отличие от SD-карт эти устройства являются ремонтопригодными. Поэтому, если вы не можете заменить ручку по гарантии, почему бы вам не использовать 60-70% шансов и не починить ее?
В этой статье мы рассмотрим различные случаи и типичные проблемы, связанные с поломкой USB-накопителей, а также варианты их решения.
Содержание :
- Восстановление данных или ремонт флешки?
- Причины выхода из строя флешки:
- Отказ USB-разъема
- Повреждение контроллера
- Сбой прошивки флешки
- Легко решаемые сбои программного обеспечения
- Часто задаваемые вопросы
- Ремонт флешки: ответы на вопросы читателей
Восстановление данных или ремонт флешки
Это не то же самое, хотя понятия довольно связаны.
Основная задача процесса восстановления состоит в том, чтобы исправить производительность флешки, чтобы она могла:
- должен быть распознан как накопитель в Disk Management,
- должен быть правильно распознан в Explorer,
- должен быть доступен для чтения данных.
В результате ремонта флеш-накопителя вы можете легко потерять все данные, хранящиеся на нем, даже если вы все равно сможете прочитать и записать данные на нем.
Восстановление файлов возможно только на работающей флешке.
Основные причины сбоя USB-накопителя
Как понять, что ваш флеш-накопитель нуждается в ремонте:
- После подключения USB-накопителя светодиод на его корпусе не горит;
- Устройство не может быть распознано на другом компьютере / ноутбуке;
- Флешка распознается как неопознанное устройство USB.
Невероятно легко повредить USB-накопитель. Как и любое физическое устройство, флэш-память может подвергаться внешним воздействиям (таким как удары, тепловые воздействия, попадание воды и т. Д.).). В дополнение к этому существует ряд программных ошибок, из-за которых ваш USB-накопитель может быть неисправен.
Повреждение контактов разъема USB
Довольно часто проблема заключается в поврежденных контактах контроллера и разъема USB.
Как это проверить . Чтобы проверить ручку ручки для этой проблемы, попробуйте использовать ее с другим компьютером. Или вставьте другую ручку (если есть) в порт USB того же компьютера.
Если на вашем ПК легко читаются другие ручки, возможно, проблема в устройстве хранения.
Если вы не можете прочитать данные с ручки только на этом компьютере, проблема может заключаться в разъемах USB на материнской плате ПК или ноутбука.
Как отремонтировать usb диск:
- Ссылка на стороннее руководство по ремонту USB-разъема. Ремонт USB-разъема ноутбука самостоятельно.
- Если вы не хотите копаться в проводах, лучше отремонтировать ПК или флешку со сломанным портом USB. Примерная стоимость замены USB составляет 20-50 долларов.
Аппаратно-механическая проблема: повреждение контроллера
Чаще всего проблема заключается в контроллере флеш-карты, которая является основным звеном накопителя. Контроллер содержит важные микросхемы, а отсоединение контакта или перегорание ножек сделает восстановление данных с такой флешки очень проблематичным процессом.
Как починить флешку.
- Замените контроллер ручного привода самостоятельно (что довольно нереально сделать дома).
- Отнесите свою флешку в сервис, но ремонт флешки будет стоить довольно дорого. Вам не удастся купить контроллер флешки. В лаборатории можно найти USB-накопитель-донор, и его контроллер заменит неисправный
- Если данные, хранящиеся на флэш-накопителе, имеют большое значение и вы хотите их восстановить, дорогой аппаратный и программный комплекс для извлечения данных в обход аппаратного контроллера можно использовать.
Спросите работников компании, ремонтирующих флешки в вашем городе, о стоимости услуг.Он может начинаться с 30 долларов и доходить до 500-1000 долларов.
Обновление прошивки поврежденного флэш-накопителя USB
USB-накопительсодержит микропрограмму, представляющую собой микрокод с служебными данными. Если прошивка флешки повреждена, она неизбежно перестанет работать.
Как это исправить. Такая флешка не может быть отформатирована с помощью обычного универсального софта, такого как SDFormatter. Она потребует полной «трепанации», то есть перепрошивки. Для этого потребуется фирменная утилита от производителя.
Однако вы можете перепрошить свою флешку только после выяснения названия ее контроллера. Сложность заключается в том, что производители обычно используют разные типы и модели контроллеров и могут внедрять не только свои, но и другие практики. Поэтому не всегда можно сразу определить тип контроллера флеш-памяти.
К счастью, существуют специальные средства восстановления USB, позволяющие вам определить тип VID и PID * для накопителей от Transcend, Silicon Power и т. Д.; мы собираемся перечислить их и предоставить ссылки на установщики.
(* VID — это идентификатор поставщика, PID — это идентификатор устройства.)
ChipEasy — это удобная программа, которая поможет извлечь флешку. Это позволяет вам узнать производителя и модель вашего USB-накопителя, который поможет вам перепрошить его. В основном ChipEasy применяется к устройствам Kingston и Transcend.
 Flash Drive Information Extractor — лучший инструмент для восстановления USB для Windows
Flash Drive Information Extractor — лучший инструмент для восстановления USB для WindowsФлэш-накопитель информации Extractor — это утилита для сбора всей информации, необходимой для восстановления: VID и PID вашего контроллера, модель и тип вашей флэш-памяти (для Silicon Power и других моделей).Он отличается количеством деталей, представленных на устройстве.

CheckUDisk быстро сканирует источник и предоставляет VID & PID для восстановления флэш-накопителя USB и его реанимации с той же степенью детализации, что и CheckUDisk.
Вам не удастся найти прошивку для большого количества устройств хранения. В таком случае вы можете забыть о ремонте самостоятельно. В качестве опции вы можете использовать вариант, который мы описали выше: пересадка донорского контроллера.
Ошибки программного обеспечения могут быть решены по дешевке
Существует ряд проблем с флешками, которые не требуют ремонта и могут быть решены с помощью программ.В таких случаях обычно системная информация о хранимых данных искажается: размер и заголовок файла, его структура каталогов, размер кластера, файловая система и т. Д.
Как это исправить. Мы собираемся поделиться ссылками на руководства, которые помогут вам избавиться от ошибок на вашей ручке и сделать ее снова читаемой:
- При подключении USB-накопителя появляется сообщение: «USB-накопитель защищен от копирования»: https://howtorecover.me/remove-write-protection-microsd-memory-card
- Ваш USB-накопитель не может быть распознан Windows или другой ОС, и его содержимое не отображается в Проводнике.Как исправить USB-накопитель: https://howtorecover.me/what-do-if-your-computer-doesnt-read-sd-card
Советы :
- Ваша флешка должна быть как можно более чистой, когда вы открываете ее в операционной системе. Перезагрузите компьютер в безопасном режиме.
- Вы можете найти полезное программное обеспечение для фиксации флеш-накопителей (Apacer, HP, Kingston, Panasonic и др.). Мы предлагаем перейти на сайт производителя вашей флешки, возможно, может быть доступно другое программное обеспечение.
Резюме
В случае возникновения проблемы важно определить ее симптомы и причины. Это поможет вам принять правильное решение, а также сэкономит ваше время и нервы. Некоторые люди не возражают против того, чтобы попробовать все возможные методы ремонта ручки, а для некоторых может быть проще купить новую и забыть об этом. В любом случае, мы предоставили вам все возможные способы ремонта USB-накопителя.
Если описанные выше способы бесполезны, а ваша флешка все еще не хочет работать, мы предлагаем перейти к другим разделам нашего веб-сайта: есть множество других полезных руководств по ремонту USB-флешек и восстановлению SD открытка.Вы также можете задавать вопросы через форму обратной связи, и мы сделаем все возможное, чтобы ответить на них.
FAQ
Разъем USB-накопителя не работает, но 4 контакта в порядке, и это была плата, которая вышла из строя. Моя сестра использовала это в течение 2 дней после того, как это случилось, поскольку она понятия не имела об этом. Система показывает флешку как съемный диск. Внизу ничего нет. Она не копировала файлы. Пожалуйста помоги.
Непонятно из вопроса, какая именно плата сломалась.Если это чиповая плата, к сожалению, отремонтировать ее невозможно. Если разъем USB-накопителя сломался, его можно заменить. Единственное, что вам нужно, это знать, как пользоваться паяльником. Ну и сам паяльник. Здесь вы можете посмотреть схему контактов платы флэш-накопителя USB.
Моя микро-ручка (32 ГБ) сломалась пополам. Как я могу восстановить информацию с него? Скажите пожалуйста, куда идти и кто может помочь мне это исправить?
Увы, но ваша ручка не может быть отремонтирована или как-то реанимирована.Если проблема была в его прошивке, то могут быть некоторые шансы. Что касается физического урона, все зависит от вида ущерба. Если микросхемы флэш-памяти в целости и сохранности, вы можете прочитать данные с нее через PC 3000 Flash Reader и т. Д.
Если файлы не имеют большого значения, наиболее очевидным решением является покупка новой карты microSD.
Флешка не открывается, она не распознается как съемный диск и не отображается в диспетчере устройств.Это вряд ли произойдет из-за физического воздействия, поскольку есть 3 флеш-карты с одной и той же проблемой, и с каждой из них работали разные люди.
Вы не указали тип памяти, с которой работаете. В любом случае, попробуйте поработать с ним на других телефонах или устройствах, к которым он может быть подключен. Если это SD-карта, подключите ее к ПК через кард-ридер.
Проверьте, отображается ли подключенное устройство в диспетчере устройств.Если да, используйте любое программное обеспечение для разбиения диска / обычные инструменты Windows или фирменное программное обеспечение для форматирования флешки в NTFS или FAT, доступное на веб-сайте производителя.
У меня есть флешка JetFlash Transcend 8GB USB. Который больше не может быть распознан системой. Я отформатировал его с помощью программы JetFlash Online Recovery, и он удалил все данные. Есть ли шанс восстановить данные, хранящиеся на флешке?
Программа Unformat подходит для восстановления Transcend USB флешки.Шансы на восстановление зависят от глубины форматирования: полное или быстрое. В любом случае, попробуйте параметр глубокого сканирования (вы можете найти его в Recuva).
У меня есть камера Canon A610. В процессе форматирования карты памяти у камеры не хватило памяти. После того как я зарядил его камера выдала мне уведомление: ошибка карты памяти. Это не будет форматировать вообще. Пожалуйста, скажите мне, если есть шанс, что я могу как-то это исправить. Или я должен просто выбросить это? (это SD-карта SanDisk).
Если на вашей SD-карте есть какая-либо полезная информация, подключите ее к компьютеру через кард-ридер и выполните восстановление с помощью программы SanDisk RescuePRO Deluxe.
Если там не осталось никакой полезной информации, вставьте ее в картридер, подключите к компьютеру и выполните форматирование с помощью инструментов Windows или утилиты Storage Tools.
Ответы на вопросы читателей
Во время формирования ручки (трансцендент) она была извлечена из ПК.Было совершенно очевидно, что он больше не будет работать, и тестирование только подтвердило это. Компьютер этого не видит, индикатор ручки всегда мигает, его не видно в «Моем компьютере», но он отображается в диспетчере устройств как устройство, которое работает нормально и распознается как накопитель ,
Ответ . Возможно, его файловая таблица повреждена. Вы все еще можете восстановить свою ручку ручки, создав раздел и отформатировав его. Как уже упоминалось, вы можете получить его с помощью специальных инструментов, таких как Acronis Disc Director, но лучше использовать приложение TestDisk.
Недавно я купил USB-накопитель Transcend JetFlash 220 (TS4GJF220). Я решил отформатировать его через служебную утилиту для контроллера UT163.
Через некоторое время я решил вернуть все в исходное состояние и запустил программу перераспределения места между открытыми и закрытыми перегородками. Когда я вставляю флешку, сразу после ее покупки я вижу 2 раздела, но когда я пытаюсь получить данные по отпечаткам пальцев или ввести новый отпечаток, возникает ошибка (нарушение прав доступа).
Можно ли как-нибудь вернуть флешку в исходное состояние?
После подключения через USB-порт один из компьютеров при моей помощи на работе, 3 флешки и 2 флеш плеера были повреждены. Сначала они немного нагревались, а потом их вообще не могли узнать, или произошла ошибка, когда я подключил их к другим (и к моим) компьютерам. Однако я не уверен, что это произошло именно из-за этого компьютера, но это может быть так (некоторые USB-накопители были подключены к нему много раз, и с ними все в порядке, и они продолжают работать).Является ли это возможным? Можно ли как-то проверить: должен ли я винить в этом USB-порт или все эти флешки и плееры неисправны? Последний плеер перестал работать как проигрыватель, так и флэш-накопитель … Есть ли что-то, что я могу починить, или мне просто выбросить в мусорную корзину?
Ответ .
Возможно, это неисправность компьютерного порта (если он расположен на передней панели системного блока), в таком случае вы должны винить его в кабеле, соединяющем материнскую плату с этим портом, поскольку из-за низкого качества любое устройство, которое вы подключаете, может быть перегружен, что может сильно повлиять на его производительность.Например, устройство может нагреваться, что в конечном итоге приведет к его выходу из строя.
Если вы подключаете устройства к портам, расположенным за системным блоком, то, думаю, вам просто не повезло с покупкой некачественных устройств …
Все можно починить в сервисном центре, но готовы ли вы заплатить за это? Хотя, если вы хотите починить его, вам следует начать изучение этой темы с самого начала.
Кстати, такие проблемы гораздо реже встречаются в офисах с заземленной сетью электропитания 220 В.
Моя флешка объемом 8 ГБ Kingston Data Traveler 101 Retail. Я получил эту флешку с защищенной паролем частью памяти, поэтому я решил, что на ней нет ничего необходимого, и отформатировал ее. После форматирования я обнаружил, что защищенная паролем часть просто исчезла, и из начальных 8 ГБ я вижу только 5,6 ГБ доступных (которые не были защищены паролем от предыдущего пользователя), так как я могу восстановить флэш-накопитель и восстановить недостающие 2,4 ГБ
Ответ .Попробуйте определить тип его контроллера: его vid и pid (UsbIDCheck и т. Д.), И отправьте эту информацию здесь или: с помощью поисковой системы найдите специальную утилиту для вашего контроллера и выполните низкоуровневый формат. Если вы все делаете правильно и ваша карта памяти не имеет физических повреждений, проблема будет устранена. И если вы боитесь все испортить, просто пришлите нам видео и pid вашего флэш-накопителя USB.
У меня есть USB-флешка Transcent JetFlash 1GB
VID 058F и PID 6362.
Производитель чипов: Alcor (??)
Номер детали чипа: AU6368
Дело в том, что есть много информации об этом устройстве, но я ничего не нашел о том, как это исправить без потери данных. На флешке за пару лет записаны бухгалтерские записи … Без резервной копии …
Проблема, скорее всего, связана с контроллером, так как ОС видит его, но показывает, что таблица файлов неизвестна, и он не может распознать сам USB-накопитель … Я запустил драгоценную программу JetFlash Recovery, и ей удалось распознать USB флешка, но я не смел нажимать на «Формат» из-за вышеупомянутого.
В связи с этим, как я могу восстановить USB-накопитель, не теряя ни байта информации ???
Ответ .
Как правило, это несовместимые задачи. Обычно в случае серьезных проблем вы можете либо починить флешку, либо восстановить с нее информацию. Если вам необходимо сохранить данные, хранящиеся там, то, пожалуйста, свяжитесь с профессионалами, работающими с ними. Ваша флешка должна быть разобрана.
Но сначала вы можете проверить, можно ли его прочитать, попробуйте создать из него файл изображения.Если его невозможно прочитать, прочитайте выше, что делать, и если его можно прочитать, вы можете попытаться получить ваши данные из образа с помощью хорошо известных инструментов восстановления. Но имейте в виду, что это может быть пустой тратой времени, так как лучший способ — редактировать файловую систему вручную, потому что, если вы сделаете это автоматически, вы можете получить только кучу мусора в конце.
Очевидно, что все это имеет смысл, только если данные еще не потеряны при попытках восстановить их с помощью «чудо-программ».
Добрый день.Проблема произошла. Мой ноутбук не может распознать новый USB-накопитель Corsair Voyager 4 ГБ. Vista SP1 говорит, что «отсутствует идентификатор оборудования». Другие USB-накопители могут быть легко видны на этом ноутбуке. Эта флешка отлично работает с другими компьютерами. Во время серфинга в интернете я нашел много вопросов по этому вопросу, но без ответов. Заранее спасибо.
У меня тоже была похожая ситуация с Voyager и Vista. По какой-то причине имя тома «зависло» (поскольку была попытка присвоить ему уже занятую букву), что помогло мне вручную назначить имя тома…
Ответ . Попробуйте безопасно удалить программу и через нее изменить имя тома подключенной флешки.
Возможно, это уже обсуждалось, но я хочу поделиться своим опытом восстановления USB-накопителей.
У меня есть два флэш-накопителя USB 16Gb V85, и они с завидным постоянством (один в течение шести месяцев, другой даже быстрее) умерли, более того, причина была в оборудовании, так как во время их работы я заметил, насколько сильно они нагревались, что было очень много тревожный.
Сначала я просто попытался исправить их с помощью AlcorMP.exe, но это было бесполезно. Впоследствии, когда я разобрал флэш-накопители, я обнаружил, что один из четырех выводов разъема одного флэш-накопителя отвалился, после чего я спаял каждый вывод двух микросхем на флэш-накопителях, снова запустил AlcorMP.exe и вуаля все хорошо
Пожалуйста, помогите мне. Моя флешка распознана, но я не могу открыть ее, т. Е. Она включена при подключении к ПК, но когда я нажимаю «Съемный диск E» — он говорит: «Вставьте диск…». Как я понимаю, эта проблема встречается довольно часто и ее можно решить. Мне нужна ваша помощь для определения набора микросхем и определения программного обеспечения, с помощью которого он может быть отформатирован.
Ответ .
Определите тип вашего контроллера: http://www.antspec.com/usbflashinfo/. Затем найдите оптимальный инструмент для ремонта USB-накопителя, специально разработанный для вашего контроллера (см. Статью выше).
Флешка
неизвестного производителя была подключена к порту USB, который однажды (как я выяснил позже) записал другую флешку.Теперь это не может быть замечено системой или утилитой CheckUDisk, usbflashinfo и UT163-MPTool-v3.9.35.0. При подключении микросхема UT163 T6 сильно нагревается. Что еще я могу попробовать, чтобы восстановить информацию?
Ответ.
- Ищите того, кто может это сделать и знает, как это сделать (этот вариант самый лучший).
- Попробуйте поменять контроллер.
Моя USB-флешка имеет объем A-data 16 ГБ (текст на алюминиевом корпусе стёрт, увы)
Это распознано как неизвестное устройство на всех компьютерах.
UsbIdCheck сильно недоволен этим и не хочет его распознавать (ошибка DeviceFailedEnumerationoccurs).
Данные резервируются. Есть ли смысл пытаться восстановить эту флешку? Или стоит просто обменять его по гарантии?
Ответ . Попробуйте инструмент для ремонта ручного привода Prolific PL-2528 MPTool CM M2209. Это помогло мне восстановить мои A-данные 16 ГБ.
Я не знаю ни модель моего USB-накопителя, ни его емкость (маркировки нет).
контроллер CBM2091 и модуль памяти 29F16G08MAA
Проблема определена в контроллере, поскольку он неисправен (он сильно нагревается, испытывает сбой напряжения и его светодиод почти не горит).
Вопрос: если я пытаюсь прочитать информацию из микросхемы памяти через программатор (что возможно), могу ли я восстановить данные из файла bin? Я понятия не имею о файловой системе.
Ответ . Файловая система, скорее всего, FAT32, но в bin-файле все перемешано, поэтому без специальных программ и опыта собрать данные, мягко говоря, довольно сложно.Вам лучше проконсультироваться с профессионалом.
,USB-накопительне работает в Windows 10 | Как исправить
Резюме
Существуют различные симптомы, указывающие на то, что USB-накопитель не работает. Это может быть то, что ваш USB не распознается компьютером, USB не отображается и многое другое. Следуйте инструкциям, чтобы узнать, как исправить USB-флеш-накопитель, который не работает, или проблему с пером, USB-накопитель без потери файлов данных.
С помощью портативного USB-накопителя и флэш-накопителя мы можем легко переносить рабочие документы, школьные документы, мультимедийные файлы с ПК или между USB-накопителями, чтобы хранить их в качестве резервной копии или просто иметь доступ к файлам повсюду.Только когда флешка не работает, мы попадаем в беду.
Симптомы USB-накопителя не работают в Windows 10/7
Когда USB-накопитель не работает, ситуации могут быть разными. Наиболее распространенные случаи:
Fix USB Flash Drive не работает в Windows 10/7 без потери данных
Упомянутые выше проблемы с USB-портом — самые частые, с которыми люди могут столкнуться. Чтобы исправить определенные ошибки USB, просто нажмите на ссылку, которую мы оставили, где было предоставлено соответствующее решение.
Кроме того, необходимо изучить следующие общие методы устранения неполадок, в которых показано, что делать, если USB-накопитель не работает в Windows 10 или Windows 7.
Первый. Восстановление данных, когда USB-флешка не работает
Всегда отдавайте приоритет вашим ценным данным на USB-накопителе, который больше не работает. Пока Windows все еще обнаруживает диск, вы можете загрузить программное обеспечение для восстановления жесткого диска EaseUS, чтобы спасти ваши документы и мультимедийные файлы большого размера.Поскольку существует вероятность потери данных во время исправлений, настоятельно рекомендуется заранее восстановить данные с проблемного USB.
Для восстановления данных с флэш-накопителя USB, который не работает с программой восстановления EaseUS, требуется всего три шага.
Шаг 1. Запустите программу восстановления данных USB.
Подключите флэш-накопитель USB к компьютеру и запустите на компьютере программное обеспечение для восстановления данных EaseUS USB. Выберите USB-накопитель, который помечается как съемный диск, и нажмите «Сканировать», чтобы начать поиск потерянных файлов.

Шаг 2. Сканирование всех потерянных файлов с USB.
Мастер восстановления данныхEaseUS тщательно просканирует ваш USB-накопитель и найдет на нем все потерянные данные. После завершения сканирования используйте функцию «Фильтр» для фильтрации файлов определенного типа. Вы можете проверить и просмотреть найденные файлы USB в этой программе.

Шаг 3. Восстановите все потерянные файлы с USB.
Двойной щелчок позволит вам предварительно просмотреть результаты файла. Выберите целевые файлы и нажмите «Восстановить», чтобы сохранить их в безопасном месте на вашем ПК или других внешних устройствах хранения.

Второй. Исправить неработающую флешку (тремя способами)
Для вас доступно три варианта.
Способ1. Попробуйте другой порт USB или ПК
Вставьте USB-накопитель в другой USB-порт на вашем ПК или подключите его к другому ПК, чтобы исключить, что причина не в самой USB-накопителе.
Способ 2. Обновление USB-драйвера
Есть еще один шанс, что у вашего USB-накопителя нет проблем, и ошибка вызвана устаревшим драйвером на вашем ПК.
Шаг 1 . Чтобы проверить наличие нового драйвера, перейдите в раздел «Компьютер», щелкните правой кнопкой мыши значок USB и выберите «Свойства».
Шаг 2 . Перейдите на вкладку «Оборудование» и найдите «Общее USB-устройство флэш-памяти USB». Выберите его и нажмите кнопку «Свойства» ниже.
Шаг 3 . В следующем всплывающем окне нажмите кнопку «Изменить настройки».
Шаг 4 . Когда появится новое всплывающее окно, перейдите на вкладку «Драйвер» и нажмите кнопку «Обновить драйвер».
Шаг 5 . Далее выберите первый параметр «Автоматический поиск обновленного программного обеспечения драйвера» и следуйте инструкциям.
Способ 3. Проверка и устранение ошибки раздела USB-накопителя
Если ваш USB-накопитель поврежден, поврежден или на нем имеются поврежденные сектора, ваш USB-накопитель не будет работать должным образом. Если ваш USB-накопитель поврежден или поврежден, вы можете выполнить следующие действия для восстановления диска с помощью бесплатного менеджера разделов — EaseUS Partition Master.Если на вашем USB есть плохие сектора, узнайте, как восстановить поврежденные сектора здесь.
Шаг 1 . Вставьте USB-накопитель в компьютер и запустите EaseUS Partition Master. Щелкните правой кнопкой мыши раздел на вашем устройстве хранения и выберите «Проверить файловую систему».

Шаг 2 . В новом окне оставьте флажок «Попробовать исправить ошибки, если он найден» и нажмите «Пуск».

Шаг 3 . Затем EaseUS Partition Master автоматически проверит и исправит ошибку файловой системы на вашем USB.Когда это будет сделано, нажмите «Готово», чтобы завершить весь процесс.

Способ 4. Отформатируйте USB-флешку, которая не работает
Другой эффективный способ исправить ошибки файловой системы на вашем USB-накопителе — это отформатировать его напрямую. Таким образом вы назначаете новую файловую систему своему устройству хранения, и она снова будет использоваться. Вы можете предпринять последнюю меру, чтобы исправить проблему с USB-флешкой, отформатировав диск и используя его как новый.
Шаг 1 .Откройте EaseUS Partition Master. Найдите флэш-накопитель USB, щелкните правой кнопкой мыши раздел, который хотите отформатировать, и выберите «Форматировать».

Шаг 2 . Установите метку нового раздела, файловую систему (NTFS / FAT32 / EXT2 / EXT3) и размер кластера для выбранного раздела, затем нажмите «ОК».

Шаг 3 . Нажмите «ОК» во всплывающем окне, чтобы продолжить.

Шаг 4 . Нажмите кнопку «Выполнить операцию» на панели инструментов, затем нажмите «Применить», чтобы начать форматирование USB-накопителя.
Нижняя строка
Когда флешка не работает должным образом, это может быть довольно раздражающим. Однако, если устройство все еще может быть обнаружено вашим компьютером, вы должны почувствовать облегчение, поскольку это означает, что файлы на нем могут быть спасены с помощью программного обеспечения для восстановления данных.
Сохраняя файлы в другом месте, вы можете продолжить исправление неработающей ошибки, не беспокоясь о потере данных. В дополнение к проверке, вызвана ли проблема другими устройствами, полезно исправить USB, который не работает, путем исправления ошибок файловой системы или форматирования.Я надеюсь, что проблема с вашим USB может быть успешно решена с помощью предоставленных здесь решений.
Часто задаваемые вопросы о USB Flash Drive не работает
Для тех, у кого есть дополнительные вопросы о USB-накопителе, вы можете следить и проверять ответы под каждым вопросом.
1. Как мне отремонтировать флешку?
В основном, есть три способа восстановления флэш-накопителя USB.
- Способ 1. Консервирование и восстановление с помощью Windows chkdsk.
- Способ 2. Запустите проверку ошибок диска Windows.
- Способ 3. Форматирование USB в FAT32
Способ 1 и способ 2 способны исправлять ошибки на вашем диске из командной строки. Форматирование может сбросить файловую систему вашего флэш-накопителя USB. После этого, с помощью программного обеспечения EaseUS для восстановления данных, вы можете получить свои данные с неисправного флешки без потери файлов. Вы можете обратиться за помощью к инструменту для ремонта USB-накопителя.
2. Почему моя флешка не отображается?
Если драйвер отсутствует, устарел или поврежден, ваш компьютер не сможет загрузить или получить доступ к вашему диску.Таким образом, ваш компьютер может не распознать его.
Обычно причина, по которой USB-накопитель не отображается: 1). Проблемы с драйверами USB; 2). Конфликты букв дисков; 3). Ошибки файловой системы.
И вы можете попытаться обновить драйверы USB, изменить букву USB-диска или сбросить файловую систему, чтобы решить эту проблему. Для получения более подробной информации см. USB не отображается в Windows 10/8/7.
3. Почему моя флешка не работает?
Будь то, как на USB-накопителе не возникает проблема, если на USB-накопителе есть ошибки, поврежденная файловая система, устаревшие драйверы USB или даже потеря буквы диска, все это может не работать на компьютере.
Вы можете попробовать любой способ, как показано на этой странице в основном контенте, чтобы заставить вашу флешку снова работать:
- 1). Проверьте подключение флэш-накопителя, измените USB-порт или ПК.
- 2). Обновите драйверы флешки.
- 3). Проверьте и исправьте ошибки флешки.
- 4). Отформатируйте и сбросьте файловую систему флешки.
