Ассоциация файлов в Windows 7/8
Здравствуйте, Друзья! В этой статье поверхностно затронем тему ассоциации файлов в Windows 7 и Windows 8. Идеей написания статьи послужил комментарий
Здравствуйте, у меня появилась проблема с расширениями. Когда я пытаюсь например открыть файл .torrent мне почему то выдает типа с помощью какой программы открыть, выбираю utorrent, ставлю галочку по умолчанию ну а в результате utorrent не открывается, для файлов «торрент» программа по умолчанию не стоит. Аналогичная проблема с файлами .rar.
И тут то я понял, что ни черта не знаю про ассоциации файлов в Windows, кроме того, что правой кнопкой кликнуть по файлу и выбрать Открыть с помощью… Здесь изложу методы, которые буду применять сам если столкнусь с подобной ситуацией
Введение
Ассоциация — это сопоставление файлов определенного типа программе которая будет открывать их по умолчанию. Тип файлов определяется его расширением. Расширение — это то, что идет после точки в имени файла. Например файл PICT0275.JPG имеет расширение «.JPG«. Следовательно — тип файла — рисунок или изображение. У меня изображения открываются с помощью Средства просмотра фотографий Windows.
Иногда ассоциации сбиваются. Это может происходить либо из за действий пользователя (вы открыли файл другой программой установив ассоциацию данного типа файлов с этой программой), либо из-за действия вирусов или из-за какого-либо сбоя в системе (после синего экрана например)
В любом случае я бы проверил компьютер на вирусы:
Затем сделал бы восстановление системных файлов. Про это постараюсь написать подробнее в следующих статьях.
Если это не помогло, то делал бы по порядку все приведенные ниже действия
Открыть с помощью
Самый простой способ изменить ассоциацию программы с определенным типом файлов это открыть эти файлы нужной программой. На файле нажимаете правой кнопкой мышки и выбираете Открыть с помощью > Выбрать программу…

В открывшемся окошке в разделе Рекомендуемые программы выбираем нужную, контролируем установленную галочку Использовать выбранную программу для всех файлов такого типа и жмем ОК

Если в Рекомендуемых программах нет нужной утилиты — раскрываем раздел Другие программы и ищем ее там

Если в других программах нужной утилиты также не оказалось, то жмем Обзор… и выбираем утилиту. Выбрать так же можно не установленную, портативную, программу.
Теперь у вас этот тип файлов по умолчанию будет открываться выбранной программой.
Программы по умолчанию
Так же ассоциации можно изменить из раздела Программы по умолчанию. Можно это окошко вызвать поиском в меню Пуск

или зайти по пути Панель управления\Программы\Программы по умолчанию

Используем сначала первый пункт — Задание программ по умолчанию

Если вы хотите например, чтобы Google Chrome открывал все что только можно вы его выбираете в списке программ и жмете
Если вы хотите чтобы Google Chrome открывал только определенные типы файлов необходимо нажать Выбрать умолчания для этой программы. В открывшемся окошке ставим галочку на нужных разрешениях и жмем Сохранить

Таким образом можно задать чтобы нужная программа открывала нужный тип файлов.
Если вам необходима более тонкая настройка ассоциаций, то можно зайти в Сопоставление типов файлов или протоколов конкретным программам

В открывшемся окошке выбираем расширение и жмем Изменить программу…

Открывается окошко Выбор программы… рассмотренное в первом пункте данной статьи.
Этим всем нужно пользоваться в первую очередь. Если не получается настроить ассоциации таким образом, то пробуем править реестр.
Восстановление ассоциаций файлов правкой реестра
Для Windows 7
Желательно зайти в учетную запись администратора
Если у вас проблемы с определенным типом расширений. Например файлы с расширением «.MP3» пытаются открываться графическим редактором, то переходим на сайт
Восстановление ассоциирования типов файлов по умолчанию
из таблицы скачиваем поправку в реестре для нужного расширения. Например MP3


Запускаем распакованный файл и жмем Запустить в окошке предупреждения системы безопасности

Соглашаемся с предупреждением редактора реестра о том что правка реестра может привести к неправильной работе компьютера

у меня выдало ошибку

а восстановление ассоциации с GIF-файлами прошло успешно

Надо пробовать.
Восстанавливаем ассоциацию REG-файлов
Приведенным выше способом не удастся восстановить ассоциации REG-файлов. Для этого можно сделать следующее.
Открыть редактор реестра

Файл > Импорт…

Находим нужный файл и открываем его. Информацию будет внесена в реестр

Жмем ОК и все должно работать.
Так же восстановить ассоциации с REG-файлами можно с помощью командной строки. Открываем ее с правами администратора. Открываем меню Пуск и в поле поиска пишем «Командная строка». На командной строке жмем правой кнопкой мышки и выбираем Запуск от имени администратора

Скачиваем и распаковываем файл reg_fix_w7.reg. Для удобства копируем его в корень диска С.
Пишем команду
reg import C:\reg_fix_w7.reg
и жмем Enter

Еще одним способом восстановления ассоциаций является удаление подраздела UserChoice в разделе
HKEY_CURRENT_USER\Software\Microsoft\Windows\CurrentVersion\Explorer\FileExts\
Выбираем восстанавливаемое расширение и удаляем подраздел

Подтверждаем свои намерения

Теперь при открытии файлов MP4 у меня выходим следующее окошко

Ставим Выбор программы из списка установленных программ
Попробовал удалить целый раздел .mp4 получилось то же самое. Заново задал программу для открытия фильмов и все заработало.
Если вы хотите восстановить сразу все ассоциации файлов по умолчанию, то можно скачать ResetFileAssociations.zip, распаковать его и запустить.
Если не захочет открываться то импортировать его в regedit.exe или с помощью командной строки как было описано выше.
REG-файлы для восстановления ассоциаций можно скачать здесь. Мне удалось без проблем восстановить ассоциации для MP3 файлов.
Для Windows 8/8.1
Скачать файлы для восстановления ассоциаций можно здесь.
Для лучшего понимания процесса ассоциаций файлов в Windows 8 сильно рекомендую прочитать статью Вадима Стеркина
Как правильно ассоциировать типы файлов с программами в Windows, и почему вам нужно учиться этому заново
Множество непонятных ситуаций должно решиться.
Заключение
Для меня ситуация с ассоциациями файлов в Windows 7 и Windows 8/8.1 немного прояснилась. Как бы я действовал если бы у меня возникли проблемы с торрент-файлами и с RAR-файлами. Естественно сразу проверился бы на вирусы и сделал восстановление системных файлов. Удалил бы программы который используют эти типы файлов (в моем случае это μTorrent и WinRAR). Затем удалил бы всю информацию в реестре

и здесь

Так же поступил и с разделами для RAR-файлов. Удалил бы их в этих же местах.
Затем, воспользовался CCleaner для большей очистки реестра
После этого установил бы заново μTorrent и WinRAR.
Если бы не помогло, задумался бы над переустановкой системы.
Друзья, поделитесь своими мыслями по этому поводу.
Благодарю, что поделились статьей в социальных сетях. Всего Вам Доброго!
С уважением, Антон Дьяченко
Ассоциации файлов в Windows 7
Помогите сделать так чтобы файлы постоянно октывались одной одной программой.
Ассоциация файлов – незаменимая вещь. Стоит один раз выбрать, какой программой будет открываться тот или иной файл, и больше никаких вам забот. Однако, не всегда установка ассоциации файлов проходит гладко, особенно если программа была неправильно удалена.
Бывает так, что вы выбрали совершенно не ту программу в диалоговом окне “Открыть с помощью”, да еще и установили флажок Использовать выбранную программу для всех файлов такого типа. А потом оказалось, что программа-то была нужна совсем другая…
Либо, скажем, удаление программы прошло неверно, и ее ассоциация с различными файлами осталась. Получаем парадокс – программы нет, ассоциация есть. И Windows отчаянно пытается открыть файл с помощью программы, которой уже и след простыл.
Решить все проблемы с ассоциациями файлов в Windows 7 можно следующими 4 способами.
Ассоциации файлов: диалог Открыть с помощью
Сперва попробуйте снова воспользоваться диалоговым окном Открыть с помощью. Как это сделать вы наверняка знаете – щелкаете правой кнопкой мыши на любом файле, выбираете команду Открыть с помощью и затем нужную программу.
Если способ не помог и ассоциация файла не изменилась, едем дальше.
Ассоциации файлов: изменить программу
Теперь нам понадобится Панель управления. Щелкните в ней на ссылке Программы, затем на ссылке Назначение программы для открытия файлов этого типа.
Откроется окно Сопоставление типов файлов или протоколов конкретным программам, в котором достаточно выбрать требуемое расширение файла, щелкнуть на кнопке Изменить программу и указать нужное приложение.
Коварная ассоциация не сдается? Залезем в системный реестр.
Ассоциации файлов: системный реестр
Щелкните на кнопке Пуск и введите в поле поиска команду regedit, после чего нажмите клавишу <Enter>. Откроется окно Редактор реестра. В нем перейдите в раздел HKEY_CLASSES_ROOT. В этой папке найдите ветку с названием требуемого расширения файла и удалите ее нафик. Затем достаточно открыть файл нужной программой.
Наконец, финальный способ – с помощью программы Unassociate File Types.
Ассоциации файлов: программа Unassociate File Types
Это даже не программка, а так – маленькая утилита. Но зато с ее помощью можно удалить любую ассоциацию, а равно как удалить тип файла непосредственно из системного реестра – другими словами, она позволяет экономить время и не лезть в реестр.
Программа элементарная как чебурек. Запустили, выбрали тип файла и щелкнули на кнопке Remove file association (Удалить ассоциацию файла) либо Delete file type (Удалить тип файла из системного реестра, как в предыдущем примере).
Источник: windata.ru
Ассоциация файлов в Windows: как изменить или восстановить
 Обычно файлы на компьютере мы открываем двойным щелчком мыши и при этом автоматически запускается программа, которая умеет работать с этим типом файлов.
Обычно файлы на компьютере мы открываем двойным щелчком мыши и при этом автоматически запускается программа, которая умеет работать с этим типом файлов.
Кроме этого, значок самого файла, как правило, указывает на его тип или программу, которой он открывается.
За все это отвечает операционная система Windows и реализуется это следующим образом.
Что такое ассоциация файлов в Windows
Обычно имя файла состоит из двух частей — название и расширение. Эти две части разделяются точкой и по умолчанию в Windows расширение файлов не показывается, но их отображение можно включить в Проводнике.

Расширение представляет собой три-четыре латинских символа или цифры, например, .jpeg, .mp3, .avi.
Именно по расширению Windows понимает, файл какого типа перед ней находится. Также Windows располагает списком всех программ, которые в ней установлены и каждая программа при установке «сообщает» операционной системе, с какими типами или форматами файлов она умеет работать.
В итоге Windows сопоставляет конкретные программы и расширения, то есть определяет, какая программа будет открывать файлы определенных расширений.
Вот это сопоставление и называется ассоциацией файлов в Windows.
Определение программы по умолчанию
Пользователь сам может изменять ассоциации, вручную указывая Windows какую программу следует использовать для открытия файлов определенных форматов (расширений) и этим иногда приходится пользоваться
Бывает, что по неосторожности или невнимательности пользователя изменяется ассоциация файлов. После этого файлы открываются другими программами или не запускаются вообще. Также довольно часто при установке программы на компьютер пользователь не убирает настройку, которая делает данную программу программой по умолчанию для открытия определенных типов файлов. Например, вы установили еще один видеопроигрыватель и теперь все видео открываются и воспроизводятся в нем.
Решить данную проблему довольно просто — нужно изменить программу по умолчанию или, что есть тоже самое, ассоциацию в Windows.
Для этого есть несколько способов и я расскажу лишь об одном, которым пользуюсь сам, так как он мне кажется наиболее простым.
Щелкаем правой кнопкой мыши по файлу, для которого хотим изменить ассоциацию, и выбираем из контекстного меню пункт Открыть с помощью.

Далее выбираем программу, которой хотим данный файл открывать. Можно выбрать программу из списка, предоставленного самой Windows, или указать программу вручную. Ну и нужно не забыть установить галочку, позволяющую всегда открывать файлы этого формата в данной программе.

Эта операция позволит восстановить ассоциации для конкретных типов файлов, но такой способ поможет не во всех ситуациях.
Восстановление ассоциации файлов
Иногда из-за сбоя операционной системы, программ или действия вирусов может нарушиться ассоциация файлов и в итоге файлы или ярлыки перестанут запускаться. Аналогичные проблемы нередко возникают у любителей разнообразных твикеров и программ по «оптимизации» системы. Как правило, это свидетельствует о повреждении части реестра Windows, отвечающей за ассоциацию файлов.
Логичным решением данной проблемы будет восстановление поврежденной ветви реестра. Сделать это довольно просто — нужно лишь запустить reg-файл с корректными данными и добавить их в реестр вашей Windows.
Взять reg-файлы можно в интернете. Например, есть форумы, которые посвящены определенным операционным системам. На этих форумах выложены reg-файлы, позволяющие восстановить ассоциации в Windows.
Выбираете форум по вашей операционной системе и скачиваете reg-файл оттуда:
Продемонстрирую на примере Windows 10.
Нахожу на странице форума кнопку Download и скачиваю архив с reg-файлами на компьютер. Затем разархивирую его и захожу в папку. Внутри представлены reg-файлы для широкого спектра расширений.

Выбираем нужное нам расширение и запускаем reg-файл. Например, ярлыки имеют расширение .lnk, а программы — .exe. В зависимости от того, с каким типом файлов (расширением) у вас возникли проблемы и выбираем нужный reg-файл. Расширение проблемных файлов можно отобразить в настройках программы Проводник.
Добавляем информацию в реестр, после чего перезагружаем компьютер и ассоциация будет изменена.
Для добавления данных в реестр необходимо иметь администраторские права, то есть необходимо войти в систему под администратором.
Программа для восстановления ассоциаций
Процесс изменения реестра можно автоматизировать. То есть можно не скачивать файлы реестра, а воспользоваться программой, позволяющей восстанавливать ассоциации файлов в Windows.
Например, утилита File Association Fixer поддерживает на данный момент 70 типов файлов и позволяет восстанавливать ассоциации файлов в Windows 7, Windows 8 и Windows 10.
Также есть версии для 32-х и 64-х разрядные версии Windows. Утилита разработана в рамках сообщества TheWindowsClub и скачать ее можно с их сайта.
Утилита не требует установки и после скачивания и разархивировния запускаем один из файлов, который соответствует разрядности вашей Windows.

Узнать разрядность вашей операционной системы можно в свойствах.

Работать с утилитой просто — выбираем тип файла, ассоциацию которого нужно восстановить и нажимаем на Fix Selected.

Перед использованием утилиты или перед запуском reg-файлов стоит создать точку восстановления системы, все же речь идет об изменении реестра Windows и стоит подстраховаться на случай, если что-то пойдет не так.
Настройка ассоциации файлов: руководство для Windows 7,8,10
Ассоциация файлов – это функция, которая встроена в операционную систему Windows. Её назначение – определять, какая программа будет задействована, когда пользователь будет открывать файлы, папки, программы.
Для удобства можно потратить немного времени и один раз настроить эти параметры – тогда тот или иной файл будет открывать выбранная вами программа. Многие пользователи не догадываются о том, что у них есть возможность выбирать программы для открытия разных файлов. Вопрос с ассоциацией встает тогда, когда возникают проблемы и неполадки.
Могут возникнуть ситуации, когда необходим сброс ассоциации файлов Windows. Во-первых, случается, что на компьютере установлено несколько программ, которые могут открывать определенный тип. Например, чтобы открыть фотографии и другие изображения можно выбрать ACDSee, Irfan View, даже Paint.
Не всегда программа, назначенная по умолчанию, устраивает пользователя. Например, в Paint удобно рисовать, но использовать его для просмотра изображений не придет в голову продвинутому пользователю. Если эта программа была случайно установлена как основная – вам остается либо мучиться, либо изменить ассоциацию файлов.
Бывают ситуации, когда утилита, с помощью которой ранее открывался файл, удалена. Если удаление было совершено с ошибками, либо была нарушена сама процедура, случается её ассоциация остается. Программы уже нет, но она назначена на работу с конкретными типами файлов. Для решения этой проблемы также будет необходимо изменить настройку ассоциации. Чтоб такие проблемы не возникали в будущем – пользуйтесь специальной процедурой удаления программ.
В общем, мы убедились, что ситуации, когда нарушена ассоциация файлов в Windows, возникают довольно часто. Поэтому, полезно будет узнать, как настроить ассоциацию, исправить или восстановить её.
Существует несколько способов, чтобы решить эту проблему. Рассмотрим каждый из них.
Ассоциация файлов в Windows 7
Чтобы восстановить ассоциацию файлов в Windows 7 воспользуемся следующим методом. Наведите курсор мышки на файл, кликните правой кнопкой. Из появившегося списка выберите пункт, который предлагает «Открыть с помощью…». Появится окно с перечнем программ. Находите там приложение, которое подходит для открытия вашего файла, сохраняете свой выбор. Это достаточно легкий способ назначить ассоциацию, но мы рассмотрим и другие способы, которые подходят для остальных версий ОС.
Ассоциации файлов в Windows 8
Если вследствие системных ошибок или сбоев, а также по вине пользователя нарушилась ассоциация файлов в Windows 8, вы наверняка столкнетесь с некоторыми проблемами. Например, вместо программ могут открываться совершенно другие приложения. Если вы хотите исправить эту проблему – используйте один из трех методов.
- Воспользуйтесь методом, который описывался для Windows
- Второй способ – зайдите в панель управления и найдите «Программы по умолчанию». Далее нажимаете на «Сопоставление типов файлов…» и выбираете утилиты, которые будут открывать те или иные типы файлов.
- Так же решить проблему можно открыв «Параметры компьютера» в панели (Charm). Зайдите во вкладку «Изменение параметров», «Поиск и приложения». Далее задаете либо «Выбор по умолчанию», либо произведите назначение программ вручную.
Ассоциация файлов в Windows 10
В этой версии ОС разработчики добавили возможность восстановить ассоциацию файлов по умолчанию в Windows. Нажимаете Win+l, найдите вкладку «Система», в которой надо найти установки приложений по умолчанию. Выбирая пункт «Сброс к рекомендованным значениям», вы возвращаете настройки ассоциации к заводским параметрам. Все типы файлов будут открываться теми программами, которые были заданы на этапе установки ОС. Далее, если хотите настроить ассоциации файлов в Windows 10 под себя, в том же окне задайте те значения, которые вам подходят.
Как вы смогли убедиться, эта процедура не занимает много времени и не требует особенных навыков.
Для исправления ошибок в ассоциации файлов в любой операционной системе можно воспользоваться программами, которых много в интернете. Их легко скачать, они совершенно бесплатны. Программы немного весят, имеют интуитивно понятный интерфейс, что позволяет легко работать с ними. Например, для Windows 7 и 8 подойдут File Association Fixer и Unassoc. С помощью этих утилит вы быстро и эффективно справитесь с нарушением ассоциации файлов.
Мгновенная настройка привычных файловых ассоциаций / Хабр
Автоматизировал задание файловых ассоциаций, то есть выбор программы которая будет открывать файл из Explorer/Finder. И делюсь.
Сначала проблематика. Файлы нужных расширений часто не открываются по умолчанию ничем, а если открываются, то каким-нибудь iTunes. Под windows нужные ассоциации, бывает, и вовсе теряются при установке (или даже деинсталяции) программ: снесёшь, бывало, GIMP, а ico-файлы перешли во владение от привычного просмотрщика файлов к стандартной Photo Gallery. Почему? Зачем? Неизвестно… А если нашёл новый редактор или, по разным причинам, свежая инсталляция? А если компьютер не один? В общем, кликать мышками в диалогах — развлечение такое себе.
Вместо этого я сохранил два файлика на Dropbox и теперь привести компьютерный мир к привычному состоянию можно почти мгновенно. И чего ждал столько лет… Далее рецепт для Windows и macOS.
Windows
В консоли Windows cmd.exe это делается в два этапа:
ftype my_file_txt="C:\Windows\notepad.exe" "%1"
assoc .txt=my_file_txtИзменения вступают в силу сразу. Несмотря на то, что ассоциация прописывается для текущего пользователя, запускать эти команды нужно почему-то с правами администратора. И не забыть задвоить символ процента (%%1) при запуске из bat-файла. Волшебный мир Windows 7 Ultimate 64-bit…
UPD. Опыты показали, что манипуляции с ftype/assoc воздействуют на всех юзеров на машине (такого поворота наша редакция не ожидала). Тем не менее, схема остаётся рабочей. Но буду выяснять как не затронуть остальных.
macOS
В макоси ассоциации удобно задавать утилитой duti. Устанавливается она через brew install duti. Пример использования:
duti -s com.apple.TextEdit .txt "editor"Изменения вступают в силу сразу, sudo не требуется. Здесь аргумент «com.apple.TextEdit» — это так называемый «bundle id» нужной нам программы. Аргумент «editor» — тип ассоциации: «editor» для редактирования, «viewer» для просмотра, «all» для всего.
Найти «bundle id» можно так: если есть «/Applications/Sublime Text.app» третьей версии, то бандл айди у неё будет «com.sublimetext.3», ну или какой-то другой:
> osascript -e 'id of app "Sublime Text"'
com.sublimetext.3Проверено на macOS Sierra.
Итоговый скрипт для Windows (.bat)
@echo off
set XNVIEW=C:\Program Files (x86)\XnView\xnview.exe
set SUBLIME=C:\Program Files\Sublime Text 3\sublime_text.exe
set FOOBAR=C:\Program Files (x86)\foobar2000\foobar2000.exe
call :assoc_ext "%SUBLIME%" txt md js json css java sh yaml
call :assoc_ext "%XNVIEW%" png gif jpg jpeg tiff bmp ico
call :assoc_ext "%FOOBAR%" flac fla ape wav mp3 wma m4a ogg ac3
goto :eof
:assoc_ext
set EXE=%1
shift
:loop
if "%1" neq "" (
ftype my_file_%1=%EXE% "%%1"
assoc .%1=my_file_%1
shift
goto :loop
)
goto :eofИтоговый скрипт для macOS (.sh)
#!/bin/bash
# this allows us terminate the whole process from within a function
trap "exit 1" TERM
export TERM_PID=$$
# check `duti` installed
command -v duti >/dev/null 2>&1 || \
{ echo >&2 "duti required: brew install duti"; exit 1; }
get_bundle_id() {
osascript -e "id of app \"${1}\"" || kill -s TERM $TERM_PID;
}
assoc() {
bundle_id=$1; shift
role=$1; shift
while [ -n "$1" ]; do
echo "setting file assoc: $bundle_id .$1 $role"
duti -s "$bundle_id" ".${1}" "$role"
shift
done
}
SUBLIME=$(get_bundle_id "Sublime Text")
TEXT_EDIT=$(get_bundle_id "TextEdit")
MPLAYERX=$(get_bundle_id "MPlayerX")
assoc "$SUBLIME" "editor" txt md js jse json reg bat ps1 cfg sh bash yaml
assoc "$MPLAYERX" "viewer" mkv mp4 avi mov webm
assoc "$MPLAYERX" "viewer" flac fla ape wav mp3 wma m4a ogg ac3Восстановление ассоциаций файлов в Windows 7 – q2w3.ru
Рассмотрим два варианта: стандартный и через реестр.
Стандартный способ хорошо известен.
Делаем правый клик по иконке файла, ассоциацию которого требуется изменить. В меню выбираем пункт “Открыть с помощью” -> “Выбрать программу”:
 Рис. 1
Рис. 1Выбираем нужную программу из списка или через кнопку Обзор. Отмечаем опцию “Использовать выбранную программу для всех файлов такого типа”:
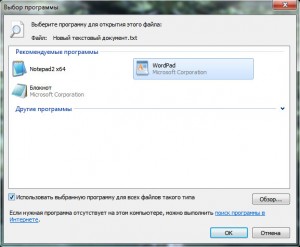 Рис. 2
Рис. 2Нажимаем Ок.
Второй вариант – изменение ключей реестра на прямую.
Не волнуйтесь, копаться в реестре не придется. Спасибо парням с sevenforums.com, они уже проделали всю тяжелую работу.
Нам остается только скачать reg-файл для нужного расширения и запустить его через Правый клик -> Слияние:
 Рис. 3
Рис. 3Далее подтверждаем внесение изменений и перезагружаемся.
Обратите внимание! Только этим способом можно исправить ассоциацию для lnk-файлов (ярлыки). Дело в том, что эти файлы не должны быть связаны ни с какой программой, поэтому стандартный способ не поможет.
Скачать reg-файл для восстановления ассоциации ярлыков.
Скачать все reg-файлы в одном архиве.
Восстановление ассоциации файлов в windows 7
 Иногда случается так, что в результате каких-то действий с вашей стороны или со стороны сбоев, ошибок и т.д. операционная система теряет файловые ассоциации. Ассоциация файлов – это некий тип обработки файлов любой операционной системой. Благодаря таким файлам каждый файл ассоциируется с определенной программой, которая открывает данный файл для работы.
Иногда случается так, что в результате каких-то действий с вашей стороны или со стороны сбоев, ошибок и т.д. операционная система теряет файловые ассоциации. Ассоциация файлов – это некий тип обработки файлов любой операционной системой. Благодаря таким файлам каждый файл ассоциируется с определенной программой, которая открывает данный файл для работы.
Восстановление ассоциации файлов в windows 7 ничем не отличается от других операционных систем, кроме того, что используются разные наборы REG файлов.
Ассоциация файла с определенной программой осуществляется на основе расширения самого файла. Ассоциация происходит в автоматическом режиме, во время установки той или иной программы. Но можно ассоциировать файлы и в ручном режиме, для этого в меню под названием Свойства необходимо изменить программу, которой ассоциируется этот файл. К примеру, файл с расширением .docx относится к текстовому редактору Microsoft Word. Это значит, что если вы два раза щелкните мышкой по значку файла, который имеет расширение .docх и ассоциируется конкретно с этим приложением, то система моментально запустит приложение Word и загрузит выбранный документ. Потеря ассоциаций – это очень неудобно, но и не смертельно. Восстановление ассоциации файлов windows 7 не займет много времени, для начала нужно понять, какая именно ассоциация пропала.
Но нужно не забывать, что некоторые расширения могут одновременно иметь несколько разных ассоциаций для того, что бы выполнять совершенно разные действий с файлом. К примеру, изображение с расширением .jpeg ассоциируется с разными командами. Команда Открыть ассоциируется с приложением для его просмотра, команда Редактировать – с приложением для редактирования, команда Печать – для печати и т.д.
Причиной потери ассоциаций могут стать и вирусы. В таком случае во время открытия того или иного файла с поврежденной ассоциацией может быть запущена сохраненная на вашем компьютере вредоносная программа.
В таком случае, восстановление ассоциации файлов windows 7 – это жизненная необходимость для операционной системы.
Для восстановления ассоциаций файлов windows 7 в сети можно найти массу сохраненных наборов фалов .reg, но нужно быть предельно внимательным, так как использование неправильных файлов может повредить и другие ассоциации. Поэтому, во время восстановления ассоциаций файлов windows 7 необходимо как можно тщательней подбирать .reg файл. Для того, что установить скачанный файл, необходимо просто распаковать архив, запустить файл и нажать “слияние”.
Как изменить или восстановить ассоциации файлов по умолчанию в Windows — wintips.org
Последнее обновление: 22 июня 2016 г.
Всякий раз, когда вы пытаетесь открыть файл в Windows, система проверяет тип файла, считывая его расширение (известное как « Расширение имени файла »), а затем запускает соответствующую программу, связанную с этот тип файла, чтобы открыть / просмотреть файл. Если Windows не распознает расширение файла, пользователю будет предложено диалоговое окно « Открыть с помощью » на « Как вы хотите открыть этот файл?».
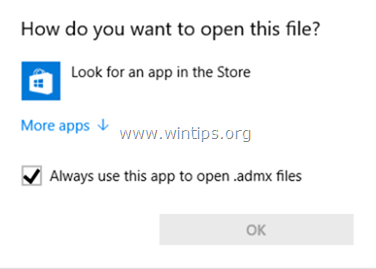
Часто возникает необходимость изменить уже связанную программу или приложение для определенного типа файла (ов), поэтому я пишу это руководство, которое содержит подробные инструкции о том, как вы можете указать другую программу или приложение для обработки определенного типа файла. в ОС Windows 10, Windows 8 и 8.1 и Windows 7.
Как изменить программы и ассоциации файлов по умолчанию в Windows 10, 8 и 7.
Способ 1.Выберите программу по умолчанию для определенных расширений.
Метод 2. Свяжите открываемое расширение с программой по умолчанию.
Дополнительно: как восстановить диалоговое окно «Открыть с помощью» по умолчанию для неизвестных расширений.
Метод 1. Выберите программу по умолчанию для определенных типов файлов (расширений).
Чтобы выбрать программу по умолчанию для определенного типа файлов, выберите Панель управления> Программы по умолчанию. Для этого:
В Windows 7 : щелкните меню Пуск , а затем выберите Панель управления .Установите View by на Small ico ns, а затем выберите Default Programs.
В Windows 10 и Windows 8.1: Щелкните правой кнопкой мыши меню Пуск и выберите Панель управления . Установите View by на Small ico ns, а затем выберите Default Programs .
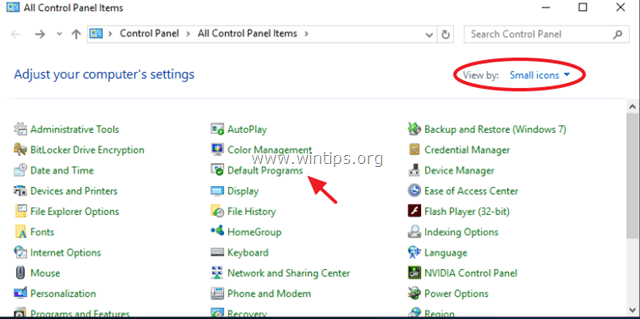
В параметрах программ по умолчанию выберите Установите программы по умолчанию .
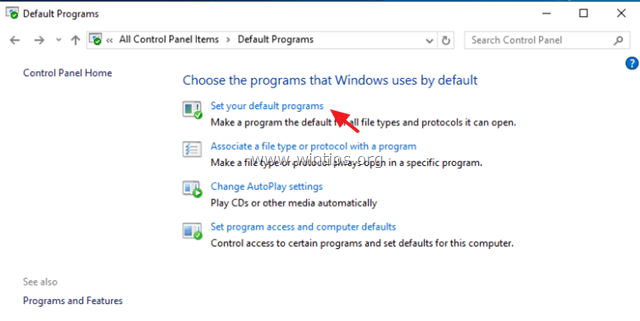
На левой панели выберите нужное приложение и щелкните:
а. Установить эту программу по умолчанию , чтобы сделать выбранное приложение приложением по умолчанию для открытия всех типов файлов, которые оно может обрабатывать, или
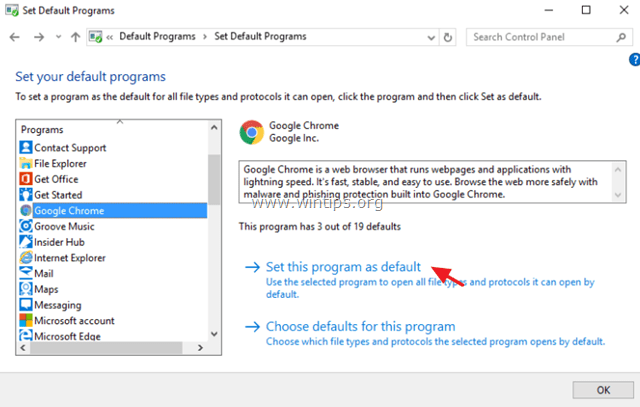
б. Выберите значения по умолчанию для этой программы. , чтобы выбрать, какие конкретные типы файлов выбранное приложение может открывать по умолчанию. *
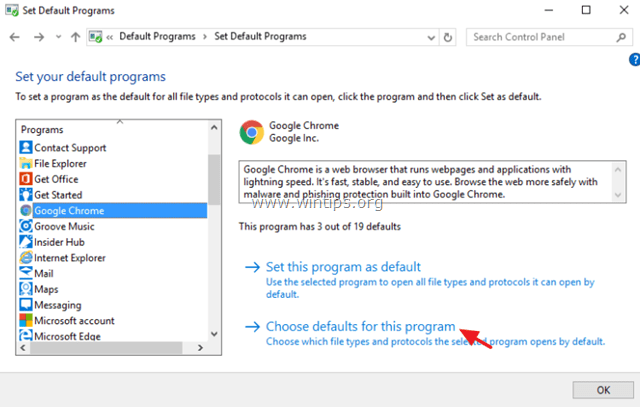
* b1. Если вы выберете опцию Выбрать значения по умолчанию для этой программы , то откроется новое окно со списком всех расширений (типов файлов), которые выбранная программа может обрабатывать (открывать).Посмотрите список расширений и выберите любые другие расширения (типы файлов), которые вы хотите открывать выбранной программой. После внесения изменений нажмите Сохранить .
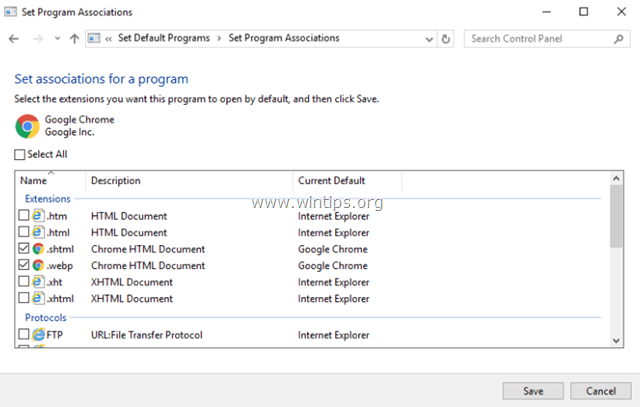
Метод 2. Свяжите определенный тип (расширение) файла для открытия с программой по умолчанию.
Второй способ — выбрать программу по умолчанию по расширению.
1. Перейдите на панель управления > Программы по умолчанию и выберите Свяжите тип файла или протокол с программой .
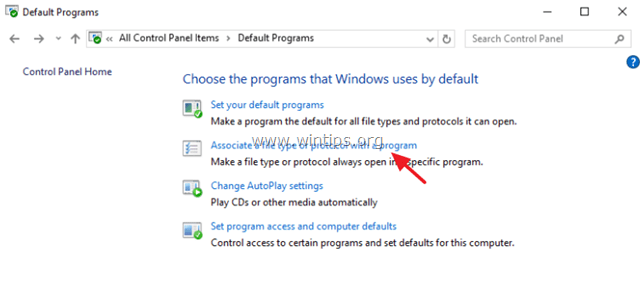
2. Из списка расширений файлов выберите расширение, с которым вы хотите изменить программу по умолчанию для открытия, а затем щелкните Изменить программу .
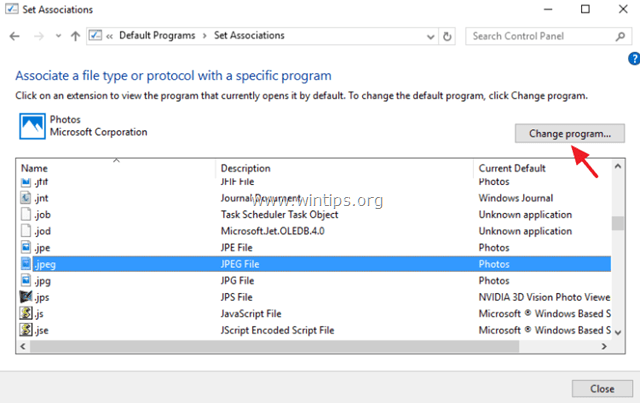
3. Наконец, выберите из предложенных программ или выберите Дополнительные приложения , чтобы найти другую программу на вашем компьютере, чтобы открывать файлы с выбранным расширением файла.
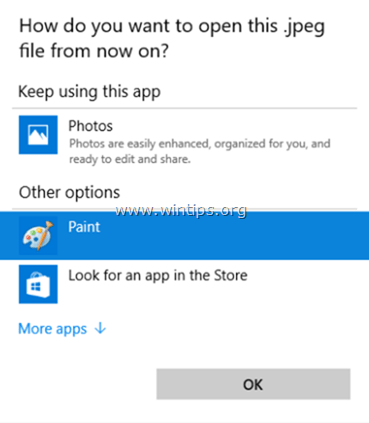
Дополнительно: Как восстановить диалоговое окно «Открыть с помощью» («Как вы хотите открыть этот файл») по умолчанию для файла неизвестного типа (расширения).
Если в Windows нет программы, связанной с типом файла, она попросит пользователя выбрать программу для открытия неизвестного файла. В этом вопросе пользователь должен указать программу для открытия файла этого типа и, при желании, он может выбрать опцию « Всегда использовать эту программу », чтобы всегда открывать файлы одного и того же типа с помощью одной и той же программы приложения. в будущем.

Если после выбора опции « Всегда использовать эту программу » пользователь решает изменить связанную программу для того же типа файла (ов), то он может щелкнуть правой кнопкой мыши неизвестный файл и из контекстного меню выбрать Параметр « Открыть с помощью », чтобы связать другую программу.
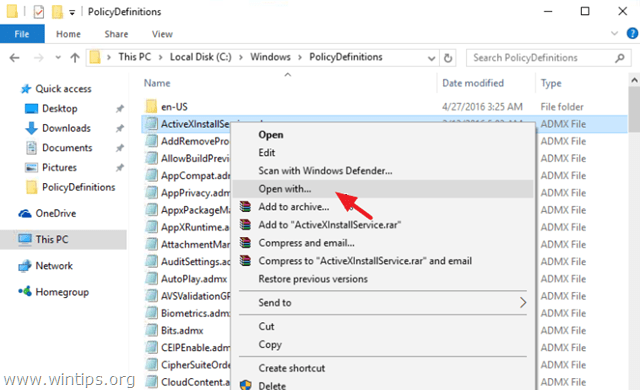
Но, если пользователь меняет свое решение и не хочет, чтобы какая-либо программа была связана с выбранным типом файла (расширением), с помощью графического интерфейса Windows невозможно разорвать ассоциацию программы и восстановить значение по умолчанию « Open С подсказкой «с этим типом типа (расширение).
Чтобы восстановить диалоговое окно по умолчанию « Открыть с помощью » для (ранее неизвестного) типа (расширения) файла, вы должны использовать редактор реестра Windows. Для этого:
1. Одновременно нажмите клавишу Windows + R , чтобы открыть окно команды « Выполнить ».
2 . В поле команды запуска введите: regedit и нажмите Enter.
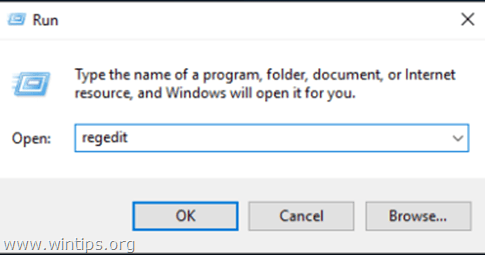
3. ВАЖНО: Прежде чем продолжить, сначала сделайте резервную копию своего реестра. Для этого:
1. В главном меню перейдите в Файл и выберите Экспорт .
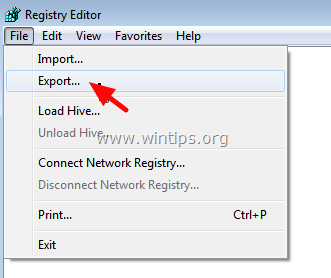
2.Укажите место назначения (например, ваш Desktop ), дайте имя экспортированному файлу реестра (например, « RegistryUntouched »), выберите Диапазон экспорта: Все и нажмите Сохранить.
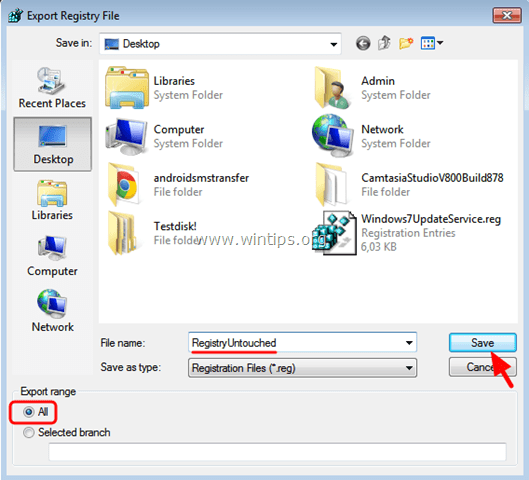
4. После создания резервной копии реестра удалите соответствующий ключ расширения (например, «.admx») расширения, которое вы хотите отсоединить (разъединить), в следующем дереве (3) местоположения в реестре:
- HKEY_CLASSES_ROOT \
- HKEY_CURRENT_USER \ SOFTWARE \ Microsoft \ Windows \ CurrentVersion \ Explorer \ FileExts
- HKEY_CURRENT_USER \ SOFTWARE \ Microsoft \ Windows \ Roaming \ OpenWith \ FileExts \

5. Закройте редактор реестра и перезагрузите компьютер.
После перезагрузки, всякий раз, когда вы пытаетесь открыть файл с тем же расширением, что и удаленный из реестра, Windows предложит вам диалоговое окно по умолчанию «Открыть с помощью».
Готово! Сообщите мне, помогло ли вам это руководство, оставив свой комментарий о своем опыте. Пожалуйста, поставьте лайк и поделитесь этим руководством, чтобы помочь другим.
Если эта статья была для вас полезной, поддержите нас, сделав пожертвование. Даже 1 доллар может иметь огромное значение для нас в наших усилиях продолжать помогать другим, сохраняя при этом этот сайт бесплатным: Смотрите лучшие предложения на Woot! Компания-амазонка доступна только сегодня. Бесплатная доставка для членов Prime! Если вы хотите, чтобы постоянно защищал от вредоносных программ, существующих и будущих , мы рекомендуем вам установить Malwarebytes Anti-Malware PRO , нажав ниже (мы действительно зарабатываете комиссию от продаж, произведенных по этой ссылке, но без дополнительных затрат для вас.У нас есть опыт работы с этим программным обеспечением, и мы рекомендуем его, потому что оно полезно и полезно):Полная защита домашнего ПК — Защитите до 3 ПК с помощью НОВОГО ПО Malwarebytes Anti-Malware Premium!
.Ассоциация расширений файлов Windows 7
Переполнение стека- Около
- Товары
- Для команд
- Переполнение стека Общественные вопросы и ответы
- Переполнение стека для команд Где разработчики и технологи делятся частными знаниями с коллегами
- Вакансии Программирование и связанные с ним технические возможности карьерного роста
- Талант Нанимайте технических специалистов и создавайте свой бренд работодателя
- Реклама Обратитесь к разработчикам и технологам со всего мира
- О компании
Как удалить ассоциации типов файлов в ОС Windows
ОС Windows не предоставляет графический интерфейс для разделения или разделения расширений типов файлов. Но если вам нужно удалить ассоциации файлов , вы можете сделать это с помощью этой портативной утилиты под названием Unassociate File Types .


Удалить ассоциации типов файлов
Загрузите unassoc.zip по указанной ниже ссылке и сохраните его на рабочем столе.
Затем извлеките содержимое в папку и запустите файл unassoc.exe
Теперь выберите тип файла из списка
Щелкните Удалить сопоставление файлов (Пользователь).
Пользовательская ассоциация для выбранного типа файла теперь удалена из реестра. Теперь система будет использовать глобальные настройки ассоциации файлов.
Кнопка Удалить ассоциацию файлов (Пользователь) Кнопка Удаляет привязку к конкретному пользователю (через диалоговое окно «Открыть с помощью») для выбранного типа файла. Обратите внимание, что эта кнопка будет оставаться недоступной, если для типа файла не существует привязки к конкретному пользователю.
Кнопка Удалить тип файла Кнопка полного удаления типа файла из реестра. Как пользовательские, так и глобальные ассоциации для выбранного типа файла удаляются.
И кнопка Обновить список , Обновляет содержимое окна списка.
Для правильной работы этой утилиты требуются права администратора.
Итак, если вам нужно удалить ассоциации файлов, вы можете скачать бесплатный инструмент здесь и использовать его. Работает только в Windows 7 и Windows Vista.
ПользователиWindows 10 и Windows 8.1 могут захотеть проверить FileTypesMan и редактор программ по умолчанию. Это похожие инструменты, которые могут вас заинтересовать.
PS : Если вы обнаружите, что не можете открыть определенный тип файла, то наш File Association Fixer сможет легко помочь вам исправить, восстановить и восстановить поврежденные ассоциации файлов. Кстати, вы также можете прочитать о том, как можно установить или изменить ассоциации типов файлов с помощью панели управления в Windows или о редакторе программ по умолчанию для Windows.


- Теги: Ассоциация типов файлов, Советы
Изменение ассоциаций файлов по умолчанию в Windows 10 через GPO
В этой статье мы рассмотрим, как управлять ассоциацией файлов по умолчанию в Windows 10 и Windows Server 2019/2016/2012 R2. В качестве примера я покажу вам, как настроить приложение браузера по умолчанию для открытия файлов HTML, импортировать эти параметры в файл XML и развернуть параметры сопоставления файлов на других компьютерах вручную или с помощью групповой политики (GPO).
Основное различие между Windows 10 и предыдущими версиями Windows заключается в том, что теперь вы не можете управлять настройками ассоциации файлов через Registry или функцию « Open With » в настройках групповой политики.Но появилась новая возможность экспортировать текущие настройки ассоциации файлов с «эталонного» компьютера в файл XML и применить этот файл на других компьютерах. Вы также можете экспортировать настроенные ассоциации файлов в образ Windows, который развертывается для клиентов в вашей сети (вручную, через WDS или SCCM).
Как установить или изменить приложения по умолчанию в Windows 10?
Предположим, вы хотите использовать браузер Firefox для открытия файлов .HTML на всех компьютерах домена (вы хотите связать это расширение файла с приложением).
Для этого вам понадобится эталонный компьютер с Windows 10 (в этом примере используется текущая сборка 1909) и установленный браузер Firefox. Чтобы вручную создать сопоставление между расширением файла и программой, откройте Настройки -> Приложения по умолчанию и нажмите кнопку «Выбрать приложения по умолчанию по типу файла» .
Найдите файл .HTML в списке расширений файлов и используйте кнопку « Выберите значение по умолчанию », чтобы изменить программу по умолчанию для открытия файлов HTML из Microsoft Edge в Firefox.
Вы можете автоматически назначить определенному приложению расширение файла, для которого оно зарегистрировано. Для этого выберите Set default by apps в разделе Default Apps , найдите свою программу в списке и нажмите кнопку Manage .
Следующий экран содержит список типов файлов, поддерживаемых приложением. Выберите расширения файлов, которые вы хотите открыть в Firefox.
В более старых сборках Windows 10 и в Windows Server 2016 вы можете назначить ассоциации приложений по умолчанию через классическую панель управления.Перейдите в Панель управления -> Программы по умолчанию -> Установить программу по умолчанию . Найдите Firefox в списке программ и нажмите « Установить эту программу по умолчанию ». Таким образом, Firefox будет назначен программой по умолчанию для открытия всех поддерживаемых типов файлов.Если вам нужно выбрать определенные расширения файлов, щелкните Выберите значения по умолчанию для этой программы и отметьте нужные расширения файлов.
Вы можете проверить текущие ассоциации для файлов с расширением.html в разделе Programs -> Default Programs -> Set Association Control Panel.
Экспорт ассоциаций файлов в Windows 10 в файл XML
Вы можете экспортировать текущую конфигурацию ассоциаций файлов в файл XML с помощью DISM:
Dism.exe / online /Export-DefaultAppAssociations:C:\PS\DefaultAssoc.xml
Команда сохранит все ассоциации программ, которые вы настроили в своем профиле пользователя, в XML-файл.Вы можете открыть файл DefaultAssoc.xml в любом текстовом редакторе и увидеть полный список экспортированных ассоциаций файлов. Если вам нужно использовать только часть ассоциаций из этого списка (чтобы не переопределять существующие пользовательские настройки), вы можете вручную отредактировать XML-файл. Оставьте только строки с нужными вам расширениями файлов. Например, для расширений HTM и HTML оставим следующие строки:
<Ассоциации по умолчанию> <Идентификатор ассоциации = ".htm "ProgId =" FirefoxHTML "ApplicationName =" Firefox "/> <Идентификатор ассоциации = ". Html" ProgId = "FirefoxHTML" ApplicationName = "Firefox" />
Импорт ассоциаций приложений по умолчанию в Windows 10
Полученный XML-файл можно импортировать в Windows 10 на других компьютерах с помощью инструмента DISM:
Dism.exe / Online /Import-DefaultAppAssociations:C:\PS\DefaultAssoc.xml
Если вы вручную отредактировали XML-файл и импортировали его через DISM, в некоторых сборках Windows 10 вы можете столкнуться с множественными ошибками «Уведомление о сбросе по умолчанию приложения» при первом входе в систему. Microsoft не рекомендует вручную редактировать этот XML-файл.
Эти параметры также можно импортировать в автономный образ Windows в файле WIM. Сначала вам нужно смонтировать образ:
Dism / Mount-Image /ImageFile:C:\mnt\images\install.wim / MountDir: C: \ mnt \ offline
А затем импортируйте файл XML:
Dism.exe / Изображение: C: \ mnt \ offline /Import-DefaultAppAssociations:\\Server1\Share\DefaultAssoc.xml
Dism.exe / Изображение: C: \ mnt \ offline / Get-DefaultAppAssociations
Установить ассоциации файлов по умолчанию с групповой политикой
Windows 10 / 8.1 представила новый параметр групповой политики (GPO), который позволяет вам применять XML-файл с настройками ассоциации файлов для всех текущих пользователей на компьютере.
Эта политика называется . Установить конфигурационный файл ассоциаций по умолчанию. находится в разделе Конфигурация компьютера -> Административные шаблоны -> Компоненты Windows -> Проводник.
Включите политику и укажите UNC-путь к вашему XML-файлу. Он может быть расположен в общей сетевой папке, каталоге SYSVOL на контроллере домена или предварительно скопирован на компьютеры с помощью GPP или SCCM.
Новые настройки ассоциации файлов будут применены ко всем пользователям компьютера после следующего входа в систему.
Путь к XML-файлу с новыми настройками ассоциации файлов содержится в параметре реестра DefaultAssociationsConfiguration в разделе HKEY_LOCAL_MACHINE \ SOFTWARE \ Policies \ Microsoft \ Windows \ System.Поскольку Windows 10 отслеживает изменения в настройках ассоциации файлов, при первой попытке открыть файл HTML может появиться окно, подтверждающее, что Firefox используется в качестве программы по умолчанию для открытия этого типа файла (запрос появляется только один раз). Такой запрос всегда будет появляться после установки нового приложения, которое зарегистрировано для открытия существующего типа файла или протокола.Вы можете скрыть эти уведомления, включив политику « Не показывать уведомление « установлено новое приложение »» в том же разделе GPO.
При работе в Windows пользователь может переназначить эти ассоциации файлов. Однако при следующем входе в систему настройки ассоциаций файлов пользователя будут перезаписаны объектом групповой политики с настройками из файла XML.
Изменение ассоциации файлов в Windows 10 через реестр
Как мы уже говорили выше, в Windows 10 изменился способ установки параметров ассоциации файлов.В предыдущем разделе мы показали вам, как настроить ассоциацию для файла типа .html с браузером Firefox с помощью файла XML и групповой политики. Теперь посмотрим, как это выглядит в реестре Windows 10.
Запустите редактор реестра (regedit.exe) и перейдите в раздел реестра HKEY_CURRENT_USER \ Software \ Microsoft \ Windows \ CurrentVersion \ Explorer \ FileExts \ .html \ UserChoice . Этот раздел реестра содержит параметры ассоциации для расширения файла html. Обратите внимание на следующие параметры реестра:
- ProgId — это идентификатор зарегистрированного приложения для открытия этого типа файлов.Это приложение указано в XML-файле. Если вместо имени приложения указан длинный идентификатор, то настраивается ассоциация файла с современным приложением UWP (в стиле Metro).
- Хэш — значение хеш-функции, которое автоматически создается для проверки соответствия типа файлов программе. Наличие этого хэша гарантирует, что пользователь или администратор (через GPO) настроил это сопоставление файлов. Этот механизм безопасности необходим для защиты пользователей от вредоносных программ, которые могут заменить файловые ассоциации без согласия пользователя.
Если вы попытаетесь вручную изменить значение реестра ProgId и связать другую программу, значение хэша перестанет быть действительным. В этом случае Windows 10 автоматически сбросит настройки ассоциации файлов до состояния по умолчанию. В этом случае пользователь увидит уведомление:
Приложение по умолчанию было сброшено. Приложение вызвало проблему с настройкой приложения по умолчанию для файлов .html, поэтому он был сброшен на Microsoft Edge.
Соответственно, в Windows 10 / Windows Server 2016 вы не сможете настроить сопоставление файлов через реестр, как это работало в Windows 7 / Windows Server 2008R2.
В Интернете можно найти неофициальные инструменты SetUserFTA.exe , которые позволяют вычислить хэш и сопоставить конкретное расширение файла программе 21 через реестр.
Как сбросить ассоциации файлов в Windows 10?
Используя следующую команду, вы можете сбросить настройки ранее импортированных ассоциаций файлов:
Dism.exe / Online / Remove-DefaultAppAssociations
После выполнения этой команды все новые пользователи будут регистрироваться с ассоциацией файлов по умолчанию (сброс не влияет на существующие профили пользователей).
Чтобы сбросить ассоциации файлов, вручную настроенные пользователем, до значений по умолчанию, вам необходимо нажать кнопку Reset в Настройках -> Приложения -> Приложения по умолчанию.
В этом случае все ассоциации файлов вернутся в состояние чистой установки Windows 10.
.