Средства администрирования удаленного сервера — Windows Server
- Чтение занимает 6 мин
В этой статье
RSAT позволяет ИТ-администраторам удаленно управлять ролями и функциями в Windows Server с компьютера с Windows 10 и Windows 7 Пакет обновления 1.
Применяется к: Windows 10 версии 1909, Windows 10, версии 1903, Windows 10, версия 1809, Windows 7 Пакет обновления 1, Windows Server 2019, Windows Server 2012 R2
Исходный номер КБ: 2693643
Введение
Вы не можете установить RSAT на компьютерах, на которые запущены домашние или стандартные выпуски Windows. Установить RSAT можно только Professional Enterprise или Windows клиентской операционной системы.
Установка RSAT аналогична установке Adminpak.msi в Windows 2000 или Windows на основе XP-клиентских компьютеров. Однако существует одно серьезное отличие: в Windows 7 средства не будут автоматически доступны после загрузки и установки RSAT. Включить средства, которые необходимо использовать с помощью панели управления. Чтобы включить инструменты, нажмите кнопку 
В выпусках RSAT для Windows 10 средства снова включены по умолчанию. Вы можете открыть функции Windows включить или отключить, чтобы отключить средства, которые вы не хотите использовать для Windows 7.
Для RSAT Windows 7 необходимо включить инструменты для ролей и функций, которыми вы хотите управлять после запуска загруженного пакета установки.
Примечание
Вы не можете сделать следующие изменения для RSAT в Windows 8 или более поздних версиях.
Если вам необходимо установить средства управления в Windows Server 2012 R2 для определенных ролей или функций, которые работают на удаленных серверах, вам не нужно устанавливать дополнительное программное обеспечение. Начните мастер добавления ролей и функций в Windows Server 2012 R2 и более поздних версиях. Затем на странице Выбор функций развяйте средства администрирования удаленных серверов и выберите инструменты, которые необходимо установить.
Расположение загрузки для RSAT
| Технология средств администрирования удаленных серверов | Описание | Управление технологиями в Windows Server 2012 R2 | Управление технологиями в Windows Server 2016 и Windows Server 2012 R2 |
|---|---|---|---|
| Инструменты active Directory Certificate Services (AD CS) | Инструменты AD CS включают в себя управление сертификацией, шаблоны сертификатов, Enterprise PKI и оснастку управления сетевыми ответами. | √ | √ |
| Средства active Directory Domain Services (AD DS) и средства active Directory Lightweight Directory Services (AD LDS) | Инструменты AD DS и AD LDS включают следующие средства: — Центр администрирования Active Directory
| √ | |
| Анализатор лучших практик | Комлеты анализатора лучших практик для Windows PowerShell | √ | √ |
| Утилиты администрирования шифрования bitLocker Drive | Manage-bde, Windows PowerShell для BitLocker, просмотра паролей для восстановления BitLocker для Active Directory | √ | √ |
| Средства DHCP Server | Средства DHCP Server включают консоль управления DHCP, командлет DHCP Server для Windows PowerShell и средство командной строки Netsh. | √ | √ |
| DirectAccess, маршруты и удаленный доступ | — консоль управления маршрутикой и удаленным доступом — Консоль комплекта администрирования диспетчера подключения — Поставщик удаленного доступа для Windows PowerShell — Прокси-сервер веб-приложения | √ | |
| Средства DNS Server | Средства DNS Server включают оснастку DNS Manager, модуль DNS для Windows PowerShell и средство Ddnscmd.exeкомандной строки. | √ | √ |
| Средства кластерного сбойного сбойа | Средства кластеризации failover включают failover Cluster Manager, Failover Clusters (Windows PowerShell cmdlets), MSClus, Cluster.exe, Cluster-Aware Обновление консоли управления, Cluster-Aware Обновление команды для Windows PowerShell | √ | √ Средства GUI поддерживают Windows Server 2016 и Windows Server 2012 R2. |
| Инструменты служб файлов | Инструменты служб файлов включают в себя следующие средства: — Средства управления служба хранилища и совместной работы
— Средства управления ресурсами файлового сервера
— Службы для средств администрирования NFS — команды управления iSCSI для Windows PowerShell — Инструменты управления папками работы | √ | √ Оснастка Share и служба хранилища управления после выпуска Windows Server 2016. |
| Инструменты управления групповой политикой | Инструменты управления групповой политикой включают консоль управления групповой политикой, редактор управления групповой политикой и редактор GPO для начала групповой политики. | √ | √ Group Policy содержит некоторые новые функции Windows Server 2016 предварительного просмотра, недоступные в старых операционных системах. |
| Hyper-V средства | Hyper-V средства включают Hyper-V manager snap-in и средство удаленного доступа к виртуальной машине. | Hyper-V не являются частью средств администрирования удаленного сервера для Windows 10. Эти средства доступны в рамках Windows 10. Для использования этих средств не нужно устанавливать RSAT. Консоль Hyper-V manager для Windows Server 2016 технического просмотра не поддерживает управление серверами Hyper-V server 2008 или Server 2008 R2. | Hyper-V в Windows 10 может управлять Hyper-V в Windows Server 2012 R2. |
| управление IP-адресами (IPAM) средства управления | управление IP-адресами клиентская консоль | √ IPAM средства в средствах администрирования удаленного сервера для Windows 10 не могут использоваться для управления IPAM в Windows Server 2012 R2. | √ IPAM средства в средствах администрирования удаленного сервера для Windows 10 не могут использоваться для управления IPAM в Windows Server 2012 R2. |
| Командная группа сетевого адаптер или командная группа NIC | Консоль управления NIC Teaming | √ | √ |
| Контроллер сети | Модуль PowerShell контроллера сети | Недоступно | √ |
| Средства балансировки сетевых нагрузок | Средства балансировки сетевых нагрузок включают диспетчер балансировки нагрузки сети, командлеты Windows PowerShell нагрузки и средстваNLB. exeи WLBS.exe командной строки. exeи WLBS.exe командной строки. | √ | √ |
| Средства удаленного рабочего стола | Средства удаленного рабочего стола включают в себя следующие средства: — Удаленные оснастки настольных компьютеров — Диспетчер шлюзов RD — tsgateway.msc— Менеджер по лицензированию RD — licmgr.exe — Диагностика лицензий RD — lsdiag.mscИспользуйте Server Manager для администрирования всех других служб ролей RDS, кроме RD Gateway и RD Licensing. | √ | √ |
| Сервер для инструментов NIS | Средства server for NIS включают расширение для оснастки пользователей и компьютеров Active Directory и средства Ypclear.exeкомандной строки | Эти средства недоступны в RSAT для Windows 10 и более поздних выпусков. | |
| Диспетчер серверов | Диспетчер сервера включает консоль Server Manager. Удаленное управление с помощью диспетчера сервера доступно в Windows Server 2016 предварительной версии, Windows Server 2012 R2 и Windows Server 2012. | √ | √ |
| Средства сервера простого протокола передачи почты (SMTP) | Средства SMTP Server включают оснастку SMTP. | Эти средства недоступны в RSAT для Windows 8 и более поздних выпусков. | |
| Обозреватель службы хранилища средства | Обозреватель службы хранилища средства включают Обозреватель службы хранилища оснастку. | Эти средства недоступны в RSAT для Windows 8 и более поздних выпусков. | |
| служба хранилища Диспетчер средств служба хранилища area Network (SAN) | служба хранилища Диспетчер для инструментов SAN включает служба хранилища диспетчера оснастки SAN и Provisionstorage.exe командной строки. | Эти средства недоступны в RSAT для Windows 8 и более поздних выпусков. | |
| Активация тома | Управление активацией тома, vmw.exe | √ | √ |
| Windows Средства system Resource Manager | Windows Средства system Resource Manager включают Windows system Resource Manager и средство Wsrmc.exeкомандной строки. | √ WSRM был обесцениваться в Windows Server 2012 R2. Средства для управления WSRM недоступны в RSAT для Windows 8.1 и более поздних выпусков RSAT. | |
| Windows Server Update Services средства | Windows Server Update Services средства включают Windows Server Update Services, WSUS.msc и PowerShell. | √ | √ |
RSAT для Windows 10, версия 1809 или более поздних версий
Примечание
Вы не можете использовать функции Windows в диалоговом окте и вне панели управления
Установка RSAT Tools для Windows 10 версии 1809 и более поздней версии немного отличается от предыдущих версий. RSAT теперь является частью операционной системы, которая может быть установлена с помощью необязательных функций.
RSAT теперь является частью операционной системы, которая может быть установлена с помощью необязательных функций.
Чтобы включить инструменты, нажмите кнопку Начните, нажмите кнопку Параметры, щелкните Приложения, а затем нажмите кнопку Необязательные функции, после чего щелкните на панели Добавить функцию и введите удаленный в панели поиска.
Ссылки
Установка пользователей и компьютеров Active Directory в Windows 7 и Windows10
Разглашение: Некоторые ссылки на этом сайте являются партнерскими. Это означает, что если вы нажмете на одну из ссылок и купите товар, я могу получить комиссию. Однако все мнения принадлежат мне.
Active Directory Users and Computers (ADUC) — это инструмент, который можно назвать оснасткой Microsoft Management Console, которая помогает в управлении Active Directory путем создания объектов, перемещения объектов между подразделениями и удаления объектов.
Он позволяет вам контролировать такие объекты, как пользователи и компьютеры, организационные единицы (OU) и их атрибуты. Вы можете использовать его только для перемещения объектов внутри домена, но не для других доменов.
ADUC — единственный инструмент, который позволяет перемещать учетные записи с помощью графического интерфейса. Впервые он был представлен в Windows Server 2000 в качестве основного Инструмент управления Active Directory.
Установка Active Directory в Windows 7 — шаг за шагомИнструменты Active Directory по умолчанию недоступны в ОС Windows. Таким образом, вам необходимо установить его, вручную загрузив обновленный пакет на официальном сайте Microsoft.
Шаги по установке инструмента «Пользователи и компьютеры Active Directory» в Windows 7
Установите и добавьте пользователей Active Directory и компьютерные инструменты в Windows 7, выполнив следующие действия:
Шаг 1: Перейдите по официальной ссылке Microsoft — https://www. microsoft.com/en-AU/download/details.aspx?id=7887.
microsoft.com/en-AU/download/details.aspx?id=7887.
Шаг 2: Нажмите кнопку «Загрузить» в разделе «Инструменты удаленного администрирования сервера для Windows 7 с пакетом обновления 1 (SP10)».
Шаг 3: Для этого шага вы должны знать тип своей системы. Если не знаете, то перейдите в Пуск -> щелкните правой кнопкой мыши вкладку «Компьютер», а затем щелкните «Свойства», чтобы узнать тип вашей системы. Затем решите, какой пакет загружать: x64 (64-разрядная версия) или x86 (32-разрядная версия).
Шаг 4: Выберите подходящий пакет каталога и нажмите кнопку «Далее».
Шаг 5: Он будет загружен, и после этого запустите установленную программу установки.
Шаг 6: Нажмите «Да», когда появится вопрос «Вы уверены, что хотите загрузить пакет».
Шаг 7: Нажмите на на «Я принимаю» на условиях.
Шаг 8: Нажмите «Близко» кнопку после полной установки.
Шаг 9: Включите функции, выбрав Панель управления -> Программы и компоненты -> Настроить параметры компьютера.
Шаг 10: Во всплывающем окне «Функции Windows» найдите «Инструменты удаленного администрирования сервера» и разверните его.
Шаг 11: Перейти к роли Инструменты администрирования -> Инструменты AD DS и AD LDS -> Инструменты AD DS.
Включить центр администрирования Active Directory
Шаг 12: Нажмите на Центр администрирования Active Directory.
Шаг 13: Наконец, нажмите ОК, и система сохранит ваши изменения.
Шаг 14: Снова перезагрузите систему Windows 7.
Установите RSAT Active Directory Tools в Windows 10/8 1809Если ваша система — Windows 10 1809 или выше, RSAT не поддерживается установщиком Microsoft, потому что он там уже присутствует. Чтобы установить активный каталог RSAT в Windows 10 или 8, вам просто нужно включить RSAT Инструменты Active Directory.
Чтобы установить активный каталог RSAT в Windows 10 или 8, вам просто нужно включить RSAT Инструменты Active Directory.
Вот подробные шаги, которые вы можете выполнить, чтобы включить RSAT Directory Tools в Windows 10:
Шаг 1: Перейдите в меню «Пуск» в системе Windows 10.
Шаг 2: Выберите «Настройки -> Приложения -> Управление дополнительными функциями -> Добавить функцию».
Шаг 3: Найдите вариант «RSAT: Активный. Каталог доменных служб и облегченные инструменты каталогов ».
Шаг 4: «Установите» его, и иногда эта новая функция будет обновляться.
Шаг 5: Через некоторое время он появится в меню Пуск -> Windows. Администрирование«.
Пользователи Active Directory и компьютерные инструменты в Windows 10/8 1803 или более ранней версииСистемы Windows 10/8 не поддерживают эту функцию и, следовательно, требуют загрузки и установки инструмента Active Directory для пользователей и компьютеров. Только системы Windows 10 Professional и Enterprise разрешены для установки Active Directory.
Только системы Windows 10 Professional и Enterprise разрешены для установки Active Directory.
Ваш Netflix не работает? Прочтите этот пост и узнайте, как легко исправить M7111-1931-404 Ошибка Netflix.
Установка пользователей и компьютеров Active Directory Windows 10 — шаг за шагом
Следуйте инструкциям по установке активных пользователей каталога и компьютерных инструментов в Windows 10/8 или любой более ранней версии.
Шаг 1: Перейдите на официальную страницу ссылки Microsoft: https://www.microsoft.com/en-us/download/details.aspx?id=45520 и нажмите «Загрузить» в разделе «Инструменты удаленного администрирования сервера» для Windows 10.
Шаг 2: Проверьте тип системы (32 бит / 64 бит), а затем отметьте подходящий пакет.
Шаг 3: После нажатия кнопки «Далее» начнется загрузка.
Шаг 4: Найдите папку загрузки активного каталога и запустите установку.
Шаг 5: Нажмите «Да», когда появится запрос на подтверждение «автономного установщика обновлений Windows».
Включите Центр администрирования Active Directory.
Шаг 6: Аналогичным образом установите пакеты в свою систему Windows 10/8. Затем включите Центр администрирования Active Directory функцию.
Шаг 7: Затем перейдите в Панель управления -> Программы -> Программы и компоненты -> Включение или отключение компонентов Windows.
Шаг 8: Затем разверните Инструменты администрирования ролей и проверьте Инструменты AD DS.
Шаг 9: Наконец, перезапустите систему.
Нет возможности для «инструментов удаленного администрирования сервера» в Windows 10Действия, если для «Инструменты удаленного администрирования сервера» в Windows 10 нет параметров:
Выполните следующие действия, если в компонентах Windows отсутствуют «Средства удаленного администрирования сервера».
Шаг 1: Выполните шаги с 1 по 9, как описано выше.
Шаг 2: В разделе «Включение или отключение компонентов Windows» выберите «Активный». Службы каталогов облегченного доступа к каталогам»И нажмите« ОК ».
Шаг 3: Теперь Windows будет обновлена с учетом новых изменений.
Шаг 4: Затем перейдите в меню «Пуск» и выберите «Active Directory»И установите флажок« Пользователи и компьютеры Active Directory ». Это будет отображаться там, что означает, что пакет был успешно установлен и включен.
Вывод пользователей и компьютеров Active Directory:Вышеуказанные шаги будут полезны для установки или включения Инструмент Active Directory. Понятно, что ADUC помогает выполнять большинство обязанностей. Он позволяет управлять паролями, ролями серверов FSMO и сбрасывать их, разблокировать пользователей, изменять членство в группах и т. Д.
AD — это инструмент каталогов, который авторизует и аутентифицирует всех пользователей и компьютеры в сети доменного типа Windows.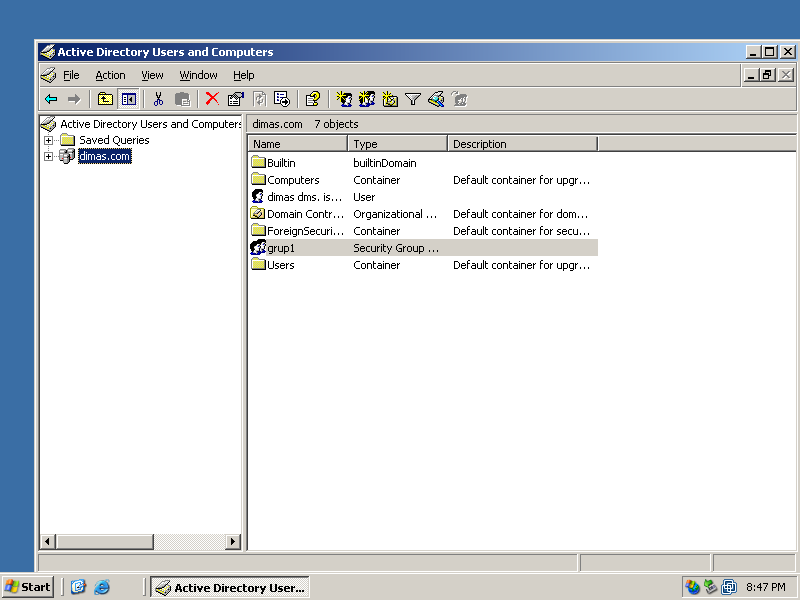
Управление Active Directory, инструментарий администратора
Обновлено 18.02.2020
Добрый день! Уважаемые читатели и гости, одного из крупнейших IT блогов на просторах рунета Pyatilistnik.org. В прошлый раз я вам подробно рассказал, как производится установка Active Directory в Windows Server 2019. Мало поставить AD нужно еще ей уметь управлять. В данной заметке я вам покажу весь инструментарий, который позволит вам производить администрирование Active Directory по всем направлениям. Данный набор утилит и оснасток просто обязан знать системный администратор и уметь его применять на практике в своей работе.
Список инструментов по управлению Active Directory
Когда люди говорят про администрирование доменных служб Active Directory, то у каждого в этом понятии свои представления со своими утилитами. Ниже я вам хочу подробно рассказать, о всех утилитах и инструментах. Среди инструментов администрирования службой Active Directory существуют как графические оснастки, так и утилиты командной строки или PowerShell, давайте с ними знакомиться.
- Оснастка «Active Directory Пользователи и компьютеры» (Active Directory Users and Computers) — Данная оснастка является краеугольной в инфраструктуре доменных служб AD. Ее так же называют еще сокращенно ADUC. В ней вы спокойно можете:
- Создавать и полностью администрировать учетные записи пользователей, компьютеров и групп безопасности
- Менять, сбрасывать пароли
- Создавать организационные подразделения OU, для структурирования и выстраивания иерархической системы распределения учетных записей в AD. Делают это для правильного применения групповых политик и возможного делегирования. Когда на отдельную OU вы захотите дать права доступа и управления не администратору домена.
- Просматривать атрибуты объектов. Атрибутов в схеме AD очень много и можно создавать и добавлять свои.
Выглядит оснастка «Active Directory Пользователи и компьютеры» вот так. В левом столбе у вас будет ваша иерархическая структура, состоящая из контейнеров и организационных подразделений OU.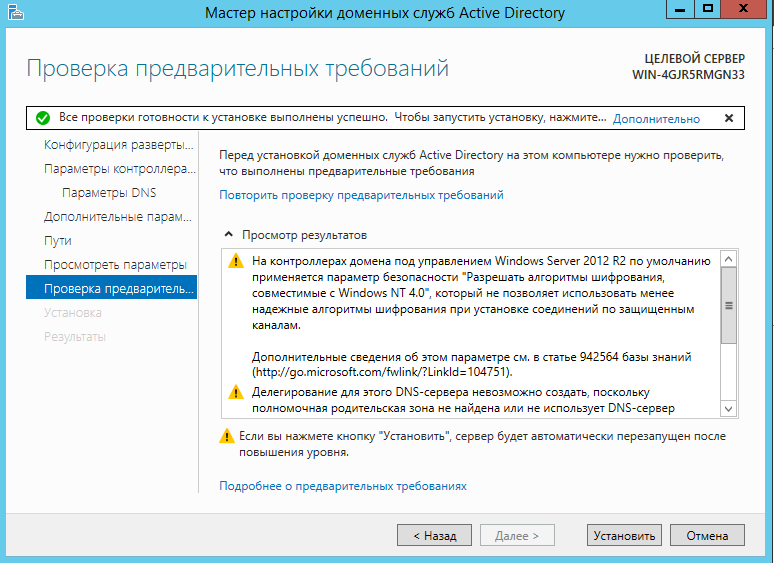 Выбрав нужную OU вы увидите список объектов, которые в ней находятся. Тут могут быть группы безопасности, контакты, пользователи и компьютеры. У встроенных записей уже сразу будет идти описание в виде назначения и тип.
Выбрав нужную OU вы увидите список объектов, которые в ней находятся. Тут могут быть группы безопасности, контакты, пользователи и компьютеры. У встроенных записей уже сразу будет идти описание в виде назначения и тип.
- Центр администрирования Active Directory — данная оснастка управления появилась еще в Windows Server 2012 и построена она полностью на PowerShell. Компания Microsoft в момент продвижения своего нового языка управления, за счет данного центра администрирования показывала администраторам, как бы выглядела команда из графического GUI интерфейса в виде командлетов. Данная оснастка позволяет на выходе получать готовые команды. Так же вы тут сможете управлять из графического интерфейса политиками паролей Active Directory (PSO)
Данная оснастка будет чем-то напоминать «Диспетчер серверов» по внешнему виду. Будет с левой стороны отображать контейнеры и OU, по центру их содержимое, а справа панель с действиями.
- Оснастка Active Directory — Домены и доверие (Active Directory Domains and Trusts).
 Как не трудно догадаться, она позволяет управлять транзитивными, односторонними, двусторонними отношениями между различными доменами и серверами поддерживающими kerberos 5 и выше. Данную оснастку используют довольно редко, в основном между крупными и средними компаниями, когда нужно настроить авторизацию учетных записей одного домен в другом, или предоставить доступ к ресурсам одного домена из другого. Выглядит оснастка «Active Directory — Домены и доверие» вот так. В левой части у вас будет список ваших доменов и поддоменов. Открыв их свойства на вкладке «Отношения доверия» вы увидите список доменов, тип доверия и транзитивность. В свойствах каждой записи можно посмотреть и настроить направление доверия.
Как не трудно догадаться, она позволяет управлять транзитивными, односторонними, двусторонними отношениями между различными доменами и серверами поддерживающими kerberos 5 и выше. Данную оснастку используют довольно редко, в основном между крупными и средними компаниями, когда нужно настроить авторизацию учетных записей одного домен в другом, или предоставить доступ к ресурсам одного домена из другого. Выглядит оснастка «Active Directory — Домены и доверие» вот так. В левой части у вас будет список ваших доменов и поддоменов. Открыв их свойства на вкладке «Отношения доверия» вы увидите список доменов, тип доверия и транзитивность. В свойствах каждой записи можно посмотреть и настроить направление доверия.
- Продолжаем рассматривать средства администрирования Active Directory, следующим инструментом у нас будет консоль управления AD — сайты и службы (Active Directory Site and Service). В задачи данной оснастки входит разделение ваших доменов и сайтов на сегменты репликации.
 По умолчанию контроллеры домена реплицируются каждые 15 минут, когда они находятся в одной локальной сети, то это не проблема, но представим себе ситуацию, что у вас есть головной офис и региональный, в каждом из офисов свои контроллеры. Канал между офисами сделан по VPN на Juniper или Cisco. Понятно, что это некая точка отказа и не у всех есть деньги на хорошую скорость, поэтому с репликами могут быть проблемы. Так же можете получиться такая ситуация, что пользователь из региона будет пытаться авторизоваться на контроллере домена из головного офиса, что повлечет задержки в его входе на компьютер, хотя у него под боком стоят свои контроллеры в локальной сети.
По умолчанию контроллеры домена реплицируются каждые 15 минут, когда они находятся в одной локальной сети, то это не проблема, но представим себе ситуацию, что у вас есть головной офис и региональный, в каждом из офисов свои контроллеры. Канал между офисами сделан по VPN на Juniper или Cisco. Понятно, что это некая точка отказа и не у всех есть деньги на хорошую скорость, поэтому с репликами могут быть проблемы. Так же можете получиться такая ситуация, что пользователь из региона будет пытаться авторизоваться на контроллере домена из головного офиса, что повлечет задержки в его входе на компьютер, хотя у него под боком стоят свои контроллеры в локальной сети.
Для таких случаев и применяется оснастка «сайты и службы». Позволяя сегментировать по сетям сайты в которые будут входить свои локальные контроллеры домена, которые будут иметь приоритет при поиске пользователем DC при авторизации, если их не найдет, то пойдет в другой сайт. Выглядит оснастка управления вот так. Тут кстати можно задавать промежутки в репликации или же запустить ее вручную.
- Утилита ADSIEdit, она же редактор атрибутов Active Directory. Про данную утилиту я подробно уже рассказывал, советую почитать, если в нескольких словах, то в ее задачи входит в удобном виде дать пользователю инструмент по редактированию схемы, конфигурации или контекста именования. Тут вы можете менять нужные вам атрибуты у объектов AD, просматривать текущие и многое другое. Выглядит это вот так, слева вы все так же видите иерархию контейнеров, справа записи и в свойствах их атрибуты.
- Следующее средство управления Active Directory, это инструмент LDP.exe, входит в состав операционной системы. LDP — это бесплатный клиент протокола доступа к каталогам Light (LDAP) с графическим интерфейсом, который позволяет выполнять операции и поиск LDAP, а также просматривать метаданные. Напоминаю, что LDAP работает по порту 389.
- Еще одно средство администрирования AD, это Active Directory Replication Status Tool. Средство проверки состояния репликации Active Directory (ADREPLSTATUS) анализирует состояние репликации для контроллеров домена в домене или лесу Active Directory. ADREPLSTATUS отображает данные в формате, аналогичном REPADMIN / SHOWREPL * /CSV, импортированному в Excel, но со значительными улучшениями.
Конкретные возможности для этого инструмента включают в себя:
- Выставлять ошибок репликации AD, возникающие в домене или лесу
- Распределяет приоритеты по ошибкам, которые необходимо устранить, чтобы избежать создания устаревших объектов в лесах Active Directory.
- Помогает администраторам и специалистам службы поддержки устранять ошибки репликации, используя ссылки на материалы по устранению неполадок репликации Active Directory в Microsoft TechNet
- Разрешает экспорт данных репликации администраторам исходного или конечного домена или специалистам службы поддержки для автономного анализа.
Выглядит ADREPLSTATUS вот таким образом.
- Утилита командной строки DSADD — это инструмент командной строки, встроенный начиная с Windows Server 2008. Он доступен, если у вас установлена роль сервера доменных служб Active Directory (AD DS). Чтобы использовать dsadd , вы должны запустить команду dsadd из командной строки с повышенными привилегиями. Утилита позволяет создавать объекты в Active Directory (Пользователей, компьютеры, группы)
- Утилита командной строки DSGET — выводит вам свойства у объектов в базе AD. Когда не было еще командлетов, это было одно из моих любимых средств администрирования Active Directory
- Утилита командной строки DSMOD— позволяет вносить изменения в свойства объектов AD
- Утилита командной строки DSMOVE — позволяет перемещать объекты
- Утилита командной строки DSQUERY — позволяет делать поисковые запросы в базе данных AD
- Утилита командной строки DSRM — для удаления объектов в AD
- Утилита командной строки repadmin — это одно из главнейших средств, которое должен знать системный администратор. В большинстве случаев репликация Active Directory работает довольно хорошо. Однако, когда процесс репликации прерывается, устранение неполадок иногда может быть на удивление трудным. К счастью, операционная система Windows включает инструмент командной строки Repadmin, который можно использовать для диагностики (а в некоторых случаях и исправления) репликации Active Directory. Я уже приводил вам пример работы утилиты, когда мы проверяли репликацию на контроллерах домена.
- Утилиты командной строки redirusr и redircmp — первый инструмент позволяет переназначить контейнер по умолчанию для пользователей в Active Directory с «User» на нужный администратору. Инструмент redircmp делает то же самое, но для компьютеров. По умолчанию идет контейнер «Computers». Удобно менять месторасположение для компьютеров, для того, чтобы при вводе их в домен, к ним сразу применялись групповые политики, которые напомню к контейнерам не применяются, кроме изначально созданных.
- Самое мощное средство для администрирования и управления Active Directory, это модуль со специальными командлетами PowerShell. Называется он «Модуль Active Directory для Windows PowerShell». Существует огромнейший пласт команд, который помогут вам автоматизировать и выжать из AD все соки, это незаменимое средство для массовых изменений настроек, поиска и выборки элементов.
Полный список командлетов для AD https://docs.microsoft.com/en-us/powershell/module/addsadministration/?view=win10-ps
- Утилита командной строки dcdiag. Как видно из названия она используется для поиска проблем в доменных службах. Утилита позволяет выполнить до 20 тестов над инфраструктурой Active Directory. DCDiag — анализирует состояние контроллеров домена в лесу или на предприятии и сообщает о любых проблемах, помогающих в устранении неполадок, она содержит подробные сведения о том, как выявлять ненормальное поведение в системе.
- Когда речь идет про управление Active Directory инфраструктурой, то нельзя обойти вниманием утилиты Марка Русиновича Sysinternals. Первый инструмент ADExplorer — это расширенный просмотрщик и редактор Active Directory (AD). Вы можете использовать AD Explorer для удобной навигации по базе данных AD, определения избранных местоположений, просмотра свойств и атрибутов объекта без необходимости открывать диалоговые окна, редактировать разрешения, просматривать схему объекта и выполнять сложные поиски, которые можно сохранить и повторно выполнить.AD Explorer также включает в себя возможность сохранять снимки базы данных AD для автономного просмотра и сравнения (Снапшоты AD). Когда вы загружаете сохраненный снимок, вы можете перемещаться и исследовать его, как если бы вы работали с действующей базой данных. Если у вас есть два снимка базы данных AD, вы можете использовать функцию сравнения AD Explorer, чтобы увидеть, какие объекты, атрибуты и разрешения безопасности изменились между ними. Удобно для расследования инцидентов по безопасности.
- Утилита администрирования ADInsight — это инструмент мониторинга в реальном времени LDAP (облегченный протокол доступа к каталогам), предназначенный для устранения неполадок клиентских приложений Active Directory. Используйте подробное отслеживание связей клиент-сервер Active Directory для решения проблем аутентификации Windows, Exchange, DNS и других проблем.ADInsight использует методы внедрения DLL для перехвата вызовов, которые приложения выполняют в библиотеке Wldap32.dll, которая является стандартной библиотекой, лежащей в основе API-интерфейсов Active Directory, таких как ldap и ADSI. В отличие от инструментов сетевого мониторинга, ADInsight перехватывает и интерпретирует все клиентские API, включая те, которые не приводят к передаче на сервер. ADInsight отслеживает любой процесс, в который он может загрузить свою трассируемую DLL, что означает, что ему не требуются административные разрешения, однако при запуске с правами администратора он также будет отслеживать системные процессы, включая службы Windows.
- Утилита командной строки AdRestore — утилита для восстановления удаленных объектов в AD. На текущий момент не актуальна, так как уже начиная с Windows Server 2008 R2 была реализована функция корзины Active Directory, которая легко справляется с восстановлением.
- Оснастка редактор управления групповыми политиками — позволяет применять политики на организационные подразделения и объекты находящиеся в них. Централизованное, массовое распространение настроек.
На этом у меня все, если у вас есть еще интересные инструменты по управлению и администрированию Active Directory, то пишите о них в комментариях, дополню статью. С вами был Иван Семин, автор и создатель IT блога Pyatilistnik.org.-
Как установить средства удаленного администрирования сервера (rsat) на Windows 10 — Android
Windows 10 — это мощная операционная система для дома и офиса, но многие из ее пользователей не знают, что она также имеет полноценные инструменты управления для предприятия. Рабочие столы Windows 10 под управлением Professional или Enterprise выпусков Windows имеют возможность управлять удаленными серверами и компьютерами с помощью набора инструментов, известных как Microsoft Remote Server Administration Tools (RSAT). RSAT включает в себя пользователей и компьютеры Active Directory и позволяет администраторам удаленно управлять серверами и рабочими столами Windows с устройства Windows 10., Я покажу вам, как установить RSAT и Active Directory для пользователей и компьютеров в Windows 10. Обратите внимание, что если на вашем устройстве не установлены версии Windows 10 Professional или Enterprise, то все это не будет работать; только эти версии Windows 10 поддерживают это программное обеспечение.
Что такое пользователи и компьютеры Active Directory?
Быстрые ссылки
- Что такое пользователи и компьютеры Active Directory?
- Установка средств удаленного администрирования сервера
- Построить 1809 или позже
- До сборки 1809
- Установите Active Directory-пользователи и компьютеры с помощью командной строки
- Устранение неполадок при установке RSAT
- Центр обновления Windows
- Не все вкладки отображаются в RSAT
Active Directory — пользователи и компьютеры (ADUC) — это оснастка MMC, которая позволяет администраторам управлять пользователями, группами, компьютерами и организационными группами и их атрибутами. Это место, куда администратор отправляется для сброса паролей пользователей, добавления пользователей в новые группы или подразделения и управления разрешениями объектов по всему домену. Из всех этих функций большинство администраторов будут использовать функцию сброса пароля.
Оснастка MMC — это надстройка для консоли управления Microsoft. Вы можете добавлять или удалять модули из MMC, чтобы добавлять или удалять функции в соответствии с вашими потребностями. Microsoft решила называть их оснастками вместо надстроек, но смысл тот же.
Установка средств удаленного администрирования сервера
Построить 1809 или позже
С обновлением октябрьской версии 2018 до Windows 10 RSAT уже установлен в каждом выпуске Windows Professional или Enterprise, и его нужно только активировать. Чтобы запустить RSAT, просто нажмите Ctrl-Escape или нажмите клавишу Windows и введите «управлять дополнительными функциями» в поле поиска, а затем выберите опцию «Управление дополнительными функциями» в меню.
Запустится приложение настроек и отобразит список всех дополнительных функций, уже установленных на вашем рабочем столе Windows 10.
Нажмите кнопку «+» с надписью «Добавить функцию». Найдите инструменты RSAT и добавьте их.
До сборки 1809
Если у вас ранняя сборка Windows 10 (например, если у вас отключены автоматические обновления), вам нужно будет установить RSAT вручную, загрузив его с веб-сайта Microsoft.
Вот как можно скачать пакет RSAT.
- Посетите страницу Средства удаленного администрирования сервера для Windows 10.
- Выберите Download, выберите правильную операционную систему и загрузите файл. Выберите последнюю версию RSAT для максимальной совместимости.
- Дважды щелкните загруженный MSU-файл после завершения загрузки.
- Пусть установка продолжается.
- Введите «control» в поле поиска Windows, чтобы открыть панель управления.
- Выберите Программы, а затем Программы и компоненты.
- Выберите Включить или отключить функции Windows.
- Выберите «Средства удаленного администрирования сервера», а затем «Средства администрирования ролей».
- Выберите AD DS и AD LDS Инструменты.
- Установите флажок в AD DS Tools и выберите OK.
Теперь вы установили и включили Active Directory — пользователи и компьютеры в Windows 10. Теперь вы должны увидеть его на панели управления.
- Откройте панель управления, если вы ее закрыли.
- Перейдите в Администрирование.
- Выберите «Active Directory — пользователи и компьютеры».
Теперь вы должны иметь возможность выполнять большинство обычных ежедневных задач на удаленных серверах.
Установите Active Directory-пользователи и компьютеры с помощью командной строки
Поскольку это серверные вещи, вы также можете установить Active Directory — пользователи и компьютеры с помощью командной строки. Всего три команды установят RSAT, и вы будете работать.
- Откройте окно командной строки от имени администратора.
- Введите ‘dism / online / enable-feature / featurename: RSATClient-Roles-AD’ и нажмите Enter.
- Введите ‘dism / online / enable-feature / featurename: RSATClient-Roles-AD-DS’ и нажмите Enter.
- Введите ‘dism / online / enable-feature / featurename: RSATClient-Roles-AD-DS-SnapIns’ и нажмите Enter.
Это позволит установить и интегрировать пользователей и компьютеры Active Directory в Windows 10, готовую для использования.
Устранение неполадок при установке RSAT
Установка Active Directory Users and Computers в Windows 10 должна быть легкой, но не всегда проходит гладко. Есть несколько проблем, которые могут помешать этому процессу, но их легко решить.
Центр обновления Windows
Установщик RSAT использует Центр обновления Windows для установки и интеграции RSAT в Windows 10. Это означает, что если у вас отключен брандмауэр Windows, он может работать неправильно. Если вы установили RSAT, и он не отображается или не будет установлен должным образом, включите брандмауэр Windows в службах, выполните установку, а затем снова выключите брандмауэр Windows.
Это та же проблема, что мешает любой процедуре обновления Windows, и Microsoft, похоже, не спешит ее исправлять.
Не все вкладки отображаются в RSAT
Если вы установили RSTA, но не видите все параметры, это может быть что-то еще. Щелкните правой кнопкой мыши «Active Directory — пользователи и компьютеры» в разделе «Инструменты администратора» и убедитесь, что для параметра «Цель» установлено значение «% SystemRoot% \ system32 \ dsa.msc».
Если цель задана правильно, убедитесь, что у вас установлены последние обновления Windows и последняя версия Active Directory — пользователи и компьютеры. Если у вас была предыдущая установка, удалите ее перед переустановкой более новой версии. Обновления к нему не чистые, поэтому старые файлы и конфигурации могут остаться.
Только администраторы доменов могут получить какое-либо использование от пользователей и компьютеров Active Directory в Windows 10. Это полезный набор инструментов, но он имеет отношение только к управлению удаленными серверами и пользователями. Если вы делаете это для жизни и хотите использовать Windows 10 вместо серверного клиента, то теперь вы можете.
Хотите узнать больше информации об администрировании Windows 10? Мы вас прикрыли.
Хотите пропустить неприятности с паролем? Узнайте, как войти в Windows 10 без пароля.
Получение ошибок DPC? Мы покажем вам, как исправить ошибки сторожевого таймера DPC в Windows 10.
Обновить проблемы? Смотрите наш учебник по устранению проблем с обновлением Windows 10.
Если ваш Ethernet не работает, у нас есть руководство по устранению сетевых проблем Windows 10.
У вас есть окно, которое исчезло с экрана? Верните его с нашим руководством по поиску недостающих окон в Windows 10.
Буфер обмена загроможден? Вот как очистить буфер обмена Windows 10.
Если вам не нужен DEP, вот как отключить DEP из командной строки Windows 10.
Лучшие инструменты управления Active Directory для простого администрирования и мониторинга AD
- Категория: Сетевой Администратор
Windows Server поставляется с множеством встроенных инструментов управления Active Directory. Но обычно ими непросто пользоваться или некоторые инструменты не визуализируют данные. Мы обсудим некоторые из лучших инструментов Active Directory, облегчающих жизнь сетевого администратора.
Active Directory — это система баз данных, которая позволяет каждому компьютеру в сети взаимодействовать друг с другом. Это делает информацию более доступной и позволяет администраторам предоставлять разрешения конкретным пользователям. Одним из наиболее важных преимуществ использования Active Directory в вашем бизнесе является контроль, предоставляемый вам как администратору. Когда вы подключаете всех своих пользователей к Active Directory, вы можете наблюдать за действиями, которые происходят во всей вашей компании, с единой точки доступа.
Хотя не всем сотрудникам вашего бизнеса обязательно нужен доступ ко всем доступным файлам и документам, с помощью Active Directory вы можете предоставить каждому пользователю разрешения для получения нужной информации. После развертывания Active Directory все подключенные компьютеры и принтеры станут частью домена. Глобальный каталог управляет доменом; ГХ отслеживает все устройства, подключенные к сети. В этом каталоге также хранятся имена компьютеров, IP-адреса и пользователи, чтобы администратор мог контролировать все, что происходит в домене. Краткое резюме Спрятать 1 Лучшие бесплатные инструменты управления Active Directory 1.1 Cjwdev AD Tidy 1.2 Spiceworks 1.3 ADAudit Plus 1.4 Пакет администратора SolarWinds 1.5 Модуль Windows Powershell Active Directory 1.6 Пользователи и компьютеры Windows Active Directory 1,7 Информация об объявлении 2 Лучшие платные инструменты управления Active Directory 2.1 Администратор Softerra LDAP
С другой стороны, Active Directory может создать свои проблемы, если ваши пользователи жалуются на медленный вход в систему и проблемы с производительностью. Необходимость вручную проверять безопасность и читать журналы событий может быть сложной задачей. Как ИТ-администратор, вам нужны аудит, отчетность, оповещения в реальном времени, автоматизация, ролевой доступ с делегированием и массовые операции. К счастью, мы составили список лучших инструментов управления, которые сделают вашу жизнь проще.
Лучшие бесплатные инструменты управления Active Directory
Cjwdev AD Tidy
NewRuleAccountSelection
Cjwdev AD Tidy — один из лучших бесплатных инструментов Active Directory для управления пользователями. С AD Tidy вы можете эффективно управлять массовыми учетными записями AD. Он может служить инструментом администрирования ролей. Например, установите случайные пароли для разных учетных записей; добавить нескольких пользователей в определенную группу безопасности или добавить конкретную дату истечения срока действия для набора учетных записей пользователей. С помощью его утилиты фильтрации вы можете очистить свой лес AD, отфильтровав по дате входа в систему или атрибутам, чтобы решить, какие учетные записи следует удалить. Еще одна замечательная особенность — Cjwdev Tidy AD позволяет экспортировать настройки AD в XML.
MainWindowResults
Плюсы :
- онаsy использовать
- Хорошие утилиты фильтрации
- Чтоn экспорт в XML
Минусы :
- Ограниченная функциональность
- Доступна небольшая поддержка
Скачать Cjwdev AD Tidy
Spiceworks
Конфигурация Active Directory Spiceworks
Spiceworks — это комплексное облачное решение для управления сетью и мониторинга сети. Тем не менее, Spiceworks не является автономным решением Active Directory, так как он также предлагает сетевую инвентаризацию и службу поддержки. Мы сосредоточимся на его возможностях Active Directory. После того, как вы установили Spiceworks, вы можете быстро обновить свойства учетной записи Active Directory, такие как электронная почта, телефон, отдел и т. Д. Кроме того, вы можете добавить профили пользователей к устройствам, чтобы вы могли отслеживать их и обновлять их программное обеспечение при необходимости. Универсальность Spiceworks также позволяет сбрасывать пароли, отключать учетные записи, разрешать пользователям обновлять свои профили, добавляя портал самообслуживания. Вы можете расширить его функциональность, установив плагины. Для малого и среднего бизнеса Spiceworks станет одним из лучших бесплатных инструментов для мониторинга AD.
Spiceworks скачать для windows jpg
Плюсы :
- Универсальный
- Может расширять функциональность с помощью плагинов
- Хорошая поддержка сообщества
Минусы :
- Возможно, это не лучший выбор для крупных предприятий.
Скачать Spiceworks
ADAudit Plus
AD Audit Plus
ManageEngine — один из моих любимых; его бесплатной итерации достаточно для повседневной рутины. Интерфейс прост в использовании и может сэкономить вам часы во время проведения аудитов. Службы реального времени ADAudit Plus обеспечивают именно ту безопасность, которую можно ожидать от решения корпоративного уровня. Можно сказать, что механизм отчетов — один из лучших, который вы можете найти, достаточно подробный и не ставит под угрозу интуитивность.
Панель управления ADManager Plus
Плюсы :
- Быстрый и простой в использовании
- Отличная отчетность
- Регулярно обновляется
Минусы :
- Цена на платную версию высока
- Поиск может быть немного неуклюжим
Скачать ADAudit Plus
Пакет администратора SolarWinds
анализатор разрешений
SolarWinds предлагает три бесплатных инструмента, которые помогут администратору в ежедневных, еженедельных и ежемесячных административных задачах Active Directory. Эти утилиты:
- Массовый импорт пользователя
- Инструмент для удаления неактивной учетной записи пользователя
- Инструмент для удаления неактивного компьютера
- Анализатор разрешений для Active Directory
Каждая утилита должна быть загружена отдельно и имеет свой функционал. Вы сможете быстро удалить неактивные учетные записи пользователей и компьютеров или импортировать новых пользователей всего за несколько шагов. Анализатор разрешений пригодится, когда вы хотите убедиться, что пользователь получает доступ к нужной информации, и чтобы убедиться, что никто не получает доступ к ненужным им данным.
Найдите и удалите неактивные компьютеры
Плюсы :
- Легко использовать и настраивать
- Ограниченная функциональность для управления полным AD
Минусы :
- Вы должны загружать каждое приложение отдельно
Скачать пакет администрирования Solarwinds
Модуль Windows Powershell Active Directory
Установить ADDSDomain
PowerShell — самый мощный инструмент AD. Поскольку он не имеет графического интерфейса, вы должны использовать командлеты и сценарии для изменения настроек домена. В PowerShell следует отметить то, что как только вы научитесь работать с этими командами, вы сможете создавать свои сценарии, что позволит вам автоматизировать большинство повседневных задач. Позвольте мне начать с некоторых из наиболее распространенных команд:
- Создайте учетную запись пользователя — New-ADUser –Name имя пользователя –Path ou = OUname, dc = DCName, dc = com
- Создайте учетную запись компьютера — New-ADComputer –Name имя пользователя –Path ou = OUname, dc = DCName, dc = com
- Создайте организационное подразделение — New-ADOrganizationalUnit -Name OUname -Path dc = доменное имя , dc = com
- Найдите компьютеры по типу — Get-ADComputer -Filter * -Properties Операционная система | Выберите OperatingSystem -unique | Сортировка операционной системы
Сбор данных Active Directory с помощью PowerShell
Плюсы :
- Часть функциональности Windows Server
- Легко установить
- Универсальный
Минусы :
- Кривая обучения может быть крутой
- Интерфейс командной строки без визуализации
Пользователи и компьютеры Windows Active Directory
Свойства пользователей Active Directory — пользователи и компьютеры
Этот инструмент входит в состав инфраструктуры Windows Server и доступен на вашем контроллере домена при условии, что на вашем сервере есть графический интерфейс. Если на вашем сервере отсутствует графический интерфейс, вы можете установить этот инструмент в любой версии Windows Professional или Enterprise как часть инструментов RSAT. В Active Directory Users and Computers есть все необходимое для администрирования вашего домена; вы можете изменить конфигурацию своего домена или добавить пользователя в одной консоли. Любые внесенные вами изменения будут зависеть от имеющихся у вас разрешений.
Настройка сведений для просмотра свойств пользователя в пользователях и компьютерах Active Directory
Плюсы :
- Родной инструмент Microsoft
- Легко использовать
- Не требует пояснений. Практически нет кривой обучения
Минусы :
- Может быть сложно для массовых операций
Боковые примечания:
Вы также можете получить доступ к инструментам управления Active Directory в клиентской операционной системе. Microsoft предоставляет RSAT для клиентов Windows. Вы можете установить инструменты RSAT в зависимости от версии Windows, установленной на вашем компьютере.
Инструменты RSAT можно установить, перейдя в Панель управления -> Программы и компоненты -> Включение или отключение компонентов Windows.
После установки вы увидите все функции Active Directory в меню «Пуск».
Скачать инструменты Active Directory для Windows 10
Информация об объявлении
Главное окно AD Info
AD Info пригодится для запроса информации о вашей структуре AD. Если вы имеете дело с несколькими доменами одновременно, вы можете создавать простые запросы с помощью этого инструмента. Он даже позволяет экспортировать данные в файл CSV и файлы Excel для создания отчетов. AD Info поставляется с несколькими предопределенными поисковыми запросами, которые помогут вам начать работу.
Настройки домена AD Info
Скачать инструмент AD Info
Плюсы :
- Приятно видеть снимок вашей текущей структуры
- Универсальная отчетность
- Экспорт информации — это просто
Минусы :
- Доступна небольшая поддержка
Лучшие платные инструменты управления Active Directory
Администратор Softerra LDAP
ldap ListView
LDAP Administrator — еще одно популярное программное обеспечение для управления каталогами. Помимо поддержки Active Directory, а также систем каталогов, таких как OpenLDAP, Netscape / iPlanet, Novell eDirectory и т. Д., LDAP Administrator предлагает отличные функции, такие как автоматическое массовое изменение объектов, изменение множества атрибутов объектов и мощная поисковая машина. Этот инструмент позволяет экспортировать информацию каталога во множество форматов, включая Excel, HTML или простой текст. Еще одна замечательная особенность — Softerra LDAP Administrator позволяет восстанавливать удаленные объекты из надгробий AD без перезагрузки.
Браузер Softerra LDAP
Загрузить браузер Softerra LDAP
Плюсы :
- Поддерживает практически все решения LDAP
- Делает отчет менее хлопотным
- Позволяет восстанавливать с надгробий
Минусы :
- Ограниченная функциональность без платной лицензии
Управление Active Directory может быть безболезненным, если вы выберете правильные инструменты управления для своей организации. Для некоторых инструментов, предлагаемых Microsoft, может быть достаточно, в то время как другим может потребоваться немного больше понимания и автоматизации для определенных аспектов нашей повседневной рутины администратора. Это руководство поможет вам выбрать лучший инструмент, который вам подходит. Поделитесь своими лучшими инструментами управления Active Directory в комментариях ниже.
Свойства учетных записей компьютеров
Свойства учетных записей компьютеров
Управление учетными записями компьютеров из командной строки несколько отличается от управления ими в оснастке Active Directory Users And Computers (Active Directory — Пользователи и компьютеры) главным образом потому, что у вас появляется больше вариантов действий, особенно когда приходится работать с несколькими учетными записями компьютеров одновременно.
Просмотр и поиск учетных записей компьютеров
Команда DSQUERY computer позволяет искать компьютеры. Поиск возможен не только по имени учетной записи в Active Directory или в SAM, но и с применением символов подстановки. Вывод команды DSQUERY computer содержит DN компьютеров, отвечающих критериям поиска. Этот вывод может быть перенаправлен в качестве ввода для других команд, включая DSGET computer, которая позволяет отображать свойства учетной записи компьютера.
Команду DSGET computer лучше всего использовать совместно с DSQUERY computer. Команда DSQUERY computer сообщает DN одного или нескольких компьютеров, a DSGET computer отображает свойства соответствующих учетных записей. Отображаемые свойства задаются следующими параметрами.
- Dn — выводит DN компьютера, удовлетворяющего критериям поиска.
- Samid — выводит имя учетной записи компьютера в SAM, отвечающей критериям поиска.
- Sid — выводит идентификатор защиты для учетной записи компьютера, отвечающей критериям поиска.
- Desc — выводит описание учетной записи компьютера, удовлетворяющей критериям поиска.
- Loc — выводит атрибут местонахождения учетной записи компьютера, удовлетворяющей критериям поиска.
- Disabled — выводит значение Yes/No, которое указывает, отключена ли данная учетная запись компьютера.
DSGET computer выводит результаты в форме таблицы. Вообще говоря, вы всегда будете использовать -Dn, -Samid или -Sid как параметры, чтобы определить конкретные компьютеры в выводе. Например, если вы хотите найти все компьютеры инженеров с именами, начинающимися на engcomp, введите:
- dsquery computer -name engcomp* | dsget computer -dn -disabled
Что такое Active Directory? Пошаговое руководство
По мере роста сложности сетевых ресурсов службы каталогов становятся все более важными для управления ИТ-инфраструктурой. Нет службы каталогов с большим именем, чем Active Directory. Служба каталогов Microsoft была признана основным инструментом среди сетевых администраторов. В этом учебном руководстве по Active Directory мы рассмотрим, что такое Active Directory, как его использовать, а также такие инструменты Active Directory, как SolarWinds Access Rights Manager. Темы включают в себя:
- Что такое Active Directory?
- Что делает Active Directory?
- Как настроить Active Directory
- Как использовать Active Directory: настройка контроллера домена, создание пользователей каталога
- События Active Directory для мониторинга
- Доверительные отношения (и типы доверия)
- Обзор лесов и деревьев Active Directory
- Отчеты Active Directory (с помощью диспетчера прав доступа SolarWinds)
Active Directory является служба каталогов или контейнер, в котором хранятся объекты данных в локальной сетевой среде. Служба записывает данные на пользователи, приборы, Приложения, группы, и приборы в иерархической структуре.
Структура данных позволяет находить детали ресурсов, подключенных к сети, из одного места. По сути, Active Directory действует как телефонная книга для вашей сети, поэтому вы можете легко искать устройства и управлять ими..
Что делает Active Directory?Есть много причин, почему предприятия используют службы каталогов, такие как Active Directory. Основная причина — удобство. Active Directory позволяет пользователям входить в систему и управлять различными ресурсами из одного места. Учетные данные для входа в систему унифицированы, что позволяет управлять несколькими устройствами без необходимости ввода данных учетной записи для доступа к каждому отдельному компьютеру..
Как настроить Active Directory (с помощью RSAT)Для начала вам нужно сначала убедиться, что у вас есть Windows Professional или Windows Enterprise установлен, иначе вы не сможете установить Инструменты удаленного администрирования сервера. Затем сделайте следующее:
Для Windows 10 версии 1809:
- Щелкните правой кнопкой мыши на Начало Кнопка и перейти к настройки > Программы > Управление дополнительными функциями > Добавить функцию.
- Теперь выберите RSAT: доменные службы Active Directory и облегченные инструменты каталогов.
- Наконец, выберите устанавливать затем перейдите к Начало > Средства администрирования Windows получить доступ к Active Directory после завершения установки.
Для Windows 8 (и Windows 10 версии 1803)
- Загрузите и установите правильную версию средств администрирования сервера для вашего устройства: Windows 8, Windows 10.
- Затем щелкните правой кнопкой мыши Начало кнопку и выберите Панель управления > программы > Программы и особенности > Включить или отключить функции Windows.
- Сдвиньте вниз и нажмите на Инструменты удаленного администрирования сервера вариант.
- Теперь нажмите на Инструменты администрирования ролей.
- Нажмите на Инструменты AD DS и AD LDS и проверить Инструменты AD DS был проверен.
- Нажмите Ok.
- Перейти к Начало > Инструменты управления на Начало меню для доступа к Active Directory.
Как настроить контроллер домена
Первое, что вам нужно сделать при использовании Active Directory, это настроить контроллер домена. Контроллер домена — это центральный компьютер, который будет отвечать на запросы аутентификации и аутентифицировать другие компьютеры в сети. Контроллер домена хранит учетные данные для входа на другие компьютеры и принтеры.
Все остальные компьютеры подключаются к контроллеру домена, чтобы пользователь мог аутентифицировать каждое устройство из одного места. Преимущество этого состоит в том, что администратору не нужно управлять десятками учетных данных для входа.
Процесс настройки контроллера домена относительно прост. Назначьте статический IP-адрес вашему контроллеру домена и установить доменные службы Active Directory или ADDS. Теперь следуйте этим инструкциям:
- открыто Диспетчер серверов и нажмите Резюме ролей > Добавить роли и функции.
- щелчок следующий.
- Выбрать Службы удаленных рабочих столов установка если вы развертываете контроллер домена на виртуальной машине или выберите установка на основе ролей или функций.
- Выберите сервер из пул серверов.
- Выбрать Доменная служба Active Directorys из списка и нажмите следующий.
- Оставьте Функции отмеченными по умолчанию и нажмите следующий.
- щелчок Перезапустите целевой сервер автоматически, если требуется и нажмите устанавливать. Закройте окно после завершения установки.
- Как только роль ADDS будет установлена, рядом с управлять меню. Нажмите Продвинуть этот сервер в контроллер домена.
- Теперь нажмите Добавить новый лес и введите Корневое доменное имя. Нажмите следующий.
- Выберите Функциональный уровень домена Вы хотите и введите пароль в Введите режим восстановления служб каталогов (пароль DSRM) раздел. щелчок следующий.
- Когда откроется страница параметров DNS, нажмите следующий опять таки.
- Введите домен в NetBios доменное имя поле (желательно совпадает с именем корневого домена). Нажмите следующий.
- Выберите папку для хранения базы данных и файлов журнала. щелчок следующий.
- Нажмите устанавливать заканчивать. Ваша система теперь перезагрузится.
Создание пользователей Active Directory
пользователей и компьютеры это два самых основных объекта, которыми вы должны будете управлять при использовании Active Directory. В этом разделе мы рассмотрим, как создавать новые учетные записи пользователей. Процесс относительно прост, и самый простой способ управлять пользователями через Active Directory — пользователи и компьютер или инструмент ADUC, который поставляется с Инструменты удаленного администрирования сервера или RSAT пакет. Вы можете установить ADUC, следуя приведенным ниже инструкциям:
Установите ADUC в Windows 10 версии 1809 и выше:
- Щелкните правой кнопкой мыши на Начало кнопка и нажмите настройки > Программы, затем нажмите Управление дополнительными функциями > Добавить функцию.
- Выбрать RSAT: доменные службы Active Directory и облегченные инструменты каталогов.
- Выбрать устанавливать и дождитесь завершения установки.
- Перейти к Начало > Средства администрирования Windows чтобы получить доступ к функции.
Установите ADUC в Windows 8 и Windows 10 версии 1803 или ниже:
- Загрузите и установите средства удаленного администрирования сервера для вашей версии Windows. Вы можете сделать это по одной из этих ссылок здесь:
Средства удаленного администрирования сервера для Windows 10, Средства удаленного администрирования сервера для Windows 8 или Средства удаленного администрирования сервера для Windows 8.1.
- Щелкните правой кнопкой мыши на Начало > Панель управления > программы > Программы и особенности > Включить или отключить функции Windows.
- Прокрутите вниз и выберите Инструменты удаленного администрирования сервера.
- расширять Инструменты администратора ролей > Инструменты AD DS и AD LDS.
- Проверьте Инструменты AD DS и нажмите Ok.
- Перейти к Начало > Инструменты управления и выберите Active Directory — пользователи и компьютеры.
Как создать новых пользователей с ADUC
- Открой Диспетчер серверов, перейти к инструменты меню и выберите Active Directory — пользователи и компьютеры.
- Разверните домен и нажмите пользователей.
- Щелкните правой кнопкой мыши на правой панели и нажмите новый > пользователь.
- Когда появится окно New Object-User, введите Имя, Фамилия, Имя пользователя и нажмите следующий.
- Введите пароль и нажмите следующий.
- щелчок Конец.
- Новая учетная запись пользователя может быть найдена в пользователей раздел ADUC.
Как и все виды инфраструктуры, Active Directory необходимо отслеживать, чтобы оставаться защищенным. Мониторинг службы каталогов имеет важное значение для предотвращения кибератак и обеспечения наилучшего взаимодействия с конечным пользователем..
Ниже мы перечислим некоторые из наиболее важных сетевых событий, на которые вам следует обратить внимание. Если вы видите какое-либо из этих событий, вам следует провести дальнейшее расследование как можно скорее, чтобы убедиться, что ваша служба не была скомпрометирована.
| 4618 | N / A | Шаблон событий безопасности был распознан. |
| 4649 | N / A | Обнаружена повторная атака (возможно, ложноположительный). |
| 4719 | 612 | Политика системного аудита была изменена. |
| 4765 | N / A | История SID добавлена в аккаунт. |
| 4766 | N / A | Не удалось добавить историю SID в учетную запись. |
| 4794 | N / A | Попытка запустить режим восстановления служб каталогов. |
| 4897 | 801 | Разделение ролей включено. |
| 4964 | N / A | Специальным группам был назначен новый вход. |
| 5124 | N / A | Безопасность обновлена в службе ответов OCSP. |
| N / A | 550 | Потенциальная DoS-атака. |
| +1102 | 517 | Журнал аудита был очищен. |
Лес и деревья — это два термина, которые вы много услышите, изучая Active Directory. Эти термины относятся к логической структуре Active Directory. Вкратце, дерево — это объект с одним доменом или группой объектов за которыми следуют дочерние домены. Лес — это группа доменов собрать вместе. когда несколько деревьев сгруппированы вместе, они становятся лесом.
Деревья в лесу соединяются друг с другом через доверительные отношения, который позволяет различным доменам обмениваться информацией. Все домены будут доверять друг другу автоматически так что вы можете получить к ним доступ с той же информацией учетной записи, которую вы использовали в корневом домене.
Каждый лес использует одну унифицированную базу данных. Логически, лес находится на самом высоком уровне иерархии, а дерево расположено внизу. Одной из проблем, с которыми сталкиваются сетевые администраторы при работе с Active Directory, является управление лесами и обеспечение безопасности каталога.
Например, администратору сети будет поручено выбрать между проект одного леса или многолесный дизайн. Конструкция с одним лесом является простой, недорогой и простой в управлении, поскольку только один лес объединяет всю сеть. Напротив, проект с несколькими лесами разделяет сеть на разные леса, что хорошо для безопасности, но усложняет администрирование..
Доверительные отношения (и типы доверия)Как упоминалось выше, доверительные отношения используются для облегчения связи между доменами. Трасты обеспечивают аутентификацию и доступ к ресурсам между двумя объектами. Трасты могут быть односторонними или двусторонними по своей природе. В рамках доверия два домена делятся на доверяющий домен и доверенный домен.
В одностороннем доверии, доверяющий домен получает доступ к деталям аутентификации доверенного домена, чтобы пользователь мог получить доступ к ресурсам из другого домена. При двустороннем доверии оба домена принимают данные аутентификации другого. Все домены в лесу доверяют друг другу автоматически, но вы также можете установить отношения доверия между доменами в разных лесах для передачи информации.
Вы можете создавать трасты через Мастер новых трестов. Мастер нового доверия это мастер настройки, который позволяет создавать новые доверительные отношения Здесь вы можете просмотреть Доменное имя, Тип доверия, и переходный статус существующих трастов и выберите тип доверия, которое вы хотите создать.
Типы доверия
Существует несколько типов доверия в Active Directory. Мы перечислили их в таблице ниже:
| Родитель и ребенок | переходный | Двусторонний | да | Родительское и дочернее доверие устанавливается при добавлении дочернего домена в дерево доменов.. |
| Дерево-корень | переходный | Двусторонний | да | Доверие к корню дерева устанавливается в момент создания дерева домена в лесу. |
| внешний | Нетранзитивных | Односторонний или двусторонний | нет | Предоставляет доступ к ресурсам в домене Windows NT 4.0 или домене, расположенном в другом лесу, который не поддерживается доверием леса. |
| область | Транзитивный или нетранзитивный | Односторонний или двусторонний | нет | Формирует доверительные отношения между областью Kerberos, отличной от Windows, и доменом Windows Server 2003. |
| лес | переходный | Односторонний или двусторонний | нет | Делит ресурсы между лесами. |
| кратчайший путь | переходный | Односторонний или двусторонний | нет | Сокращает время входа пользователей между двумя доменами в лесу Windows Server 2003. |
Генерация отчетов в Active Directory необходима для оптимизации производительности и обеспечения соответствия нормативным требованиям. Одним из лучших инструментов отчетности Active Directory является SolarWinds Access Rights Manager (ARM). Инструмент был создан, чтобы повысить наглядность того, как используются и управляются учетные данные каталога. Например, вы можете просматривать учетные записи с небезопасными конфигурациями и злоупотреблениями учетными данными, которые могут указывать на кибератаку.
Использование стороннего инструмента, такого как SolarWinds Access Rights Manager это выгодно, потому что предоставляет вам информацию и функции, к которым было бы гораздо сложнее или невозможно получить доступ напрямую через Active Directory.
Помимо создания отчетов вы можете автоматически удалять неактивные или просроченные аккаунты что цель киберпреступников. SolarWinds Access Rights Manager начинается с 3444 долларов (2829 фунтов). Также есть 30-дневная бесплатная пробная версия версия, которую вы можете скачать.
SolarWinds Access Rights ManagerЗагрузить 30-дневную бесплатную пробную версию
Учебник Active Directory: основыActive Directory — один из лучших инструментов для управления ресурсами в вашей сети. В этой статье мы только что рассмотрели возможности этого инструмента. Если вы используете Active Directory, помните, что это потенциальная точка входа для кибератак. Запоминание ключевых событий каталога и использование монитора каталогов в значительной степени минимизирует риск злонамеренной атаки и защищает доступность вашего сервиса..
Sorry! The Author has not filled his profile.
пользователей и компьютеров Active Directory (ADUC): установка и использование
Пользователи и компьютеры Active Directory (ADUC) — это оснастка консоли управления Microsoft, которую вы используете для администрирования Active Directory (AD). Вы можете управлять объектами (пользователями, компьютерами), организационными единицами (OU) и атрибутами каждого из них.
ADUC — один из многих инструментов, которые можно использовать для администрирования AD, но, поскольку он существует с Windows 2000, он является одним из самых популярных. Прочтите, чтобы узнать, как запускать и использовать ADUC для управления AD.
Получите бесплатное тестирование на проникновение в средах Active Directory EBook
«Это действительно открыло мне глаза на безопасность AD, чего никогда не делала защита».
Как мне добавить пользователей и компьютеры Active Directory?
Некоторые из вас, возможно, уже искали ADUC на своем ноутбуке и обнаружили, что его там нет. Он не входит в стандартную установку, и способ его установки зависит от вашей версии Windows.
В текущих версиях Windows ADUC является частью административного набора инструментов, называемого средствами удаленного администрирования сервера (RSAT).
Средства удаленного администрирования сервера (RSAT)
В обновлении за октябрь 2018 года Microsoft переместила все инструменты администрирования Active Directory в «функцию по запросу» под названием RSAT. Злоумышленники используют все, что могут для повышения привилегий и эксфильтрации. Им не нужен RSAT, чтобы нанести серьезный ущерб вашей сети, но он, безусловно, упрощает работу! Если злоумышленник завладел компьютером с установленным ADUC, он мог просто изменить пароли и права доступа по своему усмотрению. Это было бы очень плохо.
В любом случае, если вы хотите получить доступ к ADUC на вашем компьютере, вам необходимо установить RSAT. ADUC не входит в стандартную установку для любой версии Windows. Для установки следуйте инструкциям ниже:
Установка ADUC для Windows 10 версии 1809 и выше
- В меню «Пуск» выберите Настройки> Приложения .
- Щелкните гиперссылку справа с надписью «Управление дополнительными функциями», а затем щелкните кнопку Добавить функцию .
- Выберите RSAT: доменные службы Active Directory и облегченные инструменты каталогов .
- Щелкните Установить .
- Когда установка завершится, в стартовом меню появится новый пункт под названием Инструменты администрирования Windows .
Установка ADUC для Windows 8 и Windows 10 версии 1803 и ниже
- Загрузите и установите Инструменты удаленного администрирования сервера в зависимости от вашей версии Windows.Ссылка предназначена для Windows 10, другие версии доступны в Центре загрузки Microsoft.
- Нажмите кнопку «Пуск» и выберите «Панель управления »> «Программы»> «Программы и компоненты»> «Включение или отключение компонентов Windows» .
- Прокрутите список вниз и разверните Средства удаленного администрирования сервера .
- Разверните Инструменты администрирования ролей .
- Разверните Инструменты AD DS и AD LDS .
- Отметьте Инструменты AD DS , затем выберите «ОК.”
- По завершении установки у вас будет папка для Администрирование в меню «Пуск». ADUC должен быть в этом списке.
Устранение неполадок при установке RSAT
Есть две распространенные проблемы при установке, чтобы проверить, идет ли что-то не так, и вы не можете установить RSAT. Сначала убедитесь, что у вас включен брандмауэр Windows. RSAT использует серверную часть Центра обновления Windows и, следовательно, требует включения брандмауэра Windows.
Иногда после установки у вас могут отсутствовать вкладки и тому подобное.Удалите и переустановите. Возможно, у вас была более старая версия, и обновление не работало на 100%. Вы также можете щелкнуть правой кнопкой мыши ADUC в меню «Пуск» и убедиться, что ярлык указывает на% SystemRoot% \ system32 \ dsa.msc. Если он там не указывает, вам обязательно нужно удалить и переустановить.
Для чего используются пользователи и компьютеры Active Directory?
ADUC может покрыть большинство ваших обязанностей администратора AD. Самой важной отсутствующей задачей, вероятно, является управление объектами групповой политики, но все остальное вы можете делать в ADUC.
С помощью ADUC вы можете управлять ролями сервера FSMO, сбрасывать пароли, разблокировать пользователей, изменять членство в группах и многое другое, чтобы перечислить. В RSAT есть и другие инструменты, которые вы также можете использовать для управления AD.
- Центр администрирования Active Directory : Позволяет управлять корзиной AD (случайное удаление), политиками паролей и отображает историю PowerShell.
- Домены и доверие Active Directory : позволяет администрировать несколько доменов для управления функциональным уровнем, управлять функциональным уровнем леса, управлять именами принципов пользователя (UPN) и управлять доверительными отношениями между доменами и лесами.
- Модуль Active Directory для Windows PowerShell : позволяет командлетам PowerShell управлять AD.
- Сайты и службы Active Directory : позволяет просматривать сайты и службы и управлять ими. Вы можете определить топологию AD и запланировать репликацию.
- ADSI Edit : ADSI Edit — это недорогой инструмент для управления объектами AD. Эксперты AD не рекомендуют использовать ADSI Edit, вместо этого используйте ADUC.
Теперь давайте рассмотрим несколько различных вариантов использования ADUC.
ADUC для делегирования управления
Сценарий: вы хотите ограничить ответственность группы системных администраторов по управлению определенными доменами в вашей сети. Вы хотите назначить двух системных администраторов для каждого домена, основного и резервного. Вот как бы вы это сделали:
- Откройте ADUC от имени администратора.
- Щелкните домен правой кнопкой мыши и выберите «Делегировать управление».
- Щелкните Мастер, пока не попадете на этот экран.Добавьте сюда пользователей, которым вы хотите делегировать административные обязанности.
- Выберите пользователя и нажмите Далее.
- Выберите задачи, которые вы делегируете этому пользователю, на следующем экране.
- На следующем экране вы получите резюме, нажмите «Готово», если все выглядит правильно.
ADUC для добавления новых пользователей в домен
Далее мы рассмотрим, как добавить нового пользователя в домен.
- Разверните дерево для домена, в котором вы хотите создать нового пользователя, щелкните правой кнопкой мыши контейнер User и выберите New -> User .
- Заполните пустые поля и нажмите Далее.
- Задайте пароль, установите правильные флажки и нажмите Далее.
- На следующем экране убедитесь, что пользователь правильно настроен, и нажмите «Готово».
ADUC для добавления новой группы
И чтобы создать новую группу, выполните следующие действия:
- Как и раньше, разверните домен и щелкните правой кнопкой мыши контейнер, в котором вы хотите разместить новую группу, и выберите «Создать» -> «Группа».
- Заполните поля мастера, убедившись, что выбрана правильная кнопка для «Безопасность» или «Распространение».
- Нажмите «ОК», затем найдите свою новую группу и откройте ее, выберите вкладку «Члены» и добавьте в эту группу правильных пользователей.
Чем больше вы знаете о тонкостях нашей эры, тем лучше вы подготовлены к ее защите.
Varonis контролирует и автоматизирует задачи, которые пользователи выполняют с помощью ADUC. Varonis предоставляет полный журнал аудита любых событий AD (добавление пользователей, вход в систему, групповые изменения, изменения GPO и т. Д.)) и сравнивает текущую активность с базовой линией нормализованного поведения во времени. Любая новая активность, которая выглядит как кибератака (грубая сила, сбор заявок, повышение привилегий и т. Д.), Запускает предупреждения, которые помогают защитить вашу сеть от компрометации и утечки данных.
Кроме того, Varonis дает вашим владельцам данных возможность контролировать, кто имеет доступ к их данным. Varonis автоматизирует процесс запроса, утверждения и аудита доступа к данным. Это простое, но элегантное решение огромной и все более важной проблемы.
Хотите увидеть все способы, которыми Varonis может помочь вам в управлении и защите AD? Посмотрите этот веб-семинар по запросу: 25 ключевых индикаторов риска, которые помогут вам защитить Active Directory.
Как включить Active Directory Windows 10
Windows 10 — это гораздо больше, чем простая ОС для домашних компьютеров. Хотя он может исключительно хорошо работать в этой роли, его выпуски Enterprise и Professional представляют собой полноценные пакеты управления предприятием.
Чтобы раскрыть всю мощь Windows 10 и начать удаленное управление другими компьютерами в сети, вам необходимо использовать функцию «Пользователи и компьютеры Active Directory» (ADUC).Давайте посмотрим, как его включить.
Версии Windows 10
Чтобы включить Active Directory Users and Computers на вашем ПК с Windows 10, вам необходимо сначала установить RSAT — Remote Server Administration Tools. Если вы используете более старую версию Windows 10, то есть 1803 или ниже, вам придется загрузить файлы RSAT из Центра загрузок Microsoft.
С другой стороны, все версии Windows 10, начиная с выпуска от 10 октября 2018 г., имеют RSAT как «функцию по запросу».Вам не нужно загружать инструменты, а только установить и включить их. Обратите внимание, что только выпуски Enterprise и Professional поддерживают RSAT и Active Directory.
Установка RSAT для версий 1809 и выше.
Выполните следующие действия, чтобы включить RSAT в Windows 10.
- Щелкните правой кнопкой мыши значок «Windows» в нижнем левом углу экрана.
- Выберите параметр «Настройки» во всплывающем меню.
- Когда откроется окно настроек, вы должны выбрать вкладку «Приложения» из списка.
- Затем щелкните ссылку «Управление дополнительными функциями» в правой части окна настроек. Он находится в разделе «Приложения и функции».
- Щелкните значок «+ Добавить функцию».
- Windows покажет список доступных дополнений. Прокрутите вниз и выберите из списка надстройку «RSAT: доменные службы Active Directory и облегченные инструменты каталогов».
- Щелкните кнопку «установить».
- После завершения установки RSAT должен появиться в разделе «Администрирование» меню «Пуск».
Установка RSAT для версий 1803 и ниже
Установка RSAT и включение Active Directory в более старой версии Windows 10 занимает немного больше времени. Имейте в виду, что ограничение на выпуски Enterprise и Professional по-прежнему действует. Давайте посмотрим, как включить Active Directory в версиях 1803 и ниже.
- Запустите браузер на вашем компьютере.
- Перейдите в Центр загрузки Microsoft и найдите Инструменты удаленного администрирования сервера для Windows 10
- Нажмите кнопку «Загрузить».
- Выберите последнюю версию, чтобы обеспечить максимальную совместимость.
- Нажмите кнопку «Далее» и дождитесь завершения загрузки.
- Затем нажмите клавишу «Win» на клавиатуре.
- Найдите панель управления.
- В Панели управления щелкните вкладку «Программы».
- Затем выберите «Программы и компоненты».
- Щелкните «Включение или отключение компонентов Windows».
- Разверните часть меню «Инструменты удаленного администрирования сервера».
- Затем выберите «Инструменты администрирования ролей.
- Выберите «Инструменты AD LDS и AD DS».
- Нажмите кнопку «ОК».
Параметр «Администрирование» теперь должен появиться в меню «Пуск». Там вы должны найти все инструменты Active Directory, и вы можете использовать и изменять их через это меню.
Устранение неполадок
В большинстве случаев установка RSAT проходит гладко. Однако вы можете столкнуться с двумя проблемами.
Первая — это невозможность установить RSAT.В этом случае убедитесь, что брандмауэр Windows включен. RSAT использует стандартную внутреннюю часть Центра обновления Windows и требует, чтобы брандмауэр был запущен и работал. Если он выключен, включите его и попробуйте снова установить RSAT.
Вторая проблема может возникнуть после установки. Некоторые пользователи пропускают вкладки или испытывают другие проблемы. Единственное решение проблем после установки — это удалить и снова установить RSAT.
Если у вас возникли проблемы с ADUC, проверьте, правильно ли подключен его ярлык.Это должно привести к% SystemRoot% system32dsa.msc. Если это не так, переустановите программу.
Для чего можно использовать пользователей и компьютеры Active Directory?
Надстройка «Пользователи и компьютеры Active Directory» может покрывать большинство задач и обязанностей администратора AD. У него есть свои ограничения — например, он не может управлять объектами групповой политики.
Но вы можете использовать его для сброса паролей, редактирования членства в группах, разблокировки пользователей и многого другого. Вот несколько основных инструментов, которые появятся в вашем распоряжении при включении ADUC на вашем компьютере.
- Домены и доверительные отношения Active Directory. С помощью этого инструмента вы можете управлять функциональными уровнями леса, UPN (имена участников-пользователей), функциональными уровнями нескольких доменов. Он также позволяет управлять доверительными отношениями между лесами и доменами.
- Центр администрирования Active Directory. В этом разделе ADUC вы можете управлять своей историей PowerShell, политиками паролей и корзиной для мусора AD.
- Сайты и службы Active Directory. Этот инструмент дает вам контроль и понимание Сайтов и Сервисов.Он позволяет планировать репликацию и определять топологию AD.
Final Transmission
Active Directory Users and Computers — чрезвычайно мощный инструмент для управления компьютерами в вашей профессиональной сети. К счастью, его легко установить и включить.
Пользователи и компьютеры Active Directory Windows 10
А теперь скажите мне, вы используете в своей системе Windows 10 или 8? Что ж, если ваш ответ положительный, тогда вы захотите установить пользователей Active Directory и компьютеры с Windows 10 вместе с некоторыми другими приложениями Active Directory.Итак, почему вы должны установить? Что ж, потерпите меня. Как правило, пользователи и компьютеры Active Directory не устанавливаются по умолчанию, поэтому их необходимо устанавливать из сторонних приложений. Для работы с пользователями и компьютерами Active Directory Windows 10 необходимо установить инструменты удаленного администрирования сервера для Windows 8 или Windows 10. Инструменты Active Directory на основе удаленного сервера включают диспетчер серверов, оснастки консоли управления Microsoft и инструменты командной строки. для управления ролями и функциями, которые работают на сервере Windows.
Пользователи и компьютеры Active Directory Windows 10Прежде чем мы перейдем к процессу установки, давайте разберемся с пользователями и компьютерами Active Directory Windows 10. Пользователи и компьютеры Active Directory — это оснастка консоли управления Microsoft в операционных системах Windows Server, которая используется для управления получателями и помогает в выполнении конкретных задач обмена. Он считается очень важным инструментом для подключения и управления Windows Server Technical Preview.После юбилейного обновления Windows 10 для пользователей Active Directory и компьютеров этот RSAT (инструмент удаленного администрирования сервера) был загружен новыми функциями, чтобы он мог лучше работать при использовании Active Directory. Но в последнее время многие пользователи Windows столкнулись с проблемой RSAT. Windows 10 не может установить обновление Windows.
Как установить Active Directory пользователей и компьютеров на Windows 10?Теперь в этой статье я расскажу вам, как установить пользователей и компьютеры Active Directory на Windows 10 и ее инструменты, чтобы ваш компьютер позволял запускать Windows 10 для подключения, а также управлять Windows Server Technical Preview.
Шаг 1: Сначала вам нужно загрузить последнюю версию Remote Server Administration Tools для Windows 10 , используя следующую ссылку:
https://www.microsoft.com/en-us/download/details.aspx?id=45520
Шаг 2: Затем выберите свой Windows 10 версии и нажмите кнопку Enter , чтобы загрузить его.
Шаг 3: Вам будет предложено выбрать один из двух вариантов в зависимости от битов вашей ОС.Выберите любой в соответствии с вашими требованиями.
Шаг 4: После завершения загрузки начните процесс установки. Обычно процесс установки завершается в течение нескольких минут, поэтому после установки перезагрузите компьютер .
Теперь вам необходимо активировать функцию RSAT, так как это необходимо сделать обязательно.
Чтобы активировать функцию RSAT, выполните следующие действия:
Шаг 1: Перейдите к строке поиска и введите Программы и функции
Шаг 2: Затем выберите Программы и функции .
Шаг 3: Затем на левой панели щелкните опцию Включить или выключить функции Windows.
Шаг 4: На следующем шаге вам нужно будет развернуть узел Инструменты удаленного администрирования сервера. Затем перейдите к Role Administration Tools и затем щелкните AD DS и AD LDS Tools .
Шаг 5: Здесь нажмите AD DS Tools и нажмите кнопку OK .
Шаг A: Откройте командную строку в режиме администратора. Для этого сначала найдите командную строку и щелкните правой кнопкой мыши, чтобы запустить от имени администратора
.Шаг B: Введите следующие 3 команды в окне командной строки, как показано в примере ниже
dis / online / enable-feature / featurename: RSATClient-Roles-AD
DISM / online / enable-feature / featurename: RSATClient-Roles-AD-DS
dism / online / enable-feature / featurename: RSATClient-Roles-AD -DS-SnapIns
Вот и все! Вы закончили установку инструментов AD DS !! Теперь переходите к следующему шагу 6.
Шаг 6: После того, как вы увидите, что эти инструменты оснастки управления AD были установлены, вернитесь на панель управления . Оттуда выберите инструмент администрирования . Появится окно, в котором вы увидите пользователей Active Directory и ссылку на Windows 10 на компьютере.
Шаг 7: Теперь на следующем шаге вам нужно будет запустить оснастку ADUC , а затем подключить ее к контроллеру домена .Контроллер домена будет выбран автоматически, если ваш компьютер находится в состоянии домена активного каталога.
Таким образом, вы можете работать с , установив административный центр Active Directory Windows 10 для управления службами, связанными с Windows. Это один из наиболее распространенных и простых методов, используемых для установки пользователей Active Directory и компьютеров с Windows 10. Всего за несколько шагов вы будете готовы к использованию обновлений и служб Windows. As многие пользователи Также спрашивали о «как открыть Active Directory Snap в Windows 10» и «как исправить службу каталогов, которая не смогла выделить относительный идентификатор», поэтому я упомянул некоторые решения, которые могут им помочь!
Открыть или запустить оснастку «Пользователи и компьютеры Active Directory»
Чтобы запустить или открыть оснастку Active Directory в Windows 10, выполните следующие действия:
Метод 1 шаг 1: Сначала перейдите к start , а затем откройте run
step 2: В прогоне введите dsa.msc , а теперь нажмите ОК
Метод 2
Шаг 1: Перейдите в Пуск, откройте панель управления.
Шаг 2: Теперь перейдите к системе и безопасности и выберите Администрирование
Шаг 3: Затем появится список инструментов, среди них найдите папку «Active Directory Users and Computers» и дважды щелкните по ней. Это все! Появится следующее окно
Службе каталогов исправлений не удалось назначить относительный идентификатор
Службе каталогов не удалось выделить относительный идентификатор (RID). Проблема возникает, когда на контроллерах домена не хватает относительных идентификаторов.Эти относительные идентификаторы представляют собой не что иное, как уникальные идентификаторы безопасности, которые будут назначены каждому объекту в домене AD. Ошибка «Этот объект не создан» возникает в сценарии, когда контроллер домена пытается создать новый объект до того, как он получит новый набор RID. Итак, чтобы решить эту проблему, внимательно выполните следующие шаги
Также читайте: Исправление туннельного адаптера Microsoft Teredo, не работающего
Метод 1: путем изменения записи размера блока RID
Путем изменения записи размера блока RID в следующем ключе значений. HKEY_LOCAL_MACHINE \ SYSTEM \ CurrentControlSet \ Services \ NTDS \ RID . Минимальное значение для этого ключа — 500, и любое значение, присвоенное этой записи от 0 до 500, будет рассматриваться системой как 500. Так что введите необходимое значение и нажмите ОК
Метод 2: проверьте, подключен ли мастер RID и доступен ли он
Чтобы проверить, подключен ли мастер идентификатора к сети и доступен или недоступен, выполните следующие действия:
Шаг 1: Найдите контроллер домена (DC), на котором размещена роль FSMO мастера RID.Вы можете сделать это, перейдя в папку активного каталога «Пользователи и компьютеры». Затем щелкните правой кнопкой мыши доменное имя и выберите хозяев операций .
Шаг 2: Теперь выберите вкладку RID master. Измените его и попробуйте подключить к любым общим ресурсам, которые он обеспечивает связь. Если этот метод не работает для вас, не паникуйте, дождитесь, пока контроллер домена получит новый набор RID.
Если у вас все еще есть вопросы, не стесняйтесь спрашивать, комментируя ниже!
Как установить пользователей и компьютеры Active Directory в Windows 10
Если вы используете Windows 10 Pro или Enterprise Edition, вот как установить Active Directory Users and Computers в Windows 10.Вы также можете использовать этот метод для переустановки пользователей и компьютеров Active Directory в Windows 10, если он отсутствует после обновления.
Active Directory — пользователи и компьютеры — это часть инструментов Microsoft Remote Server Administrator Tools, часто известных как RSAT. RSAT позволяет удаленно управлять компьютерами и серверами Windows в сети или домене с устройства Windows 10.
Установив RSAT, вы также получите функцию «Пользователи и компьютеры Active Directory» (ADUC). Он позволяет администратору Windows создавать и управлять пользователями, компьютерами и организационными группами, например, добавлять новых пользователей в новую группу, сбрасывать пароль пользователя, управлять разрешениями на объекты через домен и т. Д.
Как установить пользователей и компьютеры Active Directory в Windows 10
Обратите внимание, что средства удаленного администрирования сервера доступны только для Windows 10 Professional и Windows 10 Enterprise . Если вы попытаетесь установить его, например, в Windows 10 Home edition, вместо этого вы получите сообщение об ошибке « Это обновление не подходит для вашего компьютера ».
Также стоит отметить, что RSAT в большинстве случаев не устанавливается по умолчанию.Вот как вы вручную устанавливаете его и инструмент Active Directory — пользователи и компьютеры.
- Сначала перейдите на эту страницу и загрузите Инструменты удаленного администрирования сервера для Windows 10.
- После загрузки запустите программу установки, чтобы установить RSAT.
- После завершения установки, чтобы включить инструменты, перейдите в меню «Пуск» или в Cortana, чтобы открыть панель управления , а затем выберите «Программы ».
- Затем выберите Программы и компоненты .
- На левой панели нажмите Включение или отключение компонентов Windows .
- Прокрутите вниз, чтобы найти Remote Server Administrator Tools .
- Разверните его, а затем разверните Инструменты администрирования ролей > AD DS и AD LDS Tools > AD DS Tools .
- Установите флажок для Центр администрирования Active Directory .
- Чтобы запустить Active Directory — пользователи и компьютеры, перейдите в меню «Пуск» и найдите Administrative Tools .
- Откройте его, и вы увидите все инструменты Active Directory.
Если вы не видите Инструменты удаленного администратора сервера в окне функций Windows, перейдите к шаг 9 , чтобы проверить, есть ли там инструменты. В некоторых конфигурациях инструменты Active Directory будут включены, как только вы установите RSAT. Перейдите к Administrative Tools , и вы сможете увидеть там инструменты.
Описание для совместного использования : Краткое руководство по установке пользователей и компьютеров Active Directory в Windows 10 путем установки RSAT и включения его для администратора Windows.
Что это такое и как его установить
Active Directory — пользователи и компьютеры (ADUC) — один из самых популярных инструментов для управления Active Directory на серверах Windows. В этой статье объясняется, как начать работу с ADUC.
Что такое пользователи и компьютеры Active Directory (ADUC)?
ADUC — это оснастка консоли управления Microsoft (MMC), которая позволяет администраторам управлять объектами Active Directory и их атрибутами. Например, они могут:
- Изменить пароли
- Сбросить учетные записи пользователей
- Добавить пользователей в группы безопасности
- Создание и удаление организационных единиц (OU)
- Обрабатывать роли FSMO, такие как мастер RID, эмулятор PDC и мастер инфраструктуры
- Создание и управление компьютерами, группами и пользователями и их атрибутами
- Делегировать управление объектами
- Определите расширенную безопасность и аудит в AD
Дополнительную информацию об Active Directory можно найти в нашем руководстве по AD для начинающих.
Расширенные функции ADUC
Если вы включите настройку Advanced Features в ADUC (с помощью окна просмотра), вы также можете управлять:
- Контейнер LostAndFound
- Квоты NTDS
- Данные программы
- Системная информация
При включении дополнительных функций на страницу свойств объекта добавляется множество вкладок, включая опубликованные сертификаты, редактор атрибутов и репликацию паролей.
Как включить Active Directory — пользователи и компьютеры
На контроллерах домена Active Directory (DC) ADUC будет установлен по умолчанию.
Для удаленного управления серверами и компьютерами необходимо установить Remote Server Administration Tools (RSAT) для Windows . RSAT позволяет ИТ-администраторам удаленно управлять серверами Windows, ролями и функциями в вашей среде с компьютера Windows и включает ADUC как часть инструментов администрирования ролей. Обратите внимание, что RSAT можно установить только на компьютерах, на которых установлена версия Windows Professional или Enterprise.
Установка ADUC в Windows 10
Способ установки ADUC зависит от вашей версии Windows, как описано ниже.
Установка ADUC в Windows 10 версии 1809 или более поздней
Начиная с обновления Windows 10 за октябрь 2018 г., RSAT включен в качестве набора «Функции по запросу», поэтому вам не нужно загружать и устанавливать его. Чтобы включить инструмент ADUC, выполните следующие действия:
- Откройте Settings из меню «Пуск» (или нажмите Win-I ).
- Откройте «Приложения и функции », Нажмите Управление дополнительными функциями вверху страницы и выберите Добавить функцию.
- Выберите RSAT: доменные службы Active Directory и облегченные инструменты каталогов и нажмите Установить .
Установка ADUC из командной строки
В качестве альтернативы, если вы используете Windows 10 версии 1809 или более поздней, вы можете установить ADUC из командной строки следующим образом:
- Щелкните Start (или нажмите Win + R ). Введите « cmd » и щелкните Введите .
- Выполните следующие команды:
dis / online / enable-feature / featurename: RSATClient-Roles-AD. DISM / онлайн / включить-функцию / имя функции: RSATClient-Roles-AD-DS DISM / онлайн / включить-функцию / имя функции: RSATClient-Roles-AD-DS-SnapIns
Включение ADUC в Windows 10 версии 1803 или ниже
Для более ранних версий Windows 10 необходимо вручную загрузить и установить соответствующие средства удаленного администрирования сервера для вашей версии Windows.Все инструменты, включая ADUC, включены по умолчанию.
Если вам нужно вручную включить ADUC, выполните следующие действия:
- Откройте панель управления из меню «Пуск» (или нажмите Win-X ).
- Перейдите в раздел «Программы » > «Программы и компоненты» > Включение и отключение компонентов Windows .
- Перейдите к Инструменты удаленного администрирования сервера > Инструменты администрирования ролей > AD DS и AD LDS Tools .
- Установите флажок AD DS Tools и нажмите OK .
Исправление ошибок RSAT в Windows 10
RSAT может аварийно завершить работу по разным причинам, включая неудачное обновление, поврежденный установочный файл или несовместимость операционной системы. Кроме того, проблемы могут возникнуть, если администратор сервера попытается изменить какой-либо из своих инструментов администрирования, особенно компонент центра администрирования Active Directory (ADAC) RSAT.
Выполните следующие действия для устранения ошибок:
- Убедитесь, что у вас правильная версия RSAT для вашей операционной системы.В некоторых случаях удаление RSAT и установка новой совместимой версии решает проблемы сбоя.
- Если вы получаете ошибку установки RSAT 0x800f0954:
- Щелкните правой кнопкой мыши кнопку Start > выберите Run > введите msc > щелкните OK .
- В редакторе локальной групповой политики перейдите к Конфигурация компьютера > Административные шаблоны > Система .
- Щелкните правой кнопкой мыши «Укажите параметры для установки дополнительных компонентов и восстановления компонентов» Политика > Установите значение Включено > Установите флажок « Загружать содержимое для восстановления и дополнительные функции непосредственно из Центра обновления Windows вместо служб обновлений Windows Server (WSUS). “.
- Щелкните Применить > Щелкните ОК .
- Щелкните правой кнопкой мыши кнопку Start > выберите Run > введите gpupdate > щелкните OK .
- Ошибка установки RSAT 0x80070003 обычно связана с установкой из необычного места. Скопируйте установочные файлы на локальный диск целевой машины и продолжайте.
Установка ADUC в более старых версиях Windows
Если у вас более старая версия Windows, вы можете загрузить соответствующий пакет RSAT, а затем использовать Добавить компоненты Windows на панели управления, чтобы добавить необходимые оснастки MMC.
Обратите внимание, что если вы устанавливаете RSAT на компьютер под управлением Windows 7, вы должны включить инструменты вручную после установки RSAT. Перейдите в Пуск> Панель управления > Программы и компоненты и используйте Включение и выключение компонентов Windows .
Использование ADUC
Чтобы запустить консоль ADUC, щелкните Start , перейдите к Administrative Tools и щелкните Active Directory Users and Computers .
Добавить пользователя
1.Выберите домен, в который вы хотите добавить пользователя, а затем разверните его содержимое.
2. Щелкните правой кнопкой мыши контейнер, в который вы хотите добавить пользователя (обычно Пользователи ), выберите Новый и затем щелкните Пользователь .
3. Введите имя, фамилию и имя для входа нового пользователя. Затем нажмите Далее .
4. Введите и подтвердите новый пароль для пользователя. Убедитесь, что вы включили один из следующих параметров, чтобы контролировать, как пользователь должен управлять своим паролем:
- Пользователь должен сменить пароль при следующем входе в систему
- Пользователь не может изменить пароль
- Пароль бессрочен
- Аккаунт отключен
5.Нажмите Далее .
6. Убедитесь, что все ввели правильно, и нажмите Готово .
Добавить пользователя в группу
1. Щелкните правой кнопкой мыши домен, в котором вы хотите добавить пользователя в группу, и выберите Найти .
2. Выберите Пользователи, контакты и группы в раскрывающемся списке Найти .
3. Введите имя группы, в которую вы хотите добавить пользователя, нажмите Найти сейчас , выберите нужную группу в результатах поиска и нажмите ОК .
4. Перейдите в «Действие »> «Свойства » и выберите элементы
5. Щелкните Добавить .
6. Введите имя пользователя, которого нужно добавить в группу (если вы указываете несколько пользователей, разделяйте имена точкой с запятой), а затем нажмите Проверить имена . Кроме того, вы можете использовать кнопку Advanced для поиска пользователей одного за другим.
7. Выберите каждого из пользователей, которых вы хотите добавить в группу, а затем нажмите OK .
Удалить пользователя из группы
1. Щелкните правой кнопкой мыши домен, из которого вы хотите удалить пользователя, и выберите
.2. Выберите Пользователи, контакты и группы в раскрывающемся списке Найти .
3. Введите имя группы, из которой вы хотите удалить пользователя, и нажмите Найти сейчас .
4. Щелкните группу правой кнопкой мыши и выберите Свойства .
5. Перейдите на вкладку Элементы , выделите пользователя и нажмите Удалить .
Отключить учетную запись пользователя
1. Выберите домен пользователя и разверните его содержимое.
2. Щелкните правой кнопкой мыши учетную запись пользователя. (Чтобы выбрать нескольких пользователей, удерживайте CTRL ). Затем нажмите Отключить учетную запись.
Сбросить пароль пользователя
1. Перейдите в папку Users домена пользователя.
2. Щелкните правой кнопкой мыши имя пользователя, выберите Все задачи и выберите Сбросить пароль .
3. Введите новый пароль, введите его еще раз в поле Подтвердите пароль , а затем нажмите OK .
Переместить пользователя в другое OU
1. Щелкните правой кнопкой мыши Пользователи и компьютеры Active Directory и выберите Подключиться к домену .
2. Введите имя домена пользователя и нажмите OK .
3. Щелкните пользователя правой кнопкой мыши и выберите Move .
4. Выберите контейнер, в который вы хотите переместить пользователя, и нажмите OK .
Изменить данные пользователя
1. Щелкните правой кнопкой мыши Пользователи и компьютеры Active Directory и выберите Подключиться к домену .
2. Введите имя домена пользователя и нажмите OK .
3. Щелкните пользователя правой кнопкой мыши и выберите Свойства .
4. Перейдите на вкладку, содержащую данные, которые вы хотите изменить, внесите изменения и щелкните
Другие инструменты в RSAT для управления Active Directory
Вот некоторые из других инструментов, включенных в RSAT:
- Центр администрирования Active Directory — используется для управления корзиной AD и политиками паролей, а также для отображения истории PowerShell
- Модуль Active Directory для Windows PowerShell — установите, чтобы включить командлеты PowerShell для администрирования AD
- Домены и доверие Active Directory — Позволяет управлять функциональным уровнем, функциональным уровнем леса и именами участников (UPN), а также доверием между лесами и доменами
- Сайты и службы Active Directory — позволяет просматривать сайты и службы и управлять ими
- ADSI Edit — Предоставляет некоторые функции для управления объектами AD, но большинство экспертов рекомендуют использовать ADUC вместо
FAQ
- Для чего используется ADUC?
ADUC — это оснастка консоли управления Microsoft (MMC), которая позволяет администраторам управлять объектами Active Directory и их атрибутами.Например, они могут:
- Изменить пароли
- Сбросить учетные записи пользователей
- Добавить пользователей в группы безопасности
- Создание и удаление организационных единиц (OU)
- Обрабатывать роли FSMO, такие как мастер RID, эмулятор PDC и мастер инфраструктуры
- Создание и управление компьютерами, группами и пользователями и их атрибутами
- Делегировать управление объектами
- Определите расширенную безопасность и аудит в AD
Дополнительную информацию об основах Active Directory можно найти в нашем руководстве по AD для начинающих.
- Как мне установить пользователей и компьютеры Active Directory в Windows 10?
В Windows 10 версии 1809 или выше вы можете включить ADUC, перейдя в Настройки > Приложения и функции > Дополнительные функции > Добавить функцию . В более старых версиях Windows для получения ADUC необходимо вручную загрузить и установить пакет RSAT.
- Как установить RSAT в Windows 10?
Начиная с обновления Windows 10 за октябрь 2018 г., RSAT включен как набор «Функции по запросу», поэтому устанавливать его не нужно.Вам просто нужно включить определенные инструменты RSAT, которые вам нужны, перейдя в Настройки > Приложения и функции > Дополнительные функции> Добавить функцию .
Если вы используете более раннюю версию Windows, вам необходимо вручную загрузить и установить RSAT.
- Что такое инструмент RSAT?
Инструмент удаленного администрирования сервера позволяет удаленно управлять службами и функциями Windows Server с компьютера Windows.
- Что входит в состав средств удаленного администрирования сервера?
RSAT содержит множество инструментов, включая ADUC, модуль Active Directory для Windows PowerShell и Центр администрирования Active Directory (ADAC).
Джефф — бывший директор по разработке глобальных решений в Netwrix.Он давний блоггер Netwrix, спикер и ведущий. В блоге Netwrix Джефф делится лайфхаками, советами и приемами, которые могут значительно улучшить ваш опыт системного администрирования.
Как установить Active Directory — пользователи и компьютеры (ADUC)
Active Directory — пользователи и компьютеры (ADUC) — это распространенный инструмент, используемый администраторами для выполнения повседневных задач и многого другого в Active Directory AD.Вот некоторые из задач, которые администратор может выполнять с помощью этой оснастки MMC:
- Создавайте и управляйте объектами AD, такими как пользователи, компьютеры, группы и контакты, а также их атрибутами.
- Создайте организационные единицы (OU), перемещайте пользователей и компьютеры внутри и вокруг них и удаляйте OU.
- Делегирование полномочий пользователям для управления групповой политикой.
- Определите расширенную безопасность и аудит в AD.
- Работа с такими ролями FSMO, как RID master, PDC Emulator и Infrastructure master.
- Повысить функциональный уровень домена.
- Расширенные настройки функций, которые помогают управлять контейнером LostAndFound, квотами NTDS, данными программы и системной информацией.
Процесс установки ADUC для Windows 10 1809 и более поздних версий отличается от процесса для Windows 10 1803 и более ранних версий. Вот два процесса установки ADUC:
Установка пользователей и компьютеров Active Directory для Windows 1809 и выше- Перейдите к Start , выберите Settings , а затем Apps .
- Нажмите Управление дополнительными функциями .
- В новом окне нажмите Добавить объект .
- Выберите R SAT: доменные службы Active Directory и облегченные инструменты каталогов , а затем нажмите Установить .
Установка доменных служб Active Directory и облегченных инструментов каталогов будет содержать консоль ADUC. Для проверки перейдите к Start . Теперь в списке появятся инструменты администрирования Windows.
Установка пользователей и компьютеров Active Directory для Windows 1803 и ниже и Windows 8- Загрузите Remote Server Administrator Tools для вашей версии Windows и установите его. Вы можете скачать инструмент из Центра загрузки Microsoft.
- Перейдите к Пуск и выберите Панель управления.
- Перейдите к Программы > Программы и компоненты > T urn Функции Windows включены или выключены .
- Прокрутите вниз и разверните Инструменты удаленного администрирования сервера , а затем перейдите к Инструменты администрирования ролей> Инструменты AD DS и AD LDS.
- Отметьте AD DS Tools , а затем нажмите OK .
Когда процесс установки будет завершен, на вашем компьютере будет ADUC. Для проверки перейдите к Start . В меню будет папка с названием Administrative Tools , которая должна содержать Active Directory Users and Computers .
Как открыть Active Directory — пользователи и компьютерыНиже приведены некоторые способы открытия пользователей и компьютеров Active Directory на контроллере домена:
Метод 1: Через команду RUN- Перейдите к Start и щелкните Run .
- Введите dsa.msc и нажмите Введите .
- Перейти к Пуск → Администрирование → Пользователи и компьютеры Active Directory .
- Перейти к Пуск → Панель управления .
- Щелкните S ystem and Security и выберите A dministrative Tools .
- Из списка доступных инструментов выберите Пользователи и компьютеры Active Directory .
Теперь, когда ADUC установлен и открыт, давайте посмотрим, как можно выполнять различные функции с помощью консоли.
Создание новой учетной записи пользователя- На левой панели ADUC щелкните правой кнопкой мыши папку, в которой должна быть создана учетная запись пользователя.
- Щелкните New , а затем щелкните User .
- Введите такие сведения, как имя, имя для входа в систему и т. Д., И нажмите Далее .
- Введите пароль пользователя и подтвердите его в соответствующих полях. Отметьте необходимые параметры пароля.
- На левой панели ADUC разверните папку, содержащую учетную запись пользователя, которую нужно включить / отключить.
- Щелкните правой кнопкой мыши учетную запись пользователя и выберите Включить или Отключить , чтобы включить или отключить учетную запись пользователя при необходимости.
- На левой панели ADUC разверните папку, содержащую учетную запись пользователя, пароль которой необходимо сбросить.
- Щелкните правой кнопкой мыши учетную запись и выберите Сбросить пароль .
- Введите и подтвердите пароль в соответствующих полях.При необходимости выберите другие параметры, связанные с паролем.
- На левой панели ADUC щелкните правой кнопкой мыши папку, в которой должна быть создана учетная запись группы.
- Щелкните New , а затем щелкните Group .
- Введите подходящее имя для группы. Для области действия группы выберите один из локальных, глобальных и универсальных доменов. В качестве типа группы выберите безопасность или распространение.
- Нажмите Применить , а затем нажмите ОК .
- На левой панели ADUC щелкните правой кнопкой мыши папку, содержащую учетную запись группы, в которую вы хотите добавить участника.
- Щелкните группу правой кнопкой мыши и выберите Свойства .
- Щелкните вкладку Элементы , а затем щелкните Добавить .
- Введите имя объектов, которые вы хотите добавить в группу.
- Нажмите ОК .
- На левой панели ADUC щелкните правой кнопкой мыши папку, содержащую группу, тип или область действия которой необходимо изменить.
- Щелкните группу правой кнопкой мыши и выберите Свойства .
- Выберите требуемый объем или тип для группы.
- Нажмите Применить , а затем нажмите ОК .
- На левой панели ADUC щелкните правой кнопкой мыши папку, в которой необходимо создать учетную запись компьютера.
- Щелкните Новый , а затем щелкните Компьютер .
- Введите подходящее имя для компьютера.
- На левой панели ADUC щелкните правой кнопкой мыши папку, в которой необходимо создать учетную запись компьютера.
- Щелкните Новый , а затем щелкните Компьютер .
- Введите подходящее имя для компьютера.
- На левой панели ADUC щелкните правой кнопкой мыши имя домена.
- Щелкните New , а затем щелкните Organizational Unit .
- Введите подходящее имя для OU.
- На левой панели ADUC щелкните правой кнопкой мыши папку, в которой расположен объект.
- Щелкните объект правой кнопкой мыши и выберите Удалить .
Теперь давайте рассмотрим некоторые дополнительные задачи, которые пригодятся администратору, управляющему пользователями, компьютерами и другими объектами в Active Directory.
Расширенные настройки в ADUCADUC содержит несколько расширенных функций, которые позволяют администраторам работать со сложными настройками и контейнерами, которые в противном случае не отображаются в консоли.
Чтобы включить расширенные функции, вы можете выполнить следующие шаги:
- Перейдите к Пуск -> Администрирование и щелкните Пользователи и компьютеры Active Directory .Откроется консоль ADUC.
- В консоли ADUC щелкните Просмотр и включение дополнительных функций .
Расширенные настройки теперь включены. Теперь, чтобы просмотреть атрибуты пользователя и компьютера, вы можете выполнить следующие шаги:
- На левой панели ADUC щелкните правой кнопкой мыши объект, атрибуты которого вы хотите увидеть.
- Щелкните «Свойства », «», а затем щелкните вкладку «Редактор атрибутов » . Список всех атрибутов, относящихся к объекту, можно просмотреть.
Это действие запрещает удаление объекта, и при попытке сделать это выводит сообщение об ошибке.
Следующие шаги иллюстрируют, как защитить объекты AD от случайного удаления:
- Перейдите к Пуск -> Администрирование и щелкните Пользователи и компьютеры Active Directory . Откроется консоль ADUC.
- На левой панели ADUC щелкните правой кнопкой мыши объект, который нужно защитить от случайного удаления, и выберите Свойства .
- Выберите вкладку Объект и установите флажок Защитить объект от случайного удаления .
Объекты в AD можно найти с помощью диалогового окна «Найти» в консоли ADUC. Следующие шаги иллюстрируют, как выполнить поиск:
- Перейдите к Пуск -> Администрирование и щелкните Пользователи и компьютеры Active Directory . Откроется консоль ADUC.
- На левой панели ADUC щелкните правой кнопкой мыши объект-контейнер, в котором нужно выполнить поиск.
- Выберите Найти из контекстного меню.
- В появившемся диалоговом окне «Найти пользователей, контакты и группы» укажите тип объекта, в котором будет выполняться поиск, а также контейнер, в котором будет выполняться поиск.
- Чтобы упростить поиск, щелкните вкладку Advanced .
- В появившемся диалоговом окне выберите поиск атрибута в поле со списком полей.Для дальнейшего уточнения поиска используйте раскрывающийся список условий. Укажите значение для условного поиска в поле значения. Вы можете использовать кнопку добавления, чтобы добавить больше условий.
- Щелкните Найти сейчас , чтобы отобразить результаты поиска.
Альтернативный метод поиска объектов — использование инструмента командной строки DSquery. Чтобы узнать, как это сделать, вы можете прочитать эту статью.
Создание сохраненного запросаСохраненные запросы в ADUC позволяют администраторам получать доступ и проверять информацию в AD и фильтровать только те объекты, которые соответствуют определенным критериям.
Следующие шаги показывают, как создать сохраненный запрос:
- Перейдите к Пуск -> Администрирование и щелкните Пользователи и компьютеры Active Directory . Откроется консоль ADUC.
- На левой панели ADUC щелкните правой кнопкой мыши Сохраненные запросы и выберите Новый , а затем Запрос .
- Введите подходящее имя для сохраненного запроса и нажмите Определить запрос .
- Выберите вкладку необходимого объекта и определите переменные вашего запроса.
- Нажмите ОК , чтобы сохранить запрос.
Здесь будут перечислены только те учетные записи, которые соответствуют критериям, указанным в запросе.
Как мне управлять группой Active Directory моей лаборатории (добавлять / удалять участников)? — Исследовательские вычисления
Только с компьютера под управлением Windows. Если у вас нет ПК с Windows, свяжитесь с нами напрямую. Методы зависят от вашей версии Windows.
- Запустите проводник Windows.
- В левом фрейме есть запись для сети — щелкните ее.
- Это поместит вкладку «Сеть» вверху окна — щелкните по ней.
- Появится кнопка Search Active Directory — нажмите ее.
- Появится окно «Найти пользователей, контакты и группы»: введите имя группы, где написано «Имя», и нажмите «Найти сейчас».
- Группа появится в результатах поиска — дважды щелкните по ней и осмотрите (или управляйте, если ваша личность позволяет это для группы).
Примечание. Если у вас не включено обнаружение сети, вы получите предупреждения об устройствах и компьютерах, отличных от
.видно, но это не имеет значения.
ШАГ 1Для администрирования группы AD необходимо установить приложение «Пользователи и компьютеры Active Directory». Эти инструменты не устанавливаются по умолчанию, но вот как их получить.
Примечание: Вы можете установить Инструменты удаленного администрирования сервера для Windows 10 только в полной версии Windows Professional или Windows Enterprise.В противном случае вы получите сообщение « Это обновление не подходит для вашего компьютера. »при попытке установить.
- Загрузите и установите одно из следующего в зависимости от вашей версии Windows:
- Щелкните правой кнопкой мыши кнопку Start и выберите « Control Panel ». (Примечание: в некоторых конфигурациях вы можете пропустить шаг 9.)
- Выберите « Программы ».
- В разделе «Программы и компоненты » выберите « Включение или отключение компонентов Windows ».
- Прокрутите вниз и разверните раздел « Средства удаленного администрирования сервера ».
- Разверните « Средства администрирования ролей ».
- Разверните « AD DS и AD LDS Tools ».
- Убедитесь, что установлен флажок « AD DS Tools », затем выберите « OK ».
- У вас должна быть опция для « Администрирование » в меню «Пуск». Оттуда выберите любой из инструментов Active Directory.
Управляйте своей группой AD
Чтобы открыть Active Directory — пользователи и компьютеры
- Нажмите «Пуск», затем нажмите «Выполнить».
- В поле «Открыть» введите dsa.msc и нажмите кнопку «ОК».

 exe
exe
 служба хранилища Реплика является новой Windows Server 2016 технической версии и не будет работать в Windows Server 2012 R2.
служба хранилища Реплика является новой Windows Server 2016 технической версии и не будет работать в Windows Server 2012 R2. Как не трудно догадаться, она позволяет управлять транзитивными, односторонними, двусторонними отношениями между различными доменами и серверами поддерживающими kerberos 5 и выше. Данную оснастку используют довольно редко, в основном между крупными и средними компаниями, когда нужно настроить авторизацию учетных записей одного домен в другом, или предоставить доступ к ресурсам одного домена из другого. Выглядит оснастка «Active Directory — Домены и доверие» вот так. В левой части у вас будет список ваших доменов и поддоменов. Открыв их свойства на вкладке «Отношения доверия» вы увидите список доменов, тип доверия и транзитивность. В свойствах каждой записи можно посмотреть и настроить направление доверия.
Как не трудно догадаться, она позволяет управлять транзитивными, односторонними, двусторонними отношениями между различными доменами и серверами поддерживающими kerberos 5 и выше. Данную оснастку используют довольно редко, в основном между крупными и средними компаниями, когда нужно настроить авторизацию учетных записей одного домен в другом, или предоставить доступ к ресурсам одного домена из другого. Выглядит оснастка «Active Directory — Домены и доверие» вот так. В левой части у вас будет список ваших доменов и поддоменов. Открыв их свойства на вкладке «Отношения доверия» вы увидите список доменов, тип доверия и транзитивность. В свойствах каждой записи можно посмотреть и настроить направление доверия. По умолчанию контроллеры домена реплицируются каждые 15 минут, когда они находятся в одной локальной сети, то это не проблема, но представим себе ситуацию, что у вас есть головной офис и региональный, в каждом из офисов свои контроллеры. Канал между офисами сделан по VPN на Juniper или Cisco. Понятно, что это некая точка отказа и не у всех есть деньги на хорошую скорость, поэтому с репликами могут быть проблемы. Так же можете получиться такая ситуация, что пользователь из региона будет пытаться авторизоваться на контроллере домена из головного офиса, что повлечет задержки в его входе на компьютер, хотя у него под боком стоят свои контроллеры в локальной сети.
По умолчанию контроллеры домена реплицируются каждые 15 минут, когда они находятся в одной локальной сети, то это не проблема, но представим себе ситуацию, что у вас есть головной офис и региональный, в каждом из офисов свои контроллеры. Канал между офисами сделан по VPN на Juniper или Cisco. Понятно, что это некая точка отказа и не у всех есть деньги на хорошую скорость, поэтому с репликами могут быть проблемы. Так же можете получиться такая ситуация, что пользователь из региона будет пытаться авторизоваться на контроллере домена из головного офиса, что повлечет задержки в его входе на компьютер, хотя у него под боком стоят свои контроллеры в локальной сети.