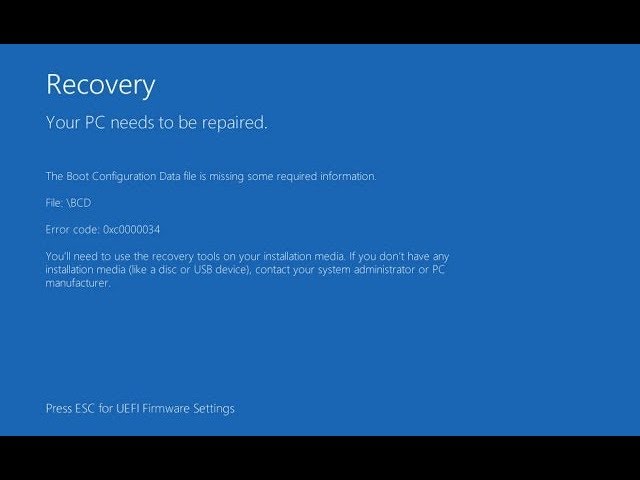Как исправить ошибку 0xc000000f при загрузке Windows 10
Из-за различных программных и аппаратных неполадок пользователи могут получать ошибки от операционной системы еще до появления рабочего стола. Одной их них является ошибка 0xc000000f, которая нередко возникает в Windows 10. Рассмотрим, что могло стать тому причиной, и как исправить возникшую неполадку.
Ошибка 0xc000000f при загрузке Windows 10
Провоцируют появление данного сбойного кода разные обстоятельства, начиная с программных проблем самой сборки ОС и заканчивая некорректными настройками БИОС. Однако практически любую проблему можно решить самостоятельно, последовательно начав поиск ее решения.
Прежде всего попробуйте довольно нестандартный способ — отключите от ПК всю периферию (мышь, клавиатуру, принтер и т.д.), а затем включите его. В редких случаях это помогает, и значит, что драйвер какого-то из устройств мешает загрузке ОС. Выяснить, какого именно, можно лишь последовательным подключением устройств одного за другим с перезагрузкой системы.
Способ 1: Проверка настроек BIOS
Рассматриваемая ошибка появляется при неправильной настройке БИОС, связанной с неверным порядком очередности загрузочных дисков. Чаще всего ситуация связана с подключением нескольких накопителей к ПК и неверным назначением конкретного устройства тем, с которого должен происходить запуск операционной системы. То же самое могло произойти после сброса настроек BIOS или севшего аккумулятора на материнской плате. Чтобы это исправить, сперва достаточно выполнить несложное изменение соответствующей опции.
- Перезагрузите компьютер и зайдите в BIOS, используя ту клавишу, которая отображается как активная на загрузочном экране.
- Найдите вкладку «Boot», а там строчку «Boot Device Priority». Указанные названия могут быть и немного другими, что зависит от материнской платы.
 В частности, раздел «Boot Device Priority» может и не быть отдельным, а сразу доступен после перехода на вкладку «Boot».
В частности, раздел «Boot Device Priority» может и не быть отдельным, а сразу доступен после перехода на вкладку «Boot». - Выделение сразу же будет стоять на пункте «1st Boot Device», нажмите Enter, чтобы перейти в подменю выбора загрузочного диска, и поставьте на первое место тот, куда установлена Windows. Делается это при помощи
- После успешного изменения нажмите F10, чтобы сохранить изменения и выйти из БИОС. Подтвердите действие на «Yes» и дождитесь, пока компьютер перезагрузится.
Если проблема исчезла, но возвращается каждый раз после включения компьютера (достаточно зайти в BIOS и проверить порядок дисков еще раз), скорее всего, виной тому севшая батарейка на материнской плате. Она отвечает за хранение всех базовых настроек БИОС типа времени и даты, загрузчика.
Подробнее: Замена батарейки на материнской плате
Способ 2: Восстановление системы
Вызвать рассматриваемую ошибку может некорректное программное обеспечение, в том числе и неверный драйвер жизненно важного компонента операционной системы. Поскольку загрузиться в Windows не удается, понадобится воспользоваться загрузочной флешкой с «десяткой», чтобы через нее запустить восстановление.
- Создайте загрузочную флешку, если у вас ее еще нет, при помощи статьи по ссылке ниже. Если она у вас есть, подключите ее к компьютеру и загрузитесь с нее.
Создание загрузочной флешки или диска с Windows 10
Настраиваем BIOS для загрузки с флешки - Дождитесь запуска установщика Windows, в приветственном окне с выбором языка нажмите «Далее».
- В следующем окне вместо начала установки жмите «Восстановление системы».

- На экране будут выведены доступные варианты действий, из которых следует выбрать «Поиск и устранение неисправностей».
- Используйте один из доступных вариантов:
- «Восстановление системы» — откроется стандартное окно восстановления системы, где нужно выбрать точку, к которой совершится откат. Для этого у вас должна быть заранее включена функция создания и использования точек восстановления;
- «Восстановление образа системы» — используется при наличии образа этой же операционной системы, но в рабочем состоянии. Бывает далеко не у каждого юзера, поэтому способ сложно назвать в полной мере рабочим;
- «Восстановление при загрузке» — Windows сама попытается устранить возникшую ошибку, и в зависимости от источника ее возникновения вариант может увенчаться успехом.
В полной мере действенным следует назвать только откат к точке восстановления, поскольку эта возможность включена у многих юзеров, и при проблемах программного характера именно такой метод возвращения рабочего состояния ОС будет самым легким.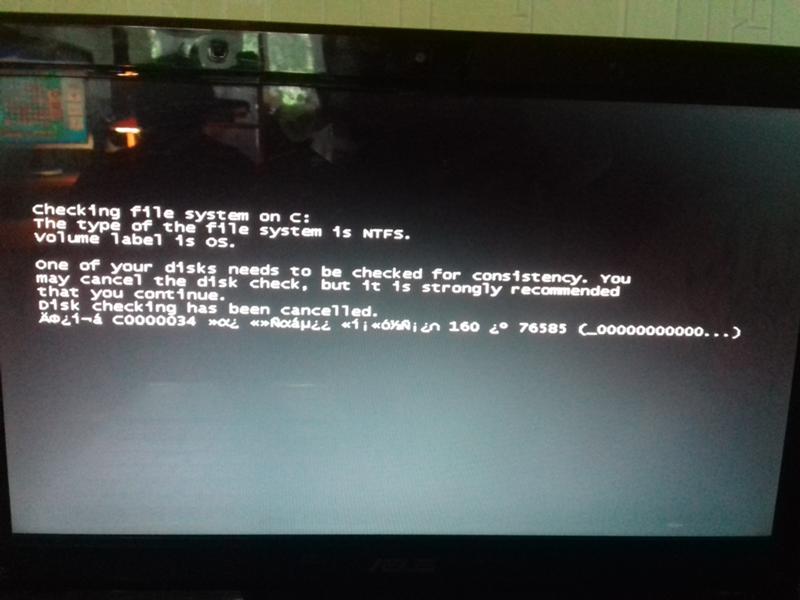
Удаление программы через «Безопасный режим»
Если сбой произошел сразу после установки какого-либо программного обеспечения, вместо восстановления системы стоит попробовать переход в «Безопасный режим» и удаление проблемного компонента.
- Для этого выполните шаги 2-4 из предыдущей инструкции и выберите «Параметры загрузки»
- В окне с информацией кликните «Перезагрузить».
- Из списка вариантов клавишей 4 или F4 выберите «Включить безопасный режим».
- Дождитесь старта системы, и если он прошел успешно, удалите то ПО, что стало источником возникновения проблемы. Сделать это можно стандартно — через меню «Параметры» > «Приложения».
- Если необходимо удалить драйвер, кликнув по «Пуск» правой кнопкой мыши, выберите и зайдите в «Диспетчер устройств».
Найдите устройство, после установки драйвера для которого возникла неустранимая ошибка, кликните по нему 2 раза ЛКМ и в появившемся окне на вкладке 
Обязательно установите галочку рядом с пунктом «Удалить программы драйверов для этого устройства». Останется подтвердить свое решение и дождаться перезагрузки ПК.
Виндовс 10 по возможности установит базовую версию драйвера из собственных онлайн-источников.
Способ 3: Проверка жесткого диска
При использовании HDD, который работает не очень стабильно, вполне вероятны проблемы с загрузкой системы. Если битые сектора появились в том месте, где хранятся файлы, отвечающие за загрузку, это может привести к появлению ошибки старта ОС, такой как 0xc000000f. Пользователю следует запустить проверку жесткого диска, чтобы узнать о наличии бэд блоков и исправить их. Стоит сразу же учитывать, что некоторые сбойные сектора имеют физический, а не программный характер, ввиду чего восстановление информации из них не всегда возможно.
Вариант 1: Встроенная утилита chkdsk
Проще всего проверить качество диска встроенной утилитой check disk, которая дополнительно умеет восстанавливать найденные ошибки. Однако если вы уверены в своих знаниях и силах, переходите к
Однако если вы уверены в своих знаниях и силах, переходите к
- Осуществите запуск компьютера с загрузочной флешки (как это сделать, написано в шаге 1 Способа 2) и когда увидите приветственное окно установщика, нажмите Shift + F10 для запуска «Командной строки».
- Впишите команду
diskpart, чтобы перейти к работе с одноименной утилитой. - Вбейте
list volume, чтобы узнать букву системного диска, которую присвоила ему среда восстановления. Часто эти литеры отличаются от тех, что вы видите в системе, поэтому необходимо выяснить букву накопителя, для которого будет запущена проверка его состояния. - Если дисков несколько ориентируйтесь на столбец «Размер»
- Напишите
exit, чтобы завершить работу с DiskPart.
- Теперь напечатайте
chkdsk C: /F /R, где C — буква, которую вы вычислили, /F и /R — параметры, исправляющие поврежденные сектора и устраняющие ошибки.
Дождитесь завершения процедуры и по ее итогам пробуйте запустить компьютер.
Вариант 2: Загрузочная флешка с утилитой
Этот метод будет сложнее, но эффективнее тогда, когда вы понимаете, что проблема кроется в HDD, а стандартная утилита chkdsk не может восстановить поврежденные сектора. Останется прибегнуть к более профессиональному ПО, которое выполнит эту же работу и вернет работоспособность накопителю. Однако вам потребуется другой компьютер и флешка, чтобы произвести запись специальной программы.
Мы будем использовать одну из самых известных и востребованных утилит — Hiren’s BootCD, в составе которой есть инструмент HDAT2. В дальнейшем после использования этой программы не рекомендуем стирать флешку: в состав утилиты входит множество полезных приложений, которые могут пригодиться вам или вашим знакомым при возникновении подобных неполадок.
Перейти на официальный сайт Hiren’s BootCD
- Скачайте Hiren’s BootCD, перейдя на страницу загрузки ее официального сайта по ссылке выше. Для этого прокрутите страницу вниз и кликните по загрузке ISO-образа.
- Запишите образ на флешку так, чтобы она стала загрузочной. Для этого воспользуйтесь нашей инструкцией, на примере трех разных программ объясняющей, как это сделать.
Подробнее: Гайд по записи ISO-образа на flash-накопитель
- Загрузитесь с этой флешки, при старте компьютера нажав на F2 или F8 и выбрав флешку как загрузочное устройство. Или сделайте ее загрузочной в BIOS.
- Из списка выберите пункт «Dos Programs». Здесь и далее для управления используйте стрелки вверх и вниз и клавишу Enter как подтверждение.
- В списке отыщите «Hard Disk Tools». Со всеми остальными пунктами, что будут выведены далее, соглашайтесь.
- Появится список доступных утилит для диагностики и ремонта.
 В нем выберите первый вариант — «HDAT2».
В нем выберите первый вариант — «HDAT2». - Отобразится список имеющихся на компьютере дисков, где надо выбрать ваш. Если не знаете его название, ориентируйтесь по объему накопителя (столбец «Capacity»).
- Нажав «p» в английской раскладке, вы зайдете в меню с параметрами, где мы рекомендуем отключить оповещение звуковым сигналом каждого найденного битого сектора. При большом количестве бэд блоков звук будет только мешать. Переключите значение на «disabled» и нажмите клавишу Esc для возвращения в предыдущее меню.
- После выбора винчестера будет выведен список доступных для проведения операций, нам нужен первый инструмент — «Drive Level Tests Menu».
- Он предложит список своих возможностей, из них выберите «Check and Repair bad sectors».
- Начнется сканирование. Звуковой сигнал будет обозначать найденный битый сектор. Их количество отображается в строчке «Errors», а чуть ниже расположен прогресс-бар, который обозначает количество обработанного объема.
 Учтите, что чем больше накопитель и чем он сильнее испорчен, тем дольше будет производиться проверка и исправление.
Учтите, что чем больше накопитель и чем он сильнее испорчен, тем дольше будет производиться проверка и исправление. - По окончании работы статистику можно увидеть в самом низу. «Bad sectors» — общее число секторов, «Repaired» — то, сколько удалось восстановить.
Остается нажать любую клавишу для выхода и перезагрузить компьютер, чтобы проверить, появилась ли ошибка снова.
Способ 4: Восстановление загрузчика (\boot\bsd)
Когда пользователь видит синий экран смерти с ошибкой 0xc000000f и пояснением в виде проблемного пути \boot\bsd, это означает, что повредилась загрузочная запись, которую надо попытаться восстановить.
- Снова воспользуемся загрузочной флешкой и зайдем с ее помощью в «Командную строку» так, как сказано в шаге 1 Способа 3.
- В ней напишите
bootrec.exeи нажмите Enter. - По одной вписывайте указанные ниже команды, после каждой нажимая Enter:
bootrec /fixmbr
bootrec /fixboot
bootsect /nt60 ALL /force /mbr
exit
Остается перезагрузить ПК и проверить, была ли исправлена ошибка.
Способ 5: Установка другой сборки Windows
Многие юзеры используют различные сборки операционной системы, созданные авторами-любителями. Гарантировать качество таких сборок никто не может, поэтому нередко при их использовании возникают сложности разного рода, и даже ошибки при запуске Windows. Если вы не можете позволить себе приобрести лицензионное программное обеспечение, выберите наиболее «чистую» сборку, без разных модификаций.
Мы рассмотрели рабочие способы исправления ошибки 0xc000000f на компьютере с Windows 10. В большинстве случаев какой-то из них должен поспособствовать устранению сбоя, но в крайне сложных ситуациях ничего не остается как переустанавливать операционную систему или менять жесткий диск, если у того обнаружились многочисленные проблемы в стабильности работы.
Читайте также:
Руководство по установке Windows 10 с USB-флешки или диска
Характеристики жестких дисков
Чем отличается жесткий диск от SSD
Выбираем SSD для своего компьютера
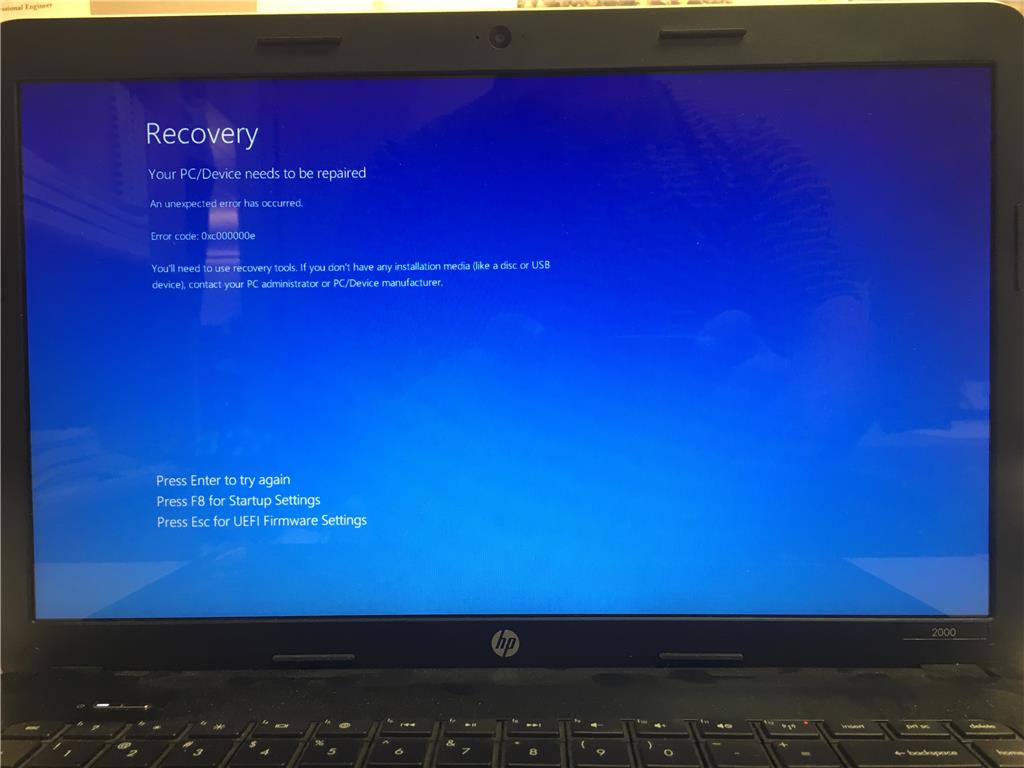
Опишите, что у вас не получилось. Наши специалисты постараются ответить максимально быстро.
Помогла ли вам эта статья?
ДА НЕТКак исправить ошибку 0xc000000f при загрузке Windows 10 или Windows 7
  windows
Если при загрузке компьютера или ноутбука с Windows 10 или Windows 7 вы получаете сообщение об ошибке с кодом состояния 0xc000000f и указанием на файл \Boot\BCD или winload.efi, с большой вероятностью проблема в испорченных файлах конфигурации загрузки (но не всегда) и обычно это сравнительно легко исправить.
В этой инструкции подробно о том, как исправить ошибку 0xc000000f при запуске компьютера или ноутбука, а также о некоторых дополнительных причинах, которыми она может быть вызвана.
Исправление ошибки 0xc000000f в Windows 10 и Windows 7
Внимание: прежде чем приступать, учитывайте, что, если вы подключали новые жесткие диски или SSD, в редких случаях — съемные накопители, они могут стать причиной проблемы.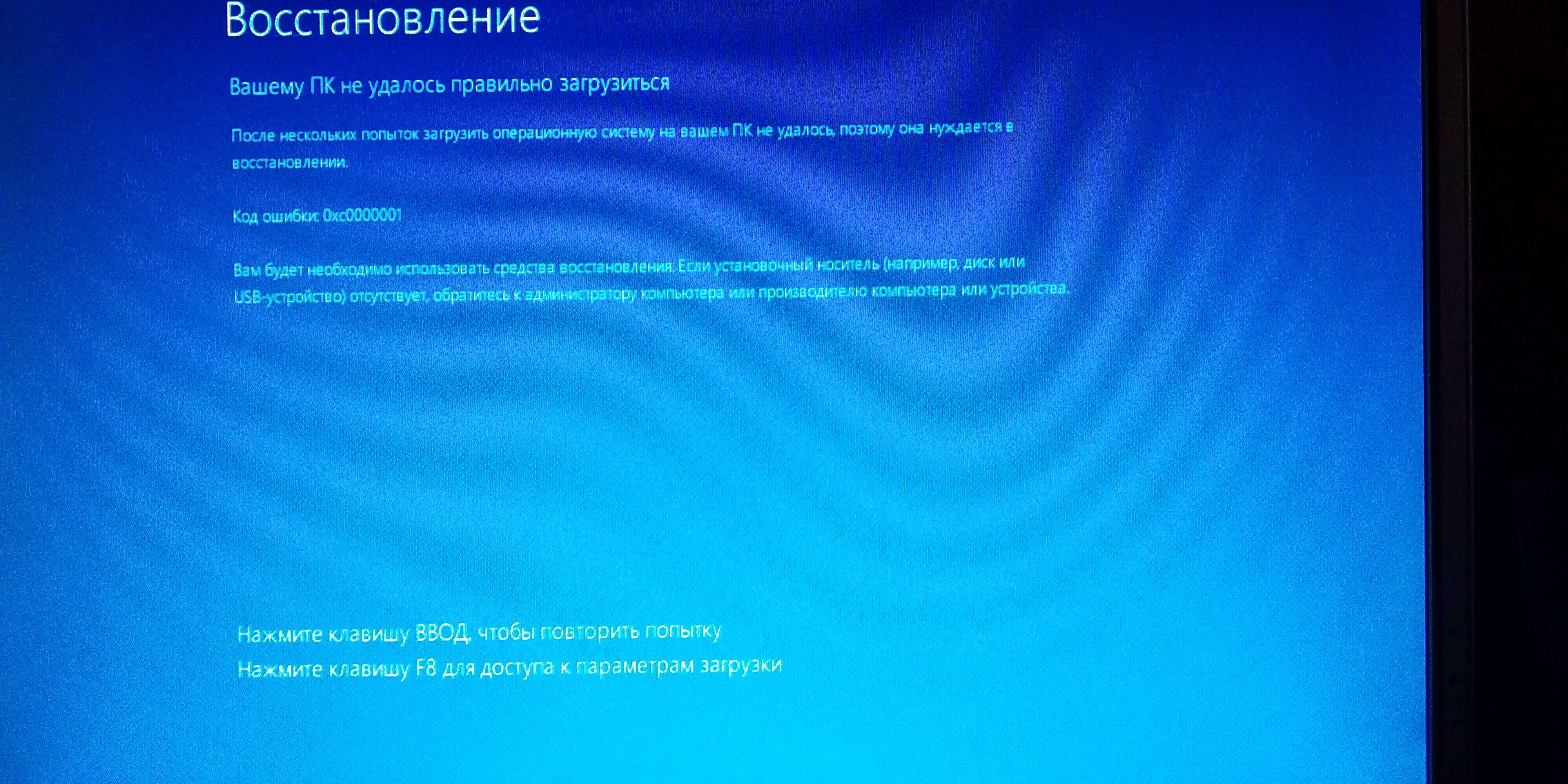 Попробуйте отключить их и проверить, сохраняется ли ошибка. В случае HDD и SSD можно попробовать поменять местами новый диск и старый.
Попробуйте отключить их и проверить, сохраняется ли ошибка. В случае HDD и SSD можно попробовать поменять местами новый диск и старый.
В большинстве случаев сообщение об ошибке 0xc000000f на черном или синем экране при запуске Windows 10 и Windows 7 говорит о поврежденных файлах загрузчика или хранилища конфигурации загрузки \Boot\BCD. Исправление проблемы возможно несколькими методами.
- Если ошибка возникла в Windows 10, сообщение об ошибке отображается на синем экране, а ниже есть опция для запуска среды восстановления (по клавише F1 или Fn+F1 на некоторых ноутбуках), попробуйте зайти в среду восстановления и использовать пункт «Восстановление при загрузке» — иногда ему удается автоматически исправить ошибку, и следующая перезагрузка пройдет успешно.
- В остальных случаях придется прибегнуть к загрузочной флешке с Windows 10 или Windows 7 (возможно, придется создать её на другом компьютере, инструкции на тему — Загрузочная флешка Windows 10, Загрузочная флешка Windows 7).
 Загрузитесь с такой флешки, а затем нажмите клавиши Shift+F10 (иногда — Shift+Fn+F10), откроется командная строка.
Загрузитесь с такой флешки, а затем нажмите клавиши Shift+F10 (иногда — Shift+Fn+F10), откроется командная строка. - В командной строке введите по порядку команды
diskpart list volume exit
- В списке разделов обратите внимание на тот раздел, который соответствует вашему диску с системой, которая не запускается. Обычно — это C, но на всякий случай следует проверить, так как иногда при загрузке с флешки буква меняется. В случае, если диск с системой в результате выполнения команды не отображается вообще, обратите внимание на раздел статьи с дополнительными причинами проблемы.
- Введите команду
chkdsk C: /f
и дождитесь завершения проверки файловой системы диска. Если отчет покажет, что ошибки были найдены и исправлены, попробуйте загрузить компьютер в обычном режиме. - Введите команду
sfc /SCANNOW /OFFBOOTDIR=C:\ /OFFWINDIR=C:\Windows
и дождитесь завершения выполнения (может показаться, что компьютер завис, но это не так). Если вы увидите сообщение о том, что системные файлы были исправлены, пробуем перезагрузку компьютера в обычном режиме.
- Введите команду
bcdboot C:\Windows\
- Если вы получите сообщение «Файлы загрузки успешно созданы», закройте командную строку, извлеките загрузочную флешку и перезагрузите компьютер.
Как правило, после этого система загружается успешно (внимание: в Windows 10 при первой перезагрузке может появиться ошибка, но повторная перезагрузка срабатывает) и каких-либо проблем не возникает. Однако, если это не помогло, обратите внимание на более подробные инструкции, а также на видео ниже, где показаны некоторые дополнительные возможности исправления ошибки для Windows 10:
Дополнительные причины ошибки
Некоторые дополнительные нюансы, которые могут оказаться полезными при решении рассматриваемой проблемы, также на эти причины следует обратить внимание, когда ошибке 0xc000000f сопутствует сообщение «Требуемое устройство не подключено или недоступно»:
- Иногда случается, что ошибка 0xc000000f появляется спонтанно и так же сама исчезает. Если это происходит в Windows 10, попробуйте отключить быстрый запуск Windows 10.

- Случается, что ошибка вызвана плохим подключением SSD или HDD или неисправным кабелем SATA. Попробуйте переподключить накопитель, использовать другой кабель. Иногда причиной оказываются проблемы с оперативной памятью — попробуйте отключить любой разгон памяти, оставить только одну планку памяти и проверить, исправит ли это ошибку.
- В редких случаях проблема может крыться в проблемах с питанием. В случае, если есть подозрения на таковые (например, компьютер не всегда включается с первого раза, неправильно выключается), возможно, дело именно в этом.
Видео
Надеюсь, один из предложенных способов поможет решить проблему. Если исправить ошибку не получается, опишите детально ситуацию в комментариях ниже, я постараюсь помочь.
Подписаться | Поддержать сайт и автора
А вдруг и это будет интересно:
Как исправить ошибку 0xc000000f при загрузке Windows
При активной работе с компьютером быстродействие установленной на нём ОС со временем ухудшается, могут появляться разнообразные сбои и проблемы. Одной из самых распространённых ошибок является некорректная работа файла Boot\BCD и выдача кода 0xc000000f. Что это значит, и как с этим бороться, разберёмся детальнее!
Одной из самых распространённых ошибок является некорректная работа файла Boot\BCD и выдача кода 0xc000000f. Что это значит, и как с этим бороться, разберёмся детальнее!
Чаще всего ошибка 0xc000000f возникает из-за аппаратных сбоев оборудования
Причины
Выделяют ряд факторов, из-за которых появляется ошибка 0xc000000f. Юзеры встречаются с этим кодом наиболее часто в процессе установки системы с диска, а также при стандартном запуске Windows. Итак, выделяют следующие причины появления сбоя:
- диск с инсталляционными файлами повреждён;
- драйвера контроллеров работают некорректно;
- в BIOS произошёл сброс параметров загрузки;
- файл bsd удалён или повреждён;
- не работает винчестер;
- в системном диске возникли ошибки.
Очевидно, что разобравшись с причиной, можно понять, как устранить дефект и вернуть работоспособность оборудования. Если вы не являетесь системным администратором, то распознать, из-за чего появилось состояние 0xc000000f, весьма затруднительно.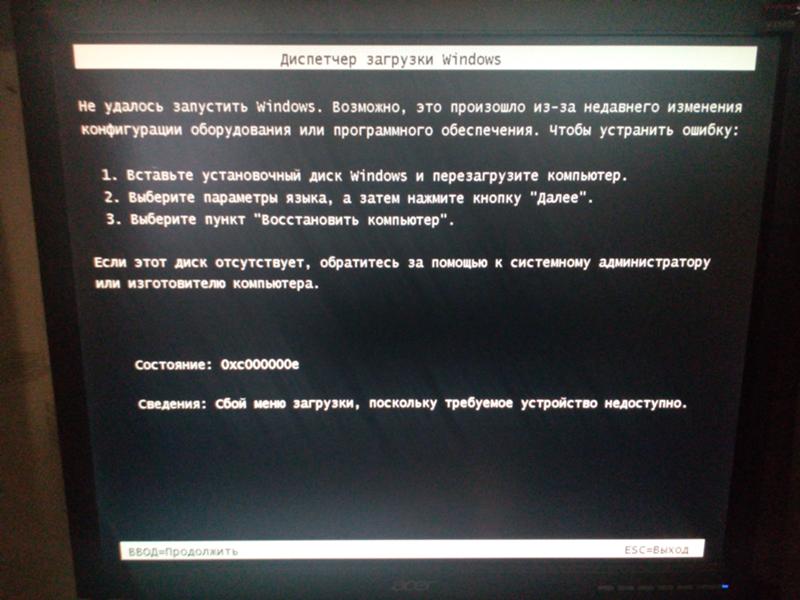 В таком случае рекомендуется последовательно проверять каждый из методов, предложенных ниже.
В таком случае рекомендуется последовательно проверять каждый из методов, предложенных ниже.
Настройка BIOS
Если винчестер работает нормально, то важно проверить систему BIOS. Войти в параметры этой системы не трудно — зажмите клавишу Del, F1 или F2 на первых секундах после запуска устройства. Меню здесь для разных версий Windows одинаковое, нас интересует пункт «Boot». Чтобы ошибка 0xc000000f больше не появлялась, нажмите в появившемся списке «Hard Disk Driver» и сделайте так, чтобы в позиции 1st Drive находился жёсткий диск (SATA). Для управления можно воспользоваться стрелками на клавиатуре. Сделав это, сохраните новую конфигурацию (F10), и перезагрузите ПК.
Использование установочной флешки или диска
Избавиться от дефекта можно и другим способом, для этого применяется загрузочный оптический диск или флешка. Пошаговая инструкция выглядит таким образом:
- зайдите в BIOS и выставьте Device Priority в пункте Boot так, чтобы система запускалась с флешки или оптического диска, всё зависит от того, на чём вы храните установочные файлы, теперь перезагрузите ПК;
- если всё выполнено правильно, то запустится Мастер установки, в котором вам следует кликнуть по «Восстановление системы»;
- после проверки можно будет исправить выявленные дефекты в автоматическом порядке;
- если сообщение об исправлении не появилось, то выберите в параметрах восстановления свою ОС самостоятельно, после чего нажмите на «Восстановление запуска».

Ошибка 0xc000000f после этого обычно пропадает. Если же этого не произошло, то вернитесь к настройкам и выберите поле «Командная строка». Теперь осталось только ввести команду chkdsk C: /f и дождаться результата. Как только система выполнит проверку, DOS-строку можно будет закрыть и выполнить reboot.
Нет эффекта даже после этого? Тогда выполните те же действия, а в cmd введите Bootrec.exe. Для возобновления структуры диска применяется 4 команды. Все они очень легко отправляются на выполнение, необходимо только вбить в командную строку каждую из них по очереди, в порядке, который указан на экране. Каждая команда выполняет свою функцию: запись основной MBR системного раздела, поиск необходимой информации на дисках, создание загрузочного сектора.
Для возобновления работы файла bcd поможет и такая команда, как bootsect /NT60 SYS. После её ввода компьютер предложит запустить Windows в автоматическом режиме.
Использование утилит
Существуют специальные программы, воспользовавшись которыми можно избавиться от сбоев и ошибок.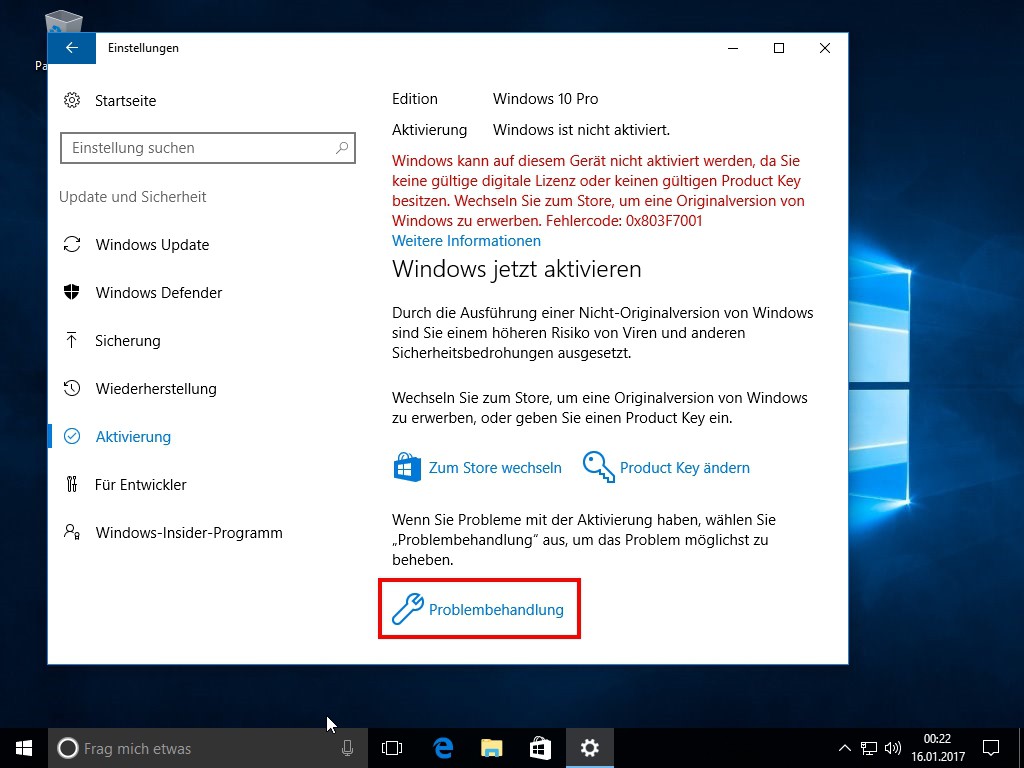 Одной из них является Easy Recovery. Приложение распространяется бесплатно через сайт разработчика, после скачивания его следует записать на накопитель, а потом запустить, настроив приоритет в BIOS.
Одной из них является Easy Recovery. Приложение распространяется бесплатно через сайт разработчика, после скачивания его следует записать на накопитель, а потом запустить, настроив приоритет в BIOS.
Утилита имеет простой и понятный интерфейс, убрать ошибку системы удастся, если следовать инструкциям, описанным внутри. Проще всего нажать на Automated Repair, а потом Continue. Не забудьте отметить диск, на котором установлена ваша ОС. Интересно, что эта программа пользуется огромной популярностью как среди обычных юзеров, так и среди системных администраторов, и программистов.
Способ эффективный для всех версий Windows, поэтому им можно смело воспользоваться как для возобновления работы 10 версии, так и для решения проблем с XP. Кроме этого помощника, в Интернете представлено множество других: Error Fix, MBRFix, Paragon HDM и т. п.
Итоги
Надеемся, что представленные здесь методы помогут убрать ошибку 0xc000000f с вашего компьютера и вернут его работоспособность.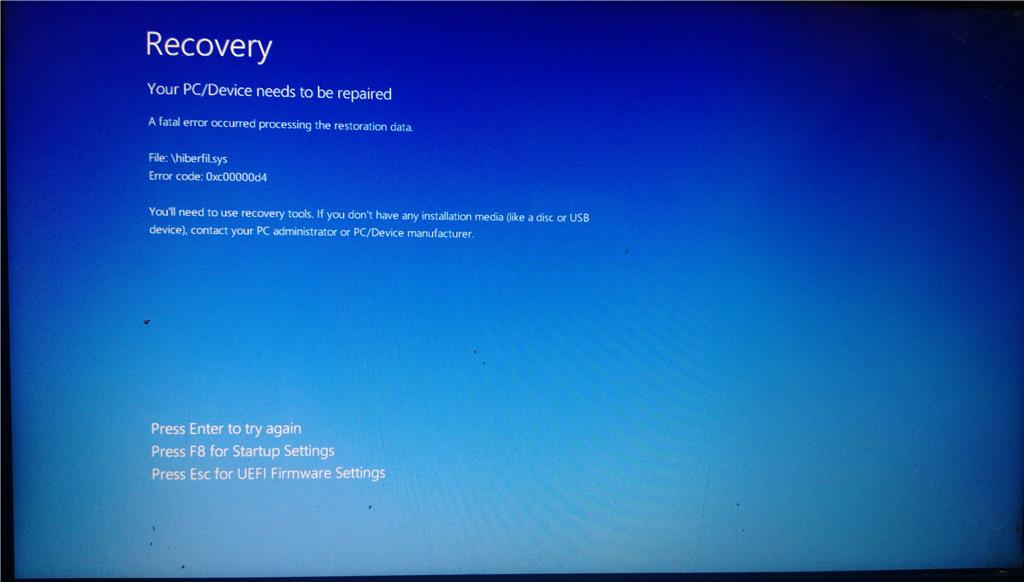 Не спешите форматировать всю систему или менять жёсткий диск, возможно, всё не настолько критично. Желаем успехов!
Не спешите форматировать всю систему или менять жёсткий диск, возможно, всё не настолько критично. Желаем успехов!
Ошибка 0xc000000f при загрузке Windows 10/7
При включении компьютера мы можем обнаружить код ошибки 0xc000000f. Также может быть описание к данному коду ошибки «File: boot\bcd«. Эта ошибка связана с диспетчером загрузки Windows, а точнее повреждением загрузочной записи. Когда система Windows пытается прочитать данные из загрузчика, которые повреждены, то она не может прочитать данные конфигурации загрузки и выдает вам ошибку boot\bcd с кодом 0xc000000f, настаивая на том, чтобы вы восстановили ПК с помощью установочного носителя Windows. Ошибка 0xc000000f с комментарием Boot\BCD может появится в Windows 7 и Windows 10.
Boot Configuration Data (BCD) — одна из новинок, поставляемых со времен Windows Vista. BCD заменил файл boot.ini и отвечает за сохранение всей информации о загрузке системы, а также различных операционных систем, которые мы установили на компьютере. Когда этот файл поврежден, мы сталкиваемся с ошибкой загрузки BCD. Причины по которым этот загрузочный файл может быть поврежден, очень разнообразны, но наиболее распространенными являются:
Когда этот файл поврежден, мы сталкиваемся с ошибкой загрузки BCD. Причины по которым этот загрузочный файл может быть поврежден, очень разнообразны, но наиболее распространенными являются:
- Компьютер был выключен неправильно.
- Неожиданный Синий Экран при работе.
- Некоторая информация хранящаяся на диске повреждена.
- Плохо работает жесткий диск.
- Файл BCD поврежден.
- Вредоносное ПО (вирус, троянская программа и т. д.).
Как исправить ошибку Boot\BCD с кодом 0xc000000f
В первую очередь вы должны извлечь все USB устройства с вашего ПК и проверить, загружается ли система. Также рекомендую выставить в BIOS на первое место SSD или HDD диск на котором система Windows.
Поскольку эта ошибка не позволяет нам загружать нашу операционную систему, мы не можем прибегать к обычным средствам восстановления данных, но мы вынуждены анализировать нашу систему с помощью средств восстановления Microsoft. Что нам потребуется, так это установочная флешка windows 10. Клшжа вы начали установку с флещки, то дойдите до пункта установки и нажмите снизу на «Восстановление системы«. Тем самым мы попадем в дополнительные параметры загрузки.
Клшжа вы начали установку с флещки, то дойдите до пункта установки и нажмите снизу на «Восстановление системы«. Тем самым мы попадем в дополнительные параметры загрузки.
После того, как нажали на восстановление системы, вам нужно запустить командную строку (CMD). Примерное местонахождение «Поиск и устранение неисправностей» > «Командная строка«.
Советую в первую очередь нажать на «Восстановление при загрузке«, а потом запускать CMD.
Шаг 1. Введите команду, чтобы проверить и исправить битые сектора на диске, которые могут находиться на загрузчике, что не давая системе нормально считать оттуда информацию.
После окончание процесса перезагрузите ПК и проверьте, устранена ли ошибка 0xc000000f.
Шаг 2. Если выше способ не помог исправить ошибку 0xc000000f, то воспользуемся инструментом Bootrec, чтобы восстановить главную загрузочную запись. Введите команды ниже по порядку, нажимая Enter после каждой:
Введите команды ниже по порядку, нажимая Enter после каждой:
bootrec/FixMbrbootrec/FixBootbootrec/ScanOsbootrec/RebuildBcd
Если вам выдало какую-либо ошибку при вводе выше команд, то вы должны удалить предыдущую BCD и перестроить ее заново, чтобы получить совершенно новые данные конфигурации загрузки. Введите ниже команды по очереди, нажимая Enter после каждой:
bcdedit /export C:\BCD_Backupc:cd bootattrib bcd –s –h –rren c:\boot\bcd bcd.oldbootrec /RebuildBcd
Примечание: Если вам сложно понять, или у вас не получается восстановить загрузчик, то есть отличный мануал, как восстановить загрузочную запись для BIOS и UEFI с разными разметками GPT и MBR. Особенно обратите внимание на способ 3.
Загрузка комментариев
что делать и как исправить проблему
Всем привет! Сегодня столкнулся вот с такой вот проблемой – включаю я значит компьютер и вижу на экране висит ошибка 0xc000000f при загрузке операционной системы. Ошибка может иметь ещё дополнительную подпись: «winload exe». Мне все же получилось её победить, и сейчас я покажу вам – как это можно сделать. В первую очередь хочу отметить, что данный баг возникает как на Windows 7, и окно выглядит вот так:
На Windows 10 окошко выглядит немного по-другому, но сам принцип ошибки «0x000000f» – одинаковый.
Надпись: «Info: An error occurred while attempting to read the boot configuration data», имеет перевод: «Произошла ошибка при попытке считывания данных конфигурации загрузки».
В общем, в статье я постараюсь рассказать – как исправить статус или состояние 0xc000000f при загрузке в Windows 7, 8 или 10. Если у вас будут какие-то вопросы или дополнения – пишите в комментариях.
Причины
Прежде чем приступить к решению проблемы, нужно примерно понимать из-за чего могла возникнуть ошибка. К сожалению, причин может быть несколько:
- Поломка драйверов – при загрузке системы некоторые драйвера материнской платы не могут нормально загрузиться. Поломка может быть связана с вирусами.
- Жесткий диск имеет битые сектора – тогда, если необходимые файлы драйверов будут располагаться на данном месте – будет возникать проблема с загрузкой ОС.
- Сброс настроек в BIOS – может произойти если на материнской плате сядет батарейка. Тогда загрузка идет не с жесткого диска, а с другого устройства.
- Удалены, повреждены или поломаны загрузочные файлы Виндовс.
- Иногда проблема возникает с пиратскими кривыми сборками Windows.
Далее я постараюсь привести все возможные способы устранить проблему «0x0000000f». Пробовать их все не обязательно, так как после каждого мы будем проверять загрузку ОС. Если какой-то из способов не дал результата, то переходите к следующему.
Настройка BIOS
Если вам не удалось запустить Windows, то нужно зайти в БИОС и проверить, чтобы загрузка системы стояла именно с жесткого диска. Иногда приоритет загрузки может меняться. Также я советую вытащить из компьютера или ноутбука все флешки, CD и DVD диски. Далее нужно перезагрузить комп и при первом отображении меню BIOS нажать на вспомогательную кнопку, чтобы зайти в настройки.
Чаще всего используются клавиши: Del, F2 и Esc. Более дательную информацию можно посмотреть на загрузочном экране.
ВНИМАНИЕ! После изменения настроек нужно будет выйти из меню, сохранив все изменения. В противном случае конфигурация останется со старыми настройками. Смотрите кнопку «Save and Exit» – чаще всего используется «F10».
Далее инструкции могут отличаться в зависимости от типа BIOS и производителя материнской платы. Ещё раз повторюсь, что на первое место (#1) нужно установить именно жесткий диск: HDD или SSD.
Award (старая BIOS)
Проходим по пути: «Advanced BIOS Features» – «Hard Disk Boot Priority», – и выставляем на первое место жесткий диск.
AMI (Старая BIOS)
«Boot» – «Hard Disk Drives».
Phoenix-Award (Старая BIOS)
Заходим в раздел «Advanced» и на «First Boot Device» устанавливаем «HDD».
ASUS
Кликаем на «F7». Заходим в раздел «Boot».
MSI
Нажимаем «F7». Далее переходим в «Settings», находим там раздел «Загрузка». Меняем установку «Boot Option».
AsRock
Заходим в раздел «Загрузка» и меняем приоритет BOOT меню.
Gigabyte
Заходим в «Настройки» и выставляем приоритет загрузки.
Восстановление загрузки ОС
Если в BIOS все нормально, и загрузка идет именно с жесткого диска, то значит у нас есть два варианта. Первый – сильно побиты драйвера. Второй – сломаны загрузочные файлы системы. Все это можно попробовать восстановить с помощью загрузочной флешки или диска. Если у вас их нет, то можете посмотреть инструкции по их созданию:
После этого вставляем флешку или диск в комп или ноут и перезагружаем его. Во время загрузки BIOS нужно зайти в «BOOT menu» – смотрите на таблицу, которую я оставил в самом начале (третий столбец). Нужно выставить приоритет загрузки – USB Flash Disc.
Windows 10
Нужно перейти в «Устранение неполадок». Далее находим пункт «Восстановление при загрузке». Если ошибка «oxc000000f» останется, то пробуем следующие способы.
Windows 7
Мы попробуем два шага. Скорее всего вы сразу же увидите вот такое окошко, где система сама попробует реанимировать загрузочные файлы с загрузочного диска. Нажимаем «Исправить и перезагрузить».
Если это не поможет, и вы опять видите ошибку 0x000000f (сбой меню загрузки системы), опять возвращаемся в данное меню, и тут нужно выбрать верхнюю строчку и нажать «Далее».
Теперь вы увидите окошко параметров – кликаем по ссылке «Восстановление запуска». Если это не поможет, то ещё можно попробовать пункт «Восстановление системы».
Проверка жесткого диска
Битые сектора на жестком диске, как я уже и говорил ранее, тоже могут являться проблемой. Один из самых ярких симптомов – отчётливый скрежет при включении компьютера, а также при работе с жестким диском (запись, чтение, сохранение, загрузка и т.д.). Если из вышеперечисленного ничего не помогло, то опять возвратитесь в меню «Восстановления системы» и зайдите в командную строку – все также через загрузочную флешку.
СОВЕТ! Быстро вызвать консоль можно с помощью сочетания клавиш «Shift+F10».
Для начала нам нужно найти том, в котором у вас установлена система. Проблема в том, что в консоли данные тома могут иметь другие буквы. Именно поэтому вам нужно проверить сразу несколько. Для проверки используется команда:
dir c:
Где «dir» – это директория диска. «c:» – это буква диска. Перебираем сразу несколько дисков и ищем нужный: «c:», «d:», «e:» и т.д. Нам нужно найти тот диск, где после надписи: «Содержимое папки» – будет в одной из директорий стоять «DIR – Windows».
В моем случае это диск «e:». Теперь прописываем команду:
chkdsk E: /F /R
Вместо «E:» установите букву именно вашего диска, а остальные параметры оставьте как у меня. После запуска команды ждите пока она полностью закончится и перезагрузитесь. Если проблема была в бет-секторах, то ошибка «0хс000000f» должна быть решена.
Командная строка
Если ничего не помогло, то загрузочные файлы можно также восстановить самостоятельно через командную строку. Поэтому давайте попробуем несколько команд. Зайдите в раздел консоли.
Первые очень популярные команды, помогающие перезаписать BOOT файлы с флешки или диска:
bootrec /fixmbr
bootrec /fixboot
После этого выходим и проверяем загрузку системы. Если это не поможет, то можно попробовать загрузить и перезаписать их вручную. Для этого прописываем:
diskpart
lis vol
Вы увидите список всех разделов на диске. Смотрим не по имени или букве, а именно по номеру: 0, 1, 2, 3 и т.д. Загрузочные данные обычно хранятся в 100 МБ зарезервированного места на системном томе – так что нам нужен именно этот диск. В моем случае это первый (1) том. Прописываем команды:
sel vol 1
activ
exit
Только что мы сделали его активным. В самом конце останется дописать команду, где нужно выбрать том, в котором у вас установлена Windows – тут смотрите по размеру. Теперь нужно выбирать уже не по номеру, а по имени или букве. В моем случае это диск «D:».
bcdboot D:\Windows
Опять перезагружаемся и проверяем загрузку. Если это не поможет, то можно сделать ещё один способ. Сейчас мы возьмем и удалим тот загрузочный файлик, который весит ровно сто мегабайт. После этого зайдем в средства восстановления, и система сама перекачает данный файл с загрузочного носителя. Опять переходим в консоль и прописываем команды:
diskpart
list vol
Эти команды вам уже известны. Опять же нам нужно выбрать по номеру наши сто мегабайт. Далее выбираем диск:
sel vol 1
После этого форматируем его в ntfs:
format fs=ntfs
И делаем его активным:
Activ
В самом конце нужно дважды прописать консольную команду:
Exit
Чтобы сначала выйти из «diskpart», а потом из командной строки. Далее опять загружаемся с загрузочного носителя, заходим в меню восстановления и выбираем у Windows 10 – «Восстановления при загрузке». А на «семерке» при заходе система увидит, что файлика нет и попробует его восстановить тем же самым способом, как и в самом начале – нажимаем «Исправить и перезапустить». Скорее всего проблема с «0х000000f» решится.
Ничего не помогло
Если из вышеперечисленного ничего не помогло, а при запуске Windows 10, 7 или 8 вы видите ошибку 0xc000000f, то тут есть два варианта. Первый – я бы попробовал полностью переустановить Windows. Второй – у вас сильно поломан жесткий диск? и его стоит проверить на бэт-сектора. Это можно сделать также с помощью загрузочной флешки с помощью сторонней программы. Если все же диск чувствует себя плохо, то я бы советовал его поменять на новый. Если у вас ещё остались вопросы, то пишите в комментариях, и я постараюсь вам помочь.
Как исправить код ошибки 0xc00000f в Windows 10.
Из-за различных проблем операционные системы Windows порой могут быть весьма раздражающими. В ОС Windows 10 исправлено много вещей, но есть ещё несколько причуд здесь и там, которые заставят вас раздражаться. Одной из таких ошибок является код ошибки 0xc00000f, который полностью замораживает Windows 10 при загрузке. В этой статье мы рассмотрим методы, с помощью которых вы сможете исправить код ошибки 0xc00000f.
Причина код ошибки 0xc00000f
Ошибка 0xc00000f связана с поврежденной BCD or Boot Configuration Dat или загрузка данных конфигурации вашей установки Windows 10. Это может произойти из-за плохих секторов жесткого диска или даже вредоносной программы которую установили при установке Windows 10.
Если это связано с жёстким диском, то будет разумно сделать правильную резервную копию ваших данных на жестком диске и отправить Ваш жесткий диск на RMA. Если это связано с вредоносными программами, то очевидно, что вам будет нужна хорошая анти-вредоносная программа, чтобы избавиться от вредоносных программ.
Хорошей работы ОС Windows 10 можно достичь только после того как вы исправили код ошибки 0xc00000f. Давайте рассмотрим несколько методов, которые вы можете использовать для того, чтобы исправить эту проблему.
Решения исправить ошибки 0xc00000f
Решение № 1: Ремонт компьютера с помощью установочного диска.
Это первое, что вы должны сделать, чтобы избавиться от этой проблемы. Получите исходный установочный носитель, который Вы использовали для установки Windows 10. Это может быть USB флэш-накопитель или оптический диск. Вы можете легко создать установочный носитель с ОС Windows 10 средствами для создания установочного диска и создания носителей на USB-накопителе, используя шаги, описанные на этой странице Microsoft – ОС Windows 10 средство для создания установочного диска.
После создания установочного носителя, просто включите ваш компьютер, вставьте USB и загрузитесь с установочного USB-носителя. Как только USB загрузится, он будет автоматически исправить настройки загрузки данных в Windows 10. Это должно исправить ошибку. Если вы по-прежнему сталкиваетесь с ошибкой, попробуйте решение 2.
Решение № 2: используя инструмент bootrec.exe
Вы можете исправить BCD при помощи инструмента bootrec.exe. Этот инструмент доступен в Windows 10 по умолчанию, и вам не нужно его загружать. Вам понадобится установочный диск так что читайте решение №1 , чтобы увидеть, как сделать загрузочный диск. Используя bootrec.exe мы можем восстановить данные конфигурации загрузки (BCD) в Windows 10 и удалить ошибку 0xc00000f.
Перезагрузите ваш компьютер и загрузитесь с установочного носителя.
Вам будет предложено нажать на любую клавишу. Просто следуйте указаниям мастера и выберите язык и т. д.
Теперь вы увидите кучу вариантов. Ищите параметры восстановления системы выберите командная строка.
Теперь введите тип bootrec.exe и нажмите клавишу Ввод.
Эти действия будут начинать строить свою BCD и после того как это будет сделано, ваш компьютер восстановит свою работоспособность.
Если по каким-то причинам это не удается сделать, нужно использовать командную строку, чтобы восстановить свой компьютер. Для того, чтобы восстановить свой компьютер, просто введите следующие команды и после каждой строки нажимайте клавишу Ввод.
bcdedit /export C:\BCD_Backup
c:
cd boot
–s –h –r
ren c:\boot\bcd bcd.old
bootrec /RebuildBcd
Теперь это должно решить самостоятельно. Если эта ошибка ещё не исправлена, двигайтесь дальше и установите Windows 10 заново, используя установочный диск который вы только что создали.
Это всё, что вам нужно сделать для того, чтобы вернуть ваш компьютер в рабочее состояние снова, когда вы столкнетесь с кодом ошибки 0xc00000f.
0Xc000000f при установке windows 10 с флешки
Из-за различных программных и аппаратных неполадок пользователи могут получать ошибки от операционной системы еще до появления рабочего стола. Одной их них является ошибка 0xc000000f, которая нередко возникает в Windows 10. Рассмотрим, что могло стать тому причиной, и как исправить возникшую неполадку.
Ошибка 0xc000000f при загрузке Windows 10
Провоцируют появление данного сбойного кода разные обстоятельства, начиная с программных проблем самой сборки ОС и заканчивая некорректными настройками БИОС. Однако практически любую проблему можно решить самостоятельно, последовательно начав поиск ее решения.
Прежде всего попробуйте довольно нестандартный способ — отключите от ПК всю периферию (мышь, клавиатуру, принтер и т.д.), а затем включите его. В редких случаях это помогает, и значит, что драйвер какого-то из устройств мешает загрузке ОС. Выяснить, какого именно, можно лишь последовательным подключением устройств одного за другим с перезагрузкой системы. При обнаружении виновника понадобится переустановить его программное обеспечение, о чем будет сказано в Способе 2 этой статьи.
Способ 1: Проверка настроек BIOS
Рассматриваемая ошибка появляется при неправильной настройке БИОС, связанной с неверным порядком очередности загрузочных дисков. Чаще всего ситуация связана с подключением нескольких накопителей к ПК и неверным назначением конкретного устройства тем, с которого должен происходить запуск операционной системы. То же самое могло произойти после сброса настроек BIOS или севшего аккумулятора на материнской плате. Чтобы это исправить, сперва достаточно выполнить несложное изменение соответствующей опции.
- Перезагрузите компьютер и зайдите в BIOS, используя ту клавишу, которая отображается как активная на загрузочном экране.
Читайте также: Как войти в BIOS на компьютере
Если проблема исчезла, но возвращается каждый раз после включения компьютера (достаточно зайти в BIOS и проверить порядок дисков еще раз), скорее всего, виной тому севшая батарейка на материнской плате. Она отвечает за хранение всех базовых настроек БИОС типа времени и даты, загрузчика. Достаточно ее заменить на новую, чтобы больше не испытывать затруднений с включением ПК. О том, как это сделать, написано в отдельном нашем материале.
Способ 2: Восстановление системы
Вызвать рассматриваемую ошибку может некорректное программное обеспечение, в том числе и неверный драйвер жизненно важного компонента операционной системы. Поскольку загрузиться в Windows не удается, понадобится воспользоваться загрузочной флешкой с «десяткой», чтобы через нее запустить восстановление.
- Создайте загрузочную флешку, если у вас ее еще нет, при помощи статьи по ссылке ниже. Если она у вас есть, подключите ее к компьютеру и загрузитесь с нее.
Подробнее:
Создание загрузочной флешки или диска с Windows 10
Настраиваем BIOS для загрузки с флешки
Дождитесь запуска установщика Windows, в приветственном окне с выбором языка нажмите «Далее».
В следующем окне вместо начала установки жмите «Восстановление системы».
В полной мере действенным следует назвать только откат к точке восстановления, поскольку эта возможность включена у многих юзеров, и при проблемах программного характера именно такой метод возвращения рабочего состояния ОС будет самым легким.
Удаление программы через «Безопасный режим»
Если сбой произошел сразу после установки какого-либо программного обеспечения, вместо восстановления системы стоит попробовать переход в «Безопасный режим» и удаление проблемного компонента.
- Для этого выполните шаги 2-4 из предыдущей инструкции и выберите «Параметры загрузки».
В окне с информацией кликните «Перезагрузить».
Из списка вариантов клавишей 4 или F4 выберите «Включить безопасный режим».
Дождитесь старта системы, и если он прошел успешно, удалите то ПО, что стало источником возникновения проблемы. Сделать это можно стандартно — через меню «Параметры» >«Приложения».
Если необходимо удалить драйвер, кликнув по «Пуск» правой кнопкой мыши, выберите и зайдите в «Диспетчер устройств».
Найдите устройство, после установки драйвера для которого возникла неустранимая ошибка, кликните по нему 2 раза ЛКМ и в появившемся окне на вкладке «Драйвер» выберите «Удалить устройство».
Обязательно установите галочку рядом с пунктом «Удалить программы драйверов для этого устройства». Останется подтвердить свое решение и дождаться перезагрузки ПК.
Виндовс 10 по возможности установит базовую версию драйвера из собственных онлайн-источников.
Способ 3: Проверка жесткого диска
При использовании HDD, который работает не очень стабильно, вполне вероятны проблемы с загрузкой системы. Если битые сектора появились в том месте, где хранятся файлы, отвечающие за загрузку, это может привести к появлению ошибки старта ОС, такой как 0xc000000f. Пользователю следует запустить проверку жесткого диска, чтобы узнать о наличии бэд блоков и исправить их. Стоит сразу же учитывать, что некоторые сбойные сектора имеют физический, а не программный характер, ввиду чего восстановление информации из них не всегда возможно.
Вариант 1: Встроенная утилита chkdsk
Проще всего проверить качество диска встроенной утилитой check disk, которая дополнительно умеет восстанавливать найденные ошибки. Однако если вы уверены в своих знаниях и силах, переходите к Варианту 2, который считается более эффективным.
- Осуществите запуск компьютера с загрузочной флешки (как это сделать, написано в шаге 1 Способа 2) и когда увидите приветственное окно установщика, нажмите Shift + F10 для запуска «Командной строки».
- Впишите команду diskpart , чтобы перейти к работе с одноименной утилитой.
- Вбейте list volume , чтобы узнать букву системного диска, которую присвоила ему среда восстановления. Часто эти литеры отличаются от тех, что вы видите в системе, поэтому необходимо выяснить букву накопителя, для которого будет запущена проверка его состояния.
- Если дисков несколько ориентируйтесь на столбец «Размер» — так вы узнаете, какой из них тот, куда установлена ОС. В нашем случае, например, это С, который имеет одинаковый размер с D, но стоит первым, а значит являющийся системным.
- Напишите exit , чтобы завершить работу с DiskPart.
Теперь напечатайте chkdsk C: /F /R , где C — буква, которую вы вычислили, /F и /R — параметры, исправляющие поврежденные сектора и устраняющие ошибки.
Дождитесь завершения процедуры и по ее итогам пробуйте запустить компьютер.
Вариант 2: Загрузочная флешка с утилитой
Этот метод будет сложнее, но эффективнее тогда, когда вы понимаете, что проблема кроется в HDD, а стандартная утилита chkdsk не может восстановить поврежденные сектора. Останется прибегнуть к более профессиональному ПО, которое выполнит эту же работу и вернет работоспособность накопителю. Однако вам потребуется другой компьютер и флешка, чтобы произвести запись специальной программы.
Мы будем использовать одну из самых известных и востребованных утилит — Hiren’s BootCD, в составе которой есть инструмент HDAT2. В дальнейшем после использования этой программы не рекомендуем стирать флешку: в состав утилиты входит множество полезных приложений, которые могут пригодиться вам или вашим знакомым при возникновении подобных неполадок.
- Скачайте Hiren’s BootCD, перейдя на страницу загрузки ее официального сайта по ссылке выше. Для этого прокрутите страницу вниз и кликните по загрузке ISO-образа.
Запишите образ на флешку так, чтобы она стала загрузочной. Для этого воспользуйтесь нашей инструкцией, на примере трех разных программ объясняющей, как это сделать.
Подробнее: Гайд по записи ISO-образа на flash-накопитель
В списке отыщите «Hard Disk Tools». Со всеми остальными пунктами, что будут выведены далее, соглашайтесь.
Появится список доступных утилит для диагностики и ремонта. В нем выберите первый вариант — «HDAT2».
Отобразится список имеющихся на компьютере дисков, где надо выбрать ваш. Если не знаете его название, ориентируйтесь по объему накопителя (столбец «Capacity»).
Нажав «p» в английской раскладке, вы зайдете в меню с параметрами, где мы рекомендуем отключить оповещение звуковым сигналом каждого найденного битого сектора. При большом количестве бэд блоков звук будет только мешать. Переключите значение на «disabled» и нажмите клавишу Esc для возвращения в предыдущее меню.
После выбора винчестера будет выведен список доступных для проведения операций, нам нужен первый инструмент — «Drive Level Tests Menu».
Он предложит список своих возможностей, из них выберите «Check and Repair bad sectors».
Начнется сканирование. Звуковой сигнал будет обозначать найденный битый сектор. Их количество отображается в строчке «Errors», а чуть ниже расположен прогресс-бар, который обозначает количество обработанного объема. Учтите, что чем больше накопитель и чем он сильнее испорчен, тем дольше будет производиться проверка и исправление.
По окончании работы статистику можно увидеть в самом низу. «Bad sectors» — общее число секторов, «Repaired» — то, сколько удалось восстановить.
Остается нажать любую клавишу для выхода и перезагрузить компьютер, чтобы проверить, появилась ли ошибка снова.
Способ 4: Восстановление загрузчика (ootsd)
Когда пользователь видит синий экран смерти с ошибкой 0xc000000f и пояснением в виде проблемного пути ootsd, это означает, что повредилась загрузочная запись, которую надо попытаться восстановить.
- Снова воспользуемся загрузочной флешкой и зайдем с ее помощью в «Командную строку» так, как сказано в шаге 1 Способа 3.
- В ней напишите bootrec.exe и нажмите Enter.
- По одной вписывайте указанные ниже команды, после каждой нажимая Enter:
bootrec /fixmbr
bootrec /fixboot
bootsect /nt60 ALL /force /mbr
exit
Остается перезагрузить ПК и проверить, была ли исправлена ошибка.
Способ 5: Установка другой сборки Windows
Многие юзеры используют различные сборки операционной системы, созданные авторами-любителями. Гарантировать качество таких сборок никто не может, поэтому нередко при их использовании возникают сложности разного рода, и даже ошибки при запуске Windows. Если вы не можете позволить себе приобрести лицензионное программное обеспечение, выберите наиболее «чистую» сборку, без разных модификаций.
Мы рассмотрели рабочие способы исправления ошибки 0xc000000f на компьютере с Windows 10. В большинстве случаев какой-то из них должен поспособствовать устранению сбоя, но в крайне сложных ситуациях ничего не остается как переустанавливать операционную систему или менять жесткий диск, если у того обнаружились многочисленные проблемы в стабильности работы.
Отблагодарите автора, поделитесь статьей в социальных сетях.
0xc000000f — код критической ошибки, которая внезапно может посетить любого пользователя компьютера под управлением операционной системы Windows, начиная от Windows XP и заканчивая Windows 10. Каких-либо предпосылок появления ошибки 0xc000000f попросту нет: она может появиться при запуске ОС Windows.
Данная ошибка проявляется в основном из-за того, что Загрузчик Windows был поврежден по какой-либо причине, вследствие чего вы и не можете произвести загрузку и вход в операционную систему. Существуют и другие причины, например, проблемы с диском, на котором располагается система, или некорректно работающие драйвера некоторых устройств.
Исправлять ошибку 0xc000000f мы будем с помощью загрузочного диска с вашей Windows, так если у вас такого нет — создайте его, а затем возвращайтесь к данному материалу. Поверьте, без загрузочного диска с Windows вам не обойтись. В создании установочного носителя с Windows, вам поможет следующая ссылка:
Как только у вас в распоряжении будет установочный носитель, давайте начнем рассматривать методы, которые помог вам разрешить ситуацию с ошибкой 0xc000000f .
Методы устранения ошибки 0xc000000f
Метод №1 Отключение периферии от системы
Самое простое решение, которое вы должны попробовать первым, — это отключение от вашей системы всей периферии. Зачем это делать? Все дело в том, что драйвера некоторого периферийного оборудования могут начать работать не совсем корректно, что приводит порой к проблемам во время работы операционной системы.
Возможно, ваша Windows не смогла загрузиться из-за какого периферийного устройства, а если точнее — его драйвера. Попробуйте отключить от компьютера всю ненужную периферию, после чего попытайтесь зайти в операционную систему. Если вы все-таки смогли спокойно зайти в Windows — одно из отключенных устройств имело отношение к появлению ошибки 0xc000000f.
Метод №2 Загрузка удачной конфигурации системы
Если у вас возникли какие-то проблемы с загрузкой операционной системы, то самый разумный выход из ситуации — это загрузка последней удачной конфигурации. Ошибка 0xc000000f определенно является сигналом о том, что ваша система в данный момент находится в не самом стабильном состоянии.
Процесс загрузки последней удачной конфигурации выполнить достаточно просто, и мы покажем вам сейчас, как это осуществить. Итак, сделайте следующее:
- перезагрузите свой ПК;
- до загрузки системы — нажимайте на клавишу F8, чтобы перейти в меню дополнительных вариантов загрузки Windows;
- перед вами появится ряд вариантов, но вам нужно выбрать вариант «Загрузка последней удачной конфигурации (с работоспособными параметрами)».
Как только вы выберете его, будет произведена попытка загрузить последнюю удачную конфигурацию вашей операционной системы. Такой вариант решения ошибки 0xc000000f срабатывает достаточно редко, но некоторые пользователи в сети утверждают, что их системам все же удается вернуться к работоспособному состоянию. Возможно, и вам это удастся.
Метод №3 Восстановление при загрузке
Теперь давайте перейдем уже к чему-то более серьезному, что как раз и потребует от вас применение того самого установочного диска с нужной вам Windows, который вы должны были подготовить ранее. Итак, сейчас мы с вами зайдем в среду восстановления Windows, с помощью которой и попробуем восстановить запуск системы.
- Загрузитесь через подготовленный установочный диск Windows(зайдите в BIOS/UEFI, выставьте нужный вам приоритет загрузки и загрузитесь через носитель с Windows).
- Доберитесь до экрана с кнопкой «Установить», а затем нажмите на ссылку «Восстановление системы», которую вы сможете найти чуть ниже.
- Выберите раздел «Поиск и устранение неисправностей».
- На экране Диагностики, перейдите в подраздел «Дополнительные параметры».
- Кликните на опцию «Восстановление при загрузке», чтобы попытаться избавиться от проблем, мешающих загрузке системы.
Как и в случае с предыдущим методом, процесс восстановления загрузки системы не является надежным решением такого рода проблем. Среда восстановления попытается найти неполадки в системе и устранить их, но даже после этого ошибка 0xc000000f может все еще присутствовать. Если она все еще не позволяет вам спокойно загрузиться — давайте двигаться дальше.
Метод №4 Восстановление загрузчика Windows
Одной из причин появления ошибки 0xc000000f может являться повреждение Загрузчика Windows, без которого, естественно, нормально войти в систему у вас не получится. Довольно сложно определить, что именно могло повредить эту, так сказать, программу, особенно тогда, когда вы не можете войти в систему. Однако, вы можете попытаться восстановить Загрузчик Windows.
- Снова загрузитесь через установочный диск с Windows и войдите в среду восстановления, как это было показано в предыдущем пункте статьи.
- Пройдите в подраздел «Дополнительные параметры», в которой мы запускали процесс восстановления запуска, но только на этот раз выберите опцию «Командная строка».
- Как только перед вами(в среде восстановления) появится окошко Командной строки, введите в нее команду Bootrec.exe и нажмите Enter.
- Далее вам потребуется ввести следующий ряд команд:
- bootrec /fixmbr,
- bootrec /fixboot,
- bootsect /nt60 ALL /force /mbr
- exit
Как только вы завершите ввод вышеуказанных команд, перезагрузите свой компьютер, а после проверьте, исчезла ли ошибка 0xc000000f при загрузке операционной системы.
Метод №5 Проверка жесткого диска
Если у вас даже после выполнения всех вышеуказанных методов так и не получилось избавиться от ошибки — с вашим жестким диском определенно что-то не так. Возможно, некоторые сектора на HDD были повреждены, вследствие чего теперь загрузка системы попросту невозможна. Например, на одном из секторов может располагаться Загрузчик Windows.
Мы рекомендуем вам проверить свой жесткий диск с помощью специального программного обеспечения, способного выполнить его сканирование, найти бэд-сектора и восстановить их, если это будет возможно. Проверку наличия поврежденных секторов и их исправление можно произвести с помощью таких программ, как Hiren’s BootCD или Victoria HDD. Данный утилиты помогут вам исправить проблемы с вашим жестким диском и, следовательно, ошибку 0xc000000f.
Ошибка 0xc000000f на Windows 10 возникает по различным причинам. Единственное, что можно отметить, что BSOD возникает при повреждении системного файла из загрузочной области. На Windows 10 таким файлом может быть winload.exe или любой другой. Исправить error можно различными способами. Рассмотрим некоторые из них.
Причины появления синего экрана смерти с ошибкой 0xc000000f
Выделяют ряд факторов, из-за которых может вылетать синий экран смерти с ошибкой 0xc000000f. Пользователи Windows 10 встречаются с этим кодом наиболее часто в процессе установки системы с флешки или диска, а также при стандартном запуске операционной системы. Среди распространённых причин 0xc000000f выделим:
- Повреждение носителя с установочными файлами;
- Некорректная работа драйверов контроллера;
- Сброс параметров загрузки в BIOSе;
- Повреждение винчестера;
- Повреждение или отсутствие файла bsd или winload.
Разобравшись с причиной, можно понять, как устранить неполадку на Windows 10. Однако, если вы не являетесь системным администратором, то распознать, из-за чего появился бсод 0xc000000f достаточно сложно. В таком случае рекомендуем последовательно проверять каждый из приведенных методов.
Способы решения неполадки на Windows 10
Если вы уверены в том, что жесткий диск подключен правильно и не повреждён, стоит проверить корректность настроек в BIOSе. Для этого перезагружаем систему и на этапе появления логотипа материнской платы нажимаем «F2» и Del» (некоторые материнские платы поддерживают комбинацию с «F1»). Запустится BIOS. Нам нужен раздел «Boot». Выставляем жесткий диск первым в загрузке.
О том, как это сделать подробнее смотрите в видео:
Избавиться от ошибки 0xc000000f можно с помощью установочного носителя. Для этого выполняем следующее:
- Загружаемся в BIOS. В разделе Boot в Device Priority выставляем значение так, чтобы система запускалась с установочной флешки или диска. Сохраняем изменения и перезагружаем ПК.
- Если вы всё выполнили правильно, запустится «Мастер установки». Выбираем язык и регион. В следующем окне нажимаем «Восстановление системы».
- Изначально выбираем «Диагностика», «Дополнительные параметры».
- В разделе «Дополнительные параметры» стоит выбрать «Командная строка».
- Откроется консоль. Нужно ввести команду «chkdsk C: /f».
- После стоит перезагрузить систему. Если ошибка не исчезнет, возможно, повреждены загрузочные файлы. Для этого вновь стоит повторить все вышеуказанные действия и в командной строке ввести:
- exe /FixMbr;
- exe /Fixboot;
- Bootrec /ScanOs;
- exe /RebuildBcd:
- После вновь делаем перезагрузку.
В случае с файлом winload.exe не помешает использование команды «sfc/scannow».
А также восстановление через установочный диск.
Также эффективным методом, который может помочь исправить ошибку, является использование утилиты Easy Recovery. Её бесплатно можно скачать с сайта разработчика.
Запустив программу, на начальном этапе стоит выбрать версию ОС, которую необходимо восстановить.
Далее нажимаем «Восстановить».
После окончания операции нужно перезагрузить систему.
О том, как еще можно полечить систему от ошибки 0xc000000f смотрите в видео:
Рекомендуем к прочтению
Исправьте ошибку загрузки Windows 0xc000000f за несколько простых шагов Ошибка загрузки Windows 0xc000000f
автор Влад ТуричануГлавный редактор
Увлеченный технологиями, Windows и всем, что имеет кнопку питания, он тратил большую часть своего времени на развитие новых навыков и изучение мира технологий. Исходя из солидного опыта в области ПК … Подробнее- Ошибка Windows 0xc000000f может быть решена в кратчайшие сроки с помощью этого руководства.
- Дополнительные статьи по этой теме можно найти в разделе «Исправления».Вы можете добавить его в закладки для быстрого ознакомления.
- Попробуйте начать с простых решений, а затем переходите к более сложным.
- Имейте в виду, что выключение компьютера во время его работы может привести к ошибкам BCD.
- Загрузите Restoro PC Repair Tool , который поставляется с запатентованными технологиями (патент доступен здесь).
- Нажмите Начать сканирование , чтобы найти проблемы Windows, которые могут вызывать проблемы с ПК.
- Нажмите Восстановить все , чтобы исправить проблемы, влияющие на безопасность и производительность вашего компьютера.
- Restoro загрузили 0 читателей в этом месяце.
Если вы читаете это, то, скорее всего, в вашу жизнь вошла ошибка загрузки Windows 0xc000000f . Это плохая часть.Хорошо то, что ошибка загрузки 0xc00000f решаема, если вы будете следовать нашему руководству.
Имейте в виду, что это руководство в основном относится к Windows 10, но некоторые шаги могут работать даже в более ранних сборках.
Как исправить ошибку загрузки Windows 0xc000000f?
1. Отключите все периферийные устройства.
- Удалите все внешние жесткие или твердотельные диски
- Извлеките все устройства чтения карт памяти или флэш-накопители USB
- Отключить приводы CD / DVD / BR
- Перезагрузите компьютер
- Если ваш компьютер загружается без проблем, вы можете попробовать повторно подключить периферийные устройства одно за другим.
- Перезагружайте компьютер после каждого переподключения периферийных устройств, чтобы определить причину.
2.Восстановите BOOTMGR с помощью загрузочного USB-накопителя
- Другой способ решить ошибку 0xc000000f — создать загрузочный USB-накопитель для Windows 10
- Выберите вариант загрузки с USB-накопителя
- После загрузки Windows Setup нажмите Next .
- Нажмите кнопку Восстановить компьютер
- Теперь перейдите к Устранение неполадок и выберите Восстановление при запуске
- Перезагрузите компьютер после завершения процесса
3.Проверьте кабели данных
- Отсоедините все внутренние кабели жесткого диска и проверьте их, не повреждены ли они
- Замените их, если они повреждены, и повторно подключите неповрежденные кабели
4. Вернуться к предыдущим настройкам BIOS
- Откройте BIOS , следуя инструкциям во время загрузки
- Запишите ваши текущие настройки BIOS на случай, если вам понадобится вернуться к ним
- Восстановить заводские настройки в BIOS
- Если это не устраняет ошибку загрузки 0xc000000f, попробуйте переключить режимы контроллера диска SATA
Если вам нужна дополнительная информация о том, как получить доступ к Bios на ПК с Windows 10, прочтите это удобное руководство.
Нет доступа к Bios на ПК с Windows 10? Не волнуйтесь, у нас есть подходящее решение для вас
5. Попробуйте вручную восстановить файл данных BCD
- Выполните шаги с 1 по 4 из Repair BOOTMGR, используя загрузочный USB-накопитель
- Теперь перейдите к Устранение неполадок и выберите Командная строка
- Выполните следующую команду, написав:
bootrec / rebuildbcd
- А затем нажмите клавишу Enter
- Если программа попросит добавить установку в список загрузки нажмите Y
Если у вас возникли проблемы с доступом к командной строке в качестве администратора, вам лучше ознакомиться с этим руководством.
Если это руководство оказалось полезным в вашей ситуации, не стесняйтесь поделиться с нами своим опытом. Вы можете сделать это, просто используя раздел комментариев ниже.
По-прежнему возникают проблемы? Исправьте их с помощью этого инструмента:- Загрузите этот PC Repair Tool с рейтингом «Отлично» на TrustPilot.com (загрузка начинается с этой страницы).
- Нажмите Начать сканирование , чтобы найти проблемы Windows, которые могут вызывать проблемы с ПК.
- Щелкните Восстановить все , чтобы исправить проблемы с запатентованными технологиями (эксклюзивная скидка для наших читателей).
Restoro загрузили 0 читателей в этом месяце.
Часто задаваемые вопросы
Была ли эта страница полезной?Спасибо!
Недостаточно подробностей Сложно понять Другой Связаться с экспертомНачать разговор
Ошибка при попытке чтения данных конфигурации загрузки
Получите исправление для « 0xc000000f: ошибка при попытке чтения данных конфигурации загрузки », ошибка загрузки для Windows XP, Vista, 7, 8, 8.1 или 10 операционных систем.
Об ошибке «
0xc000000f »Следующая информация об этой ошибке была собрана NeoSmart Technologies на основе информации, собранной и предоставленной нашей глобальной сетью инженеров, разработчиков и технических специалистов или партнерских организаций.
Описание и симптомы
Приведенные ниже сообщения об ошибках, предупреждения, предупреждения и симптомы связаны с этой ошибкой.
Признак 1: экран ошибки 0xc000000f при запуске
Как часть процедуры запуска системы, загрузчик BOOTMGR впервые появился в Windows Vista и использовался во всех более поздних версиях Windows, включая Windows 7, Windows 8 (.1) и Windows 10 использует базу данных записей и параметров конфигурации, известную как BCD ( B oot C onfiguration D atabase), которая действует как глобальное хранилище для всех параметров и настроек, связанных с загрузкой, в более новых версиях. ПК с Windows. Однако, если файл BCD не найден, появляется ошибка «0xc000000f» и процесс загрузки останавливается.
Ниже приведен снимок экрана с этой ошибкой, которая появляется при запуске Windows Vista и Windows 7:
Windows не удалось запустить.Причиной может быть недавнее изменение оборудования или программного обеспечения. Решить проблему: 1. Вставьте установочный диск Windows и перезагрузите компьютер. 2. Выберите языковые настройки и нажмите «Далее». 3. Щелкните «Восстановить компьютер». Если у вас нет этого диска, обратитесь за помощью к системному администратору или производителю компьютера. Файл: \ Boot \ BCD Статус: 0xc000000f Информация: произошла ошибка при попытке чтения данных конфигурации загрузки.
А вот как эта ошибка выглядит в Windows 8, Windows 8.1 и Windows 10:
Восстановление Ваш компьютер нуждается в ремонте Данные конфигурации загрузки для вашего ПК отсутствуют или содержат ошибки. Файл: \ Boot \ BCD Код ошибки: 0xc000000f Вам нужно будет использовать инструменты восстановления на установочном носителе. Если у вас нет установочного носителя (например, диска или USB-устройства), обратитесь к системному администратору или производителю ПК.
Причины этой ошибки
Известно, что эта ошибка возникает в результате одного или нескольких из следующих действий:
Причина 1: BCD отсутствует или поврежден
Одной из наиболее частых причин этой ошибки является отсутствие или повреждение BCD. Это могло произойти из-за ошибок записи на диск, перебоев в подаче электроэнергии, вирусов загрузочного сектора или ошибок, допущенных при настройке BCD вручную.
Причина 2: целостность файловой системы нарушена
По тем же причинам сама файловая система может быть повреждена или повреждена.Это происходит еще чаще, если выключить компьютер, когда он находится в процессе записи важных данных в загрузочный сектор.
Причина 3: Неисправен кабель данных жесткого диска
Как и все компоненты нашего ПК, кабели для передачи данных жестких дисков со временем изнашиваются. Если один и тот же кабель используется несколько лет (или даже на нескольких разных компьютерах), это может быть причиной периодических ошибок чтения / записи, которые могут повлиять на процесс загрузки.
Исправление «0xc000000f» в Windows
Требуется установочный CD / DVD Windows!
Некоторые из приведенных ниже решений требуют использования установочного компакт-диска или DVD-диска Microsoft Windows.Если на вашем компьютере нет установочного диска Windows или у вас больше нет установочного носителя Windows, вы можете вместо этого использовать Easy Recovery Essentials для Windows. EasyRE автоматически найдет и исправит многие проблемы, а также может быть использован для решения этой проблемы с помощью приведенных ниже инструкций.
Исправление №1: восстановление BCD с помощью Easy Recovery Essentials
Функция автоматического восстановления системы в один клик вEasy Recovery Essentials включает полное восстановление и реконструкцию BCD для устранения ошибки «0xc000000f» даже в тех случаях, когда Windows не загружается в результате ошибки.
Компонент автоматического восстановления загрузки EasyRE будет решать все проблемы, связанные с BCD, исправляя BCD или воссоздавая его с нуля, используя правильную кодировку и путь для раздела, который отказывается загружаться должным образом.
Easy Recovery Essentials гарантированно исправит ошибку «0xc000000f» автоматически с помощью встроенной опции автоматического восстановления. EasyRE в настоящее время доступен для Windows XP, Vista, 7 и 8 и может быть загружен и создан на любом ПК.
- Загрузите Easy Recovery Essentials.Обязательно запишите вашу версию Windows (XP, Vista, 7 или 8) перед загрузкой EasyRE. Это руководство поможет вам определить, какая версия Windows у вас установлена.
- Записать образ. Внимательно следуйте этим инструкциям о том, как записать загрузочный ISO-образ, поскольку создание загрузочного компакт-диска может быть непростым делом! Кроме того, в этих инструкциях объясняется, как создать загрузочную USB-флешку / накопитель для восстановления EasyRE.
- Загрузите компьютер с созданного вами компакт-диска Easy Recovery Essentials или USB.
- После запуска EasyRE выберите параметр «Автоматическое восстановление» и нажмите Продолжить .
Выберите «Автоматическое восстановление» в Easy Recovery Essentials
- После того, как EasyRE просканирует диски вашего компьютера, определите и выберите букву диска для вашей установки Windows из списка, а затем нажмите кнопку Автоматическое восстановление , чтобы начать.
Выберите диск, связанный с установкой Windows, которую вы пытаетесь восстановить.
- Easy Recovery Essentials начнет анализ выбранного диска на предмет проблем. EasyRE проверит и попытается автоматически исправить ошибки диска, раздела, загрузочного сектора, файловой системы, загрузчика и реестра.Никакого вмешательства не требуется, так как ремонт EasyRE полностью автоматизирован:
Easy Recovery Essentials ищет ошибки и исправляет выбранную установку Windows.
- По завершении процесса EasyRE сообщит о своих выводах. Нажмите кнопку Restart , чтобы перезагрузить компьютер и проверить изменения.
- Ошибка «0xc000000f» теперь должна быть исправлена, когда ваш компьютер начинает загружаться:
Windows, успешно загружается.
Вы можете загрузить Easy Recovery Essentials отсюда.
Исправление № 2: Убедитесь, что к
не подключены дополнительные устройства.Перед тем, как переходить к командной строке или восстановлению при загрузке, лучше всего попробовать еще один перезапуск с наименьшим количеством устройств и внешних накопителей, подключенных к компьютеру. Это гарантирует, что ничего из того, что было недавно добавлено на компьютер, не вызывает этой проблемы. Лучше всего отключить все последние USB-накопители, компакт-диски, DVD-диски и т. Д. Сюда также входит устройство для чтения карт памяти. Убедитесь, что все внешние диски и USB-ключи или USB-накопители отключены, затем повторите попытку.
Исправление № 3: Используйте восстановление при запуске для восстановления BOOTMGR
В Windows Vista, Windows 7, Windows 8, Windows 8.1 и Windows 10 функцию восстановления при загрузке можно использовать для сканирования системы на наличие поврежденных или отсутствующих системных файлов для замены файла BCD, если он поврежден или отсутствует.
Требуется установочный CD / DVD Windows!
Некоторые из приведенных ниже решений требуют использования установочного компакт-диска или DVD-диска Microsoft Windows. Если на вашем компьютере нет установочного диска Windows или у вас больше нет установочного носителя Windows, вы можете вместо этого использовать Easy Recovery Essentials для Windows.EasyRE автоматически найдет и исправит многие проблемы, а также может быть использован для решения этой проблемы с помощью приведенных ниже инструкций.
Startup Repair — это средство автоматической диагностики и восстановления, которое доступно с установочного диска Windows и может использоваться для поиска и устранения некоторых распространенных проблем. Более подробную информацию о том, как работает Startup Repair и что он делает, можно найти в нашей базе знаний. Следующие шаги запустят восстановление при загрузке с установочного диска Windows:
Не удается загрузиться с установочного компакт-диска Windows?
См. Наше руководство по настройке ПК для загрузки с компакт-диска или DVD для устранения неполадок и более подробных инструкций.
- Вставьте установочный DVD-диск Windows в привод CD-ROM вашего ПК,
- Полностью выключите компьютер и убедитесь, что он полностью выключен,
- Включите компьютер,
- Нажмите любую клавишу, когда увидите «Нажмите любую клавишу для загрузки с CD или DVD ..»
- Щелкните ссылку « Repair your computer » в нижнем левом углу, предварительно выбрав язык и параметры клавиатуры.
- Дождитесь восстановления при загрузке, чтобы просканировать ваш компьютер на предмет установленных Windows, затем выберите установку из отображаемого списка:
- Для начала выберите «Восстановление при загрузке» из списка доступных вариантов восстановления:
- Startup Repair начнет сканирование вашей установки на предмет известных проблем и попытается исправить, если это возможно.
Вот пример того, как должно выглядеть восстановление при запуске ПК после правильного восстановления файла BCD:
Отсутствующий файл BCD восстановлен с помощью восстановления при запуске
Исправление №4: Восстановите BCD вручную
Поскольку ошибка загрузки часто возникает из-за отсутствия BCD, восстановление часто оказывается хорошим решением.
Вот шаги для восстановления BCD:
- Загрузка с установочного диска Windows
- Нажмите Восстановите компьютер после выбора правильного языка, времени и ввода с клавиатуры.
- Выберите установочный диск Windows, обычно это
C: \, и щелкните Далее - Выберите командную строку, когда появится окно параметров восстановления системы
- Напишите следующую команду и нажмите Затем введите :
bootrec / rebuildbcd
- Если программа находит установку Windows и спрашивает, следует ли добавить ее в список загрузки, нажмите Y
Вот пример снимка экрана, на котором должен выглядеть вывод консоли ПК после того, как Bootrec завершит восстановление BCD.
Экран результатов утилиты Bootrec
Исправление №5: Проверьте кабели данных, BIOS и драйверы.
Отключите все кабели данных жесткого диска, а затем снова подключите их. Вернитесь к предыдущим драйверам и настройкам BIOS, если они были изменены, или воспользуйтесь опцией «Восстановить заводские настройки» в BIOS. Обязательно запишите все текущие настройки BIOS, которые были выбраны ранее, на случай, если потребуется переключиться обратно. Если ошибка вызвана изменением режима контроллера диска SATA в BIOS или микропрограммном обеспечении, исправление может быть таким же простым, как вход в BIOS и переключение настройки «режима» контроллера SATA.Точные инструкции различаются от одного производителя к другому, но параметры будут напоминать то, что показано на скриншотах ниже.
Чтобы проверить порядок загрузки, выполните следующие действия:
- Перезагрузите компьютер
- Нажмите необходимую клавишу, чтобы открыть меню BIOS. Этот ключ зависит от производителя компьютера и модели компьютера. Обычно это указывается на первом экране, который появляется на мониторе. Это может быть любое из следующих значений: Esc , Del , F2 , F8 , F10 или F12 .
- Если на экране отображается несколько клавиш, найдите клавишу, чтобы открыть «BIOS», «настройки» или «меню BIOS»
- Попытка переключиться между всеми тремя (или более) режимами, пока не будет найдена комбинация, которая снова приведет к успешной загрузке Windows.
Обратите внимание на направляющую для клавиш в правом верхнем углу
Экран конфигурации BIOS
Исправление № 6: проверьте свой диск с помощью утилиты CHKDSK
Если целостность файла жесткого диска нарушена, можно использовать встроенную утилиту Windows CHKDSK для сканирования диска и исправления ошибок файловой системы.
Вот шаги для запуска CHKDSK:
- Загрузитесь с установочного диска Windows
- Нажмите Восстановите свою компанию mputer после выбора правильного языка, времени и ввода с клавиатуры.
- Выберите установочный диск Windows, обычно это
C: \, и щелкните Далее - Выберите командную строку, когда появится окно параметров восстановления системы
- Напишите следующую команду и нажмите Затем введите :
chkdsk C: / f
Замените C: буквой драйвера, на котором установлена Windows.
Вот пример того, как должен выглядеть вывод консоли ПК после завершения chkdsk.exe:
Экран результатов утилиты Chkdsk
Дополнительная информация
Связанные записи
Ссылки поддержки
Применимые системы
Эта статья базы знаний, посвященная Windows, применима к следующим операционным системам:
- Windows XP (все редакции)
- Windows Vista (все выпуски)
- Windows 7 (все редакции)
- Windows 8 (все редакции)
- Windows 8.1 (все выпуски)
- Windows 10 (все редакции)
Предложить правку
6 Решения для исправления кода ошибки Windows 0xc000000f
Компьютеры — это основной продукт питания и неотъемлемая часть нашего существования. Ошибка Windows обычно разрушительна и требует времени для устранения. А если время — проблема, то управление рабочими требованиями, а также устранение неполадок может показаться сложной задачей.У вас может не быть друзей или коллег в такой ситуации. Следовательно, чтобы помочь вам сэкономить время и изучить различные сайты, чтобы узнать, как исправить ошибку, мы тщательно разработали шесть эффективных решений для исправления кода ошибки Windows 0xc000000f.
Часть 1: Причины появления кода ошибки 0xc000000f
Прежде чем мы сосредоточимся на возможных лекарствах, давайте разберемся в причинах этого. Обычно диспетчер загрузки не может найти файл BCD (база данных конфигурации загрузки) в системе по следующим причинам:
- Файл поврежден из-за сбоя питания
- Файл отсутствует в системе из-за вредоносных программ и вирусных атак
- Кабели передачи данных повреждены
- Ошибки записи на диск
Типичная страница с ошибкой будет выглядеть, как на скриншоте ниже:
Windows 8, 8.1, и пользователям Windows этот экран с ошибкой покажется знакомым:
Часть 2: Как исправить код ошибки 0xc000000f в Windows
Давайте рассмотрим решения, чтобы исправить код ошибки: 0xc000000f в Windows.
Решение 1. Проверьте и замените шнур питания и снимите внешние устройства
Поврежденный шнур питания может привести к внезапной остановке загрузки Windows из-за прерывания подачи питания. Перед выполнением действий рекомендуется отключить от компьютера все внешние устройства.
Шаг 1: Выключите устройство Windows.
Шаг 2: Отключите его от источника питания. Проверьте шнур питания на наличие видимых следов износа. Если да, замените его перед повторным включением. Если он выглядит здоровым, выполните следующие действия.
Шаг 3: Поочередно отсоедините все подключенные устройства, такие как микрофон, USB-устройства, веб-камеры, донглы и другие электронные аксессуары.
Шаг 4: Включите устройство, чтобы повторить попытку.
Решение 2. Запустите компьютер с помощью служебной программы Bootrec.exe
Следующее решение — запустить Bootrec.exe. Утилита для устранения кода ошибки Windows 10 0xc00000f. Вы можете легко выполнить этот шаг с USB-накопителем или DVD-диском или без установочного диска. Посмотрим подробности:
- Если имеется установочный диск (USB, DVD):
Шаг 1: Вставьте Windows 10 USB или DVD
Шаг 2: Перезагрузите компьютер
Шаг 3: Нажмите любую клавишу, когда на экране появится сообщение «Нажмите любую клавишу для загрузки».
Шаг 4: Когда вы увидите экран, показанный ниже, нажмите «Восстановить компьютер».Или нажмите «R»
Шаг 5: Наведите указатель мыши, чтобы выбрать Устранение неполадок, а затем выберите Командная строка
Шаг 6: Введите команду bootrec / FixMbr, когда появится экран команд.
Шаг 7: Нажимайте клавишу «Enter» после каждой команды, чтобы перейти к следующему шагу.
Шаг 8: По завершении шагов командной строки введите «Выход» и нажмите «Ввод».
Шаг 9: Не забудьте извлечь DVD / USB-накопитель.
- Если установочный диск недоступен, выполните следующие действия:
Шаг 1: Начните с перезагрузки компьютера.
Шаг 2: Сразу же нажмите Shift и F8 одновременно.
Шаг 3: Выберите параметр «Устранение неполадок» в запросе «Выберите вариант».
Шаг 4: Введите команду bootrec / FixMbr, когда появится экран команд.
Шаг 5: Нажмите «Enter».
Решение 3. Воспользуйтесь средством восстановления при запуске для восстановления BOOTMGR
Поскольку файл BOOTMGR имеет решающее значение для исправления кода ошибки 0xc00000f Windows 10, вы можете использовать восстановление при запуске для восстановления BOOTMGR. Просмотрите следующие шаги, чтобы запустить шаги восстановления:
Шаг 1: Держите установочный DVD-диск Windows или загрузочный USB-накопитель под рукой.
Шаг 2: Вставьте установочный диск Windows в приводы и выберите загрузку компьютера из программы установки Windows.
Шаг 3: Если вы используете USB-устройство для загрузки, загрузитесь с USB.Не выбирайте здесь Windows.
Spet 4: Нажмите любую клавишу, когда на экране появится сообщение «Нажмите любую клавишу для загрузки с компакт-диска или DVD».
Шаг 5: Нажмите вкладку «Далее», чтобы загрузить программу установки Windows.
Шаг 6: Выберите «Восстановить компьютер». Помните, что мы ремонтируем BOOTMGR и не пытаемся его установить.
Шаг 7: Выберите параметр «Устранение неполадок», а затем выберите параметр «Восстановление при загрузке».
Шаг 8: Средство восстановления при запуске начнет работу по обнаружению любых ошибок и их устранению, если это возможно.
Решение 4. Восстановите BCD вручную
Многие пользователи совершают ошибку при попытке восстановить BCD вручную. Эта ошибка является одной из наиболее частых причин появления сообщения об ошибке: ваш компьютер требует ремонта с кодом ошибки 0xc00000f. Перед тем как начать, проверьте следующие шаги, чтобы избежать ошибок:
Шаг 1: Прокрутите вверх и имитируйте приведенные выше инструкции, чтобы загрузить компьютер в «Установку Windows».«Затем быстро выберите« Командная строка »из доступных вариантов.
Шаг 2: Затем введите команду: «bootrec / rebuildbcd», чтобы начать восстановление BCD.
Шаг 3: Эта команда выполняет автоматическое сканирование Windows для восстановления файла BCD.
Шаг 4: Наконец, попробуйте перезагрузить систему и проверьте, происходит ли загрузка без сбоев.
Решение 5. Проверьте кабели данных, BIOS и драйверы.
Мы всегда предполагаем, что код ошибки 0xc00000f исправление Windows 10 будет включать сложность.Бывают случаи, когда пользователи пробовали все методы, но забывали проверить кабели данных, BIOS и драйверы. Сообщаем вам, как исправить досадную ошибку:
Шаг 1: Отсоедините кабели данных.
Шаг 2: Примените параметр «Восстановить заводские настройки» в BIOS.
Совет: Запишите предыдущие настройки BIOS на случай, если вам потребуется их вернуть обратно.
Шаг 3: Перезагрузите компьютер.
Шаг 4: Выберите любую из этих клавиш: «Esc», «Del», «F2», «F8», «F10» или «F12», чтобы открыть меню BIOS.
Шаг 5: Если вы застряли с несколькими клавишами, выберите «BIOS», «Setup» или «BIOS menu», чтобы открыть BIOS.
Шаг 6: Осторожно переключите все три режима или успешную комбинацию, пока вы не наткнетесь на следующий экран и не заметите руководство по клавишам:
Шаг 7: Посмотрите на экран BIOS:
Решение 6. Проверьте свой диск с помощью утилиты CHKDSK
Давайте разберемся с этим последним шагом в наших усилиях по удалению кода ошибки 0xc000000f.Мы используем утилиту CHKDSK, когда файловая композиция на жестком диске нарушена. Давайте посмотрим на простые шаги:
Шаг 1: Используйте установочный диск Windows для загрузки компьютера.
Шаг 2: После выбора правильного языка, времени и ввода с клавиатуры выберите «Восстановить компьютер».
Шаг 3: Выберите установочный диск Windows — C: \ и нажмите «Далее».
Шаг 4: Когда на экране появится окно «Параметры восстановления системы», выберите «Командная строка» и введите «chkdsk C: / f»
.Совет: Если Windows не установлена, вы можете заменить букву «C» начальной буквой драйвера.
Страница выглядит следующим образом:
Часть 3: Как восстановить несохраненные или утерянные данные из-за кода ошибки Windows 0xc00000f?
Recoverit Data Recovery для ПК — это ответ, чтобы исправить потерю данных из-за кода ошибки Windows: 0xc00000f. Если сохраненные данные не могут быть восстановлены стандартным способом, этот инструмент сделает невозможное менее чем за две минуты. Когда мы говорим здесь данные, мы не имеем в виду какой-либо один тип данных. Файлы Word и PDF, аудиоклипы, фотографии, видео, презентации PowerPoint, данные с внешних устройств легко восстанавливаются и сохраняются.Если это звучит как умеренная производительность, приготовьтесь к вишенке на торте. Умы, стоящие за инструментом, вышли за рамки обычного. Как пользователь, у вас также есть возможность выполнять расширенное восстановление видео, восстанавливать файлы из пустой корзины, восстанавливать данные с поврежденных компьютеров и восстанавливать поврежденные видео. Это, безусловно, избавляет от страха потери данных.
Давайте посмотрим на шаги здесь:
1. Запустите Recoverit на вашем компьютере.
Дважды щелкните значок «Wondershare Recoverit» на рабочем столе, чтобы открыть его.
2. Восстановить файлы с компьютера под управлением Windows
У этого шага 3 важных подэтапа:
Шаг 1. Выберите местоположение
- Выберите жесткий диск на вкладке «Жесткие диски» или рабочий стол на вкладке «Выбор места».
- Выберите «Старт», чтобы начать сканирование.
Шаг 2: Просканируйте местоположение
Recoverit занимает несколько минут, чтобы завершить сканирование. Во время сканирования вы также можете точно определять файлы или останавливать сканирование для вашего удобства.
Шаг 3: Предварительный просмотр и восстановление файлов и сохранение
Нажав кнопку «Предварительный просмотр» или дважды щелкнув файл, пользователь может просмотреть восстановленные файлы, например:
Итог
У каждой проблемы есть решение, как и у потери и восстановления данных — не нужно нажимать кнопку паники. Если вы видите ошибку, ваш компьютер требует ремонта с кодом ошибки 0xc00000f. Ошибка больше не является преградой, когда в нашем распоряжении Recoverit Data Recovery.Он может помочь в любое время восстановить все ваши потерянные данные, изображения, текстовый файл, видео, PowerPoints за три шага. Выполните описанные выше действия и выбросьте все свои заботы в мусорное ведро.
Видеоурок: как исправить код ошибки 0xc00000f в Windows? [3 Решения]
Восстановление компьютерных данных
- Windows PE
- Системные проблемы
- Ошибки ПК
Как исправить ошибку 0xc000000f при загрузке ПК с Windows
Отказ от ответственности: этот пост может содержать партнерские ссылки, что означает, что мы получаем небольшую комиссию, если вы совершаете покупку по нашим ссылкам бесплатно для вас.Для получения дополнительной информации посетите нашу страницу отказа от ответственности.
Получаете ли вы код ошибки: 0xc000000f при загрузке ПК с Windows? Вот объяснение того, что такое ist и как избавиться от этой досадной ошибки на вашем компьютере с Windows.
Впервые представленный в Microsoft Windows Vista, загрузчик BOOTMGR теперь используется во всех версиях Windows, включая Windows 7, Windows 8, 8.1 и Windows 10. BOOTMGR использует BCD (*) для хранения всех параметров загрузки. и настройки вашего компьютера с Windows.
* BCD означает базу данных конфигурации загрузки, глобальную базу данных.
К сожалению, если файл BCD не может быть найден при загрузке компьютера Windows, обязательно появится ошибка 0xc000000f и процесс загрузки будет прерван.
Вы можете посмотреть на снимок экрана ниже, чтобы увидеть, как выглядит 0xc000000f в Windows 7:
, а также в Windows 8, 8.1 и Windows 10
Причины возникновения ошибки 0xc000000f на вашем компьютере с Windows
Три основных причины могут привести к ошибке 0xc000000f на вашем ПК с Windows:
1.BCD поврежден или отсутствует
Наиболее частой причиной ошибки 0xc000000f является то, что BOOTMGR не может найти файл BCD. Он может быть поврежден или отсутствовать по нескольким причинам, например из-за вирусов, перебоев в подаче электроэнергии, ошибок записи на диск или ошибок пользователей при настройке BCD вручную.
Прочтите статью: Как исправить ошибку Err_SPDY_Protocol_Error в Google Chrome
2. Системный файл поврежден
Поврежденная файловая система также является причиной, которая может привести к ошибке 0xc000000f на вашем компьютере с Windows.Например, когда вы обновляете Windows, и она работает над записью важной информации в загрузочный сектор. Однако иногда питание внезапно отключается, или процесс обновления останавливается, и вам нужно принудительно выключить. В результате системный файл может быть поврежден и вызвать эту неприятную ошибку.
3. Неисправный кабель для передачи данных
Все компоненты компьютера могут быть повреждены со временем, и кабель для передачи данных не является исключением. Я часто меняю кабель для передачи данных каждый год.Это так дешево и недорого. Поэтому, если вы годами использовали кабель для передачи данных, пора его заменить, поскольку иногда он может вызывать ошибки чтения или записи, которые могут прервать процесс загрузки.
Способы исправления ошибки 0xc000000f в Windows
Чтобы исправить эту раздражающую ошибку при загрузке компьютера с Windows, вот несколько вещей, которые вы можете сделать:
1. Используйте восстановление при загрузке Windows для восстановления BOOTMGR
Перед использованием этого метода, у вас должен быть готовый установочный DVD-диск Windows или загрузочный USB-накопитель.Если у вас его нет, прочтите эту статью, чтобы узнать, как загрузить установочный файл Windows и создать его.
Средство «Восстановление при загрузке» при установке Windows может помочь вам найти на вашем компьютере поврежденные или отсутствующие системные файлы, а затем при необходимости заменить их. Это хороший способ восстановить файл данных BCD, если он поврежден или отсутствует.
Чтобы использовать эту функцию, следуйте инструкциям ниже:
- Сначала вставьте установочный диск Windows в устройство чтения CD / DVD, а затем перезагрузите компьютер.
- Выберите загрузку с этого установочного диска Windows. Если вы используете загрузочную флешку, выберите загрузку с USB, а не с устройства чтения CD / DVD.
- Когда вы видите на экране сообщение «Нажмите любую клавишу для загрузки с CD или DVD», просто нажмите любую клавишу, например: Введите или Пробел .
- После загрузки Windows Setup нажмите кнопку «Далее», чтобы начать.
- На следующем шаге выберите «Восстановить компьютер» вместо нажатия кнопки «Установить сейчас».
Примечание: В зависимости от версии Windows, которую вы используете, шаги могут немного отличаться. Но конечный пункт назначения — открыть функцию восстановления при загрузке и запустить ее для сканирования вашего компьютера и устранения повреждений.
- Затем перейдите в раздел «Устранение неполадок» и выберите параметр «Восстановление при загрузке».
- Средство восстановления при загрузке начнет сканирование вашего компьютера на наличие проблем и попытается исправить их, если это возможно.
- Затем перезагрузите компьютер с Windows и посмотрите, сможет ли он загрузиться успешно или нет.
2. Восстановите файл данных BCD вручную
Помимо использования функции восстановления при загрузке на установочном диске для исправления ошибки, вы также можете восстановить файл данных BCD вручную.
Для этого выполните те же инструкции, что и выше, чтобы загрузиться в Windows Setup , а затем выберите Командная строка из опций.
На следующем шаге выполните следующую команду, чтобы восстановить BCD на вашем компьютере.
bootrec / rebuildbcd
Он автоматически просканирует установку Windows и восстановит файл данных BCD.
После этого перезагрузите компьютер и посмотрите, сможет ли он успешно загрузиться.
3. Проверьте и при необходимости замените кабель для передачи данных.
Изображение предоставлено: Майкл Бодманн — Getty Images
Как я упоминал выше, причиной ошибки 0xc000000f может быть поврежденный кабель для передачи данных. Поэтому вам необходимо проверить и подтвердить его, чтобы убедиться, что он по-прежнему в хорошем состоянии. Если вы использовали его в течение многих лет, я бы посоветовал купить новый кабель для передачи данных, чтобы заменить тот, который вы используете прямо сейчас.
Прочтите статью: Узнайте все о вашем компьютерном оборудовании с помощью CPU-Z
Если у вас есть какие-либо вопросы о 0xc000000f на вашем компьютере с Windows, не стесняйтесь спрашивать, оставив свой комментарий ниже.
Что это значит и как его исправить
Сообщение с кодом ошибки 0xc000000f в Windows 10, Windows 8 и Windows 7 обычно появляется после обновления операционной системы или после установки новой программы. Это может выглядеть примерно так:
- Файл: \ Windows \ system32 \ winload.exe Код ошибки: 0xc000000f
Ошибка 0xc000000f почти всегда появляется после повторного включения компьютера Windows или после перезагрузки как способ сообщить пользователю, что операционная система Windows не смогла завершить запуск.
Код причины ошибки 0xc000000f
Сообщение об ошибке 0xc00000f не удалось запустить Windows обычно является результатом поврежденного файла, поврежденного диска, заражения вредоносным ПО или вирусом. Известно, что неисправные или смещенные кабели вызывают появление сообщения с кодом ошибки 0xc00000f, поскольку эти кабели могут мешать системе правильно получать доступ к важным файлам.
Джейн Келли / iStock / GettyImagesPlusКак исправить код ошибки 0xc000000f
Известно, что эта техническая проблема затрагивает как 32-разрядные, так и 64-разрядные версии операционных систем Windows 10, Windows 8 и Windows 7. Известно несколько решений, позволяющих исправить это и вернуть устройства в нормальное состояние.
Следуйте инструкциям на экране. Обычно код ошибки 0xc00000f сопровождается несколькими действенными советами по ремонту устройства Windows или его перезапуску.Если устройство не отвечает, предлагаемые советы не работают или вам не предоставлены какие-либо системные советы, перейдите к следующему шагу.
Выполните мягкий сброс. Нажмите и удерживайте кнопку питания на устройстве Windows не менее 10 секунд. После выключения устройства подождите несколько секунд, затем нажмите кнопку еще раз, чтобы включить его. Это простой трюк, но он часто может исправить любые временные сбои или ошибки.
Если ваше устройство Windows снова заработало правильно, выполните обновление системы, которое может восстановить поврежденные файлы и предотвратить повторение этой ситуации.Вы также можете выполнить проверку ошибок на каждом диске.
Удалите все внешние диски. Известно, что это иногда исправляет код ошибки 0xc00000f. Выключите устройство Windows, отсоедините все внешние жесткие диски, а затем снова включите устройство. Вы также можете удалить все подключенные USB-устройства хранения данных.
Снимите все устройства и аксессуары. Удаление подключенных мышей, веб-камер и других электронных устройств с вашего компьютера и выполнение перезагрузки также может решить проблему.
Если вы подключили свой контроллер Xbox One или другой игровой контроллер к ПК, снимите контроллер, отсоединив кабели и отключив все ключи, используемые для подключения контроллеров.
Перед отключением любого оборудования убедитесь, что ваш компьютер или планшет с Windows полностью выключен и не находится в спящем режиме.
Выполните принудительное выключение. Принудительное выключение похоже на более сильный перезапуск для линейки продуктов Microsoft Surface, который часто может исправить неисправное устройство Surface, когда обычный перезапуск или выключение не работают.
Для последних моделей Surface Pro, Surface Laptop, Surface Book 2 и Surface Go принудительное выключение выполняется путем удерживания кнопки питания в течение 20 секунд, пока не замигает логотип Windows. Для других моделей Surface метод может отличаться.
Проверить на неисправные кабели. Если у вас есть компьютер с Windows, который можно открыть, полностью выключите его и отключите от всех источников питания. Затем откройте его и посмотрите на проводку. Убедитесь, что кабели надежно прикреплены, и если они изнашиваются, замените их.
При чистке проводки или других внутренних частей компьютера не используйте чистящие средства или другие жидкости. Вместо этого используйте сухую ткань.
Некоторые устройства Windows, такие как линейка продуктов Surface, не открываются. Попытка открыть Surface может аннулировать вашу гарантию. Настольные компьютеры обычно подходят для проверки, но лучше всего проверить руководство пользователя и гарантийные документы, прежде чем вносить какие-либо радикальные физические изменения.
Обнови свой компьютер.Если вы попробовали все остальное и не смогли избавиться от сообщения об ошибке 0xc000000f, обновление компьютера может помочь. Этот процесс переустанавливает операционную систему Windows, но не затрагивает установленные программы или сохраненные файлы. Эта опция доступна через меню Advanced Startup Options на синем экране смерти. Выберите Troubleshoot > Reset this PC > Refresh your PC .
Перезагрузите компьютер. Сброс ПК с Windows должен быть последним средством, поскольку он стирает все на устройстве и возвращает его к тому состоянию, в котором вы его впервые получили.Параметр «Сброс компьютера» также доступен в параметрах восстановления «Дополнительные параметры запуска» и его можно найти в Устранение неполадок > Сбросить этот компьютер > Перезагрузить компьютер .
Когда вы используете облачную службу хранения, такую как OneDrive или Google Drive, файлы, которые вы сохранили в этих службах, можно повторно загрузить после завершения процесса сброса. Точно так же можно повторно загрузить любые приложения или мультимедиа, приобретенные в Microsoft Store или других интернет-магазинах.
Переустановите Windows 10 с установочного носителя. Установочный носитель Windows 10 — это официальная программа Microsoft, которую можно загрузить на USB-накопитель или DVD-диск и использовать для переустановки операционной системы Windows 10 на поврежденном ПК или новом устройстве. Файлы можно загрузить со страницы установочного носителя Windows 10 на официальном сайте Microsoft.
После создания вставьте диск, содержащий установочный носитель Windows 10, в зараженный компьютер.Затем перезагрузите компьютер, и он должен загрузиться с данными на диске. После загрузки выберите Установить Windows и следуйте инструкциям по переустановке операционной системы Windows 10.
Обратитесь в службу поддержки. Если ни один из этих советов не помог или вы не можете попробовать эти исправления из-за того, что меню или система дополнительных параметров запуска не отвечает, позвоните в официальную службу поддержки производителя вашего устройства Windows. Хотя это может расстраивать, важно помнить, что, если ваша гарантия действительна, вы можете получить замену бесплатно или, по крайней мере, скидку.
Спасибо, что сообщили нам!
Расскажите, почему!
Другой Недостаточно подробностей Сложно понятьЧто делать, когда Windows 10 не запускается 0xc000000f
Ошибка при запуске Windows 10 не удалось запустить ошибку 0xc000000f, 0xc0000001 или 0xc000000e? После установки последних обновлений Windows или установки нового оборудования и перезагрузки компьютера вы можете получить следующее сообщение об ошибке: Windows не запускается. Проблема могла быть вызвана недавним изменением оборудования или программного обеспечения.
Основная проблема заключается в том, что вы не сможете загрузиться в Windows и застрянете на этом экране с сообщением об ошибке. Каждый раз, когда вы перезагружаете компьютер, вы снова будете сталкиваться с тем же сообщением об ошибке, пока не исправите проблему. Несовместимое или неисправное оборудование, программное обеспечение (программа или приложение) или драйвер / обновление, которое вы недавно установили для повреждения файлов загрузки или проблемы с вашим жестким диском (или SSD), являются частой причиной этого:
Ошибка: не удалось запустить Windows.Недавнее изменение оборудования или программного обеспечения могло иметь вызвала проблему после установки обновлений Windows
Примечание. Решения, указанные ниже, применимы в случаях, когда Windows дает сбой или зависает при запуске. Если ваш компьютер вообще не запускается, скорее всего, проблема не в Windows. Есть большая вероятность, что это внешняя проблема, например, неисправное оборудование или источник питания, поэтому примите соответствующие меры.
Исправить Windows не удалось запустить. Проблема могла быть вызвана недавним изменением оборудования или программного обеспечения.Сначала начните с устранения основных неисправностей. Удалите все внешние устройства, такие как принтеры, камеры, сканеры и т. Д., И попробуйте загрузиться. Иногда плохие драйверы могут вызвать эту проблему, когда Windows начинает загружаться. Если Windows загружается, попробуйте определить, какое устройство вызвало проблему, и найдите обновленные драйверы.
Выключите компьютер. Отключите его (удалите код питания, кабель VGA, USB-устройство и т. Д.) И удерживайте кнопку питания в течение двадцати секунд. Подключите его снова и попробуйте снова загрузиться.Если вы пользователь ноутбука, просто отключите аккумулятор / отсоедините адаптер питания (зарядное устройство), нажмите кнопку питания и удерживайте ее в течение 20 секунд. Снова присоединяем аккумулятор и запускаем windows нормально.
Убедитесь, что ваш компьютер обнаруживает жесткий диск и загружается с негоПерезагрузите ваш компьютер и на первом экране, который вы увидите, нажмите клавишу, которая приведет вас к его настройкам BIOS . Вы найдете этот ключ как в руководстве пользователя вашего компьютера, так и на первом экране, который вы видите, когда он загружается.Зайдя в настройки BIOS , просматривайте его вкладки, пока не найдете Boot priority order (или Boot order ). Выделите Boot priority order и нажмите . Введите . Когда вы увидите список устройств, с которых ваш компьютер пытается загрузиться, убедитесь, что ваш жесткий диск находится в верхней части списка.
Выполнить восстановление при запускеWindows 8 и Windows 10 поставляются со встроенной функцией восстановления при запуске, которая может сканировать и восстанавливать отсутствующие или поврежденные системные файлы при запуске.Чтобы использовать эту функцию, вам необходимо загрузиться с установочного носителя Windows. Если у вас его нет, создайте загрузочный носитель Windows 10, перейдя по этой ссылке.
Вставьте загрузочный установочный DVD Windows 10 или USB и перезагрузите компьютер. Когда будет предложено нажать любую клавишу для загрузки с CD или DVD, нажмите любую клавишу , чтобы продолжить. Выберите свои языковые предпочтения и нажмите Далее. Щелкните Восстановить компьютер в левом нижнем углу.
На экране выбора параметров щелкните « Устранение неполадок», затем «Дополнительно».Здесь, на экране дополнительных параметров, нажмите «Автоматическое восстановление» или «Восстановление при загрузке».
Дополнительные параметры загрузки в Windows 10Windows перезагрузится и просканирует ваш компьютер на наличие проблем. Если обнаружит какую-либо проблему, она автоматически попытается ее исправить. Дождитесь завершения процесса сканирования, после чего Windows перезапустится и запустится в обычном режиме. Также проверьте: Fix Automatic Repair не может восстановить ваш компьютер.
Используйте последнюю удачную конфигурацию для запуска WindowsВы можете загрузить последнюю удачную конфигурацию, прежде чем принимать какие-либо другие решения для устранения проблемы «Недавнее изменение оборудования или программного обеспечения могло вызвать проблему после установки обновлений Windows».
Чтобы сделать это Снова , откройте Дополнительные параметры и щелкните командную строку.
Введите C: и нажмите Введите .
Введите BCDEDIT / SET {DEFAULT} BOOTMENUPOLICY LEGACY и нажмите Enter, To Enable Legacy Advanced Boot Menu.
Включить устаревшее расширенное меню загрузкиВведите , выйдите из и нажмите Введите . Вернитесь на экран Выберите вариант и нажмите Продолжить , чтобы перезапустить Windows 10.Извлеките установочный диск Windows 10, чтобы получить параметры Boot . На экране Advanced Boot Options с помощью клавиш со стрелками выделите « Last Known Good Configuration (Advanced)» , а затем нажмите Введите . Windows запустится нормально.
Загрузитесь в последнюю удачную конфигурацию Восстановите конфигурацию BCD и исправьте MBRСнова Если данные конфигурации загрузки отсутствуют, они повреждены, вы не можете нормально загрузить Windows.Поэтому, если вышеуказанные решения не помогли решить проблему, и окна по-прежнему не запускались. недавнее изменение оборудования или программного обеспечения может быть причиной ошибки при запуске. Мы рекомендуем попытаться восстановить конфигурацию BCD и исправить основную загрузочную запись (MBR). Что в основном решает этот тип проблем с запуском.
To Сделайте это снова, войдите в расширенные параметры и щелкните Командную строку. Теперь выполните приведенные ниже команды одну за другой и нажмите клавишу ввода, чтобы выполнить то же самое.
Bootrec.exe / fixmbr Bootrec.exe / fixboot Bootrec / rebuildBcd Bootrec / ScanOsВосстановить конфигурацию BCD и исправить MBR
Примечание: Если вышеуказанная команда завершилась неудачно, вы можете ввести следующие команды в cmd и нажимать Enter после каждой.
bcdedit / экспорт C: \ BCD_Backup c: cd boot attrib bcd -s -h -r ren c: \ boot \ bcd bcd.old bootrec / RebuildBcdВосстановить конфигурацию BCD и исправить MBR 1
Введите , выход и нажмите Введите .После этого перезагрузите Windows. Проверьте, нормально ли запускается Windows без ошибок запуска. Windows не запускает 0xc000000f.
Некоторые другие решения (запустить CHKDSK, выполнить восстановление системы)Иногда проверка ошибок диска с помощью команды CHKDKS и принудительная команда CHKDKS для исправления ошибок диска с помощью некоторого дополнительного параметра / f / x / r устраняет большинство проблем с запуском в Windows 10.
Чтобы Сделайте это еще раз. Доступ к дополнительным параметрам выберите командную строку.Здесь введите chkdsk C: / f / x / r и нажмите Введите . После завершения процесса chkdsk перезапустите Windows.
Если все вышеперечисленные решения не помогли решить эту проблему, попробуйте функцию восстановления системы из дополнительных параметров. Который вернет текущую конфигурацию Windows к предыдущему рабочему состоянию.
Дополнительные параметры загрузки в Windows 10Вот несколько эффективных решений для исправления ошибки: Не удалось запустить Windows. Недавнее изменение оборудования или программного обеспечения могло вызвать проблему после установки обновлений Windows. на компьютерах с windows 10, 8.1 и 7. Я уверен, что после применения этих решений ваши окна запускаются нормально без каких-либо ошибок, таких как Windows 10 не удалось запустить ошибка 0xc000000e, 0xc000000f, 0xc0000001 и т. Д., Есть какие-либо вопросы, предложения по этому сообщению, не стесняйтесь обсуждать в комментариях ниже.
Код ошибки BCD 0xc000000f при загрузке Windows 10
Как мы, все знают, Microsoft развертывает Windows 10 версии 21h2 для всех, и совместимые устройства обновляются автоматически.Но некоторые пользователи сообщают, что после завершения процесса обновления Windows 10 не запускается с кодом ошибки BCD 0xc000000f / 0xc0000225. Ошибка 0xc000000f напрямую указывает, что что-то идет не так с BCD (данными конфигурации загрузки). Что ж, проблемы с загрузкой, связанные с BCD, бывают разных форм. Вот некоторые из ошибок, с которыми вы можете столкнуться, если BCD поврежден или отсутствует на вашем ПК
- Ваш компьютер / устройство требует ремонта. Данные конфигурации загрузки для вашего ПК отсутствуют или содержат ошибки
- Возникла проблема с устройством, подключенным к вашему ПК.Произошла непредвиденная ошибка ввода-вывода.
- Ваш компьютер требует ремонта. Файл данных конфигурации загрузки не содержит действительной информации для операционной системы.
- Windows не удалось запустить. Причиной может быть недавнее изменение оборудования или программного обеспечения.
И все эти ошибки являются результатом неправильного завершения работы, ошибки диска, конфликта драйверов или установки вредоносного ПО. Что ж, поврежденные системные файлы также являются результатом того, что ОС потеряла загрузочный раздел, что является результатом ошибки BCD 0xc000000f / 0xc0000225 .Если вы также боретесь с подобной проблемой, восстановите BCD, следующие шаги, вероятно, сработают для вас.
Что такое BCD?
Данные конфигурации загрузки (BCD) были введены для замены файла Boot.ini в Windows Vista. Это важная часть ОС, в которой хранится важная загрузочная информация, необходимая для запуска Windows. И если BCD отсутствует, поврежден или изменен, Windows может больше не запускаться должным образом, но отобразить экран восстановления вверху.
Исправить код ошибки BCD 0xc000000f
- Отключите несколько мониторов.
- Удалите дискретные видеокарты, используйте встроенную графику, если ваша материнская плата поддерживает это.
- Если у вас установлено более одного жесткого диска, отключите все, кроме целевого диска, на котором будет установлена Windows 10.
- Отключите все внешние устройства, так как подключенные устройства могут иногда конфликтовать с настройкой.
- Теперь перезапустите окна и проверьте, нормально ли они запускаются.
Как описано, из-за этой проблемы окна не запускаются нормально. По этой причине нам нужна загрузка с установочного носителя Windows, чтобы получить доступ к расширенным параметрам.Где вы можете выполнить восстановление при запуске и некоторые команды для восстановления BCD.
Хорошо, если вы не знаете, как создать установочный носитель Windows 10.
Выполнить восстановление при загрузке
Когда вы будете готовы с установочным носителем Windows, выполните следующие действия, чтобы выполнить восстановление при загрузке. Это автоматически обнаружит и устранит проблемы, мешающие нормальному запуску Windows.
- Вставьте настройку BIOS доступа к носителю
- Изменить, первая загрузка с DVD (или съемного устройства, если вы используете загрузочный USB).
- Пропустить первый экран и следующий на экране установки Нажмите «Восстановить компьютер».
- Это перезапустит окна, затем нажмите Устранение неполадок -> Дополнительные параметры.
- Здесь, в разделе «Дополнительные параметры», вы найдете различные инструменты для устранения неполадок при запуске.
- Щелкните Восстановление при загрузке и выполните инструкции на экране.
- Это будет сканировать Исправить, если какие-либо программы вызывают нормальный запуск Windows.
- После этого перезапустите окна и установите флажок Работает нормально.
Установить правильный раздел как активный
Иногда этот экран с ошибкой появляется из-за того, что неправильный раздел установлен как активный, вы можете использовать утилиту diskpart , чтобы установить правильный раздел.
- Для этого войдите в Дополнительные параметры -> командная строка.
- Теперь введите Disk Part и нажмите клавишу ввода. T
- курица типа диск списка , нажмите клавишу ввода.
- Здесь Запишите объем установки Windows.
Затем введите выберите раздел D (Примечание: D — установленный том Windows, для вас он может быть другим). И раздел установки Windows должен быть активным, вы можете сделать это, набрав команду active . Перезагрузите окна и установите флажок Работал нормально? Если нет, восстановите поврежденный файл BCD.
Восстановите BCD
При определенных ошибках в строке «Файл:» упоминается «\ boot \ bcd» как потенциально поврежденный или поврежденный файл, из-за которого появляется экран «Ваш компьютер требует ремонта» вместе с точной ошибкой. код в строке «Код ошибки:».
В этих случаях вы можете восстановить BCD, так как файл BCD на вашем компьютере может быть поврежден или поврежден. Чтобы восстановить поврежденный BCD снова Откройте дополнительные параметры и щелкните Командную строку.
Теперь выполните следующие команды для восстановления поврежденного BCD.
- Bootrec.exe \ fixmbr
- Bootrec.exe \ fixboot
- Bootrec \ rebuildBcd
- данные конфигурации и, следовательно, код ошибки BCD 0xc000000f в Windows 10 будет.Кроме того, проверьте наличие ошибок на диске, выполнив следующие действия.
Проверить ошибки дисковода
После восстановления BCD в той же командной строке Введите chkdsk / f / r для проверки и исправления ошибок дисковода, плохих секторов, которые могут вызвать ошибку загрузки. Когда вы введете это, начнется процесс сканирования на наличие ошибок на диске. Подождите, пока процесс сканирования не завершится на 100%. После завершения процесса сканирования вы увидите экран, показанный ниже. Введите Exit, чтобы закрыть командную строку, затем перезапустите Windows, проверьте, что на этот раз окна запускаются нормально без каких-либо ошибок запуска.
Создание нового раздела EFI
При определенных обстоятельствах раздел EFI может отсутствовать, но не беспокойтесь, потому что вы можете легко создать новый. Но перед этим убедитесь, что у вас есть «установочный носитель Windows» (загрузочный USB / DVD) и 200 МБ свободного дискового пространства.
- Загрузитесь с установочного носителя, пропустите первый экран на следующем экране. Нажмите Shift + F10 , чтобы открыть командную строку.
- Затем последовательно введите следующие команды и нажмите Enter после каждой из них:
- diskpart
- list disk
- select disk 0 (чтобы выбрать диск для «Создать новый раздел EFI»)
- список разделов
- выберите раздел 1 (представьте, что в разделе более 200 МБ свободного места)
- желаемое сжатие = 200 минимум = 200
- создать раздел efi
- раздел списка
- выбрать раздел 2 (при условии, что новый раздел является разделом 2)
- Fat32
- Fat32 Forma fs
- list vol (запишите объем нового раздела в сейфе). место)
- выберите том 3 (Предположим, что номер тома.«Раздел EFI», который вы ранее записали, был 3)
- assign
- List vol (и проверьте, какая буква назначена разделу EFI объемом 200 МБ).
Запишите букву (ltr). Вам также необходимо, чтобы распознал как ltr тома, содержащего ваш раздел Windows (просто найдите Boot, указанный в столбце Info).
Теперь введите: bcdboot C: \ Windows / l en-gb / s B: / f ALL; при условии, что C — это буква для раздела Windows в дополнение к B для EFI.
Это все, теперь перезагрузите компьютер, и вы обнаружите, что ошибка BCD с кодом 0xc000000f в Windows 10 была устранена.
Заключение
Это некоторые наиболее подходящие решения для исправления кода ошибки BCD 0xc000000f в Windows 10.

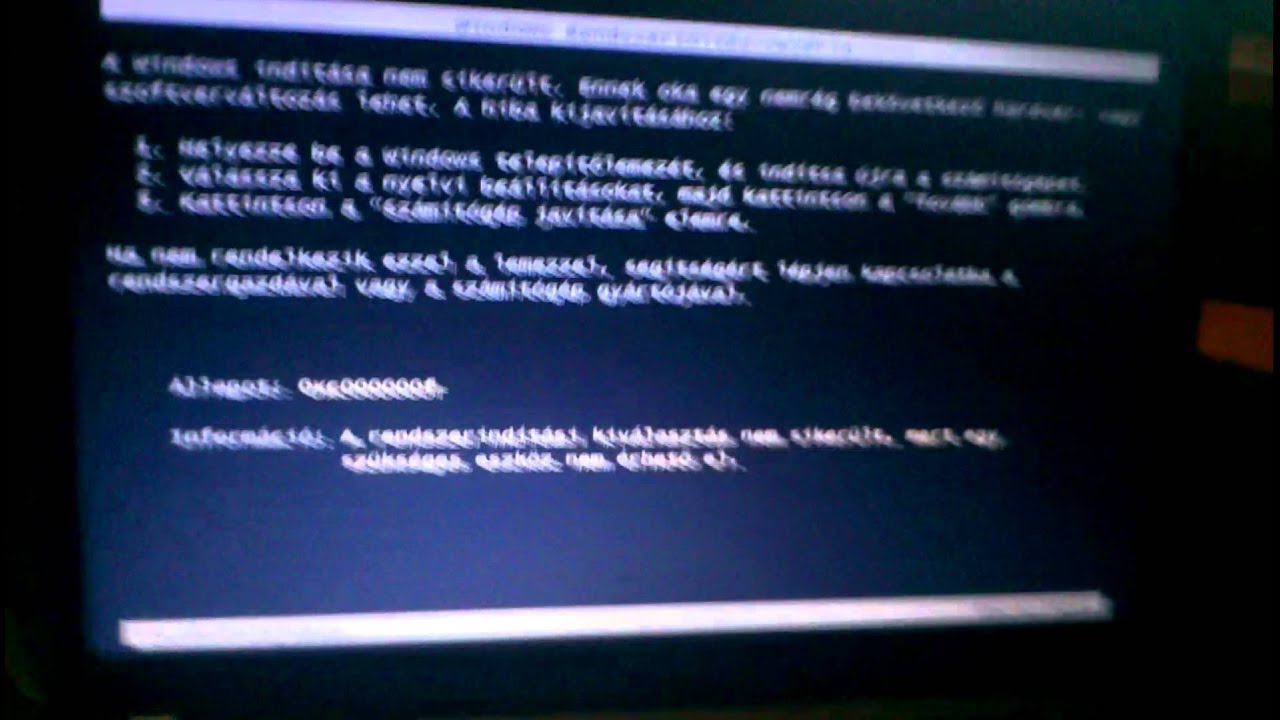 В частности, раздел «Boot Device Priority» может и не быть отдельным, а сразу доступен после перехода на вкладку «Boot».
В частности, раздел «Boot Device Priority» может и не быть отдельным, а сразу доступен после перехода на вкладку «Boot».

 В нем выберите первый вариант — «HDAT2».
В нем выберите первый вариант — «HDAT2». Учтите, что чем больше накопитель и чем он сильнее испорчен, тем дольше будет производиться проверка и исправление.
Учтите, что чем больше накопитель и чем он сильнее испорчен, тем дольше будет производиться проверка и исправление. Загрузитесь с такой флешки, а затем нажмите клавиши Shift+F10 (иногда — Shift+Fn+F10), откроется командная строка.
Загрузитесь с такой флешки, а затем нажмите клавиши Shift+F10 (иногда — Shift+Fn+F10), откроется командная строка.