5 методов, которые действительно работают
Автор Белов Олег На чтение 6 мин. Просмотров 1.8k. Опубликовано
Как исправить ошибку 0x80070003?
- Запустите средство устранения неполадок Центра обновления Windows .
- Перезапустите или остановите службу Центра обновления Windows .
- Удалить папку хранилища данных
- Перезапустите Центр обновления Windows в командной строке .
- Запустите DISM
Вы пытались обновить устройство с Windows 8 до новой Windows 10? Или обновить его с более старой версии Windows 10 до более новой?
Возможно, вы заметили, что в некоторых случаях процесс обновления Windows останавливается примерно на 50% и выдает код ошибки код ошибки 0x80070003 .
Вам не нужно беспокоиться, потому что после прочтения этой статьи вы узнаете, как успешно исправить ошибку 0x80070003 в Windows 8, 8.1 и Windows 10.
Полное сообщение об ошибке, которое вы получаете при попытке обновления до Windows 8.1, должно быть «ЧТО-ТО ПРОИЗОШЛО, И WINDOWS 8.1 НЕ МОЖЕТ БЫТЬ УСТАНОВЛЕНО». ПОЖАЛУЙСТА, ПОПРОБУЙТЕ СНОВА. КОД ОШИБКИ: 0X80070003. »
И это можно исправить, запустив средство устранения неполадок Центра обновления Windows или просто перезапустите Центр обновления Windows.
Какая последняя версия Windows 10? Узнайте из нашей постоянно обновляемой статьи!
Исправить ошибку 0x80070003 в Windows 10, 8.1
1. Запустите средство устранения неполадок Центра обновления Windows.
- Щелкните левой кнопкой мыши или нажмите на ссылку, размещенную ниже
- Скачать здесь Обновление Windows Устранение неполадок для Windows 8 и Windows 8.1
- Щелкните левой кнопкой мыши или нажмите «Сохранить файл».

- Затем щелкните левой кнопкой мыши или нажмите кнопку «ОК».
- Пусть загрузка закончится.
- Перейдите в каталог, в который вы загрузили средство устранения неполадок, и щелкните его правой кнопкой мыши или удерживайте нажатой.
- В появившемся меню щелкните левой кнопкой мыши или нажмите «Запуск от имени администратора».
- Щелкните левой кнопкой мыши или нажмите на кнопку «Да», если вам будет предложено сообщение управления учетной записью пользователя.
- Следуйте инструкциям на экране, чтобы завершить процесс установки средства устранения неполадок Центра обновления Windows.
- Перезагрузите операционную систему после устранения неполадок.
- Проверьте еще раз, если вы можете обновить с Windows 8 до Windows 8.1 или Windows 10 без получения кода ошибки 0x80070003.
Если вы столкнулись с ошибкой 0x80070003 при попытке установить более новую версию Windows 10, вы также можете запустить встроенное средство устранения неполадок Центра обновления Windows.
Все, что вам нужно сделать, это перейти в Настройки> Обновление и безопасность> Устранение неполадок> найти и запустить средство устранения неполадок, как показано на снимке экрана ниже.
Ошибка устранения неполадок 0x803c0103? Не паникуйте! Решите эту проблему быстро!
2. Перезапустите или остановите службу Центра обновления Windows.
- Переместите курсор мыши в верхнюю правую часть экрана.
- Щелкните левой кнопкой мыши или нажмите на функцию «Поиск», представленную там.
- В диалоговом окне поиска напишите следующее: «Панель управления».
- После завершения поиска щелкните левой кнопкой мыши или коснитесь значка «Панель управления».
- Щелкните левой кнопкой мыши или нажмите в окне поиска, представленном в окне панели управления.
- Напишите в поле поиска следующее: «Администрирование» без кавычек.
- Щелкните левой кнопкой мыши или коснитесь функции «Администрирование».

- Теперь дважды нажмите на «Службы».
Примечание. Вас могут попросить ввести учетную запись администратора и пароль, и в этом случае вам потребуется ввести их. - В списке, который показывает, вам нужно будет искать «Центр обновления Windows».
- Теперь щелкните правой кнопкой мыши или удерживайте нажатой кнопку «Центр обновления Windows».
- В появившемся меню щелкните левой кнопкой мыши или нажмите кнопку «Стоп». Вы также можете выбрать опцию Перезагрузка.
- Перезагрузите операционную систему Windows 8, 8.1 или Windows 10.
- Вернитесь в службу обновления Windows, щелкните ее левой кнопкой мыши и выберите «Пуск».
3. Удалите папку DataStore
- Откройте проводник.
- Дважды щелкните, чтобы открыть диск «C:» или на какой Windows 8 установлена система Windows 10.
- Дважды щелкните папку «Windows», чтобы открыть ее.
- Найдите папку «SoftwareDistribution» и дважды щелкните ее, чтобы открыть.
- Найдите папку «DataStore» внутри папки «SoftwareDistribution» и откройте ее.
- Удалите файлы и папки, имеющиеся в папке «DataStore».
Примечание. Вас могут попросить указать учетную запись администратора и пароль. - Теперь вернитесь в папку «SoftwareDistribution».
- Найдите папку «Скачать» и дважды щелкните по ней, чтобы открыть.
- Теперь удалите все файлы в папке «Скачать».
- Перезагрузите операционную систему Windows 8, 10 и снова запустите процесс обновления до Windows 8.1, Windows 10.
- Наведите курсор на верхнюю правую часть экрана.
- В появившемся меню снова щелкните левой кнопкой мыши на функции поиска.
- В поле поиска напишите «Панель управления» без кавычек.
- Щелкните левой кнопкой мыши или нажмите значок панели управления.
- В окне поиска панели управления вдова напишите: «административные инструменты».
- После завершения поиска щелкните левой кнопкой мыши или коснитесь значка «Администрирование».

- Дважды щелкните, чтобы открыть функцию «Услуги».
- Найдите сервис «Центр обновления Windows» в представленном списке.
- Щелкните правой кнопкой мыши или удерживайте нажатой на него.
- В появившемся меню щелкните левой кнопкой мыши или нажмите кнопку «Пуск».
- Проверьте еще раз, можете ли вы обновить операционную систему до новой Windows 8.1 или Windows 10.
4. Перезапустите Центр обновления Windows в командной строке.
- Щелкните левой кнопкой мыши или коснитесь функции «Командная строка (администратор)», которая имеется в операционной системе Windows 8.1, Windows 10.
- Если вас попросят ввести учетную запись администратора и пароль, введите его.
- Напишите в окне командной строки следующее: «net stop wuauserv» без кавычек.
- Нажмите кнопку ввода на клавиатуре.
- Затем напишите в командной строке следующее: «стоповые биты сети» без кавычек.
- Нажмите кнопку ввода на клавиатуре.
- Перезагрузите операционную систему Windows 8, 10.
- После повторного запуска устройства снова откройте окно командной строки.
- Напишите в окне командной строки следующее: «net start wuauserv» без кавычек
- Нажмите кнопку ввода на клавиатуре.
- Напишите в окне командной строки следующее: «net start bits» без кавычек.
- Нажмите кнопку ввода на клавиатуре.
- Теперь попробуйте снова запустить функцию Windows Update и посмотреть, работает ли она у вас в этот раз.
Epic Guide alert! Все, что вам нужно знать о командной строке!
5. Запустите DISM
- Нажмите и удерживайте кнопку «Windows» и кнопку «X».
- В появившемся меню слева снова щелкните значок «Командная строка (Администратор)».
- В командной строке напишите следующее: «Dism/Online/Cleanup-Image/ScanHealth» без кавычек.
- Нажмите кнопку ввода на клавиатуре.
- Напишите в окне командной строки следующее: «Dism/Online/Cleanup-Image/RestoreHealth» без кавычек.

- Нажмите кнопку ввода на клавиатуре.
- Процесс займет около 10 минут.
- После завершения процесса перезагрузите операционную систему Windows 8, 10 еще раз.
- После запуска устройства проверьте еще раз, нормально ли работает ваша функция Windows Update.
Ознакомьтесь с нашим удобным руководством и научитесь использовать DISM like pro!
Если код ошибки сохраняется, попробуйте отключить антивирусное программное обеспечение. Иногда ваши антивирусные инструменты могут неправильно помечать обновления Windows как вредоносные программы, блокируя их.
Вы можете отключить антивирус, проверить наличие обновлений и посмотреть, удастся ли вашему компьютеру установить доступные обновления.
Если вы тщательно выполнили все вышеперечисленные шаги, то к концу этой записи вы исправите свой код ошибки 0x80070003.
Если по пути вы столкнулись с какими-либо проблемами, сообщите нам об этом в комментариях ниже. Мы поможем вам дальше, как только сможем.
Ошибка Центра обновления Windows 0x80070003 в Windows 10
Ошибка 0x80070003 может возникать на компьютере Windows при запуске Центра обновления Windows, активации брандмауэра Windows или загрузке из Магазина Windows. В этой статье мы поговорим об ошибке Центра обновления Windows 0x80070003 . Когда это происходит, это обычно означает, что Центр обновления Windows (WUAUSERV) не запущен или фоновая интеллектуальная служба передачи (BITS) не может быть запущена. Проблема также может быть связана с другими вспомогательными компонентами для механизма Центра обновления Windows.
Ошибка Центра обновления Windows 0x80070003
Вот некоторые эффективные исправления, позволяющие избавиться от кода ошибки 0x80070003 для обновлений Windows в Windows 10:
- Запустите средство устранения неполадок Центра обновления Windows.
- Заменить старый файл конфигурации Spupdsvc.
 exe
exe - Сбросить Windows Update связанные папки.
- Проверьте состояние служб Windows, связанных с Центром обновления Windows.
- Используйте проверку системных файлов.
1] Использование средства устранения неполадок Центра обновления Windows
Средство устранения неполадок Центра обновления Windows или средство устранения неполадок Центра обновления Windows в Интернете можно использовать для автоматического обнаружения и устранения любых конфликтов для Центра обновления Windows.
2] Заменить старый файл конфигурации Spupdsvc.exe
Spupdsvc.exe – это файл процесса, который находится под службой Microsoft Update RunOnce. Когда обновление становится доступным для компьютера, процесс, отвечающий за обновление, получает уведомление. Также в реестр добавляется запись RunOnce для spupdsvc.exe. Процесс выполняется, когда компьютер перезагружается, и пользователь входит в систему.
Откройте командную строку от имени администратора, чтобы выполнить следующую команду:
cmd/c ren% systemroot% \ System32 \ Spupdsvc.exe Spupdsvc.old
Он заменит старую конфигурацию Spupdsvc.exe новой. Попробуйте перезапустить Windows Updates и проверьте, исправлена ли ваша проблема сейчас.
3] Ручной сброс папок, связанных с Центром обновления Windows
Этот метод предназначен для удаления содержимого папки SoftwareDistribution и сброса папки Catroot2.
Папка SoftwareDistribution и папка Catroot2 содержат некоторые временные системные файлы, которые отвечают за применение обновлений к компьютеру. Они включают в себя данные, которые поддерживают обновления Windows, а также установщики для новых компонентов.
4] Проверьте состояние служб Windows, связанных с Центром обновления Windows.
Существуют различные службы Windows, которые помогают функционированию различных элементов в операционной системе Windows 10. Поэтому вам может потребоваться проверить службы, поддерживающие обновления Windows.
Поэтому вам может потребоваться проверить службы, поддерживающие обновления Windows.
Откройте диспетчер служб Windows и найдите следующие службы:
- Служба обновления Windows – Вручную (запускается)
- Фоновая интеллектуальная служба передачи – руководство.
- Криптографические услуги – автоматические
- Рабочая станция Сервис – Автоматическая.
Откройте их свойства и убедитесь, что их тип запуска, как указано выше, соответствует их имени и что службы запущены. Если нет, нажмите кнопку Пуск .
5] Используйте проверку системных файлов
Откройте командную строку от имени администратора и выполните следующую команду:
sfc/scannow
Он запустит проверку системных файлов.
Перезагрузите компьютер после завершения сканирования и запустите Центр обновления Windows.
Обновление должно быть загружено прямо сейчас!
Ошибка обновления Windows 10 1909 0x80070002 или 0x80070003 (3 рабочих решения)
Вы заметили, что Windows 10 Update не удалось установить с другой ошибкой вроде обновление функции до Windows 10 версии 1909 — ошибка 0x80242006 или код ошибки будет отличаться, например, ошибка обновления Windows 10 0x80070002 или 0x80070003, 0xc1900403, 0x80070020 и т. д.? Или Windows Update скачать и установить застрял в любой конкретной точке, например, 40%, 99% и т. Д. Здесь 3 наиболее эффективные решения, чтобы исправить Ошибка обновления Windows 10 0x80070002 или 0x80070003 или застряло обновление windows при загрузке и установке и т. д.
Проблема: обновление функции до Windows 10, версия 1909 — ошибка 0x80070002
Ноутбук Windows 10 перестал обновляться с сообщением об ошибке: «Обновление функции до Windows 10, версия 9809 — Ошибка 0x80070002». В настоящее время используется 64-разрядная версия Windows 10 Pro 1909. При повторном запуске Центра обновления Windows появляется то же сообщение об ошибке.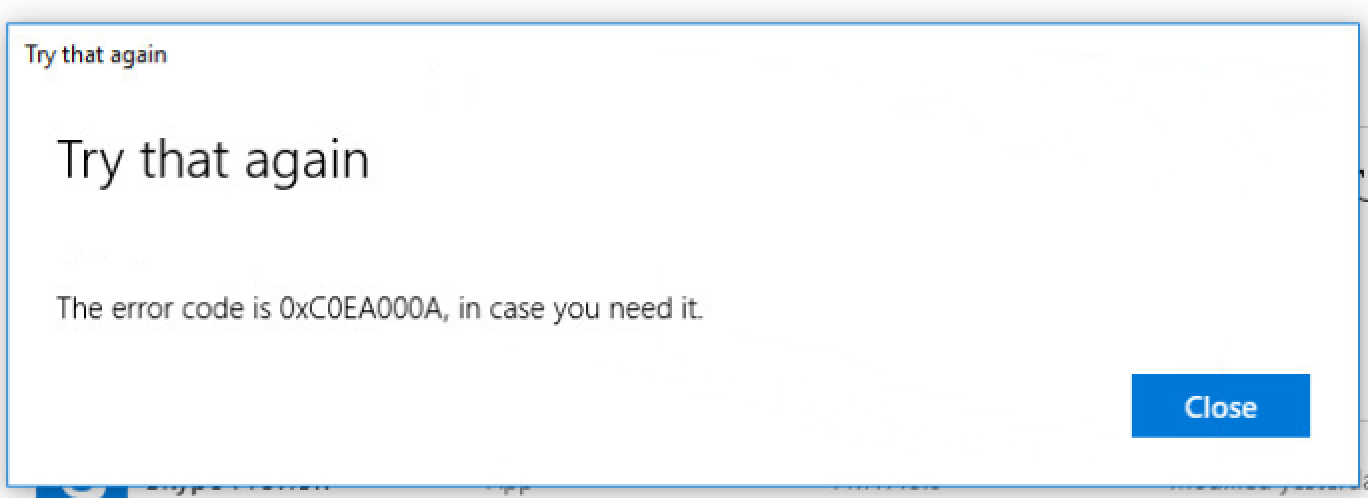 Попытался запустить средство устранения неполадок Центра обновления Windows, чтобы исправить проблемы, затем запустил Помощник по обновлению Windows 10, он загрузил содержимое, запустил обновление, когда почти закончил, и получил ошибку 0x8007001f. Есть ли решение, чтобы исправить ошибку обновления Windows 10?
Попытался запустить средство устранения неполадок Центра обновления Windows, чтобы исправить проблемы, затем запустил Помощник по обновлению Windows 10, он загрузил содержимое, запустил обновление, когда почти закончил, и получил ошибку 0x8007001f. Есть ли решение, чтобы исправить ошибку обновления Windows 10?
Есть ряд причин Ошибка установки обновления Windows. Но наиболее распространенными являются поврежденные компоненты обновления Windows (папка распространения программного обеспечения, куда окна загружают обновления временно перед их установкой). Если по какой-либо причине повреждена база данных обновлений Windows, Загрузите файл обновления с ошибками, это может произойти из-за зависания обновления Windows во время загрузки и установки, или Сбой установки обновления с другой ошибкой, такой как обновление функции до Windows 10, версия 1909 — ошибка 0x80242006 , Ошибка обновления Windows 10 0x80070002 или 0x80070003 и т. Д.
Как исправить различные ошибки обновления Windows 10?
- Начните с базовой Frist и убедитесь, что на вашем ПК / ноутбуке установлены правильные настройки времени и даты.
- Отключите сторонний антивирус или брандмауэр на своем ПК и отключитесь от VPN (если настроено).
- Убедитесь, что у вас есть стабильное подключение к Интернету для загрузки файлов обновления Windows с сервера Microsoft.
- И самое главное иметь достаточно свободного места на диске для загрузки и установки файлов обновления Windows.
Кроме того, запустите утилиту проверки системных файлов, чтобы убедиться, что любые поврежденные системные файлы не вызывают проблему. Сделать это
- откройте командную строку от имени администратора
- введите команду SFC / SCANNOW и нажмите клавишу ввода.
- После 100% завершения процесса сканирования перезапустите окна, чтобы изменения вступили в силу.
При следующем запуске снова откройте обновления Windows из Настройки -> Обновить Безопасность -> обновление Windows -> проверить наличие обновлений, проверить, что в этот раз больше нет окон 10 Ошибки обновления.
Также попробуйте выполнить чистую загрузку И проверить наличие обновлений. Если какая-либо сторонняя служба или приложение запуска вызывает проблему с установкой обновлений, выполните «Чистую загрузку и попробуйте проверить наличие обновлений». Это также наиболее подходящее решение для исправления. Ошибка Центра обновления Windows 0x80d02002.
Сброс окна обновления компонентов
Как обсуждалось ранее, поврежденные компоненты обновления Windows являются наиболее распространенной причиной большинства ошибок установки Windows 10 Update. Следуйте приведенным ниже инструкциям, чтобы удалить старые файлы обновлений и заставить Windows Update загружать свежие.
- Нажмите Windows + R, сочетание клавиш, чтобы открыть запустить
- Тип services.msc и нажмите кнопку ОК, чтобы открыть консоль служб Windows,
- Прокрутите вниз и найдите службу обновления Windows,
- Щелкните правой кнопкой мыши службу обновления Windows и выберите «Остановить»,
- Теперь перейдите к C: \ Windows \ SoftwareDistribution \ downloads.
- Здесь удалите все файлы и папки внутри папки загрузки,
- Для этого используйте сочетание клавиш Ctrl + a, чтобы выделить все, и нажмите клавишу Del, чтобы удалить их.
Теперь снова откройте консоль служб Windows и запустите службу обновления Windows.
Запустите обновление Windows.
Это еще одно эффективное решение, официально предоставленное Microsoft. Просто загрузите средство устранения неполадок обновления Windows с сайта Microsoft. Запустите средство устранения неполадок и разрешите Windows самостоятельно проверять и устранять проблемы с Windows.
Кроме того, вы можете использовать встроенное средство устранения неполадок обновления для Windows 10, выполнив следующие действия.
- Откройте приложение настроек с помощью сочетания клавиш Windows + I,
- Нажмите на обновление Безопасность, затем Устранение неполадок
- Теперь прокрутите вниз и выберите Обновление Windows,
- Затем нажмите «Запустить средство устранения неполадок», чтобы он мог автоматически обнаруживать проблемы и исправлять их.

- Как только средство устранения неполадок завершит этот процесс, перезапустите Windows и проверьте загрузку и установку обновлений Windows без каких-либо ошибок.
Настроить реестр Windows, чтобы исправить ошибку обновления Windows
Это еще одно эффективное решение для устранения большинства проблем, связанных с обновлением Windows. Если сбросить компоненты обновления Windows и запустить средство устранения неполадок с обновлением не удается решить проблему, и при этом все еще появляется окно Ошибка установки обновления, попробуйте эту настройку реестра, чтобы исправить проблемы обновления Windows.
Откройте редактор реестра Windows, нажав windows + R, введите regedit и нажмите ОК. Затем сначала создайте резервную копию базы данных реестра, затем перейдите к следующему ключу.
HKEY_LOCAL_MACHINE \ SOFTWARE \ Microsoft \ Windows \ CurrentVersion \ WindowsUpdate \ OSUpgrade.
Затем выберите OSUpgrade и щелкните правой кнопкой мыши на средней панели new -> DWORD32bit value и переименуйте его в AllowOSUpgrade, после этого дважды щелкните по AllowOSUpgrade и изменить число под значением данных и введите 1. Теперь закройте редактор реестра и перезапустите Windows. При следующем входе в систему проверьте наличие обновлений. Надеемся, что в этот раз это не создало проблем и не привело к ошибкам обновления Windows.
Изменить DNS-адрес
Вот еще одно решение для эффективной работы, если Windows обновляет файлы с разными ошибками.
- Нажмите Windows + R, введите ncpa.cpl и нажмите ОК,
- Откроется окно сетевых подключений,
- Щелкните правой кнопкой мыши сетевой интерфейс, подключенный к Интернету, и выберите параметр «Свойства».
- Выберите и проверьте параметр «Протокол Интернета версии 4 (TCP / IPv4)».
- Нажмите кнопку Свойства.
- Далее выберите переключатель. Используйте следующую опцию адреса DNS-сервера.

- Введите свой «предпочтительный» DNS 8.8.8.8 и «альтернативные» адреса DNS как 8.8.4.4
Обязательно отметьте галочкой галочку на проверять настройки при выходе и нажмите ОК, чтобы применить изменения. Теперь снова проверьте наличие обновлений. Надеюсь, в этот раз у вас все получится
Кроме того, вы можете загрузить и установить автономный пакет накопительного обновления для Windows 10 отсюда или использовать официальный инструмент создания мультимедиа для обновления до Windows 10 1909. Также доступна последняя версия ISO 10 для Windows 10.
Ошибка 0x80070003 при обновлении приложений —
Обновления для приложений в магазине Windows выпускаются время от времени. Также рекомендуется регулярно обновлять их до последней версии, так как основная причина выпуска обновлений — это исправление ошибок и повышение производительности.
Но с Microsoft не все так просто. Если вы читаете это руководство, то вы, вероятно, получили ошибку 0x80070003 во время обновления / установки ваших приложений. Обычно вы получаете эту ошибку, если приложение, которое вы пытаетесь обновить, каким-то образом повреждено. Эта ошибка также распространена при обновлении Windows до Windows 10, но инструкции в этом руководстве предназначены только для решения проблемы приложений, а не для обновления. Если вы ищете решение проблемы обновления, вы можете найти ошибку в окне поиска выше, чтобы получить соответствующие статьи, связанные с ней.
Переустановите приложения для Windows 10
Если приложение каким-либо образом повреждено, оно не сможет обновиться и выдаст указанную выше ошибку. Переустановка приложения обновят их, заменив старые файлы приложений новыми.
Нажмите на Начните кнопка и тип Программы, и выберите «Программы ХарактеристикиИз списка результатов.
Под Введите имя приложения, введите название приложения и выберите Удаление.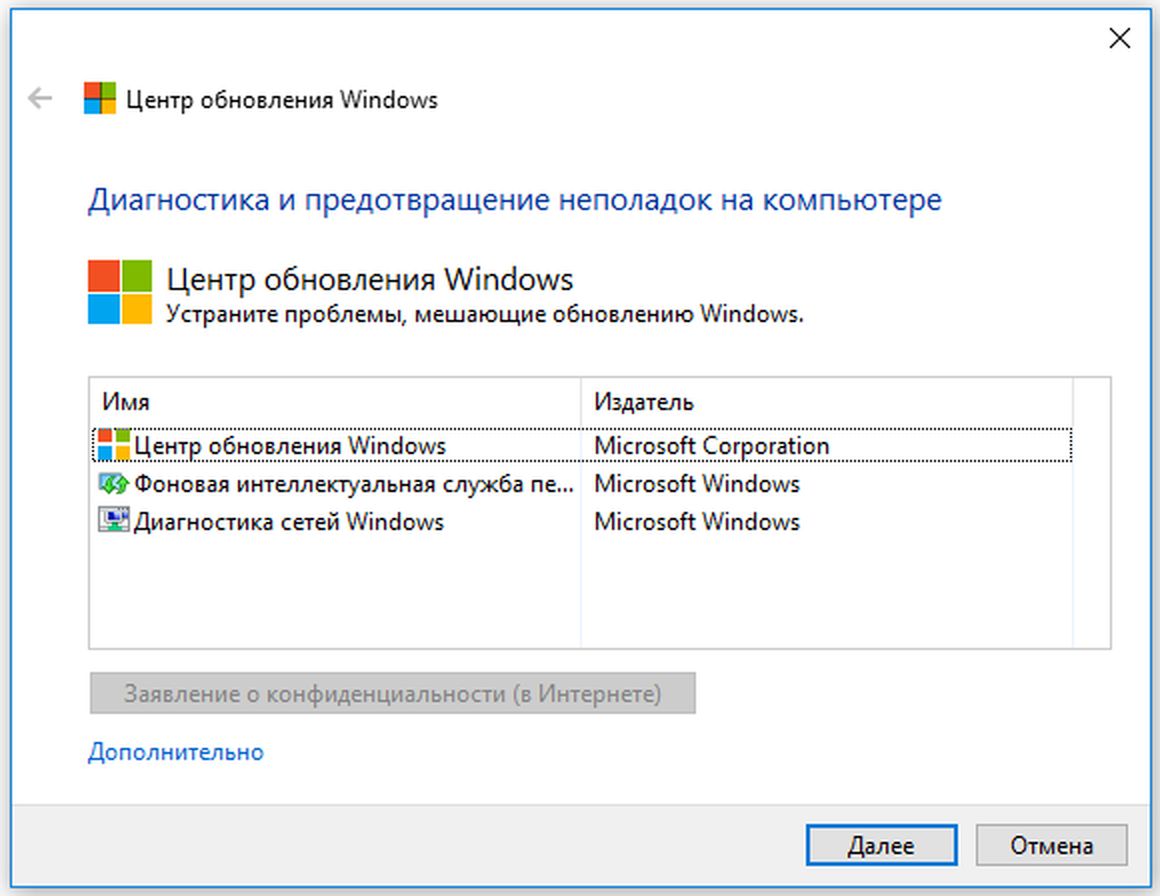 После удаления приложения переустановите его из Магазина Windows или выполните поиск в Стартовое меню. Если Удалить вариант серый, тогда приложение представляет собой встроенное приложение для Windows, и его необходимо удалить с помощью Powershell.
После удаления приложения переустановите его из Магазина Windows или выполните поиск в Стартовое меню. Если Удалить вариант серый, тогда приложение представляет собой встроенное приложение для Windows, и его необходимо удалить с помощью Powershell.
Запускать Powershell, щелчок Начните и введите Powershell, щелкните правой кнопкой мыши Powershell и выбрать Запустить от имени администратора.
Из списка ниже скопируйте и вставьте команду для приложения, которое вы хотите удалить.
Удалить 3D Builder:
Get-AppxPackage * 3dbuilder * | Remove-AppxPackage
Удалить сигналы тревоги и часы:
Get-AppxPackage * windowsalarms * | Remove-AppxPackage
Удалить калькулятор:
Get-AppxPackage * windowscalculator * | Remove-AppxPackage
Удалить календарь и почту:
Get-AppxPackage * windowscommunicationsapps * | Remove-AppxPackage
Удалить камеру:
Get-AppxPackage * windowscamera * | Remove-AppxPackage
Удалить службу поддержки:
Это приложение не может быть удалено.
Удалить Cortana:
Это приложение не может быть удалено.
Удалить Get Office:
Get-AppxPackage * officehub * | Remove-AppxPackage
Удалить Get Skype:
Get-AppxPackage * skypeapp * | Remove-AppxPackage
Удалить Начало работы:
Get-AppxPackage * получает старт * | Remove-AppxPackage
Удалить Groove Music:
Get-AppxPackage * zunemusic * | Remove-AppxPackage
Удалить Карты:
Get-AppxPackage * windowsmaps * | Remove-AppxPackage
Удалить Microsoft Edge:
Это приложение не может быть удалено.
Удалите коллекцию пасьянсов Microsoft:
Get-AppxPackage * solitairecollection * | Remove-AppxPackage
Удалить деньги:
Get-AppxPackage * bingfinance * | Remove-AppxPackage
Удалить фильмы ТВ:
Get-AppxPackage * zunevideo * | Remove-AppxPackage
Новости удаления:
Get-AppxPackage * bingnews * | Remove-AppxPackage
Удалить OneNote:
Get-AppxPackage * onenote * | Remove-AppxPackage
Удалить людей:
Get-AppxPackage * people * | Remove-AppxPackage
Удалить телефон Companion:
Get-AppxPackage * windowsphone * | Remove-AppxPackage
Удалить фотографии:
Get-AppxPackage * фотографии * | Remove-AppxPackage
Удалить Магазин:
Get-AppxPackage * windowsstore * | Remove-AppxPackage
Удалить Спорт:
Get-AppxPackage * bingsports * | Remove-AppxPackage
Удалить диктофон:
Get-AppxPackage * Звукозапись * | Remove-AppxPackage
Удалить Погода:
Get-AppxPackage * bingweather * | Remove-AppxPackage
Удаление Windows Обратная связь:
Это приложение не может быть удалено.
Удалить Xbox:
Get-AppxPackage * xboxapp * | Remove-AppxPackage
После удаления приложения введите следующую команду в Powershell, и оно переустановит все удаленные встроенные приложения.
Get-AppxPackage -AllUsers | Foreach {Add-AppxPackage -DisableDevelopmentMode -Register «$ ($ _. InstallLocation) \ AppXManifest.xml»}
После этого проверьте, решена ли проблема.
Коды ошибок установки и обновления Windows 10
Во время обновления Windows 10, многие пользователи сталкиваются с неизвестными ошибками. Установщик Windows 10 не дает подробную информацию о коде ошибки. В этой статье мы увидим наиболее распространенные коды ошибок, которые Windows 10 показывает пользователю при обновлении или чистой установке.
0x0000005C Ошибка
HAL_INITIALIZATION_FAILED. Это может указывать на проблемы с аппаратным обеспечением. Чтобы устранить эту проблему, попробуйте сделать следующее:
Обновите BIOS компьютера.
Убедитесь, что ваше оборудование соответствует минимальным системным требованиям Windows 10 .
- Processor: 1 gigahertz (GHz) or faster processor or SoC
- RAM: 1 gigabyte (GB) for 32-bit or 2 GB for 64-bit
- Hard disk space: 16 GB for 32-bit OS 20 GB for 64-bit OS
- Graphics card: DirectX 9 or later with WDDM 1.0 driver
- Display: 1024×600
Происходит, когда нет подключения к Интернету, во время установки Windows 10.
Для исправления, необходимо использовать автономный способ установки Windows 10. Скачать Windows 10 ISO , а затем установить Windows 10 еще раз.
Эта ошибка возникает, когда повреждены системные файлы операционной системы. Чтобы исправить поврежденные системные файлы, выполните следующую команду в командной строке от имени администратора:
chkdsk /f c:
Эта ошибка может возникнуть в одной из следующих причин:
- Конфликт с Антивирусным программным обеспечением.

- Аппаратные конфликты.
Чтобы устранить эту проблему, выполните следующие действия. Если антивирусное программное обеспечение работает на компьютере, отключите его во время процесса обновления.
Также возможно временно удалите ее, а затем попытайтесь снова перейти на Windows 10.
Эта ошибка может означать, что на компьютере недостаточно свободного места для установки обновления. Освободите место на диске и повторите попытку.
0x80070103 Ошибка
Если при установке обновлений обнаруживается ошибка Центра обновления Windows 80070103, то, возможно, вы пытаетесь установить уже установленный драйвер или драйвер, который менее совместим с операционной системой, чем драйвер, уже установленный на компьютере.
Чтобы устранить эту проблему или получить дополнительные сведения, выполните одно из следующих действий.
Выполните поиск по форумам или задайте вопрос на веб-сайте Microsoft Community.
Скройте это обновление, чтобы предложения о его установке больше не отображались.
Чтобы скрыть обновление
Прокрутите экран справа налево и коснитесь элемента Поиск.
(Если вы используете мышь, переместите указатель в правый нижний угол экрана, затем нажмите Поиск.)
Введите в поле поиска Скрыть или показать обновления, а затем нажмите кнопку Скрыть или показать обновления.
Выполните одно из указанных ниже действий.
Если имеются важные обновления, щелкните ссылку, позволяющую определить доступность важных обновлений.
Если имеются необязательные обновления, щелкните ссылку, позволяющую определить доступность необязательных обновлений.
Выберите обновление, которое нужно скрыть, нажмите и удерживайте его либо щелкните правой кнопкой мыши, а затем выберите команду Скрыть обновление.
Применимо к следующим кодам ошибок:
- WindowsUpdate_80070103
- 0x80070103
Ошибка 0x8007025D — 0x2000C
Происходит, если указанный буфер содержит некорректные данные.
Для решения данной проблемы, повторно загрузите образ Windows 10 ISO и запустите установку заново.
Ошибка 0x80070542
С установкой обновлений возникли некоторые проблемы, но попытка будет повторена позже. Если вы продолжаете видеть это сообщение,
Попробуйте удалить содержимое директории C:\windows\SoftwareDistribution и произвести поиск обновлений вновь.
Ошибка 0x80070652
Происходит, когда процесс установки другой программы продолжается. Чтобы исправить это, просто дождитесь, пока установка других программ не завершится, а затем установите Windows 10.
Ошибка 0x80072ee2
Время операции вышло. Это может произойти, если компьютер не подключен к Интернету. Для устранения проблемы, выполните следующие действия:
Запустите Internet Explorer, убедитесь, что компьютер подключен к Интернету.
загрузите KB836941 , и запустите это исправление.
Попробуйте обновить Windows 10 снова.
Если вы по-прежнему получаете сообщение об ошибке, проверьте настройки брандмауэра и убедитесь, что следующие адреса веб-сайтов разрешены:
HTTP: //*.update.microsoft.com HTTPS: //*.update.microsoft.com http://download.windowsupdate.com
Ошибка 0x80073712
Эта ошибка может означать, что файл, необходимый Центру обновления Windows, поврежден или отсутствует.
Файл, необходимый для обновления Windows поврежден или отсутствует. Загрузите Windows 10 ISO , а затем запустите установку Windows 10 снова.
Ошибка 0x800F0922
Эта ошибка может означать, что вашему компьютеру не удалось подключиться к серверам Центра обновления Windows. Если вы используете VPN для подключения к рабочей сети, отключитесь от сети и выключите программное обеспечение VPN (если применимо), а затем попробуйте снова выполнить обновление.
Эта ошибка также может означать, что в разделе, зарезервированном системой, недостаточно свободного места. Возможно, эту проблему удастся решить, используя стороннее программное обеспечение для увеличения размера раздела, зарезервированного системой.
Вы могли бы решить эту проблему с помощью стороннего программного обеспечения для увеличения размера скрытого системного раздела. Убедитесь, что Зарезервированный системой раздел имеет по крайней мере 15 МБ свободного пространства.
Ошибка 0x800F0923
Эта ошибка может означать, существует серьезная несовместимость с приложением, службой или драйвером.
Вам нужно определить несовместимое приложение, службу или драйвер, просмотрев файл журнала по этому пути:
C:. \ $ WINDOWS ~ BT \ Sources \ Panther \ Setupact.log.
Примечание $ Windows. ~ BT папка скрыта.
0x80200056 Ошибка
Эта ошибка может означать, что процесс обновления был прерван, поскольку вы случайно перезагрузили компьютер или выполнили выход из системы. Попробуйте снова выполнить обновление и убедитесь, что компьютер подключен к электросети и остается включенным.
Детали этой ошибки могут быть найдены в
C:. \ $ WINDOWS ~ BT \ Sources \ Panther \ Setupact.log.
Примечание $ Windows. ~ BT папка скрыта.
Чтобы исправить эту ошибку, переименуйте следующие папки, а затем снова проверьте обновления.
C:\Windows\SoftwareDistribution\Download
C: \ WINDOWS $ ~ BT.
0x80240017 Ошибка
Указывает, что обновление недоступно для версии ОС Windows, которая работает на компьютере.
0x80240020 Ошибка
Эта ошибка возникает, если идентификатор сеанса запуска установки Windows 10 является недействительным. Это может произойти, если пользователь вышел из системы когда запущена установка. Переименовать следующие папки, а затем снова проверьте обновления.
C:\Windows\SoftwareDistribution\Download
C: \ WINDOWS $ ~ BT.
0x80240031 Ошибка
Происходит, когда установочный файл для Windows находится в неправильном формате.Загрузить Windows 10 ISO, а затем установите Windows 10 снова.
0x80246007 Ошибка
Происходит, если ОС Windows 10 не была загружена. Переименовать следующие папки, а затем снова проверьте обновления. Второй папка является скрытой.
C:\Windows\SoftwareDistribution\Download
C: \ WINDOWS $ ~ BT.
0x80246017 Ошибка
Ошибка 0x80246017 загрузка не удалась, поскольку учетная запись локального пользователя не имеет права администратора. Выйдите, а затем войдите в другую учетную запись с правами администратора. Затем попытайтесь установить Windows 10 снова.
Ошибка 0x80D02002
Проверьте подключение к Интернету, а затем попытаться еще раз запустить обновление после короткого ожидания. В качестве альтернативы, скачать ISO Windows 10 файл и установить его с загрузочного носителя.
Ошибка 0xC0000001
Эта проблема может возникнуть по одной из следующих причин:
- Есть ошибки файловой системы.
- Приложение виртуализации работает на компьютере.
Чтобы устранить эту проблему, выполните следующие действия:
Чтобы исправить поврежденные системные файлы, выполните следующую команду в командной строке от имени администратора :
CHKDSK / FC:
Отключить любые приложения виртуализации файловой системы.
Если вы используете виртуальную машину, отключите или временно удалите приложение во время процесса обновления.
Ошибка 0xC000021A
Системный процесс %Hs остановился неожиданно со статусом 0x% 08x (0x% 08x 0x% 08x). И Выключением компьютера в этой ситуации. Чтобы устранить эту проблему, обратитесь в службу поддержки Microsoft. KB969028 Подготовьте журнал дампа, прежде чем обращаться в службу поддержки Microsoft.
KB969028 Подготовьте журнал дампа, прежде чем обращаться в службу поддержки Microsoft.
Ошибка 0xC0000428
Windows не может проверить цифровую подпись для Install.wim образа Windows 10. Скачать ISO Windows 10 файл и установить его с загрузочного носителя.
Ошибка 0xC1900101 — 0x2000B
В случае этой ошибки, Microsoft рекомендует, чтобы вы отключили устройства, которые не используются при обновлении компьютера.
Ошибка 0xC1900101 – 0x20017
Эта проблема возникает из-за проверки драйвера, ошибка возникает при обновлении Windows 10.
Убедитесь, что все, что драйвера были обновлены.
Откройте setuperr.log и setupact.log файлы в %windir%\Panther, а затем найдите проблемные драйверы .
Обновите или удалите проблемный драйвер.
Ошибка 0xC1900101 — 0x30018
Означает, что обновление для Windows не удалось установить после первой перезагрузки. Некоторые из драйверов являются несовместимыми на этапе PNP специализации. Обновите драйвера и программное обеспечение на компьютере до последних версий. Чтобы сделать это, перейдите на сайт производителя компьютера или обратитесь линию поддержки производителя компьютера. Если у вас установлено любое устройство, которое вы очень редко используете, необходимо удалить драйверы и ПО устройства.
Ошибка 0xC1900101 — 0x40017
Эти ошибки означают, что установка Windows 10 не удалась после второго перезапуска системы. Вероятно, вызвано неисправными драйверами или программным обеспечением. Вот известные драйвера и программное обеспечение, которые вызывают эти ошибки:
- SteelSeries — Мышь и клавиатуры.
- NVIDIA — Видеокарты. Убедитесь, что вы установили последнюю версию драйвера видео.
- ESET — См базу знаний ESET, чтобы узнать, как безопасно перейти на Windows 10 с установленными продуктами ESET.
- McAfee AntiVirus 8.8 Patch 3, несовместим с Windows 10.

Следующие решения могут быть использованы:
- Чистая загрузка Windows, и затем обновление до Windows 10.
- Запуск Setup.exe для Windows 10 вместе с параметром / DynamicUpdate.
Ошибка 0xC1900200 — 0x20008
Эта ошибка может означать, что компьютер не соответствует минимальным требованиям для загрузки или установки обновления до ОС Windows 10. Проверьте системные требования для получения подробной информации.
Ошибка 0xC1900202 — 0x20008
Эта ошибка означает, что компьютер не соответствует минимальным требованиям для загрузки обновления. Эта проблема возникает, когда обновления Windows не может загрузить установочный носитель из-за поврежденных компонентов клиента Центра обновления Windows.
Ошибка 0xC1900208 — 0x4000C
Эта ошибка может означать, что на компьютере установлено несовместимое приложение, которое не позволяет завершить процесс обновления. Удалите все несовместимые приложения, а затем попробуйте выполнить обновление снова.
Ошибка 0xC1900208 — 1047526904
Это сообщение об ошибке указывает, что компьютер не проходит проверку совместимости для установки WINDOWS 10. Для решения данной проблемы, Удалите несовместимое программное или аппаратное обеспечение.
Проверьте, есть ли в файле несовместимое оборудование «C:. \ $ WINDOWS ~ BT \ Sources \ DuHwCompat.TXT» .
Ошибка 0xC1900106
Процесс установки был завершен. Ошибка установки: Windows не может установить обновление. Это указывает на то, что программа установки завершилась неожиданно. Выполните следующие действия:
Если антивирусная программа работает, отключите ее во время процесса обновления.
Запустите Windows Update, чтобы убедиться, что ОС Windows обновляется.
Убедитесь, что последние версии драйверов и прошивки установлены.
Понравилось это:
Нравится Загрузка. ..
..
Навигация по записям
Исправление ошибки Центра обновления Windows 0x80070003
РЕКОМЕНДУЕМЫЕ: Нажмите здесь, чтобы исправить ошибки Windows и оптимизировать производительность системы.
Ошибка 0x80070003 представляет собой тип резервного копирования и восстановления файлов Windows. Эта ошибка возникает при копировании файлов или попытке резервного копирования и восстановления файлов и папок с помощью Windows Backup and Restore.
Эта ошибка не позволяет использовать поиск файлов или папок. Это предотвращает просмотр и восстановление файлов на вашем компьютере в мастере восстановления файлов.
Полное сообщение об ошибке, которое вы получите при попытке обновления до Windows 8.1, должно быть «ЧТО-ТО ПРОИЗОШЛО, И WINDOWS 8.1 не удалось УСТАНОВИТЬ». ПОЖАЛУЙСТА, ПОПРОБУЙТЕ СНОВА. КОД ОШИБКИ: 0x80070003. »
Чтобы определить причину этой ошибки, сначала запустите «vssadmin list writer» из командной строки (DOS) на машине после сбоя резервного копирования.
Создать новую учетную запись
Во многих случаях ошибка 0x80070003 может быть проблемой для одной учетной записи пользователя в Windows. Потому что так или иначе ваша учетная запись пользователя может быть повреждена. В этом случае вы можете создать новую учетную запись пользователя и управлять ею. Затем удалите текущую учетную запись. Но не забудьте сделать резервную копию ваших личных данных. В моем случае этот метод сработал. Что ж, я думаю, это сработает и для вас.
Проверьте настройки даты и времени.
Убедитесь, что дата и время на вашем компьютере правильные.
Для этого:
Теперь мы рекомендуем использовать этот инструмент для вашей ошибки. Кроме того, этот инструмент исправляет распространенные компьютерные ошибки, защищает вас от потери файлов, вредоносных программ, сбоев оборудования и оптимизирует ваш компьютер для максимальной производительности.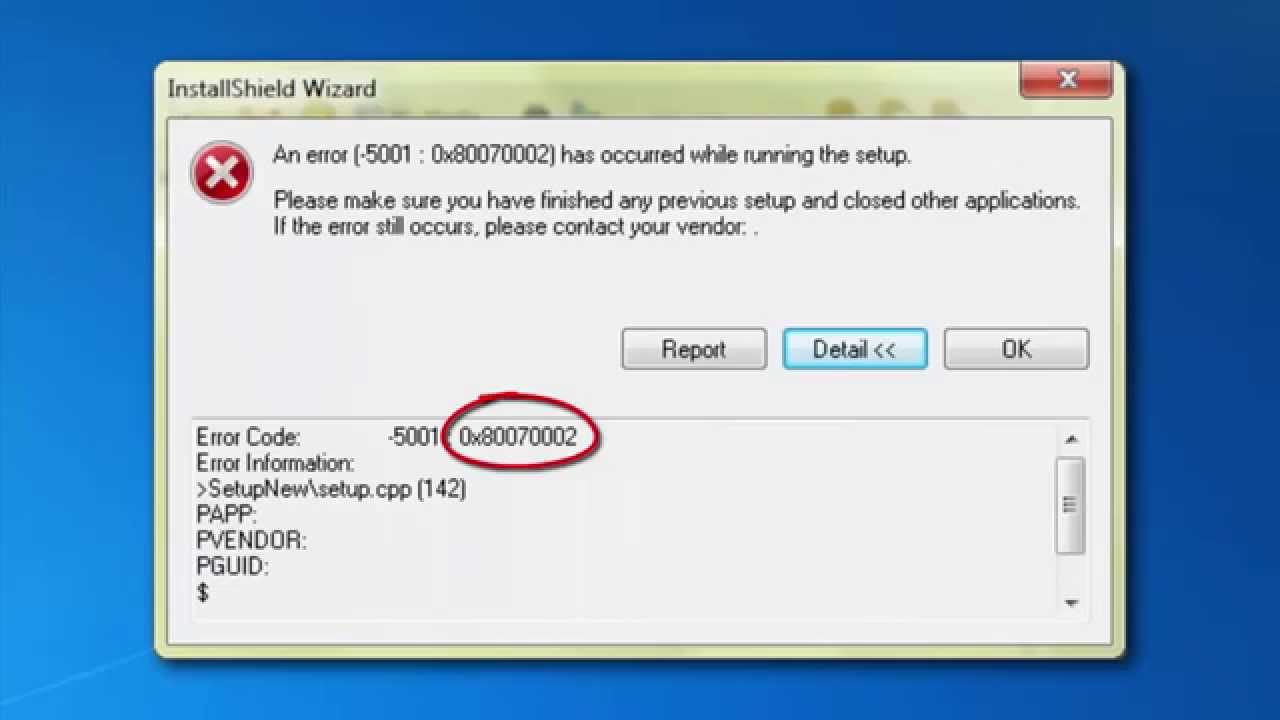 Вы можете быстро исправить проблемы с вашим ПК и предотвратить появление других программ с этим программным обеспечением:
Вы можете быстро исправить проблемы с вашим ПК и предотвратить появление других программ с этим программным обеспечением:
- Шаг 1: Скачать PC Repair & Optimizer Tool (Windows 10, 8, 7, XP, Vista — Microsoft Gold Certified).
- Шаг 2: Нажмите «Начать сканирование”, Чтобы найти проблемы реестра Windows, которые могут вызывать проблемы с ПК.
- Шаг 3: Нажмите «Починить все», Чтобы исправить все проблемы.
а. Щелкните «Дата и время» в правом нижнем углу.
б. В открывшемся окне нажмите Изменить настройки даты и времени.
c. Нажмите «Изменить дату и время», чтобы убедиться, что вы установили правильную дату / время / год на вашем компьютере.
d. Когда вы установите дату и время, нажмите «Изменить часовой пояс», чтобы убедиться, что у вас правильный часовой пояс.
е. Перезагрузите компьютер и попробуйте обновить его. Если проблема не устранена, перейдите к следующему способу.
Выполните проверку системы
Нажмите на Пуск и перейдите в окно поиска.
Введите «cmd» в поле поиска, прежде чем нажимать Enter.
Введите «sfc / scannow», чтобы начать анализ системы.
Этот подход проверяет вашу компьютерную систему на наличие проблем любого типа, которые могут вызвать ошибку. Вы должны завершить анализ, так как это может занять некоторое время. Вы должны перезагрузить компьютер, чтобы убедиться, что ошибка 0x80070003 исправлена.
Переименуйте папку Windows Update.
Откройте «Мой компьютер» и перейдите в папку «C: \ Windows».
Найдите и щелкните правой кнопкой мыши папку «SoftwareDistribution» и выберите «Переименовать».
Переименуйте папку «SoftwareDistribution» в «SoftwareDistributionOLD» и нажмите Enter.
Спросите «ДА» о предупреждении UAC и переходите к следующему шагу.
Запустите Центр обновления Windows Обслуживание и попробуйте обновить свой компьютер.
Я надеюсь, что эти советы будут полезны для вас.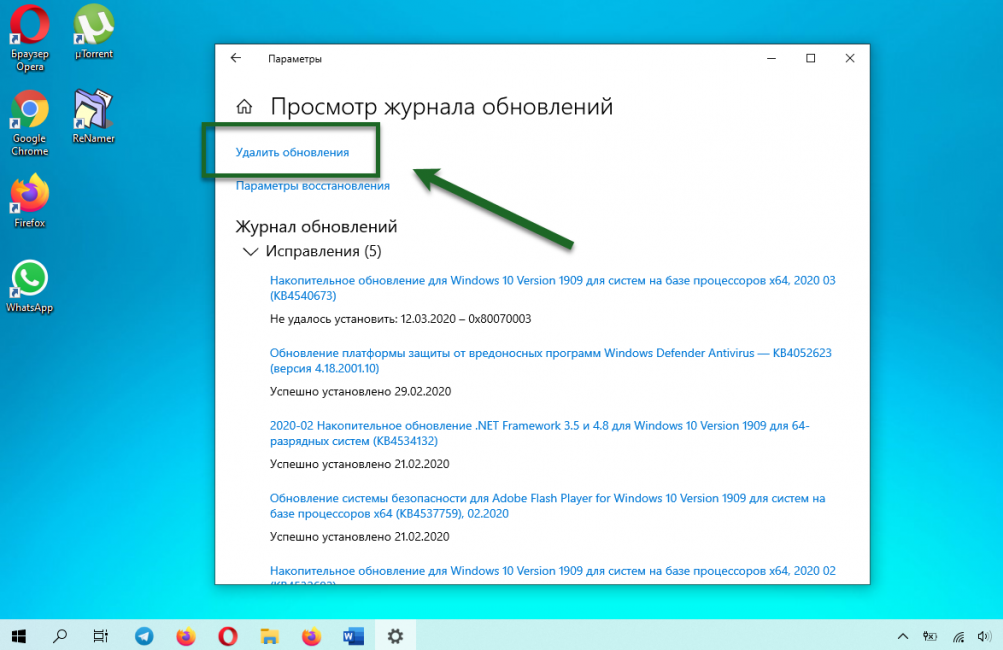 У тебя есть другие идеи?
У тебя есть другие идеи?
https://forums.lenovo.com/t5/Lenovo-B-and-G-Series-Notebooks/Windows-Update-Error-0x80070003-windows-7/td-p/3356941
РЕКОМЕНДУЕМЫЕ: Нажмите здесь, чтобы устранить ошибки Windows и оптимизировать производительность системы
CCNA, веб-разработчик, ПК для устранения неполадок
Я компьютерный энтузиаст и практикующий ИТ-специалист. У меня за плечами многолетний опыт работы в области компьютерного программирования, устранения неисправностей и ремонта оборудования. Я специализируюсь на веб-разработке и дизайне баз данных. У меня также есть сертификат CCNA для проектирования сетей и устранения неполадок.
Как исправить ошибку обновления Windows с кодом 0x80070003
СОВЕТУЕМ: Нажмите здесь, чтобы исправить ошибки Windows и оптимизировать производительность системы
Microsoft продолжает обновлять Windows 10, выпуская обновления время от времени. На данный момент мы все знаем, что Windows 10 не будет заменена какой-либо другой операционной системой от Microsoft. Вместо совершенно новой операционной системы команда разработчиков выпускает новую сборку Windows 10 с гораздо большим количеством функций. Однако выполнение обновления не обязательно проходит гладко для каждого пользователя.
Код ошибки 0x80070003 — 0x2000DКод ошибки 0x80070003 — 0x2000D не является исключением. При попытке выполнить обновление до версии 1809 или новой версии 1903 вы можете столкнуться с сообщением об ошибке. Сообщение об ошибке появляется, когда пользователи пытаются обновить свои системы с помощью Media Creation Tool. Это может быть вызвано определенными приложениями, установленными в вашей компьютерной системе, или время от времени, фоновые службы могут быть признаны виновными. Итак, начнем.
Что вызывает код ошибки 0x80070003 — 0x2000D?Так как сообщение об ошибке появляется во время использования Media Creation Tool, мы изучили множество пользовательских отчетов и обнаружили, что проблема часто связана со следующими факторами:
- Установленные сторонние приложения.
 Иногда возникает проблема, связанная с различными сторонними приложениями, установленными в вашей системе. Это включает сторонние VPN или что-то подобное, что вмешивается в ваше интернет-соединение. Кроме этого, если вы используете какое-либо программное обеспечение для блокировки ваших файлов, это также может вызвать проблему.
Иногда возникает проблема, связанная с различными сторонними приложениями, установленными в вашей системе. Это включает сторонние VPN или что-то подобное, что вмешивается в ваше интернет-соединение. Кроме этого, если вы используете какое-либо программное обеспечение для блокировки ваших файлов, это также может вызвать проблему. - Фоновые службы. Другим фактором является прерывание фоновых служб в процессе обновления. Это может включать фоновую службу любого антивирусного программного обеспечения или что-либо, что вмешивается в процесс.
- Недостаточно места. Наконец, проблема также может возникать из-за недостатка места для соответствующего обновления. В таком случае вам придется освободить место, чтобы завершить процесс обновления.
Приступая к решениям, не все из них могут работать для вас, если они зависят от сценария. Поэтому обязательно попробуйте все из них, чтобы обеспечить быстрое разрешение.
Решение 1. Удалите сторонние приложения.После прочтения причин, вы, вероятно, знаете, что проблема может быть связана со сторонними приложениями в вашей системе. Тем не менее, не волнуйтесь, вам не нужно удалять все сторонние приложения, поскольку у вас может быть целая куча их. Что вам нужно сделать, это проверить, какие приложения в вашей системе вмешиваются в ваше интернет-соединение или сам процесс обновления. То, что вы ищете, это VPN, стороннее антивирусное программное обеспечение или все, что можно отнести к той же категории. Для этого выполните следующие действия:
- Нажмите клавишу Windows, чтобы открыть меню «Пуск».
- Введите в панели управления и откройте его.
- Нажмите « Удалить программу » в разделе «Программы». Панель управления
- Найдите виновных программ и дважды щелкните по ним, чтобы удалить.
- Перезагрузите систему и попробуйте обновить.
Если вы используете BitLocker для шифрования своих файлов, убедитесь, что вы отключили его перед началом обновления. Если вы используете стороннее приложение вместо BitLocker, сделайте то же самое для него. Вот как это отключить:
Если вы используете стороннее приложение вместо BitLocker, сделайте то же самое для него. Вот как это отключить:
- Откройте меню «Пуск », нажав клавишу Windows.
- Введите BitLocker и нажмите Enter. Поиск BitLocker в меню «Пуск»
- Это приведет вас к окну BitLocker. Там вы сможете либо приостановить BitLocker, либо отключить его.
- Выберите Отключить .
- После этого запустите процесс снова.
Если вышеупомянутые решения не работают для вас, есть вероятность, что проблема вызвана фоновыми службами. В таком случае вам придется выполнить Чистую загрузку . Чистая загрузка загружает вашу операционную систему только с важными файлами и сервисами. Это избавит от фоновых сервисов, и вы сможете мирно обновить операционную систему.
Пожалуйста, обратитесь к этому руководству, опубликованному на нашем сайте, чтобы узнать, как выполнить чистую загрузку в Windows 10.
Решение 4. Проверьте доступное пространствоНаконец, если проблема не устранена, вам нужно убедиться, что у вас достаточно места для обновления. Если в системном разделе (на диске, на котором установлена Windows) недостаточно места, вам придется удалить все лишние файлы, чтобы освободить место. Таким образом, обновление будет иметь достаточно места для плавного завершения.
Интересные статьи
Код ошибки обновления безопасности0x80070003 в Windows 10
Код ошибки 0x80070003 появляется при запуске обновления Windows 10 (особенно в версиях 20h3 , 2004 ). Уведомление выглядит примерно так:
«Некоторые файлы обновлений отсутствуют или имеют проблемы. Мы попытаемся загрузить обновление позже. Код ошибки: (0x80070003)»
Вышеупомянутая ошибка обычно связана с исправлениями Windows.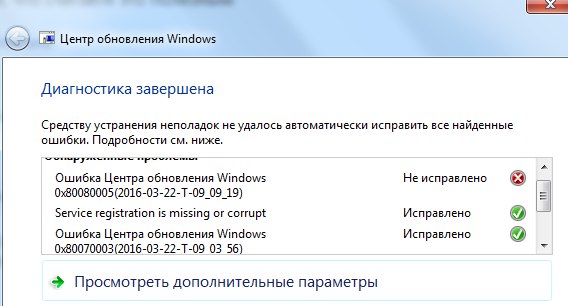 и обновления: kb4586876 , kb4598242 и kb4592438 .
и обновления: kb4586876 , kb4598242 и kb4592438 .
В этой статье мы поможем вам исправить указанную выше ошибку при обновлении Windows 10.
Как сделать:
Исправить код ошибки 0x80070003
Выполните следующие действия:
Шаг 1: Запустить Устранение неполадок Центра обновления Windows
1. Перейдите в Настройки > Обновление и безопасность > Устранение неполадок
2. В правой части экрана перейдите к Центр обновления Windows ( Устраните проблемы, мешающие обновлению Windows) > Запустите средство устранения неполадок.
Тогда
программа запустится автоматически. Все, что вам нужно сделать, это подождать, пока
обработка окончена.
Шаг 2: Загрузите, установите исправления обновления kb4586876, kb4598242 и kb4592438 в каталоге Центра обновления Майкрософт.
Ссылка для доступа: https://www.catalog.update.microsoft.com/
В списке обновлений загрузите и установите соответствующую версию для вашего компьютера. Как показано ниже, исправления относятся к версиям Windows 20h3 и 2004.Однако, как отмечает Microsoft, он может подойти для версий 190 и более поздних.
После выполнения шага 2 проверьте, была ли исправлена ошибка. Если выполнение двух вышеуказанных шагов не устранило ошибку, выполните следующие 2 шага:
Шаг 3 : Используйте Microsoft Update Assistant для обновления до последней версии.
Ссылка для доступа: https://go.microsoft.com/fwlink/?LinkID=799445
Возможно, ваша текущая версия устарела или отсутствует какое-то обновление, что приводит к сообщению об ошибке 0x80070003.Пожалуйста, используйте Microsoft Update Assistant для обновления до последней версии.
Шаг 4: Используйте Media Creation Tool.
Ссылка для доступа: https://go. microsoft.com/fwlink/?LinkId=691209
microsoft.com/fwlink/?LinkId=691209
Помимо использования Microsoft Update Assistant, попробуйте использовать Media Creation Tool для обновления Windows.
FIX Error Code 0x80070003 Не удалось установить обновление Windows 10 — HTMD
Давайте разберемся, как FIX Error code 0x80070003 Не удалось установить обновление Windows 10.Если какие-либо обновления доступны, обновление Windows не удалось загрузить и установить автоматически через Центр обновления Windows. В этом посте мы увидим несколько возможных шагов по устранению неполадок, которые вы можете предпринять, чтобы решить проблему.
Описание проблемыВы могли заметить, что процесс обновления Windows останавливается во время загрузки обновления и не удается установить код ошибки 0x80070003. Эта ошибка обычно возникает при попытке выполнить обновление Windows, когда обновление Windows не может быть установлено, зависает во время процесса установки или когда обновления установлены, но процесс не может быть завершен.Это может быть связано с отсутствием файлов Центра обновления Windows, даже если обновления кажутся загруженными и извлеченными, а база данных или компоненты повреждены.
Решение — Исправить код ошибки 0x80070003 Центру обновления Windows не удалось установитьДавайте найдем решение для исправления кода ошибки 0x80070003 при попытке установить исправления в Windows 10.
- Средство устранения неполадок Центра обновления Windows
Если вы запустите При возникновении проблем при использовании Центра обновления Windows начните со следующих шагов. Запуск встроенного средства устранения неполадок Центра обновления Windows может помочь решить проблему.
- Выберите Пуск > Настройки > Обновление и безопасность .
- Выберите Устранение неполадок> Дополнительные средства устранения неполадок .
 Затем в разделе Get up and running выберите Windows Update > Запустите средство устранения неполадок . Windows начнет решать проблемы, которые вам мешают.
Затем в разделе Get up and running выберите Windows Update > Запустите средство устранения неполадок . Windows начнет решать проблемы, которые вам мешают.
После завершения работы средства устранения неполадок перезагрузите устройство и продолжите установку обновления Windows.
2. Сбросить компоненты Центра обновления Windows вручную
Если средство устранения неполадок Windows не помогает решить проблему, попробуйте выполнить описанный ниже процесс —
- Откройте командную строку , Запустите от имени администратора .
- К Остановить БИТЫ , службы обновления Windows, криптографические службы, службы установщика MSI . Введите следующие команды в командной строке. После ввода каждой команды нажимайте клавишу ENTER.
сетчатые стопорные биты
чистая остановка wuauserv
чистая остановка cryptSvc
net stop msiserver - Переименуйте в SoftwareDistribution и папку Catroot2 . Вы можете сделать это, введя следующие команды в командной строке. После ввода каждой команды нажимайте клавишу ENTER.
SoftwareDistribution и catroot2 папки являются наиболее важными в процессе обновления Windows. Когда вы запускаете Центр обновления Windows, в папке catroot2 хранятся подписи пакета Центра обновления Windows и установка пакета.Папка SoftwareDistribution, в которой хранятся временные файлы во время обновления Windows до их полной загрузки.
ren C: \ Windows \ SoftwareDistribution SoftwareDistribution.old
ren C: \ Windows \ System32 \ catroot2 Catroot2.old - Теперь давайте перезапустим , перезапустим BITS, службы обновления Windows, криптографические службы, службы установщика MSI .
 Для этого введите следующие команды в командной строке. После ввода каждой команды нажимайте клавишу ENTER.
Для этого введите следующие команды в командной строке. После ввода каждой команды нажимайте клавишу ENTER.
чистые стартовые биты
чистый старт wuauserv
чистый старт cryptSvc
net start msiserver - После выполнения всех шагов закройте командную строку и перезагрузите компьютер.
- После перезагрузки компьютера попробуйте снова установить Центр обновления Windows.
3. Временное отключение Установленный сторонний антивирус
Возможно, установленное антивирусное программное обеспечение мешает работе Центра обновления Windows и вызывает ошибку Центра обновления Windows.Чтобы убедиться, что установленное стороннее антивирусное программное обеспечение не является источником проблемы, вы можете попытаться временно отключить это программное обеспечение и проверить запуск обновления Windows.
Надеемся, что описанные выше шаги помогут вам исправить проблемы с кодом ошибки 0x80070003 с обновлениями Windows 10.
РесурсыОшибка обновления Windows 10 0x80070002 и 0x80070003 (Обновлено 2020)
Получение Ошибка обновления Windows 10 0x80070002 при проверке или установке последних обновлений в обновлении Windows 10 за ноябрь 2019 г.? Или вы можете заметить, что иногда окна зависают при проверке обновлений в определенный момент и не могут быть установлены с различными кодами ошибок, такими как 0x80073712, 0x800705B4, 0x80004005, 0x8024402F, 0x80070002, 0x80070643, 0x80070003, 0x8024200B, 0x80070422, 0x80070020.Существует множество причин, по которым обновления Windows не могут быть установлены, но наиболее распространенной является поврежденная база данных обновлений.
И лучшее эффективное решение (лично я нашел) для решения большинства проблем, связанных с обновлением Windows, — это удалить загруженное обновление, загрузить его заново, а затем попытаться установить его.
Это можно сделать двумя способами:
Вручную, при этом вы удаляете файлы обновления, и автоматически с помощью приложения Windows Update Troubleshooter от Microsoft. Давайте посмотрим, как выполнять эти действия.
Давайте посмотрим, как выполнять эти действия.
Ошибка Центра обновления Windows 0x80070002
Перед сбросом базы данных обновлений Windows (удалите загруженное обновление, повторно загрузите и переустановите их) Вот несколько основных решений, которые вы должны применить и проверить, должны быть полезными.
Прежде всего проверьте, есть ли у вас хорошее и стабильное подключение к Интернету для загрузки обновлений Windows с Microsoft Server. И имейте достаточно свободного места на вашем системном диске (C: Drive) для хранения и установки обновлений Windows.
Проверьте и исправьте свою Системную дату и время, регион в разделе «Настройки» -> «Время и язык» -> Здесь исправьте настройки даты и времени и перейдите в раздел «Регион и язык», здесь проверьте, что он установлен на Соединенные Штаты, а язык установлен на английский (Соединенные Штаты) По умолчанию.
Отключите любое программное обеспечение безопасности (антивирус) и отключите VPN, если настроено.
Загрузите окна в состояние чистой загрузки и проверьте наличие последних обновлений в разделе «Настройки» -> «Обновление и безопасность» -> «Обновление Windows» -> «Проверить наличие обновлений».Это решит проблему, если какая-либо третья сторона препятствует загрузке и установке обновлений Windows.
Также откройте командную строку от имени администратора и запустите команду Dism « DISM.exe / Online / Cleanup-image / Restorehealth ». Выполнение команды может занять несколько минут.
После завершения 100% сканирования введите команду типа процесса, sfc / scannow и нажмите клавишу ввода, чтобы просканировать и восстановить поврежденные системные файлы. Подождите, пока процесс завершится на 100%, после этого перезапустите окна и проверьте наличие последних обновлений при следующем запуске.
Запустить средство устранения неполадок Центра обновления Windows
Если применение вышеуказанных решений не устранило проблему, и Windows по-прежнему не может установить последние обновления с ошибкой 0x80070002 или 0x80070003.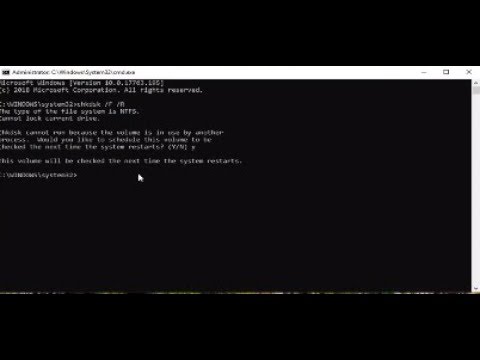 Перейдем к расширенной части устранения неполадок. У Microsoft есть средство устранения неполадок обновления Windows, запускающее этот инструмент, проверка и исправление почти всех проблем, связанных с обновлением окна.
Перейдем к расширенной части устранения неполадок. У Microsoft есть средство устранения неполадок обновления Windows, запускающее этот инструмент, проверка и исправление почти всех проблем, связанных с обновлением окна.
Средство устранения неполадок Центра обновления Windows можно запустить из меню «Настройки» (Windows + I), «Обновление и безопасность». Щелкните Устранение неполадок, выберите Центр обновления Windows и запустите средство устранения неполадок, как показано на изображении ниже.
Запустится средство устранения неполадок и попытается определить, существуют ли какие-либо проблемы, препятствующие загрузке и установке обновлений Windows на ваш компьютер. Дождитесь завершения процесса устранения неполадок. После этого перезапустите Windows и проверьте наличие последних обновлений.
Сброс компонентов Центра обновления Windows
В большинстве случаев средство устранения неполадок с обновлением Windows решает и устраняет проблемы, связанные с обновлением. Но для вас, если это все еще вызывает ошибку при проверке и установке обновлений Windows, попробуйте сбросить компоненты обновлений Windows и вручную удалить поврежденные файлы обновлений Windows.Где Windows загружает и устанавливает свежие файлы обновлений с сервера Microsoft.
- Прежде всего нажмите Windows + R, введите services.msc и нажмите ОК, чтобы открыть службы Windows.
- найдите службу с именем «обновление Windows», щелкните ее правой кнопкой мыши и выберите «Остановить».
- Выполните ту же процедуру для службы с именем Background Intelligent Transfer Service (BITS) и Superfetch.
- После остановки этих служб сверните текущее окно.
- Теперь откройте C: \ WINDOWS \ SoftwareDistribution \ Download .
- Вот удалите все, что есть в папке Download.
(Не беспокойтесь об этих файлах, это файлы кэша обновлений Windows. И в следующий раз, когда вы проверяете наличие обновлений, Windows загрузит эти файлы).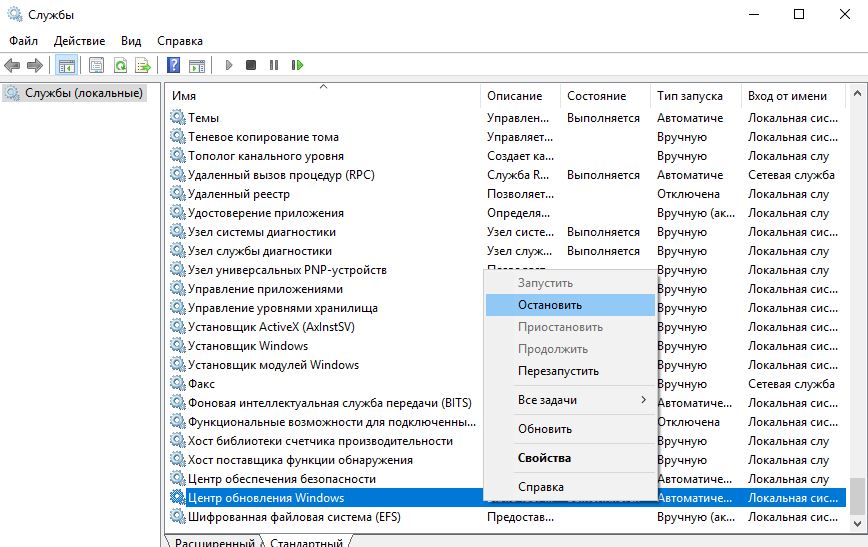
Затем вернитесь в окно «Службы» и запустите службу Центра обновления Windows и связанные с ней службы, которые вы остановили ранее. Это все, что вы успешно сбросили компоненты обновления Windows. Теперь откройте приложение «Настройки», выберите «Обновление и безопасность», перейдите на вкладку «Центр обновления Windows» и проверьте наличие новых обновлений.Загрузите и установите все доступные обновления.
Установить Центр обновления Windows вручную
Если все вышеперечисленные решения не помогли решить проблему, обновление Windows по-прежнему зависает при загрузке или не удается установить, тогда давайте установим обновления Windows вручную. Посетите веб-страницу истории обновлений Windows 10, где вы можете увидеть журналы всех предыдущих обновлений Windows, которые были выпущены.
Для последнего выпущенного обновления запишите номер базы знаний.
Теперь используйте веб-сайт каталога Центра обновления Windows для поиска обновления, указанного по записанному вами номеру базы знаний.Загрузите обновление в зависимости от того, какой у вас компьютер: 32-разрядный = x86 или 64-разрядный = x64.
На 30 января 2020 года —
- KB4532695 (сборки ОС 18363.628) — последнее обновление для Windows 10 версии 1909
- KB4532695 (сборки ОС 18362.628) — последнее обновление для Windows 10 версии 1903
- KB4534321 (сборка ОС 17763.1012) — последнее обновление для Windows 10 версии 1809
- KB4534308 (сборка ОС 17134.1276) — последний патч для Windows 10 версии 1803
Вы можете получить ссылку для автономной загрузки этих обновлений здесь.
Откройте загруженный файл, чтобы установить обновление.
Вот и все, после установки обновлений просто перезагрузите компьютер, чтобы изменения вступили в силу. Также, если у вас зависает Центр обновления Windows во время процесса обновления, просто используйте официальный инструмент создания мультимедиа, чтобы обновить Windows 10 версии 1903 без каких-либо ошибок или проблем.
Применяли ли эти решения для устранения проблем с обновлением Windows? сообщите нам, какой вариант подходит вам. Также прочтите
[решено] Как исправить код ошибки обновления Windows 10 0x80070002 или 0x80070003?
Ваш ПК / ноутбук с Windows 10 показывает код ошибки 0x80070002 или 0x80070003 при обновлении системы? Вы не можете обновить свою систему Windows из-за какой-либо другой ошибки обновления?
Если да, то вы попали в нужное место. Здесь, в этом блоге, вы узнаете различные приемы и методы, позволяющие избавиться от кода ошибки 0x80070002 или 0x80070003 .Это не обычная проблема, поэтому рекомендуется никогда не избегать ее и как можно скорее исправить код ошибки 0x80070002.
Как правило, код ошибки 0x80070003 появляется, когда пользователь пытается синхронизировать приложение «Почта» и «Календарь» или пытается обновить какие-либо приложения из магазина Windows. ИЛИ это сообщение об ошибке также может появиться при попытке загрузить доступное обновление.
Перед применением любого решения рекомендуется убедиться, что на вашем ПК / ноутбуке установлены правильные настройки времени и даты.После проверки даты и времени в вашей системе попробуйте отключить сторонний антивирус или брандмауэр на вашем ПК. Если это сработает, попробуйте обновить вашу систему.
Но, если вы все еще не можете исправить код ошибки 0x80070002 , не волнуйтесь и воспользуйтесь приведенными ниже решениями. Применяйте их один за другим и проверяйте наличие ошибок после применения каждого из них.
Используйте средство устранения неполадок, чтобы исправить код ошибки 0x80070003 в почте, календаре или других приложениях магазина:
Это решение поможет вам избавиться от кода ошибки 0x80070003 в почте, календаре или других приложениях магазина
Запустите средство устранения неполадок приложения Store, выполните следующие действия:
- Прежде всего откройте окно настроек Windows 10, нажмите Win + I на клавиатуре.

- После этого перейдите в Обновление и безопасность> Устранение неполадок.
- Теперь прокрутите вниз, найдите Приложения Магазина Windows и щелкните по нему. Запустите средство устранения неполадок, нажав « Запустите средство устранения неполадок ».
- Щелкните значок Next и позвольте ему автоматически обнаруживать проблемы и исправлять их.
- Когда средство устранения неполадок завершит этот процесс.
Наконец, проверьте исправлена ли ошибка 0x80070003 или нет.
Также читают: [решено] Как исправить ошибку Err_connection_reset в Windows 10, Mac и Android?
Остановить и перезагрузить службу обновления Windows
# 1: Остановить службу обновления Windows
Центр обновления Windows Служба управляет доступными обновлениями системы, исправлениями ошибок, исправлениями и другими патчами, выпущенными Microsoft.
Перед удалением временных файлов установки обновлений необходимо остановить эту службу.
- Откройте диалоговое окно запуска, нажмите Клавиша Windows + X
- В поле выполнения введите Services.msc и щелкните OK .
- Появится окошко, нужно пролистать список услуг. Щелкните правой кнопкой мыши Центр обновления Windows и выберите Свойства .
- После этого остановите службу, нажав Stop .
- Наконец, нажмите Применить , а затем ОК .
# 2: Удалить папку установки временного обновления
Система Windows хранит файлы, необходимые для загрузки и установки обновлений. Эти файлы являются временными и хранятся, когда предыдущая неудачная попытка загрузить или установить обновления повредила эти файлы.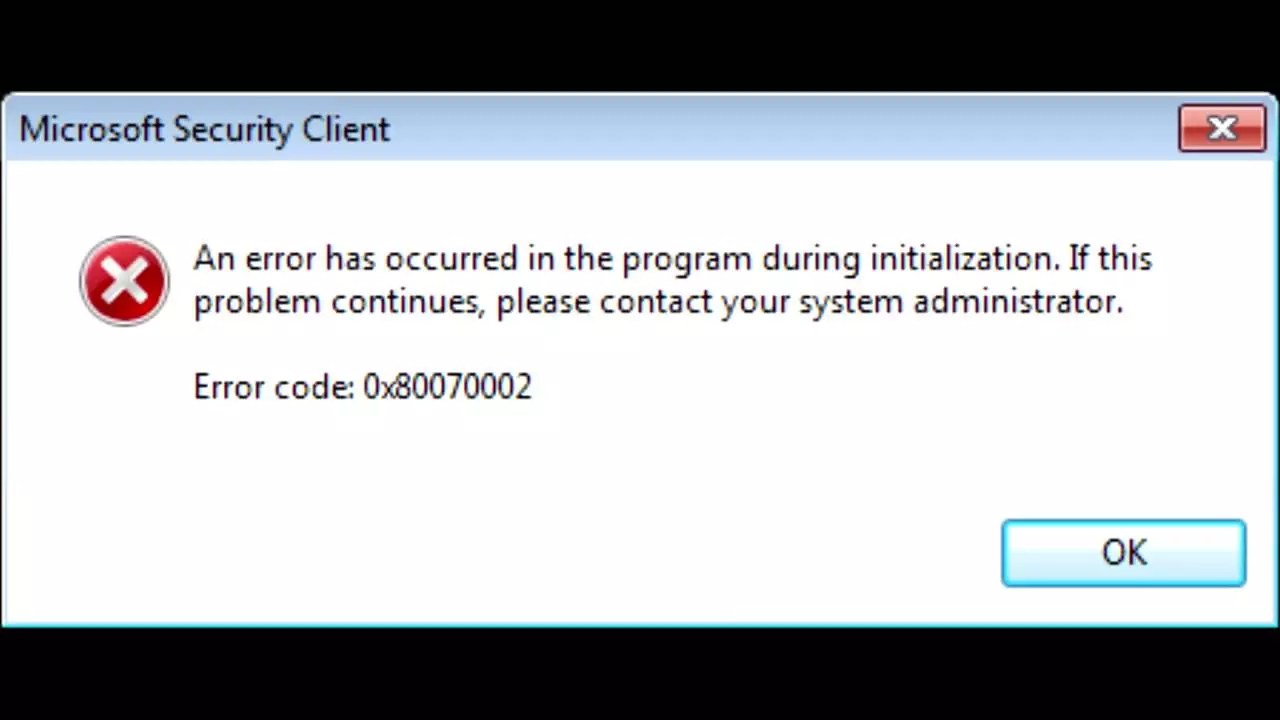
- Откройте окно запуска, нажав Windows + R .
- В поле «Выполнить» введите указанное ниже расположение:
C: \ Windows \ SoftwareDistribution \ DataStore \ Нажмите OK . - Удалите все содержимое папки, нажмите Назад .
- Перейдите в подпапку Download .
- Удалите все содержимое папки.
# 3: перезапустить службу
После успешного удаления файлов необходимо снова перезагрузить Центр обновления Windows .
- Откройте окно Services .
- Щелкните правой кнопкой мыши Центр обновления Windows , выберите Свойства .
- Нажмите Start , а затем OK , чтобы перезапустить службу.
- Наконец, выйдите из окна и перезагрузите компьютер.
Заключение
Все вышеперечисленные решения способны работать с кодом ошибки 0x80070002 или 0x80070003. Если в вашей системе нет этой ошибки, то, наконец, рекомендуется просканировать ваш компьютер с помощью профессионального PC Error Repair Tool . С помощью этого программного обеспечения вы можете сделать свой компьютер работоспособным и быстрым.
Просто скачайте-установите и запустите этот инструмент.Он автоматически просканирует весь ваш компьютер и исправит все типы проблем, такие как ошибки реестра, проблемы с DLL, медленный компьютер и многое другое. Вам не нужно запускать какие-либо команды или делать что-либо вручную, это полностью автоматический инструмент, разработанный, чтобы сделать ваш компьютер безошибочным и быстрым.
Джек Адисион
Всегда готов помочь другим в их проблемах, связанных с ПК, Джек любит писать на такие темы, как Windows 10, Xbox и многие технические вопросы. В свободное время он любит играть со своей собакой «Бруно» и гулять с друзьями.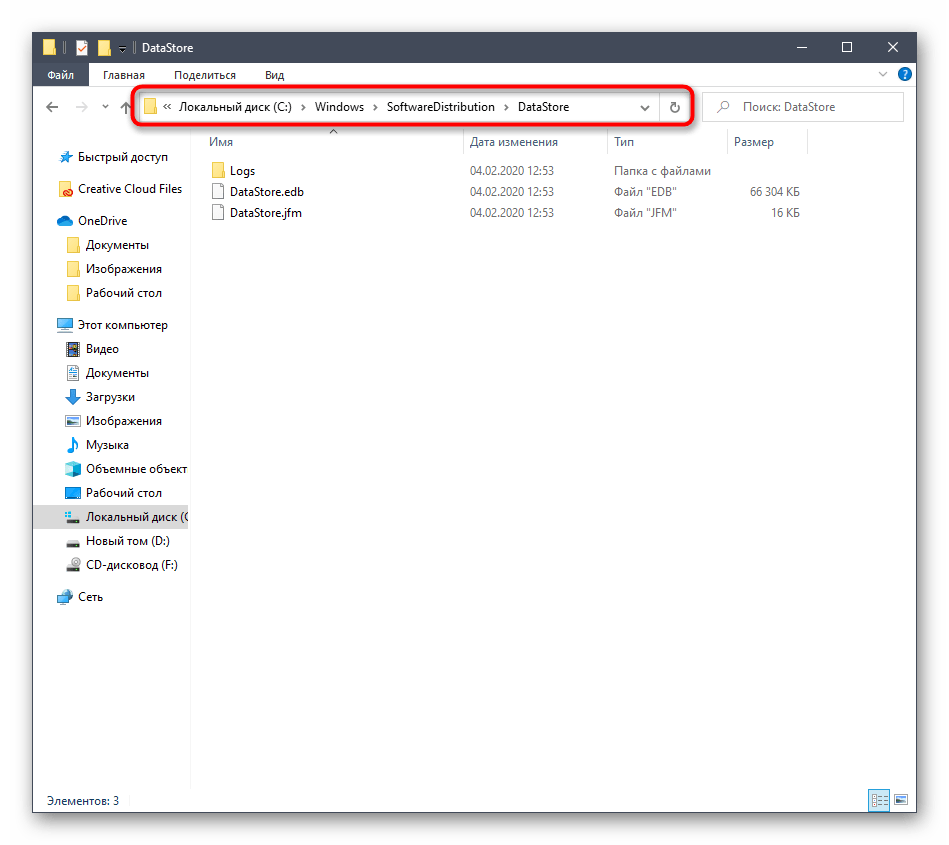
Ошибка обновления Windows 10 2004 0x80070002 или 0x80070003 (3 рабочих решения)
Заметили ли вы, что обновление Windows 10 не удалось установить с другой ошибкой, например с обновлением функций до Windows 10 версии 2004 — ошибка 0x80242006 или код ошибки будет другим например, ошибка обновления Windows 10 0x80070002 или 0x80070003, 0xc1
3, 0x80070020 и т. д.? Или загрузка и установка обновления Windows застряла в любой конкретной точке, такой как 40%, 99% и т. Д. Вот 3 наиболее эффективных решения, чтобы исправить ошибку обновления Windows 10 0x80070002 или 0x80070003 или обновление Windows застряло при загрузке и установке и т. Д.
Проблема: обновление функции до Windows 10, версия 2004 — ошибка 0x80070002
Ноутбук с Windows 10 перестает обновляться с сообщением об ошибке: «Обновление функции до Windows 10, версия 2004 — ошибка 0x80070002» В настоящее время используется Windows 10 Pro 64- разрядная версия 2004. При повторной попытке обновления Windows я получаю то же сообщение об ошибке. Пытался запустить средство устранения неполадок Центра обновления Windows, чтобы исправить проблемы, затем запустил Помощник по обновлению Windows 10, он загрузил контент, начал обновление, когда почти закончил, и получил ошибку 0x8007001f.Есть ли какое-нибудь решение, чтобы исправить ошибку обновления Windows 10?
Существует ряд причин сбоя установки обновления Windows . Но наиболее распространенными являются поврежденные компоненты обновления Windows (папка распространения программного обеспечения, в которой Windows временно загружает обновления перед их установкой). Если по какой-либо причине база данных обновлений Windows повреждена, загрузите файл обновления с ошибками, это может быть связано с зависанием обновления Windows при загрузке и установке, или установка обновления завершается сбоем с другой ошибкой, такой как обновление функции до Windows 10, версия 2004 — ошибка 0x80242006 , Ошибка обновления Windows 10 0x80070002 или 0x80070003 и т.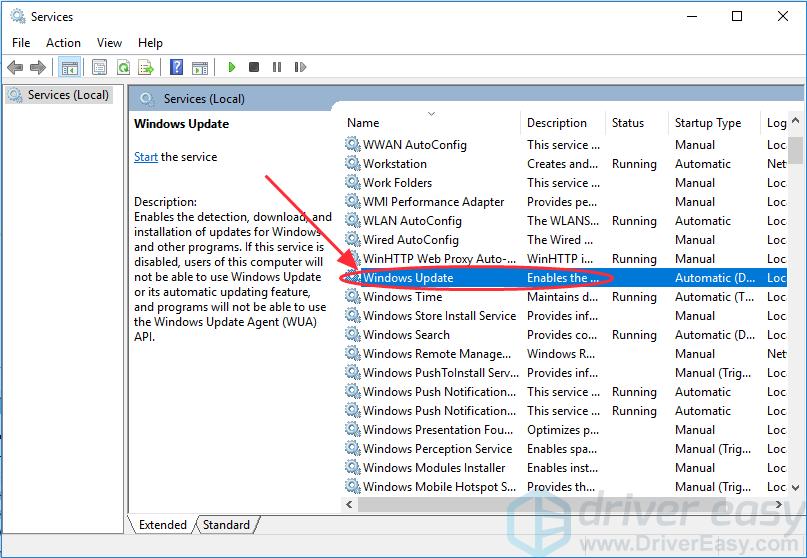 Д.
Д.
Как исправить другую ошибку обновления Windows 10?
- Начните с простого. Frist убедитесь, что на вашем ПК / ноутбуке установлены правильные время и дата.
- Выключите сторонний антивирус или брандмауэр на своем ПК и отключитесь от VPN (если настроено).
- Убедитесь, что у вас стабильное подключение к Интернету, чтобы загружать файлы обновлений Windows с сервера Microsoft.
- И самое главное иметь достаточно свободного места на диске для загрузки и установки файлов обновлений Windows.
Также запустите утилиту проверки системных файлов, чтобы убедиться, что любые поврежденные отсутствующие системные файлы не вызывают проблемы. Для этого
- откройте командную строку от имени администратора
- введите команду sfc / scannow и нажмите клавишу ввода.
- После 100% завершения процесса сканирования перезапустите окна, чтобы изменения вступили в силу.
При следующем запуске снова откройте обновления Windows из «Настройки» -> «Обновление и безопасность» -> «Обновление Windows» -> проверьте наличие обновлений, проверьте, что на этот раз больше нет ошибок обновления Windows 10.
Также попробуйте выполнить «Чистую загрузку » и проверьте наличие обновлений. Если какая-либо сторонняя служба или запускаемое приложение вызывает проблемы с установкой обновлений, выполните Чистую загрузку и попробуйте проверить наличие обновлений, это также наиболее подходящее решение для исправления ошибки обновления Windows 0x80d02002 .
Сброс компонентов обновления Windows
Как обсуждалось ранее, поврежденные компоненты обновления Windows являются наиболее частой причиной большинства ошибок установки обновления Windows 10.Выполните следующие действия, чтобы удалить старые файлы обновлений и принудительно загрузить новые файлы из Центра обновления Windows.
- Нажмите Windows + R, сочетание клавиш для открытия запуска
- Введите services.
 msc и нажмите ОК, чтобы открыть консоль служб Windows,
msc и нажмите ОК, чтобы открыть консоль служб Windows, - Прокрутите вниз и найдите службу обновления Windows,
- Щелкните правой кнопкой мыши службу Центра обновления Windows и выберите стоп,
- Теперь перейдите в папку C: \ Windows \ SoftwareDistribution \ downloads.
- Здесь удалите все файлы и папки в папке загрузки,
- Для этого используйте сочетание клавиш Ctrl + a, чтобы выбрать все, и нажмите клавишу del, чтобы удалить их
Теперь снова откройте консоль служб Windows и запустите обновление Windows служба.
Запустить средство устранения неполадок обновления Windows
Это еще одно эффективное решение, официально предоставленное Microsoft. Просто загрузите средство устранения неполадок обновления Windows с сайта Microsoft. Запустите средство устранения неполадок и позвольте Windows самостоятельно проверить и исправить проблемы Windows.
Кроме того, вы можете использовать встроенное средство устранения неполадок обновления Windows 10, выполнив следующие действия.
- Откройте приложение настроек с помощью сочетания клавиш Windows + I,
- Щелкните Обновление и безопасность, затем Устранение неполадок
- Теперь прокрутите вниз и выберите Центр обновления Windows,
- Затем щелкните Запустить средство устранения неполадок, чтобы оно могло автоматически обнаруживать проблемы и исправить.
- После того, как средство устранения неполадок завершит этот процесс, перезапустите Windows и проверьте, загружаются и устанавливаются обновления Windows без каких-либо ошибок.
Настройте реестр Windows, чтобы исправить ошибку обновления Windows
Это еще одно эффективное решение, позволяющее исправить большинство проблем, связанных с обновлением Windows. Если сбросить компоненты обновления Windows и запустить средство устранения неполадок обновления не удается решить проблему, но по-прежнему появляется ошибка установки обновления Windows, необходимо попробовать эту настройку реестра, чтобы исправить проблемы с обновлением Windows.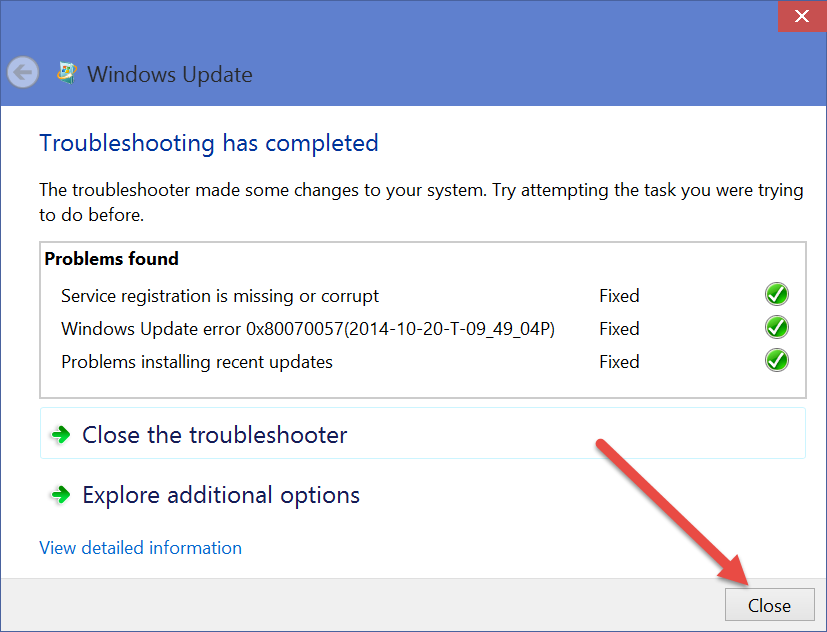
Откройте редактор реестра Windows, нажав windows + R, введите regedit и нажмите ОК. Затем сначала сделайте резервную копию базы данных реестра, затем перейдите к следующему ключу.
HKEY_LOCAL_MACHINE \ SOFTWARE \ Microsoft \ Windows \ CurrentVersion \ WindowsUpdate \ OSUpgrade .
Затем выберите OSUpgrade и щелкните правой кнопкой мыши на средней панели новое -> значение DWORD32bit и переименуйте его в AllowOSUpgrade , после этого дважды щелкните AllowOSUpgrade и измените число в поле Value data и введите 1 .Теперь закройте редактор реестра и перезапустите окна. При следующем входе в систему проверьте наличие обновлений, надеюсь, на этот раз не возникло никаких проблем и не возникло никаких ошибок обновления Windows.
Изменить адрес DNS
Вот еще одно решение для эффективной работы, если Windows обновляет файлы с разными ошибками.
- Нажмите Windows + R, введите ncpa.cpl и нажмите ОК,
- . Откроется окно сетевых подключений,
- . Щелкните правой кнопкой мыши сетевой интерфейс, подключенный к Интернету, и выберите параметр «Свойства».
- Выберите и установите флажок «Протокол Интернета версии 4 (TCP / IPv4)».
- Нажмите кнопку «Свойства».
- Затем выберите переключатель Использовать следующий параметр адресов DNS-сервера.
- Введите «предпочитаемый» DNS 8.8.8.8 и «альтернативный» DNS-адреса как 8.8.4.4
Убедитесь, что отметили галочкой «Подтвердить настройки при выходе» и нажмите «ОК», применить, чтобы сохранить изменения. Теперь еще раз проверьте обновления, надеюсь, на этот раз у вас все получится.
Кроме того, вы можете загрузить и установить автономный пакет накопительного обновления Windows 10 отсюда или использовать официальный инструмент создания мультимедиа для обновления Windows 10 2004.Также доступна последняя версия Windows 10 версии 2004 ISO.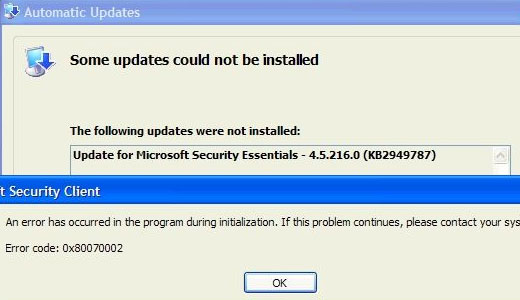
Также прочтите:
Решение ошибки Центра обновления Windows 0x80070003
Центр обновления Windows постоянно не может искать обновления или не может их установить. Источником этой проблемы могут быть разные вещи:
> Реестр Windows
> Файловая система Windows
> Доступ в Интернет
> Служба обновления Windows
> Повреждение файла
> Неверная конфигурация
> Рекламное ПО
> Вирусы и вредоносные программы
Как исправить ошибку Центра обновления Windows 0x80070003?
Однако, если вы технически подкованы, вы можете попробовать следующие шаги:
1.Нажмите «Пуск» и начните вводить на клавиатуре «services.msc»
2. В результатах поиска должен появиться «services.msc». Откройте его одним щелчком мыши.
3. Откроется новое окно, содержащее все службы Windows в вашей системе.
4. Найдите «Центр обновления Windows»
5. Щелкните правой кнопкой мыши «Центр обновления Windows» и выберите «Остановить».
Теперь мы очистим папку временного кэша Центра обновления Windows:
1. Удерживайте нажатой клавишу Windows и одновременно нажмите клавишу «R».
2. Появятся небольшие новые окна.
3. Введите % windir% \ SoftwareDistribution \ DataStore в этом новом окне и нажмите OK.
4. Это откроет проводник Windows в правильном месте.
5. Удалите все содержимое этой папки. (Подсказка: используйте Ctrl + A, чтобы выбрать все файлы и папки)
Теперь снова запустим Службу обновления Windows:
1. Вернитесь к службам Windows.
2. Найдите Центр обновления Windows.
3. Щелкните его правой кнопкой мыши и выберите «Пуск».
Если проблема не устранена, можно запустить служебную программу проверки системных файлов (SFC).
 Этот удобный встроенный инструмент проверит вашу файловую систему.
Этот удобный встроенный инструмент проверит вашу файловую систему. 1. Нажмите «Пуск» и начните вводить на клавиатуре «cmd».
2. В результатах поиска cmd должен отображаться с черным значком.
3. Щелкните его правой кнопкой мыши и выберите Запуск от имени администратора.
4. Если вам будет предложено ввести пароль администратора, введите пароль и нажмите OK.
5. Откроется новый полностью черный windwos. Вы можете вводить команды прямо в это окно.
6. Введите sfc / scannow и нажмите Enter.
7. Этот процесс займет много времени. Вы можете свернуть эти черные окна и продолжить работу.
Как только процесс SFC завершится, перезагрузите компьютер. После перезапуска вы снова ищите обновления.
Вы все еще сталкиваетесь с той же проблемой?
1.Перезагрузите компьютер. Следующее, что нужно сделать, это очистить путь загрузки Центра обновления Windows. Эти шаги предназначены только для опытных пользователей! Если вы испортите свой компьютер с помощью Regedit, вы можете потерять свои файлы! Позаботьтесь о своем компьютере или воспользуйтесь профессиональным инструментом. 1. Удерживайте нажатой клавишу Windows и одновременно нажмите клавишу «R».2. Появятся небольшие новые окна.
3. Введите regedit в этом новом окне и нажмите Enter.
4. В новых окнах слева у вас есть навигация.Используйте его, чтобы перейти к
HKEY_LOCAL_MACHINE \ SOFTWARE \ Policies \ Microsoft \ Windows \ WindowsUpdate
5. Найдя его, найдите WUServer и WIStatusServer на правой панели.6. Если их нет в списке, мы не сможем очистить путь загрузки. В противном случае удалите оба.
7. Перезагрузите компьютер.
Попытайтесь найти новые обновления еще раз.
Вы все еще сталкиваетесь с этой проблемой? Я думаю, что это не обычная проблема, и ваш компьютер должен быть проверен профессионалом.
Попробуйте найти решение здесь или выполните поиск в поле поиска ниже.

Дополнительная информация
Эта ошибка затрагивает следующие версии Windows:
> Windows Vista
> Windows 7
> Windows 8
> Windows 8.1
> Windows 10
> Windows 10 Redstone 2
> Windows 10 Creators Update
> Windows Server 2008 R2
> Windows Server 2012
> Windows Server 2016
Обновление Windows KB4541335 Fehler siehe Обновления Установка Benutzer Версия diesem Ошибка сервера hatte Nutzer Probleme
Как исправить ошибку обновления 0x80070003 в Windows 10
Несколько пользователей Windows 10 обнаружили, что ошибка обновления Windows 0x80070003, при которой обновление остановилось примерно на половине, выдает ошибку 0x80070003.
Появится сообщение об ошибке:
«Обновление функций до Windows 10, версия 1803 — ошибка 0x8007003»
Проблемы с обновлениями Windows являются нормальным явлением, и их часто легко исправить, поэтому вам не нужно стресс по этому поводу. Я дал подробное описание ошибки Центра обновления Windows 0x80070003 и все стратегии по ее исправлению.
Причины ошибки Центра обновления Windows 0x80070003
Основные причины ошибки следующие:
- Из-за поврежденных системных файлов
- Учетная запись Windows повреждена
- избыточный накопленный кэш
- поврежденные текущие системные файлы
- обновление патча
Вы должны прочитать все подходы, которые я упомянул ниже, и посмотреть, работает ли какой-либо подход в вашем случае.
С помощью средства устранения неполадок Центра обновления Windows Мы должны начать с гарантии того, что ваша операционная система Windows не настроена для нормального решения этой проблемы. Средство устранения неполадок Центра обновления Windows можно использовать для устранения и исправления любых ошибок, связанных с обновлениями. Все, что вам нужно, это иметь соответствующую доступность сети и следовать приведенным ниже инструкциям.
1) Щелкните логотип Windows , введите Устранение неполадок, и щелкните его.
2) Теперь в настройках устранения неполадок прокрутите вниз до параметра Windows Update и щелкните по нему.
3) Теперь нажмите кнопку Запустить средство устранения неполадок , которая находится в Центре обновления Windows
. Таким образом, это будет проверять любые потенциальные ошибки и исправлять их.
4) Перезагрузите систему.
Я надеюсь, что этот подход сработает для вас, и, если он не подходит, воспользуйтесь следующим подходом.
Перезапустите обновление Windows с помощью командной строки
Мы также можем использовать командную строку, чтобы исправить ошибку Windows Update 0x80070003. Следуйте инструкциям, чтобы завершить этот подход.
1) Нажмите кнопку Windows, введите , командная строка , а затем выберите Запуск от имени администратора
3. Теперь в командной строке введите или просто скопируйте код и введите его один за другим
net stop wuauserv
ren c: \ windows \ SoftwareDistribution software distribution.old
net start wuauserv
exit
4) Теперь перезапустите систему.
А теперь попробуйте снова обновить окна. Надеюсь, этот метод сработает, и вы никогда не столкнетесь с ошибкой 0x80070003.
Выполните команду SFC для восстановления поврежденных файлов
Поврежденные системные файлы также могут служить причиной ошибки Центра обновления Windows 0x80070003. Таким образом, используя SFC , вы можете восстановить поврежденные системные файлы.
Примечание. Программа проверки системных файлов обычно сокращенно SFC — это служебная программа, доступная в каждой новой версии Windows.Это помогает каждому пользователю сканировать, восстанавливать и исправлять поврежденные системные файлы операционной системы Windows.
Следуйте шагам, которые я упомянул ниже, чтобы эффективно реализовать этот подход.
1) Введите cmd в поле поиска Windows
2) Нажмите Ctrl + Shift + Enter , чтобы запустить командную строку от имени администратора.
3) Откроется всплывающее окно, нажмите Да
4) Теперь после запуска приложения командной строки просто скопируйте или введите sfc / scannow в пространство командной строки, как показано ниже, и нажмите Введите .
Обычно это занимает 10-16 минут, чтобы завершить весь процесс сканирования и исправления, так что ждите также.
5. Перезагрузите компьютер , чтобы закрепить текущие изменения.
Вот и все, теперь снова попробуйте обновить Windows и посмотрите, по-прежнему ли вы сталкиваетесь с ошибкой обновления Windows 0x80070003 . Если вы все еще сталкиваетесь с этой ошибкой, используйте следующие несколько подходов.
Путем перезапуска службы Центра обновления Windows вручную
Чтобы перезапустить службу Центра обновления Windows, выполните действия в точно таком же порядке, как указано ниже.
1) Нажмите кнопку Windows + R на клавиатуре
2) Теперь введите service.msc и нажмите Введите с клавиатуры.
3) Теперь в окне «Службы» вы должны найти Windows Update
Примечание. Все службы перечислены в обратном алфавитном порядке, поэтому найти службу Windows Update не составит большого труда.
4) После того, как вы найдете службу Windows Update , щелкните правой кнопкой мыши и выберите опцию Stop , как показано ниже.
5). Теперь снова, щелкните правой кнопкой мыши поверх Windows Update и нажмите Restart
Это все, что вам нужно сделать в этом подходе, я надеюсь, что этот подход сработает в вашей ситуации, и, вероятно, вы бы больше никогда не возникнет ошибка.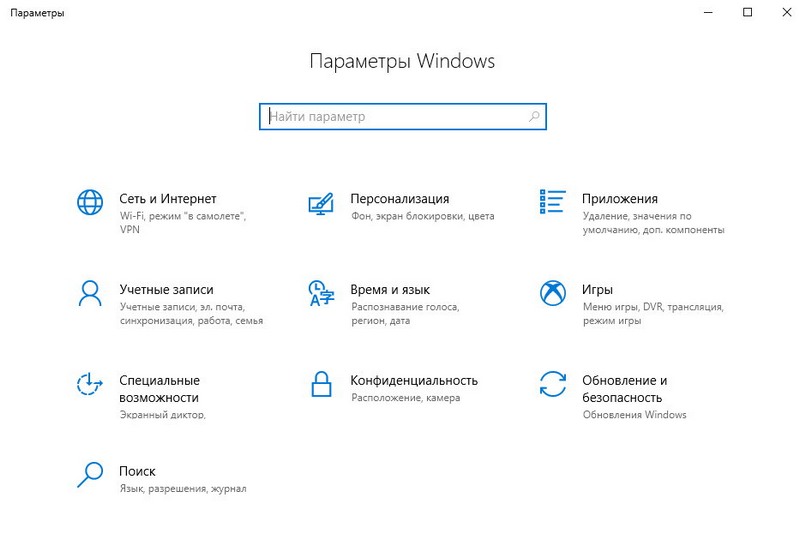
Запустить команду DISM
Windows 10 имеет встроенную функцию DISM, которую можно запустить из командной строки. Этот удобный инструмент используется для восстановления любого поврежденного образа Windows.
1) Нажмите кнопку Windows , введите Command Prompt и выберите Run as administrator
2) Теперь введите ниже командную строку и нажмите кнопку Enter
Dism / Online / Cleanup-Image / ScanHealth
3) После успешного выполнения вышеуказанной команды введите команду ниже и нажмите клавишу Enter
Dism / Online / Cleanup-Image / RestoreHealth
4) Теперь подождите. на 10-15 минут до завершения процесса.
5) Теперь перезагрузите ПК с Windows и запустите обновление Windows.
Сбросить Spupdsvc.exe
Этот файл Spupdsvc.exe является важным файлом операционной системы и используется для обновления ОС Windows. Иногда, если этот файл поврежден, вы можете столкнуться с ошибкой 0x80244018. Вот шаги для его сброса:
1) Нажмите логотип Windows , введите командную строку , и выберите Запуск от имени администратора
2) Теперь введите команду ниже и нажмите кнопку введите
cmd / c ren% systemroot% \ System32 \ Spupdsvc.exe Spupdsvc.old
3) Теперь это заменит существующий файл Spupdsvc.exe на новый.
Теперь перезапустите систему и запустите обновление Windows.
Избавившись от обновления, которое вызывает ошибку 0x80244018
Этот подход не является одним из предпочтительных подходов, однако этот подход определенно поможет вам решить проблему.
Следуйте инструкциям, чтобы избавиться от ошибки.
1) Щелкните левой кнопкой мыши на кнопке Start , затем выберите параметр Settings .


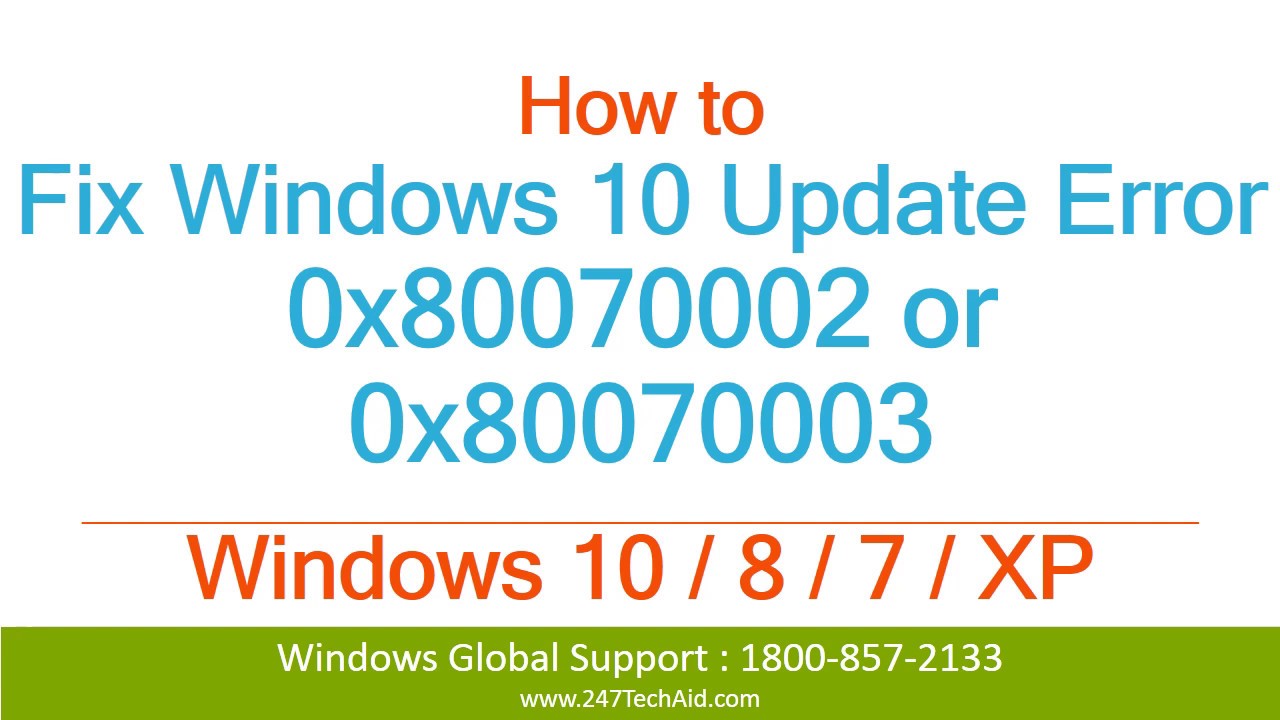
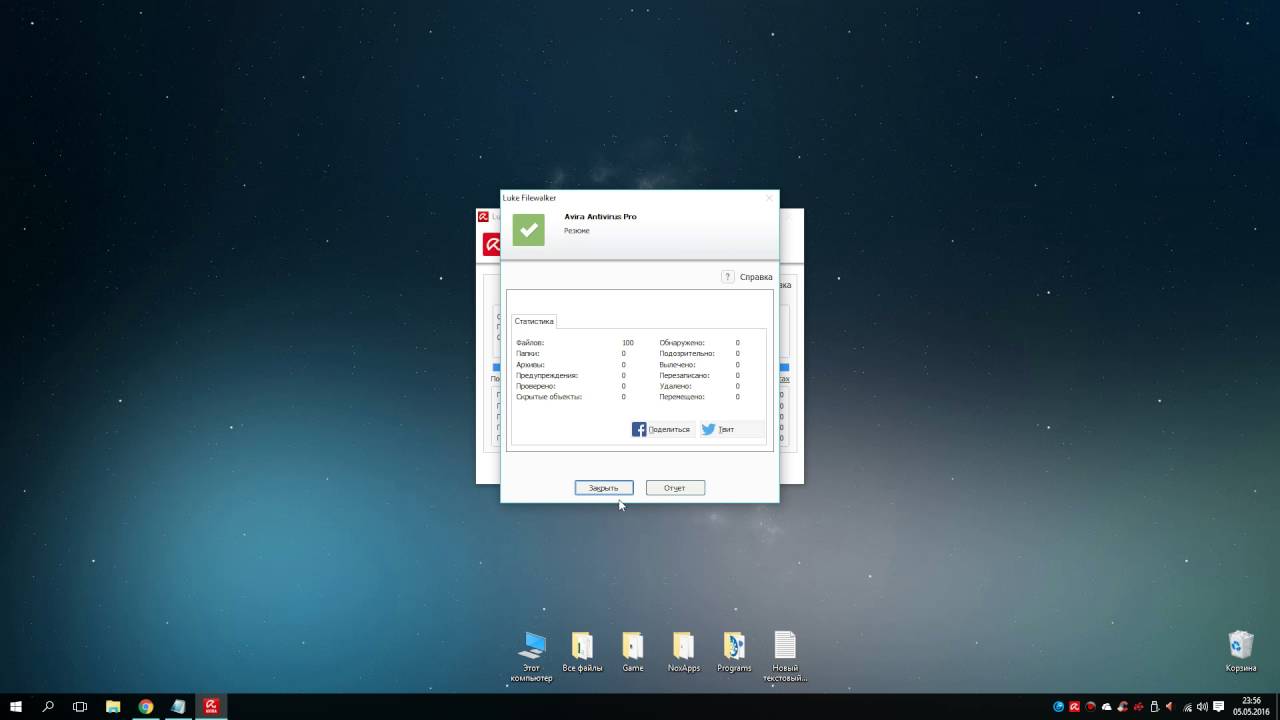

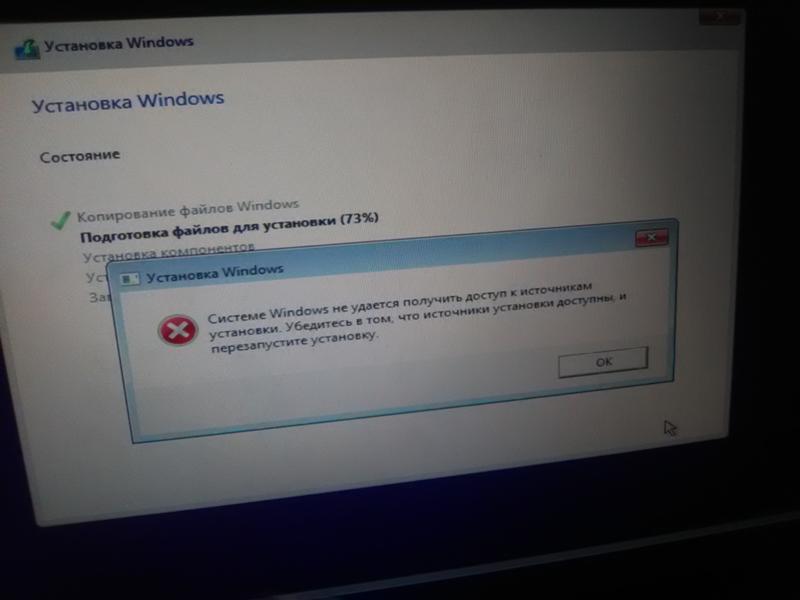 exe
exe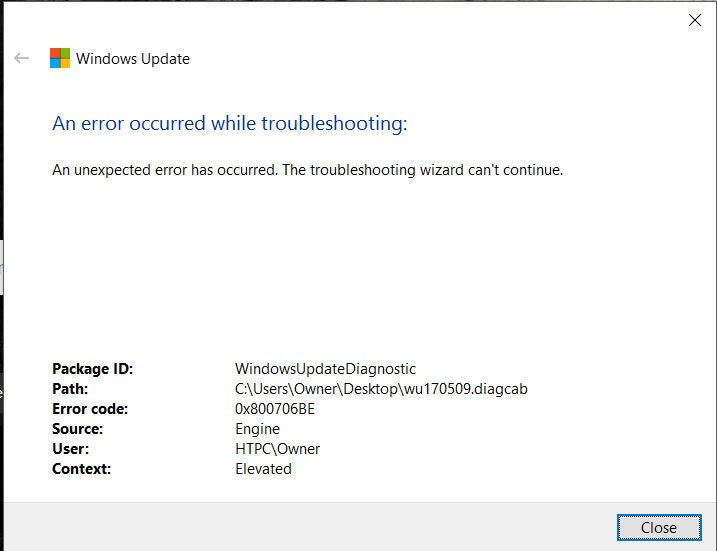

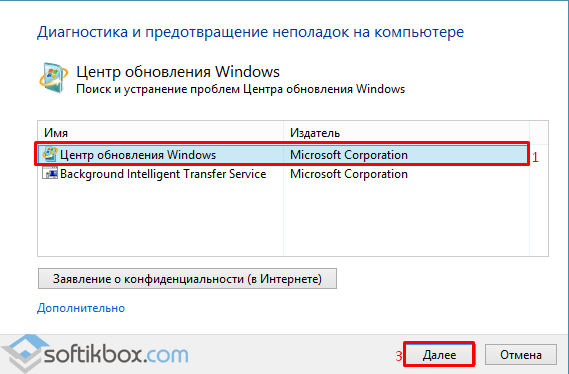

 Иногда возникает проблема, связанная с различными сторонними приложениями, установленными в вашей системе. Это включает сторонние VPN или что-то подобное, что вмешивается в ваше интернет-соединение. Кроме этого, если вы используете какое-либо программное обеспечение для блокировки ваших файлов, это также может вызвать проблему.
Иногда возникает проблема, связанная с различными сторонними приложениями, установленными в вашей системе. Это включает сторонние VPN или что-то подобное, что вмешивается в ваше интернет-соединение. Кроме этого, если вы используете какое-либо программное обеспечение для блокировки ваших файлов, это также может вызвать проблему. Затем в разделе Get up and running выберите Windows Update > Запустите средство устранения неполадок . Windows начнет решать проблемы, которые вам мешают.
Затем в разделе Get up and running выберите Windows Update > Запустите средство устранения неполадок . Windows начнет решать проблемы, которые вам мешают. Для этого введите следующие команды в командной строке. После ввода каждой команды нажимайте клавишу ENTER.
Для этого введите следующие команды в командной строке. После ввода каждой команды нажимайте клавишу ENTER.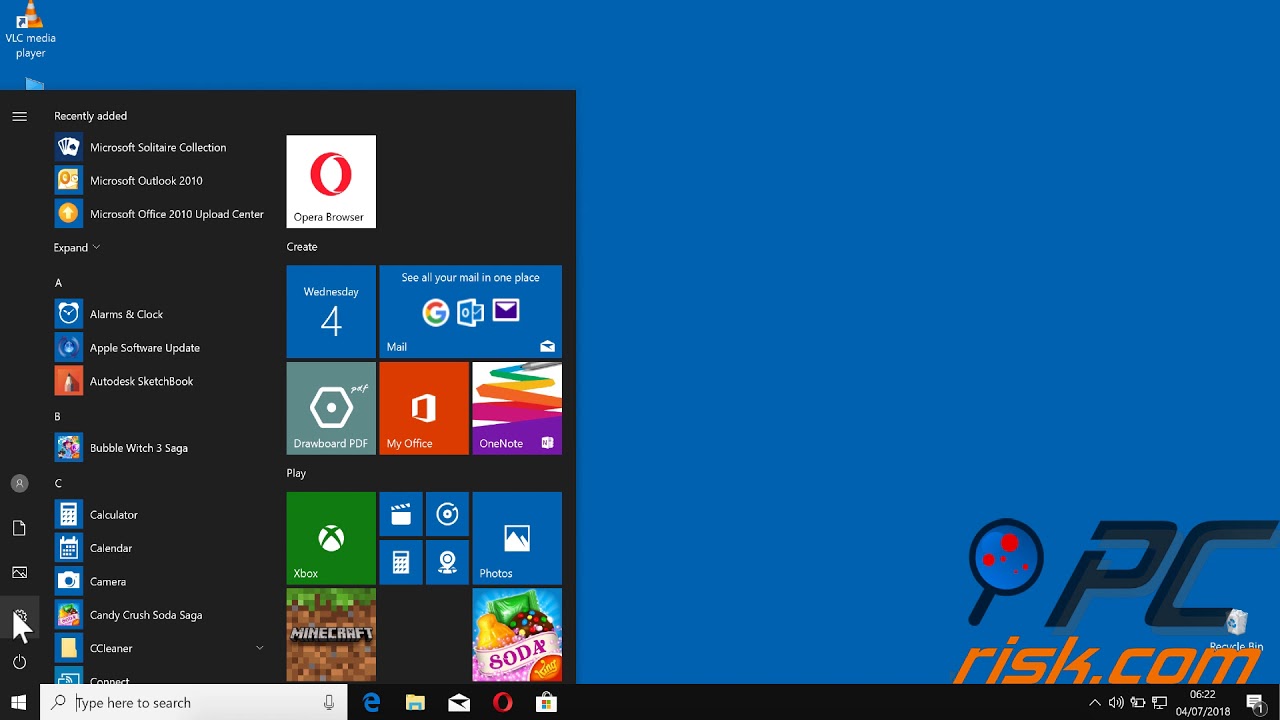
 msc и нажмите ОК, чтобы открыть консоль служб Windows,
msc и нажмите ОК, чтобы открыть консоль служб Windows,