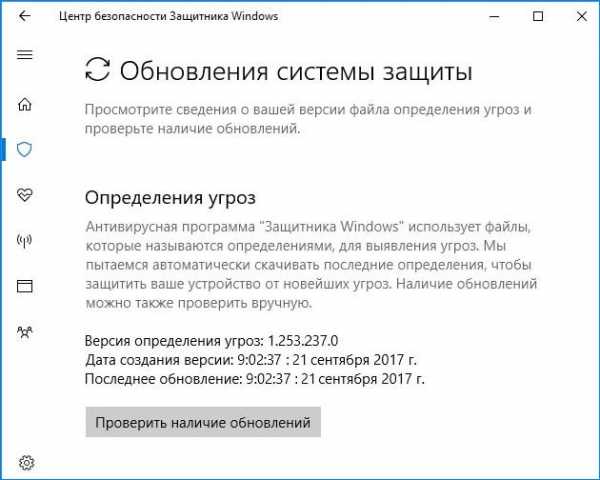как исправить в Windows 10
При обновлении Windows 10 может возникать ошибка 0x80070643. Особенно проявляет себя при установке обновлений для системы безопасности – «Definition Update for Windows Defender Antivirus», которое завершается неудачей. Обновления безопасности очень важны для защиты, поскольку предоставляются с новыми базами вредоносных программ и вирусов, и сбой при установке хотя бы одного из них может привести к уязвимости системы.
Ошибка с кодом 0x80070643 также появляется при установке Microsoft Office, Microsoft Security Essentials и прочее.
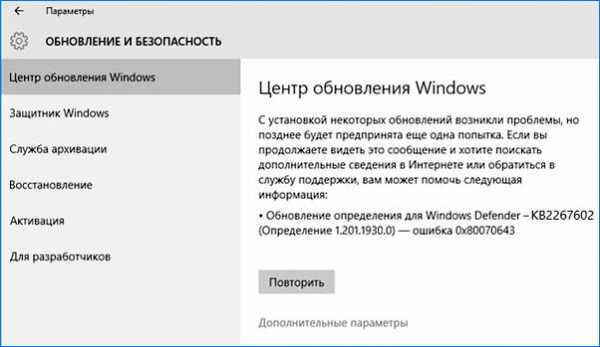
Почему возникает ошибка 0x80070643 и как ее исправить?
Существует ряд решений, с помощью которых можно исправить эту проблему.
- Обновить определение Защитника Windows вручную.
- Временно отключить антивирус стороннего производителя.
- Выполнить сброс компонентов Центра обновления Windows.
- Установить последнюю версию .NET Framework
С помощью одного из этих способов можно исправить ошибку 0x80070643.
Как обновить Защитник Windows вручную
Чтобы устранить проблему сделайте следующие действия.
- Разверните меню Пуск, нажмите на значок шестеренки для входа в Параметры.
- Перейдите в раздел «Обновление и безопасность».
- Кликните на «Центр безопасности Windows» – «Защита от вирусов и угроз»
- Нажмите на кнопку «Проверить наличие обновлений».

Как только Защитник завершит загрузку и установит доступные определения, перейдите в Центр обновления. Здесь больше не увидите определений для безопасности системы.
Удаление антивирусов сторонних производителей
Отключение или удаление антивирусов и других программ защиты компьютера также может избавить от ошибки.
Временно отключить антивирус можно через значок в трее. Также его можно удалить на время загрузки проблемного обновления, при котором возникает ошибка.
Для быстрого удаления установленного антивируса перейдите в Панель управления – Программы и компоненты. Выделите его в списке, кликните на кнопку «Удалить/Изменить».

Также для полного удаления антивирусных программ используют утилиту AppRemover OESIS Endpoint Assessment Tool.
После попробуйте обновить систему.
Как обновить Защитник Windows через командную строку
Есть несколько команд, которые можно запустить из командной строки (администратор) для исправления ошибки 0x80070643.
Нажмите одновременно клавиши Win+X, выберите в меню Командная строка (администратор).
В окне введите следующие команды, нажимая Enter после каждой:
«%PROGRAMFILES%\Windows Defender\MPCMDRUN.exe» -RemoveDefinitions -All
«%PROGRAMFILES%\Windows Defender\MPCMDRUN.exe» -SignatureUpdate
После их выполнения выйдите из консоли, попробуйте обновить систему.
Сброс компонентов обновления Windows
Введите в строку системного поиска «cmd». Кликните правой кнопкой мыши на найденную позицию «cmd», выберите «Запуск от имени администратора».
В консоли введите следующие команды, подтверждая выполнение каждой нажатием на Enter.
net stop cryptSvc
net stop bits
net stop msiserver
После остановки служб переименуйте папки SoftwareDistribution и Catroot2, введением команд:
ren C:\Windows\SoftwareDistribution SoftwareDistribution.old
ren C:\Windows\System32\catroot2 Catroot2.old
Снова запустите службы:
net start wuauserv
net start cryptSvc
net start bits
net start msiserver
После повторите попытку обновить систему. Проверьте, удалось ли устранить ошибку 0x80070643.
Проверка целостности системных файлов.
Ошибка с кодом 0x80070643 может возникнуть через повреждение системных файлов.
Чтобы определить наличие и восстановить их проведите сканирование командой SFC.
- Одновременно нажмите клавиши Win+X, выберите в меню Командная строка (администратор).
- Введите команду sfc / scannow, подтвердите выполнение на Enter.
После завершения сканирования убедитесь, исправлена ли ошибка.
Выполните чистую загрузку Windows
Причиной может быть наличие стороннего программного обеспечения, вызывающего конфликт с работой операционной системы.
Для этого нужно выполнить чистую загрузку, то есть без сторонних программ и служб.
Установка последней версии .NET Framework
Программная платформа Framework играет важную роль при загрузке обновлений. Если версия устарела, то не сможете обновить ОС.
- Перейдите на официальный сайт, скачайте последнюю версию фреймворк.
- Установите ее на компьютер, следуя подсказкам мастера установки.
Когда программа установится, перезагрузите компьютер и проверьте, появляется ли ошибка.
instcomputer.ru
Ошибка 0x80070643 центр обновления Windows 10 как исправить
Иногда бывает так, что обновления не только исправляют, найденные ранее ошибки, но и добавляют новых. Если у вас установлена новая операционная система Windows 10, то вы наверняка получите обновление kb3081704. Его установка и приводит к тому, что возникает ошибка 0x80070643 центра обновления Windows 10.
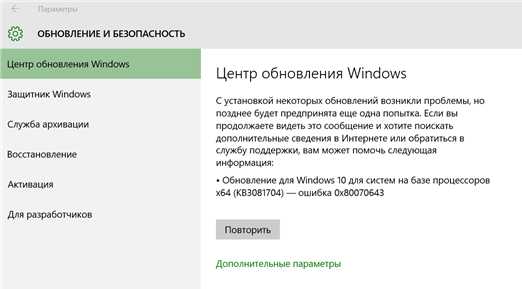
Ошибка 0x80070643 центр обновления Windows 10 можно ли исправить и как
После обнаружения было много сообщений пользователей, что исправить ее никак нельзя. В этой статье приведем два варианта, которые наверняка помогут вам это сделать. Они подойдут как начинающим пользователям, так и более опытным.
Прибегаем к помощи Microsoft для удаления 0x80070643
На своем сайте технической поддержки компания Microsoft предлагает использовать «Средство устранения неполадок…». Вам только нужно скачать его по указанной ссылке (там же вы можете найти решение этой проблемы для «семерки» и «восьмерки») и запустить. Начинающие пользователи для устранения 0x80070643 в центре обновления могут использовать этот способ.
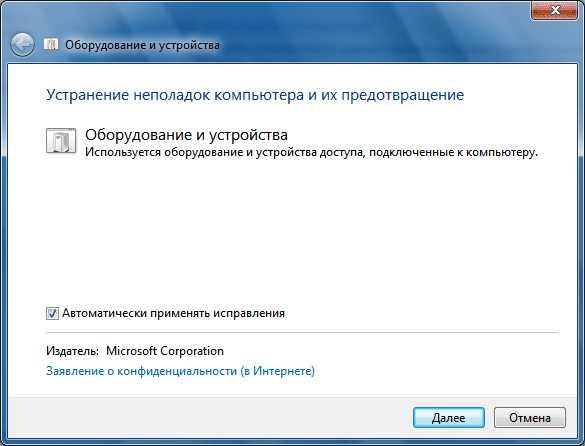
Исправляем вручную ошибку 0x80070643 в Windows 10
Если по каким-то причинам вы не можете выполнить указанные выше действия или они не помогают устранить ошибку – сделаем изменения вручную. Для этого запустите командную строку от имени Администратора. Введите в ней команды:
- net stop wuauserv
- net stop cryptSvc
- net stop bits
- net stop msiserver,
тем самым будут остановлены службы Windows Update Services, Cryptographic, BITS, MSI Installer соответственно.
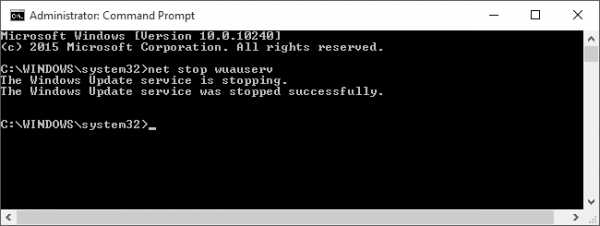
Далее введите:
- ren C:\Windows\SoftwareDistribution SoftwareDistribution.old
- ren C:\Windows\System32\Сatroot2 Catroot2.old
Тем самым мы переименуем две папки SoftwareDistribution и Catroot2. Это нужно, чтобы система создала их заново. Обратно включите все выключенные службы, командами:
- net start wuauserv
- net start cryptSvc
- net start bits
- net start msiserver
Закройте командную строку и перезагрузите компьютер. Проверьте после перезагрузки возникает ли ошибка 0x80070643 в ходе обновления или нет.
Ошибка 0x80070643 центр обновления Windows 10 как исправить — видеоинструкция:
Похожие записи
Поставьте Лайк если статья вам помогла.www.averina.com
Ошибка 0x80070643 при обновлении для windows 10 решение найдено


Добрый день, уважаемые читатели! Если Вы оказались на этой странице. Значит Вас интересует ошибка 0x80070643 при обновлении для windows 10, точнее методы её устранения. В статье мы рассмотрим причины её возникновения и эффективные способы борьбы.
СОДЕРЖАНИЕ СТАТЬИ:
Немного предыстории
Поскольку «десятка» увидела мир не так давно, разработчики постоянно выявляют пробелы безопасности и функциональности. Чтобы их убрать, выпускаются различные обновления, которые доступны через Windows Update.
При переходе на более стабильную версию (version 1511) с сервера Microsoft скачивается несколько пакетов, которые могут вызвать конфликт с системой и привести к появлению ошибки. Рассмотрим их подробнее.
Причины
KB 3118754 – это дополнение, которое направлено на расширение функциональных возможностей. Оно имеет кумулятивный (накопительный) характер, то есть содержит все предыдущие версии исправлений.
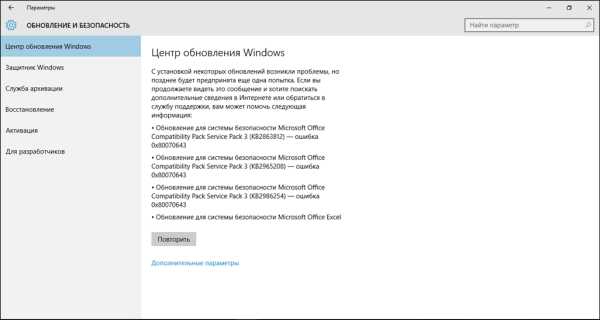
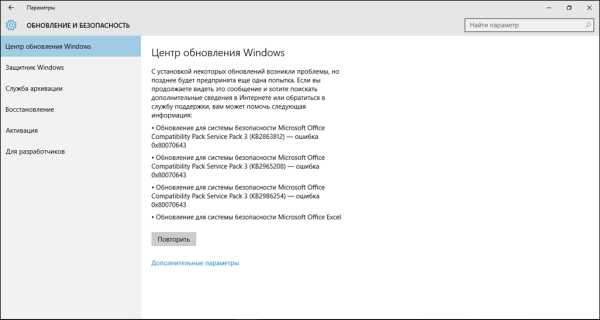
Как исправить? Наилучшим вариантом станет полный сброс всех настроек обновляющего центра. Чтобы осуществить это действие нужно запустить утилиту CMD (командная строка) с админ доступом. Найти её можно по пути:
Пуск – Все приложения – Служебные.
Но можно поступить проще – нажать комбинацию клавиш Win + X (Win – это кнопка с изображением окна, расположенная слева снизу). В появившемся меню нужно выбрать пункт «Командная строка (администратор)».
Теперь нужно отключить некоторые системные компоненты, используя команды:
net stop wuauserv
net stop cryptSvc
net stop bits
net stop msiserver
Вводить их нужно по очереди, после каждой нажимая Enter.
Справились? Хорошо, идём дальше!
Теперь нам следует выполнить еще парочку команд, чтобы переименовать некоторые директории: (не забываем удалять пробелы в адресе)
ren C:\Windows\ SoftwareDistribution SoftwareDistribution.old
ren C:\Windows\ System32\ catroot2 Catroot2.old
Не забываем жать Enter!
Еще немножко и ошибка, возникающая в процессе установки обновлений, будет устранена!
Теперь Вам стоит включить службы, которые мы благополучно «вырубили» ранее. Нам вновь поможет командная строка:
net start wuauserv
net start cryptSvc
net start bits
net start msiserver
Простите за назойливость, но не забывайте нажимать Enter после ввода каждой команды.
Для чистоты эксперимента, ПК нужно перезагрузить. Проделав указанные манипуляции, попробуйте зайти в центр обновления и попытаться заново установить требуемые обновления.
Этот способ является универсальным для многих ошибок.
Следующее обновление, которое может стать причиной проблемы — KB890830. На самом деле, это обычный антивирус, который сканирует систему. Некоторые «гуру» уверяют, что этот пак проверяет Windows на лицензию. И если Вы пользуетесь пиратской версией, то всё может закончиться печально. Но ничего подобного во время тестирования мы не заметили. Можете просто не обращать внимания на это обновление, если пользуетесь сторонним антивирусным ПО. Или отключите его в списке Windows Update, сняв галочку напротив названия.
Как устранить ошибку 0x80070643, если её причиной становится пак KB3122947? Есть два способа решения, использование которых зависит от разрядности Вашей операционной системы:
Для 64 бит
Запускаем командную строку (как это сделать написано выше). Вводим длинную команду: (и опять не забываем убирать пробелы в адресе)
dism /online /add-package/packagepath:
C:\Windows\ SoftwareDistribution\ Download\ c4a1b8896ce9fbfea96c1ee6890d52a5\ windows10.0-kb3122947-x64.cab
Чтобы не писать это всё ручками и не допустить ошибки при наборе, можно скопировать прямо с этой страницы. Затем в строке CMD просто нажимаете правую кнопку мышки, и команда сама вставляется. Наконец, такое появилось и в Windows 10, у Linux такое уже было очень давно реализовано. А Вы знали об этом?
Для 32 бит
Если ошибка произошла в системе с разрядностью х86 (32 bit), то командную строку следует порадовать этим «куском» полезной информации:
dism /online /add-package /packagepath:
C:\Windows\ SoftwareDistribution\ Download\ b0a5da1b24245bc4237166e09bae92da\ windows10.0-kb3122947-x86.cab
И помните, неисправимых ошибок не бывает! Делимся впечатлениями в комментариях и в соц сетях. До скорых встреч.
С уважением,
Виктор
it-tehnik.ru
Ошибка 0x80070643 в процессе установки обновления Windows 10
Обновление KB4048955 для Windows 10 ввело некоторые улучшения качества и другие элементы, которые требовали разрешения уязвимостей безопасности. Микропатч вызывал ошибку 0x80070643, когда пользователи пытались установить обновление. Ошибка 0x80070643 — это общий код ошибки установки Windows Update, который может отображаться на экране вашего компьютера во время установки. Ошибка установки пакета MSI в Windows 10 является одним из наиболее частых сообщений об ошибках по сравнению с предыдущими версиями. В общем случае эта проблема возникает при установке KB3106246, KB2267602 патчей. Это связано с регистрацией обновлений программного обеспечения MSI, компонентами MS 2003, а также .NET Framework. В основном это происходит, если какой-либо из них поврежден или системные файлы каким-то образом повреждены. В таких сценариях обновление Windows не позволяет получить доступ к определенным пользовательским данным и приводит к этой проблеме на вашем ПК. В этой статье мы обсудим несколько решений, чтобы решить ошибку 0x80070643 в Windows 10.
Способы устранения ошибки 0x80070643 Windows 10
Разберем пару способов, которые помогут вам избавится от неприятной ошибки 0x80070643 в windows 10.
Рекомендую:
1. Ремонт или обновление Windows .NET Framework
Устаревший или поврежденный файл может нести ответственность за появление кода ошибки 0x80070643. Поэтому, если вы встречаете ошибку «Не удалось установить пакет MSI в Windows 10» вы должны обновить их все. «Net Framework» — это приложение для установки программного обеспечения и обновления системы.
- Скачайте с официального сайта microsoft специальное средство для устранения неполадок Net Framework и запустите его.
- Если ничего не помогла, то можно попробовать переустановить его вручную. Для этого откройте «панель управления» > «установка и удаление программ» > найдите в списке Net Framework 4. Далее нажмите на нем правой кнопкой мыши и «Изменить«. Следуйте инструкциям на экране, чтобы переустановить его.
- Этот метод заключается в обновлении Net Framework через центр обновления. Откройте «Параметры
Важно: Так как версии 4.x платформы .NET Framework являются обновлениями на месте, невозможно установить более раннюю версию платформы .NET Framework 4.x в системе, где уже установлена более поздняя версия. Например, в системе с обновлением Windows 10 Fall Creators Update невозможно установить .NET Framework 4.6.2, так как в ОС предустановлена платформа .NET Framework 4.7.1.
2. Перезапуск службы Office Source Engine
Если вы пользуйтесь MS Office 2003/2007, вам может понадобиться иногда устанавливать его компоненты. Если вы столкнулись с кодом ошибки 0x80070643, в том числе с ошибкой установки пакета MSI в Windows 10, ose.exe-файл Office может быть виновником. В этом случае вам необходимо перезапустить Office Source Engine (OSE), чтобы решить проблему.
- Нажмите сочетание кнопок Win + R и введите services.msc
- Найдите службу в списке Office Source Engine, нажмите на ней правой кнопкой мыши и выберите «Свойства«.
- В новом окне выберите тип запуска «Вручную» и нажмите OK. Перезагрузите ПК и проверьте устранена ли ошибка.
3. Проверка и восстановления системных файлов
Повреждение системных файлов могут выдавать различные ошибки в Windows 10, в том числе и 0x80070643. Я не буду описывать подробный процесс, так как вы можете ознакомится с полным руководством, как правильно восстановить системные файлы в Windows 10.
4. Переименуйте папку SoftwareDistribution
Эта проблема может возникнуть из-за повреждения регистрации обновления программного обеспечения MSI, либо из-за того, что установка .NET Framework на компьютере повреждена. Чтобы решить эту проблему, рекомендуется переименовать папку SoftwareDistribution.
- Наберите в «поиске windows» командная строка или cmd и нажмите на ней правой кнопкой мыши, выберите запуск от имени администратора.
- В командной строке введите следующие команды по порядку:
net stop wuauserv
net stop bits
rename c:\windows\SoftwareDistribution SoftwareDistribution.bak
net start wuauserv
net start bits
Далее нужно очистить содержимое папки Catroot2, см. ниже.
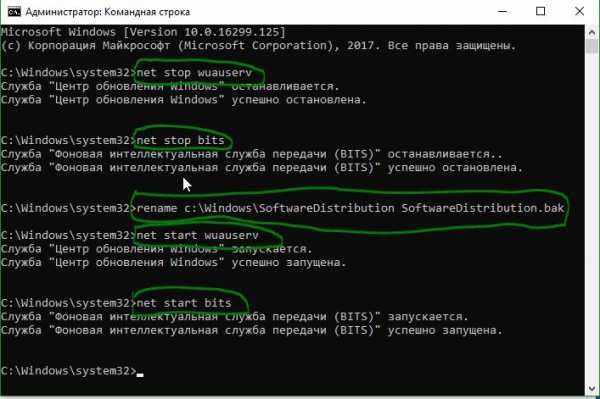
Catroot2 — это важная папка ОС Windows, которая требуются во время процесса обновления Windows. Итак, если вы столкнулись с проблемой при обновлении Windows и получении сообщения об ошибке — 0x80070643, то нужно сбросить эту папку.
- Откройте командную строку от имени администратора.
- Введите следующие команды по порядку, нажимая enetr.
- net stop cryptsvc
- md %systemroot%\system32\catroot2.old
- xcopy %systemroot%\system32\catroot2 %systemroot%\system32\catroot2.old /s
- Удалите теперь все содержимое папки catroot2 по пути C: \ Windows \ System32 \ catroot2
- После удаление введите команду net start cryptsvc
Если вы снова запустите Центр обновления Windows, папка с каталогом будет сброшена.
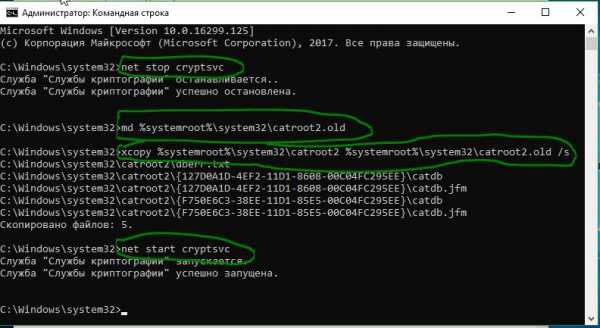
5. Запустить средство устранения неполадок Windows Update
Когда пользователи сталкиваются с различными ошибками при обновлении Windows 10, то утилита «средство устранение неполадок» от microsof устраняет большинство проблем. Перейдите на сайт https://support.microsoft.com/ru-ru/help/10164, ответе на пару вопрос и скачайте утилиту, чтобы попытаться устранить ошибку 0x80070643.
6. Установка обновлений windows в состоянии чистой загрузки
Рекомендуется установить обновления Windows в состоянии чистой загрузки, поскольку все процессы и службы, отличные от Microsoft, не запускаются в этом состоянии, и поэтому не может быть никаких сторонних вмешательств вызывающих сбои Windows Update.
comments powered by HyperComments
mywebpc.ru
0x80070643 ошибка обновления Windows — как исправить
Автор comhub Просмотров 399 Опубликовано Обновлено
Обновление KB4048955 для Windows 10 содержит некоторые улучшения качества и другие элементы, которые, как утверждается, устраняют уязвимости безопасности. Однако ошибка приводила к появлению ошибки 0x80070643 каждый раз, когда пользователи пытались установить обновление. Ошибка 0x80070643 — это общий код ошибки установки Центра обновления Windows, который может отображаться на экране компьютера во время установки.
Ошибка Центра обновления Windows 0x80070643
Вот что вы можете сделать, чтобы решить эту проблему. Напишите пожалуйста в комментариях, какой способ вам помог.
1. Переименуйте папку SoftwareDistribution
Ошибка 0x80070643 может помешать вам установить обновление Windows или установить другое программное обеспечение. Эта проблема может возникать либо из-за повреждения регистрации обновления программного обеспечения MSI, либо из-за повреждения установки .NET Framework на компьютере.
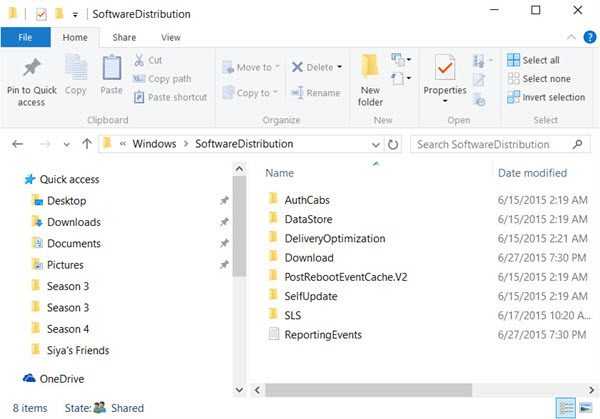 Папка SoftwareDistribution
Папка SoftwareDistributionЧтобы решить эту проблему, желательно переименовать папку SoftwareDistribution. Чтобы переименовать папку «SoftwareDistribution»:
Откройте окно командной строки от имени администратора, введите следующие команды одну за другой и нажмите Enter:
net stop wuauserv
net stop bits
rename c:\windows\SoftwareDistribution SoftwareDistribution.bak
net start wuauserv
net start bits
Затем очистите содержимое папки Catroot2.
2. Очистить содержимое папки Catroot2
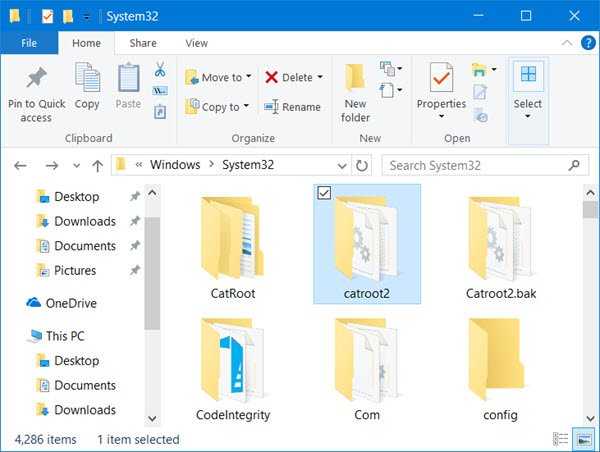 Папка Catroot2
Папка Catroot2Catroot и Catroot2 являются одними из важных папок ОС Windows, которые требуются при обновлении Windows. Таким образом, если вы столкнулись с проблемой при обновлении Windows и получении сообщения об ошибке — 0x80070643, перезагрузите папку Catroot2.
Для сброса папки catroot2 сделайте это:
Откройте командную строку с правами администратора, введите следующую команду одну за другой и нажмите Enter:
net stop cryptsvc
md %systemroot%\system32\catroot2.old
xcopy %systemroot%\system32\catroot2 %systemroot%\system32\catroot2.old /s
Затем удалите все содержимое папки catroot2.
Сделав это, в окнах CMD введите следующее и нажмите Enter:
net start cryptsvc
Ваша папка catroot будет сброшена после повторного запуска Центра обновления Windows.
3. Запустите средство устранения неполадок Центра обновления Windows
Иногда, когда пользователи Windows пытаются установить последние обновления из Центра обновления Windows, они иногда получают сообщение об ошибке — 0x80070643. Средство устранения неполадок Центра обновления Windows, устраняет многие из этих ошибок, запустите его.
4. Установите обновления Windows в чистом состоянии загрузки
Рекомендуется устанавливать обновления Windows в чистом состоянии загрузки, поскольку все процессы и службы, не принадлежащие Microsoft, не запускаются в этом состоянии, и поэтому не может быть никаких посторонних помех, вызывающих сбой Центра обновления Windows.
5. Установите последнюю версию .NET Framework
.Net Framework играет важную роль в установке системных обновлений. Если .NET Framework на вашем компьютере отсутствует или поврежден, возможно, вам не удалось установить обновления. Вы должны загрузить последнюю версию .NET Framework от Microsoft и установить ее на свой компьютер. Чтобы загрузить и установить .NET Framework:
- Перейдите на веб-сайт загрузки Microsoft .NET Framework.
- Нажмите на последнюю версию .NET Framework.
- Нажмите на Скачать.
- Откройте загруженный файл и следуйте инструкциям на экране для его установки.
- После завершения установки снова запустите Центр обновления Windows и посмотрите, сможете ли вы установить обновления системы.
6. Запустите сканирование SFC на вашем компьютере
Возможно, на вашем компьютере повреждены файлы, которые не позволяют Центру обновления Windows устанавливать обновления. Сканирование SFC может помочь вам найти эти файлы и заменить их правильными. Чтобы запустить сканирование SFC:
- Нажмите на меню «Пуск» в левом нижнем углу.
- Введите «CMD». Когда в появившемся меню появится командная строка , щелкните ее правой кнопкой мыши и выберите «Запуск от имени администратора».
- В командной строке введите «sfc /scannow» и нажмите Enter.
- Подождите, пока сканирование завершится.
- Попробуйте установить обновления системы. Если этот метод работает для вас, вы не увидите ошибку снова.
comhub.ru
при обновлении Windows 10, 7, .NET Framework 4, Microsoft Security Essentials, как исправить код installation failed with error code
Такой код ошибки может возникнуть в работе на любой версии Windows, будь это пользовательские или серверные операционные системы. Главной причиной является некорректная установка обновления, но могут быть и другие причины. Так, на серверах данный тип ошибки возможен при отсутствии прав на выполняемое изменение или некорректной работой какой-либо из сервисов.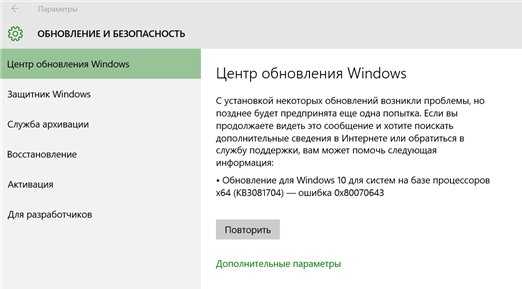
Установка обновлений в режиме «чистой» загрузки
Разработчики советуют выполнять обновление этим способом, чтобы избежать прерывания процесса программами, написанными не компанией Microsoft. Для его включения нужно:
- В поле поиска Windows пишем msconfig.
- Нажимаем ВВОД.
- Вводим пароль администратора.
- Подтверждаем, нажав на «Да» или «Продолжить».
- В открывшемся окне «Конфигурация системы», на вкладке «Общие» ставим отметку напротив пункта «Выборочный запуск».
- Снимаем флажок напротив нижестоящей строки «Загружать элементы автозагрузки».
- Переходим на вкладку «Службы».
- Отмечаем пункт «Не отображать службы Майкрософт».
- Нажимаем «Отключить все».
- Подтверждаем — «ОК».
- Отвечая на запрос, выбираем «Перезагрузить».
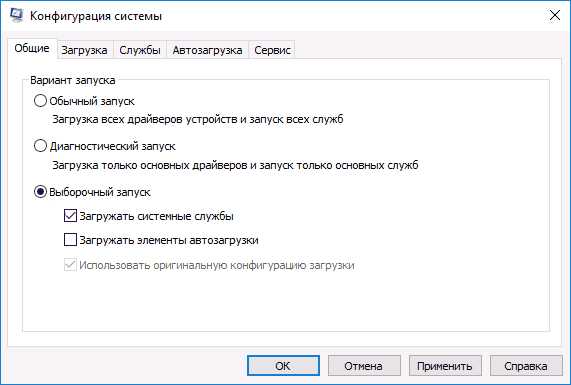 По ее завершению пробуем заново установить обновление Windows.
По ее завершению пробуем заново установить обновление Windows.
Запуск Windows в Безопасном режиме
- Отправляем компьютер на перезагрузку.
- После вывода на экран сведений о BIOS, нажимаем кнопку F8.
- Из списка появившихся вариантов загрузки выбираем «Безопасный режим с поддержкой сети».
- Заново запускаем апдейт.
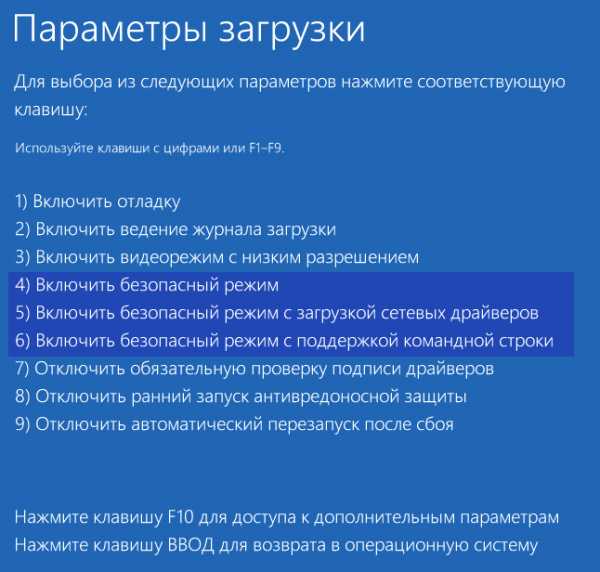
Откат к предыдущей точке восстановления
Выполнение этой утилиты в разных вариантах операционных систем может отличаться. Расскажем, как это сделать, на примере Windows 10.
Важный момент! Пользовательские файлы после выполнения этой операции остаются нетронутыми. Изменения происходят с системой и установленными программами.
- Открываем «Поиск».
- Набираем «восстановление».
- Кликаем на найденную запись «Восстановление системы».
- В правой части открывшегося окна находим «Запуск восстановления системы» и стартуем процесс.
- Вводим запрашиваемый пароль администратора и подтверждаем его кнопкой «Да».
- Внутри окна «Восстановление системных файлов и параметров» нажимаем «Далее».
- В таблице вкладки «Восстановление компьютера до предыдущего состояния» кликаем мышью на критическую точку, до которой возвращаем систему. Нажимаем «Далее».
- Компьютер уходит на перезагрузку.
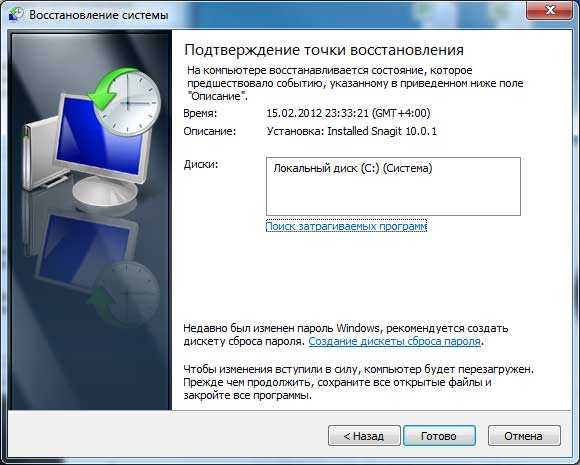
Ошибка в старых версиях Windows
В программных продуктах MS: Windows XP, Vista, 7 и Windows Server 2003, 2008, 2008 R2 сообщение «0x80070463: в процессе установки произошла неисправимая ошибка» или «installation failed with error code 0x80070643 (на английском)» может возникнуть из-за неправильной регистрации последнего апдейта инсталлятора Microsoft (MSI) или сбоя при установке .NET Framework.
Разберем, как можно исправить поврежденный пакет или удалить все установленные версии .NET.
Вариант 1: исправление
Скачиваем «Средство восстановления Microsoft .NET Framework» с сайта поддержки Майкрософт. На данный момент самая последняя версия — англоязычная v1.3 от 13 апреля 2016 года. Программа будет работать только тогда, когда есть подключение к интернету или установочные файлы хранились на диске. В последнем случае возможен режим офлайн, но ПО попросит указать путь к ним.
- Запускаем Microsoft .NET Framework Repair Tool.
- Ставим галочку согласия с лицензией напротив «I have read and accept the license terms» и выбираем продолжение — «Next».
- Вновь щелкаем «Next» для запуска диагностики.
- По окончании исследования проблем «Средство восстановления» выдает список рекомендуемых изменений.
- Если вы соглашаетесь сделать эти исправления — жмите «Next».
- Далее предлагается при открытом диалоговом окне попробовать переустановить .NET или вновь запустить неустановленное обновление. При удачном завершении всех задач нужно нажать «Finish», иначе — «Next».
- Приложение начнет собирать дополнительную информацию и сообщит, что не может справиться с проблемой. Оно отсылает архив журналов в Майкрософт для анализа. Кнопка «Finish» означает завершение работы утилиты.
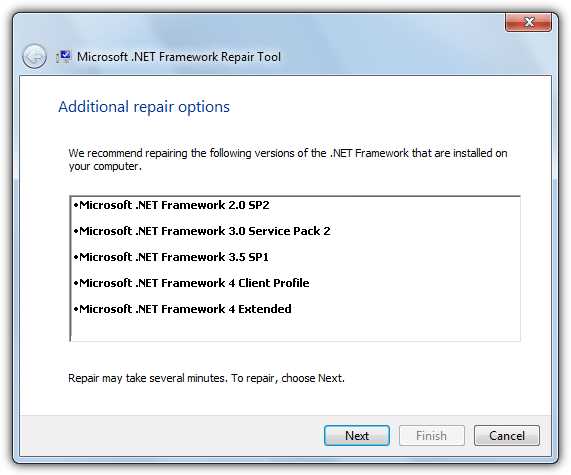 Возможно запустить «.NET Framework Repair Tool» в фоновом режиме. Это делается через командную строку с использованием соответствующих ключей.
Возможно запустить «.NET Framework Repair Tool» в фоновом режиме. Это делается через командную строку с использованием соответствующих ключей.
Вариант 2: удаление
Радикальный способ, когда все средства уже испробованы. Производим полное удаление .NET Framework 4:
- Скачиваем «Средство удаления .NET Framework».
- Раскрываем архив и запустить файл cleanup_tool.exe.
- По запросу вводим пароль администратора и продолжаем выполнение программы.
- Соглашаемся что хотим запустить утилиту очистки.
- Принимаем лицензионное соглашение.
- В новом окне отмечаем поле «Удаление продукта» и выбираем «все версии».
- Нажимаем «Очистить сейчас».
- По окончанию работы выходим из программы и перезагружаем компьютер.
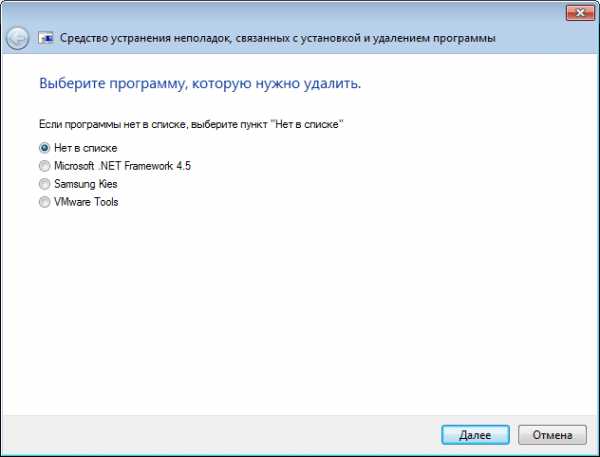 Следующей задачей будет установка заново всех доступных версий .NET. Скачиваем их с сайта microsoft.com/downloads или заходим на «Центр обновления Windows», чтобы найти новые версий.
Следующей задачей будет установка заново всех доступных версий .NET. Скачиваем их с сайта microsoft.com/downloads или заходим на «Центр обновления Windows», чтобы найти новые версий.
Антивирусные системы
Зачастую решение аналогичного вопроса с установщиком Майкрософт зависит от работы антивируса Microsoft Security Essentials. Проблема решается схожим с предыдущим методом, но с применением другой утилиты:
- Скачиваем и инсталлируем Windows Installer Clean Up.
- Запускаем файл C:\Program Files\Windows Installer Clean Up\msicuu.exe.
- Ищем в списке программ антивирус Майкрософта и удаляем его нажатием «Remove». Там же должны присутствовать еще две службы: Microsoft Antimalware и Microsoft Antimalware Service. Их также нужно удалить.
- Удаляем все установленные на компьютере антивирусы. Как говорилось в начале статьи, часто именно из-за их вмешательства происходит сбои в процессе апдейта.
- Перезагружаем компьютер и пробуем заново поставить обновления.
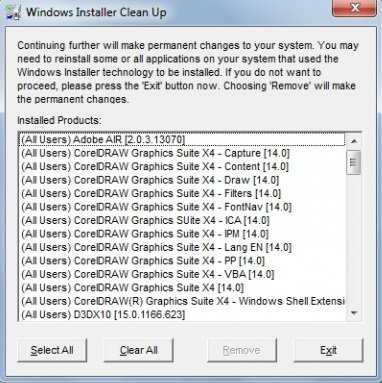
Полезное видео
На следующем ролике наглядно показан способ решения данной проблемы при обновлении Windows 7:
Ниже Вы также можете посмотреть, как исправить этот код ошибки при установке Microsoft Security Essentials:
Вконтакте
Google+
Одноклассники
Мой мир
yakadr.ru
Ошибка 0x80070643 в Центре обновления Windows: причины и устранение
Эта ошибка чаще всего появляется при попытке установки обновлений операционной системы Windows. Существует несколько причин возникновения и способов устранения. Одна из них заключается в наличии в реестре Windows записей, ссылающихся на ошибочные имена файлов, находящихся в папках Servicing, SoftwareDistribution и Catroot. Подробности возникновения неполадки с этим кодом всегда записываются в журнал CBS.
Причины появления ошибки с кодом 0x80070643
Еще одна причина возникновения ошибки 0x80070643 – это порча или отсутствие некоторых или всех файлов обновлений из-за неаккуратной установки или конфликта с антивирусом. Наконец, проблемы с пакетами .NET тоже могут вызвать эту ошибку.
Она проявляется при установке различных обновлений Windows, в том числе, при переходе на более свежую версию Windows 10 (например, с 1803 на 1809). В последнем случае происходит откат к предыдущей сборке с появлением соответствующего сообщения.
Исправление ошибки с кодом 0x80070643
В первую очередь можно попытаться принудительно перезагрузить файлы обновлений. Для этого следует:
- Запустить командную строчку с полномочиями администратора.
- Ввести в ней директивы, которые остановят службы обновления:
- net stop bits
- net stop Crypt Svc
- net stop WUAU Serv
- net stop MSI server
- Без остановки нельзя будет переименовать папки или удалить файлы, так как они будут блокированы системой.
- Переименовать папку SoftwareDistribution в SoftwareDistribution.OLD, а папку catroot2 – в catroot2.old.
- Перезапустить службы, введя вышеприведенные директивы, заменив слово stop на start.
После этого открывается центр обновления компьютера, и выполняется поиск. Если ошибка 0x80070643 все еще останется, необходимо применить еще один вариант исправления. Для этого следует переустановить компоненты .NET Framework. Они могут оказывать влияние на работу центра обновления, что может привести к ошибке 0х80070643. Вероятность её возникновения увеличивается при наличии нескольких установленных версий .NET. Вначале следует их полностью удалить. При возникновении неполадок во время этой операции, например, при появлении сообщения об отсутствии пакета установки, нужные файлы удаляются вручную.
Завершить деинсталляцию Microsoft.NET поможет инструмент Microsoft Fix It, который удалит из реестра записи о присутствии этого приложения. После того, как мастер выполнит свою работу, Microsoft.NET исчезнет из списка установленных программ.
Актуальные версии Dot NET Framework для разных выпусков Windows приводятся ниже:
- Для Windows 7 – это 3.5x.
- Для Windows 8 – это версия 4 или 4.5x.
- Для Windows 10 всех версий — 4.6x или 4.7x.
Для переустановки Dot NET также можно использовать WSUS Offline Update. В окне генератора обновлений следует поставить флажок возле пункта установки библиотек «Си++» и Dot NET Framework, и нажать кнопку «Старт».
Все необходимые файлы будут загружены, а ход выполнения будет отображаться в окне командной строки, которое закроется автоматически по окончанию процесса. После этого следует запустить установщик обновлений WSUS, находящийся в папке client, проставить галочку напротив пункта установки Dot NET Framework требуемой версии и нажать кнопку запуска.
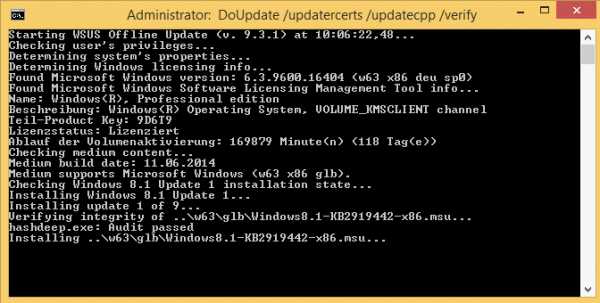
При сохранении проблемы с кодом 0x80070643 даже после обновления .NET можно пойти на радикальный шаг — очистить и перезагрузить содержимое папки Servicing Packages или переустановить систему. В обоих случаях нужно будет создать точку восстановления и резервную копию пользовательских данных.
Перед удалением файлов с расширениями cat и mum следует остановить службы обновления, как описано выше. Затем следует перейти в папку Windows, а из неё – зайти в каталоги Servicing и Packages и удалить файлы. После этого запускается программа проверки целостности системы с ключом /scannow. Можно также попытаться выполнить поиск обновлений. В результате сервисные пакеты должны быть заново загружены.
Если проблема остается, то необходимо переустановить систему. В случае с Windows 10 можно воспользоваться чистой установкой. В этом случае будут стерты ошибочные файлы и ключи реестра. Аналогичную операцию можно произвести с помощью установочного диска системы.
Таким образом, ошибка с кодом 0x80070643 может легко устраняться при наличии определённых навыков. В этом случае можно сохранить свои личные файлы и программы. А обновления смогут устанавливаться автоматически при помощи соответствующего центра.
www.white-windows.ru