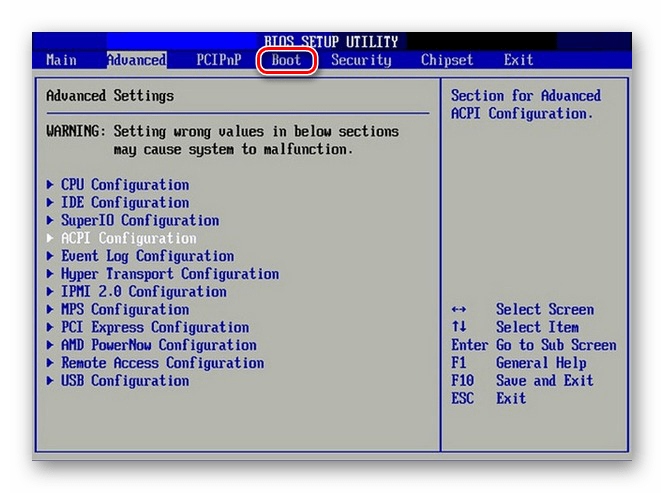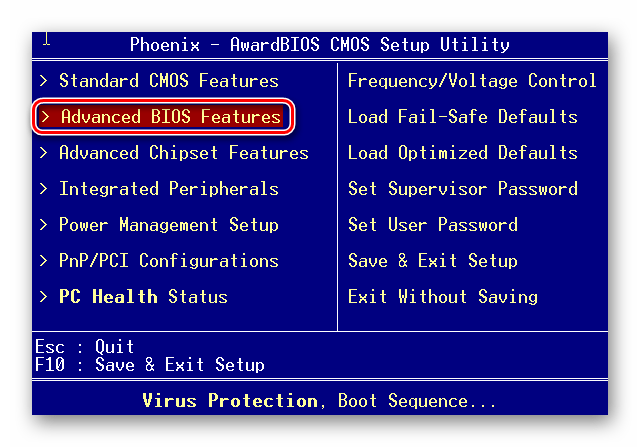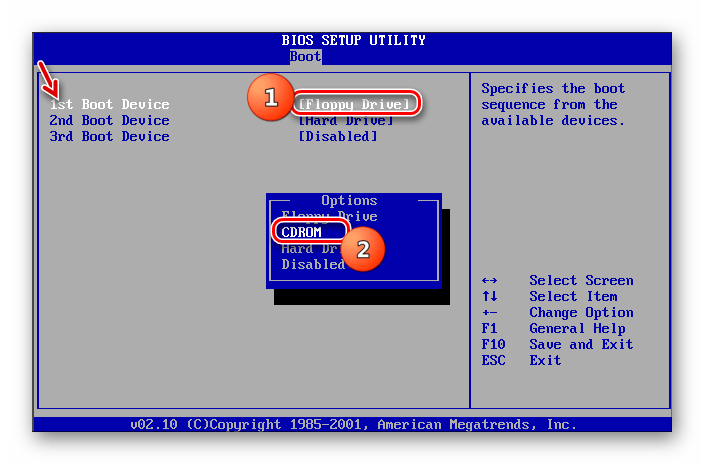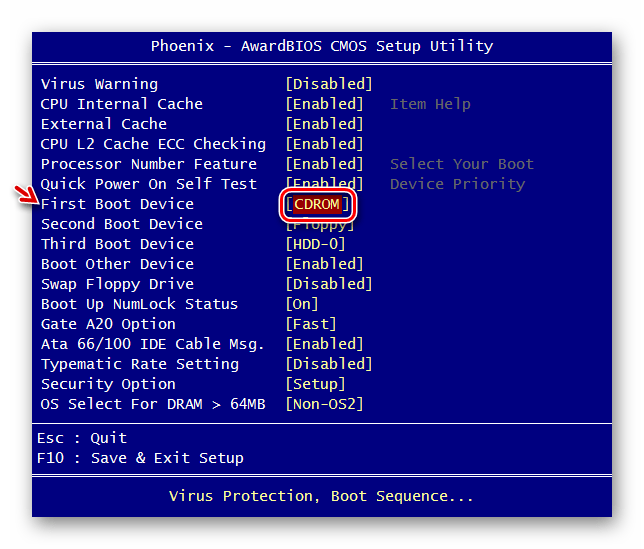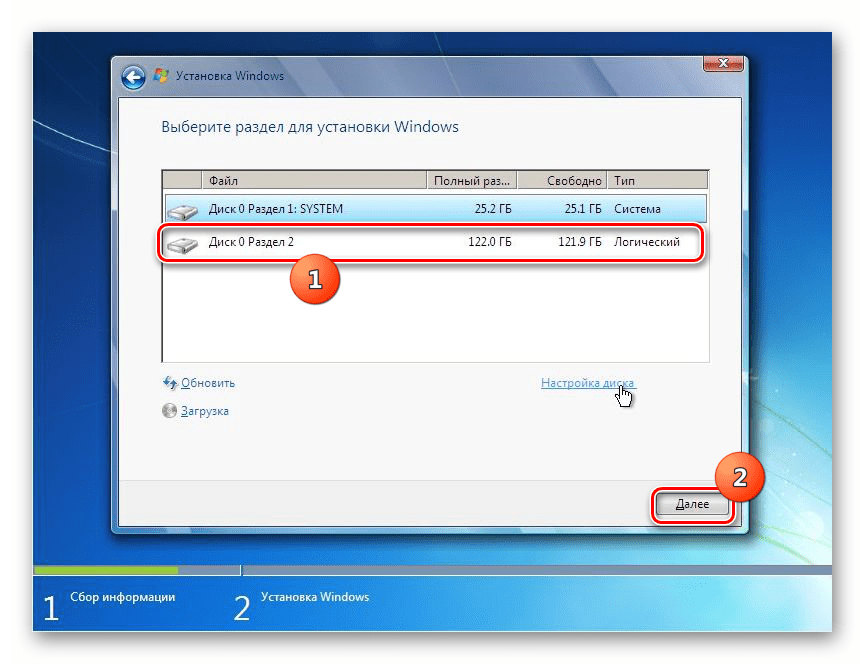Как установить Виндовс 7 с диска

Для того чтобы начать работу на компьютере, прежде всего, следует установить операционную систему. Без неё ваш ПК представляет собой просто набор устройств, которые даже не будут «понимать», как взаимодействовать друг с другом и с пользователем. Давайте разберемся, как правильно установить ОС Windows 7 с компакт-диска на компьютер или ноутбук.
Читайте также: Как установить Windows 7 на VirtualBox
Процедура установки
Несмотря на то что процедура установки операционной системы далеко не такой сложный процесс, как представляется некоторым новичкам, это все же комплексная процедура, которая состоит из нескольких этапов:
- Настройка BIOS или UEFI;
- Форматирование системного раздела;
- Непосредственная инсталляция ОС.
Кроме того, в зависимости от конкретной ситуации и настроек аппаратного обеспечения при установке ОС могут добавляться некоторые дополнительные подзадачи. Далее мы поэтапно рассмотрим процедуру установки Виндовс 7 с компакт-диска. Описанный нами ниже алгоритм действий подойдет для инсталляции ОС как на стандартные жесткие диски формата HDD, так и на SSD, а также на носители с разметкой GPT.
Урок: Установка Виндовс 7 на GPT-диск
Этап 1: Настройка BIOS или UEFI
Прежде всего, нужно произвести настройку системного программного обеспечения, которое вшито в материнскую плату, на загрузку ПК с диска, вставленного в привод. Таким ПО являются различные версии BIOS или его более позднего аналога – UEFI.
Сразу рассмотрим, как произвести настройку BIOS. У различных версий этого системного ПО алгоритм действий может отличаться, так что мы приведем общую схему.
- Для того чтобы открыть BIOS, нужно сразу же, как прозвучит сигнал после включения компьютера, зажать определенную клавишу или группу клавиш. Конкретный вариант зависит от самой версии БИОС. В большинстве случаев это Del, F2 или F10, но могут быть и другие вариации. Название нужной клавиши для перехода в интерфейс системного ПО, как правило, вы сможете увидеть в нижней части окна сразу после включения компьютера. На ноутбуках, кроме того, может иметься специальная кнопка для быстрого перехода прямо на корпусе.
- После нажатия нужной клавиши откроется интерфейс BIOS. Теперь необходимо перейти в тот раздел, где определяется порядок устройств, с которых производится загрузка системы. Например, в БИОС производства фирмы AMI этот раздел носит название «Boot».

У аналога от Phoenix-Award нужно перейти в раздел «Advanced BIOS Features».

Навигацию по разделам можно выполнять с помощью клавиш «Влево», «Вправо», «Вверх», «Вниз», которые обозначены на клавиатуре в виде стрелок, а также клавиши Enter.
- В открывшемся окне необходимо произвести манипуляции, чтобы назначить CD/DVD-привод первым устройством, с которого будет производиться загрузка системы. У разных версий BIOS в этом имеются отличия.
Для AMI это делается путем нажатия стрелок на клавиатуре и установки наименования «CDROM»

Для систем Phoenix-Award это производится путем выбора для параметра «First Boot Device» значения «CDROM» из открывающегося списка.

У других версий BIOS возможны различные вариации действий, но суть остается такой же: нужно указать привод компакт-дисков первым в списке устройств для загрузки системы.
- После того как нужные параметры выставлены, возвращайтесь в главное меню BIOS. Для того чтобы закрыть данное системное ПО, но при этом сохранить все внесенные изменения, используйте клавишу F10. При необходимости следует подтвердить выход путем нажатия пунктов «Save» и «Exit» в диалоговых окошках.
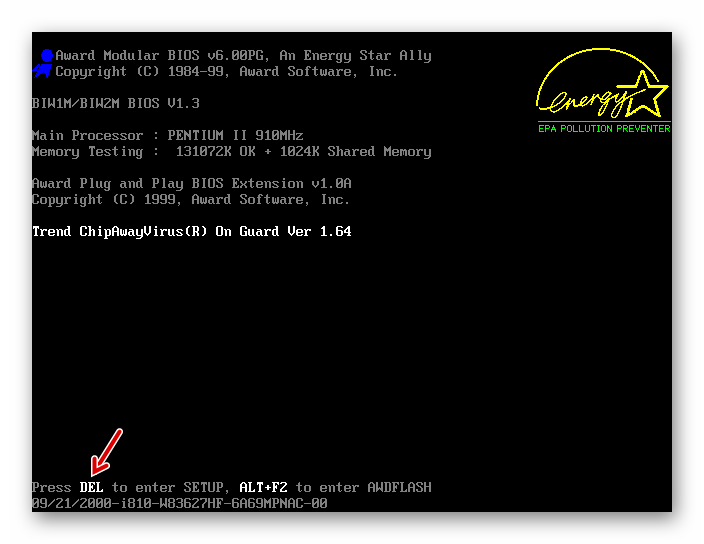
Таким образом, будет произведена настройка в BIOS загрузки системы с CD ROM. Если же у вас включен UEFI, то дополнительных настроек при установке системы с CD/DVD-привода совершать не нужно и первый этап можно пропускать.
Урок: Установка Виндовс 7 на ноутбук с UEFI
Этап 2: Выбор раздела для установки
На предыдущем этапе были выполнены подготовительные работы, а далее мы перейдем непосредственно к манипуляциям с установочным диском.
- Вставьте установочный диск Виндовс 7 в дисковод и перезагрузите компьютер. Произойдет запуск с CD/DVD-привода. Откроется окошко выбора локализации. В соответствующих полях из выпадающих списков выберите нужный вам язык, раскладку клавиатуры, а также формат денежных единиц и времени, если по умолчанию установлены не удовлетворяющие вас варианты. После указания нужных настроек жмите «Далее».
- Открывается окошко, в котором следует указать, что вам нужно сделать: установить систему или произвести её восстановление. Щелкайте по хорошо заметной кнопке «Установить».
- Теперь откроется окошко с лицензионным соглашением, которое касается устанавливаемой редакции Виндовс 7. Внимательно прочтите его и, если согласны со всеми пунктами, поставьте отметку напротив надписи
- Затем откроется окно, где будет предложено выбрать один из двух вариантов: «Обновление» или «Полная установка». Так как мы рассматриваем именно инсталляцию, то щелкайте по второму варианту.
- Теперь открывается окошко выбора раздела диска, куда будут установлены непосредственно файлы ОС. Выберите тот раздел, который вам нужен для этих целей, но важно удостовериться, чтобы на нем не было никаких данных. Поэтому нельзя выбирать тот том HDD, на котором хранится пользовательская информация (документы, фото, видео и т.д.). Определить, какой из разделов соответствует привычному буквенному обозначению дисков, которые вы видите в «Проводнике», можно, посмотрев на его объем. В случае когда жесткий диск, куда будет установлена система, до этого никогда не использовался, лучше выбрать для инсталляции
Если вы уверены в том, что раздел абсолютно пуст и не содержит никаких скрытых объектов, то просто выделите его и жмите «Далее». Затем сразу же переходите к Этапу 4.

Если же вы знаете, что в разделе хранятся данные, или неуверенны, что там нет скрытых объектов, то в этом случае необходимо выполнить процедуру форматирования. Если вы предварительно этого не сделали, её можно произвести прямо через интерфейс инструмента установки Виндовс.
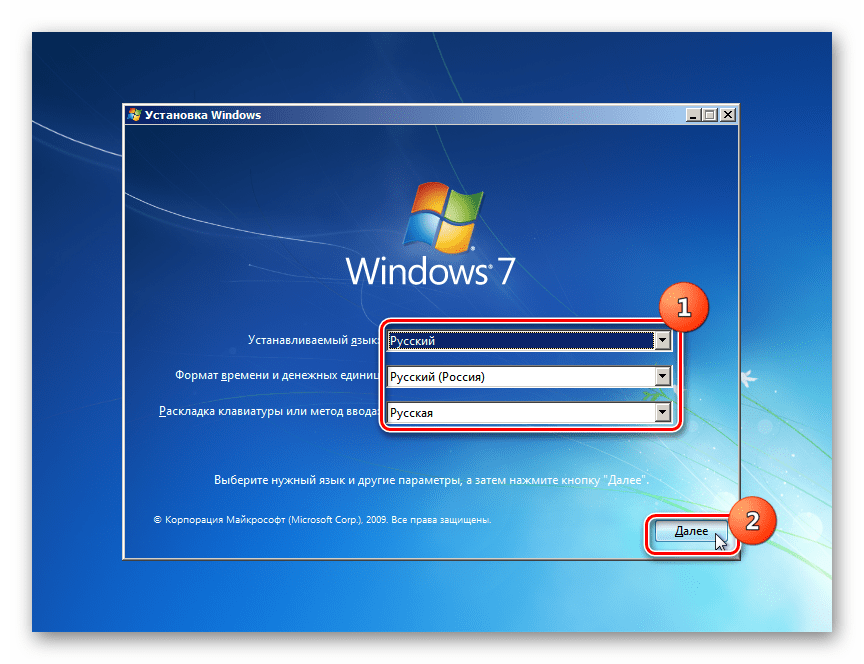

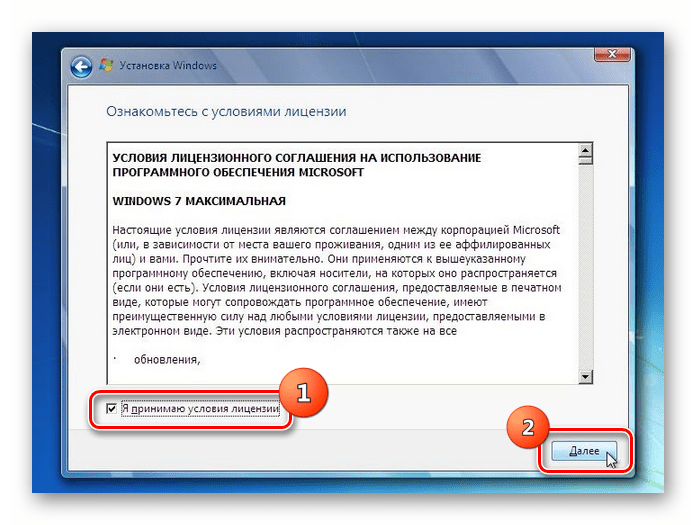
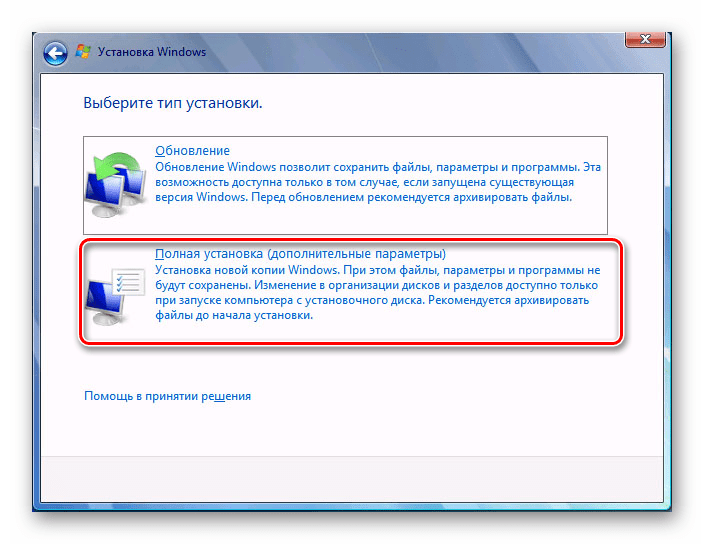
Этап 3: Форматирование раздела
Форматирование раздела предполагает стирание всех данных, которые находятся на нем, и переформирование структуры тома под необходимый для установки Виндовс вариант. Поэтому, если в выбранном томе HDD имеются какие-то важные пользовательские данные, их необходимо предварительно перенести на другой раздел жесткого диска или иной носитель, чтобы предотвратить потерю информации. Особенно важно производить форматирование в том случае, если вы собираетесь переустановить ОС. Это связано с тем, что если вы поставите новую Виндовс поверх старой системы, то остаточные файлы прежней ОС могут негативно влиять на корректность работы компьютера после переустановки.
- Выделите название раздела, куда собираетесь произвести установку ОС, и жмите по надписи «Настройка диска».
- В следующем окне снова выделите название раздела и жмите «Форматировать».
- Откроется диалоговое окошко, в котором будет отображено предупреждение, что в случае продолжения процедуры все данные, находящиеся в выбранном томе, будут безвозвратно утеряны. Подтверждайте свои действия, нажав «OK».
- После этого будет выполнена процедура форматирования выбранного раздела и вы сможете продолжить процесс установки ОС далее.
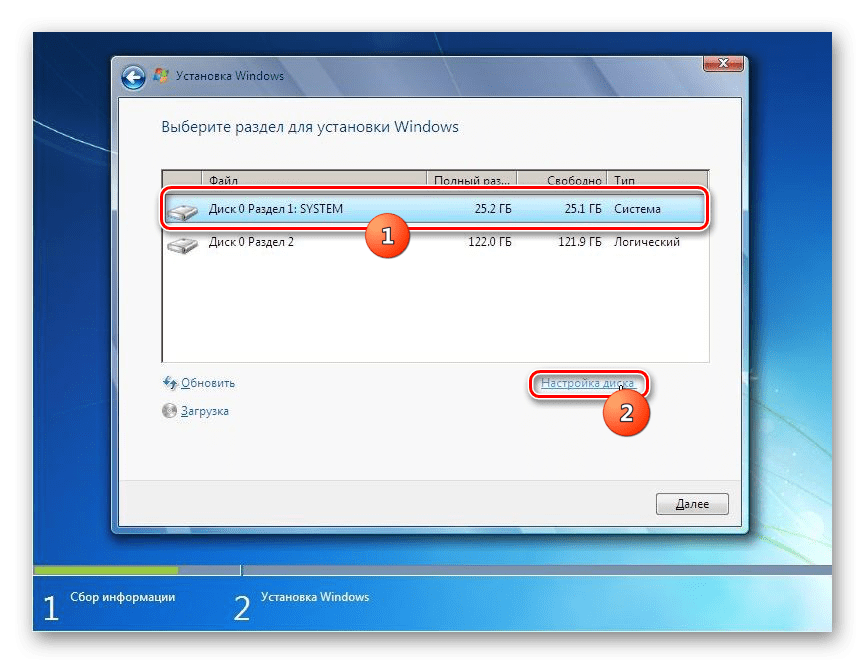

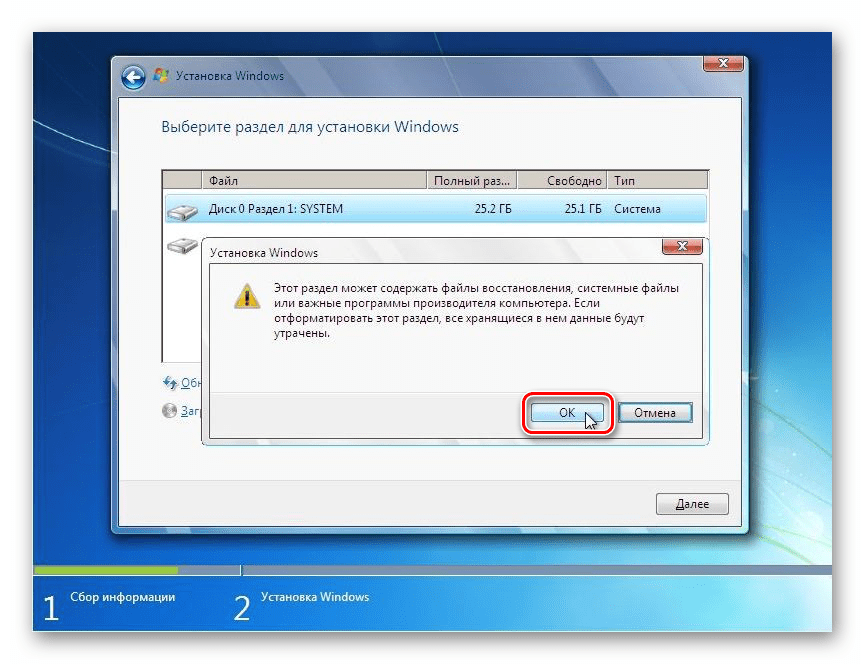
Урок: Форматирование системного диска в Виндовс 7
Этап 4: Инсталляция системы
Далее начинается заключительный этап установки, который предполагает непосредственную инсталляцию Виндовс 7 на жесткий диск компьютера.
- После выполнения форматирования жмите на кнопку «Далее», как было описано в последнем пункте Этапа 2.
- Начнется процедура установки Виндовс 7. Информация о том, на каком она этапе находится, а также динамика прохождения в процентах будет отображена на экране компьютера.


Этап 5: Настройка после установки
После того как инсталляция Виндовс 7 будет выполнена, необходимо произвести ещё несколько действий по настройке системы для того, чтобы можно было перейти непосредственно к её использованию.
- Сразу же после установки откроется окно, где вам нужно будет прописать имя компьютера и создать первый пользовательский профиль. В поле «Введите имя пользователя» впишите произвольное название профиля (аккаунта). В поле «Введите имя компьютера» внесите тоже произвольное название ПК. Но в отличие от названия аккаунта, во втором случае не допускается введение символов кириллического алфавита. Поэтому используйте только цифры и латиницу. После выполнения указанных предписаний жмите «Далее».
- В следующем окне вы можете ввести пароль для созданной ранее учетной записи. Делать это не обязательно, но если вы обеспокоены безопасностью системы, то лучше все-таки использовать данную возможность. В первые два поля введите один и тот же произвольный пароль, с помощью которого в будущем будете заходить в систему. В поле «Введите подсказку» можно внести любое слово или выражение, которое поможет вспомнить код, если вы его вдруг забудете. Затем жмите «Далее». Эту же кнопку следует нажать и в том случае, если вы решили не защищать свою учетную запись. Только тогда все поля следует оставить пустыми.
- На следующем шаге нужно ввести лицензионный ключ Microsoft. Он должен находиться в коробке с установочным диском. Введите этот код в поле, проследите, чтобы напротив параметра «Автоматически активировать…» стояла отметка, и жмите «Далее».
- Открывается окно, где следует выбрать устанавливаемые параметры из трех вариантов:
- «Использовать рекомендуемые…»;
- «Устанавливать наиболее важные…»;
- «Отложить решение».
Мы советуем вам применить первый вариант, если у вас нет веских оснований поступить иначе.
- В следующем окне установите часовой пояс, дату и время, согласно вашей локализации. После выполнения настроек жмите «Далее».

Урок: Синхронизация времени в Виндовс 7
- В случае если установщиком будет обнаружен драйвер сетевой карты, расположенный на жестком диске ПК, он предложит настроить сетевое соединение. Выберите тот вариант подключения, который считаете предпочтительным, произведите необходимые настройки и жмите «Далее».

Урок: Настройка локальной сети на Виндовс 7
- После этого установочное окно будет закрыто и откроется привычный интерфейс Windows 7. На этом процедуру инсталляции данной ОС можно считать завершенной. Но для комфортной работы вам ещё предстоит установить нужные драйвера и программы.

Урок:
Определяем необходимые драйвера для компьютера
Программы для установки драйверов
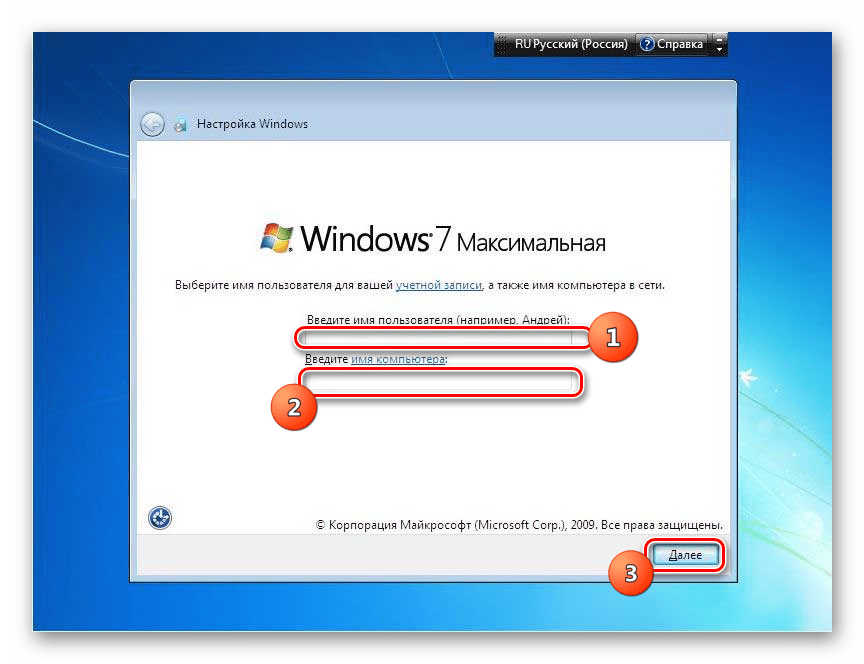


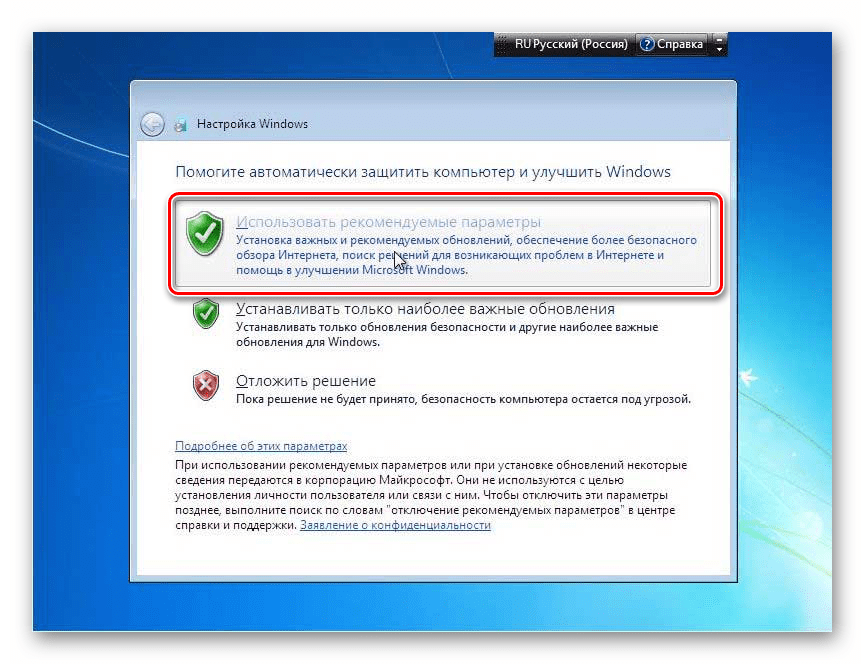
Установка Виндовс 7 не представляет большой сложности. Интерфейс инсталлятора довольно простой и интуитивно понятный, так что даже новичок должен справиться с поставленной задачей. Но если вы при установке будете использовать и руководство из данной статьи, это поможет вам избежать разного рода трудностей и проблем, которые могут все-таки возникнуть при выполнении этой важной процедуры.
 Мы рады, что смогли помочь Вам в решении проблемы.
Мы рады, что смогли помочь Вам в решении проблемы. Опишите, что у вас не получилось.
Наши специалисты постараются ответить максимально быстро.
Опишите, что у вас не получилось.
Наши специалисты постараются ответить максимально быстро.Помогла ли вам эта статья?
ДА НЕТlumpics.ru
Установка Windows 7 на компьютер
В сегодняшней статье я хотел бы показать вам, что установка Windows 7 на компьютер — это просто. Вы даже можете обратить внимание на то, что в этом руководстве я не столько объясняю шаги установки Windows 7, как просто их показываю. Насколько все понятно разработчики сделали для начинающего пользователя. Если вы готовы, давайте начинать.
Что нам необходимо:
- Диск с Windows 7
- Компьютер
- Минут сорок свободного времени
Установка Windows 7
Подготовка:
Чтобы установить на компьютер Windows 7 нам нужно запустить установщик, который находится на установочном диске. Для этого нужно чтобы во время загрузки, компьютер загружался с CD привода. Настройка приоритета загрузки производится в BIOS. Так как версий BIOS, существует много, невозможно для каждого компьютера описать его настройку. Если вы не знаете как попасть в BIOS на своем компьютере, можете прочитать как я это делал на одном из своих ноутбуков в статье «Установка Ubuntu 14.04 рядом с Windows 7» либо почитать эту статью. После того как вы настроите компьютер, включите его.
Начнется загрузка файлов
По окончании появится окно с выбором языка системы, формата времени и денежных единиц, раскладки клавиатуры.
Если вам все подходит оставляйте как есть и нажимайте кнопку «Далее».
В следующем окне просто нажимаем «Установить»
Принимаем лицензионное соглашение и нажимаем «Далее»
На следующем шаге нужно выбрать тип установки Windows 7.
Поскольку нам нужно установить Windows 7 а не переустановить ее, то нам нужен вариант «Полная установка (дополнительные параметры)»
Запустится программа настройки жесткого диска.
Настройка жесткого диска:
Сейчас нам нужно создать два раздела (но в итоге их получится три): один системный для Windows, второй для ваших документов, музыки, изображений, и др. файлов. Нажимаем «Настройка диска»
Выбираем пункт «Создать» для создания нового раздела.
Это буде системный раздел, который всем известен как «Диск C». Для него рекомендуется выделить 50 Гб. Но мы в поле «Размер» вводим 51300 Мб (в одном Гигабайте находиться 1024 Мегабайта, 50*1024+100=51300).
Зачем еще 100 Мб? Сейчас узнаете. Нажимаем «Применить».
В этот момент появится предупреждение о том, что Windows создаст дополнительный раздел для своих нужд. Он займет 100 Мб. Соглашаемся.
После выполнения операции появится два раздела на 100 Мб и 50 Гб.
Поняли зачем мы указали на 100 Мб больше? Чтобы после того, как Windows создаст свой раздел, для диска C, осталось ровное число. Но если вы не замарачиваетесь на счет ровных чисел, можете не высчитывать все до мегабайта.
Теперь давайте создадим раздел для наших файлов. Тыкаем мышкой на незанятое место и снова нажимаем «Создать».
Поле «Размер» не трогаем, а просто нажимаем «Применить». После этого этот же раздел нужно отформатировать.
Мы создали все разделы, теперь выделяем раздел на 50 Гб чтобы система установилась на него
И нажимаем «Далее». Начнется установка Windows 7 на компьютер.
Установка Windows 7 на компьютер:
Нам остается ждать пока установщик распакует файлы, установит компоненты. После установки обновлений компьютер перезагрузится (Во время загрузки ничего не нажимайте). По завершении установки Windows 7, компьютер перезагрузится еще раз.
Настройка пользователя:
Сейчас вводим имя пользователя и имя компьютера.
Нажимаем «Далее».
Создаем пароль.
Теперь вводом ключ активации Windows.
На следующем шаге выбираем уровень безопасности.
Прочитайте каждый пункт и выберите подходящий вам, я же обычно выбираю «Отложить решение» и настраиваю эти параметры позже.
Проверьте настройку времени и даты.
И остается дождаться пока загрузится рабочий стол нашей собственноручно только что установленной операционной системы.
На этом установка Windows 7 на компьютер завершена. Если вам что-то стало непонятно по ходу чтения, пишите в комментарии, буду рад помочь.
Предыдущая записьКак отключить автозапуск программ в Windows 7 Следующая запись
Как показать скрытые папки и файлы в Windows
Метки Установка ОС
geekkies.in.ua
как установить систему с использованием загрузочного диска
 Не секрет, что наличие компьютера или ноутбука в наше время является не роскошью, а необходимостью. Большая часть самой разной информации поступает именно через интернет. И человек без ПК не может жить полноценной социальной жизнью. Но помимо использования программного обеспечения, его нужно своевременно чистить и менять операционную систему. Установить Windows 7 можно самостоятельно, не вызывая мастера.
Не секрет, что наличие компьютера или ноутбука в наше время является не роскошью, а необходимостью. Большая часть самой разной информации поступает именно через интернет. И человек без ПК не может жить полноценной социальной жизнью. Но помимо использования программного обеспечения, его нужно своевременно чистить и менять операционную систему. Установить Windows 7 можно самостоятельно, не вызывая мастера.
Создание загрузочного диска
Многие люди считают, что создать установочный файл Windows 7 и поставить его на ПК может только мастер. Причём платят за это немалые деньги. На самом деле в установке нет ничего сложного, и если хотеть, через поисковик можно легко узнать, как поставить Виндовс 7 самостоятельно.
Не получится установить Виндовс 7 на компьютер как обычную программу. Для этого нужно сначала иметь установочный диск. Рекомендуется по возможности пользоваться оригинальными дисками от Майкрософт. Они гарантированно встанут и будут корректно функционировать. Если такой возможности нет, можно использовать стороннюю сборку на свой риск. Чтобы позже не нажить себе проблем, нужно заранее позаботиться о:
- переносе важной информации на другой носитель;
- наличии драйверов на вашем устройстве (хотя бы сетевых).
В большинстве случаев система автоматически выбирает для установки жёсткий диск C:/. В момент переустановки все предыдущие данные с него стираются, включая программы. Драйвера можно скачать на сайте производителя или просто полностью загрузить Драйвер пак.
Если драйвера вместе с Виндовс не встанут, доступ к интернету будет ограничен и понадобится запасной ПК.
Как поставить ОС с DVD
Необходимо вставить ДВД диск в дисковод и перезапустить устройство. Затем последовательно выполнить следующие действия:
- выбрать в загрузочном меню «установка с диска»;
- зайти в Биос и изменить приоритет с HDD на DVD.
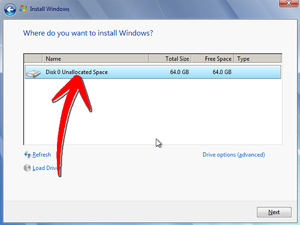 Иногда в современных моделях компьютеров и ноутбуков не нужно заходить в биос. После того как будет проведена замена ОС, комп будет запускаться в штатном режиме. Важно знать, что для входа в BIOS нет определённой клавиши. Она может быть любой, в зависимости от модели и производителя. Можно заранее поискать в интернете, какая клавиша используется вашей системой. Или посмотреть в инструкции, если она есть.
Иногда в современных моделях компьютеров и ноутбуков не нужно заходить в биос. После того как будет проведена замена ОС, комп будет запускаться в штатном режиме. Важно знать, что для входа в BIOS нет определённой клавиши. Она может быть любой, в зависимости от модели и производителя. Можно заранее поискать в интернете, какая клавиша используется вашей системой. Или посмотреть в инструкции, если она есть.
Для появления загрузочного меню часто используется клавиша Esc. Её необходимо зажать при запуске, когда появляется логотип производителя. Если диск оригинальный или корректно записан, то загрузка начнётся сразу, как только вы выберете опцию «CD-ROM DRIVE». Когда Виндовс 7 встанет, не нужно ничего менять, просто выньте диск с дисковода.
Когда требуется смена приоритетов, нужно зайти в биос. Внешний вид может существенно отличаться, но, в принципе, искать необходимо конкретно Boot Device Priority. Для взаимодействия с меню можно пользоваться стрелками и клавишей «Enter».
Загрузка с диска будет стоять в приоритете, когда окажется на первом месте в списке. Если всё сделано, можно нажимать f10 и Enter.
Процесс установки Windows 7
 Когда все предыдущие шаги правильно выполнены, появится поле с надписью. Нужно нажать любую кнопку для запуска системы. Далее откроется окно, оповещающее о том, что Виндовс загружает файлы. Когда все файлы будут извлечены, наконец-то можно увидеть картинку самого Виндовса, в этот момент начинается непосредственно установка.
Когда все предыдущие шаги правильно выполнены, появится поле с надписью. Нужно нажать любую кнопку для запуска системы. Далее откроется окно, оповещающее о том, что Виндовс загружает файлы. Когда все файлы будут извлечены, наконец-то можно увидеть картинку самого Виндовса, в этот момент начинается непосредственно установка.
В появившемся окне нужно сразу выбрать язык, часовой пояс, денежную единицу, которая используется в стране, и нажать кнопку «Установить». Потом в списке выбираем Windows 7 Максимальная и «Далее».
Часто появляется два варианта одной и той же системы: 32 (х86) или 64-разрядной версии. Когда устройство обладает более чем 4 Гб оперативки, выбирать нужно 64-разрядную версию. Она будет оптимально функционировать на ноутбуке и компьютере и использовать по максимуму его возможности. Когда оперативной памяти меньше 4-х Гб, ставится 32-разрядная версия Виндовс. Она более лёгкая и при таком количестве память будет работать гораздо быстрее, чем её тяжёлый аналог.
Далее нужно согласиться с условиями договора и выбрать полную установку ОС. Раздел, как правило, выбирается системный: Диск 0, раздел 1. Запускаем форматирование и ждём появления кнопки «Далее». После её нажатия система начнёт конечную установку и останется только подождать минут 15, пока завершится процесс и новая ОС встанет на устройство.
Операционная система на флешке
Иногда переустановить Вин 7 не получается по причине того, что отсутствует CD привод и негде его взять. Такая проблема может быть также на ноутбуках и нетбуках. Соответственно, пользоваться загрузочным диском не получится. Но можно решить задачу с помощью флешки. Для этого нужно:
- закачать желаемую ОС;
- установить программу по записи iso образа;
- смонтировать чистый образ.
Есть множество вариантов, как это сделать с помощью командной строки или таких программ, как Alcohol 120. Но гораздо проще использовать маленькую и лёгкую программу Rufus, которая даже не требует установки.
 После запуска программы появится окно, в верхней строке которого можно увидеть название используемой флешки, Rufus определит её автоматически. Затем нужно выбрать раздел и интерфейс, чаще всего используется универсальный тип BIOS и UEFI. Файловая система по умолчанию остаётся NTFS. В графе «загрузочный диск» выбрать скачанный образ и нажать «старт». Примерно через 20 минут флешка будет готова и можно устанавливать операционку. При запуске компьютера делать всё, как описано в загрузке с диска, с тем отличием, что выбирать нужно не CD-ROM, а HDD.
После запуска программы появится окно, в верхней строке которого можно увидеть название используемой флешки, Rufus определит её автоматически. Затем нужно выбрать раздел и интерфейс, чаще всего используется универсальный тип BIOS и UEFI. Файловая система по умолчанию остаётся NTFS. В графе «загрузочный диск» выбрать скачанный образ и нажать «старт». Примерно через 20 минут флешка будет готова и можно устанавливать операционку. При запуске компьютера делать всё, как описано в загрузке с диска, с тем отличием, что выбирать нужно не CD-ROM, а HDD.
И в завершение, после запуска новой операционной системы не забудьте установить хороший антивирус. Почему он необходим? Для того чтобы защитить устройство от мошенников. Тем более в наше время, когда к системе привязаны банковские карты и личная информация.
kompy.guru
Как установить виндовс 7 на новый компьютер с диска?
Как установить виндовс 7 на новый компьютер с диска?
Обучение компьютеру с нуля. Компьютерная помощь. Советы опытного практика.
рубрики блогаОбратная связь
[contact-form-7 title=»Обратная связь»]
Блог Лыкова Фёдора
osnovy-pc.ru ПодробнееАвтор:
Лыков Фёдор
|
Привет, дорогие друзья и читатели моего блога. Хочу вам рассказать о такой важной вещи, как установить виндовс 7. Ведь большинство из обычных пользователей уверены, что устанавливать виндовс могут только специально обученные люди. Поэтому обычные юзеры даже не пытаются это сделать своими силами. А иногда отдают неприлично большие деньги за такую простую работу. Поэтому сегодня я вас научу, как это можно сделать в домашних условиях самому.
Установка Виндовс 7 на компьютер
- Перед началом установки вам стоит помнить о некоторых моментах. Это наличие на вашем компьютере DVD-привода и установочного диска с операционной системой Windows И да, покупайте диски в магазине, а не у друзей и на всяких непонятный сайтах. В таком случае вы будете уверены, что система имеет лицензию и будет работать.
- В первую очередь вставьте установочный диск в DVD-привод и начать установку в BIOS. Для этого в самом начале загрузки вашего устройства нажмите клавишу Delete (Del).
- В следующем окне у вас появятся некоторые настройки. Вам потребуется выбрать язык. Он никак не влияет на язык будущей системы, так что можете смело выбирать английский. Жмите кнопку Next в левом нижнем углу экрана.

- Далее у вас появляется окно с одной единственной кнопкой – «Установить». Так что неверного шага вы здесь сделать не сможете. Смело кликайте. Затем программа предложить вам выбрать ту версию Виндоус, которую вы хотите. Такой выбор есть не на каждом диске. Так что не расстраивайтесь, если у вас всего один вариант. Жмем далее.

- Затем вам надо выбрать раздел, в который вы захотите установить вашу новую операционную систему. Кроме того, вы сможете создать ваш собственный раздел, если ни один из имеющихся вас не устраивает. Жмем Далее.

- Затем система сама начнет установку, а вам следует только сидеть и наблюдать. Ничего сложного в этом нет, достаточно сделать пару кликов мышкой – и вуаля, вы теперь немножко программист. Поздравляю!
Друзья, надеюсь, у вас не возникло никаких вопросов. Если таковые имеются, вы всегда сможете задать их в комментариях. Тема как установить виндовс 7 очень интересная всем начинающим пользователям ПК, поэтому статей данной тематики в моем блоге будет много. Читайте, пробуйте, узнавайте новое и будьте сами для себя маленькими программистами. Всего хорошего!
Этой статьей стоит поделиться с друзьями. Жми!
- 5
- 4
- 3
- 2
- 1
Главная страница » Виндовс 7

Этот сайт использует cookie для хранения данных. Продолжая использовать сайт, Вы даете свое согласие на работу с этими файлами. OK
osnovy-pc.ru
Как установить Windows 7 на ноутбук или стационарный компьютер
Из заметки приложенной к диску с операционной системой вы узнаете, как можно установить операционную систему Windows 7 на ноутбук или стационарный компьютер. У нас Вам будет предложена подробная инструкция по установке системы с необходимыми изображениями.
Если вы один из тех людей, что полагают, что Windows 7 установить самостоятельно невозможно и это дело профессионалов, то вы несколько ошибаетесь.
Для установки операционной системы Windows 7 нам потребуется ноутбук или настольный компьютер, а также диск установщик системы. Также понадобится инструкция с картинками по установке. Но и, конечно, нужно будет при установке быть очень внимательными.
Некоторые моменты перед установкой системы.
Перед установкой операционной системы Windows 7 необходимо запомнить два важных момента:
Самое первое — нужно будет определиться с диском, куда будет ставиться система. Обычно, устанавливают операционную систему на диск С. Поэтому, если у вас есть какие-то важные данные на рабочем столе или на диске С, то предварительно скопируйте их на другой диск или же поместите их на флешку или прочие носители.
Естественно, с новой установкой вся предыдущая информация с диска С будет стерта. Таким образом, это не означает, что понадобится полностью копировать все папки с диска С на другие диски. Вы только засорите реестр и программы могут работать неправильно. Проще произвести новую установку впоследствии. Лучше не лениться и сделать как мы обозначили выше.
Второй момент, который также важен — это драйвера к вашему устройству, будь то ноутбук или настольный компьютер. Обычно, к ноутбукам предлагаются уже драйвера на диске и идут они в комплекте. Если драйверов нет, то их можно легко скачать с сайта производителя. Драйвера нужно будет предварительно скачать и поместить на любой диск кроме С. В противном случае, вы можете впоследствии испытать проблемы с их установкой, так как возможно, что для интернета потребуется драйвер.
Устанавливаем Windows 7 с диска.
Итак, понадобится вставить диск в дисковод и перезагрузить компьютер. Теперь предстоит попасть в раздел BIOS или «Базовую систему ввода-вывода”. Чтобы туда попасть, необходимо будет после перезагрузки компьютера, после того как экран погаснет, нажать клавишу Delete и удерживать ее. На различных системах может быть разное сочетание клавиш. К примеру это — Escape, Ctrl + Alt + S, Ctrl + Alt + Escape, F10, F3 + F2, F2, F1 и другие.
Система вам и сама подскажет, какую клавишу выбрать, чтобы попасть в BIOS. К примеру, быстро может промелькнуть надпись — Press Del to Enter Setup. Таким образом, вам в данном случае понадобится нажать Del. Если клавиша выбрана верная для перехода в BIOS, то вы окажетесь в старой программной оболочке.
Сама BIOS может несколько различаться в зависимости от устройства производителя. Но базовые принципы работы не будут особо отличаться. В появившемся BIOS нужно будет перейти в раздел — Boot Device Priority. В этой разделе мы переопределим загрузку компьютера с дисков. Вместо жесткого диска поставим загрузку с CD или DVD диска, на котором находится установщик нашей системы. Позже нужно будет восстановить приоритет загрузки устройств. Таким образом, наш диск, а точнее DVD CD привод, мы расположим первым в приоритете.
На скриншоте ниже вы можете наблюдать, что сейчас по-умолчанию установлена загрузка с жесткого диска. Мы же выбираем загрузку с DVD привода. Даны подсказки, как можно переместить устройство вниз или вверх. Итак, как только мы поставим CD привод на первое место, нужно будет нажать Enter и позже нажать F10 для сохранения и выхода.
После этого произойдет перезагрузка компьютера и появится экран, скриншот которого представлен ниже.

После появления экрана нажимаете любую клавишу и появится надпись — Windows is loading files, то есть — Установка операционной системы начинается.

Как только извлечение файлов осуществится, появится другое окошко — Starting Windows и уже появится окошко непосредственно установки операционной системы Windows 7.

Необходимо будет выбрать язык и продолжить установку.

Здесь присутствует функция по восстановлению системы. Как это использовать вы узнаете из другой статьи, но пока эта процедура нам не понадобится.
Следующим шагом будет выбор версии Windows 7. Естественно выбирать нужно ту версию, которую собственно вы и приобретали и на которую у вас имеется ключ для активации. Если у вас ноутбук, то ключ вы можете видеть на дне устройства на специальной прикрепленной бумажке. Сам код мы будем вводить уже по завершению установки.

Скажем несколько слов о различиях в версиях 64-разрядный Windows 7 и 32-разрядный (х86) Windows 7. Целесообразно выбрать 64-разрядную систему, если ваш процессор поддерживает эту технологию и память оперативки у вас будет превышать 4 Гб. Если же такой поддержки нет, то выбрать нужно 32-разрядную Windows 7.
Далее появится окошко с условиями лицензии. Ознакамливаемся с ним и идем далее.

Далее будет процедура по типу установки. Наш выбор — это полная установка.

Следующий шаг — это выбор диска, куда будет ставится система. В нашем случае — это локальный диск С.

Если объем памяти вашего жесткого диска превышает 250 Гб, то целесообразно будет разделить этот объем на два раздела. В одном разделе мы будем держать собственно систему — для этого будет достаточно 50 Гб. Оставшийся объем памяти будет под хранение личных данных.
В итоге, не должно остаться незанятых мест на диске и все диски должны быть пронумерованы, а иначе операционная система в дальнейшем не сможет с ними работать.
Итак, после создания разделов, нажимаете клавишу Применить.

Обратите внимание на этом шаге, что бывает, что система может запросить некоторые драйвера в случае, если она не обнаружила жесткого диска для продолжения установки.
Если вы попали в такую ситуацию, то возвратитесь на предыдущие шаги и разделите жесткий диск на локальные диски с помощью программы Acronis. Такие проблемы возникают редко, если диск уже поделен на несколько разделов. При этом один специально отводится для системы, а прочие для личных нужд.
Можете проделать следующее. Перейдя в BIOS, измените режим работы SATA с технологии AHCI на IDE.
Еще один вариант касается установки драйверов контроллера жесткого диска, если они подготовлены заранее.

В случае, если ваш диск разделен на несколько разделов, более 2, то предыдущий пункт можно проигнорировать. Устанавливать систему нужно на первый созданный диск и далее запустить процесс форматирования.

При этом система предупредит, что предыдущие данные будут полностью стерты. Соглашаемся с этим и продолжаем. Процесс займет очень мало времени и далее продолжим нашу установку.
Теперь пойдет непосредственно процедура установки. Можете передохнуть несколько минут.

Процедура установки займет от 15 до 25 минут. После установки появится окошко, где нужно будет ввести название компьютера. Продолжим далее.
 Если хотите можете установить пароль, а также подсказку к нему.
Если хотите можете установить пароль, а также подсказку к нему.

Впоследствии, нужно будет ввести серийный код продукта. С ним вы можете ознакомиться, взглянув на днище, к примеру, вашего ноутбука или же посмотреть на коробке, купленной с дистрибутивом системы. Можно пропустить этот шаг и активировать систему позже. Тогда галочку с «Автоматической активации при подключении к интернету» нужно снять.

Далее будет процедура выбора условий безопасности.

Настраиваем часовой пояс.

Далее вы можете выбрать тип сети в случае, если в систему уже установлены драйвера сетевой карты.

И, наконец, появится Рабочий стол операционной системы Windows 7.

Теперь можете восстановить изначальные настройки BIOS, то есть вернуть предыдущий приоритет на жесткий диск.
Конечно, это пошаговое руководство может показаться несколько сложным, но оно подробное и вы легко сможете установить операционную систему Windows 7. Благодаря описанию мелочей с изображениями, любой новичок сможет легко установить ОС.
Вконтакте
Google+
Одноклассники
Мой мир
it88.ru
Установка Windows 7 с диска на компьютер (ноутбук)?


Здравствуйте! Это первая статья на данном блоге и посвятить я ее решил установке операционной системе (далее просто ОС) Windows 7. Эпоха, казалось бы непотопляемой ОС Windows XP подходит к концу (несмотря даже на то, что около 50% пользователей еще до сих пор пользуются этой ОС), а значит наступает новая эра — эра Windows 7.
И в этой статье хотелось бы остановиться на самых важных, по моему мнению, моментах при установке и первой настройке этой ОС на компьютере.
И так… приступим.
1. Что нужно сделать перед установкой?
Установка Windows 7 начинается с самого главного — проверки жесткого диска на наличие важных и нужных вам файлов. Нужно скопировать их перед началом установки на флешку или внешний жесткий диск. Кстати, пожалуй, это относится вообще любой ОС, а не только Windows 7.
1) Проверьте для начала свой компьютер на соответствие системным требованиям этой ОС. Иногда, наблюдаю странную картину, когда хотят на старый компьютер установить новую версию ОС, и спрашивают, почему мол ошибки и система ведет себя нестабильно.
Кстати, требования не такие высокие: 1ГГц процессор, 1-2 ГБ оперативной памяти, и около 20 Гб места на жестком диске. Более подробно — здесь.
Любой новый компьютер в продаже, на сегодняшний день отвечает таким требованиям.
2) Скопируйте* всю важную информацию: документы, музыку, картинки на другой носитель. Например, можно воспользоваться дисками DVD, флешками, сервисом Яндекс-диск (и подобные ему) и т.д. Кстати, сегодня в продаже можно встретить внешние жесткие диски, емкостью 1-2 Тб. Чем не вариант? По цене более чем доступны.
* Кстати, если у вас жесткий диск разбит на несколько разделов, то раздел, на который вы не будете устанавливать ОС — не подвергнется форматированию и на нем можно спокойно сохранить все файлы с системного диска.
3) И последнее. Часть пользователей забывает, что можно скопировать многие программы с их настройками, чтобы они в дальнейшем могли работать в новой ОС. Например, после переустановки ОС, у многих пропадают все торренты, а порой их сотни!
Чтобы этого не было, воспользуйтесь советами из этой статьи. Кстати, подобным образом можно сохранить настройки многих программ (я, например, при переустановке сохраняю дополнительно браузер Firefox, и мне не приходится настраивать заного плагины и закладки).
2. Где взять установочный диск
Первое, что нам понадобиться добыть — это, конечно же, загрузочный диск с этой операционной системой. Есть несколько способов, его получения.
1) Покупка. Вы получаете лицензионную копию, всевозможные обновления, минимальное число ошибок и пр.
2) Часто такой диск идет в комплекте вместе с вашем компьютером или ноутбуком. Правда Windows, как правило, представляет урезанную версию, но для среднестатистического пользователя ее функций будет более чем достаточно.
3) Диск можно изготовить и самому.
Для этого нужно купить чистый диск DVD-R или DVD-RW.
Далее скачать (например, с торрент-трекера) диск с системой и при помощи спец. программ (Alcohol, Clone CD и пр.) записать его (подробнее об этом можно узнать чуть ниже или прочитать в статье про запись образов iso).
2.1. Запись загрузочного образа на диск Windows 7
Для начала вам необходимо иметь такой образ. Проще всего его сделать с реального диска (ну или скачать в сети). В любом случае, будем считать, что он у вас уже есть.
1) Запускаете программу Alcohol 120% (вообще, это не панацея, программ для записи образов огромное количество).
2) Выбираете опцию «запись CD/DVD из образов».
3) Указываете расположение вашего образа.
4) Настраиваете скорость записи (рекомендуется ставить низкую, т.к. в противном случае возможны ошибки).
5) Нажимаете «старт» и дожидаетесь окончания процесса.
Вообще, в конечном счете, главное, чтобы при вставке полученного диска в CD-Rom — система начала загружаться.
Примерно так:


Загрузка с диска ОС Windows 7
Важно! Иногда, функция загрузки с CD-Rom отключена в биос. Далее мы рассмотрим более подробно, как включить загрузку в Bios с загрузочного диска (извиняюсь за тавтологию).
3. Настройка Bios для загрузки с CD-Rom
На каждом компьютере установлена своя разновидность bios, и рассмотреть каждый из них нереально! Но почти во всех версиях, основные опции очень похожи. Поэтому, главное понять принцип!
При загрузке компьютера нажимайте сразу же клавишу Delete или F2(Кстати, кнопка может отличаться, это зависит от вашей версии Биос. Но, как правило, ее всегда можно узнать, если обратить внимание на загрузочное меню, которое появляется перед вами на несколько секунд при включении компьютера).
И еще, желательно нажимать кнопку не один раз, а несколько, пока не увидите окно Биос. Оно должно быть в синих тонах, иногда преобладают зеленые.
Если ваш Биос совсем не похож на то, чт овы видите на картинке ниже, рекомендую ознакомиться со статьей про настройки Bios, а так же со статье про включении загрузки в Bios с диска CD/DVD.


Управление здесь будет осуществляться при помощи стрелок и клавиши Enter.
Вам нужно перейти в раздел Boot и выбрать Boot Device Priorety (это приоритет загрузки).
Т.е. имеется в виду, с чего начинать загрузку компьютера: допустим, сразу начать грузиться с жесткого диска, или сначала проверить CD-Rom.
Вот вы и внесете пункт, в котором первым делом будет проверяться CD на наличие в нем загрузочного диска, а уже затем переход к HDD (к жесткому диску).
После изменения настроек Биос обязательно выйдите из него, сохранив введенные опции (F10 — save and exit).


Обратите внимание. На скрине выше первым делом осуществляется загрузка с floppy (сейчас дискеты встречаются все реже и реже). Далее проверяется на загрузочный диск CD-Rom, а третьим делом загружаются данные с жесткого диска.
Кстати, в повседневной работе, лучше всего отключать все загрузки, кроме жесткого диска. Это позволит немного быстрее работать вашему компьютеру.
4. Установка Windows 7 — сам процесс…
Если вы когда-нибудь устанавливали ОС Windows XP, или любую другую, то вы легко установите и 7-ку. Здесь, практически все то же самое.
Вставляете загрузочный диск (мы его уже записали чуть ранее…) в лоток CD-Rom и перезагружаете компьютер (ноутбук). Через некоторое время вы увидите (если правильно настроили Биос) черный экран с надписями Windows is loading files… См. скриншот ниже.


Спокойно ждете, пока все файлы загрузятся и вам не предложат ввести параметры установки. Далее у вас должно появиться такое же окно, как на картинке ниже.


Windows 7
Скриншот с соглашением установки ОС и принятием соглашения, я думаю, смысла вставлять нет. В общем, до шага по разметке диска идете спокойно, попутно все читая и соглашаясь…
Вот в этом шаге нужно быть внимательным, особенно, если у вас на жестком диске имеется информация (если новый диск, можете делать с ним все что хотите).
Вам нужно выбрать раздел жесткого диска, куда будет произведена установка ОС Windows 7.
Если на вашем диске ничего нет, целесообразно разделить его на две части: на одном будет система, на втором данные (музыка, фильмы и пр.). Под систему лучше всего выделить не менее 30 Гб. Впрочем, здесь вы решаете сами…
Если у вас на диске есть информация — действуйте крайне аккуратно (желательно еще перед установкой, важную информацию скопировать на другие диски, флешки и пр.). Удаление раздела может привести к невозможности восстановления данных!
В любом случае, если у вас два раздела (обычно системный диск C и локальный диск D) — то можете устанавливать новую систему на системный диск C, где у вас ранее была другая ОС.


Выбор диска для установки Windows 7
После выбора раздела для установки, перед вами появится меню, в котором будет показываться статус установки. Здесь нужно подождать, ничего не трогая и не нажимая.


Процесс установки Windows 7
В среднем установка занимает от 10-15 минут до 30-40. По прошествии этого времени компьютер (ноутбук) может быть несколько раз перезагружен.
Затем, перед вами появится несколько окон, в которых нужно будет задать имя компьютера, указать время и часовой пояс, ввести ключ. Часть окон можно просто пропустить и настроить все потом.


Выбор сети в Windows 7


Завершение установки Windows 7. Меню «пуск»
На этом установка завершена. Вам осталось только установить недостающие программы, настроить приложения и заняться любимыми играми или работой.
5. Что нужно установить и настроить после установки Windows?
Ничего… 😛
У большинства пользователей сразу же все работает, и они даже не задумываются, что чего то нужно дополнительно там скачивать, устанавливать и пр. Лично считаю, что нужно сделать, по крайней мере, 2 вещи:
1) Установить один из новых антивирусов.
2) Создать резервный аварийный диск или флешку.
3) Установить драйвера на видео-карту. Многие потом, когда не делают этого, удивляются, почему начинают тормозить игры или некоторые вообще не запускаются…
Интересно! Кроме этого, рекомендую ознакомиться со статьей о самых нужных программах, после установки ОС.
PS
На этом статья про установку и настройку семерки завершена. Постарался изложить информацию наиболее доступно для читателей с разным уровнем владения компьютером.
Чаще всего проблемы при установке бывают следующего характера:
— многие бояться Биоса как огня, хотя на самом деле, в большинстве случаев, там все просто настраивается;
— многие неправильно записывают диск из образа, поэтому установка просто не запускается.
Если есть вопросы и замечания — отвечу… Критику всегда воспринимаю нормально.
Всем удачи! Alex…
pcpro100.info
Установка Windows 7 на компьютер. Как установить Windows 7 самому
В этой статье мы приведем пошаговую инструкцию по установке операционной системы Windows 7 на компьютер. Отметим, что принцип установки этой ОС и установка Windows XP отличаются, следовательно, перед началом действий все-таки нужно прочитать инструкцию для предотвращения дальнейших проблем с операционной системой.
Итак, установка Windows 7 на компьютер подразумевает выполнение следующих действий:
1. Настроить в BIOS приоритет загрузки:
При загрузке ПК нужно нажимать кнопку F8 или «Delete», хотя могут быть и другие кнопки, которые указаны в документации к компьютеру.
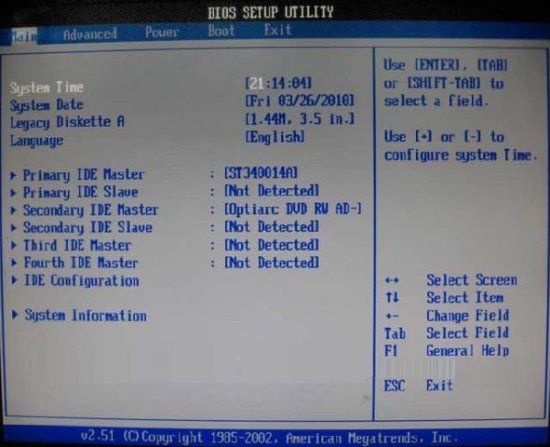
Перейти на вкладку BOOT, используя кнопки «←», «→».
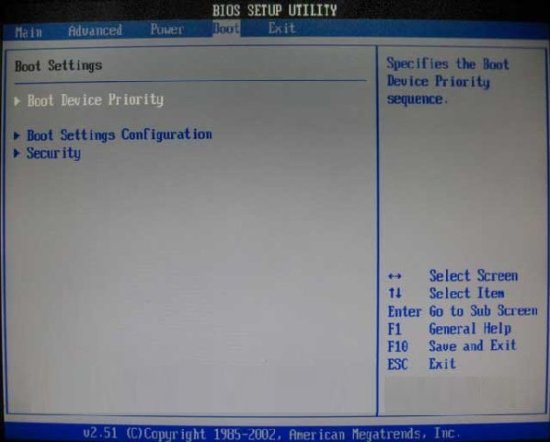
Нажав один раз кнопку «↓», перейти в параметр «Boot Device Priority» и нажать кнопку «Enter».
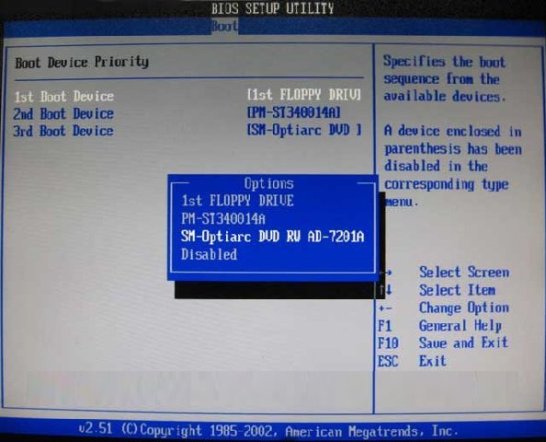
Нажав один раз кнопку «↓», перейти в параметр «1st Boot Device» и нажать кнопку «Enter». В открывшемся окне выбрать DVD-привод и нажать кнопку «Enter».
Для сохранения конфигурации перейти в меню «Exit» и нажать «Save and Reboot» или, нажав кнопку F10, в открывшемся окне «Save configuration changes and exit now?» выберите «ОК» и нажмите «Enter».
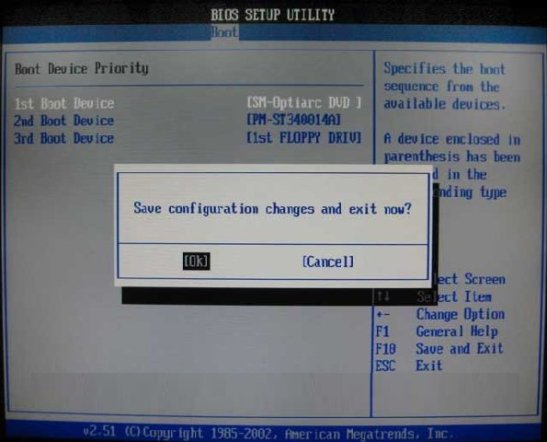
После перезагрузки компьютера, загрузка будет выполнена с DVD-привода.
2. Вставить в DVD-привод диск с установочным пакетом операционной системы.
3. В начале установки появится окно (изображение ниже). Нужно подождать примерно 5 секунд, если окно не скроется нажать любую клавишу.
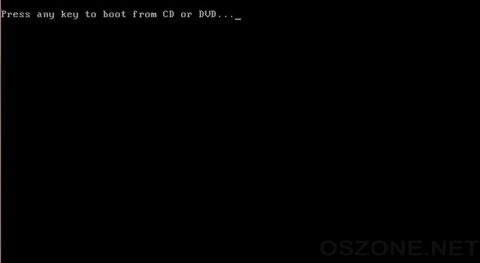
4. Начнется процесс установки. Ничего нажимать нельзя.
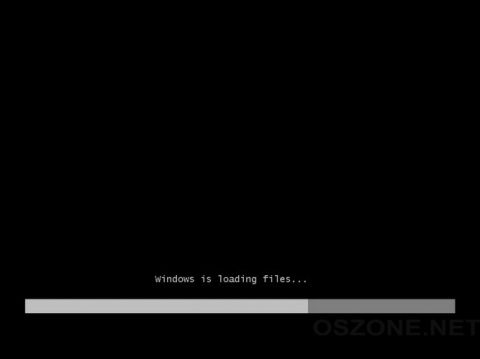
5. В открывшемся окне нужно сделать настройки языка посредством выпадающего списка и нажать кнопку «Далее».
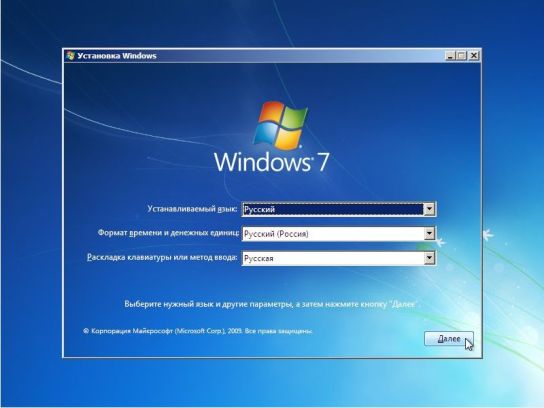
6. Нажать кнопку «Установить».
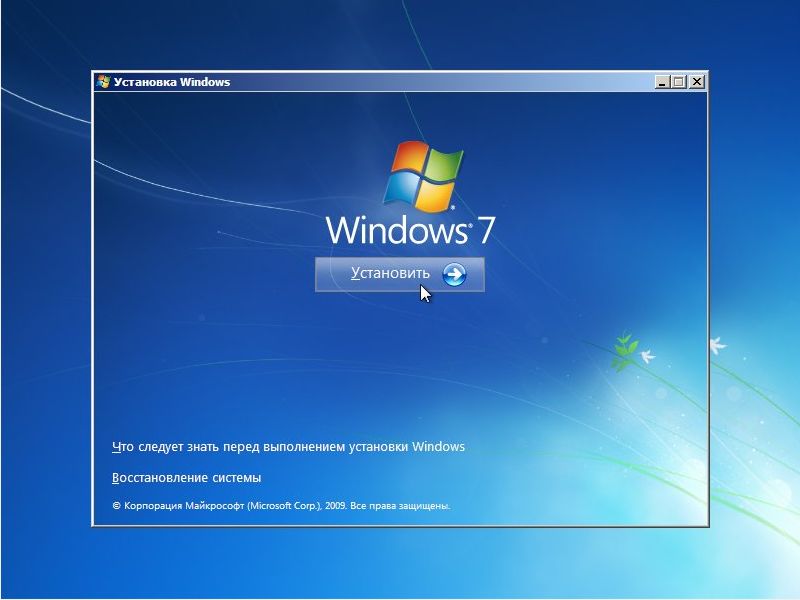
7. В окне с версиями ОС нужно выбрать ту, на которую имеется ключ. Отметим, что в некоторых сборках данное окно может и не появиться.
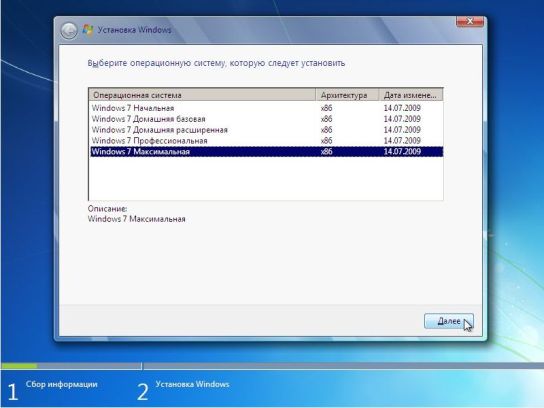
8. В окне лицензионного соглашения нужно поставить флажок «Я принимаю условия лицензии» и нажать «Далее».
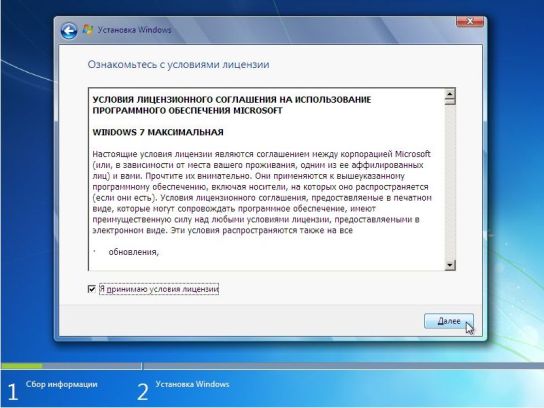
9. В окне выбрать типа установки нужно выбрать «Полная установка (дополнительные параметры)».
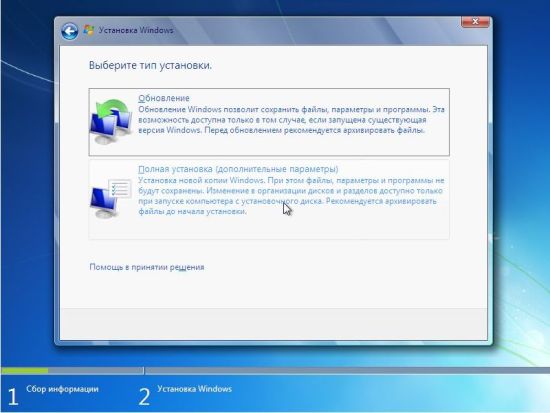
10. В окне выбора диска указываем раздел, куда мы будем устанавливать ОС. Чаще всего это диск С. Далее нажимаем «Настройка диска».
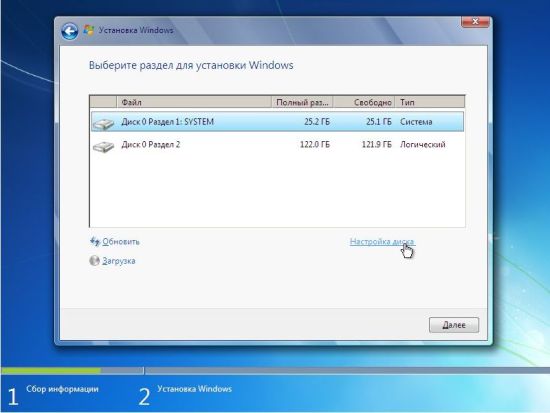
11. В появившемся окне снова выбрать нужный раздел и нажать кнопку «Форматировать». Отметим, что в этом случае вся информация с диска будет удалена.
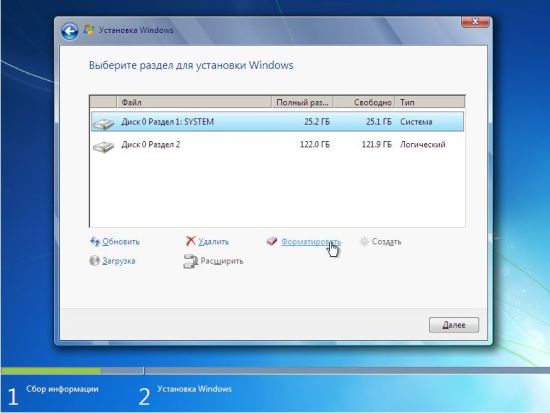
12. В появившемся окне предупреждения нажать кнопку «ОК».
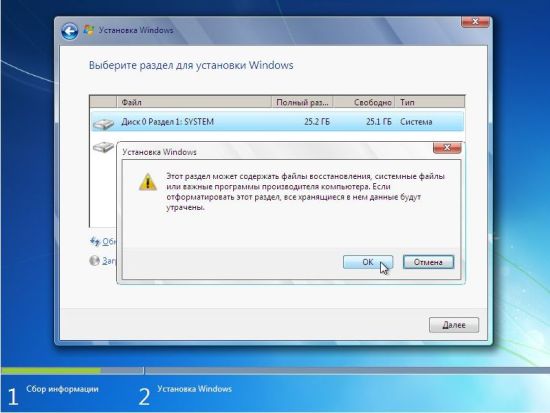
13. После окончания процесса форматирования нужно нажать кнопку «Далее».
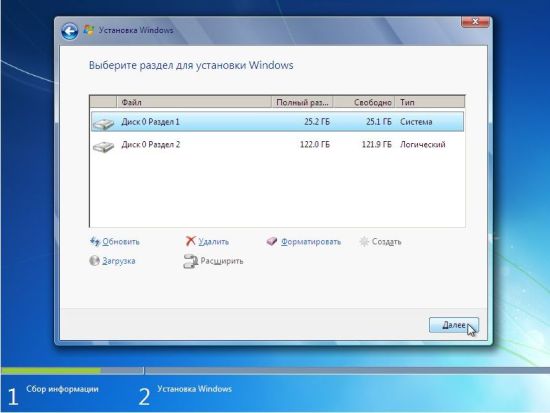
14. Далее будет идти процесс установки.
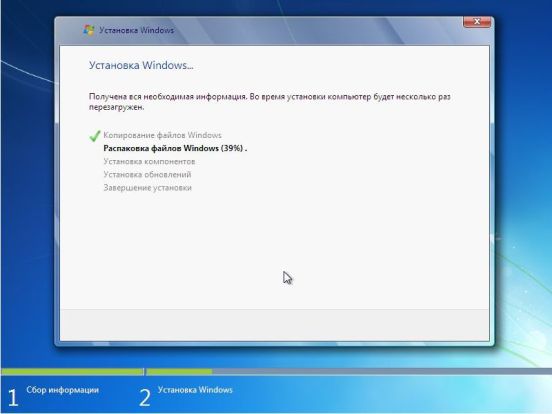
15. После полной установки компьютер перезагрузится и попросит ввести имя пользователя и имя машины. Заполняем поля и нажимаем кнопку «Далее».
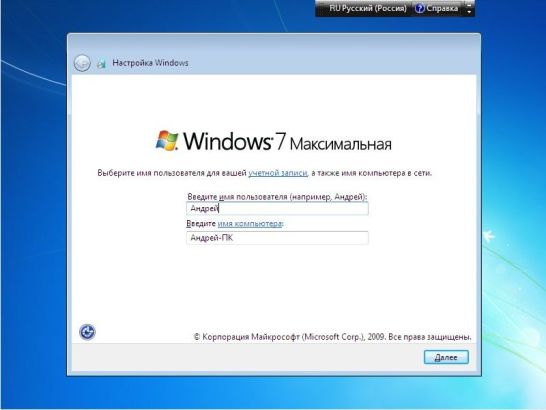
16. В следующем окне нужно ввести пароль и подсказку. Вы, конечно, можете пропустить эту настройку.
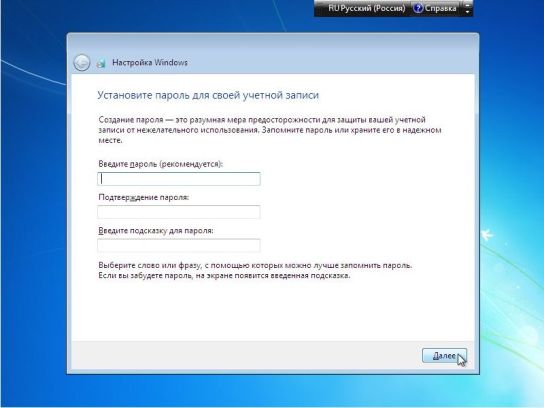
17. В появившемся окне нужно ввести серийный лицензионный код. Это окно можно пропустить, но потом в течение одного месяца нужно будет ввести этот код через «Мой компьютер» — «Свойства».
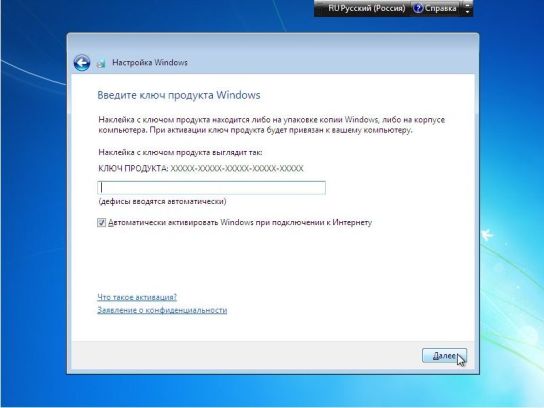
18. В окне настроек безопасности указать «Использовать рекомендуемые параметры».
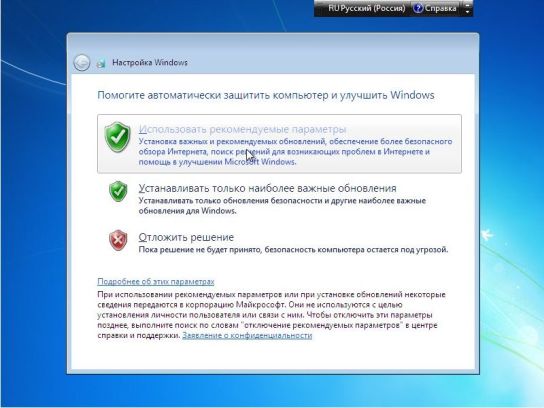
19. В следующем окне настраиваем дату и время.
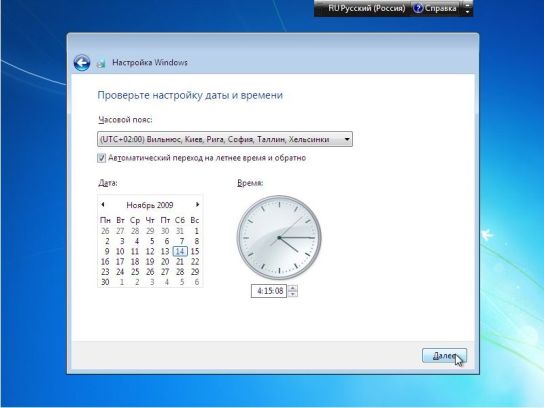
20. Если компьютер подключен по локальной сети и ОС смогла установить драйвера на сетевую карту, появится соответствующее окно настройки, где нужно выбрать «Домашняя сеть».
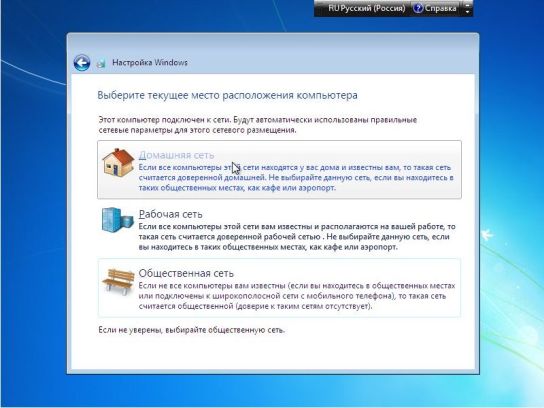
21. ОС установлена.

spravkapc.ru