Как установить Скайп на ноутбук бесплатно пошаговое описание процесса
Skype стал первопроходцем в сфере бесплатны интернет аудио и видеозвонков. Благодаря данной разработке стало намного проще совершать международные звонки и не тратить на это огромное количество денег. С помощью сервиса можно отправлять мгновенные текстовые сообщения, совершать видеозвонки и создавать целые групповые конференции. Сервис стал просто незаменимым для повседневного использования у миллионов людей, а также для решения бизнес задач. А с недавних пор, разработчики добавили функцию синхронного перевода во время разговора, что упрощает коммуникацию с зарубежными партнёрами и для людей, которые изучают языки вместе с носителем иностранной речи. В статье рассмотрим, как установить скайп на ноутбук.
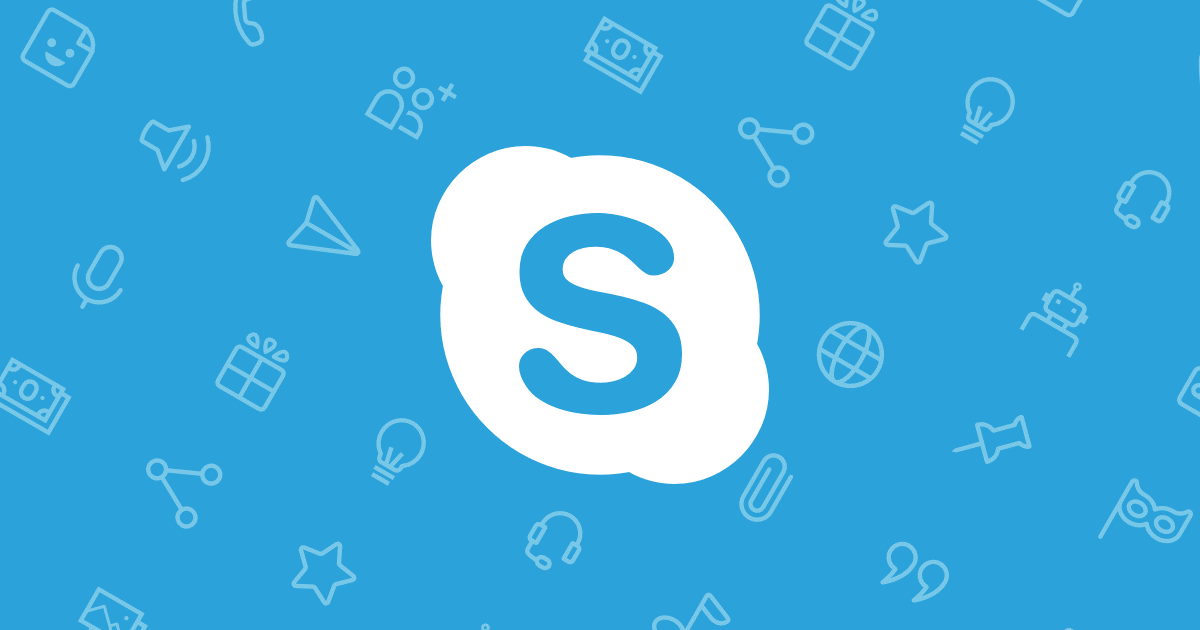
Процесс установки
Начиная с 2011 года, разработчиков выкупила компанией Microsoft и с того момента активно занималась улучшением и распространением продукта. Разработчики реализовали несколько способов загрузки приложения. Будут рассмотрены все доступные варианты,

С помощью Microsoft Store
Один из вариантов установки возможен с помощью фирменного магазина Microsoft, для этого необходимо зайти в меню «Пуск» и ввести в поиске фразу «Store», одним из первых показанных результатов будет необходимое приложение. Кликаем по нему левой кнопкой мыши или нажимаем клавишу Enter, чтобы запустить его. Следует учесть, что для корректной работы приложения понадобится рабочий аккаунт Майкрософт, в последствии с помощью него можно войти или зарегистрироваться в Skype. Также, этот способ работает только для Виндовс 8.1 и 10.
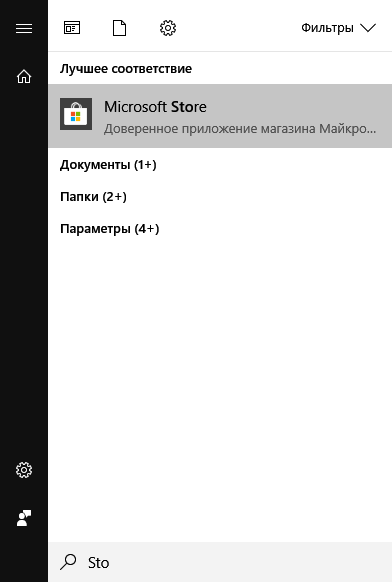
Чаще всего эта версия программы установлена на операционной системе Windows 10 заранее. Если на компьютере установлена пиратская или любительская сборка ОС, то Skype мог быть заранее вырезанным из инсталлятора.
Откроется обозреватель приложений доступных в магазине. Необходимо нажать на пункт «Поиск» в правой верхней части и ввести название необходимой программы. Нажимаем клавишу «Enter».

Появятся результаты поиска в виде списка продуктов. Находим «Скайп» без дополнительных надписей и нашем по иконке.
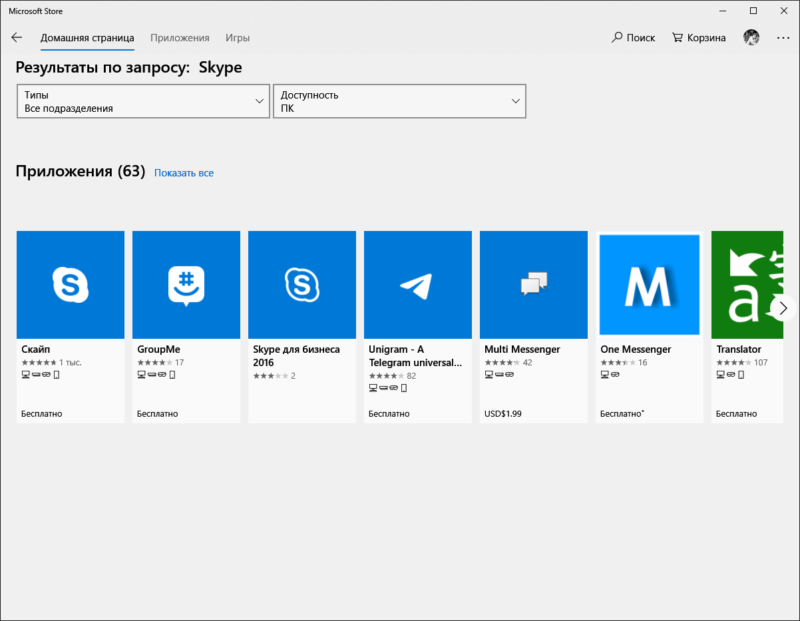
Откроется окно с кратким описанием приложения и скриншотами. Кликаем по надписи «Получить», после чего начнется загрузка программы. Скорость установки зависит от стабильности интернет-подключения.
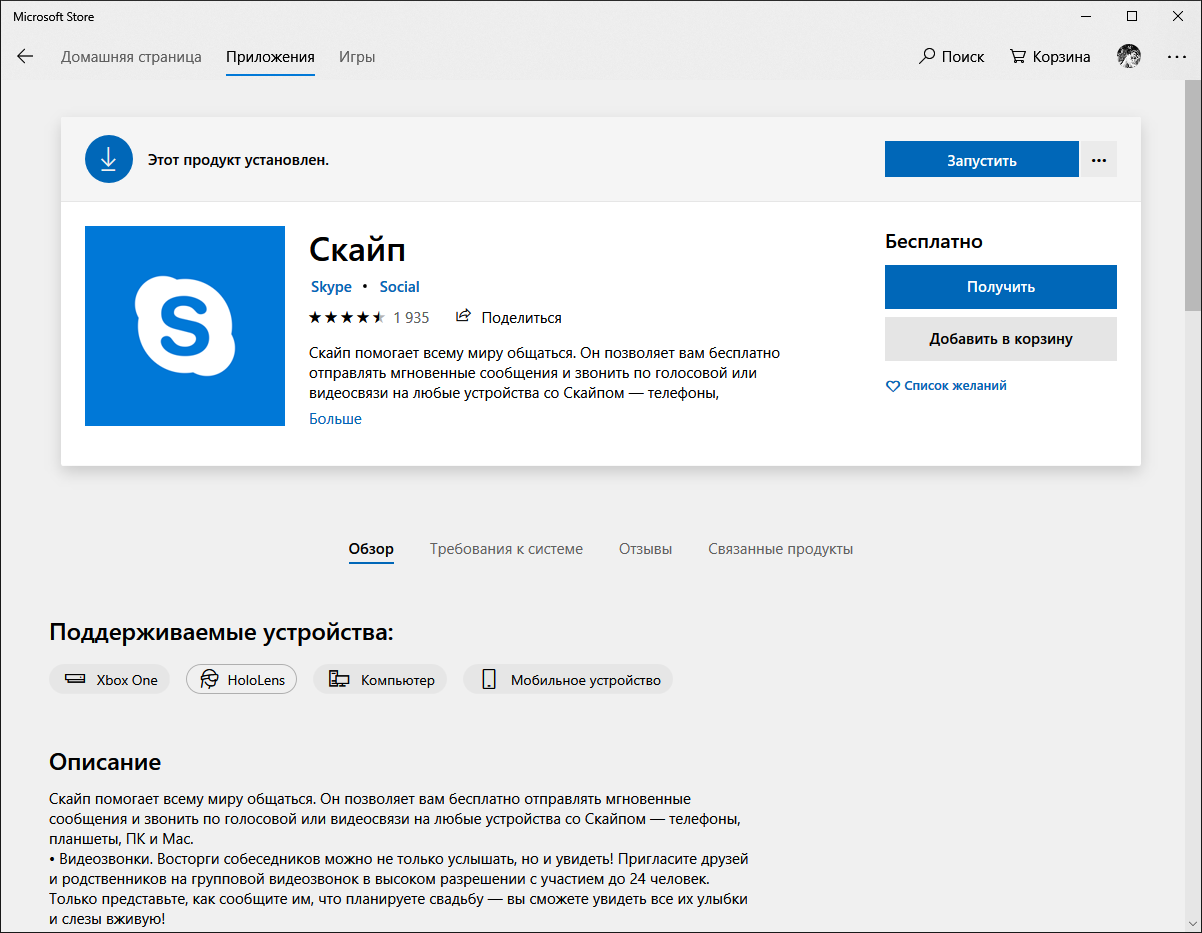
Эта версия программы больше похоже на мобильный аналог приложения. Дизайн и интерфейс сильно отличается от стандартного Skype. Ниже приведена инструкция, как установить Скайп для рабочего стола на ноутбук пошагово и полностью бесплатно.

Через официальный сайт
Разберемся, как правильно установить десктопную версию скайп на ноутбук. Для это нужно зайти на сайт разработчика по ссылке https://www.skype.com/ru/get-skype/ и нажать на галочку рядом с кнопкой «Скачать Скайп для Windows 10» и выбрать «Скайп для Windows». Этот способ подходит для всех операционных систем, в том числе Windows 7 и 8.
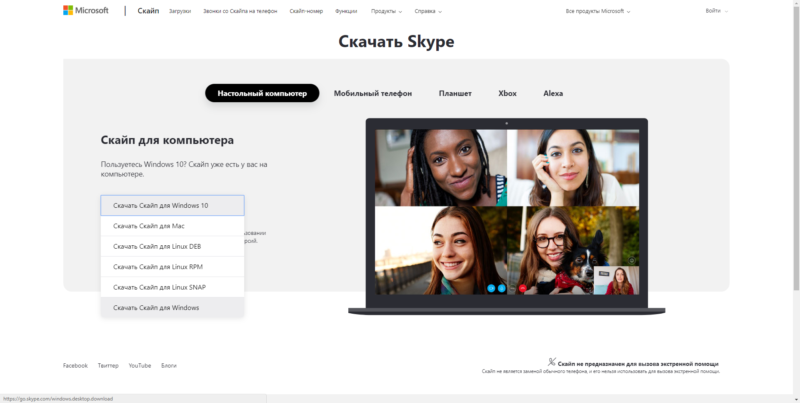
После нажатия начнется загрузка установочного файла. Находим инсталлятор в проводнике и запускаем его двойным нажатием кнопки мыши, затем подтверждаем установку. Откроется окно программы.
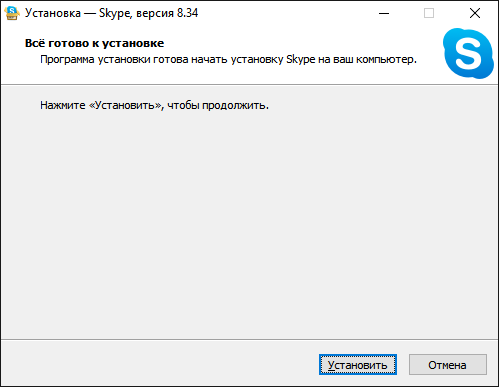
Кликаем на клавишу установить, после чего начнется загрузка сервиса. Стоит учесть, что файлы будут загружаться из сети интернет, поэтому если на компьютере небольшая скорость подключения, процесс может занять некоторое время. После успешного инсталлирования, на рабочем столе появится значок программы, вводим данные своего аккаунта Skype или Microsoft и получаем доступ к всем функциям.
@как-установить.рф
Рекомендуем ознакомиться:
xn—-7sbbi4ahb0aj1alff8k.xn--p1ai
Как установить Skype на ноутбук? Инструкция по установке
Приложение, работающее под основными операционными системами, которое устанавливается на компьютеры, ноутбуки, планшеты, другие мобильные приспособления, названное разработчиками Skype, является самым популярным средством для общения используемом миллионами людей во всем мире. Эта программа включает в себя очень нужные для всех возможности совершения голосовых звонков, позволяя общаться, как по телефону, обмениваться текстовыми сообщениями передаваемые моментально друг к другу, а также осуществила фантастические мечты о возможности визуального общения абонентов между собой через сотни тысяч километров. И все это – совершенно бесплатно для пользователей этой системы. Если у вас есть мобильное устройство, попробуйте скачать Skype на телефон бесплатно и попробовать приложение в деле.
Отсюда можно произвести звонок и на телефоны любого мобильного оператора или стационарные. Но эта услуга с некоторых пор стала платной.Для новичков очень нужна информация о пошаговой установке этого ПО, советы по использованию, что ускорит возможность начала использования программы.
Что требуется для установки Скайпа на ноутбук
Любая установка программного обеспечения подразумевает наличие установочного файла, который получен путем приобретения установочного диска, либо скачивания с Интернета. Скайп – программа совершенно бесплатная, поэтому оптимальным вариантом является ее скачивание с официального сайта разработчиков, где для этого от будущего пользователя не потребуется совершенно ничего, кроме необходимости нажать на указатель «Скачать сейчас». Лучше если сразу имеется ссылка, по которой можно скачать Skype последнюю версию данной программы.
Попытка скачивания с сомнительных сайтов, может привести к тому, что пользователь просто поспособствует созданию прибыли этому сайту, совершив некие дополнительные действия, чтобы получить право на скачивание или станет обладателем «глючной» программы. При наличии разных ОС, имеются некоторые отличия в процессе установки. По этой причине возникла необходимость рассмотреть все нюансы.
Установка программы на ноутбуке с MAC OS X
Для ноутбука с Мас, на странице для скачивания в правом нижнем углу в разделе загрузок, если используется Safari, появится указатель для начала загрузки. Нажав на него, нужно будет выбрать из предложенных вариантов нужную версию программы в формате dmg.
Появляется окно, которое предлагает просто перетянуть ярлычок скайпа в папку Application. В результате появится демонстрация процесса установки программы. Ожидается окончание установки и требуется произвести открытие раздела программ в ОС Мас, где нужно активировать установленную программу. Появится окошко с предупреждением, что происходит попытка открыть программу, загруженную из сети. Нужно поставить галочку напротив указания предотвращении повтора такого объявления и произвести открытие Скайпа. Данное сообщение является страховкой операционной системы, ее защиты, от возможных вирусов из Интернета. Но если загрузка производилась с официальных сайтов – такая «забота» будет излишней.
Установка на ноутбуке, имеющем ОС Windows
Загрузка скайпа для любых видов операционных систем идентична. Она производится с того же официального сайта разработчика, только формат сохранения будет иной – exe. Он будет сохранен в папке «Загрузки» используемой системой по умолчанию. Отсутствие быстрой ссылки на страницу загрузок потребует найти этот файл через «Мой компьютер», где на локальном диске С, открывается «Пользователи», следом «имя учетной записи» и отсюда вход на «Загрузки». Там и расположена иконка Skype Setup.
Совет
При установке – снять галочки в пунктах:
- «сделать MSN домашней страницей»;
- «сделать Яндекс основной системой».
Таким образом, будет ограничен доступ на скайп всякой рекламной информации.
Как установить скайп на ноутбук пошагово бесплатно?
Скайп является очень распространенной и одной из самых популярных программ, благодаря которой люди, живущие в разных странах, могут абсолютно бесплатно общаться друг с другом. Специально для этих целей многие специально покупают себе ноутбук. Но на нем при покупке отсутствует программа Skype.
Некоторые особенно начинающие пользователи ноутбуков не знают как установить скайп на свой ноутбук и в данной статье мы пошагово расскажем как это можно самостоятельно сделать.
С чего начинается установка Skype?
Конечно же со скачивания установочного файла актуальной версии Skype с официального сайта. Естественно на ноутбуке уже должен быть подключен интернет.
Переходим по этой ссылке на официальный сайт Skype.
Стрелка для раскрытия версий скайпа
Скачивание классической версии Skype
Далее нажимаем по стрелке на кнопке синего цвета, где написано «скачать скайп» и в открывшемся меню выбираем «Скачать классическую версию скайпа».
После этого запустится скачивание установочного файла Skype. В некоторых браузерах оно начнется автоматически, а в некоторых, таких к примеру как Opera, появится запрос на выбор места для скачивания. Нажимаем «Ок».
Запрос на сохранение скачиваемого установочного файла скайп
Дождавшись окончания скачивания, запускаем файл «SkypeSetupFull.exe».
Начало установки
После этого появится приветственное окно, в котором нужно нажать справа внизу «Я согласен — Далее».
Иногда может появится еще одно окно, где нужно нажать «Далее» или «Установить», сняв все галочки.
Затем начнется установка. Длится обычно она не долго — всего пару минут. По ее окончании окно установки исчезнет, Skype запустится, а на рабочем столе появится ярлык.
Процесс установки Skype на ноутбук
Вам нужно будет ввести свои авторизационные данные (логин и пароль), чтобы начать пользоваться Skype на своем ноутбуке.
Первый запуск только что установленного Skype
Если же из у вас нет и вы впервые хотите воспользоваться скайпом, тогда вам нужно пройти простую и быструю процедуру регистрации, нажав на кнопку «Создать учетную запись».
helpadmins.ru
Как установить Skype на ноутбук лучший метод

Установка Skype на ноутбук ничем не отличается от таковой на стационарный компьютер. Но далеко не все пользователи ранее могли иметь дело с самой программой, поэтому верным решением будет рассмотреть, как установить Скайп на ноутбук.
Установка программы
- Всё начинается с загрузки исходного файла, расположенного по этой ссылке. Он будет находиться в папке с остальными файлами, загруженными через браузер.

- Совершаем два клика, начинается установка. Сразу можно изменить язык и просмотреть «Дополнительные настройки».

- В них можно изменить конечную директорию расположения приложения. Появляется возможность отказаться от появления ярлыка программы на рабочем столе. По завершению всех надстроек следует дать своё согласие на продолжение установки.

- Следующее окно предложит изменить поисковую систему, а вместе с ней и домашнюю страницу. Это бывает в редких случаях. Снимаем галочки, жмём «Продолжить».

- После этого приложение будет загружено и автоматически запущено.

Заходим в систему
Запускаем Skype, авторизуемся под своей учётной записью или проходим быструю регистрацию.

Теперь появляется возможность использовать все имеющиеся функции приложения.
Надстройки Скайп
Прежде чем искать пользователей для общения, нужно убедиться в работоспособности подключенного оборудования:
- Осуществляем пробный звонок в голосовой сервис Echo/Sound Test Service, следуем инструкциям.

- Дополнительно проверяем оборудование по умолчанию. Выбираем «Инструменты», переходим к пункту «Настройки».

- Здесь находим «Настройка звука», проверяем работоспособность микрофона и динамиков. Убавляем или добавляем рабочую громкость. Изменяем задействованные устройства.

- Переходим к разделу «Настройки видео», проверяем веб-камеру. Здесь возможно сделать аватар, поставив свой снимок, внести коррективы подачи изображения, установить контакты, которые могут видеть и звонить с веб-камерой пользователю. Все поправки понадобится «Сохранить».

Поиск собеседника
Впервые установленный Скайп располагает внутренними сервисами. Контакты будут пусты вплоть до того момента, пока пользователь не добавит несколько новых собеседников. Как это сделать:
- Строка поиска находится под аватаром.

Обнаружив нужного вам человека, подаём запрос о подтверждении обмена контактными данными. После принятия заявки появится возможность сделать первый звонок.
- Заходим в личный чат. Выбираем изображение телефонной трубки.

- Абонент сможет ответить, только находясь в сети, иначе возникнет следующее уведомление.

- Во время общения чат может стать площадкой для обмена изображениями, файлами, видеоособщениями, контактами других людей и эмодзи. Они доступны в правом нижнем углу окна чата.

- Со Скайп можно отправлять сообщения и звонить на мобильные и стационарные номера. Для проведения подобного действия понадобится оформить подписку по одному из тарифных планов, предложенных компанией Microsoft.

Установить Skype на ноутбук и воспользоваться его основными функциями для звонков внутри системы и за её пределами не составит труда.
Понравилась статья? Поделиться с друзьями:
skype-vhod.ru
Как включить Skype на ноутбуке и компьютере Windows
- WINDOWS
- MAC OS
- LINUX
- IOS
- ANDROID
- игры
- Новости
- Статьи и обзоры
- WINDOWS
- MAC OS
- LINUX
- IOS
- ANDROID
- игры
- Новости
- Статьи и обзоры
freesoft.ru
Загрузить Скайп на компьютер и начать пользоваться Skype легко
Skype — это специализированная программа, с помощью которой, Вы очень легко можете совершенно бесплатно общаться со своими родственниками, друзьями, знакомыми деловыми партнерами и остальными пользователями сервиса через интернет. Загрузить скайп можно в любое удобное Вам время, без особых усилий и дополнительных знаний. Скайп — это уникальное средство онлайн связи, Вы можете не только слышать знакомый голос собеседника, но и видеть его в текущий момент. Кроме этого, программе Skype имеется возможность делать звонки на обычные мобильные и стационарные телефоны.
Бесплатная загрузка программы Скайп
Программа Скайп полностью русифицирована, обладает простым и достаточно понятным интерфейсом, так что разобраться со всеми функциями и опциями программы не составит труда, даже для новых и неопытных пользователей. Программа постоянно обновляется и дополняется новыми возможностями. С помощью скайп сервиса, Вы всегда будете на связи со своими родными и близкими и при этом, нет никакой разницы, где именно находиться Ваш собеседник, все звонки бесплатны. Программа скайп настолько тесно вошла в современный обиход, что обойтись без нее практически не возможно.
Загрузить скайп бесплатно на ПК — это значит забыть о дорогостоящих международных звонках. С ее появлением, звонки с помощью телефонных операторов отошли в далекое прошлое. Миллионы людей находясь друг от друга за тысячи километров, ежедневно используют данное приложение для онлайн связи. Вы только представьте на минутку, в какую сумму, раньше обошлось бы Вам общение со своими родственниками из другой страны в течении полу часа. То-то и оно с помощью скайпа, Вы общаетесь в свое удовольствие сколько захотите, нет никаких ограничений по времени. Единственное, если Вы хотите позвонить с компьютера на мобильный телефон, а не на другой компьютер, Вам придется пополнить свой личный счет в скайп, который привязан к Вашему аккаунту. Загрузить скайп на компьютер очень просто, для этого достаточно перейти на официальный сайт компании.
Кроме обычных разговоров, с помощью камеры можно совершать видео звонки, делать видеоконференции и общаться с несколькими собеседниками одновременно. Вы легко можете отправлять фото и видео файлы, при этом они ни в коем случае, не утратят своего качества. Вы можете мгновенно обмениваться текстовыми сообщениями и видео сообщениями совершенно бесплатно.
Начать загрузку Skype бесплатно
Загрузить скайп на компьютер бесплатно или ноутбук может абсолютно каждый пользователь, имеющий хотя бы начальные понятия в работе с интернетом. Процедура скачивания скайп не занимает много времени, руководствуясь письменными подсказками, Вы справитесь с этой задачей уже за несколько минут.
xn——6kcbabg6a4aidr1aoehwfgqh4hrf.xn--p1ai
Как установить Скайп на ноутбук бесплатно
Ноутбук отлично подходит для использования Skype. Ведь микрофон, динамики и веб-камера, необходимые для совершения вызовов, изначально встроены в него. Соответственно, не придется докупать никакой аппаратуры. Так как установить Скайп на ноутбук? Именно об этом и пойдет речь в данной статье.
Skype на ноутбуке с Windows
Установка Skype на ноутбуке под управление операционной системы Windows проходит по аналогичному принципу со стационарным компьютером. Для начала нужно скачать программу с официального сайта либо проверенного ресурса. Не стоит доверять малознакомым страницам, нечестные пользователи могут внедрить в установочный файл различные вирусы, которые нанесут вред данным на вашем ноутбуке.

Как только дистрибутив будет загружен, откройте его по двойному щелчку. Начнется процедура установки. Внимательно читайте подсказки и следуйте им. Программа предложит вам поставить плагин Call to Click, изучите его назначение, если не нужен — откажитесь. Также будет присутствовать возможность смены стартовой страницы браузера и поисковика на сервисы, не используемые в России. Поэтому уберите галочки с соответствующих пунктов, иначе придется возвращать исходные настройки. На этом процедура установки будет завершена.
Skype на MacBook
MacBook — ноутбук от Apple, на котором предустановлена операционная система macOS. Установка Скайпа на него немного отличается от версии для Windows. Дистрибутив можно скачать с официальной страницы. Выбирать там ничего не нужно, сайт сам перенаправит вас к нужной версии.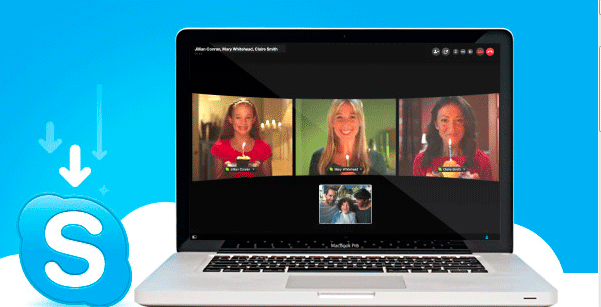
Теперь нужно открыть вкладку загрузок в браузере и дождаться окончания закачки. Файл перетяните в область программ снизу экрана. Тогда начнется установка. Дождитесь ее окончания, это не займет много времени.
Далее откройте раздел программ и откройте только что установленную. Всплывет окно, в котором компьютер сообщает о возможной небезопасности. Но в нем никаких вирусов или угроз для системы нет, поэтому игнорируйте предупреждение. В окошке будет один пункт, под которым надо поставить галочку и нажать кнопку «Открыть». На этом процедура установки завершена, вы можете переходить к использованию Skype.
Чтобы добавить удобства использованию программы, ее нужно перенести в панель Dock. Тогда вам станет доступен быстрый ее вызов.
xn--80asbwg.xn--d1ababe6aj1ada0j.xn--p1acf












