Как установить шрифты в Windows 10 несколькими способами
Практически во всех последних версиях операционных систем Windows установка шрифтов кардинально ничем не отличается и производится довольно легко. Однако не смотря на такую легкую процедуру установки шрифтов, очень часто пользователи, которые не сталкивались с такой необходимостью или же новички часто спрашивают как это сделать. И в этой подробной пошаговой инструкции подробно опишу как установить шрифты в Windows 10.
Вопрос почему именно установка шрифтов на примере windows 10 по моему мнению не должен возникать. На сегодняшний день именно эта операционная система от Microsoft станет со временем единственной в серии Windows для пользователей. Если же вы используете предыдущие версии данной ОС, я во первых очень рекомендую обновиться до Windows 10 (чтобы это сделать необходимо либо обновиться с существующей, либо создать загрузочную флешку windows 10 и установить с нуля), а во вторых процедура идентичная и может с легкостью быть повторена на других ОС.
Установка шрифтов
Иногда шрифт может состоять из нескольких подобных файлов, которые определяют начертание одного и того шрифта. И плюс ко всему идти в архиве.
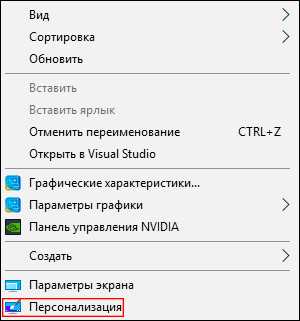
Прежде чем устанавливать шрифт в вашей системе, вы можете посмотреть как выглядит его начертание. Открыв файл (просто запустите файл с шрифтом двойным нажатием) вы увидите как выглядит шрифт и проверить действительно ли начертание соответствует тому, который вы хотели скачать. У меня было несколько случаев, когда скачиваешь файл со шрифтом, устанавливаешь его, а он не то, что не правильно отображает, шрифт вообще не работает (происходит подстановка стандартного). Выглядит просмотр следующим образом (кстати запускать просмотр можно прямо из архива).
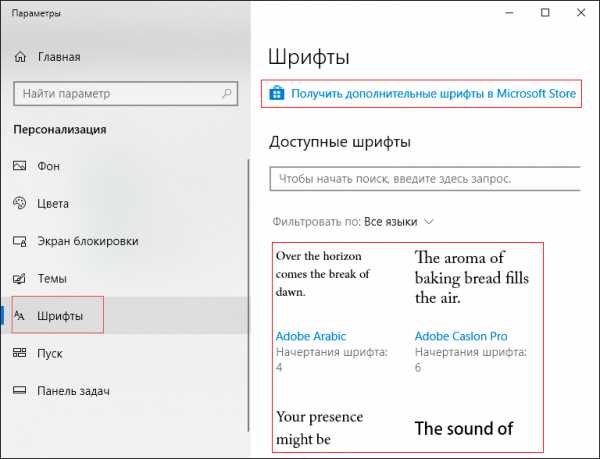
Просмотр как выглядит шрифт в Windows 10
Рекомендуем прочитать по теме:Установить шрифт в вашей системе можно несколькими способами. Первый — это прямо из окна предварительного просмотра шрифта. Для этого запустите файл как делалось ранее для просмотра и если вас устраивает шрифт, нажмите на кнопку «Установить».
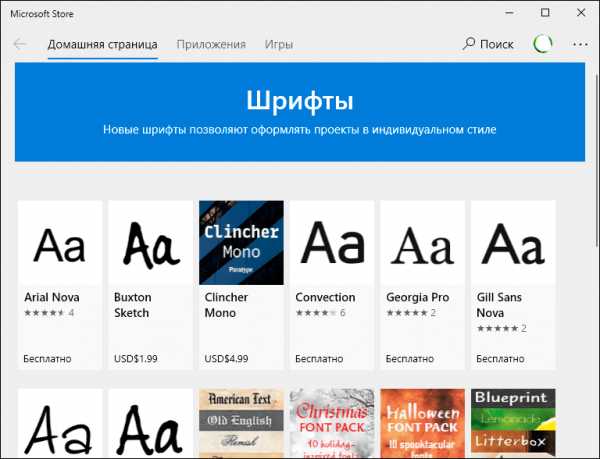
Установка шрифта из окна просмотра
Второй способ установки удобен в случае, если необходимо установить сразу несколько шрифтов в Windows 10. Чтобы установить этим способом, необходимо сначала разархивировать все файлы в одну из папок. Нажмите правой кнопкой мыши на шрифте, который требуется установить. В контекстном меню выберите «Установить» (установка шрифта предполагает наличие прав администратора, о чем говорит знак щита слева от надписи).
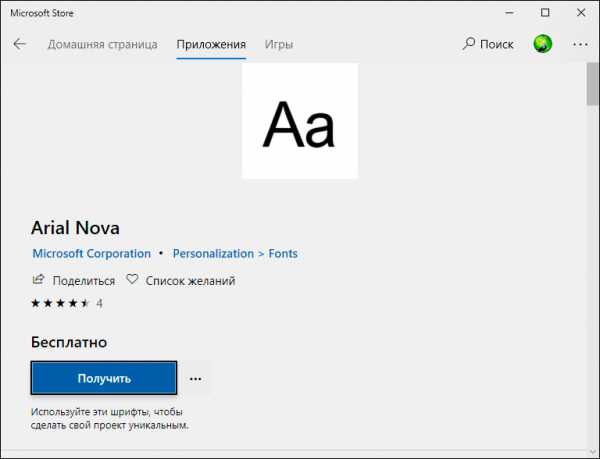
Установка одного шрифта из проводника
Чтобы установить данным способом сразу несколько шрифтов, выделите все файлы, которые вы хотите установить в системе. Нажмите правой кнопкой мыши и точно так же как и в предыдущем примере в контекстном меню выберите пункт «Установить».
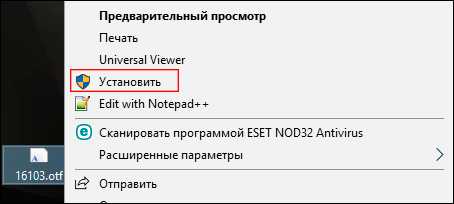
Вообще установка шрифта — это простое копирование файла в папку, в которой система хранит установленные шрифты для работы.
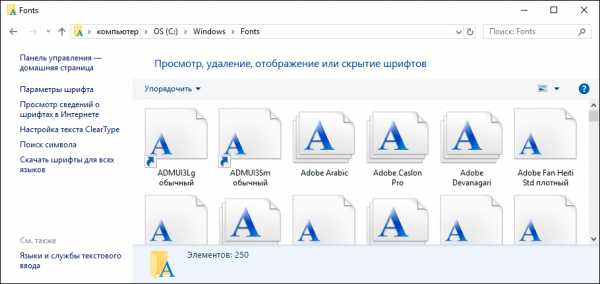
Соответственно можно воспользоваться третьим способом установки — просто скопировать все файлы в данную папку. Расположена она:
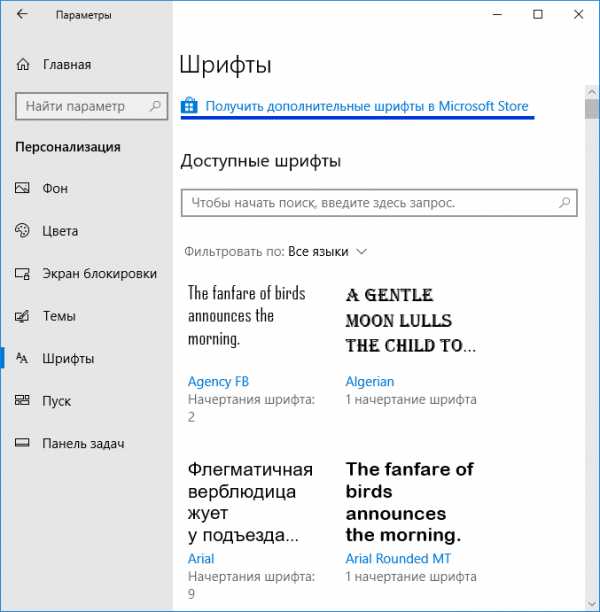
Зайдя в эту папку, вы сможете не только установить, но и просмотреть как выглядят ранее установленные шрифты, удалить установленные, а так же скрыть шрифт для приложений. Скрытие предусматривает временное отключение, а не удаление из системы. Приложения просто перестанут его видеть. Система же будет продолжать видеть данный шрифт. Для удаления или скрытия шрифта выделите один или несколько необходимых шрифтов. В верхней части появиться список команд.
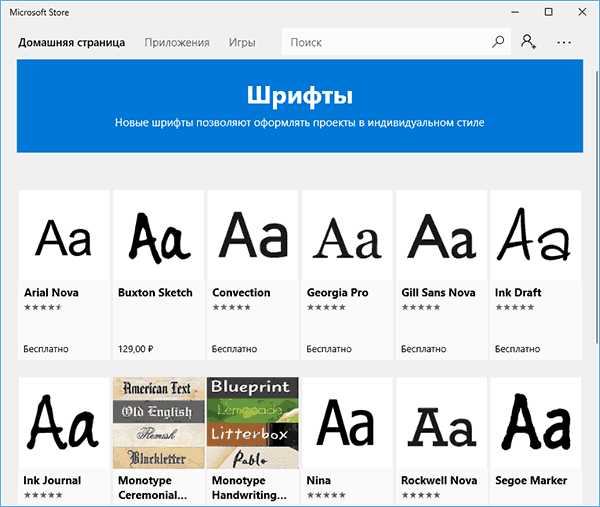
Как установить нестандартный шрифт
Очень редко но все же бывают случаи, когда вам попался шрифт нестандартного расширения (типа). Попробуйте все же установить его и если же система выдаст сообщение об ошибке, вам необходимо будет найти токой же шрифт в поддерживающем формате или воспользоваться конвертером шрифтов. Их очень много, в том числе и онлайн. Просто наберите в строке поиска «ps to ttf» и воспользуйтесь сервисом для преобразования.
Если у вас в процессе установки шрифтов в Windows 10 возникли проблемы или ошибки, напишите в комментариях и я постараюсь вам помочь как можно быстрее.
Поделиться «Как установить шрифты в Windows 10, удаление и скрытие для приложений»
sprosivideo.com
инструкция установки и удаления разными способами
На всех компьютерах с установленной Windows 10 используются единые стандартные шрифты. Их можно использовать во всех встроенных и сторонних программах. Но иногда появляется нужда в дополнительных шрифтах, не входящих во встроенный набор. В этом случае придётся прибегнуть к ручной установке.
Просмотр списка установленных шрифтов в Windows 10
Если вы хотите узнать, какие шрифты уже есть в вашей системе, выполните нижеописанные шаги:
- Используя системную поисковую строку, отыщите встроенную программу «Параметры» и раскройте её.
 Открываем параметры компьютера
Открываем параметры компьютера - Перейдите к блоку «Персонализация».
 Открываем блок «Персонализация»
Открываем блок «Персонализация» - Разверните подпункт «Шрифты». Вы увидите список уже загруженных шрифтов. Изучите его, перед тем как искать и устанавливать сторонние шрифты. Возможно, один из них приглянется вам, и надобность в дополнительных действиях отпадёт.
 В подпункте «Шрифты» можно увидеть и настроить все шрифты
В подпункте «Шрифты» можно увидеть и настроить все шрифты
Наличие специальных шрифтов чаще всего нужно для таких программ, как Photoshop, Word и в других фото, видео и текстовых редакторов.
Установка дополнительных шрифтов
Если вы решили, что вам нужен новый шрифт, воспользуйтесь любым из нижеописанных способов. Неважно, какой из них выберете, результат будет один — список шрифтов в памяти компьютера пополнится.
При помощи официального магазина
У Windows 10 имеется собственный магазин, содержащий в том числе и шрифты для системы.
- Оказавшись в подпункте «Шрифты» блока «Персонализация» (как перейти к этому разделу, описано в пункте «Просмотр списка установленных шрифтов»), кликните по строке «Получить дополнительные шрифты».
 Нажимаем на строчку «Получить дополнительные шрифты»
Нажимаем на строчку «Получить дополнительные шрифты» - Развернётся список из доступных шрифтов. Изучите его и выберите тот вариант, который вам больше всего понравится.
 Выбираем подходящий шрифт
Выбираем подходящий шрифт - Перейдя к одному из предложенных товаров, кликните по кнопке «Получить» (или «Купить», если шрифт платный) и дождитесь окончания установки. После того как процесс окончится, новый шрифт будет добавлен.
 Нажимаем кнопку «Купить»
Нажимаем кнопку «Купить»
При помощи файла
В официальном магазине Microsoft есть далеко не все существующие шрифты. Большинство из них размещено на сторонних сайтах в бесплатном или платном виде. Windows 10 умеет работать с двумя форматами, содержащими шрифты: ttf и otf.
- Скачав с любого ресурса файл любого из двух форматов, кликните по нему правой клавишей мыши и выберите функцию «Установить».
 В контекстном меню выбираем функцию «Установить»
В контекстном меню выбираем функцию «Установить» - Начнётся автоматическая процедура установки шрифта. От вас больше не потребуется каких-либо действий.
 Дожидаемся конца установки
Дожидаемся конца установки
По окончании процесса вы получите новый шрифт в памяти компьютера.
При помощи специальной папки
В Windows есть специальная папка, содержащая все шрифты и позволяющая управлять ими. Перейти к ней можно по пути C:\Windows\Fonts. Для добавления шрифта перетащите или скопируйте файл формата ttf или otf в данную папку. После того как файл будет размещён, он автоматически добавится к списку остальных шрифтов.
При помощи сторонней программы
Для работы со шрифтами разработано большое количество сторонних программ. Некоторые из них умеют работать не только со стандартными форматами, но и с такими расширениями, которые не читает Windows.
Прибегать к использованию сторонних приложений стоит в том случае, если вы собираетесь перебирать множество шрифтов, так как делать это стандартными средствами системы не очень удобно.
FontMassive Light
Данное приложение умеет отображать список найденных шрифтов, а также каждый символ из набора. С помощью него можно удалять и устанавливать пакеты. Помимо стандартных форматов, FontMassive поддерживает расширение .pfm и .pfb.
Программа умеет сравнивать шрифты, искать похожие, конвертировать их в формат для Adobe Illustrator и не требует установки. Скачать её бесплатную версию для 32 и 64-битной системы можно с официального сайта разработчика.
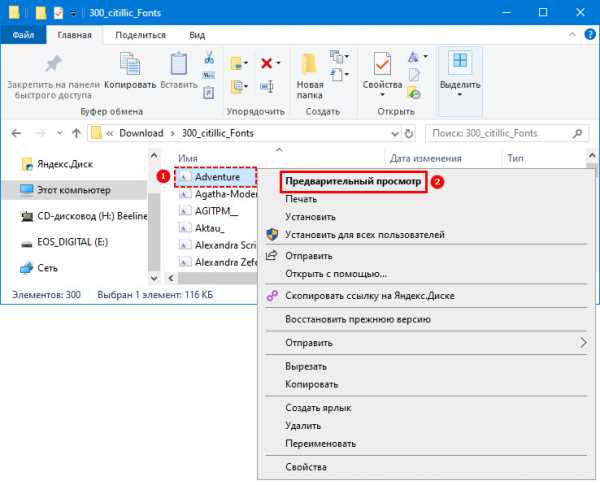 Работать со шрифтами удобнее в FontMassive Light
Работать со шрифтами удобнее в FontMassive LightFontForge
Это приложение подойдёт для тех, кто хочет не только установить чужие шрифты, но и создать свои. Используя встроенные средства программы, вы сможете нарисовать, сохранить и добавить в систему собственный шрифт. У FontForge есть огромное количество возможностей, позволяющих детально проработать каждый символ. Скачать утилиту можно с официального сайта разработчиков.
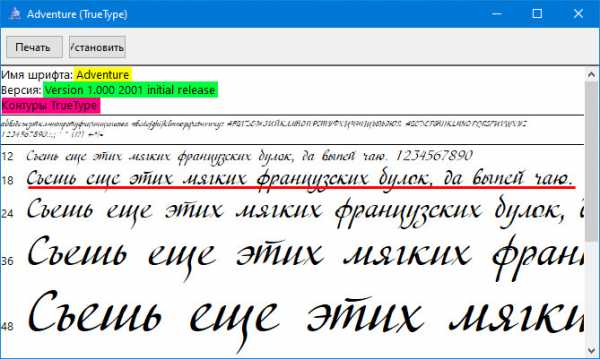 При помощи FontForge можно создать свой шрифт
При помощи FontForge можно создать свой шрифтВидео: установка шрифтов в Windows 10
Установка шрифтов PostScript Type 1
PostScript — это специальный язык программирования, разработанный компанией Adobe. Он часто используется в описании PDF-файлов, а также для хранения и описания шрифтов. PostScript Type 1 — всемирно принятый формат кодирования.
Для установки шрифтов данного формата потребуется специальная программа от компании Adobe — Adobe Type Manager. Скачав и открыв её, перейдите к вкладке Add Fonts, укажите путь до файла со шрифтом и используйте кнопку Add. Готово, новый шрифт добавлен в вашу библиотеку.
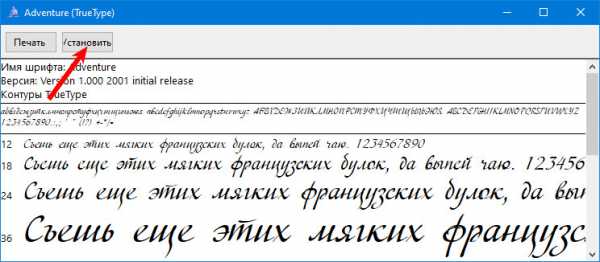 Указываем путь до шрифта и нажимаем кнопку Add
Указываем путь до шрифта и нажимаем кнопку AddУдаление шрифта
Шрифты занимают очень мало памяти, поэтому их удаление не поможет освободить место на жёстком диске. Но, если вы хотите очистить список доступных шрифтов, оставив в нём только те варианты, которые постоянно используете, можно стереть лишние шрифты. Сделать это можно с почти всех способов, описанных выше: через параметры компьютера, специальную папку и стороннюю программу.
Неважно, какой из методов вы выберите, ведь единственное, что от вас потребуется, — выбрать шрифт и нажать кнопку «Удалить». Например, можно перейти к папке C:\Windows\Fonts, выделить подходящий элемент и кликнуть по кнопке «Удалить». После подтверждения действия шрифт безвозвратно сотрётся.
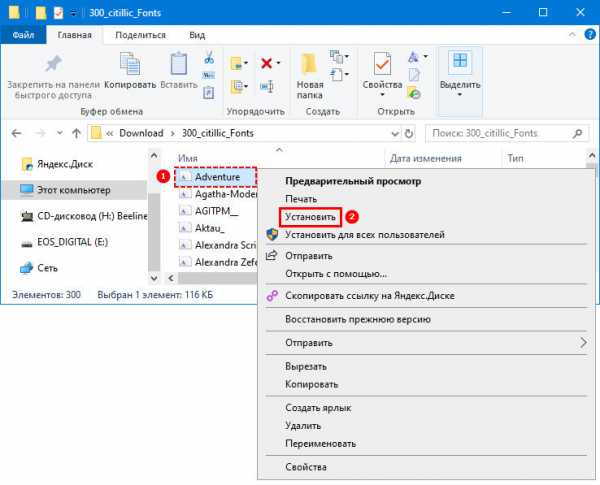 Выбираем шрифт и нажимаем кнопку «Удалить»
Выбираем шрифт и нажимаем кнопку «Удалить»Есть несколько способов, позволяющих добавить к системной библиотеке новый шрифт. Можно выполнить быструю установку из файла, воспользоваться папкой Fonts или сторонней программой. Список используемых шрифтов можно увидеть ещё и в параметрах компьютера. Удаление шрифта производится через папку Fonts, стороннюю программу или параметры системы.
Оцените статью: Поделитесь с друзьями!winda10.com
Как легко установить шрифт в Windows 10
Шрифты — один из главнейших инструментов в сферах дизайна, рекламы, типографии и т.д. В различных операционных системах они тоже используются. Однако везде они разные, это зависит от лицензии ПО. К примеру, в Windows есть коммерческие шрифты, а в дистрибутивах GNU/Linux — нет, поэтому их приходится устанавливать отдельно. В большинстве случаев имеют дело с тремя форматами: TrueType, PostScript и OpenType, чтобы установить шрифт в виндовс 10 можно использовать любой из них.
Где скачать
Установка
Для более ранних версий Виндовс большинство нижеописанных способов тоже подойдут. Также неважно, какую операционную систему использует пользователь, файлы шрифтов устанавливаются везде, вплоть до смартфонов, разница может заключаться лишь в расширении.
Microsoft Store
С последними обновлениями устанавливать новые шрифты в Windows 10 стало немного легче. Для этого не нужно скачивать их из внешних ресурсов и вручную устанавливать. В разделе «Шрифты» настроек персонализации можно просмотреть их полный список , узнать начертание, а также изменить размер, курсив или произвести деинсталляцию.
Для установки нужно нажать на активную надпись, после чего откроется магазин с бесплатным ассортиментом.
Инсталляция файла
При помощи внутренних средств системы также можно установить шрифт в Windows 10. Достаточно выделить один или множество нужных файлов и нажать правой кнопкой мыши по ним, после чего выбрать в контекстом меню вариант «Установить» или «Установить для всех пользователей».
Drag-and-drop
Способ немного сложнее прошлого, так как нужно будет найти системную папку. Она находится в панели управления.
Эту папку можно найти и в поисковой строке Windows, вбив название.
В открывшееся окно надо перетащить файлы или скопировать их туда.
Возможные ошибки и их решение
Встроенные службы безопасности нередко препятствуют различным манипуляциям с системой. Но в данном случае всё наоборот, в Windows 10 могут не устанавливаться сторонние шрифты при отключенном брандмауэре. Проверить эти настройки также можно в панели управления.
@как-установить.рф
Рекомендуем ознакомиться:
xn—-7sbbi4ahb0aj1alff8k.xn--p1ai
Как добавить шрифт в Windows 10
Данная статья покажет как добавить и установить шрифт в Windows 10. Рассмотрим несколько самых простых способов. А также рекомендуем обратить на новую возможность получения дополнительных шрифтов с помощью Microsoft Store. Ещё смотрите инструкцию как увеличить шрифт на компьютере Windows 10
Как добавить шрифт в Windows 10
- Открываем параметры Windows 10 нажав комбинацию клавиш Win+I.
- Переходим в раздел
- В открывшимся окне магазина выбираем понравившийся шрифт и нажимаем кнопку Получить.

Используя текущий способ пользователю не нужно будет самостоятельно устанавливать скачанный шрифт. Он автоматически будет установлен с магазина приложений после скачивания. Поскольку текущая возможность появилась не так уж и давно, то выбор шрифтов в магазине Windows 10, пока ещё не большой.
Как установить шрифт в Windows 10
Пользователям операционной системы Windows дана возможность самостоятельно устанавливать на компьютер шрифты. Установить шрифты можно несколькими способами. Результат в любом из случаев будет одинаковым.
Находим скачанный шрифт в проводнике и в контекстном меню выбираем вариант Установить. При необходимости можно воспользоваться предварительным просмотром.
- Открываем стандартную панель управления Windows выполнив команду control в окне Win+R.
- Переходим в раздел Оформление и персонализация > Шрифты.
- Последним шагом перетаскиваем скачанный шрифт с проводника в текущее окно.

После чего начнется установка шрифта в систему аналогично предыдущему способу. А также можно просто перейти по пути: C:\Windows\Fonts где и находятся шрифты в Windows 10 и уже сюда перенести необходимый шрифт. По сути это будет одно и тоже, поскольку при открытии текущего местоположения через проводник, пользователь попадает в панель управления шрифтами.
А также в пользователя есть возможность скачать шрифты для всех языков буквально в два клика. После нажатия этой кнопки скачиваются шрифты для всех языков, поддерживаемых операционной системой Windows, в результате чего на Вашем компьютере может быть занято много места. Текущая операция может длится действительно долго.
Как удалить шрифты в Windows 10
С функцией добавления сторонних шрифтов в систему была также добавлена возможность удалить установленные шрифты. Такая возможность была и в предыдущих версиях операционной системы Windows.
- Открываем стандартную панель управления и переходим в раздел Оформление и персонализация > Шрифты.
- Дальше выделяем ненужный шрифт и в контекстном меню выбираем пункт Удалить.

А также можно воспользоваться кнопкой на панели инструментов, которая появляется только после выделения объекта в папке со шрифтами. Пользователям последней версии операционной системы Windows 10 рекомендуем ознакомиться со статьей как найти стандартную панель управления в Windows 10.
Выводы
На предыдущих версиях операционной системы Windows в пользователя была возможность изменить шрифт интерфейса используя встроенные средства. Теперь уже чтобы изменить шрифт операционной системы необходимо помимо самого шрифта скачивать сторонние программы. Но всё же возможность добавить и установить шрифт стороннего разработчика в операционной системе Windows 10 осталась. В принципе если знать где хранятся шрифты в Windows 7, то с легкостью найдете их в Windows 10.
windd.ru
Как установить шрифты в Windows 10
Установка шрифтов в системе Windows 10 не отличается от аналогичной операции в «семерке». Поэтому, если у вас был опыт загрузки шрифтов в ранних ОС Windows, процесс окажется легким. Для тех, кто заинтересовался темой впервые, мы подготовили подробную пошаговую инструкцию.
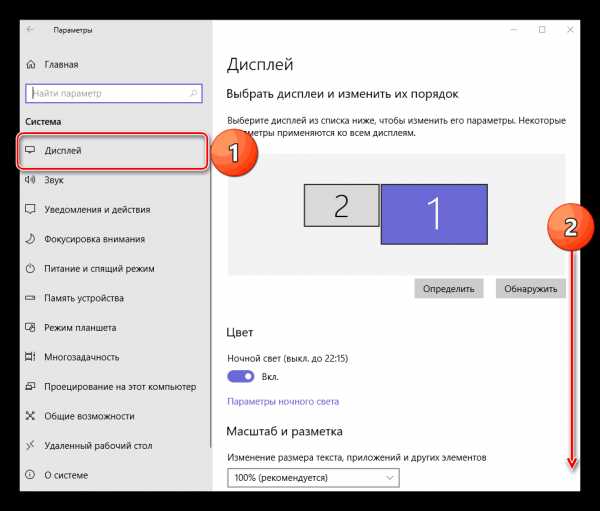
Как установить шрифты в Windows 10
Зачем устанавливать новые шрифты
Обычно большое число шрифтов используют в работе дизайнеры: при создании сайтов, логотипов, полиграфической продукции. Кто-то же просто хочет украсить презентацию или фотографию красивым, уникальным шрифтом. Вне зависимости от вашей цели, мы публикуем емкую и понятную инструкцию: как установить шрифты в системе Windows 10.
Где скачать шрифты
Рассмотрим сайты, с которых можно загрузить шрифты на Windows 10.
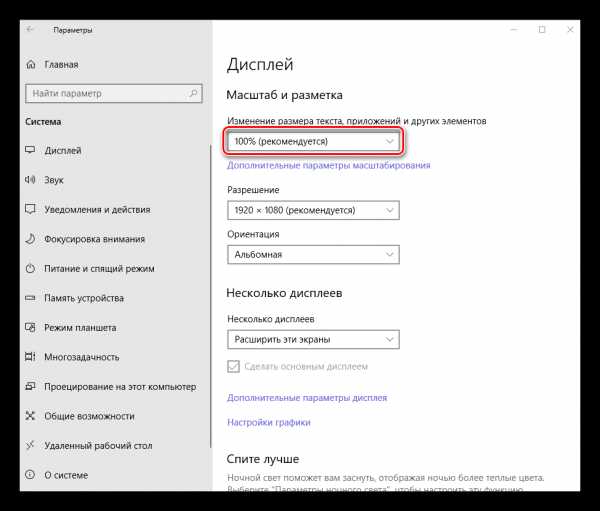
Различные шрифты можно найти на онлайн-сервисах
Большинство из них одинаковы, разница лишь в количестве шрифтов, доступных для скачивания. На сайтах название шрифта написано им же, так что вы сразу увидите стиль начертания и сможете его оценить.
| Сайт | Количество шрифтов |
|---|---|
| Fonts-online | Более 3500 шт |
| Allfont | Более 2500 шт |
| Allshrift | Более 10 000 шт |
Далее в инструкции мы будем пользоваться сайтом Fonts-Online – у него удобный и понятный интерфейс.
Как установить шрифты
Шаг 1. Выбираем понравившийся шрифт. В меню справа расположена сортировка по категориям:
- восточные шрифты;
- граффити;
- готические;
- комические – на любой вкус.

В правой части окна мы увидим сортировку шрифтов по группам
Мы остановимся на Ubuntu – простой легкой гарнитуре без засечек (гарнитура – синоним понятия «шрифт»).
- Вбиваем в текстовом поле имя гарнитуры и жмем кнопку «Поиск».

В поле «Поиск» вводим название шрифта, нажимаем поиск или выбираем из категорий
- Кликаем по заголовку шрифта и попадаем на его отдельную страницу. Вы можете выбрать любой приглянувшийся шрифт и также щелкнуть по его заголовку, суть остается прежней. Фраза «Fonts Online» написана самим шрифтом.

Щелкаем по нужному названию шрифта, выбрав его по образцу написанной фразы «Fonts Online»
- Листаем ниже и видим кнопку «Скачать». Сперва ставим галочку в окошке «Я не робот» — проходим небольшое испытание сайтом.

Ставим галочку в окошке «Я не робот»
- Кликаем по «Скачать».

Кликаем по «Скачать»
- Гарнитура моментально загружается. Просто открываем файл, нажав левую кнопку мыши.

Щелкаем левой кнопкой мышки по загруженному файлу
Шаг 2. В появившемся окне проверяем данные. Совпадает ли имя шрифта с тем, что вы хотели скачать. Смотрим еще раз на начертание – для этого в Windows есть пример фразы, в которой лаконично укладываются все буквы русского алфавита.
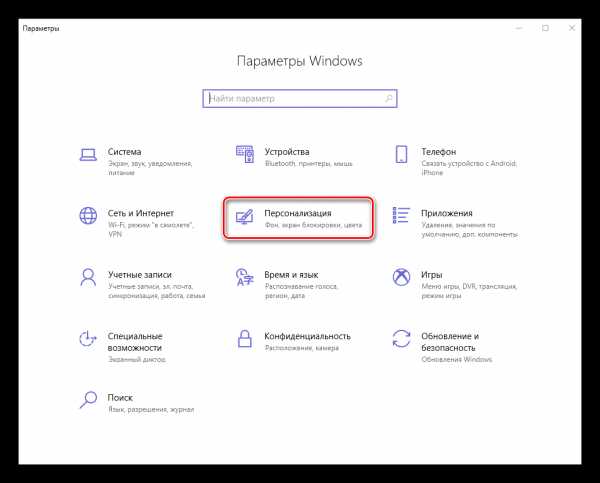
Проверяем название шрифта, который хотим установить
- Если все устраивает – щелчок по кнопке «Установить».

Нажимаем кнопку «Установить»
- В случае успеха, вылезает окно с установкой гарнитуры. Остается только подождать пару секунд и Ubuntu установлен на компьютер.

Процесс установки шрифта

После установки шрифта откроется место, где он сохранился
Еще один способ установки
Он подойдет в случае необходимости поставить несколько гарнитур сразу.
Шаг 1. Открываем папку «C:»-«Windows»-«Fonts».
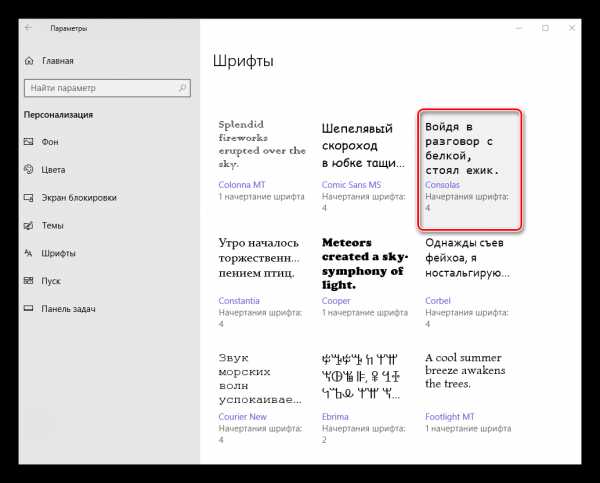
Открываем папку «C:»-«Windows»-«Fonts»
Примечание! Важен не именно диск «С:», а локальный диск, в котором установлена ваша система. Поэтому он может отличаться и называться «D», «H» и т.д. Главное – найти папку с системой.
Шаг 2. Берем скачанные шрифты и перетаскиваем в папку. Готово!
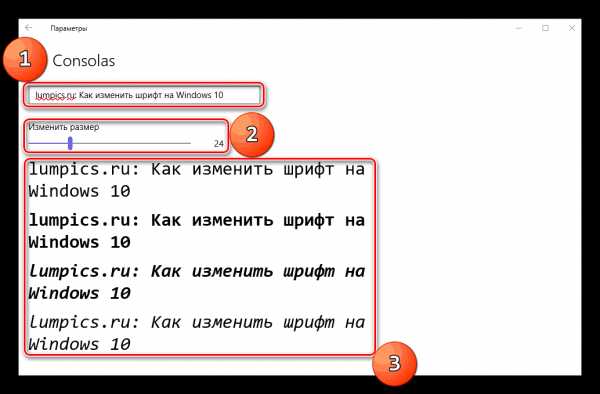
Выделяем мышкой файлы, удерживая левую кнопку мышки, перетаскиваем их в открытую папку «Fonts»
Как удалить шрифты
Удалять в Windows 10 ненужные гарнитуры еще проще.
Шаг 1. Заходим в упомянутую папку «C:»-«Windows»-«Fonts».
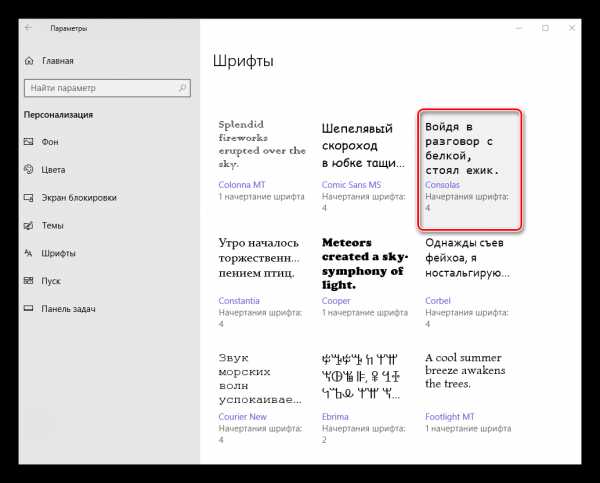
Открываем папку «C:»-«Windows»-«Fonts»
Шаг 2. Если вы хотите удалить один шрифт: щелкаем по нему левой кнопкой, выбираем пункт «Удалить», как на скриншоте ниже.
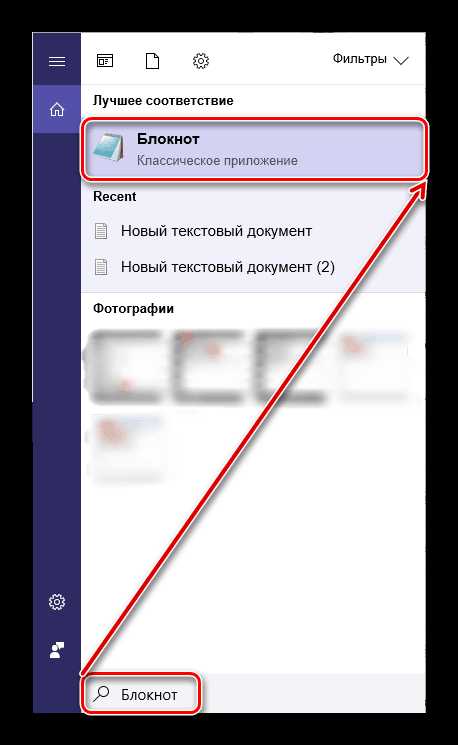
Щелкаем левой кнопкой мышки по шрифту, выбираем пункт «Удалить»
Еще один вариант: жмем правой кнопкой мыши по шрифту и выбираем строку «Удалить».
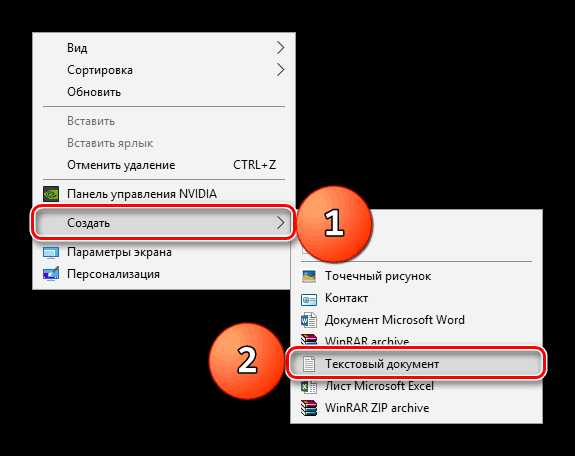
Нажимаем правой кнопкой мыши по шрифту и выбираем строку «Удалить»
Шаг 3. Если вы хотите избавиться от нескольких гарнитур сразу: левой кнопкой выбираем один из шрифтов, затем зажимаем клавишу «Ctrl» и щелкаем по остальным. Получиться должно следующее.
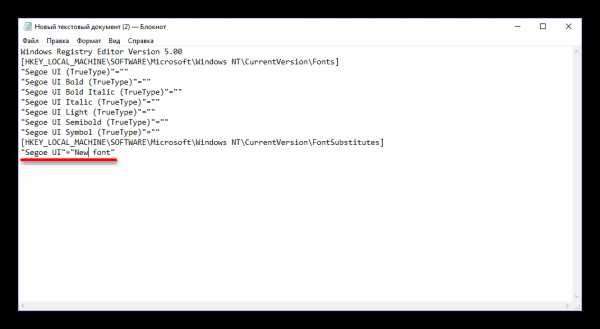
Левой кнопкой выбираем один из шрифтов, затем зажимаем клавишу «Ctrl» и щелкаем по остальным
Выбрав файлы, жмем кнопку «Удалить». Это два лучших способа окончательно удалить шрифты в Windows 10.
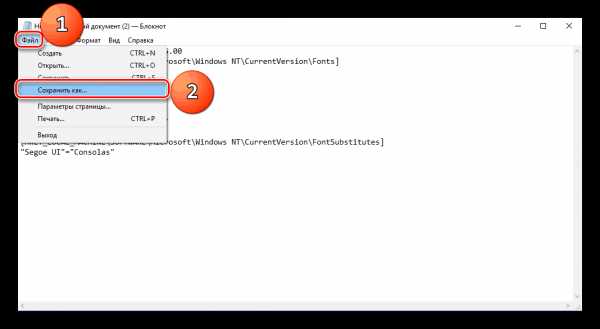
Нажимаем кнопку «Удалить»
Примечание! Будьте осторожны с системными шрифтами. Так называются «родные» гарнитуры Windows, установленные вместе с системой. Среди таких шрифтов: Tahoma, Times New Roman, Calibri и т.д. Удалять их не рекомендуется.
Как изменить шрифты
При необходимости изменения настроек гарнитур используется «Панель управления». Открыть нужное окно просто:
- Вбиваем в поиске «Шрифты» и выбираем появившийся вариант.

Вбиваем в поиске «Шрифты» и выбираем появившийся вариант
- Ищем строчку «Настройка текста ClearType».

Находим и щелкаем по строчке «Настройка текста ClearType»
- Этот инструмент улучшает удобочитаемость текста.

Нажимаем «Далее» и следуем инструкции средства настроек
Где в Windows 10 хранятся шрифты
- Переходим в «Этот компьютер» или «Мой компьютер».

Открываем «Мой компьютер»
- Открываем диск «С:» или другой системный диск.

Дважды щелкаем по диску «С:»
- Затем находим и щелкаем по папке «Windows».

Кликаем дважды по папке «Windows»
- Находим и щелкаем по папке «Fonts».

Открываем папку «Fonts»
Читайте интересную информацию с подробной инструкцией в статье — «Как изменить шрифт в браузере Яндекс».
Установка шрифтов без прав администратора
Если вы – обычный пользователь компьютера, без прав администратора, описанными выше методами поставить шрифты не получится. Решение есть: программа PortableApps.com Platform.
Шаг 1. Скачиваем программу. Она бесплатна, заходим на официальный сайт: https://portableapps.com/download. Жмем зеленую кнопку «Download from DuckDuckGo».
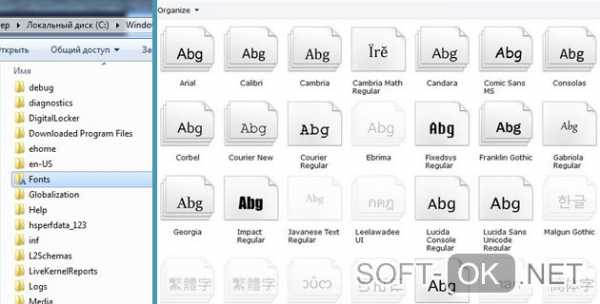
Переходим на официальный сайт программы, жмем зеленую кнопку «Download from DuckDuckGo»
Шаг 2. Установка программы.
- Мышкой кликаем по скачанному файлу.

Щелкаем мышкой по скачанному файлу
- Выбираем русский язык.

Выставляем русский язык, нажимаем «ОК»
- Следуем инструкциям установщика: жмем «Далее».

Нажимаем «Далее» и следуем инструкции установщика
- Принимаем лицензионное соглашение.

Нажимаем по кнопке «Принимаю»
- Важный момент: отмечаем пункт «Выберете другое расположение».

Щелкаем по пункту «Выберете другое расположение», нажимаем «Далее»
- Нам нужно поставить программу в ту папку, где у вас не запросят права администратора. Например, в «Мои документы», «Рабочий стол» или «Загрузки».

Щелкаем по кнопке «Обзор», выбираем папку, к которой не нужны администраторские права, нажимаем «Далее»
- Выбираем «Установить».

Проверяем все данные, нажимаем «Установить»
- Отмечаем галочку на пункте с созданием ярлыка, чтобы иметь легкий доступ к программе.

Ставим галочки на пункты «Создание ярлыка» и «Запустить PortableApps.com Platform», нажимаем «Готово»
Шаг 3. Открываем папку, в которую установили программу. В нашем случае это «Загрузки».
- заходим в «PortableApps» -> «PortableApps.com» -> «Data»;
Поочередно открываем папки «Этот компьютер»-«Загрузки»-«PortableApps»-«PortableApps.com»-«Data»
- и в ней создаем папку «Fonts».

Нажимаем правой кнопкой мышки на пустом месте, выбираем пункт «Создать», затем «Папку»

Называем папку «Fonts»
Шаг 4. Скидываем наши шрифты в созданную папку.
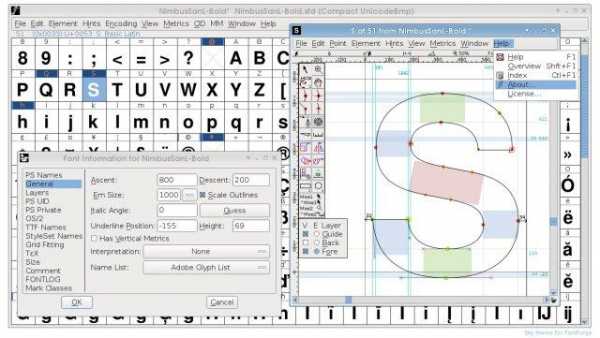
Выделяем мышкой шрифты, удерживая левую клавишу перетягиваем их в созданную папку
Шаг 5. Запускаем программу. Готово!

Запускаем программу PortableApps.com Platform
Ошибки при добавлении шрифтов
«Не является правильным шрифтом Windows 10» — такое неприятное сообщение вылезает, если файл поврежден и шрифт не устанавливается. Самый простой способ: загрузить шрифт с другого сайта. Загляните в начало статьи: на одном из трех описанных ресурсов наверняка найдется нужная гарнитура.
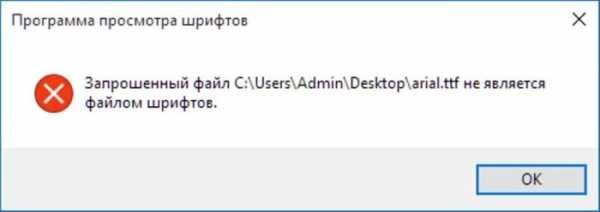
При ошибке «Не является правильным шрифтом Windows 10» лучше воспользоваться другим онлайн-сервисом для установки шрифта
Установка драйверов на различное оборудование в Windows 10
В Windows 10 обновление драйверов производится автоматически. В случае неполадок, следуем инструкции.
Шаг 1. Нажмите на иконку поиска на панели задач. Введите в текстовое поле фразу «Диспетчер устройств».
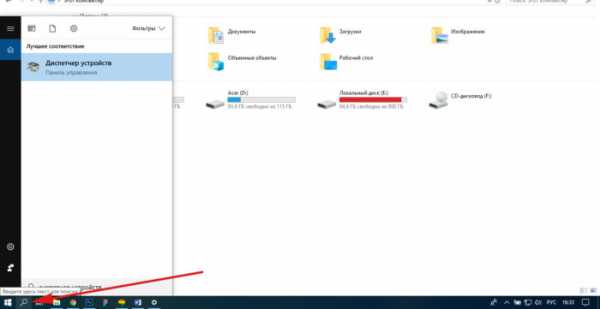
Щелкаем по иконке поиска на панели задач, вводим в поле «Диспетчер устройств», открываем появившийся результат
Шаг 2. Откройте «Диспетчер».
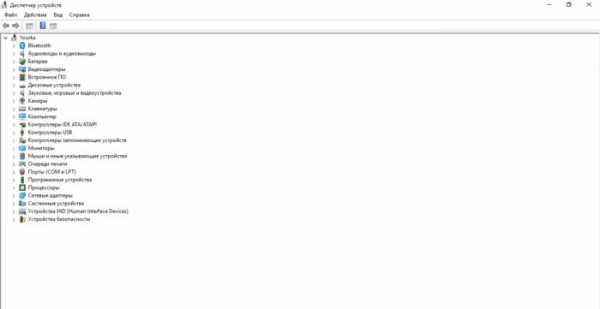
Дважды щелкните по одной из категории устройств, что бы раскрыть список
Шаг 3. Кликните по одной из категорий, чтобы увидеть название устройства, щелкните по нему правой кнопкой и кликните «Обновить драйвер».
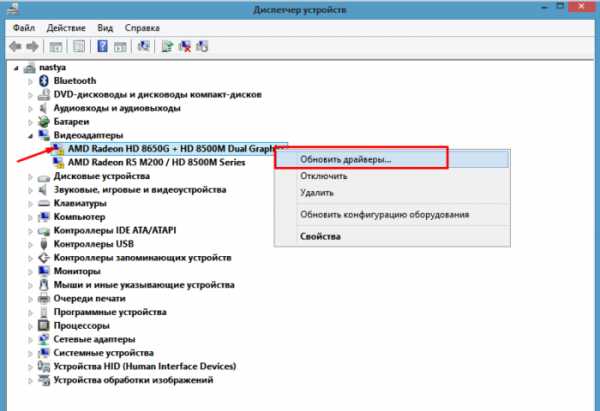
Кликаем правой кнопкой мышки по устройству, нажимаем на пункт «Обновить драйверы»
Шаг 4. Windows начнет поиск последней актуальной версии драйвера.
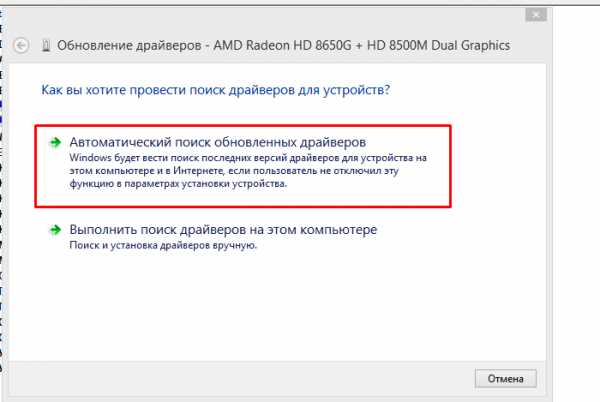
Щелкаем по первой ссылке «Автоматический поиск обновленных драйверов»
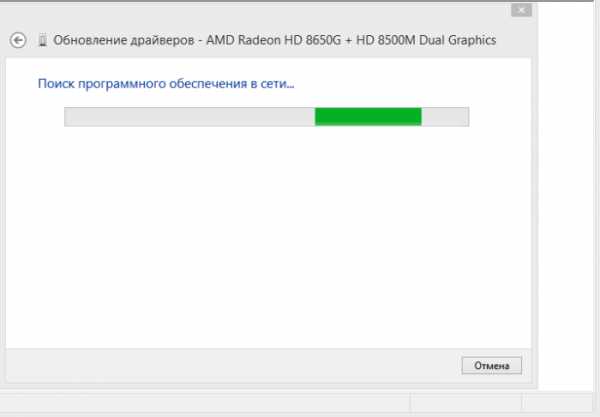
Система автоматически будет искать драйверы в сети, ожидаем завершения процесса
Видео — Как изменить системные настройки шрифтов в Windows 10
pc-consultant.ru
Как установить шрифты в Windows 10 – инструкция
Установка шрифтов в системе Windows 10 не отличается от аналогичной операции в «семерке». Поэтому, если у вас был опыт загрузки шрифтов в ранних ОС Windows, процесс окажется легким. Для тех, кто заинтересовался темой впервые, мы подготовили подробную пошаговую инструкцию.
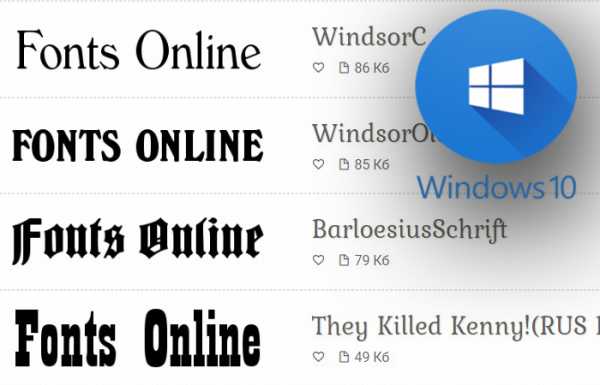 Как установить шрифты в Windows 10
Как установить шрифты в Windows 10
Зачем устанавливать новые шрифты
Обычно большое число шрифтов используют в работе дизайнеры: при создании сайтов, логотипов, полиграфической продукции. Кто-то же просто хочет украсить презентацию или фотографию красивым, уникальным шрифтом. Вне зависимости от вашей цели, мы публикуем емкую и понятную инструкцию: как установить шрифты в системе Windows 10.
Где скачать шрифты
Рассмотрим сайты, с которых можно загрузить шрифты на Windows 10.
 Различные шрифты можно найти на онлайн-сервисах
Различные шрифты можно найти на онлайн-сервисах
Большинство из них одинаковы, разница лишь в количестве шрифтов, доступных для скачивания. На сайтах название шрифта написано им же, так что вы сразу увидите стиль начертания и сможете его оценить.
| Сайт | Количество шрифтов |
|---|---|
| Fonts-online | Более 3500 шт |
| Allfont | Более 2500 шт |
| Allshrift | Более 10 000 шт |
Далее в инструкции мы будем пользоваться сайтом Fonts-Online – у него удобный и понятный интерфейс.
Как установить шрифты
Шаг 1. Выбираем понравившийся шрифт. В меню справа расположена сортировка по категориям:
Мы остановимся на Ubuntu – простой легкой гарнитуре без засечек (гарнитура – синоним понятия «шрифт»).
- Вбиваем в текстовом поле имя гарнитуры и жмем кнопку «Поиск».
 В поле «Поиск» вводим название шрифта, нажимаем поиск или выбираем из категорий
В поле «Поиск» вводим название шрифта, нажимаем поиск или выбираем из категорий - Кликаем по заголовку шрифта и попадаем на его отдельную страницу. Вы можете выбрать любой приглянувшийся шрифт и также щелкнуть по его заголовку, суть остается прежней. Фраза «Fonts Online» написана самим шрифтом.
 Щелкаем по нужному названию шрифта, выбрав его по образцу написанной фразы «Fonts Online»
Щелкаем по нужному названию шрифта, выбрав его по образцу написанной фразы «Fonts Online» - Листаем ниже и видим кнопку «Скачать». Сперва ставим галочку в окошке «Я не робот» — проходим небольшое испытание сайтом.
 Ставим галочку в окошке «Я не робот»
Ставим галочку в окошке «Я не робот» - Кликаем по «Скачать».
 Кликаем по «Скачать»
Кликаем по «Скачать» - Гарнитура моментально загружается. Просто открываем файл, нажав левую кнопку мыши.
 Щелкаем левой кнопкой мышки по загруженному файлу
Щелкаем левой кнопкой мышки по загруженному файлу
Шаг 2. В появившемся окне проверяем данные. Совпадает ли имя шрифта с тем, что вы хотели скачать. Смотрим еще раз на начертание – для этого в Windows есть пример фразы, в которой лаконично укладываются все буквы русского алфавита.
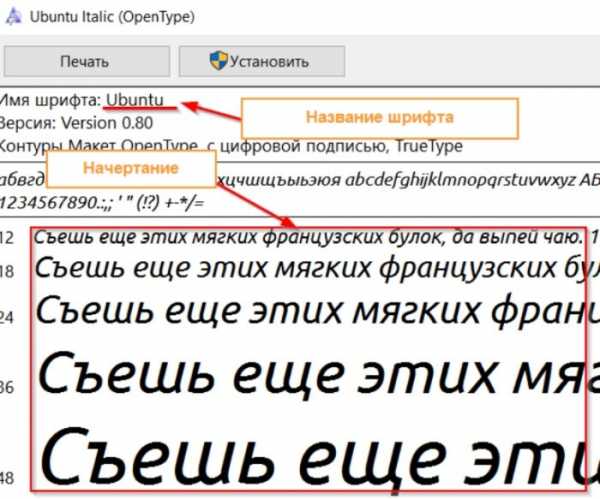 Проверяем название шрифта, который хотим установить
Проверяем название шрифта, который хотим установить
- Если все устраивает – щелчок по кнопке «Установить».
 Нажимаем кнопку «Установить»
Нажимаем кнопку «Установить» - В случае успеха, вылезает окно с установкой гарнитуры. Остается только подождать пару секунд и Ubuntu установлен на компьютер.
 Процесс установки шрифта
Процесс установки шрифта После установки шрифта откроется место, где он сохранился
После установки шрифта откроется место, где он сохранился
Еще один способ установки
Он подойдет в случае необходимости поставить несколько гарнитур сразу.
Шаг 1. Открываем папку «C:»-«Windows»-«Fonts».
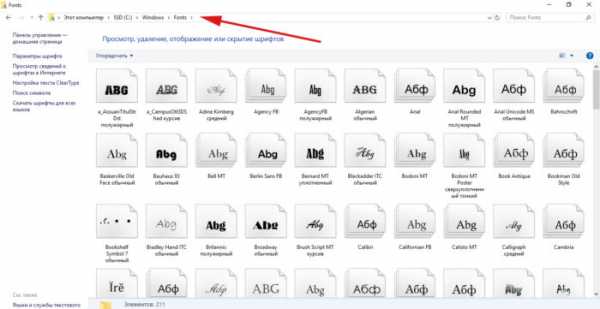 Открываем папку «C:»-«Windows»-«Fonts»
Открываем папку «C:»-«Windows»-«Fonts»
Примечание! Важен не именно диск «С:», а локальный диск, в котором установлена ваша система. Поэтому он может отличаться и называться «D», «H» и т.д. Главное – найти папку с системой.
Шаг 2. Берем скачанные шрифты и перетаскиваем в папку. Готово!
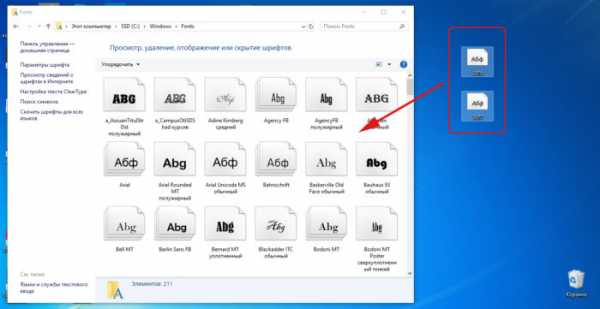 Выделяем мышкой файлы, удерживая левую кнопку мышки, перетаскиваем их в открытую папку «Fonts»
Выделяем мышкой файлы, удерживая левую кнопку мышки, перетаскиваем их в открытую папку «Fonts»
Как удалить шрифты
Удалять в Windows 10 ненужные гарнитуры еще проще.
Шаг 1. Заходим в упомянутую папку «C:»-«Windows»-«Fonts».
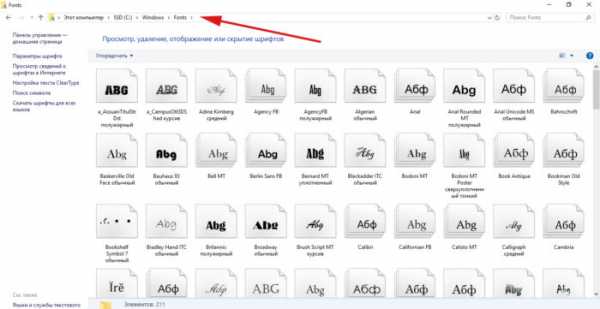 Открываем папку «C:»-«Windows»-«Fonts»
Открываем папку «C:»-«Windows»-«Fonts»
Шаг 2. Если вы хотите удалить один шрифт: щелкаем по нему левой кнопкой, выбираем пункт «Удалить», как на скриншоте ниже.
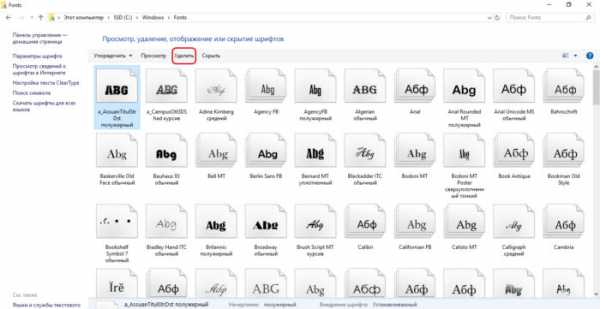 Щелкаем левой кнопкой мышки по шрифту, выбираем пункт «Удалить»
Щелкаем левой кнопкой мышки по шрифту, выбираем пункт «Удалить»
Еще один вариант: жмем правой кнопкой мыши по шрифту и выбираем строку «Удалить».
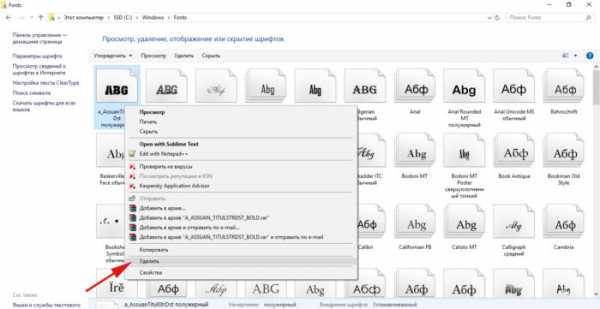 Нажимаем правой кнопкой мыши по шрифту и выбираем строку «Удалить»
Нажимаем правой кнопкой мыши по шрифту и выбираем строку «Удалить»
Шаг 3. Если вы хотите избавиться от нескольких гарнитур сразу: левой кнопкой выбираем один из шрифтов, затем зажимаем клавишу «Ctrl» и щелкаем по остальным. Получиться должно следующее.
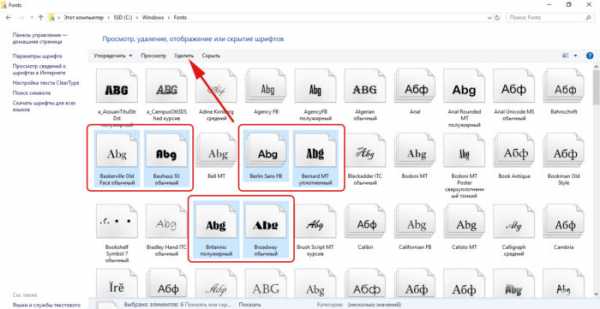 Левой кнопкой выбираем один из шрифтов, затем зажимаем клавишу «Ctrl» и щелкаем по остальным
Левой кнопкой выбираем один из шрифтов, затем зажимаем клавишу «Ctrl» и щелкаем по остальным
Выбрав файлы, жмем кнопку «Удалить». Это два лучших способа окончательно удалить шрифты в Windows 10.
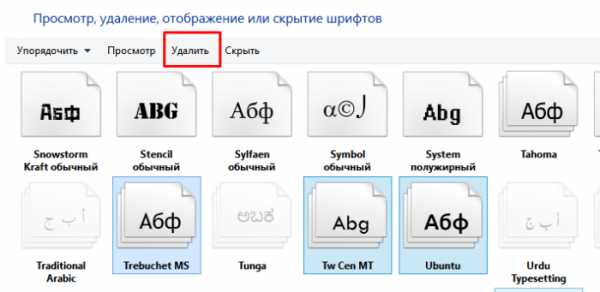 Нажимаем кнопку «Удалить»
Нажимаем кнопку «Удалить»
Примечание! Будьте осторожны с системными шрифтами. Так называются «родные» гарнитуры Windows, установленные вместе с системой. Среди таких шрифтов: Tahoma, Times New Roman, Calibri и т.д. Удалять их не рекомендуется.
Как изменить шрифты
При необходимости изменения настроек гарнитур используется «Панель управления». Открыть нужное окно просто:
- Вбиваем в поиске «Шрифты» и выбираем появившийся вариант.
 Вбиваем в поиске «Шрифты» и выбираем появившийся вариант
Вбиваем в поиске «Шрифты» и выбираем появившийся вариант - Ищем строчку «Настройка текста ClearType».
 Находим и щелкаем по строчке «Настройка текста ClearType»
Находим и щелкаем по строчке «Настройка текста ClearType» - Этот инструмент улучшает удобочитаемость текста.
 Нажимаем «Далее» и следуем инструкции средства настроек
Нажимаем «Далее» и следуем инструкции средства настроек
Где в Windows 10 хранятся шрифты
- Переходим в «Этот компьютер» или «Мой компьютер».
 Открываем «Мой компьютер»
Открываем «Мой компьютер» - Открываем диск «С:» или другой системный диск.
 Дважды щелкаем по диску «С:»
Дважды щелкаем по диску «С:» - Затем находим и щелкаем по папке «Windows».
 Кликаем дважды по папке «Windows»
Кликаем дважды по папке «Windows» - Находим и щелкаем по папке «Fonts».
 Открываем папку «Fonts»
Открываем папку «Fonts»
Установка шрифтов без прав администратора
Если вы – обычный пользователь компьютера, без прав администратора, описанными выше методами поставить шрифты не получится. Решение есть: программа PortableApps.com Platform.
Шаг 1. Скачиваем программу. Она бесплатна, заходим на официальный сайт: https://portableapps.com/download. Жмем зеленую кнопку «Download from DuckDuckGo».
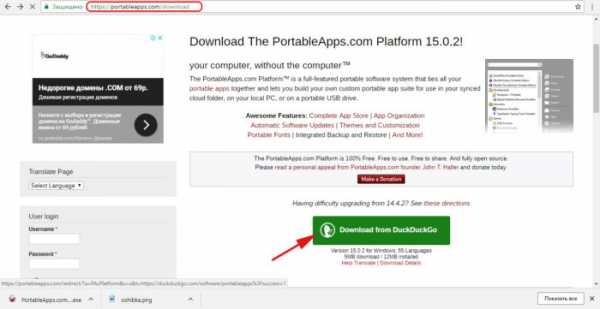 Переходим на официальный сайт программы, жмем зеленую кнопку «Download from DuckDuckGo»
Переходим на официальный сайт программы, жмем зеленую кнопку «Download from DuckDuckGo»
Шаг 2. Установка программы.
- Мышкой кликаем по скачанному файлу.
 Щелкаем мышкой по скачанному файлу
Щелкаем мышкой по скачанному файлу - Выбираем русский язык.
 Выставляем русский язык, нажимаем «ОК»
Выставляем русский язык, нажимаем «ОК» - Следуем инструкциям установщика: жмем «Далее».
 Нажимаем «Далее» и следуем инструкции установщика
Нажимаем «Далее» и следуем инструкции установщика - Принимаем лицензионное соглашение.
 Нажимаем по кнопке «Принимаю»
Нажимаем по кнопке «Принимаю» - Важный момент: отмечаем пункт «Выберете другое расположение».
 Щелкаем по пункту «Выберете другое расположение», нажимаем «Далее»
Щелкаем по пункту «Выберете другое расположение», нажимаем «Далее» - Нам нужно поставить программу в ту папку, где у вас не запросят права администратора. Например, в «Мои документы», «Рабочий стол» или «Загрузки».
 Щелкаем по кнопке «Обзор», выбираем папку, к которой не нужны администраторские права, нажимаем «Далее»
Щелкаем по кнопке «Обзор», выбираем папку, к которой не нужны администраторские права, нажимаем «Далее» - Выбираем «Установить».
 Проверяем все данные, нажимаем «Установить»
Проверяем все данные, нажимаем «Установить» - Отмечаем галочку на пункте с созданием ярлыка, чтобы иметь легкий доступ к программе.
 Ставим галочки на пункты «Создание ярлыка» и «Запустить PortableApps.com Platform», нажимаем «Готово»
Ставим галочки на пункты «Создание ярлыка» и «Запустить PortableApps.com Platform», нажимаем «Готово»
Шаг 3. Открываем папку, в которую установили программу. В нашем случае это «Загрузки».
- заходим в «PortableApps» -> «PortableApps.com» -> «Data»;
Поочередно открываем папки «Этот компьютер»-«Загрузки»-«PortableApps»-«PortableApps.com»-«Data»
- и в ней создаем папку «Fonts».
 Нажимаем правой кнопкой мышки на пустом месте, выбираем пункт «Создать», затем «Папку»
Нажимаем правой кнопкой мышки на пустом месте, выбираем пункт «Создать», затем «Папку» Называем папку «Fonts»
Называем папку «Fonts»
Шаг 4. Скидываем наши шрифты в созданную папку.
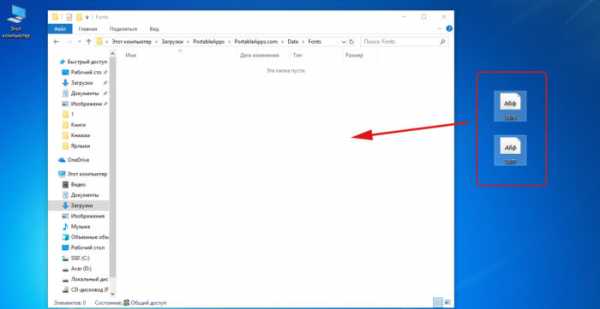 Выделяем мышкой шрифты, удерживая левую клавишу перетягиваем их в созданную папку
Выделяем мышкой шрифты, удерживая левую клавишу перетягиваем их в созданную папку
Шаг 5. Запускаем программу. Готово!
 Запускаем программу PortableApps.com Platform
Запускаем программу PortableApps.com Platform
Ошибки при добавлении шрифтов
«Не является правильным шрифтом Windows 10» — такое неприятное сообщение вылезает, если файл поврежден и шрифт не устанавливается. Самый простой способ: загрузить шрифт с другого сайта. Загляните в начало статьи: на одном из трех описанных ресурсов наверняка найдется нужная гарнитура.
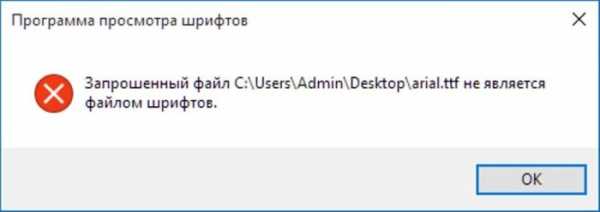 При ошибке «Не является правильным шрифтом Windows 10» лучше воспользоваться другим онлайн-сервисом для установки шрифта
При ошибке «Не является правильным шрифтом Windows 10» лучше воспользоваться другим онлайн-сервисом для установки шрифта
Установка драйверов на различное оборудование в Windows 10
В Windows 10 обновление драйверов производится автоматически. В случае неполадок, следуем инструкции.
Шаг 1. Нажмите на иконку поиска на панели задач. Введите в текстовое поле фразу «Диспетчер устройств».
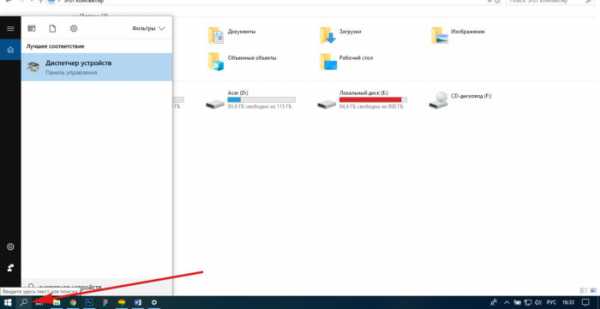 Щелкаем по иконке поиска на панели задач, вводим в поле «Диспетчер устройств», открываем появившийся результат
Щелкаем по иконке поиска на панели задач, вводим в поле «Диспетчер устройств», открываем появившийся результат
Шаг 2. Откройте «Диспетчер».
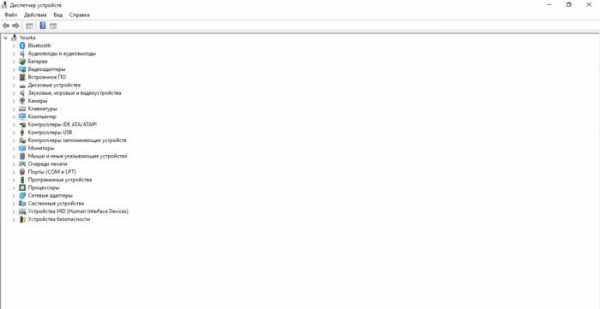 Дважды щелкните по одной из категории устройств, что бы раскрыть список
Дважды щелкните по одной из категории устройств, что бы раскрыть список
Шаг 3. Кликните по одной из категорий, чтобы увидеть название устройства, щелкните по нему правой кнопкой и кликните «Обновить драйвер».
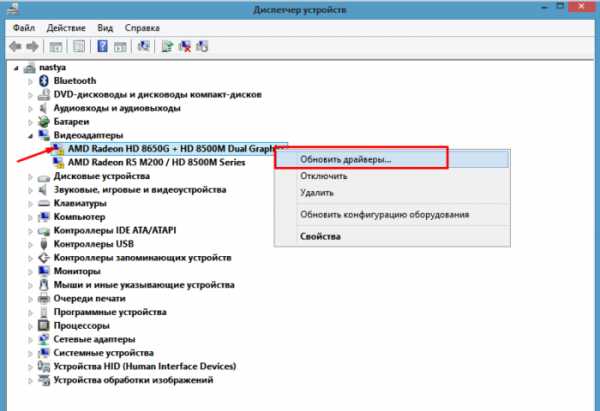 Кликаем правой кнопкой мышки по устройству, нажимаем на пункт «Обновить драйверы»
Кликаем правой кнопкой мышки по устройству, нажимаем на пункт «Обновить драйверы»
Шаг 4. Windows начнет поиск последней актуальной версии драйвера.
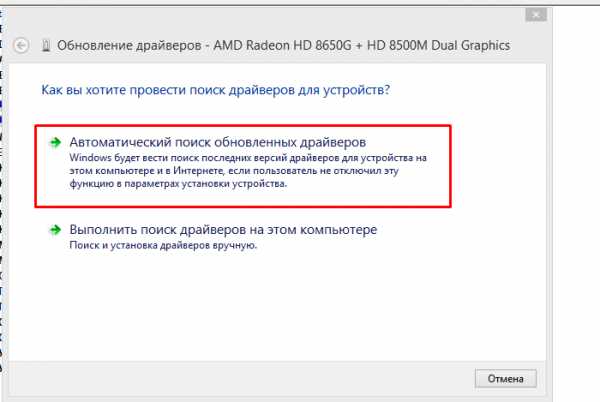 Щелкаем по первой ссылке «Автоматический поиск обновленных драйверов»
Щелкаем по первой ссылке «Автоматический поиск обновленных драйверов» 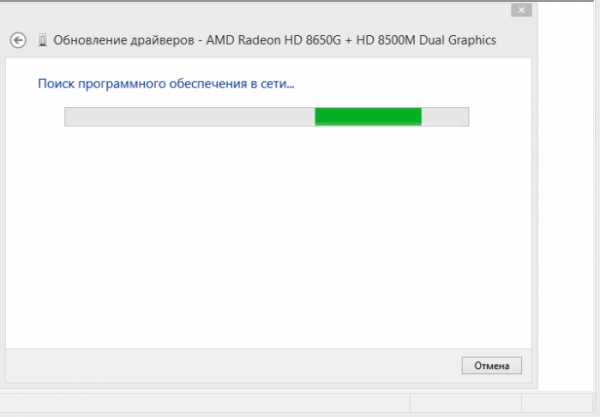 Система автоматически будет искать драйверы в сети, ожидаем завершения процесса
Система автоматически будет искать драйверы в сети, ожидаем завершения процесса
Видео — Как изменить системные настройки шрифтов в Windows 10
fileword.ru
Установка шрифтов для фотошоп и корела в Windows 10: иструкция
Осуществляя редактирование и создание текстовых и графических файлов, пользователь нередко задумывается над тем, как установить шрифты на Виндовс 10 для реализации собственных проектов и идей.

Рисунок 1. Подробная инструкция установки новых шрифтов в Виндоус 10
Зачем устанавливать новые шрифты
В операционной системе предустановлено по умолчанию десятки видов символов, однако этого ассортимента зачастую является недостаточно для профессиональной деятельности. Имеющееся в наличии ПО завязано с системными шаблонами.
Где в Windows 10 хранятся шрифты
По умолчанию, в системе данные о графических символах, а также установленные файлы, хранятся в папке под названием «Fonts».
Примечание: Папка «Fonts» имеет постоянную дислокацию, и найти ее можно среди прочих в папке «Виндовс».
Установка шрифтов Windows 10 производится инсталляцией документов или переноса данных в вышеуказанную директорию.
Как установить шрифты в Windows 10
Одной из методик, как добавить шрифты в Виндовс 10 является их непосредственная инсталляция. Меж тем это не единственный вариант для пополнения арсенала возможностей для текстовых и графических редакторов. Кроме установки, доступен вариант копирования файлов, благодаря которому можно получить желаемый результат (Рисунок 2).
Для удаления можно воспользоваться опцией «Удалить», которая появляется при нажатии правой кнопки мыши на значке. Однако пользоваться таким способом не рекомендуется. Если документ задействован системой могут возникнуть сбои и конфликты.
Гораздо более лояльный и безвредный метод удаления посредством функции «Скрыть» ненужный документ, который будет недоступен приложениям Word, Photoshop и т. д.
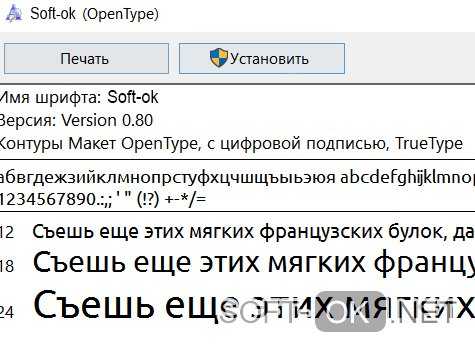
Рисунок 2. Внешний вид окна распаковки шрифта
Перенос в папку
Задумываясь над тем, как добавить шрифты в фотошоп Виндовс 10, можно выбрать наиболее доступный вариант переноса данных о них в перечень системных файлов. Проще всего скопировать содержимое добавляемых файлов в виде файлов .otf или .rrt в директорию папки «Fonts» по адресу С:\Windows (Рисунок 3).
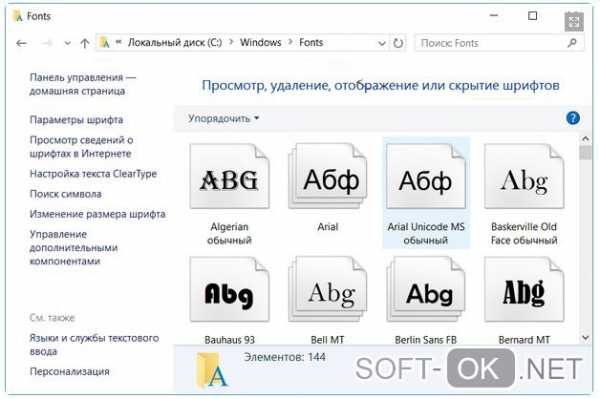
Рисунок 3. Корневая папка в Windows, для установки различных шрифтов
Прямая установка
Инсталляционный файл может быть перемещен на компьютер при помощи сменного носителя, либо скачан из сети Интернет, представляя собой документ с расширением .otf или .rrt. Зачастую найденные документы предлагаются в виде отдельных архивов, а потому их инсталляция производится по одному.
Перед тем как установить шрифт ttf в Windows 10 необходимо выделить файл нажатием правой кнопки манипулятора мышь, после чего в появившемся окне нужно выбрать опцию «Установить». Этот вариант инсталляции может быть также реализован при массовой установке. Различие состоит лишь в выделении группы документов и аналогичном действии.
Примечание: Для инициализации процесса инсталляции необходимы права администратора ПК.
Прямая установка выполняется открытием файлов, благодаря чему пользователь получает визуальный доступ к содержимому и может, нажав кнопку «Установить» в левом верхнем углу, инициировать процедуру инсталляции.
Как добавить в фотошоп Windows 10
Дополнительной установки необходимых файлов в программное обеспечение не требуется. Шрифты необходимо скачать на собственный жесткий диск или съемный носитель и установить в системе вышеописанными способами.
Как установить в ворд Windows 10
Для того чтобы новый вид графического символа появился в Microsoft Word необходимо прописать их в ОС. Для этого нужно перейти в папку «Fonts» по адресу или воспользоваться «Панелью управления», где доступна интересующая нас опция.
Их инсталляция может быть выполнена простым копирование документов в указанную директорию или установкой каждого из них в отдельности. Впоследствии они станут доступны во всех приложения, в том числе в Microsoft Word. Хорошей альтернативой известной программы Ворд будет Doc Viewer, она является абсолютно бессплатной (Рисунок 5).
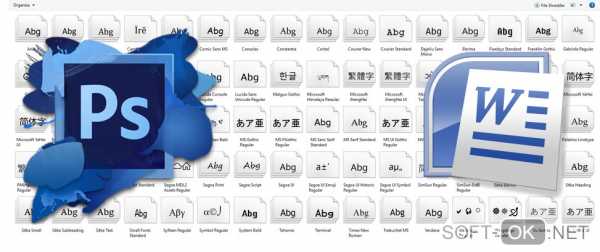
Рисунок 5. Все шрифты установленные на компьютер доступны для работы в Фотошопе и Word
Установка шрифтов без прав администратора
Возникает ряд ситуаций, в которых пользователям, работающим в фотошопе, ворде или других приложениях нужно дать возможность производить инсталляцию без прав администратора. Перед тем как установить шрифт в Виндовс 10, на соответствующей кнопке изображен значок со щитом, который означает необходимость администраторских прав на установку.
Увы, но обойти безопасность ОС и производить инсталляцию документов с расширением .otf или .rrt с правами пользователя не получится. Выходом из ситуации станет применение стороннего программного обеспечения, как гибкого инструмента по активации наборов заданных конфигураций.
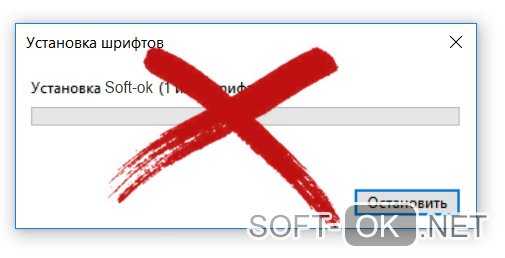
Рисунок 6.Отмена процеса установки нового шрифта
Программа для установки шрифтов на Windows 10
В многочисленных шаблонах и проектах может применяться большое количество графических символов, установка которых в систему традиционным образом может оказаться нецелесообразной с точки зрения быстродействия работы всего компьютера. Альтернативным вариантом станет приминение стороннего ПО.
Программа для установки на Windows 10 «Font Massive Pack» является бесплатной и позволяет реализовать удобную их инсталляцию. Существует две версии ПО для 32-х и 64-битных систем. Ее функциональные возможности позволяют использовать сервис для создания списка активных наборов в рамках проекта. При этом они запускаются через приложение, не перегружая операционную систему. Аналогичными возможностями обладает программа PortableApps.com Platform.
soft-ok.net

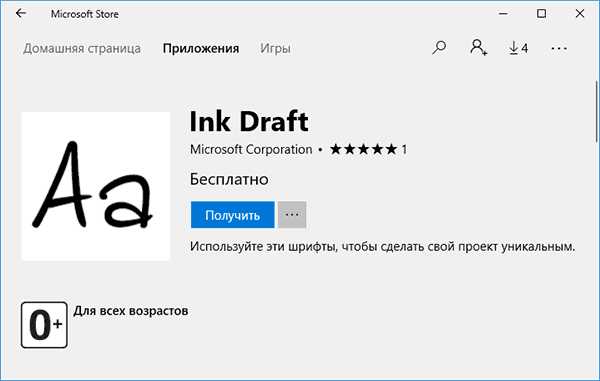 Открываем параметры компьютера
Открываем параметры компьютера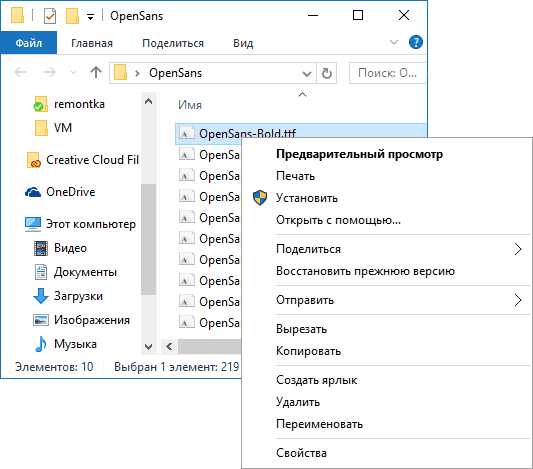 Открываем блок «Персонализация»
Открываем блок «Персонализация»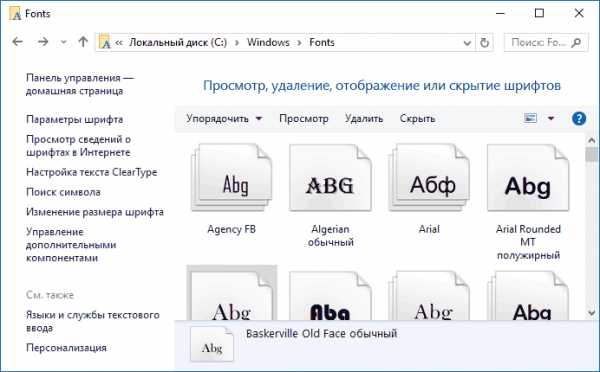 В подпункте «Шрифты» можно увидеть и настроить все шрифты
В подпункте «Шрифты» можно увидеть и настроить все шрифты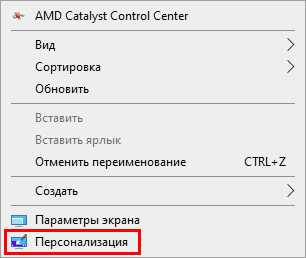 Нажимаем на строчку «Получить дополнительные шрифты»
Нажимаем на строчку «Получить дополнительные шрифты»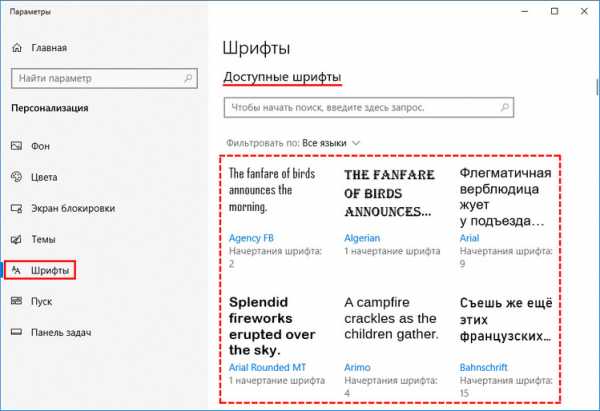 Выбираем подходящий шрифт
Выбираем подходящий шрифт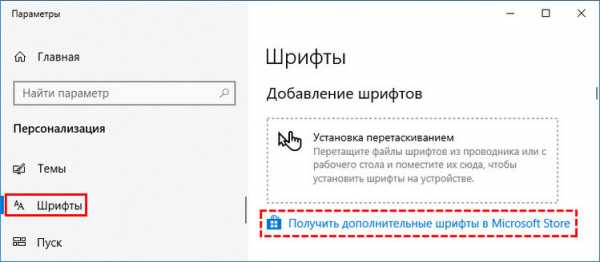 Нажимаем кнопку «Купить»
Нажимаем кнопку «Купить»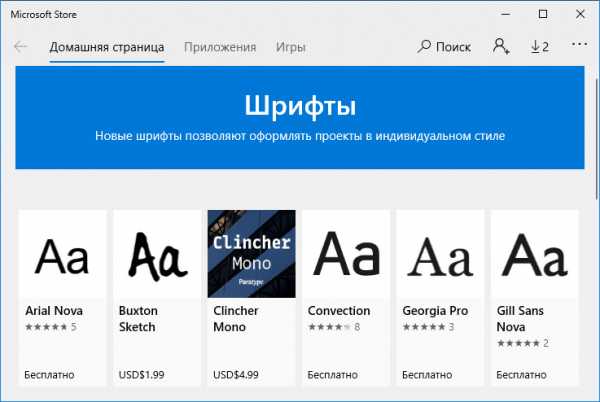 В контекстном меню выбираем функцию «Установить»
В контекстном меню выбираем функцию «Установить»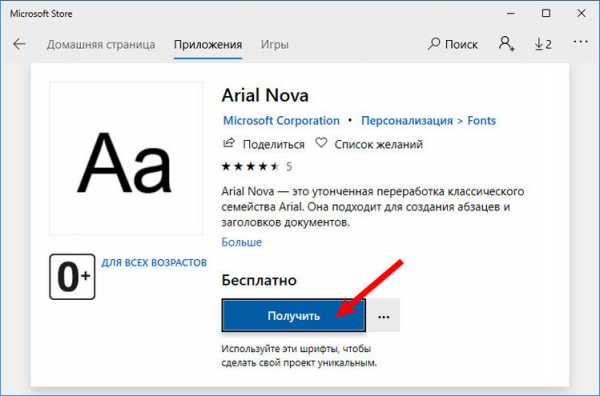 Дожидаемся конца установки
Дожидаемся конца установки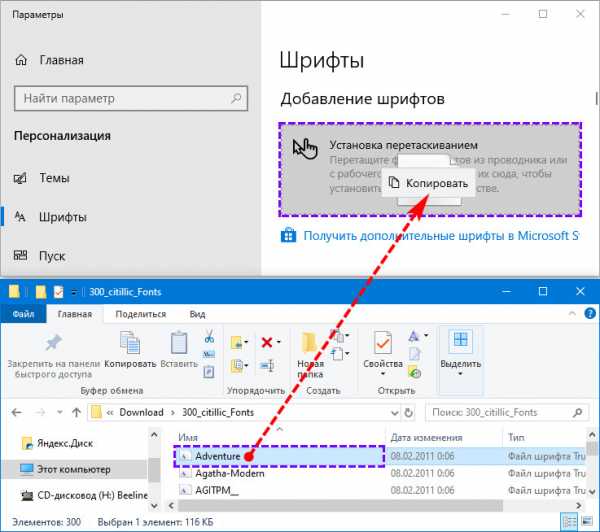
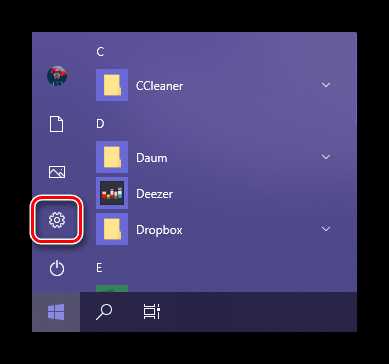
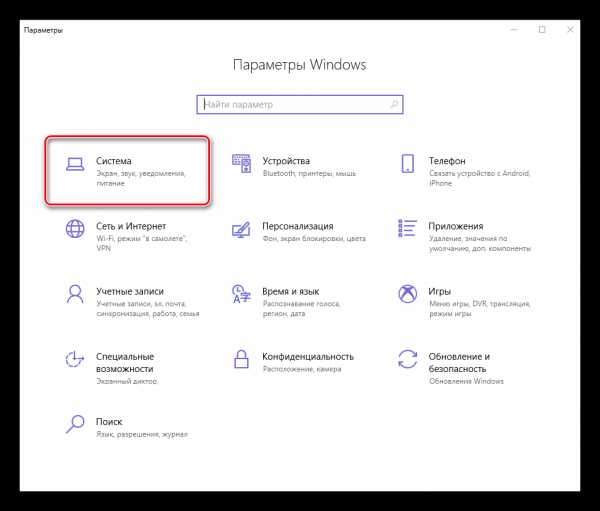
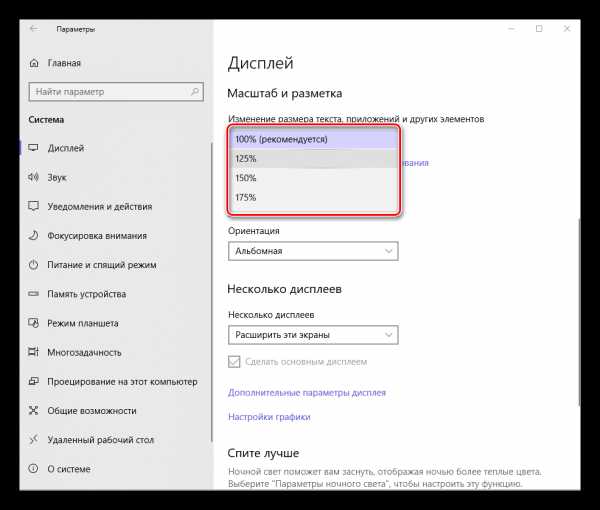

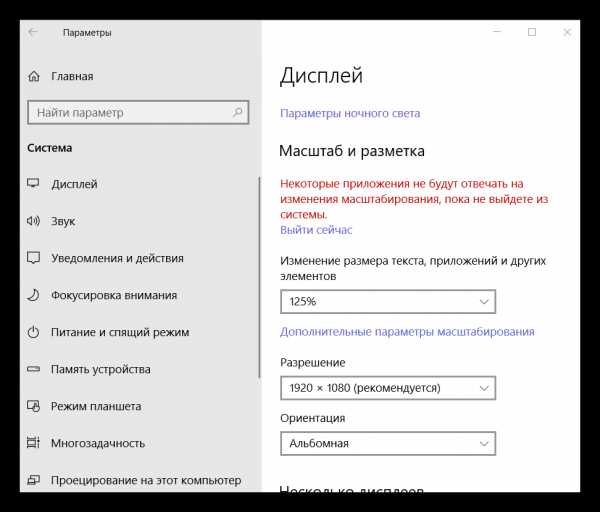
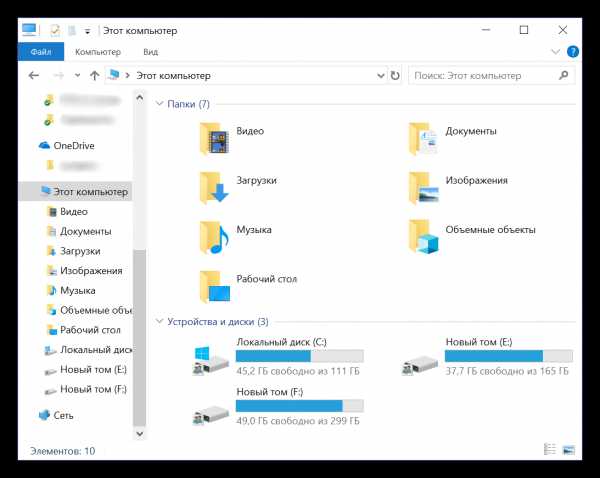
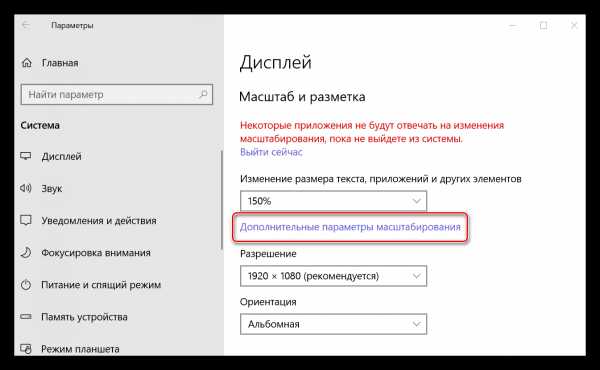
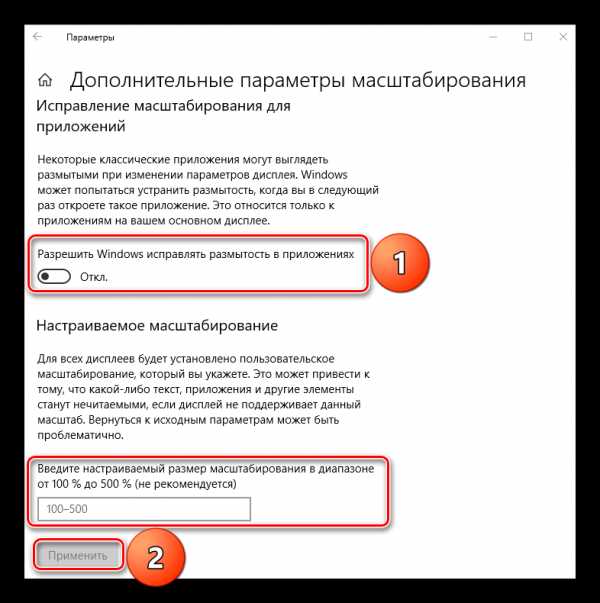
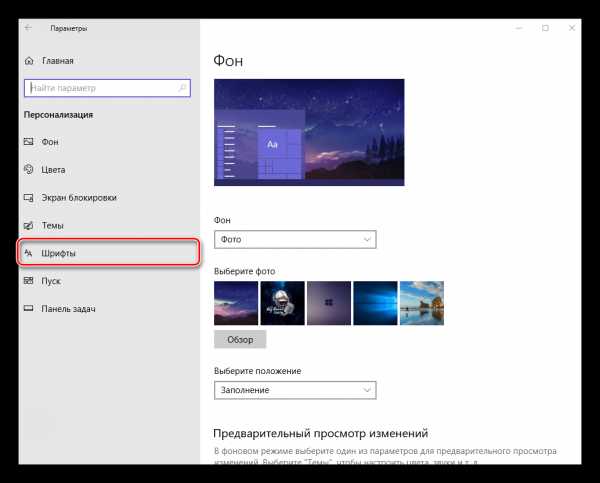

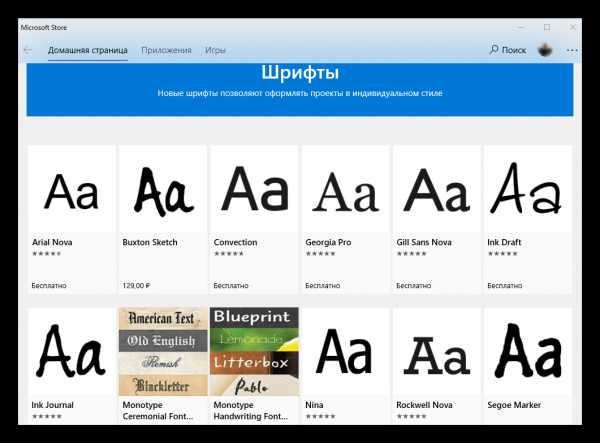
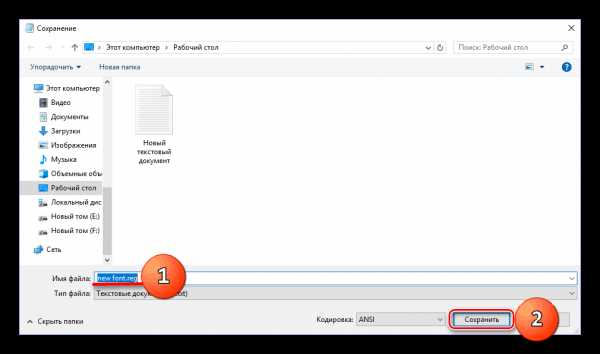
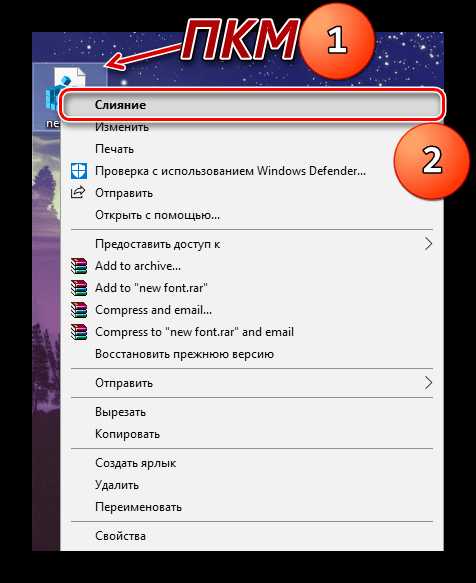

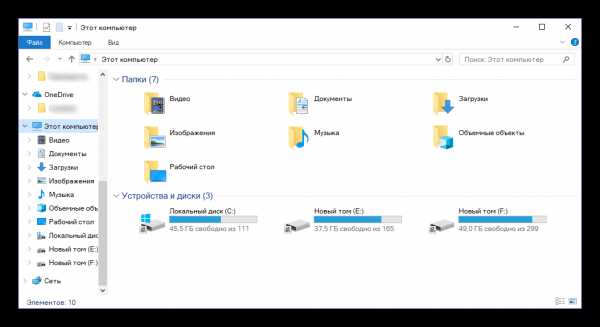
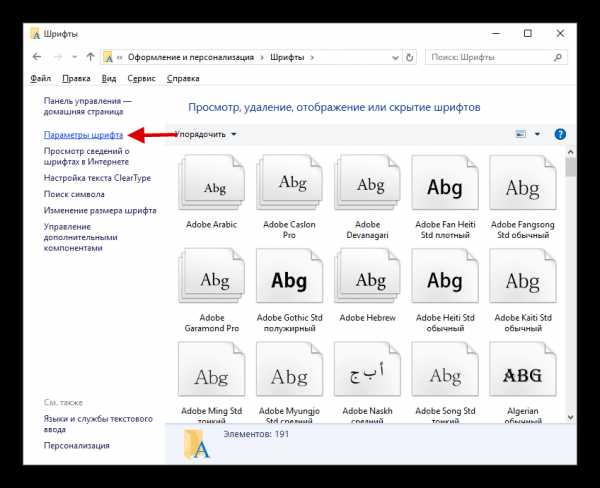
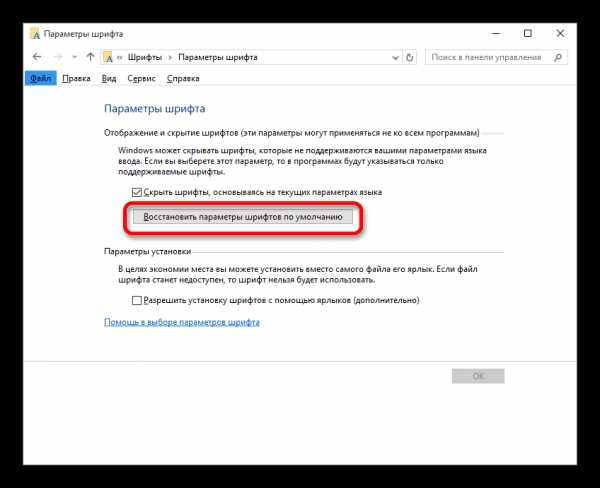


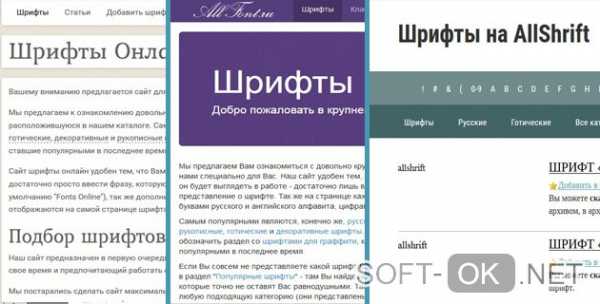
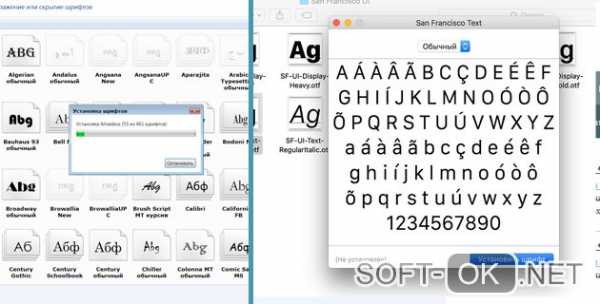
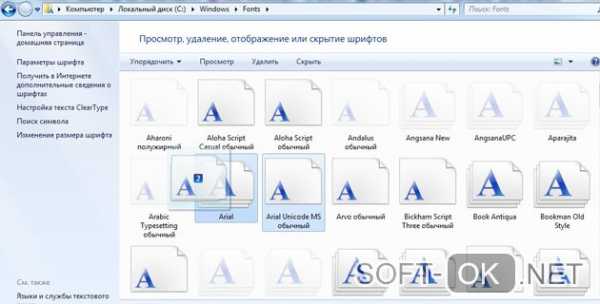
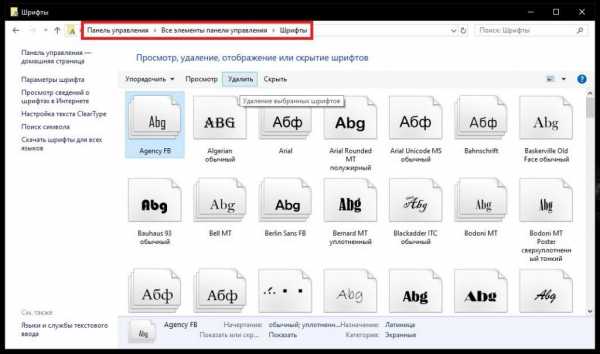
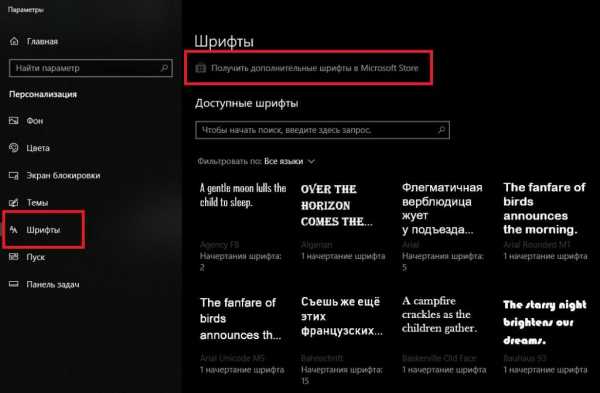
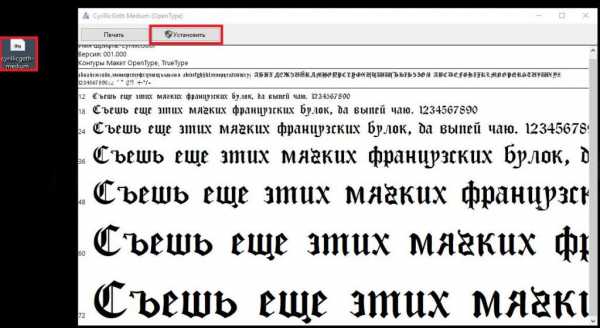
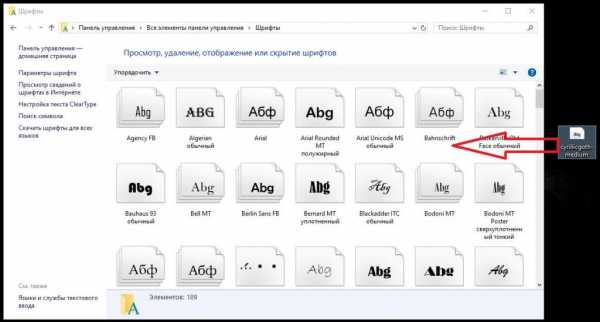
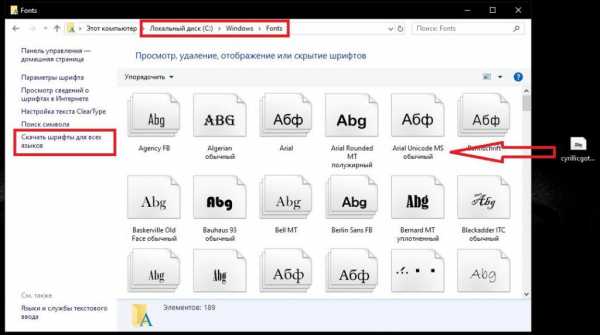

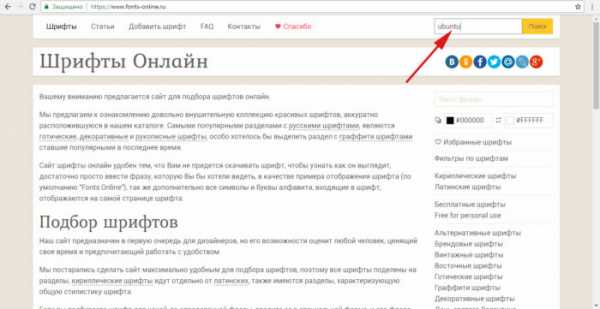 В поле «Поиск» вводим название шрифта, нажимаем поиск или выбираем из категорий
В поле «Поиск» вводим название шрифта, нажимаем поиск или выбираем из категорий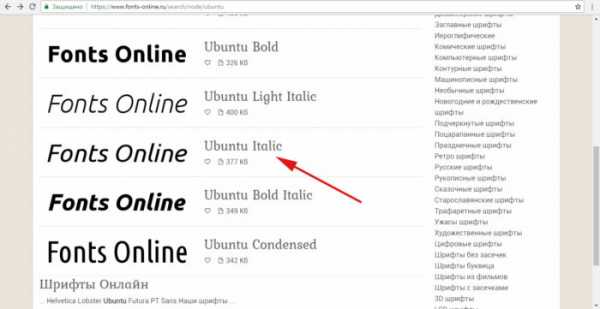 Щелкаем по нужному названию шрифта, выбрав его по образцу написанной фразы «Fonts Online»
Щелкаем по нужному названию шрифта, выбрав его по образцу написанной фразы «Fonts Online»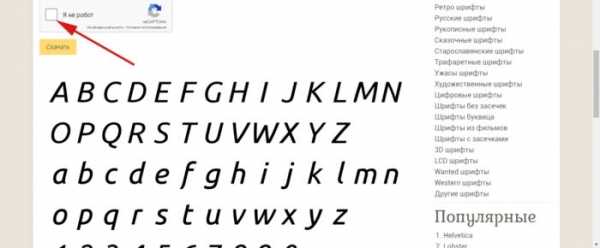 Ставим галочку в окошке «Я не робот»
Ставим галочку в окошке «Я не робот»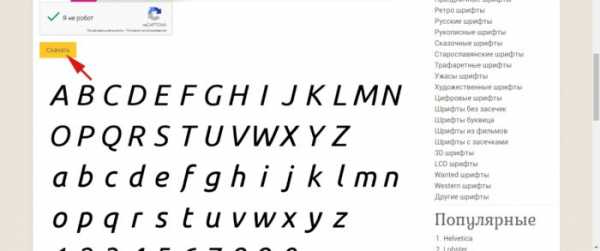 Кликаем по «Скачать»
Кликаем по «Скачать»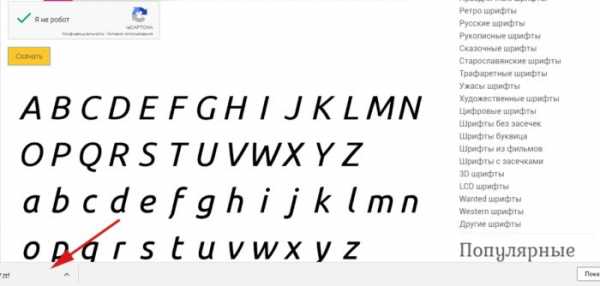 Щелкаем левой кнопкой мышки по загруженному файлу
Щелкаем левой кнопкой мышки по загруженному файлу Нажимаем кнопку «Установить»
Нажимаем кнопку «Установить»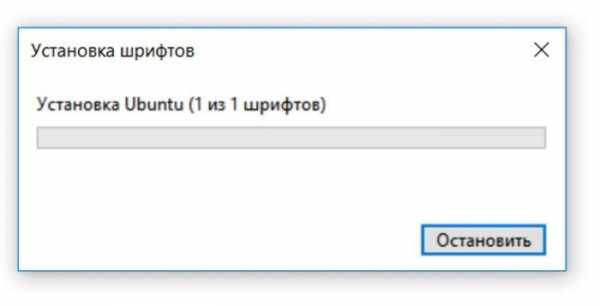 Процесс установки шрифта
Процесс установки шрифта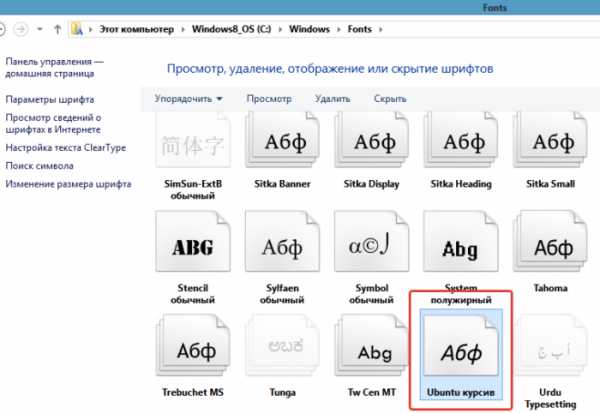 После установки шрифта откроется место, где он сохранился
После установки шрифта откроется место, где он сохранился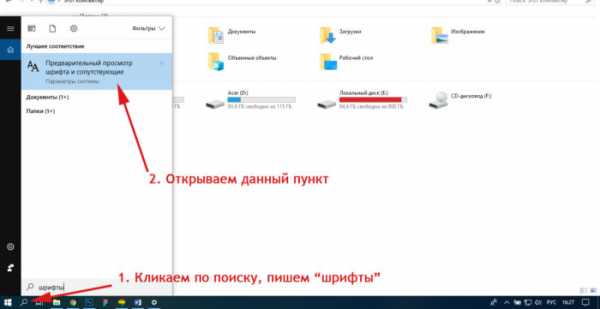 Вбиваем в поиске «Шрифты» и выбираем появившийся вариант
Вбиваем в поиске «Шрифты» и выбираем появившийся вариант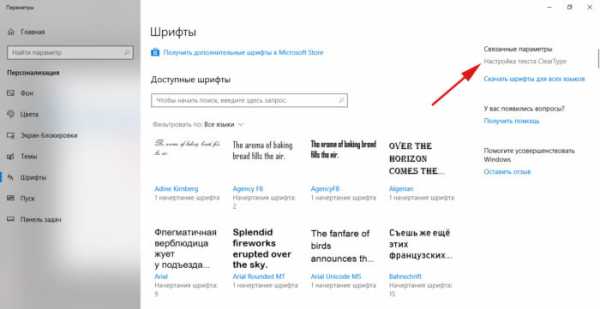 Находим и щелкаем по строчке «Настройка текста ClearType»
Находим и щелкаем по строчке «Настройка текста ClearType»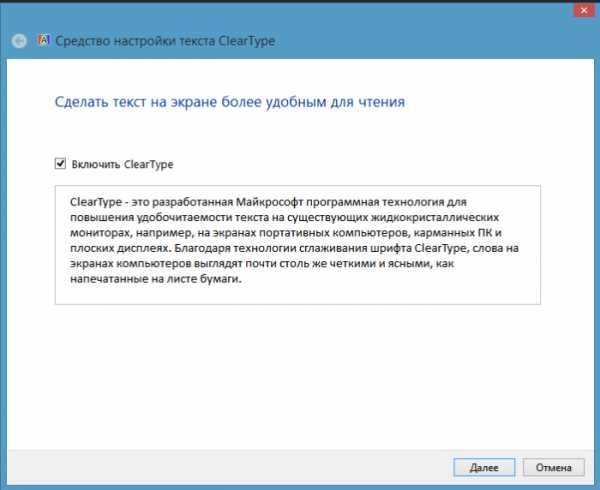 Нажимаем «Далее» и следуем инструкции средства настроек
Нажимаем «Далее» и следуем инструкции средства настроек Открываем «Мой компьютер»
Открываем «Мой компьютер»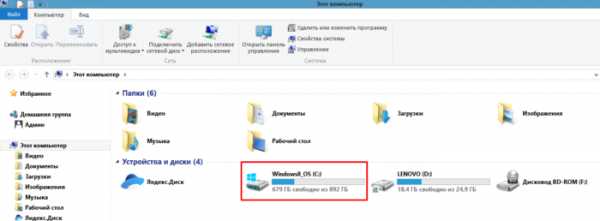 Дважды щелкаем по диску «С:»
Дважды щелкаем по диску «С:»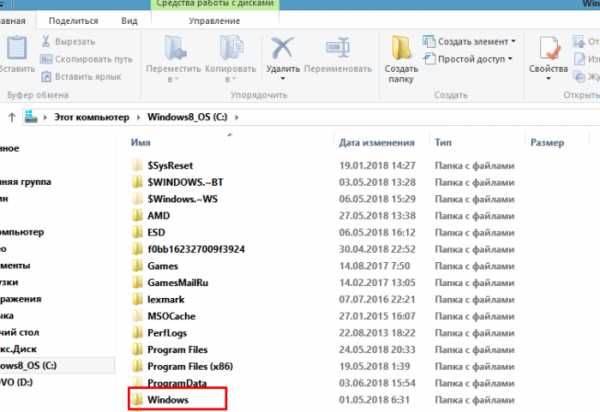 Кликаем дважды по папке «Windows»
Кликаем дважды по папке «Windows»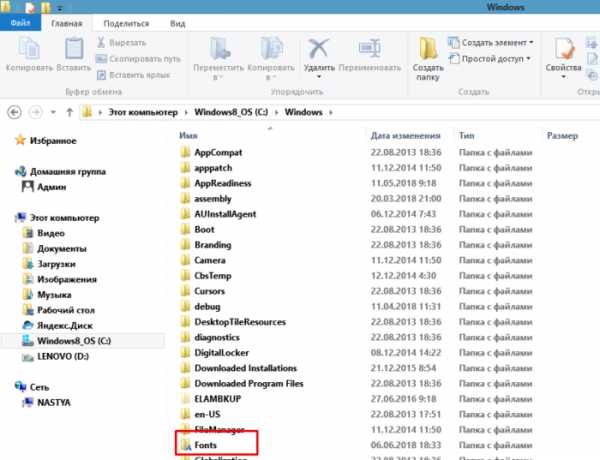 Открываем папку «Fonts»
Открываем папку «Fonts»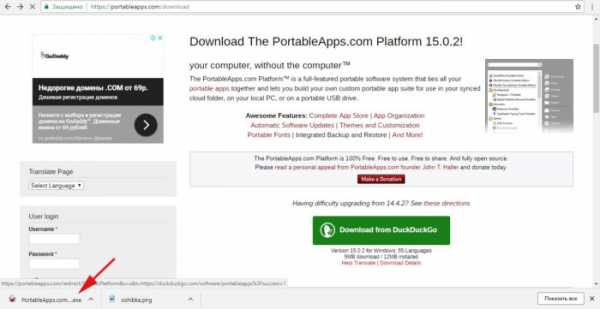 Щелкаем мышкой по скачанному файлу
Щелкаем мышкой по скачанному файлу Выставляем русский язык, нажимаем «ОК»
Выставляем русский язык, нажимаем «ОК» Нажимаем «Далее» и следуем инструкции установщика
Нажимаем «Далее» и следуем инструкции установщика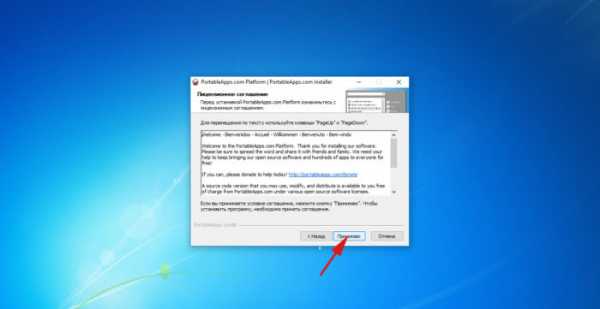 Нажимаем по кнопке «Принимаю»
Нажимаем по кнопке «Принимаю»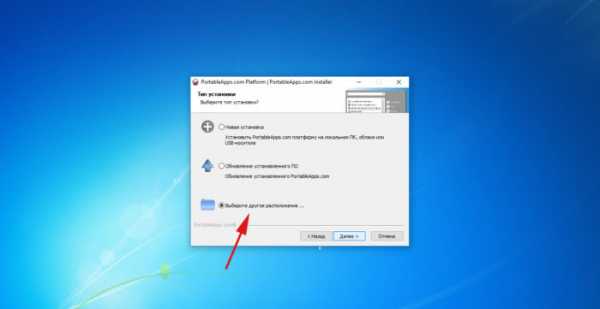 Щелкаем по пункту «Выберете другое расположение», нажимаем «Далее»
Щелкаем по пункту «Выберете другое расположение», нажимаем «Далее»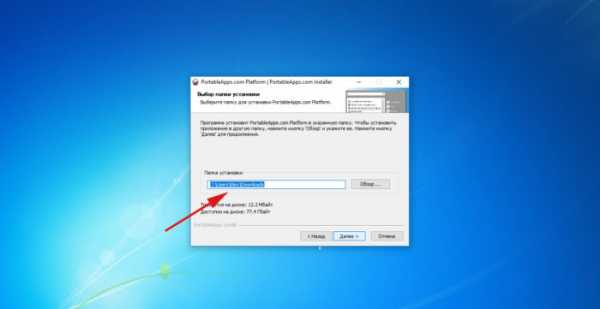 Щелкаем по кнопке «Обзор», выбираем папку, к которой не нужны администраторские права, нажимаем «Далее»
Щелкаем по кнопке «Обзор», выбираем папку, к которой не нужны администраторские права, нажимаем «Далее»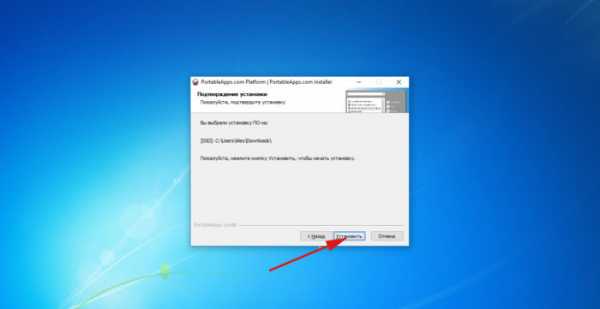 Проверяем все данные, нажимаем «Установить»
Проверяем все данные, нажимаем «Установить»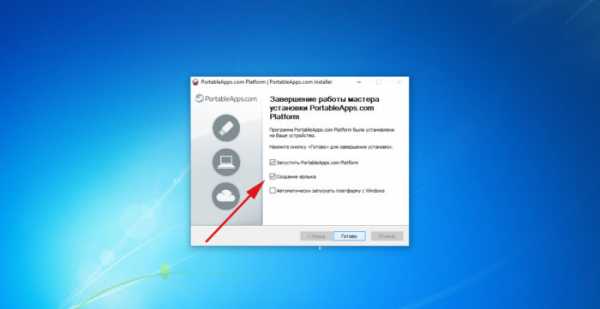 Ставим галочки на пункты «Создание ярлыка» и «Запустить PortableApps.com Platform», нажимаем «Готово»
Ставим галочки на пункты «Создание ярлыка» и «Запустить PortableApps.com Platform», нажимаем «Готово»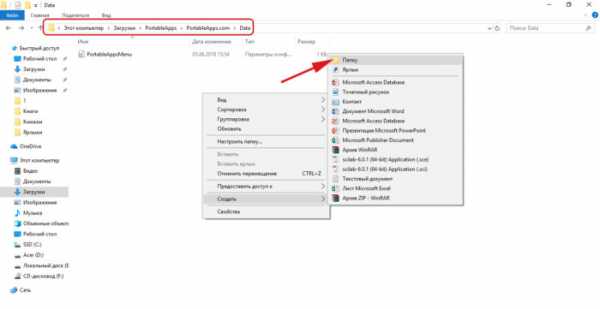 Нажимаем правой кнопкой мышки на пустом месте, выбираем пункт «Создать», затем «Папку»
Нажимаем правой кнопкой мышки на пустом месте, выбираем пункт «Создать», затем «Папку»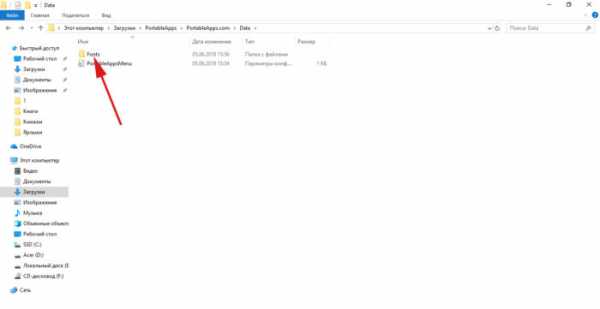 Называем папку «Fonts»
Называем папку «Fonts»