Установка и настройка Яндекс Метрики с помощью Google Tag Manager
Google Tag Manager
Яндекс Метрика
Материал обновлен:11:08:2020
Комментарии:89
Рассмотрим настройку системы веб-аналитики Яндекс Метрика с помощью Google Tag Manager.
Настроить Яндекс Метрику через Google Tag Manager можно тремя способами:
Разберем каждый из вариантов. Первые два варианта по сути одинаковы в плане процесса, но отличаются тем, какой код используется для внесения в пользовательский HTML тег. Третий вариант стал доступен после того, как в Google Tag Manager появилась возможность создавать свои собственные шаблоны тегов и переменных. Я разбирал пример создания собственного шаблона как раз на примере Метрики, но если вы хотите использовать готовый шаблон, то лучше использовать описанный ниже вариант.
Внедрение Яндекс Метрики через пользовательский HTML тег
Этот метод заключается в том, чтобы скопировать предложенный Яндекс Метрикой код в пользовательский HTML тег, настроить триггер и опубликовать изменения.
Перед началом работы, если вы еще этого не сделали, создайте контейнер, в котором мы будем создавать необходимые теги, о том как это сделано описано в материала про настройку Google Tag Manager.
Создание тега для Метрики
Укажите тип Пользовательский тег HTML:
Тип тега для Метрики
Заполните поле Имя тега, Скопируйте и вставьте в поле “HTML” код счетчика Яндекс Метрики:
Добавление кода Яндекс Метрики в Google Tag Manager
Получить его можно перейдя на вкладку “Код счетчика” находясь в режиме редактирования счетчика Яндекс Метрики:
Код счетчика Яндекс Метрики
После выполнения описанных операций у вас в Google Tag Manager должно получиться следующее:
Тег для добавления кода отслеживания Яндекс Метрики
Теперь добавьте триггер активации тега Все страницы затем нажмите Создать тег:
Активация тега с кодом Яндекс Метрики
Опубликуйте или перейдите в режим отладки версии контейнера:
Создание версии контейнера Google Tag Manager
На этом установка кода отслеживания Яндекс Метрики на страницы сайта с помощью Google Tag Manager завершена. Перейдем к настройке фиксации событий на сайте и передачи информации в Яндекс Метрику через Google Tag Manager.
Перейдем к настройке фиксации событий на сайте и передачи информации в Яндекс Метрику через Google Tag Manager.
Рассмотрим следующие варианты.
1. Фиксируем клики по элементам на странице
Создание цели в Яндекс Метрике
Обратите внимание на блок Код цели для сайта, в нем Метрика отображает инструкцию, которая должны быть выполнена, чтобы зафиксировать необходимое действие.
ym(54100117,’reachGoal’,’form_subscribe_send’); |
Создадим тег для передачи данных в Яндекс Метрику о клике по элементу. Нажмите кнопку создания тега, укажите имя и тип тега Пользовательский тег HTML:
Нажмите кнопку создания тега, укажите имя и тип тега Пользовательский тег HTML:
Тег передачи данных о клике в Яндекс Метрику
Создайте для него триггер активации. В настройках триггера укажите данные об элементе, по которому пользователь выполнил клик. Для демонстрации я использую элемент с идентификатором равным button_send:
активации тега для Яндекс Метрики
После этого сохраните триггер, вы вернетесь к настройкам тега, в поле HTML введите следующий код:
<script> ym(54100117,’reachGoal’,’form_subscribe_send’); </script> |
Получится примерно следующее:
Пример кода передачи данных
Сохраните изменения, создайте версию контейнера и опубликуйте ее. Теперь информация о кликах по кнопке будет передаваться в Яндекс Метрику, сведения будут доступны в отчетах по достижениям целей.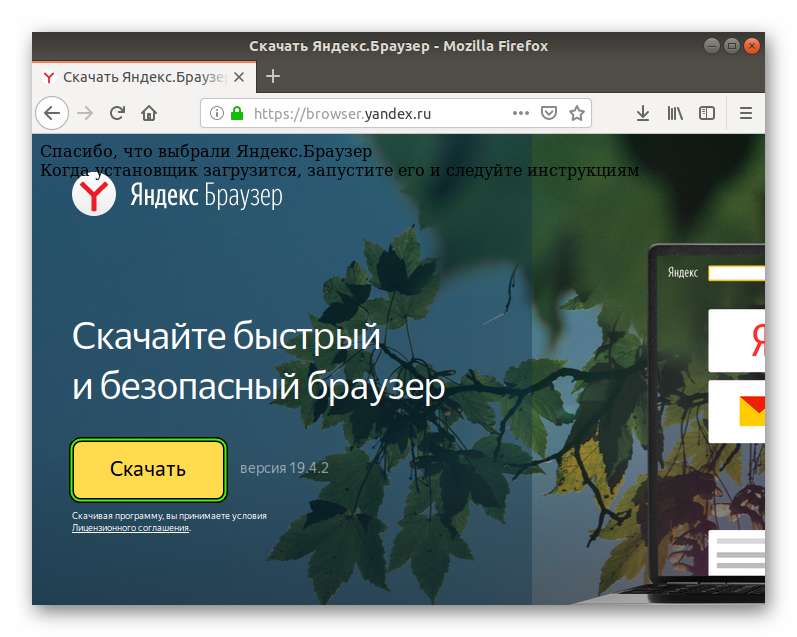
2. Фиксируем отправку формы
Отправка формы фиксируется в том случае, если поля формы заполнены корректно и нет никаких ошибок. Создайте еще один тег необходимый для передачи данных в Яндекс Метрику. Выберите для него тип Пользовательский тег HTML, в поле HTML введите код:
<script> ym(54100117,’reachGoal’,’form_subscribe_send_ok’); </script> |
Этот код получен для еще одной цели в Яндекс Метрике, созданной для фиксации успешно отправленных форм (ее идентификатор отличается от того, что мы рассмотрели ранее). Добавьте триггер активации тега:
Фиксация отправки формы в Яндекс Метрике
В настройках триггера укажите следующие настройки:
Пример триггера для отправки данных о форме в Яндекс Метрику
Обратите внимание, что настройки для триггера выбраны произвольные, для решения вашей задачи используйте значения соответствующие вашей задаче. После этого сохраните триггер, тег и опубликуйте версию контейнера.
После этого сохраните триггер, тег и опубликуйте версию контейнера.
Аналогично описанным выше вариантам можно настроить Яндекс Метрику в Google Tag Manager для фиксации прокрутки страниц, просмотров видео роликов и др. действий пользователя. Разберем другие варианты внедрения Яндекс Метрики.
Внедрение Яндекс Метрики согласно рекомендациям Яндекса
Данный метод ничем не отличается от описанного выше за исключением того, что необходимо использовать код, сгенерированный не в панели управления счетчиком, а немного измененный из официальной документации для данного варианта. Официальная справка по данному варианту доступна здесь. Ранее я подробно разбирал этот вариант внедрения, если вам интересно ознакомится с ним, то он доступен по ссылке.
Настройка Яндекс Метрики через шаблон тега в Google Tag Manager
Этот вариант внедрения (или настройки) Яндекс Метрики в Google Tag Manager стал доступен после того, как у нас появилась возможность создавать свои собственные шаблоны тегов и переменных.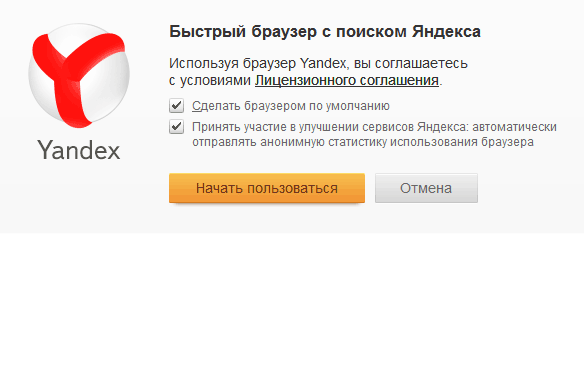
Перед началом работы необходимо импортировать в свой контейнер шаблон тега Яндекс Метрики. В левом меню выберите Шаблоны, затем в разделе Шаблоны тегов нажмите на Поиск в галерее:
Импорт шаблона Яндекс Метрики в Google Tag Manager
Воспользуемся поиском и выберем все шаблоны содержащие Yandex, нам необходимо выбрать шаблон от david-vallejo-com:
Выбор шаблона Яндекс Метрики в Google Tag Manager
Затем ознакомимся со сведениями о шаблоне, какие права ему предоставлены и необходимы для работы:
Сведения о шаблоне
Если шаблон не вызывает доверия или по внутренним нормам безопасности не может быть использован – откажитесь от его установки или добавления в контейнер Google Tag Manager. Если вопрос не возникает, можете добавить его к себе в рабочую область. Перед тем как шаблон будет перенесен к вам, система еще раз попросит вас подтвердить, что выдаете согласие на использование необходимых разрешений для шаблона. После успешного добавления шаблона, он отображается в списке:
Перед тем как шаблон будет перенесен к вам, система еще раз попросит вас подтвердить, что выдаете согласие на использование необходимых разрешений для шаблона. После успешного добавления шаблона, он отображается в списке:
Шаблоны тегов в контейнере
Для его использования переходим к списку уже имеющихся тегов, нажимаем Добавить и в блоке Специальные выбираем только что добавленный шаблон тега:
Использование шаблона тега Яндекс Метрики
Далее вся конфигурация выполняется с помощью удобной формы, по аналогии с тегом Google Analytics. Разберем доступные параметры. Первые две опции это Method и Account ID, которые отвечают за тип отслеживания и номер счетчика Яндекс Метрики, соответственно. Информация о доступных методах доступна в документации Яндекс Метрики.
Следующий блок настроек (опций) Tracker Options:
- Disable default Data Sending — признак отключения автоматической отправки данных при инициализации счетчика
- Enable HashTracking — признак отслеживания хеша в адресной строке браузера
- Send Page To Yandex Index — запрет отправки информации о существовании страницы поисковым роботам Яндекса
- Alternative CDN — опция позволяет корректно учитывать посещения из регионов, в которых ограничен доступ к Яндекс.
 Метрике
Метрике
Tracker Options в шаблоне тега Яндекс Метрики
За ним идут Опции отслеживания:
Опции отслеживания
Это те опции, которые можно изменять при создании / изменении счетчика в панели управления, такие как: карта кликов, веб-визор и пр. В заключении конфигурации тега Яндекс Метрики в Google Tag Manager можно указать в каком режиме будет работать тег отладки ли нет, а также необходимо ли использовать передачу данных об электронной торговле в Яндекс Метрику. Комбинируя различные опции необходимо выполнить конфигурацию тега под свои задачи.
Мы рассмотрели три варианта внедрения Яндекс Метрики на сайт через Google Tag Manager. Как видите установить ее на сайт можно без внесения изменений в исходный код страниц сайта, достаточно использовать возможности Google Tag Manager
Установка счетчика Яндекс Метрики
1. Создайте новый счетчик в яндекс метрике
2. Яндекс метрика выдаст код счетчика. В этом коде найдите индентификатор счетчика (он выглядит как 8-9-значное число):
Яндекс метрика выдаст код счетчика. В этом коде найдите индентификатор счетчика (он выглядит как 8-9-значное число):
В примере используется счетчик с номером 55753096
3. Скопируйте это число.
4. В панели управления магазином зайдите в раздел Настройки — Счетчики и коды , найдите поле «Код Яндекс.Метрика для анализа посетителей на сайте», вставьте туда скопированное число:
5. Если все верно, то яндекс метрика на своей стартовой странице покажет что счетчик установлен:
На сайте магазина не будет никаких видимых информеров!
При вставке номера счетчика в специальное поле создается невидимый посетителям сайта счетчик, но это не значит что он не работает. Показателем корректности установки служит не видимость информера, а его статус, отображаемый яндекс метрикой (см. скриншот выше, пункт 5).
Данный счётчик сработает и при создании заказов через бэкофис. Никаких дополнительных переходов на страницу успешно оформленного заказа не нужно.
Подключение Ecommerce Метрики(Электронная коммерция)
Для включение передачи данных для ecommerce Метрики(Электронная коммерция) вам потребуется включить её в настройках счетчика
ВАЖНО оставить имя контейнера именно dataLayer
Учтите, что Метрика не понимает дробные остатки. Если передается дробный остаток товара его кол-во передается как целое число в результате округления вниз.
То есть если остаток 2.5 — передастся 2.
Если 0.8 — позицая не будет передоваться совсем и если это единственная позиция заказа- заказ аналогично не будет передан.
В случаях если у вас дробные остатки следует перевести их в целые значения, например не 0.75 кг а 750 грамм.
В Метрику не передается стоимость доставки, так как среди атрибутов денежных сумм, которые принимает Метрика для события Покупка, нет ни суммы заказа, ни суммы доставки. Только цена и категория товара.
Установка в Яндекс.Облаке — Документация Валарм
Инструкция описывает настройку виртуальной машины с Валарм WAF в Яндекс.Облаке.
Требования
Для работы с Яндекс.Облаком
Доступ к консоли управления Яндекс.Облаком
Платежный аккаунт на странице биллинга в статусе
ACTIVEилиTRIAL_ACTIVEСозданный каталог. По умолчанию создается каталог
default, для настройки нового каталога используйте инструкциюПара SSH‑ключей типа rsa с 2048 битами. Для создания пары ключей используйте инструкцию
Для работы с Валарм WAF
Доступ к аккаунту с ролью Администратор и отключенная двухфакторная аутентификация в Консоли управления Валарм для RU‑облака или EU‑облака
Доступ виртуальной машины к Валарм API по адресу
api.wallarm.com:444для EU‑облака илиapi.для RU‑облака. Убедитесь, что доступ не ограничен файерволом wallarm.ru:444
wallarm.ru:444Выполнение команд от имени суперпользователя (например,
root)
Установка
1. Создайте виртуальную машину с WAF‑нодой
Если виртуальная машина с WAF‑нодой уже создана
Если вы создаете новую виртуальную машину вместо существующей виртуальной машины или дублируете установку, используйте версию существующего Валарм WAF или обновите версии всех установок до последней.
Чтобы получить текущую версию, используйте команду:
- Если установлена версия
2.18.x, используйте текущую инструкцию. - Если установлена версия
2.16.x, используйте инструкцию для 2.16 или обновите все установки Валарм WAF до 2.18.
Более подробная информация о поддержке версий доступна в политике версионирования WAF‑ноды.
Войдите в консоль управления и выберите каталог, в котором будет создана виртуальная машина.

Выберите Compute Cloud в списке сервисов.
Нажмите кнопку Создать ВМ.
Выберите Wallarm WAF из списка образов в блоке Образы из Cloud Marketplace.
Настройте остальные параметры виртуальной машины, следуя инструкции.
2. Подключитесь к виртуальной машине с WAF‑нодой
Убедитесь, что виртуальная машина находится в статусе
RUNNING:Подключитесь к виртуальной машине по протоколу SSH, используя инструкцию.
3. Подключите WAF‑ноду к Облаку Валарм
Подключите WAF‑ноду к облаку Валарм по токену ноды или по логину и паролю администратора в Консоли управления Валарм.
По токену WAF‑ноды
Перейдите в Консоль управления Валарм → секция Ноды и создайте Облачную ноду.
Откройте карточку созданной WAF‑ноды и скопируйте Токен ноды.

На виртуальной машине с WAF‑нодой запустите скрипт
addcloudnode:Вставьте скопированный токен WAF‑ноды.
WAF‑нода будет синхронизироваться с Облаком Валарм каждые 2‑4 минуты в соответствии с конфигурацией синхронизации по умолчанию. Подробнее о настройке синхронизации WAF‑ноды с Облаком Валарм →
По логину и паролю администратора
На виртуальной машине с WAF‑нодой запустите скрипт
addnode:Введите логин и пароль от аккаунта администратора в Консоли управления Валарм.
Введите имя новой WAF‑ноды или нажмите Enter, чтобы использовать имя пользователя виртуальной машины.
WAF‑нода будет синхронизироваться с Облаком Валарм каждые 2‑4 минуты в соответствии с конфигурацией синхронизации по умолчанию. Подробнее о настройке синхронизации WAF‑ноды с Облаком Валарм →
4. Обновите конфигурацию Валарм WAF
Основные конфигурационные файлы NGINX и WAF‑ноды Валарм расположены в директориях:
/etc/nginx/nginx.с настройками NGINX conf
conf/etc/nginx/conf.d/wallarm.confс глобальными настройками WAF‑ноды ВалармФайл используется для настроек, которые применяются ко всем доменам. Чтобы применить разные настройки к отдельным группам доменов, используйте файл
nginx.confили создайте новые файлы конфигурации для каждой группы доменов (например,example.com.confиtest.com.conf). Более подробная информация о конфигурационных файлах NGINX доступна в официальной документации NGINX./etc/nginx/conf.d/wallarm‑status.confс настройками мониторинга WAF‑ноды. Описание конфигурации доступно по ссылке/etc/default/wallarm-tarantoolс настройками хранилища Tarantool
Режим фильтрации запросов
По умолчанию, WAF‑нода находится в режиме monitoring и не блокирует атаки. Измените режим фильтрации для блокировки запросов с атаками на уровне настроек NGINX:
Откройте файл
/etc/nginx/conf.: d/wallarm.conf
d/wallarm.confsudo vim /etc/nginx/conf.d/wallarm.confЗакомментируйте строку
wallarm_mode monitoring;.Откройте файл
/etc/nginx/nginx.conf:sudo vim /etc/nginx/nginx.confДобавьте в блок
httpстрокуwallarm_mode block;.
/etc/nginx/nginx.confuser www-data;
worker_processes auto;
pid /run/nginx.pid;
include /etc/nginx/modules-enabled/*.conf;
events {
worker_connections 768;
# multi_accept on;
}
http {
wallarm_mode block;
sendfile on;
tcp_nopush on;
tcp_nodelay on;
keepalive_timeout 65;
types_hash_max_size 2048;
# server_tokens off;
# server_names_hash_bucket_size 64;
# server_name_in_redirect off;
include /etc/nginx/mime.types;
default_type application/octet-stream;
##
# SSL Settings
##
ssl_protocols TLSv1 TLSv1. 1 TLSv1.2; # Dropping SSLv3, ref: POODLE
ssl_prefer_server_ciphers on;
##
# Logging Settings
##
access_log /var/log/nginx/access.log;
error_log /var/log/nginx/error.log;
##
# Gzip Settings
##
gzip on;
# gzip_vary on;
# gzip_proxied any;
# gzip_comp_level 6;
# gzip_buffers 16 8k;
# gzip_http_version 1.1;
# gzip_types text/plain text/css application/json application/javascript text/xml application/xml application/xml+rss text/javascript;
##
# Virtual Host Configs
##
include /etc/nginx/conf.d/*.conf;
include /etc/nginx/sites-enabled/*;
}
1 TLSv1.2; # Dropping SSLv3, ref: POODLE
ssl_prefer_server_ciphers on;
##
# Logging Settings
##
access_log /var/log/nginx/access.log;
error_log /var/log/nginx/error.log;
##
# Gzip Settings
##
gzip on;
# gzip_vary on;
# gzip_proxied any;
# gzip_comp_level 6;
# gzip_buffers 16 8k;
# gzip_http_version 1.1;
# gzip_types text/plain text/css application/json application/javascript text/xml application/xml application/xml+rss text/javascript;
##
# Virtual Host Configs
##
include /etc/nginx/conf.d/*.conf;
include /etc/nginx/sites-enabled/*;
}
Оперативная память
WAF‑нода использует находящееся в памяти хранилище Tarantool. По умолчанию развернутый образ WAF‑ноды Валарм выделяет под Tarantool 40% от общей памяти виртуальной машины. Чтобы изменить значение:
Откройте для редактирования конфигурационный файл Tarantool:
sudo vim /etc/default/wallarm-tarantoolУкажите размер выделенной памяти в директиве
SLAB_ALLOC_ARENAв ГБ. Значение может быть целым или дробным (разделитель целой и дробной части — точка). Например, 24 ГБ:
Значение может быть целым или дробным (разделитель целой и дробной части — точка). Например, 24 ГБ:Чтобы применить изменения, перезапустите Tarantool:
sudo systemctl restart wallarm-tarantool
Другие настройки
Чтобы обновить другие настройки NGINX и Валарм WAF, используйте документацию NGINX и список доступных директив Валарм WAF.
5. Перезапустите NGINX
Чтобы применить изменения, перезапустите NGINX:
sudo systemctl restart nginx
6. Протестируйте работу Валарм WAF
Получите статистику о работе WAF‑ноды, выполнив запрос:
curl http://127.0.0.8/wallarm-statusЗапрос вернет статистические данные о проанализированных запросах. Формат ответа приведен ниже, подробное описание параметров доступно по ссылке.
{ "requests":0,"attacks":0,"blocked":0,"abnormal":0,"tnt_errors":0,"api_errors":0, "requests_lost":0,"segfaults":0,"memfaults":0,"softmemfaults":0,"time_detect":0,"db_id":46, "lom_id":16767,"proton_instances": { "total":1,"success":1,"fallback":0,"failed":0 }, "stalled_workers_count":0,"stalled_workers":[] }Отправьте тестовый запрос с атаками SQLI и XSS на внешний IP‑адрес:
curl http://84. 201.148.210/?id='or+1=1--a-<script>prompt(1)</script>'
201.148.210/?id='or+1=1--a-<script>prompt(1)</script>'
Если WAF‑нода работает в режиме
block, запрос будет заблокирован с ответом403 Forbidden.Выполните запрос к
wallarm-statusи убедитесь, что значение параметровrequestsиattacksувеличилось:curl http://127.0.0.8/wallarm-statusПерейдите в Консоль управления Валарм → секция События для EU‑облака или для RU‑облака и убедитесь, что атаки появились в списке.
Дополнительные настройки
WAF‑нода со стандартными настройками развернута в Яндекс.Облаке. Чтобы кастомизировать настройки Валарм WAF, вы можете использовать доступные директивы.
Частые настройки:
Установка Яндекс Диск в Linux
У многих компаний существуют свои облачные хранилища, на которых вы можете бесплатно хранить свои файлы.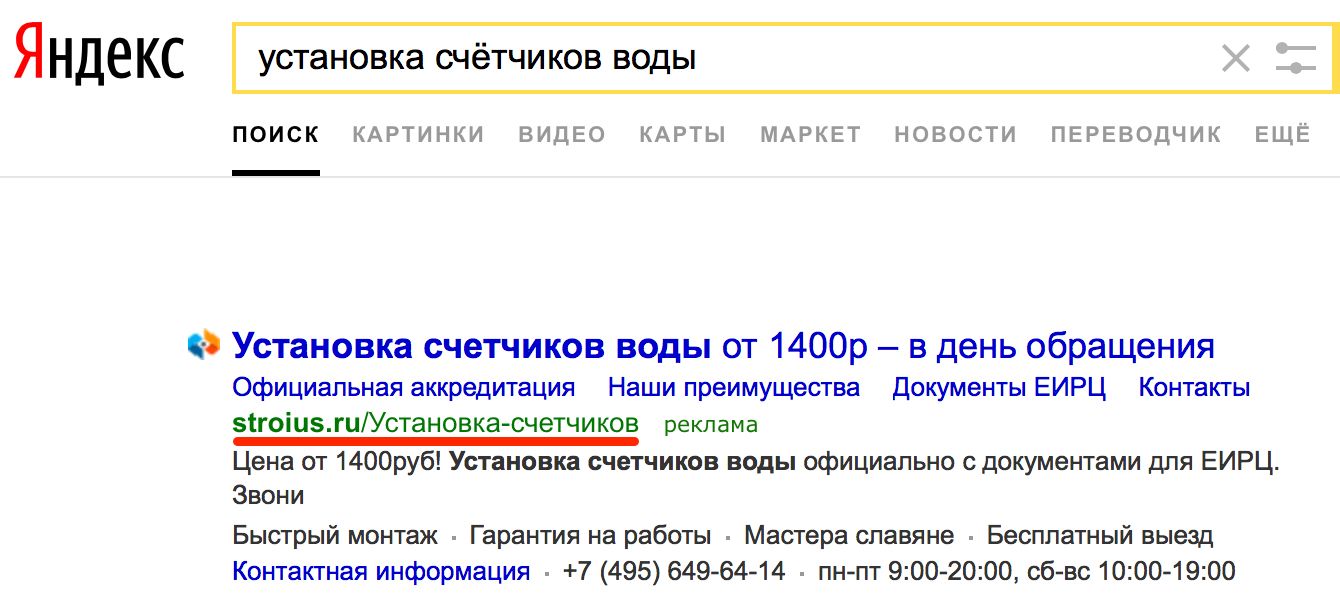 Такое хранилище есть у Google, Mail.ru, DropBox, Mega, а также у Яндекса. В отличие от Mail.ru, у которого больше нет полноценного клиента для Linux у Яндекса такой клиент есть, правда, работает он только через терминал.
Такое хранилище есть у Google, Mail.ru, DropBox, Mega, а также у Яндекса. В отличие от Mail.ru, у которого больше нет полноценного клиента для Linux у Яндекса такой клиент есть, правда, работает он только через терминал.
В этой небольшой статье мы рассмотрим как установить Яндекс Диск на Linux и как пользоваться программой для синхронизации локальной папки с удалённым диском. Мы рассмотрим все действия на примере Ubuntu.
Установка Яндекс Диск в Linux
Сначала надо добавить официальный репозиторий диска в Ubuntu. Для этого выполните такую команду:
echo "deb http://repo.yandex.ru/yandex-disk/deb/ stable main" | sudo tee -a /etc/apt/sources.list.d/yandex-disk.list
Затем добавьте в систему ключ этого репозитория:
wget http://repo.yandex.ru/yandex-disk/YANDEX-DISK-KEY.GPG -O- | sudo apt-key add -
А потом обновите список пакетов:
sudo apt update
Установка Яндекс Диска Linux выполняется командой:
sudo apt install yandex-disk
Этот способ будет работать не только для Ubuntu, но и для всех дистрибутивов, основанных на Debian и использующих файловый менеджер apt.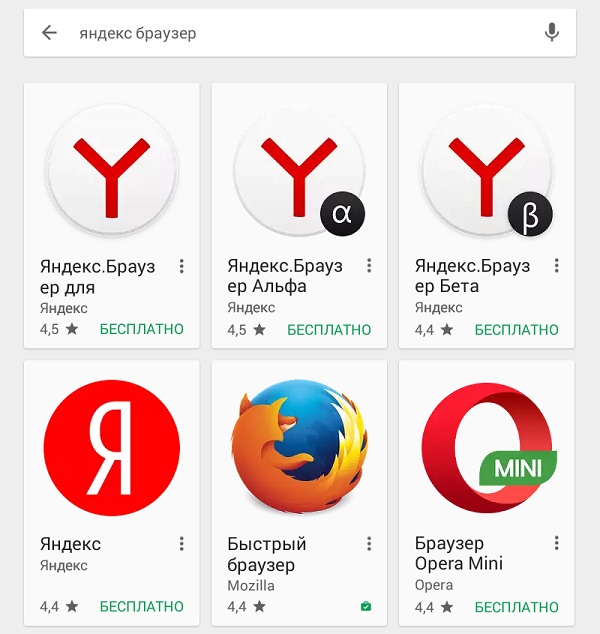 Если вам надо установить программу в CentOS или Fedora добавьте такой репозиторий Yandex Disk:
Если вам надо установить программу в CentOS или Fedora добавьте такой репозиторий Yandex Disk:
sudo vi /etc/yum.repos.d/yandex.repo
[yandex]
name=Yandex
failovermethod=priority
baseurl=http://repo.yandex.ru/yandex-disk/rpm/stable/$basearch/
enabled=1
metadata_expire=1d
gpgcheck=1
gpgkey=http://repo.yandex.ru/yandex-disk/YANDEX-DISK-KEY.GPG
Затем импортируйте ключ репозитория:
sudo rpm --import http://repo.yandex.ru/yandex-disk/YANDEX-DISK-KEY.GPG
И установите программу:
sudo yum install yandex-disk
Когда программа будет установлена, её надо настроить. Для того чтобы подключить Яндекс Диск выполните эту команду:
yandex-disk setup
Утилита спросит нужно ли использовать прокси. Если вы живете в России и никаких ограничений для доступа к яндексу нет, то прокси можно не использовать. Потом надо ввести логин и пароль от вашего аккаунта Яндекс, а затем останется только ввести путь к папке, которую надо синхронизировать.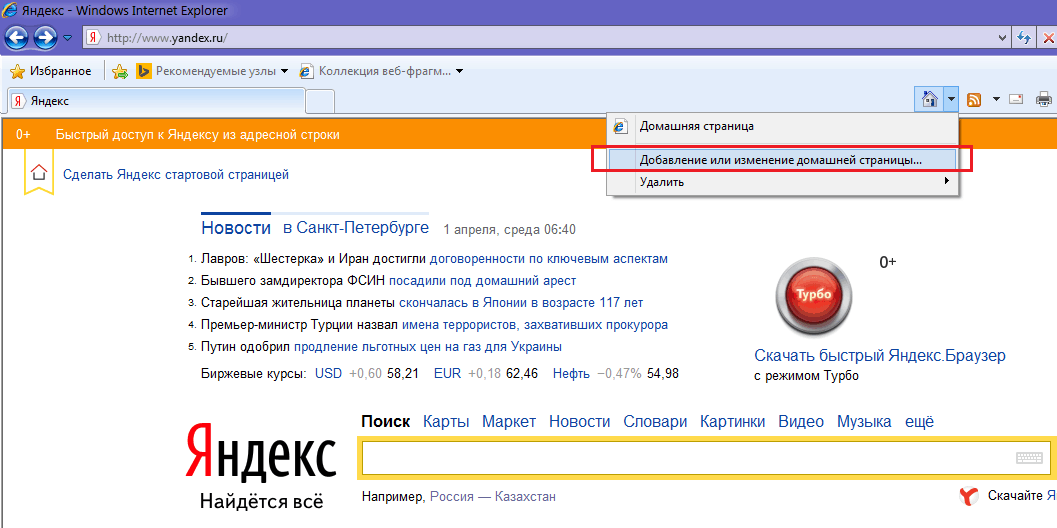 Если это поле оставить пустым, то будет выбрана папка по умолчанию — /home/имя_пользователя/Yandex.Disk. Теперь вы можете использовать Яндекс Диск чтобы управлять своими файлами:
Если это поле оставить пустым, то будет выбрана папка по умолчанию — /home/имя_пользователя/Yandex.Disk. Теперь вы можете использовать Яндекс Диск чтобы управлять своими файлами:
Можно, например, создать несколько символических ссылок из этой папки в домашнюю папку и так автоматически синхронизировать файлы или целые папки. К тому же у Яндекс Диска есть приложение, поэтому вы сможете получить доступ к вашим данным и на смартфоне. Теперь вы знаете как выполняется подключение яндекс диска Linux, а также как настроить программу для использования. А каким облачным хранилищем пользуетесь вы? Напишите в комментариях!
Произошла ошибка в процессе установки Яндекс Браузера
Многие из нас пользуются различными браузерами. Так вот, наверное ни для кого ни секрет, что при работе с ними бывают различные ошибки. Сегодня мы рассмотрим почему в процессе установки Яндекс Браузера происходит ошибка, и как она устраняется.
Решаем проблему с установкой браузера
Кто-то устанавливает Гугл Хром, кому-то нравится Мозила, ну а ваш выбор пал на Yandex Browser. Допустим, вы его скачали и начинаете устанавливать, но вдруг что-то идет не так, и инсталлировать не получается. На это есть несколько причин.
Допустим, вы его скачали и начинаете устанавливать, но вдруг что-то идет не так, и инсталлировать не получается. На это есть несколько причин.
Читайте также:
Плохое соединение с интернетом
Почему Яндекс браузер выдает ошибку при установке? Все очень просто. Как вариант, у вас нестабильное подключение к интернету. Соединение то появляется, то пропадает. Зачастую мы привыкли, что программы инсталлируются без помощи интернета, так вот с Яндекс Браузером так не прокатит. Вы запускаете исполняемый файл, а он загружает необходимые ресурсы при помощи интернета.
Вы можете подождать, пока соединение с интернетом наладится. Возможно, через часик другой все будет в порядке. А можно сделать по другому – это скачать офлайн-установщик и произвести инсталляцию без подключения к сети. Он, конечно, весит больше, но зато инсталляция пройдет нормально, без ошибок.
Скачать Яндекс Браузер бесплатно с официального сайта
Не хватает места
А может быть инсталляция не получается из-за того, что на жестком диске недостаточно места? Проверьте это. Если это так, то необходимо проделать следующие:
Если это так, то необходимо проделать следующие:
- Очистите корзину Windows, если она забита мусором.
- Затем, запустите системную утилиту для очистки диска от мусора. Для этого, откройте «Этот Компьютер» (или «Мой Компьютер», если у вас Windows 7 и ниже) и зайдите в свойства системного диска (тот на котором установлена операционная система). Там нажмите кнопку «Очистка диска».
- Также не забудьте деинсталлировать все программы, которыми вы не пользуетесь. Для этого откройте панель управления и нажмите ссылку «Удаление программ».
Неверно деинсталлирована предыдущая версия
Может быть вы криво удалили предыдущую версию Yandex Browser. Тогда вам следует посетить следующие папки и очистить их:
C:\Users\ИМЯ_ПОЛЬЗОВАТЕЛЯ\AppData\Local\Yandex\YandexBrowser;C:\Users\ИМЯ_ПОЛЬЗОВАТЕЛЯ\AppData\LocalLow\Yandex;C:\Users\ИМЯ_ПОЛЬЗОВАТЕЛЯ\AppData\Roaming\Yandex;C:\Program Files (x86)\Yandex;C:\Program Files\Yandex.
Зачастую этого хватает.
Компьютер заражен вирусами
Еще, как вариант, ваш компьютер заражен, что и препятствует нормальной установке. Вы можете скачать бесплатную утилиту для проверки вашего ПК.
Скачать Dr.Web Cureit с официального сайта
Вот и все. Теперь вы знаете по каким причинам Яндекс Браузер выдает ошибку при установке и можете их устранить. Надеюсь моя статья помогла вам и вы поделитесь ею в социальных сетях, а также оставите комментарий.
Автор статьи
Артур Филатов
Техник по компьютерным системам, специалист среднего звена. С 2017 года основатель данного блога, в 2018 году окончил обучение.
Написано статей
221
Установка Яндекс.Метрики на сайт; как подключить, установить (поставить) и настроить счетчик Яндекс.Метрики
Ориентироваться в Яндекс.Метрике достаточно просто. Здесь можно выделить три основных вида интерфейса: «Мои счетчики», «Отчеты», «Конструктор».
Интерфейс «Мои счетчики» отражает список всех сайтов, данные по которым вы можете отслеживать под своей учетной записью. Рядом с адресом каждого сайта показано, поставили ли вы Яндекс.Метрику на сайт или нет; все статусы и значение управляющих кнопок можно изучить на странице помощи Яндекса.
С помощью ссылки «Добавить счетчик» в интерфейсе «Мои счетчики» можно подключить Яндекс.Метрику для нового сайта. Это можно сделать в несколько шагов:
1. На вкладке «Общие» необходимо указать название счетчика и URL сайта (не забудьте указать зеркала сайта). Если вы хотите мониторить работоспособность сайта, укажите свою почту или мобильный телефон.
2. Вкладка «Код счетчика» нужна, чтобы настроить получение различного рода информации посредством счетчика.
- Вебвизор записывает все действия посетителей на сайте и позволяет просмотреть запись в любое удобное время.
- Карта кликов показывает, куда кликают пользователи на сайте (причем не только по ссылкам) и где лучше всего расположить ссылки, чтобы они привлекали максимальное внимание посетителей.

- Внешние ссылки, загрузки файлов и отчет по кнопке «Поделиться» — эти данные нужны, если вы хотите отслеживать переходы посетителей по внешним ссылкам или скачивание файлов.
- Точный показатель отказов — если поставить галочку напротив этой метрики, то отказами будут считаться только те визиты, во время которых была просмотрена 1 страница, а время посещения составило менее 15 секунд.
C другими функциями, присутствующими во вкладке во вкладке «Код счетчика» и необходимыми вам, чтобы настроить Яндекс.Метрику под свои нужды, можно ознакомиться в разделе помощи.
3. После того как счетчик настроен, следует скопировать его код и добавить Яндекс.Метрику на всех страницах сайта. Вставлять код необходимо между тегами <body></body>. Если счетчик уже существует, то можно провести его редактирование в той же форме.
4. Далее следует заняться настройкой целей, доступов и фильтров. Настройка фильтров требуется в случае, если необходимо не учитывать какие-то данные или считать только определенных посетителей.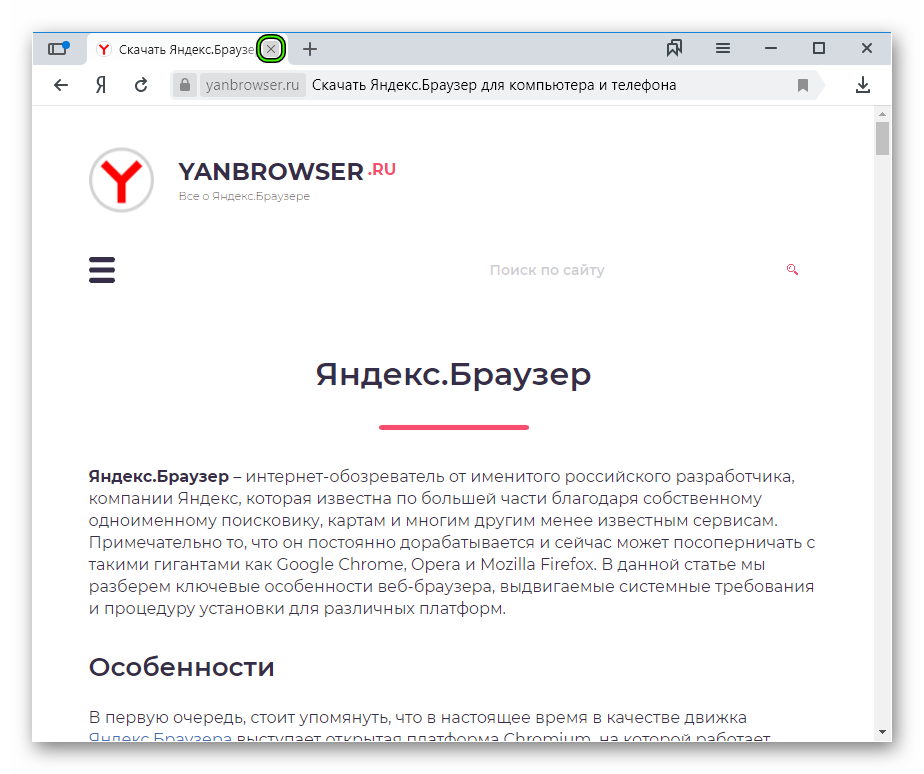 Например, с помощью фильтров можно исключить из отчета все посещения сайта, совершенные сотрудниками вашей компании. Также в фильтрах возможна работа с любым IP адресом, реферером, URL страницы или заголовком. Всего на один счетчик доступно 30 фильтров, которые будут применяться последовательно. Фильтры применяются к исходным данным, и вызываемые ими изменения необратимы, поэтому работать с ними нужно очень осторожно.
Например, с помощью фильтров можно исключить из отчета все посещения сайта, совершенные сотрудниками вашей компании. Также в фильтрах возможна работа с любым IP адресом, реферером, URL страницы или заголовком. Всего на один счетчик доступно 30 фильтров, которые будут применяться последовательно. Фильтры применяются к исходным данным, и вызываемые ими изменения необратимы, поэтому работать с ними нужно очень осторожно.
Также в счетчике Яндекс.Метрика можно установить модификацию исходных URL страниц (это полезно, когда есть страницы с идентификаторами сессий или динамические URL-сортировки) или вырезать определенные параметры, заменять https на http и проводить другие операции, которые помогут получить точные отчеты.
Вернуться назад: Счетчик Яндекс.МетрикаЧитать далее: Настройка целей в Яндекс.Метрике
[Инструкция:] Установка Яндекс Браузера в Simply Linux — #LinuxDay2
Автор nibbl На чтение 3 мин. Опубликовано Обновлено
Начинаем вторую статью под названием #LinuxDay2 – переход организации с windows на linux. Эту статью я посвящаю установке браузера и только сейчас понял почему именно так, это привычка пошла с установки windows, когда первое действие после загрузки системы было установка браузера) и шутка всех времен и народов – “iexplorer – это такой браузер который нужен для скачивания другого браузера” ))) Поэтому по привычке я начинаю облагораживание системы с самого первого компонента – это браузер! Поехали!
Эту статью я посвящаю установке браузера и только сейчас понял почему именно так, это привычка пошла с установки windows, когда первое действие после загрузки системы было установка браузера) и шутка всех времен и народов – “iexplorer – это такой браузер который нужен для скачивания другого браузера” ))) Поэтому по привычке я начинаю облагораживание системы с самого первого компонента – это браузер! Поехали!
подписывайтесь на мой канал Яндекс дзена!Вы будете первым узнавать о новых материалах!
В данной статье мы с вами познакомимся как:
- Установка Яндекс Браузера
- Решаем проблему при которой не проигрывается видео в Яндекс Браузере
Установка Яндекс Браузера в Linux
Браузер яндекс был первой программой которую я устанавливал на Alt Linux и все потому что, у нас в компании очень много завязано на Яндекс сервисах и серверах, поэтому это был принципиальный вопрос.
- Для установки яндекс браузера нам необходимо установить пакет eepm
Что такое eepm – универсальная команда управления пакетами которая работает под всеми системами (установка, удаление, поиск и обновление)
Без него мы не сможем поставим Яндекс из-за того что, Альт отличается от других систем даже несмотря на то, что используют один и тот же пакетный менеджер RPM - Переходим на сайт Яндекса https://browser.
 yandex.ru/?from=link_soft_linux
yandex.ru/?from=link_soft_linux - Скачиваем RPM пакет
- Запускаем Putty и подключаемся к нашему серверу (либо запускаем терминал на самом компе кому как удобно)
- переходим в директорию /home/user/Загрузки (куда скачался дистрибутив)
- и выполняем команду
epm install —repack Yandex.rpm
epm install —repack Yandex.rpm
- Ждем окончание установки и проверяем браузер в пуске
- Яндекс браузер будет без иконки, поэтому скачиваем ее с интернета или берем с моего яндекс диска (скачать иконку яндекс браузера)
Яндекс браузер не воспроизводит видео
Первая проблема с которой я столкнулся при тестировании Яндекс Браузера это, то что у меня не проигрывалось видео в соцсетях и новостях и висела ошибка:
Ошибка при воспроизведении видео – проверьте соединение с интернетом, закройте остальные вкладки и отключите расширения.
хотя на Youtube видео проигрывалось, что указывало на то, что проблемы с кодеками. Но как такое может быть, когда мы только что установили последнюю версию Браузера? Кстати если запустить стандартный браузер Хромиус который есть уже по умолчанию в Simply таких проблем нет и там все видео проигрывается!
Яндекс браузер построен на ядре такого самого хромиус, но яндекс специалисты не особо торопятся с обновлениями и придется эту процедуру делать самим (если у вас после установки не вопроизводится видео)
что бы решить проблему с видео в яндекс браузере делаем следующее:
- переходим на сайт https://packages.ubuntu.com/xenial-updates/chromium-codecs-ffmpeg-extra где можно скачать последние обновления
- Спускаемся в низ страницы и в таблице chromium-codecs-ffmpeg-extra выбираем нашу архитектуру (битность системы я ставлю всегда x64 или amd64 как она называется в Linux)
- После вы попадаете на страница загрузки пакета chromium-codecs-ffmpeg-extra где вы скачиваете файл chromium-codecs-ffmpeg-extra_76.
 0.3809.100-0ubuntu0.16.04.1_amd64.deb
0.3809.100-0ubuntu0.16.04.1_amd64.deb - Далее вам надо разархивировать этот файл командой (или на рабочем столе нажать на нем правой кнопкой мыши и выбрать разархивировать)
- после этого находим файл libffmpeg.so (файл лежит \****\data\usr\lib\chromium-browser)
- и копируем его в /opt/yandex/browser-beta/
- перезапускаем браузер если он в момент копирования был включен
- радуемся жизни
Яндекс.Браузер (последняя версия 2021) для Windows 10, 8, 7
Каждое программное обеспечение выпускается под лицензией, которую можно найти на страницах программы, а также на страницах поиска или категорий.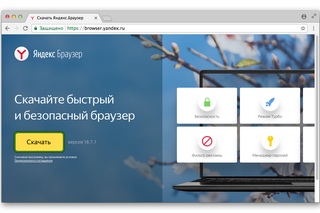 Вот наиболее распространенные типы лицензий:
Вот наиболее распространенные типы лицензий:
Freeware
Freeware
можно загрузить, использовать бесплатно и без каких-либо ограничений по времени . Бесплатные продукты можно использовать бесплатно как в личных, так и в профессиональных (коммерческих) целях.
Открытый исходный код
Программное обеспечение с открытым исходным кодом — это программное обеспечение с исходным кодом, которое каждый может проверять, изменять или улучшать.Программы, выпущенные под этой лицензией, могут использоваться бесплатно как в личных, так и в коммерческих целях. Существует множество различных лицензий с открытым исходным кодом, но все они должны соответствовать определению открытого исходного кода — вкратце: программное обеспечение можно свободно использовать, изменять и совместно использовать .
Бесплатная игра
Эта лицензия обычно используется для видеоигр и позволяет пользователям загружать и играть в игру бесплатно . По сути, продукт предлагается Free to Play (Freemium), и пользователь может решить, хочет ли он платить деньги (Premium) за дополнительные функции, услуги, виртуальные или физические товары, которые расширяют функциональность игры.В некоторых случаях пользователям может быть показана реклама.
По сути, продукт предлагается Free to Play (Freemium), и пользователь может решить, хочет ли он платить деньги (Premium) за дополнительные функции, услуги, виртуальные или физические товары, которые расширяют функциональность игры.В некоторых случаях пользователям может быть показана реклама.
Demo
Demo программы имеют ограниченную функциональность бесплатно, но взимают плату за расширенный набор функций или за удаление рекламы из интерфейсов программы. В некоторых случаях все функции отключены до покупки лицензии. Демоверсии обычно не ограничены по времени (например, пробное программное обеспечение), но их функциональность ограничена.
Пробная
Пробная программа позволяет пользователю оценить программу в течение ограниченного промежутка времени .По истечении этого пробного периода (обычно от 15 до 90 дней) пользователь может решить, покупать программное обеспечение или нет. Несмотря на то, что большинство пробных программных продуктов ограничены по времени, некоторые также имеют ограничения по функциям.
Платный
Обычно коммерческое программное обеспечение или игры производятся для продажи или для коммерческих целей .
Установить Яндекс.Браузер на Debian, Ubuntu, Fedora, OpenSUSE, Arch
Яндекс-браузер — это Интернет-браузер на основе Chromium, разработанный российской поисковой системой Яндекс, доступный для Linux, Mac OS X, Windows, Android и iOS.
Возможностей яндекс браузера:
- Синхронизируйте закладки, расширения, данные браузера на ваших устройствах.
- Современный и чистый пользовательский интерфейс
- Использует Blink Engine для быстрого просмотра страниц
- Совместимость с Интернет-магазином Chrome и надстройками Opera
- Автоматически включает Opera Turbo mode для более быстрой загрузки страниц при медленном подключении к Интернету
- Встроенный перцовый флэш-плеер
- Использует технологию DNSCrypt для предотвращения атак с подменой DNS или отравлением кеша.

Включить sudo для стандартной учетной записи пользователя в Debian
Некоторые команды в этом руководстве имеют префикс sudo .Если вашей учетной записи нет в списке sudoer, вы можете использовать следующую команду, чтобы переключиться на пользователя root, при условии, что вы знаете пароль root.
су -
Если вы хотите добавить стандартную учетную запись пользователя в список sudoer, выполните следующую команду от имени пользователя root. Замените имя пользователя своим фактическим именем пользователя.
имя пользователя adduser sudo
Затем установите утилиту sudo .
подходит для установки sudo
Выйдите из системы и снова войдите в систему, чтобы изменения вступили в силу.Отныне обычный пользователь может использовать sudo для управления системой.
Установите Яндекс.Браузер на Debian 8 Jessie, Ubuntu 16.04 LTS, Linux Mint 18
Для получения последних обновлений рекомендуется устанавливать браузер Яндекс из официального репозитория APT. Сначала создайте файл списка источников для Яндекс браузера
Сначала создайте файл списка источников для Яндекс браузера
судо нано /etc/apt/sources.list.d/yandex-browser.list
Добавьте в файл следующую строку.
deb [arch = amd64] http://repo.yandex.ru / yandex-browser / deb beta main
Нажмите CTRL + O , затем нажмите Enter, чтобы сохранить файл, CTRL + X , чтобы выйти из файла. Нам также необходимо загрузить и импортировать ключ GPG, чтобы пакеты, загруженные из этого репозитория, могли быть аутентифицированы.
wget https://repo.yandex.ru/yandex-browser/YANDEX-BROWSER-KEY.GPG sudo apt-key добавить YANDEX-BROWSER-KEY.GPG
После этого обновите локальный индекс пакета и установите Яндекс браузер.
sudo apt update sudo apt установить яндекс-браузер-бета
После установки вы можете запустить его из Ubuntu Unity Dash или из меню любимого приложения.
или из командной строки.
яндекс-браузер
Установить Яндекс.
 Браузер на Fedora, OpenSUSE
Браузер на Fedora, OpenSUSE Перейдите на страницу загрузки браузера Яндекс, чтобы загрузить пакет RPM. Или вы можете использовать утилиту wget , чтобы загрузить ее в терминал.
wget https://cache-ams06.cdn.yandex.net/download.cdn.yandex.net/browser/yandex/ru/beta/Yandex.rpm
После загрузки перейдите в папку загрузки и выполните следующую команду, чтобы установить его.
Fedora: sudo dnf установить Яндекс.rpm OpenSUSE: sudo zypper в Яндекс.rpm
Установить Яндекс.Браузер на Arch Linux, Manjaro, Apricity OS, Antergos
yaourt яндекс
Чтобы установить расширения Chrome, просто перейдите на chrome.google.com/webstore . Чтобы установить надстройки Opera, перейдите на addons.opera.com .
Вот и все! Надеюсь, это руководство помогло вам установить Яндекс браузер Linux версии на ваш компьютер. И, как всегда, если вы нашли этот пост полезным, подпишитесь на нашу бесплатную рассылку новостей или подпишитесь на нас в Google+, Twitter или поставьте лайк на нашей странице в Facebook.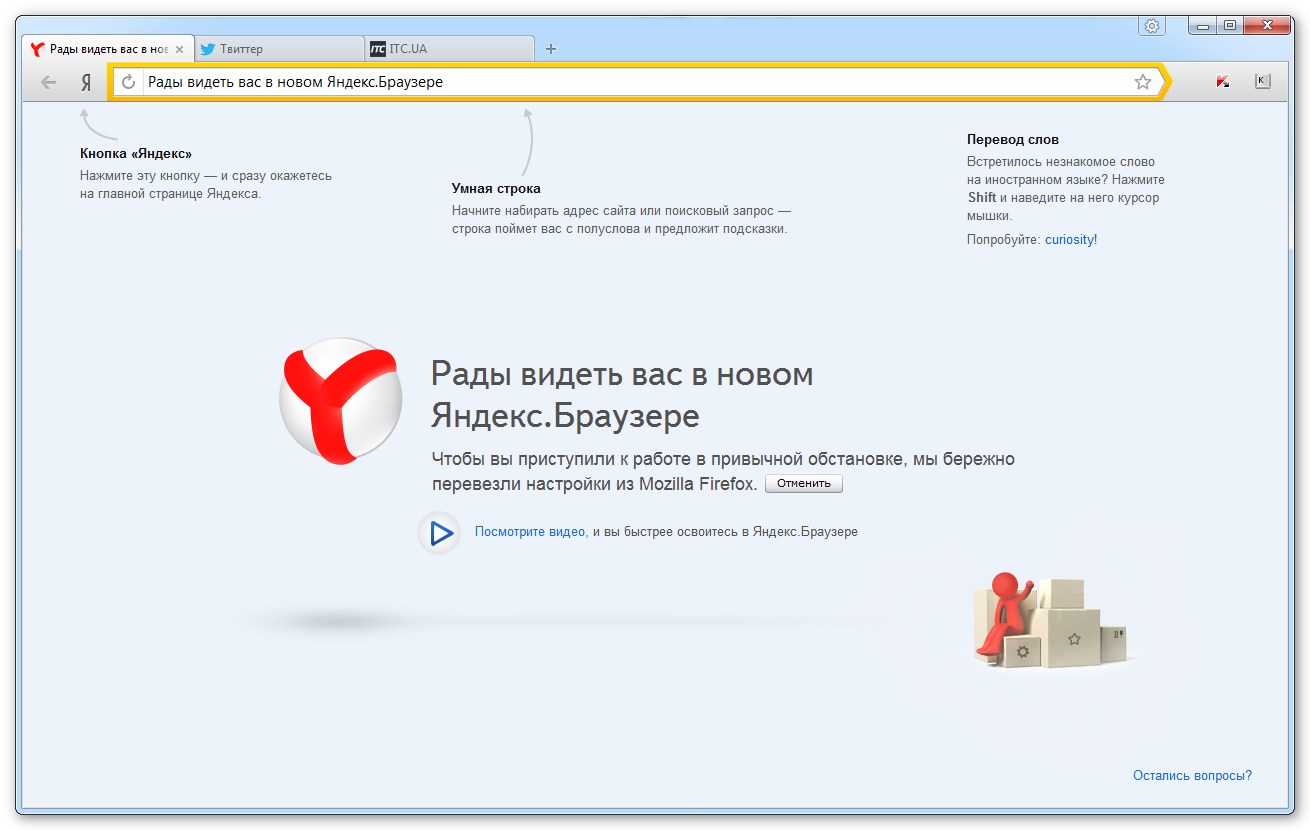 Спасибо за визит!
Спасибо за визит!
Оцените этот учебник
[Всего: 21 Среднее: 4]Установка | Документация ClickHouse
- Начало работы
Системные требования
ClickHouse может работать на любой ОС Linux, FreeBSD или Mac OS X с архитектурой процессора x86_64, AArch64 или PowerPC64LE.
Официальные предварительно собранные двоичные файлы обычно компилируются для x86_64 и используют набор инструкций SSE 4.2, поэтому, если не указано иное, использование поддерживающего его ЦП становится дополнительным системным требованием.Вот команда, чтобы проверить, поддерживает ли текущий ЦП SSE 4.2:
$ grep -q sse4_2 / proc / cpuinfo && echo "SSE 4.2 supported" || echo «SSE 4.2 не поддерживается»
Чтобы запустить ClickHouse на процессорах, которые не поддерживают SSE 4.2 или имеют архитектуру AArch64 или PowerPC64LE, вы должны собрать ClickHouse из источников с соответствующими настройками конфигурации.
Доступные варианты установки
Из пакетов DEB
Рекомендуется использовать официальные предварительно скомпилированные пакеты deb для Debian или Ubuntu.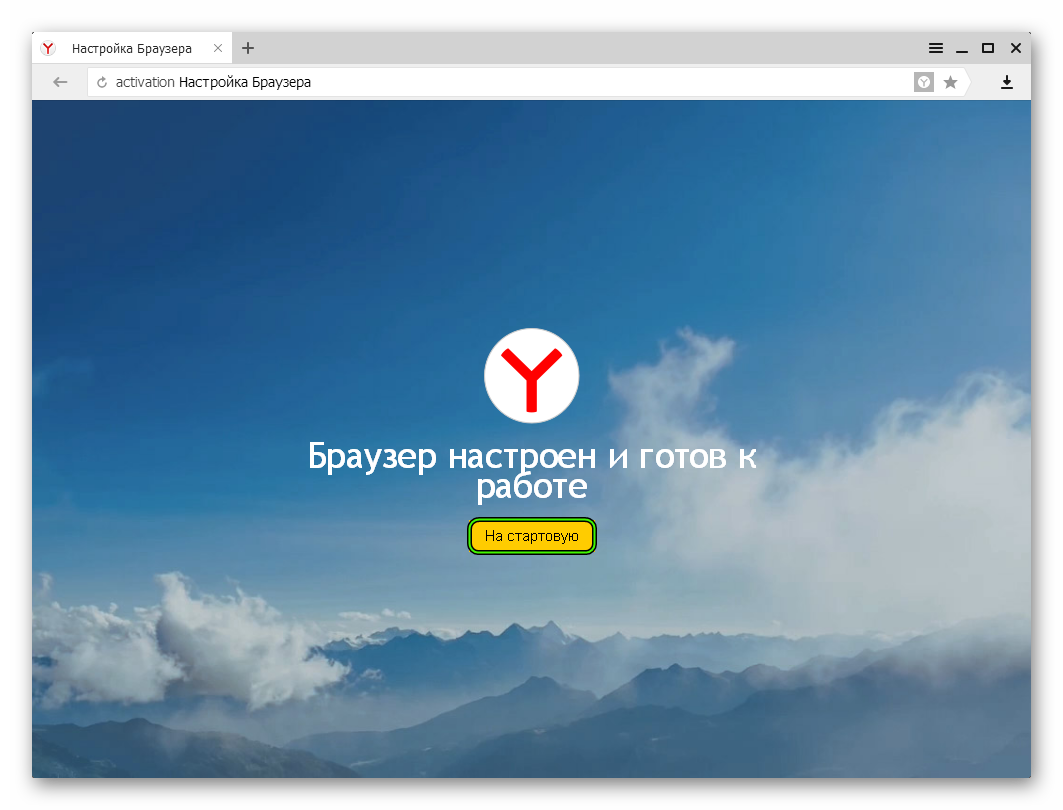 Выполните следующие команды для установки пакетов:
Выполните следующие команды для установки пакетов:
sudo apt-get install apt-transport-https ca-Certificates dirmngr
sudo apt-key adv --keyserver hkp: //keyserver.ubuntu.com: 80 --recv E0C56BD4
echo "deb https://repo.clickhouse.tech/deb/stable/ main /" | sudo tee \
/etc/apt/sources.list.d/clickhouse.list
sudo apt-get update
sudo apt-get install -y кликхаус-сервер кликхаус-клиент
запуск службы sudo clickhouse-server
кликхаус-клиент
Если вы хотите использовать самую последнюю версию, замените стабильный на testing (это рекомендуется для ваших сред тестирования).
Вы также можете загрузить и установить пакеты вручную отсюда.
Пакеты
-
clickhouse-common-static— Устанавливает скомпилированные двоичные файлы ClickHouse. -
clickhouse-server— Создает символическую ссылку дляclickhouse-serverи устанавливает конфигурацию сервера по умолчанию.
-
clickhouse-client— Создает символическую ссылку дляclickhouse-clientи других инструментов, связанных с клиентом. и устанавливает файлы конфигурации клиента. -
clickhouse-common-static-dbg— Устанавливает скомпилированные двоичные файлы ClickHouse с отладочной информацией.
Из пакетов RPM
Рекомендуется использовать официальные предварительно скомпилированные пакеты rpm для CentOS, RedHat и всех других дистрибутивов Linux на основе rpm.
Во-первых, вам нужно добавить официальный репозиторий:
sudo yum install yum-utils
sudo rpm --import https://repo.clickhouse.tech/CLICKHOUSE-KEY.GPG
sudo yum-config-manager --add-repo https: // репо.clickhouse.tech/rpm/stable/x86_64
Если вы хотите использовать самую последнюю версию, замените стабильный на testing (это рекомендуется для ваших сред тестирования). prestable иногда также доступен.
Затем выполните следующие команды для установки пакетов:
sudo yum install clickhouse-server clickhouse-client
Отсюда также можно загрузить и установить пакеты вручную.
Из архивов Tgz
Рекомендуется использовать официальные предварительно скомпилированные архивы tgz для всех дистрибутивов Linux, где установка пакетов deb или rpm невозможна.
Требуемую версию можно скачать с curl или wget из репозитория https://repo.clickhouse.tech/tgz/.
После этого скачанные архивы необходимо распаковать и установить с установочными скриптами. Пример для последней версии:
export LATEST_VERSION = `curl https://api.github.com/repos/ClickHouse/ClickHouse/tags 2> / dev / null | grep -Eo '[0-9] + \. [0-9] + \. [0-9] + \. [0-9] +' | голова -n 1`
curl -O https://repo.clickhouse.tech/tgz/clickhouse-common-static-$LATEST_VERSION.тгз
curl -O https://repo. clickhouse.tech/tgz/clickhouse-common-static-dbg-$LATEST_VERSION.tgz
curl -O https://repo.clickhouse.tech/tgz/clickhouse-server-$LATEST_VERSION.tgz
curl -O https://repo.clickhouse.tech/tgz/clickhouse-client-$LATEST_VERSION.tgz
tar -xzvf clickhouse-common-static- $ LATEST_VERSION.tgz
sudo clickhouse-common-static- $ LATEST_VERSION / install / doinst.sh
tar -xzvf clickhouse-common-static-dbg- $ LATEST_VERSION.tgz
sudo clickhouse-common-static-dbg- $ LATEST_VERSION / install / doinst.sh
tar -xzvf clickhouse-server- $ LATEST_VERSION.тгз
sudo clickhouse-server- $ LATEST_VERSION / install / doinst.sh
sudo /etc/init.d/clickhouse-server start
tar -xzvf clickhouse-client- $ LATEST_VERSION.tgz
sudo clickhouse-client- $ LATEST_VERSION / install / doinst.sh
clickhouse.tech/tgz/clickhouse-common-static-dbg-$LATEST_VERSION.tgz
curl -O https://repo.clickhouse.tech/tgz/clickhouse-server-$LATEST_VERSION.tgz
curl -O https://repo.clickhouse.tech/tgz/clickhouse-client-$LATEST_VERSION.tgz
tar -xzvf clickhouse-common-static- $ LATEST_VERSION.tgz
sudo clickhouse-common-static- $ LATEST_VERSION / install / doinst.sh
tar -xzvf clickhouse-common-static-dbg- $ LATEST_VERSION.tgz
sudo clickhouse-common-static-dbg- $ LATEST_VERSION / install / doinst.sh
tar -xzvf clickhouse-server- $ LATEST_VERSION.тгз
sudo clickhouse-server- $ LATEST_VERSION / install / doinst.sh
sudo /etc/init.d/clickhouse-server start
tar -xzvf clickhouse-client- $ LATEST_VERSION.tgz
sudo clickhouse-client- $ LATEST_VERSION / install / doinst.sh
Для производственных сред рекомендуется использовать последнюю стабильную версию . Вы можете найти его номер на странице GitHub https://github.com/ClickHouse/ClickHouse/tags с постфиксом -stable .
Из образа Docker
Чтобы запустить ClickHouse внутри Docker, следуйте руководству на Docker Hub.В этих образах используются официальные пакеты deb внутри.
Из предварительно скомпилированных двоичных файлов для нестандартных сред
Для операционных систем, отличных от Linux, и для архитектуры ЦП AArch64 сборки ClickHouse предоставляются в виде кросс-скомпилированного двоичного файла из последней фиксации ветки master (с задержкой в несколько часов ).
- macOS —
curl -O 'https://builds.clickhouse.tech/master/macos/clickhouse' && chmod a + x ./clickhouse - FreeBSD —
curl -O 'https: // builds.clickhouse.tech/master/freebsd/clickhouse '&& chmod a + x ./clickhouse - AArch64 —
curl -O' https://builds.clickhouse.tech/master/aarch64/clickhouse '&& chmod a + x. / clickhouse
После загрузки вы можете использовать клиент clickhouse для подключения к серверу или clickhouse local для обработки локальных данных. Чтобы запустить
Чтобы запустить clickhouse server , вам необходимо дополнительно загрузить файлы конфигурации сервера и пользователей с GitHub.
Эти сборки не рекомендуются для использования в производственных средах, поскольку они менее тщательно протестированы, но вы можете сделать это на свой страх и риск. У них также есть только часть доступных функций ClickHouse.
Из исходников
Чтобы вручную скомпилировать ClickHouse, следуйте инструкциям для Linux или Mac OS X.
Вы можете компилировать пакеты и устанавливать их или использовать программы без установки пакетов. Также путем сборки вручную вы можете отключить требование SSE 4.2 или сборку для процессоров AArch64.
Клиент: программы / clickhouse-client
Сервер: программы / clickhouse-server
Вам необходимо создать папки с данными и метаданными и выбрать их для нужного пользователя. Их пути можно изменить в конфигурации сервера (src / programs / server / config. xml), по умолчанию это:
xml), по умолчанию это:
/ var / lib / clickhouse / data / default /
/ var / lib / clickhouse / метаданные / по умолчанию /
В Gentoo вы можете просто использовать emerge clickhouse для установки ClickHouse из исходников.
Запуск
Чтобы запустить сервер как демон, выполните:
$ sudo service clickhouse-server start
Если у вас нет команды service , запустите как
$ sudo /etc/init.d/clickhouse-server start
См. Журналы в каталоге / var / log / clickhouse-server / .
Если сервер не запускается, проверьте конфигурации в файле /etc/clickhouse-server/config.xml .
Также можно запустить сервер вручную из консоли:
$ clickhouse-server --config-file = / etc / clickhouse-server / config.xml
В этом случае журнал будет выводиться на консоль, что удобно при разработке.
Если файл конфигурации находится в текущем каталоге, вам не нужно указывать параметр --config-file . По умолчанию используется ./config.xml .
ClickHouse поддерживает настройки ограничения доступа. Они находятся в файле users.xml (рядом с файлом config.xml ).
По умолчанию доступ разрешен из любого места для пользователя по умолчанию без пароля.См. пользователь / по умолчанию / сети .
Для получения дополнительной информации см. Раздел «Файлы конфигурации».
После запуска сервера вы можете использовать клиент командной строки для подключения к нему:
По умолчанию он подключается к localhost: 9000 от имени пользователя по умолчанию без пароля. Его также можно использовать для подключения к удаленному серверу с помощью аргумента --host .
Терминал должен использовать кодировку UTF-8.
Для получения дополнительной информации см.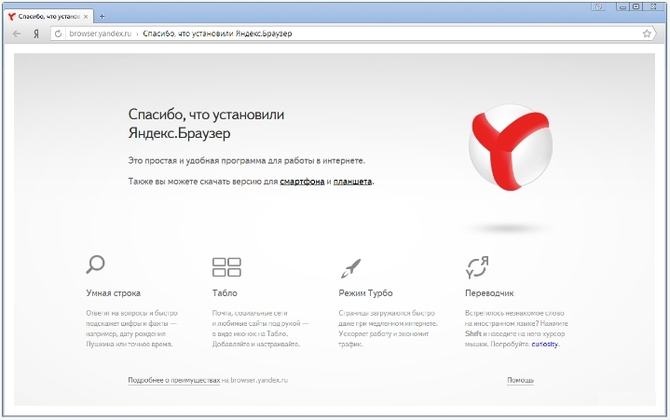 Раздел «Клиент командной строки».
Раздел «Клиент командной строки».
Пример:
$ ./clickhouse-client
Клиент ClickHouse версии 0.0.18749.
Подключение к localhost: 9000.
Подключен к серверу ClickHouse версии 0.0.18749.
:) ВЫБЕРИТЕ 1
ВЫБРАТЬ 1
┌─1─┐
│ 1 │
└───┘
1 ряд в комплекте. Прошло: 0,003 сек.
:)
Поздравляю, система работает!
Чтобы продолжить эксперименты, вы можете загрузить один из наборов тестовых данных или пройти обучение.
Оригинальная статья
Альтернатива Google Analytics: Руководство по установке Яндекс Метрики
Как ни популярна Google Analytics, существует множество других платформ, которые могут помочь вам в ваших предпринимательских поисках.Скрытая жемчужина - Яндекс Метрика. Это создание Яндекса, который, по сути, является российским Google Google, и имеет всю обычную статистику, найденную в Google Analytics, но настроенную в более удобной для пользователя форме.
Для тех из вас, кто предпочитает визуальные эффекты необработанной статистике, эта аналитическая платформа - это ваша мечта.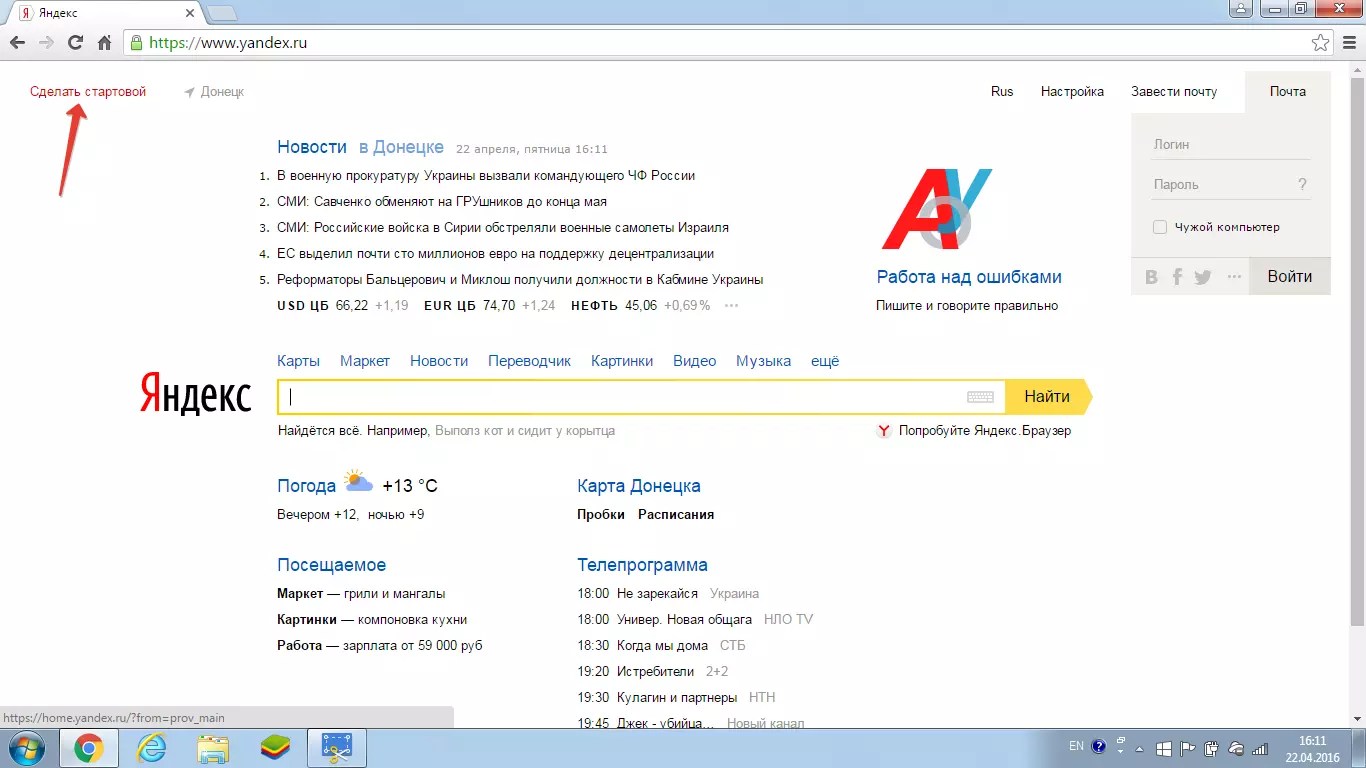 Вы не только получаете тепловые карты и карты прокрутки, но и можете бесплатно просматривать видео людей, использующих ваш веб-сайт! Тем из вас, кто не думает, что это имеет большое значение, имейте в виду, что подписка на онлайн-платформы для тепловых карт иногда может стоить от 30 до 100 долларов в месяц.
Вы не только получаете тепловые карты и карты прокрутки, но и можете бесплатно просматривать видео людей, использующих ваш веб-сайт! Тем из вас, кто не думает, что это имеет большое значение, имейте в виду, что подписка на онлайн-платформы для тепловых карт иногда может стоить от 30 до 100 долларов в месяц.
Из этого руководства вы узнаете, как установить Яндекс Метрику.
1. Создайте аккаунт электронной почты на Яндексе. Достаточно просто, это то же самое, что создать любую другую учетную запись электронной почты.
2. После создания используйте его для входа на https://metrica.yandex.com. Здесь вы найдете то, что они называют «счетчиками», и это, по сути, то, что вы найдете при настройке Google Analytics. Как и в случае с платформой Google, вы можете настроить несколько счетчиков в одной учетной записи электронной почты.
3. Вы перейдете к следующему экрану, где вы заполните стандартные данные.
4. Вы перейдете на следующую страницу, где сможете выбрать, какие функции вы хотите использовать в своей учетной записи Metrica. Важно: не забудьте поставить галочку в поле «Webvisor, Scroll Map, Form Analysis». Остальные варианты не подходят большинству пользователей. Сценарий расположен в нижней части параметров, которые вам нужно будет скопировать и вставить в раздел «заголовок» вашего файла header.php или, в качестве альтернативы, использовать их плагин Яндекс WordPress (спросите своего веб-разработчика, как это сделать, если вы незнакомы с этим шагом).Обязательно нажмите кнопку «Сохранить», когда закончите.
Важно: не забудьте поставить галочку в поле «Webvisor, Scroll Map, Form Analysis». Остальные варианты не подходят большинству пользователей. Сценарий расположен в нижней части параметров, которые вам нужно будет скопировать и вставить в раздел «заголовок» вашего файла header.php или, в качестве альтернативы, использовать их плагин Яндекс WordPress (спросите своего веб-разработчика, как это сделать, если вы незнакомы с этим шагом).Обязательно нажмите кнопку «Сохранить», когда закончите.
5. На этом установка завершена!
6. Подождите несколько дней, пока будут собраны данные, и вы можете начать знакомиться с функциями платформы. Я рекомендую взглянуть на разные «карты», которые у них есть, и на область «веб-обозревателя», чтобы увидеть, как Яндекс может помочь вам понять, как пользователи на самом деле используют ваш сайт. Хорошей охоты!
Важное примечание: для работы Webvisor необходимо разблокировать его в блокировщике всплывающих окон.
Возникли проблемы? Нужна помощь с вашим цифровым маркетингом Перт? Давайте снимем напряжение, свяжемся с вами, поговорим со специалистом.
SAP HANA EXPRESS EDITION в Яндекс Облаке. Бинарная установка. Пошаговое руководство
Об облачных тенденциях.
Облачные вычисления - это новый технологический тренд. Множество рекомендаций по SAP в SAP Cloud Platform, Amazon AWS, Google GCP и Microsoft Azure
.Но облачные платформы - это гораздо больше.В этом пошаговом руководстве вы узнаете о новичке среди облачных провайдеров - о Яндексе Cloud. Конкуренция среди облачных сервисов - это хорошо для клиентов! Цены снижаются - качество повышается.
О Яндексе и Яндекс Облаке.
Яндекс («Русский Google») - транснациональная корпорация, специализирующаяся на продуктах и услугах, связанных с Интернетом, включая транспорт, поисковые и информационные услуги, электронную коммерцию, навигацию, мобильные приложения и интернет-рекламу. Всего Яндекс предоставляет более 70 сервисов.Яндекс.Облако (сервис был запущен в третьем квартале 2019 года) - это набор облачных сервисов, который позволяет быстро и безопасно получить столько вычислительной мощности, сколько вам нужно, по модели с оплатой по мере использования.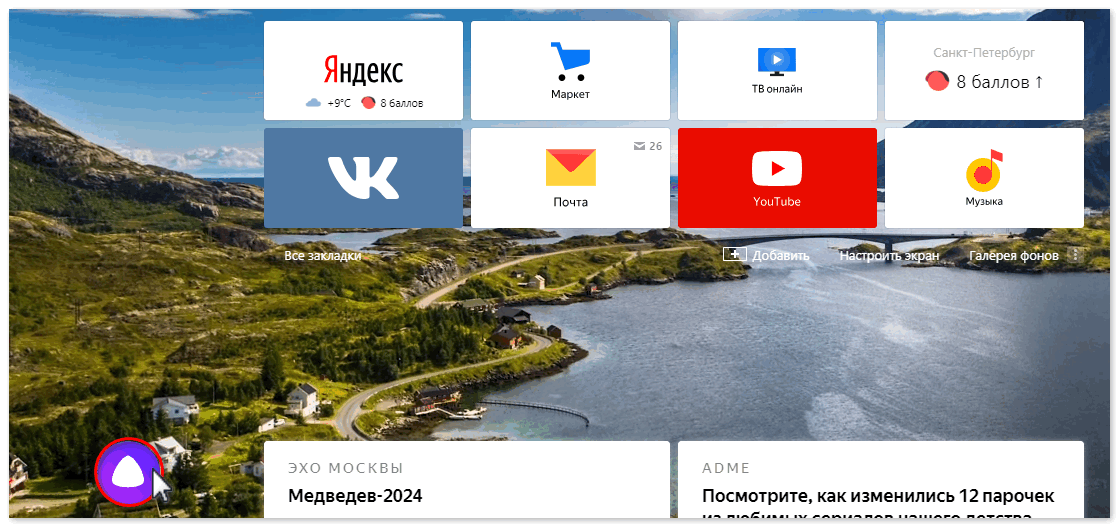 Вы получаете доступ к этой вычислительной мощности через Интернет. Яндекс. Облако предлагает различные категории облачных ресурсов, такие как виртуальные машины, блочное хранилище, базы данных и т. Д. Вы можете управлять ресурсами в каждой категории с помощью веб-консоли.
Вы получаете доступ к этой вычислительной мощности через Интернет. Яндекс. Облако предлагает различные категории облачных ресурсов, такие как виртуальные машины, блочное хранилище, базы данных и т. Д. Вы можете управлять ресурсами в каждой категории с помощью веб-консоли.
Предварительные требования.
Вы хотите установить Hana Express Edition (двоичную установку) в Яндекс Облаке, но эта небольшая справка может быть полезна и для других облачных провайдеров
Подержанных инструментов:
PuTTY - клиент SSH
mRemoteNG - SSH-клиент нового поколения
PuTTYgen - Генератор открытых / закрытых ключей
WinSCP - клиент SFTP
Eclipse с инструментами разработки SAP - IDE
Разрешение.
Зарегистрируйтесь и на новом экране загрузите диспетчер загрузок для своей операционной системы.
Запустите Диспетчер загрузок и на экране выберите образ Binary Installer из раскрывающегося списка и укажите место, куда вы хотите загрузить файлы архива.
После регистрации получен кредит в 2000 рублей (около 35 долларов США). Этого достаточно, чтобы попробовать услугу без каких-либо списаний с вашей кредитной карты.
Начните работу с веб-консолью.
Выберите вычислительное облако и создайте виртуальную машину Linux.
Введите имя, описание и выберите одно из доступных общедоступных изображений. Это руководство по Linux openSUSE 42.3
Реализовать требования к машине в конфигурации для нашей виртуальной машины Linux:
виртуальных ЦП - 2
Оперативная память - 16 ГБ
SSD - 120 ГБ
Цена данной конфигурации составит ок. 20 долларов в месяц.
На этом этапе вам также понадобится Puttygen для генерации открытого и закрытого ключей.
Укажите имя пользователя и свой открытый ключ
Создайте и запустите виртуальную машину Linux.
Найдите свой общедоступный IPv4-адрес в разделе «Обзор - Сеть».
Создайте SSH-соединение в клиенте Putty и добавьте свой закрытый ключ в раздел Auth
Создайте SSH-соединение в mRemoteNG и создайте привязки между mRemoteNG и Putty в разделе Config.
Подключитесь к виртуальной машине Linux в облаке Яндекс через mRemoteNG
Вход с аутентификацией по пользователю / публичному ключу и повышение привилегий для пользователя root с помощью команды sudo - i
Создайте каталог / distr для установочного носителя Hana Express
Запуск клиента WinSCP и импорт сайтов из клиента Putty
Подключитесь к своему экземпляру в Яндекс.Облако и закачиваем архив в папку / distr
Распаковать архив
cd / distr
tar -xvzf hxe.tgz
Установите права доступа 0777 к папке / distr:
chmod -R 0777 / distr
Установить недостающие библиотеки:
zypper установить libtool
zypper установить libatomic1
zypper установить libnuma1
См. Дополнительную информацию об этих библиотеках в примечании № 2593824-
Дополнительную информацию об этих библиотеках в примечании № 2593824-
2593824 - Linux: запуск приложений SAP, скомпилированных с помощью GCC 7.х
На этом этапе мы уже можем запустить процесс установки:
/ distr / HANA_EXPRESS_20 / DATA_UNITS / HDB_SERVER_LINUX_X86_64 / hdblcm
N.B.
SAP HANA AFL - функции для определенной темы сгруппированы в библиотеку функций приложения (AFL), такую как Библиотека прогнозного анализа (PAL) и Библиотека бизнес-функций (BFL).
SAP HANA EPM – MDS. Подключаемый модуль EPM позволяет анализировать данные из различных источников данных OLAP.
ВЫБРАТЬ 1 (все) ВСЕ компоненты
Параметры установки.
Установлено SAP HANA Express Edition
Устранение неполадок в процессе установки
Проблема:
Процесс Intsallation завершился ошибкой:
«/usr/sap/HXE/SYS/global/security/rsecssfs/data/SSFS_HXE. DAT» не существует (это не ошибка как таковая: несуществующий файл данных является допустимой ситуацией и рассматривается как один без записей) <- SSFS-1440: Файл «/ usr / sap / HXE / SYS / global / security / rsecssfs / data / SSFS_HXE.DAT »не может быть открыт в режиме« rb »: нет такого файла или каталога (errno = 2)
DAT» не существует (это не ошибка как таковая: несуществующий файл данных является допустимой ситуацией и рассматривается как один без записей) <- SSFS-1440: Файл «/ usr / sap / HXE / SYS / global / security / rsecssfs / data / SSFS_HXE.DAT »не может быть открыт в режиме« rb »: нет такого файла или каталога (errno = 2)
Решение проблемы:
Пользователь sidadm был создан при установке:
su hxeadm
Генерация ключей PKI / PSE СИСТЕМЫ:
rsecssfx changekey «rsecssfx generatekey -getPlainValueToConsole»
Определить глобальные среды:
экспорт RSEC_SSFS_DATAPATH = / usr / sap / HXE / SYS / global / security / rsecssfs / data /
экспорт RSEC_SSFS_KEYPATH = / usr / sap / HXE / SYS / global / security / rsecssfs / key /
Проблема решена, установка продолжается.
После завершения установки вы можете проверить версию SAP HANA DB
/ usr / sap / HXE / HDB90 / HDB информация
/ usr / sap / HXE / HDB90 / статус HDB
Проверить соединение SAP HANA в Eclipse IDE
Установить / запустить Eclipse (например, версию NEON)
В среде Eclipse IDE выберите Окно -> Перспектива -> Открыть перспективу -> Консоль администрирования SAP HANA
Укажите имя хоста, номер экземпляра и главный пароль для СИСТЕМЫ (начальный суперпользователь SAP HANA)
Откройте консоль SQL и определите информацию о базе данных HANA из системного представления M_DATABASES.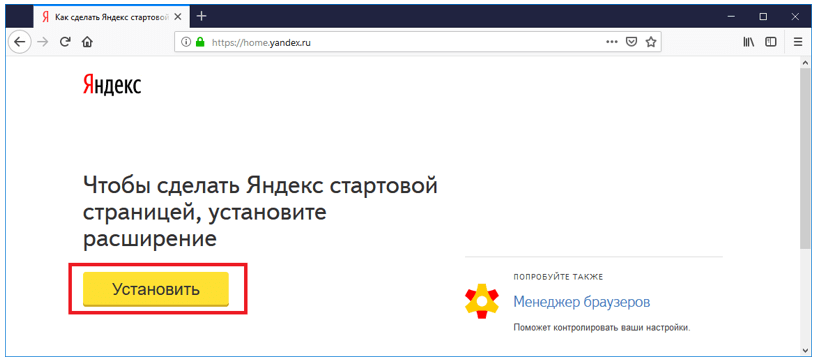
выберите * из «SYS». »M_DATABASES
В следующей части этого блога серия
Установка, настройка, удаление - примечания читать
Здравствуйте уважаемые читатели, сегодня мы поговорим о Яндекс-панели или ее иногда называют Яндекс-баром.
Мы рассмотрим способы его установки, настройки и удаления, а также установки виджетов от Яндекс.
Установка панели Яндекс - очень спорный вопрос, многие пользователи считают, что устанавливать ее нецелесообразно, но есть также ряд пользователей, которых полностью устраивает панель Яндекса на экране.
В самом начале своего развития компания Яндекс спамила практически каждое приложение своей панелью и, вероятно, из-за этого такое отношение к этой программе. Но на самом деле это очень удобная программа для любителей поисковика Яндекс.
Содержание
- Установка Яндекс панели
- Убрать Яндекс бар
- Установить Яндекс на рабочий стол
- Настройка виджетов яндекс бара на рабочем столе
- Яндекс панель настройки в браузере
Для чего нужна панель Яндекс? Это очень удобное приложение для быстрого доступа к поисковой системе Яндекс, а также к каталогам, картинкам, блогам, маркетам, словарям, видео и т. Д.
Д.
Как установить Яндекс-панель или Яндекс бар
Панель Яндекс устанавливается для каждого браузера по-разному, но везде выполняются одни и те же действия:
- Вам нужно перейти в раздел установки приложений (виджетов) в браузере. Это действие отличается для каждого типа браузера. Например, в браузере Chrome это называется «Расширения», а в браузере Firefox - «Дополнения».
- Откройте интернет-магазин Google Chrome в самом нижнем левом углу.
- Поиск по имени виджета. Напишите в строке поиска «Яндекс-панель» или «Яндекс-панель».
- Разрешить установку виджета.
- Перезагрузите браузер.
Это самый безопасный способ установки.
Есть еще несколько вариантов установки:
- Установка с использованием exe-файла. Это не такой уж безопасный метод установки.
Яндекс больше не поддерживает и не обновляет этот метод установки.
Во время этой установки вы можете подхватить вирус или другой вредоносный файл.
- Установка с помощью апплетов.
Как удалить яндекс панель или яндекс бар
Если панель Яндекса на экране вас раздражает или доставляет неудобства, вы всегда можете ее удалить. Удаление зависит от способа установки.
- Если вы установили как надстройку браузера, вам нужно перейти к приложениям или надстройкам браузера, найти это приложение в установленной категории и щелкнуть деактивировать или удалить.
- Если установка производилась с использованием exe-файла, необходимо зайти в «Панель управления» - «Программы и компоненты» и найти панель Яндекса в списке установленных программ.
Как установить Яндекс на рабочий стол
Если вы поклонник поисковой системы Яндекс и вам лень каждый раз открывать браузер для выполнения поиска, вы можете вывести поиск Яндекса на свой рабочий стол в несколько кликов.
- Щелкните рабочий стол правой кнопкой мыши и выберите «Создать» -> «Ярлык».
- В поле «Укажите местонахождение объекта» напишите адрес поиска Яндекса: yandex.
 ru, ya.ru или yandex.ua
ru, ya.ru или yandex.ua - Нажмите «Далее» и завершите установку Яндекса на рабочий стол.
Таким образом, вы можете создать не только ярлык для поисковой системы Яндекс, но и любую другую нужную вам информацию, будь то сайт, файл и т. Д.
Установка виджетов Яндекса на рабочий стол
Не так давно появилась возможность не устанавливать полностью яндекс-бар или яндекс-панель, а ограничиться установкой необходимых виджетов.
Яндекс предлагает для установки следующие виджеты: погода, пробки, поиск, новости и часы. Скачать необходимые виджеты можно по ссылке widgets.yandex.ua/desktop
.После загрузки нужно завершить установку и после этого нужный виджет Яндекса окажется на рабочем столе, или, как многие любят говорить «Я установил панель Яндекса на экран».
Настройка виджетов Яндекса в браузере
- Заходим в настройки в Яндекс. Далее переходим во вкладку «Настроить Яндекс»
- Далее нажимаем на шестеренку - «настройки» и попадаем в меню настроек виджета панели Яндекса.

- Настраиваем Яндекс бар как угодно.
Надеемся, вы нашли лучший способ настройки панели «Яндекс» или, как ее еще называют, панели «Яндекс». Делитесь своими результатами в комментариях.
README - Документация для яндекс-api (0.1.0)
Разрешить работу с любыми Яндекс.API
Модулей:
Установка
Добавьте эту строку в Gemfile вашего приложения:
gem 'яндекс-api'
А затем выполните:
$ пачка
Или установите самостоятельно как:
$ gem установить яндекс-api
Прямой
в Рубинах:
Создать конфигурационный файл yandex_direct.yml
токен: токен
логин: логин
locale: ru
многословный: правда
песочница: правда
в Ruby On Rails:
Создать конфигурационный файл yandex_direct.yml
разработка:
токен: токен
логин: логин
locale: ru
многословный: правда
песочница: правда
Создайте yandex_direct. rb в config / initializers
rb в config / initializers
Яндекс :: API :: Direct.load File.join (Rails.root, "config", "yandex_direct.yml"), Rails.env
Простой пример:
требуется 'yandex-api'
Яндекс :: API :: Директ.загрузить "yandex_direct.yml"
кампания = Яндекс :: API :: Директ :: CampaignInfo.list.first
помещает campaign.inspect
помещает campaign.banners.first.inspect
Перевести
в Рубинах:
Создать конфигурационный файл yandex_translate.yml
токен: "токен"
ui: правда
многословный: правда
в Ruby On Rails:
Создать конфигурационный файл yandex_translate.yml
разработка:
токен: "токен"
ui: "ru"
многословный: правда
Создать yandex_translate.rb в config / initializers
Яндекс :: API :: Translate.load File.join (Rails.root, "config", "yandex_translate.yml"), Rails.env
Простой пример
требуется 'yandex-api'
Яндекс :: API :: Translate.

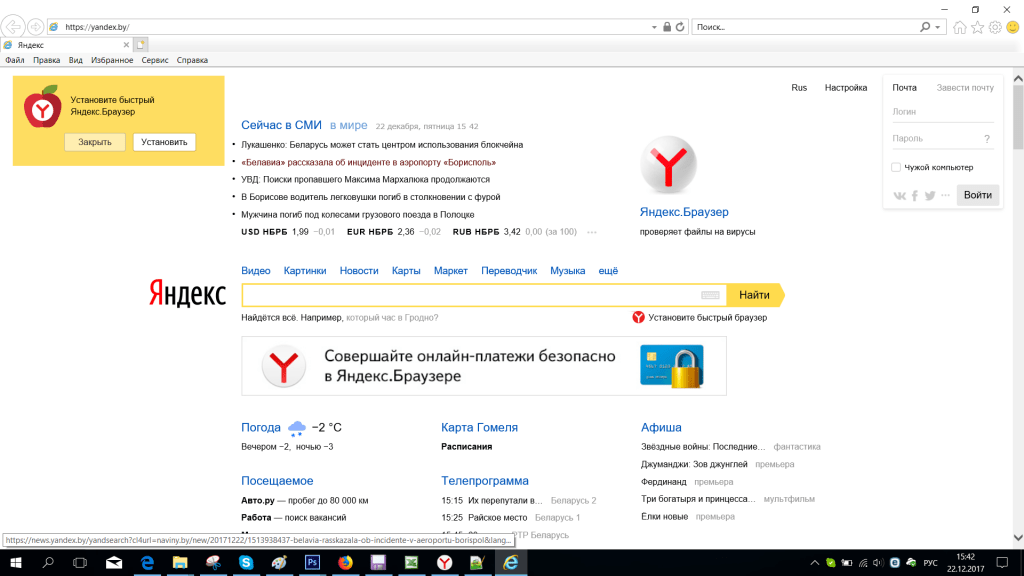 Метрике
Метрике wallarm.ru:444
wallarm.ru:444

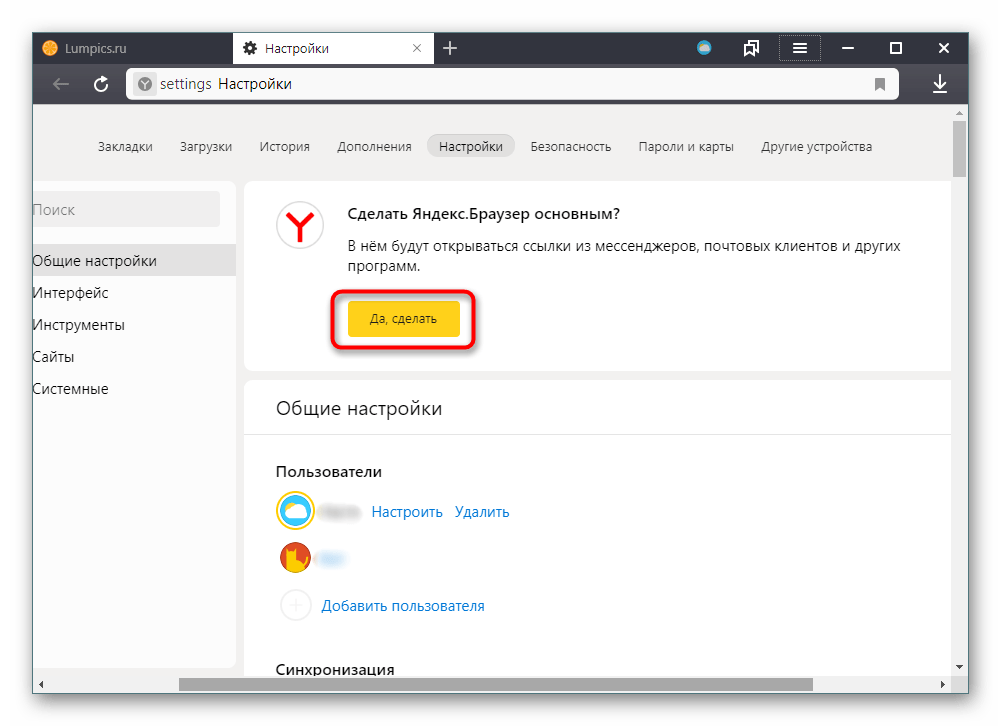 conf
conf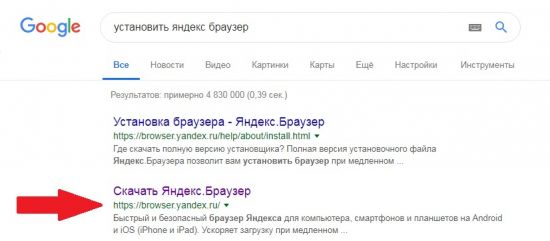 d/wallarm.conf
d/wallarm.conf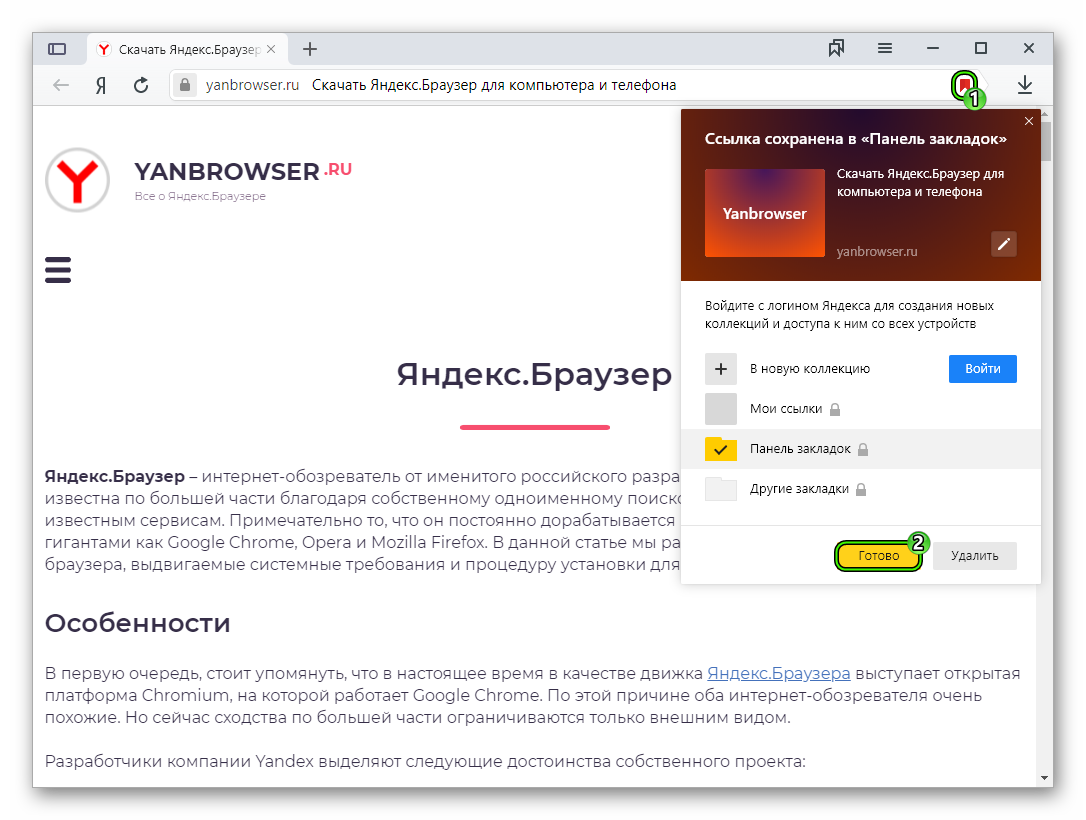 1 TLSv1.2; # Dropping SSLv3, ref: POODLE
ssl_prefer_server_ciphers on;
##
# Logging Settings
##
access_log /var/log/nginx/access.log;
error_log /var/log/nginx/error.log;
##
# Gzip Settings
##
gzip on;
# gzip_vary on;
# gzip_proxied any;
# gzip_comp_level 6;
# gzip_buffers 16 8k;
# gzip_http_version 1.1;
# gzip_types text/plain text/css application/json application/javascript text/xml application/xml application/xml+rss text/javascript;
##
# Virtual Host Configs
##
include /etc/nginx/conf.d/*.conf;
include /etc/nginx/sites-enabled/*;
}
1 TLSv1.2; # Dropping SSLv3, ref: POODLE
ssl_prefer_server_ciphers on;
##
# Logging Settings
##
access_log /var/log/nginx/access.log;
error_log /var/log/nginx/error.log;
##
# Gzip Settings
##
gzip on;
# gzip_vary on;
# gzip_proxied any;
# gzip_comp_level 6;
# gzip_buffers 16 8k;
# gzip_http_version 1.1;
# gzip_types text/plain text/css application/json application/javascript text/xml application/xml application/xml+rss text/javascript;
##
# Virtual Host Configs
##
include /etc/nginx/conf.d/*.conf;
include /etc/nginx/sites-enabled/*;
}
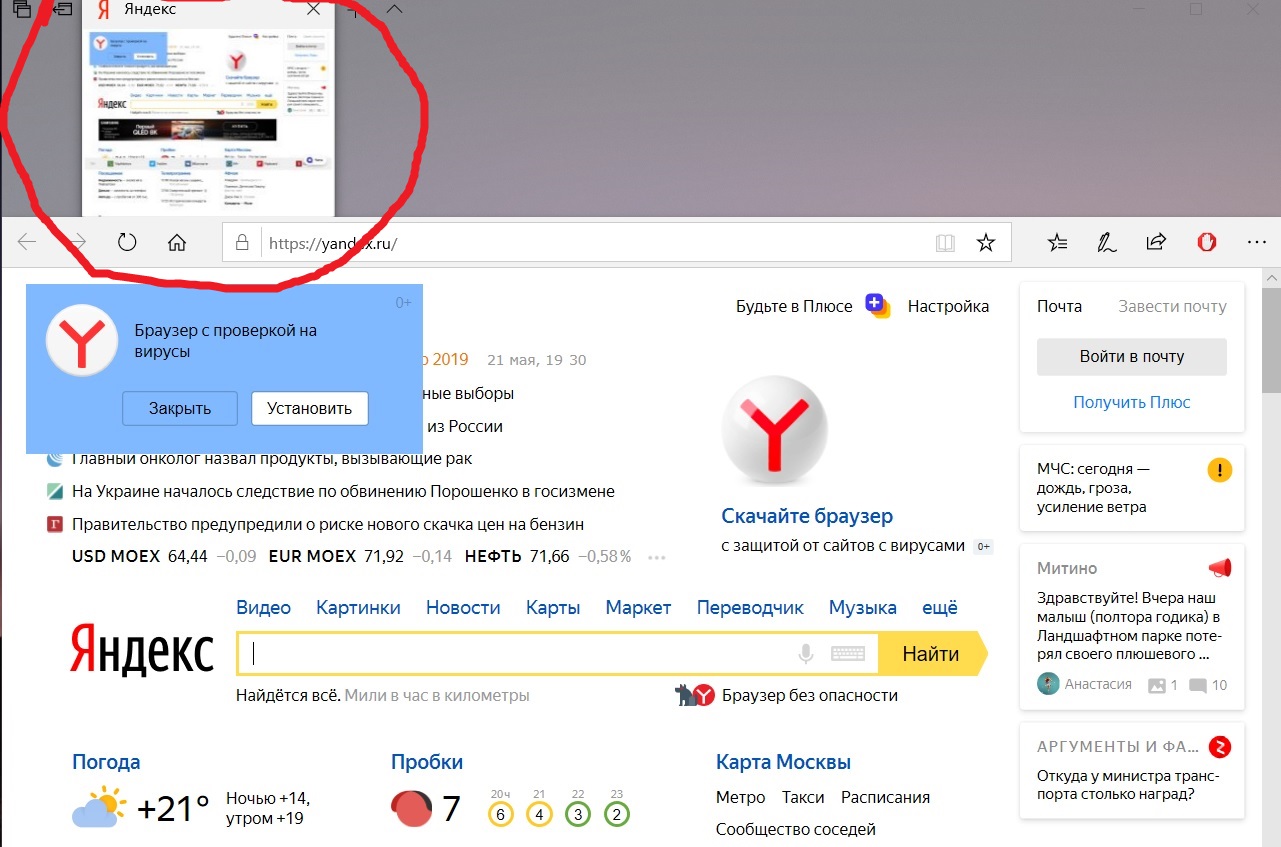 Значение может быть целым или дробным (разделитель целой и дробной части — точка). Например, 24 ГБ:
Значение может быть целым или дробным (разделитель целой и дробной части — точка). Например, 24 ГБ: 201.148.210/?id='or+1=1--a-<script>prompt(1)</script>'
201.148.210/?id='or+1=1--a-<script>prompt(1)</script>'

 yandex.ru/?from=link_soft_linux
yandex.ru/?from=link_soft_linux 
 0.3809.100-0ubuntu0.16.04.1_amd64.deb
0.3809.100-0ubuntu0.16.04.1_amd64.deb 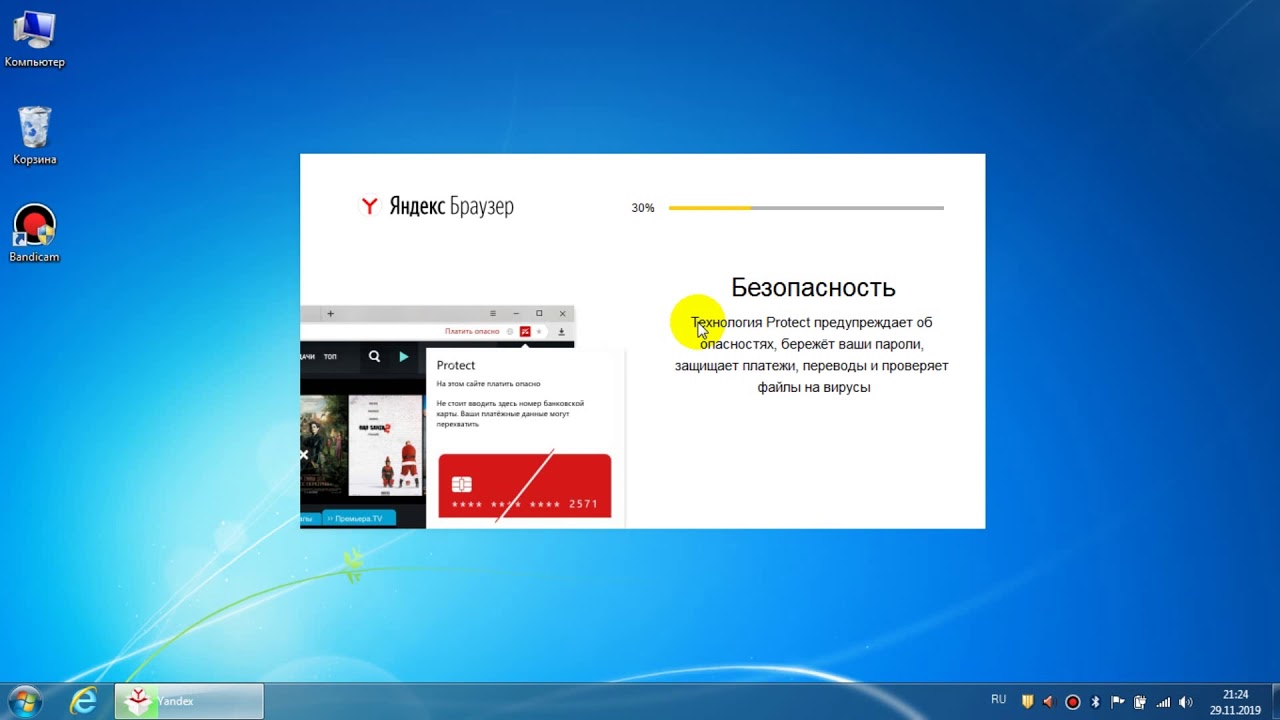
 clickhouse.tech/tgz/clickhouse-common-static-dbg-$LATEST_VERSION.tgz
curl -O https://repo.clickhouse.tech/tgz/clickhouse-server-$LATEST_VERSION.tgz
curl -O https://repo.clickhouse.tech/tgz/clickhouse-client-$LATEST_VERSION.tgz
tar -xzvf clickhouse-common-static- $ LATEST_VERSION.tgz
sudo clickhouse-common-static- $ LATEST_VERSION / install / doinst.sh
tar -xzvf clickhouse-common-static-dbg- $ LATEST_VERSION.tgz
sudo clickhouse-common-static-dbg- $ LATEST_VERSION / install / doinst.sh
tar -xzvf clickhouse-server- $ LATEST_VERSION.тгз
sudo clickhouse-server- $ LATEST_VERSION / install / doinst.sh
sudo /etc/init.d/clickhouse-server start
tar -xzvf clickhouse-client- $ LATEST_VERSION.tgz
sudo clickhouse-client- $ LATEST_VERSION / install / doinst.sh
clickhouse.tech/tgz/clickhouse-common-static-dbg-$LATEST_VERSION.tgz
curl -O https://repo.clickhouse.tech/tgz/clickhouse-server-$LATEST_VERSION.tgz
curl -O https://repo.clickhouse.tech/tgz/clickhouse-client-$LATEST_VERSION.tgz
tar -xzvf clickhouse-common-static- $ LATEST_VERSION.tgz
sudo clickhouse-common-static- $ LATEST_VERSION / install / doinst.sh
tar -xzvf clickhouse-common-static-dbg- $ LATEST_VERSION.tgz
sudo clickhouse-common-static-dbg- $ LATEST_VERSION / install / doinst.sh
tar -xzvf clickhouse-server- $ LATEST_VERSION.тгз
sudo clickhouse-server- $ LATEST_VERSION / install / doinst.sh
sudo /etc/init.d/clickhouse-server start
tar -xzvf clickhouse-client- $ LATEST_VERSION.tgz
sudo clickhouse-client- $ LATEST_VERSION / install / doinst.sh
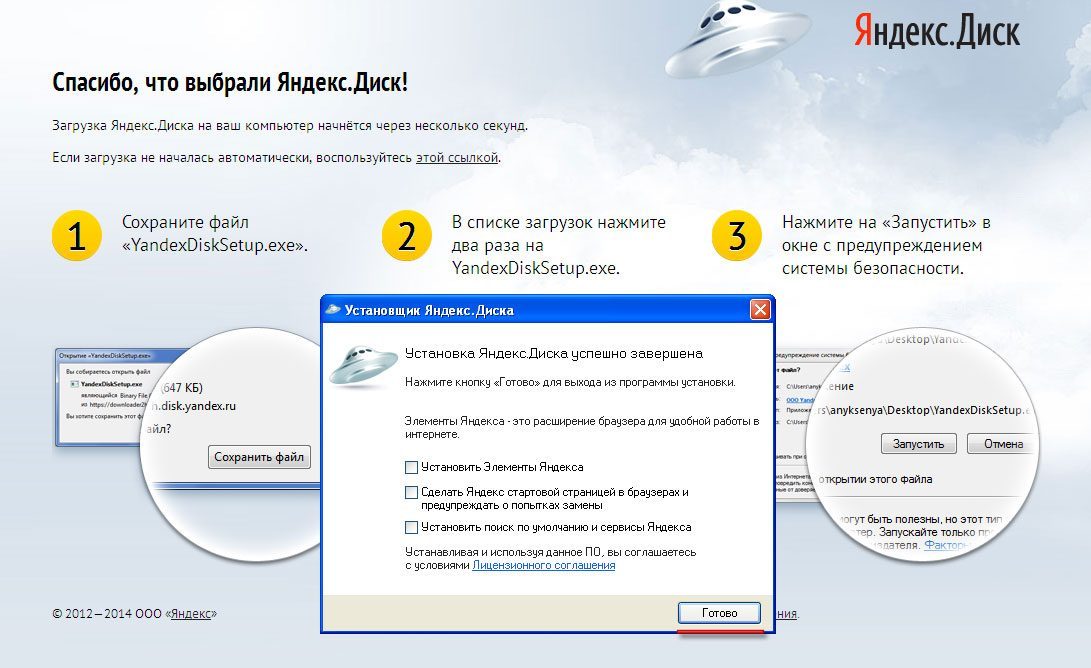 ru, ya.ru или yandex.ua
ru, ya.ru или yandex.ua
