Как установить Windows на чистый жесткий диск?
Как установить Windows на чистый жесткий диск?
Ответ мастера:На новые компьютеры операционную систему не устанавливают. Но если вы приобрели собственный компьютер, вы можете установить на него Windows сами без участия программиста. Для этого вам нужно приобрести лицензионную версию Windows.
При приобретении версии Windows учитывайте характеристику вашего компьютера. Если оперативная память на вашем компьютере меньше 2 GB, вам нужна версия Windows XP SP3. Если же память более 2 GB вам подойдет Windows Vista SP2, Windows 7 SP1.
На чистый жесткий диск операционная система устанавливается через BIOS. Включить компьютер и вставить в привод диск. Нажать на клавишу «F8» или «Deletee». На экране откроется меню BIOS. Нужно открыть вкладку «Выбор приоритета загрузки». На первое место надо установить CD/DVD-ROM. Следующим установить Hard Disc (HDD). Когда вы нажмете клавишу «Esc», начнется перезагрузка системы и компьютер начнет считывание данных с диска.
На экране появится окошко с меню установки. Выберите нужный вам вариант установки в автоматическом или полуавтоматическом режиме. На компьютер начнут копироваться корневые файлы Windows. Ваш жесткий диск до этого был чист. И поэтому вы должны разделить его на, как минимум, два виртуальных раздела («C» и «D»).
Установите свой Windows на диск С. Когда будете копировать файлы, выберите имя учетной записи и пароль. Также надо выбрать часовой пояс, в котором находитесь.
Когда процесс установки завершится, запустится операционная система. На экране появится рабочий стол. Вам надо будет установить драйверы. Об этом вам напомнит диспетчер установки оборудования. Выйдете на сайт производителя и найдите драйверы для видеокарты, звуковой карты, материнской платы. Скачайте их и перезагрузите компьютер.
Закажи установку программ и ремонт компьютера в нашей компании
Как установить Kaspersky Endpoint Security 10 для Windows
- Скачайте дистрибутив программы на странице загрузки Kaspersky Endpoint Security 10 для Windows.

- Распакуйте установочные файлы программы.
- Запустите файл setup.exe.
- Следуйте указаниям мастера установки.
Шаг 1: Проверка программных и аппаратных требований
Мастер установки проверяет:
Если компьютер соответствует условиям, мастер выполняет поиск несовместимых программ. Если программы найдены, вы сможете удалить их вручную.
Если найдены предыдущие версии Kaspersky Endpoint Security 10 для Windows, они автоматически удалятся. Информация об активации и параметры программы сохраняются и используются при установке новой версии Kaspersky Endpoint Security 10 для Windows.
Шаг 2: Стартовое окно процедуры установки
Стартовое окно информирует о начале установки Kaspersky Endpoint Security 10 для Windows. Чтобы продолжить работу мастера установки, нажмите
Шаг 3: Лицензионное соглашение
Прочтите лицензионное соглашение. Если вы согласны со всеми пунктами, установите флажок Я принимаю условия Лицензионного соглашения.
Шаг 4: Выбор типа установки программы
Выберите тип установки:
- Базовая установка. На компьютер устанавливаются компоненты защиты, Контроль активности программ и Мониторинг уязвимостей.
- Стандартная установка. На компьютер устанавливаются компоненты контроля и компоненты защиты.
- Выборочная установка. Выберите компоненты для установки и укажите папку, в которую будет установлена программа.
Шаг 5: Выборочная установка
Этот шаг выполняется, если вы выбрали Выборочная установка.
Выберите компоненты Kaspersky Endpoint Security 10 для Windows, которые необходимо установить.
По умолчанию для установки выбраны все компоненты программы, кроме:
- Защита от атак BadUSB.
- Шифрование дисков.
- Шифрование файлов.
- Управление Microsoft BitLocker.
- KATA Endpoint Sensor.
Файловый Антивирус — обязательный компонент для установки.
Шаг 6: Выбор папки для установки программы
Этот шаг доступен, если вы выбрали Выборочная установка.
На этом шаге вы можете указать путь к папке, в которую будет установлена программа. Для выбора папки нажмите Обзор.
По умолчанию Kaspersky Endpoint Security 10 для Windows устанавливается:
- Для 32 битных операционных систем: диск:\Program Files\Kaspersky Lab\Kaspersky Endpoint Security 10 for Windows\
- Для 64 битных операционных систем: диск:\Program Files (x86)\Kaspersky Lab\Kaspersky Endpoint Security 10 for Windows\
Шаг 7: Исключения из проверки
Этот шаг доступен, если вы выбрали Выборочная установка
Чтобы Kaspersky Endpoint Security 10 для Windows не проверял рекомендуемые области, включите их в доверенную зону. Для этого установите флажок:
- Исключить из антивирусной проверки области, рекомендованные компанией «Лаборатория Касперского».

- Исключить из антивирусной проверки области, рекомендованные компанией Microsoft. Флажок активен при установке Kaspersky Endpoint Security 10 для Window для файловых серверов.
Шаг 8: Подготовка к установке программы
Если вы устанавливаете Kaspersky Endpoint Security 10 для Windows для файловых серверов через Windows Remote Desktop, мы рекомендуем снять флажок
Eсли вы работаете с технологией Citrix Provisioning Service и нужно установить драйверы в режиме совместимости с Citrix PVS, установите флажок Обеспечить совместимость с Citrix PVS.
Чтобы в командной строке не вводить путь к исполняемому файлу, установите флажок Добавить путь к файлу avp.com в системную переменную %PATH%. В этом случае для запуска Kaspersky Endpoint Security 10 для Windows или любых задач программы в командной строке достаточно ввести имя исполняемого файла и команду для запуска задачи.
Шаг 9: Установка программы
Установка Kaspersky Endpoint Security 10 для Windows занимает некоторое время, дождитесь ее завершения.
С помощью мастера первоначальной настройки активируйте Kaspersky Endpoint Security 10 для Windows и соберите информацию о программах, которые входят в операционную систему.
Как установить Windows 10 – пошаговая инструкция
В одной из наших предыдущих статей мы рассматривали вопрос о том как установить Windows 10 на компьютер с ОС Windows 7, 8.1 путём обновления.
Однако в некоторых ситуациях может возникнуть необходимость в классической установке с загрузочной флешки или DVD-диска.
О том как это правильно делать читайте далее.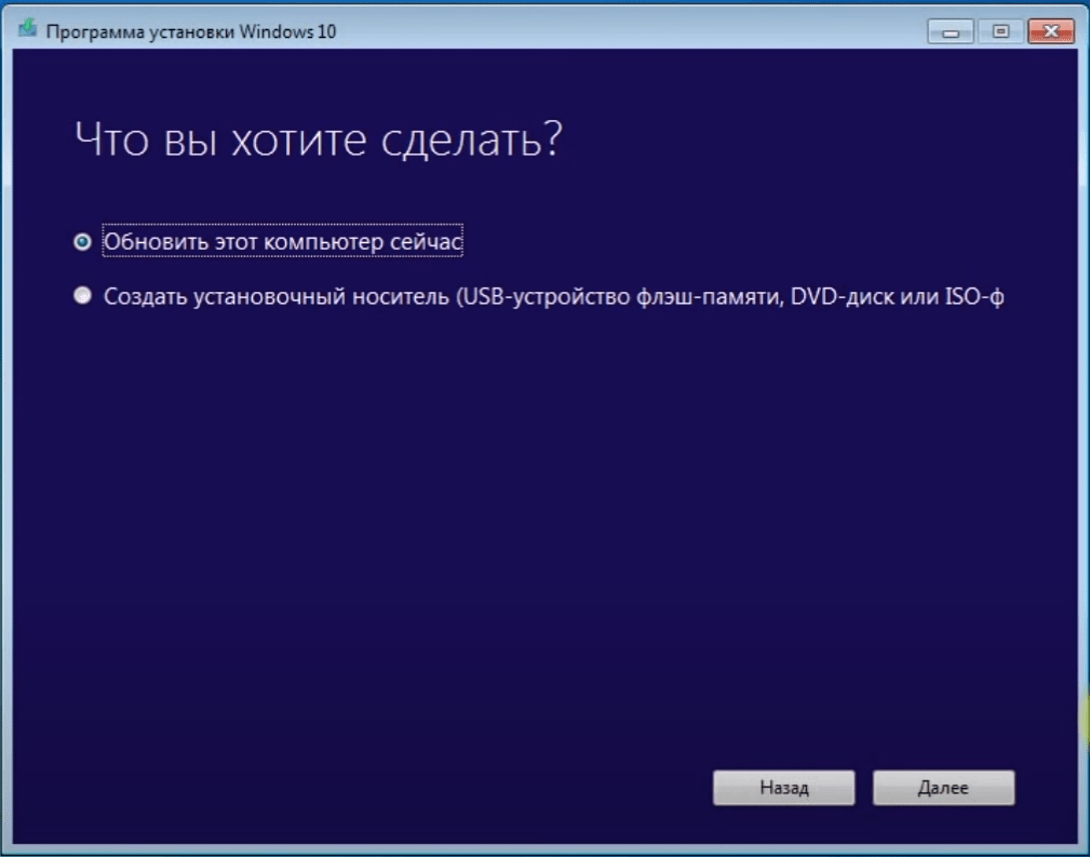
Содержание:
В случае установки Windows 10 путём обновления двух предыдущих версий, пользователю необходимо ждать некоторое время.
После получения обновления его данные, программы (исключения составят игры, антивирусы, стандартный медиа-проигрыватель) и их настройки будут автоматически перенесены в новую систему.
Однако в некоторых случаях более приемлемым решением будет установка системы с нуля.
Шаг 1. Обновление текущей системы до Windows 10
Как это странно не звучит, но первое, что необходимо сделать — выполнить обновление текущей операционной системы до Windows 10.
Если вы приобрели электронный ключ активации Windows 10? можете сразу переходить к следующему шагу, а для владельцев лицензий «семёрки» и «восьмёрки» поясним, что при обновлении выполняется проверка установленной ОС на предмет лицензирования и активации.
Именно наличие лицензии на Windows 7, 8, 8.1 даёт право их владельцам выполнить бесплатное обновление в течение года после выхода релиза Windows 10.
Обратите внимание! В случае успешной проверки на серверах компании Microsoft производится регистрация компьютера, а точнее, регистрация его уникальных компонентов. Таким образом, данная регистрация и последующая идентификация проводится не для учётной записи, а для компьютерного железа. Обновить систему нужно только один раз, чтобы зарегистрироваться в Microsoft, после чего убедившись в том, что система активирована можно смело приступать к установке.
Обновить систему можно с помощью специального инструмента Windows 10 Media Creation, который можно скачать с официального сайта Microsoft.
Далее, запустив утилиту необходимо выбрать соответствующий пункт.
После обновления необходимо убедиться, что система активирована: «Параметры» — «Обновление и безопасность» — «Активация».
к содержанию ↑
Шаг 2. Запись образа Windows 10
Снова запускаем утилиту Windows 10 Media Creation. Поскольку систему мы обновили, выбираем второй пункт:
Выбираем тип носителя (флешка объёмом не менее 4 Гб или DVD-диск), на который будет записан образ, архитектуру, язык и версию системы.
Если у вас есть сомнения по выбору нужной архитектуры выберите пункт «Оба» в таком случае при установке, система автоматически выберет нужную.
После нажатия кнопки «Далее», в фоновом режиме произойдёт загрузка образа ОС и его запись на указанный вами носитель.
После записи носитель с ОС не извлекаем и переходим к следующему шагу.
к содержанию ↑
Шаг 3. Установка Windows 10
Установка Windows 10 ничем не отличается от установки двух последних версий этой операционной системы. Коротко пройдёмся по основным пунктам.
Коротко пройдёмся по основным пунктам.
После записи ОС на носитель, время подумать о сохранности имеющихся пользовательских данных.
Все данные расположенные на системном диске и представляющие собой ценность, в т.ч. на рабочем столе и папках пользователей, необходимо скопировать на другой локальный диск, съёмный жёсткий диск или флешку.
Перезагружаемся и заходим в BIOS (как правило, это можно сделать с помощью клавиш Del или F2) или для большего удобства в Boot Menu (как правило, это можно сделать с помощью клавиш Esc, F11, F12) и указываем, с какого носителя будет произведена загрузка компьютера.
Далее будет произведена загрузка Windows 10.
Выбираем язык, формат времени и метод ввода согласно своим региональным стандартам. Нажимаем «Далее».
Выбираем «Установить».
Переходим на окно ввода лицензионного ключа. Рассмотрим варианты действий на этом этапе:
- в случае приобретения вами лицензионного ключа Windows 10 необходимо ввести его в данном окне и нажать кнопку «Далее»;
- в случае обновления «семёрки» и «восьмёрки» до десятой версии и последующей проверки активации Windows 10 (см. Шаг 1) нажимаем «Пропустить».
Знакомимся с лицензионным соглашением, подтверждаем своё согласие установкой флажка, нажимаем «Далее».
Выбираем выборочную установку.
Далее, следует выбрать локальный диск, на котором будет размещаться операционная система.
Поскольку схема разбивки дисков у каждого своя, мы не будем приводить здесь скриншот, чтобы не вводить в заблуждение пользователей.
После выбора диска нажимаем кнопку «Далее» запуская тем самым копирование файлов и подготовку к инсталляции.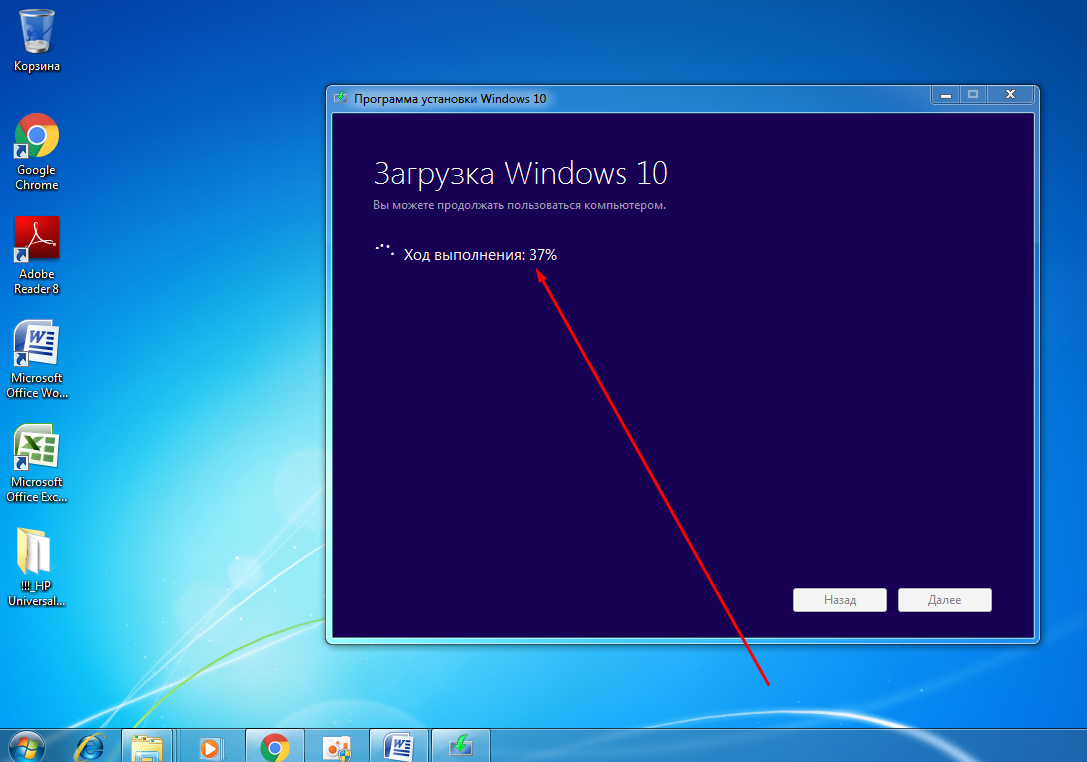
В завершение процесса установки компьютер несколько раз перезагрузится, в это время происходит подготовка и настройка компонентов.
Дальнейшие шаги будут связаны с настройкой операционной системы.
Первое, что предложит система — выполнить подключение к одной из доступных беспроводных сетей и, если таковые отсутствуют, снова попросит ввести лицензионный код продукта.
Алгоритм действий точно такой же, как и раньше, если ключ продукта есть вводим его, если нет выбираем пункт «Сделать позже».
В следующем окне нам предложат повысить скорость работы для этого следует перейти в меню «Настройка параметров».
Если вы не очень разбираетесь в данном вопросе выбирайте пункт «Использовать стандартные параметры».
Далее создаём учётную пользовательскую запись. В случае если у вас есть учётная запись Microsoft и компьютер подключён к Интернет, вы можете сразу в неё зайти.
В случае если у вас есть учётная запись Microsoft и компьютер подключён к Интернет, вы можете сразу в неё зайти.
Последним этапом будет финальная настройка системы. Как правило, этот этап длится 15–45 минут, в зависимости от аппаратной составляющей вашего ПК.
И вот перед вами рабочий стол новой операционной системы!
Как установить Windows 10 с нуля
При обновлении до Windows 10 новая система тащит за собой шлейф из старых файлов, программ и настроек. Microsoft позволяет получить девственно чистую систему посредством установки с нуля на отформатированный диск, но с активацией есть одна тонкость.Чистая установка пригодится и при покупке компьютера с предустановленной Windows 10, забитой бесполезным программным мусором от производителя. А еще установка с нуля требуется после покупки нового жесткого диска.
Стоит отметить, что чистая установка лишает права на бесплатное получение приложения Windows DVD Player для владельцев лицензии на Windows Media Center. Впрочем, для воспроизведения DVD всегда можно установить VLC или более продвинутый аналог Windows Media Center.
Впрочем, для воспроизведения DVD всегда можно установить VLC или более продвинутый аналог Windows Media Center.
Простая альтернатива: восстановление исходного состояния и удаление ненужного
Установке с нуля есть альтернатива. Можно использовать функцию восстановления исходного состояния Windows 10.
Если вы устанавливали Windows 10 самостоятельно, система после такого сброса состояния будет как новенькая. Если компьютер был куплен с предустановленной Windows 10, скорее всего, восстановится и весь предзагруженный на него программный мусор. (Теоретически должен существовать способ это предотвратить, но нам пока не довелось заполучить компьютер с предустановленной Windows 10 для испытаний.)
Стоит заметить, что не всегда это идеальное решение. Хотя Windows при этом получается как новая, некоторые пользователи жалуются, что определенные повреждения системы таким образом устранить нельзя. В таком случае придется выполнить установку с нуля на отформатированный диск.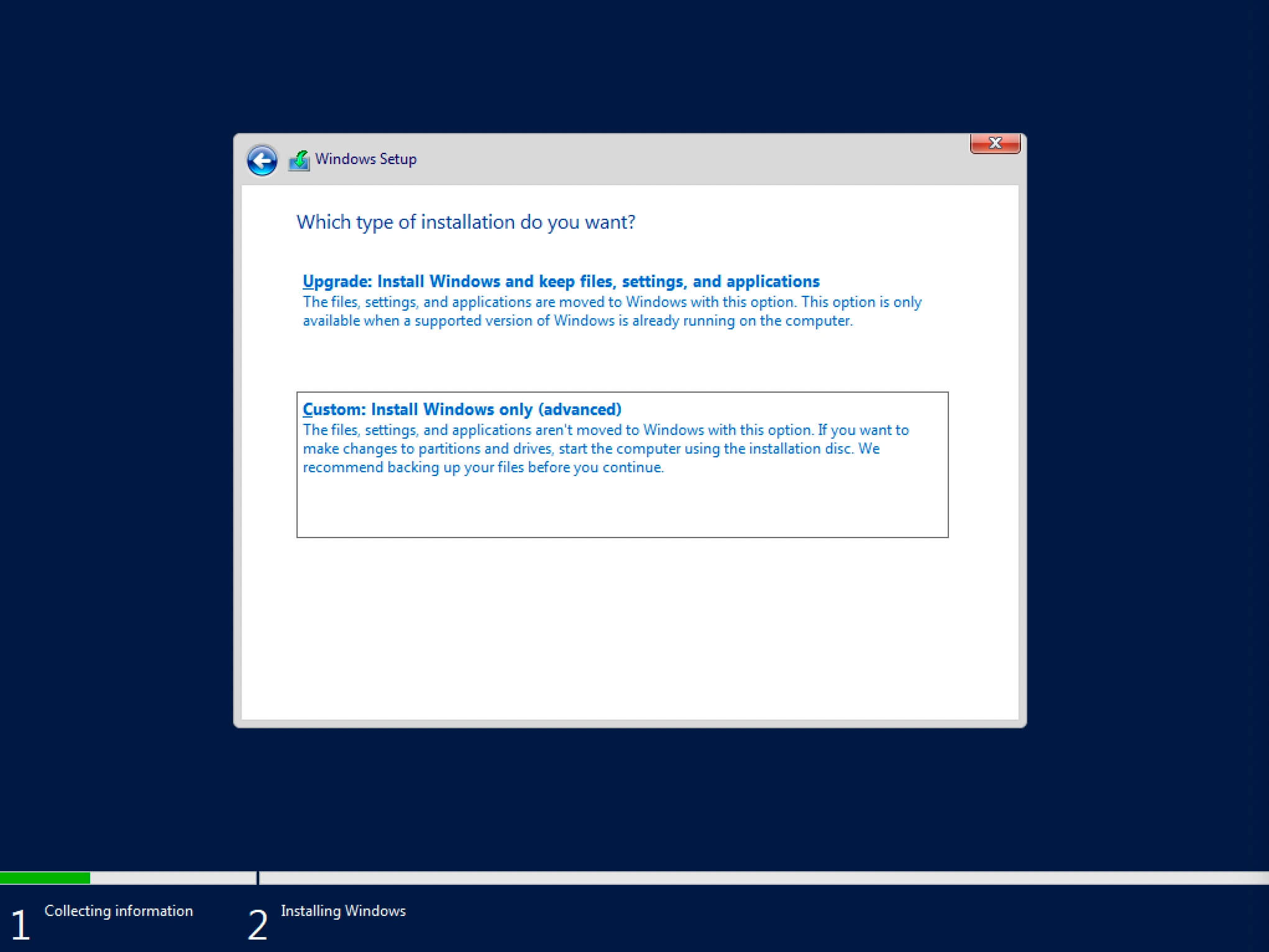
Чтобы восстановить исходное состояние Windows 10, откройте приложение «Параметры» (Settings), выберите «Обновление и безопасность» (Update & security), далее «Восстановление» (Recovery) и нажмите кнопку «Начать» (Get started) в пункте «Вернуть компьютер в исходное состояние» (Reset this PC). На появившемся экране выберите «Удалить все» (Remove everything). При этом все файлы будут уничтожены, так что не забудьте предварительно создать резервные копии.
Бесплатное обновление и активация Windows 10
Если вы хотите установить Windows 10 с нуля, но перед этим не обновили до нее компьютер с Windows 7 или 8.1, придется попотеть. Для успешной установки с нуля нужно предварительно воспользоваться предложением Microsoft по бесплатному обновлению до Windows 10. Разумеется, это не касается компьютеров с предустановленной Windows 10 и покупных лицензионных копий Windows 10.
При обновлении Windows 7 или 8.1 до Windows 10 установщик проверяет, установлена ли на компьютере «подлинная Windows», и разрешает использование Windows 10.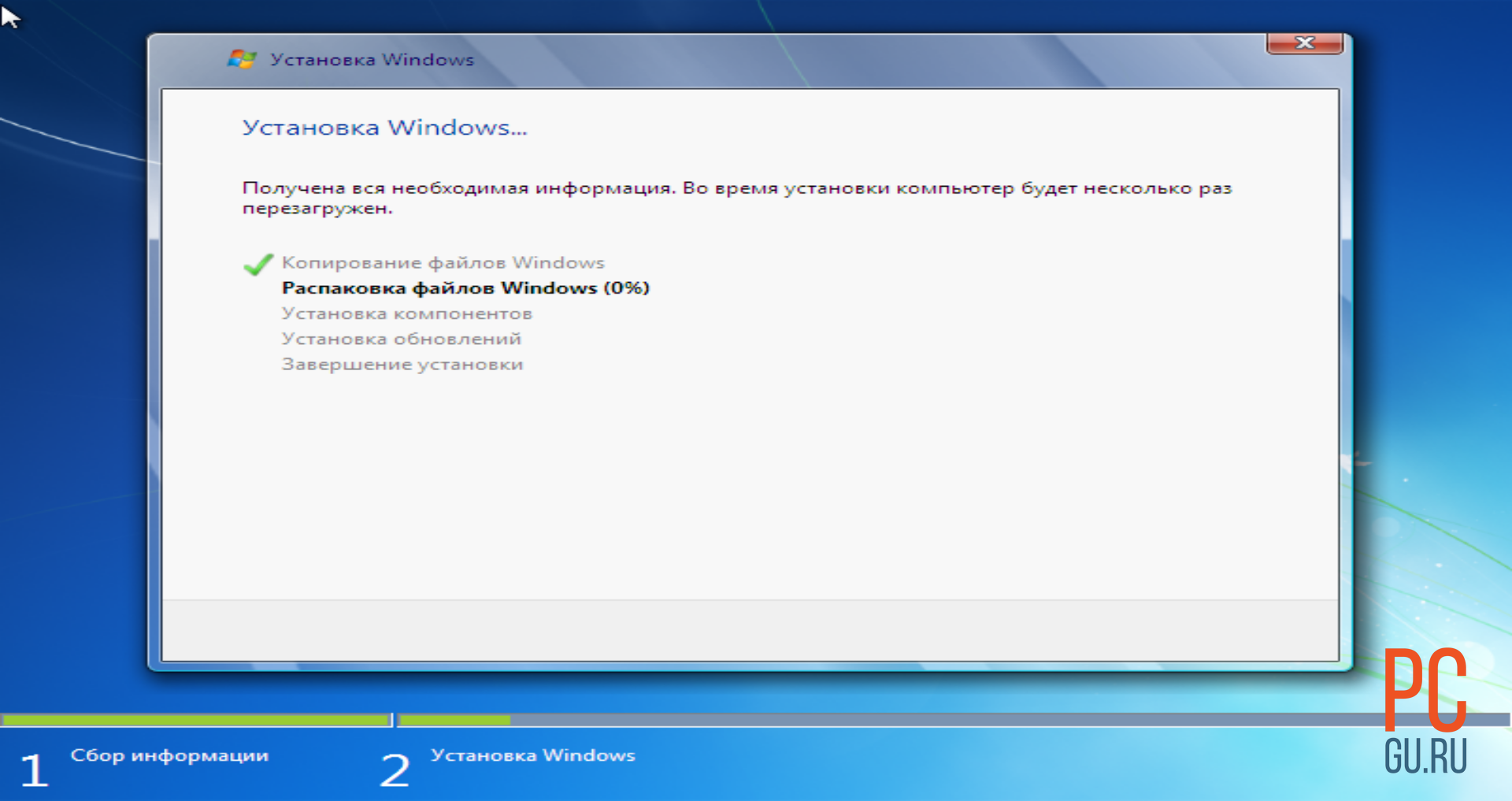 При этом ключа Windows 10 вы не получаете – вместо этого аппаратная конфигурация компьютера регистрируется на серверах Microsoft. При повторной установке Windows 10 на том же компьютере в дальнейшем, установщик связывается с серверами Microsoft, проверяет, зарегистрирован ли компьютер, и автоматически активирует систему.
При этом ключа Windows 10 вы не получаете – вместо этого аппаратная конфигурация компьютера регистрируется на серверах Microsoft. При повторной установке Windows 10 на том же компьютере в дальнейшем, установщик связывается с серверами Microsoft, проверяет, зарегистрирован ли компьютер, и автоматически активирует систему.
Если не воспользоваться бесплатным обновлением, регистрация не произойдет. Ввести в установщике Windows 10 лицензионный ключ от Windows 7 или 8.1 невозможно, и не существует никакой веб-формы для получения ключа Windows 10 в обмен на ключ Windows 7 или 8.1. Увы – прежде чем делать установку с нуля, нужно обновиться до Windows 10.
Для обновления можно скачать «Средство создания носителя» Microsoft (Media Creation Tool) и выбрать там опцию «Обновить этот компьютер сейчас» (Upgrade this PC). Утилита позволит автоматически обновиться до Windows 10, если на компьютере установлена подлинная Windows 7 или Windows 8.1.
После завершения обновления убедитесь, что Windows 10 активирована, прежде чем приступать к переустановке с нуля.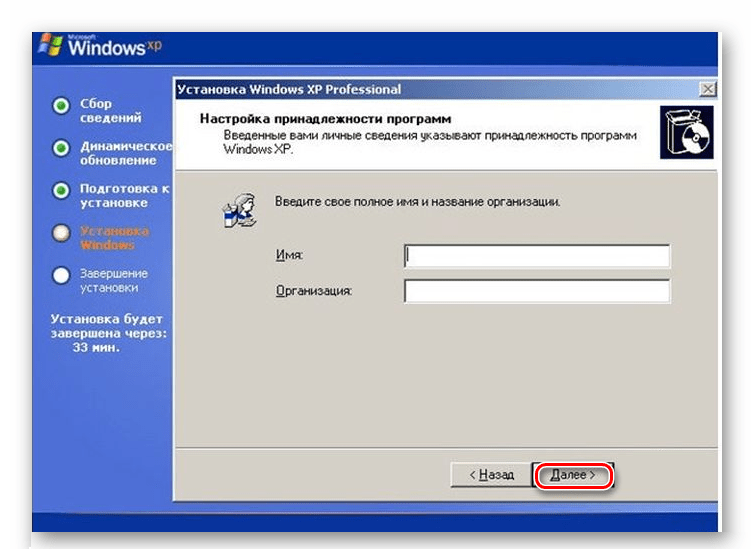 Проверить это можно в приложении «Параметры», раздел «Обновление и безопасность», пункт «Активация» (Activation).
Проверить это можно в приложении «Параметры», раздел «Обновление и безопасность», пункт «Активация» (Activation).
Там должно быть написано «Система Windows активирована» (Windows is activated). Обратите также внимание на то, какая версия Windows 10 установлена – Windows 10 Home или Windows 10 Pro. Большинство пользователей получает бесплатно версию Home, но если у вас до этого была установлена Pro-версия Windows 7 или 8.1, вы получите Windows 10 Pro.
Если Windows 10 не активирована, не приступайте к переустановке с нуля, пока не дождетесь активации.
Скачивание Windows 10 и создание установочного носителя
Даже если Windows уже обновлена через процедуру резервирования в приложении «Получить Windows 10» (Windows 10), потребуется скачать установочный носитель, чтобы переустановить систему с нуля.
Скачать средство создания носителя Windows 10 можно с официального сайта Microsoft. Оно загрузит подходящие файлы установки Windows 10 для вашего компьютера и создаст установочный USB-носитель или запишет их на DVD.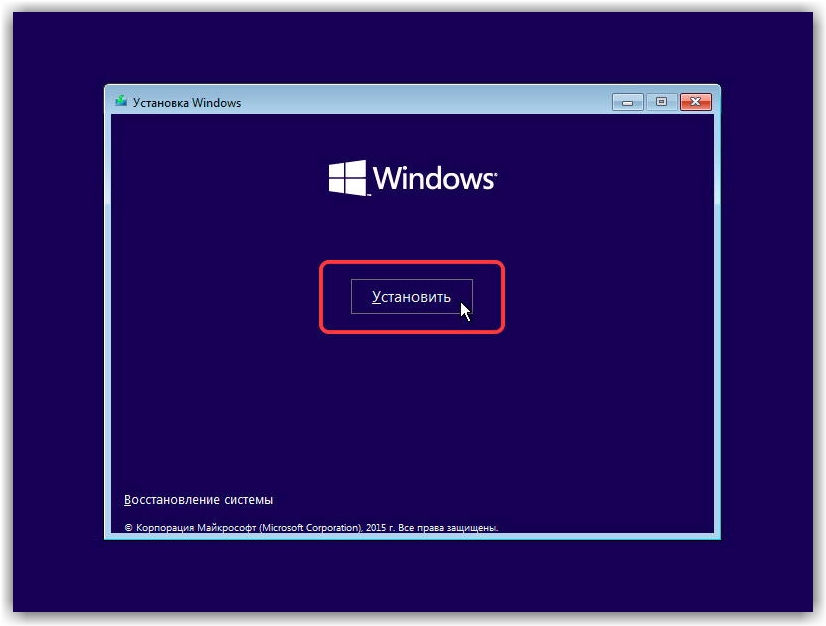 Для этого выберите опцию «Создать установочный носитель для другого компьютера» (Create installation media for another PC).
Для этого выберите опцию «Создать установочный носитель для другого компьютера» (Create installation media for another PC).
Обязательно выберите правильный тип установочного носителя для версии Windows 10, лицензированной на вашем компьютере, – Windows 10 Home или Professional. Кроме того, нужно выбрать язык и указать, какая версия Windows требуется – 32- или 64-разрядная. В большинстве случаев требуется 64-разрядная, но можно создать носитель и с той, и с другой версией, а уже при установке программа сама выберет, какая из них более уместна для данного компьютера.
Установите Windows 10 с созданного носителя точно так же, как любую другую операционную систему. Для этого подключите к компьютеру USB-накопитель или вставьте DVD-диск в дисковод, перезапустите компьютер и загрузитесь с этого носителя. Может потребоваться изменить настройки в BIOS – ищите там меню загрузки (boot menu) либо воспользуйтесь дополнительными настройками запуска на устройстве с Windows 8 или 10, имеющем микропрограммное обеспечение UEFI вместо традиционного BIOS.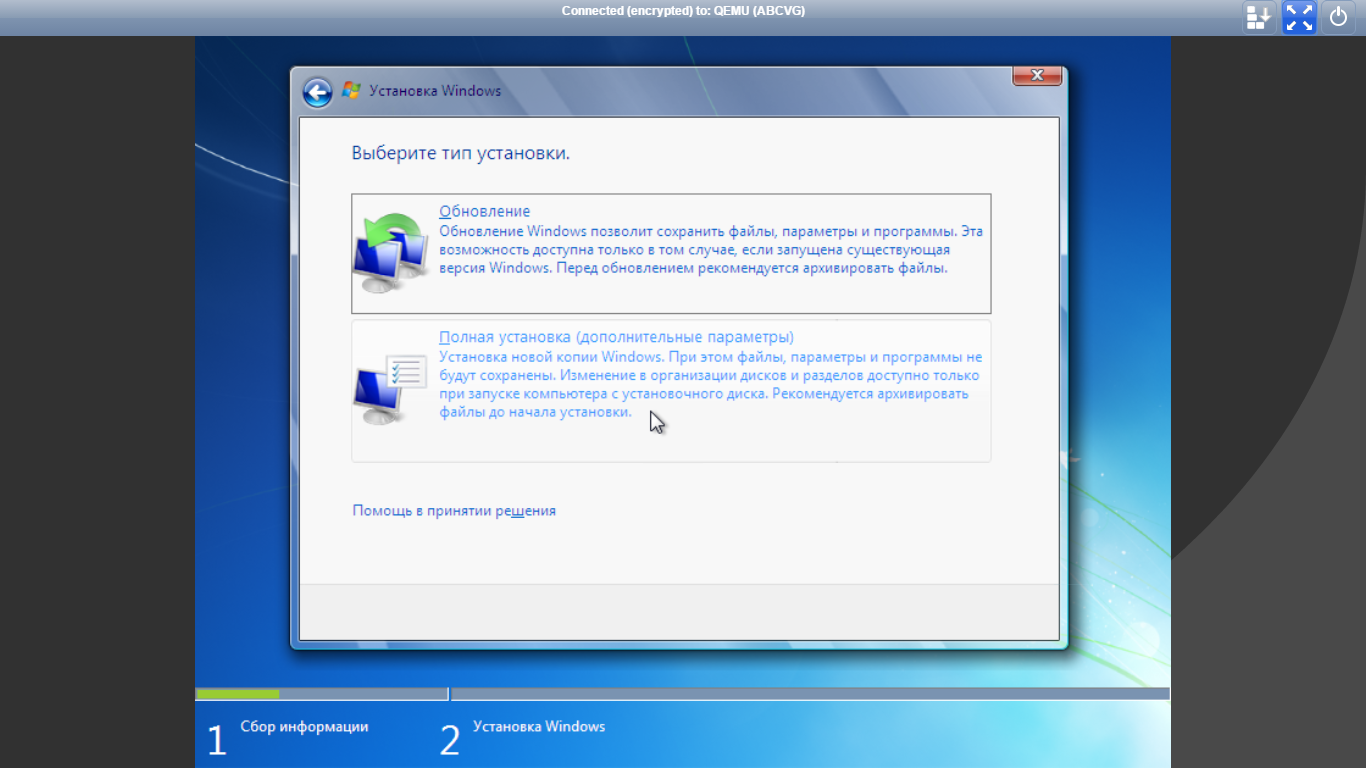
После запуска установщика выберите «Установить сейчас» (Install Now). На экране с просьбой ввести лицензионный ключ Windows 10 нажмите «Пропустить» (Skip). Ключ не нужен, если вы уже воспользовались бесплатным обновлением до Windows 10.
Ну а если ключ у вас есть, то введите его здесь.
Выполняйте установку в обычном режиме, пока не дойдете до экрана «Выберите тип установки» (Which type of installation do you want?). Нажмите «Выборочная» (Custom), чтобы выполнить именно установку с нуля, а не обновление.
Разделите диск на разделы любым удобным способом. Если у вас всего один раздел с Windows, можно просто велеть установщику его перезаписать. Если разделов несколько, можно удалить их все и запустить установку Windows 10 на неразмеченное пространство.
После завершения процесса вас попросят указать лицензионный ключ. Нажмите «Сделать позже» (Do this later), чтобы пропустить этот шаг и продолжить установку.
После входа в свежеустановленную Windows 10 система должна активироваться автоматически при подключении к Интернету. Если вы воспользовались бесплатным обновлением, система проверит аппаратную конфигурацию компьютера и свяжется с серверами Microsoft, чтобы убедиться, что для данного оборудования разрешено использование Windows 10.
Если вы воспользовались бесплатным обновлением, система проверит аппаратную конфигурацию компьютера и свяжется с серверами Microsoft, чтобы убедиться, что для данного оборудования разрешено использование Windows 10.
При переустановке Windows 10 Pro на нашем компьютере активация произошла моментально. Но если серверы активации Microsoft перегружены, это может занять некоторое время. Проверить состояние активации можно в приложении «Параметры», раздел «Обновление и безопасность», пункт «Активация». Если система не активирована, там может найтись информация о том, как решить эту проблему.
Некоторые пользователи сообщают, что для активации им пришлось несколько раз перезагрузить компьютер; другие просто ожидали. Нижеуказанная команда может запустить принудительную активацию, если она не происходит автоматически. Откройте командную строку от имени администратора, для чего нажмите правой кнопкой мыши на значке «Пуск» или используйте клавиши [Windows]+[X] и выберите пункт «Командная строка (администратор)» (Command Prompt (Admin)). Введите указанную ниже команду и нажмите [Enter]:
Введите указанную ниже команду и нажмите [Enter]:
slmgr.vbs /atoМногие пользователи сообщают, что эту команду пришлось выполнять несколько раз. Если появляется сообщение об ошибке, попробуйте перезагрузить компьютер и выполнить команду снова или дождитесь автоматической активации Windows. Возможно, серверы Microsoft просто перегружены.
Бесплатное обновление Microsoft привязывается к аппаратной конфигурации компьютера, так что активация может не состояться, если конфигурация была изменена. Возможно, в таком случае придется звонить в Microsoft, объяснять ситуацию и выполнять активацию по телефону. По телефону вам могут дать код активации, который позволит активировать Windows 10 вручную, даже если это не срабатывает автоматически. Правда, от вас при этом могут потребовать предоставить дополнительную информацию.
Следует отметить, что бесплатное обновление Windows 10 (равно как OEM-версии Windows и предустановленные экземпляры Windows 10) нельзя перенести на другой компьютер.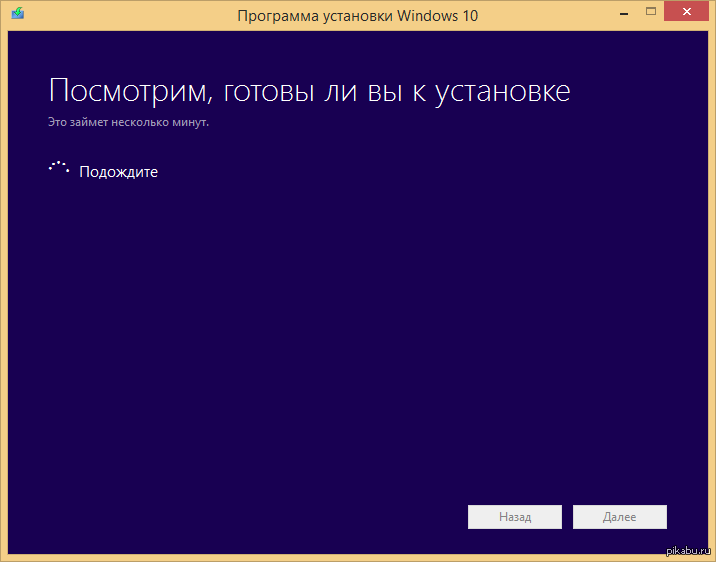 Они привязаны к конкретному ПК.
Они привязаны к конкретному ПК.
Автор: Chris Hoffman
Перевод SVET
Оцените статью: Голосов
Windows KB5006674, обновления KB5006670 прерывают печать
Microsoft сообщает, что клиенты Windows испытывают проблемы с сетевой печатью после установки обновлений Windows 11 KB5006674 и Windows 10 KB5006670, выпущенных в этом месяце во вторник исправлений, 12 октября.
Пользователи, пытающиеся подключиться к принтерам, совместно используемым на серверах печати Windows, могут столкнуться с множеством ошибок, не позволяющих им печатать по сети.
Ошибки, с которыми будут сталкиваться клиенты печати Windows после развертывания KB5006674, включают:
- 0x000006e4 (RPC_S_CANNOT_SUPPORT)
- 0x0000007c (ERROR_INVALID_LEVEL)
- 0x00000709 (ERROR_INVALID_PRINTER_NAME)
Полный список платформ Windows, затронутых этой проблемой, включает:
- Клиент: Windows 11, версия 21х3; Windows 10 версии 21х2; Windows 10 версии 20х3; Windows 10 версии 2004; Windows 10 версии 1909; Windows 10 версии 1809; Windows 10 Корпоративная LTSC 2019; Windows 10 версии 1607; Windows 8.
 1; Windows 7 с пакетом обновления 1 (SP1)
1; Windows 7 с пакетом обновления 1 (SP1) - Server: Windows Server 2022; Windows Server версии 20х3; Windows Server версии 2004; Windows Server версии 1909; Windows Server версии 1809; Windows Server 2008 с пакетом обновления 2 (SP2)
Как объясняет Редмонд, эта известная проблема, влияющая на печать как на клиентских, так и на серверных платформах Windows, характерна для серверов печати, которые чаще встречаются в корпоративных средах.
Microsoft заявила, что работает над поиском решения, позволяющего клиентам печати устанавливать соединения с конфиденциальностью пакетов RPC с серверами печати Windows с использованием RPC через SMB.
Пользователи, страдающие от проблем с печатью последние две недели
Администраторы и пользователи Windows 10 сообщали о широкомасштабных проблемах сетевой печати в 14-страничной теме форума на BleepingComputer в течение последних двух недель с момента выпуска обновлений October Patch Tuesday.
Перечисляя свое разочарование и попытки справиться с ошибками печати, они пришли к такому же выводу: удаление октябрьских накопительных обновлений решает проблему печати.
С тех пор проблемы стали настолько серьезными, что администраторы Windows прибегли к замене библиотек DLL Windows более старыми версиями, чтобы снова включить печать.
Библиотеки DLL, которые администраторы заменяют для устранения проблем с печатью, — это localspl.dll, win32spl.dll и spoolsv.exe.
Хотя этот подход устраняет исправления уязвимостей диспетчера очереди печати, он позволяет избежать удаления накопительных обновлений, которые позволили бы избавиться от всех октябрьских обновлений безопасности в процессе.
Microsoft предоставляет обходной путь
Клиенты, у которых возникли эти проблемы с печатью, теперь могут использовать официальный обходной путь, предоставленный Microsoft, для решения проблемы.
Действия должны выполняться ТОЛЬКО на затронутых серверах печати, которые соответствуют следующему предварительному условию: «клиенты печати должны установить обновление Windows, выпущенное не ранее января 2021 года, прежде чем сервер печати установит» обновления за октябрь 2021 года.
Если требования обходного пути соблюдены, Microsoft просит клиентов «убедиться, что сетевая безопасность и решения VPN позволяют клиентам печати устанавливать RPC через TCP-соединения с сервером печати через следующий диапазон портов:»
- Начальный порт по умолчанию: 49152
- Конечный порт по умолчанию: 65535
- Диапазон портов: 16384 порта
Redmond также предоставляет следующие статьи для дополнительного руководства:
Прежде чем раскрыть эту новую проблему, Microsoft заявила, что исправила другие известные проблемы Windows 11, вызывающие сбои при установке принтера, и запрашивает учетные данные администратора перед каждой попыткой печати в корпоративных средах.
Лучшая часть Windows 11 — это обновленная подсистема Windows для Linux
Увеличить / Установить и использовать подсистему Windows для Linux проще и продуктивнее под Windows 11, чем под Windows 10.Jim Salter
В нашем основном обзоре Windows 11, опубликованном ранее на этой неделе, мы рассмотрели большинство новых функций и конструктивных решений новейшей потребительской ОС Microsoft, и было бы разумно охарактеризовать общее впечатление, которое там создается, как «вялое».«Хорошая новость в том, что мы еще не рассмотрели лучшую часть Windows 11: Linux.Вот уже несколько лет подсистема Windows 10 для Linux в Windows 10 облегчает жизнь разработчикам, системным администраторам и любителям, имеющим одну ногу в мире Windows и одну ногу в мире Linux. Но WSL, как бы он ни был удобен, был затруднен из-за нескольких вещей, которые он мог сделать не , а . Установка WSL никогда не была такой простой, как должна быть — и для того, чтобы заставить работать графические приложения, исторически было возможных , но это также было головной болью, требующей довольно малоизвестного стороннего программного обеспечения.
Windows 11 наконец решает обе эти проблемы. Подсистема Windows для Linux — это не , идеальный для Windows 11, но это огромное улучшение по сравнению с тем, что было раньше.
Установка WSL в Windows 11
Вы не можете установить WSL из стандартной командной строки CMD — вам нужна повышенная.
Джим Солтер
Изнутри расширенного CMD
wsl --install— это все, что нужно.Одна перезагрузка позже, и у вас есть WSL с встроенной поддержкой звука и графики!Джим Солтер
Microsoft традиционно делала установку WSL более сложной задачей, чем следовало бы, но компания наконец-то получила правильный процесс в Windows 10 build 2004.Просто откройте командную строку с повышенными привилегиями (start -> введите cmd -> щелкните Run as Administrator ), введите wsl --install в командной строке, и все готово. К счастью, Windows 11 продолжает этот процесс без изменений.
Простая wsl --install без дополнительных аргументов дает вам Hyper-V и другие основы WSL вместе с текущей версией Ubuntu. Если вы не являетесь поклонником Ubuntu, вы можете увидеть, какие другие легко устанавливаемые дистрибутивы доступны с помощью команды wsl --list --online .Если вы решите, что предпочитаете другой дистрибутив, вы можете установить его, например, с помощью wsl --install -d openSUSE-42 .
Если вы не уверены, какой дистрибутив вы предпочитаете, не волнуйтесь. Вы можете установить столько, сколько захотите, просто повторив wsl --list --online , чтобы перечислить ваши параметры, и wsl --install -d distroname , чтобы установить, что вам нравится.
Установка второго дистрибутива не приводит к удалению первого; он создает отдельную среду, независимую от других.Вы можете запускать столько установленных сред одновременно, сколько захотите, не опасаясь, что одно испортит другое.
WSL теперь поддерживает графику и звук
Помимо простой установки, WSL в Windows 11 обеспечивает поддержку графики и звука в приложениях WSL. Это не совсем первый выпуск — Microsoft представила WSLg в апреле с Windows 10 Insider Build 21364. Но Windows 11 — первая производственная сборка Windows с поддержкой WSLg. Если вы впервые слышите о WSLg, краткая версия проста: вы можете установить приложения с графическим интерфейсом, например Firefox, из командной строки Ubuntu (или другого дистрибутива), и они будут работать должным образом, включая звук.Когда я установил WSLg в Windows 11 на ноутбуке Framework, запуск firefox из терминала Ubuntu автоматически открывал иконный браузер. Переход на YouTube в нем тоже работал отлично, без выпадения кадров в видео и сбоев в аудио.
Если вы ищете , как работает WSLg, мы также можем помочь вам начать с этого: Microsoft решила двигаться вперед и строить с использованием протокола Wayland, а не устаревшего X11 / xorg. Чтобы все это работало, это означало создание графического интерфейса эталонного композитора Weston для Wayland, привязанного к XWayland для поддержки X-клиентов, с FreeRDP, обеспечивающим связь между собственной системой Windows и приложениями X / Wayland, работающими под WSLg.
Если вы хотите глубже вникнуть в сложные детали архитектуры WSLg, мы настоятельно рекомендуем публикацию в блоге разработчиков Microsoft от 19 апреля, посвященную именно этой теме.
Что я могу делать с WSLg в Windows 11?
У нас не установлен Firefox в Windows 11 — только в среде WSLg!
Джим Солтер
Это мое любимое использование WSLg — локальной копии
virt-manager, управляющей виртуальными машинами, размещенными на удаленных серверах Linux.Джим Солтер
Один из самых частых вопросов о WSLg, который мы видели, можно выразить как «зачем беспокоиться?» Это связано с тем, что большинство «приложений-убийц» графического интерфейса пользователя в мире Linux на самом деле не относятся к Linux — подавляющее большинство уже перенесено непосредственно на платформу Windows.И для этих приложений часто имеет смысл запускать собственные порты Windows.
Реклама С учетом сказанного, есть одно очевидное «приложение-убийца» для WSLg, которое нас взволновало, — это virt-manager , инструмент управления виртуализацией, созданный RedHat. virt-manager — это простой инструмент, который упрощает создание, управление и работу виртуальных машин с помощью виртуальной машины ядра Linux.
С помощью virt-manager вы можете увидеть простой список ваших виртуальных машин вместе с тем, какая активность диска, сети и процессора в настоящее время связана с каждой из них.Вы также можете манипулировать их виртуальным «оборудованием» — например, добавляя или удаляя ОЗУ, «диски», сетевые интерфейсы и многое другое — и запускать, приостанавливать или останавливать их. Создание и уничтожение виртуальных машин так же просто, как и управление — и, наконец, виртуальный менеджер позволяет подключать графическую консоль непосредственно к каждой виртуальной машине, которая ведет себя так же, как физический дисплей, подключенный к машине без операционной системы.
Если бы все это работало только на локальном хосте, это было бы бесполезно в WSLg. Вложенная виртуализация — это вещь , но обычно это не то, чем вы хотите заниматься в производственной среде.Тем не менее, virt-manager позволяет вам управлять виртуальными машинами на любой машине , к которой вы можете подключиться по SSH, а не только локальным хостом. На практике я использую эту функцию удаленного управления для повседневного управления многими десятками хостов (и несколькими тысячами виртуальных машин), как локальными, так и удаленными.
Но …
К сожалению, виртуальный менеджер так и не получил порта Windows и вряд ли получит. Но он работает под WSLg как чемпион. На снимках экрана выше вы можете увидеть мой ноутбук Framework, на котором работает virt-manager под WSLg, подключенный через SSH к моей рабочей станции Ubuntu.На рабочей станции Ubuntu установлено и запущено множество виртуальных машин — и virt-manager на моем ноутбуке Framework может управлять ими всеми, включая виртуальную машину Hackintosh и виртуальную машину Windows Server 2012 R2, для которой открыты окна консоли.
Вишенка на этом торте виртуализации — это то, насколько хорошо работают с этими консольными окнами — у меня не было проблем с безупречным воспроизведением YouTube на моей консоли Hackintosh VM с работающим звуком без сбоев. По иронии судьбы, это лучший опыт удаленного управления, чем я могу управлять с моим настоящим Macbook Air — который невыносимо использовать для работы с электронными таблицами, поскольку он ограничен VNC через Wi-Fi.
Установка Windows | Флаттер
- Документы
- Начать
- Установить
- Окна
Системные требования
Чтобы установить и запустить Flutter, ваша среда разработки должна соответствовать этим минимальным требованиям:
- Операционные системы : Windows 7 SP1 или новее (64-разрядная версия), на базе x86-64.
- Дисковое пространство : 1,64 ГБ (без дискового пространства для IDE / инструментов).
- Инструменты : Flutter зависит от того, доступны ли эти инструменты в вашей среде.
- Windows PowerShell 5.0 или новее (предустановлена в Windows 10)
Git для Windows 2.x с Используйте Git из командной строки Windows .
Если Git для Windows уже установлен, убедитесь, что вы можете запускать команды
gitиз командная строка или PowerShell.
Получить Flutter SDK
Загрузите следующий установочный пакет, чтобы получить последнюю версию стабильный выпуск Flutter SDK:
(загрузка…)
Для получения информации о других каналах выпуска и более старых сборках см. Страница релизов SDK.
Распакуйте zip-файл и поместите содержащийся в нем флаттер
C: \ Users \ <имя-пользователя> \ Documents).
Предупреждение: Не устанавливайте Flutter в каталог вроде C: \ Program Files \ , требующий повышенных привилегий.
Если вы не хотите устанавливать фиксированную версию установки связку, вы можете пропустить шаги 1 и 2. Вместо этого получите исходный код из репозитория Flutter на GitHub и при необходимости измените ветки или теги. Например:
C: \ src> git clone https://github.com/flutter/flutter.git -b стабильный
Теперь вы готовы запускать команды Flutter в консоли Flutter.
Обновите свой путь
Если вы хотите запускать команды Flutter в обычной консоли Windows,
выполните следующие действия, чтобы добавить Flutter в переменную среды PATH :
- В строке поиска «Пуск» введите «env». и выберите Изменить переменные среды для своей учетной записи .
- Под Пользовательские переменные проверьте, есть ли запись с именем Путь :
- Если запись существует, добавьте полный путь к
flutter \ bin, используя;как разделитель существующих значений. - Если запись не существует,
создать новую пользовательскую переменную с именем
Pathс полный путь к флаттеру\ binв качестве его значения.
- Если запись существует, добавьте полный путь к
Вам необходимо закрыть и снова открыть все существующие окна консоли чтобы эти изменения вступили в силу.
Примечание: Начиная с версии 1.19.0 для разработки Flutter, Flutter SDK
содержит команду dart вместе с флаттером команда, чтобы вам было легче запускать Dart
программы командной строки.Скачивание Flutter SDK
также загружает совместимую версию Dart,
но если вы скачали Dart SDK отдельно,
убедитесь, что версия Flutter dart сначала на вашем пути, так как две версии могут быть несовместимы.
Следующая команда сообщает вам, трепещет ли и дротик команды происходят из того же каталога bin и
поэтому совместим.
C: \> где трепещет дротик
C: \ путь-к-flutter-sdk \ bin \ flutter
C: \ путь-к-flutter-sdk \ bin \ flutter.летучая мышь
C: \ path-to-dart-sdk \ bin \ dart.exe :: это должно идти после команд `C: \ path-to-flutter-sdk \ bin \`
C: \ путь-к-flutter-sdk \ bin \ dart
C: \ путь-к-flutter-sdk \ bin \ dart.bat
Как показано выше, команда dart из Flutter SDK не идет первой.
Обновите свой путь, чтобы использовать команды из C: \ path-to-flutter-sdk \ bin \ перед
команды из C: \ path-to-dart-sdk \ bin \ (в данном случае).
После перезапуска оболочки, чтобы изменения вступили в силу,
запуск , где команда снова
должен показать, что команды flutter и dart из того же каталога теперь на первом месте.
C: \> где трепещет дротик
C: \ dev \ src \ flutter \ bin \ flutter
C: \ dev \ src \ flutter \ bin \ flutter.bat
C: \ dev \ src \ flutter \ bin \ dart
C: \ dev \ src \ flutter \ bin \ dart.bat
C: \ dev \ src \ dart-sdk \ bin \ dart.exe
Однако, если вы используете PowerShell , в нем , где псевдоним команды Where-Object , поэтому вам нужно использовать вместо нее where.exe .
PS C: \> where.exe флаттер дротик
Чтобы узнать больше о команде dart , запустите dart -h из командной строки или перейдите на страницу инструмента дротика.
Запуск
флаттер доктор Из окна консоли, в котором есть каталог Flutter в путь (см. выше), выполните следующую команду, чтобы проверить, есть ли какие-либо зависимости платформы, необходимые для завершения установки:
C: \ src \ flutter> доктор трепетания
Эта команда проверяет вашу среду и отображает отчет о состоянии вашей установки Flutter. Внимательно проверьте вывод на наличие других программное обеспечение, которое может потребоваться установить, или дополнительные задачи для выполнения (выделено полужирным шрифтом ).
Например:
[-] Android toolchain - разработка для Android-устройств
• Android SDK в D: \ Android \ sdk
: В Android SDK отсутствуют инструменты командной строки; скачать с https://goo.gl/XxQghQ
• Попробуйте переустановить или обновить Android SDK,
посетите https://flutter.dev/setup/#android-setup для получения подробных инструкций.
В следующих разделах описывается, как выполнять эти задачи и
завершите процесс установки. После того, как вы установили недостающие
зависимостей, вы можете снова запустить команду flutter doctor , чтобы
убедитесь, что вы все настроили правильно.
Примечание: Если flutter doctor возвращает, что либо плагин Flutter
или плагин Dart для Android Studio не установлен, переместите
на, чтобы настроить редактор для решения этой проблемы.
Предупреждение: Инструмент Flutter может иногда загружать ресурсы с серверов Google. Загружая или используя Flutter SDK, вы соглашаетесь с Условиями использования Google.
Например, при установке с GitHub (в отличие от предварительно упакованного архива),
инструмент Flutter загрузит Dart SDK с серверов Google немедленно, когда
первый запуск, поскольку он используется для запуска самого инструмента flutter .Это также
возникают при обновлении Flutter (например, при выполнении команды flutter upgrade ).
Инструмент flutter использует Google Analytics для составления отчетов об использовании функций.
статистика и отправка отчетов о сбоях. Эти данные используются для улучшения Flutter.
инструменты со временем.
Flutter не отправляется при первом запуске. Отключить
для создания отчетов запустите flutter config --no-analytics . Для отображения текущего
Для настройки используйте конфигурацию флаттера .Если вы откажетесь от аналитики, отказ
событие отправляется, а затем никакая дополнительная информация не отправляется
Инструмент Flutter.
Dart также могут отправлять в Google показатели использования и отчеты о сбоях.
Чтобы контролировать отправку этих показателей, используйте следующие параметры на дротик инструмент:
-
--enable-analytics: включает анонимную аналитику. -
--disable-analytics: отключает анонимную аналитику.
Политика конфиденциальности Google описывает, как эти службы обрабатывают данные.
Настройка Android
Примечание: Flutter полагается на полную установку Android Studio для обеспечения его зависимости от платформы Android. Однако вы можете написать свой Приложения Flutter в ряде редакторов; более поздний шаг обсуждает это.
Установить Android Studio
- Загрузите и установите Android Studio.
- Запустите Android Studio и пройдите через «Мастер установки Android Studio». Устанавливается последняя версия Android SDK, инструменты командной строки Android SDK, и Android SDK Build-Tools, которые требуются Flutter при разработке для Android.
- Запустите
Flutter Doctor, чтобы подтвердить, что Flutter обнаружил ваша установка Android Studio. Если Flutter не может его найти, запуститеflutter config --android-studio-dir, чтобы установить каталог, в который установлена Android Studio.
Настройте Android-устройство
Чтобы подготовиться к запуску и тестированию приложения Flutter на устройстве Android, вам необходимо устройство Android под управлением Android 4.1 (уровень API 16) или выше.
- Включите Параметры разработчика и Отладка по USB на вашем устройстве.Подробные инструкции доступны в Документация Android.
- только для Windows: установите Google USB. Водитель.
- Подключите телефон к компьютеру с помощью кабеля USB. Если будет предложено на вашем устройства, авторизуйте свой компьютер для доступа к вашему устройству.
- В терминале запустите команду
flutter devices, чтобы убедиться, что Flutter распознает ваше подключенное Android-устройство. По умолчанию, Flutter использует версию Android SDK, в которой вашadbинструмент основан.Если вы хотите, чтобы Flutter использовал другую установку Android SDK необходимо установить средуANDROID_SDK_ROOTв этот установочный каталог.
Настройте эмулятор Android
Чтобы подготовиться к запуску и тестированию приложения Flutter на эмуляторе Android, выполните следующие действия:
- Включить Ускорение ВМ на вашей машине.
- Запустите Android Studio , щелкните AVD Manager значок и выберите Создать виртуальное устройство…
- В более старых версиях Android Studio вам следует запустите Android Studio> Инструменты> Android> AVD Manager и выберите Создать виртуальное устройство… .(Подменю Android присутствует только внутри проекта Android.)
- Если у вас нет открытого проекта, вы можете выбрать Настроить> AVD Manager и выбрать Создать виртуальное устройство…
- Выберите определение устройства и выберите Далее .
- Выберите один или несколько образов системы для нужных версий Android. для эмуляции и выберите Next . Рекомендуется образ x86 или x86_64 .
- В разделе Emulated Performance выберите Hardware — GLES 2.0 , чтобы включить аппаратное обеспечение ускорение.
Убедитесь, что конфигурация AVD верна, и выберите Finish .
Подробнее о вышеуказанных шагах см. Управление AVD.
- В диспетчере виртуальных устройств Android щелкните Выполнить на панели инструментов. Эмулятор запускается и отображает холст по умолчанию для вашего выбранная версия ОС и устройство.
Согласен с лицензиями Android
Прежде чем вы сможете использовать Flutter, вы должны согласиться с лицензии платформы Android SDK.Этот шаг нужно сделать после вы установили перечисленные выше инструменты.
Убедитесь, что у вас установлена версия Java 8 и что ваш
JAVA_HOME Переменная средыустановлена в папку JDK.Android Studio версии 2.2 и выше поставляются с JDK, поэтому это должно уже сделано.
- Откройте окно консоли с повышенными привилегиями и выполните следующую команду, чтобы начать
подписание лицензий.
$ flutter doctor - лицензии на андроид - Внимательно ознакомьтесь с условиями каждой лицензии, прежде чем соглашаться с ними.
- Как только вы закончите согласование с лицензиями, снова запустите
flutter doctorчтобы подтвердить, что вы готовы использовать Flutter.
Установка Windows
Предупреждение: Beta (Win32) и Dev (UWP)! Эта область охватывает поддержку рабочего стола Windows, который доступен в бета-версии (Win32) и альфа-выпуск (UWP).
Вариант Win32 все еще имеет заметные пробелы в функциях, включая поддержку специальных возможностей, а Вариант UWP все еще находится в очень активной разработке.
Вы можете попробовать бета-версию поддержки рабочего стола Win32
на стабильном канале, или вы можете не отставать
с последними изменениями рабочего стола на beta канал. Для Windows UWP вам потребуется
быть на канале dev .
Для получения дополнительной информации см. Desktop раздел Что нового во Flutter 2.2, бесплатная статья на Medium.
Дополнительные требования Windows
Для разработки на рабочем столе Windows, в дополнение к Flutter SDK вам потребуется следующее:
- Visual Studio 2019 (не путать с Visual Studio , код ).Для Win32 вам понадобится Установлена рабочая нагрузка «Разработка настольных компьютеров с C ++», включая все его компоненты по умолчанию. Для UWP вам нужна «разработка на универсальной платформе Windows» установленная рабочая нагрузка с дополнительными инструментами UWP C ++.
Включить поддержку настольных ПК
В командной строке выполните следующую команду, чтобы включить поддержку рабочего стола Win32:
$ конфигурация flutter --enable-windows-desktop
Для поддержки рабочего стола Windows UWP выполните следующие команды, чтобы переключиться на
канал dev , обновите Flutter и включите UWP.
$ разработка канала flutter
$ флаттер апгрейд
Конфигурация $ flutter --enable-windows-uwp-desktop
Дополнительные сведения см. В разделе «Поддержка рабочего стола для Flutter
».Настройка через Интернет
Flutter поддерживает создание веб-приложений в стабильный канал. Любое приложение, созданное во Flutter 2 автоматически
сборки для Интернета. Чтобы добавить веб-поддержку в существующее приложение, выполните
инструкции по созданию веб-приложения с Flutter
когда вы закончите настройку выше.
Следующий шаг
Настройте предпочитаемый редактор.
Установить Docker Compose | Документация Docker
Расчетное время чтения: 8 минут
Ускорение новых функций в Docker Desktop
Docker Desktop помогает легко создавать, совместно использовать и запускать контейнеры на Mac и Windows, как и на Linux. Docker выполняет сложную настройку и позволяет вам сосредоточиться на написании кода. Благодаря положительной поддержке, которую мы получили в связи с обновлениями подписки, мы начали работу над Docker Desktop для Linux, который является вторым по популярности запросом функции в нашей общедоступной дорожной карте.Если вас интересует ранний доступ, зарегистрируйтесь в нашей программе предварительного просмотра для разработчиков.
На этой странице содержится информация о том, как установить Docker Compose. Вы можете запустить Compose в macOS, Windows и 64-разрядной версии Linux.
Предварительные требования
Docker Compose полагается на Docker Engine для любой значимой работы, поэтому убедитесь, что вы установить Docker Engine локально или удаленно, в зависимости от ваших настроек.
В настольных системах, таких как Docker Desktop для Mac и Windows, Docker Compose включены как часть этих настольных установок.
В системах Linux сначала установите Docker Engine для вашей ОС, как описано на странице Get Docker, а затем вернитесь сюда, чтобы инструкция по установке Compose на Системы Linux.
Чтобы запустить Compose от имени пользователя без полномочий root, см. Раздел Управление Docker от имени пользователя без полномочий root.
Установить Compose
Следуйте инструкциям ниже, чтобы установить Compose на Mac, Windows, Windows Server.
2016 или Linux, или узнайте об альтернативах, таких как использование pip Менеджер пакетов Python или установка Compose в качестве контейнера.
Установить другую версию
В приведенных ниже инструкциях описана установка текущего стабильного выпуска. ( v1.29.2 ) из Compose. Чтобы установить другую версию Составьте, замените указанный номер выпуска на тот, который вам нужен. Инструкции по установке Compose 2.0.0 в Linux см. В разделе Установка Compose 2.0.0 в Linux.
РелизыCompose также перечислены и доступны для прямой загрузки на Составьте страницу выпуска репозитория на GitHub.Чтобы установить предварительный выпуск Compose , обратитесь к установочным предварительным сборкам раздел.
Установить Compose в macOS
Docker Desktop для Mac включает в себя Compose вместе с другими приложениями Docker, поэтому пользователям Mac не нужно устанавливать Compose отдельно. Инструкции по установке см. В разделе Установка Docker Desktop на Mac.
Установить Compose в настольных системах Windows
Docker Desktop для Windows включает Compose вместе с другими приложениями Docker, поэтому большинству пользователей Windows не требуется установить Compose отдельно.Инструкции по установке см. В разделе Установка Docker Desktop в Windows.
Если вы запускаете демон и клиент Docker непосредственно в Microsoft Windows Server, следуйте инструкциям на вкладке Windows Server.
Установить Compose на Windows Server
Следуйте этим инструкциям, если вы запускаете демон и клиент Docker напрямую. на Microsoft Windows Server и хотите установить Docker Compose.
Запустите PowerShell с повышенными привилегиями (запустите его от имени администратора).Найдите PowerShell, щелкните правой кнопкой мыши и выберите Запуск от имени администратора . Когда вас спросят, хотите ли вы разрешить это приложение чтобы внести изменения в устройство, щелкните Да .
В PowerShell, поскольку GitHub теперь требует TLS1.2, выполните следующее:
[Net.ServicePointManager] :: SecurityProtocol = [Net.SecurityProtocolType] :: Tls12Затем выполните следующую команду, чтобы загрузить текущий стабильный выпуск Составить (v1.29.2):
Invoke-WebRequest "https://github.com/docker/compose/releases/download/1.29.2/docker-compose-Windows-x86_64.exe" -UseBasicParsing -OutFile $ Env: ProgramFiles \ Docker \ docker-compose .исполняемый
Примечание : В Windows Server 2019 вы можете добавить исполняемый файл Compose в $ Env: ProgramFiles \ Docker . Поскольку этот каталог зарегистрирован в системе PATH , вы можете запустить команду docker-compose --version на следующем шаге без дополнительной настройки.
> Чтобы установить другую версию Compose, замените `1.29.2`
> с той версией Compose, которую вы хотите использовать.
Протестируйте установку.
docker-compose - версия docker-compose версия 1.29.2, сборка 01110ad01
Установить Compose в системах Linux
В Linux вы можете загрузить двоичный файл Docker Compose из
Составьте страницу выпуска репозитория на GitHub.Следуйте инструкциям по ссылке, которые включают выполнение команды curl .
в вашем терминале, чтобы загрузить двоичные файлы. Эти пошаговые инструкции
также включены ниже.
Для
alpineнеобходимы следующие пакеты зависимостей:py-pip,python3-dev,libffi-dev,openssl-dev,gcc,libc-dev,rust,cargoисоставляют.
Выполните эту команду, чтобы загрузить текущую стабильную версию Docker Compose:
$ sudo curl -L "https://github.com/docker/compose/releases/download/1.29.2/docker-compose-$(uname -s) - $ (uname -m)" -o / usr / локальный / бен / докер-составитьЧтобы установить другую версию Compose, замените
1.29.2с той версией Compose, которую вы хотите использовать.Если у вас возникли проблемы с установкой с помощью
curl, см. Вкладка «Альтернативные варианты установки» выше.Применить разрешения исполняемого файла к двоичному файлу:
$ sudo chmod + x / usr / local / bin / docker-составить
Примечание : Если команда
docker-composeзавершилась ошибкой после установки, проверьте свой путь. Вы также можете создать символическую ссылку на/ usr / binили любой другой каталог на своем пути.
Например:
$ sudo ln -s / usr / local / bin / docker-compose / usr / bin / docker-compose
При желании установите автозавершение команд для
bashиzshshell.Протестируйте установку.
$ docker-compose --version docker-compose версия 1.29.2, сборка 1110ad01
Альтернативные варианты установки
Установить с помощью pip
Для
alpineнеобходимы следующие пакеты зависимостей:py-pip,python3-dev,libffi-dev,openssl-dev,gcc,libc-dev,rust,cargoисоставляют.
Compose можно установить из
pypi, используя pip . Если вы установите
используя pip , мы рекомендуем использовать
virtualenv, потому что многие операционные
системы имеют системные пакеты Python, которые конфликтуют с docker-compose
зависимости. Увидеть virtualenv
учебник, чтобы получить
начал.
$ pip установить docker-compose
Если вы не используете virtualenv,
$ sudo pip установить docker-compose
вариант пункта 6.Требуется 0 или больше.
Установить как контейнер
Compose также можно запустить внутри контейнера из небольшой оболочки сценария bash. К установить составить как контейнер, запустите эту команду:
$ sudo curl -L --fail https://github.com/docker/compose/releases/download/1.29.2/run.sh -o / usr / local / bin / docker-compose
$ sudo chmod + x / usr / local / bin / docker-составить
Установить предварительные сборки
Если вы хотите опробовать предварительную сборку, вы можете скачать выпуск
кандидаты со страницы выпуска репозитория Compose на GitHub.Следуйте инструкциям по ссылке, которая включает выполнение команды curl .
в вашем терминале, чтобы загрузить двоичные файлы.
, созданные из ветки «master», также доступны для загрузки по адресу https://dl.bintray.com/docker-compose/master/.
Предварительные сборкипозволяют вам опробовать новые функции до их выпуска, но может быть менее стабильным.
Обновление
Если вы обновляетесь с Compose 1.2 или более ранней версии, удалите или перенесите существующие контейнеры после обновления Compose. Это потому, что, начиная с версии 1.3 Compose использует метки Docker для отслеживания контейнеров, а ваш контейнеры необходимо воссоздать, чтобы добавить метки.
Если Compose обнаруживает контейнеры, созданные без меток, он отказывается бежать, чтобы у вас не осталось двух наборов. Если вы хотите продолжать использовать ваши существующие контейнеры (например, потому что у них есть объемы данных, которые вы хотите для сохранения), вы можете использовать Compose 1.5.x, чтобы перенести их со следующими команда:
$ docker-compose перейти на метки
Кроме того, если вы не беспокоитесь о их сохранении, вы можете удалить их. Compose просто создает новые.
$ docker container rm -f -v myapp_web_1 myapp_db_1 ...
Удаление
Чтобы удалить Docker Compose, если вы установили с помощью curl :
$ sudo rm / usr / local / bin / docker-составить
Чтобы удалить Docker Compose, если вы установили его с помощью pip :
$ pip удалить docker-compose
Получили ошибку «В разрешении отказано»?
Если вы получаете сообщение об ошибке «В разрешении отказано» при использовании любого из вышеперечисленных методы, у вас, вероятно, нет соответствующих разрешений на удаление
docker-compose.Чтобы принудительно удалить, добавьтеsudoк любому из вышеперечисленных команды и запустить снова.
Куда пойти дальше
компоновка, оркестровка, установка, установка, докер, документацияУстановка JDK на платформах Microsoft Windows
Иногда попытки удалить JDK через Windows Программа добавления / удаления оставляет некоторые записи Java в реестр, которые не удаляются полностью.Эти оставленные записи реестра могут вызвать проблемы с установкой новой версии Java. Ниже приведены методы очистить записи реестра:
- Программа для устранения неполадок при установке и удалении (рекомендуется Метод)
- Редактировать реестр вручную
Программа для устранения неполадок при установке и удалении (рекомендуется Метод)
Запуск программы, установка и удаление средство устранения неполадок для восстановления поврежденных ключей реестра, которые мешают программы от полного удаления или блокируют новые установки и обновления.
Отредактируйте реестр вручную (используйте только в том случае, если утилита Fix It не работает)
Неправильное редактирование реестра может серьезно повредить вашу систему. Ты следует создать резервную копию любых ценных данных с вашего компьютера, прежде чем вносить изменения в реестр.
Используйте функцию Файл-> Экспорт редактор реестра, чтобы сохранить ключ реестра перед удалением.Если вы удалили
неправильный ключ реестра, вы можете восстановить реестр из сохраненного файла резервной копии,
используя функцию File-> Import .
Для удаления раздела реестра:
Определите правильный ключ реестра. См. Разделы «Поиск ключа реестра JDK» и «UninstallString». Ценить.
Выделите ключ, щелкните правой кнопкой мыши и выберите Удалить.
Нажмите Да, когда будет предложено.
JDK удаляется.
Как загрузить и выполнить чистую установку Windows 10
Windows 10 ознаменовала большой сдвиг в истории вычислительных платформ Microsoft. С полностью обновленным пользовательским интерфейсом, который пользователи старой школы Windows, вероятно, не узнают, и множеством новых функций, позволяющих обновить его, есть много поводов для радости.
Windows 10 — первая версия операционной системы, доступная только в Интернете. Вы не можете зайти в местный компьютерный супермагазин и купить компакт-диск с файлами для установки на свой компьютер, и некоторым это может показаться ошибкой.
Это не только полное изменение для старых пользователей Windows, но и может вызвать больше проблем, чем просто вставка компакт-диска или USB-накопителя в компьютер, загрузка и установка программного обеспечения. Хотя бы потому, что если ваш компьютер выйдет из строя на полпути обновления, это может привести к появлению пугающих ошибок на экране запуска.
Как и в случае с предыдущими обновлениями Windows на компакт-диске, вы можете выбрать установку Window 10 различными способами. Либо полностью чистая установка, которая удалит все с вашего компьютера для получения совершенно свежего, сверхмощного опыта, либо просто установите операционную систему, сохранив все ваши файлы, папки и приложение на месте.
Если вы не продолжите капитальный ремонт, вы также можете понизить версию своей операционной системы, если это произойдет в течение 30 дней с момента установки нового программного обеспечения.
Microsoft действительно предлагала обновление до Windows 10 бесплатно новым пользователям при первом запуске, но, к сожалению, это ограниченное по времени предложение подошло к концу, и вам нужно будет заплатить 119,99, включая НДС, за домашнюю версию программного обеспечения. или 219,99 для версии Pro из Microsoft Store.
Чувствуете себя немного сбитым с толку при мысли об обновлении ПК до Windows 10? Не беспокойтесь больше, потому что это руководство объяснит, как именно установить Windows 10 в соответствии с вашими личными требованиями.
Установка новой версии операционной системы со старой, все еще находящейся на вашем компьютере, в прошлом была утомительным процессом, но, к счастью, Windows 10 значительно упрощает эту задачу. Мы обрисовали в общих чертах несколько способов сделать это, некоторые из которых более просты, но требуют гораздо больше времени, а другие более быстрые, но могут потребовать некоторой работы.
Помните, что если у вас есть розничная копия Windows 7 или 8 / 8.1, вы можете перенести лицензию на новый компьютер, предварительно установив Windows 7/8.1 на другом компьютере, а затем выполните обновление до Windows 10 одним из следующих способов.
Безвозвратно отключить уведомления об обновлении
Когда Windows 10 была впервые выпущена, компания совершила большую ошибку, автоматически загрузив программное обеспечение на любой ПК без разрешения. Неудивительно, что компания подверглась довольно серьезной критике за это, и поэтому маловероятно, что компания когда-либо снова воспользуется такой оптимистичной тактикой для обновления компьютеров.
Но Microsoft по-прежнему сообщает всем, когда будет доступно новое обновление.Знаешь, на всякий случай, если захочешь обновить. Фактически, даже после фиаско с автоматическим обновлением Windows 10 некоторые пользователи сообщали, что закрыли всплывающее уведомление об обновлении, щелкнув x, что привело к тому, что Microsoft все равно загрузила обновление.
Но, если вам надоело постоянно получать напоминания, вам будет приятно услышать, что Microsoft заявила, что перестанет придираться к обновлению, и, надеюсь, напоминания уйдут в прошлое.
Итак, теперь мы прояснили это, вам, вероятно, нужно идти.Вот основные способы обновить ваш компьютер под управлением Windows до последней версии операционной системы.
Метод первый: средство резервирования Windows 10
1 . Прежде чем что-либо делать, сделайте резервную копию своих файлов и папок. Хотя вряд ли возникнет проблема, вы должны быть уверены, что все ваши данные все еще сохранены где-то, кроме вашего ПК, на всякий случай.
2 . Перед установкой Windows 10 вам необходимо убедиться, что все последние обновления доступны для вашей существующей установки Windows (7 SP1 или 8.1) установлены. Перейдите в Панель управления \ Все элементы панели управления \ Центр обновления Windows (Windows 7) или Панель управления \ Система и безопасность \ Центр обновления Windows и следуйте инструкциям на экране, чтобы установить все доступные важные обновления.
3 . После установки этих обновлений вы увидите крошечный значок Windows на панели задач. Щелкните по нему и следуйте инструкциям на экране — мастер проверит ваш компьютер на совместимость и зарезервирует вашу копию Windows 10 в глобальной очереди загрузки Microsoft.
4 . Когда ваша зарезервированная копия Windows будет готова, вы увидите диалоговое окно, предлагающее загрузить установщик. Примите и начнется долгое ожидание. Точный размер установщика будет зависеть от вашей существующей настройки, но он будет в районе не менее 2,5 ГБ.
5 . Как только установщик загрузится, другое диалоговое окно предложит вам наконец начать установку (ура!) Либо сразу, либо позже. За длительной загрузкой последует не менее длительная фаза подготовки к установке, поэтому планирование установки будет хорошей идеей.Следуйте инструкциям на экране, чтобы начать установку — это еще один долгий процесс, но оно того стоит.
Метод второй: средство создания носителей Windows 10
1 . Хотя во время установки у нас не возникло никаких проблем, всегда рекомендуется сделать резервную копию вашего компьютера перед установкой любого нового программного обеспечения — особенно такого важного, как новая операционная система. Если что-то пойдет не так, по крайней мере, у вас останутся дубликаты всех ваших файлов.
2 .Перед установкой Windows 10 вам необходимо убедиться, что установлены все последние обновления, доступные для существующей установки Windows (7 SP1 или 8.1). Перейдите в Панель управления \ Все элементы панели управления \ Центр обновления Windows (Windows 7) или Панель управления \ Система и безопасность \ Центр обновления Windows и следуйте инструкциям на экране, чтобы установить все доступные важные обновления.
3 . Узнайте, какая у вас 32-битная или 64-битная версия Windows. В Windows 7 эту информацию можно найти в Control Panel \ All Control Panel Items \ System.В Windows 8.1 он будет в Панели управления \ Система и безопасность \ Система
4 . Загрузите средство создания Windows 10 Media. Хотя он предназначен в первую очередь для создания установочного DVD-диска Windows или USB-накопителя, вы также можете использовать его для обновления Windows на месте. Убедитесь, что вы загрузили правильную версию для своего ПК — 32-разрядную или 64-разрядную версию.
5 . После загрузки инструмента запустите его и следуйте инструкциям на экране, чтобы загрузить и установить Windows 10.Загрузка и установка могут занять много времени, поэтому не делайте этого, если вы торопитесь. Точный размер установщика будет зависеть от вашей существующей настройки, но он будет в районе не менее 2,5 ГБ.
Метод третий: Выполнение чистой установки Windows 10
В процессе обновления Windows 10 старые файлы, настройки и программы переносятся из предыдущей системы в новую. Однако вы можете полностью обновить свой компьютер, выполнив чистую установку. Однако процесс активации может быть сложнее.
Чистая установка может пригодиться, если вы хотите избежать тонны вредоносного ПО, устанавливаемого производителями. Это также необходимо при замене жесткого диска.
Безусловно, самый простой способ выполнить чистую установку — использовать функцию сброса Windows 10. Это отличается от функции сброса Windows 8, поскольку эта функция использовала образ восстановления от производителей, настроенный для их программного обеспечения. Конечно, это будет включать в себя определенные драйверы от них, но это также включает в себя вредоносное ПО и в некоторых случаях (* кашляет * Lenovo) нежелательное программное обеспечение, такое как Superfish.
Windows 10 подразумевает наличие системы, которая восстанавливает Windows без необходимости в отдельном образе для восстановления. Это очищает систему и сохраняет самые свежие файлы. Это также означает, что вам не нужно запускать Центр обновления Windows сразу после сброса.
Microsoft утверждает, что этот сброс возвращает «устройства Windows в исходное состояние» с установленными только файлами Windows.
Чтобы перезагрузить компьютер с Windows 10, откройте приложение «Настройки», выберите «Обновление и безопасность», выберите «Восстановление» и нажмите кнопку «Начать» в разделе «Сбросить этот компьютер».Выберите «Удалить все». Это сотрет все ваши файлы, поэтому убедитесь, что у вас есть резервные копии.
И не забывайте!
Большинство людей не подозревают, что после установки Windows 10 предыдущая версия ОС все еще работает в фоновом режиме, занимая ценное пространство. Когда вы обновились, ваша старая версия Windows не исчезла просто так. О нет, он все еще находится в задней части вашей системы под именем windows.old ‘и занимает место на диске.
Это связано с тем, что Microsoft не заставляет вас обновлять ваше оборудование и никогда не оглядываться назад, а хранит важные файлы, из которых состояла ваша предыдущая ОС, на диске C: / на случай, если вам не нравятся Windows 10 и решите вернуться к своей предыдущей версии.
Чтобы удалить его навсегда, нажмите кнопку «Пуск» в Windows и начните вводить «очистка» для автоматического поиска в системе. Приложение Disk Cleanup должно появиться у вас на глазах в поле критериев поиска. Щелкните по нему, чтобы открыть приложение.
Появится окно выбора привода. Выберите диск, на котором установлена ваша ОС. Сначала должен отображаться диск по умолчанию, обычно это C: / drive. Убедившись, что это ваш основной диск, на котором установлена ваша ОС, нажмите OK. Windows просканирует вашу систему в течение нескольких секунд, затем появится всплывающее окно.
Здесь могут произойти две вещи. Вам может быть представлен список файлов, которые нужно удалить сразу, один из которых — «Предыдущие установки Windows», или, если этот параметр не отображается, вам нужно будет выбрать параметр «Очистить системные файлы» в Нижняя левая.
Windows выполнит еще несколько вычислений и предоставит вам еще одно очень похожее окно, на этот раз с возможностью удаления предыдущих установок Windows. Возможно, вам придется прокрутить вниз, чтобы найти его, но он должен занимать значительный объем дискового пространства, в нашем случае почти 5 ГБ.Отметьте эту опцию и нажмите ОК. В появившемся отдельном окне сообщения с вопросом, уверены ли вы, что хотите отправить это, нажмите «Удалить файлы», и все готово.
Рекомендуемые ресурсыПуть к инновациям на основе облачных технологий
Миграция SAP в облако дает компаниям конкурентное преимущество
Бесплатная загрузкаСемь ведущих сценариев использования машинного обучения
Семь способов машинного обучения решают бизнес-проблемы
Бесплатная загрузкаСтимулирование внедрения цифровых технологий самообслуживание
От ранних инноваций до массового внедрения цифрового заказа
Бесплатная загрузкаТри совета для эффективного руководства гибридными командами
Руководство по мотивации и вовлечению сотрудников для бизнес-лидеров
Бесплатная загрузкаУстановите Elasticsearch с Windows MSI Installer | Руководство по Elasticsearch [7.15]
Установите Elasticsearch с Windows MSI Installeredit
Эта функция находится на стадии бета-тестирования и может быть изменена. Дизайн и код менее зрелы, чем официальные функции GA, и предоставляются «как есть» без каких-либо гарантий. Бета-функции не подпадают под SLA поддержки официальных функций GA.
Elasticsearch можно установить в Windows с помощью пакета .msi . Это может
установить Elasticsearch как службу Windows или разрешить запуск вручную с помощью
включенный эластичный поиск .Исполняемый файл exe .
Elasticsearch исторически устанавливался в Windows с использованием архива .zip.
Вы можете продолжить использовать подход .zip , если хотите.
Этот пакет содержит как бесплатные функции, так и функции подписки. Начните 30-дневную пробную версию, чтобы опробовать все функции.
В Windows для функции машинного обучения Elasticsearch требуется Microsoft Universal Библиотека времени выполнения C. Это встроено в Windows 10, Windows Server 2016 и другие. последние версии Windows.Для более старых версий Windows его можно установить через Центр обновления Windows или через отдельная загрузка. Если вы не можете установить библиотеку Microsoft Universal C Runtime, вы все равно можете используйте остальную часть Elasticsearch, если отключите функцию машинного обучения.
Последнюю стабильную версию Elasticsearch можно найти на Загрузите страницу Elasticsearch. Другие версии можно найти на Страница прошлых выпусков.
Установить с помощью графического интерфейса пользователя (GUI) править
Дважды щелкните загруженный файл .msi для запуска мастера графического интерфейса, который проведет вас через
процесс установки. Вы можете просмотреть справку на любом этапе, щелкнув ? кнопка, открывающая
боковая панель с дополнительной информацией для каждого входа:
На первом экране выберите каталог для установки. Кроме того, выберите каталоги, в которых данные, журналы и конфигурация будут размещены или будут использовать местоположения по умолчанию:
Затем выберите, следует ли установить как службу или запустить Elasticsearch вручную, если необходимо.Когда при установке в качестве службы вы также можете настроить учетную запись Windows для запуска службы, должна ли служба запускаться после установки и поведение при запуске Windows:
При выборе учетной записи Windows для запуска службы убедитесь, что выбранная учетная запись имеет достаточные привилегии для доступа к каталогам установки и другим выбранным каталогам развертывания. Также убедитесь, что учетная запись может запускать службы Windows.
Общие параметры конфигурации представлены в разделе «Конфигурация», что позволяет кластеру имя, имя узла и роли, которые необходимо установить, в дополнение к настройкам памяти и сети:
Список распространенных подключаемых модулей, которые можно загрузить и установить как часть установки, с возможностью настройки прокси-сервера HTTPS для загрузки этих подключаемых модулей.
Убедитесь, что у установочного компьютера есть доступ к Интернету и что все корпоративные брандмауэры настроены так, чтобы разрешать загрузку с artifacts.elastic.co :
Начиная с версии 6.3.0, X-Pack теперь включен по умолчанию. Последний шаг позволяет выбрать тип устанавливаемой лицензии в дополнение к конфигурация безопасности и встроенная конфигурация пользователя:
После нажатия кнопки установки начнется установка:
… и укажет, когда он был успешно установлен:
Установить с помощью командной строкиedit
Модель .msi также можно установить Elasticsearch из командной строки. Самый простой монтаж
использование тех же значений по умолчанию, что и в графическом интерфейсе, достигается путем первого перехода в каталог загрузки,
затем работает:
msiexec.exe / я elasticsearch-7.15.1.msi / qn
По умолчанию msiexec.exe не ждет завершения процесса установки, так как он запускается в
Подсистема Windows. Чтобы дождаться завершения процесса и убедиться, что установлен % ERRORLEVEL% соответственно, рекомендуется использовать start / wait для создания процесса и дождаться его выхода из
запуск / ожидание msiexec.exe / я elasticsearch-7.15.1.msi / qn
Как и в случае с любым установочным пакетом MSI, можно найти файл журнала для процесса установки.
в каталоге % TEMP% со случайно сгенерированным именем в соответствии с форматом MSI <случайный> .LOG . Путь к файлу журнала можно указать с помощью аргумента командной строки / l
запуск / ожидание msiexec.exe / i elasticsearch-7.15.1.msi / qn / l install.log
Поддерживаемые аргументы командной строки установщика Windows можно просмотреть с помощью
… или обратившись к параметрам командной строки пакета SDK для установщика Windows.
Все настройки, представленные в графическом интерфейсе пользователя, также доступны как аргументы командной строки (см.
как свойства в документации по установщику Windows), который можно передать в msiexec.exe :
| Каталог установки. Последний каталог в пути должен быть быть версией Elasticsearch.
По умолчанию |
| Каталог, в котором будут храниться ваши данные.
По умолчанию |
| Каталог, в котором будет храниться ваша конфигурация.
По умолчанию |
| Каталог, в котором будут храниться ваши журналы.По умолчанию |
| Каталоги данных, конфигурации и журналов
должен быть создан в каталоге установки. По умолчанию |
| Установлен и настроен ли Elasticsearch как служба Windows.По умолчанию |
| Запускается ли служба Windows после завершения установки.
По умолчанию |
| Запускается ли служба Windows при запуске Windows.
По умолчанию |
| Работает ли служба Windows под учетной записью LocalSystem.По умолчанию |
| Работает ли служба Windows под учетной записью NetworkService. По умолчанию
к |
| Работает ли служба Windows под указанной существующей учетной записью. По умолчанию
к |
| Имя пользователя учетной записи, под которой работает служба Windows.По умолчанию |
| Пароль учетной записи, под которой работает служба Windows. По умолчанию |
| Имя кластера. По умолчанию |
| Имя узла.По умолчанию |
| Настроен ли Elasticsearch как главный узел. По умолчанию |
| Настроен ли Elasticsearch как узел данных. По умолчанию |
| Настроен ли Elasticsearch как узел приема.По умолчанию |
| Объем памяти, выделяемый для кучи JVM для Elasticsearch.
По умолчанию |
| Следует ли использовать |
| Список хостов, разделенных запятыми, в виде |
| Минимальное количество узлов, отвечающих требованиям к мастеру, которые должны быть видимы
чтобы сформировать кластер. По умолчанию |
| Имя хоста или IP-адрес для привязки узла и публикации (объявления) этого
хост к другим узлам в кластере.По умолчанию |
| Порт, используемый для предоставления доступа к API-интерфейсам Elasticsearch через HTTP. По умолчанию |
| Порт, используемый для внутренней связи между узлами в кластере.
По умолчанию |
| Список подключаемых модулей, разделенных запятыми, которые необходимо загрузить и установить как часть
установка.По умолчанию |
| Прокси-хост, используемый для загрузки плагинов по HTTPS. По умолчанию |
| Порт прокси для загрузки плагинов по HTTPS. По умолчанию |
| Прокси-хост, используемый для загрузки плагинов через HTTP.По умолчанию |
| Порт прокси для загрузки плагинов через HTTP. По умолчанию |
| Тип устанавливаемой лицензии: |
| При установке с лицензией |
| При установке с лицензией |
| При установке с лицензией |
| При установке с лицензией |
| При установке с лицензией |
| При установке с лицензией |
Чтобы передать значение, просто добавьте имя свойства и значение в формате в команду установки.Например, чтобы использовать
другой каталог установки, чем каталог по умолчанию:
start / wait msiexec.exe / i elasticsearch-7.15.1.msi / qn INSTALLDIR = "C: \ Custom Install Directory {версия}" Проконсультируйтесь с параметрами командной строки пакета SDK для установщика Windows для дополнительных правил, связанных со значениями, содержащими кавычки.
Включить автоматическое создание системных индексовправить
Некоторые коммерческие функции автоматически создают индексы в Elasticsearch.
По умолчанию Elasticsearch настроен на автоматическое создание индекса, а
требуются дополнительные шаги.Однако, если вы отключили автоматический индекс
создание в Elasticsearch, необходимо настроить action.auto_create_index in elasticsearch.yml , чтобы разрешить
коммерческие возможности для создания следующих индексов:
action.auto_create_index: .monitoring *,. Watch, .triggered_watches, .watcher-history * ,. ml *
Если вы используете Logstash
или Beats, то вы, скорее всего,
требуются дополнительные имена индексов в вашем действии .auto_create_index , и
точное значение будет зависеть от вашей локальной конфигурации.Если вы не уверены
правильное значение для вашей среды, вы можете рассмотреть возможность установки значения на * , что позволит автоматически создавать все индексы.
Запуск Elasticsearch из командной строкиedit
После установки Elasticsearch можно запустить из командной строки, если он не установлен как служба. и настроен для запуска после завершения установки, как показано ниже:
Терминал командной строки отобразит вывод, аналогичный следующему:
По умолчанию Elasticsearch печатает свои журналы в STDOUT и в <имя кластера>.журнал файл в LOGSDIRECTORY . Elasticsearch регистрирует некоторую информацию при запуске
вверх, но после завершения инициализации он продолжит работу в
переднего плана и не будет ничего записывать, пока не произойдет что-то стоящее
запись. Пока Elasticsearch работает, вы можете взаимодействовать с ним через его HTTP
интерфейс, который по умолчанию находится на порту 9200. Чтобы остановить Elasticsearch, нажмите Ctrl-C .
Настройка Elasticsearch в командной строкеedit
Elasticsearch загружает свою конфигурацию из % ES_PATH_CONF% \ elasticsearch.yml файл по умолчанию. Формат этого файла конфигурации объясняется в Настройка Elasticsearch .
Любые настройки, которые могут быть указаны в файле конфигурации, также могут быть указаны на
командную строку, используя синтаксис -E следующим образом:
. \ Bin \ elasticsearch.exe -E cluster.name = my_cluster -E node.name = node_1
Значения, содержащие пробелы, должны быть заключены в кавычки. Например, -E path.logs = "C: \ My Logs \ logs" .
Обычно любые настройки для всего кластера (например, cluster.имя ) должно быть
добавлен в файл конфигурации elasticsearch.yml , а любые настройки, специфичные для узла
например, имя узла можно указать в командной строке.
Проверка работы Elasticsearchedit
Вы можете проверить, что ваш узел Elasticsearch работает, отправив HTTP
запрос на порт 9200 на localhost :
, который должен дать вам примерно такой ответ:
{
"name": "Cp8oag6",
"имя_кластера": "elasticsearch",
"cluster_uuid": "AT69_T_DTp-1qgIJlatQqA",
"версия": {
«число»: «7.15,1 ",
"build_flavor": "по умолчанию",
"build_type": "tar",
"build_hash": "f27399d",
"build_date": "2016-03-30T09: 51: 41.449Z",
"build_snapshot": ложь,
"lucene_version": "8.9.0",
"minimum_wire_compatibility_version": "1.2.3",
"minimum_index_compatibility_version": "1.2.3"
},
"слоган": "Знаешь, для поиска"
} Установка Elasticsearch как службы в Windowsправить
Elasticsearch можно установить как службу для работы в фоновом режиме или для запуска. автоматически во время загрузки без какого-либо взаимодействия с пользователем.Этого можно добиться при установке. используя следующие параметры командной строки
-
INSTALLASSERVICE = true -
STARTAFTERINSTALL = true -
STARTWHENWINDOWSSTARTS = true
После установки Elasticsearch появится в панели управления службами:
и может быть остановлен и перезапущен из панели управления или из командной строки, используя:
с командной строкой:
сбн.exe остановить Elasticsearch sc.exe запустить Elasticsearch
с PowerShell:
Get-Service Elasticsearch | Стоп-Сервис Get-Service Elasticsearch | Старт-Сервис
В файлы конфигурации jvm.options и elasticsearch.yml можно внести изменения для настройки
сервис после установки. Для большинства изменений (например, настроек JVM) потребуется перезапуск
услуги, чтобы вступить в силу.
Обновление с использованием графического интерфейса пользователя (GUI) править
Модель .Пакет msi поддерживает обновление установленной версии Elasticsearch до более новой.
версия. Процесс обновления через графический интерфейс обрабатывает обновление всех
установленные плагины, а также сохраняющие ваши данные и конфигурацию.
Загрузка и двойной щелчок по новой версии пакета .msi запустит мастер графического интерфейса.
На первом шаге будут перечислены доступные только для чтения свойства из предыдущей установки:
Следующий шаг позволяет изменить определенные параметры конфигурации:
Наконец, шаг плагинов позволяет обновить или удалить установленные в данный момент плагины, и для плагинов, которые в настоящее время не установлены, для загрузки и установки:
Обновление с помощью командной строкиedit
Модель .msi также можно обновить Elasticsearch с помощью командной строки.
Обновление командной строки требует передачи тех же свойств командной строки , что и используется при первой установке; установщик Windows не запоминает эти свойства.
Например, если вы изначально установили с параметрами командной строки PLUGINS = "ingest-geoip" и LOCKMEMORY = "true" , то вы должны передать эти же значения при выполнении
обновление из командной строки.
Исключение для этого — это параметр INSTALLDIR (если изначально указан), который должен быть другим каталогом, чем
текущая установка.
Если установить INSTALLDIR , последний каталог в пути должен быть версией Elasticsearch, например.
C: \ Program Files \ Elastic \ Elasticsearch \ 7.15.1
Самое простое обновление, предполагающее, что Elasticsearch был установлен со всеми значениями по умолчанию, достигается сначала переходом в каталог загрузки, а затем запуском:
запуск / ожидание msiexec.exe / я elasticsearch-7.15.1.msi / qn
Подобно процессу установки, путь к файлу журнала для процесса обновления может
передаваться с использованием аргумента командной строки / l
запуск / ожидание msiexec.exe / i elasticsearch-7.15.1.msi / qn / l upgrade.log
Удалить с помощью программы «Установка и удаление »править
Пакет .msi обрабатывает удаление всех каталогов и файлов, добавленных в процессе установки.
будет удалено все содержимое , созданное как часть установка, за исключением каталогов данных, конфигурации или журналов .Рекомендуется сделать копию каталога данных перед обновлением или рассмотреть возможность использования API моментальных снимков.
Пакеты установщика MSI не предоставляют графический интерфейс для удаления. Установленную программу можно удалить
нажав клавишу Windows и набрав , добавьте или удалите программы , чтобы открыть настройки системы.
После открытия найдите установку Elasticsearch в списке установленных приложений, щелкните
и выберите Удалить :
Это запустит процесс удаления.
Удалить с помощью командной строкиedit
Удаление также можно выполнить из командной строки, перейдя в каталог
содержащий пакет .msi и работающий:
запуск / ожидание msiexec.exe / x elasticsearch-7.15.1.msi / qn
Подобно процессу установки, путь к файлу журнала для процесса удаления может
передаваться с использованием аргумента командной строки / l
запуск / ожидание msiexec.exe / x elasticsearch-7.15.1.msi / qn / l uninstall.log
Теперь у вас настроена тестовая среда Elasticsearch. Прежде чем ты начнешь серьезная разработка или запуск в производство с Elasticsearch, вы должны сделать некоторые дополнительные настройка:
.


 1; Windows 7 с пакетом обновления 1 (SP1)
1; Windows 7 с пакетом обновления 1 (SP1)