Установка Windows 7,8,10 с флешки: пошаговая инструкция
Операционная система Windows 10 шагнула далеко вперед в плане стабильности работы по сравнению со многими предшественниками. Но даже ее время от времени приходится переустанавливать. Потребуется установка операционной системы и при сборке нового компьютера или его глобальном апгрейде. Но как это сделать, если многие современные ПК уже не имеют DVD-привода, да и использование таких дисков в наше время уже считается ничем иным, как дурным тоном?
Самый простой и эффективный способ — это установка Windows 10 с флешки. Это же, кстати, актуально и для других операционных систем семейства — Windows 7 и 8. И сегодня мы пошагово разберем весь путь, который вам предстоит для этого пройти.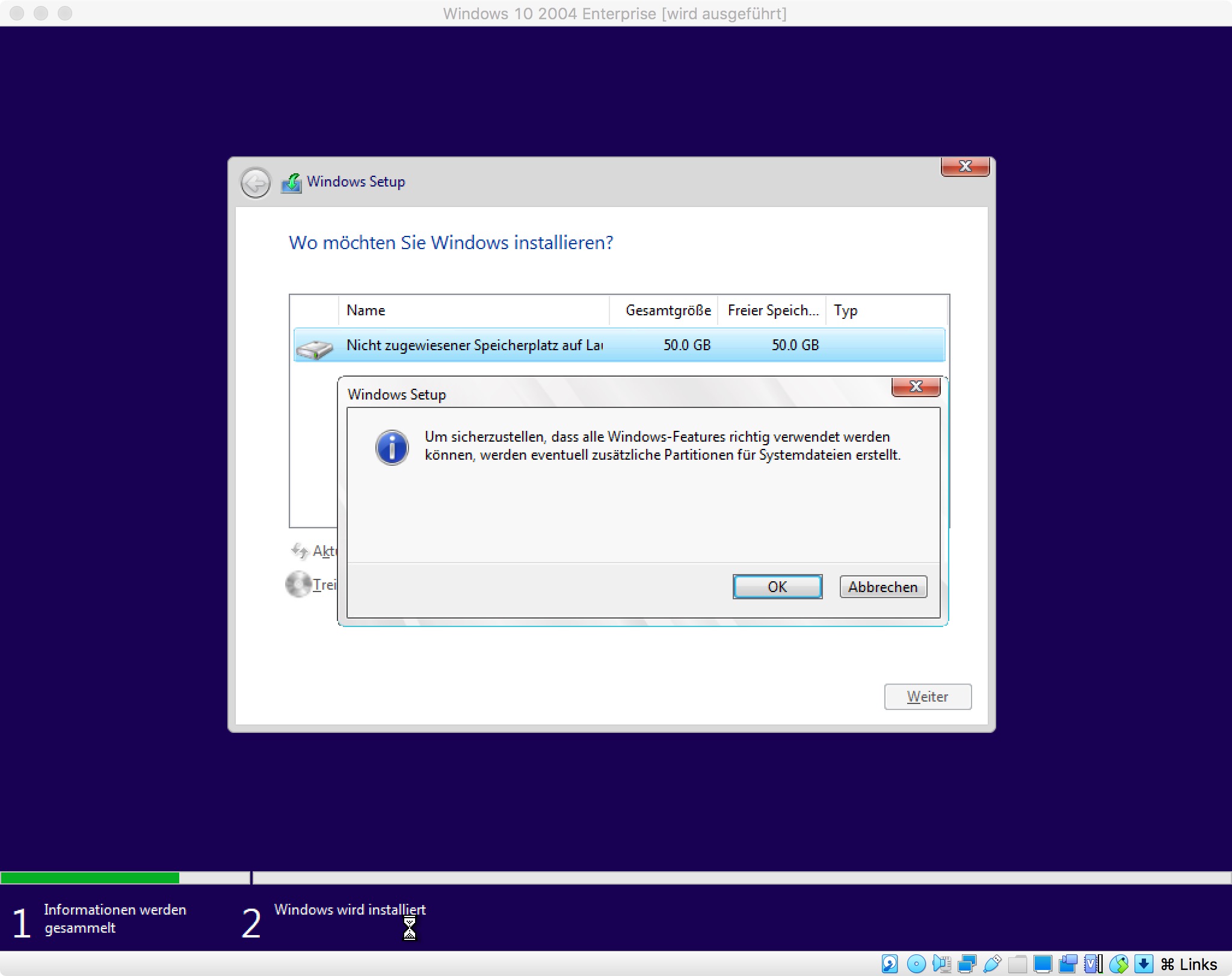
Подготовка загрузочной флешки
Для создания загрузочной флешки нам понадобится сама флешка объемом не ниже 8 Гбайт, которую необходимо отформатировать в FAT32. При этом стоит понимать, что все хранимые на ней данные будут стерты.
Ну а дальше все просто. Microsoft сама предлагает набор инструментов для максимально простого и быстрого создания загрузочной флешки. Достаточно скачать с официального сайта компании утилиту MediaCreationTool, которая в автоматическом режиме загрузит самую актуальную версию Windows 10 и создаст загрузочную флешку на ее основе. Если же у вас уже есть образ операционной системы, просто скопируйте все его содержимое на флешку и добавьте туда файл автоматической установки для более простого процесса инсталляции.
Более подробно все шаги по созданию загрузочной флешки мы уже рассмотрели в отдельной статье, поэтому не будем останавливаться на них детально.
Подключение флешки к компьютеру
И так, у нас есть флешка с образом Windows. Подключите ее к совместимому USB-разъему, после чего перезагрузите компьютер или включите его, если установка происходит на свежую машину. В процессе загрузки ПК войдите в BIOS.
Для этого при загрузке ПК нажмите клавишу или сочетание клавиш, установленное производителем материнской платы вашего компьютера. Обычно это кнопки Delete, Esc, F1, F2, F8 или F10. А какая именно из них актуальна для вашей системы, написано в левой нижней части загрузочного экрана.
После того, как вы вошли в BIOS, найдите там вкладку BOOT или пункт меню Advanced BIOS Features (в зависимости от модели материнской платы). Установите в качестве приоритетной загрузку с вашей флешки, это можно сделать в строке First Boot Device, сохраните изменения и выйдите из BIOS. Дальнейшая загрузка будет происходить с флеш-накопителя.
Стоит учесть, что мы описали процесс выбора флешки в качестве загрузочной лишь в самых популярных версиях BIOS. Помимо этого вам могут встретиться и другие варианты его исполнения. В некоторых из них нужно найти пункт External Device Boot и разрешить установку с внешних накопителей, переведя ползунок в положение Enabled. После этого перейдите в меню Boot Priority и установите External Device на первое место, тем самым отдав приоритет загрузке с флешки или другого внешнего накопителя.
Во всех случаях не забудьте вернуть прежние настройки после того, как установка или переустановка Виндовс 10 с флешки будет завершена, или просто отключите ее от компьютера. Конечно, если вы не хотите повторить весь процесс установки заново.
Выбор системного раздела
Если с установкой Windows на новый компьютер нет никаких проблем, то при ее переустановке стоит быть особенно аккуратным. Ведь неверный выбор системного раздела может удалить все ваши личные данные. Поэтому перед установкой операционной системы зайдите в «Управление дисками» и посмотрите, какой раздел используется в роли системного.
Теперь можно приступать непосредственно к установке Windows.
Установка Windows с флешки
Здесь вы можете пойти одним из нескольких путей: провести чистую установку Windows с удалением всей системной информации, установить чистую операционную систему с сохранением всех старых программ и файлов в качестве бэкапа или обновить операционную систему, оставив все ваши данные в неприкосновенности.
Чистая установка
В процессе установки операционной системы выберите требуемый язык, нажмите на «Далее», а затем на «Установить сейчас». После этого введите тот же ключ, что и для прежней версии Windows, а на этапе выбора типа установки кликните «Выборочная: только установка Windows (для опытных пользователей)».
В следующем окне вы увидите разделы, в которые установлена Windows. Выберите нужный и нажмите на «Форматировать». После этого произойдет полное форматирование раздела с удалением всей хранящейся там информации.
Чистая установка с бэкапами
Этот способ установить window с флешки во многом напоминает предыдущий. Разница лишь в том, что на этапе выбора раздела вам не нужно нажимать «Форматировать». Вместо этого кликните на кнопку «Далее». Установщик сообщит, что все старые файлы и папки из прежней версии будут перенесены в каталог под названием «Windows.old». Его вы найдете в Windows 10 в корневом каталоге раздела с операционной системой (как правило, это «C:\»).
Главное достоинство такого способа установки в том, что вам будут доступны все пользовательские файлы, фотографии, видео и другие данные, т.е. переносить их с раздела и копировать обратно после установки Windows не понадобится. Ну а недостаток способа в большом объеме памяти, который может занимать папка с бэкапами. Если системный раздел не слишком большой, его может просто не хватить.
Обновление операционной системы
Этот способ установки самый спорный и одновременно самый простой. На этапе выбора типа установки кликните не «Выборочная установка», а «Обновление». В этом случае новая установка операционной системы не просто не «убьет» ваши файлы, а сохранит их интегрированными в Windows. Иными словами, вы сможете полноценно пользоваться ОС сразу после ее установки, тогда как при других способах вам потребуется, как минимум, несколько часов на установку и настройку нужных программ, настройку самой операционной системы и перенос других данных.
Такой способ подойдет, если какие-то файлы операционной системы были повреждены. Они просто будут переписаны, и ОС начнет полноценно работать. С другой стороны он не поможет вам избавиться от вирусов, а само обновление может вызвать некоторые сбои в работе компьютера. Поэтому мы всегда рекомендуем проводить чистую установку операционной системы. Это более трудоемкий, но и одновременно более эффективный процесс.
Итого
Как вы видите, Microsoft сделала все, чтобы установка Windows с флешки не вызвала никаких проблем. Вам достаточно скачать специализированную утилиту с сайта компании, которая самостоятельно создаст загрузочную флешку. А дальнейший процесс происходит с помощью мастера установки, который за руку проведет вас по всем этапам инсталляции операционной системы.
Читайте также
WinNTSetup — создаем загрузочную флешку
Опубликовано |
Весьма часто обладатели ПК задаются вопросом: как осуществить установку Винды на флешку. Операционка изначально не рассчитана на это, из-за чего невозможна её установка на флешку подобно стандартным дискам SDD либо на жесткий диск. Прочитав данную статью, вы сможете самостоятельно создать флешку с Windows с помощью утилиты WinNTSetup.
Как создать загрузочную флешку с помощью WinNTSetup
Установка Виндовс на накопитель USB
Процесс установки Виндовс ХР можно произвести в программке WinNTSetup.
После форматирования вставляем загрузочный диск с Windows. запускаем утилиту WinNTSetup. Выбираем вкладку Windows 2000/XP/2003
Далее выбираем собственный накопитель в качестве накопителя с файлами установки. Для осуществления установки и записи загрузчика выберите флешку. Так же незабываем выбрать загрузчик виндовс на загрузочном диске.
Как и при осуществлении любой другой установки, например 7-ки кликните на клавишу «Установить» и подтвердите сообщение. После этого запустится процесс установки на накопитель. Как и для 7-ки, в ХР производится оптимизация операционки.
По окончанию функционирования WinNTSetup перезагрузите комп и загрузитесь со своего накопителя. Следующий этап процесса установки Виндовс ХР продолжится с того этапа, когда установщик осуществляет копирование файлов на диск. Последующий процесс установки аналогичен стандартной установке ХР, из-за чего описывать его бессмысленно.
Установка Windows с usb флешки
Возможна ли установка Windows с usb флешки? Конечно да, причем не важно — XP, 7 или 8. Возможность установки операционной системы с помощью флешки актуальна для нетбуков, ультрабуков или для компьютеров, у которых не работает привод. Но воспользоваться данной возможностью можно только на новых материнских платах, которые позволяют выбрать в настройках usb накопитель в качестве источника для загрузки во время старта компьютера.
Возможна ли установка Windows с usb флешки? Конечно да, причем не важно — XP, 7 или 8. Возможность установки операционной системы с помощью флешки актуальна для нетбуков, ультрабуков или для компьютеров, у которых не работает привод. Но воспользоваться данной возможностью можно только на новых материнских платах, которые позволяют выбрать в настройках usb накопитель в качестве источника для загрузки во время старта компьютера.
Если у Вас нет образа операционной системы, но имеется DVD диск с ней, то образ можно создать и самостоятельно. Это можно сделать с помощью программы UltraISO, которая, кстати, также позволит нам создать загрузочную флешку. При необходимости образ системы можно всегда скачать в интернете.
После всех проведенных подготовительных мероприятий запускаем UltraISO, и открываем с ее помощью наш образ диска. В разделе меню «Самозагрузка» выбираем «Записать образ жесткого диска», при этом Flash носитель уже должен быть установлен. В новом окошке проверяем все пункты и нажимаем «Записать».
Современные флешки позволяют считывать с них информацию немного быстрее, чем с DVD дисков, в итоге время установки немного сократится. При этом флешка полностью исключает ошибки чтения данных, возникающие при использовании поцарапанных дисков.
Меня зовут Андрей Золкин. Из более, чем пятнадцати лет работы в сфере информационных технологий, десять лет работаю с системами, базирующимися на открытом исходном коде. На страницах сайта Aitishnik.Ru веду блоги по CMC Joomla и Debian GNU/Linux.
Ещё статьи о Windows
-
Настройка бэкапа данных «1С:Бухгалтерии»…
Недавно у меня, как, наверное, и у многих других системных администраторов, возникла необходимость ежедневного сохранения копии данных «1С:Бухгалтерии» на другой жесткий диск с глубиной давности в семь дней. Что это значит? А то, что на…
Работа 1С v77 под Vista и MS SQL 2005
Проблемы работы 1С под MS Vista можно разделить на 2 категории: Работа в файловом варианте базы. Работа с базой в формате MS SQL. 1. Для решения проблемы работы в файловом варианте необходимо использовать 1С релиза 26 или 27 (но лучше 27). Фирма 1С…
SQL сервер для 1С: восстановление базы данных из архива…
SQL сервер для 1С: восстановление базы данных из архива Какая бы ни была причина для восстановления, Вы как специалист должны уметь оперативно привести базу в рабочее состояние. В рассматриваемом примере имитируется удаление файла базы…
Настройка дефрагментации по расписанию…
Одной из важных работ по обслуживанию компьютера является дефрагментация дисков. Как известно, логическая структура дисков подвержена фрагментации. Это происходит в результате работы с файлами: с их удалением и изменением. При этом…
Для чего нужно контролировать трафик в сети?…
Для чего нужно контролировать трафик в сети? На сегодняшний день каждый современный человек сидит в Интернете. Кто-то зарабатывает деньги с помощью систем копирайта и рерайта, кто-то создает сайты, другие люди просто играют в игры и…
Обзор системы дистанционного управления компьютером IRLink…
Обзор системы дистанционного управления компьютером IRLink Однажды меня заинтересовал вопрос управления моим ПК с пульта, лёжа на диване, и не вставая для каждой операции к клавиатуре и мышке. Решения по типу «шнур мышки(клавиатуры)…
Установка операционной системы Windows на компьютер через флешку. Как установить Виндовс с флешки.
Давайте посмотрим как с флешки установить Windows на компьютере объясню, как я сам первый раз не с диска, а с флешки запустил установку Виндовса на своем компьютере. Я сам это делал первый раз и после поиска разной информации в интернете смог переустановить на своем компьютере WindowsXP на Windows8 без чьей либо дополнительной помощи. Установить Винду сможет любой главное, чтоб было желание и немного терпения. Если вы сомневаетесь в своих возможностях, то вам лучше обратиться к специалистам или знакомым с опытом. Скажу честно, что найденная в интернете информация немного отличается от той который я использовал для переустановки Windows на своем компьютере особенно настройки BIOS с которого и осуществляется загрузка установочной флешки и поэтому решил написать об этом статью с прикрепленными скриншотами быть может, кому и пригодится.
Для установки или переустановки операционной системе Windows на компьютере нам понадобится флеш карта с записанным образом загружаемого Виндовса, если вы еще не сделали загрузочную флешку то можно это сделать перейдя по этой ссылке это совсем не сложно главное чтоб была карта памяти и установочный образ Windows. Теперь если вы приготовили загрузочную флешку можно приступать к установке Windows, но перед этим сохраните всю ценную информацию и файлы так как мы отформатируем диск на который будет установлен Виндовс.
Для начала мы перезагружаем компьютер и в процессе загрузки видим где нибудь на мониторе типа такую картинку.
В это же время пока дальше не пошла загрузка нажимаем на клавиатуре клавишу Del чтоб зайти в меню Биос и настроить чтоб загрузка компьютера началась с нашей флеш карты с установочным Windows. Откроется окно, где мы выбираем строку Advanced BIOS Features и подтверждаем клавишей Enter.
В следующем окне выбираем строку [Fioppy] далее в том же окошке откроется меню для выбора, с какого диска будет запускаться компьютер при включении. Нам же нужно установить Windows с флешки и потому ставим галочку напротив [USB_HDD] и сохраняем настройки BIOS, нажав клавишу F10. После сохранения параметров биос компьютер сделает перезагрузку и начнет загружаться с нашей загрузочной флеш карты.
После того что мы сделали выше перечисленные действия начнется установка с нашей загрузочной карты памяти.
1) В самом начале установки нам нужно выбрать язык устанавливаемой операционной системе выбираем тот, который нам нужен у меня уже по умолчанию показывал Русский язык, я оставил как есть и приступил к следующему шагу нажав на кнопку далее .
2) Шаг второй выбираем установить.
3) Принимаем лицензионное соглашение ставим галочку и жмем на кнопку далее.
4) Выбираем тип установки Windows здесь я выбрал с нуля и нажал выборочная строка, данный способ не обновляет имеющую операционную систему а устанавливает с нуля. Мне так больше нравится и глючить точно не должен этот способ мы и рассматриваем в данной статье.
5) Выбираем диск на который мы будем устанавливать Windows с нашей флешки. Желательно выбрать диск и отформатировать чтоб в дальнейшем не путаться где что находится. Форматироваться будет тот диск, который вы выберите для установки Виндовс, но все же самую ценную информацию и файлы сохраните на каком нибудь отдельном носителе на всякий случай.
далее
6) Начинается установка Windows на указанный диск компьютера, сам же установочный процесс мы увидим на экране компьютера. Успешные процессы установки отмечаются зеленой галочкой, не отходите от компьютера до полной установки. Обычно время установки зависит от устанавливаемой версии Windows она может длиться и пол часа или один час.
7) После успешной установки всех пунктов кроме последнего » завершение установки » компьютер сделает перезагрузку. Внимание!!! во время этой перезагрузки вам нужно снова попасть в настройки BIOS иначе процесс установки начнется по новому. Чтоб попасть в Биос мы делаем все то же что и делали в самом начале, то есть возвращаем настройки BIOS в прежнее состояние, чтоб загрузка началась не с флешки а с встроенных дисков компьютера. Настраиваем как было до изменения меняем [USB_HDD] на [Fioppy] и сохраняем все как написано в начале статьи. (Если вы не успели и компьютер перезагрузился полностью, то там можно отменить новую установку и настроить Биос) После этого компьютер перезагрузится и после загрузки процесс завершения установки Windows продолжится. Не извлекайте флешку до полной установки операционной системы.
8) После успешного завершения установки Виндовс с карты памяти выбираем имя и цвет. В дальнейшем их можно изменить в настройках.
9) Настраиваем автообновления и другие параметры можно оставить как есть или изменить. Если Нужно изменить выбираем настройки и меняем, как хотим далее.
10) Выбираем себе имя и пароль в дальнейшем можно изменить.
11) Ваш компьютер делает подготовку к запуску.
Все теперь вы завершили установку Windows на своем компьютере через флешку поздравляю!
Таким способом я переустановил WindowsXP на новую версию Windows8.
- Надеюсь вам помогла данная статья о том как самому установить Виндовс на компьютере через флешку.
- Мы будем рады если вы оставите отзыв, комментарий или дополнение к этой статье и поможете другим своим хорошим советом.
- Если у вас есть полезные советы или статьи, то вы можете разместить их на нашем сайте на отдельной странице, где будет указан автор статьи или же вы можете создать тему на нашем форуме и тем самым принести пользу тем, кто ищет для себя необходимую информацию.
- Спасибо за отзывчивость, помощь и полезные советы!
Сделать загрузочную флешку для установки Windows на компьютер.
> Главная сайта
> Компьютерная помощь
> Android помощь
Установка Windows XP с флешки
В этой статье мы рассмотрим вопрос, как установить Windows XP на стационарный ПК или ноутбук. Windows XP — хороший вариант для установки на нетбук, на слабый настольный компьютер, или на ноутбук, выпущенный много лет назад.
Операционная система Windows XP, несмотря на то, что вышла в 2001 году, до настоящего времени хорошо подходит для работы на маломощных, устаревших компьютерах. Более современные операционные системы Windows 10, Windows 8.1, Windows 8, Windows 7 предъявляют более серьезные требования к оборудованию компьютера.
Конечно, в большинстве случаев, можно установить на компьютер современную систему, но работа в ней не доставит удовольствия из-за постоянных тормозов и зависаний. Возможности ПК не справляются с требованиями системы. Оптимальный вариантом будет использование на компьютере операционной системы Windows XP. Это стабильная система, не требовательная к ресурсам компьютера.
Доля Windows XP среди всех операционных систем, установленных на компьютерах в мире, до сих пор имеет довольно значительный процент, например, она выше, чем все дистрибутивы операционной системы Linux вместе взятые. Windows XP широко используется на предприятиях, операционная система установлена на большом количестве различных аппаратов промышленного назначения: банкоматы, терминалы и т. д.
Мне поступали вопросы по поводу установки Windows XP на компьютер, поэтому я решил написать про это статью, тем более что на моем сайте нет статьи про установку данной операционной системы. Сама установка Windows XP на ноутбук или стационарный ПК ничем не отличается, как и установка Windows XP с флешки не отличается от установки Windows XP с диска CD или DVD. Разница только в выборе загрузочного устройства.
Во времена создания Windows XP для установки операционной системы использовались компакт диски, которые вставлялись в приводы CD/DVD компьютера. Эра переносных USB флешек еще не наступила, поэтому Майкрософт не предусмотрела инструмента для установки системы с загрузочной флешки.
Многие нетбуки и ноутбуки не имеют дисковода, поэтому установку или переустановку Windows, поэтому установку или переустановку Windows можно выполнить только с USB накопителя.
Установка Windows XP через флешку проходит в три этапа:
- Создание загрузочной флешки с Windows XP.
- Выбор загрузки с USB флешки в BIOS компьютера.
- Установка Windows XP на компьютер с установочной флешки.
В статье я расскажу, как проходит установка Windows XP SP3 на компьютер.
Создание загрузочной флешки с Windows XP
Для создания загрузочной флешки, мы используем бесплатную программу WinSetupFromUSB. Еще нам понадобиться чистый USB накопитель для записи на флешку системы.
На моем сайте есть подробная статья про создание загрузочной флешки Windows XP. Прочитайте статью, запишите по инструкции операционную систему на флешку.
Выбор приоритета загрузки в BIOS
Вставьте флешку с Windows XP в USB разъем, а затем включите компьютер. Сразу после запуска ПК, необходимо нажать на определенную клавишу клавиатуры для входа в настройки БИОС для выбора приоритета загрузки с USB флэш накопителя.
На разных устройствах используются различные клавиши или сочетания клавиш. Подробнее о применяемых клавишах для входа в BIOS, читайте в статье на моем сайте (первая ссылка).
Вам также может быть интересно:
После запуска компьютера, начинается тестирование оборудование, в это время необходимо быстро нажать на клавишу для входа в БИОС. Наиболее часто используются клавиши «Del», «F2» и «F8».
Работа в БИОС осуществляется с помощью клавиш клавиатуры. В окне BIOS даны пояснения на английском языке, какими клавишами нужно пользоваться для настройки.
В настройках BIOS войдите в меню Advanced BIOS Features, где необходимо выбрать в качестве первого загрузочного устройства USB диск, переместив его на первое место.
В других версиях BIOS откройте вкладку Boot, выберите USB флешку, установите ее первым загрузочным устройством.
В случае, использования диска для установки системы, в БИОС нужно выбрать CD/DVD-ROM в качестве первого загрузочного устройства.
Сохраните настройки, а затем выйдите из БИОС. Сразу после этого, на компьютере произойдет загрузка системы с установочной флешки, или с CD/DVD диска, если для установки Windows XP используется оптический диск.
Если вы не успели вовремя войти в BIOS, ничего страшного: снова перезагрузите компьютер, а затем повторите попытку.
Как установить Windows XP с флешки
В первом окне с надписью «Press any key to boot from CD» нужно нажать на любую клавишу на клавиатуре.
Для создания флешки мы использовали программу WinSetupFromUSB, поэтому на экране откроется окно загрузчика GRUB4DOS, в котором выделено «Windows 2000/XP/2003 Setup».
Нажмите на кнопку «Enter» для запуска установки.
В следующем окне «GRUB4DOS» перейдите к 3 пункту «First part of Windows XP Professional SP3 setup from partition 0» с помощью стрелок « ↑ » и « ↓ » на клавиатуре, а затем нажмите на клавишу «Enter».
Начинается установка системы Windows XP. После загрузки нужных файлов откроется окно программы установки Windows XP Professional.
Нажмите на клавишу «Enter» для запуска установки операционной системы.
В окне с лицензионным соглашением нажмите на клавишу «F8», выражая свое согласие.
Если на компьютере уже установлена система, то в окне отобразятся разделы жесткого диска. Можно удалить все разделы и установить систему в неразмеченную область, или выбрать существующий системный раздел для установки.
Мы установим Windows XP в неразмеченную область. В неразмеченной области, если нужно, можно создать дополнительный несистемный раздел диска.
На нашем компьютере выбрана неразмеченная область. Для запуска установки Windows нужно нажать на «Enter».
Далее система предлагает отформатировать раздел в файловую систему NTFS. Выберите один из вариантов:
- Форматировать раздел в системе NTFS (Быстрое).
- Форматировать раздел в системе NTFS.
В этом окне может предлагаться форматирование в файловую систему FAT, не рассматривайте этот вариант.
Можно выбрать любой из этих вариантов форматирования в NTFS. В первом случае форматирование раздела пройдет быстрее.
Происходит форматирование системного раздела.
Система копирует файлы в папки установки Windows.
По завершению, произойдет перезагрузка компьютера.
Внимание! В окне с надписью «Press any key to boot from CD» ничего не нужно нажимать.
В окне загрузчика «GRUB4DOS», выберите пункт «Windows 2000/XP/2003 Setup», нажмите на клавишу «Enter».
В следующем окне выберите пункт «Second part of Windows XP Professional SP3 Setup/Boot first internal disk», а затем нажмите на клавишу «Enter».
Продолжается установка операционной системы. Установка Windows XP проходит в несколько этапов:
- Сбор сведений.
- Динамическое обновление.
- Подготовка к установке.
- Установка Windows.
- Завершение установки.
В окне программы установки появляется информация, рассказывающая о функциях операционной системы. Установка Windows XP займет некоторое время, примерное время до завершения установки отображается в окне программы установки Windows.
Поверх окна мастера установки системы, открываются окна для настройки определенных параметров.
В окне «Язык и региональные стандарты» выберите язык, нажмите на кнопку «Далее». В русифицированной версии Виндовс русский язык выбран по умолчанию.
В окне «Настройка принадлежности программ» введите имя для учетной записи. Можно ввести, все что угодно. Это имя будет отображаться в системе, как имя пользователя компьютера.
Если вы обычный пользователь название организации не вводите.
В окне «Ключ продукта» введите ключ от копии Windows. Можете пропустить этот шаг, систему можно активировать позднее, после завершения установки на компьютер.
Если вы не ввели ключ в предыдущем окне, в окне «Ошибка» нажмите на кнопку «Нет».
В следующем окне введите пароль администратора. Если не будете пользоваться паролем, оставьте соответствующие поля пустыми, а затем нажмите на кнопку «Далее». При необходимости, задать пароль администратора можно позднее.
В окне «Настройка времени и даты» выберите время, дату и часовой пояс.
Снова откроется окно программы установки Windows XP.
В следующем окне «Сетевые параметры» выберите «Обычные параметры».
В окне «Рабочая группа или домен» нажмите на кнопку «Далее», ничего не меняя.
Опять откроется окно установки Windows XP.
Еще некоторое время продолжается установка операционной системы. После завершения установки, произойдет перезагрузка компьютера.
Далее откроется окно приветствия Microsoft Windows. Для продолжения настройки системы нажмите на кнопку «Далее».
В следующем окне выберите параметры обновления системы: включить автоматическое обновление или отложить это действие.
Затем проходит проверка подключения к интернету. Нажмите на кнопку «Пропустить».
В окне «Активация Windows» необходимо выбрать один из вариантов:
- Да, активировать Windows через Интернет.
- Нет, но периодически напоминать об активации.
Операционная система Windows XP работает без активации в течение 30 дней, после чего пользователь не сможет работать в системе, пока ее не активирует лицензионным ключом.
В окне «Пользователи компьютера» предлагают создать учетные записи для нескольких пользователей. Здесь нужно вести имя своей учетной записи, которое вы вводили ранее. Другие учетные записи создадите позднее, если они понадобятся.
Настройка операционной системы Windows XP завершена, нажмите на кнопку «Готово».
Откроется окно приветствия, а затем запустится Windows XP.
Установка ОС Windows XP завершена.
Войдите в BIOS, снова выберите в качестве первого загрузочного устройства жесткий диск (HDD) компьютера. Далее установите на ПК необходимые драйвера.
Выводы статьи
В статье показан процесс установки операционной системы Windows XP на компьютер при помощи загрузочной флешки. Загрузочная USB флешка позволит установить Windows XP на компьютеры, не имеющие дисковода для CD/DVD дисков.
Похожие публикации:
как правильно установить систему с USB-носителя
Оптические носители уходят в прошлое, как и их предшественники дискеты, а размеры дистрибутивов растут с каждым днём. И если Windows 7 можно было записать на однослойную болванку DVD объёмом 4,7 ГБ, то с Windows 10 этот фокус уже не пройдёт — её дистрибутив «весит» около 8 ГБ. Вместо того чтобы рыскать по компьютерным магазинам в поисках дорогих двухслойных DVD-болванок, самое разумное — купить недорогую флешку объёмом от 8 ГБ и создать на ней загрузочный образ дистрибутива. Установка с такого носителя будет происходить в 3–4 раза быстрее, чем с оптического диска, а для неттопов и нетбуков без оптического привода флешка и вовсе будет единственным возможным способом установки операционной системы Windows 10.
Подготовка загрузочной флешки с Windows 10
Произвести создание загрузочного носителя с Window 10 можно при помощи полудюжины сторонних программ, но логичнее всего это сделать, используя стандартное средство, доступное для загрузки с сайта компании Microsoft, Windows 10 Installation Media Creation Tool. Перед использованием утилиты убедитесь, что флешка имеет объём 8 Гб или больше, а на системном разделе жёсткого диска есть не менее 10 ГБ свободного места. Выясните также разрядность процессора на компьютере, для которого создаётся загрузочный носитель. Далее следуйте инструкции:
- Загрузите утилиту Windows 10 Installation Media Creation Tool с официального сайта компании Micosoft.Не загружайте утилиту создания носителей с сомнительных ресурсов, делайте это только с официального сайта Microsoft
- Запустите утилиту, прочитайте лицензионное соглашение и примите его условия.
- Программа позволяет как создать установочный носитель, так и обновить компьютер в онлайн-режиме. Выберите создание носителя.Выберите создание установочного носителя, если не хотите просто обновить систему
- На следующем шаге уберите галочку у пункта «Использовать рекомендованные параметры» и выберите необходимую редакцию операционной системы, язык интерфейса и разрядность. Не следует выбирать 64-битную версию системы для компьютеров, у которых меньше 4 Гб оперативной памяти.Обязательно отключите настройку использования рекомендованных параметров, если планируете использовать загрузочный носитель и на других компьютерах
- Программа предложит выбрать создание USB-носителя или запись ISO-файла для последующей записи оптического диска. Выберите создание флешки.Если не планируете записывать носитель сторонними программами, выберите USB-устройство для распаковки дистрибутива
- Из списка подключённых съёмных носителей выберите тот, на который будет производиться запись. Чтобы исключить возможность ошибки и уничтожения важных данных, перед записью загрузочной флешки отключите от портов USB любые другие съёмные накопители (диски).Если к компьютеру подключены несколько флешек, выберите ту, на которую нужно записать загрузочный образ
- Программа начнёт загрузку установочных файлов Windows 10 и их запись на флешку. Когда индикатор прогресса дойдёт до 100%, у вас в руках будет инсталлятор системы на флеш-накопитель, при помощи которого вы сможете установить Windows 10 на любой компьютер.Когда прогресс-индикатор дойдёт до 100%, загрузочный носитель будет готов к использованию
В процессе работы утилита загружает из интернета значительный объем данных (более 8 ГБ). Чтобы процесс создания носителя не растянулся на целый день, убедитесь, что компьютер, на котором производятся манипуляции, подключён к быстрому интернет-каналу.
Подготовка компьютера к установке системы
Чтобы компьютер или ноутбук мог успешно загрузить систему с флешки, на нём нужно произвести ряд настроек, связанных с очерёдностью загрузки и выбором носителя. На компьютерах с классическим BIOS и с более новым UEFI эти настройки отличаются.
Настройка компьютера с BIOS
На компьютерах под управлением классического BIOS загрузку с флешки можно активировать двумя способами. Все манипуляции нужно производить при подключённом к порту USB накопителе.
В первом случае можно просто воспользоваться клавишей выбора меню загрузки, нажав её сразу после включения компьютера. В большинстве редакций BIOS это клавиша F12. Выполните следующие действия:
- Включите компьютер и дождитесь появления стартового экрана на мониторе.
- Нажмите клавишу F12 и удерживайте её, пока на экране не появится меню выбора носителей для загрузки.
- Выберите пункт USB-HDD, а из него — свой флеш-накопитель, после чего нажмите Enter.
- Компьютер загрузится с флешки и начнёт процесс установки Windows 10.
Во втором случае можно изменить очерёдность загрузки с носителей через соответствующий пункт меню BIOS. Рассмотрим настройки BIOS семейства AWARD:
- Включите компьютер и дождитесь появления стартового экрана на мониторе.
- Нажмите клавишу Del или F1, чтобы попасть в меню настроек BIOS.
- Перейдите к пункту Advanced BIOS Features.
- Откройте пункт первого устройства для загрузки (First Boot Device) и выберите из списка любое устройство с префиксом USB (USB-ZIP, USB-HDD и др.).
- Вернитесь в главное меню клавишей Esc и сохраните конфигурацию командой Save & Exit Setup.
- Компьютер загрузится с флешки и начнёт процесс установки Windows 10.
Настройка компьютера с UEFI
Версии BIOS и UEFI сильно отличаются друг от друга оформлением, местами расположения вкладок, настроек и набором возможностей. Чтобы компьютер с UEFI смог загрузиться с флешки, она должна быть отформатирована в файловой системе FAT32. Учитывайте это при создании загрузочного носителя. Для настройки UEFI выполните шаги:
- Включите компьютер. При появлении стартового экрана нажмите специальную клавишу для вызова UEFI. В зависимости от производителя это могут быть клавиши F2, F10 или специальная кнопка на клавиатуре (ThinkVantage — у Lenovo, Assist — у Sony).Для дальнейшей настройки компьютера вызовите соответствующей кнопкой параметры UEFI
- Переведите интерфейс UEFI на русский язык, выбрав соответствующий пункт из выпадающего списка в правом верхнем углу экрана.
- Для загрузки с флешки, несовместимой с UEFI (с вероятностью 90% это будет так), нужно отключить систему Secure Boot — защитную опцию, которая препятствует выполнению загрузочного кода без цифровой подписи Microsoft.
- Активируйте режим совместимости с BIOS (Launch CSM, Legasy BIOS). После этого меню, в котором можно отключить Secure Boot, станет доступным.Активируйте CSM, чтобы получить доступ к меню загрузки
- Отключите Secure Boot соответствующим пунктом меню.Если CSM активирован, в меню загрузки доступны все съёмные носители
- Откройте Boot-меню при помощи клавиши F8 и выберите в нём вашу загрузочную флешку.Выберите флеш-накопитель и нажмите Enter
- Чтобы сохранить настройки, нажмите Exit — Save Changes. В отличие от систем с BIOS компьютер не перезагрузится, а сразу стартует с выбранного носителя — загрузочной флешки с дистрибутивом Windows 10.
Процесс установки Windows 10 с флешки
Подключите флешку с дистрибутивом Windows 10 к разъёму USB и включите компьютер. После стартового экрана загрузится программа-установщик, которая поможет вам установить операционную систему при помощи пошаговой инструкции. Просто следуйте её пунктам:
- Базовые региональные настройки (язык, формат даты и времени, а также первичная раскладка клавиатуры) — первое, что нужно будет выбрать в программе установки. После этого перейдите к следующим настройкам, нажав кнопку «Далее».Выберите язык и региональные стандарты для продолжения установки Windows 10
- Программа-инсталлятор позволяет не только установить операционную систему, но и исправить ошибки в уже имеющейся копии. Для этого есть кнопка-ссылка «Восстановление системы» в левом нижнем углу окна. А чтобы продолжить установку, нажмите кнопку «Установить» в центре экрана.Нажмите кнопку «Установить» для продолжения процесса
- Чтобы установленная копия Windows 10 успешно активировалась, нужно ввести правильный код продукта. Он может быть указан в составе коробочного дистрибутива, на наклейке системного блока или ноутбука и даже вшит в UEFI. В последнем случае его значение будет автоматически вставлено в поле ввода. Если у вас нет ключа, обратитесь к справочному руководству Microsoft в раздел «Дополнительная информация».Укажите ключ продукта, если он не был введён автоматически
- Если вы проводите установку без ключа продукта (это допустимо), программа установки запросит выбор редакции операционной системы. В зависимости от типа дистрибутива и фактической разрядности вашего компьютера могут быть предложены разные варианты установки.Выберите сборку и разрядность системы, которую хотите установить
- Обязательно прочитайте от начала и до конца лицензионное соглашение и примите его, иначе дальнейшая установка операционной системы будет невозможна.Прочитайте и примите условия лицензионного соглашения
- Следующий этап — выбор типа установки Windows 10. Хотя система и допускает обновление поверх имеющейся копии Windows с сохранением уже установленных программ, наилучшим решением будет всё-таки чистая установка с предварительным форматированием системного раздела. Время, потраченное на повторную инсталляцию приложений, с лихвой компенсируется стабильностью работы и отсутствием «глюков», которые неизбежно возникают при обновлении уже установленной системы.Обновление или чистая установка Windows 10 — выбор за вами
- Если перейдёте к выборочной установке, то перед вами откроется окно выбора раздела диска для установки. Что с этим делать — читайте в пункте ниже.
Выбор раздела для установки системы
Идеальный вариант установки системы — установка на новый чистый жёсткий диск. К сожалению, такая возможность есть не всегда. При обновлении системы окно выбора раздела для установки даже не откроется: программа-инсталлятор сама найдёт, где установлена предыдущая версия операционной системы. При чистой установке вам обязательно откроется окно выбора раздела для инсталляции. Чтобы сделать правильный выбор, следуйте перечисленным принципам:
- В открывшемся окне выбора разделов вы увидите намного больше вариантов, чем логических дисков, которые отображаются в проводнике. У ноутбука обязательно будет скрытый раздел с дистрибутивом ОС, который использует система автоматического восстановления, а у стационарного ПК могут присутствовать служебные разделы, оставшиеся от предыдущих версий Windows. Самым правильным алгоритмом действий будет удаление системного и всех служебных разделов и установка ОС в неразмеченную область. Если на диске есть отдельный пользовательский раздел (с рабочими файлами, документами и прочим), его удалять не стоит.Если система устанавливается не на новый диск, выбирайте раздел внимательно
- Если на жёстком диске раньше была установлена 32-битная ОС Windows XP, Vista или 7, то с вероятностью 99% он отформатирован с системой разделов MBR. На современных компьютерах с UEFI установка Windows 10 на такой диск невозможна без полного удаления таблицы разделов и потери всей имеющейся на диске информации. Если вам нужно сохранить данные, перед запуском программы установки Windows 10 преобразуйте диск из MBR в GPT с сохранением данных. Сделать это можно при помощи одной из многочисленных программ манипуляции разделами, например, Paragon Partition Manager или Partition Magic.На компьютерах с UEFI установка в разделы MBR невозможна, для этого понадобится форматирование
- Если предыдущая система установлена на разделе или диске C, а для установки Windows 10 вы выберете другой раздел или диск, то в результате у вас на компьютере будет установлено одновременно две операционных системы с выбором нужной при загрузке компьютера.
Видео: преобразование диска при помощи Paragon Partition Manager
Копирование файлов и завершение установки ОС
Для завершения установки системы выполните действия:
- Когда вы укажете все необходимые сведения и выполните нужные настройки, программа установки начнёт процесс копирования и распаковки файлов на жёсткий диск. Продолжительность этого этапа всецело зависит от скорости флешки с дистрибутивом и характеристик системного жёсткого диска.Процесс копирования файлов занимает значительное время
- Растянувшийся на час или более процесс настройки с десятком перезагрузок не должен вас пугать, так как это нормально. Большое количество файловых операций выполняется быстрее, если на компьютере установлен SSD.Процесс установки и настройки системы может занять не один час
- По завершении этих процессов вы увидите предложение подключиться к сети, которая будет определена автоматически. Однако запрос на подключение может и не появиться, если Windows 10 не обнаружит необходимое оборудование.
Видео: как установить на компьютер Windows 10
Настройки Windows 10 после установки
После завершения процесса установки все необходимые первоначальные настройки операционная система произведёт автоматически. От вас потребуется лишь пройти ещё несколько простых шагов для настройки персонализации компьютера:
- Выбор региона (страны). Влияет на первичную раскладку клавиатуры, формат даты, времени и национальной валюты.Страна — начальный выбор региональных настроек
- Проверка правильности выбора первичной (основной) раскладки клавиатуры.Выберите первичную раскладку клавиатуры
- Если вам нужна дополнительная раскладка клавиатуры (помимо английской и русской), система предложит её добавить.Если вам нужна вторая раскладка клавиатуры, добавьте её на шаге выбора клавиатуры
- Если компьютер подключён к интернету, система предложит создать учётную запись Microsoft или войти в созданную ранее.Если у вас ещё нет учётной записи Microsoft, можете создать её, нажав на соответствующую кнопку
- Финишная прямая — настройка параметров конфиденциальности. Если вы осторожный человек, отключите в данном диалоговом окне все пункты.Чем больше пунктов отключите, тем лучше: сбор информации о вас системой будет деактивирован
- Система потратит ещё некоторое время на то, чтобы настройки окончательно вступили в силу.Поле окончания настройки система потратит ещё некоторое время на то, чтобы установки окончательно вступили в силу
- Появление интерфейса рабочего стола свидетельствует о том, что система полностью готова к работе.После появления рабочего стола ОС Windows 10 полностью готова к работе
Загрузочная флешка с дистрибутивом Windows 10 — это оптимальный носитель для развёртывания операционной системы. В отличие от оптических носителей с однократной записью на флешке можно держать самую свежую версию операционной системы. Достаточно отслеживать обновления на официальном сайте Microsoft и периодически перезаписывать образ на актуальный.
Немолодой человек, мечтавший в детстве стать космонавтом Оцените статью: Поделитесь с друзьями!Как создать загрузочную флешку из нескольких программ и Windows!
В своей предыдущей статье я рассказывал о том, как записывать различного рода информацию на CD/DVD диски, например: музыку в MP3 формате, любую загрузочную программу (например, установочный диск Windows или антивирус), фильм в DVD формате и, конечно же, просто набор любых файлов и папок.
К счастью, CD и DVD диски сегодня всё дальше и дальше отходят на второй план. У многих в ноутбуках уже нет дисководов, также и для стационарных домашних компьютеров уже часто просто нет смысла покупать дисковод (если только для чтения и записи Blu-rayдисков).
А к счастью, потому как на смену дискам приходят обычные флеш-накопители, т.е. флешки. Прогресс не стоит на месте и сейчас уже большинство музыкальных проигрывателей, видеоплееров и телевизоров поддерживают возможность воспроизведения информации прямо с флешки! Более того, флешку можно делать загрузочной, и, например, установить с неё Windows или запустить любую программу для обслуживания компьютера (антивирусы, менеджеры разделов, LiveCD и многое другое)!
В данной статье я поделюсь с вами простым способом создания загрузочной и при помощи одной простой программы.
А ведь как удобно сейчас пользоваться флешками и не носить с собой эти диски в специальных коробочках ?:) Набросал на одну флешку множество любых фильмов, музыки, после чего слушать можешь слушать музыку в машине, вставив флешку, смотреть фильмы просто подключив её к телевизору или DVD. Также одновременно с этим флешка может быть загрузочной и просто хранить многочисленные ваши документы и различного рода файлы. В общем, всё в одном флаконе 🙂
В статье про запись дисков я рассказывал отдельно о записи музыки, фильмов, образов загрузочных программ и смешанных данных. А по флешкам такой мануал не требуется, поскольку для записи как фильмов, музыки, так и просто набора файлов, нужно всё это просто скопировать на флешку и всё! Для удобства можно ещё отсортировать по различным папкам. Т.е, понятно, что отдельной программы для записи данных на флешку не требуется 🙂
Например, копирую музыку:
Копирую фильмы:
Копирую любые файлы:
Всё просто!
А сейчас очень актуальны не только флешки, а USB внешние жёсткие диски, которые могут вмешать в себя огромное количество информации, например 2 Тб (2000 Гб.). А используются они точно также как и флешки: подключил к USB, скопировал всё что нужно и готово! И никаких компакт-дисков не нужно.
Но как же сделать так, чтобы на USB носитель (будь то флешка или внешний жесткий диск) можно было записать, например установщик Windows, чтобы затем вставить флешку в нужный компьютер и установить на него Windows прямо с флешки? Или же хотим записать на флешку загрузочный антивирус для проверки компьютера ещё до запуска системы. А кому-то возможно понадобится загрузочная программа для сброса паролей Windows. Об этой программе я писал в статье:
Как сбросить пароль учётной записи в системах Windows?
А может кому-то хочется вообще иметь несколько различных загрузочных программ на флешке с возможностью выбора через специальное меню? Это очень удобно! Но простым копированием образов нужных программ на флешку в этом случае, к сожалению, не обойтись… Потребуется отдельная программа для того, чтобы сделать флешку загрузочной и набить её нужными загрузочными программами. Я встречал несколько программ, которые выполняют одну и туже функцию. Все они бесплатные! Сам лично остановился на одной и к помощи других программ прибегать пока что даже не приходилось.
Программа называется «WinSetupFromUSB». Она, как и многие другие – на английском языке, но пусть вас это не пугает, ведь вы имеете под рукой эту статью 🙂
Рассмотрим как сделать загрузочную флешку при помощи неё.
Скачиваем и распаковываем программу WinSetupFromUSB.
Для начала нам нужно скачать программу. Как я уже упоминал во многих своих статьях, скачивать программы нужно с официальных сайтов, а не откуда попало! Иначе можете себе ещё и вирусов в дополнение к программе накачать 🙂
Переходим по ссылке:
winsetupfromusb.com
Это как раз-таки официальный сайт программы. Вверху окна вы увидите ссылки на скачивание самых свежих Beta версий программы, но я не рекомендую скачивать их, поскольку такие версии программ находятся на этапе тестирования и могут иметь различные глюки. Лучше всегда скачивать последние выпущенные стабильные версии, чтобы не было приписки «beta» или «b».
Как видим на примере с изображения выше, последняя стабильная версия на сегодняшний день – 1.5. Вот её я и скачиваю для примера в виде распаковывающегося .exe архива. Есть ещё вариант в архиве 7z, но разницы никакой.
В следующем окне просто нажимаем «Download» и программа сразу начнёт скачиваться на ваш компьютер:
После загрузки программы запускаем скачанный файл для распаковки:
Появится окно, в котором нужно указать папку на компьютере для распаковки архива:
Я распаковываю прямо на свой рабочий стол. При этом программа всё равно распакуется ещё в отдельную папку «WinSetupFromUSB», которая создастся самостоятельно. Для запуска распаковки нужно нажать «Extract».
После распаковки видим папку с названием программы:
Именно в ней и будет сама программа.
Теперь приступим к созданию загрузочной флешки…
Создаём флешку с любыми загрузочными программами при помощи WinSetupFromUSB!
Итак, мы распаковали программу и теперь в папке видим 2 файла для запуска на выбор:
Один предназначен для запуска на 32-х битных системах Windows, а другой (который с припиской «x64») для запуска на 64-х битных системах. Запускайте соответствующий файл в зависимости от разрядности вашей Windows. При этом разницы в самой программе и скорости её работы не будет никакой! Запускать программу рекомендую от имени Администратора. Для этого кликаем правой кнопкой мыши по файлу и выбираем пункт «Запуск от имени администратора» (см. изображение выше).
Программа запустится, и мы увидим вот такое окно:
Пользоваться программой очень просто!
Для начала следует знать, что при первой записи программа отформатирует флешку, что означает удаление на ней всех имеющихся данных. Поэтому либо используйте для этих целей любую пустую флешку, либо скопируйте всё что хранится на флешке куда-то на компьютер, чтобы не потерять данные!
После того как запустили программу, подключаем USB флешку (или USB жёсткий диск), которую хотите сделать загрузочной к своему компьютеру. Это можно сделать и до запуска программы.
В самом верхнем разделе «USBdiskselectionandformattools» первым делом нужно выбрать тот USB диск, на который будет производиться запись. У меня на данный момент к компьютеру подключена только одна флешка, поэтому программа автоматически указала её:
Если у вас подключено несколько устройств, то обязательно выберите нужный в верхнем списке выбора (см.изображение выше). И, смотрите не ошибитесь, потому что программа, как выше упомянул, уничтожит все данные! Лучше всего будет, если у вас к компьютеру будет подключён один единственный USB накопитель, на который вы как раз собираетесь записывать программы.
Ниже ставим галочку «AutoformatitwithFBinst» для того чтобы отформатировать флешку и сделать её загрузочной. Далее нужно выбрать файловую систему, в которую отформатируется флешка (пункт 3 на изображении выше): FAT32 или NTFS. NTFS будет поддерживаться на сегодняшний день в большинстве случаев, поэтому лучше выбрать её. При этом FAT32 не поддерживает запись файлов размером более 4Гб, что может в дальнейшем вам помешать.
Остальные настройки в этом разделе рекомендую оставить по умолчанию, т.е. вот так:
Теперь переходим к разделу «AddtoUSBdisk»:
В этом разделе мы как раз-таки будем добавлять загрузочные программы, которые запишутся на флешку. Мы видим следующие варианты:
Windows 2000 / XP /2003 Setup.
Следует выбирать, если вы собираетесь записать на USB диск установочник одной из перечисленных Windows систем. Все они уже давно устарели и, думаю, данный пункт мало кому сегодня понадобится.Windows Vista / 7 / 8 / Server 2008 / 2012 / Based ISO.
Данный выбор позволит записать на USB диск установщик более современных систем Windows, например 7 или 8. Вот это уже актуально на сегодняшний день и думаю многим пригодится!UBCD4Win / WinBuilder / Windows FLPC setup / Bart PE.
Этот пункт нужен если вы хотите записать на USBдиск загрузочную программу, созданную на основе WinPE. Но большинство загрузочного ПО делается на базе Linux, поэтому данная возможность многим вообще никогда не понадобится, либо очень редко.Linux ISO / Other Grub4dos compatible ISO.
Актуальная функция! Позволяет записать на ваш USB диск загрузочную программу на базе Linux. Сейчас большинство программ создаются именно так. Для примера – загрузочные версии антивирусных продуктов, загрузочная версия знаменитой программы для создания резервных копий и восстановления – Acronis, программа для сброса пароля пользователей Windows.SysLinuxbootsector / Linux Distribution using SysLinux / ISO Linux.
Данный пункт скорее всего мало кому пригодится. Опция позволяет записать на USB носитель программы с загрузчиком Syslinux. Если в образе программы есть папка Syslinux, то скорее всего для записи её на USB нужно будет использовать именно эту опцию.
Итак, теперь, когда вы хоть примерно знаете назначение каждого из пунктов в программе, можно приступать к добавлению программ.
Предположим, хотим на флешку записать установочник Windows 8.1, программу для создания резервных копий и их восстановления – Acronis, а также программу для сброса пароля. Пусть это будет примером.
Значит отмечаем пункт «WindowsVista / 7 / 8 / Server 2008 / 2012 / BasedISO» и нажимаем правее кнопку «…», предназначенную для выбора образа с нужной Windows:
Нажимаем «ОК» в следующем окне:
Откроется стандартный проводник Windows, где вам нужно выбрать файл ISO (образ) нужной вам системы и нажать «Открыть». В своём примере выбираю Windows 8.1:
Теперь добавляю программу Acronis. Выбираю пункт «LinuxISO / OtherGrub4doscompatibleISO» и точно также нажав «…» выбираю образ загрузочной версии Acronis в виде ISO файла:
После выбора образа программы, будет предложено указать название пункта меню, кликнув по которому вы откроете добавленную программу:
Чтобы не было проблем с отображением, рекомендую указывать название на латинице. Меню будет отображаться после того как вы загрузите компьютер с флешки.
Вы можете мысленно задать вопрос: «а как я узнал, что загрузочная версия Acronis построена на базе Linux, на основании чего я выбрал именно пункт «LinuxISO / OtherGrub4doscompatibleISO»?». На самом деле никак, чисто интуитивно и опираясь на то, что сейчас большая часть загрузочных программ построена на подобных Linux системах. Однако узнать это можно попытаться на официальных сайтах самих программ. Но ещё проще взять и записать программу сразу через пункт «LinuxISO / OtherGrub4doscompatibleISO» и если вдруг работать не будет, то переписать флешку заново, выбрав уже другой вариант 🙂 Благо, всё это делается недолго.
Итак, я подготовил для записи на флешку 2 программы: установочник Windows 8.1 и Acronis:
И тут, поскольку возможность выбора каждого типа записываемой программы дана только одна, напрашивается очередной вопрос: «А как тогда добавить 2-3 или более загрузочных программ одного типа (например, на базе Linux) или же 2-3 установочных Windows?».
Вопрос правильный! Программа позволяет записать сколько угодно программ на флешку. Всё ограничивается только её объёмом 🙂 Но это нужно делать в несколько подходов.
В данный момент, я уже указал 1 программу Acronisна базе Linux, а мне нужно записать ещё одну – сброс паролей, которая тоже построена на Linux. Так вот программу для сброса пароля придётся добавлять на флешку на втором заходе.
Но для начала запишем 2 программы, которые я добавил. Для этого осталось нажать кнопку «Go» в самом низу окна:
Программа сделает 2 предупреждения о том, что данные будут на 100% удалены, диск переразмечен и восстановление вероятно будет невозможно. Об удалении данных я уже предупреждал перед началом работы с программой, поэтому надеюсь вы всё это поняли и сделали копию файлов, находящихся на вашем USB носителе, если это необходимо 🙂
Нажимаем «Да» в каждом предупреждающем окне:
Начнётся процесс записи указанных программ на флешку. Длительность записи зависит от объёма данных и скорости работы флешки. Процесс записи показан внизу окна:
Например, для данного примера я записывал Windows 8.1 размером 3.85 Гб и Acronis размером 355 Мб на флешку с USB 2.0 объёмом 8 Гб и это заняло у меня около 15 минут. Если бы флешка была USB 3.0, процесс бы вероятнее всего сократился до 5 минут и даже меньше. Сейчас флешки и внешние USB жёсткие диски в основном формата USB 3.0, что даёт очень высокую скорость передачи информации.
Об окончании записи будет свидетельствовать окно cнадписью «Jobdone», где нужно просто нажать «ОК»:
После того как первые 2 программы запишутся, мы можем снова запустить WinSetupFromUSB и добавить на флешку ещё программы, при этом форматировать её больше не придётся!
Когда запускаете второй раз WinSetupFromUSB для добавления новых программ, не ставьте галочку «AutoformatitwithFBinst»! Остаётся только выбрать новые программы и снова нажать кнопку «Go» для записи:
В результате будут добавлены новые программы на флешку. Если нужно добавить ещё, то делаете, соответственно 3-й запуск программы и снова добавляете то что вам нужно 🙂
Вот собственно и весь процесс записи. Теперь наш USB диск готов и осталось с него загрузиться!
Чтобы настроить загрузку компьютера с USB диска (не важно флешка это или внешний жёсткий диск USB), чаще всего приходится заходить в BIOS и производить там некоторые настройки. Рассказать о важных возможностях BIOS, в том числе о порядке загрузки с различных устройств, я собираюсь в отдельной статье:
Что такое BIOS компьютера и для чего он нужен?
Сейчас я кратко покажу как это делать на примере одной из версий BIOS – AmiBios:
В первую очередь не забываем подключить записанный USB диск к компьютеру;
Запускаем BIOS быстрым и многократным нажатием клавиши DEL, либо F2 (зависит от вашей материнской платы) сразу же после включения или перезагрузки компьютера;
Выбираем пункт «Boot»и в нём «HardDiskDrives»:
В строке «1stDrive» выбираем вставленный USB накопитель:
Теперь возвращаемся в предыдущее окно на вкладку «Boot» и переходим в раздел «BootDevicePriority»:
Нужно чтобы в строке «1st BootDevice» (первое устройство, с которого компьютер будет пробовать загрузиться») была указана ваша флешка, а не жёсткий диск или CD-ROM, например. Если по умолчанию флешка не выбрана, то укажите её!
Сохраняем настройки, нажав «F10» и «ОК».
Существует множество версий BIOS и каждая из них немного отличается интерфейсом и возможностями, но всё же принцип один и в каждом есть меню приоритетов устройств, подобное описанному выше.
После сохранения настроек компьютер перезагрузится и начнётся загрузка с флешки, поскольку её выставили первым загрузочным устройством.
Нужно будет несколько секунд подождать и появится загрузочное меню, где будут указаны все записанные нами через «WinSetupFromUSB» программы:
Выбрав стрелками на клавиатуре (потому что мышка работать в таких загрузочных программах не будет) нужную программу и нажав клавишу «Enter», начнётся её запуск.
Вот, собственно и всё!
Я думаю, что статья окажется полезной для тех, кто хочет иметь на флешке установочные версии Windows и различные служебные программы для восстановления, разбиения жёсткого диска на разделы, сброса пароля и различных других целей.
Как видите, подобные мультизагрузочные флешки записываются очень легко!
Хорошего Вам дня и удачи! Пока 😉
Технический справочник по установке Windows| Документы Microsoft
- Статья .
- 2 минуты на чтение
Оцените свой опыт
да Нет
Любой дополнительный отзыв?
Отзыв будет отправлен в Microsoft: при нажатии кнопки «Отправить» ваш отзыв будет использован для улучшения продуктов и услуг Microsoft.Политика конфиденциальности.
Представлять на рассмотрение
Спасибо.
В этой статье
Windows Setup — это загрузочная программа, устанавливающая операционную систему Windows.
Практическое применение
- Вы можете установить или обновить операционную систему Windows на ПК с USB-ключа, смонтированного файла .ISO, DVD или сетевого устройства.
- Вы можете автоматизировать процесс установки Windows, включая настройку драйверов, пакетов, файлов и системных параметров Windows, используя файлы ответов, созданные из Технического справочника Windows System Image Manager.
- Вы можете использовать программу установки Windows в качестве установщика для ваших собственных настроенных образов Windows.
- Вы можете использовать меню в программе установки Windows, чтобы подготовить жесткие диски перед установкой.
Что нового
Windows 8.1 отличается от предыдущих сценариев обновления Windows. Дополнительные сведения см. В разделе Сценарии обновления Windows 8.1 для OEM-производителей.
Программа установки Windows не может использоваться для автоматического обновления большинства выпусков Windows 8.1.
Для выпусков Windows с корпоративной лицензией мы добавили новый параметр командной строки,
setup / auto, чтобы облегчить обновление. Обратите внимание, что мы планируем использовать эту опцию только для обновлений до Windows 8.1, и мы можем удалить эту опцию в будущих версиях Windows.Дополнительные сведения см. В разделе Параметры командной строки программы установки Windows.Настройки для автоматизации OOBE: Параметр NetworkLocation больше не требуется для автоматизации OOBE. Функциональные возможности настройки ProtectYourPC изменились.
См. Также
В следующей таблице содержатся ссылки на ресурсы, относящиеся к этому сценарию.
Как создать установщик USB-накопителя для Microsoft Windows 10
Мы хотим переустановить ноутбук Dell с Windows 10, вам необходимо подготовить USB-накопитель.
Скачать образ диска Windows 10
Вы можете загрузить образ диска Windows 10 (файл ISO) на веб-сайте Microsoft. : https://www.microsoft.com/software-download/windows10
Для США файл будет называться: Win10_20h3_v2_English_x64.iso
Установочные файлы, которые мы копируем на загрузочную USB-флешку, превышают предельный размер файла FAT32 в 4 ГБ, мы будем использовать NTFS.
WoeUSB, устройство для подготовки установочного USB-носителя
WoeUSB — это средство подготовки установочного USB-носителя Microsoft Windows для GNU + Linux.WoeUSB — это ответвление проекта WinUSB от Congelli501.
Вы можете просмотреть документацию WoeUSB здесь: https://github.com/WoeUSB/WoeUSB-ng
WoeUSB поддерживает:
- Устаревший ПК / загрузка UEFI
- Файловые системы FAT32 и NTFS
- Использование физического установочного диска или образа диска в качестве источника
Я использую Fedora 31, вы можете использовать любую последнюю версию ОС на базе Fedora, чтобы применить эту процедуру:
[[адрес электронной почты защищен] ~] $ cat / etc / redhat-release
Выпуск 31 Fedora (Тридцать один)
Сначала устанавливаем WoeUSB:
[[электронная почта защищена] ~] $ sudo dnf install WoeUSB -y
Последняя проверка истечения срока действия метаданных: 0:05:46 назад, 21 декабря 2020 г., 21:38:42 CET.Зависимости разрешены.
================================================== ================================================== ================================================== ================================================== ================================================== =================
Размер репозитория версии архитектуры пакета
================================================== ================================================== ================================================== ================================================== ================================================== =================
Установка:
WoeUSB x86_64 3.3.1-2.fc31 обновления 294 тыс.
Установка зависимостей:
wxBase3 x86_64 3.0.4-10.fc31 Fedora 1.2 M
wxGTK3 x86_64 3.Федора 0,4-10.fc31 5,0 млн
Федора wxGTK3-i18n noarch 3.0.4-10.fc31 528 k
Сводка транзакции
================================================== ================================================== ================================================== ================================================== ================================================== =================
Установить 4 пакета
Общий размер загрузки: 7.0 млн
Установленный размер: 28 M
Скачивание пакетов:
(1/4): WoeUSB-3.3.1-2.fc31.x86_64.rpm 715 кБ / с | 294 кБ 00:00
(2/4): wxBase3-3.0.4-10.fc31.x86_64.rpm 1.7 МБ / с | 1,2 МБ 00:00
(3/4): wxGTK3-3.0.4-10.fc31.x86_64.rpm 6,4 МБ / с | 5,0 МБ 00:00
(4/4): wxGTK3-i18n-3.0.4-10.fc31.noarch.rpm 1.4 МБ / с | 528 кБ 00:00
-------------------------------------------------- -------------------------------------------------- -------------------------------------------------- -------------------------------------------------- -------------------------------------------------- -----------------
Итого 6.6 МБ / с | 7.0 МБ 00:01
Выполняется проверка транзакции
Проверка транзакции прошла успешно.
Запуск теста транзакции
Проверка транзакции прошла успешно.
Выполняемая транзакция
Приготовление: 1/1
Устанавливаем: wxBase3-3.0.4-10.fc31.x86_64 1/4
Устанавливаем: wxGTK3-i18n-3.0.4-10.fc31.noarch 2/4
Устанавливаем: wxGTK3-3.0.4-10.fc31.x86_64 3/4
Установка: WoeUSB-3.3.1-2.fc31.x86_64 4/4
Запуск скриптлета: WoeUSB-3.3.1-2.fc31.x86_64 4/4
Проверяем: WoeUSB-3.3.1-2.fc31.x86_64 1/4
Проверка: wxBase3-3.0.4-10.fc31.x86_64 2/4
Проверяем: wxGTK3-3.0.4-10.fc31.x86_64 3/4
Проверка: wxGTK3-i18n-3.0.4-10.fc31.noarch 4/4
Установлен:
ГореUSB-3.3.1-2.fc31.x86_64 wxBase3-3.0.4-10.fc31.x86_64 wxGTK3-3.0.4-10.fc31.x86_64 wxGTK3-i18n-3.0.4-10.fc31.noarch
Полный!
Информация о USB-накопителе
Мы используем SanDisk Extreme PRO USB 3.1 128 ГБ.
SanDisk Extreme PRO — мой любимый USB-накопитель. Использование устройства с хорошей производительностью значительно ускорит установку Windows 10:
SanDisk Extreme PRO USB 3.1 128 ГБ| Тип | Технические характеристики |
|---|---|
| Вместимость | 128 ГБ |
| Скорость чтения | до 420 МБ / с |
| Скорость записи | до 380 МБ / с |
| Поколение | USB 3.1 (поколение 1) |
| Модель | SDCZ880-128G |
| Номер авторизации | MSIP-REM-WDT-SDCZ880 |
Вы можете выполнить поиск на USB-накопителе:
[[адрес электронной почты защищен] ~] $ lsusb | grep -i extreme
Автобус 003 Устройство 005: ID 0781: 5588 SanDisk Corp.USB Extreme Pro
Найдите устройство флэш-памяти USB, вот оно / dev / sdc:
[[электронная почта защищена] ~] $ sudo fdisk -l | grep -B1 "Экстремальный"
Диск / dev / sdc: 119,26 ГиБ, 128043712512 байт, 250085376 секторов
Модель диска: Extreme Pro
Создайте загрузочный носитель Windows 10
Подготовка USB-ключа выполняется с помощью одной простой командной строки.
!!!!!!! Предупреждение: если вы допустили ошибку на целевом диске, вы можете удалить свою систему Linux. Здесь мы подтвердили, что наш ключ использует устройство / dev / sdc, вы должны найти правильное устройство, связанное с вашим USB-ключом.
Подготовьте установочный носитель с woeusb:
[[электронная почта защищена] ~] $ sudo woeusb --tgt-fs NTFS --device Win10_20h3_v2_English_x64.iso / dev / sdc
WoeUSB v3.3.1
==============================
Монтирование исходной файловой системы ...
Удаление всей существующей таблицы разделов и подписей файловой системы в / dev / sdc ...
/ dev / sdc: было удалено 8 байтов по смещению 0x00000200 (gpt): 45 46 49 20 50 41 52 54
/ dev / sdc: было удалено 8 байтов по смещению 0x74ffffe00 (gpt): 45 46 49 20 50 41 52 54
/ dev / sdc: 2 байта были удалены по смещению 0x000001fe (PMBR): 55 aa
/ dev / sdc: вызов ioctl для повторного чтения таблицы разделов: успех
Убедитесь, что / dev / sdc действительно удален...
Создание новой таблицы разделов на / dev / sdc ...
Создание целевого раздела ...
Заставить систему понять, что таблица разделов изменилась ...
Подождите 3 секунды, пока узлы блочного устройства не заполнятся ...
Не удалось установить языковой стандарт, используя по умолчанию "C".
Размер кластера был автоматически установлен на 4096 байт.
Создание структур томов NTFS.
mkntfs успешно завершен. Хорошего дня.
--2020-12-21 21: 45: 57-- https://github.com/pbatard/rufus/raw/master/res/uefi/uefi-ntfs.img
Решение github.com (github.com) ... 140.82.121.3
Подключение к github.com (github.com) | 140.82.121.3 |: 443 ... подключено.
HTTP-запрос отправлен, ожидает ответа ... 302 Найдено
Расположение: https://raw.githubusercontent.com/pbatard/rufus/master/res/uefi/uefi-ntfs.img [следующее]
--2020-12-21 21: 45: 58-- https://raw.githubusercontent.com/pbatard/rufus/master/res/uefi/uefi-ntfs.img
Разрешение raw.githubusercontent.com (raw.githubusercontent.com) ... 199.232.16.133
Подключение к raw.githubusercontent.com (raw.githubusercontent.com) | 199.232.16.133 |: 443 ... подключено.HTTP-запрос отправлен, ожидает ответа ... 200 ОК
Длина: 524288 (512 КБ) [приложение / октет-поток]
Сохранение в: '/tmp/WoeUSB.HwzDXj.tempdir/uefi-ntfs.img'
uefi-ntfs.img 100% [========================================== ================================================== ================================================== =================>] 512,00 КБ / с --.- КБ / с за 0,1 с
2020-12-21 21:45:58 (3,72 МБ / с) - '/tmp/WoeUSB.HwzDXj.tempdir/uefi-ntfs.img' сохранено [524288/524288]
1024 + 0 записей в
1024 + 0 записей
524288 байт (524 КБ, 512 КБ) скопировано, 0.108486 с, 4,8 МБ / с
Монтирование целевой файловой системы ...
Применение обходного пути для предотвращения зависания 64-разрядных систем с большой основной памятью во время копирования файлов.
Копирование файлов с исходного носителя ...
Установка загрузчика GRUB для поддержки загрузки устаревшего ПК ...
Установка на платформу i386-pc.
Установка завершена. Об ошибках не сообщалось.
Установка пользовательской конфигурации GRUB для загрузки устаревшего ПК ...
Сброс обходного пути для предотвращения зависания 64-разрядных систем с большой основной памятью во время копирования файлов./ usr / bin / woeusb: строка 1683: эхо: ошибка записи: недопустимый аргумент
Предупреждение !: команда "echo 0> / proc / sys / vm / dirty_background_bytes" - вернула код $?
/ usr / bin / woeusb: строка 1684: эхо: ошибка записи: недопустимый аргумент
Предупреждение: команда «echo 0> / proc / sys / vm / dirty_bytes» - вернула код $?
Размонтирование и удаление "/ media / woeusb_source_1608583553_2002" ...
Размонтирование и удаление "/ media / woeusb_target_1608583553_2002" ...
Теперь вы можете безопасно отсоединить целевое устройство
Сделанный :)
Целевое устройство теперь должно быть загрузочным
Флэш-накопитель USB подготовлен с двумя разделами:
[[адрес электронной почты защищен] ~] $ df -h | grep / dev / sdc
/ dev / sdc2 494K 480K 14K 98% / run / media / moore / UEFI_NTFS
/ dev / sdc1 30 ГБ 6.0G 24G 21% / run / media / moore / Windows USB
Доступен раздел UEFI:
[[электронная почта защищена] ~] $ tree / run / media / moore / UEFI_NTFS
/ запустить / media / moore / UEFI_NTFS
| - EFI
| | - Загрузочный
| | | - bootaa64.efi
| | | - bootarm.efi
| | | - bootia32.efi
| | `- bootx64.efi
| `- Руфус
| | - exfat_aa64.efi
| | - exfat_arm.efi
| | - exfat_ia32.efi
| | - exfat_x64.efi
| | - ntfs_aa64.efi
| | - ntfs_arm.efi
| | - ntfs_ia32.эфи
| `- ntfs_x64.efi
| - readme.txt
`- Система \ Объем \ Информация
| - IndexerVolumeGuid
`- WPSettings.dat
4 каталога, 15 файлов
У нас 1183 установочных файла:
[[электронная почта защищена] ~] $ find / run / media / moore / Windows \ USB -type f | wc -l
1183
Мы можем рекурсивно искать самый большой файл в каталоге установщика Windows:
[[электронная почта защищена] ~] $ find "/ run / media / moore / Windows USB" -xdev -type f -size + 500M -print0 | xargs -0 ls -lh | сортировать -k5,5 -h -r
-rwxrwxrwx.1 moore moore 5.1G 21 декабря 21:49 / run / media / moore / Windows USB / sources / install.wim
-rwxrwxrwx. 1 Мур Мур 589M 21 декабря 21:46 / run / media / moore / Windows USB / sources / boot.wim
Файл, который заставил нас создать раздел NTFS, поддерживающий файлы размером более 4 ГБ, — это файл install.wim размером 5,1 ГБ.
Установщик накопителя для Microsoft Windows 10 готов.
Установить Windows
Начинаем установку Windows.
Подключите USB-ключ
На некоторых портативных компьютерах не все USB-порты поддерживают загрузку с USB-накопителя. Чтобы определить, какой порт использовать, обратитесь к документации вашего ПК.
Сначала подключите USB-носитель, подготовленный с установочными файлами Windows:
SanDisk Extreme PRO USB 3.1 128 ГБ с ПК DellВыберите загрузочное устройство USB
В зависимости от производителя компьютера вам следует нажать функциональную клавишу, например F10 или F12.
Для этого ноутбука Dell мы переходим в меню загрузки One-shot BIOS с помощью F12:
Как создать установщик USB-накопителя для Microsoft Windows 10Мы можем выбрать «USB-накопитель».
Загрузочный
Начинается загрузка:
Как создать установщик USB-накопителя для Microsoft Windows 10Начать установку
Исходя из языка вашего установочного файла iso, вы можете начать установку:
Как создать установщик USB-накопителя для Microsoft Windows 10Success USB-ключ работает на этом ноутбуке Dell.
EN | FR | ES
Как создать установщик USB для Windows
Создание Windows-совместимого установщика на USB-накопителе поможет вам с развертыванием и быстрым исправлением проблем, связанных с ОС. Вот шаги, чтобы это сделать.
Из-за множества доступных способов развертывания Windows на новом или обновленном оборудовании я с удивлением обнаружил, что многие ИТ-специалисты все еще работают с оптическими носителями, на которых записаны различные версии Windows, а также с некоторыми необходимыми обновлениями или необходимыми файлами приложений. .
Меня это удивляет, потому что я, честно говоря, не знаю, как они это делают. Любой, кто работал в ИТ в последние 10 или 15 лет, знает метод развертывания «сникернет». То есть захватить несколько компакт-дисков или DVD-дисков и бегать по сети для исправления ошибок. Но в настоящее время, с появлением служб PXE, служб развертывания Windows и надежной сети, развертывание в основном автоматизировано и имеет широкие возможности настройки.
Однако я держу несколько USB-накопителей (UFD) с несколькими установками Windows на тот случай, если компьютер не будет (или, скорее, не будет) нормально работать с установленными системами сетевого развертывания.
Именно в это время я рад гибкости, которую обеспечивают перезаписываемые носители, такие как UFD, что позволяет мне смягчать проблемы, если они возникают, без необходимости изобретать колесо. К тому же они маленькие и достаточно легкие, чтобы их можно было носить с собой «на всякий случай».
ПОСМОТРЕТЬ: Пять портативных антивирусных и антивирусных инструментов, которые всегда будут с вамиПрежде чем мы перейдем непосредственно к шагам, необходимым для создания установщика USB-накопителя, давайте посмотрим на требования:
- Компьютер работает Windows 7 или новее
- USB-накопитель 8 ГБ (минимум)
- Копия установочного DVD Windows или ISO
С учетом требований, давайте перейдем к процессу создания.
Настроить флешку
Вставьте USB-накопитель в свободный USB-порт вашего компьютера. Пока компьютер загружает все необходимые драйверы для UFD, запустите CMD.
После загрузки CMD введите diskpart , а затем нажмите клавишу, чтобы войти в утилиту разделения диска, используемую для настройки UFD (, рисунок A, ).
Рисунок A
В diskpart введите list disk и нажмите Enter, чтобы определить диск, который соответствует вашему USB-накопителю.Важно выбрать правильный, так как данные будут очищены во время процесса (, рисунок B, ).
Рисунок B
Поскольку в моем примере я использую диск емкостью 8 ГБ, подходит диск 1, поэтому я ввел , выберите диск 1, и нажал Enter ( Рисунок C, ).
Рисунок C
Введите clean и нажмите Enter, чтобы безвозвратно удалить все данные на USB-накопителе, включая таблицу разделов ( Рисунок D ).
Рисунок D
Чтобы создать новую таблицу разделов, введите создать первичный раздел и нажмите Enter ( Рисунок E ).
Рисунок E
Введите active и нажмите Enter, чтобы пометить новый раздел как активный и разрешить загрузку в него в будущем ( Рисунок F ).
Рисунок F
Теперь вам нужно отформатировать диск. Введите format fs = ntfs quick и нажмите Enter, чтобы быстро завершить процесс (, рис. G, ). Время, необходимое для этого процесса, будет зависеть от размера используемого диска, но обычно это очень быстро (, рис. H, ).
Рисунок G
Рисунок H
Чтобы назначить разделу букву диска, введите assign letter = Z и нажмите Enter ( Рисунок I ). Вы можете выбрать любую букву, если она не конфликтует с буквой, уже назначенной диску или разделу.
Рис. I
Настройка UFD почти завершена. Требуются только загрузочные файлы и фактические установочные файлы ОС. Введите exit в команде diskpart и нажмите Enter, чтобы вернуться в командную строку (, рисунок J, ).
Рисунок J
Скопируйте загрузочные файлы в UFD
Если вы используете файл ISO, извлеките файлы в каталог, прежде чем продолжить. После завершения извлечения (или если вы используете оптический носитель или подключенный привод) введите путь к папке Boot в иерархии каталога установочных файлов Windows с помощью переключателей ниже, чтобы скопировать соответствующие файлы загрузки в UFD:
D: \ Boot \ bootsect.exe / nt60 Z:
После копирования этих файлов UFD станет загрузочным и обнаруживается BIOS во время загрузки ( Рисунок K ).
Рисунок K
Скопируйте установочные файлы в UFD
Для этого последнего шага все, что требуется, — это скопировать установочные файлы во вновь созданный UFD любым способом. Скопируйте каталоги вручную или создайте сценарий — в зависимости от того, какой метод вы предпочитаете, — чтобы скопировать файлы полностью. Когда процесс копирования будет завершен, ваш недавно созданный установщик Windows будет готов к использованию. Просто выберите устройство в меню загрузки вашего компьютера, чтобы запустить программу установки (, рис. L, ).
Рисунок L
Также прочтите …
Ваш дубль
Проработали ли вы процесс создания установщика USB для Windows? Поделитесь своим опытом и советами с другими участниками TechRepublic.
Еженедельный бюллетень Microsoft
Будьте инсайдером Microsoft в своей компании, прочитав эти советы, рекомендации и шпаргалки по Windows и Office.Доставка по понедельникам и средам.
Зарегистрироваться СегодняКак создать загрузочный установочный USB-носитель Windows 11 • Pureinfotech
Если вы планируете установить Windows 11 на устройство, отвечающее минимальным требованиям, используя чистый процесс, вам понадобится загрузочный USB-носитель, и в этом руководстве вы узнаете, как это сделать.
Хотя вы можете запустить чистую установку Windows 11 непосредственно из Media Creation Tool или смонтировать файл ISO, загрузка устройства с установочного USB-носителя по-прежнему является лучшим способом продолжить установку. Кроме того, это, пожалуй, единственный способ установить Windows 11 на новый компьютер или устройство с пустым жестким диском.
Если вам нужно создать загрузочную флешку для установки Windows 11, у вас есть несколько вариантов, в том числе с помощью Media Creation Tool, Rufus и командной строки.
В этом руководстве вы узнаете о различных способах создания загрузочного USB-носителя для выполнения локальной или чистой установки Windows 11 с поддержкой UEFI. Вы можете использовать Windows 10 или Windows 11, чтобы использовать эти инструкции. (См. Также видеоурок по на канале Pureinfotech YouTube , чтобы узнать больше о том, как это сделать.)
Создание загрузочного USB-накопителя Windows 11 с помощью Rufus
Чтобы создать загрузочный USB-накопитель для установки Windows 11 с помощью Rufus, выполните следующие действия:
Открыть веб-сайт Rufus .
В разделе «Загрузить» щелкните ссылку, чтобы загрузить последнюю версию.
Дважды щелкните исполняемый файл, чтобы запустить инструмент.
Нажмите кнопку «Настройки » (третья кнопка слева) в нижней части страницы.
В разделе «Настройки» используйте раскрывающееся меню «Проверить наличие обновлений» и выберите вариант Ежедневно .
Нажмите кнопку Закрыть .
Нажмите кнопку Закрыть еще раз.
Откройте снова Rufus .
(Необязательно) В разделе «Устройство» используйте раскрывающееся меню и выберите USB-накопитель для создания установочного носителя.
В разделе «Выбор загрузки» используйте раскрывающееся меню и выберите опцию Disk или ISO-образ .
Нажмите кнопку со стрелкой вниз (справа) и выберите опцию Загрузить .
Нажмите кнопку Загрузить .
Выберите опцию Windows 11 .
Нажмите кнопку Продолжить .
В разделе «Выпуск» выберите ISO-образ Windows 11, который хотите загрузить. Например, выберите вариант 21h3 (сборка 22000.194 — 2021.10) , чтобы загрузить файл ISO версии 21h3.
Нажмите кнопку Продолжить .
Выберите вариант Windows 11 Home / Pro .
Нажмите кнопку Продолжить .
Выберите язык установки Windows 11.
Нажмите кнопку Продолжить .
Выберите вариант x64 для архитектуры ОС.
Нажмите кнопку Загрузить .
Выберите место для автоматического сохранения ISO-файла Windows 11.
(Необязательно) Если вы подключили флэш-накопитель USB для создания загрузочного носителя, сохраните настройки по умолчанию после загрузки.
Нажмите кнопку Пуск .
Нажмите кнопку ОК .
После выполнения этих шагов инструмент начнет процесс создания загрузочного носителя с установочным носителем Windows 11.
Создание загрузочного USB-накопителя Windows 11 с помощью командной строки
Чтобы создать USB-накопитель для установки Windows 11 с помощью командной строки, выполните следующие действия:
Откройте веб-сайт поддержки Microsoft .
В разделе «Загрузить образ диска Windows 11 (ISO)» выберите вариант Windows 11 .
Нажмите кнопку Загрузить .
Выберите язык установки.
Нажмите кнопку Подтвердить .
Нажмите кнопку Загрузить , чтобы сохранить ISO-файл Windows 11 на устройстве.
Открыть Старт .
Найдите Командная строка , щелкните правой кнопкой мыши верхний результат и выберите вариант Запуск от имени администратора .
Введите следующую команду, чтобы открыть Diskpart, и нажмите Введите :
diskpart
Введите следующую команду, чтобы определить USB-накопитель, и нажмите Введите :
список диск
Введите следующую команду, чтобы выбрать хранилище, и нажмите Введите :
выбрать диск 1
Подсказка: В качестве примера можно использовать команду
select disk 1, но вам нужно заменить 1 номером флэш-накопителя, который вы хотите использовать.Введите следующие команды, чтобы удалить все с USB-накопителя, и нажмите Введите :
чистый
Введите следующую команду для создания основного раздела и нажмите Введите :
создать первичный раздел
Введите следующую команду, чтобы выбрать новый раздел, и нажмите Введите :
выберите раздел 1
Введите следующую команду, чтобы сделать USB-накопитель загрузочным, и нажмите Введите :
формат FS = FAT32 quick
Введите следующую команду, чтобы назначить том и букву диска для USB-накопителя, и нажмите Введите :
присвоить букву = X
В команде измените X на любую доступную букву, которую вы хотите использовать.
Введите следующую команду, чтобы выйти из инструмента, и нажмите Введите :
выход
Введите следующую команду, чтобы смонтировать файл ISO Windows 11, и нажмите Введите :
PowerShell Mount-DiskImage -ImagePath "C: \ path \ to \ Windows11.iso"
В команде обязательно обновите путь, указав место, где вы сохранили ISO-файл Windows 11.
Введите следующую команду, чтобы снова запустить Diskpart, и нажмите Введите :
diskpart
Введите следующую команду, чтобы определить букву диска для подключенного файла ISO Windows 11, и нажмите Введите :
список том
Введите следующую команду для выхода из Diskpart и нажмите Введите :
выход
Введите следующую команду для доступа к файлу ISO Windows 11 и нажмите Введите :
E:
Введите следующую команду в загрузочную папку и нажмите Введите :
cd boot
Введите следующую команду, чтобы обновить загрузочный код тома для USB-накопителя, и нажмите Введите :
bootsect / nt60 X :
Введите следующую команду, чтобы скопировать все установочные файлы Windows 11 на USB-накопитель, и нажмите Введите :
x копия E: \ *.* X: \ / E / F / H
В команде измените буквы дисков E и X на правильные буквы для ISO-образа Windows 11 и USB-накопителя соответственно.
После выполнения этих шагов вы можете использовать загрузочную флешку для установки Windows 11 на устройства, использующие UEFI.
Создание загрузочного USB-накопителя Windows 11 с помощью Media Creation Tool
Ожидается, что Media Creation Tool для Windows 11 будет доступен сразу после официального запуска, где-то в октябре 2021 года.Поскольку новая ОС основана на Windows 10, действия будут аналогичны действиям для текущей версии инструмента.
Чтобы использовать Media Creation Tool для создания загрузочного установочного USB-носителя Windows 11, выполните следующие действия:
Открыть веб-сайт поддержки Microsoft .
В разделе «Создать установочный носитель Windows 11» нажмите кнопку Загрузить сейчас .
Дважды щелкните файл MediaCrationToolW11.exe , чтобы запустить инструмент.
Нажмите кнопку Принять .
Нажмите кнопку Далее .
Краткое примечание: Если вы создаете USB-накопитель Windows 11 для другого устройства, вы также можете снять флажок « Использовать рекомендуемые параметры для этого ПК» , чтобы выбрать правильный язык, архитектуру и выпуск.
Выберите опцию USB-накопитель .
Нажмите кнопку Далее .
Выберите USB-накопитель из списка, но убедитесь, что на нем нет важных файлов, так как этот процесс сотрет все на нем.
Нажмите кнопку Далее .
Нажмите кнопку Готово .
Выполнив эти шаги, вы можете запустить устройство с помощью UEFI с USB-накопителем для установки Windows 11.(См. Также этот видеоурок на канале Pureinfotech YouTube, чтобы выполнить эту задачу.)
Мы можем получать комиссию за покупки, используя наши ссылки, чтобы продолжать предлагать бесплатный контент. Информация о политике конфиденциальности.
Весь контент на этом сайте предоставляется без каких-либо гарантий, явных или подразумеваемых. Используйте любую информацию на свой страх и риск . Всегда делайте резервную копию вашего устройства и файлов перед внесением каких-либо изменений.Информация о политике конфиденциальности.
Как создать загрузочный USB-накопитель Windows 10 в Linux (Ubuntu)
Хотите создать загрузочный USB-накопитель для установки Windows 10 на Ubuntu?
Что ж, здесь у нас есть полное руководство для этого! Мы собираемся взглянуть на 2 метода.
Требования: USB-накопитель (8 ГБ или более), пароль root и образ диска для Windows 10 (ссылка ниже).
Вариант 1: UnetbootinШаг 1. Загрузите и установите Unetbootin.
Сначала мы должны добавить репозиторий для установки Unetbootin, поскольку он был удален из стандартного репозитория Apt. Затем нам нужно обновить зависимости и, наконец, установить пакет Unetbootin, который довольно прост.
sudo add-apt-репозиторий ppa: gezakovacs / ppa
sudo apt update
sudo apt установить unetbootin Откройте утилиту Disks в Ubuntu, она должна выглядеть как на картинке.
Щелкните шестеренки> Форматировать раздел> Для использования со всеми системами и устройствами (FAT32)> Далее> Форматировать
Затем нажмите кнопку «Воспроизвести», чтобы подключить USB-накопитель.
Поздравляем: ваш USB-накопитель готов для Unetbootin.
Закройте утилиту «Диски».
Шаг 4. Использование Unetbootin для создания установочного USB-устройства Windows 10.
Запустите утилиту Unetbootin и введите свой пароль для привилегий root.
Щелкните параметр образа диска и нажмите кнопку…, чтобы выбрать ISO-файл Windows 10 (он должен находиться в папке «Загрузки»).
Убедитесь, что вы выбрали USB-накопитель, в моем случае это / dev / sda1.
Нажмите кнопку ОК, и должен начаться процесс создания загрузочного USB-накопителя.
Поздравляем: теперь у вас должен быть рабочий USB-накопитель для установки Windows 10.
Последний экран должен выглядеть, как на изображении справа.
Нажмите кнопку выхода, откройте окно диспетчера файлов и безопасно извлеките USB.
Затем извлеките USB, и он готов к использованию. Наслаждаться!
При загрузке с USB выберите вариант с EFI
Вариант 2: Использование терминала и метода DD:Откройте утилиту Disks в Ubuntu, она должна выглядеть как на картинке.
Щелкните шестеренки> Форматировать раздел> Для использования со всеми системами и устройствами (FAT32)> Далее> Форматировать
Затем нажмите кнопку «Воспроизвести», чтобы подключить USB-накопитель.
Поздравляем, USB-накопитель готов к использованию метода DD.
Закройте утилиту «Диски».
Шаг 3. Использование терминала для создания USB-накопителя Windows 10.
Откройте окна Терминала (Ctrl + Alt + T).
sudo dd bs = 4M if = / home / (ваше имя пользователя) / Downloads / Windows \ 10 \ x64 \ v2009 \ EN.iso of = / dev / sd (*) conv = fdatasync status = прогресс Вы можете просто скопировать и вставить это в терминал, но убедитесь, что вы снова используете правильное устройство , для меня это / dev / sda. Вы можете увидеть это в утилите Disks, если выберете USB-накопитель. Замените (ваше имя пользователя) своим фактическим именем пользователя и (*) для правильной буквы диска.
Откройте файловый менеджер и безопасно извлеките USB-накопитель. Поздравляем и наслаждайтесь!
Как создать загрузочный USB-накопитель Windows 11
Обеспокоены серьезными проблемами ОС? Хотите создать USB-накопитель для Windows 11, но не знаете как? Что ж, не беспокойтесь больше!
Создание загрузочного USB-накопителя — это всегда хорошая идея, если у вас когда-нибудь возникнут проблемы с вашей операционной системой и вы захотите начать все сначала.Загрузочные USB-накопители также полезны из-за их исключительной портативности и совместимости, почти каждый компьютер на планете имеет слоты USB.
Обычно, когда люди слышат о создании загрузочного USB-устройства, они сразу же думают о том, чтобы получить помощь от знакомого им технически подкованного друга. Однако с таким количеством широко доступного программного обеспечения вы можете создать загрузочный USB-накопитель самостоятельно без каких-либо проблем.
Теперь, если вы хотите создать USB-накопитель с Windows 11, вы попали на правильную страницу.Итак, давайте пропустим болтовню и перейдем к делу.
Предварительные требования
- Файл ISO Windows 11
- Флэш-накопитель USB минимум 8 ГБ
- Компьютер Windows
Создание USB-накопителя Windows 11
В Интернете доступно множество инструментов для создания загрузочных дисков, включая Microsoft Windows USB / DVD Download Tool. Однако в этом руководстве мы собираемся использовать бесплатное программное обеспечение под названием «Rufus» для создания загрузочного USB.
Есть две причины использовать Rufus против Windows USB / DVD Download Tool. Во-первых, Rufus намного быстрее и значительно обновлен, чем его конкуренты.Во-вторых, благодаря регулярным обновлениям Rufus предоставляет множество расширенных возможностей для лучшего контроля над созданием загрузочного USB-устройства.
Теперь сначала перейдите на сайт rufus.ie и загрузите последнюю версию Rufus из раздела загрузки на сайте.
Затем дважды щелкните загруженный файл, чтобы запустить Rufus.
Примечание. Rufus — это исполняемый файл, который не требует установки на ваш компьютер.
Теперь подключите USB-устройство. Если у вас подключен только один внешний диск, Rufus автоматически выберет его.В противном случае вы можете выбрать желаемый диск, щелкнув раскрывающееся меню в разделе «Устройство».
Примечание: Всегда полезно иметь USB-устройство значительно большей емкости, чем размер файла образа ISO, который у вас есть.
Аналогичным образом щелкните раскрывающееся меню в разделе «Выбор загрузки», чтобы выбрать метод выбора загрузки для вашего накопителя. Затем нажмите кнопку «ВЫБРАТЬ», чтобы найти и выбрать ISO-файл Windows 11 на жестком диске.
Rufus предоставляет вам возможность выбрать вариант «Стандартная установка Windows», который позволит вашему устройству устанавливать Windows на другие диски, или вы можете выбрать вариант «Windows To Go», который позволяет запускать Windows непосредственно из устройство.
Выберите желаемый вариант изображения в раскрывающемся меню под полем «Параметр изображения». Здесь мы выбираем вариант «Стандартная установка Windows».
Для дальнейшей настройки вам необходимо знать режим BIOS вашей целевой машины.Для этого нажмите Windows + R и введите «msinfo32», затем нажмите «ОК» на машине, на которую вы хотите установить Windows 11.
Теперь найдите и проверьте поле BIOS Mode, оно будет либо «Legacy», либо «UEFI».
Теперь вернитесь в Rufus, выберите «MBR», если ваш режим BIOS — «Legacy». Если ваш режим BIOS — «UEFI», выберите опцию «GPT» в поле «Partition Scheme».
Есть также расширенные параметры для настройки свойств диска в Rufus, вы можете получить к ним доступ, щелкнув «Показать дополнительные свойства диска».Однако, если вы с ними не знакомы, лучше оставить их как есть.
Затем Rufus автоматически подставит имя для тома. Вы можете либо оставить его, либо ввести соответствующее имя для загрузочного USB-накопителя, используя текстовое поле под полем «Метка тома».
После этого выберите файловую систему для вашего диска, используя раскрывающееся меню под опцией «Файловая система». Только со схемой разделов GPT вы сможете выбрать файловую систему FAT32, в противном случае NTFS будет вашим единственным вариантом.
Затем нажмите «Показать дополнительные параметры формата».
Теперь отметьте опцию «Быстрое форматирование», чтобы использовать более быстрый метод форматирования для вашего диска. Также отметьте «Создать расширенные файлы ярлыков и значков», чтобы установить значок устройства. Аналогичным образом установите флажок «Проверить устройство на наличие сбойных блоков», чтобы убедиться, что на USB-накопителе нет сбойных блоков памяти.
Затем в раскрывающемся списке рядом с полем «Дополнительные параметры форматирования» вы можете выбрать тестовые шаблоны для проверки сбойных блоков на USB-накопителе.По умолчанию установлено значение 1, если вы не знакомы с тестовыми шаблонами, можете оставить значение по умолчанию.
Теперь нажмите кнопку «Пуск» в нижней части панели Rufus, чтобы запустить и создать загрузочный USB-накопитель Windows 11.
Затем прочтите предупреждение и нажмите «ОК», чтобы начать процесс.
Теперь расслабьтесь и позвольте Rufus сделать его работу по созданию USB-накопителя с Windows 11 для вас.
Итак, ребята, теперь вам не нужно полагаться на своих технически подкованных друзей при создании загрузочного USB-накопителя!
Как очистить Установите Windows 10 21h3 Sing USB flash drive
Надоела старая Windows 7 или Windows 8 и планируете установить Windows 10 с USB-накопителя на свой компьютер.Вот пошаговый процесс установки Windows 10 с USB-накопителя. Основное преимущество установки версии операционной системы Windows с загрузочного USB — это скорость, особенно по сравнению с традиционным способом установки Windows с DVD. Во-первых, вам нужно создать загрузочный USB-накопитель, получить запасной USB-накопитель с не менее 4 ГБ свободного места и создать загрузочный накопитель Windows 10.
Проверьте минимальные системные требования для установки Windows 10
Прежде чем переходить к процессу установки, сначала проверьте, соответствует ли ваша система минимальным требованиям для установки Windows 10.Ниже приведены требования для установки Windows 10 в вашей системе.
• ЦП: процессор с тактовой частотой 1 ГГц или выше
• ОЗУ: 1 ГБ для 32-разрядной версии / 2 ГБ для 64-разрядной версии
• Место для хранения: 16 ГБ для 32-разрядной версии / 20 ГБ для 64-разрядной версии
• Графика: видеокарта с поддержкой DirectX 9
Установка Windows 10 с помощью USB-накопителя
После проверки минимальных требований к системе и готовности загрузочного устройства мы готовы установить Windows 10. Подключите загрузочный USB-накопитель к ПК с Windows 7 или Windows 8.Кроме того, переместите все важные данные в безопасное место, так как диск будет удален во время процесса. Мы также рекомендуем вам отключить любой другой подключенный внешний жесткий диск, чтобы избежать выбора неправильного диска во время выбора диска.
Доступ к настройке BIOS
Теперь настройте в BIOS компьютер для загрузки с USB-устройства. Для этого войдите в настройки BIOS. Перезагрузите систему, нажмите F2, F12 или клавишу del, чтобы войти в настройку параметров загрузки. зависит от производителя вашей системы.
Здесь вам нужно будет изменить порядок загрузки.Если ваше устройство использует безопасную загрузку / UEFI, вам придется изменить его на Legacy.
Отключите безопасную загрузку, включите параметр Legacy и установите для параметра Boot List значение Legacy. Затем перейдите на вкладку Boot, используя клавишу со стрелкой вправо, здесь измените порядок загрузочных устройств. Выберите съемный диск (если вы используете DVD, выберите привод CD-DVD) и используйте кнопку +, чтобы переместить его на первое устройство, с которого будет загружаться. После внесения изменений нажмите кнопку f10, чтобы сохранить настройку.
Установите Windows 10 с помощью USB
После того, как вы это сделаете, с USB-подключением к портативному компьютеру, перезагрузите систему.ваш компьютер загрузится с USB и отобразит следующий экран. Выберите язык для установки, формат времени и валюты, а также клавиатуру или метод ввода и нажмите «Далее». Вы увидите следующий экран. Щелкните Установить сейчас.
Вам будут представлены условия лицензии. Примите его и нажмите Далее. Теперь выберите желаемый тип установки. Вы хотите обновить существующую установку Windows и сохранить файлы и настройки или хотите установить Windows по выбору? Поскольку мы хотим выполнить новую или чистую установку, выберите «Выборочная установка».Затем вас спросят, на какой раздел вы хотите установить Windows 10. Тщательно выберите раздел и нажмите «Далее». Если вы не создавали раздел ранее, этот мастер настройки также позволяет создать его сейчас.
После создания разделов выберите диск, на который вы хотите установить Windows, нажмите «Далее». Начнется установка Windows 10. Он скопирует установочные файлы, установит компоненты, установит обновления, если таковые имеются, и, наконец, очистит остаточные установочные файлы. Как только это будет сделано, ваш компьютер перезагрузится.
Настроить установку Windows 10
Затем подготовить устройство. Для завершения 100% потребуется некоторое время. Следующая Windows 10 задаст вам несколько основных вопросов о ваших предпочтениях. Перед завершением установки и переходом на рабочий стол Windows 10. При первом входе в систему вам будет предложено принять «Экспресс-настройки» или щелкнуть крошечную ссылку «Настроить настройки». Вам обязательно нужно щелкнуть «Настроить параметры», чтобы увидеть, что Microsoft установила по умолчанию, и подтвердить, хотите ли вы их установить такими, какие они есть.Использовать быстрые настройки. вы также можете настроить параметры, как вы хотите установить эти параметры.
Включите или выключите нужные параметры персонализации и местоположения, включите или выключите браузер и параметры защиты, а также параметры подключения и отчетов об ошибках, а затем нажмите / коснитесь «Далее». На последнем экране показаны четыре новых приложения Windows по умолчанию для фотографий, просмотра веб-страниц, музыки и фильмов / ТВ. Если вы нажмете «Разрешить мне выбрать мои собственные приложения по умолчанию», это фактически не позволит вам выбрать приложения в данный момент, а просто позволит вам снять отметку с одного или всех четырех приложений, выбранных по умолчанию.
Когда каждый пользователь входит в систему в первый раз, они увидят первую анимацию входа ниже, прежде чем перейти на свой рабочий стол. Для настройки рабочего стола пользователя потребуется некоторое время. Когда вся процедура обновления будет завершена, вам будет представлен интерфейс рабочего стола или планшета Windows 10 в зависимости от вашего устройства.
Исправить проблему активации
После установки Windows и входа в систему ваша копия Windows 10 активируется автоматически. Если у вас возникли проблемы с активацией Windows 10 после новой установки, откройте командную строку в режиме администратора.
