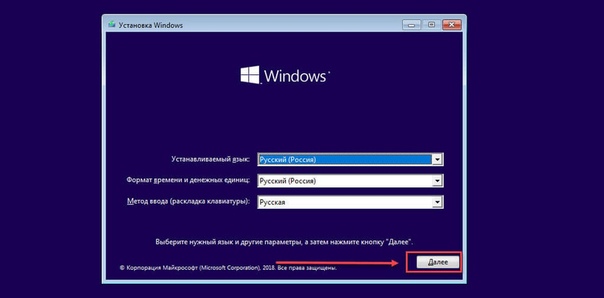Windows 10 допросит пользователей о целях установки
| Поделиться Windows 10 может начать интересоваться тем, для каких целей будет использоваться компьютер, на который устанавливается операционная система На основе собранной информации программа-установщик предложит соответствующие задачам пользователя инструменты, сервисы и параметры.Windows 10 выяснит цели использования ПК
В будущем в Microsoft Windows 10 может появиться инструмент, который позволит настроить операционную систему персонального компьютера (ПК) с учетом особенностей использования.
Microsoft изучает возможность добавления новой страницы параметров системы на этапе первоначальной настройки Windows 10 (Out-of-box-experience, OOBE), которая позволит ОС лучше понять, как именно владелец ПК планирует использовать устройство.
Выпущенная 7 октября 2020 г. тестовая сборка 20231 актуальной операционной системы Microsoft во время установки позволяет пользователю выбрать один или несколько сценариев использования данного ПК. В зависимости от выбора Windows 10 предложит подходящие для решения задач пользователя инструменты, службы и настройки. Данный этап установки можно и пропустить – для этого достаточно нажать соответствующую кнопку Skip.
Установщик Windows 10 может начать интересоваться, для каких целей пользователь собирается использовать компьютер
На скриншоте, опубликованном ЛеБланом, можно рассмотреть сразу шесть доступных для выбора вариантов: «Игры» (Gaming), «Семья» (Family), «Творчество» (Creativity), «Учеба» (Schoolwork), «Развлечения» (Entertainment) и «Бизнес» (Business).
Microsoft не уточняет, как именно изменится опыт пользователя при выборе той или иной опции. Однако краткое описание под каждой из них позволяет делать предположения о последствиях выбора. К примеру, если отметить пункт «Семья», вероятно, установщик Windows 10 в ходе работы предложит сразу создать несколько учетных записей для каждого из членов семьи пользователя, с индивидуальными настройками безопасности.
Однако краткое описание под каждой из них позволяет делать предположения о последствиях выбора. К примеру, если отметить пункт «Семья», вероятно, установщик Windows 10 в ходе работы предложит сразу создать несколько учетных записей для каждого из членов семьи пользователя, с индивидуальными настройками безопасности.
Новшество не для всех
Новая возможность в настоящее время доступна лишь ограниченному кругу участников программы тестирования Windows Insider (Dev Channel). Когда именно она появится в основной ветке Windows 10 и появится ли вовсе, не сообщается.
Работа над функцией только началась, подчеркивают в Microsoft, поэтому набор предложенных параметров у отдельных пользователей может отличаться в зависимости от сделанного выбора.
Что еще нового в сборке
Помимо новшеств в программе-установщике Windows, пользователи тестовой сборки 20231 получили доступ к ряду других любопытных функций и возможностей.
Smart-системы стали драйвером продажи недвижимости
ИнтеграцияТак, в данной сборке улучшено управление ассоциациями файлов.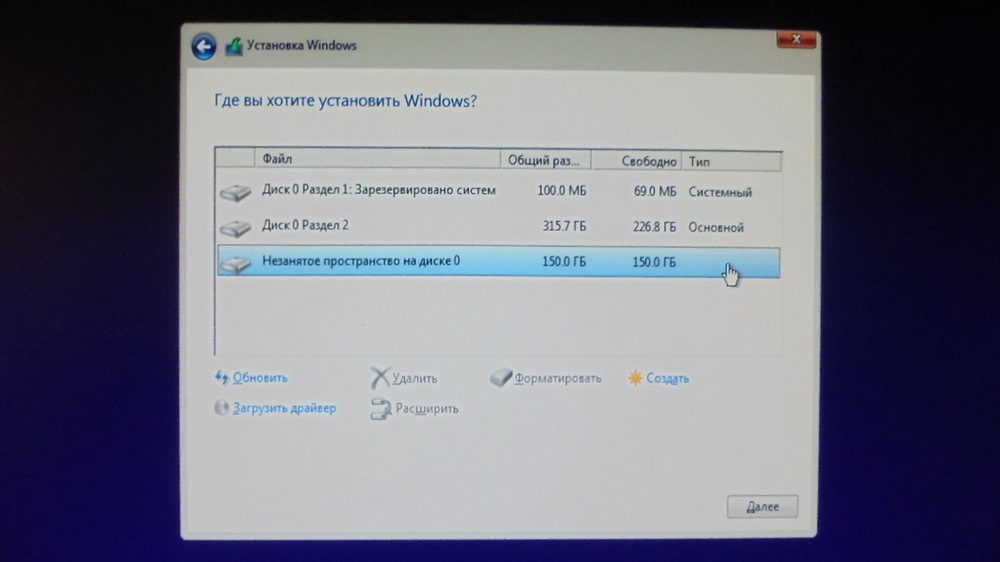 Теперь администраторы Windows 10 смогут настраивать то, какими именно приложениями будут открываться заданные типы файлов. Заданные параметры можно будет распространить как на отдельного пользователя, так и на всех пользователей ПК сразу.
Теперь администраторы Windows 10 смогут настраивать то, какими именно приложениями будут открываться заданные типы файлов. Заданные параметры можно будет распространить как на отдельного пользователя, так и на всех пользователей ПК сразу.
Кроме того, функция Meet Now в данном билде стала доступна всем добровольцам-тестировщикам Windows 10 на канале разработчиков (Dev Channel). Ранее CNews писал о том, что Microsoft планирует добавить в свою фирменную ОС функцию создания видеоконференций прямо из области уведомлений. Эта функция, по всей видимости, базируется на одноименной возможности из Skype, который Microsoft приобрела за $8,5 млрд в мае 2011 г. Skype Meet Now, с помощью которой можно в несколько кликов собрать аудио- или видеоконференцию с участием людей, которые не обзавелись учетной записью или вовсе не имеют соответствующего приложения на своем смартфоне или ПК, появилась в Skype 8.55 ближе к концу 2019 г.
Наконец, тестовая сборка включает улучшения работы сенсорной клавиатуры и исправления массы ошибок.
Дмитрий Степанов
Установка Windows 10
Краткое описание
Подробное руководство по скачиванию и установке предварительной версии операционной системы Windows 10 для новичков.
Подготовка к установке Windows 10
В конце сентября 2014 года корпорация Microsoft выпустила предварительную версию своей операционной системы — Windows 10, а уже 1 октября ее можно было скачать в редакции
Замечание: у внимательного читателя наверняка возникнет логичный вопрос: почему новое детище от корпорации из Редмонда получило номер 10 вместо 9, ведь более ранние продукты назывались Windows 8 и 8.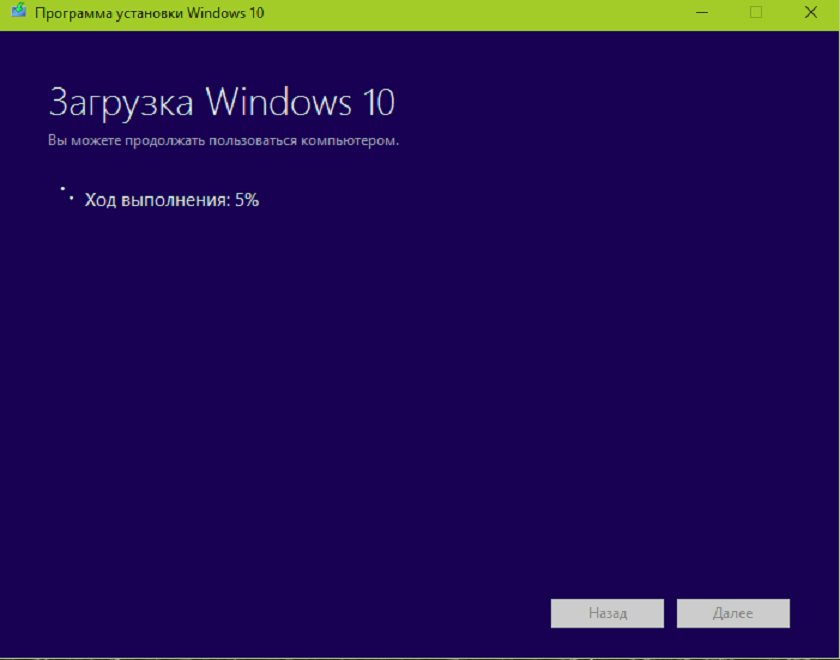 1. Все дело в том, что многие программы используют для определения установленной системы достаточно незамысловатый метод: if (version.StartsWith(«Windows 9»)) { /* 95 and 98 */ } else {…}. Если назвать систему Windows 9, то те приложения будут определять ее как Windows 95 или 98, поскольку название содержит Windows 9.
1. Все дело в том, что многие программы используют для определения установленной системы достаточно незамысловатый метод: if (version.StartsWith(«Windows 9»)) { /* 95 and 98 */ } else {…}. Если назвать систему Windows 9, то те приложения будут определять ее как Windows 95 или 98, поскольку название содержит Windows 9.
Рассмотрим вкратце какие же основные изменения принесла новая операционная система, чтобы вы могли для себя решить стоит ли ее инсталлировать или нет.
Основные нововведения в Windows 10
Меню Пуск. Не прошло и двух лет как Microsoft все же решила отказаться от достаточно спорного стартового экрана, который появился в Windows 8:
Теперь его заменяет более компактное меню Пуск:
Оно содержит в левой части список установленных приложений, строку поиска и кнопку питания, а в правой части содержится своеобразный аналог стартового экрана, куда можно поместить различные живые плитки или ярлыки приложений.
Примечательно, что на разных устройствах это меню выглядит по-разному.
Универсальные окна приложений. Пользователи, которые знакомы с Windows 8 и 8.1, знают, что там существовали обычные приложения и программы, которые запускались в так называемом режиме Metro на весь экран. В Windows 10 решили ввести унифицированные окна. Грубо говоря, если вы работаете на ноутбуке или домашнем ПК, то Метро-приложения будут отображаться в специальном окне:
На планшетах эти приложения выглядят как и должны: на весь экран.
Функция Snap. Она позволяет более комфортно работать с несколькими приложениями на одном экране. Функция Snap позволяет открыть до 4 приложений на одном экране, а Windows подсказывает, какие еще приложения запущены и как их можно разместить:
Несколько рабочих столов. Эта функция является привычной для многих пользователей Linux. Теперь множественные рабочие столы появились и в Windows. Благодаря ей можно создавать несколько рабочих столов с приложениями и переключаться между ними. Вместе с этим реализована функция вывода миниатюр всех запущенных приложений нажатием на кнопку. Выглядит все это примерно так:
Благодаря ей можно создавать несколько рабочих столов с приложениями и переключаться между ними. Вместе с этим реализована функция вывода миниатюр всех запущенных приложений нажатием на кнопку. Выглядит все это примерно так:
Помимо озвученного выше новая операционная система от Microsoft содержит большое количество других, более мелких изменений и доработок.
На этом завершим небольшое введение и перейдем непосредственно к установке Windows 10. Начать стоит с получения установочных файлов для новой операционной системы.
Скачивание Windows 10
На данный момент Windows 10 распространяется в рамках программы Windows Insider Preview Program. Для участия в ней нужно перейти на страницу: Windows Insider Preview Program:
Кликаем по кнопке Начать:
Нажимаем на кнопочку Join now и переходим к форме входа. Если у вас есть учетная запись Microsoft, то вводите почту и пароль в поле. Если таковой нет, то нужно зарегистрироваться, кликнув по ссылке
После авторизации появится соответствующее сообщение:
Переходите по ссылке install Technical Preview и скачиваете нужную версию дистрибутива Windows 10:
К сожалению, на данный момент русской редакции Windows 10 нет и нам придется довольствоваться английской версией. Обратите внимание, что на той же странице указан и серийный номер для Windows 10.
Обратите внимание, что на той же странице указан и серийный номер для Windows 10.
Важное замечание: если вы хотите просто попробовать новую операционную систему, но у вас нет возможности удалять текущую или вносить правки в загрузчик, то можете рассмотреть возможность установки Windows 10 на виртуальную машину.
Распространяется ОС в виде образов ISO, которые можно записать на диск или на флешку. Для записи на диск подойдет утилита BurnAware Free. Скачиваем, устанавливаем и запускаем ее:
В главном окне программы нажимаем на кнопку Записать образ:
Указываем где сохранен скачанный образ с Windows 10, вставляем пустой диск и нажимаем на красную кнопку Запись для начала записи. Через несколько минут диск с Windows будет готов.
Если у вас нет дисковода, то установить эту ОС можно и с флешки. Как ее подготовить подробно рассказано в руководстве для Windows 8: Установка Windows 8 с флешки.
После создания диска или флешки с Windows 10 нужно сделать резервную копию всей необходимой информации на системном разделе, поскольку в процессе установки он будет форматироваться.
Еще лучшим решением является создание резервной копии всего жесткого диска по руководству: Автоматическое восстановление Windows на ноутбуке с помощью Acronis True Image. Это позволит вам в любой момент вернуться к старой операционной системе со всеми установленными драйверами, приложениями и пользовательской информацией.
Когда резервное копирование окончено и загрузочные носители готовы, можно переходить непосредственно к установке системы.
Установка Windows 10
В первую очередь нужно в BIOS активировать загрузку с диска или флешки. Для входа в BIOS нужно в самом начале загрузки устройства нажать определенную клавишу, которая иногда указывается внизу экрана под заставкой или в инструкции. Чаще всего это F2, Del или Esc.
После входа в BIOS необходимо найти настройки последовательности загрузки. Часто они находятся на вкладках Boot, System Configuration и Boot Order.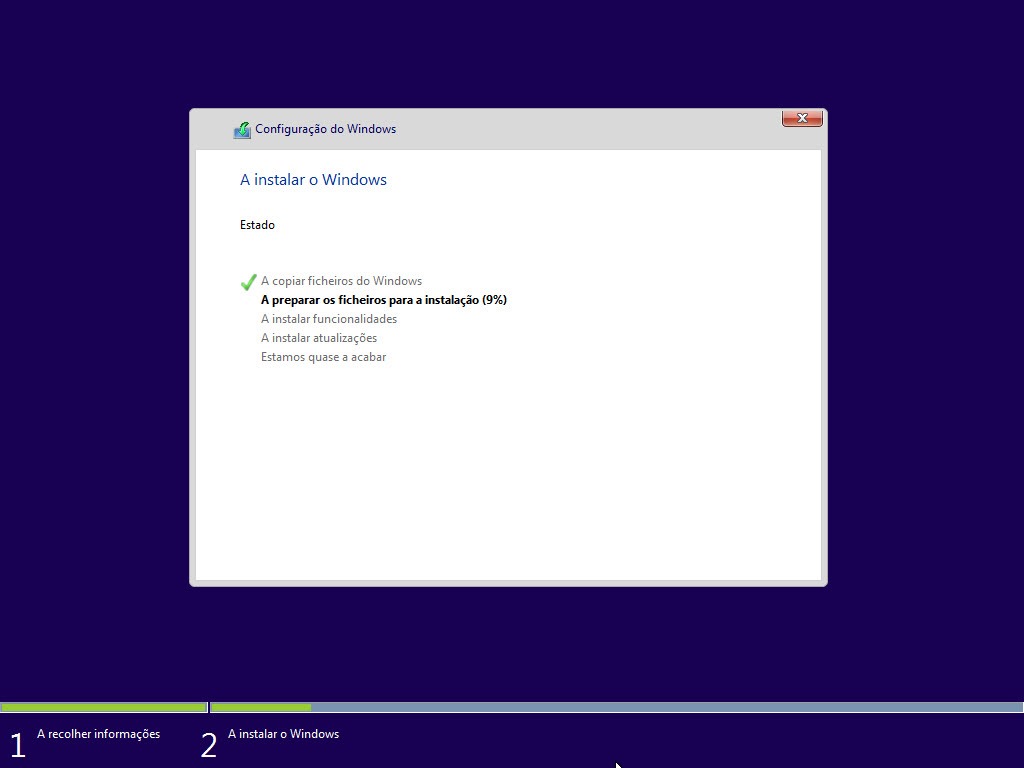 Для активации загрузки с диска или флешки их нужно перенести на первое место в списке. Это можно сделать как через меню, так и с помощью стрелочек или клавиш F5/F6. Обычно инструкции по изменению порядка загрузки содержаться в самом BIOS.
Для активации загрузки с диска или флешки их нужно перенести на первое место в списке. Это можно сделать как через меню, так и с помощью стрелочек или клавиш F5/F6. Обычно инструкции по изменению порядка загрузки содержаться в самом BIOS.
После этого необходимо сохранить настройки и выйти из BIOS. Часто эта команда называется Save and Exit Setup и расположен на вкладке Exit.
После сохранения настроек должна последовать перезагрузка. Если вы все сделали правильно, то во время загрузки должно появиться предложение нажать любую клавишу для установки Windows 10 (Press any key to boot from CD or DVD).
Возможные проблемы: если во время загрузки все равно появляется старая операционная система, то это говорит о том, что или флешка/диск с Windows 10 были подготовлены неправильно, или в BIOS указана загрузка с жесткого диска. В этом случае сначала нужно проверить установлена ли в BIOS загрузка с диска или флешки. а потом загружается ли ваш носитель с Windows 10 на другом устройстве. Если на нем загрузка происходит нормально, то значит проблема в самом диске, приводе. Возможно также, что флешка не очень хорошая или все же в BIOS загрузка с диска не установлена. В этом случае стоит попробовать записать образ на другой диск или использовать другую флешку. Если и на другом компьютере диск или флешка не загружается, то значит они не являются загрузочными и стоит попробовать другой способ подготовки накопителя.
Если на нем загрузка происходит нормально, то значит проблема в самом диске, приводе. Возможно также, что флешка не очень хорошая или все же в BIOS загрузка с диска не установлена. В этом случае стоит попробовать записать образ на другой диск или использовать другую флешку. Если и на другом компьютере диск или флешка не загружается, то значит они не являются загрузочными и стоит попробовать другой способ подготовки накопителя.
Через некоторое время должно появиться примерно такое окно:
Нажимаем на кнопку Next:
Для установки системы нажимаем Install now. Если требуется ее восстановить, то переходите по ссылке Repair your computer. Нажимаем на Install now:
Соглашаемся с лицензионным соглашением, ставим галочку и нажимаем Next:
Выбираем пункт Custom: Install Windows only (advanced). После этого вам стоит выбрать на какой раздел устанавливать операционную систему. Если у вас есть операционная система, то выбираете системный раздел и по желанию форматируете, нажав на кнопку Format ниже.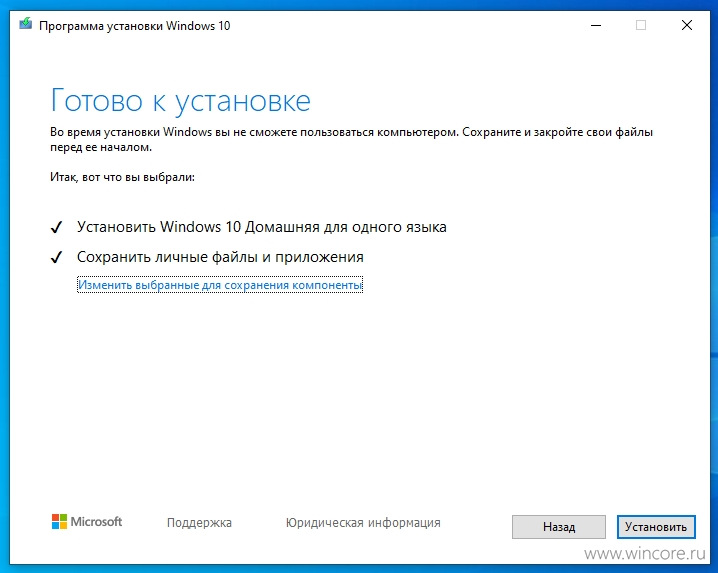
В моем случае жесткий диск пустой:
В первую очередь нужно создать раздел, нажав на кнопку New:
После этого нужно указать его размер и нажать на кнопку Apply. Стоит также учесть, что в этом случае установщик Windows создаст еще один раздел с загрузочными файлами:
Выбираем раздел для установки нажимаем Next для ее старта:
Процесс этот занимает определенное время. По его окончанию должен появится мастер настройки:
Нам предлагается или использовать быстрые настройки, или настроить их самостоятельно. Воспользуемся первым вариантом и нажмем на на Use express settings. Они подходят для большинства пользователей.
После этого система нам предложит авторизоваться под своей учетной записью Microsoft:
Этот процесс можно отменить, но при наличии учетной записи и подключения к Интернету можно и продолжить:
Вводите почтовый адрес и пароль, который вы использовали для скачивания Windows. Если у вас таковых нет или вы их забыли, то можете воспользоваться ссылками Don’t have an account? и Create a new account.
В некоторых случаях необходима дополнительная проверка учетной записи: на указанный почтовый адрес высылается письмо с кодом, который нужно ввести:
Если у вас нет возможности ввести тот код, то нажимаете на соответствующей ссылке ниже.
После этого установщик предложит вам активировать облачное хранилище OneDrive:
По окончанию настройки должен загрузиться рабочий стол Windows 10.
На этом можно считать установку Windows 10 завершенной. Можно переходить к драйверам.
Установка драйверов на Windows 10
Подобрать необходимые драйвера вы можете с помощью руководства: Драйвера для ноутбуков. Стоит отметить, что многие драйвера от Windows 8 и 8.1 в целом совместимы и с Windows 10.
Обладатели ноутбуков Asus могут воспользоваться специальным путеводителем: Список драйверов для ноутбуков Asus. Для владельцев Acer, eMachines и Packard Bell есть свой путеводитель со списком ссылок: Драйвера для ноутбуков Acer, eMachines и Packard Bell. Для ноутбуков Lenovo тоже есть путеводитель: Драйвера для ноутбуков Lenovo.
Для ноутбуков Lenovo тоже есть путеводитель: Драйвера для ноутбуков Lenovo.
Помимо драйверов вам нужно будет установить и фирменные утилиты. Они доступны в материалах с драйверами по ссылкам выше. Там же есть подробные инструкции по их установке
Кроме них рекомендуется установить и приложения. Их существует великое множество на самый разный вкус и для самых разных задач. Для вашего удобства была подготовлена специальная подборка: Подборка необходимых бесплатных программ. Возможно, вы найдете там что-то полезное для себя.
На этом все. Спасибо за внимание.
Все вопросы по установке и настройке Windows 10 прошу здесь: Windows 10 — Установка и решение проблем.
С уважением, автор материала — Тониевич Андрей. Публикация данного материала на других ресурсах разрешаются исключительно со ссылкой на источник и с указанием автора
Как установить Windows 10 на компьютер с нуля для чайников
Как ни пытаются в России продвигать различные альтернативные операционные системы для компьютеров типа Linux или MacOS, всё равно популярнее Windows пока ни одна из них не стала.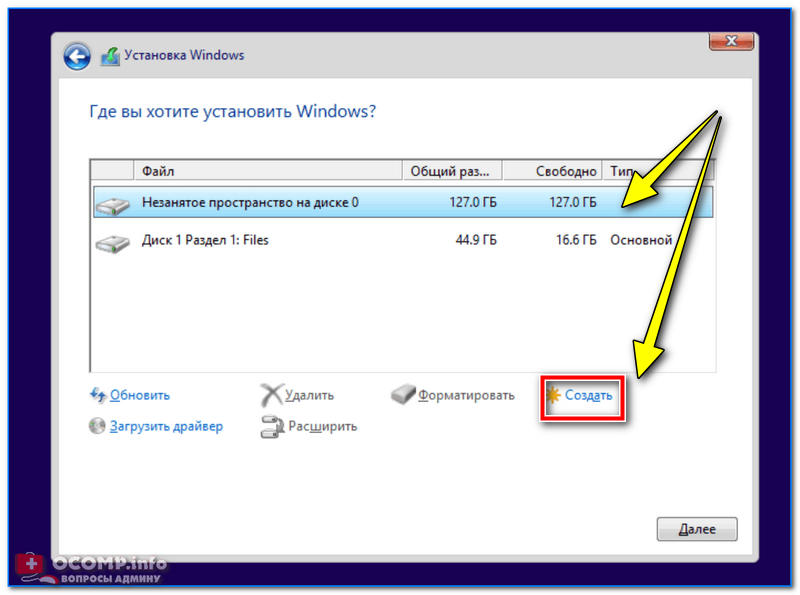 На сегодняшний день самая современная версия ОС от Microsoft — это Windows 10. Она обладает удобным пользовательским интерфейсом, отличным функционалом и широкими возможностями. На мой взгляд у этой версии есть все шансы перепрыгнуть по популярности легендарную «семерку».
На сегодняшний день самая современная версия ОС от Microsoft — это Windows 10. Она обладает удобным пользовательским интерфейсом, отличным функционалом и широкими возможностями. На мой взгляд у этой версии есть все шансы перепрыгнуть по популярности легендарную «семерку».
Несмотря на очень и очень дружелюбный интерфейс даже для неподготовленного человека, у пользователей всё равно ещё возникают вопросы. Один из самых пожалуй частых — как установить Windows 10 на чистый компьютер с нуля. Вот давайте его и рассмотрим подробнее!
Подготовка к установке Виндовс 10
Перед тем, как что-то делать, надо основательно подготовится! Первое, что Вам понадобится — это установочный диск или загрузочная флешка с образом Windows 10! Самый простой способ его сделать — это фирменная утилита Media Creation Tool от Майкрософт.
Несмотря на то, что ещё частенько для установки Windows 10 на компьютер используют морально устаревшие DVD-диски, значительно проще и быстрее воспользоватся установочной флешкой. Единственное условие — ёмкость USB-накопителя должна быть не меньше 4 Гигабайт.
Единственное условие — ёмкость USB-накопителя должна быть не меньше 4 Гигабайт.
Так же стоит озаботиться о драйверах на основные комплектующие узлы ПК — материнскую плату, видео-адаптер, звуковую карту, WiFi адаптер и т.п. Вы можете отдельно скачать программное обеспечение для каждого устройства на сайте его производителя, либо воспользоваться средством автоматической установки драйверов. Например, DriversPack Solution.
После того, как установочная флешка готова — втыкаем её в USB-порт. Теперь надо заставить компьютер или ноутбук загружаться с него. Для этого при включении надо нажать на клавишу»Del». У ноутбуков для этого чаще всего используется кнопка «F2».
В БИОСе надо зайти в расширенные параметры «Advanced Settings» и найти пункт «First Boot Device». Здесь надо в списке выбрать пункт «USB-HDD» — это и есть флешка.
Примечание: На ноутбуках, как правило, в BIOS есть отдельный раздел «Boot», посвящённый загрузке устройства:
Здесь всё то же самое — находим первое загрузочное устройство «1st Boot Priority» и выставить там установочный носитель, с которого будет ставить Виндовс на ПК.
Установка операционной системы на компьютер
Подготовка завершена, теперь переходим непосредственно к инсталляции. Если Вы всё правильно сделали, то после следующей перезагрузки появится выбор языка:
Ставим везде русский язык и жмём на «Далее».
В следующем окна надо просто кликнуть на кнопку «Установить»:
Теперь от Вас потребуется ввести ключ продукта. Без него дальнейшие действия будут недоступны.
Если у Вас нет лицензионного ключа, то всегда можно воспользоваться бесплатными установочными ключами для десятки, которые можно узнать здесь — ссылка. Они позволять без проблем установить Windows 10 на компьютер или ноутбук, но затем Вам всё равно придётся где-то искать лицензионный или воспользоваться альтернативными вариантами.
Следующий шаг — лицензионное соглашение, которое никто никогда не читает:
Принимаем условия и двигаемся далее.
При выборе типа установки надо кликнуть на вариант «Выборочная: только установка Windows (для опытных пользователей)»:
Следующий этап очень ответственный. Если Вы пытаетесь установить Виндовс 10 на абсолютно новый жесткий диск HDD или SSD, то вначале его надо разметить.
Если Вы пытаетесь установить Виндовс 10 на абсолютно новый жесткий диск HDD или SSD, то вначале его надо разметить.
Нажимаем кнопку «Создать» и ниже получаем вот такое меню:
Здесь надо указать размер создаваемого системного диска. После того, как Вы нажмёте кнопку «Применить», выскочит вот такое окно:
Соглашаемся нажав на «Да» и видим вот такую картину:
Установщик создал системный раздел на 500 мегабайт, зарезервированный системой и основной установочный для операционной системы.
Примечание: Если у Вас большой жесткий диск, то оптимальнее делать несколько разделов, нежели один, но громадный.
Если жёсткий диск HDD или SSD уже размечен, то выбранный под установку Windows 10 раздел надо просто отформатировать, нажав на соответствующую кнопочку.
Дальше в действие вступит скрипт-инсталлятор, которые будет копировать файлы и устанавливать компоненты:
Во время этого произойдёт как минимум одна перезагрузка компьютера.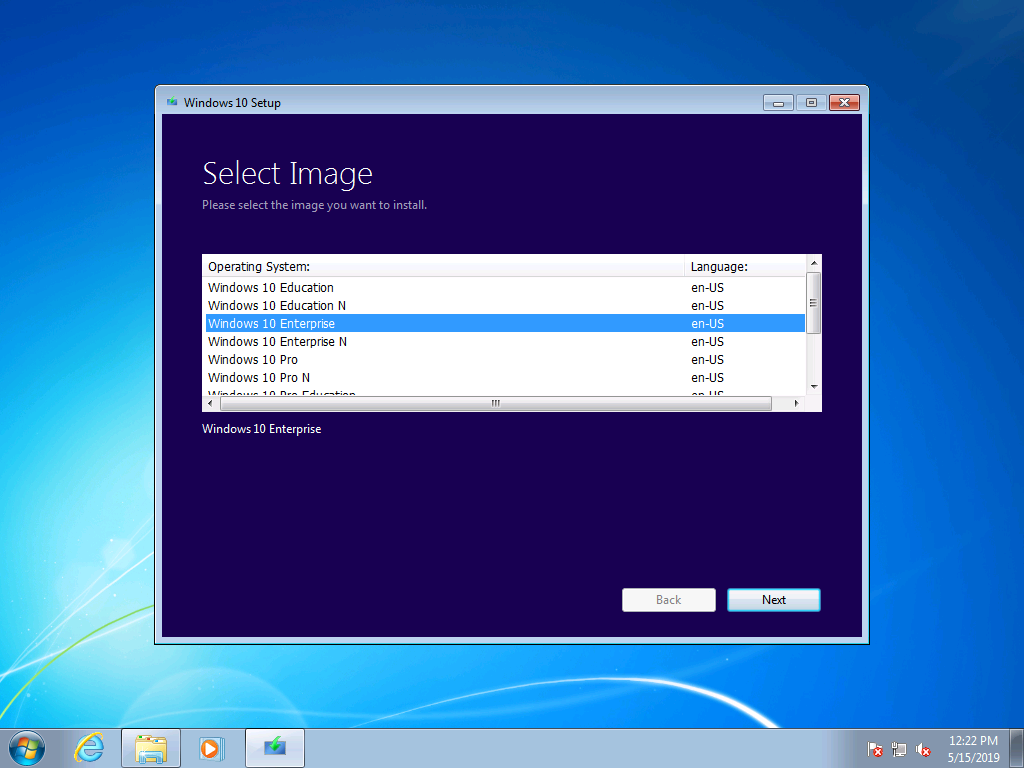
Дальше остаётся только ждать, пока инсталлятор не пройдёт все этапы процедуры.
В среднем, установка Windows 10 на компьютер или ноутбук занимает от 20 минут до часа в зависимости от характеристик устройства.
Когда появится окно «Повысить скорость работы», то оптимальнее всего выбрать вариант «Использовать стандартные параметры».
Снова ждём, пока инсталлятор выполнит ряд операций.
Дальше от Вас потребуется создать учётную запись пользователя:
Кликаем на строчку «Этот компьютер принадлежит мне» и на кнопку «Далее». Затем надо пропустить шаг с вводом данных аккаунта Майкрософт.
Теперь вводим логин, а ниже пароль на вход и его подтверждение.
Кликаем на кнопочку «Далее» и снова ждём.
Установка Виндовс 10 на ПК займёт ещё где-то минут 10-15 в среднем. Вам только остаётся терпеливо ждать пока процесс завершится:
Как только появится рабочий стол — это означает, что процесс инсталляции завершен.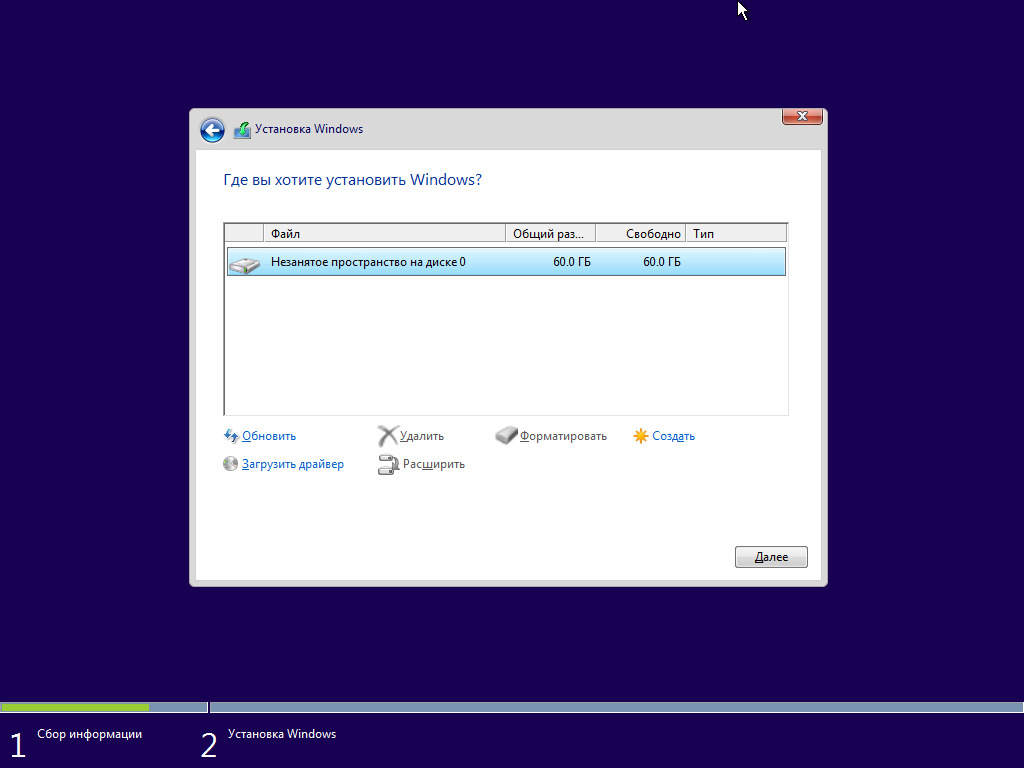 Вы это сделали!
Вы это сделали!
Если у кого-то ещё остались какие-то вопросы — смотрите видео-инструкцию:
Что делать после установки Windows 10
В принципе, операционная система уже установлена и готова к работе. Но тем не менее, необходимо сделать ещё ряд завершающих штрихов.
Откройте диспетчер устройств:
Обратите внимание — есть ли строчки с восклицательным знаком? Это неопознанные комплектующие или устройства, на которые у Виндовс 10 нет стандартного драйвера.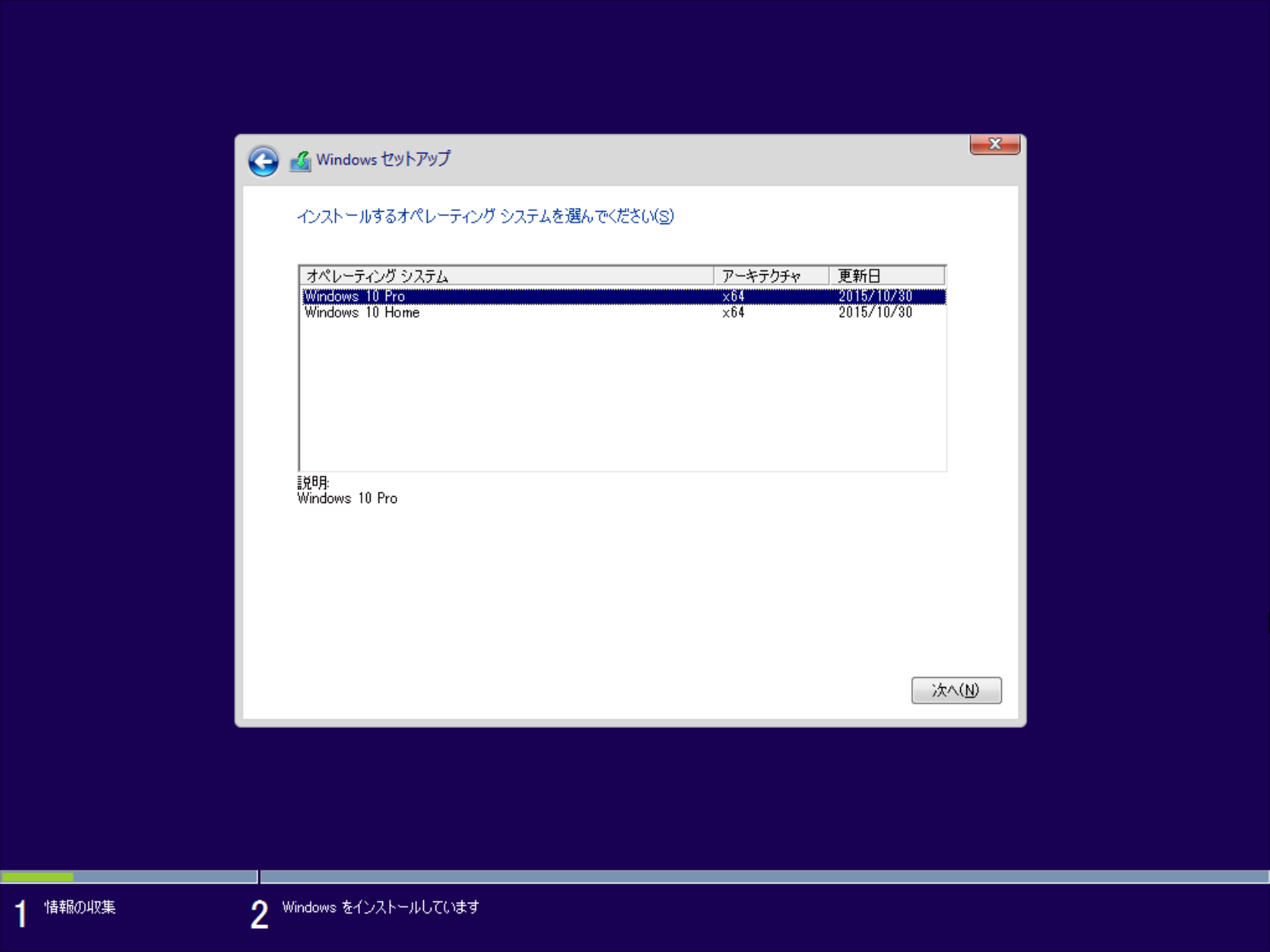 Если всё чисто, то в принципе системой можно пользоваться. Хотя я бы всё равно посоветовал как только завершится установка Windows 10 обязательно запустить утилиту DriverPack Solution и автоматически обновить все драйверы до последних версий.
Если всё чисто, то в принципе системой можно пользоваться. Хотя я бы всё равно посоветовал как только завершится установка Windows 10 обязательно запустить утилиту DriverPack Solution и автоматически обновить все драйверы до последних версий.
Дело в том, что стандартные универсальные драйвера используются чтобы компьютер включился, запустился и более-менее нормально работал. Они не всегда подходят для пользовательских задач и потому такое обновление крайне необходимо.
Во-вторых, обязательно зайдите в параметры «Десятки» и откройте раздел «Обновление и Безопасность», где запустите процесс поиска и установки обновлений системы.
После всех этих действий можно считать что Вам удалось установить Windows 10 на свой ноутбук или компьютер и теперь ей можно без проблем пользоваться! И да — не забудьте её активировать!
Установка Windows 10 с жесткого диска
У некоторых пользователей отсутствует возможность создать загрузочную флешку или диск, чтобы произвести инсталляцию операционной системы Windows 10 при помощи таких носителей. Из-за этого они сталкиваются с задачей настройки раздела жесткого диска, который будет задействован в качестве загрузочного с заранее помещенными туда файлами. Изначально функциональность ОС не предназначена для произведения подобной инсталляции, поэтому придется выполнить несколько подготовительных действий, о чем и пойдет речь далее.
Из-за этого они сталкиваются с задачей настройки раздела жесткого диска, который будет задействован в качестве загрузочного с заранее помещенными туда файлами. Изначально функциональность ОС не предназначена для произведения подобной инсталляции, поэтому придется выполнить несколько подготовительных действий, о чем и пойдет речь далее.
Шаг 1: Подготовка логического тома
Все начинается с подготовки отдельного логического тома, на который в дальнейшем и будут записаны файлы инсталлятора операционной системы. Осуществляется это стандартными функциями любой версии Windows и выглядит так:
- Откройте «Пуск» и через поиск найдите приложение «Панель управления».
- Здесь перейдите в раздел «Администрирование».
- Выберите пункт «Управление компьютером».
- Через левое меню переместитесь к категории «Управление дисками».
- Отыщите существующий раздел, на котором имеется достаточное количество свободного места для сжатия.
 Кликните по нему правой кнопкой мыши и в контекстном меню отыщите пункт «Сжать том».
Кликните по нему правой кнопкой мыши и в контекстном меню отыщите пункт «Сжать том». - Ожидайте завершения запроса места для сжатия. Этот процесс займет буквально несколько секунд.
- Теперь вам необходимо поменять значение в строке «Размер сжимаемого пространства (МБ)» на подходящее значение. Все файлы ОС не займут больше 10 ГБ, поэтому отталкивайтесь от имеющегося образа диска с Виндовс 10.
- Больше никакие параметры изменять не нужно. Нажмите «Сжать» и после этого закройте текущее окно. В «Управление дисками» появится неразмеченное пространство. Нажмите по нему ПКМ и выберите «Создать простой том».
- В Мастере создания щелкните по «Далее», чтобы перейти к следующему шагу.
- Первые настройки выполните в соответствии с личными пожеланиями, а затем форматируйте раздел в NTFS и задайте для него произвольную метку.
- Перед нажатием на «Готово» убедитесь, что все параметры выбраны правильно, а уже потом завершайте создание тома.

Теперь новый логический раздел должен появиться в меню «Этот компьютер». Убедитесь в его наличии, а затем переходите к следующему шагу.
Шаг 2: Подготовка ISO-образа
Как известно, любая операционная система инсталлируется на ПК при помощи ISO-образа. Если речь идет о создании загрузочной флешки, то такой объект записывается туда специальными программами. В нашем же случае сам образ нужно открыть через любое удобное средство, например, архиватор или соответствующий софт для работы с виртуальными приводами. Детальнее об этом читайте по следующей ссылке. После успешного открытия переместите все находящиеся там файлы на только что созданный раздел жесткого диска. На этом данный этап можно считать успешно завершенным.
Подробнее: Распаковываем образы в формате ISO
Шаг 3: Создание загрузочной записи
На текущий момент времени все файлы, которые мы только что перенесли на новый логический том жесткого диска, не могут никак использоваться непосредственно при старте ОС, поскольку сам загрузчик их не определяет. Сейчас от юзера требуется создать специальную загрузочную запись, чтобы при старте компьютера на экране отображался выбор: загрузиться с установленной ОС или перейти к инсталляции новой. Сделать это можно, задействовав одну бесплатную программу.
Сейчас от юзера требуется создать специальную загрузочную запись, чтобы при старте компьютера на экране отображался выбор: загрузиться с установленной ОС или перейти к инсталляции новой. Сделать это можно, задействовав одну бесплатную программу.
Скачать EasyBCD с официального сайта
- Для начала воспользуйтесь ссылкой выше, чтобы перейти на официальный сайт программы EasyBCD и скачать ее некоммерческую версию, пройдя регистрацию.
- После этого произведите стандартную операцию установки и запустите софт.
- В окне программы кликните по кнопке «Добавить запись».
- Через категорию «Съемный\внешний носитель» переместитесь на вкладку «WinPE».
- Здесь убедитесь, что тип записи установлен «Образ WIM (Ramdisk)».
- В качестве имени записи установите произвольное название, которое и будет в будущем отображаться при непосредственном старте компьютера.
- Теперь щелкните по специально отведенной кнопке, чтобы перейти к выбору пути.

- Откроется стандартное окно Проводника, где переместитесь к корню каталога с файлами ОС, откройте там папку «Sources» и укажите «boot.wim».
- Остается только нажать по кнопке в виде плюса, чтобы добавить запись.
- Самостоятельно отправьте ПК на перезагрузку или сделайте это при помощи интерфейса EasyBCD.
На этом заканчивается подготовка и начинается основной процесс установки операционной системы, о чем мы расскажем при разборе следующего этапа.
Шаг 4: Установка Windows 10 с жесткого диска
Приступим к самому важному этапу, ради которого осуществлялись все предыдущие действия. Он заключается в непосредственном запуске инсталляции операционной системы с жесткого диска. Для начала включите компьютер и на экране выбора стрелками на клавиатуре укажите пункт с названием, которое мы создавали на этапе добавления загрузочной записи.
Теперь откроется стандартное окно инсталляции Windows 10.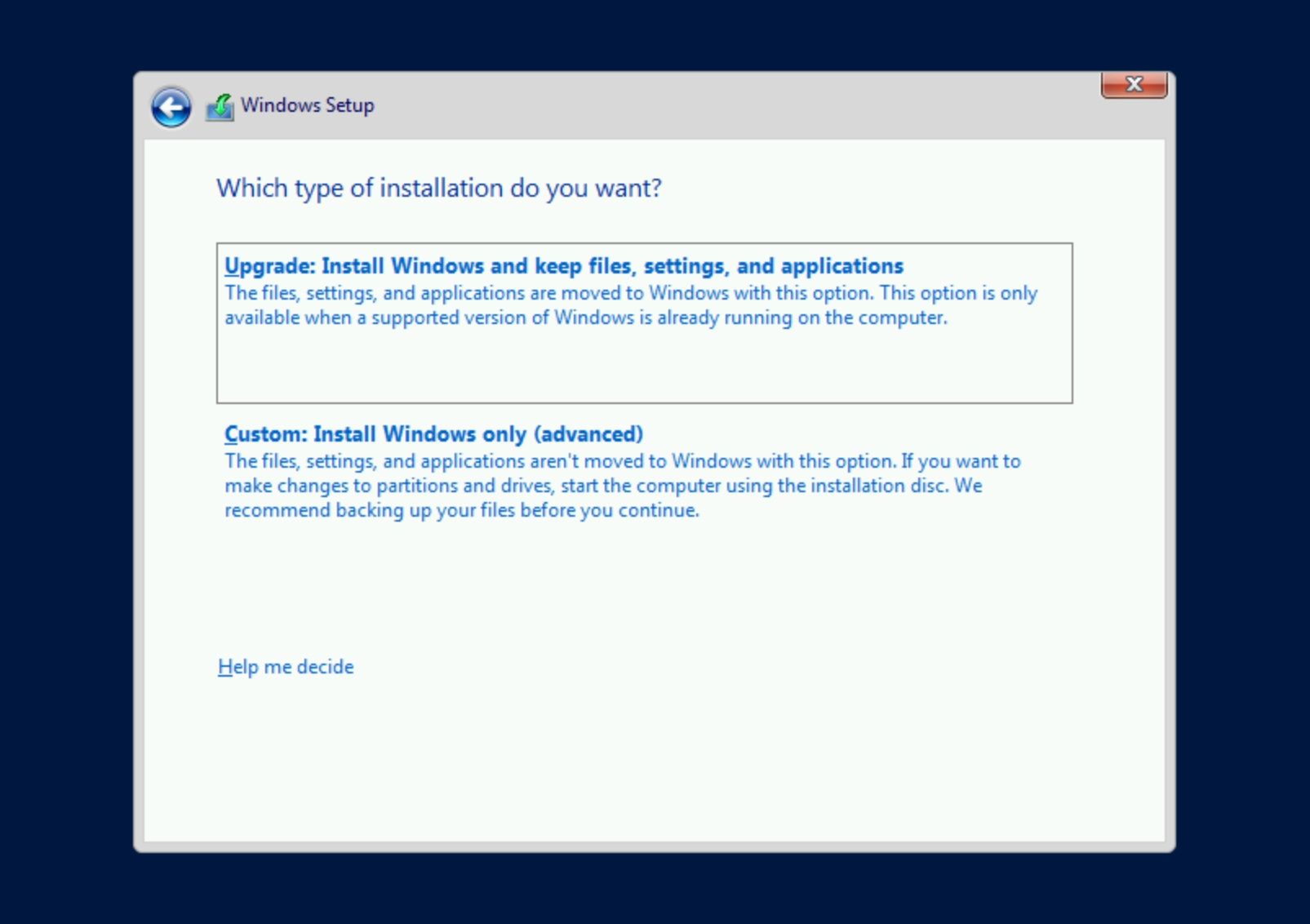 Если вы уже ранее сталкивались с этой операцией, просто следуйте инструкциям, отображающимся на экране. Начинающим пользователям мы советуем обратиться к соответствующему руководству на нашем сайте, перейдя по ссылке ниже.
Если вы уже ранее сталкивались с этой операцией, просто следуйте инструкциям, отображающимся на экране. Начинающим пользователям мы советуем обратиться к соответствующему руководству на нашем сайте, перейдя по ссылке ниже.
Подробнее: Руководство по установке Windows 10
После завершения основного этапа установки остается только дождаться первой загрузки операционной системы и на этом инсталляцию с жесткого диска можно считать завершенной. Существующий загрузочный раздел больше не понадобится, поэтому смело его удаляйте и расширяйте уже существующие разделы. Все необходимые инструкции по взаимодействию с Виндовс 10 вы можете найти в отдельной рубрике на нашем сайте. Это поможет справиться с основными настройками и решить проблемы, если такие возникнут.
Мы рады, что смогли помочь Вам в решении проблемы.Опишите, что у вас не получилось. Наши специалисты постараются ответить максимально быстро.
Помогла ли вам эта статья?
ДА НЕТКак установка Windows 10
Установка профессиональной версии операционной системы Windows 10
В данной статье поэтапно рассказывается, как установить Windows 10. Для установки Windows 10 необходимо вставить в компьютер загрузочный DVD-диск или flash-накопитель, созданный ранее, если же Вы этого не делали, тогда обратитесь к статье «Как сделать загрузочную флешку». После создания загрузочного съемного носителя можно будет приступить к процессу установки операционной системы Winows 10.
Для установки Windows 10 необходимо вставить в компьютер загрузочный DVD-диск или flash-накопитель, созданный ранее, если же Вы этого не делали, тогда обратитесь к статье «Как сделать загрузочную флешку». После создания загрузочного съемного носителя можно будет приступить к процессу установки операционной системы Winows 10.
Далее устанавливаете в системе ввода/вывода BIOS загрузку первичного устройства. Если загрузка будет производится с оптического носителя, то мы увидим надпись «Press any key to boot from CD or DVD…..», в этот момент нужно нажать любую клавишу для продолжения установки операционной системы. Затем мы увидим на экране надпись: «Windows is loading files…» — ожидаем некоторое время.
Когда завершится подготовка к установке, появится окно, в котором можно выбрать устанавливаемый язык, формат времени и раскладку клавиатуры.
Нажимаем на кнопку «Далее», после чего можно начинать процесс установки Windows 10, нажав кнопку «Установить».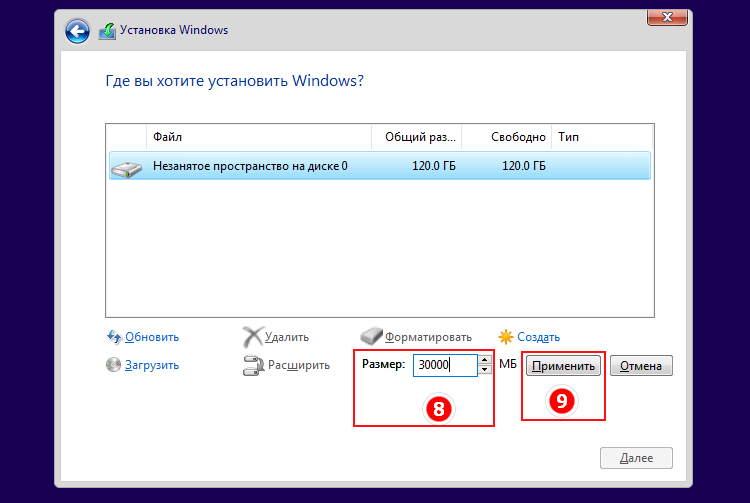
Итак, появляется окно активации Windows, требующее ключ продукта. Если он у Вас имеется вводите его и кликайте Далее. Если ключ отсутствует, тогда пропускаем данный пункт с помощью «У меня нет ключа продукта» или «Пропустить» в зависимости от сборки дистрибутива.
Далее выбираем первый вариант, так как устанавливаем профессиональную версию Windows 10.
Появляется окно по ознакомлению с условиями лицензионного соглашения на использование программного обеспечения Microsoft. Читаем условия, ставим галочку «Я принимаю условия лицензии», а затем нажимаем на кнопку «Далее».
Выбираем тип установки: обновление или выборочная. Будем делать чистую (выборочную) установку, так как нам необходимо отформатировать жесткий диск.
После перехода к выборочной установке отображается окно с выбором раздела для установки Windows. Выбираем неразмеченную область.
Теперь мы увидим процесс установки операционной системы Windows 10 состоящий из нескольких этапов отраженных на рисунке.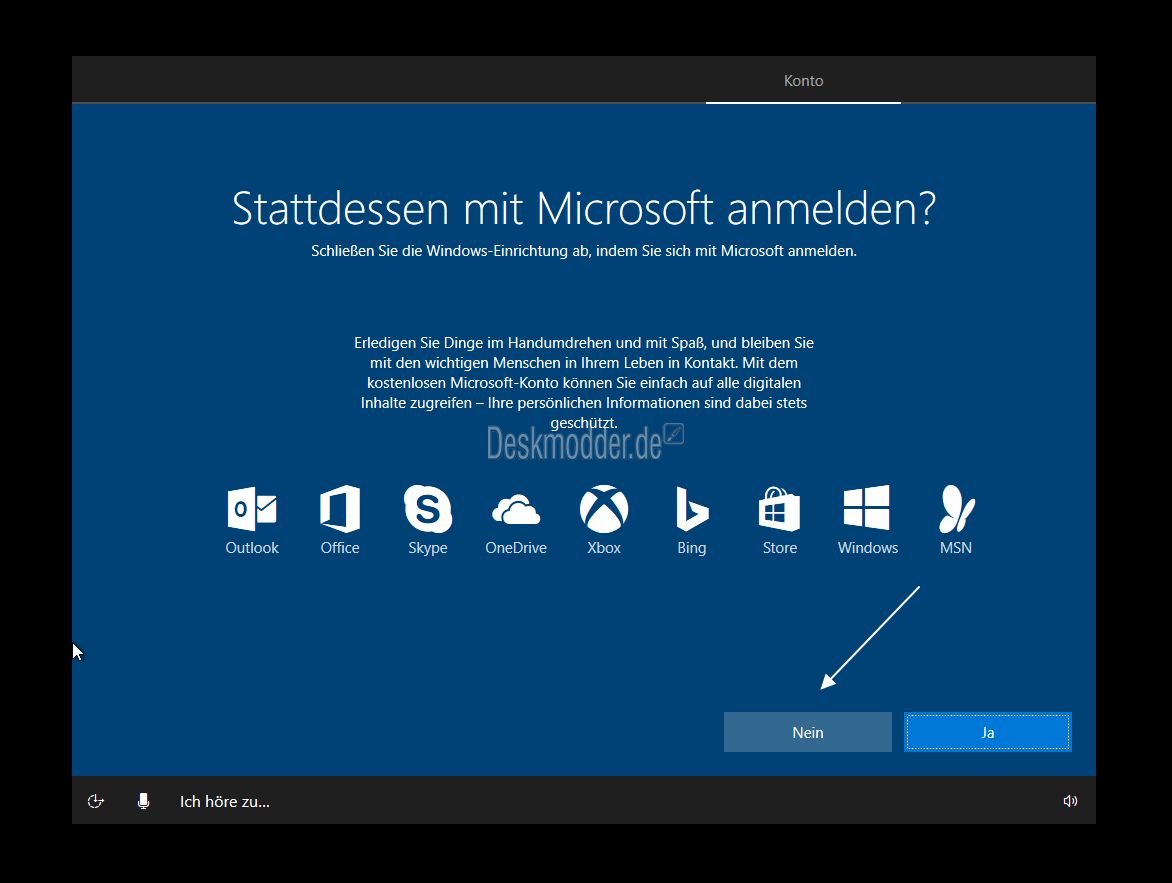
Следующим этапом мастера установки является настройка стандартных параметров, которые оставим по умолчанию, подтверждаем нажатием кнопки «Использовать стандартные параметры»
Устанавляемая система предлагает сделать выбор на пренадлежность использования компьютера. Так как это домашний ПК, то выбираем «Я владею этим компьютером».
Установщик предлагает создать учетную запись Microsoft. Мы этого делать не будем, а создадим лучше локальную учетную запись. Чтобы перейти к её созданию необходимо нажать «Пропустить этот шаг».
Создаем локальную учетную запись, где указываем имя пользователя, пароль и его подсказку. Нажимаем кнопку «Далее».
После создания локальной учетной записи установщик операционной системы переносит нас на рабочий стол Windows 10.
Установка завершена. Теперь Вы знаете как установить Windows 10. Это не так сложно!
март 2016Как установить Windows 10 с флешки
- Содержание статьи
Вступление
Данный материал ставит перед собой целью пошагово описать установку Windows 10, чтобы даже человек, в первый раз взявшийся за это дело, смог без проблем завершить его до самого конца.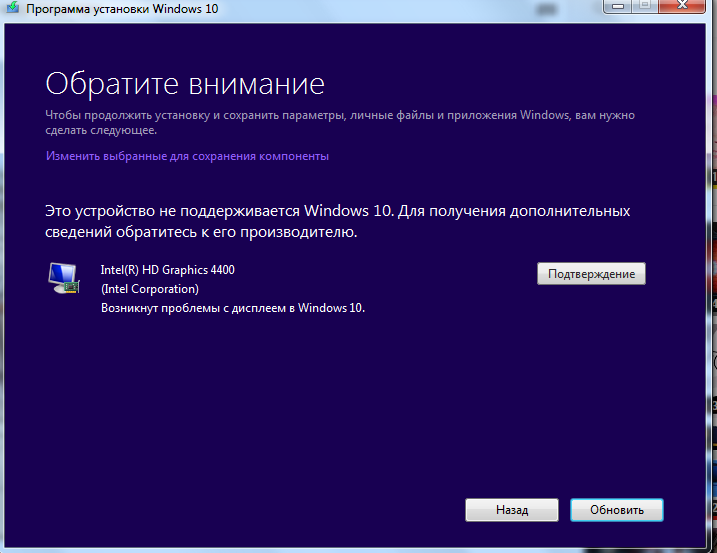
Для самой установки системы понадобится установочный носитель с Windows 10 — он может быть как в комплекте с лицензионной копией Windows, так и создан сам. Прочитать о том, как создать свою установочную флешку с Windows 10, можно в этой статье.
После этого, данный установочный носитель нужно подключить к компьютеру, и выполнить с него загрузку. Для того, чтобы загрузится с него, нужно вызвать так называемое Boot Menu (загрузочное меню) — делается это нажатием определенной клавиши, которые зависят от модели производителя материнской платы, компьютера или ноутбука. Просмотреть список этих клавиш можно здесь.
Зайдя в загрузочное меню, нужно найти и выбрать свой установочный носитель стрелочками клавиатуры (если в списке устройств он отображается с припиской EFI или UEFI, то предпочтительнее выбирать этот пункт), после чего загрузится с него, нажав кнопку Enter. После этого начнется сама установка Windows 10.
Начало установки
В самом начале программа установки предложит выбор следующих параметров:
- Устанавливаемый язык системы
- Формат времени и денежных единиц
- Раскладка клавиатуры
Если Вам нужна русскоязычная система, то во всех пунктах меню должны стоять значения «Русский (Россия)«, «Русский (Россия)» и «Русская«.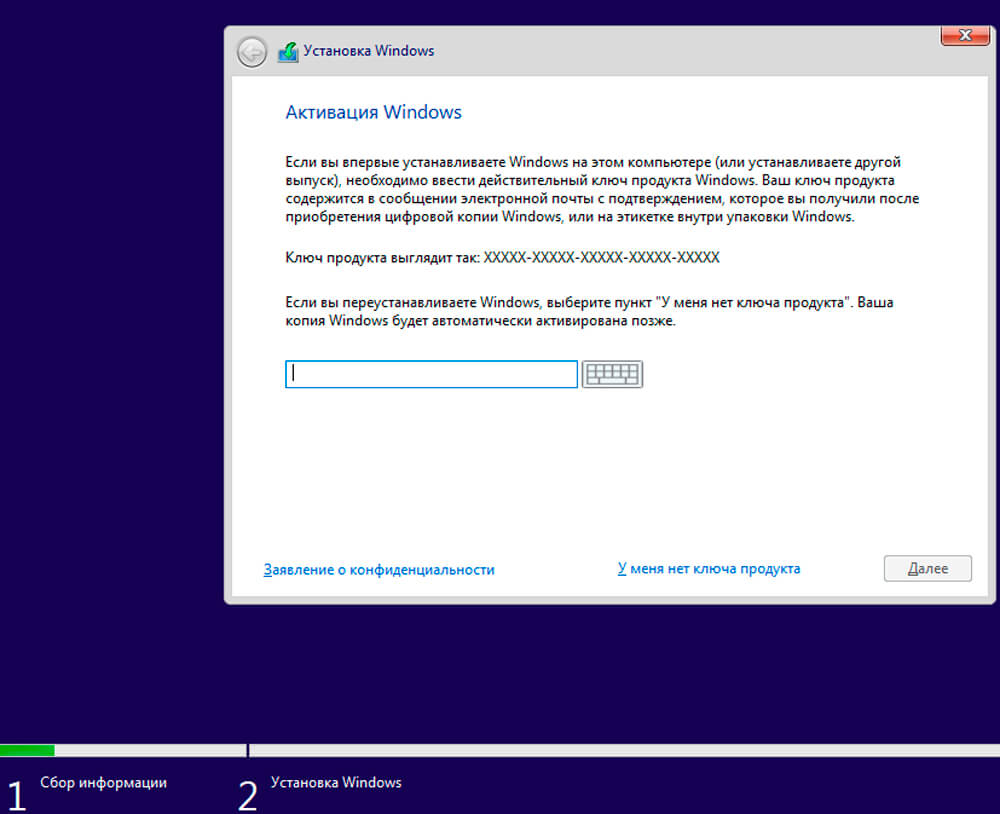 Если Вы скачивали русский образ Windows 10, то эти пункты будут иметь такие значения по умолчанию.
Если Вы скачивали русский образ Windows 10, то эти пункты будут иметь такие значения по умолчанию.
Для продолжения нужно нажать кнопку «Далее» (выделена оранжевым на картинке ниже).
В следующем окне нужно нажать на кнопку «Установить» (выделена оранжевым на картинке ниже).
Перед появлением следующего окна установщика, может пройти какое-то время. В нем потребуется ввести ключ продукта Windows — ключ лицензии Windows 10. Если Вы ранее устанавливали свою лицензионную копию Windows 10 на этот компьютер (или она уже была установлена производителем или продавцом компьютера), или же просто хотите воспользоваться пробным периодом, то вводить ключ не нужно.
Если Вы ввели ключ продукта, то для продолжения нужно нажать кнопку «Далее» (выделена оранжевым на картинке ниже). Если же Вы решили не вводить ключ продукта, то нужно нажать кнопку «У меня нет ключа продукта» (так же выделена оранжевым на картинке ниже).
Если Вы выбрали пункт «У меня нет ключа продукта», то перед Вами появится выбор редакции операционной системы, которую Вы хотите установить. Для продолжения понадобится выбрать нужную редакцию операционной системы, и нажать кнопку «Далее» (выделена оранжевым на картинке ниже).
Для продолжения понадобится выбрать нужную редакцию операционной системы, и нажать кнопку «Далее» (выделена оранжевым на картинке ниже).
На следующем окне перед Вами предстанет лицензионное соглашение Windows 10. Для продолжения установки, его нужно принять (поставив галочку на пункте «Я принимаю условия лицензии»), и нажать кнопку «Далее» (оба пункта выделены оранжевым на картинке ниже).
Теперь перед Вами предстанет выбор типа установки Windows. Первый способ нужен тогда, когда вы хотите обновится с предыдущей версии Windows до имеющейся на Вашей флешке (например, с Windows 8 до Windows 10). Второй способ нужен для полной установки «с нуля», когда Вам нужно полностью переустановить систему, или же установить систему на новый (чистый) жесткий диск (SSD, или иной накопитель).
После этого, перед Вами предстанет окно с выбором жесткого диска, на который Вы хотите установить Windows.
Работа с жестким диском
Ниже предоставлены четыре возможных варианта действий с жестким диском, в зависимости от наличия на нем информации и Ваших планов:
- Если у Вас на жестком диске есть уже разделы от предыдущей операционной системы, и Вы не хотите их удалять, можно установить Windows 10 на один из них, в том числе в раздел со старой Windows.
 В таком случае, папки Program Files, Program Files (x86), Users и Windows будут перемещены в папку Windows.old, при этом ранее установленная операционная система перестанет быть работоспособной.
В таком случае, папки Program Files, Program Files (x86), Users и Windows будут перемещены в папку Windows.old, при этом ранее установленная операционная система перестанет быть работоспособной. - Если у Вас на жестком диске есть информация, но она для Вас не представляет никакой ценности, можно просто их удалить, выделив каждый раздел и нажав кнопку «Удалить». После этого, можно разбить жесткий диск на нужные разделы, или использовать все дисковое пространство для одного разделы — чуть ниже написано, как это сделать.
- Если у Вас чистый жесткий диск, и Вы не хотите разбивать его на различные разделы (или, этого не позволяет объем накопителя), то можно просто нажать на кнопку «Далее» — установщик Windows сам создаст служебные разделы, и начнет установку.
- Если же у Вас чистый жесткий диск, и Вы хотите разбить жесткий диск на разделы, то нужно выделить нужный жесткий диск, и нажать на кнопку «Создать», после чего ввести цифровое значение объема создаваемого раздела, и для его создания нажать на кнопку «Применить».

При создании раздела на пустом жестком диске, Windows автоматом создаст один или несколько дополнительных разделов — это нормально, и необходимо для работы операционной системы.
Покончив с разбивкой и выбором нужного диска для установки Windows, нужно нажать кнопку «Далее», для начала установки операционной системы.
Непосредственная установка системы
Установка системы будет производится в несколько этапов, во время которых от пользователя не требуется никаких действий.
Так же, во время установки будет произведено от одной до нескольких перезагрузок.
Настройка основных параметров
Первое реальное взаимодействие с системой потребуется при появлении окна «Давайте начнем с региона. Это правильно?» — здесь потребуется выбрать страну, в которой вы собираетесь пользоваться Windows (по умолчанию выбрана Россия). Выбрав нужное государство, нужно нажать кнопку «Да».
Далее, система попросит выбрать правильную раскладку клавиатуры (по умолчанию выбрана русская). Выбрав нужную, снова нажимаем «Да».
Выбрав нужную, снова нажимаем «Да».
В следующем окне, система спросит, желаете ли вы добавить какую-нибудь дополнительную раскладку клавиатуры — если Вам не требуется какая-нибудь специфичная раскладка (украинская, казахская и т. д.), то нужно нажать на кнопку «Пропустить».
После этого, система предоставит выбор того для чего вы настраиваете Windows — для личного пользования (в том числе для домашнего), или же для рабочего использования (в организации). Выбираем первый пункт, и нажимаем «Далее».
Выбор типа учетной записи
Если у Вас установлено рабочее интернет-подключение, то от от Вас потребуется войти с помощью учетной записи Microsoft. Если подключение будет отсутствовать, Вам сперва будет предложено подключить его (в том числе через Wi-Fi), в случае отказа — будет предложено использовать автономную учетную запись на компьютере.
Автономная учетная запись — это учетная запись, которая будет существовать только на данном компьютере.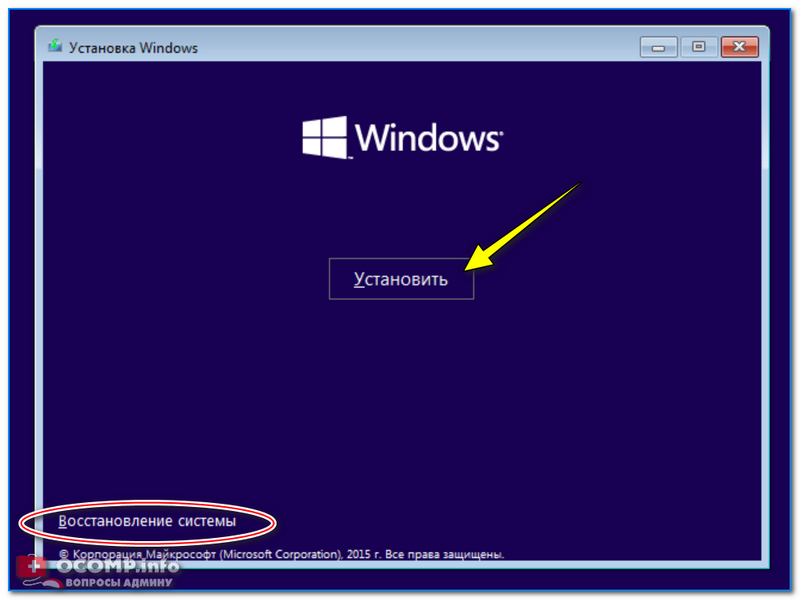 Её стоит использовать, если у Вас нет желания использовать учетную запись Microsoft. Тем не менее, если у Вас появится желание, Вы всегда сможете превратить свою автономную учетную запись в учетную запись Microsoft.
Её стоит использовать, если у Вас нет желания использовать учетную запись Microsoft. Тем не менее, если у Вас появится желание, Вы всегда сможете превратить свою автономную учетную запись в учетную запись Microsoft.
Сейчас мы подробно рассмотрим каждый из этих вариантов:
- Создание новой учетной записи Microsoft
- Использование уже имеющейся учетной записи Microsoft
- Использование автономной учетной записи.
Создание новой учетной записи Microsoft
- Если Вы хотите использовать учетную запись Microsoft, но у Вас таковой нет, Вам нужно выбрать пункт «Создать учетную запись» (выделен оранжевым на картинке ниже).
- Загрузится окно с предложением ввести адрес электронной почты. После того, как был введен адрес, нужно нажать кнопку «Далее» (выделена оранжевым на картинке ниже).
- В следующем окне понадобится ввести пароль, который будет использован для данной учетной записи. Пароль должен состоять из 8 символов, включать в себя цифры, заглавные и прописные буквы.
 Закончив с вводом пароля, нужно нажать кнопку «Далее» (выделена оранжевым на картинке ниже).
Закончив с вводом пароля, нужно нажать кнопку «Далее» (выделена оранжевым на картинке ниже). - Далее потребуется выбрать страну своего текущего местопребывания, а так же дату рождения. Закончив с данной информацией, так же нужно нажать на кнопку «Далее» (выделена оранжевым на картинке ниже)/
- Затем, Windows предложит создать пин-код для устройства, причем, даже если Вы этого не хотите, Вам придется установить его. Для потребуется нажать единственную кнопку «Создать ПИН-код» (выделена оранжевым на картинке ниже).
- На следующем экране можно как задать пин-код для данного устройства. В ПИН-коде могут быть как цифры, так и буквы (если отмечен галочкой пункт «Включить буквы и символы»). Введя нужный ПИН-код, нужно нажать «ОК» (кнопка выделена оранжевым на картинке ниже).
На этом создание учетной записи Microsoft закончено.
Использование уже имеющейся учетной записи Microsoft
- В случае, если у Вас уже есть учетная запись Microsoft, и Вам не нужно её создавать, то в поле «Электронная почта, телефон или Skype», нужно ввести адрес электронной почты, номер телефона или логин Skype, а затем нажать на кнопку «Далее».

- В следующем окне нужно ввести пароль от учетной записи.
- После этого, от Вас потребуется создасть пин-код. Процедура его создания подробно описана выше, в пункте создания новой учетной записи Microsoft.
Использование автономной учетной записи
- Если Вы выбрали использовать «автономную учетную запись», то после этого, перед Вами откроется окно с предложением использовать учетную запись Microsoft. Если Вы не собираетесь этого делать, то следует нажать на кнопку «Ограниченные возможности».
- После этого, Вам предложит ввести имя пользователя, его пароль, и секретные вопросы для восстановления пароля.
Хитрость — чтобы задать пароль без секретных вопросов, не устанавливайте его во время установки — оставьте его пустым. Если нужно, Вы всегда сможете установить пароль позже.
На этом создание автономной учетной записи будет закончено.
Дальнейшая настройка
В следующем окне Microsoft предложит отправлять свой журнал активности для доступа к различным компонентам Windows, вроде временной шкалы. Выбираем «Да» или «Нет» (при использовании автономной учетной записи, данный функционал все равно будет не доступен).
Выбираем «Да» или «Нет» (при использовании автономной учетной записи, данный функционал все равно будет не доступен).
В случае использования учетной записи Microsoft, далее Вам будет предложено привязать свой мобильный телефон к учетной записи Microsoft. В зависимости от ваших предпочтений, Вы можете как сделать это (введя свой номер телефона), так и отказаться (нажав на кнопку «Отложить»).
Далее, при использовании учетной записи Microsoft, появится настройка облачного хранилища OneDrive. По умолчанию, все содержимое папок «Документы», «Изображения» и «Рабочий стол» будут копироваться в облачное хранилище OneDrive. Вы можете это отключить простым нажатием на кнопку «Сохранять файлы только на этом компьютере».
Последнее окно настройки системы — выбор параметров конфиденциальности. Настраиваем их по своему усмотрению, и нажимаем на кнопку «Принять».
На этом установка системы закончена, система потратит еще какое-то время на первичную настройку, и будет готова к использованию.
«Чистая» установка Windows 10
Кто из нас не сталкивался с ситуацией, когда проблему в работе с Windows OS решает только чистая установка Windows 10. Как ни крути, но это самый эффективный способ исправить ошибки при работе с устройствами на Windows 10.
Для простого пользователя проблема некорректной работы операционной системы очень часто заканчивается звонком знакомому с просьбой помочь в решении или походом в сервисный центр. А это потеря времени и немалых денежных средств, но самое главное, что вы нервничаете, раздражаетесь, проклинаете разработчиков Microsoft. Чтобы всего этого не произошло, нужно всего лишь уметь с помощью встроенных возможностей Windows 10 совершать переустановку операционной системы Windows 10. В новой операционной системе данный процесс настолько упрощен, что требует минимальных знаний и навыков. Достаточно набраться терпения, следовать подсказкам самой системы и буквально через час ваш ноутбук будет работать почти как новый.
Содержание
- В каких случаях необходимо переустанавливать Windows 10
- Сохраните свои данные
- Функция «Новый запуск»
- Как воспользоваться функцией » Новый запуск»
- «Чистая» установка Windows 10 с флешки
В каких случаях необходимо переустанавливать Windows 10
Среди некоторых пользователей бытует мнение, что нужно чуть ли не каждый месяц выполнять «чистую» установку Windows. У меня нет сейчас никакого желания переубеждать их в бесполезности данного действа, говорить о вредности для «железа» их компьютера. Просто скажу из собственного опыта, что за два с лишним года работы на Windows 10 всего однажды выполнял «чистую» установку Windows 10. Самая простая рекомендация от меня состоит в том, что если ваша операционная система работает стабильно, без каких либо отклонений и баг, то не нужно ничего трогать. Пусть работает то, что хорошо работает.
Кому я все же рекомендую выполнять «чистую» установку Windows 10? В первую очередь тем пользователям, у которых операционная система часто дает сбои, зависает, ведет себя неадекватно.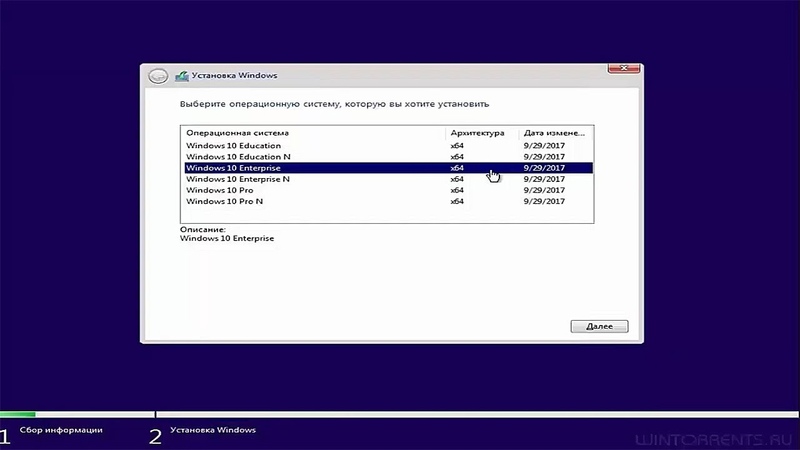 Возможно, причиной всего этого безобразия является вирус, а может какая-то сторонняя программа, случайно скачанная и самовольно себя установившая. Причины разные бывают. Если перепробовали уже все способы решения своей программы, то остается только самый радикальный способ -«чистая» установка Windows 10.
Возможно, причиной всего этого безобразия является вирус, а может какая-то сторонняя программа, случайно скачанная и самовольно себя установившая. Причины разные бывают. Если перепробовали уже все способы решения своей программы, то остается только самый радикальный способ -«чистая» установка Windows 10.
Сохраните свои данные
Следует помнить, что «чистая» установка удалит все ваши любимые фотографии, музыку и скачанные фильмы, а также сериалы. Будут подвержены удалению также и программы от сторонних производителей. Чтобы такая неприятность не застала вас врасплох, следует позаботиться о резервном копировании своих фотографий, файлов и нужных документов. Для этого есть много средств и возможностей, каждые из которых по своему доступны и удобны. Так, для резервного копирования можно использовать USB-накопитель или внешний жесткий диск. Подключаете их к ноутбуку или настольному компьютеру и через некоторое время все ваши данные будут бережно сохранены. Вы же можете спокойно переустанавливать Windows 10. Есть возможность сохранить свои данные и с помощью облачных сервисов. Там, конечно, нужно уметь это делать, но тогда вы будете спокойны, что файлы точно сохранятся. Ведь с флешками и внешними жесткими дисками всякое может произойти. Поверьте, на всю процедуру резервного копирования у вас уйдет не очень много времени, но нервы вы уж точно сохраните.
Есть возможность сохранить свои данные и с помощью облачных сервисов. Там, конечно, нужно уметь это делать, но тогда вы будете спокойны, что файлы точно сохранятся. Ведь с флешками и внешними жесткими дисками всякое может произойти. Поверьте, на всю процедуру резервного копирования у вас уйдет не очень много времени, но нервы вы уж точно сохраните.
Функция «Новый запуск»
Разработчики Windows 10 всегда знали о проблеме сохранения личных данных их пользователей. Они решили помочь им, выпустив встроенную утилиту «Новый запуск», которая дает возможность переустановить Windows 10. При этом остаются не тронутыми ваши личные данные и файлы, но все же будут удалены некоторые программы. Правда, папка с названиями программ потом все же появится у вас на Рабочем столе. Об этом тоже позаботились разработчики. Очень хорошая задумка, тем более, что выполнить такую «чистую» установку Windows 10 очень легко и под силу самому неопытному пользователю. Система при помощи подсказок сама за вас все сделает.
Немного более подробно о функции «Новый запуск». Раньше она называлась «Начать заново» и была одной из значимых возможностей штатного приложения «Центр безопасности Защитника Windows», появившегося на борту Windows 10 Creators Update. В новом обновлении Windows 10 Fall Creators Update почему-то разработчики изменили ее название, но оставили прежними ее способ использования и возможности. Проще говоря, это та же самая функция «Начать заново», но по-другому названная. В приложении «Центр безопасности Защитника Windows» реализованы функции, прямо или косвенно касающиеся безопасности Windows, а также решающие вопросы с ее работоспособностью. В число последних и входит функция «Новый запуск», которая предлагает эффективный способ решения всех возможных проблем в виде упрощенной процедуры переустановки Windows с сохранением некоторых параметров и данных. Функция «Новый запуск» — это более удачная альтернатива механизму возврата компьютера в исходное состояние, присутствующего на борту Windows еще с восьмой версии. Тогда как последний предлагает переустановку системы с использованием исходного дистрибутива, функция «Новый запуск» и переустановит, и обновит Windows до актуальной ее сборки. По сути, она являет собой встроенный в систему механизм переустановки Windows с помощью утилиты Refresh Windows. Напомним, этот механизм появился вместе с обновлением Windows 10 Anniversary Update в качестве решения вопроса автоматической активации системы при ее переустановке на ОЕМ-устройствах. Со времен выпуска Anniversary Update этот механизм эволюционировал: в составе Windows 10 Creators Update он уже умеет переносить на переустановленную Windows параметры региона, часового пояса, настройки безопасности, конфиденциальности и даже пользовательские учетные записи с их темами оформления. А вот некоторые нюансы остались неизменны: в процессе упрощенной переустановки Windows придется распрощаться с установленными универсальными приложениями и десктопными программами.
Тогда как последний предлагает переустановку системы с использованием исходного дистрибутива, функция «Новый запуск» и переустановит, и обновит Windows до актуальной ее сборки. По сути, она являет собой встроенный в систему механизм переустановки Windows с помощью утилиты Refresh Windows. Напомним, этот механизм появился вместе с обновлением Windows 10 Anniversary Update в качестве решения вопроса автоматической активации системы при ее переустановке на ОЕМ-устройствах. Со времен выпуска Anniversary Update этот механизм эволюционировал: в составе Windows 10 Creators Update он уже умеет переносить на переустановленную Windows параметры региона, часового пояса, настройки безопасности, конфиденциальности и даже пользовательские учетные записи с их темами оформления. А вот некоторые нюансы остались неизменны: в процессе упрощенной переустановки Windows придется распрощаться с установленными универсальными приложениями и десктопными программами.
Как воспользоваться функцией » Новый запуск»
Теперь давайте детально разберемся, как воспользоваться функцией «Новый запуск». Сначала необходимо его найти и запустить. Почему-то разработчики Microsoft решили его запрятать от глаз простого пользователя, а нужно было наоборот, поставить его на видное место.
Сначала необходимо его найти и запустить. Почему-то разработчики Microsoft решили его запрятать от глаз простого пользователя, а нужно было наоборот, поставить его на видное место.
Итак, открываем через кнопку Пуска Параметры, где заходим в раздел Обновление и безопасность. Выше я уже писал, что функция «Новый запуск» является частью Центра безопасности Защитника Windows, который нам и нужно открыть.
В Центре безопасности зайдем в раздел Работоспособность устройства, открыв который внизу и увидите надпись «Новый запуск».
Но это еще не всё. Вам необходимо нажать на Дополнительные параметры и только тогда увидите вожделенную кнопку Начало работы. Именно ее нажатие запустит сам процесс переустановки Windows 10.
На экране появится информация о том, что некоторые программы и приложения, установленные вами, будут удалены, но личные файлы и некоторые параметры Windows будут сохранены.
Нужно нажать на опцию Далее и набраться терпения, пока система безжалостно удаляет скачанные программы и приложения, список которых увидите у себя на экране.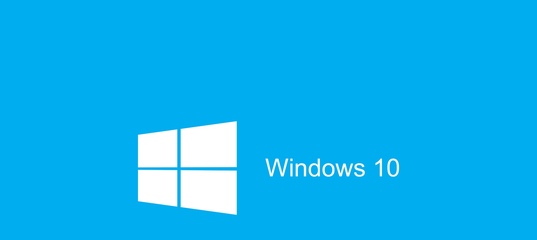
Этот процесс может происходить по-разному, в зависимости от мощности устройства, а также скорости интернет-соединения. Совсем забыл: обязательно подключите свой ноутбук к сети, так как внезапное его выключение может привести к неприятным последствиям.
После процедуры удаления программ и очищения жесткого диска от них, будет запущена сама переустановка операционной системы. Для этого вам всего лишь нужно разрешить мастеру установки начать все, нажав на кнопку Начало. У вас еще есть шанс всё отменить, которого уже больше не будет. В таком случае система вернется в то положение, которое было до запуска функции «Новый запуск».
Системой будут проведены подготовительные работы, компьютер выполнит перезагрузку. После чего сам процесс переустановки системы выйдет на сплошной синий экран с отображением прогресса в процентах. Вам остается только спокойно ждать завершения данного процесса «чистой» установки Windows 10.
Вам не нужно предпринимать никаких действий по настройке системы или создания учетной записи.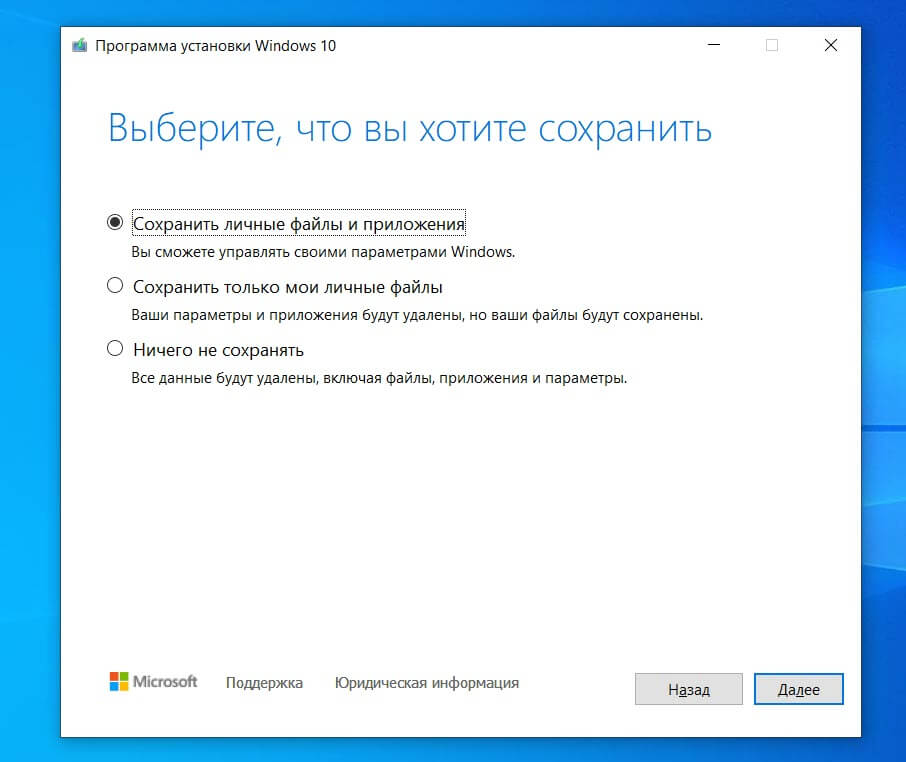 Система всё это уже знает и самостоятельно осуществляет настройки. Также автоматически будут установлены регион, часовой пояс, настройки безопасности и конфиденциальности, которым необходимо уделять особое внимание при обычной установке Windows. В обновленную операционную систему уже всё перенесено и настроено. Разве что нужно буде единожды сделать вход с помощью своей учетной записи. Как видите, особых знаний и навыков не требуется. Просто следуйте подсказкам системы, а она сама все за вас сделает.
Система всё это уже знает и самостоятельно осуществляет настройки. Также автоматически будут установлены регион, часовой пояс, настройки безопасности и конфиденциальности, которым необходимо уделять особое внимание при обычной установке Windows. В обновленную операционную систему уже всё перенесено и настроено. Разве что нужно буде единожды сделать вход с помощью своей учетной записи. Как видите, особых знаний и навыков не требуется. Просто следуйте подсказкам системы, а она сама все за вас сделает.
Через некоторое время перед вами откроется Рабочий стол. Самое главное, что ваши личные файлы, фотографии и некоторые встроенные универсальные приложения будут на месте. Даже увидите папку на Рабочем столе с перечнем тех самых программ и приложений, которые все же были удалены системой в процессе переустановки Windows 10. Вам нужно будет набраться еще немного терпения и восстановить всё. Но теперь ваша система будет работать, как с чистого листа. Основные проблемы, баги и ошибки останутся в прошлом, даже вирусы, трусливо поджав хвост, уйдут. Ваш ноутбук снова почти как новый.
Ваш ноутбук снова почти как новый.
«Чистая» установка Windows 10 с флешки
Но если вы хотите установить Windows 10 с чистого листа, почистив при этом полностью жесткий диск и избавившись от всех программ, а также проблем и ошибок, которые были у прежней версии Windows 10, тогда необходимо научиться делать «чистую» установку. Конечно же для этого необходимо иметь больше знаний и навыков, чем используя функцию «Новый запуск», но оно того стоит. В сущности, для тех, кто готов к такому ходу событий, готов учиться или совершенствовать свои навыки установки Windows 10, я сейчас распишу подробную пошаговую инструкцию.
Но помните, что иногда в ходе «чистой» установки могут произойти внештатные ситуации, к которым вы должны быть готовы. Перед началом процедуры «чистой» установки Windows 10 с флешки рекомендую подключить к сети ваше устройство, а также проводной интернет, если такая возможность есть. Тогда не будет различных форс-мажорных обстоятельств, которые могут вам помешать при установке.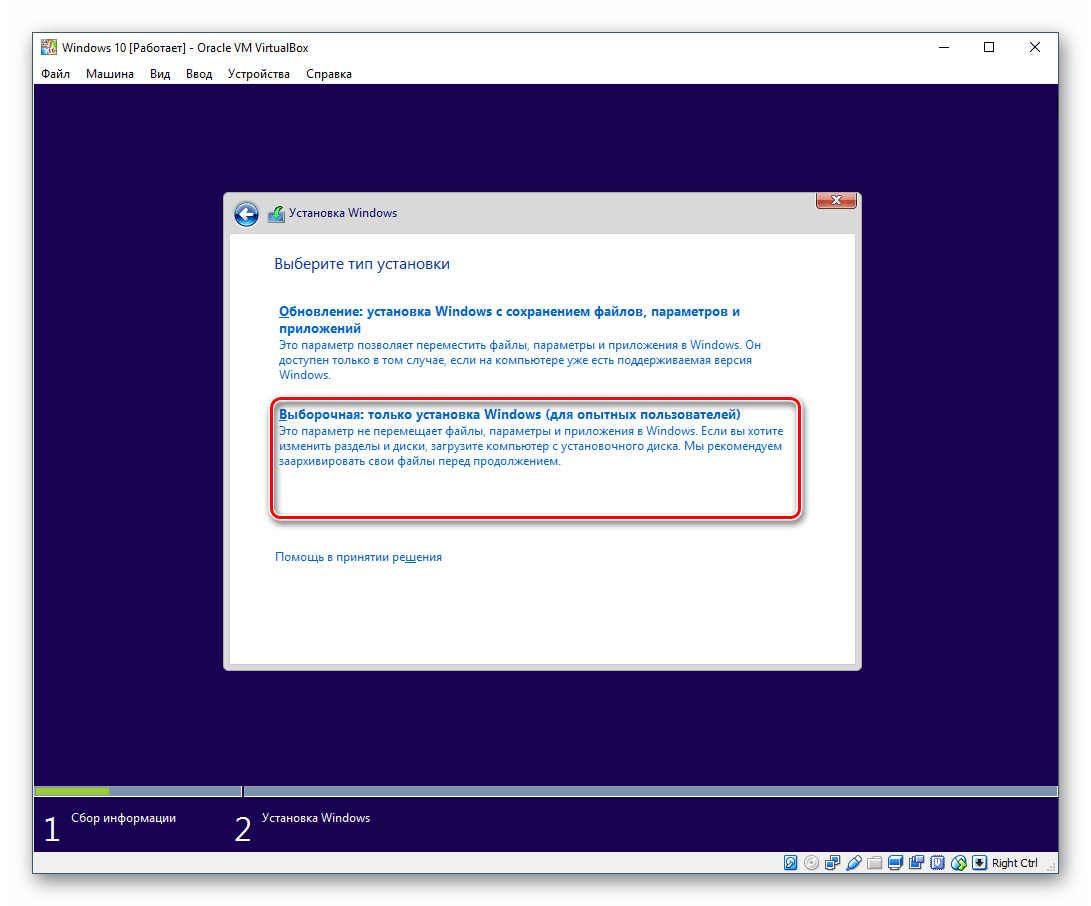 И помните, что «чистую» установку можно выполнять только на устройстве, на котором была активирована Windows 10 или же у вас должен быть ключ активации операционной системы.
И помните, что «чистую» установку можно выполнять только на устройстве, на котором была активирована Windows 10 или же у вас должен быть ключ активации операционной системы.
Создание установочной флешки
Прежде всего, нам понадобится создать ISO-образ операционной системы Windows 10. Раньше для этого нужно было искать на просторах Интернета данный образ и создать его при помощи специальных программ, которые часто были сложны в использовании, да и сам ISO- образ был взят неизвестно с какого софта. Сейчас компания Microsoft до минимума упростила процедуру создания установочной флешки. Нужно всего лишь скачать официальную утилиту Media Creator Toll, которую вы легко найдете по данной ссылке. Данная утилита позволит получить официальный установочный образ Windows 10, причем совершенно бесплатно и с последней версией.
Итак, скачиваете утилиту и запускаете ее обычным двойным щелчком кнопки мыши. Буквально через секунду она откроется. Нам необходимо выбрать опцию Создать установочный носитель для другого компьютера. Проще говоря, вы сможете создать себе ISO-образ Windows 10 с любого компьютера.
Потом необходимо выбрать язык, выпуск и архитектуру операционной системы. Важно запомнить какая Windows 10 установлена на вашем устройстве. Если вы создаете образ ОС на своем устройстве, то система автоматически определит нужные параметры.
Но на чужом устройстве вам нужно самому все выставить, если параметры не совпали с вашими. Для этого снимаете с опции Использовать рекомендуемые параметры для этого компьютера и выставляете свои. Подтверждаете свой выбор, нажав на кнопку Далее.
В следующем окне вам необходимо выбрать, куда будете записывать образ системы. Мы в данном случае выберем первую опцию USB-устройство флеш-памяти, то есть флешка.
Потом следует выбрать из выпавшего списка флешку, на которую будете записывать образ системы. Помните, что лучше использовать USB-накопитель емкостью не меньше 8 Гб, который при этом будет отформатирован системой. Иными словами, все что было раньше на данной флешке будет безвозвратно удалено. Подтвердив выбор флешки, запускаете сам процесс скачивания и создания ISO-образа Windows 10. Всё будет происходить автоматически и не требует вашего вмешательства.
После окончания всей процедуры у вас будет флешка с самой последней версией Windows 10, которую мы и будем использовать для «чистой» установки.
Подготовка к установке Windows 10
Теперь самый сложный для неопытных пользователей процесс. Нам необходимо приготовить флешку для переустановки операционной системы. Для этого нам необходимо попасть в BIOS компьютера, поэтому перезагружаем свое устройство, зажимаем клавишу Fn и несколько раз раз кликаем по кнопке F2. Это в моем случае именно так. Вход в BIOS для различных устройств разный. Какой именно нужен в вашем случае, можно найти в интернете. Когда перед вами открылся BIOS, то необходимо зайти в раздел Boot и поставить загрузочную флешку на первое место в списке, то есть в приоритет. Теперь, после нажатия кнопки Enter, система начнет загружаться именно с вашей флешки, что нам и нужно. Ничего больше в BIOS не трогайте, а то более опытные пользователи очень часто предлагают там что-то настроить, что-то сбросить. Вам все эти манипуляции просто не нужны.
В последнее время пользователи все чаще задают вопрос, касающийся настроек BIOS. Хотя, в своем новом облике, его принято все же называть как UEFI, который представляет собой программное обеспечение материнских плат. По существу, это один из типов BIOS и предназначение осталось в том же направлении (настройки загрузки, информация о текущем состоянии ОС и т.п.).
Как известно, старт работы «десятки» подразумевает режим быстрой загрузки, который разработчики использовали еще в предыдущей версии операционной системы. Таким образом, пользователь не увидит никаких подсказок для входа в БИОС, как это было в «семерке» и еще более ранних версиях. Впрочем, настройки UEFI никто скрывать не собирался, так что осуществить подобную процедуру будет проще простого.
Для начала зайдите в «Параметры» и выберите раздел «Обновление и безопасность». В появившемся диалоговом окне в левом столбике выберите пункт «Восстановление». В правой части экрана найдите опцию «Особые варианты загрузки» и нажмите кнопку «Перезагрузить сейчас».
Вам необходимо перейти в раздел Диагностика, а в нем в подраздел Дополнительные параметры. В них найти опцию Параметры встроенного ПО UEFI и нажать на кнопку Перезагрузить. Тем самым вы получите доступ в BIOS.
Есть еще один подобный метод, который используется в тех случаях, когда отсутствует доступ к Windows 10, но перед Вами экран входа. В данной ситуации нажмите на клавишу питания и, удерживая кнопку Shift в мини-контекстном меню, кликните на опцию «Перезагрузка». Эти действия перенаправят Вас в раздел «Особые варианты загрузки», ну а что делать дальше, я уже описал чуть выше.
Установка Windows 10
После всех подготовительных процессов и нажатия кнопки Enter начнется сама процедура установки Windows 10. Там довольно простые действия. Проще говоря, следуйте подсказкам установщика. Нажав на кнопку Установить, вы запускаете сам процесс.
Перед вами сразу же появится окно с просьбой ввести ключ активации системы, которую можете игнорировать, нажав Пропустить. Система сама себя позже активирует автоматически, если была активирована раньше и привязана к вашему оборудованию.
Еще немного настроек с выбором дискового пространства, на которое вы собираетесь установить операционную систему. Вас также попросят подписать пользовательское соглашение Microsoft. Если есть желание, то можете даже его прочитать.
Далее следует выбрать тип установки системы. В нашем случае выбираем выборочную установку, так как нам необходима чистая Windows 10.
О процессе установки самой системы, приложений и других параметров в процентном соотношении вы увидите в следующем окне.
Останется совсем немного и вы увидите значок Windows 10 на своем экране, который подтвердит, что все прошло нормально и буквально через несколько минут весь процесс закончится.
Обязательно введите учетную запись Microsoft при входе. Она вам пригодится для настроек Магазина Microsoft, а также других сервисов, которые доступны в Windows 10.
Когда всё будет закончено с установкой Windows 10, то появится Рабочий стол. Но в ноутбуке ничего кроме предустановленных приложений, о которых я расскажу в ближайшей статье, не будет.
Вам нужно самим установить необходимые браузеры, программы и приложения. Но зато жесткий диск вашего устройства будет чистым, а сама система избавится от проблем и багов, которые были ранее. Нужно помнить, что все необходимые драйвера и настройки уже система сама подхватила. Ничего дополнительно настраивать не надо.
Подведем итоги
Как стало вам известно из моей статьи, переустановка Windows 10 не такой уже и сложный процесс. Он, конечно же, требует определенных знаний и навыков, но оно того стоит. Выполняя «чистую» установку Windows 10, вы избавите свое устройство от проблем, а себя от нервного срыва. После выполнения данной процедуры ваш ноутбук, естественно, будет работать намного лучше, чем до этого. Он станет вашим реальным помощником и другом во Всемирной паутине.
Три метода загрузки и установки Windows 10
Нужно скачать Windows 10? Microsoft позаботится о вас. Windows 10 доступна для загрузки в любое время онлайн, и она идеально подходит, если вы хотите обновить свой компьютер, установить новую копию или записать ее на DVD для использования в будущем. Эта статья проведет вас через процесс загрузки и установки Windows 10.
.Метод 1. Загрузите Windows 10 с веб-сайта Microsoft
Средство создания мультимедиа упрощает загрузку ISO-файла Windows 10 для использования в будущем или для сохранения на DVD или USB-накопитель в качестве установщика.Перейдите на страницу загрузки Windows 10 и нажмите Загрузить инструмент сейчас .
Когда загрузка будет завершена, дважды щелкните файл и нажмите Да , если появится запрос контроля учетных записей (UAC). Инструмент покажет вам два варианта: Обновить этот ПК сейчас или Создать установочный носитель (USB-накопитель, DVD или файл ISO) для другого ПК . Щелкните второй вариант и щелкните Далее .
Выберите язык, архитектуру и предпочитаемый выпуск Windows 10.Вы также можете выбрать Используйте эту рекомендуемую опцию для этого ПК . Далее вам будут представлены два варианта носителя: USB-накопитель или файл ISO . Выбрав первый вариант, вы сможете создать загрузочный USB-накопитель. Последний, тем временем, загрузит файл, который вы сможете использовать для установки ОС позже. Файл ISO также можно записать на DVD.
Метод 2. Загрузите Windows 10 с веб-сайта Microsoft на компьютеры Mac, Linux и Windows XP
Средство создания мультимедиа работает только на ПК под управлением Windows 7, 8/8.1 и 10, но вы все равно можете загрузить ISO-файл Windows 10 на веб-сайте Microsoft. Выберите предпочитаемую версию Windows 10 и архитектуру, и файл ISO начнет загружаться на ваш компьютер.
Вы можете сохранить ISO-файл на флэш-накопитель для установки на другой компьютер. Вы можете установить Windows 10 на Mac, Linux и ПК с Windows XP / Vista, но для активации ОС необходимо приобрести лицензионный ключ от Microsoft.
Метод 3. Установите Windows 10 ISO прямо на Windows 7/8/8.1 шт.
Если вы используете Windows 8 или новее, вы можете легко установить Windows 10 ISO, смонтировав его. Дважды щелкните файл ISO, и Windows прочитает файл, как если бы это был DVD.
Отсюда вы можете дважды щелкнуть setup.exe , чтобы запустить установку Windows 10. Это заменит вашу текущую версию Windows на Windows 10. Все необходимые файлы из ISO будут скопированы на ваш компьютер, который в конечном итоге будет перезагружен для завершения установки.
Если вы используете Windows 7, вам необходимо загрузить программное обеспечение для монтирования ISO, такое как UltraISO и WinCDEmu.Как только вы его установили, вы можете выполнить вышеупомянутые шаги для обновления до Windows 10.
Независимо от настроек вашего бизнеса, вы всегда можете загрузить и установить Windows 10. Если вам понадобится помощь в настройке Windows 10 для вашей организации, мы будем более чем рады помочь вам.
Windows 10 устанавливает веб-приложения Office без запроса разрешения.
Обязательные обновления Windows 10 не новы, но последний пример вызывает некоторые проблемы. Windows Latest , ZDNet , Verge и пользователи сообщают, что Windows 10 принудительно перезагружает ПК для установки ссылок на веб-приложения Office, которые запускаются в Edge, в том числе в меню «Пуск».И, несмотря на первоначальные сообщения, это касается не только участников программы предварительной оценки — люди, использующие стандартные выпуски Windows 10, также заметили изменения.
Приложения не занимают места в хранилище или других ресурсах. Однако до сих пор установка веб-приложений Office была необязательной. Windows не спрашивает вашего разрешения, не говоря уже о том, что информирует вас о том, что должно произойти. Microsoft потенциально мешает работе или другим важным задачам, чтобы продвигать свой онлайн-пакет для повышения производительности.
С тех пор, как мы впервые опубликовали эту историю, мы узнали, что это изменение вызвало обновление браузера Edge.Раньше Microsoft закрепляла плитки в меню «Пуск», которые связаны с веб-приложениями Office, но только в том случае, если не были установлены полные приложения. Раньше эти приложения запускались на вкладке Edge, но теперь после обновления Edge они запускались как Progressive Web Apps (PWA), которые загружали их в свои собственные окна с минимальным пользовательским интерфейсом. Microsoft заявила, что откладывает развертывание этой функции миграции в будущем, и отмечает, что люди могут открепить веб-приложения Office из меню «Пуск», чтобы полностью удалить их.
В то время как отсутствие информированного согласия, несомненно, является основной проблемой, The Verge отметила, что это также упрощает обязательные обновления.Microsoft установила их в немалой степени, чтобы гарантировать пользователям наличие последних исправлений безопасности и предотвратить массовые вспышки вредоносных программ. Если ваш ПК с Windows перезагружается для продвижения продуктов, вы можете опасаться этих обновлений или даже полностью отказаться от Windows. Это также означает, что у вас нет такого контроля над своей системой, как вы могли подумать.
Обновление , 19.10.20, 13:45 по восточноевропейскому времени: Добавлены сведения от Microsoft о причине этого изменения.
Все продукты, рекомендованные Engadget, выбираются нашей редакционной группой, независимо от нашей материнской компании.Некоторые из наших историй содержат партнерские ссылки. Если вы покупаете что-то по одной из этих ссылок, мы можем получать партнерскую комиссию.
Автономный установщик Windows 10 — Appuals.com
Windows 10 была лучшим обновлением, которым Microsoft больше всего восхищается. После запуска Microsoft постепенно начала процесс обновления OTA. Если вы используете Windows 10 на своем ПК, инструмент Windows Update — единственный способ, которым Microsoft загружает свои обновления на ваш компьютер. В настоящее время этот инструмент еще не доработан, так как в нем есть множество лазеек i.е. медленный процесс обновления и случайные ошибки, которые создают проблемы для пользователей. С другой стороны, вы можете переехать в место, где нет доступа в Интернет, но вы хотите обновить Windows 10 до последней версии. Чтобы справиться с этой проблемой, вы можете подумать о том, чтобы установить автономный установщик для Windows 10 , не тратя ни копейки. В таком случае вы попали в нужное место.
Что такое автономный установщик Windows 10?Автономный установщик Windows 10 — это именно файл ISO, содержащий все основные файлы ОС.Итак, вы можете загрузить этот ISO-файл и создать загрузочный носитель Windows 10 , используя метод Appuals.
Как загрузить автономный установщик Windows 10?На данный момент автономный установщик Windows 10 недоступен напрямую на веб-сайте Microsoft, но мы нашли способ его загрузить. Для этого выполните следующие действия.
На вашем компьютере должен быть установлен Google Chrome . Вы можете скачать его по этой ссылке . Любой другой браузер, например Firefox или Opera, в этом случае работать не будет.
Откройте Google Chrome и перейдите по этой ссылке. В настоящий момент не будет отображаться какой-либо вариант загрузки Windows 10. https://www.microsoft.com/en-us/software-download/windows10
На этой странице запустите консоль Google Chrome , нажав клавиши «Ctrl + Shift + J» на клавиатуре. В левом верхнем углу окна консоли есть значок устройства, как показано на изображении ниже.Нажмите на этот значок, и он превратит веб-сайт в Mobile Responsive Mode . Отсюда вы можете выбрать размер веб-сайта из раскрывающегося списка. После выбора размера веб-сайта нажмите F5 на клавиатуре, чтобы обновить веб-сайт.
После обновления страницы у вас появится возможность выбрать выпуск Windows 10. Выберите Windows 10 из раскрывающегося списка и нажмите кнопку Подтвердить .
После подтверждения выпуска Windows прокрутите окно вниз, и вы увидите вариант выбора языка вместе с другой кнопкой подтверждения.Выберите желаемый язык и нажмите кнопку Подтвердить .
Далее следует последний шаг, чтобы загрузить автономный установщик для Windows 10. Вам нужно выбрать один из двух вариантов Windows 10, то есть 32-разрядный и 64-разрядный . Выберите свою версию на основе технических характеристик вашей системы, и она начнет загрузку файла ISO (автономный установщик).
После загрузки вы можете взглянуть на , создавая Windows 10 загрузочный USB / DVD из простой статьи, доступной на нашем веб-сайте.
Установка Windows 10 Education с сайта Azure Dev Tools для обучения — База знаний
Фон
- Если у вас есть ключ продукта и установщик для Windows 10 для образовательных учреждений, есть особый способ установки программного обеспечения.
Проблема / проблема
- Вы загрузили Windows 10 Education с сайта Azure Dev Tools for Teaching, но при попытке установить ее не удается выполнить до конца установки и получить сообщение об ошибке «Windows не может завершить установку.Чтобы установить Windows на этот компьютер, перезапустите установку ».
Решение
- Проблема действительно в том, что Windows 10 Education с сайта Azure является ОБНОВЛЕННОЙ версией. НО в этой статье будут описаны шаги, необходимые для установите программное обеспечение на свой компьютер, как если бы это была полная версия. Хитрость заключается в том, что на компьютере должна быть установлена версия Windows 10 (например, Windows 10 Home), даже если эта версия еще НЕ была активирована.
Когда вы находитесь в Azure Dev Tools For Teaching (войдите со своим адресом электронной почты WSU и паролем, чтобы перейти на сайт Azure — https://aka.ms/devtoolsforteaching), щелкните Программное обеспечение и выберите Windows 10 Education , версия 21h2 — DVD
Там он предложит вам ключ продукта (скопируйте этот ключ и держите его! он понадобится вам позже!) и кнопку загрузки для программного обеспечения. Кнопка загрузки программного обеспечения дает вам файл .iso , из которого вам все равно придется сделать DVD-диск или загрузочный USB-накопитель, чтобы загрузить с него компьютер для установки программного обеспечения.( Загрузите файл .iso, если вам нужно использовать BOOTCAMP для установки Windows на компьютер Mac )
Альтернативный, более простой способ получения установщика (НЕ ДЛЯ BOOTCAMP НА MAC — только для установки или переустановки Windows на ПК) должен перейти на сайт Microsoft Download Windows 10 и использовать их Media Creation Tool для создания загрузочного USB-накопителя (для этого вам понадобится USB-накопитель объемом 8 ГБ или больше). Неважно, с сайта Dev Tools или с коммерческого сайта Microsoft — установщик, оба подходят для этого.Вы загружаете и устанавливаете Media Creation Tool, а затем используете его для создания загрузочного USB-накопителя с программным обеспечением для установки Windows 10.
Вот ссылка на страницу загрузки Windows 10 от Microsoft: https://www.microsoft.com/en-us/software-download/windows10
Когда у вас будет загрузочный USB-накопитель (или DVD, если вы пошли по этому пути и знаете, как записать файл .iso на диск), загрузите с него компьютер и начните установку. Мое предложение, если вы переустанавливаете Windows, было бы начать с чистого жесткого диска, но , если вы удалите какие-либо разделы на диске, вы ПОТЕРЯЕТЕ любую информацию о них НАСТОЯЩИЙ , поэтому убедитесь, что у вас есть резервные копии любых файлов, прежде чем делать это !!
Начните установку как обычно, но когда вы дойдете до экрана с запросом ключа продукта НЕ вводите ключ продукта.Вместо этого нажмите « У меня нет ключа продукта » в правом нижнем углу и нажмите «Далее». Затем, когда вас спросят, какую версию Windows установить, выберите Windows 10 Домашняя. Дайте ему завершить установку программного обеспечения.
Система должна установить Windows 10 Home Edition на компьютер, и вы сможете загрузить программное обеспечение и запустить его, но оно не будет активировано. Здесь в игру вступает ваш новый ключ продукта Windows 10 для образовательных учреждений. Когда вы нажимаете на «Активировать Windows» в настройках, выбираете «Изменить ключ продукта», и вам будет предложено ввести ключ продукта.Введите ключ продукта, полученный для Windows 10 Education на сайте Azure Dev Tools for Teaching. Он активирует Windows, а также обновит Windows до версии Windows 10 для образовательных учреждений.
После этого у вас должна остаться полностью активированная свежая установка Windows 10 для образовательных учреждений, и все готово!
12 раздражающих проблем с установкой Windows 10 и как их исправить
Когда Microsoft заявляет, что 110 миллионов компьютеров работают под управлением Windows 10, вы, несомненно, столкнулись с проблемой, или двумя, или тремя, либо с вашими обновлениями, либо с обновлениями ваших коллег, семьи или друзей.Конечно, мы никогда не увидим статистику о количестве людей, которых принудили установить Windows 10, что случается, когда Центр обновления Windows не работает, потому что он зависает в полезной нагрузке Win10. Мы никогда не узнаем, сколько систем было обновлено и выполнено откат. Но даже если крошечный процент из этих 100 миллионов машин откажет, общее количество проблем будет огромным.
Я сталкивался с множеством разных проблем, и держу пари, что и у вас тоже.
Вот моя попытка решить наиболее частые проблемы с установкой Windows 10, включая проблемы с начальной установкой.Надеюсь, советы и подсказки помогут облегчить боль, если вы окажетесь в ловушке между отходами и крыльчаткой.
Дополнительная литература: лучшие советы, рекомендации и настройки Windows 10
Основная директива: если вам предлагается ввести ключ продукта, но его нет, не переживайте
Предполагая, что вы выполняете обновление с «подлинного» компьютера с Windows 7 или 8.1, если вам будет предложено ввести ключ Win10, нажмите «Пропустить», «Сделать позже» или «Далее» (в зависимости от диалогового окна).Не пытайтесь найти ключ Windows 10. Скорее всего, Windows распознает ошибку в своих действиях и больше не побеспокоит вас, хотя процедура активации может разобраться в ней через пару дней. Если вы получаете повторяющиеся запросы, см. Раздел ниже, посвященный проблемам активации.
Программа установки зависает на несколько часов или постоянно перезагружается
Во-первых, убедитесь, что вы отключили все ненужное оборудование: отключите все жесткие диски, кроме диска C :. Выдерните этот внешний жесткий диск, отключите периферийные устройства, которые не являются абсолютно необходимыми, включая дополнительные мониторы, устройства чтения смарт-карт, странные клавиатуры и т. Д.Если возможно, подумайте об отключении Wi-Fi и подключении к маршрутизатору с помощью кабеля локальной сети (у меня это сработало).
Во-вторых, убедитесь, что у вас есть правильное обновление: 32-битное для 32-битных машин, 64-битное для большинства. Если вы начали с Windows 7 Начальная, Домашняя базовая или Домашняя расширенная, или Windows 8.1 (стандартная, обычно называемая Домашней), вам следует установить Windows 10 Домашняя. Если вы начали с Win7 Pro или Ultimate, или Win8.1 Pro или Pro для студентов, вам следует установить Windows 10 Pro. Если вы работаете с любой корпоративной версией Windows 7 или 8.1, обновление не является бесплатным — оно зависит от условий лицензии Software Assurance.
Затем попробуйте запустить обновление еще раз.
Если у вас по-прежнему возникает та же проблема, лучший совет Microsoft — использовать инструмент создания носителей Windows 10 для создания USB-накопителя (или DVD). Подробности см. На странице «Загрузка Windows 10», но имейте в виду, что ваша «подлинная» лицензия зависит от правильного выполнения последовательности обновления. В частности, вы должны сначала обновить компьютер вместо чистой установки, чтобы убедиться, что ваша старая Windows 7 или 8.1 лицензия считается действующей лицензией для бесплатного обновления Windows 10. Есть полные инструкции по установке Windows 10 с помощью страницы средства создания мультимедиа. Обязательно следуйте инструкциям по порядку.
Если это по-прежнему не работает, и в результате программа установки зависает или перезагружается, просто сядьте и подождите. Microsoft все еще исправляет множество ошибок, и у вас может быть одна или две (или 20) из них.
Ошибка: «Что-то случилось 0x80070005-0x
»
Установщик Windows 10 имеет такие описательные коды ошибок, не так ли? Это классика.Ошибка 80070005 существует уже много лет и обычно означает, что программа установки не может работать с нужным файлом. Возможных причин много, но общее решение выглядит следующим образом:
- Отключить все антивирусы и брандмауэры. Да, даже Microsoft.
- Выполните сброс Центра обновления Windows, перейдя в KB 971058 и запустив Fixit.
- Снова запустите установщик Windows 10 (предположительно через Центр обновления Windows).
- Если это не помогло, снова включите антивирус и брандмауэр, а затем следуйте инструкциям в KB 947821, чтобы запустить DISM или средство проверки готовности системы к обновлению.
- Выключите антивирус и брандмауэр, затем попробуйте снова установить Win10.
Если это не сработает, попробуйте одно или все перечисленные здесь предложения.
Ошибка: 0xC1
1-0x20017, -0x30018, -0x20004 и другие
Более конкретно: «Установка завершилась неудачно на этапе SAFE_OS с ошибкой во время операции INSTALL_RECOVERY_ENVIRONMENT» или что-то в этом роде.
Это еще одна ошибка установщика Windows, которая восходит (по крайней мере) ко временам Windows 8.Многие люди сообщают об этих ошибках, связанных с зависаниями и сбоями различной интенсивности и продолжительности.
Об этом есть шестистраничная ветка на форуме Microsoft Answers, одна — на Reddit, длина которой составляет около двух миль, и многие другие в Интернете, но, похоже, никто не нашел общего решения.
Мой совет — подождать. Если у вас есть свободные выходные, вы можете попробовать комплексные решения, представленные Гюнтером Борном в его блоге. Но в целом это гигантская, непреодолимая раковина времени.Дайте Microsoft несколько месяцев или больше, чтобы разобраться в этом.
Следующая страница: Дополнительные проблемы и исправления при установке Windows 10.
Проблемы активации
Чтобы активировать бесплатное обновление до Windows 10, есть уловка, которую Microsoft не удосужилась объяснить до тех пор, пока 29 июля не выпустила финальную версию Windows 10.
Вот как происходит активация бесплатных обновлений Win10: при обновлении «подлинной» Windows 7 или 8.1 до Windows 10, если вы хотите получить «подлинную» копию Windows 10, вам сначала необходимо выполнить обновление на месте. В рамках обновления на месте Microsoft подтверждает, что у вас есть подлинный ключ Win7 или Win8.1, и, если да, хранит запись о вашем компьютере и тот факт, что теперь на вашем компьютере установлена «подлинная» копия Win10. Microsoft называет это «цифровым правом».
Как только ваш компьютер получит цифровое разрешение, вы можете установить или переустановить Windows 10 любым количеством способов, и Microsoft всегда будет помнить, что ваш компьютер авторизован для использования подлинной копии Windows 10.У вас нет ключа Win10, нечего записывать, нет обручей, через которую нужно перепрыгивать.
Microsoft объясняет нюансы на странице активации в Windows 10.
Хитрость заключается в том, чтобы сначала выполнить обновление на месте. Если вы сначала выполните чистую установку, вы уничтожите все свидетельства «подлинной» установки Win7 или Win8.1, и ваша жизнь значительно усложнится.
Чтобы выполнить обновление на месте и сохранить лицензию, у вас есть три варианта:
- Обновление через Центр обновления Windows.
- Запустите опцию «Обновить этот компьютер сейчас» на сайте загрузки Windows 10.
- Создайте установочный диск с помощью средства создания Windows 10 Media, вставьте диск в ПК, который вы хотите обновить, и запустите setup.exe на диске.
После того, как вы выполнили обновление на месте, вы можете загрузиться с того же установочного диска и использовать его для выполнения чистой установки, удаляя при этом разделы жесткого диска. Но если вы хотите, чтобы лицензия путешествовала с вашим компьютером, используйте один из этих трех методов, чтобы сначала обновить свой компьютер.
Помните основную директиву: если вам будет предложено ввести ключ Win10, нажмите «Пропустить», «Сделать позже» или «Далее» (в зависимости от диалогового окна). Не пытайтесь найти ключ Windows 10.
Что делать, если вы уже выполнили чистую установку и стерли все остатки вашего («подлинного») ключа Windows 7 или 8.1? Во-первых, убедитесь, что вы обновились правильно — с 32-битной на 32-битную, с 64-битной на 64-битную — и убедитесь, что у вас правильная версия, как описано в разделе «Программа установки зависает в течение нескольких часов.”
Получил нужную версию? Подождите несколько дней. Windows 10 может волшебным образом лечить проблемы с активацией.
Если это не помогло, вы можете попробовать автоматическую активацию по телефону. Возьмите карандаш и лист бумаги. Нажмите клавишу Windows -R. Тип:
slui.exe 4
(Обратите внимание на пробел.) Нажмите Enter. Выберите вашу страну. Вы получаете бесплатный номер и ужасающе длинный список номеров, известный как «идентификатор установки». Позвоните по бесплатному номеру и введите идентификатор установки.Вы услышите автоматический голос с ключом установки. Запиши это. Нажмите Далее в диалоговом окне slui, введите числа, и вы будете дома бесплатно.
Если это не сработает, возьмите трубку и поговорите с человеком. Я работаю с активацией по телефону много лет, и, хотя есть несколько заметных исключений, почти в каждом случае, если у вас есть хорошая история, вы получите ключ Windows 10.
Прежде чем позвонить, проверьте корпус компьютера на наличие 25-значной клавиши. Если у вас нет наклейки, запишите, когда и где вы купили устройство.Сообщите людям на другом конце телефона, что у вас есть подлинная копия Windows 7 или 8.1, но вы использовали Windows 10 Media Creation Tool для создания загрузочного USB-накопителя, а затем выполните чистую установку, прежде чем Microsoft опубликовала подробные сведения о соответствующем устройстве. последовательность обновления. Здесь требуется хорошее отношение и огромная благодарность. Если они предложат вам переустановить Win7 или 8.1 и снова выполнить обновление, скажите им, что это будет головной болью, потому что вы используете систему в течение нескольких дней. Иногда срабатывает нежная просьба к руководителю.
Если вы не можете получить ключ по телефону, вам придется переустановить Windows 7 или 8.1 и снова выполнить обновление. Вздох.
Кому принадлежит этот компьютер?
Когда вы устанавливаете Windows 10 Pro, вы почти сразу получаете ответ на этот вопрос: «Кому принадлежит этот компьютер?»
Этот диалог окружен множеством тайн — например, если у вас небольшой бизнес, есть ли у вас компьютер или ваша организация? — и детали разветвлений ответов не совсем ясны. Однако в первом приближении, если вы выбираете «Да», вы сообщаете установщику, что хотите предоставить либо учетную запись Microsoft, либо (с подходящей гимнастикой) локальную учетную запись.Если вы выберете «Моя организация», Windows попытается присоединить вас к домену или к Azure AD.
Даже если вы выберете «Да», вы все равно сможете присоединиться к домену, если у вас Windows 10 Pro.
Мне сказали, что вам следует выбрать «Моя организация», если вы используете бизнес-аккаунт Office 365. В противном случае выбор не имеет большого значения. Настоящий комок волос появляется, если вы настраиваете компьютер с помощью своей личной учетной записи Microsoft, а затем хотите присоединиться к домену компании с учетной записью компании. Это приводит к множеству переходов между личными и корпоративными учетными записями, приложениями, данными и ограничениями.В этом отношении Windows 10 не уникальна: то же самое происходит с Win7 и 8.1. Краткое обсуждение на форуме TechNet. Тим Андерсон из The Register подробно обсуждает последствия использования Office 365.
Проблемы с видео, звуком и другими драйверами
После основных проблем с установкой — обычно заканчивающихся зависанием или перезагрузкой — проблема, о которой я слышу, чаще всего связана с плохими драйверами. Иногда проблема с драйвером появляется сразу после установки Windows 10.Иногда проблемы не появляются, пока вы не перезагрузите компьютер несколько раз и не разрешите принудительным обновлениям Microsoft стереть ваши стабильные драйверы.
Есть длинный пост от Microsoft MVP и модератора форума ответов Андре Да Коста, в котором подробно описаны тонкости установки драйверов. Он показывает вам, как установить драйверы официальным способом — через Центр обновления Windows — и полуофициальным способом через Диспетчер устройств Win10. Затем он отступает на несколько ярдов и начинает читать инструкции по использованию режима совместимости.
Совет Да Коста появился перед выпуском окончательной версии Windows 10 (29 июля, RTM, сборка 10240), но этот совет применим к RTM-версии. Он не рассматривает следующий этап распутывания драйверов, когда вы вручную удаляете драйвер, а затем не позволяете Windows 10 автоматически обновлять его, предположительно до плохого (но более нового!) Драйвера. Я говорю об использовании программы wushowhide и KB 307930 в этом посте InfoWorld, который теперь содержит более 200 комментариев.
К сожалению, с wushowhide нужно обращаться особым образом: он может скрывать только те обновления, которые уже были применены и признаны неисправными, и вы не можете перезагрузиться между удалением плохого драйвера и запуском wushowhide.Это неприятное решение.
Последняя страница: проблемы с меню «Пуск» и другие проблемы с установкой Windows 10.
Вот как исправить одно из моих любимых сообщений об ошибке Windows 10: «Критическая ошибка / меню« Пуск »не работает. Мы постараемся исправить это, когда вы в следующий раз войдете в систему «. Вы также можете увидеть ошибку: «Критическая ошибка / меню« Пуск »и Кортана не работают. Мы постараемся исправить это, когда вы в следующий раз войдете в систему «. Основная ветка форума Microsoft Answers, посвященная этой проблеме, в настоящее время насчитывает до 73 страниц, и 1195 человек сообщили, что у них тоже была проблема.
Краткий ответ: Microsoft до сих пор не догадалась. Инженер Microsoft Пол Сей говорит:
Вы можете временно решить проблему, загрузившись в безопасном режиме, а затем сразу же загрузившись обратно в нормальный режим. Этот обходной путь может решить вашу проблему на некоторое время, однако ошибка может вернуться позже.
Для загрузки в безопасном режиме:
- Удерживая нажатой клавишу Shift, вы нажимаете «Пуск», «Питание», «Перезагрузка».
- Когда вы войдете в среду восстановления Windows, выберите «Устранение неполадок», затем «Дополнительные параметры», затем «Параметры запуска» и «Перезагрузка».
- При перезапуске вы должны увидеть несколько вариантов. Нажмите 5 или F5 для безопасного режима с сетью.
- После того, как вы войдете в свою учетную запись в безопасном режиме, все готово. Просто перезагрузите компьютер, чтобы вернуться к нормальной загрузке.
Если вы используете стороннее антивирусное программное обеспечение, мы рекомендуем удалить, а затем переустановить антивирусное программное обеспечение, так как это также может помочь решить эту проблему. Некоторые клиенты сообщили, что добавление новой учетной записи локального администратора разрешило их критическую ошибку.Если это не сработает, попробуйте удалить исходный аккаунт администратора сейчас, когда у вас есть новый.
Насколько я могу судить, в этом вся история.
Создать локальную учетную запись
Microsoft очень, очень хочет, чтобы вы использовали учетную запись Microsoft. С годами компания все усложняла создание локальной учетной записи, которая не привязана к вещам Microsoft в небе. (Вопрос о том, сокращает ли использование локальной учетной записи также и отслеживание Microsoft, учитывая постоянно присутствующий рекламный идентификатор, является открытым вопросом, но это уже другая история.)
Вот как создать новую локальную учетную запись:
- Нажмите «Пуск», «Настройки», «Семья и другие пользователи», «Добавить кого-нибудь на этот компьютер». (Обратите внимание, что вы не можете «Добавить члена семьи» с локальной учетной записью. Предположительно, это связано с родительским контролем.)
- В поле с пометкой «Как этот человек войдет в систему?» внизу внизу нажмите «У человека, которого я хочу добавить, нет адреса электронной почты».
- В нижней части диалогового окна «Давайте создадим вашу учетную запись» нажмите «Добавить пользователя без учетной записи Microsoft».”
- На этом этапе, наконец, вы можете ввести имя пользователя, пароль и подсказку для пароля. Нажмите «Далее», и у вас внезапно появится локальная учетная запись, готовая к использованию на вашем компьютере.
И вы думали, что создать локальную учетную запись будет легко.
Если на вашем компьютере установлено более 512 программ, Windows 10 откажется — приложения не появятся в вашем списке «Запустить все приложения». Хотя приложения все еще установлены, вы не можете получить к ним доступ через меню «Пуск». Ваша система может зависнуть, она может стать очень вялой, а ссылки могут не работать.
Предел 512 распространяется не только на программы. Это сумма всех программ, папок, файлов и ярлыков, которые есть в меню «Пуск» слева и справа (мозаично).
Это ошибка, с ней ничего не поделать. В более поздних сборках Microsoft, по-видимому, исправила ошибку, но неясно, когда / если исправление будет распространено на массовые версии Windows 10 build 10240.
Магазин Windows 10 не запускается
Многие люди сообщают, что не могут войти в Магазин Windows: нажмите плитку или значок на панели задач, и ничего не произойдет.
На разных форумах должны быть сотни сообщений об этой проблеме. На форуме Windows 10 есть ветка, в которой исходный постер — после попытки выполнения команды PowerShell, DISM и команды SFC и перерегистрации хранилища — решил проблему только путем обновления. Вы можете удалить локальный кеш. У Криса Снайдера есть подробное описание проблемы, с которой он столкнулся, и ее решения — по неизвестным причинам! — в своем блоге Common Ground Software Solutions. Для приложений Windows существует средство устранения неполадок, которое может решить проблему.
Это еще одна проблема, для которой, похоже, нет единого решения.
Почта Windows 10 не синхронизируется
Эта проблема возникает снова и снова. Последнее предложение на форуме Microsoft Answers — удалить приложение «Почта / Календарь», а затем переустановить его из Магазина.
Удалить почту очень просто: щелкните правой кнопкой мыши плитку в правой части меню «Пуск» и выберите «Удалить». Затем перейдите в Магазин Windows, найдите Mail, щелкните по нему и нажмите «Установить».
К сожалению, во многих случаях это исправление не работает. К счастью, Microsoft столкнулась с проблемами, связанными с почтой, и, похоже, она часто обновляет ее.
Старые проблемы продолжаются
Microsoft по-прежнему принудительно устанавливает обновления на всех машинах, кроме тех, которые подключены к серверу Windows Update. Вы можете использовать трюк с отслеживанием подключения, чтобы заблокировать обновления, но нет гарантии, что этот подход продолжит работать.
Плохая документация Microsoft по исправлениям превратилась в несуществующую.В некоторых случаях исправления выпускаются задолго до появления какой-либо документации, как это было в случае с обновлением прошивки Surface Pro 3 на прошлой неделе.
С другой стороны, Microsoft удалось установить Windows 10 на огромное количество компьютеров. Если у вас не было проблем с обновлением, скорее всего, вас большинство. Но если у вас возникли проблемы, есть более чем крошечный шанс, что решения еще не существует.
Примечание редактора: эта статья изначально была опубликована на Infoworld.com.
Как вручную установить Windows 10! : Windows10
Получите USB-накопитель и загрузите ISO-образ Windows 10. Это можно сделать, перейдя на https://www.microsoft.com/en-us/software-download/windows10 (вы можете использовать переключатель агентов, если не хотите использовать их инструмент) и получить ISO.
Перейдите на https://rufus.ie/ для пользователей Windows, для пользователей Linux используйте WoeUSB с https://github.com/slacka/WoeUSB. Загрузите либо Rufus, либо WoeUSB.
Для пользователей Rufus выберите свой USB-накопитель в разделе «Устройство». Затем нажмите «ВЫБРАТЬ» и найдите свой ISO-файл. Затем нажмите «СТАРТ».
Для пользователей WoeUSB перейдите к ISO-образу из программы, затем выберите USB-устройство и нажмите «Установить».
После этого перезагрузите компьютер и загрузите USB-накопитель. (Меню загрузки может быть F9 или многими другими, поэтому ищите свое устройство для получения дополнительной информации).
Теперь нажмите Shift + F10, чтобы открыть терминал.
Сейчас хорошее время, чтобы повернуть вспять, если вы не знаете, что делаете! Введите «diskpart» (без кавычек) в командную строку. Затем мне нравится делать «список дисков», чтобы я мог найти, на какой диск я хочу установить.
Введите «select disk X» (замените X номером вашего диска, найденным в списке disk).
Типа «clean» ЭТО ПОТЕРЕТ ВАШ ДИСК !!!
Введите «convert gpt» Преобразует диск MBR в диск GPT.
Введите «create part efi size = 500». Будет создан раздел размером 500 МБ.
Введите «format fs = fat32 quick». Это отформатирует ваш новый раздел в fat32.
Введите «assign letter w». Присваивает букву диска разделу efi.
Введите «create part primary» Это ваш основной раздел. На него будет установлена Windows. Он будет использовать оставшуюся часть диска.
Введите «format fs = ntfs quick» Это сделает ваш новый раздел NTFS.
Типа «присвоить букву c» В моем случае это уже было занято.Если это произойдет с вами, введите «список томов» и посмотрите, на каком диске находится диск c. После того, как вы найдете его, введите «выберите том X» (замените X номером тома). Теперь введите «remove letter = C», затем введите «select disk X», а затем «select part 2».
Теперь вы можете ввести «exit». Это закрывает diskpart.
Введите «cd / d D: \ sources» Эта буква диска может быть другой. Например, для меня это был F. Если это ваш случай, вернитесь в diskpart и введите «list volume» и найдите правильную букву (не C: или W 🙂
Введите «dis / apply-image / imagefile: install».wim / index: 1 / applydir: C: \ «Это может занять несколько минут.
Введите» bcdboot C: \ Windows / s W: «Это создает необходимые загрузочные файлы.
Введите» regedit «Сейчас мы в реестре! Даже если это может показаться очень сложным, просто следуйте моим инструкциям, и все будет в порядке.
Щелкните «HKEY_LOCAL_MACHINE», а затем щелкните файл >> Загрузить куст …
В файле имя: введите «C: \ windows \ system32 \ config», затем нажмите ввод.
Теперь выберите ПРОГРАММНОЕ ОБЕСПЕЧЕНИЕ и щелкните «Открыть».
Назовите его SOFT
Вернитесь в Load Hive и выберите SYSTEM, затем откройте, назовите его SYS.
Теперь перейдите к «HKEY_LOCAL_MACHINE \ SOFT \ Microsoft \ Windows \ CurrentVersion \ Policies \ System»
Щелкните правой кнопкой мыши, Новое >> значение DWORD (32-разрядное), назовите его «VerboseStatus» (с учетом регистра). Дважды щелкните по нему, измените значение на 1.
Дважды щелкните «EnableCursorSuppression». Измените значение на 0.
Перейдите к «HKEY_LOCAL_MACHINE \ SYS \ Setup»
Дважды щелкните «CmdLine» и измените текстовую строку на «cmd.exe»
Закройте редактор реестра и введите «wpeutil reboot» для перезапуска твой компьютер.
Подождите, пока программа установки запустит командную строку, затем введите «oobe \ windeploy»
Подождите, пока он скажет «Готовимся», затем введите «net user / add USERNAME» (Да, вы можете изменить USERNAME к чему угодно).
Введите «net localgroup / добавить пользователей ИМЯ ПОЛЬЗОВАТЕЛЯ»
Введите «net localgroup / добавить администраторов ИМЯ ПОЛЬЗОВАТЕЛЯ»
Теперь введите «regedit» Вы думали, что мы закончили с этим;)
Теперь перейдите в «HKEY_LOCAL_MACHINE \ SYSTEM \ Setup»
Дважды щелкните «OOBEInProgress» и измените значение на 0.
Измените «SetupType» на 0.
Измените «SystemSetupInProgress» на 0.
Закройте regedit и введите команду exit.
Эта часть будет отличаться для разных людей, для меня сразу же возникла «Выберите настройки конфиденциальности для вашего устройства», но для вас она может быть другой. Если он говорит: «Подождите, пока установщик модулей Windows», подождите не менее 5 минут, затем принудительно перезагрузите компьютер, удерживая кнопку питания. Кажется, никогда не покидает этот экран. По словам Эндермана, он «работает большую часть времени».
Выберите настройки конфиденциальности, и готово! Вы успешно установили Windows 10 вручную!
Надеюсь, вам повезло с установкой! Теперь самое время поговорить об ошибках, с которыми я лично столкнулся после этого.Я заметил, что иногда мое меню «Пуск» не загружается, и единственный способ исправить это — перезагрузить компьютер. Не уверен, почему это так, но пока я пишу это, мое меню «Пуск» не работает, хотя обычно оно работает. Каждый раз, когда я вхожу в систему, всегда написано «Подготовка Windows» — не что-то серьезное, а немного странное. Это единственные 2, с которыми я столкнулся. Я написал этот пост на том, который я установил вручную, чтобы узнать, сталкиваюсь ли я с этим при наборе текста, а я нет (я потратил около 1 часа на ввод). Некоторые преимущества ручной установки заключаются в том, что если Windows не позволяет вам установить из установщика, выдает какую-то глупую ошибку, которая на самом деле ничего не значит, например, вы загружаетесь по GPT, пытаясь установить через устаревший режим или что-то в этом роде.Я лично установил вручную из-за тупой ошибки, которая иногда возникает при использовании WoeUSB. Windows иногда отказывается устанавливать по глупой причине, пусть ясно, это действительно ничего не значило, потому что моя Windows работает почти идеально! Если вы, как и я, пользователь Linux, похоже, Grub не перезаписывается, Progress! В любом случае, надеюсь, вам понравилось это руководство и вы нашли его полезным! Если у вас есть вопросы или вам нужна помощь, отправьте ответы!
Как установить Windows 10 в Parallels Desktop для Mac
Последнее обновление 25 октября 2021 г.
Windows 10 — самая популярная версия Windows.Установить его на виртуальную машину Parallels Desktop® для Mac очень просто, и не требует от вас предварительной покупки Windows 10 для .
Есть четыре разных сценария, в которых вы можете оказаться, с немного разными шагами:
Сценарий 1: Вы только что установили Parallels Desktop на свой Mac.
Сценарий 2: У вас есть Parallels Desktop на вашем Mac, и вы хотите добавить виртуальную машину (ВМ) Windows 10.
Сценарий 3: Вы хотите переместить Windows 10 с физического ПК на виртуальную машину Parallels Desktop.
Вот отдельные шаги для каждого:
Сценарий 1. Вы только что установили Parallels Desktop на свой Mac.
При первом запуске Parallels Desktop на Mac он обнаружит, что у вас нет виртуальных машин, и автоматически предложит загрузить и установить Windows 10. (См. Рисунок 1.)
Рисунок 1_Загрузите и установите Windows 10
После того, как вы нажмете «Установить Windows», вам больше нечего делать.Начнется загрузка установочных файлов Windows 10 (рисунок 2).
Примечание. Если вы вместо этого нажмете «Пропустить», вы будете перенаправлены к Помощнику по установке, где вы сможете приобрести Windows 10 (см. Рисунок 8).
Рисунок 2_Загрузка Windows 10
После завершения загрузки начнется установка Windows 10 на новую виртуальную машину в Parallels Desktop (рисунок 3).
Рисунок 3_Установка Windows
Вы получите уведомление, когда он завершится (рисунок 4).
Рисунок 4_Установка Windows 10 завершена
Продолжительность этого процесса зависит от скорости вашего интернет-соединения и Mac. У меня дома и на новом MacBook Air это заняло около часа 40 минут.
Во время установки Windows 10 вы увидите диалоговые окна об установке Parallels® Toolbox, отдельного продукта Parallels, входящего в комплект Parallels Desktop (рис. 5).
Рисунок 5_Parallels Toolbox, продукт, который входит в комплект Parallels Desktop
Parallels Toolbox предоставляет вам более 30 универсальных инструментов для решения общих задач.Я рекомендую вам установить Parallels Toolbox — я думаю, вы найдете эти инструменты очень полезными.
После установки Windows 10 вы должны получить все доступные обновления, и, вероятно, их будет несколько (рисунок 6).
Рисунок 6_ Получить все доступные обновления Windows
Это может занять некоторое время, но очень важно.
На данный момент у вас есть рабочая установка Windows 10 на виртуальной машине Parallels Desktop. Вы еще не приобрели Windows в Microsoft.Пока вы этого не сделаете, некоторые функции будут отключены. Вы можете приобрести и активировать Windows из своей виртуальной машины Windows, и весь процесс займет всего несколько минут (рисунок 7).
Рисунок 7 — Покупка и активация Windows 10
Сценарий 2: у вас есть Parallels Desktop на вашем Mac, и вы хотите
добавить виртуальную машину Windows 10.Добавить Windows 10 в качестве дополнительной виртуальной машины в Parallels Desktop также просто.
Чтобы начать процесс, выберите «Создать…» в меню «Файл» Parallels Desktop или щелкните значок «+» в правом верхнем углу окна Центра управления.
Предполагая, что у вас нет установочного DVD-диска Windows 10, нажмите кнопку «Получить Windows 10 от Microsoft» (рис. 8).
Рисунок 8_Кнопка Get Windows 10 в Ассистенте установки
Затем выберите покупку Windows 10 Домашняя или Windows 10 Pro на следующем экране. Если вы хотите установить Windows 10, еще не совершая покупки, выберите ее загрузку (рисунок 9).
Рисунок 9_Выберите способ установки Windows 10
Какой бы путь вы ни выбрали, вы получите установочный ISO-файл Windows 10 и ключ продукта Windows 10.После этого все происходит так же, как в сценарии 1. (См. Предыдущий рисунок 2 в качестве примера.) Не забудьте установить Parallels Toolbox и все доступные обновления Windows 10!
Сценарий 3. Вы хотите
переместить Windows 10 с физического ПК на виртуальную машину Parallels Desktop.В этом последнем сценарии вы начинаете с диалогового окна «Помощник по установке» (см. Предыдущий рисунок 8), но выбираете «Перенести Windows с ПК». После этого вы увидите диалоговое окно Transfer Windows, показанное на рисунке 14.
Рисунок 14_ Передача ПК
Этот процесс скопирует все с физического ПК на виртуальную машину Parallels Desktop: приложения, файлы данных и саму Windows. Физический ПК не будет изменен.
Самый распространенный способ передачи — по сети. Время, которое на это потребуется, зависит от объема информации на ПК и скорости вашей сети.
В вашей сети может быть несколько компьютеров с Windows, поэтому вам нужно указать, какой компьютер вы хотите перенести на виртуальную машину.Сделайте это, установив Parallels Transfer Agent на ПК, который нужно перенести.
В этой передаче участвуют два компьютера: ПК с Windows, который вы переносите с , и Mac с Parallels Desktop, который вы переносите с на . Некоторые действия, которые вы предпримете для настройки этой передачи, будут выполняться на ПК, а другие — на Mac, поэтому вам нужно будет переключаться между двумя компьютерами, чтобы все настроить. Эти задачи несложные, как показано в этом видео:
Надеюсь, вы увидели, как легко установить Windows 10 на Parallels Desktop.Не стесняйтесь загрузить бесплатную полнофункциональную пробную версию Parallels Desktop и сразу же установить Windows 10, как описано в сценарии 1, без каких-либо дополнительных затрат.
Не стесняйтесь также посмотреть наше подробное видео о том, как бесплатно установить Windows на Mac с помощью Parallels Desktop:

 Кликните по нему правой кнопкой мыши и в контекстном меню отыщите пункт «Сжать том».
Кликните по нему правой кнопкой мыши и в контекстном меню отыщите пункт «Сжать том».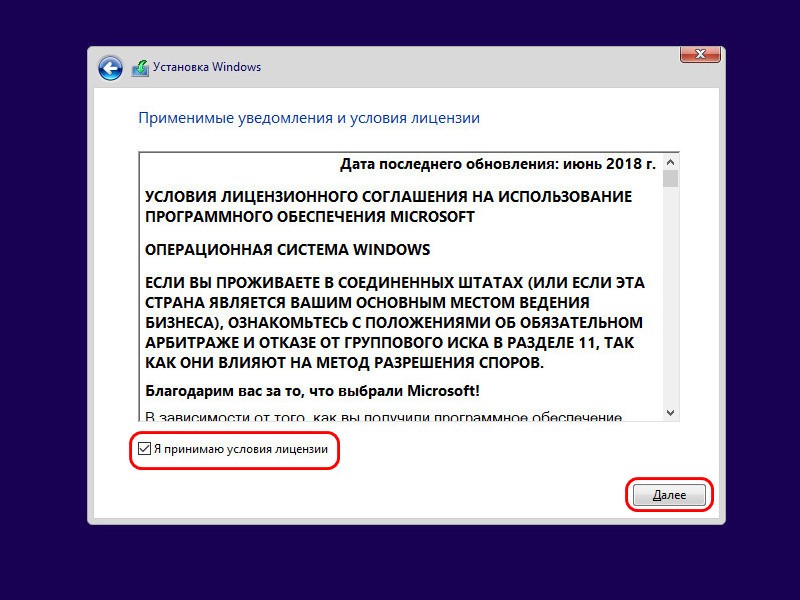
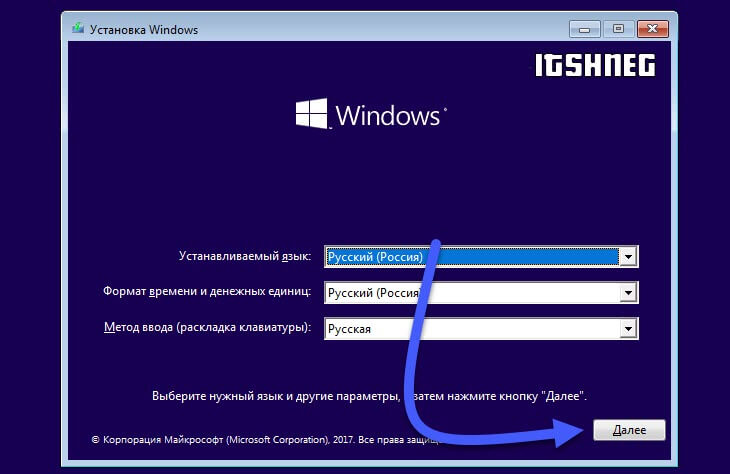
 В таком случае, папки Program Files, Program Files (x86), Users и Windows будут перемещены в папку Windows.old, при этом ранее установленная операционная система перестанет быть работоспособной.
В таком случае, папки Program Files, Program Files (x86), Users и Windows будут перемещены в папку Windows.old, при этом ранее установленная операционная система перестанет быть работоспособной.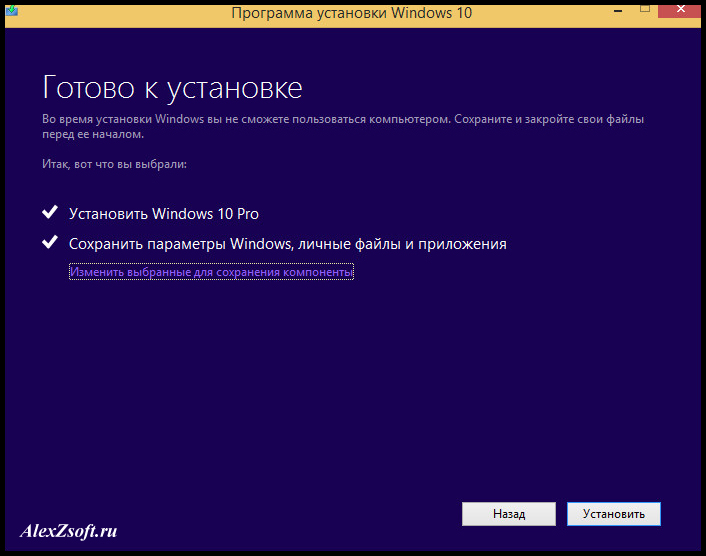
 Закончив с вводом пароля, нужно нажать кнопку «Далее» (выделена оранжевым на картинке ниже).
Закончив с вводом пароля, нужно нажать кнопку «Далее» (выделена оранжевым на картинке ниже).