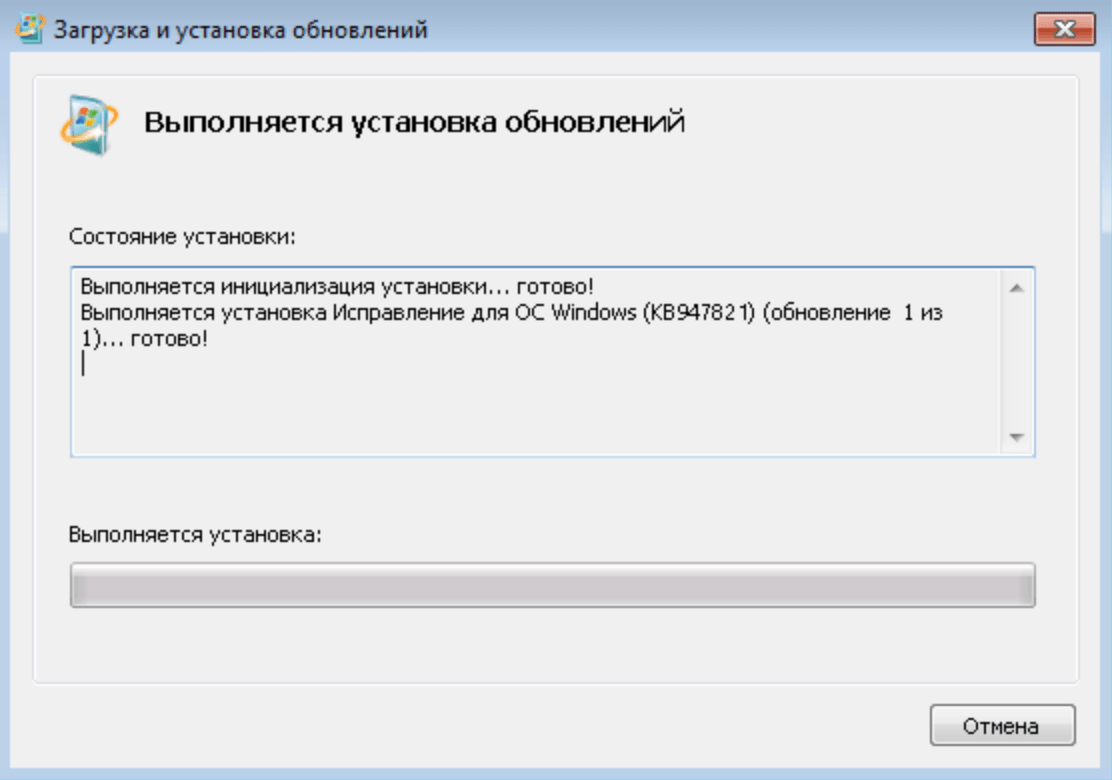Как устранить ошибку «Установщик обнаружил ошибки до конфигурации iTunes» при установке программы
Такая ошибка, как «Установщик обнаружил ошибки до конфигурации iTunes» обычно возникает при повторном скачивании программы на компьютер. Однако мы также разберёмся и со второй проблемой, возникающей, когда Айтюнс ещё не устанавливали.
Как устранить проблему при установке iTunes: «Установщик обнаружил ошибки до конфигурации iTunes».
Глюк при повторной установке
В данном случае высокий процент того, что когда-то вы уже устанавливали Айтюнс, и остаточные файлы не дают сделать это повторно. Из этой ситуации есть два выхода.
Выход 1
Данный способ предусматривает выполнение полного удаления программы и всех её компонентов. Однако сделать это с помощью самого Windows нельзя. Поэтому нам придётся прибегнуть к помощи очень полезной утилиты Revo Uninstaller. О том, как правильно удалить Айтюнс, мы говорили в одной из предыдущих статей. После этого перезагрузите компьютер и попробуйте заново скачать приложение.
Выход 2
Этот метод заключается в восстановлении системы, перейдя к моменту, когда приложение было ещё не установлено. Стоит отметить, что этот способ подойдёт только для тех, кто установил приложение относительно недавно. Для начала перейдите в «Панель управления». В верхней части экрана выберите метод просмотра «Мелкие значки». Перейдите в пункт «Восстановление» ® «Запуск восстановления системы». Если на экране вы видите нужную точку отката, то выберите её и начните процесс. Его время будет зависеть от того, как давно была проведена установка iTunes.
Ошибка при первой установке
Если вы впервые скачиваете приложение и у вас возникает неполадка, то это может говорить либо о наличии вирусов, либо о несовместимости программы с ПК. Разберёмся с каждой из проблем.
Заражённый компьютер
В таком случае вам следует сканировать систему на наличие вирусного ПО, и в случае его обнаружения – вылечить ПК. Можно использовать разные программы, но очень хорошо с этим справляется Dr.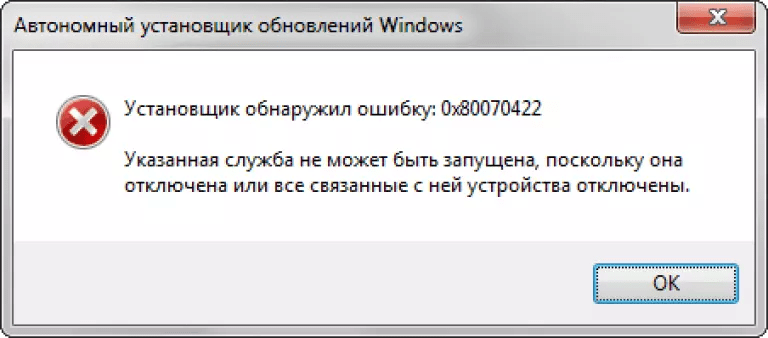 Web CureIt. После сканирования перезапустите компьютер и возобновите загрузку Айтюнс.
Web CureIt. После сканирования перезапустите компьютер и возобновите загрузку Айтюнс.
Настройка совместимости
Кликните по ярлыку iTunes правой кнопкой мышки и в открывшемся окне перейдите в «Свойства». Во вкладке «Совместимость» отметьте пункт «Запустить программу в режиме совместимости с» и ниже выберите Windows 7 (или вашу операционную систему). Сохраните изменения. Вновь кликните правой кнопкой мышки по ярлычку, но уже выберите «Запуск от имени администратора».
ВАЖНО. Переустановка операционной системы – это крайний выход из данной ситуации.
Прочитав статью, вы узнали о способах решения проблемы «Установщик обнаружил ошибки до конфигурации iTunes».
Надеемся, что после прочтения у вас не осталось никаких вопросов, но если они у вас есть, то смело задавайте их в комментариях. Ответы на них будут даны в кратчайшие сроки. Также будем благодарны, если вы поставите лайк и поделитесь этой статьёй со своими друзьями.
Также будем благодарны, если вы поставите лайк и поделитесь этой статьёй со своими друзьями.
Не удается найти страницу | Autodesk Knowledge Network
(* {{l10n_strings.REQUIRED_FIELD}})
{{l10n_strings.CREATE_NEW_COLLECTION}}*
{{l10n_strings.ADD_COLLECTION_DESCRIPTION}}
{{l10n_strings.COLLECTION_DESCRIPTION}} {{addToCollection.description.length}}/500 {{l10n_strings.TAGS}} {{$item}} {{l10n_strings.PRODUCTS}} {{l10n_strings.DRAG_TEXT}}{{l10n_strings.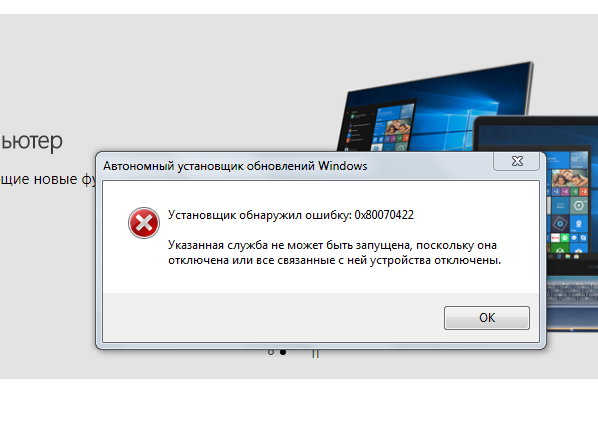
{{article.content_lang.display}}
{{l10n_strings.AUTHOR}}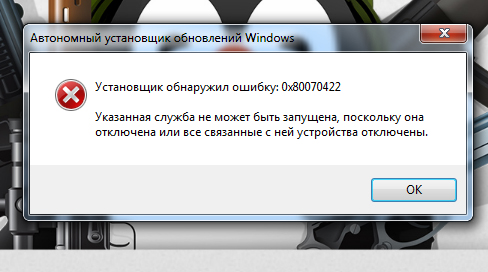 CREATE_AND_ADD_TO_COLLECTION_MODAL_BUTTON}}
{{l10n_strings.CREATE_A_COLLECTION_ERROR}}
CREATE_AND_ADD_TO_COLLECTION_MODAL_BUTTON}}
{{l10n_strings.CREATE_A_COLLECTION_ERROR}}Установщик обнаружил ошибку 0x8024001e
Установщик обнаружил ошибку 0x8000222
Автономный установщик обновлений Windows обнаружил ошибку 0x8000222
При установке NET FRAMEWORK 4.0 и 4.5 появляется ошибка ERROR HRESULT 0x8000222
Запустить командную строку от имени администратора и ввести команду net stop wuauserv и нажать Enter .Этими действиями Вы остановите центр обновлений Windows. Если его не остановить то переименовать папку не получится.
Переименовать файл командой ren %windir%SoftwareDistribution SoftwareDistribution.Old или откройте диск C найдите папку WINDOWS и откройте ее. Найдите папку с названием «SoftwareDistribution»и переименуйте в «SoftwareDistribution.Old» . Полный путь выглядит так: C:WindowsSoftwareDistribution
Снова запустите командную строку от имени администратора (если Вы ее закрыли) и введите команду net start wuauserv и нажмите .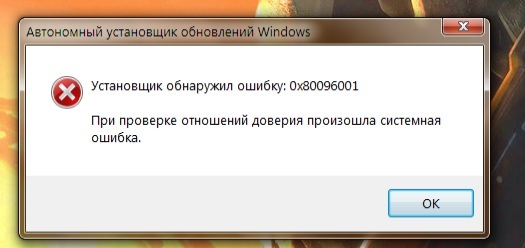
Нажмите: пуск, все программы, стандартные. Нажмите правой кнопкой мыши на строку «командная строка»,в появившимся окне выберите пункт «запуск от имени администратора».
Остановить центр обновлений Windows
Для остановки центра обновлений введите команду net stop wuauserv и нажмите Enter
Папку SoftwareDistribution переименовать в SoftwareDistribution.Old
Найти папку SoftwareDistribution можно так, нажать кнопку «пуск», потом нажать на строку «компьютер» (она справа), диск C, и в папке Windows ищем папку SoftwareDistribution и переименовываем ее в SoftwareDistribution.Old .
Запустить центр обновлений Windows Для запуска центра обновлений введите команду net start wuauserv и нажмите
Если вы попали сюда, значит Вы столкнулись с ошибкой 0x8024001e в Windows 10. Код ошибки предназначен для WU_E_SERVICE_STOP. Эта проблема в основном возникает во время установки Центра обновления Windows, а также при загрузке приложений из Магазина Microsoft.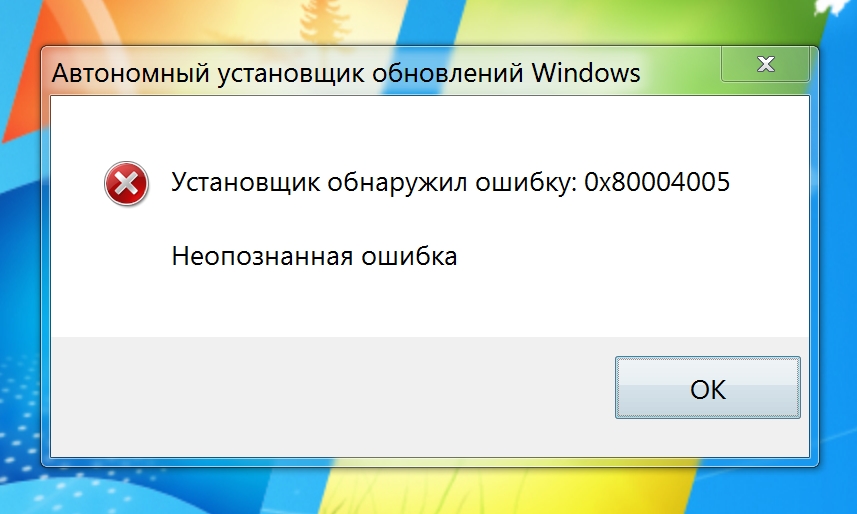 Основной причиной этой ошибки являются поврежденные файлы в хранилище Windows Update или неопределенный путь к временной папке Internet Explorer. Кроме того, наличие неисправных системных файлов и хранилища компонентов, также может привести к 0x8024001e в Windows 10.
Основной причиной этой ошибки являются поврежденные файлы в хранилище Windows Update или неопределенный путь к временной папке Internet Explorer. Кроме того, наличие неисправных системных файлов и хранилища компонентов, также может привести к 0x8024001e в Windows 10.
Как исправить ошибку 0x8024001e в Windows 10
Во первых, я всегда рекомендую сделать точку восстановления системы , перед любыми изменениями параметров. Обезопасьте себя! Итак, в этой статье мы обсудим некоторые способы решения, которые помогут вам исправить эту проблему и продолжить обновления.
1. Перезагрузите Windows 10
Если вы столкнулись с ошибкой 0x8024001e во время обновления приложения, вам нужно просто выполнить перезагрузку. Для многих пользователей это достаточно, чтобы избавиться от этой ошибки обновления.
2. Запуск устранения неполадок
Нажмите сочетание кнопок Win + I и выберите «Обновление и безопасность» > «Устранение неполадок» > и справа найдите « Подождите, пока средство устранения неполадок обнаружит и восстановит поврежденные файлы. После того, как поврежденные файлы хранилища Windows Update будут восстановлены, вы не увидите ошибку 0x8024001e Windows 10.
Подождите, пока средство устранения неполадок обнаружит и восстановит поврежденные файлы. После того, как поврежденные файлы хранилища Windows Update будут восстановлены, вы не увидите ошибку 0x8024001e Windows 10.
Также можете скачать специальную утилиту от microsoft по устранению неполадок .
3. Сбросить хранилище Windows Update
В большинстве случаев, наличие поврежденных файлов в хранилище «Центра обновления Windows», является возможной причиной возникновения ошибки 0x8024001e в Windows 10. Таким образом, наилучшим решением является сброс хранилища Центра обновления Windows.
- Запустите командную строку (cmd) от имени администратора и введите следующие команды по порядку:
- net stop wuauserv
- rename c:windowsSoftwareDistribution softwaredistribution.old
- net start wuauserv
Если Windows отказывается завершить работу службы Windows Update, то перезагрузите ПК и введите команды заново.
Также можно перезапустить службу «Центр обновления Windows» в самих службах.
4. Временная папка Internet Explorer
- Наберите в поиске пуска «Свойства браузера» и нажмите Enter, чтобы запустить свойства интернета. Далее перейдите на вкладку «Общие» и ниже нажмите на «Параметры«.
- На вкладке «Временные файлы Интернета», проверьте текущее местоположение, как показано на снимке ниже. Здесь важно, чтобы путь не указывал на какой-то другой диск. Однако в случае, если местоположение неверно, снова откройте Свойства Интернета, как описано выше.
- Перейдите на вкладку «Дополнительно» и ниже нажмите на «
5.
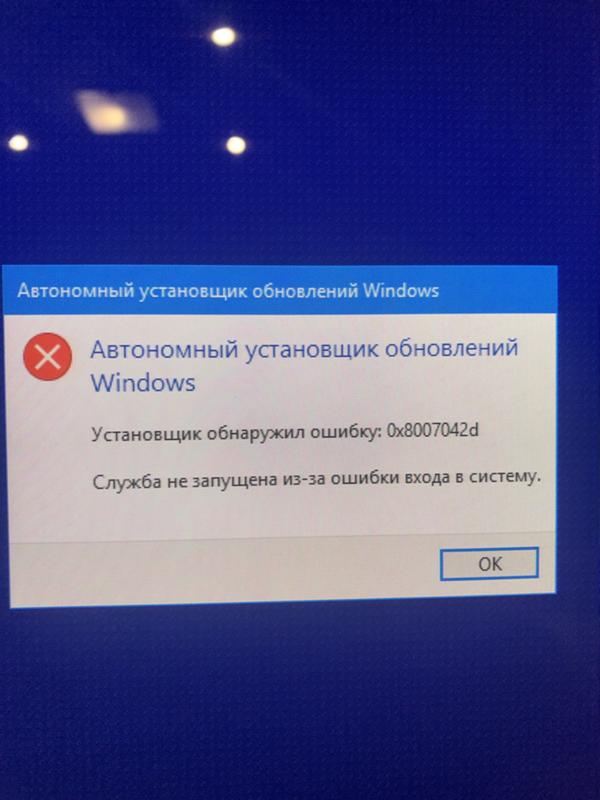 Использовать проверку системных файлов
Использовать проверку системных файлов- Запустите командную строку от имени администратора и введите команду sfc /scannow . Подождите, пока сканирование не будет завершено. Если найдены какие-либо поврежденные или неисправные файлы, инструмент попытается их восстановить.
6. Проверьте целостность хранилища компонентов Windows
Иногда ошибка 0x8024001e Windows 10 также возникает из-за сломанных пакетов в хранилище компонентов Windows. В таких случаях команда DISM используется для проверки, а также восстановления целостности хранилища этих компонентов.
- Запустите командную строку от имени админа и введите следующие команды:
- Dism /online /cleanup-image /ScanHealth
- Dism /online /cleanup-image /CheckHealth
- Dism online /cleanup-image /RestoreHealth
7. Запустите средство устранения неполадок приложений Магазина Windows
Если вы сталкиваетесь с ошибкой 0x8024001e Windows 10 при обновлении любого приложения из Магазина, вам необходимо запустить средство по устранению неполадок магазина Windows. Откройте «Параметры» > «Обновление и безопасность» > «Устранение неполадок» > и справа найдите «Приложения из Магазина Windows«.
Откройте «Параметры» > «Обновление и безопасность» > «Устранение неполадок» > и справа найдите «Приложения из Магазина Windows«.
8. Сброс кеша Microsoft Store
9. Удалите и переустановите проблемное приложение
Если вы все еще сталкиваетесь с ошибкой 0x8024001e в Windows 10 и не можете обновить приложения из Магазина Microsoft, просто удалите и переустановите приложения.
- Нажмите Win + X и выберите «Приложения и Возможности». Далее справа в списке, найдите приложения, которые могут вызывать ошибку. Это могут быть недавно установленные.
Магазин Windows обладает достаточно широким ассортиментом всевозможного контента, но ошибка 0x8024001E может встать у вас на пути получения доступа к нему.
В сообщении ошибки, с которой вы уже наверняка столкнулись, будет указана информация о том, что возникла какая-то неизвестная ошибка, вследствие чего загрузка или обновление приложения в Windows Store невозможна. Разумеется, ошибка 0x8024001E не могла просто так появиться из ниоткуда; за ошибкой могут стоять несколько причин.
Наиболее распространенными причинами появления ошибки 0x8024001E принято считать поврежденные системный файлы, необходимые для Центра обновления Windows и Windows Store, и скопившейся вредоносный кэш, который начал вызывать неполадки при работе системы.
К дополнительный причинам появления кода 0x8024001E можно также причислить отсутствие необходимых обновления и воздействие вредоносных вирусов. Они крайне редки, но случаи возникают, если верить некоторым уведомлениям от пользователей в Интернете.
Ошибка чрезвычайно распространенная, и сегодня мы расскажем вам, как избавиться от нее и продолжить использовать Магазин Windows.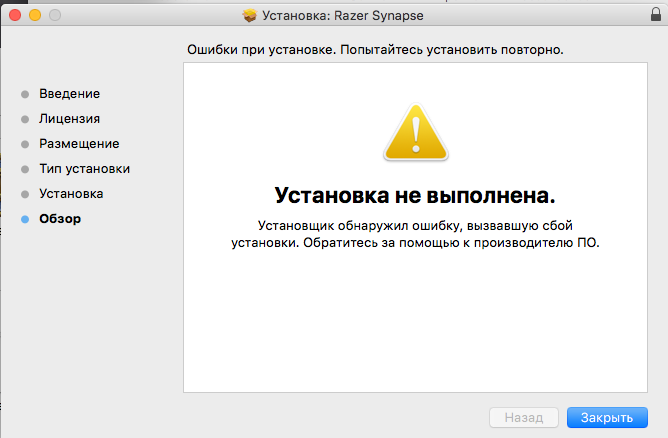
Руководство по устранению ошибки 0x8024001E
Прежде всего, мы рекомендуем вам пройтись по небольшому списку действий до того, как переходить к чему-то серьезному. Итак, попробуйте сделать следующее:
- Убедитесь, что ваше Интернет-соединение стабильно и для него выставлены корректные настройки.
- Проверьте операционную систему Windows на наличие вирусов с помощью сканера антивируса.
- Выставьте корректные настройки региона, даты и времени в Параметрах вашей системы.
- Установите все отложенные обновления в Центре обновления Windows.
Если вы сделали все вышеописанное, но ничего не помогло — давайте перейдем к чему-то более «крупнокалиберному».
Метод №1 Очистка кэша Windows Store
Скопившейся кэш от Магазина Windows может стать причиной появления ошибки 0x8024001E. Избавиться от кэша достаточно просто с помощью запуска всего лишь одного небольшого исполнительного файла под названием WSReset.exe. Его единственное предназначение — это очистка кэша, создаваемого приложением Windows Store.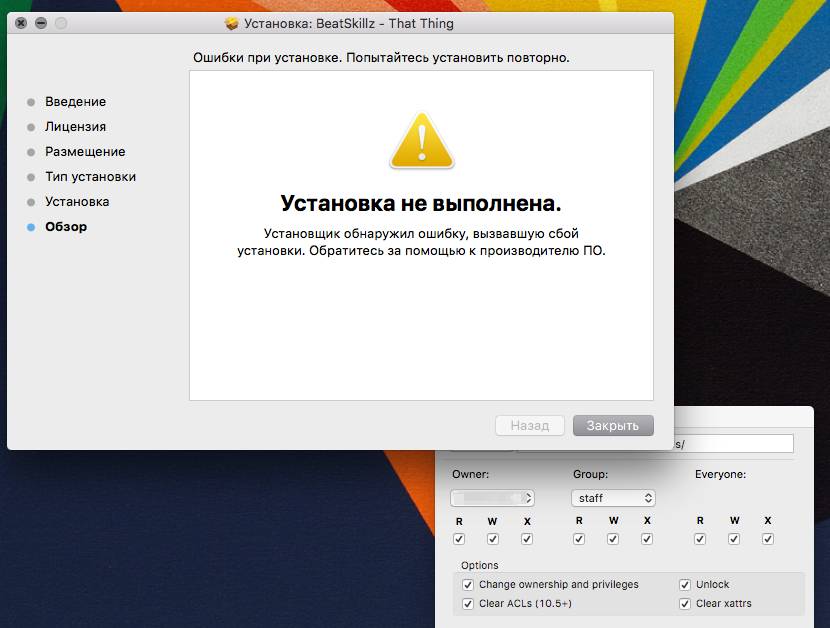
Чтобы запустить его в работу, вам нужно нажать на клавиатуре комбинацию клавиш Windows+R, вписать в пустую строку утилиты WSReset.exe и нажать на Enter. Перед вами откроется окно Командной строки, после чего оно закроется, а затем откроется окно приложения Магазина Windows — это процесс будет означать, что программа завершила очистку кэша. Откройте Windows Store и проверьте наличие ошибки 0x8024001E.
Метод №2 SFC и DISM
Ошибка 0x8024001E могла возникнуть из-за повреждения системных файлов на вашем компьютере, которые имели отношение к Магазину Windows, вследствие чего и возникла проблема. Вы можете попытаться восстановить их с помощью системных утилит SFC и DISM.
Получить доступ к ним можно с помощью Командной строки. Нажмите Win+X и выберите «Командная строка(администратор)». Далее вам предстоит вписать в нее несколько команд, выполнение каждой из которой может затянуться на достаточно долгий срок. Введите в Командную строку следующее:
- sfc /scannow
- DISM /Online /Cleanup-Image /CheckHealth
- DISM /Online /Cleanup-Image /ScanHealth
- DISM /Online /Cleanup-Image /RestoreHealth
Закончив работать с утилитами SFC и DISM, зайдите в Магазин Windows и попробуйте обновить уже установленные приложения или загрузить новые, чтобы проверить наличие ошибки 0x8024001E.
Метод №3 Повторная регистрация Магазина Windows
Ошибку 0x8024001E может также помочь решить перерегистрация Магазина Windows в операционной системе. Выполнить процесс повторной регистрации возможно с помощью утилиты Powershell. Нажмите Win+S и впишите Powershell. Затем нажмите правой кнопкой мыши на результат и выберите «Запустить от имени Администратора».
Открыв Powershell, впишите в нее команду Get-AppXPackage -AllUsers | Foreach и нажмите Enter. В окне начнется процесс перерегистрации, во время которого вы можете видеть появление ошибок, но вы можете спокойно проигнорировать их.
Как только все закончится, перезагрузите свою систему. Откройте приложение Магазина Windows и проверьте наличие ошибки 0x8024001E — она должна быть устранена, и вы вернули возможность к обновлению и загрузке приложений в Магазине Майкрософт.
Windows Identity Foundation ошибка 0x80096002
Добрый день! Уважаемые читатели и гости одного из крупнейших IT блогов Pyatilistnik. org. В прошлой статье мы подробно рассмотрели вопрос по решению ошибки STOP 0x00000050 сопровождающейся синим экранов Windows. Сегодня я хочу вас научить, как обойти ошибку установки Windows Identity Foundation в Windows Server 2012 R2 и Windows 8.1, ошибка имеет код 0x80096002 (Недопустимый сертификат лица, подписавшего сообщение или сертификат не найден).
org. В прошлой статье мы подробно рассмотрели вопрос по решению ошибки STOP 0x00000050 сопровождающейся синим экранов Windows. Сегодня я хочу вас научить, как обойти ошибку установки Windows Identity Foundation в Windows Server 2012 R2 и Windows 8.1, ошибка имеет код 0x80096002 (Недопустимый сертификат лица, подписавшего сообщение или сертификат не найден).
Описание проблемы
У меня есть RDS ферма, состоящая из хостов Windows Server 2012 R2. В данную RDS ферму был добавлен новый хост подключений. Пользователь запустил на нем определенный софт, где сразу выскочила ошибка:
Ошибка доступа. Ошибка при проверке разрешений утверждения документов. Текст ошибки: Не удалось загрузить файл или сборку Microsoft IdentityModel, Version=3.5.0.0, Cupture=neutral, PublicKeyToken=31bf3856ad364e35 либо одну из их зависимостей. Не удается найти указанный файл
Установка Windows Identity Foundation
Когда вы начнете искать, что такое компонент Windows Identity Foundation, то вас приведет на ветку обсуждения, где попросят установить в вашу Windows 8.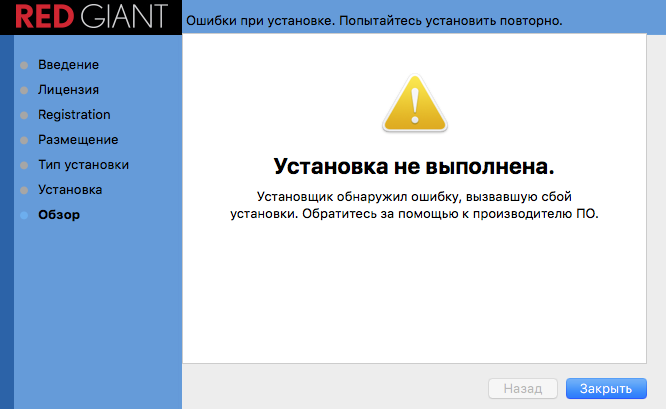 1 или Windows Server 2012 R2 обновление Windows6.1-KB974405-x64 (https://www.microsoft.com/ru-ru/download/details.aspx?id=17331. Скачав его и попытавшись запустить я получил ошибку:
1 или Windows Server 2012 R2 обновление Windows6.1-KB974405-x64 (https://www.microsoft.com/ru-ru/download/details.aspx?id=17331. Скачав его и попытавшись запустить я получил ошибку:
Установщик обнаружил ошибку: 0x80096002. Недопустимый сертификат лица, подписавшего сообщение или сертификат не найден
Я не стал вдаваться в ситуацию, что за сертификат и чем подписан данный пакет, мне нужно было найти решение. В Windows Server 2012 R2 компонент Windows Identity Foundation устанавливается как фича. Вы запускаете PowerShell, и пишите:
Get-Windowsfeature -Name *foundation*
В итоге вам покажут, что для установки доступен пакет «Windows Identity Foundation 3.5». Установим его командой:
Add-WindowsFeature windows-identity-foundation
Начнется установка пакета.
Проверяем установленный пакет Windows Identity Foundation 3.5, у него теперь статус «Installed».
Пробуем теперь запустить ваше приложение, ошибка «Не удалось загрузить файл или сборку Microsoft IdentityModel, Version=3.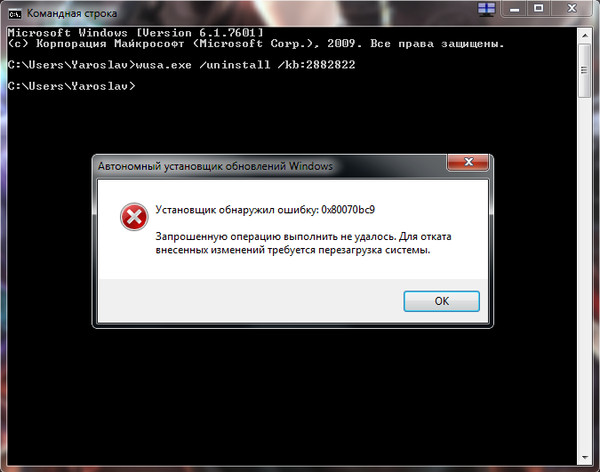 5.0.0″ должна исправиться.
5.0.0″ должна исправиться.
Так же проинсталлировать Windows Identity Foundation вы можете и через графический интерфейс, для этого откройте оснастку диспетчера серверов и выберите пункт «Добавить роли и компоненты».
Доходим до окна с выбором компонентов, где выставляем галку Windows Identity Foundation 3.5, после чего производим установку.
Если нужно установить компонент WID 3.5 в Windows 8.1, то откройте панель управления и выберите раздел «Программы и компоненты»
Перейдите в раздел «Включение или отключение компонентов Windows»
Установите галку Windows Identity Foundation 3.5 и нажмите «Ok», компонент будет добавлен в вашу операционную систему.
На этом у меня все, мы с вами решили проблему с отсутствием компонента WIF 3.5 необходимый для некоторых программ. С вами был Иван Семин, автор и создатель IT портала Pyatilistnik.org.
Установщик обнаружил ошибки до конфигурации iTunes
Мы на нашем сайте рассмотрели уже изрядное количество различных ошибок, которые возникают в процессе использования iTunes.
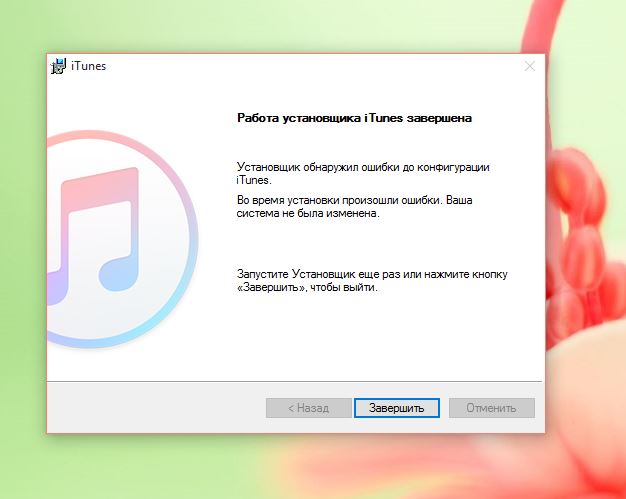 Сегодня же речь пойдет о несколько иной проблеме, а именно когда пользователю не удается установить на компьютер iTunes из-за выскакивающей ошибки «Установщик обнаружил ошибки до конфигурации iTunes».
Сегодня же речь пойдет о несколько иной проблеме, а именно когда пользователю не удается установить на компьютер iTunes из-за выскакивающей ошибки «Установщик обнаружил ошибки до конфигурации iTunes».Как правило, в большинстве случаев ошибка «Установщик обнаружил ошибки до конфигурации iTunes» возникает при повторной установке iTunes на компьютер. Мы сегодня рассмотрим и второй случай возникновения подобной проблемы – если iTunes прежде на компьютере не был установлен.
Если ошибка возникает при повторной установке iTunes
В данном случае с высокой долей вероятности можно говорить, что на компьютере имеются установленные компоненты от прошлой версии iTunes, которые и провоцируют возникновение проблем в процессе инсталляции.
Способ 1: полное удаление старой версии программы
В данном случае вам потребуется выполнить полное удаление iTunes с компьютера, а также всех дополнительных программ. Причем удалять программы следует не стандартным способом Windows, а при помощи программы Revo Uninstakker.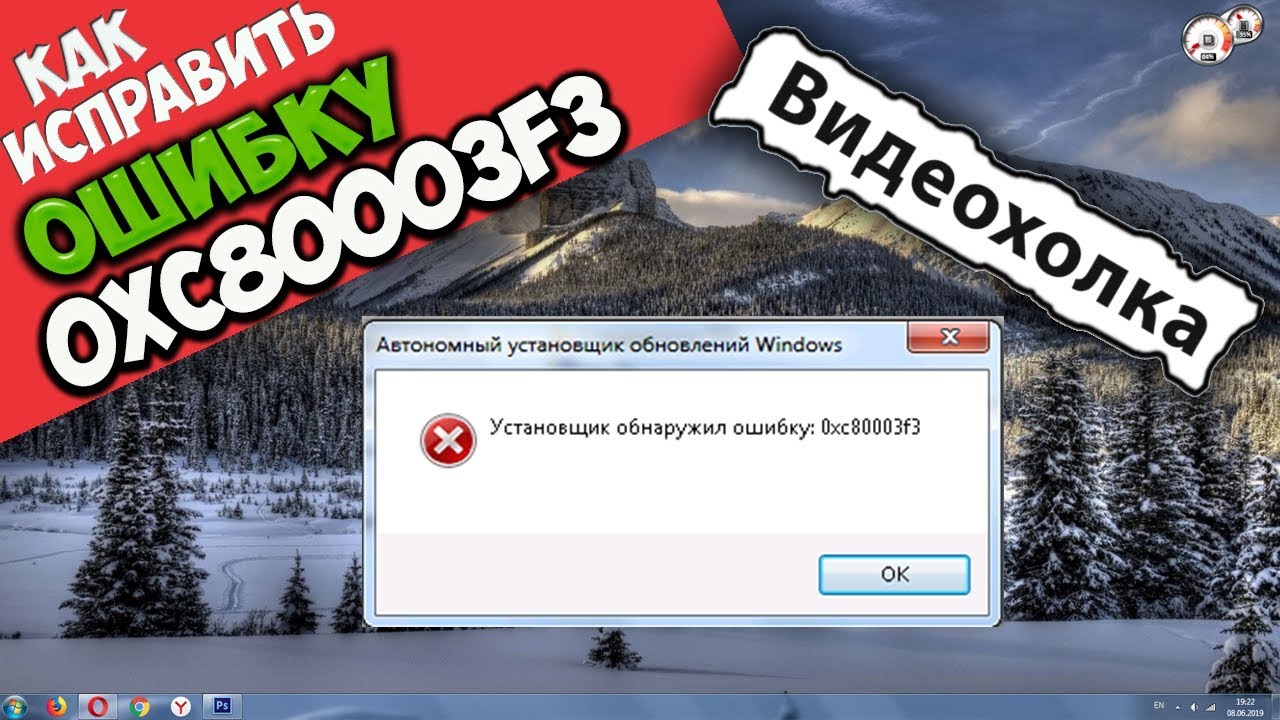 Более подробно о полном удалении iTunes мы рассказывали в одной из наших прошлых статей.
Более подробно о полном удалении iTunes мы рассказывали в одной из наших прошлых статей.
Читайте также: Как полностью удалить iTunes с компьютера
После окончания удаления iTunes выполните перезагрузку компьютера, а затем повторите попытку повторной установки iTunes, скачав свежую версию дистрибутива.
Скачать программу iTunes
Способ 2: восстановление системы
Если старая версия iTunes на компьютере была установлена не так давно, то можно попробовать восстановить систему, вернувшись к той точке, когда программа iTunes еще не была установлена.
Для этого откройте меню «Панель управления», установите в верхней правой области режим просмотра «Мелкие значки», а затем пройдите к разделу «Восстановление».
Откройте раздел «Запуск восстановления системы».
В открывшемся окне, если есть подходящая точка отката, выберите ее и запустите процедуру восстановления. Длительность восстановления системы будет зависеть от того, какое время назад была сделана точка.
Длительность восстановления системы будет зависеть от того, какое время назад была сделана точка.
Если ошибка возникает при первой установке iTunes
Если вы прежде ни разу не устанавливали iTunes на компьютере, то проблема чуть сложнее, но все же разобраться с ней можно.
Способ 1: устранение вирусов
Как правило, если в системе возникают проблемы с установкой программы, следует заподозрить вирусную активность.
В данном случае вам следует попробовать запустить на компьютере функцию сканирования в вашем антивирусе или же воспользоваться бесплатной мощной лечащей утилитой Dr.Web CureIt, которая позволит не только тщательно просканировать систему, но и удалить все обнаруженные угрозы.
Скачать программу Dr.Web CureIt
После успешного лечения компьютера выполните перезагрузку системы, а затем возобновите попытку установки iTunes на компьютере.
Способ 2: настройка совместимости
Щелкните по инсталлятору iTunes правой кнопкой мыши и в проявившемся контекстном меню пройдите к пункту «Свойства».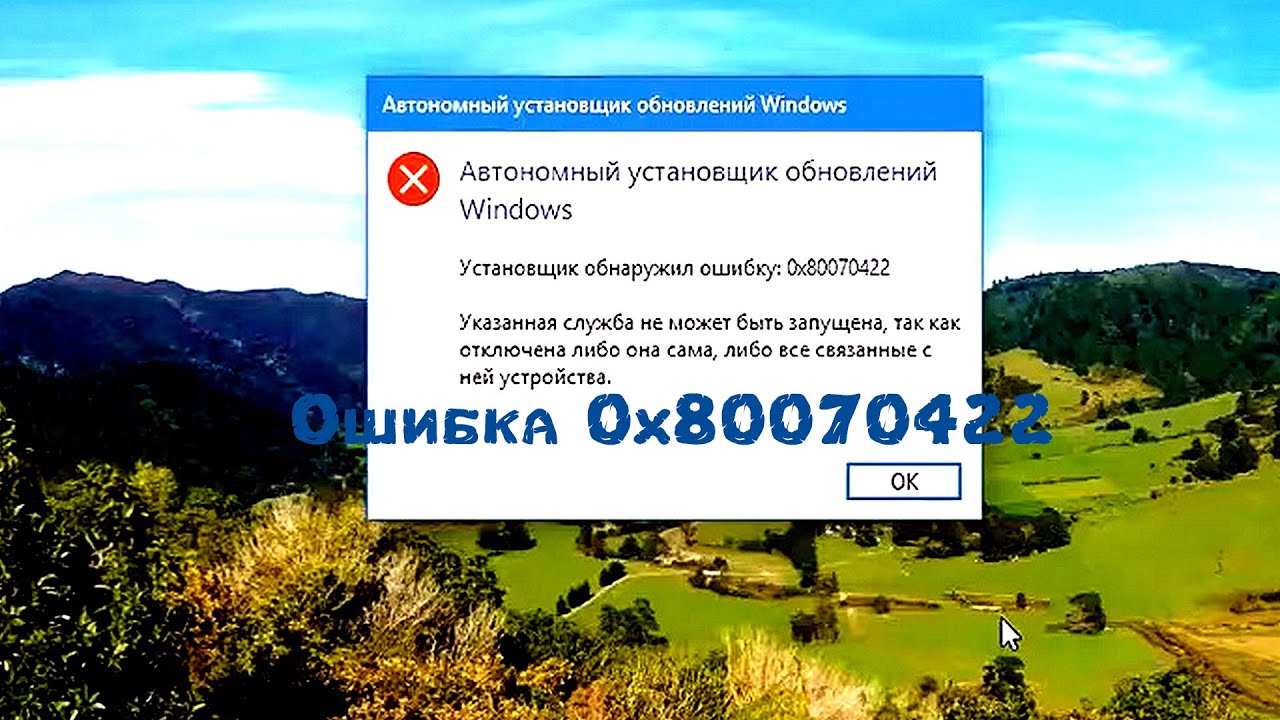
В открывшемся окне перейдите ко вкладке «Совместимость», поставьте птичку около пункта «Запустить программу в режиме совместимости с», а затем установите «Windows 7».
Сохраните изменения и закройте окно. Снова щелкните по установочному файлы правой кнопкой мыши и во всплывшем меню пройдите к пункту «Запуск от имени администратора».
Самое крайнее решение для устранения проблем с установкой iTunes – это переустановка Windows. Если у вас есть возможность переставить операционную систему, то произведите данную процедуру. Если же у вас есть свои методы решения ошибки «Установщик обнаружил ошибки до конфигурации iTunes» при установке iTunes, расскажите о них в комментариях.
Мы рады, что смогли помочь Вам в решении проблемы.Опишите, что у вас не получилось. Наши специалисты постараются ответить максимально быстро.

Помогла ли вам эта статья?
ДА НЕТкак исправить, причины появления кода
Устранение ошибки 0x80070422 в Windows 7Ошибка 0x80070422 появляется при установке обновлений операционной системы. Причины, провоцирующие сообщение «Error», не требуют вмешательства в аппаратную составляющую компьютера. Это позволяет произвести настройку параметров самостоятельно, не обращаясь за помощью в сервисный центр.
Причины появления
Оповещение об ошибке центра обновлений 80070422 в Windows 7 свидетельствует о некорректной работе компонентов системы или других неполадках.
Основные причины:
- влияние вредоносных программ;
- ошибки в протекании запущенных процессов;
- неверная конфигурация «Брандмауэра».
Проблемы может вызвать неправильная работа следующих служб:
- BITS;
- криптография;
- центр обновлений;
- RPC;
- блоковый тип хранения.
На заметку! Для решения проблемы можно восстановить систему до появления ошибки, если в настройках включена соответствующая функция.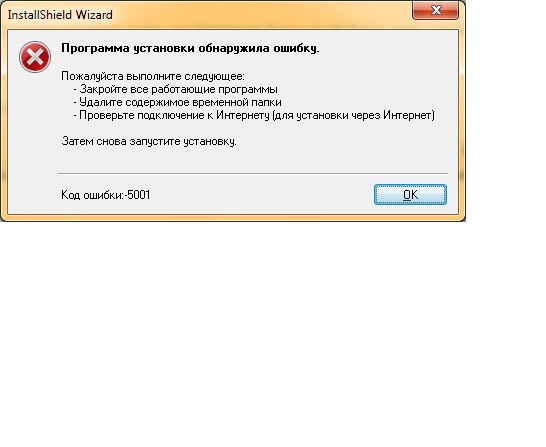
Способы исправления
При возникновении ошибки требуется последовательно устранять возможные проблемы. Каждый раз следует проверять результат, выполняя установку обновлений.
Настройка «Центра обновлений»
Последовательность действий:
- Нажать Win + R.
- Ввести «services.msc», кликнуть по ОК.
- Найти службу из списка, открыть свойства двойным нажатием левой кнопки мыши.
- В поле «Тип запуска» поставить значение «Автоматически» или «Вручную».
- Сохранить настройки и активировать работу нажатием кнопки Запустить.
Напротив названия службы появится надпись «Выполняется», что свидетельствует об успехе. Аналогичные действия требуется произвести с упомянутыми ранее компонентами операционной системы.
Запуск службы Центр обновления WindowsИсправление ошибки при запуске «Защитника Windows»
Спровоцировать ошибку может неправильный запуск «Защитника Windows», что говорит о некорректной работе определенной службы. Целесообразно не инсталлировать два конфликтующих антивируса. Для удаления нежелательной программы требуется:
Целесообразно не инсталлировать два конфликтующих антивируса. Для удаления нежелательной программы требуется:
- Открыть меню «Пуск».
- Запустить «Панель управления».
- В режиме просмотра «Категория» перейти по гиперссылке «Удаление программы», которая находится в разделе «Программы».
- В списке приложений найти антивирус, нажать правой кнопкой мыши и выбрать опцию «Удалить».
- Следовать инструкциям деинсталлятора.
Для остальных случаев включают стандартный антивирус по следующему алгоритму:
- Открыть «Службы».
- Вызвать свойства «Защитника Windows».
- Установить значение «Тип запуска»/«Автоматически».
- Нажать Запустить, Применить.
После выполнения действий следует перезапустить операционную системы для активации стандартной работы антивирусного программного обеспечения.
Активация «Брандмауэра»
Успешно обновить систему может мешать неверная конфигурация «Брандмауэра». Для настройки параметров следует:
- Перейти в «Панель управления».
- Открыть раздел «Система и безопасность».
- Запустить «Брандмауэр Windows».
- Перейти по гиперссылке «Включение и отключение брандмауэра», которая находится на боковой панели слева.
- Установить доступные параметры работы в режим «Включено».
- Нажать ОК.
Для успешного применения изменений рекомендуется перезагрузить компьютер.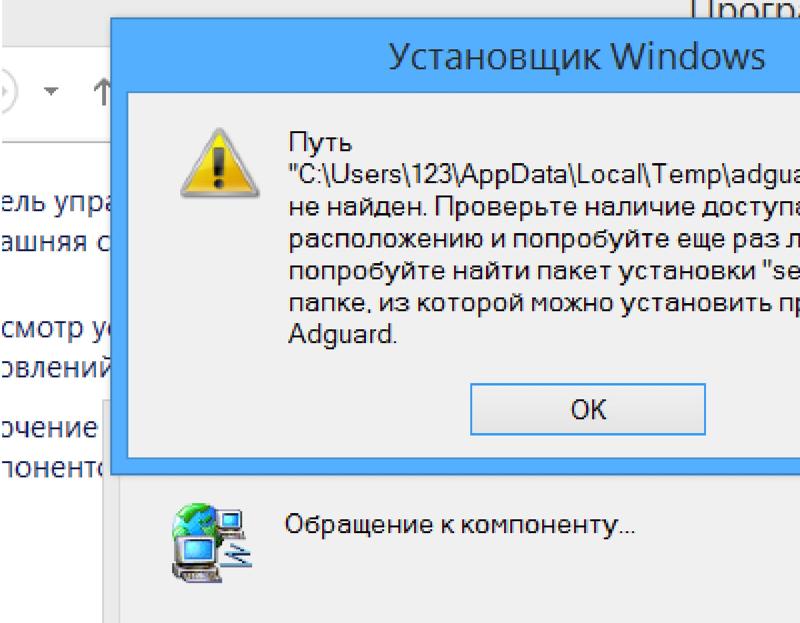
Влияние вирусов
Если установщик обнаружил ошибку 0x80070422 в Windows 7, причина может крыться в вирусном коде программного обеспечения. Следует просканировать компьютер антивирусом. Во время процедуры рекомендуется не работать в операционной системе.
Обратите внимание! Стандартная программа может быть неэффективной, нужно установить стороннее приложение. При скачивании следует учитывать разрядность системы, которая указана в свойствах компьютера: 32 или 64.
Через графический интерфейс
Для Windows 7 компания Microsoft разработала программу Safety Scanner, которая призвана исправлять подобные проблемы. Проверка ошибок выполняется по следующему алгоритму:
- Запустить утилиту.
- Принять лицензионное соглашение.
- Начать процедуру «Полного сканирования».
После завершения операции требуется подтвердить исправление проблем, нажав соответствующую кнопку.
При помощи командной строки
Появление кода 0х80070422 можно исправить запуском служб через «Командную строку»:
- Активировать компонент командой «sc config wuauserv start=auto».
- Запустить, выполнив «sc start wuauserv».
- Проверить работу, введя «sc query wuauserv».
При успешном выполнении появится надпись «Running».
Важно! Консоль требуется запускать с правами администратора.
Использование сторонних программ
Для устранения ошибки рекомендуется провести комплекс мероприятий с использованием автономного программного обеспечения.
- Dr.Web Curreit. Программа для обнаружения и исправления зараженных файлов компьютера. Поможет выполнить подробный анализ системы и предоставит детальный отчет.
- Malwarebytes. Приложение направлено на выявление зараженных «глубинных» файлов операционной системы. Перед запуском рекомендуется очистить папку «Исключения». Найденные вирусы ликвидируются автоматически.
- CCleaner. Включает комплекс инструментов для работы с компонентами Windows. Рекомендуется использовать для очистки реестра. После анализа следует выделить найденные проблемы и нажать Исправить.
Чтобы исправить ошибку 0x80070422 в Windows 7, нужно найти причину появления и устранить одним из предложенных методов. Проблема может крыться в ядре системы. В таком случае поможет переустановка Windows.
Установщик обнаружил ошибку 0x80070422 – как исправить
Иногда системное сообщение об ошибке появляется при попытке запустить операционную систему или открыть брандмауэр.
Причины сбоя операционной системы
Ошибка «0x80070422» видна не только при запуске брандмауэра Windows, но и при взаимодействии со многими ИТ-продуктами, особенно с установщиком программного обеспечения.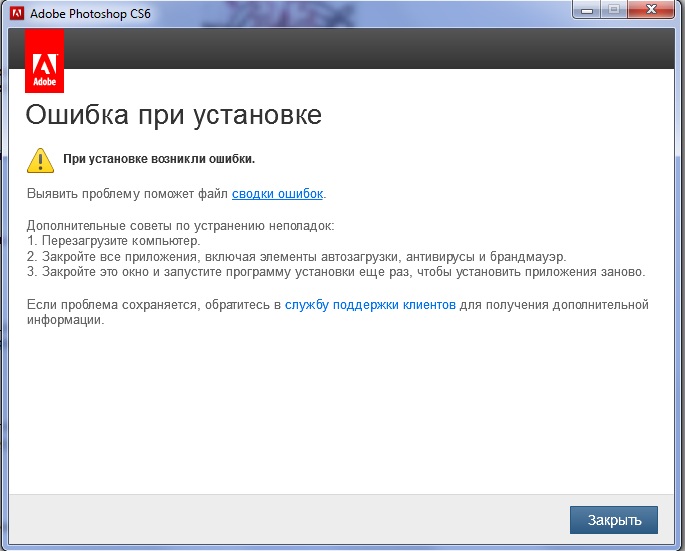
Причина заключается в отключении одной из следующих операционных служб.
- Дистанционный вызов процедур (RPC).
- Обновление Windows.
- Криптография.
- Фоновая интеллектуальная передача (BITS).
- Хранение данных на уровне блоков.
Если появляется сообщение об ошибке, рекомендуется восстановить операционную систему досрочно. Таким образом, вы можете сэкономить время без ущерба для вашей системы.
Исправление ошибок 0x80070422
Есть несколько возможных решений этой проблемы. В одном из них пользователь вошел в систему как менеджер. Предпринимаются следующие действия:
- Одновременно нажимаются кнопки Win и R.
- Прописывается команда services.msc.
- В разделе «Службы» выбирается «Центр обновления Windows» и нажимается «Свойства».
- В разделе «Общие» выберите «Тип запуска» и нажмите «Автоматически», затем выберите «Применить».
- Затем компьютер перезагрузится.
Если проблема не исчезнет, другие службы будут проверены таким же образом.
В панели управления, когда пользователь проходит загрузку, необходимо выполнить еще три действия:
- Выберите «большие значки» из ваших визуальных опций.
- Выберите «для просмотра больших значков».
- Затем откроется брандмауэр Windows.
- Откройте брандмауэр Windows 10.
- Затем «Включить или отключить брандмауэр Windows».
- Нажмите «Линия». Включите или отключите брандмауэр Windows.
Это также вызвано вредоносным ПО. Рекомендуется проверить компьютер, чтобы устранить это. Вы можете использовать Microsoft Security Inspector для извлечения вирусных ИТ-продуктов.
После подключения мы найдем кнопку «Загрузить» в верхней части веб-сайта, затем загрузите сканер безопасности Microsoft и установите средство безопасности в соответствии с инструкциями на компьютере. Предлагаемый файл хранится в рабочей области и содержит более 100 мегабайт документации по установке.
В конце установки нажмите значок «Сканер безопасности Microsoft», который может отображаться как «msert».
После этого пользователь, который принимает условия лицензионного соглашения, дважды должен нажать кнопку «Далее».
Нажмите «Быстрая проверка» и «Далее».
Система будет проверена и вредоносное ПО будет удалено.
Если проблема не устраняется, вы можете попробовать сканировать компьютер с помощью других антивирусных программ и бесплатных утилит, таких как Dr.Web CureIt.
Мы не можем найти эту страницу
(* {{l10n_strings.REQUIRED_FIELD}})
{{l10n_strings.CREATE_NEW_COLLECTION}} *
{{l10n_strings.ADD_COLLECTION_DESCRIPTION}}
{{l10n_strings.COLLECTION_DESCRIPTION}} {{addToCollection. description.length}} / 500
{{l10n_strings.TAGS}}
{{$ item}}
{{l10n_strings.PRODUCTS}}
{{l10n_strings.DRAG_TEXT}}
description.length}} / 500
{{l10n_strings.TAGS}}
{{$ item}}
{{l10n_strings.PRODUCTS}}
{{l10n_strings.DRAG_TEXT}}{{l10n_strings.DRAG_TEXT_HELP}}
{{l10n_strings.LANGUAGE}} {{$ select.selected.display}}{{article.content_lang.display}}
{{l10n_strings.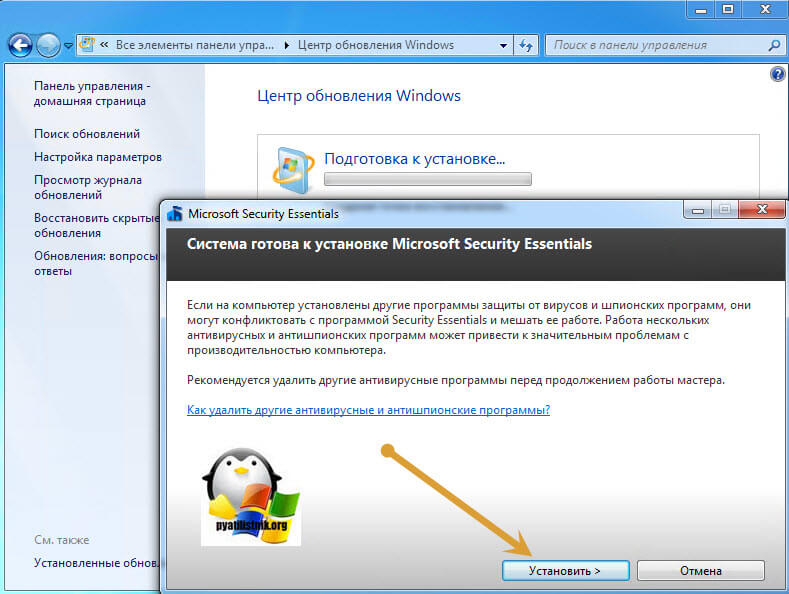 AUTHOR}}
AUTHOR}}{{l10n_strings.AUTHOR_TOOLTIP_TEXT}}
{{$ select.selected.display}} {{l10n_strings.CREATE_AND_ADD_TO_COLLECTION_MODAL_BUTTON}} {{l10n_strings.CREATE_A_COLLECTION_ERROR}}Решено: невозможно установить: код ошибки 53
@Wolfesbain писал:Не уверен, что люди все еще занимаются этой проблемой, но вот ДЕЙСТВИТЕЛЬНО ЛЕГКОЕ исправление ошибки для компьютеров с Windows 7.
1) Запустите программу установки в обычном режиме. Установка завершится ошибкой с кодом ошибки 53 — все в порядке.
2) Щелкните ПУСК и в строке поиска введите «показать скрытые файлы».
3) В результатах нажмите «Показать скрытые файлы и папки» — откроется окно. Убедитесь, что выбран параметр «Показать скрытые файлы».
4) Перейдите к: C: \ Users \ <ИМЯ ПОЛЬЗОВАТЕЛЯ> \ AppData \ Roaming и найдите вновь созданную папку Spotify.
5) Щелкните правой кнопкой мыши папку Spotify и выберите опцию «Вырезать».
6) Вернитесь в C: \ Users \
и вставьте туда папку Spotify. 7) Откройте папку Spotify и найдите «Spotify Launcher».
Вы можете запустить Spotify из этого места, и он отлично работает (фактически, сейчас он у меня запущен). Вы можете вернуться в это место, чтобы запустить приложение, или щелкните правой кнопкой мыши Spotify Launcher -> Отправить на -> Рабочий стол и создайте ярлык на рабочем столе.
Ура!
Мне нужно кое-что уточнить, поскольку я получил несколько ответов о том, что это решение не работает.
Попробуйте сначала использовать этот метод с обычным установщиком Spotify. Если это не поможет, вам нужно будет загрузить полное приложение.
Вы можете проверить здесь полную установку:
Автономный установщик: http://download.spotify.com/SpotifyFullSetup.exe
Загрузите полную установку, а затем запустите ее из папки загрузки. Полная установка загрузится в тех же местах по умолчанию, что и при запуске онлайн-установщика.После того, как вы загрузили приложение для полной установки, просто следуйте приведенным выше инструкциям, как и раньше.
Посмотреть решение в исходном сообщении
1612 — Центр успеха Highfive
«Программа установки обнаружила ошибку 1612: источник установки для этого продукта недоступен. Убедитесь, что источник существует и у вас есть доступ к нему».
Если вы получаете следующую ошибку при попытке установить приложение Highfive на компьютер с Windows, попробуйте выполнить следующие действия.
Примечание: Если вам нужно немедленно начать видеовызов Highfive, можно предложить обходной путь — использовать версию Highfive в браузере, перейдя по ссылке на встречу Highfive в Google Chrome (версия 60+). Этот опыт не требует загрузки и установки настольного приложения Highfive. Ссылка на встречу Highfive может быть найдена в календаре или электронном письме с приглашением на встречу и будет иметь следующий формат: https://CompanyDomain.highfive.com/Meeting-Name
- Перейдите на сайт поддержки Microsoft: Щелкните здесь
- Нажмите Загрузить , чтобы получить средство устранения неполадок установки и удаления программ Microsoft.
- Следуйте инструкциям на экране, чтобы просканировать компьютер на наличие проблем.
- В зависимости от того, как далеко вы продвинулись в установке приложения Highfive, вы можете увидеть или не увидеть HighfiveApp в списке на странице Выберите программу, которую вы пытаетесь установить, .

- Если вы видите HighfiveApp , выберите его и нажмите Далее .
- Если вы не видите HighfiveApp , выберите Not Listed , а затем нажмите Next .
- Установите приложение Highfive еще раз, перейдя на https://start.highfive.com
- Если у вас по-прежнему возникают проблемы с установкой приложения Highfive, обратитесь к своему ИТ-отделу или системному администратору, чтобы убедиться, что нет групповых политик или настроек безопасности, препятствующих установке приложения Highfive. Наши требования к безопасности и разрешениям можно найти здесь.
Примечание: Если у вас есть какие-либо вопросы или проблемы относительно инструментов, которые Microsoft предлагает для устранения неполадок, мы рекомендуем обратиться в службу поддержки Microsoft.
Как устранить ошибку установки VirtualBox при установке VirtualBox на Mac
Когда я устанавливаю VirtualBox на MacOS, я получаю сообщение об ошибке, подобное этому Не удалось установить.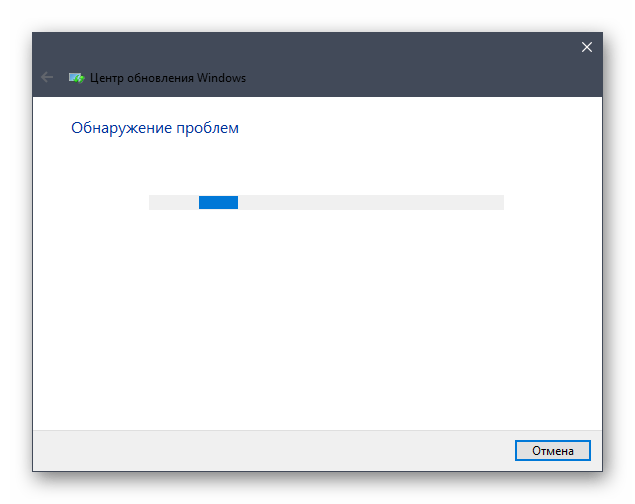 Программа установки обнаружила ошибку, которая привела к сбою установки. Обратитесь к производителю программного обеспечения за помощью. Некоторое время я боролся и наконец нашел решение, чтобы это исправить. Теперь позвольте мне сказать вам.
Программа установки обнаружила ошибку, которая привела к сбою установки. Обратитесь к производителю программного обеспечения за помощью. Некоторое время я боролся и наконец нашел решение, чтобы это исправить. Теперь позвольте мне сказать вам.
Сильфон — это окно сообщения об ошибке.
1.Как включить установку VirtualBox на MacOS.
Исправить эту проблему несложно, вам просто нужно выполнить следующие шаги.
- Щелкните меню Apple () в верхней левой строке меню.
- Затем щелкните пункт меню Системные настройки .
- Щелкните значок Безопасность и конфиденциальность , затем щелкните вкладку Общие . Вы можете увидеть, что в нижней части окна отображается сообщение (Системное программное обеспечение от разработчика Oracle America, Inc. заблокировано для загрузки ).Нажмите кнопку Разрешить , чтобы сообщение исчезло, теперь снова установите VirtualBox, все будет успешно.

2. Установите приложение MacOS из магазина приложений и от известных разработчиков.
По умолчанию ваша MacOS позволяет устанавливать приложение MacOS только из App Store . Но у вас есть выбор установить приложение MacOS от определенных разработчиков, выполните следующие действия.
- Откройте окно Security & Privacy , как описано в разделе 1.
- Щелкните маленький значок замка в нижнем левом углу окна, чтобы разблокировать настройки, вам необходимо ввести пароль администратора.
- Выберите App Store и определите разработчиков радиокнопки в Разрешить приложениям, загружаемым из области .
- Щелкните маленький замок, чтобы сохранить изменения.
- Теперь вы можете устанавливать приложения MacOS, загруженные как из App Store, так и из определенных разработчиков.
Ссылки
- Как установить программы от неизвестных разработчиков в Mac OS
«Программа установки обнаружила ошибку, которая привела к сбою установки.
 Свяжитесь с производителем программного обеспечения Всем привет. Давний читатель, первый плакат.
Свяжитесь с производителем программного обеспечения Всем привет. Давний читатель, первый плакат.Итак, я довольно долго откладывал обновления, и, наконец, дошел до попытки обновления с 10.8 до 10.8.4
Я пробовал и комбинированное обновление, и метод магазина приложений, и все еще продолжаю получать » Программа установки обнаружила ошибку, которая привела к сбою установки. После каждой попытки обращайтесь к производителю программного обеспечения за помощью.
Есть предположения, в чем моя проблема? У меня такое чувство, что любой желающей душе понадобится больше информации, поэтому просто скажите мне, как ее получить, и я отправлю то, что вам нужно.
Заранее спасибо
EDIT ::
Вот что я вытащил из журнала. не уверен, помогает это или нет
Код:
20 июня 22:34:31 --- последнее сообщение повторяется 1 раз ---
20 июня, 22:35:32 corys-mac-pro mds [66]: (Нормальный) ImportServer: подготовка к обновлению программного обеспечения
20 июня, 22:35:32 corys-mac-pro com. apple.SecurityServer [15]: успешно выполнено право авторизации com.apple.ServiceManagement.daemons.modify «клиентом» / usr / libexec / UserEventAgent [11] для авторизации. создано '/ usr / libexec / UserEventAgent' [11] (100012,0)
20 июня 22:35:48 corys-mac-pro com.apple.kextd [12]: ошибка kextcache при обновлении / (количество ошибок: 2)
20 июня 22:35:48 corys-mac-pro mds [66]: (Нормальный) ImportServer: обновление программного обеспечения завершено
20 июня, 22:35:49 corys-mac-pro com.apple.SecurityServer [15]: выполнено право авторизации com.apple.ServiceManagement.daemons.modify «клиентом» / usr / libexec / UserEventAgent [11] для авторизации создано '/ usr / libexec / UserEventAgent' [11] (100012,0)
20 июня, 22:35:49 corys-mac-pro Installer [427]: CoreAnimation: предупреждение, удаленный поток с незафиксированной CATransaction; установите CA_DEBUG_TRANSACTIONS = 1 в среде для регистрации обратных трассировок.20 июня, 22:35:50 corys-mac-pro Программа установки [427]: Программа установки обнаружила ошибку, которая привела к сбою установки.
apple.SecurityServer [15]: успешно выполнено право авторизации com.apple.ServiceManagement.daemons.modify «клиентом» / usr / libexec / UserEventAgent [11] для авторизации. создано '/ usr / libexec / UserEventAgent' [11] (100012,0)
20 июня 22:35:48 corys-mac-pro com.apple.kextd [12]: ошибка kextcache при обновлении / (количество ошибок: 2)
20 июня 22:35:48 corys-mac-pro mds [66]: (Нормальный) ImportServer: обновление программного обеспечения завершено
20 июня, 22:35:49 corys-mac-pro com.apple.SecurityServer [15]: выполнено право авторизации com.apple.ServiceManagement.daemons.modify «клиентом» / usr / libexec / UserEventAgent [11] для авторизации создано '/ usr / libexec / UserEventAgent' [11] (100012,0)
20 июня, 22:35:49 corys-mac-pro Installer [427]: CoreAnimation: предупреждение, удаленный поток с незафиксированной CATransaction; установите CA_DEBUG_TRANSACTIONS = 1 в среде для регистрации обратных трассировок.20 июня, 22:35:50 corys-mac-pro Программа установки [427]: Программа установки обнаружила ошибку, которая привела к сбою установки. Обратитесь к производителю программного обеспечения за помощью.
20 июня, 22:35:53 corys-mac-pro com.apple.kextcache [468]: восстановление /System/Library/Caches/com.apple.kext.caches/Startup/kernelcache
20 июня 22:35:54 corys-mac-pro com.apple.kextcache [469]: W836x.kext - для org.netkas.FakeSMC зависимости не обнаружены.
20 июня, 22:35:54 corys-mac-pro com.apple.kextcache [469]: SuperIOFamily.kext - для org.netkas.FakeSMC зависимости не обнаружены.
20 июня 22:35:54 corys-mac-pro com.apple.kextcache [469]: в W836x.kext отсутствуют зависимости (включая все равно; зависимости могут быть доступны из других источников)
20 июня 22:35:54 corys-mac-pro com.apple.kextcache [469]: PC8739x.kext - для org.netkas.FakeSMC зависимости не обнаружены.
20 июня 22:35:54 corys-mac-pro com.apple.kextcache [469]: SuperIOFamily.kext - для org.netkas.FakeSMC зависимости не обнаружены.
20 июня 22:35:54 corys-mac-pro com.apple.kextcache [469]: в PC8739x.kext отсутствуют зависимости (включая все равно; зависимости могут быть доступны из других источников)
20 июня 22:35:54 corys-mac-pro com.
Обратитесь к производителю программного обеспечения за помощью.
20 июня, 22:35:53 corys-mac-pro com.apple.kextcache [468]: восстановление /System/Library/Caches/com.apple.kext.caches/Startup/kernelcache
20 июня 22:35:54 corys-mac-pro com.apple.kextcache [469]: W836x.kext - для org.netkas.FakeSMC зависимости не обнаружены.
20 июня, 22:35:54 corys-mac-pro com.apple.kextcache [469]: SuperIOFamily.kext - для org.netkas.FakeSMC зависимости не обнаружены.
20 июня 22:35:54 corys-mac-pro com.apple.kextcache [469]: в W836x.kext отсутствуют зависимости (включая все равно; зависимости могут быть доступны из других источников)
20 июня 22:35:54 corys-mac-pro com.apple.kextcache [469]: PC8739x.kext - для org.netkas.FakeSMC зависимости не обнаружены.
20 июня 22:35:54 corys-mac-pro com.apple.kextcache [469]: SuperIOFamily.kext - для org.netkas.FakeSMC зависимости не обнаружены.
20 июня 22:35:54 corys-mac-pro com.apple.kextcache [469]: в PC8739x.kext отсутствуют зависимости (включая все равно; зависимости могут быть доступны из других источников)
20 июня 22:35:54 corys-mac-pro com. apple.kextcache [469]: IT87x.kext - для org.netkas.FakeSMC зависимости не обнаружены.
20 июня 22:35:54 corys-mac-pro com.apple.kextcache [469]: SuperIOFamily.kext - для org.netkas.FakeSMC зависимости не обнаружены.
20 июня, 22:35:54 corys-mac-pro com.apple.kextcache [469]: IT87x.kext не содержит зависимостей (включая все равно; зависимости могут быть доступны из других источников)
20 июня 22:35:54 corys-mac-pro com.apple.kextcache [469]: F718x.kext - для org.netkas.FakeSMC зависимости не обнаружены.
20 июня 22:35:54 corys-mac-pro com.apple.kextcache [469]: SuperIOFamily.kext - для org.netkas.FakeSMC зависимости не обнаружены.
20 июня 22:35:54 corys-mac-pro com.apple.kextcache [469]: F718x.kext не содержит зависимостей (включая все равно; зависимости могут быть доступны из других источников)
20 июня 22:35:54 corys-mac-pro com.apple.kextcache [469]: SuperIOFamily.kext - для org.netkas.FakeSMC зависимости не обнаружены.
20 июня 22:35:54 corys-mac-pro com.apple.kextcache [469]: в SuperIOFamily.
apple.kextcache [469]: IT87x.kext - для org.netkas.FakeSMC зависимости не обнаружены.
20 июня 22:35:54 corys-mac-pro com.apple.kextcache [469]: SuperIOFamily.kext - для org.netkas.FakeSMC зависимости не обнаружены.
20 июня, 22:35:54 corys-mac-pro com.apple.kextcache [469]: IT87x.kext не содержит зависимостей (включая все равно; зависимости могут быть доступны из других источников)
20 июня 22:35:54 corys-mac-pro com.apple.kextcache [469]: F718x.kext - для org.netkas.FakeSMC зависимости не обнаружены.
20 июня 22:35:54 corys-mac-pro com.apple.kextcache [469]: SuperIOFamily.kext - для org.netkas.FakeSMC зависимости не обнаружены.
20 июня 22:35:54 corys-mac-pro com.apple.kextcache [469]: F718x.kext не содержит зависимостей (включая все равно; зависимости могут быть доступны из других источников)
20 июня 22:35:54 corys-mac-pro com.apple.kextcache [469]: SuperIOFamily.kext - для org.netkas.FakeSMC зависимости не обнаружены.
20 июня 22:35:54 corys-mac-pro com.apple.kextcache [469]: в SuperIOFamily. kext отсутствуют зависимости (включая все равно; зависимости могут быть доступны из других источников)
20 июня 22:35:54 corys-mac-pro com.apple.kextcache [469]: W836x.kext - для org.netkas.FakeSMC зависимости не обнаружены.
20 июня 22:35:54 corys-mac-pro com.apple.kextcache [469]: SuperIOFamily.kext - для org.netkas.FakeSMC зависимости не обнаружены.
20 июня 22:35:54 corys-mac-pro com.apple.kextcache [469]: PC8739x.kext - для org.netkas.FakeSMC зависимости не обнаружены.
20 июня 22:35:54 corys-mac-pro com.apple.kextcache [469]: SuperIOFamily.kext - для org.netkas.FakeSMC зависимости не обнаружены.
20 июня 22:35:54 corys-mac-pro com.apple.kextcache [469]: IT87x.kext - для org.netkas.FakeSMC зависимости не обнаружены.
20 июня 22:35:54 corys-mac-pro com.apple.kextcache [469]: SuperIOFamily.kext - для org.netkas.FakeSMC зависимости не обнаружены.
20 июня 22:35:54 corys-mac-pro com.apple.kextcache [469]: F718x.kext - для org.netkas.FakeSMC зависимости не обнаружены.
20 июня, 22:35:54 corys-mac-pro com.
kext отсутствуют зависимости (включая все равно; зависимости могут быть доступны из других источников)
20 июня 22:35:54 corys-mac-pro com.apple.kextcache [469]: W836x.kext - для org.netkas.FakeSMC зависимости не обнаружены.
20 июня 22:35:54 corys-mac-pro com.apple.kextcache [469]: SuperIOFamily.kext - для org.netkas.FakeSMC зависимости не обнаружены.
20 июня 22:35:54 corys-mac-pro com.apple.kextcache [469]: PC8739x.kext - для org.netkas.FakeSMC зависимости не обнаружены.
20 июня 22:35:54 corys-mac-pro com.apple.kextcache [469]: SuperIOFamily.kext - для org.netkas.FakeSMC зависимости не обнаружены.
20 июня 22:35:54 corys-mac-pro com.apple.kextcache [469]: IT87x.kext - для org.netkas.FakeSMC зависимости не обнаружены.
20 июня 22:35:54 corys-mac-pro com.apple.kextcache [469]: SuperIOFamily.kext - для org.netkas.FakeSMC зависимости не обнаружены.
20 июня 22:35:54 corys-mac-pro com.apple.kextcache [469]: F718x.kext - для org.netkas.FakeSMC зависимости не обнаружены.
20 июня, 22:35:54 corys-mac-pro com. apple.kextcache [469]: SuperIOFamily.kext - для org.netkas.FakeSMC зависимости не обнаружены.
20 июня 22:35:54 --- последнее сообщение повторялось 1 раз ---
20 июня, 22:38:07 corys-mac-pro com.apple.kextcache [531]: ошибка предварительной ссылки для org.mozodojo.SuperIOFamily; прерывание предварительной ссылки.
20 июня, 22:38:07 corys-mac-pro com.apple.kextcache [531]: не удалось создать предварительно связанное ядро.
20 июня, 22:38:07 corys-mac-pro com.apple.kextcache [530]: Дочерний процесс / usr / sbin / kextcache [531] завершен со статусом 71.
20 июня 22:38:07 corys-mac-pro com.apple.kextcache [530]: ошибка 107 при восстановлении /System/Library/Caches/com.apple.kext.caches/Startup/kernelcache.
20 июня 22:38:07 corys-mac-pro com.apple.kextd [12]: ошибка kextcache при обновлении / (количество ошибок: 28)
20 июня 22:38:07 corys-mac-pro com.apple.kextd [12]: асинхронный дочерний pid 530 завершен со статусом 71
20 июня 22:38:11 corys-mac-pro com.apple.kextd [12]: /: kextcache имеет достаточно попыток; больше не запускается
apple.kextcache [469]: SuperIOFamily.kext - для org.netkas.FakeSMC зависимости не обнаружены.
20 июня 22:35:54 --- последнее сообщение повторялось 1 раз ---
20 июня, 22:38:07 corys-mac-pro com.apple.kextcache [531]: ошибка предварительной ссылки для org.mozodojo.SuperIOFamily; прерывание предварительной ссылки.
20 июня, 22:38:07 corys-mac-pro com.apple.kextcache [531]: не удалось создать предварительно связанное ядро.
20 июня, 22:38:07 corys-mac-pro com.apple.kextcache [530]: Дочерний процесс / usr / sbin / kextcache [531] завершен со статусом 71.
20 июня 22:38:07 corys-mac-pro com.apple.kextcache [530]: ошибка 107 при восстановлении /System/Library/Caches/com.apple.kext.caches/Startup/kernelcache.
20 июня 22:38:07 corys-mac-pro com.apple.kextd [12]: ошибка kextcache при обновлении / (количество ошибок: 28)
20 июня 22:38:07 corys-mac-pro com.apple.kextd [12]: асинхронный дочерний pid 530 завершен со статусом 71
20 июня 22:38:11 corys-mac-pro com.apple.kextd [12]: /: kextcache имеет достаточно попыток; больше не запускается Как исправить код ошибки установки Spotify 53 в Windows?
Spotify — это платформа, которая обеспечивает доступ к более чем 50 миллионам треков всех жанров. Пользователи могут найти нужную музыку или подкаст, просматривая своих любимых исполнителей, альбомы, радиостанции или даже коллекции своих друзей на своих телефонах, планшетах, ноутбуках и т. Д.
Пользователи могут найти нужную музыку или подкаст, просматривая своих любимых исполнителей, альбомы, радиостанции или даже коллекции своих друзей на своих телефонах, планшетах, ноутбуках и т. Д.
Чтобы пользоваться Spotify, пользователи должны установить его приложение на платформе, которую они используют. О проблемах установки сообщалось несколько раз через сообщество или службу технической поддержки. Одной из наиболее серьезных ошибок является Код ошибки 53 с «Программа установки обнаружила неизвестную ошибку» .
Код ошибки 53 Эта ошибка возникает, когда пользователь пытается установить Spotify с официального веб-сайта Spotify (веб-установка). Пользователь запускает загруженный файл веб-установщика с именем SpotifySetup.exe . Это действие начинает загрузку основного файла установщика (SpWebInst0.exe) и сохраняет его по умолчанию в % AppData% \ Spotify (поскольку разработчики Spotify не разрешают установку приложения в желаемый каталог пользователя).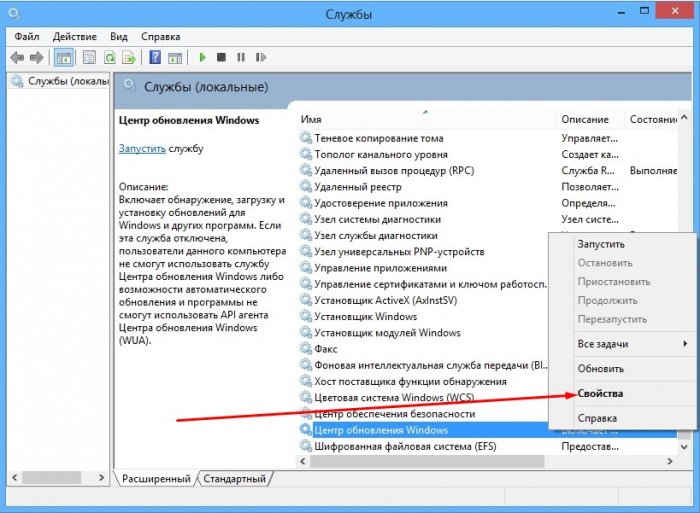 После загрузки основного установочного файла SpotifySetup.exe пытается запустить этот файл, но не выводит уведомление об ошибке (как показано на рисунке выше). Как только пользователь нажимает кнопку ОК, веб-установщик удаляет % AppData% \ Spotify (который удаляет папку Spotify и, следовательно, все, что в ней).
После загрузки основного установочного файла SpotifySetup.exe пытается запустить этот файл, но не выводит уведомление об ошибке (как показано на рисунке выше). Как только пользователь нажимает кнопку ОК, веб-установщик удаляет % AppData% \ Spotify (который удаляет папку Spotify и, следовательно, все, что в ней).
Что вызывает код ошибки установки Spotify 53 в Windows?
Изучив отзывы пользователей через службу поддержки сообщества, мы пришли к выводу, что эта ошибка может возникать по многим причинам. Например, все, что может вызвать изменения разрешений системной папки, или это может быть любая программа, которая просит пользователя внести изменения в систему, например антивирус или даже сам Центр обновления Windows , но технически говоря, это не так в большинстве случаев. время.
Таким образом, основной причиной ошибки может быть одна из двух (возможно, обе):
- Ограничения разрешений: Ограничения разрешений и групповые политики окон для% AppData% могут вызвать эту ошибку, поскольку это скрытая папка для данных времени выполнения для приложений Windows и системных файлов.
 Ограничения могут включать все, от разрешения на местоположение до разрешения на чтение и запись.
Ограничения могут включать все, от разрешения на местоположение до разрешения на чтение и запись. - Out-storage: Недостаточно места на диске C: (который является каталогом по умолчанию для операционной системы Windows) может вызвать эту ошибку.
Давайте будем честными? Избыточное хранилище не может быть проблемой, с которой вы можете столкнуться, поскольку жесткие диски в наши дни дешевы, но они перечислены в списке даже с наименьшей вероятностью. Обе проблемы можно было бы легко решить, если бы Spotify позволил пользователю установить свое приложение в желаемом месте, но, поскольку этого не может быть из-за их политики, поэтому решения с положительными отзывами были предоставлены в этом потоке.
Примечание: Прежде чем продолжить, убедитесь, что у вас каким-либо образом не установлен Spotify.Проверьте это заранее, выполнив следующие действия:
- Щелкните Пуск и введите Панель управления в строке поиска.

- Нажмите Панель управления в результатах. Поиск в Панели управления
- В разделе Программы и нажмите Удаление программы . Навигация по удалению программ
- В правом верхнем углу окна панели управления введите Spotify в панель поиска. Если вы обнаружите какие-либо результаты, разберитесь с ними, просто дважды щелкнув по ним.Если нет, то можете приступить к решению. (Вы не должны найти никаких результатов для Spotify , как показано на изображении) Поиск предустановленной Spotify
Решение 1. Перемещение скрытой перемещаемой папки Spotify
Это первый рекомендуемый метод, поскольку он помог многим пользователи с ошибкой 53 выдают. Это работает от Windows 7 до Windows 10 Pro. Он решает проблему, просто разрешая SpoilerSetup.exe вносить изменения в каталог% AppData%.Это решение не повлияет на системные приложения и файлы.
- Загрузите файл веб-установщика с официального сайта Spotify.

- Запустите SpotifySetup.exe как обычно. Установка завершится ошибкой с «кодом ошибки 53», так как она завершилась неудачно, как показано выше. Это нормально, не волнуйтесь. Не закрывайте пока лаунчер. Загрузка веб-установщика Spotify
- Нажмите Пуск или Windows кнопку на клавиатуре и введите «показать скрытые файлы» в строке поиска.Настройки поиска скрытых файлов
- Нажмите , чтобы отобразить скрытые файлы из результатов. Это откроет окно настроек, прокрутите вниз и нажмите Показать настройки в соответствии с Измените настройки для отображения скрытых и системных файлов . Отображение настроек скрытых файлов
- Это откроет новое окно с множеством опций, следует ли отмечать / снимать -поставить галочку. В разделе «Скрытые файлы и папки» выберите « Показать скрытые файлы, папки и диски» Нажмите Примените и ОК после этого из того же окна (оно будет закрыто).
 Отображение скрытых файлов
Отображение скрытых файлов - Откройте проводник Windows, нажав Windows + E, и введите следующий код в строке поиска:
C: \ Users \
\ AppData \ Roaming Найдите папку с именем Spotify и вырежьте ее (Обязательно вырезайте, а не вставляйте).
Вырезание папки Spotify - Теперь введите следующий код в строку поиска:
C: \ Users \
и, наконец, вставьте сюда папку Spotify . (В нашем случае имя пользователя — Office )
Вставка папки Spotify - Теперь вернитесь в программу запуска с ошибкой, нажмите Повторить попытку , и теперь она должна работать.В случае, если он ничего не делает, перейдите обратно в папку Spotify , откройте ее, щелкните правой кнопкой мыши SpotifyLauncher.exe и выберите Запуск от имени администратора . Нажмите Да следующий, и теперь он должен работать.

Уточнение, поскольку каждый десятый пользователь не нашел это решение полезным, поэтому в этом случае загрузите полную автономную программу установки Spotify. Запустите его из места загрузки. Места для этой установки будут такими же, просто выполните шаги, указанные выше, как и раньше.
Решение 2. Перемещение каталога AppData в каталог Program Files для установки Spotify
Если вышеуказанное решение не помогло вам, не беспокойтесь. Вероятная причина этого в том, что групповая политика Windows не позволяет SpotifyLauncher.exe вносить изменения. Это можно решить, полностью изменив элемент управления каталогом с% AppData% на любой другой каталог, например% ProgramFiles%, как показано ниже:
- Первые два шага такие же. Загрузите веб-установщик Spotify и запустите.Получив уведомление об ошибке, следуйте приведенным ниже инструкциям. Опять не закрывайте лаунчер.
- Нажмите Начните (нижний левый угол) и найдите cmd .

- Запустите cmd с правами администратора (щелкните его правой кнопкой мыши и выберите Запуск от имени администратора). Поиск в командной строке
- После открытия командной строки (окно с черным экраном) введите:
cmd / k move "% AppData% \ Spotify ""% ProgramFiles% "(для 32-битных окон) cmd / k move "% AppData% \ Spotify" "% ProgramFiles (x86)%" (для 64-битных окон)
Hit Введите на клавиатуре после ввода этой
команды ввода в CMD - Проверьте окно командной строки (окно с черным экраном) на наличие ошибок или предупреждений.Если все в порядке, закройте окно. Повторите установку из программы запуска. Теперь он должен работать.
Решение 3. Установка в безопасном режиме Windows
Если проблема все еще существует, самый простой способ избавиться от нее — установить ее в безопасном режиме Windows. Безопасный режим был создан для того, чтобы позволить пользователю устранять неполадки в окнах, чтобы выяснить, что вызывает их некорректную работу.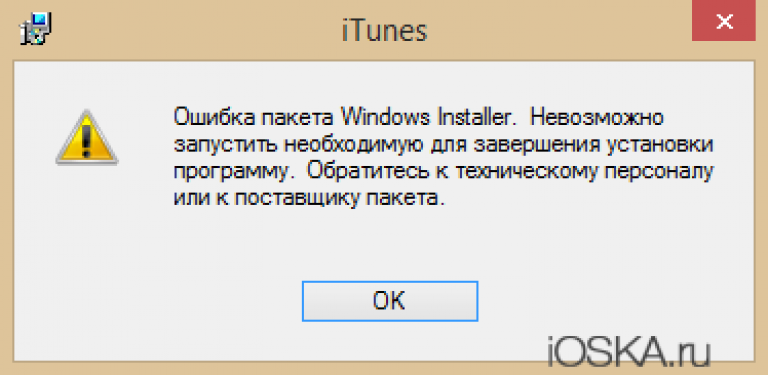 В нашем случае мы воспользуемся преимуществом устранения неполадок, чтобы установить приложение Spotify в безопасной отлаженной среде.
В нашем случае мы воспользуемся преимуществом устранения неполадок, чтобы установить приложение Spotify в безопасной отлаженной среде.
- Запустите окна в безопасном режиме, следуя нашему потоку, и запустите веб-установку Spotify , как вы делали в предыдущих методах. Выбор безопасного режима
- После полной установки перезагрузите компьютер (следуя той же процедуре) и запустите его в обычном режиме Windows. Наконец-то ваша проблема должна быть решена таким образом.
Решение 4. Сброс Windows
Если проблема не может быть решена ни одним из вышеперечисленных методов (что очень маловероятно, поскольку все методы, как сообщается, работают абсолютно), это может означать, что существует в вашей системе происходят различные действия, препятствующие установке.Возможно, это мешает какой-то вирус или некоторые предустановленные программы смешиваются с вашими системными разрешениями, что вызывает проблему. В любом случае это решение просто решит вашу проблему, но вам придется переустановить все свои приложения.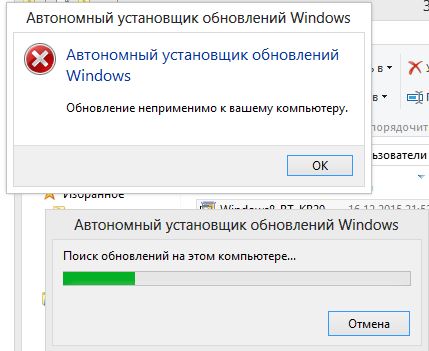 Прочтите нашу ветку о сбросе настроек окон, выполнив простые шаги.
Прочтите нашу ветку о сбросе настроек окон, выполнив простые шаги.
Mac Agent Hotfix не удается установить с ошибкой «Программа установки обнаружила ошибку, которая привела к сбою установки».
Необходимо установить необходимое исправление агента Mac, чтобы предотвратить возникновение паники ядра в системе.
Файл readme для исправления может не содержать всех необходимых шагов для успешной установки исправления.
18 января 13:38:47 Установка администратора [319]: PackageKit: разрешить пользователю спящий режим системы в режиме ожидания
18 января 13: 38: 47Установка администратора [319]: PackageKit: Ошибка установки: Ошибка Домен = PKInstallErrorDomain Code = 112 «Произошла ошибка при запуске скриптов из пакета« AgentInstall.pkg ».» UserInfo = {NSFilePath =. / Preinstall, NSURL = file: // localhost / Users / username / Downloads / Hotfix_14-2 / Endpoint / Mac / Release / AgentInstall.pkg # pkgroot. pkg, PKInstallPackageIdentifier = com.symantec.dlp.edpa, NSLocalizedDescription = Произошла ошибка при запуске скриптов из пакета «AgentInstall.pkg».} {
pkg, PKInstallPackageIdentifier = com.symantec.dlp.edpa, NSLocalizedDescription = Произошла ошибка при запуске скриптов из пакета «AgentInstall.pkg».} {
NSFilePath = «./preinstall»;
NSLocalizedDescription = «Произошла ошибка при запуске скриптов из пакета \ U201cAgentInstall.pkg \ U201d.»;
NSURL = «file: // localhost / Users / username / Downloads / Hotfix_14-2 / Endpoint / Mac / Release / AgentInstall.pkg # pkgroot.pkg «;
PKInstallPackageIdentifier = «com.symantec.dlp.edpa»;
}
18 января 13:38:47 Установщик администратора [84202]: install: didFailWithError: Error Domain = PKInstallErrorDomain Code = 112 «Произошла ошибка при запуске скриптов из пакета AgentInstall.pkg». UserInfo = {NSFilePath =. / Preinstall, NSURL = file: //localhost/Users/username/Downloads/Hotfix_14-2/Endpoint/Mac/Release/AgentInstall.pkg#pkgroot.pkg, PKInstallPackageIdentifier = com.symantec.dlp.edpa, NSLocalizedDescription = Произошла ошибка при запуске скриптов из пакета «AgentInstall.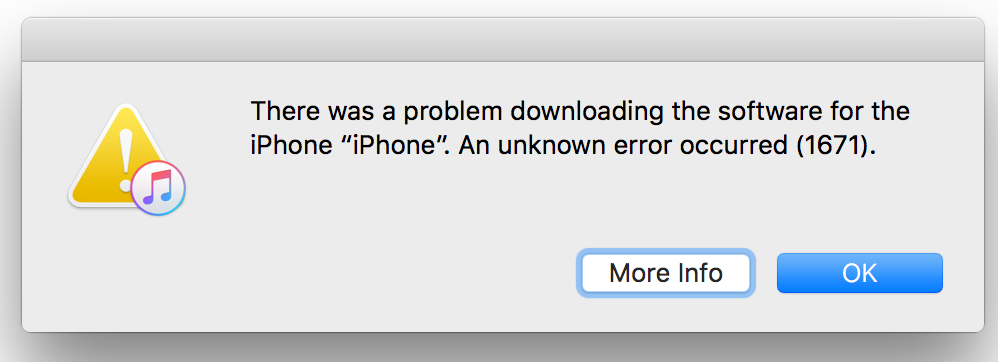 pkg».}
pkg».}
18 января 13:38:47 Установщик администратора [319]: PackageKit: Удаление клиента PKInstallDaemonClient pid = 84202, uid = 0 (/ usr / sbin / installer)
18 января 13:38:47 Установщик администратора [319]: PackageKit: Запуск простаивающих задач
18 января 13:38:47 Установка администратора [319]: PackageKit: выполнено с удалением песочницы
18 января 13: 38: 47 Установщик администратора [84202]: Ошибка установки: Программа установки обнаружила ошибку, которая привела к сбою установки.Обратитесь к производителю программного обеспечения за помощью.
.

 Также можно перезапустить службу «Центр обновления Windows» в самих службах.
Также можно перезапустить службу «Центр обновления Windows» в самих службах.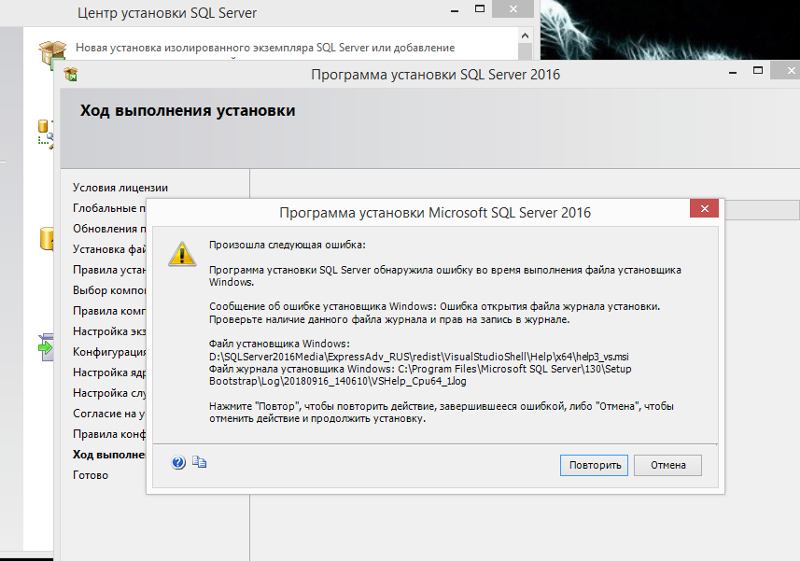


 apple.SecurityServer [15]: успешно выполнено право авторизации com.apple.ServiceManagement.daemons.modify «клиентом» / usr / libexec / UserEventAgent [11] для авторизации. создано '/ usr / libexec / UserEventAgent' [11] (100012,0)
20 июня 22:35:48 corys-mac-pro com.apple.kextd [12]: ошибка kextcache при обновлении / (количество ошибок: 2)
20 июня 22:35:48 corys-mac-pro mds [66]: (Нормальный) ImportServer: обновление программного обеспечения завершено
20 июня, 22:35:49 corys-mac-pro com.apple.SecurityServer [15]: выполнено право авторизации com.apple.ServiceManagement.daemons.modify «клиентом» / usr / libexec / UserEventAgent [11] для авторизации создано '/ usr / libexec / UserEventAgent' [11] (100012,0)
20 июня, 22:35:49 corys-mac-pro Installer [427]: CoreAnimation: предупреждение, удаленный поток с незафиксированной CATransaction; установите CA_DEBUG_TRANSACTIONS = 1 в среде для регистрации обратных трассировок.20 июня, 22:35:50 corys-mac-pro Программа установки [427]: Программа установки обнаружила ошибку, которая привела к сбою установки.
apple.SecurityServer [15]: успешно выполнено право авторизации com.apple.ServiceManagement.daemons.modify «клиентом» / usr / libexec / UserEventAgent [11] для авторизации. создано '/ usr / libexec / UserEventAgent' [11] (100012,0)
20 июня 22:35:48 corys-mac-pro com.apple.kextd [12]: ошибка kextcache при обновлении / (количество ошибок: 2)
20 июня 22:35:48 corys-mac-pro mds [66]: (Нормальный) ImportServer: обновление программного обеспечения завершено
20 июня, 22:35:49 corys-mac-pro com.apple.SecurityServer [15]: выполнено право авторизации com.apple.ServiceManagement.daemons.modify «клиентом» / usr / libexec / UserEventAgent [11] для авторизации создано '/ usr / libexec / UserEventAgent' [11] (100012,0)
20 июня, 22:35:49 corys-mac-pro Installer [427]: CoreAnimation: предупреждение, удаленный поток с незафиксированной CATransaction; установите CA_DEBUG_TRANSACTIONS = 1 в среде для регистрации обратных трассировок.20 июня, 22:35:50 corys-mac-pro Программа установки [427]: Программа установки обнаружила ошибку, которая привела к сбою установки. Обратитесь к производителю программного обеспечения за помощью.
20 июня, 22:35:53 corys-mac-pro com.apple.kextcache [468]: восстановление /System/Library/Caches/com.apple.kext.caches/Startup/kernelcache
20 июня 22:35:54 corys-mac-pro com.apple.kextcache [469]: W836x.kext - для org.netkas.FakeSMC зависимости не обнаружены.
20 июня, 22:35:54 corys-mac-pro com.apple.kextcache [469]: SuperIOFamily.kext - для org.netkas.FakeSMC зависимости не обнаружены.
20 июня 22:35:54 corys-mac-pro com.apple.kextcache [469]: в W836x.kext отсутствуют зависимости (включая все равно; зависимости могут быть доступны из других источников)
20 июня 22:35:54 corys-mac-pro com.apple.kextcache [469]: PC8739x.kext - для org.netkas.FakeSMC зависимости не обнаружены.
20 июня 22:35:54 corys-mac-pro com.apple.kextcache [469]: SuperIOFamily.kext - для org.netkas.FakeSMC зависимости не обнаружены.
20 июня 22:35:54 corys-mac-pro com.apple.kextcache [469]: в PC8739x.kext отсутствуют зависимости (включая все равно; зависимости могут быть доступны из других источников)
20 июня 22:35:54 corys-mac-pro com.
Обратитесь к производителю программного обеспечения за помощью.
20 июня, 22:35:53 corys-mac-pro com.apple.kextcache [468]: восстановление /System/Library/Caches/com.apple.kext.caches/Startup/kernelcache
20 июня 22:35:54 corys-mac-pro com.apple.kextcache [469]: W836x.kext - для org.netkas.FakeSMC зависимости не обнаружены.
20 июня, 22:35:54 corys-mac-pro com.apple.kextcache [469]: SuperIOFamily.kext - для org.netkas.FakeSMC зависимости не обнаружены.
20 июня 22:35:54 corys-mac-pro com.apple.kextcache [469]: в W836x.kext отсутствуют зависимости (включая все равно; зависимости могут быть доступны из других источников)
20 июня 22:35:54 corys-mac-pro com.apple.kextcache [469]: PC8739x.kext - для org.netkas.FakeSMC зависимости не обнаружены.
20 июня 22:35:54 corys-mac-pro com.apple.kextcache [469]: SuperIOFamily.kext - для org.netkas.FakeSMC зависимости не обнаружены.
20 июня 22:35:54 corys-mac-pro com.apple.kextcache [469]: в PC8739x.kext отсутствуют зависимости (включая все равно; зависимости могут быть доступны из других источников)
20 июня 22:35:54 corys-mac-pro com. apple.kextcache [469]: IT87x.kext - для org.netkas.FakeSMC зависимости не обнаружены.
20 июня 22:35:54 corys-mac-pro com.apple.kextcache [469]: SuperIOFamily.kext - для org.netkas.FakeSMC зависимости не обнаружены.
20 июня, 22:35:54 corys-mac-pro com.apple.kextcache [469]: IT87x.kext не содержит зависимостей (включая все равно; зависимости могут быть доступны из других источников)
20 июня 22:35:54 corys-mac-pro com.apple.kextcache [469]: F718x.kext - для org.netkas.FakeSMC зависимости не обнаружены.
20 июня 22:35:54 corys-mac-pro com.apple.kextcache [469]: SuperIOFamily.kext - для org.netkas.FakeSMC зависимости не обнаружены.
20 июня 22:35:54 corys-mac-pro com.apple.kextcache [469]: F718x.kext не содержит зависимостей (включая все равно; зависимости могут быть доступны из других источников)
20 июня 22:35:54 corys-mac-pro com.apple.kextcache [469]: SuperIOFamily.kext - для org.netkas.FakeSMC зависимости не обнаружены.
20 июня 22:35:54 corys-mac-pro com.apple.kextcache [469]: в SuperIOFamily.
apple.kextcache [469]: IT87x.kext - для org.netkas.FakeSMC зависимости не обнаружены.
20 июня 22:35:54 corys-mac-pro com.apple.kextcache [469]: SuperIOFamily.kext - для org.netkas.FakeSMC зависимости не обнаружены.
20 июня, 22:35:54 corys-mac-pro com.apple.kextcache [469]: IT87x.kext не содержит зависимостей (включая все равно; зависимости могут быть доступны из других источников)
20 июня 22:35:54 corys-mac-pro com.apple.kextcache [469]: F718x.kext - для org.netkas.FakeSMC зависимости не обнаружены.
20 июня 22:35:54 corys-mac-pro com.apple.kextcache [469]: SuperIOFamily.kext - для org.netkas.FakeSMC зависимости не обнаружены.
20 июня 22:35:54 corys-mac-pro com.apple.kextcache [469]: F718x.kext не содержит зависимостей (включая все равно; зависимости могут быть доступны из других источников)
20 июня 22:35:54 corys-mac-pro com.apple.kextcache [469]: SuperIOFamily.kext - для org.netkas.FakeSMC зависимости не обнаружены.
20 июня 22:35:54 corys-mac-pro com.apple.kextcache [469]: в SuperIOFamily.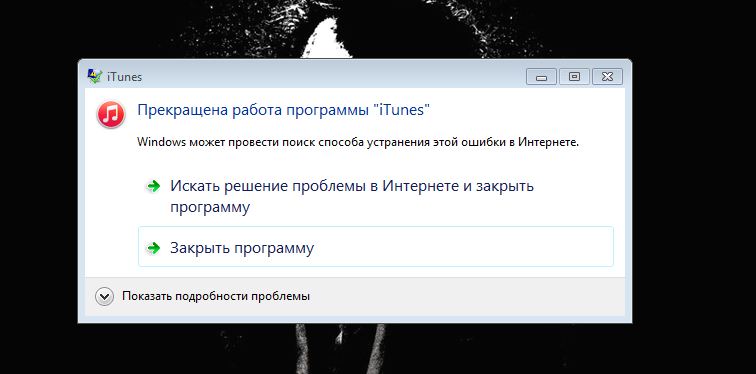 kext отсутствуют зависимости (включая все равно; зависимости могут быть доступны из других источников)
20 июня 22:35:54 corys-mac-pro com.apple.kextcache [469]: W836x.kext - для org.netkas.FakeSMC зависимости не обнаружены.
20 июня 22:35:54 corys-mac-pro com.apple.kextcache [469]: SuperIOFamily.kext - для org.netkas.FakeSMC зависимости не обнаружены.
20 июня 22:35:54 corys-mac-pro com.apple.kextcache [469]: PC8739x.kext - для org.netkas.FakeSMC зависимости не обнаружены.
20 июня 22:35:54 corys-mac-pro com.apple.kextcache [469]: SuperIOFamily.kext - для org.netkas.FakeSMC зависимости не обнаружены.
20 июня 22:35:54 corys-mac-pro com.apple.kextcache [469]: IT87x.kext - для org.netkas.FakeSMC зависимости не обнаружены.
20 июня 22:35:54 corys-mac-pro com.apple.kextcache [469]: SuperIOFamily.kext - для org.netkas.FakeSMC зависимости не обнаружены.
20 июня 22:35:54 corys-mac-pro com.apple.kextcache [469]: F718x.kext - для org.netkas.FakeSMC зависимости не обнаружены.
20 июня, 22:35:54 corys-mac-pro com.
kext отсутствуют зависимости (включая все равно; зависимости могут быть доступны из других источников)
20 июня 22:35:54 corys-mac-pro com.apple.kextcache [469]: W836x.kext - для org.netkas.FakeSMC зависимости не обнаружены.
20 июня 22:35:54 corys-mac-pro com.apple.kextcache [469]: SuperIOFamily.kext - для org.netkas.FakeSMC зависимости не обнаружены.
20 июня 22:35:54 corys-mac-pro com.apple.kextcache [469]: PC8739x.kext - для org.netkas.FakeSMC зависимости не обнаружены.
20 июня 22:35:54 corys-mac-pro com.apple.kextcache [469]: SuperIOFamily.kext - для org.netkas.FakeSMC зависимости не обнаружены.
20 июня 22:35:54 corys-mac-pro com.apple.kextcache [469]: IT87x.kext - для org.netkas.FakeSMC зависимости не обнаружены.
20 июня 22:35:54 corys-mac-pro com.apple.kextcache [469]: SuperIOFamily.kext - для org.netkas.FakeSMC зависимости не обнаружены.
20 июня 22:35:54 corys-mac-pro com.apple.kextcache [469]: F718x.kext - для org.netkas.FakeSMC зависимости не обнаружены.
20 июня, 22:35:54 corys-mac-pro com.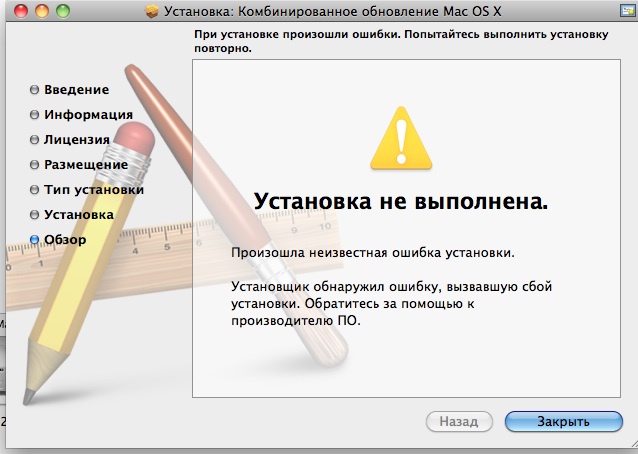 apple.kextcache [469]: SuperIOFamily.kext - для org.netkas.FakeSMC зависимости не обнаружены.
20 июня 22:35:54 --- последнее сообщение повторялось 1 раз ---
20 июня, 22:38:07 corys-mac-pro com.apple.kextcache [531]: ошибка предварительной ссылки для org.mozodojo.SuperIOFamily; прерывание предварительной ссылки.
20 июня, 22:38:07 corys-mac-pro com.apple.kextcache [531]: не удалось создать предварительно связанное ядро.
20 июня, 22:38:07 corys-mac-pro com.apple.kextcache [530]: Дочерний процесс / usr / sbin / kextcache [531] завершен со статусом 71.
20 июня 22:38:07 corys-mac-pro com.apple.kextcache [530]: ошибка 107 при восстановлении /System/Library/Caches/com.apple.kext.caches/Startup/kernelcache.
20 июня 22:38:07 corys-mac-pro com.apple.kextd [12]: ошибка kextcache при обновлении / (количество ошибок: 28)
20 июня 22:38:07 corys-mac-pro com.apple.kextd [12]: асинхронный дочерний pid 530 завершен со статусом 71
20 июня 22:38:11 corys-mac-pro com.apple.kextd [12]: /: kextcache имеет достаточно попыток; больше не запускается
apple.kextcache [469]: SuperIOFamily.kext - для org.netkas.FakeSMC зависимости не обнаружены.
20 июня 22:35:54 --- последнее сообщение повторялось 1 раз ---
20 июня, 22:38:07 corys-mac-pro com.apple.kextcache [531]: ошибка предварительной ссылки для org.mozodojo.SuperIOFamily; прерывание предварительной ссылки.
20 июня, 22:38:07 corys-mac-pro com.apple.kextcache [531]: не удалось создать предварительно связанное ядро.
20 июня, 22:38:07 corys-mac-pro com.apple.kextcache [530]: Дочерний процесс / usr / sbin / kextcache [531] завершен со статусом 71.
20 июня 22:38:07 corys-mac-pro com.apple.kextcache [530]: ошибка 107 при восстановлении /System/Library/Caches/com.apple.kext.caches/Startup/kernelcache.
20 июня 22:38:07 corys-mac-pro com.apple.kextd [12]: ошибка kextcache при обновлении / (количество ошибок: 28)
20 июня 22:38:07 corys-mac-pro com.apple.kextd [12]: асинхронный дочерний pid 530 завершен со статусом 71
20 июня 22:38:11 corys-mac-pro com.apple.kextd [12]: /: kextcache имеет достаточно попыток; больше не запускается  Ограничения могут включать все, от разрешения на местоположение до разрешения на чтение и запись.
Ограничения могут включать все, от разрешения на местоположение до разрешения на чтение и запись.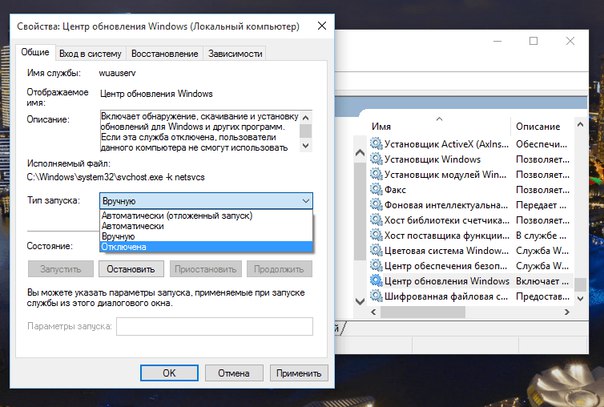

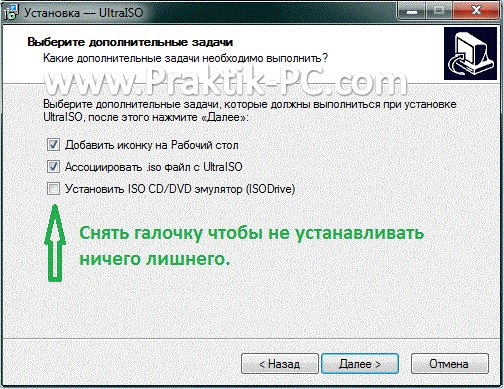 Отображение скрытых файлов
Отображение скрытых файлов