Монтаж локальных сетей
Локальная вычислительная сеть (ЛВС) на территории организации создает единое информационное пространство и позволяет использовать имеющееся в организации оборудование, программное обеспечение, а так же и человеческие ресурсы с максимальной отдачей и работоспособностью. Ни одна серьёзная организация на сегодняшний день не обходится без локальных вычислительных сетей, которые значительно повышают эффективность эксплуатации интеллектуального потенциала организации. Поэтому работоспособность информационной структуры организации напрямую зависит от качества проектирования и монтажа локальной сети.
Назначения локальной сети
- Главное назначение любой локальной сети – это создание единого информационного пространства в пределах организации и предоставление подключенным к сети пользователям вычислительных, информационных и прочих необходимых ресурсов.
- Доступ всех пользователей ЛВС к общим базам данных, справочным документам, библиотекам, информационным службам, и пр.

- Управление информацией (сбор, хранение и обработка информации (входящих и исходящих сообщений, отчетов, планов, ежедневников и т.д.) в локальной сети, осуществляемые время от времени или непрерывно).
- Доступ во всемирную сеть Интернет через единый информационный канал (одна единственная точка доступа к сети Интернет позволяет, во-первых, сэкономить на необходимом сетевом оборудовании, а во-вторых – контролировать нежелательные действия и процессы внутри локальной сети и за ее пределами).
- Автоматизация документооборота предприятия (возможность создания, анализа, хранения, и обработки документов в единой информационной базе).
- Совместное использование периферийного офисного оборудования.
Структурно, локальная вычислительная сеть представляет собой сетевые элементы (персональные компьютеры, телефонные аппараты пользователей, серверы, мини-АТС, связанное периферийное оборудование), соединенные кабельными трассами (или по беспроводной технологии WI-FI), располагающиеся друг от друга на сравнительно небольшом расстоянии.
Локальная вычислительная сеть организации включает в себя компьютерную и телефонную сеть. Для монтажа компьютерной сети требуются сетевые кабели категории не ниже cat 5е (класс D), либо оптоволоконные кабели. Так же можно использовать радиоканальное оборудование передачи информации по технологии Wi-Fi. Для построения телефонной сети достаточно проложить кабели категории не ниже 3.
Максимальная длина сегмента сетевого кабеля
- витая пара – 100 м
- тонкий коаксиальный кабель – 185 м (общая длина кабелей всей сети при использовании дополнительного оборудования (специальных усилителей) может достигать 925 м)
- толстый коаксиальный кабель – 500 м (общая длина кабелей всей сети при использовании дополнительного оборудования (специальных усилителей) может достигать 2500 м)
- оптоволоконный многомодовый кабель – 2000 м
- оптоволоконный одномодовый кабель – 10000 м
Для построения локальной вычислительной сети организации необходимо учитывать конфигурацию уже имеющейся на ее территории сети, а так же перспективу сетевых потребностей данной организации.
Основные этапы проектирования и монтажа ЛВС
1. Изучение насущных и перспективных потребностей Заказчика всегда должно предшествовать внедрению ЛВС для того, чтобы выбор конкретной системы не оказался ошибочным, и локальная вычислительная сеть дала бы желаемый эффект.
2. Проведение ревизии объекта, на котором планируется построение сети: оценка уже существующей информационной системы, выявление ее сильных и слабых сторон, предварительное определение расположения кабельных каналов, а так же обсуждение с Заказчиком его пожеланий и рекомендаций.
3. Проектирование прокладки сети, выбор способа реализации ЛВС.
На данном этапе определяется топология локальной сети, среда и протоколы передачи данных, схема монтажа, отбирается необходимое оборудование. После уточнения последних деталей проекта с Заказчиком, на основании окончательного технического задания, составляется коммерческое предложение с перечнем и стоимостью необходимого оборудования, материалов и работ. После согласования окончательной сметы заключается Договор на монтаж локальной сети и определяется порядок расчетов.
После согласования окончательной сметы заключается Договор на монтаж локальной сети и определяется порядок расчетов.
4. Поставка оборудования, монтажные работы.
Данный этап включает в себя доставку необходимого оборудования непосредственно на объект Заказчика, а так же выполнение монтажных работ (установка кабельных каналов, спусков, укладка и маркировка кабеля, монтаж розеток, установка и подключение сетевого оборудования – серверы, маршрутизаторы, сетевые фильтры, источники питания и пр.)
5. Настройка и тестирование локальной сети.
Специалисты на данном завершающем этапе настраивают работу сетевого оборудования и программного обеспечения, подключают к сети рабочие станции и офисное оборудование, тестируют смонтированную локальную сеть.
Компания «Интеллектуальные системы безопасности» предлагает широкий спектр услуг по проектированию и монтажу локальных вычислительных сетей. Если вам необходима беспроводная или проводная локальная сеть – звоните. Наши специалисты произведут монтаж и настройку компьютерной и телефонной сети любой сложности в кратчайшие сроки и с учетом всех ваших пожеланий.
Если вам необходима беспроводная или проводная локальная сеть – звоните. Наши специалисты произведут монтаж и настройку компьютерной и телефонной сети любой сложности в кратчайшие сроки и с учетом всех ваших пожеланий.
Проектирование, монтаж, обслуживание локальных сетей:
Монтаж локальных компьютерных сетей в Санкт-Петербурге, цена
Монтаж компьютерной сети, казалось бы, не является сложным – для небольшого помещения купить роутер и несколько патч-кордов для соединения устройств действительно может каждый. Но если действительно ограничиться этим, и выполнить прокладку сети, просто «распихав» кабели от роутера до компьютеров по углам, то, с огромной вероятностью, через некоторое время в работе комплекса начнутся сбои. Кабели передачи данных периодически будут пережимать, переезжая их офисными креслами, ломать «джеки», а иногда и сетевые карты устройств, случайно вырывая кабель из, например, принтера креслом, стулом или ногой.
Даже для не очень больших компаний более продуктивно будет выполнять монтаж компьютерных сетей для техники офиса с изначальным определением того, где должны быть установлены компьютерные розетки для всех устройств (принтеры, сканеры, МФУ и т.д.), где располагаются рабочие места и какие должны быть заложены резервы по увеличению количества рабочих мест.
Определяется место нахождения центра коммуникации, где располагают активное сетевое оборудование (роутер, свитчи), и от которого выполняется разводка кабелей в кабель-каналах, за подвесным потолком так, чтобы их невозможно было случайно повредить.
Активное сетевое оборудование может быть размещено как в специализированной стойке, так и вне ее, в зависимости от наличия места в помещении. Также необходимо обеспечить безопасность оборудования от случайного воздействия, и удобный доступ к нему.
Прокладка локальной компьютерной сети должна быть сделана один раз и работать надежно и бесперебойно много лет, не требуя внимания и затрат. Для этого при ее монтаже нужно использовать проверенные и качественные материалы, и выполнять монтаж по правилам и стандартам, с проверкой результата на соответствие скорости передачи данных и категории, как это делает наша компания.
Цены на такой вид услуг в нашей компании весьма доступны – как для небольших помещений, так и для больших пространств. Мы выполнили монтаж локальных сетей в Санкт-Петербурге для многих компаний, и все они работают в созданных нашими специалистами сетях уже не один год.
Монтаж локальных сетей и СКС
Прежде, чем заняться настройкой сети, желательно знать, что же это такое – локальная сеть
Так вот это два или больше компьютеров, соединенных между собой. Причем соединение компьютеров может быть при помощи электрического или оптико-волоконного кабеля, либо при помощи беспроводной технологии wi-fi.
На сегодняшний день вряд ли можно представить работу на компьютере без подключения к сети, независимо от того, дома вы находитесь, либо на работе. В домашних условиях, если у вас несколько компьютеров в разных комнатах, или, если вы хотите настроить связь с соседом, сеть вам просто необходима.Ведь можно играть друг с другом в сетевые игры, это особо актуально, если в семье есть дети. Можно использовать одно Интернет подключение и серфить по сети одновременно на всех домашних компьютерах.
На предприятиях или в офисах компьютеры в одну сеть соединяют в основном по причине использования одного устройства на всех, например принтера, а еще по тому, что компьютеры будут обмениваться информацией с базой данных, установленной на каком-то одном компьютере. Благодаря сети можно передавать файлы между компьютерами без использования дисков и флешек. Так что, где бы вы не находились, на работе или дома, вы сталкиваетесь с проблемой настройки сети.
Когда ставиться цель настроить локальную сеть, то в первую очередь нужно определиться с ее структурой. Самые популярные в практическом смысле структуры:
Самые популярные в практическом смысле структуры:
- соединение двух или более компьютеров в сеть,
- подключение к интернету нескольких компьютеров домашней сети,
- офисная сеть средней величины.
От того, как произведена настройка локальной сети, зависит не только производительность сетевого оборудования и скорость, с которой возможна передача данных разного типа, но и надежность локальных подключений, а особенно защита локальной сети от внешних угроз. Если для вас важно, чтобы сеть работала без сбоев и данные были надежно защищены, лучше доверить настройку локальной сети специалисту, который после изучения всех требований к сети и особенностей ее построения, может предложить оптимальный вариант. Наиболее распространены на сегодняшний день создания сетей по типу Ethernet, Gigabit Ethernet и беспроводная сеть, или Wi-Fi. Каждый из приведенных типов построения сети имеет свою специфику, которая заключается не только в программной настройке, но и в стоимости самого оборудования, а также нюансов, связанных с последующим обслуживанием.
Иногда требуется создать локальную сеть, в которой один из компьютеров будет выполнять функции сервера. Это делают для того, чтобы обеспечить все остальные устройства доступом к сети интернет.
На компьютер, который выбран в качестве сервера, устанавливается специализированная сетевая операционная система. Для установки, настройки и администрирования этой системы требуются дополнительные знания, которыми владеют специалисты в этой области
Как известно, компьютерная сеть — это сложная структура, в которую входят неимоверное количество различных компонентов и узлов. И если появилась необходимость в настройке локальной сети, то лучшепривлечь к данному процессу квалифицированных специалистов, потому что предстоит целый комплекс мероприятий, связанных с проектированием и самой настройкой локальной сети. Именно специалисты, обладающие определенной квалификацией, смогут выполнить настройку локальной сети максимально быстро и качественно,так как для этого необходимо наличиеоборудования для монтажа. Профессиональная настройка локальной сети обеспечит высокую надежность подключения, и качественную защиту от внешних угроз, к тому же обеспечит максимальную скорость передачи данных и максимальную производительность сетевого оборудования.
Профессиональная настройка локальной сети обеспечит высокую надежность подключения, и качественную защиту от внешних угроз, к тому же обеспечит максимальную скорость передачи данных и максимальную производительность сетевого оборудования.
Перед тем, как приступить к монтажу компьютерной сети, необходимо уточнить следующие важные моменты:
- точное предназначение сети, то есть, с какой целью происходит настройка локальной сети;
- постановка функционала локальной сети;
- выбор способа, с помощью которого будет происходить соединение компьютеров .
- определение протоколов, способствующих транслированию информации.
Все эти указанные моменты фактически определяют перечень оборудования, которое необходимо для монтажа компьютерной сети, а также степень трудоемкости работ. Кроме того, именно с учетом всех этих нюансов можно рассчитать конечную стоимость работ по настройке локальной сети. Монтаж компьютерной сети происходит в несколько этапов:
проектирование сети, далее помещение, в котором планируется настройка локальной сети, внимательно осматривается и анализируется и проводится непосредственно настройка локальной сети. При выполнении монтажных работ специалистами настройка локальной сети производиться оперативно и качественно.
При выполнении монтажных работ специалистами настройка локальной сети производиться оперативно и качественно.
Многие компании в наше время хотят обеспечить стабильную и корректную работу компьютеров в сети и поэтомудолжны иметь выделенный компьютер, то есть сервер, являющийся платформой длявсех процессов обработки и передачи данных. На сегодняшний день большая часть бизнес-процессов решается благодаря системе централизованной обработки данных, без которой немыслима конкурентная борьба. А значит, если вкомпании число компьютеров больше одного, необходимо задуматься, кто из них будет главным и кому нести ответственность за функции: хранения данных, печати документов, доступа в Интернет.
Настройка сервера позволяет вам открыть большой потенциал сетевых технологий в решении многих задач. Так, например, установка и настройка сервера терминалов ворганизации увеличивает производительность 1С, обеспечивает надежность программы, обеспечивает удаленный доступ через Интернет к 1С. А настройка сервера почтовых сообщений дает возможность иметь абсолютный контроль над электронной перепиской, в том числе персональные спам-фильтры и хранение всей корреспонденции.
А настройка сервера почтовых сообщений дает возможность иметь абсолютный контроль над электронной перепиской, в том числе персональные спам-фильтры и хранение всей корреспонденции.
Если нагрузки на сервер будут большие, то необходимо на стадии настройки сервера осуществить поверхностный анализ, в течение которого будут определенны слабые места системы и способы повышения производительности.
Настроек сервера очень много, в зависимости от его функции и типа, которые он должен осуществлять. Настраивая сервисы можно выделить основные этапы: настройка сервера терминалов, баз данных, почтовых сообщений, настройка сервера для совместного доступа в Интернет, DNS и DHCP, ActiveDirectory, настройка сервера удаленного доступа VPN.
Если вы решились сами осуществить настройку сервера и в первый раз сталкиваетесь с какой-либо серьезной и сложной программой вроде вэб-сервера или почтового сервера, никогда не начинайте установку программы, не ознакомившись предварительно с документацией. Многое из того, что вы прочитаете, не пригодится в процессе установки и настройки сервера, но вы хотя бы узнаете, какие опции есть у программы, как они отражаются на ее настройке и работе. И все же доверить настройку сервера лучше специалисту, который сформирует наиболее подходящую модель сервера по заданным параметрам информационной среды.
Многое из того, что вы прочитаете, не пригодится в процессе установки и настройки сервера, но вы хотя бы узнаете, какие опции есть у программы, как они отражаются на ее настройке и работе. И все же доверить настройку сервера лучше специалисту, который сформирует наиболее подходящую модель сервера по заданным параметрам информационной среды.
Данная услуга включает в себя:
- Выбор оптимального размещения элементов кабельной системы; (согласование с заказчиком).
- Разработку проекта локальной сети;
- Разработку системы безопасности информации;
- Подбор сетевого оборудования;
- Прокладку, монтаж и обслуживание сети.
В простых случаях, когда проект не требуется схема упрощается до трех пунктов:
- бесплатный выезд сметчика на объект
- расчет стоимости
- собственно монтаж ЛВС
Мы устанавливаем как проводные сети, так и беспроводные сети на основе Wi-Fi технологии.
В зависимости от поставленных задач по организации совместной работы компьютеров и ваших возможностей, мы предложим наиболее рациональный вариант офисной компьютерной сети.
Мы проводим следующие работы:
- Настройка рабочего места в локальной сети
- Монтаж короба, пластикового канала
- Прокладка кабеля
- Установка сетевой розетки
- Настройка активного сетевого оборудования
- Настройка сервера
Если у вас уже есть локальная сеть, но вы хотите её усовершенствовать или отладить, мы будем рады помочь вам в этом.
Монтаж и настройка локальной сети в офисе в Перми, цены — «Сити Сервис»
Если в вашей организации работает несколько компьютеров, оптимизируйте рабочий процесс, заказав монтаж локальной сети в офис «под ключ» в City Сервис в Перми. Мы можем организовать создание необходимой инфраструктуры в вашем офисе с нуля.
Особенности услуги
Локальная (локально-вычислительная) сеть объединяет несколько компьютеров в единую коммуникационную систему.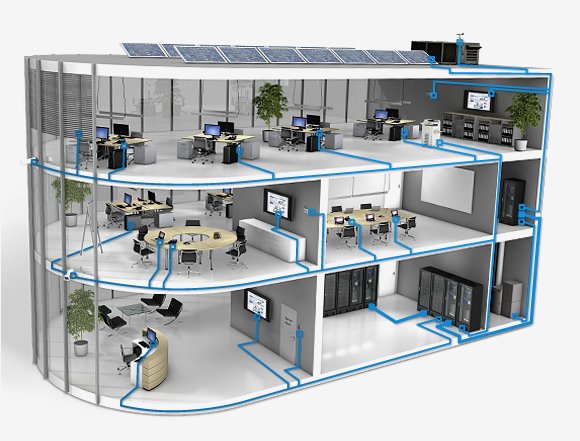 Способ коммуникации может быть кабельным, телефонным, беспроводным. Пользователи совместно используют программы, документы и папки. Тем самым создается единое информационное пространство с возможностью совместного использования компьютерной техники и прямого обмена информацией между сотрудниками, отделами и даже разными офисами предприятия. Грамотное проектирование, монтаж и настройка ЛВС — эффективное и быстроокупаемое вложение средств в успешную работу компании.
Способ коммуникации может быть кабельным, телефонным, беспроводным. Пользователи совместно используют программы, документы и папки. Тем самым создается единое информационное пространство с возможностью совместного использования компьютерной техники и прямого обмена информацией между сотрудниками, отделами и даже разными офисами предприятия. Грамотное проектирование, монтаж и настройка ЛВС — эффективное и быстроокупаемое вложение средств в успешную работу компании.
Наши специалисты выполняют монтаж локальной сети в оговоренные сроки и по доступной цене. Мы также оказываем услуги по прокладке СКС (структурированных кабельных систем), которые включают в себя ЛВС, сервера, телефонное и другое оборудование.
Монтаж кабеля
Установка шкафа
Установка и подключение розеток
Монтаж оптоволоконного кабеля
Сварка волокна
Сварка волокна — до 4 сварок за шт.
750 р.
Сварка волокон — от 4 до 8 сварок за шт.
600 р.
Сварка волокна — от 8 до 16 сварок за шт.
520 р.
Сварка волокна — от 16 до 48 сварок за шт.
450 р.
Сварка волокна — от 48 до 100 сварок за шт.
400 р.
Сварка волокна — свыше 100 сварок за шт.
350 р.
Сверление стен
Монтаж вертикалей, плинтусов. кабель-каналов
| Монтаж кабельных трасс за 1 м. | |
| Уличная установка кабельканала на стены из кирпича или бетона (короб 16-40мм до 100-150мм:углы, стыки, переходы). | от 200 |
Установка кабельканала внутри помещений на стены из кирпича, бетона, гипсокартона (короб 16-40мм до 100-150мм;углы, стыки, переходы). | от 170 |
| Уличная установка кабельканала на стены из кирпича или бетона (короб 100-150мм алюминий, углы, стыки, переходы). | от 350 |
| Установка кабельканала внутри помещений на стены из кирпича, бетона, гипсокартона (короб алюминий; углы, стыки, переходы). | от 250 |
| Демонтаж ранее установленных коробов(крышек) | от 40 |
| Установка оцинкованного лотка (от100х50 до 300х50, консоль, крепление к потолку, повороты) | от 500 |
| Разборка и сборка установленных коробов (пластик, металл) | от 150 |
| Установка стяжек на H>2м | от 200 |
| Установка стяжек на H | от 100 |
| Крепление трубы ПВХ | от 50 |
| Сверловка отверстий в бетонной или кирпичной стене буром диаметром до 22 мм и длине до 30 см | 150 |
| Сверловка отверстий в бетонной или кирпичной стене буром диаметром до 22 мм и длине от 30 мм , за каждые 30 см | 200 |
| Пробивка межэтажного канала (1 этаж) с помощью бура диаметром 22 мм (толщина перекрытия 10 см) | 1000 |
| Штробление стен из бетона и кирпича | 300 |
| Сборка- разборка фальшпотолков или полов, за 1 м | от 70 |
Укладка и трассировка кабеля за 1 м.  | |
| Укладка кабеля FTP, UTP, STP (до 4-х пар) внутри помещений | от 30 |
| Открытая прокладка кабеля для наружной прокладки FTP, UTP, STP (до 4-х пар) в трубе, металлорукаве, по воздушной линии | от 100 |
| Укладка кабеля силового многожильного внутри помещений | от 50 |
| Открытая прокладка кабеля для наружной прокладки силового многожильного в трубе, металлорукаве, по воздушной линии | от 100 |
| Укладка кабеля волоконно-оптического внутри помещений | от 100 |
| Открытая прокладка кабеля для наружной прокладки волоконно-оптического в трубе, металлорукаве, по воздушной линии | от 120 |
| Укладка кабеля 25 или 50 парного UTP, STP внутри помещений | от 60 |
| Открытая прокладка кабеля для наружной прокладки 25 или 50 парного UTP, STP в трубе, металлорукаве, по воздушной линии | от 120 |
| Трассировка кабеля кабеля FTP, UTP, STP (до 4-х пар) (размотка , маркировка , замер длины , растяжка , нарезка , жгутирование) | от 10 |
Трассировка кабеля силового многожильного (размотка , маркировка , и т.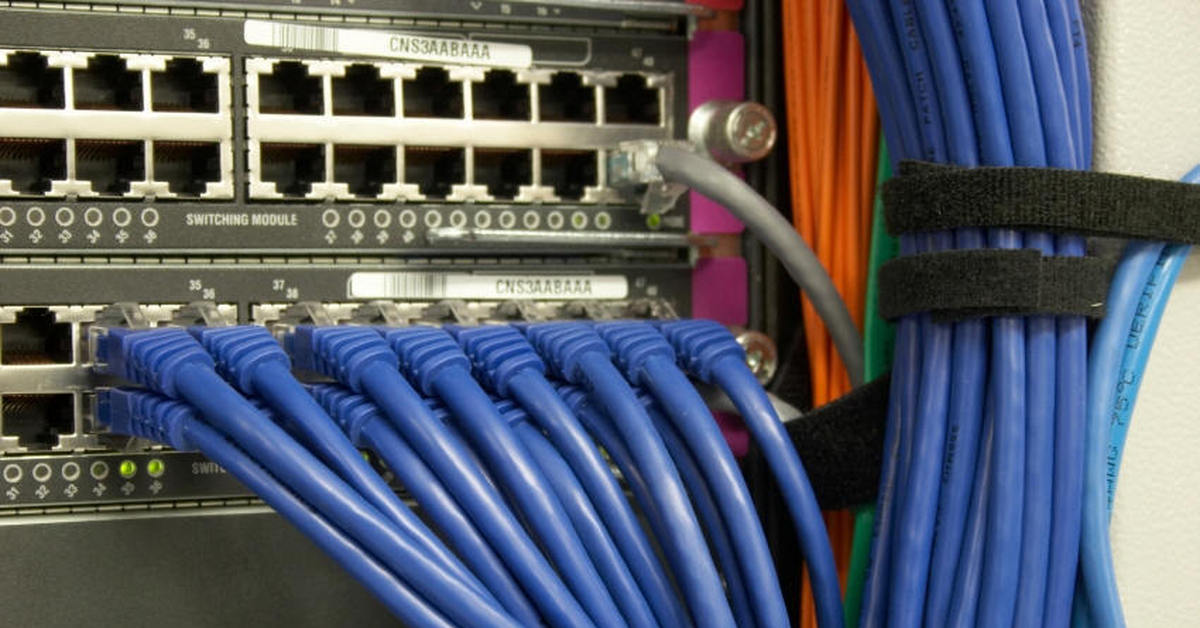 д.) д.) | от 25 |
| Трассировка кабеля 25 или 50 парного UTP, STP (размотка , маркировка , и т.д.) | от 40 |
| Трассировка кабеля волоконно-оптического (размотка , маркировка , и т.д.) | от 20 |
| Прокладка кабеля в штробе | от 70 |
| Демонтаж кабеля | от 25 |
| Монтаж розеток: | |
| Монтаж подрозетника в стену из кирпича или бетона | 250 |
| Монтаж подрозетника в стену из легких материалов на стену в короб 100х50 | 100 |
| Монтаж розетки RJ-45 Сat 5, Cat 6 в подрозетник, за 1 порт | от 230 |
| Монтаж розетки оптической , в подрозетник, за 1 порт | от 400 |
| Монтаж розетки силовой , в подрозетник | от 180 |
| Маркировка розеток и портов (1 розетка, 1 порт кросса, 1 разъем) | от 15 |
| Обжим коннекторов (RJ-11, RJ-45, BNC ) | 30 |
| Демонтаж и отключение розетки (RJ-11, RJ-45, BNC, электрической) | 50 |
| Монтаж телекоммуникационных шкафов и кроссов: | |
| Сборка и монтаж шкафа телекоммуникационного напольного 33-42 UNIT | 5000 |
| Сборка и монтаж шкафа телекоммуникационного настенного 6-32 UNIT | 1500 |
| Монтаж открытой стойки 19″ | 1000 |
| Монтаж порта патчпанели 19″ Cat5 и выше, в стойке за 1 порт | 100 |
| Монтаж кросс-панели и патч-панели в шкаф (стойку) | 500 |
| Монтаж кросса на стену | 500 |
| Монтаж настенной Patch panel, соединительной муфты | 500 |
| Монтаж панели питания в шкаф (стойку) | 500 |
| Монтаж 19 » кронштейна на стену | 500 |
| Установка, оборудования в шкаф и на стену (патч-панель, органайзер, активное оборудование, UPS) | 500 |
| Кроссирование Patch panel (обжим, разделка кабеля, жгутирование) — 1 порт | 100 |
| Кроссирование кросс-панели (тип 110) — 1порт | 100 |
| Кроссирование кросс-панели (тип 66) — 1порт- 4 пары | 100 |
| Кроссирование плинтов KRONE за одну пару | 50 |
| Сварка оптических волокон в боксе (муфте) | 792 |
| Установка механических сплайсов оптических волокон в боксе ( 1 волокно) | от 700 |
| Оконцовка оптического волокна клеевым способом ММ (1 разъем) | от 700 |
| Оконцовка оптического волокна клеевым способом SМ (1 разъем) | от 900 |
| Разделка и монтаж оптического кабеля в боксе (муфте) | от 1400 |
Тестирование, сертификация, проектные работы: | |
| Прозвонка и маркировка существующих линий | 70 |
| Тестирование соединения, за 1 порт | 35 |
Настройка локальной сети Windows и монтаж СКС
Локальная сеть представляет собой соединение двух и более компьютеров или ноутбуков в единую сеть, где доступ к данным и периферии становится общим.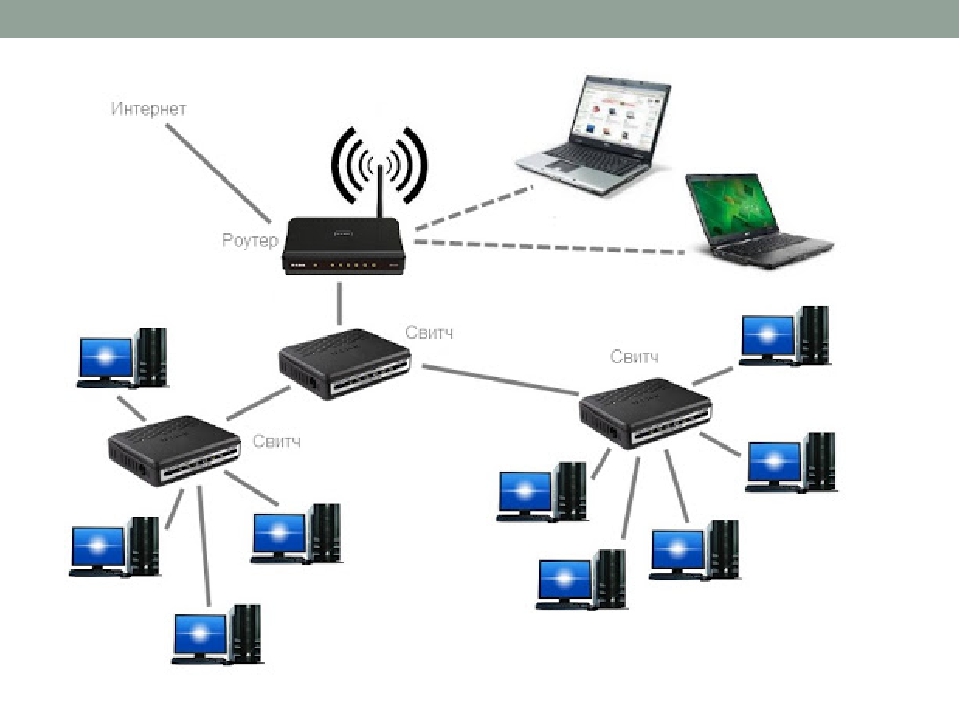
Локальная вычислительная сеть и структурированная кабельная система
Локальная вычислительная сеть или ЛВС являет собой сложную систему взаимодействия компьютерных устройств, которые могут обмениваться данными по сети, а также совместно использовать многофункциональные устройства, будь то принтер или сканер. Настройка соединения компьютер компьютер необходима, если вы хотите создать корпоративную сеть или просто объединить несколько устройств в домашней сети. Настройка домашней сети, как правило, может производиться самостоятельно, так как представляет собой достаточно простую процедуру, но мы советуем обратиться к профессионалам, которые помогут не только настроить локальную сеть на дому, но настроить печать и сканирование по сети, а также проконсультирует относительно совместного использования данных.
Настройка корпоративной сети достаточно сложный процесс, где необходимо учитывать множество особенностей, поэтому лучше доверить создание и настройку профессиональным администраторам.
Структурированная кабельная система или СКС — комплекс кабелей связи и коммутационного оборудования.
СКС — это сложная система, которая имеет иерархическую структуру и является физической средой передачи данных.
Настройка ЛВС предприятия
Локальная сеть предприятия необходима для эффективной работы офиса.
Преимущества создания и настройки ЛВС офиса:
- сотрудники смогут оперативно обмениваться необходимой информацией, получать доступ к информации, в том числе и из сети Интернет;
- корпоративная почта для работников;
- общие сетевые папки для хранения информации и быстрый доступ к ним;
- также вам не придется тратить средства на покупку офисного оборудования для каждого в отдельности, компания Fixzcomp настроит печать и сканирование по сети;
- при необходимости можно осуществить доступ к лицензионному программному обеспечению с одного компьютера (сервера), что существенно сэкономит деньги.

Все эти действия смогут сделать компьютерные мастера нашей фирмы. Доверьте настройку ЛВС профессионалам, чтобы ваша система работала без сбоев и «тормозов». На все работы Fixzcomp предоставляет гарантию.
Домашняя локальная сеть
Настройка домашней сети зачастую может быть выполнена самостоятельно, но не всегда получается создать сеть так, чтобы можно было пользоваться всем функционалом. Для грамотной настройки советуем пригласить опытного специалиста, который быстро настроит и затем даст консультацию продуктивного использования.
Как правило, домашнюю сеть создают для передачи информации между устройствами и для игр по сети.
Сервисный центр Fixzcomp предлагает:
- создание домашней сети;
- настройку сети;
- оптимизацию сети;
- настройку родительского контроля;
- установку и настройку сетевых игр;
- настройку печати и сканирования по сети;
- бесплатную консультацию.

Проектирование и монтаж СКС
Структурированная кабельная система чаще всего встречается на крупных предприятиях, в учебных заведениях, где имеется большое количество рабочих компьютеров. Физически они даже могут находиться в разных городах.
Структурированная кабельная система состоит из разъемов и кабелей.
Этапы создания СКС
- проектирование СКС;
- работы по монтажу:
- установка кабель-каналов;
- прокладка кабелей;
- пробивание отверстий;
- установка розеток;
- установка коммутационного шкафа.
Для чего нужна СКС
- для более высокой передачи данных за счет правильного использования и размещения кабелей разного класса;
- для более безопасного обмена данными за счет включения различных механизмов защиты (как аппаратных, так и программных) от неправоправного проникновения;
- увеличение мобильности рабочего места, т.
 к. сотрудник может вне зависимости от помещения подключиться к корпоративной сети.
к. сотрудник может вне зависимости от помещения подключиться к корпоративной сети.
Создание ЛВС и тем более СКС необходимо доверять высококвалифицированным мастерам. Чтобы ваша система не давала сбоев и работала как часы, обращайтесь в Fixzcomp с 7:00 до 23:00 по телефону 8(495)228-40-99 или с помощью формы обратной связи. Настроим вашу сеть быстро и качественно, а также предоставим гарантии на все работы.
| Монтаж кабельных трасс | ||
| Установка кабельных коробов шириной до 105мм | м | 280,00р. |
| Монтаж пластиковых труб, гофротруб | м | 90,00р. |
| Монтаж комплектующих короба | шт. | 100,00р. |
| Демонтаж коробов, крышек коробов | м | 200,00р. |
| Монтаж шпилек для лотков с креплением к потолку | шт. |
80,00р. |
| Монтаж поворотов лотка | шт. | 400,00р. |
| Установка лотка | м | 450,00р. |
| Укладка гофротрубы за установленный гипсокартон | м | 120,00р. |
| Монтаж кронштейна для металлического лотка с креплением к стене | шт. | 70,00р. |
| Прокладка кабеля | ||
| Трассировка кабеля (размотка, нарезка, маркировка) | м | 7,00р. |
| Жгутирование кабеля | м | 5,00р. |
| Укладка кабеля витая пара в короб, в лотки | м | 70,00р. |
| Укладка силового кабеля сечением до 3,5мм кв. в короб, в лотки | м | 70,00р. |
| Укладка кабеля витая пара в трубы, межэтажные каналы | м | 100,00р.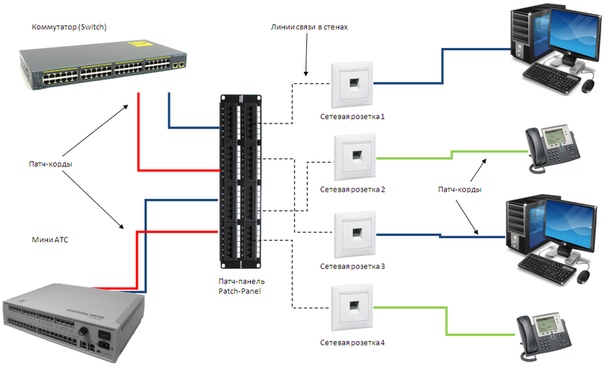 |
| Укладка силового кабеля до 3,5мм. Кв. в трубы, межэтажные каналы | м | 100,00р. |
| Укладка кабеля витая пара в гофрорукав | м | 70,00р. |
| Укладка силового кабеля до 3,5мм кв. в гофрорукав | м | 70,00р. |
| Подвеска кабеля витая пара на тросе | м | 600,00р. |
| Монтаж розеток | ||
| Монтаж розеточной коробки (подрозетник) | шт. | 300,00р. |
| Монтаж розеток RJ45, RJ12, RG11 в/на короб | шт. | 600,00р. |
| Демонтаж и отключение розетки | шт. | 200,00р. |
| Обжим коннектора RJ11, RJ45, BNC | шт. | 80,00р. |
| Монтаж силового оборудования | ||
| Установка электрического щита на бетонные, кирпичные поверхности | шт. |
10 000,00р. |
| Установка и расключение автоматического выключателя однофазного | шт. | 300,00р. |
| Установки и расключение автоматического выключателя 2х-3x фазного | шт. | 500,00р. |
| Установка и расключение розетки, выключателя открытой проводки | шт. | 800,00р. |
| Установка и расключение розетки, выключателя в кабельном коробе | шт. | 600,00р. |
| Демонтаж и отключение розетки | шт. | 200,00р. |
| Установка и расключение распаечной коробки открытой проводки | шт. | 300,00р. |
| Установка и расключение прямоточного электрического счетчика | шт. | 12 000,00р. |
| Монтаж кроссов | ||
| Монтаж патч-панелей, органайзеров, блоков розеток, кроссов, активного оборудования в шкаф или стойку | шт. |
500,00р. |
| Кроссирование патч-панелей, кросс-панели (обжим, разделка кабеля, жгутирование) — за 1 порт | шт. | 180,00р. |
| Кроссирование кабеля в плинте KRONE за 1 пару | шт. | 180,00р. |
| Маркировка розетки, порта патч-панели, разъема, кабеля | шт. | 100,00р. |
| Монтаж шкафа, сборка основного конструктива, высота до 15 U | шт. | 9 000,00р. |
| Монтаж шкафа, сборка основного конструктива, высота свыше 15 U до 42 U | шт. | 17 000,00р. |
| Проектирование и сертификация, тестирование и маркировка | ||
| Разработка проектной документации | комплект | Индивидуально на объект |
| Тестирование соединений UTP, STP на целостность линий и правильность разводки | порт | 80,00р. |
| Тестирование соединений UTP, STP на соответствие категории 5e,6е | порт | 400,00р. |
| Прочие работы | ||
| Сверление закладных отверстий в бетонных и кирпичных стенах, диаметр менее 25 мм, длина менее 20 см | шт. | 600,00р. |
| Сверление закладных отверстий в бетонных и кирпичных стенах, диаметр менее 25 мм, длина свыше 20 см | шт. | 1 200,00р. |
| Сверление закладных отверстий в бетонных и кирпичных стенах, диаметр свыше 25 мм, длина менее 20 см | шт. | 1 500,00р. |
| Сверление закладных отверстий в бетонных и кирпичных стенах, диаметр свыше 25 мм, длина свыше 20 см | шт. | 2 500,00р. |
| Демонтаж/монтаж фальшпотолка | м | 100,00р. |
LAN, как настроить сеть LAN? — Блог коммутатора маршрутизатора
Говоря о локальных сетях или локальных сетях , это небольшие сети, обычно в пределах офисной базы.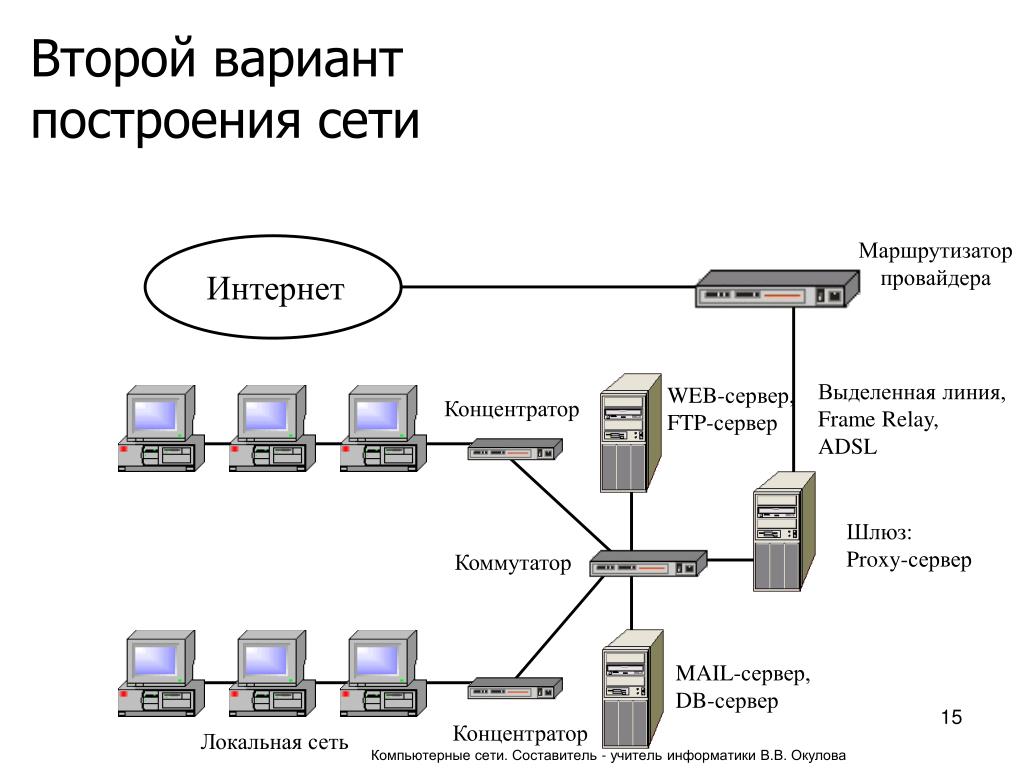 LAN используется для соединения вычислительных ресурсов, как правило, внутри одного здания. Вычислительными ресурсами могут быть компьютеры, принтеры, серверы, IP-телефоны или маршрутизаторы. Соединения между рабочими станциями являются физическими, с помощью кабелей, а все офисные ресурсы используются совместно и распределяются между рабочими станциями сети.Самый распространенный тип ЛВС — это сеть Ethernet. Это семейство компьютерных сетевых технологий на основе фреймов для локальных сетей. Сначала вы должны определить, какие услуги вам необходимо предоставить локально в локальной сети. Компьютеры подключаются к коммутатору кабелями Ethernet. Каждое устройство имеет уникальный IP-адрес.
LAN используется для соединения вычислительных ресурсов, как правило, внутри одного здания. Вычислительными ресурсами могут быть компьютеры, принтеры, серверы, IP-телефоны или маршрутизаторы. Соединения между рабочими станциями являются физическими, с помощью кабелей, а все офисные ресурсы используются совместно и распределяются между рабочими станциями сети.Самый распространенный тип ЛВС — это сеть Ethernet. Это семейство компьютерных сетевых технологий на основе фреймов для локальных сетей. Сначала вы должны определить, какие услуги вам необходимо предоставить локально в локальной сети. Компьютеры подключаются к коммутатору кабелями Ethernet. Каждое устройство имеет уникальный IP-адрес.
Что вам понадобится при настройке сети LAN: Кабельный маршрутизатор , Перекрестные кабели Ethernet , Кабели Ethernet , Коммутатор Ethernet , Сетевые интерфейсы
Инструкции по настройке сети LAN
Создать сеть
1. Определите локальные службы, которые должны быть доступны в сети. Определите подключенные к сети принтеры, сетевые диски и любой сервер, который будет совместно использовать принтеры или диски.
Определите локальные службы, которые должны быть доступны в сети. Определите подключенные к сети принтеры, сетевые диски и любой сервер, который будет совместно использовать принтеры или диски.
2. Определите, сколько устройств потребуется для подключения к сети. Каждому устройству, серверу или рабочей станции потребуется уникальный адрес.
3. По возможности проложите кабели до рабочих станций. Проводная локальная сеть всегда будет иметь лучшую производительность и более безопасную, чем беспроводная локальная сеть. По возможности проложите кабель к серверам, принтерам, IP-телефонам или рабочим местам.Протяните кабель к любому месту, где вы, вероятно, будете работать. Используйте стандартные кабели Ethernet или проводку в здании, установленную в соответствии со стандартом TIA-568.
4. Выберите и приобретите коммутатор или кабельный маршрутизатор. Самый простой безопасный способ подключения к Интернету — использовать кабельный маршрутизатор. Доступны многие марки и модели. Если выбранная вами модель не имеет достаточного количества портов для подключения всех ваших компьютеров, вам также необходимо приобрести коммутатор.
Доступны многие марки и модели. Если выбранная вами модель не имеет достаточного количества портов для подключения всех ваших компьютеров, вам также необходимо приобрести коммутатор.
5. Настройте порт WAN кабельного маршрутизатора.Детали конфигурации будут отличаться от поставщика к поставщику. Основная информация, которая вам понадобится для настройки порта WAN, будет предоставлена вашим интернет-провайдером.
6. Настройте порты LAN на кабельном маршрутизаторе. Большинство кабельных маршрутизаторов будут действовать как сервер динамической конфигурации хоста или DHCP-сервер. Это означает, что маршрутизатор автоматически выдаст адреса рабочим станциям. Убедитесь, что в пуле адресов достаточно адресов для всех рабочих станций. Убедитесь, что за пределами диапазона достаточно адресов для любых хостов, которым требуются статические адреса.Например, сетевой адрес с маской 255.255.255.0 имеет всего 254 хоста. Если в динамическом пуле доступно 200 адресов, это означает, что оставшиеся 54 адреса доступны для присвоения статических адресов принтерам или серверам.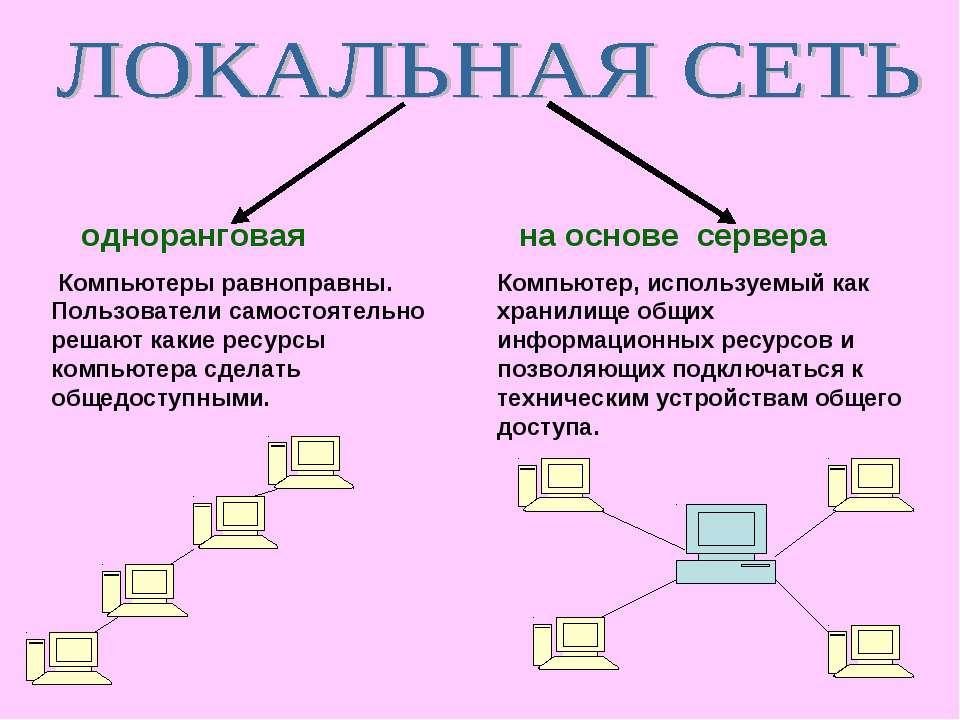
7. Подключите провода к сети. Рабочие станции и серверы могут быть подключены стандартными кабелями Ethernet. Подключите коммутатор к портам LAN кабельного маршрутизатора с помощью восходящего или прямого порта на коммутаторе. Если коммутатор не имеет порта восходящей связи, подключите любой стандартный порт коммутатора к порту LAN на кабельном маршрутизаторе с помощью перекрестного кабеля Ethernet.Кабели Ethernet rossover можно приобрести в любом магазине электроники.
8. Проверьте услуги и подключение к Интернету. Протестируйте каждую из рабочих станций, чтобы убедиться, что они могут подключаться к Интернету, и проверьте все локальные серверы и принтеры. Распечатайте тестовые страницы на общих принтерах. Проверяет права чтения и записи на общих файловых серверах путем копирования файлов на серверы и копирования файлов с сервера на рабочую станцию.
Советы и предупреждения
- Приобретите кабельный маршрутизатор с возможностью беспроводной связи, чтобы обеспечить большую гибкость.

- Убедитесь, что длина кабеля не превышает 100 метров или около 300 футов.
- Не прокладывайте кабели в воздуховодах, если они не пожаробезопасны. Проверьте местные строительные нормы и правила.
Советы : В чем разница между LAN и WAN? Проверьте эту таблицу.
| Локальные сети (LAN) | Глобальные сети (WAN) | |
| Чаще всего: | Ethernet, Token Ring, FDDI | Выделенные линии, последовательные каналы, ISDN, X.25 |
| Преимущество: | скорость | расстояние |
| МВЗ: | плотная установка (примерно один интерфейс на комнату) | протяженности магистральных линий (примерно один интерфейс на 100 миль) |
| Текущая скорость: | 10-100 Мбит / с (в основном 10 Мбит / с) | от 0,01 до 45 Мбит / с (в основном сгруппированы около 1 Мбит / с) |
| Общее использование: | Обмен файлами | Электронная почта и передача файлов (включая Интернет) |
| Общие проблемы: | Обрыв кабеля пользователями | Обрыв кабеля экскаваторами |
| Концептуально: | Связка линий, связывающих пользователей | Связка линий, соединяющих города |
Дополнительные ресурсы:
Что такое WAN в сети? В чем особенности WAN?
Что такое локальная сеть: концепция, особенности, топологии и настройки
Два типа сетей: LAN и WAN
Устройства WAN и WAN
Как настроить локальную сеть (LAN)
В любом случае, вот краткое руководство по установке простого устройства в вашем доме для новичков в области сетевых технологий.
1. Соберите оборудование
Для настройки LAN вам потребуется:
- Сетевой коммутатор — или маршрутизатор
- Ethernet-кабель плюс дополнительные для каждого устройства, которое вы хотите подключить через кабель
- Компьютер
- Все остальные ваши устройства
Если вы хотите, чтобы ваша локальная сеть подключалась к Интернету, вам также потребуется:
- Широкополосное соединение
- Маршрутизатор
- Модем (если он не встроен в ваш маршрутизатор)
Для начала подключите сетевой коммутатор или маршрутизатор и включите его.
2. Подключаем первый компьютер
Совершенно новый сетевой коммутатор или маршрутизатор? Первое, что вам нужно сделать, это настроить его. Сделайте это, подключив его к компьютеру через кабель Ethernet.
На ПК с Windows: При первом использовании сетевого коммутатора или маршрутизатора должен появиться мастер «Настройка сети» — простой и легкий способ настроить все автоматически. Если он не отображается или вы уже использовали этот маршрутизатор, перейдите в Центр управления сетями и общим доступом (на панели управления или в настройках) и выберите «Настроить новое соединение или сеть».Затем вы пройдете по шагам.
Если он не отображается или вы уже использовали этот маршрутизатор, перейдите в Центр управления сетями и общим доступом (на панели управления или в настройках) и выберите «Настроить новое соединение или сеть».Затем вы пройдете по шагам.
На Mac: Откройте «Системные настройки», затем «Сеть», «Встроенный Ethernet», «Дополнительно». Здесь вы найдете все настройки, необходимые для создания новой сети.
3. Настройте Wi-Fi
Если вы хотите, чтобы устройства были подключены к вашей сети по беспроводной сети — лучший выбор для смартфонов, планшетов, потоковых устройств и т. Д. — вам необходимо настроить Wi-Fi (конечно, если вы хотите, чтобы компьютеры подключались только к локальной сети. через кабель Ethernet, пропустите этот шаг).В руководстве к вашему маршрутизатору или сетевому коммутатору будет указано, как включить на нем Wi-Fi, поэтому следуйте этим инструкциям. Но не забудьте убедиться, что ваш Wi-Fi максимально безопасен.
Ваш маршрутизатор или сетевой коммутатор предоставит вам SSID по умолчанию (имя вашей сети), пароль Wi-Fi и информацию для входа. Чтобы обеспечить безопасность, лучше все это изменить. Войдите в свой маршрутизатор, используя данные для входа в маршрутизатор — в зависимости от вашего маршрутизатора и вашего провайдера, вам нужно будет сделать это либо через веб-браузер на вашем компьютере, либо через настройки сети, как указано выше.
Чтобы обеспечить безопасность, лучше все это изменить. Войдите в свой маршрутизатор, используя данные для входа в маршрутизатор — в зависимости от вашего маршрутизатора и вашего провайдера, вам нужно будет сделать это либо через веб-браузер на вашем компьютере, либо через настройки сети, как указано выше.
- Измените SSID на собственное имя, чтобы отличать его от сетей ваших соседей
- Измените пароль Wi-Fi на какой-нибудь уникальный, предпочтительно с использованием строчных букв, прописных букв, цифр и символов.
- Измените пароль для входа в роутер на какой-нибудь уникальный — конечно, отличный от пароля Wi-Fi
- Выберите самую передовую технологию безопасности — в настоящее время WPA2.
Возможно, вам потребуется перезагрузить компьютер, чтобы изменения вступили в силу.
4. Подключитесь к Интернету
Идея ЛВС состоит в том, чтобы соединять разные устройства друг с другом, но если вы хотите, чтобы у нее был доступ к Интернету, сейчас вам нужно ее настроить.
Если у вас уже есть работающий маршрутизатор и широкополосное соединение , вы можете просто подключить его и начать работу.
Если вы настраиваете новый маршрутизатор и / или подключение к Интернету , с другой стороны, вам нужно будет следовать инструкциям, данным вам вашим поставщиком широкополосного доступа или производителем маршрутизатора.
В любом случае вам необходимо подключить маршрутизатор и модем к основной телефонной линии вашего дома, используя порт WAN маршрутизатора.
5. Подключите остальные устройства
Независимо от того, подключаете ли вы свои гаджеты к локальной сети через Wi-Fi или Ethernet-кабель, пришло время все это подключить. Сюда входят другие компьютеры, ноутбуки, смартфоны, планшеты, телевизионные приставки, игровые консоли, потоковые джойстики — все, что может потребоваться для выхода в Интернет.
Чтобы подключиться через Wi-Fi, включите Wi-Fi на своем устройстве и выберите свою домашнюю сеть из списка. Оно должно быть довольно узнаваемым, потому что вы изменили SSID на собственное имя, верно? Затем вам будет предложено ввести новый безопасный пароль.
Оно должно быть довольно узнаваемым, потому что вы изменили SSID на собственное имя, верно? Затем вам будет предложено ввести новый безопасный пароль.
Подключиться с помощью кабеля Ethernet намного проще — просто подключите один конец к сетевому коммутатору или маршрутизатору, а другой — к устройству.
Другие вещи, которые вы, возможно, захотите подключить, включают принтеры, сканеры, динамики и устройства хранения. Подключив их напрямую к маршрутизатору — опять же, с помощью кабеля Ethernet или Wi-Fi — вы сможете получить к ним доступ с любого устройства в вашей сети.
На самом деле, некоторые объекты могут подключаться друг к другу автоматически, просто будучи частью одной сети Wi-Fi. Это включает, например, Chromecast или что-то еще с Apple AirPlay.
Чтобы добавить сетевой принтер, перейдите в «Устройства и принтеры», щелкните «Добавить принтер» и следуйте инструкциям на экране.
6. Поделитесь
Одна из прелестей локальной сети заключается в том, что вы можете совместно использовать в ней ресурсы, такие как устройства, файлы и мультимедиа. На ПК с Windows это очень легко настроить, создав «домашнюю группу».
На ПК с Windows это очень легко настроить, создав «домашнюю группу».
Перейдите в Панель управления, затем в Сеть и Интернет, затем в Домашнюю группу и выберите «Создать домашнюю группу». Windows проведет вас через мастер настройки домашней группы и даст вам пароль, который потребуется другим устройствам для подключения к ней. Здесь также вы можете создать индивидуальные учетные записи пользователей в вашей новой локальной сети.
Часть настройки вашей домашней группы включает в себя выбор того, какими файлами вы хотите делиться, но есть много способов делиться вещами в локальной сети:
- Щелкните правой кнопкой мыши файл или папку, выберите «Поделиться с…» и выберите, с кем поделиться.
- Или выберите его в проводнике и перейдите на вкладку «Поделиться».
- Переместите файлы в общие папки, такие как «Общедоступная музыка» или «Общие изображения», и включите общий доступ к общим папкам (в расширенных настройках общего доступа в Центре управления сетями и общим доступом).

- На Mac перейдите в «Системные настройки», затем в «Настройки общего доступа» и установите флажок «Общий доступ к файлам». Нажмите «Добавить», чтобы поместить файлы в общую папку для совместного использования.
- Подключите запоминающее устройство — например, жесткий диск — к USB-порту сетевого коммутатора или маршрутизатора и настройте его на общий доступ ко всей сети (в разделе «Общий доступ к файлам» или аналогичном в настройках вашего маршрутизатора).
- Включите синхронизацию по локальной сети (в общих настройках в настройках) в своей учетной записи Dropbox и предоставьте другим пользователям в вашей сети доступ к соответствующим папкам. В основном это работает так же, как обычная синхронизация через Интернет в Dropbox, но намного эффективнее.
Как настроить домашнюю сеть — Руководство для начинающих
Сегодня почти в каждом доме и небольшом офисе есть локальная сеть и выход в Интернет.
Домашняя сеть или сеть малых офисов позволяет использовать несколько устройств e. грамм. ПК, планшеты и т. Д. Для подключения друг к другу, а также для подключения к Интернету.
грамм. ПК, планшеты и т. Д. Для подключения друг к другу, а также для подключения к Интернету.
В этом руководстве вы узнаете, как построить и настроить домашнюю сеть или сеть малого офиса (SOHO) и подключить ее к Интернету.
Быстрые ссылки
Выбор проводной или беспроводной сети
Вы строите проводную или беспроводную сеть?
Ранние (до 2008 г.) домашние сети были преимущественно проводными .
В проводных сетях используется Ethernet по кабелю UTP , и они, как правило, быстрее беспроводных сетей, что является важным фактором, если вы геймер.На простой схеме проводной домашней сети ниже показана минимальная установка с коммутатором и широкополосным маршрутизатором.
Преимущества проводной сети
- Быстро обычно от 100 Мбит / с до 10 Гбит / с
- Надежно и безопасно.
Недостатки проводной сети
- Не работает с устройствами, у которых нет порта Ethernet, например планшеты и смартфоны.

- Не так просто и быстро настроить, так как для этого требуются проложенные кабели. Однако вместо них можно использовать Homeplug или адаптеры Powerline.
- Не так-то просто подключиться посетителям и мобильным устройствам (ноутбукам).
Основное применение
Используется для сетевой магистрали, то есть соединения между маршрутизатором, сетевыми коммутаторами и точками беспроводного доступа на разных уровнях (этажах).
Узнайте, как подключить домашнюю сеть
Домашние беспроводные сети
Беспроводные сети используют Wi-Fi. , их легко и быстро установить, но обычно они медленнее, чем проводные сети. Дополнительные сведения см. В разделе Wi-Fi и Беспроводные сети.
Преимущества беспроводной сети
- Простота настройки с точки зрения конечного пользователя.
- Обеспечивает легкий доступ к смартфонам, планшетам и мобильным устройствам.
- Нет кабелей для прокладки.

Недостатки беспроводной сети
- Не так безопасны, как проводные сети, без надлежащей конфигурации, и их легко настроить небезопасно.
- Не так быстро, как в проводных сетях.
- Не такой надежный, как проводные сети.
Основное применение
Подключение периферийных устройств, таких как компьютеры, смартфоны, планшеты и т. Д.
Большинство домашних сетей будут использовать комбинацию проводных и беспроводных .
Настройка домашней сети — компоненты и структура
Однако сегодня в большинстве домашних сетей и сетей небольших домашних офисов будет использоваться беспроводная сеть или смешанная сеть, поскольку большинство людей используют смартфоны и планшеты, не поддерживающие Ethernet.
Основными компонентами, необходимыми для построения типичной сети дома / небольшого офиса, являются:
- Маршрутизатор или беспроводной маршрутизатор — подключает сеть к Интернету.

- Точка беспроводного доступа — Используется для подключения устройств, оборудованных Wi-Fi, к сети.
- Ethernet HUB или коммутатор — используется для подключения устройств, оборудованных Ethernet.
- Кабель категории 5, категории 5e или категории 6 с разъемами RJ45.
- Телефонный кабель с разъемами RJ 10.
- Широкополосные фильтры.
Схема домашней сети ниже показывает структуру типичной небольшой домашней сети
Для большинства домашних сетей беспроводной маршрутизатор или концентратор, который соединяет сеть с Интернетом, будет основным компонентом домашней сети или сети небольшого домашнего офиса, и во многих случаях он будет единственным компонентом.
Беспроводной маршрутизатор обычно включает в себя точку беспроводного доступа, коммутатор Ethernet, модем DSL и маршрутизатор в одном корпусе.
В этом коротком видео показано, как использовать беспроводной домашний концентратор (BT) или маршрутизатор с по для создания домашней сети , подключенной к Интернету.
Примечания к видео:
Модем DSL — преобразует цифровые сигналы в аналоговые сигналы, которые подходят для передачи по телефонной линии.Обычно он встроен в Интернет / широкополосный маршрутизатор и обычно не приобретается как отдельный компонент.
DSL / широкополосный фильтр — Используется для фильтрации сигналов DSL из телефонных сигналов, чтобы вы могли одновременно подключаться к Интернету и пользоваться телефоном. Часто входит в состав соединительной розетки.
Узнайте, как установить и настроить домашний маршрутизатор
Расположение беспроводного маршрутизатора
Беспроводной маршрутизатор необходимо подключить к телефонной линии, кабелю или точке доступа к оптоволоконной сети в вашем доме.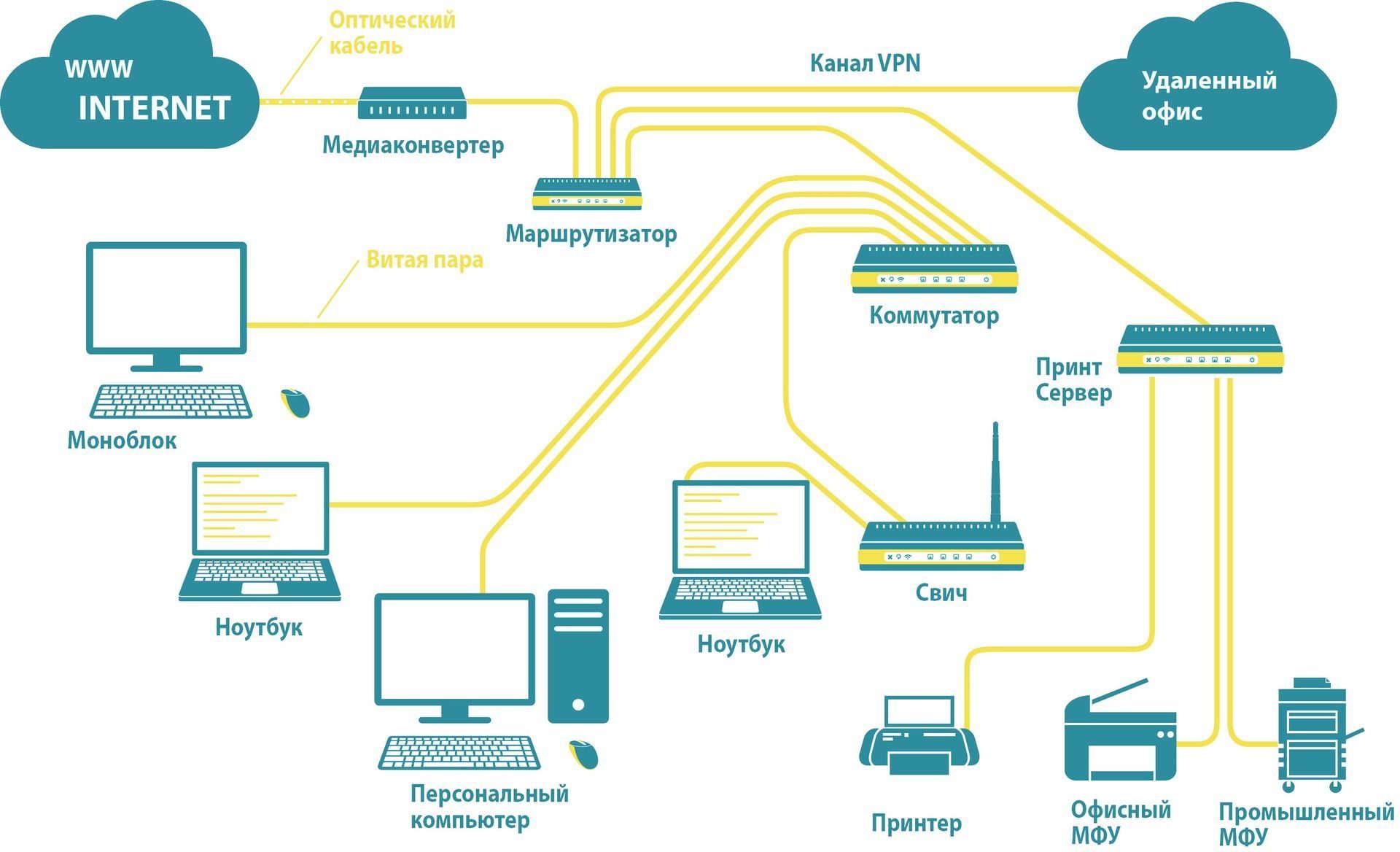
Поэтому большинство людей размещают беспроводной маршрутизатор рядом с основной телефонной розеткой.
Однако обычно вы можете изменить местоположение, используя телефонные удлинители или более длинные кабели WAN.
Примечание. Для кабелей WAN используются те же разъемы (RJ45) и кабели, что и для кабелей Ethernet.
Поскольку беспроводной маршрутизатор обеспечивает точку беспроводного доступа, вам следует по возможности разместить его в центре, чтобы получить лучший беспроводной прием .
Не
- Спрятать в шкаф
- Установить за диван
- установить рядом с двигателями, микроволновыми печами, беспроводными телефонами
Тестирование беспроводного сигнала
Самый простой способ проверить уровень сигнала в разных местах — использовать inSSIDer Wi-Fi checker, приложение, которое можно установить на планшет или телефон Android.
Общая идея состоит в том, чтобы разместить беспроводной маршрутизатор в предпочтительном месте, а затем перемещаться по дому с помощью устройства проверки Wi-Fi inSSIDer и проверять мощность сигнала, а затем при необходимости корректировать местоположение.
Расширение домашней сети
В больших домах / офисах может быть невозможно подключить все устройства напрямую к беспроводному маршрутизатору, поэтому вам придется приобретать дополнительные сетевые компоненты.
Вы можете расширить свою домашнюю сеть на:
- расширение зоны покрытия Wi-Fi за счет установки дополнительных точек беспроводного доступа или более мощной точки доступа.
- или вы можете расширить проводную сеть, проложив кабели в другие комнаты
- или используя ваши силовые кабели, установив адаптеры для домашних вилок .См. Как расширить домашнюю сеть
Настройка домашнего маршрутизатора
Для администрирования домашнего маршрутизатора вы получаете доступ к нему через веб-браузер и входите в систему, используя имя пользователя и пароль.
Перед тем, как разрешить устройствам подключаться к вашей домашней сети, вы должны внести некоторые основные изменения в параметры настройки по умолчанию вашего маршрутизатора.
Двумя важными из них являются SSID , используемый для доступа к маршрутизатору, и пароль администратора маршрутизатора . , поскольку имя пользователя / пароли по умолчанию хорошо известны и опубликованы в Интернете.
См. Раздел «Как установить и настроить домашний маршрутизатор» и «Настройка безопасной домашней сети Wi-Fi».
Подключение устройств Wi-Fi
Стандартный способ подключения устройства Wi-Fi к сети Wi-Fi — это подключение к сети и ввод пароля при появлении запроса.
Однако большинство современных маршрутизаторов / концентраторов Wi-Fi поддерживают функцию WPS (защищенная настройка Wi-Fi). Обычно для этого нужно нажать кнопку на маршрутизаторе wi_fi и соответствующую кнопку подключения WPS на Устройстве.
После этого устройства подключаются без необходимости ввода пароля. См. Wiki на WPS
IP-адреса домашней сети
Всем вашим устройствам потребуется IP-адрес.
Это обеспечивается автоматически службой DHCP , которая по умолчанию предоставляется домашним маршрутизатором.
IP-адрес, предоставляемый DHCP-сервером, известен как динамических адресов, , поскольку они могут изменяться. Вы также можете назначать адреса вручную, они известны как статических адресов .
Статические адреса обычно не назначаются, но часто требуются при использовании перенаправления портов.
Их можно назначить в сетевых настройках устройства, но предпочтительно на DHCP-сервере с использованием зарезервированных адресов.
Кроме того, адреса, используемые в вашей домашней сети, известны как внутренних адресов .
При подключении к Интернету ваше устройство будет использовать внешний IP-адрес . Этот адрес является IP-адресом маршрутизатора / концентратора.См. Внутренние и внешние IP-адреса для более подробного объяснения.
Этот адрес является IP-адресом маршрутизатора / концентратора.См. Внутренние и внешние IP-адреса для более подробного объяснения.
Поиск DNS, IP и MAC-адресов
Возможно, вам потребуется узнать, какие DNS-серверы вы используете, а также IP или MAC-адрес:
- Ваш домашний маршрутизатор.
- Ваш собственный компьютер / планшет / телефон
Основной инструмент, который вы используете, — это инструмент ipconfig (windows) или ifconfig (linux).
На снимке экрана ниже показано использование команды ipconfig с параметром / all.т.е. ipconfig / all
Домашний маршрутизатор — это ваш шлюз в Интернет. При просмотре вашей конфигурации некоторые устройства называют его маршрутизатором по умолчанию, тогда как другие используют термин , шлюз по умолчанию .
На снимке экрана выше это 192.168.1.254
Разделение домашней сети
По соображениям безопасности вам может потребоваться разделить домашнюю сеть. Это особенно верно в отношении сетей малого бизнеса, таких как рестораны и т. Д., Где клиентам также предоставляется доступ к сети.
Это особенно верно в отношении сетей малого бизнеса, таких как рестораны и т. Д., Где клиентам также предоставляется доступ к сети.
Многие современные маршрутизаторы предоставляют для этой цели гостевых сетей , и их легко настроить.
Другой распространенный метод, но не такой простой, — это использование сетей VLAN. См. Понимание и использование VLAN
.Конфигурация межсетевого экрана в домашних сетях
Межсетевой экран работает как маршрутизатор, и обычно в небольших сетях вы используете комбинацию межсетевого экрана / NAT-маршрутизатора, в которой одно устройство действует как NAT-маршрутизатор и межсетевой экран.
Брандмауэр защищает домашние компьютеры или сетевые устройства малого бизнеса и устройства от злоумышленников в Интернете.
Он эффективно действует как односторонний цифровой шлюз , блокирующий доступ к вашей сети с устройств в Интернете, но в то же время позволяющий устройствам в вашей сети подключаться к устройствам в Интернете. (схематическая диаграмма ниже)
(схематическая диаграмма ниже)
Для небольших домашних / офисных сетей брандмауэр встроен в маршрутизатор, который подключается к Интернету, и является его частью.
Как правило, настройка не требуется, так как по умолчанию разрешаются только подключения из локальной сети к Интернету, но не из Интернета в домашнюю сеть.
Однако, если вам действительно требуется, чтобы устройства в Интернете подключались к вашей сети (что часто требуется геймерам), вы можете настроить переадресацию портов.
Вы также можете захотеть или должны использовать динамический DNS — см. Что такое динамический DNS? и зачем использовать службы динамического DNS?
Проверка скорости сети и Интернета
В любой сети скорость ограничена самым медленным компонентом .
Компьютер с сетевой картой Gigabit, разговаривающий с компьютером с сетевой картой 100 Мбит / с, ограничен 100 Мбит / с.
Общие устройства, такие как коммутаторы и точки беспроводного доступа, являются узкими местами сети, как светофоры и перекрестки на дорогах.
LAN Speed Test — очень полезный инструмент для проверки скорости вашей локальной сети. См. Сведения о скорости домашней сети.
Для определения скорости Интернета вы можете использовать сайты онлайн-тестирования скорости. См. Раздел Общие сведения о скорости Интернета и тестах скорости.
Проблемы с домашней сетью и подключением к Интернету
Время от времени у вас всегда будут проблемы с подключением.
По моему опыту, большинство проблем легко диагностируются и решаются с небольшим терпением и настойчивостью.
Хорошее понимание того, как ваша сеть устроена и работает, необходимо для успешного устранения неполадок.
Тест
Тест по настройке домашней сети
Информация
Быстрая викторина для проверки своих знаний о сетях умного дома
Вы уже прошли тест раньше. Следовательно, вы не можете запустить его снова.
Следовательно, вы не можете запустить его снова.
Вы должны войти в систему или зарегистрироваться, чтобы начать викторину.
Вы должны пройти следующую викторину, чтобы начать эту викторину:
0 из 10 вопросов ответил правильно
Ваше время:
Прошло времени
Вы набрали 0 из 0 баллов, (0)
| Средний балл | |
| Ваша оценка |
Связанные руководства и ресурсы:
Сообщите мне, если вы нашли его полезным
[Всего: 86 Среднее: 3. 3]
3]Как настроить сеть LAN. Локальная сеть (LAN) меньше… | by Angelina Twain
Локальная сеть (LAN) — это меньшая сеть, обычно внутри офисной базы или внутри одного здания, которая используется для соединения вычислительных ресурсов, включая компьютеры, принтеры, серверы, IP-телефоны или шлюзы. Соединения в сети LAN являются физическими с помощью кабелей, а все офисные ресурсы используются совместно и распределяются между рабочими станциями сети. Наиболее распространенным типом ЛВС является Ethernet — семейство компьютерных сетевых технологий на основе фреймов.Но знаете ли вы, как настроить систему LAN? Что вам понадобится при настройке локальной сети?
Это непростой проект по настройке локальной сети (см. Изображение ниже), особенно для новичков в области телекоммуникаций. Таким образом, рекомендуется составить комплексный план, прежде чем делать следующий шаг. Сетевые компоненты, такие как кабельный маршрутизатор, кабели Ethernet, коммутатор Ethernet и сетевые интерфейсы, являются основой сети LAN. Компьютеры подключаются к коммутатору кабелями Ethernet. Убедитесь, что длина кабеля не превышает 100 метров или около 300 футов.У каждого устройства должен быть уникальный IP-адрес. Кроме того, вы должны сначала определить, какие услуги вам необходимо предоставить локально в локальной сети. В следующей части мы дадим вам некоторые подробные инструкции по настройке локальной сети.
Компьютеры подключаются к коммутатору кабелями Ethernet. Убедитесь, что длина кабеля не превышает 100 метров или около 300 футов.У каждого устройства должен быть уникальный IP-адрес. Кроме того, вы должны сначала определить, какие услуги вам необходимо предоставить локально в локальной сети. В следующей части мы дадим вам некоторые подробные инструкции по настройке локальной сети.
Шесть инструкций по настройке сети LAN
Шаг 1. Определите локальные службы, которые вы хотите использовать в сети. Определите подключенные к сети принтеры, сетевые диски и любой сервер, который будет совместно использовать принтеры или диски.Определите, сколько устройств нужно будет подключить к сети. Каждому устройству, серверу или рабочей станции потребуется уникальный адрес.
Шаг 2. Не прокладывайте кабели в воздуховодах, если они не пожаробезопасны. Проводная локальная сеть всегда будет иметь лучшую производительность и более безопасную, чем беспроводная локальная сеть. По возможности проложите кабель к серверам, принтерам, IP-телефонам или рабочим местам. Протяните кабель к любому месту, где вы, вероятно, будете работать. Используйте стандартные кабели Ethernet, такие как кабель cat6a или строительную проводку, установленную в соответствии со стандартом TIA-568.Такие аксессуары, как настенные оптоволоконные панели, оптоволоконные соединительные кабели, оптические разъемы, небольшие, но незаменимы для высокопроизводительной сети LAN, как показано на рисунке ниже.
По возможности проложите кабель к серверам, принтерам, IP-телефонам или рабочим местам. Протяните кабель к любому месту, где вы, вероятно, будете работать. Используйте стандартные кабели Ethernet, такие как кабель cat6a или строительную проводку, установленную в соответствии со стандартом TIA-568.Такие аксессуары, как настенные оптоволоконные панели, оптоволоконные соединительные кабели, оптические разъемы, небольшие, но незаменимы для высокопроизводительной сети LAN, как показано на рисунке ниже.
Шаг 3. Использование коммутатора или маршрутизатора с возможностью беспроводной связи обеспечивает большую гибкость. Самый простой безопасный способ подключения к Интернету — использовать кабельный маршрутизатор. Доступны многие типы и модели. Если выбранная вами модель не имеет достаточного количества портов для подключения всех ваших компьютеров, вам также необходимо приобрести коммутатор.Также беспроводной маршрутизатор необходим в современной локальной сети.
Шаг 4. Настройте порты LAN на кабельном маршрутизаторе. Большинство кабельных маршрутизаторов будут действовать как сервер динамической конфигурации хоста или DHCP-сервер. Это означает, что маршрутизатор автоматически выдаст адреса рабочим станциям. Убедитесь, что в пуле адресов достаточно адресов для всех рабочих станций. Убедитесь, что за пределами диапазона достаточно адресов для любых хостов, которым требуются статические адреса. Например, сетевой адрес с маской 255.255.255.0 имеет 254 хоста. Если в динамическом пуле доступно 200 адресов, это означает, что оставшиеся 54 адреса доступны для присвоения статических адресов принтерам или серверам.
Большинство кабельных маршрутизаторов будут действовать как сервер динамической конфигурации хоста или DHCP-сервер. Это означает, что маршрутизатор автоматически выдаст адреса рабочим станциям. Убедитесь, что в пуле адресов достаточно адресов для всех рабочих станций. Убедитесь, что за пределами диапазона достаточно адресов для любых хостов, которым требуются статические адреса. Например, сетевой адрес с маской 255.255.255.0 имеет 254 хоста. Если в динамическом пуле доступно 200 адресов, это означает, что оставшиеся 54 адреса доступны для присвоения статических адресов принтерам или серверам.
Шаг 5. Подключите провода к сети. Рабочие станции и серверы могут быть подключены стандартными кабелями Ethernet. Подключите коммутатор к портам LAN кабельного маршрутизатора с помощью восходящего или прямого порта на коммутаторе. Если коммутатор не имеет порта восходящей связи, подключите любой стандартный порт коммутатора к порту LAN на кабельном маршрутизаторе с помощью перекрестного кабеля Ethernet. Перекрестные кабели Ethernet можно купить в любом магазине электроники.
Перекрестные кабели Ethernet можно купить в любом магазине электроники.
Шаг 6. Протестируйте услуги и подключение к Интернету. Фактическая производительность сети LAN зависит от множества факторов, включая спецификацию кабеля, качество установки и подключенных устройств. По этой причине недостаточно предполагать, что установка будет работать с желаемой скоростью; его фактические характеристики должны быть проверены. Желательно протестировать каждую из рабочих станций, чтобы убедиться, что они могут подключиться к Интернету, и протестировать любые локальные серверы и принтеры.Распечатайте тестовые страницы на общих принтерах. Проверяет права чтения и записи на общих файловых серверах путем копирования файлов на серверы и копирования файлов с сервера на рабочую станцию.
Заключение
Несмотря на то, что описанные выше методы являются хорошей отправной точкой, единого решения, подходящего для всех, не существует, поскольку каждый небольшой офис уникален и имеет свои особенности. При создании сети LAN важно то, насколько хорошо вы можете оценить свои потребности и связать их с сетевым оборудованием, доступным в рамках вашего бюджета.FS.COM предлагает серию оптических устройств, включая кабели Ethernet (кабель Cat 5e, кабель Cat6a, кабель Cat 7), настенную оптоволоконную пластину, оптические разъемы и тестеры кабелей. Наш лучший кабель Ethernet для покупки отличается высоким качеством и отличной обратной связью. Если у вас есть какие-либо потребности, вы можете заглянуть на наш сайт.
При создании сети LAN важно то, насколько хорошо вы можете оценить свои потребности и связать их с сетевым оборудованием, доступным в рамках вашего бюджета.FS.COM предлагает серию оптических устройств, включая кабели Ethernet (кабель Cat 5e, кабель Cat6a, кабель Cat 7), настенную оптоволоконную пластину, оптические разъемы и тестеры кабелей. Наш лучший кабель Ethernet для покупки отличается высоким качеством и отличной обратной связью. Если у вас есть какие-либо потребности, вы можете заглянуть на наш сайт.
Пошаговое руководство по настройке домашней сети
Поскольку вы читаете ITProPortal, скорее всего, вы получили в качестве рождественского подарка блестящую новую техническую игрушку. Может, это был 802.Беспроводной маршрутизатор 11ac, устройство NAS, новый ноутбук или iPad Air. У всех этих устройств есть одна общая черта: они должны быть подключены к вашей домашней сети.
Появление нового оборудования — идеальное время для настройки или реорганизации вашей домашней сети. Для многих это самая болезненная часть технического опыта. Посмотрим правде в глаза, объединение в сеть новой технологии, которую вы получили на праздники, — это последнее время «требуется некоторая сборка».
Для многих это самая болезненная часть технического опыта. Посмотрим правде в глаза, объединение в сеть новой технологии, которую вы получили на праздники, — это последнее время «требуется некоторая сборка».
Независимо от того, что вам говорят производители сетевого оборудования, настройка вашей домашней сети требует большего, чем просто покупка и подключение маршрутизатора.Но это не значит, что это тоже должен быть кошмар. Вы можете настроить управляемую и централизованно управляемую сеть, выполнив несколько (относительно) простых шагов — вам просто нужно знать, что вы делаете, и делать это правильно.
И это стоит делать правильно. Стоит узнать, как настроить правильную IP-адресацию, заблокировать сеть от злоумышленников, создать учетные записи для всех, кто получает доступ, и настроить общий доступ к файлам и папкам. Если вы можете делать это (а можете), у вас будет централизованно управляемая надежная сеть с лучшей безопасностью.Кроме того, хорошее управление вашей сетью позволяет более эффективно контролировать удаленный доступ к устройствам и данным в сети. Для родителей возможность видеть, к чему имеют доступ дети, и контролировать то, к чему они имеют доступ, возможна, если у вас есть структурированная домашняя сеть.
Для родителей возможность видеть, к чему имеют доступ дети, и контролировать то, к чему они имеют доступ, возможна, если у вас есть структурированная домашняя сеть.
Конечно, беспроводной маршрутизатор является центральной точкой домашней сети. Хотя поставщики оборудования делают настройку маршрутизатора проще, чем когда-либо, вы все равно можете глубже проникнуть на страницы конфигурации маршрутизатора, чтобы установить безопасность, контроль доступа и детальное управление.
В любом случае вы можете создать жестко управляемую безопасную домашнюю сеть. Все, что вам нужно сделать, это выполнить эти пять шагов.
1. Подключите маршрутизатор
Маршрутизатор — это шлюз между Интернетом и вашей домашней сетью. Это также средство, с помощью которого все устройства в вашей сети взаимодействуют друг с другом. Если вы еще не приобрели его, в нашем руководстве по покупке лучшего беспроводного маршрутизатора вы узнаете, как правильно выбрать маршрутизатор для конкретных нужд вашего дома. Вы можете выбрать маршрутизатор 802.11n или одну из более новых моделей 802.11ac. Чтобы обсудить, будет ли 802.11ac правильным выбором для вас, см .: Стоит ли покупать маршрутизатор 802.11ac?
Вы можете выбрать маршрутизатор 802.11n или одну из более новых моделей 802.11ac. Чтобы обсудить, будет ли 802.11ac правильным выбором для вас, см .: Стоит ли покупать маршрутизатор 802.11ac?
Вы также должны убедиться, что любое устройство, которое будет подключаться к маршрутизатору, также имеет соответствующий сетевой адаптер. Эти устройства являются «клиентами» вашей сети. Новые ноутбуки будут иметь адаптеры 802.11n (некоторые даже будут поддерживать 802.11ac). Для старых ноутбуков или настольных компьютеров вы можете приобрести совместимые адаптеры.После того, как у вас есть нужный маршрутизатор, вы должны его настроить, и первым шагом будет физическое подключение маршрутизатора к модему, предоставленному вашим интернет-провайдером, с помощью кабеля Ethernet.
- Сначала отсоедините или выключите кабельный или DSL-модем.
- Включите беспроводной маршрутизатор и подключите сетевой кабель, который, скорее всего, идет в комплекте с ним, в порт маршрутизатора, помеченный как «Интернет» или «WAN».

- Подключите другой конец к кабельному или DSL-модему и включите модем.
- Не пытайтесь подключать какие-либо устройства, такие как ноутбуки или планшеты, до тех пор, пока у вас не будет хорошего сильного сигнала, указывающего на WAN-соединение на маршрутизаторе и модеме.
2. Получите доступ к интерфейсу маршрутизатора и заблокируйте его
Следующий шаг включает проникновение в интерфейс маршрутизатора (некоторые компании называют это консолью управления). Это делается путем подключения ноутбука к маршрутизатору и последующего доступа к интерфейсу через браузер. Как вы это делаете? Маршрутизаторы поставляются с IP-адресом по умолчанию, учетной записью администратора и паролем. Например, большинство маршрутизаторов Cisco / Linksys имеют IP-адрес по умолчанию 192.168.1.1, учетная запись администратора по умолчанию — «admin», а пароль — также «admin».«Что вы хотите сделать, так это изменить настройки IP вашего портативного компьютера, чтобы они соответствовали настройкам маршрутизатора, чтобы подключиться к нему для настройки. Это позволяет портативному компьютеру обмениваться данными с маршрутизатором, так что вы можете получить доступ к программному обеспечению вашего маршрутизатора для настройки через портативный компьютер.
Это позволяет портативному компьютеру обмениваться данными с маршрутизатором, так что вы можете получить доступ к программному обеспечению вашего маршрутизатора для настройки через портативный компьютер.
Подключите кабель Ethernet к одному из портов LAN на маршрутизаторе, а другой конец — к порту Ethernet вашего ноутбука. Например, на компьютере с Windows 7, подключенном к маршрутизатору через Ethernet, вы должны войти в панель управления и нажать , чтобы открыть «Сеть и Интернет», а затем «Центр управления сетями и общим доступом».
- В левом окне нажмите «Изменить настройки адаптера».
- Щелкните правой кнопкой мыши «Подключение по локальной сети» (не беспроводное сетевое подключение) и выберите «Свойства».
- Выделите «Протокол Интернета версии 4 ( TCP / IP v4) »и еще раз нажмите« Свойства ».
- Установите первый переключатель в положение« Использовать следующий IP-адрес: »и введите информацию, как показано на изображении выше.
- После применения изменений, откройте браузер и перейдите по веб-адресу (в нашем примере) интерфейса Cisco / Linksys, набрав http: // 192.
 168.1.1 и используя имя учетной записи «admin» и пароль «admin». После этого все готово для настройки безопасности и других параметров.
168.1.1 и используя имя учетной записи «admin» и пароль «admin». После этого все готово для настройки безопасности и других параметров.
Большинство компаний-производителей маршрутизаторов используют один и тот же IP-адрес по умолчанию, учетную запись администратора и пароли на всех своих маршрутизаторах. В документации вашего маршрутизатора будет указан конкретный IP-адрес и информация для входа в учетную запись.
3. Настройте безопасность и IP-адресацию
После того, как вы подключитесь к маршрутизатору, следующая задача — получить правильные настройки безопасности, SSID и IP-адресации.Правильная безопасность является обязательной, если вы не хотите, чтобы сосед украл вашу полосу пропускания и, возможно, ваши данные. IP-адресация важна, потому что эти адреса используются устройствами в вашей сети для связи с маршрутизатором. Все эти изменения вы вносите в интерфейс управления маршрутизатора. Эти настройки обычно находятся в разделе «Основные» настройки интерфейса. Они также могут находиться в разделе «Безопасность» или «Настройки беспроводной сети». Интерфейсы маршрутизатора различаются, поэтому, если вы не можете найти параметры для настройки на страницах интерфейса маршрутизатора при выполнении следующих шагов, обратитесь к производителю маршрутизатора.Хорошо, приступим к шагам:
Они также могут находиться в разделе «Безопасность» или «Настройки беспроводной сети». Интерфейсы маршрутизатора различаются, поэтому, если вы не можете найти параметры для настройки на страницах интерфейса маршрутизатора при выполнении следующих шагов, обратитесь к производителю маршрутизатора.Хорошо, приступим к шагам:
- Измените пароль администратора по умолчанию. Некоторое сетевое оборудование заставляет вас делать это после того, как вы получили доступ к веб-интерфейсу, но многие потребительские маршрутизаторы этого не делают. Настройки пароля администратора обычно находятся на вкладке «Система» или на странице интерфейса. Вы можете просто ввести новый пароль в поле нового пароля.
- Изменить SSID маршрутизатора по умолчанию. SSID — это транслируемое имя вашей беспроводной сети. Это имя отображается как имя сети при поиске доступных сетей.Используйте уникальное имя, которое ваши соседи не используют для своих маршрутизаторов, чтобы избежать путаницы.
- Назначить безопасность.
 Более новые маршрутизаторы могут быть настроены по умолчанию для автоматической настройки безопасности с помощью WPS (Wi-Fi Protected Setup). Поскольку цель здесь — получить полный контроль над вашей сетью, переключитесь с «WPS» на «Вручную». В ручном режиме перейдите на страницу безопасности беспроводной сети маршрутизатора. Нет никаких оправданий, за исключением очень ограниченных обстоятельств при работе с устаревшей технологией, не использовать WPA / WPA2.Безопасность WPA требует, чтобы клиенты, подключающиеся к нему, использовали ключ или парольную фразу, которую вы создаете в интерфейсе маршрутизатора на той же странице, на которой настраиваете безопасность. Некоторые маршрутизаторы позволяют вводить строку из 64 шестнадцатеричных цифр, что обеспечивает надежную защиту, но большинство из них создают парольную фразу от 8 до 63 букв. Если вы создаете парольную фразу (или пароль), обязательно создайте надежный пароль, который будет трудно угадать. Для получения дополнительных советов по созданию более надежных паролей ознакомьтесь с нашей статьей о том, как убедиться, что ваши пароли в порядке.
Более новые маршрутизаторы могут быть настроены по умолчанию для автоматической настройки безопасности с помощью WPS (Wi-Fi Protected Setup). Поскольку цель здесь — получить полный контроль над вашей сетью, переключитесь с «WPS» на «Вручную». В ручном режиме перейдите на страницу безопасности беспроводной сети маршрутизатора. Нет никаких оправданий, за исключением очень ограниченных обстоятельств при работе с устаревшей технологией, не использовать WPA / WPA2.Безопасность WPA требует, чтобы клиенты, подключающиеся к нему, использовали ключ или парольную фразу, которую вы создаете в интерфейсе маршрутизатора на той же странице, на которой настраиваете безопасность. Некоторые маршрутизаторы позволяют вводить строку из 64 шестнадцатеричных цифр, что обеспечивает надежную защиту, но большинство из них создают парольную фразу от 8 до 63 букв. Если вы создаете парольную фразу (или пароль), обязательно создайте надежный пароль, который будет трудно угадать. Для получения дополнительных советов по созданию более надежных паролей ознакомьтесь с нашей статьей о том, как убедиться, что ваши пароли в порядке.
- Настроить IP-адресацию. Для большинства сетей маршрутизатор можно оставить с настройкой DHCP по умолчанию. Это означает, что маршрутизатор будет раздавать IP-адреса клиентам, которые подключаются к сети, оставляя вас без какого-либо управления IP-адресацией. Для дополнительной безопасности неплохо изменить IP-адрес маршрутизатора по умолчанию, сделав его более устойчивым к отслеживанию. Помните, хакеры знают, какие IP-адреса используются по умолчанию у наиболее распространенных маршрутизаторов (хотя им действительно сложно добраться до них из-за того, что ваши IP-адреса в вашей сети являются частными).Например, я бы изменил сеть своего маршрутизатора Cisco / Linksys с 192.168.1.1 на что-то вроде 192.168.1.3.
- Отключите ноутбук и перезагрузите его. Когда ноутбук вернется после перезагрузки, вы должны увидеть имя SSID вашей беспроводной сети и иметь возможность подключиться к нему с помощью созданной вами кодовой фразы. Поздравляем — вы подключены по беспроводной сети.
 Но вы еще не закончили настройку!
Но вы еще не закончили настройку!
Дополнительные действия: резервирование DHCP
Для тех, кто ожидает подключения серверов, устройства NAS или любого другого устройства, к которому вы можете получить доступ извне сети, рекомендуется настроить резервирование DHCP.Это может показаться пугающим термином для новичков, но все это означает, что вы говорите маршрутизатору, что конкретное устройство всегда использует определенный IP-адрес, который зарезервирован или «зарезервирован» для него.
Например, мой IP-адрес маршрутизатора 192.168.1.1. Я могу дать своему почтовому серверу IP-адрес 192.168.1.2. Я могу дать третьему устройству, например моему серверу NAS, IP-адрес 192.168.1.3 и так далее. Однако вы не хотите изменять первые три набора чисел для большинства основных домашних сетей.Для IP-адресации существуют определенные правила форматирования, поэтому вы хотите сохранить первые три набора чисел, называемые «октетами».
Вы также захотите ввести MAC-адрес устройства, которое вы зарезервировали. MAC-адрес обычно печатается на наклейке, прикрепленной к устройству. Опять же, резервирование IP-адресов означает, что эти адреса никогда не будут передаваться клиентам через DHCP и «сохраняются» для указанных вами устройств. Резервирование IP-адресов является хорошей практикой для устройств, к которым вы хотите получить удаленный доступ, потому что в противном случае, когда срок аренды IP-адреса истечет, вы не сможете выполнять удаленный доступ.
MAC-адрес обычно печатается на наклейке, прикрепленной к устройству. Опять же, резервирование IP-адресов означает, что эти адреса никогда не будут передаваться клиентам через DHCP и «сохраняются» для указанных вами устройств. Резервирование IP-адресов является хорошей практикой для устройств, к которым вы хотите получить удаленный доступ, потому что в противном случае, когда срок аренды IP-адреса истечет, вы не сможете выполнять удаленный доступ.
Не забудьте назначить зарезервированные IP-адреса в качестве статических адресов на устройствах, для которых вы сделали резервирование. Есть разные способы сделать это — на серверах и компьютерах Windows вы можете назначить IP-адрес через панель управления настройками сети. У других устройств, таких как NAS, есть области в консоли управления, где вы можете назначить IP-адрес. Это действительно зависит от того, для какого устройства вы хотите установить статический адрес, поэтому, если вы не уверены, обратитесь к поставщику.
Если вы используете маршрутизатор в качестве точки доступа, моста или для расширения сигнала существующего маршрутизатора в сети, вам может потребоваться полностью отключить DHCP. Наличие двух маршрутизаторов, выполняющих DHCP в одной сети, может привести к множеству проблем с подключением. Однако для большинства домашних сетей достаточно настроить маршрутизатор на использование DHCP.
Наличие двух маршрутизаторов, выполняющих DHCP в одной сети, может привести к множеству проблем с подключением. Однако для большинства домашних сетей достаточно настроить маршрутизатор на использование DHCP.
4. Настройка совместного использования и управления
Теперь, когда у вас настроена сеть, вы можете настроить способ для всех доступа к данным в сети. В клиентах Windows 7 это достигается путем создания домашней группы — удобного способа создания рабочей группы. Домашняя группа — это группа компьютеров в домашней сети, которые могут совместно использовать файлы и принтеры.Использование домашней группы упрощает совместное использование. Вы можете обмениваться изображениями, музыкой, видео, документами и принтерами с другими людьми в вашей домашней группе. Другие люди не могут изменять файлы, которыми вы делитесь, пока вы не дадите им разрешение. Вы можете защитить свою домашнюю группу паролем, который вы можете изменить в любое время. Компьютеры должны работать под управлением Windows 7 или Windows 8 (подробнее о последнем чуть позже), чтобы участвовать в домашней группе. Домашняя группа доступна во всех выпусках Windows 7. В Windows 7 Starter и Windows 7 Home Basic вы можете присоединиться к домашней группе, но не можете ее создать.
Домашняя группа доступна во всех выпусках Windows 7. В Windows 7 Starter и Windows 7 Home Basic вы можете присоединиться к домашней группе, но не можете ее создать.
- Когда ноутбук с Windows 7 впервые подключается к сети, пользователю будет предложено установить текущее сетевое расположение. Убедитесь, что для местоположения задано значение «Домашняя сеть» (вы можете проверить это в Центре управления сетями и общим доступом), поскольку домашняя группа работает только в сетях, для которых установлено домашнее местоположение.
- Откройте «Домашняя группа» в Панели управления, а затем нажмите «Создать домашнюю группу». Для каждого клиента Windows 7, которому вы хотите предоставить доступ к HomeGroup, откройте HomeGroup на панели управления этих машин и затем нажмите «Присоединиться сейчас» (эти машины должны быть физически или беспроводно подключены к сети).
- В процессе создания домашней группы или присоединения к ней вы можете выбрать библиотеки, принтеры или файлы и папки, которыми хотите поделиться (подробности см.
 В следующем шаге).
В следующем шаге). - В Windows 8 домашнюю группу можно создать, переместив указатель мыши в правый верхний угол экрана, затем щелкнув «Параметры», а затем «Изменить параметры ПК». Щелкните HomeGroup, затем вы можете нажать Create. Как и выше, вы можете выбрать библиотеки и устройства, которыми хотите поделиться с HomeGroup.
- Если у вас есть сеть с запущенной более старой версией Windows, вы собираетесь создать стандартную рабочую группу.Щелкните Пуск, щелкните правой кнопкой мыши «Мой компьютер» и выберите «Свойства». В Свойствах системы щелкните вкладку Имя компьютера. Нажмите «Изменить», выберите «Рабочая группа» и введите имя рабочей группы. Щелкните ОК, чтобы применить изменение. Сделайте то же самое для всех компьютеров, на которых вы хотите обмениваться данными в сети.
5. Настройте учетные записи пользователей
В большинстве бизнес-сетей пользователи получают доступ к сети, войдя в систему со своей учетной записью и паролем. Корпоративные ИТ-сети создают учетные записи пользователей, чтобы следить за тем, кто и когда обращается к сети. Учетные записи пользователей позволяют установить контроль доступа пользователей. Возможно, в сети есть данные, к которым у некоторых пользователей должен быть доступ, а у других — нет. Возможно, некоторые пользователи должны иметь возможность читать только определенные файлы, в то время как другие должны иметь возможность изменять файлы.
Учетные записи пользователей позволяют установить контроль доступа пользователей. Возможно, в сети есть данные, к которым у некоторых пользователей должен быть доступ, а у других — нет. Возможно, некоторые пользователи должны иметь возможность читать только определенные файлы, в то время как другие должны иметь возможность изменять файлы.
Вы можете установить такой же тип доступа в своей домашней сети, если захотите, особенно после того, как вы определили домашнюю или рабочую группу. Это не то, что на самом деле нужно делать большинству пользователей домашней сети, но мы расскажем об этом вкратце, так как в Windows довольно легко настроить учетные записи пользователей:
- В Панели управления Windows 7 выберите значок Учетные записи пользователей.Учетные записи пользователей позволят вам настроить свою учетную запись и ее параметры.
- Чтобы добавить и настроить других пользователей, в разделе «Учетные записи пользователей» щелкните «Управление учетными записями пользователей», а затем перейдите на вкладку «Дополнительно».

- В разделе «Расширенное управление пользователями» нажмите «Дополнительно», чтобы открыть «Локальные пользователи и группы».
- Щелкните правой кнопкой мыши «Пользователи» или «Группы», чтобы добавить их в свою сеть.
- Если у вас есть несколько людей, получающих доступ к вашей сети, и вы хотите контролировать доступ к данным в ней, вы также можете настроить разрешения для файлов и папок.Создайте учетную запись пользователя для каждого члена семьи, затем щелкните папку правой кнопкой мыши, выберите «Свойства», а затем вкладку «Совместное использование». Вы можете добавить членов семьи, которым вы хотите предоставить доступ к какой-либо конкретной папке, и исключить тех, кого вы не делаете. Вы также можете щелкнуть правой кнопкой мыши по каждой библиотеке, чтобы выбрать конкретных пользователей, с которыми вы хотите поделиться. Щелкните правой кнопкой мыши принтер, чтобы открыть вкладку «Общий доступ» для настройки общего доступа.
Если у вас нет большого количества пользователей, подключающихся к вашей сети, как мы упоминали ранее, вам, скорее всего, не потребуется создавать группы пользователей, но это хорошая идея, если вы ожидаете, что несколько пользователей подключатся (как в случае для малого бизнеса), и вы хотите предоставить определенным группам доступ к определенным файлам и папкам.
Если вы зашли так далеко и выполнили все применимые к вам шаги, у вас должна быть настроена функциональная, безопасная и надежная сеть. Поздравляю!
Конфигурация настроек локальной сети (LAN) на SPA3102
ang = «eng»>Цель
ЛВС — это сеть, ограниченная областью, например, домом или малым бизнесом, которая используется для соединения устройств. Параметры локальной сети можно настроить для ограничения количества подключаемых устройств и определения IP-адресов, которые эти устройства получат.
Цель этого документа — показать вам, как настроить параметры сети локальной сети (LAN) на SPA3102.
Применимые устройства
Конфигурация сетевых настроек LAN
Шаг 1. Войдите в служебную программу веб-конфигурации и выберите «Маршрутизатор »> «Дополнительно»> «Настройка сети ».
Шаг 2. В поле IP-адреса LAN введите IP-адрес SPA3102 в локальной сети.
Шаг 3.В раскрывающемся списке Маска подсети LAN выберите подсеть, которая соответствует IP-адресу LAN на шаге 2.
Шаг 4. В раскрывающемся списке Включить DHCP-сервер выберите Да , чтобы включить протокол динамической конфигурации хоста, который будет динамически назначать IP-адреса устройствам в локальной сети, или выберите Нет , чтобы устройства получали статические IP-адреса.
Примечание: Если вы выбрали № , переходите к шагу 8.
Шаг 5. В поле DHCP Lease Time введите число в часах, которое вы хотите присвоить устройству IP-адрес перед обновлением.
Шаг 6. В поле «Начальный IP-адрес DHCP-клиента» введите начальный IP-адрес клиентских устройств, которым будет назначен динамический IP-адрес.
Шаг 7. В поле Number of Client IP Addresses введите количество клиентских устройств, которые вы хотите иметь возможность подключаться к локальной сети.
Шаг 8. Нажмите Сохранить настройки , чтобы сохранить настройки, или нажмите Отменить настройки , чтобы отменить настройки.
Страница продукта для SPA3102 содержит ссылки на все связанные бизнес-статьи и документацию Cisco. Проверьте страницу продукта SPA3102.
Проверьте страницу продукта SPA3102.
Настройка ПК на анализатор с использованием кроссовера LAN
Настройка ПК на анализатор с использованием кроссовера LANЭта процедура показывает, как напрямую подключить ПК к анализатору цепей , ENA или FieldFox с использованием кроссовера RJ-45 LAN кабель.
Поскольку эта тема относится как к 85070 и программных продуктов 85071 термин «8507x» используется для обозначения к обоим программным продуктам.
Эта процедура предполагает, что программное обеспечение 8507x установлен на вашем ПК.Учиться как.
Дополнительно должны быть установлены библиотеки ввода-вывода Agilent. на ПК. Если они еще не установлены на ПК, установите их сейчас. Бесплатная копия находится на вашем компакт-диске с программным обеспечением и с Agilent. Страница загрузки программного обеспечения для серии 8507x.
См. другие методы настройки
Обзор
Ниже приводится обзор подробных шагов в этом разделе:
- Настройка LAN на ПК
Настройка LAN на анализаторе
PNA
ENA
FieldFox
Настройка LAN на ПК с использованием ACE
Старт Программное обеспечение 8507x
1.
 Настройка LAN на ПК
Настройка LAN на ПКПримечание: Не подключать кабель LAN, пока не будет получено указание.
На ПК нажмите Пуск , затем Панель управления , затем Сетевые подключения
Нажмите Локальная область Подключение
В диалоговом окне нажмите Свойства
Выбрать Интернет Протокол (TCP / IP) , затем нажмите Свойства
Выбрать Используйте следующий IP-адрес
Введите IP-адрес и маску подсети.Например:
IP-адрес: 141.121.74.0
Маска подсети: 255.255.0.0
Нажмите ОК
Нажмите Закрыть
Нажмите Закрыть
2. Настройте LAN на анализаторе
.
 .. На FieldFox
.. На FieldFoxПресс Система , затем Конфигурация системы , затем Больше , затем LAN
Строка «Получить IP» должна быть «Статической». Если нет:
Прокрутите курсор вниз до «Получить IP» линия
Нажмите Редактировать
Нажмите Получить IP для переключения с «DHCP» на «статический»
Нажмите Готово Редактировать
Измените статический IP-адрес, чтобы он стал еще одним или меньше, чем IP-адрес, который вы установили на ПК, а маска подсети — это одно и тоже .Например:
IP-адрес: 141.121.74.1
Маска подсети: 255.255.0.0
Подключите кабель LAN между ПК и анализатором. Это может быть обычный сетевой или перекрестный сетевой кабель.
Прокрутите вниз до Применить Настройки и выберите Сейчас
.
 .. На PNA
.. На PNAщелкните файл, затем сверните приложение
На рабочем столе анализатора цепей нажмите Пуск , затем Панель управления , затем Сетевые подключения
Нажмите Локальная область Подключение
В диалоговом окне нажмите Свойства
Выбрать Интернет Протокол (TCP / IP) , затем нажмите Свойства
Выбрать Используйте следующий IP-адрес
Измените статический IP-адрес, чтобы он стал еще одним или меньше, чем IP-адрес, который вы установили на ПК, а маска подсети — это одно и тоже .Например:
IP-адрес: 141.121.74.1
Маска подсети: 255.255.0.0
Подключите перекрестный кабель LAN между ПК и анализатором.
Закройте окна конфигурации сети.

… На ENA
Пресс Система , затем Разные настройки , затем Настройка сети , затем Настройка сети .
Дважды щелкните значок подключения по локальной сети в окно «Сетевые подключения». Экран состояния подключения по локальной сети появляется.
Щелкните Свойства . Появится экран свойств подключения по локальной сети.
Выбрать Интернет Протокол (TCP / IP) , затем щелкните Свойства .
Появятся свойства Интернет-протокола (TCP / IP). Нажмите Используйте следующий IP-адрес.
Измените статический IP-адрес, чтобы он стал еще одним или меньше, чем IP-адрес, который вы установили на ПК, а маска подсети — это одно и тоже . Например:
IP-адрес: 141.121.74.1
Маска подсети: 255.255.0.0
Подключите перекрестный кабель LAN между ПК и анализатором.

Закройте окна конфигурации сети.
3. Настройте локальную сеть на ПК с помощью Agilent Connection Expert
В этих инструкциях показаны библиотеки ввода-вывода Agilent 16.1. Другие версии могут немного отличаться
Щелкните правой кнопкой мыши значок Agilent IO Libraries в нижнем правом углу дисплея ПК и выберите Agilent. Специалист по подключению.
В окне «Инструментальный ввод / вывод на этом ПК», щелкните правой кнопкой мыши LAN (TCPIPO) и выберите «Добавить инструмент».
В Добавить LAN В диалоговом окне прибора нажмите Добавить адрес
Щелкните переключатель IP-адрес и введите IP адрес анализатора.
Нажмите Тестовые соединения или Identify Instrument для проверки соединение установлено. Если проверка вернулась, нажмите ОК . В противном случае проверьте соединение или IP-адрес и повторите попытку.

При желании щелкните правой кнопкой мыши анализатор, который вы только что подключился и выберите Добавить VISA Псевдоним . Введите имя анализатора (например, «FieldFox»). в текстовом поле псевдонима VISA. Нажмите ОК .
Запустить программное обеспечение 8507x
В 8507x щелкните Настройки , затем Инструмент , затем Повторное сканирование чтобы найти новое соединение.
Выберите его, затем нажмите ОК для завершения подключения. Учиться подробнее о сканировании оборудования.




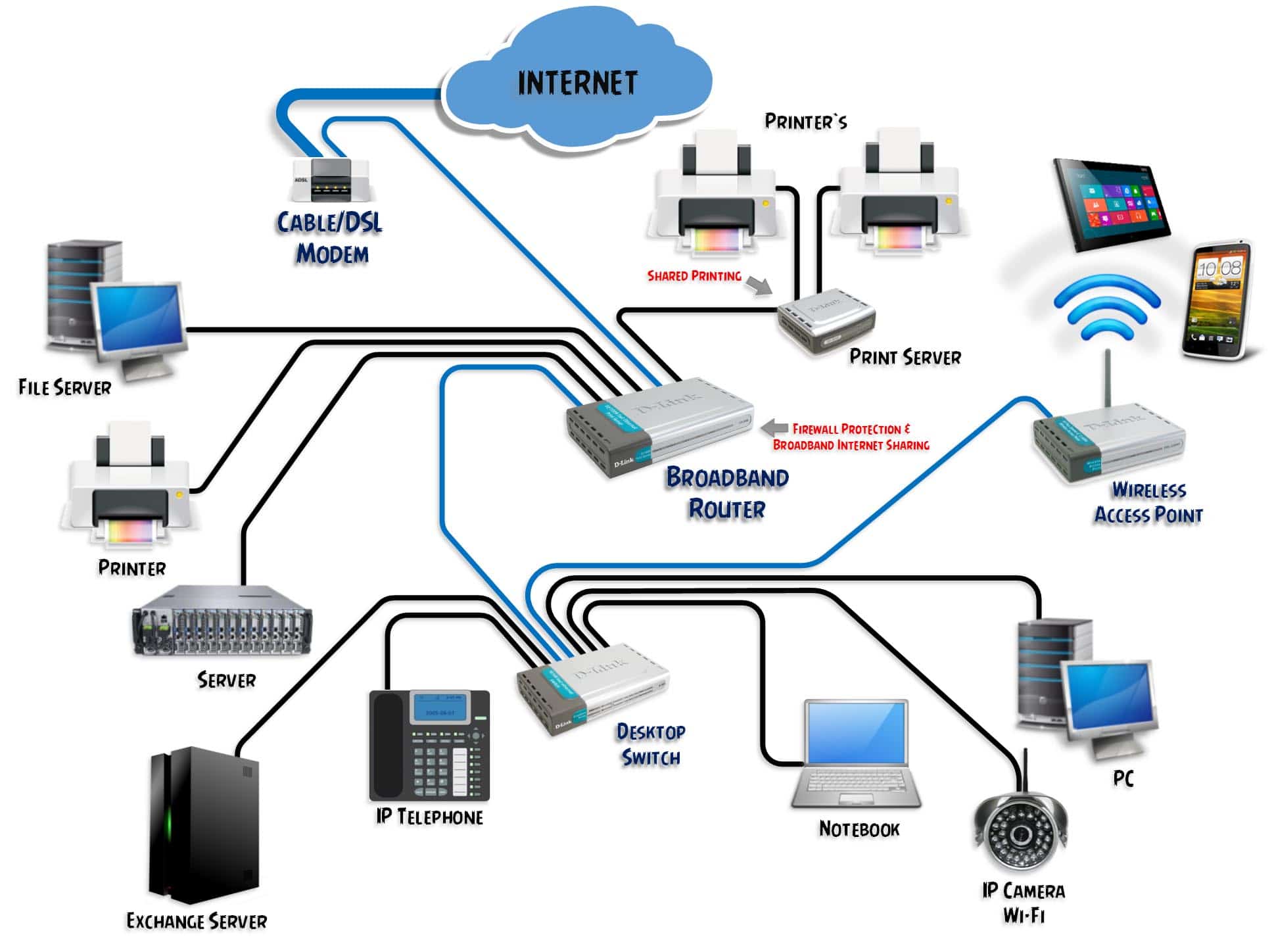
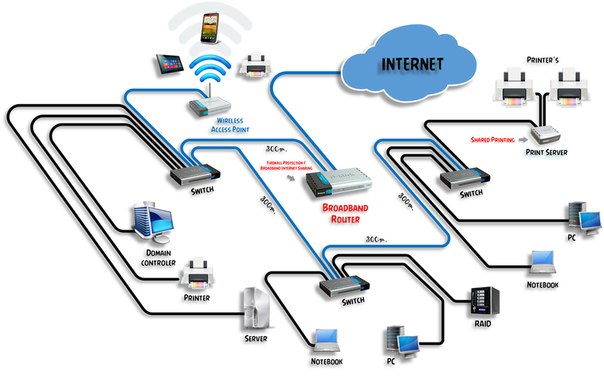 к. сотрудник может вне зависимости от помещения подключиться к корпоративной сети.
к. сотрудник может вне зависимости от помещения подключиться к корпоративной сети.




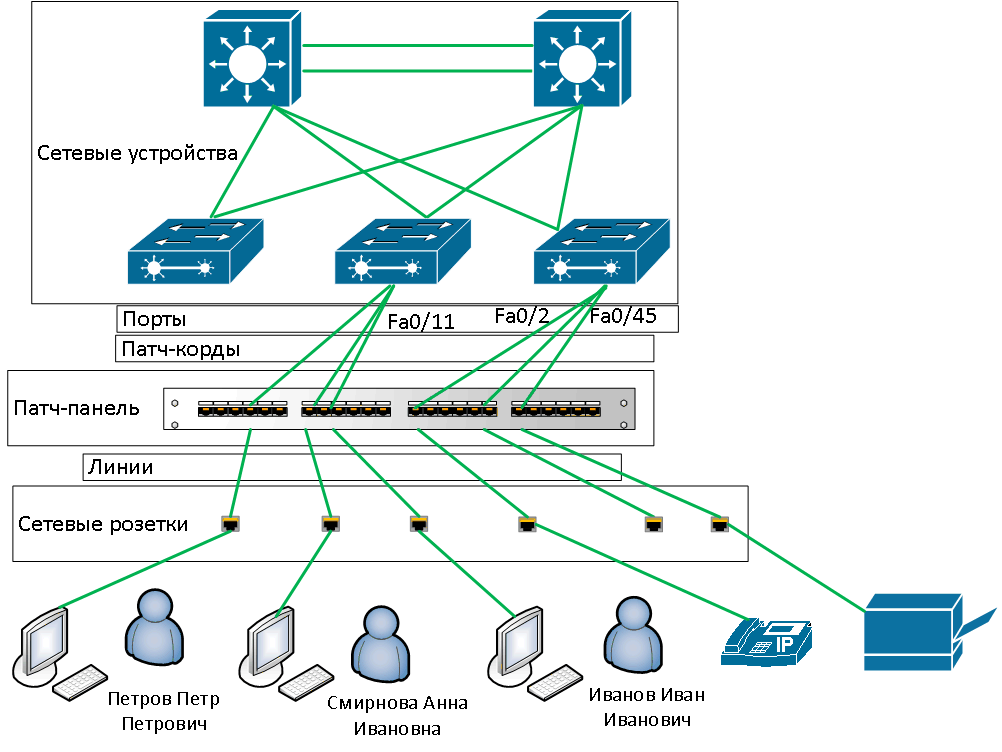
 168.1.1 и используя имя учетной записи «admin» и пароль «admin». После этого все готово для настройки безопасности и других параметров.
168.1.1 и используя имя учетной записи «admin» и пароль «admin». После этого все готово для настройки безопасности и других параметров. Более новые маршрутизаторы могут быть настроены по умолчанию для автоматической настройки безопасности с помощью WPS (Wi-Fi Protected Setup). Поскольку цель здесь — получить полный контроль над вашей сетью, переключитесь с «WPS» на «Вручную». В ручном режиме перейдите на страницу безопасности беспроводной сети маршрутизатора. Нет никаких оправданий, за исключением очень ограниченных обстоятельств при работе с устаревшей технологией, не использовать WPA / WPA2.Безопасность WPA требует, чтобы клиенты, подключающиеся к нему, использовали ключ или парольную фразу, которую вы создаете в интерфейсе маршрутизатора на той же странице, на которой настраиваете безопасность. Некоторые маршрутизаторы позволяют вводить строку из 64 шестнадцатеричных цифр, что обеспечивает надежную защиту, но большинство из них создают парольную фразу от 8 до 63 букв. Если вы создаете парольную фразу (или пароль), обязательно создайте надежный пароль, который будет трудно угадать. Для получения дополнительных советов по созданию более надежных паролей ознакомьтесь с нашей статьей о том, как убедиться, что ваши пароли в порядке.
Более новые маршрутизаторы могут быть настроены по умолчанию для автоматической настройки безопасности с помощью WPS (Wi-Fi Protected Setup). Поскольку цель здесь — получить полный контроль над вашей сетью, переключитесь с «WPS» на «Вручную». В ручном режиме перейдите на страницу безопасности беспроводной сети маршрутизатора. Нет никаких оправданий, за исключением очень ограниченных обстоятельств при работе с устаревшей технологией, не использовать WPA / WPA2.Безопасность WPA требует, чтобы клиенты, подключающиеся к нему, использовали ключ или парольную фразу, которую вы создаете в интерфейсе маршрутизатора на той же странице, на которой настраиваете безопасность. Некоторые маршрутизаторы позволяют вводить строку из 64 шестнадцатеричных цифр, что обеспечивает надежную защиту, но большинство из них создают парольную фразу от 8 до 63 букв. Если вы создаете парольную фразу (или пароль), обязательно создайте надежный пароль, который будет трудно угадать. Для получения дополнительных советов по созданию более надежных паролей ознакомьтесь с нашей статьей о том, как убедиться, что ваши пароли в порядке.
 Но вы еще не закончили настройку!
Но вы еще не закончили настройку!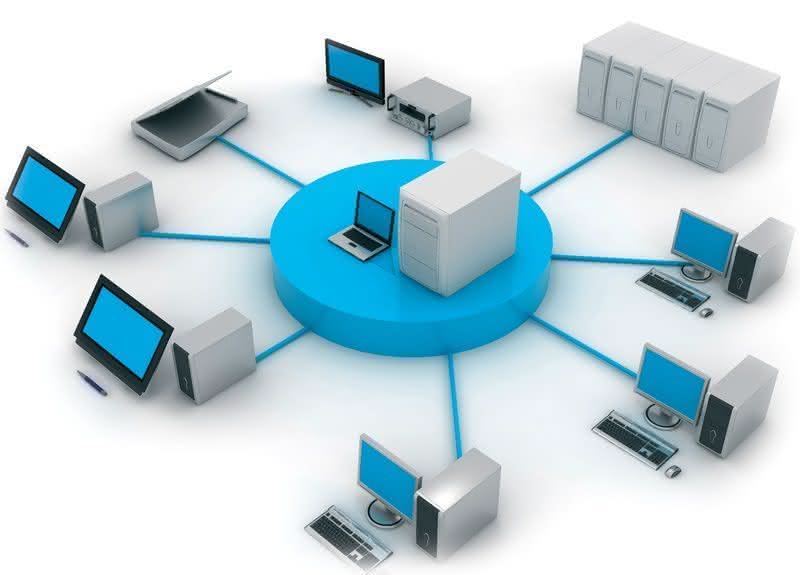 В следующем шаге).
В следующем шаге).


