Как установить Яндекс.Браузер на компьютер
Всем привет! В этой статье я расскажу, как установить Яндекс.Браузер на компьютер под управлением операционной системы Windows XP, 7 или 8. Это будет последняя стабильная версия, загруженная с официального сайта.
Яндекс.Браузер представляет из себя безопасное, быстрое и комфортное приложение, с встроенными вспомогательными надстройками от поисковой системы Яндекс.
Пошаговая установка :
- Заходим на официальный сайт разработчиков этой программы по ссылке http://browser.yandex.ru/ и нажимаем на кнопку «Скачать»
- Нас благодарят за то, что мы выбрали именно этот браузер и начинается автоматическая загрузка программы на компьютер.
- Запускаем скаченный файл на установку и в окне предупреждения системы безопасности нажимаем кнопку «Запустить»
- Принимаем лицензионное соглашение, нажав на кнопку «Начать пользоваться»
- Видим, что началась установка Яндекс.Браузера непосредственно на компьютер.
- Появится окно импорта настроек другого браузера, т.е. будут внедрены старые закладки и прочие настройки. Я соглашусь с этим предложением (тем более, что весь процесс займет не более нескольких секунд), а вы можете сделать как вам удобней.
- По завершению установки откроется главное окно Яндекс браузера и на рабочем столе появится ярлык для его запуска.
Видеоролик по установке :
Из видео продолжительностью не более нескольких минут вы узнаете, как скачать и установить Яндекс.Браузер последней версии на компьютер и начать ею пользоваться.
Возможности :
- Высокая скорость загрузки интернет страниц;
- Файлы формата doc, docx просматриваются непосредственно в окне браузере;
- Поддержка переводчиков в режиме реального времени, т.
 е. при заходе на сайт, страницы будут автоматически переведены на русский язык;
е. при заходе на сайт, страницы будут автоматически переведены на русский язык; - Встроенная система защиты заранее сообщит вам о вредоносных сайтах;
- Мощная система управления вкладками и закладками и т.д.
Поделись с друзьями полезной ссылкой …
Как Установить и Пользоваться Яндекс Мессенджером?
Нежданно-негаданно Yandex вдруг взял и выкатил очередной плод своего творчества — Яндекс Мессенджер. Уже из названия понятно, что это очередное приложение для смартфона для обмена сообщениями. Но что нового можно предложить на этом рынке, который и так полон различного рода программ, самыми популярными из которых являются WhatsApp, Viber и Telegram? Будем разбираться вместе! А заодно посмотрим, как установить и использовать Яндекс Мессенджер на телефоне Android или iPhone с iOS.
Кстати, теперь у нас тоже есть канал в Яндекс Мессенджере, куда мы будем публиковать ссылки на новые статьи. Чтобы не пропустить и читать их первыми, советую прямо сейчас подписаться!
Как скачать и установить Яндекс Мессенджер?
Начнем с установки Яндекс Мессенджер на телефон. Приложение доступно как для операционной системы Android в Google Play Market, так и для iOS (Apple iPhone) в AppStore. Заходим и скачиваем ее к себе на смартфон.
При первом запуске приложение попросит нас авторизоваться в своем аккаунте в Яндексе, если таковой существует.
Примечательно, что для входа не нужно сразу указывать свой номер телефона. Можно использовать существующий личный кабинет — а он точно есть, если вы когда-либо пользовались почтой от яндекса или электронным кошельком. И данный номер подтянется именно из него.
Либо если по каким-то необъяснимым причинам вас обошел мир сервисов Яндекс, то здесь же можно завести учетную запись прямо из Мессенджера. Но тогда уже регистрация происходит с подтверждением по номеру мобильного.
После предоставления допуска к списку контактов и уведомлениям
попадаем на главный экран приложения
Основные особенности Яндекс Мессенджера
Здесь сразу обнаруживаются две основных функции для общения, доступных для Яндекс Мессенджера:
- Чаты — аналог Телеграм-каналов, в которую можно публиковать свои новости для подписчиков.
 Сюда же разработчики внедрили функцию, которая раньше называлась Яндекс Чаты c ботами для связи с сайтами компаний.
Сюда же разработчики внедрили функцию, которая раньше называлась Яндекс Чаты c ботами для связи с сайтами компаний. - Друзья и знакомые — список контактов из вашего телефонного справочника, которые привязали свой мобильный номер к своему аккаунту Яндекс, а значит уже сейчас могут пользоваться приложением.
Яндекс Мессенджер на компьютере Windows
Как могут получить сообщение ваши собеседники, если у них еще не установлен Яндекс Мессенджер?
Легко! В этом кроется еще одна особенность приложения Яндекс Мессенджер. В отличие от WhatsApp, который имеет только мобильную полноценную версию, или Telegram, который нужно устанавливать на смартфон или компьютер в качестве приложения, Yandex Messanger встроен в другие собственные онлайн сервисы.
Например, если просто зайти в браузер, открыть главную страницу Yandex.Ru и авторизоваться под своим именем пользователя, то в углу на боковой панели экрана компьютера появится всплывающее окно чата.
Из него не только можно прочитать входящие сообщения, но и полноценно общаться прямо с компьютера или ноутбука — без установки дополнительных программ.
Причем функциональность веб-версии никак не урезана по сравнению с мобильной. Здесь доступны все те же самые возможности по управлению чатами и каналами и общие настройки профиля.
Как пользоваться Яндекс Мессенджером — сообщения и вызовы
Теперь посмотрим, как пользоваться Яндекс Мессенджером в мобильном телефоне на практике. Версии для Андроида и iPhone абсолютно идентичны.
Нажимаем на иконку редактора в правом верхнем углу
Выбираете из контактов собеседника. Причем в списке будут отображаться как абоненты из телефонной книги, так и администраторы сайтов, в переписке с которыми вы когда-либо участвовали. Также есть возможность создать групповой чат для одновременного общения сразу с несколькими людьми
И общаемся. Из видов связи доступны:
И самое главная фишка, которой не было до сих пор ни у одного конкурента — сообщение, набранное голосом и преобразованное в текст!
Странно, как до сих пор никто не догадался реализовать подобное на практике..jpg) Распознавание речи в текст было доступно только средствами операционной системы, но не на уровне приложения. Многих, в том числе и меня, раздражает, когда присылают голосовое сообщение. Для этого нужно включать звук, что не всегда удобно.
Распознавание речи в текст было доступно только средствами операционной системы, но не на уровне приложения. Многих, в том числе и меня, раздражает, когда присылают голосовое сообщение. Для этого нужно включать звук, что не всегда удобно.
Плюс его будут слышать все окружающие. Но нельзя не согласиться с тем, что набирать сообщение голосом — это удобно. Получается, комфортно и тому, кто отправляет сообщение, так как не нужно ничего печатать. И тому, кто его получит в виде текста. Бинго!
Отправленное же сообщение в Яндекс Мессенджере можно полностью удалить из чата, пометить смайлом или закрепить, чтобы ссылка на него постоянно отображалась ввеху экрана.
Также присутствует удобный поиск по чату, а уведомления можно отключить для каждой ленты беседы в отдельности.
Настройки приложения Яндекс Мессенджер
Если зайти в настройки профиля, то есть возможность поменять свое имя и аватарку. А также настроить параметры конфиденциальности — кто может звонить, приглашать в чат, видеть онлайн статус, находить вас и т.д.
Можно разрешить доступ к той или иной функции всем пользователям, только контактам или никому.
Здесь же осуществляется отключение показа уведомлений и синхронизация контактов, установка браузера по умолчанию, в котором будут открываться внешние ссылки. А также можно внести какого-либо человека в чёрный список и больше никогда не получать от него сообщений.
Каналы
Вернемся к каналам. Каждый пользователь может создать свой собственный и пригласить туда других участников. Причем сделать это можно опять же из телефонной книги
Либо сделать его публичным и поделиться ссылкой с широкой аудиторией
И потом публиковать туда свои новости ли ссылки на статьи на сторонних ресурсах.
В общем и целом видно, что разработчики Яндекс Мессенджера накопили и переосмыслили весь опыт создания подобных приложений и выпустили свое решение, которое весьма конкурентно.
Судя по последним успешным проектам компании, таким как Такси, каршеринг Яндекс Драйв, голосовой помощник Алиса, доставка Яндекс Еда и т.д., компания серьезно пришла на этот рынок. Осталось только переманить к себе аудиторию, и вскоре Яндекс Мессенджер станет таким же обязательным для установки приложением, как WhatApp, Telegram или Viber.
Цены в интернете
Александр
Опытный пользователь WiFi сетей, компьютерной техники, систем видеонаблюдения, беспроводных гаджетов и прочей электроники. Выпускник образовательного центра при МГТУ им. Баумана в Москве. Автор видеокурса «Все секреты Wi-Fi»
Задать вопрос
Yandex Opera — браузер со встроенными сервисами Яндекс
Опера Яндекс – специальная версия «красного» браузера, в которую встроены основные сервисы, предоставляемые компанией Yandex. Соответственно, для многих пользователей это сильно облегчит веб-серфинг и сделает его более комфортным. Мы рассмотрим подробности относительно данного интернет-обозревателя, а затем речь пойдет о процедуре инсталляции.
Подробности
В первую очередь, предлагаем вам ознакомиться с его особенностями. Вот что разработчики выделяют относительно собственного браузера:
- Приятный внешний вид в стиле классической Оперы.
- Интегрированные мессенджеры WhatsApp, Telegram, Facebook и ВКонтакте.
- Встроенный блокировщик рекламы сделает интернет-серфинг более комфортным для пользователя.
- Огромное количество расширений, которые призваны увеличить изначальный функционал обозревателя.

- Предусмотренный конвертер валют и единиц измерения.
- Экономичный режим специально для ноутбуков.
- Визуальные закладки для доступа к самым важным сайтам.
- VPN-сервис для обхода сетевых ограничений и повышения приватности пользователя.
- Удобный инструментарий для создания скриншотов.
Инсталляция
В настоящий момент Опера с сервисами Яндекса доступна для компьютеров и ноутбуков с операционными системами Windows и Mac OS. И для каждой из них процесс установки будет отличным. Поэтому оба случая будут разобраны по отдельности.
Ссылка на страницу загрузки размещена непосредственно снизу статьи.
Случай №1: Windows
И начнем мы, пожалуй, с инсталляции обозревателя на ПК под управлением операционной системы Виндовс. Предлагаем вашему вниманию пошаговую инструкцию:
- Откройте страницу загрузки.
- Нажмите на зеленую кнопку.
- Сохраните файл с названием Opera_setup.exe.
- Теперь вам нужно запустить его.
- В окошке инсталляции нажмите на «Настройки».
- Измените все желаемые параметры, например, будущее местоположение программы, перенос данных и так далее.
- Щелкните ЛКМ по кнопке «Принять и установить».
- Пойдет распаковка файлов, дождитесь ее завершения.
Случай №2: Mac OS
А теперь рассмотрим процедуру установки для компьютеров и ноутбуков компании Apple. Порядок действий следующий:
- Перейдите на страницу загрузки.
- Кликните на зеленую кнопку.
- Сохраните предложенный файл Opera_setup.dmg.
- Теперь откройте его.
- В приветственном окошке отобразится лицензионное соглашения, которое нужно принять. Для этого нажмите на Agree.
- Тогда пойдет проверка программы на наличие вирусов и прочих угроз.

- Затем отобразится основное окно инсталляции. В нем нужно перетащить картинку с подписью Opera в область Applications.
- Запустите обозреватель из каталога «Программы».
- Наслаждайтесь интернет-серфингом.
Скачать Опера с сервисами Яндекс
Яндекс.Браузер — с Алисой для Андроид
Яндекс.Браузер — с блокировкой шокирующей, непристойной или опасной рекламы.Голосовой помощник Алиса умеет решать повседневные задачи: включит бодрую музыку, подскажет погоду за окном, определит, что на фотографии, развлечет сказкой и найдёт что угодно в интернете.
Технология активной защиты Protect предупреждает пользователей браузера об опасных сайтах, предотвращает утечку личных данных в публичных Wi-Fi-сетях и проверяет загружаемые файлы на вирусы.
Поддержка дополнений позволяет добавить в браузер нужные вам инструменты. Их можно найти в магазине расширений для Chromium — например, в Opera Addons или Chrome Web Store.
Блокировка рекламы позволяет избавиться от назойливых баннеров на интернет-страницах. Для этого необходимо подключить внешнее приложение-блокировщик.
Дзен показывает статьи и видео на темы, которые интересны именно вам. Он сам находит их в интернете и собирает в одну ленту.
Встроенный нейросетевой переводчик распознает страницы на иностранных языках и переведёт их на русский язык в один клик.
Инкогнито помогает обойтись без лишних следов: в этом режиме браузер не сохраняет пароли, данные для автозаполнения, поисковые запросы и адреса посещённых страниц.
Фоны позволяют изменять внешний вид новых вкладок по настроению. В Яндекс.Браузере для Android можно использовать предустановленные варианты оформления.
Технология Антишок автоматически отключает непристойные и шокирующие баннеры. Она также блокирует рекламу, которая угрожает безопасности устройства или данных.
Режим чтения убирает все интерфейсные элементы, не относящиеся к открытой публикации — рекламу, меню сайта, кнопки, социальные виджеты и прочее.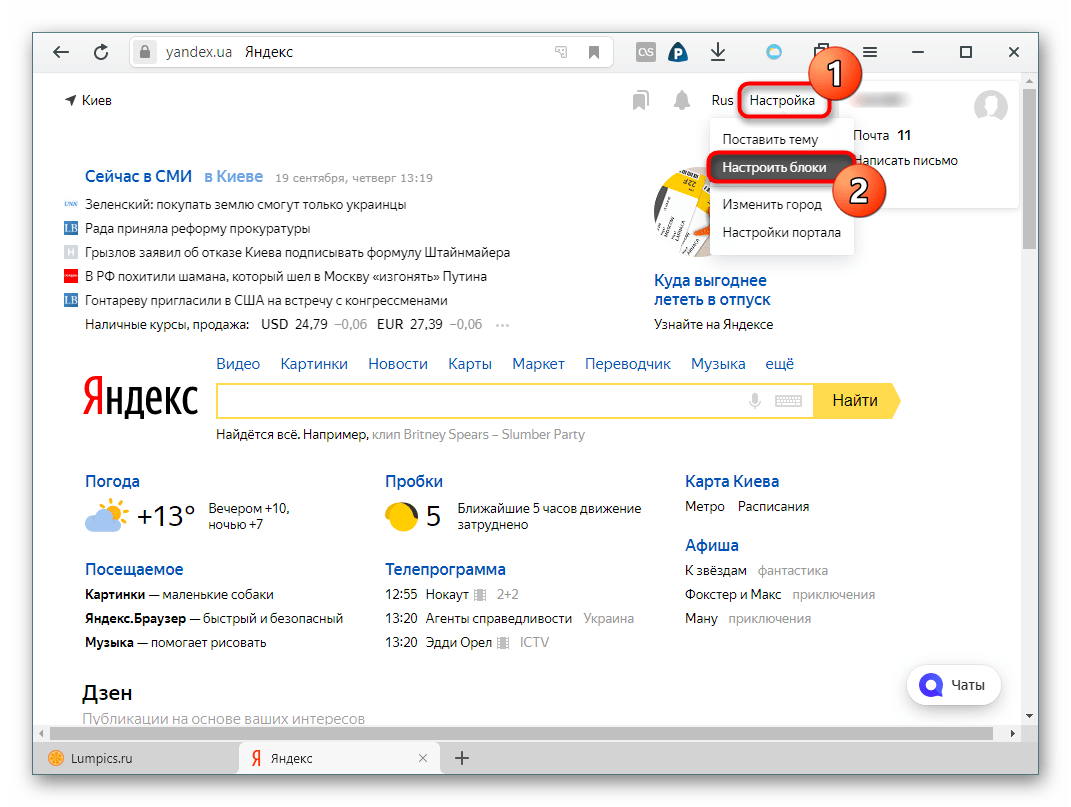 В браузере остаются только текст, иллюстрации и другие составляющие интересной вам статьи.
В браузере остаются только текст, иллюстрации и другие составляющие интересной вам статьи.
Умная строка открывает сайты по их названиям, а не адресам (например, «ведомости» или «википедия»), даёт моментальные ответы на простые вопросы («курс доллара») и легко переводит иностранные слова.
Синхронизация с помощью аккаунта в Яндексе автоматически перенесет закладки Яндекс.Браузера для компьютера на ваше мобильное устройство.
Если у вас есть предложения или пожелания по функциональности и работе браузера, напишите нам прямо из приложения (Настройки → Обратная связь) или со страницы поддержки https://browser.yandex.ru/feedback/.
Загружая программу, Вы принимаете условия Лицензионного соглашения https://yandex.ru/legal/browser_agreement/
«Яндекс» запустил «Телемост» — похожий на Zoom сервис видеозвонков, к которым можно присоединиться по ссылке Статьи редакции
{«id»:134017,»url»:»https:\/\/vc.ru\/services\/134017-yandeks-zapustil-telemost-pohozhiy-na-zoom-servis-videozvonkov-k-kotorym-mozhno-prisoedinitsya-po-ssylke»,»title»:»\u00ab\u042f\u043d\u0434\u0435\u043a\u0441\u00bb \u0437\u0430\u043f\u0443\u0441\u0442\u0438\u043b \u00ab\u0422\u0435\u043b\u0435\u043c\u043e\u0441\u0442\u00bb \u2014 \u043f\u043e\u0445\u043e\u0436\u0438\u0439 \u043d\u0430 Zoom \u0441\u0435\u0440\u0432\u0438\u0441 \u0432\u0438\u0434\u0435\u043e\u0437\u0432\u043e\u043d\u043a\u043e\u0432, \u043a \u043a\u043e\u0442\u043e\u0440\u044b\u043c \u043c\u043e\u0436\u043d\u043e \u043f\u0440\u0438\u0441\u043e\u0435\u0434\u0438\u043d\u0438\u0442\u044c\u0441\u044f \u043f\u043e \u0441\u0441\u044b\u043b\u043a\u0435″,»services»:{«facebook»:{«url»:»https:\/\/www.facebook.com\/sharer\/sharer.php?u=https:\/\/vc.ru\/services\/134017-yandeks-zapustil-telemost-pohozhiy-na-zoom-servis-videozvonkov-k-kotorym-mozhno-prisoedinitsya-po-ssylke»,»short_name»:»FB»,»title»:»Facebook»,»width»:600,»height»:450},»vkontakte»:{«url»:»https:\/\/vk.com\/share.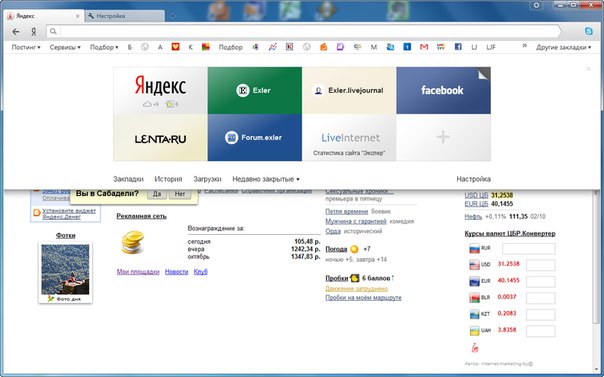

30 413 просмотров
Не удаётся установить соединение с сайтом в Яндекс-браузере
Некоторые пользователи Яндекс-браузера могут сталкиваться с сообщением «Не удаётся установить соединение с сайтом». Стоит отметить, что подобная ошибка также встречается и в других браузерах, например, Mozilla Firefox, Opera и даже Google Chrome. Разумеется, текст ошибки может меняться в зависимости от самого браузера, но смысл в них один и тот же. Ошибка может возникать как при переходе на какой-то определенный веб-ресурс, так и на все. Причин для появления ошибки «Не удаётся установить соединение с сайтом» может быть крайне много, так что ее придется решать универсальными методами для борьбы с подобными проблемами.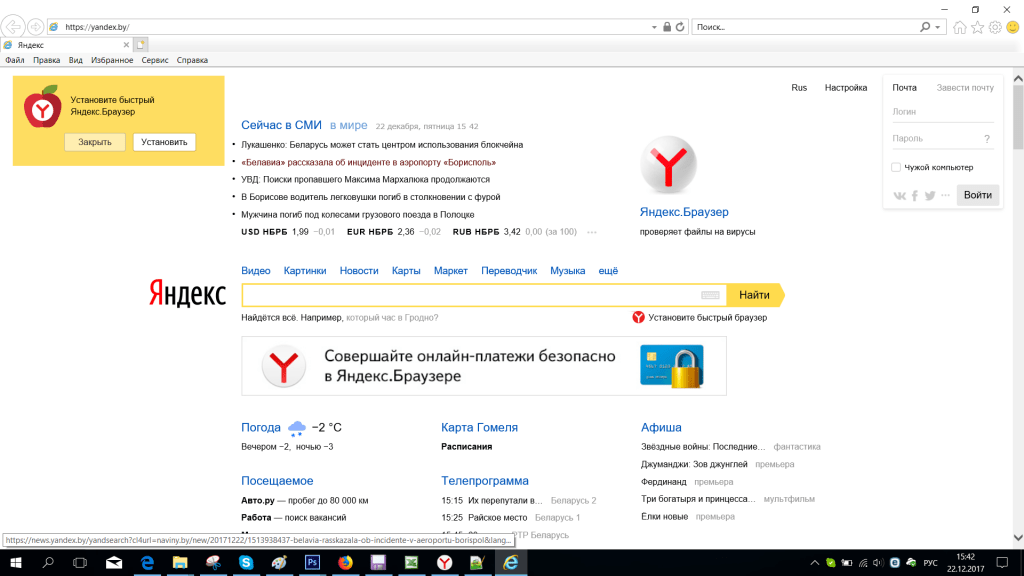
Яндекс браузер: Не удаётся установить соединение с сайтом
В самую первую очередь вам необходимо проверить, присутствует ли подобная проблема на прочих браузерах. Если у вас на компьютере установлен только Яндекс-браузер, то вам придется воспользоваться услугами такого забытого товарища, как Internet Explorer. Если проблема отсутствует на браузере от компании Майкрософт, то определенно что-то не так с Яндекс-браузером. В таком случае мы рекомендуем вам попробовать следующие универсальные решения;
- отключите все VPN программы на компьютере, а также соответствующие расширения в браузере;
- удалите сохраненный кэш и cookie-файлы в Истории просмотров;
- сбросьте настройки Яндекс-браузера;
- переустановите Яндекс-браузер.
Как правило, какое-то из этих решений успешно справляется с ошибкой «Не удаётся установить соединение с сайтом» в Яндекс-браузере. Помимо прочего, также не стоит забывать, что если вам не удается зайти на какой-то определенный веб-ресурс, то проблемы могут быть на его стороне, а в таком случае – просто ждите или попытайтесь определить, что произошло с ресурсом. Ну а если вы определили, что вы не можете открыть каких-либо ресурсов в принципе, то проблема определенно не в браузере Яндекс, а в вашем сетевом подключении, компьютере или маршрутизаторе.
Как обойти запрет Яндекса в Украине
Президент Украины Петр Порошенко 15 мая подписал указ, по которому вводится в действие решение Совета национальной безопасности и обороны Украины о применении экономических и других ограничительных мер. В результате указа Украина блокирует многие российские сайты. Среди них любимые сайты украинцев, такие как Яндекс, Mail.ru, ВКонтакте, Одноклассники, Кинопоиск, антивирусы Касперского и Доктор Веб, 1С и другие. Всего под блокировку попало 468 компаний. В СНБО известили, что блокировка Яндекса и других интернет-порталов продлится минимум три года, после чего может быть продлена или остановлена. Администрация президента сообщает, что такие меры связаны с возрастанием большого количества пропаганды со стороны России.
Также введены ограничения касательно других финансовых инструментов. Должны блокироваться активы и торговые операции, запрещается выводить активы за границы страны, останавливаются выполнения финансовых обязательств, прекращаются предоставления услуг, запрещаются госзакупки у предприятий, у которых есть доля запрещённых компаний, останавливается выдача лицензий и разрешений на передвижения валюты, запрещается передавать технологии и права на интеллектуальную собственность.
Компания Яндекс заявила, что введенная блокировка не повлияет на бизнес их групп. Они заявили, что, прежде всего, блокировка Яндекса повлияет на самих украинцев. В стране есть миллионы пользователей и тысячи предприятий, которые ежедневно используют технологии Яндекса. Также они сообщили, что за многие годы, которые компания работает на украинском рынке, проделали большую работу, создали множество приложений для жителей Украины и всегда действовали в соответствии с законами государства. Пресс-служба сообщила, что жалеет о потраченных усилиях своей команды.
Указ президента предписывает, что украинские провайдеры должны заблокировать доступ своим пользователям к Яндексу. Большинство крупных провайдеров уже начали разрабатывать технологии для блокировки Яндекса и других санкционных сайтов. При этом они сами считают, что невозможно полностью перекрыть доступ. Есть много возможностей для обхода запрета. В управлении СБУ сообщили, что будут штрафовать провайдеров, которые не закрывают доступ, а обычных пользователей это не касается. Тот факт, что Украина заблокировала Яндекс, вынуждает пользователей искать пути решения проблемы, как обойти блокировку.
Идем в обход блокировки Яндекса
VPN
В переводе с английского языка означает «виртуальная приватная сеть». Это технология, позволяющая подключаться к одной сети поверх другой. Простыми словами, этот способ позволяет выбрать страну, в которой блокировки нет, и входить на сайт с этой страны, находясь в Украине. Для того чтобы обойти блокировку Яндекс, необходимо установить расширение для вашего браузера.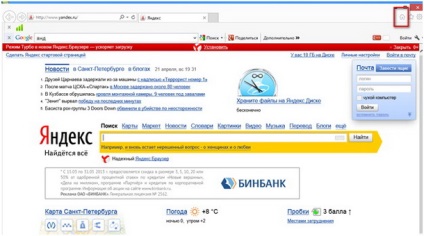
Чтобы установить в браузере Chrome, в верхнем правом углу заходим в настройки, затем выбираем Дополнительные инструменты и Расширения.
В списке открываются расширения, которые можно установить в браузер. Выбираем Ещё расширения и в поиске пишем VPN.
Открывается список дополнений, работающих по этой технологии. Можно выбрать любую из них.
Нажимаем кнопку Установить и регистрируемся.
На панели инструментов появится элемент расширения.
Примерно такие же действия необходимо выполнять и в других браузерах.
В браузере Opera VPN уже встроен. Что бы его подключить, нужно зайти в настройки программы и выбрать меню Безопасность и поставить галочку напротив включить VPN.
Можно пойти проверенным способом и скачать дополнение с нужным функционалом. Выбираем в меню Расширения и Управление расширениями. В открывшейся вкладке – Добавить расширения и в поиске ищем VPN.
Список плагинов и дополнений
- Самый распространенный и простой плагин – ZenMate. Он появляется на панели задач в виде зеленого щита, если он включен. Из списка стран можно выбрать любую понравившеюся. ZenMate не устанавливается в браузере Internet Explorer.
- Приложение friGate имеет те же функции, что и ZenMate, но для его установки в браузер не требуется регистрация.
- Плагин Hola – не менее популярный и простой способ разблокировать недоступные страницы в интернете. По словам создателей, больше всего подходит для просмотра видео, так как использует для ускорения другие компьютеры, на которых установлено расширение. Минусом является ручной выбор необходимой страны. Для российских сайтов желательно выбирать страну Россия.
- Программа TunnelBear открывает заблокированные сайты не только на компьютере, а и на мобильных телефонах с операционной системой Android и iOS. Требует регистрации, активации на почте и настройки профиля.
- Прокси-сервер. Данный сервер запрашивает информацию с тех сайтов, которые в Украине заблокировали, и передает их пользователю.
 Выглядит как обычный сайт. В поиске необходимо ввести интернет-адрес заблокированного сайта (например, yandex.ru) и нажать Enter. Сайт откроет Яндекс. Таких сайтов очень большое количество. Самые известные из них: anonymizer.ru, hideme.ru, proximize.me, ninjacloak.info, proxfree.com и другие. Главным минусом является небольшая скорость. Надо учитывать, что прокси-соединение небезопасно. Есть возможность кражи ваших данных. Существуют и платные версии, например, proxy-sale.com, в которых за определенную плату скорость возрастёт, а защита увеличится.
Выглядит как обычный сайт. В поиске необходимо ввести интернет-адрес заблокированного сайта (например, yandex.ru) и нажать Enter. Сайт откроет Яндекс. Таких сайтов очень большое количество. Самые известные из них: anonymizer.ru, hideme.ru, proximize.me, ninjacloak.info, proxfree.com и другие. Главным минусом является небольшая скорость. Надо учитывать, что прокси-соединение небезопасно. Есть возможность кражи ваших данных. Существуют и платные версии, например, proxy-sale.com, в которых за определенную плату скорость возрастёт, а защита увеличится.
Ещё немного идей
- Opera Turbo. Функция предназначена для ускорения работы страниц при медленном соединении. Этот способ подойдет для тех, кто уже пользуется браузером Opera, и тем, кому не принципиально какой браузер использовать. Чтобы обойти блокировку Яндекса и других сервисов, отправленный запрос отправляется на сервер браузера и возвращается обратно в сжатом виде. Поэтому может теряться качество графики. И ещё данный режим не скрывает ip-адрес пользователя.
- NoZapret. Расширение в браузерах Firefox и Chrome. Популярное в России, помогает обойти через прокси и заблокированные в России сайты. В нём не нужно устанавливать настройки, поэтому этот способ один из самых простых.
- Google Переводчик. В переводчике от Гугл также можно просматривать заблокированные страницы. Для этого в поле для перевода прописываем адрес сайта и жмём Перевести. Далее в способе просмотра выбираем Оригинал. Но есть и недостатки этого способа. Если провайдер заблокировал полностью сайт, то открыть его целиком не удастся. Будет доступен только текст, без картинок и видео.
- Tor. Это браузер, который известен всему миру своей анонимностью, он поможет не только пользоваться заблокированными сайтами, но и защитить ваш интернет-адрес. Принципом работы Tor является многократная передача от одного компьютера к другим множество раз, чем запутывает расшифровку запроса, и лишь потом возвращается к конечному пользователю в виде интернет-ресурса.
 Никто не знает, кто отправлял запрос и какую информацию получил. Также в браузере есть много приложений для увеличения анонимности пользователя. Tor разработан для обычного пользования и прост в управлении. Для телефонов Apple существует мобильная версия браузера – Onion. Для телефонов на базе Android существует и другой аналогичный браузер – Orweb. В пользовании браузером есть минус. Это его скорость, которая влияет на просмотр видеофайлов.
Никто не знает, кто отправлял запрос и какую информацию получил. Также в браузере есть много приложений для увеличения анонимности пользователя. Tor разработан для обычного пользования и прост в управлении. Для телефонов Apple существует мобильная версия браузера – Onion. Для телефонов на базе Android существует и другой аналогичный браузер – Orweb. В пользовании браузером есть минус. Это его скорость, которая влияет на просмотр видеофайлов.
Все перечисленные способы отвечают на вопрос, как обойти блокировку Яндекса и его сервисов. Большинство сайтов возможно будет открыть путем обхода вышеперечисленными способами. Единственный сервис, с которым возникает проблема, это Яндекс Деньги. Национальный банк Украины еще в 2016 году запретил в Украине данную услугу. Запрет означает, что деятельность приложения запрещается на территории Украины. Эксперты заявляют, что обойти данную систему будет намного сложней. Поэтому велика вероятность того, что украинцы потеряют доступ к сервису Яндекс Деньги.
Из указа следует, что полную блокировку сервисов Яндекса провайдеры должны провести до 1 июня 2017 года. Все поставщики услуг интернета вынуждены отключить доступ к ресурсам, иначе на них будет наложен большой штраф. Но продвинутые пользователи утверждают, что на полную блокировку понадобится гораздо больше времени. А ту блокировку, которая будет с 1 июня, можно легко обойти.
UPD. Если вы сможете скачать и установить себе на компьютер Яндекс браузер, то в нём все проблемы решены по умолчанию. Вы сможете заходить на российские сайты без проблем.
Установите Яндекс.Браузер в Linux — Linux Hub
Яндекс. Браузер — популярный веб-браузер от разработчиков. Его активно используют не только владельцы операционных систем Windows, но и устанавливают дистрибутивы на основе ядра Linux. Процедура установки немного отличается от других операционных систем и может быть выполнена двумя разными способами. Сегодня хотелось бы как можно подробнее рассказать о них, чтобы вы могли выбрать наиболее оптимальный для себя.
Сегодня хотелось бы как можно подробнее рассказать о них, чтобы вы могли выбрать наиболее оптимальный для себя.
Установить Яндекс.Браузер в Linux
Процедура установки в разных дистрибутивах не отличается за исключением необходимости загружать пакеты в разных форматах и учитывая синтаксис консоли. Все нюансы будут описаны ниже. К сожалению, личное хранилище от Яндекса недоступно, поэтому вам придется загружать пакеты с помощью другого браузера с официального сайта или использовать «Терминал» для загрузки библиотек из пользовательского репозитория.Теперь давайте рассмотрим эти два варианта шаг за шагом.
Способ 1: Загрузка из пользовательского хранилища
Добавление браузера библиотеки в систему через репозиторий пользователей может быть полезно в том случае, когда в системе нет другого установленного браузера, но есть подключение к Интернету. Пользователю необходимо будет использовать только классическую консоль и выполнить следующие действия:
wget -q -O - https://repo.yandex.ru/yandex-browser/YANDEX-BROWSER-KEY.GPG | sudo apt-key add - и затем нажмите Введите . sudo sh-c 'echo "deb [arch = amd64] http://repo.yandex.ru/yandex-browser/deb beta main"> / etc / apt / sources .list.d / yandex-browser-beta.list ’. sudo apt update . sudo apt install yandex-browser-beta . Как видите, ничего сложного в использовании репозиториев нет, ведь нужно вводить только указанные команды и синтаксис дистрибутива Linux.
Способ 2: скачать пакет с официального сайта
Компания Яндекс на своем сайте разместила версию собственного браузера для разных платформ.Так что просто зайдите туда, выберите нужную сборку для загрузки и установите ее на свой компьютер.
Предлагаем ознакомиться с другими способами установки. Пакеты DEB для дистрибутивов Ubuntu в отдельном нашем материале по ссылке ниже.
См. Также: Установка пакетов DEB в Ubuntu
Два вышеуказанных способа установки Яндекс.Браузер подойдет разным пользователям в определенных ситуациях. Поэтому настоятельно рекомендуем сначала ознакомиться с двумя из них, а затем выбрать оптимальный.
Источник: lumpics.ru
(Посещено 2928 раз, сегодня 7 посещений)
Как сделать Яндекс стартовой страницей в Internet Explorer 9. Как сделать Яндекс стартовой страницей
Если вы хотите сделать Яндекс стартовой страницей , вы пришли по правильному адресу. Для решения проблемы остается только перейти в раздел с инструкциями по замене домашней страницы интернет-браузера, используемого на компьютере, и выполнить действия, представленные в статье.
Домашняя страница — это страница, которая открывается по умолчанию (при запуске браузера). Обычно это электронная почта, последняя открытая страница перед выходом из браузера или даже экспресс-панель со ссылками на часто посещаемые или выбираемые пользователем Интернет-ресурсы.
Обычно это электронная почта, последняя открытая страница перед выходом из браузера или даже экспресс-панель со ссылками на часто посещаемые или выбираемые пользователем Интернет-ресурсы.
Вы можете сделать Яндекс стартовой страницей прямо со страницы поисковой системы
Несмотря на популярность поисковой системы Google, многие страны (Китай, Россия и некоторые страны Восточной Европы) предпочитают собственные поисковые системы из-за их ориентации на национальные сайты.Так Яндекс стал самой популярной и эффективной поисковой системой в русскоязычном сегменте. глобальная сеть … По многочисленным тестам занимает первое место по точности результатов отбора информации среди русскоязычных сайтов.
Следовательно, имеет смысл использовать его в качестве поисковой системы по умолчанию и установить в качестве стартовой страницы. Более того, на сайте Яндекс.ру помимо поисковой системы отображаются самые свежие новости из региона, погода в городе, афиши и другая полезная информация.
Сделать Яндекс главной страницей поисковой системы в интернет-браузере довольно просто. Главное — выполнить операцию замены вручную, потому что многочисленное программное обеспечение, как бы предназначенное для решения этой проблемы, легко добавит хлопот по устранению последствий своей деятельности. Проблема, с которой сталкиваются пользователи в этом случае, — невозможность указать адрес стартовой страницы из-за активности вредоносной программы.
Эти приложения заменяют ссылку на домашний сайт вашей собственной, что ведет к ресурсу с рекламой, запрещенным контентом или вредоносным ПО… Здесь на помощь приходит утилита для обнаружения и удаления вредоносных программ. Лучшее решение в этом случае — воспользоваться функционалом утилиты отечественного разработчика AVZ.
Как сделать Яндекс стартовой страницей в Chrome
Google Chrome — самый популярный интернет-браузер благодаря его скорости и большому выбору плагинов, которые можно расширить за счет его функциональности.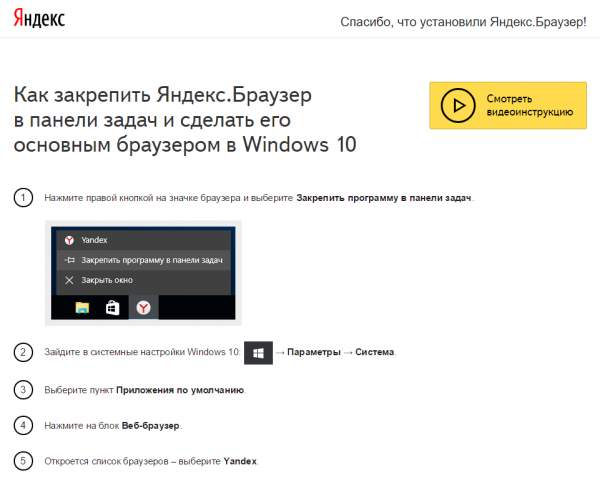
- Откройте главное меню браузера, нажав кнопку с тремя вертикальными полосами.
- В выпадающем главном меню выберите пункт «Настройки».
- Ищем: «Открывать при запуске» и переводим радиопереключатель в третье положение: «Настроить страницы».
- Щелкните по кнопке «Добавить».
- Введите адрес www.yandex.ru и нажмите «Ок».
Если вы находитесь на странице адреса, указанного выше, смело выбирайте пункт «Использовать текущую страницу». Ввод нескольких адресов через запятую при открытии браузера приведет к запуску того же количества домашних страниц.После перезапуска приложение запустится и сразу откроет поисковую площадку Яндекса.
Чтобы использовать Яндекс при выполнении запроса, введенного в строке поиска Google Chrome, выполните следующие действия:
- Еще заходим в меню конфигурации программы.
- Найдите рамку «Поиск» и выберите Яндекс из выпадающего списка.
- Перезапускаем браузер для запуска яндекс сайта в хроме.
Во всех браузерах, разработчики которых взяли Chromium с открытым исходным кодом (на котором написан Chromium), замена стартовой страницы осуществляется аналогичными способами, если только интерфейс приложения не отличается немного, например, метками или расположением элементов управления.Эти браузеры включают:
- Maxton;
- Comodo Dragon;
- Orbitum;
- Яндекс браузер;
- Torch Browser и другие.
Если вы хотите добавить Яндекс в экспресс-панель, откройте контекстное меню одной из его вкладок и введите адрес поисковой площадки в свойствах элемента.
Имейте в виду, что вы всегда можете открыть начальный адрес с помощью горячих клавиш Alt + Home.
Как сделать Яндекс стартовой страницей в Mozilla Firefox
Есть несколько способов сделать www.ya.ru ваша домашняя страница в Firefox, самый простой из которых — загрузить mozilla firefox с Яндекс в качестве домашней страницы. Это обычный браузер Mozilla, но с предварительно настроенными параметрами начального экрана.
Это обычный браузер Mozilla, но с предварительно настроенными параметрами начального экрана.
Установить Яндекс вкладки для mozilla firefox
- Перейти на https://element.yandex.ru/?from\u003drdr_bar,
- Осуществляем монтаж соответствующего элемента.
После перезапуска программа загрузится со стартовой страницей, на которой расположены ссылки на сервисы Яндекса.
Руководство по браузеру Mozilla firefoxЕсли вы хотите сделать визуальные вкладки Яндекс в mozilla firefox, которые запоминались бы своей функциональностью и дизайном, воспользуйтесь ссылкой https://addons.mozilla.org/ru/firefox/addon/yandex-visual-bookmarks /. После установки плагина вам придется вручную закрепить Яндекс на экспресс-панели, через контекстное меню вкладки.
Изменение адреса вручную
Установка яндекс бара для firefox
Вы можете скачать панель Яндекс для mozilla firefox, перейдя по ссылке https: // addons.mozilla.org/ru/firefox/addon/yandexbar/. Надстройка предоставляет пользователю доступ к множеству сервисов компании, не занимает много места и не отвлекает от работы. Панель поиска предложит подсказки по быстрому формированию запроса, а плагин уведомит вас об изменениях в социальных сетях, в которых в данный момент вы авторизовались.
Как сделать Яндекс стартовой страницей в Opera
- Перейти в пункт «Инструменты» в главном меню программы.
- Выбираем из выпадающего меню «Общие настройки».
- На первой вкладке в пункте «При запуске» выберите вариант из выпадающего списка, как на скриншоте ниже.
- В текстовой строке «Домашняя» введите адрес поисковой системы или нажмите «Текущая страница», если нужная страница открыта в активной вкладке.
- Нажмите «ОК», чтобы сохранить параметры.
Кроме того, вы можете установить панель Яндекс для норвежского браузера, перейдя по ссылке https://soft.yandex.ru/?from\u003dprov_element и на странице https: // element. yandex.ru/vb/ можно установить вкладки Яндекса, обеспечивающие мгновенный доступ к любимым сайтам и сервисам Яндекс.
yandex.ru/vb/ можно установить вкладки Яндекса, обеспечивающие мгновенный доступ к любимым сайтам и сервисам Яндекс.
Как сделать Яндекс стартовой страницей в Internet Explorer 10 и 11
Независимо от версии Internet Explorer, замена адреса, открывающегося после запуска браузера сайта, производится таким же образом.
- Щелкните по кнопке, чтобы вызвать параметры программы в главном меню.
- Перейдите во вкладку «Общие».
- Переместите переключатель в положение «Начать с домашней страницы» в элементе «Запуск».
- В его качестве вводим адрес www.yandex.ru.
- Нажмите «ОК».
Как сделать Яндекс стартовой страницей в Яндекс Браузере
Интернет-браузер выполнен на движке Chromium, поэтому настройка браузера Яндекс аналогична Chrome, с одной особенностью.
Для установки Яндекс-браузера на компьютер рекомендуется использовать веб-установщик, расположенный на официальном сайте по ссылке: https: // browser.yandex.ua/?lang\u003duk&intl\u003d1&lang\u003dru#main.
Для установки Яндекс браузера запустите загруженный исполняемый файл и следуйте инструкциям. Во время установки файлы программы скачиваются с сервера разработчика. Если вы используете медленное интернет-соединение, загрузка дистрибутива может занять много времени, наберитесь терпения. Для быстрого доступа к браузеру рекомендуем установить Яндекс на рабочий стол, а точнее создать ярлык для его запуска.
1. Зайдите в настройки, нажав на значок шестеренки.
2. Находим пункт «С чего начать?» и отметьте открытие страницы быстрого доступа.
3. Далее выбираем «Открыть ya.ru, если вкладок нет».
Инструкция к Яндекс браузеруАвтоматическая замена стартовой страницы с помощью утилит от Яндекса
Удобным методом замены и контроля стартовой страницы во всех интернет-браузерах является использование функционала утилит, предоставляемых поисковым гигантом.
Одно из этих приложений загружено на страницу home.yandex.ru. Переходим по указанному адресу из браузера, где мы планируем изменить адрес стартовой страницы, скачать приложение и установить его, следуя инструкциям установщика.
Замена стартовой страницы с помощью приложенияВторая программа скачивается с http://bm.yandex.ru и имеет другое назначение. Он заменяет адрес исходного сайта своим собственным и запрещает сторонним приложениям изменять его, что делает компьютер неуязвимым для воздействия таких сервисов, как Webalta.
Решение проблем с автоматическим открытием других поисковых систем
Как упоминалось выше, проблема, с которой сталкиваются пользователи при замене стартовой страницы, заключается в невозможности ввести ее адрес. Наиболее частая проблема — запуск сайта http://webalta.ru/ — российской поисковой системы, продвигаемой путем установки собственной страницы в качестве стартовой без разрешения и уведомления пользователя. Причем такое действие выполняется во всех без исключения браузерах.
Проблема решается удалением ненужных ярлыков в настройках для запуска программы и очисткой реестра от его содержимого.
- Мы называем «Свойства» ярлыка браузера, при запуске появляются веб-сайт Webalta, Conduit Search, Pirrit Suggestor и другие поисковые службы.
- Удалите все, что связано с этими сайтами, после имени исполняемого файла (см. Снимок экрана) и нажмите «Ок».
ПОСМОТРЕТЬ ВИДЕО
Для окончательного избавления от следов вредоносных приложений перейдите в системный реестр, найдите все ключи со значением «Webalta» или другой продиктованной поисковой системой и удалите их.Теперь вы знаете, как сделать Яндекс стартовой страницей.
стартовая страница открывается в браузере сразу после его запуска. Кроме того, он называется домашним, потому что загружается, когда вы нажимаете кнопку «Домой». По разным причинам его веб-адрес может измениться. Далее мы поговорим о том, как сделать Яндекс стартовой страницей в популярных браузерах.
Далее мы поговорим о том, как сделать Яндекс стартовой страницей в популярных браузерах.
Google Chrome
Откройте меню Google Chrome, щелкнув вверху справа, значок гаечного ключа или кнопку с горизонтальными полосами. Затем зайдите в «Настройки».
- В подпункте «Исходная группа» установите флажок «Страница быстрого доступа»
- В подпункте «Внешний вид» установите флажок «Показывать кнопку домашней страницы» и нажмите «Изменить» рядом со страницей быстрого доступа.
В открывшемся окне «Домашняя страница» сделайте активной строку «Следующая страница» и введите в нее веб-адрес Яндекса. Не забудьте сохранить изменения.
Если ваш браузер Mozilla Firefox, сделайте следующее:
- В меню верхней панели перейдите в «Инструменты».
- В открывшемся списке выберите «Настройки».
- В подпункте «При запуске Firefox» выберите «Показать домашнюю страницу».
- Напротив «Домашней страницы» введите адрес Яндекса.
После проделанных действий нажмите «ОК» для сохранения изменений.
Internet Explorer
В Internet Explorer в правом верхнем углу щелкните значок «шестеренка». Затем откройте пункт «Параметры браузера».
На вкладке «Общие» в разделе «Домашняя страница» запишите www.yandex.ru.
Если хотите, в поле запуска установите флажок «Начать с домашней страницы». После этого при запуске IE откроется стартовая страница Яндекса.
Сохраните изменения.
Opera
Чтобы сделать Яндекс стартовой страницей в Opera, зайдите в «Инструменты» и выберите «Общие настройки».
В открывшемся окне настроек выберите вкладку «Общие». Рядом с «При запуске» выберите «Начать с домашней страницы». В графе «Домашняя» введите адрес www.yandex.ru.
Не забудьте сохранить изменения.
Автоматически сделать Яндекс стартовой страницей
Чтобы не вносить изменения вручную, а автоматически установить Яндекс в качестве домашней страницы, перейдите на home. yandex.ru и нажмите «Скачать».
yandex.ru и нажмите «Скачать».
Это приложение автоматически заменит стартовую страницу браузеров на Яндекс.
Также вы можете скачать Яндекс.Браузер Менеджер — bm.yandex.ru. Он отслеживает действия программ, которые изменяют домашнюю страницу без ведома пользователя, и возвращает все на прежнее место.
Указанные выше способы являются наиболее простыми. С их помощью вы легко сможете сделать Яндекс стартовой страницей в браузере.
Как заставить стартовую страницу Яндекса запускаться в браузере, чтобы она открывалась автоматически, сразу после запуска программы. В этом случае сайт (www.yandex.ru) поисковой системы Яндекс будет выполнять роль главной (стартовой) страницы браузера.
Обычно пользователи самостоятельно выбирают, что именно будет открываться после запуска браузера: страница поисковой системы, запуск сразу нескольких страниц, открытие определенной веб-страницы, страница с наиболее часто посещаемыми сайтами (экспресс-панель) или страница с определенными сайтами (сервис или расширение для так называемых визуальных закладок).
Многие люди начинают работать в браузере с домашней страницы Яндекса, которую они используют как свою домашнюю (стартовую) страницу. Поэтому пользователям необходимо, чтобы главная страница сайта поисковой системы Яндекс открывалась сразу после запуска браузера. Как сделать так, чтобы стартовая страница Яндекса запускалась автоматически?
Установить Яндекс.ру на главную страницу можно двумя способами:
- закладку на стартовую страницу Яндекса — «домашнюю страницу» в некоторых браузерах;
- Автоматическое открытие стартовой страницы после запуска браузера.
В случае использования закладки для открытия страницы yandex.ru пользователю дополнительно необходимо будет нажать на кнопку с изображением дома напротив адресной строки в браузере.
Другой вариант — запускать стартовую страницу (домашнюю страницу Яндекса) автоматически сразу после открытия окна браузера.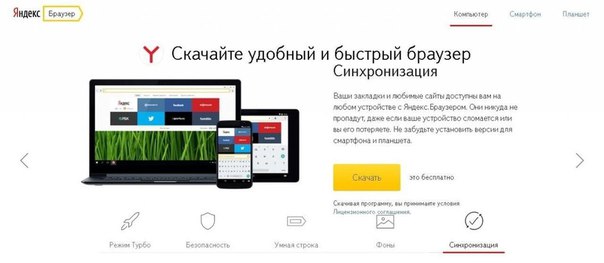 Это наиболее подходящий вариант для тех, кому нужно открыть главную страницу поисковой системы Яндекс в качестве стартовой страницы браузера.
Это наиболее подходящий вариант для тех, кому нужно открыть главную страницу поисковой системы Яндекс в качестве стартовой страницы браузера.
Есть 3 варианта установки главной страницы Яндекса в браузеры в качестве начальной, открывающейся при запуске:
- самостоятельное изменение настроек конкретного браузера для сохранения домашней страницы Яндекса;
- специальное приложение Яндекс для автоматической настройки;
- изменение домашней страницы с помощью Менеджера Яндекс.Браузера.
Время от времени Яндекс сам предлагает пользователю, открывшему главную страницу поисковой системы, автоматически установить его страницу в качестве стартовой в браузере.
Далее давайте посмотрим, как сделать yandex ru стартовой страницей в популярных браузерах: Google Chrome, Mozilla Firefox, Opera, Microsoft Edge, Internet Explorer. Учтите, что у Яндекс.Браузера нет стартовой страницы. Также существуют специальные «яндекс-версии» некоторых популярных браузеров, в которых производятся настройки Яндекса.
Установить домашнюю страницу в браузере поможет специальное приложение Яндекса или программа Яндекс.Браузер.
Как сделать Яндекс стартовой страницей в Google Chrome
Вы можете получить быстрый доступ к домашней странице с помощью кнопки «Домой» в браузере Google Chrome, но это не то, что нам нужно. Нам нужно, чтобы сайт Яндекса открывался сразу в браузере Chrome.
Запустите браузер Google Chrome, а затем выполните следующие действия:
- Войдите в «Настройки и управление Google Chrome», а затем нажмите «Настройки».
- В разделе «Открывать при запуске» активируйте параметр «Определенные страницы», а затем щелкните ссылку «Добавить страницу».
- В открывшемся окне «Добавить страницу» введите адрес сайта Яндекса: https://www.yandex.ru/, а затем нажмите кнопку «Добавить».
- Перезагрузите браузер Google Chrome.
После запуска браузера откроются все страницы, добавленные в этот список, в том числе и домашняя страница Яндекса. По умолчанию в браузер добавляется несколько страниц некоторых поисковых систем, поэтому, скорее всего, страница Яндекса будет не на первом месте.
Если вам нужно оставить в браузере только одну страницу (в нашем случае веб-страницу Яндекса), чтобы она открывалась автоматически, остальные страницы могут быть удалены из списка указанных страниц.
Напротив имени страницы в списке предустановленных страниц нажмите кнопку «Еще» (в виде трех точек), а затем выберите нужный вариант: «Удалить» или «Изменить».
После удаления ненужных страниц главная страница Яндекса переместится в начало списка или останется единственной.
Если в списке несколько указанных страниц, то все они откроются после запуска браузера.Сначала откроется сайт Яндекс.ру (он будет отображаться в окне браузера), в остальных вкладах (неактивных) будут открываться другие страницы из списка указанных.
Если страница Яндекса в списке указанных страниц единственная, то после запуска в браузере будет открываться только одна страница: yandex.ru.
Установить домашнюю страницу Яндекса в Mozilla Firefox
Теперь установим домашнюю страницу Яндекса в браузере Mozilla Firefox, которая открывается автоматически при запуске браузера.
Чтобы сделать Яндекс стартовой страницей в Mozilla Firefox, войдите в настройки браузера и выполните следующие действия:
- Нажмите кнопку «Открыть меню».
- Войдите в «Настройки».
- На вкладке «Общие» в настройке «При запуске Firefox» выберите параметр «Показывать домашнюю страницу».
- В поле «Домашняя страница» введите URL главной страницы сайта Яндекса: https://www.yandex.ru/.
- Перезагрузите браузер Mozilla Firefox.
Теперь, открыв браузер firefox, пользователь увидит главную страницу Яндекса.
Как сделать Яндекс стартовой страницей в Opera
Браузер Opera по умолчанию открывает экспресс-панель с выбранными сайтами. Пользователь может самостоятельно добавить в панель любую страницу из Интернета. В Opera можно при запуске открывать не экспресс-панель, а сайт Яндекса как стартовую страницу браузера.
Чтобы сохранить домашнюю страницу Яндекса в качестве стартовой в браузере Opera, необходимо произвести следующие настройки:
- Нажмите кнопку «Меню» (Настройки и управление Opera).
- В контекстном меню выберите «Настройки».
- В разделе «При запуске» активируйте пункт «Открыть определенную страницу или несколько страниц».
- Щелкните ссылку «Установить страницы».
- В окне «Домашние страницы» в поле «Добавить новую страницу» введите адрес домашней страницы Яндекса и нажмите кнопку «ОК».
- Перезагрузите браузер Opera.
После этого в браузере Opera при запуске откроется домашняя страница Яндекса.
Установка Яндекса в качестве домашней страницы в Microsoft Edge
Microsoft Edge имеет возможность изменять стартовую страницу, которая открывается при запуске браузера.
Выполните следующие действия последовательно:
- Щелкните значок «Параметры и многое другое».
- Войдите в «Параметры».
- В параметре «Показать в новом окне Microsoft Edge» выберите параметр «Определенная страница или страницы».
- В поле «Введите URL» вставьте адрес домашней страницы Яндекса и нажмите кнопку «Сохранить» (дискета).
- Перезапустите браузер Microsoft Edge.
Теперь домашняя страница Яндекса автоматически запускается в браузере Microsoft Edge.
Как сделать Яндекс стартовой страницей в Internet Explorer
Чтобы изменить главную страницу в браузере Internet Explorer, войдите в настройки браузера, измените параметры:
- Нажмите на значок «Сервис».
- В открывшемся контекстном меню нажмите «Свойства обозревателя».
- В окне «Свойства обозревателя» на вкладке «Общие» в параметре «Домашняя страница» введите адрес домашней страницы Яндекса в поле «URL».
- Щелкните по кнопке «ОК».
- Обратите внимание, что параметр «Начать с домашней страницы» включен в параметре «Запуск».
- Перезагрузите браузер Internet Explorer.
Теперь сайт поисковой системы Яндекс будет открываться в Internet Explorer сразу после запуска приложения.
Домашняя страница Яндекса в браузере с помощью приложения Яндекс
Специальное приложение Яндекса автоматически устанавливает домашнюю страницу Яндекса в браузере как стартовую. Перейдите по адресу https: // домой.yandex.ru/, установите расширение в поддерживаемых браузерах.
Установка стартовой страницы Яндекса в Yandex Browser Manager
Бесплатная программа Browser Manager от Яндекса предназначена для управления настройками браузера и защиты настроек браузера от изменений.
В Диспетчере браузеров нужно выбрать поддерживаемый браузер, в настройке Домашняя страница ввести адрес веб-страницы Яндекса в соответствующее поле, а затем нажать кнопку Сохранить.
Подробнее о работе с Яндекс.Браузером.
Выводы к статье
Пользователь может установить домашнюю страницу Яндекса в качестве стартовой страницы браузера, которая запускается автоматически несколькими способами: самостоятельно изменив настройки браузера, с помощью специального приложения Яндекса, с помощью Менеджера браузера Яндекс.
Инструкции
Многочисленные сервисы Яндекса значительно облегчают жизнь пользователям системы, предоставляя им разнообразную полезную информацию и приложения. Среди них телепрограмма, плакат, расписание транспорта, карта, Яндекс.Пробки и многое другое. С сервисами Яндекса вы всегда будете в курсе статуса, сможете отслеживать почту, делать заказы, посещать интернет-магазины, переводить тексты, искать и сохранять, сохранять необходимую информацию на виртуальном Яндексе. Диск »… И это еще не все возможности Яндекса. Попробуйте функции и надстройки Яндекса и, если они вам нравятся, сделайте эту поисковую систему своей собственной. Этот шаг позволит вашему браузеру при запуске сразу открывать сервисы Яндекса. , одна из которых — поисковая система.
Итак, войти в Яндекс можно несколькими способами. Например, вы можете задать любой поисковой системе запрос, содержащий ключевое слово Яндекс. Обычно на следующей странице открывается список доступных сайтов, содержащих это ключевое слово. Вам понадобится строчка «Яндекс — поисковая система и Интернет-портал». Обычно она первая в списке. Перейдите по этой ссылке и перейдите на главную страницу Яндекса. Такой способ перехода на Яндекс доступен, но неудобен. Как постоянно набирать текст в поисковике или в адресной строке яндекс.RU. Поэтому, если вы предпочитаете Яндекс среди различных поисковых систем, лучше всего сделать его своей домашней страницей.
Для этого откройте «главную страницу» сервиса, перейдя по ссылке yandex.ru. Найдите в левом верхнем углу новой страницы подчеркнутую надпись «Сделать Яндекс стартовой страницей». Перейдите по ссылке и запустите браузер: теперь он сразу откроется с Яндекс.
В некоторых браузерах может отсутствовать надпись «Установить Яндекс как домашнюю страницу». Для этого вам просто нужно немного изменить настройки браузера.Внимательно посмотрите на рабочую панель, найдите опцию «Настройки». В зависимости от модели браузера он может располагаться в разных местах, но чаще всего во вкладке «Инструменты». Откройте закладку, найдите раздел «Домашняя» и введите в поле нужный вам адрес домашней страницы. В частности — http://www.yandex.ru/, исправьте результат, нажав кнопку «ОК» и при необходимости перезапустите браузер.
Кроме того, в сервисах Яндекса есть специальный раздел, в котором пользователям объясняется, как установить Яндекс в качестве домашней (или стартовой) страницы, которая будет открываться при запуске браузера.Вы можете найти эти советы, перейдя по ссылке https://yandex.ru/support/common/yandex-settings/homepage.html. Скопируйте ссылку, перейдите на нужную страницу и прочтите рекомендации по ней.
Вот лишь несколько советов. Один из самых простых рекомендует сначала зайти на home.yandex.ru, найти кнопку «Установить» и скачать расширение, позволяющее установить сервис в качестве домашней страницы. После установки расширения откроется новое окно, в котором будет указано, что для закрепления стартовой страницы нужно будет щелкнуть значок «Я» на рабочей панели.Нажмите на нее и активируйте «Старт. Яндекс».
Однако этот способ, хотя и простой, не всегда работает. Это связано с тем, что некоторые браузеры не поддерживают Яндекс. Как правило, это браузеры со встроенным поиском миль. Невозможно настроить главную страницу Яндекса. В этом случае вы можете выполнить лишь несколько переходов, чтобы открыть поисковую систему Яндекс.
Если вы используете Internet Explorer, щелкните значок шестеренки на панели инструментов. Затем перейдите в раздел «Свойства браузера», а из него в подраздел «Общие».Введите адрес https://www.yandex.ru/ в текстовое поле. Затем нажмите кнопки «Применить» и «ОК», чтобы зафиксировать результат.
Если вы предпочитаете Microsoft Edge, щелкните значок с многоточием и перейдите в раздел «Параметры». Внизу страницы найдите и нажмите кнопку «Просмотр дополнительных параметров». Когда откроется следующее окно, включите опцию «Показывать кнопку домашней страницы». Затем введите адрес https://www.yandex.ru/ в текстовое поле и нажмите кнопку «Сохранить».
Если вы предпочитаете браузер Mozilla Firefox, на верхней панели инструментов найдите значок с тремя горизонтальными полосами, откройте «Настройки» и выберите раздел «Общие».В поле «При запуске Firefox» установите флажок «Показывать домашнюю страницу». Затем в поле Домашняя страница введите адрес Яндекса — https://www.yandex.ru/.
Если вы используете браузер Opera, нажмите сочетание клавиш Alt + P. Затем перейдите на вкладку Браузер, а затем в блок При запуске. Нажмите кнопку «Установить страницы». Затем в поле «Добавить новую страницу» введите адрес https://www.yandex.ru/ и нажмите ОК. Затем установите переключатель в положение «Открыть стартовую страницу».
15.02.2017
Современный мир уже сложно представить без Интернета. Для миллионов людей он стал неотъемлемой частью повседневной жизни. И используют его не только для развлечения, но и для работы. Чтобы упростить задачу поиска необходимой информации, были изобретены поисковые системы.
Яндекс Сегодня одна из самых популярных поисковых систем. Его преимущества очевидны — он очень простой и универсальный. Кроме того, Яндекс включает в себя самые популярные сервисы, такие как почта, музыка, карты и т. Д.
Как сделать Яндекс стартовой страницей в Internet Explorer
Если вы предпочитаете поисковик Яндекс, то самым правильным решением будет сделать его домашней страницей в вашем браузере. Как это может быть сделано? Рассмотрим это на примере браузера Internet Explorer и операционной системы Windows 10. Для достижения желаемого результата существует несколько способов.
Метод 1: изменить настройки браузера
Теперь при каждом запуске программы стартовой страницей будет Яндекс.
Способ 2: установка специальной программы от яндекса
Проделав манипуляции любым из предложенных способов, вы добьетесь желаемого результата и сможете использовать все преимущества поисковой системы Яндекс в своем браузере Internet Explorer. Напомним, у Яндекса есть собственный браузер, в который эта поисковая система встроена по умолчанию. Более подробную информацию о том, где скачать и как установить этот браузер, можно найти в соответствующей статье.
Яндекс браузер на русском языке.Как установить бесплатный Яндекс.Браузер
Для работы в Интернете нам нужна быстрая и удобная программа, одна из них называется Яндекс Браузер. Для посещения веб-сайтов, социальных сетей, форумов и т. Д. Наиболее удобным становится выбор в пользу высокоскоростного современного браузера. Всегда советую установить Яндекс Браузер , Google Chrome, Mozilla, Opera и сделать свой выбор в пользу того, который вам больше нравится.
Поработайте в этих программах несколько дней и сделайте свой выбор, ведь у каждого из этих браузеров есть свои плюсы и минусы.
Итак, сегодня мы познакомимся с не так давно анонсированным браузером от Яндекса, который назывался Яндекс Браузер. Рассмотрим, что это такое и как установить Яндекс.Браузер.
По сути, браузер Яндекс построен на том же движке, что и браузер Google, который всем известен Google Chrome. А если вы использовали Chrome для Интернета, то вам будет так же легко разобраться в этом браузере.
Установить Яндекс.Браузер
Сначала скачайте последнюю версию браузера на официальном сайте: http: // browser.yandex.ru. Нажмите на большую желтую кнопку «Загрузить».
И сохраните программу на свой компьютер.
Запускаем скачанный файл.
В первом открывшемся окне нужно убрать ненужные галочки, если вы не хотите отправлять какие-то данные о браузере в Яндекс, а также иметь этот браузер по умолчанию. Нажмите «Начать использование».
Подождем пока установится Яндекс Браузер.
Затем нам будет предложено импортировать закладки и некоторые настройки из браузера Google Chrome, если мы им пользовались раньше. Если мы хотим начать пользоваться Яндекс.Браузером с нуля, то нажимаем кнопку Пропустить.
Программа запустилась автоматически и, конечно же, мы благодарны за то, что установили Яндекс Браузер. Нас сразу же знакомят с преимуществами именно этой программы для работы в Интернете. Это «Умная линия», которая упрощает поиск информации в Интернете прямо из адресной строки, «Турбо-режим» для самой быстрой загрузки страниц, «Переводчик» и многое другое.
Установить Яндекс.Браузер так же просто, как и любой другой браузер, но решить, какой из них использовать при посещении сайтов, сложнее. Но моя рекомендация уже звучала в начале статьи — установите браузер Opera и другие популярные (google chrome, mozilla), поработайте в них по неделе по очереди и сделайте свой выбор.
Сейчас я использую Google Chrome и Mozilla firefox, но времена меняются и очень скоро, возможно, я перейду на Яндекс.Браузер, тем более что в последнее время в нем появилась возможность синхронизировать закладки, что для меня почти решающий фактор при выборе браузера.Благодаря удобной синхронизации закладок в Google Chrome я однажды перешел на этот браузер из Opera.
А вам просто нужно пожелать удачи в выборе браузера, надеюсь, у вас нет вопросов по поводу установки Яндекс.Браузера .
Для работы в Интернете нам нужна быстрая и удобная программа, одна из которых называется Яндекс Браузер. Для посещения веб-сайтов, социальных сетей, форумов и т. Д. Наиболее удобным становится выбор в пользу высокоскоростного современного браузера.Всегда советую установить Яндекс Браузер , Google Chrome, Mozilla, Opera и сделать свой выбор в пользу того, который вам больше нравится. Поработайте в этих программах несколько дней и сделайте свой выбор, ведь у каждого из этих браузеров есть свои плюсы и минусы.
Итак, сегодня мы познакомимся с не так давно анонсированным браузером от Яндекса, который назывался Яндекс Браузер. Рассмотрим, что это такое и как установить Яндекс.Браузер.
По сути, браузер Яндекс построен на том же движке, что и браузер Google, всем известный Google Chrome.А если вы использовали Chrome для Интернета, то вам будет так же легко разобраться в этом браузере.
Установить Яндекс.Браузер
Прежде всего, скачайте последнюю версию браузера на официальном сайте: http://browser.yandex.ru. Нажмите на большую желтую кнопку «Загрузить».
И сохраните программу на свой компьютер.
Запускаем скачанный файл.
В первом открывшемся окне нужно убрать ненужные галочки, если вы не хотите отправлять какие-то данные о браузере в Яндекс, а также иметь этот браузер по умолчанию.Нажмите «Начать использование».
Подождем пока установится Яндекс Браузер.
Затем нам будет предложено импортировать закладки и некоторые настройки из браузера Google Chrome, если мы им пользовались раньше. Если мы хотим начать пользоваться Яндекс.Браузером с нуля, то нажимаем кнопку Пропустить.
Программа запустилась автоматически и, конечно же, мы благодарны за то, что установили Яндекс Браузер. Нас сразу же знакомят с преимуществами именно этой программы для работы в Интернете.Это «Умная линия», которая упрощает поиск информации в Интернете прямо из адресной строки, «Турбо-режим» для самой быстрой загрузки страниц, «Переводчик» и многое другое.
Установить Яндекс.Браузер так же просто, как и любой другой браузер, но решить, какой из них использовать при посещении сайтов, сложнее. Но моя рекомендация уже звучала в начале статьи — установите браузер Opera и другие самые популярные (google chrome, mozilla) поработайте в них по неделе по очереди и сделайте свой выбор.
Сейчас я использую Google Chrome и Mozilla Firefox, но времена меняются и очень скоро, возможно, я перейду на Яндекс.Браузер, тем более что в последнее время в нем появилась возможность синхронизировать закладки, что для меня почти решающий фактор при выборе браузера. Благодаря удобной синхронизации закладок в Google Chrome я однажды перешел на этот браузер из Opera.
А вам просто нужно пожелать удачи в выборе браузера, надеюсь, у вас нет вопросов по поводу установки Яндекс.Браузера .
Полезное видео:
СТОП! Читайте статьи по теме — узнавайте новое.
Яндекс-браузер — бесплатный браузер от Яндекса, созданный на основе и использующий открытый движок для отображения веб-страниц.
Интерфейс браузера предельно минималистичен, хотя по сравнению с современными браузерами, казалось бы, упрощать некуда. На экране нет ничего лишнего и минимум элементов управления. Естественно, поиск Яндекса был интегрирован в браузер, который становится все более изощренным, уже в поисковых подсказках, предлагающих готовые ответы на запросы.
В адресной строке Яндекс.Браузера можно вводить как адреса сайтов, так и поисковые запросы, есть подсказки по поиску и навигации с ответами от сервисов Яндекса. Из особенностей можно отметить встроенный переводчик и интеграцию с сервисом для сохранения загруженных файлов.
Яндекс имеет встроенный в браузер машинный перевод, улучшены сервисы геолокации для лучшего взаимодействия с Яндекс.Картами и подсказками по поиску. В будущем можно ожидать интеграции с другими облачными сервисами Яндекса.Изначально поддержка есть. Возможность просмотра файлов PDF является встроенной, и выбраны технологии Foxit, известной своим высококачественным продуктом. Все посещаемые ссылки проверяются на наличие угроз собственной службой репутации «Безопасный просмотр» Яндекса, а безопасность загружаемых файлов контролируется с помощью технологий «Лаборатории Касперского». Очень любопытна возможность интеграции технологии Opera Turbo, которая сжимает данные для ускорения загрузки при медленных соединениях.
Вместо привычного для современных браузеров стартового экрана со списком любимых или часто посещаемых сайтов реализована наша собственная «Табло».Для его вызова не нужно открывать новое окно, список сайтов отображается после простого щелчка по адресной строке. Вместо небольших скриншотов с плохо различимыми элементами используются виджеты с красивыми логотипами. Для полутора сотен самых популярных сайтов изображения были нарисованы вручную, для других миниатюры будут созданы автоматически на основе значка сайта и его основного цвета. На Табло вы можете видеть уведомления социальных сетей и сообщения почтовых ящиков.
Путешествие по Интернету осуществляется с помощью браузера. При этом важно, чтобы программа обеспечивала максимально быструю загрузку веб-страниц, имела интерфейс, понятный любому пользователю, и позволяла активировать полезные расширения. Кроме того, браузер должен иметь привлекательный дизайн.
Всем этим критериям соответствует веб-браузер из поисковой системы Яндекс. Основанный на том же движке, что и Google Chrome, этот браузер завоевал доверие многих пользователей.
Изучив материал статьи, вы узнаете, как установить Яндекс.Браузер и настроить в нем некоторые параметры. Также будут рассмотрены наиболее полезные плагины этого веб-браузера. Если вам необходимо обновить программу до последней версии, то, прочитав предложенную инструкцию, вы легко сможете это сделать.
Как скачать веб-браузер?
Перед установкой Яндекс.Браузера на компьютер необходимо скачать установочный файл веб-браузера.Для этого откройте любую поисковую систему и в строке поиска напишите фразу «скачать Яндекс.браузер».
Открыв страницу официального сайта, вы увидите большую кнопку «Скачать». Под ним вы можете выбрать платформу, для которой вам нужен установочный файл. Все готово? Не стесняйтесь нажимать на указанную кнопку.
Теперь выберите каталог, в который будет загружена программа установки, и дождитесь завершения загрузки.
Кстати, вы получите последнюю версию веб-браузера, так что сразу сможете установить новый Яндекс.Браузер на вашем устройстве. Об этой операции мы поговорим ниже.
Установка веб-браузера
Даже неопытный пользователь может установить Яндекс.Браузер бесплатно. Для этого потребуется всего несколько минут и соблюдение алгоритма действий, о котором пойдет речь далее.
Фактически, вам нужно выполнить только три шага:
Запустите только что загруженный загрузочный файл.
В открывшемся окне вы можете назначить Яндекс браузер браузером по умолчанию, поставив галочку в соответствующем поле, а также принять участие в улучшении сервисов этого поискового гиганта.
Нажмите кнопку «Начать использование» и дождитесь завершения процесса установки. При желании вы можете перенести настройки из браузера Google Chrome, нажав соответствующую кнопку.
Как видите, весь процесс можно разделить на три этапа. Скачивание происходит автоматически, вам нужно всего лишь несколько раз нажать ЛКМ, что не может не радовать новичков.
Настройки веб-браузера
Итак, вы уже знаете, как установить Яндекс.Браузер, поэтому рекомендуем рассмотреть некоторые его настройки.Поговорим о самых важных из них, а с остальными вы легко разберетесь самостоятельно.
Для того, чтобы открыть страницу настроек, необходимо зайти в меню браузера (кнопка с тремя строчками) и выбрать соответствующий пункт.
В блоке «С чего начать?» Пользователь может настроить стартовую страницу, которая будет открываться после запуска Яндекс.Браузера
Панель закладок — удобный и полезный элемент веб-браузера. У вас есть возможность добавлять в него свои любимые сайты и максимально быстро получать к ним доступ.
Если, кроме вас, браузером пользуется еще кто-то, то есть возможность создать для него профиль. В результате другое лицо может создать учетную запись по своему усмотрению.
Кроме того, здесь вы можете установить веб-браузер Яндекса в качестве браузера по умолчанию, а также настроить режим Турбо.
Дополнения в Яндекс.Браузере
Отдельно стоит упомянуть о полезных расширениях. Некоторые из них сразу интегрируются в веб-браузер, другие вы можете добавить в браузер самостоятельно.
Итак, все плагины в Яндекс.Браузере распределены по категориям. Всего их 5 (категорий): «Инструменты», «Безопасный Интернет», «Синхронизация», «Сервисы» и дополнения «Из других источников».
Турбо-режим — увеличивает скорость загрузки страницы.
Evernote Web Clipper — это плагин, актуальный для пользователей этого сервиса для хранения заметок.
Менеджер паролей «LastPass» — здесь вы можете хранить свои пароли и другую личную информацию.
Яндекс.Почта — уведомления о поступлении новых писем в ваш почтовый ящик.
«Яндекс.Диск» — удобный, где можно хранить самые разные файлы (музыку, фильмы, текстовые документы, фото).
Активация и деактивация любого плагина осуществляется перемещением графического переключателя.
Как обновить веб-браузер до последней версии?
Итак, как установить Яндекс.Браузер, вы уже знаете. Но что, если другой пользователь установил его на ваш компьютер? Как узнать текущую версию веб-браузера и обновить ее при необходимости?
На самом деле это очень просто.Откройте меню Яндекса, а затем перейдите к опции «Дополнительно». В раскрывающемся списке выберите вариант «О браузере».
Если обновление не требуется, будет написано, что используется текущая версия. В противном случае вы увидите соответствующую кнопку, после нажатия на которую веб-браузер будет обновлен до последней версии.
Заключение
Теперь вы знаете, как установить Яндекс.Браузер, выполнить некоторые настройки и получить его последнюю версию. Кроме того, после прочтения этой статьи вы имеете представление о полезных плагинах, встроенных в рассматриваемый веб-браузер.
Обязательно убедитесь во всех преимуществах браузера от поисковой компании Яндекс, скачав его себе на компьютер!
Знакомое слово «Яндекс» пару дней назад обрело новое значение. Теперь это не только поисковая система, но и браузер.
Первое впечатление от программы простое. Легко скачать (менее 30 МБ), легко установить, легко перенести закладки из ранее установленных браузеров на ваш компьютер, легко понять основные настройки и возможности программы.
1. Заходим на сайт Яндекса http://browser.yandex.ru/
2. Нажимаем на кнопку Download, выбирая один из двух вариантов: для Windows или Mac OS X.
3. Появится следующее окно подробно расскажу о следующих шагах по установке программы.
3.1. После загрузки браузера перейдите к установке, дважды щелкнув значок установочного файла.
3.2. Если вы опытный пользователь, можете поиграться с настройками установки, в остальном все просто — нажмите «Далее».
3.3. По окончании установки Яндекс. Сам браузер предложит экспортировать настройки:
(Рисунок 1)
И он покажет короткое обучающее видео, «чтобы узнать, на что он способен».
Как пользоваться Яндекс браузером. Интернет?
Интерфейс программы выполнен в стиле минимализма. Действительно, на экране ничего лишнего. Расширения по умолчанию — Я.Переводчик, Я.Бар, Визуальные закладки »Не бросаются в глаза, но, тем не менее, делают доступ к необходимым сервисам быстрым и удобным.
(Рисунок 2)
Особо хочу сказать. Программа может самостоятельно распознавать язык на открытой странице и при необходимости позволяет быстро переводить.
(Рисунок 3)
Создатели Яндекс.Браузера назвали строку поиска «Smart String». Действительно, стоит ввести пару букв, и программа предложит множество вариантов текста запроса. При необходимости она самостоятельно переключит раскладку клавиатуры и исправит опечатки и ошибки.
(Рисунок 5)
Хочу отметить еще несколько интересных особенностей нового браузера :
— щелчок мышью по первому слову в адресной строке позволяет перейти на домашнюю страницу открытого сайта;
— нажатие на звездочку в правом верхнем углу окна создает новую закладку;
— использование комбинации клавиш уменьшает (Ctrl и минус) или увеличивает (Ctrl и плюс) масштаб окна, переводит его в полноэкранный режим и наоборот (F11).
Итого
Теперь о том, что по моим субъективным впечатлениям можно отнести к недостаткам программы.
Загрузки, которые появляются внизу окна, иногда закрывая нужную вам информацию. Это Яндекс. Интернет напоминает Google Chrome.
Невозможность одновременно открыть большое количество страниц. Если открыто более 3 страниц, программа работает очень медленно и периодически зависает.
При перезапуске браузер восстанавливает все вкладки, которые не были закрыты во время предыдущей операции.
Как установить Яндекс 18.4 на Ubuntu 18.04
Для установки Яндекс 18.4 на Ubuntu 18.04
Яндекс-браузер — это бесплатный кроссплатформенный интернет-браузер на основе хрома, разработанный российской поисковой системой. Браузер проверяет безопасность веб-страницы с помощью системы безопасности Яндекса и проверяет загруженные файлы с помощью антивирусного ПО. Он также использует технологию Turbo программного обеспечения Opera для ускорения просмотра веб-страниц при медленных соединениях.
Характеристики
- Современный и понятный пользовательский интерфейс
- Использует движок Blink для быстрого просмотра страниц
- Встроенный перцовый флэш-плеер
- Использует технологию DNSCrypt для предотвращения атак с подменой DNS или отравлением кеша.
Установка
Чтобы начать процедуру установки, создайте файл конфигурации с именем yandex-browser.list конфигурационный файл и добавьте в него следующее содержимое. Сохраните и выйдите из файла.
[адрес электронной почты защищен]: ~ # vim /etc/apt/sources.list.d/yandex-browser.list deb [arch = amd64] http://repo.yandex.ru/yandex-browser/deb beta main
Загрузите ключевой файл Яндекса, выполнив следующую команду wget.
[адрес электронной почты защищен]: ~ # wget https://repo.yandex.ru/yandex-browser/YANDEX-BROWSER-KEY.GPG --2018-06-14 23: 49: 42-- https://repo.yandex.ru/yandex-browser/YANDEX-BROWSER-KEY.GPG Разрешение repo.yandex.ru (repo.yandex.ru) ... 213.180.204.183, 2a02: 6b8 :: 183 Подключение к репо.yandex.ru (repo.yandex.ru) | 213.180.204.183 |: 443 ... подключено. HTTP-запрос отправлен, ожидает ответа ... 200 ОК Длина: 3137 (3,1 КБ) [приложение / поток октетов] Сохранение в: «YANDEX-BROWSER-KEY.GPG» ЯНДЕКС-БРАУЗЕР-KEY.GPG 100% [==============================>] 3,06 КБ --.- КБ / с в 0 с 2018-06-14 23:49:44 (227 МБ / с) - "ЯНДЕКС-БРАУЗЕР-KEY.GPG" сохранен [3137/3137]
Импортируйте ключевой файл Яндекса, выполнив следующую команду.
[электронная почта защищена]: ~ # apt-key добавить ЯНДЕКС-БРАУЗЕР-КЛЮЧ.GPG ОК
Обновите систему, выполнив команду apt-get update.
[адрес электронной почты защищен]: ~ # apt-get update Хит: 1 http://security.ubuntu.com/ubuntu bionic-security InRelease Хит: 2 http://in.archive.ubuntu.com/ubuntu bionic InRelease Хит: 3 http://in.archive.ubuntu.com/ubuntu bionic-updates InRelease Хит: 4 http://in.archive.ubuntu.com/ubuntu bionic-backports InRelease Получить: 5 http://repo.yandex.ru/yandex-browser/deb beta InRelease [4 319 Б] Получить: 6 http://repo.yandex.ru / yandex-browser / deb beta / main amd64 Пакеты [805 B] Получено 5,124 млрд битов за 2 с (2,959 бит / с) Чтение списков пакетов ... Готово
Установите бета-пакет Яндекса, выполнив следующую команду
[электронная почта защищена]: ~ # apt-get install yandex-browser-beta -y Чтение списков пакетов ... Готово Построение дерева зависимостей Чтение информации о состоянии ... Готово Следующие пакеты были установлены автоматически и больше не требуются: apache2-bin apache2-data apache2-utils libapr1 libaprutil1 libaprutil1-dbd-sqlite3 libaprutil1-ldap Используйте sudo apt autoremove, чтобы удалить их.Будут установлены следующие дополнительные пакеты: . . Обработка триггеров для поддержки mime (3.60ubuntu1) ... Обработка триггеров для настольных файловых утилит (0.23-1ubuntu3) ... Настройка libappindicator1 (12.10.1 + 18.04.20180322.1-0ubuntu1) ... Настройка yandex-browser-beta (18.4.0.2373-1) ... альтернативы обновления: использование / usr / bin / yandex-browser-beta для предоставления / usr / bin / yandex-browser (яндекс-браузер) в автоматическом режиме Обработка триггеров для libc-bin (2.27-3ubuntu1) ... Триггеры обработки для man-db (2.8.3-2) ... Обработка триггеров для меню gnome (3.13.3-11ubuntu1) ...
После установки приложения вы можете получить доступ к приложению с терминала следующим образом
Яндекс-браузер работает нормально. Просматривайте свои любимые сайты в Яндекс-браузере, как показано здесь.
на этом заканчивается метод установки Яндекс 18.4 на Ubuntu 18.04
GitHub — zt50tz / yandex-pdd: API для pdd.yandex.ru
GitHub — zt50tz / yandex-pdd: Api для pdd.yandex.ruЭтот репозиторий заархивирован владельцем. Теперь он доступен только для чтения.
Файлы
Постоянная ссылка Не удалось загрузить последнюю информацию о фиксации.Тип
Имя
Последнее сообщение фиксации
Время фиксации
Библиотека для службы домена яндекс.
Установка
Пример
из yandex_pdd импорт YandexPdd
app = YandexPdd ('domain.com', '')
app.email_add ('логин', 'пароль') # добавить адрес электронной почты
app.email_list_all () # полный список писем Методы
Все методы со страницы https://tech.yandex.ru/pdd/doc/. Именование методов происходит за счет удаления косой черты с пути api, поэтому:
- api «email / add» становится методом
email_add - api «email / ml / add» — стать методом
email_ml_add - и так далее
Домен
-
domain_list— страница списка доменов -
domain_list_all— Список всех доменов -
domain_register— Зарегистрировать домен -
domain_registration_status— domain_registration_status -
domain_details— Сведения о домене -
domain_delete— Удаление домена -
domain_settings_set_country— Установить страну для домена
Эл. Почта
-
email_add— добавить адрес электронной почты -
email_list— страница списка рассылки -
email_list_all— Список рассылки всех -
email_edit— Редактировать адрес электронной почты -
email_del— Удалить адрес электронной почты -
email_counters— Счетчики электронной почты — сообщения
Список рассылки
-
email_ml_add/ml_add— Добавить в список рассылки -
email_ml_list/ml_list— Список списков рассылки -
email_ml_subscribe/ml_subscribe— Список рассылки подписка на электронную почту -
email_ml_unsubscribe/ml_unsubscribe— Список рассылки для отказа от подписки -
email_ml_get_can_send_on_behalf/ml_send_get— подписчик получения списка рассылки может отправлять почту по имени списка рассылки -
email_ml_set_can_send_on_behalf/ml_send_set— Подписчик набора списка рассылки может отправлять почту по имени списка рассылки
Импорт почтового ящика
-
import_check_settings— Проверить, может ли яндекс импортировать сервер -
import_start_one_import— Импортировать почтовый ящик -
import_check_imports— Проверить статус импорта -
import_stop_all_imports— Остановить весь импорт
Администратор
-
employee_add— Добавить субадмина для домена -
подчиненный_лист— Получить список субадминистраторов для домена -
employee_delete— Удалить субадмина из домена
ДКИМ
-
dkim_status— DKIM получает статус -
dkim_enable— Включить DKIM -
dkim_disable— отключение DKIM
DNS
-
dns_add— DNS добавить запись -
dns_list— DNS получить записи -
dns_edit— запись редактирования DNS -
dns_del— DNS удалить запись
ДЕЙСТВИЯ АВТОРИЗАЦИИ
-
email_get_oauth_token— Получить токен oauth -
Passport_oauth— Получить ссылку для авторизации
Около
Api для pdd.yandex.ru
Ресурсы
Лицензия
Вы не можете выполнить это действие в настоящее время. Вы вошли в систему с другой вкладкой или окном. Перезагрузите, чтобы обновить сеанс. Вы вышли из системы на другой вкладке или в другом окне. Перезагрузите, чтобы обновить сеанс.Установите Яндекс Браузер на Ubuntu 16.04
Установить Яндекс.Браузер на Ubuntu 16.04. Яндекс.Браузер — это веб-браузер, работающий на разветвленной Google WebKit верстке Blink и основанной на проекте с открытым исходным кодом Chromium. Яндекс.Браузер совместим с Интернет-магазином Chrome и надстройками Opera и имеет встроенный перцовый флэш-плеер. Он автоматически включает режим Opera Turbo для более быстрой загрузки страниц при медленном подключении к Интернету.
Возможности Яндекс.Браузера
- Рекомендации по содержанию — Интересные статьи, новости и видео в вашей персональной ленте Zen прямо на стартовом экране браузера.Zen анализирует ваши интересы и отзывы, которыми вы делитесь, чтобы уточнять свои рекомендации с постоянно возрастающей точностью.
- Турбо-режим — Медленное соединение вас не замедлит. Когда скорость интернета падает, включается режим Turbo, который ускоряет загрузку страниц и снижает расходы на передачу данных.
- Защита от спуфинга DNS — Благодаря встроенной технологии DNSCrypt, Яндекс.Браузер обеспечивает безопасную связь с преобразователем DNS, шифрование данных и предотвращение атак с подменой DNS или отравлением кеша.
- SmartBox — Если вам нужны последние курсы валют или прогноз погоды, в предложениях есть ваш ответ. Если вы хотите посетить сайт, но не помните точный адрес, введите его название, а Яндекс Браузер сделает все остальное.
- Фон — Измените фон в браузере в соответствии с вашим настроением. Вы можете выбрать один из множества предустановленных фонов или загрузить свою любимую картинку.
Установить Яндекс Браузер на Ubuntu
Яндекс.Браузер можно установить в системах Ubuntu через Терминал.Для установки Яндекс.Браузера выполните следующие команды:
wget https://repo.yandex.ru/yandex-browser/YANDEX-BROWSER-KEY.GPG
sudo apt-key add YANDEX-BROWSER-KEY.GPG
sudo apt обновить
sudo apt install yandex-browser-beta
После установки откройте Яндекс Браузер из Ubuntu Dash или Терминала.
Также вы можете включить получение последних обновлений для Яндекс.Браузера. Для этого создайте файл списка источников для браузера Яндекс. Выполните следующую команду:
sudo nano / etc / apt / sources.list.d / yandex-browser.list
Добавьте в файл следующую строку.
deb [arch = amd64] http://repo.yandex.ru/yandex-browser/deb beta main
https://browser.yandex.com/
Как привязать аккаунт на Яндексе?
Пожалуйста, следуйте этому руководству для успешной привязки вашего аккаунта на Яндексе. Все шаги необходимы для правильной работы.
1. Что делать со стороны Рекламной сети Яндекса:
1.1 Настроить аккаунт Рекламной сети Яндекса
1.2 Добавьте приложения, которые вы хотите монетизировать с помощью Яндекс
1.3 Создайте RTB-блоки
1.4 Получите Яндекс OAuth Token для экспорта статистики
2. Что мне делать со стороны посреднической платформы Appodeal:
2.1 Добавить свою учетную запись на Яндексе в Appodeal
2.2 Добавить страницу ID, AppMetrica Application ID, AppMetrica API Key (для SDK) для приложения
2.3 Добавьте позиции для каждого RTB-блока
1.1 Настройте аккаунт в Рекламной сети Яндекса
a) Создайте бесплатный аккаунт на Яндексе по этой ссылке .
Если у вас уже есть аккаунт на Яндексе, пропустите этот шаг.
b) Заполните форму регистрации партнера и нажмите «Отправить заявку» (см. Пример на скриншоте ниже).
После заполнения формы дождитесь завершения модерации со стороны Яндекса. На это уходит около нескольких дней. После модерации вы можете продолжить процесс связывания.
1.2 Добавьте приложения, которые вы хотите монетизировать с помощью Яндекс.
Теперь вам нужно добавить все приложения, которые вы хотите монетизировать с помощью Рекламной сети Яндекса.Для выполнения этого шага перейдите в Рекламную сеть Яндекса → Товары → Мобильные платформы → Добавить мобильную платформу.
После нажатия на «Добавить мобильную платформу» вы увидите эту форму.
Заполните пробелы и подтвердите эту форму.
Важно: Вам нужно дождаться завершения модерации для создания мобильной платформы и блоков RBT
1.3 Создание блоков RTB
Для создания нового блока RTB перейдите в список блоков RTB (Продукты → Блоки RTB ) и нажмите Добавить блок RTB.
Сразу после создания RTB-блока в меню редактирования вы сможете установить минимальный уровень рекламы, выбрать размер объявления и изменить другие настройки блока.
Важно: если вы хотите установить минимальный порог цены за тысячу показов для Яндекса, имейте в виду, что Яндекс использует валюту рубли, а не доллары США.
1.4 Получение токена OAuth Яндекса для экспорта статистики
Этот токен необходим для импорта отчетов из вашего аккаунта Яндекс в личный кабинет Appodeal. Это важно для эффективного посредничества.
Как получить Yandex OAuth Token
Зайдите на Яндекс.OAuth (https://oauth.yandex.ru) и измените настройки приложения: установите флажок Веб-сервисы, нажмите ссылку Установить URL для разработки. В URL-адресе обратного вызова №1 вы увидите https://oauth.yandex.ru/verification_code.
Важно! При создании токена убедитесь, что вы разрешили доступ к следующему:
После сохранения изменений вы увидите свой идентификатор, пароль и URL-адрес обратного вызова (см. Пример на скриншоте ниже)
Теперь вы можете вручную получить токен для пользователя.Как пользователь, вы можете использовать ту же учетную запись разработчика, которую вы использовали для регистрации своего приложения и подачи заявки на доступ.
Чтобы получить токен вручную, выполните следующие действия:
- Авторизуйтесь в Яндексе под своим логином.
- Перейти по ссылке https://oauth.yandex.ru/authorize?response_type=token&client_id=ID (вместо идентификатора укажите идентификатор вашего приложения) .
- На открывшейся странице нажмите Разрешить
- Яндекс.OAuth перенаправит вас на страницу с токеном. Маркер также добавляется к URL-адресу, отображаемому в адресной строке.
2.1 Добавьте свой аккаунт на Яндексе в Appodeal
а) Перейдите по ссылке: https://www.appodeal.com/apps/linked_networks
б) Зайдите в Яндекс → Привязать аккаунт
с) Добавьте адрес электронной почты для учетной записи яндекс и токен Яндекс OAuth (вы сгенерировали этот токен на шаге 1.4)
d) Нажмите кнопку «Создать».
2.2 Добавить идентификатор страницы, идентификатор приложения AppMetrica, ключ API AppMetrica (для SDK) для приложения
Для привязки приложения к Appodeal вам потребуется следующая информация:
a) Идентификатор страницы — это уникальный код вашего приложения в Рекламная сеть Яндекса.Вы можете найти его в меню «Мобильные платформы» в Личном кабинете Рекламной сети Яндекса.
b) AppMetrica Application ID и AppMetrica API Key (для SDK) Перейдите на вкладку AppMetrica → Applications и выберите приложение. В настройках вы сначала увидите идентификатор приложения и ключ API (для SDK) в общих настройках.

 е. при заходе на сайт, страницы будут автоматически переведены на русский язык;
е. при заходе на сайт, страницы будут автоматически переведены на русский язык; Сюда же разработчики внедрили функцию, которая раньше называлась Яндекс Чаты c ботами для связи с сайтами компаний.
Сюда же разработчики внедрили функцию, которая раньше называлась Яндекс Чаты c ботами для связи с сайтами компаний.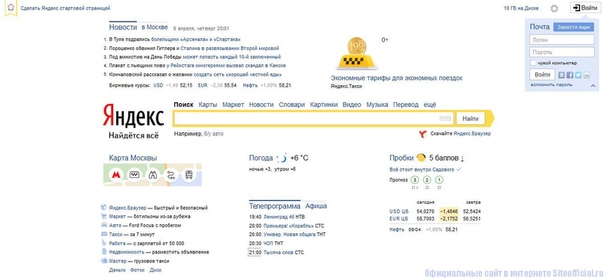

 Выглядит как обычный сайт. В поиске необходимо ввести интернет-адрес заблокированного сайта (например, yandex.ru) и нажать Enter. Сайт откроет Яндекс. Таких сайтов очень большое количество. Самые известные из них: anonymizer.ru, hideme.ru, proximize.me, ninjacloak.info, proxfree.com и другие. Главным минусом является небольшая скорость. Надо учитывать, что прокси-соединение небезопасно. Есть возможность кражи ваших данных. Существуют и платные версии, например, proxy-sale.com, в которых за определенную плату скорость возрастёт, а защита увеличится.
Выглядит как обычный сайт. В поиске необходимо ввести интернет-адрес заблокированного сайта (например, yandex.ru) и нажать Enter. Сайт откроет Яндекс. Таких сайтов очень большое количество. Самые известные из них: anonymizer.ru, hideme.ru, proximize.me, ninjacloak.info, proxfree.com и другие. Главным минусом является небольшая скорость. Надо учитывать, что прокси-соединение небезопасно. Есть возможность кражи ваших данных. Существуют и платные версии, например, proxy-sale.com, в которых за определенную плату скорость возрастёт, а защита увеличится.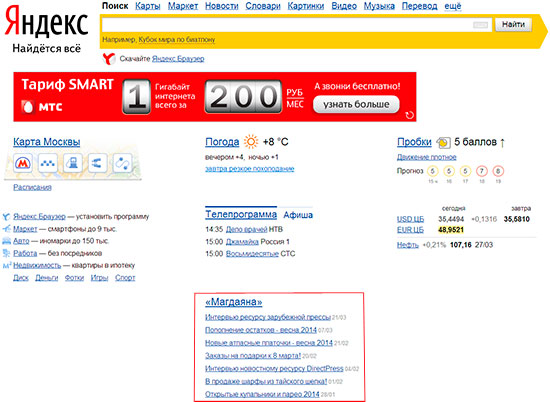 Никто не знает, кто отправлял запрос и какую информацию получил. Также в браузере есть много приложений для увеличения анонимности пользователя. Tor разработан для обычного пользования и прост в управлении. Для телефонов Apple существует мобильная версия браузера – Onion. Для телефонов на базе Android существует и другой аналогичный браузер – Orweb. В пользовании браузером есть минус. Это его скорость, которая влияет на просмотр видеофайлов.
Никто не знает, кто отправлял запрос и какую информацию получил. Также в браузере есть много приложений для увеличения анонимности пользователя. Tor разработан для обычного пользования и прост в управлении. Для телефонов Apple существует мобильная версия браузера – Onion. Для телефонов на базе Android существует и другой аналогичный браузер – Orweb. В пользовании браузером есть минус. Это его скорость, которая влияет на просмотр видеофайлов.