Установка Windows 7 на виртуальный диск. Инструкция по установке
В первую очередь этот пост для тех, кто хотел бы попробовать работу Windows 7 на своем компьютере, но по каким-то причинам не рискует этого делать – не хочется, например, переразбивать разделы на жестком диске, есть сомнения в дальнейшей работоспособности или совместимости с уже установленной ОС. Но благодаря некоторым новым возможностям Windows 7 – это не проблема. Теперь вы можете установить новую ОС Windows 7 рядом с уже существующей, ни коим образом не затронув ее базовую функциональность, разбивку дисков или файловую структуру. Кроме того, вы можете спокойно установить неколько независимых копий ОС Windows 7 на одном разделе и успешно между ними переключаться.
Все это реализовано теперь весьма и весьма просто – файлы .VHD, известные как виртуальные диски, Windows 7/Windows Server 2008 R2 теперь воспринимают как отдельные разделы и поддерживают загрузку ОС, установленных внутри этих файлов. Но, хочу заметить, никакого отношения к вирутализации данный случай не имеет – система внутри VHD загружается также, как если бы ее файлы находились бы просто на «обычном», привычном для нас, разделе диска типа С: или D:. Т.е., создаем файл .VHD нужного размера на уже существующей файловой системе того или иного диска, в процессе установки Windows 7 или Windows Server 2008 R2 монтируем этот VHD-файл, как отдельный раздел диска, устанавливаем в него ОС… Все… Можем повторить процедуру M, нет, лучше N раз, пока не закончится место на «родительском» разделе и установить столько ОС, сколько влезет. При этом как ОС, установленная на «радительском» разделе, так и ОС в других .VHD, останутся нетронутыми.
Перспективы, как вы понимаете, колоссальные, как для обеспечения ускоренного развертывания, так и для обеспечения отказоустойчивости и динамического распределения нагрузки при помощи той же виртуализации. Теперь любая виртуальная машина при потребности в повышенных аппаратных ресурсах может быть переведена в «физическое» состояние простым перенаправлением загрузчика физического хоста на файл .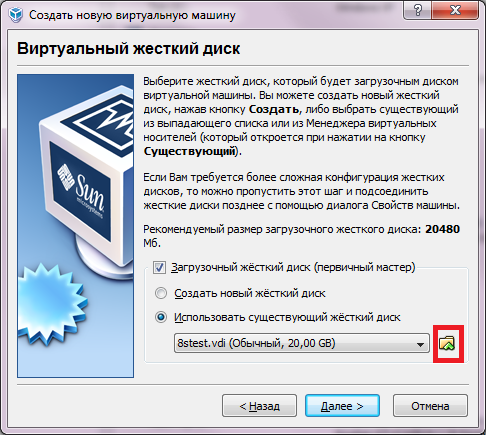
Ну а теперь – к делу… Теория без практики – пуста… Допустим, у вас под рукой скромный ПК или ноутбук, на жестком диске которого только один раздел С:, и на нем присутствует 50ГБ свободного места. Вы хотите установить сюда Windows 7 beta, но при этом сохранить установленную на диске ту же Windows Vista.
Итак, установка Windows 7 или Windows Server 2008 R2 на VHD. Все просто:
- Качаем нужный образ Windows 7
- Записываем «скачаный» образ .ISO на диск или делаем из образа загрузочный USB с установкой Windows 7 (очень полезно для нетбуков)
- Загружаем наш ПК с полученого диска/USB
- Подтверждаем установку, выбираем язык и редакцию, соглашаемся с лицензией и все такое… Не боимся, все с вашей текущей системой будет нормально…
- Доходим до шага мастера установки, где нас просят выбрать или создать тот раздел диска, на который будет установлена Windows 7.
А теперь внимание! Следуем инструкции… Трюк!
Нажимаем комбинацию клавиш Shift+F10, мастер запускает командную строку CMD.EXE. В окне CMD.EXE запускаем программу diskpart. Немного ждем и получаем приглашение DISKPART>
Далее идет несколько шагов – создание непосредственно файла .VHD, будущего диска для установки нового экземпляра Windows 7, выбор и монтирование этого файла как «реального», с точки зрения мастера установки, диска.
В приглашении DISKPART> вводим команду
create vdisk file=»C:\Win7.vhd» type=FIXED maximum=30720
Данная команда создает файл .VHD на диске С: с именем Win7.vhd (диск, папка расположения и имя файла зависят только от вашей системы и фантазии), максимальный размер будущего виртуального диска определен как 30ГБ, при этом тип .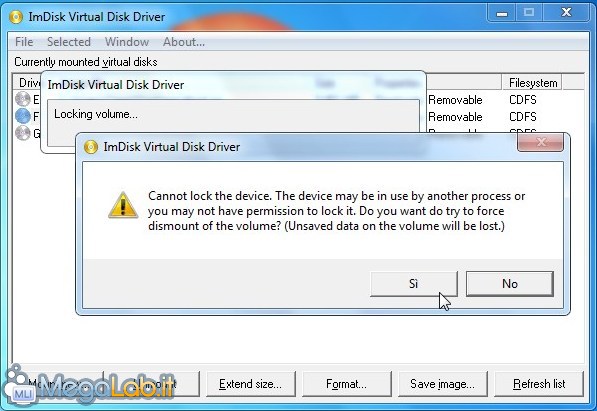 VHD определен как «фиксированного размера», т.е. файл изначально будет занимать 30ГБ на «родительской» файловой системе. Это обеспечит лучшую производительность и меньшую вероятность сбоев, покольку если вы укажите тип как «динамически расширяемый» (type=EXPANDABLE), то, во-первых, это потребует дополнительных дисковых операций по мере необходимости увеличения реального размера .VHD, а во-вторых, если «вдруг» на родительском разделе место закончится раньше, чем такой файл достигнет своего максимального размера – то за последствия для ОС, использующей этот файл, никто не отвечает 🙂 С другой стороны – 30ГБ дискового пространства более чем достаточно для установки системы, тем более что файлы пользователя могут храниться на файловой системе «физического» диска, который будет также доступен ОС, установленной на .VHD. И тут динамический тип позволяет съэкономить дисковое пространство. Выбор, как говорится – за вами. Для более полного ознакомления с параметрами create vdisk рекомендую познакомиться, выполнив в строке DISKPART> команду
VHD определен как «фиксированного размера», т.е. файл изначально будет занимать 30ГБ на «родительской» файловой системе. Это обеспечит лучшую производительность и меньшую вероятность сбоев, покольку если вы укажите тип как «динамически расширяемый» (type=EXPANDABLE), то, во-первых, это потребует дополнительных дисковых операций по мере необходимости увеличения реального размера .VHD, а во-вторых, если «вдруг» на родительском разделе место закончится раньше, чем такой файл достигнет своего максимального размера – то за последствия для ОС, использующей этот файл, никто не отвечает 🙂 С другой стороны – 30ГБ дискового пространства более чем достаточно для установки системы, тем более что файлы пользователя могут храниться на файловой системе «физического» диска, который будет также доступен ОС, установленной на .VHD. И тут динамический тип позволяет съэкономить дисковое пространство. Выбор, как говорится – за вами. Для более полного ознакомления с параметрами create vdisk рекомендую познакомиться, выполнив в строке DISKPART> команду
help create vdisk
После успешного выполнения команды create (процесс может занимать длительное время при создании фиксированного файла с большим максимальным значением размера) выполняем следующие команды:
DISKPART> select vdisk file=»C:\Win7.vhd»
– выбор созданного .VHD для дальнейших операций в рамках утилиты diskpart
DISKPART> attach vdisk
– монтирования выбранного .VHD-диска как нового диска в системе
После успешного выполнения всех операций командой exit выходим из утилиты diskpart, и еще раз команда
Мы вернулись в окно мастера установки с выбором диска для установки Windows 7. В нем нажимаем кнопку Refresh, расположенную под списком дисков. Видим наш новый диск, выбираем его, нажимаем Next.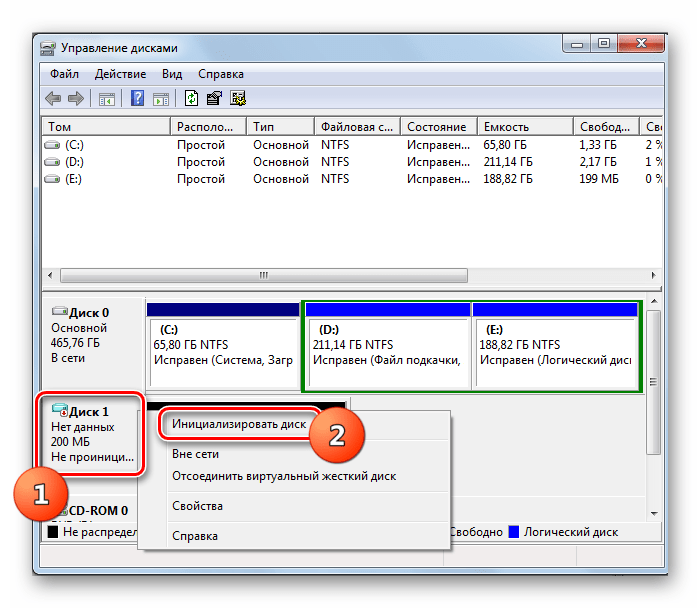
Все, процесс установки Windows 7 на .VHD диск, который мы только что создали, пошел… При это будет не только установлена новая ОС, но и подменен загрузчик на «физическом» системном разделе для успешного старта с .VHD. Кстати, при установке Windows 7/Windows Server 2008 R2 на «голую» машину, мастер установки автоматически создает на диске системный раздел в 200МБ, на котором помещается загрузчик, а уже для самой системы создается отдельный раздел.
И еще один, далеко не праздный, вопрос. Как загрузиться с уже существующего VHD файла, в котором установлена Windows 7, например, перенесенного с другого ПК. Все очень просто – необходимо подменить файлы загрузчика bootmgr/bcdedit.exe на системном разделе версиями, взятыми из уже установленной Windows 7. Заметьте, такой тип загрузчика и простота его замены поддерживается только для Windows Vista/Windows Server 2008, а с Windows XP придется повозиться (копать в направлении bootsect). Далее, получив на «физической» ОС загрузчик от Windows 7, запускаем «новый» bcdedit, чьи параметры device и osdevice теперь поддерживают значения типа vhd=C:\Win7migrated.vhd. В общем это буде выглядеть примерно так: bcdedit /set {boot_record_GUID} device vhd=C:\Win7migrated.vhd (подробнее читаем документы в Сети). После таких экспериментов перегружаем систему и видем меню загрузчика, дополненое новым пунктом и передающем управление на перенесенный файл .VHD
Источник: blogs.technet.com/iwalker/default.aspx
Как установить на виртуальный диск Windows 8
- Как установить на виртуальный диск Windows 8? Привет админ! Сначала хотел установить Windows 8 на виртуальную машину, а потом раздумал, слишком много телодвижений. В первую очередь нужно скачать и установить виртуальную машину, затем настроить её правильно и только потом инсталлировать в неё Windows 8. А что если установить Windows 8 на виртуальный диск, ведь это можно сделать практически сразу. Есть ли какие сложности в установке и дальнейшем удалении восьмёрки из меню загрузки? Vlad84.

- Здравствуйте админ, создал в Windows 7 виртуальный диск и установил на него Windows 8 и теперь только она и загружается, как можно при запуске компьютера восстановить выбор операционных систем, ведь Windows 7 мне тоже нужна.
Как установить на виртуальный диск Windows 8
Здравствуйте друзья! Преимущества в установке на виртуальный диск Windows 8 общеизвестны.Во первых прав наш читатель, всё происходит немного быстрее, чем в случае с виртуальной машиной и не нужно устанавливать разные обновления и дополнения на виртуальную машину.
Во вторых, если в виртуальной машине нужно создавать временные папки, а для работы с флешками USB-фильтры, то в Windows 8, установленной на виртуальный диск, все файлы жёсткого диска будут доступны и так.
Ну и самый весомый аргумент, будучи установленной на виртуальный диск, Windows 8 будет работать быстрее чем в виртуальной машине.
Давайте вместе с вами установим Windows 8 на виртуальный диск и увидим всё своими глазами.
Установить Windows 8 на виртуальный диск можно из Windows 7 или из Windows 8. Если вы не знаете, где можно вполне легально скачать Windows 8, переходите по ссылке и читайте нашу статью.Например, на моём компьютере установлена Windows 7 и я хочу установить второй системой Windows 8 на виртуальный жёсткий диск. Сначала нужно создать виртуальный диск формата VHD. Щёлкаем правой мышью на «Компьютер» и выбираем «Управление»,«Управление дисками». «Действие» и «Создать виртуальный жёсткий диск»Нажимаем «Обзор».В появившемся проводнике выбираем раздел жёсткого диска, где будем создавать виртуальный диск. Мой жёсткий диск поделён на два раздела: C: и E:, я выбираю раздел E:, даю имя файла виртуального диска Windows 8 и жму «Сохранить».Формат виртуального жёсткого диска лучше выбрать «Динамическое расширение» и размер жёсткого диска будет расширятся по мере накопления файлов в виртуальном диске. Размер я выберу 30 ГБ. ОК. Вставляем в дисковод установочный диск с Windows 8 и загружаемся с него, если не знаете как это можно сделать, читайте «Как загрузить компьютер с загрузочного диска или флешки».
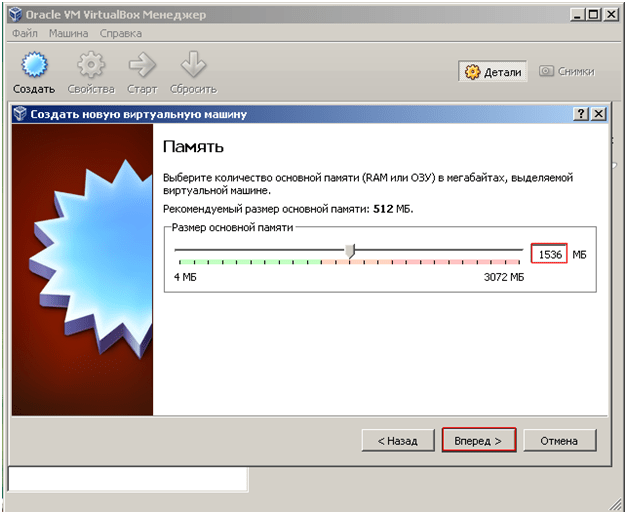 Думаю вы справились. Далее.Установить.Принимаем лицензионное соглашение. Выборочная: только установка Windows.
Думаю вы справились. Далее.Установить.Принимаем лицензионное соглашение. Выборочная: только установка Windows.Для вызова командной строки нажимаем Shift + F10.
В командной строке набираем
Diskpart
Виртуальный диск я создал на разделе E:, значит следующая команда будет такая.
select vdisk file=E:\Windows8.vhd
attach vdisk
exit
exitОбновитьВыбираем Незанятое пространство и жмём Далее.Происходит обычная установка Windows 8. Присваиваем Имя компьютеру и Далее.Использовать стандартные параметры.Если не хотите настраивать учётную запись Майкрософт, отсоедините интернет.Создать локальную учётную запись.Вводим Имя, пароль и подсказку для пароля. Вот и всё.Примечание: Более подробно об установке Windows 8 читайте в нашей статье.
Как видим, загрузилась у нас только Windows 8 и никакого выбора операционных систем не было и в помине.Чтобы восстановить загрузку Windows 7, щёлкаем в левом углу правой мышью и выбираем «Выполнить».Набираем в поле msconfig. Выбираем «Загрузка». Выделяем левой мышью нашу основную Windows 7 (D:\Windows) :Загружаемая по умолчанию ОС. Нажимаем «Использовать по умолчанию». Применить и ОК.Перезагружаем компьютер и видим меню выбора операционных систем в стиле Windows 7.Если хотим меню выбора операционных систем в стиле Windows 8, то загружаемся опять в Windows 8. Затем «Выполнить».Набираем в поле msconfig.Выбираем Загрузка. Выделяем левой мышью Windows 8.1 Enterprise Preview (C:\Windows) :Текущая операционная система. Нажимаем «Использовать по умолчанию» Применить и ОК.Перезагружаем компьютер и видим меню выбора операционных систем в стиле Windows 8!Удалить из меню загрузки нашу Windows 8, можно в этом же окне. Загружаемся в основную операционную систему Windows 7: Пуск — Выполнить — msconfig — Загрузка, выделяем левой мышью Windows 8.1 Preview (\Windows) и жмём Удалить, Применить и ОК!
Метки к статье: Установить Windows Windows 8. 1
1
Установка второй ОС. Windows на VHD (Виртуальный жесткий диск)
Сегодня мы расскажем, как при помощи технологии Virtual Hard Disk (далее VHD) можно легко установить Windows на свой компьютер. Владельцы Windows 7, 8, 10 (в будущем наверно и следующие) могут без использования дополнительного программного обеспечения создать файл VHD и установить туда дополнительную операционную систему. В нашем случае для примера это будет Windows 10, хотя таким образом можно поставить и другие версии этой ОС.
Что такое VHD
VHD – это файл (формат файла), который можно подключить как отдельный жесткий диск, и на который к примеру можно устанавливать виртуальные операционные системы. Эта технология принадлежит компании Microsoft.
Главное преимущество такого подхода в том, что не нужно выделять отдельный раздел на жестком диске или использовать виртуальную машину (которая ест ресурсы), чтобы загрузить вторую систему. При загрузке компьютер будет видеть VHD как обычный жесткий диск, а в основной системе он выглядит как простой файл с расширением *.vhd.
Создание VHD
Все последующие действия нужно делать обязательно под учеткой администратора операционной системы.
Порядок действий (действия помечены цифрами на скриншоте):
1. В контекстном меню «Компьютера» выбрать «Управление»
2. На левой панели выбрать «Управление дисками»
3. В меню «Действие» (меню находится в верхней части окна) выбрать «Создать виртуальный жесткий диск»
4. Нажать «Обзор»
5. Выбрать место расположения и название для файла VHD, нажать «Сохранить»
6. Указать «Размер виртуального диска» (желательно не меньше 25-30 Гб)
7. В поле «Формат виртуального диска» оставить значение «Фиксированный размер»
8.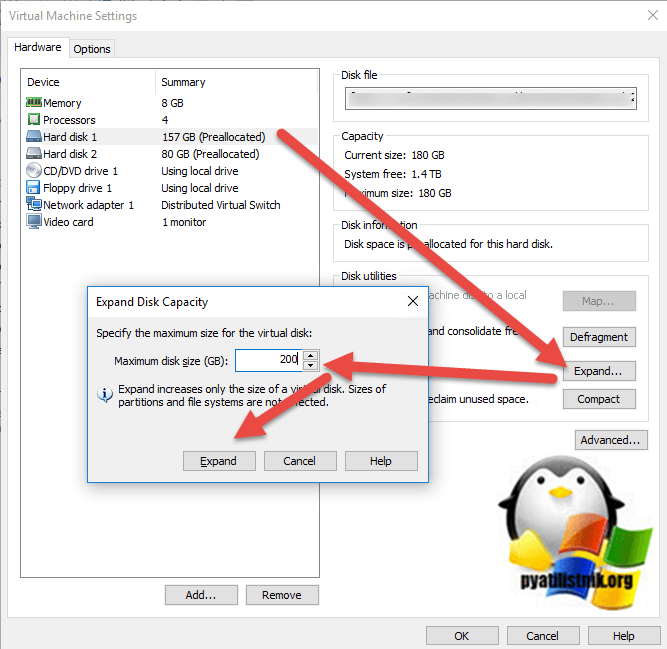 Нажать «ОК»
Нажать «ОК»
(Кликните, чтобы открыть скриншот в большом размере)
Процесс создания VHD займет некоторое время (зависит от указанного объема и производительности компьютера), которое можно потратить на создание загрузочной флешки.
Создаем загрузочную флешку при помощи Rufus
Есть множество программ, способных выполнить эту задачу. Большинство из них мало чем отличаются друг от друга. Мы будем использовать маленькую утилиту Rufus (скачать можно с официального сайта)
Примечание. Нужно принять во внимание, что все данные с флешки будут стерты, поэтому изначально с нее нужно скопировать все важные файлы.
Порядок действий:
1. Загрузить ISO-образ Windows 10
2. Запустить Rufus
3. В поле «Device» выбрать из списка флешку, на которую будет идти запись
4. Указать программе расположение ISO-образа (маленькая кнопка с нарисованным на ней диском) и нажать «Сохранить»
5. Нажать «Start»
Особенности установки операционной системы на VHD
Дальнейшая установка операционной системы на VHD мало чем отличается от установки на обычный жесткий диск. Нужно поставить в BIOS загрузку с флешки, начать установочный процесс и следовать всем предложенным инструкциям. Единственное отличие будет на этапе выбора диска для установки. По умолчанию установщик Windows 10 не видит файл VHD, поэтому ему нужно показать (инициализировать) расположение виртуального диска. Для этого используется утилита командной строки diskpart.
Порядок действий для инициализации VHD:
1. Вызвать командную строку на экране выбора диска для установки (нужно использовать сочетание клавиш Shift+F10)
2. Ввести diskpart и нажать Enter
3. После загрузки утилиты ввести команду
list volume
Это позволит определить, под какой буквой установщик видит диск, на котором хранится файл VHD.
4. Далее последовательно ввести две команды:
select vdisk file=Путь к файлу VHD
attach vdisk
Где «Путь к файлу VHD» – адрес расположения виртуального диска. В нашем случае это будет с:VHDWindows10
5. Закрыть или свернуть окно командной строки, а затем нажать «Обновить»
После обновления виртуальный диск должен появиться в списке дисков, доступных для установки. Остается только выбрать его и продолжить процедуру, следуя простым указаниям установщика.
(Установщик в виде предупреждения может сообщить о том что на этот диск невозможно установить Windows — не обращаем внимания)
После завершения установки, при включении компьютера появится выбор между основной системой и только что установленной Windows 10.
Настройка менеджера загрузки (меню выбора операционной системы)
Для того, чтобы удалить систему, установленную на VHD из списка загрузки, или поменять приоритет загрузки, можно воспользоваться панелью «Конфигурация системы».
Порядок действий:
1. Зайти в меню «Пуск»
2. В поиске ввести msconfig и нажать клавишу «Enter»
3. Зайти во вкладку «Загрузка»
4. Выбрать нужную запись операционной системы и воспользоваться кнопками «Использовать по умолчанию» или «Удалить» для настройки меню загрузки.
5. Нажать «ОК» или «Применить» для сохранения изменений
Знакомимся с BCD
BCD или Boot Configuration Data — это системное хранилище, в котором хранится конфигурация загрузки операционной системы.
Все файлы, необходимые для загрузки Windows, по умолчанию копируются в отдельный системный раздел, который обычно помечается «Зарезервировано системой».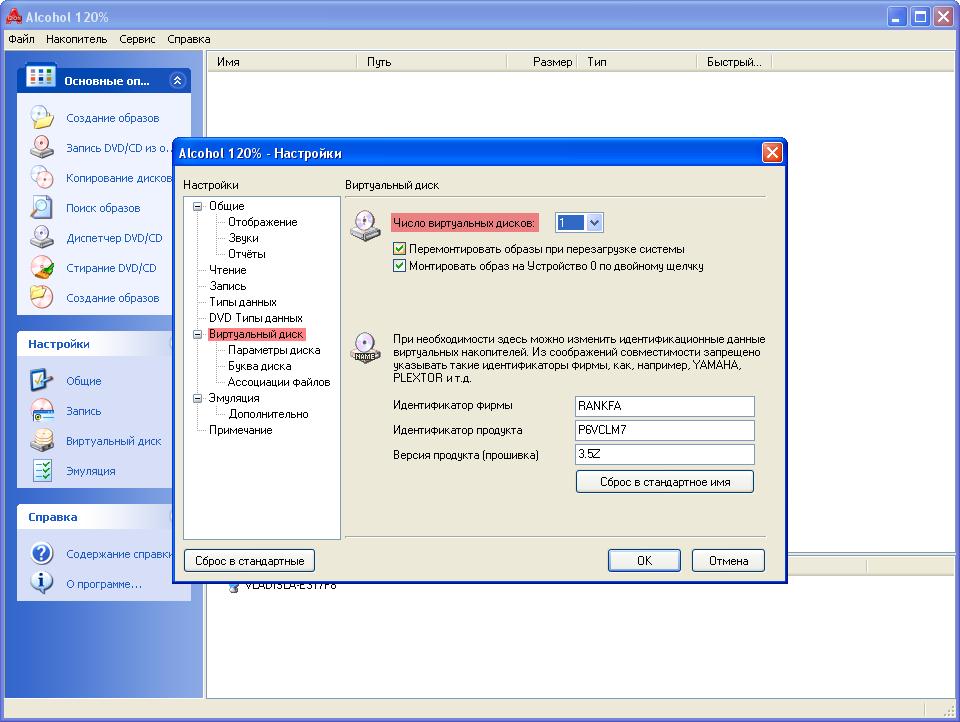 Он создается еще при первой установке ОС. В случае возникновение ошибок с загрузкой, их несложно исправить (или даже полностью восстановить загрузочную конфигурацию) при помощи утилит командной строки, которые работают с BCD (BCDEdit, BCDboot и bootrec).
Он создается еще при первой установке ОС. В случае возникновение ошибок с загрузкой, их несложно исправить (или даже полностью восстановить загрузочную конфигурацию) при помощи утилит командной строки, которые работают с BCD (BCDEdit, BCDboot и bootrec).
Используем BCDEdit для удаления и восстановления записи VHD в списке загрузки
BCDEdit – специальный редактор, в котором можно изменить, удалить и добавить новые записи в BCD. Его можно запустить из командной строки (обязательное условие: работа под учетной записью администратора).
Удаление записи VHD (также это действие можно провести через графический интерфейс — как описано выше):
1. Вводим в командной строке bcdedit без атрибутов.
2. Находим в списке запись, в которой значение в поле device равно пути к файлу VHD.
3. Копируем значение из поля «идентификатор» этой записи.
4. Запускаем bcdedit с атрибутом /delete {идентификатор VHD}.
Восстановление записи VHD
5. Создаем копию существующей записи, чтобы потом сделать из нее новую
bcdedit /copy {current} /d «Название системы в списке загрузки»
6. Скопировать идентификатор созданной записи для VHD (можно не копировать а вписывать вручную в следующих командах).
7. Прописываем новой записи путь до диска. Стоит обратить внимание, что буква диска должна быть обязательно помещена в квадратные скобки.
bcdedit /set {идентификатор VHD} device vhd=[буква_диска:]Путь_к_файлу
8. Разница в двух последних командах лишь в атрибутах device и osdevice.
bcdedit /set {идентификатор VHD} osdevice vhd=[буква_диска:]Путь_к_файлу
9. Выставляем приоритет
Выставляем приоритет
bcdedit /displayorder {идентификатор VHD} /addlast
Вот так можно восстановить запись системы установленной на VHD в списке загрузки.
Создание виртуального привода в windows 10. Как сделать виртуальный диск за пять минут
Здравствуйте админ! На моём компьютере установлен один жёсткий диск поделённый на два тома. На первом разделе (C:) установлена Windows 8.1, а на второй раздел (D:) я хочу установить Windows 10, но не просто так, а на виртуальный диск VHD. Объясните пожалуйста, как это сделать быстро и просто? Читал в интернете, что на простом жёстком диске можно разместить с десяток виртуальных дисков и на каждый из них реально установить операционную систему!
Как установить Windows 10 на виртуальный диск с помощью программы WinNTSetup
Привет друзья!
Во первых расскажу, что такое виртуальный жёсткий диск VHD и почему именно на него хочет установить Windows 10 наш читатель.
Во вторых, представлю ещё одного героя сегодняшней статьи, это утилита WinNTSetup, способная создавать виртуальные диски VHD и инсталлировать на них операционные системы.
Virtual Hard Disk (VHD) — формат файла, имеющий идентичную жёсткому диску структуру. Простыми словами, операционная система воспринимает виртуальный диск VHD как обычный жёсткий диск, но у диска VHD есть несколько преимуществ, самое главное из которых позволяет нескольким операционным системам одновременно находиться на одном разделе обычного жёсткого диска !
Например, у нас в компьютере установлен жёсткий диск, для того чтобы установить на этот винчестер пять операционных систем его нужно предварительно разделить на пять разделов, но это совсем не обязательно делать при использовании виртуальных дисков. Мы просто возьмём и создадим на любом разделе жёсткого диска пять виртуальных дисков VHD и установим на них разные Windows. Всё это мы сможем сделать не выходя из операционной системы!
Всё это мы сможем сделать не выходя из операционной системы!
Предлагаю перейти от теории к практике и создать виртуальный диск VHD с помощью утилиты WinNTSetup, затем эта же утилита произведёт нам установку Windows 10 прямо на виртуальный жёсткий диск, всё быстро и просто.
- Примечание: Если вы любите решать различные компьютерные задачки, тоWinNTSetup не раз вам пригодится, предлагаю ознакомиться с описывающими работу программы.
- Ещё статья для Вас по этой теме .
Подготовка к работе
Смотрим Управление дисками моего компьютера.
Жёсткий диск разделён на три раздела.
1 . Скрытый раздел System Reserved (Зарезервировано системой, объём 350 МБ) содержащий файлы загрузки Windows 8.1.
2 . Диск (C:) с установленной Windows 8.1 (на рабочем столе находится ISO образ Windows 10).
3 . Новый том (E:) — файловая помойка. На нём мы создадим виртуальный диск VHD, на который и будет установлена Windows 10.
Примечание : Перед работой обязательно создайте резервную копию хранилища загрузки (BCD), на тот случай, если попользовавшись Windows 10 вы надумаете её удалить, ведь после удаления системы выбор операционных систем (Windows 8.1 или Windows 10) при загрузке останется.
Отредактировать хранилище загрузки (BCD) и убрать ненужную запись очень просто, но ещё проще развернуть резервную копию. В подробностях данный вопрос , ознакомьтесь с ним обязательно.
ISO образ Windows 10
Перед запуском программы WinNTSetup находим на диске (C:) ISO образ с Windows 10 и копируем все файлы дистрибутива в какую-нибудь папку или щёлкните на ISO образе двойным щелчком левой мыши подсоединив его к виртуальному дисководу (если работаете в Windows 8.1).
У меня образ Win 10 находится прямо на рабочем столе.
ISO образ Windows 10 подсоединён к виртуальному дисководу (D:)
Настала очередь WinNTSetup
Скачать
WinNTSetup можно на моём Яндекс.Диске по ссылке
https://yadi. sk/d/xLGkpAOzhXCPc
или на официальном сайте
sk/d/xLGkpAOzhXCPc
или на официальном сайте
http://www.winntsetup.com/?page_id=5
Разархивируем и запускаем исполняемый файл программы WinNTSetup_x64.exe (если вы работаете в 64-битной версии Windows).
В главном окне WinNTSetup укажите файл install.wim находящийся в папке D:\sources дистрибутива Windows 10.
Жмём Выбрать.
Выделяем левой мышью файл install.wim и жмём Открыть.
Загрузчик Windows 10 выбирается программой автоматически — Z: (первый раздел, System Reserved, Зарезервировано системой, объём 350 МБ, скрыт и не имеет буквы).
Создаём файл VHD, на который будет установлена Windows 10. Жмём кнопку VHD.
Если создать динамически расширяемый размер виртуального диска VHD, то после установки Windows его размер будет маленьким (несколько мегабайт), но в ходе работы он может разрастись до гигантских размеров и при удалении с него данных размер не будет уменьшаться, это немного неудобно. Стоит выбрать этот тип на случай, если вы не планируете долго работать в устанавливаемой на диск VHD системе, а просто хотите поэкспериментировать.
Если создать фиксированный размер виртуального диска VHD и выбрать его размер 50 ГБ, то создастся виртуальный диск именно такого размера 50 ГБ, при заполнении файлами его пространство будет заполняться, а при удалении освобождаться, то есть всё как в случае с простым жёстким диском. Я выберу этот вариант.
Указываю размер создаваемого файла VHD и жму на кнопку Просмотр.
В появившемся окне проводника указываю расположение создаваемого виртуального диска на разделе (E:), также даю ему название Windows 10.vhd и жму Сохранить.
Начинается процесс создания виртуального жёсткого диска VHD на томе (E:), который заканчивается успешно
Управление дисками
В программе WinNTSetup жмём на кнопку Установка.
Начинается процесс установки Windows 10 на виртуальный диск VHD
и успешно заканчивается, нажимаем ОК.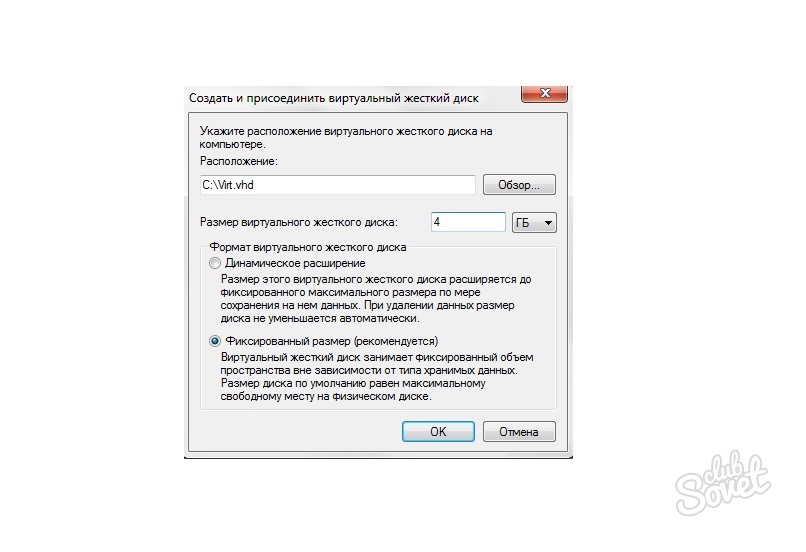
Для продолжения установки перезагружаем компьютер.
После перезагрузки возникает окно выбора операционных систем (Windows 8.1 или Windows 10).
Выбираем Windows 10
и входим в заключительную стадию инсталляции Windows 10, знакомую вам по предыдущим нашим статьям о программе WinNTSetup (не буду повторятся).
Думаю у вас всё получилось и Windows 10 удачно загрузилась.
В Управлении дисками видно, что Windows 10 принимает наш виртуальный диск VHD за обычный жёсткий диск имеющий один раздел под буквой C: (на нём установлена операционная система).
Тем не менее, сам виртуальный диск находится на разделе (E:).
Свойства виртуального диска Windows 10.vhd
Диспетчер устройств
Точно таким же образом на диске (E:) можно создать ещё несколько виртуальных дисков и установить на них операционные системы. При загрузке компьютера будет выходить меню загрузки, в котором вы можете выбрать нужную вам винду для работы.
Last week we asked you to share your favorite disk image tools, then we rounded up the five most popular responses for a vote. Now we»re back to highlight your favorite. DAEMON Tools led the pack by a comfortable margin with 40% of the vote.
Softpedia.com DAEMON Tools Lite is a software solution that will impress you, especially thanks to its advanced features that can deal with virtually all image formats on the market. Reliable application that creates virtual drives on your computer, providing you with the possiblity to emulate CDs and DVDs for instant access.
PCWorld.com If you spend a lot of time swapping and hence waiting on CDs or DVDs to mount, Daemon Tools Lite is worth its weight in gold. Even if you don»t, it»s a program you should download to keep in your bag of tricks—you»ll find a use for it eventually.
Download.com
The advantage is that you can burn the images you»re using with DAEMON Tools Lite right away or just test an image before burning it to see if it was created correctly.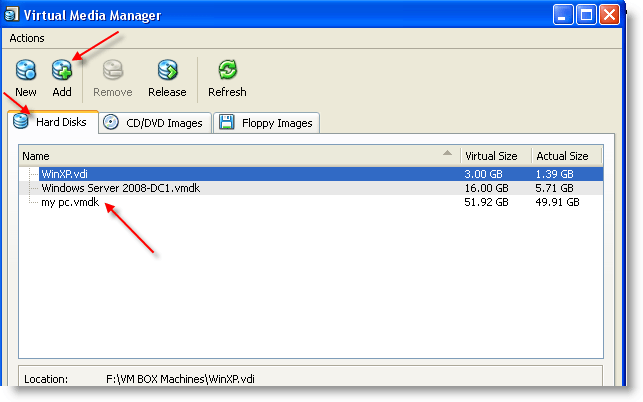 DAEMON Tools Lite works with most image formats.
DAEMON Tools Lite works with most image formats.
Filecluster.com
Pros
— Small and highly stable program.
— Low resource requirements.
— Simple and functional interface…
Software.Informer.com DAEMON Tools Lite manages to be more comprehensive and feature-rich than many of its competitors. And that»s quite remarkable, especially considering that DAEMON Tools Lite is free while many of its competitors are not.
downloads.tomsguide.com As a disc imaging tool, Daemon Tools Lite»s free nature automatically makes it a lot better than many competing applications simply because it offers most of what they offer at the vastly reduced price of free.
www.techadvisor.co.uk When you have a disc that you know you»ll need to access regularly, then, DAEMON Tools Lite allows you to create an image in just a couple of clicks. This then shows up in its Image Catalogue for speedy reloading later, and you can put the real disc away.
techgyd.com Daemon Tools Lite is one of the best software for emulating and organizing your disc images. The software is very easy to use and fulfills all your disc related requirements. The virtual drives support is amazing.
maddownload.com If you are looking for the best software to work with ISO, MDX, MDS, and MDX files? Well, you have come to the right place. DAEMON Tools Lite is an easy and ready to use downloadable software compatible with Windows. It is well known reputable software that gives you the power of having a DVD-ROM emulator right into the comfort of your own home.
GIGA.de Mit dem Daemon Tools Lite Download könnt ihr virtuelle Images erstellen, speichern und einbinden sowie virtuelle Laufwerke emulieren.
С развитием технологий и ростом доступности высокоскоростного интернета потребность в физических носителях информации неуклонно уменьшается. Конечно, полностью отказаться от CD и DVD-дисков, флешек и внешних винчестеров не получится, поскольку они нужны для резервного хранения данных.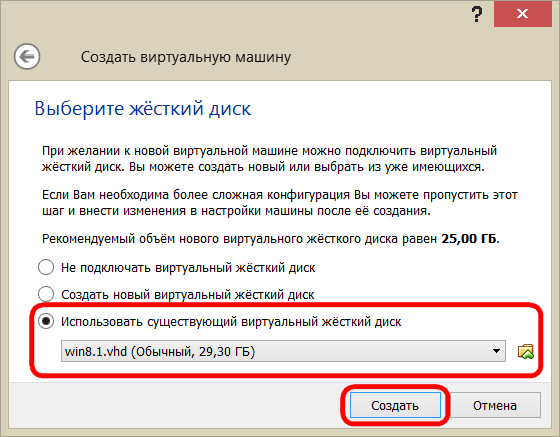 Однако свести их использование к минимуму виртуальные устройства вполне могут.
Однако свести их использование к минимуму виртуальные устройства вполне могут.
Что такое виртуальные устройства в Windows 10 и для чего они нужны
Виртуальные устройства — это программные коды, которые имитируют устройства физические, полностью или почти полностью реализуя их функционал . Примерами такого рода устройств, которые чаще всего используются в повседневной жизни, являются:
- виртуальная (экранная) клавиатура;
- виртуальный привод;
- виртуальный жёсткий диск (ВЖД).
Виртуальные клавиатуры нужны в случае невозможности использовать физические, на большее они не способны. Например, если настоящая клавиатура сломалась или за компьютером работает человек с ограниченными физическими возможностями, можно отобразить на экране устройство ввода данных и при помощи курсора ввести комбинацию клавиш или набрать текст.
С помощью виртуальной клавиатуры можно полноценно осуществлять ввод данныхВиртуальные приводы предназначены для подключения к компьютеру образов CD и DVD-дисков и последующего взаимодействия с ними. Образы дисков часто применяются при установке программных продуктов: приложений, игр и системных оболочек.
Виртуальные приводы предназначены для монтирования образов дисков и последующего взаимодействия с ними
Виртуальные жёсткие диски распространены наиболее широко. Прежде всего потому, что раздел виртуального винчестера очень легко зашифровать или защитить паролем. Это существенно повышает безопасность документов и прочих важных данных. Кроме того, ВЖД — это удобная среда для тестирования софта, скриптов и прочих продуктов программной разработки. Технология виртуальных дисков упрощает создание резервных данных, клонирование физических носителей и многие другие операции.
Как создать виртуальный жёсткий диск в Windows 10
Создание ВЖД — довольно простая процедура, которая занимает немного времени. Она выполняется следующим образом:
- В поиске Windows вводим строку «Управление компьютером» и выбираем лучшее соответствие.
 В поиске Windows вводим строку «Управление компьютером» и выбираем лучшее соответствие
В поиске Windows вводим строку «Управление компьютером» и выбираем лучшее соответствие - В левой части открывшегося окна переходим в раздел «Запоминающие устройства» и выбираем пункт «Управление дисками».
В левой части окна консоли управления компьютером переходим в раздел «Запоминающие устройства» и выбираем пункт «Управление дисками» - На панели инструментов открываем вкладку «Действие» и щёлкаем по строке «Создать виртуальный жёсткий диск».
На панели инструментов открываем вкладку «Действие» и щёлкаем по строке «Создать виртуальный жёсткий диск» - Выбираем на винчестере место, где будет располагаться файл, содержащий виртуальный жёсткий диск, и вводим его имя. Задаём в соответствующем поле размер в МБ, ГБ или ТБ и нажимаем кнопку OK.
Задаём размер файла ВЖД, вводим его имя и указываем расположение на физическом диске - В нижней части окна, в разделе с томами, появится новый раздел «Диск 2» (цифра может отличаться в зависимости от числа установленных на компьютере жёстких дисков). Раздел этот будет помечен слева от названия красной стрелочкой, направленной вниз. Щёлкаем по нему правой кнопкой мыши и выбираем действие «Инициализировать диск», а затем в окне подтверждения нажимаем OK.
Щёлкаем правой кнопкой по новому разделу и выбираем действие «Инициализировать диск»
Виртуальный диск подключён и исправен. Осталось только создать раздел. Для этого:
- Щёлкаем правой кнопкой по области «Не распределена» и выбираем вариант «Создать простой том».
Щёлкаем правой кнопкой по области «Не распределена» и выбираем вариант «Создать простой том» - В открывшемся окне утилиты по созданию разделов нажимаем кнопку «Далее», выбираем размер виртуального тома и снова нажимаем «Далее».
Задаем размер тома в мегабайтах и нажимаем кнопку «Далее» - Назначаем букву диска из числа доступных и нажимаем кнопку «Далее».
Выбираем латинскую букву из доступных и нажимаем кнопку «Далее» - Оставляем настройки форматирования нетронутыми и нажимаем кнопку «Далее».

Оставляем тип файловой системы NTFS и нажимаем кнопку «Далее» - Подтверждаем изменения кнопкой «Готово».
Проверяем заданные параметры и нажимаем кнопку «Готово» - По завершении операции на жёстком диске появится новый раздел, содержащий готовый к работе виртуальный том.
В консоли «Управление дисками» ВЖД практически не отличается от стандартных разделов винчестера
Для себя я всего пару раз создавал виртуальные жёсткие диски. Первый раз причина была в том, что на рабочем компьютере, доступ к которому имело много людей, хранились важные документы. Поэтому в рабочее время я инициализировал ВЖД, а после работы отключал его. Все данные на диске сохранялись, но доступа к ним никто не имел. Второй раз я создавал ВЖД для хранения очень личных медиафайлов. К сожалению, винчестер тогда сгорел вместе с виртуальным диском.
Видео: как создать виртуальный жёсткий диск
Как создать виртуальный привод
Стандартными средствами Windows 10 создать и навсегда сохранить в системе виртуальный привод нельзя. Служба, отвечающая за виртуальные DVD-устройства, начинает работать только после монтировки образа. То есть виртуальный привод сразу же исчезает, как только из него извлекли ISO-файл. Этим стандартные возможности Windows отличаются от специальных программ-эмуляторов. Такой вариант реализации выбран в целях экономии оперативной памяти.
Для подключения виртуального привода выполняем следующие действия:
Как удалить виртуальное устройство в Windows 10
Если виртуальный привод не используется, то я рекомендую удалить его. Поддержка виртуального DVD-диска отнимает ресурсы компьютера, пусть и небольшие, но и они могут понадобиться, если вы играете в более-менее приличную игру. Я всегда сразу же извлекаю образ сразу после завершения работы с ним.
Как удалить виртуальный привод
Как говорилось выше, стандартный виртуальный привод в Windows удаляется путём извлечения файла — образа диска. Если вы использовали сторонние программы-эмуляторы, то в каждой из них привод удаляется по-своему.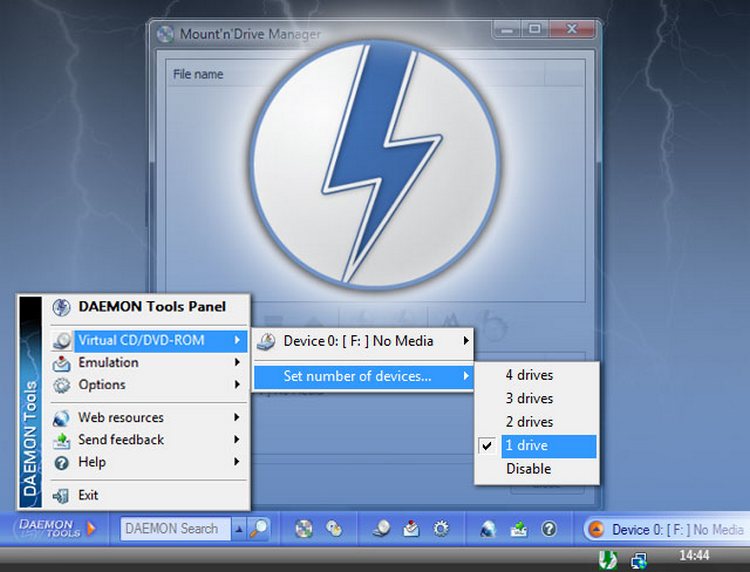
Удаление стандартного виртуального привода
Для удаления стандартного виртуального привода открываем консоль управления дисками, а затем делаем следующее:
Отключение виртуального привода в программах-эмуляторах
В большинстве эмуляторов виртуальные приводы создаются автоматически при первом же запуске программы, иногда даже без ведома пользователя. Но удалить их легко. Делается это так (в каждой программе по-своему):
- В программе UltraIso на верхней панели открываем вкладку «Опции» и выбираем режим «Настройки». Затем переходим во вкладку «Виртуальный привод», ставим фильтр «Количество устройств» в значение «Нет» и сохраняем изменения кнопкой OK.
Находим параметры виртуального привода и ставим фильтр «Количество устройств» в значение «Нет» - В программе Alcohol 120% открываем вкладку «Сервис», выбираем «Настройки», далее переходим в пункт «Виртуальный диск», ставим количество приводов в значение 0 и сохраняем изменения кнопкой OK.
Находим параметры виртуального привода и ставим фильтр «Число виртуальных дисков» в значение 0 - В приложении Daemon Tools щёлкаем правой кнопкой по нижней панели с приводами, выбираем «Удалить все» и подтверждаем действие.
Как удалить виртуальный жёсткий диск
Если виртуальный жёсткий диск стал не нужен, то его очень легко удалить. Сделать это можно двумя способами:
- через консоль управления дисками;
- с помощью командной строки.
Удаление через консоль «Управление дисками»
Выполняем следующие шаги:
- Открываем консоль «Управление дисками». Щёлкаем правой кнопкой по виртуальному жёсткому диску и выбираем действие «Удалить том». Затем соглашаемся, что все данные из этого раздела будут удалены, и ожидаем результата.
Щёлкаем правой кнопкой по виртуальному жёсткому диску и выбираем «Удалить том» - Далее снова щёлкаем правой кнопкой по виртуальному жёсткому диску, выбираем пункт «Отсоединить виртуальный жёсткий диск» и соглашаемся с условиями, нажав кнопку OK.

Щёлкаем правой кнопкой по виртуальному жёсткому диску, выбираем пункт «Отсоединить виртуальный жёсткий диск» и соглашаемся с условиями, нажав кнопку OK - После этого удаляем сам файл виртуального раздела.
После отсоединения виртуального жёсткого диска удаляем файл раздела
Удаление с помощью командной строки
Командная строка также позволяет удалить виртуальный том, и сделать это можно буквально одной командой.
Для этого:
Создать виртуальное устройство на компьютере очень просто. При этом вы получаете диск или привод, практически не уступающий по своим свойствам физическому, и может использовать его для самых разных целей. А когда он становится не нужен, его так же легко удалить.
Если на вашем компьютере установлена Windows 10 Pro или Enterprise, вы можете не знать, что эта операционная система имеет встроенную поддержку виртуальных машин Hyper-V. Т.е. все что нужно, чтобы установить Windows (и не только) в виртуальную машину уже имеется на компьютере. Если у вас домашняя версия Windows, вы можете .
Обычный пользователь может не знать, что такое виртуальная машина и зачем она может пригодиться, я постараюсь это объяснить. «Виртуальная машина» — это своего рода программно запущенный отдельный компьютер, если еще более просто — Windows, Linux или другая ОС, запущенная в окне, со своим собственным виртуальным жестким диском, системными файлами и прочим.
Как это сделать:
- В диспетчере Hyper-V слева в списке выберите второй пункт (имя вашего компьютера).
- Кликните правой кнопкой мыши по нему (или пункт меню «Действие») — Диспетчер виртуальных коммутаторов.
- В диспетчере виртуальных коммутаторов выберите «Создать виртуальный сетевой коммутатор, «Внешняя» (если нужен Интернет) и нажмите кнопку «Создать».
- В следующем окне в большинстве случаев что-либо менять не нужно (если вы не специалист), разве что можете задать свое собственное имя сети и, если у вас есть и Wi-Fi адаптер и сетевая карта, выберите в пункте «Внешняя сеть» тот и сетевых адаптеров, который используется для доступа в Интернет.

- Нажмите Ок и дождитесь, когда будет создан и настроен виртуальный сетевой адаптер. В это время соединение с Интернетом может пропадать.
Готово, можно переходить к созданию виртуальной машины и установки Windows в нее (можно поставить и Linux, но по моим наблюдениям, в Hyper-V его производительность оставляет желать лучшего, рекомендую Virtual Box для этих целей).
Создание виртуальной машины Hyper-V
Также, как и на предыдущем этапе, кликните правой кнопкой мыши по имени вашего компьютера в списке слева или нажмите пункт «Действие» меню, выберите «Создать» — «Виртуальная машина».
На первом этапе потребуется указать имя будущей виртуальной машины (на ваше усмотрение), также вы можете указать собственное расположение файлов виртуальной машины на компьютере вместо используемого по умолчанию.
Следующий этап позволяет выбрать поколение виртуальной машины (появилось в Windows 10, в 8.1 этого шага не было). Внимательно прочтите описание двух вариантов. По сути, поколение 2 представляет собой виртуальную машину с UEFI. Если вы планируете много экспериментировать с загрузкой виртуальной машины с различных образов и установкой разных операционных систем, рекомендую оставить 1-е поколение (виртуальные машины 2-го поколения загружаются не со всех загрузочных образов, только UEFI).
Третий шаг — выделение оперативной памяти для виртуальной машины. Используйте тот размер, который требуется для планируемой к установке ОС, а лучше даже больше, учитывая при этом, что эта память на время работы виртуальной машины будет недоступна в вашей основной ОС. Отметку «Использовать динамическую память» я обычно снимаю (люблю предсказуемость).
Виртуальный жесткий диск подключается или создается на следующем шаге. Укажите желаемое место его расположения на диске, имя файла виртуального жесткого диска, а также задайте размер, которого будет достаточно для ваших целей.
После нажатия «Далее» вы можете задать параметры установки.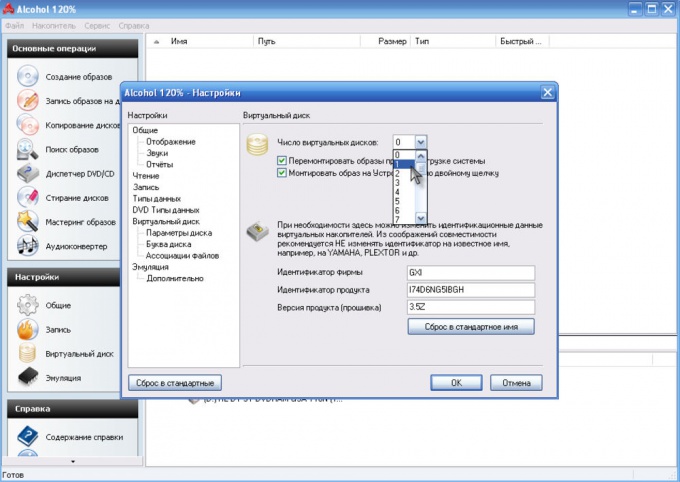 Например, установив пункт «Установить операционную систему с загрузочного компакт-диска или DVD», можно указать физический диск в приводе или файл образа ISO с дистрибутивом. В данном случае при первом включении виртуальная машина загрузится именно с этого накопителя и можно будет сразу установить систему. Также можно сделать это в дальнейшем.
Например, установив пункт «Установить операционную систему с загрузочного компакт-диска или DVD», можно указать физический диск в приводе или файл образа ISO с дистрибутивом. В данном случае при первом включении виртуальная машина загрузится именно с этого накопителя и можно будет сразу установить систему. Также можно сделать это в дальнейшем.
Вот и все: вам покажут своду по виртуальной машине, а по нажатию кнопки «Готово» она будет создано и появится в списке виртуальных машин диспетчера Hyper-V.
Запуск виртуальной машины
Для того, чтобы запустить созданную виртуальную машину, вы можете просто дважды кликнуть по ней в списке диспетчера Hyper-V, а в окне подключения к виртуальной машине нажать кнопку «Включить».
Если при ее создании вы указывали образ ISO или диск, с которого нужно загрузиться, это произойдет при первом запуске, и вы сможете установить ОС, например, Windows 7 так же, как происходит установка на обычный компьютер. Если вы не указывали образа, то сделать это можно в пункте меню «Медиа» подключения к виртуальной машине.
Обычно после установки загрузка виртуальной машины автоматически устанавливается с виртуального жесткого диска. Но, если этого не произошло, вы можете настроить порядок загрузки, кликнув по виртуальной машине в списке диспетчера Hyper-V правой кнопкой мыши, выбрав пункт «Параметры» и затем пункт настроек «BIOS».
Также в параметрах вы можете изменить размер оперативной памяти, число виртуальных процессоров, добавить новый виртуальный жесткий диск и изменить другие параметры виртуальной машины.
В заключение
Конечно, эта инструкция — лишь поверхностное описание создания виртуальных машин Hyper-V в Windows 10, всех нюансов тут не уместить. Дополнительно стоит обратить внимание на возможности создания контрольных точек, подключения физических накопителей в ОС, установленных в виртуальной машине, расширенные настройки и т.п.
Но, думаю, в качестве первого знакомства для начинающего пользователя вполне подойдет. Со многими вещами в Hyper-V можно при желании разобраться и самостоятельно. Благо, все на русском языке, достаточно хорошо пояснено, а при необходимости ищется в Интернете. А если вдруг возникнут вопросы при экспериментах — задавайте их, я буду рад ответить.
Со многими вещами в Hyper-V можно при желании разобраться и самостоятельно. Благо, все на русском языке, достаточно хорошо пояснено, а при необходимости ищется в Интернете. А если вдруг возникнут вопросы при экспериментах — задавайте их, я буду рад ответить.
Виртуальный диск в операционной системе Windows, так же, как и обычный жесткий, может использоваться для хранения данных. Этими данными могут быть такие файлы пользователя, как изображения, музыка, документы и т.п., а также файлы, используемые установленными программами и самой операционной системой.
Многим пользователям нравится иметь отдельный раздел для хранения важных файлов, который создается в дополнение к системному. В таком случае, если операционная система терпит крах, вам потребуется переустановить её, отформатировав только системный раздел. Важные данные, хранящиеся на дополнительном логическом разделе, останутся нетронутыми.
При отсутствии отдельного физического диска, всегда желательно основной на несколько дополнительных разделов перед установкой ОС. Но, как бы то ни было, эти разделы так и будут являться частями одного и того же HDD. В случае выхода его из строя, ваши важные данные не будут защищены от уничтожения.
Что делать в том случае, когда вы хотите создать отдельное место для хранения каких-либо данных уже после установки Windows и разметки необходимых разделов. Вы можете просто создать виртуальный диск, используя свободное пространство HDD. Его можно будет форматировать, назначать свою отдельную букву и работать так, как и с отдельным физическим.
Это может пригодиться вам также для проведения различных экспериментов с и другим тестированием виртуализации. Давайте посмотрим, как можно создать такой диск средствами операционной системы Windows 10.
ВИРТУАЛЬНЫЙ ДИСК
Нажмите сочетание клавиш Win + R на клавиатуре и в поле для ввода напишите:
Diskmgmt.msc
после чего подождите запуска системной утилиты управления.
Определите раздел диска, который позволяет вам выделить достаточно свободного места для создания виртуального. Нажмите на пункт основного меню “Действие” и выберите “Создать виртуальный жесткий диск”.
Нажмите на пункт основного меню “Действие” и выберите “Создать виртуальный жесткий диск”.
Укажите предпочитаемое расположение файла, его размер и тип, после чего кликните на кнопку “ОК”.
После завершения процесса создания, щелкните правой кнопкой мыши на созданном диске и нажмите на “Инициализировать”.
После этого выберите в контекстном меню пункт “Создать простой том”, назначьте букву, метку, файловую систему и последней нажмите кнопку “Готово”.
Перейдите в Проводник, где увидите созданный виртуальный HDD. Теперь вы можете его использовать для хранения файлов или присоединения к виртуальной машине. Когда захотите его удалить, перейдите в управление, отсоедините том и удалите папку с файлом. Вот и всё!
P.S. Просмотрите список всех наших компьютерных советов по .
Как создать виртуальный диск из папки в Windows 10. G-ek.com
Одной из особенностей Windows 10 является возможность создания виртуального диска из папки. Это добавляет новый жесткий диск в папку «Этот компьютер». При открытии диска в Проводнике будет показано содержимое исходной папки.
Создать диск из папки можно сделать с помощью встроенной команды subst. Она связывает путь с буквой диска. При использовании команды без параметров subst отображает буквы виртуальных дисков, которые вы уже создали с помощью инструмента.
Инструмент subst не является эксклюзивной функцией Windows 10. Он был впервые представлен в DOS и включен в каждую версию Windows. Диски, созданные с использованием subst, остаются доступными во время сеанса пользователя или до тех пор, пока вы не отключите виртуальный диск вручную. Перезапуск, выключение компьютера или выход из учетной записи пользователя приведет к полному отключению виртуальных дисков, и вам потребуется заново создать их, чтобы использовать их снова.
Чтобы создать виртуальный диск из папки в Windows 10,
Шаг 1: Откройте новый экземпляр командной строки или PowerShell от имени Администратора.
Шаг 2: Введите следующую команду: subst <диск:> path\путь\к папке
Шаг 3: Замените часть <диск:> буквой, которую вы хотите назначить виртуальному диску. Буква не должна использоваться никаким реальным или виртуальным диском, включая съемные устройства, подключенные к вашему ПК.
Шаг 4: Замените путь к папке \путь\к папке полным путем к исходной папке, которую вы хотите смонтировать как диск, я использую папку Files которая находится на диске D.
Шаг 5: Теперь откройте проводник и откройте папку «Этот компьютер». Вы увидите новый диск там.
С помощью subst вы можете быстро найти виртуальные диски, доступные в текущем сеансе пользователя.
Найти виртуальные диски, созданные с помощью Subst.
Шаг 1: Откройте новую командную строку.
Шаг 2: Введите subst без параметров и нажмите клавишу Enter.
В выводе вы увидите список виртуальных дисков, созданных с помощью subst.
Все!
Как удалить диск, созданный с помощью subst.
Шаг 1: Откройте новую командную строку.
Шаг 2: Введите следующую команду: subst <диск:> /D
Замените часть <диск:> фактической буквой виртуального диска, который вы хотите удалить.
Шаг 3: Нажмите клавишу Enter. Диск удален.
Совет: Windows 10 можно подключить к виртуальному диску каждый раз, когда вы входите в свою учетную запись. Это может быть полезно, если у вас есть программное обеспечение, которое ищет файлы в некоем жестком месте, которое недоступно на вашем ПК. Вот как.
Создание виртуального диска с Subst при запуске Windows 10
Шаг 1: Создайте новый .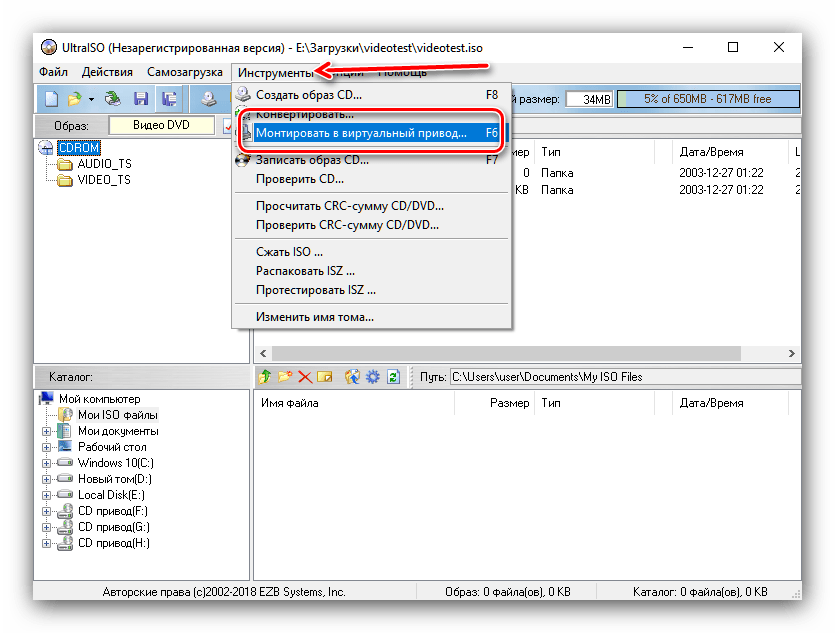 BAT файл со следующим содержимым: @subst F: d:\Data\Files
BAT файл со следующим содержимым: @subst F: d:\Data\Files
Шаг 2: Исправьте букву диска и путь к папке в соответствии с вашими требованиями.
Шаг 3: Нажмите Win + R, чтобы открыть диалоговое окно «Выполнить».
Шаг 4: Введите следующие командe: shell:Startup
Шаг 5: Это откроет папку автозагрузки. Переместите созданный пакетный файл туда.
Каждый раз, когда вы входите в Windows 10, Будет создан виртуальный диск из указанной папки и назначена ему соответствующая буква диска.
Как добавить команду «Создать диск из папки» в контекстное меню Проводника
Шаг 1: Откройте текстовый редактор «Блокнот»
Шаг 2: Скопируйте и вставьте в него следующие строки:
Windows Registry Editor Version 5.00
[HKEY_CLASSES_ROOT\Directory\shell\Mount R\command]
@=»subst r: \»%1\»»
Шаг 3: Сохраните его с расширением *.reg
Шаг 4: Запустите созданный файл выполнив слияние, подтвердите запрос системы на внесение изменений в реестр. Все, Теперь откройте проводник кликните правой кнопкой мыши на папку из которой будет создан виртуальный диск и выберите в контекстном меню «Mount R».
Перейдите в «Этот компьютер» Здесь вы найдете созданный диск. Все!
Как найти виртуальный диск на компьютере. Как создать виртуальный диск с помощью Daemon Tools
Сегодня уже никого не удивляет, что можно легально получить на свой компьютер игры, музыку или фильмы, не имея при этом их на дисках или других накопителях. Пользователи привыкли к подобному, ведь это удобно, это дешевле и зачастую не занимает места дома. Но что делать, когда уже имеется обширная коллекция дисков? Можно создать из них виртуальные диски и хранить их в цифровом виде, в ОС Windows.
Но что делать, когда уже имеется обширная коллекция дисков? Можно создать из них виртуальные диски и хранить их в цифровом виде, в ОС Windows.
Что такое виртуальный диск
Виртуальный диск это цифровая копия обычного CD или DVD диска. Эта копия с помощью специальных программ может быть использована так же как и любой другой диск, но без фактического помещения её в дисковод. Казалось бы, в этом нет необходимости, ведь можно просто скинуть необходимые файлы. Но, во-первых, это не сработает с играми, где зачастую требуется наличие лицензионного диска в приводе. А во-вторых, хранить диски «как они есть» может быть удобнее, ведь вы сможете собрать цифровую коллекцию, полностью перенеся свои диски на свой накопитель.
Как создать виртуальный диск на Windows 7
Копия диска может быть создана в разных форматах.Популярностью пользуются форматы ISO, MDS и CDI, но на самом деле их гораздо больше.
Есть немало программ, предназначенных для получения образа диска с физического носителя.
Разберём, как получить образ диска, используя популярную программу Daemon Tools Lite:
Нажмите «Создать образ диска»
Установите настройки для создаваемого образа и нажмите «Старт»
Вот так просто вы можете снять цифровую копию с вашего CD или DVD диска. Удаляется эта копия так же как и любой другой файл, вы можете просто перенести её в корзину. Обязательное условие при удалении — диск не должен использоваться на текущий момент. Его стоит извлечь из виртуального привода.
Как монтировать и извлекать диск
«Монтировать диск» означает вставить его в виртуальный привод. После этого он может быть использовать точно так же, как и настоящий CD или DVD диск, большинство программ которые требуют диски не заметят разницы. Для того чтобы монтировать диск необходимо использовать специальную программу. Чаще всего та программа, что использовалась для создания образа может применяться и для дальнейшей работы с ним. Разберёмся как монтировать и извлекать диск на примере всё той же программы:
Нажмите «Добавить файл», если нужного образа нет в каталоге
И теперь осталось только разобраться как извлечь диск из виртуального дисковода после завершения работы с ним. Это необходимо, чтобы диском не мог воспользоваться кто-то посторонний, или для любых действий с самим файлом образа. Есть два способа как это сделать:
Вне зависимости от того какой из способов вы используете, результат будет один — виртуальный образ будет извлечён из виртуального привода.
Видео: создание образа диска
Полезные программы
Выше мы в основном упоминали Daemon Tools Lite, но это лишь одна из множества программ для работы с виртуальными дисками. Давайте же подробнее остановимся на них, чтобы каждый пользователь сам мог решить какая из этих программ ему удобнее.
Daemon Tools
Удобная и широко распространённая программа существует в нескольких версиях. Помимо обычной версии, есть даже облегчённая Lite версия и содержащая дополнительные возможности Ultra, а также PRO версия программы. Возможности этой программы весьма обширны:
Большинству пользователей будет достаточно возможностей «облегчённой» версии программы, которая, к тому же доступна всем желающим на официальном сайте.
Большинству пользователей будет достаточно возможностей «облегчённой» версии программы
Платная программа с серьёзными ограничениями бесплатной версии. Тем не менее её функциональность это полностью оправдывает:
Можно сказать, что Ultra Iso это профессиональная программа для создания и использования виртуальных дисков. Она может даже слишком многие, большинство её возможностей не пригодится рядовому пользователю для простого создания виртуального диска.
Программа поддерживает множество существующих форматов, в том числе непопулярные
Доступная программа, которая часто используется для игр. Даже в бесплатной версии она имеет неплохие возможности. Кроме обычных функций записи и монтирования образов, хочется отметить:
Интерфейс программы весьма доступен
Самый популярный формат виртуальных дисков в наше время — это определённо ISO. Неудивительно, что столько программ выносят его в название, хоть умеют работать и с другими форматами. Это программа не исключение. Хоть число поддерживаемых форматов этой программы может быть ниже чем у аналогов, их вполне достаточно для комфортного использования. Кроме того, она выделяется:
Многие предпочитают использование этой программы, так как ограничение бесплатной версии почти незаметны для рядового пользователя.
Несмотря на название, программа поддерживает форматы отличные от ISO
Как добавить и удалить
Для того чтобы использовать виртуальный диск, необходим виртуальный дисковод. Добавить, как и убрать его можно во всё тех же программах, в которых вы создавали виртуальный образ. Для каждой программы инструкция будет немного отличаться.
Для UltraISO
Выберите пункт «Настройки» в разделе «Опции»
Для удаления образ должен быть извлечён
В этой программе новый виртуальный дисковод создаётся во время монтирования виртуальных дисков.
Для Alcohol 120%
Установите число дисководов 0, для того чтобы удалить виртуальный дисковод
Видео: добавление и удаление виртуального дисковода
Знание о том, как создавать виртуальные диски может помочь вам в самых разных ситуациях. Подберите удобную программу для своих целей и после небольшой практики вы сможете использовать виртуальные диски для необходимых вам задач без малейших затруднений.
Пользователи, заставшие ранние «нулевые», наверняка помнят те времена, когда фильмы, компьютерные игры, программы и музыка доставлялись на наши компьютеры только с помощью распространённых в то время CD/DVD дисков. О свободном скачивании данных в интернете, торрентах и youtube еще знать никто не знал. Ситуацию спасали оптические приводы, с помощью которых информация передавалась на жесткий диск компьютера.
Стремительное развитие интернет-технологий поставило под вопрос необходимость иметь такое комплектующее как «дисковод». В нынешних стационарных системах и ноутбуках редко встретишь наличие привода. Всё из-за виртуальных дисков, которые вытеснили «болванки» и стали распространенным явлением. Однако, не всем удался комфортный переход на новую технологию. В этой статье мы постараемся исправить данную ситуацию и подробно объяснить суть процесса создания, нюансы использования и прочие вопросы, которые неоднократно возникали у всех, кто не знает, как использовать виртуальный CD ROM.
Когда это может понадобиться
Многие могут усомниться в затее использовать прижившееся некоторым нововведение и просто дальше использовать оптический привод, перезаписывая с помощью него образы и информацию на физические носители. Однако, архаичный вариант проигрывает в некоторых случаях, наиболее распространенными из которых являются:
- Отсутствие или неисправность дисковода. Любая деталь не имеет вечный срок эксплуатации. Рано или поздно, может возникнуть неполадка, и хорошо если случится она не в самый необходимый момент (что по «закону подлости» происходит часто). Кроме того, у «системника», принимающего от вас диск с информацией, может просто не быть оптического дисковода. А вот виртуальный CD-ROM есть на любом современном ПК (если посвятить некоторое время его созданию).
- Многоканальность. Мне редко когда попадались компьютеры, в которых имелось сразу несколько дисководов. Юзерам, часто работающим с записью и чтением дисков, приходилось постоянно переставлять CD/DVD. С виртуальными дисками таких проблем нет, а значит вы можете одновременно работать сразу с несколькими.
- Удобство передачи данных. Для обмена информацией, записанной на «болванку», вам необходимо лично передать носитель принимающей стороне. В случае с виртуально записанными образами – передача осуществляется онлайн, по интернету.
Создание виртуального CD-ROM
Для чтения виртуальных образов (файлов iso; mdf, bwi, mds и прочих), необходимо создать виртуальный CD-ROM, который, подобно оптическому приводу, воспроизводит (эмулирует) данные с накопителя. Сделать виртуальный диск можно с помощью специального софта, такого как Daemon Tools, Virtual Drive, Их принцип работы идентичен, а функционал во многом схож. Для примера мы взяли последний из перечисленных, так как с его возможностями и инструментарием очень легко справиться даже далекому от подобных процессов пользователю.
- Вначале скачиваем установщик программы Alcohol 120% по ссылке с Яндекс диска, или на официальном сайте разработчика. Устанавливаем на свой компьютер.
- Запускаем программу. В первую очередь нам необходимо создать виртуальный CD-привод. Для этого в секции «Настройки» выбираем опцию «Виртуальный диск» .
- В открывшемся меню, вручную выбираем к-во создаваемых виртуальных дисков. Подтверждаем результат нажатием на кнопку ОК.
Привод успешно создан, что мы можем наблюдать в панели «Устройство» или в папке «Мой компьютер» .
- Теперь откроем готовый образ. Для этого выбираем вкладку «Файл» , а в открывшемся меню нажимаем на «Открыть…» (или просто воспользуемся комбинацией клавиш Ctrl + O ).
- Находим необходимый нам файл-образ, выделяем его ЛКМ и кликаем на кнопку «Открыть» .
Образ добавлен в библиотеку для обработки.
- Теперь необходимо считать добавленный ранее файл. Для этого выделяем образ ПКМ, и в выпавшем меню выбираем опцию «Смонтировать на устройство» .
Работа выполнена. Результат можем наблюдать в папке «Компьютер» , где среди устройств считывания будет значиться установщик, размещенный в виртуальном приводе.
После проведенных операций с образом, необходимо его извлечь из виртуального привода. Для этого, используя программу Alcohol 120%, в меню имеющихся приводов выделяем наш BD-ROM правой кнопкой мыши и выбираем в списке функцию «Демонтировать образ» . Диск вновь опустеет.
Если же вы хотите убрать виртуальный привод вовсе, необходимо повторить схожие действия, как при его создании:
- В доступных устройства кликаем на DVD/CD накопитель ПКМ. В появившемся списке нажимаем «Свойства» .
- Обратно ставим значение «0» , в секции выбора к-ва виртуальных дисков и нажимаем «ОК» .
Добавление виртуального жесткого диска
Вышеперечисленные возможности доступны многим вот уже десятилетие. Популярность использования виртуального устройства считывания информации стала причиной появления схожего явления, под названием виртуальный жесткий диск. Эта технология позволяет создать файл (имеющий расширение VHD), который в проводнике отображается как стандартный раздел на жестком диске. Рациональность использования virtual-накопителя каждый решает для себя: некоторые таким образом реорганизуют свободное пространство на томах, другие даже устанавливают ОС. Не стоит забывать о возможности создать защищенный файловый контейнер, таким образом ограничив информацию от посягательств других пользователей.
Мы будем создавать виртуальный жесткий диск с помощью стандартных средств Windows (эта функция доступна в системах Windows 7, 8.1, 10). Однако, и с помощью специального софта можно добиться подобного результата. Наиболее эффективно с этой задачей справляется Daemon Tools Ultra, а также Disk2vhd. В этих программах имеются отдельные разделы, посвященные созданию виртуальных дисков (как приводов, так и накопителей подобных HDD).
- Открываем службу «Выполнить» , одновременным нажатием на клавиши Win + R . В пустую строку вводим команду diskmgmt.msc и нажимаем «ОК» .
- Откроется служба «Управление дисками» . В меню управления активируйте вкладку «Действие» , а в нем выберите «Создать виртуальный жесткий диск» .
- В появившемся окне вам необходимо указать месторасположение создаваемого файла, выбрать формат (VHD/VHDX ), а также определить возможность расширения файла.
- Файл создан, однако диск пока не инициализирован. Нажатием на диск ПКМ, выбираем опцию «Инициализировать диск» .
- В следующем окне необходимо указать стиль раздела (советуем GUID , если вы намерены ограничиться стандартными возможностями работы с выделенным пространством).
Подключение диска после перезагрузки ПК
К сожалению, работа с виртуальным жестким диском требует повторного подключения файла VHD/VHDX, после завершения каждого сеанса. К счастью создавать новый диск, инициализировать раздел и создавать том нам не придется. Чтобы вернуть виртуальный диск к работе (эмулировать данные), необходимо выполнить следующие действия:
Надеемся, с помощью нашей статьи вы узнали, как создать виртуальный диск, а также определили для себя пользу от его использования.
А также смотрим видео
Приветствую, дорогие читатели!
Сегодня разговор пойдет о том, что такое виртуальный диск Windows и как его создать при помощи программы Daemon Tools . Почему я решил написать данную инструкцию? Дело в том, что вот уже несколько лет в сети активно распространяется и скачивается мой бесплатный курс по настройке маршрутизаторов, и за это время приходило множество различных писем от читателей — как благодарственных, так и содержащих некоторые пожелания по разъяснению его использования. И одной из распространенных загвоздок был файл с расширением.ISO, в котором данный курс сделан.
Что такое виртуальный жесткий диск?
Заключается технология в том, что сначала с помощью специальной программы разработчиком курса или тем, кто выкладывает в сеть копию DVD диска, например с записью своего сольного концерта (именно своего, так как мы против распространения не лицензионной продукции), создается виртуальный образ диска — файл с расширением.ISO, который как бы является цифровым заменителям реального жесткого диска.
А Вам потом необходимо создать в Windows с помощью специальной программы виртуальный диск, на который потом записать данный образ. То есть файл находится на жестком диске, а программа обманывает Windows таким образом, чтобы системе казалось, что на компе есть еще один дисковод — надеюсь, достаточно понятно объяснил.
Как создать виртуальный диск Windows?
Программа для создания виртуального диска называется Daemon Tools . Нам подойдет версия Lite — она бесплатна для домашнего некоммерческого использования. Качаем ее и устанавливаем. Я буду показывать, как сделать виртуальный диск Windows 7, но это подойдет для всех версий окон.
- Итак, запускаем прогу, и в правом нижнем углу на панели состояния появляется значок молнии.
- Кликаем теперь по нему один раз правой кнопкой мыши. Появится быстрое меню — в нем мы выберем раздел «Виртуальные приводы > Добавить новый»
- На моем скриншоте уже есть два виртуальных диска, а точнее, виртуальных привода, ибо программа создает именно дополнительные CD/DVD-приводы. Жмем на пункт «Добавить виртуальный SCSI привод» и задаем ему желаемую букву. После этого заходим в «Пуск > Компьютер» и наблюдаем два новый привод на своем компе.
- Теперь надо ассоциировать этот диск с нашим образом диска ISO, например, с видеокурсом «WordPress Express».
Заходим тем же образом в меню программы и наводим мышь на один из дисков. Далее выбираем «Монтировать образ».Другой способ — кликнуть на значок Daemon Tools левой кнопкой два раза — откроется еще одно меню. В нем вы увидите список всех когда-либо монтированных файлов, список виртуальных дисков и панель меню. Нажмем на пункт, где нарисован диск с плюсом и добавим сюда видеокурс.
- После этого надо выбрать привод и смонтировать образ диска, нажав на кнопку Play.
- После этого возвращаемся в раздел «Компьютер» в Windows и наблюдаем, что в нашем только что созданном виртуальном диске теперь расположен видеокурс.
Как я уже говорил, компьютер воспринимает его, как DVD, вставленный в привод, то есть теперь можно открыть его и пользоваться как любым обычным лазерным диском.
Вот так достаточно просто можно создать в Windows виртуальный диск на виртуальном приводе при помощи специальной программы Daemon Tools, которую достаточно бесплатно скачать в сети.
Перед тем как будем разбираться в создании виртуальных дисков, расскажу зачем это нужно. При запуске некоторых программ или компьютерных игр, наличие соответствующего СD в приводе вашего компьютера, является обязательным условием. А если у вас его нет?
Причины создания виртуального диска
Создав виртуальный диск, можно избавиться от нескольких проблем:
- сохранить от износа и физического повреждения сам CD/DVD диск и оборудование,
- избавиться от лишнего звука при работе привода,
- виртуальный диск невозможно сломать или испортить,
- более защищенный от атак вариант хранения данных и программ. Кстати, проверить программу на вирусы можно .
Недостатки у виртуальных дисков тоже имеются. Допустим, произошла такая ситуация: у Вас «слетела» система и требуется установить ее — и уже на этом этапе вы не сможете поменять образ диска, да, и еще — пока ОС не загрузится, диском воспользоваться не получится.
Как создать виртуальный диск с помощью Daemon Tools
Чтобы создать виртуальный диск , на бескрайних просторах Интернета существует достаточное количество программ. Самые популярные из них — это Daemon Tools, Alcohol 120, Nero, Virtual CD и Ultra ISO . С помощью Daemon Tools можно эмулировать также диски с защитой (Laserlock, Securom, BACKUPcopies ).
Программа, которую мы будем использовать, называется . Бесплатной является только Daemon Tools Lite. Качаем ее и устанавливаем следуя дальнейшим инструкциям. Процесс установки практически на всех ОС идентичен. Единственное отличие в том, что программа может задать во время установки некоторые вопросы, на которые достаточно положительного ответа.
Итак, вы скачали программу. Смело запускайте скачанный файл. Далее делайте все так, как показано на картинках ниже:
Вначале выберите тот язык, который знаете…
Затем запустится «Мастер установки» . Нажимаем «Далее» …
После того, как прочитали лицензионное соглашение, нажимаем: «Принимаю» (а куда деваться-то?)
В следующем пункте выбираем тип лицензии. (Если вы не покупали лицензионную программу)- выбирайте «Бесплатная лицензия».
Так же поступайте и в дальнейших пунктах. Просто смело нажимайте «Далее» , «Установить» — если вы по каким-то причинам слабо представляете что это такое, и для чего оно нужно:
Нажмите «Готово». Если выскочит окошко с Интернет-сайтом производителя программы, то закройте его. Вот, собственно, и все!
Теперь на рабочем столе можно увидеть ярлык с фирменной «молнией» .
Запуск Daemon Tools LiteЗаходим в «Мой компьютер» — там должен появиться новый DVD-дисковод.
Для этого, собственно, мы и устанавливали прогу. Кстати, программа дает нам возможность сделать до 4-х дисководов, также поддерживает многие форматы файлов образов .
Смело жмем по значку Daemon Tools в области уведомлений (правой кнопкой мыши), и видим меню, как на картинке ниже…
Предлагаю зайти во вкладку «Виртуальные приводы». Здесь программа нам дает возможность установить нужное количество приводов (в Daemon Tools — до 4-х штук), а также монтировать образ вашего диска на новый — виртуальный. Для этого нужно, всего лишь, зайти в опцию и нажать «Монтировать образ». В известном нам окне «Проводника», выберите нужный вам файл для образа, затем нажимаем «Открыть» . Готово! Наконец-то можем приступить к работе с диском.
Панель Daemon ToolsВыглядит она вот так:
В наличии этой панельки есть несколько «плюсов».
Начнем с поисковой панели «Daemon поиск». Она нам дает возможность производить поиск в Интернете и в данном случае, выступает как поисковик.
Правее мы видим такие кнопки: «Монтировать» и «Создание образа» . В первом случае у нас появляется возможность быстрого монтажа образа на виртуальный дисковод. «Создание образа» дает возможность самим сделать образ любого вашего диска.
Последнее окошко показывает наличие в виртуальных дисководах дисков . Стрелка вверх дает возможность воспользоваться опцией «размонтировать все приводы» . После нажатия на нее все виртуальные диски размонтируются. Это нужно для того, чтоб быстренько .
Конечно это не такой «монстр», как, например более известные платные программы, но для повседневной работы вам и не надо многого. Этот вариант больше подходит для тех, у кого нет дисководов (или устаревшее оборудование),а также тех, кому дорог каждый мегабайт памяти на своем компьютере!
Создание виртуального диска
Создание виртуального диска возможно во всех версиях операционной системы. Рассмотрим на примере Windows 7.
- Запустите утилиту «Управление компьютером», используя поисковую строку меню «Пуск».
- Выберите подраздел «Управление дисками» в развернувшемся окне.
- Разверните пункт «Действие».
- Выберите функцию «Создать виртуальный жёсткий диск».
- Укажите путь до папки, в которой будет расположен файл, отвечающий за виртуальный диск. Учтите, что располагать его надо на том разделе, где достаточно свободного места.
- Пропишите максимальный размер создаваемого диска.
- Выберите один из двух форматов: динамический или фиксированный. Первый режим будет увеличивать объём диска по мере поступления на него новых файлов до тех пор, пока его размер не подберётся к цифре, указанной в предыдущем шаге. Второй режим позволяет сразу образовать диск выбранного ранее размера.
- Сохраните файл в формате VHD и назовите его желаемой буквой или словом.
- Дождитесь окончания процедуры создания.
- Найдите чёрный блок с нераспределённой виртуальной памятью. Он означает, что вы создали диск, но теперь его нужно разбить на тома, чтобы начать пользоваться им.
Чёрный блок с нераспределённой памятью означает, что диск нужно разбить на тома, чтобы начать пользоваться им
- Нажмите на диск правой кнопкой мыши и выберите пункт «Инициализировать диск».
- В развернувшемся окне выберите создаваемый диск и его стиль. Рекомендуется ставить параметр «Основная загрузочная запись».
- Разбейте диск на тома. Кликните по нераспределённой памяти правой кнопкой мыши и выберите пункт «Создать простой том».
- Укажите, какой объём от нераспределённой памяти будет отдан под раздел виртуального диска. Вы можете отдать сразу всю память, а можете разбить её на несколько томов.
- Назначьте букву для раздела.
- Помните, что вы всегда можете уменьшить или удалить уже созданный том виртуального диска в этой же программе. Если вы довольны распределением виртуального диска, то можете начинать им пользоваться.
Видео: как создать виртуальный диск в Windows 7
Удаление виртуального диска
Учтите, что удалив виртуальный диск, вы сотрёте всю информацию, которая на нём находится.
Сторонние программы
Чтобы расширить список возможностей настройки виртуального диска и сделать их более простыми, можно воспользоваться бесплатными сторонними программами.
DAEMON Tools Lite
Купить или скачать пробную версию можно на официальном сайте разработчика. У программы простой и понятный интерфейс на русском языке. С её помощью можно создавать виртуальные диски и приводы, редактировать и удалять их.
DAEMON Tools Lite является бесплатным и функциональным приложением для создания образов дисков
Видео: как пользоваться DAEMON Tools Lite
Alcohol 120%
Приложение поддерживает русский интерфейс, имеет простой дизайн и защищает созданный виртуальный диск от копирования. Скачать пробную версию или купить полную можно на официальном сайте разработчика. Она позволяет создавать и удалять диски и виртуальные CD-приводы.
Видео: как пользоваться Alcohol 120%
Виртуальные приводы
Виртуальный привод или виртуальный дисковод выполняет те же функции, что и физический дисковод, но читает не физические CD/DVD диски, а виртуальные. Например, виртуальный диск можно скачать из интернета или с другого компьютера, если он там уже создан. И на него можно записывать всё то же самое, что и на настоящий.
Создание виртуального дисковода
Для создания виртуального дисковода понадобится одна из сторонних программ, предназначенных для работы с виртуальными дисками и дисководами:
- В строке «Количество устройств» выберите количество приводов, которое будет создано.
- Нажмите кнопку «ОК».
- Удостоверьтесь, что в главном меню «Проводника» в блоке «Устройства и диски» появились новые дисководы, названные уникальными буквами.
Удаление виртуального привода
Удаление привода происходит практически так же, как и его создание:
- Скачайте и установите программу UltraISO с официального сайта разработчика.
- Кликните по кнопке «Опции» в верхней панели программы.
- Выберите вкладку «Виртуальный привод».
- В строке «Количество устройств» установите параметр «Нет» и нажмите кнопку «ОК». Готово, дисковод удалён.
Виртуальные диски и дисководы могут пригодиться в том случае, если вам приходится устанавливать подозрительные программы, дополнительные операционные системы или передавать части жёсткого диска другим пользователям. Помните, что виртуальный диск занимает место на физическом жёстком диске, поэтому он не является дополнительной памятью к вашему компьютеру, а лишь использует часть уже имеющейся.
Читайте также…
Виртуальные диски Windows 7: создание и подключение
Разработчики Microsoft добавили в ОС Windows 7 возможность создания и подключения виртуальных жестких дисков, без использования для этого стороннего программного обеспечения. Сегодня мы рассмотрим вопрос того, как создать виртуальный жесткий диск, инициализировать и подключить, чтобы ОС распознала его и отображала как обычный раздел HDD.
Операционная система Windows 7 позволяет создавать виртуальные жесткие без использования для этого стороннего программного обеспечения. Однако это еще не все, “семерка” позволяет сделать так, чтобы созданный виртуальный жесткий диск воспринимался системой, как самый обыкновенный, тот, который устанавливается в корпус компьютера.
Таким жестким диском очень удобно пользоваться. Посудите сами. Во-первых, на нем можно хранить файлы, как в зашифрованном, так и в обычном виде, или бекапы ОС. Во-вторых, на него можно установить дополнительную операционную систему. В-третьих, включить его в домашнюю сеть и синхронизировать с другими домашними устройствами.
Создание виртуального диска Windows 7
Итак, чтобы создать, а затем подключить виртуальный жесткий диск, который будет определяться в Windows7 как обычный, откройте панель управления. Для этого щелкните по кнопке “Пуск” и в открывшемся меню, справа, перейдите по соответствующей ссылки.
В открывшейся панели перейдите в раздел “Система и безопасность”, а затем щелкните по “Администрирование”. В новом окне откройте пункт “Управление компьютером”.
В появившемся на вашем экране окне “Управление компьютером”, последовательно, как показано на рисунке ниже, раскройте меню в левой части окна и кликните правой клавишей мыши по “Управление дисками”. В появившемся контекстном меню щелкните по “Создать виртуальный жесткий диск”.
Далее, в новом диалоговом окне, вам будет предложено определить место для виртуально жесткого диска, для этого кликните по кнопке “Обзор”. Также в этом же окне задайте имя новому диску, например, “vhhd”. Укажите желаемый размер будущего диска, и активируйте в разделе “Формат виртуального диска” радиокнопку “Фиксированный размер”, чтобы максимально ускорить его работу. Завершите настройки диска нажав на кнопку “Ok” для начало создания системой Windows 7 VHD-файла с заданным объемом виртуального места. Виртуальный жесткий диск Windows 7 будет создан.
Инициализация созданного диска
Виртуальный жесткий диск Windows 7 мы создали, его можно увидеть и получить доступ из раздела “Управление компьютером”, однако пока система не видит его, а, следовательно, и мы.
Чтобы он начал отображаться как обычный HDD в проводнике, или другом файловом менеджере, его нужно инициализировать (подключить). Для этого в окне “Управление компьютером” кликните правой клавишей мыши по его значку и в контекстном меню, которое появится, найдите и выберите строчку “Инициализировать диск”. Затем соглашайтесь со всем, что предложит вам система, нажимая “Да”.
После того, как инициализация виртуального диска будет выполнена, следует начать создание из него простого тома. Чтобы сделать это, щелкните правой клавишей мыши по диску и в открывшемся контекстном меню выберите пункт “Создать простой том”, далее следуйте подсказкам и инструкциям мастера создания.
На этом все. Виртуальный диск мы создали и подключили его, теперь им можно пользоваться как обычным жестким диском.
Единственно на что еще стоит обратить внимание это на то, как его отключить и при необходимости удалить.
Удаление виртуального жесткого диска
Если со временем созданный виртуальный диск станет вам не нужен, его можно легко удалить. Откройте окно “Управление компьютером”, так как описано выше. Выберите виртуальный жесткий диск, кликните по нему правой клавишей мыши и в контекстном меню выберите пункт “Отсоединить виртуальный жесткий диск”. В появившемся диалоговом окне установите галочку в чекбоксе “Удалить виртуальный жесткий диск после удаления диска”. Диск будет извлечен, а VHD-файл удален.
Удачи!
Добавление нового виртуального диска к виртуальной машине
Особенности | Документация | База знаний | Дискуссионные форумыНазад СОДЕРЖАНИЕ Последний Следующий
Добавление нового виртуального диска к виртуальной машине
Виртуальные диски хранятся в виде файлов на главном компьютере или на сетевом файловом сервере. Не имеет значения, является ли физический диск, на котором хранятся файлы, IDE или SCSI. Виртуальный диск IDE может храниться на диске IDE или на диске SCSI.То же самое и с виртуальным диском SCSI.
Используйте редактор настроек виртуальной машины ( VM> Настройки ), чтобы добавить новый виртуальный диск к вашей виртуальной машине. Чтобы добавить существующий виртуальный диск к виртуальной машине, см. Добавление существующего виртуального диска к виртуальной машине. Перед началом работы виртуальную машину необходимо выключить. Если это не так, выключите гостевую операционную систему в обычном режиме, затем щелкните Power Off на панели инструментов VMware Workstation.
Примечание: Если у вас Windows NT 4.0 с виртуальным диском SCSI, вы не можете добавить в конфигурацию одновременно дополнительный диск SCSI и диск IDE.
1. Откройте редактор настроек виртуальной машины ( ВМ> Настройки ) и нажмите Добавить . Мастер добавления оборудования проведет вас через шаги по созданию виртуального диска.
2. Щелкните Hard Disk , затем щелкните Next .
3. Выберите Создать новый виртуальный диск , затем щелкните Далее .
4. Выберите, хотите ли вы, чтобы виртуальный диск был диском IDE или диском SCSI.
5. Задайте емкость нового виртуального диска.
Если хотите, выберите Выделить все дисковое пространство сейчас .
Выделение всего пространства во время создания виртуального диска дает несколько лучшую производительность, но для этого требуется столько дискового пространства, сколько размер, который вы указываете для виртуального диска.
Если вы не выберете эту опцию, файлы виртуального диска начинаются с малого и увеличиваются по мере необходимости, но они никогда не могут вырасти больше, чем размер, который вы здесь установили.
Вы можете установить размер виртуального диска от 0,1 до 950 ГБ. По умолчанию — 4 ГБ.
Вы также можете указать, хотите ли вы, чтобы виртуальный диск был создан как один большой файл или разделен на набор файлов размером 2 ГБ. Вам следует разделить виртуальный диск, если он хранится в файловой системе, которая не поддерживает файлы размером более 2 ГБ.
6. Примите имя файла и местоположение по умолчанию для файла виртуального диска или измените его, если вы хотите использовать другое имя или местоположение. Чтобы найти другую папку, нажмите Обзор .
Если вы хотите указать узел устройства для виртуального диска, щелкните Advanced .
На экране дополнительных настроек вы также можете указать режим диска. Это полезно в определенных конфигурациях специального назначения, в которых вы хотите исключить диски из моментальных снимков. Для получения дополнительной информации о функции снимков см. Использование снимков.
Обычные диски включаются в снимки. В большинстве случаев это именно тот параметр, который вам нужен — если Независимый не выбран.
Независимые диски не включаются в снимки. Если вы выберете Independent , у вас будут следующие возможности:
После того, как вы установили имя файла и местоположение, которое хотите использовать, и сделали все необходимые настройки на экране расширенных настроек, щелкните Finish .
7. Мастер создает новый виртуальный диск. В гостевой операционной системе он выглядит как новый пустой жесткий диск. Используйте инструменты гостевой операционной системы, чтобы разбить на разделы и отформатировать новый диск для использования.
Добавление существующего виртуального диска к виртуальной машине
Вы можете повторно подключить существующий виртуальный диск, который был удален из виртуальной машины (см. Удаление виртуального диска из виртуальной машины). Перед началом работы виртуальную машину необходимо выключить.
1. Откройте редактор настроек виртуальной машины ( ВМ> Настройки ) и нажмите Добавить . Мастер добавления оборудования проведет вас через шаги по созданию виртуального диска.
2. Щелкните Hard Disk , затем щелкните Next .
3. Выберите Использовать существующий виртуальный диск , затем щелкните Далее .
4. Введите путь и имя файла для существующего файла на диске или щелкните Обзор , чтобы перейти к файлу.
5. Щелкните ОК .
Удаление виртуального диска с виртуальной машины
Используйте редактор настроек виртуальной машины, чтобы отключить виртуальный диск от виртуальной машины.
Чтобы удалить виртуальный диск из виртуальной машины:
1. Выберите виртуальную машину и выберите ВМ> Настройки .
Примечание. Перед удалением виртуального диска виртуальную машину необходимо выключить. Вы не можете удалить виртуальный диск, если виртуальная машина приостановлена.
2. Выберите виртуальный диск, который хотите удалить.
3. Щелкните Удалить .
Виртуальный диск отключен от виртуальной машины.
Примечание: Команда Remove не удаляет файлы из файловой системы хоста. Вы можете удалить файлы виртуального диска вручную. Вы также можете сохранить файлы виртуального диска и позже повторно подключить виртуальный диск к виртуальной машине. См. Добавление существующего виртуального диска к виртуальной машине.
Назад СОДЕРЖАНИЕ Последний Следующий
Настройка виртуальных дисков
Настройка виртуальных дисковСодержание
Настройка виртуальных дисков
Выберите: VM> Settings > Hardware > Hard DiskВы можете настроить параметры виртуального диска, когда его виртуальная машина выключена. К По умолчанию виртуальные диски, созданные с помощью VMware Server, имеют следующие свойства:
- Все внесенные изменения немедленно записываются на диск (как это обычно происходит с жестким диском физического компьютера).
- Когда вы делаете снимок виртуальной машины, данные на диске сохраняются как часть снимка.
Вы также можете указать для диска другие режимы, отличные от режима по умолчанию, например что диск не зависит от моментальных снимков и что изменения не сохраняются на диске. См. Раздел Расширенная конфигурация диска: настройка узла и режима виртуального устройства.
В разделе Disk file вы можете изменить путь и имя файла для файла, используемого для хранения виртуальный диск.Введите полный путь к файлу или щелкните Обзор , чтобы перейти к файлу.
В разделе Вместимость отображается следующая информация:
- Текущий размер — объем пространства, которое виртуальный диск в настоящее время занимает на жестком диске главного компьютера.
- Максимальный размер — Максимально возможный размер виртуального диска. Вы устанавливаете этот размер при создании виртуального диска. Это не может быть изменено позже.
- Свободно в системе — объем дискового пространства, оставшегося в разделе главного компьютера, где хранится виртуальный диск.
В разделе Информация о диске отображается сводка текущей конфигурации. Параметры, отображаемые в разделе Информация о диске , указываются во время создания виртуальный диск не может быть изменен позже.
Если вы добавляете новый виртуальный диск, щелкните Добавить , чтобы установить устройство.
Чтобы удалить существующий виртуальный диск, выберите этот диск, затем щелкните Remove .
Нажмите OK , чтобы сохранить конфигурацию и закрыть редактор настроек виртуальной машины.
Дефрагментация виртуального диска
Щелкните Defragment , чтобы дефрагментировать виртуальный диск. Это меняет порядок данных на виртуальный диск, чтобы отдельные блоки, составляющие определенные файлы на виртуальном диски прилегают друг к другу.
Использование функции дефрагментации улучшает производительность вашего виртуального диска, но не уменьшает объем дискового пространства, потребляемого виртуальным диском на вашем хосте Операционная система. Дефрагментация диска может занять много времени.
Настройка физических дисков
Вы можете добавить к своей виртуальной машине физический (иногда называемый необработанным) диск. Виртуальный машину следует выключить перед тем, как вы начнете. Если это не так, выключите гостя операционной системы, затем щелкните Power Off на панели инструментов консоли.
Внимание! Физические диски являются расширенной функцией и должны настраиваться только опытные пользователи.
Физический диск напрямую обращается к существующему локальному диску или разделу.Вы можете использовать физический дисков, если вы хотите, чтобы VMware Server запускал одну или несколько гостевых операционных систем с существующие разделы диска. Физические диски могут быть установлены как на устройствах IDE, так и на SCSI. В на этот раз, однако, загрузка из операционной системы, уже установленной на существующем Диск или раздел SCSI не поддерживаются.
Чаще всего физический диск используется для преобразования с двойной загрузкой или с несколькими загрузками. загрузочная машина, чтобы одна или несколько существующих операционных систем могли работать внутри виртуальная машина.
В разделе Disk file вы можете выбрать другой физический диск. Введите полный путь к файлу или щелкните Обзор , чтобы перейти к файлу.
В разделе Информация о диске отображается следующая информация, в зависимости от того, вы используете раздел диска или весь физический диск:
- Использование всего диска — отображается имя устройства и емкость физического диска.
- Использование разделов — Отображаются имя устройства, емкость физического диска и информация о каждом разделе (имя, тип файловой системы и емкость).
Параметры, отображаемые в разделе Информация о диске , указываются во время создания виртуальный диск не может быть изменен.
Осторожно: Если операционная система изначально запущена на главном компьютере, переключите для запуска его внутри виртуальной машины изменение похоже на извлечение жесткого диска из один компьютер и установка его на второй компьютер с другой материнской платой и другое оборудование. К такому переключению нужно тщательно подготовиться.Конкретные шаги вам нужно принять во внимание операционную систему, которую вы хотите использовать в виртуальном машина.
Примечание: После создания физического диска с использованием одного или нескольких разделов на физическом диске, вы никогда не должны изменять таблицы разделов, запустив fdisk или аналогичную утилиту в гостевая операционная система.
Примечание: Если вы используете fdisk или аналогичную утилиту в операционной системе хоста для изменения таблицу разделов физического диска, вы должны воссоздать виртуальную машину физический диск.Все файлы, которые были на физическом диске, теряются при изменении таблица разделов.
Если вы добавляете новый физический диск, щелкните Добавить , чтобы установить устройство.
Чтобы удалить существующий физический диск, выберите этот диск, затем щелкните Remove .
Нажмите OK , чтобы сохранить конфигурацию и закрыть редактор настроек виртуальной машины.
Изменение режима диска или дискового узла
Щелкните Advanced , если вы хотите указать SCSI или узел устройства IDE виртуальной машины для к которому подключен этот диск или выбрать режим диска.Для получения дополнительной информации см. Расширенная конфигурация диска: настройка узла и режима виртуального устройства.
Вернуться к началу
© 2001-2006 VMware, Inc. Все права защищены.
Добавить виртуальные диски
Официальная версия этого контента на английском языке. Некоторая часть документации Citrix переведена на компьютер только для вашего удобства. Citrix не контролирует контент, переведенный на машинный перевод, который может содержать ошибки, неточности или неподходящий язык.Не дается никаких гарантий, явных или подразумеваемых, в отношении точности, надежности, пригодности или правильности любых переводов, сделанных с английского оригинала на любой другой язык, или того, что ваш продукт или услуга Citrix соответствует любому содержимому, переведенному с помощью машин. и любая гарантия, предоставленная в соответствии с применимым лицензионным соглашением с конечным пользователем, условиями обслуживания или любым другим соглашением с Citrix, что продукт или услуга соответствует какой-либо документации, не применяется в той степени, в которой такая документация была переведена на компьютер.Citrix не несет ответственности за какой-либо ущерб или проблемы, которые могут возникнуть в результате использования переведенного машинным способом содержимого.
DIESER DIENST KANN ÜBERSETZUNGEN ENTHALTEN, DIE VON GOOGLE BEREITGESTELLT WERDEN. GOOGLE LEHNT Jede AUSDRÜCKLICHE ОДЕР STILLSCHWEIGENDE GEWÄHRLEISTUNG В BEZUG АУФ DIE Übersetzungen AB, EINSCHLIESSLICH JEGLICHER GEWÄHRLEISTUNG МЭД GENAUIGKEIT, Zuverlässigkeit UND JEGLICHER STILLSCHWEIGENDEN GEWÄHRLEISTUNG МЭД MARKTGÄNGIGKEIT, МЭД EIGNUNG FÜR Einen BESTIMMTEN Zweck UND DER NICHTVERLETZUNG VON RECHTEN DRITTER.
CE SERVICE PEUT CONTENIR DES TRADUCTIONS FOURNIES PAR GOOGLE. GOOGLE EXCLUT TOUTE GARANTIE RELATIVE AUX TRADUCTIONS, EXPRESSE OU IMPLICITE, Y COMPRIS TOUTE GARANTIE D’EXACTITUDE, DE FIABILITÉ ET TOUTE GARANTIE IMPLICITE DE QUALITÉ MARCHANDE, D’ADÉQUATION D’REULER UN US.
ESTE SERVICIO PUEDE CONTENER TRADUCCIONES CON TECNOLOGA DE GOOGLE. GOOGLE RENUNCIA A TODAS LAS GARANTÍAS RELACIONADAS CON LAS TRADUCCIONES, TANTO IMPLÍCITAS COMO EXPLÍCITAS, INCLUIDAS LAS GARANTÍAS DE EXACTITUDONE, FIABILIDAD Y OTRAS GARANTÍAS PARTUS INPLCITAS DEERADIC UNDERIABIL EN
本 服务 可能 包含 Google 提供 技术 支持 的 翻译 。Google 对 这些 翻译 内容 不做 明示 暗示 的 保证 , 包括 对 准确性 、 可靠性 的 任何 以及 适销 性 和 非 性的 任何 暗示 保证。
こ の サ ー ビ ス に は, Google が 提供 す る 翻 訳 が 含 ま れ て い る 可能性 が あ り ま す .Google は 翻 訳 に つ い て, 明示 的 か 黙 示 的 か を 問 わ ず, 精度 と 信 頼 性 に 関 す る あ ら ゆ る 保証, お よ び 商品性, 特定 目的 への 適合 性 、 第三者 の 権 利 を な い こ と に 関 す る あ 的 保証 を 含 め 、 ま せ ん。
ESTE SERVIO PODE CONTER TRADUÇÕES FORNECIDAS PELO GOOGLE. О GOOGLE SE EXIME DE TODAS AS GARANTIAS RELACIONADAS COM AS TRADUES, EXPRESSAS OU IMPLÍCITAS, INCLUINDO QUALQUER GARANTIA DE PRECISÃO, CONFIABILIDADE E QUALQUER GARANTIA IMPLÍCITA DE COMERCIALIZAO, ADERAITA DE COMERCIALIZAO.
Как добавить новые диски в виртуальную машину VirtualBox
Выполните следующие простые шаги по добавлению нового виртуального диска к виртуальным машинам VirtualBox.
Изображение: iStock / finwal
Любой, кто когда-либо использовал виртуальную машину (ВМ), понимает, насколько важно иметь возможность выделить достаточно памяти для своих виртуальных серверов.Иногда вы запускаете виртуальную машину с более чем достаточным объемом памяти, а иногда нет. Когда происходит эта дорогостоящая ошибка, что вы делаете?
Вы добавляете новый диск к своей виртуальной машине.
К счастью, в VirtualBox эта задача проста. Давайте пройдемся по этапам, и, в конце концов, вы добавите достаточно места для хранения, чтобы ваш виртуальный сервер работал и работал, не опасаясь нехватки места.
СМ.: Краткий глоссарий: Виртуализация (Tech Pro Research)
Добавление диска
- Добавить фактический диск; это будет еще один виртуальный диск (так что вы фактически не добавляете физический диск для виртуальной машины).
- Выключите ВМ. (Не закрывайте его, сохраняя состояние — он должен быть выключен.)
- Выберите его в главном окне VirtualBox (левая панель), а затем нажмите «Настройки».
- В окне «Настройки» щелкните раздел «Хранилище».
- В дереве хранилища (, рис. A ) щелкните «Контроллер: SATA», затем в нижней части щелкните кнопку «Добавить диск» (зеленый знак «плюс» над значком дискеты) и выберите «Добавить жесткий диск».
- Во всплывающем окне нажмите «Создать новый диск» и пройдите через мастер создания виртуального жесткого диска: выберите VDI, либо динамически распределенный, либо фиксированный размер, имя и (если динамический) размер диска, и нажмите «Создать».К виртуальной машине должен быть подключен новый неформатированный диск (, рис. B, ).
- Щелкните OK, чтобы закрыть окно настроек и запустить виртуальную машину.
Рисунок A
Добавление нового диска в дерево хранения.
Рисунок B
Новый диск, подключенный к виртуальной машине.
Подготовка диска к использованию
После того, как виртуальная машина будет запущена, она должна обнаружить вновь подключенный диск. Он будет отображаться как неформатированный, поэтому в настоящее время недоступен для использования.Способ форматирования этого диска будет зависеть от платформы виртуальной машины. Я демонстрирую Ubuntu 16.10 в качестве гостя, поэтому поступлю соответствующим образом.
Открыв инструмент «Диски» (который называется «Диски GNOME»), я вижу только что созданный диск (я назвал его sdb1 — , рис. C ).
Рисунок C
Вновь созданный диск отображается на дисках GNOME.
Щелкните значок шестеренки (в разделе «Тома»), выберите «Форматировать раздел», выберите нужный вариант (быстрое или медленное стирание, тип файловой системы), назовите диск и нажмите «Форматировать».При появлении запроса нажмите кнопку «Форматировать» во второй раз ( Рис. D ), и диск будет отформатирован и готов к использованию.
Рисунок D
Откройте файловый менеджер, и новый диск будет указан как доступный. То, как вы сделаете этот диск автоматически доступным при загрузке, будет зависеть от вашей платформы. Для Linux вам нужно будет добавить запись в / etc / fstab ( Рисунок E ).
Рисунок E
Добавление записи для автоматического монтирования нового диска.
После сохранения / etc / fstab введите команду sudo mount -a. Эта команда не должна возвращать ошибок или предупреждений.
Все просто
Добавить новый диск в виртуальную машину VirtualBox очень просто. Помимо выключения виртуальной машины для быстрого добавления диска, ваш виртуальный сервер будет испытывать очень мало сбоев, и в течение нескольких минут вы добавите новый диск, чтобы расширить свою систему.
И не думайте, что вы ограничены добавлением только одного диска.Вы можете расширить свою виртуальную машину по мере необходимости … до тех пор, пока у вас есть необходимое пространство на вашем хосте VirtualBox.
Информационный бюллетень тенденций центров обработки данных
DevOps, виртуализация, гибридное облако, хранилище и операционная эффективность — вот лишь некоторые из тем, которые мы выделим для центров обработки данных.Доставка по понедельникам и средам.
Зарегистрироваться СегодняСм. Также
Загрузка с виртуального жесткого диска: добавьте VHDX или VHD в меню загрузки
- 4 минуты на чтение
В этой статье
Native Boot позволяет вам создать виртуальный жесткий диск (VHDX), установить на него Windows, а затем загрузить его либо на ваш компьютер вместе с существующей установкой, либо на новом устройстве.
VHDX со встроенной загрузкой можно использовать в качестве работающей операционной системы на указанном оборудовании без какой-либо другой родительской операционной системы. Это отличается от сценария, в котором VHDX подключен к виртуальной машине на компьютере с родительской операционной системой.
Для собственной загрузки Windows 10 требуется формат .vhdx , а не формат .vhd.
VHDX можно применять к ПК или устройствам, на которых не установлена другая ОС Windows, без виртуальной машины или гипервизора.(Гипервизор — это уровень программного обеспечения в операционной системе, на котором работают виртуальные машины.) Это обеспечивает большую гибкость в распределении рабочей нагрузки, поскольку для управления образами виртуальных машин и назначенного оборудования можно использовать единый набор инструментов.
Вы также можете развернуть VHDX на ПК, на котором уже установлена Windows, и использовать меню загрузки для выбора между существующей версией Windows или версией на VHD.
Чтобы узнать больше об использовании VHDX в корпоративной среде, см. Общие сведения о виртуальных жестких дисках с собственной загрузкой.
Предварительные требования
Технический ПК с установленными на нем средствами Windows Assessment and Deployment Kit (Windows ADK).
Обобщенный образ Windows (файл .WIM). Дополнительные сведения см. В разделе Sysprep (Generalize) для установки Windows.
Загрузочный диск Windows PE. Дополнительные сведения см. В разделе WinPE: создание загрузочного USB-накопителя.
Целевой компьютер или устройство, на котором нужно установить VHDX. Для этого устройства требуется 30 гигабайт (ГБ) или более свободного дискового пространства.Вы можете установить VHDX на устройство, на котором уже установлена другая операционная система, или как единственную операционную систему на устройстве.
Шаг 1. Создайте VHDX из diskpart
На ПК техника:
В командной строке откройте Diskpart.
дисковая частьСоздайте и подготовьте новый VHDX. В этом примере мы создаем VHDX фиксированного типа объемом 25 ГБ.
создать файл виртуального диска = C: \ windows.vhdx максимум = 25600 тип = фиксированныйПодключите VHDX. Это добавляет VHDX в качестве диска к контроллеру хранилища на хосте.
прикрепить vdiskСоздайте раздел для файлов Windows, отформатируйте его и назначьте букву диска. Эта буква диска появится в проводнике.
создать первичный раздел формат быстрой метки = vhdx назначить букву = vЗакройте Diskpart
выход
Шаг 2. Примените образ Windows к VHD
На техническом ПК примените общий образ Windows к основному разделу VHDX, который вы создали и подключили на шаге 1.
Dism / Apply-Image /ImageFile:install.wim / index: 1 / ApplyDir: V: \
Шаг 3. Отсоедините VHD, скопируйте его на новое устройство и прикрепите (необязательно)
Вы можете развернуть VHDX на устройстве, на котором уже установлена копия Windows, или вы можете очистить и подготовить жесткий диск целевого компьютера для использования VHD.
Отсоедините VHDX и сохраните его в общей сетевой папке или на накопителе
Используйте diskpart, чтобы отсоединить виртуальный диск от обслуживающего ПК.
дисковая часть выберите файл vdisk = C: \ windows.vhdx отсоединить виртуальный диск выходСкопируйте VHDX на общий сетевой ресурс или съемный носитель. Следующее сопоставляет букву диска общему сетевому ресурсу, создает каталог для VHD, а затем копирует VHD.
чистое использование n: \\ server \ share \ md N: \ VHDs скопируйте C: \ windows.VHDX n: \ VHDs \
Очистите и подготовьте новое устройство для собственной загрузки
На конечном ПК:
Используйте загрузочный ключ WinPE для загрузки WinPE на целевой компьютер.
Очистите и подготовьте жесткий диск целевого компьютера. Создайте системный раздел (S) и основной раздел (M), где будет храниться VHDX.
BIOS:
дисковая часть выберите диск 0 чистый rem == 1. Системный раздел ====================== создать раздел первичный размер = 100 format quick fs = ntfs label = "Система" присвоить букву = "S" активный rem == 2. Главный раздел ======================== создать первичный раздел format quick fs = ntfs label = "Main" присвоить букву = "M" выходUEFI:
дисковая часть выберите диск 0 чистый конвертировать gpt rem == 1.Системный раздел ========================= создать раздел размером efi = 100 format quick fs = fat32 label = "Система" присвоить букву = "S" rem == 2. Раздел Microsoft Reserved (MSR) ======= создать раздел msr size = 128 rem == 3. Главный раздел =========================== создать первичный раздел format quick fs = ntfs label = "Main" присвоить букву = "M" выходПодключитесь к сетевому диску или хранилищу, куда вы скопировали VHDX на шаге 3.2.
чистое использование N: \\ server \ shareСкопируйте VHDX с сетевого диска или хранилища в основной раздел целевого компьютера.
копия N: \ VHDs \ Windows.vhdx M:
Присоедините VHDX
При загрузке в WinPE подключите свой VHDX к целевому компьютеру.
дисковая часть выберите файл vdisk = M: \ windows.vhdx прикрепить vdiskОпределите букву прикрепленного тома VHDX. (Необязательно: измените его на другую, более понятную букву, например V, и оставьте командную строку diskpart открытой для следующего шага).
том списка выберите том 3 назначить букву = v
Шаг 4. Добавьте загрузочную запись
На конечном ПК откройте Diskpart (при необходимости) и определите буквы дисков VHDX и системного раздела, например V и S.
дисковая часть том списка выходДобавьте загрузочную запись на устройство. Используя этот метод, вы можете добавить несколько файлов VHDX.
BIOS:
В: компакт-диск v: \ windows \ system32 bcdboot v: \ windows / s S: / f BIOSUEFI:
В: \ компакт-диск v: \ windows \ system32 bcdboot v: \ windows / s S: / f UEFIИзвлеките USB-ключ Windows PE.
Перезагрузите целевой компьютер.
Если имеется только одна загрузочная запись, устройство немедленно загружает Windows. Если имеется более одной загрузочной записи, вы увидите меню загрузки, в котором вы можете выбрать между доступными версиями Windows на устройстве.
Общие сведения о виртуальных жестких дисках с собственной загрузкой
Параметры командной строки BCDboot
Как установить Ubuntu на VirtualBox в качестве виртуальной машины: полное пошаговое руководство
Блог NAKIVO> Администрирование и резервное копирование VirtualBox> Как установить Ubuntu на VirtualBox: подробный обзор
9 июля 2019 г.
по Майкл Бозе
Если вы хотите опробовать какое-либо программное обеспечение, подготовиться к миграции на Linux с Windows или macOS, протестировать приложения, сеть или что-то еще, вам необходимо установить Ubuntu на VirtualBox.Установка Ubuntu на VirtualBox в качестве виртуальной машины (ВМ) имеет множество преимуществ — вы можете создать моментальный снимок и откатить изменения до соответствующего состояния ВМ, если что-то пойдет не так, клонировать ВМ, легко скопировать ВМ на другую машину (все ВМ данные хранятся в виде набора файлов) или запускать виртуальную машину в разных операционных системах хоста, которые поддерживаются VirtualBox.
Сегодняшняя запись в блоге объясняет, как установить Ubuntu на VirtualBox. Операционная система (ОС), работающая на физическом компьютере, называется хост-ОС, а операционная система, запущенная на виртуальной машине, называется гостевой ОС (в данном случае Ubuntu).Перед продолжением убедитесь, что VirtualBox установлен на вашем физическом компьютере.
Системная конфигурация хост-машиныЧтобы установить Ubuntu на VirtualBox, у вас должен быть физический компьютер с как минимум 4 ГБ ОЗУ (оперативная память), жесткий диск с не менее 30 ГБ свободного места (SSD предпочтительнее из-за его более высокой производительности) . Ваш ЦП (центральный процессор) должен поддерживать функции аппаратной виртуализации Intel VT-x или AMD-v, которые также должны быть включены в UEFI / BIOS.Этот момент особенно важен, если вы ищете, как установить 64-разрядную версию Ubuntu на VirtualBox.
Загрузка установочного образаВам необходимо загрузить дистрибутив Ubuntu для установки Ubuntu на VirtualBox. Перейдите на официальный сайт Ubuntu и загрузите необходимую версию установщика Ubuntu. Давайте загрузим Ubuntu 18.04.2 LTS — это последняя версия Ubuntu с долгосрочной поддержкой (LTS), доступная на данный момент. Вы можете найти номера версий выше 18.04.2, но они могут еще не предлагать долгосрочную поддержку. Пятилетняя поддержка предоставляется для дистрибутивов Ubuntu LTS (Ubuntu Desktop и Ubuntu Server). Ubuntu LTS более широко протестирована, ориентирована на предприятия и совместима с новым оборудованием.
Нажмите зеленую кнопку Загрузить и сохраните файл ISO в выбранном месте. В нашем случае имя файла — ubuntu-18.04.2-desktop-amd64.iso . Ubuntu 18 предоставляется только в виде 64-битных версий.
Создание новой виртуальной машиныЧтобы создать новую виртуальную машину для установки Ubuntu на VirtualBox, откройте VirtualBox и щелкните New ( Machine> New ) или нажмите Ctrl + N .
На экране Create Virtual Machine установите параметры для новой виртуальной машины. В нашем примере установки Ubuntu на VirtualBox новые параметры виртуальной машины следующие:
Имя : Ubuntu18x64
Папка машины : C: \ Virtual \ VirtualBox (попробуйте использовать диск D, E или другие несистемные разделы, если они у вас есть).
Тип : Linux
Версия : Ubuntu (64-разрядная)
Объем памяти : установите как минимум 1 ГБ ОЗУ.Поскольку наша физическая машина, используемая в этом примере, имеет 16 ГБ ОЗУ, мы можем установить 4 ГБ ОЗУ для виртуальной машины для установки Ubuntu на VirtualBox. Вы должны оставить достаточно памяти для нормальной работы вашей операционной системы.
Выберите опцию Создать виртуальный жесткий диск сейчас .
Хит Создайте , чтобы продолжить.
На следующем экране Create Virtual Hard Disk установите местоположение файла виртуального диска, например
C: \ Virtual \ VirtualBox \ Ubuntu18x64 \ Ubuntu18x64.vdi
Размер файла виртуального диска: 20 ГБ или более.
Тип файла жесткого диска : VDI (образ диска VirtualBox). Давайте выберем собственный формат виртуального диска VirtualBox.
Хранилище на физическом жестком диске : выделяется динамически. Этот параметр позволяет экономить место на вашем физическом диске до тех пор, пока виртуальный диск не вырастет до максимального выделенного размера.
Нажмите Создайте , чтобы завершить создание новой виртуальной машины для установки Ubuntu на VirtualBox.
Конфигурация виртуальной машиныСоздана новая виртуальная машина для установки Ubuntu на VirtualBox, и ее имя отображается в списке виртуальных машин в главном окне VirtualBox. Вам необходимо отредактировать настройки ВМ после создания ВМ. Выберите новую виртуальную машину (в данном случае Ubuntu18x64 ) и нажмите Настройки ( Машина> Настройки или нажмите Ctrl + S ).
В окне Settings перейдите в раздел Display и выберите вкладку Screen .Установите видеопамять на 128 МБ. В противном случае установщик Ubuntu может зависнуть на некоторых этапах установки, клавиатура может не реагировать и т. Д. Вы можете включить 3D-ускорение.
Нажмите OK , чтобы сохранить настройки.
Выберите образ загрузочного дискаВам не нужно записывать ISO-образ на DVD-диск, как при установке операционной системы на физический компьютер. Вы можете смонтировать ISO-образ на виртуальный DVD-привод виртуальной машины и загрузить виртуальную машину с этого носителя.Давайте вставим образ ubuntu-18.04.2-desktop-amd64.iso , который ранее был загружен с официального веб-сайта Ubuntu, в виртуальный DVD-привод виртуальной машины Ubuntu18x64 . Откройте настройки виртуальной машины и перейдите в раздел Storage . Выберите виртуальный контроллер, используемый для подключения виртуального DVD-привода (по умолчанию виртуальный DVD-привод пуст). Щелкните статус Empty и на правой панели рядом с IDE Secondary Master щелкните значок диска. В появившемся меню нажмите Выберите файл виртуального оптического диска и просмотрите установочный файл ISO-образа Ubuntu ( ubuntu-18.04.2-рабочий стол-amd64.iso ).
Нажмите OK , чтобы сохранить настройки. Теперь ваша виртуальная машина готова к установке Ubuntu на VirtualBox.
Как установить Ubuntu на виртуальные машины VirtualBoxКак только новая виртуальная машина будет подготовлена для установки Ubuntu на VirtualBox, запустите виртуальную машину ( Machine> Start ). Виртуальная машина загружается с установочного образа ISO Ubuntu. Первый экран, который вы увидите после загрузки, — это экран приветствия.
На левой панели выберите Язык для отображения информации в интерфейсе установщика.В данном примере выбран английский язык. Затем нажмите Установить Ubuntu .
Раскладка клавиатуры . Выберите раскладку клавиатуры. Выберем английский (США).
Обновления и другое программное обеспечение . На этом экране есть несколько вариантов выбора.
Обычная установка . Установлены веб-браузер, утилиты, офисные приложения и медиаплееры.
Минимальная установка .Устанавливаются только основные компоненты, включая веб-браузер и базовые утилиты.
Выберем обычную установку.
Другие варианты:
Загрузите обновления при установке Ubuntu . Команда Ubuntu всегда работает над улучшением Linux. Поэтому после загрузки установщика некоторые обновления могут быть уже доступны. Вы можете автоматически загружать и устанавливать обновления прямо во время установки Ubuntu, что позволяет сэкономить время после установки ОС.Выберем этот вариант.
Установите стороннее программное обеспечение для графики и оборудования Wi-Fi, а также дополнительные форматы мультимедиа . Установите этот флажок, если вы хотите установить дополнительное программное обеспечение, например проприетарные драйверы Wi-Fi, видеодрайверы, некоторые шрифты TTF и т. Д.
Тип установки . Этот экран содержит параметры для подготовки диска к установке Ubuntu.
Сотрите диск и установите Ubuntu . Это вариант по умолчанию.Все дисковое пространство будет автоматически выделено Ubuntu. Если вы выберете Erase disk и установите Ubuntu на виртуальные машины VirtualBox, на / dev / sda будет создан один большой раздел / dev / sda1 . Этот раздел / dev / sda1 с файловой системой ext4 монтируется в каталог / (корневой каталог), хотя отдельный раздел подкачки не создается. Внимание: все данные на виртуальном диске будут удалены — однако нет причин для беспокойства, потому что пустой виртуальный диск, созданный ранее, используется для установки Ubuntu на VirtualBox.
Есть несколько дополнительных опций:
- Зашифруйте новую установку Ubuntu в целях безопасности.
- Используйте LVM (управление логическими томами) с новой установкой Ubuntu.
Другое . Используйте эту опцию для ручного создания таблицы разделов на вашем виртуальном диске, который используется для установки Ubuntu на VirtualBox.
Нажмите Установить сейчас , когда будете готовы продолжить. Затем на экране подтверждения нажмите Продолжить .
Где ты? Выберите свое местоположение, чтобы установить часовой пояс и региональные настройки. Время для выбранного региона будет установлено автоматически. Выберем Лондон.
Кто ты? Введите свое имя пользователя, имя компьютера и установите пароль. Выберите Требовать мой пароль для входа в систему для более высокого уровня безопасности. В нашем примере имя пользователя — user1 , а имя компьютера — ubuntu18-vm .
Как видите, полезные подсказки отображаются на экране в процессе установки.
Когда установка будет завершена, вы увидите окно с уведомлением. Вам необходимо перезапустить виртуальную машину с Ubuntu на VirtualBox.
Теперь вы можете извлечь установочный ISO-диск Ubuntu из виртуального привода CD / DVD виртуальной машины.
Защита данных с помощью NAKIVO Backup & Replication
Ищете мощное, но простое и доступное решение для защиты данных? NAKIVO Backup & Replication предоставляет богатый набор высококачественных функций резервного копирования, репликации и различных функций восстановления для виртуальных, физических, облачных сред и SaaS .Теперь вы можете выполнять резервное копирование VMware vSphere , настраивать пользовательские рабочие процессы аварийного восстановления, выполнять резервное копирование рабочих нагрузок Office 365 и даже тестировать резервные копии Microsoft Hyper-V с помощью единого централизованного веб-интерфейса.
Установка гостевых дополнений VirtualBox
Остался последний шаг для завершения установки Ubuntu на VirtualBox. После перезагрузки операционной системы установите VirtualBox Guest Additions, который представляет собой набор драйверов и системных утилит, предназначенных для повышения удобства использования и производительности виртуальной машины, а также для тесной интеграции с ОС хоста.
В окне виртуальной машины перейдите к Devices и нажмите Insert Guest Additions CD image . Образ диска ISO, который находится в каталоге установки VirtualBox, будет вставлен в виртуальный привод CD / DVD виртуальной машины. После этого вы можете увидеть ярлык компакт-диска на рабочем столе Ubuntu. ISO-диск содержит автозапуск, и установщик гостевых дополнений может запускаться автоматически. Просто нажмите кнопку Run , чтобы начать установку гостевых дополнений VirtualBox.
Если вы получили предупреждающее сообщение « Пожалуйста, установите gcc make perl packages », это означает, что вы должны сначала установить эти пакеты, а затем установить гостевые дополнения VirtualBox.
Для установки необходимых пакетов выполните команду:
sudo apt-get install build-essential gcc make perl dkms
При использовании sudo может потребоваться ввести учетные данные администратора.
После этого перезагрузите виртуальную машину Ubuntu:
инициализация 6
После перезапуска виртуальной машины откройте терминал Linux и перейдите в каталог виртуального компакт-диска с гостевыми дополнениями. В нашем случае используется следующая команда:
cd / media / user1 / VBox_GAs_6.0,8 /
Проверить содержимое каталога:
ls -al
Запустите установщик Linux гостевых дополнений VirtualBox на вашем Ubuntu на VirtualBox вручную:
sudo ./VBoxLinuxAdditions.run
По завершении процесса установки проверьте, успешно ли установлены гостевые дополнения VirtualBox. Давайте проверим соответствующие модули ядра, которые установлены с гостевыми дополнениями:
lsmod | grep -I vbox
Проверьте информацию о модуле:
modinfo vboxguest
Вы можете проверить только версию гостевых дополнений VirtualBox:
lsmod | grep -io vboxguest | xargs modinfo | grep -iw версия
Теперь вы знаете, как установить Ubuntu на VirtualBox.Также рекомендуется установить VirtualBox Extension Pack на ваш хост-компьютер. Прочтите также нашу запись в блоге о том, как использовать VirtualBox и настраивать общие папки, общий буфер обмена, создавать снимки и т. Д.
ЗаключениеВ сегодняшнем блоге объясняется, как установить Ubuntu на VirtualBox. Это несложный процесс — вы должны создать новую виртуальную машину, настроить эту виртуальную машину, выбрать ISO-образ загрузочного диска и загрузиться с этого установочного образа. Дальнейший процесс установки Ubuntu на виртуальную машину VirtualBox аналогичен установке Ubuntu на физическом компьютере.После установки Ubuntu на VirtualBox не забудьте установить гостевые дополнения VirtualBox в гостевой ОС и VirtualBox Extension Pack в ОС хоста, чтобы разблокировать дополнительные функции, повысить производительность и удобство работы с пользователем.
Как установить Ubuntu на VirtualBox: подробный обзор
5 (100%) 9 голосовДиспетчер виртуальных дисков | EASSOS
В этой статье в основном рассказывается о диспетчере виртуальных дисков, который может управлять дисковым пространством и разделами на виртуальных дисках, включая VMDK, VDH и VDI, а также преобразовывать форматы виртуальных дисков.
Виртуальная машина — это программный компьютер. который имитирует физический компьютер и запускает операционную систему и программы. Он состоит комплекта спецификаций и файлов конфигурации и поддерживается физические ресурсы хоста. Пользователи хотят запускать виртуальную машину из-за различные причины, такие как тестирование программного обеспечения, проба различных операционных систем, пр.
Виртуальный диск — это устройство хранения виртуальных машины, и он работает так же, как настоящий жесткий диск в хосте.Виртуальный диск можно разбить на разделы, чтобы вы могли устанавливать операционную систему и приложения, а также хранить личные данные. Есть несколько типов виртуальных машин: VMware, Microsoft. Virtual PC, Virtual Box, Qemu и т. Д. Поскольку форматы виртуальных дисков, используемые в этих виртуальные машины не унифицированы, поэтому вы можете видеть несколько видов виртуальных диски, такие как VMDK, VHD, VDHX, VDI и т. д.
Диспетчер виртуальных дисков разработан, чтобы помочь пользователи управляют виртуальными дисками на ПК, в том числе создают разделы, изменяют размер раздел, преобразование формата виртуального диска, преобразование диска между физическим и виртуальный диск и т. д.Диспетчер виртуальных дисков обычно работает так же, как диспетчер жестких дисков, и помогает управлять дисковым пространством, систематизировать данные, повышать производительность и т. д.
DiskGenius это бесплатное программное обеспечение для разделения диска, которое также является жестким диском и виртуальным диском программное обеспечение-менеджер для платформ Windows. Он может работать как на физическом компьютере и виртуальная машина, если устройство работает под управлением систем Windows, включая DOS и WinPE. С помощью этого диспетчера виртуальных дисков вы можете:
- Создать файлы виртуального диска
- Загрузить и открыть файл виртуального диска без запуск виртуальной машины.
- Преобразование форматов виртуальных дисков без данных потеря, например преобразование VMDK в VHD, конвертировать Hyper-V в VMware, преобразовать VHD в VDI и т. д.
- Преобразовать физический жесткий диск диск на виртуальный диск и наоборот.
- Создание, форматирование, расширение, изменение размера, разделение, сжать раздел на виртуальном диске.
- Клонировать раздел, клонировать диск, образ раздел, образ диска и т. д.
- Восстановление потерянных или удаленных файлов и разделов
- Резервное копирование и восстановление операционной системы
- Преобразование диска GPT / MBR, преобразование раздела между первичным и логическим и т. д.
- Поддержка виртуальных дисков VMDK, VDI и VHD файлы.
- Поддержка NTFS, FAT32, exFAT, FAT12, Fat16, EXT2, EXT3 и EXT4.
В оставшейся части статьи приводится несколько примеры того, как использовать диспетчер виртуальных дисков для управления виртуальными дисками.
Установите DiskGenius на свой физический компьютер и вы можете попробовать выполнять операции, не запуская виртуальные машины.
Шаг 1 : Запустите DiskGenius из ваш компьютер, и вы можете просмотреть основной интерфейс.
Шаг 2 : щелкните меню Disk и выберите Create New Virtual Disk File , после в котором вы можете выбрать формат виртуального диска, который хотите создать.
На данный момент DiskGenius поддерживает создание файла виртуального диска VMware, файла виртуального диска Virtual PC, файла виртуального диска VirtualBox и файла образа .img.
Шаг 3 : Укажите местоположение для сохраните виртуальный диск, установите емкость диска и нажмите кнопку Create .
DiskGenius может открывать и загружать виртуальный диск без запуска виртуальной машины. Как только виртуальный диск Открытый в программе, можно работать как с обычным диском.
Шаг 1 : Щелкните Диск и выберите Открыть файл виртуального диска, как показано ниже:
Шаг 2 : во всплывающем окне, просмотрите свой компьютер и выберите виртуальный диск, который хотите открыть.
Эта функция позволяет пользователям конвертировать форматы виртуальных дисков между VMDK, VHD и VDI без потери данных.Таким образом, вы можете преобразовать VMDK в VHD, преобразовать VMDK в VDI, преобразовать VHD в VMDK, преобразовать VHD в VDI, преобразование VDI в VMDK, преобразование VDI в VHD.
Шаг 1 : щелкните меню Disk и выберите опцию Convert Virtual Disk Format .

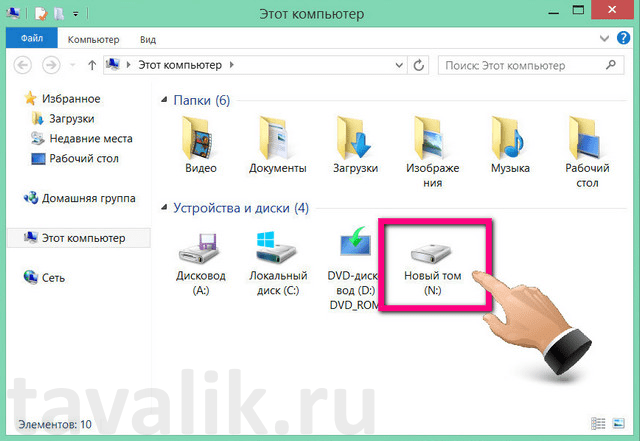
 В поиске Windows вводим строку «Управление компьютером» и выбираем лучшее соответствие
В поиске Windows вводим строку «Управление компьютером» и выбираем лучшее соответствие

