Установите VirtualBox в Ubuntu
1- Установка VirtualBox с помощью команды
На операционной системе Ubuntu, установить VirtualBox с помощью команды довольно просто. Сейчас я покажу вам как установить VirtualBox с последней версией. Рассмотрите вариант перейти к домашней странице VirtualBox, она поможет вам узнать номер самой последней версии VirtualBox:
Сначала, обновите систему:
sudo apt-get update && sudo apt-get dist-upgrade && sudo apt-get autoremove
OK, на данный момент ваша система обновлена, далее вам нужно установить «Linux Ubuntu headers» необходимая для системы.
sudo apt-get -y install gcc make linux-headers-$(uname -r) dkms
Скачать и добавить ключ (key) VirtualBox в вашу систему, это поможет вам получить доступ в VirtualBox Repository (Репозиторий 
wget -q https://www.virtualbox.org/download/oracle_vbox_2016.asc -O- | sudo apt-key add -
wget -q https://www.virtualbox.org/download/oracle_vbox.asc -O- | sudo apt-key add -
Далее, добавьте VirtualBox Repository (Репозиторий VirtualBox) в вашу систему:
sudo sh -c ‘echo «deb http://download.virtualbox.org/virtualbox/debian $(lsb_release -sc) contrib» >> /etc/apt/sources.list’
И теперь вы можете установить VirtualBox последней версии.
sudo apt-get update
sudo apt-get install virtualbox-5.2
Результат после установки:
Если вы установили много версий VirtualBox на Ubuntu, и хотите удалить (uninstall) все, нужно выполнить лишь следующую команду:
sudo apt-get remove virtualbox* --purge
В случае если вы хотите удалить (uninstall) определенную версию VirtualBox, выполните похожую команду:
sudo apt remove virtualbox virtualbox-5.0 sudo apt remove virtualbox virtualbox-4.*
3- Установка инструментов для VirtualBox
Как установить Kali Linux на VirtualBox – Помощь
В этой статье мы расскажем, что такое Kali, в каких случаях она используется и как происходит установка Kali Linux на виртуальную машину в VirtualBox.
Что такое Kali Linux
Kali Linux — это дистрибутив операционной системы Linux. Это одна из немногих систем, которая предназначена для специалистов информационной безопасности. В неё входит ряд утилит, которые созданы для тестирования уязвимостей. Kali редко используется как основная ОС, чаще всего она устанавливается как гостевая.
Система Kali Linux была разработана в 2013 году. Над ней работала команда из Offensive Security. За основу была взята структура Debian, а инструменты тестирования информационной безопасности были взяты из ОС BackTrack. Первый релиз был выпущен 13 марта 2013 года.
В комплект Kali входят такие хакерские утилиты как Armitage, nmap, Wireshark, John the Ripper, Aircrack-ng, Burp Suite.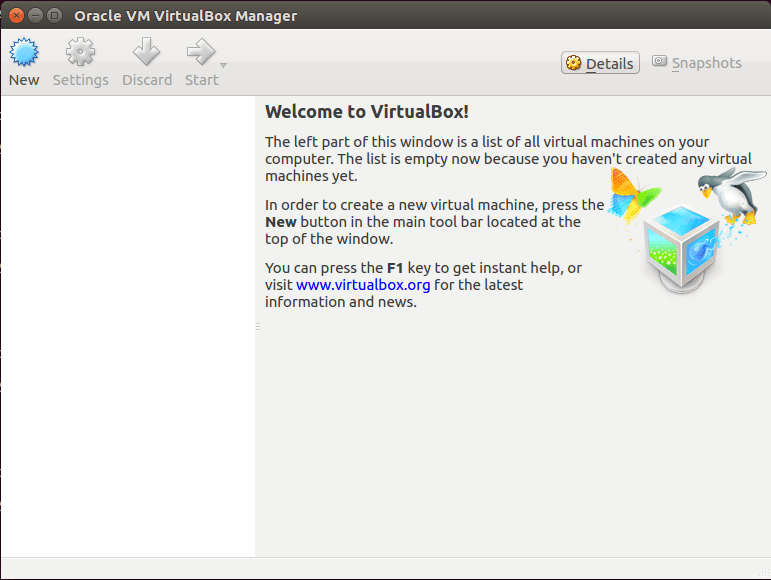 С их помощью можно:
С их помощью можно:
- собирать информацию об инфраструктуре объекта. Можно точно определить, какие узлы и сервисы работают в сети, какие операционные системы установлены и как защищена сеть;
- искать уязвимости в системе. Слабые места могут быть в корпоративной сети, базах данных и в программном обеспечении;
- проверять на уязвимость веб-приложения. Можно определить, какая версия CMS установлена на сайте, что позволит использовать уже известные уязвимости для взлома и атак;
- делать брутфорс (Password Attacks). Это метод угадывания пароля или ключа шифрования. Программа перебирает все возможные комбинации символов пока не будет найдена правильная;
- проводить стресс-тесты. Система искусственно нагружается, чтобы выявить все проблемы, которые могут быть вызваны перегрузкой;
- делать спуфинг. Спурфинг (spoofing) — это кибер-атака, в которой мошенник выдаёт себя за какой-либо надёжный источник, чтобы получить доступ к важным данным или информации.
 Подменяться могут веб-сайты, электронная почта, телефонные звонки, текстовые сообщения, IP-адреса и серверы;
Подменяться могут веб-сайты, электронная почта, телефонные звонки, текстовые сообщения, IP-адреса и серверы; - преобразовывать машинный код в текст программы для восстановления исходного кода;
- устраивать DOS-атаки для Wi-Fi;
- делать бэкдор в системе.
Все утилиты будут готовы к использованию сразу после завершения инсталляции.
Особенности Kali Linux
Так как это узкоспециализированная система, вы не сможете добавить к стандартным источникам ПО Kali дополнительные пакеты и репозитории. Они не будут работать. Например, в Кали нет поддержки для команды apt-add-repository, LaunchPad или PPAs. Даже для установки широко распространённых пакетов Node.js потребуются дополнительные настройки и технические навыки.
Наряду с командами терминала и базовыми утилитами, есть возможность просмотра изображений и PDF-файлов, калькулятор и простой текстовый редактор. Однако привычных пользователю офисных программ (почтовых программ, органайзеров) в этой системе нет.
Kali Linux постоянно работает под пользователем root. Суперпользователь нужен для выполнения большинства встроенных функций, поэтому разработчики сделали эту функцию по умолчанию. Именно из-за постоянно включенного root на Кали опасно работать с привычными пользователю офисными приложениями или выходить в интернет для обычного серфинга. Этот факт ещё раз доказывает, что ОС лучше использовать как гостевую.
Как установить Kali Linux на виртуальную машину VirtualBox
Установка Кали Линукс на виртуальную машину происходит в 3 этапа:
- Создание виртуальной машины для Kali Linux.
- Настройка виртуальной машины.
- Установка ОС Kali Linux.
Этап 1. Создание виртуальной машины на VirtualBox
- 1. Скачайте ISO-образ Kali с официального сайта.
- 2.
Запустите VirtualBox и нажмите Создать:
org/HowToStep»>
3. Так как Kali Linux разработана на основе Debian, в строке «Тип» выберите Linux. В строке «Версия» выберите Debian 64-bit и нажмите Продолжить:
- 5.
Чтобы выделить объём памяти для машины, сдвиньте ползунок вправо. Мы рекомендуем указать объём 4 ГБ, но если на вашем компьютере недостаточно оперативной памяти, выбирайте 2-3 ГБ. Нажмите Продолжить:
- 6.
Выберите пункт Создать новый виртуальный жёсткий диск
- 7.
Укажите тип файла VDI (VirtualBox Disk Image) и нажмите Продолжить:
org/HowToStep»>
8. - 9.
Выберите объём диска виртуальной машины. Для установки Kali Linux будет достаточно 20 ГБ. Передвиньте ползунок вправо и нажмите
Введите имя виртуальной машины (любое).
Выберите формат хранения Динамический виртуальный жёсткий диск. Нажмите Продолжить:
Готово, вы создали виртуальную машину.
Этап 2. Настройка виртуальной машины для Kali Linux
Kali Linux очень требователена к количеству процессоров, а также использует PAE-ядро. Если вы сразу начнёте установку ОС в обычном режиме, то увидите ошибку. Поэтому перед установкой операционной системы нужно включить функцию PAE и увеличить количество ядер. Для этого:
- 1.
Нажмите Настроить:
org/HowToStep»> - 3.
Отметьте галочку напротив «Включить PAE/NX». Нажмите OK:
Теперь переходите к установке операционной системы.
Перейдите во вкладку Система ― Процессор. По умолчанию для виртуальной машины выделяется одно ядро процессора. В строке «Процессор(ы)» поставьте значение 2.
Этап 3. Установка операционной системы Kali Linux
- 1.
Запустите виртуальную машину:
- 2.
Загрузите скачанный образ. Для этого справа нажмите на иконку папки:
- 3.
Выберите нужный образ из списка или загрузите новый, нажав на Add.

- 4.
Нажмите Choose:
- 5.
Затем нажмите Start:
Чтобы выбрать установку с графическим интерфейсом, нажмите Enter. Это самый простой способ установки ОС без работы в командной строке:
- 7.
Для завершения установки следуйте подсказкам системы. На последнем этапе виртуальная машина будет перезагружена.
Готово, установка завершена.
Несмотря на то? что многие инструменты Кали больше похожи на хакерские, на самом деле ОС чаще всего используют для пентестов (тестов на проникновение). Kali помогает обнаружить слабые места в защите корпоративной сети, элементах сетевой инфраструктуры и сайтах.
Была ли эта статья полезной?
Да Нет
Пользователи, считающие этот материал полезным: 0 из 0Как установить VirtualBox на CentOS 8
VirtualBox – это кроссплатформенная платформа виртуализации с открытым исходным кодом. Она поддерживает ряд гостевых операционных систем, включая Linux и Windows, и позволяет одновременно запускать несколько виртуальных машин.
Установка VirtualBox на CentOS 8
Для установки VirtualBox на CentOS 8 выполните шаги ниже как пользователь root или пользователь с привилегиями sudo:
- Включите репозиторий Oracle VirtualBox:
sudo dnf config-manager --add-repo=https://download.
 virtualbox.org/virtualbox/rpm/el/virtualbox.repo
virtualbox.org/virtualbox/rpm/el/virtualbox.repo
- На момент написания этой статьи последняя стабильная версия VirtualBox – это версия 6.0.x. Выполните следующую команду для установки пакета VirtualBox-6.0:
Во время установки вам будет предложено импортировать в хранилище ключ GPG. Введите y и нажмите Enter.
Вот и все. На данный момент VirtualBox установлен в вашей системе CentOS 8.
Установка пакета расширений VirtualBox
VirtualBox Extension Pack предоставляет несколько полезных функций для гостевых машин, таких как виртуальные устройства USB 2.0 и 3.0, поддержка RDP, шифрование изображений и многое другое.
Используйте wget для загрузки пакета расширений со страницы загрузки VirtualBox :
wget https://download.virtualbox.org/virtualbox/6.0.14/Oracle_VM_VirtualBox_Extension_Pack-6.0.14.vbox-extpack
После загрузки файла импортируйте его с помощью следующей команды:
sudo VBoxManage extpack install Oracle_VM_VirtualBox_Extension_Pack-6.0.14.vbox-extpack
Вам будет предоставлена лицензия Oracle и будет предложено принять условия и положения.
Do you agree to these license terms and conditions (y/n)?
Введите yи нажмите Enter. После завершения установки вы увидите следующий вывод:
0%...10%...20%...30%...40%...50%...60%...70%...80%...90%...100% Successfully installed "Oracle VM VirtualBox Extension Pack".
Запуск VirtualBox
Теперь, когда VirtualBox установлен на вашем компьютере с CentOS, вы можете запустить его из командной строки, набрав VirtualBox или нажав на значок VirtualBox ( Activities -> Oracle VM VirtualBox).
Когда VirtualBox запускается в первый раз, должно появиться окно, подобное следующему:
Отсюда вы можете начать создавать свои виртуальные машины Windows и Linux.
Вывод
Установка VirtualBox на CentOS 8 является простой задачей. Все, что вам нужно сделать, это включить репозиторий Oracle и установить пакет VirtualBox с помощью dnf.
Все, что вам нужно сделать, это включить репозиторий Oracle и установить пакет VirtualBox с помощью dnf.
Для получения дополнительной информации о VirtualBox посетите официальную страницу документации VirtualBox.
Если вы столкнулись с проблемой или у вас есть отзыв, оставьте комментарий ниже.
Если вы нашли ошибку, пожалуйста, выделите фрагмент текста и нажмите Ctrl+Enter.
Как установить Virtualbox на Debian Linux 10 Linux 2021
VirtualBox — это кроссплатформенная программа виртуализации с открытым исходным кодом, которая позволяет одновременно запускать несколько гостевых операционных систем (виртуальных машин).
В этом руководстве объясняется, как установить последнюю версию VirtualBox на Debian 10, Buster.
Предпосылки
Чтобы иметь возможность устанавливать пакеты в Debian, вам необходимо войти в систему как пользователь с привилегиями sudo.
Установка VirtualBox в Debian
Пакеты VirtualBox недоступны в репозиториях Debian 10 по умолчанию.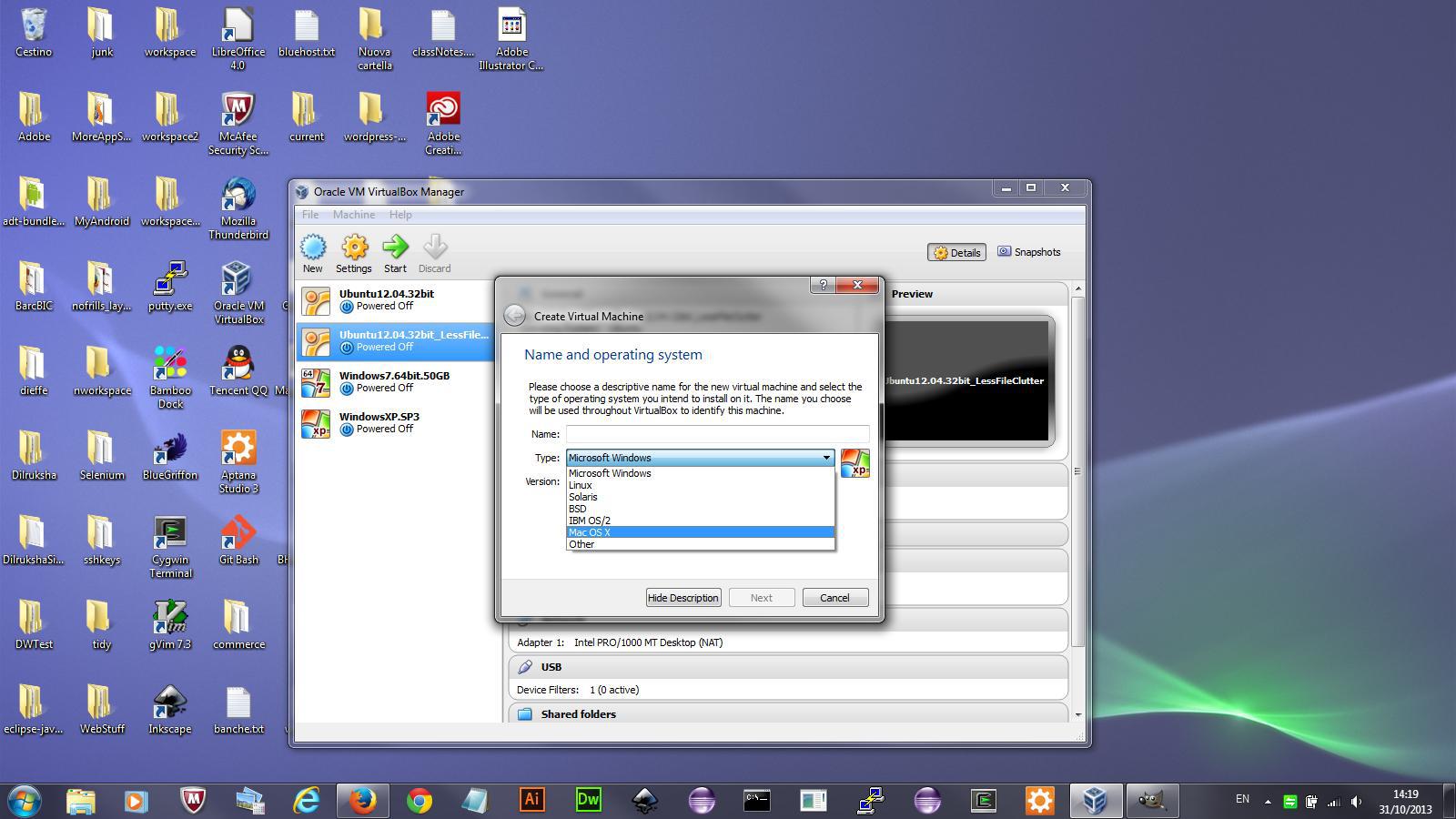 Мы загрузим и установим VirtualBox из репозиториев Oracle.
Мы загрузим и установим VirtualBox из репозиториев Oracle.
На момент написания этой статьи последняя версия VirtualBox — 6.0. Прежде чем продолжить, проверьте страницу загрузки VirtualBox для получения более новой версии.
Следующие шаги описывают, как установить VirtualBox на Debian 10 Linux:
Импортируйте ключи GPG хранилища VirtualBox в свою систему, используя следующие команды
wget:wget -q https://www.virtualbox.org/download/oracle_vbox_2016.asc -O- | sudo apt-key add -wget -q https://www.virtualbox.org/download/oracle_vbox_2016.asc -O- | sudo apt-key add -wget -q https://www.virtualbox.org/download/oracle_vbox.asc -O- | sudo apt-key add -wget -q https://www.virtualbox.org/download/oracle_vbox.asc -O- | sudo apt-key add -Обе команды должны вывести
OKчто означает, что ключи успешно импортированы и пакеты из этого хранилища будут считаться доверенными.
Затем добавьте хранилище VirtualBox apt в список источников:
sudo apt install software-properties-commonsudo add-apt-repository "deb http://download.virtualbox.org/virtualbox/debian $(lsb_release -cs) contrib"$(lsb_release -cs)напечатает кодовое имя Debian. В данном случае этоbuster.Как только хранилище будет включено, обновите список пакетов и установите последнюю версию VirtualBox:
sudo apt update && sudo apt install virtualbox-6.0
На этом этапе у вас установлен VirtualBox на вашем Debian Buster, и вы можете начать его использовать.
Установка пакета расширений VirtualBox
VirtualBox Extension Pack предоставляет несколько полезных функций для гостевых машин, таких как виртуальные устройства USB 2.0 и 3.0, поддержка RDP, шифрование изображений и многое другое.
Версия пакета расширений должна соответствовать версии установленного VirtualBox. Для загрузки файла расширения введите:
Для загрузки файла расширения введите:
wget https://download.virtualbox.org/virtualbox/6.0.10/Oracle_VM_VirtualBox_Extension_Pack-6.0.10.vbox-extpack После завершения загрузки выполните следующую команду, чтобы установить пакет расширений:
sudo VBoxManage extpack install Oracle_VM_VirtualBox_Extension_Pack-6.0.10.vbox-extpack
Вам будет предоставлена лицензия Oracle и будет предложено принять их условия.
Do you agree to these license terms and conditions (y/n)?
Введите y и нажмите Enter . При успешной установке вы увидите следующий вывод:
0%...10%...20%...30%...40%...50%...60%...70%...80%...90%...100% Successfully installed "Oracle VM VirtualBox Extension Pack".
Запуск VirtualBox
Теперь, когда VirtualBox установлен в вашей системе Debian, вы можете запустить приложение из командной строки, набрав:
virtualbox
Пользователи GNOME могут запустить VirtualBox, щелкнув значок VirtualBox: Applications -> System Tools -> Oracle VM VirtualBox .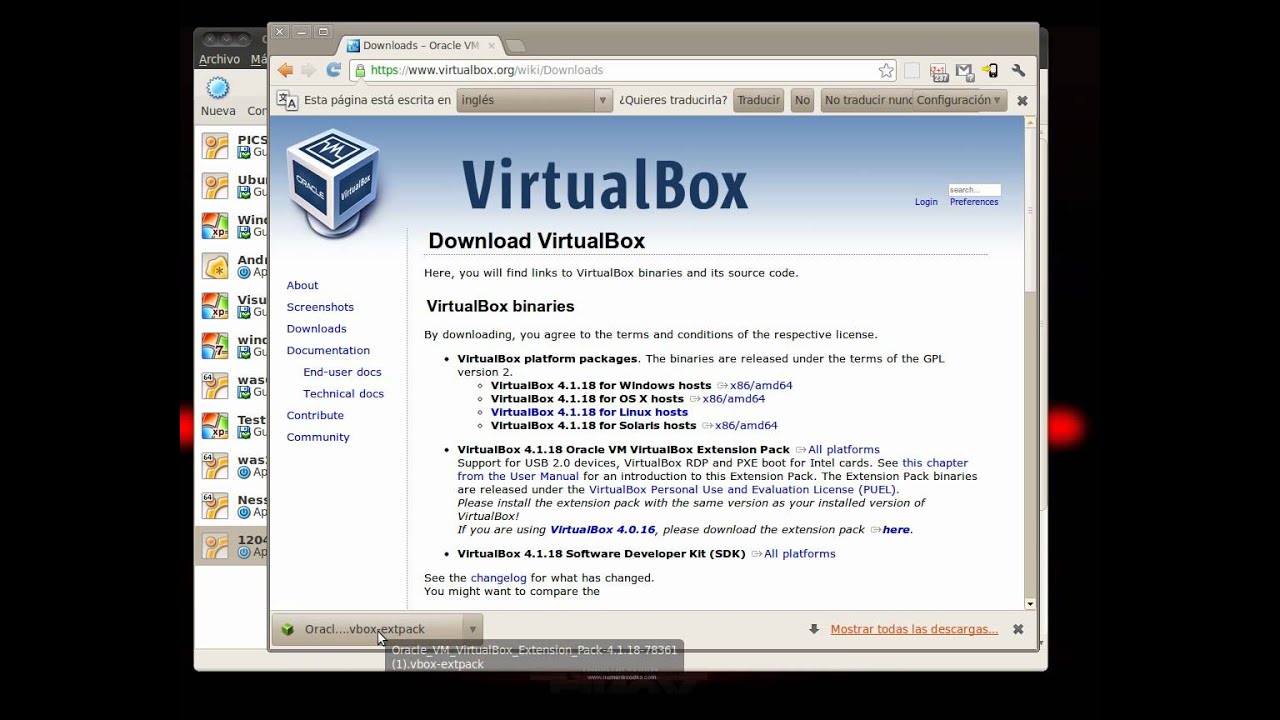
Когда VirtualBox запускается в первый раз, должно появиться окно, подобное следующему:
Если вы используете KDE, запустите VirtualBox, щелкнув по значку VirtualBox в KDE menu -> System -> Oracle VM VirtualBox .
Или, если вы используете Xfce в качестве среды рабочего стола, щелкните значок VirtualBox ( Applications -> System -> Oracle VM VirtualBox ).
Вывод
Установка VirtualBox в Debian является относительно простым процессом и займет всего несколько минут.
Теперь вы можете установить свой первый гостевой компьютер Windows или Linux. Чтобы узнать больше о VirtualBox, посетите официальную страницу документации VirtualBox.
виртуальный ящик DebianУстановка VirtualBox на CentOS 8
Oracle предоставляет бесплатный инструмент виртуализации с открытым исходным кодом, известный как VirtualBox.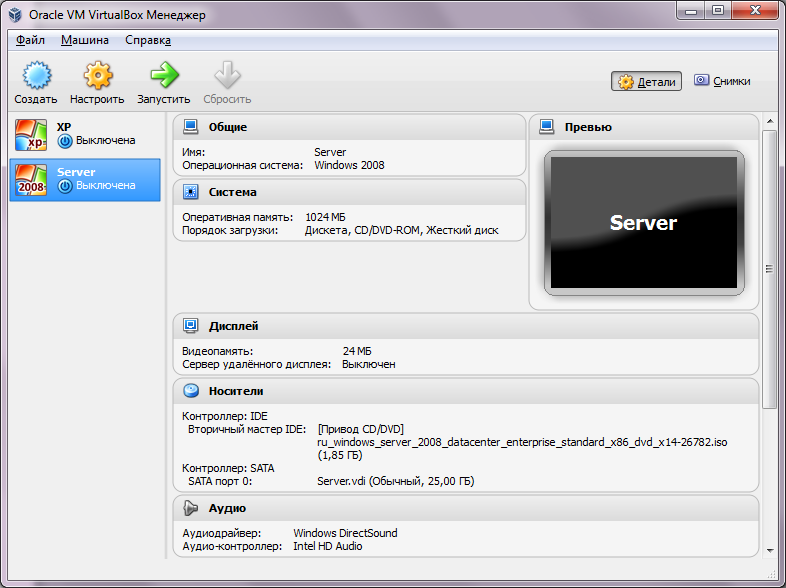 Он признан одним из лучших кроссплатформенных приложений для создания виртуальных машин в операционной системе и их одновременного запуска. Он доступен практически во всех основных операционных системах, таких как macOS, Windows и Linux. Этот пост поможет вам установить VirtualBox на машину с CentOS 8. Давайте начнем.
Он признан одним из лучших кроссплатформенных приложений для создания виртуальных машин в операционной системе и их одновременного запуска. Он доступен практически во всех основных операционных системах, таких как macOS, Windows и Linux. Этот пост поможет вам установить VirtualBox на машину с CentOS 8. Давайте начнем.
Установить VirtualBox на CentOS больше не сложно; мы можем установить его на CentOS, добавив репозиторий VirtualBox в систему и установив его. Просто следуйте инструкциям ниже, и у вас будет последняя стабильная версия VirtualBox, установленная в вашей операционной системе CentOS 8.
Прежде всего, обновите кеш метаданных системы CentOS 8, используя команду, приведенную ниже:
$ sudo dnf makecache
Сразу после обновления кеша метаданных также обновите пакеты системы, набрав команду, приведенную ниже:
$ sudo dnf upgrade
Как только система обновится, добавьте репозиторий, набрав команду, приведенную ниже:
$ sudo dnf config-manager --add-repo=https://download.virtualbox.org/virtualbox/rpm/el/virtualbox.repo
После того, как вы успешно добавили репозиторий VirtualBox в свою систему, вы можете установить последнюю версию VirtualBox, набрав команду, приведенную ниже:
$ sudo dnf install VirtualBox-6.1 -y
Флаг «-y» будет автоматически отвечать «да» на каждое приглашение, которое будет появляться для подтверждения процесса установки VirtualBox, например, импорт ключей GPG и установка программного обеспечения зависимостей.
После процесса установки VirtualBox на CentOS 8 вы должны получить что-то вроде этого.
Загрузите и установите VirtualBox Extension Pack
Если вы хотите загрузить и установить пакет расширений VirtualBox, вы можете загрузить его с помощью команды wget:
$ wget https://download.virtualbox.org/virtualbox/6.1.6/Oracle_VM_VirtualBox_Extension_Pack-6.1.6.vbox-extpack
После успешной загрузки пакета расширений вы можете установить последнюю версию пакета расширений VirtualBox для Virtual Box 6.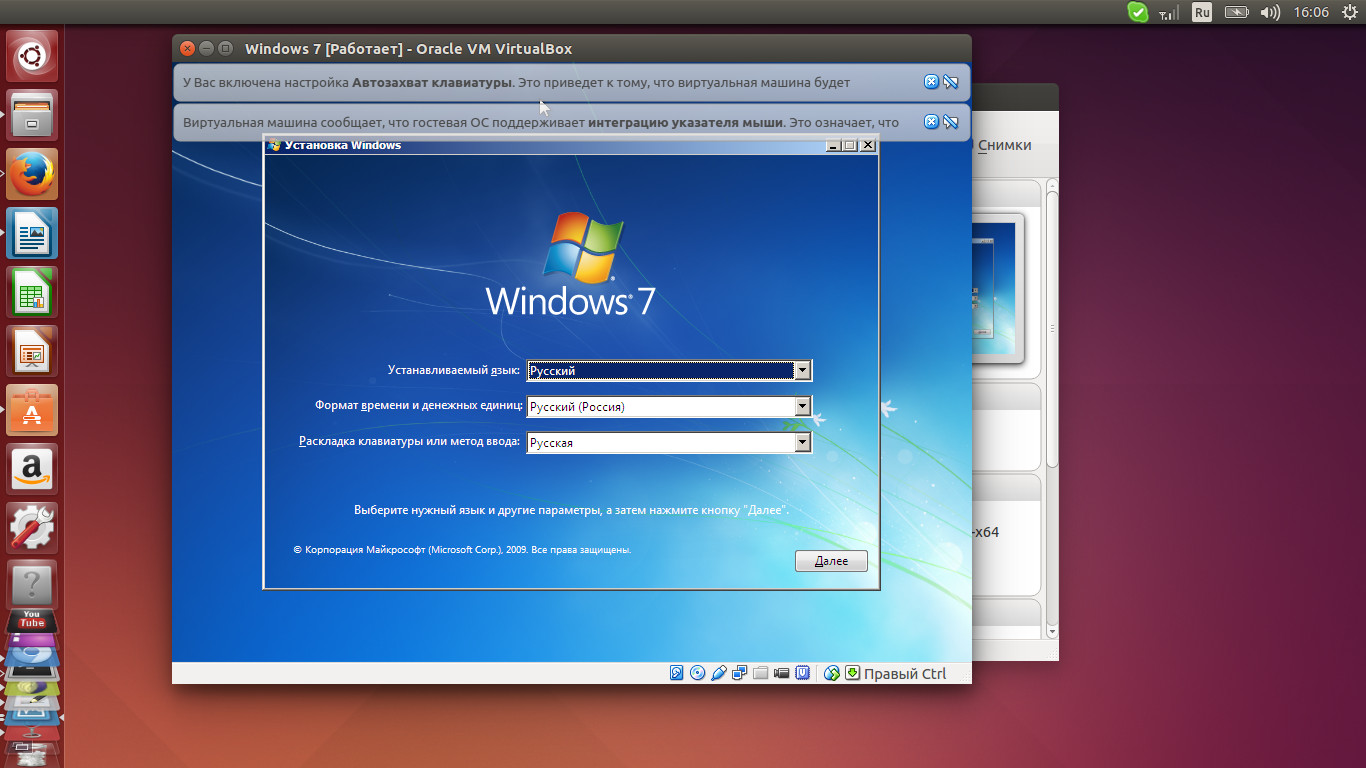 1, введя приведенную ниже команду:
1, введя приведенную ниже команду:
$ sudo VBoxManage extpack install Oracle_VM_VirtualBox_Extension_Pack-6.1.6.vbox-extpack
Согласитесь с условиями лицензии пакета расширений VirtualBox, нажав «y» и нажав кнопку «Enter».
Через пару секунд пакет расширений VirtualBox будет установлен, и вы получите такой результат.
Запустите VirtualBox
Чтобы запустить VirtualBox в CentOS 8, откройте меню действий, найдите «VirtualBox» и в результатах поиска выберите значок виртуального окна, как показано на рисунке ниже:
Здесь у вас свежий и красивый вид VirtualBox на CentOS 8.
Вывод
Мы научились устанавливать последнюю и стабильную версию VirtualBox на CentOS 8. Мы также увидели, как можно загрузить и установить пакет расширений VirtualBox для VirtualBox 6.1. VirtualBox можно использовать для запуска нескольких операционных систем, назначив им некоторую динамическую память и место для хранения. Для получения дополнительной информации о VirtualBox посетите официальный сайт VirtualBox.
Установка VirtualBox Guest Additions на Oracle Linux 7.4
Если Вы хотите попробовать установить БД Oracle, то рекомендуемым дистрибутивом для этих целей является Oracle Linux 7.4.
Все эксперименты конечно же лучше проводить на виртуальной машине VirtualBox, но как правильно установить VirtualBox Guest Additions на Oracle Linux 7.4 ? Читаем ниже.
Исходные данные: Oracle Linux 7.4 (ядро 3.10) установлен на VirtualBox v5.2.6
Задача: Установить VirtualBox Guest Additions
1. Заходим под root и выполняем
Обновим все текущие ядра и компоненты связанные с ним, а так же установим дополнительные утилиты:
yum update -y kernel* yum install -y gcc dkms make bzip2 perl
Если у вас используется ядро Linux — 3. 10, то выполним:
10, то выполним:
yum install -y kernel-devel kernel-headers
Если у вас используется UEK ядро, то есть 4.14, то выполним:
yum install -y kernel-uek-devel kernel-headers
Здесь мы обновили все пакеты связанные с ядром linux и установили дополнительные утилиты (компилятор gcc, заголовочные файлы ядра, фреймворк dkms, утилиты make и bzip2, интерпретатор perl).
2. В VirtualBox идем в меню «Устройства» -> «Подключить образ диска Дополнений гостевой ОС…» (Devices -> Install Guest Additions…)
3. Под root выполняем:
mkdir /media/vboxguestaddons mount -r /dev/cdrom /media/vboxguestaddons /media/vboxguestaddons/VBoxLinuxAdditions.run
Тем самым мы смонтировали CDROM с VirtualBox Guest Additions и запустили инсталлятор.
На вопрос инсталлятора:
Do you wish to continue? [yes or no]
Отвечаем: yes
После последует текст:
Copying additional installer modules ... Installing additional modules ... VirtualBox Guest Additions: Building the VirtualBox Guest Additions kernel modules. VirtualBox Guest Additions: Starting.
После этого нужно перезагрузить виртуальную машину:
reboot
После перезагрузки можно проверить факт загрузки модулей ядра командой
# lsmod | grep vbox vboxvideo 40110 1 ttm 99345 1 vboxvideo drm_kms_helper 159169 1 vboxvideo syscopyarea 12529 2 drm_kms_helper,vboxvideo sysfillrect 12701 2 drm_kms_helper,vboxvideo sysimgblt 12640 2 drm_kms_helper,vboxvideo drm 370825 4 ttm,drm_kms_helper,vboxvideo vboxsf 42725 0 vboxguest 301701 2 vboxsf
и факт запуска VBoxService командой
# ps -auxw | grep [v]box root 16781 0.0 0.1 338528 1084 ? Sl 16:39 0:00 /usr/sbin/VBoxService --pidfile /var/run/vboxadd-service.sh
P. S. Для удаления VirtualBox Guest Additions необходимо запустить:
S. Для удаления VirtualBox Guest Additions необходимо запустить:
/media/vboxguestaddons/VBoxLinuxAdditions.run uninstall
после удаления VirtualBox Guest Additions необходимо перезагрузить виртуальную машину.
На этом все, до скорых встреч. Если у Вас возникли вопросы или Вы хотите чтобы я помог Вам, то Вы всегда можете связаться со мной разными доступными способами.
Ubuntu Server 18.04 установка и настройка на VirtualBox ⋆ SLUSAR.SU
Ниже приведена пошаговая инструкция по установке Ubuntu Server 18.04 на виртуальную машину VirtualBox и настройке доступа к ней из внешней сети.
Итак. Скачиваем VirtualBox и устанавливаем: https://www.virtualbox.org/wiki/Downloads
Скачиваем Ubuntu Server: https://www.ubuntu.com/server
Запускаем VirtualBox, жмем NEW, для создания новой виртуальной машины, называем ее MyServer и выбираем Linux > Ubuntu(64-bit), далее выделяем 1024MB RAM.
На следующем шаге выбираете Create Virtual Hard Disk Now (Создать виртуальный диск).
Далее оставляем расширение VDI (но, если вы планируете в дальнейшем использовать эту машину на Hyper-V, то выбирайте VHD).
Далее оставляем Dinamically Allocated (Денамически расшираемый).
На следующем шаге оставляем все, как есть. 10GB под наши файлы будет вполне достаточно.
Жмем Create.
Теперь нужно настроить нашу виртуальную машину. Для этого выделяем ее в списке и жмем Settings. В открывшемся окне выбираем вкладку Storage.
Выделяем строку Controller: IDE, после чего жмем на кружочек с плюсиком и указываем место расположения нашего образа Ubuntu server. OK. Все настройки выполненны.
Теперь жмем на Start
И приступаем к установке, выбираем язык нашей системы.
Далее, устанавливаем Ubuntu:
Используем наш сосзданные виртуальный HD диск:
Указываем его:
Далее, соглашаемся со всем: Done > Continue
На следующем этапе вводим свои даные и пароль
Немного ждем:
Все! Сервер установлен, ребутимся. Во время перезагрузки система попросит нажать Enter, чтобы удалить образ Ubuntu из виртуального CD. Это предотвратит повторную установку при следующем запуске.
После перезагрузки, у вас есть готовый виртуальный сервер. Логинимся и видим результат:
Осталось настроить доступ из вашей сети на виртуальный сервер Ubuntu Server 18.04.
В настройках виртуальной машины на вкладке Network указываем тип подключения Сетевой мост (Bridget adapter). И перезапускаем нашу машину.
После перезагрузки, по команде ifconfig можем увидеть наш IP адрес, по которому у нас теперь есть доступ к нашей виртуальной машине как по SSH так и по FTP.
На этом все.
Просмотры: 11 245
Как установить VirtualBox в Ubuntu Linux [3 простых способа]
В этом руководстве для начинающих объясняются различные способы установки VirtualBox в Ubuntu и других дистрибутивах Linux на основе Debian.
Бесплатное предложение Oracle VirtualBox с открытым исходным кодом — отличный инструмент виртуализации, особенно для настольных операционных систем. Я предпочитаю использовать его вместо VMWare Workstation в Linux, другом инструменте виртуализации.
Вы можете использовать программное обеспечение виртуализации, такое как VirtualBox, для установки и использования другой операционной системы на виртуальной машине.
Например, вы можете установить Linux на VirtualBox внутри Windows. Точно так же вы также можете установить Windows внутри Linux с помощью VirtualBox.
Вы также можете использовать VirtualBox для установки другого дистрибутива Linux в вашей текущей системе Linux. Собственно для этого и использую. Если я слышу о хорошем дистрибутиве Linux, вместо того, чтобы устанавливать его в реальной системе, я тестирую его на виртуальной машине. Это более удобно, когда вы просто хотите опробовать дистрибутив, прежде чем принимать решение об установке его на свой компьютер.
Ubuntu 18.10 установлен внутри Ubuntu 18.04В этом руководстве для начинающих я покажу вам различные способы установки Oracle VirtualBox в Ubuntu и других дистрибутивах на основе Debian.
Установка VirtualBox в дистрибутивах Linux на основе Ubuntu и Debian
Упомянутые здесь методы установки также должны работать для других дистрибутивов Linux на основе Debian и Ubuntu, таких как Linux Mint, elementary OS и т. Д.
Метод 1. Установите VirtualBox из репозитория Ubuntu
Минусы : Устанавливает старую версию
Самый простой способ установить VirtualBox в Ubuntu — это найти его в Центре программного обеспечения и установить оттуда.
VirtualBox доступен в программном центре Ubuntu. Вы также можете установить его из командной строки, используя эту команду:
sudo apt установить виртуальный бокс
Однако, если вы проверите версию пакета перед его установкой, вы увидите, что VirtualBox, предоставляемый репозиторием Ubuntu, довольно старый.
Например, текущая версия VirtualBox на момент написания — 6.0, а версия в Центре программного обеспечения — 5.2. Это означает, что вы не получите новых функций, представленных в последней версии VirtualBox.
Метод 2: Установите VirtualBox с помощью файла deb с веб-сайта Oracle
Плюсы : Простая установка последней версии
Минусы : невозможно перейти на более новую версию
Если вы хотите использовать последнюю версию VirtualBox в Ubuntu, самым простым способом будет использование файла deb.
Oracle предоставляет готовые к использованию двоичные файлы для выпусков VirtualBox. Если вы посмотрите на страницу загрузки, вы увидите возможность загрузить файлы установщика deb для Ubuntu и других дистрибутивов.
Вам просто нужно загрузить этот файл deb и дважды щелкнуть по нему, чтобы установить. Это так просто.
Однако проблема с этим методом заключается в том, что вы не будете автоматически обновляться до более новых выпусков VirtualBox. Единственный способ — удалить существующую версию, загрузить новую версию и установить ее снова. Это не очень удобно, правда?
Метод 3. Установите VirtualBox с помощью репозитория Oracle
Плюсы : Автоматически обновляется с помощью системных обновлений
Минусы : Немного сложная установка
Это метод командной строки, который может показаться вам сложным, но он имеет преимущества перед двумя предыдущими методами.Вы получите последнюю версию VirtualBox, которая будет автоматически обновляться в следующих выпусках. Полагаю, это то, что вы ищете.
Чтобы установить VirtualBox с помощью командной строки, вы добавляете репозиторий Oracle VirtualBox в свой список репозиториев. Затем вы добавляете его ключ GPG, чтобы ваша система доверяла этому репозиторию. Теперь, когда вы устанавливаете VirtualBox, он будет установлен из репозитория Oracle, а не из репозитория Ubuntu. Если будет выпущена новая версия, установка VirtualBox будет обновлена вместе с обновлениями системы.Посмотрим, как это сделать.
Сначала добавьте ключ для репозитория. Вы можете загрузить и добавить ключ с помощью этой единственной команды.
wget -q https://www.virtualbox.org/download/oracle_vbox_2016.asc -O- | sudo apt-key добавить - Следующий шаг будет работать только для Ubuntu. Если вы используете Linux Mint или какой-либо другой дистрибутив на основе Ubuntu, замените $ (lsb_release -cs) в команде версией Ubuntu, на которой основана ваша текущая версия. Например, пользователи серии Linux Mint 19 должны использовать bionic, а пользователи серии Mint 18 должны использовать xenial.Примерно так:
sudo add-apt-repository «deb [arch = amd64] http://download.virtualbox.org/virtualbox/debian bionic contrib«
Теперь добавьте репозиторий Oracle VirtualBox в список репозиториев с помощью этой команды:
sudo add-apt-repository "deb [arch = amd64] http://download.virtualbox.org/virtualbox/debian $ (lsb_release -cs) contrib" Если вы читали мою статью о проверке вашей версии Ubuntu, вы, вероятно, знаете, что ‘lsb_release -cs’ напечатает кодовое имя вашей системы Ubuntu.
Примечание : Если вы видите ошибку add-apt-repository command not found, вам необходимо установить пакет software-properties-common.
Теперь, когда у вас добавлен правильный репозиторий, обновите список пакетов, доступных в этих репозиториях, и установите VirtualBox.
sudo apt update && sudo apt install virtualbox-6.0 Совет . Хорошей идеей было бы ввести sudo apt install virtualbox– и нажать вкладку, чтобы увидеть различные версии VirtualBox, доступные для установки, а затем выбрать одну из них, введя ее полностью.
Как удалить VirtualBox из Ubuntu
Теперь, когда вы научились устанавливать VirtualBox, я должен также упомянуть шаги по его удалению.
Если вы установили его из Центра программного обеспечения, самый простой способ удалить приложение — из самого Центра программного обеспечения. Вам просто нужно найти его в списке установленных приложений и нажать кнопку Remove .
Другой способ — использовать командную строку.
sudo apt удалить virtualbox virtualbox- * Обратите внимание, что при этом не будут удалены виртуальные машины и файлы, связанные с операционными системами, которые вы установили с помощью VirtualBox.Это не совсем плохо, потому что вы, возможно, захотите сохранить их в безопасности и использовать позже или в какой-либо другой системе.
Наконец…
Надеюсь, вы смогли использовать один из этих методов для установки VirtualBox. Я также посоветовал бы установить гостевые дополнения VirtualBox на Ubuntu или любую гостевую систему, которую вы используете на своей виртуальной машине, чтобы получить лучший и плавный опыт.
Я также напишу о его эффективном использовании в другой статье. На данный момент, если у вас есть какие-либо советы, предложения или вопросы, не стесняйтесь оставлять комментарии ниже.
Нравится то, что вы читаете? Пожалуйста, поделитесь этим с другими.
Как установить пакет расширений VirtualBox {Linux, Windows и macOS}
Введение
VirtualBox имеет отличные функции и предоставляет пакет расширений VirtualBox для расширения основных функций программного обеспечения. Наличие удаленной консоли для запуска виртуальных машин или тестирование кроссплатформенности USB-устройства — вот лишь некоторые примеры, которые могут улучшить вашу работу.
В этой статье вы получите пошаговые инструкции по установке VirtualBox Extension Pack в Windows, macOS и Linux.
Предварительные требования
Примечание: Если вам нужно установить VirtualBox, ознакомьтесь с одним из наших руководств:
Что такое пакет расширений VirtualBox?
VirtualBox Extension Pack — это пакет, который расширяет основные функции VirtualBox.
Обратитесь к таблице с описанием функций, которые содержит этот пакет:
| Элемент | Описание |
|---|---|
| USB 2.0 и поддержка устройств USB 3.0. | Позволяет использовать физические USB-устройства в виртуальной среде. |
| Передача веб-камеры хоста | Используйте веб-камеру хоста в гостевой операционной системе, даже если драйверы недоступны. |
| VirtualBox Remote Desktop Protocol (VRDP) | Подключитесь к удаленной виртуальной машине через интерфейс VirtualBox. |
| Шифрование образа диска | Безопасное шифрование, защита и перемещение хранимых конфиденциальных данных. |
| Загрузочное ПЗУ Intel PXE | Загрузите виртуальную машину с помощью эмулированного загрузочного ПЗУ PXE для установки операционной системы. |
Метод 1. Установка пакета расширений VirtualBox через графический интерфейс
VirtualBox GUI работает на той же кроссплатформенности, и установка Virtual Box Extension Pack аналогична для любой ОС.
1. Откройте графический интерфейс VirtualBox.
2. Щелкните значок Preferences :
3.Перейдите на вкладку Extensions и нажмите кнопку «Добавить новый пакет» справа. Затем найдите файл пакета расширений на своем компьютере.
4. Прочтите описание в диалоговом окне и нажмите Install.
5. Прочтите лицензионное соглашение, щелкните Принимаю и следуйте инструкциям по установке.
Когда мастер завершит копирование файлов и завершит установку, VirtualBox Extension Pack появится в списке пакетов расширений.
Метод 2: установка пакета расширений VirtualBox через интерфейс командной строки
Используйте VBoxManage для установки пакета расширений Virtual Box в любой ОС.
Примечание. VBoxManage — это инструмент для управления VirtualBox и виртуальными машинами через интерфейс командной строки. По умолчанию он поставляется с VirtualBox.
Установите пакет расширений VirtualBox через командную строку в Windows
1. Откройте командную строку.
2. Перейдите в каталог установки VirtualBox по умолчанию, используя команду cd :
3.Затем установите пакет расширений VirtualBox с помощью инструмента VBoxManage :
VBoxManage extpack install <путь к файлу / имя файла. Расширение файла> Например, если ваш файл находится в папке Загрузки , введите:
VBoxManage extpack установить C: \ users \ milicad \ Downloads \ Oracle_VM_VirtualBox_Extension_Pack-6.1.16.vbox-extpack 4. Наконец, прочтите условия лицензии и нажмите Y , чтобы принять.
Сообщение «Успешно установлено» появляется, когда процесс завершается.
Установите пакет расширений VirtualBox через терминал на macOS
1. Откройте терминал. Нажмите CMD + пробел и найдите терминал .
2. Установите пакет расширений VirtualBox с помощью инструмента VBoxManage с sudo привилегиями:
sudo VBoxManage extpack install <путь к файлу / имени файла.расширение файла> 3. Нажмите Да , чтобы принять условия лицензии и начать установку.
Сообщение «Установлено успешно» появляется после завершения установки.
Установите пакет расширений VirtualBox через терминал в Linux
1. Откройте терминал и перейдите в папку, в которую вы скачали двоичный файл пакета расширений:
cd <путь к файлу> 2. Затем, используя инструмент VBoxManage , установите пакет расширений с привилегиями sudo :
sudo VBoxManage extpack install --replace <имя файла.расширение файла> Флаг --replace заменяет все предыдущие версии пакета, если они есть.
3. Следуйте инструкциям по установке и примите условия лицензии, нажав Y .
4. Наконец, убедитесь, что пакет расширений установлен правильно, запустив:
Список дополнительных пакетов VBoxManage Заключение
Теперь у вас установлен VirtualBox Extension Pack, который готов к использованию в VirtualBox.Этот пакет добавляет отличные функции и возможности, необходимые для расширенного использования виртуальных машин.
Прочтите наше руководство по установке Kali Linux в VirtualBox, чтобы проверить функциональность пакета расширений VirtualBox.
VirtualBox 6.1.28 / 6.1.29 в Fedora 35/34/33, CentOS / RHEL 8/7 — Если не верно, то ложно
Oracle VirtualBox — это мощный продукт виртуализации x86 и AMD64 / Intel64 для корпоративного и домашнего использования. VirtualBox — это полноценный виртуализатор общего назначения для оборудования x86.Нацеленное на использование на серверах, настольных компьютерах и встроенных системах, теперь это единственное решение для виртуализации профессионального качества, которое также является программным обеспечением с открытым исходным кодом.
Посмотрите видео-руководство по установке VirtualBox 6.1.28 / 6.1.29 на Fedora 35/34/33 с помощью установщика .run:
Посмотрите видеоруководство по установке VirtualBox 6.1.28 на Fedora 34/33 с использованием собственного репозитория Oracle dnf:
Смотрите больше видео и подпишитесь на
if-not-true-then-false.com Youtube канал
VirtualBox поддерживает большое количество гостевых операционных систем:
- Окна 3.x
- Windows NT 4.0
- Windows 2000
- Windows XP
- Windows Server 2003
- Windows Server 2008
- Windows Vista
- Windows 7
- Окна 8
- Окна 8.1
- Windows 10
- ДОС
- Linux (ядро 2.4, 2.6, 3.0, 3.2, 3.4, 3.10, 3.16, 3.18, 4.1, 4.4, 4.7, 4.8, 4.9, 4.10, 4.11, 4.12, 4.13, 4.14, 4.15, 4.16, 4.17, 4.18, 4.19, 4.20, 5.0, 5.1, 5.2, 5.3, 5.4, 5.5, 5.6, 5.7, 5.8, 5.9, 5.10, 5.11)
- Solaris
- OpenSolaris
- OpenBSD
В этом руководстве показано , как установить VirtualBox 6.1 (в настоящее время 6.1.28 или 6.1.29) на Fedora 35/34/33/32, CentOS 8.3 / 7.9, Red Hat (RHEL) 8.3 / 7.9 . В этом руководстве используется собственный установщик Virtual Box .run от Oracle.
Перед установкой
Изменение на пользователя root
вс -
## ИЛИ ##
судо -i
Убедитесь, что ваша система обновлена и у вас установлена последняя версия ядра
. ## Fedora 35/34/33/32/31 и CentOS / RHEL 8 ##
обновление dnf
## CentOS 7 ##
ням обновление
После обновления перезагрузите систему и загрузитесь с использованием последней версии ядра:
перезагрузка
1.Установите Oracle VirtualBox 6.1.28 на 34/33/32, CentOS 8.3 / 7.9, Red Hat (RHEL) 8.3 / 7.9
1.1. Изменить на пользователя root
вс -
## ИЛИ ##
судо -i
1,2. Установите Fedora или файлы репозитория RHEL
Примечание. Пользователи CentOS 8 / RHEL 8, установите это, но вам все еще нужна тестовая сборка.
компакт-диск /etc/yum.repos.d/
## Пользователи Fedora 34/33/32
wget http://download.virtualbox.org/virtualbox/rpm/fedora/virtualbox.репо
## Пользователи CentOS 8.3 / 7.9 и Red Hat (RHEL) 8.3 / 7.9
wget http://download.virtualbox.org/virtualbox/rpm/rhel/virtualbox.repo
1,3. Обновите последние пакеты и проверьте версию ядра
Пакеты обновлений
## Fedora 34/33/32 и CentOS / RHEL 8 ##
обновление dnf
## CentOS / RHEL 7 ##
ням обновление
Убедитесь, что у вас установлена последняя версия ядра
Вывод следующих номеров версий команд должен совпадать:
об / мин -qa kernel | sort -V | tail -n 1
uname -r
Примечание: Если вы получили обновление ядра или используете более старое ядро, чем установлено новейшее, перезагрузитесь:
перезагрузка
1.4. Установите следующие пакеты зависимостей
CentOS 8/7 и Red Hat (RHEL) 8/7 требуется репозиторий EPEL, установите его с помощью следующей команды:
## CentOS 8 и RHEL 8 ##
dnf установить https://dl.fedoraproject.org/pub/epel/epel-release-latest-8.noarch.rpm
## CentOS 7 и RHEL 7 ##
rpm -Uvh https://dl.fedoraproject.org/pub/epel/epel-release-latest-7.noarch.rpm
## Fedora 34/33/32 ##
dnf install binutils gcc make patch libgomp glibc-headers glibc-devel kernel-headers kernel-devel dkms qt5-qtx11extras libxkbcommon
## CentOS / RHEL 8 ##
dnf install binutils gcc make patch libgomp glibc-headers glibc-devel kernel-headers kernel-devel dkms
## CentOS / RHEL 7 ##
yum install binutils gcc make patch libgomp glibc-headers glibc-devel kernel-headers kernel-devel dkms
1.5. Установите VirtualBox последней версии 6.1 (в настоящее время 6.1.28)
## Fedora 34/33/32 ##
dnf установить VirtualBox-6.1
## CentOS / RHEL 8 ##
dnf установить VirtualBox-6.1
## CentOS / RHEL 7 ##
yum установить VirtualBox-6.1
Примечание:
Эта команда автоматически создает группу vboxusers, и пользователь VirtualBox должен быть членом этой группы.
Эта команда также создает необходимые модули ядра.
Пакет VirtualBox-6.1 не VirtualBox.
Восстановите модули ядра с помощью следующей команды:
## Fedora 34/33/32 и CentOS / RHEL 8/7 ##
/usr/lib/virtualbox/vboxdrv.sh настройка
1,6. Добавить пользователей VirtualBox в группу vboxusers
Замените user_name своим именем пользователя или другим реальным именем пользователя.
usermod -a -G vboxusers имя_пользователя
1,7. Запустите VirtualBox
Используйте панель запуска из меню или просто запустите VirtualBox как обычный пользователь :
VirtualBox
2.Установите Oracle VirtualBox 6.1.28 (стабильный) / 6.1.29 (тестовая сборка) / 6.1.97 на Fedora 35/34/33/32 с помощью установщика .run
Вот руководство по загрузке и установке VirtualBox с помощью установщика .run.
2.1. Изменить на пользователя root
вс -
## ИЛИ ##
судо -i
2.2. Удалите установки VirtualBox RPM
Это не должно касаться (удалять) ваши виртуальные машины, но вы, конечно, можете сделать резервную копию всего.
dnf удалить VirtualBox \ * virtualbox \ *
2.3. Загрузите установщик VirtualBox 6.1
кд ~
## Загрузите последнюю стабильную сборку VirtualBox 6.1.28-147628 ##
wget https://download.virtualbox.org/virtualbox/6.1.28/VirtualBox-6.1.28-147628-Linux_amd64.run
## Загрузите последнюю тестовую сборку VirtualBox 6.1.29-147826 ##
wget https://www.virtualbox.org/download/testcase/VirtualBox-6.1.29-147826-Linux_amd64.run
## Загрузите последний момент разработки VirtualBox 6.1.97-147788 ##
wget https: // www.virtualbox.org/download/testcase/VirtualBox-6.1.97-147788-Linux_amd64.run Проверьте текущие версии из сборок VirtualBox Linux и тестовых сборок VirtualBox.
2.4. Сделать файл установщика исполняемым
chmod + x VirtualBox-6.1.28-147628-Linux_amd64.run
## ИЛИ ##
chmod + x VirtualBox-6.1.29-147826-Linux_amd64.run
## ИЛИ ##
chmod + x VirtualBox-6.1.97-147788-Linux_amd64.run 1,5. Установить следующие пакеты зависимостей
dnf установить python2.7 binutils gcc make patch libgomp glibc-headers glibc-devel kernel-headers kernel-devel dkms qt5-qtx11extras libxkbcommon
1,6. Установите VirtualBox последней версии 6.1 (в настоящее время 6.1.28, 6.1.29 или 6.1.97)
./VirtualBox-6.1.28-147628-Linux_amd64.run
## ИЛИ ##
./VirtualBox-6.1.29-147826-Linux_amd64.run
## ИЛИ ##
./VirtualBox-6.1.97-147788-Linux_amd64.run
Примечание:
Эта команда автоматически создает группу vboxusers, и пользователь VirtualBox должен быть членом этой группы.
Эта команда также создает необходимые модули ядра.
При необходимости вы можете перекомпилировать модули ядра с помощью следующей команды:
/opt/VirtualBox/vboxdrv.sh настройка
1,7. Добавить пользователей VirtualBox в группу vboxusers
Замените user_name своим именем пользователя или другим реальным именем пользователя.
usermod -a -G vboxusers имя_пользователя
1,8. Запустите VirtualBox
Используйте панель запуска из меню или просто запустите VirtualBox как обычный пользователь :
VirtualBox
DKMS автоматически соберет ваши модули ядра, но если вы хотите обновить установку VirtualBox, закройте VirtualBox, загрузите новый установщик, сделайте его исполняемым и установите.
Поиск и устранение неисправностей
Если у вас есть проблемы с параметром KERN_DIR или ваш каталог ядра не определяется автоматически, установите переменную среды KERN_DIR вручную, используя следующий метод:
## Текущее работающее ядро в Fedora, CentOS 8 и Red Hat (RHEL) 8 ##
KERN_DIR = / usr / SRC / ядра / `uname -r`
## Текущее работающее ядро в CentOS 7/6 и Red Hat (RHEL) 7/6 ##
KERN_DIR = / usr / SRC / ядра / `uname -r`-`uname -m`
## Пример Fedora ##
KERN_DIR = / usr / SRC / ядра / 2.6.33.5-124.fc13.i686
## Пример CentOS и Red Hat (RHEL) ##
KERN_DIR = / usr / SRC / ядра / 2.6.18-194.11.1.el5-x86_64
## Экспорт KERN_DIR ##
экспорт KERN_DIR
Смотрите также:
Установка гостевых дополнений VirtualBox в Fedora, CentOS, Red Hat (RHEL)
Как установить последнюю версию VirtualBox 6.1 в Linux
VirtualBox — это кроссплатформенное программное обеспечение для виртуализации с открытым исходным кодом, которое может быть установлено в любой операционной системе и позволяет устанавливать и запускать несколько гостевых операционных систем на одном компьютере.
Например, если вы устанавливаете его в своей системе Linux, вы можете запустить операционную систему Windows XP под ней как гостевую ОС или запустить Linux OS в своей системе Windows и так далее. Таким образом, вы можете установить и запустить столько гостевых операционных систем, сколько захотите, единственным ограничением является дисковое пространство и память.
Недавно Oracle выпустила последнюю стабильную версию Virtualbox 6.1. , новейшая версия Virtual box содержит множество серьезных изменений и добавленных новых функций.
Вы можете увидеть полную информацию о новом журнале изменений для VirtualBox 6.1 на их официальной странице журнала изменений.
В этом руководстве объясняется, как установить VirtualBox 6.1 в системах RHEL , CentOS, и Fedora с использованием собственного репозитория VirtualBox с инструментами YUM и DNF.
В этом руководстве также объясняется, как установить VirtualBox 6.1 в системах Debian , Ubuntu и Linux Mint с использованием собственного репозитория VirtualBox с помощью команды APT-GET или APT.
Установка VirtualBox 6.1 в RHEL / CentOS и Fedora
Чтобы установить последнюю стабильную версию VirtualBox , вам необходимо сначала загрузить файл конфигурации virtualbox.repo с помощью следующей команды wget, а затем импортировать открытый ключ с помощью команды rpm.
----------------- В CentOS и RHEL ----------------- # wget https://download.virtualbox.org/virtualbox/rpm/rhel/virtualbox.repo -P /etc/yum.repos.d/ # rpm --import https: // www.virtualbox.org/download/oracle_vbox.asc ----------------- В Fedora ----------------- # wget http://download.virtualbox.org/virtualbox/rpm/fedora/virtualbox.repo -P /etc/yum.repos.d/ # rpm --import https://www.virtualbox.org/download/oracle_vbox.asc
Затем включите репозиторий EPEL для установки инструментов сборки и зависимостей в системе.
----------------- В CentOS / RHEL 8 ----------------- # dnf install https: // dl.fedoraproject.org/pub/epel/epel-release-latest-8.noarch.rpm ----------------- В CentOS / RHEL 7 ----------------- # yum install https://dl.fedoraproject.org/pub/epel/epel-release-latest-7.noarch.rpm ----------------- В CentOS / RHEL 6 ----------------- # yum install https://dl.fedoraproject.org/pub/epel/epel-release-latest-6.noarch.rpm
Установить пакеты зависимостей для VirtualBox
VirtualBox использует модуль ядра vboxdrv для управления и выделения физической памяти для работы гостевых операционных систем.Без этого модуля вы все равно можете использовать VirtualBox для создания и настройки виртуальных машин, но они не будут работать.
Итак, чтобы сделать VirtualBox полностью функциональным, вам необходимо сначала обновить вашу систему, а затем установить некоторые дополнительные модули, такие как DKMS , kernel-headers, и kernel-devel и некоторые пакеты зависимостей.
----------------- В CentOS / RHEL 8 ----------------- # dnf update # dnf install binutils kernel-devel заголовки ядра libgomp make patch gcc glibc-headers glibc-devel dkms -y ----------------- В CentOS / RHEL 7/6 ----------------- # yum update # yum install binutils kernel-devel заголовки ядра libgomp make patch gcc glibc-headers glibc-devel dkms -y ----------------- В Fedora ----------------- # dnf update # dnf install @ development-tools # dnf install kernel-devel kernel-headers dkms qt5-qtx11extras elfutils-libelf-devel zlib-devel
Установите VirtualBox 6.1
После установки всех необходимых пакетов зависимостей вы можете установить последнюю версию VirtualBox , используя следующую команду.
# dnf установить VirtualBox-6.1 ИЛИ # yum install VirtualBox-6.1
На этом этапе вы готовы начать использовать VirtualBox , выполнив следующую команду на терминале.
# виртуальный ящик
Если во время установки Virtualbox вы получите следующую ошибку, это означает, что существует конфликт между двумя версиями ядра.
Эта система в настоящее время не настроена для сборки модулей ядра. Пожалуйста, установите "заголовочные" файлы ядра Linux, соответствующие текущему ядру.
Чтобы решить эту проблему, сначала проверьте установленное ядро, а затем обновите ядро Linux, выполнив команду:
# uname -r # dnf update kernel- * Или # yum update kernel- *
После завершения обновления, перезагрузите вашу систему и выберите последнее ядро в меню загрузки grub, эта запись обычно первая запись, как вы можете видеть.
# перезагрузка
После того, как система загрузится, войдите в систему и еще раз подтвердите, что версия ядра теперь соответствует версии ядра Linux.
# rpm -q ядро-devel # uname -r
Затем перезапустите процесс настройки сборки и подтвердите, что установка VirtualBox прошла успешно, запустив:
# / sbin / vboxconfig # systemctl status vboxdrv
Устранение неполадок
Если вы получаете какое-либо сообщение об ошибке, например KERN_DIR , или если ваш исходный каталог ядра не определяется автоматически в процессе сборки, вы можете установить его с помощью следующей команды.Убедитесь, что вы изменили версию ядра в соответствии с вашей системой, как показано красным цветом.
## RHEL / CentOS / Fedora ## KERN_DIR = / usr / SRC / ядра / 4.19.0-1.el7.elrepo.x86_64 ## Экспорт KERN_DIR ## экспорт KERN_DIR
Установка VirtualBox 6.1 в Debian, Ubuntu и Linux Mint
Чтобы установить последнюю стабильную версию VirtualBox , вам необходимо добавить официальный репозиторий Virtualbox , используя следующую команду.
$ wget -q https://www.virtualbox.org/download/oracle_vbox_2016.asc -O- | sudo apt-key добавить - $ wget -q https://www.virtualbox.org/download/oracle_vbox.asc -O- | sudo apt-key добавить - $ sudo apt install software-properties-common $ sudo add-apt-repository "deb [arch = amd64] http://download.virtualbox.org/virtualbox/debian $ (lsb_release -cs) contrib
Затем обновите список пакетов программного обеспечения и установите последнюю версию VirtualBox.
$ sudo apt-get install virtualbox-6.1
Просто выполните следующую команду, чтобы запустить ее из терминала, или используйте программу запуска из меню для запуска.
# VirtualBox
VirtualBox 6.1 Скриншоты на CentOS 7
VirtualBox 6.1, работающий на CentOS 7, Создать Virtualbox, новую гостевую машинуУстановка пакета расширений VirtualBox в Linux
Если вам нужны дополнительные функции, такие как VirtualBox RDP , PXE , ROM с поддержкой E1000 и USB 2.0 Host Controller и т. Д. Вам необходимо загрузить и установить VirtualBox Extension Pack, используя следующую команду wget .
# wget https://download.virtualbox.org/virtualbox/6.1.10/Oracle_VM_VirtualBox_Extension_Pack-6.1.10.vbox-extpack
Для установки пакета расширений у вас должен быть установлен Virtualbox 6.1 , после того как вы загрузили vbox-extpack , откройте Virtualbox , как показано ниже.
Если это не сработает, откройте Virtaulbox -> Preferences -> Extensions и найдите vbox-extpack , чтобы установить его.
Установите Virtualbox Extension PackПрочтите также : Как включить USB в VirtualBox
Обновление VirtualBox
Если вы хотите обновить VirtualBox до последней версии в будущем, вы можете просто выполнить следующую команду, чтобы обновить его.
на RHEL / CentOS / Fedora
# yum update VirtualBox- *
В Ubuntu / Linux Mint
# apt-get install VirtualBox- *
Удалить VirtualBox
Если вы хотите полностью удалить VirtualBox , просто используйте следующую команду, чтобы полностью удалить его из вашей системы.
на RHEL / CentOS / Fedora
# cd /etc/yum.repos.d/ # rm -rf virtualbox.repo # yum remove VirtualBox- *
В Ubuntu / Linux Mint
# apt-get удалить VirtualBox- *
Вы также можете загрузить VirtualBox 6.1 для других платформ Linux, , Windows, и Mac OS X .
Если вы цените то, что мы делаем здесь, на TecMint, вам следует принять во внимание:
TecMint — это самый быстрорастущий и пользующийся наибольшим доверием сайт сообщества, где можно найти любые статьи, руководства и книги по Linux в Интернете.Миллионы людей посещают TecMint! для поиска или просмотра тысяч опубликованных статей доступны БЕСПЛАТНО для всех.
Если вам нравится то, что вы читаете, пожалуйста, купите нам кофе (или 2) в знак признательности.
Мы благодарны за вашу бесконечную поддержку.
Как установить Oracle VirtualBox 6.1 в Windows 10
В этом сообщении блога я покажу вам, как установить Oracle VirtualBox 6.1.6 в Windows 10 вместе с Extension Pack.Oracle VirtualBox — это программное обеспечение для виртуализации, которое позволяет вам запускать несколько операционных систем на вашей основной операционной системе без необходимости двойной загрузки вашего компьютера. VirtualBox поддерживает как 32-битные, так и 64-битные версии различных операционных систем, доступных в настоящее время.
Вы также можете посмотреть мое видео на YouTube по этой теме.
Предварительные требования
В наши дни большинство процессоров, как от Intel, так и от AMD, оснащены технологией виртуализации на базе ЦП.Преимущество состоит в том, что процессоры с технологией виртуализации имеют новые инструкции для управления виртуализацией. С их помощью можно упростить управление программным обеспечением (называемым VMM, Virtual Machine Monitor), что повысит производительность по сравнению с программными решениями. Когда ЦП поддерживает технологию виртуализации, виртуализация называется аппаратной или аппаратной.
И VMware Workstation, и Oracle VirtualBox используют преимущества технологии виртуализации для повышения производительности.Но с VirtualBox, чтобы использовать технологию виртуализации на базе ЦП, технология виртуализации должна быть включена через BIOS для процессоров на базе Intel. Пожалуйста, обратитесь к некоторым из моих сообщений, чтобы узнать больше о виртуализации.
- Чтобы узнать, поддерживает ли ваш компьютер технологию виртуализации, прочтите мой пост здесь.
- Пожалуйста, обратитесь к моему сообщению, в котором я покажу вам, как включить технологию виртуализации в Windows.
- Кстати, Microsoft предоставляет собственную версию гипервизора или приложения виртуализации под названием Hyper-V.Пожалуйста, обратитесь к моему сообщению, чтобы узнать больше об этом.
Операционная система, поддерживаемая VirtualBox
Посетите официальную страницу, чтобы узнать список поддерживаемых операционных систем, которые можно установить в VirtualBox.
Начнем:
Шаг 1 — Загрузите VirtualBox
Вы можете загрузить VirtualBox с официального сайта Oracle VirtualBox. VirtualBox можно установить в операционных системах на базе Linux, таких как Ubuntu, CentOS и т. Д., MacOS и Windows.Загрузите версию для Windows отсюда, так как я буду использовать Windows 10 для установки VirtualBox.
Веб-страница VirtualBox
Размер файла установщика VirtualBox для Windows составляет около 101 МБ.
Шаг 2. Запуск процесса установки
Загруженный файл будет иметь формат имени файла, например VirtualBox-VersionNumber-BuildNumber-Win.exe. Примерно так: VirtualBox-6.1.6-137129-Win.exe. Дважды щелкните программу установки, чтобы запустить мастер установки. Нажмите Далее, чтобы продолжить.
Установка VirtualBox — Мастер установки
Шаг 3. Диалоговое окно пользовательской настройки
Вы увидите диалоговое окно пользовательской настройки. Выбирать особо не из чего. Вы можете принять значение по умолчанию и нажать «Далее».
Если вы хотите изменить каталог установки, вы можете изменить его, щелкнув кнопку обзора, выбрав новый каталог и нажав OK. Обычно я оставляю это значение по умолчанию, поскольку весь процесс установки не занимает много места на вашем жестком диске.
Установка VirtualBox — снимок экрана диалогового окна пользовательской настройки
Шаг 4 — Диалоговое окно специальной настройки — Возможность установки
В этом диалоговом окне вы можете выбрать, какие функции нужно установить. Как видите, выбирать особо нечего. Вы можете принять значение по умолчанию и нажать «Далее». Обычно я снимаю флажок Создать ярлык на панели быстрого запуска и регистрирую ассоциацию файлов.
УстановкаVirtualBox — Выборочная установка — Выберите компонент для установки
Шаг 5 — Настройка сетевого интерфейса
Это диалоговое окно предупреждает вас о настройке сетевого интерфейса.что это означает, что VirtualBox установит сетевые интерфейсы, которые будут взаимодействовать с установленными виртуальными машинами и операционной системой хоста, которой в нашем случае является Windows. Это временно отключит вас от Интернета, но ничего страшного.
Установка VirtualBox — предупреждение сетевого интерфейса
Шаг 6 — все готово к установке
Вы увидите диалоговое окно готовности к установке.
Установка VirtualBox — все готово к установке
Шаг 7 — Начало установки
После нажатия кнопки «Установить» вы, скорее всего, увидите диалоговое окно подтверждения управления доступом пользователя из ОС Windows.Это функция безопасности в Windows, которая хочет подтвердить, следует ли разрешить приложению продолжить процесс установки. Нажмите Да, чтобы продолжить, и вы увидите, что процесс установки начнется. Дождитесь завершения установки.
Если вы видите предупреждение контроля учетных записей Windows, нажмите «Да», чтобы принять и продолжить.
УстановкаVirtualBox — снимок экрана с предупреждением контроля учетных записей Windows
Выполняется установка VirtualBox
Шаг 8 — Установка завершена
После завершения установки вы увидите диалоговое окно завершения установки.Нажмите «Готово». Если вы оставите флажок Start Oracle VM VirtualBox после установки, VirtualBox запустится автоматически. Если вы снимете этот флажок, вам придется запускать Virtualbox вручную. В любом случае это не имеет большого значения. Нажмите «Готово», чтобы выйти из установки.
Установка VirtualBox завершена
Шаг 9 — Запустите приложение VirtualBox
Ваш недавно установленный VirtualBox готов к работе. Вы можете искать VirtualBox в поиске Windows на панели задач. Вы увидите значок VirtaulBox вверху.Щелкните по нему, чтобы открыть VirtualBox.
VirtualBox Скриншот меню поиска Windows в меню «Пуск»
Oracle VM VirtualBox Manager
Шаг 10 — Установите пакет расширений VirtualBox
После завершения установки VirtualBox установите пакет расширений VirtualBox, который включит поддержку устройств USB 2.0 и USB 3.0, VirtualBox RDP, шифрование диска, загрузку NVMe и PXE для карт Intel.
Пакет расширений VirtualBox можно скачать отсюда. Найдите на странице пакет расширений, нажмите на все поддерживаемые платформы, чтобы начать процесс загрузки.Имя файла будет примерно Oracle_VM_VirtualBox_Extension_Pack-6.1.6.vbox-extpack и размером около 10,5 МБ.
VirtualBox — Загрузить пакет расширений
Чтобы установить пакет расширений, откройте VirtualBox, перейдите в Файл -> Настройки -> Расширения -> Добавить новый пакет (щелкните знак + и перейдите к загруженному файлу) и нажмите Установить.
VirtualBox — Предпочтения — Расширения
Начнется установка, дождитесь завершения процесса.
Выполняется установка пакета расширений VirtualBox
Вы увидите сообщение о завершении установки. Нажмите ОК, чтобы выйти.
Установка пакета расширения VirtualBox — сообщение об успешном завершении
Вот и все, готово. Это за посещение моего блога
Как установить VirtualBox в Windows
Если вам нужно запустить виртуальные машины VirtualBox для работы в классе, вы можете использовать VirtualBox в наших лабораториях или установить его на свой компьютер. Установка VirtualBox в Windows занимает всего несколько шагов.
Редактировать меняВведение
Oracle VM VirtualBox — бесплатное приложение, которое позволяет запускать виртуальные машины (ВМ) на вашем компьютере с помощью программной и аппаратной виртуализации x86. VirtualBox работает в Windows, macOS и Linux и поддерживает широкий спектр гостевых операционных систем.
Для установки VirtualBox в OS X (macOS) см. Как установить VirtualBox на Mac.
Установка VirtualBox в Windows
Перейдите на страницу загрузки VirtualBox и нажмите «Хосты Windows».Файл .exe необходимо загрузить в папку «Загрузки».
Откройте загруженный файл VirtualBox .exe. Вы увидите такой экран:
Вы можете изменить место установки VirtualBox или оставить вариант по умолчанию и нажать «Установить».
Вы можете выбрать, какие ярлыки будут созданы после установки, или оставить параметры по умолчанию и нажать «Далее».
Появится предупреждение о сетевых интерфейсах. Во время части процесса установки вы потеряете сетевое соединение на секунду или около того, пока VirtualBox загружает драйвер для ваших сетевых интерфейсов. Нажмите «Далее», чтобы продолжить.
VirtualBox теперь готов к установке на вашем компьютере с Windows. Нажмите «Установить», чтобы начать процесс установки. Установка займет несколько минут.
Когда установка будет завершена, появится сообщение о том, что установка завершена. Нажмите «Готово», и вы сможете запустить VirtualBox на своем компьютере с Windows.
Как установить VirtualBox 6.1.18
В этой статье мы установим Oracle VM VirtualBox , который позволяет устанавливать и запускать виртуальные машины на ПК / ноутбуке с Windows.
Как установить Oracle VM VirtualBox 6.1.18 в Windows 10
Программное обеспечение Oracle VM можно легко установить на многих платформах. Прежде чем приступить к установке, вы можете взглянуть на Что такое VirtualBox. Как вы знаете, VirtualBox — это программа виртуализации, и с помощью этой программы мы можем установить множество новых виртуальных операционных систем на наш физический компьютер.
После установки программного обеспечения Oracle VM в 64-разрядной или 32-разрядной версии Microsoft Windows 10 вы можете создать новую виртуальную машину и установить операционные системы Windows, Linux и даже macOS.Какую операционную систему вы хотите установить и запустить, вам понадобится только файл ISO.
Установить программу виртуальной машины Oracle в системах Microsoft очень просто. Нет никакой разницы в установке между постоянно разрабатываемыми версиями VBox, и в результате вы можете установить VBox и Extension Pack, выполнив следующие шаги, как только вы загрузите каждую новую версию на свой компьютер.
Этой программе виртуализации требуется Extension Pack для более эффективного и действенного использования аппаратных ресурсов.После установки мы добавим Extension Pack на виртуальную машину.
Что нового в VirtualBox 6.1.18 Версия
Следующие улучшения были внесены в служебную версию 6.1.18:
- Вложенная виртуальная машина: исправлено зависание при выполнении вложенных гостевых SMP-серверов в определенных условиях на хостах Intel.
- Интеграция OCI: улучшен анализ параметров экземпляра облака при импорте.
- Сеть: передача контрольной суммы UDP больше не генерирует нулевые контрольные суммы в e1000.
- Сеть: DHCP-адаптер Ethernet только для хоста исправлен, гостевая ОС не может получить IP-адрес при возобновлении работы хоста.
- NAT: исправлена обработка параметров mss.
- Хост macOS: несколько оптимизаций для BigSur.
- Аудио: исправлены проблемы с воспроизведением звука после перехода хоста в спящий режим.
- Документация: Некоторые исправления ретуширования содержимого и форматирования таблиц.
- Хост и гость Linux: поддерживает версию ядра 5.10.
- Solaris: исправлена регрессия, которая нарушала текстовый режим VGA с версии 6.1.0.
- Гостевые дополнения: исправлена ошибка сборки, влияющая на CentOS 8.2-2004 и новее. Исправлена ошибка сборки, затрагивающая ядра Linux с 3.2.0 до 3.2.50. Исправлен дубликат сегмента виртуальной машины с общим буфером обмена с X11.
- Общая папка: исправлена ошибка повторного подключения на гостевых компьютерах Linux.
Дополнительную информацию о новых возможностях программы можно найти в журнале изменений.
Мы рекомендуем использовать эту программу для создания новой виртуальной машины в операционной системе Microsoft и установки операционной системы Linux.Выполните следующие действия, чтобы шаг за шагом настроить виртуальную машину Oracle в Microsoft Windows 10.
Step 1
Прежде всего, чтобы загрузить Oracle VM VBox 6.1.18 для Windows 10, посетите этот адрес и нажмите кнопку «Загрузить». Кнопка VBox 6.1, как на изображении ниже.
Шаг 2
Если тип используемой операционной системы — Windows 10 32 Bit / Windows 10 64 Bit, щелкните параметр Windows Hosts, чтобы начать процесс загрузки.
Шаг 3
После загрузки установочного файла нажмите правую кнопку / Запуск от имени администратора на.exe файл. Затем после открытия мастера настройки нажмите кнопку «Далее».
Шаг 4
Оставьте настройки, показанные на изображении ниже, по умолчанию в окне «Выборочная установка» и нажмите «Далее».
Шаг 5
Чтобы создать ярлыки для программного обеспечения виртуальной машины Oracle, отметьте все параметры, как на изображении ниже, и нажмите Далее.
Шаг 6
В окне Предупреждение: сетевые интерфейсы сообщается, что сетевые адаптеры на вашем компьютере будут перезагружены на короткое время.Продолжите, ответив Да на вопрос, хотите ли вы продолжить установку.
Шаг 7
Нажмите кнопку Установить, чтобы установить программное обеспечение виртуальной машины Oracle в Windows 10.
Шаг 8
После завершения процесса установки, чтобы запустить программу, отметьте опцию ниже. и нажмите кнопку «Готово».
Шаг 9
После открытия программы виртуальной машины проверьте ее версию в Help / About.
Видео
Как установить пакет расширений
После успешной установки и запуска программного обеспечения виртуализации Oracle в своей системе первое, что вам нужно сделать, это добавить пакет расширений . Благодаря пакету расширений вы можете передавать файлы между виртуальными компьютерами и вашим хостом методом перетаскивания. Кроме того, вы можете использовать запущенные виртуальные машины в полноэкранном режиме.
Чтобы настроить Extension Pack 6, выполните следующие действия.1.18.
Шаг 1
Чтобы загрузить Extension Pack 6.1 для Windows 10, щелкните Все поддерживаемые платформы.
Шаг 2
Вы можете видеть, что значок загруженного вами программного обеспечения Extension Pack зеленый. Дважды щелкните файл, чтобы начать установку, а затем нажмите кнопку «Установить» на изображении ниже.
Шаг 3
Прокрутите окно вниз, чтобы прочитать лицензионное соглашение Extension Pack, а затем нажмите кнопку Я согласен, чтобы принять соглашение.
Шаг 4
После установки пакета расширения щелкните OK и закройте информационное окно.
Шаг 5
Чтобы проверить версию пакета расширений, щелкните Файл / Параметры, а затем Расширения. Вы можете увидеть версию Extension Pack в интерфейсе настроек программы, как показано на изображении ниже.
Как проверить сетевой адаптер после установки
После установки программного обеспечения виртуальной машины Oracle на компьютер с Windows 10 в раздел сетевых адаптеров необходимо добавить новую сетевую карту под названием Host-Only Network.Если вы не видите здесь сетевую карту, относящуюся к VBox, полезно перезапустить установку.
Шаг 1
В Windows 10 перейдите в Панель управления / Все элементы панели управления / Сетевые подключения и проверьте, есть ли сетевая карта, как показано на изображении ниже.
Шаг 2
В Oracle VM VirtualBox Manager щелкните File / Host Network Manager в меню инструментов и проверьте наличие сетевого адаптера Host-Only, как показано ниже.
Как удалить Oracle VM VirtualBox
После установки VirtualBox, если вы хотите удалить его со своего компьютера, первое, что вам нужно сделать, это создать резервную копию виртуальных машин, которые вы установили на внешний диск. Затем вы можете использовать инструмент «Установка и удаление программ», чтобы удалить все программное обеспечение Oracle из вашей системы.
Шаг 1
Нажмите одновременно клавиши Windows + R, чтобы открыть окно «Выполнить», введите команду «control appwiz.cpl» в поле «Открыть:» и нажмите кнопку «ОК».
Шаг 2
Выберите Oracle VM VirtualBox в окне «Программы и компоненты» и нажмите кнопку «Удалить».
Шаг 3
В разделе «Вы действительно хотите удалить Oracle VM VirtualBox 6.1.18?» в окне нажмите кнопку Да.
Шаг 4
Подождите, пока программное обеспечение виртуализации Oracle VM будет удалено с вашего компьютера с Windows 10.
Step 5
Как вы можете видеть на изображении ниже, ярлык программного обеспечения Oracle на рабочем столе и другие установочные файлы были удалены из вашей системы.
Шаг 6
Кроме того, вы можете проверить, удалена ли сетевая карта только для хоста в окне «Сетевые подключения». После всего этого удаления полезно перезагрузить компьютер.
Установка старых версий
VirtualBox
YouTube Video
Slide
Final Word
В этой статье мы выполнили шаги по установке программного обеспечения для виртуализации.В следующих статьях мы проведем настройку виртуальной машины и установку различных операционных систем с VirtualBox. Спасибо, что подписались на нас!
Статьи по теме
♦ Как установить VirtualBox в Linux Mint
♦ Как установить Windows XP
♦ Как установить Windows Millennium
♦ Как установить Windows 98
♦ Как установить Windows 95

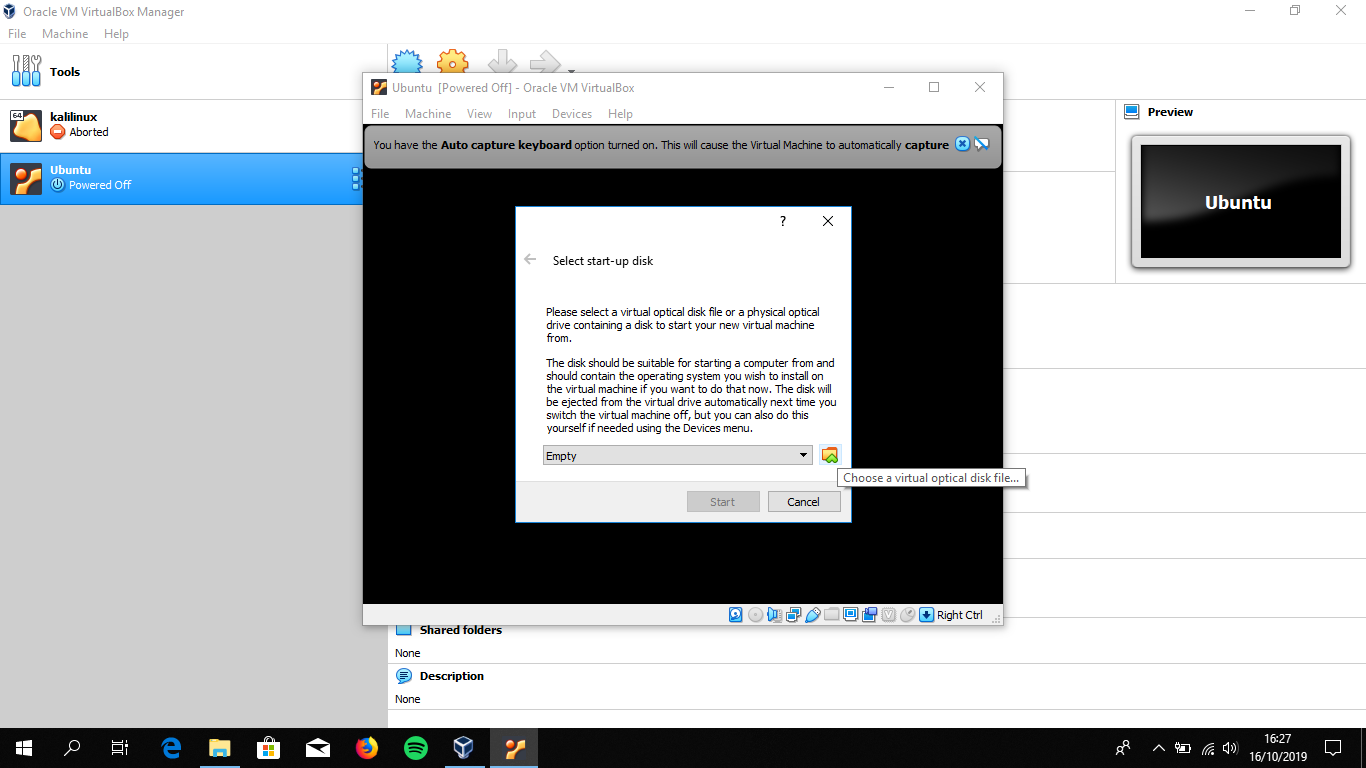 0
sudo apt remove virtualbox virtualbox-4.*
0
sudo apt remove virtualbox virtualbox-4.*
 Подменяться могут веб-сайты, электронная почта, телефонные звонки, текстовые сообщения, IP-адреса и серверы;
Подменяться могут веб-сайты, электронная почта, телефонные звонки, текстовые сообщения, IP-адреса и серверы;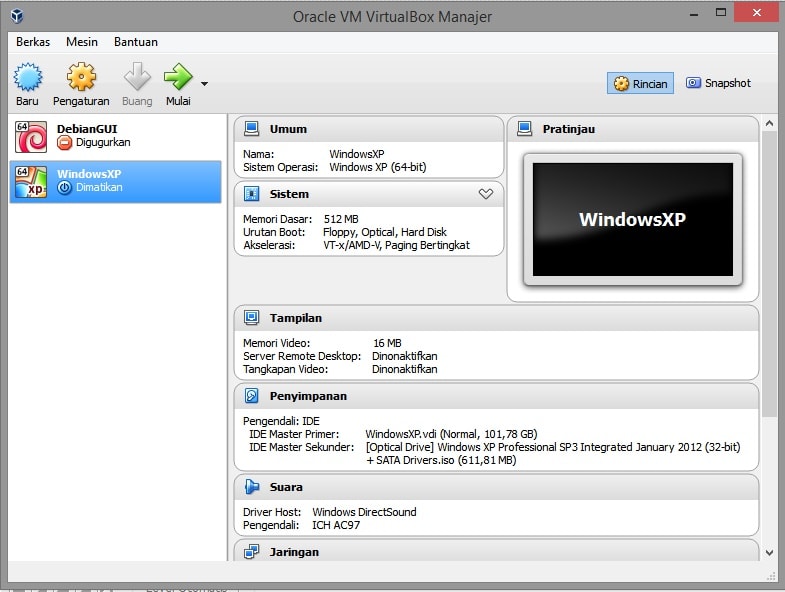
 virtualbox.org/virtualbox/rpm/el/virtualbox.repo
virtualbox.org/virtualbox/rpm/el/virtualbox.repo
 0.14.vbox-extpack
0.14.vbox-extpack
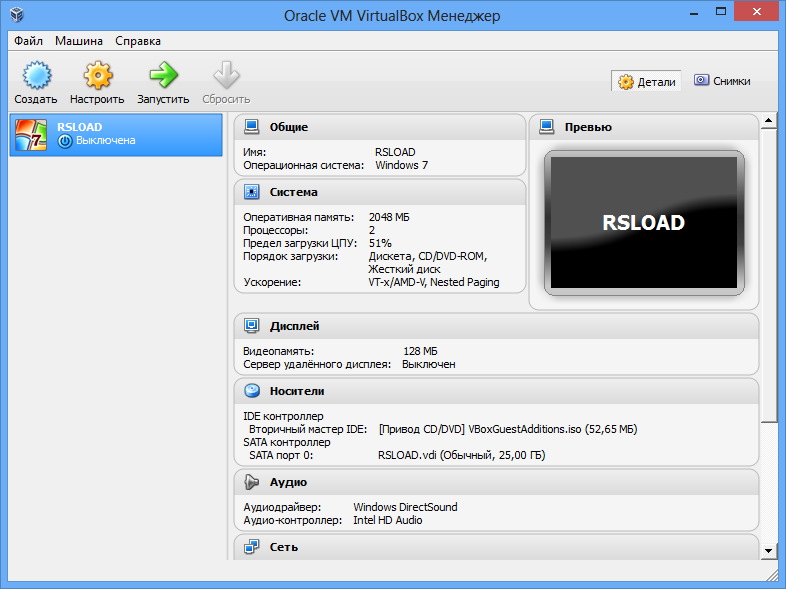
 virtualbox.org/virtualbox/rpm/el/virtualbox.repo
virtualbox.org/virtualbox/rpm/el/virtualbox.repo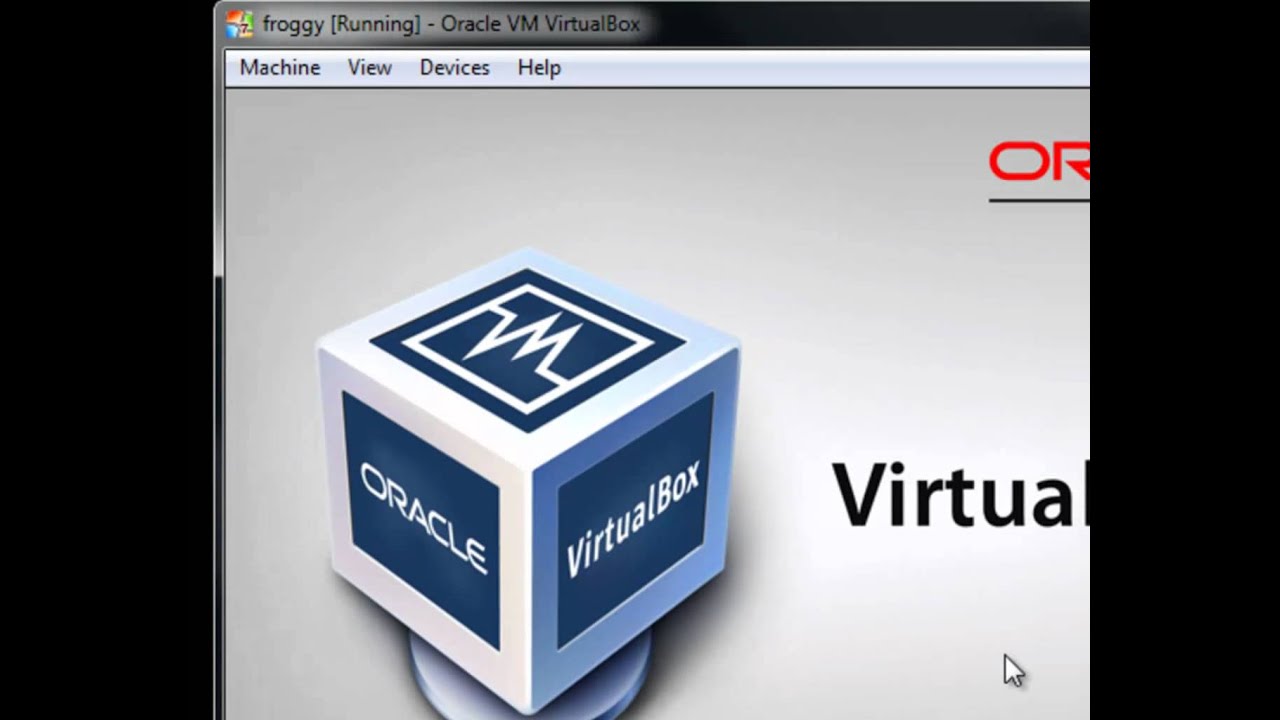 ..
Installing additional modules ...
VirtualBox Guest Additions: Building the VirtualBox Guest Additions kernel modules.
VirtualBox Guest Additions: Starting.
..
Installing additional modules ...
VirtualBox Guest Additions: Building the VirtualBox Guest Additions kernel modules.
VirtualBox Guest Additions: Starting.