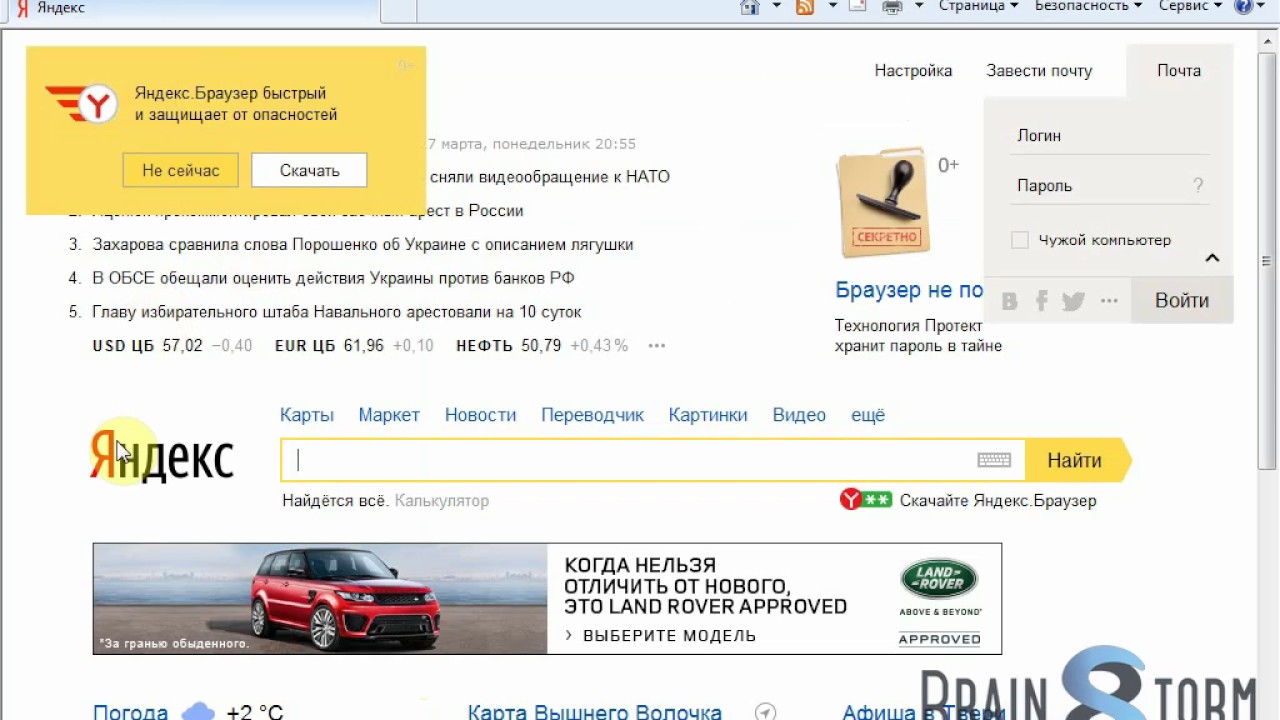Как сделать Яндекс стартовой страницей в браузере
  для начинающих | интернет | программы
Сделать Яндекс стартовой страницей в Google Chrome, Opera, Mozilla Firefox, Microsoft Edge, Internet Explorer или других браузерах можно вручную и автоматически. В этой пошаговой инструкции подробно о том, как именно настраивается стартовая страница Яндекс в разных браузерах и о том, что делать, если по какой-то причине изменение домашней страницы не работает.
Далее по порядку описаны методы изменения стартовой страницы на yandex.ru для всех основных браузеров, а также о том, как задать поиск Яндекс в качестве поиска по умолчанию и некоторая дополнительная информация, которая может оказаться полезной в контексте рассматриваемой темы.
Как сделать Яндекс стартовой страницей автоматически
Если у вас установлен браузер Google Chrome или Mozilla Firefox, то при входе на сайт https://www.yandex.ru/ вверху слева страницы может отобразиться пункт «Сделать стартовой страницей» (отображается не всегда), который автоматически устанавливает Яндекс в качестве домашней страницы для текущего браузера.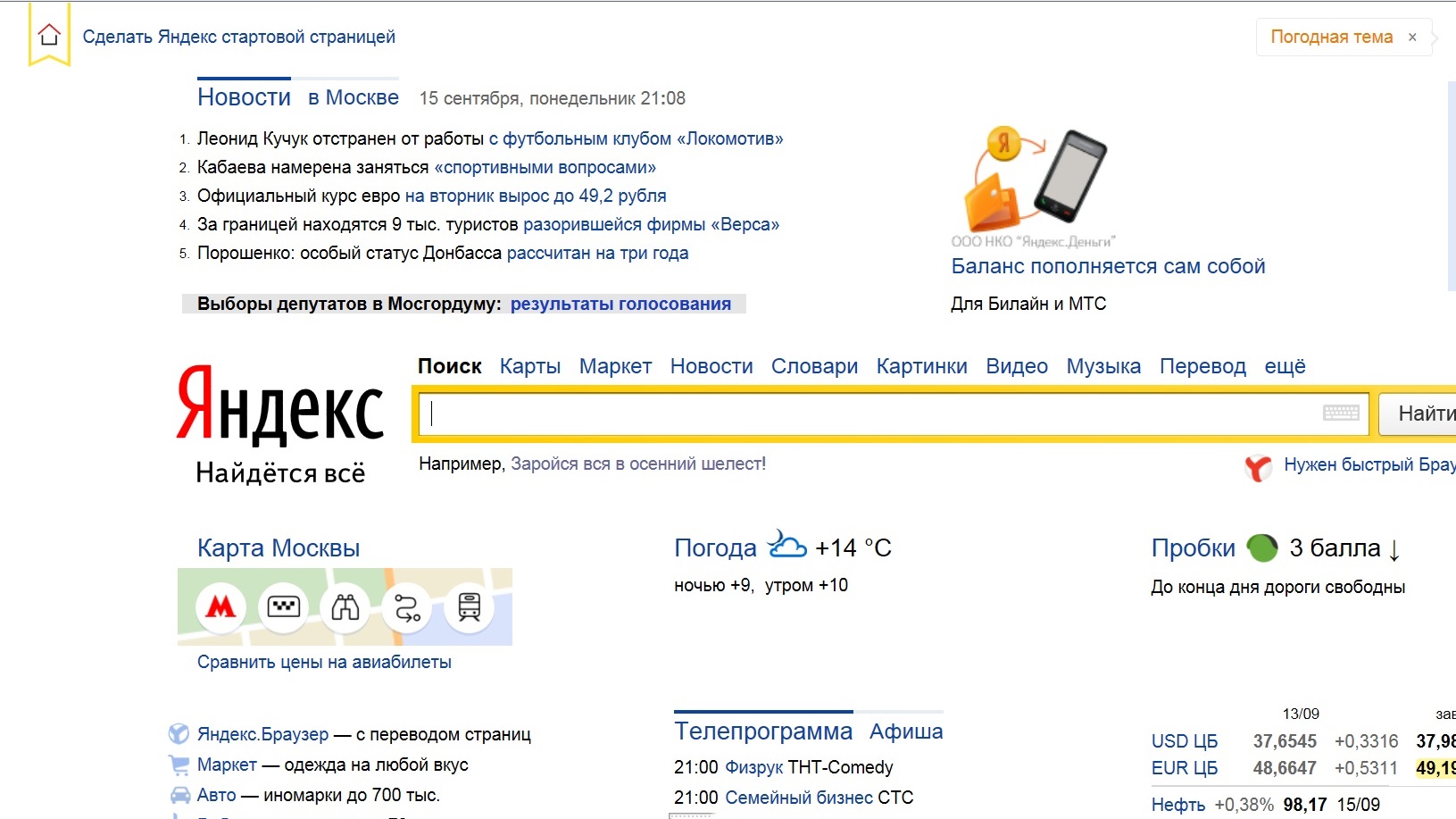
Если такая ссылка не показывается, то вы можете использовать следующие ссылки для установки Яндекса в качестве стартовой страницы (по факту это тот же метод, что и при использовании главной страницы Яндекса):
Как сделать Яндекс стартовой страницей в Google Chrome
Для того, чтобы сделать Яндекс стартовой страницей в Google Chrome, выполните следующие простые шаги:- В меню браузера (кнопка с тремя точками вверху слева) выберите «Настройки».
- В разделе «Внешний вид» поставьте галочку «Показывать кнопку Главная страница»
- После того, как вы поставили эту галочку, появится адрес главной страницы и ссылка «Изменить», нажмите на нее и укажите адрес начальной страницы Яндекс (https://www.yandex.ru/).
- Чтобы Яндекс открывался и при запуске Google Chrome, перейдите к разделу настроек «Запуск Chrome», выберите пункт «Заданные страницы» и нажмите «Добавить страницу».
- Укажите Яндекс в качестве стартовой страницы при запуске Chrome.
Готово! Теперь, при запуске браузера Google Chrome, а также при нажатии кнопки перехода на домашнюю страницу, будет автоматически открываться сайт Яндекс.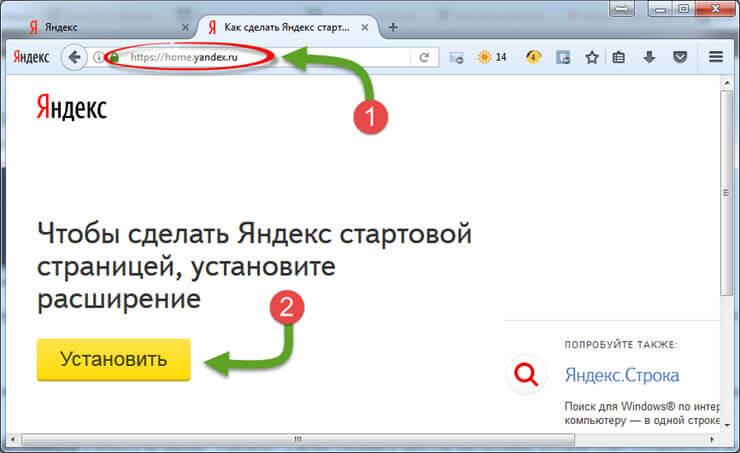
Полезное: комбинация клавиш Alt + Home в Google Chrome позволит быстро открыть домашнюю страницу в текущей вкладке браузера.
Стартовая страница Яндекс в браузере Microsoft Edge
Для того, чтобы установить Яндекс в качестве стартовой странице в браузере Microsoft Edge в Windows 10, проделайте следующее:
- В браузере нажмите по кнопке настроек (три точки справа вверху) и выберите пункт «Параметры».
- В разделе «Показывать в новом окне Microsoft Edge» выберите «Конкретную страницу или страницы».
- Введите адрес Яндекса (https://yandex.ru или https://www.yandex.ru) и нажмите по иконке сохранения.
После этого при запуске браузера Edge у вас автоматически будет открываться Яндекс, а не какой-либо другой сайт.
Стартовая страница Яндекс в Mozilla Firefox
В установке Яндекса домашней страницей в браузере Mozilla Firefox также нет ничего сложного. Сделать это можно с помощью следующих простых шагов:
Сделать это можно с помощью следующих простых шагов:
- В меню браузера (меню открывается по кнопке из трех полосок справа вверху) выберите «Настройки», а затем пункт «Начало».
- В разделе «Домашняя страница и новые окна» выберите «Мои URL».
- В появившемся поле для адреса введите адрес страницы Яндекс (https://www.yandex.ru)
- Убедитесь, что в пункте «Новые вкладки» установлено «Домашняя страница Firefox»
На этом настройка стартовой страницы Яндекс в Firefox завершена. Кстати, быстрый переход на домашнюю страницу в Mozilla Firefox также, как и в Chrome, может быть осуществлен сочетанием Alt + Home.
Стартовая страница Яндекс в Opera
Для того, чтобы установить стартовую страницу Яндекс в браузере Opera, используйте следующие шаги:
- Откройте меню Opera (нажатие по красной букве О слева вверху), а затем — «Настройки».
- В разделе «Основные» в поле «При запуске» укажите «Открыть определенную страницу или несколько страниц».

- Нажмите «Задать страницы» и задайте адрес https://www.yandex.ru
- При желании установить Яндекс в качестве поиска по умолчанию, сделайте это в разделе «Браузер», как на скриншоте.
На этом, все действия, необходимые для того, чтобы сделать Яндекс стартовой страницей в Opera, сделаны — теперь сайт будет открываться автоматически при каждом запуске браузера.
Как установить стартовую страницу в Internet Explorer 10 и IE 11
В последних версиях браузера Internet Explorer, встроенных в Windows 10, 8 и Windows 8.1 (а также эти браузеры можно загрузить отдельно и установить в Windows 7), настройка стартовой страницы выполняется так же, как и во всех остальных версиях этого браузера, начиная с 1998 (или около того) года. Вот что нужно сделать, чтобы Яндекс стал стартовой страницей в Internet Explorer 10 и Internet Explorer 11:
- Нажмите в браузере кнопку настроек сверху справа и выберите «Свойства браузера». Также вы можете зайти в панель управления и открыть «Свойства браузера» там.

- Введите адреса домашних страниц, там, где об этом говорится — если Вам требуется не только Яндекс, то можете ввести несколько адресов, по одному в каждой строке
- В пункте «Автозагрузка» поставьте «Начинать с домашней страницы»
- Нажмите ОК.
На этом настройка стартовой страницы в Internet Explorer также завершена — теперь, всякий раз, когда будет запускаться браузер, будет открываться Яндекс или другие страницы, которые вы установили.
Что делать, если стартовая страница не меняется
Если у вас не получается сделать Яндекс стартовой страницей, то, вероятнее всего, этому что-то мешает, чаще всего — какие-то вредоносные программы на компьютере или расширения браузера. Здесь вам могут помочь следующие действия и дополнительные инструкции:
- Попробуйте отключить все расширения в браузере (даже очень нужные и гарантированно безопасные), изменить стартовую страницу вручную и проверить, сработали ли настройки. Если да, включайте расширения по одному, пока не выявите то из них, которое не дает изменить домашнюю страницу.

- Если браузер открывается время от времени сам по себе и показывает что-то рекламное или страницу с ошибкой, используйте инструкцию: Сам открывается браузер с рекламой.
- Проверьте ярлыки браузеров (в них может быть прописана домашняя страница), подробнее — Как проверить ярлыки браузеров.
- Проверьте компьютер на наличие вредоносных программ (даже если у вас установлен хороший антивирус). Рекомендую для этих целей AdwCleaner или другие аналогичные утилиты, см. Бесплатные средства удаления вредоносных программ.
Как сделать Яндекс стартовой страницей на компьютере, телефоне
В этом уроке я покажу, как сделать Яндекс стартовой страницей. Мы научимся настраивать домашнюю страницу в браузере на главную Яндекс.
На компьютере
Способ 1: через настройки браузера
Google Chrome. Щелкните по иконке в правом верхнем углу программы и выберите «Настройки».
Щелкните по иконке в правом верхнем углу программы и выберите «Настройки».
Опуститесь в самый низ. В настройках запуска Chrome установите переключатель на пункт «Заданные страницы» и кликните по «Добавить».
Введите адрес https://yandex.ru
Яндекс Браузер. Щелкните по значку и откройте «Настройки».
Перейдите в раздел «Интерфейс» и опуститесь немного вниз до части «Вкладки». Поставьте галочки в следующих пунктах:
- При запуске браузера открывать ранее открытые вкладки.
- Открывать yandex.ru, если нет вкладок.
Mozilla Firefox. Кликните по значку , выберите «Настройки».
Перейдите в раздел «Начало», кликните по полю «Домашняя страница и новые окна», выберите пункт «Мои URL…».
Введите https://yandex.ru в строку.
Opera. Кликните по иконке в левом верхнем углу и из списка выберите «Настройки».
Опуститесь в самый низ до раздела «При запуске». Установите переключатель в пункт «Открыть определенную страницу или несколько страниц» и кликните по «Добавить».
В поле «Адрес сайта» вставьте https://yandex.ru и нажмите на кнопку «Добавить».
Microsoft Edge. Щелкните по значку в правом верхнем углу, выберите «Настройки».
Перейдите в раздел «При запуске» и кликните по пункту «Открыть определенную страницу или страницы». Затем нажмите на «Добавить».
В текстовое поле введите сайт https://yandex.ru и нажмите кнопку «Добавить».
Internet Explorer. Щелкните по иконке шестеренки в правом верхнем углу. Выберите пункт «Свойства браузера».
Перейдите на вкладку «Общие». Кликните по полю «Домашняя страница» и введите туда адрес https://yandex.ru.
Затем нажмите на «Применить» и «ОК».
Способ 2: при помощи бесплатного расширения
- Перейдите на официальный сайт home.
 yandex.ru
yandex.ru - Щелкните по кнопке «Установить расширение».
- Нажмите на «Установить». Если появится окошко с запросом, подтвердите действие.
Способ 3: создать ярлык на Рабочем столе
В Windows можно создать специальный значок, по которому будет сразу же запускаться определенный адрес в Интернете. Покажу, как сделать такой значок на Рабочем столе.
1. Кликните правой кнопкой мыши по пустому месту Рабочего стола, в контекстном меню выберите «Создать» – «Ярлык».
2. В поле «Расположение объекта» скопируйте/вставьте адрес https://yandex.ru и нажмите кнопку «Далее».
3. Придумайте название для значка и нажмите «Готово», чтобы его сохранить.
На рабочем столе появится новый ярлык, через который вы всегда сможете открыть любимый поисковик.
Подробнее о создании ярлыка для быстрого открытия сайта читайте в этом уроке.
Как сделать Яндекс поиском по умолчанию
Когда вы печатаете запрос в верхней строке, то результаты могут показываться в Гугле, Mail или другом поисковике.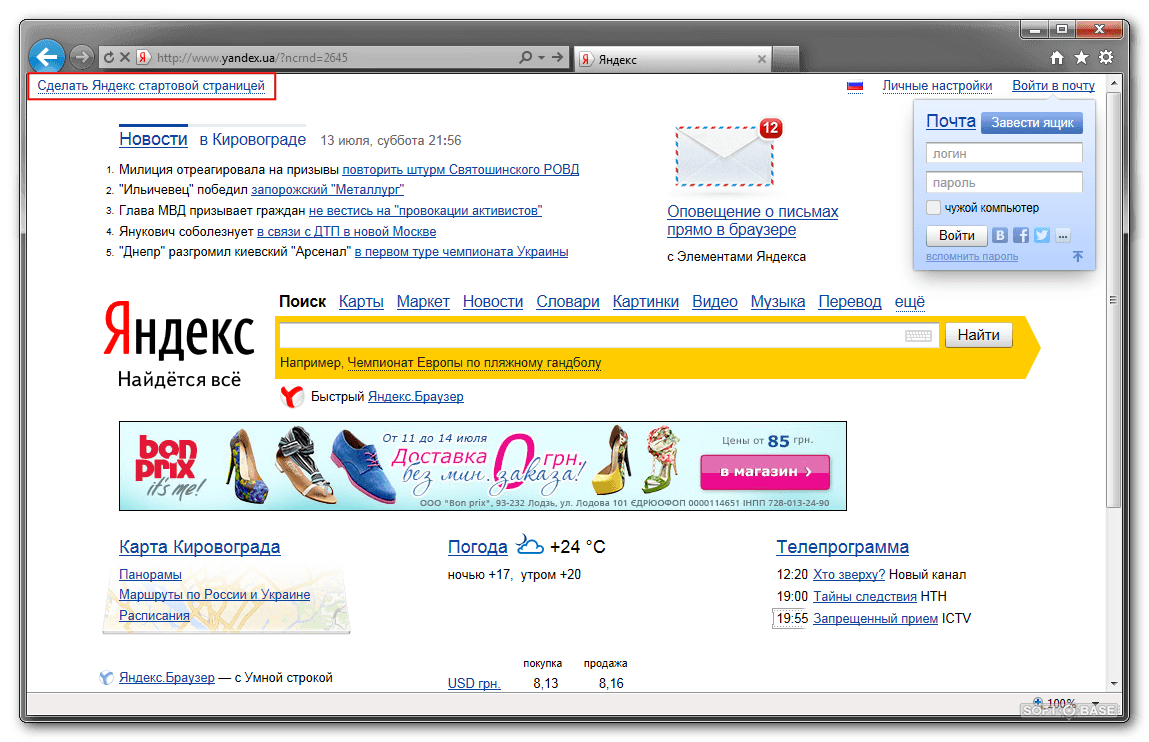 Значит, именно эта система настроена по умолчанию в вашем браузере. Изменить ее можно в настройках. Сейчас покажу, как это сделать в Google Chrome.
Значит, именно эта система настроена по умолчанию в вашем браузере. Изменить ее можно в настройках. Сейчас покажу, как это сделать в Google Chrome.
1. Кликаем по иконке в правом верхнем углу, выбираем «Настройки».
2. Опускаемся вниз и в окошке «Поисковая система» щелкаем по пункту «Управление поисковыми системами».
3. Напротив Яндекса кликаем по иконке «три точки» и указываем «Использовать по умолчанию».
Инструкции для других браузеров, в том числе для Safari, читайте по ссылке.
Как сделать Яндекс стартовой на телефоне
Google Chrome
1. Откройте меню программы, нажав на иконку .
2. Перейдите в раздел «Настройки».
3. В части «Дополнительные» тапните по параметру «Главная страница».
4. Установите переключатель в нижнее поле и введите адрес сайта.
Яндекс Браузер
1. Перейдите в меню приложения.
2. Нажмите на кнопку «Настройки».
3. Убедитесь, что в разделе «Поисковая система» выбран «Яндекс».
4. Опуститесь чуть ниже и в разделе «Дополнительно» активируйте переключатель в параметре «Старт приложения с экрана новой вкладки».
Mozilla Firefox
1. Нажмите на значок , перейдите в «Настройки».
2. Выберите раздел «Поиск».
3. Установите поисковик по умолчанию.
Opera
1. Тапните по значку и перейдите в «Настройки».
2. Выберите из списка поисковую систему по умолчанию.
Как добавить Яндекс на главный экран
Если не получается назначить Яндекс стартовой страницей, можно вывести ярлык поисковика на экран телефона. Нажав на этот значок, автоматически откроется главная страница. Покажу, как это сделать на примере мобильного браузера Google Chrome.
1. Открываем сайт yandex.ru. Нажимаем на значок меню .
2. Из списка выбираем «Добавить на главной экран».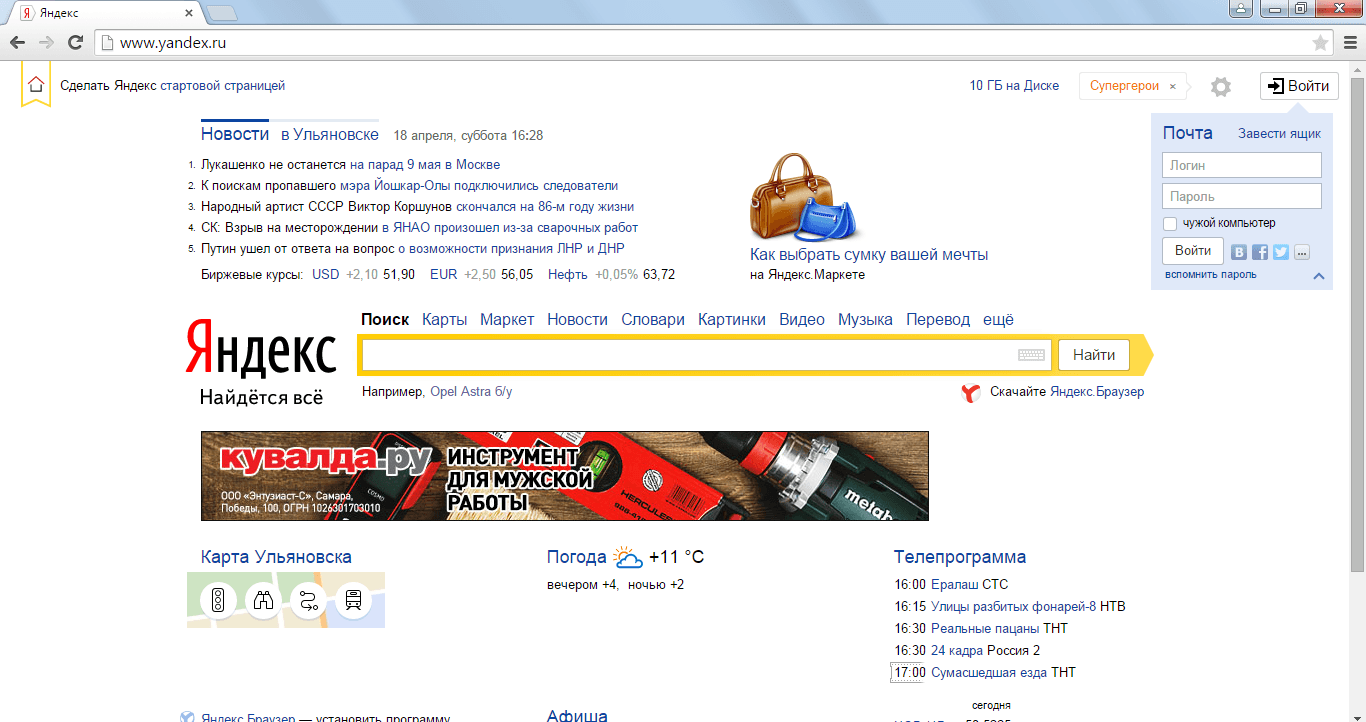
И подтверждаем действие.
Готово! На экране телефона появился новый значок.
Нажав на него, запустится главная Яндекса.
Автор: Илья Курбанов
Редактор: Илья Кривошеев
Обновлено: 11.01.2021
Сделать Яндекс стартовой страницей автоматически сейчас за 2 шага
Приветствую, друзья! Сегодня я проведу для вас очередной открытый урок по работе в интернете. Он будет в основном полезен новичкам, которые только осваивают современные технологии. В статье подробно расскажу, как сделать Яндекс стартовой страницей автоматически сейчас. Задача не такая сложная, как кажется. Но и простой – особенно для новичков – назвать ее язык не поворачивается. Ниже рассказываю, как выполнить нужные действия в разных браузерах. Последовательность действий – простая.
Содержание статьи:
Сделать Яндекс стартовой страницей автоматически сейчас
Если у вас нет желания слишком долго разбираться в хитросплетениях настроек, воспользуйтесь опцией от разработчиков Yandex.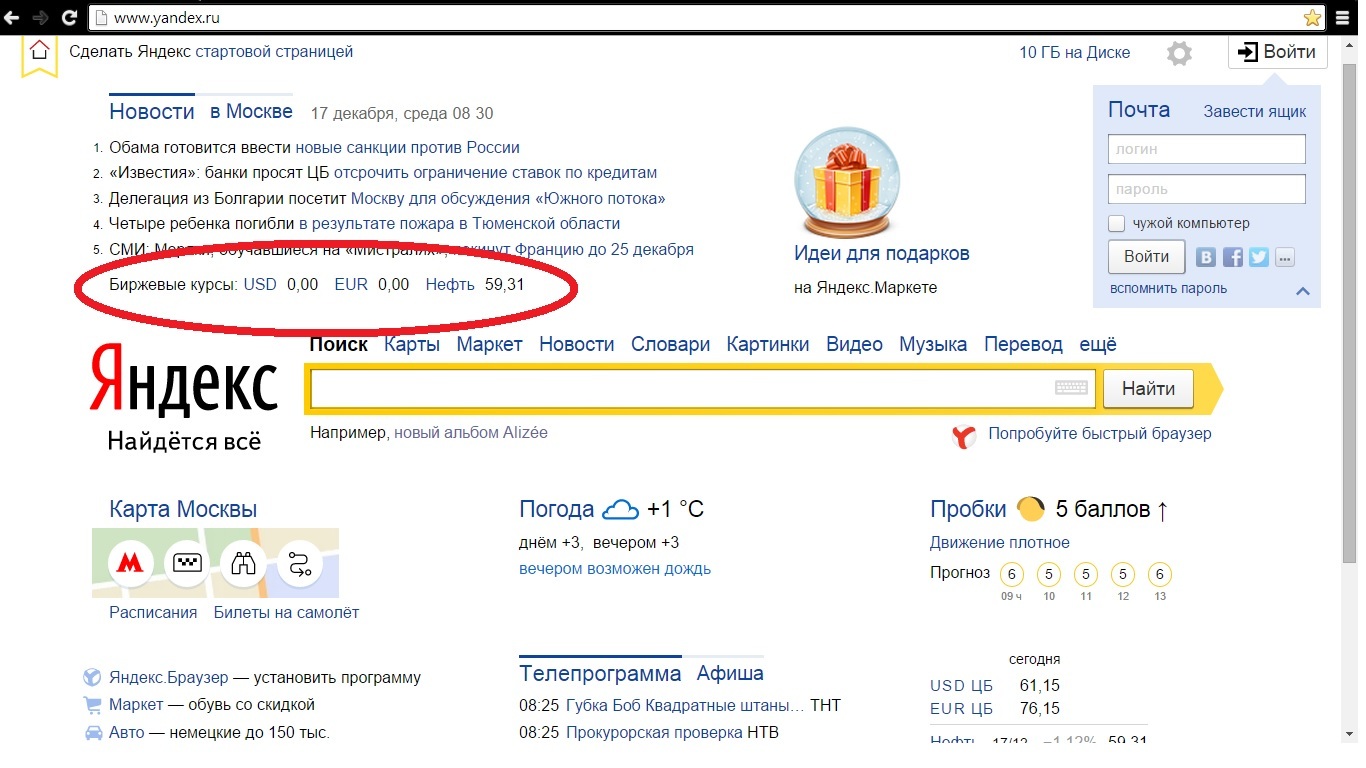 Суть сервиса в том, что он самостоятельно определяет тип браузера пользователя и предлагает выполнить необходимые действия.
Суть сервиса в том, что он самостоятельно определяет тип браузера пользователя и предлагает выполнить необходимые действия.
Если у вас Гугл Хром, откройте домашнюю страницу https://home.yandex.ru. Начнется перенаправление. Нужно кликнуть на кнопку для остановки перенаправления. Тут же откроется магазин приложений и расширений. Подтвердите свое согласие. В меню будет отображаться кнопка, кликнув по которой вы будете попадать на один из наиболее распространенных поисковых сервисов. Уверен, что если вы пришли по запросу «Яндекс сделать стартовой страницей автоматически бесплатно», моя рекомендация помогла вам.
Обратите внимание! Соответствующие действия нужно выполнить и в браузере Фаерфокс. После подтверждения всех разрешений появится нужное вам расширение с иконкой.
Если вы консервативны и на протяжении многих лет остаетесь верны браузеру Internet Explorer, здесь такая опция не работает. Необходимо будет сначала установить предлагаемую браузером программу.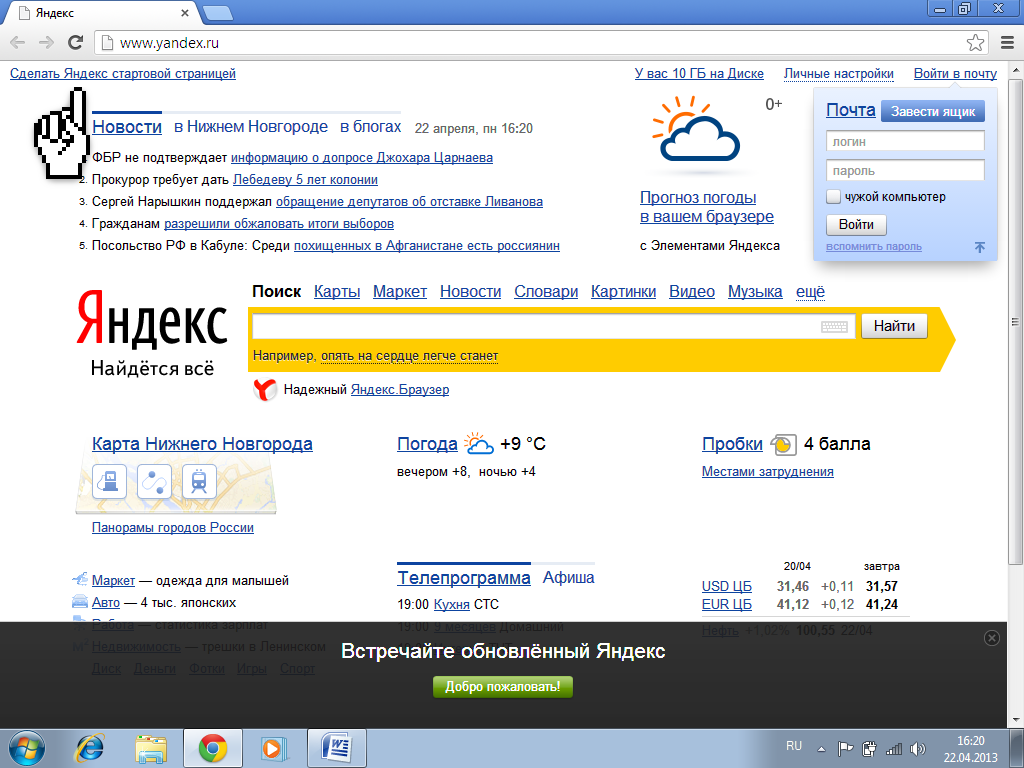 Сначала нужно подтвердить ее скачивание, а когда она полностью загрузится на ваш компьютер, достаточно просто установить файл.
Сначала нужно подтвердить ее скачивание, а когда она полностью загрузится на ваш компьютер, достаточно просто установить файл.
При установке система, возможно, запросить разрешение на внесение изменений – не нужно их бояться, смело подтверждайте.
Кстати! При установке будет предложено установить дополнительное программное обеспечение. Внимательно посмотрите, что именно вам предлагается. Если софт вам не нужен, уберите галочки и нажмите на кнопку, продолжающую установку.
Сложнее всего с Оперой. В ней вообще нет подобной опции. Поэтому, если вы ищите, как Яндекс главная страница сделать стартовой автоматически для этого браузера, ничего не получится. После того, как вы запустите https://home.yandex.ru/, появится инструкция, которая рассказывает, как все нужно сделать ручным методом. О нем я подробнее рассказываю ниже.
Как и о том, что нужно для ручного способа во всех распространенных среди пользователей браузерах.
1. Google Chrome
Если вы ищите инструкции для этого браузера по запросу «Яндекс страница сделать стартовой сохранить автоматически», готов вас порадовать. Наиболее простой метод – перейти на страницу Яндекса и кликнуть по ссылке, что находится вверху.
Если вдруг по какой-то причине ссылка там не отображается, придется поработать ручками. Но это не сложно.
1. Кликните на меню – три вертикальные точки в правом верхнем углу.
2. Откройте настройки параметров.
3. Пролистайте до строки, которая отвечает за запуск. Кликните по ней и кликните переключатель в последнем варианте.
4. Нажмите на ссылку, чтобы добавить конкретный адрес сайта.
5. В новом окне нужно вписать www.yandex.ru.
6. Не забудьте кликнуть на кнопку подтверждения добавления.
Кстати! Если там установлен другой сайт, замените его адрес на интересующий вас.
Есть и еще один вариант для этого браузера. Речь идет не о том, чтобы страница была стартовой, а о том, чтобы на нее вела иконка, изображающая домик. Она находится слева от адресной строки. Для этого нужно:
Речь идет не о том, чтобы страница была стартовой, а о том, чтобы на нее вела иконка, изображающая домик. Она находится слева от адресной строки. Для этого нужно:
- снова открыть настройки;
- выбрать раздел с внешним видом;
- кликнуть по нужному разделу управления;
- переключиться на ввод адреса;
- вписать адрес.
Теперь вам достаточно после открытия браузера кликнуть на домик и вы попадете на нужный вам сайт.
2. Яндекс.Браузер
Читайте также: Яндекс Толока: что это такое и как заработать от 250$
Если не было ранее открыто других страниц, то после открытия браузера будет продемонстрирована нужная страница. Если вдруг это по какой-то причине не происходит, необходимо перейти в настройки:
- пролистать страницу до пункта, где указан выбор сайта при запуске;
- отключить табло;
- поставить флажок, чтобы при запуске открывался Яндекс – он будет запускаться полностью автоматически, бесплатно.

3. Сделать Яндекс стартовой страницей автоматически сейчас: Опера
Теперь о том, как сделать Яндекс стартовой страницей автоматически сейчас в браузере Опера. Возможно два варианта развития событий – посредством горячих клавиш, а также через меню.
Если речь идет о меню, нужно:
- нажать на иконку браузера – она находится в левом верхнем углу;
- найти раздел с настройками.
Запомните! Для поклонников горячих клавиш пишу сочетание горячих клавиш – Alt+P.
Теперь пролистайте страницу, пока не увидите раздел, который рассказывает какие действия нужно определить при запуске. В разделе нужно отметить последнюю строку и кликнуть для введения адреса. Пропишите www.yandex.ru.
4. Мозилла Фаерфокс
Если в этом браузере открыть Яндекс, он сам предложит сделать его стартовой страницей. Достаточно принять его предложение. Если вдруг его не было или вы пропустили, а оно больше не появляется, нужно поработать руками.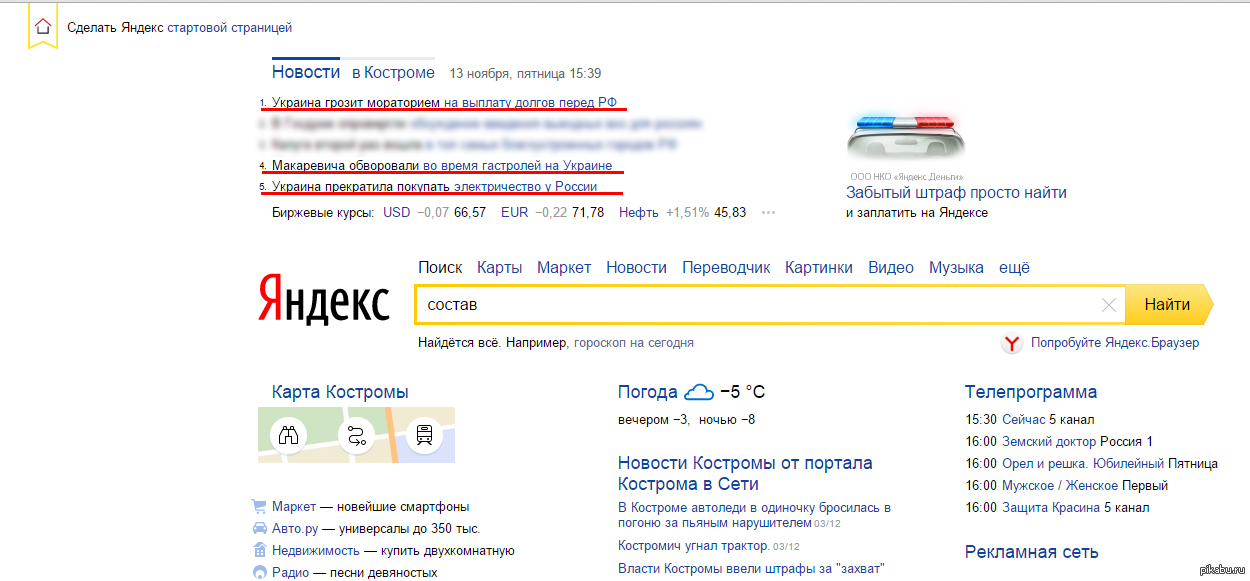 Для этого выполните следующие действия:
Для этого выполните следующие действия:
- кликните по кнопке Меню;
- перейдите к настройкам;
- вам будет открыта страница с основными параметрами браузера;
- нужно перейти на Начало;
- тут найдите строку с новыми окнами;
- рядом с домашней страницей кликните по раскрывающемуся списку;
- выберите возможность прописывания адреса;
- укажите его в новом поле для ввода.
Кстати! Здесь все также просто, как и в случае с Гугл Хром. Недаром Мозилла является основным конкурентом самого популярного браузера в мире.
Если нужная вам страница уже открыта, нужно просто кликнуть на кнопку, которая подтверждает необходимость использования текущей вкладки. Адрес сам пропишется в настройках.
5. Internet Explorer
Он остается относительно популярным, хотя количество негативных отзывов о его работе – достаточно большое. Учитывая востребованность «продукта», расскажу о том, как настроить Яндекс, дабы страница была стартовой. Этот рецепт часто ищут по поисковому запросу «страница сделать стартовой сохранить автоматически».
Этот рецепт часто ищут по поисковому запросу «страница сделать стартовой сохранить автоматически».
Ничего сложного в выполнении действий нет. Чтобы перейти к параметрам настройки, нужно кликнуть по иконке шестеренки. Там найти вкладку, в которой представлены общие установки – в нужной строке прописать адрес.
Еще один вариант – сразу указать, с какой именно странице начинать сеанс после открытия браузера. Вот и все.
6. Microsoft Edge
Тут тоже нужно перейти к параметрам. Они скрыты не за шестеренкой, а за тремя точками, как в Гугл Хром. Потом ввести интересующий вас адрес и сохранить изменения, кликнув на изображение дискеты.
7. Как настроить на Android
Читайте также: Яндекс турбо как включить: инструкция для всех браузеров
Мобильные устройства становятся все более популярными. Более 50% всего трафика на сайты идет именно со смартфоном и планшетов. Поэтому не могу проигнорировать статистику и расскажу, как поступать в случае, если вы пользуетесь мобильными гаджетами.
Тут много зависит от того, какой именно софт вы используете. Если это программное обеспечение, разработанное непосредственно специалистами Yandex, то здесь все настроено по умолчанию.
Есть определенные моменты и секреты, касающиеся использования того или иного софта.
1. В мобильной версии браузера Опера нужно сделать все так же, как и в десктопной.
2. Владельцам гаджетов Xiaomi, у которых встроен авторский браузер Mi Browser придется сложнее. Нужно кликнуть на гамбургер, который позволит перейти к настройкам. Там опуститься ниже и найти дополнительные параметры. Найти пункт с главной страницей, активировать особый размер, и только после этого будет доступно поле, в которое можно будет ввести нужный вам адрес. Обязательно сохраните изменения.
Сделать Яндекс стартовой страницей автоматически: личный совет
Я подробно рассказал вам, как сделать Яндекс стартовой страницей автоматически в разных браузерах. Ничего сложного в этом нет. Все действия легко выполнить самостоятельно.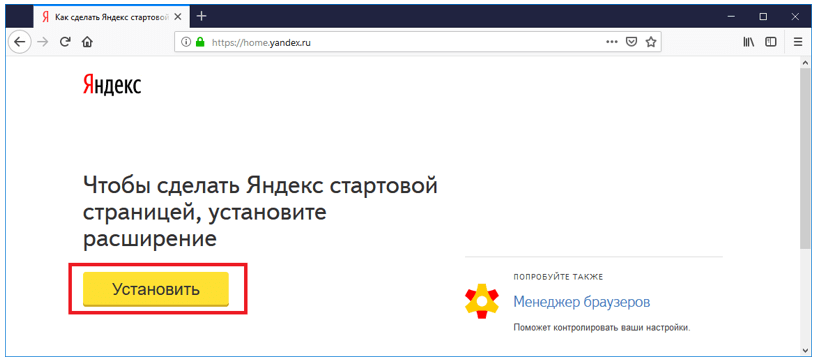
Если вы хотите существенно продвинуть свои знания и прокачать навыки работы в интернете, или мечтаете о собственном сайте, приглашаю на мой авторский бесплатный тренинг, на котором рассказываю, как сделать сайт своими руками. Уже спустя 4 дня у вас будет свой авторский проект. Вам достаточно просто повторять за мной! Все показываю на личном примере!
Как сделать Яндекс стартовой страницей в Google Chrome?
- МЕНЯЕМ СТАРТОВУЮ СТРАНИЦУ В GOOGLE CHROME
- МЕНЯЕМ ПОИСКОВУЮ СИСТЕМУ С GOOGLE НА ЯНДЕКС ПРИ ОТКРЫТИИ НОВОЙ ВКЛАДКИ
В браузерах Google Chrome в качестве стартовой и домашней страниц, поисковой системы и всего прочего по умолчанию используются сервисы Google.com. К счастью, разработчики данного интернет-обозревателя предусмотрели возможность изменять настройки, заданные по умолчанию. Воспользуемся этой возможностью, чтобы установить в качестве стартовой страницы поисковую систему Яндекс.
МЕНЯЕМ СТАРТОВУЮ СТРАНИЦУ В GOOGLE CHROME
Для изменения стартовой страницы в браузере Chrome достаточно выполнить 5 простых шагов:
- Откройте настройки браузера: кликните по кнопке вызова главного меню в правом верхнем углу окна Google Chrome, затем выберите в нем пункт «Настройки».
 Также можно вписать в адресную строку «chrome://settings» (без кавычек), что также приведет к открытию настроек.
Также можно вписать в адресную строку «chrome://settings» (без кавычек), что также приведет к открытию настроек.
- Перейдите в настройках браузера во вкладку «Запуск Chrome».
- В центре страницы установите переключатель в положение «Заданные страницы» (тем самым вы укажите браузеру, чтобы при запуске открывалась заданная страница/сайт).
- Кликните по ссылке «Добавить страницу», отобразившуюся ниже.
- Введите/скопируйте в появившееся окошко сайт Яндекса — yandex.ru, затем кликните кнопку «Добавить».
На этом все. Для проверки закройте браузера, а затем повторно запустите его. Если все сделали правильно, откроется главная страница поисковой системы Яндекс.
МЕНЯЕМ ПОИСКОВУЮ СИСТЕМУ С GOOGLE НА ЯНДЕКС ПРИ ОТКРЫТИИ НОВОЙ ВКЛАДКИ
Даже после изменения стартовой страницы на Яндекс при создании новой вкладки (т.е. уже после запуска браузера) по-прежнему будет открываться Google, а точнее — поле для ввода поискового запроса в системе Google.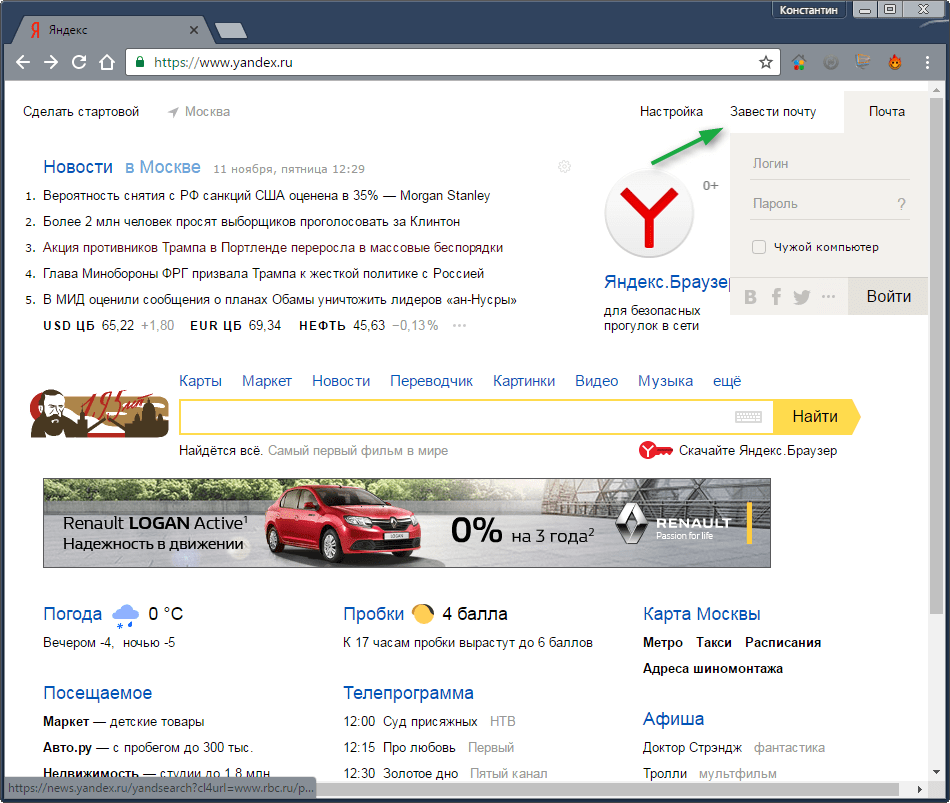 К сожалению, легкими путями (имеется в виду через настройки браузера) это никак нельзя изменить.
К сожалению, легкими путями (имеется в виду через настройки браузера) это никак нельзя изменить.
Однако можно воспользоваться одним из множества существующих расширений (плагинов), позволяющих редактировать содержимое новой вкладки. Одно из самых простых — «Speed Dial — Визуальные закладки и темы».
Если вы хотите изменить не только стартовую страницу, но и содержимое новых вкладок, выполните следующие шаги:
- Перейдите в интернет-магазин Google (не волнуйтесь, покупать ничего не придется) по следующему адресу: https://chrome.google.com/webstore/category/extensions.
- В самом интернет-магазине в левом верхнем углу имеется поле для ввода поискового запроса. Введите/скопируйте в него запрос: Speed Dial — Визуальные закладки и темы. Нажмите Enter.
- В центральной части окна в первой же строчке блока «Расширения» отобразится название искомого плагина — «Speed Dial — Визуальные закладки и темы». Кликните по кнопке «Установить».
- В окошке с запросом на установку расширения нажмите кнопку «Установить расширение».

- Сразу после последнего шага этого либо после перезапуска браузера вы можете увидеть еще одно окошко с сообщением: «Другая страница быстрого доступа?». Кликните в нем по кнопке «Сохранить изменения».
- Теперь, когда стартовая страница изменена, нужно вновь перенастроить ее. Просто повторите все шаги в предыдущей инструкции.
- Попробуйте создать новую вкладку. Вместо надписи «Google» вы увидите поисковое поле, в котором написано «Search the Web». А под ней — плитки с недавно посещенными сайтами. По умолчанию в качестве поисковой системы здесь также используется Google. Но это легко исправить. Кликните по кнопке с изображением шестеренки в правом верхнем углу.
- В отобразившемся меню перейдите в раздел «Search Engine».
- Остается последний шаг — установить переключатель напротив «Yandex».
Теперь в вашем браузере Google Chrome Яндекс будет использоваться не только в качестве стартовой страницы, но и в качестве поисковой системы во вновь создаваемых вкладках.
Остались вопросы, предложения или замечания? Свяжитесь с нами и задайте вопрос.
Как сделать главную страницу Яндекса или Гугла стартовой, а также любую страницу (например, эту) установить как домашнюю
Обновлено 21 января 2021- Как сделать Яндекс стартовой страницей
- Установка стартовой в Яндекс браузере и Хроме
- Как установить домашнюю страницу в Мазиле и Опере
- Как это сделать в Интернет Эксплорере
Здравствуйте, уважаемые читатели блога KtoNaNovenkogo.ru. Все мы когда-то были новичками в интернете. Особенно трудно быть новичком, когда ты уже далеко не подросток. Возникает столько вопросов, на которые сложно найти ответы в силу их простоты для тех, кто в сети уже более-менее освоился.
Лично я сам не раз наблюдал, когда мне пытались показать интересную страницу с помощью введения запроса в Яндекс и поиска нужной страницы среди полученных ответов. И сколь было сильно разочарование, когда этой странички там уже не было (выдача ведь меняется постоянно).
Одним из удобств использования установленных у вас браузеров стала возможность сделать часто используемую страницу (например, главную Яндекс, Гугла или эту, которую вы открыли сейчас в своей интернет-бродилке) стартовой (домашней). В результате чего она автоматически открывается при запуске браузера. Например, это очень удобно, если вы используете визуальные закладки от Атави.
При соответствующих установках она всегда будет открываться при очередном запуске вашего браузера (Хрома, Оперы, Фаерфокса, Интернет Эксплорера или Яндекс браузера). Обычно стартовой стараются установить страничку какого-либо крупного портала, с которой можно будет и поиск начать, и в почту войти, и новости почитать, и многое другое сделать.
Конечно же, сейчас современные браузеры умеют не только домашнюю страничку добавлять. В них и закладки имеются, которые можно сортировать и раскладывать по папочкам, и специальные плагины можно установить, которые замечательные визуальные закладки добавляют. Да и в настройках любого обозревателя можно попросить его запускаться с теми же страницами, которые были открыты в нем на момент закрытия (лично я именно этот вариант и предпочитаю). Но по-прежнему многим хочется сделать именно Яндекс или Гугл стартовой страницей.
Да и в настройках любого обозревателя можно попросить его запускаться с теми же страницами, которые были открыты в нем на момент закрытия (лично я именно этот вариант и предпочитаю). Но по-прежнему многим хочется сделать именно Яндекс или Гугл стартовой страницей.
Как сделать Яндекс стартовой страницей
Сначала опишу самый простой способ, который каких-то особых телодвижений не потребует, ибо мы будем использовать возможности по автоматической установке начальной страницы, которые предлагает нам сам Яндекс на своей главной странице. То же самое можно будет проделать, зайдя из под нужного вам браузера на страничку home.yandex.ru:
Достаточно будет скачать и запустить (или просто нажать на кнопку «Уставовить») приложение по приведенной ссылке, и в этом браузере домашняя страница поменяется на http://www.yandex.ru.
Если же вы хотите сделать все через главную страницу Яндекса, то в зависимости от используемого вами браузера вам будут поступать различные «предложения», которые сводятся все примерно к одному — будет произведена автоматическая настройка обозревателя таким образом, чтобы при его запуске всегда открывалась главная страница этой поисковой системы и по совместительству портала.
О чем я говорю? Ну, давайте посмотрим, что происходит при заходе на главную страницу http://www.yandex.ru/ из-под Хрома:
Достаточно будет нажать на надпись «Сделать Яндекс стартовой страницей» и вам останется только согласиться на автоматическую установку расширения для Гугл Хрома, которое произведет необходимые изменения в настройках браузера.
Если главную http://www.yandex.ru/ вы откроете из-под Мазилы, то увидите простенькую инструкцию к действию, которой и не примените воспользоваться:
В Опере при открытии главной страницы Яндекса вам предложат установить расширение под названием Элементы Яндекса (раньше назывался Бар):
Оно же в свою очередь сменит домашнюю страницу, ну и добавит много других плюшек, о которых можете прочитать в статье по приведенной выше ссылке. В старой Опере (12.17) вам предложат установить Яндекс.Панель для Opera, которая тоже способна выполнить нужную нам работу.
При заходе на http://www.yandex.ru/ в браузере Интернет Эксплорер вас отфутболят на страницу с расширениями от Яндекса, включая и упомянутые выше Элементы.
Установив это расширение, главная страница ведущей поисковой системы рунета будет у вас открываться автоматически при запуске этого браузера.
Как сделать страницу стартовой в Яндекс браузере и Хроме
Гугл Хром — самый популярный браузер в мире, а
браузер от Яндекса базируется на том же самом движке, поэтому и настройки по установке домашней и стартовой страницы у них будут очень похожими.
Итак, для того, чтобы установить Яндекс (или Гугл) стартовой страницей в Хроме, достаточно будет кликнуть по кнопочке с тремя горизонтальными линиями
, расположенной в правом верхнем углу. В открывшемся меню выберите пункт «Настройки», а затем внимательно присмотритесь к области «При запуске открывать»:Вам будет предложено установить (выбрать) один из трех вариантов:
- Новую вкладку — при запуске браузера откроется просто новая (пустая) вкладка, где будут показаны наиболее часто открываемые вами до этого интернет-странички и будет присутствовать поисковая строка Google.

- Ранее открытые вкладки — при старте у вас откроются все те же самые вкладки, что и были открыты в браузеры при завершении с ним работы. Таким образом вы как бы продолжаете работать или развлекаться с того же места, где остановились.
- Заданные страницы — это как раз то, что нам нужно. Переставьте сюда галочку и кликните по кнопке «добавить». Это позволит вам сделать одну или даже несколько страниц стартовыми (они будут всегда открываться вместе с запуском Гугл Хрома).
Напротив надписи «Добавить страницу» вставляете нужный Урл (например, главной страницы Яндекса
После добавления всех нужных адресов страничек жмете на «ОК» и проверяете работу только что установленных вами начальных страниц.http://www.yandex.ru/или Гуглаhttps://www.google.ru/), который можно скопировать в адресной строке браузера. Нажимаете Энтер на клавиатуре и вводите следующий Урл, если это необходимо. Можете и эту страницу сделать домашней, хотя лучше ее просто в закладки добавить. Как это сделать? Ну, просто закрыть и снова открыть браузер. Все получилось? Ну, и отлично.
Как это сделать? Ну, просто закрыть и снова открыть браузер. Все получилось? Ну, и отлично.
Если для путешествий по интернету вы используете Яндекс Браузер, то, по идее, чтобы сделать какую-то страницу стартовой, нужно было бы установить примерно такие же настройки, как и в Хроме, ибо оба они работают на одном и том же движке. Но…
Видимо в Яндексе посчитали, что негоже давать пользователям возможность устанавливать автоматически открываемую начальную страницу, ведь они могут чего доброго и главную Гугла в качестве нее поставить, а это неприемлемо. Поэтому в настройках этого обозревателя вы найдете только такие пункты:
В зависимости от выбранного варианта: либо будет открываться новая вкладка с так называемым «Табло» (наиболее часто посещаемыми страничками и некоторыми сервисами самого Yandex), либо будут открываться вкладки активные перед вашим завершением работы в браузере. Причем в последнем случае вы можете таки сделать главную Яндекса стартовой, но только если перед закрытием браузера никаких вкладок открыто не было.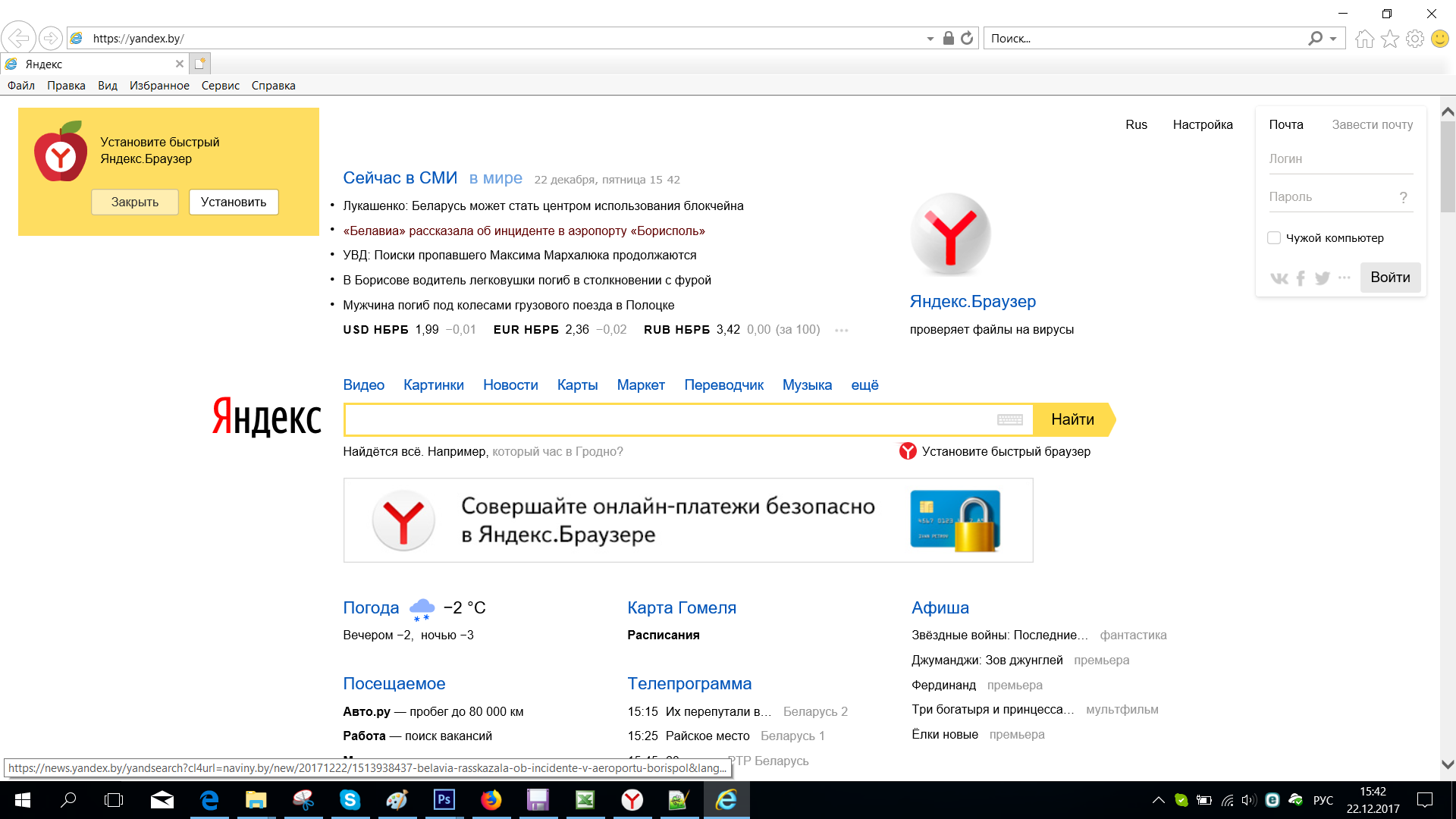 Так-то вот. Знай наших. И чтоб никакого Гугла…
Так-то вот. Знай наших. И чтоб никакого Гугла…
Как установить Яндекс домашней страницей в Мазиле и Опере
Если у вас возникнет желание сделать главную страницу Яндекса, Гугла или какого еще либо портала домашней (открывающейся автоматически при запуске браузера) в Мазиле Фаерфокс, то достаточно будет проделать ряд несложных действий. Для начала надо будет кликнуть по кнопочке с тремя горизонтальными полосками и выбрать пункт «Настройки» из выпадающего меню
В открывшемся окне на первой вкладке «Основные» в области «При запуске Firefox» нужно будет выбрать из выпадающего списка вариант «Показать домашнюю страницу»:
А в расположенном чуть ниже поле «Домашняя страница» нужно будет вставить Урл (главной Яндекса или какой-либо еще страницы) или несколько Урлов разделенных вертикальной чертой без пробелов, например, так:
http://www.yandex.ru|https://www.google.ru
Останется только нажать на «ОК» внизу окна с настройками и перезапустить Мазилу для того, чтобы проверить сделанные установки.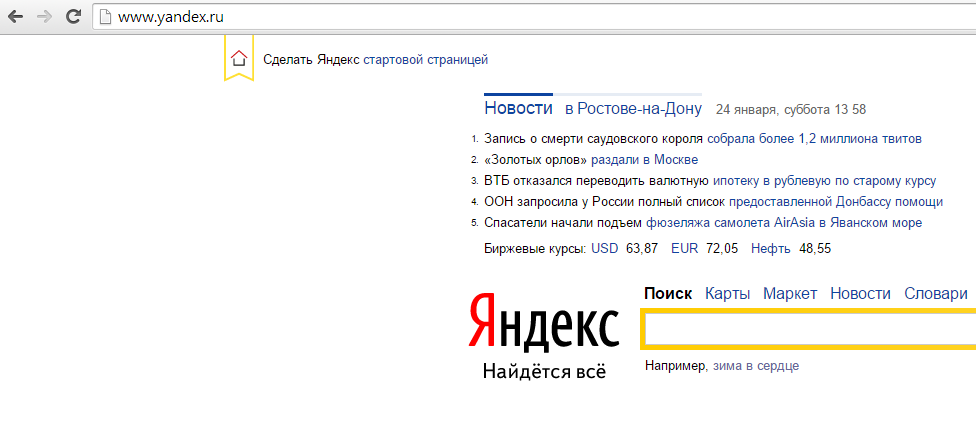
В браузере Опера (версии старше 12.17) все очень похоже на то, как мы делали стартовой странички в Гугл Хроме. Только здесь настройки прячутся под кнопкой Opera расположенной вверху слева:
В открывшемся окне нас интересует область «При запуске», где для установки домашней страницы нужно будет переставить галочку в поле «Открыть определенную страницу или несколько страниц», после чего можно уже будет нажать на расположенную чуть правее надпись «Задать страницы» и добавить в открывшуюся форму Урл-адреса Яндекса, Гугла или чего-то еще из того, что вы хотите видеть при каждом запуске браузера:
Если вы (как и я) до сих пор сидите на старой Опере 12.17 (это последняя стабильная версия, работающая на родном движке и имеющая в своем составе почтовый клиент), то сделать стартовой можно любую страничку, выбрав из меню кнопки Opera (расположенной вверху слева) пункты «Настройки» — «Общие настройки». В открывшемся окне нужно будет лишь выбрать из выпадающего списка вариант «Начать с домашней страницы», а в расположенному чуть ниже поле указать Урл этой самой начальной странички (например, http://www.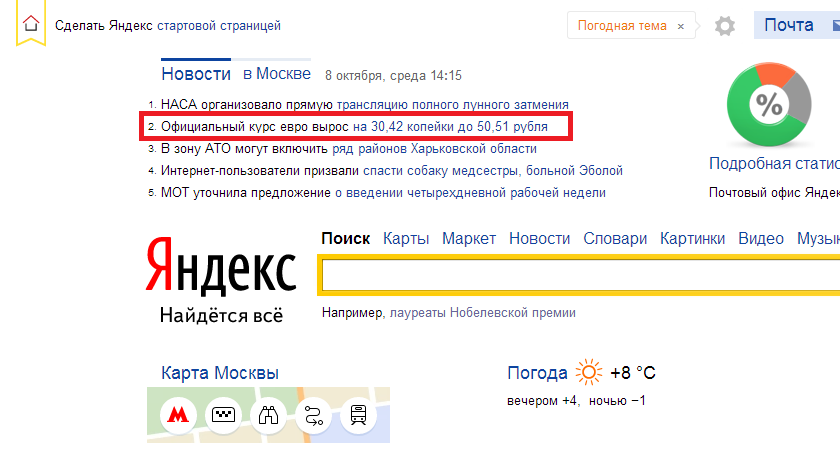 yandex.ru/).
yandex.ru/).
Как сделать эту (любую) страницу начальной в Интернет Эксплорере
Чуть выше мы рассмотрели, что можно просто установить приложение (расширение для браузера), которое автоматически сделает Яндекс вашей стартовой страницей в IE. Но то же самое можно сделать и для любой страницы через настройки. Для этого вам нужно будет кликнуть по значку шестеренки расположенному в правом верхнем углу и выбрать из выпадающего списка пункт «Свойства обозревателя»:
Прямо на открывшейся вкладке вы увидите поле, куда можно будет добавить одну или несколько страниц, которые будут автоматически открываться при запуске Интернет Эксплорера.
Собственно, все. Удачного вам серфинга по глобальной сети интернет.
Удачи вам! До скорых встреч на страницах блога KtoNaNovenkogo.ruКак настраивается домашняя страница в Яндекс.Браузере
Как изменить домашнюю страницу в Яндекс.Браузере? Ответ на этот вопрос интересует множество пользователей. А потому мы решили найти ответ на него и популярно разъяснить, как выполнить эту процедуру.
А потому мы решили найти ответ на него и популярно разъяснить, как выполнить эту процедуру.
Инструкция
Стартовая страница (она же домашняя) – это то, что пользователь видит, запуская веб-обозреватель. Вполне можно установить какой-нибудь новостной сайт или любимый поисковик. Так будет проще ориентироваться.
К тому же, это неплохая возможность немного персонализировать браузер. Вообще, есть возможность установить сразу несколько сайтов, загружающихся вместе со стартом веб-обозревателя. Но стартовыми их назвать нельзя.
Стоит отметить, что в случае с Яндекс.Браузером все не так просто. Как такового понятия стартовой страницы здесь нет. В любом случае запускается табло. Но есть несколько хитростей, которые помогут нам. Сейчас о них подробнее.
Вариант №1: Выбор поисковика Yandex
Этот способ позволит нам при старте веб-обозревателя видеть сайт Яндекса. Процесс настройки довольно простой. Но полноценной стартовой страницей назвать это нельзя. Тем более, что отображаться при запуске будет только сайт Yandex.
Для осуществления нашего замысла придется немного покопаться в настройках браузера. Хорошо хоть скрытые трогать не нужно. Вот инструкция, которая подробно опишет весь процесс и поможет все сделать правильно.
- Для начала нужно запустить браузер.
- Далее находим в верхнем правом углу окна браузера кнопку с тремя горизонтальными полосками и щелкаем по ней.
- Появится меню, в котором нужно кликнуть по пункту «Настройки».
- Теперь пролистываем параметры до раздела «Интерфейс» и находим блок «Вкладки».
- Отмечаем галочками пункты «При запуске…» и ниже – «Открывать yandex.ru…».
- Перезапускаем веб-обозреватель.
Теперь при старте браузера будет открываться ресурс Yandex. Это не совсем то, чего хотелось, но если вы активно пользуетесь этим сайтом, то вариант точно вам подойдет. А мы тем временем рассмотрим еще несколько вариантов.
Страница Яндекса будет открываться только в том случае, если браузер был закрыт без каких-либо вкладок, открытых в тот момент.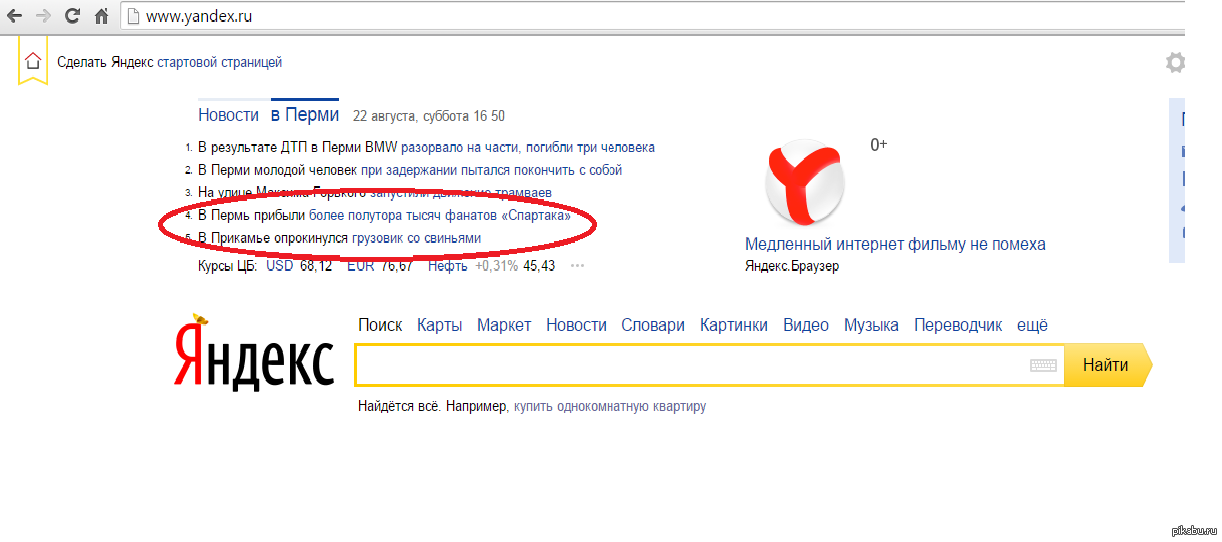 Если какие-то ресурсы были, то запустятся они, а не нужный вам сайт. Так что нужно внимательно следить за этим. Иначе вместо Yandex.ru появится какой-нибудь другой сайт.
Если какие-то ресурсы были, то запустятся они, а не нужный вам сайт. Так что нужно внимательно следить за этим. Иначе вместо Yandex.ru появится какой-нибудь другой сайт.
А чтобы убрать домашнюю страницу в Яндекс.Браузере, отключите эти пункты на той же странице параметров.
Вариант №2: Закрепляем вкладки
Есть еще один способ, который позволяет заставить нужную страницу запускаться вместе со стартом веб-обозревателя. Однако у этого варианта есть несколько недостатков. К примеру, браузер грузится дольше. Тем не менее, способ подойдет некоторым пользователям.
Как в Яндекс.Браузере сделать стартовую страницу таким способом? Очень просто. Для этого даже не нужно искать в настройках веб-обозревателя требуемые пункты. Вот инструкция, которая подскажет правильный алгоритм действий.
- Запускаем браузер при помощи нужного ярлыка.
- В адресной строке вписываем имя требуемого сайта и переходим на него (к примеру, «mail.ru»).
- Теперь кликаем правой кнопкой мыши по вкладке с этим сайтом и в появившемся контекстном меню щелкаем по пункту «Закрепить вкладку».

После этого размер вкладки уменьшится, и она переместится в самое начало панели. При следующем старте веб-обозревателя страница загрузится автоматически. Такой способ позволяет исправить ситуацию, раз уж разработчики не потрудились добавить возможность смены домашнего сайта.
Заключение
В рамках данного материала мы поговорили о том, как настроить домашнюю страницу в Яндекс.Браузере. К сожалению, разработчики веб-обозревателя не предоставили нам полноценной возможности. Но есть несколько способов, которые помогут обойти ограничение.
Заставить браузер загружать нужные страницы можно при помощи настроек, закрепления вкладок или правки ярлыка. Наиболее простым и надежным является вариант с ярлыком. Причем стартовую страницу всегда можно поменять.
Кстати, решить проблему можно и при помощи соответствующих расширений. Однако использовать их не рекомендуется, так как они потребляют изрядное количество оперативной памяти. А зачем нагружать компьютер, если можно обойтись простыми настройками?
Как изменить стартовую страницу в яндекс браузере
Работа с браузером у многих начинается с домашней страницы.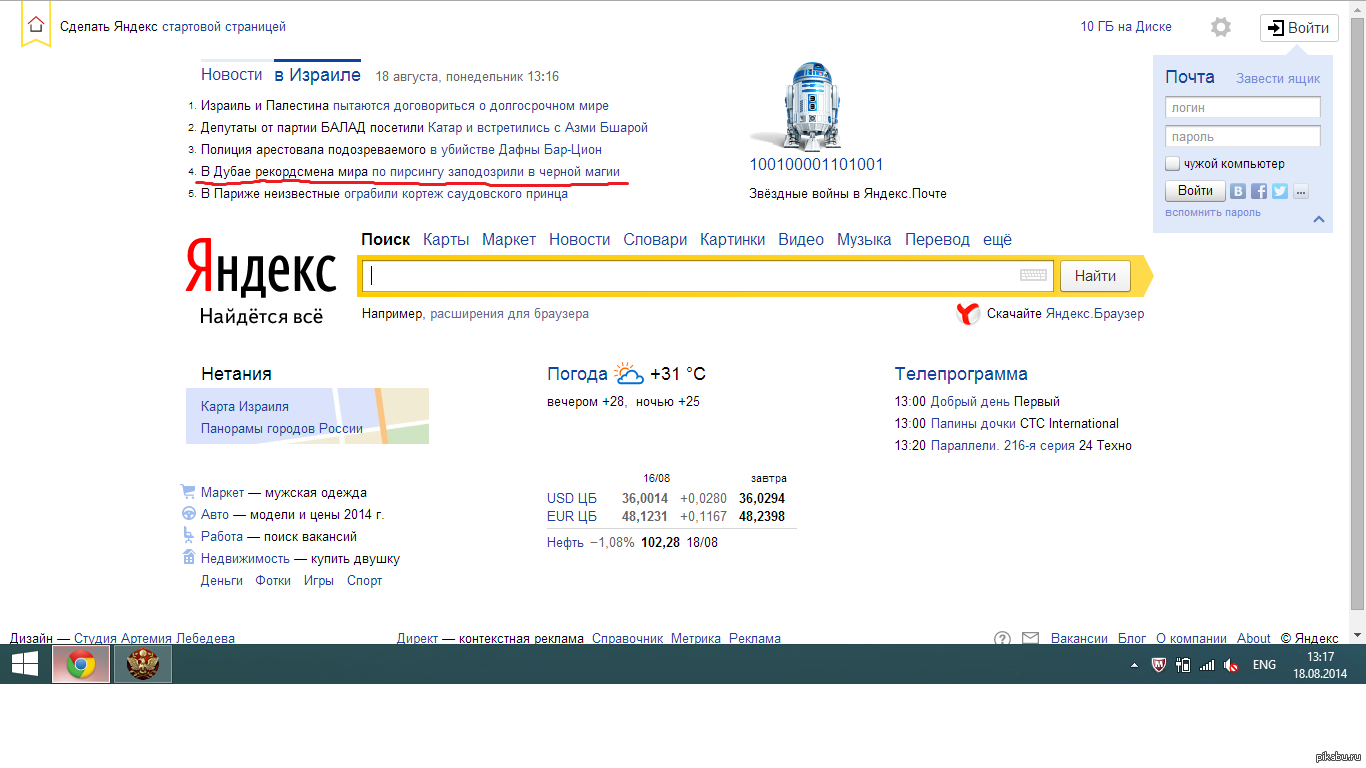 Правильная ее настройка обеспечит повышенный комфорт и быстрый доступ к необходимой информации. В этой статье речь пойдет о том, как изменить стартовую страницу в Яндекс.Браузер.
Правильная ее настройка обеспечит повышенный комфорт и быстрый доступ к необходимой информации. В этой статье речь пойдет о том, как изменить стартовую страницу в Яндекс.Браузер.
Поскольку Яндекс.Браузер основан на движке Chromium, то и интерфейс его максимально схож с Google Chrome. И несмотря на некоторые изменения, внесенные разработчиками Яндекса, управление браузером идентично.
Для изменения домашней страницы в браузере, откройте меню Настройки. Для этого нажмите на кнопку с тремя горизонтальными полосами, что находится справа вверху, и выберите пункт меню Настройки.
В открывшемся меню нужно найти раздел С чего начинать?
Браузер на выбор предлагает, скажем так, 2,5 настройки. Первый вариант — Открыть страницу быстрого доступа. Выбирая этот способ, при запуске браузера будет появляться вот это окно:
Это окна по умолчанию, при дальнейшем использовании браузера они будут меняться в зависимости от предпочтений пользователя.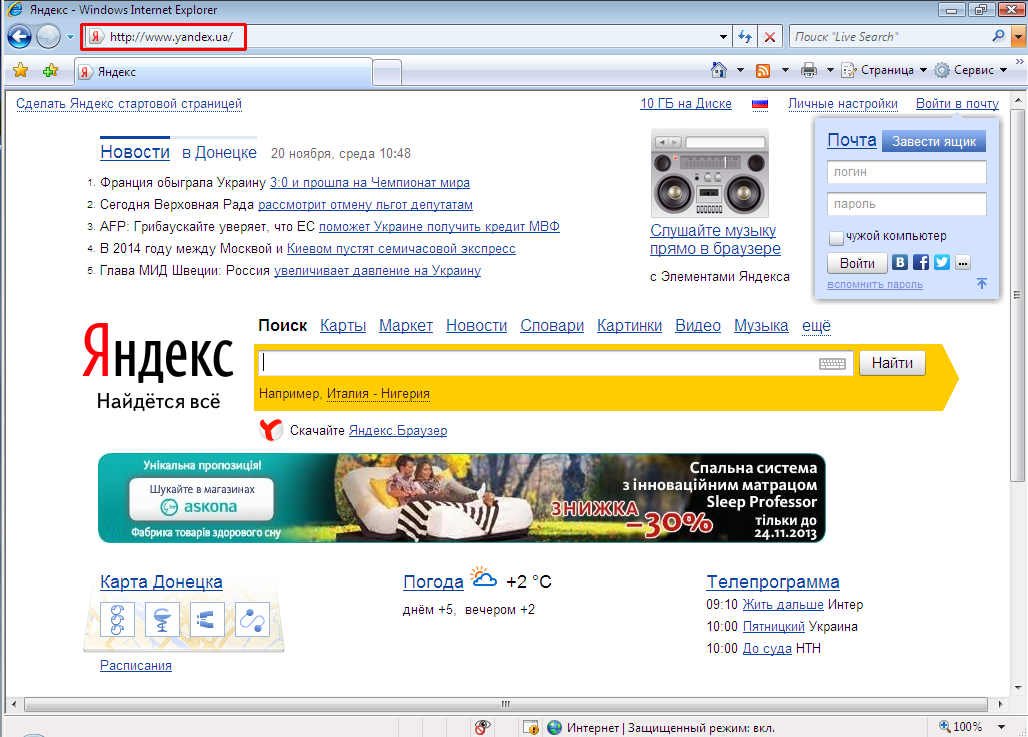 Ненужные окна будут удаляться, а заменять их будут вкладки с часто используемыми сайтами. Также ими может управлять сам пользователь: двигать их во все стороны, удалять ненужные окна, добавлять и закреплять интересные страницы.
Ненужные окна будут удаляться, а заменять их будут вкладки с часто используемыми сайтами. Также ими может управлять сам пользователь: двигать их во все стороны, удалять ненужные окна, добавлять и закреплять интересные страницы.
Второй вариант — Восстановить вкладки, открытые в прошлый раз. То есть, восстановление последнего сеанса. Удобно для пользователей, которые постоянно держат открытыми одни и те же сайты (например, новости или социальные сети).
И в дополнение к этому пункту идет настройка — Открывать www.yandex.ru, если нет вкладок. То есть, если перед завершением работы браузера все вкладки были закрыты, то при последующем запуске программы стартовой страницей будет поисковой сервис Яндекс.
К сожалению, в браузере не реализована возможность установки желаемого сайта в качестве стартового. Вероятно, это было сделано для того, чтобы люди пользовались исключительно сервисами Яндекс. Однако функция «Табло» предоставляет более широкие возможности, с помощью которых попасть на любимый сайт возможно одним нажатием.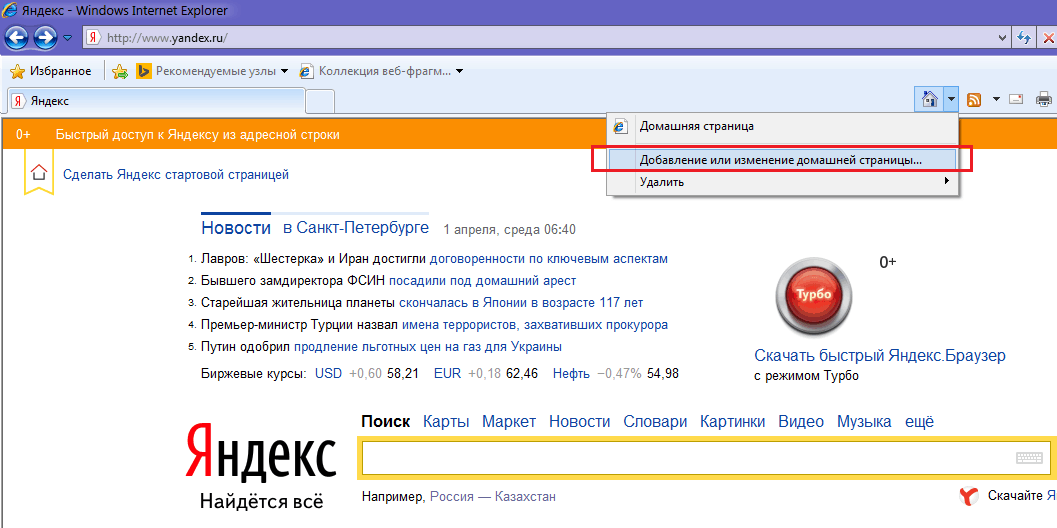
Как открыть домашнюю страницу в Яндекс. Как изменить стартовую страницу
Rii открывает браузер Google Chrome. (Google Chrome) первое, что видит пользователь, — это стартовая страница. К сожалению, не все знают, что эту самую стартовую страницу можно смело настраивать. Особенно удобно настроить стартовую страницу для тех пользователей, которые всегда начинают работу с браузером с посещения одного и того же ресурса — например, просмотра почтового ящика или изучения определенного новостного портала.
В этой статье мы расскажем , как изменить стартовую страницу в Google Chrome , а также объясним, какие действия нужно предпринять, если на сайте страницы вдруг появится другая.
Как установить стартовую страницу в Google Chrome?
Вкладка «Избранное» Итак, если вы один из тех пользователей, о которых мы говорили в начале статьи, а именно — вы всегда начинаете работу с браузером с посещения одного и того же портала, вы обязательно будете рады, если этот портал загрузится автоматически при запуске Браузер, не требующий дополнительных телетрансляций.
Но как установить выбранный портал в качестве стартовой в Google Chrome?
Следуйте этой инструкции:
2.В появившемся окне настроек найдите раздел «При запуске открытия», установите «Точка» напротив параметра «Задать страницы» и нажмите кнопку «Добавить».
3. Перед вами откроется новое окно и в нем напротив надписи «Добавить страницу» нужно указать адрес желаемой стартовой страницы.
4. Обратите внимание, вы можете указать не одну стартовую страницу — мы, например, указали адрес поисковика Google и видеохостинга YouTube.
5.Теперь нажмите «ОК», и давайте посмотрим, как мы настроили то, что мы настроили, для этого закройте браузер и запустите его снова.
6. Мы видим, что загрузились обе страницы — Google и YouTube, однако на первом месте стоит поисковик, потому что мы указали в первую очередь.
Как вы, наверное, уже догадались, можно задать стартовые страницы и многое другое, и они будут запускаться в установленном вами порядке.
Опция открытия установленной стартовой страницы может быть полезна не только пользователям, которые привыкли начинать работу с браузером с одного и того же портала.
Итак, на стартовой странице в Google Chrome можно установить ранее открытые вкладки, то есть вкладки, работа на которых закончилась при последнем закрытии браузера.
Как это сделать? Следуйте этим инструкциям:
1. Запускаем браузер, находим значок из трех горизонтальных полосок, щелкаем по нему один раз левой кнопкой мыши, затем щелкаем по пункту «Настройки».
2. В появившемся окне настроек найдите раздел «При запуске открытия», установите «Точка» напротив параметра «Ранее открытые вкладки».
3. Вот и все! Сделано!
Установка параметра «Ранее открытые вкладки» будет очень полезна тем, у кого браузер часто «вылетает». Вообще, Chrome на сегодняшний день считается одним из самых стабильных браузеров, но если перегружать его сверх меры или у вас очень слабый ПК, «вылет» неизбежен (тоже не забывайте). Установив параметр «Раннее открытие вкладок», вам не нужно будет беспокоиться о том, что сайты, на которых вам в момент «ухода» по работе придется искать, повторно браузер их скачает автоматически.
Установив параметр «Раннее открытие вкладок», вам не нужно будет беспокоиться о том, что сайты, на которых вам в момент «ухода» по работе придется искать, повторно браузер их скачает автоматически.
Итак, как мы уже разобрались, вы можете установить свои любимые сайты и вкладки, которые открывались при последнем закрытии браузера. Однако есть и другой вариант настройки, он подходит для пользователей, любящих, как говорится, начинать с чистого листа.
Вы можете настроить браузер таким образом, чтобы при его открытии загружалась пустая страница, на которой пользователь может ввести любой адрес в зависимости от настроения.
Для установки в качестве начальной пустой страницы следуйте инструкциям:
1.Запускаем браузер, находим значок из трех горизонтальных полосок, щелкаем по нему один раз левой кнопкой мыши, затем нажимаем на пункт «Настройки».
2. В появившемся окне настроек найдите раздел «При запуске открытия», установите «Точка» напротив параметра «Новая вкладка».
3. Готово!
Ну, мы разобрались, как изменить стартовую страницу в Google Chrome, однако, как упоминалось в начале статьи, иногда стартовая страница может изменяться без нашего ведома.Разберемся, почему это происходит и что делать?
Как удалить стартовую страницу в Google Chrome?
Прежде чем ответить на вопрос, что делать, стоит разобраться, почему внезапно изменилась стартовая страница.
Вариантов, как правило, всего два, у вас:
— «поймал» вирус, и он размещается на вашем компьютере;
— В процессе установки какой-то программы они не заметили, что, например, сайт ее разработчиков «желает» стать стартовой страницей вашего браузера и случайно согласились.
Теперь собственно что делать. Есть 4 способа избавиться от этой проблемы, рассмотрите их все.
Очистка через настройки 1. Запускаем браузер, находим значок из трех горизонтальных полосок, щелкаем по нему один раз левой кнопкой мыши, затем щелкаем по пункту «Настройки».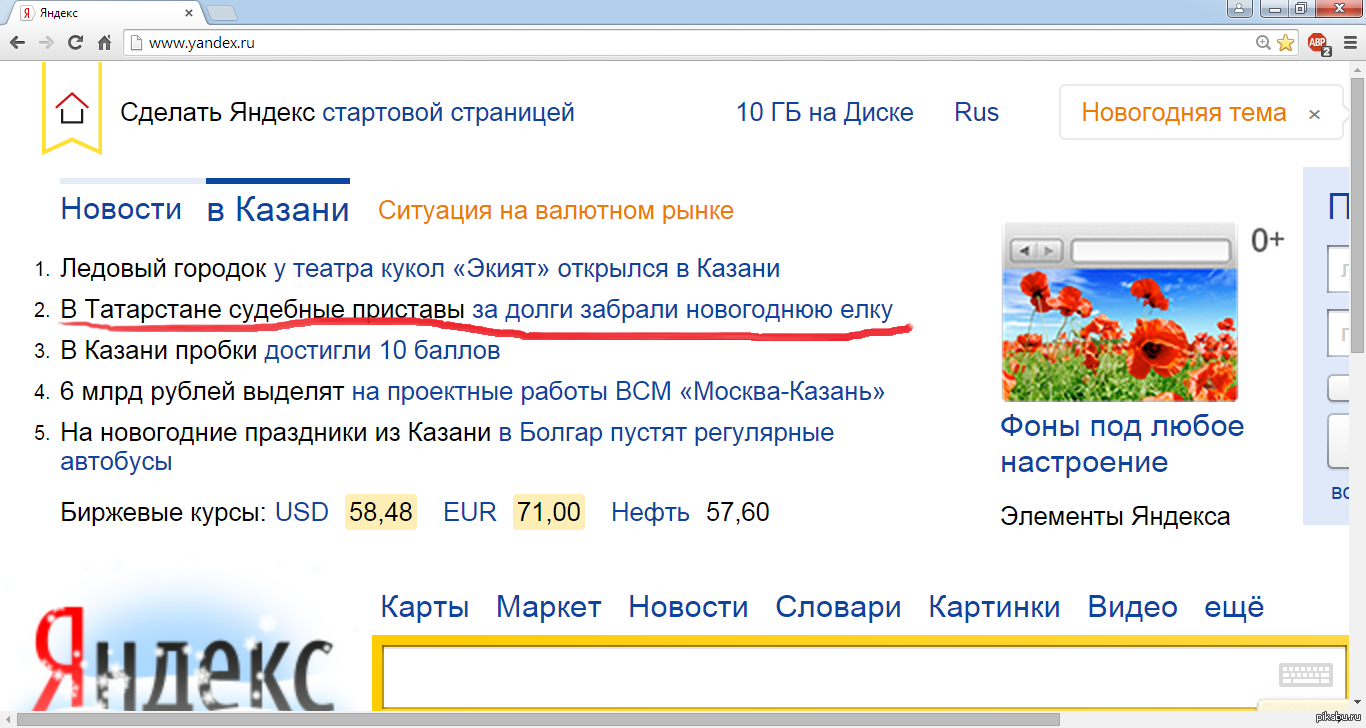
2. В открывшемся окне настроек нажмите кнопку «Добавить» перед параметром «Задать страницы».
1.Запускаем браузер, находим в углу значок из трех горизонтальных полосок, щелкаем по нему один раз левой кнопкой мыши, затем нажимаем на пункт «Настройки».
3. Прокрутите раздел «Сбросить настройки» и нажмите кнопку «Сбросить настройки».
4. Появится окно, в котором Google Chrome объяснит, что при подтверждении операции он очистит все настройки, установленные ранее в браузере, в этом окне нажмите кнопку «Сброс».
1.Щелкните ярлык Google Chrome правой кнопкой мыши и выберите «Свойства».
2. В открывшемся окне изучите содержание параметра Object.
3. После указания расширения «.exe» никаких надписей быть не должно.
4. Если такая надпись есть, удалите и сохраните настройки.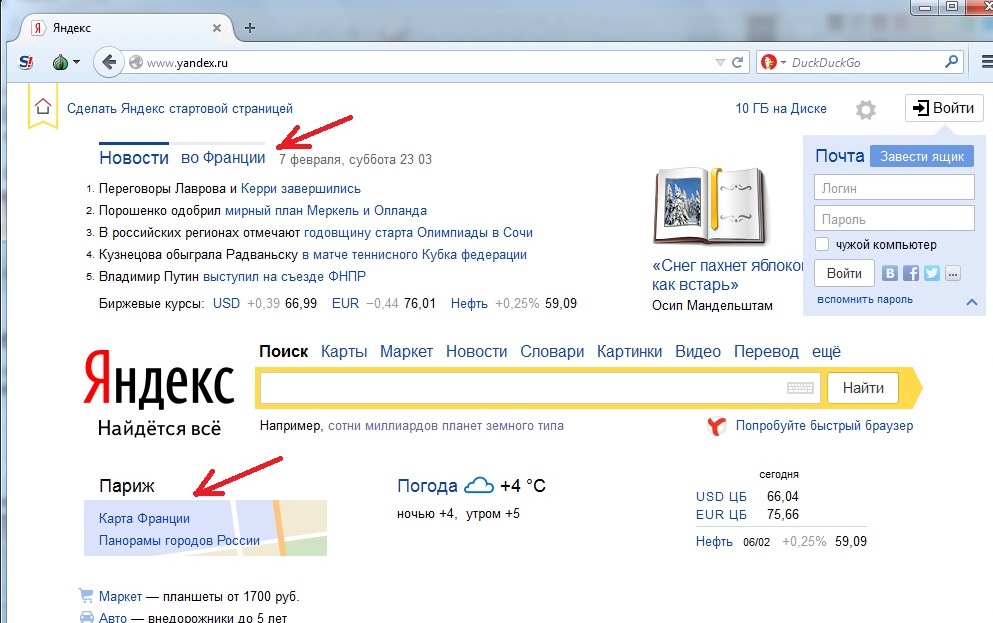
Важно! Если ярлык Google Chrome продублирован — в панели задач или в меню «Пуск», со всеми ярлыками необходимо проделать вышеуказанные действия.
Очистка с помощью системы1. Заходим в «Мой компьютер» — в строке поиска пишем «etc», нажимаем «ENTER».
2. Открываем найденную папку, в ней файл HOSTS.
3. Файл «hosts» должен иметь следующее содержимое, если ниже появились другие запуски — удалите их и сохраните изменения.
Что делать, если удаленная страница снова появилась?
Один из вышеперечисленных способов обязательно должен помочь вам удалить навязчивую стартовую страницу в Google Chrome, но как быть, если через некоторое время она снова появилась?
В этом, собственно, нет ничего необычного, особенно если речь идет о вирусе — вы удалили последствия проблемы, а не саму проблему.Вирус будет постоянно менять вашу стартовую страницу, пока вы ее не удалите.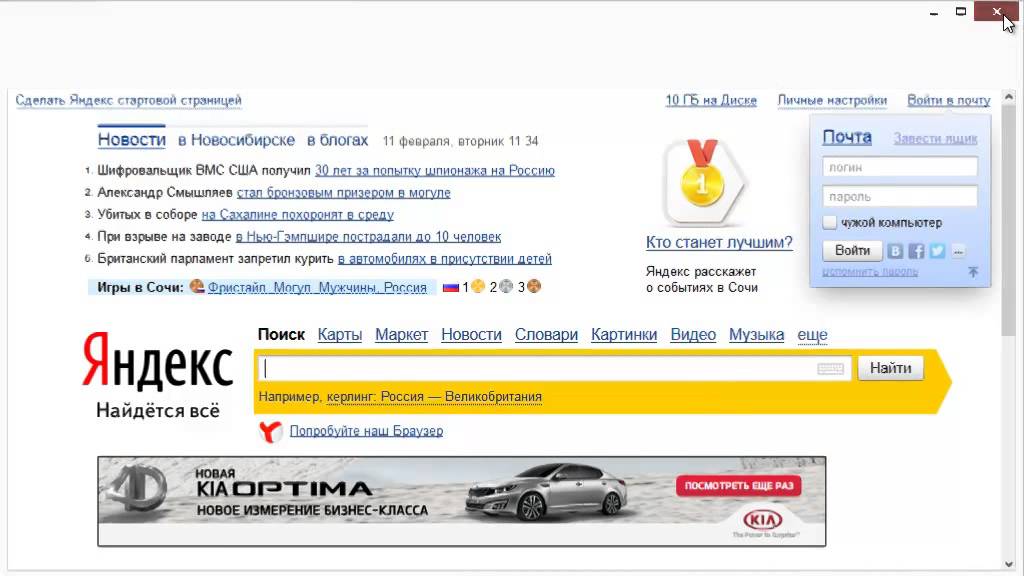 Да, можно, конечно, постоянно удалять саму страницу одним из перечисленных способов, но лучше избавиться от проблемы раз и навсегда — так что скачайте антивирус со свежими базами и почистите ПК.
Да, можно, конечно, постоянно удалять саму страницу одним из перечисленных способов, но лучше избавиться от проблемы раз и навсегда — так что скачайте антивирус со свежими базами и почистите ПК.
Prone Antivirus можно скачать уже сегодня на сайте любой уважающей себя компании, специализирующейся на выпуске подобного рода программ.
Сам Google на случай, если Chrome вдруг начнет вести себя подозрительно, рекомендует установить «Средство для очистки Chrome».Эта программа сканирует систему и удаляет вредоносные программы, которые могут контролировать работу браузера без ведома пользователя, при этом Google обещает, что полезные программы Инструмент не тронет.
В этот инструмент загружается один файл с расширением .exe, дважды щелкнув по нему, вы запустите проверку системы, в соответствии с которой программа уведомит вас о результатах сканирования и порекомендует дальнейшие действия.
РЕЗУЛЬТАТЫ
Итак, теперь вы знаете, как изменить стартовую страницу в Google Chrome, а также что нужно делать, если она внезапно изменилась без вашего ведома. Надеемся, наша вера будет вам полезна, а инструкции в ней понятны!
Надеемся, наша вера будет вам полезна, а инструкции в ней понятны!
Правильная настройка стартовой страницы — неотъемлемая составляющая комфортного веб-серфинга, удобного использования поисковых систем и сайтов. Из этой статьи вы узнаете, как изменить стартовую страницу в Google Chrome (вернуть настройки по умолчанию и установить адрес другой поисковой системы), а также как удалить стартовую страницу в Google Chrome, измененную вирусами (браузер угонщики и рекламное ПО).
Полные настройки
Чтобы изменить стартовую страницу с помощью настроек Google Chrome, выполните следующие действия:
1. Нажмите кнопку «Три балла» в правом верхнем углу браузера.
2. На панели функций выберите «Настройки».
3. Настройка домашней страницы В Google Chrome в разделе «При запуске не открывать» раздела «Настройки» выберите один из предложенных вариантов и, при необходимости, установите в нем параметры:
— сделать стартовую страницу в хроме в форме поисковой строки Google с визуальными закладками недавно открытых страниц.
— Вместо главной страницы есть вкладки, которые не закрывались во время предыдущего использования браузера (последней сессии).
«Установить страницы» — пользователю предоставляется возможность установить любой веб-сайт или несколько веб-сайтов в качестве домашней страницы (они будут запускаться при запуске веб-браузера).
Чтобы настроить этот режим запуска, выполните следующие действия:
1. Чтобы установить веб-сайты в столбце, нажмите «Добавить».
2. Введите полный адрес страницы, которую вы хотите запустить, в дополнительной панели. Щелкните строку «Добавить страницу» → Введите домен в поле «Введите URL».
3. Щелкните OK.
Совет! Нажмите кнопку «Использовать текущие страницы», если вы хотите видеть открытые вкладки на начальной странице.
По завершении настройки вы также можете изменить первоначальный дизайн домашней страницы:
2. Свеча в меню «Темы».
Свеча в меню «Темы».
3. Выберите в выпуске понравившееся графическое оформление.Он должен быть установлен так же, как и другие стандартные дополнения для хрома.
Опции в этом блоке также отвечают за смену домашней страницы:
1. Пункт кнопку «Настроить поисковые системы».
2. В блоке «Поисковые системы» задайте адрес другой поисковой системы.
3. Выберите поиск для его использования в строке браузера в Браузере.
Если нужно сделать стартовую страницу Яндекса:
Можно удалить стартовую настройку «страничка при запуске» и ввести адрес — яндекс.ru вместо этого. Либо укажите эту систему как дополнительную. В этом случае при запуске хрома будут открыты две вкладки: страница google и поисковая система яндекс.
После ввода данных нажмите «ОК».
Через блок «Поиск» эта задача выполняется следующим образом:
1. В поле «Другие поисковые системы» укажите все необходимые параметры — имя и адрес поисковой системы.
2. Затем в столбце поиска клафейс по умолчанию.После активации этой надстройки Яндекс будет установлен в верхнем блоке «Настройки … по умолчанию» и будет выделен жирным шрифтом.
Другая альтернатива:
- в «При запуске открывать» включить режим «Новая вкладка»;
- в блоке Поиск выберите в меню Яндекс (первая кнопка) (при условии, что адрес предварительно добавлен в каталог поисковой системы браузера).
Как восстановить стартовую страницу, измененную вирусом?
Если у вас возник вопрос, как удалить веб-адрес, примонтированный вирус, необходимо выполнить такие действия:
1.Воспользуйтесь предыдущей инструкцией, чтобы восстановить надежную поисковую систему и удалить вредоносные ссылки.
2. В блоке «Внешний вид» Окно Clazzo покажите кнопку «Домашняя страница». «Рядом с надписью« Быстрый доступ к странице »нажмите« Изменить ».
3.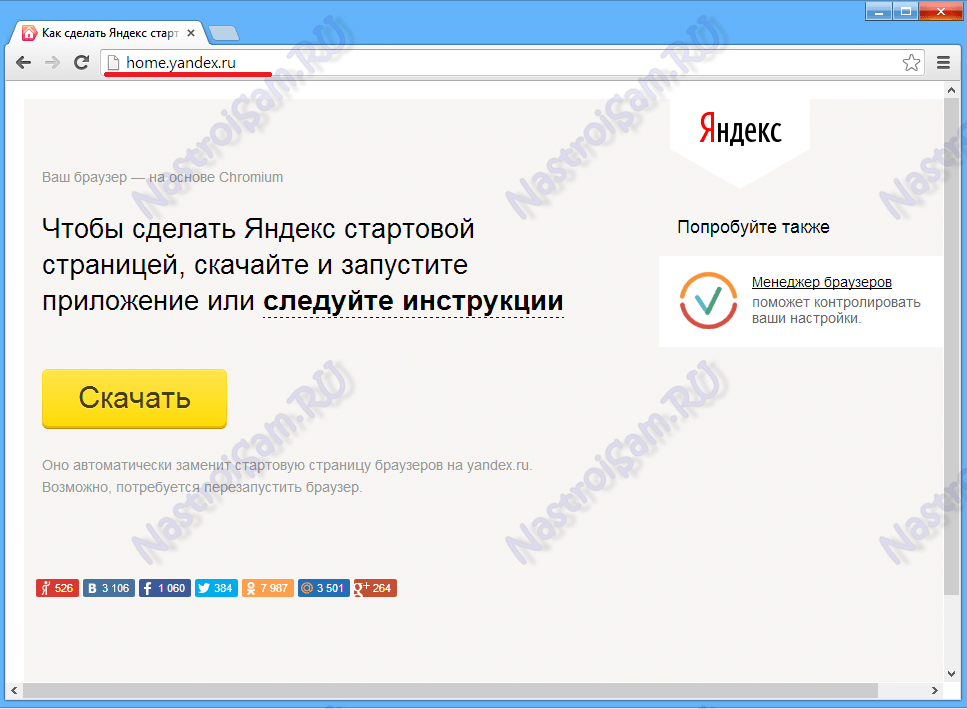 Перед изменением настроек скопируйте адрес надежной поисковой системы. А затем в панели «Домашняя страница» включите кнопку «Следующая страница», щелкните мышью и вставьте скопированный адрес, нажмите ОК (чтобы измененная надстройка вступила в силу).
Перед изменением настроек скопируйте адрес надежной поисковой системы. А затем в панели «Домашняя страница» включите кнопку «Следующая страница», щелкните мышью и вставьте скопированный адрес, нажмите ОК (чтобы измененная надстройка вступила в силу).
Инструкция
Если вы используете Internet Explorer
В верхней части окна выберите пункт меню «Сервис» и перейдите в раздел «Свойства наблюдателя». В открывшемся перед вами окне перейдите на вкладку «Общие», где в разделе «Домашняя страница» в пустое поле необходимо ввести адрес страницы, чтобы отобразить ее как стартовую, например www.example.ru. Нажмите кнопку Кнопка «ОК», и ваша стартовая страница успешно изменена.
Если вы используете Mozilla. Firefox.
Вверху окна браузера выберите пункт меню «Инструменты» и перейдите в раздел «Настройки». Вы откроете окно настроек. Вам необходимо открыть вкладку «Основные», где в разделе «Выполнить» вы увидите окно с надписью «Домашняя страница». Введите адрес в этом окне сайта. которую вы хотите видеть на стартовой странице, например: www.example.ru. Теперь нажмите «ОК», и ваша стартовая страница будет изменена.
Введите адрес в этом окне сайта. которую вы хотите видеть на стартовой странице, например: www.example.ru. Теперь нажмите «ОК», и ваша стартовая страница будет изменена.
Если вы используете Opera.
В левом верхнем углу нажмите кнопку «Меню», в выпадающем списке выберите раздел «Настройки» и нажмите надпись «Основные настройки». Появится окно с основными настройками браузера. Выбрав вкладку «Основные», в окне с надписью «Домашняя» введите адрес сайта, который вам нужен для стартовой страницы, например: www.example.ru. Нажимаем «ОК». Теперь ваш дом Страница изменена.
Если вы используете Google Chrome.
В правом верхнем углу щелкните значок гаечного ключа, после чего появится выпадающее меню, в котором нужно нажать на надпись «Параметры». В появившемся окне выберите вкладку «Основные», где в разделе «Домашняя страница» необходимо поставить галочку возле надписи «Открыть эту страницу» и в поле, которое появляется рядом с нужным вам адресом для стартовых страниц, например : www. example.ru. Нажимая кнопку «Закрыть», вы сохраняете сделанные вами настройки.
example.ru. Нажимая кнопку «Закрыть», вы сохраняете сделанные вами настройки.
Домашняя страница — это сайт, который автоматически загружается при открытии браузера.По умолчанию вы обычно настраиваетесь на веб-сайте Microsoft или на сайте производителя вашего браузера. По вашему выбору, это может быть любая страница в сети — почтовый ящик, новостная служба, страница в социальной сети или просто чистая форма.
Инструкция
В обозревателе Internet Explorer. Щелкните в меню раздел «Служба» и выберите строку «Свойства обозревателя». На вкладке Общие настройки браузера верхний раздел с названием «Домашняя страница» предназначен для определения начальной страницы.Но можно указать не один, а сразу несколько — каждое будет открываться в отдельной вкладке. Адреса этих страниц необходимо ввести в текстовое поле по одному в строке.
В браузере Opera. Откройте меню, перейдите в раздел «Настройки» и нажмите верхнюю строку — «Общие настройки».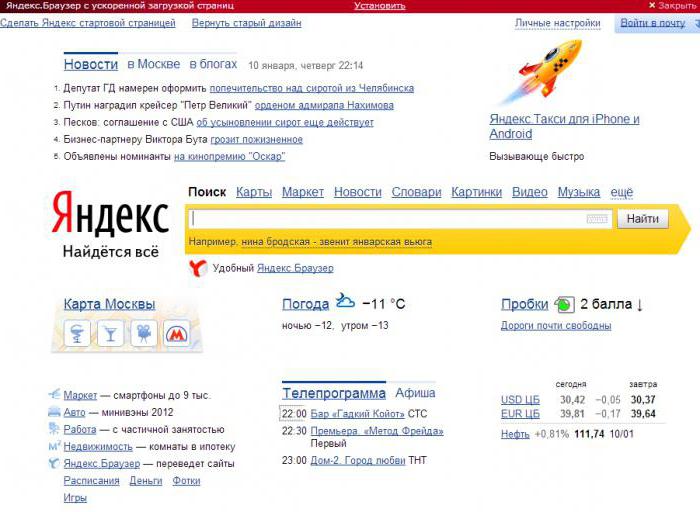 Это же окно установки браузера можно открыть и по нажатию комбинации клавиш Ctrl + F12. И здесь тоже для установки простейшей страницы предназначен самый первый раздел вкладки по умолчанию («Главная»).
Это же окно установки браузера можно открыть и по нажатию комбинации клавиш Ctrl + F12. И здесь тоже для установки простейшей страницы предназначен самый первый раздел вкладки по умолчанию («Главная»).
В браузере Google Chrome нужно нажать на пиктограмму с изображением гаечного ключа в правом верхнем углу и выбрать строку «Параметры» в меню. Откроется главная страница настроек, два верхних раздела которой («начальная группа» и «домашняя страница») содержат инструменты для изменения страниц и вкладок, которые необходимо открывать при запуске браузера.
В браузере Apple Safari разверните раздел «Правка» и выберите нижнюю строку («Параметры»). В открывшемся окне установки перейдите на вкладку «Основные».Здесь вариантов установки элементарной страницы меньше, чем в других браузерах — только ручной ввод адреса в поле «Домашняя» или автоматический ввод адреса открытой страницы нажатием кнопки «Текущая страница».
Источники:
- как изменить страницу браузера в 2017 году
Главная страница создает самое важное, первое впечатление о вашем сайте. Поэтому его нужно сделать продуманно и качественно. На стартовую страницу Сайт вышел именно таким, следуйте некоторым советам.
Поэтому его нужно сделать продуманно и качественно. На стартовую страницу Сайт вышел именно таким, следуйте некоторым советам.
Инструкция
Придумай дизайн. Дизайн главной страницы иногда отличается от дизайна других страниц. Должно быть оригинальнее, но не утомлять. Думаю, без каких-либо элементов их можно было бы обойтись и удалить. Убедитесь, что логотип вашего сайта находится на видном месте. Обязательно позаботьтесь о грамотной системе навигации — с главной страницы пользователь должен иметь возможность попасть в любой раздел сайта. Если на вашем ресурсе много материалов, сделайте поиск по сайту.Пользователь должен иметь возможность легко находить результаты поиска на странице.
Принять заправку. Что разместить на главной странице? Это могут быть новости вашего сайта или просто новости по тематике ресурса. Не лишним будет сделать информеры других разделов. Благодаря им, зайдя на главную страницу сайта, сразу узнаешь, какие разделы обновились. Кроме того, некоторые заголовки могут привлечь пользователя, и они задержатся на вашем сайте дольше.
Кроме того, некоторые заголовки могут привлечь пользователя, и они задержатся на вашем сайте дольше.
Также на главной странице может быть размещена основная информация о сайте.Попробуйте написать Как можно короче, но интереснее. Представьте свой ресурс на видном месте. Но не пускайте пыль в глаза — не описывайте то, чего нет на сайте. Даже если вы планируете в ближайшее время создать подобное.
Источники:
- как поменять запуск на яндексе в 2017
Mozilla Firefox. — Браузер, прославившийся своей безопасностью и, прежде всего, гибкостью настройки. Программа имеет большое количество параметров, с помощью которых можно указать любые настройки отображения и поведения ресурсов при открытии интернет-страниц.
Это приложение для просмотра веб-страниц было впервые выпущено в 2004 году. Программа получила свое название в честь дикого животного — маленькой панды, которую на английском языке называют Firefox. Примечательно, что вторая часть названия Mozilla, разработавшей этот программный продукт, написана на логотипе с маленькой буквы (Mozilla).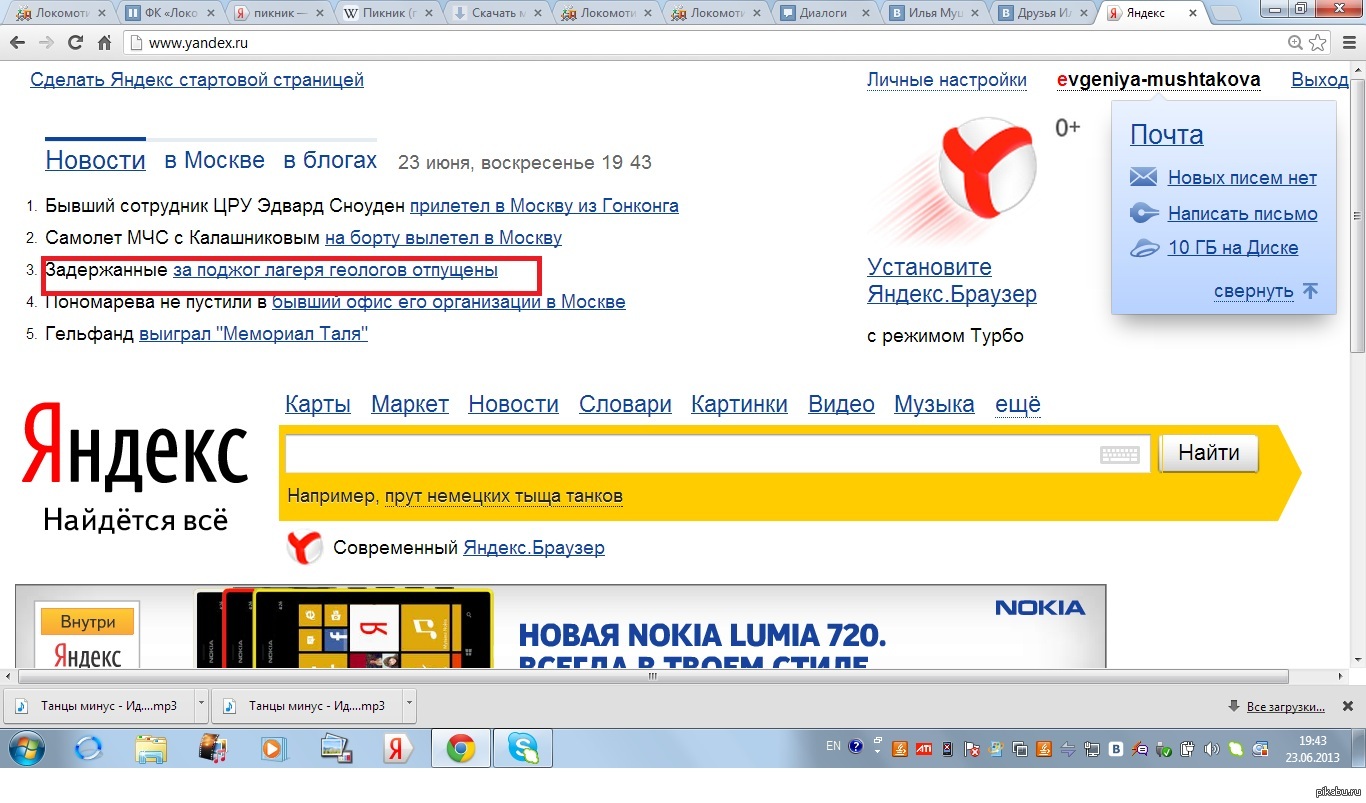
Установка стартовой страницы браузера
Изменение или установка стартовой страницы осуществляется в настройках браузера, которые находятся в отдельном разделе меню программы.Чтобы получить к ним доступ, откройте программу с помощью ярлыка на рабочем столе или соответствующего пункта в меню «Пуск». Подождите, пока запустится браузер.
Здесь вы увидите окно, которое можно разделить на 3 части. Содержимое сайтов отображается в центральной части. При запуске браузера вы можете выбрать отображение стартовой страницы Firefox или выбрать собственный ресурс в Интернете, который будет называться «домашний», т.е. запускается сразу после нажатия ярлыка браузера в системе. В левом верхнем углу окна программы есть кнопка Firefox, позволяющая получить доступ к параметрам браузера.
Ниже приводится адресная строка, которая используется для ввода адреса сайта.
Чтобы изменить домашнюю страницу, нажмите кнопку Firefox и выберите раздел «Настройки». Щелкните левой кнопкой мыши на этой строке. На экране появится окно, в котором вы сможете настроить все необходимые параметры браузера. Перейдите на вкладку Общие. В блоке «Выполнить» настраивается отображение страницы при запуске программы. В строке «При запуске Firefox» в выпадающем списке выберите «Показать домашнюю страницу».В строке «Домашняя страница» введите адрес сайта, на который вы хотите перейти сразу после открытия окна приложения.
Щелкните левой кнопкой мыши на этой строке. На экране появится окно, в котором вы сможете настроить все необходимые параметры браузера. Перейдите на вкладку Общие. В блоке «Выполнить» настраивается отображение страницы при запуске программы. В строке «При запуске Firefox» в выпадающем списке выберите «Показать домашнюю страницу».В строке «Домашняя страница» введите адрес сайта, на который вы хотите перейти сразу после открытия окна приложения.
Вы также можете автоматически установить определенную страницу в качестве домашней, не вводя адрес сайта в руководство. Для этого перейдите на сайт, который вы хотите сделать начальным, используя адресную строку браузера. Затем перейдите в «Настройки» — «Общие» и нажмите кнопку «Использовать текущую страницу». После этого при запуске Firefox будет загружен сайт, который теперь открыт в вашем браузере.
Используя настройки, также можно импортировать домашнюю страницу из закладок. Для этого нажмите кнопку «Использовать закладку» в окне настроек и выберите сайт, который вы сохранили в разделе «Закладки».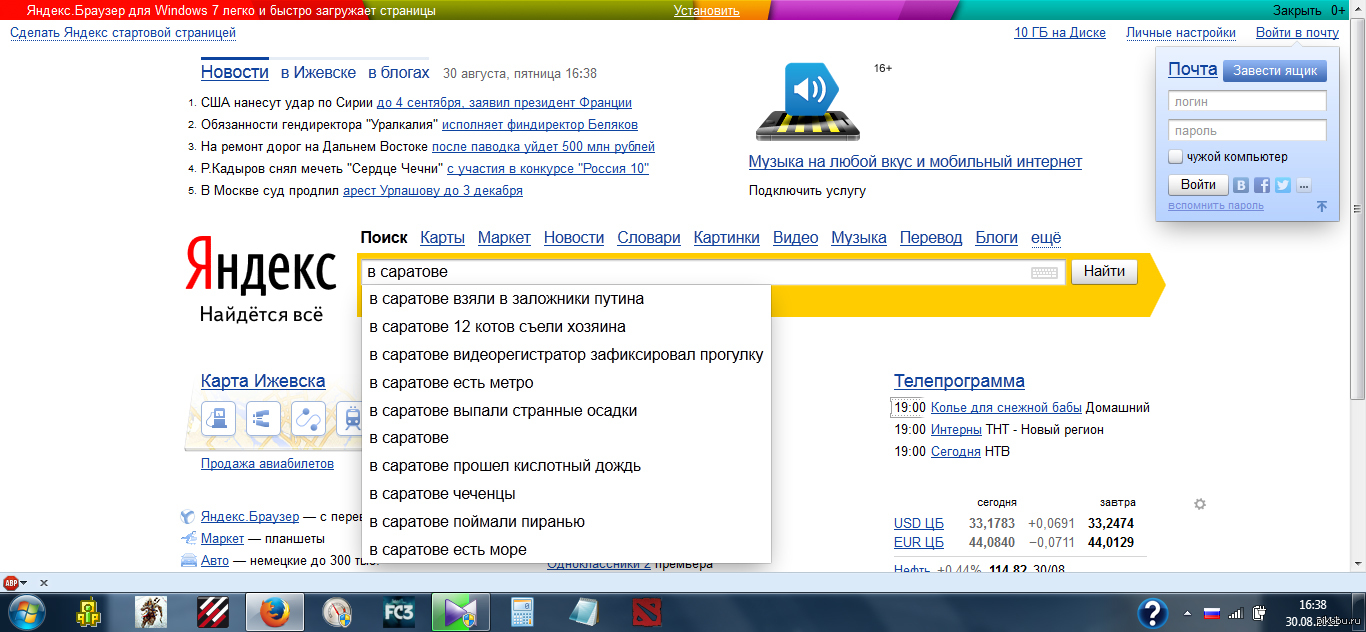 Кнопка «Восстановить по умолчанию» позволит вам вернуть стартовую страницу firefox в качестве домашней.
Кнопка «Восстановить по умолчанию» позволит вам вернуть стартовую страницу firefox в качестве домашней.
Другие параметры программы
Вы можете редактировать, если хотите, другие настройки Mozilla. Например, в разделе «вкладки» вы можете изменить поведение браузера при открытии нескольких сайтов в одном окне.В параметрах «Контент» — измените язык отображения страницы и шрифт, используемый для отрисовки элементов сайта. Раздел «Приложения» отвечает за настройку плагинов, а «конфиденциальность» содержит данные о хранении истории в браузере и другие данные о посещенных страницах, которые могут предоставить ресурсы.
Чтобы сохранить сделанные настройки домашней страницы и выбранные значения в других разделах, нажмите «ОК» и перезапустите программу, чтобы применить все изменения.
Раздел «Защита» позволит вам заблокировать браузер и установить пароль для доступа к нему.Синхронизация позволит вам установить желаемые настройки программы через подключение к другому компьютеру.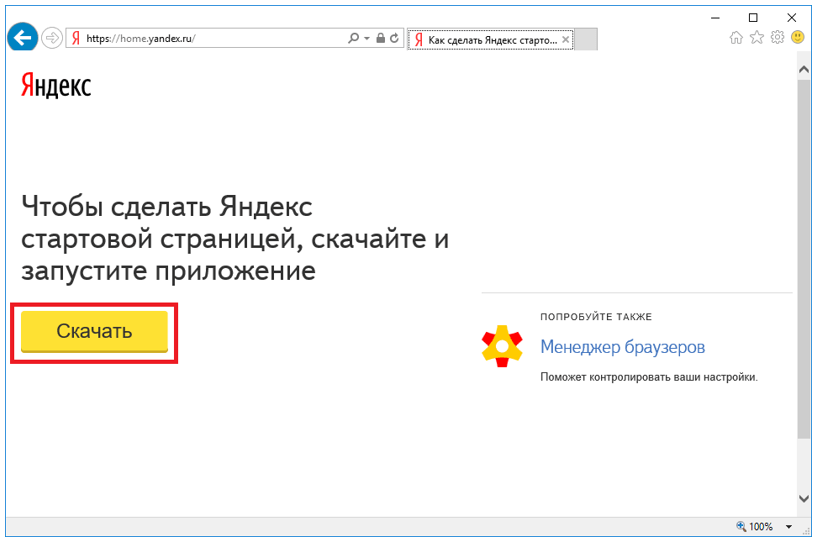 В разделе «Дополнительно» вы можете увидеть настройки сети и другие настройки отображения текста.
В разделе «Дополнительно» вы можете увидеть настройки сети и другие настройки отображения текста.
Источники:
- как изменить стартовую страницу в браузере
Opera — популярный онлайн-браузер, созданный исследователями TELENOR в Норвегии. Дата запуска программы — 1994 г. С 2005 г. Программные продукты Opera PC и Opera Mini распространяются бесплатно, а с 2009 г. появилась версия для мобильных телефонов.
Вам понадобится
- — ПК или другое цифровое устройство;
- — Установленный браузер.
Инструкция
Версии браузера для разных электронных устройств имеют общие функции меню, поэтому установите стартовую страницу В браузере можно самостоятельно и одинаковые действия на компьютере и
Домашняя страница Яндекса автоматически устанавливается в Интернет. Как сделать Яндекс стартовой страницей автоматически
Что такое домашняя страница? Это веб-страница, которая загружается в первую очередь при запуске браузера.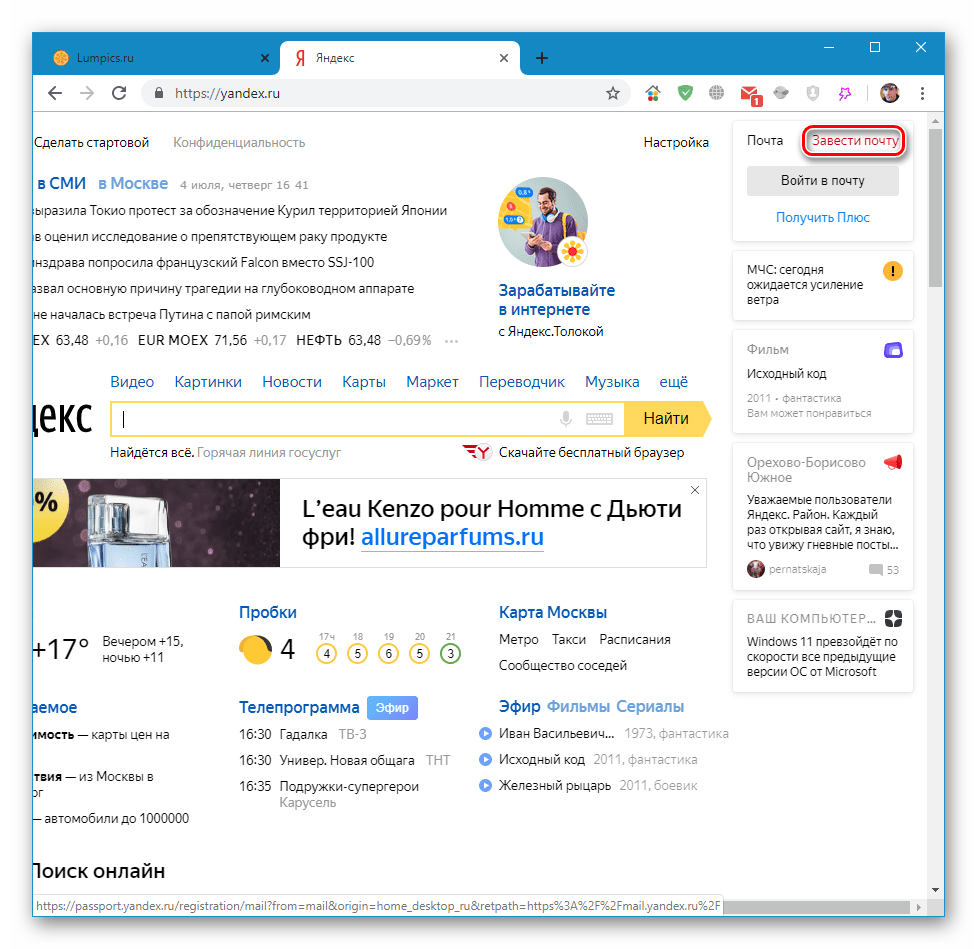 Ее также называют стартовой страницей. Так случилось с момента создания первых браузеров — Internet Explorer и почти умершего уже NetSсape, что при запуске браузера открывается домашняя страница. Изначально, в зависимости от настроек браузера, было три возможных варианта — пустая страница, последний открытый сайт или домашняя страница. Намного позже появилась четвертая версия, которая тогда использовалась по умолчанию в большинстве браузеров. Например, если вы сейчас запустите свой любимый браузер — Chrome, Opera или Firefox, тогда в качестве начальной страницы загрузится панель «Экспресс» — мозаичная панель ссылок для запуска наиболее часто посещаемых веб-сайтов.Но у всех нас разные предпочтения, поэтому кому-то этот вариант удобен, а кто-то привык к классическому — с домашней страницей портала или поисковой системы.
Ее также называют стартовой страницей. Так случилось с момента создания первых браузеров — Internet Explorer и почти умершего уже NetSсape, что при запуске браузера открывается домашняя страница. Изначально, в зависимости от настроек браузера, было три возможных варианта — пустая страница, последний открытый сайт или домашняя страница. Намного позже появилась четвертая версия, которая тогда использовалась по умолчанию в большинстве браузеров. Например, если вы сейчас запустите свой любимый браузер — Chrome, Opera или Firefox, тогда в качестве начальной страницы загрузится панель «Экспресс» — мозаичная панель ссылок для запуска наиболее часто посещаемых веб-сайтов.Но у всех нас разные предпочтения, поэтому кому-то этот вариант удобен, а кто-то привык к классическому — с домашней страницей портала или поисковой системы.
Почему чаще всего Яндекс предпочитают делать стартовой страницей, несмотря на то, что Google более популярен в мире ?! Думаю, стоит начать с того, что до 2012 года Яндекс был самой популярной поисковой системой в России, поэтому старшее поколение предпочитает Яндекс.
 Во-вторых, многих привлекает большая нацеленность главной страницы Яндекса на пользователя — помимо поисковой строки, новостей, погоды, пробок и почты.Для тех, кому нужна только поисковая строка, есть сокращенная версия — ya.ru.
Во-вторых, многих привлекает большая нацеленность главной страницы Яндекса на пользователя — помимо поисковой строки, новостей, погоды, пробок и почты.Для тех, кому нужна только поисковая строка, есть сокращенная версия — ya.ru.Самый простой способ сделать Яндекс стартовой страницей.
Действительно, следующий способ — самый простой способ установить Яндекс в качестве домашней страницы. Разработчики Яндекса пошли навстречу пользователям и сделали специальное универсальное приложение. Для его установки нужно зайти на сайт home.yandex.ru:
Затем нужно нажать кнопку «Скачать». После загрузки приложения запустите его, и оно автоматически заменит стартовую страницу.установленные браузеры на Яндекс.
Как вручную установить домашнюю страницу Яндекса.
Это второй способ установки. поисковик Яндекс в качестве домашней страницы браузера. Это полезно, если вы не хотите запускать сторонние приложения или хотите изменить только стартовую страницу одного браузера.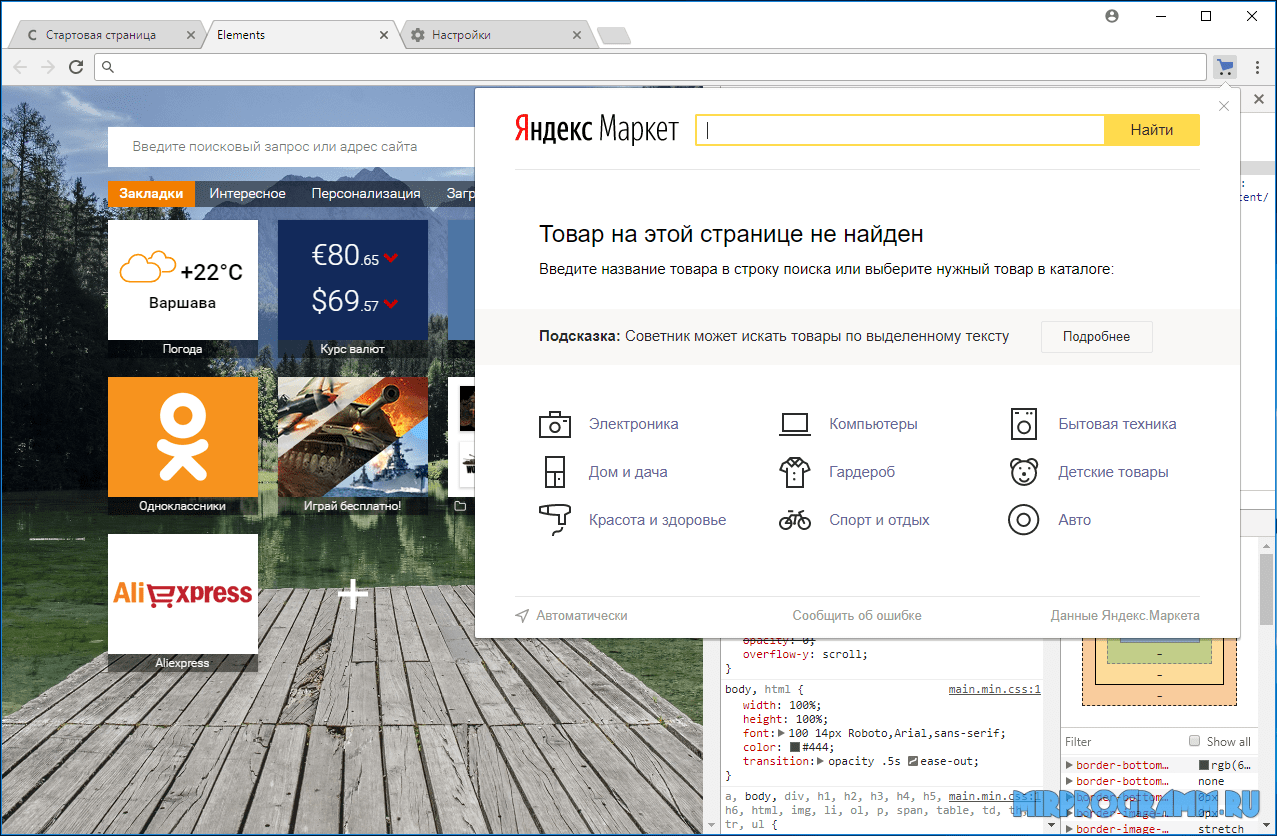
Как сделать Яндекс стартовой страницей в Chrome (Google Chrome, Яндекс.Браузер, нихром, Sware Iron)
Чтобы установить домашнюю страницу в браузере Chrome, вы должны сначала перейти в настройки браузера.Для этого в правой части окна найдите кнопку с тремя вертикальными линиями и нажмите на нее:
В открывшемся меню выбираем «Настройки». Откроется страница настроек браузера Chrome — Chrome: // settings:
Здесь ищем подраздел «Исходная группа» и устанавливаем пункт «Следующие страницы». Затем нужно нажать кнопку «Добавить». Откроется это окно:
В поле «Добавить страницу» введите адрес яндекс.ru и нажмите ОК. Закройте настройки браузера и перезапустите его. Яндекс должен загрузиться как стартовая страница.
Как сделать главную страницу Яндекса в Internet Explorer.
Чтобы установить домашнюю страницу в Internet Explorer, вам нужно нажать кнопку с изображением шестеренки в правой части окна браузера:
В открывшемся меню выберите пункт «Свойства браузера»:
В окне «Свойства браузера» в поле «Домашняя страница» введите адрес Яндекса, а в списке «Автозагрузка» выберите вариант «Начать с домашней страницы». Нажмите кнопку ОК и перезапустите браузер.
Нажмите кнопку ОК и перезапустите браузер.
Как сделать главную страницу Яндекса в Opera.
Чтобы установить домашнюю страницу в браузере Opera, вам нужно щелкнуть логотип Opera в левой части окна браузера:
В меню выберите пункт Настройки:
В подразделе «При запуске» выберите пункт «Открыть определенную страницу» или несколько страниц. Затем мы нажимаем «Установить страницы». Ссылка на сайт. Откроется окно «Домашние страницы», в котором мы указываем адрес Яндекса и нажимаем кнопку ОК.Перезагрузите браузер.
Как сделать главную страницу Яндекса в Firefox.
Чтобы установить домашнюю страницу в браузере Firefox, вам необходимо щелкнуть логотип Firefox в левой части окна браузера:
В открывшемся меню выбираем Настройки => Настройки. Откроется окно настроек браузера:
В разделе «Основные» ищем подраздел «Запуск». В списке «При запуске Firefox» выберите значение «Показывать домашнюю страницу».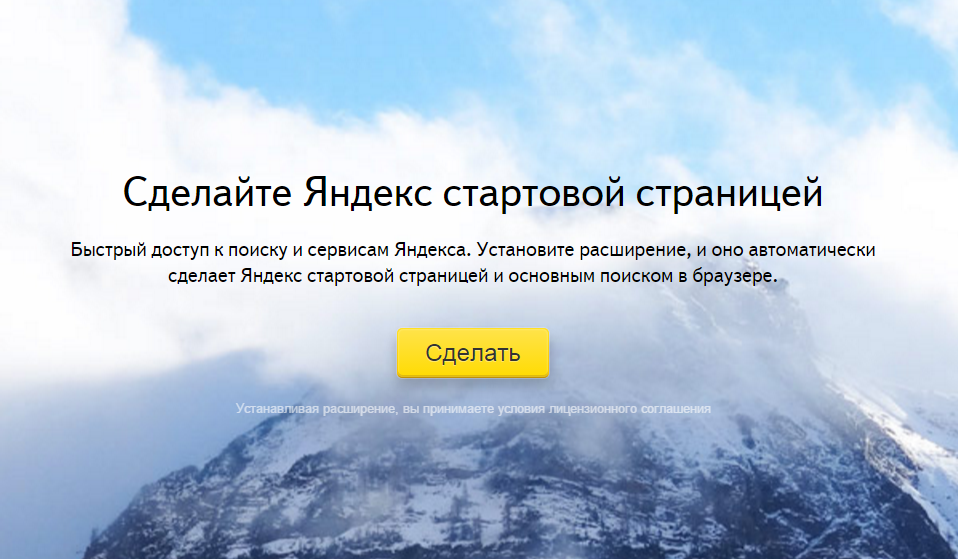 Введите адрес Яндекса в поле «Домашняя страница» и нажмите кнопку ОК. Перезагрузите браузер.
Введите адрес Яндекса в поле «Домашняя страница» и нажмите кнопку ОК. Перезагрузите браузер.
Как сделать стартовую страницу Яндекса в Apple Safari.
Чтобы установить домашнюю страницу в браузере Apple Safari, вам нужно щелкнуть значок шестеренки в правой части окна браузера:
В открывшемся меню выбираем «Настройки». Нас интересует раздел «Базовый»:
В списке «Открывать новые окна» выберите значение «Домашняя страница».Ниже в поле «Домашняя страница» введите адрес Яндекс. Закройте настройки, перезапустите браузер.
Здравствуйте, друзья. Сегодня я покажу вам, как сделать сайт на Яндексе. начать страницу в вашем браузере. Несмотря на то, что реализовать эту возможность несложно, многие начинающие интернет-пользователи не знают, где и с помощью чего это делается.
Большинство людей, говорящих по-русски, используют Яндекс в качестве поисковой системы. Плюсов у этой поисковой системы много — это и хорошее качество результатов поиска, и приятный внешний вид, и большой набор сопутствующих сервисов, и удобная домашняя страница.
В целом стартовая страница Яндекса выгодно отличается от своего основного информативного конкурента Google. Со страницы легко добраться до всех служб поисковых систем, она дополнена различными виджетами и модулями, которые предоставляют быструю справочную информацию. Кроме того, эти блоки также можно настроить, исходя из ваших желаний и предпочтений.
Например, я тоже использую Яндекс как стартовую страницу своих браузеров. Один из виджетов, который я добавил себе, — случайный афоризм, иногда интересно почитать что-нибудь необычное.Еще поставил модуль от Яндекс.Вебмастера, проверка штрафов и прочего.
Я покажу, как добавлять эти блоки в конце статьи, а теперь перейдем к.
Приложение для установки домашней страницы Яндекс.ру
Самый простой способ сделать Яндекс стартовой страницей — это использовать приложение, разработанное самим Яндексом. Вы можете скачать приложение на этом сайте — http://home.yandex.ru/
Оно автоматически заменяет домашнюю страницу всех ваших браузеров на Яндекс.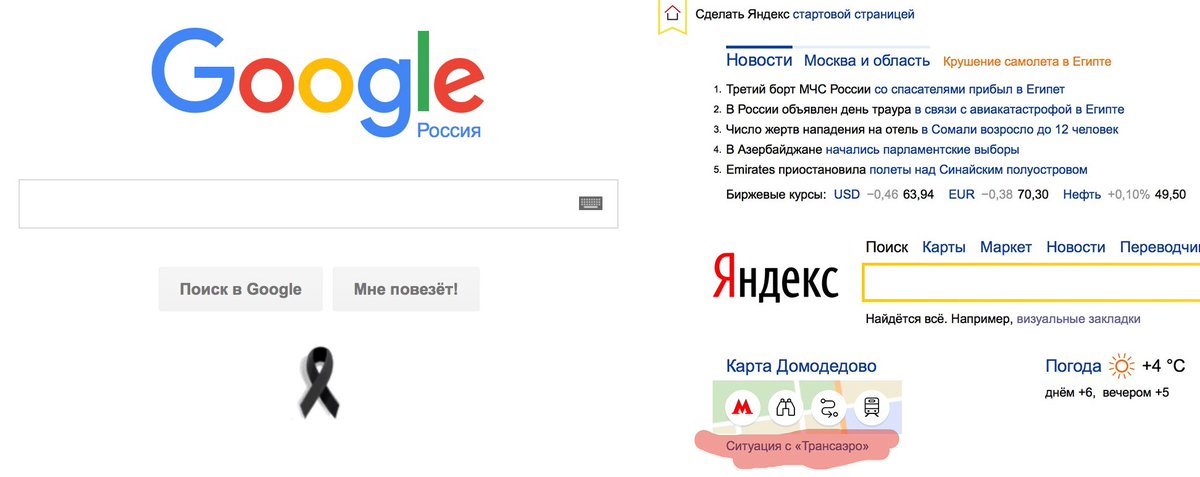 Никакого геморроя и ручных настроек не требуется.
Никакого геморроя и ручных настроек не требуется.
Если по какой-то причине приложение не работает или вы не хотите его использовать, то мы можем вручную произвести необходимые настройки в каждом браузере отдельно. Я покажу вам, как это сделать.
Установка стартовой страницы в Mozilla Firefox
Я начну с этого браузера, так как использую его чаще всего. Вся процедура настройки займет 20 секунд. Для этого откройте сам браузер. Далее в правом верхнем углу находим значок «открыть меню» (в текущей версии он выглядит как три горизонтальные полосы).Нажимаем на эту кнопку и в выпадающем меню ищем значок шестеренки — это настройки.
В меню настроек много разделов, самый первый из них — «Базовый» (он похож на выключатель света). В этом разделе есть то, что нам нужно. В строке «При запуске Firefox» выберите «Показать домашнюю страницу». В строке «Домашняя страница» необходимо ввести адрес сайта, который мы хотим запустить (в нашем случае http://yandex.ru).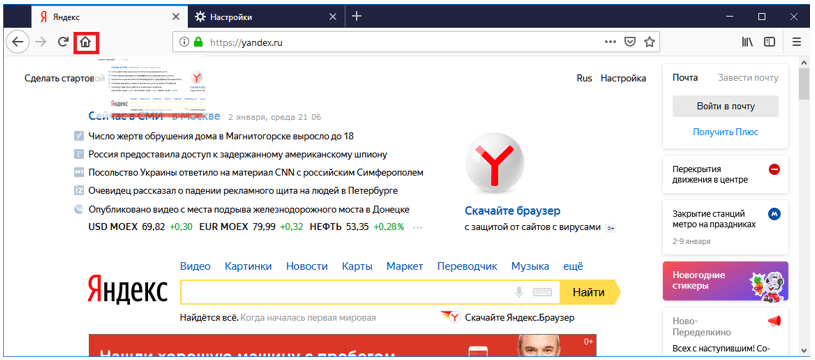 Нажимаем кнопку «ОК» и все — операция завершена.
Нажимаем кнопку «ОК» и все — операция завершена.
Установка главной страницы Яндекса в Google Chrome
Настроить главную страницу в Google Chrome так же просто. Откройте браузер, в том же правом верхнем углу найдите кнопку в виде трех горизонтальных линий с названием «Настроить и управлять Google Chrome». В выпадающем меню, которое появляется на экране при нажатии на кнопку, находим пункт «Настройки» и переходим в соответствующий раздел.
На этой странице ищем раздел «Внешний вид», ставим галочку напротив кнопки «Показать главную».Для того, чтобы установить или изменить адрес главной страницы на Яндексе, вам необходимо нажать на ссылку «Редактировать» и в открывшемся окне указать нужный вам адрес.
Как разместить стартовую страницу в Internet Explorer
Как и во всех предыдущих случаях, настроить главную страницу в браузере Internet Explorer очень просто. Откройте программу, в правом верхнем углу найдите значок в виде шестеренки и в выпадающем списке выберите «Свойства браузера».
В свойствах браузера мы откроем вкладку «Общие» и в самом верху этой вкладки находится поле для стартовых страниц.Введите адрес — http://yandex.ru в окно, поставьте точку напротив «Начать с домашней страницы» и нажмите кнопку «Применить». Если вам нужно установить другую стартовую страницу, повторите процедуру, указав другой адрес в поле.
Как сделать Яндекс стартовой страницей в Opera
Зайдите в один из самых популярных браузеров. У Opera много поклонников, и им не помешает узнать о настройках их любимого веб-браузера. Для настройки запустите программу, войдите в меню браузера (кнопка с надписью Opera и большая красная буква O в верхнем левом углу) и в этом меню выберите «Настройки».Вы можете сделать переход к настройкам немного быстрее, используя горячие клавиши Alt + P.
Второй пункт в меню настроек — «При запуске». На этом этапе нам нужно выбрать следующий вариант — «Открыть определенную страницу или несколько страниц».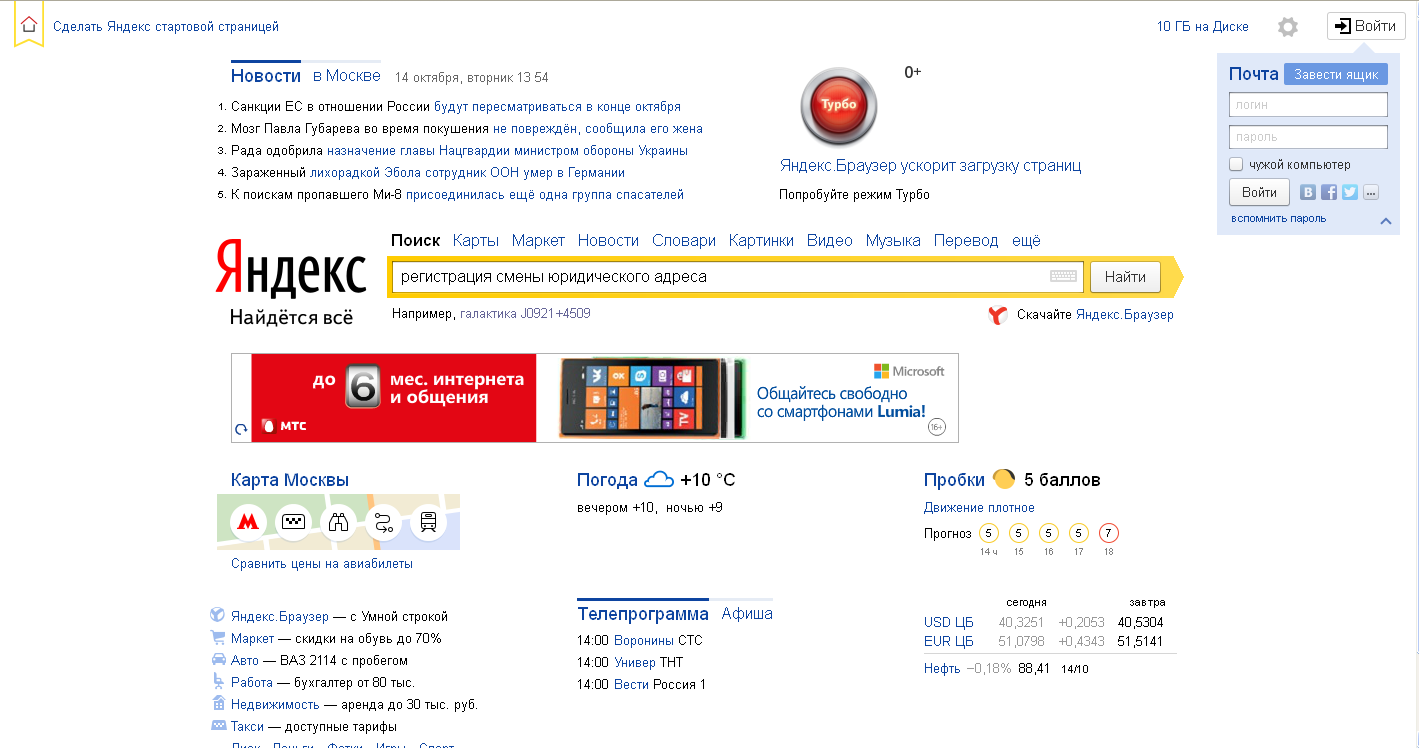 Чтобы указать конкретный адрес для открытия, нажмите ссылку «Установить страницы». В появившемся окне укажите адрес сайта, который должен открываться при запуске браузера.
Чтобы указать конкретный адрес для открытия, нажмите ссылку «Установить страницы». В появившемся окне укажите адрес сайта, который должен открываться при запуске браузера.
Стартовая страница в Яндекс браузере — меняем хитростью
Признаюсь откровенно, этим браузером не пользуюсь, так как мой эксперимент показал, что он работает намного медленнее конкурентов (я писал об этом), но внешний вид Яндекс браузер ничем не отличается от Google Chrome.Но для этой статьи я его установил и делаю обзор вместе с другими популярными программами для Интернета.
Несмотря на то, что Яндекс браузер основан на движке Chrome, он не позволяет сделать стартовую страницу стандартными методами. Он позволяет либо показывать стартовую страницу с закладками, либо открывать вкладки, оставшиеся с последнего раза, и, если их нет, автоматически загружает поисковую систему Яндекса (без возможности выбрать другую).
Есть способ настроить стартовый сайт, вручную изменив файлы браузера, но я бы не советовал заходить туда неподготовленным людям.
Пойдем другим путем — применим небольшую хитрость. , который сделает стартовой страничкой любого сайта.
Для ее работы нам необходимо сделать следующее:
1. Настроить отображение страницы быстрого доступа при открытии
Открываем программу, в правом верхнем углу находим кнопку «Настройка Яндекс Яндекс браузер» (три турники). В выпадающем меню выберите «Настройки».
Первое, что написано в этом абзаце, это «С чего начать?». Нам нужно поставить точку перед элементом при открытии страницы быстрого доступа.Здесь все сохраняется автоматически, нажимать кнопки не требуется.
2. Настроить стартовую страницу Яндекс браузера
Откройте сайт, который мы хотим сделать стартовой (yandex.ru). Щелкните правой кнопкой мыши вкладку этого сайта в верхней панели Яндекс браузера. В раскрывающемся меню нажмите «закрепить вкладку».
Вот и все. Теперь каждый раз, когда вы открываете браузер, вы будете открывать исправленную вкладку.
Если вы хотите удалить домашнюю страницу, вы также можете щелкнуть правой кнопкой мыши и выбрать «открепить вкладку».Чтобы установить новую страницу — повторите всю процедуру, описанную в этом разделе.
Настройка страницы Яндекса
Не все знают, что можно настроить главную страницу этой поисковой системы. Теперь вы это узнаете и, надеюсь, воспользуетесь им.
Эта настройка выполняется в 2 этапа.
Шаг 1. Аккаунт Яндекс
Вам необходимо создать аккаунт в этой поисковой системе. Это делается путем открытия почтового ящика. В адресе ящика будет ваш логин для всех сервисов, а пароль, соответственно, пароль.
Все наши настройки будут действительны только тогда, когда мы авторизуемся в системе.
Теперь можно перейти в настройки.
Шаг 2. Настройки
После авторизации рядом с вашим логином в правом верхнем углу сайта появится иконка в виде шестеренки — это настройки.
Есть несколько разделов.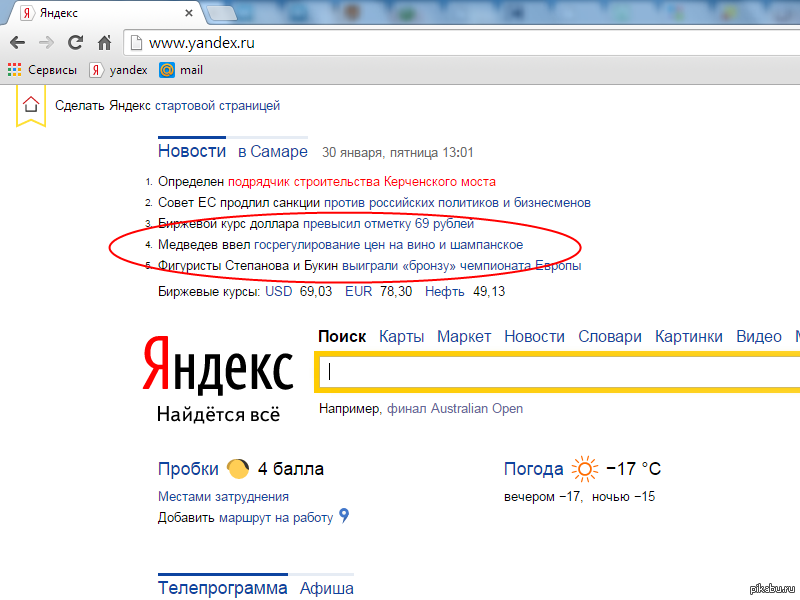
«Поставьте тему» — название соответствует выполняемой функции — вы можете применить уникальный дизайн сайта Яндекса, выбрав подходящий из десятков возможных вариантов.
Добавить виджет — это функция, о которой я говорил в начале. информационный блок, который вы можете разместить на своей странице. Есть много вариантов виджетов.
«Настроить Яндекс» — Этот пункт позволяет перемещать используемые вами виджеты на странице, располагая их по своему усмотрению.
«Изменить город» — чаще всего поисковая система автоматически определяет регион, в котором вы вошли в Интернет, но это не всегда удобно (разным сайтам даются разные сайты по разным запросам).Вы можете быть в Саратове в командировке, а хотите посмотреть информацию о родном Хабаровске — установите желаемый город и наслаждайтесь.
«Другие настройки» — содержит несколько пунктов, которые вы можете настроить самостоятельно, например, выбрать другой язык.
На этом я завершаю сегодняшнюю статью. Надеюсь, вы нашли ответы на все свои вопросы и теперь вы можете легко сделать Яндекс домашней страницей своего веб-браузера.
Другие полезные статьи в блоге:
Среди поисковых систем Яндекс занимает первое место в России.Такая популярность в огромном сегменте русскоязычных пользователей объясняется довольно просто — предпочтение обусловлено ориентацией Яндекса на русскую аудиторию.
Владельцы Android-устройств узнают, как на Android сделать «Яндекс» стартовой страницей. Вот об этом и поговорим сегодня. Так.
Вопрос можно решить несколькими способами. Сейчас мы расскажем о каждом из них.
Как сделать Яндекс стартовой страницей в стоковом браузере
Перейдите в главное меню приложения и откройте предустановленный браузер.Вызвать контекстное меню (три вертикальные точки в правом верхнем углу), нажать на пункт « Settings ». В открывшемся разделе « Settings » нажать « Общие «:
Затем выберите пункт « стартовая страница ». В открывшемся списке отметьте строку « Другое ». Теперь нам осталось ввести адрес главной страницы Яндекса (http://www.yandex.ru), нажать кнопку « Сохранить »:
В открывшемся списке отметьте строку « Другое ». Теперь нам осталось ввести адрес главной страницы Яндекса (http://www.yandex.ru), нажать кнопку « Сохранить »:
Как сделать на Android в браузере Google Chrome домашнюю страницу Яндекса
Сразу скажем, что в Chrome вы не можете изменить стартовую страницу, но выход все же есть: мы будем делать поиск Яндекса по умолчанию и с него можно будет перейти на страницу Яндекса в один клик:
Откройте на своем компьютере браузер Chrome, нажмите кнопку меню настроек (в этом случае в правой верхней части дисплея есть три вертикальные точки).Из выпадающего списка действий выберите « Settings », в этом разделе выберите « Search system ». Далее отметим Яндекс «, Готово:
В браузере Opera
Через браузер Opera, как и в предыдущем случае, напрямую сделать Яндекс стартовой страницей тоже нельзя, но добавив Яндекс в Избранное, можно вывести ярлык на главный экран и, когда браузер (Opera) запущен, прямо с главного экрана перейти на главную страницу популярной поисковой системы.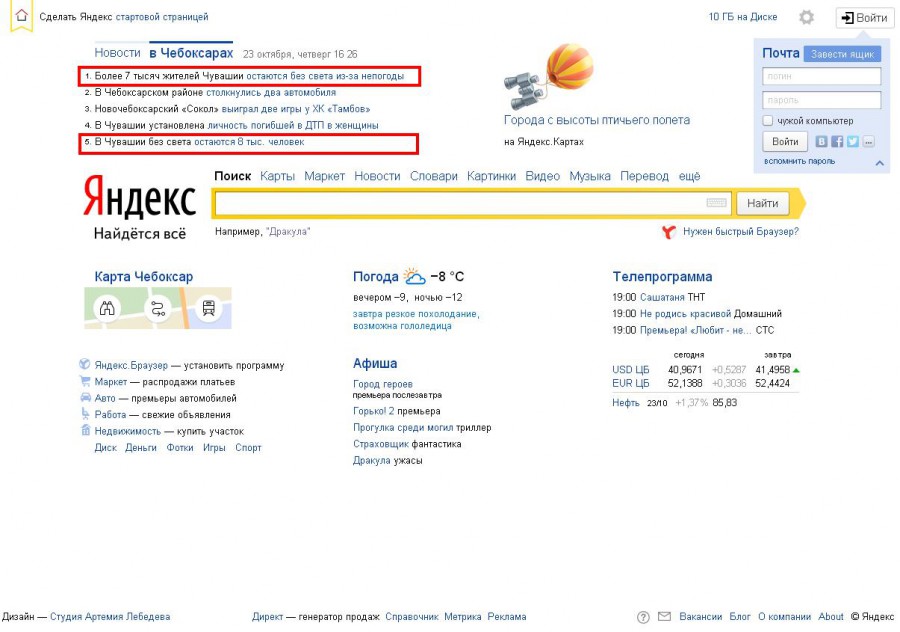 Что нужно сделать: запустив браузер Opera, попадаем на страницу с экспресс-панелью. На некоторых устройствах экспресс-панель нужно открывать свайпом влево. Далее нажимаем на свободное поле с плюсом и с клавиатуры вводим адрес Яндекса:
Что нужно сделать: запустив браузер Opera, попадаем на страницу с экспресс-панелью. На некоторых устройствах экспресс-панель нужно открывать свайпом влево. Далее нажимаем на свободное поле с плюсом и с клавиатуры вводим адрес Яндекса:
Далее открываем Яндекс и нажимаем «Добавить в дом …» Теперь на главном экране появляется ярлык Яндекса:
Домашняя страница Яндекса на Android с помощью специального ПО
Яндекс.Браузер
Если ставить, то у Яндекса всегда будет стартовая страница.В этом современном веб-браузере пользователей привлекают возможности голосового поиска, ускоренная загрузка страниц, режим Turbo, ускоряющий загрузку фото и видео файлов, просмотр видео без замедления, быстрый доступ к часто посещаемым сайтам:
Поиск виджетов Яндекс
Установив виджет Яндекс бесплатно, вы можете осуществлять поиск в Яндексе с помощью голосового ввода (функция «Слушать Яндекс»), искать необходимую информацию в «Словарях», «Картинках» и любых других сервисах Яндекса.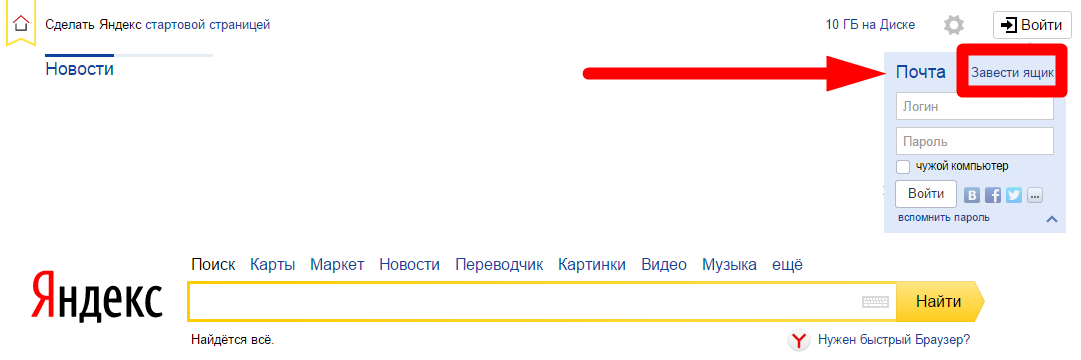 Система быстро обнаружит закладки, установленные приложения, SMS или контакты. Всю информацию о пробках и погоде, ответы на другие запросы можно получить прямо на странице результатов поиска:
Система быстро обнаружит закладки, установленные приложения, SMS или контакты. Всю информацию о пробках и погоде, ответы на другие запросы можно получить прямо на странице результатов поиска:
Мы постарались максимально подробно ответить на часто задаваемый нашими читателями вопрос — как сделать Яндекс стартовой страницей для Android, надеюсь, у нас это получилось. Всем удачи, оставайтесь на связи!
Если вы хотите сделать Яндекс стартовой страницей, значит, вы попали по правильному адресу.Для решения проблемы остается только перейти в раздел с инструкциями по замене домашней страницы интернет-браузера, используемого на компьютере, и выполнить действия, представленные в статье.
Домашняя страница — это страница, которая открывается по умолчанию (при запуске браузера). Обычно это электронная почта, последняя страница, которая была открыта перед выходом из браузера, или даже экспресс-панель со ссылками на часто посещаемые или выбранные пользователем ресурсы Интернета.
Яндекс можно сделать стартовой прямо со страницы поисковика
Несмотря на популярность поисковой системы Google, многие страны (Китай, Россия и некоторые страны Восточной Европы) предпочитают собственные поисковые системы из-за их точности для национальных веб-сайтов.Так Яндекс стал самой популярной и эффективной поисковой системой глобального сегмента российского сегмента. В многочисленных тестах он занимает первое место по точности результатов выборки информации среди русскоязычных сайтов.
Следовательно, имеет смысл использовать его в качестве поисковой системы по умолчанию и установить в качестве стартовой страницы. Кроме того, на сайте Яндекс.Ру, помимо поисковой системы, отображается лента последних региональных новостей, погоды в городе, афиши и другая полезная информация.
Сделать Яндекс главной страницей поисковика в интернет-браузере достаточно просто. Главное — выполнить операцию замены вручную, потому что многочисленные программы, как бы разработанные для решения этой проблемы, легко добавят хлопот к последствиям своей деятельности.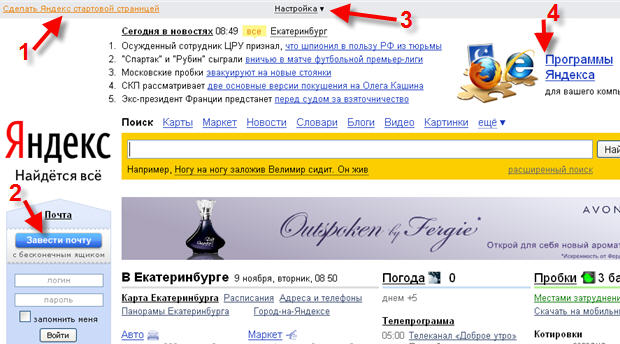 Проблема, с которой сталкиваются пользователи в этом случае, — невозможность указать адрес стартовой страницы из-за активности вредоносной программы.
Проблема, с которой сталкиваются пользователи в этом случае, — невозможность указать адрес стартовой страницы из-за активности вредоносной программы.
Такие приложения заменяют ссылку на исходный сайт собственной, что ведет на ресурс с рекламой, запрещенным контентом или вредоносным ПО.А вот и утилита для обнаружения и удаления вредоносных программ. Лучшее решение в этом случае — воспользоваться функционалом утилиты отечественного разработчика AVZ.
Как сделать Яндекс стартовой страницей в Chrome
Google Chrome — самый популярный интернет-браузер благодаря скорости работы и большому выбору расширений к его функциональным плагинам.
- Откройте главное меню браузера, нажав кнопку с тремя вертикальными полосами.
- В главном меню выберите пункт «Настройки».
- Ищем: «При запуске открывать» и переводим радиопереключатель в третью позицию: «Указанные страницы».
- Щелкните по кнопке «Добавить».

- Введите адрес www.yandex.ru и нажмите «ОК».
Если вы находитесь на странице с введенным выше адресом, смело выбирайте пункт «Использовать текущую страницу». Если при открытии браузера вы введете несколько адресов, разделенных запятыми, начнутся одни и те же начальные страницы. После перезапуска приложение запустится и сразу откроет поисковую площадку Яндекса.
Чтобы использовать Яндекс при выполнении запроса, введенного в поисковую систему Google в строке Chrome, выполните следующие действия:
- Еще заходим в меню конфигурации программы.
- Ищем фрейм «Поиск» и из выпадающего списка выбираем Яндекс.
- Перезапускаем браузер, чтобы запустить яндекс в хроме.
Во всех браузерах, разработчики которых взяли за основу открытый код Chromium (на котором написан Chrome), замена стартовой страницы осуществляется аналогичными методами, за исключением того, что интерфейс приложения немного отличается, например , с текстом или расположением элементов управления. Эти браузеры включают:
Эти браузеры включают:
- Maxton;
- Comodo Dragon;
- Orbitum;
- Яндекс браузер;
- Torch Browser и другие.
Если вы хотите добавить Яндекс в экспресс-панель, вызовите контекстное меню одной из его вкладок и в свойствах элемента введите адрес поисковой площадки.
Имейте в виду, что вы всегда можете открыть начальный адрес с помощью горячих клавиш «Alt + Home».
Как сделать Яндекс стартовой страницей в Mozilla Firefox
Можно сделать www.ya.ru начальную страницу в Firefox несколькими способами, самый простой из которых — загрузить mozilla firefox с Яндексом в качестве стартовой страницы. Это обычный браузер Mozilla, но с предварительно измененными настройками главного экрана.
Установить Яндекс вкладки для mozilla firefox
- Перейти на https://element.yandex.ru/?from=rdr_bar,
- Установите соответствующий элемент.
После перезапуска программа загрузится с начальной страницей, на которой расположены ссылки на сервисы Яндекса.
Если вы хотите сделать в mozilla firefox визуальные вкладки Яндекса, которые запоминаются своей функциональностью и дизайном, воспользуйтесь ссылкой https://addons.mozilla.org/ru/firefox/addon/yandex-visual -закладки /. После установки плагина вам придется вручную исправить Яндекс на экспресс-панели, через контекстное меню вкладки.
Ручная замена адреса
Установка яндекс бара для firefox
Скачать яндекс бар для mozilla firefox можно по https: // addons.mozilla.org/ru/firefox/addon/yandexbar/. Дополнение предоставляет пользователю доступ ко многим сервисам компании, не занимает много места и не отвлекает от работы. Строка поиска предложит подсказки для быстрого формирования запроса, а плагин уведомит вас об изменениях в социальных сетях, в которых вы сейчас авторизованы.
Как сделать Яндекс стартовой страницей в Opera
- Перейти в пункт «Инструменты» главного меню программы.
- В раскрывающемся меню выберите «Общие настройки».

- На первой вкладке в пункте «При запуске» из раскрывающегося списка выберите вариант, как на скриншоте ниже.
- В текстовой строке «Домашняя» введите адрес поисковой системы или нажмите «Текущая страница», если в активной вкладке открыта нужная страница.
- Нажмите «ОК», чтобы сохранить настройки.
Кроме того, вы можете установить панель Яндекс для норвежского браузера, перейдя по ссылке https://soft.yandex.ru/?from=prov_element и на странице https: // element.yandex.ru/vb/ можно установить вкладки Яндекса, обеспечивающие мгновенный доступ к любимым сайтам и сервисам Яндекса.
Как сделать Яндекс стартовой страницей в Internet Explorer 10 и 11
Вне зависимости от версии Internet Explorer, замена адреса, открывающегося после запуска браузера сайта, производится таким же образом.
- Нажмите на кнопку, чтобы вызвать параметры программы в главном меню.
- Перейдите во вкладку «Общие».

- Перемещаем переключатель в положение «Запуск с домашней страницы» в пункте «Автозагрузка».
- В его качестве вводим адрес www.yandex.ru.
- Нажмите «ОК».
Как сделать Яндекс стартовой страницей в Яндекс Браузере
Данный интернет-браузер выполнен на движке Chromium, потому что настройка браузера от Яндекса аналогична Chrome, с одной особенностью.
Устанавливать Яндекс браузер на компьютер рекомендуется через веб-установщик, расположенный на официальном сайте по ссылке: https: // browser.yandex.ua/?lang=uk&intl=1&lang=ru#main.
Для установки Яндекс браузера запустите загруженный исполняемый файл и следуйте инструкциям. Во время установки файлы программы скачиваются с сервера компании-разработчика. При использовании медленного интернета загрузка дистрибутива может быть отложена, проявите терпение. Для быстрого доступа к браузеру рекомендуем установить Яндекс на рабочий стол, а точнее создать ярлык для его запуска.
1. Зайдите в настройки, нажав на иконку с шестеренкой.
2. Найдите пункт «С чего начать?» И отметьте открытие страницы быстрого доступа.
3. Далее выбираем «Открыть ya.ru, если вкладок нет».
Инструкция для Яндекс браузераАвтоматическая замена стартовой страницы утилитами от Яндекса
Удобный метод замены и контроля начальной страницы во всех интернет-браузерах — использование функциональности утилит, предоставляемых поисковым гигантом.
Одно из этих приложений загружено дома.Страница yandex.ru. Переходим по адресу из браузера, где мы планируем заменить адрес домашней страницы, скачиваем приложение и выполняем его установку, следуя инструкциям установщика.
Замена стартовой страницы с помощью приложения Вторая программа скачивается с http://bm.yandex.ru и имеет другое назначение. Он заменяет адрес исходного сайта своим собственным и запрещает сторонним приложениям изменять его, что делает компьютер неуязвимым для таких сервисов, как Webalta.
Решение проблем с автоматическим открытием других поисковых систем
Как упоминалось выше, проблема, с которой сталкиваются пользователи при замене стартовой страницы, заключается в невозможности ввести ее адрес. Наиболее частая проблема — запуск http://webalta.ru/, российской поисковой системы, продвигаемой путем установки собственной страницы в качестве стартовой без разрешения и уведомления пользователя. Что делает это действие во всех без исключения браузерах.
Проблема устраняется удалением ненужных ярлыков параметров для запуска программы и очисткой реестра от его содержимого.
- Вызовите «Свойства» ярлыка браузера, при запуске появятся веб-сайт Webalta, Conduit Search, Pirrit Suggestor и другие поисковые службы.
- Удалите все, что связано с этими сайтами, после имени исполняемого файла (см. Снимок экрана) и нажмите «ОК».
ПОСМОТРЕТЬ ВИДЕО
Для окончательного избавления от следов вредоносных приложений зайдите в реестр, найдите все ключи со значением «Webalta» или другой наложенной поисковой системой и удалите их. Теперь вы знаете, как сделать Яндекс стартовой страницей.
Теперь вы знаете, как сделать Яндекс стартовой страницей.
Показать домашнюю страницу. Как сделать стартовую страницу Яндекса в браузере. Как сделать стартовую страницу Яндекса в яндекс браузере
В этом уроке я покажу, как сделать стартовую страницу Яндекс. Тогда при каждом запуске браузер будет автоматически открывать главную страницу сайта Яндекса.
Способ 1. Расширение для браузера
Extension — это бесплатная программа, которую можно загрузить и добавить в браузер.Он автоматически меняет местами стартовую страницу и сохраняет ее по умолчанию. Сейчас покажу, как поставить такую приставку:
- Перейти на Home.yandex.ru
- Нажмите кнопку «Установить»
- В открывшемся окне нажмите «Установить расширение»
Эта кнопка может называться по-разному: Разрешить, добавить или выполнить.
Через минуту расширение будет установлено, и в верхней части браузера появится значок с буквой I.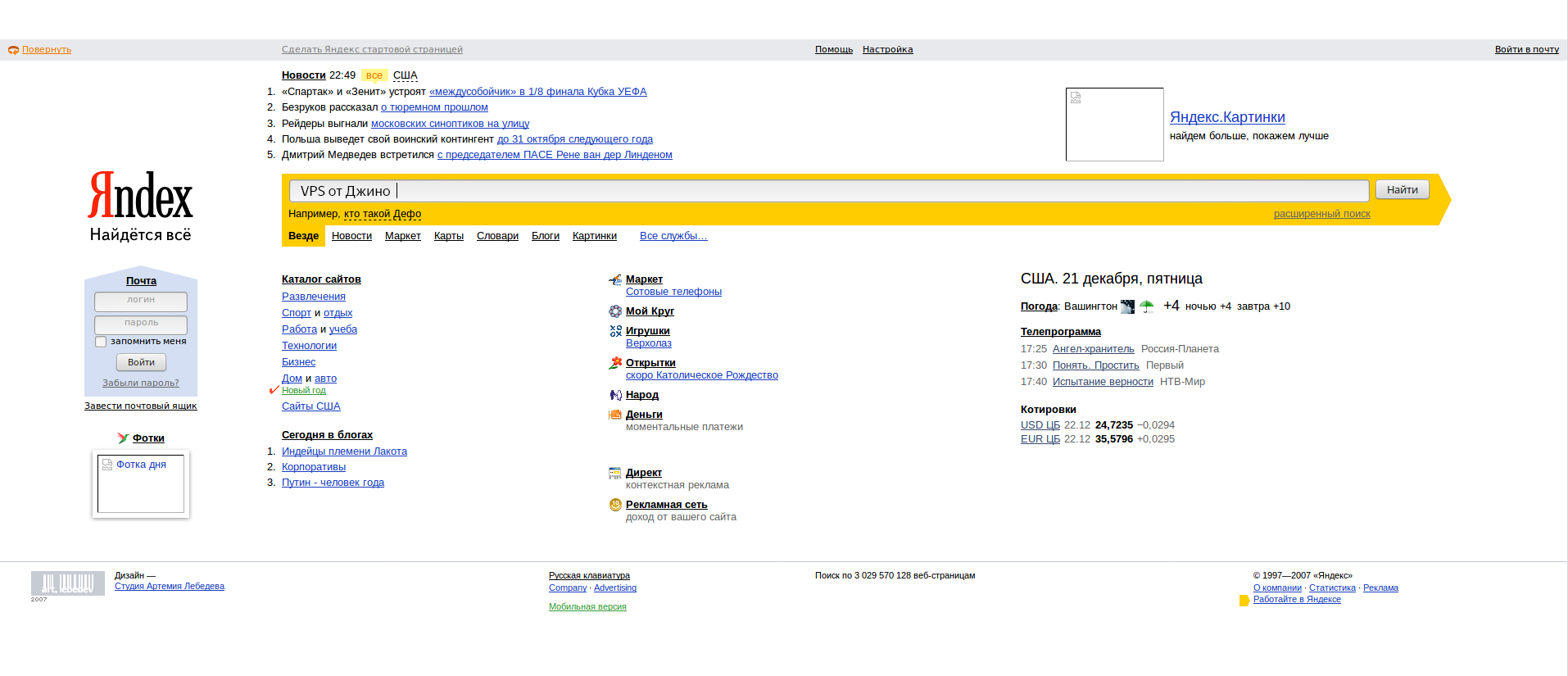
Закройте браузер и откройте его снова.Теперь при запуске сразу появится поисковая система Яндекс.
Может с первого раза окно предупреждения выкинет. В этом случае нажмите «Сохранить изменения».
Метод 2: Настройка домашней страницы вручную
В любой программе для Интернета можно настроить сайт, который всегда будет открываться первым. Сейчас я покажу, как это сделать в разных браузерах на компьютере (ноутбуке).
Google Chrome.
Нажмите на кнопку с тремя точками в верхнем углу Программы и в списке выберите «Настройки».
Откроется новая вкладка, где внизу будет часть «Запустить Chrome». Нажмите «Установить страницы» и выберите «Добавить страницу».
Появится небольшое окошко, в котором введите yandex.ru и нажмите «Добавить».
Вот и все! Чтобы проверить результат, нужно закрыть Google Chrome и снова открыть.
Яндекс
Нажмите кнопку с тремя горизонтальными линиями в самом верху браузера с правой стороны.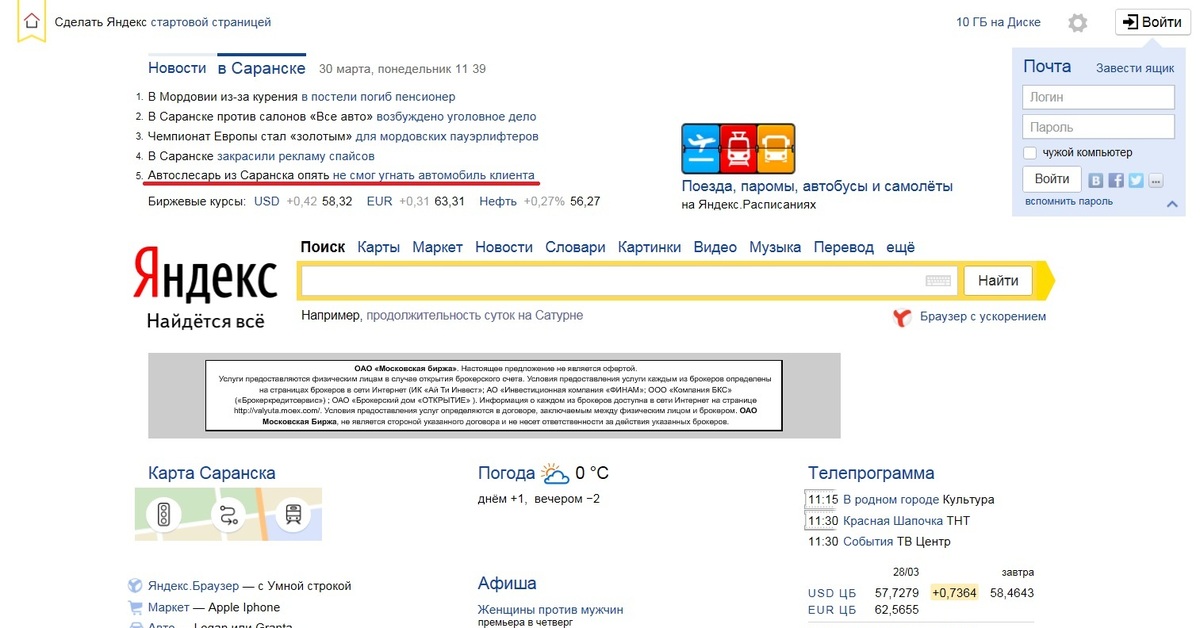 Из списка выберите «Настройки».
Из списка выберите «Настройки».
Откроется новая вкладка с настройками.
Источник чуть ниже, там написано «при запуске открывать». И там нажимаем «Ранее открытые вкладки», а затем ставим галочку «Открывать Яндекс.ру, если вкладок нет».
Вот и все! Теперь поисковик Яндекс будет постоянно открыт при запуске Брузера.
Opera.
Щелкните по кнопке «Меню» в верхнем левом углу программы. Из списка выберите «Настройки».
Откроется новая вкладка, вверху которой будет часть «при запуске». Нажмите «Открыть определенную страницу или несколько страниц», затем нажмите ссылку «Установить страницы».
В открывшемся окне распечатайте адрес yandex.ru и нажмите ОК.
Сразу после этого интернет-портал Яндекс станет стартовой страницей в опере. Чтобы проверить это, закройте браузер и откройте его снова.
Mozilla Firefox.
Щелкните по кнопке с тремя горизонтальными линиями в правом верхнем углу браузера. Из списка выберите «Настройки».
Из списка выберите «Настройки».
Откроется новая вкладка. В части «При запуске» нажмите «Показать домашнюю страницу» Затем на «Домашней странице Яндекс.ру
»Вот и все! Закройте браузер и откройте его снова.
Internet Explorer.
Нажмите кнопку с изображением шестеренки в правом верхнем углу программы. В списке выберите «Свойства обозревателя».
Откроется небольшое окно. Будет сайт, который будет установлен как стартовый в этот момент.Чтобы изменить его, удалите этот адрес, введите вместо него Yandex.ru. Узнайте ниже, нажмите «Начать с домашней страницы» и нажмите «ОК» внизу.
Окно исчезнет. Теперь закрываем Internet Explorer. И снова открой.
Как сделать поиск яндекса по умолчанию
Часто в браузерах основной поисковой системой задается Google или Mail.ru. Но на Яндексе его легко поменять. Тогда при вводе запроса в верхнюю строку программы результаты будут показаны поисковиком Яндекс.
Самый простой способ скачать и установить официальное приложение.
Или вы можете вручную изменить поиск по умолчанию:
В Chrome, Яндекс Браузере или Mozile Вам нужно нажать на кнопку с тремя горизонтальными линиями, нажать на «Настройки» и в Частях поиска выбрать нужный сайт из списка.
В опере нажимаем на кнопку «Меню» и выбираем «Настройки». Затем перейдите в раздел «Браузер» и в разделе «Части поиска» выберите нужный из списка.
Если вы давно мечтали сделать стартовую страницу Яндекса, но руки не доходят, либо вы не знаете, как это реализовать — статья для вас.
Кстати, а что будет, если Яндекс установить в качестве стартовой? Когда вы щелкаете значок браузера, автоматически открывается веб-страница поисковой системы.
Знания о том, как установить ту или иную веб-страницу, как главное — полезно. Вы всегда можете сделать интересующую вас домашнюю страницу и не терять слишком много времени.Мы решили взять в качестве примера Яндекс, так как эта поисковая система признана самой используемой в России.
Алгоритм установки главной страницы примерно одинаков для большинства браузеров.
Подробно рассмотрим, как сделать стартовую страницу Яндекс.ру для:
- Mozilla Firefox;
- Opera;
- Google Chrome;
- Internet Explorer;
- Яндекс браузер;
- Safari.
Домашняя страница Яндекса в Mozilla Firefox
Чтобы сделать страницу Яндекса главной в Mazil Firefox, выполните следующие действия:
Как видите, сделать главную страницу Яндекса на Мазиле довольно просто.
Ко всему прочему, Mazila предоставляет уникальную возможность — поиск по главной странице Яндекса по умолчанию. Искать информацию в поисковой системе с такими настройками намного проще: посещенные сайты отображаются автоматически.
Как сделать стартовую страницу Яндекса по умолчанию?
- откройте браузер и перейдите в «Настройки»;
- найдите модуль браузера по умолчанию;
- найдите кнопку «Сделать Яндекс браузер по умолчанию»;
- нажмите «ОК».

Домашняя страница Яндекс в Opera
Интерфейсы большинства браузеров похожи друг на друга, поэтому установка стартовой страницы в опере будет аналогична ее установке в мазиле.
Как сделать Яндекс единственной стартовой страницей для Opera:
Главная Яндекс в Google Chrome
Google Chrome — отличный браузер, стремительно набирающий популярность среди пользователей сети. Его отличает простой и приятный интерфейс, понятный даже ребенку.
Установка стартовой страницы в Google Chrome будет немного отличаться от уже рассмотренных алгоритмов. Это связано с тем, что этот браузер молодой и для него используются новые разработки.
Впрочем, ничего сложного, если знаешь конкретный алгоритм:
Так же можно сделать главную страницу «Яндекс Почты» в Google. При открытии браузера у вас будет страница с Яндекс Почтой. У многих пользователей Рунета есть несколько электронных ящиков. Например, один ящик предназначен для рабочей переписки, а другой — для общения с друзьями.
Еще одно удобное дополнение Google Chrome — визуальные закладки. Они помогают перейти на интересующие страницы в один клик.
Вкладки — это небольшие наброски, часто посещаемые страницы. В настройках вы можете изменить их количество, цвет, общий фон, а также — удалить или добавить новые закладки.
Их главное преимущество — экономия человеческого времени.
Наверное, пользователь хотел установить виртуальные вкладки Яндекса в Chrome. Напоминаем, что эта опция доступна для браузеров Google Chrome, Opera и Mozilla Firefox.
Рассмотрим, как добавить опцию виртуальных закладок на примере Google Chrome:
Визуальные закладки Яндекс — один из самых востребованных инструментов среди пользователей.Это неудивительно, ведь они полезны, удобны и постоянно обновляются разработчиками.
Видео: как сделать стартовую страницу Яндекса
Домашняя страница Яндекса в Internet Explorer
Браузер Internet Explorer отличается большим количеством версий, установленных на ноутбуках или ПК с Windows.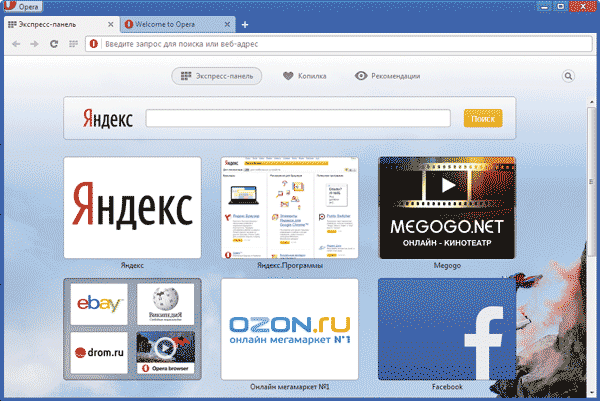
Мы рассмотрим, как сделать Яндекс главной страницей для новых версий Internet Explorer — 10 и 11. Алгоритм установки главной страницы для более ранних версий браузера аналогичен инструкции.
Алгоритм установки главной страницы для Internet Explorer:
Если вы являетесь владельцем Internet Explorer 9 (или другой, более ранней версии браузера) и не можете установить главную страницу, то напишите о своих проблемах на официальном сайте. Запрос попадет к грамотным людям, которые скоро ответят, как устранить проблему.
Главная страница Яндекс в Яндекс Браузере
Интерфейс браузера яндекс похож на интерфейс хрома, так как оба были созданы на одном движке.
Однако есть отличия, поэтому установка главной страницы в Яндексе будет немного отличаться — российская компания внесла свои изменения:
Браузер русской компании Предоставляет возможность выбора нескольких стартовых страниц. Вы автоматически добавите самые посещаемые веб-сайты.
По подобию виртуальных закладок Google Chrome, этот браузер поддерживает плитку панели с посещенными сайтами. Есть возможность удалить ненужные сайты и добавить новые. Делается это через кнопки «Настройки» — «Добавить».
Для людей, не любящих сомнительные сайты, российский гигант разработал специальную версию браузера — Семейный Яндекс. Можно смело подпускать детей к компьютеру — ненужная информация и подозрительные сайты жестко фильтруются.
Сложно сказать, какой браузер лучше: Google Chrome или Браузер Яндекс. Оба довольно удобны и просты в использовании.
Главная Яндекс в Safari
Safari — молодой браузер, разработанный для продуктов Apple.
Все продвинутые пользователи айпадов, айфонов и макбуков знают о простоте эпловского браузера.
Установить домашнюю страницу в Safari очень просто:
Стартовая страница есть в большинстве браузеров. Пользователи выбирают в такой же наиболее привычной и удобной поисковой системе.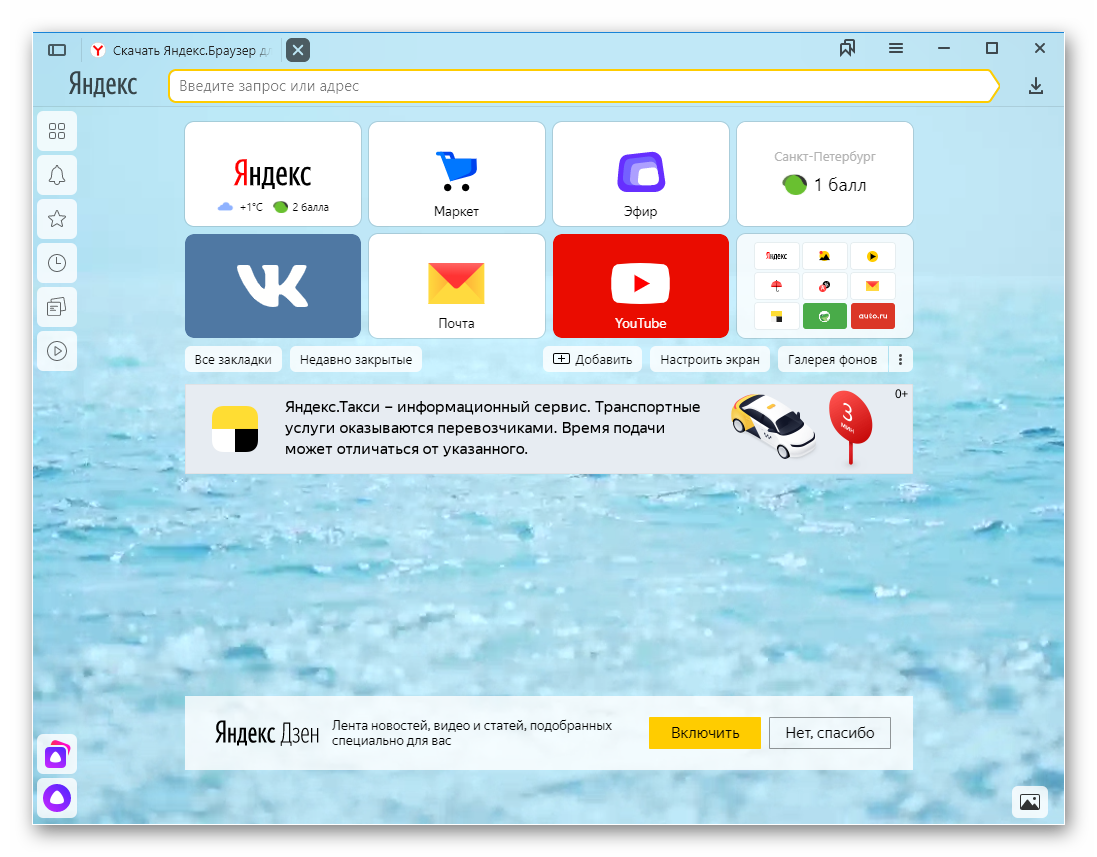 Яндекс пользуется популярными в России. Поэтому пользователи делают его стартовой страницей. Главное правильно настроить компьютер.
Яндекс пользуется популярными в России. Поэтому пользователи делают его стартовой страницей. Главное правильно настроить компьютер.
Иногда пользователю не нравится стартовая страница, установленная в браузере по умолчанию.Следовательно, необходимо его изменить. Один из вариантов — сделать Яндекс стартовой страницей. Тогда будет намного удобнее искать нужную информацию.
Стартовая страница — это веб-сайт, который загружается каждый раз при запуске браузера по умолчанию. Он также открывается, когда пользователь нажимает кнопку «Домой», комбинацию клавиш ALT + HOME или Ctrl + пробел. В таком качестве пользователи обычно используют:
- часто просматриваемых сайтов;
- электронная почта;
- списков ресурсов;
- новостных лент;
- поисковых систем;
- антивирусных ресурсов;
- онлайн-переводчиков;
- услуги по отправке SMS.
Благодаря таким страницам вкладышу проще пользоваться в Интернете.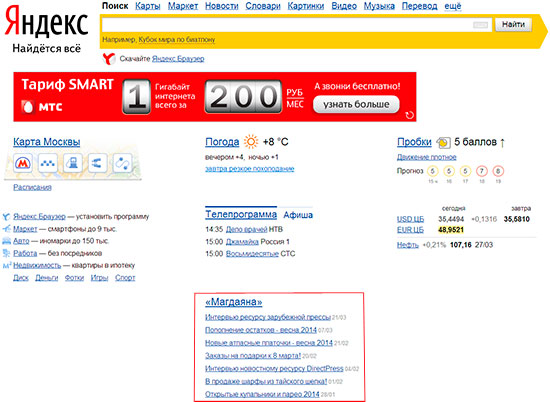 Также существуют специальные страницы, содержащие ссылки на популярные ресурсы. Они встраиваются в загрузчики, например хром или оперу.
Также существуют специальные страницы, содержащие ссылки на популярные ресурсы. Они встраиваются в загрузчики, например хром или оперу.
Однако домашняя страница является отличной мишенью для вирусов, которые вместо этого представляют рекламу или порнографию. Поэтому грамотные пользователи устанавливают антивирусы. Тогда в виртуальной реальности будет комфортно и относительно безопасно.
Автоматический способ настройки
Если пользователь не хочет использовать Google, лучше заменить стартовую страницу на Яндекс.Автоматическая замена осуществляется в три этапа. Они просты:
- владелец компьютера переходит по ссылке home.yandex.ru;
- теперь нужно найти и скачать приложение, которое автоматически настроит поисковик;
- пользователь запускает загруженное приложение.
Как сделать стартовую страницу Яндекса в разных браузерах?
Многие владельцы компьютеров устанавливают на любимые ноутбуки или стационарные ПК несколько браузеров. Поэтому владелец часто предпочитает давать каждому загрузчику на своем устройстве разные стартовые страницы.Эту проблему решает ручная настройка, которая отличается для разных браузеров.
Поэтому владелец часто предпочитает давать каждому загрузчику на своем устройстве разные стартовые страницы.Эту проблему решает ручная настройка, которая отличается для разных браузеров.
Новейшая (десятая и одиннадцатая) версии Internet Explorer настроены так же, как и известные в Windows 98. Однако они совместимы только с новыми опциями Windows — 7, 8, 8.1, 10 Чтобы сделать стартовую страницу Яндекса в Internet Explorer, необходимо выполнить Четыре простых действия.
- Нажмите кнопку «Настройки» в правом верхнем углу и выберите меню «Свойства браузера».
- Введите желаемый адрес домашней страницы. Иногда их несколько, например Яндекс и Гугл.
- В меню «Запуск» отметьте параметр «запускать с домашней страницы».
- Теперь вы можете нажать ОК!
Microsoft Edge.
В загрузчике EJ (EDGE) для последних версий Windows MSN поисковой системы Microsoft Corporation. Однако в РФ он используется редко, в отличие от Google, Яндекс или Mile.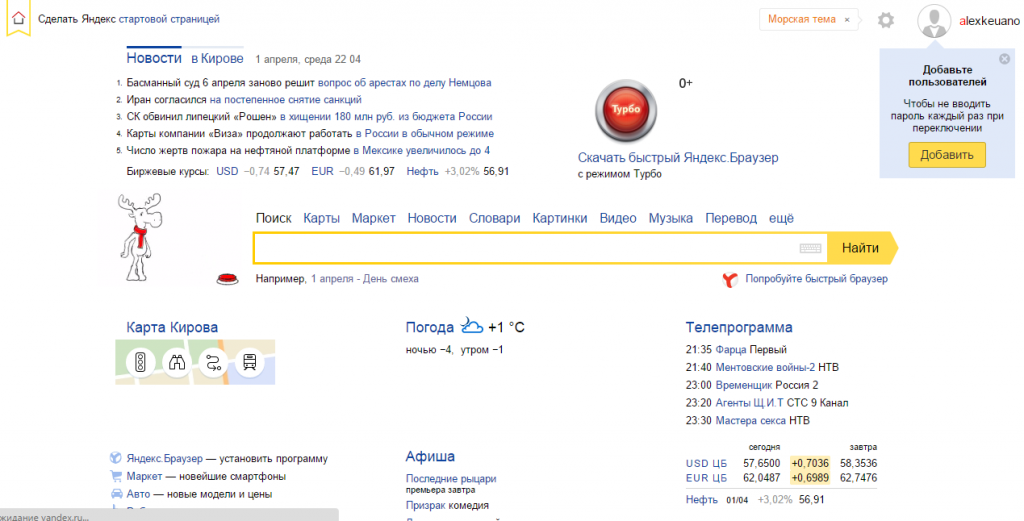 ru. Они более удобны для интернет-серфинга.Вот как сделать стартовую страницу Яндекса в этом загрузчике.
ru. Они более удобны для интернет-серфинга.Вот как сделать стартовую страницу Яндекса в этом загрузчике.
- Зайти в настройки загрузчика нажав справа вверху на Трояты.
- Выбрать меню «Параметры».
- Откройте «Показать Microsoft Edge в новом окне» и отметьте «конкретную страницу или страницу».
- Перекрестное удаление MSN.com.
- Введите URL-адрес Яндекс.
В Chrome настроить Яндекс еще проще. Весь процесс состоит из трех действий.Перечислим их.
- Откройте меню загрузчика и выберите пункт «Настройки».
- В настройках браузера найти раздел «Внешний вид» и поставить галочку напротив «Показать кнопку главной страницы».
- Теперь просмотрите адрес доступного домашнего сайта и выберите «Изменить», введя адрес www.yandex.ru.
После этого Яндекс превращается в домашний сайт. Но для его открытия вам нужно будет нажать кнопку в виде домика. А для автоматического запуска Вам необходимо сделать следующее.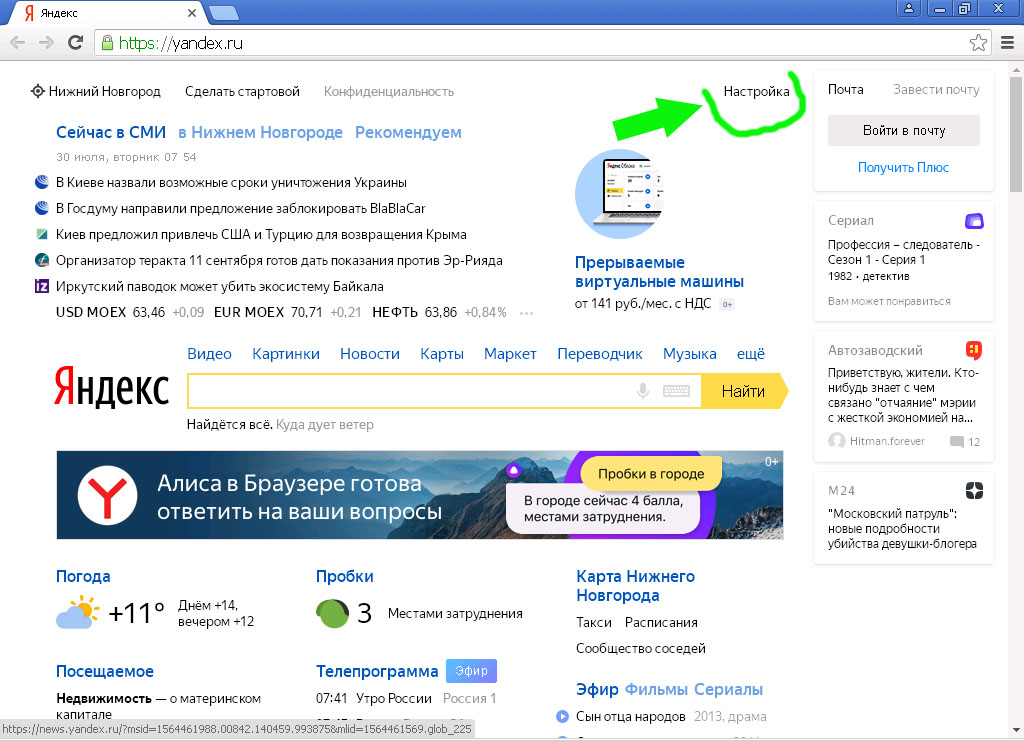
- В правом верхнем меню Загрузчик Выберите «Настройки».
- В «Основная группа» отметить пункт «Следующие страницы».
- Выберите ссылку «Добавить» и введите адрес Яндекса в соответствующую строку.
- Установите Яндекс в качестве основной (по умолчанию) поисковой системы — с помощью раздела «Поиск».
- Закройте страницу с настройками.
Теперь реконфигурация завершена. Важно помнить, что в этой поисковой системе домашняя страница открывается с помощью комбинации кнопок ALT + HOME.Это также облегчает жизнь пользователю.
Mozilla Firefox.
Сделать Яндекс стартовыми сайтами в Mozille просто. Главное — забота пользователя. Страница по умолчанию изменяется следующим образом.
- Пользователь ищет «Настройки» в меню загрузчика и открывает вкладку «Основные».
- Владелец компьютера открывает пункты «При запуске Firefox» и «Показать домашнюю страницу».
- В поле «Домашняя страница» введите www.
 yandex.ru.
yandex.ru. - Владелец гаджета нажимает ОК.
Теперь домашняя страница в Mozilla Firefox. Настраивать. Если очистить ноутбук от вирусов, все заработает. Alt + Home нажата, чтобы перейти на стартовую страницу.
Опера.
В опере домашний сайт настроен неудобно. Есть стандартный алгоритм. Мы даем это.
- Открыть меню загрузки Opera.
- Найдите «Инструменты» и выберите «Общие настройки».
- Выберите вкладку «Основные», найдите поле «При запуске» и «Начать с домашней страницы».
- Выберите вариант «домашний» и напишите адрес http://www.yandex.ru.
- Можно нажимать прибл.
Теперь стартовая страница Яндекса в вашей опере! Эта поисковая система автоматически запускается, когда пользователь открывает brazer. Все готово!
На этом производятся все действия, необходимые для того, чтобы страница Яндекс стартовала в Опере — теперь сайт Яндекса будет открываться автоматически при каждом запуске браузера.
Safari.
В этом браузере также начинаем менять основной сайт из вкладок «Настройки» и «Основные».Теперь вам нужно найти New Windows Open WITH и выбрать домашнюю страницу (домашнюю страницу). В поле адреса следует написать http://www.yandex.ru/
Иногда невозможно изменить домашнюю страницу. Одна из причин неприятностей — компьютерные вирусы. Обычно в каждом браузере основным сайтом становится Webalta. Чтобы устранить проблему, вам нужно проверить ярлыки. Это делается следующим образом.
- Мастер ноутбука щелкает мышкой (правая клавиша) по этикетке и смотрит в «свойствах».
- Теперь нужно обратить внимание на поле «Объект» — на веб-лайке может быть указание. Его нужно просто удалить и нажать ОК.
В большинстве случаев такой алгоритм устраняет проблему. Однако иногда приходится обращаться к профессиональным программистам. Они внимательно проверит гаджеты на наличие вирусов и выполнят необходимые настройки для Google, Opera или Mozilla.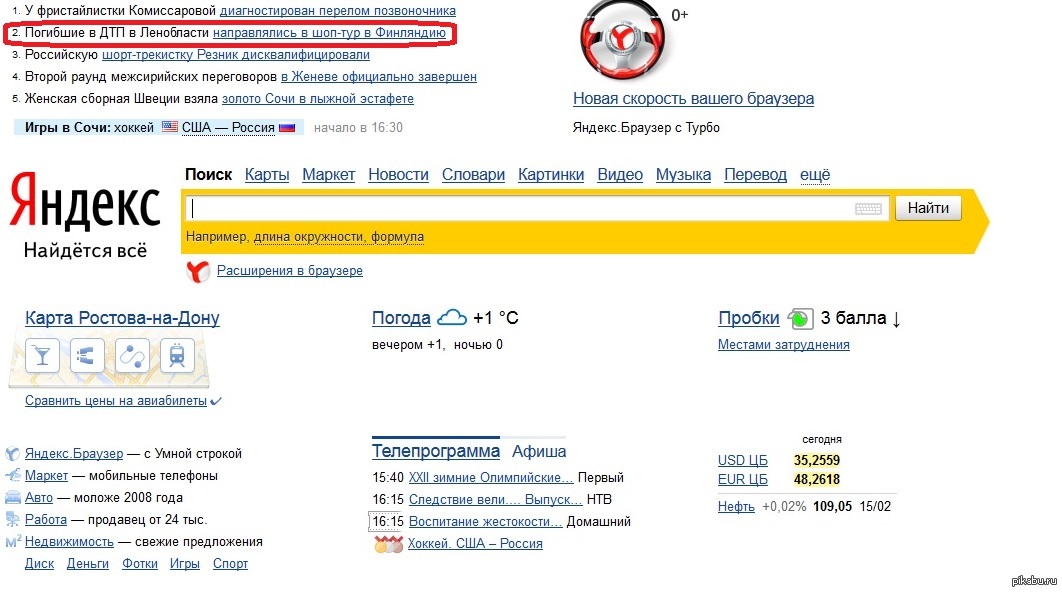
Заключение
Настройте Яндекс в качестве стартового сайта легко в любом современном браузере.Главное условие — внимательно прочитать инструкцию в Интернете и убедиться, что на компьютере нет вирусов. Схемы у разных загрузчиков схожи, поэтому с этой задачей справится даже начинающий пользователь.
Стартовая страница — это сайт, веб-страница, которая загружается браузером при запуске. Это может быть ваш личный сайт, состояние которого вы проверяете ежедневно, страница погоды в вашем городе, поисковая система.
Это очень удобная функция браузера. Я покажу, как сделать стартовую страницу Яндекса в браузерах Google Chrome, Firefox, Opera, Internet Explorer.
Сделать стартовую страницу Яндекса в Google Chrome
В правом верхнем углу браузера Google Chrome щелкните значок с тремя точками, расположенный вертикально.
Найдите настройки Google Chrome.
Заходим в управление стартовых страниц
В настройках находим раздел при запуске открытия (управление стартовой страницей).
Нажмите на треугольник, указывающий вправо.
Откроется меню, в котором указаны страницы, открывающиеся при запуске браузера.
Вы можете выбрать запуск при запуске:
- Новая вставка
- Ранее открытые вкладки
- набор страниц
Переключаем кнопку на последний вариант — указанные страницы. Мы видим там домашнюю страницу. Справа от него нажмите кнопку из трех точек. Появятся дополнительные элементы: изменить, удалить.
Нажмите — измените
Изменить домашнюю страницу
Появится окно редактирования страницы. Введите адрес Яндекса в предназначенное для этого поле и нажмите кнопку Сохранить.
Теперь закройте браузер и запустите снова, чтобы убедиться, что начальная страница установлена.
Как установить домашнюю страницу в браузере Mozilla Firefox
Чтобы сделать Яндекс стартовой страницей в Firefox, нажмите на инструменты.
Находим настройки Firefox
В раскрывающемся меню выберите Параметры
Установить домашнюю страницу
В настройках на главной вкладке смотрите раздел Автозагрузка.
При запуске Firefox выберите — показать домашнюю страницу.Теперь введите ссылку на страницу одним из трех способов:
1 — скопировать обычным способом и вставить адрес Яндекса в адресную строку.
2 — Нажмите кнопку «Использовать текущие страницы и все», чтобы открыть страницы, которые станут домашним заданием. Ничего плохого! Яндекс оставьте, а остальные страницы удалите.
3 — Нажмите кнопку Использовать, чтобы использовать кнопку. Тогда все закладки отпустят — Избранное. Они выбирают желаемый.
После адреса для вставки дополнительных кнопок искать не нужно, просто закройте настройки и все.Вы можете закрыть новый браузер и начать проверку установки на домашней странице.
Как установить стартовую страницу Яндекса в Opera
Для того, чтобы найти настройки браузера Opera. В левом верхнем углу браузера нажмите на логотип Opera.
Заходим в настройки Opera
В настройках, в разделе При запуске нужно установить переключатель в положение: Открывать определенную страницу или несколько страниц.
Добавление внутренней страницы
Откроется окно начальной страницы.
Добавьте в строку новую страницу, вставьте адрес главной страницы Яндекса (или чего хотите).
Кстати, если в браузере сейчас открыта нужная страница, то достаточно нажать кнопку «Использовать текущие страницы», и все они станут начальными. Если какая-то страница лишняя, наведите на нее курсор — справа появится крестик, нажав на который, вы удалите эту страницу.
Нажмите кнопку OK — Домашняя страница добавлена! Теперь закройте браузер и запустите снова, чтобы убедиться, что начальная страница установлена.
Как установить домашнюю страницу в Internet Explorer
На сайте есть урок — где скачать обновить и как настроить. Однако, чтобы вы не тратили время на поиск информации, в этом уроке я покажу вам, как сделать стартовую страницу Яндекса в браузере IE
.В меню «Инструменты» выберите пункт «Свойства обозревателя».
Установить главную страницу Яндекса
На вкладке Общие на Домашней странице 1 вставьте адрес страницы, которую хотите сделать запускающей, например, главной страницы поисковой системы Яндекс.
Переключатель 2 поставлен для запуска домашней страницы.
После этого нажмите кнопку Применить 3 и ОК 4.
Все, стартовая страница установлена. Закройте браузер и запустите снова, чтобы проверить это.
настройка главной страницы, регистрации и входа, а также история создания компании. Как установить главную страницу Яндекса Поисковая система Google Главная страница Яндекса
Инструкция
Многочисленные сервисы Яндекса значительно облегчают жизнь пользователям системы, предоставляя им разнообразную полезную информацию и приложения.Среди них телепрограмма, афиша, расписание движения автотранспорта, карта, Яндекс. Проблемы и многое другое. С сервисами Яндекса вы всегда будете в курсе событий, сможете отслеживать электронную почту, заказывать, посещать интернет-магазины, переводить тексты, искать и сохранять, сохранять необходимую информацию на виртуальном «Яндекс.Диске» … А это не все возможности «Яндекса». Попробуйте функции и дополнения к «Яндексу», и если они понравятся, сделайте эту поисковую систему своей.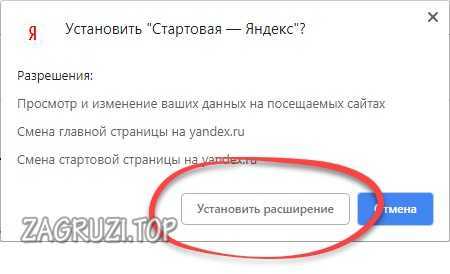 Этот шаг позволит вашему браузеру при запуске сразу открывать сервисы Яндекса, одна из которых — поисковая система.
Этот шаг позволит вашему браузеру при запуске сразу открывать сервисы Яндекса, одна из которых — поисковая система.
Итак, перейти на Яндекс можно несколькими способами. Например, вы можете указать запрос в любой поисковой системе по ключевому слову Яндекс. Как правило, следующая страница открывает список доступных сайтов, содержащих это ключевое слово. Вам понадобится строка «Яндекс — поисковая система и интернет-портал». Обычно он находится в первом списке. Перейдите по этой ссылке и перейдите на главную страницу Яндекса. Этот способ перехода на Яндекс доступный, но неудобный. Как постоянный ввод в поисковую строку или адресную строку Яндекс.RU. Поэтому, если вы отдаете предпочтение «Яндексу» среди множества поисковых систем, лучше всего установить его как домашнюю страницу.
Для этого откройте «Главную страницу» сервиса, перейдя по ссылке Yandex.ru. Найдите в левом верхнем углу новой подчеркнутой страницы надпись «Установить стартовую страницу Яндекса». Перейдите по ссылке и запустите браузер: теперь он сразу откроется с Яндекс.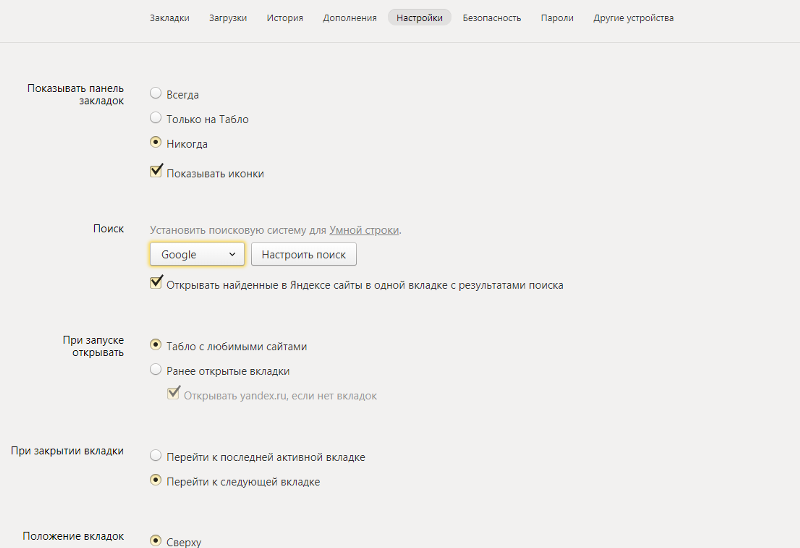
В некоторых браузерах надпись «Установить стартовую страницу Яндекса» может отсутствовать.Для этого вам просто нужно немного изменить настройки браузера. Внимательно следите за рабочей панелью, найдите пункт «Настройки». В зависимости от модели браузера он может располагаться в разных местах, но чаще всего во вкладке «Инструменты». Откройте закладку, найдите раздел «Домашний» и введите нужный вам адрес в поле «Адрес». В частности — http://www.yandex.ru/, закрепите результат, нажав кнопку «ОК» и, если необходимо, перезапустите браузер.
Кроме того, на сервисах Яндекса есть специальный раздел, объясняющий пользователям, как установить «Яндекс» в качестве домашней (или стартовой) страницы, которая будет открываться при запуске браузера.Вы можете найти эти советы, перейдя на https://yandex.ru/support/common/yandex-setting/homepage.html. Скопируйте ссылку, перейдите на нужную страницу и ознакомьтесь с предложенными на ней рекомендациями.
Вот лишь несколько советов. Один из самых простых рекомендует сначала зайти на сайт home.yandex.ru, найти кнопку «Установить» и скачать расширение, чтобы установить сервис в качестве главной страницы. После установки расширения откроется новое окно, в котором будет указано, что для исправления стартовой страницы необходимо будет нажать на значок «I» на рабочей панели.Нажмите на нее и активируйте стартовое приложение. Яндекс.
Один из самых простых рекомендует сначала зайти на сайт home.yandex.ru, найти кнопку «Установить» и скачать расширение, чтобы установить сервис в качестве главной страницы. После установки расширения откроется новое окно, в котором будет указано, что для исправления стартовой страницы необходимо будет нажать на значок «I» на рабочей панели.Нажмите на нее и активируйте стартовое приложение. Яндекс.
но этот способ хоть и простой, но не всегда действует. Это связано с тем, что некоторые браузеры не поддерживают Яндекс. Как правило, это браузеры со встроенным поиском Mile. Установить главную страницу Яндекса невозможно. В этом случае вы можете выполнить только несколько переходов для открытия поисковой системы Яндекс.
Если вы используете браузер Internet Explorer., На панели инструментов щелкните значок шестеренки. Затем перейдите в раздел «Свойства браузера», а из него в подраздел «Общие».Введите адрес в текстовое поле https://www.yandex.ru/. Затем нажмите кнопки «Применить» и «ОК», чтобы закрепить результат.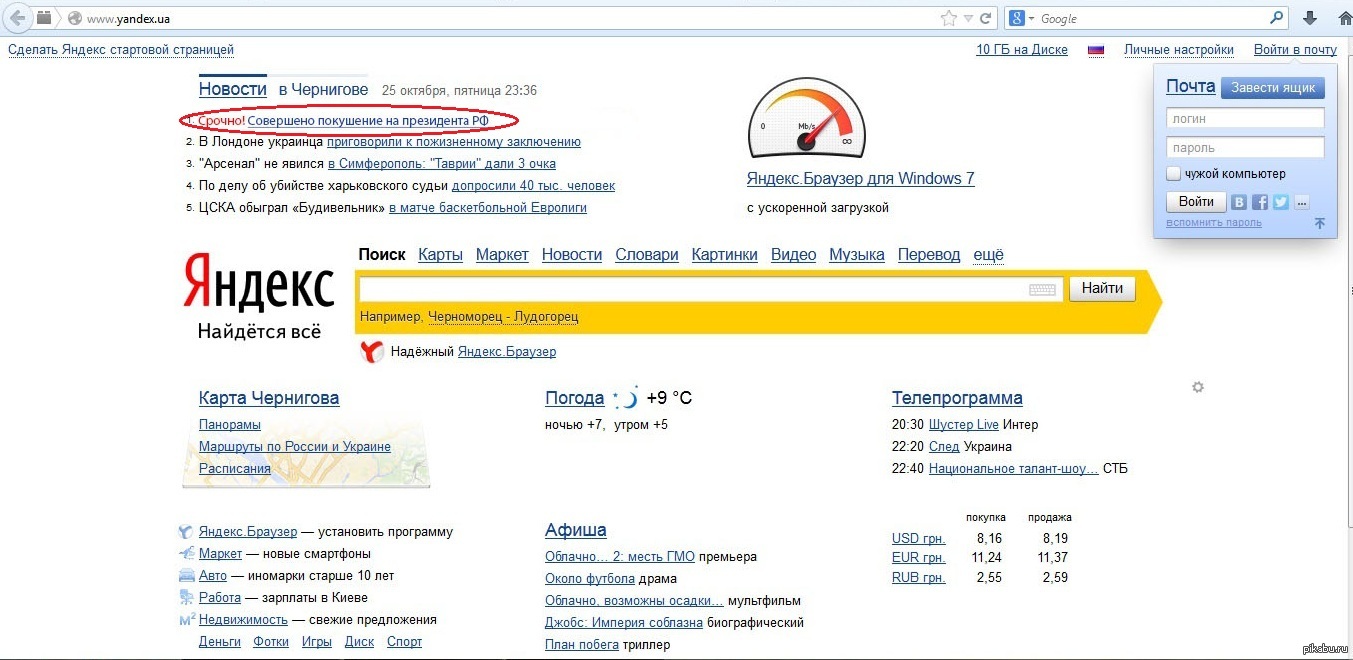
Если вы предпочитаете Microsoft EDGE, щелкните кружок с многоточием и перейдите в раздел «Параметры». Внизу страницы найдите и щелкните «Просмотр дополнительных параметров». Когда откроется следующее окно, включите параметр «Отображать кнопку домашней страницы». Затем введите адрес https://www.yandex.ru/ в текстовое поле и нажмите кнопку «Сохранить».
Если вы предпочитаете браузер Mozilla Firefox., В верхней части панели инструментов найдите значок с тремя горизонтальными полосами, откройте «Настройки» и выберите раздел «Основные». В поле «При запуске Firefox» отметьте пункт «Показать страницу». Затем в поле «Домашняя страница» укажите адрес «Яндекс» — https://www.yandex.ru/.
Если вы используете браузер Opera, нажмите комбинацию клавиш Alt + P. Затем перейдите во вкладку браузера, а затем в блок «при запуске». Щелкните ссылку «Установить страницы». После этого в поле «Добавить новую страницу» введите адрес https: // www.yandex.ru/ Нажимаем ОК. Затем установите переключатель в положение «Открыть стартовую страницу».
Затем установите переключатель в положение «Открыть стартовую страницу».
Сегодня мы частично рассмотрим поисковую систему Яндекс.
Его главная страница — это лицо всей системы и буквально портал в удивительный мир поисковой системы, занимающей лидирующие позиции в Рунете.
О причинах лидерства рассказывать сейчас нет смысла, потому что тема нашей статьи несколько другая, но если парой слов, то Яндекс:
- Помогает пользователю
- Дружелюбно даже для новичков
- Простота использования
- Использует уникальную систему ранжирования
- У него собственный путь развития и он пытается привнести что-то новое.
Запуск системы состоялся еще в девяносто седьмом году во время презентации на выставке SoftOOL.
А на тот момент Яндекс без проблем справлялся с морфологией русского языка, ища пользователю нужную информацию, учитывая расстояние.
А также был свой алгоритм релевантности той или иной страницы каждого сайта, прошедшего индексацию.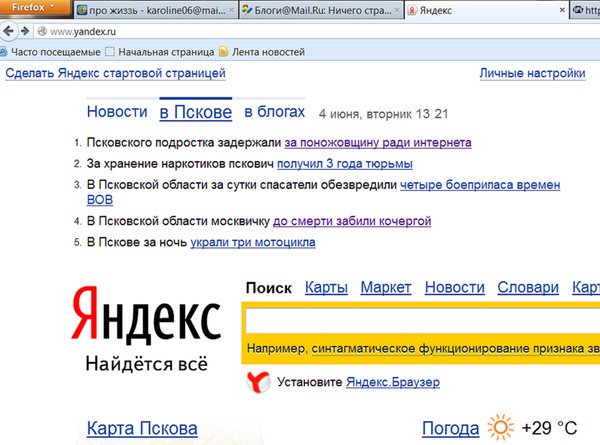
Первое знакомство с главной страницей
Чтобы попасть на главную страницу Яндекса, достаточно ввести в поисковой строке WWW Яндекс или WWW Яндекс RU или RU.
Что ж, если вам лень или вы полны впечатлений, чтобы насладиться невиданным зрелищем — просто напишите «Яндекс» и нажмите на первую ссылку, которая попадется в поиске.
Итак, мы на главной странице. Надо сказать, что с момента появления этого поисковика главная страница менялась очень часто.
А все потому, что разработчики внимательно следят за современными тенденциями и желаниями пользователей.
Исходя из всего этого, как дизайнер, страница должна сделать как можно больше того, что мы привыкли называть словом «удобство» или «комфорт».
Зайдя на страницу в первый раз, вы сначала платите верх, где откроется полоска, предлагающая скачать адаптированный браузер Яндекс.Брузер, оснащенный специальной технологией защиты.
Совет! Несмотря на то, что Яндекс.Браузер хорошо проработан и «заточен» под все желания простого пользователя, кто-то не хочет на него качать, а верхняя полоска будет отвлекать от важной информации. В этом случае можно обратить внимание на правый верхний угол страницы, где есть кнопка «Закрыть», выполненная в виде креста.Нажмите на нее, и вы больше не увидите назойливую полоску, предлагающую совершить за вас ненужное действие.
В этом случае можно обратить внимание на правый верхний угол страницы, где есть кнопка «Закрыть», выполненная в виде креста.Нажмите на нее, и вы больше не увидите назойливую полоску, предлагающую совершить за вас ненужное действие.
Конечно, через некоторое время она может появиться снова, но вы уже точно знаете, что с ней делать.
Ну или она вас оттолкнет, а вы все равно решите скачать Яндекс.Браузер хотя бы для интереса.
В конце обзора, кстати, мы предоставим вам видео с подробной настройкой этого браузера.
Сделать Яндекс главной страницей в браузере
У вас может возникнуть вопрос: «А как сделать, чтобы главная страница Яндекса постоянно находилась в моем браузере и мне не приходилось держать ее постоянно?».
Сделать это можно абсолютно бесплатно!
Об этом позаботились вдумчивые разработчики, поэтому если вы посмотрите в левый верхний угол страницы, то увидите ссылку «Начать».
Нажмите вам будет предложено установить специальное расширение и готово — стартовая страница!
Совет! Обратите внимание на картинку выше. Первое старшее (слева) показывает основную ссылку, которая позволяет сделать Яндекс стартовой страницей любого браузера. Однако, если вы используете браузер Google Chrome.Вы можете выскочить удобное объявление (стрелка слева), которое поможет с установкой специального расширения, которое быстро сделает Яндекс основной поисковой системой в браузере. После этого каждый раз, когда вы захотите прогуляться по Интернету, ваша любимая домашняя страница Яндекса будет автоматически загружаться.
Первое старшее (слева) показывает основную ссылку, которая позволяет сделать Яндекс стартовой страницей любого браузера. Однако, если вы используете браузер Google Chrome.Вы можете выскочить удобное объявление (стрелка слева), которое поможет с установкой специального расширения, которое быстро сделает Яндекс основной поисковой системой в браузере. После этого каждый раз, когда вы захотите прогуляться по Интернету, ваша любимая домашняя страница Яндекса будет автоматически загружаться.
Указываем ваше местоположение, если Яндекс не определил
После небольших манипуляций с браузером возвращаемся на страницу и видим, что в том же левом верхнем углу указан город, в котором вы сейчас находитесь.
Система автоматически определяет это и предоставляет вам информацию, наиболее актуальную для того места, в котором вы сейчас находитесь.
Но может случиться так, что Яндекс ошибется и укажет не тот город.
Итак, если вас все еще интересует поисковая система Яндекс, продолжим. Перемещаемся в правый верхний угол страницы и видим там несколько ссылок.
Перемещаемся в правый верхний угол страницы и видим там несколько ссылок.
Допускают:
- на котором будет страница
- прикрепив к себе
- Получать почту, если у вас ее нет (есть кнопка «»)
- Авторизуйтесь с помощью кнопки «Войти» после регистрации или используя профиль в одной из социальных сетей
Совет! Регистрация в Яндексе — быстро и удобно.Мы советуем вам использовать его, потому что он позволит вам использовать дополнительные функции Системы, а также сохранить все изменения, внесенные вами в настройки.
Новости в Яндексе
Разобравшись с верхом страницы, продвигаемся ближе к середине. Перед вашими глазами, как вы заметили, появятся «Новости».
Изначально это новости, актуальные для страны, в которой вы находитесь.
Если ваша страна Россия — будут показаны все новости, произошедшие за сегодня. Если в Украине — будет показан соответствующий контент.
Однако, если у вас есть более интересные новости о районе, в котором вы живете, просто щелкните ссылку рядом со ссылкой «Новости», которая называется вашей областью.
В нашем случае это «Днепропетровская область».
А справа от новости транслируются рекламные баннеры компании Яндекс, которые либо помогают в каких-то мелочах, либо рассказывают о каких-то новинках компании и ее партнеров.
Строка поиска Яндекс
В центре главной страницы Яндекса главное — логотип поисковой системы и строка поиска в какие пользователи вводят свои запросы.
И правда в том, что вы ввели в строку поиска, у вас обязательно появятся десятки, а то и сотни вариантов сайтов, на которых вы обязательно найдете желаемое.
Слева показана карта города, расписание поездов и телепрограмма, которая позволяет узнать, какие фильмы можно смотреть прямо сейчас и стоит ли отвлекаться на телевизор.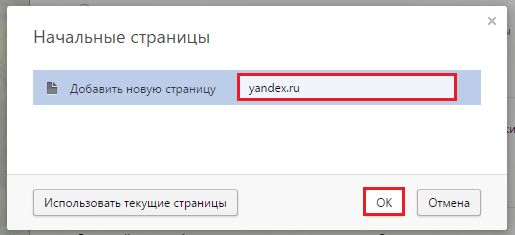
Внизу страницы практически нет ничего полезного для простого пользователя, однако опытные пользователи найдут упомянутые там ссылки важными и необходимыми.
Среди них ссылка на Яндекс.Директ (кстати, именно эта система приносит поисковой системе львиную долю прибыли), ссылка на метрику и страницу с заказом рекламы.
И это только в левой части.
Справа вы можете найти кнопку в виде вопросительного знака, которая ведет на страницу с часто задаваемыми вопросами о системе и ее услугах.
Заключение
Это главная страница поисковой системы Яндекс.
Надеемся, что наш краткий обзор позволит вам хотя бы ознакомиться с ним, привыкнуть к работе с поиском и прочими «вкусностями», которые предлагает эта страница.
Используйте Яндекс и всегда будьте в курсе событий!
Обещано в начале ролика с настройкой Яндекс.Баузера:
Настройки Яндекс Браузер
Я покажу, как настроить Яндекс браузер и покажу его возможности и особенности.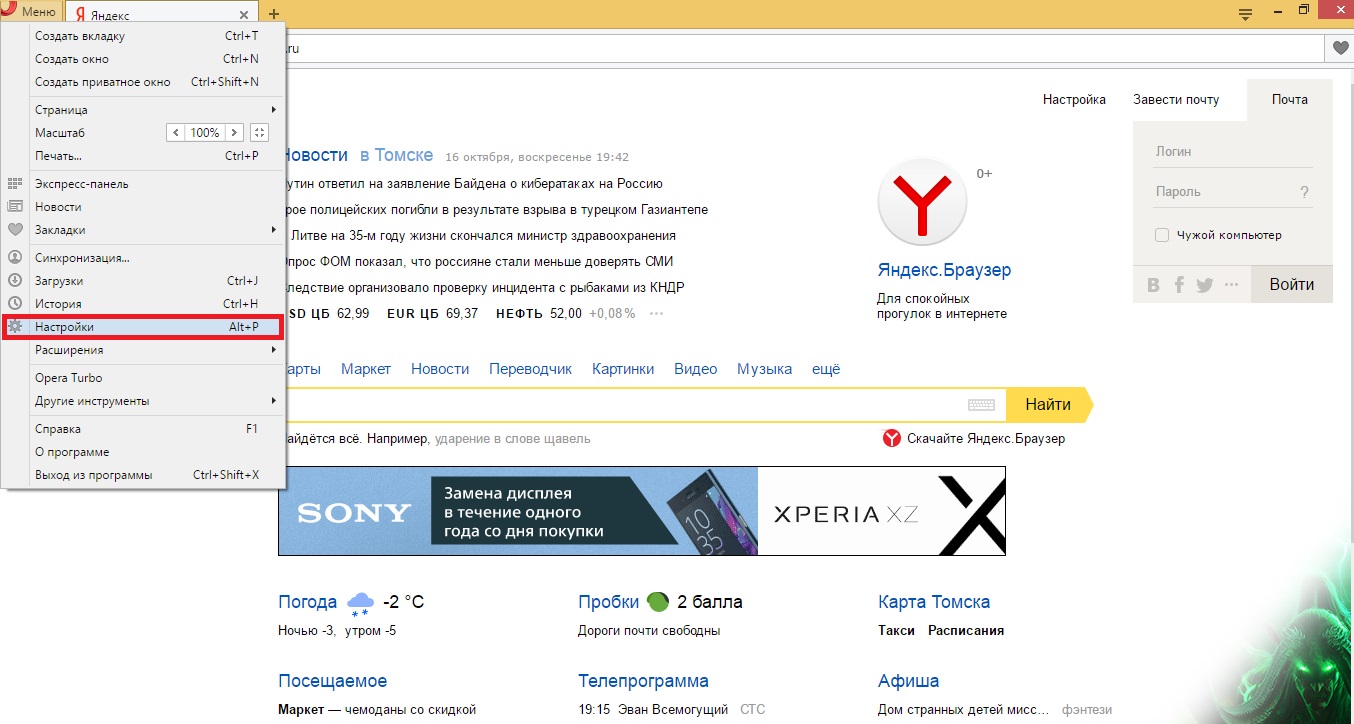 Особенно мне нравится возможность перевода слов в браузере.
Особенно мне нравится возможность перевода слов в браузере.
Как и Яндекс, главная страница должна сделать запуск в браузере, чтобы она открывалась автоматически, сразу после запуска программы. В этом случае сайт (www.yandex.ru) поисковой системы Яндекс будет выступать в качестве главной (стартовой) страницы браузера.
Обычно пользователи самостоятельно выбирают, что будет открываться после запуска браузера: страница поисковой системы, запуск сразу нескольких страниц, открытие определенной веб-страницы, страница с наиболее часто посещаемыми сайтами (экспресс-панель), или страница с конкретными сайтами (услуга или расширение для так называемых визуальных закладок).
Многие начинают работу в браузере с главной страницы Яндекса, которая используется как домашняя (стартовая) страница. Поэтому главная страница сайта поисковой системы Яндекса нужна пользователям сразу после запуска браузера. Как сделать так, чтобы стартовая страница Яндекса запускалась автоматически?
Установить главную страницу Яндекс.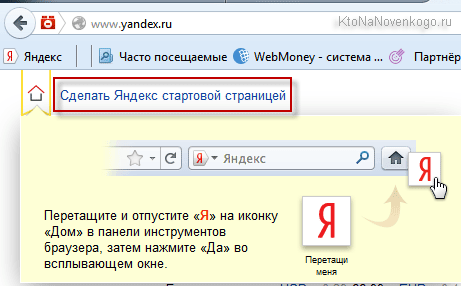 Ру можно двумя способами:
Ру можно двумя способами:
- закладку на стартовую страницу Яндекса — «Домашняя страница» в некоторых браузерах;
- автоматическое открытие стартовой страницы после запуска браузера.
В случае использования закладки для открытия страницы Yandex.ru пользователю дополнительно необходимо будет нажать на кнопку с изображением дома напротив адресной строки в браузере.
Другой вариант — запускать стартовую страницу (главную страницу Яндекс) автоматически, сразу после открытия окна браузера. Это наиболее подходящий вариант для тех, кому нужно открыть главную страницу поисковой системы Яндекс, как стартовую страницу браузера.
Возможны 3 варианта установки в браузеры главной страницы Яндекса, как исходной, открытой при запуске:
- самостоятельное изменение параметров конкретного браузера для сохранения главной страницы Яндекса;
- специальное приложение Яндекс для автоматической настройки;
- изменение главной страницы с помощью менеджера Яндекс браузера.

Время от времени сам Яндекс предлагает пользователю, открывшему главную страницу поисковика, автоматически установить страницу как стартовую в браузере.
Далее давайте посмотрим, как сделать стартовую страницу Яндекс RU в популярных браузерах: Google Chrome, Mozilla Firefox, Opera, Microsoft Edge, Internet Explorer. Учтите, что в Яндекс.Браузере нет стартовой страницы. Также существуют специальные «яндекс-версии» некоторых популярных браузеров, в которых производятся настройки для Яндекса.
Установить главную страницу в браузере поможет специальное приложение Яндекс, либо программный менеджер браузера от Яндекс.
Как сделать стартовую страницу Яндекса в Google Chrome
Получить быстрый доступ На главную страницу можно с помощью кнопки «Домашняя страница» в браузере Google Chrome, но это не то, что нам нужно. Нам нужно, чтобы сайт Яндекса сразу открывался в браузере Chrome.
Запустите браузер Google Chrome, а затем выполните следующие действия:
- Войдите в «Настройки и управление Google Chrome», а затем нажмите «Настройки».

- В разделе «Когда вы начинаете открывать» активируйте параметр «Установить страницы», а затем щелкните ссылку «Добавить страницу».
- В открывшемся окне «Добавить страницу» введите адрес сайта Яндекса: https://www.yandex.ru/, а затем нажмите кнопку «Добавить».
- Перезапустите браузер Google Chrome.
После запуска браузера откроются все страницы, добавленные в этот список, включая главную страницу Яндекса. По умолчанию в браузер добавлено несколько страниц некоторых поисковых систем, поэтому, скорее всего, страница Яндекса не будет первой.
Если вам нужно оставить в браузере только одну страницу (в нашем случае веб-страницу Яндекса), чтобы она открывалась автоматически, оставшиеся страницы можно удалить из списка, установленного Pages.
Напротив заголовка страницы, расположенной в списке «Установить страницы», нажмите кнопку «Еще» (в виде трех точек), а затем выберите желаемый вариант: «Удалить» или «Изменить».
После удаления ненужных страниц главная страница Яндекса переместится в начало списка или останется в единственном числе.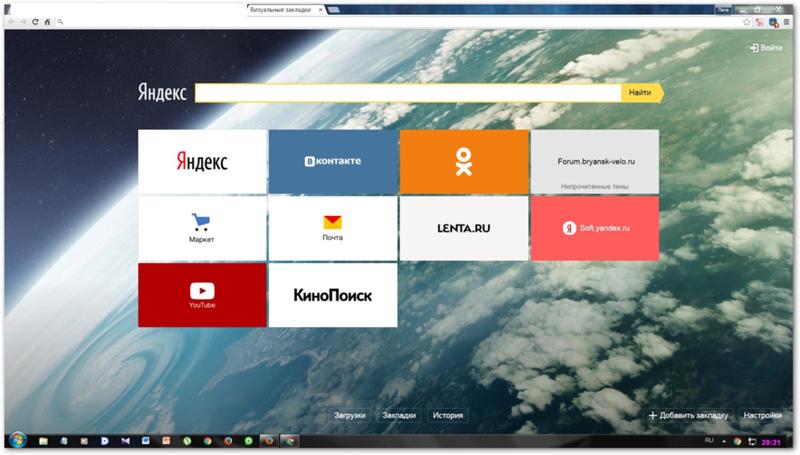
Если в списке несколько заданных страниц, то все они откроются после запуска браузера. Откроется первый сайт сайта Yandex.ru (он будет отображаться в окне браузера), остальные страницы из указанного списка будут открываться в других депозитах (не активных).
Если страница Яндекса находится в списке указанных страниц в единственном числе, то после запуска в браузере будет открываться только одна страница, и только одна страница: Яндекс.ру.
Установить домашнюю страницу Яндекса в Mozilla Firefox
Теперь установите самодельную страницу Яндекса в браузере Mozilla Firefox, которая открывается автоматически при запуске браузера.
Чтобы сделать стартовую страницу Яндекса в Mozilla Firefox, войдите в настройки браузера и выполните следующие действия:
- Нажмите кнопку меню Открыть.
- Войдите в «Настройки».
- На вкладке «Основные» в разделе «При запуске Firefox» выберите параметр «Показать домашнюю страницу».
- В поле «Домашняя страница» введите URL-адрес главной страницы сайта Яндекса: https://www.
 yandex.ru/.
yandex.ru/. - Перезапустите браузер Mozilla Firefox.
Теперь после открытия браузера Firefox пользователь увидит главную страницу Яндекс.
Как сделать стартовую страницу Яндекса в Opera
Браузер Opera по умолчанию открывает экспресс-панель с выбранными сайтами.Пользователь может самостоятельно добавить в панель любую страницу из Интернета. В Opera можно при запуске открывать не экспресс-панель, а сайт Яндекса как элементарный браузер страниц.
Чтобы сохранить главную страницу Яндекса как стартовую в браузере Opera., Необходимо нарисовать следующие настройки:
- Нажмите на кнопку «Меню» (Настройки и управление Opera).
- В контекстном меню выберите «Настройки».
- В разделе настроек «Открытие» активируйте пункт «Открыть страницу или несколько страниц».
- Щелкните ссылку «Установить страницы».
- В окне «Автозагрузка» в поле «Добавить новую страницу» введите адрес главной страницы Яндекса, а затем нажмите кнопку «ОК».

- Перезапустите браузер Opera.
После этого в браузере оператора при запуске откроется стартовая страница Яндекса.
Установка Яндекса в качестве главной в Microsoft Edge
В браузере Microsoft Edge есть возможность изменить стартовую страницу, открываемую при запуске браузера.
Выполните следующие действия последовательно:
- Щелкните значок «Параметры и прочее».
- Введите «Параметры».
- В поле «Показать Microsoft EDGE в новом окне» выберите параметр «Определенная страница или страница».
- В поле «Введите URL» вставьте адрес главной страницы Яндекса, а затем нажмите кнопку Сохранить (дискета).
- Перезапустите браузер Microsoft EDGE.
Теперь браузер MICROSOFT EDGE автоматически запускает главную страницу Яндекс.
Как сделать стартовую страницу яндекса в Internet Explorer
Чтобы изменить главную страницу в Internet Browser Explorer, войдите в настройки браузера, измените параметры:
- Щелкните значок «Сервис».

- В открывшемся контекстном меню щелкните «Свойства наблюдателя».
- В окне «Свойства наблюдателя» на вкладке «Общие» в пункте «Домашняя страница» в поле URL адрес главной страницы Яндекс.
- Щелкните по кнопке «ОК».
- Обратите внимание, что параметр «Запуск с домашней страницы» включен в параметр «Запуск».
- Перезапустите браузер Internet Explorer.
Теперь сайт поисковой системы Яндекс будет открываться в браузере Internet Explorer сразу после запуска приложения.
Домашняя страница Яндекса в браузере с использованием Яндекса
Специальное приложение Яндекс автоматически устанавливает главную страницу Яндекса в браузер как стартовую. Перейдите по адресу https: // домой.yandex.ru/, установите расширение в поддерживаемые браузеры.
Установка стартовой страницы Яндекса в Яндекс менеджер браузеров
БЕСПЛАТНАЯ ПРОГРАММА Browsers Manager от Яндекса предназначена для управления настройками браузера, а также для защиты настроек браузера от изменений.
В диспетчере браузеров вам необходимо выбрать поддерживаемый браузер, в настройке «Домашняя страница» введите адрес веб-страницы Inex в соответствующее поле, а затем нажмите кнопку «Сохранить».
Подробнее о работе с Яндекс.Браузером.
Выводы Статьи
Пользователь может установить главную страницу Яндекса, как стартовую страницу браузера, запускающуюся автоматически, несколькими способами: самостоятельно изменив конфигурацию браузера, с помощью специальных приложений Яндекс, с помощью системы Яндекс. менеджер браузера.
Сейчас многие пользователи отдают предпочтение сервису Яндекс — главную страницу, запустить которую вы можете на своем компьютере, поможет вам сэкономить много времени на ручном переходе. Провести работу над настройкой стартовой страницы по-разному.Рассмотрим их дальше.
Чтобы домашняя страница Яндекса открывалась на вашем компьютере — для начала, сохраните автоматически, чтобы вам в помощь несколько простых способов.
- Просто скачай Яндекс Браузер . Сделать это можно бесплатно, yandex.ru вам в помощь. Слева в верхнем углу будет значок запуска.
- Вы можете открыть и скачать на свой компьютер приложение с Яндекс.ру. Запускаем и меняем запуск во всех браузерах, которые есть на вашем компьютере.
- В некоторых случаях автоматически сделать стартовую страницу Яндекса невозможно. На этот раз следует настроить браузер .
Как сделать стартовую страницу Яндекса в Opera, Mozilla Firefox, Google Chrome?
Чтобы перейти к настройкам в Опере , определите кнопку «Инструменты» и нажмите на нее.
Выберите из выпадающего списка «Настройки» — «Общие настройки». В этой части алгоритма находим окно с вкладкой «Базовый» .Ваша необходимая надпись — «При запуске» . А перед ним — выпадающий список, из которого выбираем «Начать с домашней страницы». Находим надпись «Дом» и набираем в адресной строке www. yandex.ru. Нажать тестовую кнопку «ОК» И перезагрузить браузер.
yandex.ru. Нажать тестовую кнопку «ОК» И перезагрузить браузер.
При установке стартовой страницы Яндекса в Mozilla Firefox. Надо найти оранжевую кнопку в левом верхнем углу. Далее переходим в пункт «Настройки» .Мы уже практически на месте. Найдите отметку «При запуске Firefox» и выберите «Показать домашнюю страницу» . На надписи, которая нам так нужна ( «Домашняя страница» ), я ставлю уже знакомый нам адрес. И перезагружаем браузер. Ты можешь использовать.
И мы не будем ждать, чтобы рассказать о Google Chrome. :
- Смотрим в браузер и находим в правом верхнем углу Button. Щелкните, чтобы открыть новую вкладку.
- У нас появляется опция «Настройки» , а затем наша необходимая команда «Управление Google Chrome» .
- Еще надо обратить внимание на кнопку «Параметры» — Это она нам нужна. Точнее нам нужно выбрать функцию « Main» и «Home Page» .

- Поставить галочку напротив пункта «Открыть эту страницу» . По традиции, по традиции, наш любимый адрес пишется — www.yandex.ru и дополняется кнопкой «Закрыть» .
Видео: Сделать стартовую страницу Яндекса
Как видите, простыми комбинациями при тщательном поиске всех необходимых опций установка стартовой страницы Яндекса — занятие очень увлекательное.Теперь вы можете быстро найти нужную информацию Или перейти к использованию программ и опций.
Как сделать стартовую страницу Яндекса в браузерах. Как настроить домашнюю страницу в Яндекс.Браузере Сменить домашнюю страницу в Яндекс
Привет, друзья. В этой статье я подробно напишу, как бесплатно сделать стартовую страницу Яндекса. Это происходит по двум причинам. Первый — не всем нравится стартовая страница в используемом вами браузере. Вторая — многие обожают Яндекс и хотят видеть его сразу, как только открывают браузер.Ведь если вы воспользовались поисковым запросом «Яндекс Домашняя страница« Сделать Starta »», то оказались в нужном месте. Здесь представлена вся подробная информация Как внести изменения в настройки всех популярных браузеров.
Здесь представлена вся подробная информация Как внести изменения в настройки всех популярных браузеров.
Под этим понятием подразумевается этот ресурс который автоматически запускается после открытия браузера.Кроме того, возврат в него осуществляется при нажатии:
- на кнопке «Домой»;
- комбинацией Alt + Home;
- или комбинацией Ctrl + пробел.
Чаще всего в качестве стартовой страницы выбирают:
- избранный сайт;
- электронная почта;
- самые полезные, интересные для них проекты;
- новостных лент;
- персональная страница в социальных сетях;
- и т. Д.
Установка стартовой страницы позволяет значительно повысить удобство использования браузера.
Яндекс — распространен среди пользователей русскоязычного сегмента поисковиков в Интернете. Кроме того, разработчики предлагают множество сервисов, удобных, с важными и полезными функциями.Поэтому неудивительно, что многие хотят видеть эту страницу сразу после открытия любимого браузера.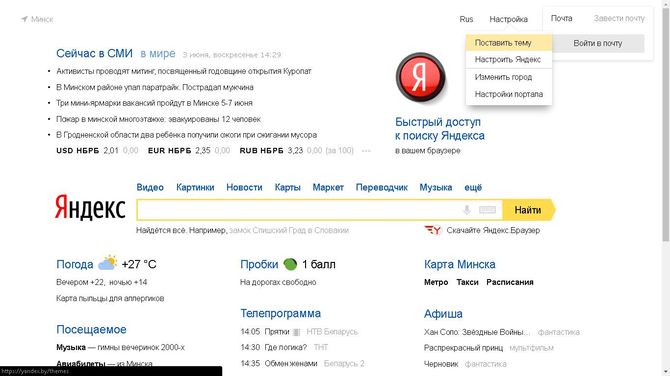
Сделать стартовую страницу Яндекса бесплатной: автоматизация процессов
Все предельно просто. Необходимо совершить всего три простых действия:
- открыть home.yandex.ru;
- скачать приложение для автоматической настройки;
- запустить приложение.
Как бесплатно сделать стартовую страницу Яндекса в разных браузерах
Сейчас О.ручная настройка разных браузеров. Некоторые пользователи предпочитают устанавливать на свой компьютер несколько браузеров. Каждый из них предназначен для решения различных задач. Поэтому неудивительно, что в разных программах устанавливаются разные стартовые страницы. Для достижения такого результата автоматизированный метод не подходит. Нам понадобится лишь настройка своими руками, подразумевающая выполнение определенных, но простых действий.
Здесь вам нужно проделать всего несколько простых «шагов». После запуска браузера необходимо:
- найти кнопку настроек, которая находится в правом верхнем углу;
- щелкните по нему;
- в открывшемся окне выберите раздел свойств браузера;
- укажите дочернюю организацию домашней страницы — то есть Сайт Яндекс.

Но это еще не все. В меню нужно найти раздел Автозагрузка и отметить опцию «запуск с домашней страницы». После этого не забудьте нажать на кнопку ОК.
Microsoft Edge.
Продолжаю сейчас рассказывать, как сделать стартовую страницу Яндекса. Теперь о новом браузере, который только набирает популярность. В качестве стартовой страницы здесь используется поисковая система MSN. В наших широтах популярностью не пользуется.
Для запуска яндекса необходимо:
- открыть настройки — правый верхний угол;
- найдите раздел параметров;
- найти строку для отображения в новом окне Microsoft EJ;
- выберите конкретную страницу;
- нажмите крестовину для снятия MSN;
- введите адрес Яндекс.
Один из самых популярных браузеров. Он привлекает своей простотой и удобством. Сделать стартовую страницу Яндекса бесплатно не составит никакого труда. Вам нужно выполнить всего несколько шагов:
- выбрать меню;
- есть настройки; В них
- — внешний вид;
- кнопка отметки Показать кнопку Домашняя страница;
- измените адрес домашнего сайта, введя www.
 yandex.ru.
yandex.ru.
Но в этом случае интересующая вас страница откроется только после нажатия на кнопку с изображением дома.Для автоматической активации вам необходимо:
- открыть настройки — они находятся в правом верхнем углу;
- найти начальную группу;
- выберите следующие страницы;
- там — нажимаем на добавление и добавляем адрес Яндекса;
- найдите раздел Поиск и сделайте Яндекс Главной поисковой системой;
- закрыть настройки.
Mozilla Firefox.
Не будет трудности и «лисица». Но чтобы добиться результата и не нервничать, будьте осторожны.В этом браузере для изменения стартовой страницы необходимо:
- открыть настройки;
- они находят основной раздел;
- после этого найдите строку «при запуске Firefox»;
- перейти к строке «Показать домашнюю страницу»;
- в строке под соответствующим разделом введите адрес Яндекса;
- нажмите кнопку ОК.
На этом настройка завершена. Все должно работать нормально. Чтобы переключиться на установленную стартовую страницу, вам нужно будет нажать сочетание клавиш Alt + Home.Как видите, все действительно просто!
Все должно работать нормально. Чтобы переключиться на установленную стартовую страницу, вам нужно будет нажать сочетание клавиш Alt + Home.Как видите, все действительно просто!
Опера.
В целом Opera была едва ли самым популярным браузером в нашей стране. Однако появление сильных конкурентов отбросило ее на несколько позиций назад. Но все же она по-прежнему остается довольно популярной.
Тем более что у него простой и понятный интерфейс. Для настройки стартовой страницы необходимо выполнить следующие действия:
- открыть меню;
- найдите раздел Инструменты;
- в нем найдите раздел Общие настройки;
- там перейти на главную вкладку;
- найти поле с надписью при запуске;
- и щелкните раздел «Пуск» на домашней странице;
- после этого выберите дом и введите адрес Яндекса;
- нажмите прибл.
Все, теперь вы знаете, как бесплатно сделать стартовую страницу Яндекса в опере. Большая страница поисковой системы будет активирована сразу после открытия браузера.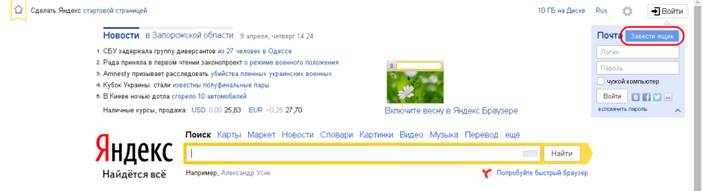 Как видите, ничего сложного.
Как видите, ничего сложного.
Safari.
Проблем тоже не будет. Вам нужно нажать на настройки, и там перейти в основной раздел. После этого найдите строку с новой страницей Windows Open WITH и Home. Перед вами появится еще одна строка — поле для добавления адреса.Здесь нужно ввести адрес Яндекс.
Яндекс браузер
Тут вообще нечего делать. Те, кто пользуется браузером, знают, что Яндекс — запуск по умолчанию. Поэтому рассказывать нечего!
Сделать стартовую страницу Яндекса: дополнительные советы и рекомендации
Ни для кого не секрет, что удобный браузер — залог успеха не только в быстром серфинге в Интернете, но и в работе, учебе, а также в повседневных нуждах пользователя.Каждый день миллионы пользователей переходят по различным ссылкам и открывают все новые и новые вкладки, которые впоследствии теряются совершенно ненужными. В помощь такие функции как «стартовая страница» и «визуальные закладки» Мы рассмотрим, как сделать стартовую страницу в Яндекс браузере ниже.
Визуальные закладки
Визуальные закладки — это закладки, расположенные на начальной странице. Они позволяют сохранять сайты, а также папки с сайтами в виде закладок, которые может настраивать каждый пользователь.
Инструкция Как сделать визуальные закладки в Яндекс Браузере:
Через настройки
Стоит отметить, что в Яндекс браузере можно сделать стартовую страницу исключительно в виде сайта яндекс.ru или ранее открытые вкладки.
Инструкция Как сделать стартовую страницу через настройки:
Застежка
Другой способ сохранить вкладки — закрепить их на вкладке вкладки. Для этого откройте вкладку, которую вы хотите защитить, и щелкните по ней правой кнопкой мыши. Затем выберите « Защищенная вкладка ». Чтобы снова не зафиксировать вкладку, щелкните ее правой кнопкой и выберите « Получить вкладку ».
Впоследствии вы можете создать столько фиксированных вкладок, сколько вам нужно.Также вкладки защищены автоматическим закрытием вкладок при нажатии « Ctrl + W. ».
».
Теперь вы знаете, как сделать стартовую страницу в Яндекс браузере. Для этого зайдите в настройки браузера и отметьте элементы во вкладке «вкладки» или создайте визуальные закладки в пустой вкладке.
Установить Яндекс с главной страницы — означает загружать веб-ресурс при каждом запуске браузера. На практике это дает быстрый доступ к популярной поисковой системе и смежным продуктам. Вам не нужно вручную запускать страницу с поисковой системой, потому что веб-браузер включится автоматически.Способы установки I. Возможные проблемы с заменой стартовой страницы рассматриваются ниже.
Если главная страница поиска Яндекса В браузере открывается при каждом запуске браузера. Необходимая вкладка также появится в случае нажатия на клавишу «Домой», что может быть вызвано комбинацией Alt + Home или Ctrl + Space.
В качестве начальной страницы можно установить абсолютно любой сайт. Пользователи часто кладут:
- популярных социальных сетей;
- почтовых сервисов;
- сайтов со списками необходимых страниц;
- новостных лент;
- поисковых систем;
- переводчиков и так далее.

Одно из лучших решений — установка Яндекса вместо текущей стартовой страницы, так как пользователь может сразу найти любую информацию через поисковик. Даже на основном домене компании есть быстрые ссылки на почту, отображается погода, актуальные новости с возможностью персональной рассылки. Этот набор функций в другом сервисе найти сложно.
Автоматический путь
Есть один способ, позволяющий установить Яндекс, чтобы главная страница установилась автоматически.Пользователю необходимо установить подходящее расширение, которое будет выполнять все без участия человека.
Алгоритм действий:
- Зайдите в расширение «Старт — Яндекс».
- Щелкните «Установить» и подтвердите начало установки.
- После завершения установки подождите 20 секунд и перезапустите браузер.
Кстати! Аналогичное расширение доступно в магазине Mozilla Firefox. ссылка на сайт .
Как вручную сделать стартовую страницу Яндекса в разных браузерах?
Все веб-браузеры имеют функцию стартовой страницы, вам нужно только изменить ее вручную.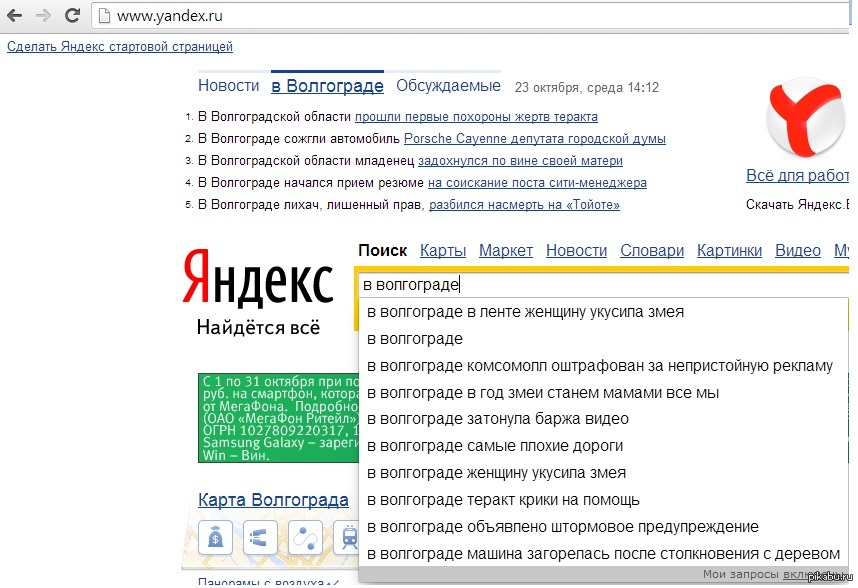 Процедура редактирования не займет больше времени, чем в автоматическом режиме. Принцип везде один: включить отображение страницы при старте запуска (если есть показ прошлых вкладок) и установить Яндекс в его роли.
Процедура редактирования не займет больше времени, чем в автоматическом режиме. Принцип везде один: включить отображение страницы при старте запуска (если есть показ прошлых вкладок) и установить Яндекс в его роли.
Простой способ установить главную страницу Яндекса бесплатно и без регистрации в хроме:
- Щелкните значок с вертикальной тройкой (в правой части браузера) и перейдите в «Настройки».
- В столбце «Внешний вид» активируйте пункт «Показывать кнопку« Домой »».
- В отображаемой строке со ссылкой для вставки https://www.yandex.ru/.
- Зайдите в столбец «Запустить Chrome.» И установите флажок рядом с «указанными страницами».
- Нажмите кнопку «Добавить страницу» и вставьте https://www.yandex.ru/.
Важно! Все браузеры не требуют внесения изменений. Все изменения используются в реальном времени автоматически.
Трудности При замене стартовой страницы не происходит в веб-браузере Mozilla Firefox.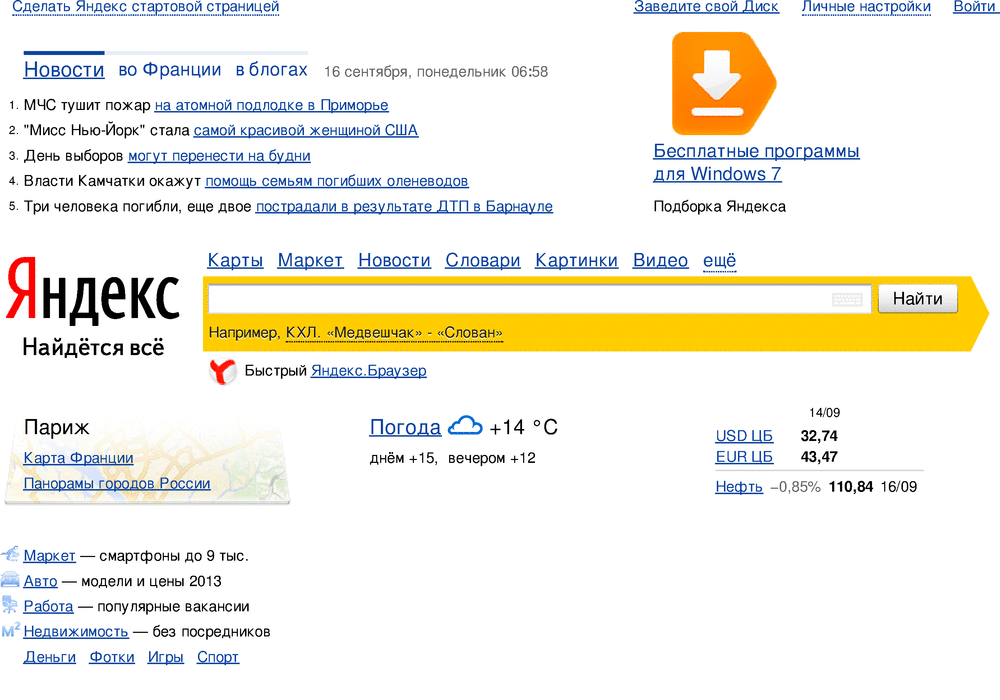 Осуществить процедуру еще проще.
Осуществить процедуру еще проще.
Инструкция:
- Откройте меню браузера (символизирует трехсегментную кнопку) и перейдите в «Настройки».
- В диаграмме «Домашняя страница и новые окна» установите флажок рядом с «Мой URL».
- Введите ссылку на.
- Убедитесь, что элемент «Новые вкладки» был активен в «Firefox Homefox».
Установить Яндекс RU на главную страницу в Safari так:
- Запустите веб-браузер.
- Перейдите в раздел «Настройки» на вкладке «Главное».
- Рядом с пунктом «Домашняя страница» ввести https://www.yandex.ru/.
Опера.
Принцип замены начальной страницы мало чем отличается в реалиях Оперы:
- Нажмите красную букву «O» в верхнем левом углу и выберите «Настройки».
- В графе «Базовый» найти пункт с названием «при запуске».
- Установите выбор рядом с «Открыть определенную страницу… ».
- Щелкните ссылку «Добавить новую страницу».

- Вставьте адрес https://www.yandex.ru/.
В новом IE, предустановленном в Windows с 8-й версией операционной системы, принцип установки аналогичен предыдущим браузерам. Инструкция применима для IE 10 и 11.
Что нам делать:
- Нажмите кнопку настроек (вверху справа) и выберите «Свойства браузера».
- Правильный адрес стартовой страницы указать можно сразу несколько.
- Перейдите в раздел «Автозагрузка» и установите для него значение «запускать с домашней страницы».
- Щелкните OK.
Для запуска главной страницы Яндекса необходимо:
- Нажмите левую кнопку мыши на тройнике рядом с крестиком, чтобы закрыть программу и перейти в «Параметры».
- Рядом с элементом «Показать в новом окне Microsoft Edge.» Установите значение «Определенная страница или Страница».
- Вставьте ссылку https://yandex.ru и нажмите на элемент сохранения.
В неподдерживаемом сейчас браузере алгоритм действий аналогичен Google Chrome.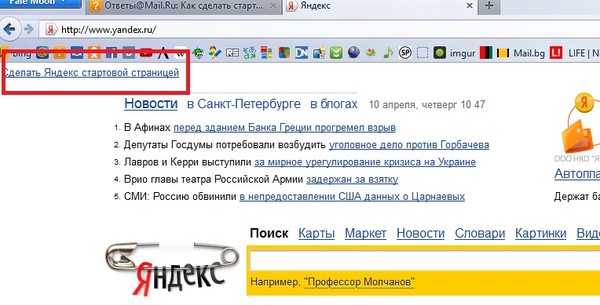 Что неудивительно, учитывая одно и то же ядро в обоих — Chromium.
Что неудивительно, учитывая одно и то же ядро в обоих — Chromium.
Порядок замены:
- В браузере нажмите на кнопку с надписью «AMIGA» и откройте «Настройки».
- Внутри графа «Выбор начальной страницы» выберите пункт «Сделать следующие страницы».
- Введите адрес Яндекса и нажмите на знак плюса.
Установить Яндекс. Главная страница бесплатно для браузера от Рамблера может быть такой:
- В веб-браузере щелкните по полосе, обозначающей доступ к меню, перейдите в «Настройки».
- Найдите раздел «Начальная группа» и установите выделение рядом с предложением «Следующие страницы».
- Щелкните по надписи «Добавить».
- Введите адрес поисковой системы и нажмите «ОК».
Несмотря на концептуальную разницу в конфиденциальности, веб-браузер Tor визуально похож на остальные приложения.
Инструкция:
- Откройте меню браузера и выберите нужный вариант в списке «Параметры».

- Обратите внимание на ОБЩИЙ счетчик и найдите «Запуск».
- Укажите значение «Домашняя страница» — https://www.yandex.ru/.
- Чтобы изменить приложение, перезапустите веб-браузер.
Домашняя страница в Яндекс.Браузере
Яндекс занимается параллельной разработкой множества продуктов, среди которых есть веб-браузер, который называется — Яндекс.Баузер. Программы и сервисы от одного производителя вместе работают быстрее и лучше синхронизированы. Если вам нравится Яндекс и то, что делает компания, стоит задуматься о переходе на современный браузер их разработки.
Важно! Этот веб-браузер — единственный, который не поддерживает установку стартовой страницы. Придется использовать обходные пути, аналоги стандартной функции для большинства браузеров.
Регистрация или вход в Яндекс Аккаунт
Начать стоит с того, что есть возможность настроить страницу поисковика под себя. Но изменения применяются только при наличии собственной учетной записи. Если его нет, то можете зарегистрироваться, форма стандартная и проблем не вызовет. Справа в Яндексе есть кнопки «Авторизоваться в почте» и «Отправить почту». Вам необходимо выбрать подходящий способ и авторизоваться.
Но изменения применяются только при наличии собственной учетной записи. Если его нет, то можете зарегистрироваться, форма стандартная и проблем не вызовет. Справа в Яндексе есть кнопки «Авторизоваться в почте» и «Отправить почту». Вам необходимо выбрать подходящий способ и авторизоваться.
После ввода отображается шестеренка, в которой: тема замены, управление виджетами, настройки поисковой системы и другие параметры.
Настройка страниц быстрого доступа при открытии
Метод работает с одной оговоркой: стартовая страница отображается только при отсутствии вкладок, ранее открытых в браузере.Если программа не обнаруживает вкладки, не закрытые в течение последнего сеанса, она запускает поисковую систему. По умолчанию функция не работает, ее необходимо включить.
Как это сделать:
- Откройте меню и перейдите в «Настройки».
- Найдите пункт «вкладки», проверьте наличие галочки напротив «при запуске браузера открываться …».
- Активируйте подпункт «Открыть Яндекс.
 ру …».
ру …».
Полезно! Есть еще один способ установить главную страницу Яндекса на рабочий стол — отредактировать ярлык браузера.Вам просто нужно открыть «Свойства» и добавить строчку «Объект» через пробел https://yandex.ru. Отличие метода в том, что страница открывается в дополнение к ранее не закрытым вкладкам.
Настройка стартовой страницы Яндекс браузера
Альтернативный вариант — фиксирующие выступы. Они фиксируются в веб-браузере и не исчезают после перезагрузки браузера.
Руководство:
- Откройте сайт yandex.ru.
- Щелкните правой кнопкой мыши и выберите «Защищать вкладку.«
Что делать, если стартовая страница не меняется?
Иногда вы не можете внести изменения в стартовую страницу браузеров. Скорее всего, причина в том, что при обращении мешают расширения или программы.
Что можно сделать:
- Отключить надстройки . Лучше отключить все расширения и попробовать внести коррективы.
 Это сработало? Проблема как раз в дополнительных модулях, стоит начинать включать аддоны по одному, пока проблема не появится снова.Найдя проблемное расширение, стоит его удалить.
Это сработало? Проблема как раз в дополнительных модулях, стоит начинать включать аддоны по одному, пока проблема не появится снова.Найдя проблемное расширение, стоит его удалить. - Проверить систему на вирусы . Некоторое вирусное программное обеспечение контролирует браузеры, что может мешать работе всех веб-браузеров. Устранить заражение поможет антивирусная программа ADWCleaner.
- Посмотреть правильность записи меток . В «свойствах», а именно в строке «Объект», после раскрытия EXE не должно быть ссылок. Если есть адреса каких-то страниц, которые неизвестны пользователю, их лучше вырезать.
Что делать, если вместо яндекса и т.п. открывается webalta?
Webalta — это всего лишь один из представителей бандажного и теневого продвижения, но со схожим весом программного обеспечения. Он меняет настройки браузера без запроса и устанавливает свою страницу в качестве стартовой. Это разновидность вируса, который нелегко удалить.
Действия по устранению Webalta и др . :
:
- Нажмите значок увеличительного стекла справа от начала.
- Введите слово WEBALTA и удалите все результаты.
- Нажмите правую кнопку мыши на кнопке «Пуск», выберите «Выполнить» и выполните команду «Regedit».
- Щелкните элемент «Изменить» и выберите параметр «Найти», чтобы войти в Webalta.
- Удалить все записи с названием вредоносного ПО.
- Зайдите в настройки браузера и измените стартовую страницу.
Перечисленные действия являются дополнением к проверке системы антивирусами. Лучше всего с такими заражениями справляются Malwarebytes для Windows и AdwCleaner.
Настройка стартовой страницы Яндекс на Android
Не все мобильные браузеры поддерживают замену начальной страницы.Большинство работает по принципу открытия ранее закрытых вкладок. Однако Mozilla Firefox и Google Chrome позволяют установить стартовую страницу.
Инструкции для Mozilla Firefox на Android:
- Откройте меню и перейдите в «Параметры», а конкретно — в «Базовый» график.

- Щелкните по разделу «Дом».
- Коснитесь элемента «Установка домашней страницы».
- Выберите «Другое» и укажите https://yandex.ru.
Нечто подобное можно использовать в Chrome:
- Из меню Перейти к «Настройки».
- Рядом с пунктом «Домашняя страница».
- В пункте «Открыть эту страницу» установите Яндекс.ру.
- Убедитесь, что настройка находится в состоянии «Вкл».
Заключение
Из всего вышесказанного можно отметить, что выбор элементарной страницы — простая задача, которая под силу каждому. Единственное исключение для браузера Яндекс, где этого функционала нет, но есть аналогичные возможности. Все инструкции применимы к любым операционным системам и относительно актуальным версиям веб-браузеров.
Нашли опечатку? Выделите текст и нажмите Ctrl + Enter
. Если вы часто пользуетесь сервисами самой известной российской поисковой системы, есть смысл сделать автоматическую стартовую страницу Яндекса сейчас, чтобы в будущем не пришло время ее открывать. Причем настройка выполняется буквально поминутно в любом из популярных современных браузеров — через штатные механизмы изменения параметров приложения или с помощью специально созданного ресурса, где приложение или дополнение отвечает за настройку установок.
Причем настройка выполняется буквально поминутно в любом из популярных современных браузеров — через штатные механизмы изменения параметров приложения или с помощью специально созданного ресурса, где приложение или дополнение отвечает за настройку установок.
Сделать стартовую страницу Яндекса через автоматический сервис
Специально для тех, кто не хочет копаться в настройках, но при этом хочет быстро получить результат, Яндекс разработал отдельный сервис. Это программный метод. Определяет, какой браузер применяется, и предлагает соответствующий вариант.
Например, в Chrome установить Яндекс автоматически на стартовую страницу можно так:
Аналогично, как это сделано в Chrome, можно сделать стартовую страницу Яндекса в браузере Firefox:
Обратите внимание, что функциональность значков довольно проста — просто откройте новую вкладку с нужным сайтом.Не ждите от них чудес.
В еще используемом браузере Internet Explorer Сделайте стартовую страницу Яндекса Так же, как и у конкурентов, эта услуга не будет выпущена — вам нужно будет установить предложенную им программу:
Если вы посмотрите на предписанный адрес, вы увидите, что поисковая система собирает статистику использования.
Но опера «Не повезло»: при открытии та же https://home.yandex.ru/ Отображается только инструкция для ручного прописывания (подробное описание ниже в этой статье).
Яндекс браузер
По умолчанию ничего делать не нужно: если не было открытых вкладок, браузер запустит собственную поисковую систему. Если по каким-то причинам у вас не получается, откройте меню настроек.
Google Chrome.
Самый простой способ сделать Яндекс стартовой страницей в Google Chrome при каждом включении — открыть портал и щелкнуть соответствующую ссылку в самом верху (Google Chrome обычно показывает это).
Если его нет, то все можно сделать вручную:
Lyfhak: Если вы уже открыли портал, вы не можете переписывать / копировать URL-адрес ресурса, а просто щелкните ссылку, чтобы использовать открытые вкладки. Вкладка с настройками в стартовый список не добавляется.
Еще один способ попасть на Яндекс — сделать поисковик не стартовой страницей, а местом, куда перенаправляется кнопка с домиком. Для этого перейдите в настройки внешнего вида и активируйте соответствующий элемент управления.Затем переключите выделение на ввод URL и введите адрес поисковой системы (кстати, вы можете использовать упрощенную версию Ya.ru).
После этого, чтобы перейти к нему, достаточно будет нажать на появившийся на панели инструментов значок с изображением дома.
Mozilla Firefox.
Стоит открыть поисковый портал в Firefox — и Яндекс попросят стать стартовой страницей. Вы можете принять предложение.
Но и в руки стартовой странице Яндекса в Mazile, как и в Chrome — ведь не случайно Mozilla Firefox довольно успешно противопоставляется лидеру на рынке браузеров.Действуйте так:
Совет: Если портал уже открыт, то при нажатии кнопки на текущей вкладке (прямо под полем ввода) он будет зарегистрирован в настройках.
А еще можно прямо в интерфейсе отклонить иконку «Домой», чтобы она вела на Яндекс. Для этого откройте портал, затем перейдите на вкладку «Мышь» и перетащите кнопку.
В появившемся диалоговом окне согласитесь изменить настройку.
Опера.
В Опере можно сделать стартовую страницу яндекса как через меню, так и горячими клавишами. Если вы хотите использовать первый вариант, щелкните значок бренда слева вверху и выберите «Настройки». Если второе — нажмите Alt и P.
Источник отключен, пока действие не будет определено при запуске. Выберите последний вариант, затем нажмите «Добавить адрес».
Зайдите на желаемый сайт яндекса.
Или нажмите на использование уже открытых вкладок, если вы уже перешли на портал.
Internet Explorer.
Несмотря на то, что этот браузер часто принимает нелестные отзывы пользователей, настроить его просто. В IE доступ к параметрам запуска осуществляется через свойства, которые скрыты под шестеренкой.
На вкладке с общими установками введите желаемый URL.
Также можно отметить, что необходимо начинать с открытия домашнего адреса, тогда после включения браузер не вернется к предыдущему сеансу.
Microsoft Edge.
Стартовая страница Яндекса в браузере Microsoft Edge тоже настраивается через параметры (только не за шестеренкой, а по трем точкам). Вам необходимо указать конкретный URL-адрес, чтобы правильно отобразить новое окно и сохранить его, нажав значок дискеты.
Настройка стартовой страницы Яндекс на Android
На телефоне андроид порядок как сделать стартовую страницу яндекса зависит от используемого браузера. Если применяется от Яндекса, то достаточно настроек по умолчанию.
В мобильном хроме нужно открыть настройки и указать соответствующую поисковику.
В мобильной опере настройка производится точно так же.
А вот поклонникам Xiaomi, которые решили использовать Committed Mi Browser и не переходить на распространенные аналоги, придется немного посложнее:
Когда пользователь выполняет программу двойного щелчка, загружается браузер. Первое, что мы видим на экране, — это стартовая панель, отображающая сайты, наиболее часто посещаемые пользователем.Могут быть ссылки на те страницы, которые добавляются вручную и их загрузка осуществляется нечасто. Человек, который работает на этом компьютере, может, как удалить, так и изменить или установить любую страницу на панели, при этом настроив программу наиболее оптимальным способом.
Вторая опция программы навигатора — открытие страниц, посещенных при последней загрузке. Это не всегда удобно, особенно в тех случаях, когда человек забыл удалить конфиденциальную информацию.
В этом случае для перехода к описанной выше панели потребуется дополнительное создание новой вкладки.Для его установки в Яндекс браузере обслуживается кнопка со значком «+», расположенная вверху экрана.
Большинство браузеров предоставляют пользователю возможность начать работу, загрузив домашнюю страницу, установив или изменив ее, которую можно вручную настроить для настройки программы в соответствии с вашими потребностями. В рассматриваемом Яндекс браузере для этого придется приложить определенные усилия, минуя стандартные опции, удалить которые невозможно.
Изменение режимов работы интернет-браузера
Добавьте новый метод загрузки самостоятельно
Для этого необходимо предварительно уточнить, на каком компьютере находится папка.установлен Яндекс. браузер. Обычно это папка на системном диске, имя которой совпадает с названием программы. Вы можете уточнить его расположение, выбрав пункт «Свойства», который открывается при отображении контекстного меню «Ярлык» (щелкните по нему правой кнопкой мыши).
Открываем для редактирования файл под названием Browser.Bat. Обычно он находится во вложенной папке приложения в папке ЯндексБраузера. Удобнее всего это делать с помощью файлового менеджера Total Commander., в котором есть горячие клавиши, помогающие удалить ненужную часть содержимого любого файла.
В последней строке вида «C: \\ Users \\ B91B ~ 1 \\ AppData \\ Local \\ Yandex \\ Yandex ~ 1 \\ Applic ~ 1 \\ Browser.exe» необходимо изменить на следующее : «C: \ Users \ B91B ~ 1 \ APPDATA \ Local \ Yandex \ Yandex ~ 1 \ Applic ~ 1 \ Browser.exe» — http://my.com/.
Домашняя страница браузера Яндекса указана в примере как сайт My.com. Это имя нужно удалить, написав вместо него то, что заканчивалось в адресной строке При загрузке сайта, которая будет использоваться в качестве стартовой при последующей работе с браузером.
Как открыть главную страницу в Яндекс. Как сделать Яндекс стартовой страницей в Opera. Схема закрепления домашней страницы
Установка «Яндекса» в качестве домашней страницы позволяет автоматически открывать первую страницу популярной российской поисковой системы при открытии браузера, если вы подключены к Интернету. Многие находят это удобным. Поэтому так популярен запрос как сделать главную страницу Яндекса? Мы уже рассматривали на страницах нашего сайта, как это сделать для, а теперь займемся Яндекс.
Установите стартовую страницу на Mozilla Firefox … Запускаем Firefox (на момент написания статьи используется последняя версия 13.0.1) и в адресной строке пишем yandex.ru и нажимаем Enter, чтобы мы оказались на главной странице Яндекса. Зачем это нужно понимать дальше. В левом верхнем углу браузера нажмите оранжевую кнопку Firefox и выберите пункт меню «Настройки» в левом столбце. В открывшемся окне настроек перейдите во вкладку «Основные», если в данный момент мы находимся в другой вкладке.На этой вкладке мы проверяем, что в строке «При запуске Firefox:» было «Показать домашнюю страницу», и нажимаем кнопку «Использовать текущую страницу», затем нажимаем «ОК». Таким образом, мы сделали Яндекс домашней страницей. Чтобы проверить это, вы можете закрыть и снова открыть браузер. В качестве домашней страницы должен загружаться Яндекс. Установить стартовую страницу на Google Chrome .В качестве подопытного мы использовали Google Сhrome 20.0.1132.47, чтобы показать вам, как сделать Яндекс домашней страницей в этом браузере. Интерфейс немного необычный по сравнению с другими браузерами.Также открываем главную страницу Яндекса, вводя yandex.ru в адресную строку браузера и нажимая Enter. Все остальные страницы, кроме Яндекса на других вкладках, должны быть закрыты. Далее нажмите на изображение гаечного ключа в правом верхнем углу браузера и выберите пункт меню «Настройки». В открывшемся окне в левом столбце выберите раздел «Настройки», если в данный момент вы в них не находитесь. В настройках работаем с блоком «Исходная группа». Щелкните ссылку «Добавить». Откроется окно со списком начальных страниц, запускаемых при открытии браузера.Нажав на кнопку «Использовать текущие страницы», мы установим Яндекс в качестве отправной точки в хроме. Нажмите «ОК», закройте и снова откройте Chrome, чтобы проверить правильность настроек.
Установка стартовой страницы в Opera .
Для демонстрации мы использовали браузер версии 12.0. Действуем по тому же алгоритму, что и при установке Яндекса со стартовой страницей в Firefox. В адресной строке браузера введите yandex.ru и нажмите Enter, чтобы открыть стартовую страницу Яндекса.Далее нажмите кнопку Opera в верхнем левом углу, в появившемся меню выберите «Настройки» и в следующем всплывающем подменю «Общие настройки». Вы также можете вызвать Общие настройки, нажав Ctrl и F12 на клавиатуре. В появившемся окне выберите вкладку «Общие», если вы сразу не попали в нее. На этой вкладке в окне «При запуске» установите значение «Начать с домашней страницы» и установите его в окне «Домашняя страница», нажав кнопку «Текущая страница». Щелкните «ОК». Настройки сохранены, Яндекс установлен как главная страница.
Установить в качестве начальной страницы Internet Explorer 9 .
Действуем по аналогии с браузерами firefox и Opera. Откройте стартовую страницу Яндекса, набрав в адресной строке yandex.ru и нажав Enter. Щелкните значок шестеренки в правом верхнем углу браузера. В появившемся меню выберите пункт «Свойства обозревателя». Переходим во вкладку «Общие», если изначально мы туда не попали. В группе «Домашняя страница» нажмите кнопку «Текущая», затем в нижней части окна нажмите «Применить» и «ОК».Теперь при открытии Internet Explorer по умолчанию попадаем в Яндекс.
Установка начальной страницы в Safari .
Safari не так популярен среди пользователей Windows, как предыдущие четыре обозревателя, которые мы рассмотрели, тем не менее, он входит в пятерку самых популярных браузеров. Он особенно популярен среди любителей компьютеров Apple. Поэтому мы решили подумать, как сделать Яндекс стартовой страницей и для него. На момент написания последней версии была 5.1.7. Мы использовали это в примерах. Делаем все по уже знакомой нам схеме. Запустите Safari и откройте в нем домашнюю страницу Яндекса. Заходим в настройки. Для этого на компьютерах под управлением операционной системы Windows щелкните значок шестеренки в правом верхнем углу браузера и выберите пункт меню «Настройки …». Как видно из меню, то же самое можно сделать, нажав сочетание клавиш Ctrl (Control) и «,» (запятая).
На компьютерах под управлением операционной системы Mac OS X щелкните в строке общего меню в верхней части экрана с активным браузером, раздел Safari и в нем «Настройки» или вызовите настройки с помощью сочетание клавиш Cmd (команда) и «,» (запятая).
Дальнейшие настройки одинаковы для Windows и Mac OS X. В окне настроек перейдите на вкладку «Общие», где мы проверяем, что строка «Открыть в новых окнах:» была «Домашняя страница». После этого чуть ниже под строчкой «Домашняя страница» нажмите кнопку «Текущая страница». В отличие от других браузеров, здесь вам не нужно нажимать «ОК» или «Применить». Просто закройте окно и сохраните настройки. Apple стремится к простоте и разнообразию действий.
Конечно, есть и другие способы сделать Яндекс стартовой страницей.Например, вы можете изначально не открывать главную страницу Яндекса и не нажимать кнопку «Текущая страница», а просто написать от руки правильный адрес в соответствующей строке. Но это все частные случаи, с которыми вы обязательно разберетесь самостоятельно, прочитав эту статью.
Яндекс — лидер среди поисковых систем Рунета, предлагая пользователям кучу дополнительных сервисов, значительно облегчающих жизнь: почту, облачное хранилище, электронный кошелек и т. Д. Учитывая количество бесплатных сервисов и виджетов, неудивительно, что многие пользователи хотят сделать Яндекс своей домашней страницей.
Приведенные ниже инструкции универсальны — их можно использовать для настройки любой домашней страницы. Единственным отличием будет адрес: вместо yandex.ru нужно ввести домен сайта, который должен запускаться автоматически при входе в браузер. Это руководство также поможет, если вместо обычной стартовой страницы откроется неизвестный сайт.
Google Chrome
Начнем с самого популярного браузера, устанавливаемого большинством пользователей — Google Chrome.
Закройте веб-браузер и снова запустите его: при включении автоматически загрузится страница поисковой системы Яндекс.
Mozilla Firefox
В Mozilla стартовая страница меняется так же, как в Google Chrome:
Сохранять изменения не нужно. Закройте настройки и перезапустите браузер — откроется Яндекс.
Opera
Если вы используете браузер Opera, то используйте следующий алгоритм:
Больше никаких действий выполнять не нужно. Закройте настройки и перезапустите браузер, чтобы при включении отображалась страница русскоязычной поисковой системы.
Яндекс браузер
Этот браузер поддерживается специалистами Яндекса, поэтому их поисковая система установлена в качестве стартовой страницы по умолчанию. Но если у вас отображается другой сайт, то поставить yandex.ru так просто не получится — в настройках нет обязательного параметра.
Если этот вариант вам не подходит, можно пойти другим путем: выбрать «Открыть страницу быстрого доступа» и закрепить вкладку с Яндекс.
Есть еще вариант — установить расширение Yandex Elements.
Он заменяет стартовую страницу и поисковую систему, используемые в адресной строке во всех браузерах.
Internet Explorer
Если вы все еще используете Internet Explorer, подумайте о переходе на более современный браузер. А пока просто замените стартовую страницу:
Нажмите «Применить» или «ОК», чтобы сохранить конфигурацию. Перезагрузите браузер, чтобы убедиться, что Яндекс.
Microsoft Edge
Если вы перешли на Windows 10, то вместо Internet Explorer у вас будет браузер Microsoft Edge.Сам IE также находится в новой системе, но он больше не используется для веб-серфинга, поэтому вам придется привыкнуть к другой программе. Для замены MSN на Яндекс:
Яндекс будет установлен в качестве домашней страницы в Microsoft Edge. Перезагрузите браузер, чтобы убедиться, что новая конфигурация работает без ошибок.
Яндекс — это современная и удобная поисковая система с множеством функций. Она очень удобна в качестве домашней страницы, так как дает доступ к новостям, прогнозам погоды, афишам событий, картам городов, на которых показаны пробки на дорогах в данный момент, а также к местоположениям сервисов.
Сделать домашнюю страницу Яндекса домашней страницей проще простого. Прочитав эту статью, вы убедитесь в этом.
Чтобы Яндекс открылся сразу после запуска браузера, достаточно на главной странице сайта нажать кнопку «Сделать стартовой».
Яндекс попросит вас установить в браузере расширение его домашней страницы. Установка расширений принципиально не отличается в разных браузерах, и, тем не менее, мы рассмотрим процесс установки на некоторых популярных программах для интернет-серфинга.
Щелкните Установить расширение. После перезапуска Google Chrome по умолчанию открывается домашняя страница Яндекса. В дальнейшем расширение можно будет отключить в настройках браузера.
Если вы не хотите устанавливать расширение, добавьте домашнюю страницу вручную. Зайдите в настройки Google Chrome.
Поставьте точку рядом с Preset Pages в разделе Open on Startup и нажмите Add.
Введите адрес домашней страницы Яндекса и нажмите «ОК».Перезапустите программу.
Установка расширения для Mozilla Firefox
После нажатия кнопки «Сделать домом» Firefox может отобразить сообщение о блокировке расширения. Нажмите «Разрешить», чтобы установить расширение.
В следующем окне нажмите «Установить». После перезагрузки Яндекс станет главной страницей.
Если на главной странице Яндекса отсутствует кнопка стартовой страницы, вы можете назначить ее вручную.В меню Firefox выберите «Настройки».
На вкладке «Общие» найдите строку «Домашняя страница», введите адрес домашней страницы Яндекса. Больше ничего делать не нужно. Перезагрузите браузер, и вы увидите, что Яндекс запускается автоматически.
Установка приложения для Internet Explorer
Есть одна особенность при установке Яндекс стартовой страницей в Internet Explorer. Адрес домашней страницы лучше ввести вручную в настройках браузера, чтобы не устанавливать ненужные приложения.Запустите Internet Explorer и перейдите в его свойства.
На вкладке Общие в поле Домашняя страница вручную введите адрес домашней страницы Яндекса и нажмите ОК. Перезапустите проводник и начните серфить в Интернете с Яндекс.
В настоящее время сайт Яндекс.ру является одним из самых посещаемых ресурсов на территории Российской Федерации. Это поисковая система, благодаря которой мы всегда можем найти ответ на наш вопрос, заказать книгу в магазине или приобрести билет в одну из самых жарких стран.При этом Яндекс — это не только поиск, но и целая линейка всевозможных очень полезных сервисов.
Очень часто люди задают сайт Яндекса стартовой страницей. Зачем это нужно? Вот самый банальный для вас пример — вы собираетесь на машине в гости к друзьям и, конечно же, вам нужно узнавать о пробках по дороге. Как только вы откроете браузер, загрузится та же стартовая страница, и на ней одним щелчком мыши вы увидите пробки. То есть вам не нужно каждый раз набирать лишние буквы в строке поиска, вам просто нужно открыть интернет-браузер.А при желании можно сделать стартовой страницей Яндекс-карту с пробками!
Есть ли смысл говорить о погоде? Мы думаем, что нет. Одним словом, все преимущества такой акции видны без лишних слов.
Самый простой способ
Мы начнем с самого простого и легкого метода, который позволяет сделать Яндекс своей домашней страницей всего за несколько кликов.
- Откройте свой Интернет-браузер (в данном случае неважно, какой).
- Войдите в яндекс.ru в строке поиска и нажмите Enter. В левой части экрана вы увидите следующую надпись (выделена красным):
- Щелкните один раз и вуаля, ваша проблема решена! Так легко и просто! Это не шутка!
Однако не забывайте, что эта функция поддерживается не всеми современными браузерами. Предлагаю вам другой способ — сделать Яндекс стартовой страницей в настройках самого браузера. Так, на всякий случай.
Mozilla Firefox
Итак, запустите браузер Mozilla Firefox, в меню вверху экрана выберите раздел «Инструменты» — «Параметры».
Откроется страница с настройками. Оставайтесь на вкладке Общие.
В строке «Домашняя страница» напишите www.yandex.ru (можно и без www), а «При запуске Firefox» выберите «Показать домашнюю страницу».
Нажмите ОК и перезапустите браузер.
Google Chrome
В отличие от большинства других браузеров, в Google Chrome по умолчанию открывается пустая страница (во многих других — страница разработчика).
Запустите браузер.В правом верхнем углу вы увидите небольшую кнопку с тремя полосами. Нажмите здесь. Затем выберите раздел «Настройки».
Вверху экрана вы увидите небольшой подраздел «Открывать при запуске». Установите флажок рядом с «Указанными страницами» и нажмите ссылку «Добавить».
Здесь введите адрес yandex.ru и нажмите ОК.
Собственно и все. Теперь вы можете перезапустить Google Chrome и проверить стартовую страницу.
Яндекс браузер
Что касается Яндекс.Браузера, то здесь ситуация не совсем необычная — обычный способ, как, например, в случае с Google Chrome, незаменим.
Чтобы сделать Яндекс домом в Яндекс.Браузере, прежде всего нажмите на кнопку в виде трех полосок и выберите «Настройки».
На панели настроек установите флажок «Открыть страницу быстрого доступа» в подразделе «Начало работы».
Теперь откройте адрес яндекс.ru в строке браузера и нажмите Enter, чтобы загрузить страницу. Наведите стрелку мыши на вкладку, щелкните правой кнопкой мыши и выберите «Закрепить вкладку».
Теперь браузер откроет Яндекс как стартовую страницу.
Opera
С «Оперой» все очень просто.
Запустите браузер и нажмите комбинацию клавиш ALT + P. Если это не сработает, щелкните значок Opera в верхнем левом углу и выберите в меню «Настройки».
Открылась страница настроек.Один из подразделов называется «При запуске». Установите флажок рядом с «Открыть определенную страницу или несколько страниц», а затем нажмите «Установить страницы».
В строке укажите адрес yandex.ru и нажмите ОК.
Закройте браузер Opera и перезапустите его.
Internet Explorer
Ситуация с этим наблюдателем несколько иная. Запустите Internet Explorer и сразу откройте Яндекс.
В верхней части браузера вы увидите значок дома.Рядом с ним есть небольшая стрелка, по которой необходимо нажать и выбрать пункт «Добавить или изменить стартовую страницу».
Появилось следующее окно:
Установите флажок «Использовать как единственную домашнюю страницу» и нажмите «Да».
Теперь при каждом запуске браузера будет открываться поисковик Яндекс.
У вас есть вопросы или комментарии? Вы можете сообщить о них с помощью комментариев.
Стартовая или домашняя страница — это страница, которая загружается при запуске браузера.Обычно в качестве стартовой страницы используется сайт поисковой системы. Поэтому неудивительно, что многих посетителей нашего сайта интересует, как сделать Яндекс стартовой страницей. Теперь поговорим об установке стартовой страницы у всех.
Как сделать Яндекс стартовой страницей в браузере Google Chrome
На данный момент это самый популярный браузер в российском сегменте Интернета, поэтому начнем с него.
Установить стартовую страницу в этом браузере довольно просто.Для начала нам нужно открыть меню браузера и открыть его настройки.
После того, как перед вами открылись настройки Google Chrome, нужно найти пункт «Начальная группа». Здесь вы можете указать, какие страницы должны открываться при запуске браузера.
Для того, чтобы Яндекс стал вашей домашней страницей, необходимо выбрать пункт «Следующие страницы» и нажать на ссылку «Добавить». После этого вы увидите окно «Домашние страницы».
Здесь вы можете указать, какие страницы должны открываться при запуске браузера.В нашем случае введите «yandex.ru» и закройте окно кнопкой «ОК». Все, тогда в качестве стартовой страницы в вашем гугл браузере Chrome будет использовать сайт поисковой системы Яндекс.
Как сделать Яндекс стартовой страницей в браузере Mozilla Firefox
Следующий веб-браузер, который мы рассмотрим, — Mozilla Firefox. Чтобы установить стартовую страницу в Mozilla Firefox, вам необходимо запустить меню браузера и открыть его настройки. Для этого нажмите кнопку Firefox в верхнем левом углу программы и выберите пункт меню «Настройки».
В открывшемся окне нужно перейти на первую вкладку «Основные». Здесь нужно выбрать действие, которое будет выполняться при открытии страницы, в нашем случае выберите «Показать домашнюю страницу».
Также необходимо ввести адрес стартовой страницы в поле «Домашняя страница». Здесь вводим «yandex.ru» и закрываем окно с настройками кнопкой «ОК». Этих простых шагов достаточно, чтобы сделать Яндекс стартовой страницей в браузере Mozilla Firefox.
Как сделать Яндекс стартовой страницей в Internet Explorer
Традиционно это один из самых популярных браузеров. Теперь рассмотрим процесс установки стартовой страницы в этом браузере.
Сначала нажмите кнопку ALT на клавиатуре. В этом случае под адресной строкой обозревателя Internet Explorer появится стандартное меню «Файл, Правка, Просмотр, Избранное, Инструменты, Справка». Откройте меню «Инструменты» и запустите «Свойства обозревателя».
В открывшемся окне на вкладке «Общие» есть пункт «Домашняя страница».
В текстовом поле под меткой «Домашняя страница» вам необходимо ввести адрес страницы, которую вы планируете использовать в качестве домашней. В нашем случае войдите в «Яндекс.ру» и сохраните настройки, нажав кнопку «ОК».
Вот и все, после этого при открытии браузера Internet Explorer загрузится стартовая страница Яндекс.ру.
Как сделать Яндекс стартовой страницей в браузере Opera
БраузерWeb Opera будет последним браузером, который мы рассмотрим в этой статье.Чтобы сделать Яндекс стартовой страницей в браузере Opera, нажмите кнопку «Opera» в верхнем левом углу и выберите «Настройки».
В открывшемся окне нужно найти функцию под названием «При запуске». Здесь нужно выбрать пункт «Открыть конкретную страницу или несколько страниц» и перейти по ссылке «Установить страницы».
В открывшемся окне введите «yandex.ru» и нажмите кнопку «ОК».
Все, стартовая страница яндекса уже установлена.В следующий раз, когда вы запустите браузер Opera, это будет Яндекс.
Используйте start.me в Яндекс.Браузере — Центр поддержки start.me
Яндекс — браузер на основе Chromium с добавленной функциональностью от Opera. Многие из его функций прямо из Google Chrome. Однако есть несколько существенных отличий.
Чтобы использовать start.me в Яндекс браузере, выполните следующие действия:
- Быстрая ссылка на start.me
- Импорт закладок
- Получить букмарклет
- ресурсов
1.Быстрая ссылка на start.me [вверх]
Яндекс.Браузер не поддерживает установку внешнего веб-сайта в качестве стартовой страницы или страницы новой вкладки. Однако вы можете установить расширение из интернет-магазина Opera, чтобы создать в браузере значок домашней страницы, который будет ссылаться на https://start.me.
Таким образом, вы можете попасть в start.me одним щелчком мыши.
Инструкции:
Перейдите на https://addons.opera.com/extensions/details/homepage-in-new-tab/
Установить расширение
Установить https: // start.я как стартовая страница
Вы также можете поставить закладку на панель закладок для облегчения доступа.
2. Импорт закладок [вверх]Яндекс не разрешает установку нашего расширения Chrome, поэтому вы не можете использовать расширение для импорта ваших закладок. Если вы хотите импортировать закладки, вы должны сделать это вручную. Вы делаете это только один раз.
Если вы сохранили свои закладки на странице start.me, вы можете получить к ним доступ из любого браузера.
- Убедитесь, что вы экспортировали свои закладки в формате HTML.
- Нажмите кнопку «Добавить содержимое».
- На панели «Добавить содержимое» прокрутите вниз и найдите кнопку «Импортировать закладки».
- Нажмите кнопку «Импортировать закладки» и перейдите к HTML-файлу со своими закладками.
- Щелкните Импорт.
- После завершения импорта вы увидите сообщение «Импорт завершен».
- Нажмите «Закрыть», чтобы продолжить.
Букмарклет позволяет добавлять страницы в закладки одним щелчком мыши.Лучше всего он работает из панели закладок.
Щелкните здесь, чтобы узнать, как перетащить его на панель закладок Яндекса.
- Более подробную информацию об установке и настройке Яндекса вы можете найти в их разделе поддержки: https://yandex.


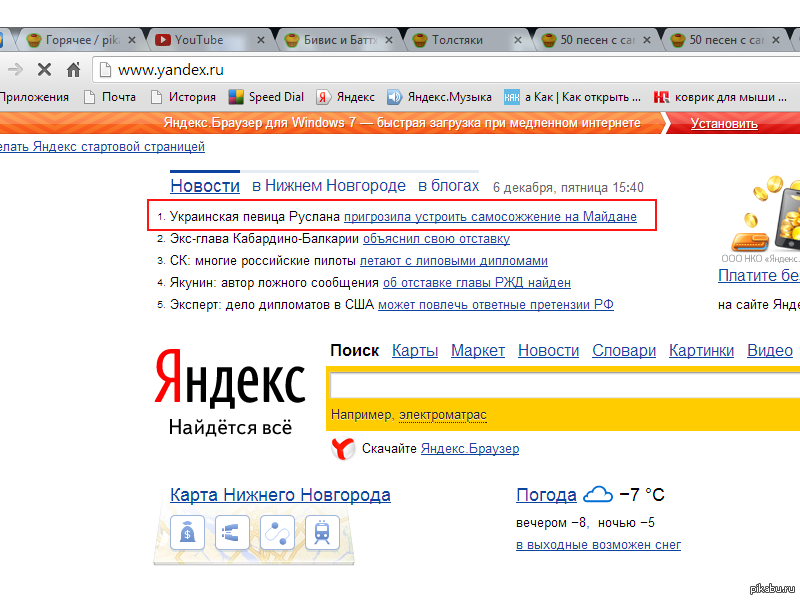

 yandex.ru
yandex.ru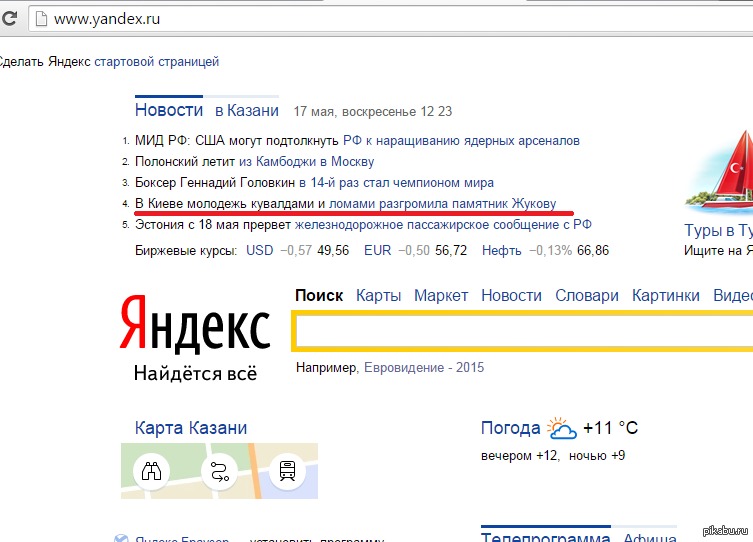
 Также можно вписать в адресную строку «chrome://settings» (без кавычек), что также приведет к открытию настроек.
Также можно вписать в адресную строку «chrome://settings» (без кавычек), что также приведет к открытию настроек.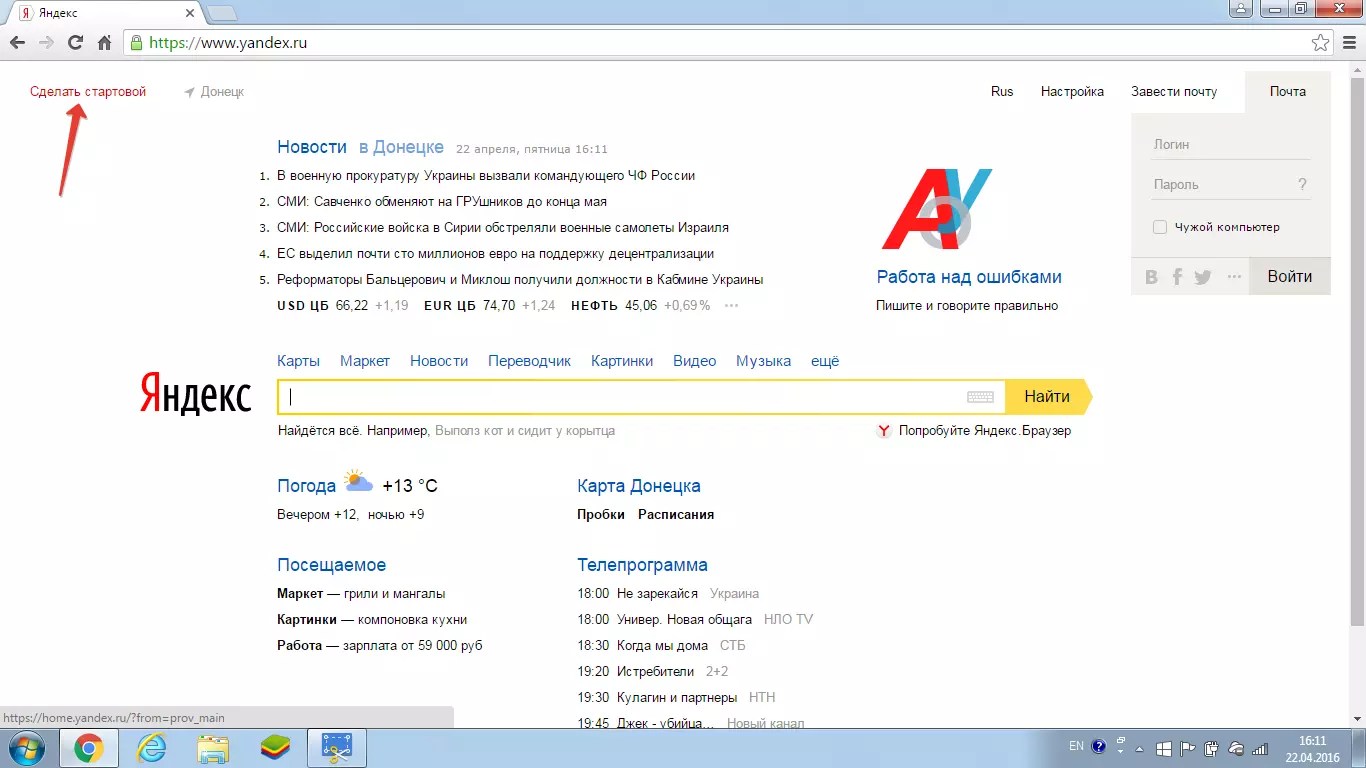

 Как это сделать? Ну, просто закрыть и снова открыть браузер. Все получилось? Ну, и отлично.
Как это сделать? Ну, просто закрыть и снова открыть браузер. Все получилось? Ну, и отлично.
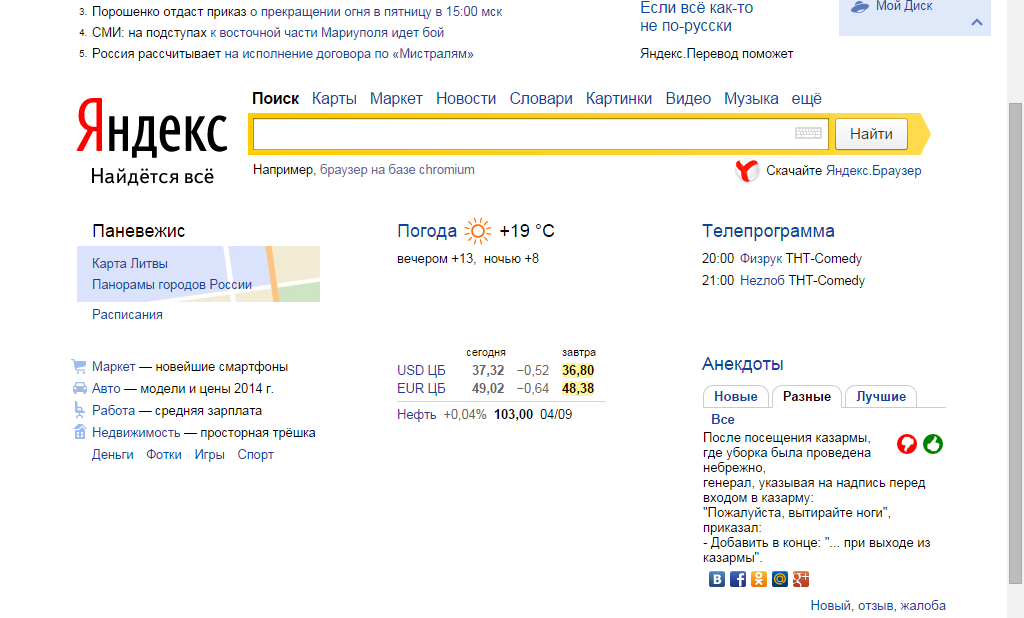
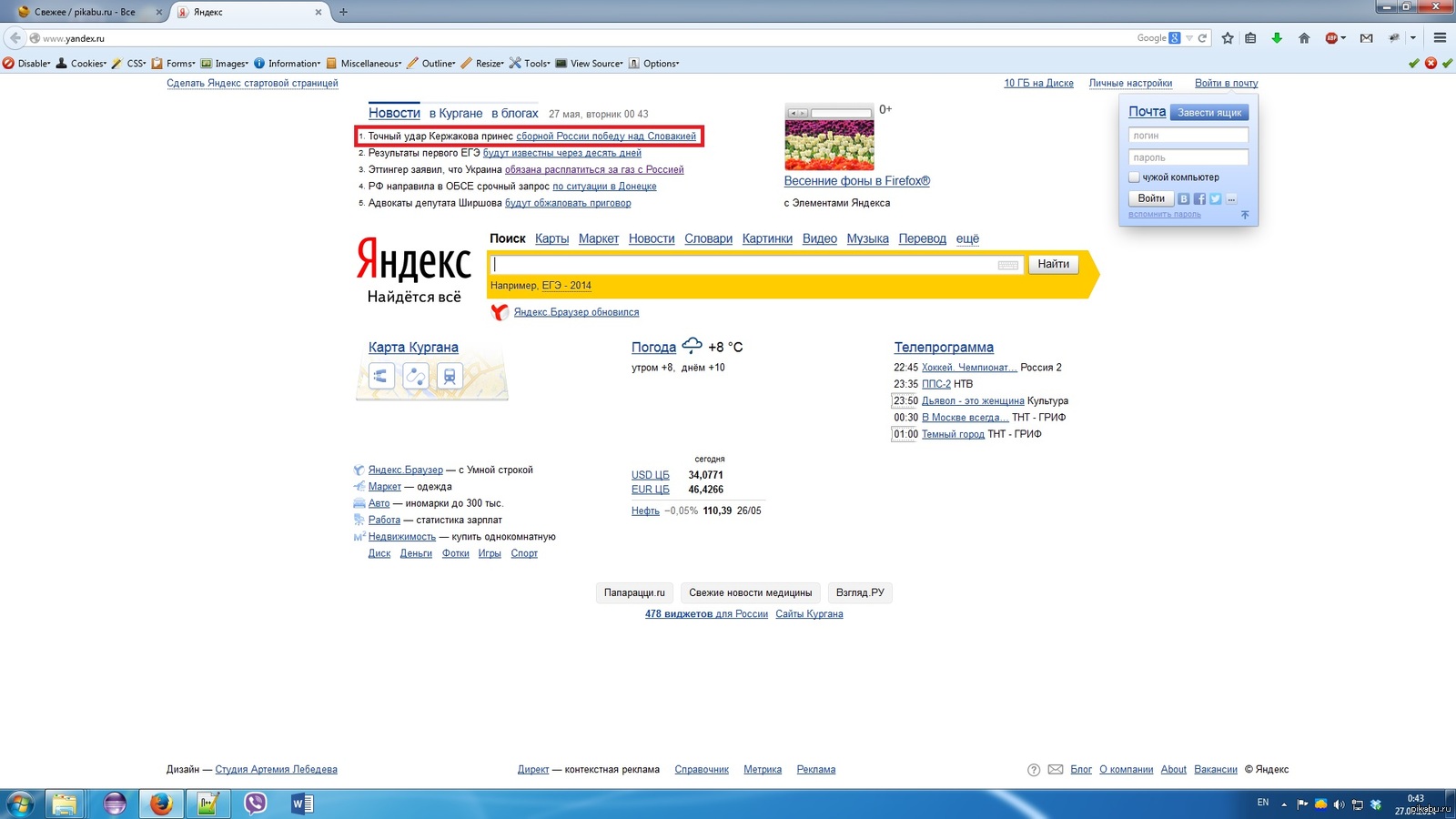
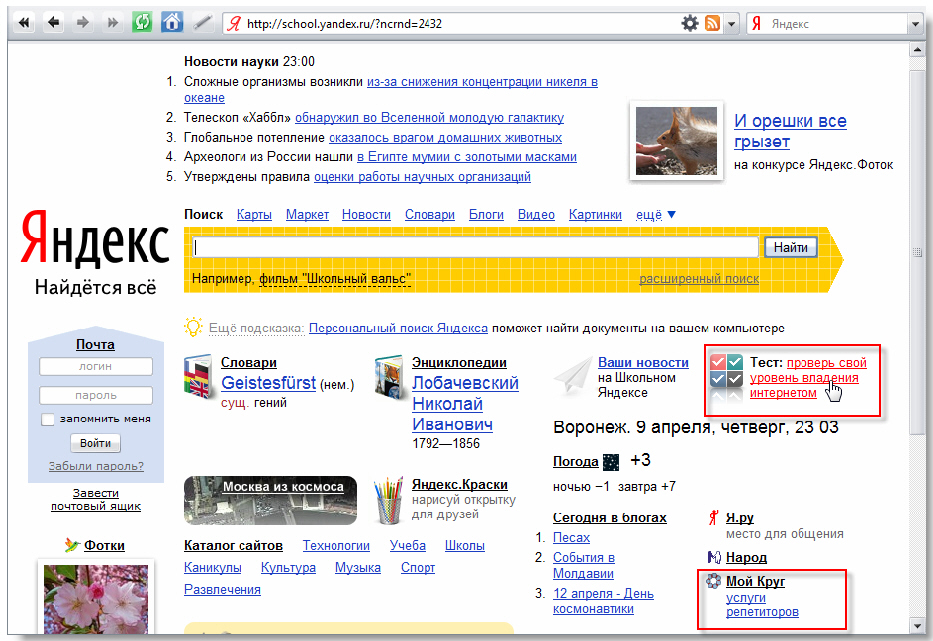

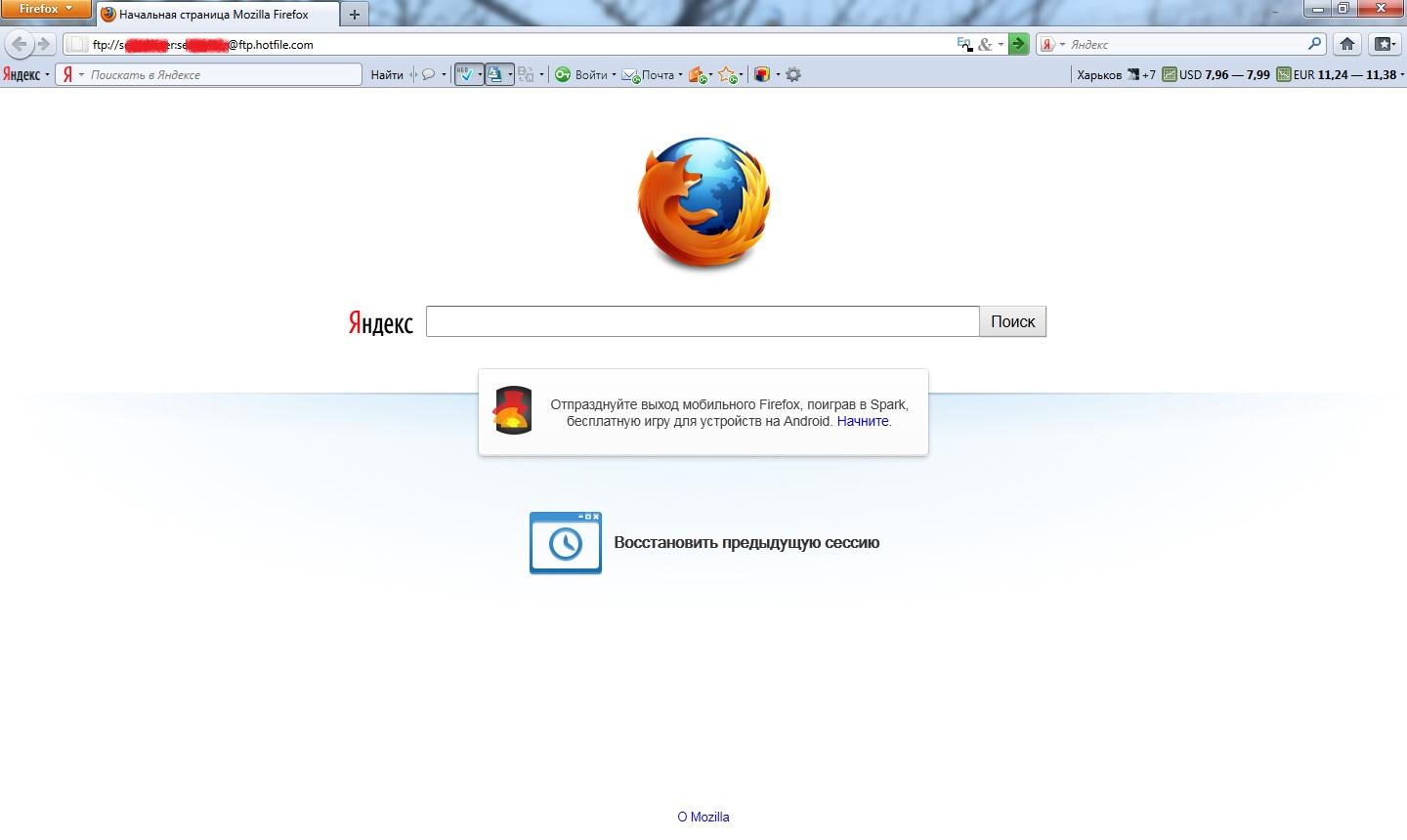 yandex.ru.
yandex.ru.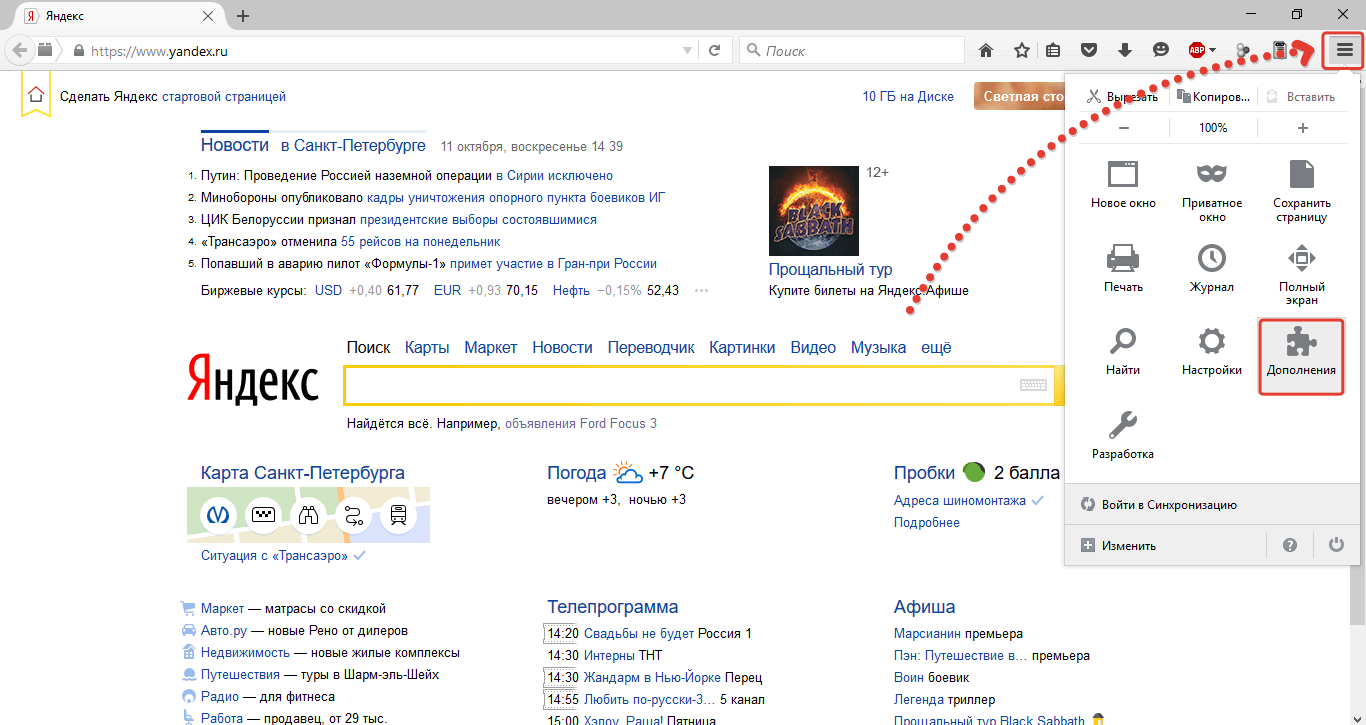

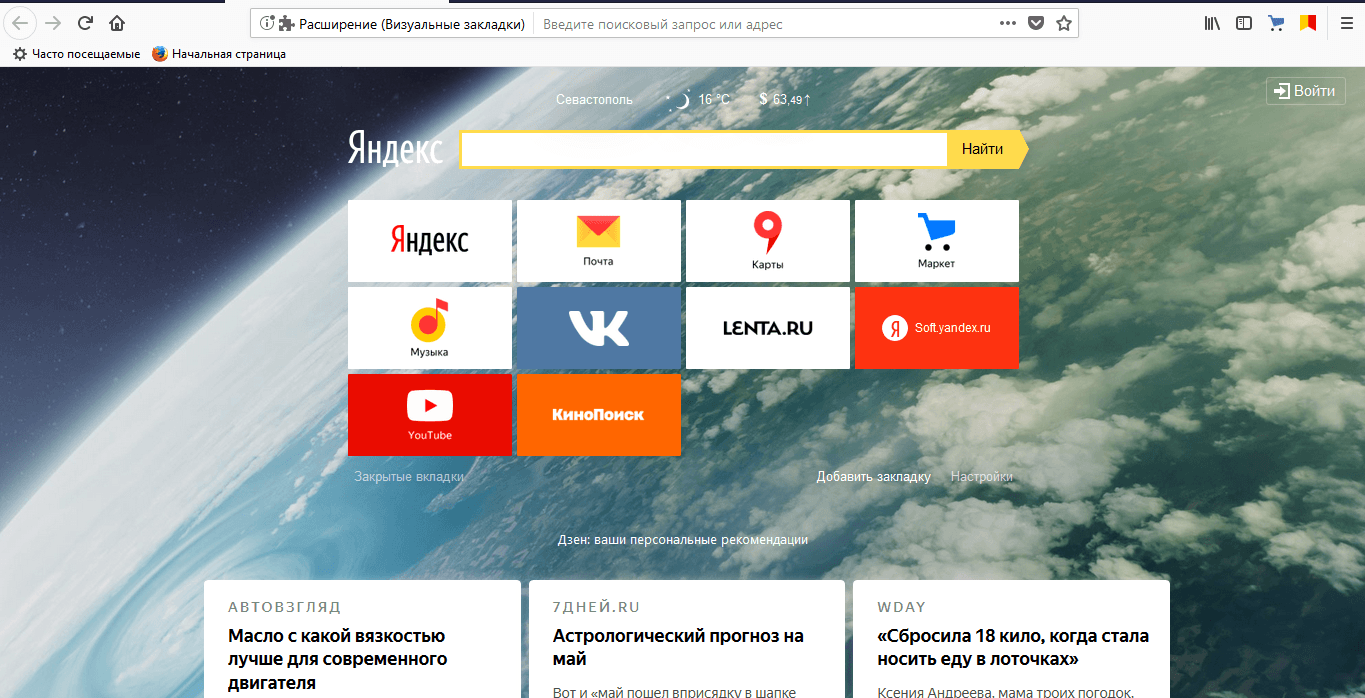 yandex.ru/.
yandex.ru/.
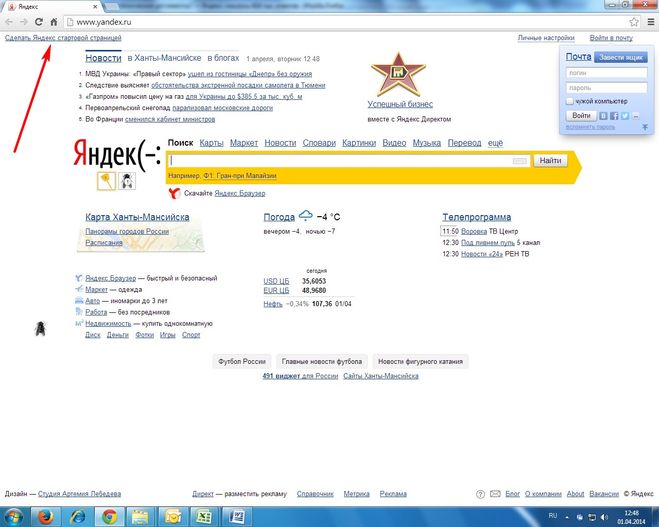

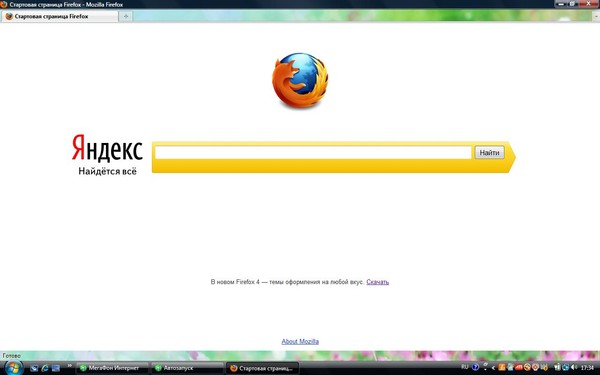
 yandex.ru.
yandex.ru.

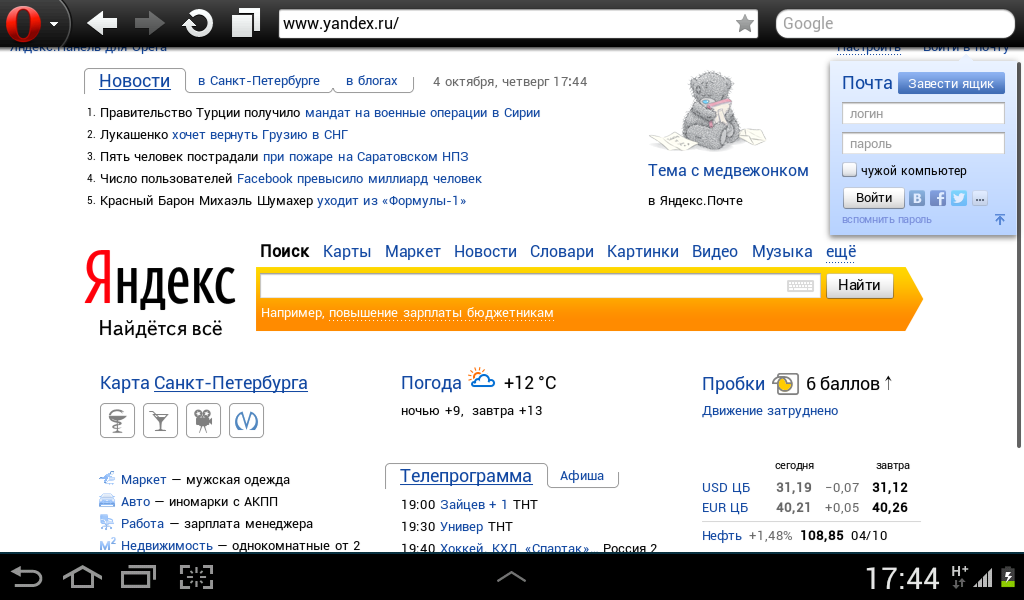
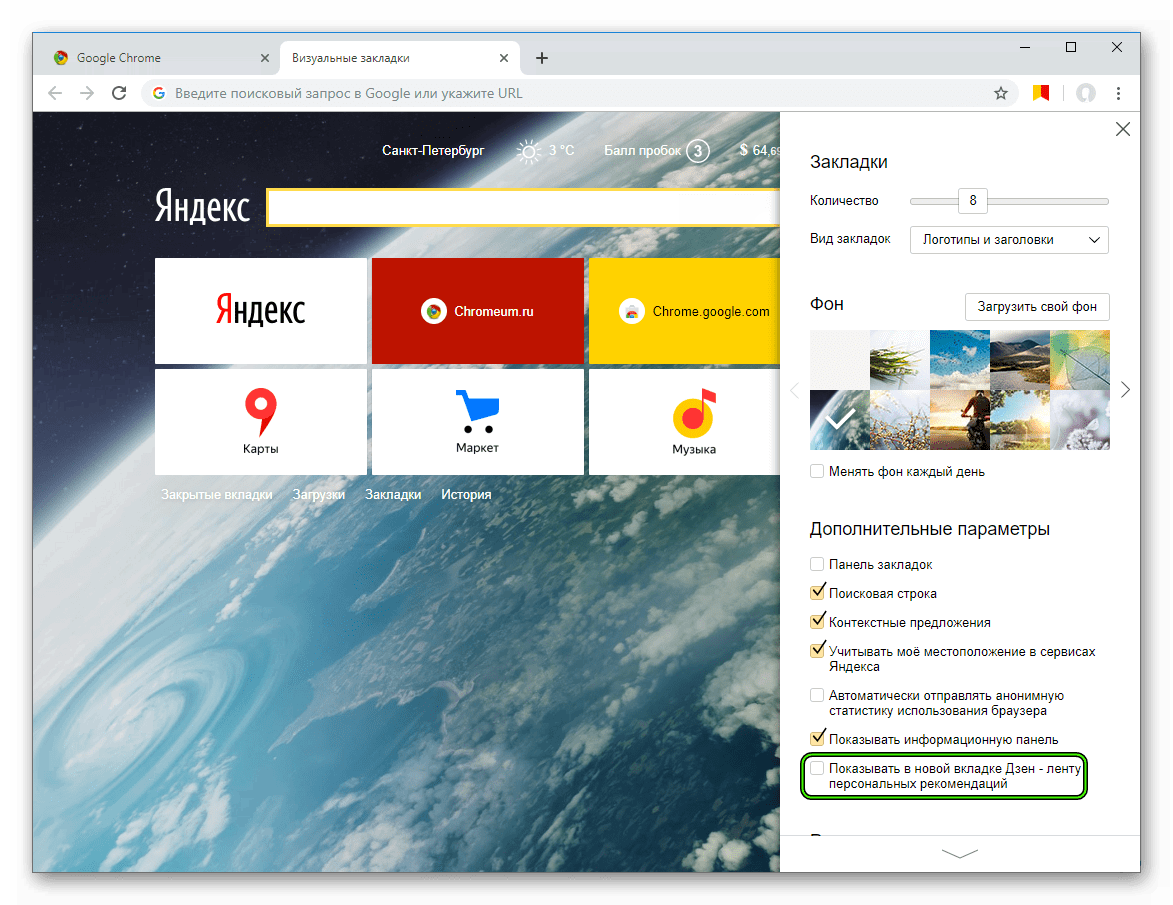 ру …».
ру …».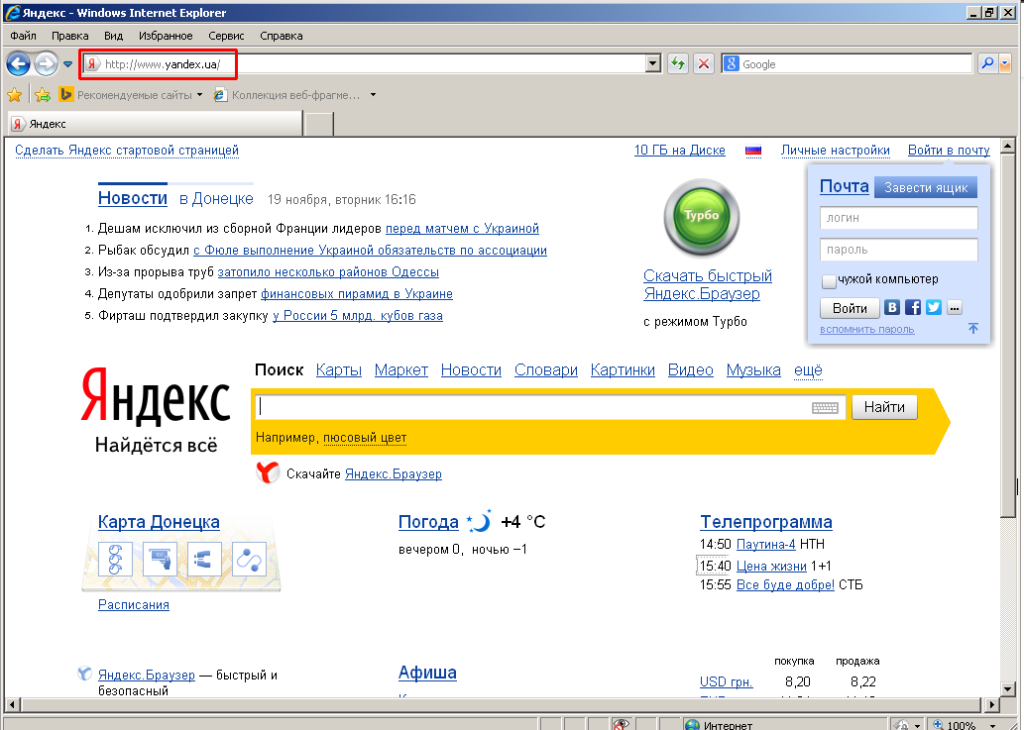 Это сработало? Проблема как раз в дополнительных модулях, стоит начинать включать аддоны по одному, пока проблема не появится снова.Найдя проблемное расширение, стоит его удалить.
Это сработало? Проблема как раз в дополнительных модулях, стоит начинать включать аддоны по одному, пока проблема не появится снова.Найдя проблемное расширение, стоит его удалить.