Как установить Windows 7 на UEFI?
В последнее время, многие материнские платы вместо привычной прошивки bios имеют улучшенный вариант под названием uefi. Интерфейс программы поддерживает выбор языка, позволяет использовать новые типы жестких дисков с объемом больше 2 Тб и содержит другие улучшения. Если у вас на компьютере установлена новейшая прошивка uefi bios, то мы расскажем, как установить windows 7 за несколько шагов.
Преимущества прошивки uefi перед программой bios
Плюсом прошивки uefi является необычайно эффективное ускорение загрузки вашей операционной системы. Кроме того, на uefi bios легче восстановить информацию, установить обновления и присутствуют другие преимущества. Опытные пользователи понимают разницу в дисках MBR и GPT, но вы можете не забивать голову. Просто запомните, что uefi — реальное близкое будущее, а bios морально устарело.
Неприятная особенность прошивки uefi
Самой печальной особенностью данной программы является невозможность перехода с установленной операционной системы Windows 8 на новом компьютере. Так что если у вас предустановленная 8-ка, то 7-ку вам так просто не установить. Виной всему наличие обязательного протокола, который теперь требует Microsoft от всех лицензионных версии Windows — загрузка Secure Boot, который отсутствует в Windows 7 и не предусмотрен в ранее выпущенных версиях ОС. Решить это можно отключением этой опции в меню программы. Зайдите в раздел Безопасности — Security, отключите Secure Boot.
Так что если у вас предустановленная 8-ка, то 7-ку вам так просто не установить. Виной всему наличие обязательного протокола, который теперь требует Microsoft от всех лицензионных версии Windows — загрузка Secure Boot, который отсутствует в Windows 7 и не предусмотрен в ранее выпущенных версиях ОС. Решить это можно отключением этой опции в меню программы. Зайдите в раздел Безопасности — Security, отключите Secure Boot.
Не забудьте включить режим совместимости! Маршрут такой: вкладка Advanced — System configuration — Boot Mod (может быть OS Mode Selection).
Найденную опцию выставляем таким образом: UEFI OS (или UEFI BOOT) меняем на «CSM Boot» или же «UEFI and Legacy OS», «CMS OS».
Не забудьте сохраниться, нажав на клавишу «F10».
Прежде чем приступить, вам либо нужно создать самостоятельно загрузочную флешку или иметь лицензионный установочный диск с этой системой. Владельцам дистрибутивов рекомендуем сразу начать переустановку, потому что метод того, как работать с загрузочной флешкой описан ниже в инструкции. Установочный диск никаких проблем не вызовет.
Установочный диск никаких проблем не вызовет.
Теперь настроим uefi для установки с флешки.
- Меню прошивки у uefi ничем не отличается от bios: нажмите «F2» или «delete» в то время, когда пойдет процесс перезагрузки.
- В окне прошивки нажмите клавишу «F7», чтобы попасть в раздел «Дополнительно».
- В этом разделе ищем пункт «Загрузка», выбираем подпункт поддержки USB. В нем устанавливаем режим Full Initialization.
- В подпункте «Безопасная загрузка» устанавливаем нужный нам параметр — Windows uefi mode.
- Найдите вкладку под названием CSM, там при помощи стрелок необходимо выключить параметр запуска CSM. Зайдите в дополнительные опции у пункта «Параметры загрузочных устройств», найдите и подтвердите выбор режима — «only uefi». Потом в «загрузке системы с устройств хранения» необходимо выбрать both, uefi first.
- Меняем приоритет загрузки. Находим в настройках bios пункт boot priority. Поменяйте флешку местами с жестким диском, с помощью стрелок.
 Сохранитесь, компьютер перезагрузится.
Сохранитесь, компьютер перезагрузится. - Теперь начнется стандартная установка Windows 7 в привычном окне.
Похожие записи
Как установить винду 10 (Windows 10)
Как известно, все новое — улучшенное старое, поэтому многие спешат опробовать Windows 10. В этой статье описано, как установить винду…
Как установить шрифты в Windows 7, 8, 8.1, 10
Для того, чтобы увеличить количество доступных шрифтов в Microsoft Office или других программах, где они используются, нужно научиться их устанавливать. С помощью новых шрифтов вам удастся удивить того, кому вы отправите документ в новом…
Как установить родительский контроль?
Функция родительского контроля — это организация ограничений или запрета пользования детьми определенных компьютерных программ, интернета или игр. Для этого существует множество специальных приложений, но обеспечить функцию защиты…
Установка Windows 7 на UEFI: пошаговая инструкция
BIOS – устаревшая система прошивки материнских плат, которой на смену пришёл УЭФИ. Однако, изменилось не только название, установка Windows 7 на UEFI немного отличается от привычного варианта инсталляции. В рамках данного обзора расскажем о том, как накатить новую ОС «семёрку» на UEFI.
Однако, изменилось не только название, установка Windows 7 на UEFI немного отличается от привычного варианта инсталляции. В рамках данного обзора расскажем о том, как накатить новую ОС «семёрку» на UEFI.
Преимущества прошивки
Основное достоинство оболочки заключается в значительном ускорении процесса загрузки операционной системы в сравнении с БИОС. Другой существенный плюс – упрощённые процедуры восстановления данных, установки обновлений и прочих низкоуровневых манипуляций. Обычный же пользователь в первую очередь увидит современный интерфейс, который поддерживает управление с помощью мыши. Последний важный момент – улучшенный загрузчик ОС, теперь использует GPT вместо MBR.
Читайте также: Как преобразовать GPT в MBR?
Недостатки
Ключевой недостаток, из-за которого многие недолюбливают UEFI – сложность перехода к старым операционным системам. Хоть Windows 7 и прекращает свой цикл существования, она всё ещё установлена на трети ноутбуков и компьютеров.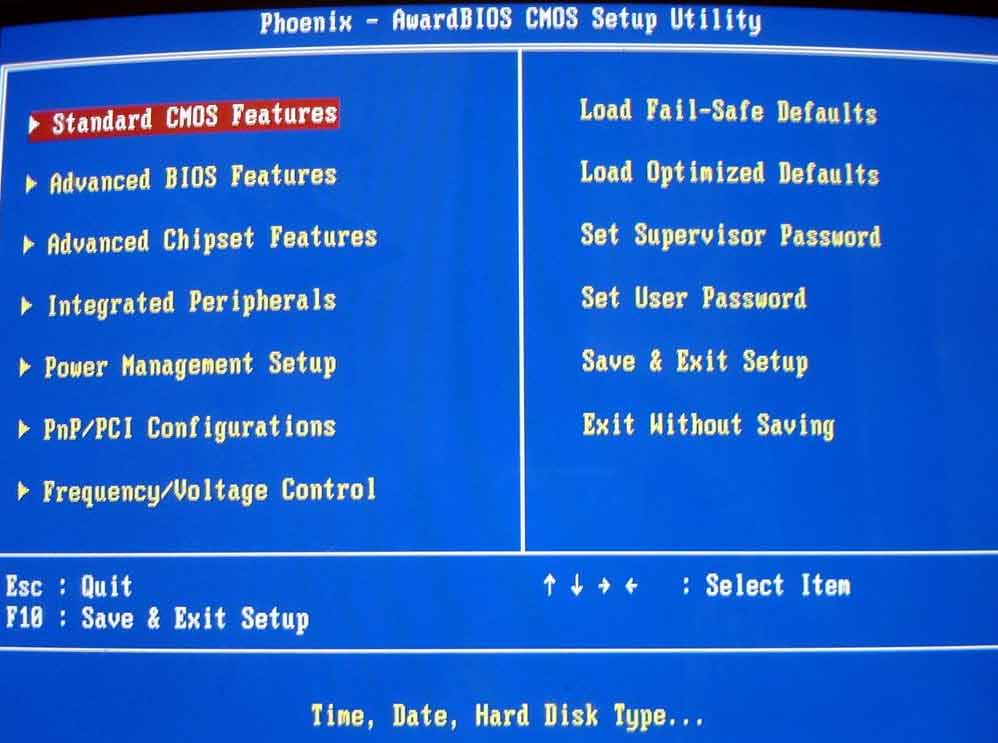
Как установить Windows 7 на UEFI?
Процесс не слишком быстрый и простой, но следуя инструкциям у читателя удастся установить Виндовс 7.
Создание загрузочной флешки
Для реализации замысла нужно создать загрузочную флешку с WinNTSetup и утилитами для управления разметкой на диске. Всем этим должен обладать подготовленный Live-диск. Можно использовать любой набор, но здесь за основу взят WinPE10 TechAdmin. Ссылка на ISO-образ.
Инструкция:
- Скачиваем утилиту Rufus.
- В первой строке выбираем подходящую флешку.
- Во втором пункте указываем «GPT для компьютеров UEFI». Обязательно выбираем данную опцию, иначе запустить накопитель не получится.
 Единственное исключение – в системе установлен BIOS с режимом совместимости UEFI. В таком случае можно использовать обычный загрузчик MBR.
Единственное исключение – в системе установлен BIOS с режимом совместимости UEFI. В таком случае можно использовать обычный загрузчик MBR. - Указываем путь к образу и запускаем процесс кнопкой «Старт».
Во время создания флешки можно заняться подготовкой образа Windows 7:
- Подключаем диск или другой накопитель с ISO-файлом ОС.
- Монтируем образ через Daemon Tools или другое приложение.
- Открываем виртуальный диск, переходим в каталог «sources» и находим install.wim.
- После завершения записи, копируем установочный WIM-файл и кладём его в корневую директорию флешки.
Важно! После перемещения WIM-образа на накопителе будет занято до 6 Гб. В случае с флешкой на 8 Гб, проблем не возникает. Что же делать при наличии только USB-устройства на 4 Гб? Сэкономить место можно путём удаления «AdminPE32».
Теперь есть накопитель с нужным содержимым и можно переходить непосредственно к установке. Для этого следует загрузиться с AdminPE10 (обычно boot-меню открывается кнопкой F9).
Установка Win7 на жесткий диск
Данный метод установки подразумевает полное форматирование информации или её отсутствие. Если на HDD или SSD есть ценные файлы, способ не подходит.
Последовательность действий:
- После запуска WinPE10 переходим в программу WinNTSetup.
- Открываем утилиту «Bootice».
- На начальной вкладке вручную указываем диск для инсталляции системы и нажимаем на «Parts Manage».
- Жмём на кнопку «Re-Partitioning».
- В новом окне жмём на вариант «GUID» и устанавливаем флажки возле «Create ESP partition» и «Create MSR partition».

- В верхней графе настроек убираем значения из 3 строк и жмём «Ок».
- После формирования схемы техразделов EFI задаём букву первому разделу кнопкой Assign Drive Letter.
Для распределения свободного пространства можно использовать специальные приложения с более интуитивным интерфейсом.
Запускаем установку из WinNTSetup:
- После завершения распределения дисков возвращаемся к начальному окну утилиту и указываем WIM-образ (расположен на накопителе).
- В следующую строку устанавливаем ESP-раздел (ему давали букву в прошлой инструкции).
- В третий пункт вставляем путь к Windows 7 – будущий диск C.
- Задаём «Версию» и нажимаем на «Установка».
- Ждём завершения распаковки и перезагрузки ПК.
- Загружаемся с диска, куда в прошлых пунктах поместили ОС.
- Следуем стандартным этапам установки с помощью пошагового мастера.

Загрузка Виндовс 7 на рабочий GPT-диск
Метод позволяет поставить «семёрку» на рабочий GPT-диск с информацией, разметкой, техническими разделами EFI (актуально для владельцев накопителей, где раньше стояли Windows 8.1, 10).
Руководство:
- Запускаем WinNTSetup.
- Заполняем поля по аналогии с предыдущей инструкцией (всё то же самое). EFI-раздел уже должен существовать. Скорее всего на диске установлено несколько схем разметки, но MSR и WRE нас не интересуют, только EFI. Его нужно указать во вторую строку.
- Форматируем указанные разделы загрузчика, чтобы не было записей о прошлых ОС.
- Жмём на кнопку «Установить».
- Задаём параметры загрузчика и жмём на кнопку «Ок».
Читайте также: Почему не устанавливается Windows 7?
Дополнительные рекомендации
Напоследок хочется поделиться парой советов:
- Прямо на Live-диске есть удобная утилита AOMEI для распределения свободного пространства.
 Её доступный для понимания интерфейс поможет правильно создать диски нужных размеров.
Её доступный для понимания интерфейс поможет правильно создать диски нужных размеров. - Во время выбора образа Windows 7 стоит предпочесть максимально новую сборку. В ней значительно меньше уязвимостей. С учётом прекращения поддержки «семёрки» вначале 2020 года, на ПК будет установлена одна из актуальных версий ОС.
- Установить Виндовс 7 можем практически также, как и более новые версии в случае правильной настройки BIOS UEFI. Если задать жёсткие параметры работы, система автоматически инициализирует диск с GPT-загрузчиком. Однако, из-за отсутствия универсальной инструкции по работе с оболочками, которые отличаются на большинстве устройств, подробно данный метод не рассмотрен. Нужно разбираться с каждой системой по отдельности.
Если всё сделали правильно, уже через полчаса на компьютере будет установлена Windows 7. При чём есть возможность как обнулить данные, так и сохранить их. Всё зависит от выбранного способа.
Почему вы предпочитаете использовать Виндовс 7 и будете ли ей пользоваться после завершения расширенной поддержки?
Установка Windows 7 UEFI
Разработанная больше 30 лет назад, базовая система ввода-вывода BIOS по современным меркам существенно устарела.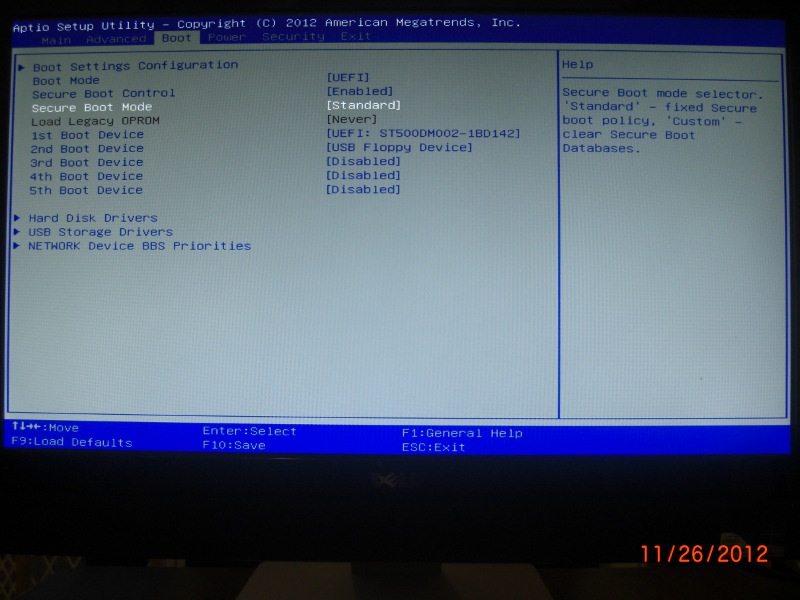 На смену ей приходит спецификация UEFI, которая существенно изменяет устоявшуюся и привычную процедуру загрузки. Эта статья предназначена для тех, кому интересна установка windows 7 на компьютер с UEFI.
На смену ей приходит спецификация UEFI, которая существенно изменяет устоявшуюся и привычную процедуру загрузки. Эта статья предназначена для тех, кому интересна установка windows 7 на компьютер с UEFI.
Замена устаревшему BIOS
Extensible Firmware Interface (расширяемый интерфейс прошивки) был разработан компанией Intel в 1998 году. Актуальная версия спецификации носит название Unified Extensible Firmware Interface. Компьютеры, выпущенные после 2010 года с высокой вероятностью работают с системой UEFI. В отличие от биоса, коды новой спецификации могут храниться как на микросхеме материнской платы, так и в специальном разделе HDD.
UEFI работает с новой разметкой GPD, которая способна поддерживать HDD размером больше 2 Тб и неограниченное количество разделов. Помимо этого, архитектура UEFI – модульная, следовательно поддерживает пользовательские приложения и драйверы.
И, наиболее важная для этой статьи часть: в новой спецификации есть встроенный менеджер загрузок.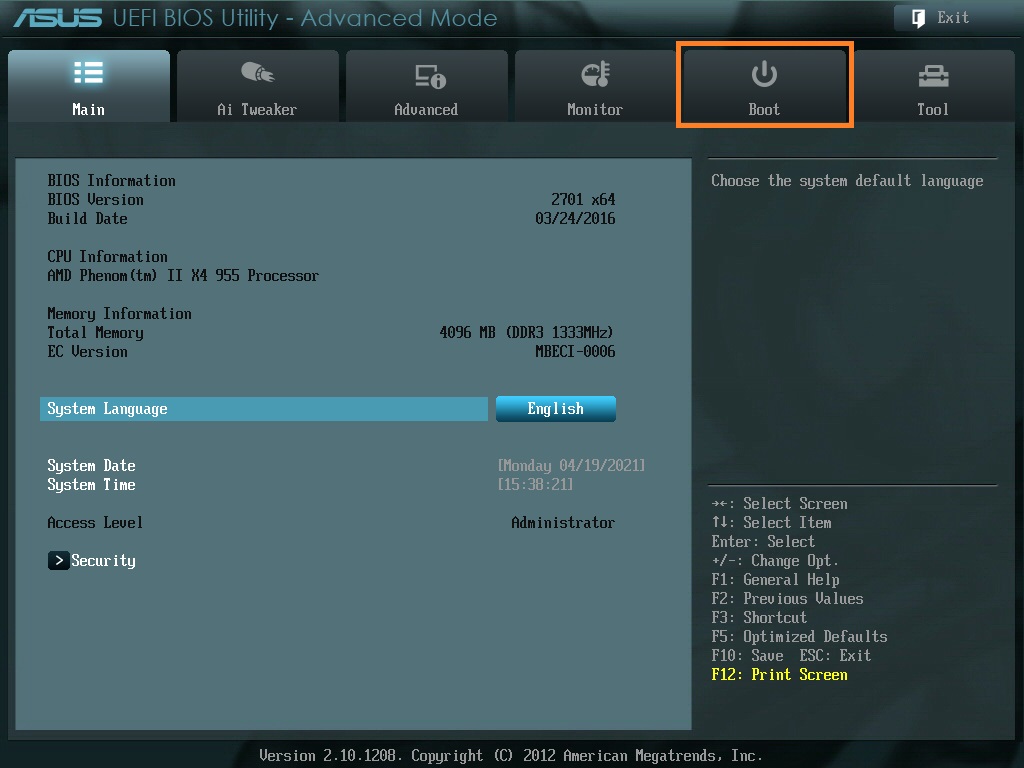 Благодаря этому установка Windows 7 c USB или внешнего HDD не требует сторонних загрузчиков.
Благодаря этому установка Windows 7 c USB или внешнего HDD не требует сторонних загрузчиков.
Создание загрузочной флешки
Для создания загрузочной флешки рассмотрена утилита Rufus 1.4.3. Примечательна программа тем, что не требует установки, имеет очень малый размер и распространяется совершенно бесплатно. Конечно же, Rufus поддерживает GPT разметку HDD и работу со спецификацией UEFI. Актуальная версия утилиты доступна для скачивания с официального сайта производителя.
После запуска утилиты необходимо указать имя флешки, которая будет загрузочной (Внимание! Все данные с нее будут безвозвратно удалены!), файловую систему (выберите FAT32), схему раздела и системный интерфейс (выберите GPT и UEFI). Напротив «создать загрузочный диск» надо указать путь к ISO образу Windows 7.
Когда все параметры указаны верно, можно нажимать на кнопку «Start», и начнется процесс подготовки загрузочной флешки. Это займет некоторое время, в зависимости от быстродействия вашего компьютера и поколения USB.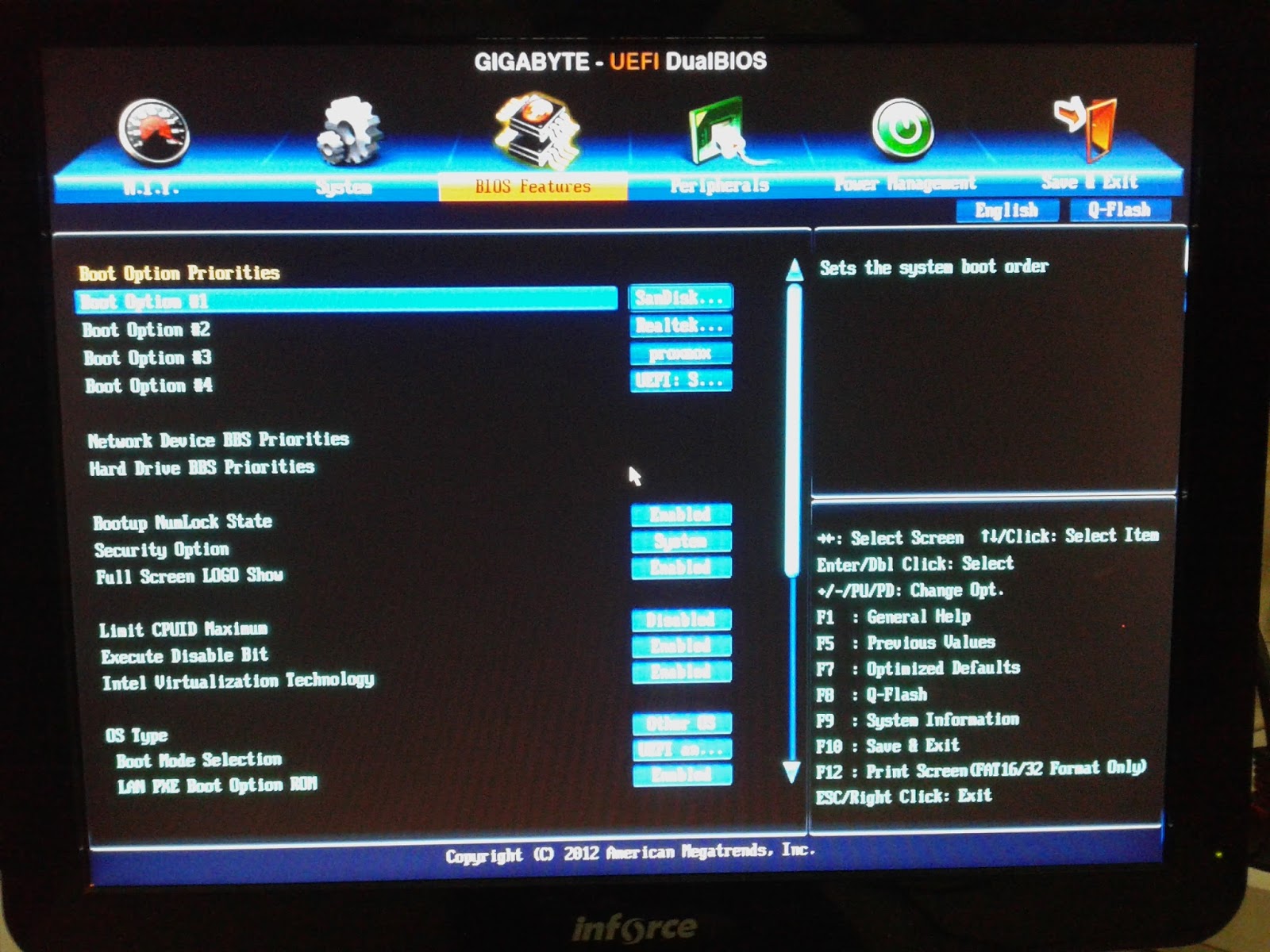
Помимо Rufus можно использовать программу WinSetupFromUSB. Ее также можно скачать с сайта производителя. Интерфейс этих двух программ практически аналогичен, поэтому рассматривать процесс создания загрузочной флешки отдельно смысла не имеет.
Подготовка в установке
Для того чтобы начать установку с флешки, необходимо сначала настроить UEFI. Для этого необходимо перезагрузить компьютер и нажать F2 или Delete (зависит от вашей материнской платы, для верности нажмите обе клавиши). После этих действий, как и в случае и BIOS, вы попадете в главное меню управления.
Нажмите F7 или выберите раздел «Дополнительно». Далее зайдите в меню «загрузка», выберите опцию «поддержка USB» и установите Full Initialization. В меню «безопасная загрузка» установите «Windows uefi mode».
Теперь откройте меню Compatibility Support Module (или CSM) и в пункте «запуск CSM» укажите «enabled». Откройте дополнительные опции и в пункте «параметры загрузочных устройств» выберите «only uefi».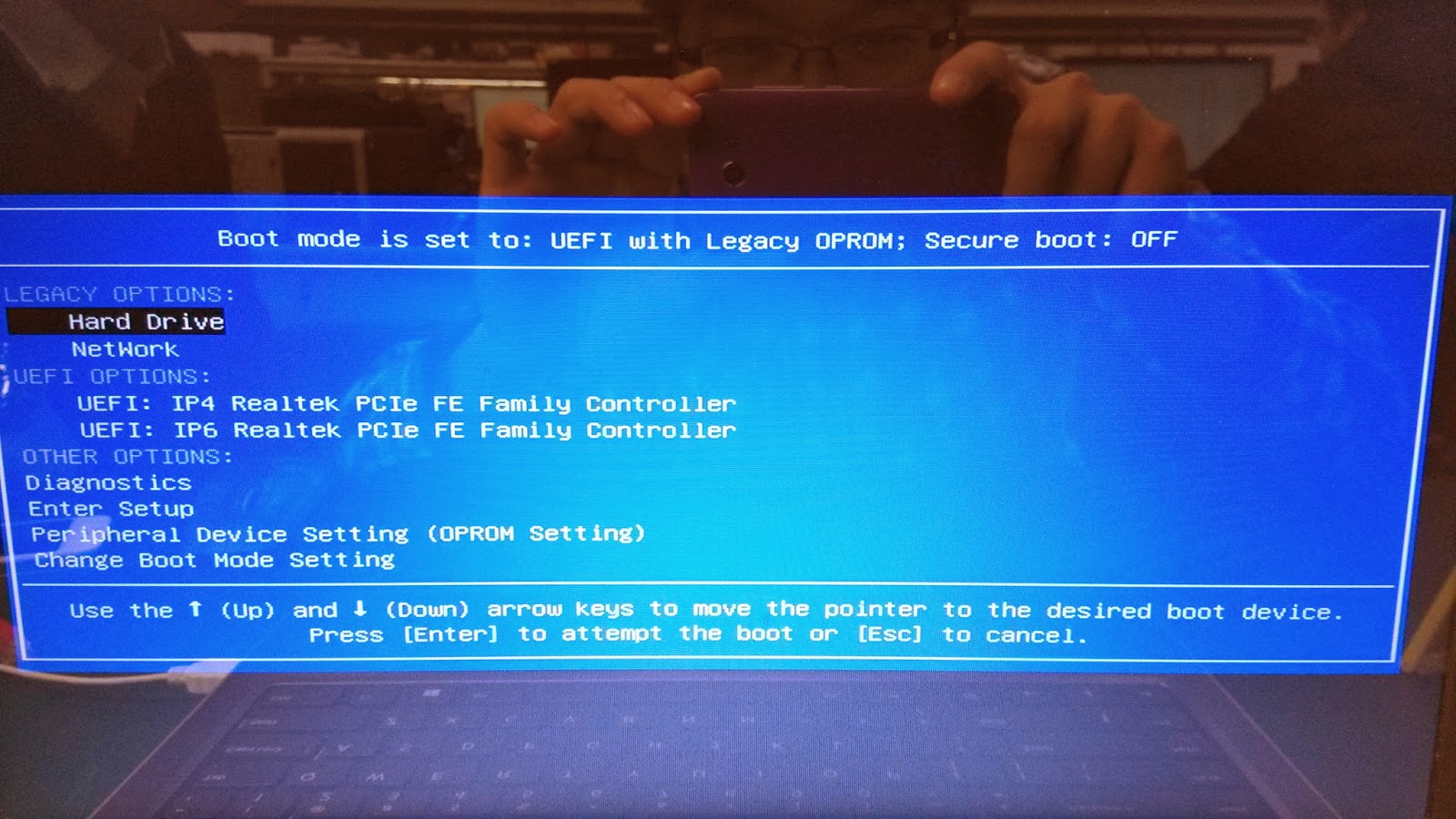 Этот пункт позволит фильтровать флешки и HDD, которые не умею работать с вашей спецификацией. В графе «загрузка с устройств хранения» выберите «both, uefi first».
Этот пункт позволит фильтровать флешки и HDD, которые не умею работать с вашей спецификацией. В графе «загрузка с устройств хранения» выберите «both, uefi first».
Теперь вам осталось только указать boot priority (приоритет загрузки). На первом месте разместите загрузочную флешку, на втором – ваш HDD. Настройки завершены, сохраните их клавишей F10, подтвердите решение, и компьютер будет перезагружен.
Установка Windows
Если предыдущие пункты были выполнены правильно, после того, как компьютер будет перезагружен, начнется стандартная установка операционной системы с флешки. Нажмите «далее», «install», примите соглашение пользователя, выберите полную установку.
Теперь необходимо вызвать командную строку комбинацией Shift + F10. Далее введите следующую последовательность команд:
diskpart (после каждой команды надо нажать кнопку enter)
sel dis 0
clean
convert gpt
exit
exit
На этом месте поподробнее. С помощью этих команд вы удалите все данные с HDD, разметите его как GPD и отформатируете для последующей установки системы.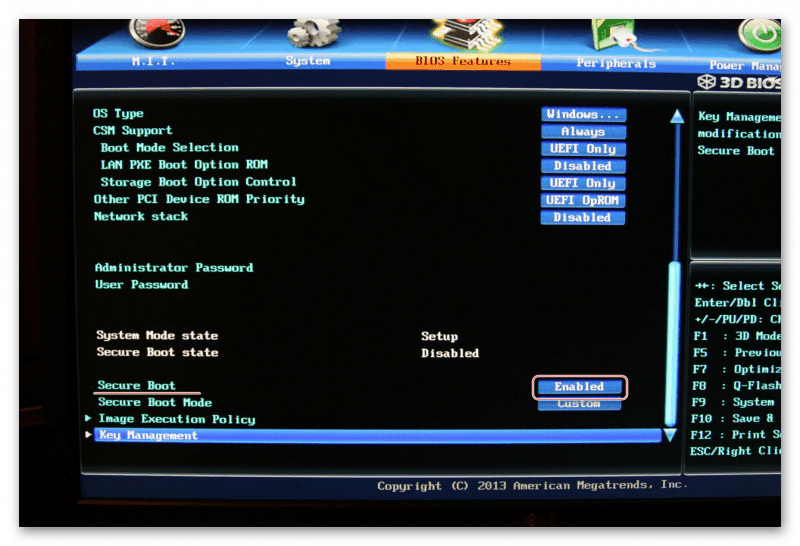 Нажмите «обновить» и «далее».
Нажмите «обновить» и «далее».
Начнется установка Windows 7 на HDD вашего персонального компьютера. Во время процесса инсталляции ПК будет несколько раз перезагружен, после чего вам останется указать его имя и пароль, часовой пояс и задать список пользователей. По завершении установки центр обновления Microsoft загрузит и установит все необходимые патчи и драйверы, и компьютером можно будет пользоваться.
Как установить Windows 7 на компьютер с UEFI без поддержки CSM с помощью FlashBoot
Созданная более 30 лет назад, именуемая BIOS базовая система ввода-вывода порядком устарела, и всё большее количество компьютеров сегодня выпускается на базе UEFI — расширяемом интерфейсе прошивки, который можно условно назвать новым поколением BIOS. И хотя UEFI появился не вчера и даже не позавчера, для многих пользователей он остаётся ещё чем-то новым и малопонятным, что приводит к разного рода недоразумениям.
 Например, почему-то считается, что на ПК с UEFI принципиально нельзя установить Windows 7 x64, если он не поддерживает режим CSM, в котором «семёрка» показывает лучшую производительность.
Например, почему-то считается, что на ПК с UEFI принципиально нельзя установить Windows 7 x64, если он не поддерживает режим CSM, в котором «семёрка» показывает лучшую производительность.Как установить Windows 7 на компьютер с UEFI без поддержки CSM с помощью FlashBoot
Это неверно. CSM не является чем-то критически важным для установки Windows 7 на UEFI, ведь вы можете запустить эту систему в режиме UEFI на не поддерживающих CSM гипервизоре bhyve во FreeBSD или на виртуальной машине VirtualBox, настроенной под Windows 8 x64, предварительно интегрировав в установочный образ паравиртуальные драйвера VirtualBox VBoxVGA и VBoxSVGA. А раз так, провернуть всё это можно и на железе, главное — знать, как сделать это правильно.
Что такое CSM
Если не вдаваться глубоко в технические подробности, CSM — это модуль совместимости, режим, позволяющий устанавливать и загружать старые операционные системы на компьютерах с UEFI так же, как если бы вместо UEFI в них использовался классический BIOS, примером чему может служить загрузка с MBR-дисков на UEFI.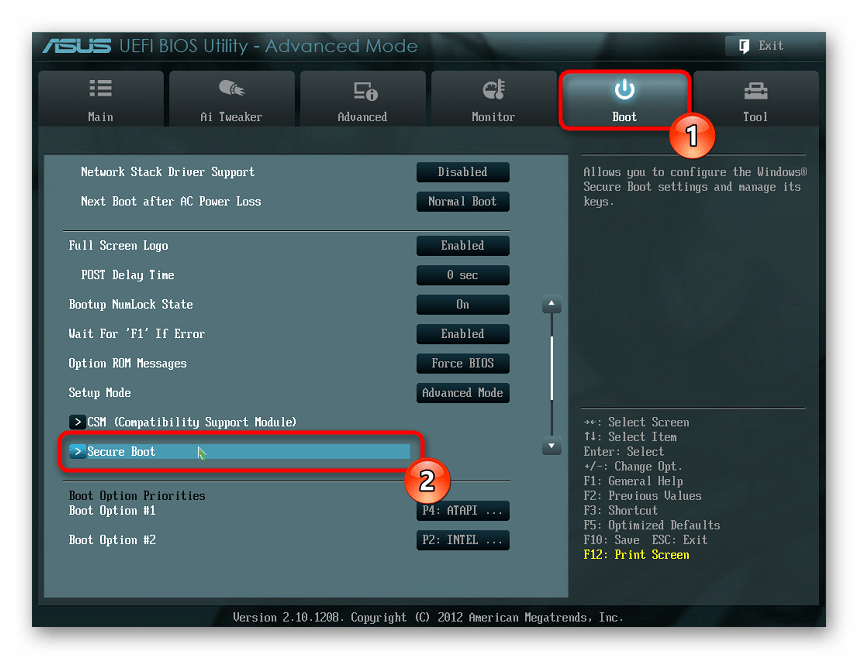 Эта опция в интерфейсе UEFI (в зависимости от версии) может называться CMS Boot, UEFI and Legacy OS или CMS OS. При её использовании обычно приходится отключать Secure Boot, работающий только с «чистой» UEFI. Проблема в том, что в самых новых материнских платах CSM может и не поддерживаться, ведь и эта технология постепенно уходит в прошлое.
Эта опция в интерфейсе UEFI (в зависимости от версии) может называться CMS Boot, UEFI and Legacy OS или CMS OS. При её использовании обычно приходится отключать Secure Boot, работающий только с «чистой» UEFI. Проблема в том, что в самых новых материнских платах CSM может и не поддерживаться, ведь и эта технология постепенно уходит в прошлое.
В поиске решения
Из примера с установкой 64-разрядной Windows 7 на VirtualBox в режиме UEFI можно видеть, что VGA-совместимый GPU с правильно сопоставленными портами ввода-вывода и обработчиком INT 10H действительно необходим, причём INT 10H обычно предоставляется прошивкой при включённом режиме CSM. Начиная с Windows 8, обработчик INT 10H перестал использоваться для загрузки системы, а вместе с ним были удалены эмулятор BIOS и драйвер минипорта VGA, а вместо последнего стал использоваться интегрированный видеодрайвер на базе протокола вывода графики UEFI, также известный как GOP.
Так может быть для загрузки Windows 7 на UEFI будет достаточно интегрировать модифицированный обработчик INT 10H, умеющий использовать тот же протокол GOP? Увы, эксперименты показали, что этого оказалось недостаточно, так как помимо вызова VGA через INT 10H, через порт ввода-вывода VGA происходит обращение к ядру операционной системы (файл NTOSKRNL.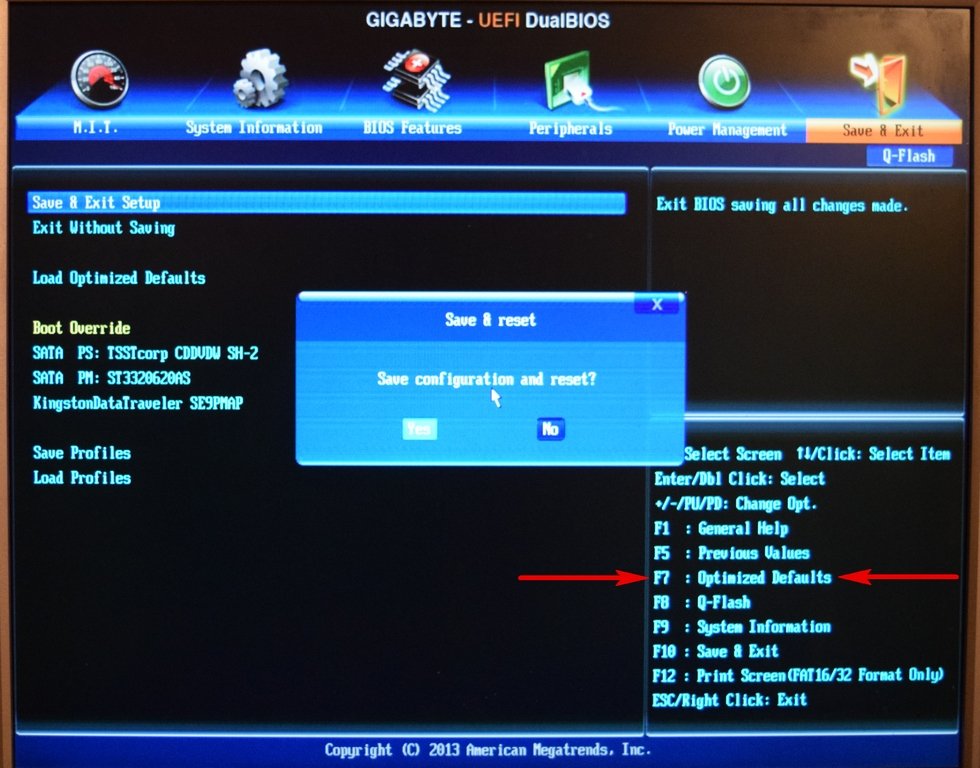 EXE). Чтобы решить проблему загрузки, разработчикам пришлось создать патч для NTOSKRNL.EXE, создающий специальный подпроцесс при каждой загрузке Windows.
EXE). Чтобы решить проблему загрузки, разработчикам пришлось создать патч для NTOSKRNL.EXE, создающий специальный подпроцесс при каждой загрузке Windows.
FlashBoot как итог решения проблемы
«Видимым» результатом усилий разработчиков стала утилита FlashBoot Pro — простой и интуитивно понятный инструмент для создания загрузочных флешек с пропатчиванием Windows 7 x64, благодаря чему эту систему можно устанавливать на новые компьютеры с UEFI без поддержки режима совместимости CSM. Кроме того, FlashBoot и ее профессиональная версия FlashBoot Pro может быть использована для «создания» переносных, загружающихся с флешки систем Windows, создания образов флешек (в том числе загрузочных) и восстановления из них на других переносных накопителях, а также их форматирования и полной очистке. FlashBoot Pro дополнительно поддерживается создание клонов Windows 7, 8, 8.1 и 10 с возможностью интеграции драйверов USB 3.0, NVMe и AHCI/RAID, создание загрузочных флешек с Windows XP и «живых» дисков BartPE (мини-версия XP), а также самораспаковывающихся архивов.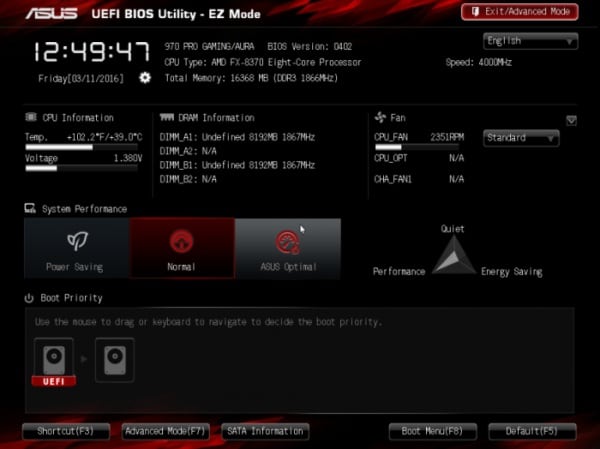
Создание загрузочной флешки в FlashBoot
Приведём пример создания загрузочной флешки с Windows 7 x64 с пропатченными файлами загрузки для последующей установки системы на новые ПК с UEFI без поддержки CSM. Первым делом находим Free-версию программы на официальном сайте www.prime-expert.com/flashboot (Pro-версию можно только купить), устанавливаем и запускаем. Подключаем к компьютеру флешку и жмём в открывшемся окне приложения «Next».
В следующем окне выбираем опцию записи дистрибутива на флешку «OS installer → USB». Далее программа предложит выбрать метод создания загрузочного носителя.
Поскольку нам нужна загрузочная UEFI-флешка без поддержки CSM выбираем опцию «Windows Vista/7/8/8.1/10 installer with added drivers (for UEFI-based Computers)», доступную только в Pro-версии. Она же позволяет интегрировать в процессе создания загрузочного накопителя драйвера. Если нужна UEFI-флешка с поддержкой CSM, подойдёт и «Windows Vista/7/8/8.1/10 installer (for BIOS-based Computers)».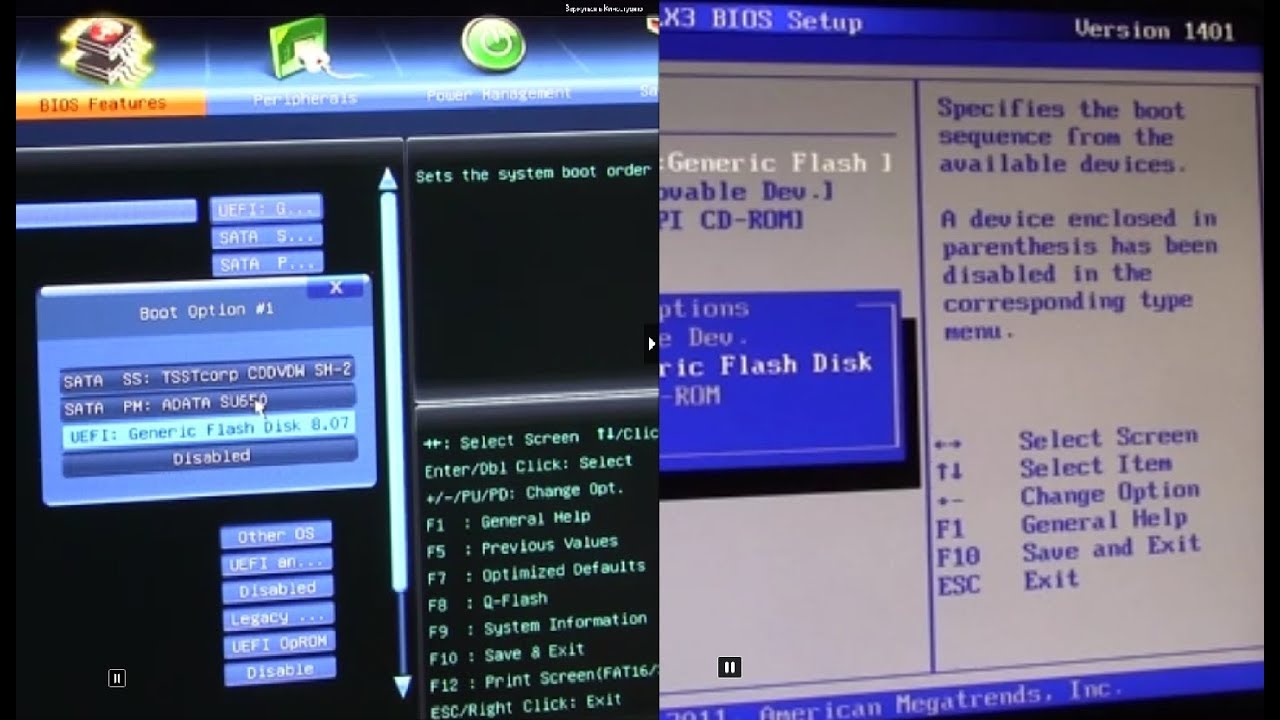
Следующий шаг — выбор источника, которым может служить как установочный ISO-файл, так и записанный на DVD-диск дистрибутив системы.
Жмём «Next» и видим, что FlashBoot уже включила интеграцию драйверов USB 3.x и NVMe, а также пропатчивание загрузочных файлов. Активировав пункт «Custom drivers from the specified folder…», можно добавить свои драйвера, указав файлы INF, SYS и CAT.
После очередного нажатия «Next» выбираем в выпадающем списке подключённую флешку и снова нажимаем «Next».
На следующем этапе можно дать метку тома и указать в дополнительных настройках «Set advanced options» нужно ли добавлять в конец флешки нераспределённое пространство, чего мы делать не станем.
В итоге перед вами предстанет список запланированных операций, запускаем их нажатием «Format Now». Процедура записи довольно длительная, копирование файлов образа размером 5,5 Гб на флешку объёмом 7,5 Гб, подключённую по интерфейсу USB 2.0 у нас заняла почти два часа!
За прогрессом записи вы можете наблюдать в окошке мастера.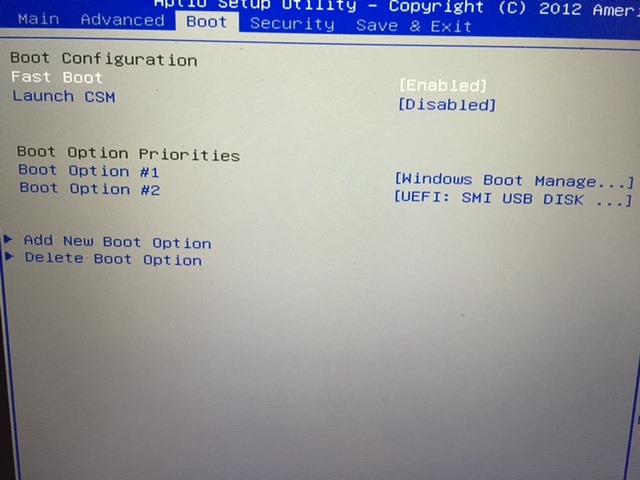 По успешном завершении процедуры вы получите сообщение «Completed successfully. Click OK to exit». Готово, можете использовать флешку для установки Windows.
По успешном завершении процедуры вы получите сообщение «Completed successfully. Click OK to exit». Готово, можете использовать флешку для установки Windows.
FlashBoot Pro со скидкой 40% или как мы пытались получить бесплатную версию программы для создания загрузочных флешек.
Читайте наш специальный раздел об установке Windows 7 на новые ноутбуки и ПК с интерфейсом UEFI
Установка Windows 7 на ноутбук с uefi своими руками
Система BIOS была разработана более чем 30 лет назад. Многие считают ее уже устаревшим видом программного обеспечения, на смену которому постепенно приходит более новая система под названием UEFI, широко распространенная на современных вычислительных машинах. UEFI имеет большую массу полезных функций (к числу которых относится, например, достаточно эффективное противодействие компьютерным руткитам). Но вместе с тем она способна доставить и немало хлопот, так как дистрибутивы некоторых операционных систем на ней запускаются с трудом, а иные не запускаются вовсе.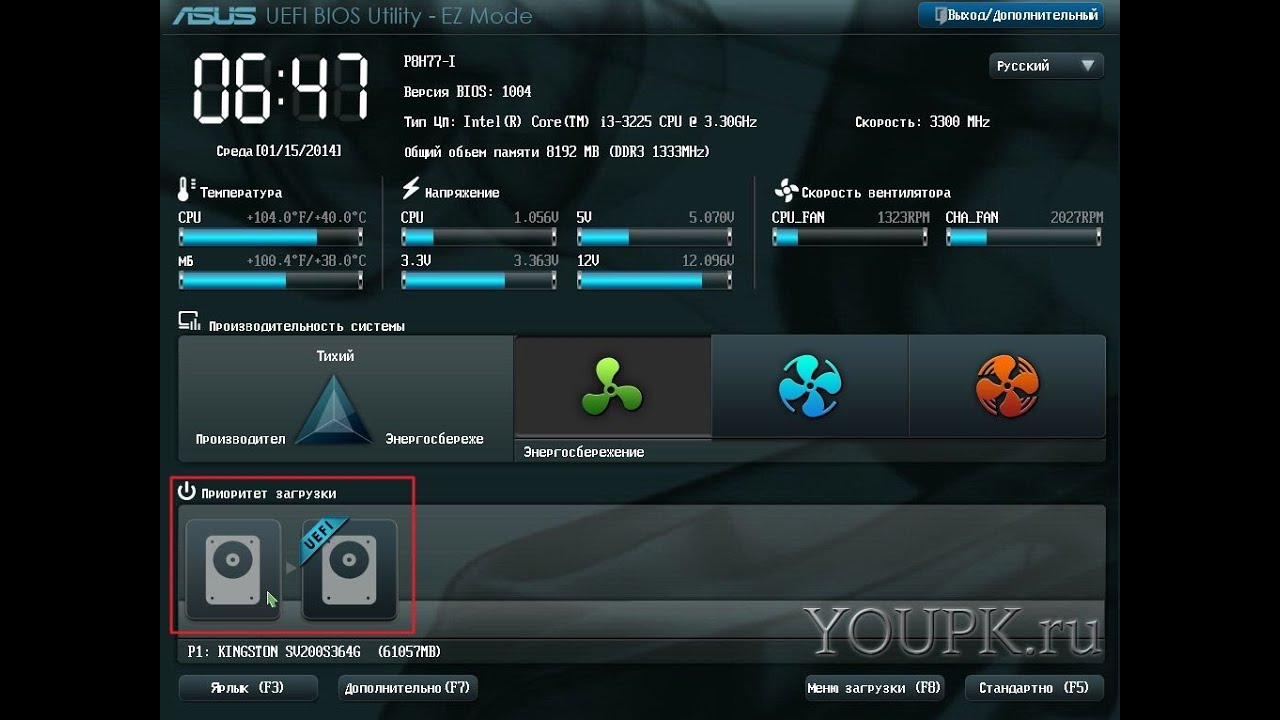 А установить или переустановить одну операционную систему вместо другой подчас очень непросто.
А установить или переустановить одну операционную систему вместо другой подчас очень непросто.
Так, например, у вас есть ноутбук с ОС Windows 8, которая была установлена еще в момент покупки. Но вы по какой-либо причине решили установить еще и Windows 7. Вы пытаетесь это сделать обычным способом и обнаруживаете, что поставить одну систему вместо другой у вас не получается, потому что на ноутбуке установлен интерфейс UEFI.
Очень часто пользователи задаются вопросом — возможно ли вообще установить или переустановить Windows 7 на ноутбук поверх Windows 8, если на ноутбуке наличествует UEFI? Если ответить на этот вопрос кратко — да, это можно сделать. Но что для этого потребуется? Об этом и пойдет речь.
Если вы все-таки решили поменять свою систему или просто установить одну поверх другой (чтобы при необходимости пользоваться обеими средами), то в целях предосторожности обязательно следует сделать резервную копию уже установленной системы. Потому что в последнее время утилиты, предназначенные для аварийного восстановления ОС, практически не поставляются производителями в комплектах операционных систем.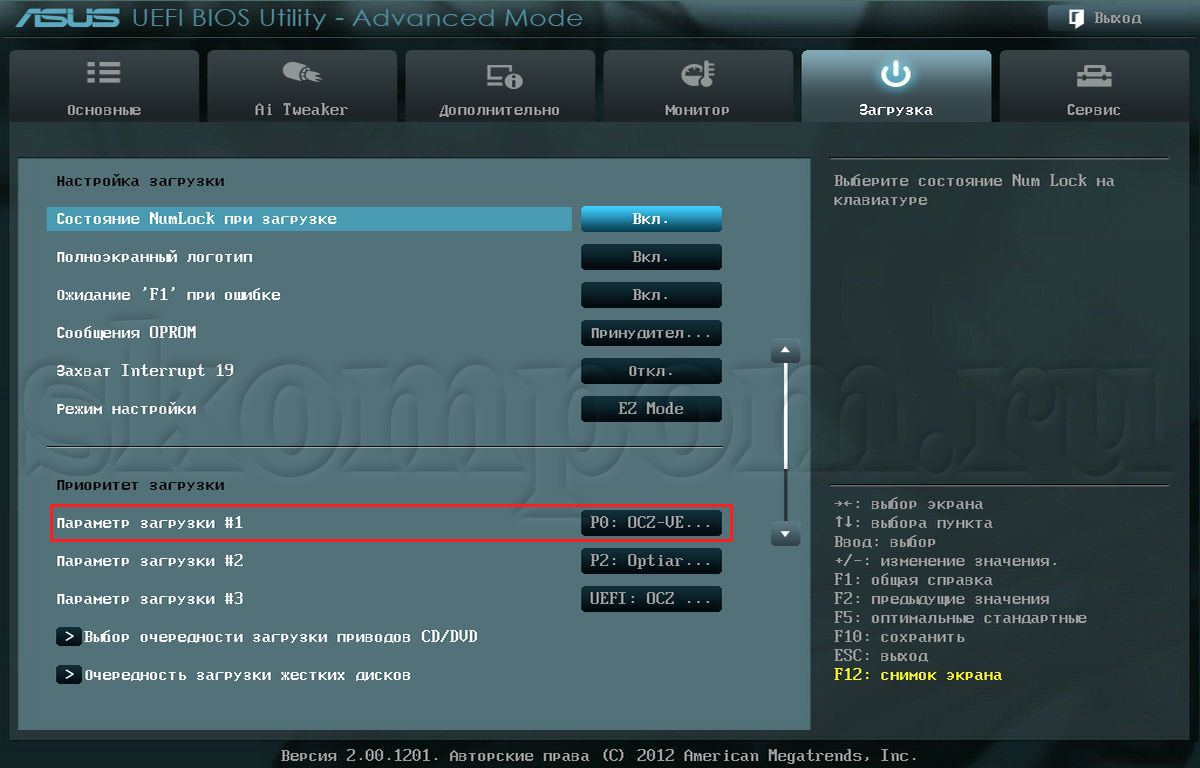 А ведь в случае возникновения каких-либо неполадок может понадобиться переустановить прошлую систему и только после этого пробовать повторную установку Windows 7.
А ведь в случае возникновения каких-либо неполадок может понадобиться переустановить прошлую систему и только после этого пробовать повторную установку Windows 7.
Какие могут быть трудности
Итак, с какими же трудностями предстоит столкнуться пользователю, решившему поменять операционную систему на ноутбуке с UEFI и установить Windows 7 вместо установленной по умолчанию Windows 8?
- Во-первых, в BIOS присутствует пункт UEFI-boot, который по умолчанию активирован. Он ответственен за наличие на жестком диске специального служебного раздела, который поддерживает оглавление GUID Partiton Table (сокращенно GPT). Если такой раздел присутствует в системе, то установить Windows 7 будет невозможно ни с оригинального диска, ни с образа, расположенного на флешке. Будет появляться сообщение следующего содержания — Boot failure — a proper digital signature was not found. И если мы бы говорили об обычном стационарном компьютере, то там способ установить или переустановить Windows 7 на GPT-диск присутствует.
 Но вот в случае с ноутбуком он уже не работает.
Но вот в случае с ноутбуком он уже не работает. - Во-вторых, если ранее на ноутбуке c UEFI была установлена Windows 8, то накопитель, скорее всего, уже имеет оглавление GPT. В таком случае для того, чтобы установить или переустановить Windows 7, потребуется вместо GPT преобразовать носитель под более традиционную загрузочную область Master Boot Record (сокращенно MBR). Однако такое преобразование можно проделать непосредственно во время установки Windows 7. Об этом чуть ниже.
Установка
Выше говорилось о проблемах с опцией UEFI-boot. Поэтому перед началом установки новой системы именно на ноутбук c UEFI этот пункт следует отключить. Кстати, на некоторых видах BIOS вместо UEFI-boot может присутствовать еще и пункт Secure Boot, который тоже нужно деактивировать. Еще желательно присмотреться к опциям со схожими названиями, так как вариантов названий опций, которые отвечают за проверку совместимости сертификата загрузчика, может быть несколько. Затем все сделанные в BIOS изменения следует сохранить.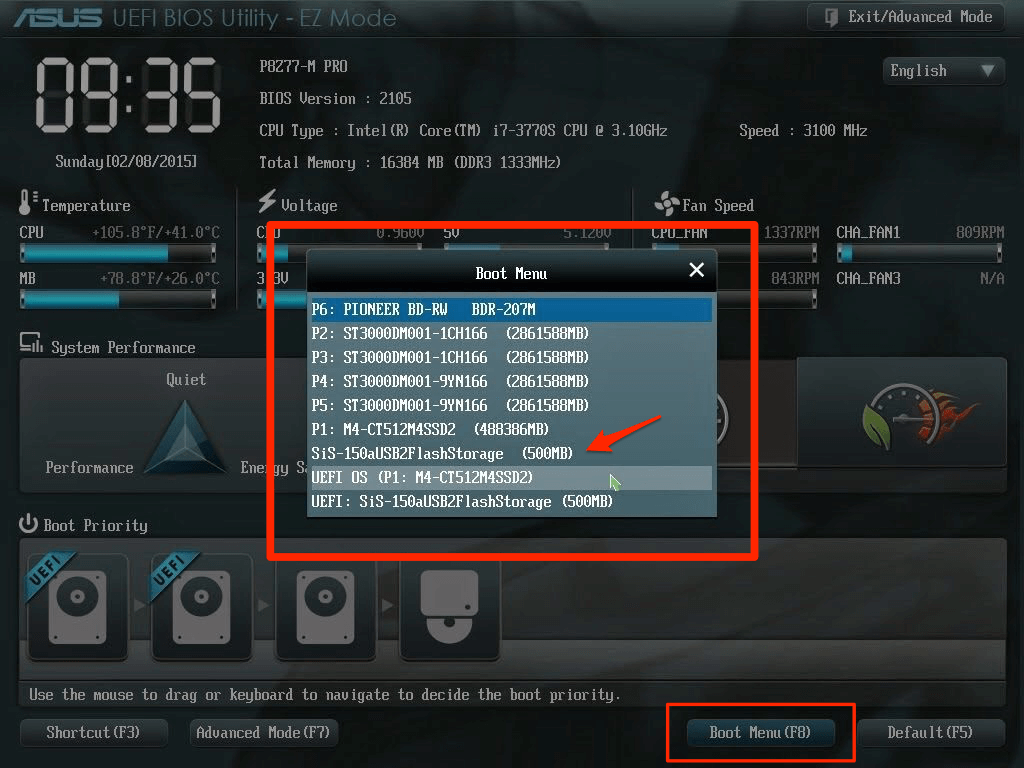
Теперь перейдем непосредственно к установке операционной системы Windows 7 на ноутбук c UEFI поверх уже установленной там системы. Для начала потребуется диск с установщиком этой ОС. Как вариант, можно создать загрузочную флешку, с которой затем будет осуществляться установка операционной системы. В любом случае для начала установки нужно вставить диск или флешку, открыть загрузочное меню и выбрать директорию с дистрибутивом, откуда систему можно будет установить или переустановить. После этого появится надпись следующего содержания.
Знающие английский язык поймут, что для начала работы система просит нажать любую клавишу на клавиатуре.
После этого открывается мастер установки Windows 7, с помощью которого можно как поставить заново, так и переустановить ОС. Сперва можно выбрать язык, формат времени, раскладку клавиатуры, а затем начать инсталляцию, нажав соответствующую кнопку.
Когда мастер установки предлагает вам выбрать диск, на который будет установлена новая операционная система, нужно воспользоваться сочетанием клавиш Shift и F10. После этого в появившейся командной строке нужно проделать следующее:
После этого в появившейся командной строке нужно проделать следующее:
- Ввести команду diskpart, после чего активировать ее, нажав клавишу ENTER;
- Ввести команду disk list, нажать ENTER;
- Выбрать раздел жесткого диска, который планируется к преобразованию в формат MBR;
- Ввести команду select disk x (x — в нашем случае это номер выбранного диска), нажать ENTER;
- Ввести команду clean, которая очистит диск и удалит все ненужные разделы;
- Ввести команду convert mbr, которая как раз и начнет преобразование в новый формат, нажать ENTER;
- Ввести команду exit.
После всех проделанных действий окно командной строки можно закрывать, а в окне установки Windows 7 с предложением выбрать HDD-накопитель нужно обновить страницу (соответствующая ссылка есть в окне мастера). Теперь остается только нажать «Далее», после чего Windows 7 должна успешно установиться поверх Windows 8.
Если потребуется переустановить Windows 7, то нам опять же понадобиться загрузочная флешка или диск.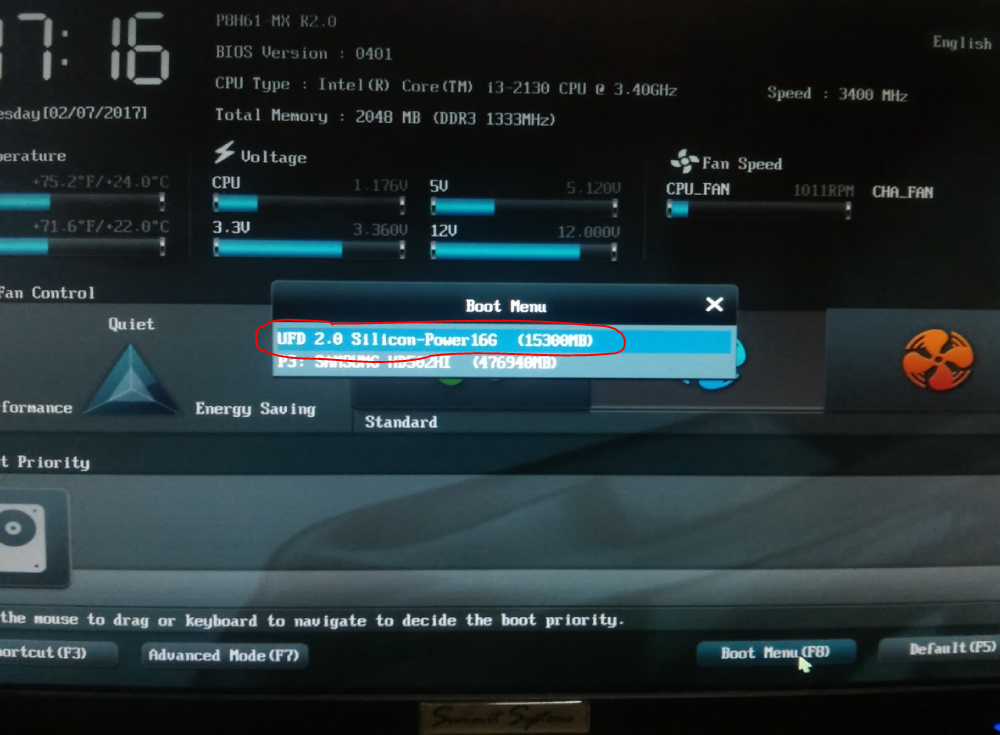 Алгоритм действий в данном случае схож с описанным выше, но вот преобразовывать формат диска уже не потребуется.
Алгоритм действий в данном случае схож с описанным выше, но вот преобразовывать формат диска уже не потребуется.
способы инсталляции и настройка режима
Для понимания команд ОС и установленных утилит в ПК используется специальная программа – загрузчик. В старых моделях гаджетов установлен режим ввода/вывода BIOS. Но на современных ПК устаревшую систему сменил новый тип прошивки – УЕФИ. При установке десятой версии Виндовса можно столкнуться с трудностями, вызванными появлением обновленных материнских плат, структуры жестких дисков GPT. Если она работает на UEFI BIOS, как установить ОС Windows 10, узнаем ниже.
СОДЕРЖАНИЕ СТАТЬИ:
Преимущества и недостатки UEFI в сравнении с BIOS
Низкоуровневая утилита БИОС за время своего существования развивалась не очень стремительно, не успевая за обновлениями устройств. Это привело к созданию разработчиками нового ПО – УЕФИ, которое представляет собой более продвинутую прошивку БИОС.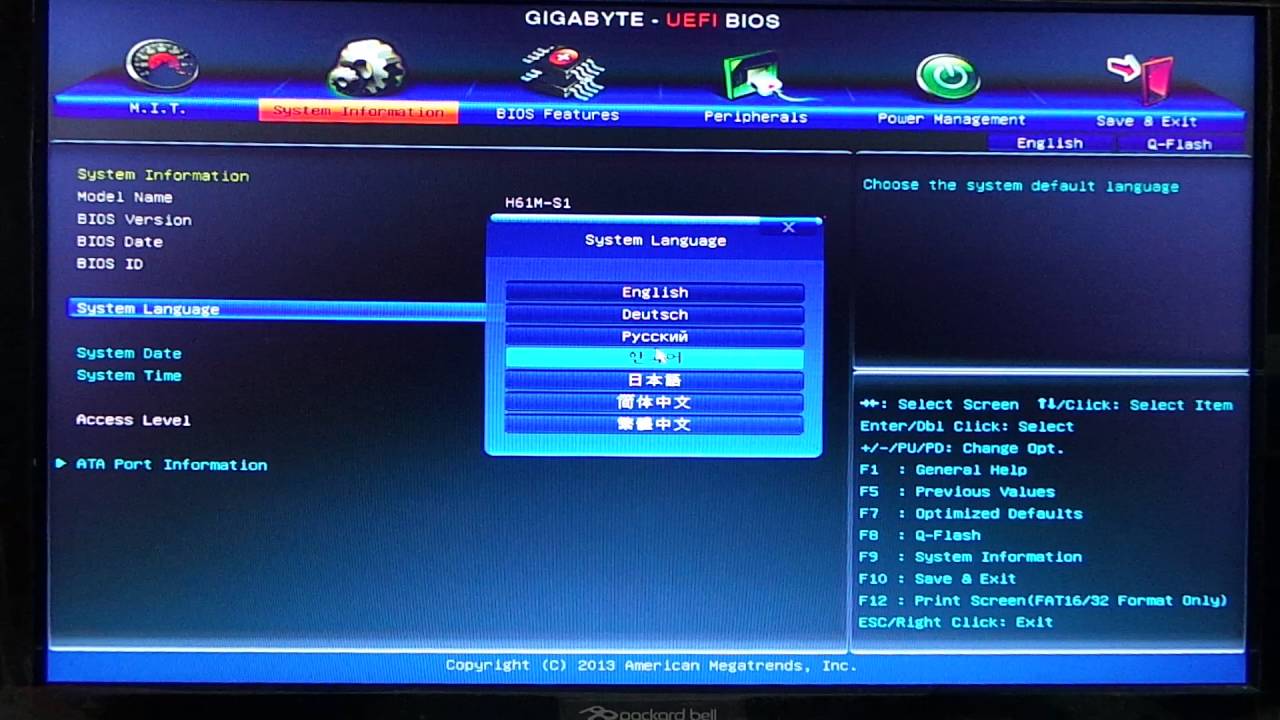
Обновиться с устаревшей версии на современный режим UEFI не получится, так как требуется специальное оборудование. А вот обратная связь возможна, с UEFI возможно эмулировать BIOS, если пользователь устанавливает более старую версию Винды.
Система ввода/вывода BIOS может использовать диски объемом не более 2,2 Тб. Хотя большинство гаджетов сейчас имеют диски с большим объемом памяти. Количество физических разделов на диске BIOS составляет всего четыре. У UEFI – их 128. Усовершенствованная технология значительно сокращает время на загрузку, увеличивая время работы компьютера.
Кроме этих достоинств, структура UEFI обладает дополнительными возможностями:
- имеется наличие графического интерфейса на разных языках;
- присутствует менеджер загрузки системы, дающий возможность загрузки с накопителей;
- наличие сетевого драйвера, способствующего обновлению операционки без ее запуска;
- расширенный функционал;
- наличие командной оболочки UEFI Shell;
- защита ОС алгоритмом Secure Boot;
- возможность регулирования настроек удаленно.

В разных моделях девайсов немного отличается интерфейс, а также функциональные возможности УЕФИ.
Среди минусов усовершенствованного режима отмечают:
- отсутствует поддержка 32-разрядных систем, установить их можно, если переключить ПО в режим БИОС, при этом потеряется большинство функций прошивки;
- отсутствует поддержка жесткого диска с разметкой MBR.
Существует множество версий UEFI, все они отличаются друг от друга. Соответственно, функционал у них также отличается.
Как переключиться в режим BIOS для установки неподдерживаемой ОС
Чтобы на ПК с УЕФИ поставить старую или 32х разрядную версию Винды, неподдерживаемую новым стандартом, потребуется переход в режим эмуляции БИОС. В разных версиях прошивки он называется по-разному. Для изменения настроек могут использоваться встроенная утилита Asrock UEFI setup utility или режим Advanced mode для расширенных настроек.
Для активации функций Boot или Legacy boot пользователю потребуется перевести их в положение «Enable» («Включено») или выбрать «Disable UEFI Boot», сохранить изменения. Приоритет загрузки можно конфигурировать через интерфейс УЕФИ или с помощью командной оболочки UEFI Shell.
Приоритет загрузки можно конфигурировать через интерфейс УЕФИ или с помощью командной оболочки UEFI Shell.
Как отключить Secure Boot (Безопасную загрузку)
Основное предназначение опции – блокирование запуска не авторизованных ОС и ПО. Отключение утилиты выполняется в единственном случае – когда не работает загрузка компьютера с флеш-карты.
Для ее отключения понадобится:
- Зайти в настройки UEFI BIOS.
- Нажать и зайти во вкладку Boot.
- Затем тапнуть по Secure Boot.
- В пункте «OS Type» установить: «Other OS» (другая ОС).
- Сохранить настройки, нажав на клавишу F.
На некоторых моделях материнских плат во вкладке, вместо другой системы, устанавливается значение «Disabled».
Создание загрузочной UEFI флешки
Существуют различные методы создания загрузочного носителя для установки десятой Винды.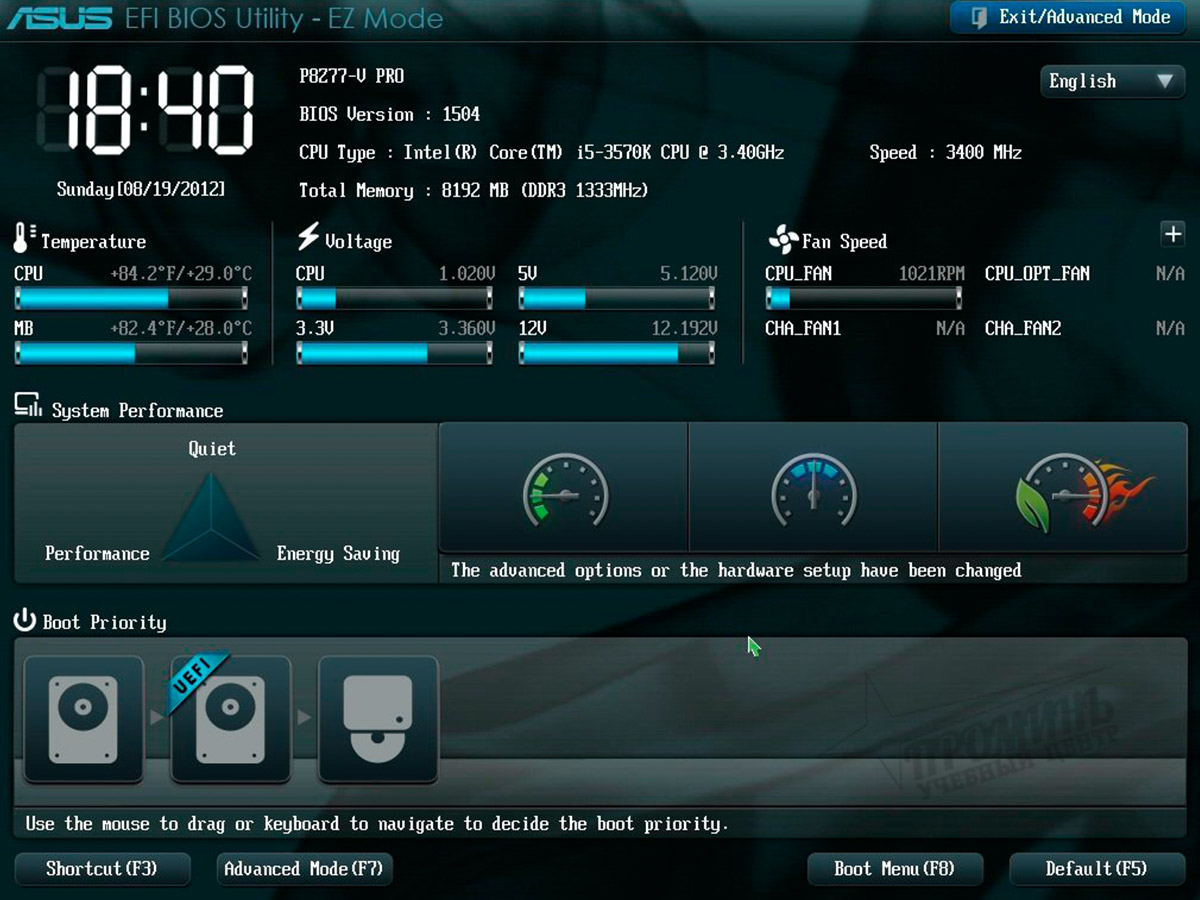 Изучим два основных способа: с помощью утилиты Rufus и вручную.
Изучим два основных способа: с помощью утилиты Rufus и вручную.
В Rufus
Скачать бесплатную версию программы можно с официального источника. Софт не требует установки, запускается на языке ОС, основное меню будет выглядеть так:
Далее в поля потребуется выставить следующие значения:
- «Устройство» – выбрать съемный носитель с минимальным объемом 8 Гб.
- «Метод загрузки» – нажать на «Выбрать».
- Перейти в папку с ISO-образом, выбрать файл.
- Нажать «Открыть».
- В «Схеме раздела» выбрать GPT.
- В «Целевой системе» выбрать UEFI.
- В «Новой метке тома» ввести наименование диска.
- Указать параметр NTFS.
- В «Размере кластера» оставить значение по умолчанию.
- Нажать на пункт «Показать расширенные параметры форматирования». Поставить маркеры напротив «Быстрое форматирование» и «Создать расширенную метку и значок устройства».
- Нажать на «Старт».
- Подтвердить действие.

Если все сделано правильно, Руфус создаст загрузочный носитель Виндовс 10 с УЕФИ.
Вручную
Этот способ подразумевает использование командной строки. Пользователь должен обладать правами Администратора.
Пошаговая инструкция:
- Открыть меню «Пуск».
- Вызвать командную строку нажатием клавиш: «Win» + «R».
- Ввести последовательно значения: «diskpart», затем «list disk».
- Запомнить номер флешки.
- Скопировать данные из дистрибутива ОС на флеш-накопитель.
- Смонтировать образ, нажав правой кнопкой мыши на «Подключить».
- Выделить содержимое, тапнуть по нему.
- Нажать на «Отправить», затем на «Съемный диск».
В таком же порядке копируется содержимое установочного DVD-носителя.
Возможные проблемы установки
Если установщик выдал ошибку, и система не устанавливается, этому способствует ряд причин. К основным из них относятся:
- Несоответствие разрядной системы.
 Если Виндовс 10 устанавливается поверх седьмой версии, то одновременно увеличить разрядность не удастся. Желательно установить «десятку» с правильной битностью в «чистом» виде, заранее изучив свойства системы.
Если Виндовс 10 устанавливается поверх седьмой версии, то одновременно увеличить разрядность не удастся. Желательно установить «десятку» с правильной битностью в «чистом» виде, заранее изучив свойства системы.
- Неправильно создан установочный флеш-носитель. После установки параметров в Rufus или другой утилите нужно тщательно перепроверить данные. Иначе флешка будет работать неправильно. Важно следовать инструкции и устанавливать параметры, указанные в описании.
- Жесткий диск преобразован в неверный формат. При установке стилей разделов нужно убедиться, что параметры соответствуют Windows При этом необходимо учитывать физические возможности ПК.
Программное обеспечение УЕФИ получило широкое распространение, отодвигая на второй план систему ввода/вывода БИОС. Выпуск жестких накопителей с большей памятью со временем вытеснит полностью устаревший BIOS. Поэтому пользователям лучше сейчас начинать осваивать усовершенствованную UEFI, чтобы исключить проблемы в будущем.
Asrock uefi установка windows 7. Установка Windows на GPT-диск
Большинство пользователей даже не пытаются обращаться за помощью к мастерам, поскольку уже успели приобрести практический опыт установки Виндовс.
В принципе они правы, действительно, установить новую операционную систему, имея в наличии загрузочный диск, совершенно несложно. Особенно учитывая то, что многие загрузочные диски сопровождаются ещё и другими дополнительными возможностями. В частности, они ориентированы не только на установку Windows, но и на инсталляцию драйверов, а также прочего нужного программного обеспечения.
Установка ранних версий Windows на GPT-диск сопровождается ошибкой. Как ее решить — в нашей статье ниже
К сожалению, иногда уверенность в том, что всё пойдёт как по маслу, может разрушиться, словно карточный домик. В процессе установки Windows внезапно после того, как удалось уже отформатировать диск, появляется сообщение , возвещающее о невозможности продолжения процесса. Безусловно, если пользователь сталкивается впервые с такой проблемой, он может не разобраться, что спровоцировало этот сбой. Единственным намёком является фраза, которая имеется в сообщении. Именно эта фраза говорит, что установить Виндовс невозможно, поскольку диск имеет стиль разделов GPT.
Безусловно, если пользователь сталкивается впервые с такой проблемой, он может не разобраться, что спровоцировало этот сбой. Единственным намёком является фраза, которая имеется в сообщении. Именно эта фраза говорит, что установить Виндовс невозможно, поскольку диск имеет стиль разделов GPT.
Ранее все жёсткие диски сопровождались схемой MBR, на которые так просто было установить ОС. Многие неопытные пользователи изумляются, зачем же понадобилось изобретать что-то новое, создавать этот никому не понятный и «проблемный» стиль GPT.
Объяснить это несложно, технический прогресс настойчиво «диктует» свои новые требования. В настоящее время уже совсем не удивляют винчестеры, размеры которых превышают несколько терабайт. К сожалению, диск со схемой MBR не может превышать 2 ТБ. А также такие диски невозможно разбить более чем на четыре раздела.
Безусловно, с приобретением винчестеров с большим объёмом, у пользователей могут возникать неожиданные проблемы. Чтобы исключить их, производители создали новую дисковую систему – GPT.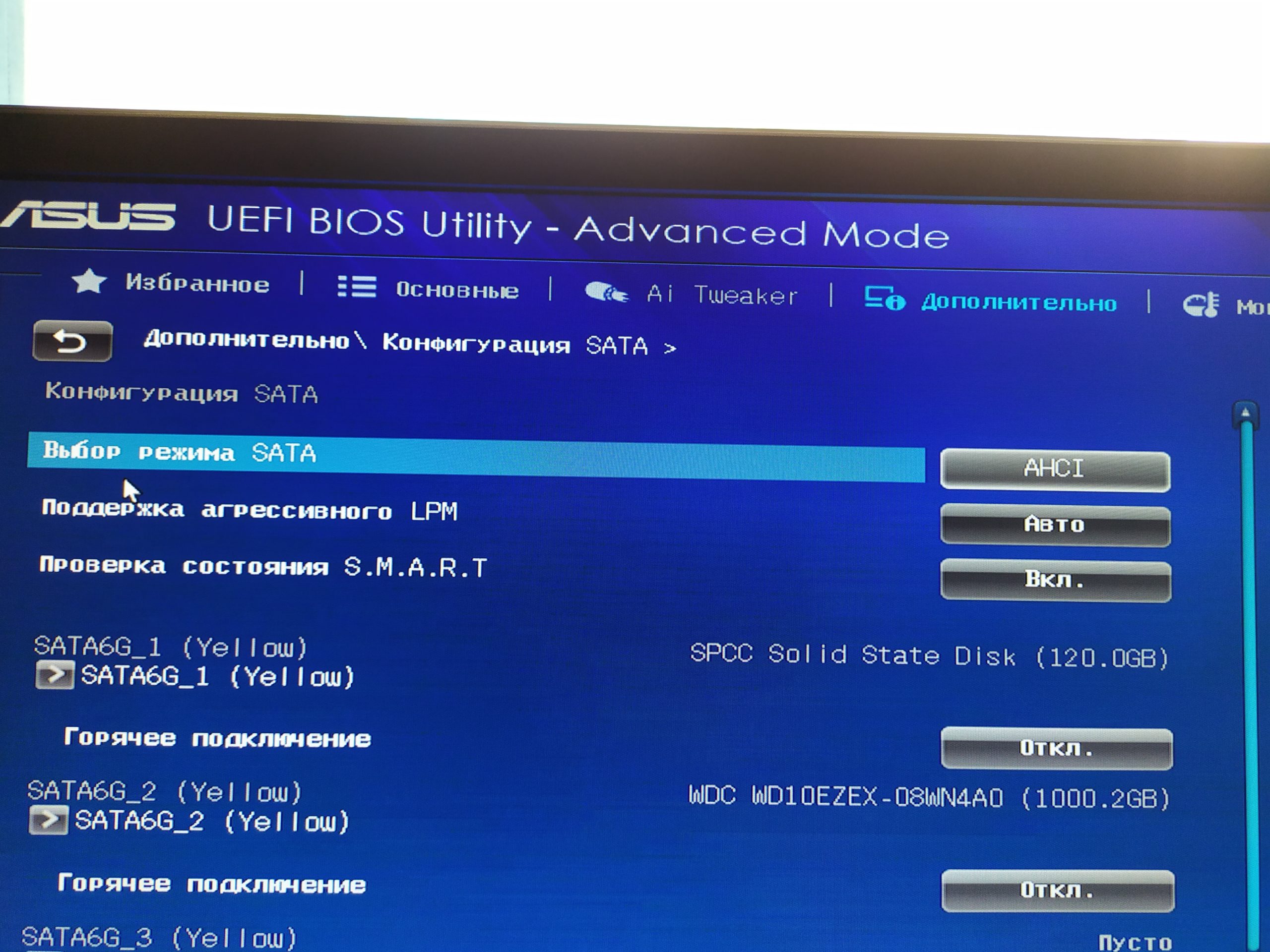
Если вам захочется установить на диск с GPT Windows 10, проблемы могут и не возникнуть, а вот при попытке установить Windows 7, проблемы сами собой, словно по коварному «волшебству», появятся. Если же вы являетесь приверженцем именно этой операционной системы, поэтому не желаете отказываться от неё, невзирая ни на что, тогда вам нужно ознакомиться с нашими инструкциями.
Подготовка BIOS
Рекомендуем вам первоначально проверить, какая версия BIOS установлена на вашей компьютерной технике. Важно, чтобы она была не старого формата, а UEFI. Определить это совершенно просто. Перезагрузите компьютер, войдите в BIOS, попробуйте пошевелить мышкой. Если курсор вас слушается, мышка отлично функционирует, значит, на ПК установлен UEFI BIOS, что вам и нужно. А также можно обнаружить подтверждение нового формата Биос, осмотрев его интерфейс.
После того как вы убедились в том, что у вас установлен UEFI BIOS, предлагаем вам перейти к внесению изменений в его настройки. Когда вы вошли в Биос, нажмите клавишу F7, после этого вас переориентируют автоматически в раздел «Дополнительно».
В этом разделе вы обнаружите пять вкладок, нам нужна последняя вкладка «Загрузка», кликните по ней. В следующем открытом окне вы найдёте несколько предложений, мы рекомендуем вам найти строку «Поддержка USB», кликните по ней, а затем напротив параметра «Следующая загрузка после сбоя питания» выберите значение Full Initialization.
Теперь предлагаем вам перейти в раздел GPT, далее найдите опцию «Параметры загрузки», в ней рационально выбрать вариант UEFI. В следующей опции «Загрузка с устройств» также нужно выбрать вариант UEFI first. Найдите ещё один параметр «Безопасная загрузка», установите в нём UEFI Mode.
Остаётся внести изменения в приоритетность осуществления загрузочного процесса, которой определяется, с какого устройства важно изначально запускать систему. В связи с тем, что вы планируете на жёсткий диск установить Windows 10 или 7, используя загрузочную флешку, вам, конечно же, нужно на первое место выдвинуть вариант загрузки с флеш-накопителя.
Первым источником укажите флешку, вторым — жесткий диск
На этом внесение изменений завершается, остаётся перезагрузить компьютер, чтобы все изменения вступили в силу.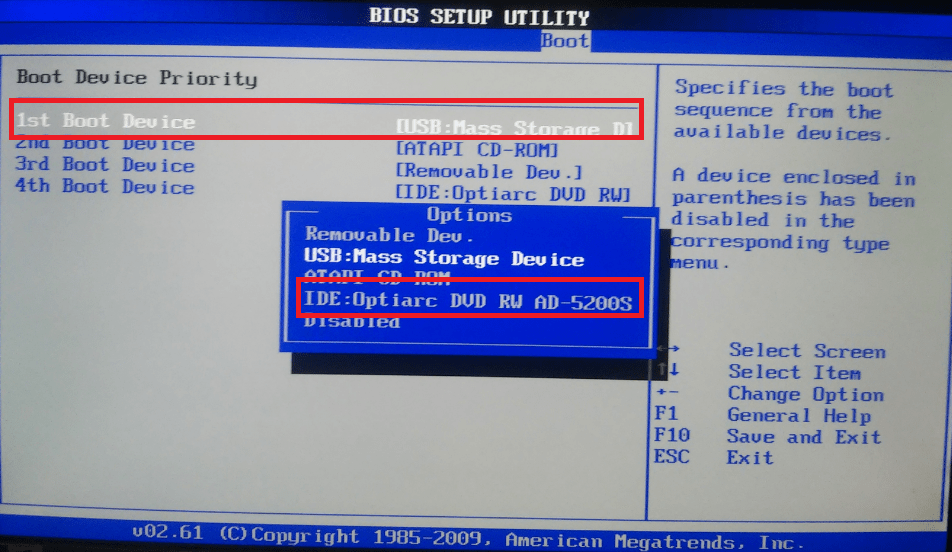 Только перезагружают ПК после работы с BIOS особенным образом. Для этого нажимают клавишу F10, а затем подтверждают необходимость сохранения внесённых изменений.
Только перезагружают ПК после работы с BIOS особенным образом. Для этого нажимают клавишу F10, а затем подтверждают необходимость сохранения внесённых изменений.
Подготовка флешки
Хорошо, если вы заранее позаботились и подготовили загрузочную флешку , которая позволит вам установить на диск GPT Windows 10 или 7. Не тревожьтесь, если вы ранее этого не совершили, можно выполнить такое и в этот момент.
Кстати, подготовить загрузочную флешку вы можете на любом ПК, поэтому если именно ваш компьютер ещё не «дееспособен» по каким-то причинам, воспользуйтесь «помощью друга», позаимствовав у него на некоторое время ПК. Рекомендуем вам выбрать для загрузки операционной системы флеш-накопитель, объём которого не менее 8 ГБ.
Скачайте с интернета образ Windows, затем, воспользовавшись подходящими программами, первоначально отформатируйте съёмный накопитель, наделите флешку параметрами загрузочного диска, а затем перекопируйте на подготовленную флешку образ желаемого Виндовс.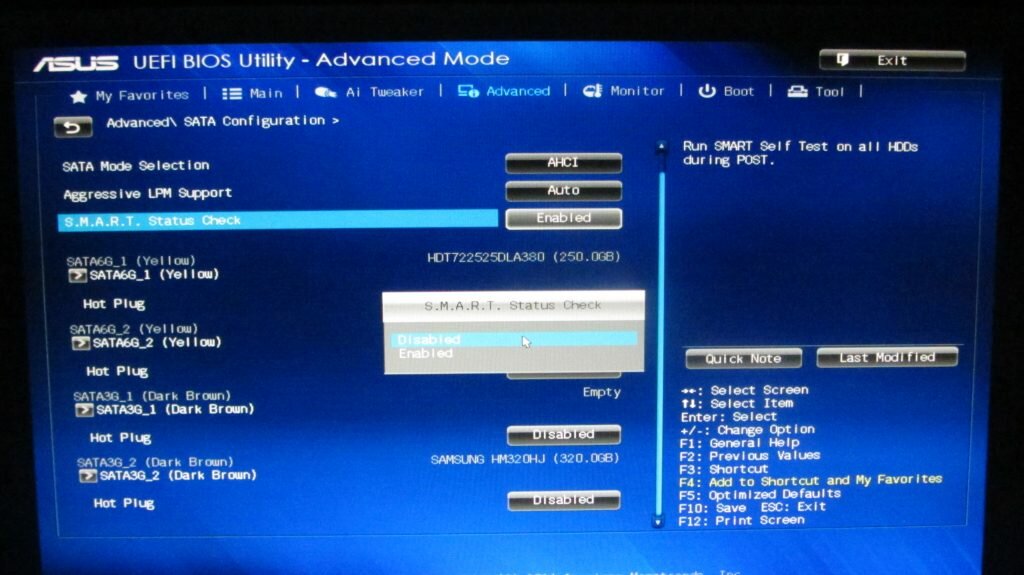
И также можно пройти иной путь создания загрузочной флешки, прибегнув к командной строке. Именно такой способ более всего приветствуют опытные пользователи, хотя он и требует повышенного бдения, поскольку сопровождается введением служебных команд.
Вызовите командную строку, для этого зажмите одновременно две клавиши: Shift и F10. Теперь придётся последовательно ввести несколько команд. Сначала вводим diskpart, после этого нажимаем клавишу Enter, а затем сразу же вводим следующую команду list disk. Теперь в окне появится информация о том, какие диски были обнаружены на вашем компьютере. Вам нужно определить для себя, где ваша флешка, под каким номером она сопровождается. Это несложно, поскольку рядом с каждым диском будет указан его объём.
Теперь введите следующую команду select disk 2, в которой вместо «двойки» может быть указано иное числовое значение. Это зависит от того, под каким номером только что вы обнаружили свой накопитель, с которого планируете установить операционную систему на вашем компьютере.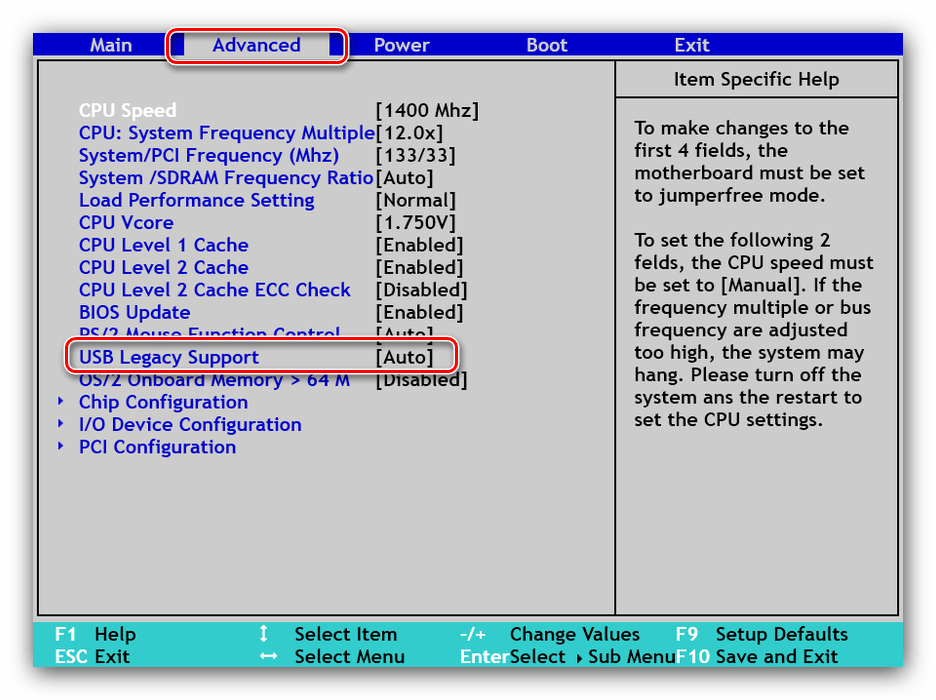
Введите последующие команды в строгой очерёдности, указанной нами:
- clean, ориентируя на действия, связанные с очисткой;
- create partition primary;
- select partition 1, подтверждая свой выбор именно этого раздела;
- active, указывая, что вы желаете сделать этот раздел активным;
- «format quick fs=fat32 label=”Win7UEFI”», осуществляя форматирование;
- assign;
- exit, позволяющий успешно завершить работу с командной строкой.
Воспользуйтесь любой программой, которая позволяет монтировать образ загрузочного диска. Хорошим вариантом для выполнения таких задач является DAEMON Tools.
Остаётся ввести ещё одну команду «xcopy I:*.* F: /e /f /h», после этого на нашей флешке будут записаны все необходимые загрузочные файлы. В этой команде могут быть изменены только заглавные буквы, поскольку буква I указывает на диск, на котором записан образ Windows 10 или 7. А вот буква F указывает на вашу флешку.
Установка операционной системы
После того как подготовительная работа завершена, у вас всё имеется, для того чтобы правильно установить Windows 10 или желаемую «семёрку», мы предлагаем вам ознакомиться с алгоритмом действий, выполняя неукоснительно которые вы не столкнётесь ни с какими сложностями.
Алгоритм действий
Вставьте загрузочную флешку в USB-разъём и перезагрузите компьютер. После последующего запуска вас сразу же переориентируют в меню установки операционной системы. Сначала не забудьте указать язык, комфортный для вас. Не игнорируйте это правило, поскольку процесс загрузки хоть и выполняется в автоматическом режиме, но изредка будет требоваться ваше участие, поэтому так важно, чтобы сообщение возникало на языке, который вы прекрасно понимаете.
Первый этап — укажите язык и регион
В процессе установки ваш диск будет преобразован в GPT. Предупреждаем вас, что после завершения всех процедур ваш жёсткий диск будет полностью чистым. По этой причине, если у вас были сохранены на ПК какие-то важные документы, фотографии, видеозаписи, первоначально перенесите их на другие накопители, а только после этого приступайте к загрузке вашего нового Windows.
Кстати, можно переформатировать диск с MBR на GPT не только, когда вы предпринимаете попытки установить новую ОС. Если на вашем компьютере уже в этот момент установлен Windows 10, вы можете провести процесс переформатирования, даже не прибегая к переустановке операционки.
Если на вашем компьютере уже в этот момент установлен Windows 10, вы можете провести процесс переформатирования, даже не прибегая к переустановке операционки.
В Windows 10 встроен такой успешный инструмент, как «Управление дисками». Вызвать его вам удастся, если вы кликните по кнопке «Пуск», затем нажмёте на «Выполнить», после этого в строке введёте «diskmgmt.msc».
На экране появится окно, в нём будут отображены все диски, на которые разбит ваш винчестер. Вам придётся удалить каждый из них по очереди. Проделать это несложно, достаточно кликнуть по диску, чтобы он выделился, а затем кликнуть правой клавишей мышки, в контекстном меню выбрать параметр «Удалить том».
После того как вы удалите таким способом все диски, в контекстном меню появится ещё доступная опция «Преобразовать в GPT-диск», воспользоваться которой мы вам предлагаем. Этот процесс форматирования протекает быстро, но только при условии отсутствия повреждённых секторов.
Как только процесс завершается, вы сможете заново разбить диск на несколько разделов, один из которых будет активным.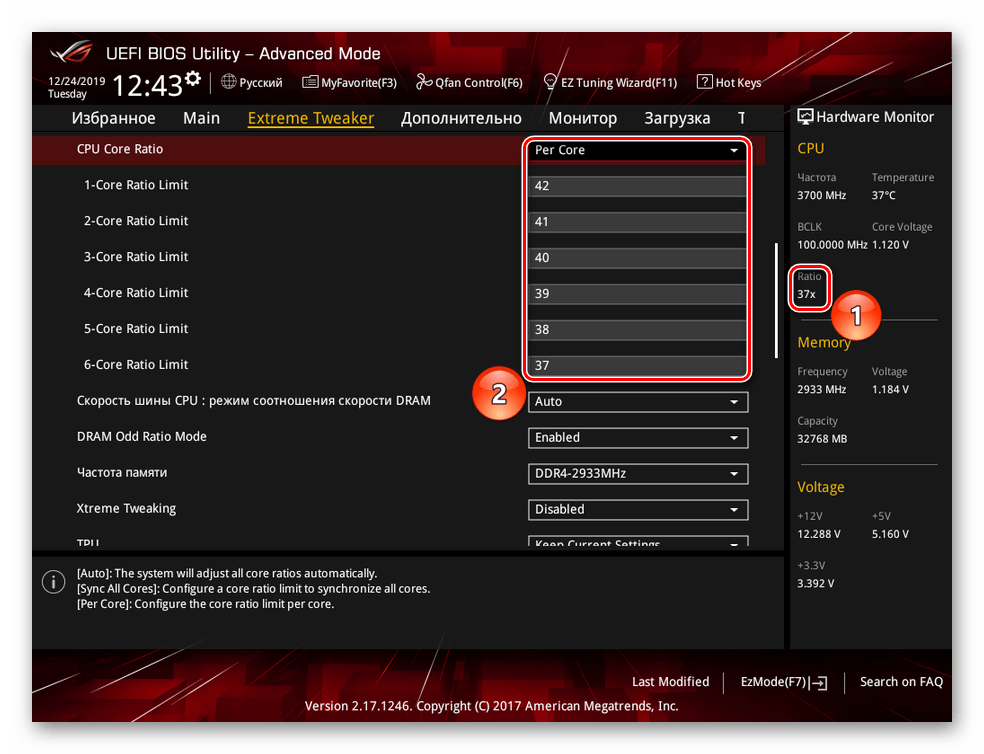 Именно на него можно установить при необходимости заново Windows 10 или вами обожаемую «семёрку».
Именно на него можно установить при необходимости заново Windows 10 или вами обожаемую «семёрку».
Проблемы при установке
К сожалению, изредка приходится сталкиваться с различными проблемными ситуациями. Если вам не удалось так легко установить ОС, удалить все разделы и отформатировать диск в GPT, значит, что-то вы упустили, поэтому нужно предпринять некоторые иные действия, позволяющие устранить допущенные ошибки.
Итак, перезагрузите свой компьютер, после запуска приветственного окна загрузочного диска выберите вариант «Восстановление системы». Далее, вам представится возможность вновь поработать с командной строкой.
С первыми четырьмя командами мы уже работали, поэтому ввести вам их будет несложно:
- diskpart;
- list disk;
- select disk X;
- clean.
Далее, пропишите команду convert mbr, которая нацеливает систему переформатировать дисковое пространство. Следующая команда «create partition primary size xxxxxxx» позволяет вам указать размер будущего диска.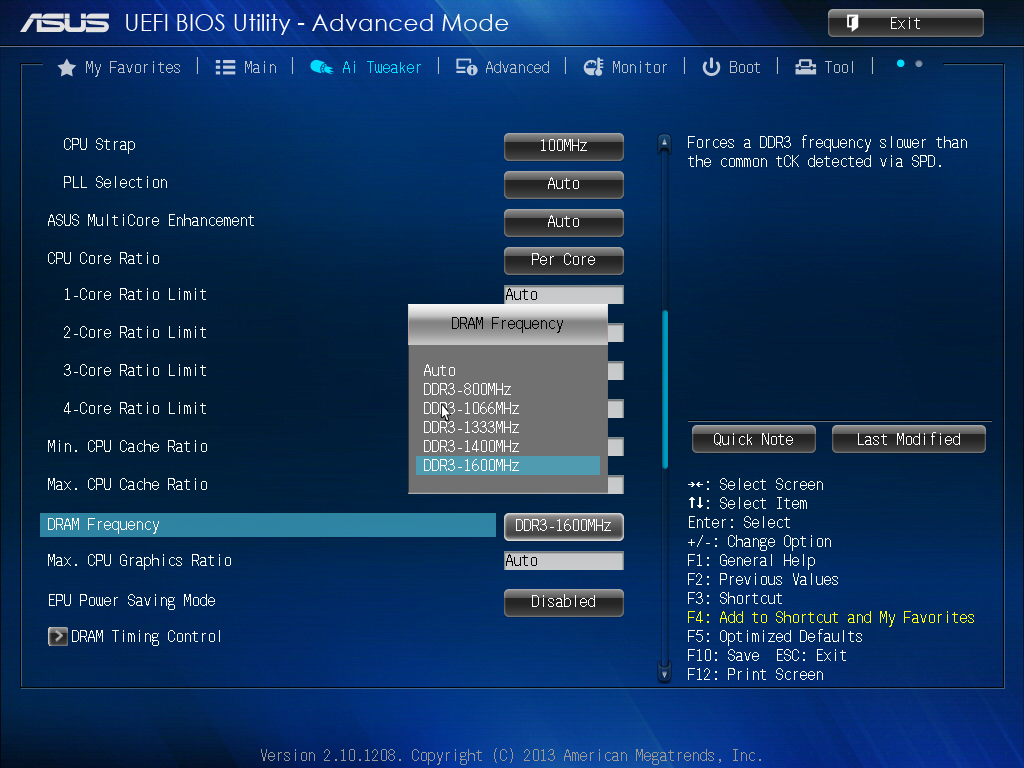 Именно благодаря этой команде вы разбиваете винчестер на несколько разделов с желаемым объёмом.
Именно благодаря этой команде вы разбиваете винчестер на несколько разделов с желаемым объёмом.
Один из дисков важно сделать активным, поскольку на нём предполагается установить впоследствии операционную систему. Для этого воспользуйтесь командой active. Этот раздел отформатируйте при помощи следующей команды «format fs=ntfs quick». Остаётся только назначить букву вашему диску, воспользовавшись командой assign. Безусловно, чтобы выйти из командной строки, вам нужно набрать последнюю команду exit.
Теперь нажмите кнопку «Обновить» и продолжите установку Виндовс. К сожалению, если и в этот раз вас будет подстерегать какой-то очередной технический сбой, тогда проблема, быстрее всего, кроется в чём-то ином.
Часто пользователи не обращают внимания на разрядность своей системы, поэтому начинают установку с 32-битной системой, что и приводит к неудачному результату. Важно иметь именно 64-разрядную операционную систему, только в этом случае можно предпринимать действия, направленные на форматирование диска в GPT и установку новой операционной системы.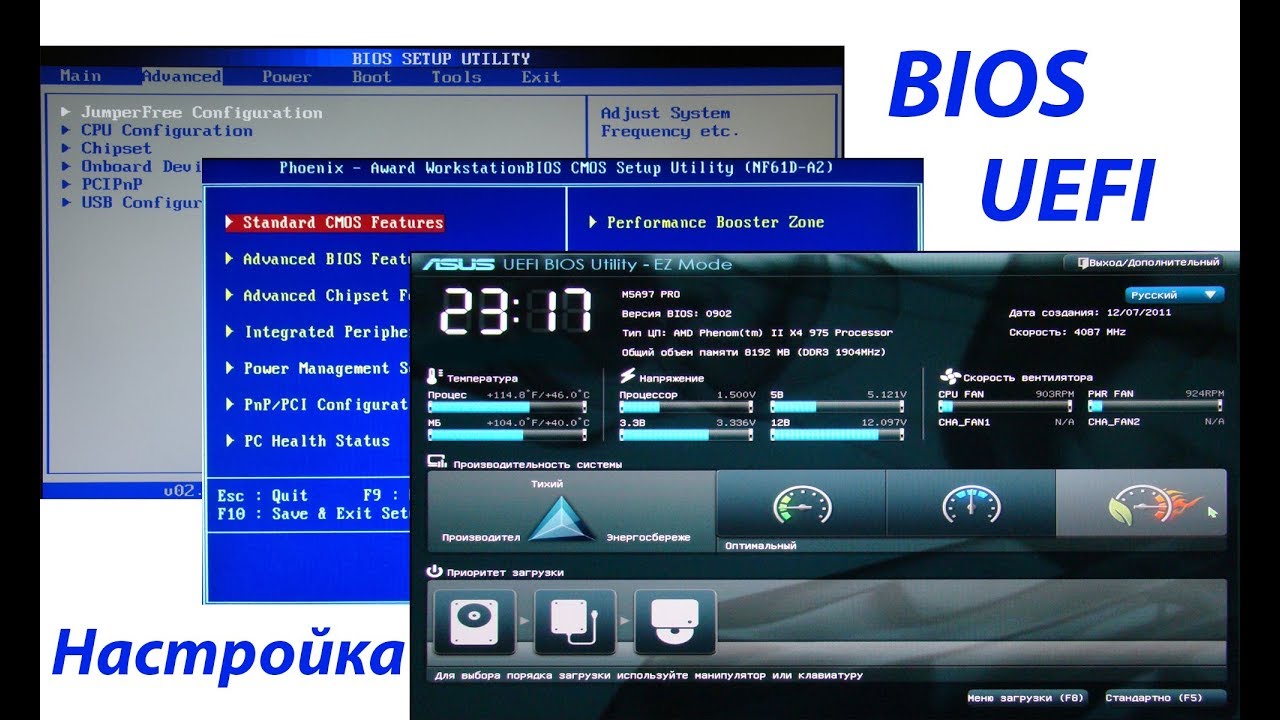
Итак, этот процесс невозможно назвать кардинально лёгким. Поскольку предполагается выполнение нескольких действий, сопровождаемых введением команд. Однако при желании каждый пользователь сможет разобраться, как достичь желаемого, если будет следовать предложенному алгоритму.
После установки ОС Windows 7 у пользователей часто появляется вопрос о том, как же можно установить на диск GPT Виндовс 7.
Все дело в том, что во время установки Win 7 на GPT диск появляется сразу же ошибка, которая говорит пользователю о том, что запрашиваемую задачу выполнить невозможно. Решить это проблему несложно, требуется реформатирование диска в другой формат «MBR».
Хоть в интернете и можно наткнуть на довольно сложные, запутанные инструкции для решения этой проблемы.
На самом деле все это решается, и довольно просто, чаще всего. Есть такая возможность что некоторые «сложные» задачи выполнить придется. Вот именно о них мы и поговорим.
Вот так выглядит сама ошибка на рисунке ниже.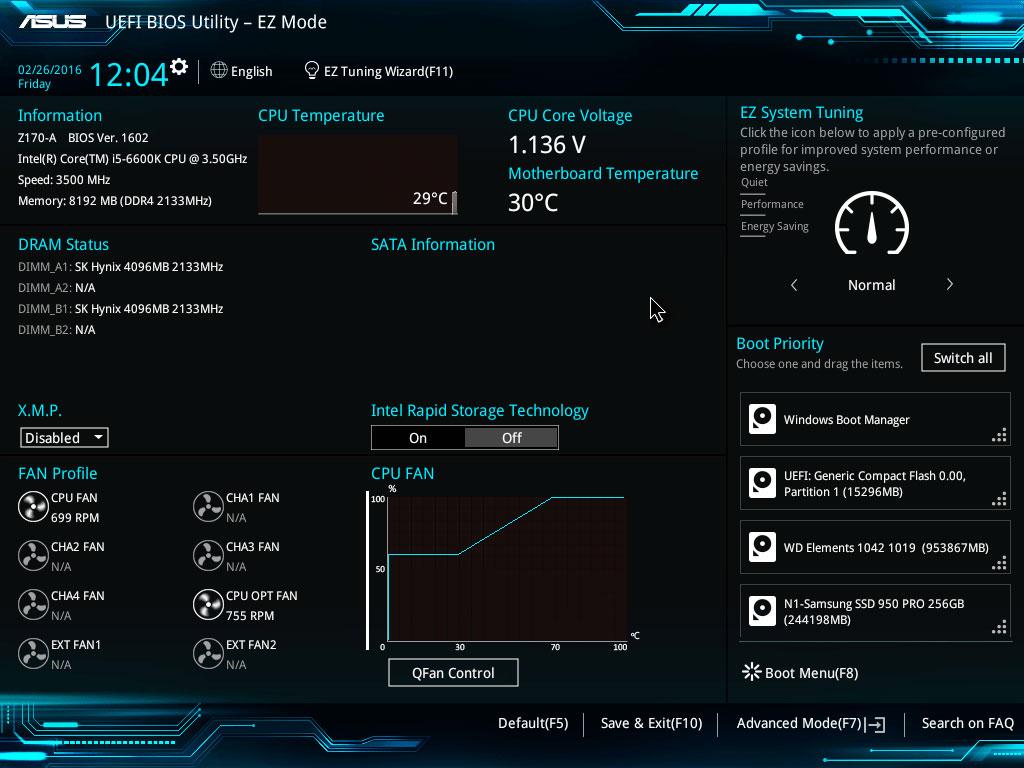 Возникает эта ошибка в момент выбора диска установки ОС.
Возникает эта ошибка в момент выбора диска установки ОС.Решается все довольно просто:
— Откройте командную строку. Это делается при помощи Shift и F10. Некоторые модели компьютера предполагают вызов строки через клавишу Fn.
Через «CMD » нужно будет запустить требуемую утилиту, которая нужна именно для конвертации и других подобных операций с дисками. Рассматриваемая утилита DiskPart. В целом, для ее запуска в открывшейся командной строке нужно вписать значение «diskpart» и подтвердить свое действие клавишей «Enter».
— Переходим к выбору диска, с которым нам предстоит работать. Для просмотра существующих на данный момент дисков, нужно вписать команду «list disk». После просмотра дисков, запомните его цифру, она понадобится для дальнейшей установки систему. Выбирается диск следующей командой «select disk #», где # — номер требуемого диска.
— Определенный диск очищается с помощью команды «clean».
— Теперь нужно ввести команду для того, чтобы диск был преобразован с GPT в формат MBR.
 Сама команда «convert mbr»ю
Сама команда «convert mbr»ю— Заново создаем раздел, который ранее был удален. Специально для этого вводим следующую команду «create partition primary size #» где # — это размер раздела в мегабайтах.
Примечание: указываемый размер диска должен быть реальным, то есть не превышать реальную ёмкость накопителя на данный момент.
Теперь преобразованный диск нужно будет отформатировать. Этот пункт исполняется для того, чтобы избавиться от возможных проблем из-за остаточных данных на диске. Делается форматирование диска следующим образом: «format fs [ФС (файловая система)] label “[наименование диска]” quick »
Диск можно назвать как угодно. Параметр quick отвечает именно за скорость форматирования диска.
Так и заканчивается процесс преобразования. Теперь Windows 7 может быть установлена на ранее недоступный дик. Осталось лишь перейти и обновить список необходимых для работы дисков. Для этого нажмите в нижнем левом кнопку «обновить».
 Жмем на обновление и видим уже созданный в MBR формате диск.
Жмем на обновление и видим уже созданный в MBR формате диск.Продолжаем установку кнопкой «Далее».Конечно же, вариант, предоставленный выше достаточно сложен для большей части пользователей, да и сработать он может не всегда, к сожалению. Поэтому есть вариант, что в процессе что-то пойдет не так.
Помимо этого во время установки «восьмерки» и «десятки» также могут возникать идентичные проблемы преобразования.
Более простым, оптимальным вариантом преодолеть ошибку с установкой ОС на GPT диск – скачать новый установочный образ, желательно с системой 64-х бит. Если и это не поможет, то придется воспользоваться EFI режимом загрузки.
Для того, чтобы выполнить поставленную перед собой задачу проследуйте в BIOS. Чаще всего это можно сделать при помощи двух кнопок: F2 и Del во время загрузки ОС на ПК. Есть вариант, что кнопка вызова «BIOS» другая, либо для этого есть вообще отдельный пункт во время загрузки системы.Вошли в БИОС. Поищите разделы «Advanced », «Настройки BIOS », «BIOS Setup » или последний вариант «BIOS Features ».
 В каком-то из этих пунктов нужно выбрать режим для загрузки, чаще всего это «boot mode». В этом пункте возможны два варианта «EFI » или «UEFI » пункты. На старых версиях все выглядит так, как ниже.
В каком-то из этих пунктов нужно выбрать режим для загрузки, чаще всего это «boot mode». В этом пункте возможны два варианта «EFI » или «UEFI » пункты. На старых версиях все выглядит так, как ниже.— Вам нужно будет установить специальную конфигурацию SATA, для этого нам требуется AHCI. Данный параметр можно найти чаще всего в разделах типа: «Sata Config », «Advanced » или же «Main ». Здесь и нужно выбрать пункт AHCI.\
Если в этот момент на компьютера «стоит» Виндовс 7, нужно будет отключить одну из функций Secure Boot. Параметр для отключения можно найти в БИОСе, в одной из вкладок: «Main », «Authentication », «System configuration » или «Boot ». Найденный параметр должен быть переведен в режим «Disabled».
Все три шага, которые были описаны выше, должны помочь в решении этой проблемы. Теперь установка системы на GPT диск будет доступна посредством конвертации её в MBR формат.

С помощью этой статьи вы сможете установить Windows 7 на GPT-диск стационарного компьютера.
Здравствуйте админ, прошу Вашего совета! Купил мощный системный блок. БИОС на новом компьютере, как вы уже догадались, UEFI. Операционную систему Windows 7 64-бит установил самостоятельно, но столкнулся с проблемой. Жёсткий диск у меня объёмом 3 ТБ и после установки операционной системы на нём осталось нераспределённым 745 ГБ. После недолгого поиска информации в интернете я понял, что это из-за того, что мой жёсткий диск имеет самый распространённый и уже устаревший тип размещения таблиц разделов MBR, который не видит всё пространство на жёстком диске объёмом более 2 ТБ. А это значит, мой винчестер нужно преобразовать в новый формат размещения таблиц разделов GPT, у которого, кстати, много и других преимуществ перед MBR. Вот тут и начались мои приключения, судя по многочисленным постам в интернете, не у меня одного.
На одном очень авторитетном ресурсе мне предлагали руку помощи таким «обнадёживающим» сообщением «Ни одна из редакций Windows 7, в отличие от Windows 8, не поддерживает установку на накопители с GPT- оглавлением» .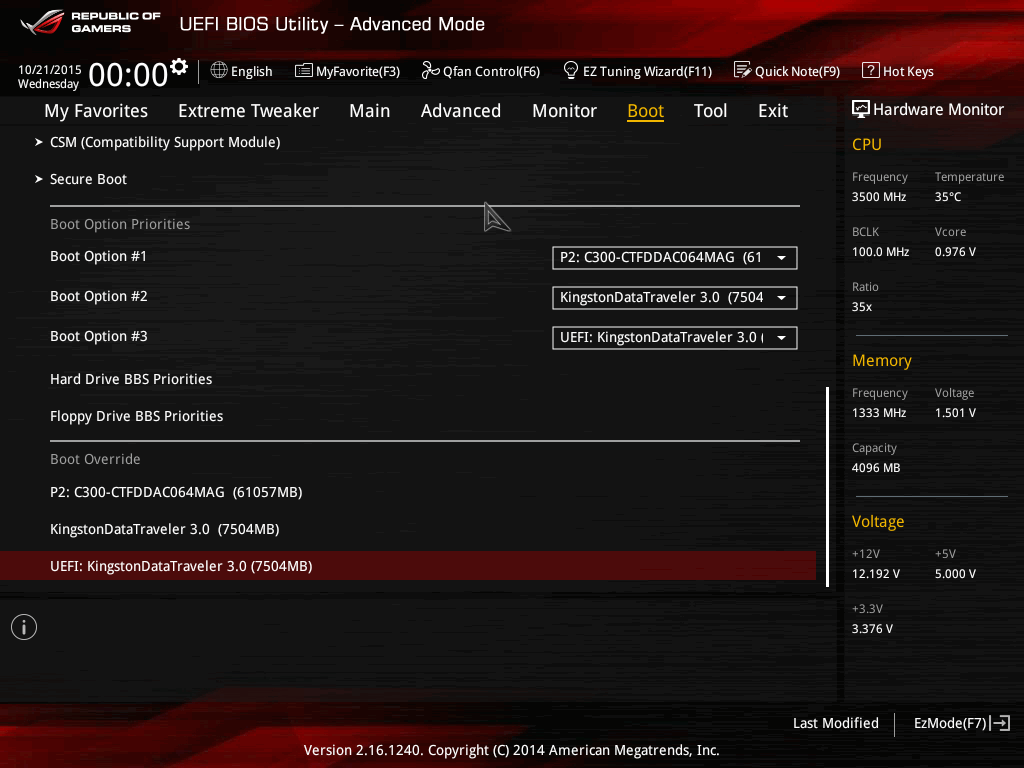 В моём случае нужно просто докупить твердотельный накопитель SSD и на него установить операционную систему Windows 7 64-бит, далее преобразовать мой второй жёсткий диск 3 ТБ в GPT и использовать его под хранилище файлов.
В моём случае нужно просто докупить твердотельный накопитель SSD и на него установить операционную систему Windows 7 64-бит, далее преобразовать мой второй жёсткий диск 3 ТБ в GPT и использовать его под хранилище файлов.
Примечание администратора: Сделать это можно только в том случае, если на нём удалены все разделы и соответственно нет никакой инфы.
Всё это хорошо, но твердотельный накопитель SSD я покупать пока не хочу, мне нужно просто преобразовать мой жёсткий диск 3 ТБ в стандарт в GPT и установить на него Windows 7 64-бит.
Я продолжил поиски подходящего решения в интернете и нашёл его. Пришлось снять новый жёсткий диск и подсоединить к старому компьютеру с Windows 7. После этого я зашёл в Управление компьютером, удалил все разделы и преобразовал его в GPT-диск. Затем подсоединил к новому компьютеру и стал устанавливать Windows 7 64-бит, какое же моё было удивление, когда установку было невозможно продолжить из-за ошибки «Установка Windows на данный диск невозможна.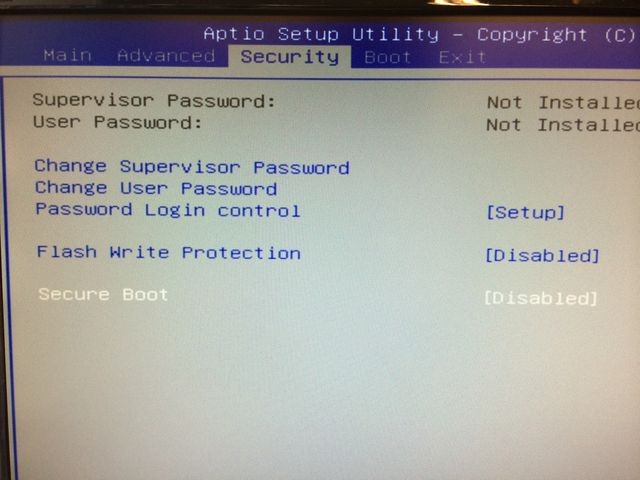 Выбранный диск имеют стиль разделов GPT »!!!
Выбранный диск имеют стиль разделов GPT »!!!
Пришлось снова погрузиться в интернет и нашлось ещё одно решение. В который раз я загрузился с установочного диска Windows 7 и дойдя до выбора раздела для установки операционной системы, нажал на клавиатуре Shift + F10 и загрузился в командную строку и ввёл такие команды:
diskpart
sel dis 0
clean
convert gpt
exit
exit
Этим я преобразовал свой жёсткий диск в GPT-диск. Затем я нажал «Обновить» и выбрал неразмеченное пространство. На удивление кнопка «Далее» была активна, началась установка операционной системы. Каково же было моё удивление, когда после успешной установки Windows 7 мой жёсткий диск опять оказался MBR и на нём не хватало 745 ГБ, с которыми ничего было невозможно сделать. Короче перепробовал я всё и уже готов согласиться с мыслью, что установить Windows 7 на GPT-диск невозможно. Алексей.
Как установить Windows 7 на GPT-диск
Здравствуйте друзья! Переходим сразу к делу.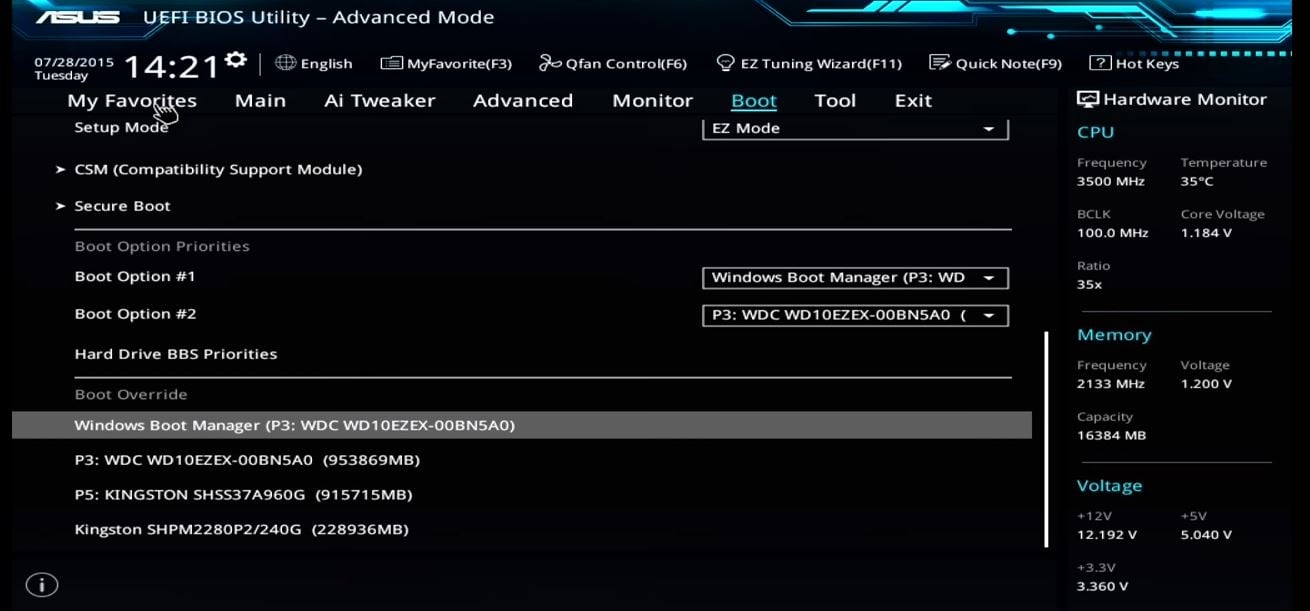 Если вы хотите установить Windows 7 на GPT-диск, то нужно воспользоваться простой флешкой, объёмом не менее 8 ГБ. Затем правильно настроить сам БИОС UEFI. Если у вас простой БИОС без поддержки UEFI, к сожалению установить Windows 7 на GPT-диск у вас не получится.
Если вы хотите установить Windows 7 на GPT-диск, то нужно воспользоваться простой флешкой, объёмом не менее 8 ГБ. Затем правильно настроить сам БИОС UEFI. Если у вас простой БИОС без поддержки UEFI, к сожалению установить Windows 7 на GPT-диск у вас не получится.
Установка Windows 7 64-бит на диск 3Тб или любого другого объёма при помощи UEFI–флешки. Создаём загрузочную флешку UEFI!
Подсоединяем к компьютеру нашу флешку (осторожно, все данные на ней будут удалены). Запускаем командную строку от имени администратора, затем не торопясь вводим команды.
diskpart и жмём Enter
list disk – Видим, что наша флешка определилась как Диск 2
select disk N (где N – номер флешки, в моём случае 2)
clean
create partition primary
select partition 1
active
format quick fs=fat32 label=”Win7UEFI”
assign
exit
Командную строку не закрываем
Сейчас нужно смонтировать на виртуальный дисковод образ Windows 7 64-бит.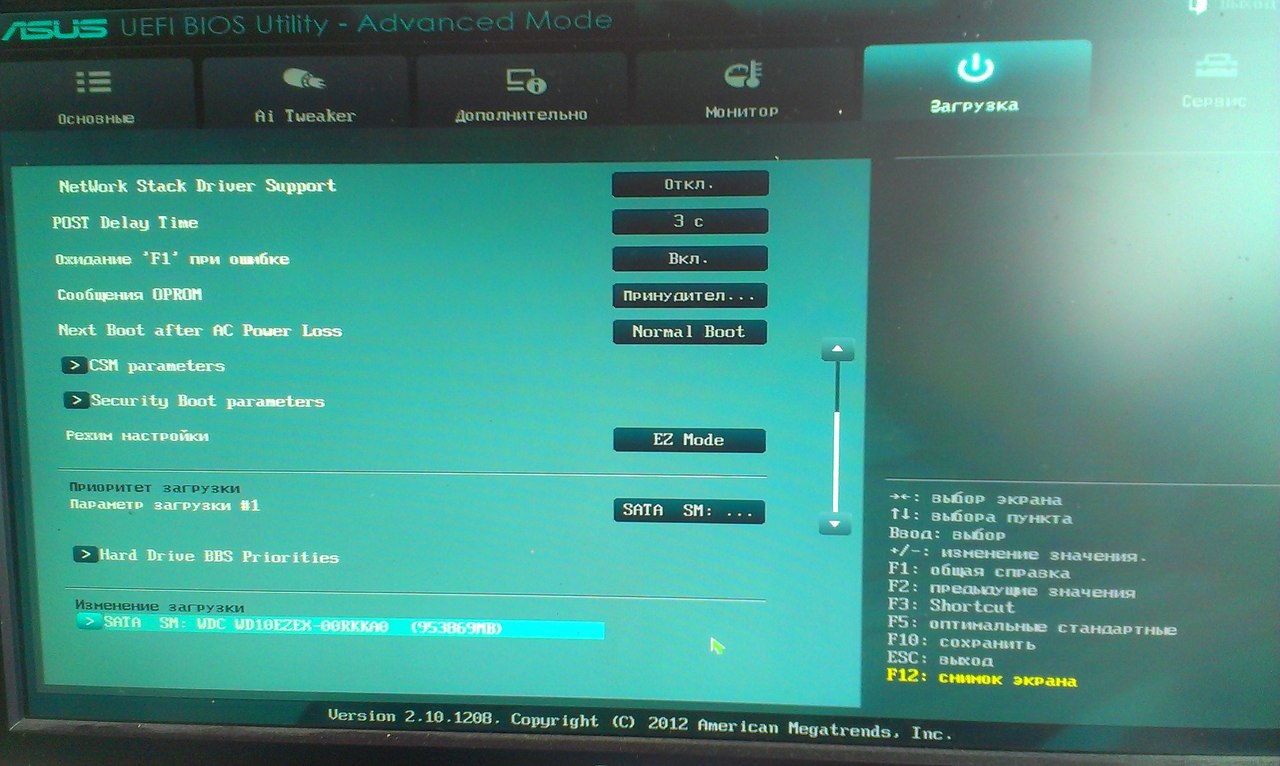 Если у вас есть программа DAEMON Tools Lite 4 можете воспользоваться ей. Если вы работаете в Windows 8, можно обойтись собственными средствами.
Если у вас есть программа DAEMON Tools Lite 4 можете воспользоваться ей. Если вы работаете в Windows 8, можно обойтись собственными средствами.
Смонтировали?
Теперь выполняем следующую команду:
xcopy I:*.* F: /e /f /h (где I – буква диска подключенного ISO-образа с Windows 7, а F – буква диска флешки). Происходит копирование установочных файлов Windows 7 на флешку.
Осталось несколько команд:
xcopy F:efimicrosoft*.* /e /f /h F:efi (где F – буква диска флешки)
xcopy C:Windowsootefiootmgfw.efi F:efiootootx64.efi (где F – буква диска флешки)
на вопрос отвечаем нажатием на клавиатуре (F).
И последняя:
bootsect /nt60 F: (где F – буква диска флешки) (файл находится F:ootootsect)
Наша загрузочная флешка UEFI Windows 7 64-бит готова!
Примечание: Если у вас при вводе команды bootsect /nt60 будет выходить такая ошибка «bootsect» не является внутренней или внешней командой, исполняемой программой или пакетным файлом , тогда измените команду на такую I:Bootootsect.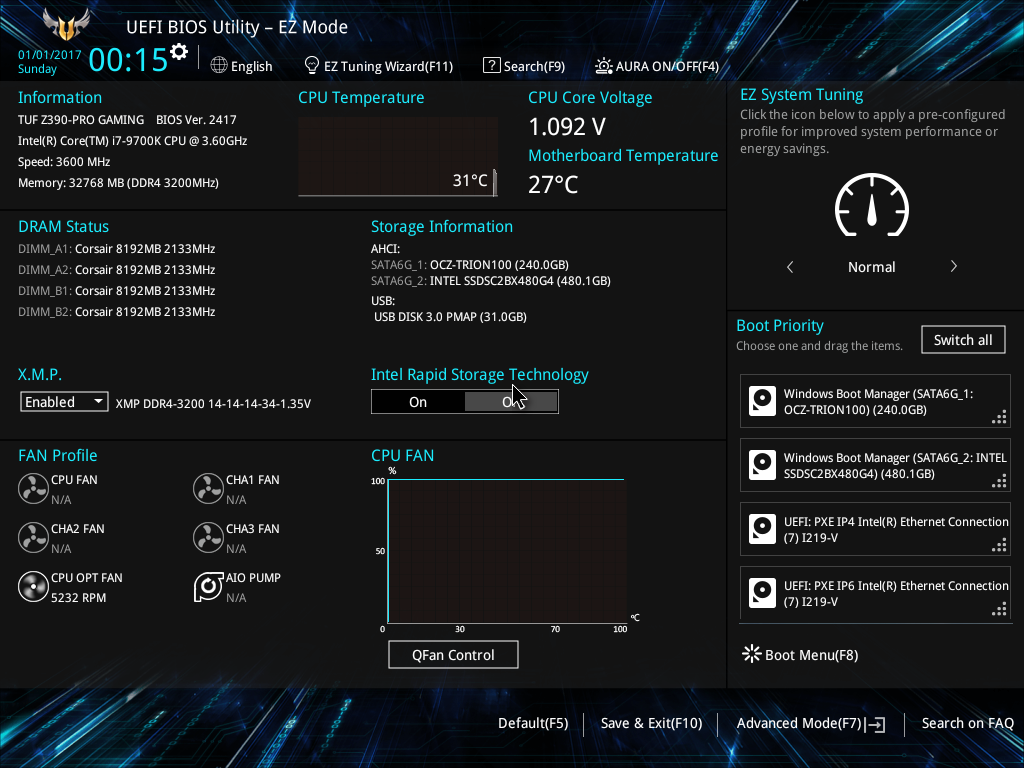 exe /nt60 F: (где I – буква диска подключенного ISO-образа с Windows 7, а F – буква диска флешки).
exe /nt60 F: (где I – буква диска подключенного ISO-образа с Windows 7, а F – буква диска флешки).
БИОС UEFI
Чтобы установить Windows 7 на GPT-диск нам нужно правильно настроить наш UEFI BIOS.
Жмём при загрузке Delete или F2 и входим в UEFI BIOS. Нажимаем Дополнительно (F7) .
Затем идём в меню CSM (Compatibility Support Module)
и ставим положение Запуск CSM в Enabled .
Здесь же открываются дополнительные опции.
Параметры загрузочных устройств – ставим Только UEFI
Приоритет загрузки
Параметр загрузки №1 – выбираем нашу флешку
Параметр загрузки №2 – выбираем наш жёсткий диск.
Вот и все настройки. Жмём F10, этим мы сохраняем изменения внесённые нами в UEFI BIOS.
Вообще в UEFI BIOS изменить приоритет загрузки можно в начальном окне. Жмём в начальной фазе загрузки компьютера Delete или F2, входим в UEFI BIOS, выбираем меню загрузки (F8),
Жмём в начальной фазе загрузки компьютера Delete или F2, входим в UEFI BIOS, выбираем меню загрузки (F8),
Загружаемся в программу установки Windows 7. Всё как обычно. Далее.
Установить. Принимаем лицензионное соглашение. Полная установка (дополнительные параметры).
В этом окне не обращаем внимание на существующие разделы.
Вызываем командную строку, в ней мы преобразуем наш жёсткий диск в стандарт GPT, все разделы и данные на диске будут удалены. Жмём на клавиатуре Shift + F10 . В командной строке последовательно вводим команды:
diskpart
sel dis 0
clean
convert gpt
exit
exit
нажимаем Обновить.
Происходит обычный процесс инсталляции Windows 7. После установки операционной системы Windows 7 идём в Управление дисками, щёлкаем правой мышью на нашем диске и выбираем Свойства,
Как преобразовать UEFI в устаревшую версию BIOS в Windows (7, 8 и 10)
Если вы искали способ преобразовать UEFI (унифицированный расширяемый интерфейс микропрограмм) в Legacy BIOS (базовая система ввода / вывода) в установленной системе Windows вы попали в нужное место.
Хорошая новость в том, что есть способ изменить или скрыть компьютер, на котором по умолчанию установлен режим BIOS UEFI, на Legacy без потери данных или необходимости удаления операционной системы. система.
В приведенных ниже шагах мы проведем вас через весь процесс. Мы начнем с того, что убедимся, что вы соответствуете требованиям, а затем перейдем к использованию стороннего инструмента, который позволит нам сделать это без потери данных.
Приступим:
Примечание: В приведенных ниже инструкциях показано, как изменить UEFI BIOS на устаревшую версию на компьютере с Windows 10, но вы можете повторить эти точные шаги для более старых версий Windows.
ШАГ 1. Подтверждение режима BIOS
Нажмите клавишу Windows + R , чтобы открыть диалоговое окно Run .Затем введите ‘msinfo32’ внутри текстового поля и нажмите Введите , чтобы открыть меню Системная информация .
Как только вы войдете в меню информации о системе, выберите System Summary в столбце слева, затем перейдите в правую часть и проверьте BIOS Mode . Если указано UEFI, будут применимы следующие шаги, и вы сможете использовать их для преобразования режима загрузки по умолчанию в Legacy .
ШАГ 2: Проверка таблицы разделов
Затем вам необходимо убедиться, что раздел, в котором в данный момент находится ваша установка Windows, отформатирован как таблица GUID (GPT). Если это другой формат, приведенные ниже инструкции не сработают.
Чтобы проверить стиль раздела, нажмите клавишу Windows + R , чтобы открыть диалоговое окно Выполнить . Затем введите ‘diskmgmt.msc’ внутри текстового поля и нажмите Введите , чтобы открыть утилиту Disk Management .
Disk Management Как только вы окажетесь на экране Disk Management , щелкните правой кнопкой мыши раздел, на котором установлена ваша ОС, и выберите Properties из появившегося контекстного меню.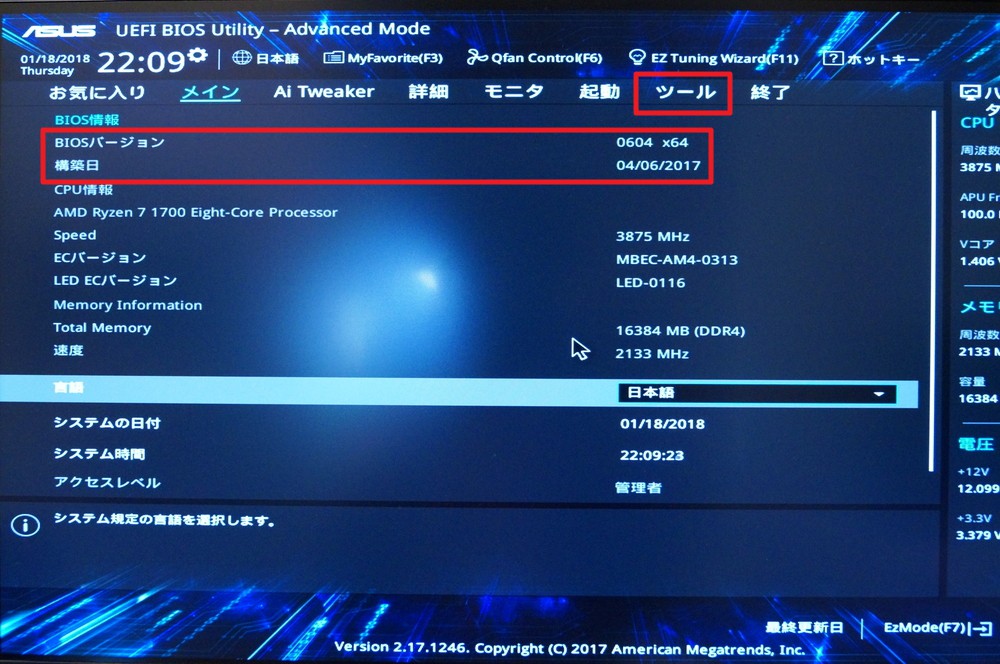
На внутренней стороне экрана Properties щелкните вкладку Volumes и проверьте значение, связанное со стилем раздела . Если отображается Таблица разделов GUID (GPT) , значит, вы готовы к работе, поэтому переходите к шагу 3 ниже.
ШАГ 3: Загрузка и установка Partition Master с помощью EaseUs
Откройте браузер по умолчанию и посетите страницу загрузки бесплатной версии EaseUS Partition Master PRO . Бесплатная версия более чем достаточна, поэтому нет необходимости переходить на платную подписку.
Как только вы перейдете на страницу загрузки, нажмите Free Download, введите свой адрес электронной почты и выполните перенаправление. На следующей странице щелкните гиперссылку Download , чтобы начать загрузку исполняемого файла установки.
Загрузка бесплатной версии мастера разделов После завершения загрузки дважды щелкните исполняемый файл установки и щелкните Да в UAC (Контроль учетных записей пользователей) , чтобы предоставить права администратора.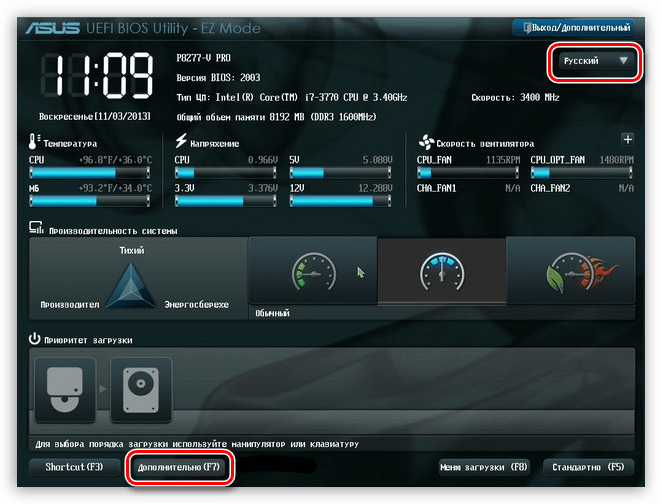 Для завершения установки необходимы права администратора.
Для завершения установки необходимы права администратора.
На экране установки следуйте инструкциям для завершения установки. Вам решать, хотите ли вы установить сторонний пакет в произвольном месте или нет.
Установка Partition MasterНа следующем экране нажмите кнопку Install Free и дождитесь завершения операции.
После этого программа установки запустит распаковку установочных файлов, а затем скопирует их в выбранное место. По завершении этого процесса щелкните Start Now , чтобы запустить приложение.
Запуск Partition MasterШАГ 4: Отключение автоматического перезапуска при запуске и восстановлении
После успешной установки стороннего пакета вам потребуется внести некоторые изменения в меню «Информация о системе», чтобы гарантировать, что следующая операция будет успешной.
Нажмите клавишу Windows + R , чтобы открыть диалоговое окно Выполнить . Затем введите ‘sysdm. cpl’ внутри текстового поля, затем нажмите Введите , чтобы открыть экран System Properties .
cpl’ внутри текстового поля, затем нажмите Введите , чтобы открыть экран System Properties .
Как только вы окажетесь на экране Свойства системы , щелкните вкладку Advanced , затем нажмите кнопку Settings , связанную с Startup and Recovery .
Доступ к вкладке «Система и восстановление»В меню «Запуск и восстановление » перейдите в раздел Сбой системы и снимите флажок, связанный с «Автоматический перезапуск». После этого нажмите Ok , чтобы сохранить изменения.
Отключение автоматического перезапуска из меню запуска и восстановления ШАГ 5: Преобразование раздела ОС в MBR Откройте ранее установленную утилиту Partition Master и найдите свой раздел в нижней части экрана. Он должен называться Disk0 , если вы не переименовали его вручную.
Когда вам удастся определить правильный раздел, щелкните его правой кнопкой мыши и выберите Конвертировать GPT в MBR во вновь появившемся контекстном меню.
Преобразование диска в MBRПосле запуска этой процедуры вы увидите всплывающее предупреждение. Не о чем беспокоиться, поэтому просто нажмите Ok , чтобы добавить эту операцию в очередь Partition Master.
После того, как это задание было добавлено в очередь Partition Master , просто нажмите кнопку Apply (верхний левый угол экрана), чтобы начать операцию. Когда вас снова попросят подтвердить, нажмите Да , чтобы начать процесс миграции вашего раздела в MBR.
Запуск преобразования раздела в MBR ШАГ 6: Завершение операции преобразования MBR После запуска этой процедуры ваш компьютер внезапно перезагрузится. Не беспокойтесь об этом, это абсолютно нормально.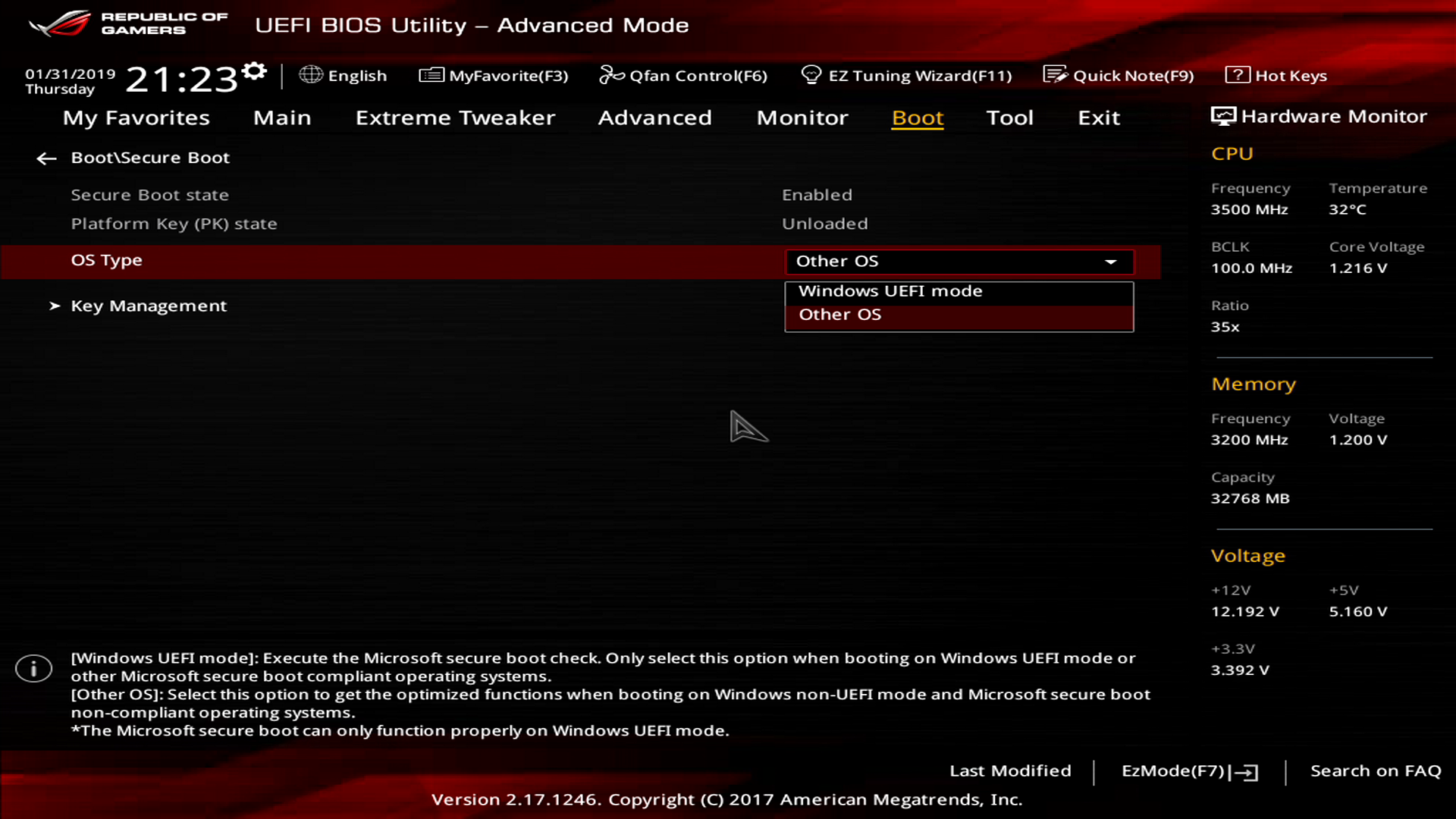 Не делайте ничего, что может вызвать неожиданное прерывание, пока операция не будет завершена.
Не делайте ничего, что может вызвать неожиданное прерывание, пока операция не будет завершена.
Примечание: В зависимости от возможностей вашего ПК (особенно если вы используете традиционный жесткий диск или новый твердотельный накопитель), эта операция может занять несколько минут, поэтому терпеливо подождите и не перезапускайте ваш компьютер, даже если кажется, что он застрял.Это может привести к потере данных.
Когда вы увидите сообщение об успешном завершении, нажмите Введите , чтобы компьютер загрузился в обычном режиме.
ШАГ 7: Изменение режима загрузки на устаревший
Пока ваш компьютер готовится к перезагрузке, нажмите клавишу настройки (клавиша BIOS), как только вы увидите начальный экран.
Нажатие клавиши Setup для входа в настройки BIOS Примечание: Эта клавиша будет отличаться от производителя к производителю, но обычно отображается на начальном экране.Если этого не произошло, поищите в Интернете конкретные действия по доступу к меню настройки (меню BIOS) на вашей модели материнской платы.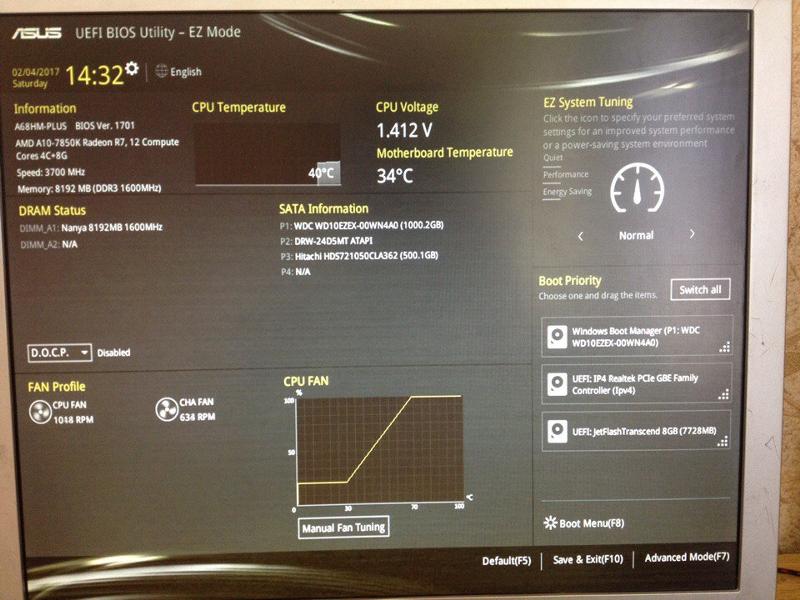
Когда вы, наконец, войдете в меню настройки , войдите в меню загрузки и найдите параметр с именем Boot Mode (или аналогичный). Как только вы его увидите, выберите его и нажмите Введите , чтобы получить доступ к скрытому меню, затем выберите Legacy из доступных опций.
Переключение из UEFI в устаревший режимПосле внесения этих изменений убедитесь, что вы сохранили изменения, прежде чем выйти из меню загрузки и позволить компьютеру перезагрузиться в обычном режиме.
ШАГ 8: Завершение операции
Следующий запуск займет больше времени, чем обычно, и вы должны ожидать увидеть еще одно сообщение об успешном завершении операции. Как только это произойдет, вы, возможно, наконец попадете на экран входа в систему, где вам нужно будет войти в свою учетную запись.
После завершения этого запуска операция завершена. Вы можете проверить, была ли эта операция успешной, открыв вкладку System Information (клавиша Windows + R, затем введите ‘msinfo32’) и проверив BIOS Mode в System Summary. Теперь будет отображаться Legacy .
Теперь будет отображаться Legacy .
ШАГ 9: Очистка
Теперь, когда операция завершена и ваша установка Windows успешно преобразована в Legacy BIOS, вам нужно сделать еще одну вещь.
Чтобы ваш компьютер оставался таким же эффективным, вам необходимо повторно включить Автоматический перезапуск из меню запуска и восстановления .
Для этого еще раз нажмите клавишу Windows + R , затем введите ‘sysdm.cpl ’ внутри текстового поля и нажмите Введите , чтобы открыть меню System Properties .
Диалог запуска: sysdm.cplИзнутри экрана System Properties перейдите на вкладку Advanced , затем нажмите кнопку Settings , связанную с Startup and Recovery .
Доступ к вкладке «Система и восстановление» В меню «Запуск и восстановление» установите флажок, связанный с «Автоматически перезапускать », затем щелкните Ok , чтобы сохранить изменения.
Вот и все! Если вы следовали приведенным выше инструкциям до конца, значит, вы успешно перенесли свой UEFI BIOS на устаревшую версию.
Есть ли в Windows 7 UEFI?
Windows 7 работает в режиме UEFI, пока в прошивке есть поддержка INT10. ◦ Поддержка UEFI 2.0 или более поздней версии в 64-битных системах. Они также поддерживают ПК на базе BIOS и ПК на базе UEFI, работающие в устаревшем режиме совместимости с BIOS.
Как включить UEFI в Windows 7?
Для загрузки в UEFI или BIOS:
- Загрузите компьютер и нажмите клавишу производителя, чтобы открыть меню.Используемые общие клавиши: Esc, Delete, F1, F2, F10, F11 или F12. …
- Или, если Windows уже установлена, на экране входа в систему или в меню «Пуск» выберите «Питание» ()> удерживайте Shift при выборе «Перезагрузка».
Является ли Windows 7 UEFI или устаревшей?
У вас должен быть розничный диск Windows 7 x64, поскольку 64-разрядная версия Windows — единственная версия, которая поддерживает UEFI.
Как я узнаю, что у меня UEFI или BIOS Windows 7?
Информация
- Запустите виртуальную машину Windows.
- Щелкните значок поиска на панели задач и введите msinfo32, затем нажмите Enter.
- Откроется окно с информацией о системе. Щелкните элемент «Сводная информация о системе». Затем найдите режим BIOS и проверьте тип BIOS, Legacy или UEFI.
Как узнать, поддерживает ли мой компьютер UEFI?
Проверьте, используете ли вы UEFI или BIOS в Windows
В Windows «Информация о системе» на панели «Пуск» и в режиме BIOS вы можете найти режим загрузки. Если написано Legacy, в вашей системе есть BIOS.Если написано UEFI, то это UEFI.
Как войти в BIOS без UEFI?
клавиша Shift при выключении и т. Д. Хорошо Shift и перезагрузка просто загружает меню загрузки, то есть после BIOS при запуске. Посмотрите свою марку и модель у производителя и посмотрите, может ли быть ключ для этого. Я не понимаю, как окна могут помешать вам войти в BIOS.
Посмотрите свою марку и модель у производителя и посмотрите, может ли быть ключ для этого. Я не понимаю, как окна могут помешать вам войти в BIOS.
Как установить режим UEFI?
Как установить Windows в режиме UEFI
- Загрузите приложение Rufus с сайта: Rufus.
- Подключите USB-накопитель к любому компьютеру. …
- Запустите приложение Rufus и настройте его, как показано на скриншоте: Внимание! …
- Выберите образ установочного носителя Windows:
- Нажмите кнопку «Пуск», чтобы продолжить.
- Дождитесь завершения.
- Отсоедините USB-накопитель.
Должен ли я загружаться из устаревшей версии или UEFI?
UEFI, преемник Legacy, в настоящее время является основным режимом загрузки. По сравнению с Legacy, UEFI имеет лучшую программируемость, большую масштабируемость, более высокую производительность и более высокий уровень безопасности.Система Windows поддерживает UEFI из Windows 7, а Windows 8 начинает использовать UEFI по умолчанию.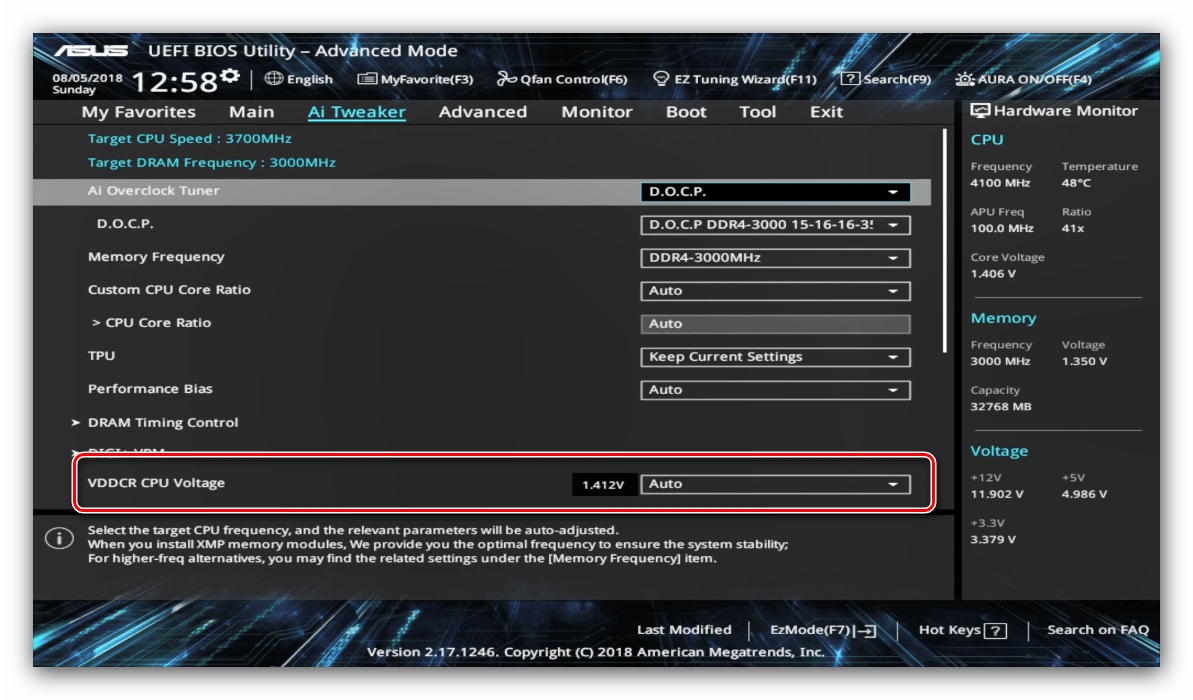
Можно ли установить Windows 7 на GPT?
Во-первых, вы не можете установить 32-разрядную версию Windows 7 в стиле раздела GPT. Все версии могут использовать диск с разделами GPT для данных. Загрузка поддерживается только для 64-битных выпусков в системе на основе EFI / UEFI. … Другой — сделать выбранный диск совместимым с вашей Windows 7, а именно изменить стиль раздела GPT на MBR.
Следует ли включать загрузку UEFI?
Многие компьютеры с микропрограммой UEFI позволяют включить устаревший режим совместимости с BIOS.В этом режиме микропрограмма UEFI функционирует как стандартный BIOS вместо микропрограммы UEFI. … Если на вашем компьютере есть эта опция, вы найдете ее на экране настроек UEFI. Вы должны включать это только в случае необходимости.
У меня BIOS или UEFI?
Как проверить, использует ли ваш компьютер UEFI или BIOS
- Одновременно нажмите клавиши Windows + R, чтобы открыть окно «Выполнить».
 Введите MSInfo32 и нажмите Enter.
Введите MSInfo32 и нажмите Enter. - На правой панели найдите «Режим BIOS». Если ваш компьютер использует BIOS, он будет отображать Legacy.Если он использует UEFI, он будет отображать UEFI.
24 февр. 2021 г.
Как изменить UEFI в Windows 7?
Симптомы
- Вы входите в настройку UEFI F / W, нажав клавишу F1 во время POST.
- Перейдите на страницу запуска и измените параметр загрузки UEFI / Legacy с Оба на Только UEFI.
- Выйдите из настройки UEFI F / W с помощью клавиши F10, чтобы сохранить изменения.
- Затем вы загружаете систему с установочного DVD-диска Windows 7 / Windows 8 и выполняете обычную установку.
16 сент. 2020 г.
Может ли UEFI загружать MBR?
Хотя UEFI поддерживает традиционный метод разделения жесткого диска с помощью основной загрузочной записи (MBR), он не останавливается на достигнутом.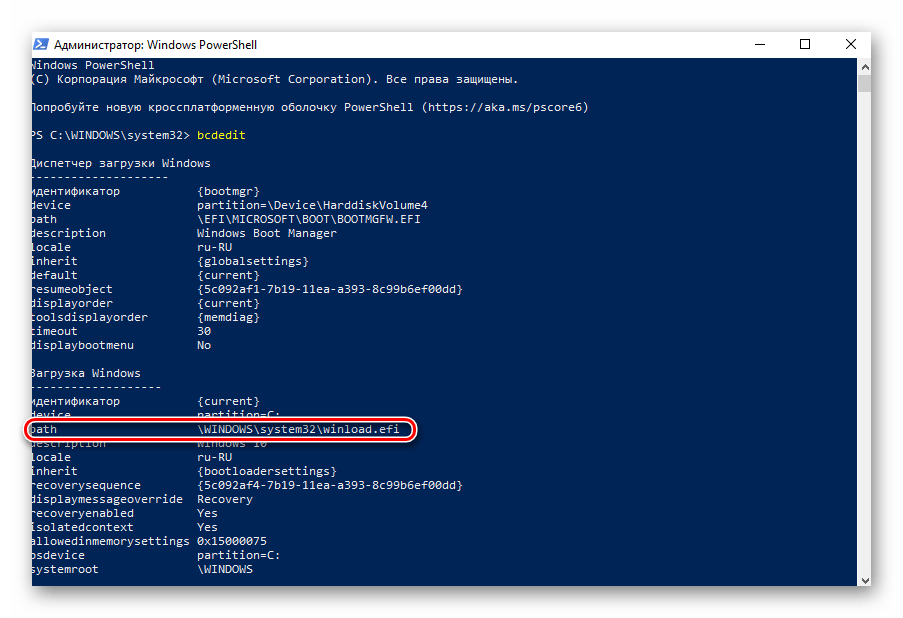 … Он также может работать с таблицей разделов GUID (GPT), которая свободна от ограничений, накладываемых MBR на количество и размер разделов.
… Он также может работать с таблицей разделов GUID (GPT), которая свободна от ограничений, накладываемых MBR на количество и размер разделов.
Могу ли я установить UEFI на свой компьютер?
Кроме того, вы также можете открыть «Выполнить», ввести MSInfo32 и нажать Enter, чтобы открыть информацию о системе.Если ваш компьютер использует BIOS, он будет отображать Legacy. Если он использует UEFI, он будет отображать UEFI! Если ваш компьютер поддерживает UEFI, то, если вы пройдете через настройки BIOS, вы увидите опцию Secure Boot.
Могу ли я изменить свой BIOS на UEFI?
Преобразование из BIOS в UEFI во время обновления на месте
Windows 10 включает в себя простой инструмент преобразования MBR2GPT. Он автоматизирует процесс переразбивки жесткого диска для оборудования с поддержкой UEFI. Вы можете интегрировать инструмент преобразования в процесс обновления на месте до Windows 10.
Что такое режим UEFI?
Унифицированный расширяемый интерфейс микропрограмм (UEFI) — это спецификация, которая определяет программный интерфейс между операционной системой и микропрограммой платформы. … UEFI может поддерживать удаленную диагностику и ремонт компьютеров, даже если операционная система не установлена.
… UEFI может поддерживать удаленную диагностику и ремонт компьютеров, даже если операционная система не установлена.
Hasleo Software — Запрошенная вами страница не найдена!
Hasleo Software — Запрошенная вами страница не найдена!РЕКОМЕНДАЦИИ ПО ГОРЯЧИМ ПРОДУКТАМ Более 10 000 000 замечательных пользователей
Hasleo WinToUSB
Бесплатное и мощное программное обеспечение Windows To Go Creator, которое позволяет вам установить или клонировать Windows на USB-накопитель в качестве портативного Windows, и вы можете использовать его для создания установочного USB-накопителя Windows.
ПОДРОБНЕЕ
Восстановление данных Hasleo
Бесплатная , безопасная и надежная программа для восстановления данных, которая может помочь вам вернуть все ваши потерянные данные с любого устройства хранения, даже если это зашифрованный диск Windows BitLocker.
ПОДРОБНЕЕ
Hasleo BitLocker Anywhere
Лучшее решение BitLocker для Windows, Linux и Mac OS, позволяет шифровать том с помощью BitLocker, расшифровывать, монтировать, читать и записывать зашифрованный том BitLocker в операционных системах.
ПОДРОБНЕЕ
Хаслео WinToHDD
Бесплатный и универсальный инструмент развертывания Windows, который позволяет устанавливать, переустанавливать Windows без использования CD / DVD или USB-накопителя или клонировать текущую установку Windows на другой диск.
ПОДРОБНЕЕ
Hasleo EasyUEFI
Позволяет управлять параметрами загрузки (U) EFI и системными разделами EFI (ESP), это может помочь вам устранить проблемы с загрузкой (U) EFI, вызванные повреждением или отсутствием (U) параметра загрузки EFI или ESP.
ПОДРОБНЕЕ
Hasleo Backup Suite Бесплатно
Бесплатное и профессиональное программное обеспечение для резервного копирования и восстановления Windows, которое поможет вам создавать резервные копии и восстанавливать операционные системы Windows, диски и разделы для защиты ваших данных.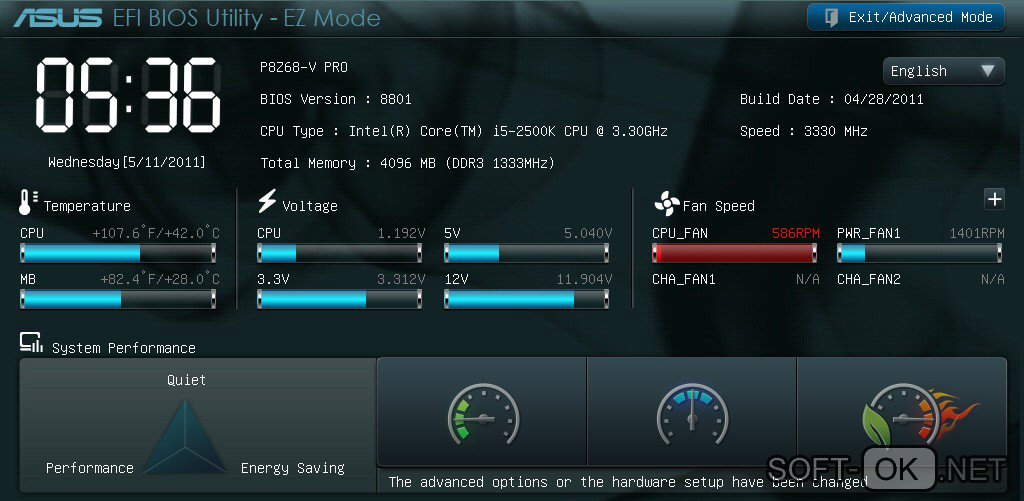
ПОДРОБНЕЕ
- 30-дневная гарантия возврата денег
- Защищенные транзакции
- Нам доверяют миллионы
- Бесплатная техническая поддержка
Установить Windows 7 без Uefi
Не удается загрузить компьютер на базе UEFI с установочного DVD-диска Windows 7? Вы получили ошибку « Windows не может быть установлена на этот диск.Выбранный диск не относится к стилю раздела GPT ”во время установки Windows 7? Эти проблемы могут возникнуть при переходе с Windows 8 на Windows 7 или выполнении чистой установки Windows 7 на компьютере с UEFI / GPT.
Многие новые компьютеры поставляются с возможностью загрузки Unified Extensible Firmware Interface (UEFI) вместо стандартного BIOS. Secure Boot — это функция ПК на базе UEFI, которая помогает повысить безопасность ПК, предотвращая запуск вредоносных программ во время процедуры загрузки.Однако это также может помешать владельцам ПК устанавливать другие операционные системы, включая Linux и более старые версии Windows, такие как Windows 7.
Secure Boot — это функция ПК на базе UEFI, которая помогает повысить безопасность ПК, предотвращая запуск вредоносных программ во время процедуры загрузки.Однако это также может помешать владельцам ПК устанавливать другие операционные системы, включая Linux и более старые версии Windows, такие как Windows 7.
Итак, если вы собираетесь установить Windows 7 на компьютер с UEFI / GPT, вам необходимо включить параметр загрузки Legacy и отключить безопасную загрузку. Кроме того, вам также может потребоваться преобразовать жесткий диск из стиля раздела GPT в MBR, поскольку Windows не может загрузиться с диска GPT в устаревшем режиме BIOS. В этой статье я расскажу, как установить Windows 7 на компьютер с UEFI / GPT.
Как установить Windows 7 на компьютер с UEFI / GPT?
- Чтобы начать, вам необходимо войти в программу настройки BIOS вашего компьютера. Отключите параметр безопасной загрузки и включите режим загрузки Legacy, а не режим UEFI.
 Ознакомьтесь с этой статьей для получения подробных инструкций: Как настроить компьютер для загрузки в режиме Legacy BIOS вместо режима UEFI.
Ознакомьтесь с этой статьей для получения подробных инструкций: Как настроить компьютер для загрузки в режиме Legacy BIOS вместо режима UEFI. - Вставьте установочный DVD-диск Windows 7 в дисковод для компакт-дисков и настройте BIOS компьютера на загрузку с компакт-диска. После загрузки с DVD вы попадете на этот экран.
- На этом экране нажмите (SHIFT + F10), чтобы открыть окно командной строки. Выполните следующие команды одну за другой, чтобы преобразовать жесткий диск в стиль раздела MBR:
diskpart
выбрать диск 0
очистить
преобразовать mbr
выход - Закройте окно командной строки и продолжите установку Windows 7.
Загрузка UEFI из Windows 7 Установка ISO-образов :: Easy2Boot
Новинка! Электронные книги Easy2Boot доступны здесь.
Для загрузки UEFI с ISO-образа Windows 7, 64-разрядной версии (32-разрядная версия UEFI для Win 7 не поддерживается Microsoft), необходимо сначала преобразовать каждый ISO-образ в файл FAT32 .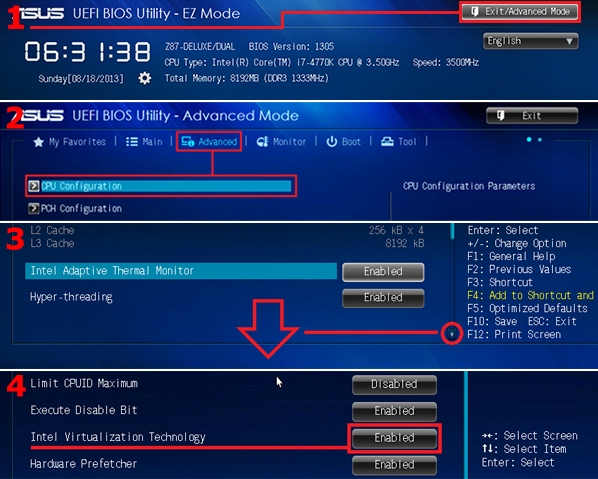 imgPTN с помощью MakePartImage и ярлыка MPI_FAT32 на рабочем столе . Не используйте , а не , ярлык рабочего стола MPI_NTFS, потому что он не будет загружаться через UEFI во всех системах! См. «Как работает E2B» для получения дополнительных сведений о том, как работают файлы .imgPTN.
imgPTN с помощью MakePartImage и ярлыка MPI_FAT32 на рабочем столе . Не используйте , а не , ярлык рабочего стола MPI_NTFS, потому что он не будет загружаться через UEFI во всех системах! См. «Как работает E2B» для получения дополнительных сведений о том, как работают файлы .imgPTN.Windows 7 (64-разрядная версия) не будет загружать UEFI с USB, если только файл \ EFI \ BOOT \ BOOTX64.Файл EFI присутствует, но не включен в ISO-образ Microsoft Win7 x64!
Более поздние версии MPI Tool Kit (0.096+) попытаются добавить отсутствующий загрузочный файл BOOTX64.EFI (подробности см. Ниже).
- Преобразование Win7 ISO (на жестком диске) в. imgPTN файл с использованием MPI_FAT32 из набора инструментов MPI
- Скопируйте новый файл Win7 .imgPTN на USB-накопитель E2B (например, папку \ _ISO \ WINDOWS \ WIN7)
- Запустите \ MAKE_THIS_DRIVE_CONTIGUOUS.
 cmd, чтобы сделать файл непрерывным
cmd, чтобы сделать файл непрерывным - MBR-загрузитесь в меню E2B (или запустите \ _ISO \ SWITCH_E2B.exe) и выберите файл Win7 .imgPTN (раздел будет изменен)
- UEFI-загрузка с диска E2B
32-разрядная версия Windows 7 и все более ранние версии ОС Windows не поддерживают загрузку через UEFI.
Примечание : E2B v1.75 + позволяет добавлять файлы .imgPTN в папки \ _ISO \ WINDOWS \ xxxx (кроме папки XP).
Проблема с загрузкой 64-разрядной версии UEFI в Windows 7!
В отличие от более поздних установочных ISO-образов Windows, 64-разрядный стандартный ISO-образ Windows 7 не содержит правильного загрузочного файла UEFI, необходимого для загрузки с USB-диска (ISO-образы Win7 поддерживают только загрузку с CD \ DVD).
Примечание : Убедитесь, что CSM \ Legacy Mode включен в настройках BIOS , даже если вы загружаетесь через UEFI — Win7 x64 UEFI может нуждаться в доступе к BIOS или загружаться не полностью!
Совет: Вы можете установить Windows 7 на современные (USB 3) системы с помощью WinNTSetup.Для 64-битной загрузки UEFI должен присутствовать файл \ EFI \ BOOT \ BOOTX64.
EFI .
Используйте Split_WinISO.exe для добавления файла загрузки
Вы можете использовать Windows-утилиту Split_WinISO (от Chandra) для автоматического добавления недостающего файла bootx64.efi и создайте файл .imgPTN …- Загрузите Split_WinISO.exe и скопируйте файл .exe в папку MPI (Split_WinISO уже включен в более поздние версии MPI).
- Запустите Split_WinISO.exe и нажмите кнопку ISO , чтобы выбрать Windows 7 x64 ISO
- Нажмите кнопку MPI , чтобы преобразовать ISO в файл FAT32 .imgPTN — если вы не видите кнопку MPI, значит, вы не копировали файл .exe в папку MPI Tool Kit!
Вручную изменить загрузочные файлы
Сначала проверьте, есть ли файл \ EFI \ BOOT \ BOOTX64.EFI ‘находится в вашем ISO (или внутри файла .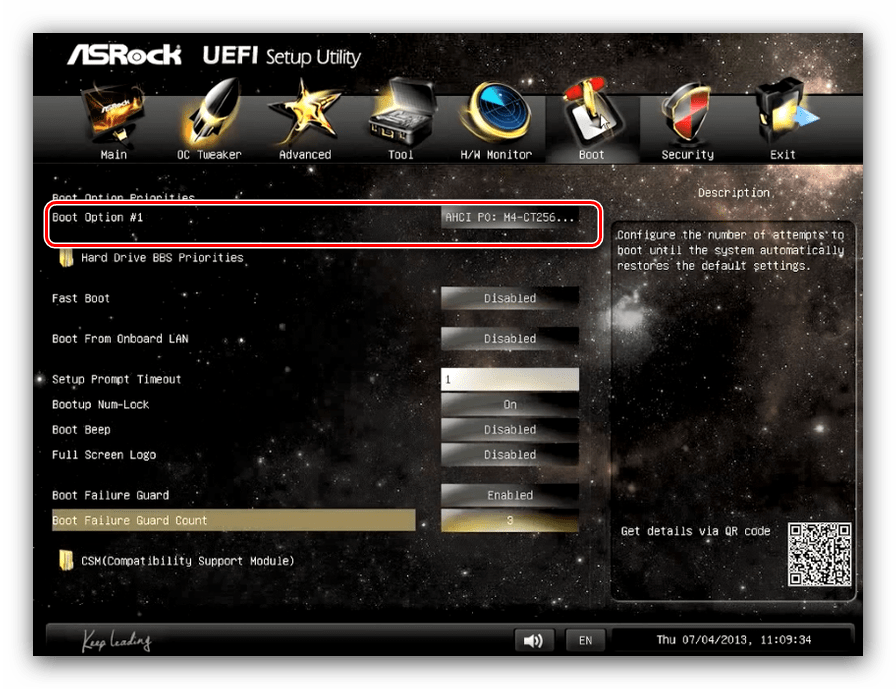 imgPTN). Если его нет, то UEFI-загрузка с USB-накопителя невозможна, и нам нужно получить файл и добавить его в наш файл .imgPTN.
imgPTN). Если его нет, то UEFI-загрузка с USB-накопителя невозможна, и нам нужно получить файл и добавить его в наш файл .imgPTN.
Запустите E2B и выберите файл 64-bit.imgPTN Windows 7, который вы уже создали с помощью MakePartImage. Вы можете сделать это, запустив \ _ISO \ SWITCH_E2B.exe или запустив сценарий QEMU_MENU_TEST (запуск от имени администратора) .cmd на USB-накопителе E2B, пока не увидите меню CSM Windows в окне QEMU, а затем выйдите из него. QEMU и извлеките USB-накопитель с помощью значка Windows на панели задач, затем снова подключите его.
Содержимое USB-накопителя E2B теперь должно состоять из 64-разрядной полезной нагрузки Windows 7.
Если файл ‘\ EFI \ BOOT \ BOOTX64.EFI’ отсутствует, вы можете получить и скопировать файл на USB-накопитель одним из двух следующих способов:
Если у вас есть доступ к системе Windows x64 , скопируйте файл C: \ Windows \ Boot \ EFI \ bootmgfw.efi в папку USB-накопителя \ EFI \ BOOT \ и переименуйте файл в \ EFI \ BOOT \ BOOTX64.EFI. НЕ используйте файл bootmgr.efi — он не работает!
ИЛИ …
Файл bootmgfw.efi также можно извлечь с установочного DVD-диска Windows 7 (или новее) x64. Он находится в 2,7 ГБ + большом архиве \ sources \ Install.wim (и обычно в файле \ sources \ boot.wim), который теперь должен быть на вашем USB-накопителе. Файл можно извлечь с помощью программы архивирования, такой как 7Zip. Этот файл обычно находится в подкаталоге «1» архива по адресу 1 \ Windows \ Boot \ EFI \ в папке 7Zip.Скопируйте файл в папку \ EFI \ BOOT USB-накопителя и переименуйте файл в \ EFI \ BOOT \ BOOTX64.EFI
USB-накопитель теперь должен быть загружаемым через UEFI, и вы должны увидеть меню CSM, которое теперь информирует вас о наличии файла BOOTX64.EFI, а также увидеть параметр загрузки Clover.
Примечание : Virtual Box «BIOS» не поддерживает UEFI-загрузку Windows 7 64-bi t — анимация просто остановится (Win8 и более поздние версии работают нормально).Однако вы можете попробовать загрузиться с помощью пункта меню Clover в режиме E2B CSM, который обычно работает под VBox.
По-прежнему не загружается?В этом нет необходимости, но если не удается выполнить загрузку UEFI, также скопируйте всю папку \ EFI \ MICROSOFT \ BOOT в папку \ EFI (см. Снимок экрана ниже).
Теперь содержимое раздела USB-накопителя должно выглядеть следующим образом (обратите внимание на файл \ EFI \ BOOT \ BOOTx64.efi файл должен присутствовать).
Добавление драйверов Intel USB 3.0 в Windows 7
Установочные ISO-образы Windows 7 не поддерживают порты USB 3.0 или микросхемы контроллеров, поэтому, если вы хотите загрузиться с порта USB 3.0, вам обычно потребуется добавить драйверы USB 3.0 (совет: иногда просто использование порта USB 2.0 будет работать, но иногда он не будет!).
Создав файл .imgPTN, вы можете «переключиться» на него, а затем запустить Intel Windows 7 USB 3.0 Создатель утилиты. Это изменит файлы install.wim и boot.wim и добавит драйверы Intel USB 3.0. Обратите внимание, что эта утилита добавляет драйверы Intel USB 3.0 только для наборов микросхем Intel; он не добавляет драйверы USB 3.0, отличные от Intel (например, AMD). Здесь также есть видео, показывающее, как изменить ISO или USB-накопитель.Совет : Мне легче загрузиться с любого последнего установочного ISO-образа Windows, который поддерживает USB 3.0 (например, Win 8.1 или Windows 10), а затем запустить WinNTSetup.exe и установите Windows 7 ISO с помощью WinNTSetup. При использовании этого метода нет необходимости изменять 64-разрядный ISO-образ Windows 7. Затем вы можете установить USB 3 и другие драйверы после установки Windows.
Как изменить устаревшую версию на UEFI в Windows 10/8/7?
UEFI является заменой BIOS
Все новое оборудование в настоящее время использует унифицированный расширяемый интерфейс микропрограмм (UEFI) вместо традиционного BIOS. UEFI сейчас находится на пути к замене BIOS, который к настоящему времени является устаревшим стандартом, которому более 40 лет! В настоящее время большинство систем с поддержкой UEFI имеют режим загрузки Legacy для совместимости со старыми системами.
Если вы используете 64-битную Windows 7, Windows 8 / 8.1 или Windows 10, вы можете изменить Из прежних версий в режим UEFI для повышения производительности и поддержки дисков. В устаревшем режиме Windows может загружаться только с диска с основной загрузочной записью (MBR), размер которого ограничен 2 ТБ, в то время как режим UEFI работает с таблицей разделов GUID, которая позволяет использовать диски огромный размер.
Обязательно ли переустанавливать Windows 10/8/7 для режима UEFI?
Обычно вам необходимо переустановить Windows для перехода в режим UEFI, потому что вам нужно очистить жесткий диск, а затем преобразовать его в GPT-диск.
1. После преобразования Legacy BIOS в режим загрузки UEFI вы можете загружать компьютер с Установочный диск Windows.
2. На экране установки Windows нажмите Shift + F10, чтобы открыть командную строку.
3. Введите «diskpart» и используйте команду «convert gpt», чтобы преобразовать диск из MBR в GPT. как на скриншоте ниже.
4. Теперь вы можете вернуться и установить Windows. Если вы попытаетесь установить Windows без этих действий, вы получите сообщение об ошибке «Windows не может быть установлена на этот диск» после того, как вы переключите BIOS в режим UEFI.
Кажется сложным, правда? На самом деле есть более простой способ, который требует гораздо меньше возиться с командной строкой. Вы можете использовать специализированное стороннее программное обеспечение AOMEI Partition Assistant Professional Edition для преобразования из MBR в GPT без удаления разделов или потери данных в Windows 10/8/7 и Windows XP / Vista (преобразование MBR и GPT без потери данных в операционных системах Сервера, Серверная редакция может вас насытить). Таким образом, вам не нужно тратить время на установку Windows и всех своих программ или вводить строку команд командной строки.
Примечание: Чтобы избежать потери данных из-за неправильной эксплуатации или некоторых несчастных случаев, таких как отключение электроэнергии, вы можете заранее создать резервную копию важных данных.
Для преобразования в GPT-диск с помощью AOMEI Partition Assistant Professional:
1. Загрузите демо-версию этой программы управления разделами и запустите ее.
2. Щелкните правой кнопкой мыши системный диск и выберите Преобразовать в GPT Disk .
3. Нажмите «Применить», чтобы применить изменения.
Во время этого процесса ваш компьютер перезагрузится в AOMEI Pre-OS mode .Когда он завершится, вы можете войти в BIOS и переключиться из режима Legacy в режим UEFI. Вы можете использовать тот же метод для преобразования GPT в MBR без потери данных.
Как изменить устаревшую версию на UEFI?
Действия по включению режима UEFI зависят от компьютера. Вы можете обратиться к следующему, чтобы помочь вам настроить свой.
1. Обычно вы постоянно нажимаете определенную клавишу при запуске компьютера, чтобы войти в меню настройки EFI. Обычно это Del для настольных компьютеров и F2 для портативных компьютеров.Если вы не знаете, какую клавишу нажимать, просто нажмите Esc . Откроется полное меню, а затем вы сможете выбрать BIOS Setup .
2. Обычно конфигурацию режима загрузки Legacy / UEFI можно найти на вкладке Boot. На вкладке Boot вы должны отключить Legacy и включить UEFI.
3. Теперь нажмите F10 , чтобы сохранить настройки, а затем выйдите.
В заключение рекомендуется изменить режим загрузки Legacy на UEFI, если ваша операционная система (ОС) совместима.Как видите, весь процесс не займет много времени или усилий, поскольку вам не нужно переустанавливать Windows 10, 8 и 7.
Как изменить устаревшую версию на UEFI без переустановки Windows 10 — wintips.org
На последних моделях материнских плат (ПК / ноутбуки) производители добавили поддержку UEFI (Unified Extensible Firmware Interface) в дополнение к традиционному интерфейсу прошивки BIOS (Basic Input Output System). Это происходит потому, что UEFI может поддерживать жесткие диски с объемом дискового пространства более 2 ТБ и обеспечивает лучшую производительность, диагностику и ремонт компьютеров даже без установленной операционной системы.
UEFI поддерживается только в 64-разрядных версиях Windows 7, 8 / 8.1 или 10, и, поскольку Windows 10 версии 1607, вы не можете использовать преимущества UEFI (если ваша материнская плата поддерживает его) без необходимости переустанавливать Windows с нуля, потому что UEFI использует таблицу разделов GUID (GPT) вместо устаревшего BIOS, который использует таблицу разделов MBR.
Если у вас есть компьютер или ноутбук с Windows 10 версии 1703 (сборка 10.0.15063) или более поздней версии, вы можете воспользоваться преимуществами UEFI без необходимости переустанавливать Windows, используя MBR2GPT.Инструмент командной строки EXE .
В этом руководстве вы найдете подробные инструкции по изменению Legacy Boot на UEFI Boot без переустановки операционной системы и с No Data loss . Инструкции применимы, только если на вашем компьютере установлена Windows 10 {версия 1703 (сборка 10.0.15063)}.
Учебное пособие применимо к одному из следующих случаев:
- Ваша система обновлена до Windows 10 с более старой операционной системы (например, Windows 7, 8 или 8.1).
- Вы установили ОС Windows 10 v1703 (или более позднюю версию), используя параметр загрузки Legacy в настройке BIOS (CMOS).
- Вы установили Windows 10 v1703 (или более позднюю версию), используя загрузочный носитель Windows 10, созданный для типа раздела MBR.
Как перейти из устаревшего режима загрузки в режим загрузки UEFi без переустановки и потери данных на ПК с Windows 10.
Предварительные требования.
1. У вас есть ПК или ноутбук с материнской платой, которая поддерживает как Legacy, так и UEFI.
2. У вас есть ПК или ноутбук с Windows 10 версии 1703, 1709 или более поздней, уже установленной * в раздел MBR. **
* Примечание 1. Для просмотра установленной версии / сборки Windows 10:
1. Нажмите клавиши « Windows » + « R », чтобы загрузить диалоговое окно Run .
2. Введите winver и нажмите Enter.
** Примечание 2: чтобы узнать, установлена ли Windows 10 в раздел MBR:
1.Нажмите клавиши « Windows » + « R », чтобы загрузить диалоговое окно Run .
2. Введите diskmgmt.msc и нажмите Enter.
3. Щелкните правой кнопкой мыши на основном диске (Диск 0) и выберите «Свойства ».
4. Если параметр «Преобразовать в GPT-диск» неактивен, то стиль раздела на вашем диске — MBR .
Как использовать инструмент MBR2GPT.EXE для преобразования раздела MBR в GPT без потери данных
Еще раз: Приведенные ниже инструкции применимы только в том случае, если в вашей системе уже установлена Windows 10 версии 1703 или более поздней.Если вы этого не сделаете, перейдите на сайт загрузки Windows 10 и нажмите кнопку Обновить сейчас , чтобы установить последнюю версию Windows 10.
Предложение: Перед тем, как продолжить выполнение следующих шагов, сделайте резервную копию своих данных, чтобы избежать потери данных, если что-то пойдет не так.
Метод 1. Преобразование MBR в GPT из графического интерфейса Windows.
Метод 2. Преобразование MBR в GPT с помощью среды восстановления.
Метод 1. Преобразование MBR в GPT из графического интерфейса Windows.
1. В поле поиска введите: cmd или , командная строка
2.Щелкните правой кнопкой мыши командную строку (результат) и выберите Запуск от имени администратора .
3. В командной строке введите следующую команду и нажмите Введите .
- mbr2gpt.exe / convert / allowfullOS
4. Дождитесь завершения преобразования.
5. Когда преобразование будет завершено, Выключите свой компьютер.
6. Включите компьютер и введите в BIOS Setup.
7. Измените режим загрузки с Legacy на UEFI.
8. Сохраните изменений и выйдите из из программы настройки BIOS.
9. Загрузитесь в Windows 10 в обычном режиме.
Метод 2. Преобразование MBR в GPT с помощью среды восстановления.
1. Загрузите компьютер с установочного носителя Windows (USB или DVD). *
2. На экране установки Windows нажмите SHIFT + F10 , чтобы получить доступ к командной строке, или выберите Далее -> Восстановите компьютер -> Устранение неполадок -> Дополнительные параметры -> Командная строка .
* Если у вас нет установочного носителя Windows, вы можете создать его (соответствующий вашему выпуску и версии Windows) непосредственно в Microsoft.
3. В командной строке введите следующую команду и нажмите Enter:
4. Когда преобразование будет завершено, Выключите ваш компьютер.
5. Включите компьютер и введите в программу настройки BIOS.
6. Измените режим загрузки с Legacy на UEFI.
7 . Сохраните изменений и выйдите из из программы настройки BIOS.
8. Загрузите Windows 10 в обычном режиме.
Вот и все! Сообщите мне, помогло ли вам это руководство, оставив свой комментарий о своем опыте. Пожалуйста, поставьте лайк и поделитесь этим руководством, чтобы помочь другим.
Если эта статья была для вас полезной, поддержите нас, сделав пожертвование.
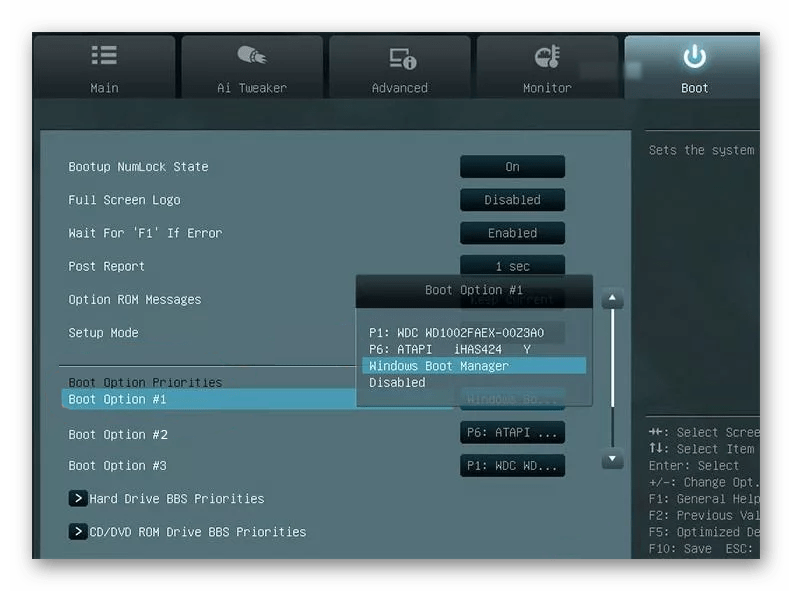 Сохранитесь, компьютер перезагрузится.
Сохранитесь, компьютер перезагрузится.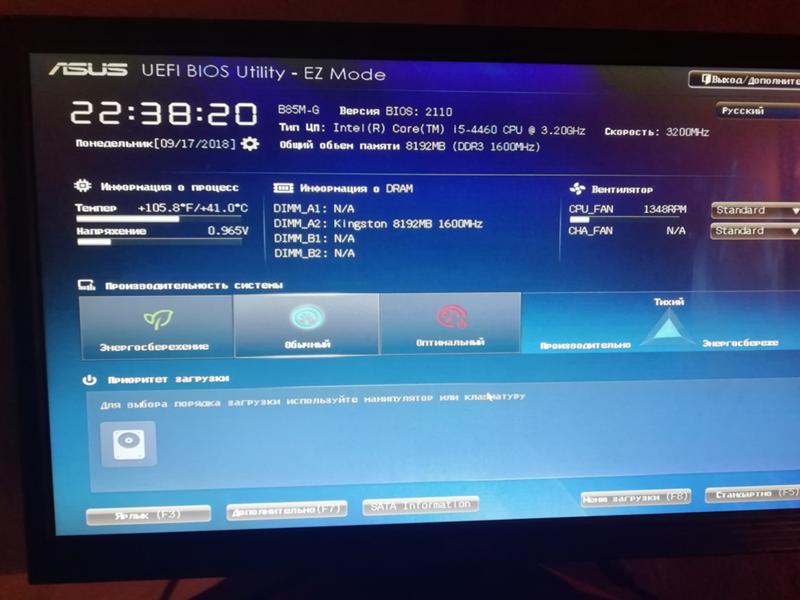 Единственное исключение – в системе установлен BIOS с режимом совместимости UEFI. В таком случае можно использовать обычный загрузчик MBR.
Единственное исключение – в системе установлен BIOS с режимом совместимости UEFI. В таком случае можно использовать обычный загрузчик MBR. 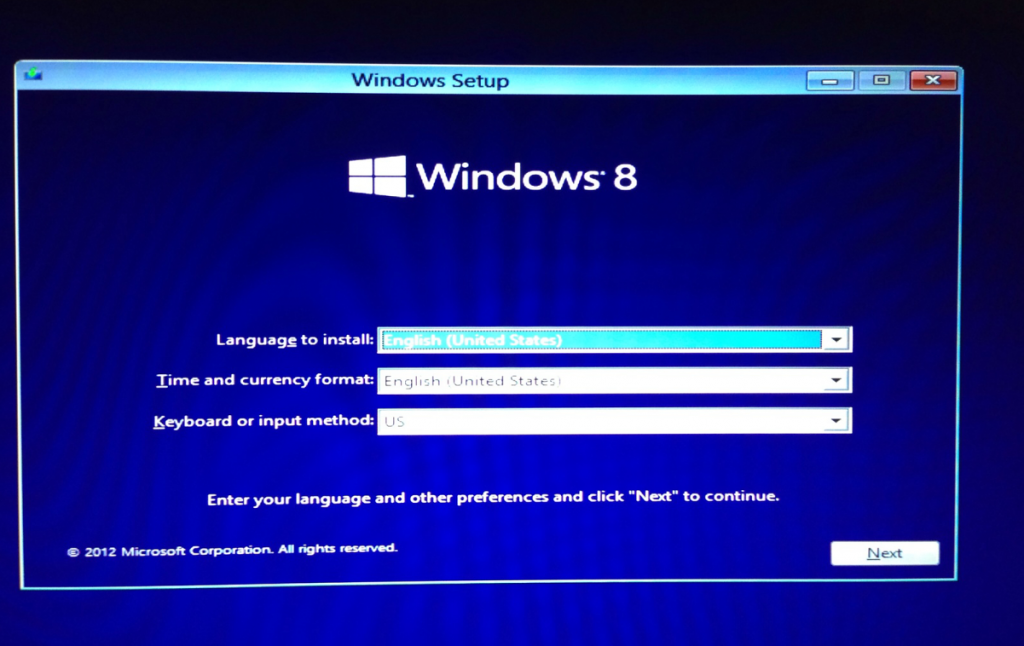
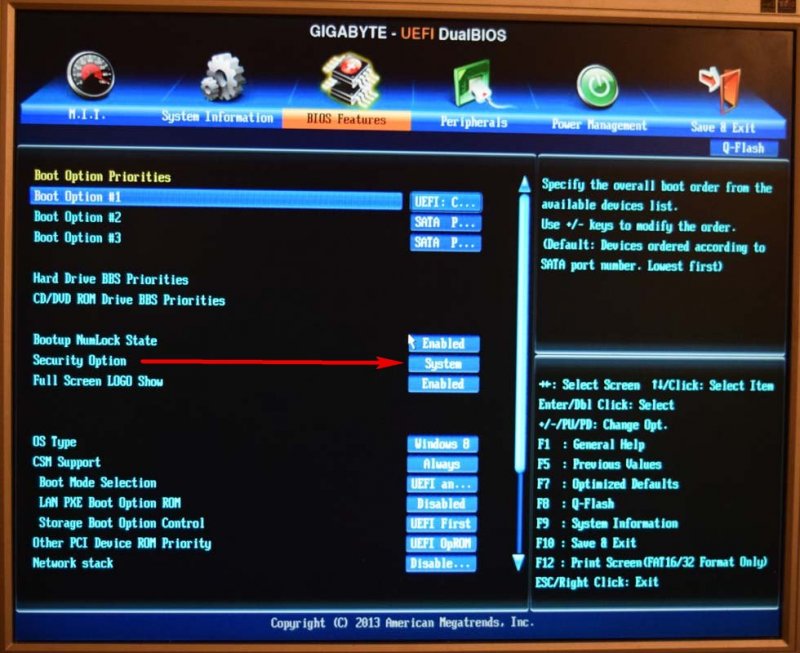
 Её доступный для понимания интерфейс поможет правильно создать диски нужных размеров.
Её доступный для понимания интерфейс поможет правильно создать диски нужных размеров.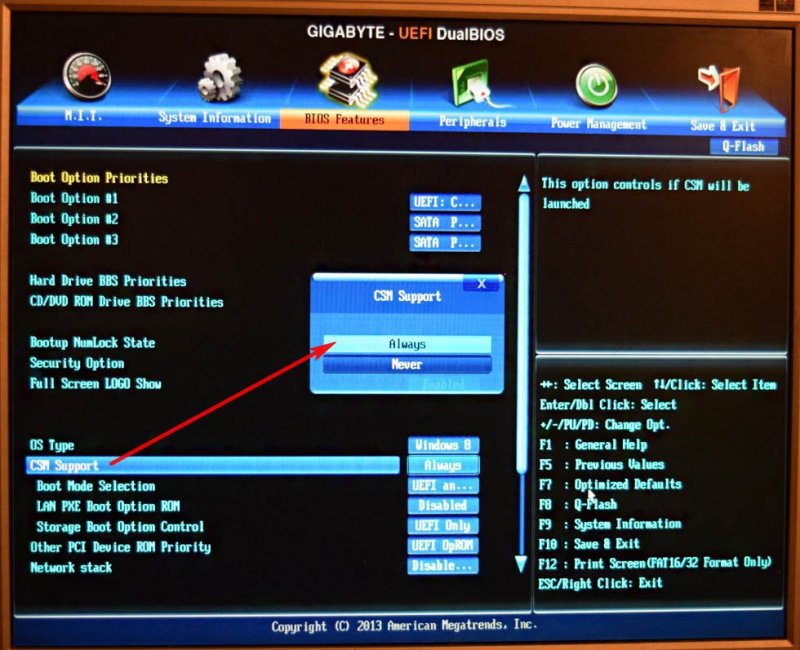 Но вот в случае с ноутбуком он уже не работает.
Но вот в случае с ноутбуком он уже не работает.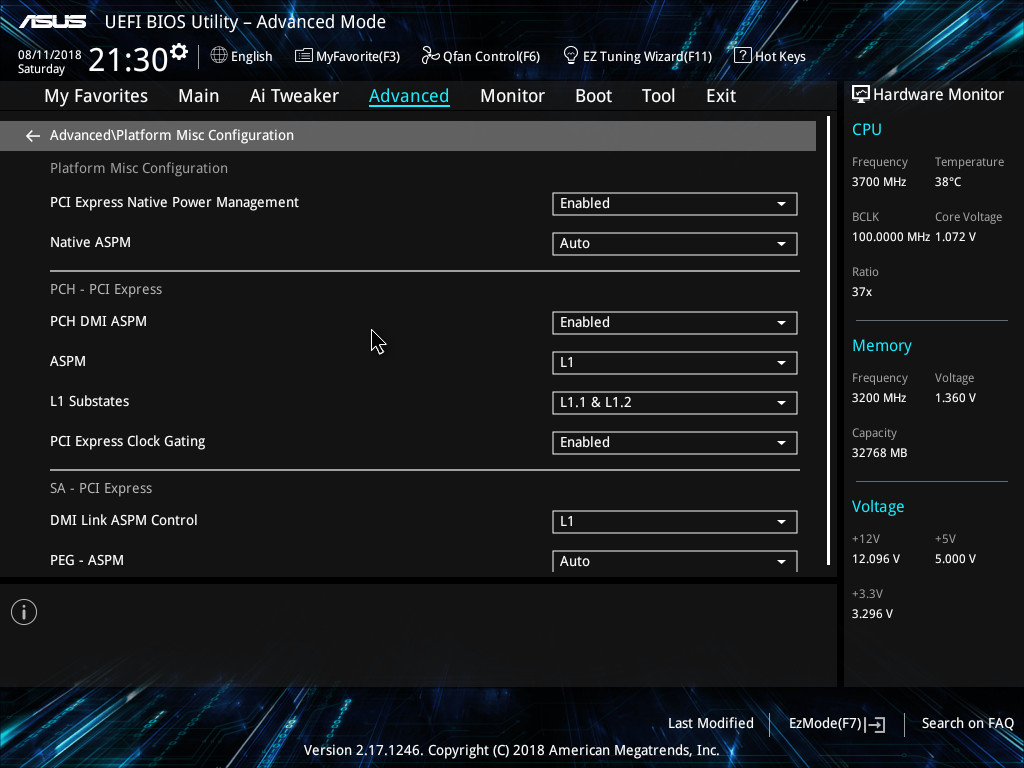
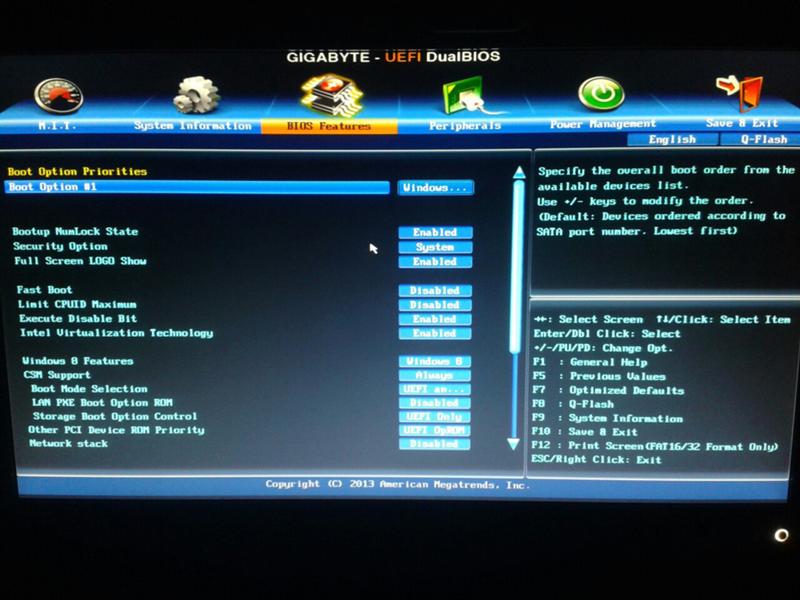
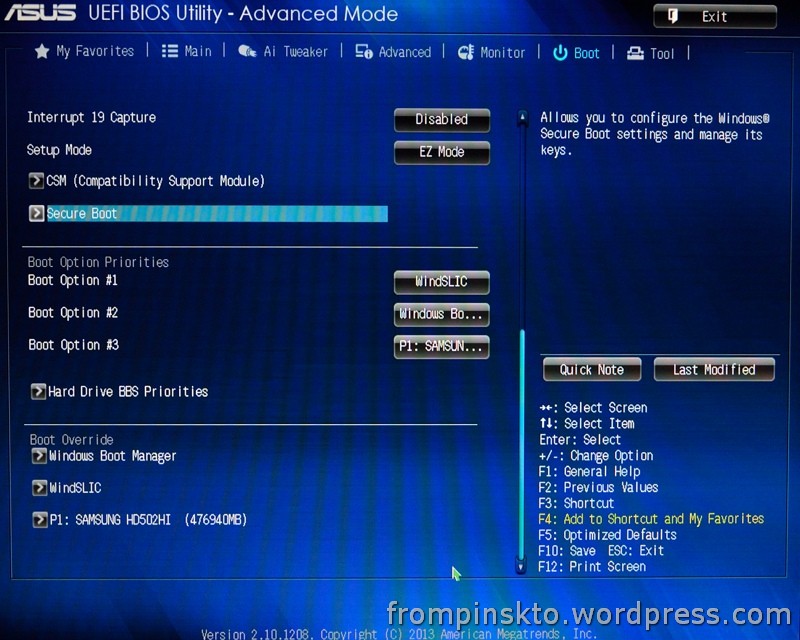 Если Виндовс 10 устанавливается поверх седьмой версии, то одновременно увеличить разрядность не удастся. Желательно установить «десятку» с правильной битностью в «чистом» виде, заранее изучив свойства системы.
Если Виндовс 10 устанавливается поверх седьмой версии, то одновременно увеличить разрядность не удастся. Желательно установить «десятку» с правильной битностью в «чистом» виде, заранее изучив свойства системы.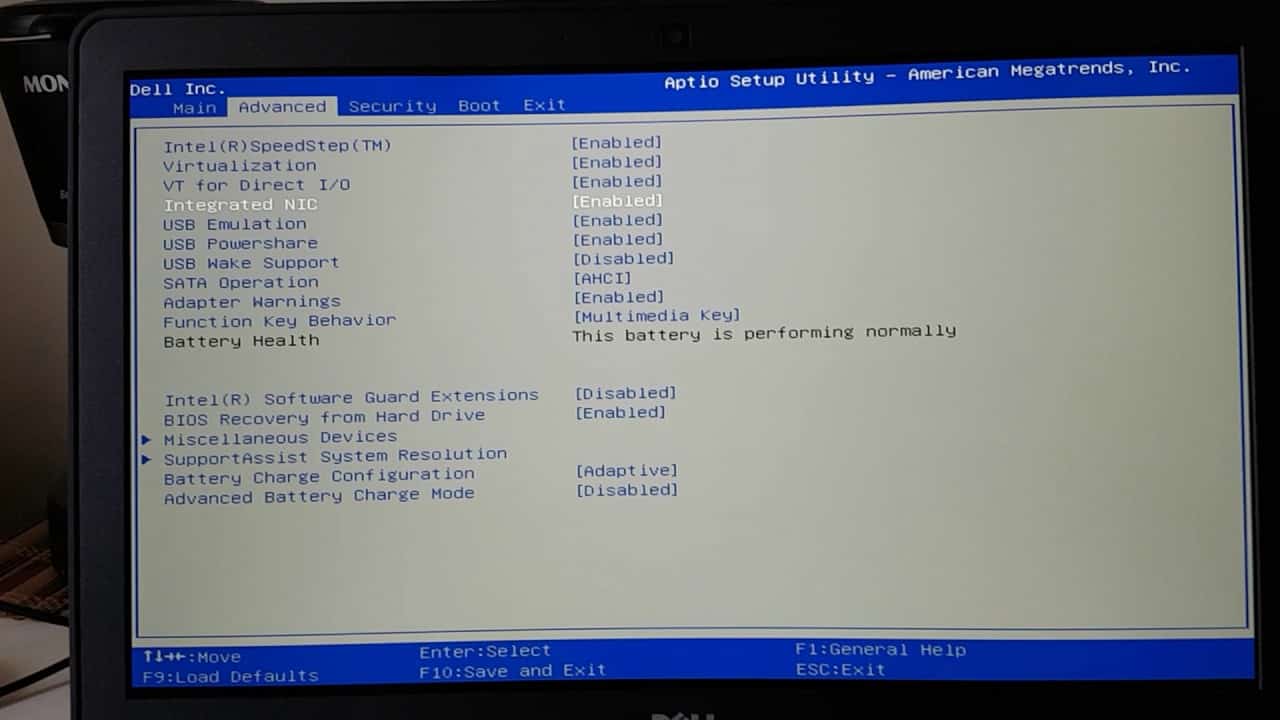 Введите MSInfo32 и нажмите Enter.
Введите MSInfo32 и нажмите Enter.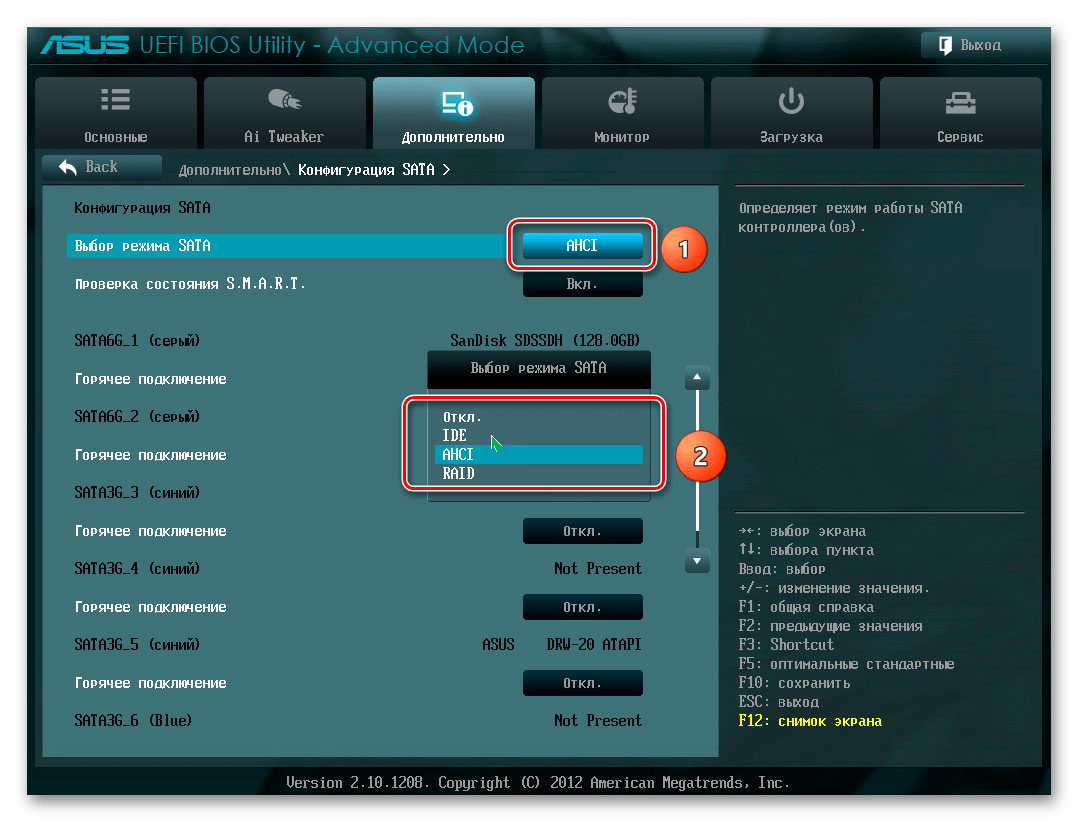 Ознакомьтесь с этой статьей для получения подробных инструкций: Как настроить компьютер для загрузки в режиме Legacy BIOS вместо режима UEFI.
Ознакомьтесь с этой статьей для получения подробных инструкций: Как настроить компьютер для загрузки в режиме Legacy BIOS вместо режима UEFI.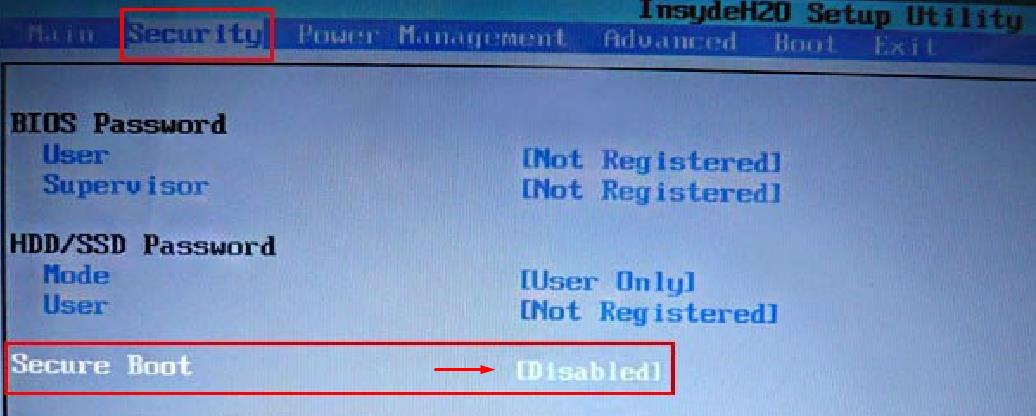 cmd, чтобы сделать файл непрерывным
cmd, чтобы сделать файл непрерывным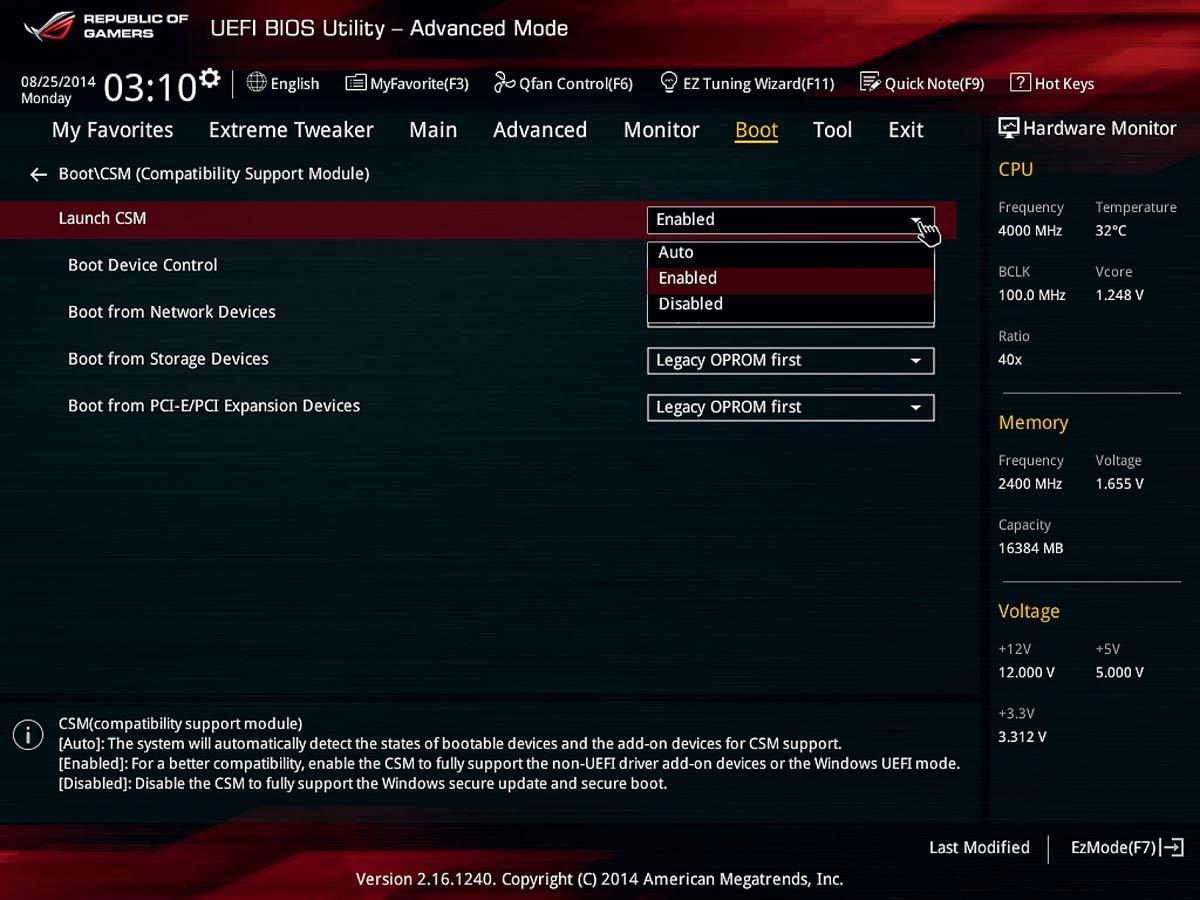 EFI .
EFI .